Выключение экрана при разговоре android. Почему на андроиде гаснет экран во время звонка
Стать администратором, отключить шифрование,
Как снять блокировку экрана? Забыл пароль или графический ключ на Андроид, что делать? … На выключенном устройстве удерживайте одновременно до появления логотипа Громкость, кнопку Домой и кнопку включения.
Автоматический отключается сеть WI FI при блокировке экрана. ANDROID система как отключить.
В настройках.
Для тех, кто ищ т альтернативу выключения дисплея во время разговора, я предлагаю пару бесплатных приложений. myLock utilities бесплатное приложение для блокировки экрана во время разговора.
Стамина включена?
Настройки-Wi-Fi-Дополнительные функции-Wi-Fi в спящем режиме (выбрать не выключать)
По поводу андроид.
Никак, когда экран заблокирован, тач отключается. Можно разве что отключить блокирование экрана, чтобы тач не отключался, но это крайне затратно в плане заряда батареи.
Бывают такие ситуации, когда экран блокировки только лишь мешает.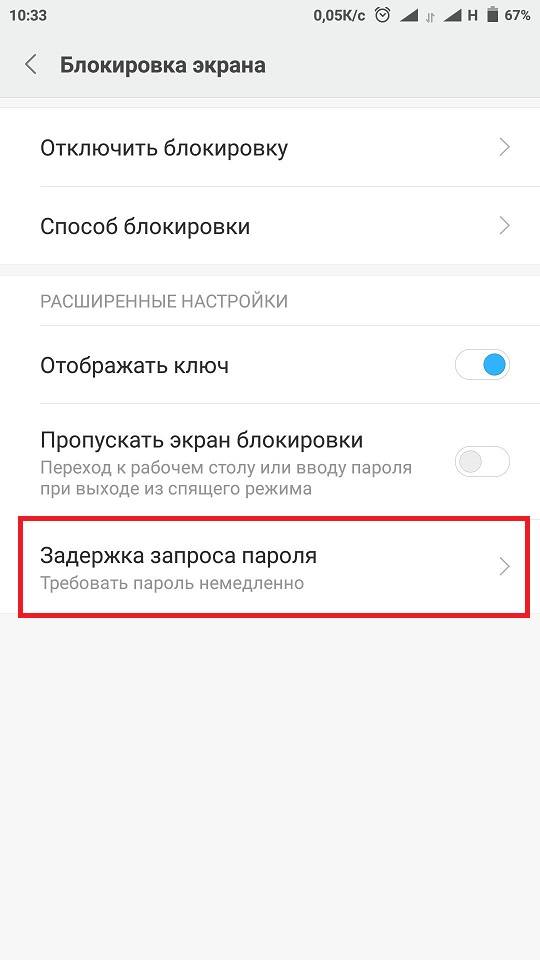 … UltimateFaves на Андроид организовываем инфо на своем телефоне. LED me know для Андроид уведомление о системных событиях.
… UltimateFaves на Андроид организовываем инфо на своем телефоне. LED me know для Андроид уведомление о системных событиях.
Есть программы, включающие экран двойным тапом, как на лыжах.
Как выключить блокировку экрана графическим ключом на андроид
В салон связи. Сам уже не сделаешь.
Если здесь обозначена какая-нибудь программа — ее пытаемся выключить. … А как отключить блокировку экрана не удаляя сертификат? … При установке сертификата андроид обязывает установить код блокировки.
Купила телефон на андроиде. Не знаю как выключить звук блокировки — разблокировки телефона
У тебя никогда не было телефона с операционкой? А я думал, что мобильных телефонов без операционки вообще не существует.
Пропала возможность отключить блокировку экрана. В прежней версии я отключал е и это было очень удобно. … В андроид 5.01. во всех сторонних лаунчерах пропала возможность открыть панель уведомлений свайпом вниз.
Читай инструкцию
Настройки — > Профили звука — > Обычный — > и листаете ниже там будет Звук блокирования экрана (снимаете галочку)
Вопрос по android
В настройках — экран блокировки — нет.
Если вы желаете защитить свою личную информацию на мобильном устройстве, в таком случае наверняка уже знакомы с программами блокировки экрана для Андроид.
Ну наверно выключить стандартный графический ключ… не?
Ни как, только выставить максимальное время отключение дисплея.
Последняя мобильная операционная система Гугла, в настоящее время прокладывает себе путь к целому ряду смартфонов и планшетов. Андроид 5.0 полностью обновляет внешний вид операционной системы…
Отключение экрана при вызове на андроид
На кнопку блокировки нажимай, если трубку не сбрасывает
Ну или в настройках поищи
Как полностью отключить автоматическую блокировку экрана? Lyxey, настройки — экран — автоотключение экрана — никогда не выключать. После этого будете блокировать вручную только.
Датчик приближения мб не работает, когда у меня так я перезагружаю и все
Как отключить блокировку экрана на андроиде? не граф. ключ, а сдвиг пальцем в сторону
В настройках Безопастность
Практически каждое мобильное устройство обладает специальным режимом, которые запускается по прошествии определенного количества времени. Этот режим именуется экраном блокировки.
Этот режим именуется экраном блокировки.
В настройках безопасности
Зачем? Любое непроизвольное касание в кармане вызовет включение какой либо программы…
В настройках конечно.))
Настройки — Безопасность
Как отключить блокировку экрана во время звонка на андроид? Телефон Samsung DUOS GT-S7262
При блокировки экрана выключается точка доступа Wi-Fi. Как справить? Android 4.0.4
В настройках WI-FI есть дополнительные функции. «WI-FI в спящем режиме» выставьте «Никогда».
Полезное для Андроид. Руководства. Новости. … Если установлена блокировка, при переходе экрана в режим сна телефон блокируется. … Я администраторы устройства все убрал, шифрование выключено все равно нельзя.
Как удалить защиту графическим ключом? Безопасность — блокировка экрана…
Снеси андроид (при старте кнопка выключения плюс качелька громкости)
Как можно отключить блокировку экрана, если приложение активно, но пользователь долгое время не совершал никаких действий?
Как отключить блокировку во время разговора на android?
Когда закончите, вы сможете сказать Ok, Google , чтобы разбудить устройство в любое время даже тогда, когда его экран выключен и дать ему любую команду, не касаясь его. Совет 7 Отключение блокировки экрана в Безопасных местах.
Совет 7 Отключение блокировки экрана в Безопасных местах.
Как отключить автоматичесскую блокировку на андроиде?
В носу поковыряй XD в настройках конечно
Главная. Блокировки сна на андроид. admin 21 августа, 2013 — 11 09. … В некоторых случаях может потребоваться, чтобы CPU оставался в активном состоянии даже при выключенном экране, или же может понадобиться запретить автоматическое…
Где то в настройках
Настройки-Местоположение и защита-Настроить блокировку экрана (или Настроить блокировку). Это для Андроид 2,2,2 2,3,5
Думаю на других аналогично.
OS Android: Как отключить блокировку экрана на андроиде?
Настройки-Безопасность-Настроить блокировку экрана
Теперь на вашем смартфоне Android новый пароль блокировки экрана. Вариант 2. … Сделать Hard-Reset при выключенном телефоне зажать клавишу громкости вниз или вверх и не отпуская нажать кнопку включения.
Как отключить отображение обложек альбомов на экране блокировки на android?
Это смотрите в настройках плей музыки и только там!, если нельзя там отключить то знач никак
Включить или выключить блокировку экрана можно двумя способами. .. В голых андроидах без визарда нужно перейти в крайний левый экран панели, где и находится кнопка включения.
.. В голых андроидах без визарда нужно перейти в крайний левый экран панели, где и находится кнопка включения.
Что делать если у Samsung быстро отключается экран (Android)
Ты прикалываешься? время отключения экрана больше сделай
Тогда действуем следующим образом 1. Выключаем Android и Включаем Android или перезагружаем. … В общем решение проблемы с блокировкой экрана проходит так 1. Проходим по следующей ссылке http…
Настроить блокировку экрана и время подсветки
Пропала блокировка на андроиде
Может. попробуй перезагрузить телефон (выключить и включить)
Добрый день. На днях обновил-таки свой Nexus 4 до Android 4.4 KitKat. Довольно быстро обратил внимание что пропал выбор виджетов экрана блокировки. Остался только быстрый доступ к камере. adsense3 Эта функция появилась ещ в Android…
Как снять графический ключ на телефоне? у меня андроид 2.2
Уважаемые,подскажите,как сделать снимок экрана на планшете?тут же на клавиатурах только буквы,символы и цифры.
 …
…Подозреваю что это делают специальные программы — грабберы.
С помощью No Lock вы можете просто, в одно касание отключить надоедливый экран блокировки и получить доступ к устройству без потери времени на… Похожие Полезные Программы на Андроид. GO Locker Блокировщик экрана.
Попробуй ладонью провести по экрану и вставить в редактор какойнить
Если ipad, то одновременно нажать кнопки выкл и хом.
Андрей, как ты догадался? Ни за что бы не додумался. Ты чертов гений.
А справку, F1 спросить не пробовали? Должно помочь.
Зажимаем кнопку блокировки и снижения громкости
Наши читатели часто задают вопрос о том, как можно сменить системные звуки на сво м Андроид девайсе. … Например, чтобы заменить сигнал блокировки экрана, в подпапку ui нужно поместить мелодию Lock.ogg.
Становишся на колени перед планшетом..вкл. голосовой набор и гришь… прошу сделай фотографию экрана, о многоуважаемый планшет
Ребят, помогите! как отключить блокировку экрана на андроиде? no lock пробовал, не работает.
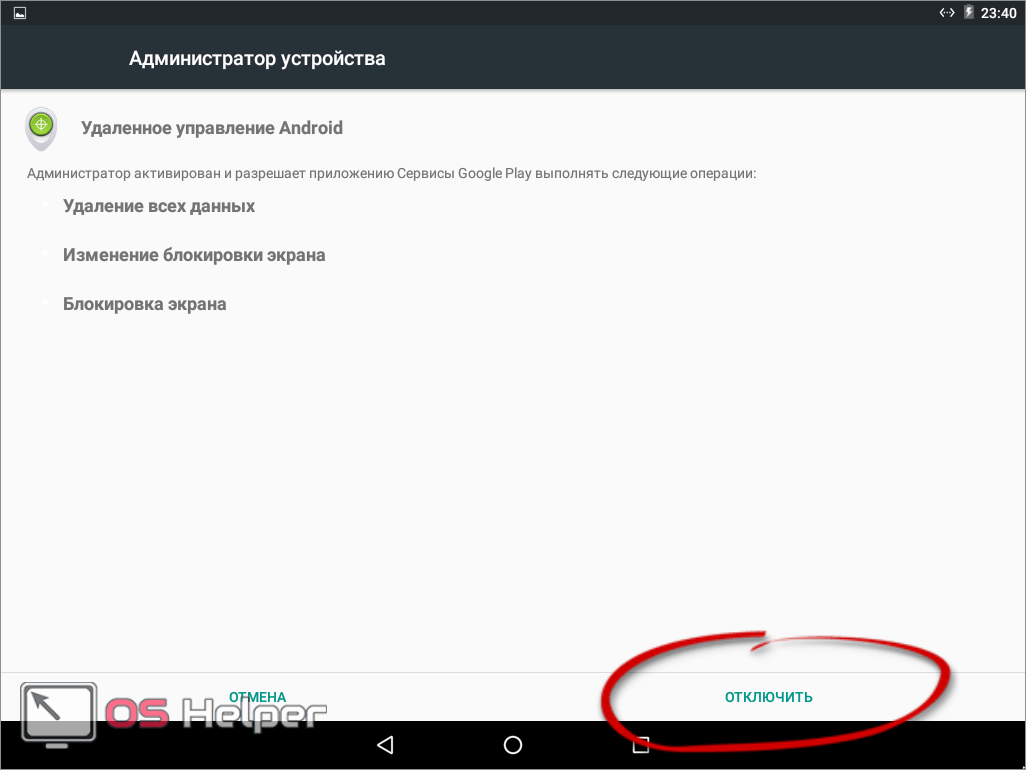 весрия прошивки 2.2.2.
весрия прошивки 2.2.2.Как снять блокировку экрана телефона. Сразу отметим полностью отключить функцию блокировки экрана на смартфонах и планшетах не получится. … В iOS откройте настройки, выберите пункт Пароль и нажмите ссылку Выключить пароль.
Мобильные телефоны подарили нам роскошь общения, возможность получения информации и развлечений в любом месте. Какой аппарат можно назвать идеальным? Мнения разойдутся, но безотказность предпочтут большинство пользователей: чтобы работал везде, разряжался медленно.
Фирмы-производители соревнуются в выпуске новинок современных мощных коммуникаторов. Их начинка справляется с демонстрацией видео, позволяет открывать страницы сайтов, как на обычном ПК, проводить досуг за полноценными играми. Набор функций смартфонов действительно впечатляет.
- Привычка к большим смартфонам с удобными 5–6-дюймовыми дисплеями появляется быстро, возвращаться к моделям меньшего размера уже не хочется. Аналогично покупке автомобиля: попробовав иномарку, человек вряд ли будет доволен отечественным авто.

- Широкие возможности смартфонов как мини-компьютеров в кармане не упраздняют функций телефона. Мы настолько привыкли звонить отовсюду и всегда, что начинают раздражать даже небольшие неисправности.
- С целью продлить срок работы аппарата без подзарядки, производители сделали автофункцию погашения экрана при поднесении к уху. Когда дисплей телефона не гаснет при разговоре, быстрее разряжается батарея, да и случайные нажатия на экран нарушают разговор.
Ремонт телефонов в Харькове
099 221 48 00 063 167 01 00
Бесплатно выполним диагностику телефона, подберем оригинальную деталь, согласуем стоимость и качественно выполним срочный ремонт телефона и предоставим фирменную гарантию!
Технические способы решения неисправностей датчика преближения
В смартфонах с сенсорным экраном в верхней части передней панели расположен датчик приближения. Этот датчик нужен для экономии энергии и исключения случайного срабатывания сенсора во время разговора.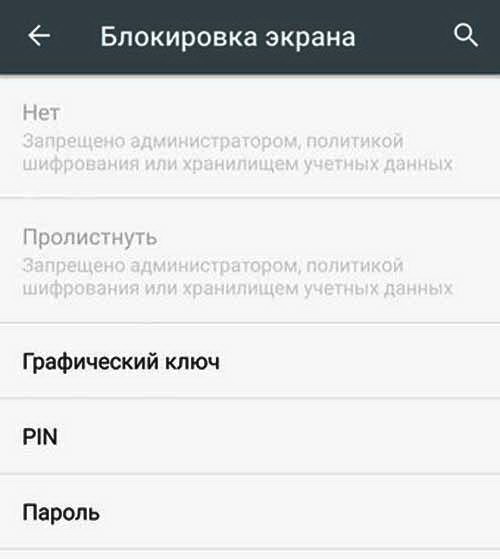 При приближении телефона к лицу во время разговора датчик приближения отключает дисплей и сенсор. Если датчик работает некорректно, то дисплей либо не гаснет вообще во время разговора, либо гаснет сразу при начале разговора, и закончить разговор невозможно. Варианты исправления:
При приближении телефона к лицу во время разговора датчик приближения отключает дисплей и сенсор. Если датчик работает некорректно, то дисплей либо не гаснет вообще во время разговора, либо гаснет сразу при начале разговора, и закончить разговор невозможно. Варианты исправления:
- Удалить защитную пленку, протереть экран. Пленка или грязь на передней панели могут приводить к нарушению работы датчика.
- Сделать общий сброс . Это поможет, если сбились калибровка датчика. Сброс может вернуть ее к заводским значениям, и датчик начнет работать нормально.
- Временное решение – для включения дисплея во время разговора можно понажимать кнопки, вставить гарнитуру или зарядку, дисплей загорится, и можно сделать сброс вызова.
- Если проблема в самом датчике, то надо его менять. Самостоятельный ремонт телефонов пользователем такого дефекта невозможен. В наших авторизованных СЦ вам заменят датчик на новый.
Наш Андроид Маркет – Ваш правильный выбор!
Андроид – это мобильная платформа, на которой базируются многие мобильные телефоны нашего времени. Такая оперативная система позволяет разрабатывать Java приложения. Андроид ОС недавно была разработана 30 компаниями во главе с корпорацией Google. Работа с операционной системой Андроид очень удобная, более быстрая и эффективная.
Такая оперативная система позволяет разрабатывать Java приложения. Андроид ОС недавно была разработана 30 компаниями во главе с корпорацией Google. Работа с операционной системой Андроид очень удобная, более быстрая и эффективная.
Сегодня для этой мобильной платформы создается множество программ, игр, приложений. Уже созданы сотни тысяч таких приложений, которые переведены на основные ведущие языки мира. В интернете имеются огромное количество сайтов, где размещены, как бесплатные, так и платные программы и приложения, которые подходят каждому сенсорному телефону , а также и обычным телефонам с системой Андроид. Но Вам стоит посетить именно наш сайт, поскольку он очень удобен, прост в использовании, а главное содержит самые новые и свежие приложения.
Программы для андроид — это совершенно новые и полезные дополнения. Они позволяют расширить абсолютно все возможности коммуникатора. Программы существуют для того, чтобы каждый пользователь смог осуществить абсолютно все желаемые цели на своем телефоне.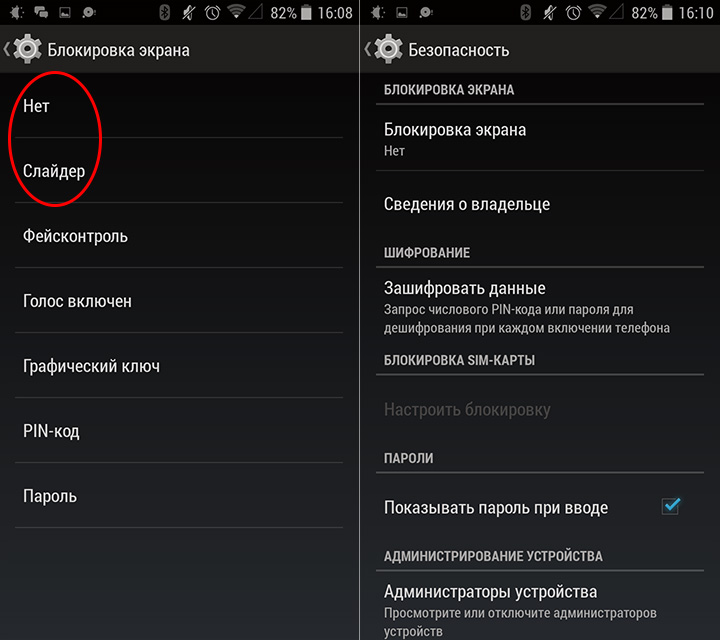
Игры для Андроид – это самые современные, красочные, яркие и интересные игры 21 века. Скачать игры можно на каждом сайте, который специализируется на играх, но на нашем сайте скачивание превратится в сплошное удовольствие. Потребность игр и приложений в наше время растет с каждым днем. Пользователи желают скачать и начать пользоваться новейшими приложениями, а наш сайт только поможет достигнуть этой цели.
Все приложения , игры и программы можно отыскать в интернет-магазинах и сайтах Google Play или как их еще называют Андроид Маркет. Таким магазином является наш сайт, на котором можно скачать различные новейшие приложения. Чтобы скачать что-либо, Вам все лишь требуется зарегистрироваться, а сама операция скачивания очень проста.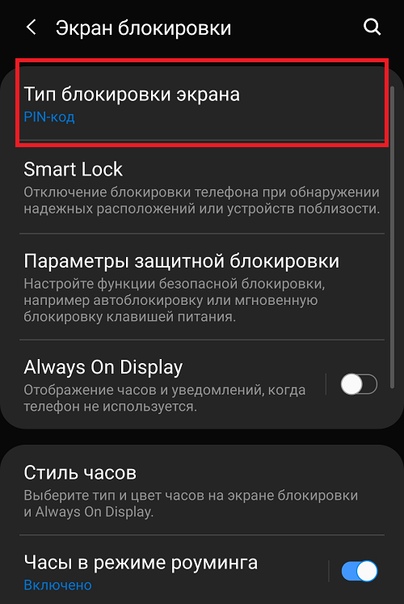 Здесь хранится огромное количество разнообразных приложений на любой вкус. К тому же, Вы с легкостью можете внимательно осмотреть самый полный каталог, где описана вся информация, присутствуют скриншоты и отзывы других пользователей о каком-либо приложении или программе.
Здесь хранится огромное количество разнообразных приложений на любой вкус. К тому же, Вы с легкостью можете внимательно осмотреть самый полный каталог, где описана вся информация, присутствуют скриншоты и отзывы других пользователей о каком-либо приложении или программе.
Блокировка Айфона во время разговора должна происходить автоматически, как только устройство оказывается возле уха. Обычно никаких ошибок в работе этой функции нет, но иногда пользователи сталкиваются с тем, что экран не блокируется. Это приводит к случайному сбросу вызова, включению громкой связи, отключению микрофона и другим неожиданным последствиям, которые мешают разговору.
Кто отвечает за блокировку экрана
За блокировку Айфона во время разговора отвечает датчик приближения. Принцип работы у него следующий:
Принцип работы у него следующий:
- Волны исходят из излучателя и отражаются от поверхности – например, головы, к которой вы поднесли телефон.
- Отраженная волна попадает на приемник, который отключает дисплей.
Проверить работу датчика приближения очень просто: если при соединении с абонентом прикрыть пальцем часть телефона над дисплеем, то экран погаснет. Настроек датчика приближения на iOS нет, отключить его нельзя. То есть он либо работает исправно, либо не функционирует из-за какой-то ошибки, программной или аппаратной.
Причины неполадки
Среди наиболее распространенных причин неполадки можно выделить:
- Механическое повреждение датчика приближения из-за удара или падения.
- Некачественный ремонт или установка неоригинальных комплектующих.
- Попадание влаги под стекло.
- Отражение сигнала датчика защитной пленкой или стеклом.
- Системный сбой.
Чаще всего обнаружить и устранить проблему удается самостоятельно, но если речь идет о некачественном ремонте и неоригинальных деталях или повреждениях из-за механического воздействия и попадания воды, то необходимо обратиться в сервисный центр.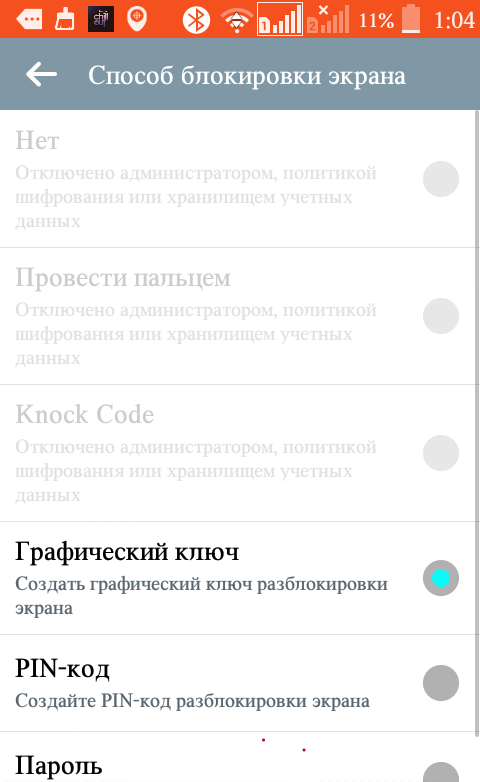
Важно: при включенной громкой связи дисплей не должен гаснуть. Датчик срабатывает только при разговоре через динамик.
Устранение проблемы
Первое, что нужно сделать – исключить возможность системного сбоя, который мешает датчику нормально функционировать. Если блокировка экрана Айфона во время разговора периодически работает, выполните жесткую перезагрузку. Она поможет устранить некритичные ошибки в работе системы.
- Зажмите одновременно кнопки Питание и Домой.
- Держите, пока не появится логотип Apple – 9-10 секунд.
На iPhone 7 и других моделях без физической кнопки Домой используется другое сочетание – Питание + клавиша уменьшения громкости.
Если после жесткой перезагрузки проблема не решена, выполните сброс настроек и контента.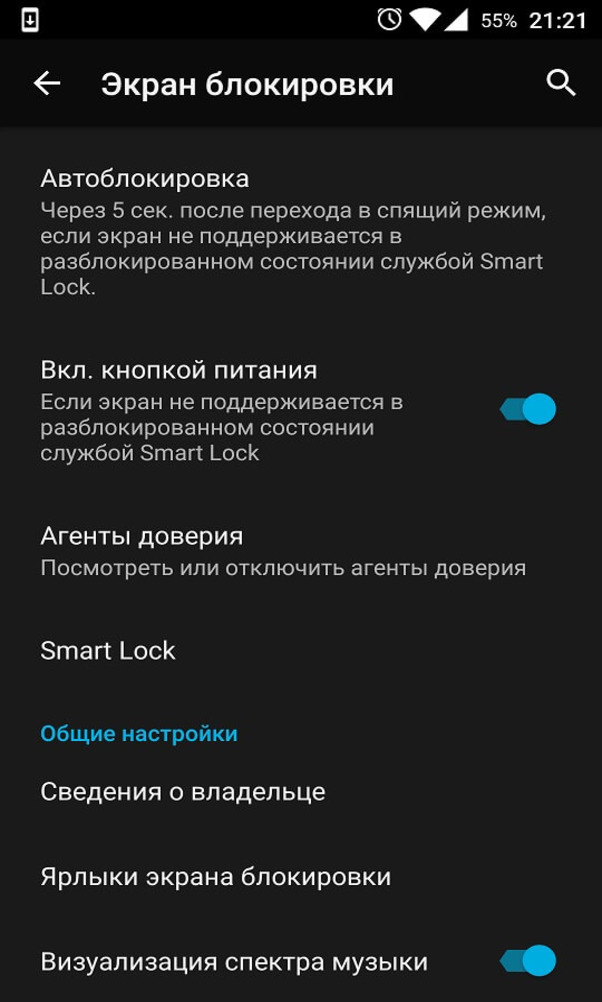 Обязательно сделайте резервную копию iPhone, чтобы не потерять личную информацию. После сброса устройства не торопитесь восстанавливать его из резервной копии. Сначала настройте iPhone как новый, проверьте, заработал ли датчик, после чего возвращайте настройки и файлы, которые были на телефоне до сброса.
Обязательно сделайте резервную копию iPhone, чтобы не потерять личную информацию. После сброса устройства не торопитесь восстанавливать его из резервной копии. Сначала настройте iPhone как новый, проверьте, заработал ли датчик, после чего возвращайте настройки и файлы, которые были на телефоне до сброса.
Если сброс настроек не решил проблему, обратите внимание на экран смартфона. Есть ли на нем пленка, стекло или чехол, который закрывает верхнюю часть устройства? Удалите с дисплея все аксессуары и снова проверьте работу датчика. Возможно, пленка, стекло или чехол не дают волнам проходить, а без них экран снова будет прекрасно блокироваться.
Когда жесткая перезагрузка, сброс настроек, удаление пленки и другие меры не помогают, остается один путь – в сервисный центр. Вероятно, с датчиком случилось что-то плохое, и его нужно заменить. Процедура быстрая и недорогая, но нужная, если вы хотите избавиться от проблем с блокировкой экрана.
Дисплей не гаснет после уведомлений
Еще одна похожая проблема – экран загорается, когда приходит уведомление о сообщении или другом событии, а потом не гаснет. Если это случается ночью, то к утру можно получить хорошо разряженный смартфон. Проблема неприятная, но решить ее можно самостоятельно, без обращения в сервисный центр. Для этого:
Если это случается ночью, то к утру можно получить хорошо разряженный смартфон. Проблема неприятная, но решить ее можно самостоятельно, без обращения в сервисный центр. Для этого:
- Откройте Настройки iOS и перейдите в раздел «Основные».
- Выберите пункт «Автоблокировка».
- Установите временной интервал. По умолчанию должна быть выбрана минута, но можно поставить меньше. Главное не выбирайте опцию «Никогда» – именно из-за нее экран не гаснет после появления уведомления.
Если это не решило проблему, вспомните, когда неполадка впервые проявилась. Удалите последние игры и приложения, если делали джейлбрейк и ставили твики – обратите на них самое пристальное внимание. Джейбрейк, кстати, может быть и причиной того, что датчик приближения перестает работать при звонках, так что будьте осторожны с взломами системы.
Если обнаружить конкретное приложение или твик, мешающий нормальной работе iOS, не удается, выполните жесткую перезагрузку и сброс настроек и контента с последующей настройкой iPhone как нового устройства.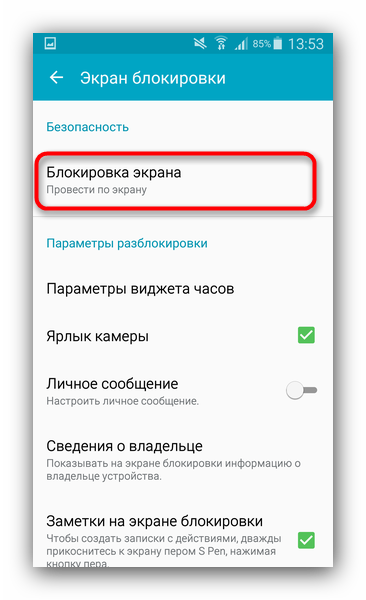
Если у вас случаются ситуации, когда во время разговора происходят несанкционированные нажатия на экран (щекой, к примеру), и вы ещё не решили эту проблему, то этот отзыв для вас.
У меня ситуация немного другая. Телефон я очень часто
ношу в кармане брюк или джинсов, при этом лежит он там
экраном к ноге (чтобы не разбить случайно, были уже
удары, приводящие к вмятине на задней металлической
крышке). Чувствительность сенсора очень высокая, на
уровне режима «в тонких перчатках», так что тонкая ткань
карманов не является преградой между сенсором и ногой. А
случаев, когда смартфон включает экран в кармане, немало.
Это — каждый входящий вызов. Это — уведомления. Это —
входящие СМС. И проблема заключается в том, что пока я
достаю средство связи из кармана — ногой умудряюсь
что-нибудь нажать. На Lenovo P780 такой
проблемы не было, потому что GravityBox для Android
четвёртой версии позволял блокировать строку состояния
на экране блокировки, что было спасением для меня.
GravityBox для «шестёрки» и «семёрки» почему-то не даёт
такой возможности, поэтому перед ответом на звонок я
могу успеть незаметно для самого себя включить навигацию
(жрущую заряд батареи) или отключить Wi-Fi (а потом с
недоумением удивляться переставшей синхронизироваться
почте).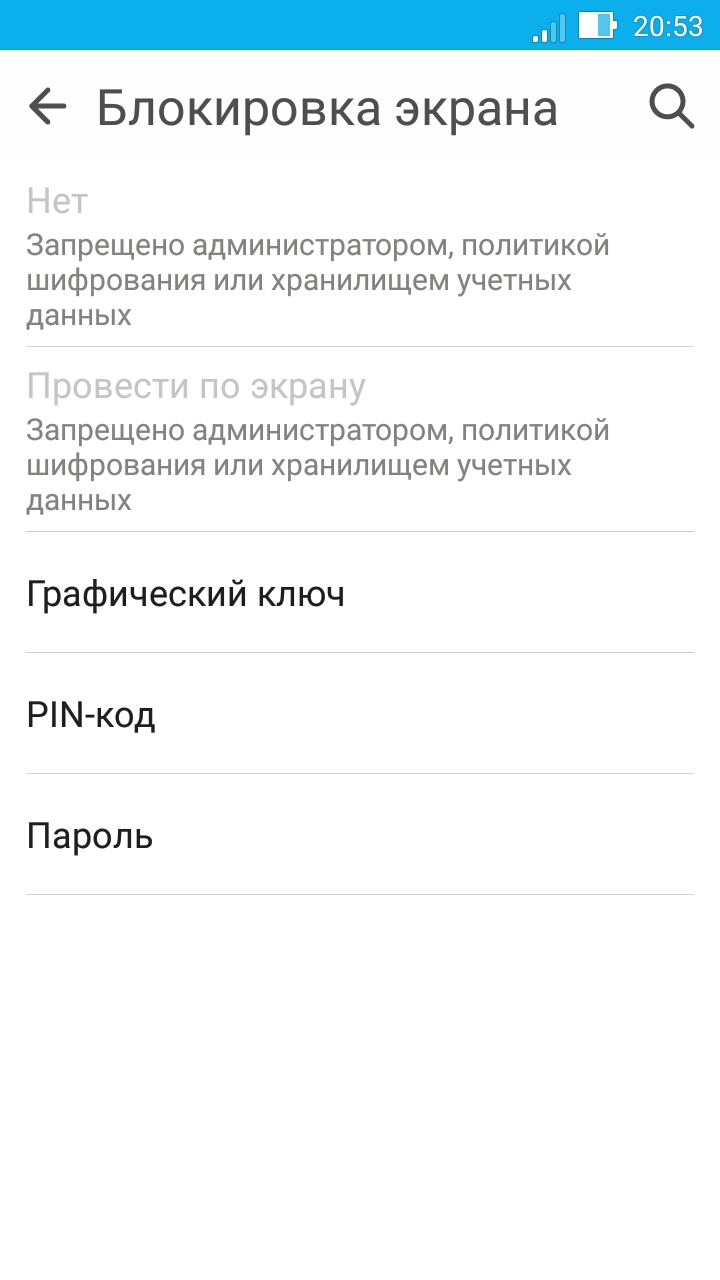
С уведомлениями и СМС я разобрался быстро — теперь они сигнализируют о своём появлении звуком и светодиодом, но экран не включают.
Со звонками ситуация сложнее, без включения экрана не обойтись. Нет, на самом деле и без экрана обойтись можно, но для однозначной идентификации вызовов необходимо будет каждому контакту присвоить уникальную мелодию, а потом ещё и запомнить более 300 соответствий. Да меня и три десятка соответствий поставят в тупик, поэтому принимаем за постулат, что экран для принятия входящего голосового вызова всё же необходим.
Что же делать, как избавиться от случайных «карманных» нажатий? Можно носить телефон в кармане брюк экраном наружу. И рисковать тем же экраном. Можно вообще не носить телефон в карманах брюк. Можно одеть на смартфон чехол, но чехлы я очень уж не люблю (максимум бампер, да и то не всегда). А можно использовать софтинку Smart Call Screen Lock (SCSL).
Об этом приложении я услышал совершенно случайно,
целенаправленно я его не искал.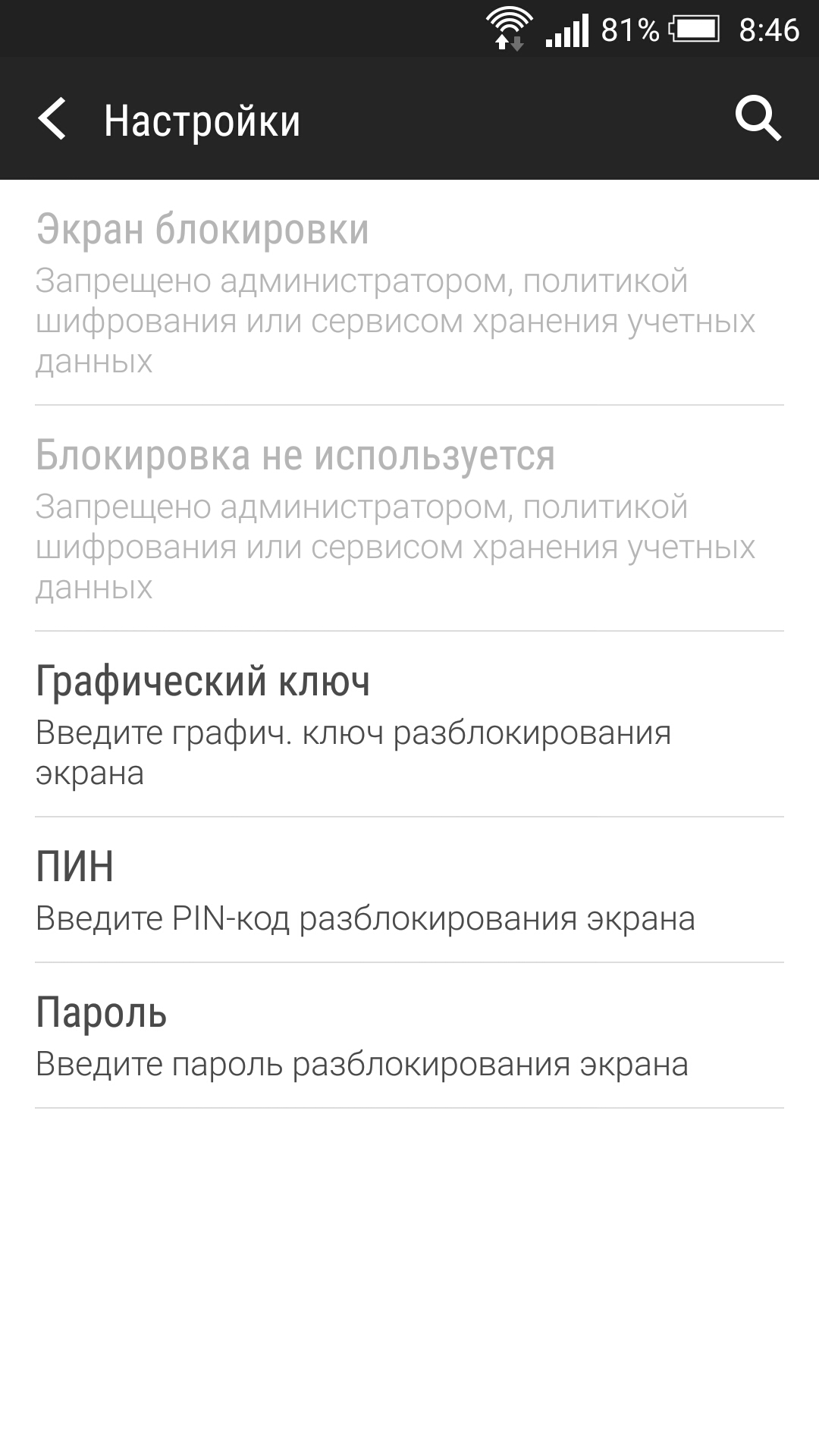 Но пользоваться начал и
постепенно к нему привыкаю. Рекомендовать его другим
могу, особенно если проблема случайных нажатий во время
разговоров актуальна, но комфорта от использования
гарантировать не могу. Почему — объясню чуть позже.
Но пользоваться начал и
постепенно к нему привыкаю. Рекомендовать его другим
могу, особенно если проблема случайных нажатий во время
разговоров актуальна, но комфорта от использования
гарантировать не могу. Почему — объясню чуть позже.
Итак, SCSL — приложение для блокировки экрана во время (и на время) телефонных вызовов.
Логика работы приложения предельно проста: тачскрин смартфона блокируется на всём протяжении входящего или исходящего голосового вызова. Одновременно с этим на экране отображается пиктограмма замка, тапом на которую можно снимать/ставить блокировку. Работа датчика приближения никоим образом не затрагивается. Так же остаются вполне работоспособными физические навигационные кнопки.
Но в основной и единственной функции приложения кроется
и основной её недостаток, а именно: прежде чем во время
звонка совершить какое-либо запланированное действие,
необходимо сначала разблокировать возможность совершения
этого действия. Проще говоря, прежде чем включить
громкую связь или завершить вызов (исключая случай,
когда его завершает собеседник), приходится нажимать на
пиктограмму замка, что является лишним действием. Поэтому я и упомянул необходимость привыкания к
софтинке. Помнится, пару недель назад я тщетно пытался
завершить разговор, забыв об использовании SCSL и не
видя пиктограммы замка на отражающем яркое солнце
экране.
Поэтому я и упомянул необходимость привыкания к
софтинке. Помнится, пару недель назад я тщетно пытался
завершить разговор, забыв об использовании SCSL и не
видя пиктограммы замка на отражающем яркое солнце
экране.
Понятно, что при таком узком функционале у софтинки нет никакого визуально-информационного отображения, кроме вышеупомянутого значка с замком, появляющегося во время вызова. При запуске приложения SCSL из меню приложений сразу открывается форма с настройками, разделённая на две вкладки: «ОСНОВНЫЕ» и «ПРО». Да, в целом софтинка бесплатная, но настройки на вкладке «ПРО» разрешается использовать только после денежного поощрения разработчика, что вполне ожидаемо и логично.
И сразу замечу, что бесплатная часть софтинки в моём случае нисколько меня не устраивает, так как не блокирует тачскрин во время входящих вызовов.
На вкладке «ОСНОВНЫЕ» находится переключатель для
включения и выключения приложения. Помимо переключателя
присутствуют несколько параметров для настройки цвета
пиктограммы замка и оттенка экрана при заблокированном
тачскрине: «Цвет иконки», «Цвет фона» и «Цвет экрана».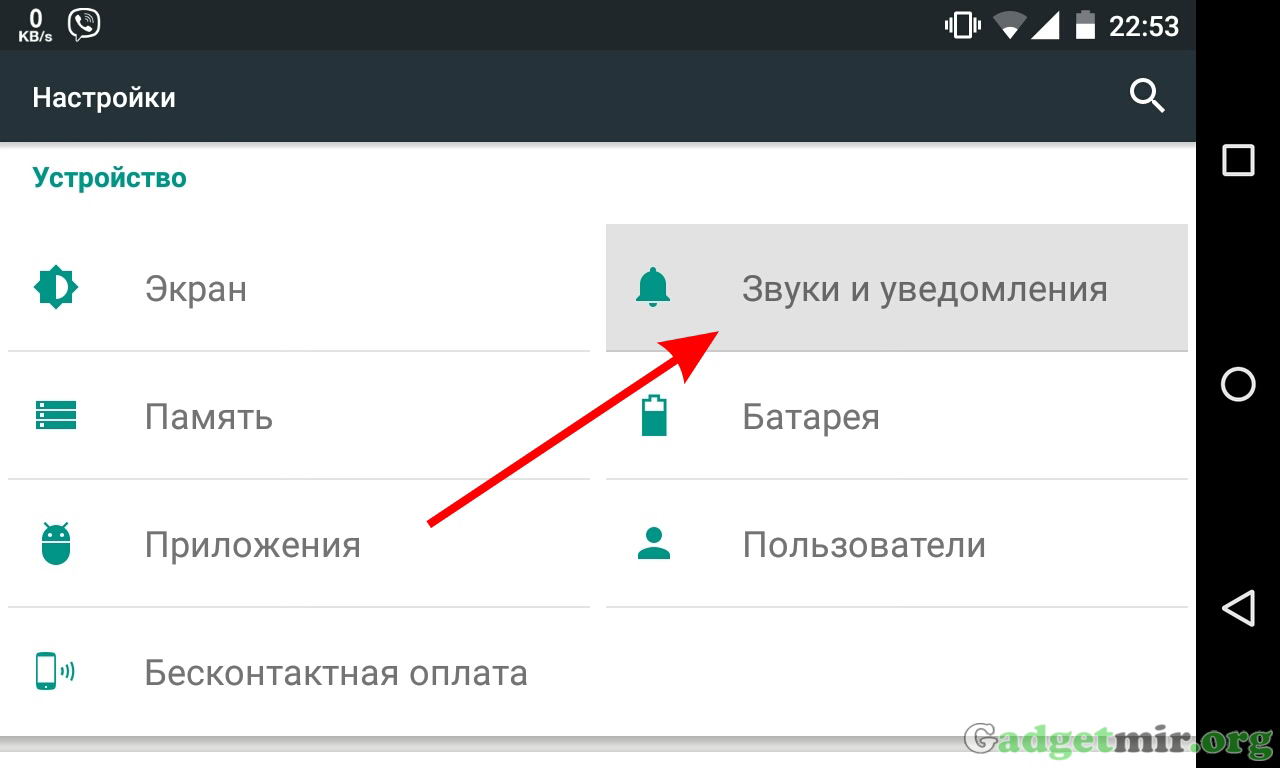 Также разработчик милостиво разрешил совершенно
бесплатно изменить действие для блокировки/разблокировки
тачскрина — вместо простого тапа по замку можно
использовать долгое или двойное нажатие.
Также разработчик милостиво разрешил совершенно
бесплатно изменить действие для блокировки/разблокировки
тачскрина — вместо простого тапа по замку можно
использовать долгое или двойное нажатие.
Пользователям софтинки, по достоинству оценившим его программное детище, разработчик даёт несколько больше возможностей по настройке работы приложения.
Здесь уже, конечно, поинтереснее. На мой взгляд, самое интересное — это возможность блокировки тачскрина при входящем вызове и настройки размера и положения на экране пиктограммы для блокировки/разблокировки (переключатели «Блокировать на входящем звонке», «Размер кнопки» и «Позиция кнопки»). По умолчанию пиктограмма замка расположена в верхнем левом углу. Лично мне к ней тянуться совсем не удобно, поэтому я переместил её на позицию чуть выше слайдера для приёма/сброса вызова в диалере. Поигравшись с размером, понял, что предложенный разработчиком меня вполне устраивает.
Размеры пиктограммы замка задаются бегунком в диапазоне от 20 до 250 процентов |
Самый первый параметр на вкладке «ПРО» — это «Умная
блокировка».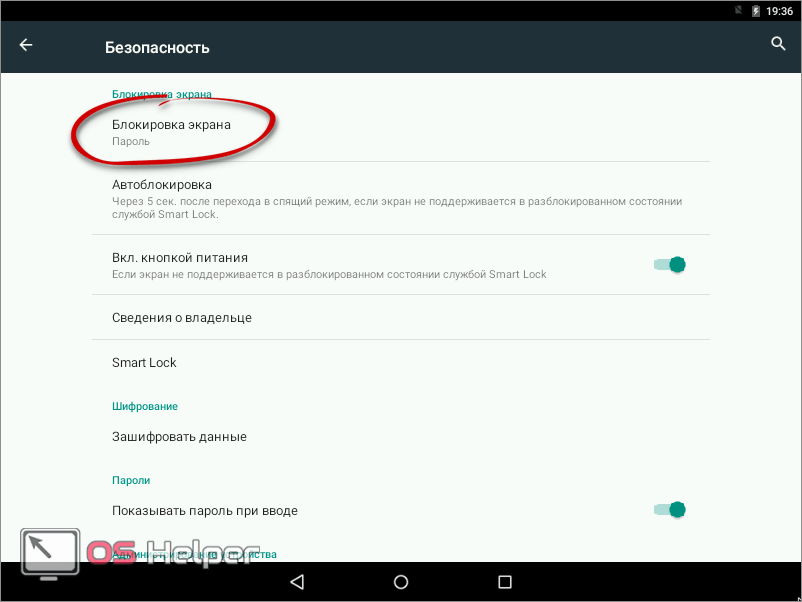 Этот переключатель позволяет использовать
датчик приближения для блокировки/разблокировки, то есть
в кармане или около головы тачскрин будет заблокирован,
а в остальное время — разблокирован. Но то ли мой
смартфон не смог подружить свой датчик приближения с
софтинкой, то ли разработчик что-то не «допилил», но у
меня умная блокировка ведёт себя по-глупому. Пришлось
отключить её. Кстати, в соответствующей ветке 4PDA также
некоторые пользователи пишут, что эта функция работает
некорректно. Ну и пусть её, не больно-то и хотелось.
Этот переключатель позволяет использовать
датчик приближения для блокировки/разблокировки, то есть
в кармане или около головы тачскрин будет заблокирован,
а в остальное время — разблокирован. Но то ли мой
смартфон не смог подружить свой датчик приближения с
софтинкой, то ли разработчик что-то не «допилил», но у
меня умная блокировка ведёт себя по-глупому. Пришлось
отключить её. Кстати, в соответствующей ветке 4PDA также
некоторые пользователи пишут, что эта функция работает
некорректно. Ну и пусть её, не больно-то и хотелось.
Ещё мне пришёлся в тему переключатель «Начать разблокированным» и числовой параметр «Тайм-аут автоблокировки на исходящем». То есть исходящий вызов начинается с незаблокированным на указанное количество секунд (от 0 до 10 с шагом 0,5) тачскрином, предоставляя возможность включить громкую связь или запись. Но, конечно же, если есть проблемы с датчиком приближения, то лучше не активировать этот переключатель.
Есть такие софтинки, которыми приятно пользоваться. Некоторые из них ещё и полезные. А есть категория
приложений и сугубо прагматичных. SCSL относится именно
к этой категории. Разработчик, конечно, постарался внести
некоторый комфорт, реализовав возможность настраивать
внешний вид и положение пиктограммы замка. Да и само
назначение SCSL — защищать экран от случайных нажатий во
время голосовых вызовов — призвано делать использование
смартфона более комфортным. Но вместе с комфортом
приходит и некий дискомфорт, как это ни парадоксально. В
общем, если проблема, которую решает софтинка, стоит
перед вами и вашим гаджетом в полный рост, то вам стоит
попробовать SCSL. И пусть ваш гаджет радует вас, а не
наоборот.
Некоторые из них ещё и полезные. А есть категория
приложений и сугубо прагматичных. SCSL относится именно
к этой категории. Разработчик, конечно, постарался внести
некоторый комфорт, реализовав возможность настраивать
внешний вид и положение пиктограммы замка. Да и само
назначение SCSL — защищать экран от случайных нажатий во
время голосовых вызовов — призвано делать использование
смартфона более комфортным. Но вместе с комфортом
приходит и некий дискомфорт, как это ни парадоксально. В
общем, если проблема, которую решает софтинка, стоит
перед вами и вашим гаджетом в полный рост, то вам стоит
попробовать SCSL. И пусть ваш гаджет радует вас, а не
наоборот.
Телефоны из года в год эволюционируют, становясь все более сложным устройством, имеющим у себя на борту с десяток всевозможных датчиков. Каждый из них отвечает за определенные функции. Например, за регулирование автояркости экрана и его выключение при разговоре отвечает датчик приближения, его еще называют датчиком света или освещенности.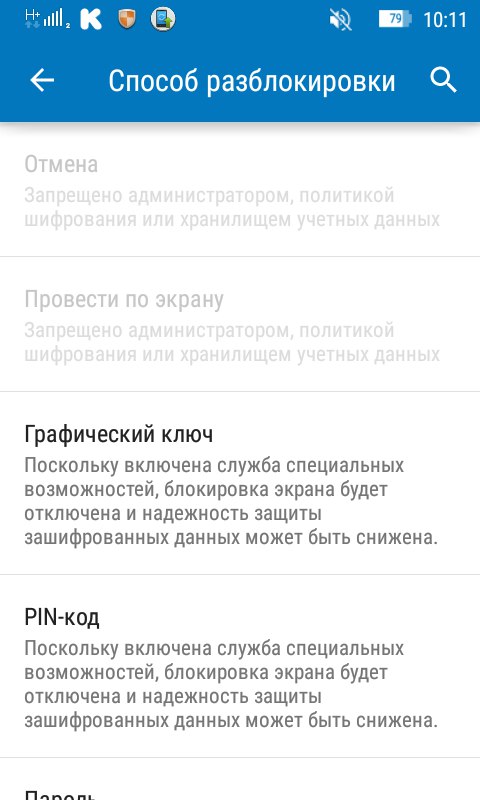 Калибровка датчика приближения на xiaomi redmi или note устройствах поможет исправить неправильную работу сенсора, которая может доставить массу проблем владельцу смартфона, например, случайные нажатия по экрану во время разговора. Причин неправильной работы может быть несколько. Если вам не помогает банальная перезагрузка устройства, то давайте рассмотрим причины по степени их сложности.
Калибровка датчика приближения на xiaomi redmi или note устройствах поможет исправить неправильную работу сенсора, которая может доставить массу проблем владельцу смартфона, например, случайные нажатия по экрану во время разговора. Причин неправильной работы может быть несколько. Если вам не помогает банальная перезагрузка устройства, то давайте рассмотрим причины по степени их сложности.
Ваш датчик может быть просто выключен. Чтобы его включить надо проделать несколько шагов, рассмотрим на примере xiaomi redmi 3s.
Открываем приложение «телефон» (звонилку в простонародье)
Долгое нажатие на меню
В открывшемся списке выбираем «входящие вызовы»
Затем находим в списке «датчик приближения» и включаем его если он отключен
У части моделей xiaomi такой опции может и не быть или данная функция будет отличаться местоположением в меню. К сожалению, невозможно дать универсальный путь меню из-за большого разнообразия моделей и прошивок.
Отключаем «вредные» функции
Самая распространенная причина некорректно работающего сенсора, это включенная функция «блокировка в кармане», смысл которой не давать включаться экрану, когда смартфон лежит в кармане.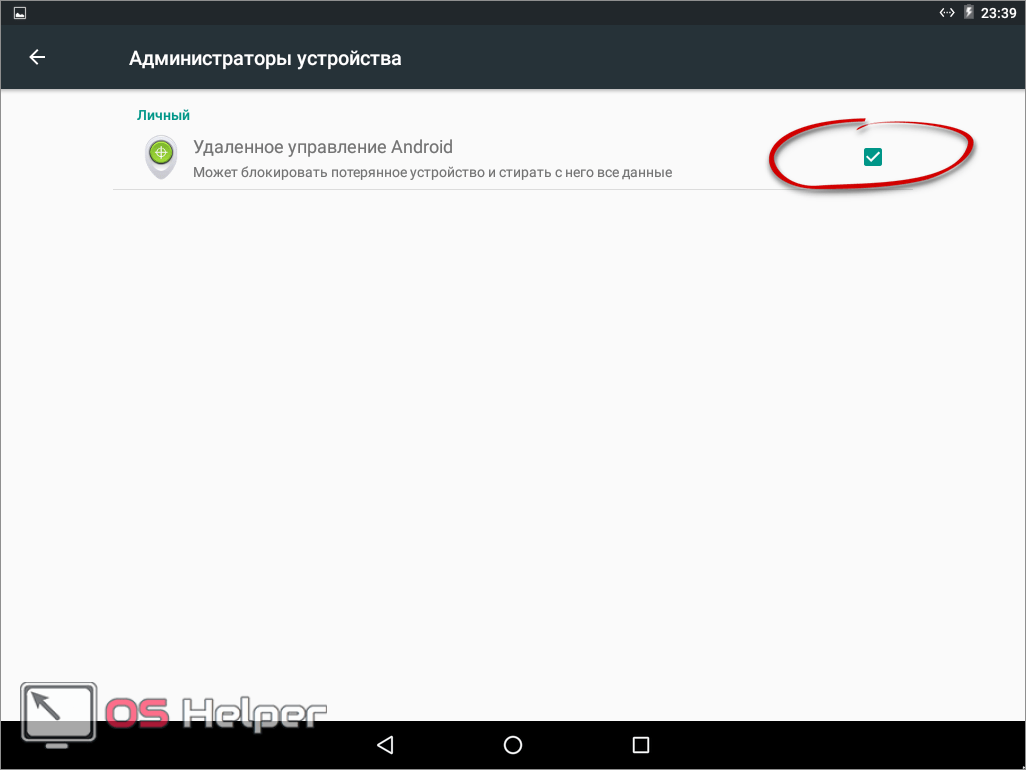 Из-за этой опции датчик освещенности частенько срабатывает некорректно.
Из-за этой опции датчик освещенности частенько срабатывает некорректно.
Данная проблема является актуальной на всех прошивках xiaomi, почему-то инженеры не хотят исправлять эту проблему или считают, что все работает как надо, впрочем, у некоторых пользователей, данная функция не вызывает проблем. Чтобы выключить блокировку в кармане, вам нужно перейти в настройки, затем в «вызовы» и потом во «входящие вызовы», там вы сможете найти ползунок, выключающий эту функцию.
Что может мешать датчику
Одна из причин некорректно работающего датчика приближения – это физические помехи в его работе, а именно защитная пленка или стекло. К примеру, у нашего работника на xiaomi redmi note 3 pro не работает этот датчик приближения именно по данной причине. Если у вас не предусмотрены отверстия под датчик света, то необходимо или сменить пленку/стекло или проделать это отверстие самостоятельно. Данный сенсор обычно располагается над экраном, рядом с фронтальной камерой и разговорным динамиком.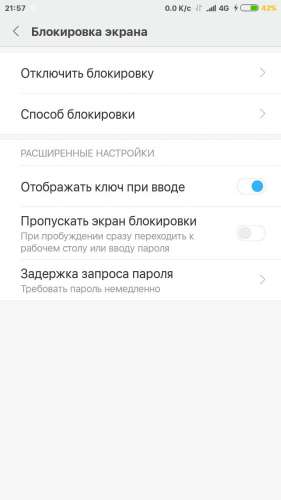 Этой проблемой обычно грешат некачественные или универсальные пленки. Поэтому перед покупкой защитного покрытия, обязательно проверяйте наличие всех отверстий.
Этой проблемой обычно грешат некачественные или универсальные пленки. Поэтому перед покупкой защитного покрытия, обязательно проверяйте наличие всех отверстий.
Тестируем и калибруем датчик освещенности
Проверка датчика света
Довольно популярным решением является калибровка датчика приближения xiaomi устройств. Для начала вам нужно проверить в телефоне работоспособность датчика, для этого набираем следующие цифры *#*#6484#*#* (кнопку вызова нажимать не нужно), благодаря данной комбинации вы попадете в инженерное меню, проверено на xiaomi mi4 и xiaomi redmi 3 pro, другие способы туда попасть описаны в нашей статье про инженерное меню.
Перед вами отобразятся 5 кнопок на черном фоне.
Нажимаете на верхнюю правую, там должно быть написано «Single Item Test».
В списке компонентов нужно найти и выбрать «Proximity Sensor», он обычно находится практически в самом низу.
В самом тесте на экране будет отображаться надпись «далеко» или «близко», закрывая и открывая датчик освещенности (например, пальцем), надпись должна меняться.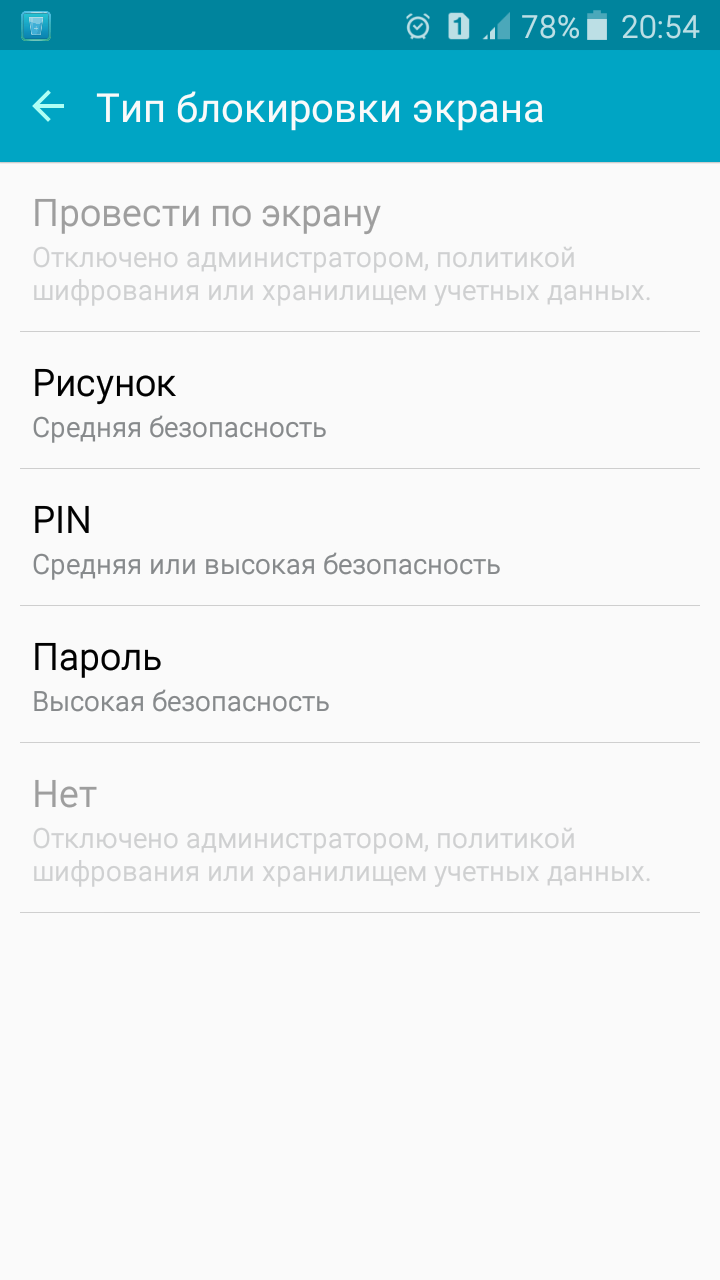 Если этого не происходит, значит, данный модуль неисправен.
Если этого не происходит, значит, данный модуль неисправен.
После данного текста можно попробовать сделать калибровку.
Калибровка датчика света
Рассмотрим калибровку на примере смартфона xiaomi redmi 3s.
Выключаем полностью смартфон.
Зажимаем кнопку volume+ (увеличение громкости), и не отпуская ее, нажимаем еще кнопку включения. Ваше устройство должно завибрировать, после этого кнопки можно отпустить.
Перед вами откроется меню, в 95% случаях оно будет на китайском языке (в том числе на xiaomi redmi 3s). Вам нужно нажать на кнопку «中文», она находится в нижней строке справа от кнопки «download模式». После этого язык меню сменится на английский.
Нажимаем на кнопку «PCBA test» в верхней строке и перед нами открывается инженерное меню.
Если тачскрин не работает, то перемещаемся с помощью кнопок «UP» и «DOWN» к пункту «Proximity sensor» и заходим в него.
Необходимо горизонтально положить телефон на ровную поверхность.
Датчик освещенности не должен быть ничем закрыт (лучше его протереть тряпочкой).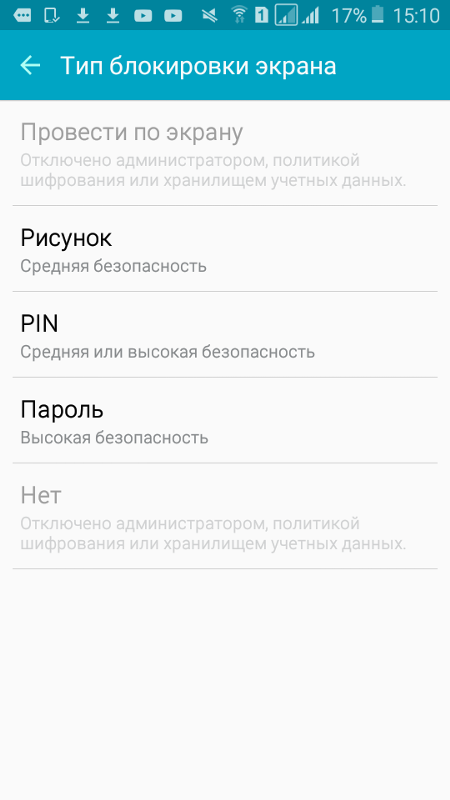
Убедитесь, что на телефон не попадает яркий свет.
Жмем на кнопку калибровки «Calibration», датчик начнет калиброваться.
После должна появится надпись «Successfully», она означает, что калибровка успешно выполнена.
Теперь необходимо проверить работу этого модуля, накрываем непрозрачным предметом датчик света, на экране 1 должна поменяться на 0 и наоборот.
После этого вам возможно понадобиться нажать кнопку «Pass», вы попадете обратно в инженерное меню, там нажимаем «Finish», затем «Power Off», телефон должен выключиться.
Включаем телефон и проверяем работу датчика. При звонке экран должен гаснуть, только когда вы подносите телефон к уху.
На нашем личном опыте корректная работа датчика приближения xiaomi redmi 3 была полностью восстановлена данным способом.
Неправильная прошивка устройства
Если калибровка не помогает, то причиной некорректной работы смартфона может быть неправильная перепрошивка, это относится не только к датчику света.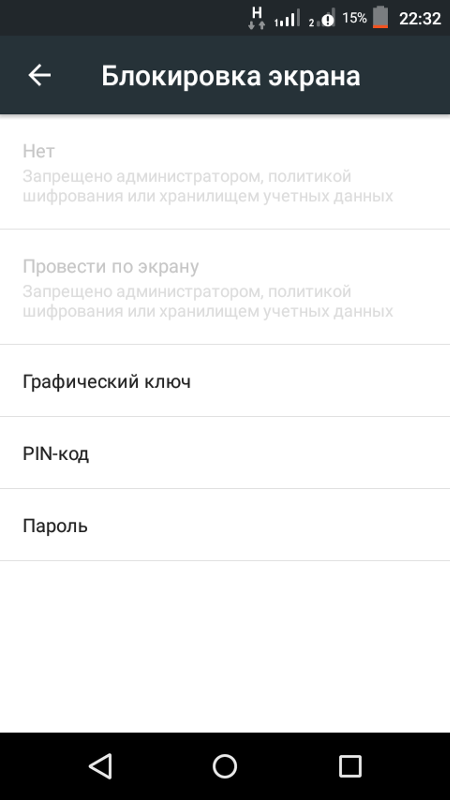 Проблема в том, что новая прошивка некорректно встает на смартфон, получая оставшийся мусор со старой прошивки. Данная проблема касается метода обновления через штатный рекавери (загрузчик). Переход на новые версии стоит делать через fastboot или со сбросом всех настроек и пользовательских данных (полный вайп). Из минусов данного метода стоит отметить, что все ваши данные и приложения будут удалены, но вместе с ними удалится и весь мусор.
Проблема в том, что новая прошивка некорректно встает на смартфон, получая оставшийся мусор со старой прошивки. Данная проблема касается метода обновления через штатный рекавери (загрузчик). Переход на новые версии стоит делать через fastboot или со сбросом всех настроек и пользовательских данных (полный вайп). Из минусов данного метода стоит отметить, что все ваши данные и приложения будут удалены, но вместе с ними удалится и весь мусор.
Остальные причины
Если предыдущие способы не оказали должного эффекта, то причиной может оказаться замена экрана на некачественный. К сожалению, экранные модули для телефонов xiaomi поставляются вместе с датчиком света. Если вы уже делали замену экрана в сервисе, то, вполне возможно, что вопреки всем убеждениям мастера, вам просто поставили некачественный экран с плохим датчиком. В случае, если с начала самой покупки ваш смартфон работает некорректно, то причиной может оказаться простой брак. Советуем связаться с продавцом для получения дальнейших инструкций.
Надеемся вам помогли данные советы, обязательно пишите в комментариях помогла ли вам данная статья и какой именно совет помог.
Как удалить блокировку экрана на Андроид?
Как убрать блокировку экрана на Андроиде
Приветствую вас, уважаемый читатель. В сегодняшней, небольшой статье я расскажу вам как убрать блокировку экрана на Андроиде. Блокировка экрана на вашем устройстве нужна для того, чтобы защитить ваш гаджет от случайных нажатий и касаний по экрану.
К примеру, если вы постоянно носите устройство в кармане, блокировка экрана позволит защитить от различных неприятностей.
Итак, давайте приступим к простой операции отключения блокировки.
Виды блокировок. Настройка блокировки
В операционной системе Андроид существует несколько видов блокировки, которые различаются степенью защиты и вариантов разблокировки устройства:
- Нет. Данный режим полностью отключает блокировку экрана.
 Если вы хотите отключить блокировку, то вам нужно выбрать именно этот режим. Таким образом удалив блокировку;
Если вы хотите отключить блокировку, то вам нужно выбрать именно этот режим. Таким образом удалив блокировку; - Слайдер. Данный тип блокировки является самым простым и не защитит ваш телефон от несанкционированного доступа;
- Фейсконтроль;
- Графический ключ. При данном режиме разблокировка устройства осуществляется с помощью графического ключа;
- Пин код. Самый надежный способ защитить телефон от несанкционированного доступа;
- Пароль.
Отключение блокировки экрана
Для того чтобы отключить (убирать) блокировку экрана на вашем мобильном Андроид устройстве, выполните следующие действия:
- Перейдите в раздел настройки и выберите пункт персонализация;
- Теперь найдите раздел безопасность и выполните вход в это меню нажав на него;
- Теперь перейдите в раздел блокировка экрана;
- В открывшемся списке вариантов блокировки выберите пункт – нет.
Использование сторонних приложений – локеров
Также для того чтобы настроить блокировку на вашем Андроид устройстве более глубоко вы можете воспользоваться специальными приложениями.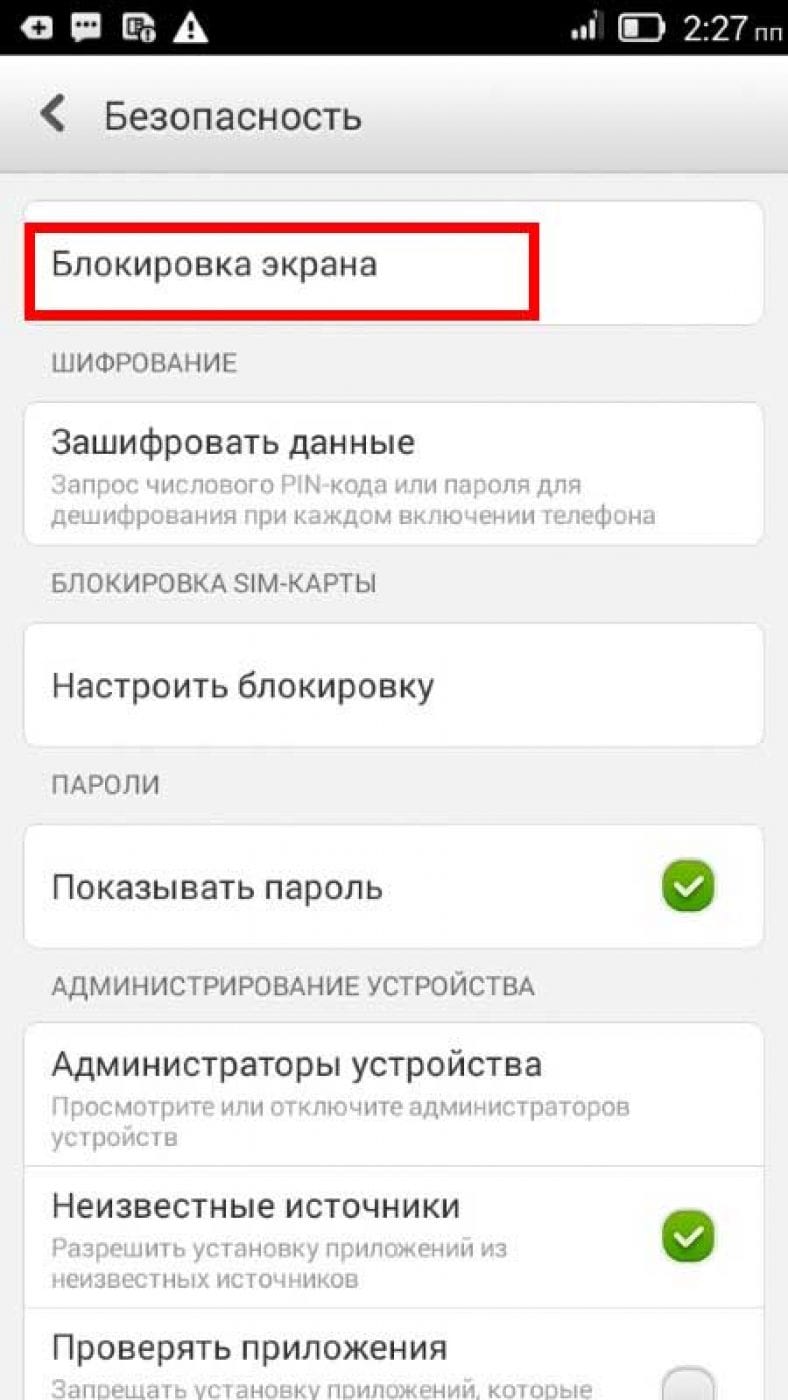 Воспользуйтесь следующими приложениями:
Воспользуйтесь следующими приложениями:
Smart AppLock
Данное приложение позволит вам не только защитить ваш телефон от несанкционированного доступа, но и поможет при краже телефона, приложение имеет следующие возможности:- Распознает и сфотографирует человека пытающегося получить несанкционированный доступ к вашему мобильному устройству;
- Возможность использовать разный варианты ключей для входа в телефон;
- Защита вашего мобильного устройства при подключении к различным Wi-Fi точкам.
Security Master
Еще одно приложение для защиты вашего мобильного телефона. Имеет следующие возможности:- Защита вашего мобильного телефона от несанкционированного доступа к хранящейся на нем информации;
- Удаление ненужного мусора для улучшения быстродействия вашего мобильного устройства;
- Возможность защитить ваш гаджет в том время когда вы работаете в интернете.

Скачать приложение вы можете здесь.
Пароль на файлы или папки
Вы можете поставить пароль для доступа к различным файлам или папкам. Например, если у вас есть на телефоне файлы, которые не должны видеть третьи лица. Сделать это очень просто:
- Перейдите в раздел настройки, далее вам нужно перейти в раздел безопасность;
- Находим вкладку – телефон – потом выбираем – защита личных данных;
- У вас появиться перечень всех файлов и папок находящихся на вашем устройстве;
- Выбираем те файлы для доступа к которым нужно установить пароль. Нажимаем кнопку – запорошить;
- Вводите нужный пароль. Потом вы можете убрать пароль.
Данная инструкция подходит для множества Андроид устройств в том числе и самсунг гэлэкси (галакси).
Убираем блокировку экрана на телефоне Андроид Ссылка на основную публикацию
qgamer.ru
Как убрать экран блокировки на Андроид-устройстве?
По-умолчанию на Андроид-телефонах и планшетах (и не только на них) используется специальный экран блокировки, который позволят избегать случайных нажатий на дисплее. Но в некоторых случаях экран блокировки оказывается ненужным. Можно ли его отключить?
Но в некоторых случаях экран блокировки оказывается ненужным. Можно ли его отключить?
Конечно. Сейчас вы увидите, как это правильно сделать.
Прошивка Android
Зайдите в настройки своего планшета или телефона и найдите здесь раздел «Безопасность».
В разделе «Безопасность» нажмите на пункт «Блокировка экрана».
Здесь выберите «Нет».
Что это значит? После того, как вы отключите экран блокировки, вам не нужно будет разблокировать свое устройство. Для этого достаточно просто включить экран девайса, нажав на клавишу включения. Данный способ удобен, если вы используете свое устройство, например, дома.
Прошивка TouchWiz (Samsung)
Зайдите в настройки и найдите раздел «Экран блокировки».
Здесь вы увидите пункт «Блокировка экрана», нажмите на него.
Выберите пункт «Нет», как и в предыдущем случае.
Блокировка экрана отключена. Чтобы включить блокировку, нужно проделать все тоже самое, только в обратном порядке.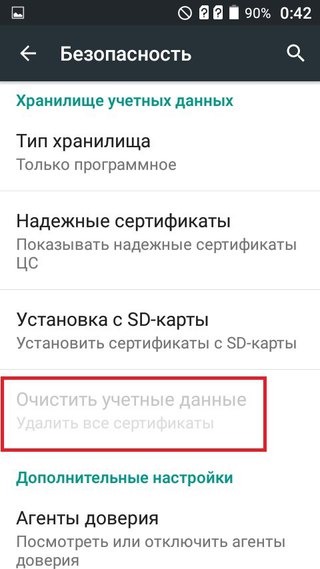
androidnik.ru
Способы отключения блокировки экрана для «Андроид»
Если вы желаете защитить свою личную информацию на мобильном устройстве, в таком случае наверняка уже знакомы с программами блокировки экрана для «Андроид». На самом деле подобных приложений в настоящее время присутствует большое количество, и если вы желаете найти для себя самый оптимальный вариант, тогда следует верить не только отзывам, но также и своему личному опыту.
Подобного рода программы могут содержать в себе дополнительные функции или настройки, о которых вы сразу же сможете узнать после установки. В этой статье мы решили поговорить о том, что делать, если телефон был заблокирован, а пароль активации экрана утерян. На самом деле этот вопрос является очень популярным и многие пользователи его задают.
Итак, допустим, что вы установили программу блокировки экрана для «Андроид», далее ввели свой код, с помощью которого можно разблокировать экран устройства и начать им пользоваться.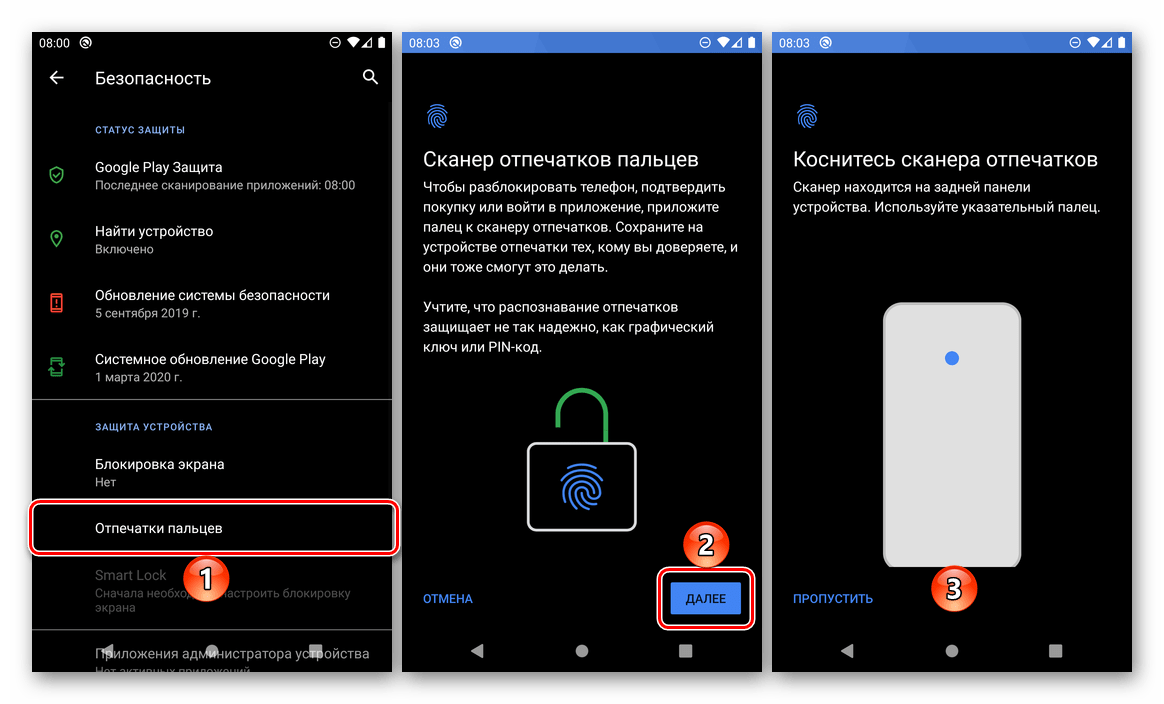 Бывает такое, что пароль вылетает из головы, и после этого начинается самая настоящая паника. На самом деле не стоит паниковать, так как в настоящее время присутствует несколько рабочих способов, с помощью которых вы быстро и просто сможете решить вопрос о том, как убрать блокировку экрана «Андроид». Ниже мы приведем для вас несколько методов, если пароль доступа не подходит, а вы не можете его вспомнить.
Бывает такое, что пароль вылетает из головы, и после этого начинается самая настоящая паника. На самом деле не стоит паниковать, так как в настоящее время присутствует несколько рабочих способов, с помощью которых вы быстро и просто сможете решить вопрос о том, как убрать блокировку экрана «Андроид». Ниже мы приведем для вас несколько методов, если пароль доступа не подходит, а вы не можете его вспомнить.Напоминание
Начнем с первого способа, который по мнению многих пользователей является самым простым и эффективным. Для того чтобы разблокировать свое мобильное устройство, от вас потребуется ввести свои данные от аккаунта в сервисе Google. Если ваш девайс имеет доступ к сети Интернет, в таком случае вы сможете снять защиту очень быстро, и для этого от вас потребуется ввести свой e-mail и пароль, которые были зарегистрированы и используются в телефоне.Для того чтобы появилась такая возможность разблокировки устройства, вам необходимо указать пять раз неверный код, после чего вы получите специальное уведомление, в котором будет указано, что устройство блокируется на тридцать секунд. В это время на экране должна появиться специальная кнопка под названием «Забыли пароль?». Вам следует именно на нее нажать, чтобы появилась возможность ввести свои данные, после чего мобильное устройство будет сразу же доступно. Блокировка экрана iPhone на «Андроид» может быть вызвана с помощью специальной программы, которая относится к данной категории, и если вы использовали именно ее, тогда этот способ вам подойдет.
В это время на экране должна появиться специальная кнопка под названием «Забыли пароль?». Вам следует именно на нее нажать, чтобы появилась возможность ввести свои данные, после чего мобильное устройство будет сразу же доступно. Блокировка экрана iPhone на «Андроид» может быть вызвана с помощью специальной программы, которая относится к данной категории, и если вы использовали именно ее, тогда этот способ вам подойдет.
Вход на сервис
Конечно, бывает и такое, когда пароль от учетной записи в сервисе Google также забывается, в таком случае вам потребуется восстановить доступ, а делается это уже непосредственно с компьютера, а не с мобильного устройства, которое было «закрыто».Программа блокировки экрана на «Андроид» не всегда работает корректно. Конечно, тут в первую очередь будет все зависеть только от того, какое приложение вы выбрали. Давайте сейчас перейдем ко второму способу, с помощью которого вы также сможете активировать свое устройство.
Сбросить графический пароль на мобильном устройстве вы сумеете при помощи программы Adb. Если вы решили разобрать подобный вопрос после блокировки экрана для «Андроид», в таком случае вам обязательно потребуется подключить мобильное устройство к персональному компьютеру, конечно, если вы планируете действовать по этому способу. Помните о том, что приведенный метод будет действовать только в том случае, если вы включите отладку по USB.
Если вы решили разобрать подобный вопрос после блокировки экрана для «Андроид», в таком случае вам обязательно потребуется подключить мобильное устройство к персональному компьютеру, конечно, если вы планируете действовать по этому способу. Помните о том, что приведенный метод будет действовать только в том случае, если вы включите отладку по USB.
С чистого листа
Третий способ подразумевает сброс всех настроек до заводского выпуска. Конечно, этот метод больше всего подойдет для новичков, так как является самым простым. Программы блокировки экрана для «Андроид» вернуться в исходное положение, а точнее все настройки в них будут сбиты.Помните о том, что этот способ приведет к удалению всех данных, которые содержатся во внутренней памяти устройства, к ним относятся установленные приложения, сообщения, звонки и так далее. Все данные, которые хранятся на карте памяти, не будут затронуты, поэтому за фотографии, музыку и видео на съемном носителе переживать не стоит. Вот и вся информация, которой мы хотели поделиться в рамках данного материала.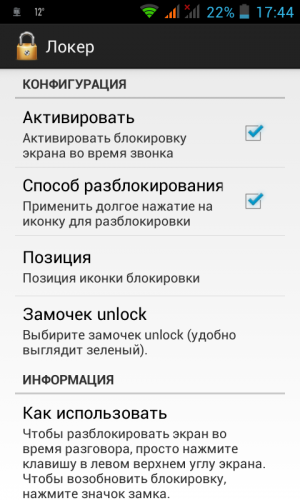 Спасибо за внимание.
Спасибо за внимание.
fb.ru
Как отключить блокировку экрана на Android
Как отключить или убрать блокировку экрана android?
Никто не любит, когда ваши друзья или родственники без спроса берут ваш телефон и начинают копаться в нём. Вы боитесь, что они что-нибудь удалят, начнут читать ваши переписки, или же вам просто неприятно, когда вашим смартфоном пользуются без спроса. Тогда вы принимаете решение поставить блокировку на экран.
Содержание
Первая мысль в голове – нужно придумать сложный пароль или графический ключ. Всё это правильно, но иногда люди придумывают настолько сложный пароль, что сразу же его забывают. В этой статье мы рассмотрим, какие есть виды блокировки и что делать если вы забыли пароль.
Виды блокировки
Есть несколько видов блокировки экрана смартфона:
- Провести по экрану;
- Графический ключ;
- Голосовая блокировка;
- PIN-код;
- Пароль.
Кратко поговорим о каждой из них.
Провести по экрану (блокировка свайпом). Это стандартная блокировка, выставлена по умолчанию. Чтобы разблокировать смартфон, нужно просто провести по экрану. В зависимости от модели телефона и версии андроид, возможны самые различные виды свайпов: от центра вправо, сверху вниз, снизу вверх.
Графический ключ. Графический ключ представляет собой девять точек, на которых нужно воспроизвести заданную фигуру для разблокировки.
Фигуру (или правильнее сказать рисунок) вы задаёте сами в настройках безопасности. Рисунок можно начинать с любой точки. Этот метод блокировки довольно хорош, ведь подобрать рисунок наугад крайне сложно.
PIN-код. Это также очень надёжная защита. Pin-код состоит из четырёх цифр, которые вы зададите в настройках. Подобрать pin-код немного легче, чем графический пароль, но всё же на это нужно много времени, ведь из десяти тысяч возможных вариантов всего один является вашим паролем.
Пароль. Наверное, самая надёжная защита из стандартных средств на анроиде.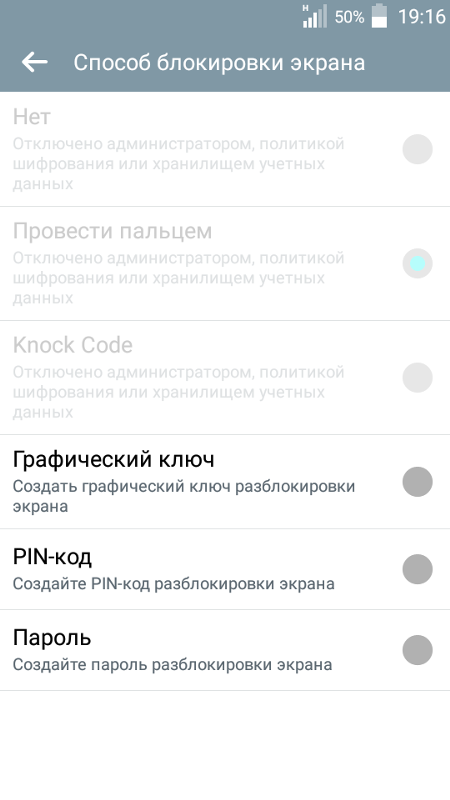 Паролем может быть не только комбинация цифр, но и слово, а может и слово с цифрами. Такой пароль невозможно подобрать вручную. Для того, чтобы вы не забывали пароль, вам предоставляется возможность ввести подсказку. Например, ваш пароль – это кличка собаки английскими буквами. В подсказке можно написать слово «Собака», и вы сразу вспомните какой у вас пароль. Если кто-то из ваших знакомых будет пытаться подобрать пароль, связанный с собакой, то он начнёт писать варианты Тузик, Шарик, Рекс, Мухтар и т.д. И в итоге подобрать пароль просто не получится.
Паролем может быть не только комбинация цифр, но и слово, а может и слово с цифрами. Такой пароль невозможно подобрать вручную. Для того, чтобы вы не забывали пароль, вам предоставляется возможность ввести подсказку. Например, ваш пароль – это кличка собаки английскими буквами. В подсказке можно написать слово «Собака», и вы сразу вспомните какой у вас пароль. Если кто-то из ваших знакомых будет пытаться подобрать пароль, связанный с собакой, то он начнёт писать варианты Тузик, Шарик, Рекс, Мухтар и т.д. И в итоге подобрать пароль просто не получится.
Голосовая блокировка. Это блокировка с помощью определённой фразы или слова. Эта блокировка хоть и надёжная, но в ней есть и свои минусы. Например, если у вас есть дефект речи, то телефон в будущем возможно просто не сможет распознать слово для разблокировки, поэтому с этим лучше не баловаться.
Как поставить пароль?
Поставить сложный пароль можно и стандартными средствами. Для этого заходим в настройки смартфона, идём в пункт «Безопасность», выбираем «Блокировка экрана». Появится список доступных способов для блокировки. Выбираем понравившейся, например, графический ключ. Появляется девять точек, и вы задаёте свой ключ. Затем повторяете его для подтверждения и сохраняете результат.
Появится список доступных способов для блокировки. Выбираем понравившейся, например, графический ключ. Появляется девять точек, и вы задаёте свой ключ. Затем повторяете его для подтверждения и сохраняете результат.
Также есть сторонние программы, которые называются локеры. Локер – это программа для блокировки экрана, которая похожа на стандартную, но у неё может быть более или менее развёрнутый функционал, а также локер может иметь абсолютно другое оформление.
Что делать, если забыли пароль?
Одной из популярных проблем является то, что вы забыли свой пароль. Особенно это касается графических ключей. Рассмотрим несколько способов, как можно решить эту проблему.
Сброс настроек или прошивка телефона
Это самый простой и самый банальный способ. Так как получить доступ к телефону вам не удаётся, придётся делать либо сброс настроек, либо прошивать телефон. Прошивка телефона – это отдельная тема, а сбросить настройки можно с помощью рекавери. Для это сделайте следующие манипуляции:
- Выключите телефон;
- Одновременно зажмите кнопку включения и кнопку громкости вверх;
- Появится меню рекавери.
 С помощью кнопок громкости выберите надпись wipe data;
С помощью кнопок громкости выберите надпись wipe data; - Кнопкой включения выберите этот пункт;
- Подтвердите действие нажав Yes;
- Тоже самое сделайте с пунктом wipe cache;
- Нажмите reboot system.
С помощью аккаунта Google
Если вы пять раз подряд вводите неправильный графический ключ, то внизу должна появится надпись «Забыли пароль?». Нажимаем её, входим в аккаунт Google, и отключаем там графическую блокировку. Проблема в том, что далеко не на всех гаджетах, есть такая кнопка.
Заключение
Мы разобрали как можно убрать блокировку экрана на андроиде. Как видите, способов блокировки много, а вот способов разблокировки, если вы забыли пароль, совсем мало. И в основном это сброс настроек. Как бы это печально не звучало, но все данные при сбросе настроек стираются. Поэтому если вы боитесь, что можете забыть свой пароль или графический ключ, то на всякий случай запишите его.
Будьте внимательны, и делайте такие пароли, чтобы они были лёгкими для вас, но тяжёлыми для других. Ведь самый банальный графический ключ может оказаться очень сложным для метода подбора.
Ведь самый банальный графический ключ может оказаться очень сложным для метода подбора.
Еще статьи по теме Руководства:
- Как установить ПИН-код в Windows 10
- Как узнать местонахождение отправителя письма в Gmail
- Как синхронизировать определенные папки на компьютере с Google Диском
- Как включить фонарик на iPhone
- Как добавить подпись в сообщениях почты Gmail
- Как включить экранную клавиатуру в Windows 10
- Как исправить клавиатура ноутбука не работает в Windows 10
- Как исправить USB клавиатура не работает в Windows 10
- Как исправить ошибку USB-порты не работают в Windows 10
- Как очистить кэш приложений на телефоне или планшете андроид
vebtech.ru
Как удалить экран блокировки на Android с помощью TWRP Recovery
Если у вас есть TWRP Recovery, вы можете легко пройти мимо и удалить экран блокировки Android. Независимо от того, является ли это PIN-кодом или шаблоном разблокировки — вы можете удалить любой экран блокировки с помощью TWRP Recovery.
Бывает, что кто-то пытается разблокировать наш телефон, это приведет к тому, что после ввода неправильного PIN-кода или разблокировки устройство будет полностью заблокировано. Также случается, что мы помещаем экран блокировки (например, шаблон) самостоятельно, но если попытка разблокировки не удалась, телефон будет заблокирован. Если мы не помним запасной PIN-код, теоретически единственным решением является восстановление устройства до заводских настроек.
Оказывается, есть еще один простой способ удалить блокировку экрана. Для этого требуется TWRP Recovery, установленный в вашем телефоне, то есть пользовательский режим восстановления. Используя TWRP, мы можем получить доступ к системным файлам и удалить те, которые отвечают за блокировку экрана. После перезагрузки устройства он начнется без экрана блокировки.
Внимание! Вы делаете все на свой страх и риск. В этом руководстве предполагается, что TWRP Recovery установлен на вашем телефоне. Процесс установки TWRP очень часто различается в зависимости от модели телефона. Часто вы также должны иметь разблокированный загрузчик — если у вас еще нет TWRP и разблокирован загрузчик, вам нужно найти инструкции о том, как это сделать на вашем устройстве.
Процесс установки TWRP очень часто различается в зависимости от модели телефона. Часто вы также должны иметь разблокированный загрузчик — если у вас еще нет TWRP и разблокирован загрузчик, вам нужно найти инструкции о том, как это сделать на вашем устройстве.
Удаление экрана блокировки с помощью TWRP Recovery
Полностью выключите устройство с помощью кнопки питания и подождите некоторое время. Затем запустите телефон в режиме восстановления, используя соответствующую комбинацию кнопок. В зависимости от устройства он может отличаться, но на большинстве Android-устройств это комбинация ниже:
Кнопка питания (Питание) + кнопка увеличения громкости (Увеличение громкости)
Если у вас есть устройство Samsung, восстановление вводится с помощью следующей комбинации:
Кнопка «Домой» + Кнопка питания + Кнопка увеличения громкости
Когда вы находитесь в режиме восстановления, теперь вам нужно запустить браузер файлов. TWRP имеет встроенный модуль файлового менеджера. Для этого перейдите в раздел «Advanced» и затем выберите «Диспетчер файлов».
Для этого перейдите в раздел «Advanced» и затем выберите «Диспетчер файлов».
Теперь появится браузер файлов. Перейдите к следующему пути, выбрав соответствующие папки:
Data \ System \
Ниже списка папок в папке «Система» есть файлы, расположенные свободно. Найдите следующие файлы (не все должны быть в списке):
- Gesture.key
- Password.key
- Locksettings.db
- Locksettings.db-шм
- Locksettings.db-вали
Решение прост — все эти файлы необходимо удалить, что приведет к сбросу настроек экрана блокировки. Выберите каждый из этих файлов, нажав на него пальцем, затем используйте параметр «Удалить».
Вас спросят, действительно ли вы хотите удалить выбранный файл. Подтвердите удаление с помощью ползунка в нижней части экрана, перемещая его слева направо на экране. Повторите операцию для каждого из вышеуказанных файлов. Как я уже упоминал, не все файлы должны быть (например, на устройстве Honor с заблокированным шаблоном, который я встречал только с файлами Locksettings.db).
Повторите операцию для каждого из вышеуказанных файлов. Как я уже упоминал, не все файлы должны быть (например, на устройстве Honor с заблокированным шаблоном, который я встречал только с файлами Locksettings.db).
После того, как вы удалили файлы, используйте кнопку «Назад», чтобы вернуться на главный экран TWRP и выбрать «Перезагрузка> Система». Устройство перезагрузится, и вам больше не понадобится разблокировать экран с помощью шаблона или пароля. Однако, если вас попросят ввести код или разблокировать шаблон, введите любой — экран должен быть разблокирован в любом случае.
Не найдено | UMGC
Скидка для федеральных служащих и их супругов, а также соответствующих иждивенцев будет применяться к программам обучения за пределами штата и специальностям для выпускников. Это не относится к докторским программам. Эта скидка не может быть объединена со стипендией для студентов муниципальных колледжей штата Мэриленд или стипендией для завершения учебы в Пенсильвании.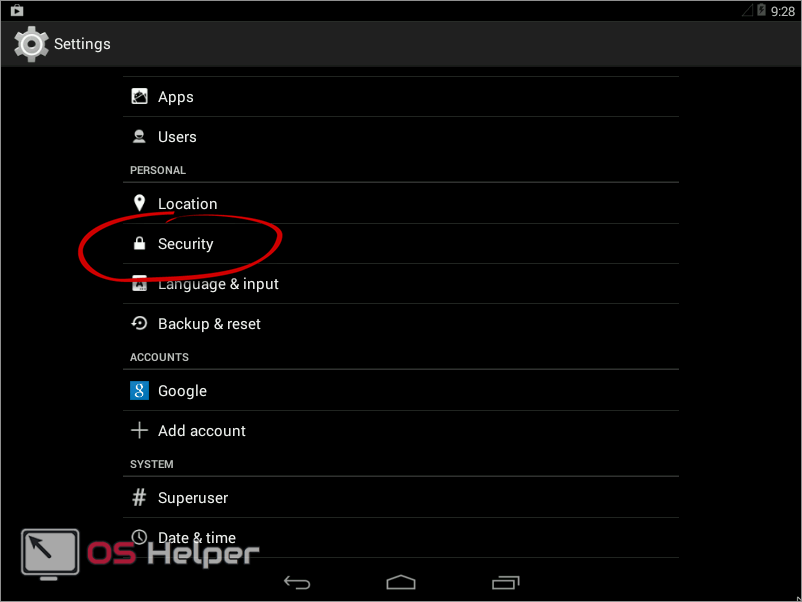
Стоимость обучения по программе бакалавриата и стандартной программы магистратуры для студентов, отвечающих критериям для проживания в Мэриленде, будет применяться в штате.Стоимость обучения для военнослужащих действительной службы; члены Отборного резерва, Национальной гвардии и Уполномоченного корпуса Службы общественного здравоохранения США и Национального управления океанических и атмосферных исследований; а супруги и иждивенцы этих студенческих групп будут иметь применимую военную или специальную ставку. Если вы являетесь студентом, пользующимся льготами после 11 сентября, свяжитесь с консультантом по телефону 800-939-8682, чтобы определить, можете ли вы использовать обе льготы.
Все студенты обязаны платить за обучение на всех курсах, на которые они зачислены.Стоимость обучения подлежит утверждению Попечительским советом университетской системы Мэриленда. Они могут быть изменены или могут быть включены другие сборы в результате решений Попечительского совета. Несмотря на любые другие положения этого или любого другого университетского издания, университет оставляет за собой право вносить изменения в плату за обучение, сборы и другие сборы в любое время, когда такие изменения будут сочтены необходимыми университетом и Попечительским советом USM.
Попечительский совет уполномочил университет взимать со счета просроченного студента все расходы, понесенные университетом.Обычный сбор за взыскание составляет 17 процентов плюс расходы на адвоката и/или судебные издержки. Плата за обслуживание опоздавшего чека составляет 30 долларов. Запросы на услуги (например, стенограммы, дипломы, регистрация) будут отклонены до тех пор, пока не будут выплачены все долги.
Конкретные сведения о требованиях к резидентности см. в политике резидентства USM.
Финансовая помощь и плата за обучение для сотрудников University System of Maryland не могут применяться к некредитным курсам. Преимущества Golden ID не могут применяться к платным, некредитным курсам, специальным программам для выпускников или докторским программам.Стандартная плата за обучение применяется для совместного обучения, контрольных экзаменов по курсу и EXCEL 301.
Вот как заблокировать рекламу на вашем Android-смартфоне
Эдгар Сервантес / Android Authority
В то время как доход многих веб-сайтов зависит от показов рекламных баннеров и кликов, это факт, что некоторые из этих объявлений могут быть очень раздражающими, а в некоторых случаях даже вредоносными. Некоторые объявления создаются мошенническими всплывающими страницами, в то время как другие автоматически начинают воспроизводить видео- или аудиоклипы.Многие другие виновны в том, что просто занимают слишком много ресурсов вашего телефона с чрезмерно используемыми анимациями.
Некоторые объявления создаются мошенническими всплывающими страницами, в то время как другие автоматически начинают воспроизводить видео- или аудиоклипы.Многие другие виновны в том, что просто занимают слишком много ресурсов вашего телефона с чрезмерно используемыми анимациями.
Что делать, если вы хотите заблокировать рекламу на Android? К счастью, есть несколько способов сделать это, и некоторые из них просто требуют внесения нескольких изменений в настройки веб-браузера Chrome.
Подробнее : Как заблокировать веб-сайты на Android
Примечание редактора: Мы составили эти инструкции, используя Pixel 4a с 5G под управлением Android 12.Имейте в виду, что шаги могут отличаться в зависимости от вашего устройства и версии Android, на которой оно работает.
Блокировка всплывающих страниц и рекламы в Chrome
Эдгар Сервантес / Android Authority
Если вы используете Chrome в качестве веб-браузера по умолчанию на своем телефоне Android, а большинство из вас так и делают, вы должны знать, что в 2018 году Google объявил что Chrome будет блокировать всю рекламу на веб-сайтах, если они используют полностраничные межстраничные объявления. Сайты также увидят, что реклама заблокирована в Chrome, если они неожиданно воспроизводят звуки или если они используют много анимации в стиле мигания.Тем не менее, некоторые сайты по-прежнему используют всплывающие окна для генерации рекламы, и, к счастью, в Chrome есть способ борьбы с ними.
Сайты также увидят, что реклама заблокирована в Chrome, если они неожиданно воспроизводят звуки или если они используют много анимации в стиле мигания.Тем не менее, некоторые сайты по-прежнему используют всплывающие окна для генерации рекламы, и, к счастью, в Chrome есть способ борьбы с ними.
- Откройте браузер Chrome.
- Коснитесь трехточечного меню в правом верхнем углу.
- Нажмите Настройки .
- Прокрутите вниз до пункта Настройки сайта и нажмите на него.
- Перейти к Всплывающие окна и перенаправления .
- Убедитесь, что переключатель выключен.
- Вернитесь в раздел Настройки сайта .
- Нажмите на Объявления .
- Убедитесь, что переключатель выключен.
Использование упрощенного режима в Chrome
Эдгар Сервантес / Android Authority
Есть еще один менее известный метод, который может уберечь вас от раздражающей или вредоносной рекламы при использовании Chrome.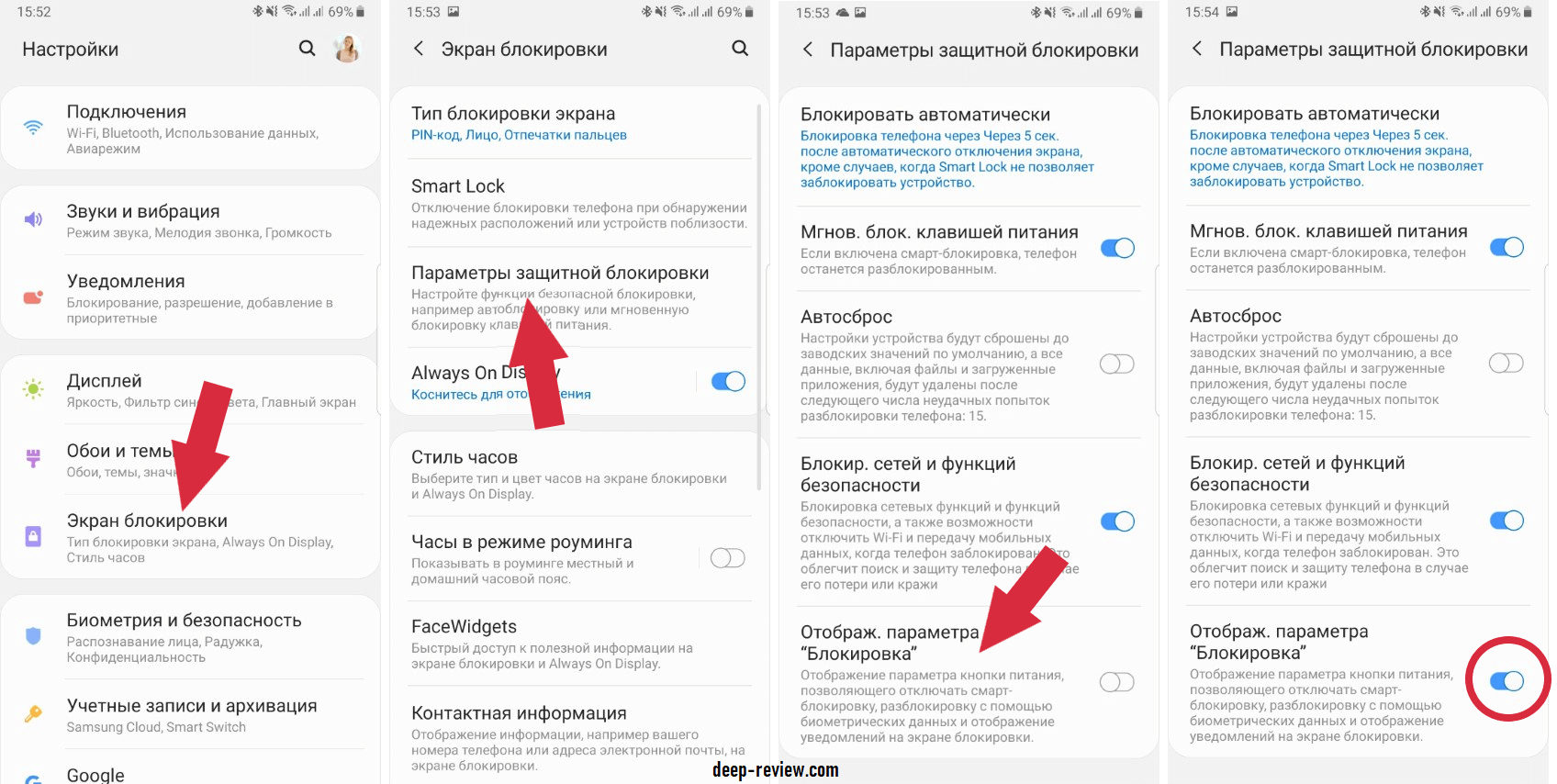 Облегченный режим Google Chrome снижает использование данных за счет доступа к серверам Google, которые сжимают веб-сайты перед их загрузкой.
Облегченный режим Google Chrome снижает использование данных за счет доступа к серверам Google, которые сжимают веб-сайты перед их загрузкой.
Серверы сжатия Google также используются в облегченном режиме для обнаружения и удаления веб-страниц, которые могут содержать вредоносную или вредоносную рекламу.Хотя сайты могут выглядеть иначе в облегченном режиме, их загрузка и просмотр безопаснее, чем просмотр сайтов без включения этого режима. Вы также сэкономите несколько мегабайт, если вам это нужно.
- Откройте браузер Chrome.
- Коснитесь трехточечного меню в правом верхнем углу.
- Нажмите Настройки .
- Перейти в облегченный режим .
- Включить функцию.
Подробнее: Chrome для Android советы и рекомендации, которые вы должны знать о
Установите расширения для блокировки рекламы или используйте браузеры с функциями блокировки рекламы.Другое решение — загрузить расширения для блокировки рекламы для Chrome.
 Конечно, это только вариант для пользователей компьютеров. Некоторые из лучших включают AdBlock и Adblock Plus (не имеют отношения), и они должны более эффективно избавляться от более раздражающей рекламы, чем при использовании только Chrome.
Конечно, это только вариант для пользователей компьютеров. Некоторые из лучших включают AdBlock и Adblock Plus (не имеют отношения), и они должны более эффективно избавляться от более раздражающей рекламы, чем при использовании только Chrome.Далее: Это лучшие браузеры для Android около
Другой способ — использовать другой веб-браузер со встроенными функциями блокировки рекламы. Некоторые из вариантов, доступных на Android, включают Brave, Opera и даже Adblock имеет свой автономный веб-браузер.
КомментарииКак заблокировать загрузку приложений на Android
Сколько раз вы давали ребенку свой мобильный телефон, а он возвращался с кучей ненужных приложений? Или вы обеспокоены тем, что они загружают приложения, не соответствующие их возрасту?
В этой статье вы увидите различные способы блокировки загрузки приложений на Android. Это позволит вам предотвратить загрузку вашим ребенком нежелательных приложений на ваше устройство, а также их собственных.
Как заблокировать загрузку приложений на Android
Большинство приложений имеют возрастной рейтинг, который помогает определить, какие приложения являются наиболее подходящими.Вы можете заблокировать загрузку приложений, возраст которых превышает определенный, с помощью родительского контроля в магазине Google Play. Вот как это сделать.
- Запустите «Google Play Store».
- В правом верхнем углу экрана коснитесь своего «значка профиля».
- Затем нажмите «Настройки».
- Прокрутите вниз до раздела «Пользовательский контроль» и нажмите «Родительский контроль».
- Переключить «Родительский контроль» вкл.
- Создайте PIN-код и нажмите «ОК».
- Затем подтвердите свой PIN-код и нажмите «ОК» еще раз.

- Затем нажмите «Приложения и игры».
- Выберите возрастное ограничение.
- Коснитесь «Сохранить» , чтобы применить изменения.
Приложения с рейтингом выше установленного вами возрастного ограничения не могут быть загружены.
Примечание: Приложения на вашем телефоне, которые были загружены до того, как вы установили какой-либо родительский контроль, доступны, несмотря на их возрастной рейтинг.
Как использовать Google Family Link для блокировки загрузки приложений
«Google Family Link» — это приложение, которое позволяет вам управлять цифровым благополучием вашего ребенка и следить за ним. Вы можете установить определенные ограничения на использование мобильного телефона или планшета, такие как загрузка приложений, покупки в приложении и время использования.
Теперь, чтобы запретить ребенку загружать определенные приложения на свое устройство, выполните следующие действия:
- Если у вас еще нет приложения, загрузите Google Family Link на свое устройство Android.
 Google может автоматически установить второй (для ребенка) после открытия и настройки первого, выполнив следующие действия.
Google может автоматически установить второй (для ребенка) после открытия и настройки первого, выполнив следующие действия. - Запустите «Family Link» на своем телефоне или планшете и выполните процесс настройки, чтобы добавить ребенка, если он еще не установлен.
- В верхнем левом углу главного экрана коснитесь «значка гамбургера» (три горизонтальные линии).
- В раскрывающемся меню выберите учетную запись вашего ребенка.
- В профиле вашего ребенка нажмите «Управление настройками» вверху, если оно появляется, а затем перейдите к «Шаг 8». В противном случае перейдите к «Шаг 7».
- В разделе «Настройки» нажмите «Управление».
- Выберите «Google Play» из списка.
- В разделе «Ограничения контента» нажмите «Приложения и игры».
- Выберите соответствующее возрастное ограничение.
 Пример. Выбор «Все 10+» позволяет устанавливать приложения с рейтингом «Подросток», но не включает приложения с рейтингом для подростков и выше.
Пример. Выбор «Все 10+» позволяет устанавливать приложения с рейтингом «Подросток», но не включает приложения с рейтингом для подростков и выше. - Появится всплывающее окно, подтверждающее, что ранее установленные приложения останутся видимыми. Нажмите на «ОК».
- Наконец, нажмите на стрелку назад в левом верхнем углу или нажмите значок кнопки «Назад» на телефоне, чтобы выйти.
Как скрыть приложения в настройках Android-смартфона
Иногда вы не хотите удалять приложение, но также не хотите, чтобы другие пользователи его видели.Решение состоит в том, чтобы скрыть приложение. Смартфоны некоторых марок имеют встроенную функцию скрытия приложений.
Скрытие приложений на телефонах Samsung
- Перейдите к Настройки .
- Нажмите Дисплей .
- Теперь выберите Главный экран .
- Нажмите Скрыть приложения в нижней части меню.

- Выберите приложения, которые вы хотите скрыть, и нажмите Готово .
Чтобы отобразить приложение, снова перейдите в раздел Скрыть приложения и отмените выбор приложения.
Скрытие приложений на телефонах Huawei
- Перейти к Настройки .
- Перейти к Защита конфиденциальности .
- Коснитесь PrivateSpace .
- Затем нажмите Включить и создайте PIN-код или пароль PrivateSpace .
- Войдите в свой PrivateSpace , используя PIN-код или пароль, созданный на предыдущем шаге, чтобы разблокировать экран.
Когда вы находитесь в режиме PrivateSpace, вы можете загружать приложения, которые будут автоматически скрыты, как только вы вернетесь в MainSpace.
Примечание: Чтобы вернуться в MainSpace, используйте свой обычный PIN-код или пароль для разблокировки экрана.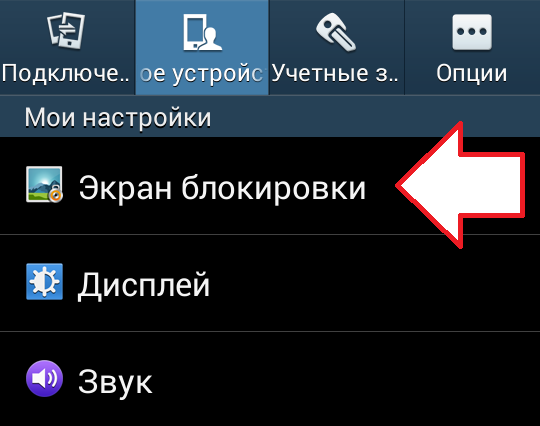
Скрытие приложений на телефонах OnePlus
- Проведите вверх по главному экрану, чтобы открыть панель приложений.
- Перейдите в папку Hidden Space , проведя пальцем вправо.
- В правом верхнем углу экрана коснитесь значка « + ».
- Выберите приложения, которые вы хотите скрыть.
- Коснитесь галочки.
Примечание: Вы можете нажать на значок гамбургера (три вертикальные точки) в правом верхнем углу экрана и выбрать Включить пароль , чтобы запретить другим пользователям просматривать вашу папку Hidden Space .
Скрытие приложений на телефонах LG
- Если панель приложений включена, перейдите к шагу 7 .
- На главном экране нажмите и удерживайте пустое место.
- Во всплывающем меню нажмите Настройки главного экрана .
- Коснитесь параметра Скрыть приложения .

- Выберите, какие приложения вы хотите скрыть.
- Нажмите Готово .
- Откройте панель приложений телефона .
- В правом верхнем углу экрана коснитесь вертикального многоточия (три вертикальные точки).
- Нажмите Скрыть приложения .
- Выберите, какие приложения вы хотите скрыть.
- Нажмите Готово .
Скрытие приложений на телефонах Xiaomi (MIUI 10 или выше)
- Перейдите в Настройки .
- Прокрутите вниз и нажмите Блокировка приложения .
- В правом верхнем углу экрана коснитесь значка шестеренки.
- Включите параметр Скрытые приложения .
- Перейти к Управление скрытыми приложениями .
- Выберите приложения, которые хотите скрыть.
Примечание: Функция блокировки приложения доступна только для MIUI 10 или выше .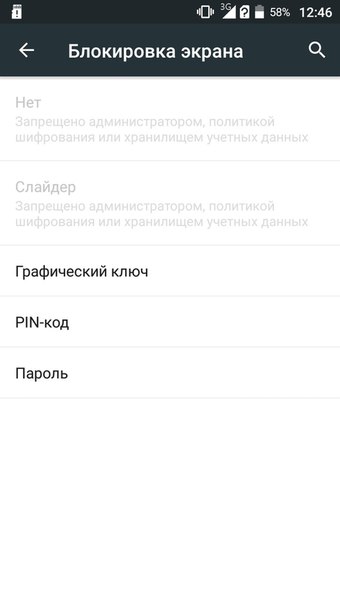
Скрытие приложений Android с помощью стороннего приложения
Если ваше устройство Android не имеет встроенной функции скрытия приложений, вы можете использовать стороннее приложение, например Nova Launcher .
- Загрузите и откройте программу запуска Nova.
- На главном экране удерживайте палец на пустом месте.
- Теперь нажмите Настройки .
- Перейти к Ящик приложений .
- Коснитесь параметра Скрыть приложения . Примечание. Вам нужно будет обновить Nova Launcher до Nova Launcher Prime . Если вы не хотите этого делать, перейдите к шагу 7.
- Отметьте элементы, которые вы хотите скрыть, и они будут автоматически скрыты.
- Если вы не хотите покупать Nova Launcher Prime, вы можете использовать обходной путь, чтобы замаскировать приложения, которые вы хотите скрыть.Откройте Nova Launcher .

- Нажмите и удерживайте приложение, которое хотите скрыть.
- Во всплывающем меню нажмите Изменить . Примечание. На некоторых устройствах вместо вам нужно нажать на маленький значок карандаша .
- Коснитесь значка приложения .
- Затем коснитесь Встроенный .
- Выберите один из значков, которые вы хотите скрыть.
- Изменить ярлык приложения . Примечание. Убедитесь, что метка приложения соответствует значку приложения .
- Нажмите Готово .
- Убедитесь, что приложение больше не отображается в списке.
Примечание: В обоих случаях вам необходимо установить Nova Launcher в качестве приложения по умолчанию . Перейдите в Настройки и найдите «Приложения по умолчанию ».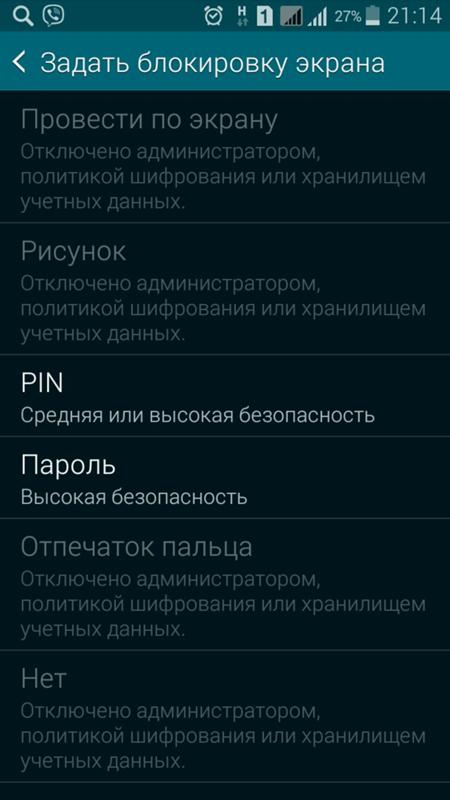 Затем нажмите на текущее Домашнее приложение и выберите Nova Launcher .
Затем нажмите на текущее Домашнее приложение и выберите Nova Launcher .
Также бесплатной альтернативой Nova Launcher Prime является Apex Launcher, хотя он и не так хорош, как Nova Launcher Prime.
Дополнительные часто задаваемые вопросы
Мы включили этот раздел, чтобы ответить на ваши вопросы о загрузке приложений.
Как запретить Android автоматически устанавливать нежелательные приложения?
Может быть несколько причин, по которым ваше устройство Android автоматически загружает и устанавливает приложения. Таким образом, вы должны попробовать различные решения.
Остановить автоматическое обновление
Если вы не хотите, чтобы существующие приложения обновлялись автоматически, вы можете запретить это в приложении Google Play Store.
1. Откройте Google Play Маркет.
2. В верхнем левом углу экрана нажмите на три горизонтальные линии и перейдите к Настройки .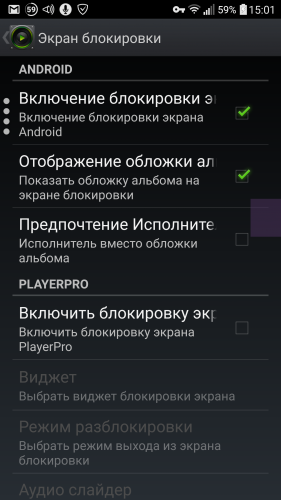
4. Нажмите Автообновление приложений .
5. Выберите Не обновлять приложения автоматически и нажмите Готово .
Изменить пароль учетной записи Google?
Возможно, вы предоставили определенные разрешения приложению. Это приложение часто может инициировать загрузку без согласия пользователя.Это можно исправить следующим образом:
1. Выйдите из своей учетной записи Google на устройстве Android.
2. Измените пароль своей учетной записи. (Примечание: это можно сделать на рабочем столе.)
3. Перейдите к Настройки .
4. Перейдите к аккаунтам .
5. Коснитесь своей учетной записи Google.
6. Коснитесь Удалить аккаунт .
7. Нажмите Удалить учетную запись еще раз.
Теперь вы можете снова войти в свое устройство.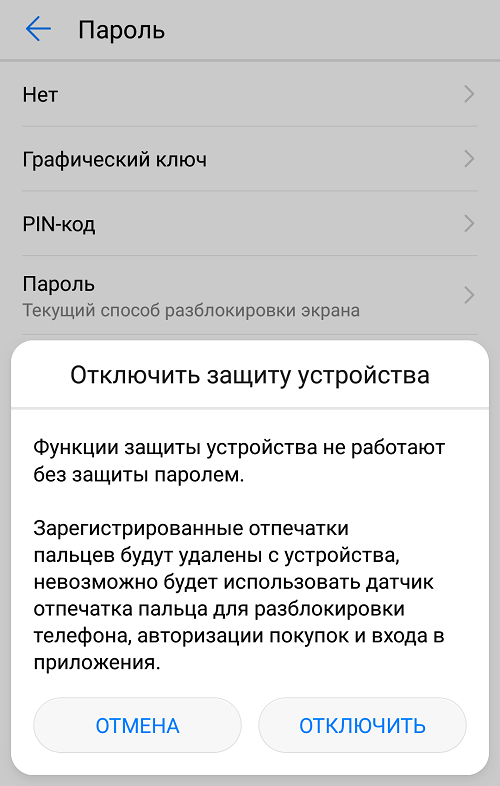
Удаление сторонних программ запуска
Если вы загрузили на свой телефон стороннюю программу запуска, скорее всего, вы разрешили ей загружать приложения без вашего согласия. Хотя они могут выглядеть более эстетично, чем стандартная программа запуска, удалите любую стороннюю программу запуска, чтобы увидеть, не является ли она причиной проблемы.
Сброс до заводских настроек
Это ваше последнее средство.Если вы не можете найти другого решения, сохраните нужные файлы и выполните сброс настроек к заводским.
1. Перейдите к Настройки .
2. Перейдите к системе .
3. Нажмите Дополнительно .
4. Перейдите к Сбросить параметры .
5. Нажмите на Удалить все данные (сброс настроек) .
6. Коснитесь Удалить все данные .
Примечание: Для выполнения этого действия может потребоваться ввести PIN-код или пароль.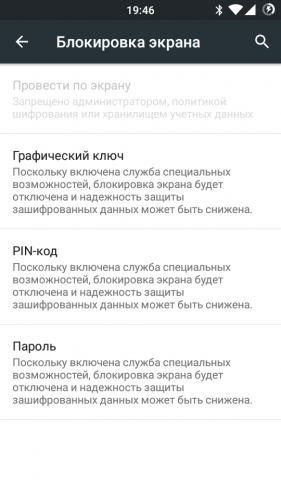
Является ли магазин Google Play бесплатным?
Google Play Store — это стандартное приложение, которое вы получаете с любым устройством Android. Само приложение можно использовать бесплатно, и вы можете скачать множество приложений бесплатно.
Существуют также платные приложения, которые нельзя загрузить без использования кредитной карты или другого способа оплаты. Кроме того, некоторые приложения, которые вы загружаете бесплатно, могут содержать встроенные покупки, которые позволяют вам использовать все функции приложения.
Как заблокировать уведомления Google Play?
Вы можете заблокировать уведомления Google Play из самого приложения.
1. Откройте Google Play Маркет.
2. В левом верхнем углу экрана коснитесь трех горизонтальных линий.
3. Перейдите к Настройки .
4. Коснитесь Уведомления .
5. Отключите все уведомления, которые вы не хотите видеть.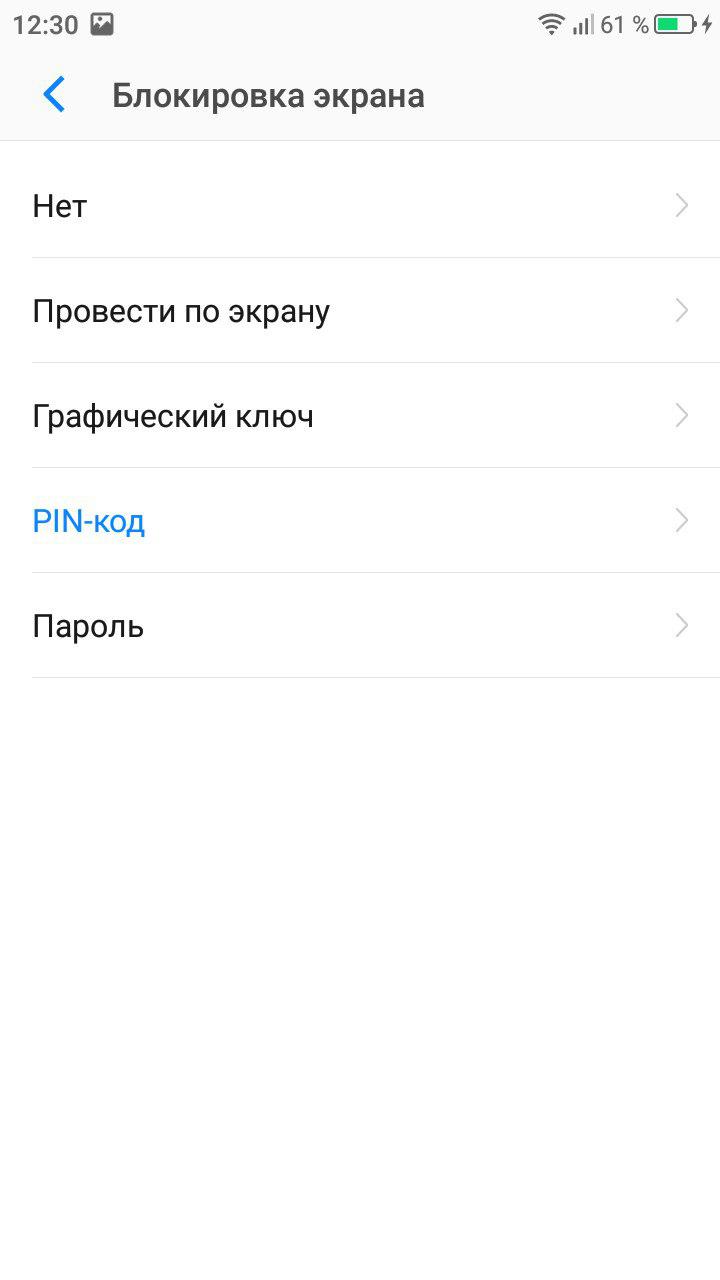
Как запретить ребенку загружать приложения?
Обновление параметра возрастного рейтинга в родительском контроле — это один из способов предотвратить загрузку ребенком нежелательных приложений.Однако вы можете полностью запретить ребенку переход в Google Play Store и оставаться только в том приложении, которое в данный момент находится на экране.
1. Перейдите к Настройки .
2. Перейдите к Security .
3. Нажмите Дополнительно .
4. Коснитесь Закрепление экрана .
5. Включите параметр Закрепление экрана .
6. Удерживайте квадратную кнопку рядом с кнопкой «Домой», чтобы открыть режим многозадачности. Примечание. На некоторых устройствах Android необходимо провести вверх от главного экрана.
7. Коснитесь значка приложения, которое хотите закрепить.
8. Коснитесь Pin .
Теперь ваш ребенок не сможет выйти из приложения.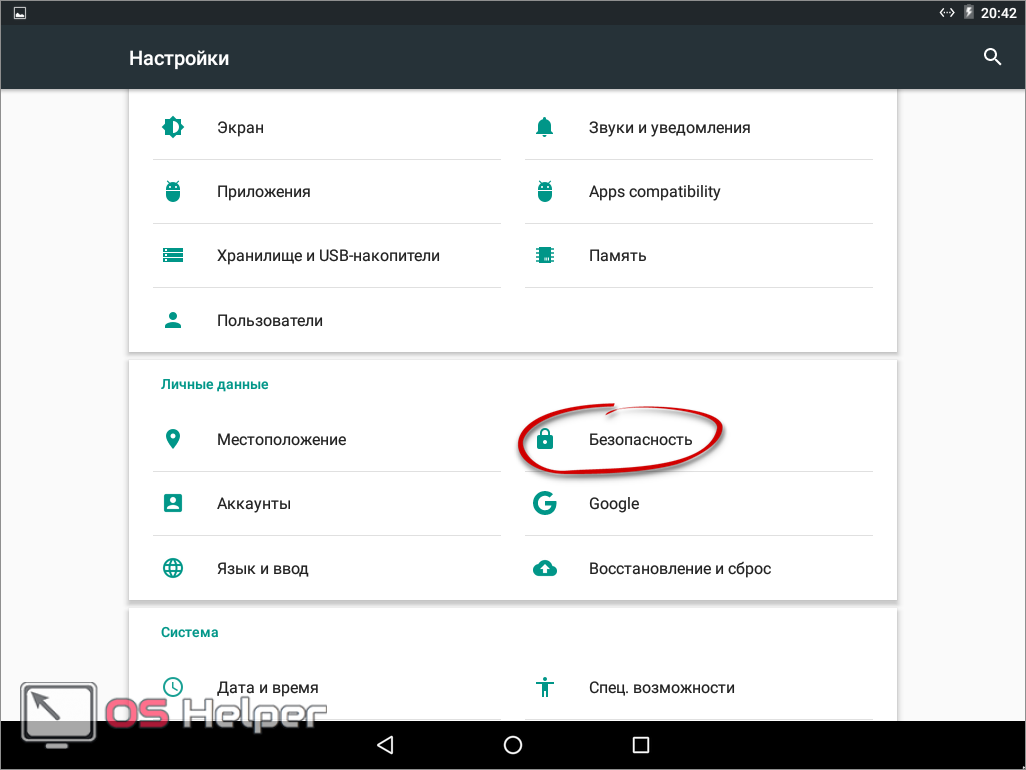
Примечание: Чтобы открепить приложение, нажмите и удерживайте кнопки «Домой» и «Назад».
Можно ли заблокировать загрузку определенных приложений?
К сожалению, в Google Play Store нет возможности блокировать определенные приложения. Единственный способ ограничить загрузку приложения — выполнить описанные выше шаги, чтобы использовать родительский контроль и заблокировать приложения для возрастной группы.
Блокировка загрузки приложений на Android
Вы не можете полностью ограничить доступ вашего ребенка к мобильному телефону, но вы можете ограничить и контролировать его использование ради него самого. Родительский контроль в Google Play Store позволяет вам выбрать возрастной рейтинг, чтобы ваш ребенок не мог загрузить приложение, не подходящее для его возраста. Google Play Family Link предлагает еще больше возможностей и позволяет вам удаленно устанавливать ограничения на загрузку для вашего ребенка.
Если ваш ребенок очень мал и просто хочет поиграть на вашем телефоне в течение ограниченного времени, вы можете закрепить приложение.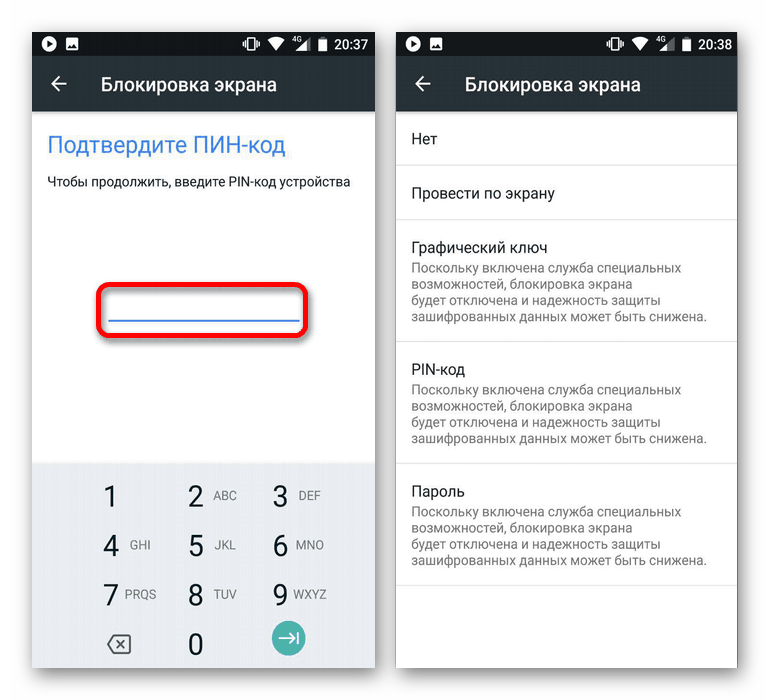 Таким образом, они не могут перейти ни к одному приложению на телефоне, кроме закрепленного.
Таким образом, они не могут перейти ни к одному приложению на телефоне, кроме закрепленного.
Как вы заблокировали загрузку приложений на Android? Вы использовали другой метод? Дайте нам знать в комментариях ниже.
Как заблокировать всплывающую рекламу на Android
В настоящее время большинство настольных браузеров само собой разумеется блокируют всплывающие окна и нежелательную рекламу, но как насчет блокировки на Android? Даже если вы используете смартфон, есть способы избавиться от надоедливой, а иногда и вредной всплывающей рекламы.
Блокировать рекламу легко, если вы знаете, как это сделать. Существуют тонкие различия в блокировке рекламы в зависимости от того, какой веб-браузер вы используете, поэтому вот пошаговое руководство для каждого из них.
Как заблокировать всплывающую рекламу в браузере Android
Существует множество способов заблокировать всплывающие окна на ваших устройствах Android. Вы можете заблокировать их в своих любимых веб-браузерах или на самом телефоне. В этом разделе мы покажем вам, как заблокировать всплывающие окна в родном браузере Android вашего устройства.
- Откройте веб-браузер Android. Примечание: Если вы не уверены, какой браузер Android, используйте строку поиска в панели приложений и введите «Интернет».
- Откройте настройки приложения. Обычно это делается с помощью кнопки меню «три точки» (⋮), но зависит от производителя.
- Нажмите «Дополнительно».
- Установите флажок «Блокировать всплывающие окна».
Как заблокировать всплывающую рекламу в браузере Samsung
Некоторые веб-браузеры требуют дополнительной загрузки для блокировки всплывающих окон.Интернет Samsung, например, предоставляет пользователям множество надежных вариантов. Однако не все браузеры Android поддерживают надстройки. Если это делает ваш браузер по умолчанию, следуйте приведенным ниже инструкциям. Обратите внимание, что приведенные ниже изображения взяты не из Chrome — они взяты из Интернета Samsung на странице Google.
Однако не все браузеры Android поддерживают надстройки. Если это делает ваш браузер по умолчанию, следуйте приведенным ниже инструкциям. Обратите внимание, что приведенные ниже изображения взяты не из Chrome — они взяты из Интернета Samsung на странице Google.
- Откройте интернет-приложение и нажмите на три горизонтальные линии в правом нижнем углу.
- Нажмите «Дополнения».
- Коснитесь значка загрузки рядом с одним из блокировщиков всплывающих окон.Вы также можете включить блокировку рекламы для Samsung.
После установки блокировщик всплывающих окон включается, и у вас больше не должно быть проблем с надоедливой рекламой.
Как заблокировать всплывающую рекламу в Chrome для Android
Браузер Google Chrome, вероятно, является самым популярным веб-браузером для пользователей Android. Конечно, не обошлось без всплывающих окон. Если вы используете браузер Chrome на устройстве Android, выполните следующие действия:
- Откройте Chrome на Android.

- Откройте настройки Chrome, коснувшись значка «три точки» (⋮) в правом верхнем углу, а затем коснувшись «Настройки».
- На открывшемся экране прокрутите вниз до «Настройки сайта» и нажмите его.
- Прокрутите вниз до «Всплывающие окна» и нажмите ее, чтобы включить или отключить всплывающие окна.
Кроме того, Opera для Android поставляется со встроенной блокировкой всплывающих окон и включена по умолчанию. У него также есть довольно умный способ сжатия страниц, чтобы гарантировать, что ваш лимит данных не будет «прожеван», когда вы находитесь вне дома.
Как заблокировать рекламу в Mozilla
Возможно, вам больше нравится Mozilla Firefox, чем другие варианты. Там же можно заблокировать рекламу.
- Откройте приложение Firefox и нажмите на три вертикальные линии в левом нижнем углу.
- Нажмите «Настройки».
- Перейдите к расширенной защите от отслеживания и выберите «Строгий».

Сторонние приложения
Нет ничего более раздражающего, чем открыть статью, которую вы хотите прочитать, и появляется всплывающее окно с сообщением о том, что вы выиграли какой-то грандиозный приз. Единственный способ избавиться от него — полностью выйти из веб-страницы и найти другую статью.
К счастью, существуют доверенные сторонние приложения, которые можно бесплатно загрузить из Google Play Store. Они помогают свести к минимуму количество всплывающей рекламы.
1. Adblock Plus
Adblock Plus — это приложение, специально разработанное для настройки вашего онлайн-опыта в отношении рекламы и всплывающих окон.Со смешанными отзывами это приложение, похоже, отлично справляется с блокировкой вредоносной рекламы и позволяет вам отключить опцию, разрешающую некоторые ненавязчивые рекламные объявления.
После загрузки из магазина Google Play вам необходимо выполнить шаги, чтобы добавить это расширение в интернет-приложение Samsung. Выберите, какие (и тип) веб-сайтов вы хотите заблокировать для рекламы.

2. AdBlock для Android
AdBlock для Android доступен бесплатно в магазине Google Play и является надежным приложением, которое помогает предотвратить всплывающую рекламу на различных сайтах и платформах социальных сетей.
Загрузите приложение и следуйте инструкциям, чтобы начать работу. Это приложение будет действовать как расширение для веб-браузера вашего телефона, аналогичное на настольном компьютере.
Он также имеет параметры настройки, где вы можете блокировать даже ненавязчивую рекламу. Вы также можете разрешить рекламу с определенных веб-сайтов и заблокировать все остальные.
Реклама на главном экране
Некоторые приложения, доступные в магазине Google Play, засоряют ваш телефон рекламой, что затрудняет ответ на звонки или использование других приложений.Эти загрузки должны быть удалены. Конечно, если приложение бесплатное, ему нужна эта реклама, чтобы зарабатывать деньги и продолжать предлагать приложение бесплатно.
Всплывающие окна на главном экране полностью отделены от рекламы, упомянутой выше, потому что они появляются только тогда, когда вы просматриваете Интернет.
 Эти объявления появляются независимо от того, что вы делаете на своем телефоне.
Эти объявления появляются независимо от того, что вы делаете на своем телефоне.Объявления начинают появляться, когда вы загрузили приложение и одобрили определенные разрешения на рассылку спама на свой телефон.Ключевые признаки того, что это ваша проблема, включают изменение макета вашего домашнего экрана, появление рекламы во время навигации по телефону или даже использование надежного приложения (например, Facebook).
Часто нет возможности заблокировать рекламу; вам нужно удалить паршивое приложение с вашего телефона.
Для этого сначала определите, какое приложение вызывает проблему:
- Просмотрите, какие приложения вы недавно загрузили. Вы можете посетить магазин Google Play и нажать на три горизонтальные линии в правом верхнем углу.Нажмите «Мои игры и приложения», чтобы просмотреть хронологический список загруженных вами приложений.
- Просматривайте приложения, созданные не доверенными разработчиками. В частности, ищите служебные приложения (калькуляторы, фонарики и даже приложения для блокировки звонков).

- Найдите все «лаунчеры», которые вы могли загрузить. Лаунчеры отлично подходят для настройки вашего телефона, но они часто заполнены рекламой.
В зависимости от того, что рассылает спам на ваш телефон, вам нужно будет использовать разные подходы для его удаления.
Как удалить спам-приложения
- Проведите вниз от верхней части телефона и откройте шестеренку « Настройки ».
- Прокрутите вниз и нажмите « Приложения »
- Прокрутите список приложений и нажмите на те, которые вы хотите удалить
- Нажмите « Удалить » для каждого проблемного приложения это особенно сложно сделать, потому что реклама замедляет работу вашего телефона или продолжает появляться, пока вы нажимаете.Чтобы этого избежать, переведите телефон в безопасный режим , удерживая физическую кнопку питания, а затем нажав и удерживая кнопку питания на экране телефона. Появится опция для безопасного режима, позволяющая выполнять перечисленные выше шаги без перерыва.

Как удалить программы запуска
Если макет вашего домашнего экрана резко изменился, скорее всего, это не было обновление Android; вы скачали лаунчер. Предполагая, что это является причиной ваших проблем, вам необходимо сделать это перед удалением приложения:
- Перейдите к Настройки вашего телефона и нажмите Приложения , как мы делали выше.
- В верхнем правом углу коснитесь трех вертикальных точек и выберите « Приложения по умолчанию ».
После этого вернитесь в раздел «Приложения» в настройках и удалите программу запуска.
Выяснить, какие приложения вызывают рекламу и всплывающие окна, может быть сложно. Эти приложения обычно представляют собой программы запуска, служебные приложения, такие как фонарики, и приложения для блокировки вызовов.Удаление этих типов приложений не только удалит надоедливые всплывающие окна, но и вы заметите, что ваш телефон стал работать быстрее, а время автономной работы увеличилось.

Часто задаваемые вопросы о блокировке рекламы в Android
Опасна ли реклама?
Лучшим элементом онлайн-безопасности является человеческий фактор. Это утверждение означает, что вы являетесь лучшим или худшим активом в защите ваших данных.
Один из самых распространенных способов попасть в неприятности с рекламой — кликнуть на незнакомую рекламу и взаимодействовать с ней.
Например, многие пользователи получают предупреждения о том, что их компьютеры или телефоны взломаны. Эти рекламные объявления создают ощущение срочности и играют на страхе пользователей, повышая вероятность того, что они откроют рекламу, предоставят банковские реквизиты и даже предоставят удаленный доступ для решения несуществующей проблемы.
В целях безопасности сами рекламные объявления, скорее всего, ничего не сделают, кроме как замедлят работу веб-страницы. Рекомендуется не нажимать на них, чтобы предотвратить какие-либо проблемы.
Как определить приложения, рассылающие спам?
К счастью, в магазине Google Play есть полезная функция, известная как «Защита Google Play».
 Эта функция позволяет сканировать телефон на наличие приложений от ненадежных разработчиков или приложений, вызывающих проблемы. Имейте в виду, что эта функция не удаляет приложения, предоставляющие рекламу, — она просто блокирует приложения, используемые для вредоносных целей.
Эта функция позволяет сканировать телефон на наличие приложений от ненадежных разработчиков или приложений, вызывающих проблемы. Имейте в виду, что эта функция не удаляет приложения, предоставляющие рекламу, — она просто блокирует приложения, используемые для вредоносных целей.Нажмите на три горизонтальные линии в правом верхнем углу магазина Google Play и нажмите «Play Protect», чтобы запустить сканирование загруженных приложений вашего телефона.
Вы также можете настроить Play Protect для автоматического запуска сканирования, открыв Play Protect и коснувшись шестеренки настроек в правом верхнем углу.Включите параметры, и Google Play Store будет постоянно сканировать загружаемые вами приложения.
Как остановить всплывающие окна на Android. Остановите всплывающие окна на Android навсегда… | от AdBlock
AdBlock расскажет, как остановить всплывающие окна на AndroidСтрашная всплывающая реклама. Их никто не просит, они никому не нравятся, и тем не менее мы продолжаем видеть их везде, где просматриваем — даже на наших мобильных устройствах.
 Что еще хуже, всплывающая реклама на Android имеет тенденцию занимать весь экран, замедлять скорость загрузки страницы и почти невозможно найти опцию «выход».Так что они не только раздражают, но и невероятно разрушительны (особенно, когда вы используете ограниченные данные для просмотра).
Что еще хуже, всплывающая реклама на Android имеет тенденцию занимать весь экран, замедлять скорость загрузки страницы и почти невозможно найти опцию «выход».Так что они не только раздражают, но и невероятно разрушительны (особенно, когда вы используете ограниченные данные для просмотра).К счастью, вам не нужно быть ученым-ракетчиком, чтобы понять, как отключить всплывающую рекламу на Android. У нас есть удобное руководство, которое покажет вам, как навсегда заблокировать всплывающую рекламу на телефонах Android — в Firefox, Samsung Internet или Chrome. Привет мобильному интернету без рекламы!
Чтобы заблокировать всплывающие окна (и другую надоедливую рекламу) при использовании Firefox на Android, лучше всего использовать AdBlock.Начните с посещения нашей домашней страницы (www.getadblock.com) с помощью браузера Firefox на вашем устройстве Android и нажмите Get AdBlock Now . Установите AdBlock и вуаля, вы официально отключаете рекламу на своем Android-устройстве! Вы также можете получить AdBlock в магазине Mozilla (используя браузер Firefox на вашем Android-устройстве).
AdBlock для Firefox от AdBlock в магазине Mozilla Если вы находитесь в магазине Mozilla, убедитесь, что вы загружаете правильный: AdBlock для Firefox от AdBlock .
Если вы находитесь в магазине Mozilla, убедитесь, что вы загружаете правильный: AdBlock для Firefox от AdBlock .Блокировщик всплывающих окон AdBlock для Android начинает работать сразу после его установки (обратите внимание, вы увидите только AdBlock для Firefox в вашем списке дополнений Firefox ).Это не может быть проще! Эти неприятные всплывающие окна не будут знать, что их поразило, и вы можете спокойно просматривать страницы, где бы вы ни находились.
Чтобы остановить всплывающие окна в интернет-браузере Samsung, перейдите в магазин приложений Galaxy или Google Play с помощью устройства Android. Найдите «AdBlock для Samsung Internet» и убедитесь, что вы загружаете правильный: AdBlock для Samsung Internet от BetaFish . (Обратите внимание, что для загрузки AdBlock необходимо использовать интернет-браузер Samsung версии 4.0 или выше.)
Блокировка всплывающих окон на Android с помощью AdBlock для Интернета SamsungКак и в случае с нашей мобильной версией Firefox, после установки расширения AdBlock оно сразу начинает работать (в отличие от нашей мобильной версии Firefox, вы увидите AdBlock для Интернета Samsung в списке прямо в ваших приложениях).
 Остановите всплывающие окна и начните просмотр, не отвлекаясь. Обещаем, вы их не пропустите!
Остановите всплывающие окна и начните просмотр, не отвлекаясь. Обещаем, вы их не пропустите!Chrome является браузером по умолчанию на большинстве телефонов Android, и он включает в себя возможность блокировки всплывающих окон в настройках вашего браузера.Чтобы активировать этот параметр, выполните следующие действия:
- Откройте Chrome на устройстве Android
- Справа от адресной строки нажмите Еще , затем нажмите Настройки
- Нажмите Настройки сайта , затем выберите Pop -ups and redirects
- Переключить Всплывающие окна и перенаправления на Блокировать (затем вы должны увидеть «Блокировать сайты от показа всплывающих окон и перенаправлений (рекомендуется)» в разделе Всплывающие окна и перенаправления )
Активация этого настройка в Chrome останавливает большинство всплывающих окон на Android, но некоторые объявления и агрессивные всплывающие окна все еще могут проходить.
 Для более надежной блокировки всплывающих окон вы можете попробовать браузер Android с расширениями, например Firefox или Samsung Internet.
Для более надежной блокировки всплывающих окон вы можете попробовать браузер Android с расширениями, например Firefox или Samsung Internet.Как заблокировать загрузку приложения в Android, iOS?
Одним из основных требований организации, предоставляющей корпоративные мобильные устройства пользователям, является выяснение того, как заблокировать загрузку или установку определенного приложения или нескольких приложений из Apple App Store, Android Play Store или Windows Business Store.У ИТ-администраторов есть разные причины блокировать установку или загрузку определенных приложений, и они задаются вопросом, как они могут эффективно блокировать загрузку приложений пользователем. Некоторыми из распространенных причин блокировки загрузки приложения являются предотвращение установки вредоносных приложений для обеспечения безопасности данных, ограничение доступа к приложениям, которые снижают производительность, и предотвращение доступа к неприемлемому контенту на корпоративных устройствах.

В таких случаях решение для управления мобильными устройствами (MDM), такое как Mobile Device Manager Plus, может помочь организациям заблокировать загрузку или установку приложений на устройствах.Mobile Device Manager Plus позволяет организациям заносить приложения в черный список, чтобы заблокировать загрузку определенных приложений и дополнительно запретить установку приложения на устройствах iOS, Android и Windows.
В случае среды BYOD, в которой устройства, принадлежащие сотрудникам, получают доступ к корпоративным данным, рекомендуется контейнеризация корпоративных приложений, чтобы обеспечить безопасный доступ к корпоративным данным и предотвратить их потерю. Читайте дальше, чтобы узнать, как MDM может помочь вам заблокировать загрузку приложений на устройства Apple, Android и Windows в вашей организации.
Вот что охватывает этот документ
Предварительные условия для блокировки приложений на устройствах
Mobile Device Manager Plus позволяет организациям блокировать загрузку приложений на устройства Android, iOS и Windows, соответствующие следующим требованиям:
Android-устройства
iOS-устройства
- Устройства должны быть контролируемыми и работать под управлением iOS 9.
 3 или более поздних версий.
3 или более поздних версий.
Устройства Windows
- Устройства должны работать под управлением Windows 10 или более поздних версий
Приложения, которые можно занести в черный список
Администраторы могут блокировать загрузку следующих приложений с помощью Mobile Device Manager Plus:
- Приложения, установленные пользователем : установленные пользователем приложения могут быть занесены в черный список, чтобы пользователи не могли устанавливать вредоносные приложения на устройства.
- Предустановленные приложения : Предустановленные приложения — это приложения, которые доступны на устройствах по умолчанию и не устанавливаются пользователями. Они также известны как приложения по умолчанию или заводские приложения. Устройства часто поставляются с предустановленными приложениями, такими как Youtube или Facebook, которые могут снижать производительность сотрудников и, следовательно, могут нуждаться в блокировке.

- Управляемые приложения : Управляемые приложения — это приложения, которые были распространены на устройства с помощью Mobile Device Manager Plus. Организации, которые предпочитают тестировать свои приложения перед установкой, могут заблокировать установку приложений на устройствах, не входящих в их тестовые группы.
Как заблокировать загрузку определенного приложения?
Администраторы могут заблокировать загрузку определенного приложения или нескольких приложений на устройства с помощью консоли Mobile Device Manager Plus.
Шаг 1 : Перейдите к Inventory и нажмите Apps , чтобы просмотреть список всех доступных приложений.
Шаг 2 : Чтобы заблокировать загрузку определенного приложения, выберите приложение, которое нужно заблокировать на устройствах, и нажмите Блокированный список приложений .
Шаг 3 : Выберите, должно ли приложение быть заблокировано на всех устройствах или только на определенных устройствах .

Пошаговые инструкции по блокировке или ограничению установки приложений из Play Store для устройств Android, App Store для iOS и Windows Business Store для устройств с Windows 10 см. в этом документе
.Что происходит после блокировки загрузки приложения?
Теперь, когда добавление в черный список упростило блокировку загрузки определенного приложения или нескольких приложений на устройства Apple, Android и Windows, администраторы могут выбрать действие, которое должно выполняться при обнаружении на устройстве приложения из черного списка:
- Немедленно удалить : при выборе этого параметра Mobile Device Manager Plus удалит заблокированное приложение с устройств сразу после его обнаружения и предотвратит загрузку заблокированного приложения на устройство пользователями.
- Уведомить пользователей и немедленно удалить : пользователям отправляется электронное письмо о том, что на устройстве обнаружено заблокированное приложение, и приложение удалено с устройства.
 Это дополнительно блокирует загрузку приложения на устройство .
Это дополнительно блокирует загрузку приложения на устройство . - Уведомить пользователей : этот параметр уведомляет пользователя по электронной почте о наличии приложения, которое необходимо заблокировать на устройстве, и не удаляет приложение с устройств. Количество напоминаний по электронной почте для блокировки загрузки приложения, отправляемых пользователям, также можно настроить .
Полностью заблокировать загрузку приложений и запускать только необходимые приложения
С помощью Mobile Device Manager Plus организации также могут полностью блокировать загрузку приложений и блокировать установку приложений в будущем, чтобы на устройстве работали только корпоративные приложения.Чтобы заблокировать установку приложений на устройствах Android, администратор может перейти к Профилю Android -> Ограничения -> Приложения -> Пользователи могут устанавливать неутвержденные приложения .
Чтобы запускать только выбранные приложения и блокировать приложения на устройствах Android, iOS или Windows 10, вы можете заблокировать устройства в режиме киоска и заблокировать приложения, а также ограничить другие функции устройства.

Как заблокировать сайт на Android
Если вы пытаетесь сделать свое Android-устройство безопасным для работы или для детей, вам необходимо знать, как заблокировать определенные веб-сайты.Вот как.
Интернет — не самое безопасное место: возможно, следует избегать вредоносных, опасных и недружественных для работы или детей веб-сайтов. Если вы беспокоитесь о сайтах, которые вы (или другие) посещаете на устройстве Android, вы можете заблокировать его.
К сожалению, простого встроенного метода блокировки нежелательных веб-сайтов на Android не существует. Однако есть некоторые обходные пути, которые вы можете попробовать вместо этого.
Если вы хотите заблокировать веб-сайт на Android без предварительного рутирования устройства, вот что вам нужно сделать.
Использование брандмауэра приложений для блокировки веб-сайтов на Android
Одним из самых простых решений для блокировки веб-сайтов на Android является использование брандмауэра приложений.
 Настройка приложения брандмауэра, такого как NoRoot Firewall , может помочь вам заблокировать определенные веб-сайты на вашем устройстве. Это работает, блокируя загрузку этих страниц вашим устройством.
Настройка приложения брандмауэра, такого как NoRoot Firewall , может помочь вам заблокировать определенные веб-сайты на вашем устройстве. Это работает, блокируя загрузку этих страниц вашим устройством.Чтобы начать использовать брандмауэр приложения на Android, выполните следующие действия:
- Загрузите брандмауэр NoRoot на свой телефон Android.
- Запустите приложение и нажмите глобальную кнопку внизу.
- Нажмите Новый предварительный фильтр.
- Введите URL-адрес сайта, который вы хотите заблокировать.
- Установите флажки Wi-Fi и Данные.
- Выберите значок звездочки (*) для параметра порта и нажмите OK .
- Коснитесь кнопки Home внизу, затем коснитесь Start .
После того, как вы добавили сайт в NoRoot Firewall, брандмауэр сам блокирует любые попытки его загрузки в будущем.
 Если вы попытаетесь, вы увидите ошибку подключения.
Если вы попытаетесь, вы увидите ошибку подключения.Вам потребуется удалить веб-сайт из брандмауэра, чтобы загрузить его в будущем.
Этот метод утомителен, но если вы хотите заблокировать несколько избранных сайтов, использование NoRoot Firewall того стоит. Это бесплатно и позволяет неограниченно блокировать сайты.
Как заблокировать веб-сайты на Android с помощью Trend Micro
Еще одним хорошим вариантом блокировки веб-сайта на Android является использование Trend Micro Mobile Security . У Trend Micro также есть бесплатный QR-сканер, который упрощает поиск паролей Wi-Fi на Android.
Trend Micro позволяет использовать определенные группы категорий, например развлечения для взрослых или азартные игры, для автоматической блокировки конфиденциальных веб-сайтов. Например, если вы беспокоитесь о ребенке, вы можете включить эту функцию для автоматической блокировки доступа. Вы также можете добавить определенные веб-сайты в определенный черный список.

Важно отметить, что для использования функций Trend Micro (таких как родительский контроль и блокировка веб-сайтов) требуется подписка. Вы можете использовать его бесплатно в течение 14 дней — по истечении этого периода вам нужно будет вносить ежемесячную или ежегодную абонентскую плату, чтобы продолжить использовать эти функции.
Чтобы использовать Trend Micro для блокировки сайтов на Android:
- Установите Trend Micro Mobile Security на свое устройство.
- Запустите его и откройте раздел Родительский контроль .
- В разделе Фильтр веб-сайтов коснитесь ползунка, чтобы включить его.
- Выберите подходящий возрастной диапазон — он будет блокировать определенный контент в зависимости от возрастного диапазона.
- Установите флажок рядом с определенными категориями, чтобы заблокировать эти веб-сайты на основе фильтров Trend Micro.
- Чтобы заблокировать определенный сайт, нажмите Список заблокированных в меню.

- Нажмите Добавить в верхней части экрана Список заблокированных , введите имя и URL сайта, который хотите заблокировать, и нажмите Сохранить .
При активированной программе Trend Micro отображается сообщение безопасности, если кто-то пытается получить доступ к заблокированному сайту на вашем устройстве. Если вам нужно получить доступ к заблокированному сайту, вам нужно будет повторить эти шаги, чтобы разблокировать его или полностью отключить фильтр.
Использование BlockSite для блокировки веб-сайтов на Android
Если вы не хотите прокрастинировать, вы можете использовать BlockSite. Это приложение имеет понятный и простой в использовании интерфейс, который позволяет блокировать сайты на Android несколькими нажатиями.
Чтобы использовать приложение BlockSite для блокировки сайтов на Android:
- Установите приложение BlockSite на свое устройство и запустите его
- Вы увидите список предложений по блокировке, включая Facebook, Twitter и YouTube — коснитесь любого из них, чтобы добавить их в черный список.

- Если вы не видите приложение или веб-сайт, введите его в строку поиска, затем коснитесь его, чтобы добавить в список.
- Нажмите Готово , чтобы сохранить список.
Любые сайты или приложения, заблокированные в BlockSite, останутся недоступными, пока вы не удалите их из своего черного списка. BlockSite будет отображать сообщение об ошибке для сайтов или приложений, которые остаются заблокированными.
Бесплатная версия приложения подходит для периодического использования, но позволяет заблокировать только до девяти элементов.Вам нужно будет перейти на безлимитный план за 9,99 долларов США в год для неограниченной блокировки и включения других функций, таких как планирование.
Другие способы блокировки веб-сайтов на Android
Приведенные выше шаги позволят вам заблокировать веб-сайт на Android без рутирования телефона. Однако, если вы рутируете свой телефон, вы сможете отредактировать файл Hosts вашего устройства, чтобы заблокировать определенные веб-сайты.
 Однако в наши дни рутирование вашего устройства Android обычно не рекомендуется, поэтому мы не рекомендуем этот метод здесь.
Однако в наши дни рутирование вашего устройства Android обычно не рекомендуется, поэтому мы не рекомендуем этот метод здесь.Другой вариант — настроить OpenDNS на домашнем маршрутизаторе. Затем вы можете использовать функции веб-фильтрации в OpenDNS, чтобы блокировать сайты, чтобы заблокировать любой опасный веб-сайт, но это будет работать только тогда, когда вы подключены к своей домашней сети.
У вас есть собственные предложения по блокировке веб-сайтов на вашем Android-устройстве? Дайте нам знать ваши рекомендации в комментариях ниже.
.
- Перейдите к Настройки вашего телефона и нажмите Приложения , как мы делали выше.

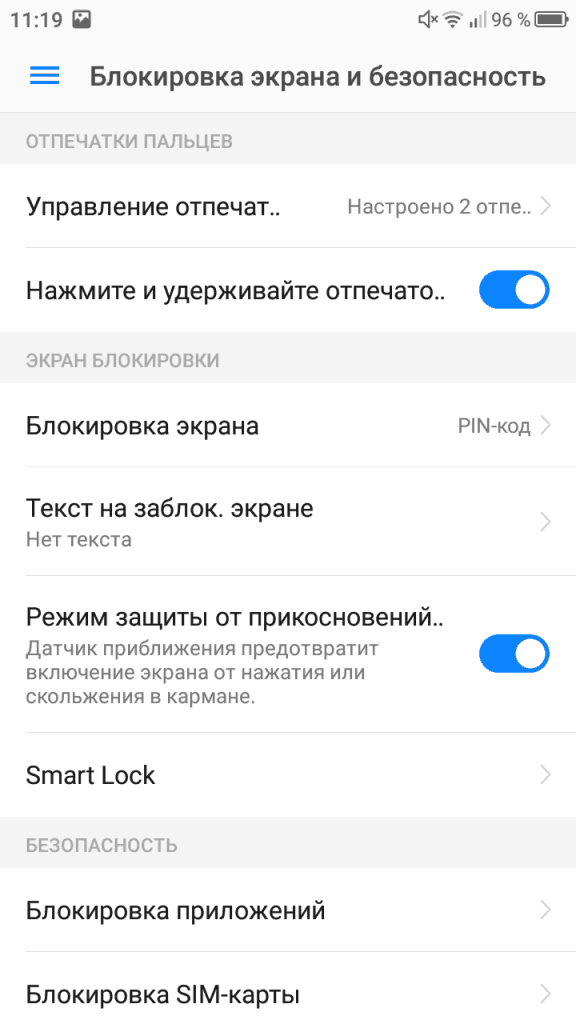
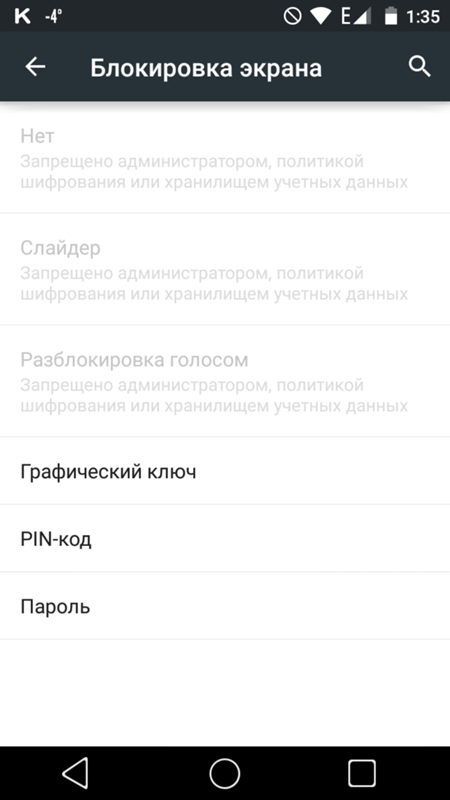 Если вы хотите отключить блокировку, то вам нужно выбрать именно этот режим. Таким образом удалив блокировку;
Если вы хотите отключить блокировку, то вам нужно выбрать именно этот режим. Таким образом удалив блокировку;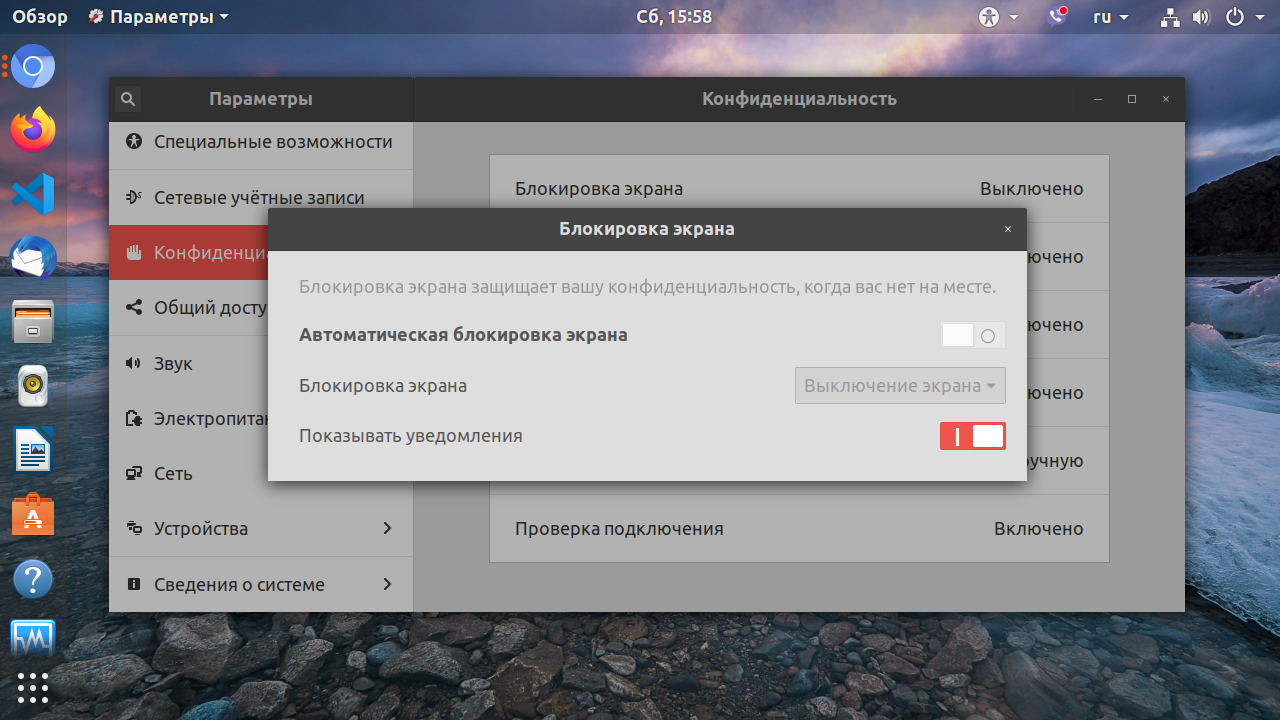
 С помощью кнопок громкости выберите надпись wipe data;
С помощью кнопок громкости выберите надпись wipe data;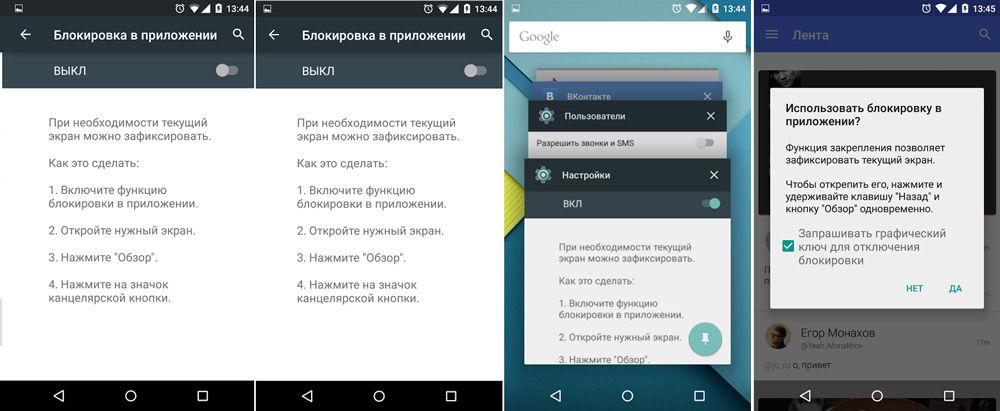
 Google может автоматически установить второй (для ребенка) после открытия и настройки первого, выполнив следующие действия.
Google может автоматически установить второй (для ребенка) после открытия и настройки первого, выполнив следующие действия.  Пример. Выбор «Все 10+» позволяет устанавливать приложения с рейтингом «Подросток», но не включает приложения с рейтингом для подростков и выше.
Пример. Выбор «Все 10+» позволяет устанавливать приложения с рейтингом «Подросток», но не включает приложения с рейтингом для подростков и выше. 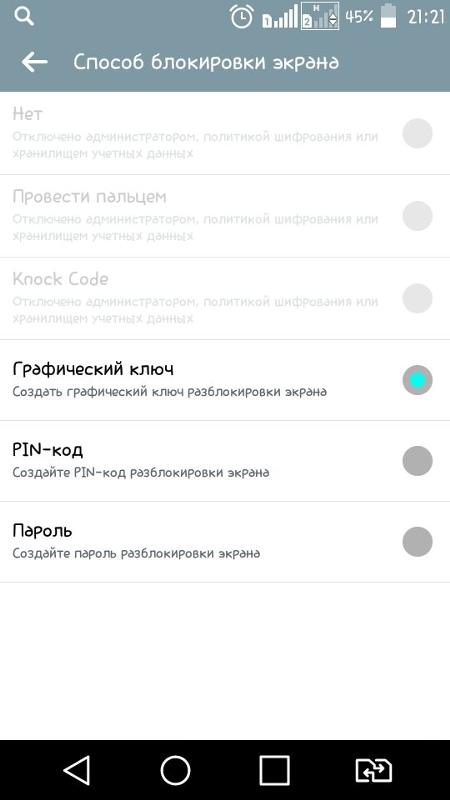

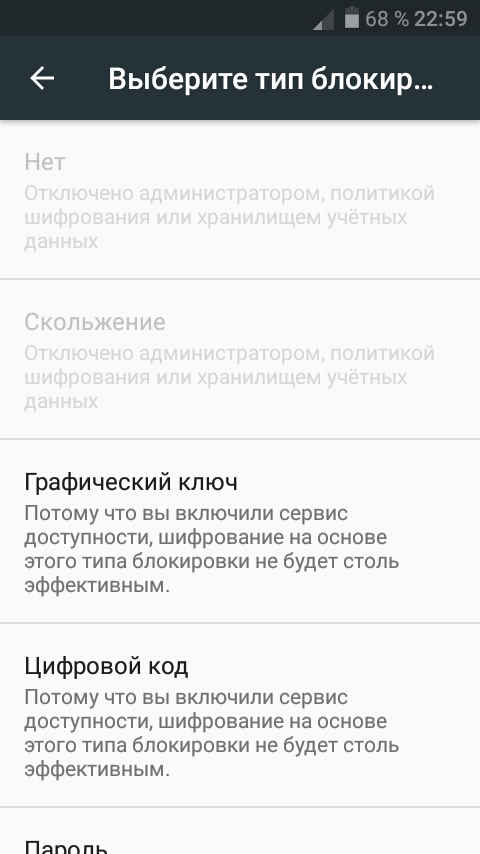
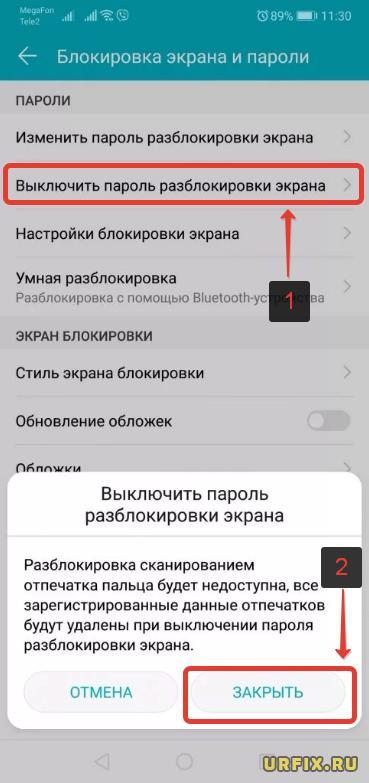

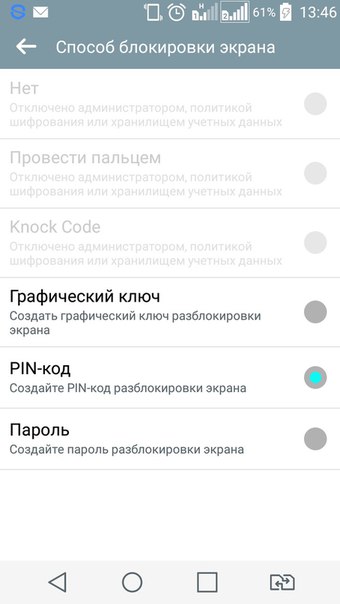
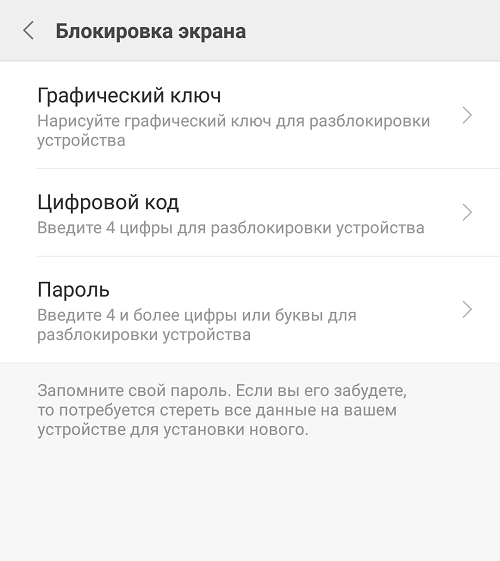 Эти объявления появляются независимо от того, что вы делаете на своем телефоне.
Эти объявления появляются независимо от того, что вы делаете на своем телефоне.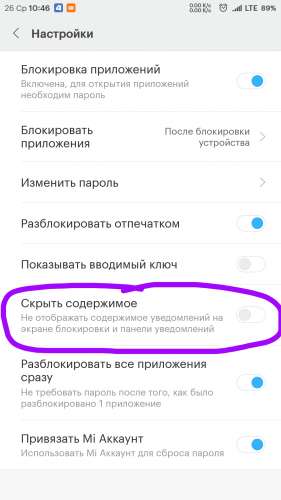

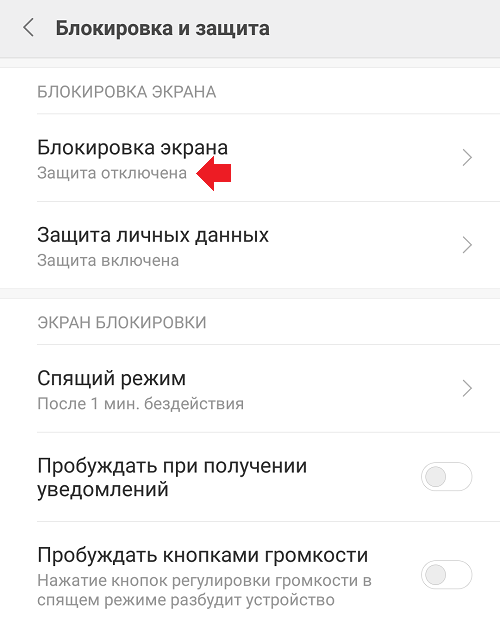
 Эта функция позволяет сканировать телефон на наличие приложений от ненадежных разработчиков или приложений, вызывающих проблемы. Имейте в виду, что эта функция не удаляет приложения, предоставляющие рекламу, — она просто блокирует приложения, используемые для вредоносных целей.
Эта функция позволяет сканировать телефон на наличие приложений от ненадежных разработчиков или приложений, вызывающих проблемы. Имейте в виду, что эта функция не удаляет приложения, предоставляющие рекламу, — она просто блокирует приложения, используемые для вредоносных целей. Что еще хуже, всплывающая реклама на Android имеет тенденцию занимать весь экран, замедлять скорость загрузки страницы и почти невозможно найти опцию «выход».Так что они не только раздражают, но и невероятно разрушительны (особенно, когда вы используете ограниченные данные для просмотра).
Что еще хуже, всплывающая реклама на Android имеет тенденцию занимать весь экран, замедлять скорость загрузки страницы и почти невозможно найти опцию «выход».Так что они не только раздражают, но и невероятно разрушительны (особенно, когда вы используете ограниченные данные для просмотра).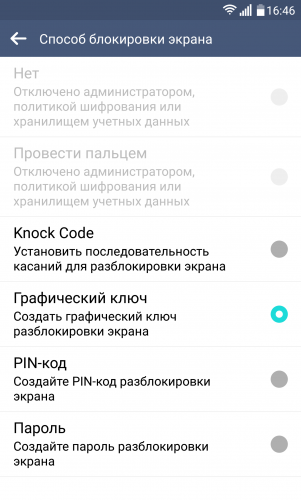 Если вы находитесь в магазине Mozilla, убедитесь, что вы загружаете правильный: AdBlock для Firefox от AdBlock .
Если вы находитесь в магазине Mozilla, убедитесь, что вы загружаете правильный: AdBlock для Firefox от AdBlock . Остановите всплывающие окна и начните просмотр, не отвлекаясь. Обещаем, вы их не пропустите!
Остановите всплывающие окна и начните просмотр, не отвлекаясь. Обещаем, вы их не пропустите! Для более надежной блокировки всплывающих окон вы можете попробовать браузер Android с расширениями, например Firefox или Samsung Internet.
Для более надежной блокировки всплывающих окон вы можете попробовать браузер Android с расширениями, например Firefox или Samsung Internet.
 3 или более поздних версий.
3 или более поздних версий.
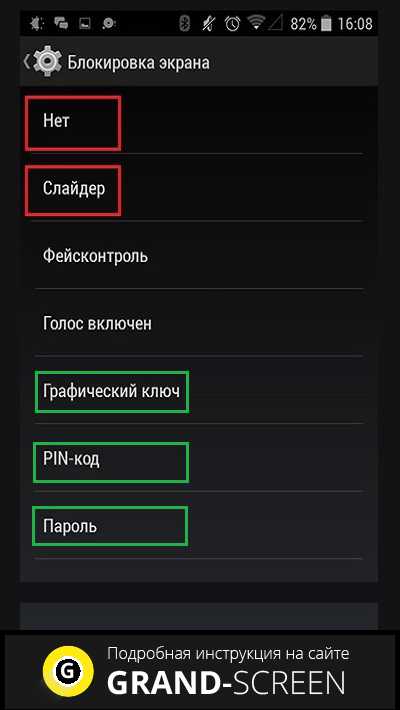
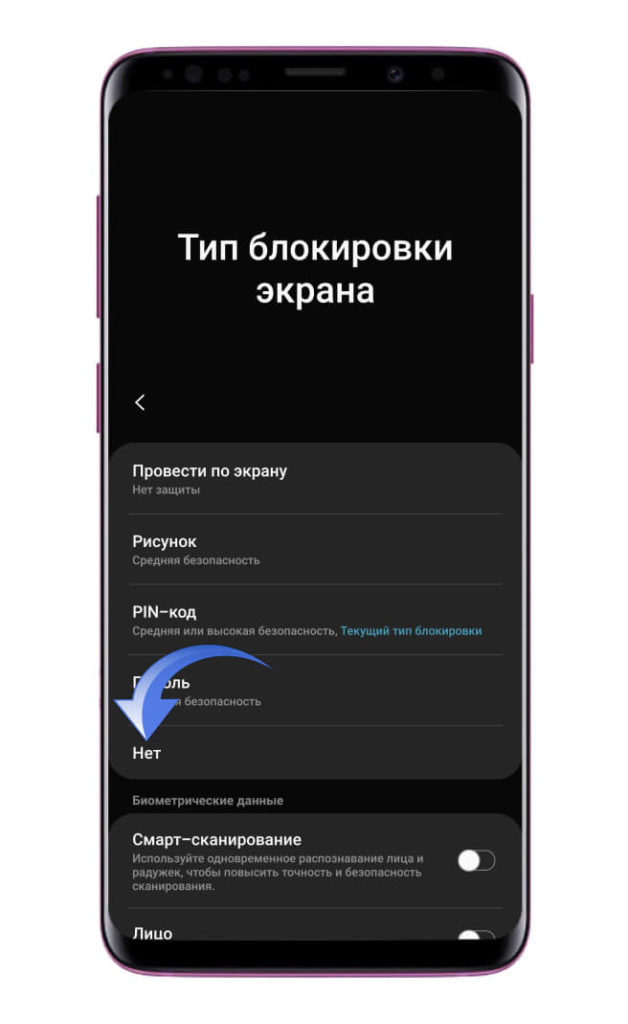 Это дополнительно блокирует загрузку приложения на устройство
Это дополнительно блокирует загрузку приложения на устройство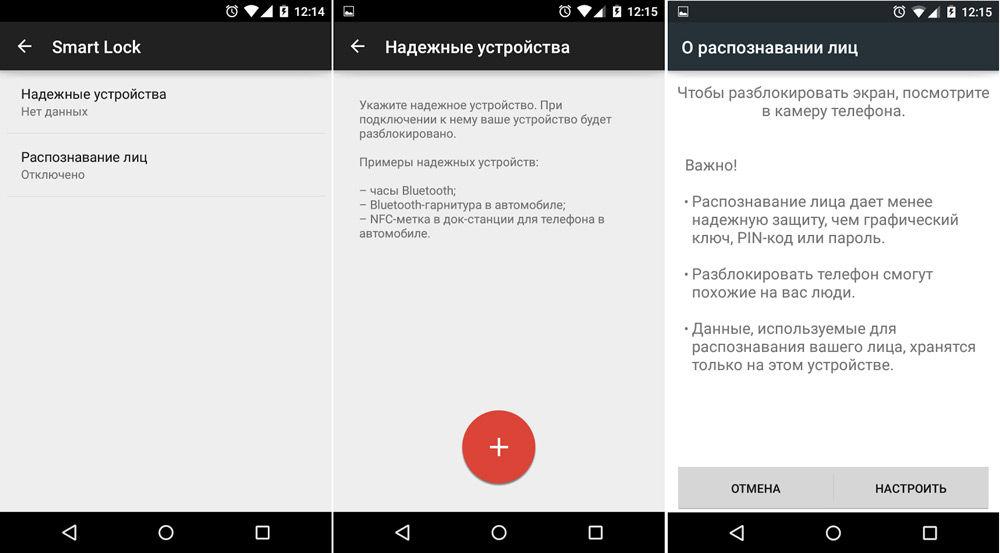
 Настройка приложения брандмауэра, такого как NoRoot Firewall , может помочь вам заблокировать определенные веб-сайты на вашем устройстве. Это работает, блокируя загрузку этих страниц вашим устройством.
Настройка приложения брандмауэра, такого как NoRoot Firewall , может помочь вам заблокировать определенные веб-сайты на вашем устройстве. Это работает, блокируя загрузку этих страниц вашим устройством. Если вы попытаетесь, вы увидите ошибку подключения.
Если вы попытаетесь, вы увидите ошибку подключения.
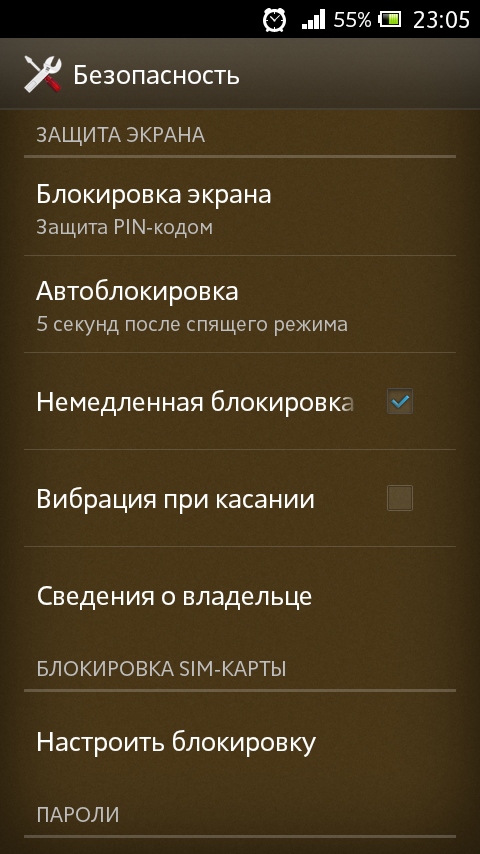
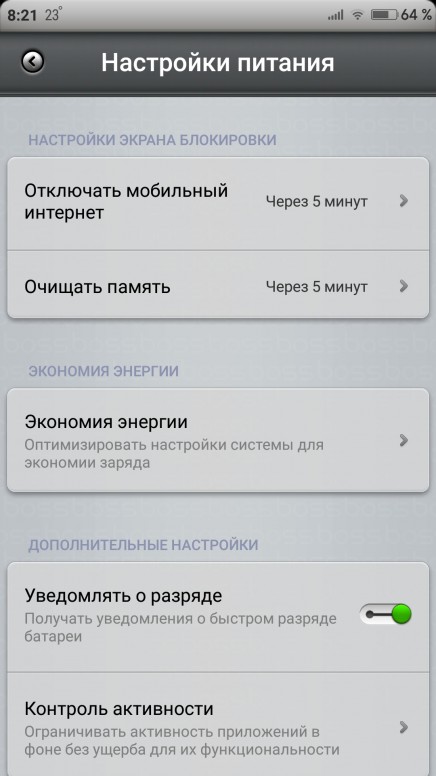
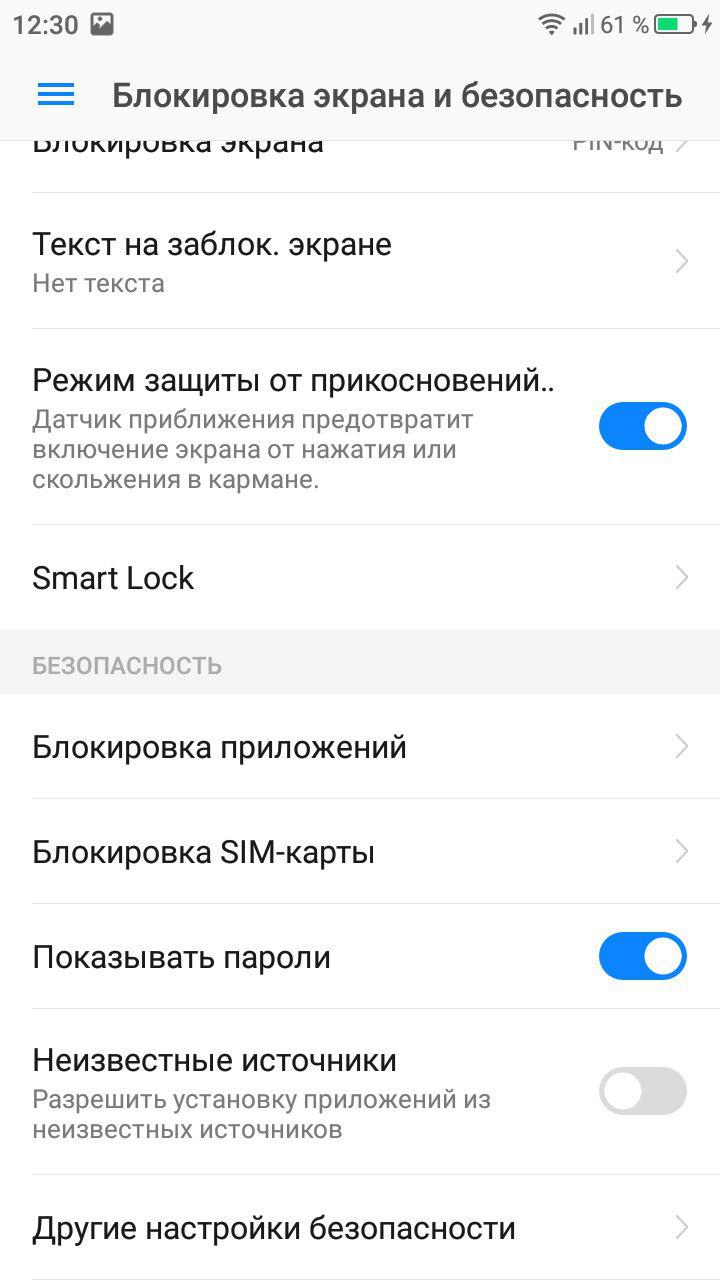 Однако в наши дни рутирование вашего устройства Android обычно не рекомендуется, поэтому мы не рекомендуем этот метод здесь.
Однако в наши дни рутирование вашего устройства Android обычно не рекомендуется, поэтому мы не рекомендуем этот метод здесь.