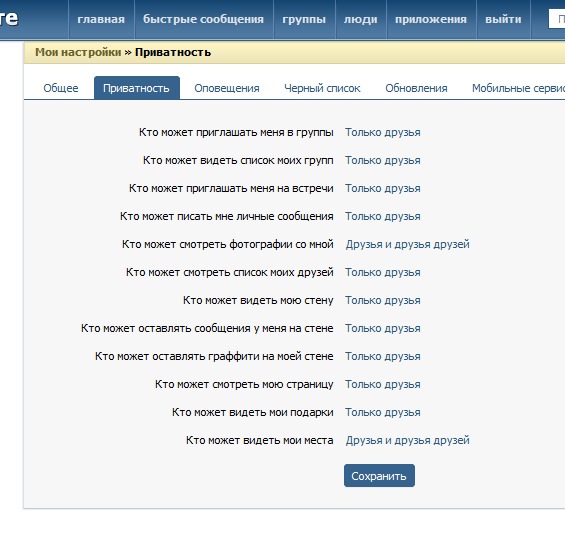Как закрыть профиль в ВК 2021 с компьютера и телефона (Вконтакте)
На сегодняшний день множество пользователей выразили желание сделать свою страницу или профиль в ВК закрытым, особенно в свете последних событий и муссированием в СМИ тем про уголовные дела за репосты Вконтакте. Хотите закрыть свою страницу в ВК? Ведь это не обязательно означает, что Вы что-то скрываете или репостите что-либо противозаконное. Просто иногда хочется закрыть и ограничить доступ к своей странице ВК посторонним людям, всем кроме друзей. Именно поэтому в данной статье рассмотрим, как закрыть профиль в ВК 2021 с компьютера и телефона (Вконтакте)!
Как сделать закрытый профиль в ВК 2021 от посторонних
Прежде всего разберемся, как сделать закрытый профиль в ВК 2021 на компьютере. Как ограничить доступ к странице в ВК? Чтобы закрыть свою страницу в ВК на ПК необходимо:
- Войти в свой аккаунт и открыть настройки своего профиля, нажав на стрелку возле значка аватарки и выбрав вкладку «Настройки»;
- На открывшейся странице выбрать вкладку приватность, пролистать страницу вниз и выбрать закрытый тип профиля во вкладке «Тип профиля»;
- После чего остается лишь подтвердить действие, нажав на кнопку «Да, закрыть» в появившемся окне!
Вот и все! Таким образом и можно сделать страницу Вконтакте закрытой от всех пользователей кроме друзей. Иными словами, таким образом можно закрыть личку (личные сообщения), закрыть стену, фото, закрыть сохраненки, а также закрыть аудиозаписи и видео от всех посторонних пользователей, кроме своих друзей! При этом посмотреть закрытые сохраненки в ВК не получится, сохраненки, или например скрытых друзей может просматривать только хозяин страницы!
Иными словами, таким образом можно закрыть личку (личные сообщения), закрыть стену, фото, закрыть сохраненки, а также закрыть аудиозаписи и видео от всех посторонних пользователей, кроме своих друзей! При этом посмотреть закрытые сохраненки в ВК не получится, сохраненки, или например скрытых друзей может просматривать только хозяин страницы!
Как закрыть страницу в ВК с телефона
А как закрыть страницу в ВК с телефона? Как ограничить доступ в ВК всем кроме друзей? Чтобы сделать страницу в ВК закрытой в мобильном приложении Вконтакте необходимо:
- Открыть мобильное приложение ВК, нажать на кнопку с тремя полосками справа внизу и нажать на значок шестеренки в правом верхнем углу экрана;
- На следующем экране перейти во вкладку «Приватность»;
- Затем следует проскроллить (пролистать) страницу и внизу передвинуть ползунок в разделе «Закрытый профиль», чтобы закрыть свой профиль от посторонних!
- Остается лишь подтвердить действие, нажав на кнопку «Да», чтобы ограничить доступ ВК всем кроме друзей!
Вот и все! Таким образом и можно легко и просто сделать профиль в ВК закрытым в мобильном приложении на телефоне в 2021 году!
Также наши читатели могут узнать, как закрыть группу в ВК!
Как посмотреть закрытый профиль в ВК 2021
Естественно, достаточное число пользователей интересует, как посмотреть закрытый профиль в ВК 2021? Можно ли зайти и просмотреть страницу, друзей, фото, сохраненки, аудио и прочее человека, который закрыл свой профиль Вконтакте? На самом деле посмотреть закрытый профиль в ВК невозможно, на то он и закрытый. Разработчики специально внедрили возможность сделать закрытый профиль, чтобы любой пользователь мог оградить свою страницу от посторонних!
Разработчики специально внедрили возможность сделать закрытый профиль, чтобы любой пользователь мог оградить свою страницу от посторонних!
Фактически, единственный работающий и законный способ посмотреть закрытый профиль — стать другом хозяина данного профиля!
Конечно, существует немало различных ресурсов (сайтов, приложений), которые якобы предоставляют возможность посмотреть закрытый профиль в ВК. Мы не рекомендуем пользоваться такими ресурсами, так как их цели:
- либо выманить данные пользователя (логин и пароль ВК), чтобы взломать страницу;
- либо получить деньги за услугу, которая в итоге предоставлена не будет!
В общем, как уже говорилось выше, не стоит «вестись» и пытаться посмотреть чей-либо закрытый профиль через сомнительные сайты или приложения, требующие указать свои данные или внести деньги.
Как ограничить доступ к своей странице в вк
Сегодня мы расскажем вам как можно ограничить доступ к своей странице в вк от посторонних и друзей.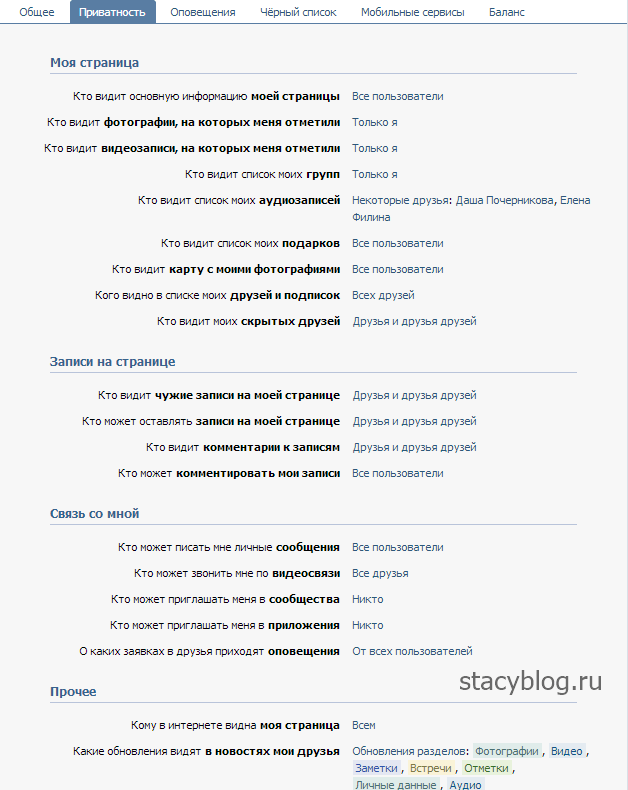
Рано или поздно, кто-то начинает свое знакомство с виртуальным миром, обычно с ним знакомятся с помощью обычных социальных сетей или даже чатов, которых в интернете полным полно. В России актуальны такие социальные сети, как: — «ВКонтакте», «Одноклассники» и «Майл. Ру». В подобных социальных сетях любой желающий может поделиться своим мнением с другими людьми, но и бывает такое, что хочется ограничить доступ к своей странице от посторонних глаз.
Как ограничить доступ к странице в вк
Итак, у вас есть своя страница во «ВКонтакте» вы часто выкладываете свои фотографии, видеоролики и статусы, где делитесь своим мнением о некоторых вещах. Но знайте, помимо ваших друзей, все ваши записи, фотографии и видео будут просматривать также, и незнакомцы, которые случайно или намеренно зашли на вашу страницу. Для того чтобы ограничить свою страницу от посторонних глаз и предоставить себе защиту, необходимо выполнить следующие действия:
- Зайдите на официальный сайт – «ВКонтакте»;
- Авторизуйтесь;
- Найдите в левом углу раздел «Настройки»;
- После чего найдите пунктик «Конфиденциальность»;
- Чтобы вашу странницу выдели только ваши друзья, вам необходимо выбрать пункт «Только друзья»;
- Ну, а если вы хотите, чтобы только часть ваших друзей видели ваши фотографии, видеоролики и записи, вам достаточно нажать на «Все кроме…», где вам будет предоставлен список ваших друзей, которых вы должны выбрать.

Есть еще один способ ограничить доступ к своей странице с помощью интересной и проверенной функций – «Черный список». У данной функции огромное количество плюсов:
- Во-первых, добавив в него человека, он никогда оттуда сам самостоятельно не выберется, только после того, как вы его сами не разблокируете;
- Во-вторых, человек находящийся в «Черном списке» не сможет зайти к вам на страницу, так как вы ограничили доступ к своей странице с помощью данной функции.
В большинстве случаев «Черный список» используют только в тех случаях, когда пользователю надоел тот или иной гость, который постоянно лайкает, просматривает и комментирует записи. В «Черный список» можно добавлять всех, и неважно, какое количество людей там будет, так как у этой функции неорганичный лимит.
Вот и все, теперь вы знаете, как в вк ограничить доступ к своей странице всем кроме друзей, да и не только. В принципе все довольно просто и легко, главное внимательно следовать данным инструкциям.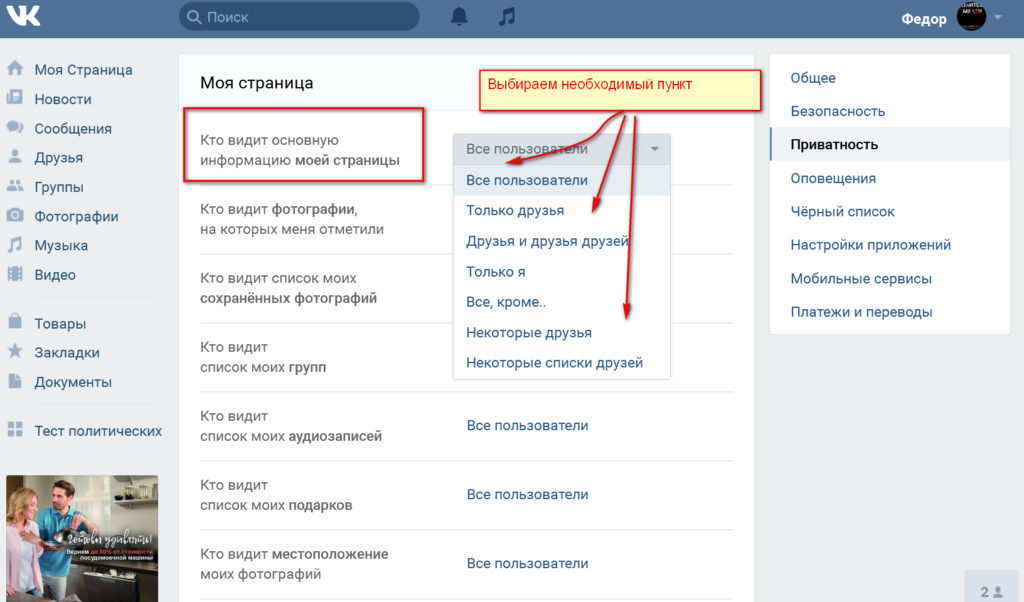
Как ограничить доступ к своей странице Вконтакте
Вам понадобится
- — регистрация на сайте ВКонтакте;
- — доступ в интернет.
Инструкция
Зайдите на свою личную страницу в Вконтакте. После чего в правой части экрана найдите надпись «Мои настройки». Кликните по данной ссылке и перейдите в раздел настроек. В представленной таблице в списке меню найдите второй пункт «Приватность». Откройте его и выберите для каждого подраздела категорию пользователей, которые смогут просматривать ваши записи и фото, а также оставлять к ним свои комментария.
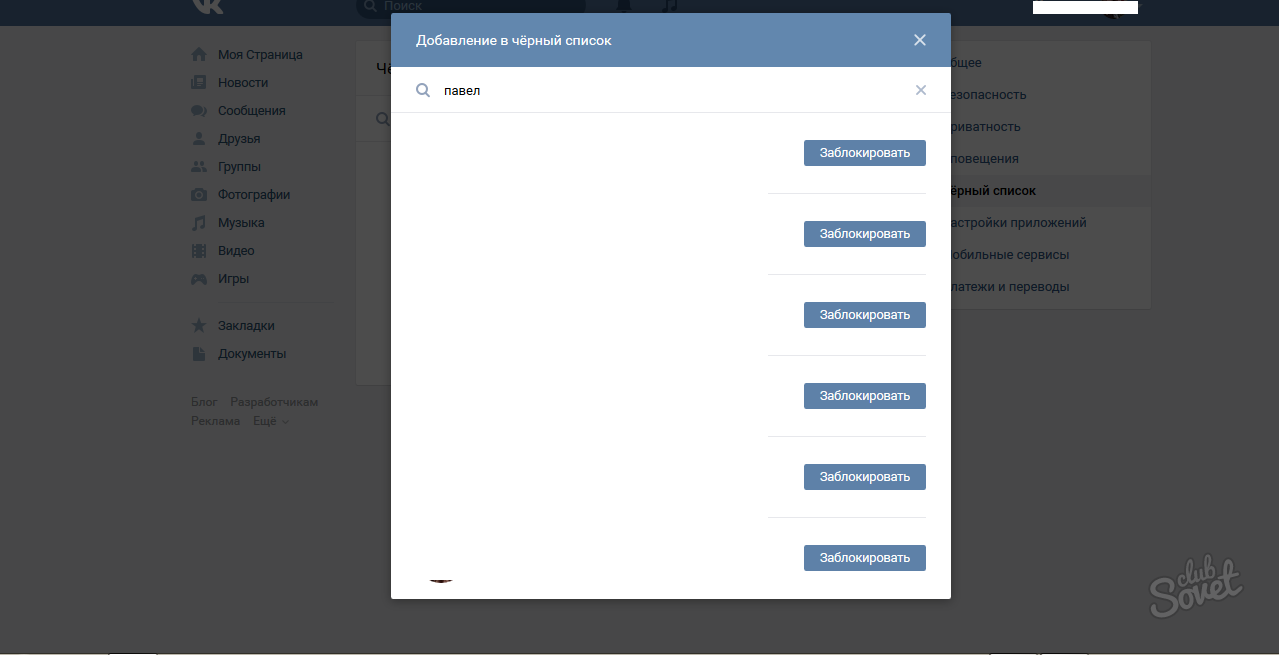 Кроме этого, можно избрать и тех, кому будет доступен список ваших групп, аудиозаписей и подарков, карту с вашими фотографиями, ваших скрытых друзей, список друзей и подписок. В разделе «Записи на странице» выберите настройки для следующих категорий: кто видит чужие записи на вашей странице, кто может оставлять записи на странице, кто видит комментарии к записям и кто может комментировать ваши записи.
Кроме этого, можно избрать и тех, кому будет доступен список ваших групп, аудиозаписей и подарков, карту с вашими фотографиями, ваших скрытых друзей, список друзей и подписок. В разделе «Записи на странице» выберите настройки для следующих категорий: кто видит чужие записи на вашей странице, кто может оставлять записи на странице, кто видит комментарии к записям и кто может комментировать ваши записи.Последний пункт — «Прочее». В нем укажите пользователей, которым в соцсети может быть видна в интернете ваша личная страница, и какие обновления в новостях могут быть доступны вашим друзьям.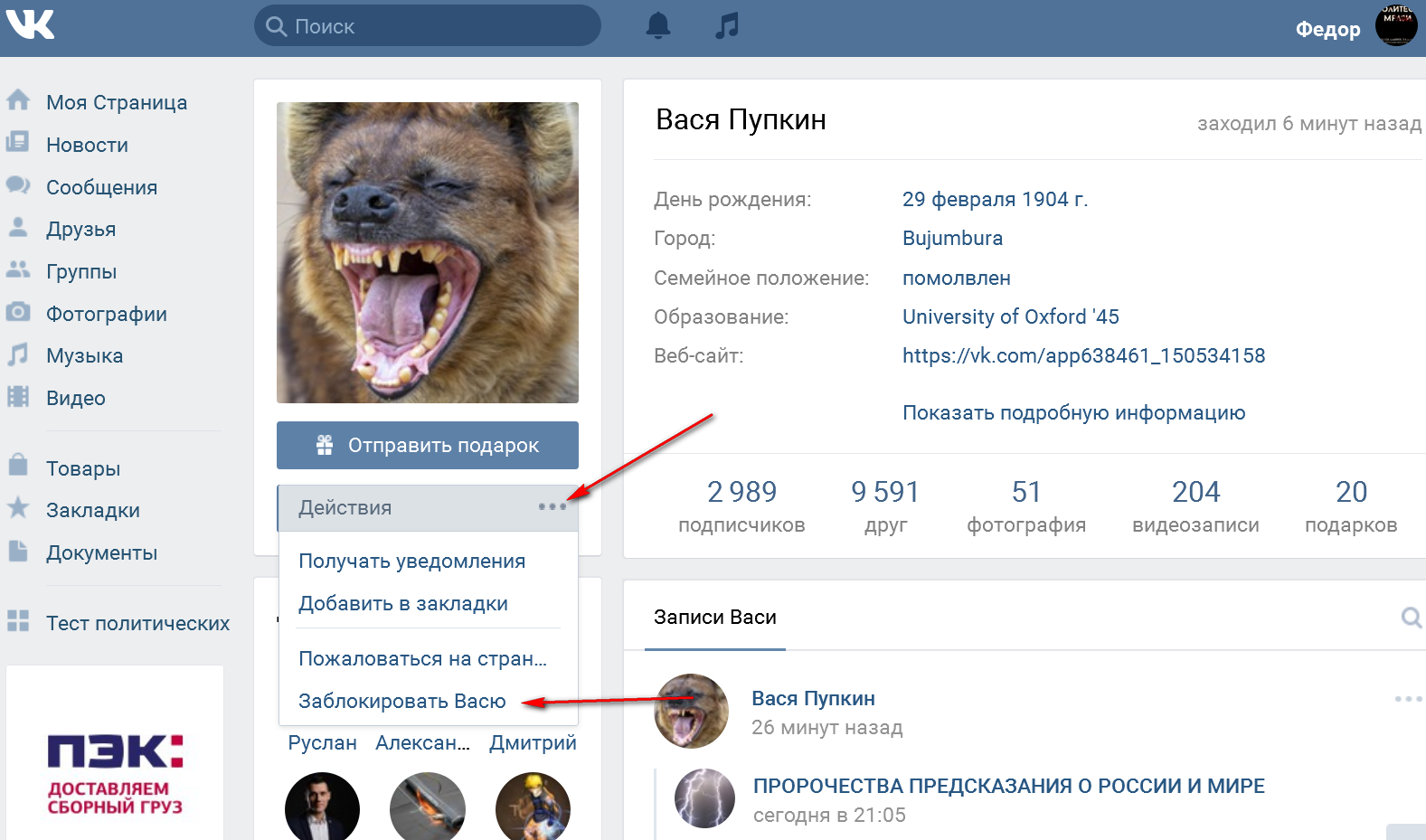
Что касается участников сайта, для которых возможно применение настроек по ограничению доступа к странице, то они входят в следующие категории: все пользователи, только друзья, друзья и друзья друзей, только я, некоторые друзья, некоторые списки друзей, в том числе друзья из новых списков, друзья по школе, лучшие друзья. Еще один из вариантов, представленных для выбора, «Все кроме….». Укажите в нем тех, кто не имеет права просматривать или комментировать ваши записи и фото, а также писать вам личные сообщения. Для их определения в соответствующей строке введите имя друга или название списка друзей.
Кроме этого в разделе «Мои настройки» есть еще одна функция, предназначенная для ограничения доступа пользователей к вашим данным в соцсети ВКонтакте, — «Черный список». Чтобы ею воспользоваться, откройте данный раздел и нажмите кнопку «Добавить в черный список», после чего введите в строку имя пользователя или ссылку на его страницу.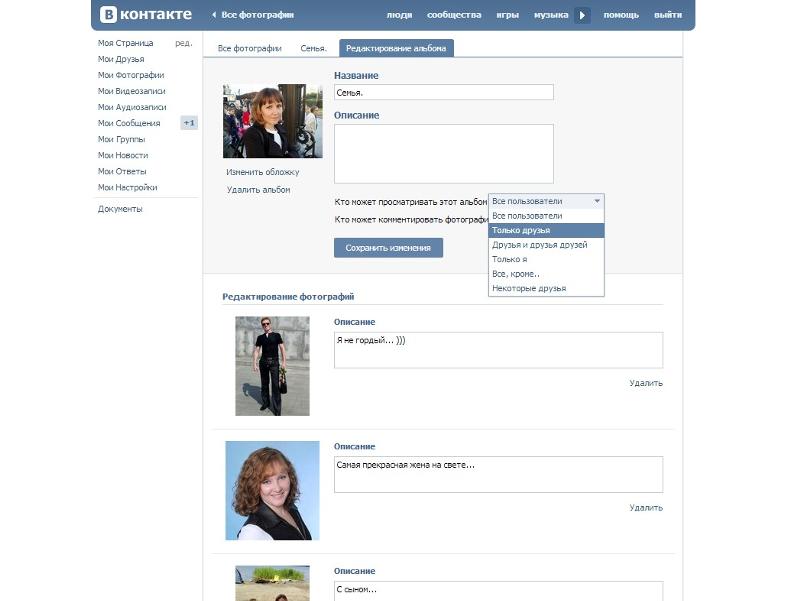
Как ограничить доступ к странице «ВКонтакте»? Легко и просто!
Итак, вы завели собственную страничку «ВКонтакте». Вы делитесь впечатлениями, выкладываете фотографии, пишете свои мысли насчёт чего-то или кого-то. И при этом ожидаете, что и к сведениям о других людях будет такой же свободный доступ, как к вашим. Но вот вы заходите к интересующей вас личности, а там… «Данная особа ограничила доступ к своей странице». И любопытно, и интересно, и мучает вопрос: «Зачем и что этот человек такое интересное прячет?» Кроме этого, всплывает ещё один вопрос: «А как ограничить доступ к странице «ВКонтакте»? Что же, давайте для начала разберёмся, что он собственно ограничивает?
Что значит «ограниченный доступ»?
А данное словосочетание означает, что вы не сможете увидеть всю информацию, находящуюся на «ограниченной» странице. Кстати, в том, как ограничить доступ к странице «ВКонтакте», разобраться совсем несложно. Но об этом позже. Сейчас об ограничениях.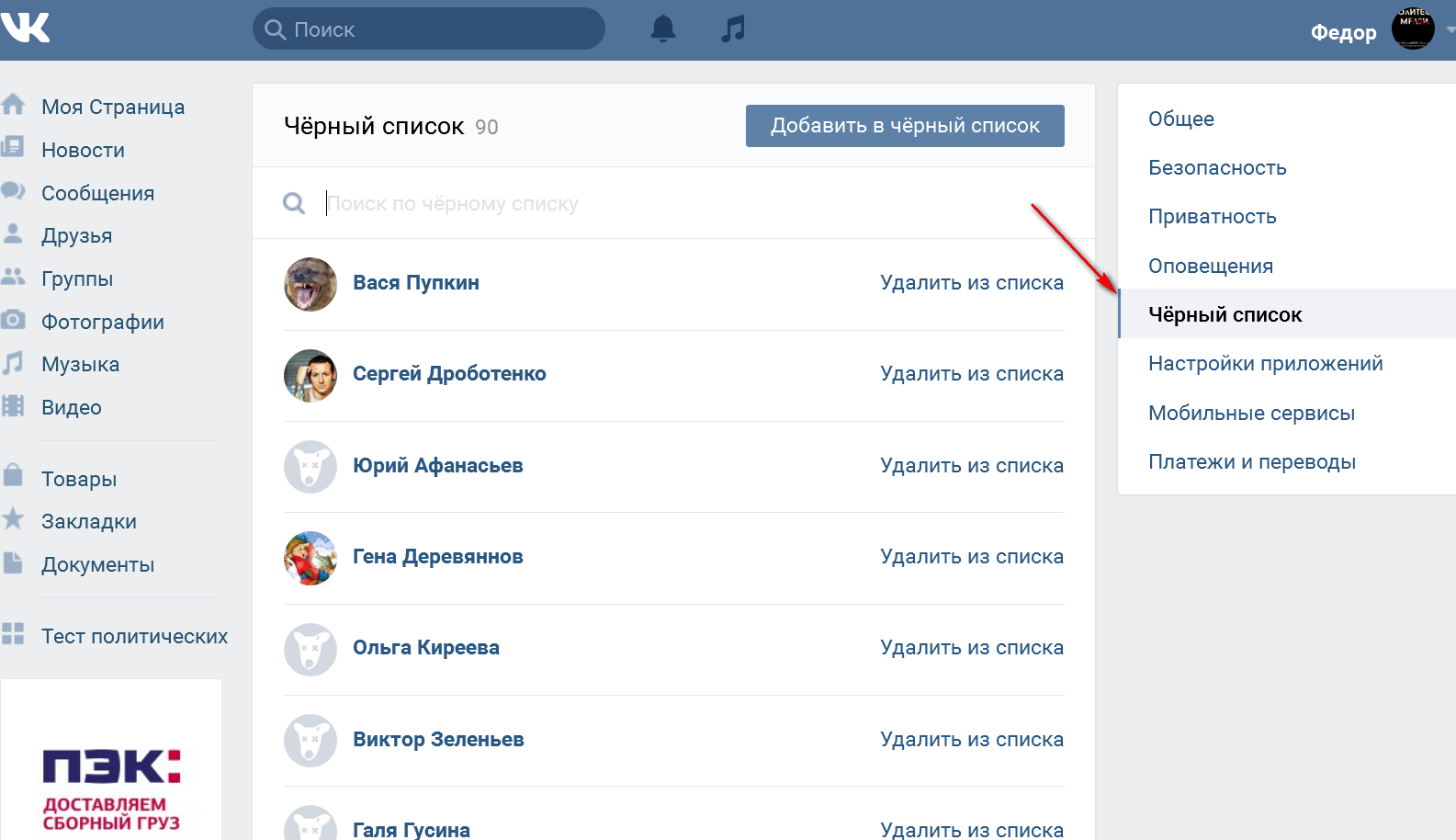 Скрыть таким образом можно не всю информацию, а только часть её. Допустим, вы можете ограничить доступ к вашим фотографиям, видео, группам, подаркам, друзьям и даже своему местоположению (имеется в виду карта, на которой указано место вашего проживания либо нахождения в данный момент). Зачастую это делается без каких-либо видимых причин. В редких случаях такое действие обосновано. Например, чтобы скрыть свои резкие высказывания о преподавателях от них же, ведь социальные сети сейчас доступны всем.
Скрыть таким образом можно не всю информацию, а только часть её. Допустим, вы можете ограничить доступ к вашим фотографиям, видео, группам, подаркам, друзьям и даже своему местоположению (имеется в виду карта, на которой указано место вашего проживания либо нахождения в данный момент). Зачастую это делается без каких-либо видимых причин. В редких случаях такое действие обосновано. Например, чтобы скрыть свои резкие высказывания о преподавателях от них же, ведь социальные сети сейчас доступны всем.Как ограничить доступ к странице «ВКонтакте»?
Сделать это, как говорилось ранее, совсем несложно. Чтобы ограничить доступ ко всему вашему профилю, нужно выполнить несколько действий. Для начала откройте вкладку «Настройки» в меню вашей страницы (слева). Затем выберите пункт «Приватность» и пометьте нужный вам вариант. Если вы хотите, чтобы вся ваша страница была скрыта от посторонних глаз, то из предложенного списка выберите пункт «Только я» (это самая первая строка, в которой написано «Кто видит основную информацию моей страницы»).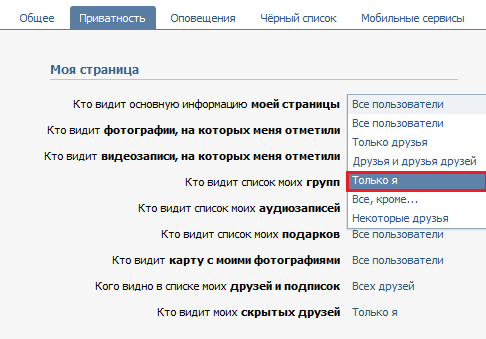 Таким же образом вы можете ограничить доступ к фотографиям, друзьям, музыке и прочей информации. Кроме того, можно скрыть сведения не ото всех представителей рода человеческого, а от определённых, неугодных вам лиц. Как ограничить доступ к странице «ВКонтакте» в таком случае? Не сложнее, чем описываемая ранее процедура. Просто из появившегося списка выберите пункт «Все, кроме…» и помещайте туда выбранных вами персон.
Таким же образом вы можете ограничить доступ к фотографиям, друзьям, музыке и прочей информации. Кроме того, можно скрыть сведения не ото всех представителей рода человеческого, а от определённых, неугодных вам лиц. Как ограничить доступ к странице «ВКонтакте» в таком случае? Не сложнее, чем описываемая ранее процедура. Просто из появившегося списка выберите пункт «Все, кроме…» и помещайте туда выбранных вами персон.Чёрный список
Есть и ещё один способ избавить свою страницу от неприятных посещений. Для этого существует чёрный список. Так вот, находится этот список всё в тех же «Настройках». Открыв соответствующую вкладку, вы увидите вверху пустую строку. Туда нужно вписать либо имя надоевшего вам человека, либо ссылку на его/её страницу, затем нажать на кнопку «Добавить в чёрный список». Вот и всё! Теперь ваша страница закрыта от него либо от них. Кстати, разница между ограничением и чёрным списком состоит в том, что «ограниченные» могут написать вам сообщение, а вот попавшие в «игнор» лишены этого права, так что они никак не смогут отныне вас побеспокоить. По крайней мере в социальной сети.
По крайней мере в социальной сети.
Ответы на вопрос, как ограничить доступ к своей странице «ВКонтакте»
Страницы в социальных сетях делают профиль пользователя открытым для поисковых систем. Так люди в сети Интернет находят друг друга, общаются из разных мест земного шара, просматривают фотографии и узнают об изменениях в жизни друг друга. Но иногда так случается, что приходится делать свой профиль закрытым. Тогда ищут ответ на такой вопрос: «Как ограничить доступ к своей странице». «ВКонтакте» меню настроек позволяет задать параметры на свое усмотрение. Ограничение может выставляться для конкретных людей, тогда они вообще не смогут заходить на страницу тех, кто ограничил им доступ. Можно ещё включить опцию просмотра только для своих друзей.
Настройки профиля «ВКонтакте»
Если вы ищите ответ на вопрос: «Как ограничить доступ к своей странице «ВКонтакте»», то сейчас мы разберемся, каким образом это сделать. Итак, войдите в свой аккаунт данной социальной сети. С левой стороны вашей страницы находятся кнопки меню. Необходимо выбрать функцию настроек, и в каждой вкладке поставить галочки в нужном месте. Первая вкладка под названием «Общие». Тут вы можете настроить интерфейс свой страницы. Укажите ссылки на пункты, которыми чаще всего пользуетесь, настройте стену. В этой вкладке есть также такие опции, как изменение пароля, номера телефона, адреса страницы. Именно эту вкладку используют для удаления страницы «ВКонтакте». «Моя страница», восстановить которую всегда можно заново, настраивается самостоятельно, с учетом ваших пожеланий относительно ее функциональности и публичности. Вы можете наполнить ее всем необходимым, а также сделать открытой для всех или только для друзей.
С левой стороны вашей страницы находятся кнопки меню. Необходимо выбрать функцию настроек, и в каждой вкладке поставить галочки в нужном месте. Первая вкладка под названием «Общие». Тут вы можете настроить интерфейс свой страницы. Укажите ссылки на пункты, которыми чаще всего пользуетесь, настройте стену. В этой вкладке есть также такие опции, как изменение пароля, номера телефона, адреса страницы. Именно эту вкладку используют для удаления страницы «ВКонтакте». «Моя страница», восстановить которую всегда можно заново, настраивается самостоятельно, с учетом ваших пожеланий относительно ее функциональности и публичности. Вы можете наполнить ее всем необходимым, а также сделать открытой для всех или только для друзей.
Перейдем на следующую вкладку под названием «Приватность». Тут можно сделать так, что будет ограничен доступ к странице. «ВКонтакте» для этого вводятся такие опции, как определение категорий пользователей для видимости вашего профиля. Например, отмечайте тех, кто сможет видеть основное: информацию о вас, друзей, сообщества, подарки, музыку и так далее. Выбирайте нужную позицию в каждом пункте данной вкладки — и страница будет отвечать вашим запросам.
Выбирайте нужную позицию в каждом пункте данной вкладки — и страница будет отвечать вашим запросам.
Ограничение доступа
Если вы желаете, чтобы поисковые системы не выдавали ссылки на ваш профиль, а также не хотите, чтобы конкретный человек мог его просматривать, то нужно настроить еще несколько пунктов. Как ограничить доступ к своей странице «ВКонтакте» конкретному человеку? Для решения этого вопроса сервис социальной сети предлагает занести этого пользователя в определенный список. Откройте вкладку для создания черного списка в меню настроек, введите номер страницы или имя человека в текстовом поле и нажмите «Добавить». Как ограничить доступ к своей странице «ВКонтакте» поисковым системам сети Интернет? Для этого необходимо во вкладке «Приватность» в самом конце списка опций на вопрос: «Кому видна страница?» — выбрать только пользователей данной социальной сети.
Таким образом, ваш профиль будет виден только «ВКонтакте». Выполняйте все рекомендации, и тогда вы избавите себя от нежелательных посетителей и навязчивого общения.
Как ограничить доступ к своей странице «ВКонтакте»: уроки конспирации :: SYL.ru
Итак, почти каждый пользователь сети есть в «социалках», уж тем более «ВКонтакте». Иногда пользователям пишут разные назойливые люди. Тогда в голову приходит вопрос: «Как ограничить доступ к своей странице «ВКонтакте»?».
Ограничение
Первый этап к запрету доступа — это настройки приватности. Для того чтобы избавить себя от надоедливых пользователей и нежелательных глаз, можно «подогнать» свой профиль под себя.
Для того чтобы сделать страницу недоступной для чужих, авторизуйтесь на сайте и нажмите на «Мои настройки». Там, конечно же, достаточно просто найти вкладку «приватность». Зайдите туда. Прочитав строки, которые можно настроить, легко понять, как ограничить доступ к своей странице «ВКонтакте». Итак, давайте посмотрим, какие пункты включают в себя настройки приватности.
Что можно запретить и разрешить
Если вы хотите, чтобы надоедливые люди видели надпись «ограничен доступ к странице «ВКонтакте», достаточно попросту их заблокировать. Для этого перейдите на их страницы и найдите там чуть выше друзей надпись «Заблокировать пользователя». После этого человек окажется в вашем черном списке. Но что делать, когда хочется защититься от незнакомых лиц?
Для этого перейдите на их страницы и найдите там чуть выше друзей надпись «Заблокировать пользователя». После этого человек окажется в вашем черном списке. Но что делать, когда хочется защититься от незнакомых лиц?
Для этого необходимо изучить настройки приватности. Когда окажетесь на нужной странице, посмотрите, какие пункты там написаны. Для начала это отображение основной информации на вашей странице. Вы можете разрешить лицезреть ее всем, только друзьям или друзьям и их товарищам.
Дальше идут настройки отображения фотографий, на которых вас отметили. Тут, помимо предыдущих пунктов, появляется еще и «только я». Он значит, что даже друзьям не будет видно, на каких фотках вы отмечены. Аналогично следуют настройки видео, на которых есть вы.
Дальше видны настройки видимости групп. Можете запретить видеть их всем (особенно удобно, когда у вас много сообществ), открыть только друзьям (и их товарищам), открыть для всеобщего обозрения. Аналогичным образом настраиваются настройки отображения фотографий и видеозаписей, которые вы загрузили.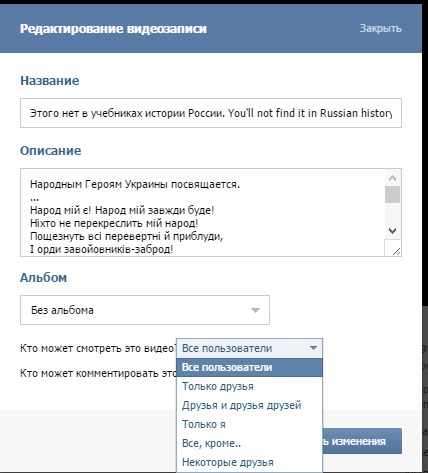
Недавно появился и такой пункт, как «скрытые друзья». В настройках приватности можно занести пользователей в группу «скрытые» и позволить конкретным людям их видеть (а можно и вовсе запретить, оставив их только для собственных глаз).
Настройка записей
Для того чтобы в полной мере разобраться, как ограничить доступ к своей странице, обратите внимание на настройку записей на странице. С помощью данного пункта можно легко и просто выбрать, кто может оставлять на «стенке» посты, кто может видеть их, комментировать и видеть комменты. Если хотите, чтобы стена принадлежала вам всецело, запретите записи на ней. В этом случае их делать сможете только вы. Довольно удобно. В принципе, если вы хотите полностью оставить свой профиль доступным для своих друзей, то отмечайте во всех настройках приватности «только друзья». Подтвердите свои действия и выходите на свою страничку. Теперь вы знаете, как ограничить доступ к своей странице «ВКонтакте».
Если утерян доступ
Но может получиться и так, что вы, сами того не зная, потеряете доступ к собственному профилю. Обычно это случается из-за спама и перехода по сомнительным веб-адресам. Для того чтобы восстановить доступ к странице «ВКонтакте», посмотрите файл host. Он находится в папке C-Windows-System32-Drivers-etc-host. Откройте его блокнотом и сотрите все, что там было написано. Сохраните и перезагрузите компьютер. Если доступ по-прежнему не восстановлен, тогда попытайтесь выслать код активации на свой мобильный или почту (надеемся, вы предварительно привязали профиль к чему-нибудь). Будьте внимательны: администрация «ВКонтакте» никогда не просит денежных средств за восстановление доступа. Когда вам придет СМС с кодом, просто введите его в необходимое поле и смените пароль. Все готово, можете вновь пользоваться социальной сетью. Теперь вы знаете, как ограничить доступ к своей странице «ВКонтакте» и «вернуть» ее себе в случае «потери».
Обычно это случается из-за спама и перехода по сомнительным веб-адресам. Для того чтобы восстановить доступ к странице «ВКонтакте», посмотрите файл host. Он находится в папке C-Windows-System32-Drivers-etc-host. Откройте его блокнотом и сотрите все, что там было написано. Сохраните и перезагрузите компьютер. Если доступ по-прежнему не восстановлен, тогда попытайтесь выслать код активации на свой мобильный или почту (надеемся, вы предварительно привязали профиль к чему-нибудь). Будьте внимательны: администрация «ВКонтакте» никогда не просит денежных средств за восстановление доступа. Когда вам придет СМС с кодом, просто введите его в необходимое поле и смените пароль. Все готово, можете вновь пользоваться социальной сетью. Теперь вы знаете, как ограничить доступ к своей странице «ВКонтакте» и «вернуть» ее себе в случае «потери».
Ultimate Member — Как ограничить доступ к страницам для определенных ролей пользователей?
Привет @farbvogel
Пробовали ли вы изменить выбранный параметр в настройках «Глобальный доступ к сайту» на «Сайт доступен для зарегистрированных пользователей»?
Перейдите в WP Admin> Ultimate Member> Settings> Access> Restriction Content.
С уважением,
Hi Champ Camba,
да, я сделал это. Я сделал почти все, что нужно сделать с плагином, чтобы включить его.Думаю, проблема в конструкторе сайтов, который я использую -> Yoothemes.
Переопределяет подключаемые модули. Возможно, у вас есть простой JS-код, который просто заявляет, что страница не должна отображаться, если определенный пользователь вошел в систему?
Привет @farbvogel
Вы пробовали использовать шорткод Content Restriction?
https://docs.ultimatemember.com/article/226-restrict-content-on-a-page-post-to-specific-users-community-role
С уважением,
Привет @farbvogel
Эта дискуссия некоторое время была неактивна, поэтому мы отметим ее как решенную.
Не стесняйтесь повторно открывать эту тему, если возникнут другие вопросы, и мы будем рады помочь. 🙂
С уважением,
Я думаю, что у меня такая же проблема.
Чего мы ожидаем.
— У нас есть три общие страницы, которые должны быть общедоступными.
— Затем у нас есть настраиваемый тип контента (созданный модулями): этот контент должен быть доступен только зарегистрированным пользователям определенной роли.
Я пробовал:
1.Использование метода ограничения шорткода (в настройках единой системы обмена сообщениями тип сообщения установлен на «ограничить»). Однако я считаю, что поскольку мы используем elementor, могут возникнуть несовместимости в виде простых выходов шорткода на интерфейсе.
2. Я попытался ограничить отдельные элементы в типе сообщения, сделав его доступным только для вошедшего в систему пользователя определенного типа. Опять же, весь контент был доступен через интерфейс.
3. Я установил ограничение для всего сайта, а затем просто исключил некоторые URL-адреса.На этот раз я заметил некоторые результаты, но не на тех страницах или типах, которые я хотел исключить или ограничить. Были некоторые ссылки на версии страниц, отличные от https, и они перенаправлялись на логин, где все еще были доступны правильные https-версии элементов публикации.
Это заставляет меня задуматься, может ли что-то с плагином было изначально установлено на http-версии сайта, а затем перемещено на https?
Бест,
F.
Я испытал кое-что похуже, я только что установил Ultimate member, все по-прежнему по умолчанию, включая роль зарегистрированного пользователя в позиции по умолчанию … но тот, кому удалось зарегистрироваться, сразу же стал администратором … Как насчет этого? Я не могу использовать этот плагин, если каждый, кто зарегистрируется, автоматически станет администратором … Помогите, пожалуйста, в решении моей проблемы!
Я установил плагин Ultimate Member на сайт моего клиента и теперь не могу получить доступ к панели управления.
Как предоставить всем сотрудникам доступ к сайту SharePoint через всех, кроме внешних пользователей Группа
Я уверен, что когда вы создаете сайты SharePoint в своей интрасети, вам необходимо сделать этот сайт доступным для всех в вашей организации. Примером может быть сайт сотрудника отдела кадров или сайт домашней страницы интрасети — эти сайты обычно видны и должны быть видны и доступны всем в вашей организации. Как вы добавляете всех сотрудников, не вводя имена всех? Что ж, есть быстрый способ сделать это, доступный вам через Всем, кроме группы внешних пользователей.Позволь мне объяснить.
Примером может быть сайт сотрудника отдела кадров или сайт домашней страницы интрасети — эти сайты обычно видны и должны быть видны и доступны всем в вашей организации. Как вы добавляете всех сотрудников, не вводя имена всех? Что ж, есть быстрый способ сделать это, доступный вам через Всем, кроме группы внешних пользователей.Позволь мне объяснить.
Две встроенные группы доменов
Каждый раз, когда вы добавляете кого-то в качестве пользователя в Office 365 или синхронизируете его из Active Directory, пользователи попадают в две встроенные группы домена: Все, и Все, кроме внешних пользователей . Вы не можете контролировать эти группы или их членство — все по умолчанию попадают в них. Пользователи (внутренние или внешние) не обязательно должны иметь лицензию на Office 365. Пока новый пользователь существует в Office 365 или хранится в Active Directory / Azure — все они попадают в соответствующую группу.
Все, кроме внешних пользователей
В эту группу входят только все внутренние пользователи. Внутренний означает, что им было присвоено ваше доменное имя при настройке в Office 365.
Не имеет значения, была ли пользователю предоставлена лицензия на Office 365 . В любом случае пользователь является частью группы.
Каждый
До недавнего времени эта группа включала всех внутренних и всех внешних пользователей .
Каждый раз, когда вы делились своими сайтами или контентом извне в SharePoint, прошедшие проверку подлинности внешние пользователи попадали в группу Все .Этими пользователями будет без учетной записи Office 365 вашей компании, и они обычно отображаются таким образом на панели «Пользователи Office 365».
Я проясняю это дальше и предоставляю дополнительные подробности обо всей концепции и механизме внешнего совместного использования в этой слайд-деке .
Тем не менее, из-за недавнего объявления от Microsoft эта группа больше не включает всех внешних пользователей по умолчанию. Так что я бы не хотел тратить ваше время на эту группу.Забудьте об этом — теперь это бесполезно.
Как добавить группу домена «Все, кроме внешних пользователей» на сайт SharePoint
Вернуться к исходной теме сообщения. Итак, если вы теперь хотите, скажем, добавить всех внутренних сотрудников на свой сайт SharePoint, все, что вам нужно сделать, это добавить эту группу домена на сайт. Вы можете либо добавить группу домена непосредственно на сайт с надлежащим уровнем разрешений, либо вставить в существующую группу SharePoint (, лучшая практика, ).
Для этого:
- Значок шестеренки> Настройки сайта
- В разделе Пользователи и разрешения щелкните Права доступа к сайту
- Щелкните группу, в которую вы хотите добавить всех сотрудников вашей организации, в группу .
- Новое> Добавить пользователей
- В окне Поделиться начните вводить « Все .По мере ввода появятся две группы, и в этом случае вы выберете « Все, кроме внешних пользователей ». Нажмите Поделиться , и все готово! Легко и приятно!
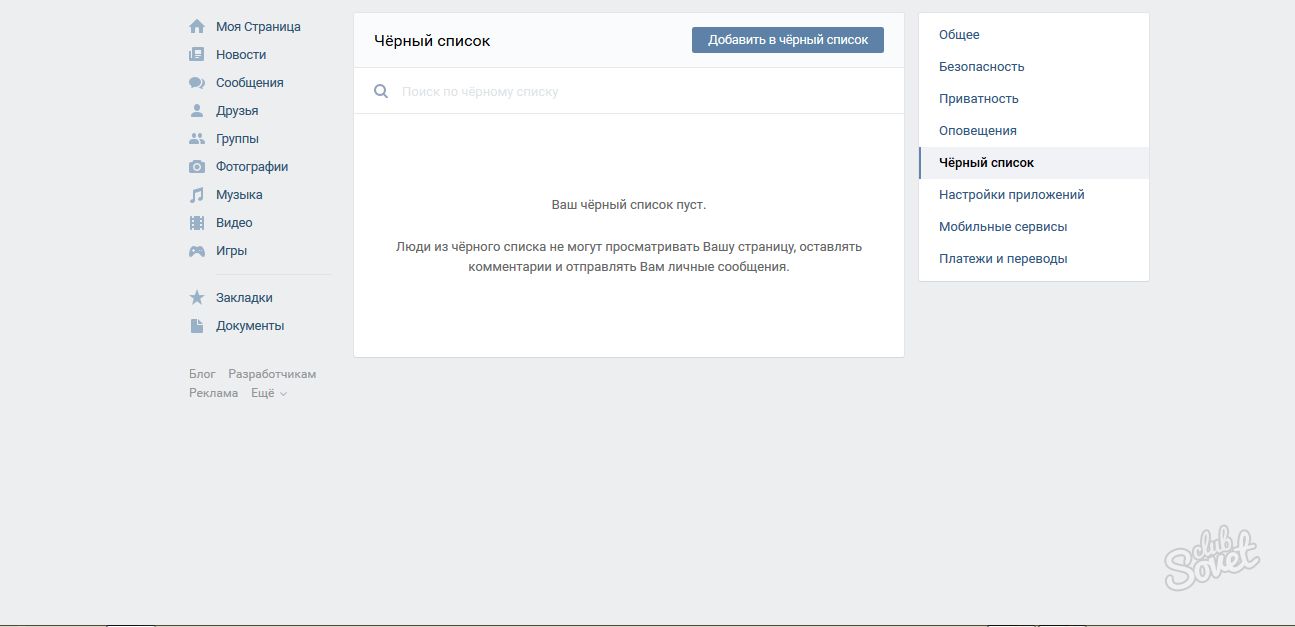
Управление настройками общего доступа — SharePoint в Microsoft 365
- 8 минут на чтение
В этой статье
В этой статье описывается, как глобальные администраторы и администраторы SharePoint в Microsoft 365 могут изменять свои настройки общего доступа на уровне организации для Microsoft SharePoint и Microsoft OneDrive.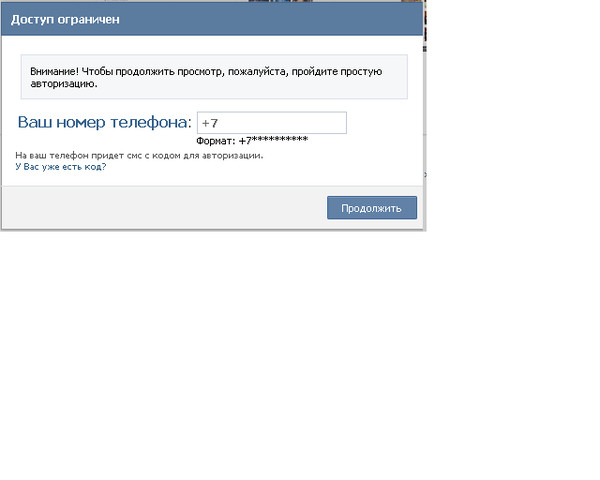 (Если вы хотите поделиться файлом или папкой, прочтите Общий доступ к файлам и папкам SharePoint или Общий доступ к файлам и папкам OneDrive.)
(Если вы хотите поделиться файлом или папкой, прочтите Общий доступ к файлам и папкам SharePoint или Общий доступ к файлам и папкам OneDrive.)
Полное руководство по настройке гостевого общего доступа в Microsoft 365 см .:
Чтобы изменить параметры общего доступа для сайта после того, как вы установили параметры общего доступа на уровне организации, см. Включение или отключение внешнего общего доступа для сайта. Чтобы узнать, как изменить параметр внешнего общего доступа для OneDrive пользователя, см. Раздел Изменение параметра внешнего общего доступа для OneDrive пользователя.
Видео демонстрация
В этом видео показано, как параметры на странице общего доступа в центре администрирования SharePoint влияют на параметры общего доступа, доступные пользователям.
Изменение настроек внешнего общего доступа на уровне организации
Перейдите на страницу общего доступа в новом центре администрирования SharePoint и войдите в систему, используя учетную запись с правами администратора для вашей организации.

В разделе Внешний общий доступ укажите свой уровень общего доступа для SharePoint и OneDrive.Уровень по умолчанию для обоих — «Любой».
Примечание
Параметр SharePoint применяется ко всем типам сайтов, включая те, которые подключены к группам Microsoft 365.
Параметр OneDrive может быть более строгим, чем параметр SharePoint, но не более разрешительным.
Параметры внешнего общего доступа SharePoint на этой странице такие же, как и в центре администрирования Microsoft 365, в разделе Параметры > Службы и надстройки > Сайты .Эти параметры также такие же, как и в центре администрирования OneDrive.
Этот параметр подходит для вашей организации в целом. Каждый сайт имеет свои собственные настройки общего доступа, которые вы можете установить независимо, хотя они должны иметь такие же или более строгие настройки, что и организация. Дополнительные сведения см.
 В разделе Изменение параметра внешнего общего доступа для сайта.
В разделе Изменение параметра внешнего общего доступа для сайта.
Какой вариант выбрать …
| Выберите этот вариант: | Если хотите: |
|---|---|
| Любой | Разрешить пользователям обмениваться файлами и папками с помощью ссылок, которые позволяют любому, у кого есть ссылка, получать доступ к файлам или папкам без аутентификации.Этот параметр также позволяет пользователям делиться сайтами с новыми и существующими гостями, которые проходят проверку подлинности. Если вы выберете этот параметр, вы можете ограничить ссылки для всех, чтобы они истекали в течение определенного количества дней или чтобы они могли предоставлять только разрешение на просмотр. Запросы файлов требуют, чтобы OneDrive был установлен на Anyone и были включены разрешения на редактирование для ссылок Anyone . Параметры OneDrive, отличные от Anyone , отключают запросы файлов. Дополнительные сведения см. В разделе Рекомендации по совместному использованию файлов и папок с пользователями, не прошедшими проверку подлинности. |
| Новые и уже существующие гости | Требовать от людей, получивших приглашения, войти в систему со своей рабочей или учебной учетной записью (если их организация использует Microsoft 365) или учетной записью Microsoft, или предоставить код для подтверждения своей личности. Пользователи могут делиться с гостями, уже находящимися в каталоге вашей организации, и они могут отправлять приглашения людям, которые будут добавлены в каталог, если они войдут в систему. Для получения дополнительной информации о кодах подтверждения см. Безопасный внешний общий доступ в SharePoint . Приглашения для просмотра контента могут быть погашается только один раз.После того, как приглашение было принято, оно не может быть использовано другими пользователями для получения доступа. |
| Существующие гости | Разрешить общий доступ только для гостей, которые уже находятся в вашем каталоге. Эти гости могут существовать в вашем каталоге, потому что они ранее принимали приглашения к совместному использованию или потому, что они были добавлены вручную, например, в рамках совместной работы с Azure B2B. (Чтобы увидеть гостей в вашей организации, перейдите на страницу «Гости» в центре администрирования Microsoft 365). Эти гости могут существовать в вашем каталоге, потому что они ранее принимали приглашения к совместному использованию или потому, что они были добавлены вручную, например, в рамках совместной работы с Azure B2B. (Чтобы увидеть гостей в вашей организации, перейдите на страницу «Гости» в центре администрирования Microsoft 365). |
| Только сотрудники вашей организации | Отключить внешний доступ. |
Примечание
Если вы отключите внешний общий доступ для своей организации, а затем снова включите его, гости, у которых ранее был доступ, восстановят его. Если вы знаете, что внешний общий доступ был ранее включен и использовался для определенных сайтов, и вы не хотите, чтобы гости снова получали доступ, сначала отключите внешний общий доступ для этих конкретных сайтов.
Если вы ограничите или отключите внешний общий доступ, гости обычно теряют доступ в течение одного часа после изменения.
Дополнительные настройки внешнего доступа
Ограничить внешний доступ для домена
Это полезно, если вы хотите ограничить совместный доступ с определенными партнерами или помочь предотвратить совместное использование с людьми в определенных организациях. Параметр уровня организации на этой странице влияет на все сайты SharePoint и OneDrive каждого пользователя. Чтобы использовать этот параметр, укажите домены (максимум 3000) в поле, используя формат домен.com . Чтобы перечислить несколько доменов, нажимайте Enter после добавления каждого домена.
Вы также можете ограничить внешний совместный доступ по домену с помощью командлета Set-SPOTenant Microsoft PowerShell с -SharingDomainRestrictionMode и -SharingAllowedDomainList или -SharingBlockedDomainList. Для получения информации об ограничении внешнего общего доступа доменом на уровне сайта см. Раздел Ограниченный доступ к доменам.
Разрешить внешний доступ только пользователям из определенных групп безопасности
Для получения информации об этом параметре см. Управление группами безопасности.
Управление группами безопасности.
Гости должны войти в систему, используя ту же учетную запись, на которую отправляются приглашения на совместное использование.
По умолчанию гости могут получить приглашение в одну учетную запись, но войти в систему с другой учетной записью. После активации приглашения его нельзя будет использовать с какой-либо другой учетной записью.
Разрешить гостям делиться вещами, которыми они не владеют
По умолчанию гости должны иметь разрешение на полный доступ для внешнего доступа к элементам.
Люди, использующие проверочный код, должны пройти повторную аутентификацию по истечении этого количества дней
Если люди, использующие проверочный код, выбрали вариант «оставаться в системе» в браузере, они должны доказать, что они все еще могут получить доступ к учетной записи, которую использовали для активации приглашения к совместному использованию.
Ссылки на файлы и папки
Выберите вариант, который будет отображаться по умолчанию, когда пользователь получает ссылку.
Примечание
Этот параметр определяет значение по умолчанию для вашей организации, но владельцы сайтов могут выбрать другой тип ссылки по умолчанию для сайта.
Конкретные люди — Этот вариант является наиболее ограничительным и препятствует широкому внутреннему совместному использованию. Если вы разрешаете внешний общий доступ, этот параметр позволяет пользователям предоставлять общий доступ определенным людям за пределами организации.
Только люди в вашей организации — Если ссылки перенаправлены, они будут работать для всех в организации. Этот вариант лучше всего подходит, если ваша организация предоставляет общий доступ внутри компании и редко — снаружи.
Все, у кого есть ссылка — этот параметр доступен только в том случае, если для параметра внешнего общего доступа установлено значение «Кто угодно». Перенаправленные ссылки работают как внутри, так и снаружи, но вы не можете отслеживать, у кого есть доступ к общим элементам или у кого есть доступ к общим элементам.
 Это лучше всего для беспрепятственного совместного использования, если большинство файлов и папок в SharePoint и OneDrive не являются конфиденциальными.
Это лучше всего для беспрепятственного совместного использования, если большинство файлов и папок в SharePoint и OneDrive не являются конфиденциальными.Важно
Если вы выберете «Все, у кого есть ссылка», но сайт или OneDrive настроен так, чтобы разрешить общий доступ только тем гостям, которые вошли в систему или предоставили проверочный код, по умолчанию используется ссылка «Только люди в вашей организации». Пользователям необходимо изменить тип ссылки на «Определенные люди», чтобы предоставить общий доступ к файлам и папкам на сайте или в OneDrive извне.
Дополнительные настройки для ссылок «Кто угодно»
Срок действия ссылки — Вы можете потребовать, чтобы все ссылки «Любые» истекли, и укажите максимальное количество дней
Разрешения для ссылок — Вы можете ограничить ссылки «Кто угодно», чтобы они могли предоставлять разрешение только на просмотр файлов или папок.
Если вы используете запросы файлов, разрешения для ссылок должны быть установлены для Просмотр и редактирование для файлов и Просмотр, редактирование и загрузка для папок.
Другое
Показывать владельцам имена людей, просмотревших их файлы
Этот параметр позволяет вам контролировать, может ли владелец общего файла видеть на карточке файла людей, которые только просматривают (но не редактируют) файл в OneDrive. Карточка файла отображается, когда пользователи наводят курсор на имя файла или эскиз в OneDrive.Информация включает в себя количество просмотров файла, количество людей, которые его просматривали, и список людей, которые его просматривали. Дополнительные сведения о карточке файла см. В статье Просмотр файлов, которыми вы поделились в OneDrive.
Примечание
Этот параметр выбран по умолчанию. Если вы его очистите, информация о просмотрщике файлов будет по-прежнему записана и доступна вам как администратору для аудита. Владельцы OneDrive также могут видеть людей, просмотревших их общие файлы Office, открывая файлы на сайте Office.com или в классических приложениях Office.
Разрешить владельцам сайтов отображать имена людей, которые просматривали файлы или страницы в SharePoint
Этот параметр позволяет указать, могут ли владельцы сайтов разрешать пользователям, имеющим доступ к файлу, странице или новостному сообщению, видеть в карточке файла, кто просмотрел элемент.
Этот параметр включен по умолчанию на уровне организации и выключен на уровне сайта для существующих сайтов. Информация о средстве просмотра отображается только в том случае, если этот параметр включен как на уровне организации, так и на уровне сайта.Мы рекомендуем владельцам сайтов включать эту функцию только на сайтах групп, на которых нет конфиденциальной информации. Узнайте, как владельцы сайтов могут включить эту функцию.
Примечание
Исторические данные включаются, если этот параметр включен. Аналогичным образом, если параметр отключен и снова включен на уровне организации или сайта, просмотры в течение периода отключения включаются в историю.
На классической странице общего доступа вы можете ограничить внешний доступ по группе безопасности и сократить ссылки для общего доступа или изменить их разрешения по умолчанию.
Нужна дополнительная помощь?
Если у вас есть технические вопросы по этой теме, вы можете разместить их на форуме обсуждения SharePoint. Это отличный ресурс для поиска тех, кто работал с аналогичными проблемами или сталкивался с такой же ситуацией.
Это отличный ресурс для поиска тех, кто работал с аналогичными проблемами или сталкивался с такой же ситуацией.
Вы также можете найти справку по безопасности и разрешениям в этих видеороликах YouTube от экспертов сообщества SharePoint.
См. Также
Ограничение случайного доступа к файлам при совместном использовании с гостями
Создать безопасную гостевую среду общего доступа
Прекратить совместное использование файлов и папок или изменить разрешения
Внешний общий доступ и совместная работа с OneDrive, SharePoint и Teams (Ignite 2020)
Как ограничить ваши формы WordPress только зарегистрированными пользователями
Вы ищете простой способ ограничить отправку форм WordPress только зарегистрированным пользователям?
Если у вас есть членский сайт, интернет-магазин или другой тип веб-сайта, на котором зарегистрированы пользователи, вы можете ограничить доступ к определенным формам только для зарегистрированных пользователей.
В этой статье мы покажем вам, как ограничить доступ к вашим формам WordPress, чтобы только зарегистрированные пользователи могли их заполнять и отправлять.
Когда и почему нужно ограничивать доступ к формам WordPress?
Может быть несколько сценариев, когда вам потребуется ограничить доступ к определенным формам WordPress только для зарегистрированных пользователей.
Например:
- Возможно, вы проводите частное мероприятие для участников, и вы хотите, чтобы только зарегистрированные пользователи на вашем сайте отвечали на приглашение.
- Вы можете ограничить доступ к поддержке только для участников, и, ограничив его только для зарегистрированных пользователей, вы можете динамически заполнять определенную информацию из их профиля.
- Возможно, вы захотите провести опрос или опрос сотрудников, и вы хотите ограничить доступ только для своей внутренней группы.
- Вы проводите опрос клиента NPS, который вы хотите отправить только зарегистрированным пользователям.

- У вас может быть специальная форма заявки на приз, к которой вы хотите получить доступ только определенным зарегистрированным пользователям.
Это всего лишь несколько примеров, но могут быть буквально сотни других вариантов использования, в которых вы хотите ограничить доступ к форме только для зарегистрированных пользователей.
С учетом сказанного, давайте посмотрим, как ограничить доступ к вашей форме WordPress только зарегистрированным пользователям.
Видеоурок
Подписаться на WPBeginner
gapi.en_GB.Rx51stRkYnQ.O%2Fm%3D__features__%2Fam%3DAQ%2Frt%3Dj%2Fd%3D1%2Ft%3Dzcms%2Frs%3DAGLTcCM5XUrLkPZ9aFXqtSLivsifryqsUA#_methods=onPlusOne%2C_ready%2C_close%2C_open%2C_resizeMe%2C_renderstart%2Concircled%2Cdrefresh%2Cerefresh%2Conload&id=I0_1448178294715&parent=http%3A%2F%2Fwpbeginner.com»/>
Если вам не нравится видео или вам нужны дополнительные инструкции, продолжайте читать.
Метод 1. Ограничение доступа к форме с помощью надстройки WPForms Form Locker
Это самый простой и мощный метод, поэтому мы рекомендуем его всем начинающим пользователям. Мы будем использовать плагин WPForms и его надстройку Form Locker, чтобы полностью заблокировать доступ к формам WordPress.
WPForms — лучший плагин для форм WordPress, который используют более 2 миллионов веб-сайтов. Он был создан основателем WPBeginner Сайедом Балхи, чтобы иметь все функции, необходимые для ведения нашего бизнеса.
Первое, что вам нужно сделать, это установить и активировать плагин WPForms. Для получения дополнительной информации см. Это пошаговое руководство по установке плагина в WordPress.
Для получения дополнительной информации см. Это пошаговое руководство по установке плагина в WordPress.
После активации вам необходимо ввести свой лицензионный ключ, а затем добавить его на страницу WPForms »Addons , чтобы установить надстройку Form Locker.
Теперь вы готовы создать новую форму с ограниченным доступом для вошедших в систему пользователей.
Для этого создайте новую форму, перейдя в WPForms »Добавить новый . Это откроет конструктор форм WPForms, где вам будет предложено выбрать шаблон формы или начать с пустого.
Конструктор форм перетаскиванияWPForms чрезвычайно прост в использовании, поэтому вы можете добавлять или удалять поля и настраивать форму по своему вкусу.
После того, как вы добавили все необходимые поля, вам нужно перейти на вкладку «Настройки» и нажать «Блокировщик форм».
На этой вкладке вы увидите возможность включить защиту паролем для ваших форм WordPress, установить общие ограничения на ввод, включить планирование формы и разрешить ограничение ввода только для авторизованных пользователей.
После того, как вы установите этот флажок, вы увидите новое поле сообщения, где вам нужно будет написать черновик сообщения, которое будет отображаться для всех пользователей, которые не вошли на ваш сайт.
После этого вы можете настроить другие параметры формы, которые могут вам понадобиться, а затем нажать кнопку «Сохранить».
Теперь вы можете встроить эту форму в любую запись или страницу WordPress на своем сайте с помощью шорткода WPForms в классическом редакторе или с помощью блока WPForms в редакторе Гутенберга.
Просто перейдите в «Публикация» или «Страницы», а затем нажмите значок «Плюс», чтобы выбрать блок. Затем введите WPForms в поиске блоков.
После добавления блока WPForms выберите форму для встраивания, и все готово. Поздравляем, вы успешно создали форму WordPress, доступную только для авторизованных пользователей.
Метод 2: ограничение доступа к форме с помощью защищенных паролем или личных страниц
Еще один способ ограничить доступ к форме в WordPress — использовать настройки видимости WordPress по умолчанию.Вы можете использовать этот метод с бесплатной версией WPForms или любым другим плагином контактной формы.
Просто создайте страницу или сообщение, куда вы хотите встроить форму. После этого нажмите на настройках видимости на правой панели.
У вас есть возможность сделать всю страницу частной или защитить паролем всю страницу.
Личные страницы могут просматривать только пользователи с уровнями администраторов и редакторов на вашем сайте.
Если вы установите пароль для страницы, вам придется поделиться этим паролем со всеми, кому вы хотите предоставить доступ.
Хотя этот метод работает, у него есть несколько недостатков.
Во-первых, скрывается вся страница, а не только область форм. Вам не хватает более тонких элементов управления, и вы не можете увидеть, какой вошедший в систему пользователь отправил форму (если вы используете настройку, защищенную паролем).
Метод 3: Использование расширенных подключаемых модулей для ограничения доступа к форме
Если вы используете расширенный плагин для членства в WordPress, такой как MemberPress, он имеет множество встроенных функций контроля доступа.
Вы можете просто перейти к MemberPress »Правила , чтобы создать новое правило разрешений.
Страница редактирования правила позволяет вам выбирать различные условия и связывать их с планом членства.
Например, вы можете выбрать весь контент, соответствующий определенному тегу или категории, чтобы он был доступен только участникам с серебряным планом подписки.
Вы также можете создать более конкретные правила. Например, отдельное сообщение или страница, дочерние страницы или определенный URL.
После того, как вы установили правила, вы можете использовать его в сочетании с любым плагином контактной формы WordPress, чтобы ограничить доступ к форме только зарегистрированным пользователям.
Подробнее см. В нашем пошаговом руководстве по ограничению доступа к контенту в WordPress.
Мы надеемся, что эта статья помогла вам узнать, как ограничить свои формы WordPress только авторизованными пользователями. Вы также можете увидеть наш список лучших плагинов WordPress для бизнес-сайтов.
Если вам понравилась эта статья, то подпишитесь на наш канал YouTube для видеоуроков по WordPress.Вы также можете найти нас в Twitter и Facebook.
Разрешения и ограничения | Центр обработки данных и сервер Confluence 7.10
Как инструмент для общения и сотрудничества, мы считаем, что Confluence лучше всего, когда каждый может участвовать в полной мере. Confluence хранит историю всех изменений страниц и другого контента, поэтому легко увидеть, кто что изменил, и отменить любые изменения, если это необходимо.
Confluence, однако, дает вам возможность сделать ваш сайт, пространства и страницы настолько открытыми или закрытыми, насколько вы хотите.
Уровни разрешений
В Confluence есть три уровня разрешений:
На этой странице:
Связанные страницы:
Глобальные разрешения
Глобальные разрешения — это разрешения для всего сайта, которые назначаются администратором Confluence или системным администратором.
Глобальные разрешения охватывают такие вещи, как то, может ли пользователь войти в систему или создать пространство.На самом деле они не взаимодействуют с разрешениями на пространство или ограничениями страниц.
Для получения полной информации ознакомьтесь с Глобальным обзором разрешений.
Разрешения на пространство
Каждое пространство имеет свой собственный независимый набор разрешений, управляемых администраторами пространства, которые определяют параметры доступа для разных пользователей и групп.
Их можно использовать для предоставления или отмены разрешений на просмотр, добавление, редактирование и удаление содержимого в этом пространстве, а также их можно применять к группам, пользователям и даже анонимным пользователям (людям, которые не вошли в систему), если это необходимо. быть.
Для получения полной информации см. Обзор разрешений на пространство.
tip / restingCreated with Sketch.Одна вещь, на которую следует обратить внимание, — это когда пользователь является членом нескольких групп. Возможно, вы отозвали разрешение для этого отдельного пользователя на добавление страниц, например, но если они являются членами группы, которой разрешено добавлять страницы, они все равно смогут создавать новые страницы в пространстве.
Если вы не можете получить желаемый результат от разрешений на пространство, или вы не уверены, обратитесь к одному из ваших администраторов Confluence, чтобы определить, какие разрешения вы должны применять к отдельным лицам и группам.
Ограничения страниц
Ограничения страниц работают немного иначе, чем глобальные и пространственные разрешения. Страницы открыты для просмотра и редактирования по умолчанию , но при необходимости вы можете ограничить просмотр или редактирование определенными пользователями или группами. Ограничения на страницы могут применяться к опубликованным или неопубликованным страницам и сообщениям в блогах (черновикам).
Не забывайте, каждая страница в Confluence находится в пространстве, и разрешения на пространство позволяют администратору пространства отозвать разрешение на просмотр содержимого для всего пространства.Даже возможность применять ограничения к страницам контролируется разрешением «ограничить пространство».
Для получения полной информации см. Ограничения на использование страниц.
Как взаимодействуют разрешения и ограничения?
Вы можете ограничить просмотр страницы или сообщения в блоге определенными пользователями или группами, чтобы даже если у кого-то есть разрешение на «просмотр» для пространства, он не сможет просматривать содержимое страницы или сообщения в блоге.
Если кто-то является администратором пространства и вы использовали ограничения страницы, чтобы запретить им просмотр страницы, они не смогут увидеть страницу, когда перейдут на нее.Однако, как администратор пространства, он может видеть список закрытых страниц в пространстве и снимать ограничения.
Проверить, кто может просматривать страницу
Чтобы узнать, кто может просматривать страницу, перейдите в> Люди, которые могут просматривать . Это отобразит список людей, включая администраторов, у которых есть разрешение на просмотр пространства, и которым не мешают ограничения доступа к странице. Дополнительную информацию см. В разделе Проверка, кто может просматривать страницу.
На схеме ниже показаны точки, в которых кто-то может быть заблокирован для просмотра страницы.
- Сайт — у них нет разрешения на вход в Confluence.
- Пространство — у них нет разрешения на просмотр пространства.
- Родительская страница — текущая страница имеет ограничение просмотра, предотвращающее ее просмотр.
- Дочерняя страница — текущая страница наследует ограничение просмотра от другой страницы выше в иерархии страниц, предотвращая их просмотр.
А как насчет ссылок?
Разрешения на пространство и ограничения страниц влияют на отображение ссылок между страницами Confluence.
- Если кто-то не имеет разрешения «Просмотр» пространства, ссылки на страницы в этом пространстве будут видны, но он получит сообщение «страница не найдена». Пробел не отображается в URL-адресе ссылки.
- Если у кого-то есть разрешение на «Просмотр», но на странице есть ограничения на просмотр, ссылка будет видна, но при нажатии на нее он получит сообщение «Доступ запрещен».
Ссылки на вложения также затронуты. Если у посетителя нет разрешения на просмотр страницы, на которой находится вложение, ссылка не будет отображаться.
Управление вашей посылкой — английский
Приведенные ниже шаги относятся к объединению или разделению земель, находящихся в личной и групповой собственности.
Примечание: Если вы хотите внести изменения в землю, находящуюся в групповой собственности, вам необходимо иметь право разделить и присоединить участки .
Разделение земли
Чтобы разделить одну посылку на две посылки:
- Встаньте на свою посылку. Выберите Мир > Показать > Строки свойств (или Ctrl + Alt + Shift + P).Граница вашей земли отображается красным цветом.
- Щелкните землю правой кнопкой мыши и выберите Edit Terrain (или нажмите Ctrl-5 на клавиатуре). Откроется окно «Инструменты сборки».
- С помощью мыши перетащите желтую рамку выбора вокруг той части земли, которую вы хотите разделить на отдельный участок.
- Выбрав землю, нажмите Subdivide в разделе Modify Parcel .
- Вам будет предложено подтвердить разделение. Как только вы соглашаетесь, ваша земля делится на два отдельных участка.
У обоих участков могут быть собственные названия, варианты земли и так далее, и трафик будет накапливаться независимо друг от друга.
Присоединение к земле
Вы можете объединить две посылки в одну, если они:
- Находятся в том же регионе. Вы не можете присоединиться к земле через границу региона.
- У одного и того же владельца. Вы не можете присоединиться к своей групповой земле на своей личной земле.
- Поделитесь общей границей.
Примечание: Когда вы присоединяетесь к земле, объединенный участок берет свое имя, настройки и идентификатор базы данных из большего из двух участков. Это может повлиять на поисковый рейтинг, поэтому будьте осторожны.
Чтобы соединить две посылки:
- Встаньте на один из участков, который хотите соединить с другим. Выберите Мир > Показать > Строки свойств (или Ctrl + Alt + Shift + P).
- Щелкните землю правой кнопкой мыши и выберите Edit Terrain или нажмите Ctrl-5 на клавиатуре.
- Щелкните левой кнопкой мыши и перетащите желтую рамку выбора так, чтобы она охватывала границу между двумя участками, которые вы хотите объединить.
Совет: Вы должны выбрать землю из обоих участков, которые должны быть соединены, но вам не нужно выбирать оба участка целиком.
- В окне редактирования ландшафта нажмите кнопку Присоединиться к под Изменить участок.
- Щелкните правой кнопкой мыши землю и выберите About Land , чтобы убедиться, что ваши настройки верны.
Наименьший участок, который вы можете создать в Second Life, — 16 м 2 (4 м x 4 м).
Чтобы перенести земельный участок с одного вашего счета на другой, один аккаунт должен продать землю другому за 0 L $. Имейте в виду, что обе учетные записи должны быть премиум-аккаунтами, а учетная запись, которая в конечном итоге становится владельцем земли, должна иметь достаточно доступного уровня земли.
Важно: Убедитесь, что когда вы выставляете землю на продажу, вы устанавливаете ее для конкретной учетной записи, которой вы хотите в конечном итоге стать владельцем — в противном случае любой теоретически мог бы налететь и забрать землю, которую вы хотели иметь для другой учетной записи.
Каждый участок земли в Second Life может поддерживать ограниченное количество объектов. Это называется земельной вместимостью , но пожилые жители также могут использовать устаревший термин «первичный лимит». Количество объектов, которые поддерживает участок, напрямую зависит от его размера; большие участки имеют большую способность поддерживать большее количество объектов. При определенных условиях можно увеличить количество поддерживаемых объектов на участке.
Емкость региона
Если вы владеете более чем одним участком в регионе, емкость этих участков представляет собой единый пул.Например, если у вас есть один участок с вместимостью 117 и другой участок в том же регионе с вместимостью 33, у вас есть общая вместимость 150 на вашей земле в этом регионе. Вы можете распределить объекты по участкам так, как считаете нужным.
Примечание: Вы не можете разделить земельную емкость между участками в разных регионах.
Бонус за объект (только в частных регионах)
Бонус за объект — это множитель площади земли на любом участке и может иметь значение от 1.0 (по умолчанию) и 10.0. При значении 1,0 каждый участок размером 512 м 2 имеет емкость 117 м. При установке 2,0 каждый участок размером 512 м 2 имеет емкость 234 и т. Д. Максимальное количество земель на регион составляет 20 000 (или 30 000 для регионов с повышенным воздействием на сушу), независимо от бонуса объекта.
Если вы являетесь владельцем или управляющим имуществом частного региона, вы можете установить глобальный бонус за объект для всех участков в регионе. Вы можете сделать это, если вы планируете активно строить небольшие участки, оставляя пустыми большие площади вашего региона.Чтобы изменить бонус объекта в вашем регионе:
- Выберите Мир > Профиль места > Регион / Поместье .
- Убедитесь, что вы находитесь на вкладке Region окна Region / Estate.
- Установите множитель Object Bonus и нажмите Apply .
Пример: Емкость одного обычного региона составляет 20 000 человек. Если разделить его на две равные части, каждая посылка будет вместимостью 10 000 штук.Если вы установите бонус объекта на 2,0, каждая посылка покажет, что она имеет вместимость 20 000. Регион не может реально выдержать 40 000 столкновений с землей от объектов! Чтобы одна из посылок содержала 20000 штук, другая посылка должна быть совершенно пустой. «Бонус» для одного земельного участка равен тому, что на другом земельном участке не использовалось воздействие на землю.
Важно: Настройка бонуса объекта не увеличивает общее воздействие на землю, которое поддерживает регион; если общее воздействие на землю в регионе превышает предел региона, новые объекты не будут допущены к возрождению, независимо от ограничений местного участка.
Предупреждение: После установки снижение бонуса объекта может привести к возврату или удалению объектов.
На вкладке OPTIONS окна ABOUT LAND есть флажки для Object Entry :
Это дает вам, как землевладельцу, возможность блокировать попадание предметов других жителей на ваш участок.
Вы также можете запретить другим жителям строить на вашей земле, сняв отметку Все рядом с Сборка на вкладке ОПЦИИ окна О ЗЕМЛЕ.Это предотвращает повторное размещение объектов на участке.
Если кто-то оставит на вашей земле что-то, что ей не принадлежит, вы можете вернуть это, используя один из способов ниже.
Возврат вручную
Вы можете вернуть любой объект на своей земле владельцу объекта. Просто щелкните объект правой кнопкой мыши и выберите Управление > Вернуть .
Возврат групп объектов
Окно О ЗЕМЛЕ позволяет выбрать сразу целые группы объектов для удаления.
Существует три категории объектов, перечисленных на вкладке Объекты окна О ЗЕМЛЕ (доступ к ней осуществляется путем выбора Мир > О Земле 😞
- В собственности землевладельца : Объекты, принадлежащие землевладельцу или принадлежащие группе.
- Установить в группу : Объекты, принадлежащие членам группы, которые были включены в группу.
- Принадлежит другим : объекты, принадлежащие людям, не входящим в группу, а также объекты, принадлежащие членам группы, но , а не , установленным для группы.
Чтобы удалить все объекты, принадлежащие одной из этих категорий, просто нажмите кнопку Вернуть рядом с соответствующим типом объекта.
Об автовозврате
Если участок заполнен сверх емкости, он автоматически возвращает объекты. Он начинается с объектов в категории Принадлежит другим , затем возвращает объекты, которые Установлено для группы, и, наконец, возвращает объекты Принадлежит владельцу участка , если это необходимо. Автоматический возврат осуществляется от самых новых к самым старым объектам в каждой категории.
Вы также можете установить автоматический возврат для автоматического возврата любых объектов в группе Принадлежит другим через заданное количество минут. Вы можете найти настройку автоматического возврата на вкладке Объекты окна О ЗЕМЛЕ; это поле с надписью Автоматически возвращать объекты других жителей (минуты, 0 для выключения) . Как следует из названия, вы должны установить в этом поле значение 0 , чтобы отключить его. Объекты, отнесенные к категории Принадлежащие другим (от самых новых до самых старых), автоматически возвращаются перед любыми объектами, принадлежащими группе.Это помогает предотвратить попытки злонамеренных пользователей атаковать вашу сборку, добавляя свои собственные объекты.
Когда вы вводите номер для автоматического возврата, он устанавливается мгновенно и задним числом, поэтому при вводе 15 (например) все объекты, оставленные более 15 минут и помеченные как Принадлежащие другим , возвращаются своим владельцам.
Окно региона / поместья
Если вы являетесь владельцем или управляющим имуществом в частном регионе, вы можете вернуть объекты одного резидента из всего региона , используя следующую процедуру:
Захват посылки происходит, когда:
- Предметы с земли соседа перекрывают или нависают над вашей землей.
- Кто-то оставляет предметы на вашей земле.
- Рядом с губернатором Линденом есть земля, засыпанная мусором.
Если на ваш участок посягают нависающие объекты, обратитесь к своему соседу, который, вероятно, не осознает, что линия вашей собственности была пересечена, и попросите переместить или убрать нависающие объекты.
Если кто-то оставил машину или другой объект на вашей земле, попробуйте следующее:
- Щелкните его правой кнопкой мыши и выберите Управление > Возврат .
- Обратитесь к владельцу объекта по поводу его удаления.
- Вы также можете вернуть объекты, выбрав World > About Land и щелкнув вкладку OBJECTS . Щелкните значок «Обновить», выберите имя резидента и щелкните Вернуть объекты .
У вас также есть возможность предотвратить перемещение объектов на вашу землю с других участков, сняв отметку с поля Object Entry для Every на вкладке OPTIONS окна ABOUT LAND.
Если вы обнаружите землю, принадлежащую губернатору Линдена, на которой, похоже, не установлен автоматический возврат, отправьте заявку в службу поддержки, информирующую нас о ситуации.
Если ни одно из вышеперечисленных решений не помогло, отправьте отчет о нарушении, выбрав Справка > Сообщить о нарушении . Как всегда, пожалуйста, предоставьте нам как можно больше важных деталей.
Вы можете реализовать свои права как землевладелец Second Life, ограничив доступ к своей собственности.
Ограничение по возрасту
Вы можете ограничить доступ к земельным участкам и владениям, которыми вы владеете или управляете, в зависимости от возраста пользователей и наличия платежной информации, хранящейся в Linden Lab.
Важно: Если ваша земля содержит контент для взрослых, как определено в рейтинге зрелости Second Life, вы обязаны, , ограничить доступ только для тех, кому исполнилось 18 лет.Чтобы ограничить доступ к посылке:
- Выберите World> About Land . Или щелкните землю правой кнопкой мыши и выберите About Land .
- В окне О ЗЕМЛЕ щелкните вкладку ДОСТУП .
Убедитесь, что установлен флажок Разрешить общий доступ . - Чтобы ограничить доступ для лиц старше 18 лет, отметьте Должен быть 18+ .
- Чтобы ограничить доступ для тех, кто зарегистрировал способ оплаты (например, кредитную карту или PayPal) в Linden Lab, отметьте Должна иметь платежную информацию в файле .
Разрешение доступа для определенных аватаров
Если вы хотите, чтобы на вашей земле были только определенные аватары:
- Щелкните правой кнопкой мыши свой земельный участок и выберите About Land .
- Щелкните вкладку ДОСТУП .
- Установите флажок « Разрешить группу [имя группы] без ограничений» , чтобы ограничить доступ, чтобы вход могли входить только члены группы. (Перейдите на вкладку Общие и щелкните Установить , чтобы выбрать или изменить эту группу.)
- Или нажмите Добавить под полем Всегда разрешено . Откроется окно ВЫБЕРИТЕ РЕЗИДЕНТА .
- Используя три вкладки в окне ВЫБРАТЬ РЕЗИДЕНТА , вы можете Искать для конкретных жителей, добавить друзей (из вашего списка) или добавить ближайших жителей (используя вкладку Рядом со мной ).
- Для каждого резидента, которого вы хотите добавить, выделите имя резидента и нажмите Выбрать .
Скрытие аватаров и ограничение звуков
Second Life предоставляет несколько функций для защиты конфиденциальности владельцев посылок:
- Возможность скрыть аватарки на посылке от посторонних и наоборот. Эта функция позволяет скрыть аватары, их действия и разговоры от тех, кто находится за пределами посылки, и наоборот.
- Возможность ограничить звуки, издаваемые аватарами на посылке.
Чтобы настроить эти функции для посылки , вы должны использовать Second Life Viewer 2.8 или более поздней версии или совместимую программу просмотра сторонних производителей. Однако, если посылка содержит скрытые аватары или ограниченные звуки аватаров, это влияет на вас независимо от того, какую программу просмотра вы используете.
Скрытие аватарки на посылке может быть полезно для:
- Встречи и классы — когда вы хотите встретиться с людьми, чтобы вас не заметили или не услышали другие в регионе.
- Домашние гардеробные — вы можете экспериментировать с одеждой, скинами или аватарками вне поля зрения ваших соседей.
- Гардеробные магазинов — торговые точки могут предоставить зоны, где покупатели могут примерить одежду, скины и аватары, не контактируя с другими покупателями.
Ограничение звуков на посылке может помешать им помешать иммерсивному опыту или использоваться для огорчения. Включение этой функции аналогично отключению звука всех сотовых телефонов в кинотеатре. Его можно использовать для минимизации нежелательных отвлекающих факторов при настройке производительности.
Скрытие аватаров
Владелец участка (или, в случае земли, находящейся в групповой собственности, член группы с необходимыми правами) может скрыть аватары и их чат от тех, кто находится за пределами участка.По умолчанию в посылках НЕТ скрытых аватарок.
Когда включено:
- Те, кто находится вне посылки, не могут видеть аватарки на посылке и наоборот . Другие объекты не затрагиваются (ИСКЛЮЧЕНИЕ: транспортные средства со скрытыми аватарами также скрыты.)
- Те, кто находится за пределами посылки, не могут видеть ближайший текстовый чат от тех, кто находится на посылке, и наоборот.
- Групповой текстовый чат не затрагивается.
Чтобы было ясно, когда в посылке скрыты аватары, никто за пределами посылки не может видеть (или общаться) с теми, кто находится в посылке; и наоборот, если вы находитесь на посылке, вы не можете видеть (или общаться) с кем-либо за ее пределами.Ограничения на общение применяются только к ближайшему (обычному) чату, а не к групповому чату.
Карта мира и мини-карта не затронуты. Датчики LSL работают нормально и обнаруживают присутствие аватаров на посылках, если этот параметр включен.
Чтобы скрыть аватарки на посылке:
- Выберите World> About Land или щелкните правой кнопкой мыши участок и выберите About Land .
- Щелкните вкладку ОПЦИИ .
- Отмените выбор Аватары на других посылках, можете видеть и общаться с аватарами на этой посылке чекбокс.



 В разделе Изменение параметра внешнего общего доступа для сайта.
В разделе Изменение параметра внешнего общего доступа для сайта.
 Это лучше всего для беспрепятственного совместного использования, если большинство файлов и папок в SharePoint и OneDrive не являются конфиденциальными.
Это лучше всего для беспрепятственного совместного использования, если большинство файлов и папок в SharePoint и OneDrive не являются конфиденциальными.