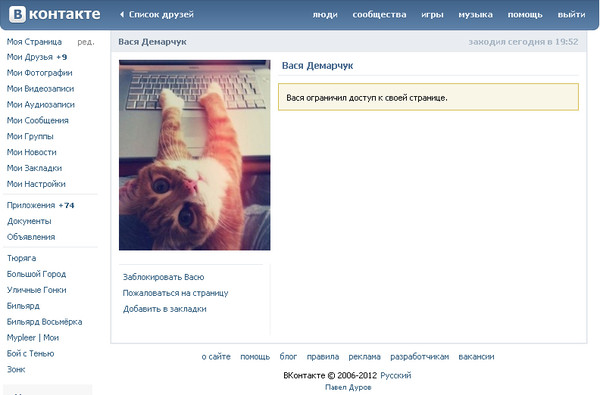Как вконтакте ограничить доступ к своей странице
Сегодня мы расскажем вам все доспуные спопобы позволяющие ограничить доступ к своей странице в вк от друзей и любых других посторонних людей социальной сети.
Каждый человек, который зарегистрирован в социальной сети ВКонтакте, хоть раз задавался вопросом «Как ограничить доступ к своей странице в вк?». Сайт имеет целый ряд возможных ограничений для пользователей.
Как ограничить доступ к своей странице в вк
Содержание статьи (навигация)
Преждем чем рассказать обо всех функциях которые позволяют ограничить доступ на вашей странице в вк давайте немного поговорим о том, а что же конкретно можно скрыть от посторонних в вконтакте
Какие данные можно скрыть в настройках приватности?
Социальная сеть ВКонтакте позволяет скрыть:
- Фотографии. Можно ограничивать доступ к добавленным и сохраненным фотографиям, а также фотографиям, на которых вас отметили. Кроме того, можно скрывать местоположение фотографий.

- Аудиозаписи и видеозаписи.
- Группы.
- Подарки.
- Друзей. (Максимальное количество скрытых друзей — 30. У вас есть возможность указать, может ли кто-то видеть ваших скрытых друзей или только вы.)
Записи на странице. Вы можете выбрать, кто может видеть чужие записи, комментарии, комментировать уже существующие записи и оставлять новые.
Истории. Вы выбираете, кто может видеть ваши истории, а также отмечать вас в историях.
Основную информацию страницы. Кроме того, что ее можно скрыть от пользователей, не являющихся вашими друзьями, можно сделать вашу страницу недоступной для тех, кто не зарегистрирован в сети ВКонтакте.
Закрытый профиль
С недавнего времени можно полностью скрыть свою страницу, то есть перевести страницу в тип «закрытый профиль». Этого нововведения очень долго ждали, ведь ранее такая функция присутствовала, но на долгий период была упразднена. Сейчас эта возможность появилась вновь.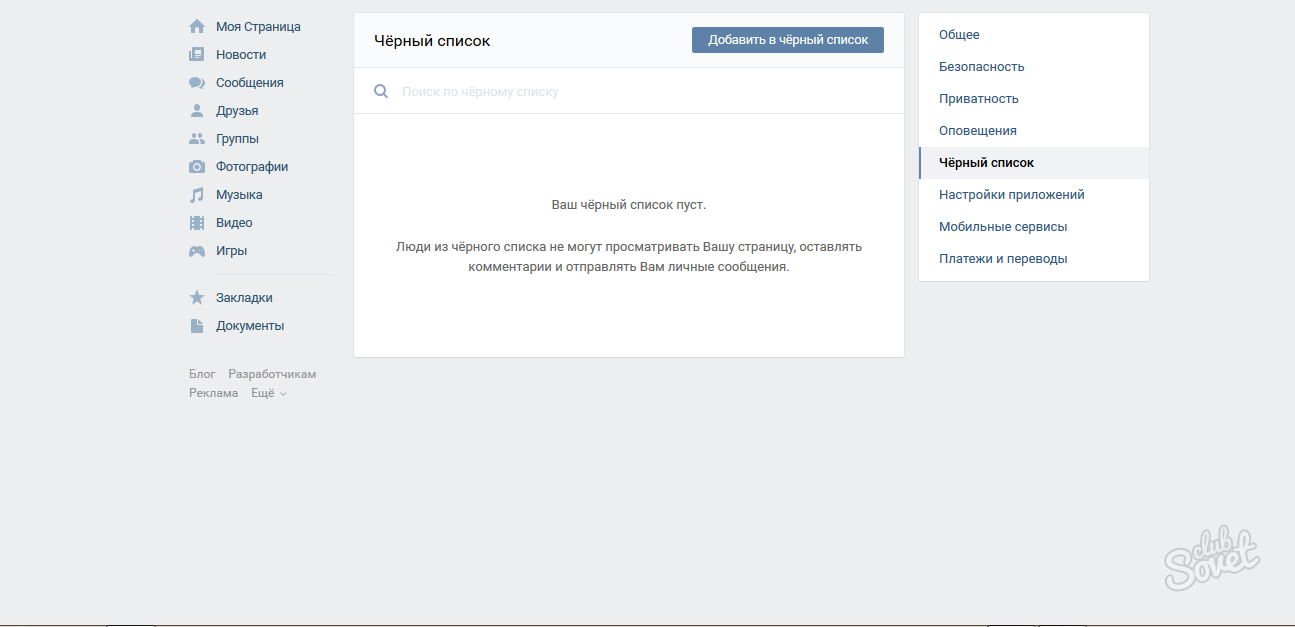
Ограничить доступ можно к следующим функциями:
- написание сообщений;
- приглашение в группы.
Кроме того, есть возможность добавить конкретного пользователя в черный список.
Черный список или закрытый доступ?
Если вы заходите на страницу к пользователю и видите надпись «ограничил Вам доступ к своей странице», то это значит, что пользователь ВКонтакте вас заблокировал. То есть поместил в черный список. Вы не можете просматривать информацию о пользователе, а также отправлять ему сообщения.
Не стоит путать «черный список» и «закрытый профиль». Черный список — это когда пользователя целенаправленно блокируют. Закрытый профиль дает возможность ограничить в вк доступ к своей странице всем, кроме друзей. Как это сделать?
Эту опцию можно активировать в настройках в разделе «Приватность». В этом случае, пользователи будут видеть надпись «закрытый профиль», количество ваших друзей, количество записей на стене, дату рождения, если она открыта.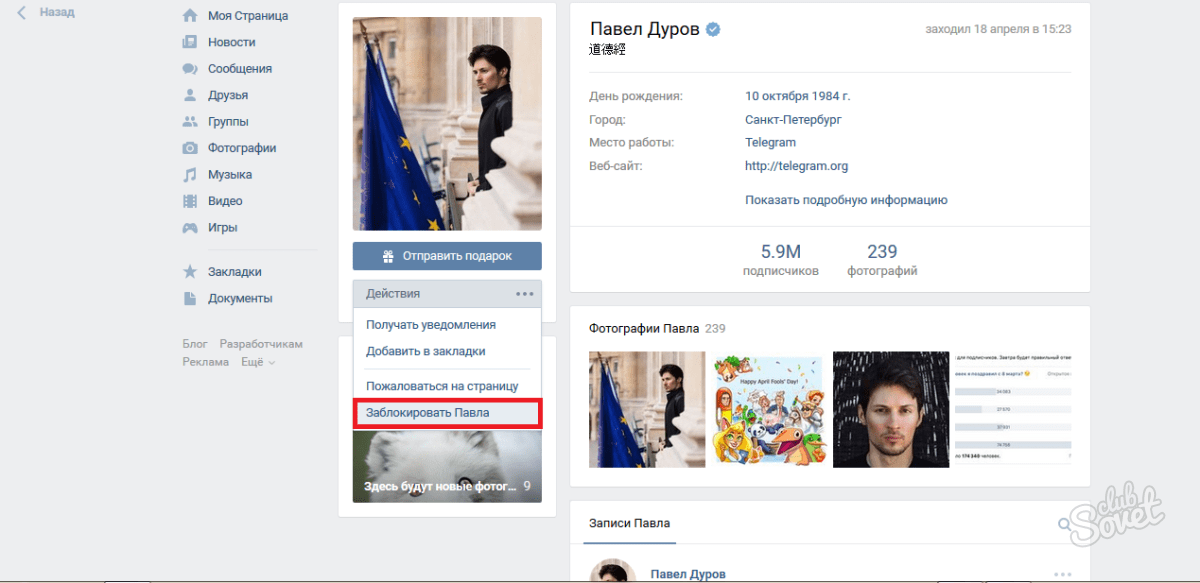
Как ограничить доступ к своей странице в контакте для одного человека?
Тут 2 варианта. Первый вариант — это в каждой настройке приватности обозначать профиль, для которого вы хотите ограничить доступ. Например, скрыть ваши фотографии или записи на стене.
В этом случае человек не поймет, что вы ограничили доступ именно для него. Скорее всего, он решит, что у вас нет фотографий или вы ограничили приватность для всех. Второй вариант касается черного списка, но тогда пользователь непременно узнает, что вы его туда занесли.
Как ограничить доступ к странице в ВК сразу нескольким людям?
Если вы хотите скрыть страницу от всех людей, не входящим в круг вашего доверия, то самый простой вариант — скрыть страницу сразу от всех пользователей, которые не являются друзьями.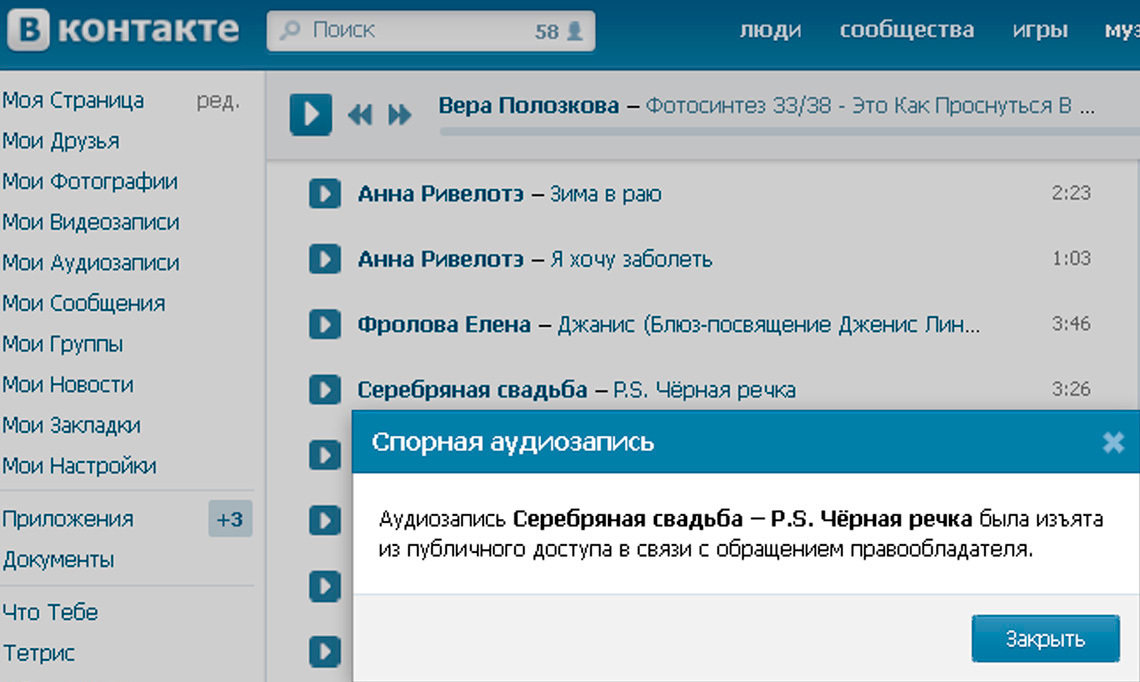 То есть сделать свой профиль закрытым. Об этом способе было сказано выше.
То есть сделать свой профиль закрытым. Об этом способе было сказано выше.
Если вы хотите скрыть какую-то информацию только от определенных лиц, то здесь схема будет такой же, как и с одним человеком. То есть нужно совершить действия в каждой настройке приватности либо прибегнуть к кардинальной мере — черному списку.
Рано или поздно большинство пользователей начинает задумываться о том, как в ВК ограничить доступ к своей странице для других людей. Некоторые хотят избавиться от пристального внимания какого-то определённого человека, а другие вообще предпочитают оставить свой аккаунт доступным лишь для друзей. Сегодня мы подробно расскажем о том, какие вообще бывают способы ограничить доступ к своему профилю.
Кстати, в самом конце этой статьи вас ждёт бонус: мы покажем несколько способов, как зайти на страницу в ВК, если доступ к странице человека ограничен. Но, конечно, не забывайте о том, что эти способы неофициальные и вы сами несёте ответственность за безопасность данных, которые предоставляете посторонним людям.
Как спрятаться в соц. сети?
Наверняка вы хоть однажды встречали такую надпись: «Этот пользователь ограничил доступ к своей странице» в Контакте, что же это значит и какие существуют способы, чтобы скрыть свой аккаунт?
- Во-первых, вы можете добавить кого-то в Чёрный список,
- Во-вторых – изменить настройки профиля ВК таким образом, чтобы аккаунт могли видеть только ваши друзья.
- Также, можно скрыть из общего доступа какие-либо определённые блоки вашей личной информации, например, можно легко скрыть список интересных Вам страниц и многое-многое другое.
Ниже вы найдёте подробные инструкции на каждый случай.
#1 Через «Черный список»
Если какой-либо пользователь надоел вам своими неуместными комментариями и сообщениями, то, возможно, вы захотите ограничить доступ к своей странице в Контакте для одного человека. В этом случае вам отлично подойдёт наш первый способ – Чёрный список.
Ниже вы найдёте подробную инструкцию, как переместить человека в Чёрный список с компьютера или мобильного телефона.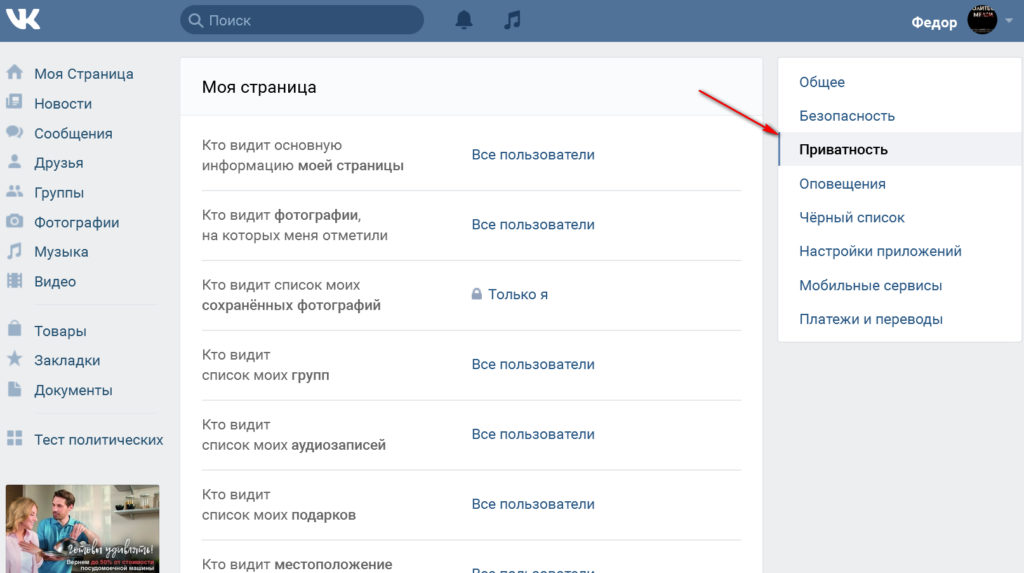
Ограничить доступ с компьютера
- Зайдите в профиль ВК нужного пользователя.
- Если человек не является вашим другом по социальной сети, то найдите под его фотографией блок «Добавить в друзья», а рядом с ним – виртуальную кнопку с многоточием. Кликните по этой кнопке и выберите пункт «Заблокировать».
- Если вы состоите с пользователем в дружбе, то вначале следует удалить его из этого списка. Для этого найдите под его аватаркой блок «У вас в друзьях», кликните по нему, а затем нажмите «Убрать из друзей». После этого щёлкните по находящейся рядом кнопке с тремя точками и выберите вариант «Заблокировать».
Ограничить доступ с мобильного телефона
- Перейдите в ВК к аккаунту человека, которого решили заблокировать.
- Если этот человек не находится у вас в друзьях , то найдите в верхнем правом углу троеточие, нажмите на него, и кликните на «Заблокировать».
- Если пользователь из числа ваших друзей , то сначала следует его удалить.
 Для этого кликните на «Ещё…» и выберите «Удалить из друзей». После этого снова нажмите на «Ещё…», а затем на «Заблокировать».
Для этого кликните на «Ещё…» и выберите «Удалить из друзей». После этого снова нажмите на «Ещё…», а затем на «Заблокировать».
Наверняка, вас интересует вопрос – можно ли написать человеку в ВК, если он ограничил доступ к своей странице именно таким способом? Напрямую нет, после добавления в Черный список связаться с этим пользователем через социальную сеть уже невозможно. Чтобы написать человеку, если он добавил в ЧС, Вам придется усердно потрудиться.
#2 Через настройки приватности
А вот как в Контакте можно ограничить доступ к своей странице всем, кроме тех, кто состоит с вами в дружеских отношениях:
Ограничить доступ с компьютера
- Войдите в свой аккаунт.
- В правом верхнем углу кликните по значку с вашим фото и именем.
- Зайдите в папку «Настройки».
- Справа вы увидите список основных групп настроек. Зайдите в раздел «Приватность».
- Здесь вы увидите пять основных разделов.
 В каждом из них есть несколько пунктов. Вы можете по своему усмотрению отредактировать приватность каждого из них.
В каждом из них есть несколько пунктов. Вы можете по своему усмотрению отредактировать приватность каждого из них. - Для того, чтобы сделать ваш профиль закрытым от всех, кроме друзей, перейдите к последнему разделу – «Прочее». Кликните по «Тип профиля» и выберите вариант «Закрытый». Это ограничит вход для тех, кто не является вашим другом.
Ограничить доступ с мобильного телефона
- Зайдите в ваш аккаунт.
- Нажмите на значок-шестеренку в верхнем углу справа. Откроются «Настройки».
- Дотроньтесь до раздела «Приватность».
- Здесь можно найти пять разделов приватности: «Моя страница», «Записи на странице», Связь со мной», «Истории» и «Прочее». Внимательно просмотрите все пункты и, при желании, отредактируйте любой из них по своему вкусу.
- Если вы решили сделать ваш аккаунт закрытым, то зайдите в самый последний раздел «Прочее» и переведите ползунок напротив пункта «Закрытый профиль» в активное положение.
 Так вы ограничите вход в аккаунт посторонним.
Так вы ограничите вход в аккаунт посторонним.
Как посмотреть профиль, который закрыт?
Хотите посмотреть страницу в ВК (если ограничен доступ пользователем), но не знаете, как это можно сделать? Мы постараемся помочь вам и здесь! Вот какие для этого существуют способы:
- Если этот человек вас забанил, то самым простым вариантом будет создать новый профиль и уже с него перейти на страничку бывшего друга.
- Если пользователь вам незнаком, то можно попробовать добавить его в друзья. Возможно, все публикации на его странице открыты только для друзей и, став одним из них, вы также сможете их просматривать.
Конечно, теперь, когда мы знаем, что значит пометка в Контакте «ограничил доступ к своей странице» в профиле человека, может возникнуть соблазн посмотреть, что же от нас скрывают. Для этого есть специальный сервис, который позволяет просматривать закрытые профили.
Мы не можем вам его рекомендовать, так как его использование нарушает лицензионное соглашение ВК, но если возникнет крайняя необходимость, то вот как можно им воспользоваться:
- Откройте профиль интересующего вас человека и скопируйте id его страницы.
 Для этого наведите курсор мыши на адресную строку и скопируйте её содержание.
Для этого наведите курсор мыши на адресную строку и скопируйте её содержание.
- Перейдите на сервис по этой ссылке vkontakte.doguran.ru
- Вставьте в специальное окно скопированный вами адрес и нажмите отправить.
Обратите внимание, что подойдет только ID, состоящее из цифр! Подробнее о том, как узнать айди пользователя, который заменил в ссылке это значение на буквы, вы можете узнать в нашей статье.
Теперь вы знаете все тонкости того, как ограничить доступ к своей странице в Контакте всем, кроме друзей и легко сможете это сделать, если у вас возникнет такое желание. Задавайте в комментариях любые вопросы по этой теме, а мы постараемся помочь вам решить все проблемы, связанные с этой социальной сетью.
Не со всеми людьми общение является одинаково приятным. Чтобы избежать соприкосновений с некоторыми не очень приятными личностями, можно, как закрыть доступ к странице в Контакте полностью, так и ограничить просмотр некоторой информации. В соцсети есть возможность выбрать отдельные элементы, которые пользователь хотел бы спрятать. Это могут быть фотографии, аудиозаписи, посты или комментарии в ленте, а также некоторые друзья. Функцию, которая позволяла скрыть всех своих товарищей, разработчики социальной сети убрали еще в 2015 году.
В соцсети есть возможность выбрать отдельные элементы, которые пользователь хотел бы спрятать. Это могут быть фотографии, аудиозаписи, посты или комментарии в ленте, а также некоторые друзья. Функцию, которая позволяла скрыть всех своих товарищей, разработчики социальной сети убрали еще в 2015 году.
При желании, пользователь может сделать свой профиль полностью закрытым. Его можно будет найти через общих друзей, но посторонний человек увидит только имя с фамилией и главное фото аккаунта.
Для чего скрывают свою информацию
Некоторые пользователи просто не настроены на общение с посторонними для них людьми. С целью сократить количество контактов с незнакомцами, они скрывают в своем акканунте всю возможную информацию. Также они активно используют функцию, которая запрещает отправлять сообщения всем, кто не входит в их список друзей.
Частой причиной сокрытия данных страницы является желание пользователя избежать распространения личной информации в интернете. Он активно делиться фото и событиями из личной жизни, однако гласности в незнакомых кругах не хочет.
Что можно скрыть во ВКонтакте
Разработчики очень серьезно подошли к вопросу настроек конфиденциальности. С помощью стандартных опций приватности можно скрыть практически любую часть вашего профиля. Настройки настолько гибкие, что, при желании, вы даже можете спрятать одного или несколько товарищей. Они останутся вашими друзьями, но никто не сможет видеть их в списке.
Также допускается скрыть определенную информацию от конкретных людей, которых нет желания посвящать в свои дела. Например, в настройках получится ограничить юзеров, которые видят список подарков, выбрав одни из следующих вариантов настроек:
- Все пользователи. Каждый, кто зарегистрирован в социальной сети ВКонтакте может увидеть, кто подарил вам подарок.
- Только друзья. Все люди, с которыми вы согласились на дружбу в ВК, увидят список подарков.
- Друзья и друзья друзей. Каждый человек, с которым вы дружите, а также их товарищи могут просмотреть полученные подарки.
- Все кроме… Такой настройкой вы разрешите просмотр информации, всем за исключением некоторых людей, которых можете выбрать самостоятельно.

- Некоторые друзья. Этот вариант является полной противоположностью предыдущему. Выбрав его, вы запретите видеть ваши подарки всем, кроме нескольких доверенных пользователей.
- Только я. Это выбор самых скрытных пользователей. Ни один человек в интернете, кроме вас не сможет увидеть список подарков.
Список элементов, приватность которых можно регулировать, вы имеете возможность посмотреть в настройках своей страницы. На данный момент список опций насчитывает 27 пунктов.
Как ограничить доступ к своей страничке
Заблокировать доступ ко всей своей странице или части информации на ней, вы можете, воспользовавшись инструкцией ниже.
- Зайдите на страницу настроек аккаунта. Попасть на нее можно через всплывающее меню по нажатию на пиктограмму аватарки.
- В правом меню выберите графу настроек приватности.
- Перед вами откроется весь список элементов, степень доступности которых, можно регулировать.
 Чтобы было легче ориентироваться, вся страница разделена на 5 блоков:
Чтобы было легче ориентироваться, вся страница разделена на 5 блоков:
- Моя страница.
- Запись на странице.
- Связь со мной.
- Истории.
- Прочее.
С помощью приведенной инструкции и рекомендаций вы можете с легкостью запретить или наоборот разрешить доступ одному или сразу всем пользователям к странице и ее частям. Не забывайте помогать своим друзьям разбираться в тонкостях социальной сети ВКонтакте – делитесь с ними этой и другими статьями сайта vkbaron.com.
Как закрыть доступ к фотографиям в вк. Как скрыть фотографии Вконтакте
Привет еще раз, как видите сегодня уже второй пост от меня. Не знаю, может эта статья покажется Вам смешной, но в связи с тем, что у меня вчера спросили как скрыть фотографии в Контакте я и решил об этом написать, может еще кому-то пригодится.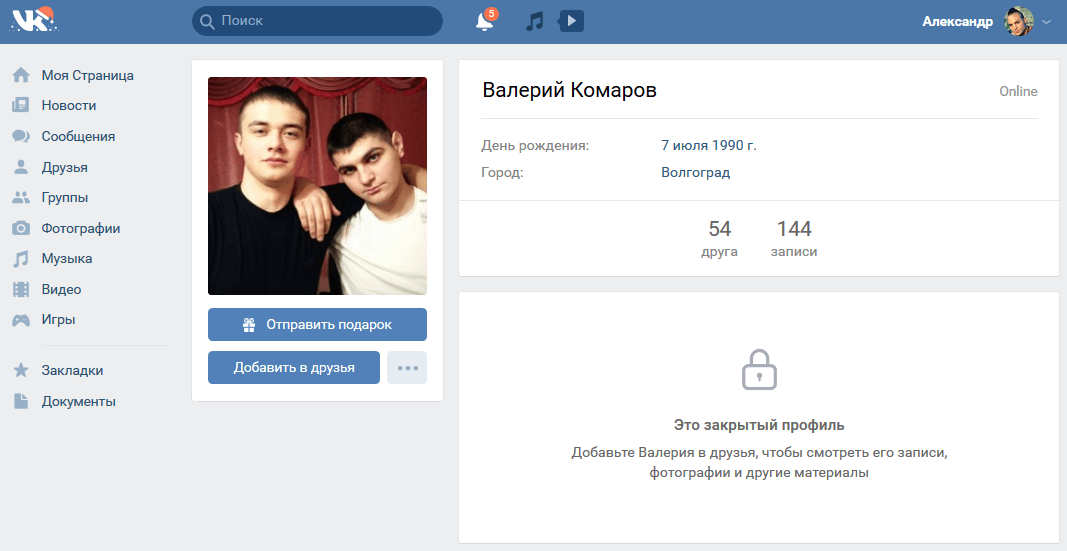
В социальной сети ВКонтакте фотографии с Вами видны всем пользователям, что не очень то и хорошо, не знаю, может это кому-то и нравится 🙂 Но я думаю, что много кто хотел бы их скрыть, или показывать только друзьям. Сегодня я напишу как это сделать.
1. Заходим на vk.com , входим на сайт под своими данными.
2. Справа нажимаем “Мои настройки”
3. На странице с настройками переходим на вкладку “Приватность”
4. Попадаем на вот такую страничку:
На этой странице находим “Кто может смотреть фотографии со мной” (как видите у меня стоит “Только друзья” ) Вы же можете запретить вообще. Нажмите на “Только друзья” или “Все пользователи” и откроется окошко в котором выберите вариант, который Вам подходит. И не забудьте нажать “Сохранить”. Вы так же сможете выбрать конкретно тех, кому фото не будут видны, или же тех кому будут.
О том, как скрыть альбом и запретить его комментировать, читайте .
Обновление: новый способ скрыть фотографии.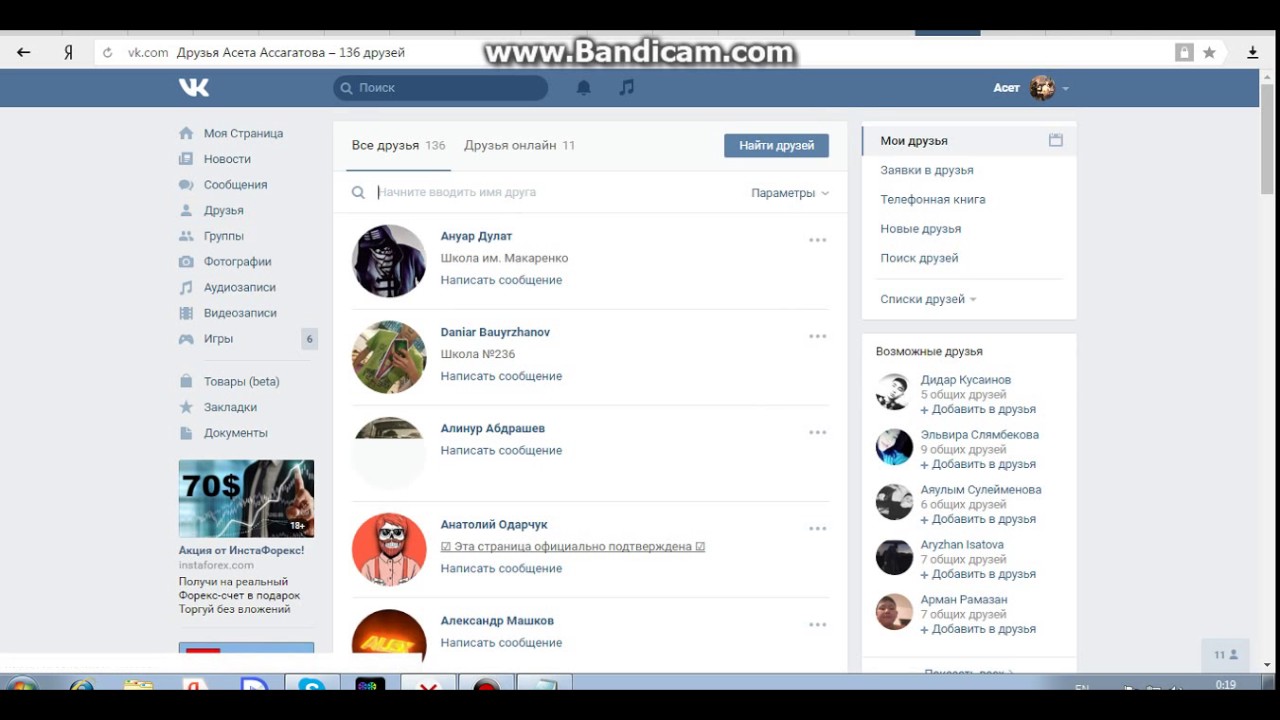
В комментариях к этой статье начала появляться информация о том, что в настройках пропала возможность скрыть фотографии. Проверил и это действительно так. Пункта «Кто может смотреть фотографии со мной» нет. Говорят что альбомы скрывать так же нельзя, проверил, там все без изменении. В настройках конкретного альбома можно запретить его просмотр и комментирование.
Но! В настройках появился пункт “Кто видит фотографии, на которых меня отметили” . По сути, это те же “фотографии со мной”. так что ничего не изменилось, просто поменялось названия в настройках. Для того что бы скрыть фотографии, просто напротив “Кто видит фотографии, на которых меня отметили” выберите нужное вам значение.
Некоторые пользователи создают просто гигантские объемы фотоархива с сотнями разнообразных альбомов. И все они сталкиваются с одной серьезной проблемой как правильно настроить приватность, как показать тем или иным пользователям только те фотографии, которые им можно увидеть.
Давайте разберем все на выдуманном примере в форме пошаговой инструкции.
В настройках приватности мы можем закрыть или открыть возможность просмотра определенной категории друзей, а не всем друзьям сразу. Но что бы это сделать, сначала необходимо назначить эти самые категории друзей. Сам сервис «Вконтакте» изначально создает несколько подобных списков. Он делит ваших знакомых на родственников, близких друзей и друзей по школе и иному учебному заведению. Но конечно такое разделение далеко не полное. Основные списки людей вы создаете сами, и распределяет по ним знакомых. Вы можете присвоить неограниченное количество разнообразных групп пользователям. Причем по несколько групп для любого вашего друга. Получившиеся группы можно разделить так: не доступ, низкий уровень доступа, средний уровень доступа и высокий уровень доступа. Таким образом, вам гораздо удобнее будет ориентироваться среди своих списков, и вы не запутаетесь.
Шаг второй. Скрытые и открытые альбомы фотографий «Вконтакте».
К примеру, у вас десять разных альбомов. С разной степенью откровенности. И ваш преподаватель, не должен видеть то же самое что и ваш парень (девушка), хотя они оба у вас в друзьях. Можно закрыть все альбомы сразу от определенной категории друзей. Эту функцию можно найти в настройках. Но что бы закрывать отдельные альбомы, придется редактировать каждый.
Для этого выбираем Фотоальбомы – редактировать альбом – кто может просматривать этот альбом. И там уже выбираем одну или несколько категорий друзей. Там же можно присвоить альбому просмотр для всех, кроме «вставить категорию». Это во многих случаях самая удобная функция сайта «Вконтакте». Вы так же можете отредактировать возможность комментирования фотографий данного альбома, для всех, для определенных групп, ни для кого.
Шаг третий . Как закрыть одну фотография от групп друзей.
К сожалению, сервис «Вконтакте» не имеет такой функции, как закрывать отдельные фотографии в альбоме. Но выход есть. Правда для этого придется создать отдельный альбом. Дальше помещаем нашу фотографию в этот альбом, а потом редактируем весь этот альбом.
Но выход есть. Правда для этого придется создать отдельный альбом. Дальше помещаем нашу фотографию в этот альбом, а потом редактируем весь этот альбом.
Шаг четвертый . Как закрыть полностью все фотографии от пользователя.
Настройки приватности тут, увы, не помогут. Ведь ваш аватар, это так же череда ваших фотографий. Ее можно будет увидеть в любом случае. Но если вы хотите полностью ограничить свою страницу от нежелательного пользователя, то придется добавить его в «черный список». Для этого открываем опцию настройки, выбираем вкладку «черный список» и вносим туда адрес страницы пользователя, от которого хотим закрыться.
Используя выше описанные, настройки вы сможете ограничить доступ к своим фотографиям любой категории ваших друзей или пользователей, которые не являются вашими друзьями.
Изображения в ленте в ВК появляются всякий раз,
когда вы загружаете снимки не в определенный альбом,
а к себе на стену. Функция отображения снимков в ленте
над стеной появилась в ВК сравнительно недавно.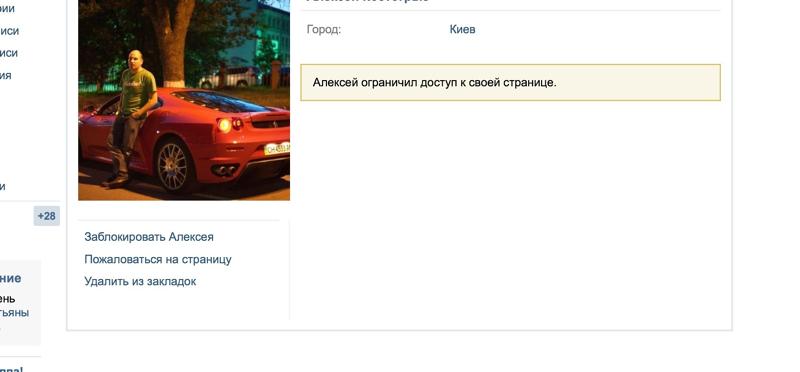
С помощью нее можно быстро просматривать новые фотографии своих друзей, ставить лайки и оставлять комментарии не просматривая весь альбом друга. Лента с фото видна всем пользователям ВК, если вы не скрыли доступ к ней в настройках. Снимки из ленты достаточно просто убрать. Можно нажать на крестик, который располагается на каждой миниатюре справа. Но так ли просто вернуть фотографии в ленту Вконтакте?
Как вернуть фото в ленту Вконтакте
Когда вы нажимаете на крестик для того чтобы скрыть миниатюру фотографии из ленты, внизу появляется уведомление о том, что снимок больше не будет показан. Также в этой записи присутствует кнопка «отмена». Чтобы вернуть фото в ленту Вконтакте, надо кликнуть на эту кнопку. Если вы скрыли фото и обновили страницу, то вернуть фото обратно в ленту за пару кликов никак нельзя.
Можно снова загрузить их к себе на страницу. Нажмите на ссылку в ленте «добавить фотографии» и залейте фото заново.
Снимки, которые вы скрыли из ленты,
все равно присутствуют на вашей странице. Для того, чтобы увидеть их, достаточно щелкнуть
по любому оставшемуся изображению, и вы увидите
все фото, которые находятся в ленте. Также это
смогут сделать ваши и .
Быстрый показ изображений в ленте удобен тем,
что пользователи, которые посещают вашу страницу,
могут больше узнать о вас. Особенно привлекательным
это будет для тех, кто использует ВК не только для знакомств
и коммуникации с друзьями, но и для повышения своей .
Для того, чтобы увидеть их, достаточно щелкнуть
по любому оставшемуся изображению, и вы увидите
все фото, которые находятся в ленте. Также это
смогут сделать ваши и .
Быстрый показ изображений в ленте удобен тем,
что пользователи, которые посещают вашу страницу,
могут больше узнать о вас. Особенно привлекательным
это будет для тех, кто использует ВК не только для знакомств
и коммуникации с друзьями, но и для повышения своей .
Если же, вы не желаете показывать информацию о себе, то лучше всего будет вообще убрать ленту с профиля и оставить закрытые альбомы только для близких друзей.
Как скрыть ленту фотографий Вконтакте
Скрыть ленту фотографий Вконтакте, возможно нажимая на крестик вверху каждой миниатюры, показанной в ленте. Когда вы совершаете данное действие, на месте скрытой фотографии появляется ранее загруженная. Убирать изображения таким способом достаточно удобно, если у вас в ВК совсем мало фотографий.
Если снимков много, то убрать их от посторонних глаз помогут
настройки приватности.
- Откройте раздел настроек вашего профиля. Он находятся слева в вашем профиле.
- Затем, перейдите во вкладку приватность, которая находится в верхней панели меню.
- В подразделе «Моя страница» вы увидите пункт «Карта с моими фотографиями». Напротив него вы можете указать доступ к вашим фото для всех пользователей, некоторых друзей или же только для вас. Для того чтобы никто не смог просматривать ленту кликните на пункт «Только я».
- Когда вы не хотите показывать фото только вашим некоторым друзьям, щелкните на пункт «Все кроме» и из списка выберите тех, кому нельзя будет просматривать снимки.
Если вы скрыли только фото из ленты,
но не из альбомов, то у пользователей все
равно остается доступ к просмотру ваших альбомов
и .
Чтобы скрыть доступ к целому альбому, откройте
все фото из него. Перейдите во вкладку «Редактировать альбом».
Отметьте, кому вы желаете его показывать. Также вы можете
редактировать настройку комментариев к каждому альбому.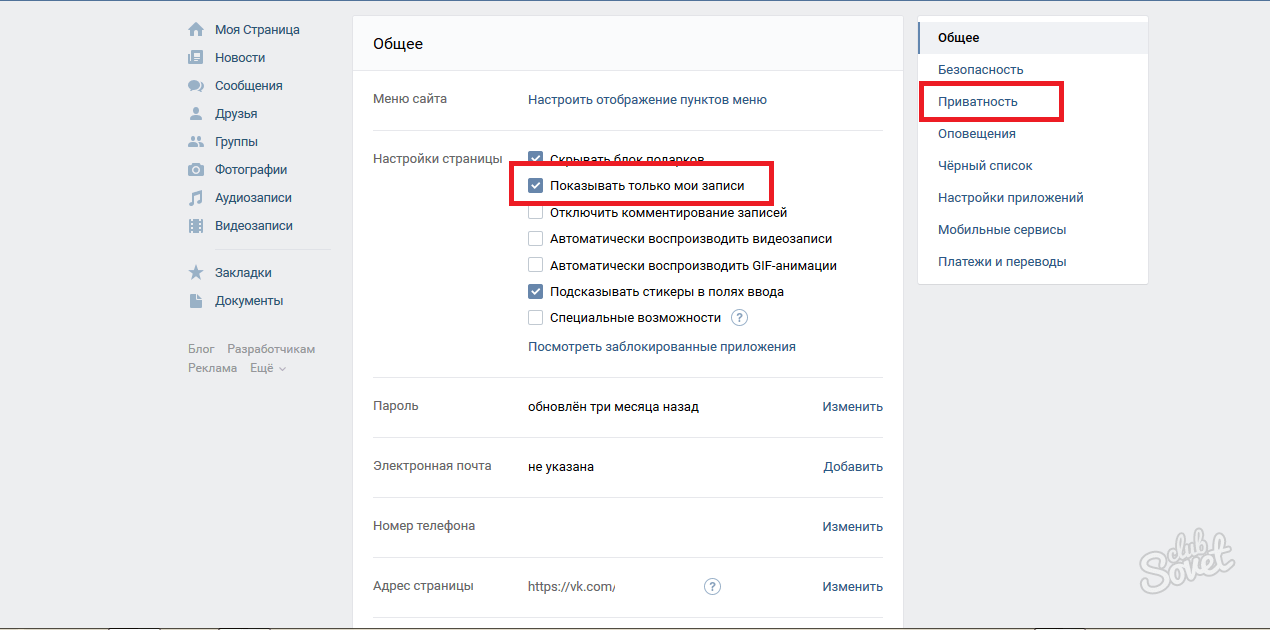
Но многие пользователи довольно часто сталкиваются с не очень приятной проблемой: фотографии в «ВКонтакте» выставлены на обозрение всех пользователей, которые могут просмотреть их и выставить, порой, не самые приятные комментарии. Поэтому многие пользователи сегодня задумываются над тем, как можно скрыть фотографии в социальной сети от посторонних.
Как скрыть фотографии в «ВК»
Существует несколько способов скрыть фотографии в социальной сети «ВК». Выбор будет зависеть только от ваших личных предпочтений. Нельзя скрыть отдельное изображение. Для этой цели придется создавать целый альбом. Поместите в него ту фотографию, которую вы хотите скрыть от посторонних пользователей. Затем выберите опцию «редактировать» в альбоме. Для этого нужно нажать на значок с изображением карандаша, расположенный в верхнем правом углу окна.
После этого вы можете выбрать, какой категории пользователей будет доступ просмотр данного альбома. Можно даже оставить альбом открытым только для себя. Также вы можете сделать скрытыми те изображения, на которых вас отметили друзья. Выберите на своей странице вкладку «Настройки» и в выпадающем окне отметьте пункт «Кто видит фотографии, на которых меня отметили». Напротив этой строчки вам нужно будет выбрать нужное значение: «Все пользователи», «Только друзья», «Только я».
Также вы можете сделать скрытыми те изображения, на которых вас отметили друзья. Выберите на своей странице вкладку «Настройки» и в выпадающем окне отметьте пункт «Кто видит фотографии, на которых меня отметили». Напротив этой строчки вам нужно будет выбрать нужное значение: «Все пользователи», «Только друзья», «Только я».
Правила «ВК»
Администрация сайта также разработала специальную функцию в настройках приватности, которая позволяет делить друзей на категории. Так вы можете открыть или закрыть доступ к вашему альбому отдельной категории друзей. Если вы закроете доступ, пользователи вообще не будут видеть данный альбом на вашей странице. Как же выполнить данную операцию?
В списках «Категории», которые разделяют всех вашей друзей, на родственников, коллег и знакомых, можно выбрать несколько групп для каждого. Администрация сайта предлагает использовать следующие варианты: «высокий уровень доступа», «средний уровень доступа», «низкий уровень доступа», «не доступ». Используя данный способ, вы сможете легко и просто скрыть свои фотографии от целой категории пользователей.
Используя данный способ, вы сможете легко и просто скрыть свои фотографии от целой категории пользователей.
Фото с «аватарки»
Фотография с вашей «аватарки» доступна всем пользователям социальной сети. Так что, если вы не хотите, чтобы она была доступна посторонним, есть только один вариант – ограничить доступ нежелательных пользователей на вашу страницу. Просто добавьте неугодных вам пользователей в «черный» список. Чтобы сделать это, кликните по вкладке «черный список» в настройках на своей странице. После этого внесите туда адрес аккаунта пользователя, которому вы хотите ограничить доступ на свою страницу.
Интересный момент: в социальной сети «ВК» нет такой функции, как скрыть сохраненные фотографии. Вы не сможете отредактировать данный альбом таким образом, чтобы он был недоступен для просмотра другим пользователям. Если здесь у вас присутствует 500 изображений, вам придется вручную менять настройки для каждого из них. Это достаточно муторный процесс. В результате альбом будет отображаться на вашей странице, но все фотографии в нем будут скрыты.
Как просмотреть скрытые фотографии
Любопытный пользователи могут найти способ просмотреть даже те фото, которые скрыты от посторонних пользователей. Так чтобы просмотреть скрытые фотографии, можно использовать приведенный ниже способ.
Зайдите на страницу интересующего вас пользователя. Затем откройте альбом, в котором находится скрытая фотография. После этого активируйте функцию ускоренного режима просмотра фотографий. Перелистывайте изображения стрелками. После этого закройте все фотографии. Вы сможете увидеть скрытое изображение в полном доступе. Помните, подобные лазейки довольно оперативно обнаруживаются администрацией социальной сети. Возможно, найденный вами способ уже через неделю будет недействителен.
Правила меняются
После 2013 года в социальной сети «ВК» пропала функция скрытия фотографий на стене. Поэтому если изображение было выставлено у вас на стене, просмотреть его сможет любой желающий. Если вас не устраивает подобное положение дел, единственный способ исправить ситуацию – это удалить изображение. Вместе с изображением автоматически удаляться и все комментарии к нему.
Вместе с изображением автоматически удаляться и все комментарии к нему.
Многие современные люди имеют свой аккаунт в социальной сети «Вконтакте». Они загружают туда аудиофайлы, видео, фотографии и другой контент. И если от прослушивания аудиофайлов чужими людьми негативных последствий не будет, то не каждую фотографию можно показывать всем пользователям.
Социальная сеть «Вконтакте» обладает настройками приватности, установив которые можно ограничить доступ к фотографиям с чужих страниц. Но далеко не каждый знает, где их найти, поэтому рассмотрим всё на примере. Например, требуется скрыть фотографии от определённой категории людей, находящихся в друзьях.
Для этого нужно сначала назначить категории. Можно выбрать их из числа стандартных (родственники, близкие друзья, друзья по школе) или создать самому. Для каждой созданной группы устанавливается определённый вид доступа:
. без доступа;
. низкий уровень;
. средний уровень;
. высокий уровень.
Такие меры позволяет легко управлять приватностью фотографий для просмотра друзьями.
Бывают такие ситуации, когда на странице располагается сразу несколько альбомов, а хочется скрыть от просмотра лишь некоторые из них или вовсе один. Для этого следует включить специальную функцию, предусмотренную социальной сети. Процесс активации происходит следующим образом:
1. Заходим в пункт меню «Мои фотографии».
3. Кликаем по фразе «Кто может просматривать этот альбом?». Затем выбираем категории, которым разрешаем либо запрещаем просмотр фотографий (выделены красным окном). По окончании действий не стоит забывать об их сохранении, которые происходят по нажатию кнопки «Сохранить изменения» (выделена зелёным окном).
Вот таким нехитрым способом скрывается сразу весь альбом. Может возникнуть такая ситуация, когда требуется скрыть лишь одну фотографию. В социальной сети «Вконтакте» на данный момент такая возможность не предусмотрена, но выход всё же есть. Для этого необходимо поместить требуемую фотографию в отдельный альбом, а затем скрыть его тем способом, который был рассмотрен выше. Если имеется желание полностью ограничить просмотр фотографий для какого-то определённого пользователя, то настройки приватности окажутся бесполезными. Для того, чтобы запретить просмотр, нужно добавить страницу этого человека в «Чёрный список» (это можно сделать в настройках своей страницы либо напрямую на странице чужого пользователя).
Если имеется желание полностью ограничить просмотр фотографий для какого-то определённого пользователя, то настройки приватности окажутся бесполезными. Для того, чтобы запретить просмотр, нужно добавить страницу этого человека в «Чёрный список» (это можно сделать в настройках своей страницы либо напрямую на странице чужого пользователя).
Как ограничить доступ к комментариям вк
В сегодняшней статье мы с вами будем говорить о том, как скрыть от посторонних глаз, комментарии. Которые оставили вы или другие пользователи на вашей втраничке под фотографиями либо другими записями. Ведь по умолчанию в социальной сети Вконтакте настройки приватности достаточно открытые и каждый может смотреть ваши фото и комменты под ними, а также записи на стене. Сейчас мы будем это исправлять.
Как скрыть фотографии мы с вами уже разобрались в предыдущей статье.
Как скрыть комментарии к записям
Заходим на свою страничку и нажимаем на пункт «Мои настройки» в левом меню:
В настройках переходим во вкладку «Приватность». Находим там раздел «Записи на странице». Находим там два пункта:
Находим там раздел «Записи на странице». Находим там два пункта:
1. «Кто видит комментарии к записям».
Ставим там ограничения. Можно поставить «Только я», если хотите полностью скрыть. Либо же выбрать всех или некоторых друзей:
2. Кто может комментировать мои записи. Я думаю тут все понятно, ставим ограничения на комментаторов к вашим записям
Как закрыть комментарии к фото
Если вы не хотите, чтобы посторонние люди оставляли реплики к вашим фоткам, то лучше их закрыть, на всех или определенном альбоме.
Для этого заходим на свою страничку и нажимаем на пункт в меню «Мои фотографии»:
Во вкладке «Все фотографии» находим альбом с фотками, комментарии к которым мы хотим скрыть и нажимаем на «карандаш» в правом верхнем углу альбома:
В открывшемся окошке редактирования альбома находим пункт «Кто может комментировать фотографии» и ставим там ограничения. Либо «Только я» либо «Только друзья» либо «Некоторые друзья».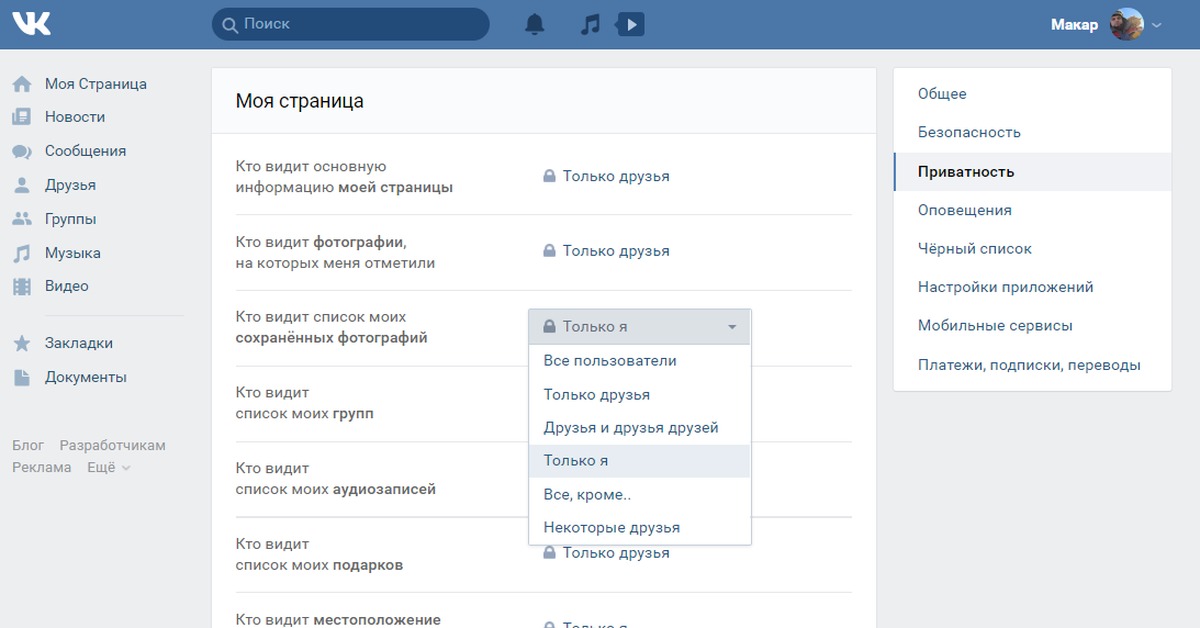 Это уже на ваше усмотрение:
Это уже на ваше усмотрение:
Скрываем с телефона на Андроид
Теперь разберемся с мобильным приложением. Запускаем его и в левом меню нажимаем на значок шестеренки, что означает «Настройки»
После этого жмем на кнопочку «Приватность»:
А вот тут находим уже два знакомых нам пункта «Кто видит комментарии к записям» и «Кто может комментировать мои записи». Что с ними делать мы уже знаем из начала нашей статьи. Так что выставляйте ограничения, которые вам нужны:
Теперь давайте разберемся с этой задачей в приложении для андроид.
В левом углу жмем на значок фотоаппарата, что означает «Мои фотографии». Во вкладке «Альбомы» в углу нужного нам альбома нажимаем на три вертикальных точки и выбираем пункт «Редактировать»:
А вот опять появляется знакомая нам надпись «Кто может комментировать фотографии». Выставляем нужные нам ограничения, мы это уже умеем делать:
Вот, в принципе и все, что я хотел вам объяснить вам в этой статье.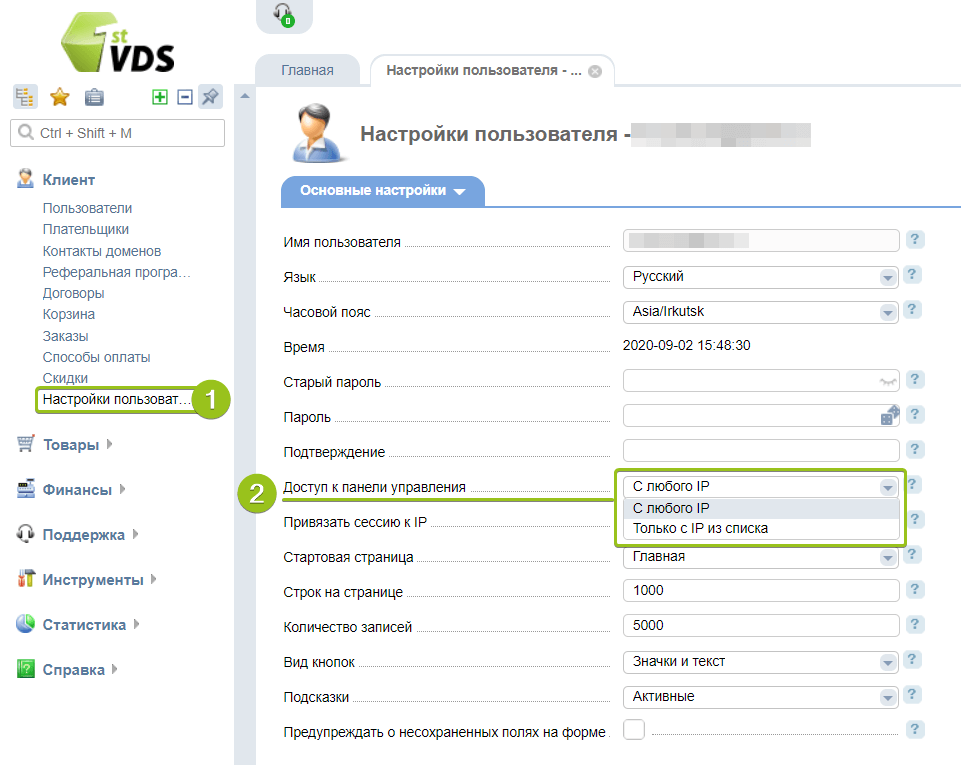 Я надеюсь, что у вас получилось скрыть некоторые комменты на своей страничке либо все. Это уже, как кому нужно было.
Я надеюсь, что у вас получилось скрыть некоторые комменты на своей страничке либо все. Это уже, как кому нужно было.
1. Заходим на свою страничку
2. Заходим в “Мои Фотографии”
3. Видим список ваших альбомов
4. Смотрим на альбом на котором хотим запретить комментирование, внизу выбранного альбома нажимаем “редактировать”
5. Находим надпись “Кто может комментировать фотографии?” и выбираем “Только я.”
6. Нажимаем “Сохранить изменения”.
Все, теперь ваши фотографии вконтакте будут запрещены к комментированию.
—>
В наши дни достаточно большое количество людей выражают свои чувства посредством социальных сетей. Ну такое у нас время, что поделать? Подобный способ выражения чувств можно не только осуждать, но и видеть в нем некие преимущества, например, отсутствие смущения. Ведь не каждый способен с ходу подойти и высказать в глаза все то, что чувствует к другому человеку. А, вот написать сообщение в Вконтакте или поставить искренний комментарий под фото, это уже легче. Таким образом, данную статью мы посвятим непосредственно комментариям и тому как скрыть или полностью закрыть комментарии к фото в ВК.
Таким образом, данную статью мы посвятим непосредственно комментариям и тому как скрыть или полностью закрыть комментарии к фото в ВК.
Что такое комментарии и для чего они нужны
В данном разделе мы кратко рассмотрим, что такое комментарии и для чего оны собственно нужны, также исследуем как можно закрыть комментарии к фото в вк. Под комментариями можно понимать различные надписи, картинки, смайлики и даже фотографии, которые оставлены посетителями вашей страницы с целью выражения своих чувств и эмоций. Комментарии можно ставить как под фото, так и под различными постами. Рассуждая о комментировании стоит понимать, что посетитель страницы может выражать мнение не только непосредственно о вашей персоне, но и оставлять мнение под различными рекламными постами, которые вы репостили на стену. Так, высказанное кем-то негативное мнение бывалых пользователей о какой – либо услуге или товаре, который удалось испробовать раньше вас и не согласиться с качеством, может принести вам пользу. Но чаще всего комментарии отражают все же чувства и эмоции, испытываемые к хозяину аккаунта.
Но чаще всего комментарии отражают все же чувства и эмоции, испытываемые к хозяину аккаунта.
Как увидеть комментарии
Когда ваши альбомы с фото в ВКонтакте переполнены многочисленными фотками, картинками и рисунками, отслеживать каждый комментарий становится достаточно сложно. Не пересматривать же все фотоархивы для того, чтобы увидеть свежие комментарии и своевременно их проконтролировать. Безусловно, при поступлении новых комментов от своих подписчиков и друзей пользователю приходят соответствующие отметки в «Оповещениях». Но даже подобным образом не всегда можно успеть заметить вновь поступившие комментарии. Если вам не приходят оповещения нужно посмотреть как включить комментарии к фото в вк и проделать необходимые действия.
Если же вы посещаете ВКонтакте не очень часто, ситуация еще больше затянется. В итоге, ваши знакомые и друзья будут долго ждать, когда же вы соизволите ответить на их комментарии к фотографии в ВК. А вы будете пребывать в загадочном неведении, что вообще существуют какие – то пожелания.
Немного остановимся на том, как нужно посмотреть поступившие комменты к фото. В первую очередь вам необходимо зайти на свою страницу и открыть фотографии и затем посетить опцию «комментарии». Таким образом у вас получится увидеть все, о чем вам «сказали» посетители вашей страницы.
Но при всем этом достоинстве системы Вконтакте может случиться так, что комментарии к вашему фото содержат далеко не лицеприятные моменты, которые вы хотели бы видеть и знать, и тем более хотели бы, чтобы их видели и знали ваши близкие люди. В случае, если вы заметили на своей странице негативные комментарии, у вас есть возможность закрыть комментарии к фото в ВК. О чем мы и поговорим дальше…
Кто видит комментарии к моим фотографиям
Важно понимать, что оставленные комментарии будет лицезреть каждый посетитель страницы, если вы заранее не позаботитесь о соблюдение приватности.
Пользователи ВК, которые выкладывают собственные фотографии, очень часто даже не подозревают о том, что есть возможность отключить или даже скрыть комментарии к снимкам.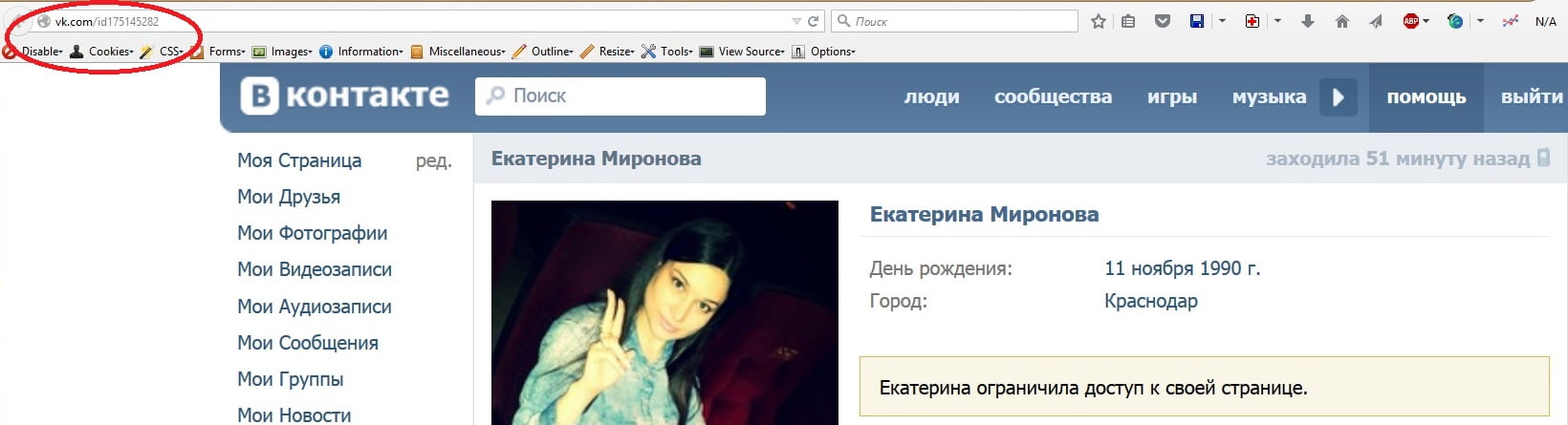 Особенно это важно сделать в том случае, когда к фотографиям или постам на стене прикладывают нелицеприятные сообщения и отзывы.
Особенно это важно сделать в том случае, когда к фотографиям или постам на стене прикладывают нелицеприятные сообщения и отзывы.
Для того, чтобы скрыть нелицеприятные комментарии или оставить за собой возможность комментирования непосредственно для друзей, нужно будет зайти в альбом и выбрать из списка альбомов именно тот, который вы желаете ограничить в комментариях. У вас есть возможность отредактировать альбом. Здесь можно выбрать, кто будет иметь возможность просматривать это альбом (допустим, все пользователи), а также те, кто будет иметь возможность комментировать фотографии в том или ином альбоме. Например, выбрав «Только друзья», комментировать смогут только те посетители вашей страницы, которые подтверждены у вас в друзьях. Если вы не желаете, чтобы фотографии вообще не подвергались комментариям, выберите «Только я». Так кроме вас никто не будет иметь возможности оставить комментарии. Теперь вы знаете о том как отключить комментарии к фото в ВК.
Сортируйте фото по альбомам
Настоятельно рекомендуется загружать каждую фотографию в альбомы. Поскольку возможность разделить права для просмотра и комментирования снимков, загруженных отдельно от фотоальбомов, недоступна.
Поскольку возможность разделить права для просмотра и комментирования снимков, загруженных отдельно от фотоальбомов, недоступна.
Что касается прочих записей, допустим, которые вы заносите на стену, то для отказа их комментировать, настройки приватности необходимо изменить в разделе «Приватность». Перейдите в «Мои настройки» и кликните во вкладку «Приватность». Перейдите в подраздел «Кто может комментировать мои записи?» и выберите один из сформированных пунктов, например, «Только друзья».
Как удалить комментарии к фото в вк
Если вы решите не заморачиваться с настройками приватности и не думать закрыть комментарии к фото в вк, можете вовсе удалить комментарии, которые вам пришлись не по нраву. Удалить полностью комментарий так же легко, как и удалить нерадивое сообщение ВКонтакте. Для этого нужно найти комментарий и нажать на иконку «удалить».
Если вы хотите удалить комментарий к чужой фотографии, то такое возможно только для себя самого. Т. е. если вы нажмёте на крестик, то скроете коммент только у себя.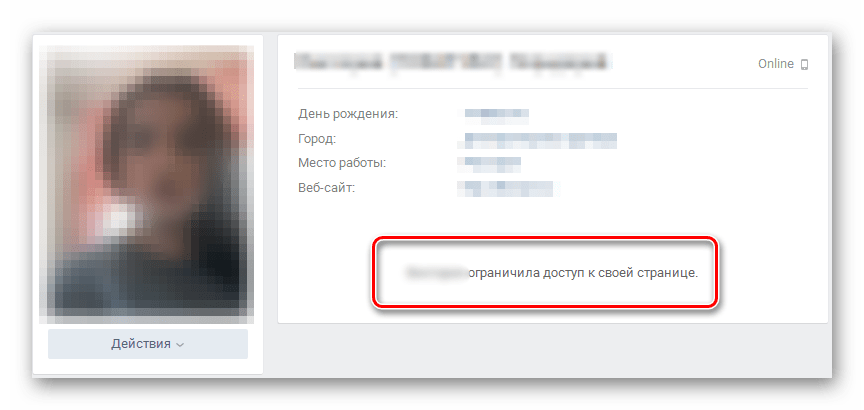 Если укажете нарушение, то комментарий удалят модераторы или по количеству жалоб он исчезнет автоматически, а страница оставившего его, будет временно заморожена.
Если укажете нарушение, то комментарий удалят модераторы или по количеству жалоб он исчезнет автоматически, а страница оставившего его, будет временно заморожена.
Настройки приватности для скрытия комментариев и аватарки
В данном разделе мы более шире рассмотрим настройки приватности для комментариев вк и узнаем, как отключить комментарии к аватарке вконтакте.
Настройки приватности являются управлением доступа к своей странице, с использованием которого можно запретить или разрешить другим пользователям просматривать информацию н вашем аккаунту. Разработчики сайта «ВКонтакте» очень тщательно подошли к проработке всех нюансов, связанных с приватностью, поскольку данные функции имеют очень тесную связь с Конституцией Российской Федерации, допустим, с тайной переписки.
Настройки приватности дают возможность скрыть от окружающих комментарии к фотографии или другим постам. Иными словами, абсолютно каждый пользователь имеет право и возможность полностью заблокировать доступ к личной странице неподтвержденным пользователям и кроме этого даже друзьям. Если вы желаете отменить возможность комментировать фото аватара, то следует учесть, что это можно сделать только совместно со всеми комментариями, так же через настройки приватности.
Если вы желаете отменить возможность комментировать фото аватара, то следует учесть, что это можно сделать только совместно со всеми комментариями, так же через настройки приватности.
Как работают настройки приватности?
Все пользователи общественной сети «ВКонтакте» поделены на конкретные группы, подразделяющиеся на друзей, подписчиков и иных. Это было сделано с целью разграничения доступа между всеми категориями. При регистрации новенького аккаунта, доступ к страничке открыт для просмотра всем посетителям, но, перейдя в опции приватности вполне возможно установить права доступа к неким разделам для любой точной группы либо для того, чтобы внести определенное лицо в «Черный список». В данной статье вы обучились тому как скрыть комментарии к фото в вк или удалить их вовсе.
После того как все опции приватности выставлены, каждый человек, переходящий на вашу страничку, проходит специальный фильтр. Определяющий его категорию юзеров и предполагающий его к просмотру страницы.
Но как быть, в случае если вас интересует человек, доступ к страничке которого перекрыт? В таком случае остается исключительно смириться, потому что просмотр защищенных страничек маловероятен. Когда соц сеть лишь начинала развиваться, в ее коде было большое количество дыр, через которые вполне возможно было без определенного труда обойти защиту приватности. Впрочем, по мере подъема репутации «ВКонтакте» разработчики программного обеспечения фирмы довели систему защиты практически до совершенства.
Защита персональных данных совершенствуется
Получить доступ к защищенной информации нет практически никакой возможности, так как все пользовательская информация хранится на защищенных серверах фирмы. Подобным образом, на замену запрета доступа явным категориям юзеров, пришла более верная система защиты, предусматривающая разрешение доступа точному человеку. Это основная первопричина, по которой в том числе и продвинутые юзеры и почти все хакеры. Специализированное программное обеспечение, позволяющее просматривать спрятанные страницы, больше не в состоянии обойти надежную защиту приватности.
Загружая изображения в социальных сетях, мы рассчитываем получить комплименты. Зачастую получаем обратный эффект. Если вы хотите ограничить комментарии к фото, то вам в помощь краткая инструкция, как этого добиться.
Рассмотрим несколько вариантов как запретить комментировать фото.
Первый способ
- Зайти на свою страницу в контакте, открыть в меню вкладку Фотографии, открыть ее.
- Найти нужный фотоальбом, нажать на ссылку Редактировать альбом.
- Перейти в настройки альбома.
- Выбрать раздел Кто может комментировать фотографии? В указанном перечне отметить Только я.
- Сохранить изменения.
- Система сообщит о выполненном результате.
Второй способ скрыть комментирование к фото
- Рядом с изображением профиля навести курсор на стрелочку, перейти в Настройки.
- Из открывшихся подразделов выбрать Приватность и нажать на него.
- Открывается довольно большой список, листайте вниз, дойдите до Записи на странице.

- Нажмите на поле Кто может комментировать мои записи, установите Только я.
Третий способ отключить комментарии к фото относится к мобильной версии приложения в контакте на телефоне или айфоне.
Здесь два варианта закрыть комменты:
Первый вариант как скрыть комментарии к фото
- Зайти в настройки.
- Указать приватность.
- Найти Записи на странице.
- Из полученного реестра выбрать Кто может комментировать. В телефоне есть две группы друзей: Кому разрешено и Кому запрещено оставлять отзывы. Нужно заблокировать людей, от которых вы не хотите получать комментарии.
- Поставить или убрать галочку в нужном пункте.
Там же можно открыть пользователям доступ к комментариям к фотографиям.
Второй вариант
- На своей странице в приложении перейти в Фотографии.
- Создать новый альбом.
- Обозначить круг друзей, кому разрешаете оставлять отзывы.

Вот и все. Ваши снимки защищены от посторонних гостей, их будут оценивать только те люди, которым вы дали на это разрешение.
Инструкция для параноиков: как отключить приложения, которые за вами следят
Аккаунты в Google и в «ВКонтакте» предоставляют доступ к вашим данным для десятков приложений и сайтов. В инструкции объясняем, почему нужно внимательно относиться к предоставляемой информации и как закрыть доступ подозрительным приложениям.
Через сторонние приложения продают данные
На этой неделе издание The New York Times сообщило, что аналитическая компания Slice Intelligence продавала переписку владельцев почты на Gmail с помощью приложения Unroll.me для отписки от рассылок. Удобный и простой сервис помогал отобразить все мусорные рассылки, на которые подписан аккаунт, и предлагал избавиться от всех них одним кликом. Единственным условием было то, что пользователи должны были открыть доступ к основной информации аккаунта Google, списку контактов и почте Gmail (не к адресу, а к самой почте). С этими разрешениями Slice Intelligence извлекала из переписки заказы в магазинах и чеки на покупки, а потом продавала их другим компаниям. Так, например, Uber попросила найти чеки на поездки у своего конкурента Lyft, и Slice Intelligence предоставила такую информацию.
Единственным условием было то, что пользователи должны были открыть доступ к основной информации аккаунта Google, списку контактов и почте Gmail (не к адресу, а к самой почте). С этими разрешениями Slice Intelligence извлекала из переписки заказы в магазинах и чеки на покупки, а потом продавала их другим компаниям. Так, например, Uber попросила найти чеки на поездки у своего конкурента Lyft, и Slice Intelligence предоставила такую информацию.
Соцсети часто взламывают через слабо защищенные сторонние приложения
В прошлом месяце хакеры публиковали нацистские твиты в аккаунтах Forbes, Amnesty International и североамериканского BBC. Взломаны были не сами твиттеры, а связанные с ними аккаунты в сервисе Twitter Counter, у которого было разрешение публиковать твиты. Два года назад кто-то взломал приложение Snapsaved и украл 90 тысяч фотографий из Snapchat.
Есть много способов взлома: хакеры из группы OurMine, которая получала доступ к твиттерам главы Facebook Марка Цукерберга и главы Google Сундара Пичаи, признавались, что заходили в чужие аккаунты через сайты Quora, Bitly, Sprout Social и многие другие.
Иногда приложения запрашивают слишком много разрешений
Популярное приложение Meitu, которое делает всех милыми, просило доступ к данным, которые не нужны для его работы: о местоположении, соединении через Wi-Fi, сотовой сети, сим-карте, джейлбрейке устройства, личном идентификаторе. Игра Pokémon Go некоторое время запрашивала полный доступ к аккаунту Google: к документам, почте, контактам, Hangouts. Такой доступ имеет браузер Google Chrome.
Доступ к информации аккаунтов в социальных сетях имеют десятки сайтов. Мы открываем доступ разным сервисам и сайтам и тут же забываем об этом. Два года назад вы, например, авторизовались на сайте с недвижимостью или в каком-нибудь конкурсе, но доступ к имени, возрасту, открытой информации из Facebook и адресу почты они имеют до сих пор. То, как именно компания пользуется своей базой и насколько хорошо ее защищает от хакерских атак, — все это остается на ее совести.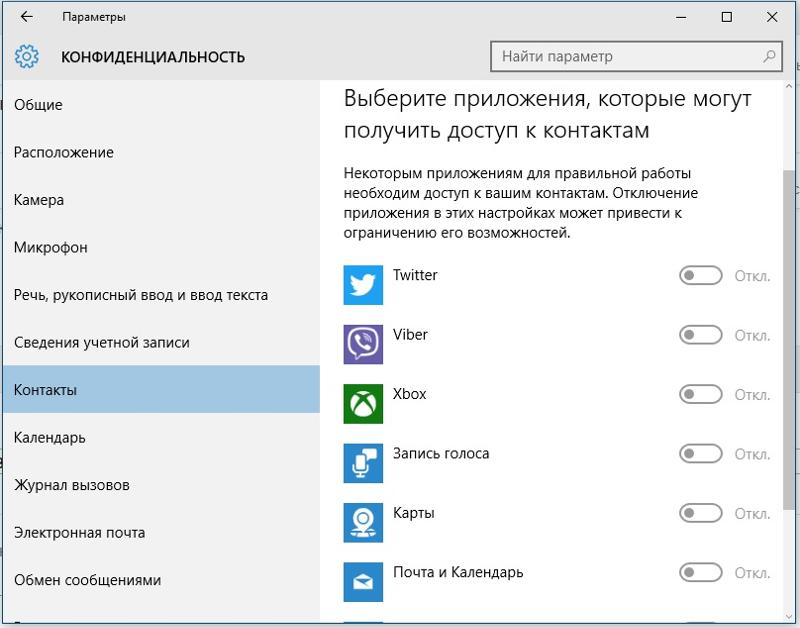 Вовсе не обязательно, что она умышленно может нанести вам вред, но ее сайт вполне может иметь уязвимости и ставить ваши данные под угрозу. Чем больше приложений подключено к аккаунту, тем выше вероятность, что одно из них взломают. Обращайте внимание на приложения, чьи названия и назначение не можете вспомнить — если не пользуетесь, то зачем оставлять у них данные.
Вовсе не обязательно, что она умышленно может нанести вам вред, но ее сайт вполне может иметь уязвимости и ставить ваши данные под угрозу. Чем больше приложений подключено к аккаунту, тем выше вероятность, что одно из них взломают. Обращайте внимание на приложения, чьи названия и назначение не можете вспомнить — если не пользуетесь, то зачем оставлять у них данные.
Во время подготовки материала из аккаунта в «ВКонтакте» были удалены полтора десятка неизвестных приложений, в Twitter закрыт доступ 13 приложениям с разрешением писать твиты, в Dropbox и Google — к давно проданным ноутбуку и смартфону.
«ВКонтакте»
Список приложений с доступом находится в настройках во вкладке «Настройки приложений». Для каждого приложения перечислены разрешения: просмотр списка друзей, фотографий, видео, адреса почты, статистики созданных групп, возможность публиковать посты и писать сообщения. Список всех разрешений смотрите по ссылке.
Список находится в веб-версии: во вкладке «Приложения с разрешенным доступом» в настройках профиля. Instagram открывает общую информацию, список подписок, фотографии, а также разрешает лайкать, писать и удалять комментарии, подписываться и отписываться. Полный список разрешений смотрите по ссылке.
Разрешения для всех сервисов собраны в одном месте — в пункте «Связанные приложения и сайты» на странице аккаунта Google. Там же приведен список устройств с доступом к аккаунту. Возможно, найдете в нем старые смартфоны и проданные смартфоны.
У социальной сети гибкая система. Есть обязательные разрешения, без которых приложение не будет работать (обычно это имя, возраст, пол и вся открытая информация), и все остальные, например, просмотр списка друзей, адреса почты, текущего города, лайков, возможность размещать посты.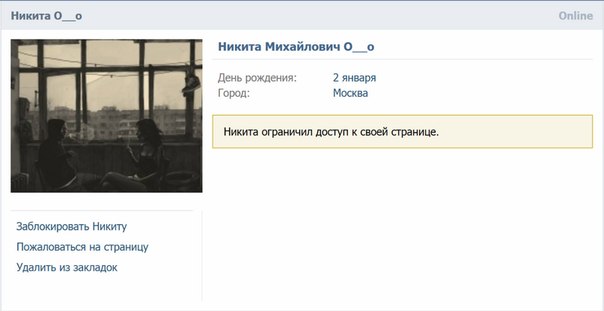 Последние разрешено отключить. Может, это урежет функции приложения, а может, ни на что не повлияет. На той же странице отключаются уведомления из приложений и игр, указывается информация, которую заносят в приложения знакомые. Если сторонние приложения не нужны, отключите все (кнопка после списка). Все это делайте в настройках во вкладке «Приложения».
Последние разрешено отключить. Может, это урежет функции приложения, а может, ни на что не повлияет. На той же странице отключаются уведомления из приложений и игр, указывается информация, которую заносят в приложения знакомые. Если сторонние приложения не нужны, отключите все (кнопка после списка). Все это делайте в настройках во вкладке «Приложения».
У сайта всего три вида разрешений: чтение (твитов, ленты, личной информации), чтение и публикация (размещение твитов, подписка и отписка, изменение личной информации), чтение, публикация и отправка сообщений. Иногда добавляют видимость адреса почты. Доступ проверяйте в настройках во вкладке «Приложения».
Microsoft Windows
Учетную запись Microsoft используют в веб-приложениях (например, Feedly), в приложениях для Windows 10 (например, Wunderlist) и Windows Phone. Они запрашивают автоматический вход в аккаунт, доступ к сведениям в любое время, к контактам, к другим приложениям Microsoft (OneDrive, OneNote) и другие разрешения.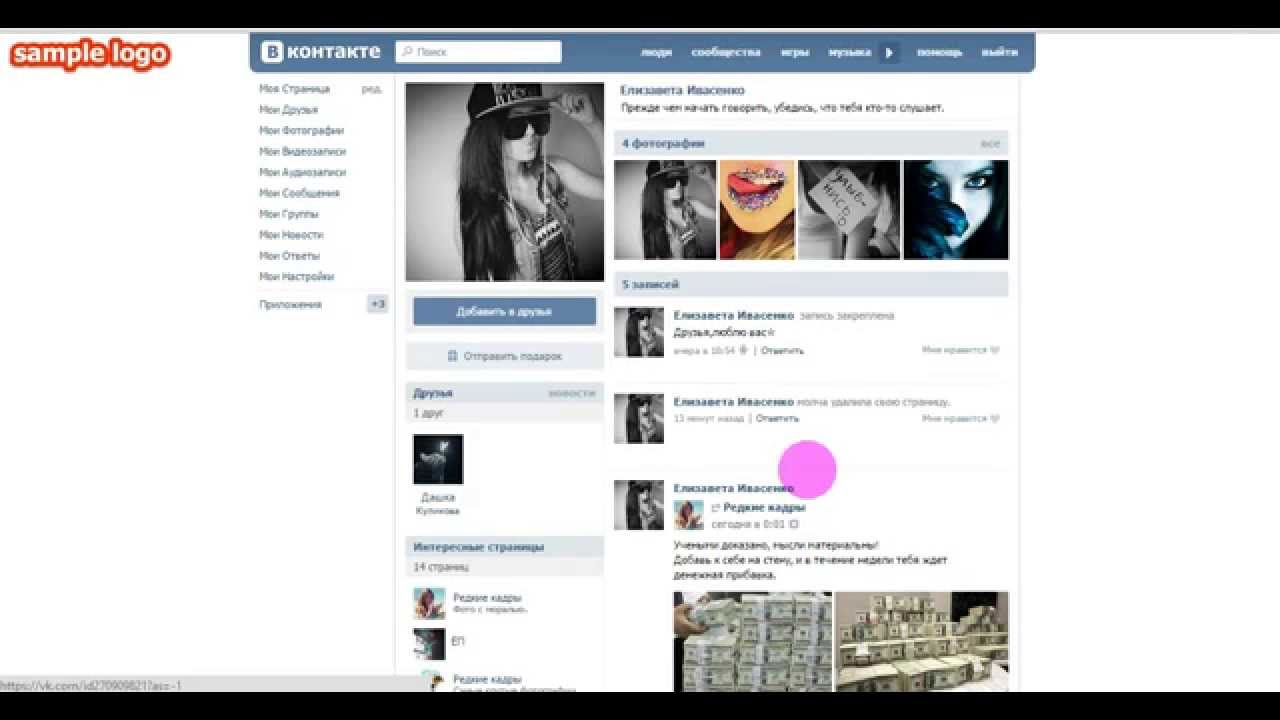 Список приложений ищите на странице аккаунта во вкладке «Безопасность».
Список приложений ищите на странице аккаунта во вкладке «Безопасность».
Dropbox
Разрешения Dropbox выдают на доступ к загруженным файлам и папкам. Приложение имеет или доступ ко всем файлам и папкам, или ко всем файлам одного типа (например, фотографиям), или к файлам, выбранные владельцем. Опционально Dropbox дает доступ к адресу почты. На той же странице указаны устройства с доступом к облаку. Приложения смотрите в настройках во вкладке «Безопасность».
Android
С версии Android 6.0 Marshmallow операционная система выдает разрешения тогда, когда их запрашивают. Приложение для обработки фотографий попросит доступ к камере перед началом съемки, а к памяти — когда будет сохранять снимок. Разрешения указаны в карточках в пункте «Приложения» в настройках. Если их отозвать, приложение снова запросит, когда понадобится.
iOS
В настройках во вкладке «Конфиденциальность» перечислены функции, к которым получают доступ сторонние приложения: контакты, календарь, фотографии, социальные сети. В каждом пункте указаны приложения с соответствующим доступом. Они включаются и выключаются по желанию владельца айфона.
В каждом пункте указаны приложения с соответствующим доступом. Они включаются и выключаются по желанию владельца айфона.
Mail.Ru
В настройках перечислены сайты, на которые зашли с помощью аккаунта Mail.Ru. Отдельные разрешения в списке не указаны. Ищите список в настройках во вкладке «Сайты» (эти настройки доступны из «Моего мира», но недоступны с Mail.Ru).
Разрешения Signal и настройки уведомлений ОС – Поддержка Signal
Signal запрашивает разрешения на включение некоторых функций, таких как отображение фотографий или контактов. Вы можете узнать, как используются эти разрешения, изучив исходный код. Исходный код Signal открыт и останется таким всегда. Код проверен сторонними компаниями по обеспечению безопасности и независимыми исследователями. Это одна из многих причин, почему нам так важен открытый исходный код — он доступен для тщательной проверки.
Параметры Уведомлений Операционной СистемыУправление или отключение интеллектуального ответа Android 10, отображаемого в уведомлениях:
- Перейдите в приложение «Настройки телефона Android» > Программы & Уведомления > Уведомления > Расширенные > убедитесь, что параметр «Предлагаемые действия и ответы» отключен.
- Перейдите в приложение «Настройки телефона Android» > Программы & Уведомления > Уведомления > Расширенные
Разрешения Управление разрешениями на телефонах с Android 6.0 или выше:
• Откройте настройки телефона Android > Приложения и уведомления (точное название зависит от устройства) > Signal > Разрешения приложений (точное название зависит от устройства) > включите разрешения.
Запрашиваемые разрешения
Идентификация
• Поиск аккаунтов на устройстве: разрешает Signal искать аккаунты и контакты Signal. Аккаунты можно просмотреть в разделе «Аккаунты» в настройках Android.
• Чтение вашей карточки контакта: доступ к вашим карточкам контактов позволяет Signal связывать номер телефона с вашим именем.
• Изменение вашей карточки контакта: Signal может добавлять новые номера в существующие контакты и создавать новые контакты.
Календарь
• Чтение событий и конфиденциальной информации в календаре: см. ниже.
• Добавление или изменение событий в календаре и отправка приглашений гостям по электронной почте без участия владельца: разрешения для календаря позволяют делиться событиями в календаре в сообщениях друзьям.
Контакты
• Поиск аккаунтов на устройстве: разрешает Signal искать аккаунты и контакты Signal. Аккаунты можно просмотреть в разделе «Аккаунты» в настройках Android.
Аккаунты можно просмотреть в разделе «Аккаунты» в настройках Android.
• Чтение контактов: доступ к списку контактов позволяет Signal связывать номер телефона с именем и отображать контактную информацию, когда вы выбираете, кому отправить сообщение.
• Изменение контактов: Signal может добавлять новые номера в существующие контакты и создавать новые контакты.
Местоположение
• Приблизительное местоположение (на основе сети): см. ниже.
• Точное местоположение (на основе GPS и сети): позволяет вам делиться своим текущим местоположением в сообщениях друзьям.
SMS
• Чтение текстовых сообщений (SMS или MMS): см. ниже.
• Получение текстовых сообщений (MMS): см. ниже.
• Получение текстовых сообщений (SMS): см. ниже.
• Отправка SMS-сообщений: см. ниже.
• Редактирование текстовых сообщений (SMS или MMS): Signal может стать заменой приложения для обмена сообщениями на телефоне. Для этого у него должна быть возможность отправлять и получать текстовые сообщения (SMS и MMS). Вы можете импортировать имеющиеся SMS-сообщения в Signal при установке, и эти разрешения позволят читать базу данных сообщений.
Для этого у него должна быть возможность отправлять и получать текстовые сообщения (SMS и MMS). Вы можете импортировать имеющиеся SMS-сообщения в Signal при установке, и эти разрешения позволят читать базу данных сообщений.
Телефон
• Прямой звонок на номера телефонов: см. ниже.
• Переадресация исходящих звонков: позволяет обрабатывать незащищенные и защищенные звонки.
• Чтение списка звонков: эта функция используется для отображения недавно использованных контактов, когда вы создаете новое сообщение из функции «Поделиться».
• Чтение статуса и идентификатора телефона: позволяет Signal определить ваш номер телефона и идентификатор устройства. Используется для регистрации в Signal.
Фото/медиа/файлы
• Чтение содержимого USB-накопителя: см. ниже.
• Изменение или удаление содержимого на USB-накопителе: Signal хранит зашифрованную базу данных на вашем телефоне. Когда вы получаете сообщение с изображением, видео или аудио, они также хранятся локально на вашем телефоне. Эти разрешения необходимы для резервного копирования.
Когда вы получаете сообщение с изображением, видео или аудио, они также хранятся локально на вашем телефоне. Эти разрешения необходимы для резервного копирования.
Память
• Чтение содержимого USB-накопителя: см. ниже.
• Изменение или удаление содержимого USB-накопителя: Signal хранит зашифрованную базу данных на вашем телефоне. Когда вы получаете сообщение с изображением, видео или аудио, они также хранятся локально на вашем телефоне. Эти разрешения необходимы для резервного копирования.
Камера
• Съемка фото и видео: Signal может напрямую снимать фото и видео и быстро отправлять их в сообщении. Это разрешение необходимо для звонков.
Микрофон
• Запись аудио: позволяет совершать голосовые и видеозвонки и записывать голосовые сообщения.
Сведения о Wi-Fi-соединении
• Просмотр Wi-Fi-соединений: требуется для получения SMS, MMS и сообщений в различных сетях (3G, WiFi, LTE и т. д.). Сообщения Signal отправляются и получаются через интернет-соединение и не используют традиционные SMS/MMS. Также это позволяет Signal определить недоступность сервисов. Например, для отправки MMS через сотового оператора необходим доступ к сети сотовой связи без Wi-Fi, и Signal решает эту задачу самостоятельно.
д.). Сообщения Signal отправляются и получаются через интернет-соединение и не используют традиционные SMS/MMS. Также это позволяет Signal определить недоступность сервисов. Например, для отправки MMS через сотового оператора необходим доступ к сети сотовой связи без Wi-Fi, и Signal решает эту задачу самостоятельно.
Идентификатор устройства и сведения о звонках
• Чтение статуса и идентификатора телефона: позволяет Signal определять ваш номер телефона и идентификатор устройства. Используется для регистрации в Signal.
Другое
• Отправка сообщений о приеме WAP Push: используется для уведомления о доставке SMS/MMS.
• Получение данных из интернета: см. ниже.
• Просмотр сетевых соединений: требуется для получения SMS, MMS и сообщений Signal в различных сетях (3G, Wi-Fi, LTE и т. д.). Сообщения Signal отправляются и получаются через интернет-соединение и не используют традиционные SMS/MMS. Также это позволяет Signal определить недоступность сервисов.
Также это позволяет Signal определить недоступность сервисов.
• Создание аккаунтов и установка паролей: позволяет Signal создать аккаунт на вашем устройстве (аккаунты отображаются в настройках > Аккаунты).
• Сопряжение с Bluetooth-устройствами: позволяет использовать Bluetooth-соединение при совершении вызовов.
• Отправка липкой трансляции: позволяет Signal корректно взаимодействовать с другими приложениями на телефоне. Например, если у вас низкий уровень заряда, вы по-прежнему можете получать сообщения, а если вы прилагаете изображение, вы запрашиваете доступ к фотографиям на вашем устройстве.
• Изменение подключения к сети: см. ниже.
• Включение и отключение Wi-Fi-соединения: требуется для получения SMS, MMS и сообщений в различных сетях (3G, WiFi, LTE и т. д.). Сообщения Signal отправляются и получаются через интернет-соединение и не используют традиционные SMS/MMS. Также это позволяет Signal определить недоступность сервисов.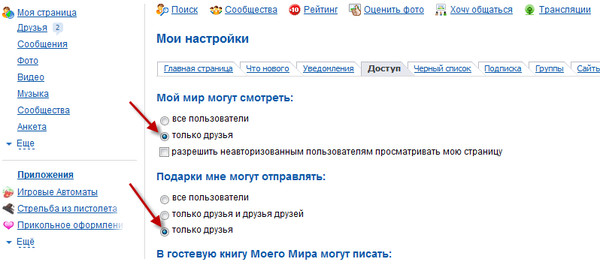 Например, для отправки MMS через сотового оператора необходим доступ к сети сотовой связи без Wi-Fi, и Signal решает эту задачу самостоятельно.
Например, для отправки MMS через сотового оператора необходим доступ к сети сотовой связи без Wi-Fi, и Signal решает эту задачу самостоятельно.
• Отключение блокировки экрана: позволяет Signal отменять блокировку телефона во время вызова.
• Полный доступ к сети: требуется для получения SMS, MMS и сообщений в различных сетях (3G, WiFi, LTE и т. д.). Сообщения Signal отправляются и получаются через интернет-соединение и не используют традиционные SMS/MMS. Также это позволяет Signal определить недоступность сервисов.
• Изменение настроек звука: используется для звуковых оповещений.
• Настройки синхронизации чтения: позволяет приложению получать сообщения вовремя.
• Запуск при включении: позволяет Signal обрабатывать получение сообщений, когда вы включили телефон, но еще не открыли Signal. В противном случае сообщения могут поступать с задержкой.
• Установка обоев: позволяет приложению устанавливать обои.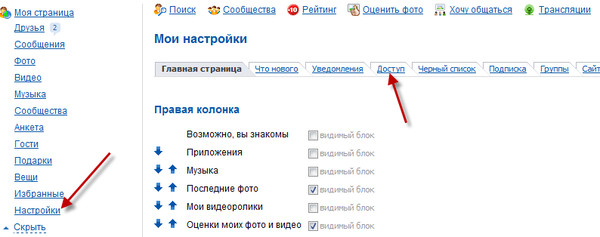 Например, когда кто-то отправляет вам изображение, вы можете установить его как обои прямо в Signal.
Например, когда кто-то отправляет вам изображение, вы можете установить его как обои прямо в Signal.
• Использование аккаунтов на устройстве: позволяет Signal создать аккаунт на вашем устройстве (аккаунты отображаются в настройках > Аккаунты).
• Управление вибрацией: используется для оповещений с вибрацией.
• Запрет на переход в спящий режим: позволяет Signal поддерживать телефон в активном режиме при выполнении некоторых задач, например отправка или получение сообщений.
• Включение и отключение синхронизации: используется для поддержания актуальности ваших контактов. В современном Android это стандартный способ синхронизации (см. Настройки > Аккаунты).
Управление разрешениями на iPhone:
- Перейдите в Настройки iPhone > Signal
Геопозиция: позволяет вам поделиться своим текущим местоположением в сообщениях с вашими друзьями.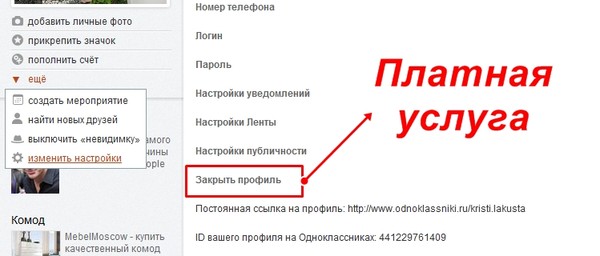
- Настройки iPhone > Signal > Геопозиция > При использовании приложения
- Настройки iPhone > Конфиденциальность > Службы геолокации > Signal > При использовании приложения
Контакты: позволяет общаться с контактами и отображать имена контактов.
- Настройки iPhone > Signal > Разрешить контакты
- Настройки iPhone > Конфиденциальность > Контакты > Разрешить Signal
Фото: позволяет приложению отправлять фото и видео, которые уже хранятся в вашем телефоне.
- Настройки iPhone > Signal > Фото > разрешите «Фото» или «Все фото»
- Настройки iPhone > Конфиденциальность > Фото > Signal > разрешите «Фото» или «Все фото»
Локальная сеть — Это позволяет Signal напрямую перенести вашу учетную запись на новый телефон. Если этот параметр включен, он не будет использоваться, если вы явно не решите инициировать передачу на новое устройство.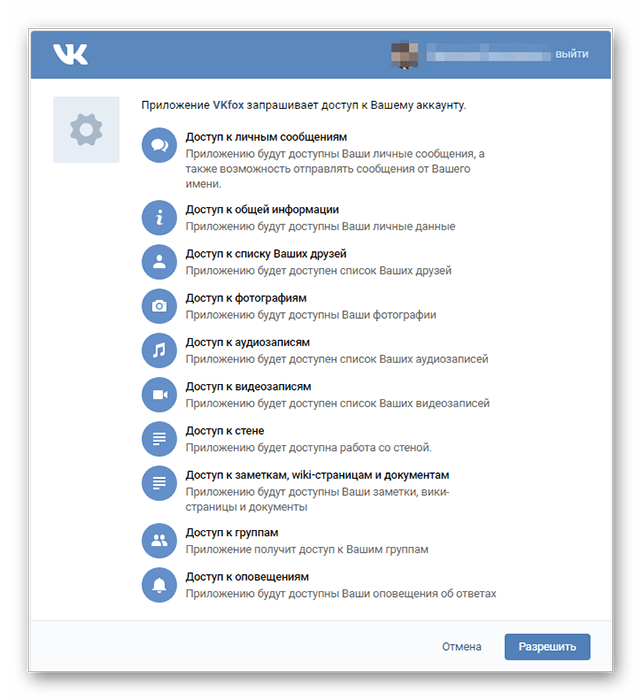
- Настройки iPhone > Signal > Локальная сеть
- Настройки iPhone > Конфиденциальность > Локальная сеть > разрешите Signal
Микрофон: позволяет записывать голосовые сообщения и совершать голосовые и видеозвонки.
- Настройки iPhone > Signal > Микрофон
- Настройки iPhone > Приватность > Микрофон > Разрешить микрофон
Камера: необходимо для совершения видеозвонков и съемки фото и видео.
- Настройки iPhone > Signal > Камера
- Настройки iPhone > Конфиденциальность > Камера > Разрешить камеру
Уведомления: позволяет узнать, что вы получили сообщение или звонок.
- Настройки iPhone > Signal > Уведомления > Разрешить уведомления
- Настройки iPhone > Уведомления > Signal > Допуск уведомлений
Обновление приложения в фоновом режиме: разрешает Signal принимать сообщения и вызовы вовремя. Без этого разрешения сообщения могут отправляться и поступать с задержкой.
- Настройки iPhone > Signal > Разрешить обновление приложения в фоновом режиме
- Настройки iPhone > Общие > Обновление приложения в фоновом режиме > Разрешить обновление приложения в фоновом режиме, прокрутите до Signal и разрешите Signal
- Отключите режим энергосбережения (ниже)
Сотовые данные: разрешает Signal принимать сообщения и вызовы вовремя. Без этого разрешения сообщения могут отправляться и поступать с задержкой.
- Настройки iPhone > Сотовые данные > Разрешить сотовые данные
- Настройки iPhone > прокрутите до Signal > Разрешить сотовые данные
Режим энергосбережения: может помешать вовремя принимать сообщения и вызовы.
- Настройки iPhone > Батарея > Отключить режим энергосбережения
Ограничения: эти ограничения могут помешать изменять другие разрешения или принимать сообщения и вызовы вовремя. Сообщения могут отправляться и поступать с задержкой.
- Настройки iPhone > Общие > Ограничения > Отключить ограничения
- Настройки iPhone > Общие > Ограничения > при наличии ограничений включите следующие разрешения: Камера, Контакты, Фото, Микрофон, Использование сотовых данных, Обновление приложения в фоновом режиме
- Настройки iPhone > Время экрана > Всегда разрешать > добавьте Signal
Чтобы управлять разрешениями, откройте настройки Signal Desktop:
Настройки Signal > Предпочтения… > Разрешения
- Разрешить доступ к микрофону
Это позволяет записывать голосовые заметки, позволяет быть услышанным во время голосовых и видеозвонков. - Разрешить доступ к камере
Это позволяет вам быть видимым во время видеозвонков.
Камера и микрофон: позволяют отправлять голосовые сообщения, быть услышанным(-ой) в голосовых звонках и услышанным(-ой) и увиденным(-ой) в видеозвонках.
- macOS: Выберите меню Apple > Системные настройки > нажмите «Защита и безопасность» > выберите «Конфиденциальность» > выберите «Камера» > установите флажок рядом с Signal. Signal будет необходимо перезапуститься, чтобы эта настройка вступила в действие.
Уведомления: позволяют узнать, когда вы получили сообщение или звонок.
- macOS: Выберите меню Apple > Системные настройки, затем нажмите Уведомления > выберите Signal в левой колонке и выберите среди вариантов.
Скрыть комментарии к фотографиям в контакте. Как скрыть комментарии вконтакте. Включение комментариев под фото
Как закрыть комментарии к фото в вк? Возникла у меня такая проблема из-за спамеров. Пришлось полчаса провозиться в новом контакте чтобы разобраться. Отчет о проделанной мною работе В контакте.
Привет друзья!
Достал спам в комментариях?
Бывшая девушка или парень, пишет черт знает что в комментах?
Пора прикрывать эту лавочку)!
Вроде обновили вконтакте, сделали новый дизайн, кучу новых фишек и плюшек прилепили), таких как, граффити, обложка, передавать голоса друзьям и др., но фишка в том что, теперь то что раньше было просто сделать, теперь совсем не просто).
Теперь приходится, для исправления, нажимать не на картинку, а ковыряться в настройках.
Вообщем, показываю вам 2 способа для устранения вашей проблемы).
Показываю пошагово, как скрыть комментарии к фото в вк.
Первый способ.
1. Нажимаете на вашу аву (вверху справа).
2. В открывшемся окне жмем «настройки.»
3. В открывшемся окне нажимаете «приватность.»
4. Опускаетесь до «записи на странице.»
Здесь появляется богатый функционал для настроек.
1.
«Кто видит чужие записи на моей странице.»
Можете поставить, что только вы будете их видеть, друзья, или ввести страницы пользователей, которым не нужно видеть инфу на фотках.
2.
«Кто может оставлять записи на моей странице.»
Это не комменты, а посты в ленте вашего аккаунта. Настройки такие же, как и в первом случае.
3.
«Кто видит комментарии к записям.»
Можно поставить всех друзей, или выбрать несколько человек, можете поставить галочку все пользователи.
4.
«Кто может комментировать мои записи.»
Вот это как раз то, что нам и нужно.
Чем плох этот вариант?
Тем, что выбранные человек или люди, не смогут и все остальные ваши записи комментировать.
Второй способ.
Здесь я покажу, как закрыть комментарии в вк к фото при помощи создания альбома.
1. Жмете фотографии.
2. «Создать альбом.»
3. На открывшейся странице, пишите название альбома, описание.
В настройках задаете, кто может писать под фото в этом альбоме.
Чем хорош этот метод и как правильно им пользоваться?
Смотрите, есть у вас картинка, под который вы не хотите записей, перекидываете ее в этот альбом.
Теперь писать под ней будут только избранные вами люди или никто, по вашему пожеланию).
Сделать только одно фото, без альбома, к сожалению не получиться.
Способы исчерпаны. Что не понято, пишите в комментах к статье. Обязуюсь ответить.
Всем пока!
В наши дни достаточно большое количество людей выражают свои чувства посредством социальных сетей. Ну такое у нас время, что поделать? Подобный способ выражения чувств можно не только осуждать, но и видеть в нем некие преимущества, например, отсутствие смущения. Ведь не каждый способен с ходу подойти и высказать в глаза все то, что чувствует к другому человеку. А, вот написать сообщение в Вконтакте или поставить искренний комментарий под фото, это уже легче. Таким образом, данную статью мы посвятим непосредственно комментариям и тому как скрыть или полностью закрыть комментарии к фото в ВК.
Быстрая навигация:
Что такое комментарии и для чего они нужны
В данном разделе мы кратко рассмотрим, что такое комментарии и для чего оны собственно нужны, также исследуем как можно закрыть комментарии к фото в вк. Под комментариями можно понимать различные надписи, картинки, смайлики и даже фотографии, которые оставлены посетителями с целью выражения своих чувств и эмоций. Комментарии можно ставить как под фото, так и под различными постами. Рассуждая о комментировании стоит понимать, что посетитель страницы может выражать мнение не только непосредственно о вашей персоне, но и оставлять мнение под различными рекламными постами, которые вы репостили на стену. Так, высказанное кем-то негативное мнение бывалых пользователей о какой – либо услуге или товаре, который удалось испробовать раньше вас и не согласиться с качеством, может принести вам пользу. Но чаще всего комментарии отражают все же чувства и эмоции, испытываемые к хозяину аккаунта.
Как увидеть комментарии
Когда ваши альбомы с фото в ВКонтакте переполнены многочисленными фотками, картинками и рисунками, отслеживать каждый комментарий становится достаточно сложно. Не пересматривать же все фотоархивы для того, чтобы увидеть свежие комментарии и своевременно их проконтролировать. Безусловно, при поступлении новых комментов от своих подписчиков и друзей пользователю приходят соответствующие отметки в «Оповещениях». Но даже подобным образом не всегда можно успеть заметить вновь поступившие комментарии. Если вам не приходят оповещения нужно посмотреть как включить комментарии к фото в вк и проделать необходимые действия.
Если же вы посещаете ВКонтакте не очень часто, ситуация еще больше затянется. В итоге, ваши знакомые и друзья будут долго ждать, когда же вы соизволите ответить на их комментарии к фотографии в ВК. А вы будете пребывать в загадочном неведении, что вообще существуют какие – то пожелания.
Немного остановимся на том, как нужно посмотреть поступившие комменты к фото. В первую очередь вам необходимо зайти на свою страницу и открыть фотографии и затем посетить опцию «комментарии». Таким образом у вас получится увидеть все, о чем вам «сказали» посетители вашей страницы.
Но при всем этом достоинстве системы Вконтакте может случиться так, что комментарии к вашему фото содержат далеко не лицеприятные моменты, которые вы хотели бы видеть и знать, и тем более хотели бы, чтобы их видели и знали ваши близкие люди. В случае, если вы заметили на своей странице негативные комментарии, у вас есть возможность закрыть комментарии к фото в ВК. О чем мы и поговорим дальше…
Кто видит комментарии к моим фотографиям
Важно понимать, что оставленные комментарии будет лицезреть каждый посетитель страницы, если вы заранее не позаботитесь о соблюдение приватности.
Пользователи ВК, которые выкладывают собственные фотографии, очень часто даже не подозревают о том, что есть возможность отключить или даже скрыть комментарии к снимкам. Особенно это важно сделать в том случае, когда к фотографиям или постам на стене прикладывают нелицеприятные сообщения и отзывы.
Для того, чтобы скрыть нелицеприятные комментарии или оставить за собой возможность комментирования непосредственно для друзей, нужно будет зайти в альбом и выбрать из списка альбомов именно тот, который вы желаете ограничить в комментариях. У вас есть возможность отредактировать альбом. Здесь можно выбрать, кто будет иметь возможность просматривать это альбом (допустим, все пользователи), а также те, кто будет иметь возможность комментировать фотографии в том или ином альбоме. Например, выбрав «Только друзья», комментировать смогут только те посетители вашей страницы, которые подтверждены у вас в друзьях. Если вы не желаете, чтобы фотографии вообще не подвергались комментариям, выберите «Только я». Так кроме вас никто не будет иметь возможности оставить комментарии. Теперь вы знаете о том как отключить комментарии к фото в ВК.
Сортируйте фото по альбомам
Что касается прочих записей, допустим, которые вы заносите на стену, то для отказа их комментировать, настройки приватности необходимо изменить в разделе «Приватность». Перейдите в «Мои настройки» и кликните во вкладку «Приватность». Перейдите в подраздел «Кто может комментировать мои записи?» и выберите один из сформированных пунктов, например, «Только друзья».
Как удалить комментарии к фото в вк
Если вы решите не заморачиваться с настройками приватности и не думать закрыть комментарии к фото в вк, можете вовсе удалить комментарии, которые вам пришлись не по нраву. Удалить полностью комментарий так же легко, как и удалить нерадивое сообщение ВКонтакте. Для этого нужно найти комментарий и нажать на иконку «удалить».
Если вы хотите удалить комментарий к чужой фотографии, то такое возможно только для себя самого. Т. е. если вы нажмёте на крестик, то скроете коммент только у себя. Если укажете нарушение, то комментарий удалят модераторы или по количеству жалоб он исчезнет автоматически, а страница оставившего его, будет временно .
Настройки приватности для скрытия комментариев и аватарки
В данном разделе мы более шире рассмотрим настройки приватности для комментариев вк и узнаем, как отключить комментарии к аватарке вконтакте.
Настройки приватности являются управлением доступа к своей странице, с использованием которого можно запретить или разрешить другим пользователям просматривать информацию н вашем аккаунту. Разработчики сайта «ВКонтакте» очень тщательно подошли к проработке всех нюансов, связанных с приватностью, поскольку данные функции имеют очень тесную связь с Конституцией Российской Федерации, допустим, с тайной переписки.
Настройки приватности дают возможность скрыть от окружающих комментарии к фотографии или другим постам. Иными словами, абсолютно каждый пользователь имеет право и возможность полностью заблокировать доступ к личной странице неподтвержденным пользователям и кроме этого даже друзьям. Если вы желаете отменить возможность комментировать фото аватара, то следует учесть, что это можно сделать только совместно со всеми комментариями, так же через настройки приватности.
Как работают настройки приватности?
Все пользователи общественной сети «ВКонтакте» поделены на конкретные группы, подразделяющиеся на друзей, подписчиков и иных. Это было сделано с целью разграничения доступа между всеми категориями. При регистрации новенького аккаунта, доступ к страничке открыт для просмотра всем посетителям, но, перейдя в опции приватности вполне возможно установить права доступа к неким разделам для любой точной группы либо для того, чтобы внести определенное лицо в « ». В данной статье вы обучились тому как скрыть комментарии к фото в вк или удалить их вовсе.
После того как все опции приватности выставлены, каждый человек, переходящий на вашу страничку, проходит специальный фильтр. Определяющий его категорию юзеров и предполагающий его к просмотру страницы.
Но как быть, в случае если вас интересует человек, доступ к страничке которого перекрыт? В таком случае остается исключительно смириться, потому что просмотр защищенных страничек маловероятен. Когда соц сеть лишь начинала развиваться, в ее коде было большое количество дыр, через которые вполне возможно было без определенного труда обойти защиту приватности. Впрочем, по мере подъема репутации «ВКонтакте» разработчики программного обеспечения фирмы довели систему защиты практически до совершенства.
Защита персональных данных совершенствуется
Получить доступ к защищенной информации нет практически никакой возможности, так как все пользовательская информация хранится на защищенных серверах фирмы. Подобным образом, на замену запрета доступа явным категориям юзеров, пришла более верная система защиты, предусматривающая разрешение доступа точному человеку. Это основная первопричина, по которой в том числе и продвинутые юзеры и почти все хакеры. Специализированное программное обеспечение, позволяющее просматривать спрятанные страницы, больше не в состоянии обойти надежную защиту приватности.
К записям на странице пользователя и сообщества, а также узнаем, как запретить комментирование фотографий и видеозаписей ВКонтакте.
Отключение комментариев. Зачем это нужно?
Зачем вообще нужно отключать комментирование? Быть может, вы просто не хотите, чтобы ваши записи или медиафайлы обсуждали другие пользователи. Либо вы администратор крупной группы, и материал сообщества такой, что не нуждается в комментировании. Или большинство обсуждений такое, что лишено всякого смысла, а модерировать массу подобных “пустых” комментов вам сложно. Причин может быть много. Давайте рассмотрим по отдельности, как закрывать обсуждения к публикаций и медиафайлов.
Как отключить комментарии к записям на стене пользователя
Чтобы запретить пользователям обсуждать ваши , нужно произвести в некоторые манипуляции.
1. Переходим в , раздел “Настройки”
При наведении курсора на данный пункт всплывает подсказка. Там говорится о том, что обсуждать подобную запись можно только тогда, когда другой пользователь к себе на страницу. В этом случае комментарии будут отображаться на стене пользователя, который поделился записью.
Если отключить комментарии и взглянуть на свою стену, то можно увидеть, что иконки комментариев () под постом теперь нет.
3. Можно не категорично запрещать обсуждение , а ограничить возможность комментирования и просмотра комментариев для некоторых пользователей или групп пользователей. Для этого на во вкладке “Приватность” в окне “Записи на странице” в третьем и четвертом пунктах настроек можно выбрать в выпадающем списке, кому будет разрешено оставлять и просматривать комментарии к постам на вашей стене.
Как отключить комментарии в группе ВК
По умолчанию при создании группы комментарии ко всем записям на стене сообщества разрешены.
Чтобы запретить комментарии в группе, нужно перейти к настройкам группы (иконка ) и выбрать пункт “Управление сообществом”
Все, теперь обсуждения новостей участникам группы будут недоступны.
Как запретить комментировать фото
Чтобы отключить комментарии к фотографиям, нужно сделать следующее:
1. Перейти на страницу с , выбрать альбом, в котором вы хотите запретить комментарии, и выбрать опцию “Редактирование альбома” (при наведении на фотоальбом в правой верхней части появляется иконка с карандашом).
Либо же в самом альбоме выбирает аналогичное действие редактирования.
2. После выбираем пункт “Кто может комментировать мои фотографии” и из выпадающего списка выбираем нужный пункт. Затем сохраняем изменения.
Как запретить обсуждение видео
Запрещать комментирование можно только у тех видеозаписей ВКонтакте, которые вы загрузили сами.
Чтобы закрыть обсуждение ваших , нужно:
1. Перейти на страницу с видео в раздел “Мои видеозаписи” и на видео нажать иконку “Редактировать”
Теперь никто кроме вас не сможет оставить сообщение под данной видеозаписью.
Для того чтобы ваши записи на стене или фото в альбомах не остались без внимания, необходимо настроить функцию открытых комментариев ВКонтакте.
Если вы добавляете какой-то материал на свою стену, то по умолчанию он доступен к просмотру для всех пользователей сети ВКонтакте. Его могут обсуждать и им делиться, а также ставить лайки. Как уже говорилось выше, вы можете как открыть доступ к комментариям, так и закрыть его. Делается это следующим способом:
- Зайдите в настройки, для этого нажмите на иконку с вашим именем в правом верхнем углу;
- Выберите пункт «Приватность»;
- В разделе записи на стене посмотрите, какие условия выставлены для комментариев.
Здесь два пункта настроек: кто видит и кто может оставлять отзыв. Их можно открыть для всех пользователей или для ограниченного числа лиц.
Если на вашей страничке оставляют отзыв, то вы сможете ответить на него. Есть два варианта: просто написать в открывшемся внизу поле или через функцию «ответ». Если вы выберете последний вариант, то имя собеседника высветится перед текстом. А после отправки, пользователю придет уведомление о том, что на его отзыв был дан ответ. Так, можно обсуждать выбранную тему или пост.
Оставленный вами комментарий при необходимости редактируется, нажав на иконку в виде карандаша. Чтобы удалить чужой отзыв со своей страницы — кликните на крестик рядом с записью.
При добавлении в альбомы фотографии и видеозаписи настраивается и возможность комментировать их. Для этого необходимо зайти в ваши фотографии (колонка слева) и кликнуть по нужному альбому. Откроются все изображения, которые в нем находятся.
Сверху будет отображена обложка и возможность поменять название. А также выбор доступности. Представлен он двумя категориями: кто может видеть эти фото и кто комментировать.
Если вы не хотите, чтобы оставляли отзывы об изображениях в этом альбоме, то просто выберете соответствующий пункт. Или, наоборот, откройте доступ для всех. Так можно сделать для каждого вашего альбома.
Чем интересней материал, который вы выложите, тем больше пользователей привлечете на вашу страницу. Популярные блоги и темы активно обсуждаются. Поэтому, если вы хотите создать группу или сообщество, обязательно откройте доступ к комментариям.
Выкладывая фотографии на страницы социальной сети ожидаешь исключительно много лайков и положительных комментариев, однако на деле иногда случается противоположное: некоторые пользователи пишут гневные или оскорбительные отзывы, которые неприятно читать самому и демонстрировать друзьям. В таком случае, следует разобраться, как в ВК закрыть к фото.
Если неприятные комментарии собирают публикации с фотографиями в ленте, то необходимо воспользоваться настройками соцсети и отключить функцию для определенной категории участников. Делается это следующим образом:
- Войти в аккаунт ВКонтакте.
- Нажать на миниатюру фотографии, расположенную вверху справа.
- В выпадающем списке выбрать «Настройки».
- По правую руку отобразится блок с разделами настроек, необходимо кликнут на «Приватность».
- Пролистать список до группы параметров «Записи на странице».
- Здесь нас интересует две строки: «Кто видит комментарии к записям» и « Кто может комментировать мои записи». Справа от них находится выпадающий список, в котором следует выбрать категорию пользователей. Можно установить такие параметры: все пользователи, только друзья, только я. Также получится указать отдельных людей для запрета, либо наоборот – разрешить комментирование только определенным друзьям.
Настройка завершена, комментировать записи в ленте смогут только указанная группа участников соцсети.
Справка. В этом же разделе можно указать, кто видит снимки, на которых вас добавили, и ваши сохраненные фотографии.
Ограничение комментирования для альбомов
Чтобы ограничить возможность комментирования для определенных пользователей ВКонтакте необходимо изменить параметры для каждого альбома или задать их при создании нового. Выполняется задача следующим образом:
- В блоке слева кликнуть на «Фотографии».
- Нажать «Показать все ** альбомов», чтобы увидеть полный список.
- Отыскать требуемый альбом, навести курсор на его главную картинку.
- Кликнуть по карандашу, который появился в правом верхнем углу.
- Откроется окно редактирования. Здесь можно изменить название добавить его описание, указать, кто может его просматривать и что самое главное – кто может его комментировать. Варианты выбора аналогичны тем, что были рассмотрены в настройках приватности.
- Кликнуть «Сохранить изменения».
Подобную процедуру необходимо провести в отношении всех альбомов, комментирование которых требуется ограничить. При создании нового альбома появится аналогичное окно, поэтому трудностей с настройкой доступа не возникнет.
Выбор варианта отключения возможности комментирования зависит от местонахождения фотографии. Для ленты это раздел «Приватность» в основных настройках, для альбома – окно с установкой индивидуальных параметров. Единожды ограничив круг пользователей, больше не придется волноваться по поводу неприятных записей под своими снимками.
Как ограничить доступ к своей странице в ВК
У каждого пользователя социальной сети Вконтакте, есть возможность выбирать, кому и какую личную информацию показывать. Вы легко можете скрыть некоторые данные для просмотра, или вообще запретить доступ к просмотру вашей страницы. В этой инструкции будет подробно разобран этот процесс.
Оглавление:
- Как работают настройки приватности
- Как ими пользоваться
- Как с помощью настроек приватности, ограничить доступ к странице в ВК
- Альтернативный метод — запрещаем доступ к странице с помощью черного списка
Как работают настройки приватности
Есть подробное руководство, по применения настроек приватности, для закрытия собственного профиля. Читайте здесь.
По умолчанию, сразу после создания, пользовательская страница доступна для просмотра другим пользователям социальной сети. Скажу вам больше, даже не зарегистрированный Вконтакте человек, может зайти и посмотреть ваш профиль.
Для ограничения своей страницы, или отдельных данных, в ВК используются настройки приватности. С их помощью вы можете настроить, какие данные будут доступны для просмотра. И кто из пользователей, сможет их видеть.
Как ими пользоваться
Перейдите в социальную сеть. В верхней части экрана откройте меню, и выберите пункт «Настройки».
Здесь откройте вкладку «Приватность». Перед вами откроется список доступных параметров. Выберите интересующий вас пункт, и рядом с ним выберите желаемый параметр. Можно выбрать всех пользователей, никого, либо некоторых людей.
На картинке выше мы работаем с пунктом «Кто видит основную информацию моей страницы». Если мы выберем параметр «Все пользователи», информация будет доступна для просмотра любому человеку. Можно полностью ограничить эту возможность — для этого укажите в списке «Только я». Прочие параметры позволят более точечно определить, каким пользователям будет доступна та или иная информация.
Выбирайте в списке нужный пункт, и устанавливайте для него соответствующее правило доступа.
Как с помощью настроек приватности, ограничить доступ к странице в ВК
По большому счету, вам нужно для всех доступных пунктов, указать значение «Только я». Таким образом, информация на вашей странице будет недоступна для просмотра.
Используя инструкцию по работе с параметрами доступа, пройдите последовательно по всем пунктам.
С недавнего времени, этот раздел был улучшен. В связи с тем, что в законодательстве РФ ужесточилось наказание за публикацию определенных материалов в соц.сети, разработчики предоставили новую функцию. Теперь можно сделать свой профиль закрытым. После этого, информация о вашей странице будет доступна для просмотра только пользователям, которые состоят у вас в друзьях. Прочие пользователи, при попытке зайти к вам, увидят сообщение о том, что профиль закрыт для просмотра.
Эта функция отлично подойдет для нашей задачи — ограничить доступ к нашей странице. Активировать ее можно здесь же, в настройках приватности. Достаточно пролистать страницу в самый низ, и найти пункт «Тип профиля». В выпадающем меню выберите пункт «Закрытый».
Теперь только друзья имеют доступ к вашей странице.
Альтернативный метод — запрещаем доступ к странице с помощью черного списка
Есть более радикальный метод. Вконтакте можно заблокировать любого пользователя, и добавить его в черный список. Тогда человек потеряет возможность просмотра вашего профиля, и не сможет с вами связаться.
Чтобы сделать это, перейдите на страницу к нужному пользователю. Под фотографией его профиля откройте меню, и выберите там пункт «Заблокировать».
Теперь если этот человек попытается зайти к вам на страницу, он увидит сообщение о том, что доступ ограничен.
Чтобы снова открыть доступ, удалите человека из черного списка.
Загрузка…Как ограничить доступ библиотеки к вашим фотографиям на iPhone и iPad
Ваши фотографии содержат данные, и это могут быть данные, которыми вы не хотите делиться. Это может включать такие сведения, как местоположение или дату и время съемки. Таким образом, если вы разрешите приложениям доступ к фотографиям, например социальным сетям или приложениям для общения в чате, они смогут получить доступ к сведениям о фотографии, которые вы предпочитаете, чтобы они этого не делали.
С обновлениями iOS 14 и iPadOS 14 у вас есть возможность ограничить использование фотографий сторонними приложениями.Это улучшение по сравнению с базовым доступом для чтения и записи до iOS 14. Если вы готовы наложить некоторые ограничения на свои изображения и видео, вот как ограничить доступ к библиотеке для других приложений в фотографиях.
Ограничение доступа к библиотеке в фотографиях
Ограничить доступ к вашей библиотеке фотографий на iPhone и iPad можно очень просто. Итак, просто сделайте следующее.
1) Откройте Настройки и выберите Конфиденциальность .
2) Выберите Фото из списка.
3) Вы увидите список приложений, у которых есть доступ к вашей библиотеке фотографий. Коснитесь каждого из них и выберите «Нет», «Все фотографии» или «Выбранные фотографии».
4) Если вы выберете Выбранные фотографии , вы получите всплывающее окно, в котором вы можете выбрать фотографии по отдельности, из альбома или с помощью инструмента поиска.
5) Нажмите Готово , когда закончите выбирать фотографии.
Вы также можете редактировать эти выбранные фотографии позже, если захотите.Вернитесь в ту же область в «Настройки»> «Конфиденциальность»> «Фотографии», выберите приложение и нажмите Редактировать выбранные фотографии . Оттуда вы можете выбрать больше фотографий или отменить выбор тех, которые вы выбрали.
Когда вы закончите, нажмите стрелку в верхнем левом углу, чтобы вернуться или просто закрыть Настройки.
Завершение
Возможность ограничить доступ к выбранным элементам в вашей библиотеке фотографий является хорошим улучшением конфиденциальности. Было бы неплохо, если бы эта функция была улучшена еще больше, когда вы можете выбирать целые альбомы, если хотите.
Что вы думаете об этой новой функции конфиденциальности в iOS 14 и iPadOS 14? Собираетесь ли вы ограничить доступ к библиотеке для фотографий на вашем устройстве? Дайте нам знать!
Как ограничить настройки конфиденциальности с помощью родительского контроля для iPhone или iPad
Источник: Люк Филипович / iMore
Функция родительского контроля (также известная как ограничения) позволяет вам управлять тем, к каким функциям, приложениям и контенту ваши дети могут и не могут получить доступ на вашем iPhone или iPad.Это включает в себя не только блокировку доступа приложений к вашему местоположению, контактам, календарям, напоминаниям, фотографиям, совместному использованию Bluetooth, микрофону, учетным записям Twitter и Facebook и настройкам рекламы, но также предотвращение случайного или преднамеренного изменения этих настроек конфиденциальности вашим ребенком. Это не только защитит ваши данные, но и защитит ваших детей.
VPN-предложения: пожизненная лицензия за 16 долларов, ежемесячные планы за 1 доллар и более
Как запретить новым приложениям иметь доступ к данным на iPhone и iPad
Перед тем, как начать, вам необходимо убедиться, что на вашем устройстве настроено время экрана.
- Запустите Настройки с домашнего экрана.
- Нажмите Время экрана .
Tap Ограничения содержания и конфиденциальности .
Источник: iMore- Нажмите на тип данных , который вы хотите ограничить. Возможны следующие варианты:
- Службы геолокации
- Контакты
- Календари
- Напоминания
- Фото
- Поделиться моим местонахождением
- Совместное использование Bluetooth
- Микрофон
- Распознавание речи
- Медиа и Apple Music
Отвод Не разрешать изменения
Источник: iMore
Если вы хотите, чтобы новые приложения могли получать доступ к вашим данным, повторите эти шаги еще раз, но нажмите Разрешить изменения .
Как запретить определенным приложениям иметь доступ к данным на iPhone и iPad
Перед тем, как начать, вам необходимо убедиться, что на вашем устройстве настроено время экрана.
- Запустите Настройки с домашнего экрана.
- Нажмите Время экрана .
Tap Ограничения содержания и конфиденциальности .
Источник: iMore- Нажмите на тип данных , который вы хотите ограничить.Возможны следующие варианты:
- Службы геолокации
- Контакты
- Календари
- Напоминания
- Фото
- Поделиться моим местонахождением
- Совместное использование Bluetooth
- Микрофон
- Распознавание речи
- Реклама
- Медиа и Apple Music
- Нажмите на приложение , которое вы хотите ограничить
Нажмите на тип доступа , который вы хотите предоставить этому приложению.
Источник: iMore
Вопросы?
У вас есть еще вопросы об ограничениях или настройках конфиденциальности? Дайте нам знать в комментариях ниже!
Обновлено в январе 2020 г .: Обновлено для iOS 13 и iPadOS 13.
Как запретить Facebook доступ к моим фотографиям
Опубликовано автором Madalina Dinita 3 комментария
У меня с Facebook отношения любви и ненависти. Много лет назад я хотел уйти с платформы. Я заметил, что Facebook опубликовал несколько фотографий из моей медиа-галереи без моего согласия. Я был зол и решил навсегда удалить свою учетную запись.
Но потом я понял, что это, наверное, моя вина. Другими словами, я просто забыл правильно настроить свою учетную запись и настроить все параметры конфиденциальности.
Если вы не хотите повторять то же самое, вам нужно изменить настройки своей учетной записи. Мы покажем вам, как именно заблокировать доступ Facebook к вашим фотографиям.
Как предотвратить доступ Facebook к вашим фотографиям
Если вы уже предоставили Facebook доступ к своим фотографиям, вы всегда можете отозвать эти разрешения. Мы покажем вам, как это сделать.
Как запретить Facebook доступ к фотографиям на Android- Откройте приложение Settings .
- Затем нажмите Приложения .
- Снова выберите Apps , чтобы вывести список всех приложений, установленных на вашем устройстве.
- Найдите и выберите Facebook .
- Перейти к Разрешения .
- Разрешения приложения отображаются в двух категориях: Разрешено, и Запрещено, .
- Отменить разрешение Facebook на доступ к вашей камере и хранилищу . Это заблокирует доступ социальной сети к фотографиям, хранящимся на вашем устройстве.
- Перейдите в Настройки .
- Затем перейдите к Конфиденциальность .
- Выбрать Фото .
- Выберите Facebook .
- Установите права доступа на Никогда .
Удалить фото из Facebook
Теперь, когда вы запретили Facebook доступ к своим фотографиям, вы можете сделать еще один шаг вперед.Вы также можете удалить фотографии, загруженные на Facebook.
- Зайдите в свой профиль и выберите Фото .
- Выберите фотографии, которые хотите удалить.
- Затем щелкните меню с тремя точками.
- Нажмите Удалить фото .
Вы также можете ознакомиться с нашим руководством по удалению фотографий и видео из Facebook для получения дополнительной информации.
Как запретить Facebook доступ к вашим фотографиям
Прежде чем мы начнем
Потратив несколько лет на программирование приложений для macOS, мы создали инструмент, который может использовать каждый.Универсальный инструмент для решения проблем для Mac.
Итак, вот вам совет: загрузите CleanMyMac, чтобы быстро решить некоторые из проблем, упомянутых в этой статье. Но чтобы помочь вам сделать все это самостоятельно, ниже мы собрали наши лучшие идеи и решения.
Функции, описанные в этой статье, относятся к версии CleanMyMac X для MacPaw.
Во время первоначальной установки Facebook запрашивает доступ к вашим фотографиям.Но поскольку многие пользователи не читают уведомления внимательно, они в конечном итоге предоставляют доступ к своей галерее фотографий. Если вы используете приложение Facebook на своем телефоне или компьютере, скорее всего, у него есть доступ к вашим фотографиям. Если вас это беспокоит, вы можете легко изменить разрешения. Давай узнаем, как это сделать.
Как запретить Facebook доступ к вашим фотографиям на iOS
Это двухэтапный процесс. Сначала вам нужно запретить разрешение в настройках вашего устройства, а затем запретить разрешение через сам Facebook.
Шаг 1:
- На вашем iPhone или iPad откройте «Настройки».
- Нажмите «Конфиденциальность».
- Выберите фотографии.
- Нажмите на Facebook.
- Выберите «Никогда».
Шаг 2:
- Откройте Facebook.
- Откройте настройки Facebook.
- Щелкните по фотографиям. Если разрешение было предоставлено, вы увидите «Отключить».
Вот и все. Теперь Facebook не должен беспокоить вас разрешениями.
Как остановить синхронизацию фотографий с телефона с Facebook
Синхронизация фотографий — это служба, которая позволяла создавать резервные копии фотографий со своего телефона в личной папке на Facebook. Их можно было видеть только вы, но все же многие пользователи считали эту функцию небезопасной. С 7 июля 2016 года синхронизация частных фотографий была отключена, и Facebook прекратил поддерживать хранилище для этих папок с резервными копиями.
Узнайте, каким приложениям разрешен доступ к вашей камере на Mac
По умолчанию последняя версия macOS не позволяет приложениям получать ваши личные данные без вашего разрешения.Поэтому, когда вы открываете приложение, которому требуется доступ к вашей камере в первый раз, вы получите всплывающее окно. Если вы нажмете «Разрешить», программа сможет использовать вашу камеру.
Чтобы проверить, какие приложения имеют доступ к вашей камере на Mac, используйте Системные настройки:
- Перейдите в меню Apple и выберите «Системные настройки».
- Щелкните Безопасность и конфиденциальность.
- В левом меню выберите «Камера».
- Просмотрите список приложений, у которых есть доступ к вашей камере.
- Чтобы ограничить доступ, снимите флажок рядом с приложением.
Совет от профессионалов: как легко управлять разрешениями приложений из одного места
Забота о разрешениях не должна быть головной болью. Позвольте нам показать вам простой и быстрый способ проверить, какие программы имеют доступ к вашей камере, микрофону, файлам и папкам, и управлять этими разрешениями в несколько кликов.
CleanMyMac X — популярный инструмент для оптимизации производительности вашего Mac. В последнем обновлении приложения появилась классная функция под названием «Разрешения приложений.«С его помощью вы можете быть в курсе разрешений своего приложения и хранить свои личные данные в безопасности.
Вот как это работает:
- Загрузите и установите CleanMyMac X (вы можете попробовать его бесплатно).
- Запустите приложение и перейдите на вкладку Конфиденциальность.
- Щелкните Сканировать.
- Выберите разрешения приложения.
- Проверьте свои разрешения и настройте их по своему вкусу.
После того, как вы разберетесь с разрешениями, рекомендуется изучить другие функции CleanMyMac.Попробуйте Smart Scan — быстрый способ проверить ваш Mac на наличие ненужных нежелательных файлов, вредоносных программ и подходящих задач по ускорению.
Мы надеемся, что эта статья была полезной, и вы нашли необходимую информацию о проверке и управлении разрешениями вашего приложения. Спасибо за чтение и следите за обновлениями!
Разрешения для приложений
Некоторые приложения и игры в Microsoft Store предназначены для использования преимуществ определенных аппаратных или программных возможностей вашего устройства Windows.Приложению для фотографий может потребоваться использовать камеру вашего телефона, или гид по ресторану может использовать ваше местоположение, чтобы порекомендовать близлежащие места.
В Windows 10 используйте страницу конфиденциальности, чтобы выбрать, какие приложения могут использовать ту или иную функцию. Выберите Пуск > Настройки > Конфиденциальность . Выберите приложение (например, Календарь) и выберите, какие разрешения для приложения включены или отключены.
На странице конфиденциальности не будут перечислены приложения, которым разрешено использовать все системные ресурсы.Вы не можете использовать настройки конфиденциальности, чтобы контролировать, какие возможности могут использовать эти приложения. Настольные приложения Windows попадают в эту категорию.
Чтобы просмотреть разрешения для приложения, перейдите на страницу продукта приложения в Microsoft Store или в Интернете. Если вы не хотите, чтобы приложение использовало какие-либо из перечисленных функций, вы можете отказаться от его установки.
Вот дополнительная информация о том, какие разрешения позволяют приложению делать:
Доступ ко всем вашим файлам, периферийным устройствам, приложениям, программам и реестру: Приложение имеет возможность читать или записывать все ваши файлы (включая документы, изображения и музыку) и настройки реестра, что позволяет приложению вносить изменения к вашему компьютеру и настройкам.Он может использовать любые периферийные устройства, которые либо подключены к вашему устройству, либо являются его частью (например, камеры, микрофоны или принтеры), не уведомляя вас об этом. Он также имеет доступ к вашему местоположению и может использовать функции платформы, такие как история местоположений, диагностика приложений и многое другое, которые недоступны для большинства приложений Store. Вы не можете контролировать большинство разрешений для этого приложения в Настройках> Конфиденциальность. Обратите внимание, что хотя приложение имеет возможность доступа к этим ресурсам, на самом деле оно может этого не делать. Для получения дополнительной информации о том, что приложение собирает или использует, ознакомьтесь с политикой конфиденциальности разработчика.
Информация об учетной записи: Доступ к любой информации вашей учетной записи.
Разрешить повышение: Разрешает запуск приложения с правами администратора без предварительного запроса пользователя.
Диагностика приложений: Получите диагностическую информацию о других запущенных приложениях.
Bluetooth: Активируйте и используйте любые соединения Bluetooth между вашим устройством и другими устройствами.
Календарь: Доступ к своим календарям.
История звонков: Доступ к истории телефонных звонков, совершенных на устройстве, в Skype или других телефонных приложениях.
Контакты: Доступ к вашим контактам, людям или приложениям адресной книги.
Выборочные действия при установке: Установить дополнительное программное обеспечение.
Электронная почта: Доступ к вашей электронной почте и информации учетной записи для ваших учетных записей электронной почты.
Распознавание лиц: Активируйте и используйте любое оборудование для распознавания лиц.
Файловая система: Доступ к файлам и папкам, к которым у вас есть доступ, и чтение или запись всех ваших файлов (включая документы, изображения и музыку).
Считыватель отпечатков пальцев: Активируйте и используйте любое оборудование для считывания отпечатков пальцев.
Локальные системные службы: Установите службу на машине, которая работает с максимальными привилегиями.
Местоположение: Активируйте и используйте GPS или другие функции определения местоположения на вашем устройстве. Доступ к данным о местоположении в Картах и других приложениях для определения местоположения.
Сообщения: Доступ к вашим мгновенным сообщениям и информации об учетной записи.
Микрофон: Активируйте и используйте микрофон на вашем устройстве.
Изменяемое приложение: Разрешить пользователю изменять приложение.
Motion: Активируйте и используйте акселерометр или другую функцию определения движения на вашем устройстве.
Музыкальная библиотека: Доступ к любым музыкальным файлам из музыкальной библиотеки на вашем устройстве.
Связь ближнего поля: Активируйте и используйте любые соединения беспроводной связи ближнего радиуса действия (NFC) между вашим устройством и другими устройствами.
Уведомления: Доступ к вашим уведомлениям в центре уведомлений.
Пакетные службы: Установите службу на машину.
Прокладка совместимости с перенаправлением записи пакетов: Позволяет приложению создавать, изменять или удалять файлы в папке установки приложения.
Библиотека изображений: Доступ к любым файлам изображений из библиотеки изображений на вашем устройстве.
Задачи: Доступ к списку задач в Outlook и других приложениях для отслеживания задач.
Невиртуализированные ресурсы: Записывать записи и файлы реестра, которые не очищаются при удалении.
Библиотека видео: Доступ к любым видео файлам из библиотеки видео на вашем устройстве.
Распознавание голоса: Активируйте и используйте любое оборудование для распознавания голоса.
Веб-камера: Активируйте камеру на своем устройстве и используйте ее.
WiFi: Активируйте и используйте соединения Wi-Fi между вашим устройством, Интернетом и другими устройствами.
Проводные соединения: Активируйте и используйте любые проводные соединения, включая Ethernet, USB и последовательную связь между вашим устройством, Интернетом и другими устройствами.
Как ограничить доступ к папке
Если вы создаете папку внутри групповой папки, новая папка автоматически будет иметь тех же членов, что и содержащаяся в ней папка.Однако, если вы не хотите, чтобы определенные люди имели доступ к этой новой папке, вы можете ограничить доступ к ней.
Примечание. Вы можете ограничить доступ только к папкам, которые находятся внутри общей папки. Эта функция доступна только для рабочих групп Dropbox Business.
Чтобы ограничить доступ к папке, следуйте инструкциям для вашего устройства ниже.
На сайте dropbox.com
- Войдите на dropbox.com.
- Щелкните All fi les на левой боковой панели.
- Наведите указатель мыши на имя папки и щелкните значок общего доступа (человек).
- Нажмите [x] человек имеют доступ .
- Щелкните раскрывающийся список рядом с именем группы или лица, которого вы хотите удалить.
- Нажмите Удалить .
Использование приложения Dropbox для ПК
- Щелкните правой кнопкой мыши общую папку.
- Нажмите Поделиться…
- Щелкните раскрывающийся список рядом с именем группы или лица, которого вы хотите удалить.
- Нажмите Удалить .
На телефоне или планшете
- Откройте приложение Dropbox.
- Найдите папку, которую хотите отредактировать.
- На Android коснитесь стрелки вниз
- В iOS коснитесь значка … (многоточие) или коснитесь # members под именем общей папки
- Tap Поделиться .
- Коснитесь значка шестеренки.
- Коснитесь стрелки под У кого есть доступ .
- Нажмите на группу или человека, которого хотите удалить.
- Метчик Отключить доступ .
В админке
Если вы являетесь администратором группы, вы можете получить доступ ко всем папкам группы с помощью консоли администратора, даже если вы не являетесь участником этой папки. Чтобы ограничить доступ к папке с помощью консоли администратора:
- Войдите на dropbox.com, используя свои учетные данные администратора.
- Нажмите Консоль администратора .
- Щелкните Содержимое .
- Перейдите в папку, которую хотите отредактировать.
- Наведите указатель мыши на имя этой папки и нажмите Управление .
- Щелкните раскрывающийся список рядом с именем группы или лица, которого вы хотите удалить.
- Нажмите Удалить .
После того, как вы ограничили доступ к папке, любые новые участники, добавленные в содержащую папку, не будут иметь доступа к этой папке. Участники, у которых нет доступа, увидят название папки и значок минуса, как показано ниже, но не смогут открыть папку.
Примечание: полностью скрыть папку от этих участников невозможно.
Как настроить разрешения приложений в Android 8 (Oreo)
В наши дни варианты Android, вероятно, исчисляются тысячами. Это потому, что каждый поставщик модифицирует систему в соответствии со своими требованиями, и, конечно, не всегда в лучшую сторону. Но в основе Android лежит хорошо продуманная операционная система, которая становится все более безопасной с каждой новой версией.
Вернее, он становится более безопасным, когда пользователь все делает правильно.Чтобы получить часть интересных данных в общем хранилище или получить доступ к функции, которая может быть небезопасной, приложениям Android всегда требуется явное разрешение пользователя. И очень важно правильно установить эти разрешения.
Мы уже обсуждали, как правильно настроить эти параметры в Android 6, поэтому теперь давайте поговорим о более поздней версии операционной системы — Android 8. Во-первых, версия 8 имеет гораздо больше настроек, чем раньше, что и хорошо, и плохо. . Хорошо, потому что вы можете сделать систему более безопасной.Плохо, потому что настройка всех этих вещей теперь более сложна и требует много времени. Более того, настройки теперь расположены в разных местах, в том числе в некоторых довольно неинтуитивных. Но в этом руководстве все должно быть понятно.
Разрешения, настроенные в списке разрешений приложений
В этот список входят разрешения, дающие приложениям доступ к личной информации, хранящейся на смартфоне (контакты, история звонков, SMS, фотографии), и к встроенным устройствам, через которые можно получить личные данные (камера, микрофон, телефон, GPS-приемник).
Прежде чем приложение получит какое-либо разрешение, оно должно явно запросить его у пользователя. Вы сами решаете, к каким приложениям можно получить доступ
Предоставление приложению любого из этих разрешений означает, что с этого момента оно может получать информацию этого типа и загружать ее в облако, не запрашивая вашего явного согласия на то, что оно намеревается делать с вашими данными.
Таким образом, мы рекомендуем вам остановиться и подумать, прежде чем предоставлять разрешения приложениям, особенно если они не нужны для работы приложения.Например, большинству игр не нужен доступ к вашим контактам или камере, мессенджерам действительно не нужно знать ваше местоположение, а какой-нибудь модный фильтр для камеры, вероятно, сможет выжить без вашей истории звонков.
В конечном итоге это ваше решение, но чем меньше разрешений вы раздаете, тем более неповрежденными будут ваши данные.
SMS
Что это: Разрешение на отправку и получение SMS, MMS и push-сообщений WAP, а также на просмотр сообщений в памяти смартфона.
Опасность: Приложение с этими правами сможет читать всю вашу SMS-переписку, включая сообщения с одноразовыми кодами для онлайн-банкинга и подтверждения транзакций.
Используя это разрешение, приложение также может отправлять спам-сообщения от вашего имени (и за ваш счет) всем вашим друзьям. Или подпишитесь на премиальную «услугу».
Где это настроено: Настройки -> Приложения и уведомления -> Разрешения приложений -> SMS
Календарь
Что это: Разрешение на просмотр, удаление, изменение и добавление событий в календарь.
Опасность: Любопытные глаза могут узнать, что вы делали и что делаете сегодня и в будущем. Шпионское ПО любит это разрешение.
Где это настроено: Настройки -> Приложения и уведомления -> Разрешения приложений -> Календарь
Камера
Что это такое: Разрешение на доступ к камере, чтобы приложение могло делать фотографии и записывать видео.
Опасность: Приложения с этим разрешением могут делать фото или записывать видео в любой момент и без предупреждения .Злоумышленники, вооруженные постыдными изображениями и прочей грязью, могут превратить вашу жизнь в несчастье.
Где это настроено: Настройки -> Приложения и уведомления -> Разрешения приложений -> Камера
Контакты
Что это такое: Разрешение на чтение, изменение и добавление контактов в адресную книгу, а также доступ к списку учетных записей, зарегистрированных в смартфоне.
Опасность: С этим разрешением приложение может отправить всю вашу адресную книгу на свой сервер.Даже законные службы злоупотребляют этим разрешением, не говоря уже о мошенниках и спамерах, для которых это является неожиданной удачей.
Это разрешение также предоставляет доступ к списку учетных записей приложений на устройстве, включая Google, Facebook и многие другие службы.
Где это настроено: Настройки -> Приложения и уведомления -> Разрешения приложений -> Контакты
Расположение
Что это: Доступ к вашему местоположению — как приблизительный (на основе данных с мобильных базовых станций и точек доступа Wi-Fi), так и точный (на основе данных GPS и ГЛОНАСС).
Опасность: Позволяет приложению отслеживать все ваши движения.
Отслеживание движения смартфона скоро покажет, где его владелец живет (ночное местоположение), работает (дневное местоположение) и другие вещи.
Даже если вы не против, чтобы приложения следили за вашими передвижениями, учтите еще одну вещь: геолокация — один из самых больших расходов заряда батареи. Таким образом, чем меньшему количеству приложений вы дадите это разрешение, тем дольше будет время автономной работы вашего телефона.
Где это настроено: Настройки -> Приложения и уведомления -> Разрешения приложений -> Местоположение
Микрофон
Что это: Разрешение на запись звука со встроенных микрофонов смартфона.
Опасность: С этим разрешением приложения могут записывать все, что находится в пределах слышимости вашего телефона. Все ваши звонки и личные разговоры, много.
Где он настроен: Настройки -> Приложения и уведомления -> Разрешения приложений -> Микрофон
Датчик тела
Что это такое: Доступ к данным от датчиков здоровья, например датчика пульса.
Опасность: Позволяет приложению контролировать функции вашего тела, используя данные датчиков, например, в фитнес-браслете (встроенные датчики движения смартфона в эту категорию не входят).Такие данные могут использоваться медицинскими компаниями, например, при оценке стоимости вашей страховки.
Где это настроено: Настройки -> Приложения и уведомления -> Разрешения приложений -> Датчики тела
Хранилище
Что это: Чтение и запись файлов в общую память смартфона. В Android каждое приложение имеет собственное небольшое хранилище, доступ к которому имеет только оно; к оставшейся области хранения могут получить доступ все приложения с этим разрешением.
Опасность: Позволяет приложению просматривать все ваши файлы. Например, он может просматривать все фотографии (включая фотографий из отпуска, которые вы не хотели бы публиковать, ) и загружать их на свой сервер. Или зашифруйте свои файлы и потребуйте выкуп за расшифровку.
Это разрешение также опасно, потому что многие приложения используют общее хранилище для временного хранения дополнительных модулей и обновлений, загружаемых из Интернета, что делает их уязвимыми для заражения вредоносным приложением.Это известно как атака Man-in-the-Disk.
Где это настроено: Настройки -> Приложения и уведомления -> Разрешения приложений -> Хранилище
Телефон
Что это: Разрешение на просмотр и изменение истории звонков; получить свой номер телефона, данные сотовой сети и статус исходящих звонков; добавить голосовую почту; доступ к услугам IP-телефонии; просматривать вызываемые номера с возможностью завершить звонок или перенаправить его на другой номер; звоните на любой номер.
Опасность: Это разрешение в основном позволяет приложению делать с голосовым общением все, что угодно. Он может узнать, кому вы звонили и когда, или запретить вам звонить (на определенный номер или в целом), постоянно завершая вызовы. Он может подслушивать ваши разговоры или, конечно, совершать звонки в любом месте за ваш счет, в том числе на телефонные номера с оплатой через нос.
Где это настроено: Настройки -> Приложения и уведомления -> Разрешения приложений -> Телефон
Разрешения, настроенные в специальном списке доступа приложений
В разделе выше рассмотрены разрешения приложений для доступа к личным данным.Но есть еще один список разрешений — для доступа к различным функциям Android. В руках вредоносного приложения эти разрешения могут нанести большой вред, поэтому давайте их с осторожностью.
Они спрятаны глубоко в настройках и далеки от интуитивного понимания, поэтому, чтобы понять, как они используются и каковы могут быть их последствия, пользователю необходимо хорошо понимать, как работают Android и мобильные вредоносные программы. Но не волнуйтесь, мы дадим вам краткое изложение всех тонкостей.
Оптимизация батареи
Что это такое: Новые версии Android серьезно ограничивают способность приложений работать в фоновом режиме, в первую очередь для экономии заряда аккумулятора.При этом разработчики, чьи приложения требуют фоновой работы (музыкальные плееры, фитнес-приложения, не говоря уже об антивирусах), сохраняют возможность обеспечить полноценную фоновую работу. Но для этого они должны запросить разрешение пользователя, чтобы стать исключением, на которое не влияет функция оптимизации заряда батареи.
Опасность: Шпионские приложения, например, могут также захотеть работать в фоновом режиме для отслеживания перемещений пользователя. Поэтому к этому разрешению следует относиться осторожно и периодически проверять список приложений, которые могут свободно работать в фоновом режиме.
Где он настроен: Настройки -> Приложения и уведомления -> Дополнительно -> Доступ к специальным приложениям -> Оптимизация заряда батареи -> Не оптимизировано .
Приложения для администрирования устройства
Что это: Это разрешение дает приложениям право использовать функции удаленного администрирования. Этот набор функций изначально был разработан, чтобы позволить корпоративным ИТ-службам правильно настраивать смартфоны сотрудников удаленно с рабочего места, без необходимости их физического преследования.
Опасность: Для начала, это разрешение позволяет приложению изменить пароль смартфона, принудительно заблокировать экран, выключить камеру и даже стереть все данные. Во-вторых, приложение с этим разрешением сложно удалить, и вредоносное ПО любит использовать его, чтобы закрепиться в системе. Таким образом, это разрешение следует давать только в том случае, если вы на 100% уверены, что приложение, запрашивающее его, безупречно чистое.
Где это настроено: Настройки -> Приложения и уведомления -> Дополнительно -> Доступ к специальным приложениям -> Приложения для администрирования устройства
Доступ в режим «Не беспокоить»
Что это такое: В новейших версиях Android есть функция «Не беспокоить» с множеством настроек, позволяющая отключать звуки голосовых вызовов, сообщений и вибрацию и скрывать всплывающие уведомления.Также можно запланировать, когда этот режим вступит в силу, и установить исключения (для всех или помеченных контактов), чтобы не затрагивать определенные вызовы и сообщения в режиме «Не беспокоить». Это разрешение позволяет приложениям изменять настройки этого режима.
Опасность: Вредоносное приложение может при необходимости включить режим «Не беспокоить», чтобы владелец смартфона пропустил важные звонки или сообщения — например, звонок из вашего банка по поводу особенно подозрительной транзакции.
Где он настроен: Настройки -> Приложения и уведомления -> Дополнительно -> Доступ к специальным приложениям -> Доступ в режиме «Не беспокоить»
Отображать поверх других приложений
Что это: Это разрешение позволяет приложению отображать собственные окна поверх любых других приложений.
Опасность: Вредоносные приложения могут скрывать важные предупреждения от просмотра, а также накладывать поддельные формы для ввода данных кредитной карты или паролей поверх окон законных приложений.Это разрешение является одним из двух ключевых механизмов, используемых в так называемых атаках Cloak & Dagger.
Кроме того, это разрешение широко используется рекламным ПО для более эффективного показа рекламы пользователям, а также блокировщиками — программами-вымогателями, которые перекрывают интерфейс телефона собственным окном и требуют выкуп за избавление от него.
В общем, большинству приложений не следует предоставлять это разрешение.
Где это настроено: Настройки -> Приложения и уведомления -> Дополнительно -> Доступ к специальным приложениям -> Отображать поверх других приложений
VR вспомогательные услуги
Что это такое: Это разрешение позволяет приложениям получать доступ к приложениям и устройствам виртуальной реальности, а также возможность работать в фоновом режиме, пока у пользователя открыты приложения VR.
Опасность: Помимо возможности работать в фоновом режиме, что очень ценится вредоносными программами, это разрешение не выглядит действительно опасным. Однако мы рекомендуем на всякий случай отказать в этом приложениям, которые не имеют ничего общего с VR.
Где это настроено: Настройки -> Приложения и уведомления -> Дополнительно -> Доступ к специальным приложениям -> Вспомогательные службы VR
Изменить настройки системы
Что это такое: Android имеет два типа системных настроек: общие и глобальные.Обратите внимание, что все действительно опасные настройки перекочевали в последнюю категорию, а второстепенные параметры, такие как изменение яркости или уровня звука, относятся к первой. Разрешение изменять системные настройки позволяет приложениям изменять общие настройки, но не глобальные.
Опасность: Звучит рискованно, но на самом деле это довольно безобидное разрешение. В настройках не осталось ничего действительно опасного, что можно было бы изменить с помощью этого разрешения.
Где это настроено: Настройки -> Приложения и уведомления -> Дополнительно -> Доступ к специальным приложениям -> Изменить системные настройки
Доступ к уведомлениям
Что это: Это разрешение для обработки уведомлений.Например, он нужен Google Wear для пересылки уведомлений на ваши умные часы. Он также используется программой запуска — «домашним приложением» Android — для отображения всплывающих уведомлений на рабочем столе рядом с соответствующими значками приложений.
Опасность: В уведомлениях попадает много конфиденциальной информации (SMS, IM-сообщения и т. Д.). Если взглянуть на шпионское приложение или банковский троянец, они могут узнать о вещах, которые вы предпочитаете хранить при себе. Это разрешение не следует раздавать случайным приложениям.
Где это настроено: Настройки -> Приложения и уведомления -> Дополнительно -> Доступ к специальным приложениям -> Доступ к уведомлениям
Картинка в картинке
Что это такое: Android позволяет приложениям выводить видео в режиме «картинка в картинке» (PIP), где оно отображается в виде небольшого окна в правом нижнем углу экрана, которое отображается поверх окон всех других приложений.
Опасность: То же, что и Отображение над другими приложениями Разрешение .Например, вредоносное приложение может использовать его, чтобы скрыть важное предупреждение, а рекламное ПО может использовать его для показа рекламы. Разрешение PIP следует давать только тем приложениям, которым вы полностью доверяете.
Где это настроено: Настройки -> Приложения и уведомления -> Дополнительно -> Доступ к специальным приложениям -> Картинка в картинке
Премиум SMS-доступ
Что это такое: У Google есть список номеров платных служб SMS в разных странах мира. Если приложение пытается отправить SMS на номер в этом списке, система запрашивает у пользователя разрешение.
Опасность: Целые семейства вредоносных программ зарабатывают свою «корку», тайно подписывая пользователей на услуги SMS премиум-класса. Неясно, насколько исчерпывающим является список Google, но он, вероятно, защищает как минимум от наиболее распространенных подписчиков троянских программ.
Где это настроено: Настройки -> Приложения и уведомления -> Дополнительно -> Доступ к специальным приложениям -> Доступ по SMS Premium
Неограниченный доступ к данным
Что это такое: Для экономии мобильных данных и заряда аккумулятора Android позволяет настроить, какие приложения могут использовать передачу данных в фоновом режиме (настраивается для каждого приложения индивидуально — для этого параметра нет полного списка с легко устанавливаемыми флажками).
Кроме того, Android имеет более строгий режим Data Saver (Настройки -> Сеть и Интернет -> Использование данных -> Data Saver ). Когда этот режим включен, передача данных в фоновом режиме отключена для большинства приложений. Чтобы приложение продолжало иметь доступ к передаче данных, когда активирована функция экономии трафика, оно должно запросить это разрешение.
Опасность: Фоновая передача данных в режиме строгого сохранения данных обычно требуется только коммуникационным приложениям (мессенджерам, почтовым клиентам, социальным сетям) для обеспечения быстрой доставки сообщений.
Если это разрешение запрашивается приложением, не имеющим отношения к общению, остановитесь и спросите себя, не пытается ли оно шпионить за вами.
Где это настроено: Настройки -> Приложения и уведомления -> Дополнительно -> Доступ к специальным приложениям -> Неограниченный доступ к данным
Доступ к использованию
Что это такое: Это разрешение позволяет приложениям получать доступ к метаданным вашего устройства: например, какие приложения вы используете и как часто, кто ваш оператор, какой язык установлен в вашем телефоне и т. Д.
Опасность: Это разрешение не дает приложению никаких частных данных как таковых. Однако косвенные данные об использовании смартфона могут быть использованы для составления достаточно уникального цифрового отпечатка пальца, который может быть полезен для наблюдения.
Кроме того, банковские трояны используют эту функцию, чтобы определить, какое приложение в данный момент запущено, и перекрыть его фишинговыми окнами, созданными для этого конкретного приложения (например, приложение определенного банка).
Где он настроен: Настройки -> Приложения и уведомления -> Дополнительно -> Доступ к специальным приложениям -> Доступ к использованию
Установить неизвестные приложения
Что это такое: По сути это то же самое, что и разрешение «Установка из неизвестных источников» в более ранних версиях Android.Но если раньше это был всего один флажок, настройки Android 8 более сложны. Теперь отдельные приложения могут запрашивать право на установку других приложений, которые вы можете разрешить или заблокировать для каждого из них. Например, вы можете предоставить это разрешение только файловому менеджеру (кстати, это не рекомендуется).
Опасность: Даже Google Play иногда поражается вредоносными приложениями. Как вы понимаете, когда речь идет о программах, скачанных неизвестно откуда, ситуация намного хуже.Мы рекомендуем заблокировать разрешение на установку неизвестных приложений для всех приложений на вашем смартфоне, особенно для браузера, чтобы защитить себя от автоматической загрузки и установки вредоносных программ с взломанных сайтов.
Если вам действительно нужно установить что-то не из официального магазина (дважды подумайте перед этим), не забудьте восстановить блокировку сразу после установки приложения. И всегда проверяйте неизвестные приложения с помощью надежного антивируса, такого как Kaspersky Internet Security для Android, который можно установить бесплатно.
Где это настроено: Настройки -> Приложения и уведомления -> Дополнительно -> Доступ к специальным приложениям -> Установить неизвестные приложения
Индивидуально настраиваемые разрешения
В дополнение к разрешениям для приложений и Специальные приложения для доступа к разделам настроек , Android 8 имеет несколько важных разрешений, на которые следует обратить внимание. Эти разрешения при неправильном использовании могут быть даже более опасными, чем в предыдущих двух разделах.Их никогда не следует передавать случайным приложениям.
Доступность
Что это такое: Мощный набор функций, изначально созданный для облегчения жизни пользователей с ослабленным зрением. Например, специальные возможности позволяют приложению читать вслух все, что происходит на экране, и наоборот, реализовывать голосовые команды пользователя через графический интерфейс.
Опасность: Этот набор функций позволяет приложению получать доступ к тому, что происходит в других приложениях, тем самым нарушая принцип изоляции Android.
Вредоносное приложение может использовать специальные возможности, чтобы следить за тем, что вы делаете, и в основном делать то, что ему нравится, с графическим интерфейсом — буквально нажимать любые кнопки. Например, он может изменять настройки, подтверждать действия или даже покупать приложения в Google Play. Этот набор функций является одним из двух ключевых механизмов, используемых в атаках Cloak & Dagger.
Где это настроено: Настройки -> Специальные возможности .
Запрос разрешений доступа не всегда является прямым признаком злонамеренной активности.Некоторые законные приложения делают это не без оснований. Например, он нужен мобильным антивирусам, чтобы обнаруживать подозрительное поведение в других приложениях, пока не стало слишком поздно, и специальные возможности помогают им в этом. Но в целом, прежде чем давать приложению разрешения на доступность, неплохо все продумать; последствия могут быть действительно очень неприятными.
Приложения по умолчанию
Что это: Еще один список разрешений реализован в виде отдельного раздела настроек и заслуживает особого внимания.В Android есть набор приложений по умолчанию, используемых для основных функций смартфона:
• Ассистент и голосовой ввод — приложение-помощник с голосовым управлением по умолчанию, такое как Google Assistant.
• Приложение браузера — приложение для отображения веб-страниц.
• Домашнее приложение (также называемое программой запуска) — графическая оболочка, которая обрабатывает меню приложения, рабочий стол, виджеты и т. Д.
• Телефонное приложение — приложение для совершения звонков.
• Приложение для SMS — для всего, что связано с SMS.
Чтобы приложение стало приложением по умолчанию, необходимо запросить и получить разрешение пользователя.
Опасность: Многие банковские троянцы очень хотели бы быть приложением для SMS по умолчанию, позволяя им скрывать уведомления о выводе средств из банка и красть одноразовые коды подтверждения.
Обратите внимание, что эта уловка уже отработана большинством банковских троянов и широко используется киберпреступниками. Неприятных сценариев, связанных с использованием приложений по умолчанию, предостаточно, поэтому хорошо подумайте, прежде чем назначать статус приложения по умолчанию.
Где это настроено: Настройки -> Приложения и уведомления -> Дополнительно -> Приложения по умолчанию .
Root привилегии
Что это такое: Суперпользователь похож на супергероя: человек со сверхспособностями, которые в сочетании с нужными навыками позволяют ему обходить все многочисленные механизмы безопасности Android и делать с операционной системой практически все, что им заблагорассудится. На смартфоне с root-правами (с правами суперпользователя) можно изменить любые настройки, получить доступ к любому файлу (включая системные файлы), удалить и установить любые приложения из любого источника, установить любую прошивку и этот список можно продолжить.
Опасность: Не только пользователь получает суперсилу привилегий root; все приложения, установленные на смартфоне, также получают его. Приложения могут использовать этот статус для кражи данных со смартфонов, шпионажа и других вредоносных действий.
В то время как все вышеупомянутые разрешения предоставляют доступ к некоторым данным и функциям, обычно предусмотренным в операционной системе Android, привилегии root предоставляют доступ к данным и функциям, которые никогда не предназначались для совместного использования.Не говоря уже о том, что приложение с root-доступом может автоматически настраивать все разрешения по своему усмотрению.
Так что хорошо подумайте, прежде чем начинать рутировать свой смартфон. Если вредоносное ПО, способное использовать root-права, попадает в систему, последствия могут быть гораздо более ужасными, чем в случае некорневого устройства Android. Узнайте больше в нашем посте «Получение root-прав на Android: преимущества, недостатки и препятствия».
Кроме того, даже если вы не рутируете свой смартфон, кто-то другой может сделать это с вами.Например, когда на устройство жертвы устанавливаются шпионские программы, их разработчики рекомендуют или даже требуют заранее получить права root. Более того, некоторые трояны могут получить привилегии root, эксплуатируя уязвимости в Android. Время от времени стоит проверять, был ли ваш смартфон рутирован без вашего ведома.
Где это настроено: Получение прав суперпользователя не является стандартной функцией Android и не может быть настроено в операционной системе.Более того, невозможно даже проверить, рутирован ли ваш телефон стандартными средствами ОС. Вместо этого вы можете использовать одно из нескольких приложений, специально созданных для проверки корневого доступа (при этом выбирайте приложение внимательно).
Проверка рут-доступа — редкий случай, когда красное сообщение означает, что все в порядке: права суперпользователя на этом смартфоне не получены
Если проверка показывает, что ваш смартфон внедрен, но вы ничего с ним не делали, это верный признак того, что внутри творится что-то неприятное.Возможно, вам не повезло загрузить троян, или, возможно, кто-то установил шпионское приложение, чтобы следить за вами. В этом случае мы рекомендуем сохранить личные файлы в другом месте и избавить устройство от root-доступа — для разных телефонов работают разные методы.
Как настроить разрешения для приложений
Существует несколько способов настройки разрешений приложений в Android. Во-первых, приложения запрашивают разрешения, когда соответствующие функции собираются использовать — вы можете предоставить или отклонить их. В Android 8 такие запросы выглядят примерно так:
Во-вторых, вы можете использовать группы разрешений для просмотра полного списка приложений, которые запросили, могут запросить или уже получили определенное разрешение.Если среди уже предоставленных разрешений что-то выглядит подозрительным, вы можете сразу их отозвать. Подробнее о том, где это сделать для каждого разрешения, см. Выше.
В-третьих, еще один вариант — посмотреть, какие разрешения уже есть у каждого установленного приложения и что оно может когда-нибудь запросить. Опять же, вы можете отозвать любое разрешение для приложения, если что-то не так, просто будьте готовы к тому, что что-то в приложении перестанет работать должным образом.
Кстати, в настройках Android 8 есть удобная система поиска для поиска любого элемента в меню настроек (если вы знаете, как он называется), включая страницы настроек для каждого из приложений, которые можно найти по их названиям.
Заключение
Как мы уже видели, Android 8 можно легко и гибко настроить для защиты вашей ценной информации и предотвращения доступа к наиболее важным функциям операционной системы требовательным к данным или прямым вредоносным программам.


 В каждом из них есть несколько пунктов. Вы можете по своему усмотрению отредактировать приватность каждого из них.
В каждом из них есть несколько пунктов. Вы можете по своему усмотрению отредактировать приватность каждого из них. Так вы ограничите вход в аккаунт посторонним.
Так вы ограничите вход в аккаунт посторонним. Для этого наведите курсор мыши на адресную строку и скопируйте её содержание.
Для этого наведите курсор мыши на адресную строку и скопируйте её содержание.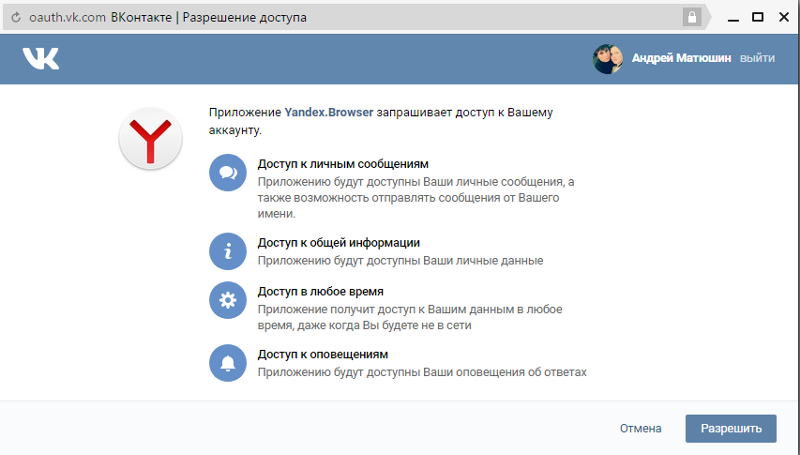
 Чтобы было легче ориентироваться, вся страница разделена на 5 блоков:
Чтобы было легче ориентироваться, вся страница разделена на 5 блоков: