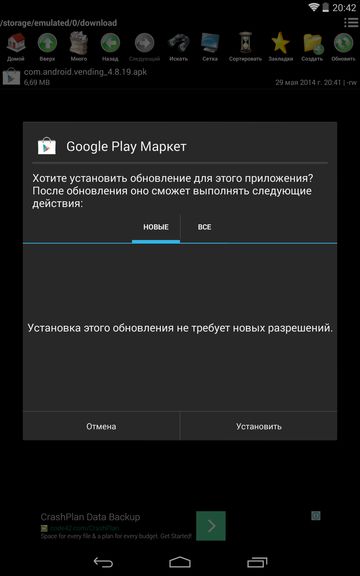как исправить и в чём причина проблемы
29 июня, 2017
Автор: Maksim
Андроид — одна из двух популярных систем мобильных гаджетов. И хоть поддержка платформы очень хорошая и оперативная, нередки случаи, когда в работе происходят сбои, в том числе и магазине приложений Google Play Market, откуда скачиваются практически все приложения для устройства.
«Невозможно соединиться с сервером» одна из самых распространённых ошибок.
Ошибка сервера в Play Market: причины проблемы
Проблема соединения сервера может возникнуть из-за неправильно установленного обновления системы или Гугл плея. Это самая частая проблема. Также одна из возможных причин — неполадки из-за переполненного кэша приложения.
Возможно, что с Гугл плеем и нет никаких проблем, а просто отсутствует соединение с интернетом. Проверьте включён мобильный интернет или вай-фай.
Также соединение с сервером может отсутствовать если на устройстве стоит неправильная дата и время, например, после того как пользователь вынул батарею или полностью разрядил устройство эти данные автоматически сбрасываются.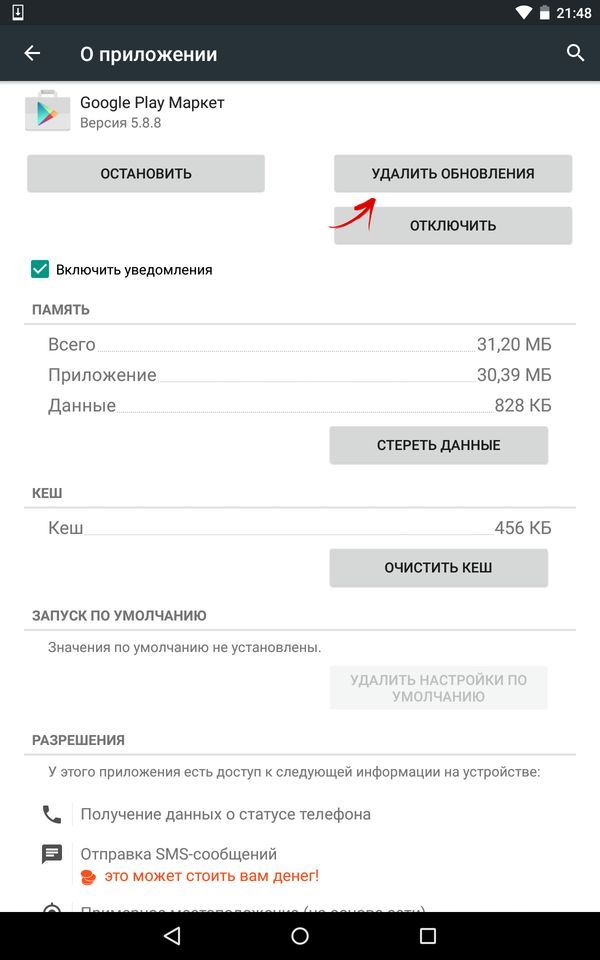
Влияет на работу Плей маркета и синхронизация с аккаунтом гугл, который есть у всех пользователей Андроида. Возможно, проблема появилась из-за установки или удаления приложения, скачанного через магазин.
Проблема соединения может возникнуть, если вы установили взломанное приложение или используете кряки для игр.
И последнее. Как ни странно, не все устройства на системе Андроид поддерживают приложение и веб-версию магазина. Это связано с тем, что некоторые смартфоны и планшеты просто не соответствуют требованиям совместимости. Посмотреть список моделей можно на сайте Гугл плей в разделе справка.
Очистка кэша
Соединение с сервером невозможно установить, хотя интернет на устройстве работает стабильно и дата установлена правильно. Первое что нужно сделать — это очистить кэш приложений Плей Маркет и Сервисы Google Play.
Для этого заходим в настройки системы в пункте «Устройство» и выбираем «Приложения». Находим Плей маркет и последовательно нажимаем:
- остановить;
- стереть данные;
- очистить кэш;
- удалить обновления.

Как очистить кэш
Также как и в приложении Маркета, нажимаем остановить, удалить данные и очистить кэш
Перезагружаем устройство и пробуем зайти в Плей маркет. Если соединение с сервером всё равно не удаётся установить, пробуем сделать следующий шаг.
Отключаем синхронизацию
Из-за ошибки синхронизации магазин приложений также не может корректно соединиться с сервером. Для её отключения снова заходим в настройки устройства, перемещаемся к пункту «Аккаунты», выбираем Google.
Отключаем всю синхронизацию и перезагружаем устройство. Снова заходим в аккаунт и включаем синхронизацию обратно. Может появиться ошибка, но на неё не обращаем внимания и пробуем зайти в Плей Маркет.
Для отключения снимаем все галочки
Важно обязательно включить синхронизацию обратно. Из-за её отсутствия также могут возникнуть неполадки в работе Маркета.
Если подключение к серверу все ещё отсутствует, переходим к следующему шагу.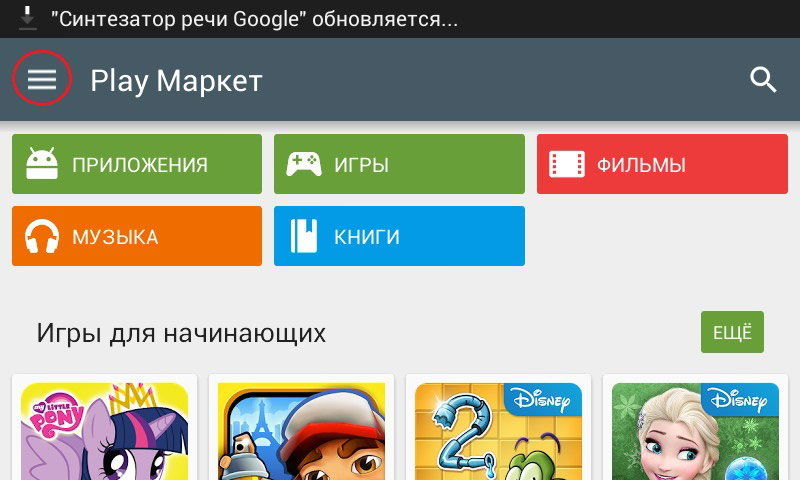
Удаление аккаунта Google
Этот шаг может помочь в некоторых случаях и если к нему не привязаны игры и другие приложения, можно попробовать использовать этот способ исправления ошибки связи с сервером.
Для того чтобы удалить аккаунт нужно:
- зайти в Настройки;
- Аккаунты;
- нажимаем на электронный адрес;
- вызываем контекстное меню кнопкой на передней панели телефона (рядом с кнопками Домой и Назад), в некоторых телефонах контекстное меню вызывается нажатием кнопки с тремя точками в верхнем правом углу экрана;
- выбираем удалить аккаунт.
Далее, перезагружаем устройство снова заходим в настройки и создаём новый аккаунт Гугл, почту и пароль можно использовать старые. Пробуем открыть Плей Маркет.
Как добавить учетную запись
Переустановка Плей Маркета
Если проблема не исчезла, можно переустановить Play Market. Для этого:
- открываем настойки;
- приложения;
- выбираем Плей Маркет;
- остановить;
- жмём удалить обновления;
- стереть данные;
- удалить из запуска по умолчанию;
- скачиваем приложение с расширением .
 apk;
apk; - заходим в файловый менеджер устройства;
- запускаем файл;
- после установки открываем Плей Маркет и вводим логин и пароль.
Как удалить Плей Маркет
Приложение должно заработать.
Важно. Так как Маркет вшит в систему и его удаление не предполагается, на официальном сайте Гугл плея его нет, поэтому придётся скачивать со сторонних источников. Используйте только надёжные и безопасные сайты, чтобы обезопасить своё устройство. Последнюю версию Плей маркета можно найти на ресурсе 4PDA и ему подобным.
Что ещё можно сделать
Если связь с сервисом так и не установилась, несмотря на все предпринимаемые действия, скачивать приложения можно удалённо. Зайдите с любого браузера на сайт Гугл Плея и войдите под своей учетной записью.
Веб-версия Гугл Плей
Интерфейс почти не отличается от приложения, выбрав нужную программу, нажимайте установить, спустя некоторое время оно появится на вашем устройстве.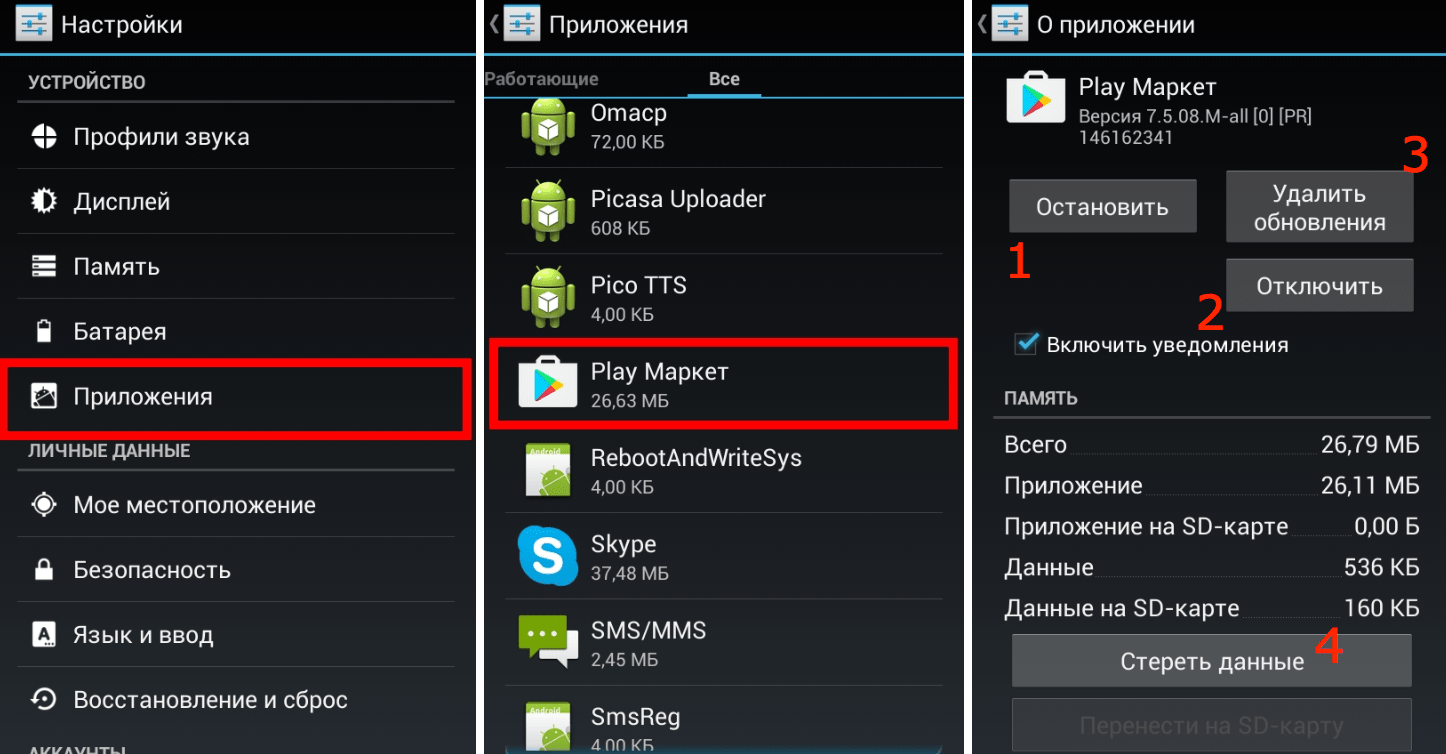 Зайти на сайт можно как с компьютера, так и телефона или планшета. Главное, чтобы учётные записи в устройстве, на которое нужно установить приложение и на сайте совпадали. То есть если вы используете несколько аккаунтов, для удалённой установки нужно сделать активным какой-то один.
Зайти на сайт можно как с компьютера, так и телефона или планшета. Главное, чтобы учётные записи в устройстве, на которое нужно установить приложение и на сайте совпадали. То есть если вы используете несколько аккаунтов, для удалённой установки нужно сделать активным какой-то один.
И самый радикальный вариант — это сбросить устройство до заводских настроек. Но при этом удаляться все данные пользователя: скачанные приложения, фото, музыка, контакты и прочее, смартфон или планшет придёт в состояние, как при покупке.
Видео: Плей Маркет — ошибка сервера, что делать
При неполадках в работе Плей Маркета в первую очередь перезагрузите устройство, это помогает при большинстве проблем. Если ошибка осталась, то какой-то из вышеперечисленных способов обязательно поможет устранить её. Не забывайте чистить кэш приложений, из-за его переполненности корректно не может работать не только Play Market, но и система в целом.
Как обновить сервисы Google Play и исправить ошибки
В данной статье я расскажу как обновить сервисы Google Play на Android и что делать в ситуации, если обновить их не получается или выскакивают ошибки.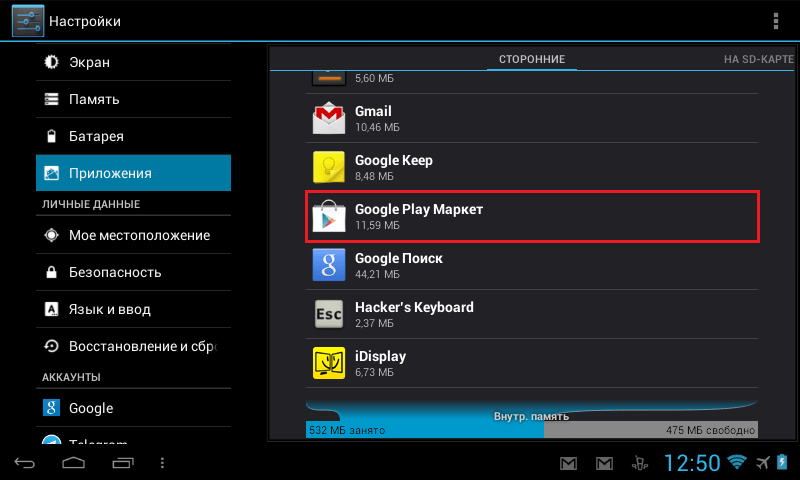 Для чего вообще нужны эти сервисы?
Для чего вообще нужны эти сервисы?
Данная статья подходит для всех брендов, выпускающих телефоны на Android 9/8/7/6: Samsung, HTC, Lenovo, LG, Sony, ZTE, Huawei, Meizu, Fly, Alcatel, Xiaomi, Nokia и прочие. Мы не несем ответственности за ваши действия.
Обновление сервисов Google через Play Market
Трудностей данный способ не вызывает, так как все необходимые действия выполняются очень просто. У вас уже, скорее всего, Гугл Плей установлен – найти его можно в меню приложений или на рабочем столе.
Для начала скачивания приложений и установки/обновления сервисов, необходимо авторизоваться под Гугл аккаунтом. Пользователь может воспользоваться уже имеющимся профилем или создать новый.
Во время первого использования девайса система вас перенесет сама на страницу для активации профиля или создания нового. Если этого не произошло, а вы не знаете, как именно войти, выполняйте следующие шаги:
- Заходим в настройки девайса, находим раздел «Аккаунты».

- Выбираем «Добавить аккаунт».
- Указываем в списке необходимый сервис. В данной ситуации – «Google».
- Будет выполнена проверка вашего гаджета. Затем остается только заполнить информацию в профиле.
После выполнения входа появляется возможность использовать все вышеописанные опции и выполнять адпейт сервисных программ. Из магазина приложений обновления бывают таких видов:
- Автоматические, которые проводятся самим Плей Маркет и системой.
- Пользовательские, совершаемые лично вами.
В первом варианте, если напротив опции «автообновление» поставить галочку в настройках Маркета, будут скачиваться и устанавливаться новые версии установленных программ системой автоматически. Зачастую процесс обновления осуществляется непосредственно во время подключения быстрого интернет соединения – Wi-Fi или до момента, пока пользователь не перейдет в магазин.
Статьи в тему:
На Android не устанавливаются сервисы Google Play
На Android Play Market ошибка 403
Для активации опции автообновления необходимо перейти в Плей Маркет и выполнить пошагово инструкцию:
- В главном меню Плей Маркета открываем боковую вкладку при помощи свайпа вправо.
 Заходим в меню «Настройки».
Заходим в меню «Настройки». - Отобразится окно, где сначала откроются общие настройки. Там находим раздел «Автообновление».
- Необходимо настроить функцию, изменять значение на «Только через Wi-Fi» или «Всегда».
К функции «Всегда» следует относиться осторожно, так как при подключении в следующий раз к мобильному интернету, Гугл Плей начнет скачивать для приложений ресурсоемкие обновления.
Подобное автоматическое скачивание приводит к исчерпанию лимита, превышению трафика и к лишним тратам.
Когда опция автообновления настроена, система после подключения к Wi-Fi будет обновлять существующее программное обеспечение, включая Google Play Services и сервисные приложения. Если вы не хотите загружать все имеющиеся обновления, то можете дать команду Плей Маркету самостоятельно загрузить новую версию Гугл. Для этого осуществляем установку вручную:
- В поиске Плей Маркета вводим «Сервисы Google».
- На странице приложения нажимаем на «Обновить».

Если данной опции нет, а отображаются только варианты «Открыть» и «Удалить», значит вы уже имеете последнюю версию сервисного программного обеспечения. Обновление в данном случае не требуется.
Найти вручную сервисы в новых версиях Андроид нельзя – это решение разработчиков. Если нужное ПО вы найти не можете, то используйте иные способы или скачайте в магазине для этого специальные утилиты.
Система оповестит вас при наличии новых версий в статус-баре соответствующим уведомлением. Если нажать на него, то вы автоматически перейдете на страницу с загрузкой, где можно выполнить обновление.
Что делать: ошибка «Процесс com.android.systemui остановлен»
Установка из стороннего источника
Этот метод рекомендуется в ситуации, когда на гаджете магазин приложений не работает. В данном случае нужно скачать сервисы с иного источника, а потом инсталлировать, как обычное приложение.
Выполняем инструкцию:
- Скачиваем программу с сервисами Гугл Плей.

- Удаляем предварительно обновления сервисов (смотрите следующий способ).
- В разделе «Безопасность» в настройках активируем отметку, которая разрешает устанавливать из непроверенных источников приложения. Если не удается найти этот пункт, ничего страшного, система позднее позволит к этой настройке перейти.
- В пункте загрузок или в файловом менеджере выбираем скачанное приложение с сервисами Гугл Плей, нажимаем «Установить». Система Андроид сообщит про заблокированную функцию установки из непроверенных источников, затем будет предложено снять ограничение или отменить установку. При первом варианте потребуется в системном окне активировать опцию установки из неизвестных источников.
- Ожидаем завершения установки приложения, затем проверяем работоспособность ранее не доступных опций.
Откат обновлений, их повторная установка
После обновления приложения в ОС Андроид пользователи нередко могут столкнуться с проблемой в функционировании ПО.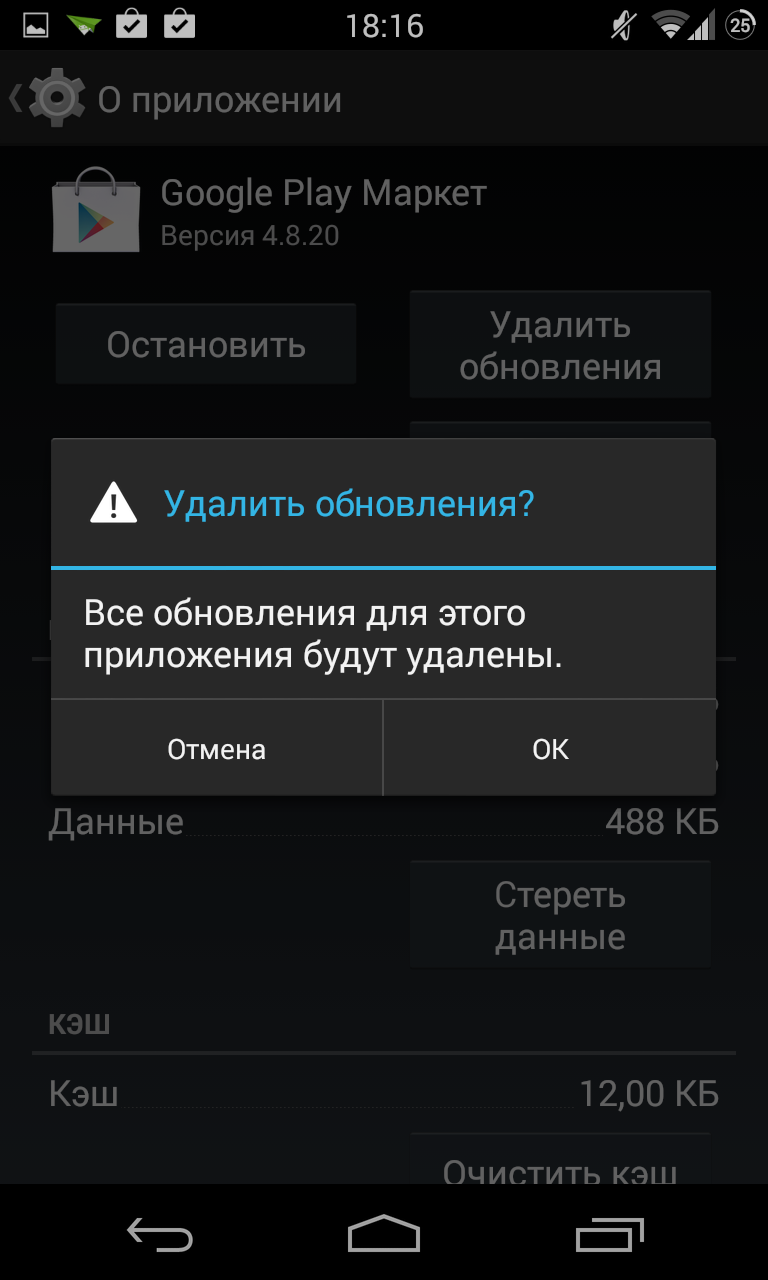 Возникают баги из-за некорректной инсталляции компонентов, действий самих разработчиков или конфликта версий ОС.
Возникают баги из-за некорректной инсталляции компонентов, действий самих разработчиков или конфликта версий ОС.
Зачастую разработчики довольно быстро выпускают обновления, где для своих приложений исправляют неполадки, поэтому за обновлениями важно всегда следить. Если возникают неполадки в наиболее актуальной версии ПО, то апдейт лучше откатить и попробовать повторно его инсталлировать, или можно дождаться исправлений.
Откатить апдейт означает удаление всех обновлений, которые были установлены на вашем девайсе для конкретной программы. После данного действия вы получите такую версию ПО, которая на гаджете была установлена производителем.
Как обновить Android на телефоне
Инструкция по удалению обновлений:
- Открываем на девайсе «Главное меню», переходим в окно настроек.
- Открываем раздел управления приложениями.
- Выбираем «Все», а в отобразившемся списке нажимаем на «Сервисы Google».
- Откроется окно, где нажимаем на «Удалить обновления».
 Еще рекомендуется удалить данные приложения, очистить кэш и все файлы. Выполняются эти опции в окне настроек.
Еще рекомендуется удалить данные приложения, очистить кэш и все файлы. Выполняются эти опции в окне настроек.
После удаления обновлений можете перейти в магазин приложений, чтобы обновить программу, как рассмотрено выше. Еще можно использовать сторонние источники для инсталляции apk файла с более новой версией прошивки сервисов.
Ошибки в работе и обновлении сервисов Гугл Плей – причины и решения
Если в системе Андроид установщик не работает, то магазин приложений вы не сможете использовать или итогом инсталляции программ будет отображение системного сообщения об ошибке. В этой ситуации необходимо исправить ошибку одним из следующих способов.
Очистка данных программы
В настройках телефона открываем окно программы и нажимаем на «Очистить данные». Данное действие удаляет всю информацию, которую программное обеспечение использовало ранее на вашем гаджете. Удаляются все ошибочные исполнения кода.
Чтобы продолжить работу с Гугл сервисами, необходимо осуществить повторную авторизацию в системе Google+. Информация про все установленные программы и апдейты сохранится.
Информация про все установленные программы и апдейты сохранится.
Ошибка с кодом RPC:S-3
Когда отображается сообщение с кодом «RPC:S-3» во время попытки обновления, нужно существующий Гугл аккаунт удалить, создать новую страницу, привязать ее к телефону.
На Android Play Market ошибка 403
Для чего необходимы сервисы Google Play?
Под сервисами Гугл Плей понимается комплекс ПО, который используется по умолчанию всеми девайсами на системе Андроид. Одна утилита управляет всеми установленными сервисами. Разработчики Google рекомендуют постоянно обновлять стандартные программы, чтобы система работала стабильно.
Если в главном меню вашего гаджета сервисного ПО нет, то его всегда можно установить при помощи официального магазина приложений. Все приложения будут взаимодействовать без багов и сбоев.
Из гаджета сервисы Гугл удалить невозможно, так как они отвечают за функционирование таких процессов:
- Взаимодействие Гугл сервера со всем ПО девайса.

- Контроль обновления иного установленного софта.
- Контроль безопасности паролей и безопасное соединение.
- Контроль аутентификации в Google+, Ютуб, Gmail и поисковике от Гугл.
- Синхронизация контактов с иными девайсами Андроид, которые применяют одну учетную запись.
- Работа со службами рационального распределения ресурсов и энергосбережения в оперативной памяти.
- Обеспечения конфиденциальности во время передачи данных банковских карт.
- Контроль местоположения и работа служб геолокации гаджета в режиме реального времени.
Если на своем устройстве Андроид вы часто играете в игры, то сервисы Гугл обновлять нужно часто – желательно непосредственно после выхода новой версии ПО. Наиболее актуальная версия сервисов девайсам позволяет намного быстрее с игровым сервером устанавливать соединение.
Еще при помощи стандартного ПО от Гугл можно улучшить качество демонстрации игровых локаций и карт, ускорить поиск. В новой версии сервисов имеется поддержка API интерфейса.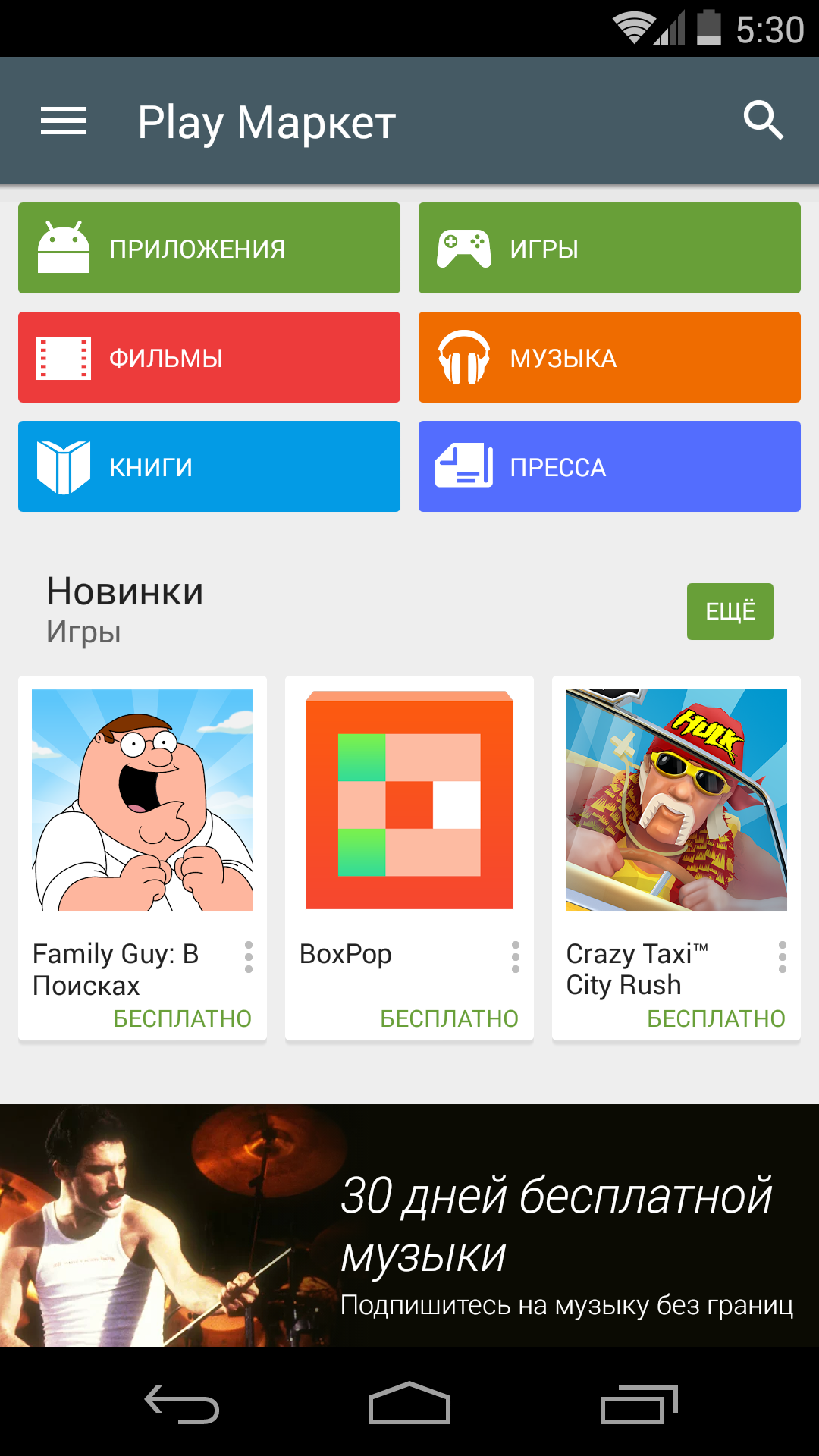
Обновления владельцу позволят применять софт от Гугл с новинками функционала и наиболее актуальным интерфейсом. Каждый апдейт улучшает производительность программы и устраняет предыдущие ошибки.
Как обновить сервисы Google Play5
Загрузка…Как обновить сервисы Google Play на Андроид: инструкция
Пришла пора обновить Google Play сервисы – вы не знали? Давайте разбираться, зачем ставить новую версию программы, для чего она нужна и как это правильно делается. Нужно знать все тонкости работы со смартфоном Андроид!
Зачем они нужны
Это важнейшая часть системы – неотъемлемый компонент Андроида, необходимый всем, кто открывал хоть одно приложение. Частенько вам приходит сообщение – необходимо обновить сервисы Google Play, чтобы запустить приложение. Это не единственная возможность, есть и другие!
- Безопасное соединение и ввод пароя;
- Обеспечение конфиденциальности при вводе данных банковских карт;
- Обеспечение работы служб геолокации и контроль местоположения девайса;
- Взаимодествие с программным обеспечением смартфона;
- Контроль аутентификации в поисковике;
- Синхронизация контактов в рамках одной учетной записи;
- Работа с энергосбережением и рациональное распределение ресурсов батареи и оперативной памяти.

Это лишь краткое перечисление функционала! Вы часто видите уведомление «Чтобы запустить приложение, обновите сервисы Google Play», о чем оно говорит? Именно эта программа обеспечивает стабильность и работоспособность любимых мессенджеров, игр или рабочего софта.
Как поставить новую версию
Пора в деталях обсудить, как обновить сервисы Google Play на Андроид! Мы тщательно изучили вопросы и готовы представить все доступные варианты – окончательный выбор остается за вами.
Первый и самый доступный способ – использование Маркета, предустановленного на устройстве. Вы активно пользуетесь приложением, чтобы с удовольствием играть, с комфортом работать – пора возложить обновление сервисов Google Play на разработчика!
Включить автообновление
Вы можете ставить новую версию вручную, можете включить автоматическую загрузку. Если активно пользуетесь смартфоном, рассмотрите автообновление! Это делается так:
- Войдите в Маркет и кликните на три полоски наверху слева;
- Выберите раздел «Настройки» и найдите блок «Общие»;
- Клините по кнопке «Автообновление приложений» и выберите желаемый вариант – при подключении к любой сети или только через вай-фай;
- Внесенные изменения сохранятся автоматически.

Вам не придется думать о том, как обновить Google Play Services – новые версии будут устанавливаться в автоматическом режиме, сразу после выхода.
В ручную
Если вы бережете батарею и не хотите тратить оперативную память телефона на постоянную загрузку параметров, можно поставить версию вручную, самостоятельно. Процесс простейший, справится даже новичок:
- Открываем Маркет и кликаем по трем полоскам в верхнем углу слева;
- Переходим к блоку «Мои приложения и игры»;
- Щелкаем по вкладке «Обновления»;
- Ищем в списке программ нужную – можно воспользоваться поисковой строкой;
- Кликаем по кнопке «Обновить» сервисы Гугл Плей на Андроид;
- Ждем автоматического завершения процесса. Готово!
Справились? Это не единственный доступный вариант, вы можете воспользоваться альтернативой. Если у вас отсутствует/не работает магазин Плэй Маркет, придется прибегнуть к помощи сторонних источников.
Скачать установочный файл
Чтобы обновить Гугл Плей сервисы, нужно найти установочный файл на просторах интернета – советуем тщательно выбирать ресурсы, чтобы не наловить вирусов или не столкнуться с мошенниками. Выбранный файл .APK обязательно просканируйте антивирусом – строго до момента установки!
Выбранный файл .APK обязательно просканируйте антивирусом – строго до момента установки!
- Откройте настройки смартфона и перейдите к разделу «Безопасность»;
- Найдите пункт «Разрешить установку из сторонних источников» и активируйте тумблер.
Будьте внимательны! Название пунктов меню может отличаться в зависимости от марки/модели смартфона. Чтобы обновить сервисы Google Play на Андроид таким способом:
- Подключите телефон к компьютеру шнуром и перекиньте загруженный АПК-файл;
- Или сразу загружайте файл через браузер на смартфоне;
- Откройте его любым файловым менеджером – сторонним или встроенным и запустите;
- Инсталляция начнется и завершится автоматически.
Готово! Еще раз напомним – это крайняя мера, по возможности ставить новую версию лучше через официальный магазин.
Что делать, если возникла ошибка
Есть ещё ответ на вопрос, как обновить сервисы Google Play! Он актуален, только если возникла ошибка в процессе работы:
- Откройте настройки и перейдите к разделу «Приложения»;
- Найдите в списке название программы и кликните;
- Щелкните по кнопке «Очистить кэш» на нижней панели;
- Затем нажмите на иконку «Удалить обновление» и дождитесь завершения;
- Откройте Маркет и впишите название сервиса в строку поиска;
- Найдите нужный результат поисковой выдачи и нажмите на кнопку «Обновить» напротив.
 Готово!
Готово!
Больше у вас не будет вопросов, как обновить сервисы Гугл Плей – все способы как на ладони! Сохраняйте обзор в закладки, чтобы не забыть уделить внимание этому важному параметру. Потратьте несколько минут, чтобы играть, пользоваться рабочими или личными приложениями с комфортом!
Как восстановить Плей Маркет на Андроиде: простые способы
В любом смартфоне, вне зависимости от того, на какой платформе он работает, всегда есть предустановленный магазин приложений — через него мы скачиваем на устройство различные программы и развлекательный контент. Как восстановить Плей Маркет на Андроиде, если он по какой-то причине пропал и с рабочего стола, и из меню? Предлагаем вам несколько вариантов.
Что делать, если приложение отключено и скрыто
На многих устройствах, работающих на Андроид, удалить Плей Маркет невозможно в принципе, так как он, как и некоторые сервисы Google, встроен в операционную систему. Точнее сказать, сделать это можно, но для этого нужно иметь специальные знания, коими среднестатистический пользователь не обладает. И все что возможно — это остановить приложение
И все что возможно — это остановить приложение
Поэтому (и особенно, если у вас Samsung) первое, что нужно делать если удалил Плей Маркет — получше поискать его на устройстве:
- Из меню смартфона перейти в раздел “Настройки”.
- Найти раздел “Приложения” и перейти в него.
- Просматриваем список приложений — ищем Плей Маркет.
Если видите иконку одной из указанных программ — нажмите на нее. Чтобы восстановить приложение Плей Маркет на телефоне, в следующем окне нажмите на “Включить”. После этого сервис отобразится в меню устройства и при желании вы сможете вынести его иконку на рабочий стол.
Обратите внимание: если не видите Маркета, но есть “Сервисы Google Play” — откройте меню этой службы. Там должна быть кнопка “Включить”. Нажмите на нее, затем вернитесь в раздел “Приложения” — Плей Маркет теперь должен появиться в общем списке. Запустите его так, как указано выше.
Верный способ: сброс до заводских настроек
Как мы уже сказали, сервисы Google в большинстве случаев вшиты в ОС смартфонов. Поэтому, даже если у вас каким-то образом удалить их получилось, то можно попробовать восстановить Google Play Маркет на Андроид после удаления, откатив настройки до заводских.
Поэтому, даже если у вас каким-то образом удалить их получилось, то можно попробовать восстановить Google Play Маркет на Андроид после удаления, откатив настройки до заводских.
Делается это так:
- Зайдите в “Настройки” на телефоне.
- Откройте раздел “Общие настройки”.
- Нажмите на кнопку “Сброс”, а затем на “Сброс данных”.
- Прокрутить экран до конца вверх и нажать на “Сбросить”.
Обратите внимание: перед сбросом из “Настроек” войдите в “Облако и учетные записи”, откройте “Архивация и восстановление” и активируйте “Резервное копирование”. После сброса, чтобы восстановить удаленный Плей Маркет, нужно зайти сюда же, нажать на “Восстановление данных”. В следующем окне — снять галку с “Настройки”, а затем тапнуть на “Восстановить”.
Восстановление программы с помощью установки файлов APK
Вот еще один рабочий способ,если удалил Плей Маркет на Андроид — как восстановить программу с помощью файлов из интернета скачивания. Нужно только найти надежный сайт, откуда можно будет скачать требуемое ПО (можно “пробежаться” по тематическим форумам и посмотреть, чем пользуется народ).
Нужно только найти надежный сайт, откуда можно будет скачать требуемое ПО (можно “пробежаться” по тематическим форумам и посмотреть, чем пользуется народ).
Как восстановить Гугл Плей Маркет на телефоне путем скачивания файлов APK:
- Через браузер на компьютере найдите ресурс, на котором можно скачать файлы APK для установки Плей Маркета или нажмите на кнопку выше;
- Скачайте файлы и сохраните их;
- Подключите свой смартфон к компьютеру — через USB или Bluetooth;
- Перенесите файлы APK на SD карту смартфона и отключитесь от компьютера;
- Запустите с телефона установку программы.
Если запуск не происходит, можно попробовать следующий вариант того, как можно восстановить Гугл Плей Маркет:
- Установить на компьютер программу — инсталлятор для APK. Например можно воспользоваться InstallAPK.
- Скачать APK файлы с выбранного ранее сервиса и сохранить их на компьютере.
- Подключить телефон к ПК при помощи USB-кабеля (это важно).

- Двойным щелчком левой кнопки мыши запустите APK*
- Инсталлятор самостоятельно выполнит подготовку, активирует и совершит установку приложения на подключенное устройство.
*Предварительно переносить эти файлы в пространство смартфона, чтобы восстановить Google Play, не нужно!
Скачать из другого приложения (для Meizu и Xiaomi)
На смартфонах Meizu и Xiaomi Плей Маркет можно установить из сторонних источников — их ОС это позволяет сделать. Как восстановить Плей Маркет на Андроиде, скачав его через браузер:
- Запускаем магазин с приложениями;
- Находим Play Маркет;
- Жмем на “Скачать” и выполняем действия, необходимые для загрузки и установки.
- Авторизируемся в сервисе.
На Самсунге, восстановить Гугл Плей на Андроиде таким способом не получится. Но если вы все же хотите попробовать, сначала отключите запрет на скачивание из неизвестных источников. делается это так: Настройки → Биометр. данные и безопасность → Установка неизв.
приложений → выберите браузер, которым вы собираетесь воспользоваться для загрузки → сдвиньте ползунок напротив строки “Разрешение для этого источника” вправо.
Напоминаем нашим читателям, что загрузка программ из сторонних источников это всегда риск. Особенно, когда речь идет о приложениях, к которым предполагается привязка банковских карт. Плей Маркет — как раз одно из них. Поэтому, если программу на самом устройстве вы не нашли, с вопросом “Удалился Плей Маркет, что делать?” лучше обратиться в сервисный центр или любую мастерскую. Там, как правило, используется проверенное ПО.
Как установить Плей Маркет на планшет, настроить и восстановить
Play Market — неизменный «спутник» почти всех планшетов на базе Android. Через него можно загружать и обновлять программы, скачивать книги, фильмы, музыку. Этот сервис есть в официальных прошивках на Андроид, но существует стороннее ПО для мобильных устройств, в котором отсутствует Market.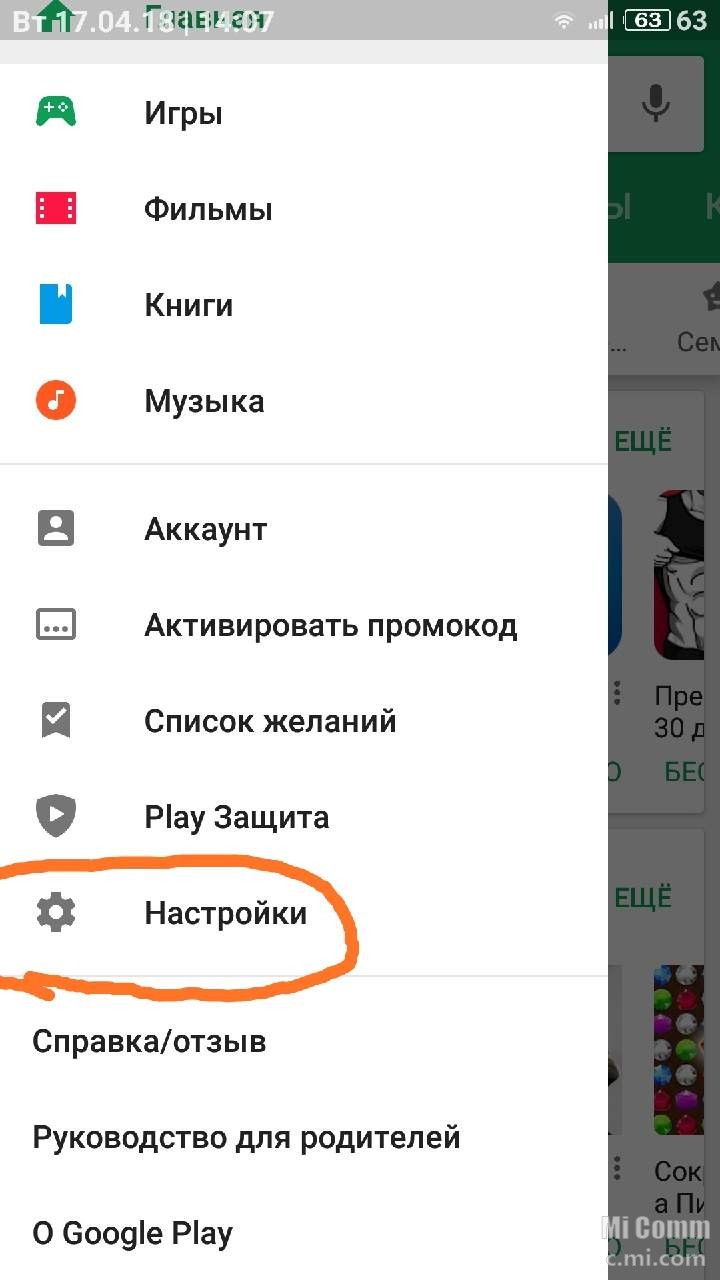 Также его нет в китайских девайсах — вместо стандартных сервисов Google там другие утилиты. Как самостоятельно установить Плей Маркет на планшет, а также настроить его или восстановить?
Также его нет в китайских девайсах — вместо стандартных сервисов Google там другие утилиты. Как самостоятельно установить Плей Маркет на планшет, а также настроить его или восстановить?
Для чего нужен Play Market
Можно найти другой магазин приложений — неофициальный (к примеру, «9Store», «1Mobile»), который легче загрузить. Но, скорее всего, в нём будет реклама и рекламное ПО. Некоторые из них небезопасны, вмешиваются в работу системы и меняют её настройки. Хотя и в Google Play такие утилиты встречаются, но их, по крайней мере, проверяют.
Приложения в Android можно устанавливать вручную из файлов, но их надо искать, загружать. Желательно при этом иметь хороший антивирус. А об автоматических обновлениях и речи не идёт. Если вышла новая версия какой-нибудь игры или фоторедактора, их придётся загружать заново. То есть снова искать, проверять. Лучше скачать и установить Плей Маркет на планшет, чем мучиться с утилитами, апдейтами и рекламой.
Разрешить установку
По умолчанию на Android запрещена загрузка программ из сторонних источников. Доступны только официальные сервисы. Перед тем, как подключить Play Market, надо снять это ограничение. Сделайте следующее:
- Откройте параметры устройства.
- Прокрутите вниз и зайдите в меню «Безопасность» в разделе «Личные данные».
В меню «Безопасность» найдите пункт «Неизвестные источники»
- Найдите там пункт «Неизвестные источники».
- В старых версиях Андроид надо поставить галочку, в новых — переместить чекбокс в положение «ВКЛ» (он станет зелёным).
Теперь вы сможете запускать установочные APK-файлы, которые находятся в памяти устройства.
Установочный файл
Как загрузить Плей Маркет на планшет, если все программы качаются именно через Play Market? На самом деле, это не единственный способ получить какую-то утилиту. В Android-гаджетах можно установить приложение, если запустить файл-инсталлятор с расширением . APK.
APK.
- На сайте Play Market установщика нет, его надо искать на других ресурсах. Например, подойдёт форум «4PDA», на котором выложены разнообразные программы для мобильных устройств. На нём нужно зарегистрироваться, чтобы скачивать файлы.
- Или найдите в поисковике другие сайты, с которых можно бесплатно загрузить Плей Маркет на планшет. Используйте запрос «Play Market APK». Но будьте осторожны — ничего не качайте с ненадёжных ресурсов, нигде не вводите свой номер телефона, не посылайте SMS с кодом. Если вы вначале загрузили инсталлятор на компьютер, проверьте его на наличие вирусов, а потом перенесите установщик с ПК на гаджет.
- Чтобы открыть файл на мобильном девайсе, нужен файловый менеджер — он обеспечивает доступ к данным, которые хранятся в памяти гаджетов. Но он есть не во всех версиях Андроид. Если File Manager отсутствует, качайте APK-установщик сразу на планшет. Не используйте ПК в качестве «посредника». Тогда инсталлятор появится в меню «Загрузки» («Download»), и вы сможете его увидеть.

Скачиваем из Интернета программу или игру с .арк расширением, записываем её на карту памяти, которую нужно вставить в планшет
- Перед тем, как установить Плей Маркет, разрешите инсталляцию из неизвестных источников. Как это сделать, описано в предыдущей главе.
- Откройте APK-файл. Если потребуется, выберите метод запуска. Появится информация о программе. Посмотрите, какие разрешения она требует, к каким функциям ей нужен доступ. Подтвердите установку.
- Подключенный таким образом Play Market можно удалять, как любое стороннее приложение.
Сервисы Google
Магазин приложений входит в набор сервисов Гугл — Google Apps (GAPPS). Он встроен во все официальные прошивки, но в неофициальных его иногда убирают. Там попадаются редко используемые программы, которые нельзя удалить без прав суперпользователя. Поэтому в «облегчённых» прошивках ненужные функции удаляют.
Но вместе со всем GAPPS пропадает и Play Market. Как восстановить его? Можно самостоятельно загрузить Google-сервисы.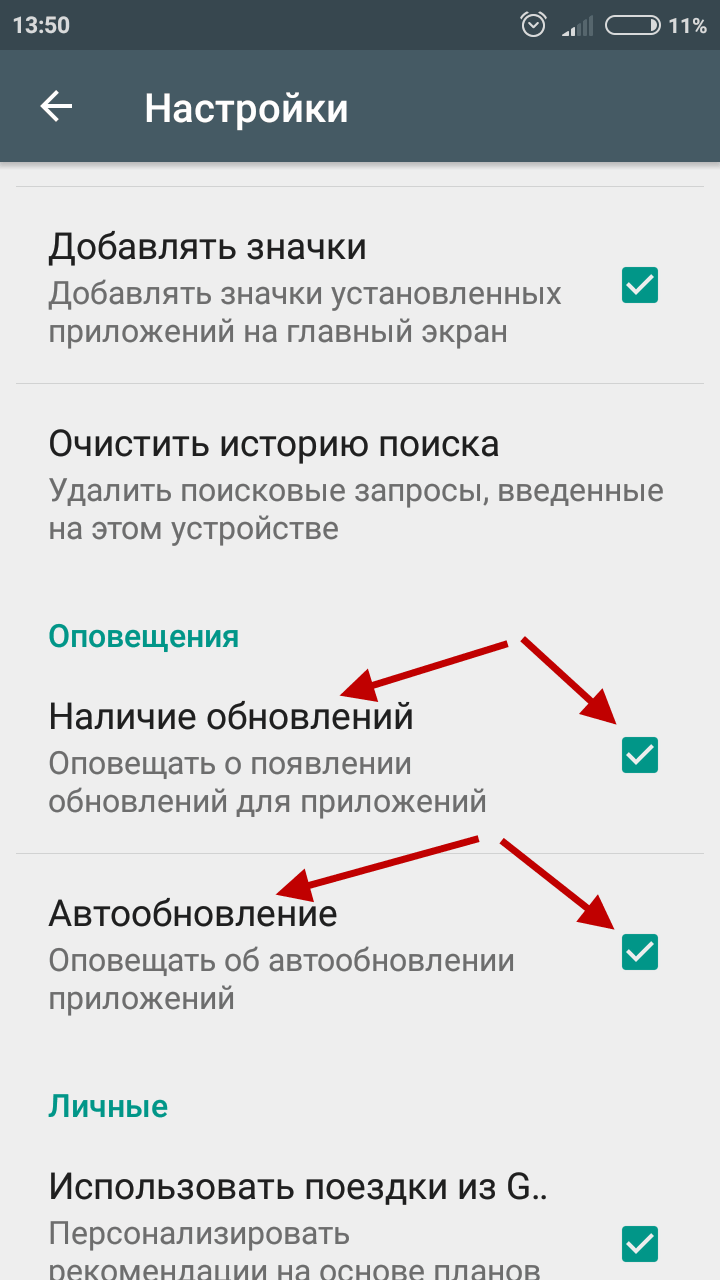 Для этого на Андроид-девайсе должен быть доступен Recovery — это режим восстановления, через который можно работать напрямую с системой. Чтобы в него зайти, выключите устройство и попробуйте:
Для этого на Андроид-девайсе должен быть доступен Recovery — это режим восстановления, через который можно работать напрямую с системой. Чтобы в него зайти, выключите устройство и попробуйте:
- Одновременно зажать кнопку блокировки и одну из клавиш регулировки громкости.
- Зажмите кнопку блокировки, кнопку «Домой» («Home») и клавиши регулировки громкости.
- Когда вы выключаете девайс, должен появиться список возможных действий: «Отключить питание», «Перезагрузить», «Режим полёта». Там же может быть и «Рекавери».
- Воспользуйтесь программами для перезапуска. Например, «Root Booter», «Rebooter», «Recovery Reboot». Их APK можно найти в интернете. Для работы этих утилит нужны Root-права. Получить их можно при помощи приложений «KingoRoot» или «OneClickRoot».
Это сработает, если у вас есть установленный Рекавери. Если на девайсе отсутствует режим восстановления, его надо добавлять самостоятельно.
Компания Google владеет правами на ОС Android и полезным сервисом Google PlayУстановка Recovery
Перед тем, как подключить Плей Маркет на планшете вместе с сервисами GAPPS, нужно настроить Recovery. Для этого:
- Найдите в сети и скачайте APK-файл программы «Rom Manager». Для её работы нужны Root-права.
- Запустите её.
- В разделе «Режим Рекавери» нажмите на «Recovery Setup».
- Откройте «Clockworkmod».
- Приложение определит модель вашего телефона. Тапните на неё, если всё правильно.
- После подтверждения программа попросит предоставить ей Root.
- Подождите, пока закончится загрузка.
- Теперь вы можете перезапускать устройство в режиме восстановления через Rom Manager.
Установка GAPPS
Вот как установить Плей Маркет на Андроид-планшет:
- Найдите в интернете архив с Google Apps в формате .ZIP. Не распаковывайте его.
- В информации к GAPPS указано, к какой именно версии Android подходят сервисы. Если у вас 4.4, не устанавливайте программы, которые предназначены для 6.0.
- Поместите архив на карту памяти планшета. Лучше в корневую директорию, чтобы потом его не пришлось долго искать.
- Зарядите устройство. Если оно отключится во время установки Плей Маркета на планшет, возникнут проблемы.
- Перезагрузите девайс в Recovery.
- В некоторых версиях не поддерживается управление через сенсорный экран. Чтобы перемещаться по пунктам меню, используйте клавиши громкости и кнопку блокировки.
- Откройте «Install zip from sdcard»».
- Далее «Choose zip».
- Выберите архив с GAPPS.
- Система попросит подтвердить действие. Для этого надо перейти к пункту «Yes».
- Загрузка займёт некоторое время.
Так как установить Плей Маркет можно в комплекте с остальными продуктами Google, вы получите удобное приложение «Hangouts» для обмена SMS-сообщениями, быстрый доступ к почте Gmail, голосовой поиск. Вы сможете синхронизировать контакты и создавать резервные копии важных данных на сервере Гугл.
С помощью программы Open GApps можно легко установить основные сервисы и приложения GoogleНастройка и использование
Вот как настроить Плей Маркет на планшете:
- Откройте магазин приложений.
- Нажмите на пиктограмму в виде нескольких горизонтальных полосок слева сверху.
- Откроется меню программы. Выберите пункт «Аккаунт». Он может быть не в главном меню, а в разделе «Настройки».
- Зарегистрируйте профиль пользователя. Если он уже есть у вас, введите логин и пароль.
- Создать аккаунт можно и на сайте Маркета — play.google.com
- После авторизации зайдите в «Настройки».
- Там вы можете включить или отключить автоматическое обновление, активировать родительский контроль, стереть историю поиска и узнать версию Play Market.
- Во вкладке «Аккаунт» можно добавить варианты оплаты (если вы планируете качать платные программы), посмотреть награды, подписки и историю заказов.
Теперь вы разобрались, как восстановить Плей Маркет на планшете, и сможете воспользоваться магазином приложений даже на китайских гаджетах. Это лучше, чем загружать официальную прошивку, в которой есть все необходимые программы для Андроид.
Расскажите, какими сервисами Google вы пользуетесь, а какие считаете бесполезными.
Как обновить Play Market на Android
Самостоятельное обновление Google Play Market на Andro > 05 июля 2019 05 июля 2019 | Виктор В.
Одним из главных компонентов операционной системы Android является Google Play Market, по совместительству выступающий главным источником обновлений для компонентов и приложений. Данная программа в обязательном порядке должна периодически обновляться, однако иногда автоматическая загрузка новой версии невозможна. Исправить ситуацию можно путем самостоятельной установки нужного обновления.
Обновление Google Play Маркета вручную
В ходе статьи будет уделено внимание только самостоятельной установке обновления как с помощью стандартных средств Google, так и посредством сторонних инструментов.
Способ 1: Системные средства
Максимально простой и доступный способ апдейта Плей Маркета заключается в использовании стандартной функции данного сервиса, предназначенной для проверки и установки актуальной версии. Этот способ можно считать скорее полуавтоматическим, так как подавляющее большинство действий происходит в фоновом режиме и не зависит от действий владельца устройства.
- Откройте приложение Google Play Market, разверните главное меню в левом верхнем углу экрана и выберите раздел «Настройки». Действие аналогично для любых версий операционной системы и магазина.
Чтобы проверить обновления и вместе с тем инициировать загрузку последней версии клиента, найдите и тапните по строке «Версия Play Маркета». В результате на экране отобразится уведомление и начнется скачивание актуальных компонентов, занимающее продолжительный период времени.
Если по прошествии получаса в разделе «Версия Play Маркета» не изменилась информация об установленном клиенте, обязательно перезапустите устройство. Так или иначе этот способ является наиболее удобным и безопасным на фоне дальнейших альтернативных решений.
Способ 2: Загрузка APK-файла
Многие приложения, доступные для скачивания и автоматической установки в Плей Маркете, можно самостоятельно загрузить из интернета в виде единого APK-файла. Такое ПО отличается меньшей надежностью из-за отсутствия Play Защиты, но в то же время позволяет установить любую программу, включая и сам Play Market.
Шаг 1: Настройки устройства
- Чтобы без проблем установить нужное приложение, первым делом откройте системное приложение «Настройки» и в блоке «Личные данные» выберите раздел «Безопасность». В некоторых оболочках этот пункт вынесен в отдельный подраздел.
После перехода на указанную страницу найдите блок «Администрирование устройства» и воспользуйтесь ползунком в строке «Неизвестные источники». В результате появится уведомление и функция активируется.
Шаг 2: Загрузка и установка
Для дальнейших действий потребуется браузер, чтобы посетить один из специальных ресурсов и загрузить нужную версию Play Маркета. В нашем случае источником APK-файла выступает форум 4PDA, однако существует множество альтернативных вариантов вроде APKPure и TRASHBOX.
- Откройте страницу по ниже представленной ссылке и в разделе «Скачать» найдите свежую версию Плей Маркета. После повторного перехода тапните по ссылке вида «Google Play Store номер_версии.apk».
Подтвердите скачивание файла в браузере и по окончании перейдите в папку с загрузками. Для продолжения нажмите по недавно добавленному APK-файлу.
На следующем этапе вы можете ознакомиться со списком изменений и начать инсталляцию, воспользовавшись кнопкой «Установить» в нижней части экрана. Если устройство не поддерживает Плей Маркет, данная страница не появится.
После непродолжительной установки отобразится уведомление об успешном завершении и на этом процедуру можно считать завершенной. Учтите, оформление и некоторые другие особенности магазина могут не измениться вместе с версией Play Маркета.
Как видно, способ требует минимум действий, но при этом позволяет обновить программу до последней версии, по крайней мере, ограничиваясь вариантом на сайте с APK-файлом. Именно подобный подход можно отнести к рекомендованным, так как на устройстве с уже имеющимся магазином ошибки возникают крайне редко. К тому же именно благодаря этому методу становится возможной установка определенной версии приложения до последних вышедших обновлений.
Устранение проблем
Иногда обновление Плей Маркета может сопровождаться различного рода ошибками, связанными с невозможностью установки свежего апдейта. В таких случаях необходимо проверить параметры интернета и устойчивость сигнала. Для успешного обновления стандартными методами требуется надежное подключение к сети.
В случае с APK-файлами для успешного апдейта может потребоваться удаление существующих обновлений Google Play Market. Для этого откройте страницу программы в разделе «Приложения» и тапните по «Удалить обновления».
Заключение
Представленные методы позволять вам без проблем произвести обновление рассматриваемого приложения на любом Android-устройстве с предустановленным магазином. В то же время при использовании смартфона без добавленного по умолчанию Play Маркета лучше всего ознакомиться с другой инструкцией на сайте.
Отблагодарите автора, поделитесь статьей в социальных сетях.
Как обновить Плей Маркет на Андроиде?
Вообще, по умолчанию для обновления Play Market делать не нужно ничего — приложение должно обновиться самостоятельно. В редких случаях возникают сбои, когда приложение обновляется только тогда, когда сам запустишь процесс. Как это сделать? Сейчас вам покажем.
Подключитесь к интернету. Если у вас мобильный безлимит — отлично, если нет, лучше использовать безлимитный вайфай, поскольку неизвестно, какое количество трафика задействуется при обновлении.
Следующим шагом открываете приложение Play Market.
Нажимаете на кнопку «Меню».
Тапаете по пункту «Настройки».
Скроллите вниз, пока не увидите строчку «Версия Play Маркета» — она вам и нужна. Нажмите на нее.
Если для Play Market есть обновление, вы увидите сообщение «Будет установлена новая версия Play Market». При этом приложение будет обновлено автоматически, вам нужно только ждать. По времени это может занять как 5 минут, так и несколько часов — вероятно, зависит от пропускного канала.
А вот если последняя версия приложения уже установлена, тогда вас ждете сообщение «Обновлений для Play Маркета нет».
Как обновить Play Market вручную?
Не все знают, что Плей Маркет можно обновить даже в том случае, если установлена последняя версия приложения — просто обновления для него предварительно надо удалить. Это может понадобиться, если приложение неправильно работает, выдает ошибки и т.п.
Пока Play Market трогать не нужно — зайдите в приложение «Настройки».
Открываете список приложений.
Находите и тапаете по приложению с названием «Google Play Маркет».
Теперь нужно найти кнопку для удаления обновлений. У нас она спрятана под тремя точками в правой верхней части страницы. Нажимаете.
Нажмите ОК для подтверждения действия.
Удаление обновлений завершено.
Теперь открываете Play Market, заходите в меню, выбираете «Настройки», тапаете по строчке «Версия Play Маркета» и видите сообщение, что Play Market будет обновлен.
А что будет, если не нажать на строчку? Обновление в любом случае должно загрузиться в автоматическом режиме без помощи пользователя. Другое дело, если этого не произошло, что может говорить о сбое в системе.
Друзья! Если наш сайт помог вам или просто понравился, вы можете помочь нам развиваться и двигаться дальше. Для этого можно:
- Оставить комментарий к статье.
Как обновить Гугл Плей (Play Market) на Андроиде?
Пользователь, знающий, как восстановить удалённые файлы на Андроиде, наверняка давно уже авторизовался под своей учётной записью в Google Play Market и своевременно получает обновления игр и программ. Но нуждается в актуализации и сам магазин приложений. По умолчанию процесс запускается автоматически, однако иногда приходится думать, как обновить Плей Маркет вручную.
Принудительное обновление
Самый простой способ обновить Гугл Плей Маркет на телефоне под управлением ОС Андроид — запустить процесс непосредственно из магазина приложений. Пользователь Android должен:
- Открыть Google Play Market в общем списке приложений.
- Открыть боковое меню, тапнув по трём горизонтальным линиям в левом верхнем углу окна.
- Перейти к пункту «Настройки» — он пригодится и в том случае, если не устанавливаются приложения из Play Market.
- Пролистать страницу «до упора» вниз.
- И тапнуть по заголовку «Версия Play Маркета».
- Согласиться на установку обновления.
- И выйти из «Настроек», а затем закрыть приложение.
Важно: в идеале Гугл Плей Маркет должен сам обновиться через несколько минут. Если этого не произошло, следует перезагрузить телефон и проверить версию приложения — и, если действия пользователя не принесли положительного результата, перейти к одному из следующих способов.
А вот о том, чтобы заново зарегистрироваться в Плей Маркете, владелец устройства может не беспокоиться: учётная запись привязана к сервисам Гугла в целом и сохраняется при удалении и переустановке любых отдельных приложений.
Установка из сторонних источников
Второй вариант обновления Гугл Плей Маркета, не предполагающий удаления программы, — скачать актуальную версию с любого не вызывающего подозрений сайта, а затем запустить файл APK. На примере ресурса APKPure процесс выглядит следующим образом:
- Владелец телефона под управлением Android, желающий обновить Гугл Плей Маркет, заходит в мобильном браузере на сайт — apkpure.com и тапает по пиктограмме лупы в правом верхнем углу.
- Переходит в строку поиска — она интегрирована в верхнюю панель.
- Вводит запрос Google Play Store и снова тапает по «лупе».
- Теперь остаётся выбрать в списке результатов подходящий — обычно это самая верхняя строчка.
- И установить Плей Маркет на телефон, нажав на большую зелёную кнопку прямо под заголовком.
- Если новая версия Play Market несовместима со смартфоном, можно, прокрутив страницу вниз, подобрать актуальный рабочий вариант.
- Загрузка начнётся автоматически; в противном случае следует тапнуть по ссылке Click Here, выделенной синим цветом.
- Дать согласие на скачивание файла APK.
- Далее пользователь нажимает на ссылку «Открыть».
- И устанавливается Плей Маркет в обычном режиме — это так же легко, как узнать, возможно ли увеличить ОЗУ на Андроиде.
- Процесс инсталляции займёт от нескольких секунд до двух-пяти минут. По окончании можно сразу запустить Google Play Market — и убедиться, используя описанный выше способ, что теперь на телефоне с ОС Андроид стоит новая версия.
Удаление и новая установка
Случается, что в результате системного сбоя обновить Плей Маркет на смартфоне штатными способами уже невозможно. Самый простой вариант исправить это — выполнить сброс настроек до заводских; есть и более щадящий путь, предполагающий получение на Android прав доступа к корневой папке, или root. Справившись с этой задачей, владелец телефона должен:
- Скачать и установить программу для деинсталляции системных приложений ОС Андроид (например, Root Uninstaller) и запустить её.
- Дождаться, пока загрузится полный список компонентов, а чтобы проще было искать — тапнуть по иконке сортировки.
- И установить параметр «По имени».
- Найти на странице Google Play Маркет, тапнуть по заголовку.
- И выбрать в открывшемся окне опцию «Удалить».
- Скорее всего, сначала придётся деинсталлировать обновления, «накаченные» поверх исходной версии. В этом случае процесс проходит в два этапа: сначала — удаление обновлений, а затем в том же порядке — основного приложения.
- Вот и всё — Гугл Плей Маркет успешно удалён. Теперь следует снова установить на телефон последнюю версию, воспользовавшись способом, описанным в предыдущем разделе.
Важно: иногда Android сам закачивает и устанавливает Google Play Market; владелец телефона, не желающий искать приложение самостоятельно, может просто перезагрузить аппарат и проверить, не появился ли Плей Маркет в общем списке.
Подводим итоги
Чтобы принудительно обновить Гугл Плей Маркет, необходимо войти в настройки магазина, тапнуть по заголовку «Версия» и подождать, пока будет установлена актуальная версия. Другой способ — скачать последний вариант Play Market с любого надёжного интернет-ресурса. Если эти идеи не помогли, необходимо удалить программу, получив предварительно рут-права, и установить её заново.
Как обновить Google Play Market на Andro >
Операционная система Android содержит в себе встроенный магазин приложений Play Market. Он позволяет устанавливать на мобильные устройства любые приложения, находящиеся в общедоступном хранилище. Если по каким-то причинам установка софта стала недоступна, то проблема может быть в устаревшей версии магазина. Как обновить Плей Маркет на Андроид до самой последней версии?
Способ первый – автоматически
Мобильные устройства на операционной системе Android потребляют много интернет-трафика, расходуя его на обновление приложений и внутренних модулей. Это означает, что на наших смартфонах и планшетах всегда установлены самые последние версии программного обеспечения – во всяком случае, пока есть доступ в интернет, а на устройствах активировано автоматическое обновление. Многие пользователи отключают автоматическое обновление софта. Делается это из следующих соображений:
- Достигается экономия трафика;
- В системе уменьшается количество «мусора», остающегося после обновлений;
- Дольше сохраняется заряд батареи.
Многие приложения могут работать без каких-либо обновления – это оффлайн-программы, журналы, игры и многое другое. Отдельные программы прекращают свою работу сразу же после обнаружения своей новой версии. Тот же устаревший Play Market показывает некорректное поведение и перестает устанавливать приложения.
Как обновить Play Market на Android и что для этого нужно? Если Play Market установлен на устройстве производителем, то обновлять его не нужно. Точнее, нужно, но делается это в автоматическом режиме – пользователям остается довольствоваться автоматически установленной новой версией. Вы и сами можете видеть, как магазин периодически обновляется и немного меняет свой внешний вид.
Для того чтобы обновить Google Play Market на Android, нет нужды производить какие-либо действия. Как только появятся какие-либо обновления, они установятся автоматически. Если вы подозреваете, что обновления все-таки есть, но они не устанавливаются, попробуйте перезагрузить смартфон или планшет – после этого установленный софт запросит наличие обновлений через интернет.
Если вы хотите, чтобы программное обеспечение на вашем смартфоне находилось в актуальном состоянии, регулярно устанавливайте новые обновления Android и не убирайте галочки автоматической установки и обновления приложений в настройках Play Market.
Способ второй – ручное обновление
Если вы столкнулись с ситуацией, что Play Market не работает, это может означать, что он хочет обновиться. Для того чтобы удостовериться в наличии новой версии, необходимо зайти в «Настройки» и тапнуть по строке «Версия сборки». В ответ на это Play Market запросит с сервера нужные файлы и обновится – после этого вы получите полностью работоспособный магазин приложений.
После загрузки обновления рекомендуется перезагрузить телефон, чтобы новые настройки полностью вступили в действие.
Вы тапнули на строку «Версия сборки», но магазин вернул вам сообщение, что обновлений нет? В этом случае придется поверить умному приложению и поискать другие причины некорректной работы магазина. Если у вас не было магазина приложений со дня покупки устройства, это значит, что вы устанавливали его вручную – в этом случае на автоматическое обновление можно не рассчитывать.
Обновить Плей Маркет на Андроид бесплатно и в полностью ручном режиме можно будет с помощью специализированных ресурсов, где выкладываются новые версии магазина.
Типичным примером специализированных ресурсов на мобильную тематику является форум 4pda. Здесь вы найдете файлы новых версий Play Market и подробные инструкции по их установке.
Способ третий – очистка данных
При отсутствии автоматического обновления можно запустить его принудительно. Зайдите в настройки устройства и найдите меню с установленными приложениями. Найдите здесь Play Market, тапните по нему и последовательно нажмите две кнопки – «Стереть данные» и «Очистить кэш». Следующий этап – перезагрузка, после которой должно запуститься автоматическое обновление софта.
В новых версиях Android очистка выполняется в подменю «Память». Также можно воспользоваться кнопкой «Удалить обновления», после чего автообновление запустится автоматически.
Способ четвёртый – через APK-файл
Проблемы с обновлением чаще всего случаются на китайских устройства, произведённых под незнакомыми брендами на неотлаженном оборудовании. Здесь же используется неотлаженный софт. В этом случае придётся установить новую версию Play Market в принудительном режиме. Найдите её на любом из ресурсов, например, здесь. Зайдите в настройки безопасности и разрешите установку приложений из неизвестных источников. Запустите установку скаченного APK-файла, дождитесь завершения установки – Play Market обновлён до последней версии.
Способ пятый – общий сброс
Автоматическое обновление не срабатывает, а устанавливать приложение со сторонних источников не хочется – ситуация понятная. В этом случае сохраните важные данные в облаке или на компьютере, выполните общий сброс устройства. После сброса и подключения к интернету запустится автообновление всех предустановленных приложений. Одновременно с этим обновится Play Market.
5 простых способов решения распространенных проблем в Google Play Store
Когда Google Play Store дает сбой, он иногда выдает код ошибки. Хотя поиск каждого кода в Интернете помогает, часто в этом нет необходимости. Для большинства проблем с Play Store требуется одно из пяти основных исправлений.
Основы решения проблем с Google Play Store
Есть пять различных исправлений для исправления большинства ошибок Play Store.Вам не нужно использовать все это; попробуйте первый и посмотрите, решит ли он проблему. Если этого не произошло, переходите к следующему.
Пять исправлений:
- Остановите приложение, а затем сотрите кеш и / или данные Магазина.
- Переключитесь с подключения для передачи данных на Wi-Fi.
- Удалите обновления в Play Store и обновите его снова.
- Обновите свою учетную запись Google.
- Зарегистрируйте свое устройство в Google.
Выполнение этих шагов решит большинство проблем с Play Store.Однако мы рассмотрим некоторые распространенные коды ошибок, которые эти методы не исправят позже.
Почему изменение Android вызывает сбои в работе магазина Google Play
Это обсуждение не распространяется на устройства с root-доступом или с пользовательским ПЗУ.Эти процессы изменяют системные файлы Android и, таким образом, вводят слишком много переменных для диагностики. Эти изменения могут остановить работу Play Store.
Это большая причина, по которой установка пользовательских ПЗУ или восстановление из резервной копии с помощью пользовательского восстановления иногда мешает работе Store.Мы рекомендуем использовать Titanium Backup или аналогичное решение для резервного копирования для восстановления приложений с данными.
Не поймите меня неправильно; есть много причин для установки кастомного ПЗУ.К сожалению, когда что-то идет не так (как это часто бывает), устранение неполадок требует большего опыта и усилий, чем на немодифицированном устройстве.
1.Остановить приложение, очистить кеш и данные
Магазин Google Play использует другие процессы, которые работают в фоновом режиме.Всякий раз, когда вы протираете Play Store, также неплохо сделать то же самое с сервисами Google Play и Google Services Framework — мы рассмотрели возможность обновления сервисов Google Play, если вы хотите попробовать это в первую очередь.
При желании вы также можете стереть данные для диспетчера загрузок.
После очистки перезагрузите устройство, а затем повторите попытку установки или обновления.Это может потребовать повторного ввода вашей регистрационной информации. Вот пошаговое изложение (процесс может незначительно отличаться в зависимости от вашего устройства и версии Android):
Сначала перейдите в Настройки .Затем перейдите к Apps и найдите вкладку All . (На Android 9 Pie выберите Приложения и уведомления> Просмотреть все приложения X .)
изображение галерея (2 изображения) ЗакрытьИзображение 1 из 2
Изображение 2 из 2
Здесь выберите Google Play Store .Выберите Force Stop , что приведет к остановке процесса приложения. После этого нажмите Хранилище , чтобы получить дополнительные параметры. На появившемся экране нажмите Очистить кеш , чтобы удалить временные данные и, надеюсь, решить проблему.
Если это не так, вы можете попробовать Clear Data .Это также очищает кеш, но по существу сбрасывает приложение в исходную форму. Это означает, что вам может потребоваться снова войти в систему и снова настроить параметры.
изображение галерея (2 изображения) ЗакрытьИзображение 1 из 2
Изображение 2 из 2
Если описанный выше процесс не устранил вашу проблему, попробуйте повторить его для Google Play Services , Google Services Framework и Download Manager .Обратите внимание, что вам нужно нажать кнопку с тремя точками Меню в правом верхнем углу экрана Все приложения и переключить Показать систему , чтобы увидеть последние две записи.
Мы более внимательно рассмотрели ошибку «К сожалению, сервисы Google Play остановлены», если у вас возникли проблемы именно с ней.
2.Переход с данных на Wi-Fi
Многие приложения не устанавливаются, если у вас ненадежное интернет-соединение, что является распространенной проблемой с мобильными данными.
Чтобы переключиться с мобильных данных на Wi-Fi, проведите двумя пальцами вниз от верхнего края экрана, чтобы открыть Quick Settings .Нажмите и удерживайте значок Wi-Fi , чтобы открыть его настройки, где вы можете найти список ближайших сетей. Если поблизости нет подходящих, подождите, пока вы не вернетесь в свою домашнюю сеть.
Возможна и обратная проблема.Если у вас возникли проблемы с установкой приложения по сети Wi-Fi, попробуйте переключиться на мобильные данные и повторите попытку. Если это сработает, вам может потребоваться диагностировать проблему в вашей сети.
Наконец, вы также должны отключить свой VPN, если вы его используете.VPN может вызвать проблемы с загрузками в Play Store.
3.Удалите и переустановите приложение Play Store
На устройстве с рутированным доступом вы можете удалить приложение Play Store и заново установить его с нуля.Но даже на устройстве без рутирования вы можете выполнить аналогичный шаг по устранению неполадок.
Для этого откройте настройки > Приложения и уведомления> Просмотреть все приложения X .Выберите Google Play Store из списка. На его странице нажмите кнопку с тремя точками Меню и выберите Удалить обновления . Это вернет исходную версию приложения Play Store.
Как только вы это сделаете, вы можете обновить Play Store до последней версии двумя способами.Один из них — просто открыть Play Store и выбрать Settings в левом выдвигающемся меню. Здесь прокрутите вниз и коснитесь записи Play Store версии , чтобы проверить наличие обновлений.
изображение галерея (2 изображения) ЗакрытьИзображение 1 из 2
Изображение 2 из 2
Кроме того, вы можете получить копию APK-файла Play Store из APKMirror и загрузить ее неопубликованно, чтобы выполнить обновление.См. Ниже дополнительную информацию о загрузке неопубликованных приложений.
4.Обновите свой аккаунт Google
Обновление (удаление и повторное добавление) вашей учетной записи Google не так уж сложно. Будьте осторожны: В результате с вашего устройства будут удалены данные, синхронизированные с вашей учетной записью Google. Это могут быть сообщения, фотографии, контакты и многое другое.
Сначала перейдите в Настройки > Учетные записи .Выберите учетную запись Google, в которой возникают проблемы. Если проблема возникает в нескольких учетных записях, вы удалите их все. На Android Pie вы можете просто нажать Удалить учетную запись , чтобы удалить ее. В более старых версиях нажмите кнопку с тремя точками Меню и выберите Удалить учетную запись .
изображение галерея (2 изображения) ЗакрытьИзображение 1 из 2
Изображение 2 из 2
Затем вы можете снова добавить свою учетную запись из меню Accounts .Неплохо перезагрузить телефон после повторного добавления учетной записи.
5.Зарегистрируйте свое устройство в Google
В 2018 году Google расправился с нелицензионными устройствами Android.Это телефоны и планшеты безымянных брендов, которые не оплатили лицензионные сборы за операционную систему Android. В большинстве случаев Google полностью прекращает работу Play Store. В других случаях в Play Store не будут запускаться никакие приложения от Google, такие как Gmail или Google Maps.
Вы можете увидеть код ошибки 501 или предупреждение о том, что у вас нелицензионное устройство.В других случаях вы можете вообще не получать никаких сообщений об ошибках или предупреждений. К счастью, теперь Google разрешает нелицензированным устройствам доступ к Play Store. Но есть одна загвоздка: вам необходимо зарегистрировать устройство в Google. Процесс прост.
Как зарегистрировать Android-устройство в Google
Сначала загрузите и установите приложение Device ID, чтобы получить легкий доступ к информации вашего телефона.Если у вас нет доступа к Play Store, попробуйте загрузить приложение из APKMirror. После установки скопируйте номер Google Service Framework .
Во-вторых, теперь, когда у вас есть номер, скопированный в буфер обмена, перейдите на сайт регистрации устройства Google.Здесь вам нужно будет войти в свою учетную запись Google. После входа в систему нажмите и удерживайте поле ввода текста для Google Services Framework Android ID и вставьте номер, скопированный из приложения. Затем нажмите кнопку Register .
Перезагрузите ваше устройство.После перезагрузки вы сможете либо обновить Google Play Store, либо снова загрузить приложения в обычном режиме.
Другие коды ошибок и исправления в Google Play Store
Один пользователь XDA составил гигантский список кодов ошибок Play Store, содержащий около 20 распространенных проблем.Большинство из них требует, чтобы вы выполнили действия, перечисленные выше (очистка кеша и т.п.), хотя некоторые из них являются исключениями из этого правила.
Эти исключения:
- Ошибка 498 : В этом случае кеш телефона заполнен.Попробуйте стереть раздел кеша с помощью рекавери телефона.
- Ошибка 919 : память вашего телефона заполнена. Вам нужно будет освободить место на вашем устройстве, чтобы продолжить.
- Ошибка 403 : вы используете две разные учетные записи Google на одном устройстве. Вам нужно будет использовать правильную учетную запись; подумайте об удалении другого.
- Ошибка 927 : Play Маркет уже обновляется, поэтому нет причин для устранения этой проблемы.Просто дождитесь завершения обновления.
- Ошибка 101 : У вас установлено слишком много приложений. Попробуйте удалить несколько.
- Ошибка 919 : неверные настройки имени точки доступа. Для этого необходимо получить правильные настройки APN и перенастроить ваше устройство.
Приложения для диагностики проблем Play Store
Одним из лучших ресурсов для решения этих проблем является приложение Error Codes & Fixes, которое объединяет в себе знания пользователей и редакторов AndroidPIT о разрешении кодов ошибок Android.Приложение разработано как справочная утилита и включает коды ошибок Android и коды ошибок Play Store. Введите код, который вы видите, и приложение отобразит возможные исправления.
С другой стороны, приложение отображает полноэкранную рекламу.Хотя реклама — небольшая плата за устранение ошибки, приводящей к отключению устройства, вы можете предпочесть поискать в Google свой конкретный код ошибки, если вы еще не решили ее.
Если ничего не помогает, вы всегда можете попробовать Amazon App Store или F-Droid.Оба устанавливаются практически на любое устройство и вызывают меньше проблем, чем Google Play Store.
Устранение проблем с Google Play Store
Исправить проблемы с Play Store невозможно.Если основные методы устранения неполадок (например, очистка кеша и данных Play Store) не работают, вы всегда можете найти свой конкретный код ошибки и решить практически любую проблему — если вы не установили пользовательское ПЗУ, то есть.
К счастью, вы можете попробовать установить Google Apps вручную.Это работает как для пользовательских ПЗУ, так и в тех случаях, когда по умолчанию у вас не установлен Play Store.
Имейте в виду, что вы можете столкнуться с определенными проблемами Play Store, такими как заблокированные приложения, если вы переехали.В таких случаях обновление настройки страны / региона в Google Play Store может решить проблему!
Apple TV + снова продлевает период бесплатной подпискиЕсли вы получили Apple TV + бесплатно при покупке устройства, ваша подписка будет продлена бесплатно.
Об авторе Каннон Ямада (Опубликовано 327 статей)Каннон — технический журналист (BA) с опытом работы в области международных отношений (MA) с акцентом на экономическое развитие и международную торговлю.Его страсть — гаджеты китайского производства, информационные технологии (например, RSS), а также советы и рекомендации по повышению производительности.
Больше Каннон ЯмадаПодпишитесь на нашу рассылку новостей
Подпишитесь на нашу рассылку, чтобы получать технические советы, обзоры, бесплатные электронные книги и эксклюзивные предложения!
навсегда остановить обновление любого приложения в магазине Play — компьютер не нужен «Android :: Gadget Hacks
Обновления приложений несут новые функции, но они также могут нарушать старые функции или вносить изменения, которые никому не нужны.К сожалению, если вы держите более старую версию приложения, потому что не хотите принимать обновление, становится намного сложнее поддерживать обновления остальных приложений.
Конечно, вы можете открыть страницу приложения в Play Store и отключить параметр «Автоматические обновления», но это имеет побочные эффекты. Если вы когда-нибудь зайдете в раздел «Мои приложения» в Play Маркете и нажмете «Обновить все», вас спросят, хотите ли вы обновить соответствующее приложение, где легко сделать неправильный выбор. Вы также постоянно будете видеть, что у вас есть обновление в разделе «Мои приложения».
Другой вариант — полностью отключить автоматические обновления, но тогда вам придется постоянно проверять наличие обновлений для всех других приложений, и вам все равно придется избегать кнопки «Обновить все».
В прошлом единственным постоянным решением этой проблемы было использование root или изменение файлов APK на вашем компьютере, но ни один из этих вариантов не подходит для всех. С помощью метода, описанного ниже, вы сможете раз и навсегда остановить автоматические обновления, и вы можете делать все это, не вставая с телефона.
Перед началом работы
Этот метод должен работать, чтобы предотвратить обновление любого установленного пользователем приложения в Play Store, но он не будет работать для предустановленных приложений, если вы не рутированы.
Суть в том, что вы будете повторно загружать версию приложения, которую подписали сами. Поскольку Android не будет устанавливать приложение с другой подписью поверх другого (даже если все остальное идентично), это означает, что вам придется удалить официальную версию приложения, прежде чем подписывать ее самостоятельно и установить снова, чтобы предотвратить обновления.
Следовательно, единственный способ предотвратить обновления предустановленных системных приложений — удалить официальную версию. Вы можете сделать это только в том случае, если у вас есть root-права (но если да, то просто удалите APK-файл из / system / app / или / system / priv-app / ).
Однако, если вы делаете это для приложения, которое вы установили самостоятельно, рут не требуется.
Шаг 1. Установите версию приложения, которую вы хотите сохранить.
Первое, что вам нужно сделать, это получить актуальную версию приложения, которую вы хотите сохранить на неопределенный срок.Если вы избегаете обновлений и соответствующая версия уже установлена, вы можете перейти к шагу 2.
Если вы уже обновились, вам, конечно, придется начать с удаления обновленной версии приложения. . Оттуда установите версию, которую хотите сохранить. Отличный способ найти старые версии — найти приложение в APKMirror, а затем загрузить более старый APK.
Шаг 2. Установите 2 новых приложения
Чтобы сделать все это на вашем телефоне, вам понадобятся всего два приложения. Первый называется APK Extractor, и вы будете использовать его для получения копии версии приложения, которую хотите оставить установленной.Второе приложение называется APK Signer Orijinal, и вы будете использовать его, чтобы предотвратить обновление приложения.
Чтобы получить оба этих приложения, найдите их по имени в Play Store. Или, если вы читаете это на своем телефоне, просто нажмите каждую из следующих ссылок:
Шаг 3: Извлеките версию APK, которую вы хотите сохранить
Затем откройте APK Extractor. На главном экране прокрутите вниз и выберите приложение, которое не нужно обновлять. Скорее всего, вам будет предложено предоставить доступ к хранилищу приложения, поэтому нажмите «Разрешить» во всплывающем окне.Затем выберите приложение, которое вы хотите предотвратить от обновления (еще раз), и приложение извлечет свой APK-файл.
На этом этапе вы можете удалить APK Extractor, если хотите — его работа сделана.
Шаг 4. Повторно подпишите APK
Затем откройте приложение APK Signer и нажмите «Выбрать вход / выход». Оттуда откройте папку ExtractedApks , затем выберите приложение, которое вы извлекли на шаге 3.
Теперь, когда APK поставлен в очередь, оставьте все выбранные параметры такими, какие они есть, затем нажмите «Подписать файл» в нижней части экран.Процесс подписания файла может занять до одной минуты, но когда это будет сделано, вы закончите с приложением APK Signer.
Шаг 5: Удаление официального приложения
Затем вам необходимо удалить версию приложения, которая у вас установлена. Эта версия подписана официальной подписью разработчика, поэтому ваша версия с пользовательской подписью не будет установлена поверх существующего приложения. Удалите, нажав и удерживая значок приложения и выбрав «Удалить», или перетащив его на опцию «Удалить» в верхней части главного экрана после длительного нажатия.
Шаг 6. Загрузка неопубликованного приложения с подписью
Затем с помощью любого приложения для просмотра файлов перейдите в папку ExtractedApks на внутреннем разделе хранилища. Здесь вы увидите два APK: один — это оригинал, который вы извлекли на шаге 3, а другой — версия, которую вы подписали на шаге 4. Имена будут очень похожи, поэтому убедитесь, что вы устанавливаете правильный, нажмите и удерживайте и выберите «Переименовать». Убедитесь, что имя файла APK заканчивается словом «подписано». Если нет, проверьте другой APK.
Убедившись, что вы нашли подписанный APK, убедитесь, что у вас включены неизвестные источники. Оттуда просто коснитесь файла, чтобы открыть его, и вам будет предложено установить подписанную вами версию приложения. Нажмите «Установить», а затем «Открыть».
Шаг 7. Наслаждайтесь автоматическими обновлениями снова
Наконец, перейдите в раздел «Мои приложения» в приложении Play Store. Если все прошло гладко, вы увидите, что обновления недоступны, даже если у вас установлена более старая версия приложения.С этого момента вы можете нажать кнопку «Обновить все» в любое время, но ваш измененный APK не будет обновляться. Вы даже можете включить автоматические обновления, если хотите!
Это работает из-за другой подписи, которую вы применили к APK на шаге 4. Подписи — это мера безопасности, которую использует Android, чтобы гарантировать, что злонамеренные разработчики не могут выдавать себя за другие приложения. Если подписи двух APK не совпадают, даже если все остальное одинаково, Android откажется устанавливать обновление.
Единственный способ установить обновление для существующего приложения — это если подпись совпадает с исходной, но соответствующие подписи могут быть созданы только исходным разработчиком.Таким образом, подписав APK своей собственной подписью, вы, по сути, обманули Play Store, заставив думать, что у вас больше не установлено приложение или , что остановило обновление.
Не пропустите: 27 крутых маленьких функций Android, о которых вы могли не знать
Обеспечьте безопасность вашего соединения без ежемесячного счета . Получите пожизненную подписку на VPN Unlimited для всех своих устройств, сделав разовую покупку в новом магазине Gadget Hacks Shop, и смотрите Hulu или Netflix без региональных ограничений, повышайте безопасность при просмотре в общедоступных сетях и многое другое.
Купить сейчас (скидка 80%)>
Другие выгодные предложения, которые стоит проверить:
Изображение на обложке и скриншоты от Dallas Thomas / Gadget HacksКак загрузить и установить Google Play Store на ноутбуках и ПК
Что делает использование Android забавным, так это наличие в его Play Store многочисленных приложений, которые служат для различных целей. Вы можете загружать не только игры, но и приложения, связанные с образом жизни, социальными сетями, музыкой, фотографией и т. Д.
Хотя Google Play Store предустановлен на смартфонах, у вас есть возможность доступа к нему через веб-браузеры на вашем ноутбуке или компьютерах. Но пробовали ли вы загрузить Play Store на этих машинах? Если нет, то эту статью вам нужно пройти.
Как получить доступ к Google Play Store на ноутбуках и ПК
Нет прямого способа загрузить и установить Google Play Store на свой ноутбук или ПК. Однако вы можете получить к нему доступ через любой веб-браузер.После посещения магазина Google Play в браузере вам необходимо войти в систему, используя свой официальный идентификатор Gmail, с которым вы также вошли в систему на своем смартфоне.
Вы можете увидеть список приложений, загруженных на ваш смартфон. Кроме того, вы можете дать команду прямо из браузера в Play Store, чтобы загрузить любое приложение на свой смартфон. Вот как вы получаете доступ к Google Play Store со своего ноутбука или ПК.
Как загрузить и запустить Play Store на ноутбуках и ПК
Как упоминалось ранее, не существует аутентичного способа загрузки и запуска Play Store на вашем ноутбуке или персональных компьютерах.Для этого вам понадобится эмулятор Android, который имитирует устройства Android на вашем компьютере или ноутбуке.
Он обладает такими же возможностями, как и смартфоны, и позволяет нам тестировать и запускать приложения на уровнях API. Так что технически вам не нужно постоянно держать смартфон под рукой, если вы хотите протестировать производительность любого приложения.
На рынке доступно несколько таких эмуляторов Android. Некоторые популярные включают NOX, Bluestacks и Andyroid. Вы можете загрузить любой из этих эмуляторов, чтобы загрузить Google Play Store на свой компьютер.Мы поможем вам выполнить действия со ссылкой на Bluestacks.
1. Откройте любой веб-браузер и загрузите файл Bluestacks.exe.
2. Запустите и установите файл .exe и следуйте инструкциям на экране
3. После завершения установки запустите эмулятор
4. Теперь вам нужно будет войти в систему, используя идентификатор Gmail.
5. Загрузите Play Store, и все готово.
6. Теперь вы можете искать приложения, а также устанавливать их на ноутбук, чтобы получить представление об их производительности
Как загрузить приложение или игру из Google Play Store
Обновлено: 30.11.2020 компанией Computer Hope
Магазин Google Play предоставляет пользователям доступ ко многим типам приложений или приложений и игр, которые можно загрузить и запустить на своем компьютере, смартфоне, планшете или Chromebook.Некоторые приложения и игры можно загрузить бесплатно, другие — за небольшую плату.
Скачать из Google Play на компьютер
Чтобы загрузить приложение или игру из магазина Google Play на компьютер, выполните следующие действия.
ЗаписьНа компьютере Google Play доступен только через Интернет-браузер. Вы не можете загрузить Google Play на компьютер.
- Доступ к магазину Google Play: https://play.google.com/store
- В левой части домашней страницы Play store выберите опцию Apps .
- На панели навигации в верхней части страницы приложений щелкните раскрывающийся список Категории .
- Выберите тип или жанр приложения или игры, которую хотите найти.
- На странице отображается уточненный список приложений или игр в зависимости от выбранного типа или жанра. Найдите приложение или игру, которую хотите загрузить, и щелкните значок или ее название.
Вы также можете выполнить поиск приложения или игры с помощью текстового поля Search вверху страницы.
- Если приложение или игра совместимы с вашим устройством, вы увидите сообщение, в котором указано Это приложение совместимо с вашим устройством под названием приложения или игры. Нажмите зеленую кнопку Установить , чтобы установить его.
Если оно несовместимо, вы увидите сообщение Это приложение несовместимо с вашим устройством .
Чтобы установить и запустить несовместимое приложение или игру, вам потребуется эмулятор, например Bluestacks.После установки эмулятора вы можете снова попробовать получить доступ к приложению или странице игры и нажать зеленую кнопку Установить .
Скачать из Google Play на смартфон или планшет
Чтобы загрузить приложение или игру из магазина Google Play на смартфон или планшет, выполните следующие действия.
НаконечникЕсли вы используете смартфон или планшет Android, вы можете использовать приложение Google Play для поиска и загрузки приложений и игр, следуя инструкциям в разделе Chromebook.
Наконечник Пользователи iPhone и iPadмогут загрузить приложение Google Play из магазина Apple App Store, а затем выполнить действия, описанные в разделе Chromebook.
- Используя браузер Chrome на смартфоне или планшете, войдите в магазин Google Play по адресу https://play.google.com/store.
- В левом верхнем углу страницы Google Play коснитесь значка и коснитесь параметра Приложения .
- Прокрутите страницу вниз, чтобы просмотреть различные категории приложений и игр, или щелкните Показать еще внизу страницы, чтобы просмотреть другие категории.
- На странице отображается уточненный список приложений или игр в зависимости от выбранного типа или жанра. Найдите приложение или игру, которую хотите загрузить, и коснитесь значка или его названия.
Вы также можете найти приложение или игру, коснувшись значка увеличительного стекла в правом верхнем углу страницы. Введите название приложения или игры, которую хотите найти, и нажмите кнопку Search .
- На странице приложения или игры нажмите зеленую кнопку Установить .
Загрузить из Google Play на Chromebook
Чтобы загрузить приложение или игру из магазина Google Play на Chromebook, выполните следующие действия.

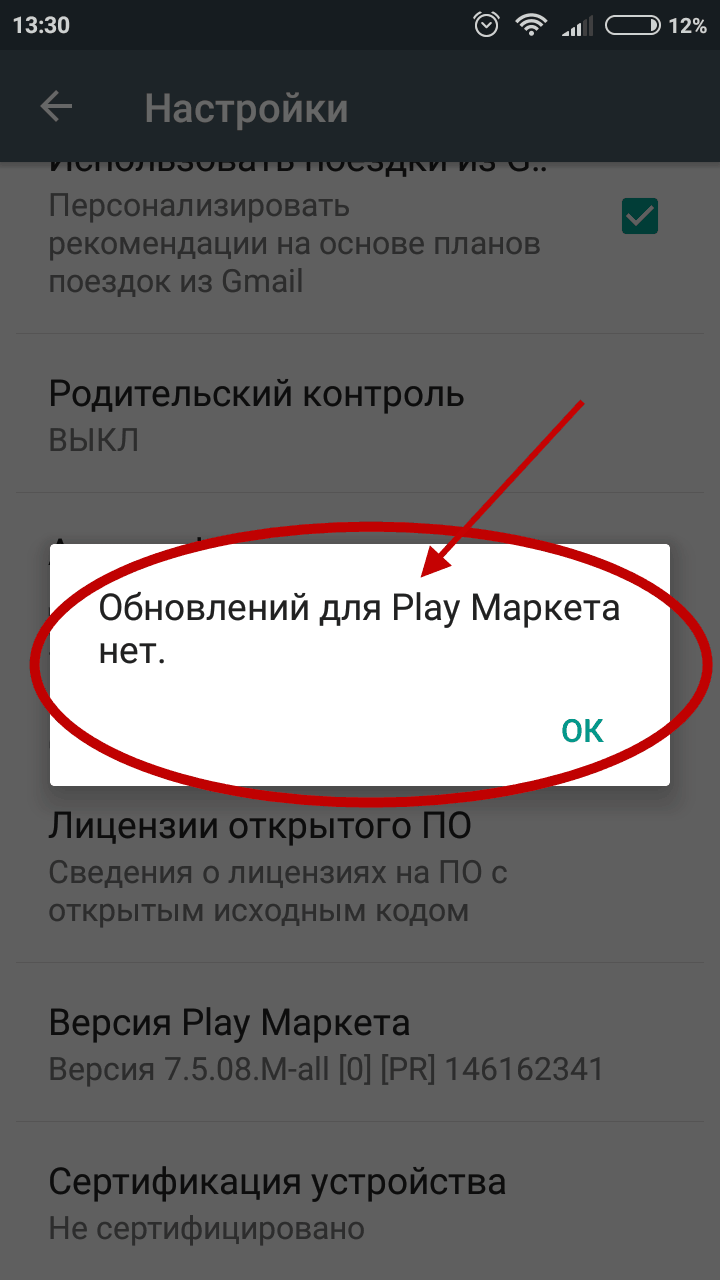
 apk;
apk;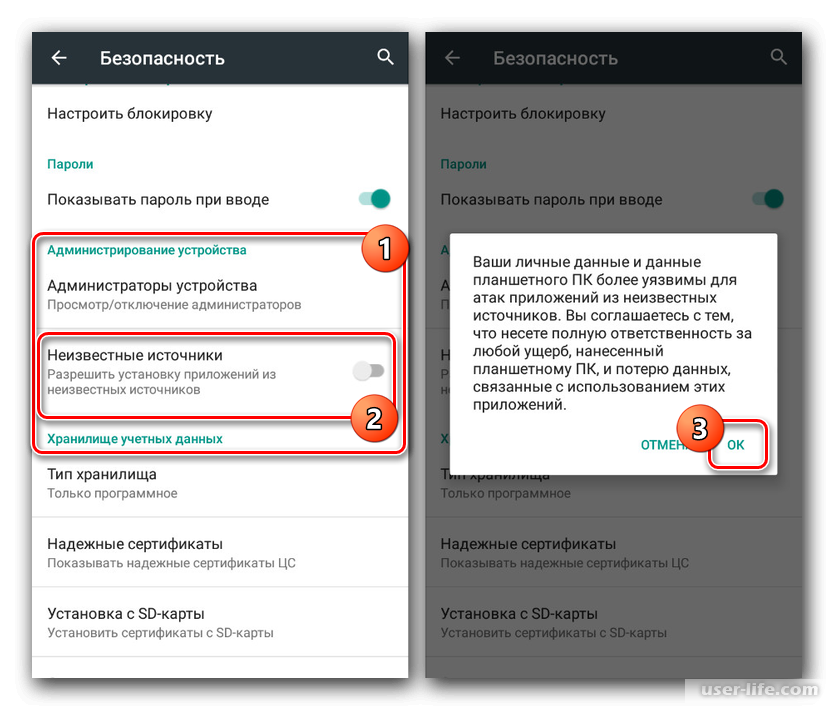
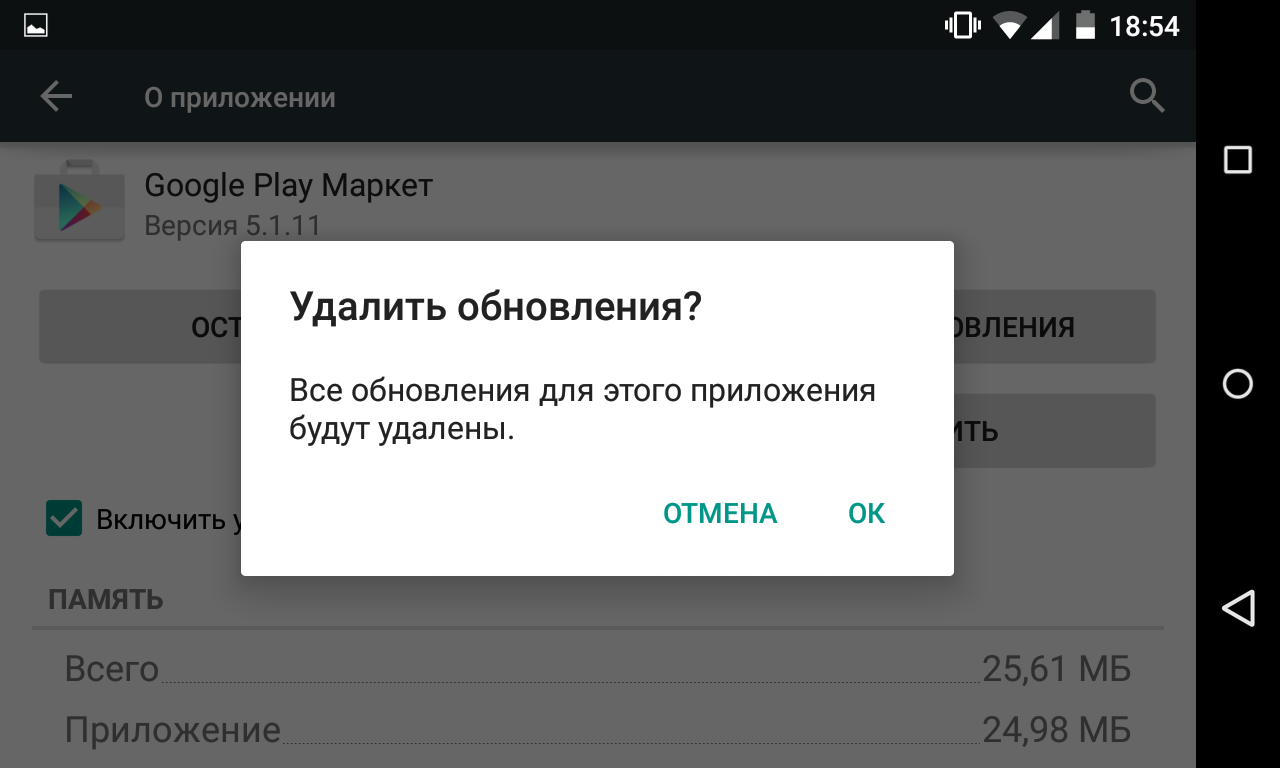 Заходим в меню «Настройки».
Заходим в меню «Настройки».
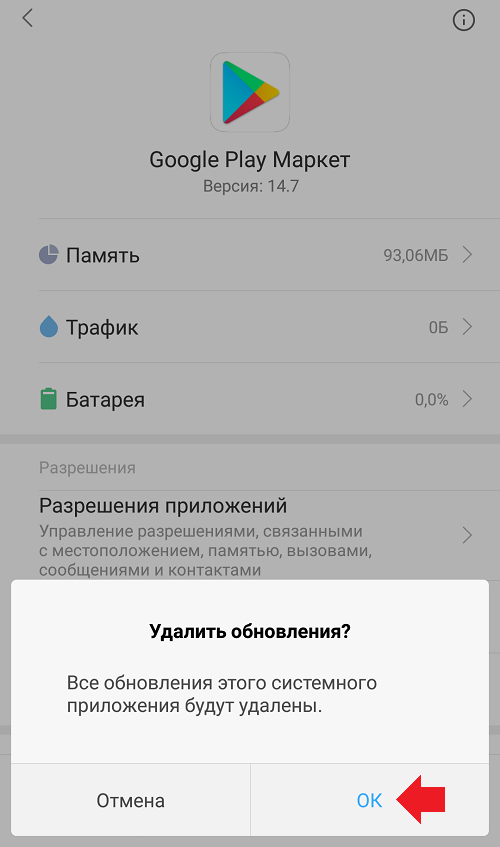
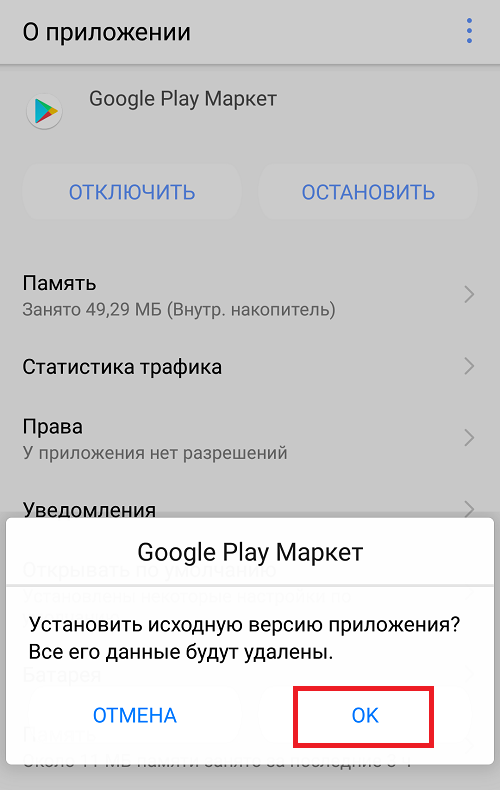 Еще рекомендуется удалить данные приложения, очистить кэш и все файлы. Выполняются эти опции в окне настроек.
Еще рекомендуется удалить данные приложения, очистить кэш и все файлы. Выполняются эти опции в окне настроек.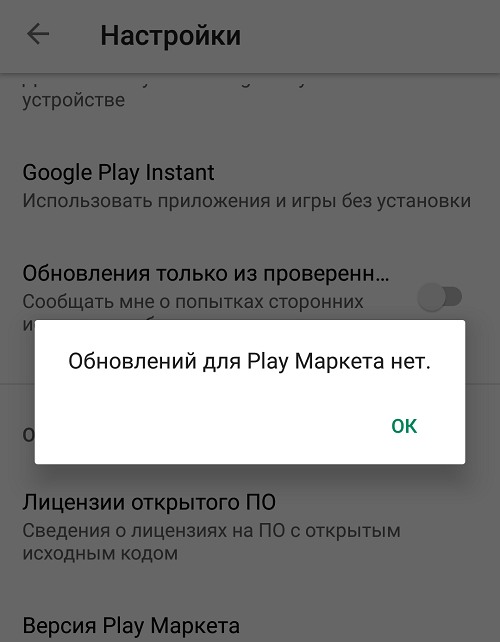
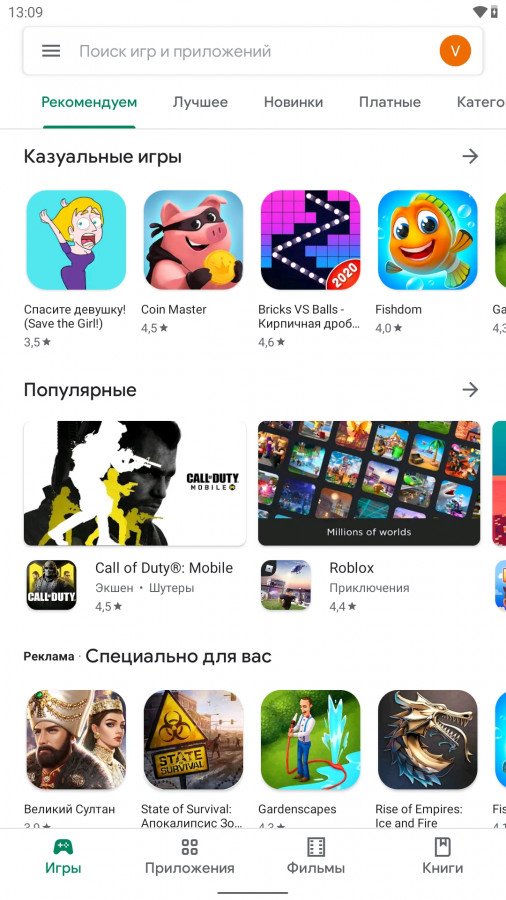
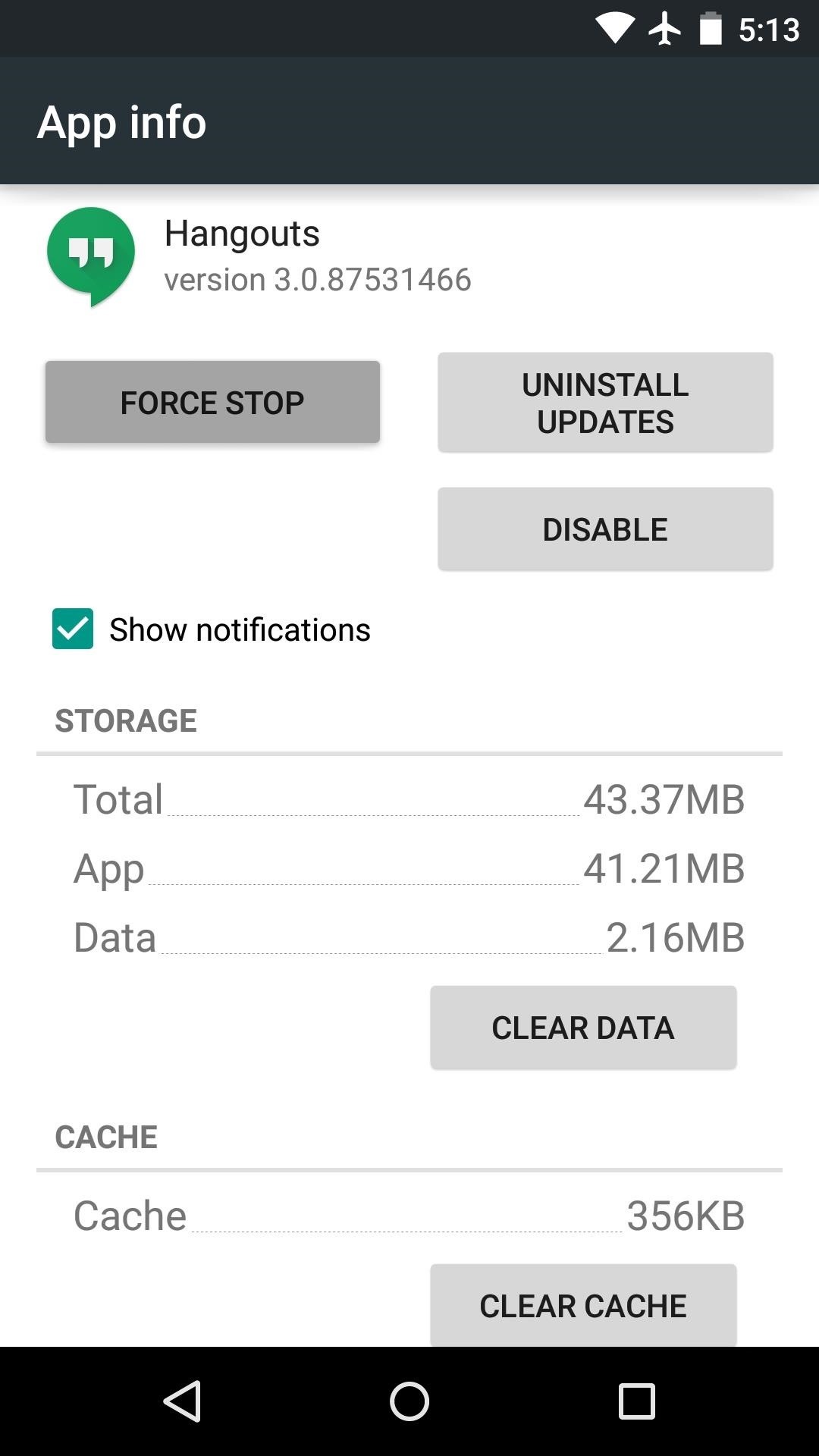
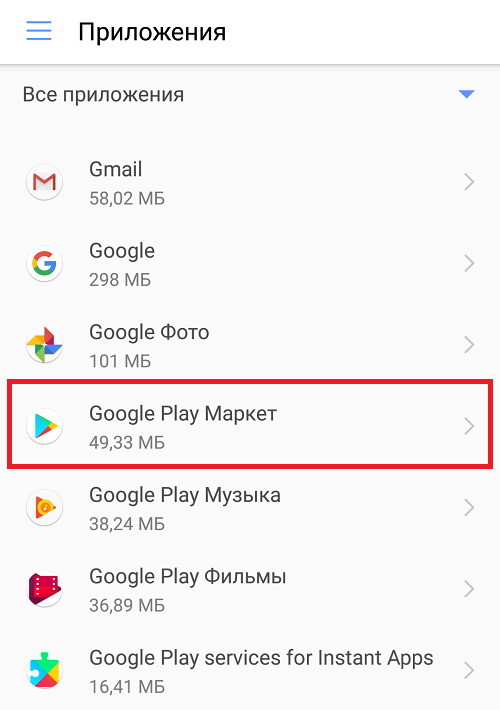 Готово!
Готово!
 приложений → выберите браузер, которым вы собираетесь воспользоваться для загрузки → сдвиньте ползунок напротив строки “Разрешение для этого источника” вправо.
приложений → выберите браузер, которым вы собираетесь воспользоваться для загрузки → сдвиньте ползунок напротив строки “Разрешение для этого источника” вправо.