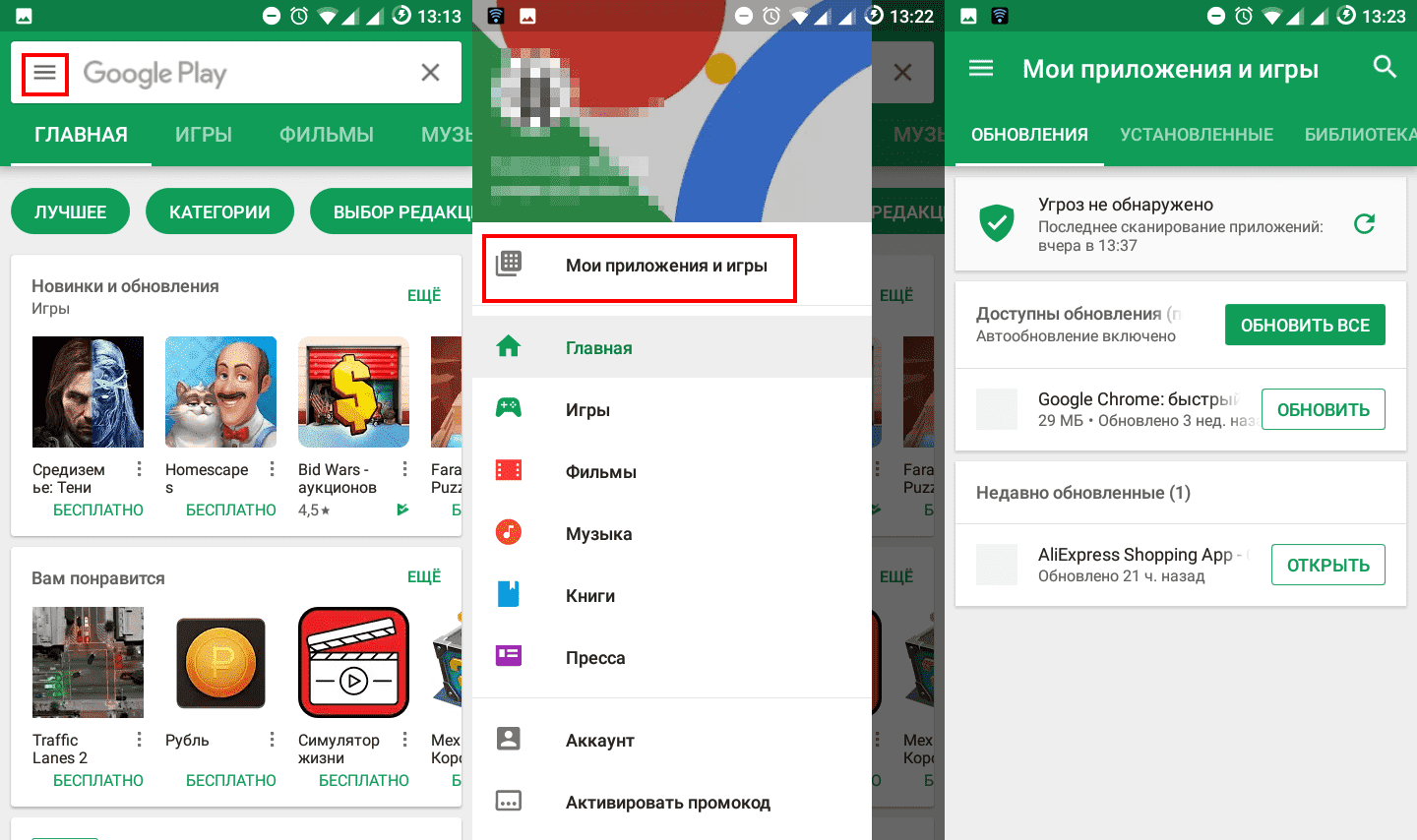Как обновить сервисы Google Play на Android
Сервисы Google Play являются неотъемлемой частью операционной системы Android. Как и все другие приложения, эти сервисы часто получают обновления от Google с новыми функциями, оптимизациями и исправлениями ошибок.
Однако, если на вашем телефоне все еще установлена устаревшая версия, вы можете следовать приведенному ниже руководству, чтобы обновить сервисы Google Play на вашем Android вручную.
Что такое сервисы Google Play?
Сервисы Google Play соединяют основные функции Google с другими приложениями на вашем телефоне. Они включают в себя уровень служб и API, включая местоположение, карты, синхронизацию, настройки конфиденциальности и т. д. Многие приложения полагаются на сервисы Google Play для корректной работы. В результате вы не можете удалить данные сервисы со своего телефона.
Как вручную обновить сервисы Google Play на Android устройствах
В отличие от других приложений Google, сервисы Google Play не отображаются в результатах поиска в Play Маркет. Следовательно, вам может быть сложно обновить их на своем телефоне. Однако это не так сложно, как кажется. Вы можете обновить данные сервисы либо из Play Маркет, либо из других источников, как указано ниже.
Следовательно, вам может быть сложно обновить их на своем телефоне. Однако это не так сложно, как кажется. Вы можете обновить данные сервисы либо из Play Маркет, либо из других источников, как указано ниже.
Обновление через Play Маркет
Чтобы обновить сервисы Google Play непосредственно из магазина Play Маркет, нужно сделать следующее:
- Разблокируйте свой телефон Android и перейдите в «Настройки».
- Нажмите «Приложения и уведомления» и выберите «Просмотреть все приложения».
- Найдите «Сервисы Google Play» и нажмите на приложение.
- Прокрутите вниз и выберите «Сведения приложения». Вы будете перенаправлены на страницу приложения в Play Маркет. В качестве альтернативы вы также можете использовать прямую ссылку, чтобы обновить сервисы Google Play.
- Нажмите «Обновить», чтобы установить на телефон последнюю версию сервисов Google Play.
Загрузка APK
Если вы не можете обновить сервисы Google Play через Play Маркет, тогда вы можете загрузить их через другие надежные источники. Для этого нужно сделать следующее:
Для этого нужно сделать следующее:
- Перейдите на страницу загрузки Google Play Services сайта APKMirror.
- Прокрутите вниз и выберите последнюю стабильную версию. Избегайте бета-версий, поскольку в них могут быть ошибки и проблемы со стабильностью.
- На следующей странице вы увидите различные варианты APK, которые вы можете скачать в зависимости от архитектуры устройства.
- Выберите вариант, поддерживаемый вашим телефоном, и нажмите Скачать APK.
- После загрузки файла установите его, как любое другое приложение.
На этом все. Также стоит отметить, что обновление сервисов Google Play до последней версии может решить большинство распространенных проблем с телефоном.
Поделиться
Как вручную обновить сервисы Google Play — Android
Я знаю, что ты расстроен, потому что приложения на вашем телефоне Android как бы перестал работать. Вы заметили ошибку, которая гласит: «Приложение не запустится, если вы не обновите Сервисы Google Play».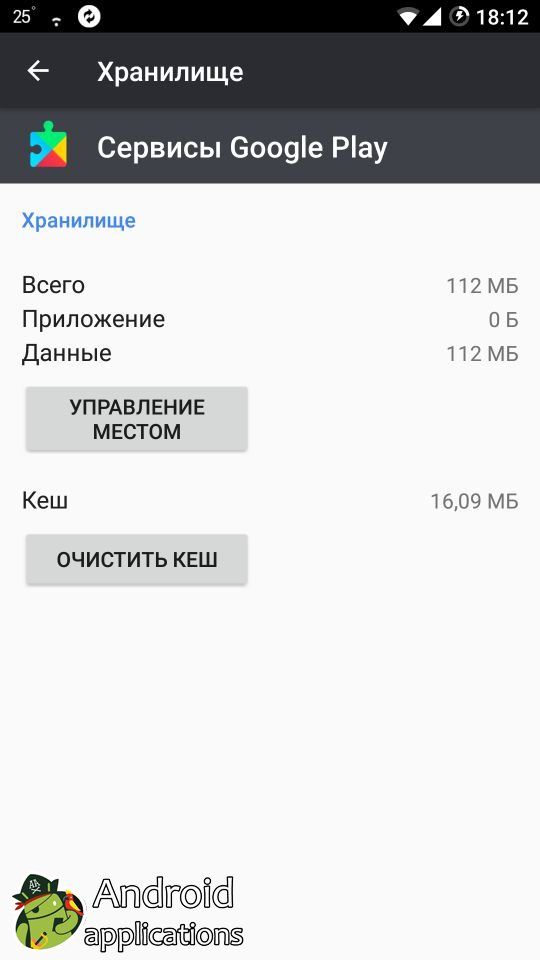 Правильно?
Правильно?
По крайней мере, будем благодарны, что Google сообщает вам, почему приложения не работают. Теперь все было бы хорошо, если бы можно было легко обновлять Сервисы Google Play. Но это не так. Если вы ищете сервисы Google Play в Play Store, вы его не найдете. Ну, а как его обновить?
Не волнуйтесь. Это не ракетостроение. Здесь вы найдете четыре способа вручную обновить сервис Google Play на вашем телефоне Android. Но перед этим немного познакомимся с Google Play Services.
Что делают сервисы Google Play
Сервисы Google Play системные службы, упакованные в одном приложении, которые помогают в бесперебойной работе вашего устройства. Эти службы несут ответственность за работа магазина Google Play и другие приложения. Если Службы Google Play не работают должным образом, у вас также будут проблемы с другими приложениями.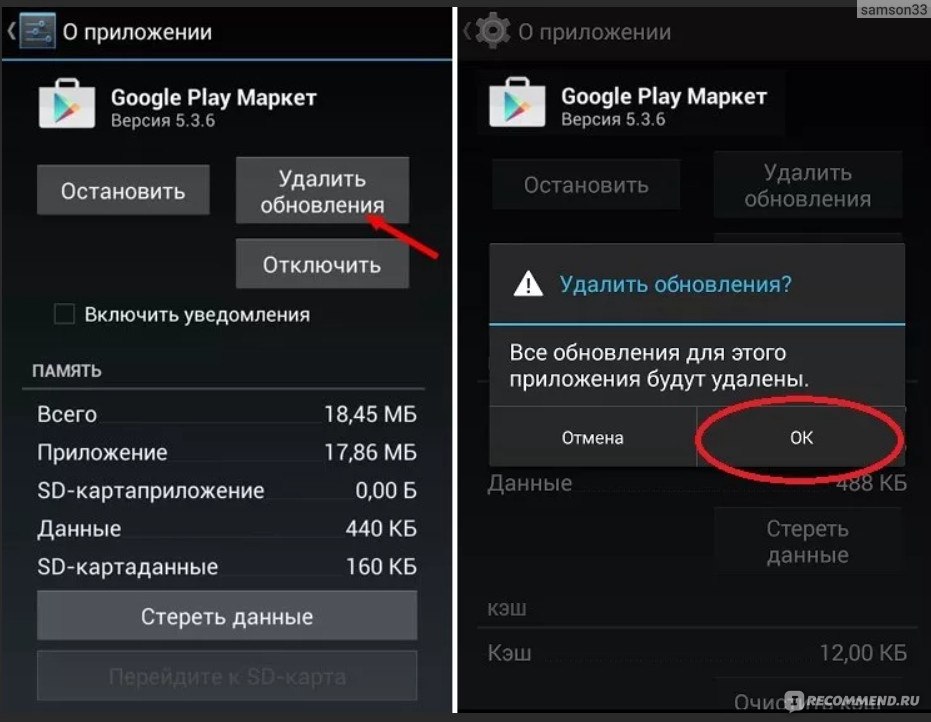 То есть они могут аварийно завершить работу, вызвать ошибку или в некоторых случаях даже не запустить.
То есть они могут аварийно завершить работу, вызвать ошибку или в некоторых случаях даже не запустить.
Это основное системное программное обеспечение, которое работает в фоновом режиме. Вы даже не заметите, что он установлен на вашем телефоне (потому что он не отображается на домашнем экране или в ящике приложения), если он не начинает работать. Вы хотели бы удалить его в этот момент, но это невозможно сделать. Это может быть только обновлено.
Давайте проверим различные методы, чтобы обновить его.
1. Обновление из Google Play Store
Да, он не виден непосредственно в магазине Play. Тем не мение, используйте эту ссылку чтобы просмотреть страницу приложения Google Play Services. Оказавшись там, нажмите на опцию обновления (если доступно). Это обновит их на вашем телефоне.
Также на Guiding Tech
Как обновить Play Store: Лучшие 3 способа
Подробнее2. Удалить обновления
Хотя вы не можете полностью удалить Сервисы Google Play, вы можете удалить его обновления.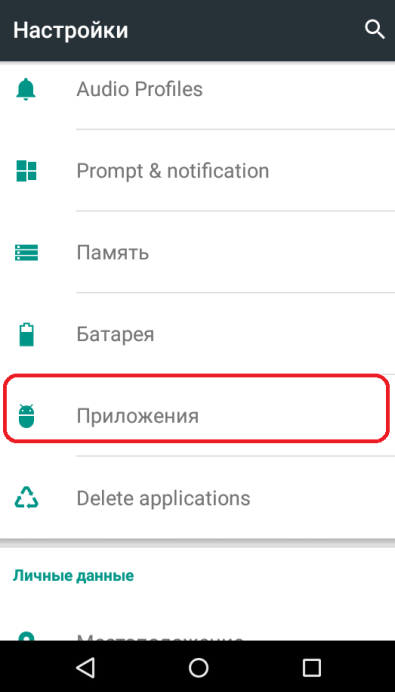 Когда вы это сделаете, приложение вернется к заводской или первоначальной версии. Это заставит ваш телефон обновлять его автоматически.
Когда вы это сделаете, приложение вернется к заводской или первоначальной версии. Это заставит ваш телефон обновлять его автоматически.
Вот шаги:
Шаг 1: Откройте Настройки телефона и перейдите в Приложения / Диспетчер приложений / Установленные приложения.
Шаг 2: В разделе Все приложения нажмите Сервисы Google Play.
Шаг 3: Нажмите на значок с тремя точками в правом верхнем углу. Выберите Удалить обновления из меню.
Шаг 4: Перезагрузите телефон. Подождите 5 минут или больше. Затем откройте Google Play Store и другие приложения. Надеемся, что Google Play Services будет автоматически обновляться в фоновом режиме (при условии интернет работает на вашем телефоне).
3. Отключите сервисы Google Play
Другой способ заставить ваш телефон обновить Сервисы Google Play — отключить его. Для этого выполните шаги 1 и 2 вышеописанного метода (метод удаления). Затем на экране служб Google Play нажмите «Отключить» (если доступно).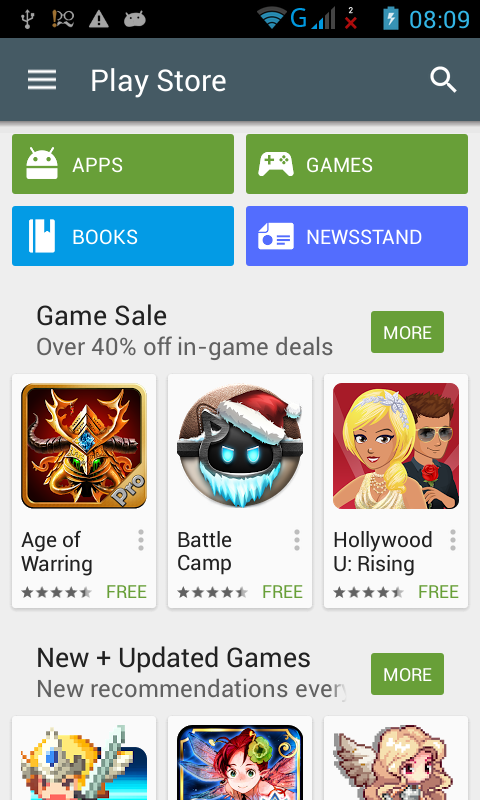 Скорее всего, оно будет серым.
Скорее всего, оно будет серым.
Если это так, вам придется отозвать разрешения администратора устройства. Для этого выполните следующие действия:
Шаг 1: Откройте настройки телефона и перейдите в раздел «Безопасность». Вы найдете его под разными именами на разных устройствах, таких как Безопасность и местоположение или Экран блокировки и безопасность. Если вы не можете его найти, воспользуйтесь поиском в настройках, чтобы найти параметры безопасности.
Шаг 2: Выберите параметр «Администратор устройства» или «Приложения администратора устройства» в зависимости от параметра, доступного на вашем телефоне.
Чаевые: Посмотрите под опцией Advanced.SТеп 3: Отключить подарок рядом с пунктом «Найти мое устройство».
Шаг 4: Теперь попробуйте отключить Сервисы Google Play в разделе Приложения в Настройках. После отключения подождите минуту, а затем включите его снова. После включения перезагрузите телефон.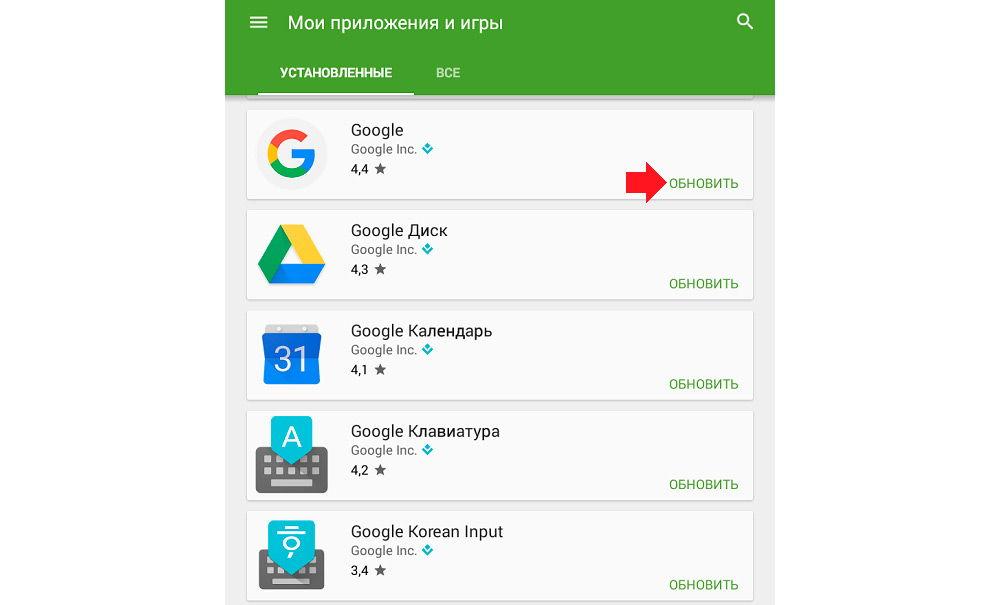 Подождите 5 минут, чтобы ваш телефон завершил обновление в фоновом режиме.
Подождите 5 минут, чтобы ваш телефон завершил обновление в фоновом режиме.
Также на Guiding Tech
# Как к / Guides
Нажмите здесь, чтобы увидеть нашу страницу статей с инструкциями4. Скачать и установить APK
Если ни один из перечисленных выше способов не обновил Службы Google Play на вашем телефоне, попробуйте обновить его вручную. Для этого вам нужно будет скачать его APK файл,
Вот шаги в деталях:
Шаг 1: Открой Страница Сервисов Google Play на APK Mirror, одно из надежных мест для загрузки APK файлов.
Шаг 2: Прокрутите вниз и в разделе Все версии нажмите на последнюю версию. Play Services также имеют бета-версии. Избежать их.
Шаг 3: На следующей странице прокрутите вниз, и вы найдете различные варианты APK в разделе Скачать. Если вы знаете процессор на вашем телефоне (посмотрите под Arch), нажмите на его номер варианта.
Однако, если вы не знакомы с ним, скачать приложение Droid Hardware Info, После установки перейдите на вкладку «Система» и просмотрите раздел «Наборы инструкций». Это код, который вам нужно искать на веб-сайте APK Mirror в разделе Arch. Нажмите на номер варианта на сайте.
Это код, который вам нужно искать на веб-сайте APK Mirror в разделе Arch. Нажмите на номер варианта на сайте.
Кроме того, вы можете скачать любой APK и проверить, работает ли он. В противном случае вам будет показана ошибка, что файл несовместим. В этом случае попробуйте другой.
Шаг 4: Вам будет показана более подробная информация о конкретной версии. Прокрутите вниз и нажмите Download APK. Появится всплывающее окно с подтверждением. Нажмите на Ok, чтобы начать загрузку.
Шаг 5: После загрузки нажмите на файл APK, чтобы установить его. Вам будет предложено разрешить вашему браузеру устанавливать сторонние приложения. Разрешите это.
Надеемся, что Play Services будут успешно установлены на вашем телефоне. Перезагрузите телефон, и он снова будет работать.
Также на Guiding Tech
Как исправить Google Play Services, проблема с обновлением не будет
ПодробнееВсе работают и не играют
Сервисы Google Play — это душа наших телефонов на Android. Если с ними что-то случится, вы захотите бросить свой телефон на стену. Вот как это может раздражать. Мы надеемся, что вы смогли обновить Play Services, используя указанные выше методы. Обратите внимание, что вы должны вручную обновлять Play Services только при необходимости
Если с ними что-то случится, вы захотите бросить свой телефон на стену. Вот как это может раздражать. Мы надеемся, что вы смогли обновить Play Services, используя указанные выше методы. Обратите внимание, что вы должны вручную обновлять Play Services только при необходимости
Следующий: Советы и рекомендации улучшают общее восприятие любого приложения или устройства. Проверьте эти интересные советы и рекомендации для Android.
Как обновить Плей Маркет на Андроиде бесплатно до последней версии
Всевозможные приложения можно обновлять в любое время, но при этом Google не предоставляет такую же опцию для Плей Маркета. Он обновляет его автоматически в фоновом режиме.
Однако иногда по определенным причинам магазин Google Store может перестать работать или не обновляется в автоматическом режиме.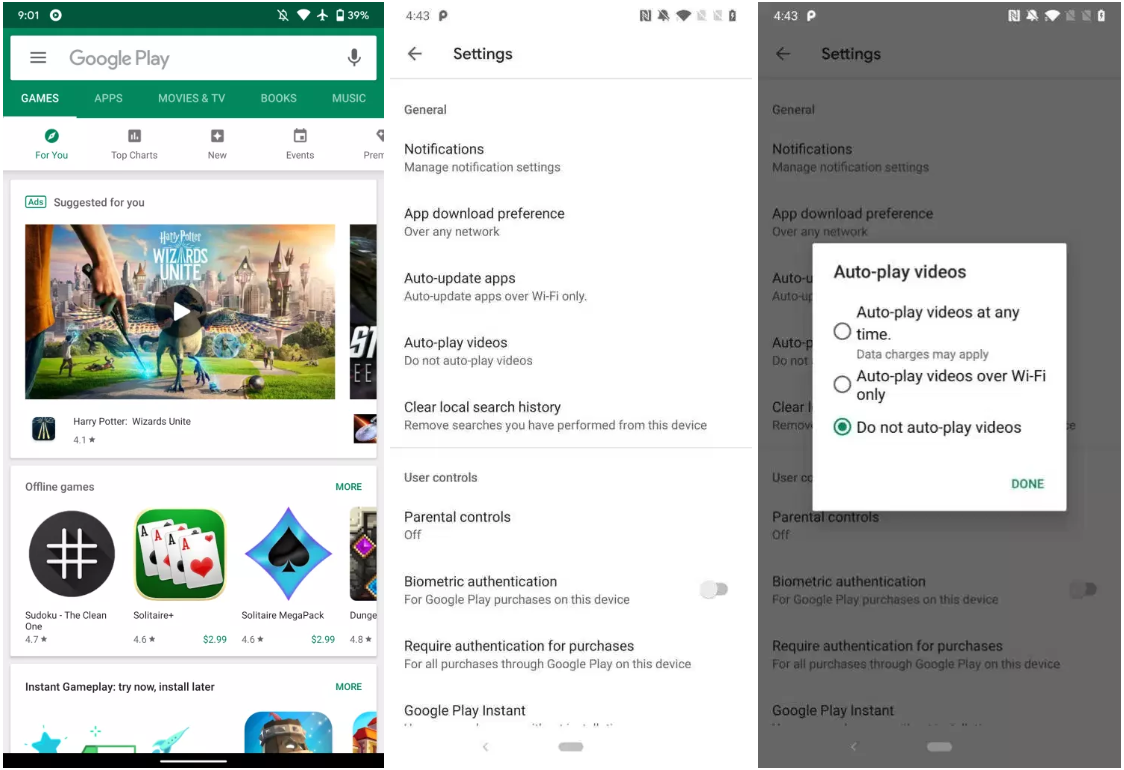 Возможно также, что приложения не будут загружаться из-за устаревшей версии.
Возможно также, что приложения не будут загружаться из-за устаревшей версии.
В подобных случаях нужно либо обновить Плей Маркет вручную, либо заставить его искать обновление. Это именно то, что мы собираемся обсудить.
Давайте рассмотрим 3 метода, с помощью которых вы сможете вручную обновить Плей Маркет на Андроид.
Способ 1: через настройки Плей Маркета
Мы знаем, что Google Play Store обновляется автоматически. Но вы также можете посмотреть эти обновления, зайдя в его настройки.
Следуйте этим шагам:
- Откройте Play Market на вашем телефоне. Затем нажмите на горизонтальное меню с тремя барами в верхнем левом углу. В меню нажмите «Настройки».
- На странице настроек прокрутите вниз и найдите версию. Нажмите на нее. Если обновление доступно, Play Маркет начнет загружать его автоматически. Когда же у вас установлена последняя версия, то вы получите всплывающее сообщение «Обновлений для Play Маркета нет».
Способ 2: очистить данные Play Маркета
Другой способ принудительно обновить Play Market — очистить его данные.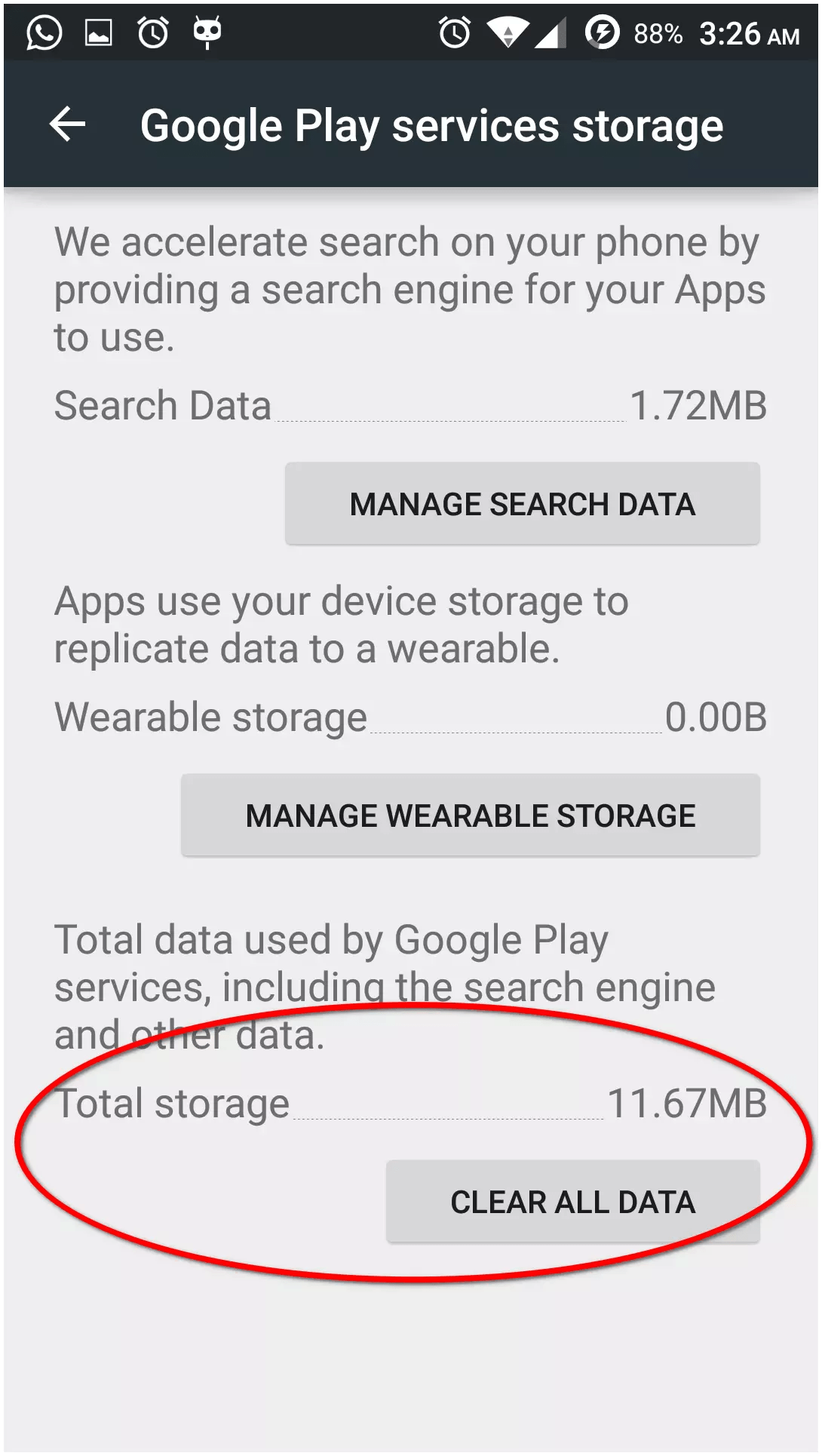 Когда вы это сделаете, Google автоматически проверит наличие последних обновлений.
Когда вы это сделаете, Google автоматически проверит наличие последних обновлений.
Чтобы очистить данные Плей Маркета, выполните следующие действия:
- Откройте настройки устройства либо из быстрого меню, либо нажав значок «Настройки».
- Нажмите «Приложения» / «Диспетчер приложений» / «Установленные приложения» в зависимости от используемого телефона. Затем в разделе «Все» найдите Google Play Маркет. Нажмите на него.
- В информации о приложении перейдите на «Cтереть данные». Если в вашей версии Андроида присутствует раздел «Хранилище»/«Storage», то нажмите на него и после этого — «Очистить хранилище» / «Clear Storage».
- Перезапустите устройство и подождите 2-3 минуты, чтобы программа автоматически обновилась.
Совет. Если у вас возникли проблемы с Плей Маркетом, то попробуйте также очистить кэш и данные в разделе Сервисы Google Play. Для этого на шаге 2 найдите данный раздел, а затем выполните шаги 3 и 4.
Способ 3: использование APK-файла
Если два вышеуказанных метода не работают, вы можете вручную установить последнюю версию Google Play Маркет APK для его обновления.
Вот что вам нужно сделать.
Дайте разрешение на установку неизвестных приложений
Поскольку мы обновляем Гугл Плей из внешнего источника, для устройств на Андроид требуется разрешение, необходимое для этого из соображений безопасности.
Шаги различаются на устройствах до и после Android 8.0. Не волнуйтесь, мы рассмотрим оба.
Установка APK-файлов на устройства до AndroidOreo 8.0 (Nougat 7.0, Marshmallow 6.0 и т. д.)
- нажмите на Настройки и перейдите в раздел Безопасность / Конфиденциальность;
- затем на следующем экране найдите неизвестные источники. Включите их. Подтвердите на всплывающем окне.
Как устанавливать APK-файлы на Oreo 8.0 и Android Pie 9.0
- нажмите на «Настройки устройства» и перейдите в «Приложения и уведомления»;
- далее — на Доступ к специальному приложению. Затем тапните «Установить неизвестные приложения»;
- нажмите Chrome, если вы загрузили APK-файл из браузера Chrome, в противном случае — на браузер, который вы используете.
 На следующем экране включите переключатель «Разрешить из этого источника».
На следующем экране включите переключатель «Разрешить из этого источника».
Найдите последний Play Market APK
Сайт APKMirror содержит огромную коллекцию APK-файлов, включая Google Play Маркет. Они продолжают добавлять актуальные файлы в свою коллекцию.
Вы можете загрузить последнюю версию файла Google Play Store APK здесь. Откройте ссылку и нажмите на последнюю версию. Затем на следующей странице прокрутите вниз и в разделе «Download» загрузите соответствующий файл для вашего устройства.
Установите APK
После загрузки и предоставления необходимых разрешений нажмите на APK-файл, чтобы установить его. Это все, что вам нужно сделать.
Совет: вы можете использовать этот метод, чтобы получить новые функции Плей Маркета на вашем устройстве раньше других.
Бонусный совет: как остановить автоматическое обновление приложений
Если в Плей Маркете включено автообновление, все приложения будут обновляться автоматически. Некоторые люди, особенно те, кто использует мобильный Интернет, не любят получать автоматические обновления для установленных программ. Они хотят обновляться вручную, и то только выборочно.
Некоторые люди, особенно те, кто использует мобильный Интернет, не любят получать автоматические обновления для установленных программ. Они хотят обновляться вручную, и то только выборочно.
Для этого необходимо отключить параметр автообновления. Вот шаги.
- Откройте Google Play Маркет и коснитесь трехблочного меню в верхнем левом углу. Затем тапните Настройки.
- Нажмите «Автообновление приложений». Во всплывающем окне выберите «Никогда» или «Только через Wi-Fi».
Мы рассмотрели три способа обновления Гугл Плей Маркета на вашем устройстве. Дайте нам знать, если вы знаете о любом другом методе в комментариях ниже.
Как обновить сервисы Google Play на Андроиде?
Если вы используете устройство на основе операционной системы Андроид, будь то смартфон или планшет, вам наверняка известно, что время от времени выходят обновления для сервисов Google Play. Сегодня мы расскажем о том, как их можно обновить на своем сенсорном устройстве самостоятельно.
Но для начала давайте обновим Play Market.
Обновление сервиса Play Market
Включаем интернет, желательно Wi-Fi с безлимитным трафиком.
Далее запускаем Play Market.
В приложении тапаем по кнопке «Меню».
В меню находим строку «Настройки» и нажимаем на нее.
Тапаем по строке «Версия Play Маркета».
Если для Play Market имеется обновление, вы увидите сообщение «Будет установлена новая версия Play Market».
Если обновление отсутствует, вы увидите «Обновлений для Play Маркета нет».
Есть более сложный вариант ручного обновления, который необходимо использовать только в случае возникновения проблем, например, если Play Market не обновляется, хотя для него давно вышло новое обновление — инструкция на соседней странице.
Как обновить сервисы Гугл Плей на телефоне Андроид?
Что касается сервисов Google Play, то они обновляются автоматически, как только вы подключаетесь к сети (мобильной или Wi-Fi). Однако некоторые пользователи отключают автоматические обновления через Play Market, поэтому обновлять сервисы придется в ручном режиме.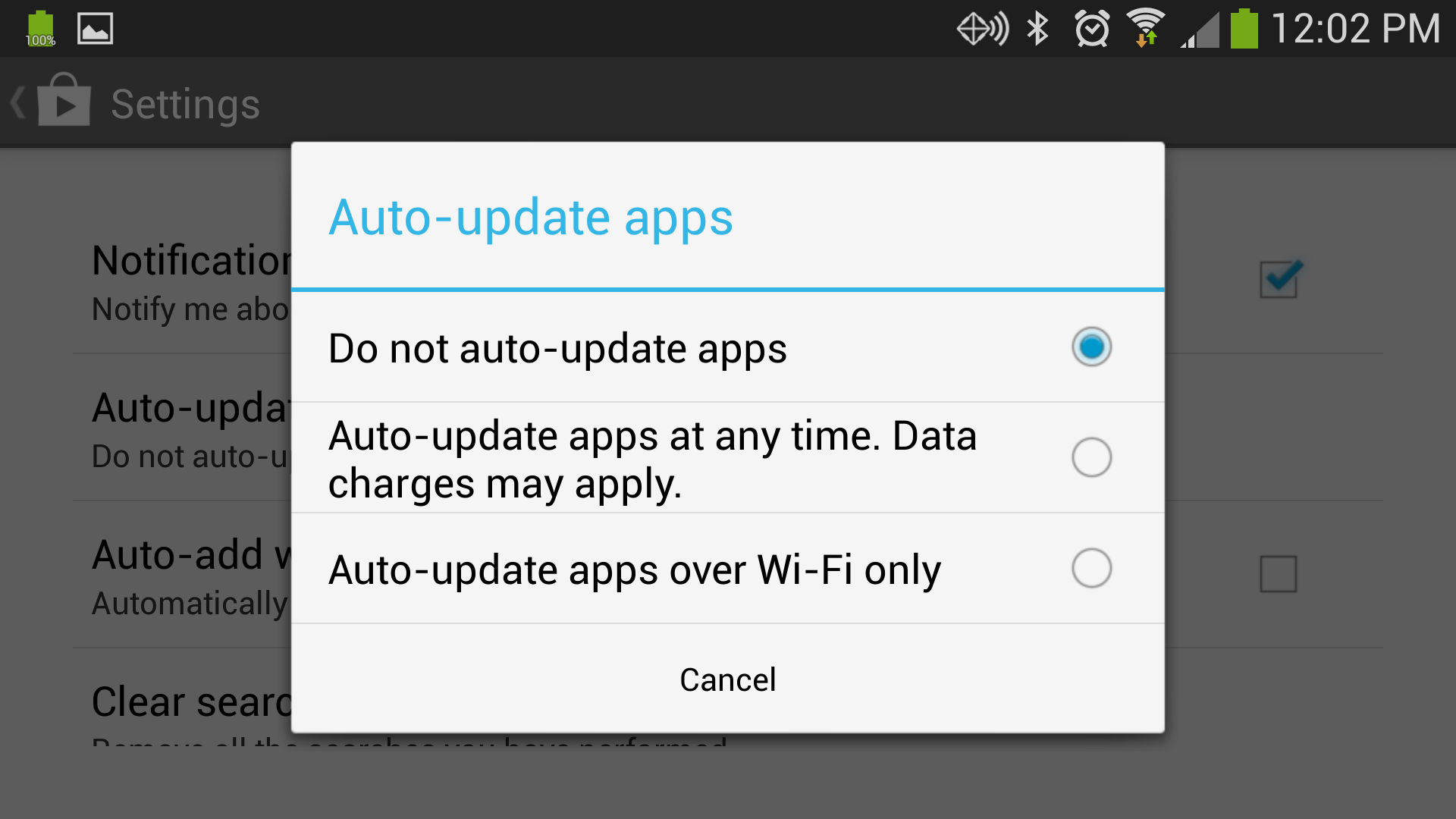
Запускаем Play Market, в меню выбираем «Мои приложения и игры».
Далее — вкладка «Обновления». Здесь вы увидите все приложения, для которых имеются обновления, в том числе сервисы Гугл, например:
Если вам нужно обновить какое-то определенное приложение, нажмите на кнопку «Обновить» рядом с ним.
Скачивание и обновление происходит автоматически.
Как только приложение будет обновлено, оно пропадет из раздела «Обновления».
Если хотите обновить все приложения сразу, тапните по кнопке «Обновить все» — в этом случае будут обновлены все приложения, для которых имеется обновление, включая от Google.
Обновление началось. Обратите внимание, что приложения обновляются по одному.
На будущее рекомендуем включить автоматическое обновление приложений. В настройках надо выбрать строку «Автообновление приложений».
И выбрать либо «Любая сеть» (если у вас безлимитный мобильный интернет), либо «Только через Wi-Fi», если мобильный трафик платный.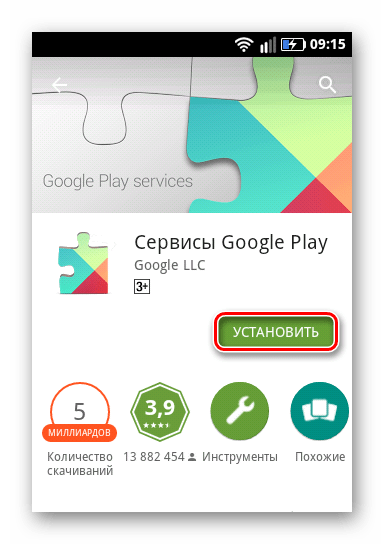
После этого приложения будут обновляться автоматически.
Как устранить неполадки при загрузке приложений из Google Play Маркет
Не удается загрузить приложение из магазина Google Play Store или появляется сообщение об ошибке? Это,
вероятно, самая распространенная проблема, с которой сталкиваются пользователи Android.
Ниже вы найдете несколько рекомендаций, как решить проблемы, связанные с Google Play Store.
Прежде чем выполнять приведенные ниже рекомендации, проверьте, обновлено ли программное обеспечение вашего устройства до последней версии.
Проверьте подключение к интернету
В большинстве случаев ошибки Google Play Store вызваны нестабильным или медленным интернетом. Если вы используете
мобильные данные, попробуйте подключить устройство к сети Wi-Fi. Если Google Play Store не загружается, пока вы
подключены к Wi-Fi, устраните неполадки с вашим Wi-Fi.
Убедитесь, что ваш телефон имеет стабильное
подключение к интернету, прежде чем загружать что-либо из Play Store.
Как проверить подключение к интернету
Выполните следующие действия, чтобы проверить доступность ваших мобильных данных.
- Проведите пальцем вниз два раза, чтобы получить доступ к панели быстрых настроек.
- Включите опцию «Мобильные данные».
Примечание: Google Play Store загружает только одно приложение одновременно. Если устанавливается или обновляется другое приложение, необходимо ждать, пока процесс завершится, или прервать его.
Если места в памяти недостаточно, загрузка не будет работать. Проверьте наличие свободного места.
- Перейдите в раздел «Настройки» > «Обслуживание устройства».
- Выберите пункт «Память» > Нажмите на кнопку «Дополнительно» в нижней части экрана.

- Проверьте наличие свободного места.
Если на вашем устройстве доступно менее 1 ГБ памяти, вам нужно будет освободить некоторое пространство. Например, вы можете создать резервную копию своих фотографий и видео в облаке, а затем удалить их. Также вы можете удалить ненужные приложения.
Если дата или время, установленные на телефоне, резко отличаются от реального – загрузка не начнется.
- Откройте меню «Настройки» > «Общие настройки» > «Дата и время».
- Выставьте правильные дату и время или включите функцию «Автоопределение времени».
Удаление данных и кэша может помочь решить проблему загрузки из Google Play Store.
Вы можете перезагрузить устройство, выбрав любой из приведенных ниже способов.
Способ 1. Нажмите и удерживайте кнопку «Питание» > нажмите «Перезагрузка» во всплывающем меню.
Нажмите и удерживайте кнопку «Питание» > нажмите «Перезагрузка» во всплывающем меню.
Способ 2. Проведите по экрану сверху вниз, чтобы открыть панель быстрых настроек > нажмите кнопку «Питание» > нажмите «Перезагрузка» во всплывающем меню.
Если вы являетесь пользователем Galaxy S20, вы можете выключить питание, нажимая и удерживая вместе боковую клавишу и клавишу уменьшения громкости.
Примечание: скриншоты устройства и меню могут отличаться в зависимости от модели устройства и версии ПО.
Что такое обновление системы через Google Play на Android
Android получает не только большое ежегодное обновление прошивки, но также есть небольшие ежемесячные обновления. Обновление системы через Google Play — одно из них, но оно отличается от ежемесячных обновлений безопасности.
Что такое обновление системы через Google Play
Обновления системы через Google Play были представлены в Android 10 (первоначально известном как Project Mainline). Обновления системы через Google Play обязательно должны быть включены на все устройства Android 10 или новее. В то время как производители телефонов и планшетов несут ответственность за доставку обновлений безопасности, Google рассылает обновления системы через Google Play.
Обновления системы через Google Play обязательно должны быть включены на все устройства Android 10 или новее. В то время как производители телефонов и планшетов несут ответственность за доставку обновлений безопасности, Google рассылает обновления системы через Google Play.
В Android 10 компания Google взяла 12 основных компонентов и превратила их в «модули». Теперь Google может обращаться к этим модулям независимо, без отправки полного обновления прошивки и без привлечения производителя телефона.
Обновления системы через Google Play в основном решают проблемы безопасности, но они не то же самое, что ежемесячные обновления безопасности. Оба несут ответственность за разные вещи. Все устройства с Android 10 и выше могут получить обновление безопасности через Google Play, независимо от того, установлены ли на них последние исправления безопасности.
Хорошим примером того, как обновления системы через Google Play могли помочь, была ошибка безопасности Stagefright в 2015 году.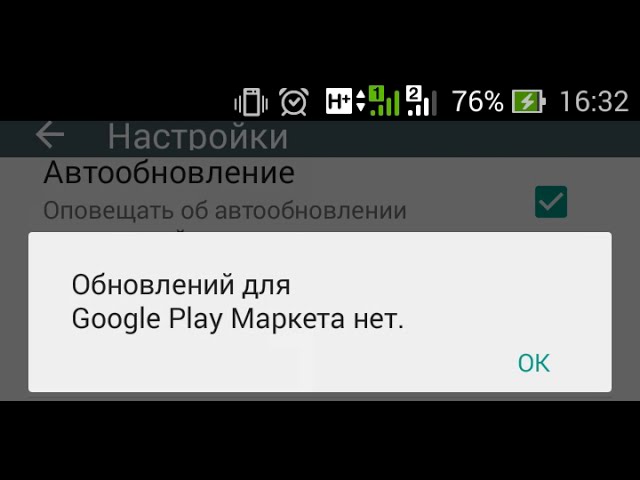 Stagefright была атакой на компонент мультимедийного проигрывателя в Android. Платформа мультимедиа — один из 12 компонентов, которые можно обновить с помощью обновлений системы через Google Play. Многие устройства никогда не обновлялись для защиты от Stagefright, потому что требовалось обновление прошивки.
Stagefright была атакой на компонент мультимедийного проигрывателя в Android. Платформа мультимедиа — один из 12 компонентов, которые можно обновить с помощью обновлений системы через Google Play. Многие устройства никогда не обновлялись для защиты от Stagefright, потому что требовалось обновление прошивки.
Это самая важная вещь об обновлениях системы через Google Play: они не требуют обновлений прошивки. Это не означает, что Google может полностью обойти производителя Вашего телефона и сразу же предоставить Вам новейшие функции. Однако это означает, что Вам не придется беспокоиться о некоторых серьезных проблемах безопасности.
Проверьте, какая у Вас версия системы Google Play
Чтобы проверить версию обновления безопасности через Google Play или наличие нового обновления, смахните вниз от верхнего края экрана (один или два раза, в зависимости от производителя Вашего устройства). Затем коснитесь значка шестеренки, чтобы открыть меню настроек.
Нажмите «Безопасность».
Вверху экрана Вы увидите раздел «Статус защиты». Вы также увидите дату последнего обновления.
Чтобы вручную проверить наличие обновлений, нажмите «Обновление системы через Google Play».
Нажмите «Проверить обновления».
Обратите внимание, что «Обновление системы безопасности» и «Обновление системы через Google Play» не обязательно имеют одинаковую дату.
Play Маркет не узнать — вышло крупное обновление
Компания Google обновила Play Маркет — магазин, из которого можно скачивать приложения, игры и прочий контент (фильмы, книги). Обновление уже доступно для большей части пользователей.
Это один из самых крупных редизайнов Play Маркета за последнее время, изменениям подверглись почти все элементы приложения. Слева от строки поиска больше нет гамбургер-меню, а для того, чтобы перейти к вашим приложениям, играм, способам оплаты и прочему, нужно коснуться фотографии профиля.
Меню настроек разделено на четыре категории:
- «Общие» (информация, относящаяся к учетной записи, автоматическое обновление, параметры автоматического воспроизведения видео и другие параметры)
- «Пользовательские элементы управления» (управление отпечатками пальцев и аутентификация при покупке)
- «Семья» (родительский контроль и руководство для родителей)
- «О программе» (здесь содержится информация о версии приложения)
Play Маркет обновится на всех пользовательских устройствах в ближайшее время. Если это не произошло, откройте системные настройки, перейдите в список установленных приложений, найдите Play Маркет (он же Google Play) и принудительно остановите его работу. После этого снова запустите Play Маркет — должен появиться новый дизайн.
В настоящее время редизайн затронул основную часть интерфейса Play Маркета, а страницы игр, приложений и другого контента остались нетронуты. Не исключено, что Google внесёт изменения и в их оформлении. По традиции это может быть сделано накануне или во время проведения конференции для разработчиков I/O. В этом году мероприятие будет проходить в онлайн-формате с 18 по 20 мая. На нём будет представлена новая версия Android, которая уже проходит тестирование как внутри Google, так и силами сторонних разработчиков и энтузиастов.
Не исключено, что Google внесёт изменения и в их оформлении. По традиции это может быть сделано накануне или во время проведения конференции для разработчиков I/O. В этом году мероприятие будет проходить в онлайн-формате с 18 по 20 мая. На нём будет представлена новая версия Android, которая уже проходит тестирование как внутри Google, так и силами сторонних разработчиков и энтузиастов.
iGuides в Telegram — t.me/igmedia
iGuides в Яндекс.Дзен — zen.yandex.ru/iguides.ru
Как заставить Google Play Store обновляться на Android
Если у вас нет последней версии Google Play Store, вы можете принудительно выполнить обновление, используя этот скрытый параметр.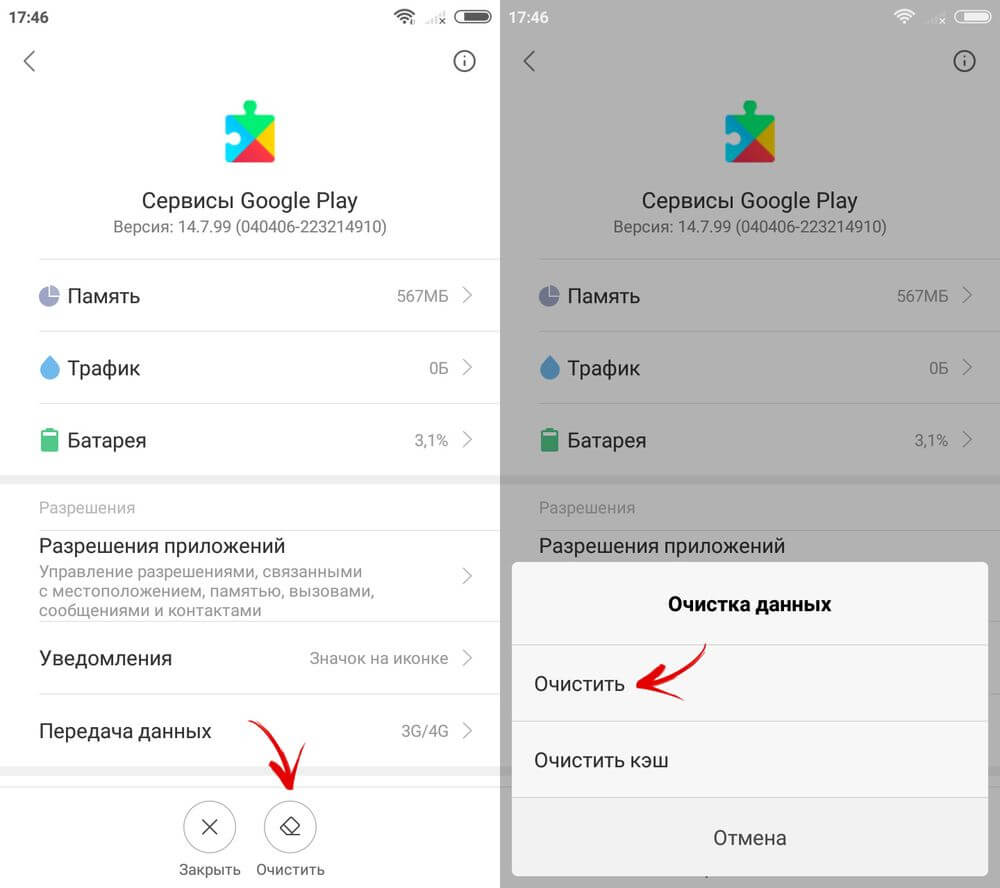
Как и все приложения, сам Google Play Store периодически получает обновления, но Google Play Store не является приложением в традиционном смысле.Его нет в самом магазине, и, поскольку его нет в списке, он не будет отображаться в вашем списке приложений, которые нужно обновить.
Вместо этого Google при необходимости автоматически обновляет ваше приложение в фоновом режиме; у вас нет ввода.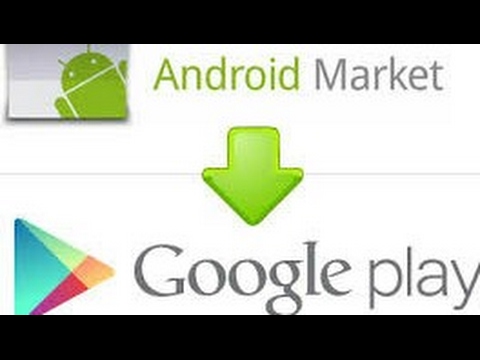
Но что произойдет, если у вас нет последней версии Google Play Store? Из-за особенностей работы развертывания вы можете использовать две разные версии приложения на двух разных устройствах.Вот что вы можете сделать, чтобы принудительно обновить до последней версии.
Как заставить магазин Google Play обновить
изображение галерея (2 изображения) ЗакрыватьИзображение 1 из 2
Изображение 2 из 2
Заставить Google Play Store обновиться очень легко, но вы никогда не найдете настройку без предупреждения. Просто следуйте простым пошаговым инструкциям ниже:
Просто следуйте простым пошаговым инструкциям ниже:
- Откройте приложение Google Play Store.
- Нажмите на значок меню в верхнем левом углу.
- Прокрутите вниз до Настройки и нажмите на ссылку.
- Снова прокрутите список до конца; вы найдете Play Store версии .

- Одно нажатие на Play Store версии .
Теперь произойдет одно из двух. Либо вы увидите на экране сообщение, подтверждающее, что ваше приложение Play Store обновлено, либо приложение автоматически начнет обновление в фоновом режиме. Когда обновление будет завершено, вы получите уведомление.
Чтобы узнать больше о хитростях Android, ознакомьтесь с нашими статьями о хитростях навигации Google Map для Android, хитростях YouTube для Android и трюках с режимом полета для Android.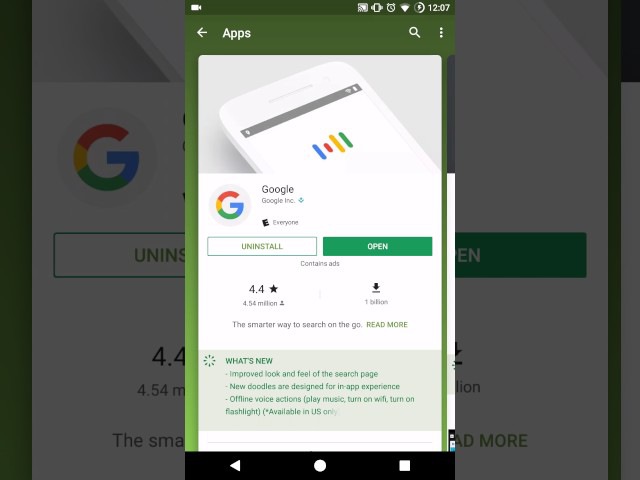 Также полезно знать, как изменить настройку страны / региона в магазине Google Play при переезде.
Также полезно знать, как изменить настройку страны / региона в магазине Google Play при переезде.
У вас есть еще одна проблема с Google Play Store? Здесь вы можете найти исправление:
Кредит изображения: Mactrunk / Depositphotos
4 простых способа удалить точки восстановления системы в Windows 10Точки восстановления системы важны, но сколько вам действительно нужно?
Читать далее
Об авторе Дэн Прайс (Опубликовано 1574 статей) Дэн присоединился к MakeUseOf в 2014 году и является директором по партнерству с июля 2020 года. Обращайтесь к нему с вопросами о спонсируемом контенте, партнерских соглашениях, рекламных акциях и любых других формах партнерства. Вы также можете найти его каждый год бродящим по выставочной площадке CES в Лас-Вегасе, поздоровайтесь, если собираетесь. До своей писательской карьеры он был финансовым консультантом.
Обращайтесь к нему с вопросами о спонсируемом контенте, партнерских соглашениях, рекламных акциях и любых других формах партнерства. Вы также можете найти его каждый год бродящим по выставочной площадке CES в Лас-Вегасе, поздоровайтесь, если собираетесь. До своей писательской карьеры он был финансовым консультантом.
Подпишитесь на нашу рассылку новостей
Подпишитесь на нашу рассылку, чтобы получать технические советы, обзоры, бесплатные электронные книги и эксклюзивные предложения!
Еще один шаг…!
Подтвердите свой адрес электронной почты в только что отправленном вам электронном письме.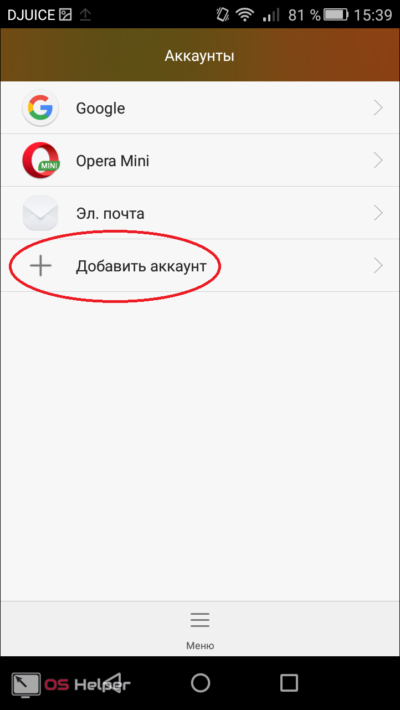
Как обновить приложение Google Play Store на телефоне или планшете Android
Как и приложения, приложение Google Play Store необходимо время от времени обновлять, чтобы Google мог предоставить своему цифровому магазину новые функции, улучшения стабильности и т. Д. и визуальные изменения. Мы поможем вам проверить и обновить приложение Google Play, если в нем что-нибудь есть. Потому что, как и вы, мы любим получать обновления приложений.
Нажмите на паузу для получения инструкций.
1. Разблокируйте телефон, пролистайте главный экран или панель приложений и найдите приложение Google Play. Это маленький разноцветный треугольник. Откройте приложение.
2. Теперь, когда вы находитесь в приложении, которое мы проверяем на предмет обновления, проведите слева направо по дисплею вашего устройства. Появится выдвигающееся меню. В качестве альтернативы вы можете нажать специальную кнопку слайд-меню, которая находится слева от «Google Play» в строке поиска приложения.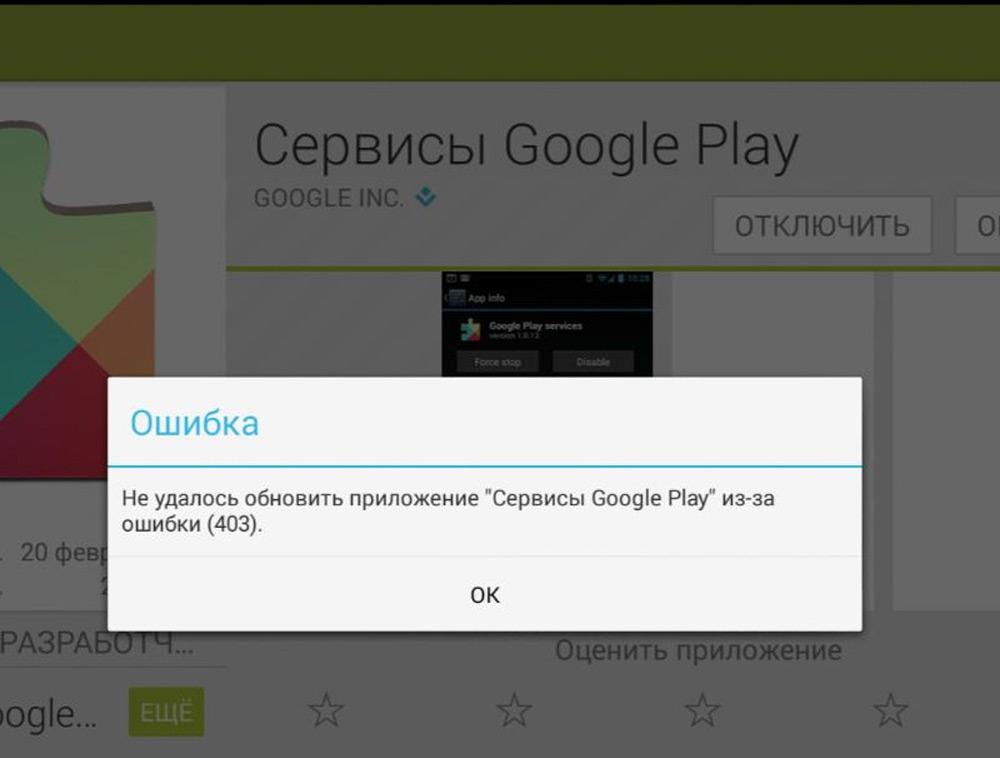
3. Прокрутите немного вниз и найдите Настройки . Выберите это.
4. Спуститесь в нижнюю часть экрана настроек, пока не дойдете до раздела About . Здесь вы найдете версию из Play Маркета на своем устройстве. Чтобы проверить, обновлено оно или нет, коснитесь любого места в версии Play Store.
5. Если обновление недоступно, приложение Google Play сообщит вам, что «Магазин Google Play обновлен».Но если нужно загрузить обновление, оно начнется немедленно.
Выполнение всех этих шагов гарантирует, что ваш телефон или планшет под управлением Android будет иметь последнюю версию Play Store в приложении Google Play.
Обновлено в июле 2019 г. для новых версий Google Play Store.
Джаред родился на юге Алабамы. В рабочее время он продает телефоны, а в свободное время — пишет о них. Энтузиазм Android начался с оригинального Motorola Droid, но в настоящее время технический энтузиазм охватывает практически все.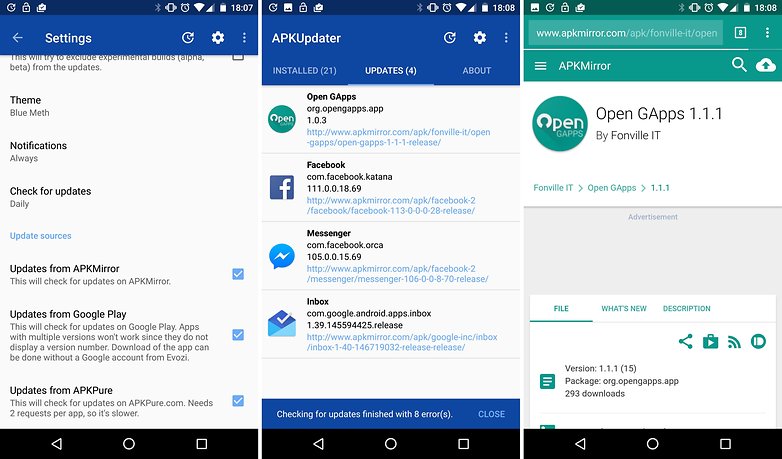 Ему нравятся компьютерные игры, линейка Moto Z от Lenovo и хорошее приложение для повышения производительности.
Ему нравятся компьютерные игры, линейка Moto Z от Lenovo и хорошее приложение для повышения производительности.
Как обновить сервисы Google Play на телефоне Android
- Чтобы обновить сервисы Google Play на устройстве Android, перейдите в меню «Приложения и уведомления» в настройках.
- Сервисы Google Play позволяют вашим приложениям Android подключаться к Интернету и взаимодействовать с Google.
- Обновление сервисов Google Play может решить проблемы с приложениями и помочь вашему устройству Android работать быстрее.
- Если обновление сервисов Google Play не помогает, вы также можете очистить кеш и данные.
- Посетите техническую библиотеку Business Insider, чтобы узнать больше. .
Сервисы Google Play являются неотъемлемой частью операционной системы Android. Они позволяют многим приложениям, включая сторонние приложения и игры, обмениваться информацией с Google.Это может включать в себя получение маршрутов из Google Maps, выполнение поиска в Google, вход в свою учетную запись Google и многое другое.
Они позволяют многим приложениям, включая сторонние приложения и игры, обмениваться информацией с Google.Это может включать в себя получение маршрутов из Google Maps, выполнение поиска в Google, вход в свою учетную запись Google и многое другое.
Сервисы Google Play обычно обновляются автоматически. Но если у вас возникла проблема с телефоном и вы подозреваете, что виноваты Службы Google Play или в контрольном списке для устранения неполадок рекомендуется обновить Службы Google Play, вот как это сделать.
Как обновить сервисы Google Play на Android1. Запустите приложение «Настройки» на телефоне Android.
2. Нажмите «Приложения и уведомления». Если на вашем устройстве Android нет этой опции, нажмите «Приложения».
Начните обновление, найдя Сервисы Google Play в настройках приложений или приложений и уведомлений.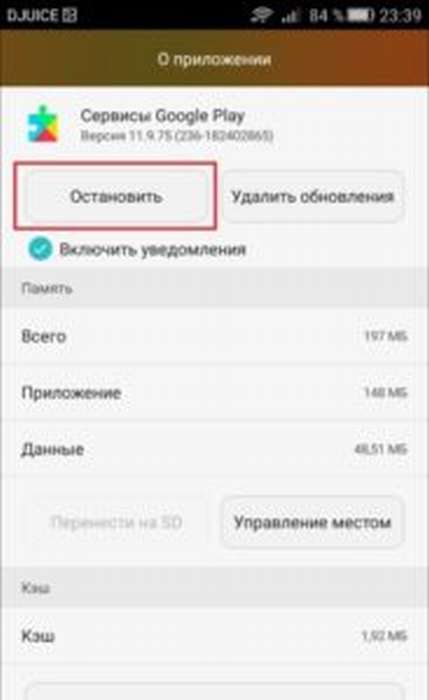 Дэйв Джонсон / Business Insider
Дэйв Джонсон / Business Insider3. Нажмите «Просмотреть все приложения», если у вас есть такая возможность. В противном случае вы уже должны увидеть список всех своих приложений.
4. Нажмите «Сервисы Google Play».
5. Прокрутите страницу вниз и нажмите «Дополнительно», затем «Сведения о приложении». Если вы его не видите, просто выберите «Сведения о приложении в магазине.«
Нажав на ссылку для получения сведений о приложении, вы автоматически попадете в раздел Google Play Store для Google Play Services. Дэйв Джонсон / Business Insider 6. В магазине Google Play, если вы видите «Установить» вверху экрана, нажмите на него. Если доступно обновление, нажмите «Обновить». Если вы видите только «Деактивировать», значит, ваши сервисы Google Play уже обновлены.
В магазине Google Play, если вы видите «Установить» вверху экрана, нажмите на него. Если доступно обновление, нажмите «Обновить». Если вы видите только «Деактивировать», значит, ваши сервисы Google Play уже обновлены.
Если у вас по-прежнему возникают проблемы с сервисами Google Play, вам следует очистить его
тайник
и данные. Вы можете очистить кеш без риска, но если вы очистите данные, вам нужно будет снова войти в свою учетную запись Google, поэтому убедитесь, что у вас есть имя пользователя и пароль.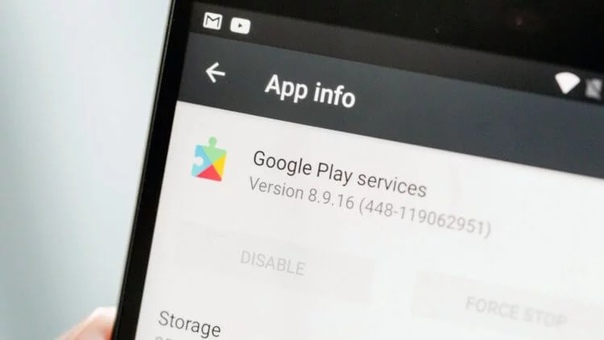
1. Запустите приложение «Настройки» на телефоне Android.
2. Нажмите «Приложения и уведомления» или «Приложения», если это ваш единственный вариант.
3. Нажмите «Просмотреть все приложения», если у вас есть такая возможность. В противном случае вы уже должны увидеть список всех своих приложений.
4. Нажмите «Сервисы Google Play».
5. Нажмите «Хранилище».
6. Чтобы очистить кеш, нажмите «Очистить кеш».
7. Чтобы очистить данные, нажмите «Очистить хранилище» или «Управление хранилищем», а затем нажмите «Очистить все данные».
Очистите кеш и данные, чтобы решить проблемы с сервисами Google Play.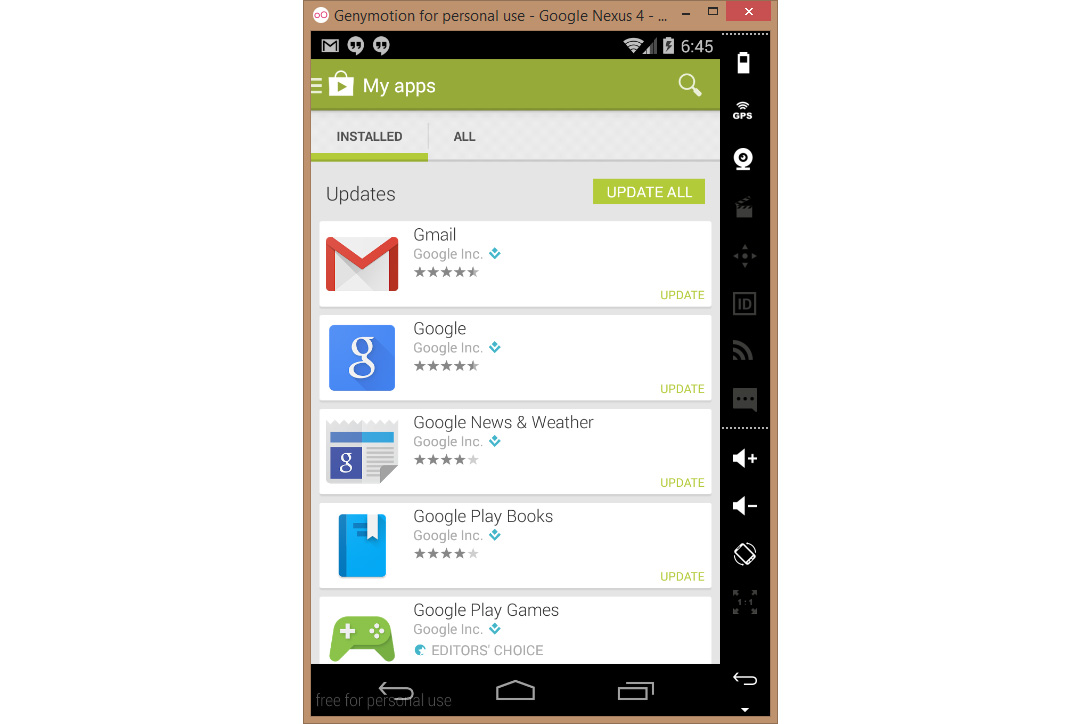 Дэйв Джонсон / Business Insider
Дэйв Джонсон / Business InsiderМишель Гринли способствовала созданию более ранней версии этой статьи.
Как вручную обновить магазин Google Play до последней версии?
Google Play Store — это магазин приложений по умолчанию для всех Android-смартфонов, который довольно часто получает обновления. Хотя это хорошо — держать обновления в магазине приложений, но появление последнего обновления на вашем устройстве может занять несколько дней / недель.
Все обновления магазина Google Play являются основными и могут не приносить что-то новое с каждым обновлением, но исправляют существующие ошибки и делают приложение еще более безопасным.Теперь вы можете подумать, что все приложения, загруженные из магазина Play, могут быть обновлены там сами, но как обновить магазин Play? Вот как.
Читайте также: Обзоры смартфонов
Как вручную обновить Google Play
Хотя официального способа обновления Google Play Store не существует, кроме ожидания обновления по воздуху (OTA). Но это может занять несколько дней, поскольку эти обновления выпускаются партиями в зависимости от вашего смартфона и вашего геолокации.
Шаг 1. Загрузка через APK-файл
Лучший способ обновить Google Play Store — загрузить APK-файл из Play Store и установить его на свой смартфон. Вы можете загрузить файл apk Google Play Store со многих надежных сайтов-зеркал apk и установить его на свое устройство. Вот как это сделать:
1: Загрузите APK-файл Play Store из APKMirror
2: Загрузите приложение, следуя инструкциям на веб-сайте.
3. Теперь в Google Chrome появится всплывающее окно с сообщением: «Этот тип файла может нанести вред вашему устройству.». Нажмите «ОК», чтобы закрыть это всплывающее окно и начать загрузку файла.
Также читайте: Лучшие мобильные телефоны до 10000
Шаг 2. Включите разрешения безопасности
ОС Androidпо умолчанию не позволяет пользователям устанавливать сторонние apk на устройство из соображений безопасности. После того, как вы загрузите файл apk и нажмете на него для установки, вы увидите всплывающее окно для включения неизвестных источников, и как только вы включите его, вы сможете установить apk. Кроме того, вы можете вручную отключить ограничение безопасности, выполнив следующие действия.
- Перейдите в меню настроек вашего смартфона
- Перейдите к « Security ».
- Найдите опцию « Неизвестные источники », нажмите на нее и включите.
- Появляется всплывающее сообщение. Согласитесь с его условиями и продолжайте.
- Наконец, нажмите « OK ».
Это позволит вам установить любые типы файлов APK из неизвестных источников. В некоторых случаях используйте параметр поиска неизвестных источников в настройках конфиденциальности или в настройках приложения вместо поиска в настройках устройства.
Также читайте: Как исправить изображения WhatsApp, не отображаемые в галерее | Android и iOS
Шаг 3. Найдите файл APK с помощью диспетчера файлов
Загруженный файл обычно сохраняется в папке «Загрузки» в диспетчере файлов. Чтобы найти диспетчер файлов, просто найдите «Диспетчер файлов» на экране запуска приложений, откройте диспетчер файлов, перейдите в папку «Загрузки» и найдите файл. Название apk для Google Play Store будет выглядеть так: com.android.vending_xyz_apkmirror.com.apk », где« xyz »представляет номер версии.
Также читайте: 10 лучших советов, которые помогут улучшить ваши прогнозы и добиться победы во сне 11
Шаг 4. Установка APK вручную
1. После того, как вы нашли APK-файл Google Play Store с помощью диспетчера файлов, как описано в шаге 3.
2. Теперь щелкните файл APK, и установка начнется.
3. Появится всплывающее окно с названием приложения и сообщением «Вы хотите установить это приложение».Нажмите Установить , чтобы продолжить.
Если вы не можете найти файловый менеджер, вы можете загрузить следующие приложения:
файлов от Google | Проводник FX
Шаг 5. Отключите неизвестные источники
После завершения процесса установки вы можете отключить разрешение приложения на отключение неизвестных источников. Для этого выполните следующие действия:
- Открыть меню настроек
- Найдите «Настройки безопасности» или найдите «Неизвестные источники» в строке поиска в меню настроек.
- Теперь снимите флажок перед Неизвестными источниками, чтобы отключить настройки.
Вы должны оставить этот параметр отключенным, чтобы избежать установки любых неавторизованных приложений.
Также читайте: Лучшие смартфоны, которые должен купить студент
Шаг 6. Проверьте версию нового магазина Google Play
Чтобы убедиться, что обновление было завершено или нет, вы можете проверить номер версии в Play Store. Для этого:
- Запустите приложение «Play Маркет».
- Выдвиньте меню бургера
- Нажмите на настройки
- Прокрутите вниз
- Найдите номер версии в разделе « Play Store Version » в разделе About
- Там вы найдете номер сборки ‘ Вход. Нажмите на него.
- Если доступно обновление, вы получите всплывающее сообщение.
- Если обновление не требуется, вы получите всплывающее окно с сообщением «Google Play Store обновлен».
Обратите внимание, что обновление Play Store не повлияет на какие-либо данные или настройки, доступные в магазине Play.
Также читайте: 9 вещей, которые нужно сделать с вашим новым телефоном Android
Это резюмирует наше руководство по ручному обновлению Google Play Store. Обязательно обновляйте игровой магазин и проверяйте наличие обновлений каждую неделю, а в случае появления новой версии обязательно обновляйте ее, как только она появится.
Чтобы узнать последние новости о смартфонах , следите за обновлениями на Cashify. Мы также предлагаем вам сравнить мобильные телефоны , чтобы вы могли определить лучший телефон перед покупкой.
Как обновить Play Store: 3 основных способа
Google Play Store — это наш шлюз для загрузки тысяч приложений, доступных для Android. Официальный магазин приложений Google, ранее известный как Android Market, теперь помимо приложений предлагает книги, журналы, фильмы, музыку и т. Д. Как и другие приложения, которые можно обновлять в любое время, Google не предоставляет такую возможность для обновления Play Store. Он автоматически обновляет Play Store в фоновом режиме.
Однако иногда по определенным причинам Play Маркет может перестать работать или не обновляется автоматически.Также может быть, что приложения не загружаются из-за устаревшей версии Play Store.
В подобных случаях необходимо либо вручную обновить Play Store, либо заставить его искать обновления. Это именно то, что мы собираемся обсудить сегодня.
Давайте рассмотрим три метода, с помощью которых вы можете вручную обновить Play Маркет на Android.
Метод 1: Из настроек Play Store
Мы знаем, что Google Play Store обновляется автоматически. Но вы также можете найти обновление, зайдя в настройки Play Store.
Выполните следующие действия.
Шаг 1: Откройте приложение Play Store на своем телефоне. Затем коснитесь горизонтального меню с тремя полосами в верхнем левом углу. В меню коснитесь «Настройки».
Шаг 2: Прокрутите страницу настроек вниз и найдите версию Play Store. Нажмите на него. Если доступно обновление, Play Store начнет обновляться автоматически. Если в вашем магазине Google Play установлена последняя версия, вы получите всплывающее сообщение: «Google Play Store обновлен».
Метод 2: Очистить данные Play Store
Другой способ принудительного автоматического обновления Play Store — очистить его данные.Когда вы это сделаете, Google автоматически проверит наличие последних обновлений.
Чтобы очистить данные Play Store, выполните следующие действия.
Шаг 1: Откройте «Настройки» устройства из быстрого меню или коснувшись значка «Настройки».
Шаг 2: Нажмите «Приложения» / «Диспетчер приложений» / «Установленные приложения» в зависимости от используемого телефона. Затем в разделе «Все приложения» найдите Google Play Store. Нажмите на него.
Шаг 3: В информации о приложении в Google Play Store нажмите на «Хранилище».На экране «Хранилище» нажмите «Очистить хранилище / Очистить данные».
Шаг 4 : Перезагрузите устройство и подождите 2-3 минуты, чтобы Play Store обновился автоматически.
Совет: Если у вас возникла проблема с Play Store, попробуйте также очистить кэш и данные сервисов Google Play. Для этого на шаге 2 найдите службы Google Play, а затем выполните шаги 3 и 4.
Получите обновление
Это были три совета Play Store по обновлению приложения на вашем устройстве.Сообщите нам, если вы знаете о каком-либо другом методе, в комментариях ниже.
Вышеупомянутая статья может содержать партнерские ссылки, которые помогают поддерживать Guiding Tech. Однако это не влияет на нашу редакционную честность. Содержание остается непредвзятым и достоверным.
Запутанный новый твик Google Play Store широко распространяется
Изначально эта история была опубликована и последнее обновление .
Google только недавно изменил дизайн Play Store, избавившись от гамбургер-меню и переместив большинство пунктов меню в переключатель учетных записей в правом верхнем углу. Но похоже, что компания еще не закончила модернизацию службы распространения. Отчеты о обновленном разделе «Мои приложения» появились в прошлом месяце, и нам он нисколько не понравился. И теперь, к лучшему или к худшему, изменения, похоже, широко распространяются.
Когда вы переходите в раздел «Мои приложения и игры» в Play Store, вы ранее видели коллекцию ожидающих обновлений и последних обновленных приложений на первой вкладке — полезный обзор для тех из нас, кто все еще любит читать журналы изменений, если они существуют даже для любого из используемых вами приложений.
Два месяца назад Redditor поделился изображениями нового раздела «Управление приложениями и устройствами», заменяющего стандартную страницу «Мои приложения и игры», которую мы знали и любили. Это изменение теряет большинство вкладок, доступных в старом интерфейсе, таких как Updates, Installed, Library, Share, и Beta, вместо этого дает вам только два раздела: Overview и Manage . Если вы просто хотите быстро проверить наличие обновлений, новая страница обзора по умолчанию будет бесполезна.В нем перечислены только несколько пунктов меню и статистика о Play Protect, используемом хранилище, ваших рейтингах и обзорах, а также о вариантах обмена приложениями (полезно для тех, кто живет на рынках с ограниченным доступом к высокоскоростному Интернету).
Слева : Обзор. Средний : все установленные приложения. Справа : Установленные приложения с доступными обновлениями.
Обновления приложенийделятся на вкладки Overview и Manage , при этом кнопка «Обновить все» кажется слишком тонкой и легко упускается из виду в разделе редизайна Overview .Когда обновления ожидают, в нем указывается количество ожидающих приложений, переключаясь на «Все приложения в актуальном состоянии» с указанием времени, прошедшего с момента последнего обновления, если у вас все текущие обновления, а также ярлык «Просмотреть последние обновления» в разделе «Управление». экран и ваши приложения, отсортированные по дате последних обновлений. Вы можете перемещаться вперед и назад между Обзор и Управление , но для ярлыков категорий требуется касание.
Версия этого редизайна также появилась еще в 2020 году, но через некоторое время у большинства людей она исчезла.Этот последний шаг заметно отличается, но он расширяется гораздо шире.
Этот шаг, похоже, сделан для того, чтобы еще больше оттолкнуть людей от проверки наличия обновлений в Play Store. Google ранее удалил уведомления о завершении автоматических обновлений приложений, заставив тех, кто хочет быть в курсе своих журналов изменений, регулярно проверять Play Store или отключать автоматические обновления, давая им уведомления об ожидающих обновлениях. Поскольку Google и многие сторонние разработчики все чаще переходят на обновления на стороне сервера, которые вносят изменения в интерфейс и поведение приложений, не требуя новой загрузки, может оказаться, что простой доступ к обновлениям приложений может быть не таким большим приоритетом, хотя он по-прежнему досадное изменение.
Эта функция, похоже, теперь широко развертывается как часть серверного флага / обновления после расширения на прошлой неделе, и многочисленные сообщения о ее появлении на устройствах в последние день или два. Если по какой-то причине вам нравится этот дизайн, а у его нет, у его нет, вы можете попытать счастья, загрузив последнюю версию Play Store на APK Mirror.
Редизайн уже появился в 2020 году для некоторых людей, прежде чем снова исчез для большинства до сих пор. Мы соответствующим образом обновили покрытие.
Более широкая доступность
Еще больше пользователей сообщают, что этот новый макет теперь доступен на их устройствах. Некоторые сотрудники AP также видели обновление на своих телефонах, поэтому мы добавили новые снимки экрана и лучше понимаем, как работают меню, теперь, когда оно у нас в руках.
Широкая выкладка
Большой всплеск сообщений о развертывании этой функции за последние день или два, похоже, означает, что изменение начинает широко распространяться, и теперь оно присутствует на всех наших устройствах здесь, в Android Police.Наше покрытие было обновлено.
Устранение ошибок установки приложений в магазине Google Play — VitalSource Support
Устранение ошибок установки приложений в магазине Google Play
При загрузке Книжной полки из магазина Google Play может появиться ошибка, содержащая случайные числа.
Что такое ошибки в Google Play Store?
Google Play Store Ошибки обычно содержат числа и генерируются при попытке загрузить приложения из Google Play Store.Эти ошибки могут быть связаны с обновлениями Google Play Store, проблемами с кешем Google, проблемами с сохраненными данными в Google Play Store или проблемами с аккаунтом Google.
Ниже приведены некоторые из наиболее распространенных ошибок магазина Google Play:
- Google Play Store код ошибки 18
- Google Play Store код ошибки 20
- Google Play Store код ошибки 103
- Google Play Store код ошибки 194
- Код ошибки Google Play Store 492
- Код ошибки Google Play Store 495
- Код ошибки Google Play Store 505
- Код ошибки Google Play Store 506
- Код ошибки Google Play Store 509
- Google Play Store код ошибки 905
- Устранение ошибок магазина Google Play
Попробуйте следующие обходные пути, чтобы исправить ошибки Google Play Store.
Убедитесь, что дата и время установлены правильно
- Откройте меню «Настройки» на вашем устройстве.
- Нажмите Дата и время
- Если флажок рядом с параметром «Автоматически» не установлен, коснитесь его, чтобы установить его. Если флажок установлен, коснитесь поля рядом с «Автоматически», чтобы снять его, а затем коснитесь его еще раз, чтобы установить его.
- Нажмите кнопку «Домой», чтобы вернуться на главный экран Android. Дата и время будут обновлены автоматически.
Очистить кеш магазина Google Play
- Откройте меню «Настройки» на вашем устройстве.
- Перейдите в Приложения или Диспетчер приложений. (Этот параметр может отличаться в зависимости от вашего устройства.)
- Выделите Все приложения, а затем прокрутите вниз до приложения Google Play Store.
- Откройте сведения о приложении и нажмите кнопку «Принудительная остановка».
- Нажмите кнопку Очистить кеш.
- Повторите описанные выше шаги, но замените Google Play Store на шаге 3 сервисами Google Play.
- Попробуйте загрузить приложение еще раз.
Очистить данные магазина Google Play
Если очистка кеша магазина Google Play и сервисов Google Play не решает проблему, попробуйте очистить данные магазина Google Play:
- Откройте меню «Настройки» на вашем устройстве.
- Перейдите в Приложения или Диспетчер приложений. (Этот параметр может отличаться в зависимости от вашего устройства.)
- Выделите Все приложения, а затем прокрутите вниз до приложения Google Play Store.
- Откройте сведения о приложении и нажмите кнопку «Принудительная остановка».
- Нажмите кнопку «Очистить данные».
- Кнопка очистки данных
- После очистки кеша и данных ошибка Google Play Store должна быть устранена. Если нет, переходите к следующему шагу.
Удалите свою учетную запись Google, а затем добавьте ее снова.
Если очистка кеша и данных не решает проблему, удалите свою учетную запись Google, перезагрузите устройство и снова добавьте свою учетную запись Google.
- Откройте меню «Настройки» на вашем устройстве.
- В разделе «Учетные записи» коснитесь имени учетной записи, которую вы хотите удалить. Если вы используете учетную запись Google, нажмите Google, а затем учетную запись.
- Коснитесь значка меню в правом верхнем углу экрана.
- Коснитесь Удалить учетную запись.
- Перезагрузите устройство и снова добавьте свою учетную запись.Затем попробуйте скачать приложение.
- Аккаунт Google Удалить аккаунт
Дополнительная помощь
Если эти шаги не устранили ошибку, обратитесь к следующему:
Инструмент устранения неполадок Google Play
Справочный центр Google Play
.
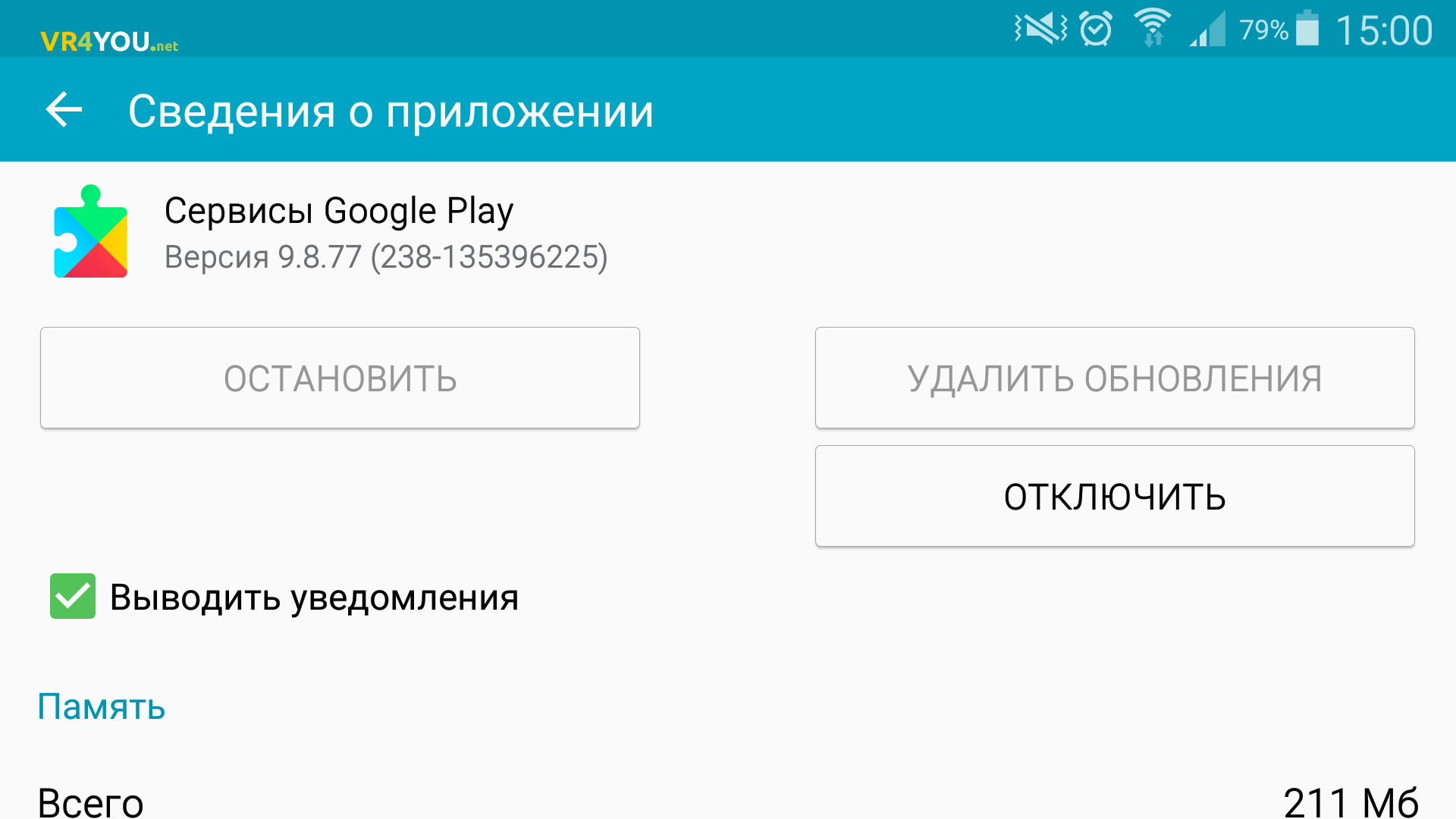 На следующем экране включите переключатель «Разрешить из этого источника».
На следующем экране включите переключатель «Разрешить из этого источника».