Как обновить приложение сервисы google play. Почему появляется ошибка в сервисы гугл плей и как исправить ее
Сервисы Google Play требуют обязательного обновления, хотя обычно это происходит в автоматическом режиме. Однако если вы запретили обновляться приложениям автоматически, то обновить их можно только в ручном режиме. Если этого не делать, некоторые приложения могут не работать вовсе и выдавать ошибки. Ничего сложного в процедуре нет, однако она может занять некоторое время, во время которого приложения будут обновляться. Покажем на примере Samsung Galaxy и Xiaomi.
Сначала включите интернет, причем желательно Wi-Fi, чтобы не расходовать мобильный трафик.
Откройте Play Market на своем смартфоне.
Система проверит данные.
Если все было введено верно, откроется главная страница Play Market или Google Play, как он еще называется. Нажмите на кнопку с тремя полосками.
Появится меню, в нем выберите «Мои приложения и игры».
Откроется вкладка «Обновления». Рядом с каждым из приложений, которое требует обновления, вы увидите кнопку «Обновить». Найдите приложение сервиса Google и нажмите «Обновить». Например, одноименное приложение Google.
Приложение обновляется и будет автоматически установлено.
Начнется обновление всех приложения, которые получили обновления, по очереди. Это может занять длительное время.
Еще один важный момент. Если некоторые приложения не обновляются, к примеру, вы нажали на кнопку «Обновить», но ничего не происходит, попробуйте сначала обновить сам Play Market — инструкцию вы найдете на . Вообще, советуем сначала обновить Play Market, если для него имеется обновление, а уж затем обновлять сервисы Google.
Если вы не знаете, какие именно сервисы Google надо обновить, об этом вам расскажет приложение, которое не хочет запускаться. Есть и другой вариант — укажите в поиске Play Market сервисы google play и увидите список приложений Google, требующий обновления.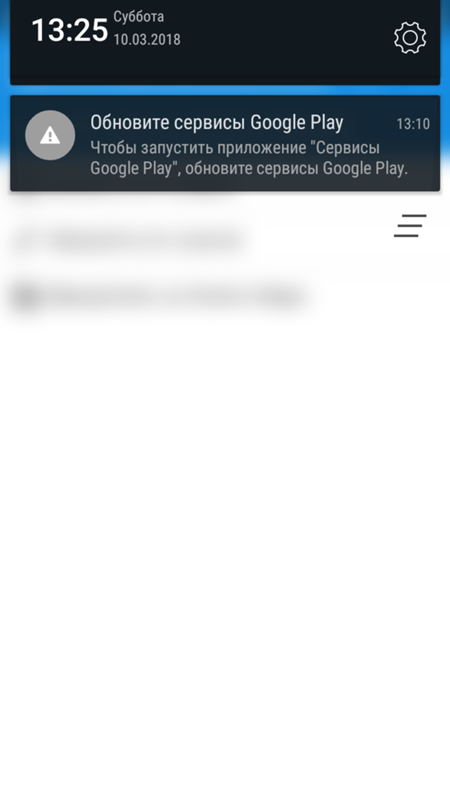 Только не перепутайте, в этом же списке могут показываться приложения, не имеющие отношения к Google.
Только не перепутайте, в этом же списке могут показываться приложения, не имеющие отношения к Google.
Включите автоматическое обновление приложений
Если включить автоматическое обновление приложений, они будут самостоятельно обновляться при подключении к сети.
В Play Market откройте меню, нажмите «Настройки».
Нажмите на строку «Автообновление приложений».
Выберите «Всегда» или «Только через Wi-Fi». В первом случае будет использоваться мобильный трафик, поэтому, чтобы его не расходовать и тратить лишние деньги, лучше выбирайте «Только через Wi-Fi».
После этого вы получите автоматическое обновление приложений. Удобно.
Как обновить сервисы Google Play, чтобы пользоваться последней версией, предложенной разработчиками? Для выполнения этой задачи можно использовать Play Market. Обновления устанавливаются вручную или скачиваются автоматически при условии, что в настройках выставлено соответствующее разрешение.
Автоматическое обновление
Что делать, чтобы встроенные программы обновлялись самостоятельно? Запускаем Плей Маркет, заходим в настройки и включаем автообновление. Если эта функция активирована, то телефон при начинает скачивать апдейты для всех программ. Так можно быстро и незаметно обновить все сервисы Google Play.
Рекомендуется выбирать режим «Только через Wi-Fi». Почему? Апдейты весят достаточно много, поэтому если скачивать их для всех приложений, используя мобильный трафик, можно быстро уйти в минус. Сам магазин приложений тоже нуждается в обновлении. Чтобы делать, чтобы проверить наличие новой версии и установить её:
- Запустите Плей Маркет, откройте настройки.
- Нажмите на пункт «Версия сборки».
Если есть апдейт, вам будет предложено его установить. Если вы видите, что версия старая, но программа не обновляется, примените ручную установку.
Ручное обновление
Давайте посмотрим, как обновить Google Play вручную, если автообновление не работает, или вы не хотите его использовать. Есть 1 простой способ проверить, есть ли апдейты, и произвести их установку.
Есть 1 простой способ проверить, есть ли апдейты, и произвести их установку.
- Запустите магазин. Вызовите главное меню и перейдите в раздел «Мои приложения».
- Откройте вкладку «Установленные». Здесь будут все инсталлированные приложения, в том числе встроенные программы.
Например, нужно проапгрейдить Google Календарь. Если возле него есть кнопка «Обновить», значит, есть и обновление. Если такой кнопки нет, то разработчики просто еще не выпустили апгрейд. Таким способом можно проверить все имеющиеся программы.
Чтобы выполнить обновление Гугл Плей и сервисов Google Play на Андроиде бесплатно, можно скачать их APK-файлы на компьютер, затем перенести в память мобильного устройства и запустить установку. Этот способ займет больше времени, чем ручной апдейт через Плэй Маркет. Зато переустановка поможет в том случае, если сервисы Гугл не обновляются.
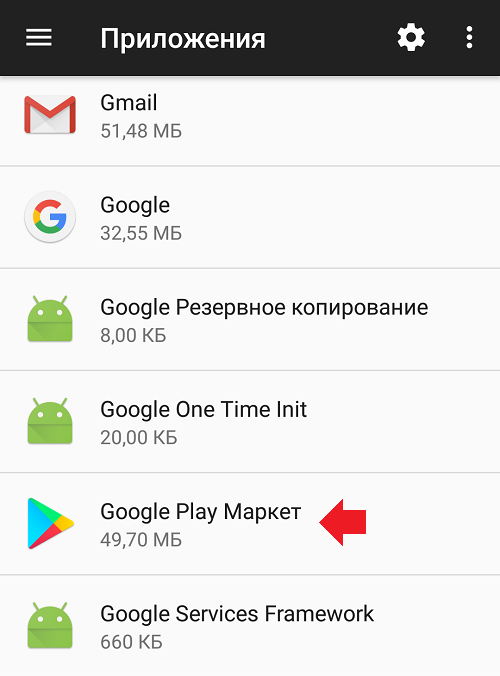 ru. В таком случае вы можете быть уверены, что установите актуальные версии софта без лишних проблем.
ru. В таком случае вы можете быть уверены, что установите актуальные версии софта без лишних проблем.Удаление обновлений
Если с обновленными приложениями возникли проблемы, можно убрать апдейты, откатив их к первоначальной версии. Что делать:
- Откройте раздел «Приложения» в настройках.
- Перейдите на вкладку «Все».
- Найдите сервисы Google Play. Откройте и нажмите «Удалить обновления». Если сервисы не обновлялись, то кнопка будет неактивной.
Кнопка может быть неактивной и по другой причине – активированной функции Администратора устройства. Чтобы её отключить, зайдите в раздел «Безопасность», перейдите в подраздел «Администраторы устройства» и деактивируйте удаленное управление, убрав галочку.
Плей маркет — самое важное приложение Андроид, оно стоит практически на всех смартфонах и планшетах с этой операционной системой. И поэтому очень важно чтобы оно всегда было обновлённым. Как это сделать? На самом деле обновить плей маркет совсем несложно! Начнем с того, что как правило на современных смартфонах стоит режим автообновления плеймаркета, и поэтому всякий раз когда вы подключаетесь к интернету система проверяет наличие обновлений и если они есть — начинает закачку и установку последней версии приложения.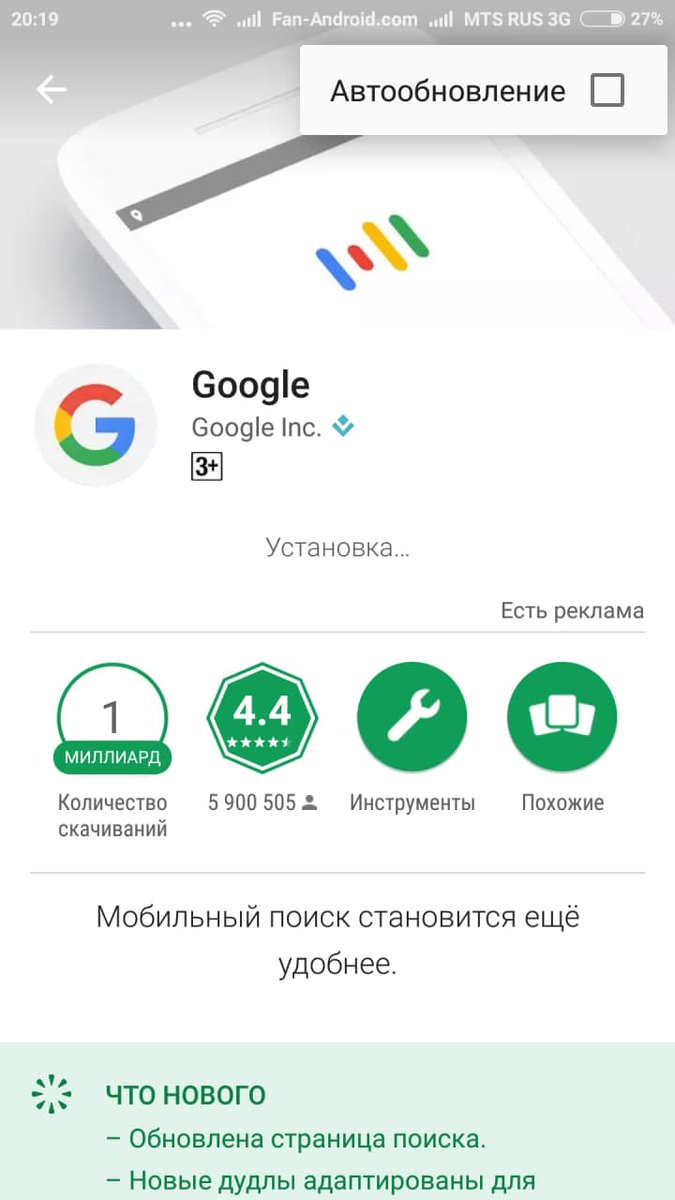
Обновление плей маркета через проверку версии в настройках приложения
Если у вас не настроено автообновление — не надо расстраиваться, Play Market можно очень легко обновить вручную!
Для этого нужно проделать несколько простых шагов:
I. Зайдите в приложение Плей маркет и нажмите на значок меню в верхнем левом углу: II. Далье в открывшимся меню найдите пункт «Настройки» и нажмите на него (нужно будет пролистать вниз) III. В открывшихся Настройках пролистайте в самый низ и нажмите на пункт «Версия Play Маркета»Как обновить Play Market — настройка автообновления и выбор правильного источника интернета
Только что вы узнали как обновить Плей Маркет вручную. Но намного удобней обновлять приложение автоматически — чтобы разгрузить ваше время для более важных и интересных дел! Также сейчас вы узнаете как настроить уведомления о наличии новой версии плеймаркета и как выбрать правильный источник интернета для обновления.
Но намного удобней обновлять приложение автоматически — чтобы разгрузить ваше время для более важных и интересных дел! Также сейчас вы узнаете как настроить уведомления о наличии новой версии плеймаркета и как выбрать правильный источник интернета для обновления.
Таким образом, чтобы настроить автообновление, сделайте следующие несложные шаги:
- Никогда — если у вас не включено автообновление, скорее всего у вас стоит чекбокс на этом пункте. В этом режиме обновление возможно только в ручном режиме
- Всегда — если стоит чекбокс на этом пункте, то обновление плей маркета будет загружаться при каждом подключении устройства к любому источнику интернету (2G, 3G? 4G, Wi-fi).

- Только через Wi-fi. Рекомендуем использовать именно этот вид интернет-связи при обновлении. Вай фай как правило, безлимитный и надёжный в плане качества. Нажмите на чекбокс для установки автообновления через Вай фай.
- Наличие обновление — включите эту функцию плей маркета и на пиктограмке приложения будут появляться сообщения всякий раз когда появится новая версия приложения
- Автообновление — если вы включили автообновление, то эта функция поможет вам узнать о процессе обновления приложения.

Обновление плеймаркета через установку приложение Сервисы гугл плей
Ещё одним способом обновления Play Market — установка специального приложения под названием «Сервисы Гугл Плей». Гугл не взимает за него плату и вы можете скачать его к себе абсолютно свободно с официального сайта. После установки приложение начнётся автообновление всех сервисов гугл которые есть на смартфоне, это нам и нужно! При желании можно настроить режим обновления по своему усмотрению, как и в плей маркете.
Решение распространенных проблем с обновлением плей маркета
Удаление предыдущего обновления
Иногда так случается что новая версия приложения выход с багами и ошибками, и именно это может быть причиной некорректного обновления плеймаркета или его неправильной работы. Также обновление может завершится неправильно через обрыв связи или другую причину. Что в таком случае можно сделать? Нужно снести предыдущее обновление и вернуть более старое — то есть рабочее. Для этого зайдите в приложение «Настройки», войдите в раздел «Приложения» и отметьте там чекбокс «Удалить обновления Гугл плей». Всё как видите довольно просто!
Для этого зайдите в приложение «Настройки», войдите в раздел «Приложения» и отметьте там чекбокс «Удалить обновления Гугл плей». Всё как видите довольно просто!
Также бывают случаи когда не получается обновить Плей маркет ни одним из вышеизложенных способов. Какие могут быть причины этого? На самом деле существует несколько распространённых причин по которым могут возникать сложности — это в первую очередь переполнение кеша приложения, и во вторую — некорректная загрузка/установка обновления. Далее — процесс решения этих проблем:
Очистка Кеша
- Очистка кеша Плей маркета. Для очистки кеша нужно зайти в меню «Настройки», найти и нажать на подпункт «Очистить историю поиска». После этого нужно ещё раз проверить возможность обновления.
- Очистка кеша других важных приложений Гугл Плей. Если после очистки кеша в Плей маркете он все ещё не обновляется — сделайте аналогичную очистку в следующих приложениях: Сервисы Гугл Плей, Диспетчер загрузки, Google Services Framework.
 Если есть возможность очистить кеш всего смартфона — сделайте и это. Также проверьте наличие свободного места в памяти телефона.
Если есть возможность очистить кеш всего смартфона — сделайте и это. Также проверьте наличие свободного места в памяти телефона.
- Перезаход в свой аккаунт гугл. Иногда для решения проблемы нужно просто выйти и зайти снова в свой аккаунт Гугла — сделайте это на всякий случай.
Если возникли ещё какие-то вопросы — задавайте их в комментариях, постараемся оперативно ответить!
Операционная система Android все еще несовершенна, хотя и становится качественно и функционально лучше с каждой новой версией. Разработчики компании Гугл регулярно выпускают апдейты не только для всей ОС, но и для интегрированных в нее приложений. К последним относятся и Google Play Сервисы, об обновлении которых пойдет речь в этой статье.
Google Play Сервисы – один из важнейших компонентов ОС Андроид, неотъемлемая часть . Зачастую актуальные версии этого ПО «прилетают» и устанавливаются автоматически, но так происходит не всегда. Например, иногда чтобы запустить приложение от Гугл, сначала может потребоваться обновить Сервисы. Возможна и немного иная ситуация – при попытке установить апдейт фирменного софта может появиться ошибка, уведомляющая о необходимости обновления все тех же сервисов.
Возможна и немного иная ситуация – при попытке установить апдейт фирменного софта может появиться ошибка, уведомляющая о необходимости обновления все тех же сервисов.
Появляются такие сообщения потому, что для корректной работы «родного» ПО требуется соответствующая ему версия Сервисов. Следовательно, этот компонент нужно обновить в первую очередь. Но обо всем по порядку.
Настройка автоматического обновления
По умолчанию на большинстве мобильных устройств с ОС Android в Плей Маркете активирована функция автоматического обновления, которая, к сожалению, не всегда работает корректно. Убедиться в том, что установленные на вашем смартфоне приложения своевременно получают апдейты, или включить эту функцию в случае ее деактивации, можно следующим образом.
Важно: Обновления приложений могут не устанавливаться в автоматическом режиме в том случае, если при входе в учетную запись Плей Маркета на вашем мобильном устройстве наблюдается ошибка. Узнать о том, как устранить такие сбои, вы можете в статьях из раздела на нашем сайте, который посвящен данной теме.
При желании вы можете активировать функцию автоматического обновления лишь для некоторых приложений, в числе которых могут быть и Сервисы Google Play. Такой подход будет особенно полезен в случаях, когда потребность в своевременном получении актуальной версии того или иного ПО возникает заметно чаще, чем наличие стабильного Wi-Fi.
Теперь в автоматическом режиме будут обновляться только те приложения, которые вы выбрали самостоятельно. Если по каким-то причинам потребуется эту функцию деактивировать, выполните все вышеописанные действия, а на последнем шаге уберите отметку напротив пункта «Автообновление» .
Ручное обновление
В тех случаях, когда вы не желаете активировать автоматическое обновление приложений, можно самостоятельно инсталлировать последнюю версию Гугл Плей Сервисов. Описанная ниже инструкция будет актуальна лишь при наличии апдейта в Магазине.
Таким образом вы вручную установите апдейт только для Гугл Плей Сервисов.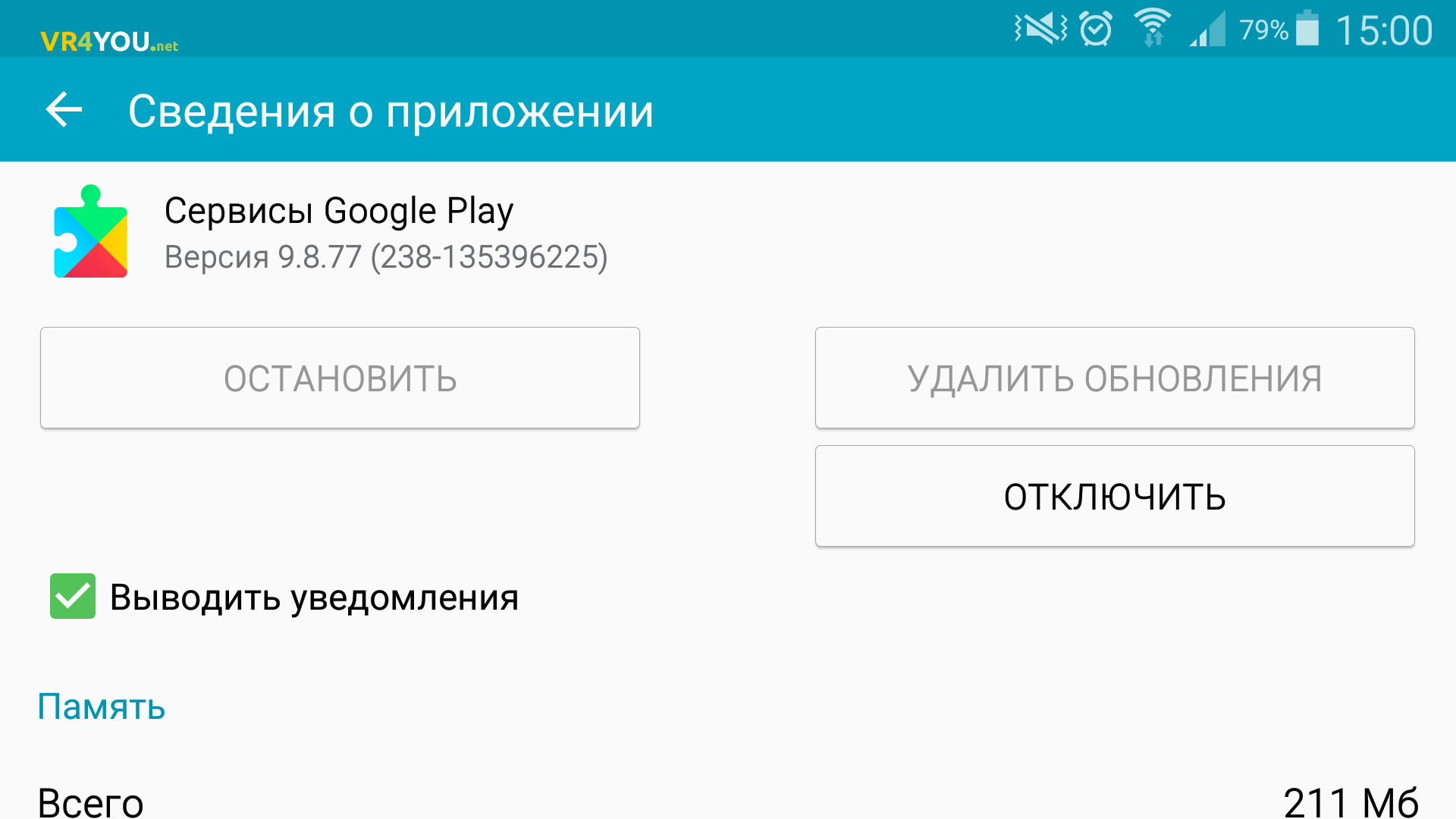 Процедура довольно простая и в целом применима к любому другому приложению.
Процедура довольно простая и в целом применима к любому другому приложению.
Дополнительно
Если по каким-либо причинам у вас не получается обновить Google Play Сервисы или в процессе решения этой, казалось бы, простой задачи вы сталкиваетесь с определенными ошибками, рекомендуем сбросить параметры приложения до значений по умолчанию. Это сотрет все данные и настройки, после чего этот софт от Гугла автоматически обновится до актуальной версии. При желании установить апдейт можно и вручную.
Важно: Инструкция ниже описана и показана на примере чистой ОС Android 8 (Oreo). В других версиях, как и на других оболочках, названия пунктов и их расположение может немного отличаться, но смысл будет таким же.
- Откройте «Настройки» системы. Найти соответствующий значок можно на рабочем столе, в меню приложений и в шторке – просто выберите любой удобный вариант.
- Найдите раздел «Приложения и уведомления» (может называться «Приложения» ) и перейдите в него.

- Перейдите к разделу «Сведения о приложениях» (или «Установленные» ).
- В появившемся списке отыщите «Сервисы Google Play» и тапните по нему.
- Перейдите к разделу «Хранилище» («Данные» ).
- Нажмите по кнопке «Очистить кеш» и подтвердите свои намерения, если это потребуется.
- После этого тапните по кнопке «Управление местом» .
- Теперь нажмите «Удалить все данные» .
В окне с вопросом дайте свое согласие на выполнение этой процедуры, нажав кнопку «ОК» .
- Вернитесь в раздел «О приложении» , дважды нажав кнопку «Назад» на экране или физическую/сенсорную клавишу на самом смартфоне, и тапните по трем вертикальным точкам, расположенным в правом верхнем углу.
- Выберите пункт «Удалить обновления» . Подтвердите свои намерения.
Все сведения приложения будут стерты, а само оно будет сброшено до изначальной версии. Останется лишь дождаться его автоматического обновления или выполнить его вручную способом, описанным в предыдущем разделе статьи.
Останется лишь дождаться его автоматического обновления или выполнить его вручную способом, описанным в предыдущем разделе статьи.
Примечание: Возможно, придется заново задать разрешения для приложения. В зависимости от версии вашей ОС, это произойдет при его установке или при первом использовании/запуске.
Заключение
Нет ничего сложного в том, чтобы обновить Сервисы Гугл Плей. Более того, в большинстве случаев делать этого и не требуется, так как весь процесс протекает в автоматическом режиме. И все же, если такая необходимость возникнет, это легко можно сделать вручную.
На большинстве устройств под управлением мобильной операционной системы Android присутствует установленный по умолчанию магазин приложений Play Market. У некоторых пользователей могут наблюдаться проблемы с его использованием, например, не удается установить какое-либо приложение. Чаще всего это происходит вследствие отсутствия последней версии магазина. Далее будут даны пошаговые инструкции о том, как установить обновления Play Market.
Плей Маркет – является одним из главных компонентов системных служб Google. С его помощью пользователи андроид-гаджетов могут загружать и покупать различные приложения, фильмы, книги, музыку и т.д. Неполадки в работе данного компонента могут привести к блокировке доступа ко многим программам, установленным на смартфоне. Для устранения сбоев в работе Плей Маркета необходимо вовремя инсталлировать актуальные апдейты.
Как обновить Плей Маркет автоматически
Если пользователь выставил автоматическое обновление магазина Плей Маркет на Андроид, то в этом случае производить какие-либо действия не требуется, все происходит в фоновом режиме и бесплатно. При появлении новой актуальной версии, приложение скачает и установит нужные файлы в автоматическом режиме.
Но в некоторых случаях, автоматическое обновление Плей Маркет на Андроид смартфоне или планшете выключено, это может быть связано с тем, что пользователь сам установил подобные настройки. Выставить правильные параметры можно следующим образом:
Обновление вручную
В некоторых случаях пользователи намеренно отключают функцию автоматического обновления Гугл Плей на телефоне, например, когда интернет лимитный или наблюдается нехватка памяти. В этом случае поможет вариант, обновления вручную.
В этом случае поможет вариант, обновления вручную.
Также есть способ обновления вручную для каждого отдельного сервиса Google Play на Андроид:
Удаление обновлений
Данный вариант пригодится в случае, когда перечисленные выше способы не работают. Он подразумевает под собой принудительное удаление инсталлированных ранее обновлений Гугл Плей и запуска скачивания актуальной версии программы.
Процесс выглядит следующим образом:
Обновление установленного в ручную Play Market
На некоторых устройствах сервисы Google не предустановлены по умолчанию, это касается и китайских аппаратов. Владельцы подобных гаджетов вынуждены добавлять системные утилиты вручную, путем скачивания *.apk файлов. В этом случае магазин не будет самостоятельно обновляться, поэтому потребуется произвести необходимые операции самим.
В данной ситуации, также поможет скачивание новой версии Маркета с проверенного ресурса.
Установка сервисов Google Play
Помимо вышеперечисленных методов, инсталлировать апдейт Google Play поможет специальный софт — Open Gapps Manager. Скачать можно на официальном сайте .
Скачать можно на официальном сайте .
Порядок действий:
Важно! Если файл заблокирован системой, то необходимо разрешение на установку, сделать это можно следующим образом: «Настройки», «Безопасность» и включаем «Разрешить установку приложений из неизвестных источников».
Плей маркет не обновляется
В некоторых ситуациях магазин Гугл не может обновляться вследствие следующих причин:
- нестабильное интернет соединение . Для решения этой проблемы лучше всего воспользоваться беспроводным интернетом, так как покрытие мобильного, может быть неравномерным. Поэтому связь постоянно прыгает, переходя из одного режима в другой. Также рекомендуется в настройках смартфона выбрать предпочтительный режим связи, например, «Только WCDMA» или «Только LTE»
- выключен параметр автообновление . Способ решения проблемы описан выше, требуется перейти в настройки плей маркета и включить автоматическое обновление;
- Play Market установлен самостоятельно с помощью apk-файла скачанного со стороннего ресурса.
 Требуется удалить несертифицированную версию плей маркета и установить официальный клиент.
Требуется удалить несертифицированную версию плей маркета и установить официальный клиент. - технические работы . В данном случае мы бессильны в решении проблемы, остается только ждать, когда работы на серверах будут завершены.
Как исправить ошибку «приложение Сервисы Google Play остановлено» на Самсунге, Android
Это руководство поможет избавиться от ошибок, возникающих с сервисами Google Play. Характерен баг как для ранних, так и свежих версий Андроид ОС. Что делать, если выскакивает сообщение с ошибкой и приложение Google постоянно закрывается.
Способы исправления:
Почему появляется ошибка «Сервисы Google Play»
Одна из топовых ошибок, возникающих на экране Андроид телефонов, выглядит так: “Приложение сервисы google play остановлено”. В оригинале пишется google play store has stopped.
Нельзя однозначно определить, в чем причина появления ошибки, т.к. разработчики ОС Андроид не предлагают вариантов исправления. Поэтому поиском решений занимаются пользователи, обсуждая возможные варианты на форумах.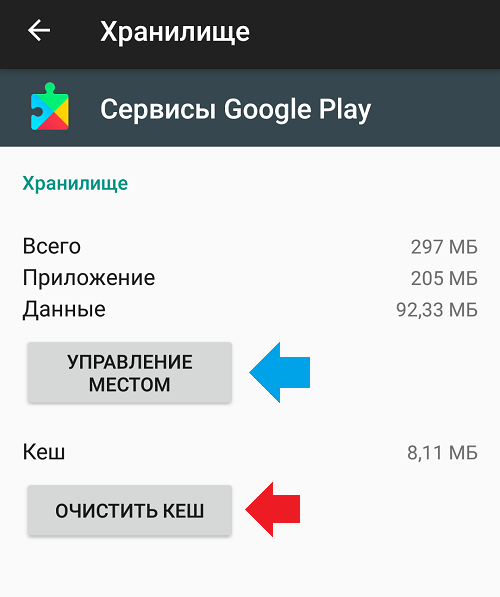
Одной из главных причин появления ошибки считается неправильная синхронизация смартфона и серверов обновлений. Симптоматика такая:
- При обновлении приложений телефон сначала загружает необходимые файлы в локальное хранилище, после чего распаковывает и устанавливает новую версию.
- Проблема возникает на этапе синхронизации информации – на серверах уже выложены новые данные, доступные для загрузки, а телефон все еще пытается найти обновления во внутренней памяти.
Еще одна причина – неполадки сети и конфликтное программное обеспечение, установленное на телефон.
Способы устранения бага
Возврат к старой версии приложения Google Play Store
Откат к предыдущей, корректно работающей модификации Google Play Store позволит устранить системный конфликт. После этого планшет, смартфон начнет работать стабильно, по крайней мере, без обновления на проблемную версию Маркета.
После этого планшет, смартфон начнет работать стабильно, по крайней мере, без обновления на проблемную версию Маркета.
Рассмотрим способ отката:
- Откройте Настройки > Приложения
- Разверните весь список установленных Андроид приложений, найдите Google Play Маркет
- Отключите приложение, выбрав кнопку Выключить.
- При этом, утилита Play Store не будет удалена полностью, а заменена изначальной версией, которая работала без сбоев.
- Перезапустите телефон, используя кнопку питания.
После ручного отката Play Store, Android устройство снова обновится до последней версии Google Play Store.
Включение «Диспетчера Загрузки»
Для начала проверьте, есть ли подключение к интернету. Откройте браузер и попробуйте перейти на любую страницу. Если все в порядке и сайты открываются, переходите к другим способам решения проблемы.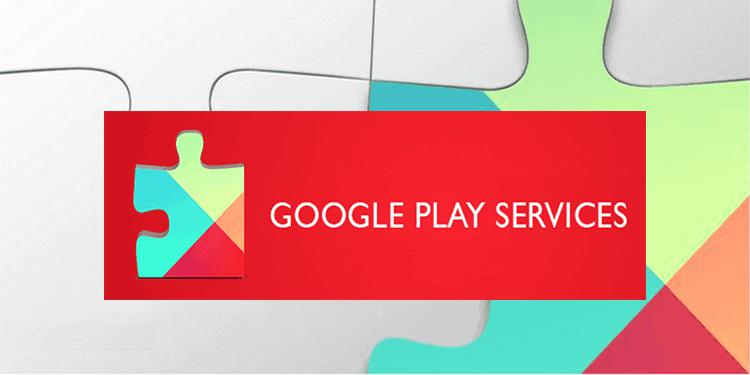
Обычная перезагрузка смартфона, в некоторых случаях, также помогает исправить проблему.
Следующий этап – активация в настройках системного приложения “Диспетчер загрузки”:
1. Зайдите в «Настройки» Android.
2. Перейдите в раздел «Приложения».
3. Найдите там строку «Диспетчер Загрузки» и откройте ее (если не можете найти приложение, воспользуйтесь поиском по настройкам).
4. Убедитесь, что приложение запущено – кнопка «Остановить» должна быть активна. Если доступен вариант «Включить» – выбирайте его и активируйте приложение.
Очистка локальных данных и кэша
Удаление хранящихся на телефоне файлов обновлений помогает исправить ошибку «приложение Сервисы Google Play остановлено», не затрагивая при этом личные данные.
- Перейдите в «Настройки – Приложения»
- В открывшемся списке найдите стандартное приложение «Сервисы Google Play»
- Теперь откройте пункт меню «Память»
- Выберите «Управление памятью» и нажмите в открывшемся меню «Удалить все данные»
- Вернитесь на шаг назад, в раздел «Память» и нажмите нижнюю кнопку, «Очистить кэш»
Удаление кэша приложением CCleaner
Реактивация Google-аккаунта
В некоторых случаях может помочь переподключение учетной записи Google на Андроид.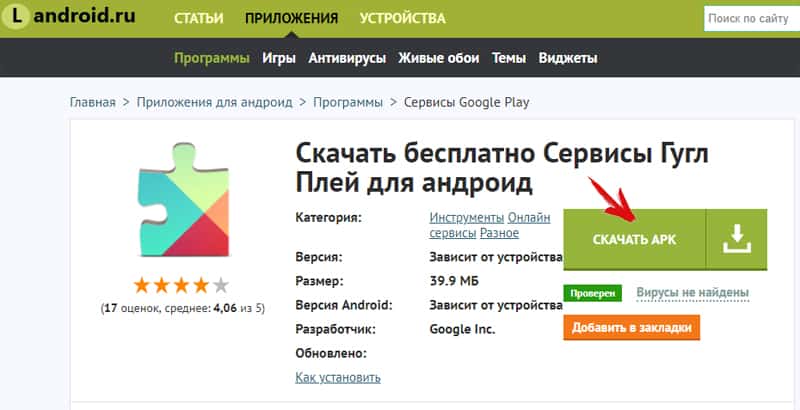 Обратите внимание, что удаление аккаунта означает, что все не синхронизированные личные данные (контакты, файлы и т.п.) также будут удалены. Поэтому рекомендуется сделать резервную копию всей необходимой информации, и только после этого переходить к устранению проблемы.
Обратите внимание, что удаление аккаунта означает, что все не синхронизированные личные данные (контакты, файлы и т.п.) также будут удалены. Поэтому рекомендуется сделать резервную копию всей необходимой информации, и только после этого переходить к устранению проблемы.
Итак, процесс переподключения пользовательского аккаунта Google происходит следующим образом:
- Откройте «Настройки» устройства.
- Найдите пункт меню «Аккаунты», «Учетные записи и архивация», или просто «Учетные записи» (название зависит от версии Android).
- В открывшемся списке выберите связанный с телефоном Google-аккаунт.
- Перед удалением учетной записи можете синхронизировать данные, которые сохранятся на устройстве (пункт меню «Синхронизация учетной записи»).
- Когда вся нужная информация будет синхронизирована, в том же меню выберите «Удалить уч. запись» и подтвердите действие.
- Вернитесь в список аккаунтов и нажмите «Добавить учетную запись» — Google.

- Откроется форма входа в Google-аккаунт, введите логин и пароль.
- Примите условия пользовательского соглашения и следуйте дальнейшим инструкциям.
Готово, учетная запись реактивирована. Теперь можете проверять, появится ли ошибка “google play store stopped working” вновь. Если данный метод не помог — переходите дальше по тексту.
Переустановка обновлений Android
Еще один способ побороть баг, связанный с Google Play – обновление текущей версии приложения Google Play или возврат к стандартной, с дальнейшим обновлением до актуальной.
- Откройте общие настройки устройства, найдите раздел «Приложения».
- Выберите строку «Google Play Маркет». Важно: не перепутайте Маркет с приложением «Сервисы Google Play» — у них похожие иконки и название.
- Откройте меню (три вертикальные точки в правом верхнем углу) и нажмите на единственный доступный вариант – «Удалить обновления».

- Подтвердите действие и вернитесь на домашний экран смартфона.
- Теперь запустите «Play Маркет» и согласитесь с пользовательским соглашением Google.
- Откройте меню (три горизонтальные полосы в левом верхнем углу экрана) и выберите «Настройки».
- Нажмите на строку «Версия Play Маркета». Запустится процесс обновления приложения.
- Дождитесь окончания загрузки и обновления приложения.
Обновление приложения Google Play Services
Если ни один из представленных вариантов устранения ошибки не срабатывает, можно попробовать переустановку проблемного приложения с помощью файлового архива APKMirror.
На сайте apkmirror.com вы можете загрузить подписанный установочный файл приложения Google Play, если по каким-либо причинам телефон блокирует загрузку обновлений стандартными методами:
- Перейдите на страницу Google Play Services на сайте apkmirror.com.
- Откройте страницу с последней версией приложения – обычно это верхний пункт в списке «All versions».

- Найдите свою версию Android (проверить можно в Настройках > Сведения о телефоне > Сведения о ПО > Версия Android) и скачайте Google Play, соответствующий параметрам вашего телефона.
- Если вы затрудняетесь в выборе – попробуйте разные установщики, пока не найдете подходящий. Либо воспользуйтесь приложением Droid Hardware Info, чтобы узнать всю необходимую информацию.
- Зайдите на страницу выбранного файла и нажмите «Download APK» (кнопка станет активной в течение нескольких секунд после перехода).
- Запустите загруженный файл и следуйте инструкциям ОС Андроид.
Восстановление заводских настроек (hard reset)
Для устранения ошибки можно выполнить сброс телефона до заводских настроек. При этом — внимание! — вы потеряете всю информацию, которая хранится в памяти мобильного устройства.
youtube.com/embed/OylfCrmVBS4″/>
Важно! Заранее сохраните все необходимое в облачном хранилище или на карте памяти. Как это сделать, читайте здесь: https://softdroid.net/kak-sozdat-rezervnuyu-kopiyu-android-foto-i-video-v-oblake.
Откат к заводским настройкам выполняется следующим образом:
- Откройте «Настройки» — «Общие настройки».
- Найдите пункт «Восстановление и сброс» (или «Сброс»). Если ваш телефон работает на системе Android 8 и выше, перейдите в раздел «Система» > «Сброс».
- Далее выберите «Сброс настроек» и подтвердите свои намерения. Если на телефоне установлен PIN или графический ключ, его потребуется ввести для применения изменений.
Более подробную информацию о сбросе вы найдете здесь:
Сброс настроек на мобильных устройствах Samsung
Перепрошивка телефона
Довольно опасный, но эффективный способ устранения ошибок – перепрошивка устройства. Процесс этот трудоемкий и требует тщательной подготовки и понимания всего, что происходит во время прошивки. Поэтому рекомендуется использовать этот вариант лишь в том случае, когда ни один из предложенных ранее способов не сработал, а ошибка “google play store has stopped” мешает нормальному использованию телефона.
Процесс этот трудоемкий и требует тщательной подготовки и понимания всего, что происходит во время прошивки. Поэтому рекомендуется использовать этот вариант лишь в том случае, когда ни один из предложенных ранее способов не сработал, а ошибка “google play store has stopped” мешает нормальному использованию телефона.
Для качественной перепрошивки лучше обратиться в проверенный сервисный центр, чтобы вопросом занимались опытные специалисты. Самостоятельное выполнение этой операции без достаточного уровня знаний может привести к тому, что телефон вообще перестанет включаться и его придется отдавать в ремонт. Также помните, что перепрошивка не является гарантийным случаем, и выполняется на ваш страх и риск.
Версия сервисов google play неисправна что делать. В приложении “Сервисы Google Play” произошла ошибка
В статье ниже вы узнаете, как установить и обновить Play Market. Также описаны решения проблем с «Сервисы «, рассказано о всех ошибках, которые могут возникнуть в процессе установки Плей Маркета и после установки.
Мы рассмотрим два основных способа обновления сервисов:
- с помощью магазина приложений;
- без использования Play Market.
Иначе говоря, через специализированное ПО и напрямую. Также мы расскажем о ошибках, возникающих из-за неправильно работающего “Google Play-сервисы” и решение проблем с ними.
Через Плей Маркет
Этот способ не вызывает трудностей, потому как все обозначенные действия делаются довольно просто. Скорее всего, у вас уже установлен Гугл Плей – его можно найти на рабочем столе или в меню приложений. Чтобы начать скачивать приложения и устанавливать/обновлять сервисы, потребуется авторизация под аккаунтом Google – вы можете там же создать новый профиль или воспользоваться уже имеющимся.
При первом использовании смартфона система сама переносит вас на соответствующую страницу, чтобы активировать профиль или создать новый. Если же по каким-то причинам этого не произошло, и вы не знаете, как войти, следуйте инструкции:
После выполнения входа вы сможете пользоваться всеми описанными выше функциями и выполнить апдейт сервисного ПО.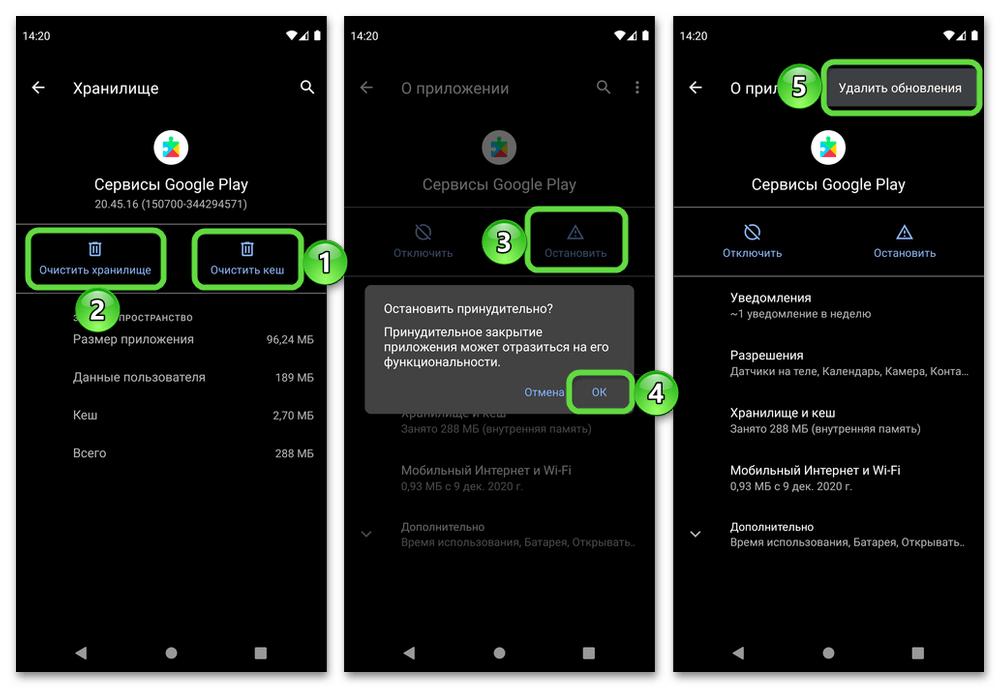
Обновления из магазина приложений можно разделить на два вида:
- автоматические, проводимые системой и самим Play Market;
- пользовательские, совершаемые вами лично.
В первом случае, если вы ставили галочку напротив функции «автообновление» в настройках Маркета, новые версии установленных приложений будут скачиваться и устанавливаться системой автоматически. Обычно процесс обновления происходит сразу же при подключении быстрого интернет-соединения – Wi-Fi или же пока пользователь сам не зайдёт в магазин.
Для того чтобы включить функцию автообновления, нужно зайти в Плей Маркет, и пошагово выполнить инструкцию:
К пункту «Всегда» стоит отнестись осторожно, потому как в следующий раз, при подключении к мобильному Интернету, Google Play начнёт скачивать ресурсоёмкие обновления приложений. Такое автоматическое скачивание может привести к исчерпанию доступных мегабайт интернета, превышению трафика и, тем самым, к лишним тратам.
Теперь, настроив функцию автообновления, система сразу после подключения к Wi-Fi начнёт обновлять существующее ПО, включая сервисные приложения и Google Play Services.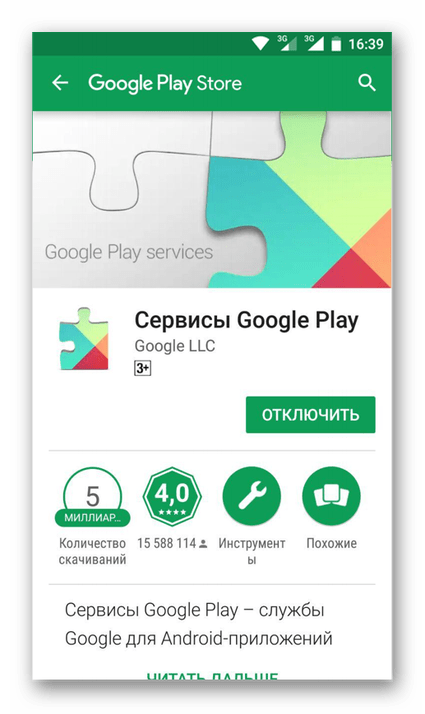 Если же у вас нет желания или времени устанавливать все имеющиеся апдейты, можете самостоятельно дать команду Маркету загрузить новую версию именно Google. Для этого необходимо произвести установку вручную:
Если же у вас нет желания или времени устанавливать все имеющиеся апдейты, можете самостоятельно дать команду Маркету загрузить новую версию именно Google. Для этого необходимо произвести установку вручную:
Если этой функции нет, и вы видите только варианты «Удалить» и «Открыть», значит у вас уже имеется самая последняя версия сервисного ПО. В таком случае обновление не требуется.
Очень часто службы Google Play начинают работать нестабильно. Это может привести к возникновению различных сбоев. В результате система может уведомить пользователей о том, что в сервисе Google Play произошла ошибка. Сегодня будут рассмотрены причины таких неполадок, а также способы их устранения. Практически все ошибки такого рода имеют одну природу.
Причины возникновения
Если более детально рассмотреть службы Google, которые представлены в любой стандартной операционной системе Android, то обычно дело не ограничивается Play market. Каждый владелец такого мобильного гаджета наверняка видел, что помимо Play Market на смартфоне имеется еще пара сервисов от Google.:max_bytes(150000):strip_icc()/google-play-services-search-5abf2a44642dca00360aad6d.jpg) Прежде всего, это такие службы, как «Play книги», Google+, «Play пресса», «Play фильмы» и другие. Стандартный набор данных служб будет зависеть от версии используемой вами системы и установленной прошивки.
Прежде всего, это такие службы, как «Play книги», Google+, «Play пресса», «Play фильмы» и другие. Стандартный набор данных служб будет зависеть от версии используемой вами системы и установленной прошивки.
Самым распространенным обычно является ошибка сервисов Google Play. Как ее исправить, мы рассмотрим несколько позднее, а пока речь пойдет о причинах возникновения подобных сбоев. Все дело в том, что в большинстве случаев пользователю приходится иметь дело с нарушениями в работе самого сервиса, захламлением кэш-памяти приложения, некорректным обновлением некоторых служб, а также с невозможностью идентификации пользователя при попытке входа в систему. Самым критичным считается сбой в функционировании съемного носителя – SD карты в результате физического повреждения или воздействия вирусов.
Произошла ошибка в сервисе Google Play: что делать?
При появлении сбоев любого типа первое правило – не поддаваться панике. Проблемы могут появляться по различным причинам, однако устраняются все они достаточно легко. Самый простой метод, который можно посоветовать использовать в данной ситуации – это воспользоваться обычной перезагрузкой планшета и смартфона. В данном случае имеется в виду тот момент, когда ошибка возникает либо в процессе загрузки приложения, либо при обновлении самого сервиса и программ, либо в процессе идентификации пользователя при входе в соответствующую службу. При этом будем считать, что перебоев со связью нет.
Самый простой метод, который можно посоветовать использовать в данной ситуации – это воспользоваться обычной перезагрузкой планшета и смартфона. В данном случае имеется в виду тот момент, когда ошибка возникает либо в процессе загрузки приложения, либо при обновлении самого сервиса и программ, либо в процессе идентификации пользователя при входе в соответствующую службу. При этом будем считать, что перебоев со связью нет.
Виды ошибок Google Play
Предположим, планшет или телефон выдает сообщение о том, что в сервисе Google Play произошла ошибка в результате сбоя с определенным кодом. Обычно мало кто обращает внимание на коды сбоев. Вне зависимости от кодов, дело сводится к одному – нарушению работы сервиса. Система обычно выдает сообщение об ошибках со следующими кодами: 20, 400, 500 и 900. Здесь следует сделать исключение для ошибок с кодами 905 и 921. Первая ошибка возникает в следствие некорректного обновления сервиса Google Play, а вторая возникает в результате неизвестного сбоя.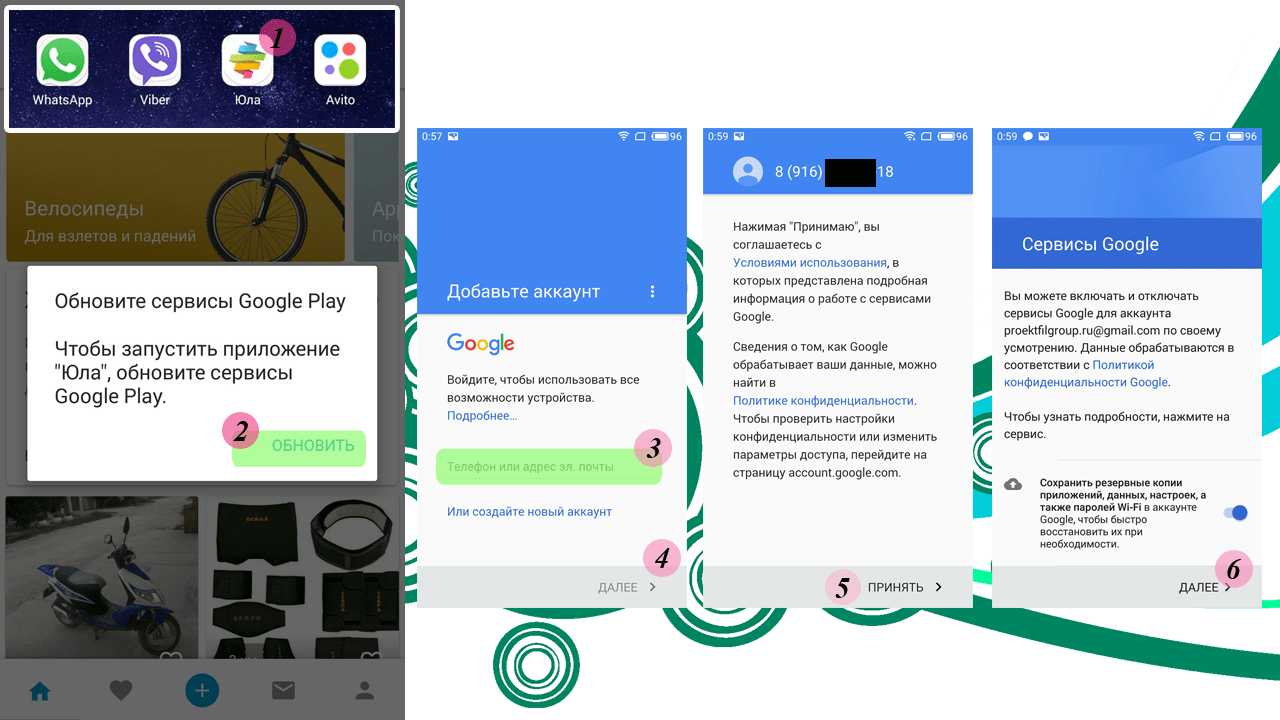 Бороться с ошибками любого типа можно, используя общепринятые методы.
Бороться с ошибками любого типа можно, используя общепринятые методы.
Ошибка в сервисе Google Play: простейшие методы устранения
Простейшим способом устранения ошибок любого типа является перезагрузка устройства. Однако возможно в системе произошел другой сбой, который никак не связан с сервисом. Тут следует обратить внимание на завершение всех активных процессов, которые связаны с обработкой файлов, обновление служб и программ, а также загрузкой данных. Если вы выключите устройство в процессе работы какой-то активной службы, это не приведет ни к чему хорошему. При зависании процесса или системы данный метод можно использовать в качестве альтернативного варианта. При этом данные могут быть утеряны безвозвратно.
Решение проблем с кэшем браузера и приложения
Одной из распространенных причин, в результате которой может возникать ошибка в работе сервиса Google Play, является переполнение папки кэшированных данных, или иначе говоря, всей той информации, которая сохраняется на внешнем или внутреннем накопителе для работы с определенными службами в режиме оффлайн.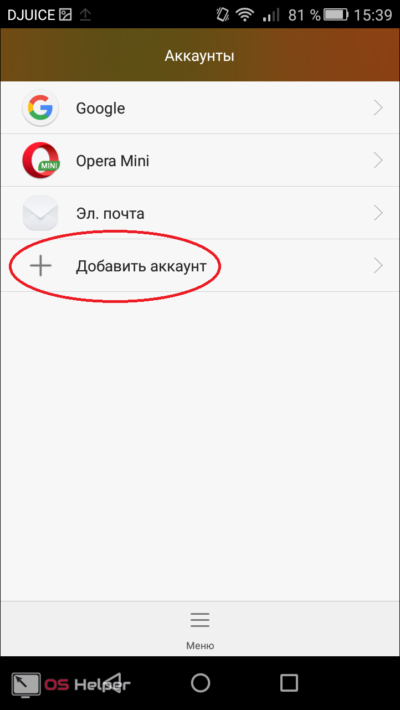 Чтобы восстановить нормальную работу сервиса, необходимо просто зайти в меню основных настроек и выбрать в нем сервис Google Play, а затем использовать кнопку очистки кэша без удаления данных. После такой операции ошибка сервисом Google Play, как правило, перестает появляться. Однако это помогает далеко не во всех случаях.
Чтобы восстановить нормальную работу сервиса, необходимо просто зайти в меню основных настроек и выбрать в нем сервис Google Play, а затем использовать кнопку очистки кэша без удаления данных. После такой операции ошибка сервисом Google Play, как правило, перестает появляться. Однако это помогает далеко не во всех случаях.
Проблема заключается в том, как можно идентифицировать сам сбой. При наличии различных кодов об ошибке трудно угадать в появляющемся сообщении, с чем именно связанна проблема. Система по этому поводу разъяснений не дает. Также можно попытаться очистить кэш браузера, особенно если по умолчанию используется мобильная версия Google Chrome. Не исключено, что между браузером и сервисом имеется взаимосвязь. Данные просто дублируются, даже если это не указано в настройках пользователя. Чаще всего пользователь может ничего не знать о дубляже.
Удаление данных
Еще одна сторона вопроса, связанного с появлением ошибки Google Play – удаление данных. Удаление осуществляется предельно просто: соответствующая кнопка имеется в меню очистки. Стоит отметить, что удаление данных никак не связано с кэшем, используемыми паролями и логинами, если пользователь, конечно, сам не задаст их удаление. Выполнять данную операцию рекомендуется вместе с очисткой кэша, однако это не всегда идет на пользу. В определенных случаях ошибки сервисов Google Play могут повторяться вне зависимости от выполненных пользователем действий. Далее будут объясняться причины этого.
Удаление осуществляется предельно просто: соответствующая кнопка имеется в меню очистки. Стоит отметить, что удаление данных никак не связано с кэшем, используемыми паролями и логинами, если пользователь, конечно, сам не задаст их удаление. Выполнять данную операцию рекомендуется вместе с очисткой кэша, однако это не всегда идет на пользу. В определенных случаях ошибки сервисов Google Play могут повторяться вне зависимости от выполненных пользователем действий. Далее будут объясняться причины этого.
Play Market: проблема с обновлениями
Посмотрим на сервисы Google Play еще с одной стороны. Произошел сбой. Если речь идет о сбоях в работе самой службы, то необходимо просто удалить некорректно установленные обновления. Об этом говорят и сами разработчики. Необходимо оценить ситуацию, в каких случаях возникает ошибка Google Play. Можно попробовать войти в саму службу через меню настроек, как было сказано выше, и использовать кнопку деинсталляции последнего обновления. В выполнении данного действия нет ничего страшного. Дело заключается в том, что после выполнения перезагрузки устройства при активированном доступе к сети интернет система в автоматическом режиме самостоятельно выполнит обновление до последней версии. Таким образом, установка обновления, которое повлекло за собой сбой, исключается. Это признают даже разработчики компании Google. В некоторых случаях ошибка, возникающая в сервисах Google Play, устраняется именно таким образом.
Дело заключается в том, что после выполнения перезагрузки устройства при активированном доступе к сети интернет система в автоматическом режиме самостоятельно выполнит обновление до последней версии. Таким образом, установка обновления, которое повлекло за собой сбой, исключается. Это признают даже разработчики компании Google. В некоторых случаях ошибка, возникающая в сервисах Google Play, устраняется именно таким образом.
Управление учетной записью
Существует еще один метод, с помощью которого можно исправить массу ошибок не только в Google Play, но и в службах Google+. Довольно часто неправильная идентификация пользователя осуществляется не только в основной службе. При возникновении ситуации, в которой в приложении «Сервисы Google Play» происходит ошибка, стоит отдельно остановится на учетной записи пользователя. Возможно, пользователь просто некорректно ввел логин и пароль. Однако чаще всего такого рода сбои случаются именно с корректными записями регистрации. Говоря более простым языком, то что работало до определенного момента, вдруг по какой-то причине перестало работать.
Говоря более простым языком, то что работало до определенного момента, вдруг по какой-то причине перестало работать.
В данном случае необходимо использовать возможность удаления регистрационных данных. Это делается из меню настроек с последующим переходом к учетным записям, где необходимо выбрать Google. Стоит сразу отметить, что после подтверждения адреса электронной почты, изменения коснутся всех сервисов Google, которые используются на данном устройстве. Но не стоит отчаиваться. Попытка подключения будет выполняться при повторной загрузке системы после выключения. Здесь у пользователя есть два варианта: или создать новую учетную запись, или выполнить вход под уже имеющейся учетной записью. Лучше выбрать второй вариант и ввести свои данные. Практика показывает, что данный метод достаточно эффективен.
Hard reset и сброс к заводским настройкам
В тех случаях, когда уже ничего не помогает, и ошибка сервисов Google Play появляется регулярно, придется идти на радикальные меры. Прежде всего, можно попробовать сбросить параметры работы устройства до заводских, используя основное меню. Разумеется, некоторая важная информация может быть потеряна, например, установленные приложения и программы. Что делать? В некоторых случаях ими вполне можно пожертвовать. К тому же, можно легко восстановить потерянную информацию через учетную запись пользователя. Ясно, что вся пользовательская информация будет утеряна, поэтому рекомендуется изначально выполнить резервную копию. Если это не поможет, и ошибка сервисов Google Play будет выскакивать снова и снова, то придется задуматься над ее устранением. Скорее всего, пользователю придется выполнять жесткую перезагрузку устройства, которую по-другому также называют hard reset. Она может выполнить даже форматирование разделов файловой системы. Но это уже совсем крайний случай.
Прежде всего, можно попробовать сбросить параметры работы устройства до заводских, используя основное меню. Разумеется, некоторая важная информация может быть потеряна, например, установленные приложения и программы. Что делать? В некоторых случаях ими вполне можно пожертвовать. К тому же, можно легко восстановить потерянную информацию через учетную запись пользователя. Ясно, что вся пользовательская информация будет утеряна, поэтому рекомендуется изначально выполнить резервную копию. Если это не поможет, и ошибка сервисов Google Play будет выскакивать снова и снова, то придется задуматься над ее устранением. Скорее всего, пользователю придется выполнять жесткую перезагрузку устройства, которую по-другому также называют hard reset. Она может выполнить даже форматирование разделов файловой системы. Но это уже совсем крайний случай.
Заключение
Как вы сами можете убедиться, природа ошибки Google Play не является критичной для самой системы. Такие неполадки в большинстве случаев возникают из-за неправильных настроек устройства или в результате сбоев самого сервиса.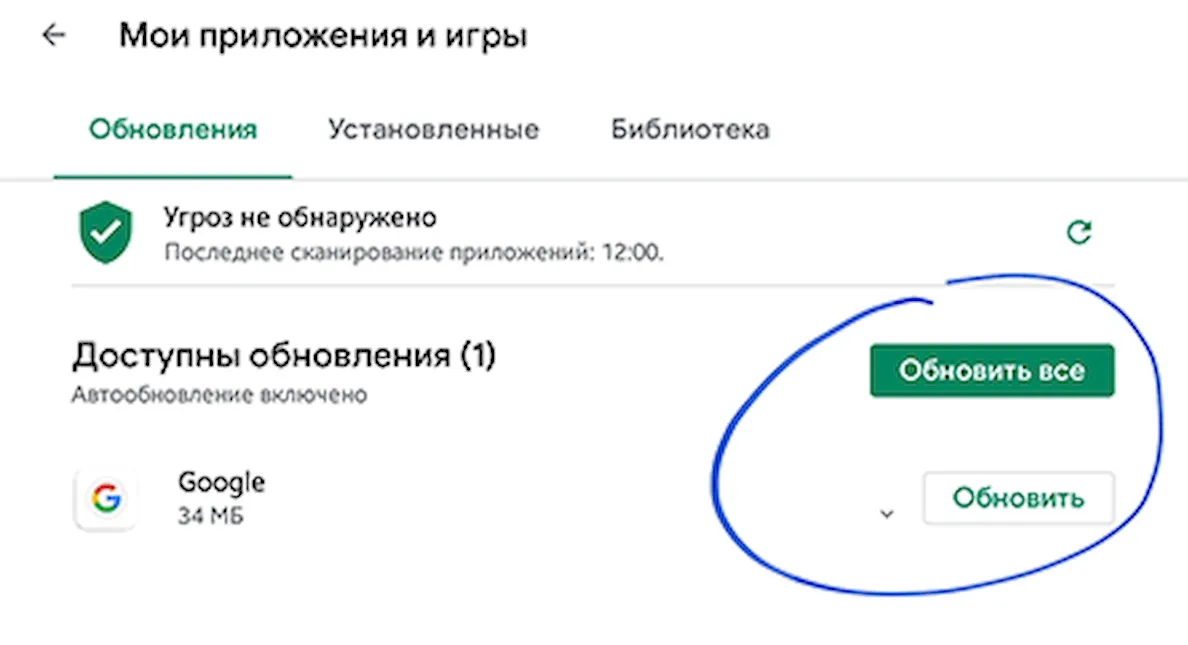 Конечно, не исключено и появление ошибок более серьезного плана. Приведенная выше методика устранения проблем в некотором смысле является классической, так как практически все сервисы и службы Google имеют одинаковую природу. Такие проблемы вполне сможет решить любой обладатель смартфона или планшета. Достаточно просто воспользоваться стандартными методами.
Конечно, не исключено и появление ошибок более серьезного плана. Приведенная выше методика устранения проблем в некотором смысле является классической, так как практически все сервисы и службы Google имеют одинаковую природу. Такие проблемы вполне сможет решить любой обладатель смартфона или планшета. Достаточно просто воспользоваться стандартными методами.
Иногда в Google Play Market происходит некий сбой, из-за которого пользователь не может войти в свой аккаунт, скачать приложение или обновить его. В чем причина ошибки сервера, и как её исправить; как предотвратить? Попробуем разобраться в основных проблемах и найти их решение!
Почему может возникнуть проблема с Play Market
Google Play Market — объемное приложение, интегрирующее в себе практически все установленные на Android-устройство программы. Основной функцией «Маркета» является своевременное обновление этих программ. Так, пользователю не нужно тратить время на посещение сайтов разработчиков, чтобы получить «свежую» версию их продукта. Достаточно лишь настроить автоматическое обновление.
Достаточно лишь настроить автоматическое обновление.
Приложение Google Play Market
Разумеется, для подобного уровня интеграции требуется аккаунт, на котором хранились бы данные об установленных приложениях. Так как Play Market принадлежит Google, то и аккаунт к нему привязывается, соответственно, гугловский. И если с ним возникают какие-либо проблемы, то они переносятся и на «Маркет», а значит, и на установленные приложения. И наоборот, сбои в работе «Маркета» могут привести к ошибкам всего аккаунта. Однако не стоит сразу паниковать. Возможно, в вашем случае все решается «в два клика».
Какими же могут быть причины неправильной работы Google Play Market? Ниже представлен перечень самых распространенных.
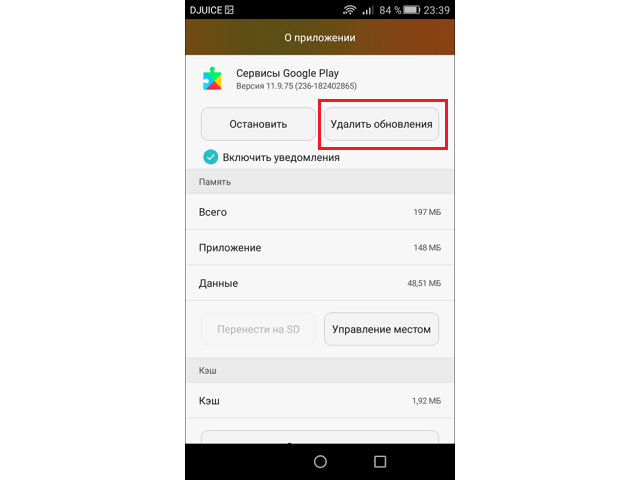
В этом перечне проблемы указаны в порядке уменьшения шанса возникновения. Прежде чем мы перейдем непосредственно к решениям, рассмотрим, какого типа ошибки могут появиться.
Виды ошибок
Ошибка сервера Play Market
Ошибок Play Market может быть несколько. Хотя каждая из них технически имеет разную природу, причины обычно схожи для всех. Данная статья призвана помочь решить только те ошибки, которые указаны в перечне ниже.
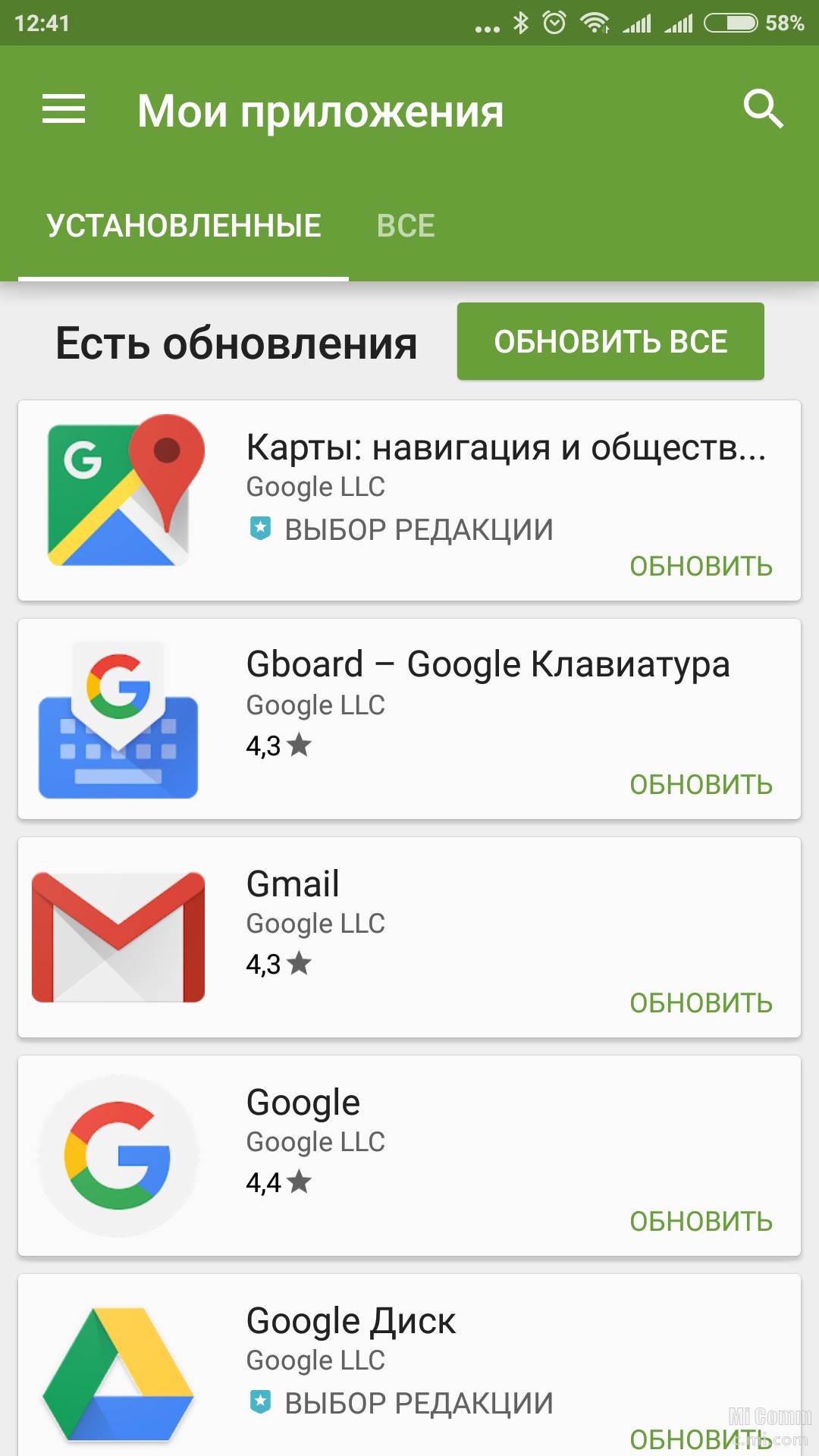 Проблема с файлом или кэшем.
Проблема с файлом или кэшем.Возникновение любой из представленных ошибок становится результатом сбоев аккаунта Google или всей системы. Некоторые из них могут появиться при установке приложений, другие при их обновлении. Когда бы они ни возникли, для их решения нужно осуществить комплекс действий. Нельзя выделить конкретный способ решения той или иной ошибки, так как все они проявляются в разных случаях и по разным причинам.
Итак, если у вас появилось сообщение о любой из представленных ошибок, ознакомьтесь со способами их решения.
Как исправить ошибки сервера в Плей Маркете
Как уже было указано, первопричину возникновения той или иной ошибки выявить трудно, практически невозможно. Поэтому для решения любой проблемы нужно осуществить несколько взаимоисключающих шагов. Они представлены далее в порядке выполнения.
Проверка некоторых параметров
Прежде чем приступать к выполнению указанных ниже действий, убедитесь в том, что:
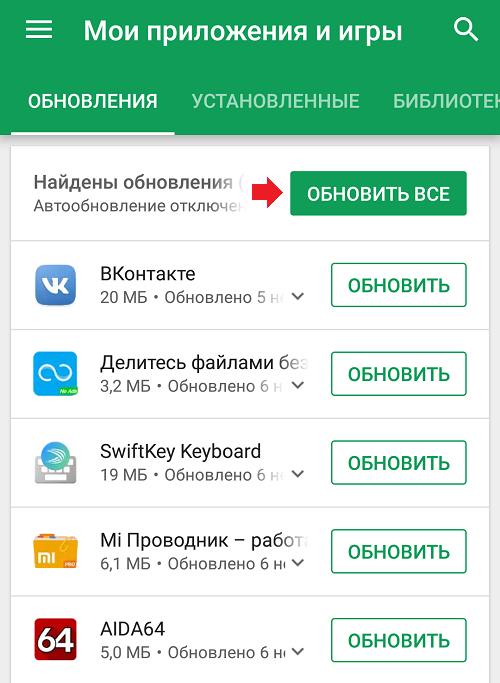
Несмотря на смешную банальность, часто именно восстановление этих простых факторов помогает вернуть нормальную работу Play Market. Если же здесь все в порядке, переходим к «Шагу 1».
Как бы просто это ни звучало, иногда обычная перезагрузка действительно помогает. Дело в том, что при выключении устройства часть кэша автоматически удаляется. Таким образом, перезагрузив свой телефон или планшет, вы можете избавиться от ошибочных файлов или данных.
Для осуществления перезагрузки зажмите клавишу разблокировки устройства. В появившемся окне выберите пункт «Перезагрузить». Если у вас он отсутствует, нажмите «Отключить питание», а затем включите устройство вручную путем зажатия все той же клавиши.
Перезагрузите устройство
Сброс настроек и очистка кэш-файлов

Стираем остаточные данные и чистим кэш
В большинстве случаев этих действий оказывается вполне достаточно. Если же они не помогли, переходите к следующему шагу.
Удаление всех обновлений Play Market
Обновления Play Market могут иной раз привносить разлад в систему, особенно если у вас сравнительно новая модель устройства. Их удаление может помочь справиться с проблемой возникновения ошибок. Однако учтите, что в таком случае настройки самого Play Market сбросятся к первоначальным.
Чтобы удалить обновления, зайдите в настройки приложения Google Play Market, как мы делали в «Шаге 2». Теперь нажмите кнопку «Удалить обновления».
Удаляем обновления Play Market
Очистка данных из программы «Сервисы Google Play»
Данное приложение отвечает за правильную работу основных функций Play Market, таких как обновление или установка программ. Иногда очистка кэша и содержимого «Сервисов…» помогает исправить упомянутые ошибки. Чтобы осуществить «Шаг 4», найдите «Сервисы Google Play» в списке установленных на устройстве программ (как мы делали с Play Market). Затем нажмите последовательно «Стереть данные» и «Очистить кэш».
Затем нажмите последовательно «Стереть данные» и «Очистить кэш».
Очистка программы «Сервисы Google Play»
Активация программы «Диспетчер загрузки»
Приложение «Диспетчер загрузки» отвечает за аппаратную возможность устройства скачивать программы из сети и устанавливать их. Иногда функции «Диспетчера…» могут оказаться отключенными. Чтобы включить их, сделайте следующее:
Если «Диспетчер загрузки» действительно был отключен, включить его нужно обязательно, даже когда это не помогло исправить ошибки. В противном случае вы не сможете скачивать программы вовсе.
Включаем функции «Диспетчера загрузки»
Удаление всего аккаунта Google
Часто ошибки возникают из-за проблем с синхронизацией вашего аккаунта Google с Play Market. Чтобы исправить эту проблему, придется удалить аккаунт.
Удаление аккаунта без предварительной синхронизации приведет к потере личных данных. Чтобы этого избежать, необходимо воспользоваться функцией резервного копирования данных.
Резервное копирование осуществляется следующим образом. Зайдите в «Настройки» устройства и найдите пункт «Аккаунты». Затем выберите аккаунт Google, кликнув на нем.
Найдите пункт «Аккаунты» в «Настройках»
Кликните на имени своего почтового ящика, чтобы войти в меню синхронизации (резервного копирования).
Нажмите на имени своего аккаунта Google
В открывшемся меню вы увидите несколько пунктов и ползунки рядом с ними. Включенный ползунок означает, что резервное копирование соответствующих данных будет выполнено. Рекомендуем оставить все ползунки включенными. Теперь нажмите на аппаратную клавишу «Опции» на вашем телефоне или планшете (обычно, сенсорная кнопка слева от кнопки «Домой»). В появившемся окошке нажмите «Синхронизировать».
Нажмите «Синхронизировать»
После того как синхронизация завершится, можете со спокойной душой удалять аккаунт Google.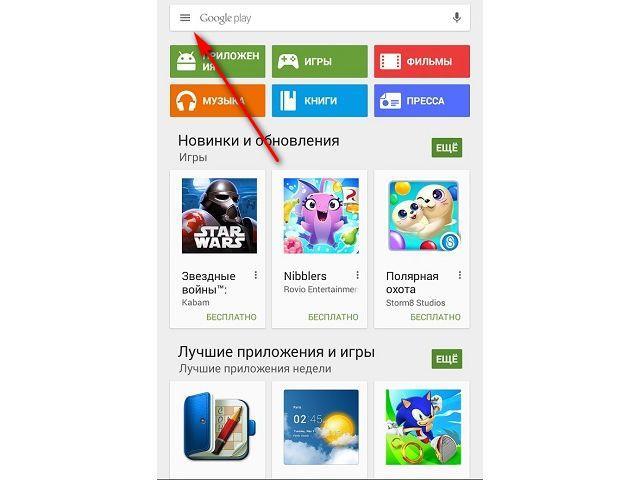 Кнопка удаления, как вы наверняка заметили, находится там же, где и кнопка «Синхронизировать».
Кнопка удаления, как вы наверняка заметили, находится там же, где и кнопка «Синхронизировать».
Перезагрузите устройство и войдите в аккаунт Google вновь (просто зайдите в Play Market или на почту Gmail). Устройство предложит вам восстановить данные аккаунта с сервера Google. Теперь все приложения из Play Market, установленные на вашем устройстве, нормализованы и синхронизированы. Но если этот шаг вам не помог, двигаемся дальше.
Удаление несовместимых программ
Если вы ранее устанавливали какие-либо программы не из Play Market, велика вероятность, что они наносят вред вашему аккаунту. Особенно стоит выделить приложения для работы с функциями самого «Маркета». Например, те, которые используются для бесплатного получения платных бонусов из игр.
Работа вредоносных приложений нарушает синхронизацию данных на всем устройстве и может привести к серьезным проблемам.
Часто такие программы приравниваются к вирусам. Поэтому их нужно немедленно удалить. Если же вы их не устанавливали самостоятельно, рекомендуем воспользоваться антивирусом, например, «Dr. Web». Установите его и проведите сканирование, а затем очистку устройства.
Web». Установите его и проведите сканирование, а затем очистку устройства.
Установите антивирус «Dr. Web»
Сброс настроек ОС Android
Этот шаг, конечно, довольно радикален. Сброс настроек ОС приведет к потере данных о приложениях, а также восстановит заводские настройки телефона (планшета). Однако довольно часто этот способ позволяет избавиться от всех потенциальных проблем. Возможно, даже от тех, о наличии которых вы и не догадывались. Кроме того, сброс настроек можно проводить, если вы не хотите выполнять указанные выше шаги.
Устранение ошибок путем программного вмешательства
Этот способ может оказаться весьма действенным, однако, он требует минимальных знаний о работе ОС Android, а также неких умений в сфере IT.
Мы не рекомендуем вам прибегать к выполнению указанного ниже, если вы не уверены в своих силах. Ответственность за осуществление предложенных действий останется на вас, ведь, как результат, устройство может полностью сломаться.
Итак, для начала скачайте менеджер файлов для Android-устройств. Хорошим примером в данном случае является «Root Explorer». После скачивания, выполните следующие шаги:
Хорошим примером в данном случае является «Root Explorer». После скачивания, выполните следующие шаги:
Использование «Root Explorer»
Теперь нужно лишь перезагрузить устройство и попробовать зайти в Play Market.
Правильная работа Google Play Market, по сути, означает нормальную работу всей операционной системы. Поэтому даже если вам в ближайшее время не нужно скачивать или устанавливать приложения из «Маркета», но какая-либо из указанных ошибок имеет место, нужно срочно ее исправить. Это поможет пресечь на корню потенциальные проблемы, а значит, сохранить как ваши личные данные, так и само устройство.
Практически все пользователи Android хотя бы раз сталкивались с тем, что при попытке скачать приложение или просто запустить Play Market выпрыгивала ошибка под каким-то номером. В этой статье мы рассмотрим решение практически всех ошибок, которые вы можете найти в Play Market.
В этой статье мы рассмотрим решение практически всех ошибок, которые вы можете найти в Play Market.
Ошибка без номера . Если при выпрыгивании ошибки не написан ее порядковый номер, то это практически наверняка проблема с «Сервисами Google Play». Решить ее можно четырьмя способами в зависимости от причины ошибки.
Первое, что нужно сделать, это зайти в «Диспетчер приложений», отыскать там «Сервисы Google Play» и стереть кэш приложения, опустившись немного вниз.
Если очистки кэша ошибка не пропала, тогда удалите приложение установите его еще раз. Если это тоже не помогло, то найдите в «Диспетчере» приложение Google Services Framework и очистите кэш.
Если ничего не помогло, то у вас, скорее всего, просто сбиты дата и время, поэтому сервисы не могут синхронизироваться. Поставьте актуальную дату и время – все должно заработать.
Ошибка 24 при установке приложения на андроид. Эта ошибка возникает при повторной инсталляции. Устанавливающиеся файлы накладываются на уже установленные, и происходит ошибка. Чтобы ее решить, придется установить дополнительное приложение для получения рут-прав. Оно называется Root Explorer и распространяется бесплатно через Play Market. В приложении требуется зайти в раздел Data и удалить старые файлы, которые вы собираетесь заменить.
Чтобы ее решить, придется установить дополнительное приложение для получения рут-прав. Оно называется Root Explorer и распространяется бесплатно через Play Market. В приложении требуется зайти в раздел Data и удалить старые файлы, которые вы собираетесь заменить.
Ошибка 101 . Это одна из самых легкорешаемых проблем. Появляется при недостатке памяти для установки приложения. Все, что нужно сделать – стереть из памяти устройства ненужные файлы, чтобы хватало места для нового приложения.
Ошибка 194 . Эта ошибка возникала на старых версиях Play Market. Но около года назад вышла версия, где эту ошибку пофиксили, поэтому вам нужно просто обновить Play Market минимум до версии 5.9.12 или выше.
Ошибка 403 доступ запрещен как исправить. Ошибка появляется при покупке товаров в Play Market, если вы зашли в него сразу с нескольких аккаунтов. Чтобы ее исправить, нужно зайти со своего основного аккаунта, удалить купленное приложение и установить его заново. Ошибка 403 play market в крыму возникает у всех из-за санкци Гугла от 1 февраля. Как исправить? Пользовать VPN или анонимайзером при заходе на плей маркет.
Ошибка 403 play market в крыму возникает у всех из-за санкци Гугла от 1 февраля. Как исправить? Пользовать VPN или анонимайзером при заходе на плей маркет.
Ошибка 413 . Возникает, когда приложение использует прокси, которые блокируют обновление приложения. Убрать эту ошибку можно, очистив кэш сервисов Google.
Ошибка 481 . Возникает в результате сбоя работы аккаунта. Чтобы решить эту проблему, нужно перейти в аккаунты (учетные записи), как показано на скриншотах, и удалить свой аккаунт. Затем перезагрузить устройство и создать новый.
Ошибка 491 при скачивании с маркета. Появляется эта проблема, когда невозможно установить или обновить приложение. Решение несложное. Необходимо почистить кэш и данные «Сервисов Google Play», перезагрузить устройство и пересоздать свой аккаунт.
Ошибка 492 в play market говорит о том, что возникла неполадка в работе Dalvik (виртуальное устройство для чтения языка Java). Чтобы устранить проблему, попробуйте удалить кэш Google Play и Play Market. Если ошибка не исчезает – выхода нет, придется сбрасываться до заводских настроек.
Если ошибка не исчезает – выхода нет, придется сбрасываться до заводских настроек.
Ошибка 495 в плей маркете возникает как результат сбоев в приложениях Play Market и Service Framework. Чтобы устранить ошибку, следует сбросить кэш этих приложений и, если это не помогло, удалить аккаунт.
Ошибка 498 появляется, когда ваш кэш заполнен, поэтому загрузка из Play Market прерывается. Чтобы убрать ошибку, удалите кэш лишних файлов, которые занимают много места. Подсказка: больше всего места обычно забивают социальные сети (Вк, Facebook) сохраненной музыкой.
Ошибка 504 в play market . Это копия ошибки 495 – та же проблема и то же решение.
Ошибка 911 обозначает различные проблемы с аутентификацией сети Wi-Fi. Первым делом нужно стереть кэш и почистить данные Play Market. Затем попробуйте подключится к другому доступному Wi-Fi и продолжить установку через мобильные сети.
Ошибка 919 нехитрая означает, что в устройстве закончилась память.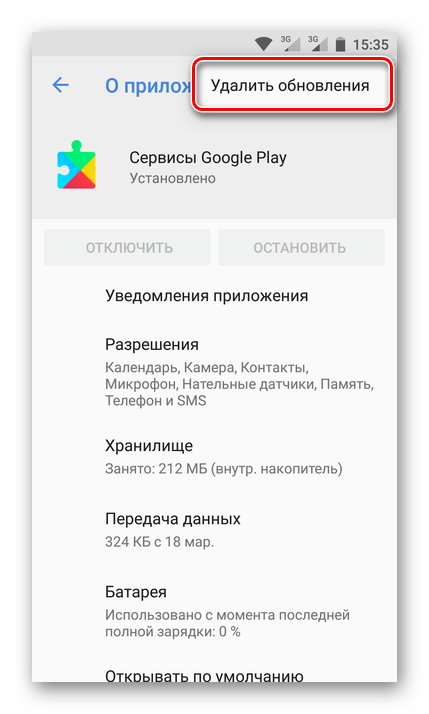 Надо просто стереть ненужную музыку, видео, фото, приложения и продолжить нормальную работу.
Надо просто стереть ненужную музыку, видео, фото, приложения и продолжить нормальную работу.
Ошибка 920 в play market возникает из-за неполадок с подключением по сети Wi-Fi. Чтобы решить ее, нужно просто переподключиться. Если это не помогает, то удалить аккаунт Google и перезагрузить свое устройство. Также попробуйте стереть кэш и данные сервисов Google.
Ошибка 921 в плей маркете выскакивает из-за блокировки инсталляции приложений. Чтобы убрать ошибку, почистите кэш Play Market и Google Service Framework. Затем выключите-включите девайс.
Ошибка 926 . Это еще одна серверная ошибка, аналогичная предыдущей. Почистите кэш сервисных приложений и перезагрузите телефон.
Ошибка 927 в плей маркете появляется из-за того, что вы пытаетесь скачать или обновить приложение о время обновления самого Play Market. Просто дождитесь окончания обновления.
Ошибка 941 (942) . Две одинаковые ошибки, которые возникают при неполадках в работе Play Market. Для устранения почистите кэш, сотрите данные Play Market и для надежности пересоздайте аккаунт.
Для устранения почистите кэш, сотрите данные Play Market и для надежности пересоздайте аккаунт.
Эпилог .
Если вы обнаружили какую-либо другую ошибку в Play Market, не отраженную в этом списке, то просто очистите кэш и данные сервисов Google; создайте новый аккаунт. Как показывает практика, этот метод работает в 80% возникновения всех ошибок.
Сервисы гугл плей где найти. Обновление сервисов Google Play на Android. Google Play не работает или выдает ошибку
Сервисы Google Play – с помощью этой программы вы сможете обновлять другие программы из Сервиса Google Play. Это приложение организует работу всех основных функций, таких как аутентификация в службах Google и полная синхронизация имеющихся контактов, а также полный доступ к всевозможным опциям конфиденциальности и более качественным службам, которые позволяют экономить энергию вашего андроида, использующих данные о местоположении. Сервисы Google Play заметно ускорят поиск нужных программ, даже в офлайн режиме.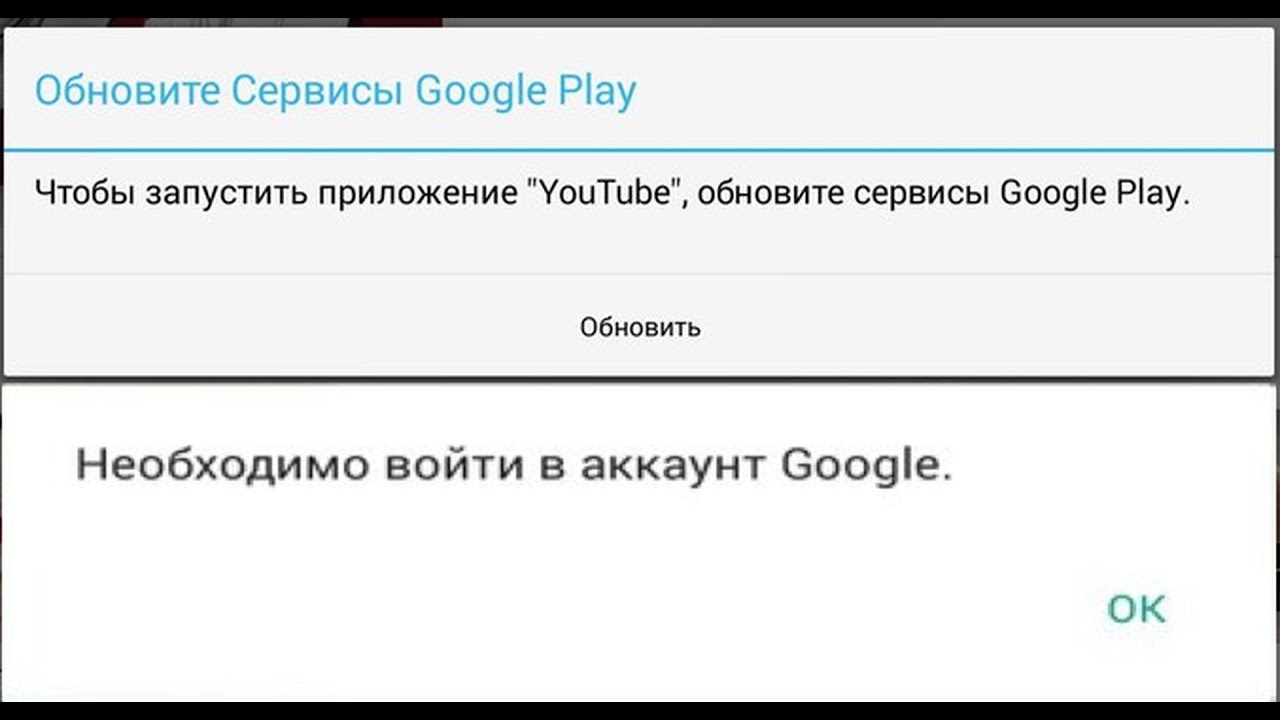 Сервисы Google Play в основном требуются для регулярного обновления всех загруженных программ Google и продуктов для смартфонов из магазина Google Play. Данного рода компонент обеспечивает хорошее и бесперебойное функционирование основных возможностей, таких как, синхронизация во всех службах Google.
Сервисы Google Play в основном требуются для регулярного обновления всех загруженных программ Google и продуктов для смартфонов из магазина Google Play. Данного рода компонент обеспечивает хорошее и бесперебойное функционирование основных возможностей, таких как, синхронизация во всех службах Google.
Благодаря этим сервисам работа с программами и игровыми приложениями на устройстве становиться куда проще, а также в значительной степени увеличивается скорость поиска в офлайн формате, все карты приобретают реалистичный вид. Сервис, еще не так давно мог похвастаться своей нестабильной работой, некоторое пользователи писали жалобы, что сервисы Google Play затрачивают в своей работе очень много заряда аккумулятора. На сегодняшний день сервисы очень эффективно относятся к ресурсам смартфона и теперь, недостатков за приложением не наблюдается.
Из-за того что сервис обладает поддержкой нового API сервиса, это в значительной мере упростило жизнь разработчикам программ и игр, а еще подарило им возможность задействовать в своей работе новые инструменты для написания многопользовательских игр. Оптимизированные под смартфоны любой версии Сервисы Google Play также улучшат функционирование с Google+. Теперь имеется практичная функция авто заполнения при наборе текстовых данных, а также синхронизация ваших телефонных контактов с контактами сервиса Google+.
Оптимизированные под смартфоны любой версии Сервисы Google Play также улучшат функционирование с Google+. Теперь имеется практичная функция авто заполнения при наборе текстовых данных, а также синхронизация ваших телефонных контактов с контактами сервиса Google+.
Так же имеется и минус в данном продукте. Так как после загрузки и установки сервиса, начинается синхронизация со всеми возможными программами и играми (кроме вредоносного программного обеспечения), то после удаления сервиса, в некоторых приложениях может произойти сбой в функционировании, вплоть до полного отказа в работе. Но кроме вышеописанного минуса у сервиса не нашлось недостатков и он с лихвой перекрывается плюсами. Для установки нужно проделать пару нажатий в основном меню, и после прохождения авторизацию все начнет работать. Все настройки Google Play очень просты, благодаря им ваше взаимодействие со смартфоном будет максимально удобным.
Обновлять загруженные и установленные на Android-устройство приложения можно как вручную, так и автоматически.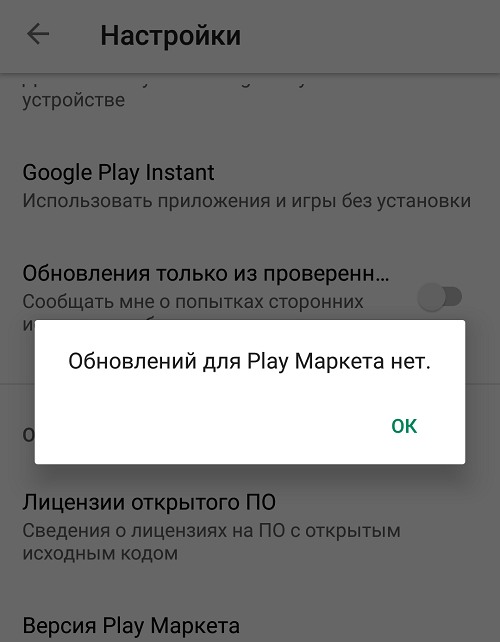 Вы также можете настроить автоматическое обновление для отдельных приложений. Обновления содержат новые функции, а также повышают надежность и стабильность работы приложений.
Вы также можете настроить автоматическое обновление для отдельных приложений. Обновления содержат новые функции, а также повышают надежность и стабильность работы приложений.
Как настроить автоматическое обновление
Вот что нужно сделать, чтобы все приложения на устройстве Android обновлялись автоматически:
Примечание. Если на устройстве возникла ошибка при входе в аккаунт, приложения могут не обновляться автоматически.
Как настроить автообновление для отдельных приложений
Вот как выбрать приложения, которые будут обновляться автоматически:
Приложение будет обновляться автоматически при выходе новой версии. Чтобы отключить эту функцию, снимите флажок.
Как обновить приложение вручную
Установить обновления можно с помощью приложения «Play Маркет». Вот как это сделать:
Примечание. Некоторым приложениям при обновлении могут потребоваться
Покупая б/у-шный или новый китайский смартфон, будьте готовы к тому, что на нем может отсутствовать Плей Маркет и остальные сервисы Google.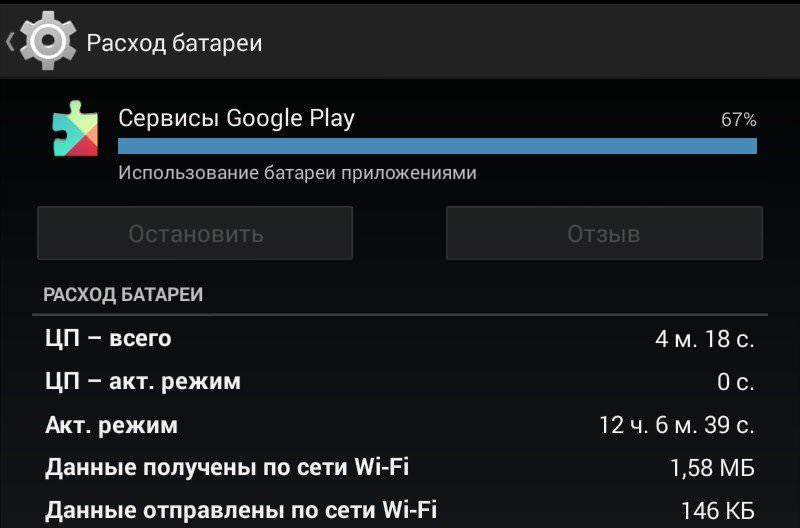 В таких случаях приходится производить инсталляцию программного обеспечения собственноручно. В этом нет ничего сложного, однако иногда возникают ситуации, когда подобный софт напрочь отказывается становиться на мобильное устройство. Давайте разберемся, что делать, если не устанавливается сервис Google Play на Андроид.
В таких случаях приходится производить инсталляцию программного обеспечения собственноручно. В этом нет ничего сложного, однако иногда возникают ситуации, когда подобный софт напрочь отказывается становиться на мобильное устройство. Давайте разберемся, что делать, если не устанавливается сервис Google Play на Андроид.
Способы устранения ошибки с инсталляцией Play Market
Проблемы с установкой сервисов Гугл Плей могут возникнуть по следующим причинам:
- сбой в работе операционки;
- использование неподходящей прошивки;
- повреждение установочного файла APK;
- неправильное удаление ранее имеющегося на гаджете Плэй Маркета;
Для устранения данных причин можно прибегнуть к таким методам:
- Скачиванию другого установочного файла Play Market.
- Нестандартной установке Гугл Плей.
- (планшета).
Если Play Market не устанавливается на ваш гаджет, первое, что нужно сделать, это скачать с интернета другой файл APK. При этом искать его следует на известных и проверенных ресурсах (например, на сайте 4pda.ru).
При этом искать его следует на известных и проверенных ресурсах (например, на сайте 4pda.ru).
Причиной ошибки также может быть единичный сбой в работе Андроида. Поэтому следующим вашим действием должна стать и повторная инсталляция сервиса Google. Если и это не помогло установить Плей Маркет, значит, проблема имеет более серьезный характер и бороться с ней нужно более радикальными методами.
Сброс системы до заводских настроек
Рассматривая, почему не устанавливается Плей Маркет на Android, следует отметить причину, кроющуюся в конфликте сервисов Google с имеющимся на девайсе софтом. Конфликтатором может выступать любая программа, размещенная на устройстве. В этом случае оптимальным решением проблемы является сброс ОС к заводским настройкам:
Hard Reset повлечет за собой стирание с телефона всех пользовательских данных. Поэтому предварительно всю важную информацию рекомендуется скопировать в надежное место (например, на ПК).
Нестандартная установка Google Play
Если после Плей Маркет так и не установился на смартфон, можно попробовать произвести загрузку нестандартным путем.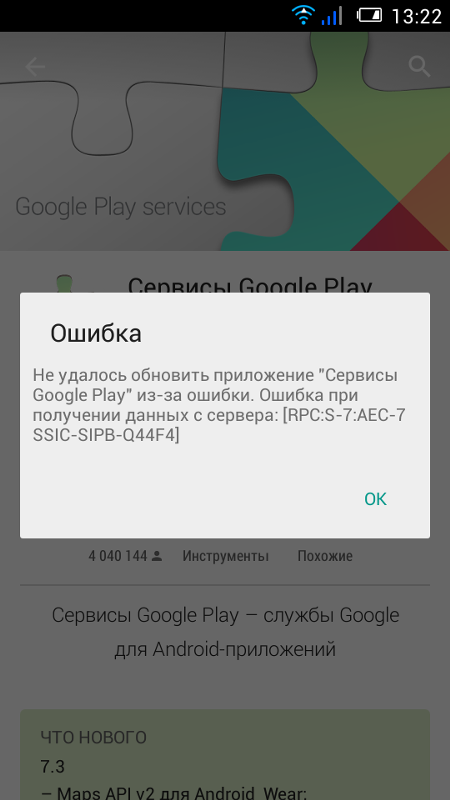 Дело в том, что на китайских аппаратах может быть не предусмотрен сервис GApps. В этом случае обычная инсталляция не приведет к желаемому результату.
Дело в том, что на китайских аппаратах может быть не предусмотрен сервис GApps. В этом случае обычная инсталляция не приведет к желаемому результату.
В качестве установщика будем использовать менеджер файлов Mobile Go. Порядок действий будет следующим:
После выполнения описанных действий Плей Маркет на Андроиде должен заработать.
Очистка мобильного устройства от остаточных файлов
Если телефон покупался с рук, то есть до вас им уже пользовались, не исключено, что бывший владелец ранее устанавливал на него Play Market. В этом случае удаление приложения перед продажей девайса могло быть выполнено неправильно или же не до конца, в результате чего в системе сохранились остаточные файлы. Именно они и могут стать причиной сбоя при повторной установке сервисов Гугл.
Обычно остаточные файлы прячутся в папке data. Так как она является системной, то доступ к ней возможен только при наличии у пользователя root прав. Кроме программы для рутирования, вам также понадобится файловый менеджер Root Explorer, который прекрасно работает с системными каталогами.
При работе со своим мобильным устройством на Android пользователи могут столкнуться с дисфункцией приложения «Сервисы Google Play» и соответствующим сообщением «В приложении “Сервисы Google Play” произошла ошибка». При этом конкретный номер ошибки на экране не указан, и пользователю остаётся лишь догадываться о причинах случившегося. В этом материале я расскажу, почему возникает ошибка в приложении «Сервисы Google Play», и какими методами её можно исправить.
Что такое “Сервисы Google Play”
Напомню читателю, что приложение «Сервисы Гугл Плей» предназначено, в первую очередь, для обновления приложений от Гугл и Гугл Плей. Оно обеспечивает аутентификацию и синхронизацию контактов, даёт доступ к настройкам конфиденциальности и позволяет работать энергосберегающим службам, делает приложения быстрыми, удобными, дружественными для пользователя.
Сервисы Гугл
При этом, если прекратить или удалить приложение «Сервисы Гугл Плей», то множество приложений попросту перестать работать.
В приложении “Сервисы Google Play” произошла ошибка – причины
Так каковы причины дисфункции «В приложении “Сервисы Google Play” произошла ошибка»? Я отмечу следующие причины:
Как исправить ошибку в «Сервисы Google Play»
Ответ на вопрос о том, как избавиться от ошибки в «Сервисы Google Play», состоит в выполнении следующих действий:
При этом учтите, что игровой прогресс, связанный со старым аккаунтом в Гугл, скорее всего будет утрачен;
При этом, если вы встретили ошибку под каким-либо порядковым номером, связанной с работой других системных приложений Андроид, поищите по номеру особенности её решения. В большинстве же случаев будут эффективными те советы, о которым я написал чуть выше.
Заключение
Если вы столкнулись с месседжем «В приложении “Сервисы Google Play” произошла ошибка», тогда стоит выполнить все советы, описанные мной ранее. В большинстве же случаев может хватить и создания нового Google-аккаунта, без необходимости применять более жёсткие меры. Попробуйте весь перечисленный мной инструментарий, и вы сможете быстро и эффективно избавиться от указанной ошибки в приложении «Сервисы Google Play».
Попробуйте весь перечисленный мной инструментарий, и вы сможете быстро и эффективно избавиться от указанной ошибки в приложении «Сервисы Google Play».
Загружается но не устанавливается обновление google play. Как обновить сервисы Google Play на Андроиде? Ошибки в обновлении и работе сервисного ПО от Google – причины и решения
Чтобы активно пользоваться мобильными приложениями, важно периодически проверять наличие свежих версий ПО. В данной статье подробно расскажем, как обновить сервисы Google Play на Андроид.
Сервисы Google Play — программный комплекс, который изначально установлен на всех Android-устройствах. Если на вашем гаджете он отсутствует, вы можете установить его через Play Market. Рекомендуется регулярно обновлять Сервисы Google Play, поскольку этот важнейший компонент отвечает за работоспособность следующих процессов:
- Управление обновлением всех программ и игр (в том числе и от сторонних разработчиков).
- Взаимодействие ПО с серверами Гугл.

- Обеспечение безопасной аутентификации в основных поисковых системах и почтовых серверах.
- Защищенное соединение (оно требуется при онлайн-оплате или вводе личных данных на сайтах) и безопасное хранение паролей.
- Синхронизация записной книжки с другими гаджетами под управлением ОС Андроид. Благодаря этой функции можно переносить контакты с разных гаджетов.
- Взаимодействие со службами оптимального распределения ОЗУ и энергосбережения.
- Работоспособность датчиков геолокации.
Все способы обновления сервисов Гугл Плей
Обычно сервисы Гугл Плей обновляются без участия пользователя, т.е. автоматически. Однако если возникли форс-мажорные ситуации (сбой операционной системы, некорректное вмешательство пользователя и т.д.), процедуру обновления придется инициировать самостоятельно.
Далее расскажем, как обновить google play market на android. Всего есть 3 способа: через Play Market, с помощью заранее скачанного APK файла и повторная установка.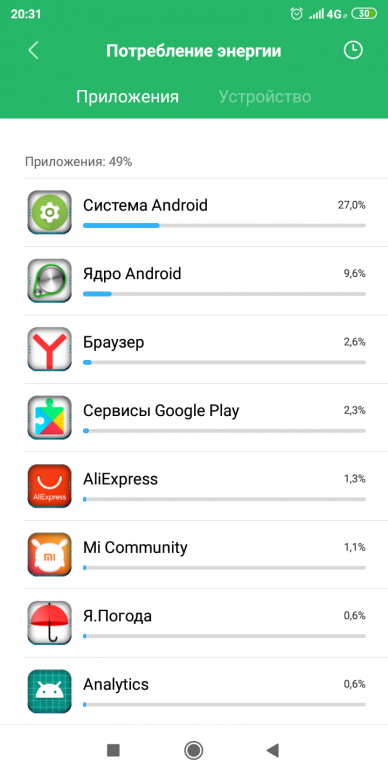 Рассмотрим каждый из них, чтобы у вас была возможность выбрать.
Рассмотрим каждый из них, чтобы у вас была возможность выбрать.
Способ 1: ручное обновление через Play Market
Рассмотрим, как обновить Гугл Плей на андроиде через Play Market. Для этого, через основное меню смартфона заходим в магазин приложений и авторизовываемся в нём под своим логином.
Play Маркет позволяет производить обновление в автоматическом или ручном режиме. В первом случае утилита сама находит актуальные обновления сразу для всех имеющихся программ, скачивает и устанавливает их. Во втором пользователь сам решает, когда и какие устанавливать обновления.
Обратите внимание: в настройках можно указать, чтобы автоматическое обновление производилось только при подключении к Wi-Fi, чтобы не расходовать 3G/4G трафик. Для этого необходимо поставить соответствующую галочку.
Алгоритм действий:
- Активировать на гаджете интернет (желательно Wi-Fi).
- Открыть Play Market.
- В левом верхнем углу кликнуть по кнопке в виде 3 полос.
 Так появится скрытая панель.
Так появится скрытая панель. - Выбрать «Мои приложения», после чего во вкладке «Обновления» кликнуть по значку «Сервисы Гугл Плей». В итоге начнется процесс обновления. Если отсутствует кнопка «Обновить», значит, вы пользуетесь самой свежей версией ПО.
Чтобы не было необходимости каждый раз производить идентичные манипуляции, можно задать автоматическое обновление. Алгоритм действий выглядит следующим образом:
Заходим в Плей Маркет. В боковой вкладке кликаем по пункту «Настройки» и переходим в раздел с общими настройками, здесь нужно выбрать «Автообновление приложений» и выставить режим обновления — никогда, всегда или только при подключении к Wi-Fi:
Обратите внимание на второй вариант (всегда). При таком режиме будет происходить обновление всех приложений при включении 3G/4G соединения. Если у вас тариф с небольшим количеством мобильного трафика, он будет быстро заканчиваться, особенно если на вашем устройстве много «тяжелых» приложений. Оптимальный вариант – обновление только через Wi-Fi.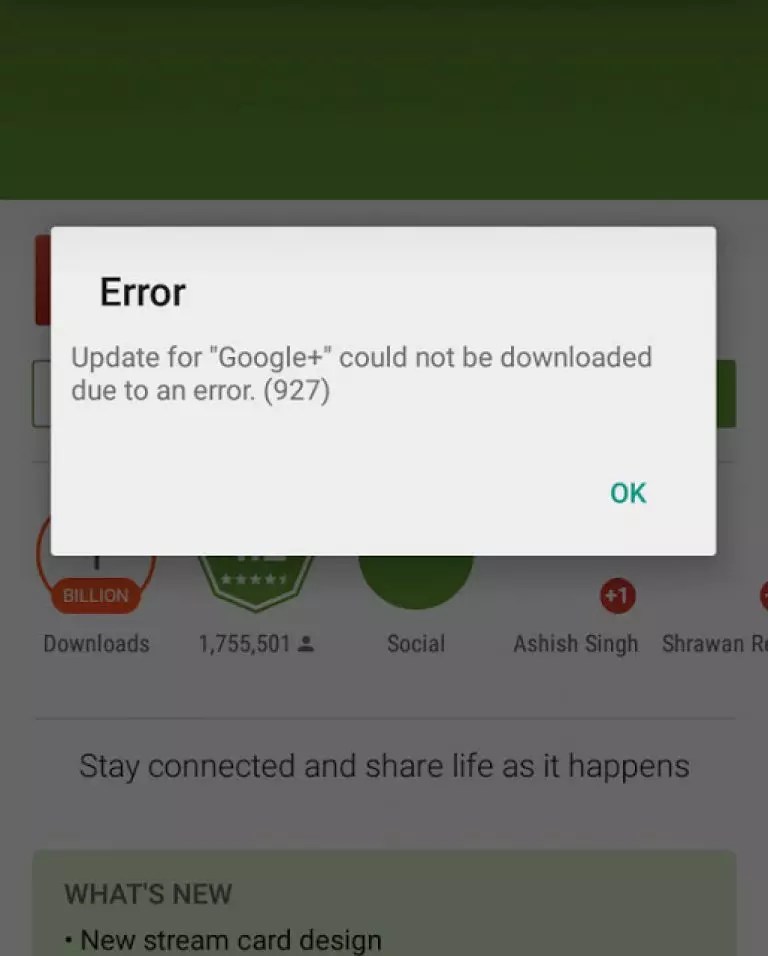
Способ 2: повторная установка
Теперь расскажем, как обновить сервисы google play на android, запустив повторную установку. Такой метод подходит, если при обновлении не удается заместить старую версию (это случается, к примеру, при неполадках с операционной системой). Он заключается в удалении и повторной инсталляции сервисов Google. Потребуется сделать следующее:
- В настройках гаджета войти в раздел «приложения».
- В открывшемся списке найти Google Play.
- Появится окно, в котором необходимо кликнуть по кнопке «остановить».
- В правом верхнем углу кликнуть по кнопке «удалить обновления».
- Открыть Play Market .
- В разделе мои приложения и игры найти «Сервисы Google» и кликнуть по кнопке «обновить». После этого запустится процесс обновления, по его завершению система выведет соответствующее уведомление.
Способ 3: из стороннего источника
Сразу уточним – к такому способу стоит прибегать только в том случае, если предыдущие не сработали (например, при отсутствии интернет-соединения на устройстве).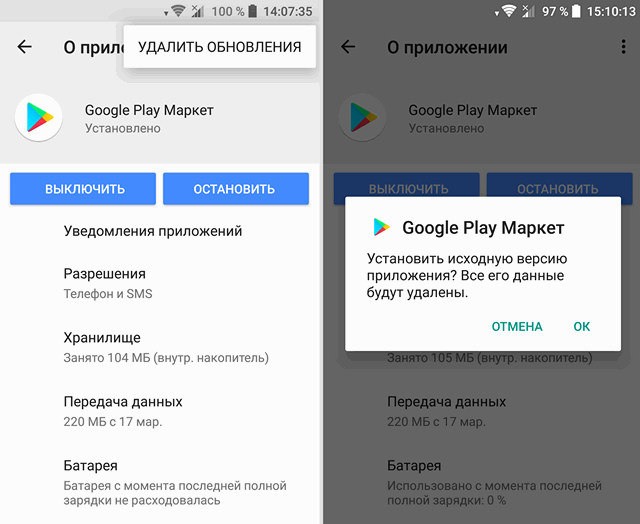 Обновить сервисы Google без Play Market можно, скачав APK файл (например, на ноутбук) и инсталлировав его вручную. С ПК на смартфон этот файл можно передать посредством USB кабеля.
Обновить сервисы Google без Play Market можно, скачав APK файл (например, на ноутбук) и инсталлировав его вручную. С ПК на смартфон этот файл можно передать посредством USB кабеля.
Скачивать APK файл следует только с проверенного источника, так как на некоторых сайтах могут распространяться дистрибутивы с вирусами. Перед установкой рекомендуется проверить файл с помощью антивируса, только после этого переходить к установке.
По умолчанию на всех смартфонах и планшетах установлено ограничение на установку приложений из непроверенных источников. Из-за него APK файл не откроется, поэтому ограничение необходимо снять. Делается это следующим образом: заходим в настройки устройства, открываем вкладку «Безопасность», активируем галочку напротив пункта «Неизвестные источники»:
Затем останется открыть APK файл и инициировать процесс установки. По окончании инсталляции, в разделе приложений появится значок сервисов Google.
Ошибка RPC:S-7 – что делать
Если появилось такое уведомление, то требуется деактивировать учетную запись Гугл и завести новую.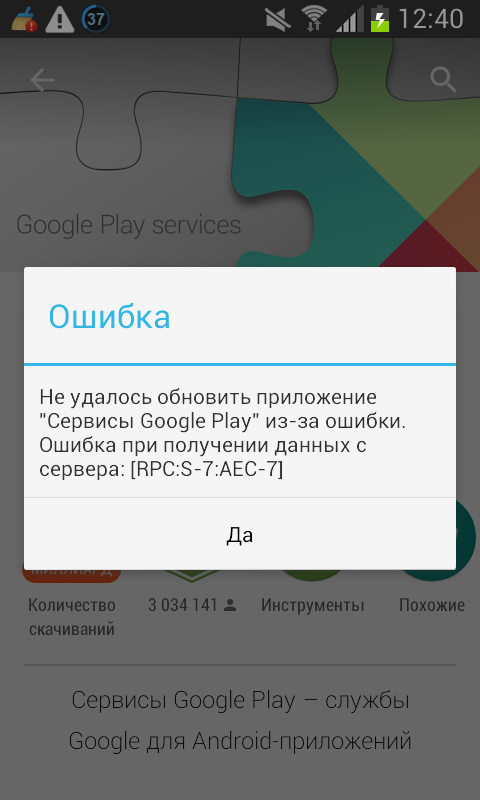 Для этого необходимо сделать следующее:
Для этого необходимо сделать следующее:
- В меню приложений открыть раздел настроек.
- В появившемся разделе выбрать пункт «Учетные записи». Если на устройстве их несколько, выбрать активную.
- В появившемся окне выбрать раздел дополнительных параметров. В нём нажать на пункт «Удалить запись».
- Подтверждаем действия и производим перезагрузку устройства.
- В конце создаем новый аккаунт и привязываем к нему номер телефона.
Обратите внимание: удаление аккаунта не влияет на файловую систему и сохраненные контакты.
Не удается зайти в магазин приложений
Если Play Market не открывается, скорее всего, это связано с аккаунтом. Обычно такое случается, если поменялся пароль электронной почты (на которую привязана учетная запись), либо случился серьезный программный сбой на серверах Гугла, вследствие чего, устройство перестало распознавать учетную запись.
Таким значком отображаются неполадки с аккаунтом Gmail
Вне зависимости от причины возникшей проблемы, решение у неё одно – восстановить доступ к учетной записи. Для этого, подключившись к интернету (скачивать ничего не придется, поэтому можно воспользоваться 3G) необходимо зайти в раздел настроек учетных записей и кликнуть по значку «синхронизировать сейчас». Система может попросить дополнительно авторизоваться (может потребоваться ввести заново пароли). По завершении процедуры синхронизации доступ к Play Market будет восстановлен.
Для этого, подключившись к интернету (скачивать ничего не придется, поэтому можно воспользоваться 3G) необходимо зайти в раздел настроек учетных записей и кликнуть по значку «синхронизировать сейчас». Система может попросить дополнительно авторизоваться (может потребоваться ввести заново пароли). По завершении процедуры синхронизации доступ к Play Market будет восстановлен.
Коды ошибок и способы их устранения
При загрузке или установке приложения обычно появляется уведомление об ошибке с указанием кода. Зная эту информацию можно легко устранить проблему. Далее приведем наиболее распространенные ошибки и методы их исправления.
| Код | Метод устранения |
| 505 | Установить сторонний файловый менеджер и предоставить ему root-права. В приложении заходим в system/priv-app/ и удалить папки GmsCore, Phonesky. После этого нужно загрузить в recovery и поставить Gapps |
| 506 | Остановить и полностью очистить данные приложений: Гугл Плей Маркет, Google Framework и Сервисы Гугл. В параметрах синхронизации снять все активные галочки. Перезагрузить смартфон. Активировать все снятые ранее галочки. Снова перезагрузить устройство. В параметрах синхронизации снять все активные галочки. Перезагрузить смартфон. Активировать все снятые ранее галочки. Снова перезагрузить устройство. |
| 491 | В параметрах устройства удалить действующий аккаунт гугл, после чего произвести перезагрузку. Включить устройство и активировать удаленную учетную запись. Через настройки приложений открыть «Сервисы Гугл и нажать очистить данные, затем остановить приложение. |
| 413, 492 | Очистить данные Сервисов Гугл и остановить приложение. После этого удалить кэш в браузере (в главном по умолчанию). |
| 927 | Ошибка возникает в процессе инсталляции обновлений. Необходимо дождаться завершения установки. Если после этого проблема осталась, требуется остановить и очистить данные приложения Сервисов Google |
| 941 | Удалить данные и остановить приложение Сервисов Гугл, затем удалить кэш через диспетчер загрузок. |
Если у вас не получается самостоятельно устранить неполадки, посмотрите видео представленное ниже. В нём всё наглядно показано.
В нём всё наглядно показано.
Рассмотрим, как правильно обновить сервисы Google Play и избавиться от ошибок в процессе установки ПО на ваш смартфон.
Для чего нужны сервисы Google Play ?Сервисы Google Play – это комплекс программного обеспечения, который по умолчанию используется всеми гаджетами на базе ОС Android. Все установленные сервисы управляются одной утилитой. Разработчики Гугл рекомендуют регулярно обновлять стандартное ПО для стабильной работы системы.
Если в главном меню вашего устройства нет сервисного ПО, вы всегда можете установить его из официального магазина приложений. Таким образом, взаимодействие всех приложений будет осуществляться без сбоев и багов.
Сервисы Google невозможно удалить из устройства, ведь они отвечают за работу следующих процессов:
- Контроль обновления других установленных программ;
- Взаимодействие сервера Google со всем ПО смартфона;
- Контроль аутентификации в поисковике от Гугл, а также в Gmail, YouTube, Google+;
- Безопасное соединение и контроль безопасности паролей;
- Синхронизация контактов с другими устройствами Андроид, которые используют одну и ту же учетную запись.

- Обеспечение конфиденциальности при передаче данных банковских карт;
- Работа со службами энергосбережения и рационального распределения ресурсов в оперативной памяти;
- Работа служб геолокации и контроль местоположения устройства в режиме реального времени.
Если вы часто играете в игры на своем Андроид-девайсе, обновлять сервисы Гугл необходимо как можно чаще – желательно, сразу после выхода новой версии ПО. Самая актуальная версия сервисов позволяет гаджетам гораздо быстрее устанавливать соединение с игровым сервером.
Также, благодаря стандартному ПО от Google, вы можете ускорить поиск и улучшить качество отображение игровых локаций и карт. В последнюю версию сервисов добавлена возможность поддержки интерфейса API. Это означает, что телефон сможет подключаться к играм быстрее и использовать больше кастомных функций разработчика.
Апдейты позволяют владельцу устройства использовать программы от Google с самым актуальным интерфейсом и новинками функционала.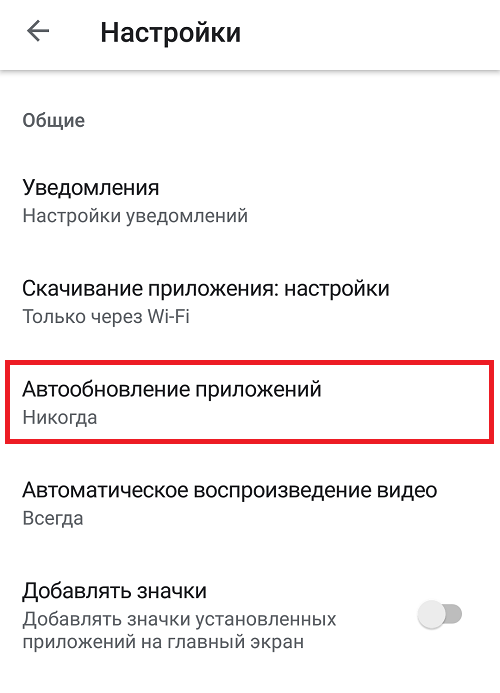 Каждое обновление устраняет предыдущие ошибки и улучшает производительность программы.
Каждое обновление устраняет предыдущие ошибки и улучшает производительность программы.
Первый и самый простой способ установки обновлений для стандартных сервисов – это использование магазина приложений. Значок магазина находится в главном меню телефона. Для начала скачивания программ вам достаточно только авторизоваться под своей учетной записью в Google – можно использовать уже существующий профиль или создать новый аккаунт.
Обновления из Плей Маркет бывают двух видов:
- Автоматические;
- Пользовательские.
В первом случае система автоматически скачивает и устанавливает апдейты для всех программ гаджета или только для выбранного списка приложений Начало скачивания новых компонентов начинается в тот момент, когда телефон подключается к быстрому соединению с интернетом (через модем или маршрутизатор Wi-Fi). Второй вариант – пользователь сам запускает процесс апдейта для нужной ему программы.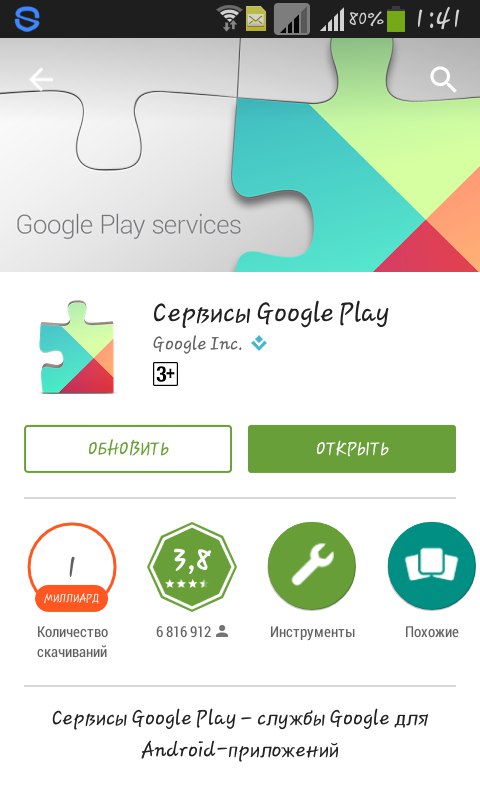
Чтобы настроить автоматическое обновление, зайдите в магазин приложений и следуйте инструкции:
1С помощью флипа слева-направо откройте вкладку главного меню ;
2Кликните на поле «Настройки» ;
3В открывшемся окне найдите раздел общих параметров и в нем выберите пункт «Автообновления» ;
4В окошке изменения значения опции отметьте пункт «Всегда» или «Только через Wi-Fi» , если хотите экономить трафик. Также, не рекомендуется выбирать пункт «Всегда» , если вы часто используете интернет по сотовой сети. Автоматическое скачивание программ может превысить лимит доступных МБ, что приведет к дополнительным тратам на интернет.
Готово. Теперь сразу после подключения гаджета к скоростному соединению с глобальной сетью, начнется скачивание апдейтов для сервисов Гугл и остального выбранного пользователем ПО.
Если вы не хотите автоматически скачивать какой-либо контент из интернета (это может замедлять работу устройства), можно вручную запустить инсталляцию новой версии программы:
- Зайдите на страничку «Сервисов Google» по ссылке https://play.
 google.com/store/apps/details?id=com.google.android.gms&hl=ru ;
google.com/store/apps/details?id=com.google.android.gms&hl=ru ; - В открывшемся окне маркета нажмите на клавишу «Обновить» . Если эта кнопка отсутствует и есть только клавиши «Удалить» и «Открыть», это означает, что на вашем девайсе установлена сама актуальная версия ПО.
Проверить наименование последней версии программы, историю версий и узнать об исправленных ошибках и новых возможностях сборки вы сможете с помощью текстового поля под скриншотами программы на её страничке в магазине.
О выходе обновлений вы будете извещены такой вкладкой в статус-баре:
Просто кликните на появившееся уведомление, чтобы попасть на страницу сервисов в Гугл Плей. Выполните обновление вручную, как это было описано выше.
Способ 2 – Установка обновлённых сервисов из стороннего источникаЭтот вариант апдейта нужно использовать в том случае, если на вашем гаджете по каким-либо причинам перестал работать стандартный магазин программ. Решить проблему с работой сервисов вы сможете с помощью их установки из обычного файла APK.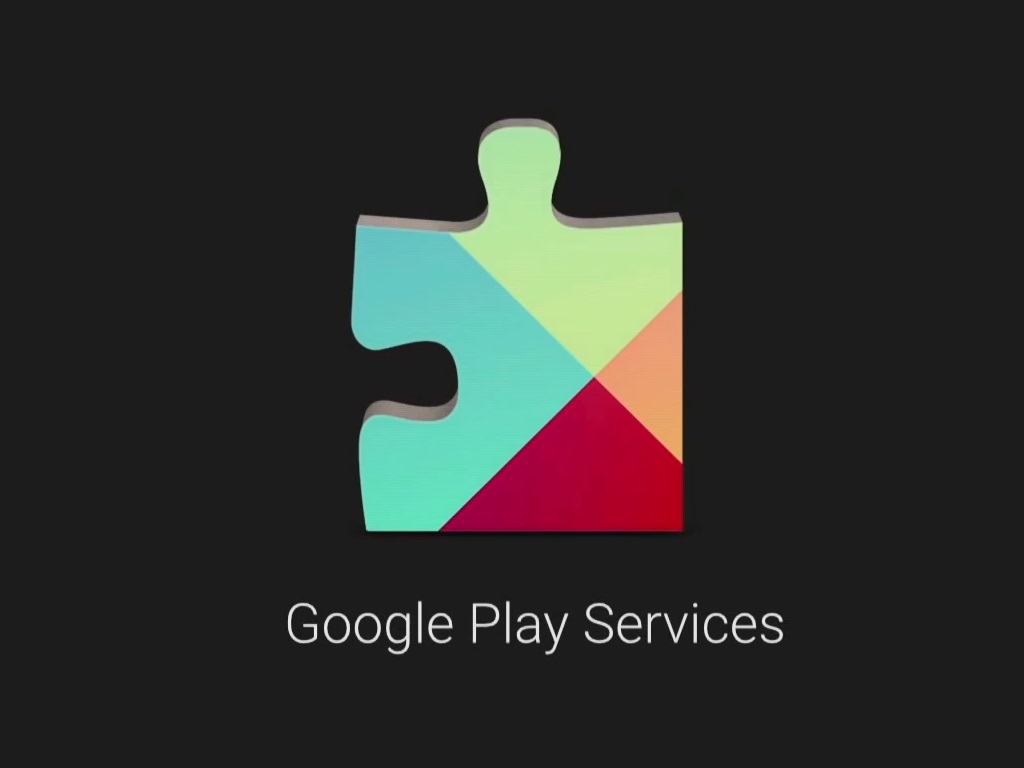
Обратите внимание на источник, из которого загружается установочный файл. Для подтверждения его безопасности советуем просканировать файл антивирусным ПО перед его запуском в операционной системе.
Загрузить подходящий установщик вы можете по прямой ссылке http://apkandro.ru/apk/com.google.android.gms-9.0.82%20(036-121907432).apk .
Инсталлировать программу будет невозможно, если на смартфоне или планшете запрещена установка из непроверенных источников. Чтобы разрешить работу этой опции, зайдите в настройки девайса. Затем откройте вкладку «Приложения» и поставьте галочку напротив указанного на рисунке ниже пункта:
Теперь можно запускать файл APK. Подтвердите свое соглашение с политикой использования ПО от разработчика и дождитесь завершения установки программы. В главном меню телефона появится значок сервисов от Гугл.
Способ 3 – Откат обновлений и их повторная установкаНередко после обновления программ в ОС Андроид, пользователи могут сталкиваться с проблемами в работе ПО. Баги возникают из-за некорректной установки компонентов, конфликта версии ОС и приложения или из-за действий самих разработчиков.
Баги возникают из-за некорректной установки компонентов, конфликта версии ОС и приложения или из-за действий самих разработчиков.
Как правило, разработчики быстро выпускают исправления неполадок для своих приложений, поэтому всегда нужно следить за обновлениями. Если же неполадки возникли в самой актуальной версии ПО, лучше откатить апдейт и попробовать установить его повторно, либо дождаться исправлений.
Откатить апдейт означает удалить все обновления, которые когда-либо были установлены на вашем гаджете для конкретного приложения. В результате выполнения этого действия, вы получите версию ПО, которая была установлена на смартфоне его производителем.
Для удаления обновлений следуйте инструкции:
- Откройте главное меню телефона и зайдите в окно настроек ;
- Откройте вкладку управления приложениями ;
- Выберите «Все» и в появившемся списке кликните на «Сервисы Google»;
- В открывшемся окне нажмите на «Удалить обновления».
 Также, рекомендуется удалить данные программы, её кэш и очистить все файлы. Это можно сделать в окне настроек.
Также, рекомендуется удалить данные программы, её кэш и очистить все файлы. Это можно сделать в окне настроек.
После удаления апдейтов зайдите в магазин приложений и обновите программу, как это показано на Рисунке 6 или же воспользуйтесь APK файлом для инсталляции более новой версии прошивки сервисов.
Ошибки в обновлении и работе сервисного ПО от Google – причины и решенияЕсли установщик в ОС Андроид не работает, вы не можете использовать магазин приложений либо результатом инсталляции приложений является системное сообщение об ошибке, необходимо выполнить один из указанных ниже способов исправления.
Очистка данных программы
Откройте окно приложения в настройках телефона и нажмите на кнопку «Очистить данные». Это действие позволяет удалить всю информацию, которую ПО использовало на вашем устройстве ранее. Все ошибочные исполнения кода будут удалены.
Для продолжения работы с сервисами Гугл следует повторно авторизоваться в системе Google+.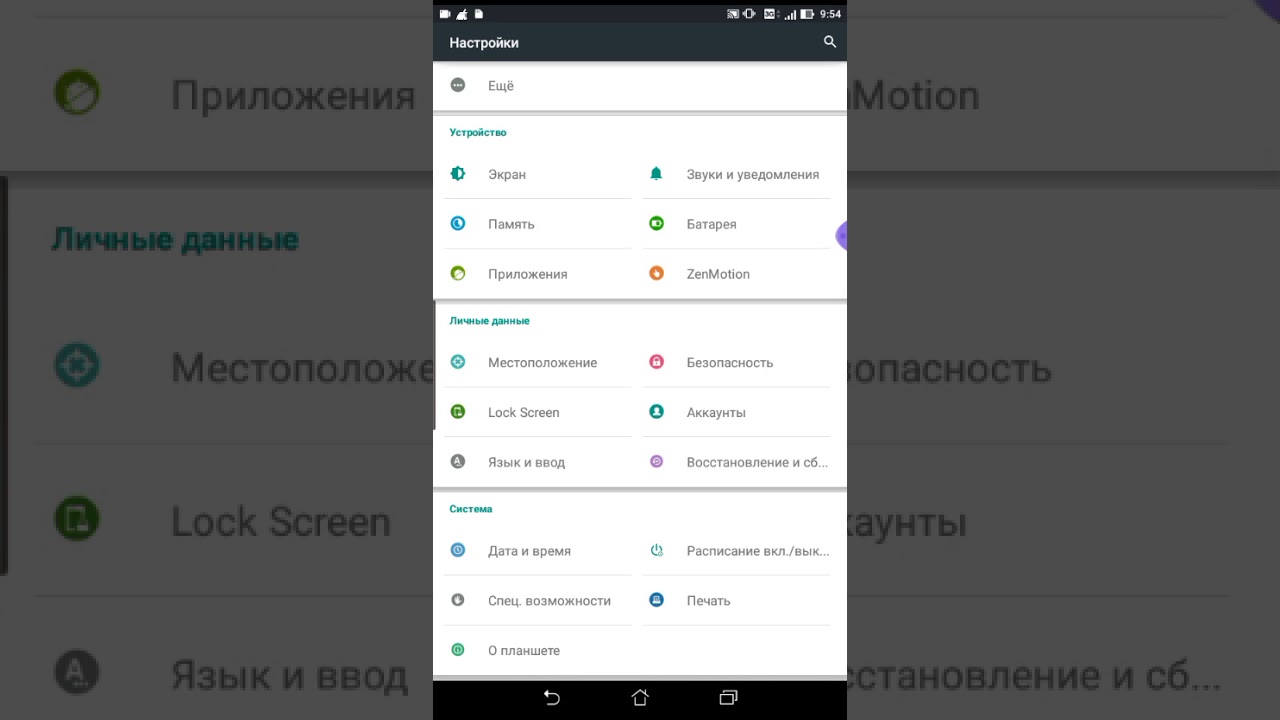 Информация обо всех установленных приложениях и их апдейтах сохранится.
Информация обо всех установленных приложениях и их апдейтах сохранится.
Ошибка с кодом RPC:S-3
Если при попытке обновления появляется сообщение с кодом «RPC:S-3», необходимо удалить существующий аккаунт Google, создать новую страницу и привязать её к телефону.
Тематические видеоролики:
Если вы используете устройство на основе операционной системы Андроид, то вам наверняка известно, что время от времени выходят обновления для сервисов Google Play. Сегодня мы расскажем о том, как их можно обновить самостоятельно.
Но для начала обновим Play Market.
Как обновить Play Market?
Первым делом запускаем Play Market и видим стартовую страницу.
Свайпом слева направо выводим основное меню Play Market. Нажимаем «Настройки».
В самой нижней части экрана тапаем на «Версия сборки».
Как видите, обновлений нет. Если обновления есть, приложение будет обновлено.
Как обновить сервисы Google Play?
Что касается сервисов Google Play, то они обновляются автоматически, как только вы подключаетесь к сети. Однако некоторые пользователи отключают автоматические обновления, поэтому обновлять сервисы придется в ручном режиме.
Однако некоторые пользователи отключают автоматические обновления, поэтому обновлять сервисы придется в ручном режиме.
Запускаем Play Market и в меню выбираем «Мои приложения».
Далее — вкладка «Установленные». Здесь вы увидите абсолютно все приложения, которые установлены на вашем устройстве, в том числе и те, которые удалить невозможно. Скроллим вниз в поисках того Google-приложения, что необходимо обновить.
Выбираем приложение и тапаем по нему. Открывается страница приложения, нажимаем на кнопку «Обновить».
Принимаем разрешения, которые требуются приложению, нажав на кнопку «Принять».
Обновление началось. Система оповестит вас, когда оно будет произведено.
Точно таким же образом вы можете обновить абсолютно все приложения. А лучше настройте автоматическое обновление при подключении, правда, не забывайте, что приложения могут обновляться при подключении к мобильному интернету, а это стоит денег и зачастую немалых. Поэтому будьте внимательны, разрешая автоматическое обновление. На мой взгляд, разрешать его стоит на тех устройствах, которые имеют выход в интернет только через Wi-Fi.
Поэтому будьте внимательны, разрешая автоматическое обновление. На мой взгляд, разрешать его стоит на тех устройствах, которые имеют выход в интернет только через Wi-Fi.
Многие пользователи, скачивая различные приложения и мультимедийный контент на свое Android-устройство, забывают о том, что его память не бесконечна. Обновления могут не устанавливаться по такой банальной причине, как нехватка места на накопителе. Если это ваш случай, то решение вполне очевидно – необходимо удалить ненужные данные, мультимедийные файлы, забытые игры и приложения. Помимо этого, нелишним будет и выполнение такой процедуры, как очистка кэша. О том, как это сделать, вы можете узнать из отдельных статей на нашем сайте:
Если после того как вы освободили место в памяти своего девайса, обновления все равно не устанавливаются, идем дальше, пробуя другие варианты устранения проблемы.
Причина 2: Проблемы с картой памяти
Внутреннюю память большинства современных смартфонов можно расширить за счет установки в них карты памяти.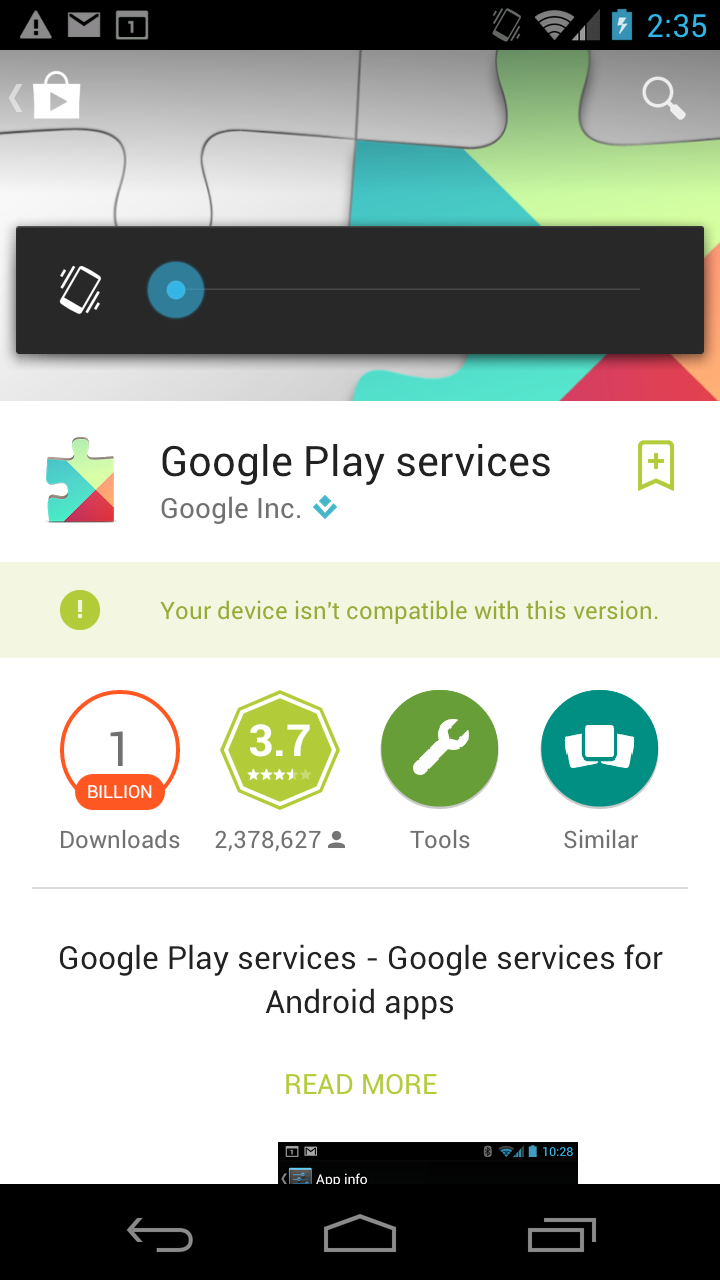 При этом сама операционная система Android позволяет использовать такой накопитель не только для хранения данных, но и для установки приложений и игр. В таком случае определенная часть системных файлов записывается на microSD-карту и, при наличии разного рода проблем в работе последней, обновления того или иного ПО могут попросту не устанавливаться.
При этом сама операционная система Android позволяет использовать такой накопитель не только для хранения данных, но и для установки приложений и игр. В таком случае определенная часть системных файлов записывается на microSD-карту и, при наличии разного рода проблем в работе последней, обновления того или иного ПО могут попросту не устанавливаться.
Проверить, действительно ли виновником рассматриваемой нами проблемы является карта памяти, можно несколькими способами. Рассмотрим по порядку каждый из них.
Способ 1: Перемещение приложений
Для начала попробуем переместить приложения, установленные на SD-карту, в собственную память устройства. Сделать это можно буквально в несколько нажатий по экрану.
Во многих случаях такое простое решение помогает, если виновником выступала SD-карта. Если же перемещение не устранило проблему с обновлением приложений, попробуйте воспользоваться следующим методом.
Способ 2: Извлечение карты памяти
Более эффективным решением, в сравнении с предыдущим, является временное отключение внешнего накопителя.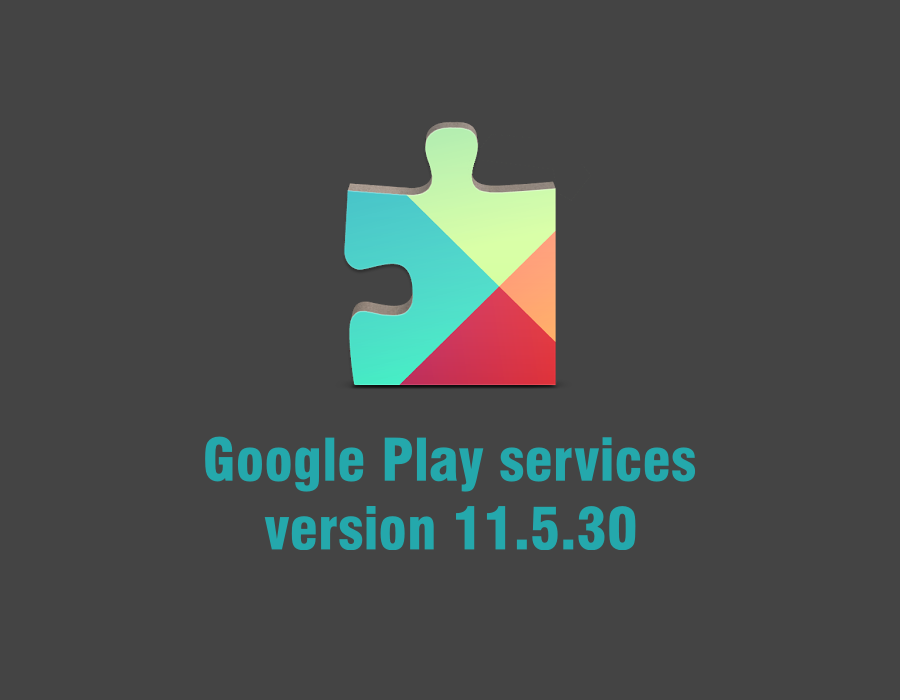 Делается это следующим образом:
Делается это следующим образом:
Если апдейт будет установлен, можно смело ставить диагноз – причина проблемы заключается в используемой microSD. В таком случае карточку следует заменить на работоспособный аналог, но для начала можно проверить ее на ошибки, отформатировать. Узнать о том, как это сделать, можно на нашем сайте:
После удачной установки обновлений и проверки работоспособности SD-карты, в случае исправности, можно снова ее подключить. Делается это в порядке, обратном описанному выше: «Настройки» — «Память» (или «Хранилище» ) – тап по внешнему накопителю – «Подключить» . Затем, подключив карту памяти, в тех же настройках хранилища устанавливаете ее в качестве памяти по умолчанию (если это требуется).
По отзывам некоторых пользователей, суть данной проблемы бывает и совершенно противоположной, то есть вызывать ее может не внешний, а внутренний накопитель. В таком случае нужно поступить обратно вышеописанному, назначив местом для установки приложений SD-карту либо переместив необновляемые приложения из внутренней памяти во внешнюю.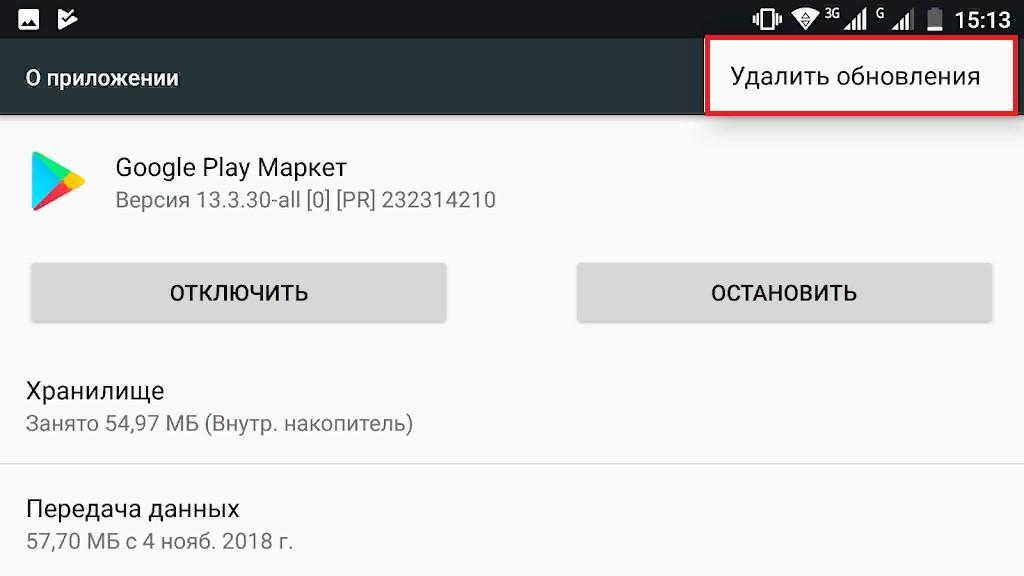 Делается это точно так же, как описано выше, разница заключается лишь в выборе конкретного накопителя.
Делается это точно так же, как описано выше, разница заключается лишь в выборе конкретного накопителя.
Если ни один из способов, описанных в рамках этой и предыдущей причины, не помог устранить проблему с установкой апдейтов, значит, виновника нужно искать не в устройстве хранения данных, а непосредственно в операционной системе.
Причина 3: Данные и кэш системных приложений
Play Маркет, как сердце операционной системы, за время активного использования накапливает различные мусорные данные и кэш, что мешает его стабильной работе. Это же происходит и с Сервисами Google Play, необходимыми для нормального функционирования фирменного программного обеспечения от Гугл. Вполне возможно, проблема с обновлением приложений возникает именно потому, что упомянутые нами системными средства слишком «засорены». В таком случае наша с вами задача – очистить этот софт от мусора и сбросить его.
- В «Настройках» мобильного устройства переходим к разделу «Приложения» .
 Далее идем к списку всех установленных приложений, тапнув по соответствующему пункту или, например, перейдя во вкладку «Системные» (все зависит от версии Андроид).
Далее идем к списку всех установленных приложений, тапнув по соответствующему пункту или, например, перейдя во вкладку «Системные» (все зависит от версии Андроид). - В общем перечне находим Play Маркет и жмем по его наименованию, чтобы перейти на страницу параметров.
- Оказавшись там, открываем раздел «Хранилище» и в нем поочередно жмем на кнопки «Очистить кэш» и «Стереть данные» . Во втором случае может потребоваться подтверждение.
Примечание: На разных версиях Android расположение упомянутых выше элементов может отличаться. Например, кнопки для очистки данных могут располагаться не горизонтально, рядом друг с другом, а вертикально, в разделах с названием «Кэш» и «Память» . В любом случае ищите то, что идентично по смыслу.
- Возвращаемся на шаг назад, на страницу общих сведений о Плей Маркете. В верхнем правом углу тапаем по кнопке меню, выполненной в виде трех вертикальных точек.
 Выбираем пункт «Удалить обновления» и подтверждаем свои намерения.
Выбираем пункт «Удалить обновления» и подтверждаем свои намерения. - Теперь снова возвращаемся к списку всех установленных приложений и находим там Сервисы Google Play. Тапаем по его наименованию для перехода на страницу параметров.
- Как и в случае с Маркетом, открываем «Хранилище» , сначала жмем «Очистить кэш» , а затем по соседней кнопке – «Управление местом» .
- На странице «Хранение данных…» нажимаем по расположенной внизу кнопке «Удалить все данные» , подтверждаем свои намерения и возвращаемся на страницу основных параметров Сервисов Гугл Плей.
- Здесь тапаем по расположенным во все том же углу кнопке в виде троеточия и выбираем пункт «Удалить обновления» .
- Выходим из настроек на главный экран устройства и выполняем его перезагрузку. Для этого удерживаем кнопку питания, а затем выбираем пункт в появившемся окне.
- После запуска операционной системы открываем Play Маркет, где потребуется повторно принять условия Лицензионного соглашения Google.
 Сделайте это и попробуйте обновить приложение – с большой долей вероятности проблема будет устранена.
Сделайте это и попробуйте обновить приложение – с большой долей вероятности проблема будет устранена.
Принудительная очистка данных и удаление обновлений Плей Маркета и Сервисов Гугл Плей – эффективное средство борьбы с большинством подобных ошибок. Если же это действие не помогло вам обновить приложение, ознакомьтесь со следующими решениями.
Причина 4: Устаревшая версия Android
Версия операционной системы играет далеко не самую последнюю роль в обновлении приложений. Так, если на устройстве установлен морально устаревший Андроид (например, ниже 4.4), то многие из популярных программ попросту не будут обновляться. К таковым относятся Viber, Skype, Instagram и многие другие.
Эффективных и легко реализуемых решений в такой ситуации довольно мало – если есть возможность, смартфон или планшет необходимо обновить до последней доступной версии. Если обновления отсутствуют, но имеется довольно сильное желание повысить поколение Android, сделать это можно посредством прошивки устройства. Этот вариант доступен далеко не всегда, но в специальном разделе нашего сайта вы можете поискать подходящее руководство.
Этот вариант доступен далеко не всегда, но в специальном разделе нашего сайта вы можете поискать подходящее руководство.
Для проверки наличия доступных обновлений ОС выполните следующее:
Как уже было сказано выше, в случае устаревшей версии операционной системы гарантированно эффективных решений не существует. Если смартфон или планшет действительно старый, то отсутствие возможности обновления некоторых приложений вряд ли можно назвать самой серьезной его проблемой. И все же, даже в таких случаях можно попробовать обойти установленные системой ограничения, о чем мы и расскажем в части об «Альтернативных вариантах устранения проблемы» .
Причина 5: Конкретные (номерные) ошибки
Выше мы говорили о проблеме невозможности обновления приложений в целом, то есть, когда апдейт не устанавливается, но какой-либо ошибки, имеющей свой номер, Плей Маркет не выдает. Довольно часто этот же процесс прерывается появлением окна с уведомлением «Не удалось обновить приложение…» , а в конце этого сообщения в скобках указано «(Код ошибки: №)» , где № — трехзначное число. Самые распространенные номера ошибок – это 406, 413, 491, 504, 506, 905. И пусть эти коды отличаются, но варианты устранения такой ошибки практически всегда идентичны – необходимо проделать то, что мы описали в «Причине 3», то есть стереть и сбросить данные системных приложений.
Самые распространенные номера ошибок – это 406, 413, 491, 504, 506, 905. И пусть эти коды отличаются, но варианты устранения такой ошибки практически всегда идентичны – необходимо проделать то, что мы описали в «Причине 3», то есть стереть и сбросить данные системных приложений.
Для получения более подробных сведений о каждой из перечисленных выше ошибок рекомендуем ознакомиться со специальными материалами на нашем сайте, посвященными непосредственно Play Маркету и его работе.
Возможны и другие «номерные» ошибки, они имеют код 491 или 923. В уведомлении, которым сопровождаются такие сбои, говорится о том, что установка обновлений невозможна. Устранить эту проблему довольно просто – необходимо удалить, а затем повторно привязать Google-аккаунт.
Важно: Прежде чем приступить к удалению учетной записи убедитесь, что вам известны логин (электронная почта) и пароль от нее. Держите их под рукой, если не храните в памяти.
В случае возникновения ошибок с кодом 491 и 923 такое неочевидное решение, как удаление и повторная привязка Google-аккаунта, гарантировано позволяет избавиться от рассматриваемой в этой статье проблемы.
Альтернативные варианты устранения проблемы
Каждая из описанных выше причин возникновения проблемы с обновлением приложений имеет свой, зачастую эффективный вариант решения. Исключение – устаревшая версия Android, повысить которую возможно не всегда. Ниже мы расскажем о том, что делать, если приложения в Плей Маркете так и не начали обновляться после выполнения описанных выше действий. Кроме того, эта информация будет полезна и для пользователей, которые по тем или иным причинам не захотели искать виновника проблемы, разбираться в ней и устранять.
Способ 1: Установка APK-файла
Большинству пользователей Андроид известно о том, что эта операционная система поддерживает установку приложений из сторонних источников. Все что для этого требуется – отыскать на просторах интернета исполняемый файл, скачать его на устройство, запустить и инсталлировать, предварительно предоставив необходимые разрешения. Ознакомиться с тем, как этот метод работает, можно в отдельной статье на нашем сайте, мы же кратко рассмотрим один из возможных примеров.
Существует довольно много сайтов, на которых можно скачать АПК-файлы, и самым известным из них является APKMirror. Есть также специализированные веб-ресурсы, позволяющие «извлечь» исполняемый файл приложения прямо из Play Маркета. Ссылка на один из них дана ниже, о нем и расскажем.
Важно: Этот онлайн-сервис генерирует ссылки напрямую из фирменного магазина Google, поэтому его использование можно считать полностью безопасным, в отличие от веб-сайтов, предлагающих непосредственно файлы, источник которых не всегда известен. К тому же такой подход предоставляет возможность скачивания последней доступной в Маркете версии.
- Запустите на своем смартфоне Плей Маркет и перейдите в нем на страницу приложения, которое требуется обновить. Для этого можно воспользоваться поиском или пройти по пути «Меню» — «Мои приложения и игры» — «Установленные» .
- В появившемся окне найдите пункт «Копировать» или («Скопировать ссылку» ) и выберите его.
 Ссылка на приложение будет скопирована в буфер обмена.
Ссылка на приложение будет скопирована в буфер обмена. - Теперь, используя мобильный браузер, переходите по приведенной выше ссылке на страницу веб-сервиса, предоставляющего возможность скачивания АПК. Вставьте скопированный URL-адрес (долгий тап – выбор пункта «Вставить» ) в поисковую строку и нажмите по кнопке «Generate Download Link» .
- Возможно, потребуется подождать некоторое время (до 3 минут), пока веб-сервис сгенерирует ссылку для загрузки APK-файла. После ее создания нажмите по зеленой кнопке «Click here to download» .
- В браузере появится окно с предупреждением о том, что скачиваемый файл может навредить вашему устройству. В нем просто нажмите «ОК» , после чего начнется процесс загрузки.
- По его завершению нажмите «Открыть» в появившемся уведомлении, или перейдите в «Загрузки» смартфона, или откройте эту папку из шторки, где будет «висеть» уведомление. Запустите скачанный файл, тапнув по нему.

- Если ранее вы не устанавливали приложения со сторонних источников, потребуется дать разрешение на выполнение этой процедуры.
- Новая версия приложения будет установлена поверх старой, следовательно, таким образом мы его принудительно обновили.
В зависимости от версии Андроид, это можно будет сделать во всплывающем окне или в «Настройках» в разделе «Безопасность» или «Конфиденциальность и безопасность» . В любом из случаев, перейти к необходимым параметрам вы сможете прямо из окна установки.
Предоставив разрешение на инсталляцию, нажмите кнопку «Установить» и дождитесь завершения процесса.
Примечание: С помощью вышеописанного метода не получится обновить платное приложение, так как сервис APK Downloader попросту не сможет его скачать.
Такой подход к решению проблемы апдейта приложений в Play Market нельзя назвать самым удобным и простым. Зато в тех редких случаях, когда установить обновление никак иначе не получается, этот метод явно будет полезен и эффективен.
Способ 2: Сторонний магазин приложений
Плей Маркет является официальным, но не единственным магазином приложений для операционной системы Android. Существует несколько альтернативных решений, у каждого из которых имеются свои достоинства и недостатки, и все они были рассмотрены нами в отдельной статье
Сторонний магазин приложений может быть полезен и в том случае, когда устранить проблему с обновлением не удалось. Материал по ссылке выше поможет вам определиться с выбором подходящего Маркета. Далее лишь потребуется скачать его и установить на устройство, а затем отыскать в нем то приложение, которое не обновляется в фирменном магазине. Правда, в таком случае может потребоваться удаление уже установленной версии.
Способ 3: Сброс устройства к заводским настройкам
Последнее, что можно порекомендовать в тех случаях, когда не получается устранить какую-либо проблему в работе смартфона или планшета на Андроид, это выполнить его сброс к заводским установкам. Таким образом вы вернете мобильное устройство в состояние «из коробки», когда оно работало быстро и стабильно. Существенный недостаток этого действия заключается в том, что все пользовательские данные, файлы, установленные приложения и игры будут удалены, поэтому рекомендуем заранее сделать резервную копию.
Таким образом вы вернете мобильное устройство в состояние «из коробки», когда оно работало быстро и стабильно. Существенный недостаток этого действия заключается в том, что все пользовательские данные, файлы, установленные приложения и игры будут удалены, поэтому рекомендуем заранее сделать резервную копию.
Что же касается непосредственно рассматриваемой нами в этой статье проблемы – невозможности обновления приложений – до сброса дело вряд ли дойдет. Так, если не помогли способы, описанные в первой части статьи (что маловероятно), то один из двух вышеописанных уж точно поможет не избавиться, а попросту обойти эту проблему стороной, забыв о ее существовании. Рекомендовать полный сброс можно лишь в том случае, когда помимо отсутствия возможности установить апдейт, в работе операционной системы и/или устройства присутствуют и другие проблемы.
Заключение
В этой статье мы рассмотрели все возможные причины, по которым приложения в Play Маркете могут не обновляться, а также предоставили действенные решения для борьбы с проблемой даже в тех случаях, когда она якобы не устраняется. Надеемся, этот материал оказался полезным, и теперь вы, как и полагается, пользуетесь актуальными версиями приложений на своем Android-устройстве.
Надеемся, этот материал оказался полезным, и теперь вы, как и полагается, пользуетесь актуальными версиями приложений на своем Android-устройстве.
Владельцы Андроид-девайсов уже наверняка знакомы с сервисами Google, которые в большинстве случаев уже установлены на их устройствах. Многие игнорируют таковые и не знают, зачем они нужны. По этой причине пользователи пытаются отключить или удалить предустановленное ПО со своего телефона, убрать «ненужный» функционал. Однако бывает и обратная ситуация, когда пытаешься понять, как обновить сервисы Google Play на Андроид самостоятельно, ведь разработчик по каким-то причинам не сделал это за вас.
Это необходимый набор инструментов, который используется для поддержания работы функций стандартного магазина Android. Единый комплекс программ, который управляет всеми установленными службами. Если не работает главный компонент из всего комплекса, пользоваться Гугл Плей будет проблемно.
Для того чтобы не было сбоев в программном обеспечении, разработчики Google рекомендуют регулярно проверять сервисы на наличие обновлений.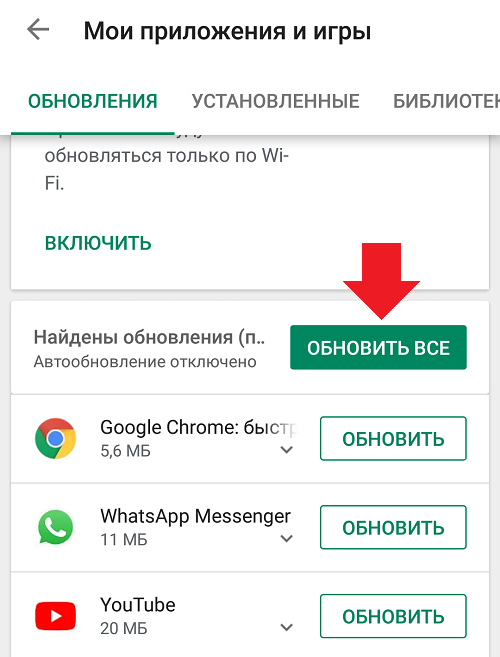 Благо, обычно система самостоятельно находит и устанавливает самую свежую версию, совместимую с вашим устройством.
Благо, обычно система самостоятельно находит и устанавливает самую свежую версию, совместимую с вашим устройством.
Если же сервисы ещё не установлены на вашем гаджете, не беспокойтесь – они подтянутся, как только вы произведете установку Google Play. В противном случае можно самостоятельно инсталлировать сервисное ПО на смартфон или планшет, найдя его в магазине приложений.
Данные службы также необходимы для того, чтобы запустить приложение с Маркета и поддерживать работу между скачанными играми и программами, иначе ничего работать не будет. Сервисы Google опасно удалять, потому как они отвечают за перечень полезных и не менее важных функций:
- регулярная проверка и обновление уже установленного ПО;
- поддержка взаимодействия между сервером Google и приложениями;
- автоматическая аутентификация в сервисах Google, таких как Ютуб, Gmail, Google+, а также поисковике;
- безопасное хранение сохранённых паролей;
- ограждение пользователя от Интернет-вирусов благодаря безопасному соединению;
- синхронизация контактов между устройствами Android, авторизованных под единой учётной записью;
- процесс передачи данных банковских карт – строго конфиденциальный;
- распределение ресурсов памяти происходит наилучшим образом;
- поддержание служб, ответственных за энергосбережение;
- непрерывная работа геолокации в реальном времени, чтобы пользователь смог отследить местонахождение своего устройства.

Также любая игра на Андроид может потребовать новую версию сервисного ПО, поэтому процессу апдейта нужно уделить особое внимание. Программное обеспечение поддерживает новые функции, которые используются разработчиками, а именно:
- синхронизация данных игры через Google Play Игры;
- использование возможностей одного приложения в другом;
- ускоренное соединение в схеме клиент-сервер.
И всё это возможно благодаря наличию последней версии Гугл-сервисов.
Как обновить
В данной статье мы рассмотрим два основных способа обновления сервисов:
- с помощью магазина приложений;
- без использования Play Market.
Иначе говоря, через специализированное ПО и напрямую.
Через Плей Маркет
Этот способ не вызывает трудностей, потому как все обозначенные действия делаются довольно просто. Скорее всего, у вас уже установлен Гугл Плей – его можно найти на рабочем столе или в меню приложений. Чтобы начать скачивать приложения и устанавливать/обновлять сервисы, потребуется авторизация под аккаунтом Google – вы можете там же создать новый профиль или воспользоваться уже имеющимся.
Чтобы начать скачивать приложения и устанавливать/обновлять сервисы, потребуется авторизация под аккаунтом Google – вы можете там же создать новый профиль или воспользоваться уже имеющимся.
При первом использовании смартфона система сама переносит вас на соответствующую страницу, чтобы активировать профиль или создать новый. Если же по каким-то причинам этого не произошло, и вы не знаете, как войти, следуйте инструкции:
- Зайдите в настройки устройства и найдите пункт «Аккаунты».
- Выберите опцию «Добавить аккаунт».
- Среди списка выбирайте нужный сервис, в нашем случае – «Google».
- Произведётся проверка вашего устройства, после чего остаётся последний шаг – заполнение данных профиля.
После выполнения входа вы сможете пользоваться всеми описанными выше функциями и выполнить апдейт сервисного ПО.
Обновления из магазина приложений можно разделить на два вида:
- автоматические, проводимые системой и самим Play Market;
- пользовательские, совершаемые вами лично.

В первом случае, если вы ставили галочку напротив функции «автообновление» в настройках Маркета, новые версии установленных приложений будут скачиваться и устанавливаться системой автоматически. Обычно процесс обновления происходит сразу же при подключении быстрого интернет-соединения – Wi-Fi или же пока пользователь сам не зайдёт в магазин.
Для того чтобы включить функцию автообновления, нужно зайти в Плей Маркет, и пошагово выполнить инструкцию:
- Откройте боковую вкладку главного меню Маркета с помощью свайпа вправо и зайдите в пункт «Настройки».
- В открывшемся окне в первую очередь покажутся общие настройки, где и находится пункт «Автообновление».
- Нужно настроить опцию, поменяв значение на «Всегда» или «Только через Wi-Fi».
К пункту «Всегда» стоит отнестись осторожно, потому как в следующий раз, при подключении к мобильному Интернету, Google Play начнёт скачивать ресурсоёмкие обновления приложений.
Такое автоматическое скачивание может привести к исчерпанию доступных мегабайт интернета, превышению трафика и, тем самым, к лишним тратам.
Теперь, настроив функцию автообновления, система сразу после подключения к Wi-Fi начнёт обновлять существующее ПО, включая сервисные приложения и Google Play Services. Если же у вас нет желания или времени устанавливать все имеющиеся апдейты, можете самостоятельно дать команду Маркету загрузить новую версию именно Google. Для этого необходимо произвести установку вручную:
- Введите в поиске Маркета «Сервисы Google».
- На странице приложения нажмите на кнопку «Обновить».
Если этой функции нет, и вы видите только варианты «Удалить» и «Открыть», значит у вас уже имеется самая последняя версия сервисного ПО. В таком случае обновление не требуется.
В новых версиях Android сервисы нельзя найти вручную – это решение самого разработчика. Если вы не можете найти нужное ПО, вам стоит воспользоваться другими способами или же скачать для этого специальные утилиты в магазине приложений.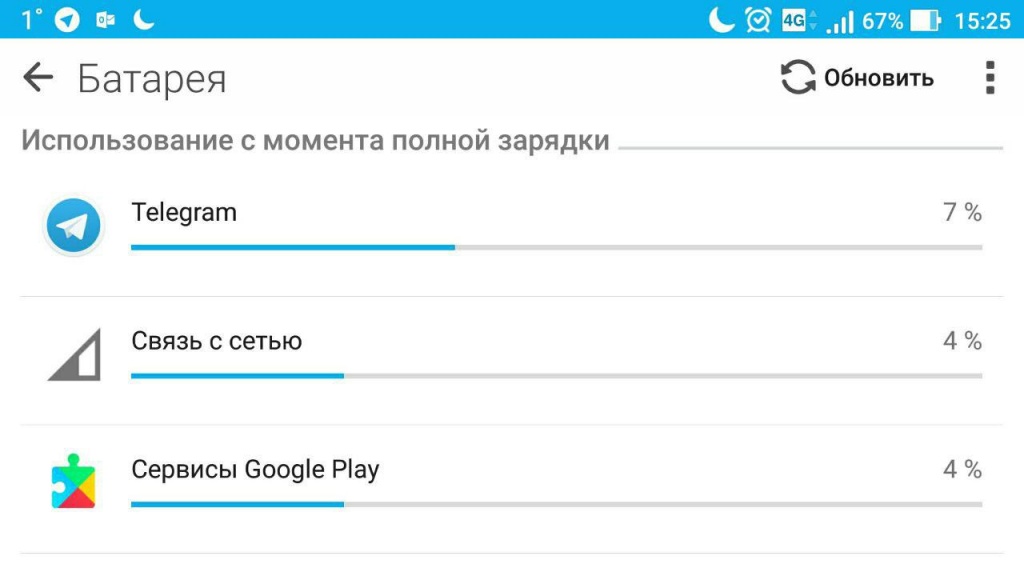 При наличии новых версий система может оповестить вас об этом соответствующим уведомлением в статус-баре. При нажатии на него вас автоматически перенесут на страницу с загрузкой и попросят обновиться.
При наличии новых версий система может оповестить вас об этом соответствующим уведомлением в статус-баре. При нажатии на него вас автоматически перенесут на страницу с загрузкой и попросят обновиться.
Установка из стороннего источника
Это крайний случай и к нему стоит обращаться, если по каким-то причинам ваш стандартный Play Market не работает должным образом либо смартфон остался без интернета, и вы не смогли выполнить обновление через предыдущий способ. Решить проблему всегда можно, скачав бесплатный APK файл и проведя его установку. Скачивание можно произвести и через компьютер, после чего файл следует перенести на телефон по Bluetooth или через USB-кабель.
Перед тем, как проводить установку без Play Market, нужно обратить внимание на источник, с которого вы собираетесь устанавливать/обновлять сервисы. Некоторые сайты могут предлагать файлы APK с вирусом, поэтому для обеспечения безопасности лучше проверить инсталлятор на наличие угроз. После успешной проверки и сообщения об отсутствии вредителей, можно начинать процесс установки.
Инсталлировать программу вы не сможете, если на вашем устройстве запрещена установка приложений из непроверенных источников. Для продолжения необходимо:
- Зайти в настройки смартфона или планшета.
- Зайти во вкладку «Приложения» или «Безопасность».
- Поставить галочку напротив «Неизвестные источники».
После этого вы сможете запустить APK-файл без ошибок. Соглашайтесь со всеми пунктами установки и ожидайте, когда процесс инсталляции подойдёт к концу. По завершении в меню приложений вы сможете увидеть значок от Google Services.
Если не удалось обновить
В случае если у вас возникли проблемы с установщиком в системе Андроид или же появилась ошибка при получении данных с сервера, мы предлагаем вам произвести очистку программы Гугл-сервисов.
Для этого необходимо:
- Открыть свойства приложения в «Настройки» — «Приложения».
- Нажать на кнопку «Остановить».

- Зайти в окно «Управление местом».
- Выбрать опцию «Удалить все данные».
После этого действия с устройства удалится вся информация, которую хранила программа для своей работы. Чтобы продолжить пользоваться сервисами, вам будет необходимо снова пройти авторизацию в Google. Тем самым вы сможете восстановить удалённые конфиденциальные данные.
Также перед установкой проверьте, чтобы внутреннего хранилища хватило для обновления. Если не хватает памяти на устройстве, инсталляция завершится с ошибкой.
Подводим итоги
В зависимости от модели смартфона и установленной версии ОС, могут подойти как все способы, так и ни один из них. К примеру, в телефон Meizu первоначально не установлены сервисы Google, и есть вероятность, что при попытке установить их вручную может возникнуть ошибка.
В большинстве случаев проблема возникает в связи со старой версией ПО или ограничением функций, ответственных за обновление. Так или иначе, справиться с этой проблемой могут все владельцы смартфонов с Android. Если решить вопрос никак не удается, стоит связаться с сервисным центром Google или обратиться к соответствующему специалисту.
Так или иначе, справиться с этой проблемой могут все владельцы смартфонов с Android. Если решить вопрос никак не удается, стоит связаться с сервисным центром Google или обратиться к соответствующему специалисту.
Видео
Для большей наглядности и полноты картины можете вдобавок просмотреть ролик по данной тематике.
▶ Как обновить сервисы Google Play на Android до последней версии
Служба Google Play — это службы , включенные в операционную систему Android , чтобы наши приложения обновлялись автоматически и без особых сложностей, сохраняя их в последней доступной версии.
Это приложение имеет различное количество функций, соответствующих , из которых выделяются следующие: синхронизация контактов, оптимизация оперативной памяти, настройка конфиденциальности пользователя, аутентификация Google, поддержка и записи других приложений, среди прочего.
Следует отметить, что если на вашем Android-устройстве нет этого приложения, возможно, у вас постоянно возникают проблемы с его системой, так что нужно использовать обязательно . Однако его можно скачать в формате APK, чтобы сэкономить больше места для хранения.
Однако его можно скачать в формате APK, чтобы сэкономить больше места для хранения.
Проверить текущую версию сервисов Google
Чтобы получить как посмотреть версию которая есть на вашем сотовом телефоне , необходимо зайти в раздел настройки, приложения и уведомления; Здесь найдите Сервисы Google Play, и он предоставит вам подробную информацию о нем, на этом дисплее вы сможете увидеть название приложения, занимаемое им место, дату установки, дату последнего обновления и версию, которая у него есть на данный момент.
Убедитесь, что это последняя версия Google Play Services
Теперь хорошо зная, какая у вас версия Android вам нужно знать, является ли она самой последней. По этой причине он прибегает к поиску в браузере Chrome, какой именно; Однако вы также можете обнаружить его, зайдя на APK Mirror, который постоянно обновляется.
Если при сравнении вы видите, что они одной версии, обновлять не нужно; в противном случае выполните шаги, которые мы дадим вам ниже , чтобы вы могли сделать это легко и просто на своем мобильном телефоне, просмотрев каждую форму или вариант, который у вас есть доступ к нашей учетной записи Google с телефона.
1. Шаг
Вы должны войти в Android Play Store, введя ранее обновленное, а затем посмотреть, предлагает ли он вам новое обновление Play Services или просто говорит «установлено». Когда оно не позволяет так просто обновляться, приходится прибегать к другим, более удобным и эффективным методам, но в первую очередь нужно убедиться в магазине, работает ли уже новая версия приложения.
2. Шаг
Если обновление из магазина игр невозможно, здесь мы укажем другую процедуру, чтобы вы могли завершить обновление приложения и чтобы ваш мобильный телефон продолжал нормально функционировать, как и остальные приложения.
Вас также может заинтересовать:
Очистить кеш Google Play
Чтобы выполнить это действие, вам нужно войти в настройки или конфигурации вашего андроида, находясь там, вы должны найти там, где написано приложения; затем загляните в магазин приложений вашего устройства.
Когда вы уже находитесь в Google Play, вы немного сдвинете экран вниз, и вы получите несколько вариантов, один из них — очистить кеш, нажать на него и принять.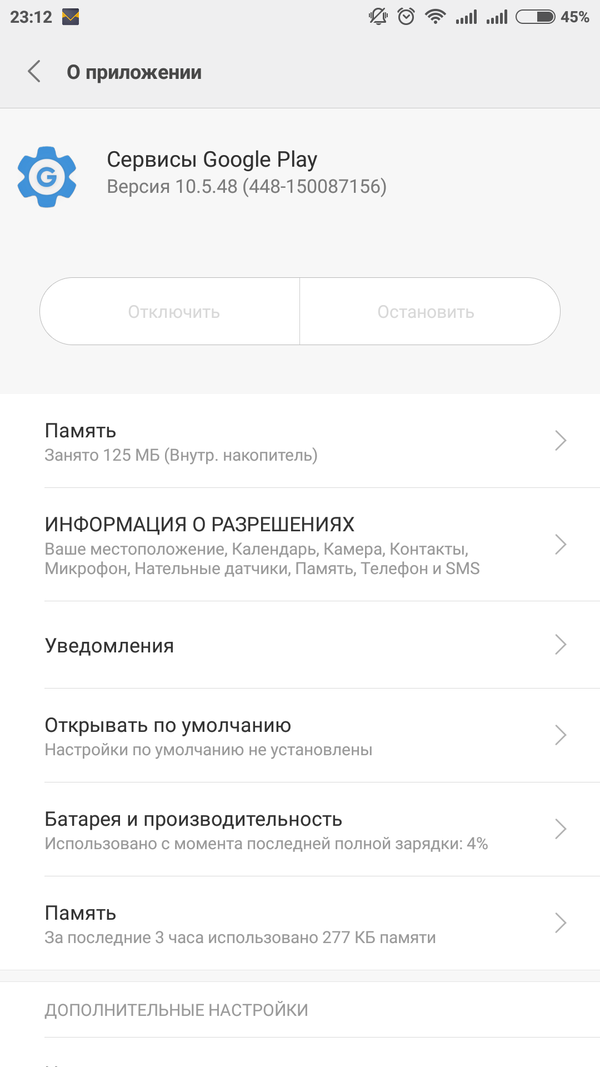 При активации этой опции некоторые данные из магазина будут удалены.
При активации этой опции некоторые данные из магазина будут удалены.
Очистить кэш сервисов Google
После того, как вы очистили кеш плей маркета, также требуется удалить его из сервиса гугл. Для этого вы должны в основном повторить предыдущий процесс, только на этот раз в приложениях вы должны искать сервисы Google Play, и на этом этапе нужно сдвинуть и найти параметр данных памяти или кеша, нажмите на него а потом принять.
3. Шаг
Выйдите и снова войдите в свою учетную запись Gmail , то есть вы должны закрыть сеанс Gmail всех сторон, связанных с вашей учетной записью, подождать некоторое время (примерно от 5 до 10 минут), по истечении времени снова откройте свою учетную запись и снова войти в приложение.
Если вы не можете обновить сервисы Google play, включите авиарежим вашего мобильного телефона, подождите, пока пройдет значительное время, деактивируйте его и снова проверьте его доступность.
В качестве последней стратегии мы рекомендуем удалить приложение , войти в Play Store, чтобы удалить его, перезагрузить телефон и снова установить сервисы Google Play.
Вас также может заинтересовать:
Если это приложение не работает должным образом или останавливается, вы должны решить эту проблему, прежде чем обновлять его.
сервисов Google Play: что это такое и как они обеспечивают безопасность вашего телефона Android?
Источник: Алекс Доби / Android Central
В зависимости от того, насколько вы телефонный ботаник, вы, возможно, никогда даже не задумывались о том, что такое Google Play Services. Вас можно простить за то, что вы отмахнулись от него как от сухой и технической части Android, но на самом деле это критически важная часть работы ОС. По сути, это то, что помещает Google в Android, влияя на все, от безопасности до интеграции Google с приложениями, которые вы используете каждый день.
Службы Google Play были анонсированы в 2014 году как способ внедрения новых функций в телефоны Android без необходимости обновления прошивки.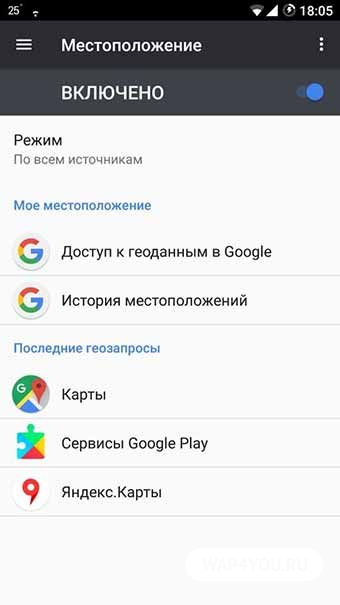 Это потому, что еще в 2014 году, до дней ежемесячных исправлений безопасности, даже лучшие телефоны Android часто месяцами ждали критических исправлений. И заставлять пользователей ждать полного обновления прошивки для защиты от вредоносных приложений или настройки работы функций Google было далеко не идеальным.
Это потому, что еще в 2014 году, до дней ежемесячных исправлений безопасности, даже лучшие телефоны Android часто месяцами ждали критических исправлений. И заставлять пользователей ждать полного обновления прошивки для защиты от вредоносных приложений или настройки работы функций Google было далеко не идеальным.
Так что польза есть для всех.Разработчики получают важные API, которые работают с подавляющим большинством активных пользователей Android. (На момент написания каждое устройство, начиная с 5.0 Lollipop, поддерживает «текущую» версию сервисов Google Play.) Пользователи, в свою очередь, получают выгоду от этого благодаря новым функциям и исправлениям безопасности, даже если они не используют последнюю версию ОС. А для Google сервисы Play служат страховкой от распространения «разветвленного» Android, как мы недавно видели на примере трудностей, с которыми столкнулась Huawei.
Больше, чем просто приложение
Источник: Alex Dobie / Android Central Службы Google Play — это, по сути, просто приложение, контролируемое Google, которое автоматически обновляется в фоновом режиме на каждом телефоне Android, сертифицированном Google.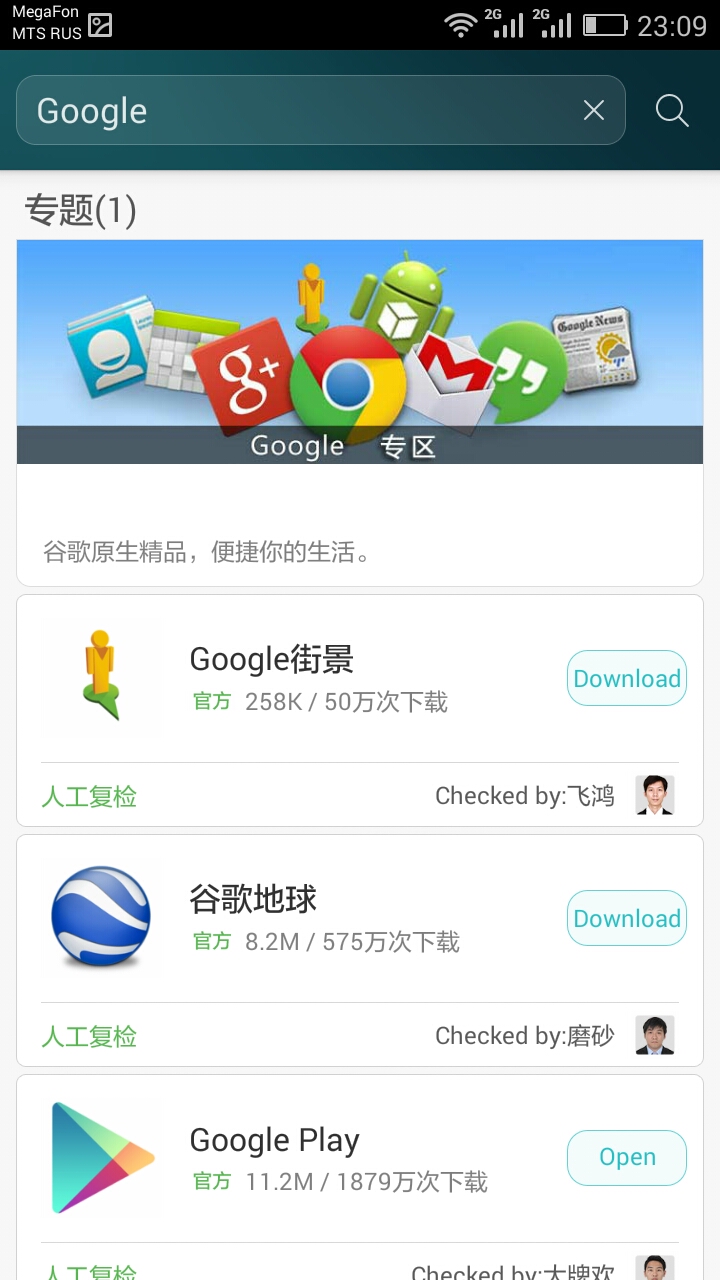 На самом деле в приложении нет какой-либо пользовательской части, если не считать часть «Настройки Google» приложения «Настройки». Но различные усики Play Services разбросаны по всему Android, особенно в более новых версиях ОС.
На самом деле в приложении нет какой-либо пользовательской части, если не считать часть «Настройки Google» приложения «Настройки». Но различные усики Play Services разбросаны по всему Android, особенно в более новых версиях ОС.
В качестве «приложения» системного уровня Play Services может работать с повышенными разрешениями и заменять все и вся в ОС, если это необходимо. Google уже значительно расширил возможности Play Services с тех пор, как они были представлены в 2014 году, и компания может легко изменить их, чтобы сделать еще больше в будущем.
Проще говоря: если приложение Android взаимодействует со службой Google, скорее всего, оно делает это через службы Google Play.
Для приложений сервисы Play действуют как шлюз к сервисам Google на вашем телефоне.
Клиентская библиотека Google Play Services предоставляет разработчикам API-интерфейсы, позволяющие приложениям работать со службами Google на устройствах с установленным приложением Play Services.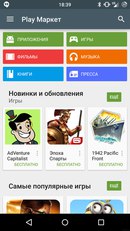 Это включает в себя Cloud Messaging, Drive, Location, Play Games, Wear OS и Google Pay, и это лишь некоторые из них.А поскольку приложение Play Services автоматически обновляется в фоновом режиме и работает на всех версиях Android, начиная с Lollipop, Google может внедрять изменения, улучшения и новые функции в интеграции Android с этими службами без обновления прошивки. Это означает, что операторы связи и производители устройств вообще не в курсе, поэтому Google полностью контролирует развертывание.
Это включает в себя Cloud Messaging, Drive, Location, Play Games, Wear OS и Google Pay, и это лишь некоторые из них.А поскольку приложение Play Services автоматически обновляется в фоновом режиме и работает на всех версиях Android, начиная с Lollipop, Google может внедрять изменения, улучшения и новые функции в интеграции Android с этими службами без обновления прошивки. Это означает, что операторы связи и производители устройств вообще не в курсе, поэтому Google полностью контролирует развертывание.
Несмотря на то, что ситуация с обновлением прошивки Android значительно улучшилась с момента запуска Play Services в 2014 году, обновление Play Services по-прежнему можно распространять гораздо быстрее, чем традиционное обновление по беспроводной сети.В результате Play Services позволяет Google идти в ногу со временем, внедряя новые функции и сервисы для Android.
Прекрасным примером этого является Система уведомления о воздействии Covid-19, разработанная в сотрудничестве с Apple. Что касается Android, ENS был добавлен в фоновом режиме в качестве обновления Play Services для каждого телефона Android с прошивкой 2014 года или более поздней версии. И когда ранее в 2021 году произошел сбой в системе, Google мог почти сразу исправить его во всей экосистеме.
Источник: Android Central / Alex DobieБез сервисов Google Play развертывание чего-либо вроде Covid-19 ENS, вероятно, потребовало бы титанических усилий от производителей и операторов связи для разработки и сертификации обновленных прошивок для каждого телефона Android в мире.
Google не смогла бы создать свою Систему уведомления о риске инфицирования без сервисов Play.
Это также хорошо для разработчиков и пользователей по многим другим причинам, большинство из которых довольно очевидны, если подумать. Вместо того, чтобы разработчикам приходилось беспокоиться о том, чтобы по-разному ориентировать каждую из этих функций Google в разных версиях ОС, тяжелую работу выполняют сервисы Play. Более того, пользователи не останутся в беде, если они не используют последнюю версию Android.(И даже в 2021 году пользователей все еще не используют последнюю версию Android.)
С помощью Play Services многие вещи, считающиеся функциями Android, такие как службы определения местоположения Google или игры Google Play, были отделены от базовой ОС. Это еще одна причина, по которой прямое сравнение распределения версий iOS и Android не дает полной картины. Очень значительная часть возможностей Google Android обновляется автоматически в фоновом режиме.
Компания Google продолжала стремиться к большей модульности Android с тех пор, как появились первые сервисы Play. В частности, в Android 10 «Project Mainline», также известная как «Обновления системы Google Play», позволила Google обновлять части самой ОС, такие как Wi-Fi, модем и компоненты нейронной сети, без необходимости полного обновления прошивки. В Android 12 Google расширил Mainline, включив в него саму среду выполнения Android, часть, которая запускает ваши приложения. Это делает Android намного более безопасным, даже если на вашем телефоне не установлено последнее обновление платформы.
Это правда, что некоторые изменения, исправления и улучшения по-прежнему требуют обновления прошивки. Но в сегодняшней экосистеме Android есть масса действительно важных вещей, которые больше не работают.
Брандмауэр против вредоносных программ
Источник: Alex Dobie / Android CentralСлужбы Google Play также играют огромную роль в защите старых телефонов Android от вредоносных приложений, которые обычно поступают из магазинов приложений, а не из Google Play Store.
Главное оружие в арсенале Google — Google Play Protect, который фактически является встроенным антивирусным сканером Android.Когда вы устанавливаете приложение из стороннего источника, оно сканируется этой постоянно обновляемой функцией для выявления вредоносных тенденций, и Play Protect также будет периодически сканировать ваш телефон в фоновом режиме. Это большая часть того, почему страшные ошибки безопасности Android, такие как «Fake ID» 2015 года, никогда не исчезают. Благодаря Play Services подавляющее большинство Android-устройств защищены, а нарушающие правила приложения практически сразу же пресекаются в зародыше.
Можно сказать, что это временное решение, поскольку основная уязвимость не устраняется до тех пор, пока не будет выпущено обновление микропрограммы или обновление Project Mainline.Но в любом случае вредоносное ПО не проходит, и пользователи защищены, даже если они используют более старый уровень исправления безопасности Android.
Страховой полис Google для Android
Источник: Android CentralСлужбы Google Play упакованы проприетарными материалами Google и поэтому не включены в проект Android с открытым исходным кодом (AOSP). Как и другие приложения Google, это приложение с закрытым исходным кодом. Любая «ветвь» Android с открытым исходным кодом — версия, созданная на основе AOSP без участия Google — сама по себе требует воссоздания того, что предоставляют Play Services.
Ничто не мешает производителю, желающему создать устройство Android без одобрения GMS (Google Mobile Services), создать собственный сервисный слой вместо Play Services. Например, Huawei сделала именно это со своим уровнем мобильных сервисов Huawei. Но такое стремление представляет собой огромную техническую проблему, поэтому для большинства производителей, которые по закону не обязаны работать с Google , а не , проще просто лицензировать Play Services вместе с остальными GMS.
Android может быть с открытым исходным кодом, но Play Services определенно нет.
Точно так же, как Play Services является решением некоторых присущих Android недостатков — медленных темпов обновления прошивки из-за большого количества задействованных движущихся частей, а также последствий для разработки приложений и безопасности — отсутствие Play Services в ответвлениях Android создает значительные инженерная работа для всех, кто серьезно относится к тому, чтобы отобрать Android у Google. По сути, это страховой полис, гарантирующий Google долгосрочный контроль над Android — по крайней мере, везде за пределами материкового Китая.
Это не значит, что это обязательно часть какого-то дьявольского генерального плана Google, но такая ситуация существует. Такая операционная система, как Android, может увеличить долю рынка только за счет разнообразия устройств (и операторов связи). Разнообразие неизбежно ведет к фрагментации, и для борьбы с ней вам нужен сервис и уровень безопасности, которые существуют вне ОС.
Это задача, которую должен решить любой убедительный форк Android, и это непростая задача. Тем временем те, кто работает в мире Google Android, должны поблагодарить Play Services за обеспечение роста платформы и обеспечение безопасности телефонов.
Лучшее с CESЛучшее на выставке CES 2022 по версии Android Central
Еще одна CES пришла и ушла, оставив за собой след фантастических технологий. Вот лишь некоторые из наших любимых продуктов, устройств и идей с выставки CES 2022.
Службы Google Play — это новая платформа Android
Источник: Jerry Hildenbrand / Android Central
Google привнесла одну из лучших функций конфиденциальности Android 11 на каждый телефон Android, который компания до сих пор активно поддерживает, и сделала это с помощью волшебных сервисов Google Play.
Вскоре каждый телефон с версией Android 6 или более поздней версии сможет автоматически отзывать системные разрешения, если вы какое-то время не использовали приложение. Android 6 — это предел, потому что это также минимальная версия, которая поддерживает последнюю адаптацию зверя — сервисов Google Play. Он также довольно старый, и вы найдете более новое программное обеспечение на всех лучших телефонах Android, которые вы можете купить в 2021 году, а также на не очень хороших.
Этот шаг важнее для вашей конфиденциальности, чем может показаться на первый взгляд.В интервью команде Google по обеспечению конфиденциальности я подробно рассказал об этой функции, когда она была новой, с менеджером по продукту и специалистом по конфиденциальности Чармейн Д’Сильва. Ее объяснение заставляет задуматься почему это важно:
«Мы так много раз взаимодействуем с приложениями и используем их, потому что в данный момент это действительно важно. По мере того, как мы отходим от этой ситуации, это приложение может не быть тем, что вы используете все время, поэтому мы используем один и тот же тип. думать об отзыве разрешения.Допустим, вы посещаете новый город и вам нужно использовать приложение для совместного использования или посещения местных достопримечательностей. Когда вы уходите, люди обычно не возвращаются и не удаляют эти приложения очень часто, если у них есть телефон с большим объемом памяти. Это приложение может по-прежнему иметь доступ ко всем предоставленным вами разрешениям, которые были полностью уместны и актуальны в то время. Но если вы на самом деле не используете это приложение, у него больше не должно быть доступа к этим разрешениям».
Ее пример в нашем интервью был гипотетическим, который многим из нас может быть понятен: вы находитесь в новом городе по работе и устанавливаете местное приложение для доставки, чтобы перекусить, пока вы проводите ночь в продуктивной работе.Вы получаете еду, наслаждаетесь едой, и, вернувшись домой, вы больше никогда не используете это приложение. Вы не должны мириться с тем, что оно остается в фоновом режиме, пингует ваше местоположение или проверяет, как долго ваш экран был включен, потому что вы больше не пользуетесь приложением.
Приложение, которое вы не используете, не должно собирать ваши данные.
Начиная с Android 11, через 39 дней после последнего использования приложения все предоставленные вами разрешения автоматически отзываются. Вы получаете уведомление, так что вы можете предотвратить его, но в остальном от вас не требуется никаких действий.В результате ваши данные также в большей безопасности.
Это действительно демонстрирует мощь сервисов Play и то, почему Google усердно работал, чтобы превратить их в то, чем они являются сегодня. Как человеку, который ценит конфиденциальность, личную ответственность и выбор пользователя, мне не нравится идея расширенной «платформы» сервисов Google Play, но я понимаю причину, по которой она так сильно изменилась. Я просто хочу, чтобы были другие альтернативы, кроме как в Google.
Многие из нас просто хотят, чтобы наши телефоны были безопасными и могли делать классные вещи.
Я также понимаю, что большинство пользователей предпочли бы знать, что их телефон более безопасен, а их данные по умолчанию лучше защищены от третьих лиц, потому что Google может это сделать. Сервисы Play столь же сильны, как и уровень контроля компании, которая на самом деле сделала ваш телефон, над программным обеспечением. Google делает исключения для приложений администратора устройства, таких как любые, которые будут на телефоне, поставляемом компанией, но в остальном все честно, и последнее слово остается за Play Services.
Так и должно было быть. Google сделал все возможное, чтобы упростить обновление Android, и мы видели, насколько хорошо это может работать. Некоторые компании более склонны вкладывать время и деньги (на ум приходит Samsung), и мы видели быстрые обновления безопасности, а также более длительный уровень обслуживания, поддержки и обновлений платформы из-за изменений в работе Android.
Сервисы Play могут дать Google слишком много контроля, но кто-то должен взять на себя ответственность.
Но не каждая компания инвестирует в то, чтобы вы любили свой телефон после того, как вы покупаете его, как Samsung.Есть еще много компаний, которые делают меньше, чем минимум, когда дело доходит до обеспечения безопасности и актуальности программного обеспечения вашего телефона. Google не может этого допустить, поскольку он сдерживает всю платформу. Поэтому, когда рука об руку и помощь в упрощении не сработали, должен был появиться новый способ смягчения проблем и поддержки более уникальных функций. Так оно и было.
Является ли закрытый компонент, написанный собственными силами Google и распространяемый на каждый телефон Android с таким уровнем контроля, — это хорошо? Возможно, нет.Я говорю, что это не так, но я также говорю, что это необходимо. Я знаю, что это хорошо для экосистемы Android в целом и позволяет вам использовать любимое устройство дольше, чем без него. В конце концов, это плюс для всего Android.
Лучшее с CESЛучшее на выставке CES 2022 по версии Android Central
Еще одна CES пришла и ушла, оставив за собой след фантастических технологий. Вот лишь некоторые из наших любимых продуктов, устройств и идей с выставки CES 2022.
Загрузить Службы Google Play для Android — Бесплатно
Службы Google Play — это важное приложение, обеспечивающее правильную работу вашего устройства и приложений .
Он включает в себя такие функции, как аутентификация для доступа к вашим услугам, синхронизация ваших контактов и многое другое. Без этих функций ваши приложения могут вообще не работать.
Что такое Сервисы Google Play?
Сервисы Google Play — это программное обеспечение, которое постоянно работает в фоновом режиме на вашем устройстве Android и, по сути, управляет всеми приложениями, загруженными вами из магазина Google Play.
Он также управляет доступом ваших приложений к вашей учетной записи Google, настройкам устройства, местоположению и многому другому. Приложение также управляет такими услугами, как push-уведомления.
Как установить службы Google Play?
Всегда лучше загрузить напрямую из магазина Google Play. Таким образом, вы точно знаете, что устанавливаете последнюю версию и что это подлинное приложение.
Нужны ли сервисы Google Play?
Если вы используете телефон Android и приложения Google, то да, это важно.
Удаление всех сервисов Google с вашего устройства по-прежнему оставит вам альтернативные источники приложений, включая F-droid и Huawei AppGallery, но они предоставляют меньший выбор приложений по сравнению с Google Play.
Есть способы отказаться от экосистемы Google , но это обычно аннулирует гарантию на ваше устройство, поэтому хорошо подумайте, прежде чем сделать это.
Почему не работают сервисы Google Play?
Сервисы Play необходимы для правильного функционирования ваших приложений , поэтому в первый раз, когда вы видите сообщение «К сожалению, сервисы Google Play остановлены.Сообщение может быть тревожным. Обычно это происходит из-за того, что в Play Services произошел сбой, и d потерял связь с вашими приложениями. Очистка кеша сервисов Google Play обычно решает проблему.
Что происходит, когда вы очищаете данные сервисов Google Play?
Очистка данных — это один из способов решения проблемы внезапной остановки сервисов Google Play. Это значит, что ничего резкого не произойдет. Однако обычно в этом нет особого смысла, потому что приложения на вашем устройстве автоматически добавят его обратно.Все приложения оставляют небольшой след данных на вашем устройстве, чтобы помочь им работать более эффективно.
Наш вариант
Сервисы Google Play используются для обновления ваших приложений Google и обеспечения их бесперебойной работы. Он также обеспечивает аутентификацию для ваших сервисов Google.
Если вы используете устройство Android, если у вас нет строгих настроек конфиденциальности данных, имеет смысл поручить Play Services заботиться о вашем телефоне вместо вас.
Стоит ли скачивать?
Да.Это идеальное решение для ухода за вашим мобильным устройством, если вы не возражаете против доступа Google к вашим данным.
Как обновить сервисы Google Play 6 способами
- Проверить статус обновления
- Перейдите в приложение меню « Настройки » вашего телефона
- В меню « настройки » прокрутите вниз, найдите « Приложения » или « Приложения и уведомления ».
- Найдите Службы Google Play в появившемся списке приложений.
- Если вы найдете варианты « Update » или « Install », ваша служба Google Play не использует обновленную версию, и вы должны нажать любую кнопку, чтобы установить обновления. Если вы не найдете ни один из вариантов, ваша версия сервисов Google Play обновлена.
- Если в вашем сервисе Play возникла проблема, которая не решается с помощью обновлений, вам следует приступить к устранению неполадок и устранению проблемы.
- Устранение ошибок подключения службы
- Проверьте, правильно ли работает ваше интернет-соединение.Независимо от того, используете ли вы данные сотовой сети или соединение Wi-Fi, плохое подключение к Интернету может привести к сбоям в работе службы Google Play.
- Очистить все данные кеша в сервисе Google Play. Для этого выполните следующие действия.
- Перейдите к приложению « Настройки » с главного экрана. После этого прокрутите вниз до раздела « Apps ».
- Найдите « Службы Google Play » в разделе « Приложения ».
- Нажмите на « Сервис Google Play. » Откроется информационный экран приложения.
- Нажмите на кнопку « Очистить кэш ».
- Нажмите « Управление пространством », а затем нажмите « Очистить все данные ».
Если на вашем мобильном телефоне или планшете Android установлена версия Android 7.0 или более поздняя, выполните следующие действия, чтобы очистить данные кэша.
- Перейдите в приложение « Настройки » на своем телефоне и нажмите « Приложения и уведомления »
- После этого нажмите на « Просмотреть все ( количество приложений на вашем устройстве ) приложений »
- В списке всех приложений нажмите « Сервисы Google Play »
- В параметрах на новом экране выберите « Storage & Cache »
- Нажмите « Очистить кэш » в появившемся меню.
Выполнив описанные выше действия, перезагрузите устройство, чтобы новые изменения вступили в силу. Если способ не помог, повторите процедуру и выберите « Clear Storage. »
- Принудительное обновление Play Services
- Нажмите на значок приложения « Настройки » и прокрутите вниз до « Приложения и уведомления »
- Затем нажмите « Все приложения » .
- Найдите « Сервисы Google Play »
- Разверните раздел « Advanced » и найдите « Apps details ». Откроется страница приложения в « Play Store » .
- Если на вашем телефоне или планшете установлена более старая версия, вы должны найти кнопку « Update » и нажать на нее, чтобы установить новую версию.
СОВЕТ: Если ваше устройство работает под управлением Android версии ниже 4.0 или использует незарегистрированные телефоны и планшеты или сильно модифицированные устройства, вы не сможете обновить службы Google Play на своем мобильном телефоне Android.
- Обновите сервисы Google Play, удалив обновления.
- Запустите настройки и перейдите к Apps , Application Manage или Installed apps .
- В разделе « Все приложения » прокрутите вниз и нажмите « Службы Google Play ».
- Найдите трехточечный значок в правом верхнем углу и нажмите на него.
- После этого нажмите « Выберите «Удалить обновления » в меню.
- Перезагрузите телефон и подождите около 5 минут, прежде чем открывать магазин Google Play, чтобы дать ему время для автоматического обновления в фоновом режиме.
- Обновление службы Google Play путем отключения служб Google Play
- Нажмите « Настройки » и перейдите к Приложениям, Управление приложениями или Установленные приложения.
- В разделе « Все приложения » прокрутите вниз и нажмите « Службы Google Play ».
- Нажмите на кнопку « Отключить ».Если переключатель неактивен, вам следует отозвать разрешение администратора на вашем устройстве. Для этого выполните шаги ниже .
- Откройте приложение настроек на своем мобильном телефоне и выберите заголовки « Security ». Вы можете найти его как « Безопасность и местоположение » или как « Экран блокировки и безопасность». » Если вы не можете найти какой-либо из параметров, введите « Security » в поле поиска, расположенное вверху в меню настроек, и найдите его в результатах.
- Нажмите на приложения « Администратор устройства » или « Администратор устройства », расположенные в разделе « Расширенный параметр », в зависимости от опции, доступной в вашем телефоне.
- Переведите переключатель в выключенное положение. Переключатель расположен рядом с « Find My Device »
- После этого попробуйте отключить Службы Google Play Store на своем устройстве и подождите примерно 2 минуты , а затем включите их.
- Перезагрузите устройство и подождите около 5 минут для « Google Play Store ». Это позволит успешно обновить Google Play Store в фоновом режиме.
- Обновите сервисы Google Play, установив APK приложения
- Разрешите на устройстве установку приложений из неизвестных источников
- Перейдите в Службы Google Play на веб-сайте APK Mirror.
- Прокрутите вниз и коснитесь самой последней версии, найденной в разделе « Все версии ». Избегайте бета-версий.
- На новой странице прокрутите вниз, чтобы найти множество вариантов APK. Если вы знаете процессор своего телефона, вы можете нажать на номер его варианта.Если вы не знакомы с номером:
Загрузите Droid и установите его на свое Android-устройство.
После успешной установки перейдите на вкладку « Система » и найдите код в разделе « Наборы инструкций »
Теперь это код, который вы должны искать в арке. Найдите код под « arch » и нажмите на вариант на сайте. Кроме того, вы можете скачать любой другой APK и проверить, работает ли он. Вы можете быть уведомлены о том, что файл несовместим.
- Вы можете просмотреть сведения о версии приложения, которое хотите загрузить, и нажать на вкладку « Загрузить APK », чтобы загрузить версию Play Store на ваше устройство Android.
- Нажмите кнопку « Ok » во всплывающем окне подтверждения, чтобы начать загрузку выбранной версии Play Store.
- Когда загрузка будет завершена, найдите APK-файл и нажмите на него, чтобы установить. При этом вам будет предложено предоставить разрешение на установку сторонних приложений.Разрешите установку, и ваш APK будет успешно установлен.
- Перезагрузите устройство, чтобы установка полностью установилась, и ваше мобильное устройство будет работать в обычном режиме.
Почему я не могу обновить сервисы Google Play?
Чтобы обновить Службы Google Play на устройстве Android , перейдите в меню «Приложения и уведомления» в настройках. Если обновление сервисов Google Play не помогает, вы можете также очистить кеш и данные.
Почему сервисы Google Play не работают?
Очистить кеш и данные из Google Play ServicesНа телефоне или планшете Android откройте приложение «Настройки». Нажмите Сервисы Google Play . Нажмите «Хранилище» или «Хранилище и кэш». Очистить кэш.
Почему мой телефон постоянно сообщает об обновлении сервисов Google Play?
Службы Google Play — это фоновое приложение, которое является неотъемлемой частью загрузки программного обеспечения и обновлений из магазина Google Play .Если вы получаете сообщение об ошибке при попытке загрузить приложение или игру, вы можете вручную обновить Службы Google Play или очистить кэш .
Нужно ли обновлять сервисы Google Play?
Сервисы Google Play — одна из наиболее важных частей Google Android . Он связывает все вместе и не требует обновлений OS для улучшения.
Что произойдет, если я удалю все данные в сервисах Google Play?
Если вы хотите очистить все данные , хранящиеся в « Службы Google Play », коснитесь « Очистить все данные » в разделе «Общий объем памяти».Снова появится диалоговое окно с предупреждением о том, что все данные для все приложений « сервисов Google Play » будут удалены без возможности восстановления.
Безопасно ли удалять сервисы Google Play?
Вам не следует удалять сервисы Google Play , так как это системное приложение. Это пакет API (вещи, которые помогают программистам и позволяют приложениям легко взаимодействовать с другими приложениями), которые гарантируют, что меньшее количество приложений зависит от обновлений ОС Android для запуска. Службы Google Play — это встроенное приложение, которое нельзя удалить напрямую.
Что делать, если сервисы Google Play постоянно останавливаются?
Исправление проблем с Сервисами Google Play
- Шаг 1. Убедитесь, что Службы Google Play обновлены. На телефоне или планшете Android откройте приложение «Настройки» .
- Шаг 2. Очистите кэш и данные из Сервисов Google Play . На телефоне или планшете Android откройте приложение «Настройки» .
- Шаг 3. Очистите кэш и данные магазина Play .
Как очистить данные магазина Google Play?
- На главном экране выберите: Приложения > Настройки.
- Коснитесь одного из следующих вариантов: Параметр зависит от устройства. Программы. Приложения. Менеджер приложений. Приложение менеджер.
- Нажмите Магазин Google Play .
- Коснитесь Очистить Кэш, затем коснитесь Очистить данные .
- Коснитесь ОК.
Почему в моем магазине Google Play отображается сообщение об отсутствии подключения к Интернету?
Очистить кеш Play Store . Приложение Google Play Store на вашем устройстве Android хранит некоторые данные кэша на вашем устройстве, что может быть одной из причин, по которой вы не можете подключить к серверам Google с помощью приложения и продолжать получать Сообщение об ошибке « Нет соединения — Повторить попытку».
Что означает очистить кэш?
Очистить кеш от сторонних приложенийКэш приложения аналогичен кешу браузера .Это небольшие фрагменты информации, которые сохраняются для ускорения работы с приложением. Очистка кэша — это быстрый и простой способ освободить место и (надеюсь) исправить неправильно работающее приложение. Очистка кэша приложения не приведет к удалению данных приложения, таких как информация об учетной записи.
Как часто следует очищать кэш?
Самый большой недостаток Temporary Internet Cache заключается в том, что иногда файлы в кэше повреждаются и могут вызвать проблемы с вашим браузером.Так что это хорошая идея с по очищать временный интернет-кэш каждые пару недель или около того, независимо от того, сколько места он занимает.
Зачем мне очищать кеш?
Удаление данных кэша помогает устранить неполадки, помогает увеличить время загрузки веб-страниц и повышает производительность вашего компьютера. Если браузер не загружает новую версию сайта, даже если на сайте были изменения с момента последнего посещения, кэш может вызвать проблемы с просмотром.
Что делает очистка кеша PS5?
Для более мелких проблем, таких как зависание, низкая производительность или неудачная загрузка игр, пользователи могут попробовать очистить кэш консоли . Кэш содержит ряд временных файлов, которые создаются во время игр или навигации по консоли.
Как очистить другое хранилище на PS5?
Как удалить другие данные на PS5 .В настоящее время вы не можете напрямую удалить данные « Другое » с PlayStation 5. При этом некоторые данные « Другое » связаны с играми и приложениями. Таким образом, при удалении игры или приложения данные « Другое » на SSD также будут уменьшены.
Очищает ли кеш при отключении PS4?
Вы можете очистить кэш на PlayStation 4 легко, отключив консоль после полного выключения. Очистка кэша на вашем PS4 может повысить производительность вашей системы, особенно если она работала медленно.
Как сбросить настройки PlayStation 4?
Как восстановить заводские настройки a PS4
- В меню «Настройки» перейдите на вкладку «Инициализация». (Возможно, вам придется войти в свою учетную запись пользователя после описанного выше шага деактивации.)
- Выберите «Инициализировать PS4 ». Выберите опцию «Инициализировать PS4 », затем выберите «Полный» на следующей странице, чтобы выполнить полный сброс настроек до заводских настроек .Сони.
- На следующей странице выберите «Полный».
Исправить сообщение об ошибке сервисов Google Play
Вам это когда-нибудь приходило в голову? Наконец вы находите приложение, которое давно искали, и пытаетесь загрузить его, но получаете сообщение с кодом ошибки, состоящее из какого-то неправильного числа с кодом из магазина Google Play. Довольно раздражает, не так ли?
Эта проблема возникает чаще, когда вы пытаетесь изменить параметр по умолчанию в ОС Android.Мы смогли изучить некоторые распространенные сообщения об ошибках сервисов Google Play и нашли соответствующие исправления.
Эта статья дает вам несколько советов , которые могут помочь вам исправить сообщение об ошибке сервисов Google Play и убедиться, что эти ошибки больше не отображаются на вашем смартфоне .
Для чего используются сервисы Google Play?
Службы Google Play на самом деле не приложение, а фоновая служба и пакет API для устройств на базе Android.ОС Android всегда использует его для обновления приложений Google и других сторонних приложений из Google Play Store. Эта служба предоставляет корневую функциональность, которая позволяет как приложению, так и пользователю получать доступ ко всем многочисленным службам Google, аутентификации, синхронизации контактов, тем самым улучшая конкурентный и социальный опыт пользователя.
5 Наиболее распространенное сообщение об ошибке служб Google Play
Вот 5 наиболее распространенных сообщений об ошибках сервисов Google Play , что они означают и как их исправить.
- Google Play — Ошибка DF-BPA-09 «Ошибка обработки покупки»
Ошибка
Иногда эта ошибка возникает, когда пользователь пытается загрузить приложение. Эта проблема не исчезнет, если вы попытаетесь загрузить приложение снова и снова. Единственный выход — внести некоторые коррективы в настройки.
Исправить
Иногда эта ошибка может быть вызвана не пользователем, а самими сервисами Google Play, поэтому мы надеемся, что она будет исправлена раньше, чем позже.Между тем, вот что вы можете сделать на данный момент:
- Перейдите к Настройки устройства .
- Коснитесь «Диспетчер приложений» или иначе называемого «Приложения» (название может варьироваться от одного устройства к другому).
- Проведите влево до столбца «Все» .
- Прокрутите вниз и коснитесь «Google Services Framework».
- Наконец, выберите «Очистить данные» и после этого нажмите «ОК» .
Если проблема не устранена, посетите веб-сайт Google Play и установите это конкретное приложение на свое устройство Android с помощью ПК.После успешной установки проверьте свое устройство Android и запустите приложение . Этот метод должен исправить сообщение об ошибке.
«Мы выпускаем новую версию сервисов Google Play каждые шесть недель. Как правило, 90 процентов пользователей пользуются новой версией». – Сундар Пичаи
- Google Play — Ошибка при получении информации с сервера
Ошибка
Это отображается, когда вы загружаете или обновляете приложение.Это вызвано тем, что серверы Google не могут подключиться к вашей учетной записи Google и получить данные. Вы всегда можете стереть и заново зарегистрировать свою учетную запись Google. Когда ошибка будет исправлена, не забудьте подождать пару часов, чтобы проверить, появится ли ошибка снова. Иногда это обычно лечится само собой.
Исправить
- Перейдите в «Учетные записи» в разделе «Настройки». Затем нажмите «Google» и выберите предпочтительную учетную запись Google из списка .
- стереть выбранную учетную запись Google.
- После успешного завершения перезагрузите устройство Android, а затем повторно зарегистрируйтесь.
- Наконец, перейдите в «Приложения» в разделе «Настройки».
- Проведите влево до столбца «Все» и найдите «Google Services Framework»
- Затем нажмите «Очистить данные» и «Принудительно остановить».
- Google Play — Ошибка BM-GVHD-06
Ошибка
Это сообщение об ошибке обычно появляется при использовании карты Google Play. Ошибка была замечена во многих странах, и мы надеемся, что она будет устранена в ближайшее время.
Исправить
Прежде всего, перезагрузите устройство Android и повторите попытку. Если проблема не устранена, выполните следующие действия:
- Перейдите в «Приложения» в разделе «Настройки».
- Проведите влево до столбца «Все» и найдите «Playstore».
- Нажмите «Принудительно остановить».
- Наконец, нажмите «Удалить обновление».
- Google Play — Ошибка аутентификации требуется
Ошибка
Это сообщение об ошибке обычно появляется на большинстве устройств Android .Тем не менее, будьте уверены, что мы смогли обнаружить три уникальных исправления ошибки, и они выделены ниже.
Исправление 1
- Перейдите в «Учетные записи» в разделе «Настройки».
- Затем нажмите Google и выберите нужную учетную запись Google из списка
- Удалить выбранную учетную запись Google.
- Наконец, перерегистрируйтесь еще раз.
Если эта ошибка исправлена, просто знайте, что это простая ошибка, которая иногда появляется при обновлении.
Исправить 2
- Перейдите в «Диспетчер приложений» в разделе «Настройки».
- Затем найдите «Google Play Маркет» и коснитесь.
- Наконец, нажмите «Очистить кэш».
Исправление 3
Возможно, эта ошибка на самом деле вызвана не вашей аутентификацией, а самим магазином Google Play. Просто следуйте шагу ниже:
- Перейдите в «Диспетчер приложений» в разделе «Настройки».
- Затем найдите «Play Маркет» и коснитесь.
- Наконец, нажмите «Удалить обновления».
Иногда, чтобы начать работу, вам потребуется отключить Play Store. После того, как это будет успешно, вы получите свой магазин Google Play по умолчанию, и не забудьте обновить и зарегистрироваться снова.
- Google Play — Неверный файл пакета
Ошибка
Сообщение об ошибке Play Store
Исправление 1
- Перейдите в «Диспетчер приложений» в разделе «Настройки».
- Затем найдите и коснитесь того конкретного приложения, которое вызывает ошибку.
- Наконец, нажмите «Очистить данные» и «Очистить кэш».
Повторите эту же процедуру в магазине Google Play.
Исправить 2
Установите приложение напрямую с веб-сайта Google Play Store.
Исправить 3
Отключите Wi-Fi и обновите или загрузите приложение, используя сотовые данные.
Исправить 4
- Перейдите в «Диспетчер приложений» в разделе «Настройки».
- Проведите влево до столбца «Все» и найдите «Google Playstore».
- Коснитесь «Магазин Google Play».
- Наконец, нажмите «Очистить данные» и «Очистить кэш».
Повторите эту же процедуру и в Google Services Framework.
Вы также можете узнать больше об ошибке 905 в Google Play Store прямо здесь, на ErrorCodesPro.com!
Общее исправление для сообщения об ошибке сервисов Google Play
Это произошло по многим причинам, и о различных методах решения этой проблемы мы будем говорить в этом разделе.Причина этой ошибки не ясна, но появляется , когда вы пытаетесь изменить настройки по умолчанию операционной системы Android. Вы можете попробовать эти методы один за другим, чтобы в целом исправить все ошибки службы Google Play и посмотреть, какой из них работает для вашего устройства Android. Мы надеемся, что вы сможете решить проблему с помощью одного из этих шагов.
Одним из решений этой проблемы является очистка кэша сервисов Google Play. Чтобы выполнить эту операцию, перейдите в «Настройки», а затем нажмите «Приложения».Найдите «Диспетчер приложений» и коснитесь вкладки «Все». Теперь найдите «Сервисы Google Play» и коснитесь его один раз, чтобы получить полную подробную информацию об этом приложении. Найдите опцию «Очистить кэш» для этого приложения. Убедитесь, что вы перезагрузили свое устройство Android , чтобы полностью исправить сообщения об ошибках Google Play Services
Перейдите в «Настройки», чтобы сбросить настройки приложения, а затем нажмите «Приложения». Найдите «Диспетчер приложений» и коснитесь вкладки «Все». Теперь найдите «Еще» в правом верхнем углу экрана и коснитесь его.Затем в появившемся меню будет опция «Сбросить настройки приложения». Нажмите на нее, и все готово. Чтобы подтвердить действие внесенных вами изменений, просто перезагрузите телефон, и ошибка будет исправлена.
- Добавьте свой аккаунт Google еще раз
Если эта ошибка повторяется, перейдите в настройки и найдите «Учетные записи». Коснитесь его, и вы увидите список учетных записей, созданных на устройстве. Коснитесь предпочитаемой учетной записи Google . Вам будет представлена страница с большим количеством информации о том, как ваша учетная запись Google синхронизируется с вашим устройством Android.После этого в правом верхнем углу вашего устройства появится символ 3 точки. Коснитесь символа, и вы получите раскрывающийся список с опцией «Удалить учетную запись». Коснитесь его, чтобы стереть вашу учетную запись Google.
Когда это будет сделано, не забудьте снова добавить свою учетную запись на устройство Android, выполнив следующие действия:
- Нажмите «Учетные записи» в разделе «Настройки».
- Найдите опцию «Добавить учетную запись» и выберите «Учетная запись Google».
- Появится мастер, запрашивающий учетные данные вашей учетной записи Google.
- Выполните следующие шаги, чтобы завершить регистрацию.
Было обнаружено, что этот метод может иметь большое значение для исправления любой ошибки службы Google Play.
- Переустановите сервисы Google Play
Основная часть вашего Android-устройства — это сервисы Google Play. Таким образом, вы не можете удалить его полностью. В таком случае вы можете деактивировать диспетчер устройств Android . Затем попробуйте переустановить все обновления, чтобы убедиться, что у вас установлена последняя версия сервисов Google Play.Ниже выделен пошаговый подход к переустановке сервисов Google Play:
.Как деактивировать Сервисы Google Play
- Нажмите «Администратор устройства» в разделе «Настройки».
- Найдите кнопку «Деактивировать диспетчер устройств Android» и коснитесь ее.
Как удалить сервисы Google Play
- Нажмите «Диспетчер приложений» в разделе «Настройки».
- Проведите влево до столбца «Все» и найдите «Сервисы Google Play».
- Затем нажмите «Удалить обновления».
Исчезновение сервисов Google Play будет замечено всякий раз, когда вы попытаетесь использовать какое-либо приложение, требующее сервисов Google Play, и запросите его немедленную установку. Не забудьте снова активировать диспетчер устройств Android после переустановки сервисов Google Play, выполнив тот же шаг, что и выше.
Перезагрузите устройство Android e после его активации, чтобы все эти изменения вступили в силу.Эта ошибка будет исправлена к моменту перезагрузки .
- Очистить кэш в службах Google Framework
Службы Google Play действительно зависят от служб Google Framework для правильной работы, поскольку это системное приложение, которое хранит данные и обеспечивает синхронизацию вашего устройства Android с серверами Google для улучшения взаимодействия с пользователем. Если ваши службы Google Framework были взломаны, ваше устройство может работать не так, как ожидалось.Ниже перечислены шаги, которые необходимо выполнить, чтобы навести порядок:
- Перейдите в «Диспетчер приложений» в разделе «Настройки».
- Проведите влево до столбца «Все» и найдите «Службы Google Framework».
- Затем коснитесь его и выберите «Принудительная остановка».
- Наконец, выберите «Очистить данные» и «Очистить кэш», чтобы стереть сохраненные данные. Вы можете использовать сторонние приложения, чтобы расширить функциональные возможности.
- Теперь перезагрузите устройство, чтобы увидеть результат.
Это должно помочь вам исправить ошибку сервисов Google Play и гарантировать, что она не повторится в будущем
Заключение
С учетом проблем, обсуждавшихся до сих пор, вы сможете исправить любое сообщение об ошибке сервисов Google Play.Если ничего из этого не работает, вам следует подумать о том, чтобы обратиться к профессионалу или специалисту по телефону, который может более внимательно изучить, что не так, и исправить это.
Если у вас возникнут какие-либо другие проблемы, связанные с ошибкой Google Play Services, вы всегда можете поделиться с нами своим опытом ЧЕРЕЗ поле для комментариев ниже.
Райан — компьютерный энтузиаст, умеющий решать сложные технические проблемы с программным обеспечением. Если у вас возникли проблемы с Windows, Safari, Chrome или даже с принтером HP, Райан поможет, найдя простые решения для распространенных кодов ошибок.
Как обновить сервисы Google Play до последней версии
Последнее обновление: декабрь 2021 г.
Узнайте, что такое сервисы Google Play, причину их появления на вашем устройстве и правильный способ улучшить его работу — регулярно обновлять сервисы Google Play. В этой статье techindroid покажет вам, как получить обновление сервисов Google Play (последнее версия) для любого телефона Android.
Любое Android-устройство поставляется с набором базовых приложений.Мы можем видеть, например, приложение «Телефон», приложение «SMS», приложение «Контакты» или некоторые из многих услуг, предлагаемых самим Google, таких как Gmail, Google Maps и даже Play Store. С другой стороны, у нас есть некоторые приложения, которые работают в фоновом режиме. Обычно мы их не видим, но они выполняют очень важные задачи в нашем устройстве.
Вдохновитель за кулисами и самое важное приложение называется Google Play Services. Он всегда находится в фоновом режиме, управляет различными задачами, держит все под контролем и хорошо работает.Вы можете считать его элементарной опорой, объединяющей множество приложений и сервисов. Это приложение должно постоянно обновляться, чтобы оно могло выполнять свою работу должным образом. Если вы не знаете, как это сделать, мы объясним, как обновить Сервисы Google Play до последней версии , и покажем вам альтернативный метод установки с помощью APK, если приложение не обновляется по умолчанию.
Что такое сервисы Google Play и для чего они нужны? Google Play Services — это приложение, отвечающее за управление множеством элементов на любом устройстве Android, использующем приложения Google.После установки это приложение предлагает все функции, предлагаемые приложениями Google, поэтому мы можем получить доступ к любой из них из любого приложения, которое может в этом нуждаться.
Мы никогда не взаимодействуем со Службами Google Play напрямую, потому что приложение всегда находится в фоновом режиме, но каждый раз, когда приложению приходится использовать библиотеку, зависящую от Служб Google Play, этот удобный инструмент покажет нам связанную с ней информацию. Вам может быть интересно, почему эта информация о приложении не интегрирована непосредственно в само приложение, чтобы мы не зависели от сервисов Google Play в таких вещах? Ответ очень прост.
Службы Google Play сохраняют порядок между различными версиями Android, поэтому ни один пользователь не остается без внимания с точки зрения функциональности.
Использование сервисов Google Play имеет множество преимуществ как для пользователей, так и для разработчиков приложений. Для нас, потребителей, это означает, что мы можем пользоваться множеством функций, не полагаясь на обновления OTA, распространяемые каждым производителем устройств. Мы все еще должны учитывать, что это не означает, что мы можем обновить все, но это будет работать для основных приложений.
Для разработчиков, использующих Сервисы Google Play, это означает, что им не придется тратить лишнее время и усилия на повторную загрузку своих приложений каждый раз, когда Google что-то меняет, и приложения будут продолжать работать без проблем.
Сегодня обновление приложений сервисов Google Play — это ключ к тому, чтобы любое устройство Android не устаревало каждый раз, когда обновляется одно из ваших приложений. Так как мне обновить сервисы Google Play? Просто следуйте инструкциям, которые мы показали ниже.
Как обновить сервисы Google Play 2021Обновление сервисов Google Play
Службы Google Play находятся в приложении Google Play, но, в отличие от других приложений, обновляются сами, и нам обычно не нужно проверять обновления для служб Google Play, установлена последняя версия или нет.Обычно он обновляется сам, и очень маловероятно, что это не так, но если это так, не волнуйтесь — у нас есть решение для этого.
Если вы ищете «Сервисы Google Play» в приложении Google Play, оно должно появиться в магазине в качестве первого результата. Выполните следующие действия, чтобы получить последнюю версию сервисов Google Play:
.1- Откройте Google Play и найдите « Службы Google Play » или просто нажмите значок, указанный ниже.
2- Вы попадете на страницу приложения. Если вы видите кнопку с надписью « Обновить », просто нажмите ее и дождитесь завершения загрузки и установки.
Обновление сервиса Google Play
Если приложение не обновлено, вы увидите кнопку с предложением обновить. Когда вы нажмете на нее, всего за несколько секунд сервисы Google Play будут загружены и установлены на вашем устройстве. Как видите, это действительно просто, и это не ракетостроение, поэтому, если вы заметите, что приложение, зависящее от Google, не работает должным образом, проблема, вероятно, решена.
Что делать, если на моем устройстве Android не установлены службы Google Play?Возможно, наше устройство не поставлялось с пакетом Google Play Services .Обычно производители устройств должны платить Google за включение Google Apps в свои устройства, но есть и те, кто предпочитает этого не делать и использовать альтернативные пакеты приложений по разным причинам. Так делают многие китайские производители.
Если у нас есть устройство какой-либо крупной компании, нам не нужно об этом беспокоиться, потому что сервисы Google Play будут предустановлены по умолчанию, но если мы купили дешевое устройство китайской компании или какой-либо другой неизвестной марки, это вероятно, не будет поставляться в комплекте с Google Apps.
Если мы купим смартфон небольшого китайского бренда, он, вероятно, не будет поставляться с предустановленными сервисами Google Play.
На самом деле, это самый быстрый способ узнать, установлены ли на телефоне сервисы Google Play или нет. Если у вас нет Gmail, Google Maps или любого другого приложения Google, это означает, что на купленном вами телефоне не установлены службы Google Play. Означает ли это, что я не могу использовать свою учетную запись Google? Нет. Решение есть. Мы расскажем вам, как обновить Сервисы Google Play вручную.
К счастью, есть несколько веб-сайтов, которые работают как репозитории для приложений Android. Они несут ответственность за загрузку копий бесплатных приложений в Google Play в виде файлов APK. APKMirror — самый известный веб-сайт и один из самых надежных. Поскольку сервисы Google Play бесплатны, на этой странице есть копия приложения, доступная в виде APK-файла, и мы можем ее скачать:
.Загрузка обновлений сервисов Google Play
После загрузки и установки apk обновления магазина Google Play и сервисов Google Play мы теперь можем подключить нашу учетную запись Google на нашем телефоне и без проблем начать загрузку всех приложений Google из официального магазина.Хотя есть производители, которые предпочитают работать без них, но их все равно можно скачать и настроить все так же, если нужно, и все будет работать без проблем.
Все еще не удается обновить сервисы Google Play?Если вы воспользовались обоими способами, указанными выше, но по-прежнему сталкиваетесь с проблемами, когда сервисы Google Play не обновляются? Не беспокойтесь. Просто выполните следующие действия, чтобы исправить их.
Отключить сервисы Google Play. Это удалит установленную версию и оставит версию, которая была установлена на вашем телефоне, когда вы его купили.После этого просто обновите его снова.
Выполните следующие действия, чтобы отключить сервисы Google Play:
1- В меню телефона откройте вкладку «Настройки» и перейдите в «Приложения». Нажмите на три вертикальные точки, расположенные в правом верхнем углу экрана, и перейдите в раздел «Показать системные приложения». Выберите «Сервисы Google Play» и нажмите «Отключить». Если ваш телефон не позволяет отключить приложение, отключите диспетчер устройств. Снова зайдите в настройки. В разделе «Безопасность» введите «Администраторы устройств» и деактивируйте «Диспетчер устройств Android».
Если у вас Android 7.0 или более поздней версии, не отключайте приложение, оно будет только временно деактивировано. Нам нужно удалить обновления. Для этого, когда вы находитесь на странице информации о приложении «, нажмите на три вертикальные точки» > «Удалить обновления» .
Затем сделайте это, чтобы включить приложение:
2- Повторите первые шаги еще раз, пока не окажетесь в Сервисах Google Play, и нажмите «Включить».
И, наконец, обновить его:
3- Найдите сервисы Google Play с помощью функции поиска на вашем устройстве.Вы будете перенаправлены на страницу приложения Play Store — когда вы окажетесь там, нажмите кнопку «Обновить».
Чтобы прочитать больше статей, таких как обновление сервисов Google Play, мы рекомендуем вам войти в раздел советов и рекомендаций.
Также читайте наши предыдущие руководства по приложениям Google:
.

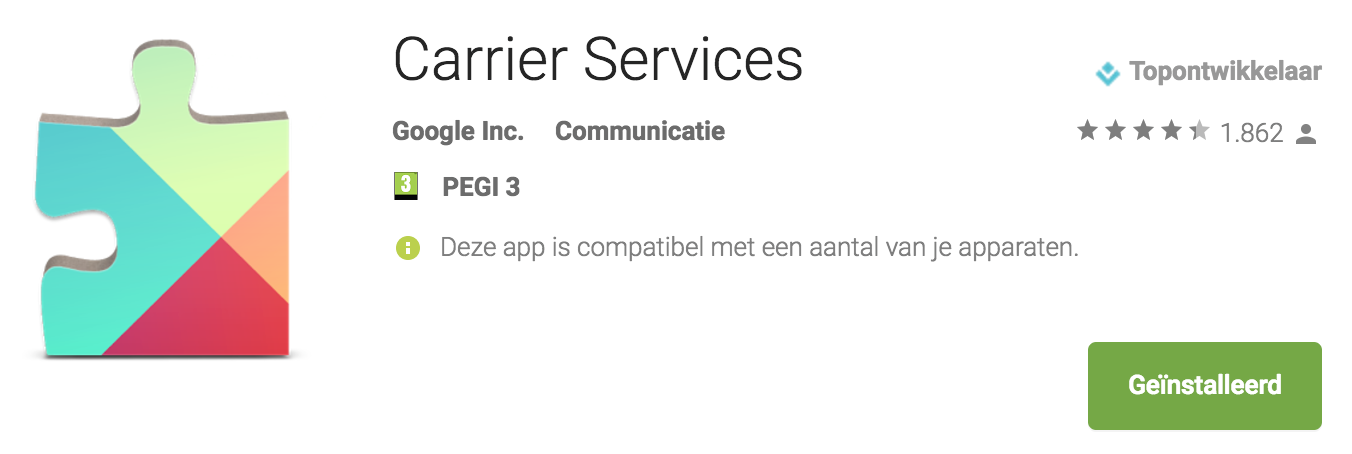
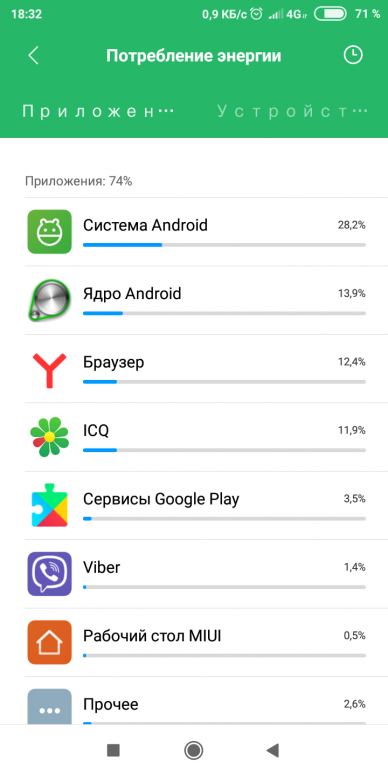 Если есть возможность очистить кеш всего смартфона — сделайте и это. Также проверьте наличие свободного места в памяти телефона.
Если есть возможность очистить кеш всего смартфона — сделайте и это. Также проверьте наличие свободного места в памяти телефона.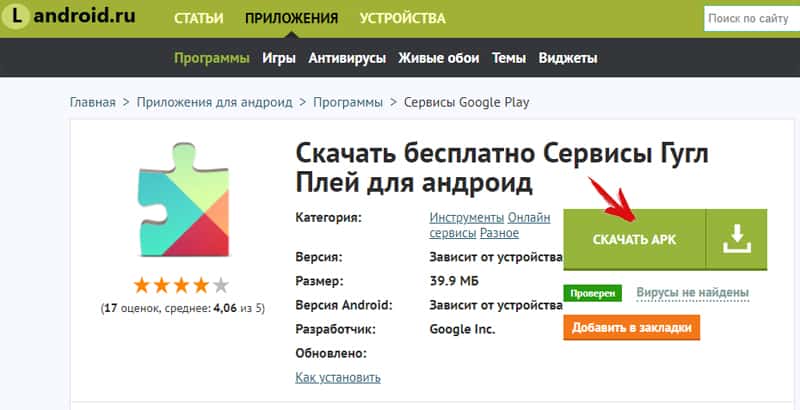
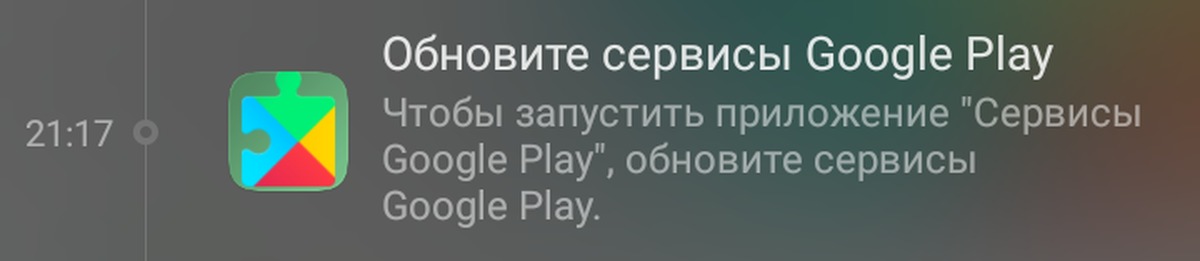
 Требуется удалить несертифицированную версию плей маркета и установить официальный клиент.
Требуется удалить несертифицированную версию плей маркета и установить официальный клиент.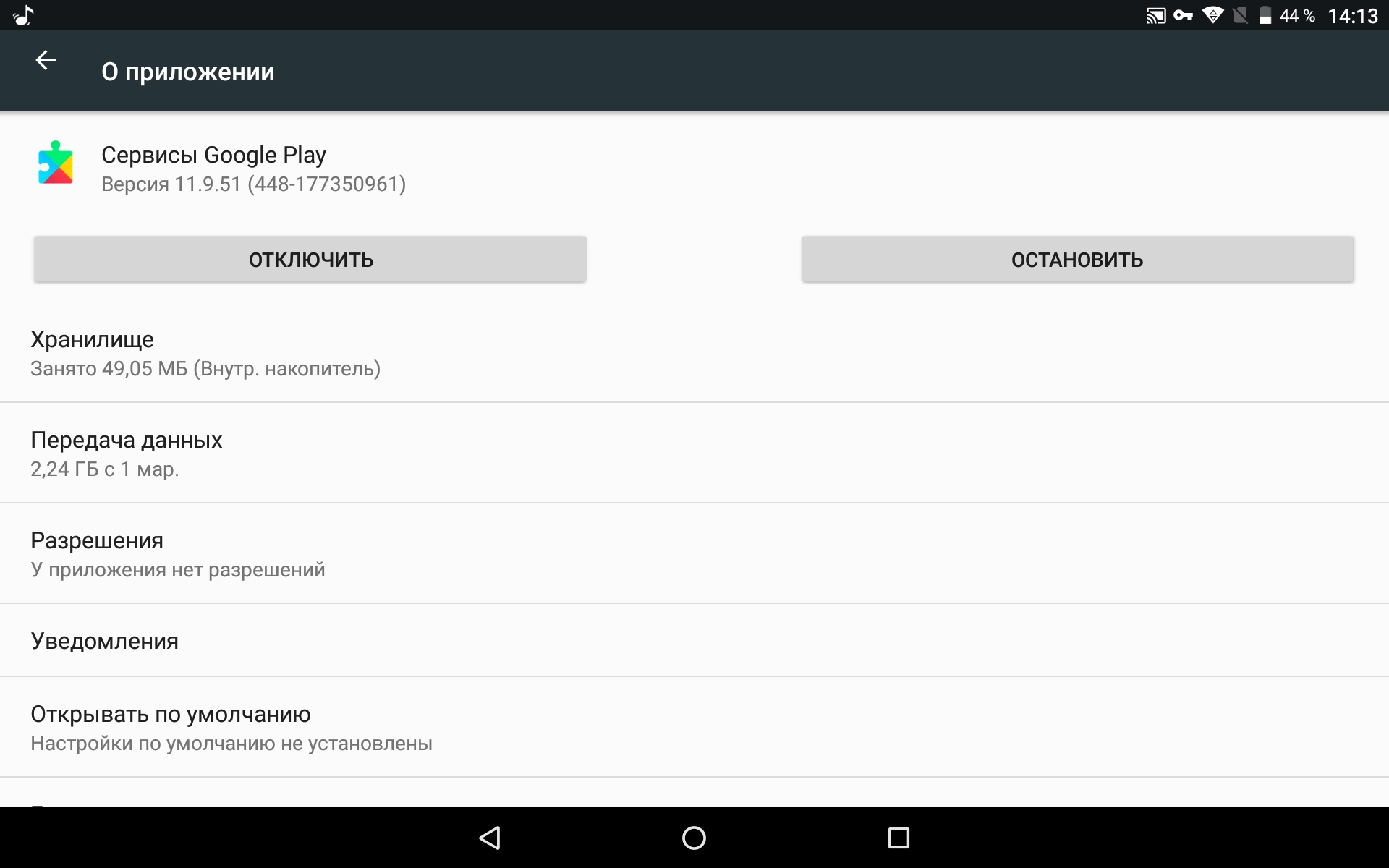



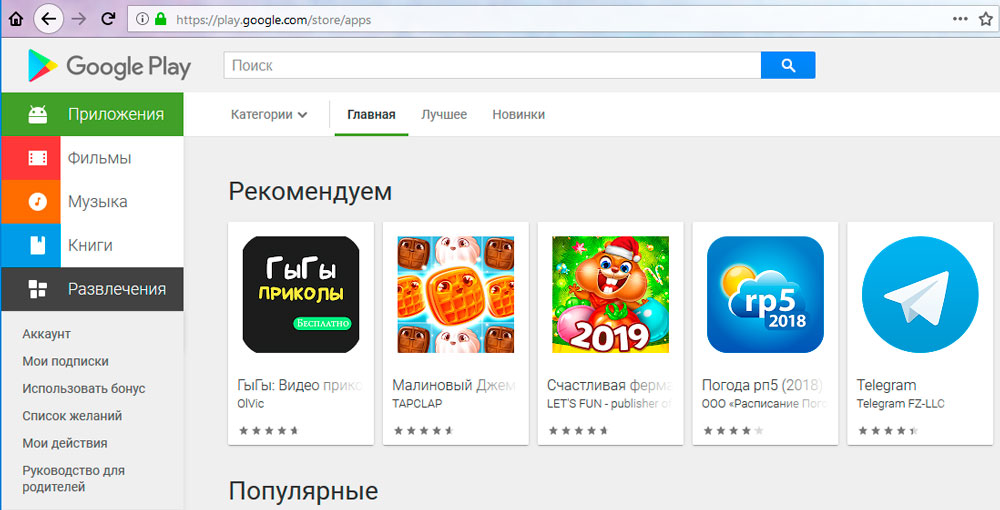 Так появится скрытая панель.
Так появится скрытая панель.
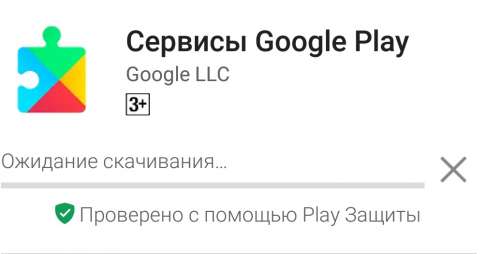 google.com/store/apps/details?id=com.google.android.gms&hl=ru ;
google.com/store/apps/details?id=com.google.android.gms&hl=ru ; Далее идем к списку всех установленных приложений, тапнув по соответствующему пункту или, например, перейдя во вкладку «Системные» (все зависит от версии Андроид).
Далее идем к списку всех установленных приложений, тапнув по соответствующему пункту или, например, перейдя во вкладку «Системные» (все зависит от версии Андроид).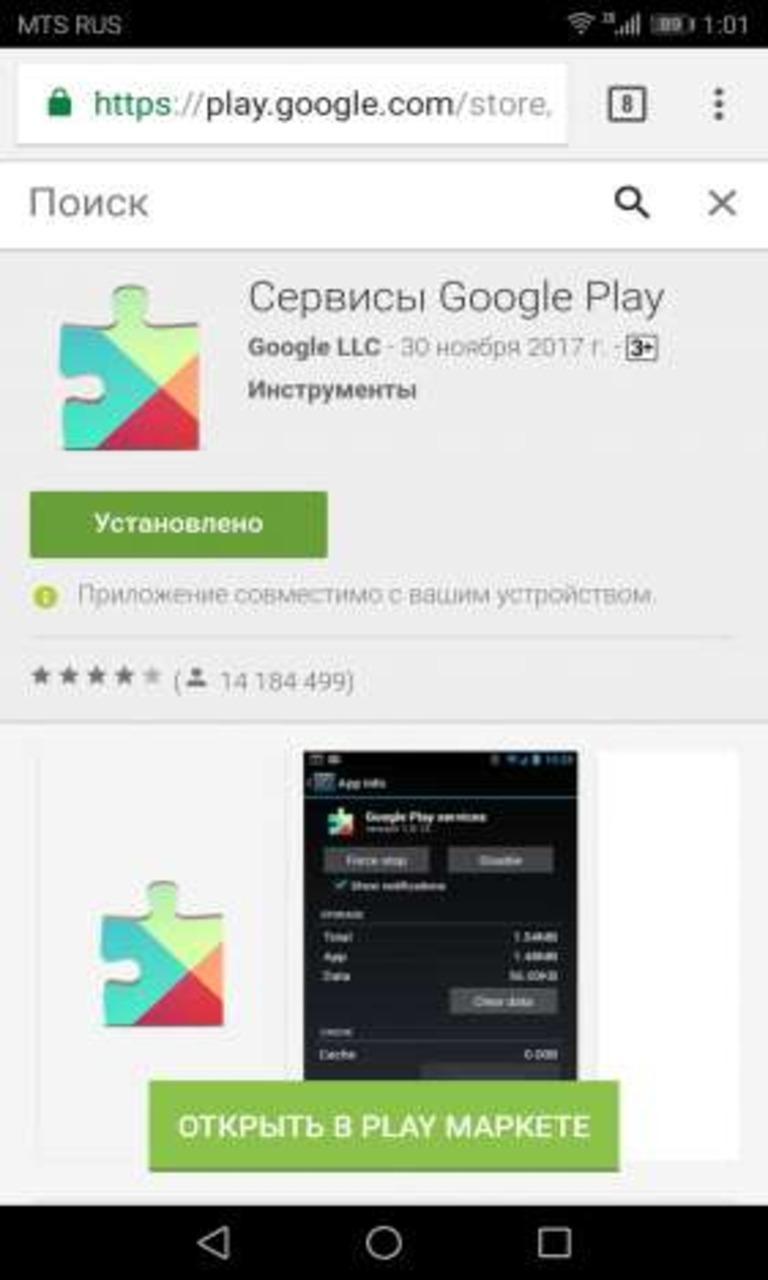 Выбираем пункт «Удалить обновления» и подтверждаем свои намерения.
Выбираем пункт «Удалить обновления» и подтверждаем свои намерения. Сделайте это и попробуйте обновить приложение – с большой долей вероятности проблема будет устранена.
Сделайте это и попробуйте обновить приложение – с большой долей вероятности проблема будет устранена.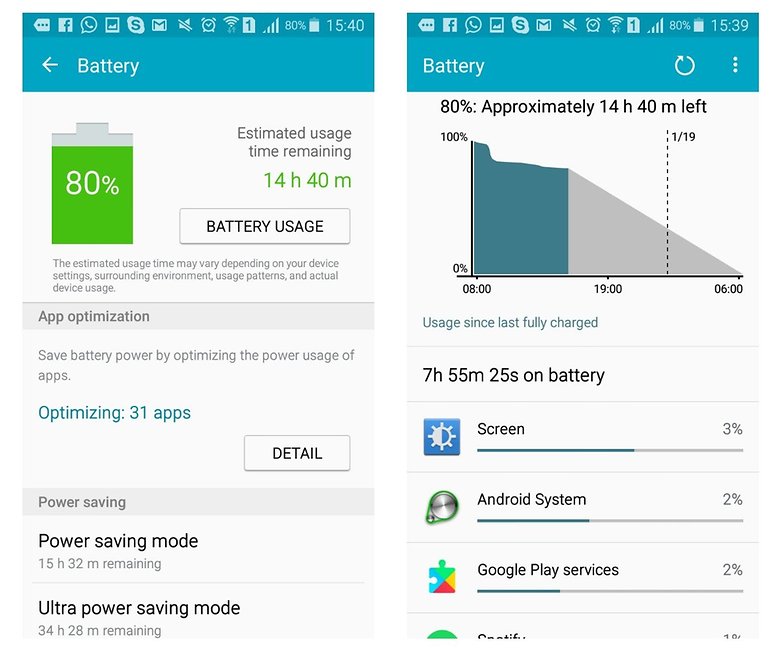 Ссылка на приложение будет скопирована в буфер обмена.
Ссылка на приложение будет скопирована в буфер обмена.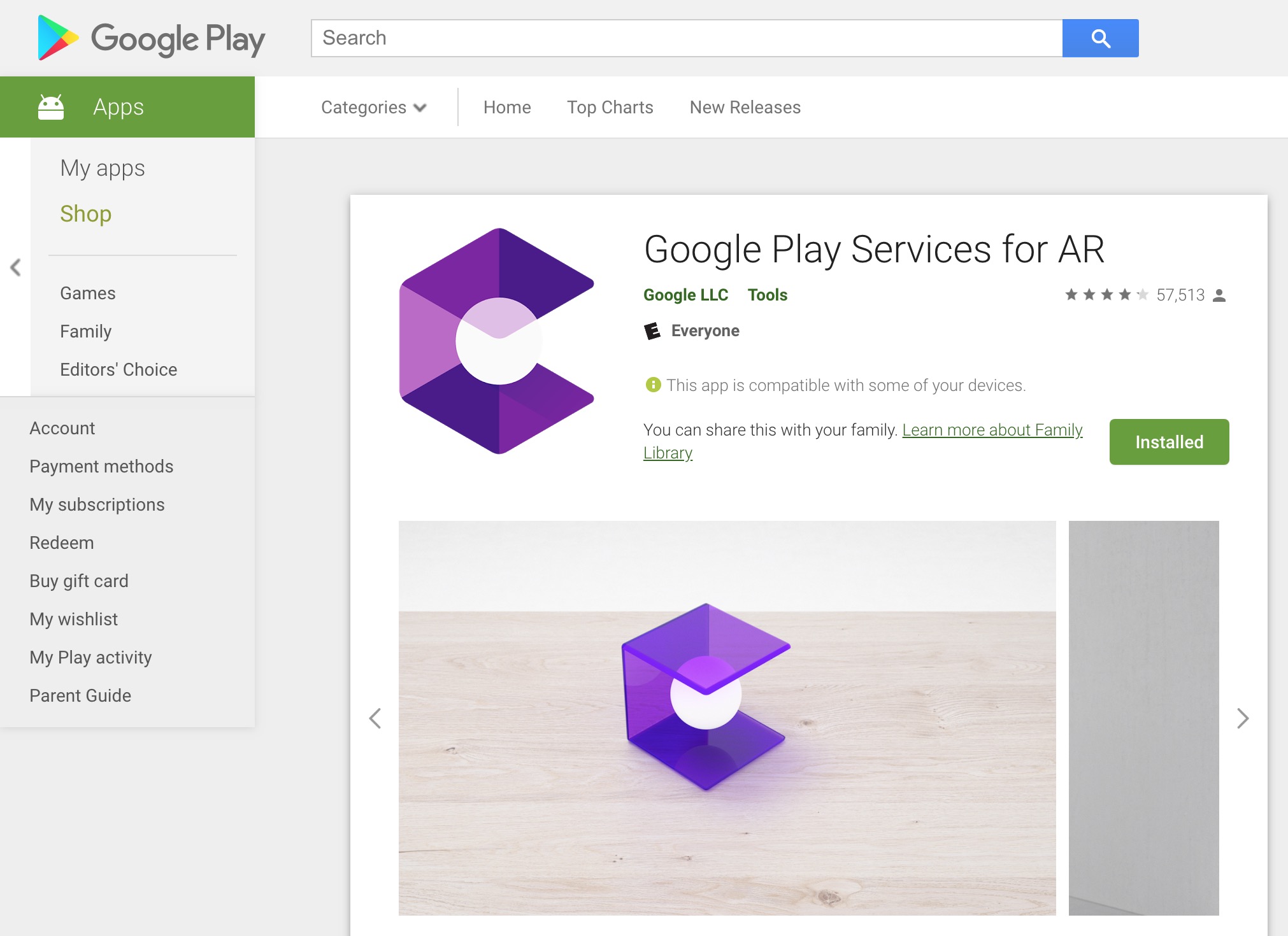

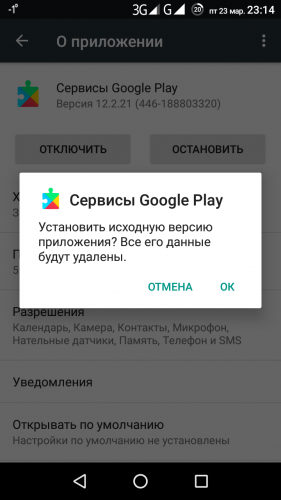
 Такое автоматическое скачивание может привести к исчерпанию доступных мегабайт интернета, превышению трафика и, тем самым, к лишним тратам.
Такое автоматическое скачивание может привести к исчерпанию доступных мегабайт интернета, превышению трафика и, тем самым, к лишним тратам.