Зачем нужно меню ВКонтакте
В ВК появилось встроенное меню. Теперь вам не нужен конструкор. Мы написали об этом специальную статью. Настоятельно рекомендуем прочитать именно ее. Поддержку нашего конструктора мы прекращаем за ненадобностью. Если он по каким-то причинам подходит для ваших целей лучше, то пользуйтесь им бесплатно.
Занимаетесь бизнесом, хотите продвигать свой бизнес в интернете и не хотите терять деньги на всякую чепуху? Тогда подписывайтесь на наш новый канал «ВсеПониматор» в Telegram:
Расскажем простыми словами обо всем, что связывает бизнес и интернет. О рекламе, CRM, сайтах, фрилансерах и всем таком прочем. Будет полезно и интересно, 100%.
Дата последней проверки актуальности статьи: 21 октября 2017 г.
Меню группы ВКонтакте — это очень полезный инструмент для коммерческих групп и тех сообществ, которым необходимо, чтобы их пользователи обязательно увидели ту или иную информацию.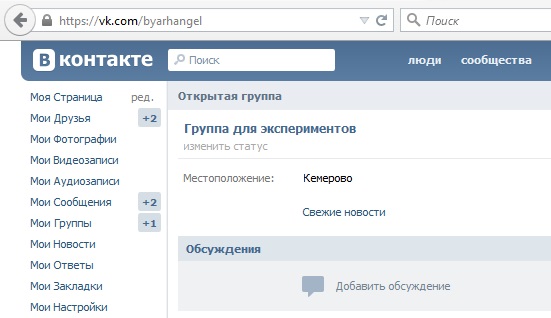
ВК так устроен, что группа после определенного времени своего существования превращается в огромный склад различных материалов: постов, фото, обсуждений, ссылок, товаров и т.д. В результате, новый пользователь имеет все меньше шансов найти то, что ему нужно.
Единственным штатным средством перенаправления пользователей является сделанное с помощью wiki-разметки ВКонтакте меню. Оно играет роль дорожного указателя. Представьте, что вы оказались на перекрестке семи дорог без указателя. Как вы поймете, куда вам ехать? Никак, только «методом тыка», применив интуицию. А если на этом перекрестке будет указатель, то проблем не будет — вы попадете туда, куда вам нужно. С первого раза.
В отличии от путешественников из нашего примера, пользователи ВК куда менее терпеливы. Не найдя нужного за две-три минуты, они просто уходят искать его в другие места. В случае коммерческих групп — к конкурентам. Если же, например, у вас паблик со строгими правилами, то новые пользователи с 99%-й вероятностью проигнорируют правила. Потому, что их не найдут.
Потому, что их не найдут.
Таким образом, без специального «указателя» группы теряют в эффективности. Чем больше и запутаннее группа, тем больше она нуждается в меню. По нашим наблюдениям, В 90% случаев наличие меню позволяет существенно увеличить продуктивность (конверсию, соблюдение правил и т.п.) группы.
Как сделать меню для группы ВК?
Тут всего несколько вариантов:
- Воспользоваться нашим сервисом-конструктором меню для групп ВК. Мы считаем, что это самый эффективный способ: за минимальные деньги (в 5-10-20 раз меньше, чем попросит «дизайнер») и в минимальные сроки вы получаете правильное меню и сразу начинаете проверять его эффективность в своем сообществе. Не нужно разбираться самостоятельно в wiki-разметке, графических редакторах и правильной нарезке меню. Процесс создания прост и максимально автоматизирован.
- Сделать меню самостоятельно. Мы не жадные и подготовили для вас статью «Как создать меню ВКонтакте». Вам придется разобраться с вики-разметкой ВК.
 Необходимо также базовое владение графическими редакторами и внимательность. Изучение, вникание в нюансы и т.д. займут у вас минимум несколько часов. При этом есть шанс совершить «ошибку новичка». Об ошибках мы написали статью.
Необходимо также базовое владение графическими редакторами и внимательность. Изучение, вникание в нюансы и т.д. займут у вас минимум несколько часов. При этом есть шанс совершить «ошибку новичка». Об ошибках мы написали статью. - Пойти к дизайнеру. Этот способ имеет массу «подводных камней». Во-первых — цена. Во-вторых — надо найти дизайнера, который не просто сумеет нарисовать то, что вам понравится, но и сделать правильное меню. Которое будет учитывать все технические нюансы: отображение на разных устройствах, отображение в браузере и в приложении и т.д. Третий момент — в любом случае вы потратите довольно много времени. Сначала на поиск адекватного дизайнера, а потом — на ожидание результата.
- Попросить помощи у друзей. Если кто-то из ваших друзей уже делал меню для своей группы, то вы можете попросить совет или помощь. Это может в разы сократить время на поиск нужной информации. Тут, конечно, тоже есть нюансы: тот, к кому вы обращаетесь за помощью должен сам действительно хорошо разбираться в теме.
 Иначе вы рискуете повторить его ошибки.
Иначе вы рискуете повторить его ошибки.
Надеемся, мы смогли объяснить вам зачем группе ВК необходимо меню. Всегда помните, что меню — это в первую очередь инструмент. И его главная задача — направлять пользователя по правильным (и нужным вам, как владельцу группы) путям. Этот инструмент должен работать корректно на всех устройствах и быть удобным. Эстетическая составляющая тут, скорее, на втором плане. Конечно, меню не должно быть отвратительным. Но помните, что в 95% «вау-эффект» в меню не приносит прибавки конверсии и, соответственно, дополнительных прибылей. Меню должно быть удобным, понятным, логичным и доступным.
Как настроить витрину товаров в группе или паблике В Контакте | DesigNonstop
Недавно В Контакт запустил новый сервис — Товары В Контакте. Теперь витрину товаров можно создать в любой группе или паблике. Раньше владельцы магазинов для демонстрации своих товаров использовали альбомы с фотографиями, где под каждой фотографией давалось описание и цена.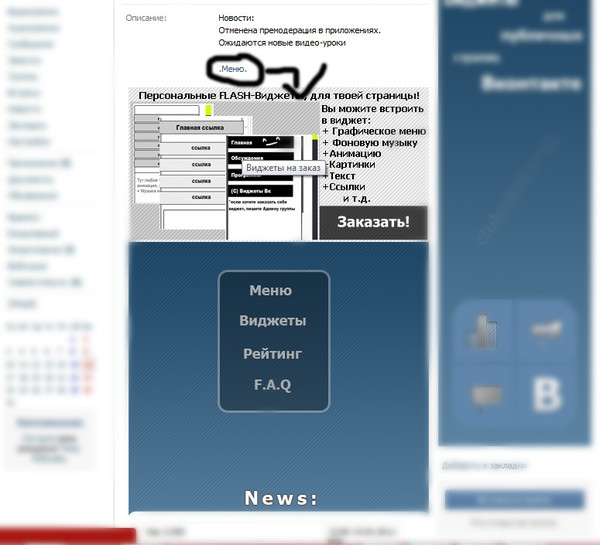 Теперь тоже самое можно сделать, используя специализированный сервис, предназначенный именно для этих нужд. Вся информация про товар будет представлена в одном месте, плюс появилась возможность добавлять несколько сопутствующих фотографий для товаров, также появилась ссылка связи с администратором или менеджером группы, и, наконец, информация об условиях оплаты и доставки товара также расположена в зоне видимости покупателя. В общем, очевидные преимущества и удобства налицо. Поэтому, давайте посмотрим как настраивается этот сервис.
Теперь тоже самое можно сделать, используя специализированный сервис, предназначенный именно для этих нужд. Вся информация про товар будет представлена в одном месте, плюс появилась возможность добавлять несколько сопутствующих фотографий для товаров, также появилась ссылка связи с администратором или менеджером группы, и, наконец, информация об условиях оплаты и доставки товара также расположена в зоне видимости покупателя. В общем, очевидные преимущества и удобства налицо. Поэтому, давайте посмотрим как настраивается этот сервис.
Шаг 1
Для того, чтобы настроить витрину магазина В Контакте сначала нажимаем на ссылку Управление сообществом, которая находится сразу под аватаром справа.
Шаг 2
Ми попадаем на вкладку Информация, где в самом низу ищем пункт Товары. По умолчанию они отключены. Нажимаем на слово Отключены и меняем на Включены.
Шаг 3
После этого появится блок информации по пунктам. Заполняем каждый пункт соответственно: регион доставки, город, комментарии к товарам, валюта магазина, потом вбираем контакт для связи из предложенного списка и нажимаем на Редактировать в пункте Описание магазина.
Шаг 4
В диалоговом окошке вводим информацию, касающуюся Описания товаров, оплаты и доставки.
Шаг 5
После того, как мы ввели Условия оплаты и доставки — этот пункт отразился в соответствующей записи Включено.
Шаг 6
Теперь на главной странице ниже основной информации и закрепленного поста появился блок Товары. Можно сразу нажать на ссылку Добавить товар и начать добавлять товары. А можно нажать на ссылку Товары, после чего мы окажемся на страничке с закладками Товары и Подборки. Жмем на ссылку Товары.
Шаг 7
Здесь мы переходим на закладку Подборки. Подборки созданы для возможности группировки товаров по блокам, например, Товары для женщин, Товары для мужчин, Товары для детей итд. Или же для более мелких группировок — Верхняя одежда, Обувь, Аксессуары и тд. Классификацию товаров и детализацию подборок вы определяете сами. Нажимаем Создать подборку.
Шаг 8
Заполняем пункт Название подборки. Потом загружаем фотографию или картинку, которая будет обложкой-заставкой нашей подборки. Размеры картинки для обложки должны быть не меньше 580х320. Жмем галку, если это будет основная подборка группы или страницы.
Размеры картинки для обложки должны быть не меньше 580х320. Жмем галку, если это будет основная подборка группы или страницы.
Шаг 9
Нажав на кнопку Создать, мы оказываемся на вкладке созданной нами подборки. Теперь мы можем наполнить ее товарами. Нажимаем Добавить товар.
Шаг 10
Далее вводим Название, Описание и загружаем фотографию товара. Фото должно быть минимум — 400 точек, максимум — 7000 точек по одной из сторон.
Шаг 11
Выбираем видимую область для миниатюры фотографии. Нажимаем Сохранить изменения.
Шаг 12
В Контакт предоставляет возможность загрузить еще 4 фотографии для товара. Если есть такая необходимость, то загружаем их. Также выбираем Категорию товара. Кстати, там есть пункт Услуги. Потом определяем к какой подборке у нас будет относиться товар и затем ставим цену товара.
Шаг 13
Аналогично загружаем еще парочку товаров и теперь в нашей подборке появились в данном случае три товара. Подборка выглядит таким образом.
Шаг 14
Соответственно на главной странице в блоке Товары также появились наши три товара.
Шаг 15
Если нажать на какой-либо товар, то мы перходим на карточку товара, которая выглядит таким образом: наименование товара, его описание, загруженные фотографии товара, цена. Если нажать на ссылку Условия оплаты и доставки, то откроется диалоговое окошко, с информацией из Шага 4.
Шаг 16
Если нажать на кнопку Связаться с продавцом, то откроется диалоговое окошко для написания личного сообщения контакту, который мы выбрали для связи в Шаге 3. Сообщение будет содержать такой текст и прикрепленный товар, который заинтересовал покупателя.
Шаг 17
Также на карточке товара есть возможность сразу перейти к редактированию товара или же вообще удалить товар. Это функция для администраторов.
Шаг 18
Пользователи же могут нажать на кнопку Поделиться, и отправить понравившийся товар другому адресату или адресатам.
Шаг 19
Для товаров предусмотрена возможность сортировки по цене или по дате добавления.
Шаг 20
Во вкладке Подборки можно удалить любую подборку, но товары из этой подборки не удалятся. Каждый товар нужно удалять поштучно, нажав на кнопку Редактировать, а затем Удалить. Или как описано в Шаге 17.
Шаг 21
В любой момент функционирование магазина можно прекратить, нажав ссылку Выключить в блоке из Шага 2. Потом можно включить обратно. При этом все настройки сохраняются.
Шаг 22
У себя в группе Дизайн групп ВК. Оформление меню, каталогов — vk.com/testnat я настроила витрину товаров для услуг. Вы можете посмотреть как выглядит блоки с товарами, карточки товаров и подборки товаров вживую.
Как настроить меню Вконтакте — установить обложку в группе
Главная » Установка меню и аватара в группу вконтакте!Автор Перевалов Илья На чтение 3 мин. Просмотров 2 Опубликовано Обновлено
Установка меню и аватара в группу.
Друзья,
у нас уже есть кнопки меню в группе и готовый дизайн меню и аватара. Мы готовы приступать к установке меню и аватара в группу.
Алгоритм установки кликабельного не сложного меню:
- Загружаем картинки в альбом в личном профиле или в группе
- Вставляем код кликабельного меню на страницу редактирования меню.
- Заменяем данные в шаблоне на свои: меняем адрес картинки и номер страницы. Больше ничего не трогаем!
Если у вас другие размеры меню ВК ужмет все до нужного размера. Главное чтоб картинки были не меньше 388 пикселей.При установке меню, когда в одном ряду идет 2 и более кнопок размер 388 пикселей нужно заменить на 370 пикселей.
- Нажимаем Предпросмотр, проверяем правильность установки и сохраняемся.
Код кнопки меню:
[[photo136695262_297922819|388px;noborder;nopadding|page-45037895_44322907]]
Видео урок как установить меню в группе вконтакте
Ответы на частые вопросы?
Что делать, если в группе заказчика к вашему приходу уже было выполнено оформление/заказчик не выделяет средства на оформление группы?
Друзья, если к вашему приходу в группу, в ней уже было сделано оформление рекомендуем вам провести визуальный анализ.
Если он показал, что оформление требует доработки, используйте мнения своих знакомых как аргумент в переговорах с заказчиком и убедите его в необходимости заказать оформление у профессионального дизайнера.
Если текущее оформление группы подходит под описание ЦА и выполнено на должном уровне (или вам не удалось убедить заказчика в профессио
Создать группу в Outlook
Группа Microsoft 365 отличается от группы контактов (ранее называемой списком рассылки). Группа контактов — это набор адресов электронной почты, которые вы можете использовать для отправки сообщения электронной почты или приглашения на собрание всем сразу. Чтобы создать группу контактов, см. Создание группы контактов.
Посмотрите короткий видеоролик о создании группы, которая будет использоваться в качестве корпоративного адреса электронной почты.
Выбрать Дом > Новая группа .
Не видите Новая группа на вашей ленте? Возможно, ваш ИТ-отдел не включил Группы для вашей организации. Обратитесь к ним за помощью.
Заполните информацию о группе.
Откройте Outlook для Windows.
Имя группы : Создайте имя, которое отражает дух группы.
После ввода имени предлагается предлагаемый адрес электронной почты.

Описание : При желании введите описание, которое поможет другим понять цель группы. Это описание будет включено в приветственное письмо, когда другие присоединятся к группе.
Классификация : выберите классификацию.Доступные параметры зависят от того, что настроено в вашей организации.
Конфиденциальность : По умолчанию группы создаются как частные. Это означает, что только одобренные участники вашей организации могут видеть, что находится внутри группы. Кто-либо еще в вашей организации, не утвержденный, не может видеть, что находится в группе.

Выберите Public , чтобы создать группу, в которой любой в вашей организации может просматривать ее содержимое и стать участником.
Выберите Private , чтобы создать группу, членство в которой требует утверждения, и только участники могут просматривать содержимое группы.
Отправлять все групповые беседы и события в почтовые ящики участников. При желании установите этот флажок, чтобы участники могли видеть все групповые беседы и события в своих почтовых ящиках без необходимости посещать отдельные рабочие области группы.Участники могут изменить этот параметр для своих почтовых ящиков.
Выберите Создать .

Откройте Outlook для Mac.
Выберите Файл > Новый > Группа .
Не видите Группа в вашем меню? Возможно, ваш ИТ-отдел не включил Группы для вашей организации. Обратитесь к ним за помощью.
Заполните информацию о группе:
Имя группы : Создайте имя, которое отражает дух группы.

После ввода имени предлагается предлагаемый адрес электронной почты. «Недоступно» означает, что имя группы уже используется, и вам следует попробовать другое имя. Обратите внимание, что после того, как вы выберете имя группы, его нельзя будет изменить.
Описание : При желании введите описание, которое поможет другим понять цель группы.Это описание будет включено в приветственное письмо, когда другие присоединятся к группе. Щелкните Далее .
Введите адреса электронной почты участников или выберите участников из списка контактов для добавления в группу. Вы можете добавлять в группу гостей, которые не относятся к вашему учебному заведению или вашей организации.
Конфиденциальность : По умолчанию группы создаются как частные.
 Это означает, что только одобренные участники вашей организации могут видеть, что находится внутри группы. Кто-либо еще в вашей организации, не утвержденный, не может видеть, что находится в группе.
Это означает, что только одобренные участники вашей организации могут видеть, что находится внутри группы. Кто-либо еще в вашей организации, не утвержденный, не может видеть, что находится в группе.Выберите Public , чтобы создать группу, в которой любой в вашей организации может просматривать ее содержимое и стать участником.
Выберите Private , чтобы создать группу, членство в которой требует утверждения, и только участники могут просматривать содержимое группы.
Классификация : выберите классификацию. Доступные параметры зависят от того, что настроено в вашей организации.
org/ListItem»>
Щелкните Создать .Вы увидите приветственное письмо в папке входящих сообщений созданной вами группы.
Создание групп и команд
Чтобы ваша команда начала работать в Microsoft Teams, создайте команду, добавьте людей и каналы.
Создать команду
Выберите Присоединиться или создать команду .
Здесь вы создаете свою команду или открываете для себя уже существующие.
Выберите Создать команду , чтобы создать новую команду.
org/ListItem»>По умолчанию ваша команда — Private , что означает, что вам нужно будет добавить в команду людей или группы, которых вы хотите.
Выберите Public , если вы хотите, чтобы любой сотрудник организации мог найти команду и присоединиться к ней.
Добавить участников.
Вы можете добавлять людей, группы или даже целые группы контактов.
Если вам нужно добавить людей не из вашей организации, используйте их адрес электронной почты, чтобы пригласить их в качестве гостей. Также добавьте для них понятное отображаемое имя.

Совет: Рекомендуется, чтобы в группах и командах было как минимум два человека, назначенных в качестве владельцев.
Когда вы закончите добавлять участников, выберите Добавить , а затем Закрыть .
Дайте команде название и, если хотите, краткое описание.
Создать канал
По умолчанию каждая команда получает канал General , который является хорошим каналом для объявлений и информации, необходимой всей команде.Чтобы добавить еще:
Выбрать Дополнительные параметры рядом с названием команды.

Выбрать Добавить канал .
Введите название и описание вашего канала.
Вы можете построить канал вокруг темы, проекта, названия отдела или чего угодно.
Выберите Автоматически добавлять этот канал в избранное для всей команды , если вы хотите, чтобы этот канал автоматически отображался в списке всех каналов.
Выбрать Добавить .

Настройте свою команду и управляйте ею
Выбрать Дополнительные параметры рядом с названием команды.
Выберите Управление командой , чтобы найти участников , Каналы , Настройки и Приложения для вашей команды в одном месте.
Выберите Настройки > Изображение команды , чтобы добавить изображение команды и придать вашей команде индивидуальность.
Чтобы ваша команда начала работать в Microsoft Teams, вам необходимо создать команду, добавить людей и каналы. Вот как.
Вот как.
Чтобы создать команду, щелкните Присоединиться или создать команду . Здесь вы создаете свою собственную команду или открываете для себя уже существующие. Здесь мы создадим новый.
Дайте команде название и, если хотите, краткое описание. По умолчанию ваша команда является частной, то есть вам нужно будет добавить в нее людей или группы, которых вы хотите. Сделайте команду общедоступной, если вы хотите, чтобы кто-либо в организации мог найти команду и присоединиться к ней.
Затем пригласите людей, группы или даже целые группы контактов присоединиться к команде.Если вам нужно добавить людей не из вашей организации, используйте их адреса электронной почты, чтобы пригласить их в качестве гостей. Также добавьте для них понятное отображаемое имя.
Чтобы приглашать гостей, нужно быть владельцем команды. В этом случае вы создаете команду и автоматически становитесь ее владельцем.
После того, как вы добавили участников в свою команду, вы захотите настроить каналы. По умолчанию каждая команда получает канал General . Его удобно использовать для информации и объявлений, которые нужны всей команде.
По умолчанию каждая команда получает канал General . Его удобно использовать для информации и объявлений, которые нужны всей команде.
Чтобы создать новый канал, щелкните Дополнительные параметры (три точки), затем Добавить канал . Вы можете создать канал вокруг темы, например, презентаций, проекта, названия отдела или чего угодно. Дайте ему имя и описание, а затем решите, должен ли канал автоматически отображаться в списке всех каналов. Это может помочь людям узнать, какие каналы являются наиболее важными. Как и при добавлении гостей, для этого вам нужно быть владельцем команды.
Владельцы команд имеют еще больше возможностей для настройки и управления командой.Щелкните Дополнительные параметры рядом с вашей командой, чтобы просмотреть их. Manage team — это место, где вы найдете все эти параметры и более подробные настройки в одном месте.
В качестве завершающего штриха добавьте изображение команды, которое придаст вашей команде индивидуальности.
С отличным именем, несколькими участниками и каналами, а также отличной командной картиной, ваша команда готова к работе.
Если вы выполнили все эти шаги, ваш бизнес теперь работает на Office 365.Вот несколько идей, что делать дальше!
Узнайте об основах повседневной жизни
Для всех, кто работает в вашем бизнесе.
Начать
Задачи управления
Получите помощь по лицензиям и многому другому.
Смотреть видео
Просмотреть все обучающие материалы по переходу с G Suite на Office 365
Как настроить календари и контакты
Как настроить календари и контакты
Действительно для версий от 90 до последней версии
Последнее изменение: 9 ноября 2020 г.
Обзор
Предупреждение:
Потому что cPanel, L.L.C. не разрабатывает и не поставляет эти приложения, служба технической поддержки cPanel не может помочь вам в настройке.
Важно:
- Мы настоятельно рекомендуем использовать безопасный HTTP (
https) для вашего соединения. - Если ваш сервер использует самозаверяющий сертификат, ваше приложение предложит вам сообщение Cannot Verify Server Identity . Нажмите Продолжить , чтобы завершить процесс настройки.
- Не используйте , а , используйте свой веб-браузер для перехода к URL-адресам, отображаемым в интерфейсе cPanel Calendars and Contacts .Они не содержат удобочитаемой информации.
Вы можете настроить календари и контакты cPanel на настольном компьютере Apple®, в операционных системах мобильных устройств и в Roundcube 1. 4.
4.
Информация о конфигурации
Информацию о настройке календаря (CalDAV) и контактов (CardDAV) можно найти в интерфейсе cPanel «Календари и контакты » ( cPanel >> Главная >> Электронная почта >> Календари и контакты ). Например:
- Сервер — пример
.ком: 2080 - Имя пользователя —
, примерили[email protected] - Пароль —
123456 Багаж - Описание —
Мои календари
Примечание:
cPanel’s Календари и контакты Функция , а не , работает с приложением iOS® Reminder, если ваш сервер использует самозаверяющий сертификат SSL, и не поддерживает систему Horde Free / Busy для сторонних приложений.
Календарь делегирования
Вы можете управлять делегированием календаря через интерфейс cPanel Calendar Delegation ( cPanel >> Home >> Email >> Calendar Delegation ).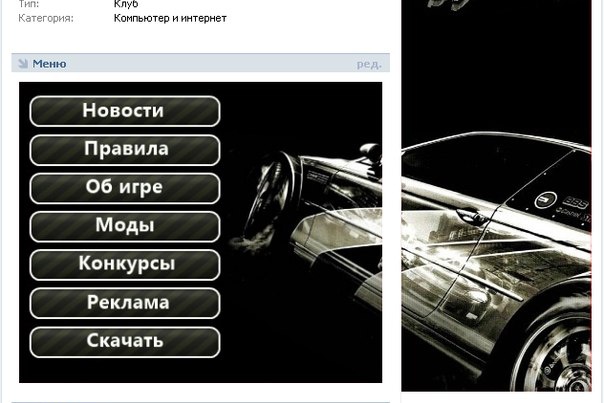 Эта функция полезна по следующим причинам:
Эта функция полезна по следующим причинам:
- Создайте учетную запись для ресурса (например, конференц-зала) и разрешите другим резервировать ее.
- Разрешить руководителю просматривать календари своих подчиненных.
- Разрешить помощнику управлять календарем менеджера за них.
iOS®
Примечание:
Конкретные атрибуты этого руководства могут отличаться в зависимости от будущих версий продуктов Apple.
Выполните следующие шаги, чтобы получить доступ к меню настройки учетной записи календаря (CalDav) и контактов (CardDav) на вашем устройстве iOS:
Для доступа к меню конфигурации учетной записи выполните следующие действия:
Нажмите Настройки .
Нажмите Пароли и учетные записи .
В разделе АККАУНТОВ нажмите Добавить учетную запись .
Метчик Прочее .

Добавьте соответствующий тип учетной записи
Выполните одно из следующих действий:
- В разделе КОНТАКТЫ нажмите Добавить учетную запись CardDav , чтобы добавить учетную запись календаря.
- В разделе КАЛЕНДАРЬ нажмите Добавить учетную запись CalDav , чтобы добавить учетную запись контактов.
Введите данные своего аккаунта
Чтобы завершить настройку учетной записи, введите свои данные в соответствующие текстовые поля.
Примечание:
Вы, , должны добавить порт 2080 в конце имени хоста сервера, чтобы установка работала правильно. Например, example.com:2080 .
macOS®
Примечание:
Конкретные атрибуты этого руководства могут отличаться в зависимости от будущих версий продуктов Apple.
Выполните следующие шаги, чтобы получить доступ к меню конфигурации учетной записи календаря (CalDav) и контактов (CardDav) на вашем компьютере Apple:
Щелкните Launchpad , а затем щелкните Системные настройки .

Нажмите Учетные записи Интернета .
Нажмите Добавить другую учетную запись… .
Добавьте соответствующий тип учетной записи
Щелкните Учетная запись CalDAV , чтобы добавить учетную запись календаря, или Учетную запись CardDAV , чтобы добавить учетную запись контактов. Затем нажмите Создать .
Введите информацию об учетной записи
Чтобы завершить настройку вашей учетной записи CalDAV или CardDAV, используйте один из следующих методов:
Автомат
Чтобы автоматически завершить настройку учетной записи, введите свою информацию в соответствующие текстовые поля.Нажмите Войти , чтобы сохранить изменения.
Примечание:
- Для календарных учетных записей (CalDAV) вы должны выбрать Автоматически из меню Тип учетной записи .
- Чтобы использовать тип учетной записи Automatic , ваш хостинг-провайдер должен включить автоматическое обнаружение и автоконфигурацию Thunderbird и Outlook (включает создание служебных субдоменов и записей SRV) в разделе Domains интерфейса настроек WHM’s Tweak Settings ( WHM >> Главная >> Конфигурация сервера >> Настройки настройки ).

Руководство
Чтобы завершить настройку учетной записи вручную, выполните следующие действия:
- В меню Тип учетной записи выберите Ручной .
- Введите информацию об учетной записи в текстовые поля.
- Нажмите Войти , чтобы сохранить изменения.
Продвинутый
Чтобы завершить настройку учетной записи с помощью опции Advanced , выполните следующие действия:
- В меню Тип учетной записи выберите Расширенный .
- Введите информацию об учетной записи в текстовые поля.
Примечание:
- Информацию о пути к серверу CardDAV и CalDAV можно найти в интерфейсе клиента настройки календаря и контактов Webmail . Используйте URL-адрес, указанный в URL-адресах защищенного SSL / TLS, , таблице , адресной книге, и , календаре, строках соответственно.

- В текстовом поле Путь к серверу требуется только информация, предоставленная после адреса порта сервера.Например, чтобы добавить путь к серверу CalDAV , используйте формат
/ calendars / username / calendar: RANDOMUID, гдеимя пользователя— это имя учетной записи, а календарь: RANDOMUID— предоставленный UID.
- Информацию о пути к серверу CardDAV и CalDAV можно найти в интерфейсе клиента настройки календаря и контактов Webmail . Используйте URL-адрес, указанный в URL-адресах защищенного SSL / TLS, , таблице , адресной книге, и , календаре, строках соответственно.
- Нажмите Войти , чтобы сохранить изменения.
Другие операционные системы
Важно:
Мы протестировали эти действия только на продуктах Apple®. Эти клиенты изначально поддерживают CalDAV и CardDAV.Если вы используете другие приложения календаря или контактов, которые поддерживают эти протоколы, вы, , можете получить доступ к своим календарям и контактам из этих приложений. Ваше приложение должно поддерживать протоколы CalDAV и CardDAV.
Доступ к интерфейсу конфигурации вашего приложения
Выполните необходимые шаги для доступа к интерфейсу настройки учетных записей календарей (CalDav) и контактов (CardDav) для вашего приложения. Эти шаги различаются в зависимости от приложения.Для получения дополнительной информации прочтите документацию к вашему приложению.
Эти шаги различаются в зависимости от приложения.Для получения дополнительной информации прочтите документацию к вашему приложению.
Введите данные своего аккаунта
Введите следующую информацию:
- Имя пользователя — пользователь вашей учетной записи cPanel или пользователь веб-почты.
- Пользователь учетной записи cPanel — пример
- Пользователь электронной почты —
[email protected]
- Пользователь учетной записи cPanel — пример
- Сервер — полный URL-адрес календаря или контактов пользователя.
- Autodiscovery — пример
.com - Пользователь учетной записи cPanel без автоматического обнаружения —
https://example.com:2080/rpc/principals/example - Пользователь веб-почты без автоматического обнаружения —
https://example.com:2080/rpc/principals/[email protected]Примечание:
Если ваше приложение не поддерживает автообнаружение, используйте URL-адрес без автообнаружения.
- Autodiscovery — пример
- Пароль — пароль пользователя учетной записи cPanel или веб-почты. Например:
12345 пароль
Помните:
Вы можете получить доступ к этой информации в интерфейсе cPanel Календари и контакты ( cPanel >> Главная >> Электронная почта >> Календари и контакты ).
Roundcube 1.4 для настольных ПК
База данныхRoundcube хранит данные внутреннего календаря. Вы также можете добавить календарь CalDAV в Roundcube. Эта версия Roundcube включает тему, адаптированную для мобильных устройств. Вы можете найти инструкции по настройке календаря Орды в Roundcube на мобильных устройствах в разделе Roundcube 1.4 для мобильных устройств этого документа.
Доступ к интерфейсу настройки календаря
Выполните необходимые действия для доступа к интерфейсу настройки учетных записей календарей (CalDav) и контактов (CardDav) для вашего календарного приложения.Эти шаги различаются в зависимости от календарного приложения. Для получения дополнительной информации прочтите документацию к вашему календарю.
Чтобы подключить календарь Орды к Roundcube, выполните следующие действия, чтобы получить URL-адрес CalDAV Орды:
- В интерфейсе Календари и контакты ( cPanel >> Главная >> Электронная почта >> Календари и контакты ) прокрутите до раздела Прямые URL-адреса для календарей и контактов .
- Выделите и скопируйте URL-адрес типа Calendar , который вы хотите использовать, из списка.
Примечание:
Мы рекомендуем использовать URL из списка Secure SSL / TLS URLs .
URL-адрес Horde CalDAV должен напоминать один из приведенных ниже примеров:
- Пользователь учетной записи cPanel без функции Autodiscovery —
https://example.com:2080/rpc/calendars/example/calendar:5aa73f09-6871-ed1c-ff63-1b93c5d1238b - Пользователь веб-почты без автоматического обнаружения —
https://example.com:2080/rpc/calendars/[email protected] / calendar: 5aa73f09-6871-ed1c-ff63-1b93c5d1238b
Войдите в веб-почту, а затем в Roundcube
Для входа в Webmail вы можете использовать любой из следующих методов:
Перейдите к
https://example.com:2096в своем браузере. В этом примере заменитеexample.comдоменом своего электронного адреса. Для получения дополнительной информации прочтите нашу документацию «Как войти на свой сервер или учетную запись».Перейдите к интерфейсу учетных записей электронной почты cPanel ( cPanel >> Главная >> Электронная почта >> учетные записи электронной почты ).Затем найдите учетную запись электронной почты в таблице и нажмите Проверить электронную почту . Интерфейс Webmail откроется в новой вкладке браузера.
После первого входа в систему появится интерфейс веб-почты.
cPanel & WHM поставляется с клиентами электронной почты Roundcube и Horde. Roundcube — это клиент веб-почты по умолчанию для cPanel и WHM.
Если Roundcube не является вашим текущим клиентом веб-почты, щелкните логотип Roundcube или текстовое описание. Вы увидите его в разделе Open your inbox интерфейса веб-почты.
Перейдите к интерфейсу календаря Roundcube
В интерфейсе Roundcube щелкните Календарь в левом меню. Появится интерфейс календаря.
Добавить календарь CalDAV Орды в Roundcube
- В интерфейсе Roundcube Calendar перейдите к Calendars в верхней части интерфейса. Щелкните значок меню (). Появится меню.
Выберите в меню Добавить календарь .Появится интерфейс Создать новый календарь .
В разделе Свойства введите имя календаря в текстовое поле Имя .
Вставьте URL календаря, который вы скопировали на шаге 1, в текстовое поле CalDAV URL .
Отрегулируйте цвет календаря и отображение напоминаний в разделе Настройки .
В разделе Аутентификация введите имя пользователя и пароль вашего дайджеста CalDAV.
Нажмите Сохранить . Интерфейс календаря Roundcube автоматически загрузит календарь.
Примечание:
Вы увидите события календаря на текущую неделю.
Чтобы добавить событие в календарь, дважды щелкните в любом месте календаря. Появится интерфейс Новое событие .
Roundcube 1.4 для мобильных устройств
Чтобы добавить календарь Орды в Roundcube 1.4 для мобильных устройств, выполните следующие действия:
Доступ к интерфейсу настройки календаря
Выполните необходимые действия для доступа к интерфейсу настройки учетных записей календарей (CalDav) и контактов (CardDav) для вашего календарного приложения.Эти шаги различаются в зависимости от календарного приложения. Для получения дополнительной информации прочтите документацию к вашему календарю.
Чтобы подключить календарь Орды к Roundcube, выполните следующие действия, чтобы получить URL-адрес CalDAV Орды:
- В интерфейсе cPanel Календари и контакты ( cPanel >> Главная >> Электронная почта >> Календари и контакты ) прокрутите до раздела прямых URL-адресов для календарей и контактов .
- Выделите и скопируйте URL-адрес типа Calendar , который вы хотите использовать, из списка.
Примечание:
Мы рекомендуем использовать URL из списка Secure SSL / TLS URLs .
URL-адрес Horde CalDAV должен напоминать один из приведенных ниже примеров:
- Пользователь учетной записи cPanel без функции Autodiscovery —
https://example.com:2080/rpc/calendars/example/calendar:5aa73f09-6871-ed1c-ff63-1b93c5d1238b - Пользователь веб-почты без автоматического обнаружения —
https://example.com:2080/rpc/calendars/[email protected] / calendar: 5aa73f09-6871-ed1c-ff63-1b93c5d1238b
Войдите в веб-почту, а затем в Roundcube
Для входа в Webmail вы можете использовать любой из следующих методов:
Перейдите к
https://example.com:2096в своем мобильном браузере. В этом примере заменитеexample.comдоменом своего электронного адреса. Для получения дополнительной информации прочтите нашу документацию «Как войти на свой сервер или учетную запись».Перейдите к интерфейсу учетных записей электронной почты cPanel ( cPanel >> Главная >> Электронная почта >> учетные записи электронной почты ).Затем найдите учетную запись электронной почты в таблице и нажмите Проверить электронную почту . Интерфейс Webmail откроется в новой вкладке браузера.
После первого входа в систему появится интерфейс веб-почты. cPanel и WHM поставляются с клиентами веб-почты Roundcube и Horde. Roundcube — это клиент веб-почты по умолчанию для cPanel и WHM.
Если Roundcube не является вашим текущим клиентом веб-почты, щелкните логотип Roundcube или текстовое описание. Вы увидите его в разделе Open your inbox интерфейса веб-почты.
Перейдите к интерфейсу календаря Roundcube
В верхней части интерфейса Roundcube щелкните значок меню (), чтобы открыть главное меню.
Выбрать Календарь . Появится интерфейс календаря.
Добавить календарь Horde CalDAV в Roundcube
- В интерфейсе Roundcube Calendar перейдите к Calendars в верхней части интерфейса. Щелкните значок меню ().Появится меню.
Выберите в меню Добавить календарь . Появится интерфейс Создать новый календарь .
В разделе Свойства введите имя календаря в текстовое поле Имя .
Вставьте URL календаря, который вы скопировали на шаге 1, в текстовое поле CalDAV URL .
Отрегулируйте цвет календаря и отображение напоминаний в разделе Настройки .
В разделе Аутентификация введите имя пользователя и пароль вашего дайджеста CalDAV.
Нажмите Сохранить . Интерфейс календаря Roundcube автоматически загрузит календарь.
Примечание:
Вы увидите события календаря на текущую неделю.
Чтобы добавить событие в календарь, дважды щелкните в любом месте календаря. Появится интерфейс Новое событие .
Руководство администратора
Язык навигации
Языковая навигация
Выберите регион
При выборе региона изменяется язык и / или контент на Adobe.com.
Америка
- Бразилия
- Канада — английский
- Канада — Français
- Латиноамерика
- Мексика
- Соединенные Штаты
Азиатско-Тихоокеанский регион
- Австралия
- Гонконг S.A.R. Китая
- Индия — Английский
- Новая Зеландия
- Юго-Восточная Азия (включая Индонезию, Малайзию, Филиппины, Сингапур, Таиланд и Вьетнам) — английский
- 中国
- 中國 香港特別行政區
- 台灣 地區
- 日本
- 한국
Европа, Ближний Восток и Африка
- Африка — английский
- Бельгия — Нидерланды
- Belgique — Français
- Бельгия — английский
- Česká republika
- Кипр — Английский
- Дания
- Deutschland
- Eesti
- España
- Франция
- Греция — Английский
- Ирландия
- Израиль — Английский
- Италия
- Латвия
- Lietuva
- Люксембург — Deutsch
Как добавить меню на свою страницу в Facebook
Доступно ли меню вашего ресторана на вашей странице в Facebook?
Даже если клиенты могут просматривать его на вашем веб-сайте, вы также захотите, чтобы добавляло меню на свою страницу в Facebook.
Таким образом, вы сделаете простым и удобным для существующих и новых клиентов просмотр вашего меню.
В этом выпуске Social Snacks вы узнаете, , как добавить меню на свою страницу в Facebook всего за несколько минут!
Как добавить меню на свою страницу в Facebook
Чтобы добавить меню на страницу вашего ресторана в Facebook, просмотрите этот короткий видеоурок.
Услуги транскрипции по GMR Транскрипция
1.Задайте категорию страницы Facebook
Убедитесь, что в разделе «Сведения» для вашей страницы выбрана категория Местный бизнес> Ресторан / кафе
Установите категорию страницы Facebook на Местный бизнес> Ресторан / кафе
2. Добавьте меню ресторана
После того, как вы установили категорию своей страницы Facebook, вы увидите возможность добавить меню на свою страницу Facebook.
Вы можете добавить меню ресторана в виде изображения или файла PDF.
Чтобы добавить свое меню, щелкните опцию редактирования
3.Щелкните опцию редактирования
Здесь вы можете добавить свое меню на свою страницу Facebook.
Вы можете добавить неподвижное изображение меню вашего ресторана или загрузить файл PDF.
Загрузите фотографию меню вашего ресторана или PDF-версию
4. Нажмите на опцию меню
Нажмите на настройку адреса, чтобы установить собственный URL-адрес групп Facebook
5. Сохраните изменения
После добавления меню ресторана на вашу страницу в Facebook, фанаты могут получить к нему доступ из раздела «О нас».
Поклонники могут просматривать меню вашего ресторана в разделе «О нас» на вашей странице в Facebook.
Заключение
Добавление меню ресторана на страницу Facebook занимает всего пару минут.
На самом деле, я удивлен, что все больше ресторанов еще не добавили свое меню на свою страницу в Facebook.

 Необходимо также базовое владение графическими редакторами и внимательность. Изучение, вникание в нюансы и т.д. займут у вас минимум несколько часов. При этом есть шанс совершить «ошибку новичка». Об ошибках мы написали статью.
Необходимо также базовое владение графическими редакторами и внимательность. Изучение, вникание в нюансы и т.д. займут у вас минимум несколько часов. При этом есть шанс совершить «ошибку новичка». Об ошибках мы написали статью.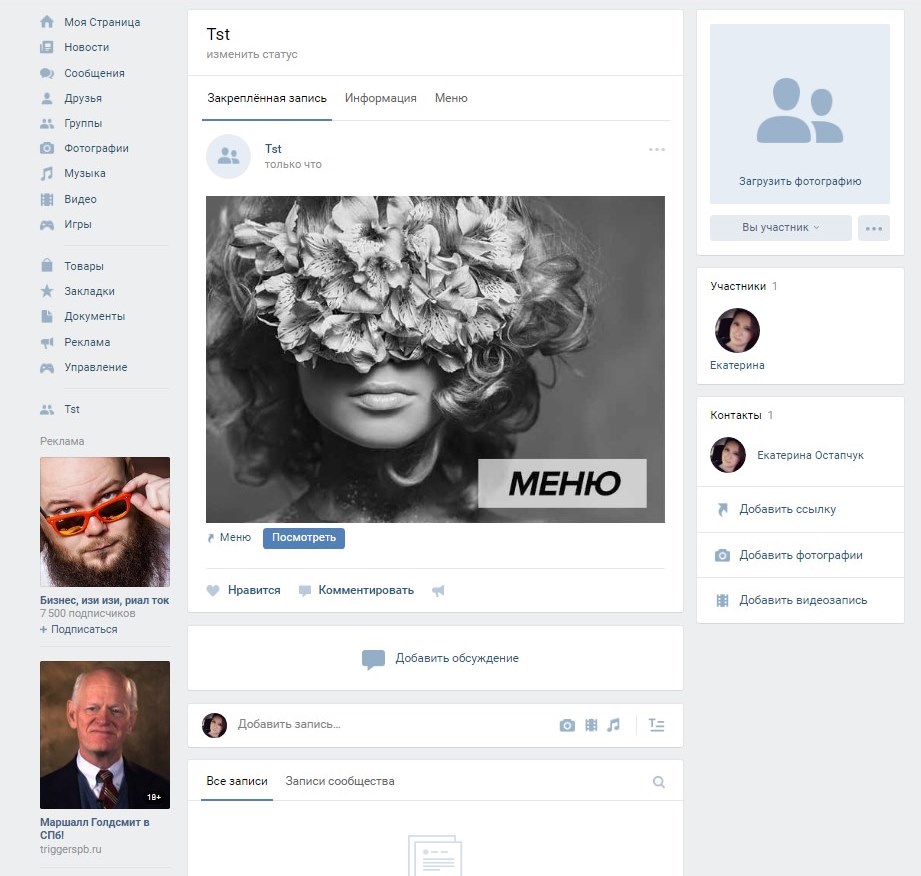 Иначе вы рискуете повторить его ошибки.
Иначе вы рискуете повторить его ошибки.




 Это означает, что только одобренные участники вашей организации могут видеть, что находится внутри группы. Кто-либо еще в вашей организации, не утвержденный, не может видеть, что находится в группе.
Это означает, что только одобренные участники вашей организации могут видеть, что находится внутри группы. Кто-либо еще в вашей организации, не утвержденный, не может видеть, что находится в группе.





