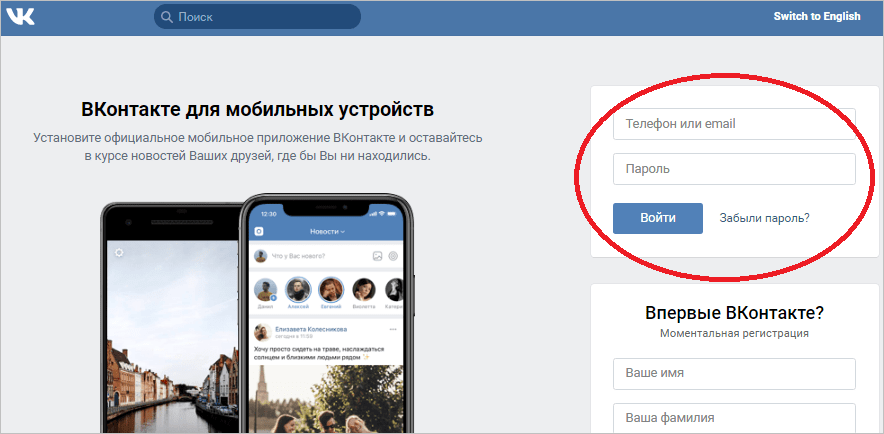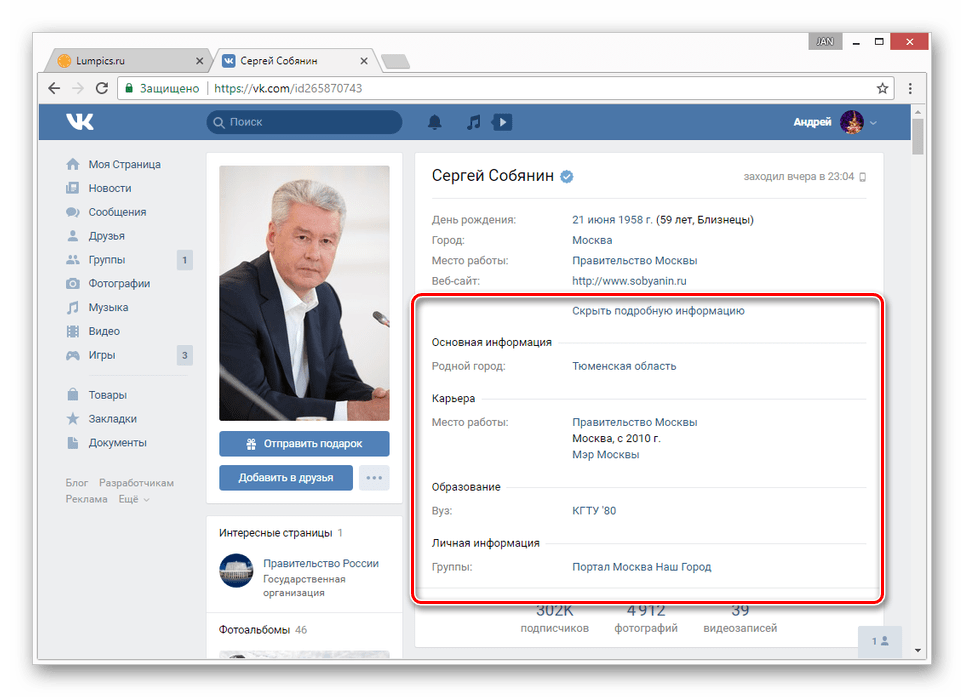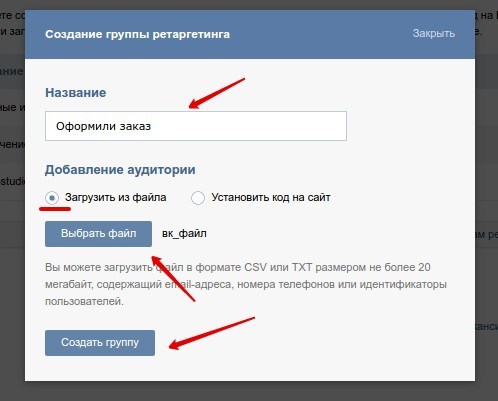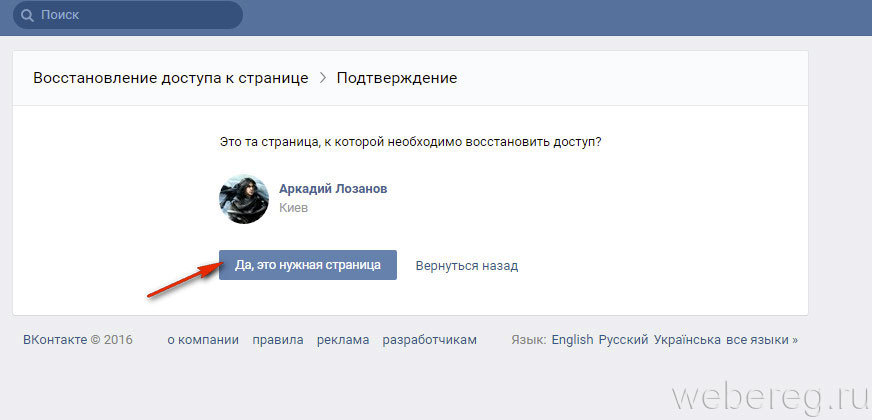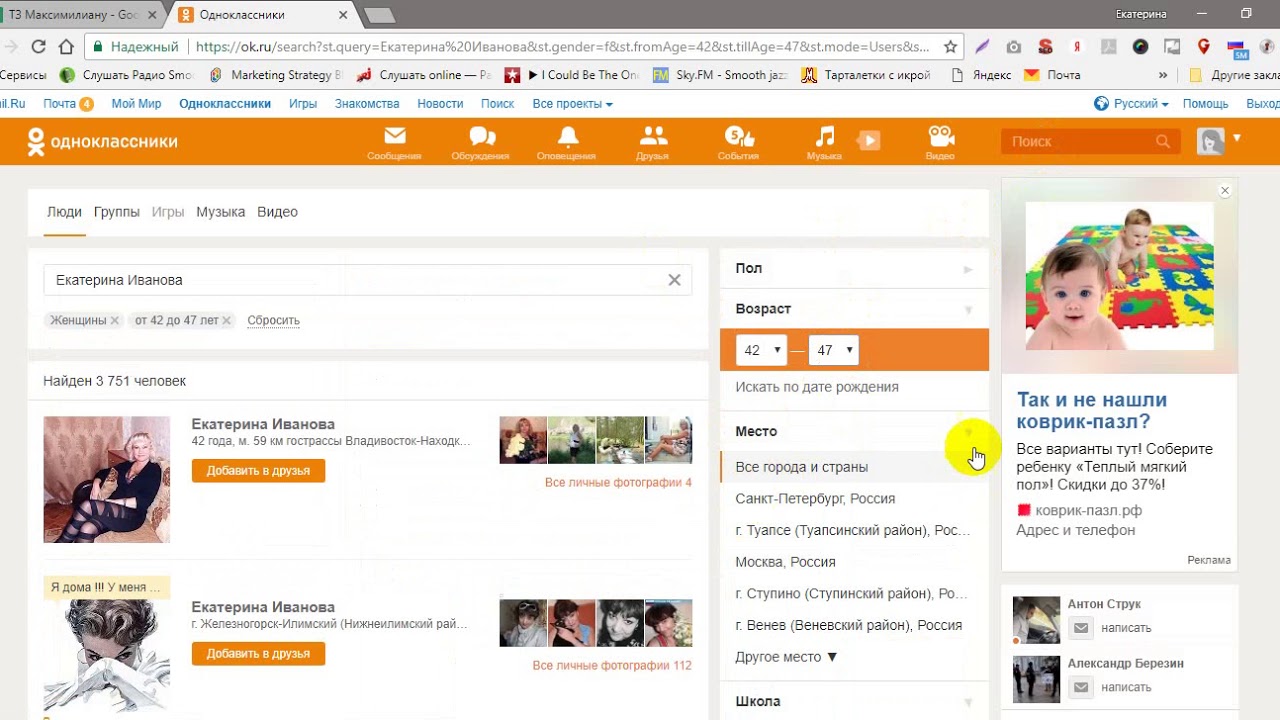Главная | Interactive Brokers U.K. Limited
Защита вашей конфиденциальности
Когда вы посещаете какой-либо сайт, на нем могут использоваться cookie-файлы и веб-маяки для сохранения или загрузки информации в вашем браузере. Такая информация обычно касается вас, ваших предпочтений или вашего устройства и требуется для поддержания корректной работы сайта. Как правило, она не имеет прямого отношения к вашей личности, однако она может использоваться для индивидуализации веб-материалов. Поскольку мы уважаем ваше право на конфиденциальность, вы можете отключить некоторые виды cookie-файлов и веб-маяков. Щелкните по заголовку одной из категорий, чтобы узнать больше и изменить настройки по умолчанию. Обращаем внимание, что блокировка некоторых видов cookies может повлиять на работу сайта и ограничить предлагаемые нами услуги.
Строго необходимые cookie-файлы
Строго необходимые cookie-файлы требуются для работы сайта и не могут быть отключены в нашей системе.
Всегда активны
Эксплуатационные cookie-файлы и веб-маяки
Эксплуатационные cookie-файлы и веб-маяки позволяют нам фиксировать количество посещений и источники трафика для оценки и улучшения работы сайта. Они дают нам знать, какие страницы наиболее популярны и как посетители перемещаются по нашему сайту. Все данные файлов cookie и веб-маяков существуют в агрегированном виде и анонимны. При запрете этих cookie-файлов мы не сможем узнать о том, что вы посещали наш сайт, а также следить за его работой.
Функциональные cookie-файлы
Функциональные cookie-файлы позволяют нашему сайту предоставлять расширенные функции и персонализировать содержимое. Они могут использоваться нами или сторонними поставщиками, чьи услуги мы включили в наши страницы. Запрет этих cookie-файлов может привести к некорректной работе некоторых или всех подобных функций.
Они могут использоваться нами или сторонними поставщиками, чьи услуги мы включили в наши страницы. Запрет этих cookie-файлов может привести к некорректной работе некоторых или всех подобных функций.
Целевые cookie-файлы и веб-маяки
Целевые cookie-файлы и веб-маяки используются в различных разделах нашего сайта нашими рекламными партнерами. Это помогает соответствующим компаниям составить ваш потребительский профиль и отображать рекламу, связанную с вашими интересами, на других сайтах. Такие файлы предназначены не для хранения личных данных, а идентификации вашего уникального браузера и устройства. При запрете этих cookie-файлов и веб-маяков отображаемая реклама будет не так актуальна для вас. Мы не отслеживаем пользователей, когда они переходят на другие сайты, не являемся поставщиком целевой рекламы, а поэтому не реагируем на запросы «Не отслеживать».
Как найти ссылки на свой сайт (и что с ними делать)
Хотите узнать, кто ссылается на вас или ваших конкурентов? Следуйте этому простому и понятному руководству.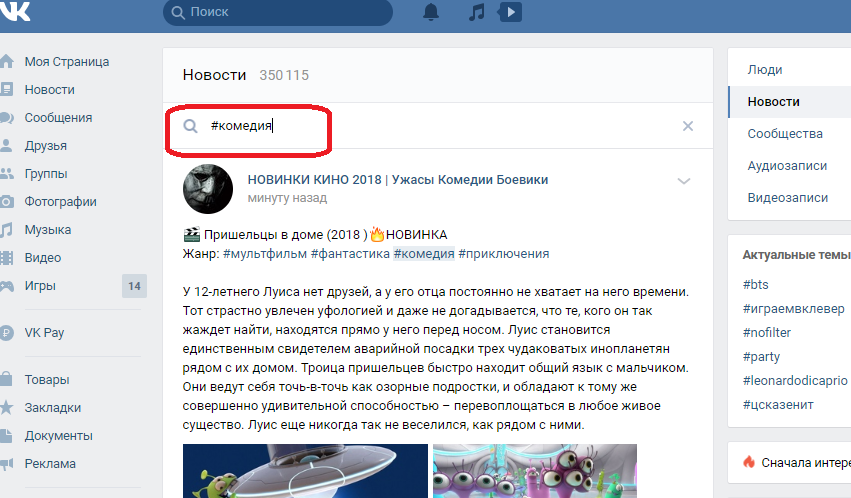
Обратные ссылки жизненно необходимы, если хотите хорошо ранжироваться в поисковых системах.
Мы изучили почти миллиард страниц, чтобы понять как ссылки с уникальных доменов коррелируют с позициями и трафиком.
Чем больше ссылок с уникальных доменов ведёт на страницу, тем лучше она показывает себя в поисковых системах.
Примечание.
Это корреляционное исследование. Оно не доказывает наличие причинно-следственной связи. Более того, важно не только количество ссылок, но и их качество.В данном руководстве я покажу как найти тех, кто ссылается на ваш сайт, на какие страницы ссылаются и что можно ещё сделать для улучшения SEO.
Ищем ссылки
Здесь я расскажу о двух способах поиска обратных ссылок.
Если вы хотите найти ссылки сайта, который принадлежит на вам, то кликните тут, чтобы перейти ко второму методу.
1. Поисковая Консоль Google
Поисковая консоль Google для большинства людей ― лучшее место для старта, т.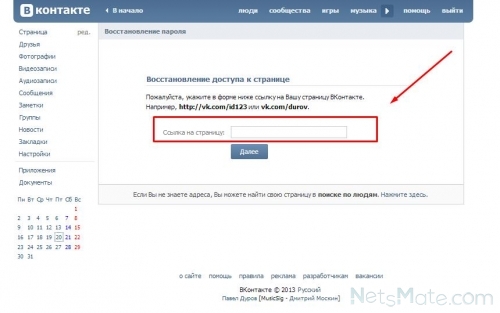 к. она бесплатна.
к. она бесплатна.
Ещё не зарегистрированы? Создайте бесплатный аккаунт.
Чтобы увидеть, кто ссылается на ваш сайт, перейдите в:
Поисковая Консоль > выберите ресурс > Ссылки > Внешние ссылки > Сайты, ссылающиеся чаще всего
Этот отчёт покажет топ 1000 сайтов, которые ссылаются на ваш сайт. А также количество:
- Ссылающихся страниц (сколько страниц ссылаются на ваш сайт)
- Целевые страницы (на сколько ваших страниц ссылаются другие сайты)
ПРИМЕЧАНИЕ. По умолчанию они отсортированы по ссылающимся страницам, но можно отсортировать по целевым страницам
Нажмите на любой веб сайт из списка и посмотрите отдельные страницы, на которые они ссылаются, а также сколько раз.
Нажмите на любую из страниц, чтобы посмотреть ссылающиеся страницы сайта-донора.
Также в поисковой консоли есть отчёт, который показывает страницы, на которые чаще всего ссылаются.
Поисковая Консоль > выберите ресурс > Ссылки > Внешние ссылки > Страницы, на которые ссылаются чаще всего
По умолчанию, этот отчёт отсортирован по Входящим ссылкам. Так вы видите у каких страниц больше всего ссылок.
Отсортируйте по Сайтам со ссылками на ресурс, чтобы посмотреть у каких страниц больше всего ссылок с уникальных доменов.
Так намного полезнее.
Нажмите на любую страницу, чтобы увидеть сайты, которые ссылаются больше всего на данную страницу и количество ссылок с каждой.
Нажмите на любой сайт, чтобы посмотреть все страницы, которые ссылаются.
Любой из этих отчетов можно скачать и сохранить. Просто нажмите на иконку для скачивания.
Теперь давайте поговорим о недостатках использования данных поисковой консоли Google:
- Все отчёты ограничены топ 1000 страниц. Из-за этого отчёт кажется немного бессмысленным, если на вашем сайте более 1000 страниц, или если у вас есть ссылки с более чем 1000 уникальных доменов.

- Нет контекста ссылок. Нет никакого способа посмотреть анкор или текст, окружающий ссылку, или узнать, есть ли у ссылки атрибут nofollow, и т.д.
- Нет метрики качества. Когда Google говорит о “Сайтах, ссылающихся чаще всего”, речь идёт не о качестве ссылок, а только количестве. Нет способа узнать насколько хороши или плохи сайты со ссылками, или насколько они полезны с точки зрения SEO.
Чтобы заполнить эти пробелы, нужно обратиться к другому инструменту.
Примечание.
Bing Webmaster Tools также даёт вам некоторую информацию о ссылках на сайт. Зарегистрироваться можно бесплатно.2. Сайт Эксплорер Ahrefs
У Ahrefs самый большой в мире индекс существующих ссылок.
Каждые 15–30 минут он обновляется.
Введите любой сайт, подпапку или страницу в Сайт Эксплорер Ahrefs, чтобы посмотреть сколько у них ссылок и ссылающихся доменов (уникальных).
Сайт Эксплорер > введите сайт, подпапку или страницу > выберите режим > Обзор
Можете посмотреть, что у руководства по бюджетированию от Nerdwallet 1910 ссылок от 558 ссылающихся доменов. Это приводит меня к окончательному выводу:
Это приводит меня к окончательному выводу:
С Сайт Эксплорером вы не ограничены анализом только своих веб-ресурсов.
Я никак не связан с nerdfitness.com, но всё равно могу посмотреть данные по их ссылочному профилю.
Чтобы узнать о всех сайтах, которые ссылаются на заданный вами, перейдите в отчет Домены-доноры.
To see every website linking to your chosen target, head over to the Referring Domains report.
Сайт Эксплорер > Домены-доноры
Этот отчёт похож на отчёт сайты, ссылающиеся чаще всего в поисковой консоли Google… но на стероидах.
Как и в случае с поисковой консолью, он показывает ссылающиеся сайты и количество ссылок с каждого. Но здесь также есть дополнительные SEO метрики. Такие как:
- Domain Rating (DR)
- Nofollow vs. “dofollow” ссылки
- Оценка органического трафика для каждого ссылающегося домена
- Найдена впервые (т.е. Когда мы первый раз увидели каждый ссылающийся сайт)
Если хотите посмотреть сами ссылки с каждого сайта, нажмите на иконку выпадающего списка.
Чтобы посмотреть полный список ссылок со всех сайтов, перейдите к отчёту Бэклинки.
Сайт Эксплорер > Бэклинки
Для каждой ссылки в этом отчёте мы показываем страницу, где она стоит, окружающий текст и целевой URL (т.е. Страницу, на которую ссылаются) и еще некоторые другие SEO метрики.
По умолчанию, похожие ссылки группируются вместе, чтобы вы видели только уникальные ссылки.
Но вы можете поменять отображение и посмотреть все ссылки или по одной ссылке на каждый домен.
Как и в случае с отчётом по доменам-донорам, здесь тоже есть много полезных фильтров.
Чуть позже я расскажу о них подробнее. А пока просто скажу, что они полезны, чтобы подробнее изучить определённые ссылки и ссылающиеся сайты..
Что дальше
Дело в том, что знание о том, кто на вас ссылается не такое уж и полезное.
Это как смотреть список чьих-то друзей в Facebook. У вас будет список сотен или тысяч людей и всё. Вы не сможете отличить настоящих друзей от “друзей”, которых они никогда не видели в реальной жизни.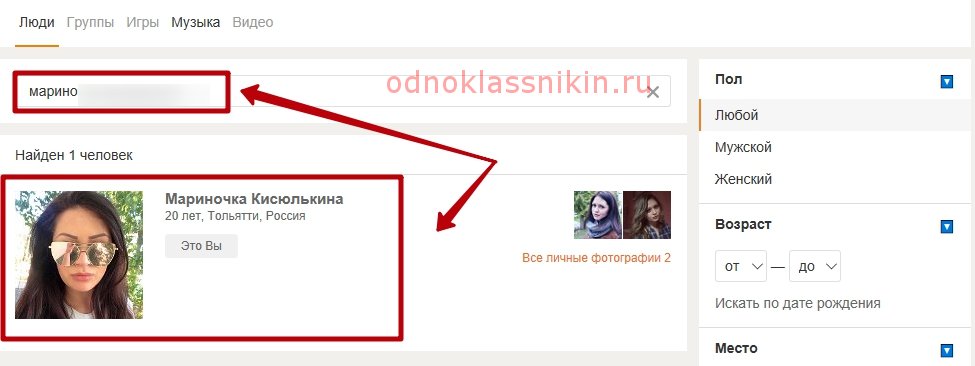 Нет контекста.
Нет контекста.
Предположу, что вы читаете эту статью потому что:
- Вы слышали, что ссылки важны для SEO.
- Вы хотели узнать сколько у вас уже есть ссылок и от кого они.
- Вам нужно больше ссылок, чтобы улучшить видимость сайта в поисковых системах и увеличить трафик.
Если я и близко не угадал, закройте вкладку и занимайтесь своими делами. Без обид.
В противном случае давайте перейдём к практической части, чтобы вы могли использовать данные о ссылках для улучшения SEO и получить больше трафика.
1. Стройте отношения с постоянными донорами ссылок
Тех кто постоянно ссылается на ваш сайт назовём донорами ссылок.
Это люди, с которыми стоит поддерживать связь.
Чтобы посмотреть в поисковой консоли Google кто эти люди, отсортируйте отчет Сайты, ссылающиеся чаще всего от большего к меньшему.
По большому счёту, можно игнорировать сайты социальных сетей (например, linkedin.com, facebook.com), форумы (например, reddit. com) и другие сайты с контентом, который генерируют пользователи.
com) и другие сайты с контентом, который генерируют пользователи.
Сосредоточьтесь на ссылках со знакомых сайтов. Например, со всем известным в вашей нише блогов.
Если ни с одним сайтом у вас нет хороших отношений, стоит написать им, представиться и поблагодарить за поддержку.
Люди обычно ссылаются на тех, кого они знают и кто им нравится. Поэтому простое приветствие может дать хорошие плоды.
Хотите стратегию ещё лучше?
Найдите постоянных доноров ваших конкурентов с помощью Сайт Эксплорера Ahrefs.
Введите домен конкурента и перейдите в отчёт Домены-доноры.
Сайт Эксплорер > введите домен конкурента > Домены-доноры > добавьте фильтр “dofollow” > отсортируйте по количеству dofollow ссылок (от большего к меньшему)
Ищите ссылки со знакомых сайтов или с нишевых блогов.
Нажмите на значёк выпадающего списка, чтобы посмотреть ссылки с каждого сайта.
Нашли подходящий? Поищите его в отчёте доменов-доноров на вашем сайте и посмотрите, нет ли у него ссылок на вас. Если их нет, или слишком мало, возможно стоит начать с ними деловые отношения.
Если их нет, или слишком мало, возможно стоит начать с ними деловые отношения.
ПРАКТИЧЕСКИЙ СОВЕТ
Люди ссылаются на тех, кого они знают и кто им нравится. Стройте отношения с вашими постоянными ссылочными донорами и теми, кто ссылается на ваших конкурентов
2. Проанализируйте ваш контент, который получает больше всего ссылок
Линкбилдинг работает лучше всего, если у вас есть контент, на который люди на самом деле захотят ссылаться.
Но это не значит что инфографика всегда будет привлекать больше ссылок, чем посты в блоге, или исследования, или интерактивные опросы, или другой тип контента. В разных нишах работает разный контент.
Чтобы понять что работает, а что нет, лучше всего начать анализировать ваши страницы, на которые ссылаются чаще всего.
Поисковая Консоль > выберите ресурс > Страницы, на которые ссылаются чаще всего > отсортируйте по Сайтам со ссылками на ресурс
Примечание.
Мы сортируем по количеству Сайтов со ссылками на ресурс, а не Входящих ссылок потому что принято считать, что две ссылки с разных сайтов более ценны с точки зрения SEO, чем две ссылки с одного и того же домена.
Если мы посмотрим на блог Ahrefs, становится ясно что исследования привлекают больше всего ссылок.
Нужно больше исследований. 😉
Это, конечно, очень полезно, но представьте как было бы круто, если бы можно было посмотреть то же самое у конкурентов.
С помощью поисковой консоли Google этого сделать нельзя, а с помощью Сайт Эксплорера Ahrefs можно.
Сайт Эксплорер > введите домен конкурента > Лучшие по ссылкам > добавьте фильтр “200 ok”
Если мы посмотрим отчёт для nerdwallet.com, то увидим, что посты со статистикой и калькуляторами привлекают больше всего ссылок.
Если посмотрим блог 9to5mac.com, то увидим, что ссылки привлекают утечки и эксклюзивные отчёты о продуктах Apple.
ПРАКТИЧЕСКИЙ СОВЕТ
Узнайте, какой тип контента привлекает ссылки в вашей нише и займитесь его созданием.
3. Восстановите ценность существующих ссылок
Вы когда-нибудь нажимали на битую ссылку? Она выглядит примерно так:
Битые ссылки не только неудобны для пользователей.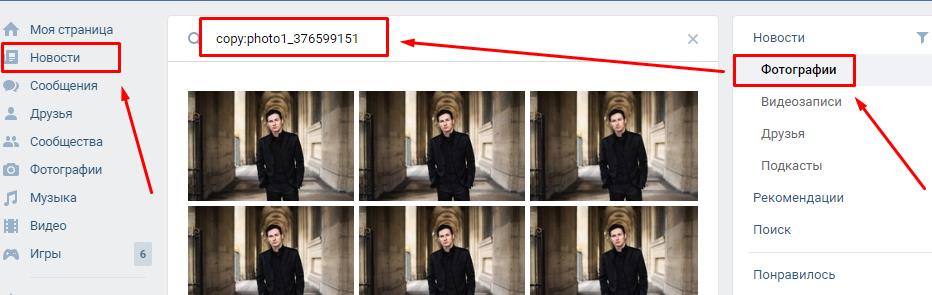 Они вредны и для SEO.
Они вредны и для SEO.
Обратные ссылки добавляют веса вашему сайту, часть которого потом перетекает на другие страницы благодаря внутренним ссылкам. Из-за того что битые ссылки технически не существуют, у них нет внутренних ссылок.
Коротко говоря, битые ссылки ухудшают сайт для поисковых систем, поэтому за лучшее их исправлять.
В поисковой консоли Google вы можете сделать это с помощью отчёта Покрытие.
Поисковая консоль > Покрытие > Вкладка Ошибки
Ищите ошибки 4XX, как на картинке выше. Чтобы посмотреть к каким страницам относятся ошибки, нажмите на ошибку.
К сожалению, этот отчёт в поисковой консоли вам не скажет, есть ли ссылки на данные страницы. Чтобы это узнать, нужно идти в отчёт Страницы, на которые ссылаются чаще всего и отфильтровывать эту страницу.
Поисковая Консоль > Ссылки > Внешние > Страницы, на которые ссылаются чаще всего > фильтр > Целевая страница содержит > битые ссылки
Впрочем, от этого “хака” вы увидите результат только в том случае, если:
- Мёртвая страница относится к топ 1000 страниц, на которые ссылаются чаще всего.

- У мёртвой страницы есть хотя бы одна ссылка.
И даже в этом случае нужно проверку проводить постранично.
Не хочется заморачиваться? Используйте отчёт Лучшие по ссылкам в Сайт Эксплорере Ahrefs.
Сайт Эксплорер > введите домен или подпапку > Лучшие по ссылкам > добавьте фильтр “404 not found”
Этот отчёт показывает мертвые страницы с самым большим количеством ссылок.
Нажмите на выпадающий список и перейдите в отчёт Бэклинки, чтобы увидеть все битые ссылки.
Есть три основных способа исправить ситуацию:
- Восстановить мёртвые ссылки.
- Поставить редирект с мёртвой страницы на релевантную существующую.
- Попросить владельца ссылки поменять её на работающую страницу.
Если на страницу не ведут хорошие ссылки, можно оставить страницу с ошибкой soft 404.
Советуем прочитать: How to Find and Fix Broken Links (to Reclaim Valuable “Link Juice”)
ПРАКТИЧЕСКИЙ СОВЕТ
Найдите и исправьте мертвые страницы, на которую проставлены ссылки.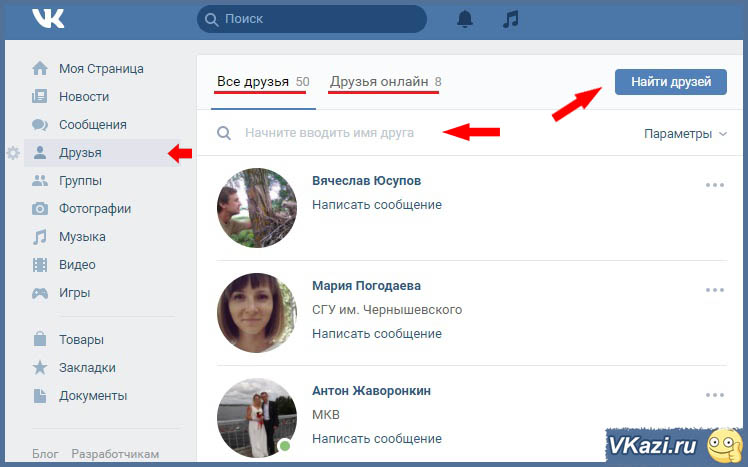
4. Повторите ссылки конкурентов
Нет двух сайтов или страниц с одинаковыми ссылочными профилями.
У вас есть некоторые ссылки, которых нет у ваших конкурентов. Но важнее то, что у ваших конкурентов есть ссылки, которых нет у вас. Другими словами, если хотите больше ссылок, начните повторять ссылки конкурентов.
Ссылки появляются по разным причинам и в этом процессе есть свои нюансы.
Поэтому давайте пока что не будем усложнять и обсудим два простых способа забрать ссылки конкурентов, начиная с “исправления” их битых ссылок.
Процесс простой: делайте то же, что мы обсуждали в пункте под номером три, но в этот раз возьмём сайт конкурента.
Сайт Эксплорер > введите домен конкурента > Лучшие по ссылкам > добавьте фильтр “404 not found”
Если мы сделаем так для одного из конкурентов блога Ahrefs, Backlinko, то увидим, что первая страница из списка когда-то было о том, как избежать фильтров Google, но её больше нет.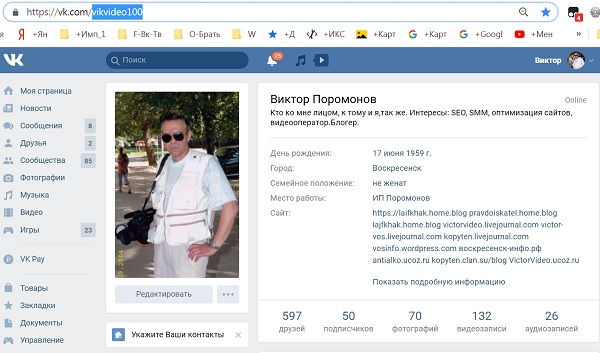
Нам повезло. У нас есть руководство именно по этой теме.
Поэтому мы можем написать тем двадцати девяти сайтам, которые ссылаются на Backlinko и предложить поменять мёртвую ссылку на нашу новую работающую страницу.
Если бы у нас не было контента по теме, мы всегда можем его создать.
Советуем прочитать: A Simple (But Complete) Guide to Broken Link Building
Второй метод ещё проще:
В отчёте Бэклинки в Сайт Эксплорере поищите гостевые посты конкурентов.
Сайт Эксплорер > введите домен конкурента > добавьте фильтр “dofollow” > в URL ссылающихся страниц ищите “/author/”
Look for backlinks where the referring URL is something like /author/blogger-name/, as those are usually author profiles.
Напишите владельцам этих сайтов и попросите о возможности разместить гостевой пост. Скорее всего они скажут да. Хотя бы потому что:
- Они принимают гостевые посты
- У них уже есть по крайней мере один гостевой пост от бизнеса, похожего на ваш
Советуем прочитать: 7 Actionable Ways to Loot Your Competitors’ Backlinks
ПРАКТИЧЕСКИЙ СОВЕТ
Найдите гостевые посты конкурентов и напишите статей для этих же сайтов. Найдите битые ссылки на конкурентов и присвойте их себе.
Найдите битые ссылки на конкурентов и присвойте их себе.
5. Покажите контент тем, кто скорее всего оставит ссылку
Посмотрите на ссылки, которые указывают на любую страницу и вы начнёте замечать что-то похожее.
Например, давайте проверим обратные ссылки нашего руководства по анализу ключевых слов
Сайт Эксплорер > введите URL > Бэклинки
Примечание.
Убедитесь, что используете режим URL в Сайт Эксплорере.Всего примерно через полминуты просмотра нефильтрованного отчёта мы заметим, что немало ссылок идёт на наши руководства по маркетингу. Если мы поищем где в URL появляется фраза “content marketing”, то найдём 14 результатов.
Теперь самое важное:
Есть много руководств по контент маркетингу, на которые мы не получили ссылок. Сколько их? Давайте посмотрим в Контент Эксплорере.
С помощью Контент Эксплорера можно совершить поиск по базе из более миллиарда страниц, которые упоминают любое ключевое слово или фразу.
Давайте поищем страницы на английском языке с фразой “content marketing” в заголоке.
Более 52 тысяч результатов!
Теперь давайте сузим список к страницам, которые упоминают в контенте фразу “keyword research”. Добавим также фильтр, чтобы смотреть по одной статье для каждого домена.
1028 результатов.
Если бы мы написали авторам этих страниц и показали свой контент, скорее всего им было бы хотя бы интересно посмотреть. Некоторые бы наверное оставили ссылку.
Только убедитесь, что составили хорошее письмо, если хотите чтобы усилия окупились.
ПРАКТИЧЕСКИЙ СОВЕТ
Найдите что-то общее среди существующих ссылок, найдите похожих потенциальных доноров и покажите им свой контент.
Бонусный совет
Ссылки позитивно коррелируют с позициями и органическим трафиком.
Однако, если вы продвигаетесь в конкурентной тематике, вам могут понадобиться сотни и тысячи ссылок с уникальных сайтов.
Для примера возьмите тематику “best credit cards”.
Скорее всего, никто не пройдёт в топ‑5 не имея ссылок как минимум со 100–200 уникальных доменов.
Примечание.
Важны как качество, так и количество. Поэтому дело не только в самом количестве ссылающихся доменов. Другие факторы тоже имеют значение.Поэтому, есть смысл продвигаться по менее конкурентным тематикам и ключевым словам.
Есть несколько способов найти такие тематики.
Можно поискать ключевые слова в инструменте Анализа ключевых слов и отфильтровать запросы с низким значением Keyword Difficulty.
Анализ ключевых слов > введите вводный запрос > выберите отчёт > отфильтруйте по KD < 10
Фильтр не на 100% указывает конкуренцию. Но это хорошая стартовая точка.
ПОЧЕМУ KEYWORD DIFFICULTY?
Сложность ключевого слова (Keyword Difficulty — KD) ― это метрика, которая оценивает “сложность” продвижения запроса по шкале от 0 до 100. Она целиком зависит от количества ссылок у сайтов в топе выдачи.
Например, если нынешние страницы в топе по запросу выглядят так:
Страница #1: 365 ссылок с уникальных сайтов (ссылающихся доменов)
Страница #2: 213 ссылок с уникальных сайтов (ссылающихся доменов)
Страница #3: 199 ссылок с уникальных сайтов (ссылающихся доменов)
…
То показатель Keyword Difficulty по этому запросу будет выше, чем если бы страницы в топе выглядели так:
Страница #1: 21 ссылка с уникальных сайтов (ссылающихся доменов)
Страница #2: 13 ссылок с уникальных сайтов (ссылающихся доменов)
Страница #3: 2 ссылки с уникальных сайтов (ссылающихся доменов)
…
Мы смотрим на ключевые слова с низким показателем KD, потому что нам скорее всего понадобится меньше ссылок, чтобы выйти в топ выдачи.
Также можно поискать ключевое слово или фразу по тематике вашего сайта в Контент Эксплорере. Затем отфильтровать страницы с поисковым трафиком, но меньшим количество ссылающихся доменов.
Контент Эксплорер > введите запрос > отфильтруйте страницы с менее чем 5‑ю ссылающимися доменами > отфильтруйте страницы с более 500 посетителей в месяц
Примечание.
Это произвольные цифры. Можно менять, как удобно.В результате вы получите страницы с хорошим трафиком и небольшим количество ссылок.
Другими словами: неконкурентные тематики.
Нажмите Подробнее и перейдите во вкладку Organic keywords, чтобы посмотреть по каким запросам ранжируется каждая страница.
ПРАКТИЧЕСКИЙ СОВЕТ
Найдите тематики и ключевые слова со слабой конкуренцией и продвигайтесь по ним, вместо того чтобы брать запросы с высокой конкуренцией.
В заключение
Полезно знать, кто ссылается на ваш сайт. Но простого знания об этом недостаточно, чтобы улучшить SEO. Нужно понимать как вы смотритесь на фоне конкурентов и ещё важнее, учиться у тех, у кого получается успешно продвигаться.
Для большинства сайтов это самый простой способ к высоким позициям.
Я что-то упустил? Сообщите об этом в комментариях, или напишите в Твиттер.
Перевел Дмитрий Попов, владелец Affilimarketer.com
Joomla 3.x. Как найти и редактировать содержимое страниц
Из этого туториала вы узнаете, как найти и редактировать содержимое страниц в панели управления Joomla.
Joomla 3.x. Как найти и редактировать содержимое страниц
В Joomla содержимое сайта организовано в виде страниц. Для того, чтобы редактировать содержимое этих страниц, вам надо проверить раздел Меню (Menu) в панели управления Joomla.
Во-первых, перейдите во вкладку
В поле Тип пункта меню (Menu Item Type) вы увидите тип содержимого этой страницы — Статья (Article), Статьи категории (Category Articles), Контакт (Contact), и т.
 д.
д.Следующее поле — Выберите категорию, ссылку, ID категории, т.д. (Choose a category, Link, Category ID, etc.) — уточняет конкретную статью, категорию статей, или, например, контакт. Выберите один из доступных вариантов во вкладках панели управления Joomla:
Например, если Тип пункта меню (Menu Item Type) определяется как Режим Галереи (Gallery View) и в поле Выберите категорию (Choose a category) указана категория Category для этой страницы, то вам надо перейти в раздел Содержимое (Content) -> Менеджер статей (Articles manager) или Менеджер избранных статей (Featured Articles manager) для редактирования содержимого страницы. Затем во вкладке Содержимое (Content) -> Менеджер статей (Articles manager), нажмите кнопку Инструменты поиска (Search Tools), расположенную справа или слева от списка статей.

С помощью кнопки Инструменты поиска (Search Tools) можно отсортировать статьи, к примеру, по Статусу (Status) (Опубликован (Published)/Удален (Trashed)), Автору (Author), Тегу (Tag). Это очень удобно, когда у вас несколько статей на сайте. Выберите фильтр Выбора категории (Select Category), чтобы отсортировать статьи, что выводятся в Пункте меню (Menu item) этой конкретной категории. После выбора категории можно приступать к редактированию статей:
Для того, чтобы найти модули определенной страницы Joomla, перейдите во вкладку

Для редактирования модуля, перейдите в раздел Расширения (Extensions) -> Менеджер модулей (Module manager)
Еще одним популярным типом содержимого пунктов меню сайтов Joomla является компонент Контакт (Contact). Для определения содержимого интересующей вас страницы этого типа, перейдите в Меню (Menus) -> Главное меню (Main menu) -> Контакт (Contact). Проверьте поле «Выберите контакт» (Select Contact *). Затем, перейдите во вкладку Компоненты (Components) -> Контакты (Contacts) -> Контакты (Contacts)

Вы также можете воспользоваться детальным видео — туториалом:
Joomla 3.x. Как найти и редактировать содержимое страниц
Как найти потерянные страницы на вашем сайте и исправить их в 2020 году
Опубликовано: 2020-11-06
Какая причина №1 для создания новых сообщений в блогах и страниц на веб-сайте? Чтобы получить больше трафика, особенно из поисковых систем, верно?
Что делать, если у вас мало страниц, которые не могут быть обнаружены посетителями вашего сайта и поисковыми системами? Это проблема, которую нужно исправить.
Поиск лишних страниц (страниц без ссылок) должен быть вашим главным приоритетом, если вы полны решимости увеличить органический трафик на свои сайты.
В этом подробном руководстве мы поговорим о том, что такое «сиротские» страницы, с какими проблемами вы столкнетесь, когда они появятся, как их легко найти и исправить.
Вам интересно узнать больше подробностей? Давайте углубимся в детали.
Содержание
- Страницы-сироты: Руководство для начинающих, как их найти и исправить
- Что такое страница-сирота?
- Почему страницы-сироты плохи для SEO?
- Страницы-сироты против страниц мертвых
- Как найти и исправить потерянные страницы на вашем сайте? 3 способа
- 1. Использование SEMrush Site Audit
- 2. Использование Screaming Frog
- 3. Использование плагина Yoast SEO
- Что делать после того, как вы обнаружили на своем сайте потерянные страницы?
- FAQs
- Последние мысли
Страницы-сироты: Руководство для начинающих, как их найти и исправить
Что такое страница-сирота?
Сиротская страница — это страница без ссылок. Это означает, что на эти страницы нет ссылок из другого раздела вашего веб-сайта. Это как дом без адреса, город без пин-кода.
Страница-сирота, как и само название, определяет ее как «страницу без родительской ссылки, т. е. сироту».
е. сироту».
Первый шаг к ранжированию ваших страниц в поисковых системах, таких как Google, — это их проиндексировать. Создание привлекательного контента, создание качественных обратных ссылок, оптимизация страниц и т. Д. — все это придет позже, но сначала вам нужно проиндексировать страницу, чтобы она отображалась в результатах поиска Google.
Эти страницы, которые даже не включены в карту сайта вашего сайта, вообще не ранжируются в поиске Google, потому что у них нет никаких ссылок, указывающих на них (будь то внутренние или внешние ссылки).
Итак, в основном, чтобы ранжировать ваши страницы в поиске Google, первые поисковые роботы Google должны знать о существовании ваших страниц. Для этого на ваших страницах нужны ссылки либо с вашего собственного, либо с других сайтов.
Если вы создаете слишком много статей в своем блоге, высока вероятность того, что вы забудете создавать ссылки для некоторых из этих статей или даже делать ссылки на них с других страниц. Вот здесь и возникает проблема «сиротских страниц».
Вот почему вам нужно найти и исправить потерянные страницы, чтобы повысить свой органический рейтинг для каждого сообщения в блоге или страницы, которую вы публикуете на своем веб-сайте.
Проще говоря, сиротские страницы — это те страницы, которые можно найти только по прямому URL-адресу и к которым нельзя получить доступ с других внутренних страниц веб-сайта.
Прочтите: Лучшие практики SEO на 2020 год: ваше полное руководство, доминирующее в рейтингах Google (открывается в новой вкладке браузера)
Почему страницы-сироты плохи для SEO?
Как мы уже обсуждали выше, поисковые роботы Google, которые можно найти в поиске Google, обязательно должны знать о существовании ваших страниц. Боты поисковых систем обычно переходят по ссылкам для индексации ваших страниц.
Только после индексации ваших страниц в результатах поиска ваши страницы начнут появляться в поиске Google. Только когда ваши страницы начнут появляться в результатах поиска, у вас появятся шансы органически улучшить их рейтинг.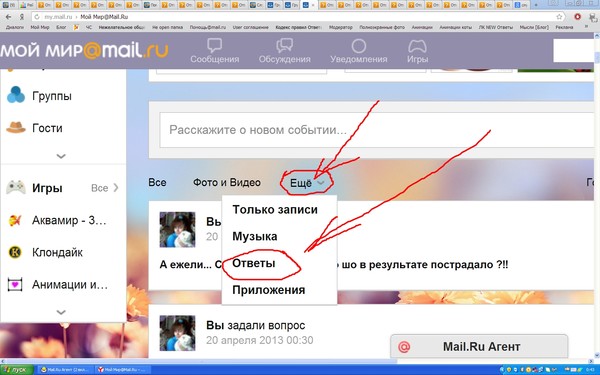
Так что, если у вас слишком много страниц-сирот, это определенно плохо для SEO. Потому что поисковые системы, такие как Google, не будут индексировать эти страницы в первую очередь, поэтому вы не сможете быть найденными в Google, поэтому никаких рейтингов и поискового трафика на ваш сайт.
Эти страницы плохи для SEO по многим причинам, в том числе:
- Они мешают вам получать больше трафика от Google
- Низкая конверсия
Когда мы упоминали ссылки, они включают в себя все ссылки, такие как;
- Ссылки с других сайтов
- Ссылки из карты сайта
- Соответствующие ссылки из ваших статей (внутренние ссылки)
- Ссылки на домашнюю страницу
- Ссылки на категории и т. Д.
Так что же в итоге?
Если статья или страница на вашем веб-сайте важны для вас, вам обязательно нужно добавить ссылки на эту страницу с других релевантных страниц вашего сайта, чтобы Google сначала проиндексировал эту страницу, а затем оценил ее.
Прочтите: Силосная структура для SEO: способ №1 превзойти даже авторитетные сайты в 2020 году
Страницы-сироты против страниц мертвых
Как мы уже обсуждали выше, сиротские страницы определяются как страницы без каких-либо входящих ссылок, и они изолированы от ссылочной структуры вашего веб-сайта, поэтому люди не могут их найти (включая роботов поисковых систем), не зная URL конкретной страницы.
Тупиковые страницы также похожи на страницы-сироты, поскольку они становятся тупиком и оставляют посетителям вашего сайта нечего делать дальше и некуда идти.
Вот несколько примеров тупиковых страниц на веб-сайте.
- 404 страницы, которые также считаются неработающими ссылками
- Страницы авторов (не забудьте включить ссылки либо на страницу о нас, либо на другие важные страницы вашего сайта, вместо того, чтобы просто размещать некоторую информацию об авторе на страницах авторов, таким образом вы можете избежать тупиковых страниц)
- Страницы оформления заказа для электронной коммерции (что вы делаете, когда кто-то совершает покупку в вашем магазине электронной коммерции? Если вы не даете им никаких дополнительных возможностей, либо для проверки связанных продуктов или чего-то еще, они просто покинут ваш сайт)
Лучший способ найти тупиковые страницы на вашем сайте — использовать Google Analytics.
Используйте Google Analytics, чтобы отслеживать пути посетителей вашего сайта и выяснять, какие страницы вашего сайта имеют самый высокий процент выхода. Таким образом, вы можете либо добавить больше ссылок, либо исправить свои страницы 404, чтобы устранить или уменьшить количество тупиковых страниц на своем сайте.
Прочтите: Как создать блог в 2020 году и зарабатывать на нем более 10 000 долларов каждый месяц [Пошаговый процесс]
Как найти и исправить потерянные страницы на вашем сайте? 3 способа
А теперь поговорим о самом важном разделе. Как найти и исправить все потерянные страницы на вашем сайте?
Чтобы найти и исправить эти страницы на своем веб-сайте, вам необходимо иметь доступ к нескольким инструментам SEO, таким как:
- SEMrush
- Плагин Yoast Premium для SEO
- Кричащая лягушка
Хотя вам не нужен доступ ко всем вышеперечисленным инструментам, мы поговорим о том, как вы можете использовать каждый из этих инструментов, чтобы легко найти и быстро исправить потерянные страницы на вашем сайте.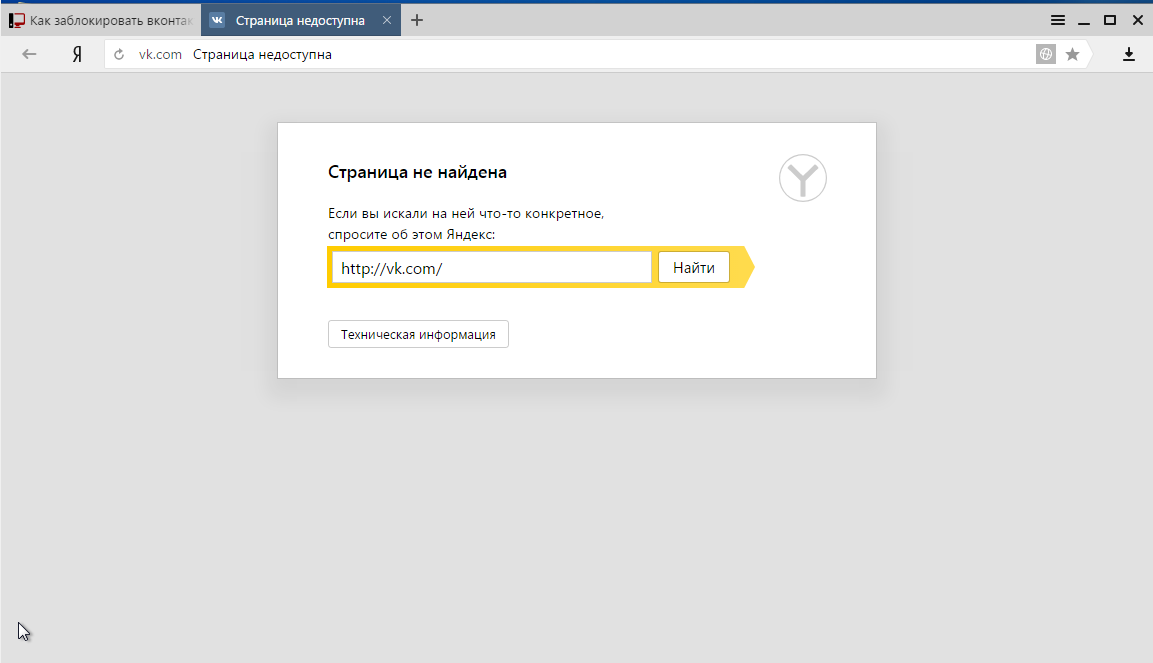
Вы готовы? Давайте начнем!
1. Использование SEMrush Site Audit
Один из лучших способов найти все потерянные страницы на вашем веб-сайте — использовать SEMrush.
SEMrush — ЕДИНСТВЕННЫЙ инструмент SEO, который мы используем в Bloggers Passion более 3 лет, и он также является наиболее рекомендуемым инструментом SEO-экспертами.
Если вам интересно, что вы можете делать с SEMrush, вот несколько преимуществ использования этого инструмента.
- легко проводить исследование ключевых слов
- найти и оценить посещаемость любого сайта
- выполнять аудит сайта (здесь также можно найти потерянные страницы)
- анализ конкурентов
- домен к сравнению домена
- мониторинг бренда
- И список продолжается
Примечание. В течение ограниченного времени мы предлагаем бесплатную 30-дневную пробную версию учетной записи SEMrush pro стоимостью 99,95 долларов США.
Щелкните эту ссылку, чтобы получить 30-дневную бесплатную учетную запись SEMrush Pro
У вас должен быть доступ к инструменту SEMrush, поэтому обязательно используйте приведенную выше ссылку, чтобы получить бесплатную пробную версию, чтобы вы могли легко найти на своем веб-сайте потерянные страницы.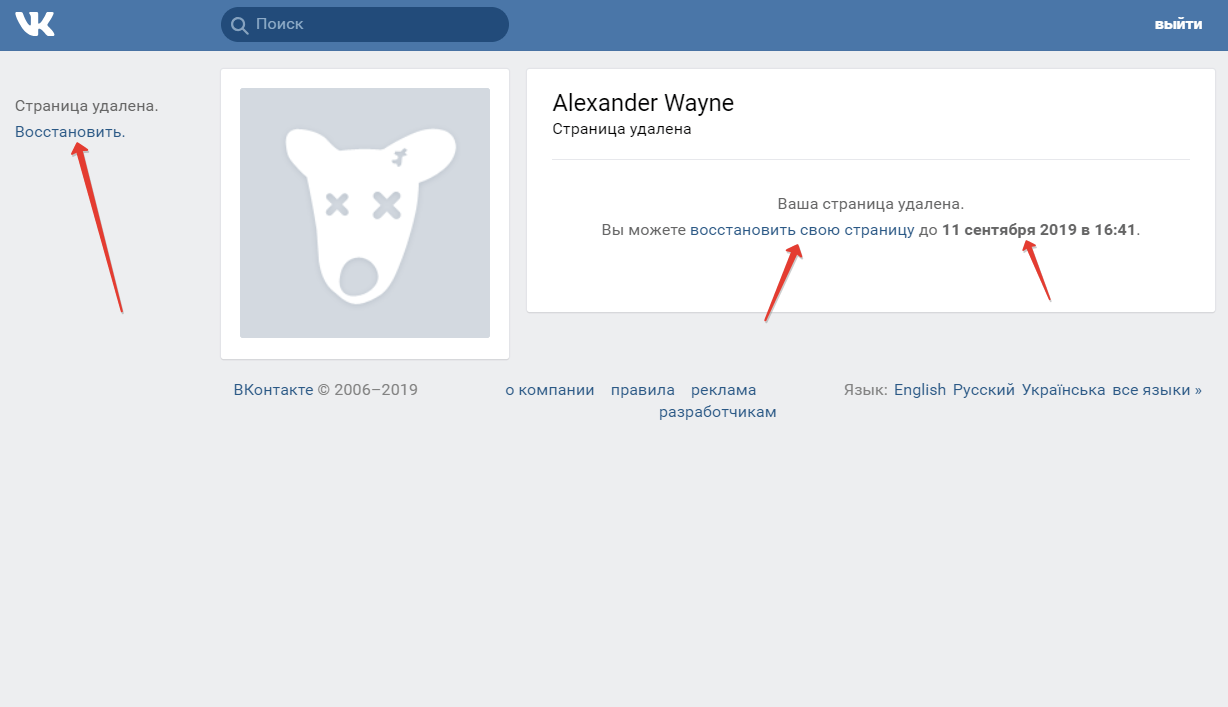
Вам нужно использовать функцию «аудита сайта» из SEMrush, чтобы иметь возможность найти все потерянные страницы на вашем сайте. Если вам интересно, как проводить аудит сайта, вот пошаговое руководство о том, как использовать SEMrush, чтобы легко находить потерянные страницы.
Шаг 1. Чтобы использовать функцию аудита сайта, вам необходимо сначала создать проект с URL-адресом вашего сайта. После создания проекта с использованием URL-адреса вашего веб-сайта подождите, пока ваш сайт не просканируется из SEMrush.
Как только это будет сделано, аудит сайта SEMrush даст вам обзор вашего сайта, предоставив вам общую оценку из 100 (чем выше оценка, тем меньше проблем у вашего сайта).
Вот как это выглядит;
Как вы можете видеть выше, это аудит сайта Bloggers Passion, где мы получили общую оценку 94 из 100, но по-прежнему появляется несколько ошибок и предупреждений (которые нам нужно исправить, чтобы улучшить общую оценку).
Как правило, функция аудита сайта от SEMrush показывает вам 3 важные вещи, которые включают:
- Ошибки, которые будут отображаться красным цветом, являются наиболее серьезными проблемами на вашем сайте, и вам необходимо исправить их как можно скорее, чтобы улучшить свой поисковый рейтинг и видимость.

- Предупреждения будут отображаться оранжевым цветом и представлять проблемы средней степени серьезности, и вам также следует попытаться избавиться от них.
- Уведомления выделены синим цветом и считаются менее серьезными, чем ошибки или предупреждения. Хотя они не влияют на общий показатель работоспособности вашего сайта, но от них тоже полезно избавиться.
Шаг 2: Как обсуждалось в предыдущем шаге, после завершения сканирования URL вашего веб-сайта с аудитом перейдите на вкладку «Проблемы» и нажмите кнопку «Выбрать проблему».
Проверьте раздел «Уведомления», чтобы узнать, есть ли на вашем веб-сайте потерянные страницы.
Вот как это выглядит;
Как вы можете видеть выше, вы можете быстро найти список всех страниц-сирот вместе с их URL-адресами всего одним щелчком мыши.
Шаг 3. Подключите свою учетную запись SEMrush к Google Analytics для получения лучших результатов.
Лучший способ легко и точно найти список всех потерянных страниц на вашем веб-сайте — это связать свою учетную запись SEMrush с учетной записью Google Analytics.
Чтобы подключить свою учетную запись Google Analytics из SEMrush, нажмите на шестеренку в правом верхнем углу и следуйте инструкциям мастера.
Вот как это выглядит;
После подключения вы можете повторно запустить функцию аудита сайта, чтобы снова сканировать его, чтобы найти и исправить все важные проблемы, такие как потерянные страницы на вашем сайте.
Шаг 4. Не ограничивайтесь поиском страниц-сирот
Самое замечательное в использовании таких инструментов, как SEMrush, заключается в том, что он помогает вам легко находить страницы с одной внутренней ссылкой (это страницы, которые не являются страницами-сиротами, а имеют только одну внутреннюю ссылку, указывающую на них).
Таким образом, поиск этих страниц с одной внутренней ссылкой и добавление еще нескольких релевантных внутренних ссылок, таких как сообщения, могут повысить ваш общий рейтинг и ссылочный вес на эти страницы.
Чтобы найти страницы только с 1 внутренней ссылкой, перейдите на вкладку «Проблемы» и нажмите кнопку «Выбрать проблему».
Проверьте раздел «Уведомления», чтобы найти страницы с 1 внутренней ссылкой.
Вот как это выглядит;
Как вы можете видеть выше, у нас около 45 страниц на Bloggers Passion только с одной внутренней ссылкой.
Таким образом, хорошая практика SEO — добавлять больше входящих внутренних ссылок на эти 45 страниц с полезным и актуальным контентом. Таким образом, мы можем быть уверены, что посетители веб-сайтов и поисковые системы, такие как Google, никогда не пропустят их.
Итак, поехали. Вот как вы можете использовать функцию аудита сайта SEMrush, чтобы легко находить бесхозные страницы вместе со страницами только с одной внутренней ссылкой.
Давайте теперь поговорим об еще одном невероятном инструменте (который также является бесплатным), чтобы легко находить потерянные страницы на вашем веб-сайте.
Прочтите: Техническое руководство по SEO для улучшения видимости поиска и удобства пользователей в 2020 году
2. Использование Screaming Frog
Знаете ли вы, что с помощью Screaming Frog SEO Spider (который является бесплатным инструментом SEO) вы можете легко сканировать веб-сайт, как это сделал бы робот Googlebot?
Да, вы можете это сделать, и вы также можете очень легко экспортировать все URL-адреса вашего веб-сайта с помощью инструмента Screaming Frog.
Прежде чем мы поговорим о том, как вы можете использовать Screaming Frog для поиска страниц-сирот на вашем сайте, сначала вам нужно иметь список всех URL-адресов, которые вы опубликовали на своем сайте.
Если на вашем сайте слишком много опубликованного контента, найти все ваши URL-адреса — непростая задача. Здесь пригодится такой плагин, как Export All URLs.
После установки и активации плагина выполните следующие простые шаги.
- Выберите все типы, включая страницы, сообщения и пользовательские типы сообщений
- Выберите все дополнительные данные, такие как URL, заголовки и категории.
- Статус сообщения: опубликовано
- Тип экспорта: .CSV
Нажмите кнопку «Экспортировать сейчас», и все готово. Теперь у вас будет список всех опубликованных URL-адресов вашего веб-сайта в файле CSV, к которому вы можете легко получить доступ в любое время.
Теперь давайте поговорим о Screaming Frog, чтобы найти страницы-сироты на вашем сайте.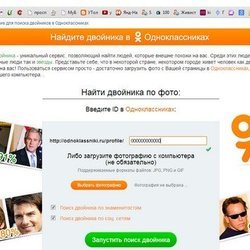 Вот как вы можете сканировать все страницы своего веб-сайта с помощью Screaming Frog.
Вот как вы можете сканировать все страницы своего веб-сайта с помощью Screaming Frog.
Шаг 1: Установите Screaming Frog и убедитесь, что для вашего режима сканирования установлено значение по умолчанию «Паук», и снимите флажок с кнопки «Внешние ссылки», которую вы можете найти в разделе «Конфигурация»> «Паук», «Проверить внешние ссылки», чтобы избежать сканирования внешнего сайта, что также сохраняет у тебя куча времени.
Шаг 2. На этом шаге введите URL-адрес своего веб-сайта и нажмите «Пуск», после чего начнется сканирование. После завершения сканирования перейдите на вкладку «Внутренний», нажмите «Фильтр по HTML», а затем нажмите «Экспорт» (и сохраните его в файле .CSV).
Вот как это выглядит;
Теперь у вас есть список всех URL-адресов на вашем сайте. Сохраните этот файл, чтобы мы могли использовать его на следующем этапе поиска потерянных страниц.
Шаг 3. Теперь вы можете использовать анализатор файлов журнала Screaming Frog SEO, чтобы легко просматривать и анализировать, какие именно URL-адреса Googlebot и другие поисковые роботы могут сканировать, где вы также можете обнаружить все потерянные страницы вашего веб-сайта.
Вот как это сделать. Во-первых, импортируйте файл журнала. Здесь вам нужно импортировать данные URL, которые мы собрали на шаге 2.
Теперь просто перейдите на вкладку URL-адресов и нажмите «Not in URL Data».
Он покажет вам список всех URL-адресов, которые были обнаружены в файле журнала, но не в просканированных данных. Вот как это выглядит;
Вот и все, готово. Вот как вы можете использовать Screaming Frog, чтобы легко находить страницы без ссылок на вашем сайте.
Давайте теперь поговорим о другом способе легко найти потерянные страницы на вашем сайте, который заключается в использовании премиального плагина Yoast SEO.
3. Использование плагина Yoast SEO
Один из лучших способов найти потерянные страницы на вашем сайте — использовать премиальный плагин WordPress SEO By Yoast. Это исключительный плагин для SEO, который в основном используется для оптимизации сообщений и страниц вашего блога по вашим целевым ключевым словам.
Помимо оптимизации, это также помогает вам легко находить потерянные страницы на вашем сайте.
Взгляните на страницы-сироты на нашем сайте Bloggers Passion. Плагин Yoast SEO быстро находит потерянные страницы на вашем сайте и отображает их на отдельной вкладке (как только вы войдете в свою панель управления WordPress), вы сможете легко их найти.
Если на вашем сайте установлена премиум-версия Yoast SEO (мы уже используем премиум-версию плагина Yoast), обзор ваших публикаций будет выглядеть следующим образом:
После того, как вы нажмете на вкладку «Осиротевший контент», вам будет показан список всех потерянных страниц с заголовком и ссылками на сообщения или страницы.
Как вы можете видеть выше, в настоящее время на нашем сайте также есть несколько потерянных страниц. Мы пытаемся уменьшить количество, улучшая их и добавляя дополнительные внутренние ссылки.
Преимущество использования плагина Premium Yoast заключается в том, что он также уведомляет вас о потерянных страницах на вашем сайте. Вот как это выглядит;
Как видите выше, вы можете легко найти;
- Потерянные сообщения без входящих ссылок (внутренние ссылки)
- Страницы-сироты без входящих ссылок
Вот как вы можете легко найти потерянные страницы и сообщения на своем веб-сайте с помощью премиум-плагина Yoast (а эта функция НЕ доступна в бесплатной версии).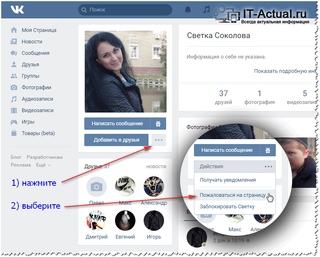
Если вам интересно, какие преимущества вы получаете с премиальной версией плагина Yoast SEO, то вот несколько из них.
- Возможность настроить таргетинг на несколько ключевых слов для каждого сообщения
- Потерянный контент (легко найти потерянные сообщения и страницы)
- Предложения по внутренней ссылке
- Возможность предварительного просмотра в соцсетях
Прежде всего, вы также можете легко управлять настройками постоянных ссылок своего веб-сайта и редактировать такие вещи, как удаление стоп-слов из ярлыков, управление некоторыми перенаправлениями и каноническими настройками.
Читайте: Проверка посещаемости веб-сайтов: БЕСПЛАТНЫЕ способы оценки посещаемости веб-сайтов конкурентов
Что делать после того, как вы обнаружили на своем сайте потерянные страницы?
До сих пор мы обсуждали различные инструменты SEO, чтобы найти все потерянные страницы на вашем сайте.
Что делать, если вы обнаружите на своем сайте потерянные страницы?
К счастью, справиться с потерянными страницами на вашем сайте очень просто (хотя и требует много времени).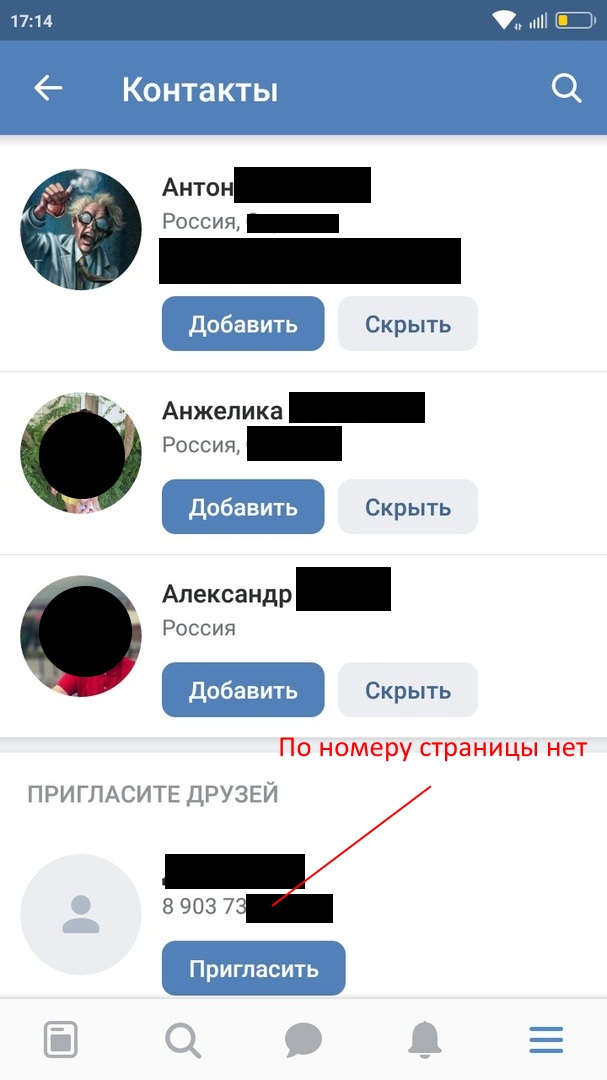
Вам просто нужно добавить одну или две (желательно больше двух) внутренних ссылок на все потерянные страницы, обнаруженные на вашем сайте.
Вот и все.
Вам просто нужно знать, как делать ссылки на другие релевантные сообщения, и проблема с вашими страницами-сиротами решается мгновенно.
Не забудьте загрузить как Google, как только начнете обновлять все сообщения и страницы своего блога соответствующими внутренними ссылками.
Если вы еще НЕ используете карту сайта, обязательно используйте карту сайта Google XML или функцию карты сайта Yoast XML, чтобы роботы Google могли легко находить и индексировать ваше последнее содержимое при каждой публикации.
Что делать, если вы не хотите вести блог или страницу?
Как мы уже говорили, вы можете легко решить проблему с потерянными страницами на своем сайте, добавив 1 или 2 внутренние ссылки.
Но что, если вы не хотите оставлять запись в блоге или страницу на своем сайте?
По какой-то причине, если некоторые из ваших страниц-сирот имеют тонкий или устаревший контент, вы можете использовать 301 редирект, чтобы легко решить проблемы со страницами-сиротами.
Обязательно используйте 301 редирект для потерянного URL-адреса на наиболее релевантную страницу вашего веб-сайта (которая должна быть легко доступна для роботов поисковых систем и пользователей вашего веб-сайта).
Подсказка: вы можете использовать плагин Simple 301 Redirects, чтобы легко перенаправлять ваши сиротские страницы на другие релевантные страницы вашего сайта, он также передает ссылочный вес, не приводя к каким-либо страницам с ошибками 404.
Боковое примечание: в случае, если вы не хотите добавлять 301 редирект и по-прежнему хотите использовать потерянные страницы на своем сайте, вы можете подумать о добавлении к ним тега noindex, чтобы они не индексировались в поиске Google. Вы можете легко сделать это с помощью такого плагина, как WordPress SEO от Yoast.
Важно помнить
Вы должны убедиться, что каждая общедоступная страница и сообщение в блоге на вашем сайте должны последовательно использовать http или https (наиболее предпочтительно https, потому что это защищенная версия, которая также улучшает ваш поисковый рейтинг), а также www или не www.
Вы не можете заставить некоторые страницы вашего веб-сайта работать с www, а другие не с www, так как это снова может привести к проблеме с потерянными страницами.
Поэтому, если вы хотите проверить, есть ли на вашем веб-сайте эта проблема, попробуйте ввести все следующие 4 варианта домашней страницы вашего сайта в свой браузер.
- https://www.example.com
- http://www.example.com
- https://example.com
- http://example.com
Краткое примечание: замените «пример» на доменное имя вашего веб-сайта и попробуйте все 4 приведенных выше варианта.
Неважно, какой вариант вы пробуете из упомянутых выше 4 вариантов, все они должны автоматически перенаправляться на один и тот же URL без каких-либо проблем.
В случае, если этого не происходит, вы можете принудительно использовать https с помощью файла .htaccess, тогда проблема будет решена навсегда.
FAQs
Вот несколько интересных вопросов о страницах-сиротах, которые могут вам пригодиться, чтобы лучше с ними справиться в 2020 году и в последующий период.
1. Как в будущем избежать появления на вашем сайте бесхозных страниц?
Сиротские страницы вредны для SEO вашего сайта, поскольку их не могут найти пользователи вашего сайта или поисковые системы, следовательно, они не могут быть проиндексированы поисковыми системами, такими как Google, если ваши сиротские страницы не отображаются в вашей карте сайта.
Вот почему вам нужно найти и исправить потерянные страницы. Сиротские страницы могут появляться на веб-сайте по многим причинам, включая:
- старые страницы не связаны, но уже опубликованы
- проблемы с архитектурой вашего сайта
- отсутствие ссылок на ваши собственные страницы со страницы (или не создание ссылок на страницу)
Так что, если вы сможете позаботиться о вышеупомянутых вещах, вы можете легко избежать появления на вашем сайте страниц-сирот в будущем. Просто не забудьте добавить внутренние ссылки к каждому создаваемому вами сообщению и странице.
2. Слишком много «сиротских» страниц на вашем сайте плохо для SEO?
Слишком много «сиротских» страниц на вашем сайте плохо для SEO?
Если Google не может видеть страницы и не проиндексировал их в первую очередь, то он не учитывает эти страницы в своем алгоритме, поэтому влияние на SEO практически отсутствует.
Но вот в чем дело. Небольшое количество «сиротских» страниц не вредит вашему веб-сайту, но слишком много «бесхозных» страниц может привести к различным проблемам, таким как;
- Не быть обнаруженным посетителями вашего сайта
- Не индексируется в поиске Google
- Приводит к плохой архитектуре сайта
- И список продолжается
Так что лучше всегда следить за потерянными страницами на вашем веб-сайте и стараться минимизировать их с помощью правильных ссылок.
Читайте: Каннибализация ключевых слов: что это такое и как это исправить, чтобы улучшить SEO вашего сайта
3. Как исправить потерянные страницы на вашем сайте?
Есть несколько способов найти и исправить потерянные страницы на вашем сайте. Но самый простой и эффективный способ — получить доступ к нескольким инструментам, таким как;
Но самый простой и эффективный способ — получить доступ к нескольким инструментам, таким как;
- Премиум-версия WordPress SEO от Yoast (так как она помогает вам легко идентифицировать все потерянные страницы и сообщения на вашем сайте без входящих ссылок)
- SEMrush (это один из самых мощных инструментов SEO, который легко исправляет ваши потерянные страницы на вашем сайте)
- Screaming Frog (еще один полезный инструмент SEO, который большинство людей используют для легкого обнаружения и исправления сиротских страниц веб-сайта)
4. В чем разница между неработающими ссылками и потерянными ссылками?
Сиротские ссылки — это страницы без ссылок (в основном внутренние ссылки с одного и того же веб-сайта), что означает, что они не могут быть найдены посетителями веб-сайта, и поисковые системы не могут их проиндексировать.
Неработающие ссылки — это те ссылки, которые не существуют (больше не существуют). Если вы нажмете на неработающую ссылку, вы увидите страницу 404, показывающую, что веб-страница недоступна (или сообщения типа «страница не найдена»).
Причин неработающих ссылок может быть много, например:
- Веб-сайт больше не доступен (срок действия домена истек, веб-сайт не обслуживается и т. Д.)
- Веб-страница была перемещена без добавления перенаправления (например, 301 редирект)
- Изменена структура URL-адресов веб-сайта.
- Связанная страница удалена
- Неправильный URL-адрес и т. Д.
Один из самых простых способов найти неработающие ссылки на сайте — использовать такой плагин, как Broken Link Checker, который контролирует ваш сайт на предмет ссылок, чтобы обнаружить скрытые неработающие ссылки или отсутствующие изображения, проверяя ваши комментарии, сообщения или любой другой контент в вашем сообщении. . Так вы легко сможете исправить неработающие ссылки.
5. Должны ли мы включать карту сайта XML на веб-сайт?
Да, каждый веб-сайт должен включать карту сайта в формате XML, поскольку это упрощает поиск страниц на вашем сайте для Google. Это означает, что всякий раз, когда вы публикуете статью на своем сайте, она включается в вашу карту сайта, чтобы сканеры поисковых систем могли легко найти ваш недавно опубликованный контент и быстрее его проиндексировать.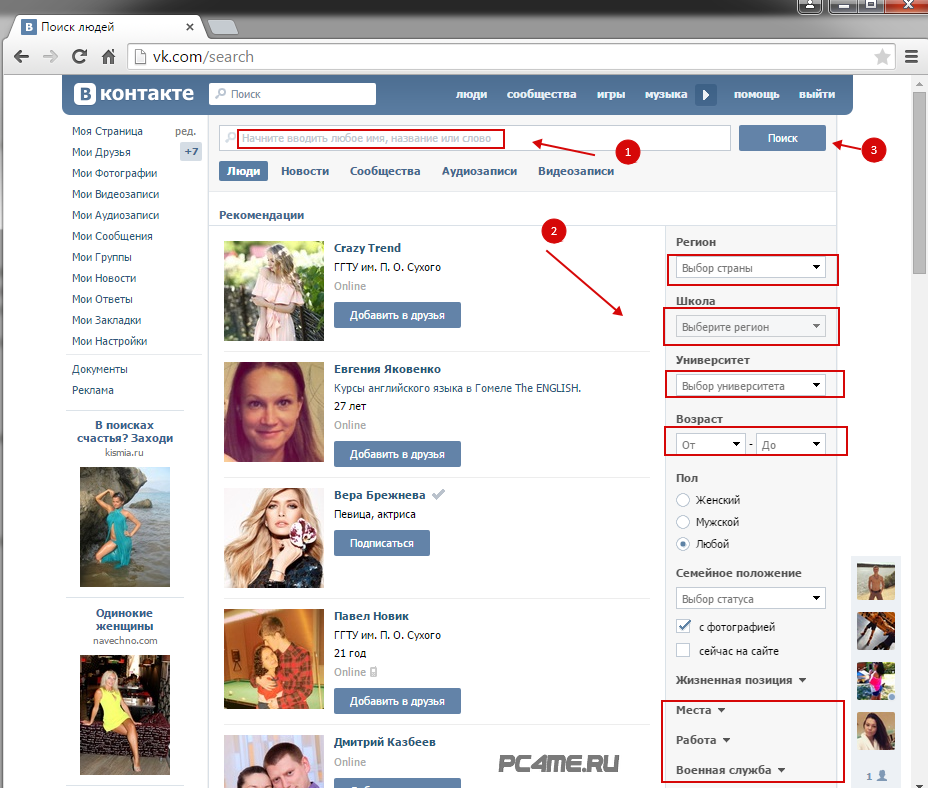
Вы можете использовать плагин Google XML Sitemaps или Yoast SEO, поскольку он предлагает встроенные функции XML Sitemap, где он генерирует карту сайта, которая автоматически обновляется всякий раз, когда вы публикуете что-то новое в своем блоге или на веб-сайте.
Последние мысли
НАИЛУЧШИЙ способ избавиться от лишних страниц на вашем сайте — это добавить внутренние ссылки к каждому сообщению в блоге и публикуемой вами странице. Постарайтесь включить по крайней мере одну или две внутренние ссылки для каждого сообщения или страницы на соответствующие статьи на вашем сайте, чтобы избежать бесхозных страниц на вашем сайте.
К счастью, есть такие инструменты, как SEMrush, SEO от Yoast, Screaming Frog и т. Д., Которые помогут вам легко найти все сиротские страницы на вашем сайте. Не забудьте добавить внутренние ссылки, когда найдете те страницы-сироты, и все готово.
Вам понравилось это руководство по поиску страниц-сирот? Есть еще вопросы? Дайте нам знать в комментариях.
Как найти в интернете информацию. Где искать сайты
Все, что можно найти в интернете (книги, музыку, фото, видео и другое), находится на сайтах. То есть интернет – это очень-очень-очень много сайтов. Чтобы попасть на какой-нибудь из них, нужно открыть программу для работы в интернете, которая называется браузер.
Самые популярные браузеры: Google Chrome, Opera, Mozilla Firefox, Yandex и Internet Explorer. В зависимости от того, какой значок Вы открываете, когда заходите в интернет, такой программой и пользуетесь.
Где искать сайты
Так как вся информация в интернете находится на сайтах, то для ее получения нужно открыть какой-то сайт.
У каждого из них есть собственный адрес. Например, у ресурса, на котором Вы сейчас находитесь, адрес neumeka.ru
Таких адресов миллиарды.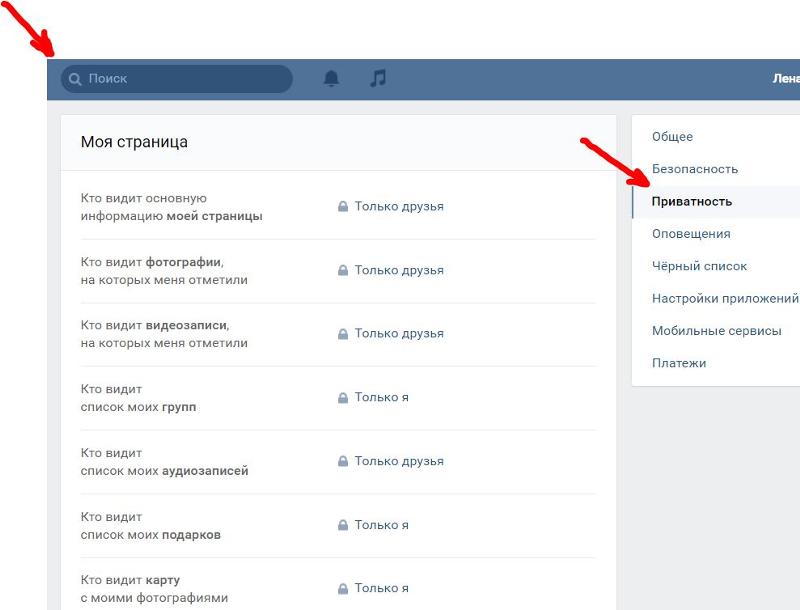 На каждом — какая-то информация. На одном рецепты, на другом видео ролики, на третьем новости… Получается огромная куча адресов и каждый с каким-то своим наполнением.
На каждом — какая-то информация. На одном рецепты, на другом видео ролики, на третьем новости… Получается огромная куча адресов и каждый с каким-то своим наполнением.
И как среди них отыскать нужную информацию?! Помогут нам в этом поисковые системы. Или, по-простому, – поисковики. Это такие специальные сайты-справочники. Принцип работы прост: Вы открываете адрес сайта-поисковика, печатаете на нем то, что хотите найти в интернете, и нажимаете кнопку «Enter» на клавиатуре. Буквально через секунду поисковая система перероет весь интернет и покажет те сайты, где есть то, что Вы ищете.
То есть, чтобы работать в интернете (находить и скачивать информацию, общаться и т.д.), Вам нужно знать всего один-два адреса поисковых систем.
Яндекс (yandex.ru)
Начнем с поисковика Яндекс, так как это российский поисковик, ориентированный, в первую очередь, на русскоговорящих людей.
Чтобы его открыть, нужно напечатать английскими буквами адрес yandex.ru в верхней строке браузера и нажать на кнопку Enter на клавиатуре.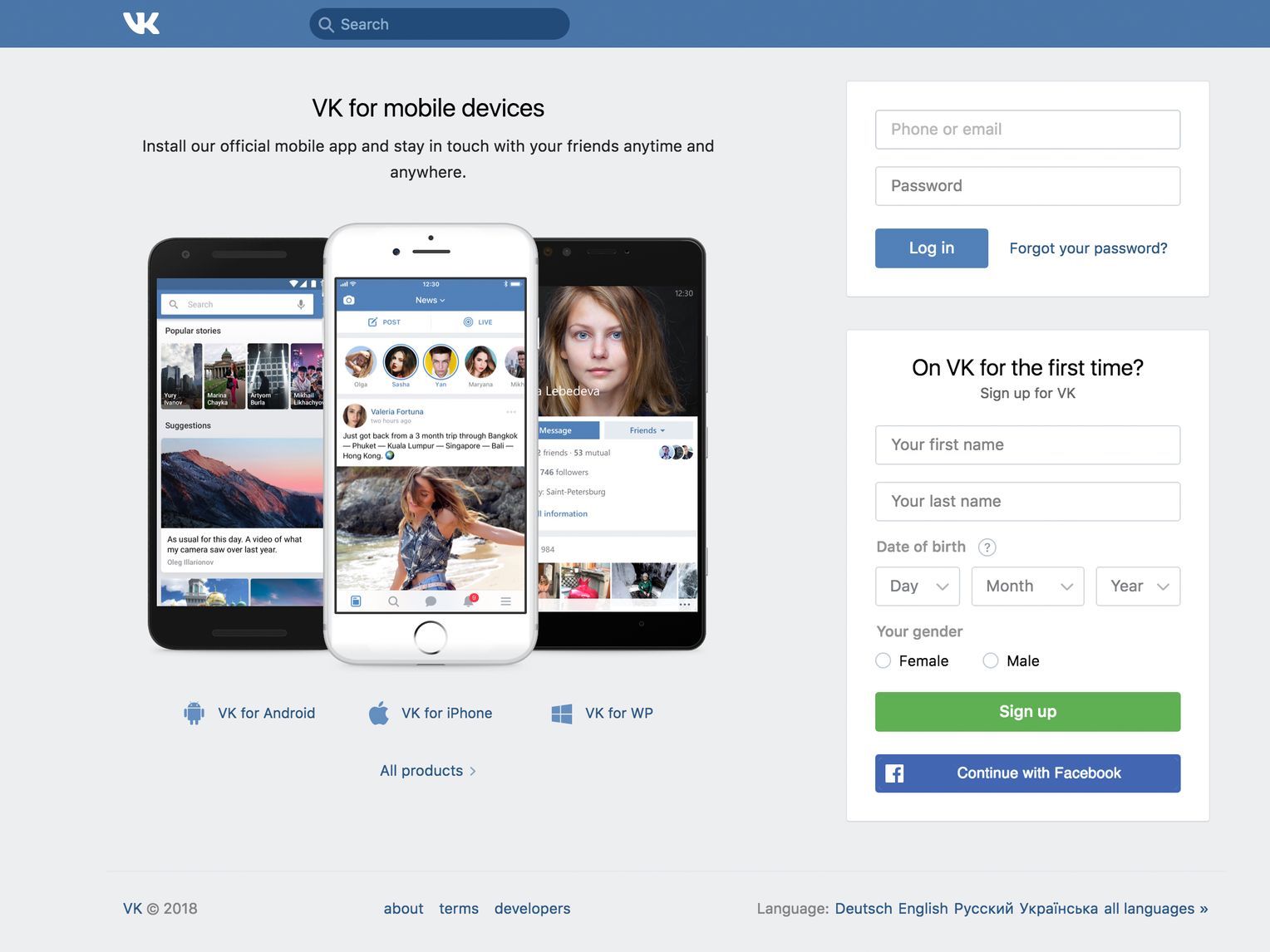
Откроется примерно такая страница.
Обратите внимание на желтую полоску посередине. Именно она отвечает за поиск в интернете.
Щелкните левой кнопкой мышки внутри этой полоски (по белой строчке) и напечатайте по-русски то, что хотите найти в интернете.
Кстати, можно напечатать и по-английски, и по-украински, и на других языках. Но если Вы никогда этого не делали, лучше начать с русского.
Допустим, я хочу найти биографию Леонардо Да Винчи. Что в этом случае нужно набрать?
Можно, конечно, так и напечатать: «хочу найти биографию Леонардо Да Винчи». Но это не самый лучший вариант. Потому что поисковик не человек. И «общаться» с ним следует несколько по-другому. Печатать нужно точно и ясно. В моем случае лучше набрать «леонардо да винчи биография».
Вводить запрос можно любыми буквами – и большими, и маленькими. Поисковику все равно. Даже если Вы напечатаете с ошибками он, скорее всего, их сам и исправит.
После ввода запроса нужно нажать на кнопку «Найти» в конце поисковой строки или кнопку «Enter» на клавиатуре.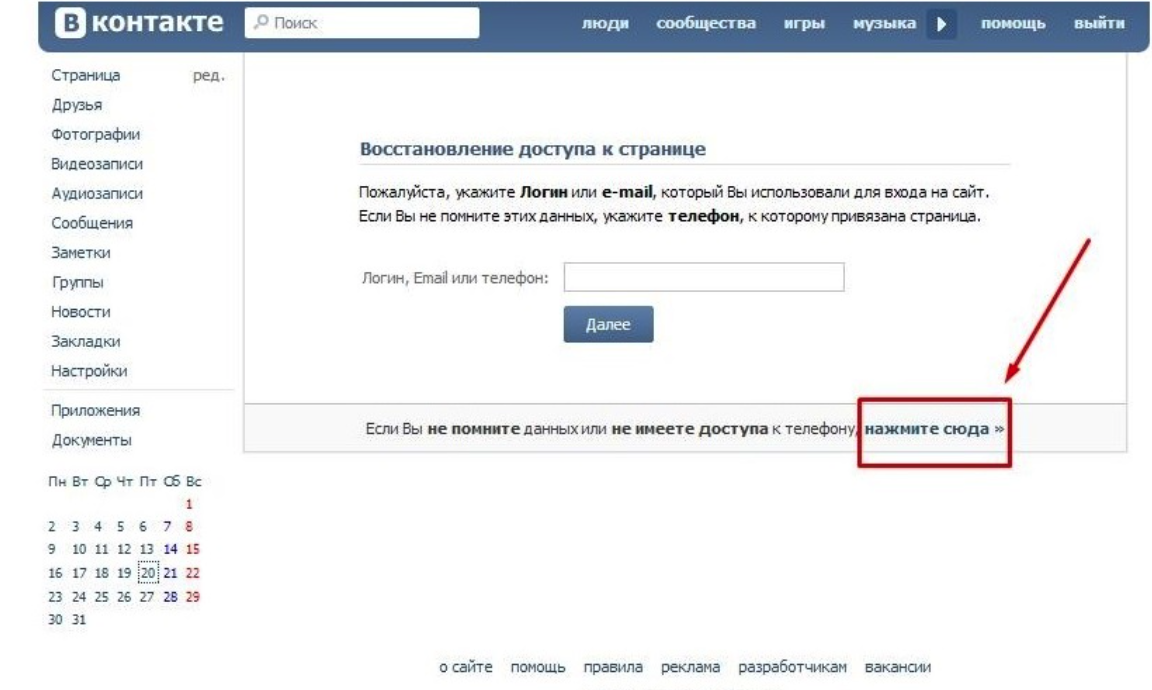
Загрузится новая страница с результатами поиска.
Произошло следующее: я напечатал то, что хотел найти в интернете (по-научному это называется «ввел запрос»), нажал «Enter» – и Яндекс молниеносно «прогулялся» интернету и нашел сайты, на которых представлена интересующая меня информация.
Если вопрос касается каких-то общеизвестных явлений (популярные люди, фильмы и т.д.), то с правой стороны поисковик показывает основные сведения. В моем случае это краткая биография и известные работы художника.
А в центре Яндекс показывает сайты (а точнее, страницы сайтов) с информацией — их адреса и краткое содержание. Расскажу о них подробнее, так как это самая важная часть поиска.
Нашел их Яндекс очень и очень много. Но сначала поисковик показывает те, которые по определенным причинам считает лучшими. И чаще всего он не ошибается — остальные ресурсы, как правило, худшего качества.
Все это все небольшие анонсы. Каждый из них имеет заголовок сине-голубого цвета, после которого идет краткое описание (черного цвета)..png) А над описанием находится адрес сайта в интернете (зеленого цвета). А если быть более точным, то адрес статьи сайта с нужной информацией.
А над описанием находится адрес сайта в интернете (зеленого цвета). А если быть более точным, то адрес статьи сайта с нужной информацией.
Ведь на каждом сайте, как правило, не одна страница с информацией, а много. Например, одна статья о Леонардо Да Винчи, другая о Микеланджело, третья о Рембрандте и так далее. И у каждой из них есть свой собственный адрес в рамках адреса сайта.
Это как журнал, в котором много страниц и все они пронумерованы — у каждой свой номер.
Например, мне понравилось первое описание, и я хочу прочитать статью целиком. Для этого нужно навести курсор (стрелку) на заголовок. Курсор примет вид руки с вытянутым пальцем. Нужно нажать левой кнопкой мышки один раз.
Кстати, в интернете все нужно нажимать по одному разу, а не два, как в компьютере.
Нажав по заголовку анонса, откроется новая страница. Это и есть та страница сайта, про которую нам «рассказал» Яндекс. Теперь нужно пробежаться глазами по тексту. Если информация на этой странице не подходит, закрываем ее и возвращаемся к Яндексу с результатами поиска. Открываем другой анонс из предложенных.
Открываем другой анонс из предложенных.
Можно открыть не одну, а несколько страниц одновременно. Главное – в них не запутаться 🙂
Все открытые сайты находятся вверху программы-браузера в виде закладок:
То есть, когда мы открываем какой-нибудь анонс, то получается, что у нас открыто два сайта. Первый – это Яндекс с результатами поиска, а второй – тот, который мы открыли из списка (один из результатов).
Но вернемся к поиску. Я уже говорил, что для начала Яндекс показывает те страницы, которые, по его мнению, лучшие. Все остальные (а их сотни и даже тысячи) находятся внизу.
Если опуститься в самый них страницы с результатами поиска, то там будут цифры.
Для этого нужно покрутить колесико на мышке или передвинуть ползунок с правой стороны браузера.
За ними прячутся другие страницы, которые нашел Яндекс. Нажмите на цифру «2». Загрузится страничка с анонсами уже других сайтов.
Значит, если не подошло то, что выдал Яндекс в самом начале, можно посмотреть другие анонсы (и сайты), которые прячутся под цифрами в самом низу результатов поиска.
Гугл (google.ru)
Второй поисковик, которым следует уметь пользоваться – Гугл (google.ru). Принцип тот же. Набираем в адресной строке браузера google.ru и нажимаете кнопку «Enter» на клавиатуре.
Загрузится очень простая по дизайну страница. В центре находится строка для печати запроса.
Напечатайте в эту строчку то, что хотите найти в интернете (поисковый запрос). После этого нажмите кнопку «Enter» на клавиатуре или же кнопку «Поиск в Google» на самом сайте.
Загрузится новая страничка с анонсами. Все очень похоже на то, что мы уже видели в Яндексе.
Так же, как и у Яндекса, – читаем анонс, и, если кажется, что он подходит, нажимаем на заголовок. Откроется сайт с информацией по нашей теме. Если это действительно то, что нужно, остаемся на этом сайте. А если данная информация не подходит, – закрываем и снова возвращаемся в Гугл.
И, как и в Яндексе, в самом конце страницы с результатами поиска есть цифры. Под этими цифрами прячутся другие анонсы сайтов по теме.
В этом уроке мы рассмотрели универсальный способ поиска информации. Зная всего два сайта – yandex.ru и google.ru, – Вы сможете найти в интернете что угодно.
Автор: Илья Кривошеев
Поиск на странице сайта в Safari на айфоне: как работает
Наверняка каждому интернет-пользователю знакома ситуация, когда нужно быстро найти на веб-странице определенное слово или часть текста. К счастью, эта опция реализована в Safari на iPhone, iPad и iPod touch.
Воспользоваться опцией «Найти на странице» в браузере Safari могут пользователи iOS 9 и выше. Предлагаем вам ознакомиться с тем, как эта полезная функция работает в Safari в новых версиях мобильной операционной системы.
♥ ПО ТЕМЕ: Как включить Режим модема и раздать интернет (Wi-Fi) с iPhone или iPad.
Поиск нужных слов и текста на веб-странице с помощью опции «Найти на странице» в Safari на iPhone или iPad
Описанные ниже инструкции одинаковы как для iPhone, так и для iPad и iPod touch, работающих на базе последних версий iOS.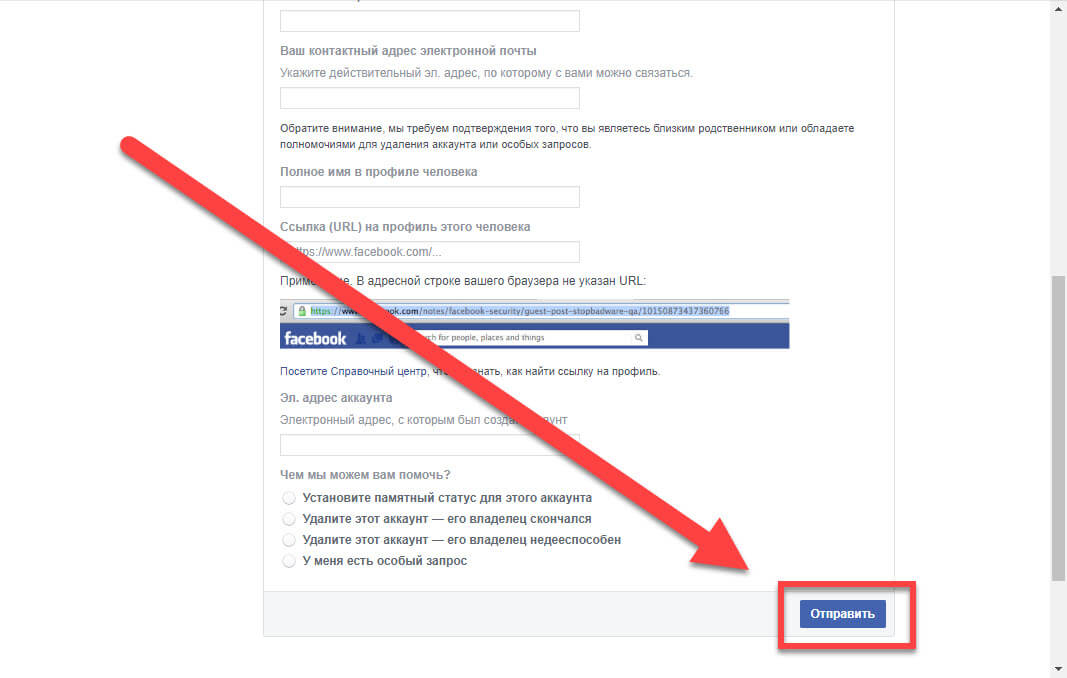
1. Откройте Safari и зайдите на сайт, где вы хотите найти нужный текст.
2. Нажмите на верхнюю или нижнюю часть экрана, чтобы появились адресная строка и кнопка «Поделиться» (квадрат с направленной вверх стрелкой). Нажмите на эту кнопку.
3. Прокрутите вниз открывшийся список опций («Добавить в избранное», «Добавить закладку», «Скопировать» и т.д.), пока не появится «Найти на странице».
4. Наберите искомый текст и нажмите на кнопку поиска. Совпавшие слова тут же будут выделены в браузере желтым цветом.
5. Для того чтобы найти предыдущие и последующие совпадения, используйте стрелочки «Вперед» и «Назад» рядом со строкой поиска. После окончания нажмите на «Готово».
Вы можете удалить текст из строки поиска и ввести новый или просто нажать на «Готово», если нашли то, что искали.
Все вышеописанное относится к устройствам под управлением iOS 9 и более новых версий мобильных ОС Apple. Тем не менее, этот процесс несколько запутанный и некоторые пользователи думают, будто функция поиска и вовсе отсутствует.
Смотрите также:
Как искать и находить на странице на компьютере Chrome?
Узнайте, как искать и находить на странице с помощью компьютерного браузера google chrome. Это помогает находить текст или фразы на сайте и выделять их.
Когда мы сталкиваемся с проблемой в Интернете или пытаемся найти фразу или текст в длинном контенте, нам часто требуется функция поиска на странице, чтобы найти точный термин.
К счастью, Google Chrome и все другие веб-браузеры предлагают поиск на странице или возможность находить то, что обычно ищет поисковые фразы в тексте.Это помогает сэкономить много времени, хотя и позволяет вручную читать текст и определять слово или фразу, которые мы ищем.
Мой брат любит просматривать или читать длинные материалы в Интернете. Вчера он просматривал результаты исследования, когда хотел найти конкретный термин в том же самом. Он попросил меня помочь. Я познакомил его с функцией поиска хрома на странице.
Вчера он просматривал результаты исследования, когда хотел найти конкретный термин в том же самом. Он попросил меня помочь. Я познакомил его с функцией поиска хрома на странице.
Связано: Как искать и находить на странице на компьютере Chrome?
Поиск на странице или поиск на странице не только выделяет поисковый запрос, но также помогает перемещаться по результату с помощью верхней или нижней стрелки на всплывающей панели поиска.Также он отображает количество повторений поисковой фразы на странице.
Как найти страницу на компьютере Chrome?
Функция поиска хрома на странице уже давно помогает. Это помогло мне сэкономить часы на поиске данных и текстов, когда я заканчивал колледж.
Вот шаги для поиска фразы или текста с помощью функции «Найти на странице» в браузере Chrome на любом компьютерном устройстве. :
- Запустите браузер Google Chrome на компьютере.
- Откройте веб-сайт , который вы хотите отправить на другие устройства.

- Щелкните меню, чтобы просмотреть параметры.
- Выберите опцию Найти… из списка, чтобы вызвать поиск на панели поиска страницы.
- Введите поисковый запрос или фразу, которую вы хотите найти на странице.
Вы также можете вызвать строку поиска на странице поиска с помощью сочетания клавиш на компьютерах с Windows / Linux и macOS.
- Ctrl + F для Windows / Linux
- Cmd + F для macOS OSX
Это отобразит все повторения текста или фраз, выделенные на странице веб-сайта, которую мы ищем, в поле поиска.Вы можете перемещаться между результатами с помощью клавиш со стрелками навигации, отображаемых во всплывающем окне поиска. Если кто-то знает, как искать страницу в хроме, работа наполовину сделана.
Итог: компьютер Chrome Найти на странице
Если вы хотите быстро найти фразу или термин, который доступен на странице веб-сайта, вы можете использовать функцию поиска на странице Chrome, доступную в браузере Chrome. Вы можете просто использовать Ctrl + F или Cmd + F на клавиатуре для быстрого поиска.
Вы можете просто использовать Ctrl + F или Cmd + F на клавиатуре для быстрого поиска.
Как я уже упоминал, это была действительно полезная функция, которая помогла мне в исследованиях во время моего выпуска.Кроме того, это было полезно при устранении ошибок во время работы. После того, как я научил своего брата выполнять поиск на странице, он тоже мог делать все это и эффективно управлять своей работой.
Точно так же вы также можете вызвать поиск на странице в браузере Chrome Android и поиск фраз. Как и компьютерный браузер, он также выделяет условия поиска и отображает их повторы.
Вы когда-нибудь использовали опцию «Найти на странице» на компьютере Chrome? Сообщите нам, насколько это было полезно в вашем случае.
Наконец, вот рекомендуемые веб-браузеры для вашего компьютера и мобильного телефона, которые вы должны попробовать.
Если у вас есть какие-либо мысли о Как искать и находить на странице на компьютере Chrome? , тогда не стесняйтесь заглядывать в поле для комментариев ниже.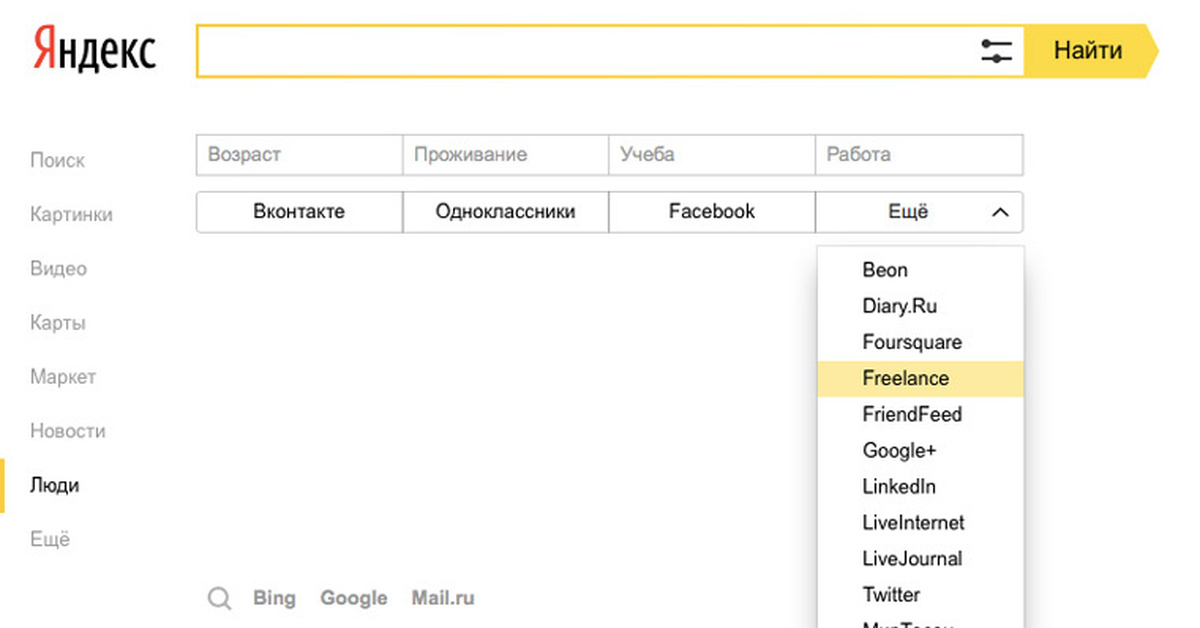 Если вы найдете эту статью полезной, рассмотрите возможность поделиться ею со своей сетью.
Если вы найдете эту статью полезной, рассмотрите возможность поделиться ею со своей сетью.
Также, пожалуйста, подпишитесь на наш канал BrowserHow на YouTube, чтобы получать полезные обучающие видео.
Как искать текст и находить на странице с помощью Chrome Android?
Узнайте, как искать и находить текст на веб-странице с помощью Chrome Android.Поиск на странице помогает найти ключевые слова, доступные на странице.
Параметр «Найти на странице» очень полезен, когда вы ищете на странице определенный термин или слово. Опция автоматически выполнит поиск по введенному ключевому слову, а также отобразит количество повторов.
Во время выпускных дней я работал над проектом, в котором требовалось много исследовательской работы. Мне пришлось прочитать цитаты, страницы Википедии, исследовательские статьи и т. Д. И найти конкретные технические термины, соответствующие требованиям моего проекта.С тех пор я был поклонником функции , находящейся на странице в браузере Chrome.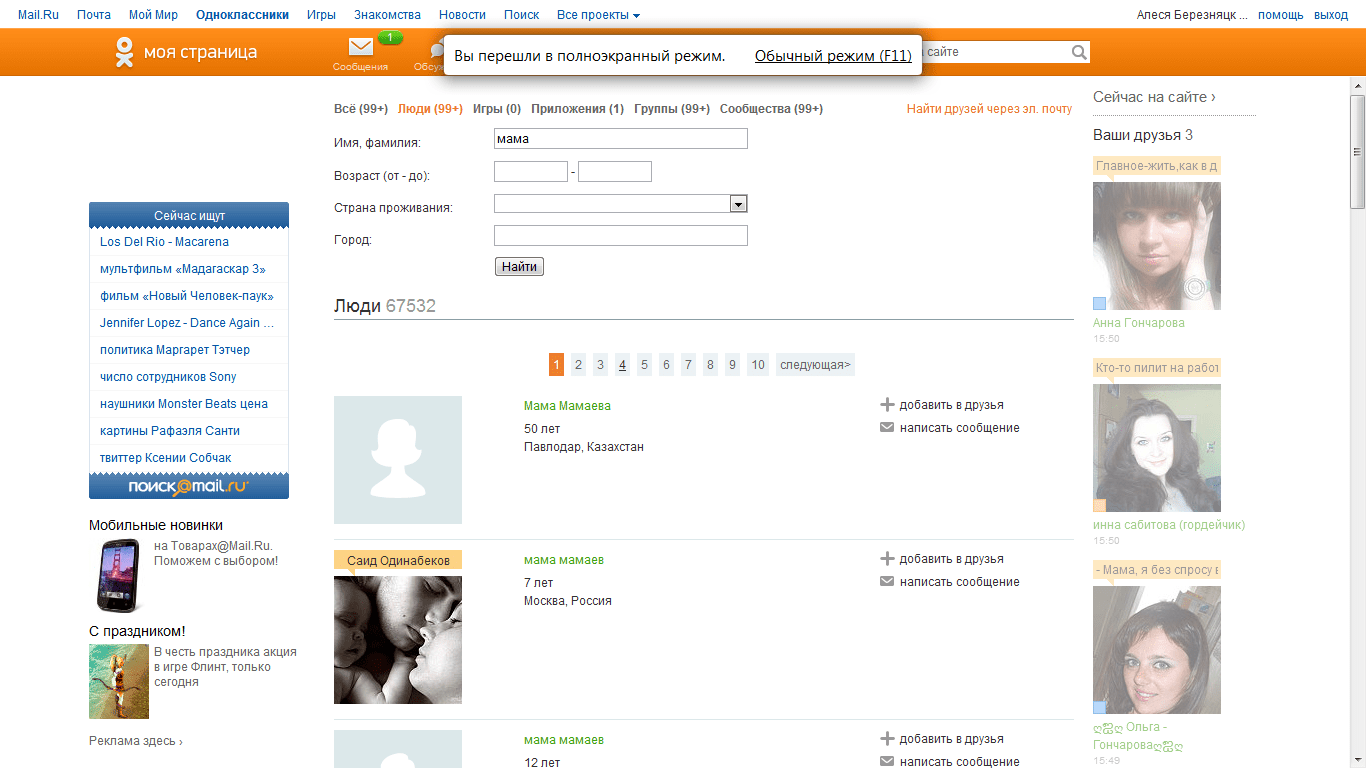 Функция поиска на странице делает все намного проще и проще!
Функция поиска на странице делает все намного проще и проще!
На странице можно не только искать термины, но и абзацы или короткие предложения. Так же, как мы выполняем поиск в Google.
Эта функция доступна в приложении Chrome для Android. Он работает примерно так же, как Ctrl + F или Cmd + F в поиске страниц в нашем браузере Chrome для настольных ПК.
У вас также есть возможность перемещаться между повторениями результатов поиска с помощью кнопок со стрелками.Повторения выделены желтым.
Как искать текст и находить на странице в Chrome Android?
Если вы читаете подробный контент и специально ищете какое-либо слово, то вариант «Найти на странице» действительно полезен. Надо знать, как искать на странице.
Вот шаги, чтобы найти слова на странице в Chrome Android :
- Запустите приложение Chrome Android Browser.
- Откройте веб-страницу , на которой вы хотите выполнить поиск.

- Нажмите, чтобы открыть меню «Параметры».
- Выберите в списке опцию Найти на странице .
- Введите термин или ключевое слово , которое вы хотите найти на странице.
- Ключевые слова и повторения будут выделены на странице .
Как уже упоминалось, вы можете использовать кнопку со стрелкой, чтобы пропустить следующий результат поиска и найти нужный вам ответ.
Функция поиска на странице работает только на текущей странице.Однако, если вы ищете на веб-сайте, вам следует использовать опцию поиска, доступную на веб-сайте.
Видеоруководство по поиску на странице в Chrome Android
Посмотрите видео-демонстрацию о том, как искать текст или слово с помощью встроенной функции поиска на странице в Chrome Android.
Надеюсь, вам понравилось видео. Подпишитесь на наш канал на YouTube. Поделитесь видео со всеми, кто, по вашему мнению, может извлечь выгоду из функции поиска на странице.
Итог: Chrome Android Найти на странице
Как уже упоминалось, функция поиска или поиска на странице действительно полезна для всех, кто знает, как ее использовать, и может широко использоваться для исследования или поиска страниц.
Для такого ненасытного читателя, как я, которому приходится просматривать различные статьи для разных типов работы, функция поиска на странице — это как благословение. с тех пор, как я научился искать слово на веб-странице Chrome, я мог выполнять всю свою работу быстрее, не сталкиваясь со многими проблемами.
Точно так же вы также можете использовать поиск на странице на компьютере Chrome, который работает почти так же, как Android Chrome.
Лично я считаю, что функция «Найти на странице» — это здорово. Это очень помогло мне во время учебы в колледже.Что вы думаете об этом?
Наконец, вот рекомендуемые веб-браузеры для вашего компьютера и мобильного телефона, которые вы должны попробовать.
Если у вас есть какие-либо мысли о Как искать текст и находить на странице с помощью Chrome Android? , тогда не стесняйтесь заглядывать в поле для комментариев ниже. Если вы найдете эту статью полезной, рассмотрите возможность поделиться ею со своей сетью.
Если вы найдете эту статью полезной, рассмотрите возможность поделиться ею со своей сетью.
Также, пожалуйста, подпишитесь на наш канал BrowserHow на YouTube, чтобы получать полезные обучающие видео.
Как использовать инструмент поиска в Google Chrome
Google Chrome — самый популярный Интернет-браузер.В браузере есть множество отличных инструментов, которые можно использовать, когда вы путешествуете по Интернету. Одним из этих отличных инструментов является инструмент Google Find, который является частью браузера. Этот специальный инструмент поможет вам найти определенные слова или фразы на веб-странице, которую вы посещаете.
Вот как вы используете инструмент Google Chrome Find.
Зачем нужен инструмент поиска в Chrome?
Инструмент поиска, который предлагает Chrome, — это уникальный инструмент, который позволит вам легко находить определенные поисковые запросы и ключевые слова на веб-страницах.Возможно, вам потребуется поискать в огромной статье для исследования, и вы хотите иметь возможность искать слово на этой странице из окна браузера. Инструмент поиска в Chrome позволяет это сделать.
Инструмент поиска в Chrome позволяет это сделать.
Кроме того, вы также можете выполнить поиск по количеству ссылок на ваше слово или термин на веб-странице или в статье. Все это вместе также может помочь вам лучше понять, как определенные поисковые запросы используются на странице.
Например, использование инструмента на веб-странице или в статье с высоким рейтингом позволит вам увидеть, как они использовали определенные ключевые слова.Вы сможете разбить его и увидеть, сколько раз использовалась ключевая фраза, как часто она используется и где она используется на странице или в статье.
Инструмент — одна из самых полезных вещей, которые предлагает Google. Давайте посмотрим, как можно быстро и легко использовать инструмент поиска в Chrome для поиска ключевых слов и фраз.
Как использовать инструмент поиска Google Chrome
Поиск слова на любой веб-странице в Google Chrome — довольно простой процесс. Есть несколько быстрых шагов, а затем бум, вы можете использовать инструмент, чтобы найти все, что хотите.
Для поиска ключевых слов, фраз, слов или терминов на странице с помощью Google Chrome:
- Перейдите на веб-страницу, которую вы хотите найти.
- Запустите Find из меню инструментов Chrome.
- Введите искомый термин.
В качестве альтернативы на шаге 2 вы также можете просто нажать CTRL + F (ПК) или CMD + F (MAC) на клавиатуре.
Шаг 1. Запустите Google Chrome и перейдите по веб-адресу
Запустите браузер Google Chrome и перейдите на веб-страницу, для которой вы хотите использовать инструмент «Найти».Вы можете перейти на любой веб-адрес, поскольку инструмент работает, где бы вы ни находились. Дайте странице полностью загрузиться, прежде чем переходить к следующему шагу.
Шаг 2. Откройте меню инструментов Chrome
После запуска браузера и перехода на страницу, для которой вы хотите использовать инструмент «Найти», щелкните трехточечное меню, расположенное в правом верхнем углу. открытого окна браузера.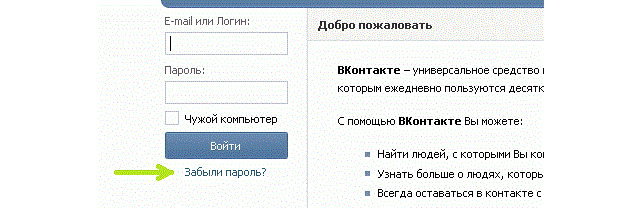 Появится раскрывающееся меню, в котором выберите опцию «Найти».
Появится раскрывающееся меню, в котором выберите опцию «Найти».
Примечание: На ПК меню состоит из трех полосок.
Шаг 3: Вставьте желаемый термин во всплывающее окно поиска
После того, как вы нажмете «Найти», появится небольшое всплывающее окно. Это будет выглядеть как поле поиска.
В этом поле поиска введите слово или фразу, которую вы хотите найти на веб-странице. После ввода вы можете нажать «Enter», но это не обязательно. Google Chrome автоматически выполнит поиск по запросу.
Примечание: Если вы никогда раньше не использовали инструмент Google Chrome Find, то ничего не будет введено в него.Однако, если вы это сделали, вам придется удалить слово или фразу, которые набираются в данный момент.
Когда вы введете слово или термин для поиска и Chrome завершит поиск, вы увидите выделение каждого случая, когда термин используется на странице
Например, функция поиска поместит «1 из 10» в правую часть поля поиска.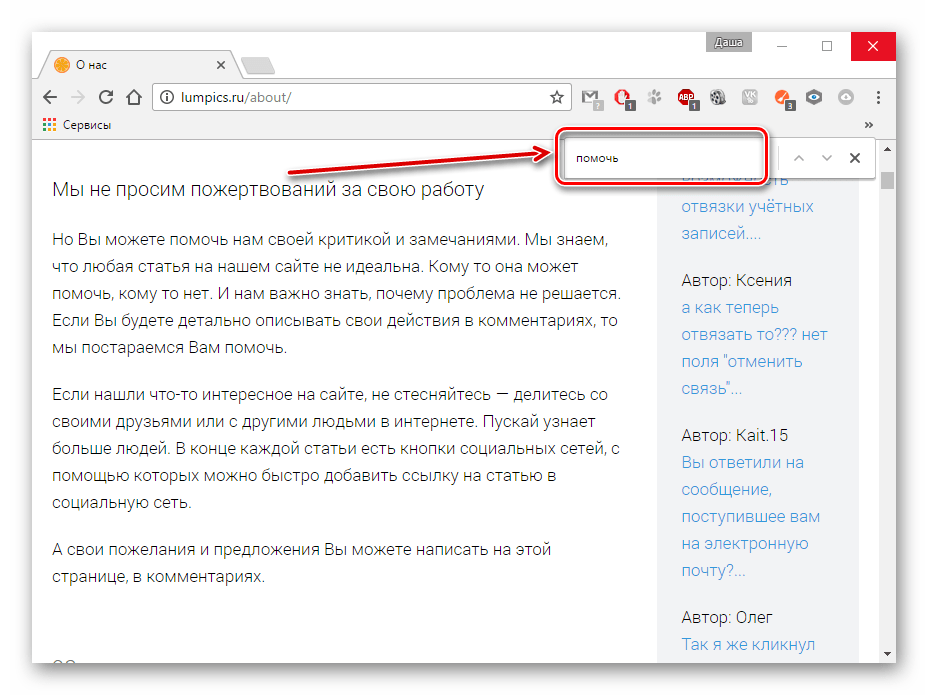 Это говорит вам, сколько раз был найден термин.
Это говорит вам, сколько раз был найден термин.
Что следует запомнить
- Вы можете щелкать стрелки вверх и вниз для прокрутки каждый раз, когда слово или фраза появляется на странице.
- Текущий экземпляр, который он показывает вам, когда вы нажимаете стрелки, изменится с желтого на оранжевый.
Шаг 4. Закройте инструмент поиска по завершении
Чтобы закрыть инструмент поиска Google Chrome, просто нажмите «x». Он находится в поле поиска. Или вы можете нажать клавишу Escape (esc).
Вот и все. Теперь вы знаете, как искать любой термин или фразу на любой веб-странице. Просто воспользуйтесь инструментом поиска Google Chrome.
Использование сочетаний клавиш для инструмента поиска в Chrome
Также следует отметить, что вы можете использовать сочетание клавиш, чтобы немедленно запустить инструмент «Найти» в Chrome. Вот команды клавиатуры для опции быстрого доступа:
- С ПК: CTRL + F
- С Mac: КОМАНДА + F
Просто нажмите комбинацию клавиш и начните вводить слово, которое вы хотите найти.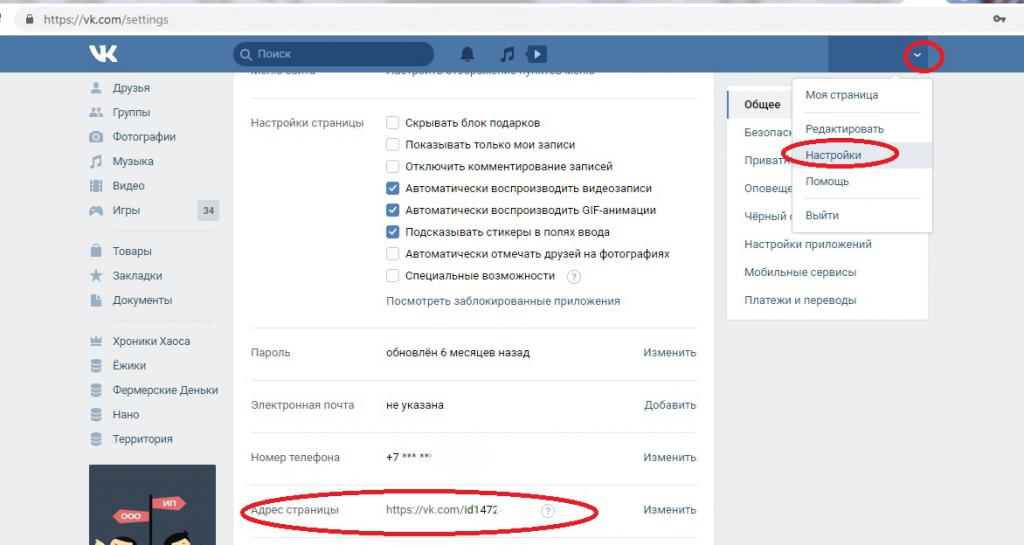
Последние мысли
Если вам нужно быстро найти что-то на странице, то инструмент «Найти» — это именно то, что вам нужно.Браузер Google Chrome позволяет легко использовать их инструмент для поиска терминов на веб-страницах.
Он прост в использовании, и вы можете получить к нему доступ с любой веб-страницы, используя меню инструментов, которое предоставляет Chrome.
Как искать слово на веб-странице или сайте
- Вы можете искать слово на странице, используя сочетания клавиш или элементы управления веб-браузера.
- Вы также можете использовать Google для поиска слова на определенных сайтах или веб-страницах.
- Использование функции поиска для поиска определенных слов или фраз может помочь вам быстрее найти информацию.
- Посетите техническую библиотеку Insider, чтобы узнать больше .

Интернет огромен, но иногда вам нужно сразу перейти к делу, чтобы добиться цели. Поиск слова на странице может значительно сократить время, необходимое для получения нужной информации.
Есть несколько методов, которые вы можете использовать для поиска слова на веб-странице, в программе или веб-сайте, в зависимости от типа вашего компьютера.
Попробуйте сочетания клавиш Command + F или Control + FНа большинстве веб-страниц, текстовых редакторов и других программ вы можете использовать сочетание клавиш Command + F на Mac или Control + F в Windows чтобы найти то, что вам нужно.
На компьютере Mac сочетание клавиш — Command + F. Журнал MacFormat / Автор / Getty Images
Журнал MacFormat / Автор / Getty ImagesВ верхней части экрана появится текстовое поле, в котором вы можете ввести желаемый поисковый запрос.Затем просто нажмите , введите , чтобы найти на странице экземпляры этого слова или фразы. Вы можете использовать стрелки вверх и вниз в поле поиска, чтобы найти каждый экземпляр.
Когда вы ищете слово, каждое вхождение этого слова будет выделено на странице.Грейс Элиза Гудвин / Insider Подсказка: Вы также можете искать слово на iPhone с помощью функций На этой странице, , Найти на странице или Поделиться .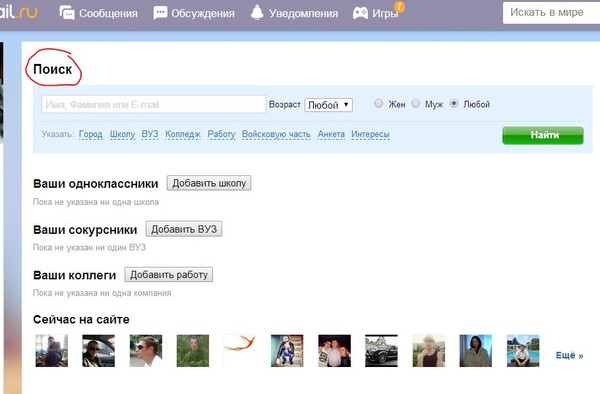
Браузеры также имеют собственные встроенные функции поиска.Вот как получить доступ к этим инструментам, если вы используете Гугл Хром , Firefox или Microsoft Edge.
1. Нажмите кнопку Дополнительно , которая выглядит как три горизонтальные линии, расположенные в правом верхнем углу веб-браузера рядом с адресной строкой.
2. Выберите Найти или Найти на этой странице .
Щелкните значок с тремя точками и выберите «Найти» в раскрывающемся списке.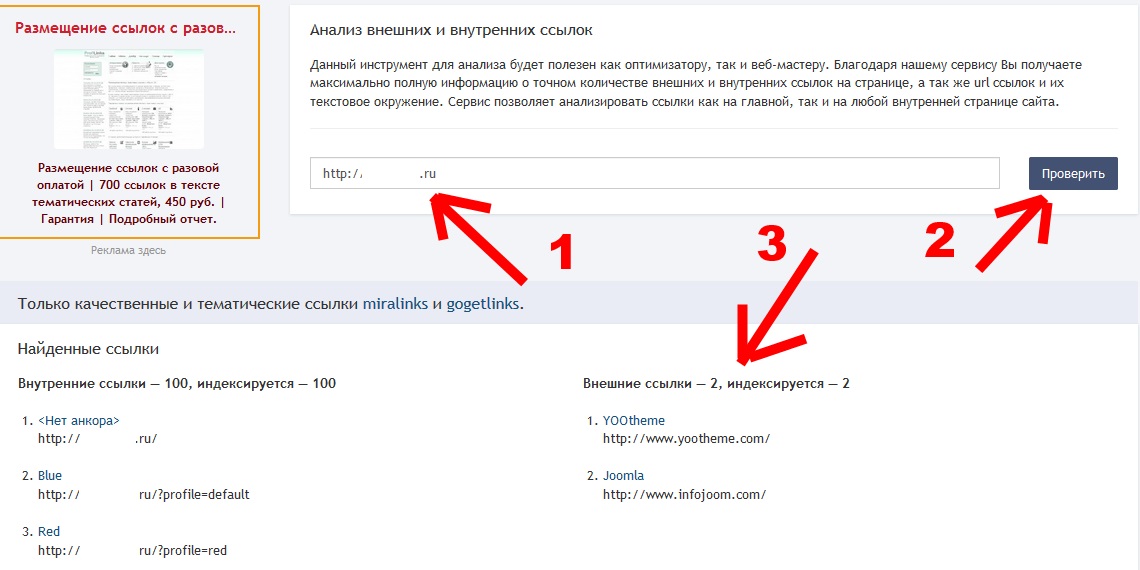 Грейс Элиза Гудвин / Insider
Грейс Элиза Гудвин / Insider3. Во всплывающем окне введите поисковый запрос или фразу и нажмите Введите .
Подсказка: В Safari на Mac вы также можете нажать Изменить на панели инструментов в верхней части экрана, навести указатель мыши на Найдите в раскрывающемся списке и снова выберите Найти в выскочить. В правом верхнем углу появится панель поиска — введите слово (слова), которые вы ищете, и они будут выделены желтым цветом на странице.
Используйте Google для поиска на сайтах1. Перейдите на google.com.
2. Введите site: , а затем имя веб-сайта, на котором вы хотите выполнить поиск, затем пробел и ваш термин или фразу для поиска.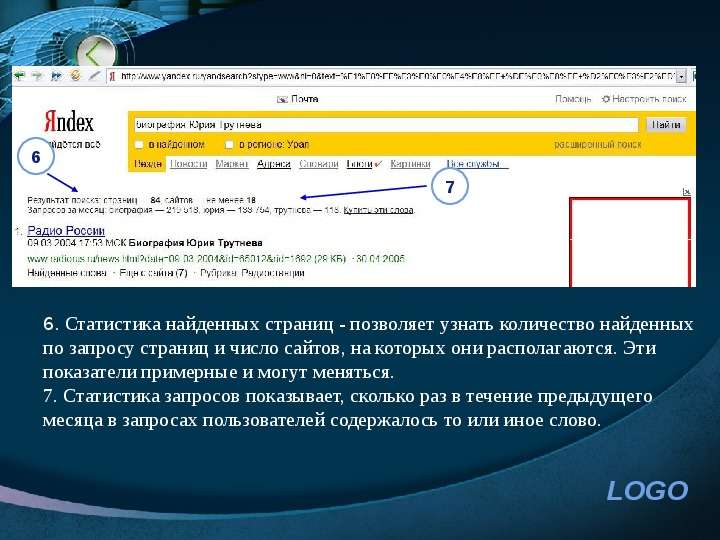
3. Нажмите Введите . Отсюда вы сможете найти все страницы на этом сайте, содержащие указанный вами поисковый запрос или фразу.
Как искать слово на веб-странице в любом браузере в Windows 11/10
Если вы хотите найти или выполнить поиск определенного слова или фразы на веб-странице во время просмотра с помощью Microsoft Edge, Firefox, Chrome, Opera, Internet Explorer или любой другой браузер на вашем ПК с Windows 11/10/8/7, затем выполните эту простую процедуру.
Как искать слово на веб-странице
Искать слово на веб-странице в любом браузере на ПК с Windows очень просто!
- Запустите веб-браузер
- Посетите веб-страницу
- Нажмите комбинацию клавиш Ctrl + F, чтобы открыть панель поиска
- Введите в ней желаемый текст
- Требуемый текст будет выделен на веб-странице, а фокус сместится to if
- Все экземпляры указанного текста также будут выделены — возможно, другим цветом.

Когда вы открыли веб-страницу в браузере, просто нажмите комбинацию клавиш Ctrl + F , чтобы открыть панель поиска.
Microsoft Edge
На Microsoft Edge вы увидите следующую строку поиска.
После того, как вы введете фразу, они будут выделены на веб-странице, если они будут найдены.
Google Chrome
Нажатие Ctrl + F в Chrome также вызовет панель поиска аналогичным образом.
Opera
Аналогично Opera , вы увидите панель поиска на странице.
Internet Explorer
В Internet Explorer вы увидите следующие параметры. После того, как вы введете свою фразу, они будут выделены на веб-странице, если они будут найдены.
У вас также есть возможность установить Панель поиска с на Соответствовать только целому слову или Учитывать регистр .
Mozilla Firefox
Firefox предлагает следующие различные способы поиска текста, слов или ссылок в содержимом текущей веб-страницы.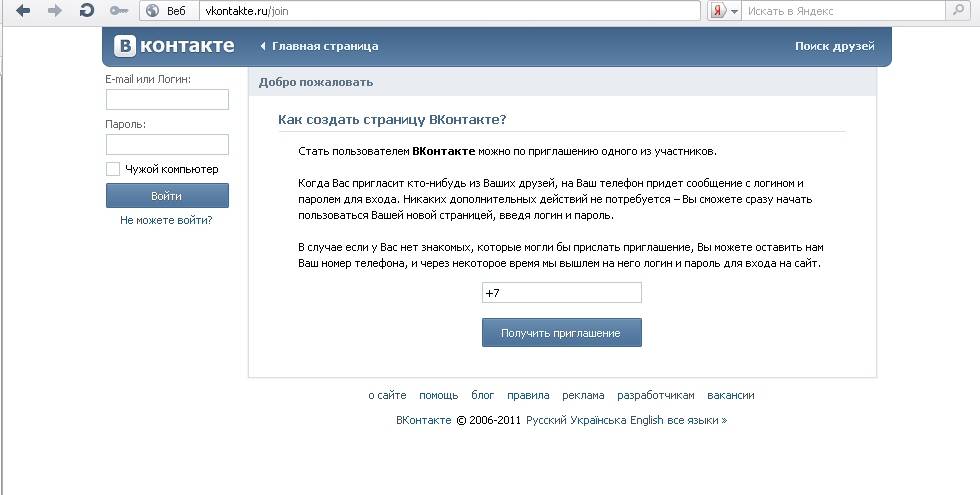
1] Нажмите Ctrl + F, чтобы открыть строку Найти на странице , введите в нее поисковую фразу.
Firefox выделит фразы, если они будут найдены. Используйте клавиши «Вверх» / «Вниз» для просмотра веб-страницы в поисках найденной фразы. Если ничего не найдено, вы увидите сообщение Фраза не найдена .
2] Нажмите клавишу / (косая черта), чтобы открыть панель быстрого поиска .
Вы увидите кнопку в левой части браузера.Эта панель быстрого поиска полезна для быстрого поиска, и автоматически исчезнет через некоторое время.
3] Чтобы найти фраз, которые встречаются в веб-ссылках , нажмите клавишу ‘ (одинарные кавычки), чтобы открыть панель быстрого поиска (только ссылки).
При вводе текста будет выбрана ссылка, содержащая этот текст. Чтобы выделить следующую ссылку, нажмите Ctrl + G.
4] Firefox также позволяет выполнять поиск при вводе без необходимости открывать панель поиска.
Чтобы включить эту функцию, щелкните Меню> Параметры> Дополнительно> вкладка Общие и выберите Искать текст, когда я начинаю набирать . Нажмите Ctrl + G или F3, чтобы выделить следующий результат.
Надеюсь, это поможет.
Отметьте этот пост, если Ctrl + F не работает.
Как найти настоящие номера страниц на Kindle
С тех пор, как Amazon впервые выпустила свою версию электронных книг под названием Kindle, некоторые любители книг воздержались от этой опции, потому что на самом деле нет ничего похожего на настоящую книгу.Запах, собачьи уши, настоящие номера страниц — как электронное устройство может это заменить?
К счастью, Kindle предлагает множество функций, которые с каждым обновлением делают переход от традиционных книг в мягкой обложке к электронному считывателю немного более плавным.
Важно отметить, что некоторые функции доступны только в определенных книгах. В этой статье вы узнаете, как узнать, есть ли у книги, которую вы собираетесь загрузить, номера страниц, и как их активировать.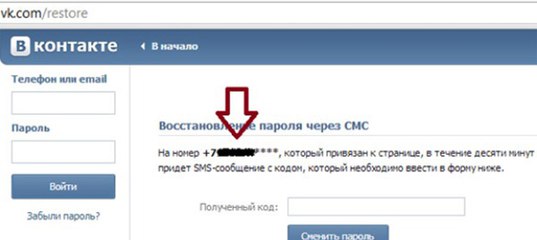
Как проверить номера страниц
Когда вы ищете новую книгу в магазине Kindle, есть стандартные варианты ценообразования, краткий обзор книги и ее автора, а также функции.
Чтобы узнать, есть ли в интересующей вас книге реальные номера страниц, прокрутите страницу вниз, пока не увидите поле функций.
- Нажмите на номера страниц .
2. Просмотрите описание номеров страниц.
3. Вы даже можете увидеть описание номеров страниц, если просматриваете веб-сайт Amazon для следующего чтения Kindle.
Как просмотреть реальные номера страниц — опция «Перейти»
Итак, если в выбранной вами книге есть опция реальных номеров страниц, есть несколько способов их просмотра.Начнем с того, что Kindle по своей сути не предлагает номера страниц на старых моделях. Для большинства Kindles они будут видеть только процент выполнения, который на самом деле плохо коррелирует с номерами страниц.
Итак, если вы хотите увидеть номер своей страницы или отправиться в определенное место, сделайте следующее:
- Коснитесь центра экрана и коснитесь Перейти к .

2. Просмотрите номер своей страницы.
Отображение реальных номеров страниц таким образом не только поможет вам отслеживать, где вы находитесь в книге, но также поможет вам поделиться или найти номер страницы, на который ссылается кто-то другой.
Просмотр номеров страниц — приложение
Некоторые пользователи могут предпочесть, или в некоторых случаях, читать свои книги с устройства, отличного от Kindle. Будь то из веб-браузера или из приложения Kindle на мобильном устройстве, просмотр реальных номеров страниц намного проще.
Если вы скачали книгу с реальными номерами страниц, вы можете увидеть их внизу экрана.
Если вы не видите номера страниц, вероятно, вы изменили размер текста.Когда вы увеличиваете текст, он отбрасывает страницы Kindle, поэтому числа не отображаются.
Вы можете изменить размер текста, ущипнув экран или выполнив следующие действия:
- Снова нажмите на страницу.
2. Затем нажмите Aa .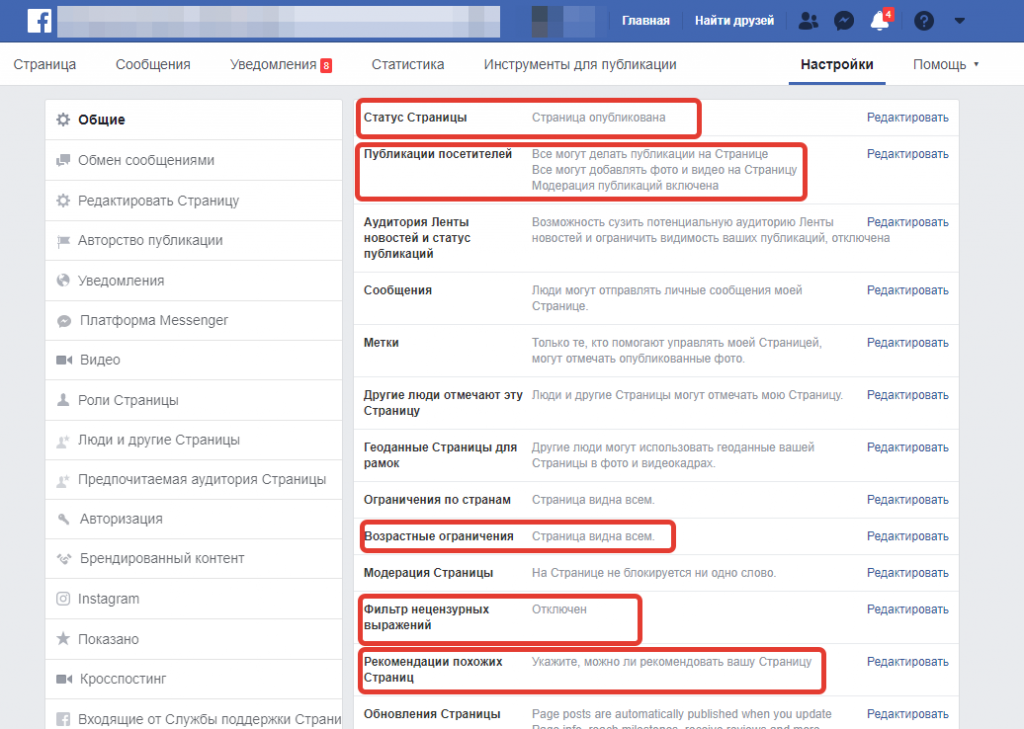
3. Теперь уменьшите размер текста .
Уменьшив размер текста, вы теперь сможете видеть номера страниц, указанные в нижней части книги. Кроме того, просто нажав на страницу, вы также можете увидеть номер страницы.После того как вы проверили номер своей страницы, вы можете нажать еще раз, чтобы увеличить размер текста.
Другие интересные особенности Kindle
Как мы уже говорили ранее, некоторые заядлые читатели еще не начали пользоваться электронными ридерами. Amazon предлагает несколько действительно полезных функций, которые упрощают чтение с помощью планшетов.
Dark Mode
Большинство Kindles и даже версия приложения предлагают темный режим. Читаете ли вы ночью или хотите уменьшить нагрузку на глаза, темный режим уменьшает резкий яркий свет, который сопровождает экраны устройств.
- Нажмите на Aa так же, как вы делали выше, и выберите один из четырех доступных вариантов цвета:
Выделить, поделиться и добавить заметки
Kindle предлагает вам возможность делиться страницами, выделять важный контент и даже добавляйте небольшие заметки, которые вы можете просмотреть позже. В отличие от традиционных книг, это лучше, чем писать на полях.
В отличие от традиционных книг, это лучше, чем писать на полях.
- Просто нажмите и удерживайте ту часть, которой хотите управлять, и выберите из доступных вариантов:
Перевод, Википедия и словарь
При чтении книги нет необходимости переходить к другому источнику, чтобы узнать факты. проверьте информацию или найдите слово.Kindle предоставит вам возможность сделать это на экране после того, как вы долго нажали интересующую часть.
Часто задаваемые вопросы
В этом разделе у нас есть дополнительная информация о номерах страниц Kindle.
Как мне найти свои закладки?
Закладки отлично подходят для хранения вашей страницы и сохранения местоположений важного текста.
1. Чтобы сохранить страницу в разделе закладок, все, что вам нужно сделать, это щелкнуть значок флажка в верхнем левом углу.
2. Чтобы найти свои закладки, нажмите значок страницы. В зависимости от того, сколько закладок вы сохранили, вам нужно будет пролистать список и найти нужную.
У книг Kindle такое же количество страниц, как у книг в мягкой обложке?
Да и нет. Все зависит от книги (и от того, увеличили ли вы текст). Номера страниц, не соответствующие реальной бумажной книге, могут вызвать проблемы в школе и в книжных клубах, поэтому перед загрузкой книги для Kindle найдите подпись с надписью «Содержит реальные номера страниц.’
Вы можете давать свои книги взаймы
Таким образом, не рекомендуется сообщать свое имя пользователя и пароль. Но любители книг могут чувствовать себя лучше, когда делятся своими любимыми книгами с окружающими их людьми.
Маловероятно, что ваш лучший друг будет заказывать что-то в вашем аккаунте Amazon, но вполне вероятно, что он прольет что-нибудь на вашу книгу, страницы с собачьими ушками или, возможно, никогда не вернет это вообще. Kindle снижает любые опасения по поводу этих вопросов, поэтому делиться своей библиотекой намного безопаснее (опять же, если вы доверяете человеку свой пароль Kindle).
Чтение на Kindle
Просмотр номеров страниц на Kindle, совпадающих с номерами страниц в физической книге, необходим по многим причинам. Не забудьте проверить информацию в электронной книге перед покупкой, если вам абсолютно необходимо, чтобы номера страниц совпадали. Хотя это все еще не то же самое, что читать настоящую книгу, Kindles предлагает множество замечательных функций, которые помогут сгладить переход.
Как определить «потерянные» страницы на вашем веб-сайте
«Потерянные страницы» — это страницы веб-сайта, на которые нет ссылок с других страниц или разделов вашего сайта.Это означает, что пользователь не может получить доступ к странице, не зная прямого URL. Кроме того, поисковые роботы не могут следить за этими страницами с другой страницы, что означает, что они редко индексируются поисковыми системами. Чтобы сканеры могли найти ваши страницы, они должны быть связаны с другими страницами. Думайте об этом как о настоящей паутине, по которой может ползать паук. Если его части сломаны, пауку будет сложно перебраться с одного места на другое.
Если его части сломаны, пауку будет сложно перебраться с одного места на другое.
Самое главное, что страницы-сироты представляют собой упущенные возможности для привлечения клиентов и привлечения клиентов и могут снизить показатель отказов.К счастью, потерю трафика, удержания и дохода, а также нанесение ущерба вашему успеху в SEO из-за бесхозных страниц — это то, что можно легко исправить. Вот как вы можете использовать BrightEdge, чтобы избавиться от лишних страниц на своем сайте.
Как найти и разрешить потерянные страницы сайта?
Вы можете выполнить простой 5-шаговый процесс, чтобы определить и исправить любые потерянные страницы на вашем сайте:
- Получите полный список страниц вашего текущего веб-сайта
- Запустить сканирование веб-сайта для страниц с нулевыми входящими внутренними ссылками
- Анализировать результаты аудита
- Решите все найденные сиротские страницы
- Периодически повторяйте аудит, чтобы обнаружить новые несвязанные страницы
Давайте быстро рассмотрим каждый из этих шагов.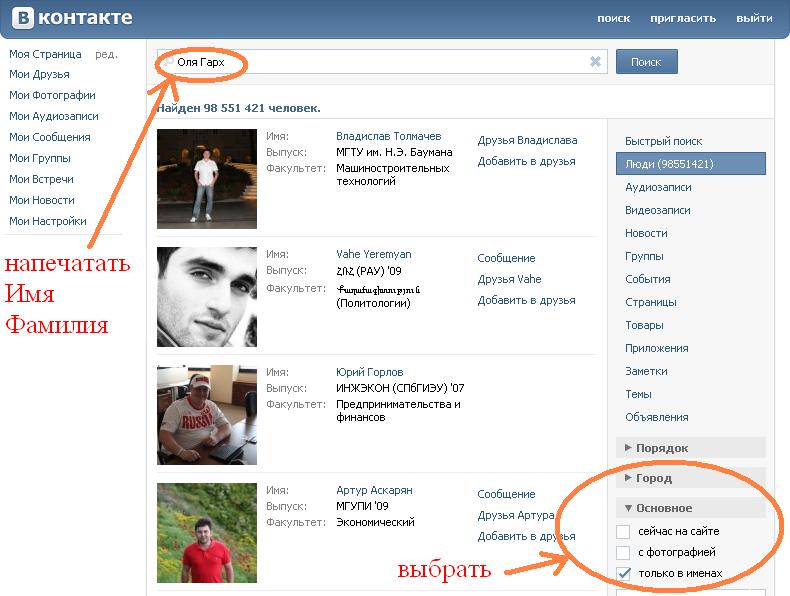
1) Получите полный список страниц вашего текущего веб-сайта
Указание вашего любимого решения для аудита веб-сайтов на вашу домашнюю страницу и ожидание, что оно определит потерянные страницы сайта, не будет работать, потому что, по определению, на потерянные страницы не ссылаются ни одна страница домена. Поисковый робот никогда их не найдет. Вместо этого вам нужно указать полный список URL-адресов сайтов, которые должен проверить сканер. Есть несколько способов получить список URL:
Используйте файл карты сайта
Карта сайта — это файл, который обычно размещается в корне вашего домена, чтобы помочь роботам поисковых систем понять содержание вашего сайта, как часто вы его обновляете и как лучше всего отображать ваш контент на страницах результатов поисковой системы или в результатах выдачи.Когда вы добавляете новую страницу или сообщение в свою систему управления контентом (CMS), ваша карта сайта динамически обновляется, но перед использованием этого метода убедитесь, что ваша карта сайта содержит полный список ваших страниц.
Демо ContentIQ и настройка сканирования сайта при аудите
Скачать список URL сайтов
Если карта сайта не подходит — например, если карта сайта не содержит полного списка страниц — то вы можете сгенерировать список из своей CMS. В WordPress, например, вы можете установить легкий плагин, такой как List URLs, для экспорта списка URL-адресов сайтов в виде файла CSV.Вы также можете попросить своего ИТ-отдела предоставить вам копию журнала CMS, в котором перечислены все страницы, которые были обслужены вашими посетителями. Загрузите список в Excel и отфильтруйте уникальные URL-адреса. Когда у вас будет полный список, вставьте его в конфигурацию сканирования:
2) Запустите сканирование веб-сайта для страниц с нулевыми входящими внутренними ссылками
Чтобы идентифицировать потерянные страницы, настройте правило аудита, чтобы перехватить страницы, у которых нет хотя бы одной входящей внутренней ссылки. При настройке аудита настройте повторяющееся сканирование для обнаружения любых новых несвязанных страниц в будущем. Обратите внимание: если вы полагаетесь на список URL-адресов, вам нужно получить список обновлений со своей CMS.
Обратите внимание: если вы полагаетесь на список URL-адресов, вам нужно получить список обновлений со своей CMS.
3) Анализировать результаты аудита
После завершения аудита снова войдите в ContentIQ и просмотрите результаты аудита. Определите «сиротские» страницы и определите их цели: активно ли они привлекают реферальный, платный трафик или трафик социальных кампаний? Есть ли у них качественные обратные ссылки? Часто ли посетители сайта получают к ним доступ через поиск на месте?
Используйте свое решение веб-аналитики для оценки источников трафика, посещений и просмотров страниц, поведения входа и выхода.В приведенном ниже примере мы видим пример страницы кампании, которая помогала привлекать трафик в течение определенного времени. После завершения кампании страница больше не привлекает трафик и может быть удалена с сайта:
4) Устранить обнаруженные сиротские страницы
Как только вы поймете, какой цели служит страница-сирота и как она помогает в достижении вашего веб-сайта и маркетинговых целей, вы можете определить, какие шаги следует предпринять со страницей:
- Ссылка на него с других внутренних страниц, если посетителям сайта необходимо найти его, просматривая
- Отправить в архив, если он больше не нужен
- Оставьте как есть, если он обслуживает бизнес-потребности, не требующие внутренней ссылки на страницу
5) Периодически перезапускайте аудит, чтобы найти новые потерянные страницы
Поскольку со временем страницы могут стать бесхозными — из-за добавления нового контента и забвения ссылки на него, или из-за случайного удаления ссылок на страницы, вложенные глубоко в структуру сайта, — важно периодически проверять сайт на наличие новых проблем.



 д.
д.