Как в Фейсбук скопировать ссылку на пост, публикацию
Один из популярных вопросов, который задают пользователи соцсети — как в Фейсбук скопировать ссылку на пост (публикацию) и поделиться ею с другим человеком. Это удобно, ведь не нужно делать скриншоты или прибегать к другим трудоемким методам. Ниже рассмотрим, как правильно передать ссылку по телефону и ПК, и в чем особенности процесса.
Зачем необходимо копирование ссылки в Фейсбук?
Ссылка URL в Facebook — набор символов (уникальный адрес), при вводе которого в браузере можно получить прямой доступ к интересующему посту. Скопировать информацию — вопрос нескольких секунд, что позволяет сэкономить время и сразу передать линк на интересующий контент. Получение таких сведений может потребоваться в ряде случаев:
- Желание поделиться с другом или знакомым человеком информацией, видео или фотографией, опубликованной на Фейсбук.
- Необходимость передать на ином ресурсе или соцсети ссылку на пост в Фейсбук.

- Добавление записи в личный блог.
- Сохранение у себя информации, чтобы в будущем ее не потерять и получить быстрый доступ к посту (если это необходимо).
Для решения всех вопросов нужно скопировать линк на публикацию. Вопрос в том, как это сделать правильно.
Копирование ссылки на пост: пошаговая инструкция
Распространенная ситуация, когда в общении с товарищем вы вспомнили об интересном комментарии или публикации, которая попалась в Фейсбук. В таком случае можно скопировать информацию, но тогда она передастся некорректно, а при пересказе поста своими словами можно ошибиться в формулировке. Гораздо проще — скопировать URL.
На компьютере алгоритм действий прост:
- Войдите в профиль Фейсбук.
- Найдите публикацию, которую необходимо скопировать.
- Наведите на дату размещения и кликните правой клавишей мышки.
- Жмите на Копировать ссылку.
- Передайте другу или вставьте линк на другом сайте (там, где это необходимо).

Перед тем как в Фейсбук поделиться ссылкой, учтите действующие настройки конфиденциальности, установленные на вашей странице. К примеру, если публикация доступна только друзьям, то незарегистрированные пользователи и лица, которые не являются друзьями автора, не смогут увидеть пост. В таком случае нужно изменить эти настройки или прибегнуть к иным методам передачи информации, к примеру, копированию или скриншотам.
В случае с телефоном ситуация почти аналогична. Чтобы скопировать URL, сделайте следующее:
- Откройте мобильный софт Фейсбук и войдите в профиль.
- Найдите в ленте интересующий материал, а после этого жмите на кнопку в виде трех точек справа вверху.
- В появляющемся меню выберите вариант Копировать ссылку, которая сохранится в обменном буфере.
- Используйте линк с учетом поставленной задачи (к примеру, передайте другому пользователю).
Если возникло желание сохранить ссылку на определенную публикацию в профиле (к примеру, для просмотра через какое-то время) сделайте так:
- прикоснитесь к кнопке с тремя точками справа вверху и кликните на ссылку Сохранить публикацию;
- отыщите сохраненные документы в Фейсбук на главной странице профиля;
- кликните по вкладке Избранное, а после этого Сохраненное.

Теперь вы знаете, как скопировать ссылку на публикацию в Фейсбук и передать ее другим пользователям.
Как поделиться ссылкой
Если вам удалось скопировать линк на пост, им можно поделиться у себя на странице. Для этого сделайте следующее:
- Кликните на слово Напишите что-нибудь в верхней части страницы.
- Укажите информацию, которой вы планируете поделиться. При желании можно добавить изображение, редактировать описание или URL страницы. Упомянутые функции доступны при включении предпросмотра.
- Жмите на кнопку Опубликовать.
Если предпросмотр не нужен, жмите на миниатюру внизу, наведите курсор на картинку предварительного просмотра и кликните символ Х в верхнем углу.
Если работа делается через телефон, алгоритм такой:
- войдите в профиль Фейсбук через приложение;
- зайдите на личную страницу и жмите на Опубликовать;
- разместите URL, который удалось скопировать ранее, чтобы поделиться с другими пользователями;
- жмите Далее и Опубликовать.

Если требуется удалить предварительный просмотр на телефоне, кликните на Х справа вверху предварительного просмотра перед размещением поста.
Итоги
Чтобы скопировать URL на пост в Фейсбуке, не потребуется много времени. В качестве главного инструмента можно использовать приведенный в статье алгоритм или нажать на дату в посте и копировать линк в адресной строке. Далее можно передавать информацию через форумы, блоги, иные социальные сети или разместить URL в своей публикации на Facebook. Здесь пользователь ориентируется на тот вариант, который ему наиболее удобен и подходит для получателя информации.
Связка аккаунтов Фейсбука и ВК: кросспостинг
Наиболее популярными социальными сетями являются «ВКонтакте» и «Фейсбук». При этом не каждый знает, что их можно синхронизировать. Есть несколько простых способов, как привязать «ВК» к «Фейсбуку» для одновременной публикации постов на двух площадках.
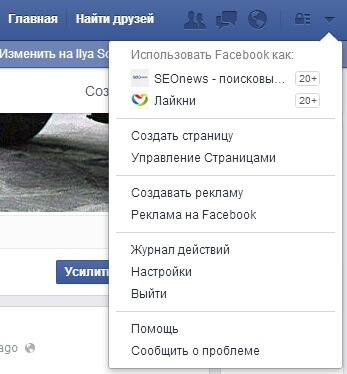 com
comЧто такое crossposting и зачем он нужен?
Кросспостинг представляет собой автоматическое, полуавтоматическое или ручное размещение одного и то же контента сразу на нескольких площадках. Целями этого служат привлечение большего количества трафика, повышение популярности, увеличение тИЦ.
Синхронизация аккаунтов из «Фейсбука» и «ВКонтакте» предполагает полуавтоматический кросспостинг. Публикация размещается на одном ресурсе и сразу же переносится на другой.
Преимущества кросспостинга:
- охват большей аудитории;
- дополнительное продвижение сайта/контента.
Прикрепленные друг к другу социальные сети нужны преимущественно для повышения популярности в блогинге и создания имиджа. Этим пользуются популярные личности, СМИ, интернет-магазины.
Как синхронизировать FB и «ВК»
Привязать Facebook к VK можно несколькими способами. Страница может синхронизироваться только с одним аккаунтом. Для кросспостинга предлагаются разные сервисы, но пользоваться ими не обязательно. Сторонние ресурсы могут потребоваться, когда нужны настройки времени публикации, частоты выхода новых постов и прочего.
Сторонние ресурсы могут потребоваться, когда нужны настройки времени публикации, частоты выхода новых постов и прочего.
Чтобы синхронизировать социальные сети Facebook и VK, нужно сделать следующее:
- Зайти на свой профиль «ВКонтакте».
- Перейти в блок «Редактировать страницу» под фото или в верхнем меню.
- Зайти на вкладку «Контакты», затем на «Интеграцию с другими сервисами».
- Возле пункта «Facebook» кликнуть на «Настроить экспорт».
- Следовать простым инструкциям, после чего нажать «Сохранить».
За несколько простых шагов кросспостинг настроен. Теперь нет необходимости размещать публикации вручную в социальной сети Facebook. Во время размещения поста во «ВКонтакте» не нужно забывать ставить галочку возле «Экспортировать записи в Facebook». Есть одно важное замечание: прикрепленные аудиозаписи не будут отражаться в Facebook.
Организация кросспостинга Facebook и «ВКонтакте» через «Твиттер» – 4 способа
Привязка Twitter → Facebook → VK. © скриншот / vk.com
© скриншот / vk.comКросспостинг в разных социальных сетях должен быть простым, функциональным и предупреждать сбои в виде появления дубликатов. Есть 4 способа, как это сделать быстро и без проблем. Ими могут пользоваться все, у кого есть аккаунты «Твиттере», «ВКонтакте» и «Фейсбуке».
Первый способ кросспостинга: Twitter → Facebook, VK
При публикации поста в «Твиттере» приписывается хештег #vk. Чтобы опубликовать в «Фейсбуке», нужно сначала связать страницы. Для этого следует перейти в настройки и нажать кнопку «Подключиться к Фейсбук». Затем социальная сеть попросит разрешение на публикацию. В завершение настройки сохраняются.
Такой способ имеет недостатки. Если в посте нет ссылки, перенос записи на страницу VK будет отличным вариантом. В противном случае пользователь не сможет по ней перейти, т. к. социальная сеть реагирует на нее как на вредоносную. При этом остается возможность скопировать ее и вставить в адресную строку, но не каждый будет это делать. Такая забота со стороны «ВКонтакте» снижает количество переходов по ссылке.
Другие недостатки – отсутствие картинки при переносе записи в «Твиттер» и необходимость каждый раз ставить хештег #vk.
Второй способ: VK → Twitter, FB
При последующей публикации постов нужно убедиться, что под ними стоит галочка напротив пункта «Экспортировать записи в «Твиттер» и «Фейсбук».
Преимущества такого способа заключаются в том, что во «ВКонтакте» уже будет миниатюра и возможность переходить по ссылке. Недостаток – в FB картинка не появляется.
Третий способ: FB → Twitter → VK
В этом случае нужно связать только первые 2 социальные сети. При публикации постов в FB нужно поставить хештег #vk, и когда он попадет в Twitter, то автоматически опубликуется во «ВКонтакте».
Четвертый способ: VK → Twitter → FB
Для него нужно связать страницы VK с «Твиттером» и Twitter с FB. Этот вариант синхронизации лишен большинства недостатков. Во «ВКонтакте» не появляется предупреждения о вредоносных ссылках, миниатюра остается, нет необходимости ставить хештег.
При выборе четвертого способа нужно избежать дублирования записей. Для этого следует отключить экспорт из VK в FB. Если оставить привязку, пост будет опубликован из VK в Twitter и FB и затем снова из «Твиттера» в FB. При высокой активности это будет расценено как спам.
сделать активную гиперссылку на сайт
Чтобы другим пользователям Интернета было проще путешествовать по веб-ресурсам, были придуманы гиперссылки или просто ссылки. Если в любом текстовом поле или документе их можно вставлять без особых проблем, то в некоторых социальных сетях есть особенности. В этой статье будет рассказано, как вставить ссылки из Facebook, ведущие на внешние интернет-ресурсы.
Если в любом текстовом поле или документе их можно вставлять без особых проблем, то в некоторых социальных сетях есть особенности. В этой статье будет рассказано, как вставить ссылки из Facebook, ведущие на внешние интернет-ресурсы.
Размещаем ссылки в Facebook
Можно выделить всего два способа вставки URL-адресов в вышеупомянутой социальной сети. Первый подразумевает прямое размещение с ресурса, на который в итоге будете ссылаться. Второй же предлагает универсальное решение, которое позволит вставлять URL-адрес абсолютно на любой ресурс. Итак, рассмотрим оба способа подробнее.
Размещение ссылки
Начнем мы с размещения URL путем использования встроенных инструментов сервисов. Рассматривать все будем на примере видеохостинга YouTube, однако стоит отметить, что инструкция будет общей для всех подобных площадок. Отличаться может лишь внешний вид отдельных иконок/кнопок и их расположение.
На мобильном устройстве
Сначала расскажем, как разместить URL со смартфона, так как по статистике более 1. 700.00.000 пользователей использует мобильные устройства для посещения Facebook.
700.00.000 пользователей использует мобильные устройства для посещения Facebook.
- Перейдите на интернет ресурс, которым хотите поделиться в социальной сети. Как было сказано ранее, в примере будет использоваться Ютуб.
- Найдите на странице кнопку «Поделиться» и нажмите по ней. Например, в рассматриваемом видеохостинге она находится сразу под роликом.
- В появившемся списке площадок выберите Facebook и при необходимости авторизуйтесь в окне, которое появится.
- Если это нужно, дополните текстовое сообщение своими мыслями, после чего нажмите кнопку «Опубликовать».
Сразу же после этого соответствующая запись появится на вашей ленте в социальной сети, а чуть ниже нее будет находиться ссылка на контент, который вы выбрали. Вот так просто можно вставить URL-имя с мобильного устройства.
На компьютере
Несмотря на то, что смартфоном пользуется огромное количество пользователей, приоритетной платформой для посещения социальных сетей остается все же компьютер.
- Откройте в браузере сайт, контентом с которого вы хотите поделиться с друзьями. Напомним, что в нашем случае – это любой видеоролик на Ютубе.
- Найдите кнопку «Поделиться» и нажмите по ней мышью. Например, на рассматриваемом видеохостинге она находится сразу под проигрывателем.
- В появившемся списке всех сервисов отыщите Facebook и нажмите по его иконке.
- Появится дополнительное диалоговое окно, в котором вы можете дополнить текстовое сообщение. После этого нажмите кнопку «На Facebook», чтобы опубликовать запись соответствующего содержания.
Как можно заметить, способ с использованием мобильного устройства не сильно отличается от этого. Главное – запомнить правильную последовательность действий.
Копирование ссылки
Но что, если вы хотите скопировать URL на обычный сайт, на котором попросту нет кнопок «Поделиться»? В этом случае необходимо воспользоваться опцией «Копировать».
- Откройте браузер и перейдите на сайт, URL которого хотите разместить в Фейсбуке.

- Скопируйте URL в адресной строке – кликните в строке мышкой, выделите всю строку и нажмите Ctrl+C.
- Откройте Facebook и перейдите в текстовое поле, ссылку в которое хотите вставить.
- Нажмите по нему ПКМ и выберите пункт «Вставить» или Ctrl+V.
После этого нужная вам ссылка будет опубликована в созданной вами записи, будь то комментарий или новый пост на ленте.
Советы
Стоит отметить, что публикации с использованием URL других сайтов просматриваются гораздо реже, так как режут глаз своим «неопрятным» видом. Также рекомендуется для начала ознакомиться с правилами сообщества Facebook, чтобы не быть заблокированным по причине размещения ссылки на контент, запрещённый правилами Файсбук.
Ссылка на свою страницу в фейсбуке
Приветствую друзья. Я люблю порой поделиться чем-нибудь полезным со своими читателями, но иногда не можешь начать писать пост из -за семейных обстоятельств. Да дело даже не в каких-нибудь проблемах в семье, дело в детях, которые порой так разыграются по правое ухо от тебя, что просто нереально сосредоточиться…
Да дело даже не в каких-нибудь проблемах в семье, дело в детях, которые порой так разыграются по правое ухо от тебя, что просто нереально сосредоточиться…
Блин они так балдеют… просто хаос какой-то, время от времени начинается. И вот порой даже строжишься на них. А они…
…одна сзади к креслу лезет, с дивана и прямо хватается…
…о боже, как бы не свалилась 🙂
другая танцует справа.
Да! Сегодняшняя статья про фишку в фейсбук реально не дает мне связать пары строк. Знаешь, я уверен с тобой тоже случалось подобное. Когда вроде планируешь, сесть и посвятить себя любимому делу. И тут… всё начинает идти не по плану.
Черт… что я несу ))
Хм…
Всё ок, начинаю про статью «как сделать в facebook ссылку на фан страницу». Я думаю Вы понимаете зачем она нужна. В первую очередь для большего перехода увидевших публикацию на вашу страницу.
Вот о чем речь пойдет в сегодняшнем обзоре.
Есть у вас Fan-страница фейсбук, и вы делаете публикации, которые разлетаются по вашим подписчикам внутри фейсбука. Стандартный вид таких публикаций — что-то вроде «статус+картинка».
Стандартный вид таких публикаций — что-то вроде «статус+картинка».
Но когда внутри статуса публиковать ссылку на свой фан, то в этом случае продвижение происходит гораздо быстрее, за счет того, что больше посетителей кликают по этой ссылке и попадают к вам.
Вот как это выглядит:
Ссылка на свою страницу в фейсбукеВ принципе ничего сложного. Есть специальные операторы, или как их назвать лучше… метки facebook, которые позволяют привязывать эту самую ссылочку.
Самый быстрый и простой способ поставить ссылку:
Когда начинаем писать публикацию (статус или новость) вставляем символ @ и далее без пробела вводим первую букву вашей группы. В моем случае группа называется «Бизнес журнал: Lead In Life», поэтому делаем так «@Б» (без кавычек только два символа).
Пример:
В выпадающем меню выбираем свою группу и всё. Теперь ссылка будет вида «Бизнес журнал: Lead In Life».
Вроде нет ничего сложного, согласны?
Но может обращали внимание, что некоторые, особенно раскрученные паблики делают не стандартную ссылку, а заменяют надпись на свою.
Вот об этом я и хотел вам рассказать, как это сделать. В принципе, затруднений возникнуть не должно.
Всё что нужно, это узнать id-страницы. Я это делаю заходя в любое изображение на странице и в поле адресной строки последние цифры — это и есть ид.
Зная ид страницы, можно через метки указать свой текст к ссылке.
Нужно лишь прописать это в своей публикации:
@@[0:[сюда вставляем ид:1:сюда пишем свой текст]] @[сюда вставляем ид:]
В моём случае получилось так:
Присоединяйся в @@[0:[134506500066650:1:Бизнес Журнал Успешных людей]]
Никогда не жалей о том, что было: если было хорошо, то это замечательно, если плохо — то это опыт.
@[134506500066650:]
Отобразилось на странице:
Как видите, верхняя ссылка получилась со своим названием, а внизу стандартная.
Одно но! Вставить по отдельности не получилось только свою текстовую ссылку без стандартной. Facebook в этом случае не хочет публиковать пост.
Facebook в этом случае не хочет публиковать пост.
Ну думаю лишним не будет. Тем более человек, дочитав статью до конца, особенно когда она длинная, с большей вероятностью перейдет в ваше сообщество и уже может стать одним из поклонников.
Теперь вы знаете как поставить ссылку на свою страницу фейсбук. Если возникли затруднения, пишите в комментарии — буду рад помочь!
Кстати! Ещё вариант с отделением от поста:
===================
Присоединяйся в @[134506500066650:] — сообщество успешных людей!
===================
А на сегодня у меня всё.
До встречи в эфире!
Автор публикации
01-2 раза в год, веду до результата в блогинге, при наличии мест.
Для связи: ok.ru/denis.povaga
Как узнать id адрес Фейсбука
Всем аккаунтам в социальных сетях присваиваются ID, или идентификационные номера, своего рода личные адреса.
Сегодня поговорим о том, как выглядит id facebook , как его можно узнать владельцам личных профилей, страниц, групп, приложений и рекламных аккаунтов…….
Профиль
В виде цифр:
Как только вы регистрируетесь на фейсбук, ваш аккаунт получает персональный адрес, который выглядит так
facebook.com/profile.php?id=123456789123456
где последние 15 цифр и есть персональный id пользователя facebook.
Узнать эти цифры очень просто: ↓
- Необходимо на компьютере открыть свой профиль (нажать по аватарке рядом с поисковой строкой).
- Скопировать цифры после знака = в адресной строке браузера.
В мобильном приложении социальной сети или в мобильной версии сайта id профиля фейсбука можно посмотреть так:
- Откройте приложение, коснитесь Ξ, а затем своего имени пользователя.
- Нажмите «…Еще», затем выберите «Копировать ссылку на профиль».
Теперь вы можете вставить полученную ссылку в письмо или личное сообщение другу на фейсбук. В ней ваш айди указан после знака «=».
В ней ваш айди указан после знака «=».
В виде букв:
Но все становится немного сложнее, если вы заменили стандартный набор цифр на имя пользователя Facebook. В таком случае ссылка на профиль будет выглядеть так
facebook.com/namesurname
Пример ↓
Этой информации будет вполне достаточно, чтобы поделиться с кем-то ссылкой на свой аккаунт или указать ее в своей визитке. Но, где найти свой id в фейсбук, к примеру, для настройки плагина, ведь для этого необходимы именно цифры.
Те пользоатели, которые настроили индивидуальные имена, не лишаются первоначальных айди, просто они теперь спрятаны немного глубже.
Откуда их взять:
1. При помощи кода страницы.
На компьютере проделайте следующее:
- Перейдите на страницу своего профиля.
- Нажмите CTRL+U, на экране отобразится бесконечный набор слов на английском и цифр.
- Нажмите CTRL+F, в появившееся окно введите ACCOUNT_ID.

- Система отыщет в общей массе нужную запись, скопируйте свои цифры.
2. При помощи специального сервиса
https://findmyfbid.com/ — этот сайт занимается одним единственным вопросом – находит заветные цифры для тех, кто отчаялся разобраться в настройках фейсбука.
Все устроено просто: введите свою ссылку вида https://www.facebook.com/namesurname и нажмите кнопку «Find». Если после этого вы увидите «Success», можете копировать полученный ид фейсбук, но если появится надпись «Error» — что-то пошло не так…
- Вы скопировали не весь адрес ссылки.
- В ваших настройках ограничен поиск профиля внешними сайтами (∇ – Настройки – Конфиденциальность – разрешить поисковым службам показывать ваш профиль в результатах поиска). Отмените этот запрет, после чего повторите запрос.
Такой способ отлично работает для всех типов аккаунтов фейсбук, в том числе групп и страниц.
3. Через вкладку «Информация».
- На компьютере войдите в свой профиль.

- Откройте раздел «Информация».
- В адресной строке ссылка станет гораздо длиннее. Нам нужна ее часть от знака = до знака %.
Поиск людей
Внимание: через стандартный поиск на сайте или внешние поисковые службы по ID найти людей невозможно.
Для того чтобы найти человека по id facebook, необходимо ввести в адресную строку https://www.facebook.com/profile.php?id=………………, где вместо точек необходимо вставить цифры айди номера.
Страница или группа
Для страниц и групп посмотреть id facebook можно так же, как описано выше, но
с небольшими особенностями:
1. Если вы еще не успели создать «красивую» ссылку на аккаунт , id страницы или группы facebook можно найти в адресной строке браузера в конце ссылки
2. На странице в левом столбце нажмите «Информация», пролистайте раздел до конца, здесь ID обозначен флажком.
3. При поиске через код страницы браузера нажмите сначала CTRL+U, затем CTRL+F и введите в поисковое окно:
- для страниц PAGE_ID;
- для групп GROUP_ID.

Внимание: если вы введете «ACCOUNT_ID», будет найден персональный айди владельца профиля, а не самого сообщества.
4. При использовании сервиса findmyfbid для страниц проблем быть не должно, так как они общедоступны и индексируются поисковыми службами. Если группа является секретной – сервис вам не поможет, воспользуйтесь кодом страницы.
Идентификатор Рекламного аккаунта
Знать id своего рекламного аккаунта facebook очень важно, к примеру, чтобы добавить его в бизнес менеджер или для обращения в службу поддержки при каких-либо проблемах или несправедливой блокировке.
К счастью, здесь все предельно просто и никаких секретных приемов знать не нужно:
- Откройте Ads Manager.
- Нажмите кнопку в левом верхнем углу со стрелкой.
- Здесь перечислены ваш личный рекламный акк и аккаунты страниц, если они у вас есть. Все со своими айди.
- Открыв рекламный акк, обратите внимание: в адресной строке такте указан его ID, а затем может идти еще ID бизнес-менеджера, если он уже привязан.

Приложение
Если вы хотите интегрировать плагины фейсбука в свое приложение, вам понадобится специальный id приложения facebook.
Как его добыть:
- Перейдите по ссылке developers.facebook.com.
- Нажмите «Начать».
- Следуя подсказкам, пройдите несложную регистрацию: укажите свой род занятий и название для своего первого приложения.
- Теперь в левом столбце выберите «Настройки», затем «Основное». В поле «Идентификатор» указаны искомые цифры.
Сделать подписчиков самостоятельно или купить
Для чего нужна ссылка на Фейсбук, и как ее получить?
21:00, 18 октября 2018
ФБ Автор: AmelieИспользование социальных сетей редко ограничивается просмотром ленты и переписками.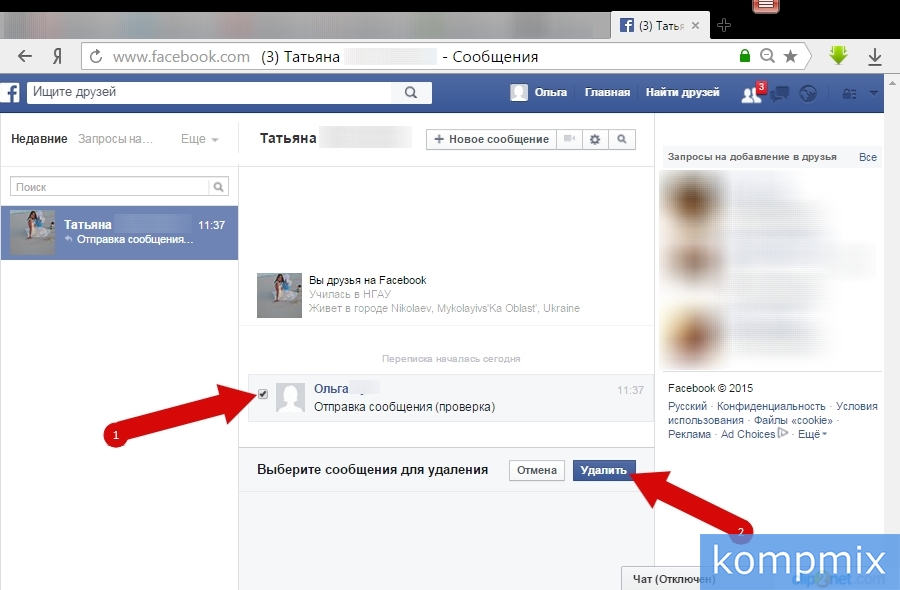 У социальных сетей типа ФБ, Одноклассников и Контакта есть много прекрасных функций, о которых стоит написать. Сегодня я расскажу вам о такой вещи, как ссылка на Фейсбук. Но сейчас я говорю не про обычное оставление ID пользователя (смотрите 3 способа узнать id в Facebook), а про вполне реальное упоминание, которое сделает процесс использования Facebook удобнее.
У социальных сетей типа ФБ, Одноклассников и Контакта есть много прекрасных функций, о которых стоит написать. Сегодня я расскажу вам о такой вещи, как ссылка на Фейсбук. Но сейчас я говорю не про обычное оставление ID пользователя (смотрите 3 способа узнать id в Facebook), а про вполне реальное упоминание, которое сделает процесс использования Facebook удобнее.
Как в ФБ сослаться на человека?
Итак, как сделать ссылку в Фейсбук на человека? Очень просто, но для тех, кто не очень понятливый, расскажу настолько подробно, насколько смогу. Итак, представим ситуацию. Вы очень круто погуляли с другом. Даже получилось несколько классных фотографий. Вы их выкладываете, но хотите, чтобы и друг тоже увидел публикацию. Для этого вам нужно написать «@» и начать вводить имя пользователя.
Стоит добавить и другой текст, чтобы пост получился более живой. Вообще есть информация, что имя можно сокращать, но у меня не получилось. Попробуйте, если вам так хочется. Есть и второй способ отметки пользователей. Для этого мы:
Для этого мы:
- Кликаем на создание поста, затем – на иконку в форме трёх точек рядом с кнопкой «Чувства/действия».
- Затем выбираем «Отметить друзей».
- После этого появится поле под названием «С кем вы?». Именно сюда и нужно начать вводить имя пользователя, которого вы хотите упомянуть.
Рекомендуем к прочтению статью “3 эффективных способа, как отметить человека в Фейсбук“.
Где можно упоминать пользователей?
Недавно на сайте ВКонтакте появилась возможность вставить ссылку на профиль в сообщениях. И это – одно из отличий между этой соцсетью и ФБ. Где же можно использовать эту функцию?
- в постах;
- в комментариях.
Больше, к сожалению, упоминать чужие страницы нигде нельзя. Возможно, с будущими обновлениями функционал расширится. Для чего же упоминать людей? Разве они сами не увидят всё, что нужно, в новостях? Разумеется, увидят, но, если вы используете опцию, будьте уверены, что пользователь наверняка увидит ваш пост или комментарий, и поймёт, что вы готовы к диалогу и ждёте ответа.
Как с телефона скопировать ссылку на друга?
В этой же статье стоит сказать о том, как скопировать ссылку на пользователя через мобильное устройство. С десктопной всё просто – нужно всего лишь сохранить содержимое адресной строки. Но что делать с Андроидом? На самом деле и в случае с мобильными версиями всё очень просто. Есть два способа:
- Зайти через браузер и поступить точно так же, как если бы вы зашли через компьютер.
- Через приложение. Для этого:
- открываем нужный профиль;
- находим иконку в форме трёх точек, кликаем по ней;
- жмём на пункт «Скопировать ссылку на профиль».
Вот и всё. Но первый способ куда универсальнее – вы сможете им воспользоваться на любом гаджете. В то же время второй иногда даёт осечки. Например, если версия приложения старая. Также множество вопросов о том, почему соответствующего пункта в меню «Ещё» нет, прилетает в «Сообщество помощи» от пользователей Айфонов. Так что, советую для того, чтобы ссылка на Фейсбук была в вашем буфере обмена, использовать браузер.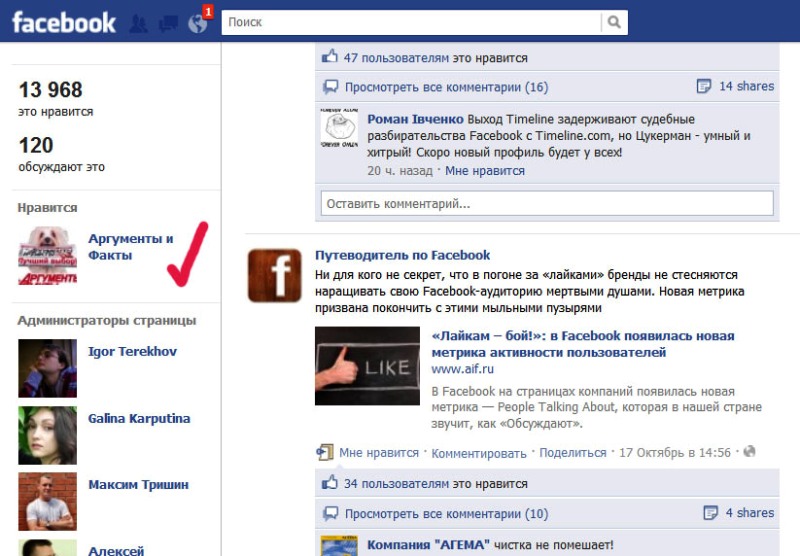
Заключение
Итак, упоминание пользователей ещё никогда не было настолько простым. Но эта простая функция может упростить процесс общения с друзьями и сообществами в постах или комментариях. Почему стоит использовать именно его? Таким образом, владелец аккаунта точно получит уведомление, и вы будете уверены, что, если он не отвечает, это не потому, что он не заметил. Но здесь есть и побочный эффект – у вас больше не получится отмазываться от ответа, прикрываясь невнимательностью. Но, я вас уверяю, оно того стоит. Поэтому пользуйтесь и радуйтесь жизни.
А о способах, как скопировать ссылку в Инстаграме, читайте в материале по ссылке.
[Всего: 1 Средний: 5/5]
Автор публикации
не в сети 3 года
Amelie
Комментарии: 12Публикации: 1604Регистрация: 19-06-2018
Как установить ссылку на свою бизнес-страницу Facebook из личного профиля
- Бизнес
- Маркетинг
- Маркетинг в социальных сетях
- Как сделать ссылку на свою бизнес-страницу Facebook из личного профиля
Эми Портерфилд, Филлис Кхаре , Andrea Vahl
Если ваша бизнес-страница — это услуга, которую вы предлагаете, вернитесь в свой личный профиль Facebook и добавьте немного информации о местоположении вашей новой страницы на вкладку «О нас». Если вы хотите полностью отделить свой бизнес от своего личного профиля на Facebook, пропустите эти шаги.
Если вы хотите полностью отделить свой бизнес от своего личного профиля на Facebook, пропустите эти шаги.
Чтобы создать ссылку на страницу своей компании из личного профиля, выполните следующие действия:
Щелкните свое имя в правом верхнем углу любой страницы Facebook.
Этот шаг перенесет вас на вашу личную шкалу времени.
Найдите ссылку «О программе» под изображением и щелкните ее.
Вы находитесь в интерфейсе, в котором вы можете редактировать все элементы вашей личной учетной записи.
Нажмите кнопку «Работа и образование» «Изменить».
Вы можете использовать раздел Работа и образование, чтобы добавить адрес своей новой страницы.
Введите название вашей новой бизнес-страницы.
Когда вы видите, что страница появляется в предложениях, щелкните ее, чтобы добавить в свой рабочий раздел.
Заполните вашу должность и другую важную информацию (адрес и т.
 Д.).
Д.).Нажмите кнопку «Добавить задание».
Нажмите кнопку «Готово».
Убедитесь, что для параметра просмотра установлено значение «Публичный», чтобы люди могли видеть ссылку на вашу страницу и переходить по ней. Вы можете изменить значок, щелкнув стрелку раскрывающегося списка в режиме редактирования и выбрав значок мира (общедоступный).
Еще одна креативная идея — поместить URL своей бизнес-страницы на обложку личного профиля. Вам нужно немного отредактировать фотографию, но результат поможет переместить людей на вашу страницу.Или вы можете поместить адрес своего веб-сайта на изображение.
Об авторе книги
Андреа Вал — консультант по социальным сетям и частый участник Copyblogger и Hubspot, также известна как редактор социальных сетей, бабушка Мэри. Джон Хейдон — ведущий эксперт по оказанию помощи некоммерческим организациям в использовании Facebook для продвижения своих интересов, сбора средств в Интернете и продвижения своих брендов.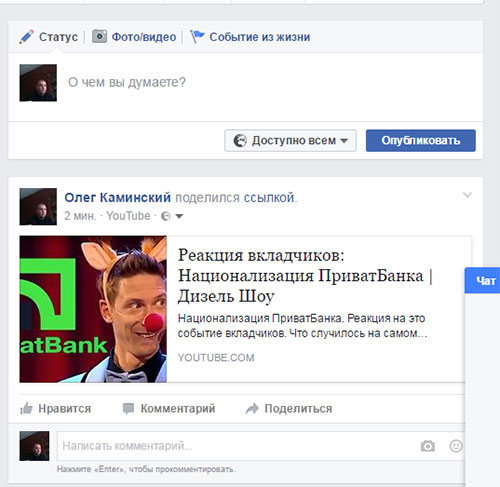 Ян Циммерман — практический специалист по маркетингу, специализирующийся на малом бизнесе, и регулярно делится своим опытом на семинарах и учебных мероприятиях по всей территории Соединенных Штатов.
Ян Циммерман — практический специалист по маркетингу, специализирующийся на малом бизнесе, и регулярно делится своим опытом на семинарах и учебных мероприятиях по всей территории Соединенных Штатов.
Как получить ссылку для обзора вашего бизнеса в Google, Facebook, Yelp и Capterra
Опубликовано автор Кеннет БеркИнтернет-обзоры, пожалуй, самая важная часть вашей стратегии продаж и маркетинга.
Около 90% людей относятся к онлайн-отзывам наравне с личными рекомендациями, а личные рекомендации приносят вдвое больше клиентов и вдвое больше доходов, чем платная реклама.
Это тоже имеет смысл.
Если я потенциальный клиент, я хочу знать, что у меня будет хороший опыт. , прежде чем я решу работать с вами. И кто может лучше принять это решение, чем люди, которые уже работали с вами?
Так как же получить больше отзывов о своем бизнесе в Интернете?
Вы начинаете с получения ссылки для обзора платформы, на которой потенциальные клиенты с наибольшей вероятностью найдут вас.
Но не всегда легко найти ссылку для обзора, поэтому я собираюсь показать вам, как получить ссылку для обзора вашей компании на четырех основных платформах. Я также дам вам несколько советов, как добиться успеха в каждом из них.
Хороший звук? Щелкните нужную платформу, чтобы перейти к соответствующему разделу страницы.
( Sidebar: ) Если вы не знаете, где ваши целевые клиенты, скорее всего, найдут вас, просмотрите это упражнение в нашем руководстве по созданию персонализированного образа покупателя, чтобы выяснить это.)
Как получить свой профиль в Google My Business (или на Google Maps) Ссылка для просмотра
Прежде чем вы сможете получать отзывы (или ссылку для обзора) в Google, у вас должен быть профиль в Google Мой бизнес. Если у вас , а не , у вас есть профиль GMB, следуйте кратким инструкциям в этом руководстве, чтобы настроить его.
Ваши отзывы в Google будут отображаться в вашем профиле Google My Business, если кто-то будет искать вашу компанию напрямую, они появятся в желанном «пакете из трех», когда люди будут искать такие услуги, как ваша, и они появятся на Картах Google. когда люди ищут предприятия поблизости.
когда люди ищут предприятия поблизости.
У вас есть два варианта получить отзыв в Google. Первый вариант подходит не всем, поэтому обычно мы рекомендуем второй вариант, но вы можете выбрать оба.
Вариант 1. Через ваш общедоступный листинг в Google Мой бизнес
Шаг 1: Выполните поиск вашей компании в Google.
Шаг 2: Найдите данные о своей компании и нажмите кнопку «Написать отзыв». Появится форма для выбора звездного рейтинга и оставления комментария.
Шаг 3: Скопируйте URL-адрес в строку поиска. Вы заметите, что эта ссылка очень длинная, и мы рекомендуем ее сократить. Внизу есть раздел о том, как это сделать.
Примечание: У ваших клиентов должна быть учетная запись Google, чтобы оставить вам отзыв в Google.
Вариант 2: Через ваше место ID
Это рекомендуемый нами вариант получения ссылки на отзыв в Google (он более надежен).
Шаг 1: Воспользуйтесь инструментом поиска PlaceID ниже.
Шаг 2: Введите название своей компании в поле «Укажите местонахождение». Если у вашей компании несколько офисов, вам нужно будет указать адрес. Ссылки на отзывы уникальны для каждого местоположения.
Шаг 3: Щелкните название своей компании, когда оно появится в раскрывающемся списке (результаты поиска). Вы увидите название своей компании, PlaceID и местоположение.
Шаг 4: Скопируйте свой PlaceID.
Шаг 5: Вставьте свой PlaceID в шаблон ссылки обзора Google:
https://search.google.com/local/writereview?placeid=
Просто замените
https://search.google.com/local/writereview?placeid=ChIJdxm-75BjYIgRdufWdWdABxw
Примечание: У ваших клиентов должна быть учетная запись Google, чтобы оставить вам отзыв в Google.
Перед тем, как отправить ссылку на отзыв в Google, выполните следующие два шага.
Теперь вы почти готовы попросить клиентов оставить отзывы в Google, но сначала:
1. Протестируйте ссылку.
Отправьте текстовое сообщение или отправьте его по электронной почте себе или коллеге, щелкните ссылку и убедитесь, что она работает без сбоев. Мы рекомендуем протестировать на разных устройствах (iOS, Android) и браузерах (Chrome, Edge, Firefox), если они доступны.
2. Сократите URL-адрес.
Вы заметите, что ссылка на отзыв длинная и непривлекательная. Как только вы узнаете, что он работает правильно, вы захотите сократить его, прежде чем поделиться им с миром. Мы покажем вам, как это сделать, в разделе «Как сократить ссылки для обзора».
Как получить ссылку для обзора на Facebook
Facebook позволяет легко получить ссылку для обзора, но сначала вам нужно настроить две вещи:
Во-первых, вы должны создать страницу Facebook для вашего бизнеса, организации или общественного деятеля.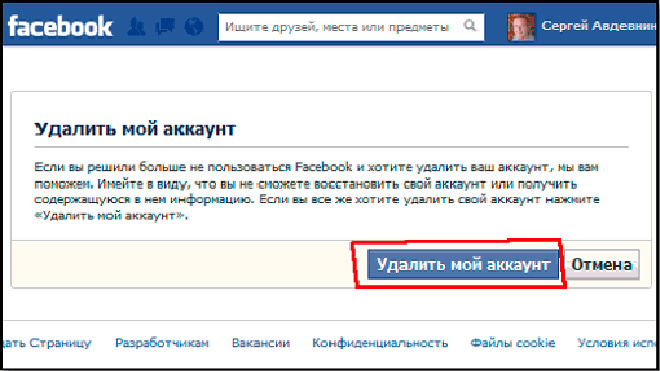 Если у вас его еще нет, следуйте этому простому руководству, чтобы создать его.
Если у вас его еще нет, следуйте этому простому руководству, чтобы создать его.
Во-вторых, вы должны разрешить обзоры и отзывы на своей странице в Facebook.
Чтобы включить обзоры в Facebook:
Шаг 1: Перейдите на страницу своей компании.
Шаг 2: Щелкните «Настройки».
Шаг 3: Выберите «Шаблоны и вкладки» в левом меню.
Шаг 4: Прокрутите вниз, пока не увидите обзоры, ИЛИ нажмите «Добавить вкладку» внизу списка, чтобы добавить обзоры на свою страницу.
Шаг 5: Щелкните «Настройки» рядом с «Обзорами». Здесь вы увидите ссылку для обзора на Facebook. Вы можете скопировать этот URL-адрес и отправить его клиентам, но мы рекомендуем сначала сделать что-нибудь с этой ссылкой (см. Ниже).
Если в вашем профиле уже настроены обзоры , вы можете (а) перейти в свой профиль, щелкнуть «Обзоры» в левом меню и скопировать этот URL-адрес или (б) использовать формулу «https: // www. facebook.com/ yourbusiness / reviews /.
facebook.com/ yourbusiness / reviews /.
Но прежде чем отправить ссылку…
У вашего клиента должен быть профиль на Facebook, чтобы оставить вам отзыв. У 68% американцев есть страница в Facebook, поэтому это не должно быть большой проблемой, но о ней нужно помнить.
Что может быть проблемой, — это то, что ваши клиенты не входят в Facebook постоянно. Это означает, что если вы отправите клиенту ссылку для обзора в Facebook, он сначала будет перенаправлен на вход. Тогда они будут помещены в их ленту новостей, а не переходят на вашу страницу.
Ваши шансы получить отзывы после этого в лучшем случае невелики! Но вот как это исправить.
Отправьте им ссылку «следующий шаг». Это ссылка, внутри которой есть перенаправление URL-адреса, поэтому всякий раз, когда клиент входит в свою учетную запись Facebook, он перенаправляется на страницу ваших отзывов.
По сути, ссылка выглядит следующим образом: «https://www. facebook.com/login/?next= [yourreviewlink] ». Но есть два символа, которые вам нужно изменить.
facebook.com/login/?next= [yourreviewlink] ». Но есть два символа, которые вам нужно изменить.
- Двоеточие (:) заменяется на «% 3A»
- Косая черта (/) заменяется на «% 2F»
Это означает, что ваша последняя ссылка на обзор:
https: // www.facebook.com/login/?next=https % 3A% 2F% 2F www.facebook.com % 2F yourbusiness % 2F отзывов % 2F
Ссылка для обзора FacebookText Request, например:
https://www.facebook.com/login/?next=https % 3A% 2F% 2F www.facebook.com % 2F textrequest % 2F отзывы % 2F
Это немного сбивает с толку, и это не то, что вам нужно делать, но это будет работать каждый раз.
Как получить ссылку на обзор Yelp
Знаете ли вы, что Yahoo! Использует отзывы Yelp в своих списках компаний? Это означает, что отзывы здесь помогают как минимум в двух местах. К счастью, Yelp позволяет легко получить ссылку на обзор вашей компании, но они хотят, чтобы вы знали кое-что особенное.
К счастью, Yelp позволяет легко получить ссылку на обзор вашей компании, но они хотят, чтобы вы знали кое-что особенное.
Я дам вам быстрые шаги, чтобы получить вашу ссылку, а затем несколько советов.
Шаг 1: Войдите в свой бизнес-аккаунт Yelp. Если у вас его еще нет, выполните следующие быстрые шаги, чтобы создать его.
Шаг 2: Щелкните стрелку рядом с названием вашей компании в верхнем левом углу панели инструментов. Вы должны увидеть свой публичный список Yelp.
Шаг 3: Щелкните красную кнопку «Написать отзыв».
Шаг 4: Скопируйте URL-адрес для совместного использования.
Итак, что Yelp хочет, чтобы вы знали?
Yelp не рекомендует компаниям запрашивать отзывы у клиентов. Зачем им это делать, если вся их платформа построена на обзорах?
Потому что компании, как правило, просят онлайн-обзоры только своих самых довольных клиентов, а Yelp хочет предоставить своей аудитории самые полезные отзывы. Скорее всего, они будут включать сочетание положительных и отрицательных отзывов, более репрезентативную выборку опыта людей, связанных с вашим бизнесом.
Скорее всего, они будут включать сочетание положительных и отрицательных отзывов, более репрезентативную выборку опыта людей, связанных с вашим бизнесом.
Yelp также имеет довольно сложное программное обеспечение для фильтрации бесполезных обзоров, включая 5-звездочные обзоры без контекста и 1-звездочные обзоры, которые представляют собой не более чем тирады. Вот короткое видео, объясняющее процесс.
Поскольку Yelp удаляет отзывы, которые, по их мнению, вы «забиваете» в свой профиль, мы рекомендуем упростить для клиентов возможность оставлять вам отзывы в Yelp, не спрашивая конкретных клиентов по некоторым критериям.
Вы можете раздать всем своим клиентам карточку с надписью «Расскажите нам о своем опыте использования Yelp» со ссылкой на вашу страницу, вы можете отправить каждому клиенту электронное письмо или текстовое сообщение с просьбой, или вы можете разместить кнопку на своем веб-сайте для клиенты оставляют отзывы.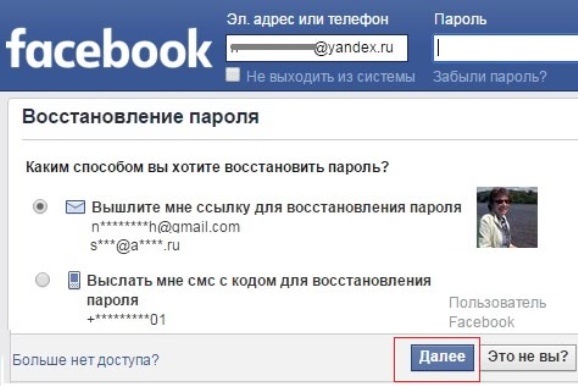
Примечание: Наша рекомендация для обзоров Yelp отличается от наших рекомендаций для других платформ.
Ссылка на обзор Capterra
Вы можете просто отправить клиентов на свою общедоступную страницу Capterra и попросить их щелкнуть большой зеленый значок «Просмотреть этот продукт!» кнопка.Но вы также можете получить свою конкретную ссылку на обзор Capterra, выполнив следующие действия.
Шаг 1: Перейдите на публичный листинг Capterra. Если у вас его еще нет, следуйте этому краткому руководству, чтобы создать его.
Шаг 2: Щелкните большой зеленый значок «Просмотреть этот продукт!» кнопка.
Шаг 3: Скопируйте URL вверху.
Для справки, ссылка на ваш отзыв будет:
https://reviews.capterra.com/new/ yourcapterraID .
Например. Текстовый запрос: https://reviews.capterra.com/new/167015.
Но подождите, это еще не все!
Знаете ли вы, что у Capterra есть программа обзоров, которая поможет вам получить больше отзывов на их платформе? Они делают! Capterra на самом деле даст вашим клиентам бесплатную подарочную карту, чтобы они оставили отзыв.
Представитель Capterra может рассказать вам об этом, но вот основы. Есть два варианта.
Вариант 1:
Capterra отправит совместное электронное письмо списку ваших клиентов (пользователей), приглашая их оставить отзыв.Затем Capterra отправит подарочную карту на 20 долларов (или благотворительное пожертвование) тем, кто заполнит обзор.
Для этого вы поделитесь списком своих клиентов с Capterra, и количество людей в этом списке определяет, сколько подарочных карт будет роздано. (До 50 контактов = 10 подарочных карт. Более 1000 контактов = 75 подарочных карт. Между ними есть перерывы.)
Capterra также позаботится о последующих действиях по электронной почте и отслеживании тех, кто оставляет отзыв.
Вариант 2:
Capterra поделится с вами специальной ссылкой для обзора.Вы делитесь этой ссылкой со своими клиентами, предлагая им оставить отзыв в обмен на подарочную карту. Capterra использует эту пользовательскую ссылку, чтобы отслеживать, кто ее завершил, и отправляет подарочную карту на 10 долларов первым 10 рецензентам.
Если вы выберете вариант 2, обратите внимание, что вам необходимо включить раскрытие информации в рекламную акцию. Подробнее об этом здесь.
Как сократить ссылки для обзора
Вы, наверное, заметили, что на этих платформах есть длинные и некрасивые ссылки для обзора. Вы можете сократить их и сделать более привлекательными для клиентов, что сделает их более привлекательными и поможет вам получить больше отзывов.Вот как.
Шаг 1: Скопируйте длинную ссылку для обзора.
Шаг 2: Перейдите на сайт сокращения ссылок, например Bitly.
Шаг 3: Вставьте ссылку и нажмите «Сократить».
Шаг 4: Скопируйте и вставьте эту сокращенную ссылку в свои тексты, электронные письма и сообщения в социальных сетях с просьбой о проверке.
Как (и почему) размещать ссылки на текстовые обзоры для клиентов
Суть в том, что вы получите больше отзывов, когда отправите клиентам текстовые сообщения, чем когда вы просто отправите им электронное письмо или дадите им раздаточный материал.99% текстов читаются, а рейтинг кликов составляет около 50%.
Показатели электронной почты составляют всего около 20% и 2% соответственно.
Это повышение вовлеченности принесет вам гораздо больше отзывов, а поскольку бизнес с наибольшим количеством отзывов, как правило, выигрывает продажу, это также увеличит ваш доход.
Итак, как написать ссылку для обзора?
Шаг 1: Получите сокращенную ссылку для отзыва (см. Выше).
Шаг 2: Используйте такой инструмент, как «Текстовый запрос», чтобы отправить текст своей ссылки одному или сотням клиентов.
При отправке сообщения одному человеку…
Шаг 3: Щелкните «Написать сообщение».
Шаг 4: Введите номер человека, которому вы хотите отправить текст.
Шаг 5: Введите сообщение, используя сокращенную ссылку. Скажите что-нибудь вроде:
«Привет, [Имя], спасибо за сотрудничество! Поделитесь с нами своим опытом на [платформе]. [reviewlink] Спасибо за вашу помощь! »
При отправке сообщения сразу нескольким людям…
Шаг 3: Перейдите в раздел «Групповые сообщения» и нажмите «Новое групповое сообщение».
Шаг 4: Добавьте свои контакты. Выберите из уже существующих групп в вашей учетной записи текстового запроса, добавьте отдельные контакты или вы можете загрузить или вставить контакты из электронной таблицы. Вы также можете отправить сообщение о слиянии группы. Подробнее об этом здесь.
Шаг 5: Введите сообщение, используя сокращенную ссылку для просмотра. Скажите что-нибудь вроде:
«Спасибо за сотрудничество с нами! Не могли бы вы рассказать нам о своем опыте использования [платформы]? Используйте это: [ссылка на обзор] Мы очень ценим это! — [CompanyName] »
А теперь сядьте и посмотрите, как приходят отзывы!
По теме: Как получить больше 5-звездочных онлайн-обзоров для вашего бизнеса
Как отследить IP-адрес из профиля Facebook
Здравствуйте, друзья! Сегодня Я расскажу вам способ, как отследить IP-адрес из профиля Facebook .Вы можете использовать IP-адрес и фиктивный веб-сайт для отслеживания местоположения пользователя Facebook в Интернете . У нас есть общая программа для отслеживания местоположения пользователей Facebook , которая поможет пользователям отслеживать список IP-адресов Facebook.
Как вы отслеживаете кого-то на Facebook?
Есть множество причин, по которым кто-то может попытаться отследить местонахождение неизвестного человека. Отслеживание местоположения друзей в Facebook может помочь определить, кто есть кто и являются ли они теми, кем себя называют.Например, неизвестный пользователь Facebook сообщает вам, что он живет в Нью-Йорке, в его профиле также указан Нью-Йорк в качестве его места жительства, но когда вы проверяете его местоположение, вы видите, что он общается откуда-то еще. Вы можете отслеживать пользователя по его IP-адресу и фиктивному веб-сайту.
Как отследить IP-адрес из профиля Facebook — онлайн-трекер местоположения Facebook
Это может помочь вам не только избежать подозрительных мошенников, но и контролировать свою семью и друзей.Вы можете использовать этот трюк, чтобы отследить IP-адрес из профиля Facebook. Вы получаете полный список IP-адресов Facebook. Пользователи могут использовать этот метод в качестве трекера IP-адреса Facebook.
Как отследить IP-адрес из профиля Facebook
Самый простой способ отследить местоположение пользователя Facebook — по его IP-адресу. Убедитесь, что все вкладки браузера закрыты, кроме Facebook, и продолжайте общаться с человеком, местоположение которого вы отслеживаете. Если возможно, также удалите весь кеш и историю, чтобы ускорить процесс.
Подробнее: Как общаться в Facebook без Messenger
Мессенджер для отслеживания местоположения Facebook
- Пригласите пользователя в чат и поддерживайте его в разговоре.
Убедитесь, что ваш чат включен. - Перейдите в Пуск и найдите «Командная строка» в поле поиска.
- Откройте файл с таким же именем в результатах поиска. Вы также можете открыть командную строку, нажав Windows + R> введите «cmd» в поле поиска> нажмите Enter.
- Теперь введите netstat — an без кавычек и нажмите Enter.
- Вы получите список IP-адресов, который выглядит как множество чисел, введенных случайным образом.
- Скопируйте «Местный адрес» и «Внешний адрес».
- Теперь сохраните их в буфер обмена.
Один из этих адресов — IP-адрес человека, с которым вы разговариваете на Facebook. Теперь вам просто нужно преобразовать эти IP-адреса, чтобы узнать местонахождение пользователя. Для этого вам придется использовать IP-трекер или конвертер.
Подробнее: Как навсегда удалить учетную запись Facebook
- Посетите «Какой у меня IP-адрес» и вставьте один из только что скопированных IP-адресов. Помните, что список IP-адресов будет короче, если вы закроете все вкладки, кроме Facebook, и удалите всю историю и кеш.
- Нажмите кнопку «Поиск» и дождитесь результатов. IP-адрес покажет вам всю информацию, относящуюся к введенному IP-адресу, включая его текущее местоположение.
Отслеживание IP-адресов Facebook
Использование IP-адреса — один из «верных» методов отслеживания местоположения любого пользователя Facebook. Однако в настоящее время многие устройства, веб-браузеры и даже сторонние приложения поставляются с расширенными функциями безопасности, которые перенаправляют веб-активность своих пользователей через прокси-сервер. Проще говоря, они скрывают исходный IP-адрес своих пользователей и отображают фальшивый или прокси-адрес. Если вы примените вышеуказанный метод к такому пользователю, то результаты поиска по IP-адресу напрямую скажут вам, что введенный IP-адрес является адресом прокси-сервера.Поэтому наша команда придумала еще один способ отслеживать местоположение пользователя Facebook в случае, если он / она использует прокси-сервер.
Как отслеживать местоположение пользователя Facebook с помощью фиктивного веб-сайта — трекер местоположения сообщений Facebook
Вы можете использовать этот метод для отслеживания местоположения пользователя Facebook в качестве альтернативы вышеуказанному методу. Этот метод сообщит вам точное местонахождение пользователя Facebook. Этот метод работает как онлайн-трекер местоположения Facebook. Вы можете отслеживать / отслеживать местоположение друга в Facebook.Чтобы обеспечить отслеживание местоположения только тех людей, которым вы указали URL-адрес, сохраняйте конфиденциальность адреса своего веб-сайта. Это не позволит другим людям запутать вашу статистику.
Отслеживание местоположения сообщений Facebook
- Прежде всего, вам понадобится фиктивный веб-сайт, который можно быстро создать с помощью Blogger.
- После создания вашего веб-сайта интегрируйте его со StatCounter или Google Analytics.
- Google Analytics и StatCounter — это два разных сайта, которые предлагают одинаковые услуги по отслеживанию и составлению отчетов о посещаемости веб-сайтов.Администраторы веб-сайтов используют их, чтобы вести учет людей, посещающих их веб-сайт.
- После того, как ваш фиктивный веб-сайт будет создан в Blogger, перейдите в Google Analytics и зарегистрируйте новый веб-сайт, используя URL-адрес сайта, например «something.blogspot.com». Затем просто следуйте инструкциям, чтобы завершить интеграцию. Вы можете использовать другой метод StatCounter и создать новую учетную запись. Теперь создайте новый проект, указав подробности своего фиктивного веб-сайта, и нажмите «Добавить проект». Теперь следуйте инструкциям по интеграции вашего веб-сайта со StatCounter.
- Следующим шагом является получение местоположения пользователя Facebook с помощью созданного фиктивного веб-сайта. Скопируйте веб-адрес или URL-адрес своего сайта и отправьте его человеку, которого хотите отслеживать. Убедитесь, что он открывает ссылку и переходит на сайт.
- Если вы уверены, что он / она открывал веб-сайт один раз, войдите в StatCounter или Google Analytics
- Теперь вы увидите всю информацию о пользователе Facebook, который перешел по ссылке — его IP-адрес, страну, город и даже браузер.
Вы также можете дважды проверить эти данные, используя одновременно аналитику Google и StatCounter.
Заключение
Этот метод работает и проверен нашей командой. Вы можете использовать второй метод с фиктивным веб-сайтом для отслеживания местоположения сообщений Facebook. Пользователи могут использовать второй метод, например программное обеспечение для отслеживания местоположения Facebook, и отслеживать местоположение своих друзей в Facebook. Обоим этим методам легко следовать, если вы знаете какой-либо другой способ. Тогда поделитесь с нами в комментариях ниже и не забудьте поделиться этой статьей со своими друзьями.
Была ли эта статья полезной?
Да Нет
Как связать свои учетные записи в социальных сетях
Связывание учетной записи в социальной сети необходимо для любого бизнеса! Оптимизация повышает ваш профессионализм, эффективность и позволяет лучше отслеживать свой успех!
Мы очень хорошо знаем, насколько сложно управлять всеми вашими разными учетными записями, и это определенно может вызвать стресс, пытаясь жонглировать всеми ими одновременно. При этом, если вы попытаетесь связать учетные записи в социальных сетях друг с другом, это может все изменить.Если бы только был способ соединить их все друг с другом, сделав вашу жизнь менее напряженной и немного легче; Хотите верьте, хотите нет, но это ваш счастливый день, потому что немыслимое возможно! Прочтите, чтобы узнать, как связать свои учетные записи, чтобы сэкономить время и нервы.
* Свяжитесь с нами в LinkedIn HVMA Социальные сети Профиль LinkedIn
* Больше контента на основе данных с HVMA: Готовы ли вы получить рентабельность инвестиций в социальных сетях?
Дополнительный управляемый данными контент из HVMA:
► Будущее персонализации в цифровом маркетинге
► Все эти мегакорпорации управляются данными
► Огромный план Cambridge Analytica, основанный на данных, провалился
► Как фитнес-аналитика может поддерживать ваш фитнес-бизнес в тонусе!
Ниже мы представили вам руководство по связыванию аккаунтов в социальных сетях.Важно понимать, как подключить все ваши учетные записи в социальных сетях по множеству причин, но в основном потому, что это делает вашу жизнь в миллион раз проще. Поверьте, это то, в чем вы еще не подозреваете, но поблагодарите нас позже, когда ваша жизнь станет более организованной и сплоченной.
Подключение Facebook к Instagram
- Зайдите в свой профиль и коснитесь трех горизонтальных линий.
- Нажмите «Настройки».
- Щелкните «Учетная запись», затем нажмите «Связанные учетные записи».
- Нажмите Facebook и введите данные для входа в Facebook.
- Сохраните все свои настройки перед выходом.
Подключение Facebook к Twitter
- На настольном компьютере войдите в учетную запись Twitter, которую вы хотите связать со своим профилем Facebook.
- Перейдите на вкладку «Приложения» в меню «Настройки».
- Нажмите «Подключиться к Facebook».
- Введите свои учетные данные Facebook и нажмите «Войти», чтобы войти в Facebook.
- Затем вы получите сообщение о том, что Twitter будет получать определенную информацию из вашей учетной записи Facebook. Чтобы продолжить, вы должны выбрать «Продолжить как [имя в Facebook]».
- После этого вам будет предложено выбрать настройки конфиденциальности для того, кто будет видеть ваши твиты и ретвиты, размещенные на вашей стене Facebook. По умолчанию это друзья.
- Щелкните OK, чтобы завершить процесс.
Ваши твиты и ретвиты теперь будут публиковаться на стене вашего профиля в Facebook, и ваше имя пользователя также будет отображаться там.Ответы публиковаться не будут.
Хотите узнать больше? Посетите нашу страницу вопросов и ответов
Подключение Facebook к LinkedIn
- Откройте Facebook в своем браузере, войдите в свою учетную запись и введите «LinkedIn» в строке поиска вверху страницы. Результаты появятся под строкой поиска.
- Щелкните приложение «LinkedIn». Это должен быть первый результат, и под его названием будет написано «приложение». Это перенаправит вас на LinkedIn.
- Нажмите кнопку «Подключиться к Facebook», и на экране появится всплывающее окно.
- Нажмите кнопку «Войти через Facebook» во всплывающем окне. Всплывающее окно запросит разрешение на публикацию от вашего имени. Нажмите «Разрешить», и LinkedIn импортирует ваши контакты Facebook в LinkedIn. Наберитесь терпения, поскольку этот процесс может занять несколько минут, если у вас несколько сотен (или тысяч) друзей. Затем они попросят вас расширить свою сеть, добавив адрес электронной почты. Нажмите «Пропустить этот шаг».
Необязательный, но достойный шаг, который следует предпринять при связывании учетных записей социальных сетей
- Выберите людей, которых вы, возможно, знаете, установив флажок рядом с их именем на странице с надписью «Знаете ли вы этих людей?» а затем щелкните «Добавить подключение» или «Пропустить этот шаг», если вы не хотите добавлять какие-либо из возможных подключений.Этот список основан на ваших друзьях через Facebook.
- Нажмите «Пропустить этот шаг» на следующей странице, где вас попросят ввести адреса электронной почты людей, чтобы пригласить их в LinkedIn. Далее вы выберете уровень плана: Премиум или Базовый. Выберите один из двух вариантов. Теперь ваши профили Facebook и LinkedIn связаны.
- Вернитесь в свой профиль LinkedIn и щелкните ссылку «Изменить» рядом с «Дополнительная информация» в своем профиле LinkedIn, чтобы добавить ссылку на свою учетную запись Facebook.
- Щелкните раскрывающееся меню с надписью «Выбрать…» справа от «Веб-сайты» и выберите «Другое». Справа от раскрывающегося меню появятся два текстовых поля.
- Введите «Facebook» в текстовое поле с надписью «Заголовок веб-сайта». Введите URL своего профиля в текстовое поле с надписью «URL».
- Нажмите «Сохранить изменения» внизу страницы, и ссылка появится в вашем профиле.
Нужна дополнительная помощь? Посетите нашу страницу вопросов и ответов
Подключение Twitter к LinkedIn
- Перейдите на страницу входа в LinkedIn и войдите в систему, используя адрес электронной почты и пароль, связанные с вашей учетной записью.
- Щелкните свое имя пользователя в правом верхнем углу, а затем выберите «Настройки». Вы попадете прямо на страницу настроек вашей учетной записи.
- Щелкните ссылку «Управление настройками Twitter» под заголовком «Настройки» на странице настроек вашей учетной записи.
- Щелкните ссылку «Добавить учетную запись Twitter». Войдите в свою учетную запись Twitter, чтобы проверить процесс.
- Войдите в Twitter и нажмите кнопку «Разрешить», когда будет предложено предоставить LinkedIn разрешение для вашей учетной записи.
- Выберите свои предпочтения для обновления статуса и предпочтений содержимого.
- Нажмите кнопку «Сохранить изменения», чтобы завершить процесс.
Подключение Twitter к Instagram
- Зайдите в приложение «Настройки» в Instagram на своем устройстве.
- Прокрутите вниз, пока не найдете вариант «Twitter».
- Включите «Instagram», чтобы разрешить ему подключаться к вашей учетной записи Twitter.
- Войдите в свою учетную запись Instagram, указав свои данные.
- Нажмите кнопку «Настройки».
- Прокрутите вниз и нажмите «Поделиться настройками»
- Выберите «Twitter». Введите свое имя пользователя и пароль Twitter, и после этого все готово.
Подключение Instagram к LinkedIn
- Перейдите в «Параметры» (в правом верхнем углу вашего профиля).
- Нажмите «Связанные учетные записи» (прямо под настройками)
- Щелкните LinkedIn.
- Введите свою информацию в LinkedIn.
- Разрешить публикации.
Связывание учетных записей социальных сетей имеет важное значение для вашего общего технологического здоровья. Если вы воспользуетесь этим руководством для соединения своих учетных записей вместе, ваша жизнь станет проще в первую же минуту после того, как вы это сделаете. Это один из способов гарантировать, что вся ваша информация связана друг с другом, что затрудняет забыть, где вы что опубликовали, и так далее.


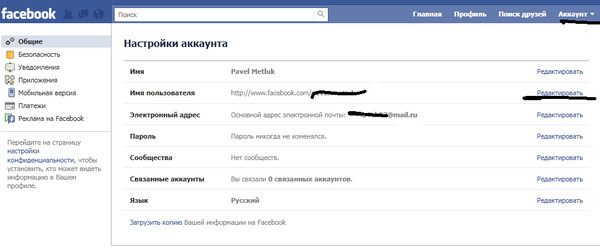


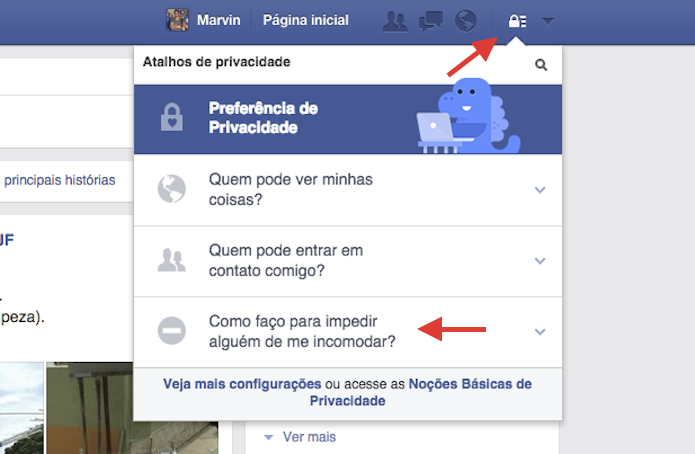
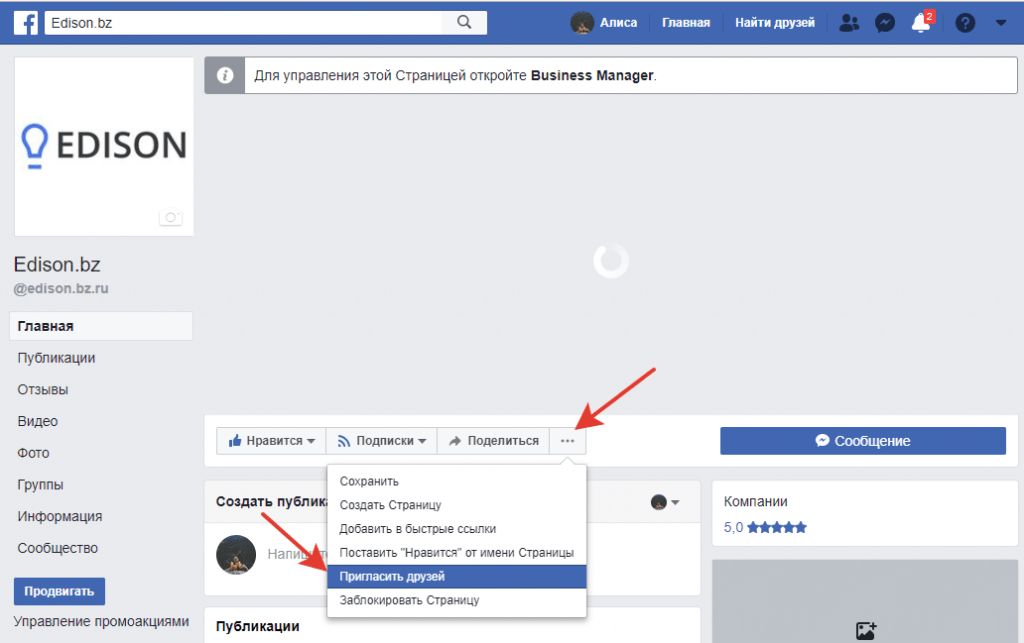

 Д.).
Д.).