Как найти фотографию в Google Фото и упорядочить изображения
У большинства из нас есть учетная запись Google, вероятно, для чего-то вроде Gmail или Календаря Google. Но знаете ли вы, что Google также является отличным вариантом для хранения и поиска всех ваших фотографий?
Google Photos предлагает бесплатное неограниченное (сжатое) хранилище
для ваших фотографий, делая их доступными на множестве устройств. Если вы предпочитаете высококачественные изображения с полным разрешением, Google Photos может сделать это тоже, но это израсходует все ресурсы вашего аккаунта Google. Каждый получает 15 ГБ бесплатно, и вы можете заплатить $ 1,99 / месяц за 100 ГБ или $ 9,99 / месяц за 1 ТБ.
Вы можете получить бесплатное приложение Google Photos для своего компьютера (macOS и Windows), Android или iOS. Как только вы сделаете резервную копию всех фотографий вашего устройства, они станут доступны с любого устройства, на котором есть Google Фото и ваши данные для входа.
Но теперь, когда все ваши фотографии скопированы в облако Google Фото, как вы должны найти свои любимые изображения и воспоминания? Это то, что мы здесь, чтобы помочь вам.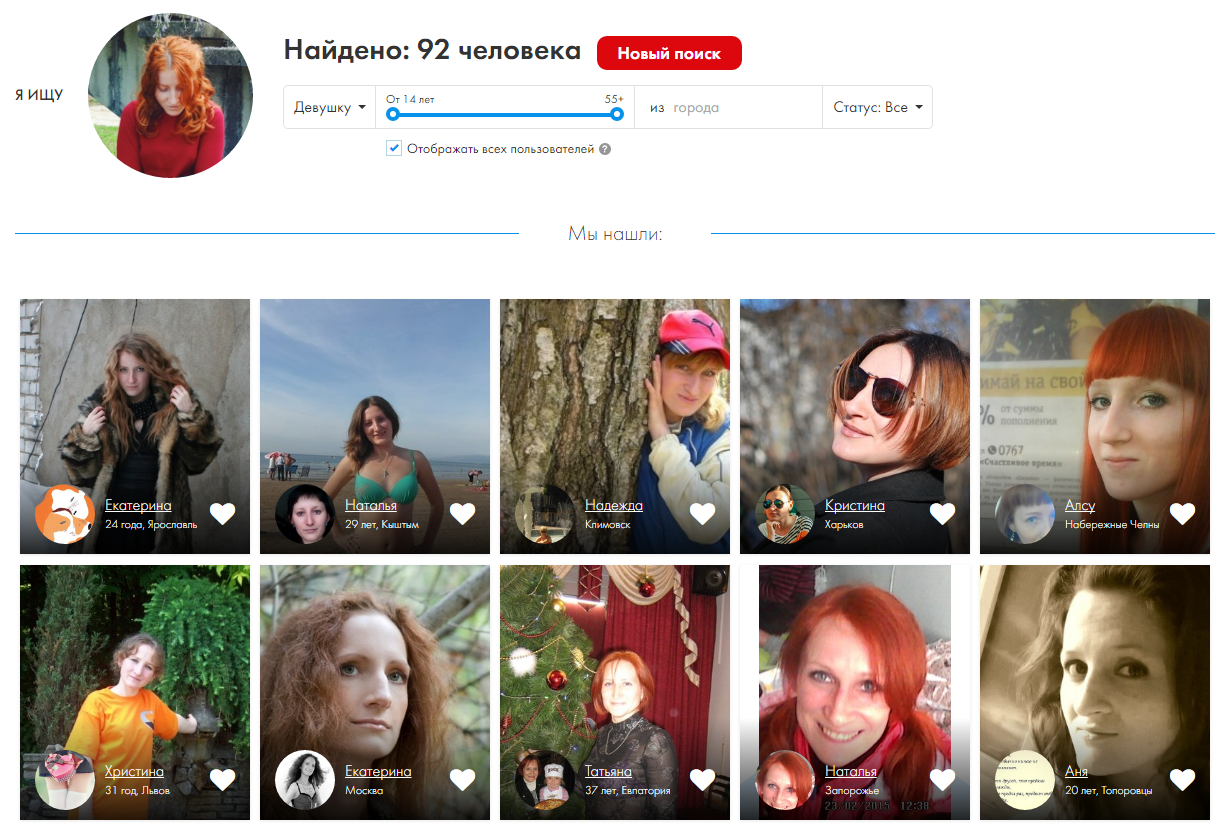
Мощная панель поиска Google Фото
Google хорошо известен результатами поиска и искусственным интеллектом, который продолжает становиться умнее. Google Фото панель поиска это мощный инструмент, который может помочь вам найти фотографии на основе огромного количества терминов. Это может включать месяц, сезон, места, объекты или общие темы.
Для тех, кто использовал «Люди Функция «Домашние животные» позволяет вам искать конкретные имена людей и домашних животных, чтобы найти то, что вы ищете.
Если вы не знаете, как использовать эту фантастическую функцию, попробуйте использовать эти слова в строке поиска Google Фото, чтобы получить вдохновение:
- день рождения
- питание
- Кошка
- Собака
- селфи
- рождество
- Хэллоуин
- Различные цвета
- Disneyland
- Валентина
- пляж
- Лос-Анджелес
Панель поиска также будет выдвигать предложения, прежде чем что-либо вводить. Это также может предложить лица, так что если вы нажмете на одно, все изображения с этим человеком или домашним животным будут отфильтрованы. Google Фото также может отфильтровывать видео, скриншоты, фильмы, анимацию, часто посещаемые места и многое другое.
Google Фото также может отфильтровывать видео, скриншоты, фильмы, анимацию, часто посещаемые места и многое другое.
Расширенный поиск Бар Советы
Хотя поиск по отдельным терминам обычно может дать вам результаты, которые вы ищете, по-прежнему может быть слишком много, чтобы просеять их. К счастью, это продукт Google, и вы можете использовать расширенный поиск (как в обычном поиске Google
) чтобы найти что-то еще более конкретное.
Хороший совет — объединить два условия поиска в одном. Например, если я хочу найти изображения моего жениха в Диснейленде, я бы набрал «Роберт в Диснейленде» в строке поиска Google Фото. Или, если вы хотите, чтобы фотографии ваших родителей вместе, попробуйте «Мама и папа» (при условии, что именно так вы пометили альбом их лиц).
Или, если вы часто проводите собаку в парках для собак, попробуйте поискать «собака и парк». Эти расширенные поиски помогут сузить ваши результаты.
Эмодзи захватили мир
и может помочь вам найти фотографии с помощью поиска в Google Фото. Кто бы мог подумать, верно?
Например, если вы хотите найти все изображения с очками, используйте смайлики «улыбающееся лицо с очками». Ищете счастливые моменты? Попробуйте использовать смайлик или другое счастливое лицо смайликов. Хотите найти сердца? Используйте символ сердца.
Вы можете даже искать в Google Фото рождественские изображения с помощью смайликов на елке. Определенно интересно поэкспериментировать с разными смайликами и посмотреть, какие результаты появятся.
Вернуться назад во времени
По умолчанию Фото Раздел организует всю вашу коллекцию фотографий в хронологическом порядке. Если у вас есть тонна фотографий, это может быть много, чтобы прокрутить.
Однако, если вы ищете воспоминания в конкретном месяце, вы можете перетащить эту ручку полосы прокрутки сбоку. Вы можете видеть доступные годы в своих Google Фото, а затем быстро переходить к месяцам, когда они отображаются сбоку.
Более быстрый способ сделать это — ввести что-то вроде «Ноябрь 2016» в строку поиска. Но, безусловно, весело быстро прыгать по вашей фотографической шкале времени, прокручивая и возвращаясь к некоторым воспоминаниям.
Упростите поиск в будущем: организуйте и оптимизируйте
Искать фотографии и просто просматривать их в Google Фото — это весело и легко. Но организация ваших фотографий также облегчает жизнь. К счастью, в Google Фото есть некоторые функции, которые облегчают группирование ваших фотографий в альбомы.
Воспользуйтесь помощником
Google Photos Assistant
это удобная функция, которая поможет вам упорядочить ваши фотографии. Он также может создавать анимацию для вас из видео и фотографий, объединять фильмы, предлагать повороты на изображениях, которые появляются вбок, и многое другое.
Если у вас есть много изображений после полудня или дня, помощник может создать альбом с этими фотографиями с информацией о местоположении. Любые анимации или стилизованные изображения, которые вы сохраняете из Помощника, также сохраняются в этом альбоме. Это простой способ организовать ваши фотографии в альбомы, чтобы потом было легче ссылаться на них.
Помощник также может помочь вам уменьшить беспорядок. Если он замечает много скриншотов на ваших фотографиях, он предлагает заархивировать их для вас. Архивные изображения не появятся в вашем главном Фото раздел, но по-прежнему отображаются в альбомах и результатах поиска.
Умные Альбомы
Есть также некоторые Умные Альбомы которые автоматически создаются на основе ваших фотографий. Это облегчает поиск в Google Фото изображений, основанных на местах и вещах. Смарт-альбомы также разделяют видео, коллажи и анимацию для удобства использования.
Один из лучших вариантов Smart Album — это люди Домашние питомцы. Благодаря этому Google Фото может распознавать лица людей и животных и выводить их за вас. Вы можете нажать на эти лица и дать им имя. Как только у Google Фото есть имя, этот человек получает свой собственный альбом, и все изображения с его лицом в них добавляются.
С силой Google, эти люди Альбомы домашних животных должны иметь возможность распознавать, как кто-то стареет со временем, и при этом группировать их в исходный альбом. Но иногда вы можете найти чье-то лицо в дублирующих альбомах. Если это произойдет, просто убедитесь, что лицо помечено правильно, а затем щелкните по названию дубликата альбома «Кто это?», Чтобы исправить ошибку.
По большей части, Google Фото распознает людей и животных довольно хорошо. Но это может включать в себя некоторые результаты, которые похожи, но не точное совпадение. В качестве примера можно привести других хаски или собак Шиба ину, которые появились в моем альбоме «Волк» (сибирская лайка). Вы можете исправить это, выбрав неуместные изображения, а затем выбрав Удалить результаты от действий.
места Альбом использует геолокационные данные на ваших фотографиях, чтобы упорядочить их по местоположению, например, города, предприятия, тематические парки и многое другое. вещи обнаруживает такие вещи, как праздники, фейерверки, закаты, животные, цветы, еда и многое другое. Это может быть не на 100 процентов точно, но это достаточно близко.
Смарт-альбомы также являются ключевым моментом при использовании панели поиска для поиска определенных терминов, таких как объекты, места и имена.
Создайте свои собственные альбомы
В то время как Ассистент отлично подходит для быстрого создания альбомов, он не будет правильно определять каждую группу фотографий или показывать вам дни и события издалека. К счастью, вы можете создавать свои собственные альбомы.
Вы найдете Создать альбом опция доступна из любого представления в Google Фото. Когда вы создаете альбом, вы видите график фотографий и можете выбрать изображения, которые вы хотите добавить в этот альбом.
Если у вас много изображений, это может показаться громоздким. Тем не менее, так как этот график работает как обычный Фото просмотр, вы можете быстро прокрутить месяцы с помощью боковой панели прокрутки. Каждый день отделяется.
Вы можете нажать на галочку рядом со днем, чтобы выбрать все фотографии этого дня, а затем выбрать те, которые вы не хотите включать. Это легко для создания альбомов, основанных на событиях или собраниях, когда вам не нужны случайные фотографии.
Как только вы выбрали фотографии, просто нажмите Создайте а затем дать этому альбому название
Используйте поиск, чтобы фильтровать изображения для альбомов и многое другое
Скажем, вы хотите сделать альбом, который объединяет все ваши снимки, сделанные на Диснейленд Резорт. Просто выполните поиск «Диснейленд», а затем нажмите и перетащите с одного изображения, чтобы быстро выбрать большой пакет изображений.
Как только вы выбрали нужные изображения, просто нажмите на + кнопка и создать новый альбом (выберите общий альбом, если вы хотите сотрудничать). Другие варианты включают создание фильма из этих выбранных изображений, анимацию, коллаж или даже фотокнигу. Вы также можете сбросить их в уже существующий альбом.
Исправить неправильные даты
Иногда вы можете увидеть некоторые изображения, которые неуместны на вашей временной шкале. Это всегда раздражает. Обычно это означает, что они были захвачены с неправильной датой или временем на устройстве, или, возможно, кто-то только что отправил его вам без данных EXIF.
Если вы хотите по-настоящему оптимизировать и упорядочить свои изображения, то исправить это утомительно, но необходимо. К сожалению, единственный способ сделать это в Google Фото с веб-сайта, но это довольно легко оттуда.
Просто выберите нужные фотографии, наведя курсор на миниатюры и нажав кнопку с галочкой в левом верхнем углу. Затем нажмите кнопку меню с тремя барами («гамбургер») в правом верхнем углу и выберите Изменить дату время. Вы также можете сделать это индивидуально на фотографиях, но это сэкономит время, чтобы сделать это в пакетном режиме.
Сканируйте ваши старые напечатанные фотографии
До эпохи цифровых фотографий мы снимали на одноразовые или аналоговые камеры и печатали нашу пленку. Где-то в доме старые обувные коробки с фотографиями, которые мы просто не удосужились отсканировать в цифровом виде. Еще раз, Google приходит на помощь с PhotoScan.
PhotoScan — это отдельное приложение для Android и iOS, которое работает с Google Photos. Это отличное бесплатное приложение позволяет пользователям сканировать старые фотографии и получать потрясающие цифровые копии за считанные секунды. Приложение обнаруживает края, выпрямляет, вращает и даже удаляет блики.
Если вы серьезно относитесь к использованию Google Фото в качестве универсального концентратора для управления фотографиями, то стоит обратить внимание на PhotoScan. Это приложение позволяет легко делиться этими драгоценными бумажными фотографиями, искать их и создавать резервные копии в высококачественном цифровом формате.
Сотрудничать с общими альбомами
В Google Фото есть возможность создавать Общие альбомы также. Это отличный способ собрать фотографии для вечеринки, поездки или семьи в одном месте.
Когда вы хотите создать Общий альбом, перейти к разделение вкладка в Google Фото. Для начала, Google Фото собрал фотографии за последние дни в альбомы, и вы можете видеть людей, чьи лица уже опознаны. Вы можете нажать на + кнопку, чтобы добавить людей, чтобы поделиться альбомом, и вы можете нажать на Обзор Кнопка, чтобы перейти на детали.
Каждый общий альбом может содержать сообщение, если вы хотите, и как только вы отправите его своим получателям, они смогут просматривать изображения. Общие альбомы позволяют получателям добавлять фотографии и комментарии по умолчанию, но при необходимости вы можете изменить настройки.
Это отличный способ собрать все изображения из специальных событий или случаев в одном месте от нескольких людей.
Google Photos делает это легко
Есть много способов управлять своими фотографиями в Интернете, и Google Photos — всего лишь капля в море (мы сравнили три популярных сервиса облачного хранения).
). Однако, поскольку у большинства из нас уже есть учетная запись Google, это один из наиболее доступных вариантов без необходимости подписки на какие-либо дополнительные данные.
Панель поиска в Google Фото делает невероятно простым поиск определенных изображений в вашем фотоальбоме. Это может быть не идеально, но это мощно и эффективно. Помощник также является отличной функцией, которая помогает вам лучше организовываться, а также дает вам забавные развлечения, такие как анимация. А если вы хотите создавать свои собственные альбомы, Google Фото достаточно гибок с доступными опциями.
Просто помните, что бесплатное неограниченное хранилище с Google Фото означает, что ваши изображения слегка сжаты. Если вы предпочитаете полное разрешение, вам нужно будет заплатить за хранение в своей учетной записи Google, что составляет 1,99 или 9,99 долларов в месяц за 100 ГБ или 1 ТБ соответственно. Вы также можете посмотреть на некоторые умные фото-приложения для сортировки изображений на Android
,
Используете ли вы Google Фото для управления фотографиями? Какие твои любимые функции? У вас есть больше советов о том, как искать и упорядочивать фотографии? Дайте нам знать об этом в комментариях!
Как отмечать людей на фотографиях в Google Фото
Распознавание лиц, вопреки позиции Apple, одной из первых предложивших эту технологию для идентификации пользователей, необязательно должно иметь аппаратную основу. Конечно, трёхмерный сканер повышает точность распознавания, но практика показывает, что программные алгоритмы в большинстве случаев работают ничуть не хуже и без труда отличают друг от друга даже похожих людей, в то время как для Face ID эта задача иногда может оказаться непосильной. Это хорошо видно на примере «Google Фото», который в последнем обновлении расширил свои возможности по распознаванию лиц.
Google Фото и раньше умел определять лица, но теперь позволил ещё и присваивать им имена вручную
Читайте также: Google Фото для Android научился красить чёрно-белые снимки
Несмотря на то что распознавание лиц в «Google Фото», было и раньше, в последнем обновлении появилась возможность отмечать на фотографиях конкретных людей. Это позволит искать снимки, на которых изображены ваши друзья или близкие, используя для поиска присвоенные им имена, которые совершенно необязательно должны быть настоящими. Если вам так удобнее, можно использовать степени родства, прозвища, должности и вообще любые слова. Главное, чтобы вам было удобно.
Как отметить человека в Google Фото
Присвоить имена людям на снимках в Google Фото стало проще простого
Правда, выделить человека на фотографии вручную по-прежнему нельзя. Чтобы присвоить имя тому, кто изображён на снимке, необходимо, чтобы «Google Фото» определил его присутствие. Поэтому, если фотография сделана под углом и алгоритмы не могут идентифицировать объект съёмки, то и назначить ему имя будет невозможно. Это серьёзное упущение, учитывая, что нейронные сети, которые отвечают за распознавание лиц, далеко не всегда работают идеально и определяют всех людей правильно.
Читайте также: Как скопировать текст с фотографии, используя Google Фото
Чтобы добавить имя конкретному человеку, необходимо открыть фотографию, на которой он изображён, и свайпом вверх открыть меню с метаданными. В графе «Люди» нажмите на иконку карандаша, который обозначает редактирование, затем добавьте в список распознанных лица тех людей, которые выбрали алгоритмы и назовите каждого из них. После этого попробуйте забить в поиск имя отмеченных пользователей и «Google Фото» выдаст вам все фотографии, на которых сервис обнаружил сходства.
Что не так с Google Фото
Впрочем, иногда случается так, что алгоритмы определяют одного и того же человека как разных. Нередко такое случается в ситуациях, когда сервис видит отзеркаленную фотографию. Неизвестно почему, но нейронные сети, отвечающие за распознавание, часто не могут развернуть изображение и, наложив на сохранённые ранее, сопоставить его с ними. Эту проблему можно исправить, просто добавив снимки к уже существующему профилю в настройках.
Читайте также: Google представила облегченную версию «Google Фото» с офлайн-режимом
Функция ручного присвоения имён в «Google Фото» для Android появляется в версии 4.32, однако, чтобы она заработала, необходимо, чтобы Google применила соответствующие изменения на своих серверах. Поэтому, если вы ещё не получили доступ к нововведению, не пытайтесь переустановить приложение. Просто, скорее всего, обновление ещё не добралось до вашего устройства. Обычно распространение апдейта требует всего несколько дней, но иногда может занять и несколько недель, а значит, всё, что требуется от вас, — это набраться терпения и ждать.
Поиск Гугл по фото, картинке, как найти фотографию в интернете по фото
Иногда нам нужно отыскать информацию в интернете не только по какому-то ключевому запросу, но и по изображению. В данной статье я расскажу про поиск Гугл по фото, картинке — как найти фотографию в интернете по фотографии. Также рассмотрим другие полезные сервисы.
Эта инструкция поможет отыскать не только нужные картинки и первоисточники, но даже предметы, которые отображены на картинке, и сайты, которые на них ссылаются.
СОДЕРЖАНИЕ СТАТЬИ:
Когда это может быть полезно?
Сферы использования технологии поиска по фото достаточно разные. Вы можете:
- Бороться с фейками. Допустим вы общаетесь с человеком в социальной сети. Но, посмотрев на его аватар, понимаете, что картинка не является подлинной. Поэтому вы можете проверить, является ли данный человек реальным, просто взяв несколько снимков из его профиля. Если в сети будет много совпадений, можно судить с вероятностью 99%, что вы имеете дело с каким-то мошенником, или злоумышленником.
- Отыскать неизвестные предметы. К примеру, Вы увидели красивую картинку с каким-то интересным интерьером, Вам понравился определённый предмет, но вы не знаете, как он называется и где его искать. Так вот поиск по изображениям поможет вам решить данную проблему.
- Можно «накопать» информацию о знаменитостях. Полезно, когда у вас есть только фото, но вы не знаете, как этого человека зовут.
Давайте приступим к рассмотрению простейших способов.
Как найти первоисточник фотографии в интернете?
Поскольку первоисточник индексируется поисковыми роботами намного раньше, чем уже скопированное изображение, можно за несколько кликов в кратчайшие сроки выполнить поиск файла в системах Google или Яндекс.
Где бы ни находился файл: в социальных сетях, на форумах и других сайтах, Google отлично справляется с задачей и выдаёт перечень ресурсов в ранжированного порядке. Несмотря на то, что существует множество различных «умных» приложений для поиска по фото, самые точные алгоритмы присутствуют только у Гугла и Яндекса (и с недавних пор на Facebook). Они способны находить требуемые объекты не только в своей базе, но и на сторонних ресурсах, которые не присутствуют в индексе.
Поиск Гугл по фото / картинке
- Достаточно перейти на сайт и кликнуть на значок камеры:
- Затем выбрать один из вариантов – либо указать ссылку (если фото расположено в интернете), или же переходим на вкладку «Загрузить файл» и открываем файл, расположенный на Вашем компьютере:
Не переживайте, если что-то непонятно! В конце статьи Вы сможете посмотреть подробную видео инструкцию.
- Нажимаем на кнопку «Поиск» и видим результаты:
Нам выдает не только похожие изображения, но и текстовое описание со ссылками на упоминания в сети. Если подгрузить фото реального человека, то можно увидеть всю информацию о нем.
Если в выдаче присутствует очень много результатов, реально их отфильтровать, нажав на кнопку «Инструменты» под строкой ввода. Доступен выбор периода упоминания, размера (расширения) файла и т.д.
Видео
Для лучшего понимания темы рекомендую посмотреть следующий ролик:
Яндекс
- Заходим на сайт и кликаем по значку камеры справа от поля ввода:
- Указываем путь к изображению, которое хранится на ПК или же вставляем в соответствующую строку ссылку на картинку:
- В результатах поиска видим такое же фото, но с другими размерами, похожие объекты и сайты, где использовался этот графический элемент.
Как найти предмет по фото?
В сети Интернет мы частенько видим изображения различных интересных вещей, гаджетов, но не всегда можем вспомнить как называется данный предмет, какая это модель. С помощью современных алгоритмов искусственного интеллекта можно легко отыскать данные предметы и их описания.
Ниже показан наглядный пример, как это работает в Гугле:
Система легко определила, что мы пытаемся найти заварник для чая, и сразу нам предложила несколько сайтов.
Вы можете в реальной жизни сфотографировать интересующий вас предмет, выложить данное изображение в поиск, и увидите интересующие вас результаты.
Автор советует:
TinEye
Помимо перечисленных способов есть еще один очень интересный инструмент, который называется TinEye. Он чуть отличается от описанных выше решений внешним видом и английским интерфейсом:
Результаты программа выдает более структурировано и сжато. Но в общем – «то же пальто, только другого цвета».
Я поведал про поиск Гугл по фото или картинке, как найти фотографию в интернете по фотографии. Какой вариант использовать – зависит только от Вас.
Поиск людей по фотографии с помощью «Картинки Google» и «Яндекс.Картинки»
Рейтинг: 4 из 5
Голоса: 18
В этой статье вы узнаете, какую информацию можно найти и узнать о человеке, если у вас есть его фотография. Что бы изложенный материал был для вас понятнее, давайте для начала попробуем ответить на вопрос: «А для чего и зачем это вообще нужно»? Приведем самый простой пример Вы познакомились в социальной сети, или на сайте знакомств с интересным человеком. Всю информацию, которой вы о нем располагаете, получена исключительно от него самого. Но что, если он вас обманывает? Как узнать, что человек тот, за кого он себя выдает? Вот здесь вам как раз и поможет поиск в сети данных, по фотографиям. Это поможет узнать, где и на каких сайтах фигурирует конкретная фотография, и какому реальному человеку она может принадлежать. В настоящий момент в сети существует два удобных инструмента для поиска похожих изображений и их полных копий. Это бесплатные сервисы «Картинки Google» и «Яндекс.Картинки». Давайте рассмотрим их работу на простом примере и выберем случайную фотографию из раздела объявлений о знакомствах.
Поиск с помощью «Картинки Google»
1. Переходим по ссылке https://www.google.ru/imghp 2. На открывшейся странице нажимаем мышкой на значок фотоаппарата. 3. Далее нам предложат два варианта поиска. Нужно либо указать полный URL адрес фотографии, либо мы ее можем загрузить со своего компьютера. 4. Получаем 1170 результатов поиска, среди которых как полные копии, так и похожие изображения нашей фотографии. Если внимательно просмотреть найденные результаты, то можно узнать, что данное фото принадлежит актрисе Ванессе Энн Хадженс. И хоть Google и ошибся в предположении относительно личности человека, главное мы узнали. Фотография не принадлежит тому человеку, который использовал ее в объявлении на сайте знакомств. Поиск с помощью сайта «Яндекс.Картинки»
1. Переходим на сайт по ссылке https://yandex.ru/images/ 2. Здесь так же, как и в Гугле находим в строке поиска значок фотоаппарата и нажимаем на него. 3. Далее вам на выбор предлагается три варианта: перетащить или загрузить картинку с компьютера, либо указать ее URL адрес. 4. Получаем результаты поиска из множества похожих и полностью идентичных изображений. Потратив немного времени на анализ найденных изображений, можно без труда установить личность человека изображенного на фотографии.Комментарии и отзывы: 11
1. Kamilka • 19.11.2015
Спасибо за информацию. Честно не знала, что можно загрузить фотографию в поисковую систему и получить результат по совпадениям. Теперь буду использовать, очень пригодится при общении в Фотостране и на Таборе.
А можно ли искать человека по фотографии в социальных сетях?
Ответ:
Так с помощью этих сайтов можно находить дубли фотографий по всему интернету, и в социальных сетях в том числе.
Мне всегда удивляло обилие на сайтах знакомств людей модельной внешности, особенно в ТОП анкетах. Ведь, по сути, понятно, что привлекательный человек в обычной жизни испытывает гораздо большее внимание противоположного пола, чем человек с незаурядной внешностью.
И еще, вы много на улице встречаете действительно красивых людей? Да они есть, конечно, но на сайтах знакомств их процент просто зашкаливает. Я всегда думал, что они делают на таких сайтах. Но как оказалось у большинства в анкетах стоят чужие фотографии.
А у меня в картинках на сайте www.google.ru/imghp нет значка фотоаппарата как у вас на фотографии. Почему у меня его нет как его включить?
Ответ:
Для того что бы работал поиск, нужно что бы у вас в браузере были включены Javascript. Введите в поисковой системе запрос: как включить Javascript (название вашего браузера) и действуйте по инструкции.
5. Roksana • 08.12.2015
А нет такого поискового сайта, что бы он по лицу искал человека, как это делают в фильмах про полицейские расследования?
Roksana, не смотрите до обеда полицейские детективы. Других нет? Так никаких и не смотрите (с)
А если серьезно, то нет таких поисковиков, так как нужна база специально сделанных фотографий где четко видно лицо. Да и зачем вам оно надо? Чем вам не хватает возможностей поиска по картинкам Яндекса и Гугла? Просто любопытно.
7. decor02 • 27.12.2015У меня такой вопрос. Как можно изменить исходную фотографию, что бы поиск по картинкам не определял ее как копию исходной. Допустим я хочу на своем сайте разместить фотографии (не плагиат) и хочу, что бы Гугл и Яндекс считали эти фотографии уникальными а не копиями.
8. Михаил • 02.02.2016
Очень удобная штука. Общаюсь на сайтах знакомств, часто поиск по фотографиям людей позволяет находить неадекватов, пользующихся чужими фотографиями. Не всегда конечно находит фото, так как они могут быть из чьих то личных архивов, но виртуалов я уже по манере общения могу определить.
Ужас! Я вбила свою фотографию в поиск ради интереса, оказывается мои фотографии используются на одной страничке и выдаются пользователем за свои. Я нему написала возмущенное сообщение что бы он их убрал но ответа нет. Что мне делать?
Ждать реакции пользователя. Если не уберет, жалуйтесь администрации сервиса. 10. Ольга • 08.09.2016
Часто в объявлениях по магии и гаданию так называемые маги выкладывают «свои» фото, или к примеру берем объявления по дизайну интерьеров и смотрим фото работ. Если проверить такие фотографии указанным выше способом, очень часто окажется что гадалка вовсе не гадалка а фото планировки квартиры взяты с англоязычного сайта.
К сожалению не все знают, что по фотографиям тоже можно искать людей, или просто то что на них изображено в поисковых системах.
Что можно узнать о человеке по его фотографии? Можно ли найти его в социальной сети, узнать действительно ли фотография принадлежит данному человеку и много другой информации. На самом деле все работает просто (Детали можно узнать по ссылке в контактных данных).
Примеры, зачем может понадобиться поиск по фотографиям.
Относительная анонимность сети Интернет, породила огромное количество мошенников и аферистов, которые выдают себя за других людей. Особенно это актуально в социальных сетях и на сайтах знакомств. Проверив фотографию человека, мы узнаем, кому в действительности она может принадлежать.
Вы дизайнер, фотограф или художник. Вы публикуете свои работы в сети Интернет на персональном сайте или блоге, но кто то беззастенчиво пользуется вашими результатами труда. Как узнать кто? Поиск по картинкам быстро покажет сайты, где используются ваши материалы.
Часто на сайтах, продающих товары и услуги можно увидеть отзывы с фотографиями тех, кто их оставляет. Сам по себе факт того, что человек оставляя отзыв, еще и добавляет свое фото, вызывает сомнение, но проверив это фото через поиск, можно убедиться в том, что отзывы заказные.
Ответ:
Ну с сайтами знакомств и так понятно, если в анкете видишь человека модельной внешности, то 99% что это фейк.
8 способов находить нужные снимки в «Google Фото»
1. Поиск по имени
Щёлкните по панели поиска вверху экрана, выберите одно из лиц в появившемся ряду и нажмите на надпись «Кто это?» рядом с фотографией. Укажите имя человека, и вы сможете с лёгкостью находить все имеющиеся с ним изображения. Если дать имя каждому обнаруженному Google человеку, то искать друзей и близких в альбоме станет очень просто.
2. Поиск по месту
Фотографии распределяются по местам, в которых они были сделаны, если на камере активированы геометки. Сервис позволяет уточнять поисковые запросы. Например, можно указать в запросе «Россия», а можно ограничить поиск Москвой или Тверской улицей.
3. Поиск по времени
В данном случае тоже есть несколько способов искать фото или видео в альбоме. Можно ввести точную дату или ограничиться месяцем или даже годом. Инструменты поиска отлично работают с контекстом и показывают контент за «прошлый апрель» или «прошлую неделю».
4. Поиск по типу файла
«Google Фото» умеет автоматически склеивать снимки в панорамы, а также превращать схожие фотографии в гифки. Вы можете найти файл того или иного типа, будь то анимированное изображение, видео, скриншот или селфи.
5. Поиск по событию
Сервис определяет и события на фотографиях. Он позволяет находить изображения, сделанные на пикнике, чьём-то дне рождения или свадьбе. То же касается спортивных мероприятий: футбола, баскетбола, тенниса. Впрочем, технология несовершенна и связывает с днём рождения все картинки с тортами.
6. Поиск по объектам, предметам и вещам
Находить фото можно по конкретным объектам: животным, вещам и так далее. Попробуйте ввести «вода», «небо», «торт», «цветок», «дерево» или «памятник». Каждый из запросов даёт достаточно точные результаты, незначительные ошибки допускаются лишь иногда.
7. Поиск по отсканированным фото
В ноябре прошлого года Google выпустила умное приложение «Фотосканер» для оцифровки старых снимков. Если программа установлена на смартфон, то открыть её можно и через «Google Фото» — ссылка находится в меню слева. А все отсканированные фото можно искать в сервисе по соответствующему запросу.
8. Комбинирование запросов
Всё, что перечислено выше, можно совмещать. Чтобы максимально уточнить запрос, введите сразу два слова: например, «панорама утро». «Google Фото» покажет все панорамные снимки, сделанные в первой половине дня. Работает и комбинация с именем друга и месяцем. Вариантов множество — пробуйте.
Google Фото →
Как найти бесплатные картинки — компьютер — cправка
12 Отжимания в стойке на руках.
Выполняем 15 повторений.
Как выполнить поиск по изображению
- Откройте страницу images.google.com на телефоне или планшете Android.
- Введите описание изображения, которое вы хотите найти.
- Коснитесь значка поиска
. - Нажмите на изображение, по которому вы хотите выполнить поиск.
- Снова нажмите на изображение и удерживайте его. Выберите Найти это изображение в Google.
Совместимые браузеры
Поиск по изображениям можно выполнять в большинстве браузеров. Вот некоторые из них:
Как найти изображение с помощью Google Объектива
- Откройте приложение Google
на телефоне или планшете Android. - Нажмите Обновления в нижней части экрана.
- В левом нижнем углу коснитесь значка Google Объектива
- У вас есть два варианта на выбор:
- Можно сделать снимок. Для этого наведите камеру на объект, информация о котором вас интересует, и нажмите на значок поиска
. - Можно загрузить фотографию, которая уже есть на вашем устройстве. Для этого в левом верхнем углу нажмите на значок галереи
и выберите снимок из своего альбома.
- Можно сделать снимок. Для этого наведите камеру на объект, информация о котором вас интересует, и нажмите на значок поиска
- Коснитесь белой точки, если она появилась, или обведите нужную часть изображения пальцем или стилусом.
Как искать по картинке на телефонах iOs и Android
Найти дубли заданного изображения можно при помощи стандартных поисковиков Яндекс и Google, а также других сервисов и специального софта. Это актуально как для настольных компьютеров, так и для смартфонов. Сервисы Google поиск и Яндекс применяют самые точные поисковые алгоритмы, они находят графику кроме своей базы и на сторонних ресурсах.
Запрос можно задать прямо с поисковой страницы систем, в выдаче картинки и фотоснимки, которые вы нашли, ранжируются по дате размещения контента, и поскольку первоисточник индексируется раньше, чем копии, удастся отыскать оригинал файла. Для поиска по картинке с телефона Android или iPhone кроме браузеров часто используют приложения, которые можно скачать из Google Play Market либо App Store.
Изображения, которые вы загружаете при поиске, могут храниться в Google в течение 7 дней. Они не добавляются в вашу историю поиска, а использовать мы их будем только для того, чтобы усовершенствовать наши продукты и сервисы.
Операторы расширенного поиска
Выше мы уже рассмотрели оператор filetype, но вы также должны знать и о других продвинутых операторах Google для поиска изображений.
Например, попробуйте использовать site: для поиска изображения только на определенном сайте. Или используйте оператор – (минус), чтобы исключить определенные слова из поиска. Поместив ваш запрос в кавычки, вы будете искать только эту целую фразу (подробно).
Если вам не нравится использование операторов, вы можете нажать Настройки → Расширенный поиск на любой странице результатов Google Картинок, чтобы открыть Расширенный поиск изображений. Это позволяет получить доступ ко многим возможностям тех же команд, но через более простые текстовые поля.
В частности, в поле размера изображения можно выбрать несколько вариантов «Больше, чем», которые больше не отображаются на панели «Инструменты» в Google Картинках
Обратите также внимание на меню с формой картинок, так как оно позволяет выбирать соотношение сторон, такие, как квадрат или панорама
Поиск по фото
Теперь, имея на руках фотографию необходимого товара, который точно есть на Али, стоит начинать поиск. Он также осуществляется двумя основными способами. Как водится, они имеют свои плюсы и минусы.
Способ 1: Функция поисковика
Возможность поисковых систем Яндекс и находить сайты по совпадениям с фотографиями на их страницах знают все. Как раз эта функция нам и пригодится. Для примера рассмотрим поиск с помощью Google.
- Для начала нужно зайти в раздел «Картинки» поисковика, и выбрать иконку фотоаппарата, которая позволяет загрузить на сервис картинку для поиска.
Здесь следует выбрать вкладку «Загрузить файл», после чего нажать на кнопку «Обзор».
Откроется окно обозревателя, где нужно найти и выбрать необходимое фото. После этого поиск начнется автоматически. Сервис предложит свой вариант названия обозначенного на фото предмета, а также ряд ссылок на сайты, где нечто похожее встречается.
Минусы способа очевидны. Поиск выходит крайне неточным, большинство отображаемых сайтов не имеют отношения к AliExpress, да и вообще далеко не всегда система верно распознает товар. Как можно видеть на фото выше, Google, например, распознал на фото вместо футболки джинсы.
Если вариант все равно остается в приоритете, следует пробовать поочередно поиск и по Google, и по Яндекс, поскольку никогда не угадаешь, где результат выйдет лучше.
Способ 2: Сторонние сервисы
Данный ресурс предлагает различные возможности по упрощению поиска скидок, товаров и услуг по AliExpress. Здесь же, на официальном сайте, можно сразу увидеть строку поиска товара. В ней достаточно либо ввести название лота, либо прикрепить его фотографию. Сделать последнее можно с помощью иконки фотоаппарата.
Далее ресурс потребует выбрать категорию товаров, в которой следует искать совпадения. После этого будут продемонстрированы результаты поиска. Сервис покажет как похожие найденные аналоги, так и близкие к этому результаты.
Как итог, минус здесь один – далеко не всегда ищет товары лучше, чем те же поисковики (потому что, скорее всего, использует схожие процедуры анализа фото), однако все результаты как минимум есть на Али.
Стоит также добавить, что к подобным сервисам следует относиться внимательно. Не рекомендуется производить здесь регистрацию, используя данные для входа в AliExpress (особенно если сайт просит именно их). Также стоит внимательно подходить к установке плагинов для браузера – они тоже могут отслеживать деятельность на Али, копируя персональную информацию.
В итоге мы приходим к выводу, что идеальной процедуры поиска по Али пока еще нет. Стоит полагать, что в будущем она появится на самом AliExpress в качестве стандартной, так как ресурс очень активно развивается, а функция очень востребована. Но пока что на определенные товары будут работать и вышеуказанные способы. Особенно это касается примеров, когда копий или вариантов перепродаж на сайте крайне много при том, что продавцы ленятся вставлять в описание уникальные фото.
Опишите, что у вас не получилось.
Наши специалисты постараются ответить максимально быстро.
Бесплатный поиск человека по фотографии в интернете
В настоящее время, поисковые системы, хранят и обрабатывают огромные объемы данных. Они имеют довольно «умные» алгоритмы, которые позволяют найти информацию, как в текстовом формате, так и в виде изображения. Найти человека через фотографию — это лишь один из немногих инструментов, которые предоставляют агрегаторы поиска информации. Наиболее популярными из них являются — Google, Яндекс, Tineye.
Как найти человека по фотографии в Google (Гугл)?
Один из самых популярных методов для идентификации человека по фотографии является поиск изображений в гугле. Сервис дает возможность находить фото по текстовому запросу (фамилии или имени, например) и в то же время позволяет использовать любую фотографию в качестве ключевого запроса, что бы находить похожие картинки со всего интернета: социальные сети, блоги, форумы, информационные сайты и любые другие интернет-ресурсы, которые прошли соответствующую индексацию в системе.
Поиск с помощью фотографии осуществляется таким образом:
1. Переходим на images.google.com (сервис Гугл, где поиск происходит исключительно по картинкам):
2. Делаем щелчок мыши на значке фотоаппарата:
3. Перед нами появляется окно выбора удобного способа загрузки фотографии: указать ссылку на изображение или же загрузить с компьютера. Выбираем наиболее подходящий для Вас и нажимаем кнопку «Поиск по картинке»:
Другой возможный способ загрузки изображения — зажать его левой кнопкой мышь на каком-либо сайте или в папке на компьютере и поместить в строку поиска.
4. В результате обработки Вашего запроса с фотографией, Google, выдаст страницу подобного содержания:
Гугл имеет соответствующие алгоритмы, которые формируют предполагаемое имя человека или название предмета, наиболее популярные страницы и похожие изображения. Если опустить страницу несколько ниже, то можно увидеть список «страниц с подходящим изображением», где отображаются сайты на которых эта фотография фигурировала в том или ином виде:
Можете также посмотреть короткий ролик о том, как работает поиск по фотографии в гугл и что получается в результате:
Как найти человека по фотографии в Yandex (Яндекс)?
Стоит ли говорить, что сервис поиска изображений в интернете — Яндекс.Картинки не имеет принципиальной разницы от поиска изображений в Google? Однако не все так однозначно, несмотря на то, что сервисы работают по образу и подобию, они имеют отличия в оформлении сайтов (хотя это мало имеет значения, в данном случае), а также разный поисковый алгоритм работы, что позволяют находить в двух этих сервисах, разные сайты, где находятся та или иная фотография.
В данном случае, поиск с помощью фотографии, происходит таким образом:
1. Переходим на yandex.ru/images (сервис Яндекса, где поиск осуществляется только по картинкам):
2. Аналогично, как и в предыдущем сервисе, ищем значок фотоаппарата и делаем клик мышкой:
3. В результате, мы увидим строку выбора подходящего способа загрузки изображения, где нам, по-сути предлагают три варианта: выбрать файл на компьютере, ввести ссылку на фотографию или же просто перетащить изображения в строку поиска:
4. По итогу нашего выбора, будет сгенерирована страница с результатом поиска:
Как можно заметить Яндекс формирует менее информативную страницу, в отношении того, кто и, что на изображении, однако предоставляет более подробную информацию о фотографии: ее нынешние размеры, возможные альтернативы и похожие изображения. Как и в предыдущем случае, если пролистать страницу вниз можно видеть «сайты, где встречается картинка»:
Как найти человека по фотографии в TinEye (ТинАй)?
Еще одной из самых популярных поисковых систем, которая специализируется только на поиске изображений в интернете является — TinEye. Сервис, так же как и Google или Яндекс позволяет найти идентичную или похожую картинку с помощью Вашей фотографии, т.е. выполнить обратный поиск изображения. ТинАй постоянно совершает сканирование веб-страниц и добавляет новые изображения в свою базу. На момент написания статьи база сервиса составляет более 30,4 миллиарда изображений.
Выполнить поиск человека по фотографии онлайн и абсолютно бесплатно можно так же просто, как в Гугл и Yandex. Для этого требуется:
1. Перейти на tineye.com, где на главной странице будет строка поиска:
2. Нажать кнопку загрузки изображения со стрелкой вверх или же внести ссылку на фотографию в соответствующее поле:
3. После того, как сервис проанализирует картинку мы получим результат: сервис либо найдем схожие элементы фотографии с уже существующими и покажет Вам их, либо же не найдет и мы увидим «0»:
В первом же случае, нам так же предоставляют список сайтов, на которых размещены фотографии:
Поиск похожих фотографий/рисунков/изображений
Данную функцию можно применять в разных случаях:
- Поиск картинки в лучшем качестве.
- Поиск человека в интернете по фотографии.
- Чтобы узнать название вещи или пейзажа по фотографии.
- Поиск похожих фотографий или рисунков, картинок.
Пройдемся по порядку и рассмотрим каждый случай более внимательно.
Ищем картинку в более хорошем качестве
Например, вы увидели классные обои в интернете, но они слишком малы для вашего монитора — разрешение у картинки маленькое, у монитора большое, в итоге все размыто. Значит, надо найти картинку в лучшем качестве.
К примеру, у меня есть вот такая небольшая картинка синеволосой девушки:
Загадочная девушка
Поищем вариант в большем разрешении. Открываем Картинки Google и нажимаем неприметную кнопку в строчке:
Нажимаем кнопку
У нас будет выбор — указать ссылку на фотографию либо загрузить ее с компьютера. У меня картинка на жестком диске, поэтому я нажимаю Загрузить файл — Выберите файл — Открыть. Спустя некоторое время (картинка должна загрузиться на сервера Гугла) появится страница с результатами поиска:
Много синеволосых девушек
Чтобы отфильтровать картинки по качеству, есть две ссылки — «Маленькие» и «Большие». Естественно, выберу «Большие«, чтобы увидеть наилучшее качество:
Ссылка на страницу картинки в самом лучшем качестве
Итак, чтобы найти картинку в лучшем качестве, чем есть, надо указать ее адрес или загрузить с диска, затем нажать ссылку «Большие».
Поиск человека в интернете по фотографии
Результат поиска дает ссылку на место, где эта фотография выложена. Это нам и надо.
Гугл решил, что моя фотография похожа на фотографии японских спортсменов. Это забавно и неправда, но поиск увенчался успехом — мы увидели ссылку на мою страничку Вконтакте, где есть эта фотография, а также узнали мои имя и фамилию.
Конечно, такая удача не всегда выпадает. Картинки Google не могут найти фотографии из закрытых альбомов. В остальном это отличный способ узнать подлинность фотографии и/или определить, кто на ней.
Узнаем название вещи или пейзажа по фотографии
Пример: у нас есть фотография пейзажа, но мы не знаем, что это за такое красивое место:
Неизвестная (пока что) достопримечательность
Как и в предыдущих вариантах, нажимаем кнопку в виде фотоаппарата в строке поиска, загружаем фотографию и получаем результат:
Результат поиска
Предупреждаю — это работает не всегда. Для правильного результата эта фотография или очень похожая должна уже быть в базе поиска картинок Google, т.е. быть в интернете, также возле картинки на странице должно располагаться описание. Если достопримечательности можно легко узнать (т.к. известное место и в интернете «известно»), то с предметами шанс найти описание почти нулевой.
Если информации о месте нет, мы увидим страницу с похожими фотографиями по аналогии со следующим примером.
Ищем похожие фотографии или рисунки, картинки
Раньше в этом был силен поисковик TinEye, как я уже рассказывал ранее. Но Картинки Google тоже не лыком шиты.
Как и раньше, открываем поиск по картинкам от Google, нажимаем в строке поиска значок фотоаппарата и загружаем (к примеру) фотографию рыжего котенка:
Много котов!
И нажимаем ссылку «Похожие изображения«. Напомню: можно не загружать фотографию, а указать ее адрес в интернете либо просто ввести в поиск запрос «рыжий котенок», навести стрелку мыши на фотографию и нажать «Похожие«.
В любом случае, эти действия приведут к поиску похожих фотографий:
Поиск похожих фотографий
Обратите внимание на надпись «Похожие» над картинками. Значит, сейчас работает этот режим
Нажатие на крестик справа выключит его. Щелчок по картинке откроет, как и следует, увеличенную копию на фоне сайта, где эта картинка находится.
Яндекс Картинки
Подобный сервис поиска по фото есть и в Яндексе на https://yandex.ru/images/. По сообщениям разработчиков, алгоритм ищет не только полные копии исходного снимка, но и незначительно от него отличающиеся. Поэтому в найденном могут попасться разные фотографии одного здания.
По щелчку на значке фотоаппарата открывается окно для выбора файла (открыть или перетащить с компьютера) и вставки адреса ссылки.
Представление результатов по лицам немного отличается – сначала можно выбрать картинку в других размерах, затем идут похожие на нее и сайты, где встретились изображения. В отличие от Google, Яндекс не сообщает в явном виде, кто изображен на снимке. Это может затруднить поиск человека по фото, особенно если вы ищите не популярную знаменитость. Зато более наглядно представлено наличие других размеров фотоснимка – так легко подобрать наилучшее разрешение.
Поиск в Google Картинках по типу файла
Если вас интересует только конкретный тип файла изображения, нет смысла просматривать все результаты в его поисках. К сожалению, в Google Картинках больше нет простого переключателя типов файлов под окном поиска.
Вместо этого вы можете использовать дополнительный оператор filetype. Например, с запросом filetype:png будут находиться в Google изображения в формате PNG.
Пример запроса: yablyk filetype:png
После того, как вы введете оператор и выполните поиск, текст filetype исчезнет, а страница обновится только с изображениями этого типа. Более того, в меню «Инструменты» появится новая команда. Вы увидите меню «Тип файлов: PNG» (или введенный вами формат) и можете щелкнуть по нему, чтобы выбрать другой тип файла.
Это может быть уже, к примеру, JPG или BMP.
На телефоне
По фото с телефона
Google Images. Перейдите на сайт images.google.ru. Нажмите на три точки в верхней части браузера.
Из списка выберите пункт «Версия для ПК».
Загрузится компьютерная версия сервиса. Нажмите на иконку фотоаппарата в конце строки.
Перейдите на вкладку «Загрузить файл». Нажмите на «Выберите файл».
Разрешите доступ к камере (памяти) устройства и выберите снимок из галереи или сделайте кадр камерой телефона. После загрузки Гугл покажет результаты.
Эта инструкция для Андроид и браузера Google Chrome. Если вы пользуетесь Айфоном и браузером Safari, то после перехода на сайт images.google.ru нужно нажать на буквы «аА» в верхней строке программы и выбрать «Запрос настольного веб-сайта».
Яндекс (спросить картинкой). Откройте адрес yandex.ru/images, нажмите на иконку фотоаппарата в конце строки.
Нажмите на пункт «Камера» или «Снять фото», если нужно сделать снимок. А для указания изображения из памяти телефона нажмите «Выбрать», «Галерея», «Медиатека» или похожий пункт.
После загрузки Яндекс покажет результаты.
TinEye:
- Перейдите на сайт tineye.com.
- Нажмите кнопку со стрелкой.
- Выберите файл из памяти устройства или сделайте кадр камерой.
По изображению на сайте
Для поиска по фото, которое опубликовано на каком-то сайте, выполните следующее:
- Нажмите на изображение и удерживайте палец несколько секунд.
- Появится меню, из которого выберите «Найти это изображение в Google» или похожий пункт.
- В новой вкладке загрузятся результаты.
Если подобного пункта нет, выберите «Копировать ссылку» и вставьте ее в поиск по фото Гугл:
- Перейдите на сайт images.google.ru.
- Нажмите на в верхней части браузера, из списка выберите «Версия для ПК».
- Тапните по значку фотоаппарата.
- Задержите палец на строке для ввода ссылки и выберите «Вставить».
- Нажмите на «Поиск по картинке».
На заметку. А можно сохранить снимок в память телефона и выполнить по нему поиск так, как я показывал . Для этот задержите палец на фотке и выберите «Скачать изображение» или похожий пункт.
Приложения
Кроме поиска по фото с телефона в онлайн сервисах, можно искать и через приложение. Подробных программ много, они просты в использовании. Установить можно из Play Market (Google Play) на Android и App Store на iPhone.
Вот наиболее популярные приложения:
На компьютере
В интернете есть три основных бесплатных сервиса для поиска по изображениям: Google Images, Яндекс Картинки и Тинай (TinEye). Они позволяют искать не только по ключевому слову, но и по фото. У каждого сервиса своя база и алгоритм работы, поэтому результат может отличаться.
Google Images
По файлу. Перейдите на сайт images.google.ru и щелкните по значку фотоаппарата в конце строки.
Перетяните снимок в окошко.
Или перейдите на вкладку «Загрузить файл», кликните по кнопке «Выберите файл» и откройте изображение с ПК.
Сервис покажет копии снимка в разных размерах, на каких сайтах они встречаются, а также похожие кадры.
1. Щелкните по снимку правой кнопкой мыши, выберите «Копировать URL картинки» или похожий пункт.
2. Перейдите в сервис images.google.ru. Кликните по значку фотоаппарата.
3. На вкладке «Указать ссылку» щелкните по строке правой кнопкой мыши и выберите «Вставить». Добавится адрес файла в сети – длинный код, состоящий из букв и цифр. Нажмите «Поиск по картинке».
Гугл покажет результаты: копии изображения, на каких сайтах оно размещено и похожие снимки.
На заметку. В программе Google Chrome эта функция встроена в меню. Достаточно кликнуть правой кнопкой мыши по снимку и выбрать из списка пункт «Найти картинку». Сразу после этого автоматически откроется новая вкладка с результатом.
Яндекс Картинки и TinEye
Яндекс.Картинки и TinEye – это популярные онлайн сервисы поиска изображений. Работают по тому же принципу, что Google Images. Но база данных и алгоритм у них несколько отличается, поэтому могут быть другие результаты.
Яндекс Картинки. Переходим на сайт yandex.ru/images и нажимаем на иконку с фотоаппаратом в конце строки.
Перетягиваем снимок с компьютера в верхнее поле.
Или щелкаем по кнопке «Выберите файл» и через окошко открываем нужное изображение.
После загрузки Яндекс покажет результаты: копии картинки в разных размерах, сайты, где она встречается, и похожие кадры.
- Кликаем по кадру правой кнопкой мыши, выбираем «Копировать URL картинки».
- Переходим на yandex.ru/images, нажимаем на значок фотоаппарата.
- Вставляем ссылку в строку «Введите адрес картинки» и нажимаем «Найти».
А в браузере Яндекс эта функция встроена в меню. Нужно просто кликнуть по снимку правой кнопкой мыши и выбрать «Найти это изображение в Яндексе».
Сразу после загрузки появятся результаты: на каких сайтах встречается данный кадр. Их можно отсортировать по размеру через пункт «Sort by» и по сайтам через «Filter by domain/collection».
Например, выбрать только большого размера или только по товарам Алиэкспресс, Таобао.
Также через Тинай можно искать изображения, размещенные на сайтах, в соц сетях. Принцип тот же, что : щелкаем по снимку правой кнопкой мыши, выбираем «Копировать URL», вставляем в TinEye и нажимаем Enter.
Ищем информацию по изображению с телефона
Увидели на стене дома неизвестное насекомое и срочно нужно проверить не ядовито ли оно? В социальной сети написал красивый парень или девушка, но вы сомневаетесь в подлинности аккаунта? Даже имея рядом только мобильник, вы быстро найдете ответы с помощью приложения и фотографии.
Все приложения скачивайте из Play Маркета или App Store.
Google Chrome
Зайдите на сайт с фотографией. Я решила устроить проверку аватарки ВК.
Удерживайте палец на ней, пока не появится меню. Выберите пункт “Найти это изображение в Google”.
Наслаждаемся полученными результатами. Когда-то я публиковала запись с этой фотографией. Программа нашла ее.
В Яндекс.Браузере повторяем то же самое.
PictPicks
PictPics не имеет собственного алгоритма поиска. Использует Гугл. В приложении легко найти похожий рисунок, сохранить запрос в историю, фильтровать результаты по цвету, типу, времени и размеру.
Открываем PictPicks нажатием на него.
Вызываем меню нажатием трех полосок с левой стороны.
Воспользуйтесь значком фотоаппарата, чтобы сделать снимок объекта или отправьте из памяти телефона, нажав на квадратик рядом.
Переверните, отразите фото, если это необходимо, и начните искать, нажав на лупу в правом верхнем углу.
Смотрим поисковую выдачу и сохраняем искомое изображение, нажав на него пальцем.
Меню с действиями вызывают три точки справа.
Search By Image
Search By Image – приложение, которое быстро ищет похожие картинки через Гугл с мобильного. Подойдет тем, кому не нравится Chrome. Оно занимает всего 3,75 МБ.
Открываем приложение через меню смартфона.
Нажимаем на плюсик в правом нижнем углу, чтобы добавить исходник.
Можно добавить фото прямо с камеры, если нажать на иконку фотоаппарата. Чтобы загрузить исходник из галереи, нужно воспользоваться значком квадратика ниже.
Нам дают возможность редактировать фотографию: обрезать, повернуть, отразить. Чтобы начать, нажмите на кружочек с лупой.
Изучаем результаты, которыми смог нас порадовать Гугл. Это было домашнее фото, которого нет в интернете, поэтому понятно, почему он показал только схожие.
Плюсы: просто пользоваться, быстро искать, мало весит.
CamFind
Фотографируем вещь или человека на камеру. Или загружаем фото из памяти телефона, нажав на плюс вверху.
Ждем.
Изучаем поисковую выдачу. Среди нее сайты, ссылки на товары, новости, статьи и страницы, где было замечено что-нибудь, похожее на исходник.
Плюс: находит места, товары, новости, статьи.
AliExpress
Увидели классную вещь у друга или хотите купить китайскую копию брендовой вещи подешевле? Установите приложение AliExpress и воспользуйтесь графическим поиском с телефона.
Находим программу в меню и запускаем.
Нажимаем на черный значок фотоаппарата в правом углу.
У нас есть три варианта:
- Сфотографировать и отправить, если воспользуемся красной кнопкой.
- Отправить готовое изображение из галереи, нажав квадратик в левом нижнем углу.
- Отсканировать по штрихкоду в правом углу.
Если вы загружаете фото из галереи, то нужно отметить его и нажать галочку, чтобы отправить.
Просмотрите список, который выдал на ваш запрос АлиЭкспресс. У меня 100 % совпадение.
Как восстановить на телефоне удаленные файлы
С помощью TinEye
Иным вариантом, которым вы можете воспользоваться является расширение TinEye Reverse Image Search, также использующееся с различных браузеров. Принципиального отличия между ним и Google Reverse Image Search почти нет. Однако, Тинай имеет более расширенный поиск, так как производит автоматическую загрузку изображения в одноименную поисковую систему.
- Установка его всецело повторяет процедуру, описанную в разделе выше. Для начала перейдем на страницу с расширением. Нажимаем «Добавить в Firefox».
- Подтверждаем добавление в библиотеку.
- TinEye функционирует. В контекстном меню браузера, вызвать который можно кликнув ПКМ на любую картинку, появился доп. пункт.
- После его нажатия должна открыться новая вкладка с результатами поиска.
Особенности поиска изображений на компьютере
Сохранение и загрузку найденных изображений
Примечание: изображения могут быть защищены авторским правом. Вы можете использовать расширенный поиск, чтобы найти изображения, пригодные для повторного использования.
- На компьютере через images.google.com найдите изображение, которое вы хотите сохранить.
- Щелкните его правой кнопкой мыши.
- Нажмите Сохранить картинку как.
- Выберите, где вы хотите сохранить его.
Когда вы сохраняете изображение, вы получаете на компьютере его скачанную копию.
Поиск связанных изображений
- На компьютере откройте страницу images.google.com.
- Найдите изображение.
- Нажмите его.
- Найти похожие картинки:
- В панели справа прокрутите вниз, чтобы увидеть образы, связанные с этим изображением.
- Прокрутите панель слева, чтобы увидеть изображения, соответствующие поисковому запросу.
Ищем на компьютере с помощью сервисов и плагинов
Есть только фотография, а вопросов осталось много? Я научу, как отыскать любые сведения только по фотографии. Вам нужен лишь интернет, исходная картинка и пара минут свободного времени.
Заходим в Google Картинки и нажимаем на иконку фотоаппарата в строке.
Во всплывшем окне выбираем “Загрузить файл” или “Указать ссылку».
Выбираем файл с компьютера. Кликаем “Открыть”.
Добавляем ссылку, если изображение находится в интернете.
Смотрим на результаты. Вверху находится список сайтов, внизу картинки. В текстовое поле рядом с используемым изображением можно добавить слова, помогающие в поиске, например, “гора”.
Также Гугл подобрал фото по образцу.
Я искала название города по этому фото. Он выдал только название горы, хотя мог бы показать местоположение и дать подробную информацию.
Яндекс
Открываем стартовую страницу Яндекса. Выбираем рядом с поисковой строкой “Картинки”.
Нажимаем на значок фотоаппарата справа от кнопки “Найти”.
Вверху появится строка. Слева нужно кликнуть “Выберите файл”, если картинка на устройстве, или справа вставить ссылку, если просто видели ее в интернете. Кликните “Найти”.
Изучаем результаты. Если вы хотели скачать оригинал фото, то справа показаны доступные разрешения. Внизу можно загрузить любую похожую фотографию.
Найти место по фотографии проще в Яндексе. Отечественный поисковик выдал не только название горы, но и город в Канаде, где она расположена. Этим Google похвастаться не смог.
Англоязычный сервис TinEye
TinEye – американский сервис поиска картинок. Вы не узнаете название изображенного предмета или человека, зато найдете оригинал в лучшем качестве или того, кто использует фотоработу без вашего ведома. Сервис проиндексировал 17 млрд картинок, поэтому велик шанс успешно отыскать свою.
Способ 1. Заходим на главную страницу TinEye. Кликаем по стрелочке, чтобы найти информацию по изображению с компьютера.
Выбираем нужную картинку в папке и нажимаем на кнопку “Открыть”. Для наглядности результата я взяла фото Лермонтова.
Появится список со схожими изображениями. Чтобы скачать необходимый файл, нужно нажать на имя в описании.
Минус: нельзя ввести в строку текст, улучшающий поиск, узнать имя человека, название места. Можно только кликнуть на ссылку.
Способ 2. Вставляем ссылку картинки в строку рядом и нажимаем на лупу справа.
Теперь можно сохранить любой вариант из результатов или посмотреть, кто на фото.
Плагин PhotoTracker Lite
Хотите получить больше сведений, но долго пользоваться каждым сервисом по отдельности? Тогда добавьте плагин PhotoTracker Lite в браузер. Он будет искать сразу с 5 сайтов. Покажет результаты в новой вкладке.
Нужно скачать дополнение PhotoTracker Lite для своего браузера.
В новом окошке вас попросят подтвердить установку. Сделайте это.
Когда плагин добавится в браузер, появится надпись. Чтобы активировать его, нажмите на значок (вверху справа для Google Chrome и Яндекс.Браузера).
Настроим PhotoTracker Lite. Для полноты результатов включите все сайты. Включить – ползунок голубой, выключить – красный.
Идем на страничку с нужной картинкой. Нам попался скриншот из аниме. Очень интересно узнать название. Кликаем правой кнопкой мыши, чтобы появилось меню. Выбираем “Искать это изображение”.
Результаты с 4 поисковиков появляются в разных вкладках. Оцениваем и делаем выводы.
Плюсы: не нужно бегать по разным сайтам, плагин ищет везде.
Минус: от низкой скорости интернета страницы не загрузятся, придется добавлять ссылку вручную.
Загрузка…Поиск По Картинке — Бесплатно Поиск По Фото Онлайн
Поиск по картинке работает с использованием системы запросов, известной как поиск изображений на основе содержимого (CBIR). Как только вы загрузите свое изображение в движок поиск по фото в качестве запроса, он обработает его и предоставит вам все похожие изображения в своей базе данных в мгновение ока. Content-Based Image Retrieval (CBIR) включает извлечение визуально идентичных изображений загруженному изображению запроса из огромной базы данных фотографий.
Наш эффективный поиск по фотографии работает по технологии CBIR, чтобы без каких-либо препятствий получить все соответствующие изображения для запрашиваемого изображения.
Лучшие Фото Поиск Двигатели
Когда человек использует наш инструмент поиск фото для просмотра фотографий, он извлекает данные из лучших поисковых систем по изображениям. Вам не придется тратить время на посещение одной из этих поисковых систем по отдельности, потому что наш поиск по картинке онлайн сводит результаты всех из них в одно место одним щелчком мыши.
Поиск По Картинке Гугл
Google — самая широко используемая поисковая система в мире. Поиск по фото гугл поможет вам найти то же изображение, которое вы ищете, в определенных размерах и цветах. Если права на использование изображений предоставлены, вы можете использовать их в сообщениях в блогах, рекламе и других маркетинговых мероприятиях.
Bing поиск по фотографиям
Bing от Microsoft поиск по картинкам близок к гугл картинки, так что это еще одна отличная поисковая машина по картинкам. В строке поиска введите то, что вы ищете, изображение. Справа находится кнопка фильтра. Когда вы его откроете, появится выпадающее меню. Выберите лицензию. Выбирайте бесплатные изображения для коммерческого использования.
Яндекс Поиск По Картинке
яндекс поиск по фото еще одна отличная поисковая система для изображений с огромной базой данных изображений. Это русский язык поиск фото, который предоставляет пользователям изображения различных размеров, форм, форматов файлов и многое другое.
Baidu поиск по картинкам
Двигатель Baidu искать по картинке в основном используется в Китае. Инструмент Baidu найти картинку выбирает для своих пользователей широкий спектр изображений высокой четкости с использованием технологии искусственного интеллекта и использует более простой, быстрый и точный интерфейс поиска, позволяющий вам исследовать самые разные изображения.
Как найти кого-нибудь в Google Фото
Программное обеспечение для распознавания лиц прошло долгий путь с момента своего создания в середине 1960-х годов. Вначале люди должны были обозначать отдельные лицевые ориентиры, чтобы компьютеры могли их отслеживать и распознавать. Однако в настоящее время искусственный интеллект может управлять самим процессом. Однако время от времени ему все еще требуется небольшая помощь.
Google Фото использует собственную форму биометрического искусственного интеллекта, чтобы распознавать не только лица людей, но и ваших домашних животных.Это называется группировкой лиц и позволяет приложению сортировать фотографии, в которых он распознал одного и того же человека или животное. Таким образом, вам будет легче найти фотографии ваших друзей, пушистых или каких-то других.
Как работает группировка лиц?
Функция Google Face Grouping работает в три этапа. Во-первых, он обнаруживает изображения, на которых изображено лицо. Затем он использует алгоритмическое моделирование, чтобы выявить сходства между этими лицами и определить, являются ли они одним и тем же лицом.Наконец, он присваивает группе изображения, которые, по его мнению, принадлежат к одному лицу.
Он не присваивает им правильное имя автоматически, потому что, в отличие от Facebook, он не разделяет модели распознавания лиц между учетными записями пользователей. Следовательно, вам нужно будет назвать ему имя человека (или домашнего животного), которого представляет группа. Как только вы это сделаете, вы сможете искать их имя в Google Фото, и все изображения, на которых изображено их лицо, должны появиться.
Как включить группировку лиц
Группировка лиц активирована по умолчанию, хотя она доступна не во всех странах.Однако, если группы лиц не отображаются при поиске, возможно, этот параметр отключен. Вам нужно будет активировать его, чтобы иметь возможность искать людей по имени. Вот как это делается:
Android и iOS
- Откройте приложение Google Фото на главном экране мобильного устройства.
- Войдите в свою учетную запись Google.
- Нажмите кнопку «Меню» или значок своего профиля в правом верхнем углу экрана.
- Нажмите на Настройки фотографий.
- Нажмите «Сгруппировать похожие лица».
- Нажмите на тумблер.
Компьютер
- Откройте веб-браузер.
- Перейдите на photos.google.com/settings.
- Нажмите «Показать больше» рядом с «Группировать похожие лица».
- Щелкните тумблер рядом с Группировкой лиц.
Если вы когда-нибудь решите снова отключить группировку лиц, она удалит группы лиц в ваших учетных записях вместе с присвоенными им ярлыками. Также исчезнут модели, которые использовались алгоритмом для создания групп.
Как сделать так, чтобы вы могли найти кого-нибудь в Google Фото
Чтобы найти кого-то в Google Фото, вам нужно пометить его группу лиц его именем или псевдонимом. Помните, что независимо от ярлыка, вам придется искать их по назначенному ярлыку. Вот как называть кого-то.
Android и iOS
- Откройте приложение Google Фото на главном экране мобильного устройства.
- Войдите в свою учетную запись Google.
- Нажмите на строку поиска внизу экрана.
- Если группировка лиц доступна в вашей стране и она включена, вы должны увидеть ряд лиц. Нажмите на лицо, которому вы хотите присвоить имя.
- В верхней части группы лиц нажмите «Добавить имя».
- Введите имя или псевдоним, который вы хотите назначить этому человеку.
Компьютер
- Откройте веб-браузер.
- Введите photos.google.com/people в строку браузера и нажмите Enter.
- Щелкните лицо человека, которому вы хотите присвоить ярлык.
- В верхнем левом углу экрана нажмите «Добавить имя».
- Введите имя, которое вы хотите использовать для поиска в будущем.
- Нажмите «Готово».
Выбранные вами ярлыки являются частными, поэтому они не будут видны никому, даже если вы поделитесь фотографиями.
«Кто правильно видит человеческое лицо: фотограф, зеркало или художник?» — Пикассо
Оказывается, в основном говоря, в наши дни это ИИ. Благодаря постоянно развивающимся технологиям, лежащим в основе программного обеспечения для распознавания лиц, вы можете легко найти своих друзей и семью в своем каталоге фотографий.Если вы открыли еще один способ легко находить людей в Google Фото, почему бы не поделиться им с нами в разделе комментариев ниже?
Как выполнить поиск по лицу в Google?
Найдите фотографии человека или домашнего животного и нанесите ярлык
- На телефоне или планшете Android откройте приложение Google Photos.
- Войдите в свою учетную запись Google .
- Вверху коснитесь строки поиска .
- Под вашим списком недавних или предложенных поисковых запросов вы увидите строку из лиц .Чтобы просмотреть их фотографии, коснитесь лица лица . Чтобы увидеть больше лиц , нажмите «Далее».
Нажмите, чтобы увидеть полный ответ
Точно так же как искать человека по фото?
Перейдите на images.google.com, щелкните значок камеры, загрузите изображение или вставьте URL-адрес фотографии и нажмите search . Если вы используете браузер Chrome, вы можете щелкнуть правой кнопкой мыши изображение , а затем нажать « Искать Google для изображения », и вы увидите свои результаты в новой вкладке.
Далее возникает вопрос, можем ли мы искать человека по фото в Google? По их изображениям легко найти человек человек. Вам нужно только добавить учетную запись Google с помощью браузера Chrome. Google .com в вашем браузере поиск поле вы увидите поиск изображений затем щелкните его. Вы увидите значок камеры, затем перетащив или вставив изображение или их ссылку, вы сможете легко найти человек .
Кроме того, как найти чье-то лицо?
Поиск картинок Google: обратный Face Search Щелкните значок камеры для поиска по изображению. Вы можете вставить URL-адрес изображения или загрузить изображение, и Google найдет похожих изображений. Более того, вы можете заставить Google искать лица , только добавив небольшой фрагмент кода.
Как найти детали изображения?
Получить информацию об изображении
- Выполнить поиск по изображениям.google.com.
- Щелкните изображение, чтобы увидеть его в большем масштабе и подробные сведения. (Если щелкнув изображение, вы попадете прямо на веб-сайт, возможно, вы используете более старую версию браузера. Чтобы попытаться решить проблему, обновите браузер или выполните поиск в Google Chrome.)
Кто-то крадет мои изображения? Воспользуйтесь обратным поиском изображений, чтобы найти виновника!
Вы когда-нибудь задумывались, используются ли ваши изображения в другом месте без вашего разрешения? Вот простое руководство по использованию Google Reverse Image Lookup.
Что такое поиск обратного изображения Google?Google Reverse Image Search — это функция поисковой системы, которая позволяет искать изображения без использования каких-либо ключевых слов. Это упрощает поиск изображений для бизнеса или личного пользования. С помощью этого инновационного инструмента вы можете найти исходный источник фотографий, мемов и графических значков.
При поиске с использованием изображения в результаты поиска могут входить другие похожие изображения, изображения различных размеров, которые вы искали, и веб-сайты, содержащие это изображение.
Теперь, когда мы знаем, что такое изображение для обратного поиска, я покажу вам пошаговое руководство по его использованию.
Как использовать обратный поиск изображений Google?Есть четыре простых способа поиска по изображению со своего рабочего стола. Просто убедитесь, что вы находитесь на images.google.com
- Вы можете перетащить и изображение со своего компьютера прямо в окно поиска изображений Google.
- Нажав на значок камеры, вы можете загрузить изображение e, которое хотите найти.
- Другой вариант — вставить URL-адрес в строку поиска.
- Вы также можете щелкнуть правой кнопкой мыши на любом изображении в Интернете и выбрать опцию «искать это изображение в Google».
Ниже я покажу вам обратный поиск изображений Google в действии!
Сначала перейдите на images.google.com и наведите указатель мыши на значок камеры в строке поиска, он должен сказать «поиск по изображению»
Нажмите на это, и появится возможность вставить URL-адрес изображения или загрузить изображение
Я загружу изображение, используя фотографию, которую наш талантливый фотограф Олли сделал для нашего блога.
После того, как вы разместите ссылку на свое изображение или загрузите его, нажмите «Поиск по изображению».
В этом примере я загрузил изображение, оно даст мне три результата:
Дополнительные размеры: это даст вам другие размеры конкретного изображения, которое вы искали, в данном случае других размеров нет.
Веб-сайты с похожим содержанием: вы можете видеть выше, что есть веб-сайты, изображения которых похожи на то, что мы искали.
Визуально похожие изображения: мы можем видеть изображения выше, которые очень похожи на то, которое мы искали.
Другой результат, который вы можете получить, — это страницы с совпадающими изображениями, на которых будет отображен список веб-сайтов, содержащих то же изображение, которое вы искали.
Обратный поиск изображения с мобильного телефонаПриложение браузера Chrome предназначено для iOS, и Android также поддерживает обходной путь обратного поиска изображений. Вы можете выполнять обратный поиск изображений на телефоне за три простых шага:
- Откройте приложение Chrome.
- Выберите изображение, которое вы хотите найти, и следующее всплывающее окно позволит вам выполнить поиск.
- Нажмите и удерживайте изображение в появившемся окне, наконец, нажмите «Искать в Google для этого изображения».
К сожалению, обратный поиск изображений Google не выбирает изображения из определенных социальных сетей, таких как Instagram и Twitter. Если изображение размыто или увеличено, оно также не даст никаких результатов.
Причины использовать обратный поиск изображений?Этот инструмент чрезвычайно прост в использовании, и вы сможете получить полезную информацию из своих изображений.Вы говорите, зачем это использовать? Что ж, есть много преимуществ, которые мы перечислили ниже с точки зрения цифрового маркетинга:
Аутентификация людей — Вы можете использовать этот инструмент, чтобы убедиться в правильности профиля человека и подтвердить его личность. Обратный поиск изображений может мгновенно отследить это, если кто-то еще использует ваши изображения.
Измерьте влияние вашего контент-маркетинга — это полезно, когда кто-то повторно использует ваши изображения, чтобы добавить их в свой контент, чтобы поделиться с другими.Это не только помогает с их собственным контентом, но и дает вам ссылку!
Защитите изображения вашего бизнеса — это такой невероятный инструмент, чтобы узнать, кто еще использует ваши изображения. Приятно видеть, но не тогда, когда они решают интегрировать это в свой собственный материал и классифицировать его как свой собственный.
Найдите изображения более высокого качества — Если вы используете изображения, которые не защищены, вы можете использовать обратный поиск изображений Google, чтобы помочь вам найти фотографию более высокого качества для вашей работы.
Другие инструменты поиска изображений Вам не просто нужно использовать Google, существует множество других поставщиков обратного поиска изображений, включая такие инструменты, как TinEye и Bing.
Как использовать его на устройствах Android
Эдгар Сервантес / Android Authority
Не знаете, как выполнить обратный поиск изображений в Google? На самом деле это легко сделать. Однако при использовании устройства Android этот процесс не такой простой.Вам нужно будет покопаться, чтобы найти функцию обратного поиска изображений Google на мобильном устройстве. Вот почему мы создали удобное руководство, чтобы вы не гадали и сразу приступили к поиску.
Как выполнить обратный поиск изображений в Google на ПК
Эдгар Сервантес / Android Authority
Обратный поиск изображений Google был выполнен для ПК, вероятно, поэтому этот процесс не был оптимизирован на смартфонах, планшетах и других мобильных устройствах. Следовательно, на компьютере этот процесс чрезвычайно прост.Давайте проведем вас по шагам.
- Все, что вам нужно сделать, это открыть браузер и зайти на images.google.com.
- Щелкните небольшой значок камеры, а затем вставьте URL-адрес изображения или загрузите его со своего компьютера.
- После этого нажмите кнопку поиска, и Google покажет вам все веб-сайты, которые использовали это изображение, другие размеры изображения, а также изображения, похожие на то, которое вы искали.
Обратный поиск изображений Google с помощью Chrome
Эдгар Сервантес / Android Authority
Самый быстрый и простой способ выполнить обратный поиск изображений Google на вашем устройстве Android — использовать браузер Google Chrome.Допустим, вы просматриваете веб-страницы и наткнулись на интересное изображение, которое хотите выполнить обратным поиском. Вот что вам нужно сделать.
- Откройте Chrome и найдите изображение, для которого нужно выполнить обратный поиск.
- Нажмите и удерживайте изображение.
- Выберите Искать в Google для этого изображения опцию .
Вот и все. Простой. Но что, если вы пытаетесь найти изображение, сохраненное на вашем телефоне?
Здесь: Эти советы и рекомендации Chrome полностью изменят ваш опыт просмотра
Google Обратный поиск изображений путем загрузки изображения с помощью Chrome
Эдгар Сервантес / Android Authority
Предыдущий раздел поможет вам выполнить обратный поиск в Google только в том случае, если изображение, которое вы хотите найти, находится в сети.Если вы хотите найти изображение, которое вы сохранили в своем телефоне, вы можете сделать это, используя сайт для настольных ПК в браузере Chrome на смартфоне. Вот как это сделать!
- Откройте Chrome и перейдите на images.google.com.
- Нажмите кнопку меню с тремя точками в правом верхнем углу.
- Установите флажок Desktop site .
- Щелкните кнопку камеры справа от поля поиска.
- Выберите вкладку Загрузить изображение .
- Обращение Выберите файл .
- Выберите приложение, с которым хотите выбрать файл.
- Найдите файл и нажмите на него.
- Позвольте Google творить чудеса.
Google Lens
Джонатан Фейст / Android Authority
Следующий лучший способ выполнить обратный поиск изображений Google с помощью официального решения Google — использовать Google Lens. Это приложение использует дополненную реальность и огромный пул данных Google для анализа изображений, как живых, так и сохраненных на вашем устройстве, и предоставления информации о том, что оно видит.
- Загрузите Google Lens из магазина Google Play. На многих телефонах он уже есть, и доступ к сервису можно получить из приложения камеры.
- Откройте приложение Google Lens.
- Вы можете навести камеру на что угодно и нажать Поиск . Если вы хотите проанализировать конкретное изображение, нажмите значок фотографии в правом верхнем углу.
- Выберите изображение для поиска.
- Google Lens покажет серию результатов.
Далее: 15 лучших приложений для камеры
Используйте Labnol.org
Не хотите загружать приложения или искать обходные пути? Вы можете использовать сторонний веб-сайт, который автоматизирует процесс. Один из наших любимых — Labnol.org. Давайте покажем вам, как им пользоваться.
- Откройте браузер и перейдите по адресу www.labnol.org/reverse/.
- Нажмите кнопку Загрузить изображение .
- Выберите изображение для поиска.
- Сайт загрузит фото и немного загрузится.
- По завершении загрузки вы можете нажать кнопку Показать совпадающие изображения .
- Веб-сайт перенаправит вас на обратный поиск Google того же изображения, которое вы загрузили.
Также читайте: Лучшие доступные браузеры для Android
Загрузите приложение Search By Image
Edgar Cervantes / Android Authority
Если вы выполняете более одного обратного поиска изображений Google для изображений, имеющихся на вашем устройстве, вероятно, лучше всего загрузить специальное приложение, чтобы сэкономить время. Один из лучших, который вы можете использовать, — это Search By Image, который в основном работает так же, как Labnol.org — загрузите его в Play Store, нажав кнопку ниже.
- Загрузите приложение «Поиск по изображению» и запустите его.
- Нажмите на значок + в правом нижнем углу.
- Выбрать Галерея изображений .
- Выберите любое изображение.
- Нажмите кнопку поиска.
- Позвольте приложению творить чудеса.
Google Фото наконец-то позволяет вручную отмечать людей на фотографиях
Google наконец-то добавляет возможность вручную отмечать кого-либо в Google Фото, о чем сообщает Android Police , Google подтвердил The Verge .Google Фото всегда мог автоматически распознавать лица и сортировать их за вас, что значительно упрощает управление вашей библиотекой, чем необходимость вручную отмечать людей. Но система иногда пропускает лица, и никогда не было способа исправить это. Как только эта функция будет запущена — а Google заявляет, что она развертывается сейчас — вы, наконец, сможете добавить многие лица, которых ей не хватало.
Подробная информация о том, как работает новая функция, представлена в Android Police . Короче говоря, теперь вы можете отмечать людей на фотографиях, которые приложение пропустило, но есть важное предостережение: вы можете добавлять их только в том случае, если Google обнаруживает, что на фотографии изначально есть лицо.По сути, если Google видит лицо, но не знает, кто это, теперь вы можете его идентифицировать. Но если Google вообще не понимает, что на фотографии есть лицо, вы все равно не сможете связать кого-то с фотографией.
Это не идеально, но лучше, чем ничего. Приложение имеет тенденцию пропускать лица, когда они повернуты или слегка затемнены, что может быть в те моменты, когда вам все еще нравится, когда на них отмечен человек. Похоже, что эта функция является частью последней версии Google Фото, но пока она доступна не всем, что позволяет предположить, что это часть медленного развертывания.Мы связались с Google для получения более подробной информации.
Что касается конфиденциальности, Google будет автоматически сканировать ваши фотографии на предмет лиц, если у вас включена функция «группировки по лицам». Google заявляет, что не передает эту информацию между аккаунтами. Таким образом, хотя ваши данные о лицах, безусловно, используются для обучения искусственного интеллекта Google, теоретически они не должны позволять Google обнаруживать конкретного человека на фотографии, загруженной в другой аккаунт Google. Google сообщает, что отключение «группировки лиц» приведет к удалению созданных для вас моделей лиц.
Обновление , 18:44 по восточному времени: Добавлено подтверждение от Google, что эта функция сейчас развертывается.
Как найти кого-нибудь на Facebook с помощью изображения
Я поделюсь двумя лучшими методами о том, как найти кого-нибудь на Facebook с помощью изображения . Вы можете даже загрузить расширение Chrome или Google Images с по , чтобы найти людей с помощью вашего Facebook Image . Эти веб-сайты также сообщат вам точное количество сайтов, использующих эту точную картинку в Интернете.
Вы хотите найти кого-нибудь по его / ее фотографии? Если ваш ответ утвердительный, вы должны проверить эту статью, потому что она в первую очередь для вас, ребята. Что ж, вы можете найти кого-нибудь, разместив его / ее фотографию в Facebook. Просмотрите сообщение, чтобы узнать, как это сделать.
Подробнее: Как активировать отключенную учетную запись Facebook
Как найти кого-нибудь на Facebook с помощью изображения — 2 лучших метода
У вас есть фотография кого-то и вы хотите найти его / ее на Facebook? Да! Вы можете найти кого-нибудь на Facebook по картинке.Пользователи также могут проверить, кто использует их фотографии в Facebook. Этот метод поможет вам сканировать ваше изображение по всему Интернету.
Подробнее: Как удалить сразу все сообщения Facebook на Android
Поиск изображений в Facebook с помощью поиска изображений Google
Мы будем использовать Google для поиска нашего изображения в Интернете. Да! Google может помочь нам в поиске любого изображения. Google Image может сканировать любое изображение и покажет вам результат. В разделе результатов. Вы можете проверить, кто ваши изображения на Facebook, в Интернете.Он сообщит вам, что тот же веб-сайт использует ваше изображение без вашего разрешения.
Поиск изображений в Facebook
- Откройте веб-сайт Поиск картинок Google.
- Теперь предложит вам два варианта: > Загрузить изображение или Вставить URL-адрес .
- Щелкните на Введите .
- Теперь вы будете видеть все веб-сайты , используя ваше точное изображение на Facebook в Интернете.
Готово! Теперь поиск картинок Google сообщит вам, где когда-либо это изображение использовалось в Интернете. Он также покажет вам, использовался ли он на Facebook или нет. Если да, то вам будет показана ссылка на профиль этого человека.
Photo Finder Facebook с Tinyeye
- Откройте веб-сайт TinEye.
- Вы можете загрузить любое изображение или вставить URL-адрес изображения.
- Теперь нажмите на увеличительное стекло или Enter.
- Теперь вы увидите пользователя этой фотографии.Он показывает полный список веб-сайтов, использующих эту картинку.
Вот и все, ребята. Он покажет вам каждую деталь, представленную в Интернете, относительно того изображения, которое вы успешно загрузили. Он также предоставит вам ссылку для доступа к тому конкретному человеку, который использует это изображение в своем профиле Facebook.
Подробнее: Как разблокировать кого-то на Facebook с iPhone
Заключение
Это лучшие способы найти кого-нибудь на Facebook по картинке.Вы можете видеть, как люди используют ваше изображение в Facebook без вашего разрешения. Помогает ли вам этот трюк в поиске пользователей вашего изображения? Что ж, не забудьте поделиться этой статьей со своими друзьями.
Была ли эта статья полезной?
Да Нет
Как узнать имя по фотографии (2021)
Интернет иногда может быть пугающим местом, и вы не знаете, с кем собираетесь встретиться. Были случаи, когда вы встречали незнакомца, который оказывался преступником.Вот почему вы всегда должны проверять человека перед встречей с ним. В этой статье мы поговорим о том, как найти человека по его фотографии.
Как найти кого-нибудь по картинкам?Это кажется простым, и есть различные уловки, которые вы можете использовать при поиске кого-либо в социальных сетях или на веб-сайтах. В этой ситуации вы можете использовать технику поиска обратного изображения.
Поиск обратного изображения — это технология поисковой машины.Он принимает файл изображения в качестве запроса и возвращает результаты, связанные с изображением. Что именно может делать обратный поиск изображений? Обратный поиск изображений поможет вам найти человека, продукт или что-либо еще с их происхождением и именем. В Интернете есть инструменты, которые могут вам в этом помочь.
Три способа найти кого-нибудь с помощью картинокСуществуют различные веб-сайты с системами обратного поиска, которые можно использовать, чтобы найти кого-то по их фотографиям.
1.Использование Google Reverse Изображение ПоискИспользовать обратный поиск изображений очень просто. Вы должны посетить поиск изображений Google и щелкнуть значок камеры.
Вы можете загрузить изображение со своего ПК или вставить URL-адрес изображения напрямую. Пользователь может вставить URL-адрес фотографии перед нажатием кнопки поиска.
Если вы используете браузер Chrome, все, что вам нужно сделать, это щелкнуть правой кнопкой мыши изображение и выбрать «поиск в Google для изображения».Будет произведен поиск всех похожих изображений.
Изображение для обратного поиска также может помочь вам найти исходную информацию для изображения, найти любое дублирующееся содержимое и убедиться в любых проблемах с авторскими правами.
Это также помогает в поиске версий изображений с более высоким разрешением и также устраняет поддельные изображения. Это не только поможет вам найти чье-то имя, но и отследит происхождение фотографии. Пользователи могут отслеживать название товара, квартиры и т. Д.
Даже в социальных сетях, где есть люди, которые используют поддельные профили, чтобы узнать о вас, — вы тоже можете знать о них.Изображения обратного поиска пригодятся, когда дело доходит до выявления поддельных профилей. Пользователь также может сообщить о поддельном профиле.
Читайте — Мне интересно — Интересные факты от Google
2. Использование распада кармыReddit — один из крупнейших сайтов социальных закладок. Обратный поиск изображений Reddit — отличный способ найти повторяющиеся изображения с Reddit. Karma Decay — одна из основных поисковых систем, когда речь идет об обратном поиске изображений Reddit.
Это было разработано пользователем Reddit.Он был разработан только для обнаружения отчетов на Reddit, но позже люди начали использовать его, чтобы проверять, размещено ли определенное изображение раньше или нет.
Как использовать Распад Кармы?
Перейти к Karma Decay — Если вы хотите проверить изображение на вашем компьютере, вы можете использовать опцию «Загрузить изображение».
Загрузив картинку, вы получите результаты поиска на свой экран.
Пользователь также может использовать URL-адрес изображения для поиска изображения. Пользователь должен вставить URL-адрес страницы Reddit или конкретное изображение в поле поиска и нажать кнопку «Поиск» оттуда, и вы получите мгновенный результат для этого.
Разница между другими изображениями обратного поиска и распадом кармы состоит в том, что другие поисковые машины изображений будут искать изображение по всему Интернету. Распад кармы специально для фотографий Reddit.
3. Использование крошечного глазаTiny Eye — это усовершенствованная система обратного поиска изображений, в которой используется технология идентификации изображений. Компьютерное зрение и распознавание изображений Tinyeye, а также многие другие функции делают изображения доступными для поиска. Он имеет такие функции, как распознавание изображений для модерации контента и обнаружение мошенничества.Он отслеживает, как и где ваше изображение появляется в Интернете. Проверьте изображения и найдите, где оно появляется, и соблюдайте авторские права.
Прочтите — 10 важных ссылок, которые должен знать каждый пользователь Google
Как использовать Tinyeye?
TinyEye прост в использовании. Вы можете загрузить изображение со своего мобильного телефона или компьютера и нажать кнопку загрузки.
Пользователь может скопировать и вставить URL-адрес изображения в поле поиска, или вы можете перетащить изображение со вкладки в своем браузере и поместить его в другой браузер или вкладку, где открыт TinyEye.
Используя TinyEye, вы можете искать кого-либо по их изображению, это то, что мы называем обратным поиском изображений. Вы можете сделать это, загрузив изображение или вставив URL-адрес изображения. Вы также можете просто перетащить изображения, чтобы начать поиск.
Самое лучшее в Tinyeye — это то, что он не сохраняет вашу фотографию, поэтому вы можете полностью полагаться на безопасность.
ЗаключениеЭто несколько полезных инструментов, которые вы можете использовать, чтобы проверить, не преследуются ли вы и разговариваете ли вы с реальным человеком.Меры безопасности очень важны, когда дело доходит до того, чтобы подружиться с кем-то через Интернет.
Меры предосторожности могут помочь вам избежать некоторых больших и серьезных проблем. В этой статье мы восстановили все, что касается инструментов, как и где их можно использовать, со всеми плюсами и минусами, а также с тем, почему это так важно понимать.
Меры безопасности важны, и эта статья может быть вам полезна только в том случае, если вам интересен этот вопрос. Чтобы убедиться, что ваша конфиденциальность не нарушена и ваша личная жизнь в социальных сетях будет в безопасности, вы всегда можете использовать эти инструменты.
.