Как заблокировать сайт — на компьютере, планшете, смартфоне, телефоне, андроид, iOS, в браузере Яндекс, Хроме, Internet Explorer, Опере, |
В данной статье вы узнаете о том, как с планшета, телефона или компьютера заблокировать доступ к сайту в Chrome, Яндекс.Браузер, Opera, Internet Explorer. Помимо этого мы также расскажем как заблокировать сайты для взрослых через службу hosts.
Существует несколько причин, по которым вы можете заблокировать определенные сайты на своем компьютере. Некоторые веб-сайты могут распространять вирусы, содержать явное содержание или даже пытаться украсть ваши личные данные. Хотя вы можете быть более чем способны избегать этих сайтов, но это не относится к каждому, кто использует ваше устройство. В таких случаях лучше всего заблокировать определенные веб-сайты.
Существуют различные способы блокировки веб-сайтов. Вы можете блокировать сайты только на определенных браузерах, на всей операционной системе или на вашем сетевом маршрутизаторе. Вот как блокировать веб-сайты.
Как заблокировать любой сайт на компьютере через hosts?
Если вы хотите контролировать доступ к веб-сайтам только на одной машине, вы можете установить блокировку на уровне операционной системы. Этот способ блокировки веб-сайтов не слишком сложный для настройки и будет работать в разных браузерах.
Как заблокировать любой веб-сайт на компьютерах под управлением Windows
Одна из магистралей Интернета – это система DNS, которая переводит легко запомнить (и ввести) имена, такие как Google, в эквивалентные IP-адреса (8.8.8.8). Пока вы используете DNS-серверы для доступа к веб-сайтам, на вашем компьютере также есть файл HOSTS, который может хранить эту информацию локально. Это можно использовать для отключения доступа к нежелательным веб-сайтам. Мы проверили этот метод как с Windows 7, так и с Windows 8.
- Убедитесь, что у вас есть доступ администратора на вашем компьютере. Войдите в свой компьютер, используя учетную запись администратора, и перейдите в папку C:\Windows\System32\drivers\etc\hosts
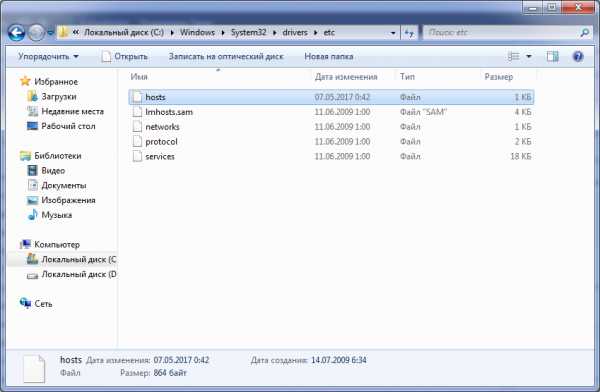 После перехода в конечную директорию, выберите файл hosts и откройте его для редактирования.
После перехода в конечную директорию, выберите файл hosts и откройте его для редактирования.- Дважды щелкните файл «hosts» и выберите Notepad из списка программ, чтобы открыть файл. Нажмите «ОК». Последние две строки вашего файла hosts должны читать “# 127.0.0.1 localhost” и “#: 1 localhost”. Если вы не можете отредактировать файл, вам нужно щелкнуть правой кнопкой мыши файл, и выбрать первый пункт под названием «Открыть».
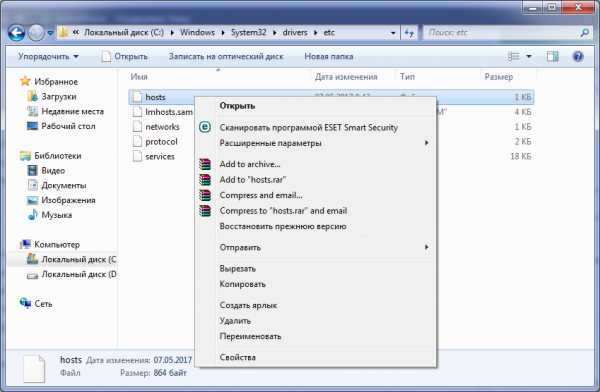
- В конце файла вы можете добавить адреса веб-сайтов для блокировки. Для этого просто добавьте строку в конце файла, указав 127.0.0.1, а затем имя сайта, который вы хотите заблокировать – это перенаправит имя сайта на ваш локальный компьютер.
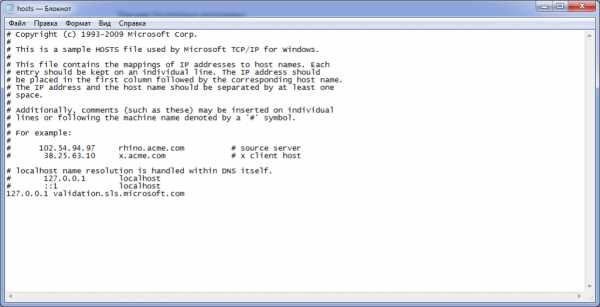
- Чтобы заблокировать Google, например, добавьте «127.0.0.1 www.google.com» в конец файла без кавычек. Вы можете заблокировать столько сайтов, сколько захотите, но помните, что вы можете добавить только одну строку.

- Повторяйте этот шаг, пока вы не добавите все веб-сайты, которые хотите заблокировать.
- Закройте файл hosts и нажмите «Сохранить». Перезагрузите компьютер, чтобы изменения вступили в силу, и вы обнаружите, что все эти веб-сайты теперь заблокированы.

Как заблокировать любой сайт на MacBook (Макбуке)?
- Убедитесь, что у вас есть доступ администратора к вашему Mac. Теперь откройте терминал. Вы можете найти его в /Applications/Utilities/Terminal.
- Введите sudo nano/etc/hosts и нажмите Enter. При появлении запроса введите пароль пользователя (логин).
- Это откроет файл /etc/hosts в текстовом редакторе. Введите имя веб-сайта в новой строке в этом формате «127.0.0.1 www.blockedwebsite.com» (минус кавычки). Для каждого веб-сайта, который вы хотите заблокировать, запустите новую строку и введите ту же команду, только имя заменяемого веб-сайта. По завершении нажмите ctrl + x, а затем Y, чтобы сохранить изменения.
- Теперь введите команду sudo dscacheutil -flushcache и нажмите Enter или перезагрузите компьютер, чтобы убедиться, что веб-сайты заблокированы.
Как заблокировать любой сайт в браузере?
Блокировка веб-сайта в любом браузере это пожалуй самое легкое, что можно встретить при работе с компьютером.
Как заблокировать любой сайт в браузере – Mozila Firefox
В Firefox вы можете установить аддон BlockSite для блокировки веб-сайта.
- Установите Аддон, нажмите Ctrl+Shift+A и выберите «Расширения» слева. Теперь нажмите «Параметры» в разделе «Блок».
- Во всплывающем окне нажмите «Добавить» и введите имя веб-сайта, который вы хотите заблокировать.
- Повторите процесс для всех веб-сайтов, к которым вы не хотите получать доступ. Нажмите «ОК».
- Теперь эти сайты будут заблокированы в Firefox. Вы также можете установить пароль в BlockSite, чтобы другие пользователи не могли редактировать список заблокированных сайтов. Это можно сделать с помощью меню параметров, описанного в предыдущем шаге. BlockSite также доступен в Google Chrome.
Как заблокировать любой сайт в браузере – Internet Explorer
- Откройте браузер и перейдите в Инструменты (Alt + X) > Свойства браузера.
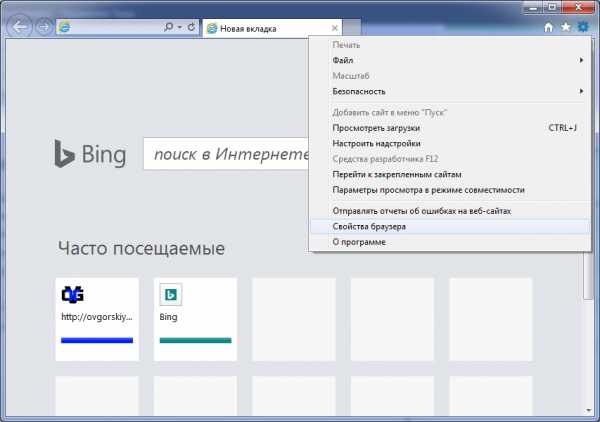
- Теперь откройте вкладку «Безопасность» и щелкните значок «Опасные сайты». После этого вам необходимо нажать на кнопку «Сайты» под значком.
- Теперь во всплывающем окне введите вручную веб-сайты, которые вы хотите заблокировать один за другим. Нажмите «Добавить» после ввода имени каждого сайта.
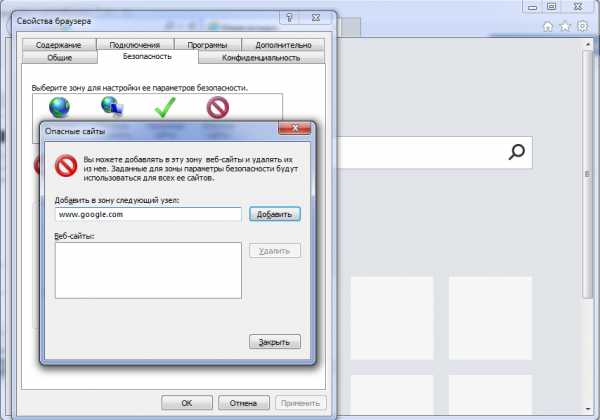
- По завершении нажмите «Закрыть» и нажмите «ОК» во всех остальных окнах. Теперь эти веб-сайты будут заблокированы в Internet Explorer.
Как заблокировать любой сайт на планшете, iPhone или iPad?
У Apple есть несколько удобных средств родительского контроля, которые позволяют блокировать определенные веб-сайты. Вот как.
- Откройте «Настройки»> «Основные»> «Ограничения».
- Нажмите «Включить ограничения». Теперь задайте код доступа для ограничений. Это в идеале должно отличаться от кода доступа, который вы используете для разблокировки телефона.
- После того, как пароль установлен, прокрутите вниз и нажмите «Веб-сайты». Здесь вы можете либо ограничить содержание для взрослых, либо разрешить доступ только к определенным веб-сайтам. Только на определенных веб-сайтах есть короткий список разрешенных веб-сайтов, включая Discovery Kids и Disney, но вы также можете добавлять сайты, нажав Добавить веб-сайт.
- Если вы нажмете «Ограничить содержание для взрослых», Apple блокирует сайты, которые считаются нежелательными, но вы можете добавлять в белый список веб-сайты, нажимая «Добавить веб-сайт» в разделе «Всегда разрешать», или добавлять их в черный список, нажав на него в разделе «Никогда не разрешать».
- Если вы пытаетесь получить доступ к заблокированному веб-сайту, вы увидите сообщение о том, что оно заблокировано. Нажмите «Разрешить веб-сайт» и введите пароль для доступа к этому веб-сайту.
Как заблокировать любой веб-сайт на Android-телефоне?
На Android вам нужно отредактировать файл hosts на вашем устройстве, чтобы перенаправить сайты, которые вы хотите заблокировать. Вам понадобится файловый менеджер и текстовый редактор – самый простой вариант – использовать наше любимое приложение ES File Explorer, которое позволяет вам делать обе вещи. Вот как это работает.
- Установите ES File Explorer с Play Market. Откройте ES File Explorer и нажмите кнопку «/» сверху. Нажмите на систему > и т. д.
- В этой папке вы увидите файл hosts – коснитесь его и во всплывающем меню коснитесь текста. В следующем всплывающем окне коснитесь редактора заметок ES.
- Нажмите кнопку с тремя точками в правом верхнем углу и нажмите «Изменить».
- Теперь вы редактируете файл, а для блокировки сайтов вы хотите перенаправить свой DNS. Для этого просто запустите новую строку и введите «127.0.0.1 www.blockedwebsite.com» (без кавычек, где заблокированный веб-сайт – это имя блокируемого сайта) для каждого веб-сайта, который вы хотите заблокировать. Например, для блокировки Google вам нужно ввести 127.0.0.1 www.google.com.
- После этого вам необходимо перезагрузить Android-устройство.
Если этот метод слишком сложен для вас, вы можете установить антивирусное приложение, например Trend Micro, которое позволяет блокировать веб-сайты.
- Установите приложение и запустите его. Выберите «Настройки»> «Безопасный серфинг».
- Проведите пальцем по экрану родительского контроля и нажмите кнопку настройки учетной записи. Создайте учетную запись, и в приложении вы увидите параметр «Заблокированный список». Коснитесь его и коснитесь «Добавить».
- Теперь добавьте сайты, которые вы хотите заблокировать по одному за раз. Когда это будет сделано, вы не сможете получить доступ к этим веб-сайтам на своем Android-смартфоне.
Как заблокировать любой веб-сайт на Windows Phone?
Вы не сможете сделать полную блокировку веб-сайтов на Windows Phone, если на вашем смартфоне не будет установлена антивирусная программа AVG. По умолчанию он блокирует сайты с вредоносным или явным контентом, а если вы покупаете антивирусную лицензию AVG и создаете учетную запись, вы можете настроить список заблокированных веб-сайтов.
Как заблокировать любой веб-сайт в сети?
Если в вашем доме есть сеть Wi-Fi, проще всего настроить блокировку нежелательных сайтов через маршрутизатор Wi-Fi. Большинство маршрутизаторов не имеют очень удобных для пользователя интерфейсов, поэтому это может быть немного сложным, и, конечно же, эта процедура может различаться для каждого маршрутизатора, но основной процесс, которым вы следуете, очень похож, поэтому, если вы всего лишь маленький пациент , Это на самом деле довольно легко.
Изменение неправильной настройки может привести к случайному отключению вашего соединения, поэтому, если вы застряли, немедленно позвоните своему интернет-провайдеру.
В нашем случае это происходило на маршрутизаторе Beetel 450TC1, предоставленном MTNL в Дели, и с Binatone Router, предоставленным Airtel. Шаги были одинаковыми для обоих. Для начала вам необходимо перейти к настройкам вашего маршрутизатора.
- Откройте любой браузер и введите 192.168.1.1 в адресной строке. Нажмите Enter. Некоторые маршрутизаторы используют другой адрес, поэтому, если это не работает, проверьте и посмотрите, указано ли это в документации вашего провайдера.
Теперь вам нужно ввести имя пользователя и пароль. По умолчанию обычно используются имя пользователя: admin и пароль: password.
Если нет, уточните у своего интернет-провайдера и получите правильное имя пользователя и пароль.
Как упоминалось ранее, интерфейс может отличаться. На нашем маршрутизаторе MTNL мы обнаружили, что мы можем блокировать веб-сайты в разделе «Управление доступом»> «Фильтр».
Здесь есть выпадающее меню под названием «Выбор типа фильтра». Мы выбрали URL Filter и набрали сайт, который мы хотели заблокировать, в поле URL ниже. Над этим полем есть опция Active. Здесь мы увидели две кнопки: «Да» и «Нет». Мы выбрали «Да» и нажали «Сохранить». После этого указанный сайт был заблокирован в нашей сети.
Стоит заметить, что вы можете создать 16 списков заблокированных сайтов, каждый из которых содержит 16 веб-сайтов, используя этот метод, можно заблокировать до 256 веб-сайтов. Опять же, это будет зависеть от типа, марки и модели маршрутизатора.
Ну что же, сегодня мы рассказали о способах, которые позволят заблокировать сайты практически на любом устройстве. Если вы знаете какие-либо другие способы блокировки сайтов, сообщите нам об этом в комментариях.
Видео: Как заблокировать любой сайт без лишних программ?
Видео: Как заблокировать сайт в браузере Opera и в любом другом браузере?
Видео: Как заблокировать сайт в Хроме: блокируем сайт в Google Chrome
Видео: Как заблокировать сайт В браузере Яндекс? Простой и быстрый способ!
leephone.ru
Как заблокировать вконтакте на айфоне
Покажу как запретить посещать вконтакте на айфоне. На айфоне можно заблокировать доступ к любому сайту, который вы укажете.
Заблокируем доступ вконтакте в айфоне в браузере Safari. Заходим в Настройки — Основные.
Далее нажимаем на ограничения.
Попросят ввести пароль для входа в ограничения на айфоне. Если вы входите сюда впервые, то придумайте и запомните этот пароль, который вы введете он останется тут навсегда и сменить его будет невозможно. Если вы уже входили в ограничения, то введите пароль для того, чтобы войти в меню ограничений.
Войдя в ограничения прокручиваем вниз до пункта Веб-сайты и нажимаем на него.
По умолчанию в ограничениях стоит все веб-сайты, то есть мы можем посещать все веб-сайты. А чтобы запретить посещать вконтакте нажимаем на лимит взрослого контента или только указанные веб-сайты.
Появляется пункты разрешать всегда, в который можно внести сайты, которые будут разрешены даже, если на них есть взрослый контент. А также появится пункт не разрешать никогда. Нажимаем добавить сайт в списке не разрешать никогда.
И добавляем адрес сайта вконтакте vk.com и нажимаем done.
Теперь сайт vk.com добавлен в список блокируемых.
Также добавляем мобильную версию сайта вконтакте m.vk.vom. Чтобы заблокировать сайт вконтакте и его мобильную версию.
Теперь открываем браузер, вводим адрес заблокированного сайта vk.com и видим, что сайт вконтакте не открывается, так как он заблокирован. Чтобы разблокировать вконтакте можно зайти в ограничения — веб-сайты и удалить сайт вконтакте из блокировки или нажать открыть доступ в браузере.
Чтобы войти в ограничения нужно ввести пароль. Вводим пароль от ограничений.
И теперь сайт вконтакте разблокирован на айфоне или другом устройстве на ios.
Войдя в ограничения мы увидим, что сайт m.vk.com перенесен из не разрешать никогда в разрешать всегда.
Данный способ работает только для браузеров. Обойти такую блокировку можно с помощью приложения вконтакте. Но вы можете удалить app store из айфона и запретить установку приложений в айфон.
Такой контроль можете установить вашему ребенку или подруге или еще кому-нибудь.
Также советую для безопасности вашего айфона:
Как на Андроиде заблокировать абонента легко и просто
Вряд ли кто-то останется равнодушным, когда происходит несанкционированное вторжение в его личное пространство. Речь в данном случае идёт о назойливых звонках на ваш номер телефона. Причём совершенно неважно от кого они исходят, но абсолютно точно, что беспардонная докука способна кого угодно довести до исступления.
Однако на современных смартфонах эту проблему можно решить довольно быстро и эффективно. И из нашего материала вы сейчас узнаете, как на Андроиде заблокировать нежелательного абонента.

Как заблокировать абонента на Андроиде
Блокировка через интегрированную функцию «Чёрный список»
Открываем «Контакты» или «Журнал вызовов» и находим там номер телефона, который нужно заблокировать. Нажимаем на него и удерживаем до того момента, пока на дисплее не высветится всплывающее меню. Выбираем пункт «добавить в чёрный список»:

После описанной манипуляции все звонки, с номера, попавшего в ваш стоп-лист будут сбрасываться автоматически. Здесь нужно пояснить, что на некоторых телефонах в чёрный список можно добавлять номера только из списка контактов. И если телефон, который вы хотите заблокировать не находится в вашей телефонной книге, то предварительно его нужно туда внести.
Блокирование телефонного номера через настройки вызовов
Заблокировать назойливый номер мы можем, добавив его вручную в «Чёрный список». Открываем пункт «История вызовов», затем, нажав кнопку контекстного меню, переходим в «Настройки вызовов», жмём и в появившемся списке настроек открываем «Отклонение вызовов»:
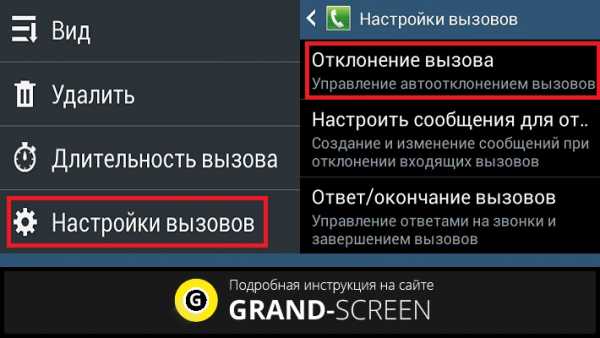
Теперь открываем подраздел «Чёрный список» и нажимаем кнопку «добавить» (плюс), в открывшемся окне вводим номер телефона, подлежащий блокированию:

Как разблокировать телефонный номер
Если ваша милость всё-таки снизошла на «забаненного» абонента, то откройте «Чёрный список», выделите нужный номер и нажмите кнопку с изображённой корзиной («удалить»):
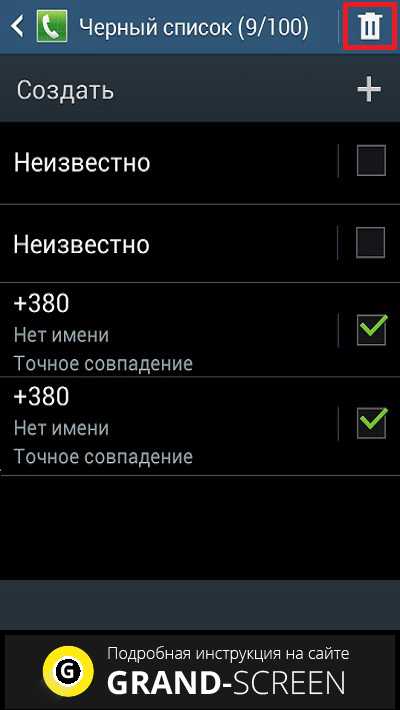
Как на Андроиде 4.0.4. заблокировать абонента
Как уже говорилось выше, на некоторых моделях Android-устройств функция «чёрный список» отсутствует. Но это вовсе не означает, что их владельцам придётся терпеть названивающих «беспредельщиков».
Как мы поступим в этом случае. Открываем «Контакты»:
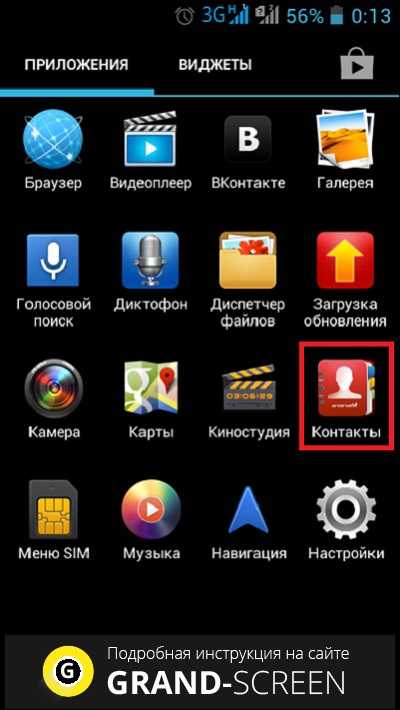
Затем нужно выбрать тот, который надо заблокировать, и жмём на него до появления меню с командами: «изменить», «удалить», пр. В самом конце списка находим «Только голосовая почта», ставим галочку. Теперь у этого абонента не будет возможности до вас дозвониться, а в его телефоне будут раздаваться короткие гудки.
Блокировка нежелательного контакта с помощью приложения
Одной из программ, которые решают проблему нежелательных звонков, является бесплатное приложение « Чёрный список». Мы решили представить именно это приложение из-за очевидных преимуществ:
- Простота в пользовании
- Удобное блокирование буквально одним нажатием
- Выбор комфортной конфигурации
- Блокировка скрытых и неизвестных номеров
- Актуально для большинства моделей смартфонов и планшетов
- Малое потребление ресурсов
О возможностях приложения можно посмотреть в представленном видео:
Ну, вот, пожалуй, и всё о чём мы хотели рассказать, впрочем, будем благодарны, если у кого-то появится желание добавить что-либо по этой теме.
grand-screen.com
Как заблокировать сайт ВКонтакте на компьютере

При некоторых обстоятельствах у немалого числа пользователей персональных компьютеров возникают вопросы касательно блокировки сайта социальной сети ВКонтакте. Далее в рамках этой статьи мы раскроем данную тему, акцентируя внимание исключительно на актуальных на сегодняшний день решениях.
Блокировка сайта ВК на компьютере
Первым делом обратите внимание на то, что блокировка социальных сетей, включая VK, достаточно часто практикуется создателями вредоносного софта. В связи с этим если вы столкнулись с обратной для данной статьи ситуацией, советуем ознакомиться со специальными рекомендациями.
Статья является обязательной к ознакомлению, так как в процессе блокировки вы можете сами прийти к возникновению трудностей с доступом к VK в нужное для вас время.
Читайте также: Почему не загружается сайт ВК
Кроме сказанного, прежде чем перейти к методам блокировки, заметьте, что если вам требуется заблокировать VK, например, для ребенка, то наиболее удобным вариантом будет простое отключение интернет-соединения. Связано это с полным отсутствием необходимости внесения изменений в работу операционной системы и любых установленных программ.
Способ 1: Корректируем файл hosts
Упомянутый в названии способа hosts представляет собой системный файл, содержащий внутри себя базу данных с набором доменных имен, используемых при обращении к сетевым адресам. С помощью данного текстового документа вы, как администратор компьютера, можете самостоятельно заполнить файл в зависимости от личных предпочтений, тем самым заблокировав какие-либо подключения.
В ряд возможных ограничений также входят любые подключения, касающиеся программного обеспечения.
Читайте также: Изменение файла hosts на Windows 10
Прежде чем начать редактирование рассматриваемого файла с целью блокировки сайта социальной сети ВКонтакте, его необходимо найти.
- Откройте основной раздел диска, на котором у вас установлена операционная система.
- Среди представленных папок вам необходимо открыть «Windows».
- В следующей структуре файлов найдите папку «System32».
- Теперь перейдите к «drivers».
- В качестве последнего перехода откройте папку «etc».
- Если у вас возникают сложности с поиском нужной директории предлагаем вам ознакомиться с полным адресом папки.
- Находясь в той же папке откройте меню ПКМ, кликнув по файлу с наименованием «hosts» и выбрав пункт «Открыть с помощью».
- Из представившегося ассортимента выберите любую удобную программу, способную редактировать обычные текстовые файлы.


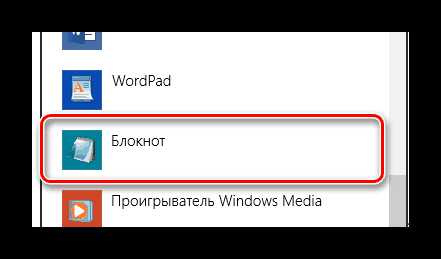
В качестве примера мы будем использовать доступную любому владельцу Виндовс программу «Блокнот».
Важно сделать оговорку на то, что рассматриваемый текстовый документ требует от пользователя прав администратора. Чтобы их получить можно поступить двумя способами.
- Откройте текстовый редактор, в котором вы будете производить манипуляции над hosts, используя меню правой клавиши мыши и пункт «Запуск от имени администратора».
- Далее воспользуйтесь меню «Файл», выбрав дочерний пункт «Открыть».
- Дальнейшими действиями повторите ранее выполненный переход, но уже не через проводник Виндовс, а через окно открытия файла.


Вы также можете изменить права владения на нужный документ.
- Находясь в папке с файлом hosts, кликните по нему правой клавишей мыши и выберите пункт «Свойства».
- Переключитесь на вкладку «Безопасность».
- Под полем «Группы или пользователи» кликните по кнопке «Изменить».
- В открывшемся окне в блоке «Группы или пользователи» установите выделение на пункт «Пользователи».
- В графе «Разрешения для группы Пользователи» установите галочку в первой колонке напротив пункта «Полный доступ».
- Выставив указанные настройки, нажмите кнопку «ОК» и подтвердите действия в открывшемся диалогом окне.
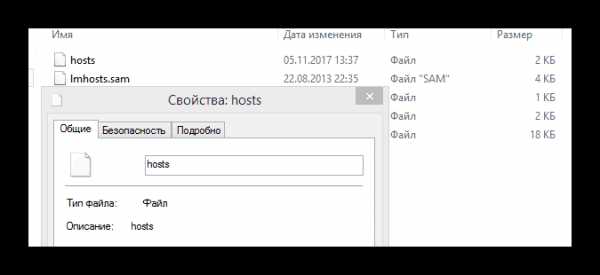

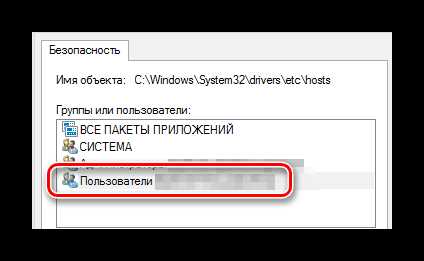

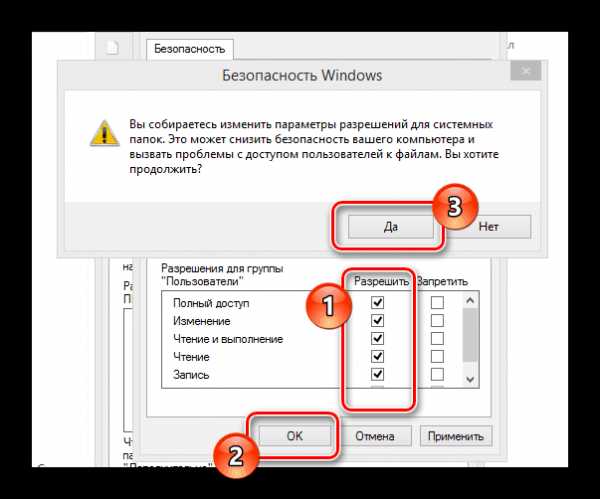
Ознакомившись с особенностями редактирования hosts, можно переходить непосредственно к процессу внесения изменений.
- По умолчанию, до внесения каких-либо пользовательских изменений, открытый файл должен выглядеть следующим образом.
- Чтобы заблокировать какой-либо сайт, установите курсор в конце файла и с новой строки введитек:
- В обязательном порядке после указанного набора символов установите одиночную табуляцию, воспользовавшись клавишей «Tab».
- Следующим шагом после табуляции вставьте адрес ресурса, который требуется заблокировать.
- Также в случае ВК важно добавить дополнительное доменное имя чтобы заблокировать возможность перехода к мобильной версии.
- Завершив редактирование файла, откройте меню «Файл».
- В списке возможностей выберите пункт «Сохранить».
- Если вам будет представлено окно «Сохранение», в строке «Тип файла» установите значение «Все файлы» и не меняя содержимого в графе «Имя файла», нажмите кнопку «Сохранить».
- Теперь при любых попытках перехода к ВКонтакте, вне зависимости от используемого интернет-обозревателя, вам будет представлена страница «Не удается получить доступ».
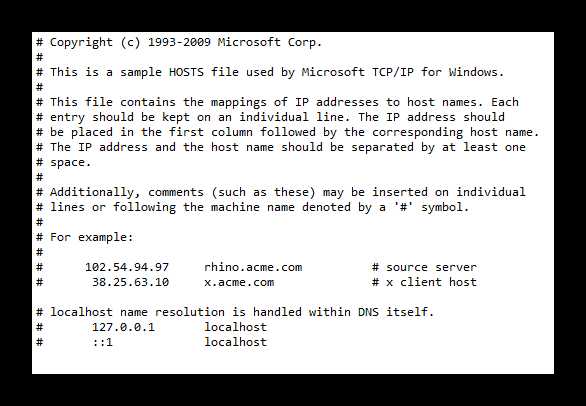
127.0.0.1
vk.com
Добавлять нужно только доменное имя сайта, исключая «http://» или «https://».
m.vk.com


Когда вам нужно будет восстановить доступ к сайту, удалите добавленные в процессе редактирования строчки и повторно сохраните файл.
На этом можно закончить с процессом редактирования hosts и переходить к более упрощенным методам блокировки.
Способ 2: Расширение BlockSite
Так как подавляющее большинство пользователей использует лишь один интернет-обозреватель для посещения различных сайтов с компьютера, оптимальным решением для блокировки социальной сети ВКонтакте может стать дополнение для браузера BlockSite. При этом данное расширение могут в равной степени использовать пользователи любого современного веб-обозревателя.
В рамках данной инструкции нами будет рассмотрен процесс установки и использования расширения на примере браузера Гугл Хром.
Читайте также: Как заблокировать сайт в Google Chrome, Opera, Mozilla Firefox, Яндекс.Браузере
Прежде чем перейти к процессу скачивания и установки, важно упомянуть то, что это дополнение не является надежным и подойдет вам только при условии отсутствия возможности внесения изменений в параметры установленных расширений. В противном случае пользователь, которому потребуется получить доступ к сайту ВК, сможет беспрепятственно удалить BlockSite.
Приложение предлагает возможность покупки премиум-версии дополнения, благодаря которой вы сможете запретить возможность удаления расширения.
Перейти к магазину Google Chrome
- Находясь на главной странице интернет-магазина Гугл Хром, в строку «Поиск по магазину» введите название расширения «BlockSite» и нажмите кнопку «Enter».
- Среди результатов поиска найдите рассматриваемое расширение и нажмите рядом с его названием кнопку «Установить».
- Если вам сложно использовать поиск по магазину, перейдите на официальный сайт дополнения и в левой части страницы кликните по кнопке «GET THE APP».
- Процесс установки дополнения требует обязательного подтверждения действий.
- После завершения процесса инсталляции вы будете автоматически перенаправлены на стартовую страницу расширения, откуда можно перейти к странице ознакомления с возможностями дополнения, кликнув по кнопке «SEE HOW IT’S WORKING».
- В панели управления приложением BlockSite на вкладке «О нас» вы можете узнать обо всех особенностях работы данного расширения, но только при наличии знаний английского языка.

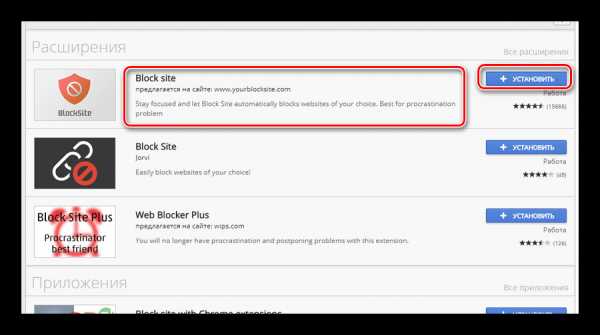
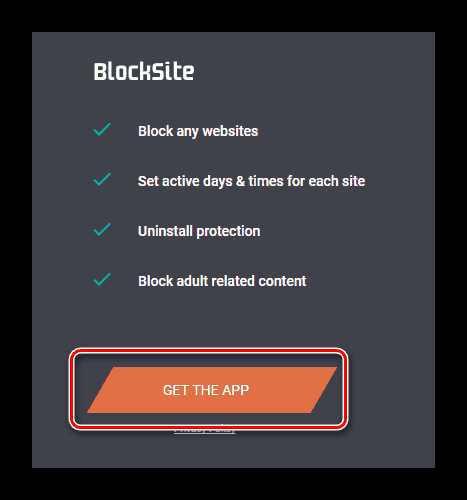
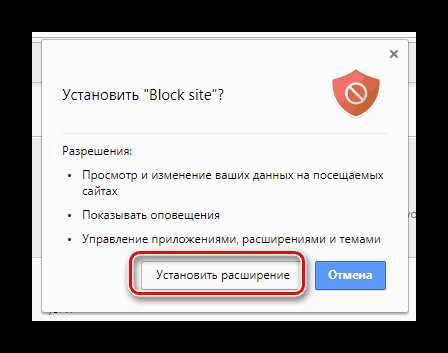
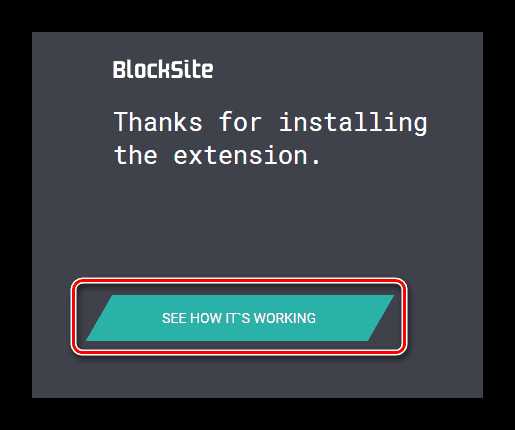
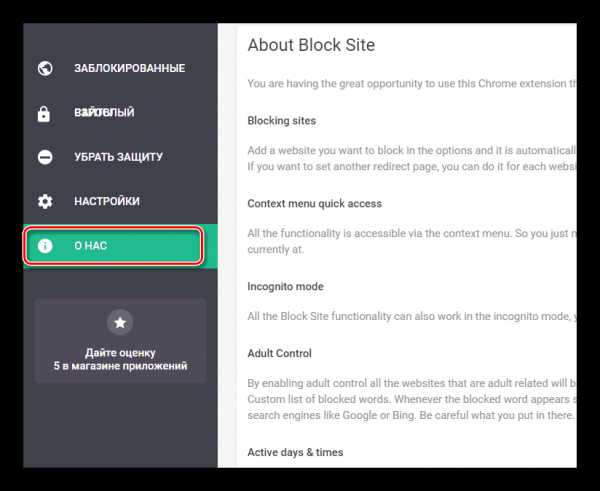
Теперь можно перейти к процедуре блокировки сайта ВКонтакте в браузере.
- Находясь в панели управления расширением BlockSite, перейдите на вкладку «Взрослый».
- В центре экрана активируйте настройку с помощью соответствующего переключателя, чтобы повысить показатели базовой защиты.
- С помощью навигационного меню перейдите к разделу «Заблокированные».
- В текстовое поле «Тип сайта» введите URL-адрес ресурса, который требуется заблокировать. В нашем случае нужно ввести следующее:
- После заполнения поля, нажмите кнопку «Добавить страницу».
- Теперь в области под заполняемым полем должен появится «Список заблокированных сайтов», в котором будет прописан URL-адрес ВКонтакте.
- Для того, чтобы отменить блокировку, воспользуйтесь кнопкой «Удалить».
- Также вы можете настроить активацию блокировки в предопределенное время.
- Кликнув по кнопке «…», вы увидите поле, которое вы можете заполнить любым другим URL-адресом. После этого при попытках входа ВКонтакте пользователь будет перенаправлен на указанный ресурс.
- Обратите внимание, что лучше всего указывать адрес перенаправления, чтобы скрыть упоминания расширения, демонстрируемые при попытках входа на заблокированный ресурс.
- В завершение к данному методу важно отметить то, что в разделе «Настройки» на панели управления расширением вы можете найти немало дополнительных возможностей.
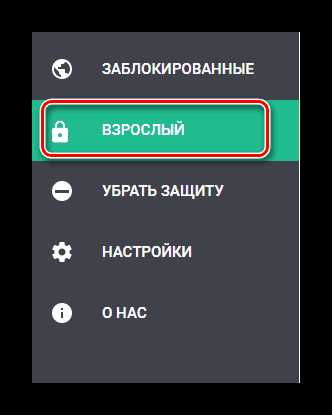
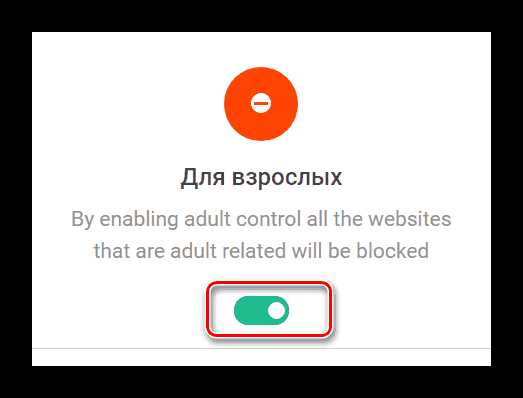
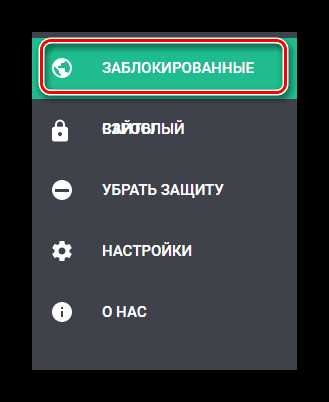
https://vk.com/

Здесь также допускается ввод домена, а не полного адреса.


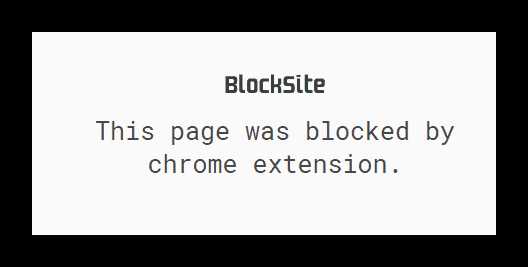
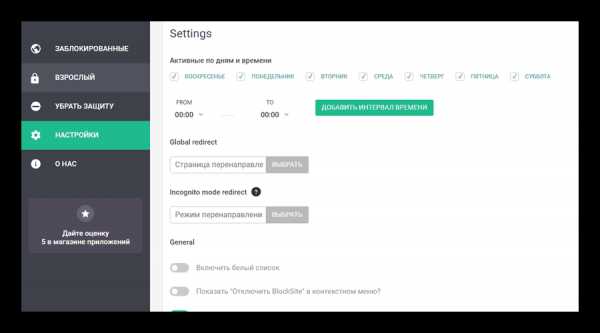
Теперь с рекомендациями по блокировке ВК через дополнение BlockSite можно закончить.
Способ 3: Программа Any Weblock
Метод блокировки сайта с использованием программы Any Weblock хоть и несколько выше по уровню сложности обхода блокировки, нежели ранее названные, но гораздо эффективнее потому, что можно установить пароль, после чего этим ПО никто не сможет воспользоваться кроме администратора.
- На официальном ресурсе программы воспользуйтесь кнопкой «Download», чтобы загрузить софт.
- Загрузив программу, установите ее к себе на компьютер через стандартный процесс инсталляции.
- После установки запустите Any Weblock.
- Чтобы начать процесс блокировки, нажмите кнопку «Password» на основной панели инструментов.
- Из раскрывающегося списка выберите пункт «Create».
- Заполните поля «Password» и «Confirm» в соответствии с предпочтительным паролем для защиты доступа.
- Для обеспечения дополнительной защиты, например, если вы забудете придуманный пароль, заполните поле «Secret question» в соответствии с задаваемым секретным вопросом. Тут же в графу «Your answer» пропишите ответ на вопрос.
- В каждое поле должно быть введено не менее 6 символов.
- Завершив подготовку пароля и секретного вопроса, сохраните параметры, кликнув по кнопке «ОК».
- При успешном сохранении вы увидите соответствующее оповещение.



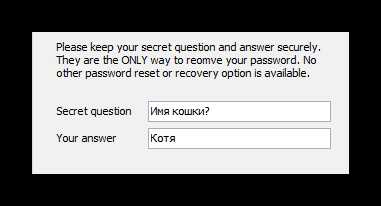
Обязательно запомните введенные данные, чтобы не было проблем в будущем.


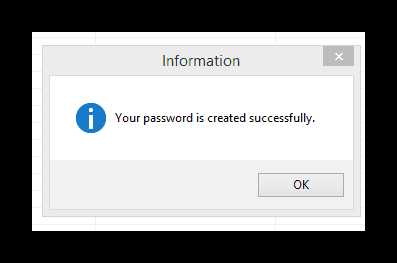
Завершив подготовку, можно переходить к блокировке ВК.
- На панели инструментов кликните по кнопке «Add».
- В текстовую строку «Block this website» введите доменное имя сайта ВКонтакте.
- Остальные поля можно оставить нетронутыми, попросту воспользовавшись кнопкой «ОК».
- На нижней панели инструментов в правом углу кликните по кнопке «Apply changes», чтобы применить все выставленные параметры.
- Завершив процесс добавления блокируемого ресурса, вы можете закрыть программу.
- Теперь при попытках посещения сайта ВКонтакте вы будете видеть страницу «Не удается получить доступ».
vk.com

В этом случае будет заблокирован сайт ВК и все его дочерние версии.
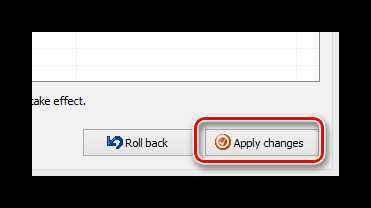

Не забывайте отдельно добавлять сайт мобильной версии ВК, так как он вполне может быть использован в качестве альтернативы.

Рассмотренная программа в автоматическом режиме вносит изменения в файл hosts.
В качестве завершения этого метода важно упомянуть то, что при повторном входе в программу вам потребуется произвести авторизацию, используя ранее назначенный пароль. При этом если вы по каким-либо причинам не можете воспользоваться паролем, вам предоставляется возможность удаления программы с последующей чисткой системы от мусора.
Читайте также: Как очистить систему от мусора с помощью CCleaner
Если вам мало указанных методов, рекомендуем ознакомиться с обзором наиболее удобных программ для блокировки ресурсов на ПК.
Читайте также: Программы для блокировки сайтов
Внимательно ознакомившись со всеми рекомендациями из данной статьи, вы наверняка сможете заблокировать ВКонтакте на компьютере. Всего доброго!
Мы рады, что смогли помочь Вам в решении проблемы.Опишите, что у вас не получилось. Наши специалисты постараются ответить максимально быстро.
Помогла ли вам эта статья?
ДА НЕТlumpics.ru
Как заблокировать номер на Андроид?
Вам уже надоели звонки от незнакомого человека с просьбой позвать кого-нибудь? Может быть вас атаковали коллекторы, из за которых вы должны держать телефон на беззвучном режиме? Или вы просто не хотите общаться с неприятным вам человеком? Хватит испытывать стресс при каждом входящем звонке — просто заблокируйте нежелательные номера на своем Андроид!
Существует несколько способов заблокировать номер абонента. Рассмотрим самые основные:
Блокируем номер встроенными функциями Андроид
Не обязательно устанавливать сторонние приложения, ведь множество функций блокировки вызовов уже вшиты в ваш Андроид. Возможно некоторые из этих функций отсутствуют на вашем телефоне. Если один способ вам не подходит, переходите к следующему. Продолжайте пытаться до тех пор, пока у вас не получиться заблокировать нежелательного абонента.
Блокировка номера с помощью журнала вызовов
Большинство телефонов позволяют заблокировать номер абонента непосредственно из журнала вызовов. Рассмотрим на примере кастомной прошивки Андроид 6.0.
- Переходим в журнал вызовов, в раздел «Недавние»
- Выбираем любой номер из списка, нажимаем на него один раз
- В выпадающем меню выбираем «Заблокировать абонента»
- Соглашаемся с предупреждением во всплывающем сообщении

Блокировка номера из телефонной книги
Раз вас кто-то бесит своими звонками, то наверняка его контакт сохранен в вашей телефонной книге. Возможно не с самым приятным прозвищем. 🙂 Так почему бы не заблокировать его номер прямо из телефонной книги? Вы так же можете добавит чей-нибудь номер в контакты и сразу же заблокировать его. Для того, чтобы заблокировать номер в телефонной книге андроид выполните пошагово следующие действия:
- Перейдите в телефонную книгу (в Контакты)
- Зайдите в нужный (точнее в ненужный) контакт
- Нажмите на три точки в правом верхнем углу (или три полоски, у всех по разному)
- Выберите «Заблокировать»
- Согласитесь с предупреждением

Блокировка номера через настройки конфиденциальности
Это еще не всё. Черный список есть и в настройках телефона. Вы ведь искали и не нашли его, верно? Дело в том, что он спрятан в пункт «Конфиденциальность», так как имеет к ней непосредственное отношение. Итак, чтобы заблокировать номер через настройки андроид, вам нужно совершить следующие действия:
- Перейдите в настройки
- Найдите пункт «Конфиденциальность» и перейдите в него
- Перейдите в черный список
- Нажмите кнопку добавить
- Впишите номер, который нужно заблокировать или выберите контакт, нажатием на картинку справа от поля ввода. После этого нажмите ОК.
Блокировка смс — сообщений от определенного номера
Вы думали это всё? Иногда не нужно так сильно заморачиваться, для того чтобы просто заблокировать смс спамера. Если вам надоели магазины со своими рассылками, заблокируйте их! Блокировка возможна прямо из меню смс сообщений, вам даже не нужно никуда лезть, сохранять номер, копировать его, вставлять… Блокировка через смс выполняется буквально тремя кликами. Итак, что для этого нужно?
- Перейдите в меню SMS/MMS сообщений
- Сделайте длинный (долгий) тап по сообщению спамера
- Сверху вы увидите набор возможных действий (у нас они ввиде иконок). Нажмите на иконку «остановка запрещена», или на слово «заблокировать», если у вас меню отображается словами
- Согласитесь с предупреждением
Подробности, как всегда на изображениях.
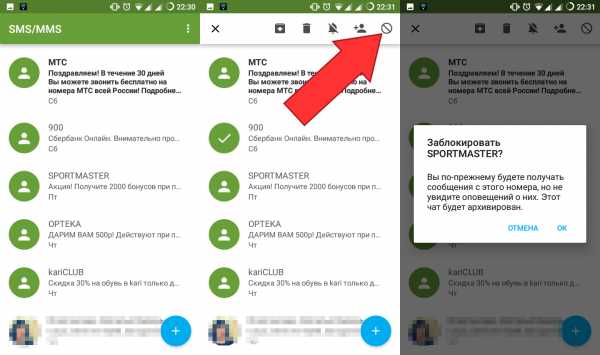
Блокируем номер сторонними приложениями Андроид
Что-то пошло не так, и методы, приведенные выше вам не помогли? Значит в ход пойдут сторонние приложения для блокировки номеров. Благо их великое множество. Для того, чтобы заблокировать номер подойдут практически все антивирусы, но мы не рекомендуем вам их использовать, поэтому не будем рассматривать в данной статье.
Почему антивирус вам не нужен мы подробно объясняли в статье «Топ 5 приложений, которые вы должны удалить прямо сейчас.«
Если забить в Play Маркет «Блокировка номеров», то увидите целую кучу приложений. Мы установим и рассмотрим одно из них.
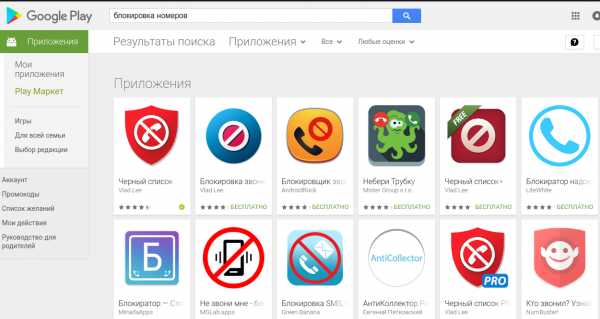
Приложение «Черный Список» для блокировки номеров
Почему именно оно? Все просто. У этого приложения самый высокий рейтинг, на скриншотах, которые приложил разработчик, видно, что приложение полностью на русском языке. Для первого впечатления данных аргументов достаточно. А пока установим приложение.
После установки нас встречает довольно приятный интерфейс в стиле material design. Основная часть состоит из трех вкладок.
Черный список с кнопкой добавления номеров
Тут присутствует кнопка для добавления номера. Очень удобно, необязательно вбивать номер нежелательного абонента, приложение может выдернуть его из контактов, журнала вызовов или смс. Так же содержит приятную функцию, вы можете заблокировать все номера, которые начинаются на определенную последовательность. Например вы хотите заблокировать коллекторов, которые каждый раз звонят с разных номеров. Наверняка первые цифры номеров этих ребят одинаковые, вот и введите этот хвостик в шаблон.
Журнал заблокированных вызовов и сообщений
В этом разделе вы можете посмотреть кто из заблокированных абонентов и сколько раз пытался до вас дозвониться. Так же вы увидите список заблокированных сообщений, если отожмете соответствующий рычажок сверху.
mrandroid.ru
Как заблокировать номер на Андроиде? Samsung, HTC, Nexus, Sony, LG и т.д.
Здравствуйте. Скажите как блокировать входящий звонок на Android?
Заблокировать номер телефона на Андроид устройстве можно разными способами. Первый, и на мой взгляд самый лучший метод — это использовать родную функцию блокировки звонков Android «Чёрный список».
В принципе ее должно хватить всем. Но есть одно но, не у всех производителей имеется такая фишка, как возможность добавлять звонящего в «Чёрный список». Поэтому сегодня кроме основного метода блокировки я также расскажу как это осуществить другими обходными путями.
Как блокировать звонки Андроид?
В этой статье вы узнаете:
- Как заблокировать номер на Samsung
- Как заблокировать контакт на Sony
- Как заблокировать номер на Nexus
- Как заблокировать номер на LG
- Как заблокировать контакт на HTC
В конце каждой главы я добавил список поддерживаемых моделей. Вполне возможно что даже не смотря на то, что вы нашли в списке модель своего телефона, совсем не обязательно, что вы найдете описываемую в главе функцию. Это зависит от установленной на ваш телефон версии Андроид.
В таком случае есть два варианта: обновите ваш телефон или используйте специальные программы для блокировки звонков. О них я расскажу в следующей статье. Лично я рекомендую все-таки обновить версию Android. Данная процедура улучшает безопасность телефона и как правило добавляет функционал.
Как заблокировать номер в Samsung
Для начала необходимо запустить приложение Телефон, после чего зайдите в Журнал вызовов и выберите контакт (номер) который необходимо заблокировать.
После этого в верхнем левом углу нажмите на кнопочку Дополнительно и кнопку Добавить в список автоматического отклонения
Все, теперь все звонки от данного номера будут заблокированы.
 Блокировка номера на Samsung
Блокировка номера на SamsungДля удаления контакта из списка заблокированных, сделайте все как указано выше, но теперь необходимо будет нажать на Удалить из списка автоматического отклонения.
Кроме этого вы можете редактировать список заблокированных. Для этого необходимо зайти в приложение Телефон. Нажать на кнопку Дополнительно. И выбрать вкладку Настройки.
Теперь выбрать пункт Отклонение вызова, после чего Список автоматического отклонения номеров. Здесь вы можете видеть все заблокированные номера.
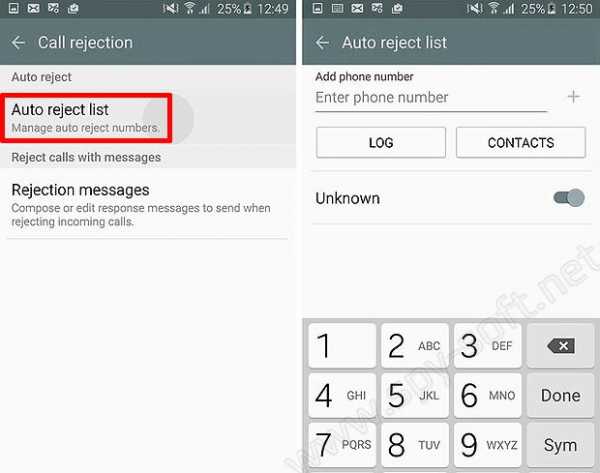 Блокировка номера на Samsung
Блокировка номера на SamsungКроме этого вы можете вручную добавлять и удалять телефонные номера, и даже блокировать все неизвестные вам звонки, выбрав пункт Неизвестные
Данный способ работает на телефонах Samsung Galaxy S4, S5, S6, Note4.
Как заблокировать номер на Sony и Nexus
Как у Sony так и у телефонов Nexus нет своей функции блокировки номера, но с данной задачей может отлично справится и функция перенаправления звонков на автоответчик. Делается это так.
Находим в контактах необходимого человека. Нажимаем на него. После чего в правом верхнем углу нажимаем на иконку карандаша.

В появившемся окне редактирования контакта в верхнем правом углу нажимаем на иконку Три точки. Ну а теперь самое интересное. Отмечаем последний пункт Все вызовы на голосовую почту. В телефонах Nexus данная функция называется Все звонки на голосовую почту
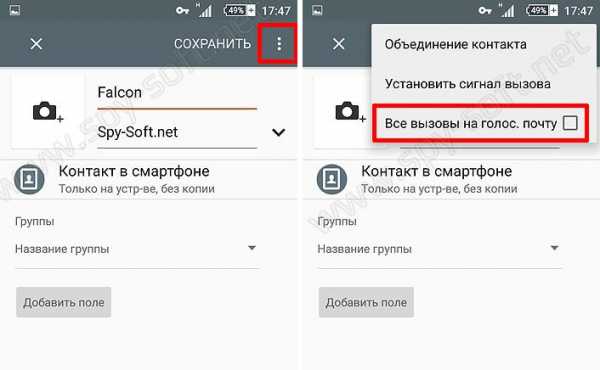
С этого момента все звонки поступающие от этого контакта будут автоматически перенаправлены на голосовую почту. А в случае, если вы никогда не настраивали голосовую почту, все входящие звонки будут отключатся.
Способ опробован на телефонах Sony Xperia Z2, Xperia Z3, Xperia Z3 Compact, Nexus 5, Nexus 6, Moto X, Moto G и других стоковых версиях Андроид.
Как заблокировать номер на LG
Блокировка номера в телефонах LG реализуется с помощью родной функции блокировки.
Заходим в раздел «Беспроводные сети» выберем пункт Вызовы, в котором можно настроить все по своему усмотрению. Здесь можно настроить блокировку отдельных вызовов или заблокировать все вызовы.
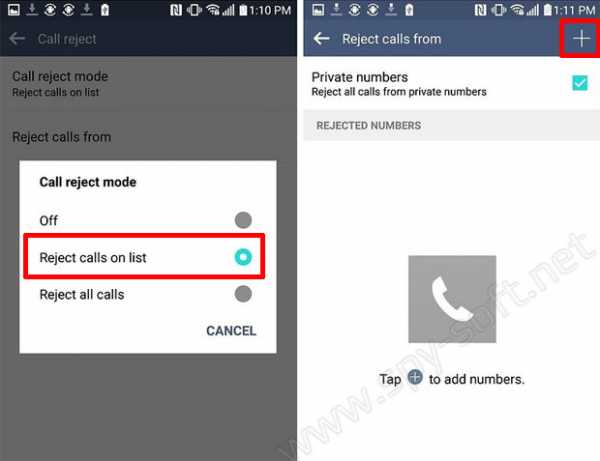
Способ работает на телефонах LG G2, G3, G4
Как заблокировать контакт на HTC
В телефонах HTC также как и в Самсунг, существует родная функция блокировки звонков. Для того чтобы заблокировать контакт запустите приложение Телефон. После этого зайдите в Историю звонков или можете найти нужный номер нажав на Поиск.
Потом, нажмите на необходимом номере (нажать и удерживать) и затем на иконку Меню которая находится в верхней части окна приложения «Телефон».
После этого жмем на Заблокированные номера. А здесь уже можете выбрать любой пункт на свое усмотрение. Добавлять или удалять нужные номера.
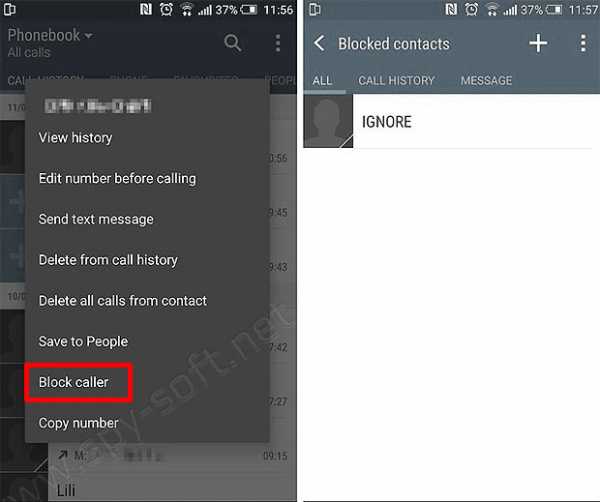
Способ опробован на телефонах One M7, One M8, One M9
На этом все, друзья. Надеюсь данная статья вам помогла. Если по какой-то причине у вас не получилось заблокировать номер на Андроид телефоне. Не расстраивайтесь, на днях я сделаю обзор лучших сторонних приложений для блокировки звонков.
www.spy-soft.net
Как заблокировать номер телефона на Андроиде, как раблокировать номер на Android
Наверное, каждый знает насколько могут раздражать надоедливые нежелательные звонки. Но, к счастью, современные смартфоны решают эту проблему довольно эффективно. В данном материале мы расскажем о том, как заблокировать номер телефона на Android и избавиться от надоедливых звонков.
Способ № 1. Блокируем номер телефона через всплывающее меню.
Самый быстрый и простой способ блокирования номеров на Андроид, это блокирование с помощью всплывающего меню. Откройте журнал вызовов или контакты и найдите нам номер телефона, который вы хотите заблокировать. Нажмите на этот номер и удерживайте, пока на экране не появится всплывающее меню. В данном меню нужно выбрать пункт «Добавить в черный список».

Все, после этого выбранный вами номер телефона будет добавлен в черный список, и все звонки с данного номера будут автоматически сбрасываться.
Способ № 2. Блокируем номер телефона с помощью настроек вызовов.
Также вы можете заблокировать номер телефона, добавив его в черный список вручную. Для этого откройте «Историю вызовов», нажмите на кнопку контекстного меню и перейдите в «Настройки вызовов».

После этого перед вами появятся настройки вызовов. Здесь нужно перейти к разделу «Отклонение вызовов».
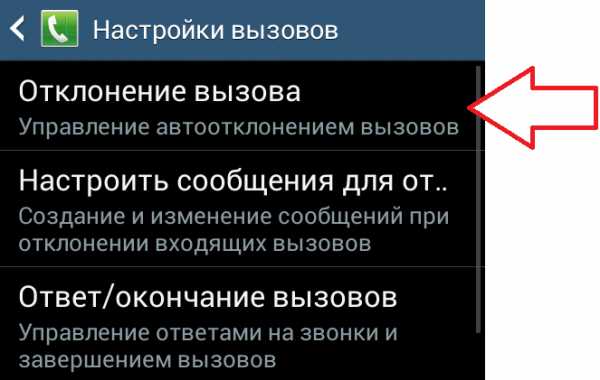
Дальше нужно открыть подраздел «Черный список».

После того как вы открыли черный список, нужно нажать на кнопку со знаком плюс (кнопка «добавить») и в появившемся окне ввести номер телефона, который вы хотите заблокировать.
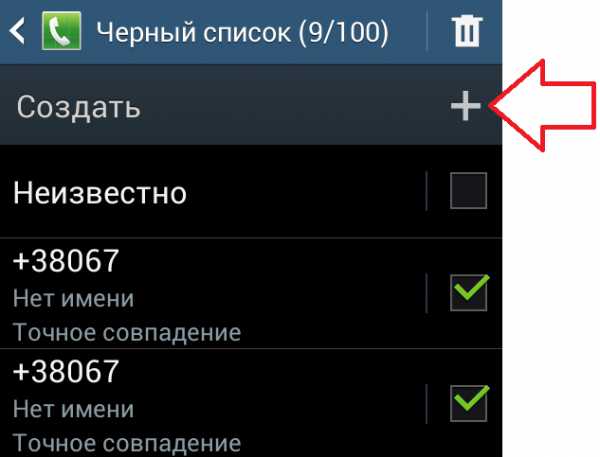
Как разблокировать номер телефона на Андроиде
Если вы хотите наоборот, разблокировать номер телефона, то вам нужно открыть «Черный список», выделить нужный номер телефона и нажать на кнопку с изображением корзины (кнопка «Удалить»). После этого выбранный вами номер телефона будет удален с черного списка и вы смодете принимать от него входящие звонки.
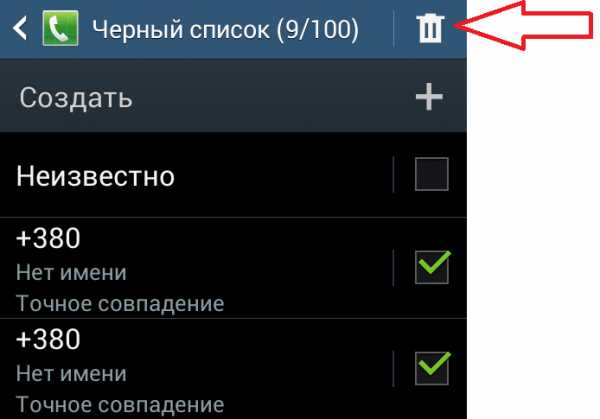
Возможно вам будет интересно, как заблокировать номер на iPhone.
smartphonus.com
