6 способов обойти экран блокировки Android
Если Вы, вдруг, забыли графический ключ, PIN-код или пароль, который блокирует ваше Android устройство, вы, возможно, думаете что столкнулись с серьезной проблемой и не сможете обойти блокировку Андроид. Эти методы защиты созданы так, что их трудно взломать, но и во многих случаях, это можно сделать и получить доступ к заблокированному устройству.
Есть несколько различных способов взломать блокировку экрана Android смартфона или планшета, но, к сожалению, нет одного способа, который подходит всем. Поэтому мы приведем 6 самых эффективных методов, и, надеемся, Вам удастся получить получить доступ к устройству без потери данных. Творческие личности могут выбрать какой метод использовать первым. Кстати, для них рекомендуем самую последнюю версии Майнкрафт http://droidsplay.com/games/strategy/288-maynkraft-0121-mod-.html, доступную для скачивания без регистрации.
Метод 1: Использование Диспетчера Устройств Android
Для новых телефонов и планшетов на Android, использование сервиса, который называется Диспетчер устройств Android, вероятно, лучший выбор. Как только Вы вошли в свой аккаунт Google, вы можете использовать любое устройство или компьютер для доступа к сервису https://www.google.com/android/devicemanager.
Как это не удивительно, разблокировать устройство, можно нажав на кнопку «Блокировать» в Диспетчере устройств, который получает доступ на управление устройством. Если у службы возникают проблемы с поиском устройства, нажмите кнопку обновления страницы браузера несколько раз, и если ваш телефон связан с этим аккаунтом, сервис должен установить связь с 5 попыток.
После нажатия кнопки «Блокировать», Вам будет предложено ввести новый пароль, который заменит графический ключ, PIN-код или пароль, который вы забыли. Введите новый пароль дважды, чтобы подтвердить свой выбор, а затем нажмите кнопку «Блокировать».
Изменение пароля может занять до 5 минут, но, когда это произойдет, вы сможете ввести новый пароль для разблокировки устройства.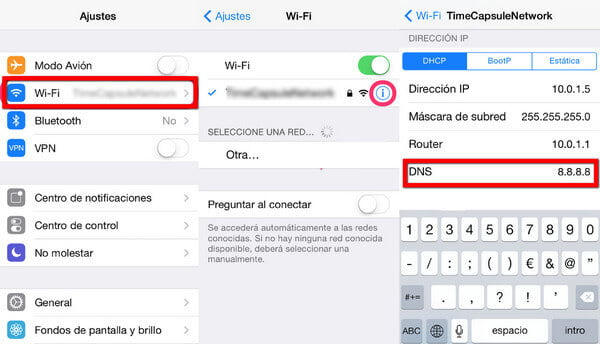
Способ 2: Используйте сервис Samsung «Find My Mobile»
Если у вас устройство от Samsung, сервис под названием Find My Mobile должно быть первым, который вы попытаетесь использовать. Для начала перейдите по ссылке https://findmymobile.samsung.com/login.do с любого веб-браузера, а затем войти в свой аккаунт Samsung. Если вы никогда не создали учетную запись Samsung, к сожалению, этот метод не будет работать. Кроме того, некоторые провайдеры, например Sprint, блокируют этот сервис, который может быть очень полезен, если вы потеряете телефон.
После того как вы вошли в свой аккаунт Samsung, нажмите кнопку «Блокировать мой экран» в левой панели. Введите новый ПИН-код в первом поле, а затем нажмите кнопку «Блокировать» в нижней части экрана. Через минуту или две, ваш пароль экрана блокировки должен быть изменен на PIN, который вы только что ввели, и Вы можете использовать его, чтобы разблокировать устройство.
Способ 3: Использование функции «Забыли графический ключ?»
Если ваше устройство работает на Android 4.4 или ниже, попробуйте использовать функцию «Забыли графический ключ». После 5 неудачных попыток разблокировки, вы увидите сообщение «Повтор через 30 секунд.» В то время как отображается это сообщение, нажмите на кнопку «Забыли графический ключ?» в нижней части экрана.
Здесь выберите «Введите данные учетной записи Google» (в зависимости от вашего устройства, вы можете перейти непосредственно к этой опции), затем введите Gmail логин и пароль. Google либо отправит Вам письмо с вашим рисунком разблокировки, или вы сможете изменить его прямо там.
Способ 4: Выполните Factory Reset
Если вы больше озабочены разблокированием вашего телефона, чем сохранением каких-либо данных, хранящихся на нем, сброс до заводских настроек должен работать практически в любой ситуации.
Этот процесс будет варьироваться в зависимости от типа устройства, но для большинства телефонов он начинается с полного отключения питания устройства. Когда экран станет черным, нажмите и удерживайте кнопки громкости и питания одновременно, это должно вызвать меню загрузчика Android. Здесь нажмите кнопку громкости вниз дважды, чтобы выделить опцию «Режим восстановления», а затем нажмите кнопку питания, чтобы выбрать ее.
Когда экран станет черным, нажмите и удерживайте кнопки громкости и питания одновременно, это должно вызвать меню загрузчика Android. Здесь нажмите кнопку громкости вниз дважды, чтобы выделить опцию «Режим восстановления», а затем нажмите кнопку питания, чтобы выбрать ее.
Затем, удерживая нажатой кнопку питания, нажмите кнопку регулировки громкости вверх один раз — ваш телефон должен войти в режим восстановления. Далее, используя кнопки регулировки громкости, чтобы выделить вариант «Wipe data/factory reset», а затем нажмите кнопку питания, чтобы выбрать его. Когда процесс будет завершен, выберите «Reboot system now», и ваш телефон будет разблокирован.
Метод 5: Использование ADB чтобы удалить файл паролей
Следующий вариант будет работать только, если вы ранее включили режим отладки USB на вашем телефоне, и даже тогда, он будет работать, только если вы позволили компьютеру, который вы используете подключение с помощью ADB. Но если все эти требования соблюдены, это идеальный способ, чтобы разблокировать устройство.
Начните с подключением телефона к компьютеру с помощью кабеля передачи данных USB, затем откройте окно командной строки в каталоге установки ADB. Отсюда, введите следующую команду, а затем нажмите Enter.
adb shell rm /data/system/gesture.key
Далее, перезагрузите телефон и экран блокировки должен исчезнуть, что позволяет подключиться к телефону. После этого убедитесь, что установлен новый шаблон или графический паттерн, PIN-код или пароль до следующей перезагрузки.
Метод 6: Загрузка в безопасном режиме, чтобы обойти блокировку экрана сторонними приложениями
Если экран блокировки, который Вы пытаетесь обойти выводится сторонним приложением, а не на системной утилитой защиты, загрузка в безопасном режиме это самый простой способ обойти его.
Для большинства телефонов, вы можете загрузиться в безопасном режиме, нажав и удерживая клавишу питания прямо на экране блокировки.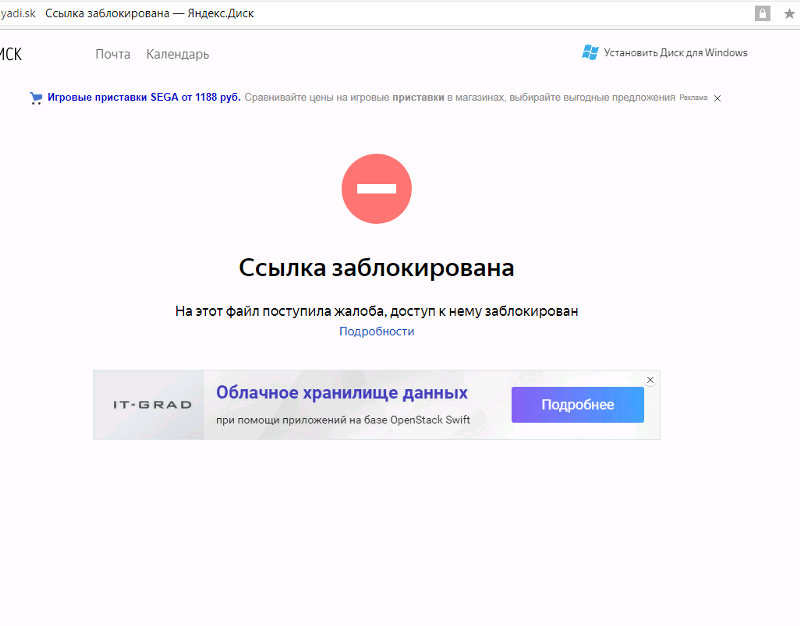 В появившемся меню произведите длинное нажатие на опцию «Отключить питание». Выберите «OK», когда Вас спросят, хотите ли Вы загрузиться в безопасном режиме. Когда процесс закончится, все сторонние приложения, производящие блокировку экрана будет временно отключены.
В появившемся меню произведите длинное нажатие на опцию «Отключить питание». Выберите «OK», когда Вас спросят, хотите ли Вы загрузиться в безопасном режиме. Когда процесс закончится, все сторонние приложения, производящие блокировку экрана будет временно отключены.
После этого, просто удалите или измените пароль стороннего приложения экрана блокировки или удалите его, а затем перезагрузить телефон, чтобы выйти из безопасного режима. Экран блокировки стороннего приложения должен исчезнуть.
Какой метод используете Вы? Знаете ли вы, какие-либо другие хаки, которые смогут обойти экран блокировки Android? Дайте нам знать в комментариях ниже.
7 способов обойти защищенную блокировку экрана Android — Программное Обеспечение
Программное Обеспечение 2021
Если вы каким-то образом забыли шаблон, PIN-код или пароль, который блокирует ваше устройство Android, вы можете подумать, что вам не повезло, и вам суждено быть заблокированным навсегда. Эти методы б
Содержание:
Если вы каким-то образом забыли шаблон, PIN-код или пароль, который блокирует ваше устройство Android, вы можете подумать, что вам не повезло, и вам суждено быть заблокированным навсегда. Эти методы безопасности трудно взломать по своей конструкции, но во многих случаях невозможно полностью взломать заблокированное устройство.
Существует несколько различных способов взлома заблокированного смартфона или планшета Android, но, к сожалению, нет ничего проще, чем взломщик паролей USB-флешки, которые вы можете получить для Windows. Ниже я расскажу о 7 самых эффективных методах, и, надеюсь, один из них поможет вам вернуться в свое устройство.
Способ 1. Использование веб-сайта Google «Найти мое устройство»
Для большинства телефонов и планшетов на базе Android лучше всего подойдет встроенная служба поиска моего устройства. Пока вы вошли в свою учетную запись Google, вы можете использовать любое устройство или компьютер для доступа к службе, которая доступна на 
Из нашего тестирования мы заметили, что этот метод не работает на Android 8.0 или выше. Но пока ваш телефон работает под управлением Android 7.1.1 Nougat или ниже, он должен справиться с задачей.
Как бы нелогично это ни звучало, начните с нажатия кнопки «Блокировка», как только функция «Найти мое устройство» получит исправление на вашем телефоне. Если у службы возникают проблемы с поиском вашего устройства, нажмите кнопку обновления рядом с именем вашего телефона несколько раз, и оно должно установить соединение в течение 5 попыток, если ваш телефон совместим.
После нажатия кнопки «Блокировка» вам будет предложено ввести новый пароль, который заменит забытый шаблон, PIN-код или пароль. Введите новый пароль дважды, чтобы подтвердить свой выбор, затем нажмите кнопку «Блокировка».
Отсюда может потребоваться до 5 минут для смены пароля, но когда это произойдет, вы сможете ввести новый пароль, чтобы разблокировать устройство.
Способ 2. Воспользуйтесь услугой Samsung «Найди мой мобильный»
Если у вас есть устройство Samsung, вам следует сначала попробовать подобный сервис Find My Mobile. Начните с заголовка
После входа в свою учетную запись Samsung нажмите кнопку «Заблокировать мой экран» на левой панели. Отсюда введите новый PIN-код в первом поле, затем нажмите кнопку «Блокировка» в нижней части экрана. В течение минуты или двух ваш пароль на экране блокировки должен быть изменен на только что введенный вами PIN-код, который вы можете использовать для разблокировки устройства.
Метод 3: Используйте функцию «Забыл шаблон»
Если ваше устройство работает под управлением Android 4.4 или ниже, попробуйте использовать функцию «Забыли шаблон». После 5 неудачных попыток разблокировки вы увидите сообщение «Попробуйте через 30 секунд». Пока отображается это сообщение, нажмите кнопку внизу экрана с надписью «Забытый паттерн».
После 5 неудачных попыток разблокировки вы увидите сообщение «Попробуйте через 30 секунд». Пока отображается это сообщение, нажмите кнопку внизу экрана с надписью «Забытый паттерн».
Здесь выберите «Введите данные учетной записи Google» (в зависимости от вашего устройства вы можете перейти непосредственно к этой опции), затем введите свою основную учетную запись Gmail и пароль. Google либо отправит вам электронное письмо с вашим шаблоном разблокировки, либо вы можете изменить его прямо здесь и сейчас.
Способ 4: выполнить сброс настроек к заводским
Если вас больше интересует доступ к вашему телефону, чем сохранение каких-либо данных, хранящихся на нем, сброс настроек к заводским настройкам должен работать во многих случаях. Но из-за новой функции защиты от кражи, которая называется Factory Reset Protection, вам нужно знать пароль своей учетной записи Google, чтобы использовать этот метод, если телефон был выпущен в 2016 году или позже.
Процесс будет зависеть от типа вашего устройства, но для большинства телефонов начните с полного выключения устройства. Когда экран погаснет, одновременно нажмите и удерживайте кнопки уменьшения громкости и питания, чтобы открыть меню загрузчика Android. Отсюда дважды нажмите кнопку уменьшения громкости, чтобы выделить опцию «Режим восстановления», затем нажмите кнопку питания, чтобы выбрать ее.
Затем, удерживая нажатой кнопку питания, один раз нажмите кнопку увеличения громкости, после чего ваш телефон должен перейти в режим восстановления. Отсюда используйте кнопки регулировки громкости, чтобы выделить опцию «Wipe data / factory reset», затем нажмите кнопку питания, чтобы выбрать ее. Когда процесс будет завершен, выберите опцию «Перезагрузить систему сейчас», и вы больше не должны быть заблокированы из телефона.
Если это более новый телефон, вам будет предложено войти в систему с учетной записью Google и паролем, которые ранее использовались на устройстве до его сброса. Если вы знаете эту информацию (и должны это делать), достаточно просто войти в свою учетную запись Google, чтобы восстановить доступ к вашему телефону на этом этапе.
Если вы знаете эту информацию (и должны это делать), достаточно просто войти в свою учетную запись Google, чтобы восстановить доступ к вашему телефону на этом этапе.
Метод 5: Используйте ADB для удаления файла пароля
Эта следующая опция будет работать только в том случае, если вы ранее включили отладку USB на своем телефоне, и даже тогда она будет работать только в том случае, если вы разрешили компьютеру, который вы используете, подключаться через ADB. Но если вы соответствуете этим требованиям, это идеальный способ разблокировать ваше устройство. Однако обратите внимание, что модели с включенным по умолчанию шифрованием могут быть несовместимы с этим обходным решением.
Начните с подключения телефона к компьютеру с помощью USB-кабеля для передачи данных, затем откройте окно командной строки в каталоге установки ADB. Отсюда введите следующую команду, затем нажмите Войти.
- Оболочка adb rm /data/system/gesture.key
Затем перезагрузите телефон, и экран безопасной блокировки должен исчезнуть, что позволит вам получить доступ к вашему телефону. Но это только временно, поэтому не забудьте установить новый шаблон, PIN-код или пароль, прежде чем перезагрузить компьютер.
Способ 6: загрузитесь в безопасном режиме, чтобы обойти сторонний экран блокировки
Если экран блокировки, который вы пытаетесь обойти, является сторонним приложением, а не стандартным экраном блокировки, загрузка в безопасном режиме — самый простой способ обойти его.
Для большинства телефонов вы можете загрузиться в безопасном режиме, вызвав меню питания с экрана блокировки, а затем нажав и удерживая кнопку «Выключить». Отсюда выберите «ОК», когда вас спросят, хотите ли вы загрузиться в безопасном режиме, и когда процесс завершится, ваше стороннее приложение блокировки экрана будет временно отключено.
Отсюда просто удалите данные в стороннем приложении блокировки экрана или удалите его, затем перезагрузите телефон, чтобы выйти из безопасного режима.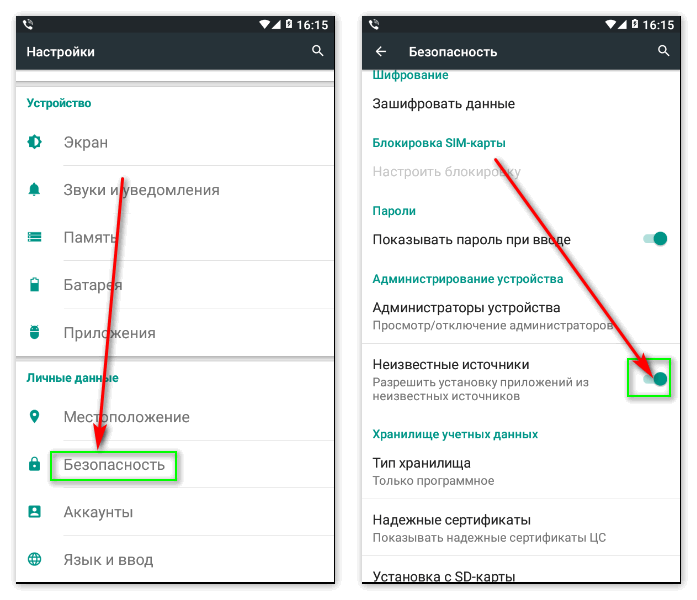 Когда вы вернетесь, проблемное приложение блокировки экрана должно исчезнуть.
Когда вы вернетесь, проблемное приложение блокировки экрана должно исчезнуть.
Метод 7: Сбой интерфейса блокировки экрана
Наконец, если ваше устройство зашифровано и работает под управлением Android 5.0-5.1.1, есть способ обойти экран блокировки пароля. Этот метод не будет работать на любом другом типе безопасного экрана блокировки, но он спасет вас, если вы забудете свой пароль.
Сначала нажмите «Экстренный вызов» на экране блокировки, затем используйте интерфейс номеронабирателя, чтобы ввести 10 звездочек. Отсюда дважды нажмите на поле, чтобы выделить введенный текст и выберите «Копировать», затем вставьте его в то же поле, чтобы по существу удвоить количество введенных символов. Повторите этот же процесс копирования и вставки, чтобы добавить больше символов, пока двойное нажатие на поле больше не выделяет символы.
Затем вернитесь к экрану блокировки и откройте ярлык камеры. Отсюда потяните тень уведомления и коснитесь значка «Настройки», после чего вам будет предложено ввести пароль. Нажмите и удерживайте поле ввода и выберите «Вставить», затем повторите этот процесс еще несколько раз. В конце концов, после того, как вы вставите достаточно символов в поле, ваш экран блокировки выйдет из строя, что позволит вам получить доступ к остальной части интерфейса вашего телефона.
Какой метод работал для вас? Знаете ли вы какие-либо другие хаки, которые будут обходить экран блокировки Android? Дайте нам знать в разделе комментариев ниже.
Не пропустите: 4 лучших телефона для конфиденциальности и безопасности
- Следите за гаджетами на Facebook, Twitter, YouTube и Flipboard
- Следуйте WonderHowTo на Facebook, Twitter, Pinterest и Flipboard
Как снять пароль блокировки экрана устройства Android
Забыли пароль блокировки экрана своего Android смартфона? Есть несколько способов обойти и сбросить блокировку графическим ключом. Root для этого не требуется.
Root для этого не требуется.
Примечание: Для первых двух методов потребуется наличие сети и зарегистрированная учетная запись Google.
Вариант 1
1) Попробуйте угадать комбинацию несколько раз.
2) После 5 неверных попыток экран заблокируется и появится сообщение с просьбой повторить попытку позже.
3) Но теперь вы заметите, что в нижней правой части экрана появилась возможность выбрать «Забыли графический ключ?». Нажимаем.
4) Укажите имя пользователя и пароль учётной записи Google, используемые в устройстве.
5) Нажмите кнопку «Войти».
6) Теперь у вас есть возможность нарисовать новый графический ключ разблокировки. Делаете это (главное — в этот раз запомнить).
7) Нажмите кнопку «Подтвердить» в правом нижнем углу.
8) Вот и все! Теперь на вашем смартфоне Android новый пароль блокировки экрана.
Вариант 2
1) Войти в Google Play через веб-интерфейс с помощью компьютера по этой ссылке.
2) Установите приложение «Screen Lock Bypass» на ваше устройство.
3) Затем, опять же с помощью веб-интерфейса, установите любое другое приложение, что вызовет приложение «Screen Lock Bypass» и блокировка экрана будет отключена.
4) Это приложение будет запускаться каждый раз при запуске смартфона, так что вы всегда сможете обойти блокировку экрана.
5) Если же вы хотите сбросить пароль навсегда, то попробуйте PRO версию этого приложения.
Примечание: Если приложение у вас не работает, возможно ваша версия Android не поддерживается или данный пользовательский экран блокировки нельзя обойти.
Вариант 3
Дочитайте до конца, прежде чем его применить.
Сделать Hard-Reset: при выключенном телефоне зажать клавишу громкости вниз (или вверх) и не отпуская нажать кнопку включения. Удерживать обе кнопки до момента появления логотипа, после чего отпустить их.
С помощью кнопок громкости выбрать пункт Wipe data (Очистить память) и подтвердите нажатием кнопки включения.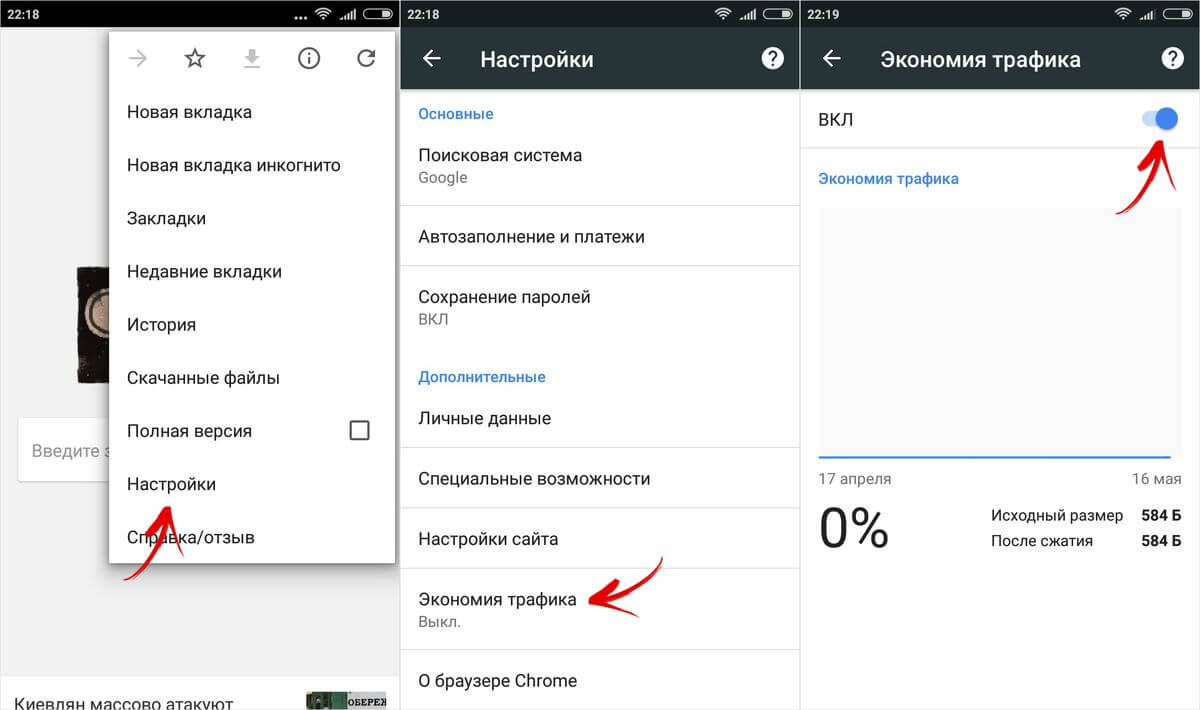 Появится еще один экран с предупреждением и требующим подтверждения ваших действий. Сделать это можно с помощью клавиш громкости.
Появится еще один экран с предупреждением и требующим подтверждения ваших действий. Сделать это можно с помощью клавиш громкости.
Всё, пароль сброшен. Но также с телефона удалены все ваши пользовательские данные. Если нет бэкапа, хорошо подумайте, стоит ли применять этот метод.
У вас есть вопросы? Задавайте их в комментариях.
P.S. Возможно, с помощью средства восстановления логина-пароля от Google можно будет избежать потери таких порою ценных персональных данных на телефоне. Перейти можно по этой ссылке. Кстати, логин обычно — это первая часть электронного адреса, то есть до @gmail. Узнать его запросто, если настройки электронной почты GMail есть на компьютере (собственно, там и пароль от учётной записи сохранен). Если же нет, то логин можно узнать, если подключить телефон к компьютеру и запустить соответствующую программку — для Samsung это Kies, для HTC — HTC Sync и т.д. В окошке «Об устройстве» можно найти искомый логин. Ну а далее уже можно будет сделать попытку восстановления пароля.
Кроме того, можно попробовать позвонить на заблокированный смартфон (или планшет) с другого телефона, принять входящий и затем не прекращая его свернуть кнопкой Home (Домик), а уже оттуда можно либо через настройки отключить блокировку или сделать полный сброс, либо попасть в звонилку и там набрать сервисный код для полного сброса и нажать вызов.
Еще один вариант. Возможно, вы помните свои логин-пароль для аккаунта Google, но не можете их активировать, потому как на смартфоне была отключена передача данных. Ну, для экономии батареи, к примеру. Естественно, при заблокированном экране включить её не получится. Есть выход — вставить другую симку с активированной функцией передачи данных — появится интернет и Hard reset делать не придется.
Кстати, экспериментальным путем наш читатель Ales добился (и поделился успехами, за что ему большое спасибо!) разблокировки телефона подобным способом. Подробности в комментарии от 3 апреля.
Вариант без потери данных
(работает, если включен режим отладки через USB и установлен CWM. Требуется ROOT)
1. Скачиваете AROMA Filemanager
2. Поместите его в корневой каталог SDCard
3. Перезагрузитесь в режиме Recovery
4. Для CWM:
Смонтировать все разделы (в том числе SD-EXT, если у вас есть). Запустите флэш-Aroma File Manager из SDCard
Для стандартного Recovery (Samsung, к примеру):
Здесь нет опции монтирования разделов, так что запускаете Aroma File Manager, выбираете Меню и переходите в настройки. Выберите Mount All Partitions. Перезапускаете Aroma File Manager (выйти из него и снова запустить не перезагружаясь).
5. Теперь перейдите в /data/system
Примечание: Если у вас есть SD-EXT мод для увеличения внутренней памяти, перейдите в /sd-ext/system/
6. Далее, если у вас установлена графическая блокировка, удалите gesture.key. Если цифровая комбинация, удаляете password.key
7. Выходите из Aroma File Manager.
8. Перезагружаетесь
Как активировать соединение
Например, вы находились в автономном режиме (будь то смартфон или планшет), заблокировали экран, забыли пароль, а восстановить с помощью активации не получается, потому как нет соединения.
Что делаем: нажимаем экстренный вызов, набираем номер 112 и звоним. Активируется радиоблок и включаются все доступные соединения! Теперь спокойно вводим по запросу логин и пароль (или, если не помним, восстанавливаем с помощью компьютера), ждем синхронизации и отключаем пароль.
Ещё одна возможность (добавлено 25.09.2013)
Подробности в этой статье.
Как сменить раскладку клавиатуры
Случилось следующее: вы ввели пароль несколько раз неправильно и получили заблокированный экран. Когда пытаетесь вводить данные учетной записи, то обнаруживаете, что доступен только русский язык и поменять его на английский не получается, а ведь именно используя его нужно вводить e-mail. ..
..
Что же делать? Можно попробовать два варианта:
1. Подключить компьютерную USB клавиатуру либо через OTG (если есть такая возможность, конечно) и переключить раскладку с помощью клавиш Shift, CTRL, Alt (нужно подобрать правильную комбинацию).
2. Нет в наличии клавиатуры или OTG. Ну или ещё какая-то сложность… Просто зажимаем и удерживаем на 2-3 секунды иконку настройки клавиатуры до появления списка выбора языков и выбираем английскую раскладку.
Как включить Wi-Fi на заблокированном устройстве
Способ точно работает на Sony Xperia, но можно попробовать и на других. К примеру, телефон заблокирован, вы хотите сменить пароль, но не можете подключиться к сети Wi-Fi, потому как эта функция была выключена. Как активировать: заходим в экстренный вызов, набираем комбинацию сервисного меню *#*#7378423#*#*, там выбираем Service tests — WLAN, потом точку доступа (и пароль). Всё, Wi-Fi активирован, можно подключаться.
Добавлено 11.12.2014: Ещё пару способов можно изучить в этой статье.
[sotmarket_popular_3columns_3_both_default___]
← Как передать данные с Android смартфона на новый iPhone Чем очистить экран телевизора HDTV →Как на Андроид обойти блокировку сайтов: подробная инструкция
У вопроса, как обойти блокировку сайтов на Андроид, есть несколько простых решений, применить которые под силу каждому пользователю. Для обхода блокировки можно использовать функцию экономии трафика в браузере, VPN или специальные приложения для изменения местоположения устройства.
Настройка браузера
Самый простой способ обойти блокировку сайта — ввести его адрес в Google Translate. Такие запросы обрабатываются на американских серверах, поэтому блокировки, выставленные в других странах, не будут действовать. Однако есть и более удобные способы: например, включить функцию экономии трафика в браузере. Если вы используете на Андроиде Google Chrome:
- Откройте настройки.

- Перейдите в раздел «Экономия трафика».
- Передвиньте переключатель в положение «Включено».
При включенной функции экономии трафика пользовательские запросы тоже будут обрабатываться на серверах Google, так что блокировка на телефонах перестает работать. Аналогичную операцию можно выполнить в браузере Opera, только в нем функция экономии трафика называется Turbo-режим.
Если вы готовы перейти на использование другого браузера, лишь бы найти ответ на вопрос, как на Андроид обойти любую блокировку сайтов, то обратите внимание на приложения Puffin Web Browser, UC Browser и Orbot. Puffin без включения дополнительных функций и режимов обрабатывает запросы на облачных серверах, меняя местоположение устройства. UC Browser шифрует трафик в режиме инкогнито и заодно блокирует рекламу на сайтах.
Orbot представляет собой программу для установления прокси-соединений. Для шифрования интернет-трафика используется технология TOR. Трафик пересылается между компьютерами в разных частях планеты, в результате чего отследить начальную точку запроса становится невозможно. Для выхода в интернет с шифрованием от Orbot нужен специальный браузер — ORWEB. При его запуске отобразится IP-адрес, который будут видеть удаленные узлы.
VPN и прокси
Если вы купили доступ к VPN, добавьте подключение на Android и забудьте о блокировках сайтов. Чтобы настроить VPN на телефоне:
- Зайдите в настройки Андроида. Нажмите «Еще» или «Другие сети», откройте раздел «VPN».
- Задайте пароль разблокировки.
- Добавьте соединение, указав сведения, предоставленные администратором виртуальной частной сети.
Чтобы установить соединение, нажмите на VPN-подключение и введите логин и пароль, которые также должен дать администратор сети. Запустите любой браузер и убедитесь в том, что защищенное соединение установлено, а блокировки больше не действуют.
Если нет желания настраивать сеть VPN, скачайте приложение, которое установит соединение с зарубежными серверами без вмешательства пользователя — например, Hotspot Shield или ZenMate.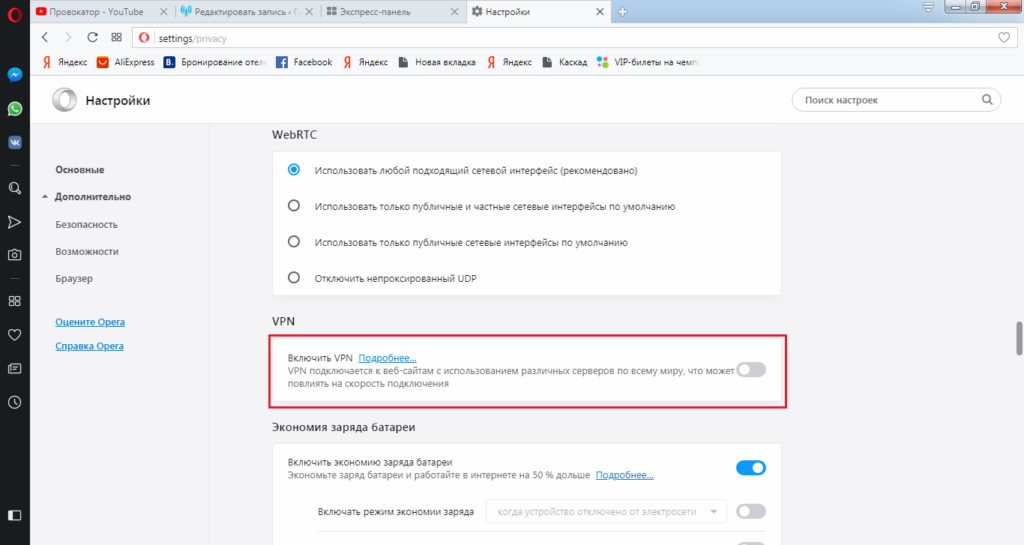 Работают они по одному принципу: вам нужно запустить программу и выбрать сервер, который будет обрабатывать запросы с наибольшей скоростью.
Работают они по одному принципу: вам нужно запустить программу и выбрать сервер, который будет обрабатывать запросы с наибольшей скоростью.
Другие способы настройки VPN (бесплатные).
Подмена DNS
Еще один действенный способ — подмена DNS. Его удобно использовать при подключении через Wi-Fi.
- Откройте настройки используемой сети Wi-Fi.
- Перейдите к настройке дополнительных опций.
- В строке «Настройка IP» установите значение «Статический» или «Пользовательский».
- Впишите в строки «DNS1» и «DNS2» другие значения. Например, можно использовать адреса Norton ConnectSafe DNS – 198.153.192.40 и 198.153.194.40.
Если вы выходите в интернет, используя мобильный трафик, то для подмены DNS понадобятся права суперпользователя и приложение Set DNS. В программе нужно выбрать из списка доступных адресов Google DNS или Open DNS, применить конфигурацию и перезагрузить устройство.
Пожаловаться на контентКак разблокировать сайты на Android-устройствах
Пользователи все чаще выбирают смартфоны для серфинга в интернете. Конечно, для этого используются и ноутбуки, однако на первом месте обычно находится Android-устройство, которое всегда под рукой. Омрачить приятное посещение различных сайтов может их внезапная блокировка.
Тогда пользователь просто не может зайти на нужный ему ресурс. Это может произойти также во время поездки, например, в Россию, где Роскомнадзором контролируются многие сайты. А при посещении Украины не получится зайти в некоторые популярные социальные сети, среди которых Одноклассники, VK, поисковик «Яндекс» и почта Mail.ru.
В других государствах тоже существуют свои ограничения касательно отдельных ресурсов. Но есть немало действенных способов, которые помогут обойти блокировки, где бы пользователь ни находился.
VPN
Этот вариант можно считать одним из самых распространенных. Он гарантирует надежность и налаженную работу с интернетом. Пользователь сможет воспользоваться не только поисковиком, но еще и другими возможностями. Подключение смартфона к VPN происходит следующим способом:
Пользователь сможет воспользоваться не только поисковиком, но еще и другими возможностями. Подключение смартфона к VPN происходит следующим способом:
- Необходимо зайти в настройки.
- В них выбрать пункт «Еще» (здесь же находятся «Режим полета», «Мобильная сеть» и другие).
- В данном разделе остановиться на «VPN».
- От системы придет просьба об установлении ключа или пароля.
- Выполнив это действие, нужно нажать на — «Добавить VPN».
- Теперь нужно ввести название, адрес сервера, а также имя и пароль.
После выполнения данных действий пользователь сможет подключиться к VPN. Стоит сохранить логин и пароль, чтобы быстро иметь необходимый доступ. Также можно обратиться за помощью к различным приложениям, которые затребуют минимум действий. Вот список утилит, которые могут стать полезны:
- TunnelBear
- Hola
- Hotspot Shield VPN
- Opera VPN
- Hotspot Shield
- Turbo VPN
- ZenMate
- VPN Cloud
- SuperVPN Free VPN Client
Их всегда можно найти прямо в Google Play, там же есть и их аналоги. В большинстве случаев приложения довольно похожи, некоторые из них имеют чуть больше преимуществ. Для начала работы с утилитами от пользователя в основном требуются следующие действия:
- На смартфон скачивается приложение и устанавливается.
- При регистрации может понадобиться электронная почта или номер мобильного телефона.
- Затем происходит выбор страны (это требуют не все приложения).
- Теперь пользователю нужно остановиться на пункте «Connect» и кнопкой «ok» подтвердить свое решение.
С этого момента можно спокойно пользоваться VPN, посещая необходимые ресурсы. Если у пользователя нет времени разбираться в настройках и установках, то он может начать с утилиты Opera VPN. Она является одной из самых понятных, а также полностью на русском языке. При необходимости в ней есть и полезные подсказки.
Использование прокси-сервера
Что касается прокси-сервера, то это еще один проверенный способ обойти преграды в сети. Обычно блокировка сайта происходит из-за определения IP-адреса. При использовании прокси он становится другим, поэтому можно спокойно посещать нужные ресурсы. От пользователя всего лишь требуется скачать необходимые приложения, которые еще и являются бесплатными.
UC Browser
Браузер отличается надежностью и отличной скоростью. Интерфейс для пользователя грамотно проработан, поэтому все работает просто прекрасно. При использовании браузера также экономится трафик, так как сжимаются данные, а навигация увеличивается. Есть удобный режим для использования ночью.
Orfox: Tor Browser
Браузер помогает сохранить свою анонимность и посещать необходимые ресурсы. Его работа основана на принципах довольно известного Tora. История посещений и куки также не сохраняются. Для использования прокси пользователю будет необходимо установить утилиту под названием Orbot. Это позволит выбрать страну, чтобы получить ее IP-адрес для обхода блокировки.
Сайты-анонимайзеры тоже будут не лишними, если не получается посетить желанный ресурс. Среди них довольно популярны: noblockme.ru, proxfree.com и другие. Попасть на анонимайзер доступно с любого браузера. На главной странице пользователю достаточно ввести адрес, который для него недоступен в специальную строку. Иногда на ресурсе уже есть список с сайтами, которые востребованы больше всего. Поэтому можно сразу выбрать оттуда, если среди них есть нужный вариант. Скорость при посещении будет невысокая, как иногда бывает при использовании прокси. Однако это отличная возможность, наконец, зайти на нужный сайт.
Обход блокировки с помощью DNS
Для использования данного способа необходимо иметь на смартфоне приложение Set DNS или его аналоги. С его помощью легко получить доступ к нужным страницам, изменив DNS провайдера.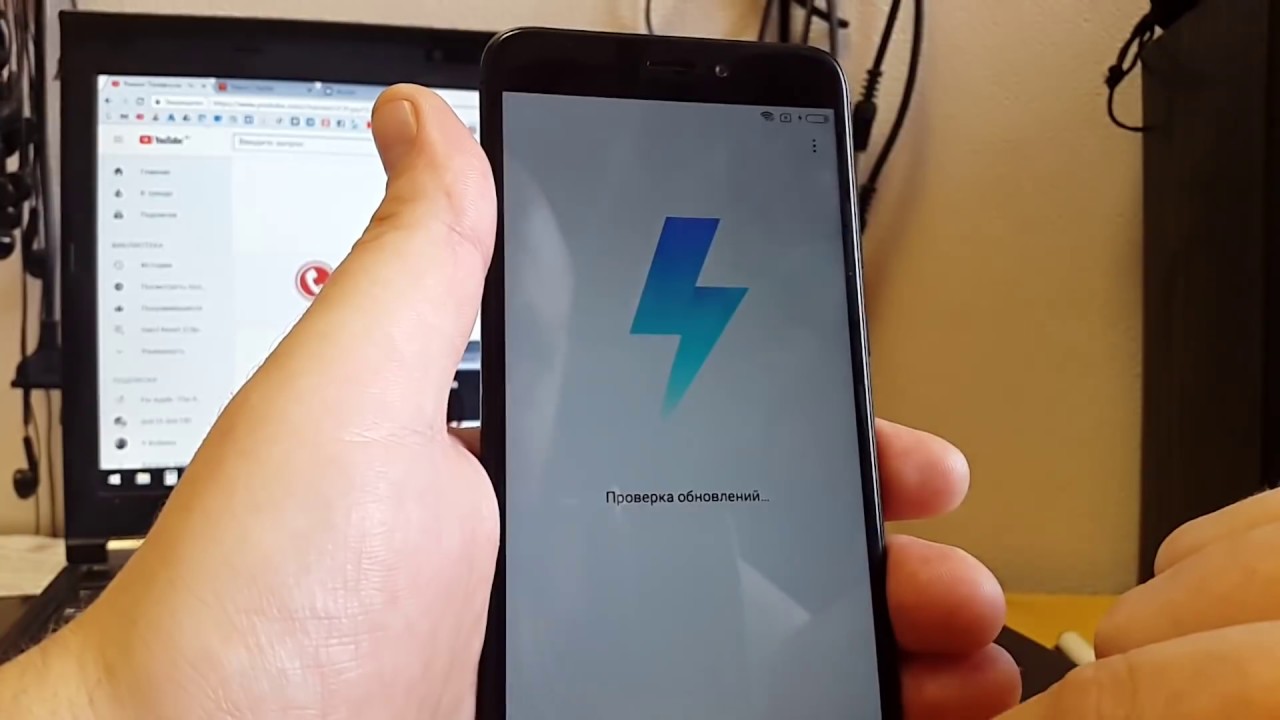 Пользователю необходимо скачать приложение и получить рут-права. После этого нужно зайти в меню, где будет представлен весь список DNS, которые доступны. Затем можно выбрать более подходящий. Рекомендуем вот такие DNS – Google, Open, либо же Cloudflare. Теперь нужно нажать «Applay», а потом произвести перезагрузку смартфона.
Пользователю необходимо скачать приложение и получить рут-права. После этого нужно зайти в меню, где будет представлен весь список DNS, которые доступны. Затем можно выбрать более подходящий. Рекомендуем вот такие DNS – Google, Open, либо же Cloudflare. Теперь нужно нажать «Applay», а потом произвести перезагрузку смартфона.
Как попасть на нужный ресурс через переводчик
Есть довольно интересные методы, которые знакомы еще не всем. Хотя многие пользователи довольно успешно используют их, чтобы попасть на нужные ресурсы. Всем известный Google Translate отлично подходит для обхода блокировки. Все запросы в переводчике от пользователей обрабатываются системой Google на серверах Америки. Поэтому можно быстро получить другой IP-адрес, совершив следующие действия:
- Необходимо зайти на смартфоне в полную версию Google Translate, так как в мобильном варианте это не сработает.
- В нужной строке ввести название сайта и перевести его, а затем перейти по ссылке в поле с правой стороны.
Некоторые сайты не дадут зарегистрироваться или авторизоваться, но просматривать их будет возможно.
Google Chrome в помощь
При наличии последней версии браузера можно успешно обойти блокировку на своем мобильном устройстве. В этом поможет функция, которая помогает сокращать потребление трафика. Когда она работает, то начинает идти через северы других стран. В итоге, пользователь получает другой IP-адрес. Что нужно для этого сделать:
- Зайти в браузер Google Chrome и обратить внимание на три точки в верхнем углу возле адресной строки.
- Когда «Опции» открыты, то далее выбираем «Настройки».
- Теперь необходимо открыть пункт «Контроль трафика».
- «Сокращение трафика» (или «Экономия трафика») включается при помощи ползунка в верхнем правом углу.
Готово! Теперь доступно не только обойти блокировку, но и значительно снизить потребление трафика.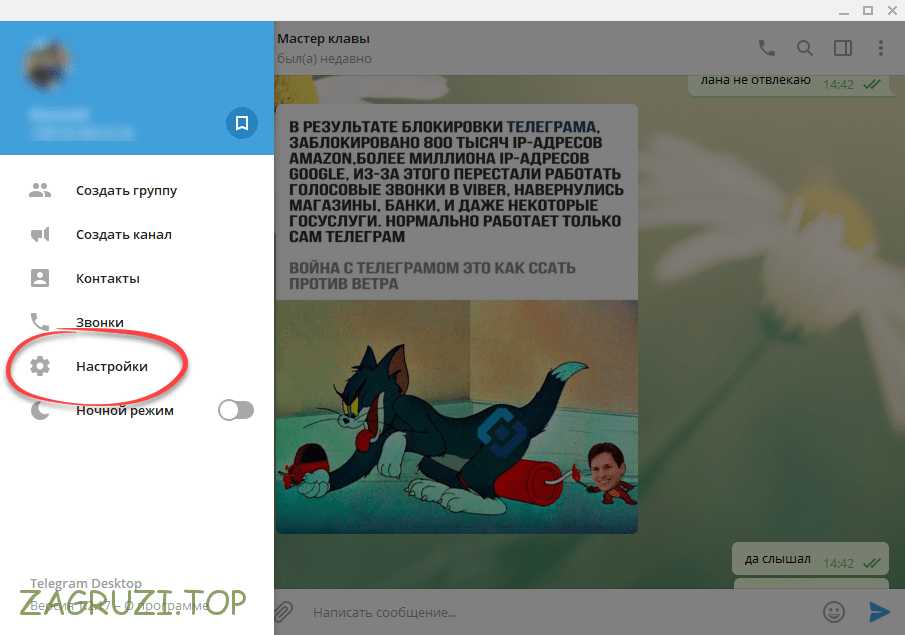 При некоторых тарифах с ограничением это довольно актуально.
При некоторых тарифах с ограничением это довольно актуально.
Как выяснилось, попасть на блокированный сайт не так уж и сложно. Немалое количество доступных вариантов позволит каждому пользователю подобрать для себя оптимальный. Однако важно помнить, что при скачивании приложений нужно делать это из надежных ресурсов. Чаще всего, конечно, для этого используется Google Play. Неизвестные источники могут стать причиной попадания вирусов на смартфон. Поэтому для комфортного серфинга в интернете важно всегда использовать только проверенные места.
Как разблокировать Android, если забыл пароль?
Прекратите паниковать и прочтите пять инструкций, как разблокировать Android, если вы забыли пароль или графический ключ. Скорее всего, одна из них вам поможет. Способы описаны для смартфонов, однако для планшетов все делается аналогично.
Способ 1. Воспользуйтесь аккаунтом Google
Этот способ подойдет, чтобы разблокировать старый смартфон, выпущенный до 2014 года включительно. Если это так, у вас скорее всего, установлена версия Android ниже 5.0. В этом случае вы можете обойти защиту при помощи своего аккаунта Google. Еще одно условие — телефон должен быть способен подключиться к Интернету (например, он автоматически подключается к вашей домашней точке Wi-Fi).
- Убедитесь, что смартфон подключен к Интернету.
- На экране ввода пароля или графического ключа пять раз введите любую комбинацию символов/жестов.
- После пятой попытки ввода неправильного пароля на экране смартфона должна появиться надпись «Забыли пароль?» или нечто похожее.
- Нажмите на эту надпись и в отобразившемся окне введите логин и пароль от учетной записи Google, к которой привязан ваш смартфон.
Разблокировка Android через Google-аккаунт - Если вы не помните пароль от учетной записи Google, зайдите с другого устройства (например, с компьютера) на страницу восстановления аккаунта Google.

- Попробуйте восстановить пароль от учетной записи одним из пяти предлагаемых способов (кроме телефонного). Если вам удалось, введите логин и новый пароль на смартфоне.
- Android будет разблокирован. После этого вы можете задать новый пароль для блокировки экрана Android или выбрать иной метод защиты экрана.
Если у вас более новое устройство, читайте далее.
Способ 2. Воспользуйтесь Smart Lock
Этот способ, наоборот, подойдет, если у вас новый смартфон — от 2015 года и новее. В этом случае, скорее всего, у вас Android 5.0 и старше. Начиная с этой версии в Android доступна функция Smart Lock, с помощью которой можно попытаться разблокировать Android, если забыл пароль.
Smart Lock позволяет разблокировать телефон тремя различными способами:
- Надежные устройства — разблокировка без ввода пароля происходит, если к смартфону по Bluetooth подключается знакомое устройство.
- Безопасные места — разблокировка без ввода пароля происходит, если вы находитесь в пределах заданной местности — например, у себя дома.
- Распознавание лиц — разблокировка без ввода пароля происходит, если Android определяет, что именно вы в данный держите его в руках.
Разблокировка Android при помощи Smart Lock
- Вспомните, настраивали ли вы Smart Lock, когда устанавливали на телефон пароль или графический ключ? Какой способ разблокировки вы выбрали?
- Если вы выбрали надежное устройство, и на вашем телефоне включен Bluetooth, найдите устройство, включите на нем Bluetooth и попытайтесь подключиться с него к своему смартфону.
- Если вы выбрали безопасное место, и на вашем телефоне включен GPS, отправляйтесь в заданное место. Android разблокируется, как только определит по GPS, что ваше местоположение совпадает с заданным.
- Если вы выбрали распознавание лиц, смартфон разблокируется, если увидит камерой ваше лицо и сличит его с тем, что хранится у него в памяти.

Если вы не настраивали Smart Lock, чтобы разблокировать Android, если забыли пароль, читайте далее.
3 Воспользуйтесь сервисом поиска смартфона
Если у вас смартфон Samsung, то для вас есть сайт Find My Mobile, который позволяет отыскать ваше и устройство и удаленно управлять им, в том числе, снимать блокировку. Возможно, вы настраивали учетную запись Samsung, и тогда разблокировать Android, если забыл пароль, можно с компьютера или ноутбука.
- Убедитесь, что ваш смартфон подключен к Интернету.
- Зайдите на страницу https://findmymobile.samsung.com/.
- Войдите в учетную запись.
- Выберите свой заблокированный телефон.
- В правом верхнем углу выберите Разблокировать. Разблокировка через аккаунт Samsung
Если у вас смартфон другой фирмы, или вы не настраивали учетную запись Samsung, читайте далее.
4 Воспользуйтесь Aroma File Manager
Этот способ подойдет, если в вашем телефоне есть карта памяти SD и поддерживается режим восстановления (Recovery Mode). Для того чтобы разблокировать Android этим способом, скачайте на ваш компьютер файловый менеджер Aroma по одной из нижеприведенных ссылок:
После этого необходимо войти на своем телефоне в режим восстановления. Это делается для каждого смартфона индивидуально, и для того, чтобы узнать, как сделать это на вашем, введите в поиске «модель_смартфона recovery mode» и выясните, как это сделать.
После этого:
- Подключите ваш Android-смартфон при помощи USB к компьютеру.
- В большинстве случаев карта памяти SD должна определиться как USB-накопитель. Откройте ее в Проводнике Windows или любом файловом менеджере и скопируйте в корень карты архив с Aroma File Manager.
- Если карта не определяется, можно воспользоваться кадридером. Сейчас многие карты памяти SD продаются вместе с ним.
 Кроме того, вы можете за небольшую плату попросить сбросить вам файл на карту в большинстве салонов сотовой связи.
Кроме того, вы можете за небольшую плату попросить сбросить вам файл на карту в большинстве салонов сотовой связи. - Когда архив окажется на карте, войдите на смартфоне в режим восстановления.
- Выберите пункт Install update from zip file > Choose zip from /sdcard и укажите путь до архива с Aroma File Manager. Программа установится и запустится прямо в режиме восстановления.
- Зайдите в настройки программы и установите пункт Automount all devices on start.
- Выйдите из режима восстановления и снова войдите в него. Повторите действие из шага 5.
- Теперь, используя программу, перейдите в папку: Data Folder → System Folder и найдите в ней файл gesture.key или password.key.
Aroma File Manager - Удалите найденный файл и перезагрузите устройство. Смартфон будет разблокирован.
Если все это кажется вам слишком сложным, читайте далее.
5 Сделайте hard reset (сброс к заводским настройкам)
В случае если вам не особо важна сохранность данных на смартфоне, можно просто выполнить сброс к заводским настройкам. Делается это по-разному для каждой модели телефона, так что для верности введите в поиске «модель_смартфона hard reset» и уточните, как это сделать.
- Выключите смартфон и достаньте из него карту памяти.
- Попробуйте по очереди зажать и удерживать около 10-15 секунд следующие кнопки:
- кнопка уменьшения громкости + кнопка питания;
- кнопка увеличения громкости + кнопка питания;
- кнопка уменьшения громкости + кнопка питания + кнопка «Домой»;
- кнопка уменьшения громкости + кнопка увеличения громкости + кнопка питания.
- Если одна из комбинаций подойдет, на экране появится служебное меню. В нем, используя кнопки громкости в качестве кнопок «вверх-вниз», выберите пункт Recovery, а затем — команду Wipe data/factory reset.

Hard Reset - Подтвердите выполнение сброса.
В течение нескольких минут телефон будет полностью возвращен в то состояние, в котором вы его купили. Все ваши данные и установленные приложения будут уничтожены! Однако, таким образом вы точно разблокируете Android, если забыли пароль.
При включении телефон попросит логин и пароль от вашего аккаунта Google. Введите их. Если у вас относительно новый смартфон, то, скорее всего, он незаметно от вас выполнял синхронизацию с аккаунтом Google и Google Play. Так что удаленные приложения можно будет вернуть обратно.
Читайте также:
Фото: авторские, Nuno Agoni
Как обойти блокировку игр на андроид. Как разблокировать телефон на андроид если забыл пароль
Пользователи мобильного интернета очень часто сталкиваются с проблемой блокировки сайтов. Вы набираете адрес в поисковике, переходите по ссылке, а там сообщение от Роскомнадзора о том, что сайт заблокирован по решению органов государственной власти.
Блокировка происходит на уровне вашего провайдера по российскому IP. Поэтому как вы можете догадаться, нужно просто сменить свой IP адрес на иностранный и тем самым получить доступ к нужному контенту. Разумеется, вы должны понимать, что тем самым вы нарушите закон, но если по другому никак, то сейчас мы рассмотрим как можно обойти блокировку сайтов.
Google Translate
(с этим способом невозможно будет где-либо авторизоваться)Довольно необычный способ, о котором мало кто догадывается. Дело в том, что любая информация, которую мы вводим в Google Translate обрабатывается на серверах США. То есть принцип действия тот же, что мы рассматривали выше.
Просто вводим адрес недоступного ранее интернет-ресурса в поле перевода и жмем ссылку.
Отметим, что этот метод работает только в полной версии переводчика, а в мобильном варианте — нет.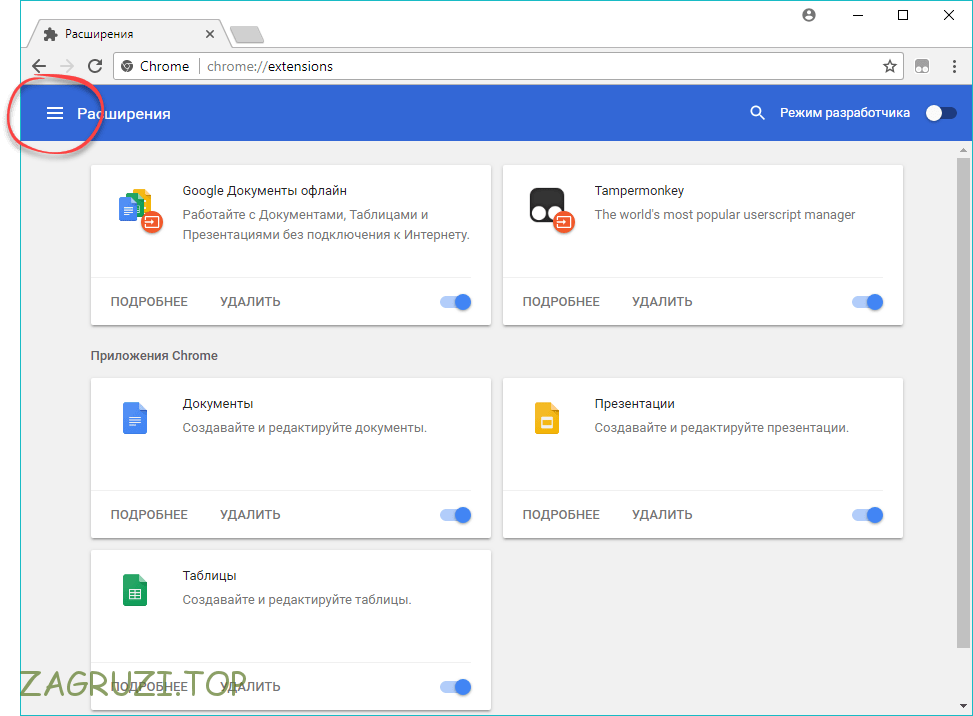 Поэтому заранее зайдите в настройки и нажмите «Полная».
Поэтому заранее зайдите в настройки и нажмите «Полная».
Google Chrome
(работает редко)Если у вас установлен именно этот браузер, то делаем следующее:
Запускаем Google Chrome и заходим в настройки.
Активируем функцию сжатия трафика. Теперь страницы будут «сжиматься» на серверах Google, расположенных за пределами нашей страны, тем самым предоставляя нам доступ к заблокированным сайтам.
Теперь вы знаете как обойти блокировку сайтов на андроид и сможете посещать любые ресурсы независимо от того доступны они в нашей стране или нет.
Все возникающие вопросы пишите в комментариях, и мы вам обязательно поможем.
У вопроса, как обойти блокировку сайтов на Андроид, есть несколько простых решений, применить которые под силу каждому пользователю. Для обхода блокировки можно использовать функцию экономии трафика в браузере, VPN или специальные приложения для изменения местоположения устройства.
Настройка браузера
Самый простой способ обойти блокировку сайта — ввести его адрес в Google Translate. Такие запросы обрабатываются на американских серверах, поэтому блокировки, выставленные в других странах, не будут действовать. Однако есть и более удобные способы: например, включить функцию экономии трафика в браузере. Если вы используете на Андроиде Google Chrome:
- Откройте настройки.
- Перейдите в раздел «Экономия трафика».
- Передвиньте переключатель в положение «Включено».
При включенной функции экономии трафика пользовательские запросы тоже будут обрабатываться на серверах Google, так что блокировка на телефонах перестает работать. Аналогичную операцию можно выполнить в браузере Opera, только в нем функция экономии трафика называется Turbo-режим.
Если вы готовы перейти на использование другого браузера, лишь бы найти ответ на вопрос, как на Андроид обойти любую блокировку сайтов, то обратите внимание на приложения Puffin Web Browser, UC Browser и Orbot. Puffin без включения дополнительных функций и режимов обрабатывает запросы на облачных серверах, меняя местоположение устройства.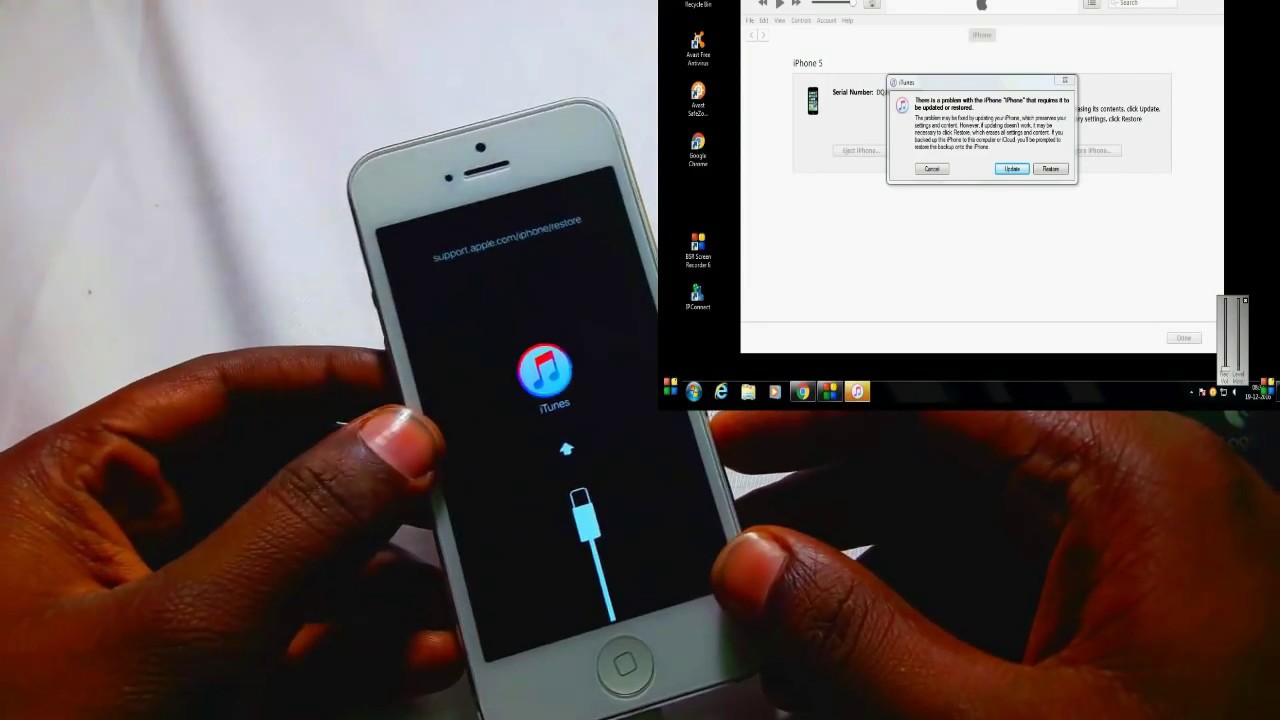 UC Browser шифрует трафик в режиме инкогнито и заодно блокирует рекламу на сайтах.
UC Browser шифрует трафик в режиме инкогнито и заодно блокирует рекламу на сайтах.
Orbot представляет собой программу для установления прокси-соединений. Для шифрования интернет-трафика используется технология TOR. Трафик пересылается между компьютерами в разных частях планеты, в результате чего отследить начальную точку запроса становится невозможно. Для выхода в интернет с шифрованием от Orbot нужен специальный браузер — ORWEB. При его запуске отобразится IP-адрес, который будут видеть удаленные узлы.
VPN и прокси
Если вы купили доступ к VPN, добавьте подключение на Android и забудьте о блокировках сайтов. Чтобы настроить VPN на телефоне:
- Зайдите в настройки Андроида. Нажмите «Еще» или «Другие сети», откройте раздел «VPN».
- Задайте пароль разблокировки.
- Добавьте соединение, указав сведения, предоставленные администратором виртуальной частной сети.
Чтобы установить соединение, нажмите на VPN-подключение и введите логин и пароль, которые также должен дать администратор сети. Запустите любой браузер и убедитесь в том, что защищенное соединение установлено, а блокировки больше не действуют.
Если нет желания настраивать сеть VPN, скачайте приложение, которое установит соединение с зарубежными серверами без вмешательства пользователя — например, Hotspot Shield или ZenMate. Работают они по одному принципу: вам нужно запустить программу и выбрать сервер, который будет обрабатывать запросы с наибольшей скоростью.
Другие способы настройки VPN (бесплатные).
Подмена DNS
Еще один действенный способ — подмена DNS. Его удобно использовать при .
- Откройте настройки используемой сети Wi-Fi.
- Перейдите к настройке дополнительных опций.
- В строке «Настройка IP» установите значение «Статический» или «Пользовательский».
- Впишите в строки «DNS1» и «DNS2» другие значения. Например, можно использовать адреса Norton ConnectSafe DNS — 198.153.192.40 и 198.
 153.194.40.
153.194.40.
Андроид? Не стоит волноваться, существует несколько способов возобновить доступ к своему мобильному устройству. В этой статье можно найти основные варианты того, сбросить блокировку, как самые простые, так и более сложные, требующие дополнительных программ. Один из этих способов обязательно поможет решить проблему с заблокированным телефоном.
Данные аккаунта
Простой способ, как разблокировать андроид, если забыл пароль, — восстановить доступ с помощью гугл-аккаунта. Этот метод сработает только в том случае, если планшет или телефон подключены к Wi-Fi либо мобильной сети. Это механизм самой системы, помогающий в случае неправильного ввода пароля или графического ключа.
Если ввести графический ключ неправильно более пяти раз, то появится окошко с предупреждением о тридцатисекундной блокировке. На экране устройства появится надпись «Забыли графический ключ?», при нажатии на которую вам будет предложено ввести данные своего гугл-аккаунта. После того как вы введете адрес своей почты и пароль, устройство разблокируется.
Если вы забыли данные своего аккаунта, то восстановите их на официальном сайте гугл.
Если отсутствует подключение к интернету
Первый способ, показывающий, как разблокировать андроид, если забыл пароль, не сработает при отсутствии интернета, так как логин и пароль от гугл-аккаунта будет невозможно проверить. Необходимо установить подключение к интернету.
Для этого нужно включить и выключить или просто перезагрузить устройство. Сразу же после включения появится верхний бар (его называют также центром уведомлений, или информационным центром). Потяните его вниз и включите Wi-Fi или мобильный интернет. После этого можно ввести свои логин и пароль, и устройство будет разблокировано.
Если рядом нет Wi-Fi, а мобильный интернет недоступен на вашей сим-карте, можно поступить следующим образом. Просто воспользуйтесь другой сим-картой, заранее обратите внимание, подключена ли услуга «Интернет» и есть ли деньги на балансе.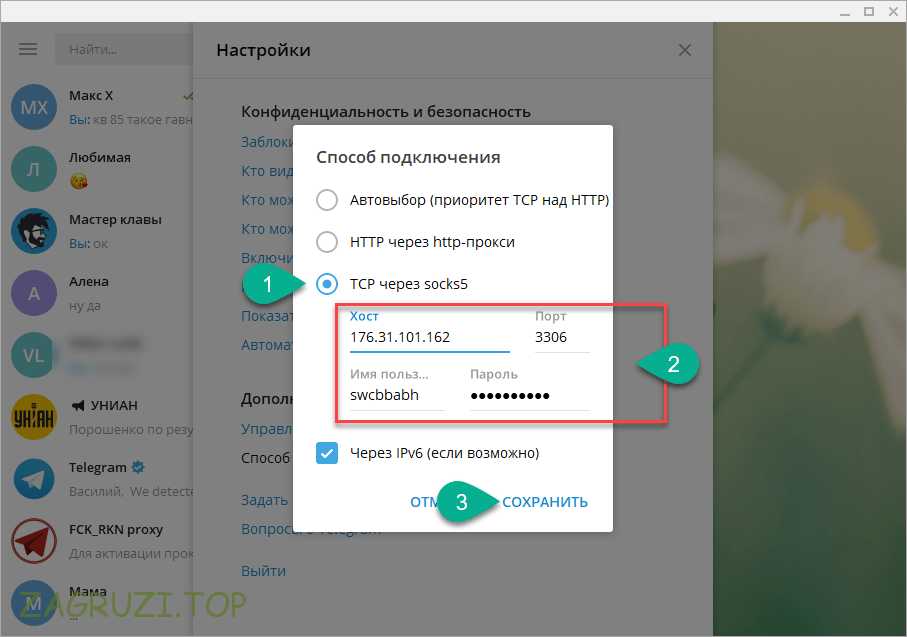
Подключить устройство к сети интернет можно и с помощью LAN-переходника. Для этого понадобится сам переходник и роутер, подключенный к интернету. Устройство подключается к интернету с помощью переходника, что позволит проверить правильность введенных данных гугл-аккаунта. Следует знать, что не все устройства поддерживают работу через LAN-переходник.
Для старых версий
Третий способ, рассказывающий нам, как андроид, если забыл пароль, скорее всего, не подойдет для версий выше 2.3. Нужно просто позвонить на заблокированное устройство и ответить на звонок. После этого можно зайти в настройки и просто отключить блокировку графическим ключом.
Способ с разряженной батареей
Четвертый метод, показывающий, андроид, если забыл пароль, основан на сообщении о разряде батареи. Он подойдет и для телефона. Дождитесь, пока батарея не разрядится, устройство оповестит вас об этом. Тогда можно будет войти в меню состояния питания, оттуда проследовать в основное меню и отключить защиту с помощью графического ключа.
Отключение блокировки через компьютер
Пятый способ сработает, если включена Эту функцию можно включить в меню «Для разработчиков». Если она была включена до блокировки, то отключить защиту графическим ключом будет легко.
Все последующие способы, рассказывающие, как разблокировать андроид, если забыл пароль, основаны на удалении файла gesture.key, который содержит данные о ключе. Сначала скачайте и установите на компьютер программу ADB Run. После этого можно подключить телефон или планшет к компьютеру.
Чтобы понять, как разблокировать планшет андроид, если забыл пароль, прочтите следующую инструкцию.
Запустите программу «ADB Run». Управление в программе осуществляется с помощью цифровых клавиш и кнопки «Enter». Теперь следует зайти в меню и выбрать шестой по счету пункт, называющийся «Unlock Gesture Key».
Программа предложит выбор из двух вариантов: метод 1 и метод 2. Первый метод удаляет файлgesture. key. Второй метод удаляет данные из файла system.db. Выберите один из методов. Устройство будет разблокировано, осталось только перезагрузить его.
key. Второй метод удаляет данные из файла system.db. Выберите один из методов. Устройство будет разблокировано, осталось только перезагрузить его.
Разблокировка через меню Recovery
Несколько методов разблокирования графического ключа основано на удалении файла gesture.key вручную. Чтобы использовать эти способы, нужно, чтобы на устройстве было меню Recovery.
Шестой способ. Скачайте файловый менеджер Aroma и установите его с помощью меню Recovery. Теперь перейдите по пути /data/system/ и вручную удалите файл gesture.key. Теперь устройство можно перезагрузить. Введите любой графический ключ — и экран разблокируется.
Седьмой метод похож на шестой. Скачайте файл gest.zip для андроида, установите его из меню Recovery и перезагрузите устройство. Теперь можно ввести любой графический ключ, и андроид разблокируется.
Обращение в сервисный центр
Если вы не в ладах с техникой, не забывайте, что можно обратиться в сервисный центр. Мастер сможет решить вашу проблему за несколько минут. В сложных случаях поможет перепрошивка устройства.
Сброс данных
Есть ещё один, девятый способ разблокировать телефон или планшет с помощью «рекавери», но подойдет он не всем. Дело в том, что в устройствах есть функция возвращения к заводским настройкам. При таком сбросе данных фотографии, видео, картинки, музыка и другие файлы останутся без изменений. Но СМС, телефонная книга со всеми контактами, программы и заметки будут удалены. Рекомендуется внести все свои контакты в гугл-аккаунт, чтобы в подобных случаях иметь возможность их восстановить.
Для того чтобы вернуться к заводским настройкам с помощью меню «рекавери», нужно выключить устройство (желательно и на несколько секунд вытащить батарею), войти в режим «рекавери» и выбрать пункт меню, который называется «Wipe Data / Factory Reset». Навигация по меню осуществляется клавишей громкости, выбор — клавишей питания. Через некоторое время телефон самостоятельно перезагрузится (в некоторых моделях перезагрузку нужно выполнить вручную) и будет разблокирован. Не все знают, как пользоваться меню «рекавери», поэтому подробно рассмотрим этот способ на примере разных моделей телефонов.
Samsung
Как разблокировать андроид, если забыл пароль? «Самсунг» позволяет сбросить ключ при помощи меню Recovery.
Сначала выключите устройство. Одновременно нажмите и удерживайте три кнопки — «Домой», «Питание» и «Увеличение громкости» (если кнопка «Домой» отсутствует, то нужно нажимать только две последних). Удерживайте клавиши до появления меню. С помощью клавиши громкости выберите пункт «wipe data/factory reset», после чего нажмите клавишу питания, таким же образом выберите «yes — Delete all user data» в появившемся меню. Перезагрузите устройство, выбрав пункт «reboot system now».
НТСКак разблокировать андроид HTC, если забыл пароль? Выключите смартфон, если есть возможность, то вытащите и вставьте батарею. Зайдите в меню Recovery, удерживая кнопку выключения и кнопку уменьшения громкости. Отпустить кнопки, когда появится изображение андроида. В меню нужно выбрать пункт Factory Reset (в некоторых моделях он называется Clear Storage).
LG
Как разблокировать андроид LG, если забыл пароль? Выключите телефон, зажмите кнопку питания и кнопку регулировки громкости. Появится изображение андроида. Выберите Recovery Mode с помощью кнопки громкости и подтвердите выбор клавишей выключения. Снова появится изображение андроида. Теперь выбирайте «Settings», после — «Factory Data Reset», подтвердите решение, выбрав «Yes».
Fly
Как разблокировать андроид, если забыл пароль? Fly позволяет отключть графический ключ при сбросе данных.
Выключите смартфон, вытащите и вставьте батарею. Вход в меню осуществляется с помощью кнопку выключения и повышения громкости. Сначала выберите «recovery mode», затем «wipe data/factory reset» и «Yes». Перезагрузите устройство, выбрав «reboot system now».
Сброс блокировки с помощью приложения
Наконец, десятый, последний метод сброса графического ключа. Этот способ прост, но для его применения следует заранее подумать, как разблокировать андроид, если забыл пароль. То есть, по сути, ещё до самой блокировки. Для использования необходимы Root-права.
Скачайте и установите приложение SMS Bypass, разрешите ему использование Root-прав. Теперь, чтобы разблокировать смартфон, достаточно послать на него сообщение с текстом «1234 reset». Текст можно самостоятельно изменить.
Если устройство уже заблокировано, то при включенном интернете установить приложение можно удаленно через свой гугл-аккаунт.
Пользователи из России наверняка столкнулись с тем, что переход на некоторые сайты блокируется по требованию Роскомнадзора, поэтому зайти на них нельзя. Данная блокировка происходит на уровне провайдера: то есть, если у вас российский IP, то зайти на сайт нельзя, однако если вы каким-то образом получите IP-адрес другой страны — спокойно сможете зайти на сайт.
О том, как можно подменить IP и о других способах обхода блокировки читайте в данной статье.
Да, как бы странно это не звучало, но переводчик от Google хорошо помогает обходить блокировку сайтов. А всё дело в том, что запросы от данного переводчика обрабатываются на серверах США, а не на серверах вашей страны, только перед использованием не забудьте переключиться на полную версию сайта, в мобильной, данный способ не работает.
В поле начального ввода достаточно ввести адрес заблокированной страницы, а в поле перевода появится тот же адрес, но уже «обработанный» на американском сервисе.
Единственным минусом данного метода является то, что через сервис переводчика от Google невозможно пройти авторизацию, поэтому получить доступ к сайту, где необходима регистрация не получится.
Используйте прокси-серверы или VPN
Самый популярный способ, в 99.99% случаях позволяет обходить блокировку сайтов. С помощью прокси или VPN, IP подменяется с российского, на любой другой, где этот сайт не заблокирован.
Если вы используете прокси-серверы или VPN, это нормально, когда сильно падает скорость, ведь информация обрабатывается не на сервере, который находится в вашем городе, а на иностранном сервере. Скорость должна падать.
Прокси-серверы, также, помогают получить полную анонимность, никто теперь не сможет узнать ваш IP-адрес. Суть этих серверов в том, что они находятся в другой стране, а значит подчинены юрисдикции той страны, а не вашей. Для их использования, вам необходимо скачать специальный браузер с поддержкой стандартных прокси-серверов, например Orbox Browser или UC Browser . Последний браузер, помимо прокси (режим инкогнито, как он там называется) имеет в себе встроенный блокировщик рекламы.
VPN или Virtual Private Network позволяет также обходить блокировку сайтов. Работает данная технология несколько иначе, чем прокси сервера, однако общая концепция одинакова. Где-то в другой стране находится главный компьютер (сервер) и вы подключаетесь к этому серверу (локально) поверх вашего основного Интернет-соединения. При локальном соединении вам выдаётся локальный IP-адрес, который уже подчиняется юрисдикции той страны, в которой он находится.
Подключиться к VPN можно с помощью программы Hotspot Shield VPN. Настройка программы крайне проста: скачиваете её с Play Market, запускаете, выбираете интернет-соединение и разрешаете установить VPN-соединение. Всё, можете смело заходить на любые сайты.
Пароль – надежное средство защитить содержимое смартфона от посторонних. Графическая комбинация вместо цифр – это еще и удобно, ведь запомнить фигуру легче, чем 4-хзначный пин. Но как разблокировать телефон, если забыл пароль? Если вы не можете вспомнить заданную комбинацию, или ее случайно поменял другой человек, снять блокировку все равно можно. В статье мы собрали работающие методы, как отключить графический ключ или цифровой пароль.
Наши инструкции предназначены для восстановления доступа только к личным гаджетам. Мы не расскажем, как взломать пароль на телефоне, чтобы не нарушать право каждого человека на неприкосновенность личных данных.
Чтобы не запоминать цифровой пароль, создайте в настройках мобильного устройства его графическую версию. Для разблокировки графического ключа на Андроиде надо соединить на дисплее точки в определенной последовательности. Чтобы задать ключ:
- откройте раздел «Безопасность»;
- зайдите в подпункт «Блокировка экрана»;
- кликните на «Графический ключ» и нарисуйте фигуру.
Не используйте самые простые знаки, цифры и первую букву своего имени или фамилии. Для надежности нарисуйте придуманную фигуру на бумаге и сохраните, чтобы всегда иметь возможность вспомнить ее внешний вид. Если не стали это делать и никак не можете вспомнить рисунок, читайте ниже, что делать, если забыл пароль от телефона
Легкие способы
Начнем с легких вариантов, как разблокировать телефон, если забыл графический пароль. Исполнение не потребует особых навыков и доступно даже ребенку, однако не во всех случаях эти методы эффективны.
Сброс пароля
Если у вас задано 2 метода авторизации – по цифровому и графическому коду, снять блокировку экрана Android несложно. Введите графический ключ, перебирая варианты последовательности соединения точек, до исчерпания количества попыток. Появится сообщение «Разблокировать другим способом», нажмите на него и введите цифровой пин-код.
Через Google-аккаунт
Для этого метода потребуется учетная запись в Google, привязанная к мобильному, и интернет. Как сбросить графический ключ: через 5 попыток ввести нужную последовательность, вам предложат отложить перебор на 30 сек. Снизу на дисплее возникнет ссылка «Забыли граф. ключ?» – кликните на нее. Откроется форма вынесения логина и пароля от профиля Google.
После авторизации личной записи аппарат разблокируется, в настройках станет доступно создание нового пароля. При утере параметров входа в Google, сначала задайте новые по ссылке через компьютер.
Если гаджет не подключен к сети, попробуйте устранить это одним из способов:
- Перезагрузите его, после включения разверните верхнюю шторку, включите Wi-Fi в пункте «Мобильные данные».
- Если не получается зайти в центр уведомлений, нажмите «Экстренный вызов» и впишите команду *#*#7378423#*#*. В меню нажмите на Service tests-WLAN, подключите Wi-Fi.
- Вставьте вторую сим-карту, с активированным доступом в сеть.
- Подсоедините телефон напрямую к маршрутизатору, понадобится специальный кабель – LAN-переходник.
Звонок на устройство
Если на аппарате стоит старая версия Android (младше 2.3), обойти пароль очень легко. Наберите его номер со второго телефона, во время ответа на вызов дисплей активируется – перейдите в меню и поменяйте пин-код.
Разряженная батарея
Способ годится для любой версии ОС, но требует внимательности и терпеливости. Как разблокировать графический ключ: оставьте батарею разряжаться, дождитесь сообщения о низком заряде. Кликните на кнопку с информацией о состоянии батареи, перейдите в общие настройки и выключите пароль. Будьте внимательны – нужное системное окно появляется на 15 сек.
Сервисный центр
Если ничего не помогло, как сбросить пароль – знают в центре техобслуживания производителя. Если вы забыли графический ключ, придется оплатить не гарантийный ремонт, даже для купленного недавно устройства. Но бывают и гарантийные случаи – когда вы помните код доступа, но сенсор дисплея неправильно распознает касания и не дает открыть телефон. Это аппаратная неисправность, восстановить доступ помогут тоже в сервисе.
Сложные способы
Если вы хотите чуть глубже познакомиться с работой ОС, попробуйте более сложные способы, как снять блокировку. Мы приведем максимально подробные инструкции, чтобы не возникло затруднений.
Предустановленная утилита
Предупредить проблему часто легче, чем ее устранить. Обойти графический ключ можно в установленной заранее программе – SMS Bypass или Pattern Unlock. Скачайте ее на телефон, утилите понадобятся Root права.
Если вы забыли пароль на телефоне, но предварительно поставили SMS Bypass – пошлите на свой номер сообщение «1234 reset». Аппарат перегрузится, после подключения впишите любую последовательность и сбросьте блокировку.
Сброс заводских настроек
Универсальный метод, подходит для любых моделей – от популярных Samsung и Sony Xperia до моделей малоизвестных китайских производителей с любой версией Андроида. Сброс вернет устройство к изначальному состоянию, стерев все настройки пользователя. При этом уничтожится вся информация со внутренней памяти – установленные программы, тексты SMS, заметки, телефонная книга.
Если у вас создан профиль в Google, регулярно синхронизируйте с ним содержимое смартфона, тогда будет можно восстановить контакты. Музыка, фотографии и видеофайлы, сохраняемые на SD-карту, будут не тронуты в любом случае.
Как снять пароль с телефона:
- Проверьте заряд устройства – он должен достигать минимум 60%.
- Отключите аппарат и зажмите клавиши для запуска системного меню.
- Кликните на wipe data/factory reset. Если недоступен сенсорный ввод, двигайтесь по подпунктам с помощью кнопок регулировки звука.
- Все настройки скинутся, загрузится телефон.
- Задайте новый пин-код, не забудьте записать его.
Комбинация клавиш, которую надо нажать для загрузки системного меню, отличается в зависимости от модели гаджета. Обычно это различные вариации физических кнопок – включения, регулировки звука, «Домой». Из следующего списка можно узнать значения для популярных производителей:
- Samsung: включения, центральная и увеличение звука; для Galaxy Fit и Mini достаточно нажатия первых двух кнопок, для S Plus и Nexus – двух последних.
- Sony Xperia: выключение и Home.
- HTC и Asus: громкость вниз и выключение.
- Huawei: звук вверх и отключение.
- LG: Nexus – две кнопки звука и отключение; L3 –вниз звук, выключение и Home.
- Телефон Леново: отключение и качелька звука.
Удаление файлов ключа
Если забыл графический ключ, для доступа можно стереть из системы определенные файлы, где хранится пин-код. Метод срабатывает, если настроены root-права и кастомная прошивка с Recovery типа TWRP или CMW. Как обойти графический пароль:
- Загрузите файловый менеджер Aroma.
- Скопируйте его на смартфон без распаковки.
- Выключите телефон, зайдите в системное меню комбинацией кнопок, как описано в предыдущем разделе.
- Кликните на install zip, укажите путь к Aroma.
- Откроется программа. Перейдите в каталог data/system.
- Сотрите файлы:
- Перезагрузите аппарат, впишите произвольные цифры для разблокировки.
После сброса графического кода не забудьте сделать новый PIN-код.
Если в гаджете заведено несколько пользователей, удалить графический ключ на телефоне можно по-другому. Каждый аккаунт должен обладать root-правами и иметь утилиту SuperSu с подключенным многопользовательским режимом. Как снять графический ключ Андроид:
- переключитесь на вторую учетную запись;
- поставьте приложение-менеджер;
- сотрите файлы, в которых хранится ключ.
Способы для конкретных производителей
Отдельные производители цифровой техники создают фирменные сервисы для удаленной разблокировки мобильника. Убрать забытый пароль с их помощью достаточно легко.
Samsung
Чтобы быстро разблокировать Самсунг, понадобится регистрация в Samsung account. Ее данные надо заранее внести в телефон.
Если он внезапно будет заблокирован:
- зайдите в профиль на ресурсе Samsung account ;
- в разделе «Контент» найдите свой гаджет;
- зажмите «Разблокировать экран».
Sony
Как удалить забытый код доступа на Сони Иксперия:
- Загрузите на ПК фирменный Sony Ericsson PC Suite .
- Подсоедините ваш Xperia к компьютеру.
- В программе кликните «Восстановление данных» в меню «Инструменты».
- Руководствуйтесь подсказками на мониторе, чтобы открыть доступ к Xperia.
Xiaomi
На телефоне Xiaomi с версией прошивки до MIUI 7 отменить блокировку можно через аккаунты Google или Mi, по ссылке «Забыли пароль» на экране входа. На более свежих моделях разгадать код доступа поможет только сброс через системное меню. На некоторых устройствах оно доступно сразу – через питание+звук вверх, на других вам придется разобраться, как разблокировать загрузчик Xiaomi.
На этого надо запросить разрешение у компании-производителя через специальную утилиту на фирменном сайте. После его получения, установить приложение Mi Flash Unlock, зарегистрироваться в нем и разблокировать Bootloader.
После того, как разблокировать загрузчик удалось, в Xiaomi Redmi 3 или другой модели в системном меню выбираем Wipe all data.
Заключение
Для обхода забытого кода доступа есть много способов. Наиболее универсальные – вход через Google-аккаунт и . Поэтому обязательно привяжите учетную запись Google к устройству или будьте готовы потерять часть данных при возврате к заводским установкам.
Можете ли вы обойти экран блокировки Android?
Итак, вы забыли код доступа к смартфону, и ваше устройство заблокировано? Не волнуйтесь, это происходит гораздо чаще, чем вы думаете.
Есть несколько способов заблокировать свой смартфон. Возможно, вы обнаружили старый телефон среди беспорядка и, пытаясь войти в систему, понимаете, что забыли пароль. Возможно, вы привыкли использовать сканер отпечатков пальцев или распознавание лиц на своем смартфоне и не совсем помните резервный код доступа.
Имейте в виду, что если вы перезагрузите устройство, вам нужно будет ввести пароль вручную, прежде чем вы сможете продолжить использование параметров биометрии. Возможно, вы недавно обновили свой пароль из соображений безопасности, но еще не совсем его запомнили.
Какой бы ни была причина, мы здесь, чтобы вы снова вошли в свой смартфон. Вы можете использовать несколько методов. Проверьте свои варианты ниже.
Стереть данные с устройства с помощью функции «Найди мое устройство» от Google
Обратите внимание на эту опцию со стиранием всей информации на устройстве. и верните его к заводским настройкам, как при первой покупке.Это сенсорный вариант, если у вас нет резервной копии информации на вашем устройстве, но это эффективный способ вернуться в заблокированное устройство.
Чтобы использовать этот метод, на вашем устройстве также необходимо войти в свою учетную запись Google. Если это так, откройте страницу Google Find My Device в веб-браузере с компьютера, планшета или другого смартфона. Если служба идентифицировала ваш телефон, она покажет информацию об устройстве, включая имя, дату, когда он был обнаружен, оператора связи и процент заряда батареи.
Если служба не обнаружила ваше устройство, нажимайте кнопку обновления, пока оно не будет обнаружено. Если ваше устройство вошло в вашу учетную запись Google, оно в конечном итоге заберет устройство.
Отсюда выберите Стереть Устройство и снова выберите его для второго шага. Затем вы будете направлены на страницу входа в Google, где вам нужно будет войти в свою учетную запись Google Информация. Сделайте это, и процесс начнется. После завершения вы будете возможность настроить свой смартфон как новое устройство и установить пароль, который вы можете помнить.
Восстановление заводских настроек
Как и в первом варианте, при этом будет удалена вся информация на устройства и верните его к заводским настройкам. Однако это вариант, который вы можете нанимать без доступа к странице Google Find My Device.
Чтобы использовать эту опцию, вы должны загрузить устройство в Режим восстановления . Стандартный способ сделать это — выключить устройство и одновременно удерживать кнопку питания и кнопку уменьшения громкости. Это приведет вас к загрузчику устройства.
Функции могут различаться в зависимости от устройства. На некоторых устройствах может потребоваться удерживать кнопку питания и кнопку увеличения громкости. Например, новые устройства Samsung требуют, чтобы вы удерживали кнопку питания, увеличение громкости и кнопку Bixby для доступа к загрузчику.
Оказавшись в загрузчике, с помощью клавиш регулировки громкости перейдите к Recovery Mode и нажмите кнопку питания, чтобы войти. В режиме восстановления перейдите к Очистить данные / восстановить заводские настройки .
Нажмите кнопку питания, чтобы подтвердить выбор, и ваше устройство перезагрузится и сотрет все ваши данные. После завершения вы сможете настроить свой смартфон как новое устройство с помощью пароля, который вы можете запомнить.
Имейте в виду, что на новых устройствах Android может потребоваться ввести адрес электронной почты. и пароль для вашей учетной записи Google, прежде чем продолжить завод сброс настроек. Как только вы это сделаете, сброс должен пройти гладко.
Опция безопасного режима
Обратите внимание, что этот параметр работает только в том случае, если у вас есть пользовательский сторонний экран блокировки установлен на вашем смартфоне вместо стандартного экрана блокировки.Этот функция работает, потому что безопасный режим отключает все сторонние приложения, пока вы вошли таким образом.
Чтобы загрузиться в безопасном режиме, нажмите кнопку питания на смартфоне и нажмите и удерживайте кнопку Отключение питания . Это немедленно вызвать запрос, спрашивающий, хотите ли вы перезагрузиться в безопасном режиме. Выберите ОК и ваше устройство перезагрузится.
В безопасном режиме сторонний экран блокировки будет отключен. Отсюда вы можете сбросить пароль или удалить приложение.Снова перезагрузите устройство, и вы сможете получить доступ к главному экрану без ввода пароля. Затем вы можете установить новый пароль в стороннем приложении, если хотите, или установить пароль в стандартных настройках Android.
Разблокировкас помощью функции Samsung Find My Мобильный сайт
Обратите внимание, что если у вас нет учетной записи Samsung, вы не сможет использовать эту опцию. В целом, это очень простой способ для пользователей Samsung. сбросить пароль и восстановить доступ к смартфону.Доступ к Страница Samsung Find My Mobile в веб-браузере из компьютер, планшет или другой смартфон.
Войдите в свою учетную запись Samsung и выберите опцию Lock My Screen . Вы увидите возможность ввести новый PIN-код. Введите новый PIN-код и выберите опцию Lock .
Используйте этот новый PIN-код для входа в свое устройство, но помните, что код предназначен для службы «Найти мой мобильный». Вам нужно будет установить постоянный пароль в настройках безопасности вашего устройства, чтобы сохранить доступ к вашему смартфону.
Доступ к мосту отладки Android (ADB)
Обратите внимание, что это расширенная функция, которая работает только в том случае, если ваш смартфон рутирован и у вас уже установлен Android Debug Bridge (ADB) на вашем мобильном устройстве и компьютере (часть инструментов Android SDK). Лучше не пытаться использовать этот вариант, если вы не очень хорошо знакомы с этими инструментами.
У вас также могут возникнуть проблемы с этой опцией, если ваше устройство зашифровано по умолчанию. В противном случае сброс пароля с помощью ADB — это быстрый метод plug and play.По сути, он удаляет файл паролей на вашем смартфоне, позволяя войти прямо на главный экран после перезапуска.
Подключите смартфон к компьютеру под управлением Windows, Mac или Linux через USB-кабель для передачи данных. Войдите в каталог установки ADB и откройте окно командной строки.
Введите команду — adb shell rm /data/system/gesture.key — и нажмите Enter. Если у вас компьютер Mac или Linux, вы можете открыть окно терминала, которое находится в папке Utilities в папке «Приложения».
После этого перезагрузите телефон, и вы сможете получить доступ к устройству без пароля. После того, как вы войдете в свое устройство, вам нужно будет установить постоянный пароль, так как этот метод является временной мерой.
Опция «Забытый узор»
Этот вариант в основном подходит для старых телефонов под управлением Android 4.4 или более ранней версии, но если ваше устройство соответствует требованиям, это хороший вариант для легкого получения доступа к вашему телефону. Функция забытого шаблона является эксклюзивной для пароля стиля шаблона.
Это позволит вам сбросить пароль с экрана блокировки после пяти неудачных попыток. После этого введите неверный код доступа еще раз, и вы увидите уведомление, которое дает вам возможность разблокировать устройство с помощью секретного вопроса или подождать 30 секунд, чтобы повторить попытку. Если у вас есть контрольный вопрос или резервный ПИН-код, и вы помните его детали, это тоже вариант с этим методом.
Если нет, выберите шаблон Забыли? опцию, расположенную в нижней части экрана, а затем выберите Введите данные учетной записи Google , если опция доступна.Некоторые устройства могут перейти непосредственно к следующему шагу, где вы можете ввести имя пользователя и пароль Gmail, связанные с вашим устройством.
Выберите Войти , и вы получите электронное письмо на эту учетную запись, где вы можете нарисовать новый код доступа шаблона, сохранить его и использовать код доступа для повторного входа в ваше устройство.
Этот вариант предназначен для старых телефонов, которые зашифрованы и работают под управлением версий системы между Android 5.0 и 5.1.1 . Это была уязвимость, которая с тех пор была исправлена в более старых версиях Android.Однако для тех, у кого есть подходящее программное обеспечение, это отличный способ обойти экран блокировки и получить доступ к вашему смартфону.
По сути, вызывает сбой в пользовательском интерфейсе экрана блокировки, что позволяет обойти требование пароля и войти в систему. Имейте в виду, что этот вариант очень темпераментный, и его эффективность не гарантируется.
Выберите опцию Экстренный вызов на экране блокировки вашего устройства. Как только номеронабиратель появится, введите 10 звездочек. Дважды коснитесь звездочки, чтобы выделить символы.Убедившись, что все они выделены, выберите опцию Копировать .
Установите курсор в конец первого набора звездочек и вставьте другой набор в поле. Повторяйте эту функцию Копировать и Вставить до тех пор, пока поле не заполнится и вы больше не сможете выделить.
После этого вернитесь на экран блокировки и откройте камеру. Откройте раскрывающееся меню уведомлений , а затем значок Настройки . Отсюда вам будет предложено ввести пароль.
Еще раз вставьте ранее скопированные звездочки в поле пароля, удерживая пробел и выбрав Вставить . Повторяйте это действие до тех пор, пока на экране блокировки не произойдет сбой, и ваше устройство не откроется прямо на главном экране.
10 способов взломать / обойти PIN-код или пароль Android без удаления данных
Разблокировать телефоны Android без потери данных, если вы забыли графический ключ, пароль или PIN-код экрана блокировки
Смартфоны имеют множество функций безопасности, которые позволяют пользователям безопасно блокировать свои телефоны с помощью пароля, PIN-кода или рисунка смахивания.В новых устройствах представлены еще более продвинутые технологии, такие как сканер отпечатков пальцев и распознавание лиц. Однако, в отличие от блокировки, разблокировка устройства после того, как вы забыли свои учетные данные, может быть чрезвычайно сложной задачей. Не волнуйтесь; вам, скорее всего, не придется загружать устройство до заводских настроек и терять все личные данные, поскольку мы составили краткий список способов разблокировки устройства.
Когда нужно обойти защиту экрана блокировки?
Обойти защиту экрана блокировки при одновременном обеспечении доступа к смартфону — не всегда самая разумная идея.Однако бывают ситуации, когда вы могли найти старое устройство, которое хотели бы использовать для каких-то целей, но не можете вспомнить, как его разблокировать. Забыть пароль, PIN-код или графический ключ блокировки случается чаще, чем можно было бы подумать. Новые технологии, такие как сканер отпечатков пальцев и распознавание лиц, позволили нам разблокировать устройство менее чем за секунду. Это удобство часто приводит к тому, что мы забываем введенные вручную пароли.
В то время как некоторые устройства имеют особые настройки, требующие ввода секретного кода каждые три дня или реже, большинство устройств этого не делают, поэтому после случайной или преднамеренной перезагрузки телефона ваше устройство попросит вас разблокировать его при вводе пароля. , которого вы не помните.Многие люди давно владеют своими смартфонами и имеют ценную историю приложений, журналы чатов, милые селфи, музыку и другие мультимедийные материалы без резервной копии или SD-карты для их покрытия. Загрузка устройства обратно к заводским настройкам приведет к стиранию всех данных и, следовательно, памяти.
В это время используйте следующие методы, чтобы разблокировать устройство без потери данных.
как разблокировать телефон, если я забыл свой пин-код?
Разблокировка с помощью веб-сайта Google «Найди мое устройство»
Это самый безопасный способ разблокировать телефон и удалить текущий пароль.Однако на вашем устройстве должна быть включена функция «Найти устройство», которую большинство пользователей оставляли включенной. Когда начинается паника, это все еще может быть в глубине души. Вот почему мы рассказали, как разблокировать устройство с помощью встроенной службы безопасности Google.
Find My Device встроен в большинство устройств Android, и это лучший вариант для пользователей, чтобы вернуться к функциональности своего телефона. Просто необходимо войти в свою учетную запись Google и быть в сети, что, вероятно, и есть. Эта функция доступна через любой другой смартфон, планшет или компьютер.Выполните следующие действия, чтобы сбросить пароль на вашем устройстве.
-
Перейдите в Google Find My Device и войдите в систему с той же учетной записью Gmail.
-
Вы увидите свой телефон в списке с несколькими опциями, такими как Воспроизвести звук, Защитить устройство и Стереть устройство. Перейдите к Secure Device , пропустите ввод сообщения или номера и снова нажмите кнопку Secure Device .
-
Опция предложит вам выбрать и ввести новый пароль, который заменит существующий шаблон, PIN-код или пароль.
-
Повторите пароль, чтобы Google мог подтвердить, что вы правильно ввели тот же код.
-
Нажмите кнопку «Заблокировать» еще раз.
-
Процесс занимает немного больше времени. Тем не менее, вы сможете снова войти в систему в течение пяти минут.
Стоит отметить, что мы заметили, что этот метод не работает с Android 8.0 Oreo и выше. Однако, если вы используете любую версию до Android Oreo, включая Android 7.0 Nougat, у вас должна быть возможность легко сбросить настройки и обойти шаблон экрана блокировки.
Служба Samsung Find My Mobile (только для устройств Samsung)
Пользователи Samsung также могут обойти защиту паролем с помощью службы Find My Mobile, предоставляемой Samsung, чтобы помочь пользователям разблокировать экран. Однако эта функция работает только в том случае, если вы вошли в свой телефон с помощью учетной записи Samsung. Вот как обойти защиту экрана блокировки с помощью Find My Mobile.
- Перейдите на веб-сайт Find My Mobile с помощью браузера своего ПК и войдите в свою учетную запись Samsung.
- Щелкните параметр «Заблокировать экран», расположенный слева.
- Введите новый PIN-код и снова нажмите кнопку «Заблокировать». Подождите немного, пока не будет создан новый PIN-код, и попробуйте снова разблокировать телефон.
Разблокировка с помощью Smart Lock
Практически каждый телефон Android имеет функцию Smart Lock, которая автоматически обходит защиту экрана блокировки в определенных местах или условиях для облегчения доступа. Опция доступна в разделе «Настройки »> «Безопасность и местоположение»> «Smart Lock ».
Существует несколько вариантов, позволяющих разблокировать смартфон без пароля, например:
- Обнаружение на теле : с помощью датчика гироскопа телефон узнает, когда вы его используете, и сохраняет устройство разблокированным, пока вы его переносите.
- Надежные места: Вы также можете выбрать определенные места для разблокировки телефона. Например, когда вы находитесь рядом с домом или офисом, устройство разблокируется само.
- Доверенные устройства: Пользователи также могут указать определенные устройства Bluetooth, такие как беспроводные наушники, фитнес-трекеры или автомобильные музыкальные системы, для разблокировки телефона при автоматическом подключении.
- Голосовое совпадение: Разблокирует ваш телефон, когда он слышит ваш доверенный голос.
Постарайтесь вспомнить, настраивали ли вы уже один или несколько из этих параметров до того, как забыли пароль, а затем используйте описанные выше ситуации для доступа к телефону. Хотя вы не можете изменить настройки Smart Lock или пароля, не введя текущий пароль, резервное копирование важных файлов по-прежнему очень полезно. Как только вы вернете все, что вам нужно, вы можете выполнить сброс до заводских настроек.
Забытый узор для Android 4.4 или более ранней версии
На устройствах под управлением Android 4.4 или более ранней версии ОС вы можете использовать функцию под названием «Забытый шаблон» для доступа к вашему устройству. Эта функция была весьма полезна, когда разблокировка по шаблону была чрезвычайно популярна. Вот как обойти экран блокировки с помощью забытого шаблона.
- Пытайтесь получить доступ к вашему устройству, используя случайные шаблоны паролей, пока ваше устройство не предложит вам выбрать опцию «Забыли пароль». Когда он появится, нажмите на него и выберите «Разблокировать с помощью данных учетной записи Google».”
- Введите данные своей учетной записи Google и сбросьте пароль экрана блокировки устройства.
- Когда процесс будет завершен, Google отправит вам электронное письмо с уникальным кодом, который вы будете использовать для создания нового графического замка или его удаления.
С помощью этих методов можно восстановить или разблокировать телефон Android. Однако они не помогут вам запомнить пароль для входа в систему в будущем. Итак, мы предлагаем вам защитить свои пароли, сохранив копию, записанную в приложении для заметок, или использовать менеджер паролей. Кроме того, убедитесь, что вы помните правильный адрес электронной почты, который вы использовали для входа в учетную запись Google, учетную запись Samsung или службу учетной записи производителя.
8 способов обойти экран блокировки Android: PIN-код / шаблон / пароль [2021] — Dr.Fone
Часть 1: Обход блокировки Android с помощью удаления экрана блокировки Android
Dr.Fone от Wondershare — лучшая программа для разблокировки телефона для удаления экрана блокировки Android. Он не только обходит блокировки шаблонов Android, но также работает с PIN-кодами, паролями и т. Д. На вашем устройстве Android не будет абсолютно никакой потери данных. Процесс очень прост и состоит из нескольких шагов.
Dr.Fone — Разблокировка экрана (Android)
Удалить 4 типа блокировки экрана Android без потери данных
- Он может удалить 4 типа блокировки экрана — графический ключ, PIN-код, пароль и отпечатки пальцев.
- Снимите только экран блокировки, без потери данных.
- Никаких технических знаний не требуется, каждый может с этим справиться.
- Работа для серий Samsung Galaxy S / Note / Tab, LG G2 / G3 / G4 и т. Д.
3981454 человек скачали
Шаг 1. Запустите Dr.Fone на вашем компьютере и нажмите «Разблокировать экран».
Шаг 2. Подключите телефон Android к компьютеру с помощью кабеля USB. Нажмите «Разблокировать экран Android», чтобы начать.
Шаг 3. Затем подтвердите информацию, такую как марка и модель телефона и т. Д. Эта информация очень важна для разблокировки экрана блокировки.
Шаг 4. Затем загрузите телефон в режим загрузки. Выключите телефон, нажмите и удерживайте кнопку уменьшения громкости вместе с кнопкой «Домой» и кнопкой питания.
Шаг 5. После того, как устройство перейдет в режим загрузки, будет загружен пакет восстановления.
Шаг 6. После завершения загрузки начнется удаление блокировки Android. Это сохранит все данные в целости и снимет блокировку.
Плюсы
• Это обходит все виды экранов блокировки, такие как булавки, пароли, графические замки и т. Д.
• Весь процесс может быть завершен без потери данных.
Минусы
• Общий процесс может занять больше времени, чем другие инструменты.
Вы можете посмотреть видео ниже о том, как разблокировать телефон Android, а также узнать больше в сообществе Wondershare Video.
простых способов обойти экран блокировки Android без сброса настроек
Не знаете, как обойти экран блокировки Android без сброса настроек? Этот пост расскажет вам о трех способах обхода экрана блокировки Android без потери данных. Давай проверим.
Советы для Android
Советы по музыке и видео для Android
В настоящее время, чтобы лучше защитить личную жизнь, безопасность платежей или что-то в этом роде, телефоны Android позволяют пользователям устанавливать пароль или отпечаток пальца для блокировки своих устройств.Это действительно классная и практичная функция. Однако вы можете не разблокировать свой телефон Android, если забыли пароль блокировки.
Очевидно, что вы можете разблокировать экран блокировки Android, полностью сбросив настройки телефона до заводских значений, но вы должны знать, что полный сброс настроек на устройствах означает очистку его от любых данных. Это просто означает, что он приведет ваш телефон Android к тому же состоянию, в котором он был в коробке. Чтобы избежать потери данных, было бы неплохо, если бы вы могли обойти экран блокировки Android без сброса настроек.Итак, в этом руководстве мы поделимся тремя способами, которые помогут вам удалить экран Android. Продолжайте читать и найдите полезный для вас способ.
Самый простой способ обойти экран блокировки Android с помощью инструмента для удаления
PhoneRescue для Android, бесплатный инструмент для разблокировки заблокированного телефона Android всего несколькими щелчками мыши, помог миллионам пользователей обойти заблокированный экран без сброса настроек и потери данных. Помимо удаления заблокированного экрана, он разработан как профессиональное средство восстановления данных Android, которое обеспечивает простой способ восстановления неправильно удаленных данных для пользователей, которые потеряли свою ценность.
Поскольку он продолжает работать над удалением шаблонов экрана, отпечатков пальцев или паролей на устройстве Android без сброса настроек и потери данных, вы можете легко отключить заблокированный экран Android с помощью инструмента удаления экрана блокировки. Вот его основные особенности, которые могут вас заинтересовать:
- Блокировка экрана удалена, но все данные сохранены.
- Получите сообщения, фотографии, контакты и все, что вам нужно.
- Найдите потерянные и скрытые данные на устройстве с root-доступом или без него.
- Полное решение для восстановления данных WhatsApp, даже вложений.
Всего несколькими щелчками мыши вы можете легко обойти экран блокировки Android без сброса настроек. Вы можете сделать это, следуя инструкциям ниже.
- Когда вы впервые подключаете устройство Android к компьютеру с Windows, ваш компьютер автоматически установит драйвер USB для вашего устройства.
- Пожалуйста, убедитесь, что вы когда-то рутировали Android-устройство, прежде чем использовать функцию удаления блокировки экрана.
- Если PhoneRescue for Android не может установить APK на ваше устройство, обратитесь к подробным инструкциям в этом сообщении.
Шаг 1. Запустите PhoneRescue для Android на компьютере.
Установите и запустите PhoneRescue for Android на Mac или ПК> Подключите устройство Android к компьютеру с помощью USB-кабеля> Выберите «Удаление экрана блокировки».
Шаг 2. Начинаем снимать заблокированный экран.
После того, как вы выберете «Удаление блокировки экрана», отобразится интерфейс, показанный ниже. Нажмите кнопку Начать разблокировку.
Как обойти экран блокировки Android без сброса — Шаг 2
Шаг 3.Удачно удалил заблокированный экран.
PhoneRescue для Android тщательно проанализирует базу данных вашего устройства. Пожалуйста, проявите терпение. Затем он немедленно снимет блокировку экрана, пока не удалит блокировку экрана успешно.
Как обойти экран блокировки Android без сброса — Шаг 3
После снятия заблокированного экрана устройство автоматически перезагружается. Теперь у вашего телефона Android нет пароля, вы можете делать с ним все, что захотите. Конечно, вы можете установить новый пароль для блокировки экрана.С помощью этих нескольких шагов вы можете обойти экран блокировки Android без сброса настроек. Это означает, что вы не потеряете ни одной информации на вашем устройстве Android. Почему бы не попробовать сейчас.
Используйте «Найти устройство» для обхода экрана блокировки Android
Find My Device — это приложение и сервис, предоставляемые Google для удаленного отслеживания и определения местоположения Android-устройств с помощью карты. По сути, вы можете использовать его для поиска текущего местоположения или последнего местоположения GPS любого устройства Android, связанного с этой конкретной учетной записью Google.Он позволяет удаленно отслеживать, блокировать и стирать данные на утерянном или украденном телефоне. Так что определенно вы можете использовать опцию блокировки, чтобы обойти заблокированный Android (этот способ подходит для Android 2.3 или новее).
Ниже приведены инструкции по использованию функции «Найти мое устройство» для обхода. Сначала найдите свой телефон в «Найти устройство»> затем нажмите «Заблокировать»> и введите сообщение и номер телефона для отображения на экране блокировки и нажмите «Заблокировать».
Открыть экран блокировки с помощью «забытого шаблона»
Если вы не можете разблокировать устройства Android, вы всегда можете попробовать сбросить графический ключ таким способом.Но этот способ подходит только для Android 4.4 или более ранней версии. Вы можете сделать следующее:
- После нескольких попыток разблокировки телефона выскакивает окно с надписью «Неверный графический ключ». И нажмите «Забытый рисунок».
- Выберите параметр «Ввести данные учетной записи Google».
- Введите имя пользователя и пароль учетной записи Google, которые вы ранее добавили в свой телефон.
- После входа в систему вы получите электронное письмо на эту учетную запись, где вы можете нарисовать новый код доступа шаблона или напрямую нарисовать новый шаблон блокировки для устройства.
Обход экрана блокировки Android с помощью забытого шаблона
Итог
Вот и все, как обойти экран блокировки Android без сброса настроек, используя 3 простых и бесплатных метода. С PhoneRescue для Android больше не нужно беспокоиться о том, чтобы забыть пароль блокировки экрана Android. И вам будет намного проще разблокировать заблокированный экран на телефонах Android.
В то же время, если вы потеряли такие данные, как контакты, сообщения, фотографии, видео или другие данные со своего телефона или планшета Android, вы также можете использовать его, чтобы как можно скорее вернуть их.Просто скачайте PhoneRescue для Android, чтобы попробовать, и она вас не подведет.
Джой ТейлорЧлен команды iMobie, а также поклонник Apple, любит помогать большему количеству пользователей решать различные типы проблем, связанных с iOS и Android.
Как обойти графический ключ, PIN-код или пароль на экране блокировки Android
Основная причина, по которой нужно установить какую-либо защиту экрана блокировки на вашем смартфоне, — это не дать посторонним (или друзьям) просматривать ваши сообщения или личные фотографии.Кроме того, вы не хотите, чтобы кто-либо, осмелившийся украсть ваш телефон, получил полный доступ к вашей почте, изображениям или другим конфиденциальным данным. Но что, если вы не можете получить доступ к своему телефону? Вы могли забыть свой PIN-код или графический ключ, верно? Или кто-то разыграет вас, установив графический ключ на экране блокировки, и просто заставит вас бороться с этим.
В любом случае есть довольно простое решение — не разбить телефон об стену (или лицо друга). Единственное, что вам нужно, это включить Android Device Manager на вашем устройстве (прежде чем вы заблокируете свой телефон).Если у вас есть телефон Samsung, вы также можете разблокировать его с помощью своей учетной записи Samsung.
Забыли графический ключ для блокировки экрана Android, PIN-код или пароль? Вот что делать
Я протестировал следующие методы, используя комбинацию экрана блокировки, PIN-код и пароль, и смог успешно разблокировать свой LG G2 с Android 4.4.2.
Разблокируйте устройство Android с помощью диспетчера устройств Android (ADM)
Как уже упоминалось, следующий метод применим только к устройствам, на которых включен диспетчер устройств Android.
- На компьютере или другом мобильном телефоне посетите: google.com/android/devicemanager
- Войдите в систему, используя данные для входа в Google, которые вы также использовали на заблокированном телефоне.
- В интерфейсе ADM выберите устройство, которое нужно разблокировать (если оно еще не выбрано).
- Выберите «Заблокировать»
- В появившемся окне введите временный пароль. Вам не нужно вводить сообщение для восстановления. Теперь снова нажмите «Заблокировать».
- В случае успеха вы должны увидеть подтверждение под окном с кнопками «Звонок», «Блокировка» и «Стереть».
- На вашем телефоне теперь вы должны увидеть поле пароля, в которое вы должны ввести временный пароль. Это должно разблокировать ваш телефон.
- Теперь, прежде чем продолжить свою жизнь, перейдите в настройки экрана блокировки телефона и отключите временный пароль.
- Вот и все!
Разблокируйте графический ключ экрана Android с помощью входа в Google (только для Android 4.4 и ниже)
Если вы не обновили прошивку до Android Lollipop (5.0), то есть более быстрый способ разблокировать графический ключ экрана блокировки .
- Введите неправильный шаблон экрана блокировки пять раз (это не составит труда, если вы не помните правильный)
- Выберите «Забытый шаблон»
- Теперь вы сможете ввести резервный PIN-код или свой Вход в аккаунт Google.
- Введите резервный PIN-код или логин Google.
- Теперь ваш телефон должен быть разблокирован.
Обход блокировки экрана телефона Samsung с помощью инструмента «Найти мой мобильный»
Это простой способ разблокировать устройство Samsung, если вы создали учетную запись Samsung и зарегистрировали ее заранее.
- Зайдите в Samsung Find My Mobile.
- Войдите, используя данные для входа в Samsung.
- В интерфейсе учетной записи Find My Mobile вы должны увидеть зарегистрированный телефон слева. Это говорит о том, что ваш телефон зарегистрирован в этой учетной записи.
- На левой боковой панели выберите «Разблокировать мой экран».
- Теперь выберите «Разблокировать» и подождите несколько секунд, пока процесс завершится.
- Вы должны получить окно с уведомлением о том, что ваш экран разблокирован.
- Вот и все. Ваш телефон должен быть разблокирован.
Отключите экран блокировки с помощью настраиваемого восстановления и «Отключить пароль шаблона» (требуется SD-карта)
Этот метод предназначен для более продвинутых пользователей Android, которые знают, что означают термины «укоренение» и «настраиваемое восстановление». Как говорится в названии, для того, чтобы это работало, вам необходимо установить любое пользовательское восстановление , а в вашем телефоне должен быть слот для SD-карты . Почему SD-карта? Что ж, нам нужно передать ZIP-файл на ваш телефон, а это обычно невозможно, когда он заблокирован.Единственный способ — вставить SD-карту с файлом. К сожалению, слоты для карт стали редкостью в мире смартфонов, поэтому это сработает только для некоторых людей.
Вот что вам нужно сделать:
- Загрузите файл ZIP для отключения пароля шаблона на свой компьютер и поместите его на SD-карту.
- Вставьте SD-карту в телефон.
- Перезагрузите телефон в режиме восстановления.
- Запишите ZIP-файл на SD-карту.
- Перезагрузка.
- Ваш телефон должен загрузиться без заблокированного экрана.Если есть экран блокировки с помощью пароля или жестов, не паникуйте. Просто введите случайный пароль или жест, и ваш телефон должен разблокироваться.
Более проверенные методы разблокировки телефона, представленные нашими читателями
Возможно, ни один из вышеперечисленных вариантов не помог вам пройти через экран блокировки. К счастью, некоторые из наших читателей, которые боролись с этой проблемой, смогли найти еще более творческие способы обхода экрана блокировки и были так любезны, чтобы поделиться ими. Мы очень благодарны за это!
Мы не тестировали их тщательно на нескольких устройствах или версиях Android, поэтому мы не можем обещать, что они будут работать на вас.Однако некоторым людям снова удалось получить доступ к своим телефонам, и мы надеемся, что вы тоже это сделаете.
Отправлено starr :
- Позвоните на заблокированный телефон с другого.
- Примите вызов и нажмите кнопку «Назад» во время разговора.
- Это должно дать вам полный доступ к вашему телефону.
- Зайдите в настройки безопасности вашего телефона и попробуйте удалить булавку или графический ключ. Для этого вам сначала нужно ввести текущий, о котором вы, очевидно, больше не знаете.Единственный способ — угадывать и пробовать разные комбинации, пока не получишь правильный ответ. Если вы зашли так далеко, вы можете отключить пин или установить новый.
Отправлено Зубайруддином Буриро (вероятно, применимо только к телефонам LG):
Очень творческий метод Зубайруддина может помочь вам, если у вас отключен Wi-Fi и соединение для передачи данных отключено . Как упоминалось выше, этот метод может работать только на телефонах LG, поскольку он основан на собственном приложении LG для быстрой заметки.
- Нажмите и удерживайте клавишу увеличения громкости, пока не запустится приложение Quick Memo.
- Нарисуйте что-нибудь наугад.
- Нажмите кнопку обмена и выберите SmartShare.
- Выбор SmartShare должен активировать Bluetooth и Wi-Fi на вашем телефоне (здесь важен Wi-Fi).
- Убедитесь, что вы находитесь рядом с сетью Wi-Fi, к которой ваш телефон подключается автоматически.
- Теперь вы снова подключены к Интернету и можете попробовать все описанные выше методы, для которых требуется подключение для передачи данных.
Удалите данные с телефона (и экрана блокировки) с помощью диспетчера устройств Android
Если все вышеперечисленные методы не помогли, вам нужно перейти к более радикальным мерам. Если на вашем телефоне включен диспетчер устройств Android и его разблокировка не сработала, вы можете использовать его для удаления всех данных, нажав кнопку «Стереть». Имейте в виду, что это приведет к удалению всех приложений, настроек и других данных на вашем телефоне. Хорошо, что как только процесс стирания будет завершен, вы сможете снова использовать свой телефон (после того, как все настроите).
Сбросьте настройки телефона до заводских
Если Android Device Manager не работает для вас, последнее средство — сбросить настройки устройства до заводских. На устройствах Nexus это можно сделать, например, в режиме восстановления. Ниже мы расскажем, как сбросить настройки для устройств Nexus. Если у вас другой телефон Android, посетите этот сайт и найдите страницу поддержки производителя.
Как выполнить сброс настроек Nexus к заводским настройкам в режиме восстановления:
Важное примечание: Если ваше устройство Nexus работает под управлением Android 5.1 или выше , вам потребуется ввести имя пользователя и пароль Google, связанные с вашим устройством, после завершения процесса восстановления заводских настроек. Это мера безопасности, позволяющая убедиться, что посторонний не перезагружает ваш телефон или планшет. Если вы не введете эти данные, телефоном больше нельзя будет пользоваться. Убедитесь, что вы знаете свое имя пользователя и пароль Googel.
Независимо от того, какая версия Android у вас установлена, у вас должно быть подключение к Интернету и если вы только что изменили пароль учетной записи Google, вам нужно подождать не менее 72 часов , прежде чем начать процесс сброса.
- Выключите устройство.
- Нажмите кнопку уменьшения громкости И питания и удерживайте их. Ваше устройство запустится и загрузится в загрузчик (вы должны увидеть «Пуск» и Android, лежащий на его задней панели).
- Нажмите кнопку уменьшения громкости, чтобы просматривать различные параметры, пока не увидите «Режим восстановления» (дважды нажмите кнопку уменьшения громкости). Теперь нажмите кнопку питания, чтобы войти в режим восстановления.
- Вы должны увидеть Android на задней панели и красный восклицательный знак.
- Нажмите и удерживайте кнопку питания, затем нажмите и отпустите кнопку увеличения громкости. Теперь вы должны увидеть надпись «Android Recovery» сверху вместе с некоторыми параметрами.
- Нажимая кнопку уменьшения громкости, опускайтесь вниз до тех пор, пока не будет выбран «Wipe data / factory reset». Нажмите кнопку питания, чтобы выбрать эту опцию.
- Снова используя кнопку уменьшения громкости, опускайтесь до тех пор, пока не будет выбрано «Да — стереть все данные пользователя». Убедитесь, что вы прочитали примечания выше, а затем, наконец, нажмите кнопку питания, чтобы начать процесс сброса.
- После завершения процесса нажмите кнопку питания, чтобы выбрать вариант перезагрузки. Теперь ваше устройство перезагрузится и начнет процесс начальной настройки вашего устройства. Это оно! Все, что вам нужно сделать сейчас, это настроить все и восстановить данные.
Вы также можете посетить официальную страницу Google и следовать инструкциям на ней.
Как уже упоминалось ранее, имейте в виду, что при сбросе или стирании данных с устройства будут удалены все данные, такие как приложения, настройки, видео и изображения.
Последние слова
Если вы установите новый PIN-код или графический ключ блокировки экрана. Обязательно запишите числа или узор на листе бумаги или в текстовом файле на своем компьютере, чтобы избежать подобных хлопот в следующий раз. Если у вас возникнут проблемы с использованием описанных выше методов, не стесняйтесь оставлять комментарии.
Удалить блокировку экрана с телефона Android без потери данных
Метод 3: Снять блокировку экрана с телефона Android без потери данных — с помощью Android Debug Bridge (ADB)
Метод Android Debug Bridge (ADB) работает, если включена отладка по USB на вашем устройстве Android, прежде чем вы забудете блокировку экрана или пароль.Еще одно требование для снятия блокировки экрана с помощью ADB — это сделать ваш персональный компьютер доверенным устройством. Этот метод также не работает для устройств с включенным шифрованием. Если все эти требования соблюдены, вы можете легко снять блокировку экрана с телефона Android без потери данных.
Шаги:
1. Подключите устройство Android к надежному компьютеру через USB.
2. Откройте командную строку (на компьютере с Windows) или окно терминала (на Mac) в каталоге установки ADB.
3. Введите следующую команду и нажмите ввод:
adb shell rm /data/system/gesture.key
4. Перезагрузите устройство Android. Экран безопасной блокировки временно отключен.
5. Установите новую блокировку (пароль, графический ключ или PIN-код) перед перезапуском устройства Android. Если вы установите новую блокировку перед перезапуском устройства Android, ваше устройство будет снова заблокировано.
Метод 4. Снимите блокировку экрана стороннего приложения с телефона Android без потери данных — перезагрузив мобильный телефон в безопасном режиме
Вы можете снять блокировку экрана стороннего приложения на своем телефоне Android (не блокировку экрана по умолчанию), загрузка телефона Android в безопасном режиме.Это временно отключит стороннюю блокировку экрана.
Шаги:
1. Нажмите и удерживайте кнопку питания, пока на экране Android не появится меню питания.
2. Нажмите и удерживайте кнопку выключения питания.
3. Нажмите «ОК» в окне «Перезагрузиться в безопасном режиме?». Окно подтверждения.
4. Удалите стороннее приложение блокировки экрана.
5. Перезагрузите Android-устройство.
Позже вы сможете снова загрузить стороннее приложение блокировки экрана и настроить новый шаблон блокировки экрана.
Метод 5. Снимите блокировку экрана с телефона Android без потери данных — с помощью функции «Забыли пароль» и учетной записи Google.
На устройствах под управлением Android 4.4 вы можете сбросить пароль с помощью функции «Забыли пароль». Чтобы обойти блокировку Android без сброса, вы можете настроить эту функцию после нескольких неудачных попыток.
Шаги:
1. Попытайтесь разблокировать пароль пять раз, используя неверный.
2. Введите неверный пароль еще раз. Вас спросят, хотите ли вы разблокировать с помощью секретного вопроса или резервного PIN-кода.С помощью секретного вопроса или резервного PIN-кода вы можете легко разблокировать экран. Если у вас нет ответа на секретный вопрос или резервного PIN-кода, перейдите к шагу 3.
3. Нажмите кнопку «Забыли пароль?» Внизу страницы.
4. Введите учетные данные учетной записи Google и войдите в свою учетную запись. Вы получите электронное письмо, которое позволит вам создать новый пароль.
5. Настройте новый вход и используйте этот код, чтобы обойти предыдущий экран блокировки Android без потери данных.
Метод 6. Снятие блокировки экрана с телефона Android без потери данных — использование уловки экстренного вызова
Уловка экстренного вызова — это еще одна функция Android, которую вы можете использовать для снятия блокировки с телефона Android без потери данных.Этот метод работает только на версиях Android 5.0 и 5.1.1. В этих версиях есть ошибка, приводящая к сбою экрана блокировки при вводе слишком большого количества символов в поле экстренного вызова. Следовательно, это временное решение, которое иногда может работать.
Шаги:
1. На экране блокировки выберите опцию Экстренный вызов.
2. На экране выскакивает номеронабиратель. Введите 10 звездочек с номеронабирателя, выделите звездочки, скопируйте их и вставьте в номеронабиратель.
3. Продолжайте вставлять звездочки, пока поле не заполнится.
4. Вернитесь на экран блокировки, откройте камеру и проведите вниз от верхнего края экрана.
5. Щелкните значок Настройки в меню уведомлений.
6. Вставьте скопированные звездочки в поле пароля и продолжайте делать это до тех пор, пока на экране блокировки не произойдет сбой и не откроется главный экран.
Снимите блокировку экрана с телефона Android с помощью заводских настроек.
Если какой-либо из вышеперечисленных методов не работает для вас, вы также можете снять блокировку экрана с телефона Android, выполнив сброс настроек до заводских.Обратите внимание, что при сбросе к заводским настройкам все данные на вашем телефоне будут удалены, и вы не сможете получить к ним доступ, если не создали резервную копию своих данных.
8 советов о том, как разблокировать Android после того, как забыли графический ключ | Гарри Джонсон
У вашего телефона Android есть несколько вариантов разблокировки, например PIN , шаблон , или пароль . Это защищает ваш телефон от доступа посторонних.
Но иногда эта функция блокировки создает проблемы для пользователей, поскольку они забывают свой шаблон блокировки.Что теперь делать и как разблокировать Андроид после забывания графического ключа — большой вопрос.
Здесь это не означает, что ваш телефон сейчас бесполезен, но есть способы, которые могут помочь вам обойти забытый графический ключ блокировки Android . Независимо от того, насколько строгую безопасность вы включили на экране телефона, всегда есть несколько способов легко разблокировать блокировку телефона Android с помощью графического ключа.
Этот блог подробно расскажет вам о некоторых из лучших способов разблокировать телефон Android после того, как вы забыли графический ключ .
Возникает ли у вас тот же вопрос?
Ищете способы на , как разблокировать графический ключ Android, если забыли ? Если да, то просто пройдите по указанным ниже способам, чтобы обойти защищенный экран блокировки Android .
Один из лучших способов обойти « забыл шаблон » на телефонах Android — использовать инструмент Android Unlock . Это профессиональный инструмент для обхода забытого графического ключа на устройствах Android .Это настоятельно рекомендуется, потому что ваш телефон разблокируется без ущерба для данных, хранящихся на нем. Это означает, что после использования этого инструмента вам не нужно беспокоиться о , как разблокировать графический ключ без потери данных .
Это программное обеспечение совместимо со всеми телефонами Android. И самое приятное то, что он не только удаляет шаблон блокировки Android, но и другие параметры безопасности, а также PIN , пароль , блокировку лица, и т. Д. Он имеет удобный интерфейс и быстро помогает разблокировать телефон Android после сброс к заводским настройкам .
Итак, не теряя много времени, просто Загрузите Android Unlock tool и разблокируйте Android-телефон с графическим ключом без каких-либо проблем.
Google разработал одну из лучших функций для пользователей Android под названием « Find My Device ». В основном эта функция используется для удаленного обнаружения, блокировки или удаления данных с телефона. Но вы также можете использовать эту функцию для блокировки, разблокировки или удаления данных.
Здесь вам нужно только ввести данные учетной записи Google и разблокировать графический ключ на Android.Пользователи, которые хотят узнать о , как разблокировать телефон Android с помощью учетной записи Google , это может быть лучшим вариантом.
Шаги следующие:
- Сначала откройте https://www.google.com/android/find на своем телефоне
- Затем введите данные Google для входа. Но данные учетной записи Google должны быть то же самое, что подключено к вашему устройству.
- После входа в систему выберите целевой Телефон Android
- Теперь вы получите местоположение устройства с другими параметрами, такими как блокировка , кольцо, и стереть .
- Нажмите на Lock опцию для сброса пароля
- Это откроет всплывающее окно, и вы можете дать новый пароль своему устройству
- Даже вы можете предоставить дополнительное сообщение о восстановлении вместе с номером телефона после ввода пароля подтверждено
- Теперь сохраните все изменения и выйдите из учетной записи с помощью опции « Find My Device »
Это автоматически сбросит старый графический ключ на устройстве на новый.
Функция блокировки « Forgot Pattern » — это встроенная функция, которая может легко исправить проблемы с блокировкой на телефонах Android.Но помните, что это только для Android 4.4 или более ранней версии. Но позже этот метод был удален, потому что хакеры могут легко взломать устройство, зная данные учетной записи Google.
Этот метод полезен, если ваш телефон работает под управлением Android 4.4 или более ранней версии. Вот шаги, которые необходимо выполнить:
- Сначала нажмите неправильный шаблон на вашем телефоне
- Там вы можете увидеть опцию « Забыли шаблон » внизу. Вам нужно нажать на него
- После нажатия откроется новый экран, который поможет вам разблокировать забытый графический ключ на Android.Выберите его, чтобы ввести учетную запись Google и двигаться дальше
- Теперь, чтобы сбросить Android-блокировку , вы должны ввести правильные данные Google, которые связаны с вашим устройством
- После того, как вы вошли в интерфейс, вы должны ввести новый графический ключ
- Наконец, подтвердите выбор, и вы успешно установите новый графический ключ на своем телефоне Android.
Поскольку версии Android становятся все более функциональными, старые не очень эффективны.Пользователи Android 5.0 и более поздних версий имеют еще одну мощную функцию для обхода блокировки Android с помощью Smart Lock .
Эта функция позволяет разблокировать телефон при определенных условиях. Вы можете получить эту опцию в разделе «Настройки »> «Безопасность и местоположение»> «Smart Lock ».
В этом процессе вы должны ввести текущий пароль блокировки, после чего вы получите пять вариантов разблокировки смартфона без пароля. Возможные варианты: Обнаружение на теле, Надежные места, Надежные устройства, Надежное лицо, Голосовое соответствие и т. Д.
Но если вы настроили свое устройство с какой-либо из вышеперечисленных функций блокировки, вы можете использовать ее для разблокировки устройства. По вашему мнению, это может быть бесполезно, но вы можете попробовать один раз.
Это полезный метод решения такой проблемы, но он работает только для зашифрованных устройств, работающих на Android 5.0 — 5.1.1 . Так что он подходит только для нескольких телефонов, но очень полезен.
Вот шаги, которые необходимо выполнить:
- Нажмите Экстренный вызов на экране блокировки Android
- Теперь используйте номеронабиратель, чтобы ввести 10 звездочек
- Дважды щелкните, чтобы выделить и выбрать Копировать
- Затем, вставьте символы рядом с исходными скопированными символами
- Продолжайте добавлять символы в пространство, если вы не получите возможность двойного нажатия
- Затем откройте ярлык камеры и потяните за шторку уведомления
- Теперь нажмите на настройки , и вам нужно будет ввести пароль.
- Здесь нажмите и удерживайте поле ввода и выберите опцию Вставить .Теперь повторите этот процесс много раз, чтобы скопировать и вставить символы
- Это приведет к сбою экрана блокировки, и вы сможете получить доступ к своему устройству, как и раньше.
Если ваш телефон заблокирован из-за каких-либо сторонних приложений, вы должны загрузить свое устройство в безопасном режиме. режим. Это самый простой способ разблокировать телефон Android с графическим ключом .
Щелкните меню Power на экране блокировки и нажмите и удерживайте для перехода к опции « Power off ». Теперь выберите вариант « OK », когда вас попросят загрузиться в безопасном режиме.После завершения процесса сторонний экран блокировки будет временно отключен.
Теперь удалите данные стороннего приложения блокировки экрана или просто удалите его. После этого перезагрузите устройство, чтобы выйти из безопасного режима. Как только все придет в норму, экран вашего телефона будет легко разблокирован.
Пользователи телефонов Samsung получают еще один лучший вариант удаленного управления устройством, когда вы блокируете свое устройство или теряете его. Это называется опцией « Find My Mobile ». Вам необходимо войти в свою учетную запись Samsung на телефоне.
Теперь выполните следующие шаги, чтобы сбросить или разблокировать графический ключ блокировки на Samsung с помощью Find My Mobile :
- Сначала откройте samsung.com на своем ПК / ноутбуке
- Теперь войдите в свою учетную запись Samsung
- Затем перейдите на Разблокируйте опцию моего устройства и следуйте инструкциям, как указано.
Если у вас ничего не работает, вам остается только один вариант — сбросить настройки до заводских. Это может сработать в любой ситуации и помочь вам получить доступ к вашему устройству.Вам необходимо запомнить пароль учетной записи Google, чтобы успешно использовать этот метод.
Но поскольку ваш телефон заблокирован и вы не можете получить доступ к своему устройству, вам необходимо использовать опцию Find My Device . После того, как вы включили эту опцию, вам нужно нажать на « Erase Device », чтобы перезагрузить устройство.
Выполните следующие действия:
- Сначала выключите телефон
- Теперь нажмите клавиши Уменьшение громкости + Питание , чтобы получить загрузчик Android Помните, что комбинация кнопок может отличаться от устройства к устройству
- Затем нажмите Уменьшение громкости два раза выделите Recovery Mode и выберите его, нажав кнопку Power
- Затем, удерживая кнопку Power , нажмите кнопку Volume Up после входа в режим восстановления
- Здесь выберите Wipe data / Factory Reset с помощью кнопок Громкость , а затем перейти к восстановлению заводских настроек
- Когда устройство перезагрузится, снова перейдите к шагам.

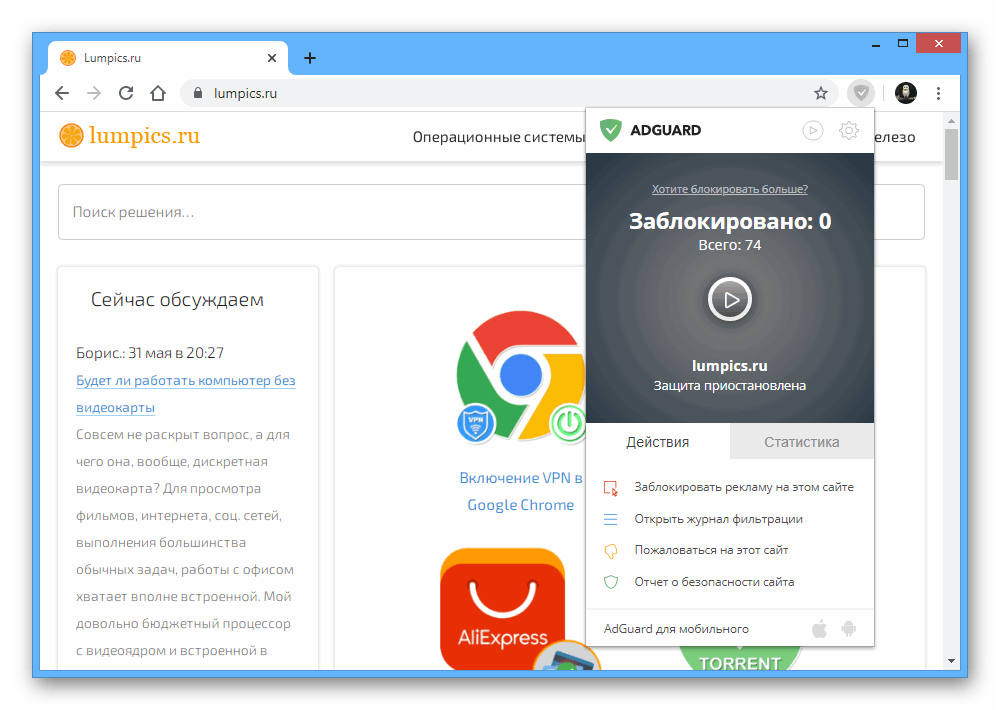

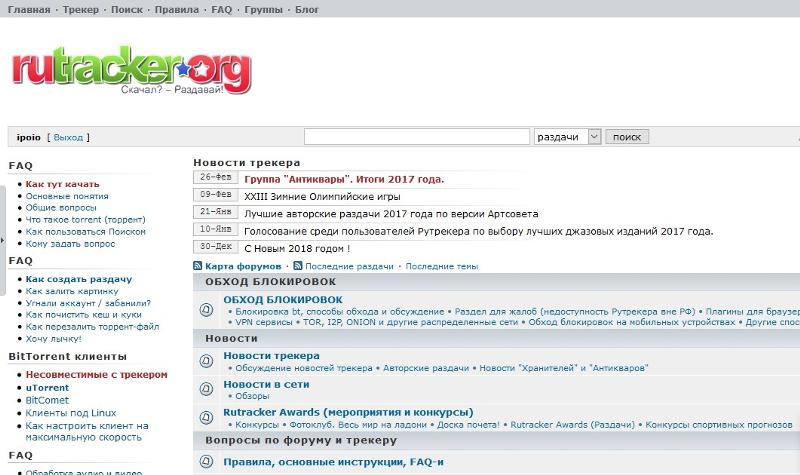
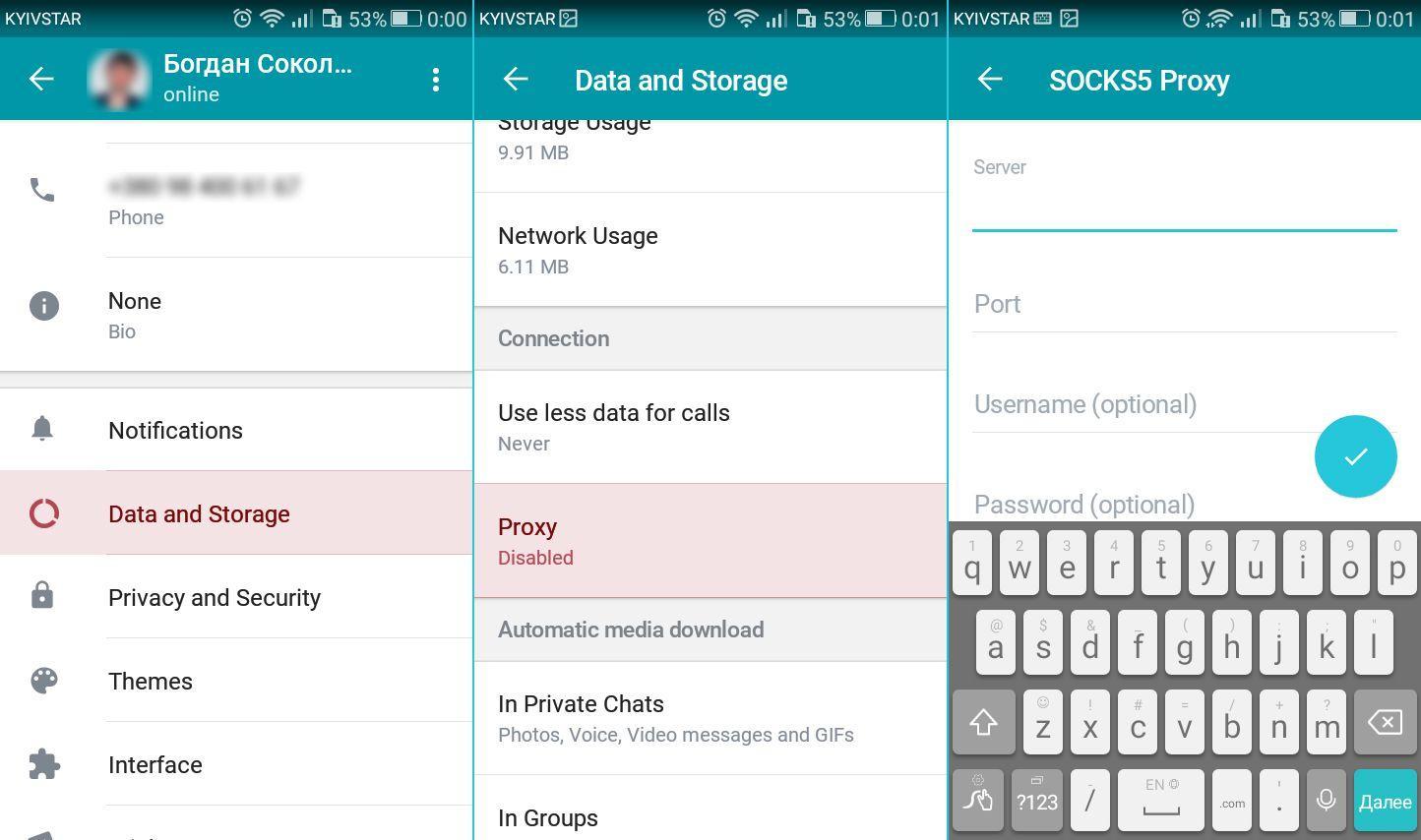 Кроме того, вы можете за небольшую плату попросить сбросить вам файл на карту в большинстве салонов сотовой связи.
Кроме того, вы можете за небольшую плату попросить сбросить вам файл на карту в большинстве салонов сотовой связи.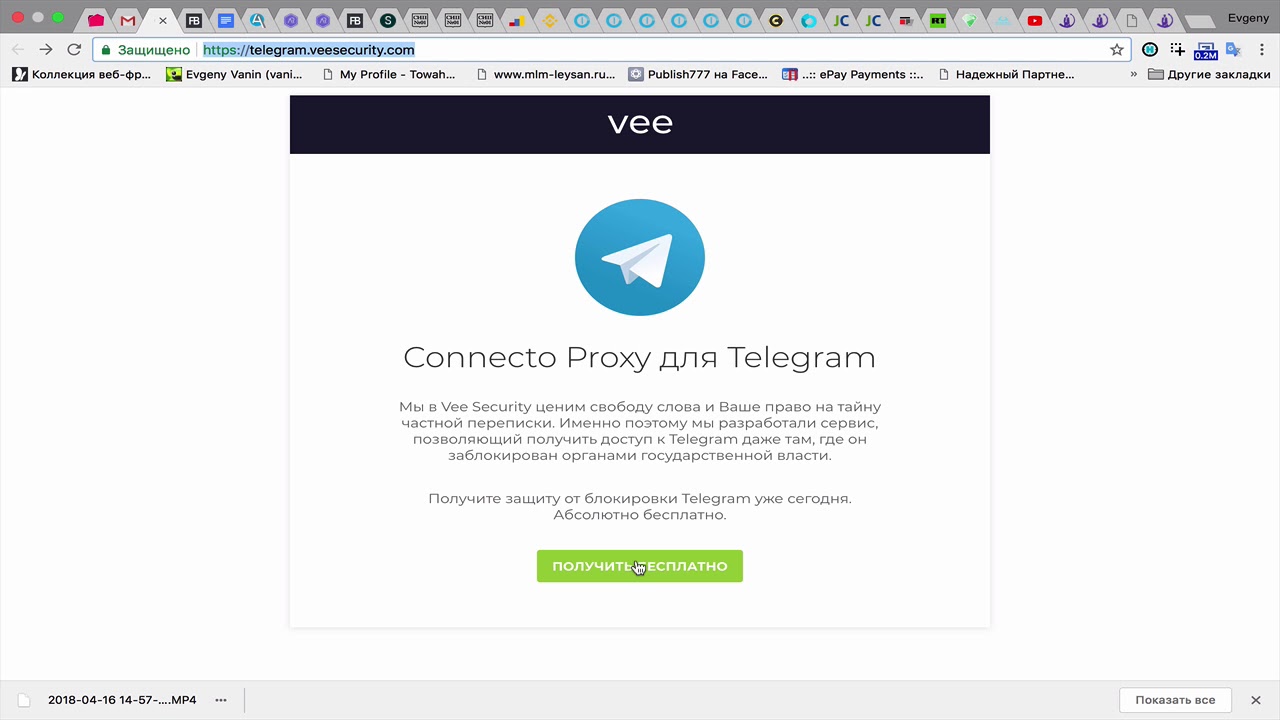
 153.194.40.
153.194.40.