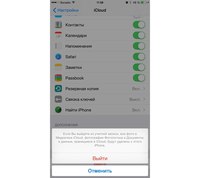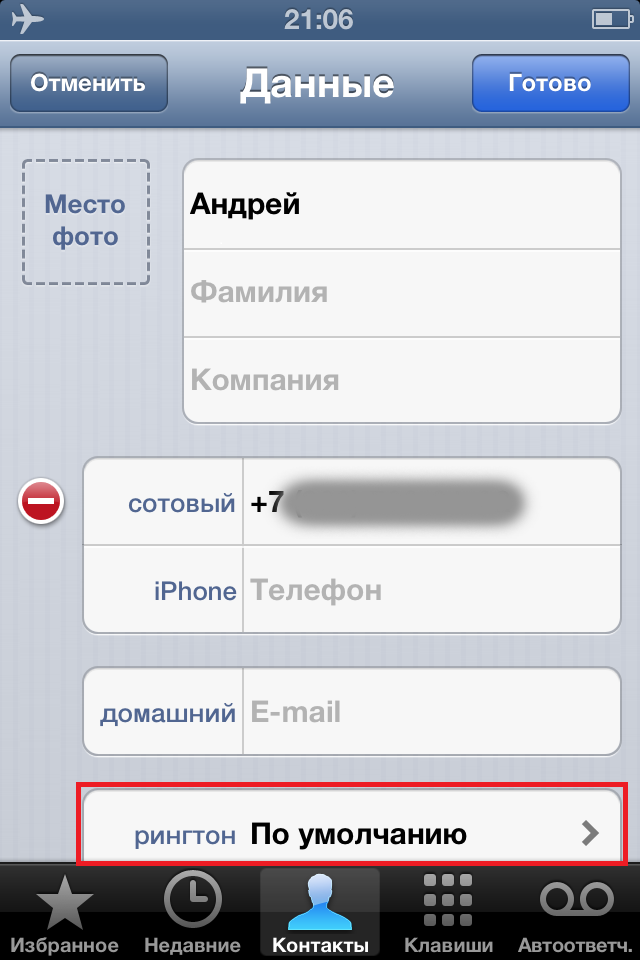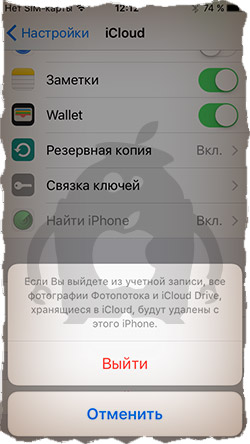Что удалится, если вы выйдете из iCloud на iPhone?
Следует быть предельно осторожными при выходе из iCloud.
Зачастую пользователям смартфонов Apple не требуется выходить из iCloud’а. Тем не менее, случаи, когда это необходимо сделать, случаются. Например, при продаже гаджета, при переносе данных из одной учетной записи Apple ID в другую или для устранения каких-либо программных ошибок в операционной системе устройства.
Наконец, когда вы относите iPhone в сервисный центр, вам, скорее всего, захочется защитить личные данные и фото — в таком случае тоже придется выходить из iCloud.
Что теряется при выходе из iCloud на iPhone?
1) Все файлы из iCloud Drive удаляются. Однако они остаются в «облаке», их можно увидеть на сайте icloud.com. Кроме того, файлы вернутся на ваш новый или старый iPhone при повторном входе в iCloud.
Важно! Зачастую «бесплатный» лимит в «облаке» (а это лишь 5 ГБ) пользователи устройств от Apple очень быстро заполняют. Так вот, если вы не приобрели расширенный объем хранилища, то ваши данные при выходе из iCloud могут исчезнуть безвозвратно. Будьте предельно осторожны.
Так вот, если вы не приобрели расширенный объем хранилища, то ваши данные при выходе из iCloud могут исчезнуть безвозвратно. Будьте предельно осторожны.
2) Удалятся все фотографии и видеоролики на устройстве, синхронизируемые с общим Фотопотоком и Медиатекой iCloud. На других устройствах на том же аккаунте эти фото и видео сохранятся. Также их можно будет увидеть на сайте icloud.com.
3) Все фото и видео, снятые непосредственно на данном iPhone, сохраняются. Они также будут доступны во вкладке «Фото», как и раньше, несмотря на выход из iCloud.
4) Те заметки в соответствующем приложении, которые синхронизируются между вашими iPhone и iPad с помощью iCloud, соответственно удалятся. Однако они останутся на сайте iCloud и тогда, когда вы вновь войдете в свой аккаунт iCloud, полностью вернутся.
5) Вся информация в приложении «Здоровье» хранится на iPhone локально, поэтому эти данные не удаляются при выходе из iCloud.
Как выйти из iCloud на iPhone?
Сделать это очень просто.
1) Достаточно пройти по пути «Настройки» → «Ваше имя» → «Выйти».
2) Затем iPhone спросит у вас пароль. После нужно выбрать сохранить данные для входа в iTunes и AppStore или нет. Решение — за вами.
Также система спросит, следует ли сохранять копию данных iCloud на самом устройстве (при наличии свободного пространства, разумеется) или нет.
Смотрите также:
Поделиться ссылкой
Поставьте 5 звезд внизу статьи, если нравится эта тема. Подписывайтесь на нас Telegram, ВКонтакте, Instagram, Facebook, Twitter, YouTube.
Загрузка…
Как выйти из контакта на Айфоне
Как выйти из вк обнавлённом!!!
как выйти с контакта.mp4
Царский ВК теперь доступен всем БЕСПЛАТНО на iPhone!!! (2017 метод)
Как удалить все контакты на iPhone
Как удалить страницу ВК с телефона Android VK, как сделать
Что делать, если вас кинули в ЧС в ВК?
10 комбинаций кнопок iPhone для тебя
Как удалить страницу в вк на телефоне
НЕ ВКЛЮЧАЙ ЭТИ НАСТРОЙКИ В iPHONE ! Настройки iOS 12, которые ты должен отключить прямо сейчас !
Как узнать логин и пароль от страницы ВК iPhone/iPod/iPad без ikeymonitor (Jailbreak) (2 способ)
youtube.com/embed/CPEavdSiV1o» frameborder=»0″ allowfullscreen=»»>
Также смотрите:
- Flac читает ли iPhone
- Не включается камера на Айфоне 6
- На Айфоне 5 не подключается WiFi
- Как почистить микрофон на iPhone 6S
- Как связать Андроид и Айфон
- Нужен ли чехол на Айфон 6
- Apple ID не найден что делать
- Айфон Se 32 обзор
- Как сбросить Айфон 6 до активации
- Найти Айфон с помощью другого Айфона
- iPhone 5 после воды не включается
- Проверка Айпад на подлинность
- Можно ли к Айпаду подключить внешний жесткий диск
- Вставить в Айфон симкарту
Как выйти из контакта на Айфоне
Как удалить страницу Вконтакте с телефона iPhone в приложении
youtube.com/embed/PAJDxzA5zN4″ frameborder=»0″ allowfullscreen=»»>
Как выйти из вк обнавлённом!!!
Как выйти из ВК
Как удалить все контакты на iPhone
Как удалить страницу в вк на телефоне
Обзор приложения Вконтакте для iPhone/iPod
Как обойти — «Вероятно, сообщество содержит недопустимые материалы для просмотра» в ВК на IPhone
Как выйти из Ватс Ап / Как выйти из WhatsApp или Viber
youtube.com/embed/pR5VqX0mZXc» frameborder=»0″ allowfullscreen=»»>
Как зарегистрироваться в вк
Как разблокировать страницу в ВК
Также смотрите:
- Как включить поисковик на iPad
- Как удалить трансляцию в перископе с Айфона
- Где в Айфоне датчик воды
- Как включить cookies на Макбуке
- Обзор Айфон 5 цвета
- Как скачать фото с Айфона на Макбук
- Откат прошивки для iPhone 4S
- iPhone air 2 обзор
- Как закидывать игры на iPhone
- Танцы за Айфон в березниках видео
- Какой программой скачать музыку на iPhone
- Как установить радио на iPhone 5S
- Что значит луна на экране Айфона
- Как выйти из app store на iPad
- Разница между Айфон 4 или 4S
Как выйти из контакта на Айфоне
как выйти с контакта.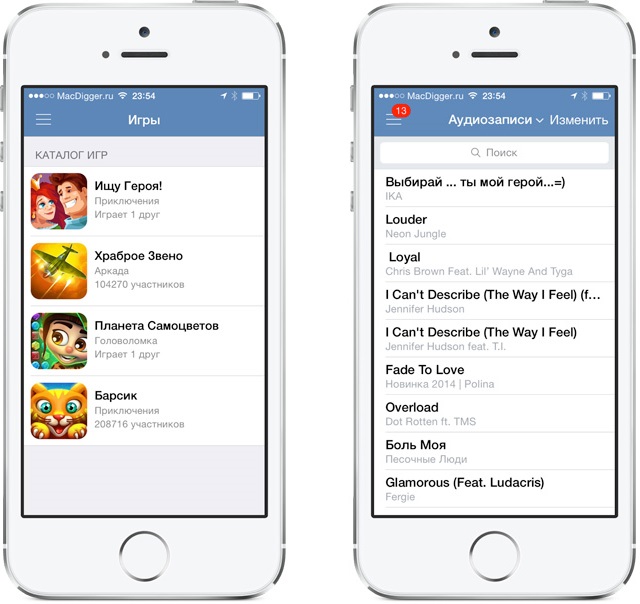 mp4
mp4
Как выйти из вк обнавлённом!!!
Как удалить все контакты на iPhone
Царский ВК теперь доступен всем БЕСПЛАТНО на iPhone!!! (2017 метод)
Как узнать логин и пароль от страницы ВК iPhone/iPod/iPad без ikeymonitor (Jailbreak) (2 способ)
10 комбинаций кнопок iPhone для тебя
НЕ ВКЛЮЧАЙ ЭТИ НАСТРОЙКИ В iPHONE ! Настройки iOS 12, которые ты должен отключить прямо сейчас !
youtube.com/embed/BAkMcWycMM8″ frameborder=»0″ allowfullscreen=»»>
Как вернуть старую версию VK на iPhone
Что делать, если вас кинули в ЧС в ВК?
Как выйти сразу со всех устройств Вконтакте
Также смотрите:
- Почему могут не воспроизводить видео с интернетом на Айфон
- Как сохранить номера на сим карту в Айфоне
- Как поменять видеокарту на Макбуке
- Самый дорогой Айпад в мире
- Как перекинуть музыку с Айпода на Айфон
- Лучшая копия Айфон 6 видео
- Как посмотреть под какого оператора залочен iPhone
- Как отправить с Айфона фото через ммс
- Плохо слышно меня в микрофон на Айфоне
- Apple iPhone 6 plus 16GB характеристики
- Сколько серий iPhone
- iPhone узнать мелодию
- Как отключить пароль при включении Макбука
- Почему на iPhone 6 экран опускается вниз
- Как пользоваться китайским Айфоном 5S инструкция
Как выйти из контакта на Айфоне
Как выйти из вк обнавлённом!!!
youtube.com/embed/uRjxnYIlE1U» frameborder=»0″ allowfullscreen=»»>
как выйти с контакта.mp4
Царский клиент ВК для iPhone с оффлайном, музыкой и вот это все…
Как узнать логин и пароль от страницы ВК iPhone/iPod/iPad без ikeymonitor (Jailbreak) (2 способ)
Как выйти из всех групп одним кликом Отписываемся от групп ВКонтакте
Царский ВК теперь доступен всем БЕСПЛАТНО на iPhone!!! (2017 метод)
Что делать, если вас кинули в ЧС в ВК?
youtube.com/embed/rTuhQxJsEWU» frameborder=»0″ allowfullscreen=»»>
Как разморозить страницу ВКонтакте — НИКАК!
Как удалить страницу ВК с телефона Android VK, как сделать
Как выйти из контакта
Также смотрите:
- Защитное стекло на Айфон 6S рейтинг
- Как восстановить iPhone 3G ошибка 1015
- Hacked By Shade
- Как восстановить номера на телефоне iPhone
- Можно ли скачать музыку на Айфон не через Айтюнс
- Как на Айфоне сделать пароль отпечаток пальца
- Установка приложений на iPhone с джейлбрейком
- Как часто нужно заряжать iPhone
- Перенос резервной копии iPhone на другой диск Windows 7
- Лучшие бесплатные головоломки для iPhone
- iTunes не загружает приложения на iPhone
- Как восстановить фотки с потерянного Айфона
- Почему на Айфоне нет режим модема
- Elektronik Sigaraci
- Как снимать видео с экрана телефона iPhone
Как выйти из Контакта?
Сегодня я бы хотел бы поговорить об одном очень интересном вопросе, связанным с сайтом ВК.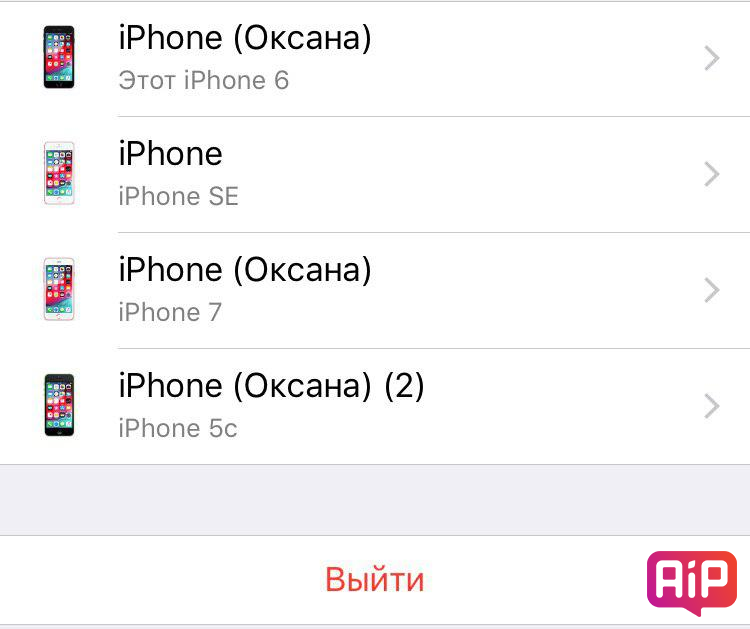 Я получил несколько писем, в которых пользователи рассказывают о том, что они не могут выйти из Контакта, нажав на одноименную кнопку. На самом деле разлогиниться можно и по-другому, а как именно, вы узнаете из этой статьи.
Я получил несколько писем, в которых пользователи рассказывают о том, что они не могут выйти из Контакта, нажав на одноименную кнопку. На самом деле разлогиниться можно и по-другому, а как именно, вы узнаете из этой статьи.
Как выйти из ВКонтакте на всех устройствах?
Этот вопрос, пожалуй, фигурирует чаще всего. А суть в следующем: пользователь использует сразу несколько устройств для интернета, с помощью которых в том числе заходит на свою страничку в самой популярной социальной сети в РФ.
Для того, что завершить все возможные сеансы, можно зайти с каждого устройства на свою страничку и нажать на кнопку «Выйти». Но можно поступить гораздо проще. Зайдите в свой аккаунт и выберите меню «Мои настройки», что находится в левой части экрана. Здесь выберите вкладку «Безопасность» и в разделе «История активности» нажмите на ссылку «Завершить все сеансы».
Все, вы вышли на всех устройствах кроме текущего.
Как выйти из браузера?
Если вы не можете выйти из браузера, нажав на кнопку «Выйти» в правой части экрана, это как минимум необычно. Но судя по статистике, с такой проблемой пользователи сталкиваются достаточно часто. Как быть?
Но судя по статистике, с такой проблемой пользователи сталкиваются достаточно часто. Как быть?
Если вам нужно войти в другой аккаунт, вы можете открыть любой другой браузер и зайти на нужную вам страничку с его помощью. А можете попробовать почистить куки.
Например, в случае с Google Chrome вам нужно будет нажать на сочетание клавиш CTRL+SHIFT+DELETE и выбрать «Файлы cookie и другие данные сайтов и плагинов». Также можете поставить галочку рядом с пунктом «Изображения и другие файлы, сохраненные к кеше». Нажмите «Очистить историю» (за все время). При этом вы сможете разлогиниться не только в ВКонтакте, но и на других ресурсах, включая почтовые службы.
В том случае, если используется Mozilla Firefox, необходимо зайти в «Настройки», вкладка «Приватность» — «показать куки» — «Удалить куки».
Как выйти на Андроиде?
Если вы используете фирменное приложение ВКонтакте для Android, выйти из аккаунта можно следующим образом. В левой части находится меню, скрольте вниз, пока не увидите раздел «Настройки».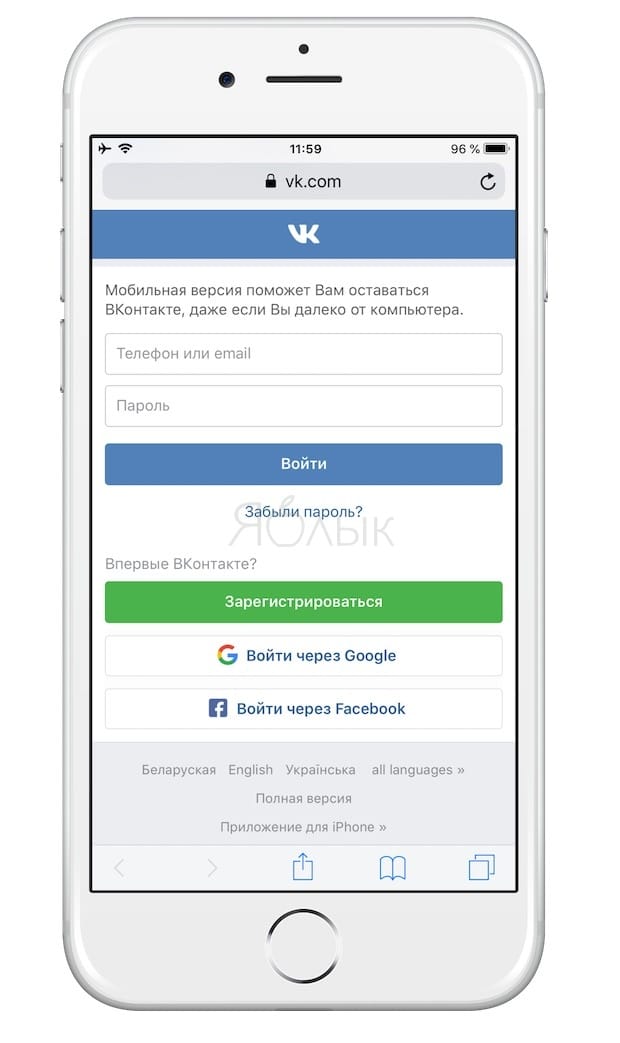 Тапните по нему и снова скрольте вниз — тут вы увидите кнопку «Выйти» рядом с вашем именем. Просто тапните по ней.
Тапните по нему и снова скрольте вниз — тут вы увидите кнопку «Выйти» рядом с вашем именем. Просто тапните по ней.
Как выйти из группы?
Если вы подписаны на какую-либо группу или интересную страницу, то выйти из нее не составит труда. Зайдите в группу и обратите внимание на небольшое меню под аватаром. Нажмите на «Вы состоите в группе», а затем выберите «Выйти из группы».
В случае, если речь идет об интересной странице, нажмите на «Вы подписаны на новости», затем — «Отписаться от новостей».
*****Будут вопросы — обращайтесь.
Посмотреть или отменить подписки
Управляйте своей подпиской на Apple Music, Apple News +, Apple Arcade, Apple TV +, каналы Apple TV или подписками, на которые вы подписались в приложении.
Об отмене подписки
- Большинство подписок автоматически продлеваются, если вы их не отмените.

- Если вы отмените подписку, вы сможете продолжить использование подписки до следующей даты выставления счета.
- Если вы отмените подписку в течение пробного периода, вы можете сразу потерять доступ к контенту.
Если вы подписались на бесплатную пробную подписку или подписку со скидкой и не хотите ее продлевать, отмените ее по крайней мере за 24 часа до окончания пробной подписки.
Отмена подписки немного отличается в Израиль , Южная Африка и Турция . Узнайте об особых обстоятельствах для этих стран и регионов.
Как просмотреть или отменить подписку на вашем iPhone, iPad или iPod touch
- Откройте приложение «Настройки».
- Нажмите свое имя.
- Нажмите «Подписки».
- Коснитесь подписки, которой хотите управлять.
 Не видите подписку, которую ищете?
Не видите подписку, которую ищете? - Нажмите «Отменить подписку».(Или, если вы хотите отменить Apple One, но сохранить некоторые подписки, нажмите «Выбрать отдельные услуги».) Если вы не видите «Отмена», подписка уже отменена и не продлевается.
Просмотр или отмена подписок на Mac
- Откройте приложение App Store.
- Нажмите кнопку входа или свое имя внизу боковой панели.
- Щелкните Просмотр информации в верхней части окна. Вас могут попросить войти в систему.
- На открывшейся странице прокрутите до пункта «Подписки» и нажмите «Управление».
- Нажмите «Изменить» рядом с нужной подпиской. Не видите подписку, которую ищете?
- Щелкните Отменить подписку. Если вы не видите Отменить подписку, подписка уже отменена и не продлевается.
Просмотр или отмена подписок на Apple Watch
- На Apple Watch откройте App Store.

- Выделите Учетную запись и коснитесь ее.
- Нажмите «Подписки».
- Коснитесь нужной подписки. Не видите подписку, которую ищете?
- Нажмите «Отменить подписку». Если вы не видите Отменить подписку, подписка уже отменена и не продлевается.
Просмотр или отмена подписок на Apple TV
На Apple TV вы можете редактировать подписки только для приложений tvOS, установленных на этом Apple TV.Для Apple TV (3-го поколения или более ранней версии) используйте устройство iOS или iPadOS или компьютер для управления своими подписками.
- Откройте настройки.
- Выберите «Пользователи и учетные записи», затем выберите свою учетную запись.
- Выберите подписки.
- Выберите подписку, которой вы хотите управлять, затем выберите Отменить подписку.
 Если вы не видите Отменить подписку, значит, подписка уже отменена и не продлевается.
Если вы не видите Отменить подписку, значит, подписка уже отменена и не продлевается.
Если у вас нет устройства Apple
Если вы не видите подписку, которую ищете
Если вы пытались просмотреть или отменить подписку, но не можете найти нужную подписку, проверьте следующее.Или обратитесь в службу поддержки Apple.
Оплачивается ли подписка через другую компанию?
Член семьи подписался на подписку?
Организатор Family Sharing не может управлять подписками для других членов семьи.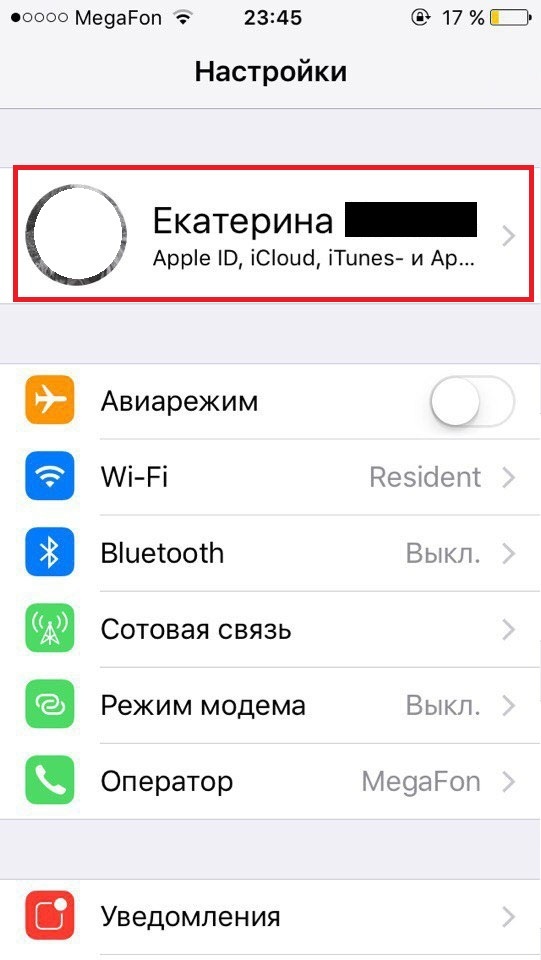 Попросите членов вашей семьи изменить или отменить свои подписки со своих устройств или когда они вошли в систему со своим Apple ID.Вы также можете использовать функцию «Попросить купить», чтобы контролировать, что покупают дети.
Попросите членов вашей семьи изменить или отменить свои подписки со своих устройств или когда они вошли в систему со своим Apple ID.Вы также можете использовать функцию «Попросить купить», чтобы контролировать, что покупают дети.
Включите «Спросите, чтобы купить».
Вы оформили подписку с другим Apple ID?
Чтобы увидеть подписки для другого Apple ID, войдите в систему с этим Apple ID, а затем выполните действия, описанные в этой статье.
Забыли свой Apple ID?
Вам нужно управлять хранилищем iCloud или планами AppleCare?
Информация о продуктах, произведенных не Apple, или о независимых веб-сайтах, не контролируемых и не проверенных Apple, предоставляется без рекомендаций или одобрения.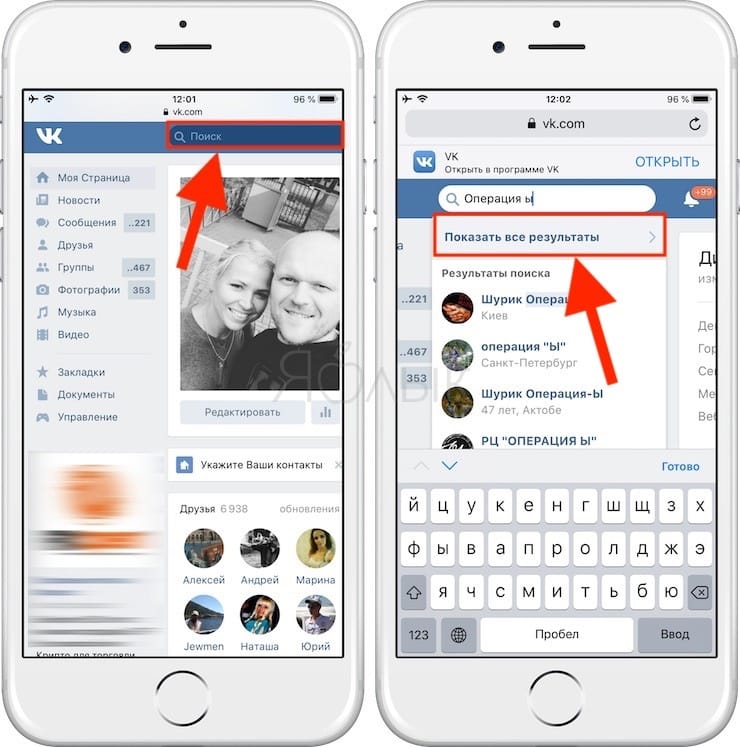 Apple не несет ответственности за выбор, работу или использование сторонних веб-сайтов или продуктов. Apple не делает никаких заявлений относительно точности или надежности сторонних веб-сайтов. Свяжитесь с продавцом для получения дополнительной информации.
Apple не несет ответственности за выбор, работу или использование сторонних веб-сайтов или продуктов. Apple не делает никаких заявлений относительно точности или надежности сторонних веб-сайтов. Свяжитесь с продавцом для получения дополнительной информации.
Дата публикации:
Как разблокировать звонящего на iPhone
Возможность запретить людям звонить или отправлять сообщения на iPhone или iPad, несомненно, полезная функция, но может наступить время, когда вы захотите отменить эту блокировку.К счастью, разблокировать контакт с iOS очень просто, поэтому независимо от того, передумали ли вы, случайно заблокировали кого-то или просто решили, что хотите услышать от того, кого вы снова заблокировали, мы покажем вам, как быстро разблокировать кого-то.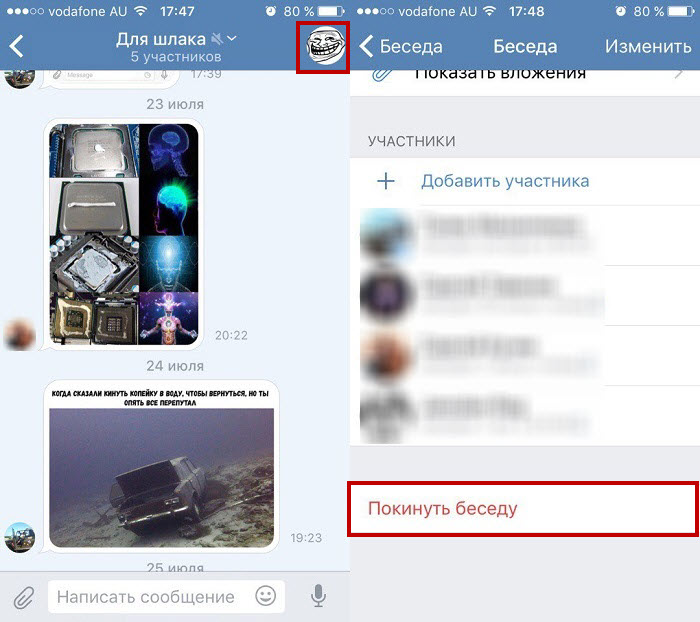 После разблокировки контакта или номера телефона от доступа к вашему iPhone, iPad или iPod touch их попытки связаться с вами через телефонные звонки, FaceTime и сообщения будут возобновлены в обычном режиме.
После разблокировки контакта или номера телефона от доступа к вашему iPhone, iPad или iPod touch их попытки связаться с вами через телефонные звонки, FaceTime и сообщения будут возобновлены в обычном режиме.
Здесь мы сосредоточимся на iPhone, поскольку большинство пользователей, которые блокируют номера, и люди, вероятно, делают это с iPhone, хотя, если вы блокируете с другого устройства iOS, вы обнаружите, что процесс такой же.
Как разблокировать контакт, чтобы снова разрешить им звонки, сообщения и FaceTime в iOS
- Откройте приложение «Настройки» на iPhone, затем перейдите в «Телефон» *
- Прокрутите вниз и нажмите «Заблокировано», чтобы увидеть текущий список контактов, которым запрещено связываться с вами.
- Нажмите кнопку «Изменить» в углу, затем нажмите красную кнопку (-) минус рядом с именем контакта.
- Подтвердите, что вы хотите разрешить этому человеку снова связаться с вами, нажав большую красную кнопку «Разблокировать» рядом с именем контакта.

- Повторите эти действия для других контактов, которые хотите разблокировать, по желанию, затем нажмите «Готово», чтобы закончить
- Выйдите из настроек как обычно, контакт или человек теперь могут снова связаться с вашим iPhone через FaceTime, телефонные звонки и сообщения
* Обратите внимание, что на iPad, iPod touch или iPhone вы можете найти тот же список блокировки в настройках сообщений и FaceTime, и разблокировка контакта из них идентична
На примерах снимков экрана вы увидите, что «Санта-мобиль» разблокирован (кто действительно хочет заблокировать Санту? Это Санта, давай!), Что позволит Клаусу снова связаться с вами.
Вы также можете временно разблокировать номер или контакт, используя этот трюк, если вам нужно общаться с этим человеком или предметом, а затем немедленно заблокировать номер снова, если вы хотите, чтобы ваш мир и покой вернулись. Это особенно полезная стратегия для обработки нежелательных запросов и коммерческих звонков, или если вы пытаетесь попросить удалить вас из списка звонков.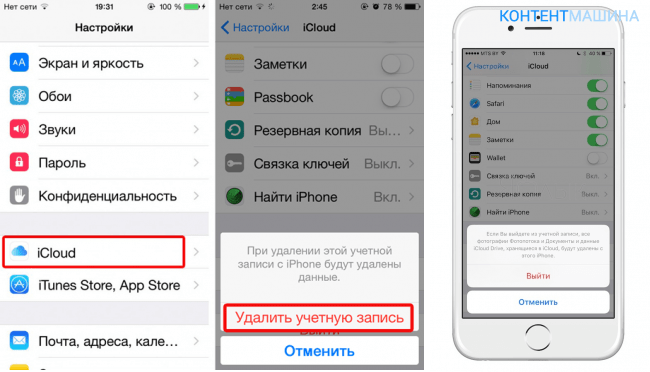
Вы также можете разблокировать человека, выбрав его контактную информацию в списке приложений телефона, а затем выбрав опцию «Разблокировать» таким образом, хотя это действительно полезно только для недавно заблокированных людей, поскольку, если они были заблокированы в течение длительного времени, звонки не будет отображаться в списке вызовов iPhone.
Если у вас есть другие советы или рекомендации по разблокировке номеров телефонов, контактов и вызывающих абонентов на iPhone или iOS, поделитесь с нами в комментариях ниже!
Связанные
Как перенести контакты с iPhone на iPhone
У вас новый iPhone 12, но вы не знаете, как перенести контакты со старого iPhone на новый? Это руководство покажет вам 7 способов с легкостью переносить контакты с одного iPhone на другой, включая iPhone 12/11 / XS (Max) / XR / X / 8/7 / 6s / 6/5.
Советы по переносу с iPhone на iPhone
В 2020 году был выпущен новый iPhone 12, предлагающий множество отличных функций с новой iOS 14. Замечательно перейти на новый iPhone 12. При переключении на новый iPhone первое, что вам может понадобиться сделать, это синхронизировать важные информация, особенно контакты со старого iPhone на новый iPhone. И в этом руководстве мы покажем вам несколько способов решения этой задачи.
Замечательно перейти на новый iPhone 12. При переключении на новый iPhone первое, что вам может понадобиться сделать, это синхронизировать важные информация, особенно контакты со старого iPhone на новый iPhone. И в этом руководстве мы покажем вам несколько способов решения этой задачи.
Перенос контактов на новый iPhone
Поскольку при переносе контактов с помощью iCloud / iTunes все существующие данные на iPhone будут удалены, здесь мы не только покажем вам, как перенести контакты с iPhone на iPhone через iTunes / iCloud, но и поделимся с вами другими быстрыми способами переноса контактов с одного iPhone на другой, не стирая никаких данных.Продолжайте читать и выберите тот, который вам больше всего подходит.
Синхронизация контактов с новым iPhone с помощью средства передачи с телефона на телефон
Если вы хотите перенести все контакты со старого iPhone на новый iPhone, то PhoneTrans станет для вас идеальным выбором. PhoneTrans — это профессиональный инструмент для передачи данных с телефона на телефон, который предназначен для упрощения и ускорения передачи данных с iOS / iPadOS на iOS / iPadOS, с Android на Android, а также с iPhone на Android.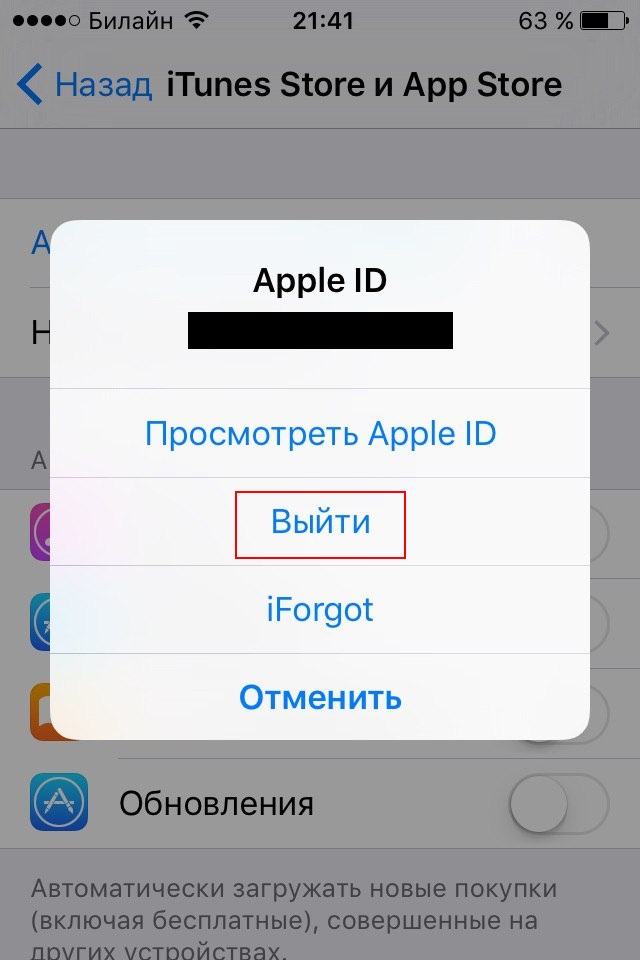
- С PhoneTrans вы можете синхронизировать контакты с новым iPhone одним щелчком мыши .
- Чтобы выполнить плавное обновление до нового iPhone , вы можете перенести на свой новый iPhone больше данных, включая сообщения, фотографии, видео, музыку, заметки, книги и многое другое.
- PhoneTrans сэкономит огромное количество времени на передачу данных и сэкономит драгоценное хранилище телефона с режимом быстрой передачи .
- Кроме того, вы можете передавать данные WhatsApp / Line / Viber и другие приложения на свой новый iPhone.
Теперь вы можете установить последнюю версию PhoneTrans на свой компьютер и с легкостью перенести все контакты на новый iPhone:
Шаг 1.Откройте PhoneTrans и нажмите «С телефона на телефон», затем выберите режим быстрой передачи и нажмите кнопку «Начать передачу».
Телефон на телефон — Быстрый перевод
Шаг 2. Соедините старый iPhone и новый iPhone кабелем USB.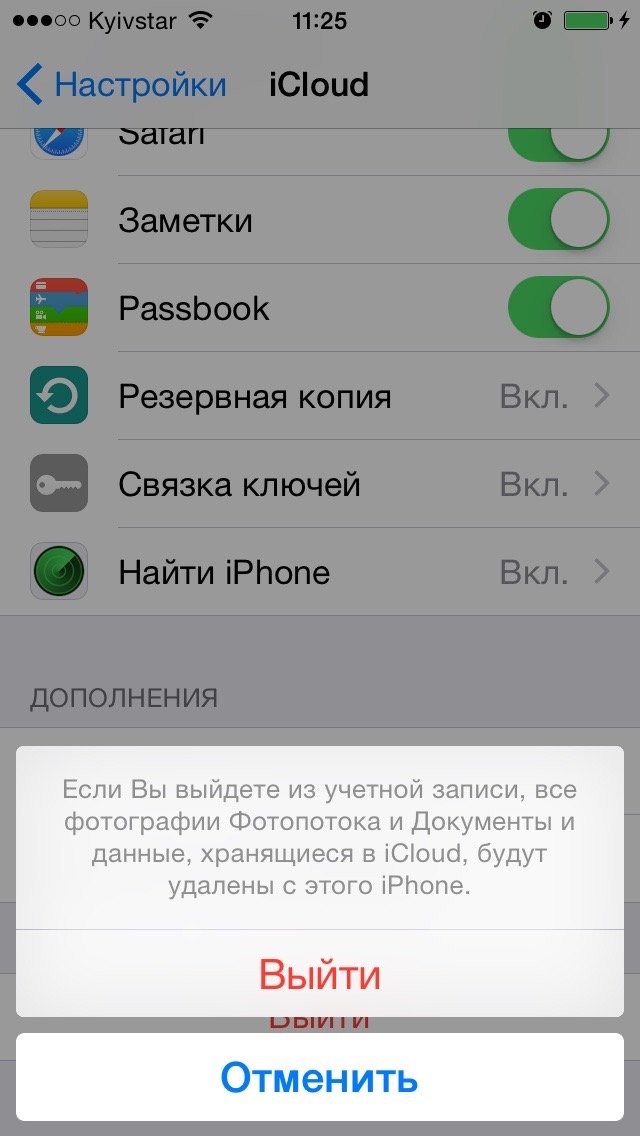 Подтвердите исходное устройство и новое устройство. Затем нажмите кнопку «Перенести», чтобы продолжить.
Подтвердите исходное устройство и новое устройство. Затем нажмите кнопку «Перенести», чтобы продолжить.
Подтвердите свои iPhone
Шаг 3. Здесь будут перечислены все данные, включая календарь, голосовые заметки, фотографии и т. Д. На старом iPhone. Выберите контакты или другие данные для передачи сейчас.
Выберите контакты для нового iPhone
Передача контактов между iPhone без iCloud или iTunes
AnyTrans — это профессиональный и простой в использовании менеджер данных iPhone, который поможет вам без проблем переносить контакты с iPhone на iPhone. Кроме того, он позволяет вам попробовать его после проверки его основных функций:
- Предварительный просмотр и передача контактов между iPhone выборочно или полностью. — Вы можете предварительно просмотреть свои контакты перед передачей и выбрать для копирования или установить флажок «Выбрать все» для передачи всех контактов одним щелчком мыши.
- Сверхбыстрая скорость передачи — Вы можете передать более 3000 контактов между iPhone в течение 32 секунд.

- Без стирания данных и выборочной передачи — В отличие от iCloud или iTunes, при переносе контактов данные не стираются. И вы можете предварительно просмотреть и выбрать контакты, которые хотите перенести без полного восстановления.
- Поддержка всех моделей устройств iOS и версий iOS. — AnyTrans поддерживает последние версии iPhone 12, а также iOS 14.
Теперь бесплатно загрузите AnyTrans на свой компьютер, а затем следуйте инструкциям ниже, чтобы легко переместить контакты на новый iPhone.
Предварительный просмотр для переноса выбранных контактов на новый iPhone
Шаг 1. Запустите AnyTrans на своем компьютере> Подключите два iPhone к компьютеру с помощью USB-кабелей.
Шаг 2. Щелкните режим «Диспетчер устройств»> выберите исходное устройство> Нажмите «Еще», чтобы получить контакты на исходном iPhone.
Щелкните вкладку «Дополнительно» в диспетчере устройств AnyTrans
Шаг 3.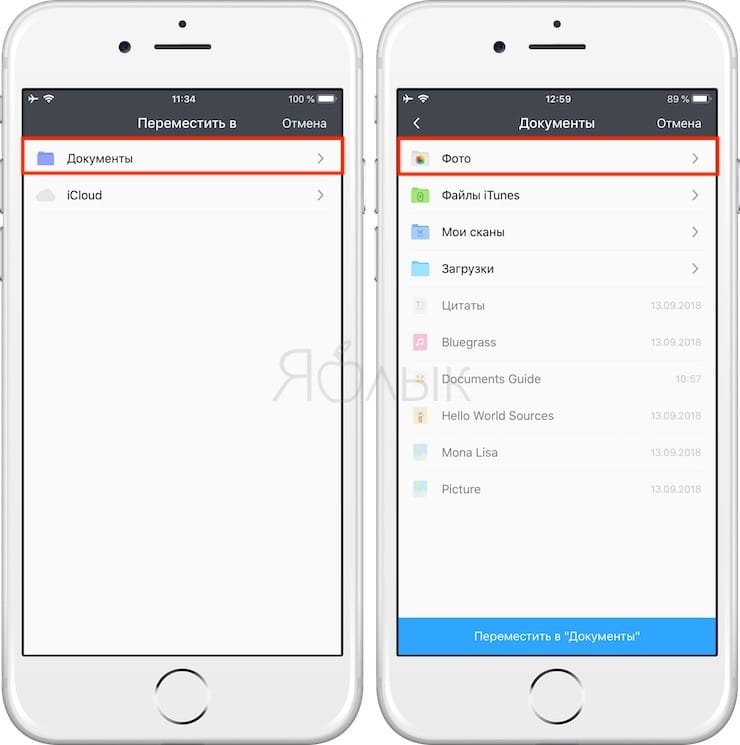 Выберите контакты, которые вы хотите передать (вы можете нажать кнопку «Выбрать все», чтобы проверить все контакты)> Нажмите кнопку «На устройство» в правом верхнем углу, чтобы перенести выбранные контакты в вашу цель. iPhone.
Выберите контакты, которые вы хотите передать (вы можете нажать кнопку «Выбрать все», чтобы проверить все контакты)> Нажмите кнопку «На устройство» в правом верхнем углу, чтобы перенести выбранные контакты в вашу цель. iPhone.
Выберите контакты и нажмите на устройство
Видеоурок по переносу контактов между iPhone
Вот видеоурок, который иллюстрирует метод переноса контактов со старого iPhone на новый iPhone с AnyTrans и другими способами. Возможно, вы лучше поймете шаги после просмотра.
Перенос контактов на новый iPhone с помощью синхронизации iCloud
- Подключите оба ваших iPhone к Wi-Fi.
- Войдите в систему с одним и тем же Apple ID на своих двух iPhone.
- На обоих iPhone перейдите в раздел «Настройки » > нажмите на свой Apple ID > нажмите « iCloud» > выберите « контакты».

- Нажмите на него, чтобы включить> Выберите Объединить , когда он спросит, хотите ли вы объединить контакты.
- Подождите, пока контакты на старом iPhone синхронизируются с новым iPhone.
Контакты будут синхронизироваться между iPhone, пока вы входите в систему с одним и тем же Apple ID на своих iPhone и включена опция синхронизации контактов.
Как перенести контакты с iPhone на iPhone через синхронизацию iCloud
1. Если вы не синхронизировали контакты с iCloud на старом iPhone, вам необходимо сначала синхронизировать их:
Для iPhone под управлением iOS 9 или более ранней версии: перейдите в Настройки Приложение> iCloud > Контакты > Включите, если он закрыт.
Для iPhone под управлением iOS 10 или новее: перейдите в Настройки Приложение> Коснитесь части профиля Apple ID > Выберите iCloud > Выберите Контакты > Нажмите, чтобы включить, если он закрыт.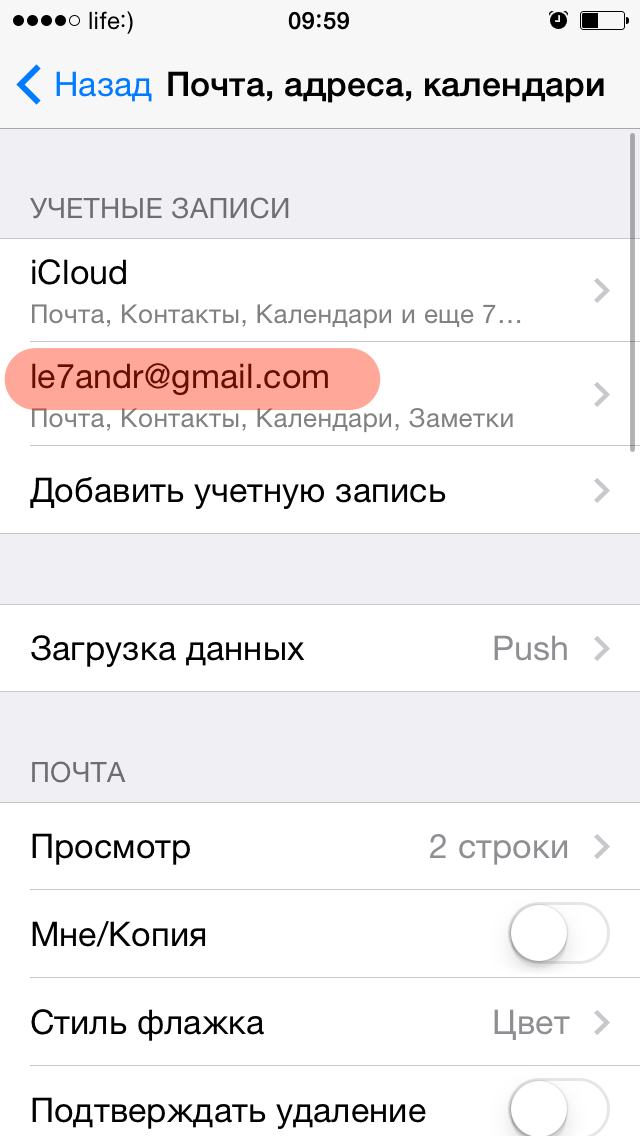
2. При синхронизации iCloud вы не можете выбрать, что передавать или нет, или вы можете обнаружить, что не все ваши контакты синхронизированы с новым iPhone, а некоторые контакты исчезли. Если вы просто хотите перенести некоторые контакты вместо всех контактов на iDevice или хотите перенести все контакты на новый iPhone без потери существующих данных, перейдите к методу 1, чтобы получить другой метод.
Перенос контактов с iPhone на iPhone через iCloud Backup
Если вы создали резервную копию контакта с помощью iCloud, вы можете перенести контакты на новый iPhone, выполнив восстановление из резервной копии iCloud, которую вы сделали ранее.
- На старом iPhone перейдите в «Настройки»> [ваше имя]> iCloud> Резервное копирование iCloud.
- Включите «Резервное копирование iCloud», если оно закрыто> Нажмите «Создать резервную копию сейчас».
- На новом iPhone выберите «Настройки»> «Основные»> «Сброс»> «Стереть все содержимое и настройки»> «Стереть iPhone».

- Настройте свой новый iPhone, пока не получите доступ к экрану «Приложения и данные» и выберите «Восстановить из iCloud».
- Выберите резервную копию, которую вы только что создали, для восстановления.
Восстановление из резервной копии iCloud
Перенос контактов с одного iPhone на другой с iTunes
- Подключите старый iPhone к компьютеру и откройте iTunes.
- Выберите свой iPhone и щелкните Информация , а затем выберите опцию Синхронизировать контакты .
- Нажмите Применить , чтобы синхронизировать ваш iPhone, а также контакты с компьютером.
- После синхронизации отключите старый iPhone и подключите новый iPhone.
- Выберите свой новый iPhone в iTunes и нажмите «Информация».
- Убедитесь, что установлен флажок Синхронизировать контакты .
- Прокрутите вниз до меню Advanced .

- Проверить Контакты под Заменить информацию на этом iPhone .
- Наконец, нажмите Применить , чтобы синхронизировать контакты с новым iPhone.
Перенос контактов с iPhone на iPhone с iTunes
В некоторых руководствах также рекомендуется восстановить новый iPhone с помощью резервной копии iTunes старого iPhone. Но вы должны убедиться, что ваши контакты будут перенесены на новый iPhone, а также все другие данные на вашем старом iPhone. Это означает, что все существующие данные и файлы на новом iDevice будут заменены содержимым из резервной копии, а содержимое из резервной копии, которую вы, возможно, не хотите восстанавливать, также будет перенесено на ваш новый iPhone.
Если вы хотите сохранить все свои контакты в безопасности, перейдите к методу 1, чтобы получить решение. Далее мы покажем вам, как перенести контакты с iPhone на iPhone с помощью iTunes.
Обмен контактами с iPhone на iPhone с помощью AirDrop
AirDrop — это функция, которая позволяет пользователям iOS обмениваться файлами по беспроводной сети между Mac и устройствами iOS.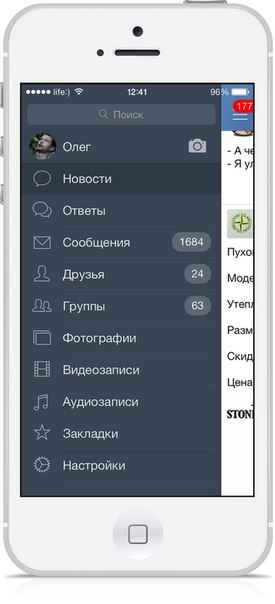 Итак, вы можете AirDrop контакты на новый iPhone:
Итак, вы можете AirDrop контакты на новый iPhone:
- Проведите пальцем вверх от нижней части экрана или проведите пальцем вниз от правого верхнего угла экрана на iPhone, чтобы запустить Центр управления.
- Нажмите и удерживайте блок управления беспроводной связью в верхней левой части Центра управления и коснитесь AirDrop.
- Коснитесь кнопки AirDrop, чтобы открыть разрешения: Прием отключен , Только для контактов или Для всех .
Включить бесплатную раздачу
- Откройте приложение «Контакты» на своем старом iPhone.
- Найдите контакт, который вы хотите передать на целевой iPhone.
- Нажмите кнопку «Поделиться контактами» и нажмите AirDrop.
- Выберите свой новый iPhone> Нажмите кнопку «Принять» на целевом iPhone, чтобы получить общие контакты.
Контакты AirDrop с iPhone на iPhone
Однако AirDrop позволяет передавать только один контакт за раз.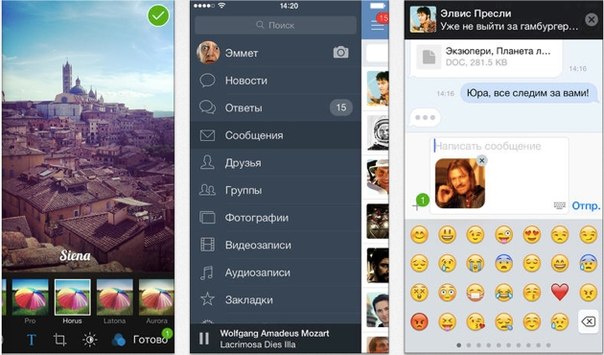 Если вы захотите переместить все контакты с iPhone на iPhone через AirDrop, возникнет утомительное и утомительное дублирование. Чтобы быстро перенести все контакты с iPhone на iPhone одновременно, перейдите к методу 1.
Если вы захотите переместить все контакты с iPhone на iPhone через AirDrop, возникнет утомительное и утомительное дублирование. Чтобы быстро перенести все контакты с iPhone на iPhone одновременно, перейдите к методу 1.
Перемещение контактов с iPhone через SIM-карту
Если вы сохранили свои контакты на SIM-карте на старом iPhone, вы можете перенести контакты на новый iPhone, вынув SIM-карту из старого iPhone.
- Вставьте SIM-карту в новый iPhone.
- Зайдите в «Настройки», нажмите «Контакты».
- Вы увидите опцию Импортировать контакты SIM.
- После завершения процесса контакты со старого iPhone должны быть перенесены на новый iPhone.
Импорт контактов с SIM-карты
Однако iPhone iPad iPod touch не позволяет пользователям создавать резервные копии контактов на SIM-карте, и контракты должны храниться в памяти iPhone. Итак, если на вашей SIM-карте нет контактов, воспользуйтесь другими способами в этой статье, чтобы переместить контакты на новый iPhone.
Если вам необходимо перенести контакты с iPhone на Mac / ПК, с компьютера на iPhone, с iPhone на iTunes, это также поможет вам упростить эту задачу.
Помимо контактов, AnyTrans также поддерживает передачу других до 25 типов данных с iPhone на iPhone, таких как сообщения, фотографии, видео, музыка, голосовые заметки и т. Д.
Итог
Это все о том, как перенести контакты с iPhone на iPhone. Как видите, если вы предпочитаете более быстрый способ сделать это, то PhoneTrans — лучший выбор, позволяющий просто напрямую передавать все необходимые контакты.Это также был бы лучший ответ на вопрос «как перенести контакты со старого телефона на новый?».
Кроме того, если вы хотите предварительно просмотреть контакты или другие данные, а затем выбрать их для передачи, AnyTrans может помочь вам завершить работу.
Джой Тейлор Член команды iMobie, а также поклонник Apple, любит помогать большему количеству пользователей решать различные типы проблем, связанных с iOS и Android.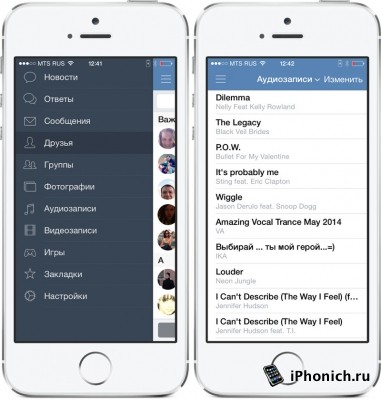
Как просмотреть историю звонков на iPhone в 2021 году
Научиться проверять историю звонков на устройствах iPhone действительно просто и легко.Какой бы ни была причина для просмотра истории звонков iPhone, вы сможете видеть входящие и исходящие звонки, номера телефонов, дату звонков и их продолжительность. Ниже я подробно рассказал о различных способах просмотра собственной истории звонков, а также просмотра чужой истории с помощью PhoneSpector.
* Примечание: PhoneSpector предназначен только для использования родителями для наблюдения за своими детьми или работодателями для наблюдения за устройствами своих сотрудников, принадлежащими компании, с разрешения.
Как просмотреть историю вызовов iPhone
- Шаг 1. Щелкните значок телефона
- Шаг 2. Выберите значок недавних
Когда вы откроете значок «Телефон», вы должны увидеть панель внизу экрана, которая включает «Избранное», «Недавние», «Контакты», «Клавиатуру» и «Голосовую почту». Щелкните значок «Недавние» в виде часов.
Щелкните значок «Недавние» в виде часов.
- Шаг 3. Просмотрите все свои телефонные звонки
Теперь вы можете просматривать всю историю вызовов iPhone, включая входящие, исходящие и пропущенные вызовы.Чтобы узнать больше о конкретном вызове, щелкните значок (i) , чтобы узнать дату, когда был сделан вызов, время его и тип вызова (пропущенный, исходящий или входящий). кто-то из ваших контактов, вы сможете просматривать другую информацию о нем (если она введена), например адрес электронной почты.
Как просмотреть историю вызовов iPhone через iCloud
- Шаг 1. Перейдите в свою учетную запись iCloud на своем iPhone
Зайдите в настройки и щелкните свое имя.Затем нажмите на iCloud.
- Шаг 2. Создайте резервную копию вашего iPhone
В iCloud вам нужно выбрать iCloud Backup. Затем вы нажимаете «Резервное копирование сейчас». Убедитесь, что ваш iPhone подключен к Wi-Fi во время процесса резервного копирования.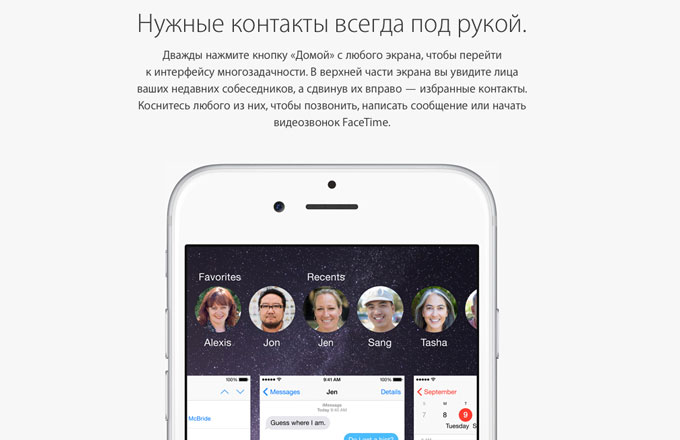 Вы также получаете 5 ГБ хранилища iCloud бесплатно.
Вы также получаете 5 ГБ хранилища iCloud бесплатно.
- Шаг 3. Войдите в свою учетную запись iCloud
Теперь, когда на вашем iPhone создана резервная копия, вам нужно войти в свою учетную запись iCloud. Посетите iCloud.com и введите данные для входа.К этому сайту вы можете получить доступ через любой веб-браузер на любом устройстве.
- Шаг 4. Просмотрите историю вызовов iPhone
После входа в учетную запись iCloud вы можете просматривать историю телефонных звонков так же, как через iPhone. Вы также сможете просматривать фотографии, видео, данные приложений, сообщения iMessages и многое другое со своего iPhone.
Как просмотреть историю звонков на iPhone с помощью PhoneSpector
- Шаг 1. Приобретите программу для отслеживания iPhone PhoneSpector
Перед просмотром истории звонков на iPhone другого человека вам необходимо приобрести программное обеспечение для отслеживания и извлечения данных, например PhoneSpector. Наше программное обеспечение совместимо с iPhone 5-11 и iOS 7-13. Щелкните здесь, чтобы просмотреть наше программное обеспечение для iPhone.
Наше программное обеспечение совместимо с iPhone 5-11 и iOS 7-13. Щелкните здесь, чтобы просмотреть наше программное обеспечение для iPhone.
- Шаг 2. Введите Apple ID и пароль пользователя
Затем вам необходимо войти в свою учетную запись PhoneSpector, используя имя пользователя и пароль, полученные от компании. Затем вы должны ввести Apple ID и пароль владельца iPhone и нажать «Сохранить».
- Шаг 3: Получить историю вызовов
После подтверждения Apple ID и пароля PhoneSpector извлечет iPhone c
Как перенести контакты SIM-карты в Google с вашего iPhone
Следуя по горячим следам прошлой недели, выпуск Keitai на этой неделе продолжает тему управления контактами, особенно обратите внимание на тех из вас, кто раскачивает iPhone.
На прошлой неделе мы показали вам, как сделать резервную копию ваших контактов Android в вашей учетной записи Google, но как насчет того, чтобы использовать iPhone?
Возможно, неудивительно, что это не так просто, но это стоит сделать по ряду причин.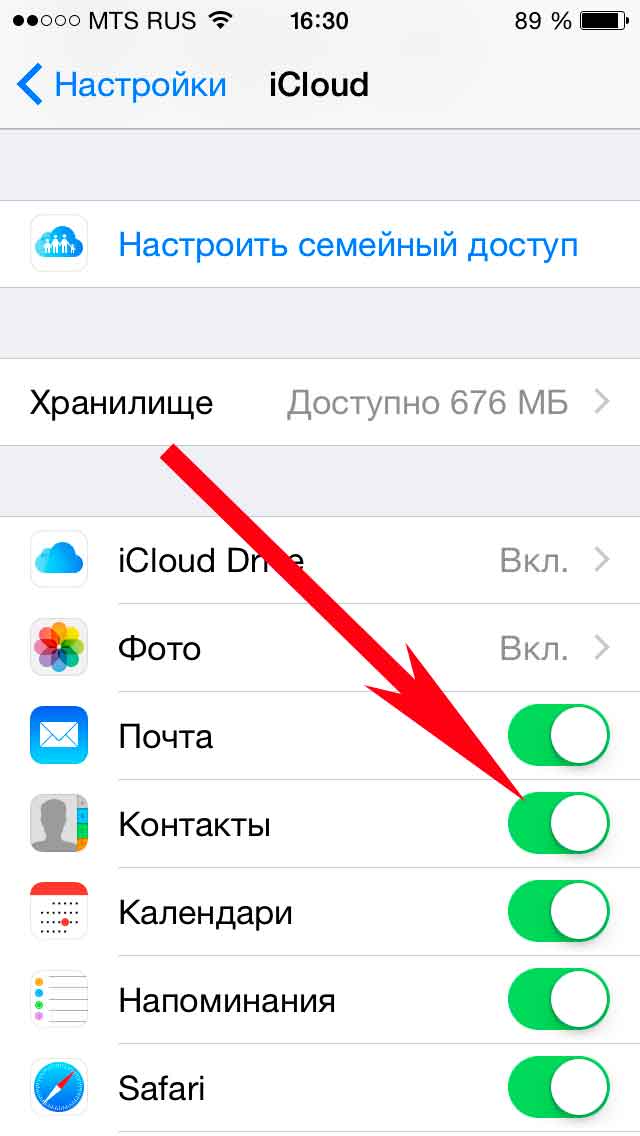 Во-первых, никогда не стоит делать резервные копии ваших контактов в Интернете на случай, если вы потеряете свой телефон.
Во-первых, никогда не стоит делать резервные копии ваших контактов в Интернете на случай, если вы потеряете свой телефон.
Это также означает, что если вы перейдете с iPhone на Android (да, это действительно произойдет), тогда все ваши контакты будут готовы и ждут вас на вашем новом устройстве.
1. Получите учетную запись Gmail
Если у вас еще нет учетной записи Gmail, вы можете быстро настроить ее, прежде чем начать. Даже если вы тонете в адресах электронной почты, которые никогда не использовали, наличие учетной записи Gmail удобно, если вы используете множество сервисов и приложений Google, например Chrome.
Это также очень важно, если вы переходите с iOS на Android.
2. Загрузите iTunes
После того, как вы отсортировали учетную запись Gmail, подключите свой iPhone и запустите iTunes.Когда ваш iPhone подключен к сети, значок iPhone появится в верхней части экрана, чуть ниже кнопок воспроизведения.
Щелкните здесь, затем щелкните «Информация».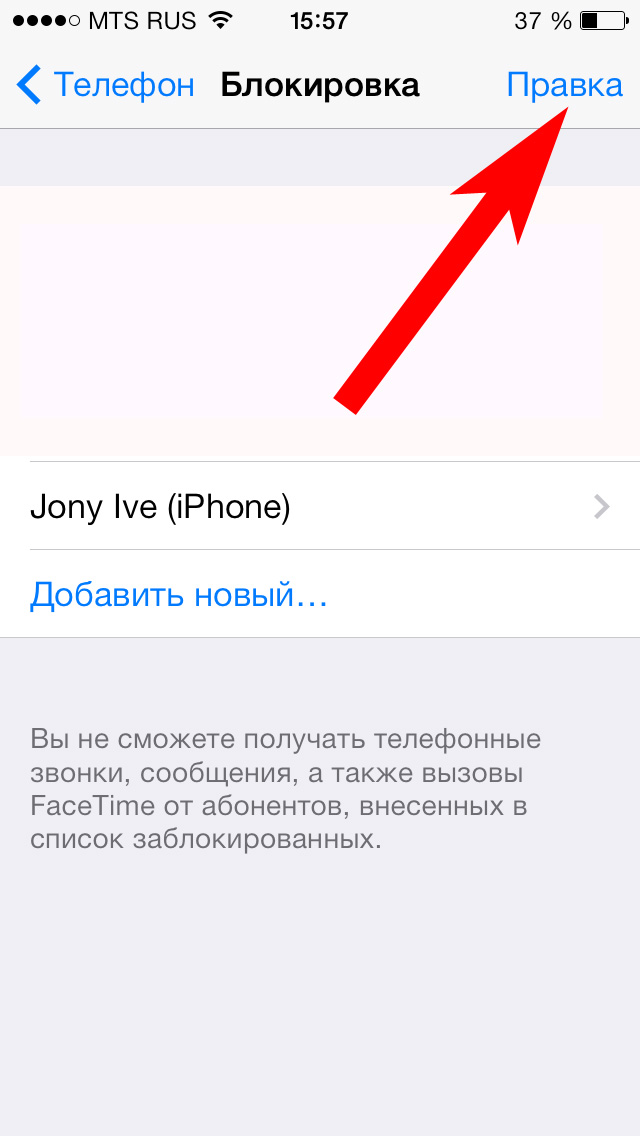 В разделе «Синхронизировать контакты» может быть указано «Ваши контакты синхронизируются с вашим iPhone по беспроводной сети из iCloud». В таком случае на вашем iPhone перейдите в «Настройки», затем выберите «iCloud» и щелкните значок рядом с «Контакты», чтобы остановить синхронизацию.
В разделе «Синхронизировать контакты» может быть указано «Ваши контакты синхронизируются с вашим iPhone по беспроводной сети из iCloud». В таком случае на вашем iPhone перейдите в «Настройки», затем выберите «iCloud» и щелкните значок рядом с «Контакты», чтобы остановить синхронизацию.
3. Синхронизация с Google
Теперь вернитесь в iTunes и там, где написано «Синхронизировать контакты с», вы увидите раскрывающийся список.Нажмите здесь, выберите Google Контакты и используйте данные для входа в Gmail для входа в систему. Наконец, нажмите «Применить», и ваши контакты будут сохранены в Google.
Если вы переходите на новый телефон Android, включите его и войдите в свою учетную запись Google, и ваши контакты будут загружены на ваш новый телефон.
Если вас нет рядом с компьютером, не волнуйтесь, так как вам не нужно использовать iTunes для синхронизации контактов с Google — вместо этого вы можете просто использовать свой iPhone или iPad (если вы используете iOS 7 или позже).
Для этого нажмите «Настройки», затем перейдите в «Почта», «Контакты», «Календари». Нажмите «Добавить учетную запись», затем выберите Google.
Введите в свою учетную запись Gmail и пароль и убедитесь, что параметр «Контакты» включен.
Теперь вы можете открыть приложение «Контакты» на iPhone или iPad, и контакты начнут синхронизацию автоматически.
Это случилось снова
Уинстон снова моргнул, смутно осознавая, что его пробуждение в начале сцены быстро становится слишком часто используемым повествовательным приемом.
Он проснулся, когда вспомнил, что с ним произошло: большой вакуум, засасывающий его в лесу, его тело разваливается, операция, монохромные мониторы, немного сбивающая с толку встреча с учителем старой школы … подождите, нет, это последнее часть была наверное мечтой.
Но было что-то совсем другое, он это чувствовал. Он чувствовал себя более связанным с землей, как будто его переносят из шумного, стального мегаполиса в тихую лесную хижину.
Его зрение все еще мигало информацией, но она была минимальной.В его движениях была свобода, которая казалась странно легкой и воздушной — и он ахнул, когда посмотрел вниз.
Его тело вернулось! Металлические ноги и свисающие провода исчезли, и на их месте остались блестящие белые ноги жеребца, покрытые мускулами.
Он осторожно попытался подняться на ноги и обнаружил, что вместо шаткого беспорядка они мгновенно стали сильными и твердыми. Уинстон начал ходить по комнате, но через несколько секунд врезался в стол и опрокинул несколько мониторов.
Он затормозил, надеясь, что никто бы не заметил. Но дверь с грохотом распахнулась, и вбежали пантера, жираф и прилежный пингвин, разинув рты на бойню.
«Да, извините за это, — сказал Уинстон.
Пантера махнула лапой довольно близко к его лицу. «Это не имеет значения. Приятно видеть, что ты встаешь. Операция явно прошла успешно».
«Что ты со мной сделал?» — сказал Уинстон, повернув голову, чтобы посмотреть на свое тело, чтобы попытаться различить
лучших способов синхронизации контактов с iPhone на Mac — Setapp
Контакты в наших адресных книгах — это не просто номера и адреса.Прежде всего, это люди, которые важны для нас — либо потому, что мы ведем с ними дела, либо потому, что разделяем нашу жизнь. Поэтому, чтобы убедиться, что никто не пропал, по крайней мере, вы можете сделать резервную копию контактов iPhone.
Хорошая новость в том, что синхронизировать контакты между устройствами Apple довольно просто. Облачная служба Apple iCloud предназначена для синхронизации контактов с iPhone на Mac за несколько кликов и будет поддерживать все в актуальном состоянии, когда вы вносите изменения. Вы можете с уверенностью предположить, что синхронизировать контакты iPhone с Mac совсем несложно.
✕Как синхронизировать контакты iPhone с Mac с помощью iCloud
Синхронизация контактов iPhone — это то, что вам нужно сделать только один раз: благодаря iCloud ваши контакты будут легко синхронизироваться между устройствами. После первой синхронизации любые изменения контактов на вашем iPhone будут перенесены на ваш Mac, и наоборот. Это также означает, что вы сможете получить доступ к своим контактам в Интернете, даже если у вас нет iPhone или Mac.
Для правильного завершения процесса вам необходимо сначала синхронизировать контакты телефона с iCloud, затем включить контакты iCloud на Mac и, наконец, привести в порядок свой список контактов после объединения списков контактов iPhone и Mac.
Как синхронизировать контакты с iCloud
Чтобы синхронизировать контакты с iPhone на Mac, сначала нам нужно включить синхронизацию iCloud для контактов на iPhone:
Перейдите в Настройки на телефоне и нажмите на свое имя
Перейдите в iCloud и установите флажок рядом с контактами
Если вас спросят, объединить или отменить, нажмите Объединить
Пожалуйста обратите внимание, что если вы пытаетесь синхронизировать контакты с iCloud на iPhone под управлением iOS 10.2 или более ранней версии при запуске настроек щелкните iCloud. Затем выполните шаги, описанные выше.
Как получить контакты из iCloud на Mac
Теперь, когда вы знаете, как синхронизировать контакты с iCloud, пора убедиться, что эти контакты iCloud отображаются на вашем Mac.

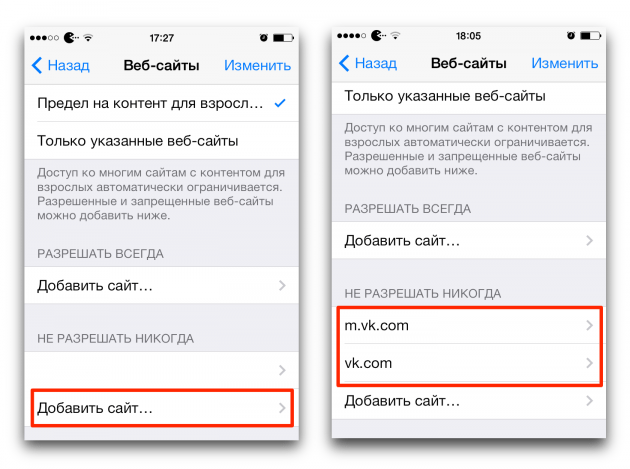
 Не видите подписку, которую ищете?
Не видите подписку, которую ищете?
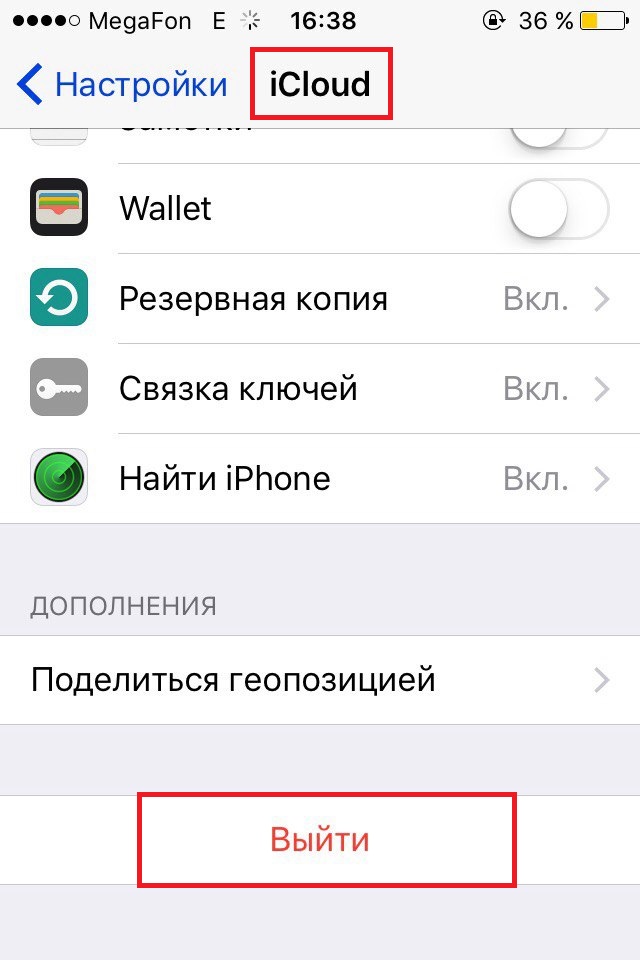 Если вы не видите Отменить подписку, значит, подписка уже отменена и не продлевается.
Если вы не видите Отменить подписку, значит, подписка уже отменена и не продлевается.