20 функций iPhone, которые можно отключить большинству пользователей
Современный смартфон обладает таким числом функций, что о многих из них пользователи даже не имеют понятия. Некоторые включенные по умолчанию возможности используются очень редко или вообще никогда. Некоторые функции iOS могут работать в фоновом режиме, делая работу iPhone более медленной или быстрее разряжают аккумулятор. В этой статье мы расскажем о некоторых функциях iOS, которыми, возможно, вы не пользуетесь и о том, как их отключить.
♥ ПО ТЕМЕ:Как смотреть курсы валют: рубля, доллара, гривны, евро, биткоина в приложении Акции на iPhone.
Видео:
Какие функции на iPhone можно отключить большинству пользователей?
Предложения поиска Spotlight
Смахнув дисплей вниз на главном экране, вы увидите экран поиска Spotlight.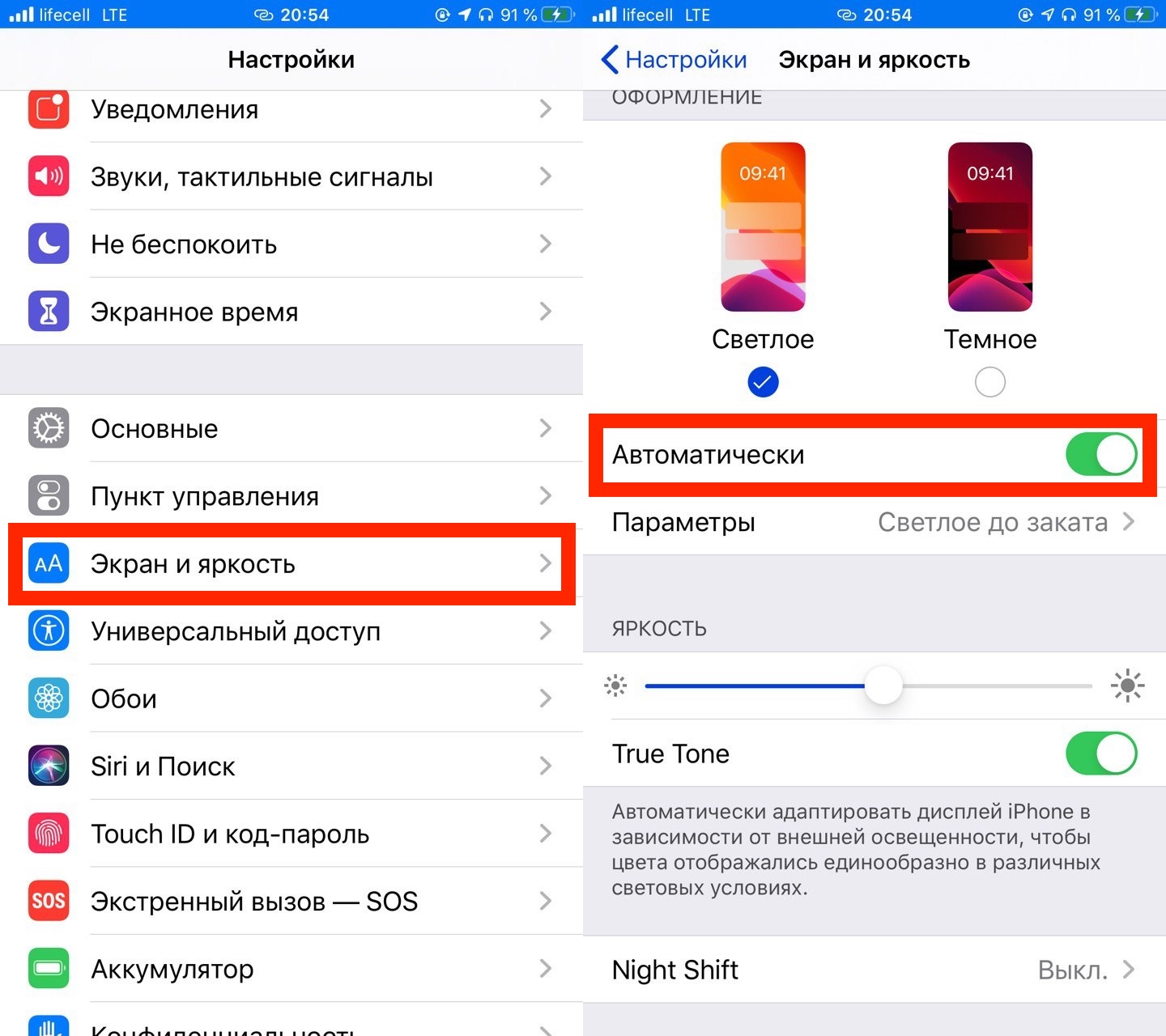
Чтобы их отключить, достаточно перейти по пути Настройки → Siri и Поиск и отключить три пункта «Предложений Siri»: В Поиске, В «Найти», На экране блокировки и В функции «Поделиться» (отключает рекомендуемые контакты в меню Поделиться).
♥ ПО ТЕМЕ: Как проверить, новый ли iPhone (активирован или нет) вы купили?
Siri
Часто ли вы общаетесь с виртуальным помощником Siri? Если вашим ответом является: «пару раз в год» или «очень редко», то смело отключайте (включить при необходимости можно в любой момент). Для отключения голосового ассистента Apple перейдите по пути 
♥ ПО ТЕМЕ: Как совместно редактировать Заметки на iPhone и iPad с другими пользователями или предоставлять доступ только для чтения.
Виджеты
Для того чтобы перейти на экран виджетов в iOS, сдвиньте первую страницу главного экрана вправо. Если вы редко заглядываете сюда, то рекомендуем и вовсе избавиться от этого захламления. Сделать это достаточно просто: откройте экран виджетов и нажмите кнопку Изменить в самом низу. На открывшейся странице нажмите значок «-» напротив каждого пункта, подтверждая удаление кнопкой Удалить.
По окончании нажмите Готово.
♥ ПО ТЕМЕ: FaceTime аудио или как бесплатно звонить с iPhone или iPad.
Поднятие для активации
Функция, которая включает экран iPhone всякий раз, когда вы берете его в руки. Это сработает даже в том случае, если вы просто взяли смартфон со стола, чтобы положить его в карман.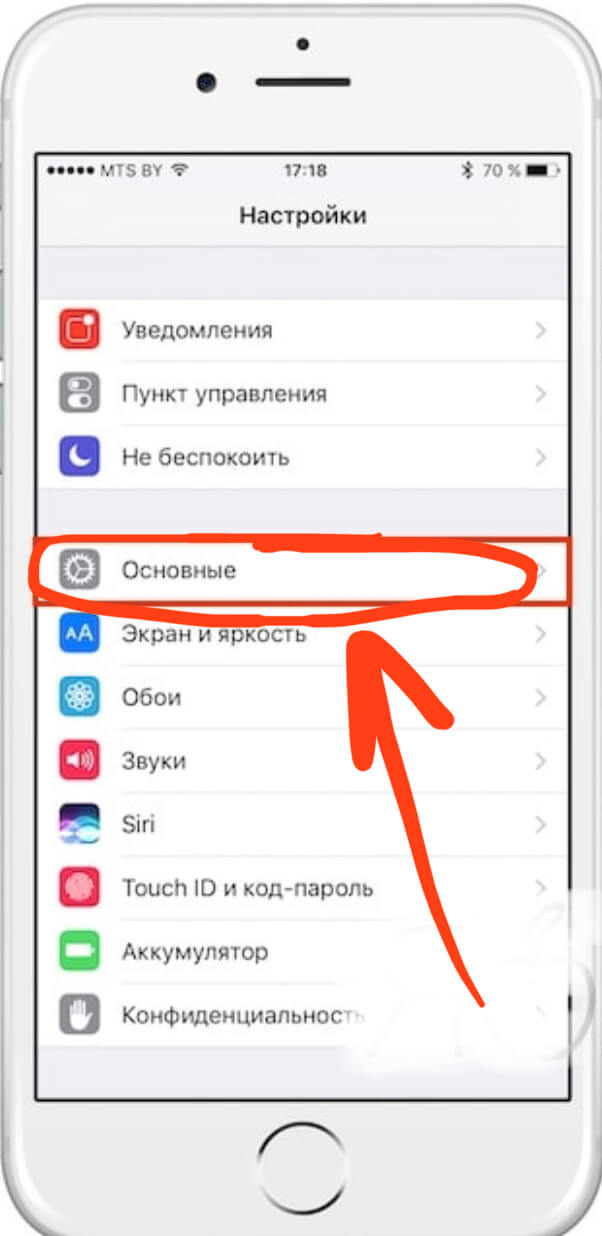
♥ ПО ТЕМЕ: Как создавать группы контактов в iPhone и iPad.
Автоматическое воспроизведение видео в App Store без вашего разрешения
iPhone по умолчанию настроен таким образом, что видеоролики на страницах приложений и игр в App Store воспроизводятся автоматически. Но такое поведение системы может раздражать. Довольно неприятно, когда неожиданно начинает воспроизводиться видео с громким, бьющим по ушам звуком. Да и автоматическое воспроизведение видео банально нагружает процессор и потребляет трафик. Для мобильного Интернета это может оказаться весьма неприятным событием.
Отключить такое поведение системы можно в меню Настройки → iTunes Store и App Store → Автовоспроизведение видео. Здесь же можно задать опцию автоматического воспроизведения видео только при подключении к сети Wi-Fi или же полностью отказаться от такого показа роликов.
♥ ПО ТЕМЕ: Как включить Режим модема и раздать интернет (Wi-Fi) с iPhone или iPad.
Щелчки клавиатуры и Звук блокировки
Если вам часто приходится набирать текст на iPhone в присутствии людей, вероятно, вы можете раздражать их щелчками клавиатуры. Для того чтобы не обращать на себя внимание, отключите их по пути: Настройки → Звук, тактильные сигналы → Щелчки клавиатуры. Здесь же можно отключить и Звук блокировки.
♥ ПО ТЕМЕ: Как купить б/у iPad (с рук) и не иметь после этого проблем.
Системные тактильные сигналы
На наш субъективный взгляд системные тактильные сигналы в iOS также являются ненужным источником, расходующим заряд аккумулятора iPhone. В случае, если отсутствие легкой вибрации при работе с элементами iOS для вас некритично, отключите эту функцию по пути: 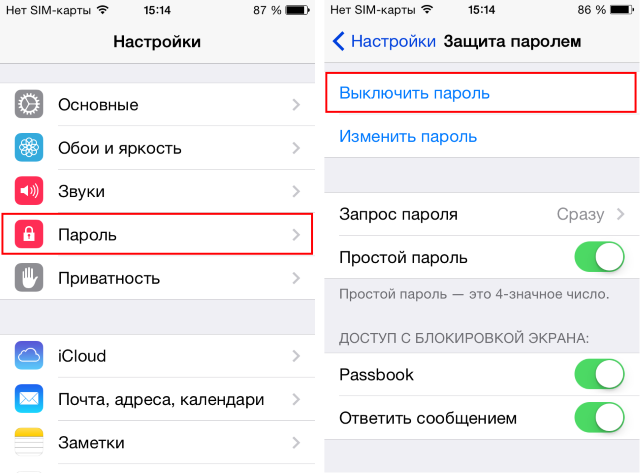
♥ ПО ТЕМЕ: Новые жесты в iOS 13 для работы с текстом на iPhone и iPad, о которых вы могли не знать.
Handoff
Напомним, эта функция позволяет, начинать использование приложения на одном устройстве Apple, а продолжить на другом. Например, открыть видео на YouTube — в iPhone и вернуться к начатому уже на iPad или Mac и наоборот.
Эта функция может оказаться очень полезной только в том случае, если у вас несколько устройств Apple. Если же «из яблок» у вас только iPhone, то смело отключайте Handoff по пути:
♥ ПО ТЕМЕ: Как скачать видео из ВК (ВКонтакте) на iPhone или iPad и смотреть без Интернета.
Улучшение сервисов Apple
Хотя компания Apple и утверждает, что практически не собирает данных о своих пользователях, этот процесс все же происходит.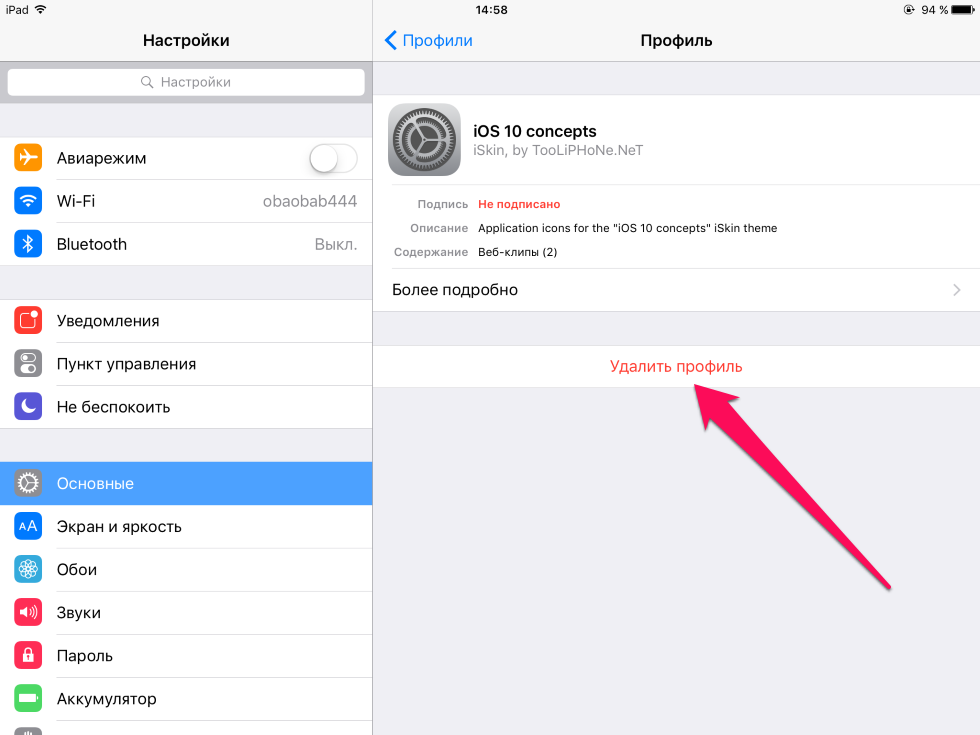 Например, компания производит сбор информации со смартфона ради улучшения своего картографического сервиса.
Например, компания производит сбор информации со смартфона ради улучшения своего картографического сервиса.
Вот только в России карты Apple значительно уступают аналогичным сервисам от Google и «Яндекса». Тем не менее на большинстве iPhone по умолчанию включены опции, которые позволяют в фоновом режиме улучшать карты Apple.
Если вы не пользуетесь картографическим сервисом Apple, то не стоит улучшать его собственными силами. Перейдите по пути: Настройки → Конфиденциальность → Службы геолокации → Системные службы и отключите опции: «Аналитика iPhone», «Маршрутизация и трафик», «Популярное рядом», «Улучшение Карт».
ПО ТЕМЕ: Как в iOS 12 и iOS 13 на iPhone блокировать все звонки от неизвестных и скрытых номеров: 2 способа.
Уведомления от некоторых приложений
Один из самых важных пунктов, который влияет на производительность пользователя в течение рабочего дня, а также на расход аккумулятора смартфона.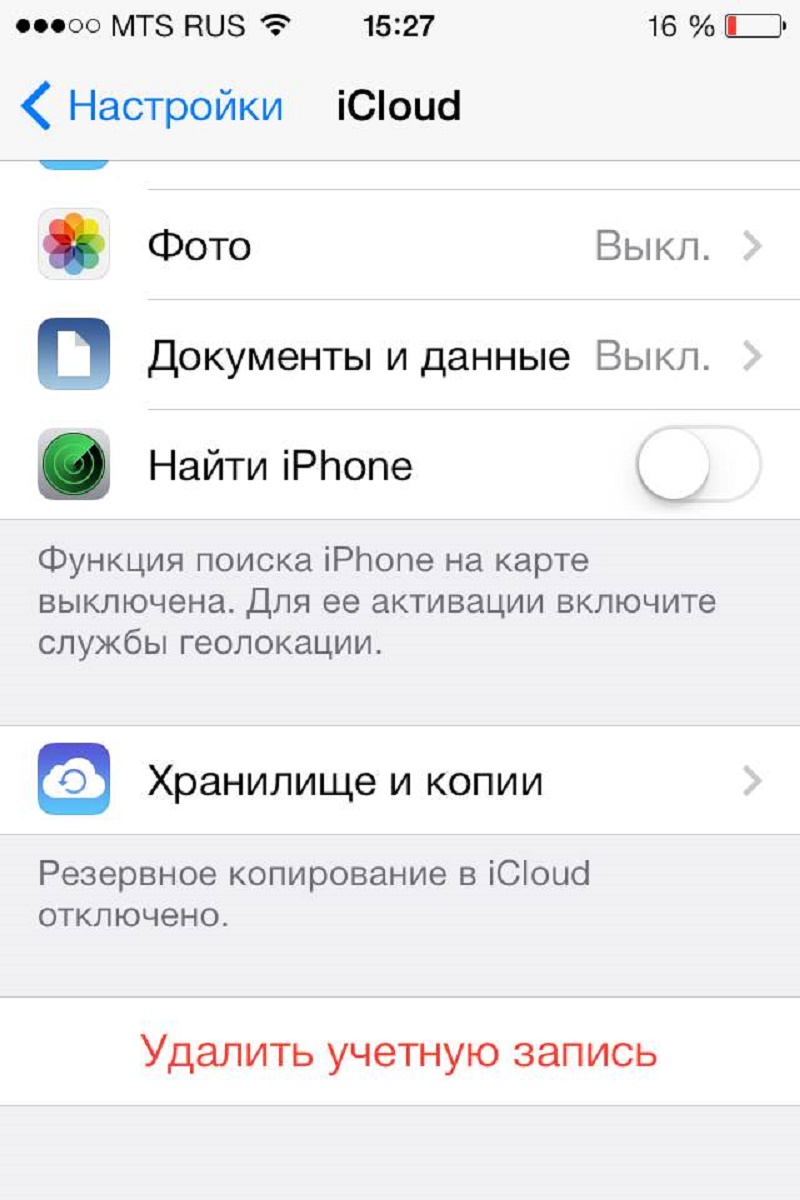 При установке нового приложения не спешите давать разрешение на отправку уведомлений, иначе экран iPhone может очень часто включаться, например, при получении сообщений из мессенджеров.
При установке нового приложения не спешите давать разрешение на отправку уведомлений, иначе экран iPhone может очень часто включаться, например, при получении сообщений из мессенджеров.
Если входящих уведомлений приходит уже слишком много, откройте Настройки → Уведомления, перейдите в параметры шумного приложения и установите переключатель Допуск уведомлений в положение
♥ ПО ТЕМЕ: iOS 13: Как автоматически закрывать вкладки Safari на iPhone и iPad через определенное время.
Создание резервной копии в iCloud
Данная опция имеет несколько негативных моментов, главным из которых является забивание облачного хранилища ненужными бэкапами. Это наиболее актуально, если у вас в использовании несколько устройств Apple и бесплатный тарифный план iCloud, место в котором постоянно заканчивается.
При отключении резервного копирования в iCloud не стоит волноваться о ваших контактах, заметках, напоминаниях, календарях и т.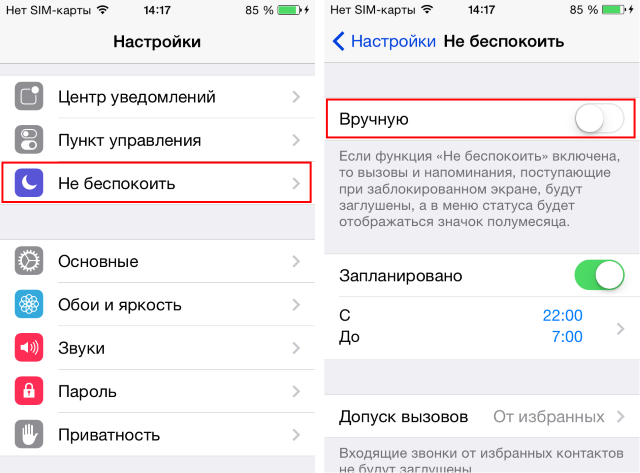
Отключение создания резервной копии в iCloud производится по пути: Настройки → Apple ID (Ваше имя) → iCloud → Резервная копия в iCloud.
Более подробно о разнице между резервной копией в iCloud и синхронизацией с iCloud (iCloud Drive) мы рассказали в этом материале.
♥ ПО ТЕМЕ: Какой iPhone лучше держит батарею? Сравнение времени автономной работы всех актуальных iPhone.
Отслеживание фитнеса
Если вы не следите за подсчетом пройденных шагов или расходуемых калорий и вовсе не используете iPhone в качестве устройства для контроля за физической активностью, отключите опцию Фитнес-трекинг, находящуюся по пути: Настройки → Конфиденциальность → Движение и фитнес.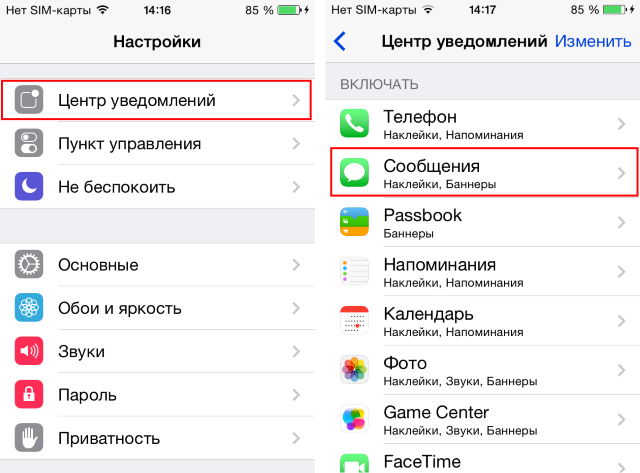
♥ ПО ТЕМЕ: Яндекс.Навигатор без Интернета (офлайн): как пользоваться на iPhone и iPad.
Экранное время
Начиная с iOS 12 в iPhone появилась функция, которая следит за деятельностью приложений и тем, как часто они используются. Она называется «Экранное время». Предназначение этой функции понятно – она позволяет пользователям узнать, какими приложениями те пользуются чаще всего или злоупотребляют ими.
Такая опция на первый взгляд кажется полезной, но это лишь в теории. Опросы пользователей iOS постоянно показывают, что они очень редко используют эту функцию. А ведь она остается включенной на многих iPhone, сильно нагружая аккумулятор. Во многих случаях именно «Экранное время» стоит винить в быстрой разрядке смартфона. Для отключения этой функции перейдите в Настройки → Экранное время.
♥ ПО ТЕМЕ: Как закачать книги на iPhone или iPad бесплатно и без компьютера.

Автокоррекция
Устали от кривых автоматических исправлений слов при наборе текста на клавиатуре iOS, отключите опцию Автокоррекция по пути: Настройки → Основные → Клавиатура.
♥ ПО ТЕМЕ: Можно ли пользоваться телефоном во время зарядки и каковы последствия.
Прозрачность (эффект размытия фона в iOS)
Это тот самый эффект размытия фона, который придает особый лоск «яблочной» программной оболочке. Благодаря прозрачности, элементы iOS объемно выделяются на «заретушированном» фоне, что действительно «освежает» дизайн интерфейса. Эффект присутствует везде от Пункта управления до статус-бара с часами.
Отключение эффекта прозрачности в iOS положительно сказывается на производительности устройства, а также времени автономной работы аккумулятора.
Если вы готовы пожертвовать красотой ради производительности и увеличения времени работы iPhone, включите опцию Понижение прозрачности по пути: Настройки → Универсальный доступ → Дисплей и размер текста.
Уменьшение движение (параллакс-эффект)
Наверняка, вы замечали наличие трехмерного эффекта на главном экране iOS, при котором иконки приложений как бы парят на фоне обоев. Называется это параллакс-эффектом.
Если отсутствие фирменных визуальных эффектов iOS для вас не критично, включите параметр Уменьшение движения по пути Настройки → Универсальный доступ → Движение.
Этим действием вы снизите нагрузку на процессор и следовательно продлите автономную работу iPhone.
♥ ПО ТЕМЕ: Как правильно держать iPhone при съемке видео.
Автоматическая отправка аналитических данных с iPhone в Apple
Каждый смартфон Apple по умолчанию собирает некоторые данные, которые отправляются производителю для анализа. Но не стоит переживать – Apple не собирает личные данные своих пользователей. Да и информация эта передается в зашифрованном виде.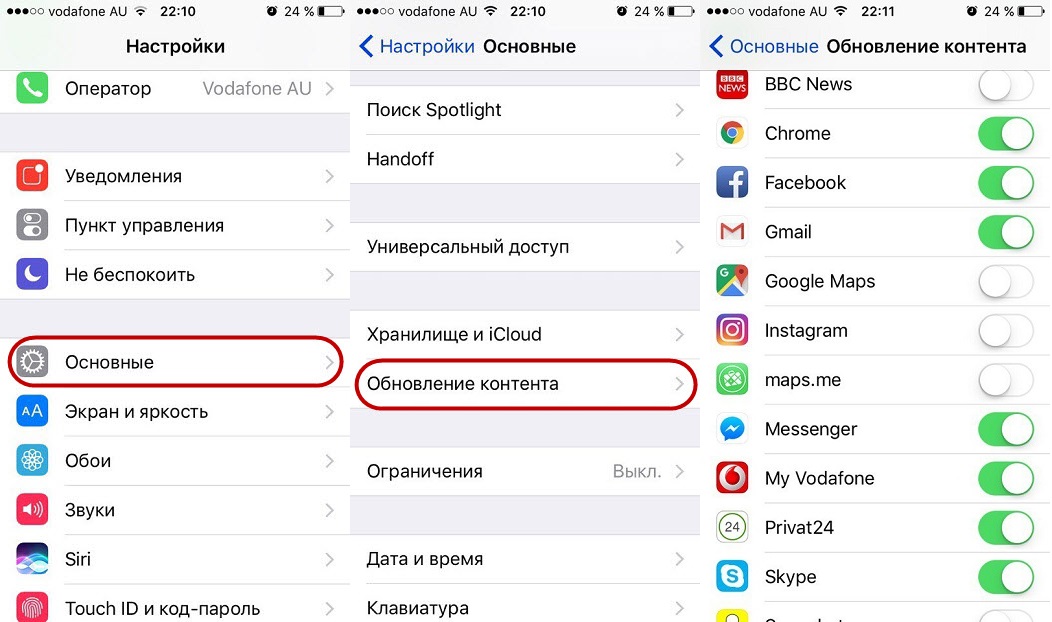
Тем не менее сам сбор данных и последующее их шифрование, происходящие на вашем iPhone, требуют определенных ресурсов. Хорошо, что такую функцию можно отключить. Для этого перейдите в меню Настройки → Конфиденциальность → Аналитика и улучшения и отключите функции: «Делиться Аналитикой iPhone», «Улучшить Siri и Диктовку», «Делиться Аналитикой iCloud».
♥ ПО ТЕМЕ: Если заняты руки: как автоматически перевести входящий iPhone-звонок на громкую связь.
Отслеживание посещенных вами мест
На каждом iPhone активирована стандартная функция, каждый день отслеживающая наиболее часто посещаемые владельцем места. Определение этих точек происходит довольно точно. Можно затем на карте увидеть те места, где вы бываете чаще всего.
Такая функция предназначена для улучшения разных функций iPhone, например, «Карт» или голосового ассистента Siri. Но непосредственно на работу смартфона такое улучшение влияния практически не оказывает.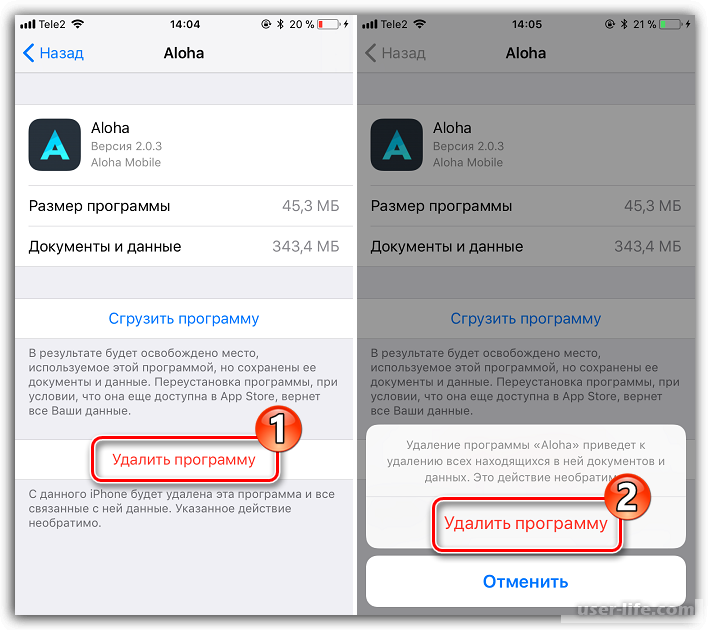 А вот аккумулятор эта функция слежения за наиболее часто посещаемыми местами подъедает прилично. Для отключения этой функции перейдите по пути: Настройки → Конфиденциальность → Службы геолокации → Системные службы → Важные геопозиции.
А вот аккумулятор эта функция слежения за наиболее часто посещаемыми местами подъедает прилично. Для отключения этой функции перейдите по пути: Настройки → Конфиденциальность → Службы геолокации → Системные службы → Важные геопозиции.
♥ ПО ТЕМЕ: Эквалайзер: добавляем басы (низкие частоты) при прослушивании музыки на iPhone и iPad.
Встряхивание для отмены
Функция «Встряхивание для отмены», позволяющая потрясти iPhone для того, чтобы отменить последнее действие при наборе текста в приложениях, появилась довольно давно. Но дело в том, что активным пользователям, которые часто быстро перемещают гаджет в пространстве, могло изрядно досаждать предложение «Не применять «Ввод»».
Чтобы отключить досаждающую функцию пройдите в Настройки → Универсальный доступ → Касание → Встряхивание для отмены и переведите ползунок в положение Выключено.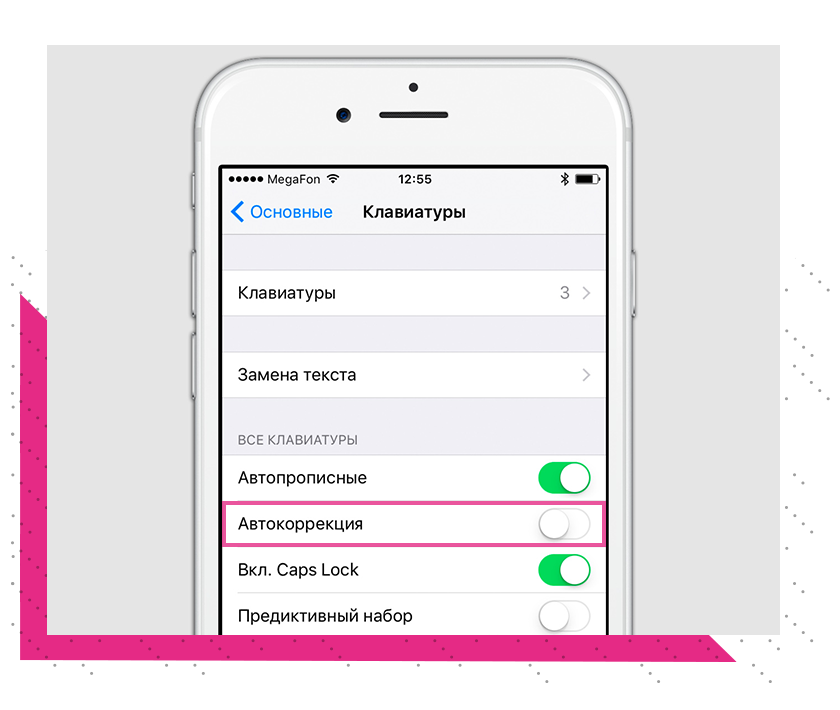
Смотрите также:
Удаление приложений на iPhone, iPad и iPod touch
Узнайте, как удалять приложения на iPhone, iPad и iPod touch.
Удаление приложения
- Нажмите и удерживайте приложение.
- Нажмите «Удалить приложение» .
- Нажмите «Удалить приложение», а затем — «Удалить» для подтверждения.
Обратите внимание, что некоторые встроенные приложения Apple невозможно удалить с устройства, поэтому функция удаления приложения может быть недоступна. Вот список встроенных приложений Apple, которые можно удалить с устройства.
Если вы нажмете и будете удерживать приложение на экране «Домой», оно начнет дрожать:
- Нажмите значок удаления в левом верхнем углу приложения.
- Нажмите «Удалить приложение», а затем — «Удалить» для подтверждения.
- Нажмите «Готово».
Дополнительная информация
В iOS 14 вместо удаления можно убирать приложения с экрана «Домой», чтобы они отображались только в библиотеке приложений. Узнайте больше об использовании библиотеки приложений.
Удаление приложения не приводит к отмене имеющихся у вас подписок. При удалении приложения может появиться команда «Отменить подписки». Узнайте, как отменить подписки.
Информация о продуктах, произведенных не компанией Apple, или о независимых веб-сайтах, неподконтрольных и не тестируемых компанией Apple, не носит рекомендательного или одобрительного характера. Компания Apple не несет никакой ответственности за выбор, функциональность и использование веб-сайтов или продукции сторонних производителей. Компания Apple также не несет ответственности за точность или достоверность данных, размещенных на веб-сайтах сторонних производителей. Обратитесь к поставщику за дополнительной информацией.
Компания Apple не несет никакой ответственности за выбор, функциональность и использование веб-сайтов или продукции сторонних производителей. Компания Apple также не несет ответственности за точность или достоверность данных, размещенных на веб-сайтах сторонних производителей. Обратитесь к поставщику за дополнительной информацией.
Дата публикации:
Как удалить приложение на айфоне. 5 способов на разные случаи жизни
Как удалить приложение на iOS? Многие думают, что этот вопрос могут задать только те, кто никогда в жизни не держал айфона в руках. А поскольку таких осталось совсем мало, то и инструкции, описывающие способы удаления софта, не должны пользоваться спросом. Однако это глубочайшее заблуждение. Дело в том, что год от года Apple вносит изменения в методику удаления приложений из своей операционной системы, и каждый следующий способ отличается от предыдущего как минимум интерфейсно, но, как правило, технически. Разберёмся, что к чему.
Однако это глубочайшее заблуждение. Дело в том, что год от года Apple вносит изменения в методику удаления приложений из своей операционной системы, и каждый следующий способ отличается от предыдущего как минимум интерфейсно, но, как правило, технически. Разберёмся, что к чему.
В iOS 14 есть как минимум 5 способов удалить приложения
Как на iOS сделать «папку», где все приложения расположены списком
Несмотря на то что для удаления приложений не нужно большого ума, практика показывает, что у новичков (да и не у новичков, честно говоря, тоже) могут возникать некоторые проблемы. Они пугаются наличия сразу нескольких способов удалить ненужную программу из памяти смартфона, особенно, если натыкаются на них случайно. Но, если вы будете знать, для чего предназначается каждый из этих 5 – да-да, именно 5 – способов, вы не испугаетесь, если наткнётесь на них в процессе эксплуатации.
Самый простой способ удалить приложение
Если вам нужно удалить только одно приложение, для вас существует самый простой способ:
- Найдите приложение и приложите к нему палец;
- Удерживайте палец на иконке 1,5-2 секунды;
Это самый простой способ, который годится для удаления одного приложения
- В выпадающем меню нажмите «Удалить приложение»;
- Подтвердите удаление ещё раз окончательно.

Как удалить несколько приложений
Для удаления нескольких приложений существует другой, не менее простой, но комплексный способ:
- На рабочем столе нажмите на иконку любого приложения;
- Удерживайте палец на иконке этого приложения 1,5-2 секунды;
Этот способ хорош для удаления сразу нескольких приложений, потому что вам не придется удерживать палец на каждом из них
- В выпадающем меню выберите параметр «Изменить экран домой»;
- Когда иконки затрясутся, нажимайте на кнопку «-» на каждой из них.
Как удалить приложение, если не можешь найти
Третий способ удаления пригодится тем, кто хочет удалить приложение, но не может найти его в бардаке рабочего стола:
- Перейдите в «Настройки» — «Основные»;
- Откройте вкладку «Хранилище iPhone»;
Список всех установленных приложений хранится в «Настройках»
- В списке выберите ненужное приложение;
- Откройте его и нажмите «Удалить приложение».

Как на iOS убрать приложение с рабочего стола
Четвёртый способ удаления появился только с выходом iOS 14 и, чисто технически, не может считаться удалением, поскольку само приложение из памяти не пропадает, исчезая только с рабочего стола.
- Найдите приложение, которое хотите скрыть;
- Нажмите на него палец и удерживайте 1,5-2 секунды;
Скрытое с рабочего стола приложение всё равно остаётся в Библиотеке приложений
- В выпадающем меню нажмите «Удалить» — «Удалить с рабочего стола»;
- Пролистайте рабочие столы вправо до конца – удалённое с рабочего стола приложение будет там.
Как на iOS сгружать приложения
Ну, и пятый способ, как и четвёртый тоже не является удалением в привычном нам понимании. Его принято называть сгрузкой. Данный механизм позволяет удалить само приложение из памяти, но при этом сохраняет все накопленные им данные. Сгрузка происходит с приложениями, которые не используются дольше месяца. Правда, чтобы механизм заработал, его нужно включить принудительно.
- Перейдите в «Настройки» — «Основные»;
- Откройте раздел «Хранилище iPhone»;
Сгрузить приложение можно как вручную, так и в автоматическом режиме, если оно не используется
- Включите параметр «Сгружать неиспользуемые»;
- Если нужно сгрузить приложение сразу, найдите его в настройках и вместо удаления нажмите «Сгрузить».
Как настроить автоматическую смену обоев при включении ночной темы
Когда неиспользуемое приложение сгрузится, вы увидите, как под его иконкой, рядом с названием, появится значок облачной загрузки. Он означает, что в данный момент приложение сгрузилось и физически не присутствует на устройстве. То есть, чтобы его запустить, нужно нажать на него, дождаться загрузки и только потом начать пользоваться. Правда, учитывайте, что, во-первых, для повторной загрузки сгруженного приложения нужен интернет, а, во-вторых, удалить иконку сгруженного приложения без повторной загрузки невозможно.
Как отключить пароль на Айфоне || Новости BIGMAG
У многих пользователей такого смартфона как айфон часто возникает необходимость убрать пароль, который используется для разблокировки устройства. Причин для того, чтоб изменить свой пароль может быть очень много, но основной является неудобство его использования. Несмотря на то, что люди довольно часто сталкиваются с необходимостью отключения пароль на своем айфоне они часто даже не подозревают что для этого нужно делать. Далее мы расскажем, как это сделать и что вам для этого нужно делать. Мы поговорим о нескольких способах сброса пароля на айфоне, а именно:
Причин для того, чтоб изменить свой пароль может быть очень много, но основной является неудобство его использования. Несмотря на то, что люди довольно часто сталкиваются с необходимостью отключения пароль на своем айфоне они часто даже не подозревают что для этого нужно делать. Далее мы расскажем, как это сделать и что вам для этого нужно делать. Мы поговорим о нескольких способах сброса пароля на айфоне, а именно:
- Отключении пароля на iPhone без дополнительных средств.
- Отлучение пароля с помощью iTunes
- Отключение пароля с помощью iCloud
Это основные способы отключения пароля, и мы разберем каждый из них подробно. Стоит сказать сразу что все эти способы работают как на iPhone, так и на iPad.
Как отключить пароль на iPhone
Сейчас мы поговорим о первом способе, но стоит знать, что вы сможете воспользоваться им только в том случае если вы знаете пароль для разблокировки.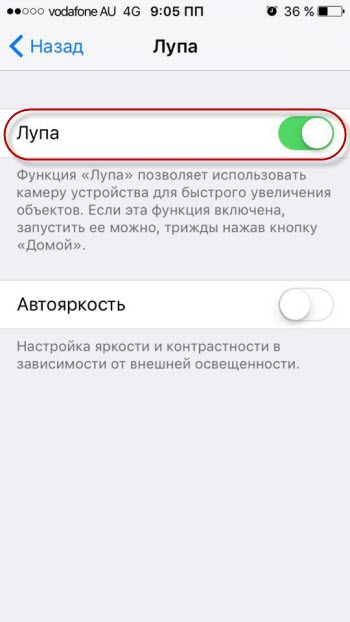 Как уже писалось выше кроме айфона вам ничего не нужно. Если этот способ вам подходит, то вам нужно:
Как уже писалось выше кроме айфона вам ничего не нужно. Если этот способ вам подходит, то вам нужно:
- Открыть меню «Настройки» на вашем устройстве
- После того как вы вошли вам нужно войти в пункт «Код-пароль» или «Touch ID и пароль». Названии этого пункта зависит от версии iPhone.
- После это нажмите на пункт «Выключить пароль».
- Если вы проследовали по всем предыдущим пунктам, то сейчас перед вами окно, в которое вам нужно ввести пароль, который на данный момент используется вами для разблокировки устройства.
Проследовав этой инструкции, вы отключите пароль на вашем устройстве и при следующей разблокировке вам не придется его использовать. Это самый простой способ, но воспользоваться им может не каждый. Теперь мы перейдем к способам, которые немного сложнее, но для их использования не требуется знать пароль разблокировки.
Как отключить пароль с помощью iTunes
Воспользовавшись данным способом, вы потеряете все пользовательские файлы, но, если вы не помните пароля для разблокировки, то у вас нет других вариантов.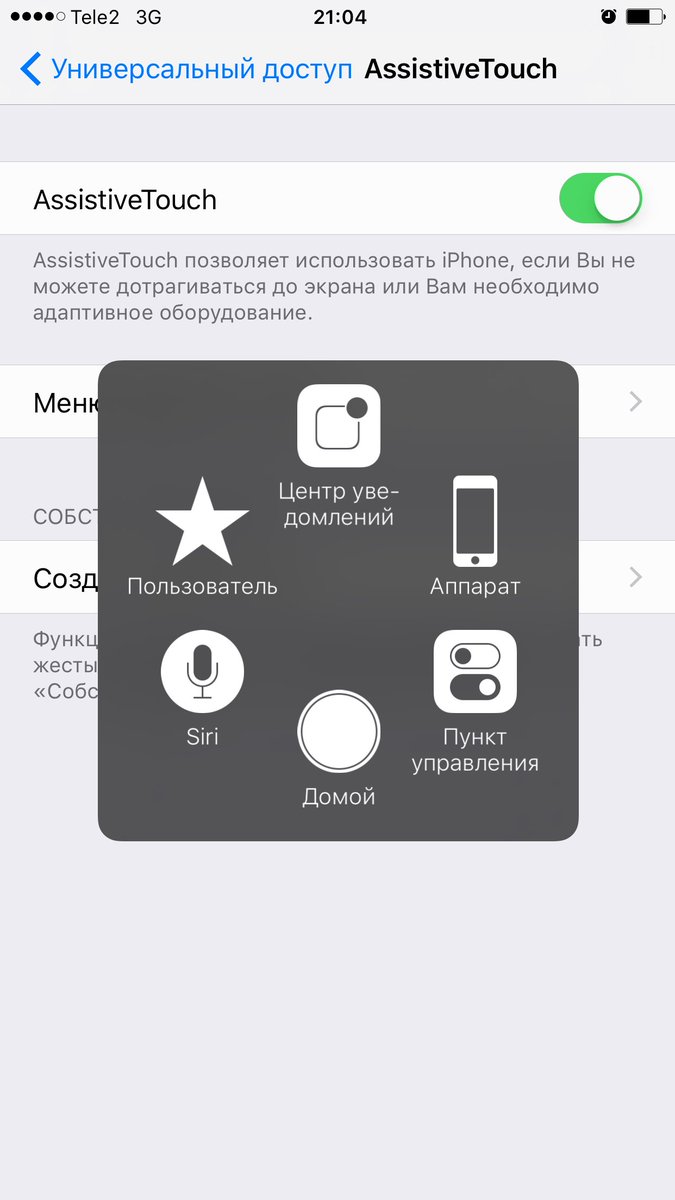 Для тех, кто забыл пароль и не может разблокировать свой айфон подойдет данный способ разблокировки, но для его использования вам понадобится ПК. Для разблокировки вам нужно:
Для тех, кто забыл пароль и не может разблокировать свой айфон подойдет данный способ разблокировки, но для его использования вам понадобится ПК. Для разблокировки вам нужно:
- Ввести iPhone в режим DFU
Для того чтоб это сделать вам нужно зажать одновременно клавишу «Включение» и клавишу «Домой». Держите клавиши нажатыми в течении некоторого времени, примерно 10 секунд. После этого отпускайте клавишу включения, но клавишу «Домой» продолжайте держать. На первый взгляд ничего не изменится, но вы и не должны видеть изменений, так как этот режим нужен для приложения iTunes.
- Подключите смартфон к ПК или ноутбуку, после чего вам нужно открыть приложение iTunes
- Дождитесь пока приложение распознает ваше устройство, после чего автоматически будет предложено восстановление.
- После этого вам нужно зажать клавишу Shift и нажать на кнопку «Восстановить»
-
После того как вы все это сделали ваш смартфон установит обновленную версию ОС, а также сбросит пароль удалив все файлы пользователя.

Как сбросить пароль через iCloud
Для того чтоб воспользоваться данным методом вам нужно иметь подключение к вай-фай сети, а также еще один смартфон или ПК с возможностью выйти в интернет. Если у вас это есть, то вам нужно:
- Со второго устройства зайти на сайт iCloud и авторизоваться.
- После того как вы вошли вам нужно перейти на страницу «Мои устройства» и посмотреть находится ли ваш айфон в данный момент в сети. (Он должен находится в сети)
- Нажмите на ваше устройство и в появившемся окне нажмите «Стереть iPhone»
- После этого вам нужно будет ввести пароль от Apple ID
После того как вы это сделали ваш смартфон начнет восстановление и как и в прошлом способе сотрет пароль, а также пользовательские данные. Для восстановление пользовательских данных вы можете воспользоваться резервными копиями если такие есть.
Теперь вы точно знаете как отключить пароль на iPhone и даже сможете рассказать своим друзьям как это сделать если они попали в такую неприятную ситуацию. Мы надеемся вам помогла наша статья и вы смогли разблокировать ваш айфон.
Как убрать иконки приложений в «Сообщениях» на iPhone в iOS 11
Это нововведение iOS 11 понравилось не всем.
В iOS 11 компания Apple решила дать пользователям iPhone возможность удобнее и быстрее отправлять стикеры, изображения и другой различный контент из сторонних приложений через iMessage. Для этого разработчики Apple поместили в приложение «Сообщения» небольшую полоску внизу экрана, на которой представлены приложения с доступным для отправки контентом. Появление этой полоски, забитой всяческими иконками, многих не порадовало. В этой инструкции рассказали как убрать иконки приложений в «Сообщениях».
Сразу же хотим отметить, что убрать полоску с иконками приложений из «Сообщений» полностью не получится. Такой возможности в iOS 11 пока нет, но, к счастью, список представленных на полоске приложений можно отрегулировать. Более того, описанным ниже способом вы можете не просто удалить все иконки приложений с полоски в диалогах, а оставить в ней только те, которые действительно используете.
Такой возможности в iOS 11 пока нет, но, к счастью, список представленных на полоске приложений можно отрегулировать. Более того, описанным ниже способом вы можете не просто удалить все иконки приложений с полоски в диалогах, а оставить в ней только те, которые действительно используете.
Как скрыть иконки приложений в «Сообщениях» на iPhone в iOS 11
Шаг 1. Запустите приложение «Сообщения» и выберите один из диалогов.
Шаг 2. Пролистайте по полоске с приложениями вправо до самого конца и нажмите «Еще».
Шаг 3. Нажмите «Изменить» в правом верхнем углу окна.
Шаг 4. Удалите все приложения из списка «Избранное».
Шаг 5. В разделе «Другие программы» переведите переключатели всех приложений в неактивное положение.
Шаг 6. Нажмите «Готово» для сохранения изменений.
После этих не самых сложных манипуляций в полоске с приложениями не останется никаких иконок, кроме значка магазина App Store и кнопки «Еще».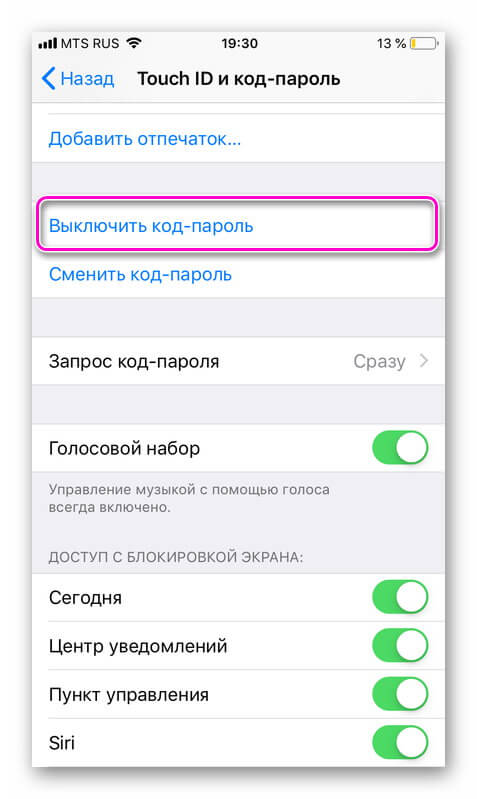 Как мы уже отмечали, избавиться от полоски полностью не представляется возможным.
Как мы уже отмечали, избавиться от полоски полностью не представляется возможным.
Смотрите также:
Поделиться ссылкой
Поставьте 5 звезд внизу статьи, если нравится эта тема. Подписывайтесь на нас Telegram, ВКонтакте, Instagram, Facebook, Twitter, YouTube.
Загрузка…
Как на iPhone отключить доступ к геолокации для приложений и сервисов
Одним из самых энергозатратных устройств в iPhone является GPS-модуль. Он позволяет определить местоположение гаджета, но при этом нещадно разряжает батарею смартфона.
Многие разработчики приложений для сбора статистики предпочитают задействовать геолокационный модуль iPhone, а владельцы гаджетов при интенсивной работе GPS чаще нуждаются в зарядке смартфона.
Сейчас расскажем, как грамотно настроить геолокацию в iOS.
? Спасибо re:Store за полезную информацию. ?
Как отключить доступ к геолокации для приложений из App Store
Для отключения доступа к геолокации для установленных приложений сделайте следующее:
1. Перейдите в Настройки – Конфиденциальность – Службы геолокации.
Перейдите в Настройки – Конфиденциальность – Службы геолокации.
2. Пройдитесь по списку приложений и отключите геолокацию для некоторых программ и игр.
Доступ к GPS не нужен в большинстве игр (понадобится только в Pokemon Go), мессенджеров, утилит и программ, которые работают с подключением к сети.
Даже погодные приложения позволяют вручную указать ваш город, чтобы при каждом запуске не определять местоположение смартфона.
3. Если сомневаетесь, нужен ли приложению доступ к GPS, выберите пункт “Спросить в следующий раз“.
Так программа при необходимости попросит доступ к геолокационному модулю, а вы сможете разрешить определение местоположения на один раз без дальнейшей эксплуатации GPS.
Многим приложениям такого определения местоположения будет достаточно.
Как отключить доступ к геолокации для системных сервисов iOS
Сама операционная система имеет сразу несколько сервисов, которые периодически обращаются к данным GPS-модуля для определения точного местоположения девайса. В большинстве случаев это можно безболезненно отключить, сэкономив драгоценный заряд батареи.
В большинстве случаев это можно безболезненно отключить, сэкономив драгоценный заряд батареи.
1. Перейдите в Настройки – Конфиденциальность – Службы геолокации.
2. В самом низу списка найдите раздел Системные службы.
3. В данном меню увидите службы, которые недавно получали доступ к геопозиции (фиолетовая стрелка) или определяли местоположение в ближайшие сутки (серая стрелка).
4. Основываясь на своих потребностях и предпочтениях, отключите доступ к геолокации для некоторых системных служб.
Рекомендуем оставить включенным:
✅ Идентиф. продавца Pay – для точного определения места совершения оплат.
✅ Найти iPhone – для работы поискового сервиса Apple.
✅ Поделиться геопозицией – для тех, кто часто расшаривает свое местоположение для друзей.
✅ HomeKit – для срабатывания сценариев автоматизации по приходу или уходу с установленной точки.
Доступ к геолокации для остальных сервисов большинство пользователей может безболезненно отключить.
🤓 Хочешь больше? Подпишись на наш Telegram. … и не забывай читать наш Facebook и Twitter 🍒 В закладки iPhones.ru Полезная настройка, которая увеличит автономность iPhone.Артём Суровцев
@artyomsurovtsevЛюблю технологии и все, что с ними связано. Верю, что величайшие открытия человечества еще впереди!
Верю, что величайшие открытия человечества еще впереди!
- До ←
Найдены самые лучшие игры для Mac. Вот весь список
- После →
Apple просит не заклеивать камеру на MacBook. Это опасно для дисплея
5 функций iPhone которые следует вам отключить — Екатеринбург
На каждом iPhone по умолчанию включены такие функции, о которых большинство пользователей даже не подозревают. Некоторые из них вполне безобидные, но есть и те, что в фоновом режиме замедляют iPhone или разряжают аккумулятор.
1) Запретите мониторинг приложений.
Опция «Экранное время» несомненно полезная, но многие в принципе не используют эту функцию. При этом, она остается включенной на многих iPhone, достаточно сильно нагружая аккумулятор. Более того, в некоторых случаях именно эта функция ответственна за то, что iPhone быстро разряжается.
Как отключить.
«Настройки» → «Экранное время».
2) Перестаньте улучшать карты.
В России этим сервисом почти никто не пользуется. Карты от Apple сильно уступают сервисам от Google и «Яндекс». Но на большинстве iPhone по умолчанию включены опции, которые в фоновом режиме занимаются улучшением карт Apple.
Как отключить.
«Настройки» →«Конфиденциальность» → «Службы геолокации» → «Системные службы» и отключите опции: «Анализ iPhone», «Маршрутизация и трафик», «Популярное рядом», «Улучшение Карт».
3) Хватит делиться аналитикой iPhone.
На каждом iPhone по умолчанию происходит сбор данных, которые отправляются в Apple для анализа. На это тратятся ценные ресурсы смартфона.
Как отключить.
«Настройки» →«Конфиденциальность» → «Аналитика и улучшения» и отключите функцию «Делиться Аналитикой iPhone».
4) Запретите iPhone воспроизводить видео без спроса.
По умолчанию iPhone настроен таким образом, что все видео на страницах приложений и игр в App Store воспроизводятся автоматически. Многих это конечно же раздражает, а так же расходует мобильный трафик.
Многих это конечно же раздражает, а так же расходует мобильный трафик.
Как отключить.
«Настройки» → «iTunes Store и App Store» → «Автовоспроизведение видео».
5) Ограничьте отслеживание ваших популярных мест.
На каждом iPhone включена стандартная функция, которая ежедневно отслеживает часто посещаемые места пользователя. Аккумулятор функция отслеживания часто посещаемых мест поджирает прилично.
Как отключить.
«Настройки» →«Конфиденциальность» → «Службы геолокации» → «Системные службы» → «Важные геопозиции».
Как стереть все личные данные и стереть свой iPhone и iPad
Если вы хотите переустановить свой iPhone или iPad как новый или хотите продать или отдать его кому-то полностью, вам сначала нужно убедиться, что вы вытерли его, а затем стереть iPhone и iPad со всех своих данные, включая ваши фотографии, сообщения и файлы. Это займет всего несколько шагов и несколько минут, и вы убедитесь, что ваши данные защищены.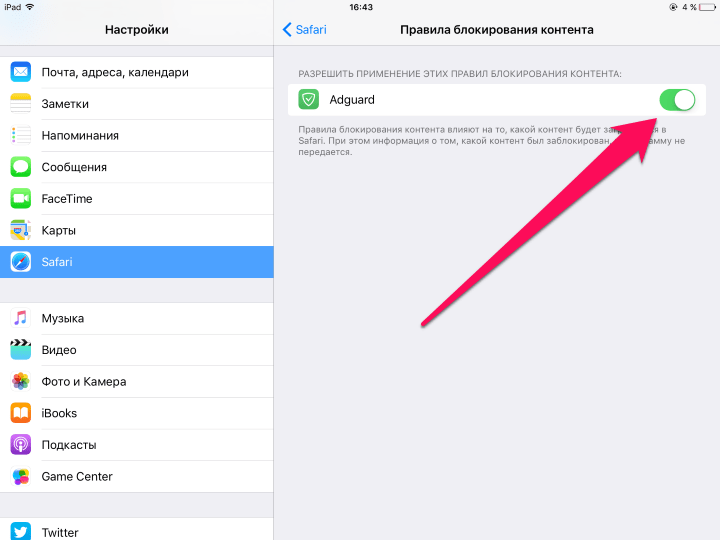
Как сделать резервную копию вашего iPhone или iPad перед очисткой
Прежде чем делать что-либо еще, убедитесь, что у вас есть последняя резервная копия вашего iPhone.iCloud автоматически создает резервную копию за ночь, пока вы подключены к сети и используете Wi-Fi, но ручное резервное копирование гарантирует, что вы полностью обновлены. Таким образом, вы все равно будете где-то хранить свои данные, прежде чем стереть данные с iPhone или iPad.
- Убедитесь, что ваш iPhone или iPad подключен к Wi-Fi. (Если у вас мало энергии, также подключите устройство.)
- Запустите Настройки с главного экрана.
- Нажмите на баннер Apple ID вверху.
Нажмите iCloud .
Источник: iMore- Прокрутите вниз и коснитесь Резервное копирование iCloud .
- Коснитесь переключателя , чтобы включить его.
Выберите Создать резервную копию сейчас .
Источник: iMore
Дождитесь завершения резервного копирования iPhone, прежде чем двигаться дальше. Другой вариант — создать резервную копию вашего iPhone или iPad с помощью компьютера.
Как сделать резервную копию вашего iPhone или iPad вручную в macOS
Как стереть все данные с вашего iPhone или iPad
Пока вы используете пароль, устройства iOS шифруются аппаратно.Это означает, что сделать ваши данные недоступными так же просто, как выбросить ключ шифрования. Однако iOS все равно сотрет данные с вашего iPhone или iPad и вернет вас к процессу настройки, чтобы у вас было чистое устройство, с которого можно было начать все сначала или продать.
VPN-предложения: пожизненная лицензия за 16 долларов, ежемесячные планы за 1 доллар и более
- Запустите приложение «Настройки » с главного экрана вашего iPhone или iPad.
- Теперь нажмите Общие .
Прокрутите вниз и коснитесь Сброс .
Источник: iMore
- Выберите Стереть все содержимое и настройки .
- Нажмите Стереть сейчас .
- Введите код доступа .
Введите свой Apple ID , пароль , чтобы отключить «Активировать блокировку» и удалить устройство из Find my iPhone.
Источник: iMore
После завершения процесса очистки вы можете настроить его как новое устройство, восстановить данные из другой резервной копии или передать или продать свое устройство кому-либо, не беспокоясь.
Покупаете что-то новое?
Наступает сезон покупок iPhone. Когда придет время совершать покупку, ознакомьтесь с нашим списком лучших iPhone года. Счастливые покупки!
Как удалить приложения на iPhone 12
Что нужно знать
- На iPhone 12 можно удалять приложения тремя способами.
- Самый простой способ — нажать и удерживать значок приложения, пока из него не выскочит меню.
 Затем нажмите «Удалить приложение».
Затем нажмите «Удалить приложение». - Удаление приложений освобождает место на вашем iPhone, хотя некоторые данные приложений могут быть сохранены в iCloud для дальнейшего использования.
В этой статье объясняются три способа удаления приложений на iPhone 12, чтобы освободить место для хранения или избавиться от приложений, которые вам больше не нужны или которыми вы больше не пользуетесь. Эти инструкции применимы к iPhone 12 под управлением iOS 14 и более поздних версий.
Как удалить приложения на iPhone 12
Самый простой и распространенный способ удалить приложения на iPhone 12 — это сделать это с домашнего экрана. Вот как:
Найдите приложение, которое хотите удалить, на главном экране iPhone.
Нажмите и удерживайте значок приложения, пока из него не выскочит меню.
Также можно удерживать после появления меню. Если вы это сделаете, меню исчезнет, и все ваши приложения начнут шевелиться.
 В этом состоянии коснитесь X в приложении, чтобы удалить его.
В этом состоянии коснитесь X в приложении, чтобы удалить его.Коснитесь Удалить приложение .
Всплывающее окно спросит, хотите ли вы полностью удалить приложение, чтобы освободить место для хранения, или просто переместите приложение в библиотеку приложений, чтобы очистить домашний экран. Коснитесь своего выбора.
Если удаляемое приложение хранит данные в iCloud, появится всплывающее окно с вопросом, хотите ли вы удалить и эти данные, или оставить их в iCloud.Если вы оставите данные там, вы сможете получить к ним доступ снова, если переустановите приложение в будущем.
Приложение исчезнет и будет удалено. Вы можете повторить это для любого количества приложений, которые хотите удалить.
Как удалить приложения на iPhone 12 из приложения App Store
Домашний экран — не единственное место, где вы можете удалять приложения на iPhone 12.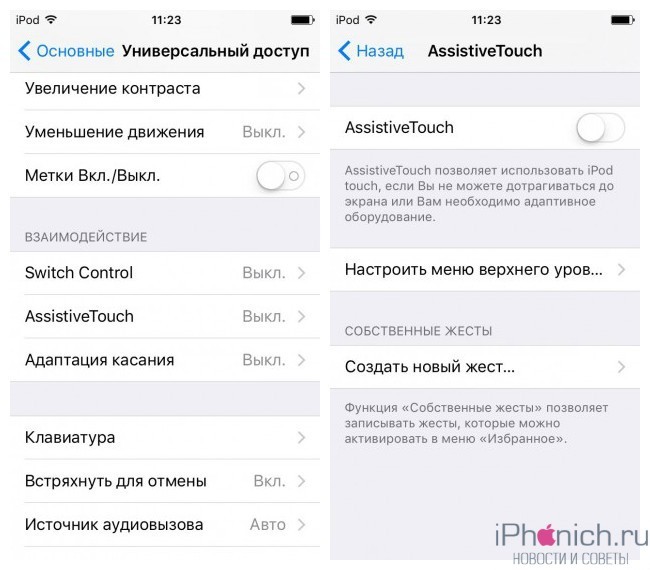 Вы также можете удалить некоторые приложения (но не все!) Из приложения App Store. Вот что надо делать:
Вы также можете удалить некоторые приложения (но не все!) Из приложения App Store. Вот что надо делать:
В приложении App Store коснитесь своей фотографии в правом верхнем углу.
Прокрутите вниз до Доступные обновления .
Вы можете удалить любое приложение, указанное здесь, проведя пальцем справа налево, чтобы открыть кнопку Удалить .
Коснитесь Удалить .
Нажмите Удалить во всплывающем окне, чтобы удалить приложение.
Как удалить приложения на iPhone 12 из приложения «Настройки»
Этот вариант удаления приложений на iPhone 12 малоизвестен и немного скрыт, но работает так же хорошо.Фактически, если основная причина, по которой вы хотите удалить приложения, — это освободить место для хранения, это может быть вашим лучшим вариантом.
Коснитесь приложения Настройки .

Перейдите к Общие > Хранилище iPhone . Это показывает все приложения на вашем iPhone и сколько места они используют. Если вам нужно освободить место, это поможет вам выбрать лучшие варианты.
Коснитесь приложения, которое хотите удалить. На следующем экране нажмите Удалить приложение .
Вы также можете выбрать Выгрузить приложение . Эта функция удаляет приложение с вашего iPhone для экономии места, но сохраняет все связанные документы и данные. Когда вы переустановите приложение, вы получите доступ к документам и данным, чтобы продолжить с того места, где вы остановились.
Во всплывающем окне нажмите Удалить приложение .
У вас также есть iPad, с которого вы хотите удалить приложения? Версии этих советов работают и на iPad. Узнайте больше в разделе «Как удалить приложения на iPad».
Спасибо, что сообщили нам!
Расскажите, почему!
Другой Недостаточно подробностей Сложно понятьКак удалить все фотографии с вашего iPhone (не теряя их навсегда)
Когда вы делаете снимки своих детей, домашних животных или себя, ваш фотоальбом быстро забивается цифровыми воспоминаниями.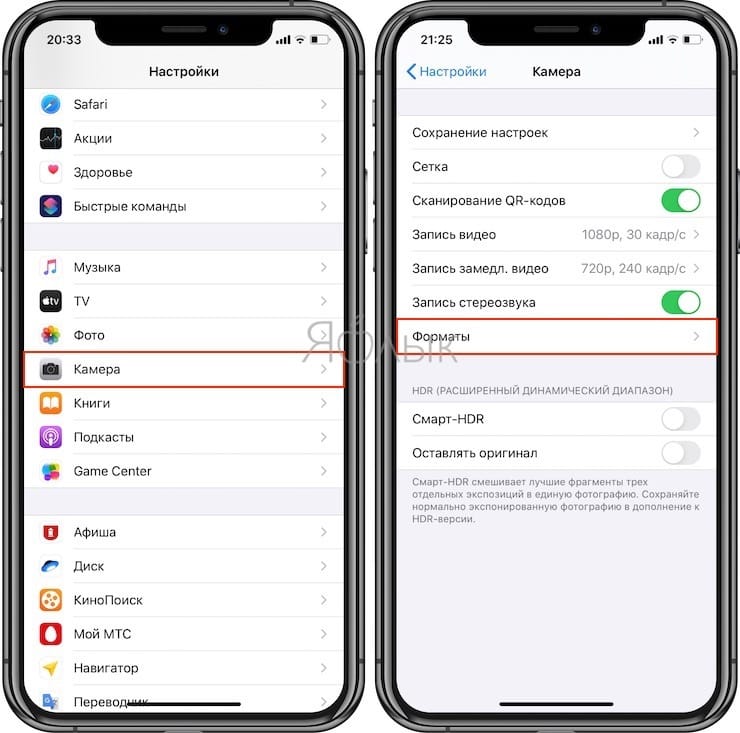
Поскольку телефоны Apple поставляются с ограниченным объемом внутренней памяти, которую нельзя расширить, у вас может быстро закончиться место для хранения.В какой-то момент вы можете получить ужасное предупреждение «Хранилище почти заполнено», которое является слишком знакомым всплывающим окном для всех энтузиастов фотосъемки.
Как только это произойдет, вам придется купить новую модель или избавиться от приложений и изображений. Если вы этого не сделаете, вы не сможете обновлять свой телефон, добавлять приложения, и в конечном итоге у вас даже возникнут проблемы с получением текстовых сообщений.
Если вы войдете в настройки своего iPhone и перейдете в раздел «Использование», скорее всего, вы увидите, что фотографии и камера будут занимать одно из первых мест в памяти вашего телефона.Отсюда у вас есть несколько вариантов: пройти вручную и удалить ненужные фотографии или удалить их все и начать заново.
Первый — утомительный и утомительный процесс, а второй — на самом деле очень простой — и если вы сначала сделаете резервную копию своего телефона, вам не придется беспокоиться о потере файлов навсегда.
Резервное копирование фотографий и видео
Перед тем, как удалить фотографии с телефона, вы, вероятно, захотите сохранить их все в безопасном месте, где вы все еще можете получить к ним доступ прямо со своего телефона.Если вы уже сделали это или не хотите сохранять все, пропустите.
Резервное копирование с помощью iCloud
Apple предоставляет вам 5 ГБ свободного места в хранилище iCloud, и им невероятно просто пользоваться. Если вам нужно больше 5 ГБ, вы можете приобрести его за 0,99 доллара США в месяц. Зайдите в настройки своего телефона и нажмите на свое имя вверху. Нажмите «iCloud», затем «Управление хранилищем». Отсюда вы можете приобрести дополнительное хранилище iCloud, если вам нужно. После этого подключите iPhone к зарядному устройству и подключите его к Wi-Fi.
Чтобы убедиться, что ваши фотографии надежно размещены в iCloud, посетите веб-сайт iCloud, войдите в систему со своим Apple ID и нажмите «Фотографии». Все они должны быть надежно убраны.
Затем снова перейдите в настройки и нажмите на свое имя вверху, чтобы получить доступ к опции iCloud. Нажмите на Фото и выключите его. Это предотвратит сохранение фотографий в iCloud на вашем телефоне после следующего резервного копирования.
Резервное копирование с помощью Google Фото
Существует множество сторонних сервисов резервного копирования фотографий, но самой популярной из них является Google Фото.Он универсален и бесплатен, но также позволяет просматривать фотографии и видео и взаимодействовать с ними прямо с телефона. Все, что вам нужно, это приложение, подключение к Wi-Fi и учетная запись Gmail.
К сожалению, если на вашем телефоне закончилась память и вы не можете загрузить приложение, вам нужно будет удалить что-то еще, чтобы добавить его. Для добавления приложения вам потребуется около 200 МБ свободного места.
Загрузите приложение и войдите в свою учетную запись Gmail. После завершения процесса установки загрузка начнется автоматически.Нажмите на значок в правом верхнем углу, чтобы проверить свой прогресс. Он будет отсчитывать, сколько фотографий осталось сохранить.
Теперь, когда вы все сделали резервную копию, вот как удалить все фотографии с вашего iPhone.
Как удалить все фотографии с iPhone
Удалить все фотографии с помощью Google Фото
Если вы выбрали Google Фото в качестве варианта резервного копирования, на самом деле прямо внутри приложения есть кнопка, которая позволяет удалить все фотографии, резервные копии которых были созданы. обслуживание.
Чтобы удалить фотографии на iPhone с помощью приложения Google Фото, просто откройте приложение и коснитесь значка в правом верхнем углу.
Теперь вы можете выбрать опцию удаления фотографий, для которых были созданы резервные копии. Предполагая, что вы создали резервные копии всех своих фотографий, это будет означать, что все ваши фотографии будут удалены.
Фото Приложение для iOS
Удаление всех фотографий с помощью устройства iOS может занять немного времени в зависимости от количества имеющихся у вас фотографий и количества фотографий в каждом альбоме, но это все же быстрее, чем удаление отдельных снимков вручную.
- Откройте приложение Фото .
- Нажмите на альбом, из которого вы хотите удалить фотографии.
- Нажмите в верхнем правом углу на Выберите .
- В верхнем левом углу нажмите Выбрать все .
- Нажмите значок корзины внизу, когда закончите выбирать все фотографии для удаления. Затем нажмите Удалить .
Просмотрите каждый альбом на своем телефоне и выполните следующие действия, чтобы удалить фотографии.Это намного более быстрый способ удалить все фотографии на вашем iPhone, чем ранее упомянутый, хотя и немного более неудобный.
Удалите все фотографии на iPhone с помощью Moments
- Откройте приложение «Фотографии».
- Нажмите «Фото» внизу.
- Вверху нажмите «Годы» и выберите год по своему усмотрению. Затем вам будет представлен коллаж из коллекций изображений, которые называются «Моменты».
- Нажмите «Выбрать» в правом верхнем углу, и теперь вы сможете выбрать столько моментов, сколько захотите.
- Нажмите значок корзины внизу.
- Повторите шаги для каждого отдельного года.
Удалите удаленные фотографии
Выполнение описанных выше действий не поможет освободить больше места на вашем устройстве. Apple фактически хранит все в удаленной папке в течение 30 дней. Это означает, что вам придется вручную удалить все в этой папке.
Откройте приложение iOS Photos и прокрутите вниз до конца, где вы можете нажать «Недавно удаленные».Затем нажмите «Удалить все» в нижнем левом углу.
Теперь вы можете вернуться к настройкам телефона и проверить объем памяти. Вы должны увидеть, что немного освободилось. Имейте в виду, что видео занимают больше всего места на диске.
Удалите все фотографии на iPhone с помощью Mac
Благодаря универсальной экосистеме Apple удаление всех фотографий с iPhone с помощью Mac — самый простой и быстрый способ избавиться от них.
- Подключите iPhone к Mac с помощью кабеля USB.
- Откройте приложение Image Capture на вашем Mac.
- Должно появиться окно, в котором будут показаны все фотографии на вашем iPhone.
- В окне нажмите Command + A, и все ваши изображения должны быть выделены.
- Нажмите кнопку «Удалить» (кружок с линией, проходящей через него), а затем нажмите «Удалить» еще раз, когда появится запрос.
Часто задаваемые вопросы
Удаление всех фотографий может показаться сложным. У нас есть еще несколько ответов на ваши вопросы ниже!
Если я случайно удалил все свои фотографии, как я могу их вернуть?
Если вы нажали «Удалить» и пожалели об этом, первое, что вам нужно сделать, это найти папку «Недавно удаленные» на вашем iPhone.Если ваши фотографии есть, просто выберите вариант их восстановления.
Если их там нет, проверьте свою учетную запись iCloud и Google Фото. Будем надеяться, что в облачном сервисе или другом устройстве была резервная копия, иначе вы не сможете вернуть их.
Могу ли я удалить свои фотографии без возможности восстановления?
Да. После очистки папки «Недавно удаленные» все изображения будут безвозвратно удалены с вашего устройства. Если вы хотите, чтобы фотографии исчезли навсегда, и никто не имел доступа даже к опции восстановления, вам придется кое-что покопать.
Вам нужно будет проверить все фотографии iCloud (которые вы можете удалить, используя тот же метод, что и выше), Google Фото, Dropbox, Shutterfly, ваши приложения для социальных сетей и любые другие облачные сервисы, которые у вас есть. скачал на свой iPhone.
Если вы удалили изображения со своего устройства, iCloud и других приложений, восстановить их невозможно.
Могу ли я перенести фотографии с iPhone на компьютер?
Да. С помощью кабеля для зарядки подключите USB к компьютеру, чтобы подключить телефон.Должно появиться всплывающее окно с вопросом, хотите ли вы загрузить фотографии на свой компьютер. На вашем телефоне появится еще одно всплывающее окно с вопросом, доверяете ли вы компьютеру, нажмите «Доверять».
Загрузка должна начаться немедленно и автоматически прекратиться по завершении. Вы также можете загрузить iTunes на свой компьютер и создать полную резервную копию своего телефона, включая изображения и видео.
iOS 14: Как понять новый способ удаления приложений
Удаление приложений — необходимая задача, но после последнего обновления Apple это немного сбивает с толку.
Джеймс Мартин / CNETС тех пор, как iOS 2 в 2008 году добавила поддержку приложений для iPhone, процесс удаления приложения был таким же. Вам нужно было долго нажимать на значок приложения, пока вы не включили режим покачивания (это официальное название Apple), а затем нажмите на «X». Вы подтверждаете, что хотите удалить приложение, и оно исчезнет.
Легко, да? Что ж, с выпуском iOS 14 все изменилось.Apple добавила в iPhone библиотеку приложений, которая больше похожа на ящик приложений, в котором хранятся приложения, которые вы хотите сохранить, но не хотите видеть на домашних экранах. И с этим дополнением появятся новые способы управления вашими приложениями.
Все Apple
Информационный бюллетеньCNET Apple Report содержит новости, обзоры и советы по iPhone, iPad, Mac и программному обеспечению.
Ниже я расскажу, как удалить приложение с домашнего экрана, сохранив его в библиотеке приложений, а также как окончательно удалить приложение с вашего iPhone.
Перемещение или удаление приложений на главном экране
В iOS 14 есть дополнительный шаг при удалении приложения.
Скриншоты Джейсона Киприани / CNETЕсть несколько способов удалить приложение. Для начала вы можете долго нажимать на значок приложения, пока не увидите всплывающее меню. Действия, которые вы можете предпринять, будут зависеть от приложения. В приложении «Почта», например, в дополнение к действиям, связанным с приложением (например, составлению нового электронного письма), вы увидите две системные опции: Удалить приложение и Изменить главный экран .
Кроме того, вы можете удерживать нажатой значок приложения еще несколько секунд, пока все значки приложений не начнут танцевать.
Независимо от того, выберете ли вы Удалить приложение во всплывающем меню или нажмете новый знак «-» на значке приложения в режиме покачивания, вам будет представлен совершенно новый запрос: хотите удалить приложение или переместить его в библиотеку приложений.
Удаление приложения приведет к удалению приложения и всех его данных с вашего телефона, освободив драгоценное место на диске.Перемещение его в библиотеку приложений удалит только значок приложения с главного экрана. Приложение останется установленным, и вы сможете получить к нему доступ в любое время, проводя справа налево на главном экране, пока не попадете в свою библиотеку приложений.
Если вы используете режим покачивания для удаления неиспользуемых приложений, продолжайте повторять те же шаги, пока не закончите, затем коснитесь Готово или коснитесь пустой области экрана.
Вы также можете удалять приложения из библиотеки приложений.
Скриншоты Джейсона Киприани / CNETУдалить приложения из библиотеки приложений
Это можно сделать несколькими способами.
Первый вариант — использовать панель поиска в верхней части библиотеки приложений. Либо введите имя приложения, либо прокрутите полный список. Нажмите и удерживайте значок приложения, пока не увидите всплывающее меню, а затем выберите Удалить приложение . Ключ к просмотру меню — долгое касание. Будьте осторожны, чтобы случайно не перетащить приложение на домашний экран.
Другой вариант — найти приложение в его категориальной папке, нажать и удерживать его, а затем выбрать Удалить приложение во всплывающем окне.Затем вы можете продолжить удаление приложений, нажав на «X» после включения режима покачивания. Нажмите Готово или выйдите из папки, когда закончите.
Теперь, когда вы узнали о новом и в некотором роде запутанном методе удаления приложений на вашем iPhone, обязательно ознакомьтесь со всеми нашими любимыми функциями в iOS 14. Мы также обнаружили несколько скрытых функций, которые вам нужны. обязательно любить так же сильно, как и мы. Если у вас новые Apple Watch, сразу измените эти настройки.
Как удалить приложение на iPhone 5
Вы можете обнаружить, что вам нужно знать, как удалять приложения на iPhone 5, когда ваш телефон показывает, что не хватает места для того, что вы пытаетесь сделать.
Означает ли это загрузку музыки или фильмов или установку другого приложения, существует множество причин, по которым вы можете подумать об удалении приложения со своего iPhone 5.
Простота, с которой вы можете установить и использовать новое приложение на своем iPhone 5, делает его очень привлекательным для загрузки и установки любого приложения, которое, по вашему мнению, может иметь некоторое потенциальное применение. Но не каждое приложение окажется таким полезным, как вы могли бы надеяться, или вы можете просто устать от приложения по прошествии длительного времени.
К сожалению, эти загруженные приложения занимают место на вашем устройстве, поэтому в конечном итоге вам придется удалить некоторые из них, чтобы освободить место для других приложений или мультимедиа, которые могут вам понадобиться. Продолжайте читать ниже, чтобы узнать, как удалить приложение со своего iPhone 5.
Как удалить приложение на iPhone 5
- Найдите приложение на главном экране.
- Нажмите и удерживайте значок приложения, пока он не начнет дрожать.
- Коснитесь значка x в верхнем левом углу значка приложения.
- Нажмите кнопку Удалить , чтобы подтвердить, что вы хотите удалить приложение.
Наше руководство продолжается ниже с дополнительной информацией по удалению приложений iPhone 5, а также изображениями шагов.
Как удалить приложение iPhone 5 с домашнего экрана
Обратите внимание, что этот раздел был написан для операционной системы iOS 6. Вы можете найти версию iOS 7 здесь, если вы обновились до этой версии операционной системы. Вы также можете просмотреть инструкции по удалению приложения iPhone 5 в iOS 9, щелкнув здесь или прокрутив страницу вниз.
На самом деле есть два разных способа удалить приложение на iPhone 5, но это, безусловно, самый распространенный. Этот метод позволит вам удалить любое приложение iPhone 5 (за исключением нескольких приложений по умолчанию, которые нельзя удалить) с любого домашнего экрана, на котором оно расположено.
Шаг 1. Найдите приложение, которое вы хотите удалить. В этом примере я собираюсь удалить приложение Taptu.
Найдите приложение, которое хотите удалитьШаг 2. Нажмите и удерживайте палец на значке приложения, пока он не начнет дрожать.
Нажмите и удерживайте значок приложения, которое хотите удалить, пока он не встряхнет.Шаг 3. Коснитесь
x в верхнем левом углу значка приложения, затем нажмите кнопку Удалить , чтобы подтвердить, что вы хотите удалить приложение. Нажмите кнопку УдалитьКак удалить приложение iPhone 5 из меню настроек
Другой вариант удаления приложений iPhone 5 можно найти в меню «Настройки». Хотя удалить приложения iPhone 5 с главного экрана может быть быстрее, этот параметр предоставит вам дополнительную информацию о приложении, которая может упростить выбор между приложениями, если вы не уверены, какие из них удалить.
Кроме того, это даст вам возможность удалить с вашего iPhone 5 приложения, которые отображаются на экране хранилища, но не могут быть найдены на главном экране. Действия, описанные в этом разделе, были выполнены в iOS 6. Если на вашем iPhone используется более новая версия iOS, например iOS 9, прокрутите вниз до следующего раздела (или щелкните здесь, чтобы перейти напрямую), поскольку эти шаги немного изменились. с обновлением iOS.
Шаг 1. Коснитесь значка
Настройки . Коснитесь значка настроекШаг 2: Выберите опцию
General . Выберите опцию GeneralШаг 3. Нажмите кнопку
Использование . Выберите вариант использованияШаг 4: Выберите приложение, которое вы хотите удалить из списка (если оно отображается), или коснитесь опции
Показать все приложения , затем выберите приложение, которое хотите удалить. Выберите приложение, которое хотите удалитьШаг 5. Нажмите кнопку
Удалить приложение . Нажмите кнопку Удалить приложениеШаг 6. Нажмите кнопку
Удалить приложение еще раз, чтобы подтвердить, что вы хотите удалить приложение и все его данные. Снова нажмите кнопку «Удалить приложение».Удаление приложения с iPhone 5 через настройки в iOS 9
Если кнопки и экраны на вашем iPhone выглядят иначе, чем те, что показаны выше, вероятно, вы используете более новую версию iOS. Шаги по удалению приложения с iPhone 5 с помощью настроек в iOS 9 показаны ниже.
Шаг 1. Коснитесь значка
Настройки . Откройте меню настроек iOS.Шаг 2: Прокрутите вниз и коснитесь опции
General . Откройте главное меню iOS 9.Шаг 3. Прокрутите вниз и коснитесь
Хранилище и использование iCloud . Нажмите Хранилище и использование iCloud.Шаг 4. Нажмите кнопку
Управление хранилищем в разделе меню Хранилище . Нажмите Управление хранилищем в разделе Хранилище.Шаг 5. Выберите приложение, которое вы хотите удалить со своего iPhone.
Выберите приложение для удаленияШаг 6: Нажмите кнопку
Удалить приложение . Нажмите кнопку Удалить приложениеШаг 7: Нажмите кнопку
Удалить приложение еще раз для подтверждения. Подтвердите, что вы хотите удалить приложениеДополнительная информация об удалении приложений iPhone 5
Несколько моментов, которые следует учитывать при удалении приложений со своего iPhone 5:
- При удалении приложения также удаляются все данные для этого приложения. Так, например, если вы удалите игровое приложение, ваш прогресс, скорее всего, будет удален вместе с ним. Исключением являются приложения, которые хранят все данные на своих серверах, а не локально на устройстве.
- Удаление приложения — один из самых простых и лучших способов освободить место на вашем iPhone. Вы можете узнать о других элементах, которые нужно удалить, из нашего полного руководства по удалению iPhone.
- Вы не сможете удалить приложения iPhone по умолчанию. Сюда входят такие параметры, как «Погода», «Советы», «Акции» и т. Д. Если в верхнем левом углу значка приложения нет символа x, его нельзя удалить.
- Если вы удаляете со своего iPhone 5 приложение, которое, по вашему мнению, может вам понадобиться снова, вы всегда можете повторно загрузить его из App Store позже.Это также относится к приложениям, которые вы приобрели.
- В более новых версиях iOS, например iOS 14, способ удаления приложений немного изменился. Вы можете нажать и удерживать значок приложения, а затем выбрать опцию «Удалить приложение». Однако у вас все еще есть возможность удалить приложение из меню «Настройки», перейдя в «Настройки »> «Хранилище iPhone ».
Mac Mini — это экономичный выбор, если вы планируете приобрести компьютер Mac для дома или работы. Вы получаете все функциональные возможности и преимущества интеграции ваших устройств iOS в среду Mac, но по гораздо более низкой цене, чем MacBook Pro или Air.
Как упоминалось ранее, удаление приложений — отличный способ освободить место на вашем iPhone 5. Чтобы узнать о других способах освобождения места на вашем iPhone 5, прочтите наше полное руководство по удалению элементов с iPhone. На iPhone 5 может быстро не хватить места, поэтому важно знать, как удалить ненужные или ненужные приложения и файлы.
См. Также
Мэтью Берли пишет технические руководства с 2008 года. Его статьи были опубликованы на десятках различных веб-сайтов и были прочитаны более 50 миллионов раз.
После получения степени бакалавра и магистра компьютерных наук он несколько лет проработал в сфере управления ИТ для малых предприятий. Однако сейчас он работает полный рабочий день, пишет онлайн-контент и создает сайты.
Его основные писательские темы включают iPhone, Microsoft Office, Google Apps, Android и Photoshop, но он также писал и на многие другие технические темы.
СвязанныеОтказ от ответственности: Большинство страниц в Интернете содержат партнерские ссылки, в том числе некоторые на этом сайте.
Как удалить контакты на iPhone или Mac
Со временем ваш список контактов может стать слишком большим, чтобы его можно было обрабатывать. Вот как уменьшить его до размера, удалив некоторые из ваших контактов.
Возможность хранить контактные данные в iPhone или других устройствах — часто используемая функция, которую многие люди считают само собой разумеющейся. Сбор номеров телефонов, адресов электронной почты и других контактных данных о людях и компаниях, с которыми вам, возможно, придется поговорить в будущем, является частью повседневной жизни.
Тем не менее, существует множество причин для удаления тех же данных из вашего списка контактов. Например, вы можете не захотеть иметь под рукой контактную информацию бывшего партнера или человека, с которым вы не согласны.
Также возможно, что у вас есть старые и устаревшие объявления, которые больше не нужны, например, представитель компании, который с тех пор переехал. Также возможно, что вы установили один и тот же контакт дважды, и вам нужно удалить его из поля зрения.
Независимо от причины, удаление вашего списка контактов может быть полезным. Вот что вам нужно знать об этом процессе.
В то время как более ранние смартфоны могли хранить контакты на SIM-карте, iPhone так не работает. Вместо этого контакты хранятся во внутренней памяти iPhone, что позволяет ускорить поиск и предлагает гораздо больше возможностей для хранения данных, чем обычно делает SIM-карта.
В iPhone есть возможность импортировать контакты с SIM-карты, что удобно, если вы повторно используете старую SIM-карту.Если у вас есть контакты, хранящиеся в других сервисах, например в онлайн-сервисах Google, таких как Gmail, их также можно объединить с вашим основным списком контактов.
Если вы вошли в iCloud на своих устройствах, у вас также будет возможность синхронизировать контакты на всем вашем оборудовании. Естественно, любые изменения, которые вы вносите в список контактов на одном устройстве, влияют на все остальные.
Если вы хотите удалить один или несколько контактов, которые вам больше не нужны, вы можете сделать это для каждого отдельного контакта.Если у вас включена синхронизация iCloud, при удалении контакта на одном устройстве он будет удален с других.
Как удалить контакт на iPhone
- Открыть Контакты . Прокрутите и выберите контакт , который вы хотите удалить.
- Нажмите Изменить .
- Прокрутите список до конца. Коснитесь Удалить контакт .
- Нажмите Удалить контакт , чтобы подтвердить удаление.
Как удалить контакт на Mac
- Открыть Контакты .Прокрутите и выберите контакт , который вы хотите удалить.
- Щелкните правой кнопкой мыши имя контакта и выберите Удалить карту . Щелкните Удалить для подтверждения.
- Или выберите контакт и нажмите Удалить клавишу на клавиатуре. Щелкните Удалить для подтверждения.
Контакты в macOS относятся к спискам как карты.
Если вы организовали контакты в группы, вы также можете удалить саму группу через приложение «Контакты Mac» тем же способом.Если группа используется как часть смарт-группы, вам нужно будет отредактировать смарт-группу, чтобы удалить связанные контакты или сначала удалить смарт-группу, прежде чем вы сможете удалить группу.
Как удалить контакт из iCloud
- Откройте iCloud.com в веб-браузере. Войдите в свой Apple ID.
- Открыть Контакты .
- Выберите контакт для удаления.
- Щелкните Изменить , затем Удалить контакт , затем Удалить .
- Либо выберите контакт , нажмите клавишу Delete на клавиатуре, а затем нажмите Удалить .
Вы даже можете удалить контакты через веб-сайт iCloud.
Ядерный вариант — полностью удалить все контакты на устройстве. Это может быть полезно для коротких списков контактов, где каждый отдельный контакт должен быть удален, но, вероятно, лучше, чтобы более длинные списки проходили сборку постепенно, так как некоторые из них вы можете оставить.
Дело усложняется еще и тем, что многие контакты будут сохраняться в облачных сервисах хранения, включая iCloud, Google, Yahoo и другие. В случае списков контактов сторонних производителей вы не сможете удалить их по отдельности с устройства, если не взаимодействуете со службами напрямую.
Вы, безусловно, можете удалить доступ к каждому из устройств, а в случае iCloud вы сможете полностью удалить их с устройства.
Имейте в виду, что при использовании iCloud и других сторонних сервисов облачного хранения вы не обязательно удалили все копии своих контактов, поэтому лучше проверять с нескольких устройств.
Также можно вернуть контакты, хранящиеся в каждой облачной службе, просто повторно включив их.
Как удалить все контакты iCloud на вашем iPhone
- Открыть Настройки .
- Нажмите Ваше имя, Apple ID, iCloud, СМИ и покупки
- Нажмите iCloud .
- Выключите тумблер Контакты .
- Когда вас спросят, что вы хотите сделать с ранее синхронизированными контактами iCloud на вашем iPhone, нажмите Удалить с моего iPhone .
Как отключить сторонние контакты на iPhone
- Открыть Настройки .
- Tap Контакты .
- Нажмите Аккаунты .
- Нажмите на учетную запись , для которой вы хотите отключить доступ к контактам.
- Коснитесь переключателя рядом с Контакты , чтобы он был выключен.
- Когда вас спросят, хотите ли вы продолжить, нажмите Удалить с моего iPhone .
Вы можете отключить сторонние списки контактов в настройках контактов macOS.
Как удалить все контакты iCloud на Mac
- Открыть Контакты .
- Выберите первый контакт , удерживая нажатой Shift , прокрутите список до конца и выберите последний контакт , чтобы выделить их все.
- Вы также можете выделить все контакты, щелкнув один , затем в меню выберите Изменить , затем Выбрать все .
- Щелкните правой кнопкой мыши и выберите Удалить карты .Щелкните Удалить для подтверждения.
- Или после выбора всех контактов нажмите Удалить клавишу на клавиатуре, затем нажмите Удалить для подтверждения.
Как отключить сторонние контакты на Mac
- Открыть Контакты
- В меню выберите Контакты , затем Настройки .
- В новом окне выберите вкладку Счета .
- Щелкните каждый из сторонних поставщиков контактов и снимите флажок с пометкой Включить эту учетную запись .
Как удалить приложения с iPhone
Покупка более дешевого iPhone кажется отличной идеей, пока у вас в первый раз не закончится свободное пространство. Вы начали загружать файлы и в итоге получили слишком много лишних вещей. Нет стыда — мы все это сделали.
К счастью, очистить смартфон Apple от всех других приложений и мультимедиа, которые вы действительно используете, проще, чем когда-либо. Независимо от того, имеет ли ваш iPhone слишком много памяти или недостаточно, он заслуживает того, чтобы время от времени украшать его.
В настоящее время существует три основных метода удаления приложений с телефона. Давайте посмотрим на каждого.
Стандартный метод
Есть быстрый жест, который позволяет удалять приложения iPhone за секунды. Нажмите и удерживайте значок приложения, но не нажимайте так сильно, как ваш телефон думает, что вы хотите использовать один из его жестов, определяющих давление.
Примерно через 1,5 секунды вы почувствуете тактильный щелчок. В раскрывающемся меню будут перечислены некоторые параметры — выберите «переупорядочить приложения», и значки ваших приложений должны начать покачиваться из стороны в сторону, как будто все они отчаянно нуждаются в унитазе.
Это режим редактирования домашнего экрана. Он позволяет вам переставлять значки приложений и удалять приложения.
Изображение предоставлено: TechRadarПросто нажмите кнопку с крестиком в углу значка, и вы увидите всплывающее окно, в котором вас попросят подтвердить, что вы хотите удалить приложение.
«Удаление этого приложения приведет к удалению и его данных» — это предупреждение во всплывающем окне. На практике это означает, что вам необходимо обеспечить резервное копирование любых данных, которые вы не хотите терять из приложения, в какой-либо облачной службе.
Многие игры используют Game Center, чтобы вы могли сохранить прогресс после удаления самой установки. А если вы хотите удалить фоторедактор, просто убедитесь, что все изображения сохранены в фотопленке вашего iPhone.
Когда вы закончите освобождать место, просто смахните вверх от нижней части экрана, или нажмите кнопку Touch ID, или нажмите кнопку «Готово» в правом верхнем углу экрана.
Более умный метод
Изображение предоставлено: TechRadarЕсть и более умный способ избавиться от приложений, который вам определенно нужно использовать, если вы избавляетесь от приложений только для освобождения места в хранилище (а не на домашнем экране) .Если вы удаляете приложения через меню «Настройки», вы можете удалять приложения, не избавляясь от накопленных данных.
Это означает, что при их переустановке вы вернетесь туда, где были до удаления приложения. Вы не потеряете игровой прогресс, сохраненные документы, фотографии или проекты.
Изображение предоставлено: TechRadarПерейдите в меню «Настройки» и выберите «Общие», затем «Хранилище iPhone». Вы должны увидеть длинный список приложений, установленных на вашем телефоне.
Нажмите одну из этих записей, и на следующей странице будет показано, сколько памяти она занимает, и две кнопки удаления.
Один, «удалить приложение», аналогичен первому способу. Все данные удалены. Но «Выгрузить приложение» позволяет избавиться от большей части данных приложения, но не от самых важных вещей.
Изображение предоставлено: TechRadarСтандартное удаление — это как выбросить ваши игрушки или отдать их в благотворительный магазин. Разгрузить их — это все равно, что положить на чердак или в кладовку.
И точно так же важно помнить, что на самом деле там есть. Если у вас нет инстинктов собирателя, разгрузку следует использовать, когда вы думаете, что хотите вернуться в приложение или игру.
Автоудаление
Изображение предоставлено: TechRadariPhone позволяет пойти дальше с этой концепцией разгрузки с полуудалением. iOS может автоматически выгружать приложения, когда у вас заканчивается память.
Да, идея о том, что ваш телефон тихонько выбрасывает ваши вещи в мусорное ведро, как настойчивый родитель или… любой тип кошки, нервирует. Но в использовании это менее болезненно, чем необходимость рыться в вашей библиотеке приложений в поисках вещей, которые вы можете удалить, когда эта новая игра, в которую вы умираете, приземляется.
Эта функция называется «Выгрузить неиспользуемые приложения». И, как следует из названия, он удаляет приложения, которыми вы больше не пользуетесь, когда заканчивается место.
Вы найдете переключатель для этого в «Настройки»> «Основные»> «Хранилище iPhone».
Есть ли методы получше?
Вы все еще можете задаться вопросом: почему Apple делает удаление сразу нескольких приложений таким обременительным? Раньше вы могли удалить несколько приложений немного быстрее, используя iTunes на своем ноутбуке или настольном компьютере. Эта функция была удалена в версии 12.7.
Разработчики в области взлома iPhone работали над настройкой, позволяющей выгружать сразу несколько приложений с главного экрана, под названием MultiDelete.





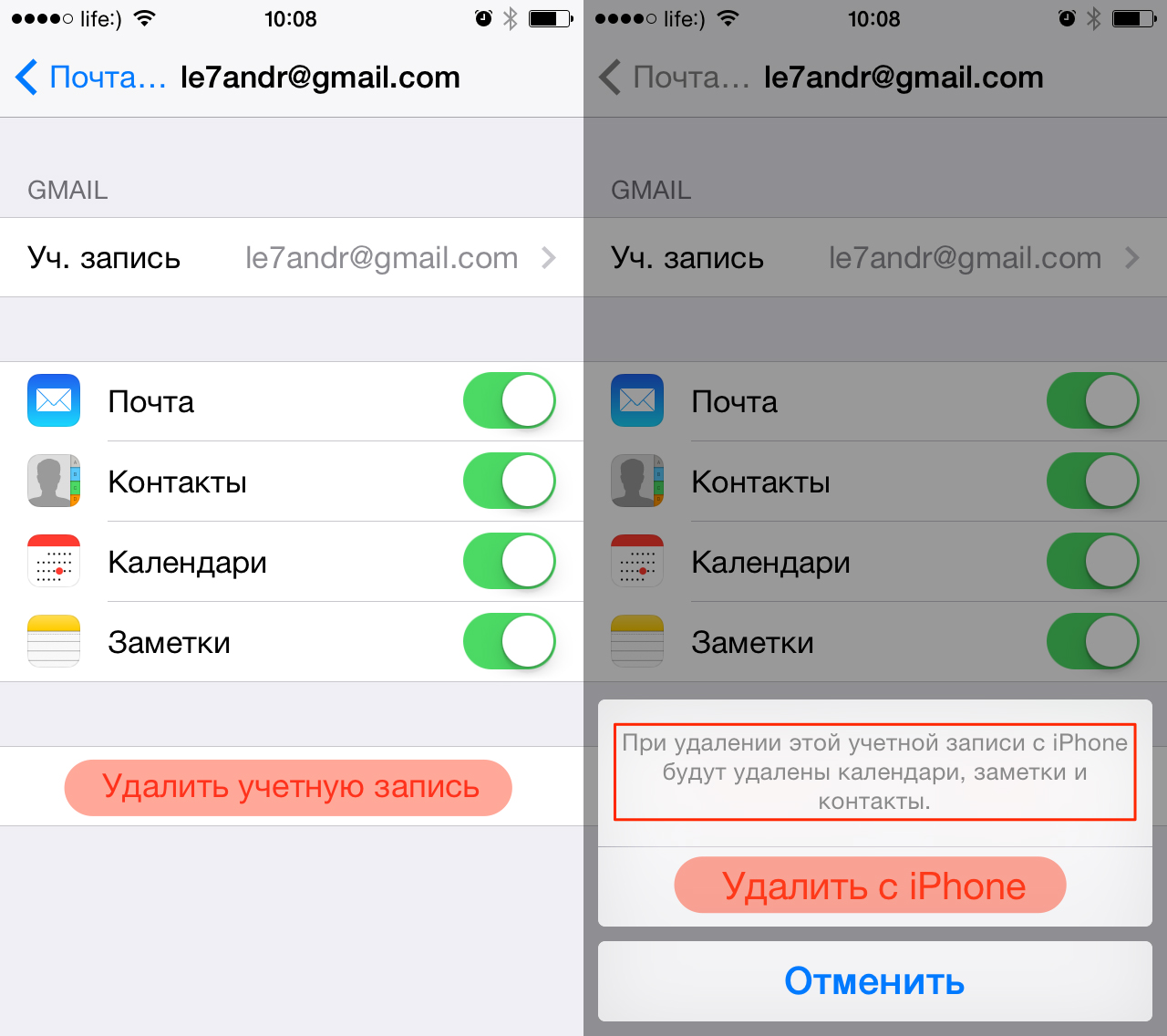

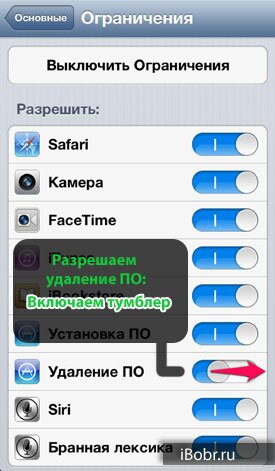 В этом состоянии коснитесь X в приложении, чтобы удалить его.
В этом состоянии коснитесь X в приложении, чтобы удалить его.