Как узнать свой пароль
Как узнать свой пароль в браузере, смотрим его за звездочками (тем, кто забыл пароль, и не может зайти на сайт)
Доброго времени суток!
Все современные браузеры запоминают посещенные вами сайты, пароли и логины, которые вы на них вводили (по крайней мере, браузер при вводе каких-то данных для авторизации, всегда предлагает их сохранить). Делается это для того, чтобы ускорить вашу работу: чтобы не вводить вручную каждый раз пароль, не тратить на это время.
В этой статье покажу, как можно найти в настойках нескольких популярных браузеров эти данные (разумеется, и использовать их ☺).
♣
Возможно, вам будет интересна статья о том, как посмотреть историю посещения сайтов, даже если она удалена — https://ocomp.info/posmotret-istoriyu-posesh-saytov.html
♣
Как просмотреть все логины и пароли, сохраненные в браузере
Chrome
Адрес настроек: chrome://settings/passwords
Копируете в адресную строку браузера Chrome ссылку выше и переходите по ней. Должно открыться окно настроек со всеми паролями и адресами сайтов напротив них. Кстати, здесь же можно задать, использовать ли функцию автоматического входа на сайты (авто-подстановка пароля и логина в форму авторизации).
Chrome — пароли, логины, явки ☻. Список может быть достаточно большим…
Далее находите в списке сайтов тот, который вам нужен. Рядом со столбиком «Пароль» есть значок с «глазом» — если щелкнуть по нему мышкой, вместо звездочек появиться сам пароль (пример ниже). Вам останется его переписать или скопировать, и его можно использовать в другом браузере (или на другом ПК).
Показать/скрыть пароль
♣
Firefox Quantum
Адрес настроек приватности: about:preferences#privacy
Чтобы открыть список сохраненных паролей в новом браузере Firefox Quantum — щелкните в правом верхнем углу по значку с тремя линиями (пример -), далее выберите «Настройки/Приватность и защита». Также можно воспользоваться адресом, приведенным выше.
Далее щелкните по кнопке «Сохраненные логины…» (см. скриншот ниже).
Примечание: обратите внимание, чтобы в настройках стояла галочка напротив пункта «Запоминать логины и пароли для веб-сайтов». Если ее не будет — браузер ничего не сохранить в свой журнал…
Окно настроек приватности в Firefox
Далее перед вами предстанет список сайтов, для которых в браузере есть сохраненные данные. Просто находите свой сайт в списке и нажимаете кнопку «Отобразить пароли» (в нижней части окна). Собственно, всё…
♣
Opera
Адрес настроек: opera://settings/passwords
Чтобы открыть список паролей в Opera — воспользуйтесь адресом, приведенным выше (просто скопируйте его в адресную строку браузера и перейдите по нему). Далее перед вами предстанет окно, в котором вы сможете просмотреть весь список сохраненных паролей. Для просмотра скрытого пароля — просо нажмите кнопку «Показать» (скриншот ниже).
Список паролей в Opera
♣
Яндекс-браузер
Адрес настроек: browser://settings/passwords
В Яндекс-браузере все аналогично, как и в других браузерах: скопируйте ссылку (приведена выше) в адресную строку браузера, и перейдите по ней. Далее в списке найдите нужный сайт и посмотрите пароль (кнопка «Показать/скрыть»).
Пароли в Яндекс-браузере
♣
Узнаем пароль, скрытый за звездочками
Бывает такое, что пароль забыл, а браузер его помнит и подставляет в форму авторизации автоматически, предлагая вам лишь подтвердить вход (как, например, на скрине ниже). Пароль, само-собой, скрыт звездочками, скопировать и посмотреть его нельзя. Но можно очень просто это изменить и узнать его.
Панелька авторизации
Источник: https://ocomp.info/kak-uznat-svoy-parol-v-brauzere.html
Как узнать свой пароль
Как узнать свой пароль в «Одноклассниках», если вы его вдруг забыли? Такой вопрос может встать практически перед каждым пользователем этой социальной сети. В нашей статье мы расскажем о различных способах узнать свой пароль в «Одноклассниках» если забыл, так что вы обязательно справитесь с этим делом.
А вы знаете, как запомнить пароль в «Ок»? На самом деле, это очень легко сделать как с помощью телефона, так и через ПК. Именно об этом подробно рассказано в другой нашей статье, которую вы сможете прочитать по этой ссылке.
Итак, существует два основных способа выяснить свой пароль в «Ок»:
- Сделать повторный запрос в администрацию сайта
(можно использовать как с телефона, так и с ПК).
- Найти его сохранённым на вашем устройстве
(подходит исключительно для компьютеров и ноутбуков).
Следует заметить, что первый способ гораздо проще и легче выполним, тогда как второй потребует от вас небольшой подготовки.
Как узнать пароль от «Одноклассников» на телефоне Андроид или компьютере с помощью запроса?
Для того, чтобы использовать этот способ, вам нужно выйти со своего профиля. Также, необходимо вспомнить номер мобильного телефона, на котором была зарегистрирована ваша страничка в «Ок».
Для телефона
- Откройте главную страницу Ok.ru. Вам будет предложено ввести необходимые для входа данные. Вместо этого дотроньтесь до надписи «Забыли пароль или логин?»
- Система перенаправит вас на страницу восстановления данных. Вам будет предложено указать номер телефона, за которым закреплён ваш профиль. Кстати, этот номер должен быть активным и быть у вас на руках, иначе вы не сможете восстановить аккаунт.
После того, как впишете в предложенное окошко номер, коснитесь кнопки «Искать».
- Как только ваш аккаунт будет обнаружен (ваш ли он, вы можете определить по нику, появившемуся вверху экрана), вы окажетесь на следующей странице, где надо просто нажать на кнопку «Продолжить».
Источник: http://odhelp.ru/kak-uznat-svoj-parol-v-odnoklassnikah/
как узнать свой пароль в майле
как узнать свой пароль в майле
- нужно нажать забыли пароль и ответить на секретный вопром….
- Если Вы забыли свой пароль нужно его восстановить (получить новый)
Восстановление пароля
Я не помню пароль — что делать?
система быстрого получения пароля
Введите E-mail указанный Вами при регистрации и нажмите кнопку Далее .
Восстановить пароль к почтовому ящику можно одним из нижеперечисленных cпособов:
правильно ответить на секретный вопрос;правильно указать дополнительный адрес;правильно ввести номер мобильного телефона;правильно указать e-mail пересылки;
заполнить форму обращения в Cлужбу поддержки
При правильном ответе на секретный вопрос Вам сразу предложат установить новый пароль к почтовому ящику.
Если Вы не помните секретный вопрос, но при регистрации Вы указали свой дополнительный E-mail (и или номер своего мобильного телефона) тогда
— правильно введите дополнительный адрес При правильном указании дополнительного адреса, который Вы давали при регистрации, Вам сгенерируют новый пароль и пришлют его на этот адрес.
— правильно введите номер мобильного телефона При правильном вводе номера мобильного телефона, указанного при регистрации, Вам пришлют на него SMS код для восстановления пароля. После ввода полученного кода из SMS Вам сразу предложат установить новый пароль к почтовому ящику
Если по каким-либо причинам Вы не смогли восстановить пароль самостоятельно, заполните, пожалуйста, форму обращения написав Письмо Службе поддержки
Пароли выдаются только по запросам через эти web-формы и никак иначе.
Пожалуйста, не пытайтесь заполнить несколько запросов подряд — в случае успеха сервер выдаст Вам новый пароль к почтовому ящику на каждый из них, и Вы сами не сможете разобраться в том, какой из паролей верный.
Подробно как восстановить пароль
Возможно поможет это
Если вам ответят что ваших данных недостаточно для восстановления пароля дополнительно напишите более подробную информацию о п/я в форму обращения в lt;службу поддержкиgt; или на [email protected]:
— ответ на секретный вопрос, указанный Вам при регистрации данного п/я;- приблизительную дату регистрации данного п/я;- какой электронный адрес был указан при его регистрации;- на какой адрес стоит в нем пересылка (если таковая имеется) ;- какие адреса могут находиться в адресной книге в этом п/я;- какие папки кроме стандартных созданы в нем;- с каких IP-адресов обычно осуществлялись заходы в этот п/я;
Чтобы узнать Ваш IP адрес — пройдите по ссылке
— приблизительную комбинацию символов в пароле;
— любую другую информацию, подтверждающую Ваши права на этот п/я.
Без верной регистрационной информации пароль не может быть выслан Вам.Регистрационная информация хранится у нас и изменению не подлежит.Пожалуйста, пришлите номер тикета, который был Вам присвоен при обращении в службу поддержки. Мы постараемся ускорить процесс.
Администрация проекта Почта@Mail.Ru
Если пароль не удастся восстановить, придется завести новый почтовый ящик на Mail_Ru
Источник: http://info-4all.ru/drugoe/kak-uznat-svoj-parol-v-majle/
Как посмотреть и узнать свой пароль в ВК
Пароль используется для входа на свою страничку вконтакте. Мы уже разбирали процедуру его восстановления — как восстановить пароль вконтакте.
Представим ситуацию — мы забыли учетные данные от страницы, но не хотим их изменять. Нам хочется использовать именно старые. Как посмотреть и узнать свой пароль в вк, в таком случае? Есть пара хитростей. Сейчас я вам их покажу.
Оглавление:
Где находится блок управления паролем?
Искать его нужно в разделе «Настройки». Перейдите туда.
Здесь вы увидите блок «Пароль».
Если вы нажмете на кнопку «Изменить», то откроется форма смены пароля.
Здесь вам нужно будет указать старые данные, а также дважды ввести новый пароль. Когда закончите, нажмите кнопку «Изменить пароль».
Но проблему мы не решили. В данной форме старый пароль посмотреть невозможно. Как же быть?
Как узнать пароль от вк с помощью браузера
Здесь успех зависит от того, сохраняете ли вы данные от входа на сайты, в настройках своего браузера. Речь идет о данных для авторизации.
Вспомните, когда вы заполняете форму входа на сайт, браузер предлагает вам сохранить эти данные, чтобы использовать их в дальнейшем.
Если вы сохранили свой пароль от страницы вконтакте, то сейчас мы сможем его просмотреть (см. как удалить пароль в вк при входе).
Давайте сделаем это на примере Mozilla Firefox. Открываем меню, и нажимаем пункт «Настройки».
Затем идем на вкладку «Защита». Здесь нужно нажать кнопку «Сохраненные логины».
Откроется форма со всеми сохраненными данными. В строке поиска наберите:
vk.com
Будут показаны все логины, для которых есть данные. Теперь нажмите кнопку «Отобразить пароли».
Вас попросят подтвердить операцию. Нажмите «Да». В форме появится дополнительное поле «Пароли». В нем будут отображены данные для входа.
Как узнать пароль от вк другого человека
Все тот же смысл. Если с вашего компьютера осуществляли вход на другую страницу, и нажали «Сохранить пароль», то вы без проблем сможете посмотреть его. Способ описан выше.
Видео урок: как узнать пароль от страницы вк
Из всего вышесказанного можно сделать следующий вывод. Если вы осуществляете вход на свою страницу в вк, с чужого компьютера, не используйте функцию «Сохранить пароль». Это может привести к взлому и краже вашего аккаунта (см. как взломать страницу вконтакте).
Источник: http://vksetup.ru/page/kak-posmotret-i-uznat-svoj-parol-v-vk.html
Как узнать логин и пароль в Одноклассниках
С каждым из нас приключалась такая неприятная история – нужно войти в соцсеть, а пароль и логин напрочь вылетели из головы. Автозаполнение полей не работает или недоступно, и приходится выкручиваться – подбирать возможные варианты.
Часто такой способ срабатывает, но, увы, далеко не всегда. Остро встает вопрос – а как узнать логин в Одноклассниках, как вспомнить пароль от своего аккаунта? И вообще возможно ли это или придется заводить новую страничку? Не паникуйте – ситуация не безнадежна.
И мы сейчас попробуем в ней разобраться.
Восстанавливаем пароль доступа
Самый распространенный случай сводится к тому, что мы просто забываем заветную комбинацию для входа в свой аккаунт. К счастью, пользователь, если забыл пароль, может его достаточно быстро восстановить.
Для этого в Одноклассниках предусмотрена специальная процедура, о которой мы подробно рассказывали в одной из предыдущих статей. Дабы освежить вашу память, приведем краткое пояснение к функции восстановления.
Чтобы решить вопрос с доступом, нужно знать один из указанных при регистрации фактов – логин, номер мобильного телефона либо e-mail. Идеальная ситуация, если вы помните номер телефона, к которому ваш аккаунт привязан.
Дело в том, что дальнейшее восстановление доступа к своей странице невозможно без мобильного – на указанный номер придет специальный код подтверждения. Если же по какой-то причине проверить входящие смс на привязанный номер вы не сможете (телефон утерян, сменился номер и т.д.), придется писать в техподдержку.
Заполняете специальную форму, подробно объясняя свою проблему, и ожидаете. Больше ничего сделать, увы, нельзя.
А вот стандартная процедура восстановления пароля от Одноклассников сама по себе сложностей не вызывает. Просто следуйте всплывающим инструкциям от системы и уже через несколько минут, зная логин, сможете полноценно пользоваться социальной сетью.
Однако есть альтернативный способ. Он будет актуален, если вы заходите в социальную сеть на компьютере и пользуетесь функцией автозаполнения в браузере. Этот метод заключается в том, что вы просто «вытаскиваете» сохраненные в памяти веб-браузера данные о своих аккаунтах.
Источник: http://socialochki.ru/odnoklassniki/kak-uznat-login-parol
Как узнать пароль от своего Wi-Fi несколькими способами
Я покажу как быстро узнать пароль от своего Wi-Fi. Нет ничего страшного в том, что вы его забыли. Такая ситуация очень часто происходит у простых пользователей. Найти выход из неё очень просто, особенно если вы подключены к Wi-Fi с какого-либо устройства. Даже если вы не имеете доступ с устройств, то эту информацию всё равно можно узнать.
Я продемонстрирую 5 способов как его узнать:
- При подключенном Wi-Fi.
- При отключенном.
- В настройках роутера.
- C помощью программы.
- На мобильном устройстве андроид.
Пароль не получится узнать только если вы поменяли и забыли данные для авторизации в настройки роутера и у вас нет устройств, которые хотя бы 1 раз подключались к вашему Wi-Fi. В таком случае придётся производить настройку заново.
Для тех, кому лень читать можно посмотреть информацию в этом универсальном видео. Почти тоже самое показывается там, но более наглядно.
Справа и снизу, в углу рабочего стола, найдите значок как на изображении ниже и нажмите на него. Затем выделите вашу сеть (надпись подключено). Зайдите в её свойство в контекстном меню.
Выбрав вкладку «Безопасность» включите отображения вводимых значков и звёздочки будут заменены. Строка ключ безопасности сети — это пароль.
Если нет значка, то нажмите по пустому месту правой нижней панели правой кнопкой мыши, затем выберите «Настройка значков уведомлений» в списке. Затем выберите «Показать значок и уведомления» как на изображении ниже.
Если Wi-Fi отключен
Такой способ сработает если вы хотя бы 1 раз заходили в Wi-Fi с устройства. Дело в том, что Windows запоминает Wi-Fi, в которые был произведён вход. Это сделано для автоматического входа, чтобы каждый раз не вводить данные.
Чтобы увидеть их перейдите в меню Пуск >> Панель управления. Выберите просмотр по категориям и перейдите в сеть и интернет.
Затем зайдите в центр управления сетями.
После перейдите в управление беспроводными сетями.
Тут будут отображены все сети, в которые выполнялся вход. Выберите нужную и в контекстном меню перейдите в свойства.
Зайдите во вкладку безопасности и отметьте пункт «Отображать вводимые значки» как показано ниже. Это пароль от Wi-Fi.
Вместо этих действий можно воспользоваться программой. Об этом ниже.
Узнать пароль с помощью программы
Наиболее популярная и удобная программа для этого — это WirelessKeyView. Скачайте её с официального сайта и распакуйте архив. Установка не требуется. Просто запустите скачанный файл.
После запуска появится окно, в котором будет отображён пароль (в правом столбце).
Если способы выше вам не подходят, то есть универсальное решение. Посмотреть пароль в интерфейсе роутера.
Узнать пароль через роутер
Зайдите в настройки.
Для этого введите IP адрес в строке браузера. Его можно посмотреть на самой коробке, обычно он находится снизу. Я покажу пример на D-link.
После этого потребуется авторизация. Если вы не меняли её данные, то введите:
- Логин: admin
- Пароль: admin
Затем перейдите в Wi-Fi >> Безопасность. Здесь вы увидите ключ шифрования PSK. Это и есть ваш пароль от Wi-Fi. У вас может быть по другому так, как устройства у всех разные, но действия аналогичны. Ищите похожие пункты.
Узнать пароль на мобильных устройствах андроид
Этот способ подойдёт как для телефонов, так и для планшетов. Главное условие, чтобы был выполнен вход в Wi-Fi хотя бы 1 раз.
Если они у вас есть, то выполните следующие действия:
- Можно скачать специальное приложение, которое покажет пароль (например,WiFi Key Recovery). Сделайте это и запустите его.
- Можно посмотреть через файловый менеджер (например, total comander). Откройте его и перейдите по пути /data/misc/wifi и в этой папке найдите файл wpa_supplicant.conf. Откройте его текстовым редактором (например, QuickEdit) и там найдите строку со значением psk. Это пароль от сети.
Если что-то не получается — задайте вопрос в комментариях.
Как вы узнали свой пароль от Wi-Fi?
Источник: http://sitemozg.ru/router/kak-yznat-parol-ot-svoego-wifi
Подсказки В Контакте, как узнать свой пароль и логин
Главная› Подсказки В Контакте, как узнать свой пароль и логин
Ежедневно пользователи ВКонтакте адресуют администрации популярной социальной сети тысячи писем с просьбой обновить пароль и открыть доступ к аккаунту, управление котором потеряно. Ох уж эта забывчивость! Как в известном советском фильме: «Тут помню, тут не помню!».
В круговороте дел и забот мы часто теряем «ключи», открывающие нам вход в удивительный мир общения. Если вы из числа тех, кто регулярно забывает пароль от аккаунта ВКонтакте, наша статья станет для вас палочкой-выручалочкой.
Советы, как вспомнить пароль от ВК
Вспоминать можно долго и безрезультатно, поэтому лучше отказаться от тщетного копания в архивах и без того перегруженного мозга и воспользоваться практичными рекомендациями.
Проще всего восстановить пароль ВКонтакте, если страница пользователя привязана к номеру мобильного телефона или почтовому ящику. Заходите на главную страницу социальной сети, нажимаете «Забыли пароль?» и следуете дальнейшей инструкции. Несколько щелчков компьютерной мыши и вы на своей странице.
Дело обстоит сложнее, если вы не помните логина и потеряли доступ к SIM-карте, данные которой указывались при регистрации ВКонтакте. Нажмите на ссылку «Забыли пароль», перейдя по ней, увидите фразу «Если Вы не помните данных или не имеете доступа к телефону» и совет «Нажмите сюда». Сделайте так, как указано на странице.
Осталось ввести в форме адрес вашей страницы, найти его можно с помощью поисковика. Данные будут указаны в адресной строке.
Заполняя форму, укажите старый и новый телефонные номера (если не помните старый набор цифр, можно указать любой). На новый номер будут приходить письма от службы поддержки ВК, его следует вводить внимательно.
Заполняйте расширенную форму и загружайте фото, чтобы сотрудники ВК могли убедиться, что к ним обращается реальный владелец аккаунта.
Если правильно проделаете все манипуляции, администрация социальной сети откроет доступ к аккаунту, контроль над которым утерян. Правда, будьте готовы к тому, что процесс займет немало времени. Иногда на рассмотрение вопроса требуется до двух недель. Для тех, кто стал фанатом ВКонтакте, это целая вечность.
Не забывайте и не теряйте личные данные, чтобы потом не расстраиваться и не лишать себя удовольствия проводить время в любимой социальной сети.
Источник: http://vzlom-stranitsu.com/kak-vspomnit-parol-ot-vk/
Как узнать свой пароль от wifi byfly
Беспроводная сеть Wi-Fi есть практически в каждом доме. Используя такой тип сети, можно освободиться от ненужных проводов, при этом подключая все возможные устройства к интернету: телефоны, планшеты, телевизоры, ноутбуки и другие. Для защиты от нежелательного доступа к сети рекомендуется установить пароль.
Изменить пароль на роутере ByFly весьма просто, для этого выполняем ряд несложных действий. Стоит упомянуть, что в зависимости от модели модема расположение и название нужных полей ввода и кнопок может меняться.
Замена пароля Wi-Fi на роутерах провайдера ByFly
- Для начала необходимо зайти в настройки модема. Для этого подойдет любой установленный браузер. Вводим в адресную строку url 192.168.1.1 и нажимаем «Enter» .
- Для того, чтобы авторизоваться в настройках, вводим логин и пароль.
Если данные для входа не были изменены вами лично, то используем стандартные логин admin и пароль admin.
- После авторизации в интерфейсе модема, появится окно настроек. Его внешний вид будет зависеть от модели установленного у вас модема.
Как настроить Wi-Fi на роутере ПромСвязь м200а
Находим пункт «Interface Setup». открываем закладку «Wireless». В данном окне мы видим поле «Pre-Shared Key». в котором и хранится пароль к беспроводной сети Wi-Fi. Далее вам необходимо придумать новую секретную фразу, используя английские символы, цифры и спецсимволы, и ввести в данное поле. В пароле должно быть не менее восьми знаков.
Для сохранения измененных данных, необходимо нажать кнопку «Save» .
Роутер Huawei HG532e
Для настройки пароля на данной модели открываем закладку «Basic». дальше нажимаем «WLAN». Дальше делаем аналогичные действия: меняем пароль на новый, нажимаем кнопку «Submit» и сохраняем настройки.
Роутер ПромСвязь zxhn h308n
После авторизации кликаем на пункт меню «Network». дальше нажимаем «WLAN» и после этого «Security». Меняем пароль и сохраняем по кнопке «Submit» .
Роутер ZXV10 h308L
Настройка на данной модели аналогична предыдущей. Для смены пароля кликаем по пункту «WLAN» в меню слева, далее «Security». Находим поле «WPA Passphrase» и вводим нужный пароль.
После выполнения этих несложных действий настройки будут обновлены. Далее необходимо заново авторизоваться на всех устройствах, используя новые данные.
Расскажи друзьям в социальных сетях
Зачем менять пароль модема и как это сделать на wifi byfly?
Без модема жизнь скудна и бесцветна. Чтобы перенести ноутбук на кухню и воспользоваться Интернетом придется тянуть провода через все помещение. О беспроводном подключении к wifi на планшете или смартфоне – и говорить нечего.
Поэтому bluetooth стал в нашем доме такой же необходимостью, как, например, холодильник. Приобретая и настраивая модем, мы нередко забываем о безопасности нашей домашней сетки. А иногда и вовсе не знаем, как поменять пароль на wifi byfly.
Между прочим, совершенно напрасно. И тому есть серьезные причины:
- Во-первых, незащищенный или защищенный плохим паролем wifi становится легкой добычей похитителей трафика. У кого есть желание, чтобы его byfly использовался посторонними лицами? Трафик не резиновый и сколько вы его отдадите, столько же его от вас и отнимется. Вспомните Ломоносова. Что бы этого не случилось, приобретая byfly в компании «Промсвязь» — тут же смените пароль на устройстве. И храните так, чтобы посторонние не смогли его узнать.
- Во-вторых, злоумышленники могут посмотреть на вас самих, как на потенциального ответчика по делу о своих махинациях. Как вы думаете, к кому первому придут «органы» если из вашей сети будет совершено преступление?
Словом, оснований посмотреть на вещи серьезно и поменять пароль на wifi – предостаточно.
Меняем настройки
Изменить пароль wifi на нашем устройстве несложно. Делается это так:
- На компьютере соединенном с модемом запускаем браузер. Будет лучше, если это окажется «Internet Explorer» и в адресной строке набираем: 192.168.1.1. Это адрес входа в web-интерфейс byfly компании «Промсвязь».
- Если вы не успели поменять пароль для доступа к устройству, то в появившемся окошке авторизации введите: логин: «admin», пароль: «admin». Если же успели изменить его, то потребуется либо посмотреть его там, куда вы его записали, либо сбросить все настройки аппарата.
- Дальнейшие наши действия зависят от конкретной модели устройства. Чтобы узнать ее посмотрите в инструкцию пользователя. Другой способ узнать модель – посмотреть на наклейку, расположенную на задней стенке устройства.
Хотите узнать, как поменять пароль на wifi для вашей конкретной «машинки»? Читайте дальше.
Работаем с конкретными моделями
Рассмотрим три наиболее популярных моделей:
Для ее настройки входим в раздел «Interface Setup» и выбираем закладку «Wireless». Прямо тут можно поменять персональные данные авторизации.
Чтобы сменить настройки авторизации wifi на этом устройстве отправляемся в меню настроек «BASIC» и выбираем подменю «WLAN». Прямо тут меняйте данные.
Заходим в раздел с названием «Network». Выбираем меню «WLAN» и подменю «Security». Меняем настройки.
Как видим все просто и не содержит никаких особых премудростей.
Во всех трех случаях не забывайте сохранить результат работы, нажав на кнопку «Save» — в противном случае придется начинать все заново.
Надеемся, наша инструкция окажется полезной.
Как выполнить настройку WiFi на byflyКак зайти в личный кабинет провайдера ByflyРазбираемся, как узнать пароль на WiFi на телефоне
Как посмотреть пароль от WIFI
Иногда каждый из нас сталкивается с такой проблемой, как забытый пароль от wifi. Купили вы ноутбук или планшет, а может быть к вам пришел знакомый с ноутбуком, а пароль от wifi вы не помните.
Как вариант приходится перебирать некоторые комбинации, которые должны подойти, дата рождения, номер мобильного телефоны или номер паспорта.
Но после нескольких неудачных попыток возникает вопрос, как узнать пароль от WIFI .
Далее в статье мы рассмотрим такой случай. На ноутбуке или компьютере wifi подключен, то есть пароль известен.
Нам нужно подключить другое устройство ноутбук, планшет или смартфон.
И так для того чтобы посмотреть пароль от вайфая на ноутбуке или компьютере с Windows 7 делаем следующие.
На ПК или буке, на котором есть интернет, на рабочем столе нажимаем по иконке вай фая. В открывшемся окне заходим в Центр управления сетями и общим доступом.
Затем нажимаем по надписи Беспроводная сеть
Появляется окошко, в котором кликаем по Свойства беспроводной сети. В следующем меню выбираем закладку Безопасность.
И перейдя на другую закладку ставим галочку в строчке Отображать вводимые значки .
Смотрим пароль на WiFi в Windows 10
Для просмотра пароля от вай фай на виндовс 10 необходимо кликнуть мышкой на панели задач по иконке wifi и в открывшемся меню кликнуть по меню Сетевые параметры .
После откроется окошко в котором вы увидите список доступных вай фай сетей. Листаем в самый низ и в одном из пунктов находим строчку с названием Центр управления сетями и общим доступом .
После в появившемся окне кликаем по пункту Беспроводная сеть. а затем Свойства беспроводной сети. После в новом окне жмем по закладке Безопасность и ставим галочку отображать вводимые значки.
Иногда у некоторых пользователей при просмотре забытого пароля возникают некоторые проблемы. Нет одного из меню описанного выше в статье или просто нет устройства подключенного к wifi сети, от которой вы позабыли пароль. Остается последний вариант, это попасть в настройки роутера и там глянуть забытый пароль.
В определенных случаях это даже проще, чем переходить по указанным выше вкладкам на компьютере. Для того чтобы узнать свой пароль от WIFI на модеме нам понадобится напрямую подключиться к модему. Это можно сделать витой парой, которая есть у каждого пользователя, которому компания устанавливала модем. Если вы самостоятельно покупали модем, то провод есть в комплекте.
После того как вы подключили ПК или ноутбук к модему по проводу, в адресной строке своего браузера пишем адрес 192.168.1.1. После появляется меню в котором необходимо указать логин и пароль. Логин и пароль к доступу настроек модема изначально у всех одинаковый admin и admin.
В настройках находим вкладку Wireless и строку Pre-shared key в которой будет написан наш забытый пароль. Более детально о том, как и где посмотреть пароль wifi на разных модемах можете почитать статью: как поменять пароль на WiFi.
Источники: http://compdude.ru/how-change-password-for-wifi-byfly/, http://nastrojkin.ru/provider/byfly/kak-pomenyat-parol-na-wifi-byfly.html, http://lifepc.by/kak-posmotret-parol-ot-wifi/
Источник: http://it-radar.ru/kak-uznat-svoj-parol-ot-wifi-byfly.html
Как узнать пароль от своей Wi-Fi сети? | Компьютерные советы
Привет друзья! Ну что забыли пароль от своего же Wi-Fi
Источник: https://f1comp.ru/bezopasnost/kak-uznat-parol-ot-svoej-wi-fi-seti/
Как узнать вводимые пароли на компьютере
Главная » ПО » Как узнать вводимые пароли на компьютере
Admin 3.09.2013 — 10:56 Обзор программ
Не для кого не секрет, что в наше время личная информация с каждым днём всё больше приобретает статус общественного достояния! Иногда и нам простым пользователям требуется узнать ту или иную информацию. Обычно это личные переписки или пароли доступа…
Доступ к личной информации
Данный материал познакомит вас с интересной возможностью получения данных другого пользователя. Единственным условием для осуществления просмотра, является прямой доступ к компьютеру объекта!
Благодаря такой программе как Puntoswitcher, мы сможем практически легально увидеть всю вводимую информацию с клавиатуры пользователя. О этой программе мы уже упоминали в прошлой статье о автоматическом переключении раскладки клавиатуры.
Подготовка
- Скачайте и установите программу Puntoswitcher на компьютер пользователя.
- После установки программы запустите её, она отобразится в области уведомлений.
- Правой кнопкой мыши нажмите на значок программы в трее, и выберите пункт «Дополнительно», а в контекстном меню первый пункт «Вести дневник».
- После вновь правой кнопкой мыши нажмём на значок программы и отключим звуковые эффекты в соответствующем пункте.
- Снова активируем меню Puntoswitcher и выберим первый пункт «Настройки».
- Оставляем раздел «Общие» и снимаем все галочки в списке по центру, кроме первого пункта, как показано на рисунке ниже.
- После сохраним настройки, нажатием кнопки «Применить».
Проверка
Источник: http://htfi.ru/po/kak_uznat_vvodimye_paroli_na_kompyutere.html
Как узнать забытый пароль от компьютера?
В повседневной жизни часто происходят такие случаи, когда вам нужно срочно воспользоваться устройством, на котором стоит ключ, но вы его не знаете.
Всем известно, что взламывать чужие компьютеры нельзя, но возможны и такие ситуации, когда вы забыли ключ от своего собственного компьютера. Прочитайте, где безопасно хранить пароли. Например, при неиспользовании его длительное время.
Не стоит огорчаться, так как, в большинстве случаев с этой проблемой можно справиться. При чём не обязательно для этого быть профессионалом в компьютерных технологиях.
https://www.youtube.com/watch?v=nEWUzPnuOhg
Прежде всего, нужно понимать, что же представляет собой ключ от компьютера. Говоря простым языком, пароль — это набор символов (букв, знаков, цифр), нужный для входа в систему под определённым пользователем. Как правило, владелец устройства придумывает его самостоятельно. Но если компьютер, за которым вы работаете, является корпоративным, то пароль, чаще всего вам выдаст администратор.
Возможно ли сбросить ключ пользователя?
Это возможно только тогда, когда вы находитесь в учетной записи администратора и не успели покинуть систему. Тогда можно просто сменить ключ, не зная при этом старый. Для этого заходим в меню «Настройки» через кнопку «Пуск», выбираем «Учётные записи пользователей», потом нажимаем «Сбросить пароль». В открывшейся строке записываем новый.
Реестр операционной системы выполняет роль хранилища всех данных устройства. Когда вы включаете компьютер, она проверяет соответствие введённых и хранившимся в реестре символов. Если же они не совпали, то будет предложено ввести их ещё раз.
Как удалить пользовательский пароль?
Если вы являетесь обычным пользователем (не администратором) и случайно забыли код. Для этого нужно просто зайти в ПО в безопасном режимы путём нажатия клавиши F8. Как зайти в безопасный режим в новых версиях Windows писалось в данной статье.
После этого войдите в систему в качестве Администратора, введя его имя и пароль. Открываем, находим «Учётные записи» через «Панель управления». Среди множества найдите нужную учётную запись и редактируйте ( через пункты «Снять» или «Удалить пароль»).
Данный способ будет актуальным, если вы будете знать данные Администратора, если у вас их нет, то читайте ниже.
Как взломать пароль администратора windows 7?
Ссылка на тематическое видео из youtube (еще один способ сброса пароля).
Для Windows 7. При включении компьютера нажмите на F8, чтобы открыть такое окно:
Выберите с поддержкой командной строки.
После открытие окна команд вводим:
Тем самым копируем файл sethc, где хранится пароль администратора, чтобы не потерять его, т.к он заменится.
Затем пишем:
Этой командой мы заменили файл с паролем на командную строку.
Выходим из cmd:
Загружаем компьютер в обычном режиме.
После загрузки 5 раз нажимаем Shift. Откроется cmd. Вводим:
Увидим имя главного админа. Если учетная запись администратора выключена, то его можно включить:
Если имя состоит из двух или более раздельных слов, то их необходимо заключить в кавычки.
Ставим новый ключ для администратора:
После этого перезагружаем компьютер и вводим новый ключ.
После успешной процедуры необходимо вернуть файл залипания клавиш на место:
Сброс пароля на Windows 8 и 10
Для Windows 8, Windows 10. В этих версиях клавиша F8 не работает. Необходимо создать загрузочную флешку с вашей версией Windows. Об этом писалось тут, создание загрузочной флешки. Затем загрузиться через него, как описано тут.
После загрузки выбираете раскладку клавиатуры и следуйте по пути «Диагностика» — «Дополнительные параметры» — «Командная строка».
Затем проделать все шаги, как в случае с windows 7, который описан чуть выше. Единственное отличие, вместо sethc надо писать utilman.
Существует еще вариант сброса с использованием специального диска Microsoft miniPE. Если такого нет под рукой, то можно скачать данную утилиту в интернете. Записать его на диск или на флешку и произвести запуск с него. Об процедуре запуска с внешних носителей писалось тут, загрузка с флешки или с диска.
Итак, можно сделать вывод, что сбросить пароль можно различными способами в зависимости от имеющегося у вас доступа к устройству. Если вы являетесь его Администратором, то сделать это будет гораздо проще, чем простому пользователю.
Таким образом, получить ключ практически невозможно, можно лишь его сбросить и заменить новым. Однако, в настоящее время доступно почти все. Для этого существуют специальные шпионские программы. Но использовать их рискованно, так как они могут навредить вашему компьютеру: уничтожить некоторые файлы, внедрить вредоносное шпионское ПО.
Во избежание всех вышеперечисленных проблем, достаточно просто создавать сложные и одновременно запоминающиеся пароли.
Источник: http://it-increment.ru/windows/kak-uznat-parol-ot-kompyutera.html
__________________________________________novpedkolledg2.ru
Как посмотреть пароль под звездочками
Пароль – основное средство защиты информации. Пароли используются практически везде: для включения компьютера, для доступа к файлам, для просмотра электронной почты или входа в личный кабинет на сайтах. Типичному пользователю компьютера приходится помнить как минимум десяток различных паролей. Поэтому не удивительно, что иногда эти пароли забываются.
На первый взгляд, забытый пароль – это катастрофа. Получить доступ к тому, что защищено этим паролем больше не получится. Однако, иногда не все так страшно. Например, если ваш пароль сохранен на компьютере и отображается в виде точек или звездочек, то вероятность того, что вам удастся его восстановить, довольно высока.
Как вы уже догадались, в этой статье речь пойдет о том, как посмотреть пароль под звездочками. Мы рассмотрим сразу три способа, которые позволят это делать легко без особых усилий.
Как узнать пароль под звездочками в браузере
Пароль под звездочками в браузере – легка добыча. Узнать его очень просто, для этого даже не потребуется никакое дополнительное программное обеспечение.
Если вы используете браузер Google Chrome, кликните правой кнопкой мышки по текстовому полю с паролем под звездочками и выберите пункт «Просмотр кода элемента».
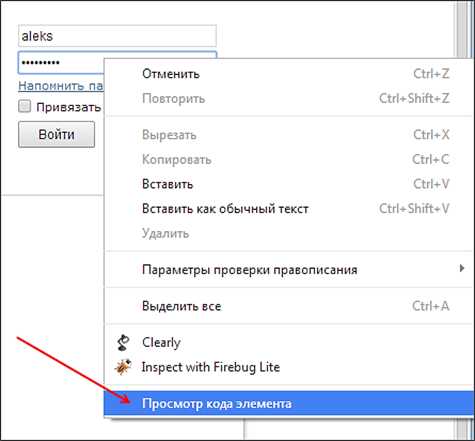
После этого перед вами появится окно с HTML кодом данной страницы. Строка с формой ввода пароля будет выделена.
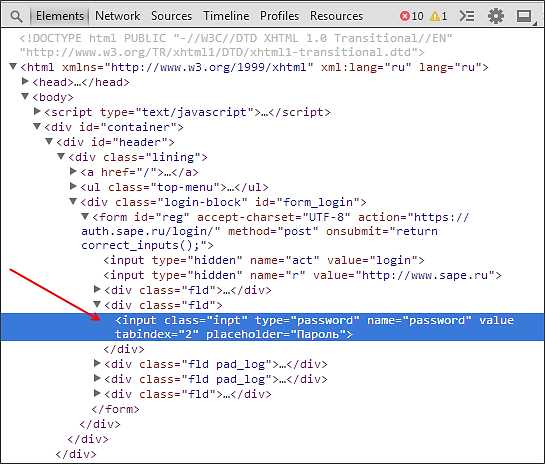
Дальше вам необходимо изменить тип данного поля из «type=»password»» на «type=»text»». Для этого кликаем правой кнопкой мышки по выделенной строке (строке с полем password) и в появившемся меню выбираем пункт «Edit as HTML».
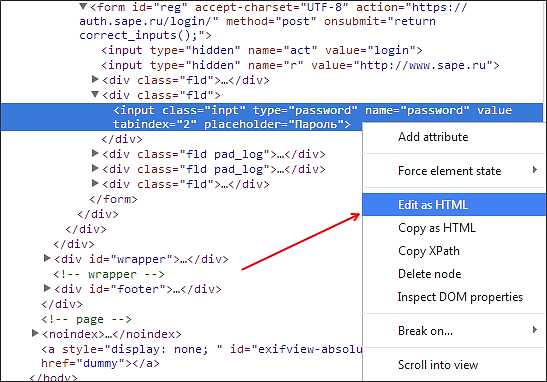
После этого у вас появится возможность отредактировать эту строку.
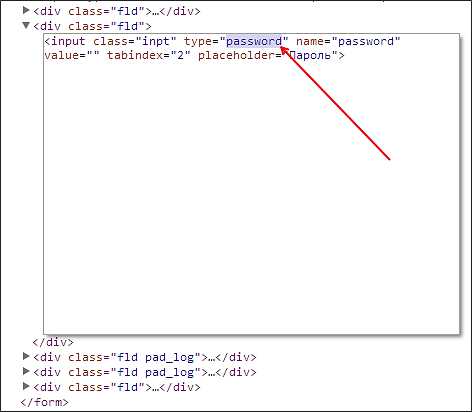
Для того чтобы изменить тип текстового поля нужно заменить type=»password» на type=»text». Другие параметры данной сроки менять не нужно. После того как вы отредактировали строку нажмите клавишу F2 для того чтобы отключить режим редактирования HTML кода.
После этих манипуляций, пароль на странице станет видимым.
Аналогичным образом можно посмотреть пароль под звездочками и в браузере Mozilla Firefox. Для этого откройте страницу с сохраненным паролем, кликните правой кнопкой мышки по полю со звездочками и выберите пункт «Исследовать элемент».
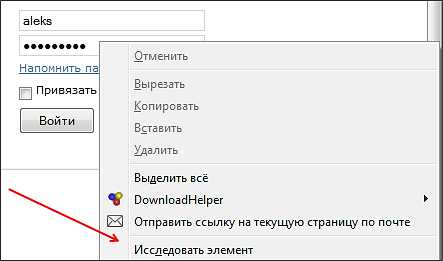
После этого перед вами откроется HTML код страницы, в котором будет выделена строка для ввода пароля.
Как и раньше вам необходимо сменить тип текстового поля с type=»password» на type=»text». Для этого дважды кликните по параметру type=»password».
После этого вы сможете отредактировать данный параметр. После смены типа текстового поля пароль под звездочками станет видимым.
В браузере Internet Explorer все делается точно также. Открываем страницу с паролем под звездочками, кликаем по полю с паролем правой кнопкой мышки и выбираем пункт «Проверить элемент».
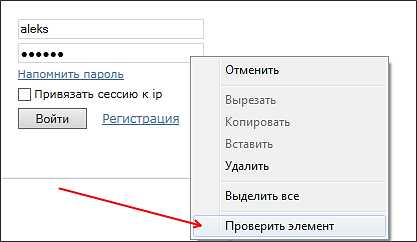
После этого перед вами откроется HTML код страницы.
Кликаем два раза по параметру, который хотим отредактировать.
В появившемся текстовом поле меняем «password» на «text» и пароль на страницы становиться видимым.
Как посмотреть пароль под звездочками в настройках браузера
Кроме этого существует и другой способ узнать пароли под звездочками в вашем браузере. Для этого достаточно войти в настройки программы и просмотреть сохраненные пароли.
В браузере Google Chrome это делается следующим образом. Открываем главное меню и переходим в «Настройки».
В Настройках прокручиваем страницу вниз и жмем на ссылку «Показать дополнительные настройки». А дальше нажимаем на ссылку «Управление сохраненными паролями», которая находится в разделе «Пароли и формы».
В открывшемся окне вы сможете посмотреть пароли под звездочками, которые сохранены в настройках браузера Google Chrome.
Для того чтобы увидеть пароль достаточно выбрать нужный сайт из списка и нажать на кнопку «Показать».
В браузере Mozilla Firefox также есть такая функция. Для того чтобы посмотреть сохраненные пароли в Mozilla Firefox нужно открыть «Настройки», перейти на вкладку «Защита» и нажать на кнопку «Сохраненные пароли».
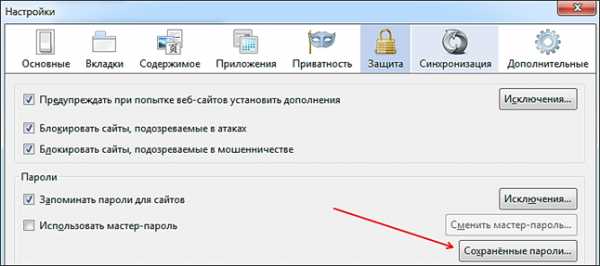
После этого перед вами откроется окно, в котором нужно нажать на кнопку «Отобразить пароли».
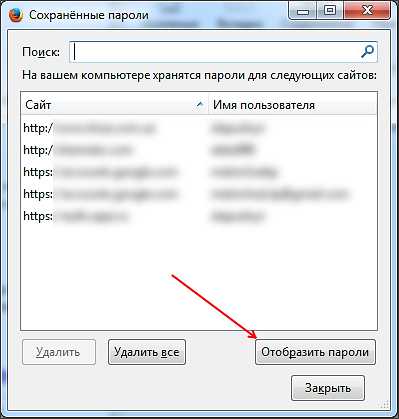
После этого вы сможете просмотреть все пароли под звездочками в браузере Mozilla Firefox.
Просмотр паролей в других программах
Браузер – далеко не единственная программа, которая сохраняет пароли. Если вам нужно посмотреть сохраненный пароль в вашем FTP клиенте или другой программе, то нужно прибегнуть к использованию сторонних программ.
Для того чтобы посмотреть пароль под звездочками в других программах можно использовать программу pwdcrack. Данная программа полностью бесплатна и ее можно скачать на сайте http://www.amlpages.com/pwdcrack.shtml.
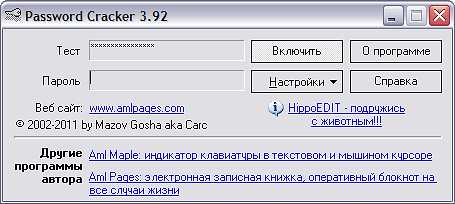
Чтобы воспользоваться данной программой, нужно нажать на кнопку «Включить» и навести курсор на поле с паролем. После этого в программе pwdcrack отобразится нужный вам пароль.
comp-security.net
Как узнать пароль от компьютера
Приветствую Вас в очередной статье, уважаемые пользователи! Пароль от компьютера бывает нужно узнать по самым разным причинам, начиная от банальной забывчивости и заканчивая тривиальным блокированием ПК другим человеком.

Однако как узнать пароль от компьютера, при этом, не потратив на это дело, много времени и получив эффективный результат? Думаю, Вы тоже заинтересованы таким интересным вопросом. Есть масса способов добиться желаемого и в этой статье мы рассмотрим основные из них.
Как узнать пароль от компьютера — проверенные способы и рекомендации
Прежде всего, постараемся узнать, есть ли конкретные способы, которые позволят Вам минуя блокировку компьютера успешно войти в систему.
Итак, есть много вариантов того, как узнать пароль от компьютера и ситуации по его утере бывают самые разные. На примере наиболее распространенной операционной системы Windows покажем способы изменения или получения готового пароля. Рассмотрим наиболее распространенные проблемы и их решения:
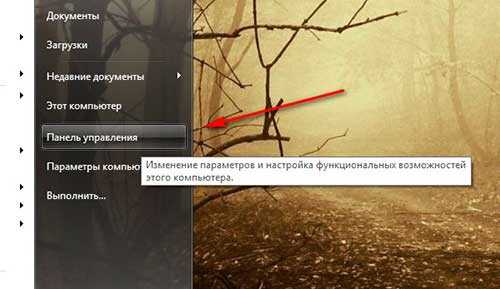
Итак, если Вы имеете доступ к управлению учетными записями, то изменить забытый пароль очень легко. Для этого достаточно зайти в «Панель управления», «Учетные записи и семейная безопасность». Более подробно про учетные записи я рассказывал в этой статье.
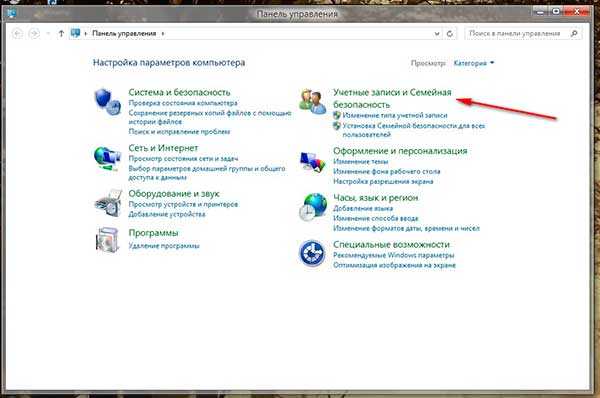
«Учетные записи пользователей» и проследовать в «Изменение учетной записи через параметры компьютера». Там будет возможность зайти в пункт «Параметры входа» и задать новый пароль, сбросив старый.
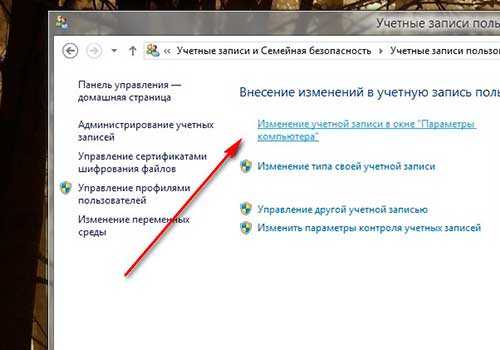
Все действия описаны и для «Windows 8.1», но если у вас более старая или новая версия данной системы, то не переживайте — все перечисленные пункты меню будут называться аналогично или очень похоже — со времен Windows 98 мало что изменилось;
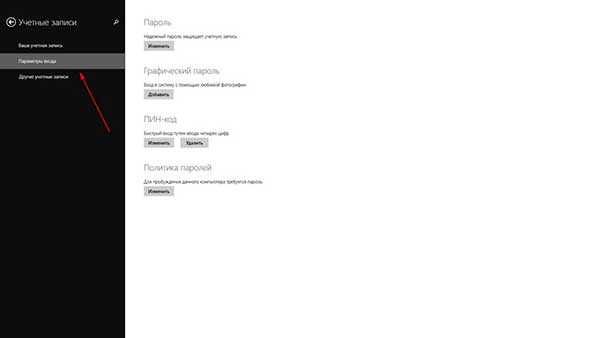
Второй распространенный способ подобрать пароль к компьютеру — метод простого подбора. Люди очень часто ставят простейшие пароли, чтобы всегда помнить их и носить в голове. К ним относятся комбинации «123456», «qwerty» и подобные простые последовательности.
Вообще рекомендую Вам прочитать эту статью, в которой Вы узнаете как легко и быстро восстановить забытый пароль на своем или чужом компьютере:
Забыл пароль на компьютере! Как его сбросить?
Большая вероятность, что домашний компьютер будет заблокирован именно подобным паролем, поэтому можно подобрать что-то похожее. К методу подбора относится и еще один распространенный вариант — год и месяц рождения хозяина компьютера, его ФИО, кличка собаки, какие-то памятные даты. Зная достаточно хорошо человека, существует вероятность, что можно без труда подобрать пароль к его компьютеру.
Есть еще один способ просто сбросить пароль при помощи специальных программ (об этом чуть позже), но тогда Вы сможете войти в систему и прежний пароль будет недействительным. Нажимаете клавиши CTRL+ALT+DEL и кнопку перезагрузку компьютера. Автоматически сбрасывается пароль для входа и после загрузки операционной системы вы сразу попадаете в неё.
Проблема в том, что старый пароль будет неизвестен и выставить его опять не получится;
Можно сделать чуть хитрее — если к компьютеру есть периодический доступ, то достаточно убрать требование пароля для своей учетной записи. Находясь на рабочем столе, входим в «Пуск», жмем «Выполнить», вводим «CMD», попадаем в консоль.
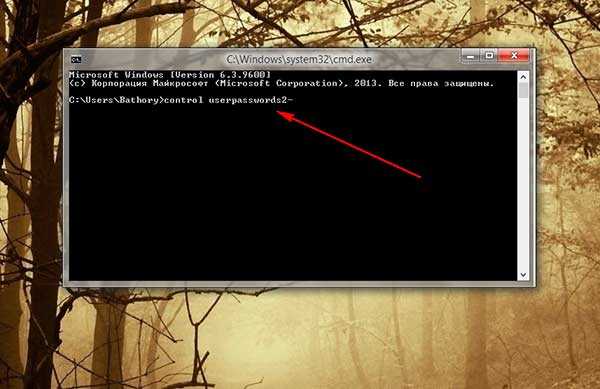
Там вводим» «control userpasswords2-», жмем Enter, выделяем среди показанных учетных записей свою или просто нужную. Появится окно настроек — там нужно снять флажок с пункта «Требовать ввод имени пользователя и пароль». После чего всё сохраняется и закрывается. Входить в систему под своим пользователем теперь можно будет без пароля.
Как убрать пароль при входе в Windows 10
Сбросить пароль от компьютера можно и с помощью специального софта, программного обеспечения, записанного на диск или флешку. Вам не нужно иметь доступ к компьютеру, чтобы сбросить пароль — достаточно заранее записать на носитель нужную программу и через BIOS сбросить пароль для авторизации того или иного пользователя.
На сегодняшний день очень популярна программа «Microsoft miniPE», работающая следующим образом — вход осуществляется через загрузочную флешку, после чего через программную оболочку программы делается сброс пароля. Через эту программу можно поменять пароль на свой, что позволит оставить компьютер таким же закрытым как и всегда, но попадать в свою учетную запись вы все же сможете.
В BIOS перед работой программы нужно выставить загрузку с флешки, но чаще всего в современных системах это действует автоматически. Если же вы выставили такую загрузку принудительно, то после операции смены пароля нужно будет выставить загрузку обратно — с жесткого диска.

Как узнать пароль от компьютера — программные методы подбора
Подобрать пароль на компьютере можно и с помощью сторонних программ, но проблема в том, что подавляющее большинство из них идут со встроенными вирусами и действительно проверенных решений практически не существует. Большинство таких программ хранится в интернете на сомнительных сайтах и я не рекомендую скачивать их и использовать в своих целях.
Как показывает практика в большинстве случаев, чаще всего вместе с такой программой (еще не вариант, что рабочей) на компьютер или флешку скачается масса ненужного хлама и мелких вирусов, от которых чистить систему придется очень долго.
Вообще запомните, что реально работающего решения по подбору паролей в открытом доступе нет — такие приложения пишутся под заказ, и просто так скачать их вы не сможете.
Но принцип их работы вполне прост — вы качаете такую программу себе на флешку или диск, после этого делаете загрузку после старта компьютера не с жесткого диска, а с переносного носителя (в BIOS). Вставив носитель, загружаемся и смотрим, что получилось. Чаще всего это мелкие программы, которые работают автоматически и помогают подобрать возможные варианты паролей. Часто они работают не точно или не работают вовсе, поэтому мы рекомендуем использовать один из перечисленных выше методов. Тем более, что некоторые из них позволяют сбросить или изменить пароль весьма аккуратно и хозяин компьютера может не догадываться, что для вашей учетной записи есть уже совершенно другой ключ.
В заключении предлагаю Вам посмотреть следующее забавное видео от школьников, которые нашли способ узнать пароль от компьютера, если его поставили родители.
Завершая сегодняшнюю статью, пора подвести итог. На данный момент это наиболее актуальная и проверенная информация, которую вы можете смело использовать для того, чтобы достичь нужного результата. Но все же, следует знать, что подобрать пароль или изменить его на свой — вполне вероятные и единственно правильные решения. Использование сторонних непонятных программ по подборку пароля — спорное дело и рекомендовать его кому-то смысла нет. Хотя бы потому, что какого-то наиболее популярного и распространенного софта такого плана попросту не существует на сегодняшний день. Поэтому я еще раз повторюсь, что все имеющиеся в интернете приложения такого плана чаще всего оказываются вирусами.
Уважаемые пользователи, если у вас после прочтения этой статьи возникли вопросы или вы желаете что-то добавить относительно тематики данной статьи или всего интернет-ресурса в целом, то вы можете воспользоваться формой комментарий.Также Задавайте свои вопросы, предложения, пожелания..
Итак, на сегодня это собственно все, о чем я хотел вам рассказать в сегодняшнем выпуске. Мне остается надеяться, что вы нашли интересную и полезную для себя информацию в этой статье. Ну а я в свою очередь, жду ваши вопросы, пожелания или предложения относительно данной статьи или всего сайта в целом
temowind.ru
Как узнать свой пароль электронной почты

Иногда у пользователя возникает потребность узнать свой пароль электронной почты. Сделать это можно только в том случае, когда он был сохранен в браузере или активирована функция автозаполнения. Методы, приведенные в статье, являются универсальными и подойдут для обладателей ящика в любом, даже самом непопулярном сервисе. Давайте разберем их подробнее.
Узнаем свой пароль от электронной почты
Всего существует два метода, благодаря которым можно узнать свой пароль от электронного ящика. Кроме этого мы расскажем о третьем, альтернативном варианте, что подойдет в том случае если у вас в браузере не настроено сохранение информации для входа.
Способ 1: Просмотр сохраненных паролей в браузере
Сейчас большинство популярных веб-обозревателей предлагают пользователю сохранять свои логины и коды, чтобы каждый раз при входе не вводить их повторно. В настройках доступна к просмотру абсолютно вся указанная когда-либо информация, в том числе и данные электронной почты. Рассмотрим процесс поиска паролей на примере Google Chrome:
- Запустите браузер, нажмите на значок в виде трех вертикальных точек справа вверху и перейдите к разделу «Настройки».
- Опуститесь вниз вкладки и разверните дополнительные параметры.
- В категории «Пароли и формы» кликните на «Настройка паролей».
- Здесь задействуйте поиск, чтобы быстрее найти свою электронную почту.
- Осталось только нажать на значок в виде глаза, чтобы строка отобразилась в виде символов, а не точек.
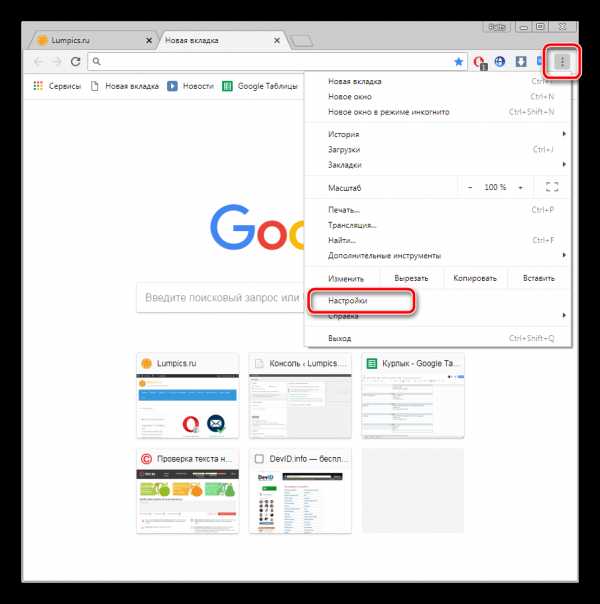
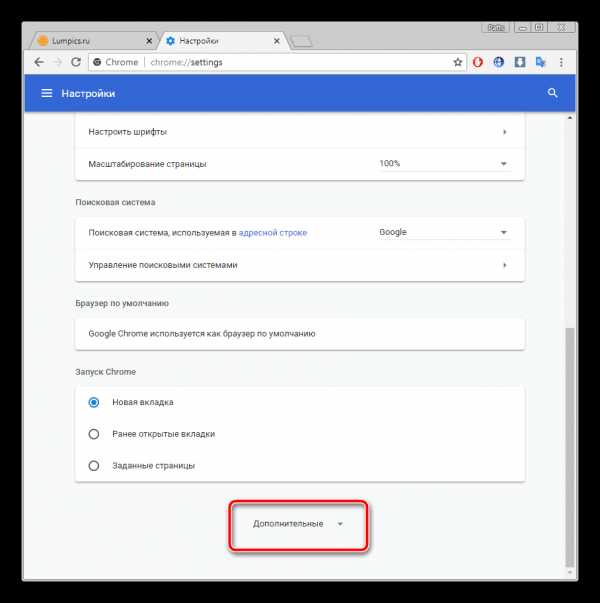
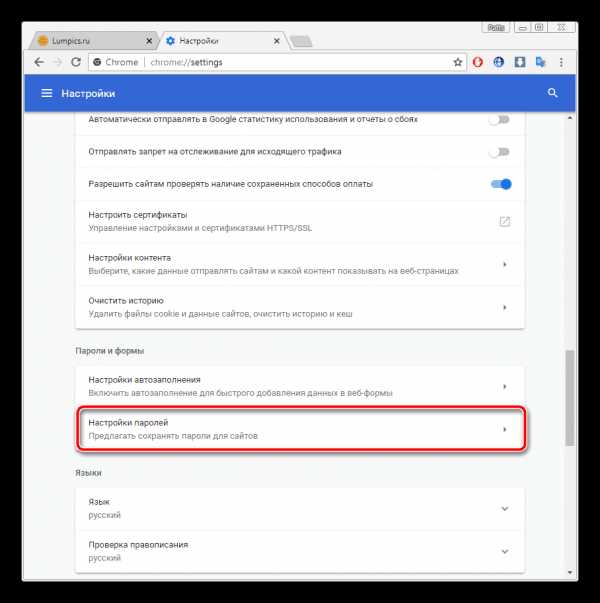
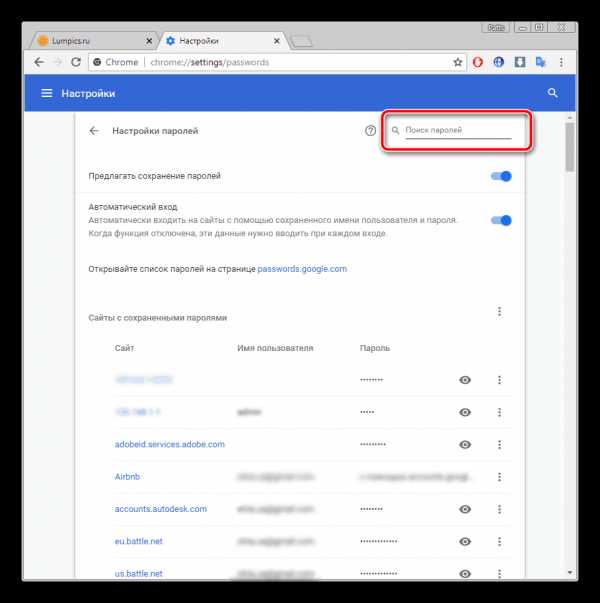
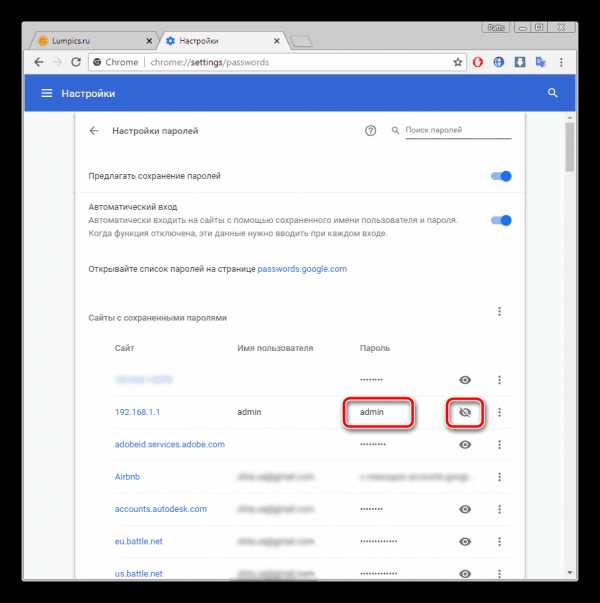
Теперь вы знаете свой код от необходимой учетной записи. Вы можете скопировать его или запомнить, чтобы использовать в дальнейшем. Развернуто о том, как найти сохраненные данные в других популярных браузерах, читайте в приведенных ниже статьях.
Читайте также: Просмотр сохраненных паролей в Яндекс.Браузере, Mozilla Firefox, Opera, Internet Explorer
Способ 2: Просмотр кода элемента
Обычно если информация сохраняется в веб-обозревателе, при показе формы для входа срабатывает функция автозаполнения, где пароль отображается в виде точек или звездочек. Благодаря некоторым изменениям в коде элемента можно отобразить эту строку в текстовом варианте. Вам потребуется выполнить следующее:
- В любом удобном браузере перейдите к своей учетной записи электронной почты и выйдите из нее.
- Теперь перед вами отобразится форма входа в аккаунт. Зажмите левую кнопку мыши и выделите строку, после чего кликните на ней ПКМ и выберите «Посмотреть код» или «Исследовать элемент».
- В открывшейся консоли синим цветом будет выделен фрагмент элемента. Имя его будет password, а в значении отобразится текстовая версия пароля, если включена функция автозаполнения.
- Чтобы показать в строке ввода пароль в виде символов, измените значение type с password на text.
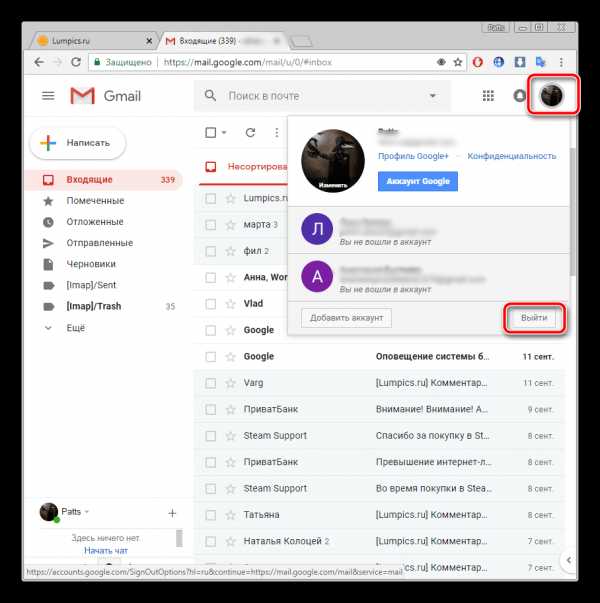
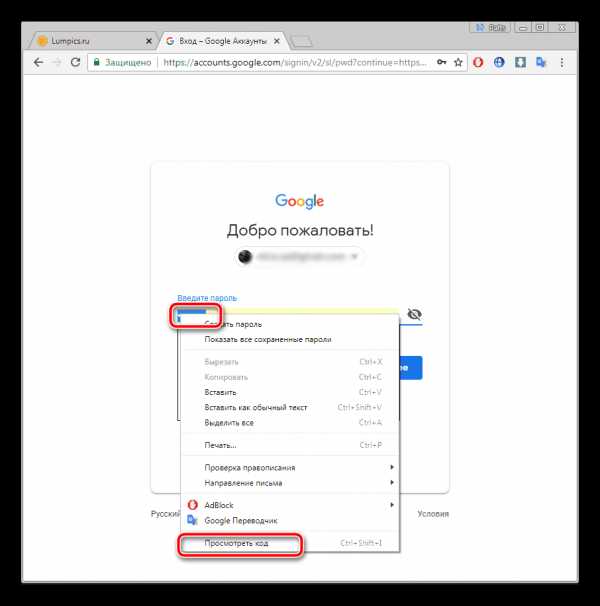
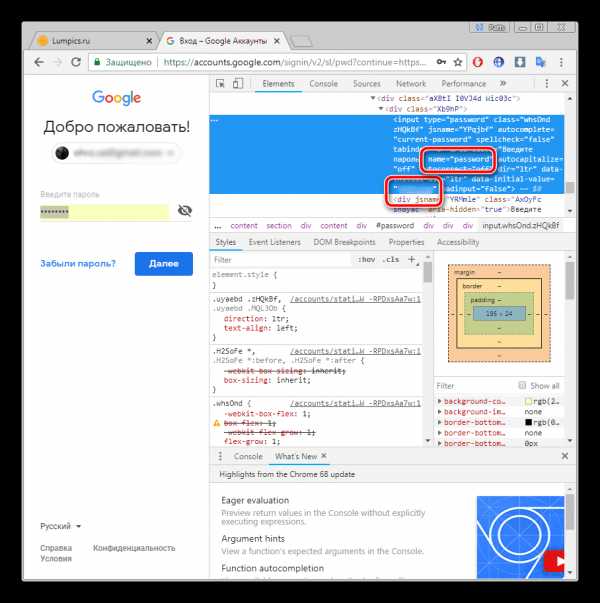
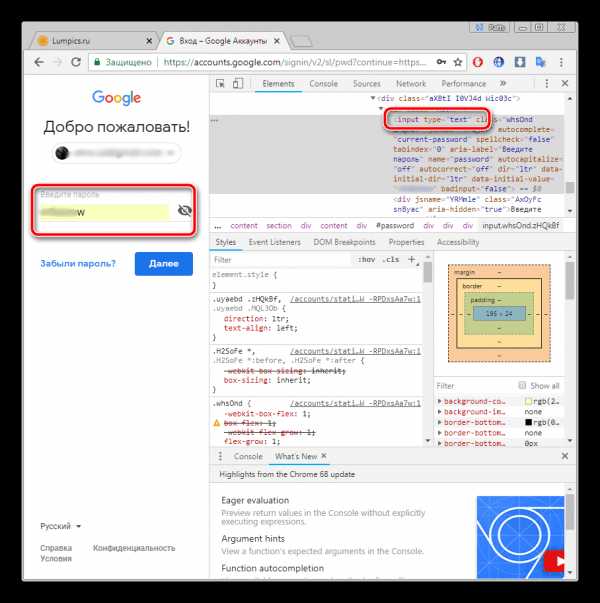
Теперь вы узнали необходимые данные от электронной почты. Повторимся, что этот метод универсален для всех сервисов и браузеров, поэтому алгоритм действий везде будет практически идентичен.
Способ 3: Восстановление пароля
К сожалению, не у всех юзеров настроена функция сохранения паролей и автозаполнения. К тому же случаются ситуации, когда нужно узнать данные для входа, работая за чужим компьютером. Если такое произошло, надеяться остается только на свою память, пытаясь вспомнить, какую комбинацию символов вы использовали. Однако можно просто перейти к восстановлению и задать новый пароль.
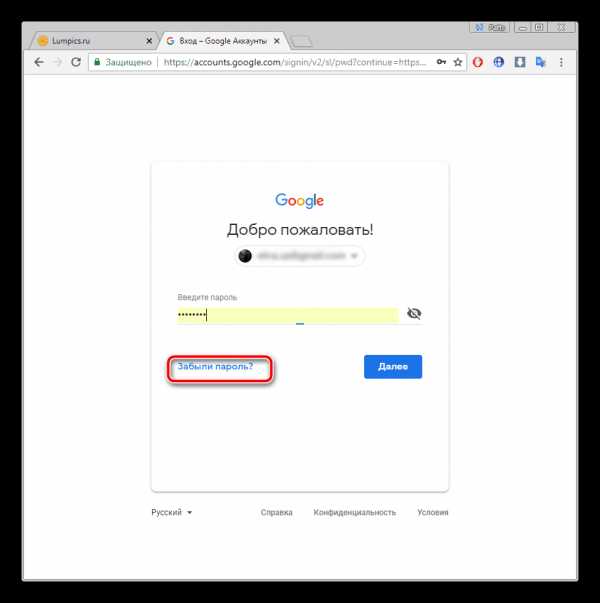
Способов восстановления у каждого сервиса существует несколько, например, подтверждение на телефон, отправка кода на запасной ящик или ответ на секретный вопрос. Выберите наиболее подходящий вариант и следуйте предоставленным инструкциям. Детальнее о восстановлении паролей в самых популярных почтовых службах читайте в другом нашем материале по ссылке ниже.
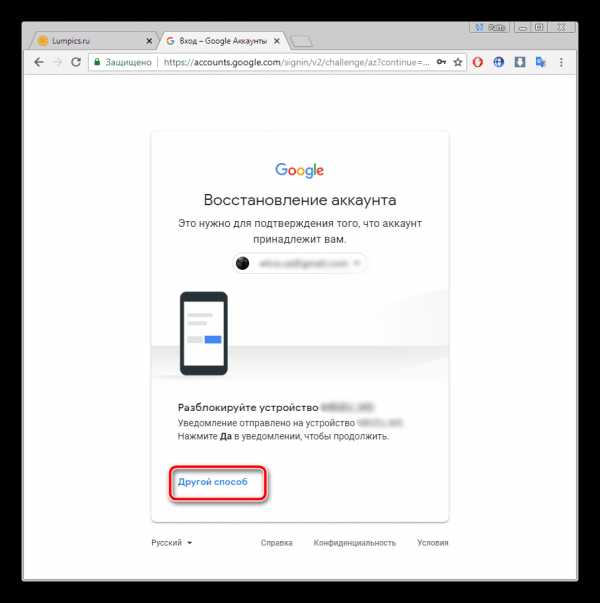
Подробнее: Восстановление пароля от электронной почты
Выше мы рассмотрели два основных метода, как можно узнать свой пароль от электронного ящика, а также рассказали об альтернативном варианте, который будет полезен в определенных случаях. Надеемся, что наша статья помогла вам разобраться с возникшим вопросом и теперь вы знаете собственные данные для входа.
Мы рады, что смогли помочь Вам в решении проблемы.Опишите, что у вас не получилось. Наши специалисты постараются ответить максимально быстро.
Помогла ли вам эта статья?
ДА НЕТlumpics.ru
Как узнать свои старые пароли и где хранить новые? (лайфхак): solomatin
Лучшее место для сохранения паролей — своя голова. Это золотое правило даже не оспариваю. С каждым годом учетных записей становится все больше и больше, а в голове места все меньше и меньше. Сейчас почти все браузеры предлагают сохранять свои пароли к учетным записям в связке ключей. После посещения очередного сайта браузер нам любезно предлагает вставить сохраненные данные. Мы соглашаемся и успешно входим в свою учетку. Со временем там накапливается огромное количество сохраненных логинов и паролей. Сегодня я расскажу как можно легко найти все свои сохраненные пароли на примере Google Chrome, а во второй части поста покажу где я храню все свои документы, учетные записи и пароли к ним.
Могу предположить, что многие из вас знают как посмотреть свои пароли сохраненные в браузере Google Chrome, однако многие мои знакомые об этом даже не догадывались наивно полагая, что все хранится где-то в недоступном для них месте силиконовой долины.
Все гораздо проще. Открываем браузер гугл хром, в правом верхнем углу кликаем по кнопке настроек: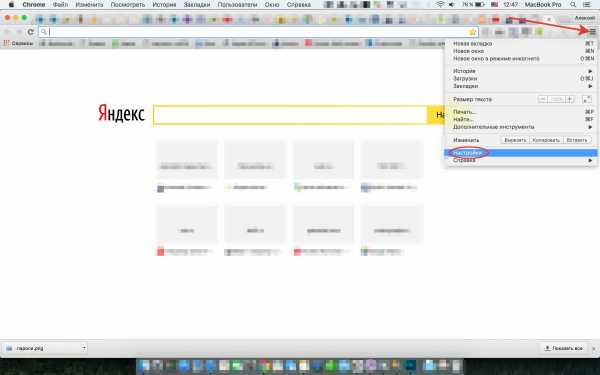
В открывшемся окне нужно спуститься вниз и кликнуть «Показать дополнительные настройки»: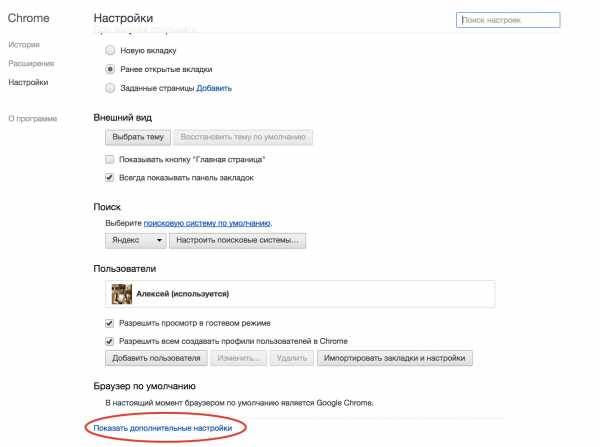
Находим кнопку с сертификатами HTPPS/SSL, как показано на скрине: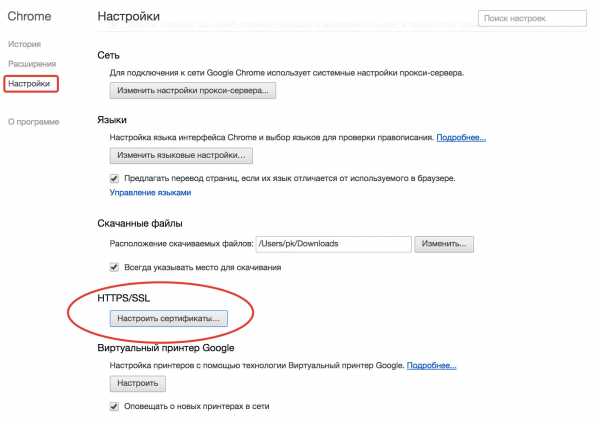
Откроется панель управления, где нужно выбрать слева вкладку «пароли». Здесь же есть секретные заметки. Можно сохранить что-то важное. Но нас интересуют учетки. В правом верхнем углу находится удобная строка поиска. Туду можно начать вводить адрес сайта на котором у вас есть учетная запись, пароль к которой сохранен в гугл хроме. В моем случае мы рассмотрим эхо москвы. Он выделен синим. Кликакем по нему: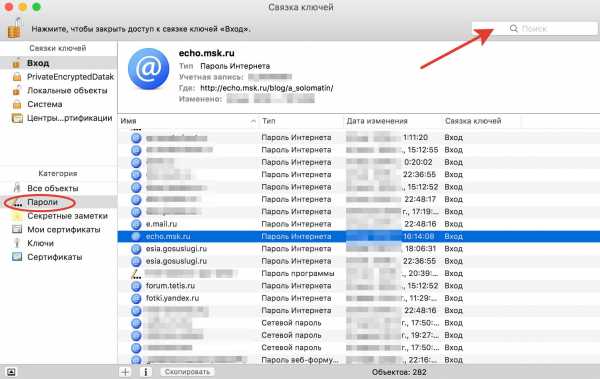
Открывается окошко с учетной записью аккаунта. Если поставить галочку «показать пароль», то после ввода защитного пароля компьютера вы увидите сохраненный пароль к открытой учетной записи: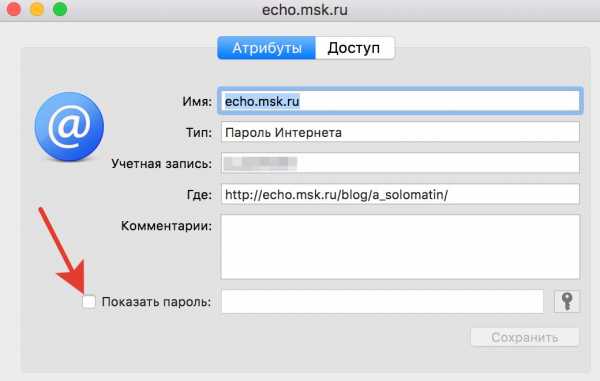
Все вышеперечисленное указано для Mac. В компьютере с windows можно скопировать этот адрес: chrome://settings/passwords и вставить его в адресную строку хрома. Далее выбрать интересующую учетную запись.
Еще можно посмотреть свои сохраненные пароли удаленно, с любого компьютера подключенного к интернет. Переходим по этой ссылке и вводим свои учетные данные.
Для чего это нужно? Понятно, что если вы забыли пароль к какому-то сайту, то его можно восстановить через почту или смс. Но пароли хранятся не только к учетным записям. Еще есть сетевые хранилища, роутеры, смарт-телевизоры и прочее устройства, где тоже есть защищенная информация.
Согласитесь, всегда удобно иметь под рукой все пароли к своим учетным записям. Бывают случаи, когда нужно зайти в почту или в банк-клиент с чужого компьютера. Гораздо проще ввести уже известный свой логин и пароль.
Где жи их хранить?
Лично я, все свои логины и пароли храню в мобильном приложении ВКармане. Кроме того, там очень удобно держать все документы, банковские карты и их копии. Вот так к примеру выглядит мой загранпаспорт в этом приложении:
Это не его копия, это форма загранпаспорта РФ в которую я ввел свои данные и вставил фотографию. Так же можно приложить к этой форме фотографию настоящего документа. Любой документ одним кликом можно отправить по электронной почте.
Для аккаунтов и соцстетй в приложении существует огромное количество иконок. Посмотрите их ролик-презентацию:
Приложение бесплатное, но для расширения списка шаблонов документов нужно докупить интересующий пакет. Стоит это не дорого и навсегда: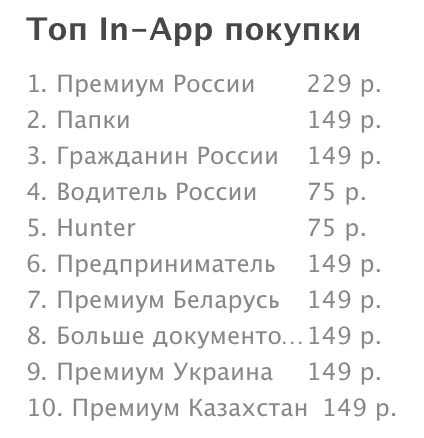
Приложение надежно защищено и вся информация хранится в зашифрованном виде. Самое приятное, что оно синхронизируется с другими устройствами. Поддерживает iCloud для ios и dropbox для любых других устройств. Доступно для ios, android, windows. Вот их сайт
Вообщем я перепробовал много приложений для хранения данных и остановился именно на ВКармане. Теперь у меня не только все логины и пароли всегда под рукой, но и нужные мне документы(банковские карты, паспорта, права, страховки, снилс и др.)
ЭТО НЕ РЕКЛАМА. Это мой личный совет, т.к. я пользуюсь этим сам. Разработчиков и их пиарщиков в глаза не видел и ничего у них не просил.
Пока все работает отлично и мне очень нравится.
На этом все!
Я в социальных сетях:
solomatin.livejournal.com
Как посмотреть пароли в браузере. Руководство по поиску и защите сохраненных паролей
Пользователь ESET Антон Севостьянов подготовил руководство, в котором рассказал как узнать сохраненные пароли в Google Chrome, Firefox и других браузерах, а также защитить их от хакеров.
В любом современном браузере предусмотрена функция сохранения паролей. Она позволяет не вводить каждый раз учетные данные — ведь мало кто способен запомнить сотни паролей от всех сайтов и сервисов.
Но за все придется платить. Вот несколько распространенных проблем, с которыми можно столкнуться:
-
Вы забыли пароль на каком-либо сайте и хотите залогиниться на другом компьютере или браузере
-
Вы планируете переустановить систему и хотите убедиться, что все нужные пароли у вас записаны (иначе придется тратить время на их восстановление)
-
Сотрудник на работе уволился и не успел (или не захотел) передать учетные данные от рабочих сервисов
Давайте разберемся, как найти сохраненные пароли в вашем браузере и защитить их.
Вот где находятся пароли в популярных браузерах:
Google Chrome — Меню \ Настройки \ Показать дополнительные настройки \ Пароли и формы \ Предлагать сохранять пароли с сайтов \ Настроить \ Выбираем нужную запись \ Показать пароль
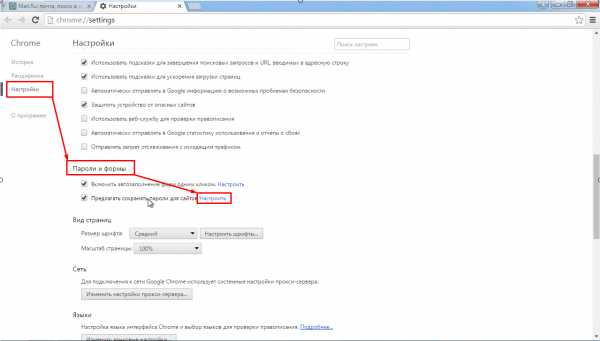
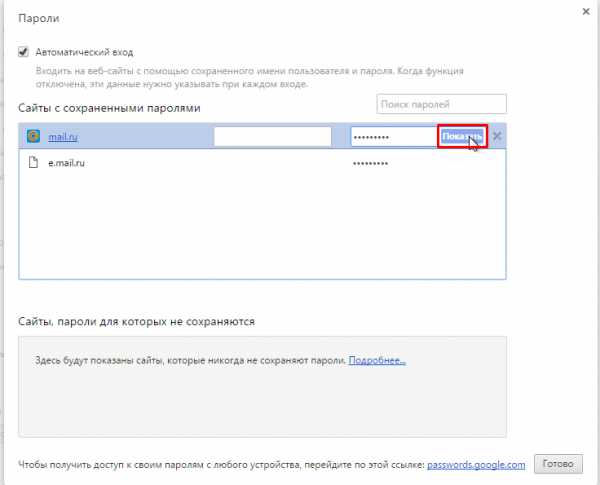
Opera — Меню \ Настройки \ Безопасность \ Пароли \ Управление сохраненными паролями
Mozilla Firefox — Меню \ Настройки \ Защита \ Сохраненные логины \ Отобразить пароли
Яндекс.Браузер — Меню \ Настройки \ Показать дополнительные настройки \ Пароли и формы \ Управление паролями \ Показать
Internet Explorer, как ни странно, защищает пароли надежнее других браузеров, поэтому вам придется воспользоваться специальной программой IE PassView.
Теперь рассмотрим способы защиты учетных записей:
-
Необходимо назначить пароль для учетной записи Windows (Мой компьютер \ ПКМ \ Управление \ Локальные пользователи и группы \ Пользователи \ Задать пароль \ Пароль). Теперь при попытке отобразить пароли в браузере, Windows запросит пароль текущего пользователя.

Этот способ работает только для Google Chrome, Opera, Яндекс.Браузер. Для Mozilla Firefox можно задать «Мастер-Пароль», который защитит ваши учетные данные от посторонних, а также при запросе какого-либо сайта на доступ к сохраненным паролям.
Защитить Internet Explorer от программы просмотра сохраненных паролей не получится. Кроме того, если человек очень захочет, он использует вредоносный софт или попытается сбросить текущий пароль. Однако дополнительные меры предосторожности усложнят процесс и отсеят неопытных злоумышленников.
-
Установите антивирус с модулем «Антифишинг», который защитит данные всех ваших учетных записей.
-
Всегда блокируйте активную учетную запись, если работаете вне дома (Ctrl+Alt+Del \ Блокировать компьютер), чтобы никто не воспользовался компьютером в ваше отсутствие.

-
При работе на чужом ПК ставьте галочку «Чужой компьютер», а лучше используйте режим «Инкогнито» или «Приватный режим». Вся информация, которую вы введете, будет удалена после закрытия окна. Приватные режимы могут активироваться по-разному:
Google Chrome, Opera, Яндекс.Браузер — Ctrl+Shift+N
Mozilla Firefox и Internet Explorer — Ctrl+Shift+P
Кроме того, любую ссылку можно открыть в приватном режиме — щелкаем на нее ПКМ и выбираем «Открыть ссылку в окне в режиме инкогнито».
-
Временно передавая компьютер другому человеку, следует удалить все данные браузера (Меню \ Настройка \ История \ Очистить историю \ Отмечаем все элементы), а лучше весь профиль пользователя, так как он может содержать конфиденциальную информацию.

Для этого создайте нового пользователя, войдите в систему и удалите вашу основную учетную запись (Мой компьютер \ Свойства \ Дополнительные параметры системы \ Профили пользователей \ Параметры \ Выбираем нужный профиль \ Удалить).
При продаже компьютера самым разумным решением станет полная переустановка Windows (с обязательным форматированием диска).
Антон Севостьянов
системный администратор, www.sys-team-admin.ru
club.esetnod32.ru
Как узнать пароль от компьютера? Программа для паролей на компьютере :: SYL.ru
Часто бывают ситуации, когда поменяли пароль или долгое время механически он не вводился, и снова воспроизвести его практически невозможно. Тогда возникает логичный вопрос: как же быть и как узнать пароль от компьютера? Но не стоит отчаиваться в ситуации, если вы забыли его. Существует несколько способов, как можно восстановить пароль на компьютере. Некоторые сложные, а другие очень легки в использовании даже для неопытных пользователей компьютера.
Что такое пароль для Windows?

Фактически это базовое понятие системы безопасности персонального компьютера, которое было введено компанией Windows. С тех пор эта формулировка понятия никак не изменилась.
Если говорить по-простому, пароль — это какое-то число символов, которые идентифицируют вас в системе как конкретного пользователя. Иными словами, вы – это пользователь, который через ввод ключа осуществляет персонификацию в Windows.
Если утерян доступ к персональным данным на ПК, то стоит владеть информацией о том, как узнать пароль от компьютера, как взламывать пароль и как проникать в систему компьютера без него. Пароль играет роль ключа, который дает доступ к рабочему столу пользователя. Причем каждый пользователь создает свой собственный пароль или же их может выдавать главный администратор (в том случае, если это не ваш персональный компьютер, а корпоративный).
Как изменить пароль пользователя?
Если вы еще не успели выйти из системы и находитесь в панели Администратора, то вы можете легко сбросить ключ, не выполняя никаких особенных действий. Всего лишь нужно зайти через «Пуск» в «Настройки», выбрать меню «Учетные записи пользователей» и во вкладке интересующего пользователя выбрать меню «Сбросить пароль». Система предложит вам ввести новый, вы можете проделать эту процедуру или же оставить поля пустыми. Далее сохраните параметры, нажав «ОК». На этом работа по смене ключа будет завершена.
Как узнать пароль от компьютера и где он сохранен?
Хранение данных производится в реестре операционной системы Windows. Поэтому каждый раз, когда запускается система, она производит проверку на соответствие введенных символов тем, что хранятся в базе реестра. В случае совпадения система начинает загрузку всех рабочих модулей системы, и вы можете продолжать работу с компьютером.

Если же введенные символы не совпали, система просит повторить ввести правильный ключ. При желании Администратор может ввести запрет на некоторое количество попыток ввода, и тогда система автоматически заблокирует пользовательский аккаунт. Разблокировать тогда его можно будет с панели Администратора. Взломать систему будет невозможно со страницы запуска, т. к. в этом режиме попытки пользователя ограничены. ОС может попросить ввести правильный пароль на компьютер с помощью подсказки. Но это только в том случае, если вы заранее позаботились о таковой, когда создавали его. Во всех остальных случаях следует принимать другие способы взлома системы, чтобы войти в панель управления ОС от имени своего пользователя.
Взлом пароля для пользователя с ограниченными правами доступа
Если это случай, когда вы не можете вспомнить комбинацию к своему аккаунту и не являетесь сисадмином, тогда вам необходимо использовать вход в систему через безопасный режим (нажмите F8 перед стартом запуска системы). Далее в строке Пользователя нужно вписать имя Пользователя, который является Администратором, и ввести ключ. Это позволит авторизоваться в системе от имени Администратора.
Когда вход в систему выполнен, нужно зайти в меню «Пуск» и через «Панель управления» зайти в меню «Учетные записи». Перед собой вы увидите перечень пользовательских профилей, среди них необходимо выбрать вашу учетную запись. В опциях меню характеристик пользователя вы найдете параметр «Редактирование характеристик». Здесь вам нужно выбрать опцию «Снять пароль» или же «Сменить пароль» и ввести новый. Все эти изменения нужно сохранить, иначе они не будут актуальны.
Некоторые примечания:
 С панели Администратора можно создавать и изменять пароли всех существующих пользовательских профилей. Ограниченные права пользователя не разрешат ему сбросить со своей панели ключ к системе, а только создать или изменить. При этом можно воспользоваться опцией подсказок и создать своеобразную «шпаргалку» для входа на всякий случай.
С панели Администратора можно создавать и изменять пароли всех существующих пользовательских профилей. Ограниченные права пользователя не разрешат ему сбросить со своей панели ключ к системе, а только создать или изменить. При этом можно воспользоваться опцией подсказок и создать своеобразную «шпаргалку» для входа на всякий случай.- Главный Администратор системы не обладает возможностью восстановления пароля, он может только создать новый, стерев старый. Узнать пароли, вводимые на компьютере, он тоже не может, так как не имеет доступа к таким файлам в целях безопасности системы.
- Если Администратор меняет ключ на новый, то пользователь теряет доступ к зашифрованным файлам системы EFS, персональным сертификатам и всем остальным паролям, сохраненным в компьютере (пароль на папку на компьютере, код доступа к веб-ресурсам т. п.).
- Если вы располагаете возможностью использования дискеты для сброса пароля, тогда все персональные настройки параметров компьютера будут сохранены.
Взлом пароля для админа
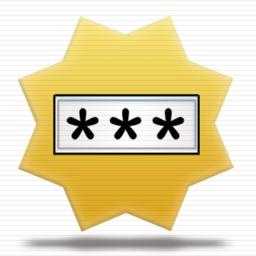
Это уже более сложная, но возможная процедура взлома административной учетной записи. Она происходит с использованием реанимационного диска с определенным набором программного обеспечения. В меню диска нужно выбрать копию ОС для редактирования и перейти в раздел «Восстановление системы». Здесь в диалоговых настройках нужно выбрать «Строка команд», ввести regedit и подтвердить запуск программы с целью редактирования содержания реестра. Потом нужно найти раздел с названием HKEY_LOCAL_MACHINE и в нем выбрать команду «Загрузка куста». Далее открыть подраздел с 888 Setup и отредактировать значение после ключа CmdLine, запустив его двойным кликом мышки. В открытой командной строке ввести конфигурацию cmd.exe и сохранить, нажав «ОК». В следующем шаге необходимо задать значение «2», ориентируясь на ключ SetupType. Сохраните все конфигурации для изменений в подразделе для 888, укажите файл выгрузки куста и перезагрузите компьютер. После введите в поле имени пользователя логин net user и создайте новый пароль при включении компьютера. И этот вопрос со взломом администраторской панели будет решен.
Обычный способ сбросить пароль

При загрузке системы компьютера можно воспользоваться самым обычным способом для сброса пароля к системе. Для этого необходимо зажать комбинацию клавиш CTRL + ALT + DEL или же CTRL + SHIFT + ESC и выполнить перезапуск системы через команду Reset. Как результат, сброс ключа должен пройти автоматически, и вход в систему будет происходить без командной строки, в которой нужно авторизоваться.
Сброс с помощью Интерпретатора команд
В меню «Пуск» выберите «Выполнить» и введите команду cmd, далее нажмите «ОК». В открытом окне нужно ввести control userpasswords2 и среди учетных записей выделить ту, которая нужна для сброса пароля. В настройках снимите флажок с «Требовать ввод имени пользователя и пароля» и сохранитесь. Или же перейдите в раздел «Пароль пользователя Х» выберите «Сменить пароль» и введите новый (или же оставьте пустым), сохраните через нажатие «ОК». Проделав все это, закройте окно и пробуйте перезагрузить систему.
Сброс через диск Microsoft miniPE
Если у вас есть такой диск, то можно воспользоваться им или же с официального сайта скачать эту утилиту и записать ее на диск или флеш-накопитель. При загрузке системы нужно войти в систему «Биос» (F1, F2, DEL или Esc) и выбрать загрузку ОС через CD-ROM или другой носитель (порт USB). После очередного перезапуска системы загрузка произойдет с внешнего носителя с возможностью входа через miniPE. Здесь нужно войти в «Пуск», затем в меню «Программы», далее — «Инструменты системы» и выбрать опцию Password Renew. Здесь выбрать Select Windows Folder, указать папку системы Windows и выбрать опцию Renew existing user password для нужного пользователя системы (из выпадающего списка). Введите и подтвердите новую комбинацию ключа, сохраните и перезапустите систему через команду Reboot. Не забудьте зайти в «Биос» и восстановить настройки загрузки с винчестера. Вот и все – новый пароль для Администратора готов к использованию.

Программа для паролей на компьютере
Как узнать пароль пользователя? Сегодня нет ничего удивительного в том, что существует множество эксклюзивного софта, в том числе для взлома систем. Таких утилит очень много, и все они доступны в Интернете. Особенности взлома системы компьютера такие же, как и с помощью сброса его через диск Microsoft miniPE. Фактически та же процедура входа через «Биос» со сменой загрузки системы через внешний накопитель (флешка, CD-РОМ). Программа для паролей на компьютере используется для взлома и запускается при его перезагрузке. Единственный нюанс: такие программы не всегда надежные и могут повредить операционную систему в целом. Они могут воспользоваться уязвимостью ОС и внедрить шпионские ПО, стереть файлы реестра или удалить ОС.

Заключение
Очень важно знать, как поступать при утрате своего персонального пароля. Старайтесь создавать надежные и запоминающиеся ключи к системе. Восстановить их не всегда так просто, а создание новых может привести к утрате личных данных. Будьте крайне внимательны к таким деталям, потому что не всегда можно найти путь, как узнать пароль от компьютера.
www.syl.ru


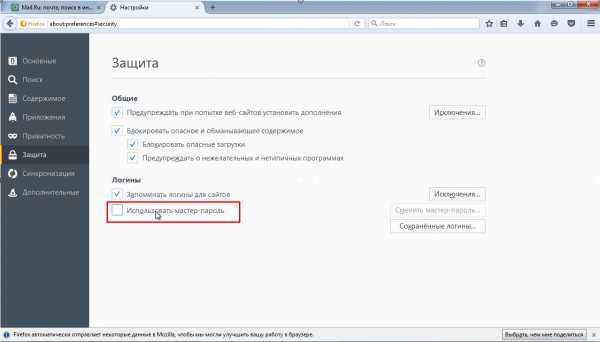
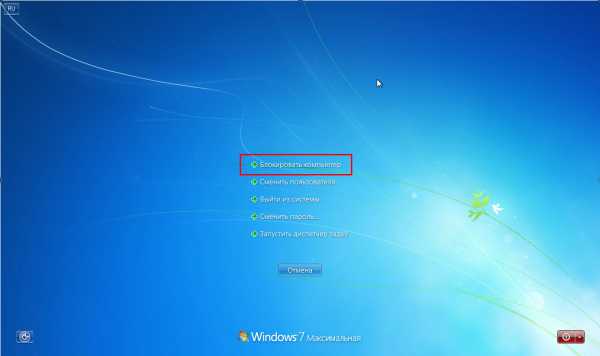
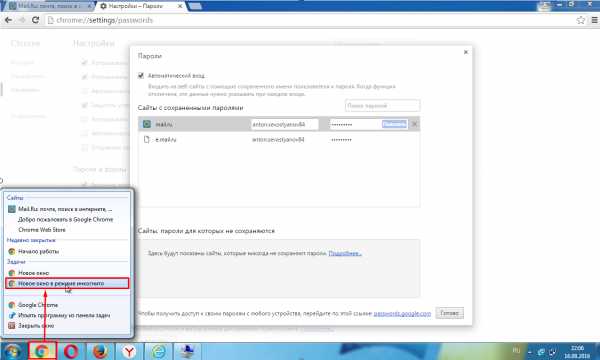
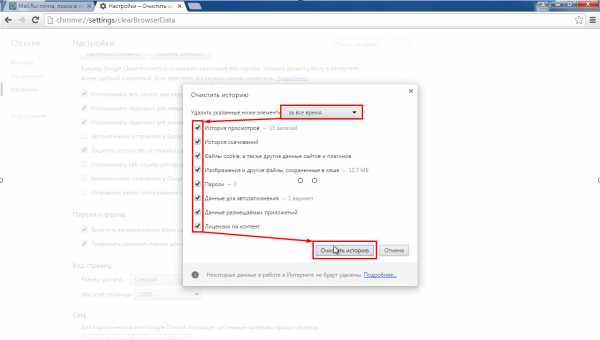
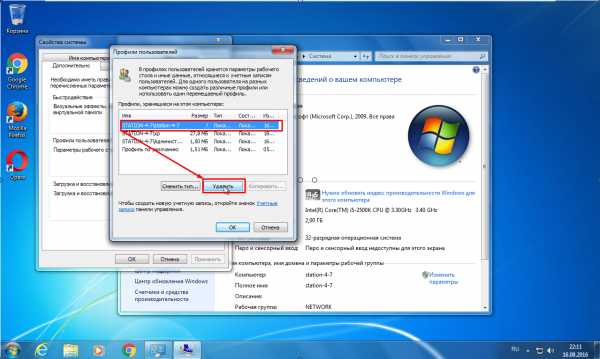
 С панели Администратора можно создавать и изменять пароли всех существующих пользовательских профилей. Ограниченные права пользователя не разрешат ему сбросить со своей панели ключ к системе, а только создать или изменить. При этом можно воспользоваться опцией подсказок и создать своеобразную «шпаргалку» для входа на всякий случай.
С панели Администратора можно создавать и изменять пароли всех существующих пользовательских профилей. Ограниченные права пользователя не разрешат ему сбросить со своей панели ключ к системе, а только создать или изменить. При этом можно воспользоваться опцией подсказок и создать своеобразную «шпаргалку» для входа на всякий случай.