Как на компьютере поменять пароль
Для сохранения конфиденциальной информации человек может поставить шифр на свое устройство. Рекомендуется раз в несколько месяцев производить смену кода на ноутбуке, чтобы предотвратить возможное проникновение в базы данных. На компьютере поменять пароль не сложно. Представленная инструкция подробно описывает способ смены кода.
Установить пароль
Для начала нажмите на кнопку “Пуск” и зайдите в панель управления.
- Далее зайдите в пункт “Учетные записи пользователей и семейная безопасность”.
- После этого заходите в пункт “Учетные записи пользователей”.
- Далее нажимаете на “Изменение своего пароля”.
Смена пароля
Чтобы убрать код и установить новый, требуется знать ранее установленный пароль админа. Это необходимо, чтобы пройти систему безопасности, которая при обновлении шифра запросит старые данные. Данные меры необходимы для того, чтобы посторонний человек не смог внести изменения без ведома хозяина.
Чтобы сменить код, требуется зайти в меню «Пуск», которое располагается в левом нижнем углу и выбрать строку «Панель управления ПК».
В разделе «Учетные записи» следует выбрать пункт «Добавление и удаление учетных записей».
Если значки на экране выглядят иначе, рекомендуется изменить стиль отображения иконок. Для этого рядом с надписью просмотр нажимаем на треугольник и выбираем вариант «Категория».
В отобразившемся окне выбираем учетную запись, на которой требуется изменить пароль.
В следующем окошке необходимо выбрать строчку «Изменение пароля».
Далее требуется ввести все данные которые запрашивает система, это:
- установленный ранее код;
- новый шифр;
- повторное введение нового пароля.
При желании можно заполнить поле для подсказки. Это поможет при необходимости вспомнить забытый код.
Обратите внимание! Содержимое запроса «Подсказка» будет отображаться все, кто попытается включить компьютер.
Это относится и к пользователям виндовс 10.
Поменять пароль при включении компьютера невозможно. Чтобы осуществить смену шифра, вход в систему должен быть осуществлен полностью.
Поменять забытый пароль
Чтобы поменять забытый пароль, потребуется полностью переустановить систему или обратиться к специалисту, которые имеет программы подбора шифров. Рекомендуется на вход на компьютер вводить код, который просто запомнить, чтобы не возникало проблем с входом в систему.
Если компьютер на операционной системе windows используется исключительно в домашних условиях и никто кроме членов семьи не имеет к нему доступа, устанавливать пароль совершенно не обязательно.
Поделись с друзьями!
Как поменять пароль на Вай-Фай, способы сменить доступ к Wi-Fi через телефон
Производители роутеров выставляют в настройках своих аппаратов шаблонные данные логина и пароля. Также и с защитой беспроводной сети – используются ключи, установленные по умолчанию для новых аппаратов. Сегодняшний разговор пойдет о том, как сменить пароль wifi самостоятельно, не обращаясь к «продвинутому» соседу или другу.
Также и с защитой беспроводной сети – используются ключи, установленные по умолчанию для новых аппаратов. Сегодняшний разговор пойдет о том, как сменить пароль wifi самостоятельно, не обращаясь к «продвинутому» соседу или другу.
Настройка роутера
Пароль на беспроводную сеть меняется в настройках роутера или модема. Поэтому первоочередная задача – войти в его меню. Для этого требуется, чтобы было осуществлено подключение к вашему компьютеру или ноутбуку.
Если подключаетесь с нуля, посмотрите, как это сделать физически на нижеследующей схеме.
Принципиальная схема подключения модема или роутера к компьютеру
Обратите внимание!
Оборудование поставщика интернета может отличаться в зависимости от типа предоставляемой связи: ADSL, HTBB, GSM и других типов.
Теперь нужно включить оборудование и войти в настройки роутера. Для этого вводим в строку браузера внутренний адрес модема, в настройках сети на компьютере он обозначается как шлюз.
Адрес можно узнать разными способами:
- у поставщика интернета;
- на обратной стороне сетевого устройства на шилдьдике;
- в свойствах сети, если щелкнуть ПКМ по значку подключения;
- через командную строку.

Последний способ мало применяется, но он очень прост:
1. Нажимаем сочетание клавиш Win+R.
2. В появившейся строке вводим cmd.
3. В открывшемся окне вводим команду ipconfig, появляется сетевой отчет.
Искомый адрес тот, что указан в строке «Основной шлюз.
Чаще всего производители сетевого оборудования используют такие IP-адреса:
- 192.168.1.1:
- 192.168.0.1;
- 192.168.100.1.
Вводим определенный любым способом адрес в адресную строку браузера и нажимаем Ввод.
Логин и пароль для входа во внутреннее меню модема обычно сообщает провайдер. Также она может располагаться на шильдике роутера. Чаще всего используется комбинация admin – admin.
Пара логин-пароль зависит не только от производителя роутера, но и от провайдера. Самые часто встречающиеся случаи мы свели в таблицу:
| Модем/роутер | IP-адрес | Логин | Пароль |
| D-Link | 192. 168.1.1 или 192.168.0.1 168.1.1 или 192.168.0.1 | admin | adminили пустой |
| TP-Link | 192.168.0.1 | admin | admin |
| Huawei | 192.168.100.1 | Telecomadmin, Root | admintelecom, admin |
| ASUS | 192.168.1.1 | admin | admin |
| ZyXEL | 192.168.1.1 | admin | admin |
| Tenda | 192.168.1.1 | admin |
Иногда провайдеры применяют свои данные, но уточнять их следует у непосредственной компании:
- Ростелеком;
- Казахтелеком;
- Белтелеком;
- МТС;
- Билайн.
Нужно заметить, что часто на роутерах стоит не название производителя, а логотип оператора. Но на самом деле провайдеры используют обычные модемы. Поэтому поменять пароль на wifi Byfly означает, что нужно войти в настройки модема, например, ТП Линк, применяемого указанным белорусским оператором.
После того, как осуществили вход, можно сменить пароль на доступ к меню. У каждого производителя это реализовано по-разному, но все равно интуитивно понятно.
Внимание!
Если вы не смогли войти в ранее установленный роутер, вероятно, учетные данные уже были изменены ранее. В этом случае поможет кнопка сброс – reset.
Чтобы сбросить настройки роутера к заводским, нужно на включенном оборудовании надавить на кнопку и дождаться перезагрузки оборудования
Смена пароля вай фай
Теперь, когда мы смогли осуществить вход в настроечное меню модема, будем менять пароль на вай фай. В роутерах и у операторов связи внутреннее меню выглядит по-разному, приведем примеры с картинками ниже.
Читайте также:
D-Link
Сменить пароль можно в настройках безопасности пункта меню WI-FI.
TP-Link
Смена пароля в модемах этой фирмы производится в пункте Security меню Wireless.
Ростелеком
В некоторых модемах, применяемых популярнейшим в России провайдером, заменить пароль вай фай можно в пункте «WPA/WAPI пароль» подменю «Настройка WLAN».
ByFly
Белорусский оператор связи использует несколько моделей роутеров, настройки которых отличаются. В одном из них нужно найти поле Pre-Shared Key в подразделе Wireless.
Huawei
Изменить пароль в роутерах этого производителя можно в пункте Pre-Shared Key меню WLAN Advance Settings.
ASUS
Слева в меню выбирают пункт «Беспроводная сеть», справа меняют пароль в поле «Предварительный ключ WPA».
ZyXEL
Для смены пароля нужно:
- В левом меню найти пункт «Сеть WI-FI».
- Выбрать «Безопасность».
- В поле Сетевой ключ (ASCII) задать новый пароль.
Tenda
Меняем пароль в поле WIFI Password меню Wireless Setting.
Совет
Для гарантированной защиты своей беспроводной сети рекомендуем также изменить ее название. Часто Wi-Fi подключение называется так же, как и роутер, например, D-Link. Лучше придумать нейтральное имя: Шарик, Барсик или ДеЛинушка.
Частые вопросы
В чем дело, если все сделано правильно, а мобильные устройства не могут подключиться к сети вай фай?
Проблем может быть несколько:
- Интернет.
 Если с ПК или через телефон подключение к сети есть, но доступа к интернету нет, то причина в интернет-соединении. Нужно выяснить причину у провайдера
Если с ПК или через телефон подключение к сети есть, но доступа к интернету нет, то причина в интернет-соединении. Нужно выяснить причину у провайдера - Сеть или гаджет. Попробуйте подключиться к другой сети Wi-Fi. Если получилось, то проверьте настройки роутера, если нет – причина в настройках устройства.
Зачем нужно менять пароль Wi-Fi?
Если чужой человек подключился к вашей сети, то будет расходоваться трафик, скорость интернета упадет. Кроме того, преступники могут воспользоваться IP-адресом, отвечаете за который вы.
Как поменять пароль на роутере
Есть два типа паролей, которые вы можете использовать: пароль администратора и сетевой ключ. Первый мешает посторонним войти в настройки роутера, второй — подключиться к вашей домашней сети.
Примерный порядок действий для любой модели
Интерфейсы роутеров выглядят по-разному: всё зависит от производителя, модели и даже версии прошивки. Поэтому действия для смены пароля на разных устройствах могут отличаться. Но общий принцип примерно одинаков для всех.
Но общий принцип примерно одинаков для всех.
- Сначала вам нужно открыть любой браузер и ввести адрес для входа в настройки маршрутизатора. Обычно это 192.168.0.1 или 192.168.1.1. Наличие интернета для этого необязательно, но роутер должен быть включён и подключён к компьютеру.
- Когда появится запрос логина и пароля, введите их, чтобы попасть в главное меню аппарата. Стандартные данные для входа, в том числе адрес, обычно печатают на нижней стороне роутера. Если стандартный пароль или логин был изменён и вы его не помните, то можете сбросить роутер с помощью специальной кнопки на корпусе. После этого придётся заново настроить его с помощью стандартных данных для входа.
- Чтобы сменить пароль администратора, найдите в настройках раздел «Система» (System), «Эксплуатация» (Maintenance), «Управление» (Administration) или с подобным названием. Затем останется лишь ввести новую комбинацию и сохранить изменения. Это никак не отразится на настроенном беспроводном подключении.

- Чтобы сменить сетевой ключ, ищите раздел настроек с названием вроде «Сеть Wi-Fi» или «Беспроводная сеть» (Wireless). Попав в него, укажите в соответствующем поле новый пароль для подключения и сохраните изменение. После этого придётся переподключить беспроводные устройства к роутеру с помощью нового ключа.
Точные инструкции для конкретных моделей
Для наглядности расскажем, как сменить пароль роутера на примере нескольких устройств от популярных производителей.
1. Как поменять пароль на роутере D-Link (DIR-620)
Откройте любой браузер, введите 192.168.0.1 и нажмите Enter. После этого укажите запрошенные логин и пароль, чтобы попасть в настройки роутера. Аппарат должен быть включён и подключён к компьютеру.
Для смены пароля администратора щёлкните «Расширенные настройки» и в разделе «Система» выберите «Пароль администратора». Заполните необходимые поля и нажмите «Сохранить».
Чтобы поменять пароль для подключения к беспроводной сети, кликните «Расширенные настройки» и в разделе Wi-Fi выберите «Настройки безопасности».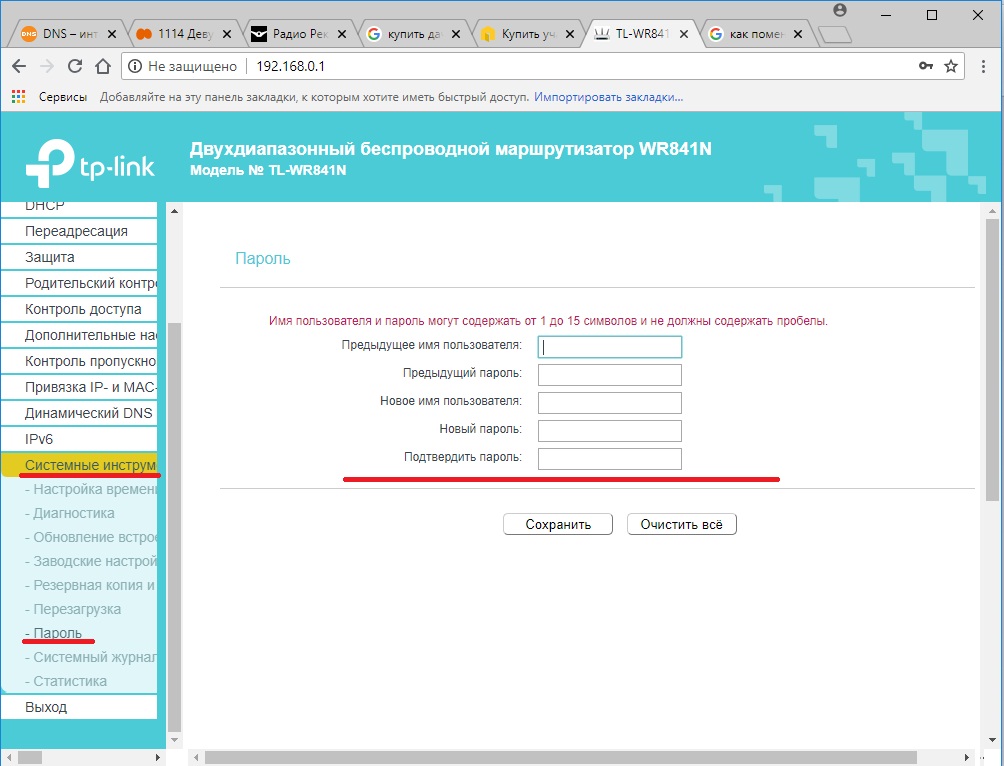 Укажите новый ключ шифрования и сохраните изменения.
Укажите новый ключ шифрования и сохраните изменения.
2. Как поменять пароль на роутере TP-Link (TD-W8901N)
Чтобы сменить пароль администратора, откройте раздел Maintenance → Administration, введите новый пароль и сохраните его.
Для смены сетевого ключа кликните Interface Setup → Wireless, прокрутите страницу вниз до раздела WPA2-PSK и введите новую комбинацию в поле Pre-Shared Key. После этого кликните Save.
3. Как поменять пароль на роутере ZyXEL (Keenetic Lite)
Откройте любой браузер, введите 192.168.1.1 и нажмите Enter. После этого укажите запрошенные логин и пароль, чтобы попасть в настройки роутера. Устройство должно быть включено и подключено к компьютеру.
Чтобы сменить пароль администратора, откройте раздел «Система» и нажмите «Пароль».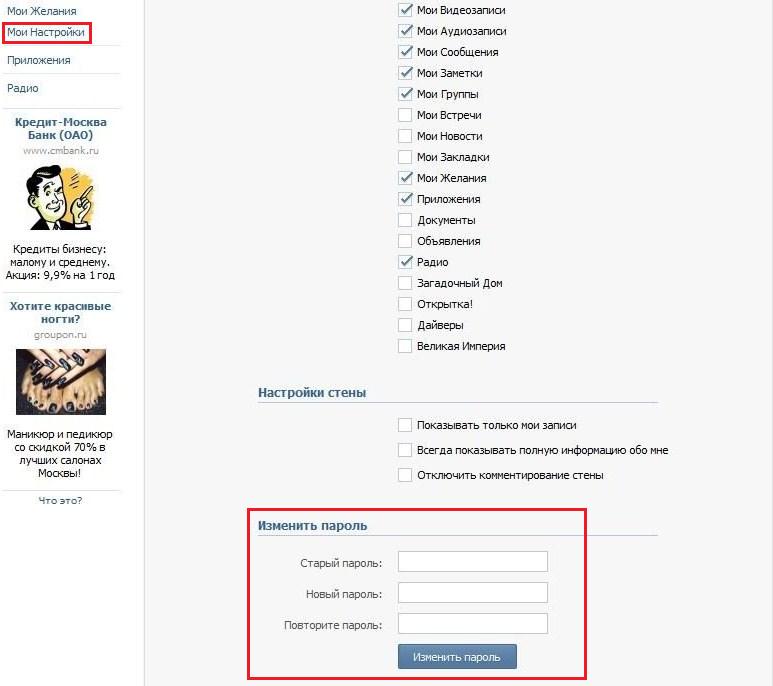 Укажите новые данные и сохраните их.
Укажите новые данные и сохраните их.
Для смены сетевого пароля кликните «Сеть Wi-Fi» → «Безопасность». Затем укажите новый ключ и сохраните изменения.
Читайте также
Как сбросить пароль на компьютере Windows 10 при входе в систему если забыл?
Привет, здесь Алексей! У начинающих пользователей возникают трудности при привыкании к паролям. Решаем ограничить доступ к своему компьютеру, и скоро сами забываем пароль. Что делать? Лучше конечно не доводить до такой ситуации и вести книгу паролей.
Записывайте свои логины и пароли в специальную тетрадку или блокнот. Самый надежный носитель — это бумага. Храните все это в надежном месте. Тогда многих проблем можно будет избежать. Если все же у вас случился такой казус, тогда читаем выпуск.
Сразу оговорюсь — нельзя вот так взять и легко сменить пароль при входе на другой без дополнительных телодвижений. Зачем пароли тогда придумывать, если можно легко взять и сменить? Но, можно попробовать зайти другим пользователем или сбросить пароли с помощью применения специальных программ.
Смена пароля на компьютере Windows 10 через другую учетную запись
Если на компьютере есть другие пользователи — можно попробовать сначала зайти в систему с их учетной записей по очереди. При условии, что Вы знаете пароль от нее. Если пароля там нет — попадете в систему без проблем. Нажимаем на кнопку «Пуск» и далее на одного из пользователей:
Пробуем поочередно заходить в каждую учетную запись, если пароля на ней нет, то вход будет беспрепятственным. Кстати, на экране блокировки видно так же всех пользователей данного компьютера, можно Прямо оттуда пробовать.
Если зайти удалось , тогда через «Панель управления» меняем пароли (при условии что учетная запись под которой вы зашли имеет полномочия администратора):
Выбираем теперь нужную учетку и пытаемся сменить пароль:
Все что нужно, ввести данные в форму:
На будущее можно ввести подсказку для пароля в самое нижнее поле, и ее можно будет увидеть и вспомнить.
Не пренебрегайте этой функцией!
Кстати, если Вы зашли в систему под своей учетной записью, то пароль меняется через меню Пуск -Параметры (значок шестеренки) -Учетные записи:
В «Параметрах входа» меняем пароль на более предпочтительный. Можно выбрать среди параметров вместо пароля ПИН-код. Он считается наиболее безопасным по сравнению с паролем от учетной записи:
Теперь, когда узнали, как обычным способом менять пароли, можно переходить к более сложным ситуациям, когда нет возможности сменить пароли и их приходится убирать.
Как сбросить пароль на компьютере Windows 10, если забыл старый пароль?
Предыдущий пример — это легкая, редкая ситуация, как правило помогает, если сильно повезет. В этой главе научимся снимать пароли, совсем убирать их. Тут не обойтись без специальных программ. Пароли от учетных записей Windows хранятся в специальных файлах — профилях. С помощью спецсредств мы их очистим и можно будет зайти в систему без пароля, а потом завести его заново.
Нужно скачать и записать на флешку образ — комплект специальных программ. Создаем загрузочную флешку и грузимся уже с флешки. После запускаем программу из меню как показано ниже .
Меняем пароль на компьютере Windows 10 при входе в систему
Я загрузил образ через виртуальную машину. Сейчас покажу, как нужно работать с программой Reset Windows Password, чтобы сбросить забытые пароли. Пароли учетных записей хранятся специальной оснасткой SAM, которая управляет базой данных учетных записей на компьютере:
Нужно указать расположение системных файлов, которые содержат профили пользователей:
Указываем по пути нужные файлы, в нужные папки вы сразу попадаете :
Программа просканирует и выдает список всех учетных записей, заведенных на компьютере. Выбирайте Вашу (или на неизвестном компьютере — ту что была с полномочиями Администратора):
По легенде смотрим, какие учетные записи у нас есть, встаем на выбранную учетку и следуем далее указаниям мастера до завершения . После перезагрузки вы попадете в систему уже безо всяких паролей.
Как поменять пароль на компьютере Windows, 10 если он зареган в Интернете?
Регистрируется в интернете не компьютер, а Ваша учетная запись Microsoft по аналогии с аккаунтом Google на вашем мобильном телефоне. Что такое учетная запись Microsoft и как ее создать я уже подробно рассказывал тут.
Для удобства при входе на компьютер вводится пароль от этой учетной записи и Вы получаете доступ к благам , которые она дает. При этом локальная учетная запись на компьютере как бы объединяется с учетной записью Microsoft.
При создании учетной записи Microsoft Вам предлагается три контрольных вопроса, на которые Вы даете некие ответы. Для гарантированного восстановления крайне полезно указать в аккаунте данные как можно подробнее. Например, если указан номер мобильного телефона пользователя, вы намного быстрее восстановите доступ
Набрав в поисковике «учетная запись майкрософт», вы можете войти в сервис и изменить пароль или настройки профиля. А если вы хотите отсоединить свою учетку от Microsoft, то и тут можно войти в свой компьютер под локальной учетной записью. Входим и настраиваем как удобно:
Ничего сложного в смене паролей. Может немного времени и терпения, чтобы разобраться. Удачи! Вот и получили маленькие хакерские навыки. Теперь умеете сбрасывать забытые пароли!
Автор публикации
не в сети 2 недели
admin
0 Комментарии: 61Публикации: 386Регистрация: 04-09-2015Как поменять пароль на Wifi роутере Билайн
Компания «ВымпелКом» предоставляет своим клиентам высокоскоростной интернет. После приобретения сетевого устройства иногда требуется поменять пароль на wifi роутере Билайн. Причина кроется во взломе сети, падении скоростного режима, высокого расхода трафика и пр. Обычно кодировка меняется на более сложный цифровой или буквенный ключ.
Способы смены пароля
Пароль защищает сеть от несанкционированного подключения. Если компьютер поймал вирус или был взломан, то потребуется обновление защиты. Оператором предусмотрено несколько вариантов, которые позволят сменить пароль на wi-fi роутере Билайн. Для этого не требуется менять путь маршрутизатора или переустанавливать систему. Пользователь заходит в конфигуратор через интернет, переходит к опциям соединения и меняет настройки. Также вводится адрес в поисковую строку: 192.168.1.1 или 192.168.0.1. Точные цифры указаны на самом приборе.
Нельзя передавать посторонним лицам ключ, даже если они пытаются узнавать информацию, имея аргументы. Если человек представляется сотрудником сервисного центра и просит назвать
пароль – это мошенник. Администраторы технической поддержки имеют доступ к любому роутеру своих пользователей, им не к чему интересоваться этими данными.
Через телефон
Чтобы изменить пароль на вайфай роутере Билайн мобильного устройства, предусмотрен следующий алгоритм действий:
- Посетить раздел «Мобильный интернет».
- Перейти во вкладку «Управление сетями».
- Найти иконку «Точка доступа».
В этом разделе прописан пароль, который устанавливается случайным образом. В нем прописаны буквы и цифры. Абонент меняет его по собственному усмотрению, главное, не забывать о безопасности.
Через личный кабинет
Защитить wifi сменой пароля легко через веб-ресурс Билайн, если клиент регистрировался на портале. В виртуальном кабинете отображаются все пользовательские позиции. После ввода данных для входа человек попадает в основное меню. Далее следует действовать по инструкции:
- Зайти в раздел «Интернет». Выбрать нужный пункт: «мобильный» или «домашний» и устройство, к которому произведено подключение.
- Новая вкладка открывает данные о платежах, расходах трафика, даты оплаты ежемесячного платежа и списания. Выбрать вкладку «Пароли».
- В открывшейся странице нажать клавишу «Сменить».
Система предложит указать старый код, потом два раза новый для подтверждения изменений. После этого техника перезагружается, данные обновляются в автоматическом режиме.
Изменение пароля на роутерах Билайн
Фирменный билайновский прибор называется Smart Box, но порой абоненты перепрошивают устройства других фирм для использования интернета. В зависимости от вида роутера, предусмотрена подробная инструкция для изменения пользовательских настроек.
Smart Box
Сначала открывается браузер, чтобы появилась возможность попасть в веб-кабинет роутера. Дальнейшие действия:
- Ввести адрес — 192.168.1.1.
- Совершить вход. Если параметры не менялись, то указывается в обеих графах слово «admin».
- Перейти в раздел «Расширенные настройки», вкладку«Wi-Fi», пункт «Безопасность».
Пароль будет скрыт за точками, чтобы появились данные, ставится галочка в графе «Отобразить сведения». Ниже предусмотрены две строчки для ввода измененной информации защиты. Минимальное количество знаков – 8. Лучше сочетать латиницу и цифровые обозначения. После выполняется подтверждения процедуры клавишами «Сохранить», «Применить», затем произойдет обновление.
Чтобы сбросить установки, удерживается кнопка запуска роутера около минуты. После этого настройки возвращаются к базовым параметрам.
Zyxel Keenetic Ultra
Эта компания оснащает свои роутеры персональной операционной системой. Инструкция для оборудования центра Zyxel:
- Открыть интернет-браузер.
- Совершить переход по адресу: 192.168.0.1.
- В «Имя пользователя» и «Пароль» ввести «admin».
- Нажать на клавишу «Веб-конфигуратор».
- Зайти в «Настройки» панели инструментов.
В последнем пункте проводится стандартная смена кода, после чего действия подтверждаются кнопкой «Применить».
Смена пароля Wi-Fi на мобильных модемах Beeline
Менять кодовые значения для открытого доступа можно на мобильных устройствах. Мобильный прибор мало чем отличается от стационарного девайса: обнулять или проверять информацию о пароле нужно через веб-интерфейс. Подключение к компьютеру проводится через кабель, также устанавливаются драйвера, если автоматический режим не предусмотрен.
Huawei E355
Инструкция для Хуавей:
- Провести запуск интернет-обозревателя с адресной строкой: 192.168.1.1 или 192.168.3.1.
- Совершить вход через данные, которые вписывались во время подключения устройства. Эта клавиша находится в правом верхнем углу.
- Перейти в подраздел «Настройка», затем в «Wi-Fi». Выбрать пункт «Настройка безопасности».
- Во вкладке «Шифрование» проверить правильность параметров: «WPA/ WPA2-PSK» и «AES+TKIP» .
- В поле «Ключ WPA» вписать новый код, ниже его подтверждение.
После сохранения данных совершается переход в раздел «Система» и выбирается позиция «Перезагрузить».
ZTE MF90
Пошаговая инструкция для ZTE:
- Подключить прибор к компьютерной технике.
- В строке поиска вписать адрес 192.168.1.1 или 192.168.0.1, выполнить вход.
- Нажать пункт «Настройки», далее «Wi-Fi».
- Выбрать «Тип шифрования сети».
- В графе с данными «WPA/ WPA2-PSK» заполнить второе поле новыми цифровыми сведениями.
После подтверждающей манипуляции система обновит информацию.
Тонкости и сложности
Прежде чем подключать или обновлять настройки роутера, важно найти вкладку «Безопасность» и провести смену пароля. Чтобы защита была хорошей, положено использование символов разных регистров. Ошибки и особенности процесса:
- Важно следовать инструкции. Неправильные действия приведут к блокировке системы.
- Вход в веб-браузер следует проводить только через локальную сеть.
- Нельзя менять другие поля шифрования.
- После изменения позиций каждое действие требует подтверждения.
- Требуется проводить перезагрузку роутера с новыми настройками.
Не все провайдеры позволяют самостоятельно изменять параметры. Иногда код приходится менять через сервисный отдел оператора.
Как поменять пароль в Ютубе: сброс, восстановление пароля
При регистрации в Ютубе, да и в любом другом сервисе, пользователь обязательно должен указать пароль, необходимый для входа в свою учетную запись в будущем. Однако нередко бывает так, что введенный набор символов нужно изменить. В этой статье будет рассказано, как поменять пароль в Ютубе. Помимо этого рассмотрим, что делать, если вы его забыли.
Как изменить пароль на Ютубе
Первым делом рассмотрим, как на сервисе поменять введенный при регистрации код. Стоит понимать, что для этого вы уже должны находиться в своем аккаунте. Если вы не можете войти в него, тогда дочитайте статью до конца, в ней будут даны рекомендации по восстановлению.
- Перейдите на главную страницу видеохостинга.
- Войдите в свой профиль, если этого еще не сделали.
- Нажмите по иконке учетной записи, которая расположена в верхнем правом углу.
- В появившемся меню перейдите в раздел «Настройки».
- Находясь в категории «Аккаунт», перейдите по ссылке «Перейти к настройкам», расположенной в нижней части страницы.
- Вы попадете в настройки Google, где необходимо нажать по кнопке «Безопасность и вход».
- Далее пролистайте страницу чуть ниже и перейдите в раздел «Пароль».
- Откроется форма для входа в аккаунт, произведите авторизацию.
- Появится два поля для ввода. В первое введите свой новый код, а во втором продублируйте его.
- Нажмите кнопку «Изменить».
Сразу после этого он изменится, отныне для входа во все сервисы Google, в частности и YouTube, необходимо использовать введенный набор символов.
Как сбросить пароль на Ютубе
Но что делать, если вы попросту не можете войти в свой аккаунт, соответственно, не можете изменить пароль на новый. В этом случае потребуется сбросить старый и задать новый. Делается это довольно просто, главное помнить свои регистрационные данные.
- Перейдите на страницу восстановления аккаунта.
- Введите адрес электронной почты и нажмите «Далее».
- Введите набор символов, которым вы пользовались до этого.
- В некоторых случаях необходимо будет ответить на несколько вопросов.
По итогу примерно через минуту на почту придет письмо с дальнейшими действиями, которые нужно выполнить.
Что делать если вы забыли пароль на Ютубе
Бывает, что пользователь попросту забывает свой код. В этом случае его можно изменить, только для этого понадобится ответить на несколько вопросов на специальной странице сервиса.
- Войдите на главную страницу Ютуба.
- Нажмите кнопку «Войти».
- Откроется форма авторизации. Введите свою почту и нажмите «Далее».
- На втором этапе перейдите по ссылке «Забыли пароль».
- Введите резервную почту, привязанную к аккаунту, или номер телефона, указанный при регистрации.
После этого на указанный контакт придет письмо с дальнейшими инструкциями.
Как восстановить пароль на Ютубе
Если ни один из вышеперечисленных способов вам не помог вернуть доступ к своему профилю на Ютубе, тогда остается лишь написать соответствующее письмо в техническую поддержку сервиса. В нем стоит указать причину невозможности авторизоваться, а также привести доказательства, что аккаунт действительно ваш.
5 способов изменить пароль Windows 10 с учетной записью администратора
Как изменить пароль Windows 10 по умолчанию? В этом руководстве мы покажем вам наиболее удобные способы изменить пароль Windows 10 с учетной записью администратора. Если вы используете учетную запись Microsoft на своем компьютере с Windows 10, вам необходимо следовать инструкциям метода 2 этого руководства (или войти на веб-страницу Microsoft), чтобы изменить свой пароль.
Метод 1. Измените пароль Windows 10 с панели управления
Откройте панель управления.Установите для параметра View by значение Large icons . Щелкните Учетные записи пользователей .
Щелкните ссылку Управление другой учетной записью .
Щелкните учетную запись пользователя, пароль для которой нужно изменить.
На следующем экране нажмите Изменить пароль .
Введите свой текущий пароль, а затем введите новый, который хотите использовать.Нажмите Изменить пароль .
Метод 2. Измените пароль Windows 10 в настройках ПК
Нажмите одновременно клавиши Windows + I, чтобы открыть приложение «Настройки». Щелкните Accounts .
Щелкните Параметры входа слева и нажмите кнопку Изменить в разделе «Пароль» справа.
Введите свой текущий пароль и нажмите Далее .
Введите и повторно введите новый пароль, а также установите подсказку для пароля. Щелкните Далее .
Метод 3. Измените пароль Windows 10 в Управлении компьютером
Щелкните правой кнопкой мыши значок This PC на рабочем столе и выберите Manage .
В «Управление компьютером» разверните до Локальные пользователи и группы -> Пользователи на левой панели.Щелкните правой кнопкой мыши нужного пользователя на средней панели и выберите Установить пароль .
Нажмите кнопку Proceed для подтверждения.
Дважды введите новый пароль и нажмите OK .
Метод 4: изменение пароля Windows 10 с помощью Netplwiz
Нажмите одновременно клавиши Windows + R, чтобы открыть окно «Выполнить». Введите netplwiz и нажмите Enter.
В окне «Учетные записи пользователей» выделите учетную запись пользователя, для которой нужно изменить пароль, а затем нажмите кнопку « Сброс пароля» .
Введите новый пароль для своей учетной записи, а затем щелкните OK .
Метод 5. Измените пароль Windows 10 из командной строки
- Откройте командную строку с повышенными привилегиями в Windows 10.
В командной строке введите net user и нажмите Enter. В нем будут перечислены все учетные записи пользователей на вашем компьютере, включая учетную запись, пароль которой вы хотите изменить.
Введите следующую команду, чтобы изменить пароль пользователя. Замените « Tom » своим именем учетной записи и « 123 » своим новым паролем.
сетевой пользователь Том 123
- Теперь вы успешно изменили пароль Windows 10.
Последние 3 метода позволяют изменить пароль Windows 10 без ввода пароля администратора. Но все эти способы требуют, чтобы вы входили в Windows 10 с учетной записью администратора. Если вы потеряете права администратора, вам может потребоваться использовать PCUnlocker для сброса забытого пароля администратора.
Статьи по теме
Измените свои пароли и сделайте их более надежными
Шаг 1. Войдите в свой аккаунт
Войдите на веб-сайт, на котором вы хотите изменить пароль, затем найдите страницу «Смена пароля».Например, в Twitter перейдите в «Настройки и конфиденциальность», затем выберите «Пароль».
Если сайт запрашивает ваш текущий пароль
Некоторые веб-сайты просят вас ввести текущий пароль, прежде чем вы сможете его изменить. Для ввода текущего пароля:
- Нажмите кнопку 1Password на панели инструментов браузера.
- Найдите элемент входа для текущего сайта и щелкните пароль, чтобы скопировать его.
- Вставьте пароль туда, где веб-сайт запрашивает ваш текущий пароль.
Шаг 2. Создайте новый пароль
Для создания надежного пароля:
Нажмите кнопку 1Password на панели инструментов браузера.
Щелкните «Сгенерировать пароль». Если веб-сайт требует определенной длины пароля, цифр или символов, измените настройки.
Щелкните Сохранить и заполнить.
Шаг 3. Сохраните новый пароль
После ввода нового пароля сохраните изменения:
Завершите изменение пароля на сайте.В Twitter, например, нажмите «Сохранить изменения». 1Password автоматически определит новый пароль.
Щелкните Обновить существующие.
Шаг 1. Войдите в свой аккаунт
Войдите на веб-сайт, на котором вы хотите изменить пароль, затем найдите страницу «Смена пароля». Например, в Twitter перейдите в «Настройки и конфиденциальность», затем выберите «Пароль».
Если сайт запрашивает ваш текущий пароль
Некоторые веб-сайты просят вас ввести текущий пароль, прежде чем вы сможете его изменить.Для ввода текущего пароля:
- Нажмите кнопку 1Password на панели инструментов браузера.
- Щелкните правой кнопкой мыши элемент входа для текущего сайта, выберите «пароль» и нажмите «Копировать».
- Вставьте пароль туда, где веб-сайт запрашивает ваш текущий пароль.
Шаг 2. Создайте новый пароль
Для создания надежного пароля:
Нажмите кнопку 1Password на панели инструментов браузера.
Щелкните.Если на веб-сайте требуется пароль определенной длины, цифр или символов, измените настройки.
Щелкните Копировать.
Вставьте свой пароль туда, где веб-сайт запрашивает новый пароль.
Шаг 3. Сохраните новый пароль
После ввода нового пароля сохраните изменения:
Завершите изменение пароля на сайте. В Twitter, например, нажмите «Сохранить изменения». 1Password автоматически определит новый пароль.
Щелкните Обновить.
Шаг 1. Войдите в свой аккаунт
Войдите на веб-сайт, на котором вы хотите изменить пароль, затем найдите страницу «Смена пароля». В Twitter, например, перейдите в «Настройки и конфиденциальность»> «Учетная запись»> «Пароль».
Если сайт запрашивает ваш текущий пароль
Некоторые веб-сайты просят вас ввести текущий пароль, прежде чем вы сможете его изменить. Чтобы ввести текущий пароль, коснитесь своего имени пользователя над клавиатурой.Если у вас более одного логина для веб-сайта, нажмите, чтобы выбрать другой.
Шаг 2. Создайте новый пароль
Для создания надежного пароля:
- Откройте и разблокируйте 1Password.
- Выберите элемент входа для веб-сайта и нажмите «Изменить».
- Нажмите в поле пароля. Если на веб-сайте требуются символы, числа или определенное количество символов, измените настройки. Затем нажмите Готово.
- Коснитесь поля пароля и выберите Копировать.
- В Safari вставьте новый пароль туда, где его запрашивает веб-сайт.
- Завершите изменение пароля на сайте. Например, в Twitter нажмите «Сохранить изменения».
Шаг 1. Войдите в свой аккаунт
Войдите на веб-сайт, на котором вы хотите изменить пароль, затем найдите страницу «Смена пароля». В Twitter, например, перейдите в «Настройки и конфиденциальность»> «Учетная запись»> «Пароль».
Если сайт запрашивает ваш текущий пароль
Некоторые веб-сайты просят вас ввести текущий пароль, прежде чем вы сможете его изменить.Чтобы ввести текущий пароль, коснитесь поля пароля, затем коснитесь элемента «Вход» для своей учетной записи. Если вы видите «Автозаполнение с помощью 1Password», коснитесь его и разблокируйте 1Password.
Шаг 2. Создайте новый пароль
Для создания надежного пароля:
- Откройте и разблокируйте 1Password. Найдите нужный объект и коснитесь.
- Нажмите. Выберите тип пароля и настройте параметры в соответствии с требованиями веб-сайта. Затем нажмите «Сохранить».
- Нажмите свой новый пароль, затем нажмите «Копировать».
- Откройте браузер и вставьте новый пароль туда, где его запрашивает веб-сайт.
Как изменить мой главный пароль — Dashlane
Ваш главный пароль — это закрытый ключ, используемый для шифрования всех ваших данных, сохраненных в Dashlane. Пожалуйста, не забудьте сделать свой мастер-пароль как можно более надежным и не сообщайте его никому.
Чтобы изменить мастер-пароль, вам необходимо войти в систему и иметь работающее подключение к Интернету. Это можно сделать только из приложения Windows, macOS или Android.
Бесплатные пользователи или пользователи с отключенной автоматической синхронизацией должны помнить, что при изменении своего основного пароля они потеряют доступ к данным Dashlane на любых других устройствах, которые они используют. Чтобы изменить свой мастер-пароль без потери этих данных, вы должны сначала сделать Dashlane безопасные архивы данных на этих устройствах. Затем, после того как вы изменили свой мастер-пароль, обратите внимание, что вы будете использовать старый пароль в последний раз, чтобы открыть защищенные архивы и повторно импортировать свои данные на каждое устройство.
Если вы являетесь пользователем Dashlane Business с включенной системой единого входа (SSO), эта функция будет недоступна для вас, поскольку вы не используете мастер-пароль.
Войдите в приложение Dashlane, используя текущий мастер-пароль, и убедитесь, что у вас есть работающее Интернет-соединение.
Затем в верхнем меню приложения Dashlane перейдите к Tools > Preferences > Account и нажмите Change .Затем вам будет предложено повторно ввести текущий мастер-пароль, а затем ввести новый мастер-пароль.
Смена мастер-пароля в macOS
Войдите в приложение Dashlane, используя свой мастер-пароль, и убедитесь, что у вас есть рабочее соединение с Интернетом.
Затем перейдите на Dashlane > Настройки > Учетная запись и нажмите Изменить . Затем вам будет предложено повторно ввести текущий мастер-пароль, а затем ввести новый мастер-пароль.
Изменение мастер-пароля на Android
Чтобы изменить мастер-пароль на Android, сначала убедитесь, что у вас есть работающее подключение к Интернету, а затем войдите в приложение Dashlane на своем устройстве Android.
Перейдите на Dashlane > Settings > Security > Misc и нажмите Change Master Password .
Обратите внимание, что вы должны сначала ввести свой текущий мастер-пароль , прежде чем создавать новый.После этого ваша учетная запись будет повторно зашифрована с использованием вашего нового мастер-пароля, что может занять до минуты.
Смена мастер-пароля на iOS
Чтобы изменить мастер-пароль на iPhone или iPad, сначала убедитесь, что у вас есть рабочее подключение к Интернету.
Откройте приложение Dashlane и перейдите на вкладку Настройки > Безопасность > Изменить главный пароль .
Обратите внимание, что вы должны сначала ввести свой текущий мастер-пароль , прежде чем создавать новый.После этого ваша учетная запись будет повторно зашифрована с использованием вашего нового мастер-пароля, что может занять до минуты.
Как сбросить и изменить пароль UAN на epfindia.gov.in
Кто потерял / забыл пароль UAN (универсальный номер счета), как узнать. смена пароля грн с / без мобильного…
UAN Пароль очень важен, вы не можете авторизоваться на портале без этого пароля. Номер uan также важен. Если в нем никого нет, вы не можете авторизоваться на портале входа в uan.
По каким-то причинам вы забыли свой пароль UAN и хотите его восстановить или сбросить? Эта статья расскажет вам, как изменить пароль с мобильного телефона, а также как изменить пароль без мобильного телефона. выполните следующие шаги…
Некоторые говорят: «Ошибка! Пароль Uan недоступен ». Это означает, что вам не удалось создать пароль, поэтому вам нужно снова сменить пароль.
Рекомендуется к прочтению: как выполнить балансировку ЭПФ Проверить по номеру UAN
грн формат пароля
Пароль должен содержать от 7 до 20 символов.& *). В 4-х алфавитах по крайней мере один символ должен быть заглавным, а одна строчная.
EPFO предоставляет возможность создания нового пароля для всех владельцев счетов EPF, которые потеряли или забыли свой пароль. В этой статье вы можете найти процедуру изменения или сброса пароля.
Процедура восстановления или сброса пароля uan при смене мобильного телефона:
Вы забыли свой пароль UAN? Не волнуйтесь, это лучшее решение для вас, чтобы восстановить или сбросить его снова.
- Посетите официальный портал UAN EPFO Uan Login Portal .
- Щелкните ссылку Забыли пароль.
- На следующем экране вам нужно ввести свой номер UAN и сгенерированную капчу.
- После ввода данных нажмите кнопку «Подтвердить».
- Отобразится номер мобильного телефона, привязанный к вашему UAN. Если вы хотите сменить номер мобильного телефона, нажмите на кнопку №
- Теперь вам нужно ввести свои личные данные, такие как ваше имя, дату рождения, пол, тип KYC, а также номер документа.
- После успешного ввода ваших данных нажмите кнопку «Проверить наличие» рядом с номером документа.
- Если введенные данные совпадают, вы можете ввести свой новый номер мобильного телефона.
- Вы получите OTP для вашего нового номера мобильного телефона.
- Введите свой пароль два раза.
- , наконец, вы получили сообщение типа «Пароль успешно изменен».
Вот и все! Вы можете войти на портал UAN, введя только что созданный номер UAN и пароль.
Процедура восстановления и сброса пароля юаня без моб.№
Если вы не хотите менять номер мобильного телефона, привязанного к вашей UAN, но хотите восстановить пароль, вам необходимо выполнить шаги, указанные ниже.
- Перейти на портал ЕАС: грн логин пароль
- Щелкните ссылку «Забыли пароль?» Или сбросьте пароль .
- И введите свой номер UAN и код captcha.
- После ввода нажмите кнопку «Подтвердить».
- Отобразится номер мобильного телефона, привязанный к вашему UAN. если вы не хотите менять номер мобильного телефона, нажмите кнопку.
- Если одноразовый пароль отправлен успешно, вы увидите сообщение, отображающее одноразовый пароль.
- Если веб-сайт не может отправить OTP (одноразовое сообщение) по разным причинам, вы получите сообщение Failed to send OTP. Через некоторое время попробуйте выполнить указанные выше действия.
- Если одноразовый пароль получен на ваш номер мобильного телефона, зарегистрированный в UAN, вы можете ввести PIN-код, чтобы установить новый пароль.Не забудьте ввести PIN-код, но не идентификатор OTP.
- Теперь вам нужно ввести новый пароль два раза. Пароль должен содержать от 7 до 20 символов. В этом пароле вам необходимо иметь комбинацию минимум из 4 букв, минимум 2 цифр и одного специального символа. В 4-х алфавитах по крайней мере один символ должен быть заглавным, а одна строчная.
- Повторно введите тот же пароль и нажмите кнопку «Отправить».
- Теперь на странице отобразится сообщение о том, что ваш пароль успешно изменен.
Теперь вы можете войти в портал для входа в систему UAN , введя номер UAN и новый пароль.
Как сменить пароль UAN после входа в систему?
Если вы хотите изменить свой старый пароль на новый, вы можете выполнить шаги, указанные ниже.
- Посетите официальный портал EPFO : https://unifiedportal-mem.epfindia.gov.in/memberinterface/
- На главной странице щелкните ссылку Забыли пароль.
- Введите свой номер UAN и код captcha. Нажмите на кнопку «Отправить».
- Теперь на странице отобразится сообщение о том, что ваш пароль был сброшен, и ваши учетные данные были отправлены на ваш зарегистрированный номер мобильного телефона.
- Вы получите SMS на зарегистрированный номер мобильного телефона с именем пользователя и паролем.
- После получения данных для входа вы можете посетить веб-сайт и ввести свой новый пароль на портале для участников UAN.
- Теперь вы можете установить новый пароль.
Изменить имя или пароль Wi-Fi
Центр ресурсов по специальным возможностям Перейти к основному содержанию Персональный бизнес Магазин Магазин Магазин Магазин- Обзор магазина Обзор магазина
- Устройства Устройства Устройства
- Смартфоны Смартфоны
- Телефоны 5G Телефоны 5G
- Телефоны с предоплатой Телефоны с предоплатой
- Другие телефоны Другие телефоны Другие телефоны
- Другие телефоны Обзор Другие телефоны Обзор
- Базовые телефоны Базовые телефоны
- Сертифицированные подержанные Сертифицированные подержанные
- Разблокированные телефоны Разблокированные телефоны
- Аксессуары Аксессуары Аксессуары
- Обзор аксессуаров Обзор аксессуаров
- Чехлы и защита Чехлы и защита
- Power Power
- Наушники и динамики Наушники и динамики
- Носимые устройства Носимые устройства
- Умный дом Умный дом
- Работа на дому Работа из дома
- Просмотреть все Просмотреть все
- Сделки Предложения
- Торговля в телефоне Торговля в телефоне
- Принесите собственное устройство Принесите собственное устройство
- Планшеты / Ноутбуки Планшеты / Ноутбуки

 Это относится и к пользователям виндовс 10.
Это относится и к пользователям виндовс 10.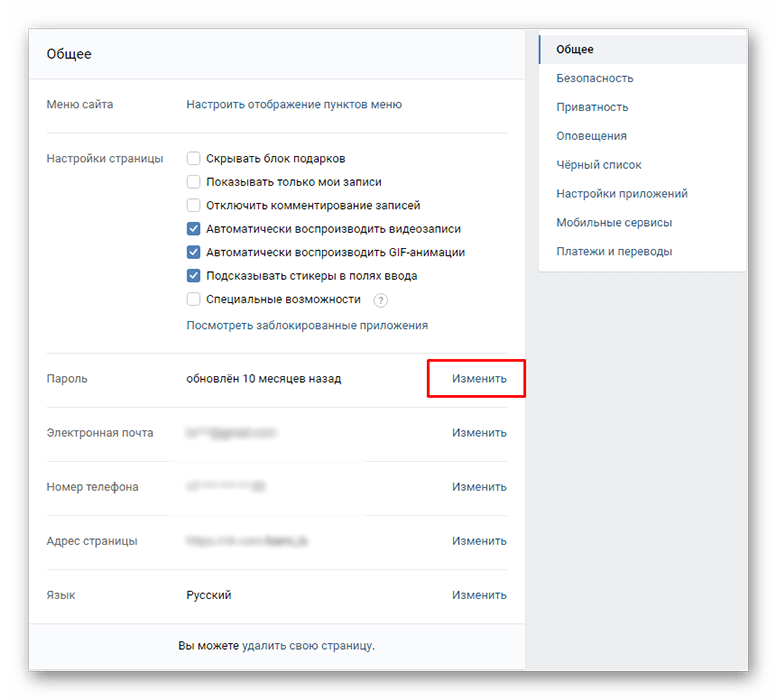
 Если с ПК или через телефон подключение к сети есть, но доступа к интернету нет, то причина в интернет-соединении. Нужно выяснить причину у провайдера
Если с ПК или через телефон подключение к сети есть, но доступа к интернету нет, то причина в интернет-соединении. Нужно выяснить причину у провайдера
 Не пренебрегайте этой функцией!
Не пренебрегайте этой функцией!