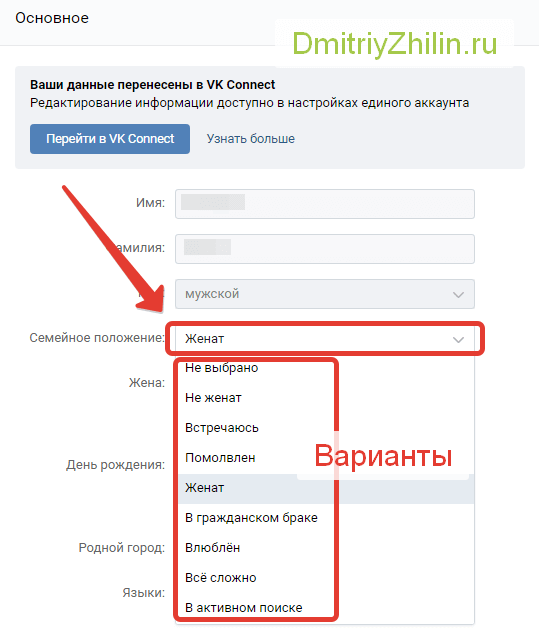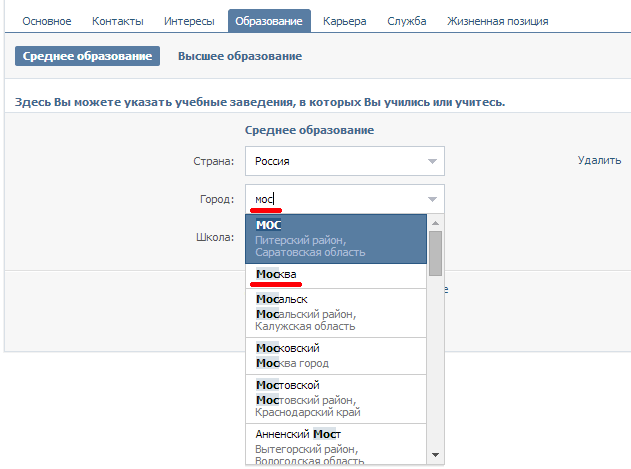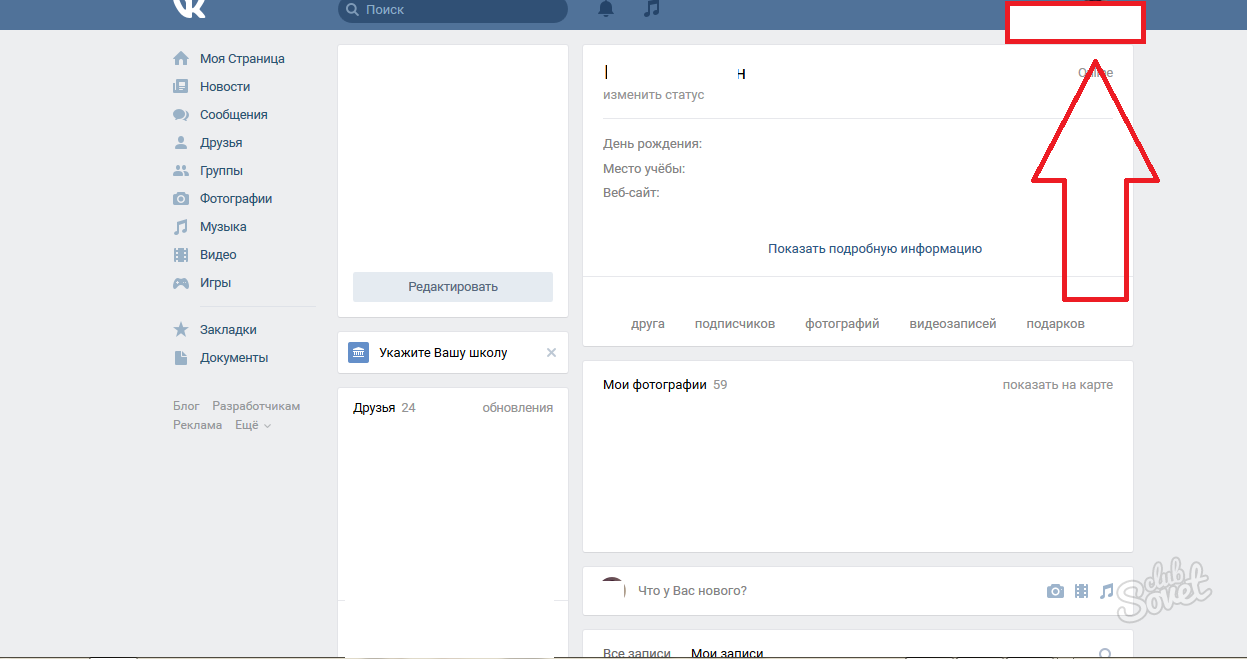Не меняется город в контакте. Как указать страну и город проживания вконтакте. Как изменить страну в ютубе
Если вы обращали внимание, то на фотографиях ваших друзей и других пользователей, может быть отмечено их местоположение.
Также функция геолокации доступна для ваших личных данных. Вы можете указать адрес своего проживания. Сейчас я вам все покажу.
Итак, как указать местоположение в Контакте ?
Указываем место на фотографии
Выберите и откройте для просмотра нужную фотку (см. ). Теперь в нижней части, найдите и нажмите на ссылку «Еще» . Откроется дополнительное меню. Здесь нажмите на ссылку «Указать место» .
Разрешите браузеру получать данные о вашем местоположении, нажав кнопку «Сообщить местоположение» , в появившемся окне.
Теперь найдите на карте нужную точку. Используйте поиск, или вручную определите местоположение. Дальше поставьте отметку, щелкнув по нужному месту на карте. И нажмите кнопку «Сохранить местоположение»
.
Теперь при просмотре данной фотографии, в описании будет указано место на карте, которое вы отметили. Если щелкнуть на него, то будет осуществлен поиск фотографий, которые другие пользователи сделали в этом месте.
С помощью этого инструмента, вы сможете узнать, где сделана фотография, и найти другие фотки по этому местоположению (см. ).
Указываем наш адрес
Перейдите на свою страницу, и нажмите на кнопку «Редактировать» .
Теперь переходим на вкладку «Контакты» , и нажимаем на ссылку «Укажите место» .
У вас откроется форма, в которой нужно указать домашний адрес. Выберите здесь страну, город и т.д. Также дайте наименование этой точке на карте. Когда все заполните, нажимайте кнопку «Сохранить» .
Продолжаем разбираться с настройками и оформлением внешнего вида нашей страницы в социальной сети Вконтакте (см. ). Сейчас мы научимся добавлять к нашему профилю данные о стране, и нашем городе проживания.
Указываем страну и город проживания
Перейдите на свою страницу, и нажмите на кнопку «Редактировать»
, расположенную чуть ниже фотографии вашего профиля.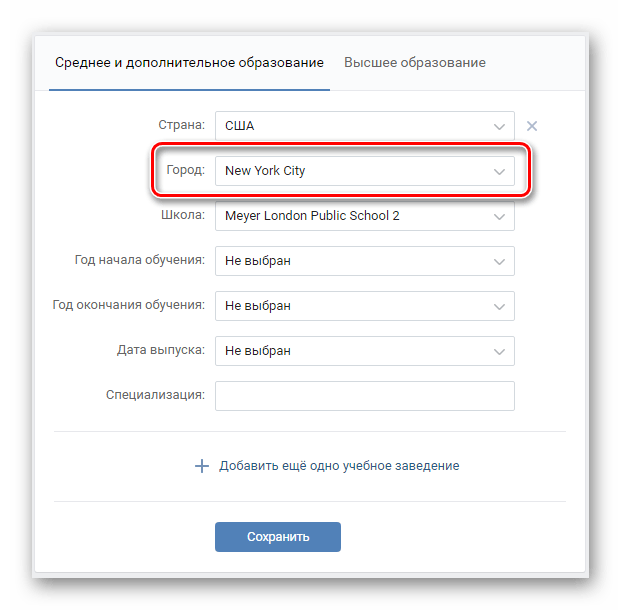
Затем перейдите на вкладку «Контакты» . Здесь нас интересует два раздела — страна и город. Вам нужно заполнить каждый из них — выберите нужный вариант из выпадающего списка.
Когда закончите, нажмите на кнопку «Сохранить» , для применения внесенных изменений.
Родной город проживания в личных данных
С недавнего времени появилось еще одно поле, в анкете с личными данными пользователя. Раздел «Родной город» . Чтобы заполнить его, перейдите на вкладку «Основное» , и заполните соответствующую графу.
Как ограничить просмотр указанных данных в профиле
Если вы не хотите, чтобы гости вашей страницы смогли увидеть информацию в анкете, эту возможность нужно ограничить с помощью настроек приватности. Открываем основное меню, и нажимаем на ссылку «Настройки» .
Переходим на вкладку «Приватность» . Здесь находим раздел «Кто видит основную информацию моей страницы» , и устанавливаем для него соответствующий уровень доступа.
Как отображаются данные о стране и городе проживания в личной анкете
После того, как вы заполнили все требуемые поля, вернитесь на свою страницу, и разверните анкету с личными данными. Вот так будет выглядеть введенная вами персональная информация.
Вот так будет выглядеть введенная вами персональная информация.
В интернете имеется несколько крупных видеохостингов, где выгружают видео со всего мира. Этим занимаются обычные пользователи и желающие показать свое творчество. Наиболее крупной площадкой являет сервис YouTube, куда стремятся миллионы людей. Однако, существует ряд региональных ограничений, мешающие смотреть любой контент на этом сайте.
«Как поменять страну в ютубе?» — частый вопрос пользователей, первые зашедшие на YouTube. На самом деле сама процедура смены региона достаточно проста, доступна любому обладателю аккаунта в поисковой системе Google. Важно, что видеохостинг не требует от вас оформление особых форм или заявок. Смена страны займет пару минут, но не больше. Стоит помнить, что если на вашем канале установлена какая-либо реклама, то региональные изменения могут влиять на ее содержимое.
Как изменить страну в ютубе
Всю процедуру того как изменить страну в ютубе можно описать кратко по нескольким пунктам:
- авторизуем свой профиль в системе ютуб или регистрируем новый;
- рядом с иконкой «Добавить видео» находим вкладку «Панель управления»;
- в левой части экрана находим кнопку, отвечающую за настройку канала.
 Переходим по ней в меню «Дополнительно»;
Переходим по ней в меню «Дополнительно»; - Откроется список государств, где действует система YouTube. Выберите необходимую вам страну и сохраните настройки.
Теперь вы знаете, как изменить страну на ютубе всего в несколько кликов. При всей простоте, существуют небольшие подводные камни, с которым может столкнуться пользователь. Так, многие решают сменить регион, перейдя вниз основной страницы и выбрав там страну. Действительно, в этом случае вы сможете просмотреть самые популярные видео другого государство. Однако, ваш аккаунт так и останется в родном регионе.
Как поменять регион на ютубе
Прежде, чем задаваться вопросом о том, как поменять регион на ютубе, необходимо понять, зачем это вообще необходимо?
Иногда, даже такие международные сервисы могут допускать ошибку, потому ваша реальная страна отображается с ошибкой. В этом случае пользователь может оказаться зарегистрирован в любом регионе. Чтобы поправить ситуацию, пригодится возможность зайти в панель управления.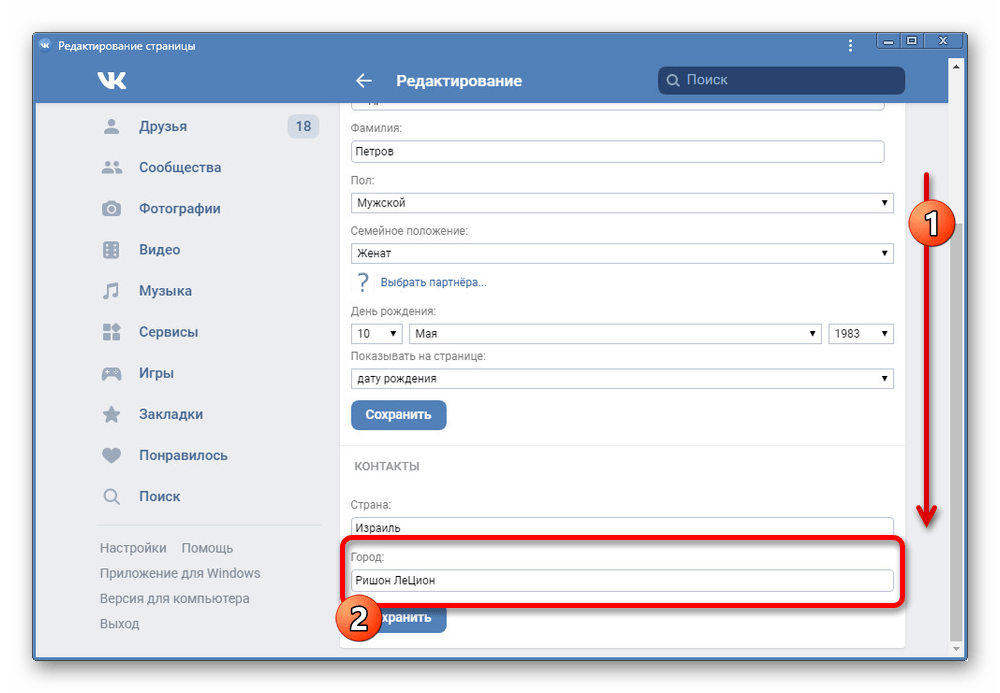 К похожим случаям относится переезд владельца аккаунта в другое государство. Система может автоматически не сменить ваш регион.
К похожим случаям относится переезд владельца аккаунта в другое государство. Система может автоматически не сменить ваш регион.
В YouTube публикуется огромное количество актуальных съемок, видео новостей. Если сервис посчитает, что вы в другой стране, то это ограничит поток важной информации.
mir-vkontakte.ru
Как указать свой родной город в Вконтакте пошаговая инструкция
Спасибо, полезная статья +18
Одним из способов сортировки страниц пользователей при поиске человека является его родной город. Вы можете значительно упростить поиск Вашей персональной странички среди других аккаунтов в ВКонтакте другими пользователями, указав город в социальной сети. Данная информация на персональной странице ВКонтакте также позволит находить новых знакомых. В этой пошаговой инструкции с фотографиями мы покажем Вам как указать свой город в социальной сети ВКонтакте.
Пошаговая инструкция
Шаг 1Начните с того, что щелкните значок перевернутого треугольника, затем в открывшемся меню кликните строку «Редактировать».
Шаг 2
На этом этапе перейдите в раздел «Контакты» и кликните уголок в строке «Страна». Из открывшегося списка выберите страну.
Шаг 3
Шаг 4
Следующим шагом сохраним изменения нажав кнопку «Сохранить».
Шаг 5
На этом этапе Вам будет показано сообщение об успешном сохранении изменений.
Шаг 6
Теперь на Вашей странице отображаются данные о родном городе. Если информация оказалась Вам полезной – жмите Спасибо!
kompmix.ru
Как изменить имя в контакте?
Несколько лет назад изменить имя Вконтакте не составляло никакого труда. Но в наши дни правила сайта запрещают пользоваться вымышленными никами и псевдонимами. Дело в том, что многие пользователи используют свои страницы для рекламы услуг и товаров, указывая в профиле названия фирм и компаний. Администрация социальной сети выступает против такого подхода и выставляет ряд ограничений. Сегодня мы расскажем, как поменять имя в контакте без особого труда.
Как мы уже упоминали, администрация сайта строго следит за тем, чтобы в сети общались настоящие люди, а не рекламные боты.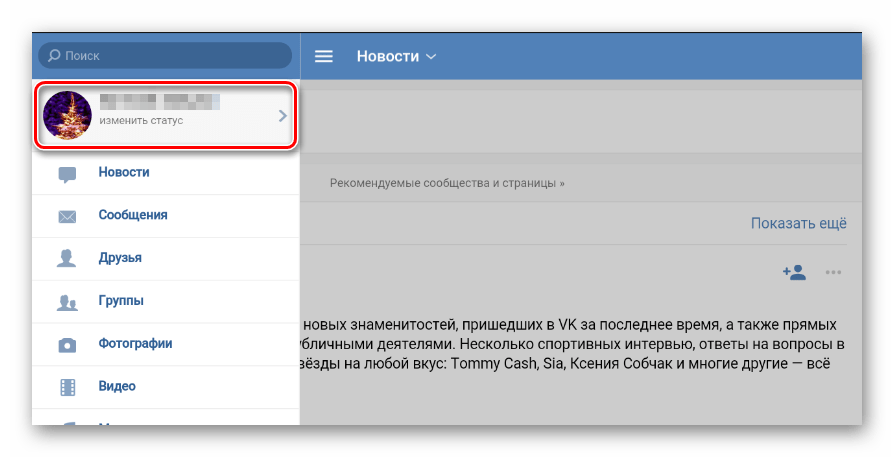 Поэтому, если у вас редкое имя или фамилия, вам придется доказать это, обратившись в техподдержку. В других случаях вам не грозят сложные проверки. Итак, как в ВК сменить имя:
Поэтому, если у вас редкое имя или фамилия, вам придется доказать это, обратившись в техподдержку. В других случаях вам не грозят сложные проверки. Итак, как в ВК сменить имя:
- Зайдите в свой аккаунт и найдите под фотографией строку «Редактировать».
- Второй способ попасть в нужный раздел – нажать на кнопку «Ред.», которая расположена справа от кнопки «Моя страница».
- В строки «Имя» и «Фамилия» введите новые данные.
- Нажмите «Сохранить».
Но не ждите, что изменения появятся сразу – сначала они должны пройти проверку у модератора, а это может занять некоторое время.
Как изменить имя в Контакте, если оно действительно необычное или очень редкое? В этом случае мы рекомендуем обратиться в техподдержку. Для этого:
- Найдите кнопку «Помощь», которая расположена в верхнем ряду, на синей линии.
- Нажмите на нее, а затем введите пустую строку слово «Имя».
- После этого перед вами появится список популярных вопросов, которые часто задают пользователи.

- Выберите «Вопрос о смене имени» и нажмите на кнопку «Решить вопрос».
- Далее вам предложат написать тему вопроса и описать его как можно подробнее.
- После того, как вы сделаете это, прикрепите к своему сообщению скан паспорта.
Некоторые пользователи в других социальных сетях пользуются псевдонимами и не хотят менять свои привычки. Как в ВК поменять имя, если вы хотите общаться с друзьями под привычным ником? К сожалению, такой возможности сайт не предоставляет. Однако вы можете указать любые данные в графе «О себе».
Совет: если вы хотите поменять фамилию без проверки, то смените статус «Замужем за…» и укажите аккаунт нужного вам человека (только не забудьте получить от него согласие заранее).
Теперь вы узнали, как в ВК изменить имя и у вас не возникнет трудностей с решением данного вопроса.
Буквально любая социальная сеть, включая ВКонтакте, на сегодняшний день предоставляет большой ассортимент различных возможностей, в том числе и созданных специально для завязывания новых знакомств. Одной из подобного рода деталей является установка города проживания и рождения, о котором далее мы подробно расскажем.
Одной из подобного рода деталей является установка города проживания и рождения, о котором далее мы подробно расскажем.
Обращаем сразу ваше внимание на то, что каким бы ни был указанный вами город, прежде всего придется выставить дополнительные настройки приватности, предоставляя доступ к анкете определенным пользователям. При этом некоторые данные, даже исключая эту особенность, все равно будут доступны по умолчанию.
Помимо сказанного, как и любой аналогичный сайт, VK предоставляет новым пользователям специальные подсказки, позволяющие без проблем выставить все желаемые установки. Не стоит игнорировать подобного рода уведомления, если вы плохо знакомы с общим функционалом данного ресурса.
Полная версия
На сегодняшний день, не считая дополнительных разделов, о которых мы еще упомянем далее, установить город на странице ВКонтакте можно двумя различными методами. При этом оба способа не являются альтернативой друг другу.
Первый из возможных вариантов установки места проживания предоставляет вам, как пользователю этой социальной сети, возможность выставления родного города. Расценивать данный блок параметров редактирования стоит лишь как дополнение, поскольку зачастую он не претендует на высокий уровень достоверности.
Расценивать данный блок параметров редактирования стоит лишь как дополнение, поскольку зачастую он не претендует на высокий уровень достоверности.
- Перейдите на главную страницу ВКонтакте, используя кнопку «Моя Страница» и под своей фотографией профиля кликните по кнопке «Редактировать» .
В качестве альтернативы вы можете раскрыть главное меню, щелкнув по аве в верхней углу рабочего окна и точно также переключиться к главной странице раздела «Редактировать» .
- Теперь вы окажитесь на вкладке «Основное» в разделе с возможностью изменения личных данных.
- Пролистайте страницу с параметрами до текстового блока «Родной город» .
- Измените содержимое указанной графы в соответствии с требованиями.
- Вы можете менять содержимое этого поля без каких-либо ограничений, указывая не только существующие города и достоверные данные, но и выдуманные населенные пункты.
- Прежде чем покинуть рассматриваемый раздел параметров редактирования, необходимо применить настройки, используя кнопку «Сохранить» внизу страницы.
- Чтобы удостовериться в правильности введенных данных, а также для проверки отображения, перейдите к стене своего профиля.
- В правой части страницы разверните блок «Показать подробную информацию» .
- В первом же разделе «Основная информация» напротив пункта «Родной город» будет отображаться то, что вы указали ранее.
Поле вполне можно оставить пустым, если имеется такое желание.
Стоит заметить, что если кто-либо использует указанные вами данные в качестве поискового запроса по сайту ВКонтакте, ваша страница будет отображена в результатах. При этом от подобного явления вас не защитят даже настройки приватности, максимально закрывающие персональный профиль.
В дальнейшем будьте осторожны, указывая реальные данные без дополнительной защиты со стороны параметров приватности!
Второй и уже куда более значительный метод указания города на странице VK заключается в использовании блока «Контакты» . Более того, в отличие от ранее рассмотренного варианта, место проживания значительно ограничено реально существующими населенными пунктами.
Более того, в отличие от ранее рассмотренного варианта, место проживания значительно ограничено реально существующими населенными пунктами.
- Откройте страницу «Редактировать» .
- Используя меню в правой части рабочего окна, перейдите к разделу «Контакты» .
- Вверху открывшей страницы в строке «Страна» укажите наименование нужного вам государства.
- Как только вы укажете какую-либо территорию, под рассмотренной строкой появится графа «Город» .
- Из автоматически созданного списка вам нужно выбрать населенный пункт в соответствии с личными требованиями.
- Если нужная вам область не была добавлена в изначальный список, пролистайте его до низа и выберите пункт «Другой» .
- Сделав это, содержимое строки изменится на «Не выбран» и будет доступно для ручного изменения.
- Самостоятельно заполните поле, руководствуясь наименованием нужного населенного пункта.

- Непосредственно в процессе набора вам будут представлены автоматические подсказки, содержащие как наименование города, так и подробную информацию об области.
- Для завершения выберите место, соответствующее вашим требованиям.
- Вам не обязательно прописывать полное наименование территории, так как система автоматического подбора работает более чем отлично.
- Помимо сказанного, вы можете повторить действия в двух других разделах:
У каждой страны строго ограничен набор областей.
Это необходимо делать отдельно в каждом разделе!

Ни один из рассмотренных разделов не является обязательным к заполнению. Таким образом, необходимость указания населенного пункта ограничивается исключительно вашими личными желаниями.
Мобильная версия
Достаточно большое число пользователей рассматриваемой социальной сети предпочитают использовать официальное мобильное приложение, имеющее несколько отличающийся функционал, в сравнении с полной версией сайта. Именно поэтому процедура изменения настроек города на Android достойна отдельного раздела.
Подобные настройки фиксируются на серверах ВК, а не за конкретным устройством.
Обратите внимание, что мобильная версия VK предоставляет возможность изменения города только в рамках раздела «Контакты» . Если вам потребуется корректировка данных в иных блоках сайта, следует воспользоваться полноценным сайтом ВК с компьютера.
Если вам потребуется корректировка данных в иных блоках сайта, следует воспользоваться полноценным сайтом ВК с компьютера.
Мобильное приложение
- Запустив приложение, откройте основное меню с помощью соответствующей иконки на панели инструментов.
- Теперь в верхней части экрана найдите ссылку «Перейти в профиль» и кликните по ней.
- На открывшейся странице вам необходимо воспользоваться клавишей «Редактировать» .
- Пролистайте указанный раздел до настроечного блока «Город» .
- В первой графе, аналогично с полной версией сайта, требуется указать нужную вам страну.
- Далее кликните по блоку «Выберите город» .
- Через открывшееся контекстное окно вы можете выбрать населенный пункт из перечня наиболее популярных запросов.
- При отсутствии нужной территории, вручную наберите наименование необходимого города или области в текстовую графу «Выберите город» .

- Указав название, из автоматически построенного списка кликните по нужной местности.
- Как и в случае полной версии, вводимые запросы можно существенно сокращать.
- По завершении выбора окно автоматически закроется, а в ранее упомянутую строку «Выберите город» будет вписан новый населенный пункт.
- Прежде чем покинуть раздел, не забудьте применить новые параметры, воспользовавшись специальной кнопкой в правом верхнем углу экрана.
- Никакие дополнительные подтверждения не требуются, вследствие чего вы сразу сможете наблюдать результат внесенных корректировок.
Расположена кнопка под вашим именем.
Если район отсутствует, возможно вы где-то допустили ошибку или, что маловероятно, нужное место не было добавлено в базу данных.
Расписанные нюансы являются единственным возможным способом изменения территориальных настроек профиля с мобильных устройств. Однако не стоит также упускать из виду еще одну разновидность этой социальной сети, в виде облегченной версии сайта.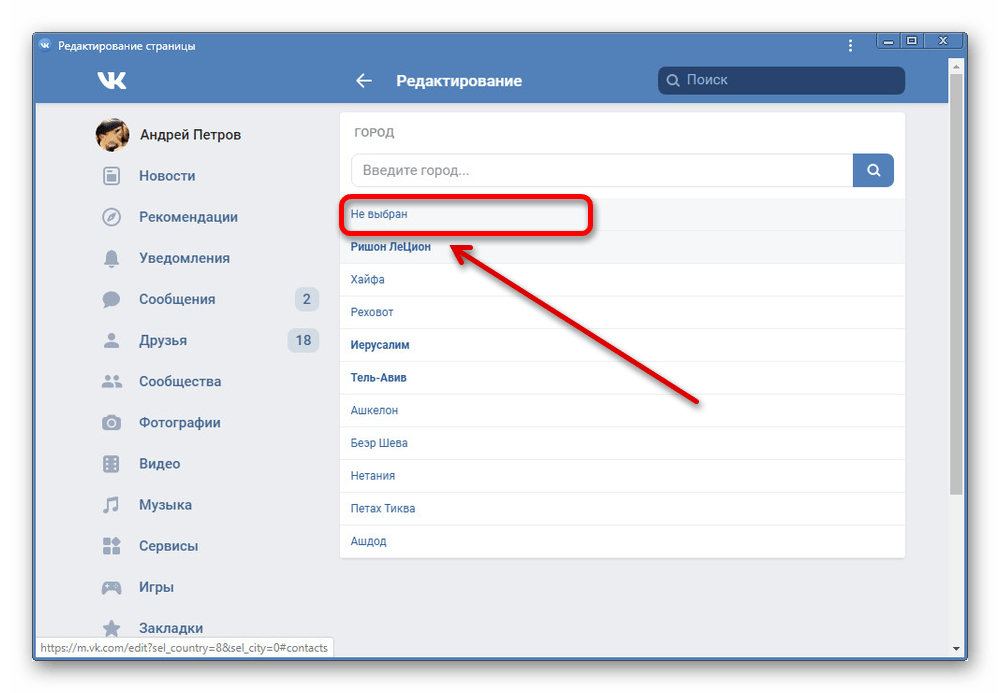
Браузерная версия сайта
- С помощью браузера откройте ресурс по указанной нами ссылке.
- Раскройте главное меню, воспользовавшись кнопкой в левом верхнем углу экрана.
- Кликните по имени своего аккаунта, открыв главную страницу.
- Далее воспользуйтесь блоком «Полная информация» для раскрытия полноценной анкеты.
- Над графой «Основная информация» щелкните по ссылке «Редактировать страницу» .
- Пролистайте открывшееся окно до раздела «Контакты» .
- Отталкиваясь от сказанного нами выше, сначала измените содержимое поля «Страна» и после этого укажите «Город» .
- Главной особенностью здесь выступает такой факт, как выбор территории на отдельно раскрытых страницах.
- Для поиска населенного пункта вне стандартного списка используется также специальное поле «Выберите город» с последующим выделением нужной области.

- Указав необходимую информацию, воспользуйтесь кнопкой «Сохранить» .
- Покинув раздел «Редактирование» и вернувшись к начальной странице, населенный пункт автоматически обновится.
В рамках настоящей статьи мы детально рассмотрели буквально все существующие методы изменения города на странице ВК. Поэтому надеемся, что вам удастся избежать возможных осложнений.
Создание и совместное использование контактов в виде электронных визитных карточек
Создание электронной визитной карточки
Сначала выберите макет карточки и фон. Затем добавьте рисунки или графические объекты. Наконец, добавьте поля контактов, которые нужно отображать в электронной визитной карточке.
-
На панели навигации выберите Люди. В зависимости от версии Outlook на панели навигации может отображаться только значок .

-
В левом верхнем углу окна Outlook нажмите кнопку Новый контакт.
-
В форме контакта дважды щелкните визитную карточку, чтобы открыть диалоговое окно Изменение визитной карточки.
-
В разделе Макет карточки щелкните стрелку рядом со списком Макет и выберите нужный вариант. Макет Только текст используется для карточек без фотографий, эмблем или других изображений.
-
Если для карточки нужно задать цвет фона, щелкните элемент Фон и выберите нужный цвет.
-
Если требуется добавить изображение, например рисунок или эмблему компании, воспользуйтесь настройками изображения, с помощью которых можно найти, добавить и разместить изображение.

Примечание.Чтобы удалить стандартное или другое изображение на карточке, выберите только текст в списке Макет. Чтобы удалить все добавленные данные и начать создание карточки с нуля, нажмите кнопку Сброс карточки.
-
В разделе Поля дважды щелкните поле контакта, которое нужно добавить.
-
Чтобы удалить поле из карточки, выделите его и нажмите кнопку Удалить.
-
Чтобы добавить пустые строки, щелкните поле, ниже которого нужно добавить пустое пространство, нажмите кнопку Добавить и выберите пункт Пустая строка.
Совет: По умолчанию пустые строки в карточке отображаются в виде полей типа Пустая строка.
 Новые сведения можно добавлять, вставляя поля между полями Пустая строка. Например, щелкните поле Пустая строка, нажмите кнопку Добавить и выберите поле. Новое поле появится под пустой строкой.
Новые сведения можно добавлять, вставляя поля между полями Пустая строка. Например, щелкните поле Пустая строка, нажмите кнопку Добавить и выберите поле. Новое поле появится под пустой строкой. -
Чтобы изменить расположение текста на карточке, щелкните поле и переместите его в требуемое место, используя кнопки со стрелками Вверх и Вниз, расположенные под списком Поля. Таким же способом можно перемещать пустые строки.
-
Чтобы отформатировать текст, используйте кнопки форматирования и выбора стиля в группе Изменить.
-
-
После форматирования электронной визитной карточки нажмите кнопку ОК.

Примечание: Если нажать кнопку Сброс карточки, к карточке будет применено оформление по умолчанию и она будет содержать сведения, введенные в поля по умолчанию в форме контакта.
Сохранение электронной визитной карточки
Когда вы получаете контактные данные в виде электронной визитной карточки (VCF-файла) в сообщении электронной почты, вы можете добавить эту электронную визитную карточку в Outlook контактов. Если в вашем списке контактов уже есть контакт с таким же именем, вы сможете обновить существующий контакт или создать новый.
-
В открытом сообщении дважды щелкните электронную визитную карточку, чтобы открыть ее. она откроется как контакт Outlook контактов.
-
Нажмите кнопку & закрыть, чтобы сохранить электронную визитную карточку в папку Контакты.

-
При обнаружении дублирующегося имени контакта выберите параметр Добавить новый контакт или Обновить сведения о выделенном контакте.
Отправка электронной визитной карточки другим пользователям
Электронные визитные карточки можно отправлять в сообщениях электронной почты. Это позволяет обеспечить единый корпоративный или личный стиль, как и при использовании традиционных визитных карточек.
Включение электронной визитной карточки в сообщение электронной почты
-
В новом сообщении щелкните Вложите > визитнуюкарточку , а затем щелкните имя в списке.
 .
. -
Если нужное имя отсутствует, выберите пункт Другие визитные карточки, щелкните имя в списке Хранить как и нажмите кнопку ОК.
Включение электронной визитной карточки в подпись сообщения электронной почты
Если добавить электронную визитную карточку в подпись сообщения электронной почты, контактные данные будут добавляться в каждое отправляемое сообщение. Дополнительные сведения см. в статье Включение электронной визитной карточки в подпись сообщения электронной почты.
Создание электронных визитных карточек
Как показано на снимке экрана электронной визитной карточки Для Сергея Зуевой, создание карточки начинается с формы, а затем приводит к диалоговом окну для редактирования.
-
Форма контакта со сведениями О.М. Сергея.
-
Представление диалогового окна «Изменение визитной карточки» с соответствующими полями для электронной визитной карточки Владимира.
Создание электронной визитной карточки или изменение существующей
Вы можете создать электронную визитную карточку на основе новых сведений или создать новую карточку на основе существующей. Если вы хотите создать несколько электронных визитных карточек с общими контактами, может быть проще изменить существующую карточку. Например, вам может потребоваться три карточки: для работы, для домашнего использования и для членов клуба.
Перед добавлением или изменением контактных данных выберите макет и фон карточки. Добавьте рисунки и другие графические изображения. Каждый элемент помогает расположить текст при добавлении контактных данных.
Выбор макета и фона
-
В Outlook 2010 в группе Новые контакты навкладке Главная выберите Новый контакт.
В Outlook 2007 г. в области Контакты нажмите кнопку >контакт.
-
В форме контакта щелкните Визитная карточка, чтобы открыть окно Изменение визитной карточки.

-
В области Макет карточкив списке Макет выберите макет. Макет Только текст доступен для карточки без рисунка, логотипа или другого изображения.
Примечание: При запуске макет карточки Outlook отображается в поле предварительного просмотра рядом с разделом Макет карточки. Это изображение и варианты макета также можно использовать для новой карточки.
-
Если вам нужен цвет фона для карточки, выберитеФон , а затем выберите цвет.
-
Если требуется добавить изображение, например рисунок или эмблему компании, воспользуйтесь настройками изображения, с помощью которых можно найти, добавить и разместить изображение.

Примечание: Чтобы удалить из карточки стандартное или другое изображение, выберите в списке Макет пункт Только текст. Чтобы удалить все добавленные сведения и начать все сначала, выберите Сброс карточки.
Форматирование контактных данных
-
Чтобы удалить поле из карточки, выберите его и выберите удалить.
-
Чтобы добавить пробелы в пустые строки, выберите поле над тем местом, где нужно добавить пустое место, а затем выберите добавить > пустую строку.

Совет: По умолчанию пустые строки на карточке отсланы как поля «Пустая строка». Новые сведения можно добавлять, вставляя поля между полями Пустая строка. Например, выберите вариант Пустая > добавить, а затем выберите поле. Поле появится под пустой строкой.
-
Чтобы расположить текст на карточке, выберите поле, а затем в списке Поля используйте клавиши СТРЕЛКА ВВЕРХ и СТРЕЛКА ВНИЗ для перемещения полей. Вы также можете перемещать пустые строки таким образом, чтобы добавить больше места между строками текста.
-
Чтобы отформатировать текст, используйте кнопки форматирования и выбора стиля в группе Изменить.
Примечание: Если выбрать сброс карточки,карточка возвратится к стандартной Outlook и сведениям, которые введены в поля по умолчанию в форме контакта.
Сохранение контакта или электронной визитной карточки
При отправке контактных данных в виде электронной визитной карточки или форма контакта (в виде файла виртуального контакта (VCF)) в сообщении электронной почты. Вы можете щелкнуть карточку или вложенный VCF-файл правой кнопкой мыши и выбрать нужные параметры. Если в вашем списке контактов уже есть такое же имя, вы можете обновить существующий контакт или создать новый.
Сохранение электронной визитной карточки
-
В открытом сообщении щелкните карточку правой кнопкой мыши и выберите добавить вOutlook контакты .

-
На вкладке Контакт в группе Действия выберите сохранить & Закрыть.
-
Если обнаруживается дубликат имени контакта, сделайте следующее:
-
Выберите Добавить новый контакт, чтобы создать новый контакт.
-
Выберите Обновить сведения о выбранном контакте, чтобы увидеть список существующих дубликатов контактов.
Совет: Вы можете дважды щелкнуть контакт, обновить сведения в форме контакта и сохранить его.
-
Новые контактные данные сохраняются в контактах и включают электронную визитную карточку. Вы можете изменить контактные данные в любое время.
Вы можете изменить контактные данные в любое время.
Сохранение полученного VCF-файла
-
Дважды щелкните вложение VCF-файла в заглавном сообщении, чтобы открыть карточку в форме контакта в папке Контакты.
-
На вкладке Контакты в группе Действия выберите сохранить & Закрыть.
Примечание: Если у вас уже есть контакт с таким же именем, при выборе & Закрытьвы можете добавить новый контакт или обновить существующий контакт.
В группе Действия можно выбрать сохранить & новый.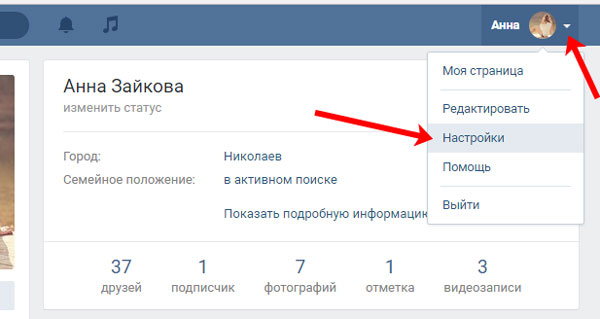 Это действие сохраняет контакт, а затем открывает новую пустую форму контакта.
Это действие сохраняет контакт, а затем открывает новую пустую форму контакта.
Отправка электронной визитной карточки другим пользователям
Электронные визитные карточки можно отправлять в сообщениях электронной почты. Это позволяет обеспечить единый корпоративный или личный стиль, как и при использовании традиционных визитных карточек. Способ отображения электронной визитной карточки зависит от используемого получателями почтового приложения.
-
Получатели, которые используют Microsoft Outlook В Outlook 2010 или Office Outlook 2007, электронная визитная карточка отображается в сообщении именно так, как вы видите. Получатель щелкает карточку правой кнопкой мыши, чтобы сохранить контактные данные в Outlook контактам.
Пользователи более ранних версий Outlook и других приложений электронной почты, поддерживающих формат HTML, также могут просматривать в сообщениях электронные визитные карточки.
 Однако эти карточки являются только изображениями, и их нельзя открыть одним щелчком мыши. В сообщение вложен VCF-файл, содержащий сведения из электронной визитной карточки.
Однако эти карточки являются только изображениями, и их нельзя открыть одним щелчком мыши. В сообщение вложен VCF-файл, содержащий сведения из электронной визитной карточки. -
Получатели, просматривающие сообщения в формате обычного текста Люди, почтовые программы которых используют обычный текст, не видят изображение электронной визитной карточки. В сообщение вложен VCF-файл, содержащий сведения из электронной визитной карточки.
В любом почтовом приложении вложенный VCF-файл можно открыть и сохранить в списке контактов.
Включение электронной визитной карточки в сообщение электронной почты
-
В новом сообщении на вкладке Сообщение в группе Включить выберите Вложите элемент > визитнуюкарточку , а затем выберите имя в списке.

-
Если нужное имя не видно, в области Другие визитные карточки выберите его в списке Поданных, а затем — ОК.
Примечания:
-
В меню Визитная карточка 10 последних имен контактов, вставленных в сообщения как электронные визитные карточки.
-
В сообщение можно вставить несколько электронных визитных карточек.
-
Чтобы различать повторяющиеся имена в меню Визитная карточка, выберите Пункт Другие визитные карточки.
 Дополнительные сведения, включая предварительный просмотр карточки, выводится в диалоговом окне Вставка визитной карточки.
Дополнительные сведения, включая предварительный просмотр карточки, выводится в диалоговом окне Вставка визитной карточки. -
Если вы перетащите визитную карточку из представления «Визитные карточки» в новое сообщение, при его отправке в него будет вложен только VCF-файл. В этом вложенном VCF-файле откроется форма контакта со всеми сведениями, которые получатель может сохранить в списке контактов.
-
Включение электронной визитной карточки в подпись сообщения электронной почты
Если добавить электронную визитную карточку в подпись сообщения электронной почты, контактные данные будут добавляться в каждое отправляемое сообщение. Подпись электронной почты может содержать только электронную визитную карточку. Получатели могут щелкнуть карточку в подписи правой кнопкой мыши (или правой кнопкой мыши VCF-файл), чтобы сохранить ее непосредственно в списке контактов.
Подпись электронной почты может содержать только электронную визитную карточку. Получатели могут щелкнуть карточку в подписи правой кнопкой мыши (или правой кнопкой мыши VCF-файл), чтобы сохранить ее непосредственно в списке контактов.
-
В новом сообщении на вкладке Сообщение в группе Включить выберите подпись > подписи.
-
На вкладке Подпись электронной почты в спискеВыберите подпись для редактирования выберите подпись, в которую вы хотите добавить визитную карточку.
Если вы хотите создать новую подпись, нажмите кнопкуСоздать , введите имя подписи и нажмите кнопку ОК.
 Затем щелкните имя новой подписи в списке Выберите подпись для изменения.
Затем щелкните имя новой подписи в списке Выберите подпись для изменения. -
В поле Изменить подпись введите текст, который вы хотите включить в подпись.
-
Чтобы добавить электронную визитную карточку, поместите курсор в то место, где она будет отображаться в тексте подписи, выберите Визитная карточка ,а затем выберите имя контакта в списке Подано как. Нажмите кнопку ОК.
Комиссия правительства утвердила первые два сайта с бесплатным доступом
Правительственная комиссия по определению перечня социально значимых сайтов начала утверждать ресурсы, доступ к которым операторы должны предоставлять абонентам даже при отрицательном балансе на счете, сообщил «Ведомостям» представитель аппарата вице-премьера Дмитрия Чернышенко, возглавляющего комиссию.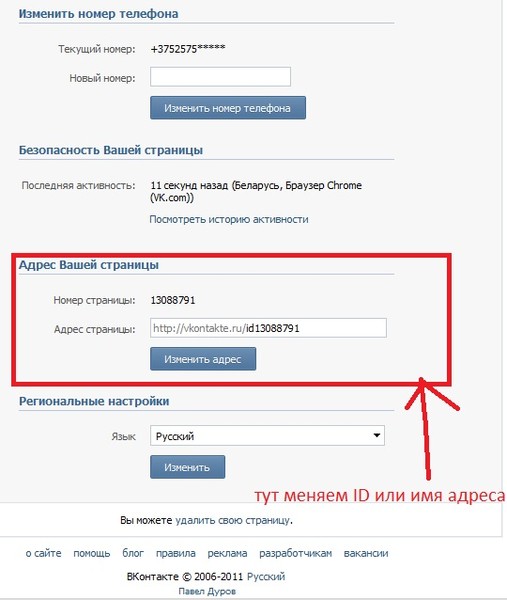 Пока в перечень вошло два ресурса – сайт «Госуслуг» и соцсеть «ВКонтакте».
Пока в перечень вошло два ресурса – сайт «Госуслуг» и соцсеть «ВКонтакте».
«В среду 26 января прошло заседание правительственной комиссии, на котором был утвержден перечень социально значимых сайтов. Пока в этот список вошли только два ресурса из 391, которые находились в пилотном перечне: сайт «Госуслуг» и социальная сеть «ВКонтакте», – сообщила «Ведомостям» Ольга Баринова, представитель секретариата профильного вице–премьера Дмитрия Чернышенко.
По ее словам, тот или иной сайт может считаться социально-значимым, если его посещаемость составляет не менее 5 млн пользователей в день, а также если на нем расположено не менее 5000 аккаунтов госорганов, а также аккаунты государственных СМИ и крупнейших российских телеканалов.
Информацию об этом подтвердили в пресс-службе Министерства цифрового развития, связи и массовых коммуникаций.
Речь идет о включении в перечень полных версий сайтов, с возможностью воспроизведения видео, за исключением роликов иностранных сервисов, например Youtube, уточнил представитель Минцифры.
В дальнейшем комиссия будет утверждать включение в перечень и других сайтов, сообщил в своем Telegram–канале член комиссии, глава комитета Госдумы по информтехнологиям Александр Хинштейн.
«Договорились, что на следующем заседании комиссии обсудим возможность включения в перечень «Одноклассников», а также определим список сайтов органов власти», – написал депутат.
«Ежемесячная аудитория «ВКонтакте» составляет более 70 млн пользователей рунета. Поэтому предоставление бесплатного доступа к соцсети как к общественно значимому ресурсу является логичным и последовательным шагом для развития интернета и для цифровизации», – прокомментировал решение правительственной комиссии представитель владельца соцсети, VK.
С идеей о предоставлении гражданам бесплатного доступа к части интернет-ресурсов выступил в начале 2020 г. президент России Владимир Путин. Весной прошлого года в правительстве определили пилотный перечень, в который вошли почти 400 сайтов, среди которых соцсеть «ВКонтакте», ресурсы «Яндекса», сайты крупнейших отечественных СМИ и маркетплейсов.
Представители «Билайна» и «Ростелекома» на момент публикации не ответили на запрос «Ведомостей» о решении правительственной комиссии, в пресс–службе «Мегафона» воздержались от комментариев. «Готовимся к реализации проекта «Доступный интернет». Часть технических вопросов потребует уточнения и проработки», – сообщил «Ведомостям» представитель МТС.
Состав комиссии правительства по определению перечня бесплатных социально значимых сайтов был утвержден в декабре прошлого года. Ее возглавил вице–премьер Дмитрий Чернышенко, она состоит из 30 участников. Среди ее членов – глава комитета Госдумы по информационной политике, информационным технологиям и связи Александр Хинштейн, министр цифрового развития, связи и массовых коммуникаций Максут Шадаев, его заместители Бэлла Черкесова и Дмитрий Ким, руководитель Роскомнадзора Андрей Липов, замминистра юстиции Максим Бесхмельницын, замглавы Федеральной антимонопольной службы Пётр Иванов.
Как изменить места, которые ваш iPhone сохраняет в «Важные места»
- Чтобы изменить настройки «Значимые места» вашего iPhone, вам нужно перейти в меню «Конфиденциальность» в приложении «Настройки» вашего iPhone.

- Функция «Важные места» на вашем iPhone отслеживает и сохраняет места, которые вы часто посещаете, , чтобы персонализировать такие приложения, как «Календарь», «Карты» и «Фото».
- Удаление и изменение данных о важных местоположениях может позволить службе определения местоположения iPhone более точно переназначать ваши любимые местоположения.
- Посетите библиотеку технических справочников Business Insider, чтобы узнать больше .
Услуга Apple «Важные места» часто оказывается полезной, независимо от того, как вы путешествуете или как далеко. Инструмент для смартфона предназначен для предоставления сохраненного местоположения в качестве отправной точки для Apple Maps, предоставления вам времени в пути и направлений, надежных пешеходных маршрутов или автоматического места посадки для вашей поездки.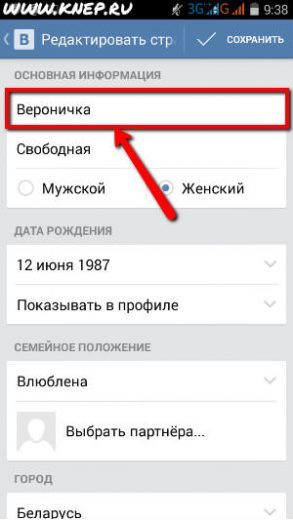
Теоретически это избавляет вас от необходимости вводить свой адрес, но не всегда работает правильно. Когда iPhone неправильно определяет значимое местоположение, это может привести к задержкам. Однако есть способ исправить неправильное сохраненное местоположение.
Хотя вы не можете запрограммировать свое собственное предложение, вы можете удалить местоположение, которое ваш iPhone неправильно сохранил, и позволить ему заново обнаружить более точное место. Это может быть очень полезно, если, например, вы собираетесь остановиться в отеле на несколько дней, а ваш iPhone сохранил неточный обычный пункт выдачи в качестве адреса отеля.
Обратите внимание, что это не помешает вашему iPhone отслеживать вас в будущем. Если вы хотите сделать это, вам придется отключить службы определения местоположения.
Все ваши важные данные о местоположении зашифрованы и не могут быть прочитаны Apple.
Как изменить важные местоположения, сохраненные на вашем iPhone 1. Откройте приложение «Настройки».
Откройте приложение «Настройки».
2. Прокрутите вниз, чтобы выбрать «Конфиденциальность».
3. Нажмите «Службы определения местоположения».
4. Прокрутите вниз, чтобы выбрать «Системные службы» (это должен быть нижний элемент).
5. Прокрутите вниз, чтобы выбрать «Значимые места».
Выберите «Важные места.» Райан Ариано/Business Insider6. Для этого вам потребуется пройти аутентификацию с помощью Face ID, Touch ID или ввести пароль.
Ваши важные местоположения заблокированы вашим кодом доступа или идентификатором. Райан Ариано/Business Insider
Райан Ариано/Business Insider7. Чтобы изменить и обновить определенные местоположения, выберите город из списка под баннером История.
8. Выберите адрес из списка сохраненных мест.
9. Нажмите «Изменить» в правом верхнем углу экрана карты.
10. Коснитесь красной точки рядом с конкретным адресом, который вы хотите изменить.
11. Нажмите «Удалить», и ваш iPhone удалит этот адрес и перезапишет его при следующем посещении.
Коснитесь значка «минус», затем «Удалить», чтобы удалить сохраненное местоположение. Райан Ариано/Business Insider Как удалить все важные местоположения на вашем iPhone 1. Начните с «Важные места».
Начните с «Важные места».
2. Прокрутите вниз, чтобы выбрать «Очистить историю». Он должен быть внизу списка городов.
После очистки ваш iPhone начнет переназначать все местоположения в будущем.Райан Ариано/Business Insider Если вы хотите отключить важные местоположения, просто переключите зеленую кнопку в верхней части страницы «Важные местоположения» на серую. Если вы хотите полностью отключить отслеживание местоположения, вы можете узнать, как это сделать, прочитав нашу статью «Как запретить iPhone отслеживать ваше местоположение и управлять отслеживанием местоположения каждого приложения».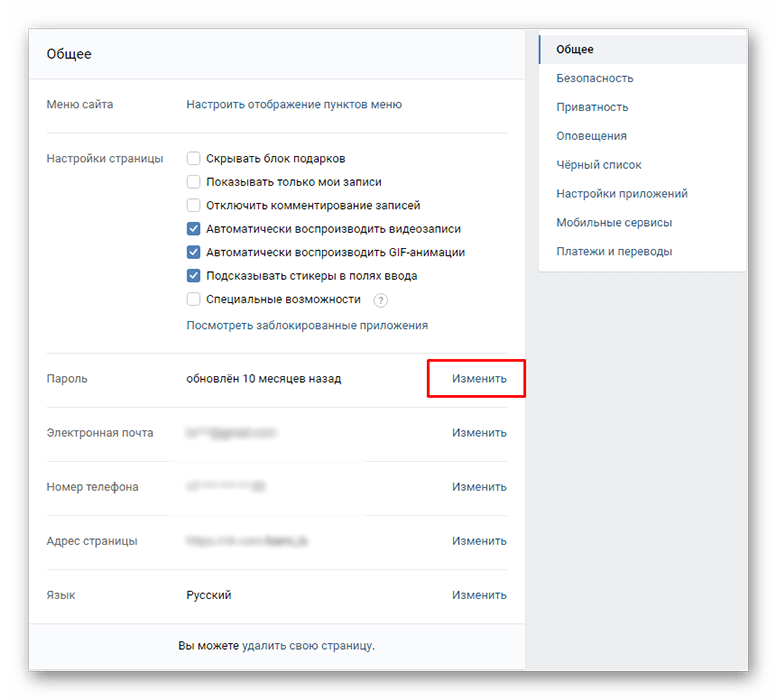 »
»
Как изменить свой номер телефона Видео
Как изменить номер телефона?
Если вы хотите изменить свой номер телефона Verizon или если вы переходите на Verizon и хотите сохранить свой текущий номер телефона, это легко сделать с My Verizon.
Перейдите на vzw.com и войдите в свою учетную запись My Verizon . После входа выберите Устройства в навигации My Verizon и выберите Изменить номер мобильного телефона .Выберите устройство, которым хотите управлять, нажав Изменить номер .
Только владельцы учетных записей и менеджеры учетных записей могут изменить номер телефона. У вас будет выбор: получить новый номер или перенести существующий номер, например, от другого оператора беспроводной связи или стационарного телефона. Сделайте свой выбор и нажмите Продолжить .
В целях безопасности вашей учетной записи вам необходимо пройти онлайн-авторизацию, чтобы продолжить.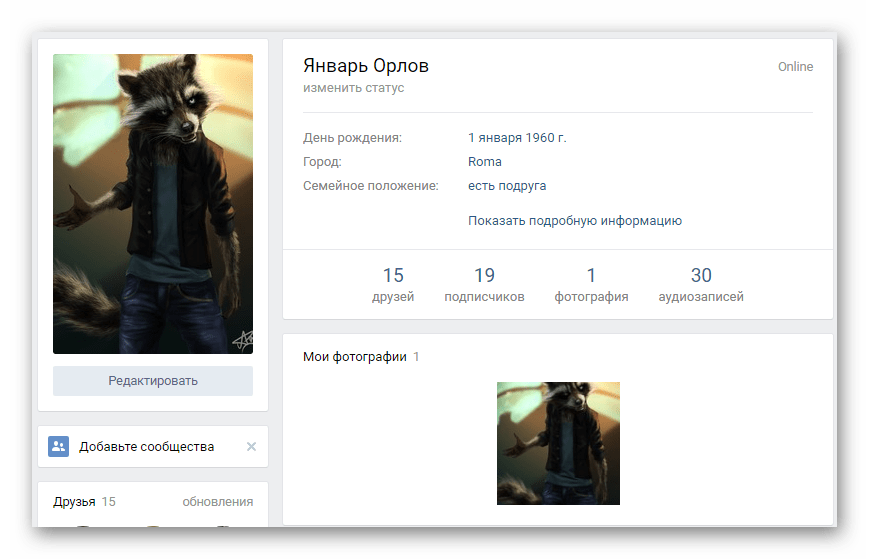
Если вы хотите получить новый номер, используйте свой почтовый индекс или выберите город и штат из раскрывающегося списка. Сделайте свой выбор и нажмите Продолжить . Затем вы выберете первые шесть цифр вашего нового номера. Затем выберите дату, когда изменения должны вступить в силу, и нажмите Продолжить .
Если вы решили перенести существующий номер другого оператора, вам сначала будет предложено ввести номер телефона, который вы хотите перенести, а затем нажать кнопку Проверить соответствие требованиям .Если ваш номер подходит, вы получите сообщение здесь, а затем нажмите кнопку Продолжить .
Затем вы вводите имя уполномоченного подписавшего (это лицо, чье имя указано в учетной записи для номера, который вы передаете), номер контактного телефона (кроме переданного номера) и платежный адрес для этого номера. Вам также потребуется указать номер учетной записи для номера исходного оператора и любой PIN-код учетной записи, если он установлен.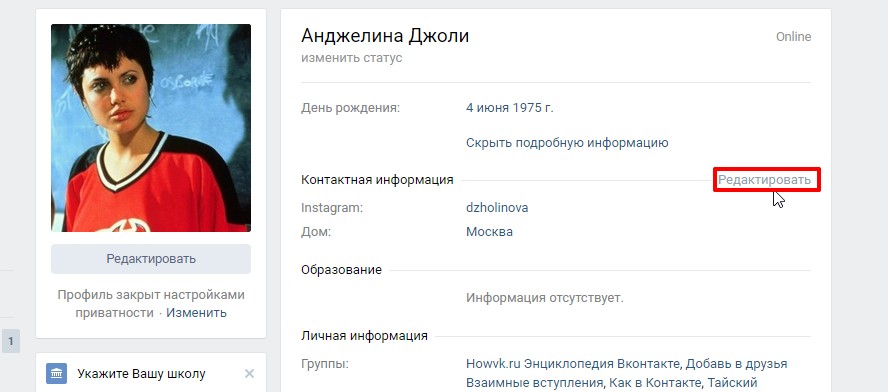 Установите флажок, чтобы отметить, что вы понимаете, что у вашего существующего провайдера могут быть расходы, связанные с переносом вашего номера, которые могут включать плату за прекращение действия.Щелкните Продолжить .
Установите флажок, чтобы отметить, что вы понимаете, что у вашего существующего провайдера могут быть расходы, связанные с переносом вашего номера, которые могут включать плату за прекращение действия.Щелкните Продолжить .
Теперь обратите внимание на эту часть, это действительно важно … Обязательно прочитайте страницу отзыва, потому что как только вы поменяете свой номер, вы НЕ МОЖЕТЕ вернуться к старому. Если все выглядит хорошо, нажмите Отправить , и все готово! Страница подтверждения предоставит инструкции по активации вашего нового номера в зависимости от вашего предыдущего выбора.
Изменить страну или регион Apple ID
Прежде чем обновить свое местоположение, вы должны потратить кредит магазина, отменить подписку и получить способ оплаты для новой страны или региона.
Что нужно сделать, прежде чем изменить страну или регион
Используйте свой iPhone, iPad или iPod touch, чтобы изменить свой регион
- Откройте приложение «Настройки».
- Коснитесь своего имени, затем коснитесь «Медиафайлы и покупки».
- Нажмите «Просмотреть учетную запись». Вас могут попросить войти в систему.
- Коснитесь Страна/регион.
- Коснитесь «Изменить страну или регион».
- Коснитесь новой страны или региона, затем ознакомьтесь с Условиями использования.
- Нажмите «Согласен» в правом верхнем углу, затем снова нажмите «Согласен» для подтверждения.

- Выберите способ оплаты и введите новую платежную информацию и платежный адрес, затем нажмите «Далее». Необходимо ввести действительный способ оплаты для новой страны или региона.* Узнайте больше о том, как изменить или удалить платежную информацию Apple ID.
Используйте свой компьютер, чтобы изменить свой регион
- Откройте приложение «Музыка» или iTunes.
- В строке меню в верхней части экрана или в верхней части окна iTunes нажмите «Учетная запись», затем нажмите «Просмотреть мою учетную запись».
- Войдите, используя свой Apple ID.
- На странице «Информация об учетной записи» нажмите «Изменить страну или регион».
- Выберите новую страну или регион.
- Ознакомьтесь с Условиями и положениями, затем нажмите «Согласен». Нажмите «Согласен» еще раз для подтверждения.

- Введите новую платежную информацию* и платежный адрес, затем нажмите «Продолжить».
Изменить регион онлайн
- Войдите на страницу своей учетной записи Apple ID.
- Прокрутите до раздела «Учетная запись» и нажмите «Изменить».
- В меню «Страна/регион» выберите новую страну или регион.
- Следуйте инструкциям на экране. Необходимо ввести действительный способ оплаты для новой страны или региона.*
Если вы не можете изменить страну или регион
Узнать больше
* Если вы не хотите вводить способ оплаты, подождите, пока вы физически не окажетесь в новой стране или регионе, а затем создайте новый Apple ID.
Информация о продуктах, не производимых Apple, или о независимых веб-сайтах, не контролируемых и не тестируемых Apple, предоставляется без рекомендации или одобрения. Apple не несет ответственности за выбор, работу или использование сторонних веб-сайтов или продуктов. Apple не делает никаких заявлений относительно точности или надежности сторонних веб-сайтов.Свяжитесь с продавцом для получения дополнительной информации.
Дата публикации:
Изменить адрес вашей организации, технический контакт и т.
 д. — администратор Microsoft 365
д. — администратор Microsoft 365- Статья
- 3 минуты на чтение
Пожалуйста, оцените свой опыт
да Нет
Любая дополнительная обратная связь?
Отзыв будет отправлен в Microsoft: при нажатии кнопки отправки ваш отзыв будет использован для улучшения продуктов и услуг Microsoft.Политика конфиденциальности.
Представлять на рассмотрение
Спасибо.
В этой статье
Вы можете вносить изменения в профиль своей организации, такие как название вашей организации, адрес, телефон и контактное лицо по техническим вопросам. Чтобы обновить эту информацию, вы должны быть глобальным администратором.
Чтобы обновить эту информацию, вы должны быть глобальным администратором.
Чтобы изменить адрес, связанный с вашим счетом или подпиской, см. раздел Изменение адресов выставления счетов для Microsoft 365 для бизнеса.
Изменить информацию об организации
Важно
Вы не можете изменить страну или регион для своей подписки. Это связано с тем, что страна или регион, в котором находится штаб-квартира вашей организации, определяет, какие услуги вам доступны, налоги и валюту выставления счетов, а также расположение центра обработки данных. Чтобы изменить страну или регион вашей организации, зарегистрируйте новую учетную запись, выберите нужную страну или регион и приобретите новую подписку.
Чтобы изменить другую информацию на странице профиля вашей компании:
В центре администрирования перейдите на страницу Настройки > Настройки организации .
На вкладке Профиль организации выберите Информация об организации .

Обновите информацию о своей организации, затем выберите Сохранить изменения . Обязательно заполните все обязательные поля, отмеченные *, чтобы сохранить изменения.
Ниже приведены пояснения к каждому полю.
Что означают эти поля?
| Поле | Описание |
|---|---|
| Имя | Введенное здесь имя — это то, что пользователи увидят на следующих страницах: Страница входа: если ваши пользователи настроили другие учетные записи Microsoft со своим рабочим или учебным адресом электронной почты, они могут увидеть название организации на странице входа. .Это помогает им отличать свою рабочую или учебную учетную запись от других учетных записей, чтобы они могли определить, какую из них использовать при входе в систему. Ссылка и страница профиля организации: ссылка на профиль вашей организации отображает название организации. 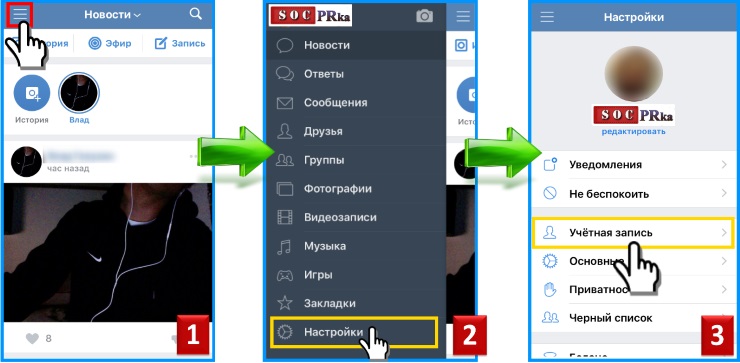 Навигация Yammer: в Yammer левая навигация использует имя организации в качестве имени домашней сети Yammer. Клиент синхронизации OneDrive: название организации отображается в проводнике на Windows и в Finder на Mac, пути к файлам, центр действий OneDrive, всплывающая подсказка значка облака OneDrive и окно настроек OneDrive.В настоящее время обновление имени организации не приводит к его обновлению для настроенных клиентов. MS Teams: переключатель организации в Teams отображает название организации |
| Адрес, город, штат/провинция, почтовый индекс | Введенный здесь адрес — это то, что вы увидите в своем счете в разделе «Кому продано»: адрес «Кому продан» в вашем счете совпадает с адресом вашей организации на странице вашего профиля (см. Сведения о вашем счете или счете за Microsoft 365 для бизнеса. |
| Страна или регион | Это страна или регион, в котором находится штаб-квартира компании.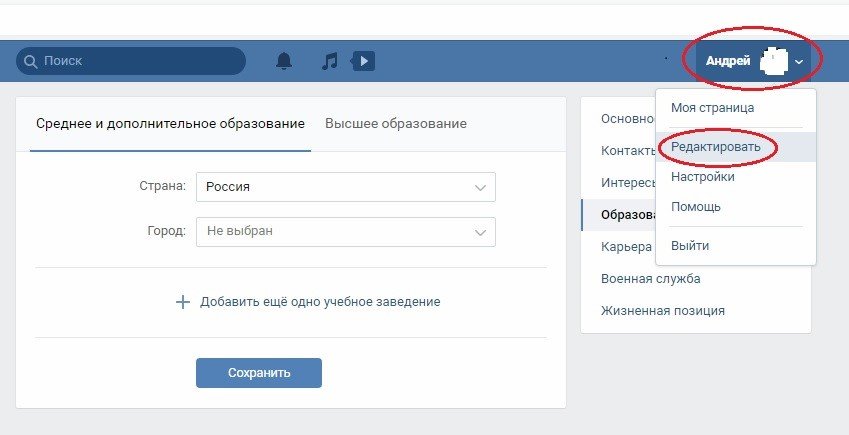 Выбранная страна или регион определяет, какие услуги вам доступны, налоги и валюту выставления счетов для вашей страны или региона, а также расположение ближайшего к вам центра обработки данных (см. ограничения лицензии Microsoft Office). Выбранная страна или регион определяет, какие услуги вам доступны, налоги и валюту выставления счетов для вашей страны или региона, а также расположение ближайшего к вам центра обработки данных (см. ограничения лицензии Microsoft Office). ПРИМЕЧАНИЕ. После выбора страна или регион не могут быть изменены. Если вы хотите изменить выбор, вам придется отменить подписку и зарегистрироваться снова.Чтобы получить помощь в этом процессе, обратитесь в службу поддержки. |
| Телефон | Это основной номер вашей компании. Обычно это номер штаб-квартиры вашей компании. |
| Технический контакт | Это адрес электронной почты основного технического специалиста, который управляет вашей подпиской на Microsoft 365. Это человек, который будет получать сообщения о состоянии службы Microsoft 365. |
| Предпочтительный язык | Предпочтительный язык определяет язык для всех сообщений, которые Microsoft отправляет в вашу организацию. Когда вы регистрируетесь, этот параметр определяет язык, используемый SharePoint Online, который ваши пользователи видят на вашем сайте группы. Если вы измените языковые настройки после регистрации, все будущие сообщения будут отправляться на последнем выбранном языке. Когда вы регистрируетесь, этот параметр определяет язык, используемый SharePoint Online, который ваши пользователи видят на вашем сайте группы. Если вы измените языковые настройки после регистрации, все будущие сообщения будут отправляться на последнем выбранном языке. ПРИМЕЧАНИЕ. Язык, используемый SharePoint Online, изменить нельзя. |
Изменить дополнительный адрес электронной почты
Как администратор, вы можете изменить свой дополнительный адрес электронной почты для сброса паролей.
Перейдите в центр администрирования Microsoft 365.
В заголовке выберите значок своего профиля, затем выберите Просмотреть учетную запись .
Слева выберите Информация о безопасности .
В разделе Электронная почта выберите Изменить
Измените адрес в поле Альтернативный адрес электронной почты , затем выберите Далее .

Введите код, отправленный на альтернативный адрес электронной почты, и выберите OK , чтобы подтвердить изменение.Чтобы узнать об изменении другой информации профиля, см. раздел Изменение параметров контактов или Изменение языка интерфейса.
Электронные подписи
Вы можете изменить свою подпись электронной почты в Outlook Web App. Дополнительные сведения см. в разделе Настройки почты.
Связанный контент
Отправка электронной почты с другого адреса (статья)
Изменение имени пользователя и адреса электронной почты (статья)
Настройка пересылки электронной почты в Microsoft 365 (статья)
Предупреждение CUNY — Городской университет Нью-Йорка
Университетская система экстренного оповещения
CUNY Alert позволяет вам получать текстовые, электронные и/или голосовые оповещения о чрезвычайных ситуациях или закрытиях в вашем кампусе, связанных с погодными условиями.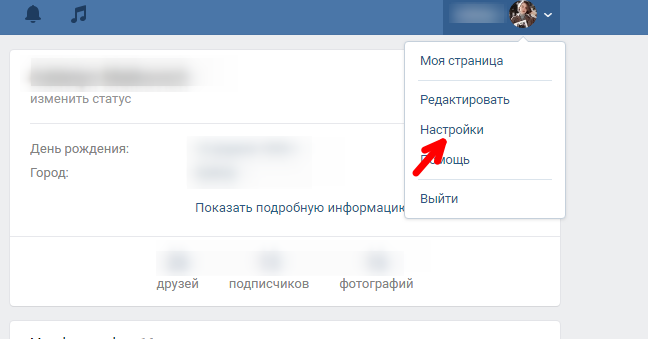 Вы можете выбрать расположение своего кампуса или офиса, номера телефонов для голосовых и текстовых сообщений и/или адреса электронной почты для уведомлений о чрезвычайных ситуациях, доставляемых непосредственно вам.
Вы можете выбрать расположение своего кампуса или офиса, номера телефонов для голосовых и текстовых сообщений и/или адреса электронной почты для уведомлений о чрезвычайных ситуациях, доставляемых непосредственно вам.
Подписка на оповещение CUNY
Новые студенты, преподаватели и сотрудники автоматически регистрируются в системе оповещений CUNY. В этих учетных записях предварительно указывается принадлежность к колледжу и адрес электронной почты колледжа CUNY или рабочий адрес. Студенты, преподаватели и сотрудники, имеющие доступ к CUNYfirst, могут получать доступ и управлять настройками получения экстренных уведомлений от CUNY Alert.
Сотрудники университета, не имеющие доступа к CUNYfirst, и заинтересованные стороны, такие как родители или подрядчики, ведущие бизнес в CUNY, могут настроить гостевую учетную запись для получения уведомлений CUNY Alert (см. инструкции по настройке и управлению CUNY Alert). гостевая учетная запись)
Доступ и управление настройками оповещений CUNY:
Для получения экстренных уведомлений необходимо выбрать хотя бы одну организацию кампуса и один адрес электронной почты. Вы можете выбрать дополнительные филиалы кампуса или университетского офиса и из следующего списка дополнительных способов уведомления:
Вы можете выбрать дополнительные филиалы кампуса или университетского офиса и из следующего списка дополнительных способов уведомления:
- Адреса электронной почты
- Телефонные номера для устройств с поддержкой текстовых сообщений SMS
- Телефонные номера для голосовых сообщений
Студенты, преподаватели и сотрудники с доступом к CUNYfirst
Получите доступ к параметрам уведомлений CUNY Alert, войдя в систему CUNYfirst и выбрав ссылку CUNY Alert Preferences .
Для пользователей-гостей
Пользователи гостевых учетных записей, созданные на портале гостевых учетных записей Everbridge, могут получить доступ и управлять настройками уведомлений, используя следующую ссылку:
https://member.everbridge.net/index/453003085617989
См. инструкции CUNY Alert Guest Account для получения инструкций по настройке и управлению гостевой учетной записью.
Отказ от подписки на оповещение CUNY
- Все студенты, включая бывших студентов, могут в любое время отказаться от подписки на оповещения CUNY, щелкнув ссылку Настройки оповещений CUNY в CUNYfirst .
- Активные преподаватели и сотрудники не могут отказаться от подписки на оповещение CUNY .
- Пользователи гостевых учетных записей, созданные через портал гостевых учетных записей Everbridge, могут отказаться от подписки в любое время, удалив свою учетную запись (пошаговые инструкции см. в Инструкции по гостевой учетной записи CUNY Alert)
- гостевых учетных записи, созданных до перехода на Everbridge в сентябре 2019 г., будут отменены, и эти бывшие гостевые пользователи должны «повторно подписаться», используя следующую ссылку портала гостевой учетной записи Everbridge до 9 октября 2019 г., чтобы продолжать получать предупреждающие сообщения CUNY:

https://member.everbridge.net/index/453003085617989
Как изменить свой город (и мир), по одной выполнимой задаче за раз
Лесли Ноуп была вдохновлена самой собой, чтобы сделать свой город лучше. Изображение предоставлено knope2012.com.
Странные дни в Вашингтоне. Те, которые, вероятно, дадут много книг, статей и терапевтических сеансов на долгие годы. Со всей этой чепухой трудно представить, что может сделать один человек, чтобы изменить правительство. Одно из мест, где вы все еще можете увидеть сердце и душу США.Система S. демократии в действии? Ваша местная ратуша.
Те, которые, вероятно, дадут много книг, статей и терапевтических сеансов на долгие годы. Со всей этой чепухой трудно представить, что может сделать один человек, чтобы изменить правительство. Одно из мест, где вы все еще можете увидеть сердце и душу США.Система S. демократии в действии? Ваша местная ратуша.
Это не самое сексуальное место, но многое происходит за кулисами. Хотели бы вы, чтобы ваш город тратил больше денег на уборку парков, улучшение качества питьевой воды или расширение доступного жилья? Изменения происходят только тогда, когда обычные граждане, такие как вы и я, высказывают свое мнение. А благодаря Web 2.0 заниматься политической деятельностью стало проще, чем когда-либо. Вот 7 простых способов, которыми вы (да, вы) можете быть политически активными:
1) Прежде всего, зарегистрируйтесь для голосования.А потом, знаете ли, — ГОЛОСОВАТЬ. В кабинах для голосования есть занавески, так что не стесняйтесь отпраздновать, что вы воспользовались своим правом голоса в полной конфиденциальности. Или нет. Гифка с сайта giphy.com.
Или нет. Гифка с сайта giphy.com.
Больше американцев проголосуют за президента или губернатора, чем за члена местного городского совета, который на самом деле может иметь большее влияние на вашу повседневную жизнь. Конечно, вы можете даже не знать, кто они. Вы не увидите интервью с вашими местными политиками на CNN или подделку в программе «Субботним вечером в прямом эфире».Тем не менее, довольно легко узнать, кто баллотируется и за что они ратуют. Начните с чтения местных кандидатов. Убедитесь, что вы знаете, где находится ваш местный избирательный участок, когда состоятся выборы и во сколько закрываются избирательные участки. Тогда загляните, чтобы отдать свой голос. Это займет всего несколько минут — а иногда и пончики!
Пропустили лодку? Зарегистрируйтесь, чтобы проголосовать! Сделайте это сегодня. Хотите зарегистрироваться в ИРЛ? Если вы получаете или продлеваете водительские права, просто сообщите им, что хотите зарегистрироваться. (Это определенно будет самая легкая часть вашей поездки в Департамент транспортных средств.)
(Это определенно будет самая легкая часть вашей поездки в Департамент транспортных средств.)
2)
Напишите своему конгрессмену. У тебя есть сила. (Постарайтесь использовать его во благо, а не разорять городское имущество.) Gif любезно предоставлен giphy.com.
В настоящее время существует множество веб-сайтов, на которых это очень легко сделать. Найдите местных представителей в зависимости от того, где вы живете. Если есть что-то, что вы хотите изменить, не отходите на второй план. Проявлять себя. Позвоните, напишите письмо, электронное письмо или обратитесь к ним в социальных сетях. (Некоторые организации даже генерируют для вас копию электронной почты, и все, что вам нужно сделать, это щелкнуть по знаку или отправить!) Представьте, сколько времени ушло в 1960-х годах на то, чтобы написать своему конгрессмену.Найди бумагу, найди конверт, купи марки… Мужик, у нас это довольно просто.
3)
Напишите статью для местной газеты.
Какой бы клавиатурой вы ни пользовались, свое мнение все равно можно высказать. Гифка с сайта giphy.com.
Ваша точка зрения как члена сообщества, в котором вы живете, ценна. Поделитесь своим мнением. Другие люди могут чувствовать себя точно так же. Излагайте свою точку зрения страстно, но ясно. Используйте факты и веские аргументы, чтобы доказать свою правоту.Если он достаточно убедителен, он может быть опубликован. К сожалению, мы часто слышим о банкротстве местных газет. Нам было жаль, что «Бостон Феникс» и «Сити Пейпер» исчезли. Но оглянитесь вокруг, у многих мелких «колпаков» есть собственная пресса или информационный бюллетень, и они всегда ищут материалы. Также есть Patch.com, где вы можете читать местные истории, оставлять комментарии и даже добавлять контент.
4)
Сходить на встречу в мэрии. Скажи свое слово, а затем скажи МИР! Гифка предоставлена giphy.ком
Несмотря на то, что каждый город работает по-своему, почти во всех из них проводятся открытые встречи для жителей, на которых вы можете обсудить проблемы, затрагивающие ваше сообщество. Найдите свой район, город или поселок в Интернете. Почти для любого региона есть правительственный веб-сайт. Подпишитесь на получение напоминаний по электронной почте, чтобы знать, когда проводятся открытые собрания. Обычно они происходят в ратуше или других правительственных зданиях и обычно управляются советом или представителями (которые также избираются вами!).Вы когда-нибудь задумывались, что такое, черт возьми, олдермен ? Ну, вот ваш шанс встретить одного!
Найдите свой район, город или поселок в Интернете. Почти для любого региона есть правительственный веб-сайт. Подпишитесь на получение напоминаний по электронной почте, чтобы знать, когда проводятся открытые собрания. Обычно они происходят в ратуше или других правительственных зданиях и обычно управляются советом или представителями (которые также избираются вами!).Вы когда-нибудь задумывались, что такое, черт возьми, олдермен ? Ну, вот ваш шанс встретить одного!
5)
Твиттер или сообщение своему законодателю. (Они слушают!) Законодатели находятся под влиянием социальных сетей, даже если они называют это «твиттером». Гифка с сайта giphy.com.
Новейший способ связаться с вашими представителями — через сайты социальных сетей, таких как Twitter и Facebook. В то время как старый добрый телефонный звонок или написанное от руки письмо могут иметь больший вес и фактически дойти до законодателя, помощники и стажеры всегда следят за социальными сетями и следят за разговором. Сообщения в социальных сетях также попадают в поле зрения общественности. Твиттер или размещение комментария на Facebook или в статье может вызвать диалог, и другие, кто разделяет ваше мнение, могут вдохновиться вашим сообщением, чтобы поделиться своими мыслями и опасениями. Вот что мы называем свободой слова! Да, это круто.
Сообщения в социальных сетях также попадают в поле зрения общественности. Твиттер или размещение комментария на Facebook или в статье может вызвать диалог, и другие, кто разделяет ваше мнение, могут вдохновиться вашим сообщением, чтобы поделиться своими мыслями и опасениями. Вот что мы называем свободой слова! Да, это круто.
6)
Беги за офисом. Сначала добудьте флаг, воздушные шары и подиум. Далее идите в офис. Гифка с сайта giphy.com.
Почему бы и нет? Посмотрите на этого парня, самого молодого мэра Мэриленда! У него брекеты!! Если он смог это сделать, то и вы сможете.Это самое крутое, что есть в Америке. Мы правительство, созданное людьми для людей. Поговорите со знакомыми политиками или свяжитесь с ними в социальных сетях и спросите, с чего начать. Любой хороший представитель будет рад поговорить с вами о своем пути в правительство.
7)
Помогите собрать людей на избирательные участки в день выборов. Когда ты помогаешь кому-то отстаивать свои права, ты чувствуешь себя очень тепло и непринужденно.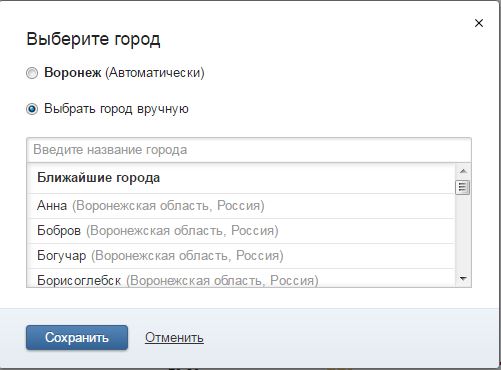 Гифка с сайта giphy.com.
Гифка с сайта giphy.com.
Вы можете зарегистрироваться, чтобы помочь пожилым людям, инвалидам или тем, у кого нет транспорта, прийти на избирательные участки.(Возьмите Zipcar, чтобы выйти и проголосовать! Напишите в Твиттере @Zipcar и расскажите нам об этом.) Независимо от того, какую политическую партию вы поддерживаете, мы все можем поддержать одно: силу демократии.
Самое главное — принять участие. Не попадайтесь в ловушку, думая, что другие люди знают или заботятся о вас больше или могут сделать больше. Если бы мы все так думали, ничего бы не было сделано. Решите, что вас волнует, и примите меры, чтобы это произошло. Потому что если вы этого не сделаете, то кто?
Теперь тебе не лучше? Гифка предоставлена giphy.ком.
Utility Customer Service — Billing & Payments — Web Page
* Город Колумбия принимает только VISA, MasterCard, American Express и Discover. В настоящее время мы не можем принимать другие кредитные карты.
Онлайн
Клиенты могут зарегистрироваться для оплаты счетов онлайн через портал MyUtilityBill. Кроме того, MyUtilityBill предлагает ряд других услуг:
- Электронный биллинг
- Обзор счета
- Онлайн-оплата счетов
- Разовые платежи с помощью карт Visa, MasterCard, American Express, Discover или электронных чеков
- Обновить контактную информацию
- Сравнить историю использования по месяцам
- Доступ к истории платежей
- Посмотреть историю транзакций
- Зарегистрироваться/изменить или остановить автоматическое выставление банковских счетов (дополнительную информацию см. ниже)
- Настройка новой услуги, перенос текущих услуг на новый адрес и отказаться от существующих услуг
- Просмотр информации об учетной записи для нескольких местоположений для вашего единого номера клиента
Оплата по телефону — автоматическая система IVR 24/7
Произведите единовременный платеж с помощью карт Visa, MasterCard, Discover, American Экспресс или электронный чек.
Бесплатный звонок:
Местный:
- Необходимо указать номер клиента и счета коммунального предприятия города Колумбия из счета за коммунальные услуги 00123456#
- Введите номер своей учетной записи, а затем нажмите клавишу решетки (#) – например, 0067890#
- Затем он попросит вас проверить правильность введенной информации. Если все верно, продолжайте следовать инструкциям для завершения платежа
Оплата по почте — *Пожалуйста, не отправляйте платежи наличными по почте*
Standard
City of Columbia
ATTN: Finance Department
P.O. Box 1676
Колумбия, Миссури 65205
Ночная/экспресс-почта
Город Колумбия
ATTN: Управление казначейства
701 на 701 E Broadway, а главный вход находится на углу 8th & Broadway. Наше лобби открыто с 8:00 до 17:00. Понедельник Пятница. Клиенты могут оставить свой платеж в мэрии или обратиться к кассиру для оплаты и получения.Клиентам необходимо посетить стойку регистрации, чтобы пройти регистрацию, и они будут направлены к первой доступной кассе. Мы принимаем личные/деловые чеки, денежные переводы, кассовые чеки, наличные и все типы карт в нашем лобби.
Мы принимаем личные/деловые чеки, денежные переводы, кассовые чеки, наличные и все типы карт в нашем лобби.
Drive-Thru
Окна Drive-Thru/Drive-up открыты с 7:30 до 17:30 с понедельника по пятницу и расположены на северной стороне City Hall, 701 E. Broadway. Поверните направо (на юг) на 8-й улице от Уолната и поверните направо (на запад) по переулку за мэрией. В целях безопасности, пожалуйста, не пользуйтесь автосервисом без автомобиля.Мы принимаем чеки, денежные переводы, кассовые чеки, наличные и все типы карт в нашем автосервисе.
Приготовьте счет или номер счета. Для обеспечения быстрого обслуживания у нас есть ограничение в 3 платежа за транзакцию клиента.
Пункт выдачи
Защищенный пункт выдачи можно получить с помощью оранжевого ящика для выдачи в переулке для проезда к кассам коммунальных служб (направления указаны выше).
Городские ящики для выписки можно использовать для оплаты счетов за коммунальные услуги, нарушений правил парковки, кредитов на электроэнергию и любых других счетов города Колумбия. Пожалуйста, не забудьте указать, для какой учетной записи ваш платеж, чтобы убедиться, что он обрабатывается должным образом.
Пожалуйста, не забудьте указать, для какой учетной записи ваш платеж, чтобы убедиться, что он обрабатывается должным образом.
Другие офисы партнеров сообщества
Платежи также можно произвести в Центре обслуживания клиентов:
- Продуктовые магазины Gerbes (все адреса)
- Продуктовый магазин Hyvee (все адреса)
- Продуктовый магазин Schnucks на бульваре Форум
- Wal-Mart (все филиалы Columbia и различные магазины по всей стране)
Пожалуйста, подождите до 3 рабочих дней, чтобы платежи, сделанные этим методом, были отправлены на ваш счет коммунальных услуг, и вы должны сохранить квитанцию об операции.
Автоматическое выставление банковских счетов
Город Колумбия предлагает автоматическое выставление банковских счетов с чекового или сберегательного счета для всех регулярных, повторяющихся счетов. Автоматическое выставление счетов — это самый простой и безопасный способ обеспечить своевременную оплату счетов на правильный счет.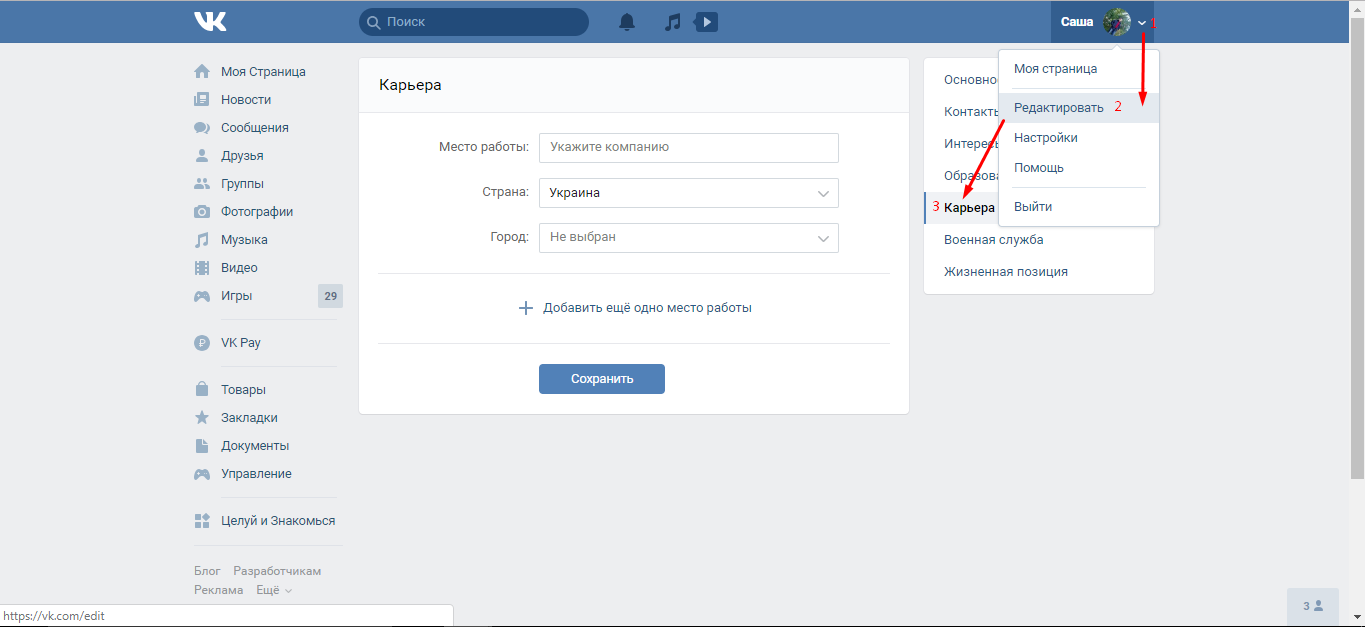

 Переходим по ней в меню «Дополнительно»;
Переходим по ней в меню «Дополнительно»;
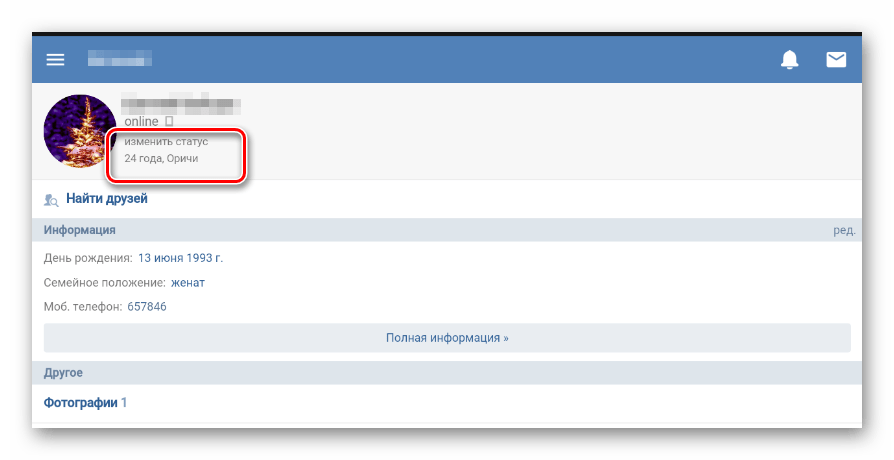
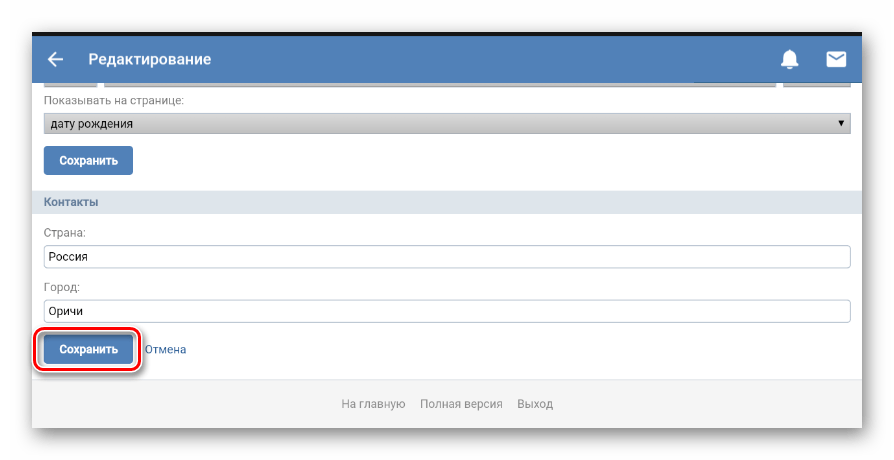



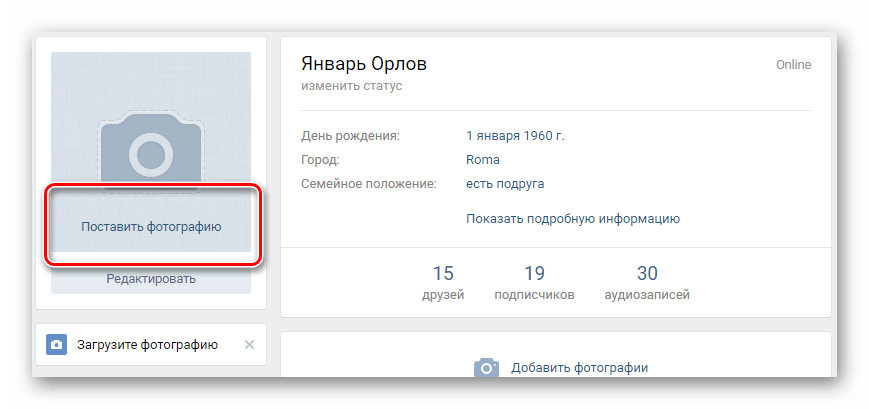
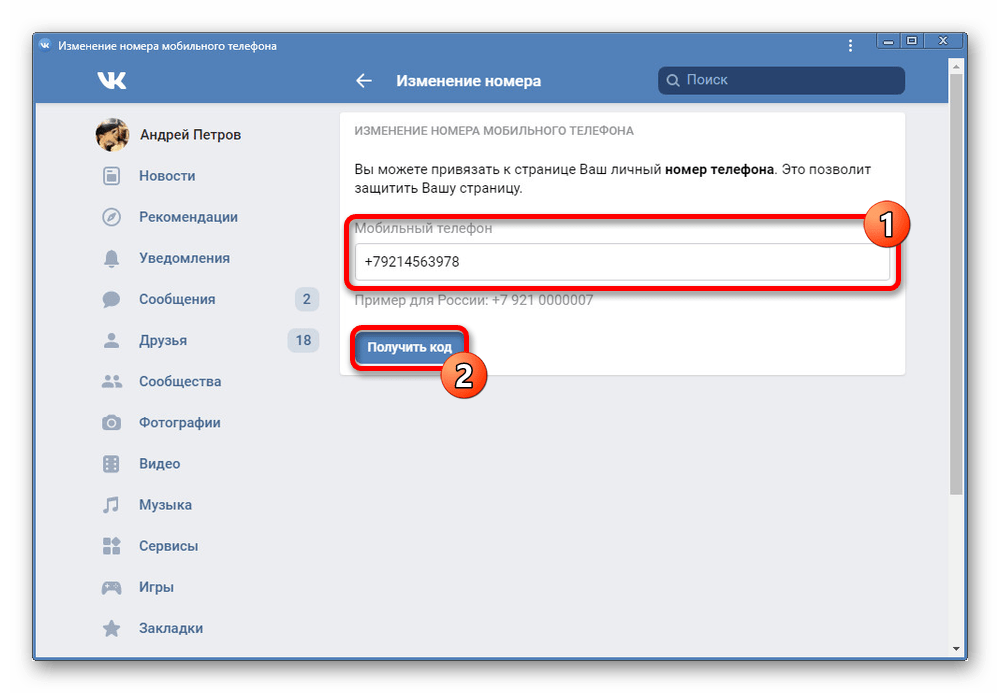 Новые сведения можно добавлять, вставляя поля между полями Пустая строка. Например, щелкните поле Пустая строка, нажмите кнопку Добавить и выберите поле. Новое поле появится под пустой строкой.
Новые сведения можно добавлять, вставляя поля между полями Пустая строка. Например, щелкните поле Пустая строка, нажмите кнопку Добавить и выберите поле. Новое поле появится под пустой строкой.

 .
.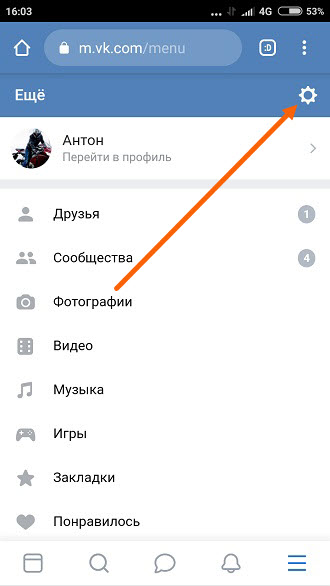

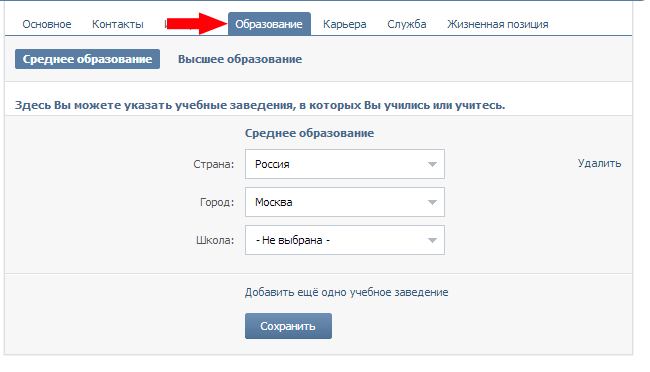

 Однако эти карточки являются только изображениями, и их нельзя открыть одним щелчком мыши. В сообщение вложен VCF-файл, содержащий сведения из электронной визитной карточки.
Однако эти карточки являются только изображениями, и их нельзя открыть одним щелчком мыши. В сообщение вложен VCF-файл, содержащий сведения из электронной визитной карточки.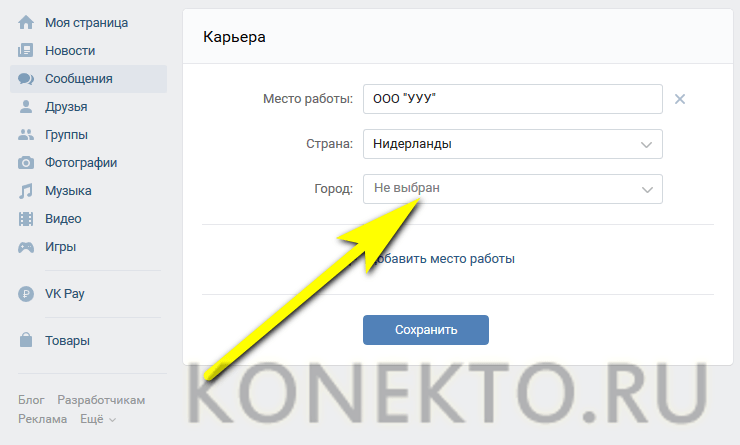
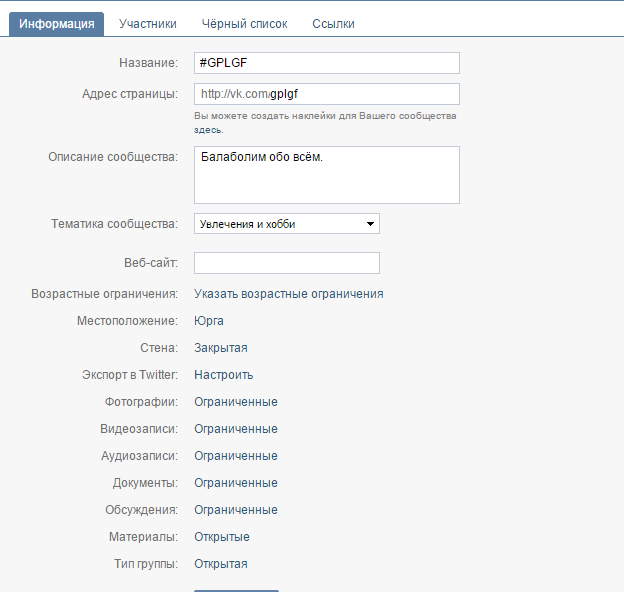 Дополнительные сведения, включая предварительный просмотр карточки, выводится в диалоговом окне Вставка визитной карточки.
Дополнительные сведения, включая предварительный просмотр карточки, выводится в диалоговом окне Вставка визитной карточки. Затем щелкните имя новой подписи в списке Выберите подпись для изменения.
Затем щелкните имя новой подписи в списке Выберите подпись для изменения.