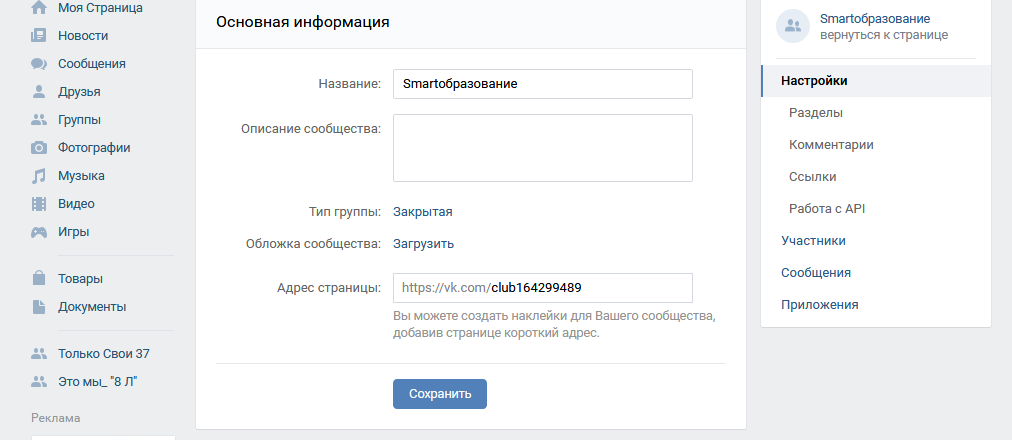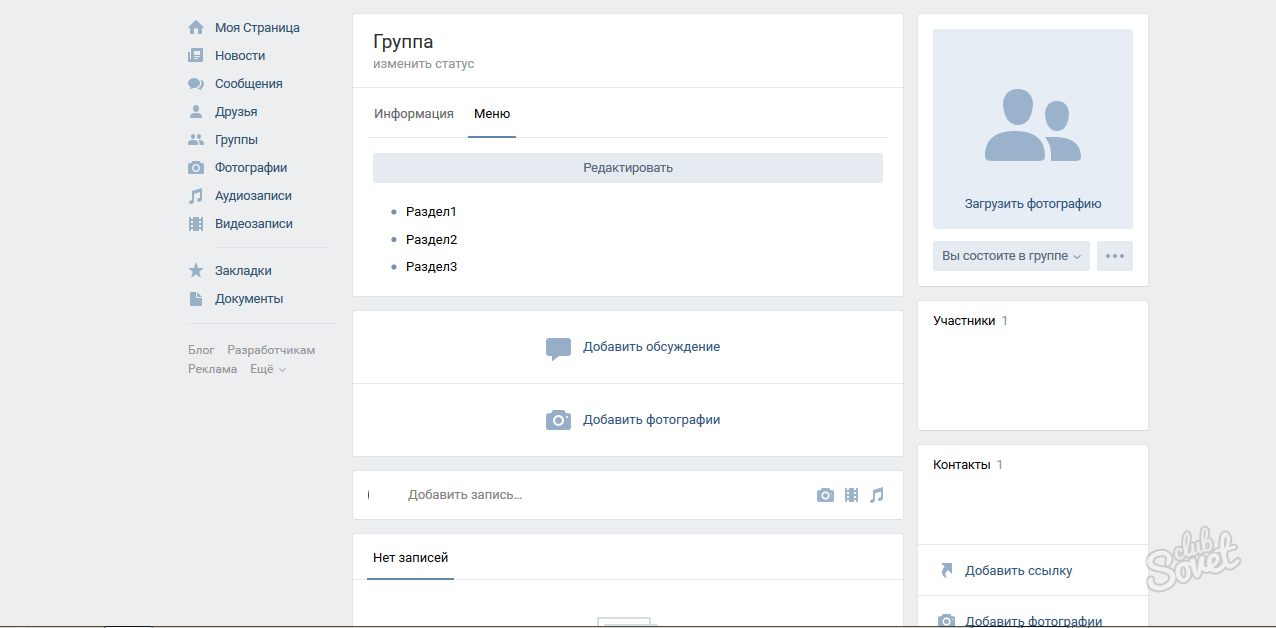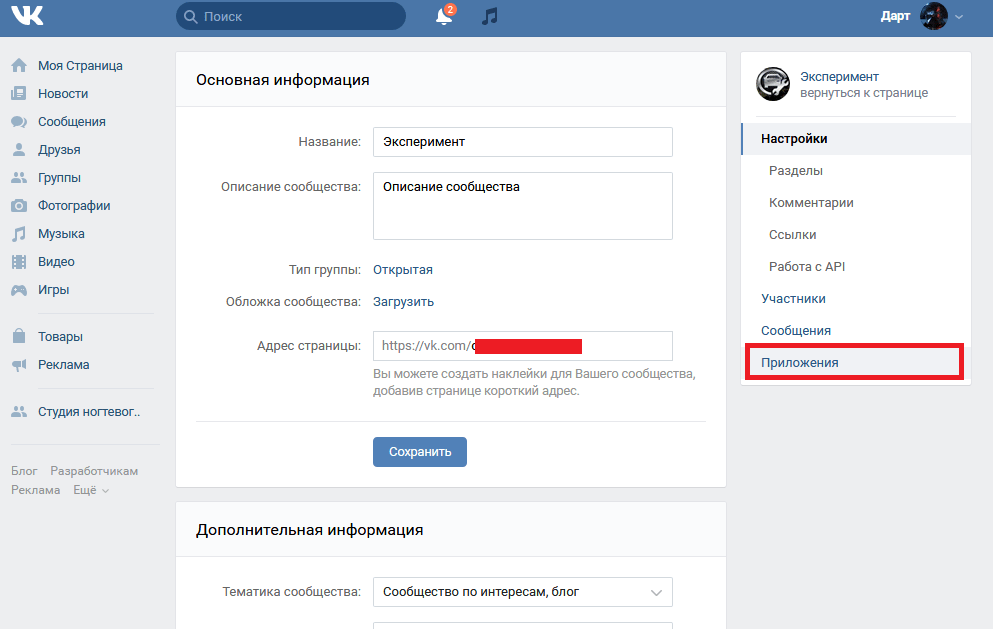Как редактировать событие в контакте. Как создать мероприятие в контакте
Недавно мы узнали с вами . Но создание — это только первый шаг. Мероприятие ВКонтакте обязательно должно быть грамотно оформлено. Это напрямую влияет на то, сможете ли вы собрать народ на вашу встречу.
Оформление мероприятия ВКонтакте — пошаговое руководство от Анны Матарас
Друзья, приветствую. Меня зовут Анна Матарас и я практикующий администратор сообществ ВКонтакте. Продолжаем разговор о мероприятиях ВКонтакте.
Анна Матарас. Северный Кипр.
Общие правила оформления группы остаются актуальными и для мероприятия. Поэтому вспоминаем, что аватар должен привлекать внимание приятной цветовой палитрой и отражать суть вашего мероприятия. Не забудьте добавить призыв принять участие.
Тест «3 секунды» для мероприятия
Напоминаю, что по правилам этого теста, любой человек, который заходит на страницу группы, в нашем случае на страницу мероприятия, должен за 3 секунды определиться, куда он попал и стоит ли ему принимать участие.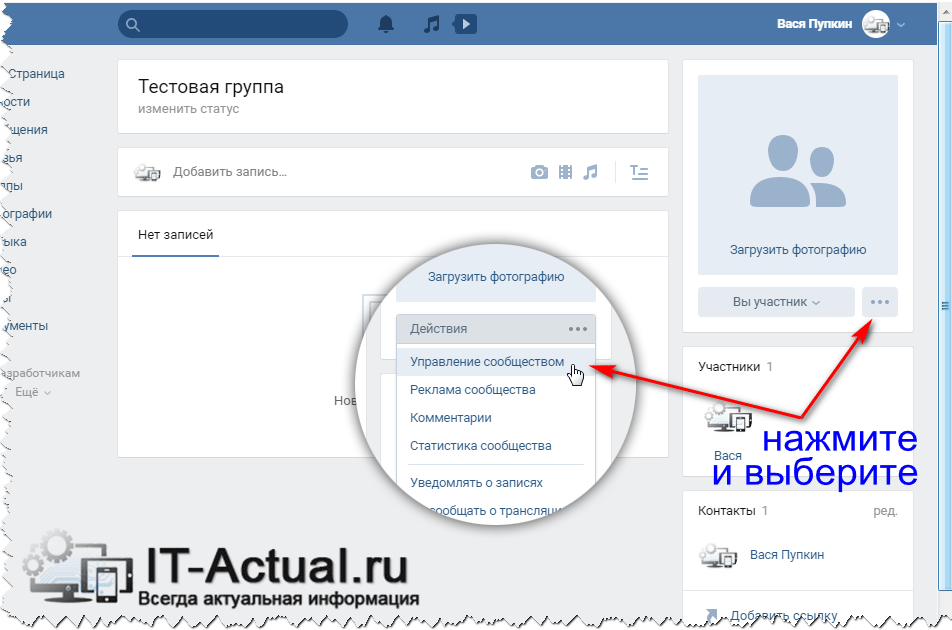
Все эти параметры должны быть понятны по аватару, названию группы и грамотной настройке (время, место, стоимость).
Если ваше мероприятие интересно человеку, он в него вступает. Начинает изучать и принимает решение, стоит ли пойти на него. Поэтому дальнейшее оформление также важно.
Общие правила оформления мероприятия ВКонтакте
Что сюда можно отнести. В первую очередь в верхнем посте на стене или в посте в закрепе коротко должно быть описано, что будет на мероприятии, какие выгоды человек получит, условия участия и ссылка, по которой нужно зарегистрироваться, если это необходимо.
Обязательно используйте яркую и привлекающую картинку, на которой продублируйте основные моменты текстом, но не переусердствуйте, так как много текста на картинке тоже не очень хорошо.
- вопрос-ответ
- о тренере
- программа мероприятия
- отзывы
В блоке «Контакты»обязательно укажите тренера, организатора, администратора и другие лица уже по желанию, если в этом есть необходимость.
Если нужно собрать большую аудиторию на концерт или дискотеку (мероприятие), если нужно позвать всех друзей на вечеринку, свадьбу или юбилей, то можно воспользоваться очень удобной функцией сайта «В Контакте» и создать мероприятие. Таким образом, получится удобно, красиво и оригинально оповестить о предстоящем событии большое количество людей. Также можно будет предварительно узнать, сколько человек собирается прийти.
Создать мероприятие В Контакте может любой пользовательДля того, чтобы создать мероприятие В Контакте нужно выбрать в меню слева кнопку «Мои группы», далее – «Создать сообщество». В появившемся окне нужно отметить, что сообщество является мероприятием и указать его название. Кнопка «Создать сообщество» завершает подготовительный этап. Теперь нужно указать более подробную информацию о предстоящем событии. Самое главное – это описание. Нужно продумать, как живо и интересно в нескольких словах описать суть мероприятия и заинтересовать людей, вызвать желание присутствовать на нём.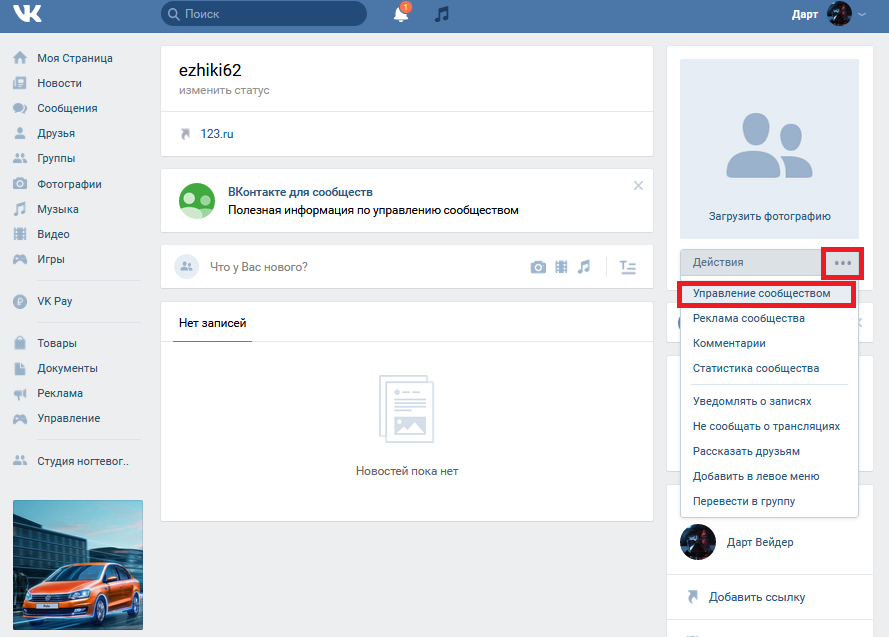
Для удобства гостей, было бы неплохо оставить в контактных данных мероприятия В Контакте телефон или электронный адрес организатора, возможно у них возникнут вопросы. Конечно, участники мероприятия могут задать их в комментариях. Для этого должна быть включена функция «Обсуждения». В графе «Местоположение» можно указать только город, где будет проходить встреча. Конечно, лучше сообщить гостям точный адрес, маршруты, по которым можно туда добраться. Кроме того, есть возможность прикрепить электронную карту, на которой наглядно будет обозначено место встречи и наиболее удобный способ добраться до него. Дальше нужно по собственным потребностям настроить дополнительные функции и нужный уровень приватности.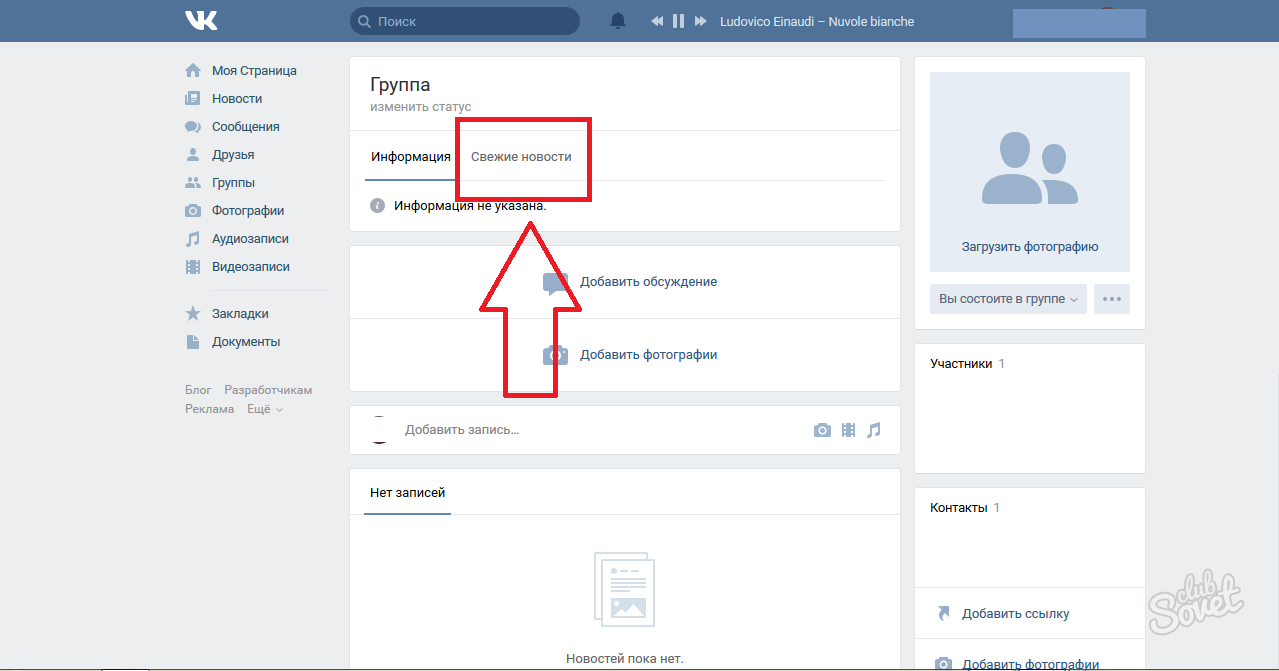
Есть разные способы как бесплатные, так и платные. Самый простой из всех – это кнопка «Рассказать друзьям». К записи о мероприятии для
друзей можно добавить просьбу о помощи в распространении информации. Тогда они поделятся со своими друзьями, возможно, новость о событии пойдёт и дальше. Также приглашать людей можно в группах и на досках объявлений, если того не запрещают правила отдельно взятого сообщества. Хотя чаще всего группы берут деньги за публикацию. Этот способ уже относится к платным, он самый распространённый и даёт хорошие результаты. Если уж вкладывать в рекламу свои средства, то, прежде всего, стоит найти группу с большим числом участников.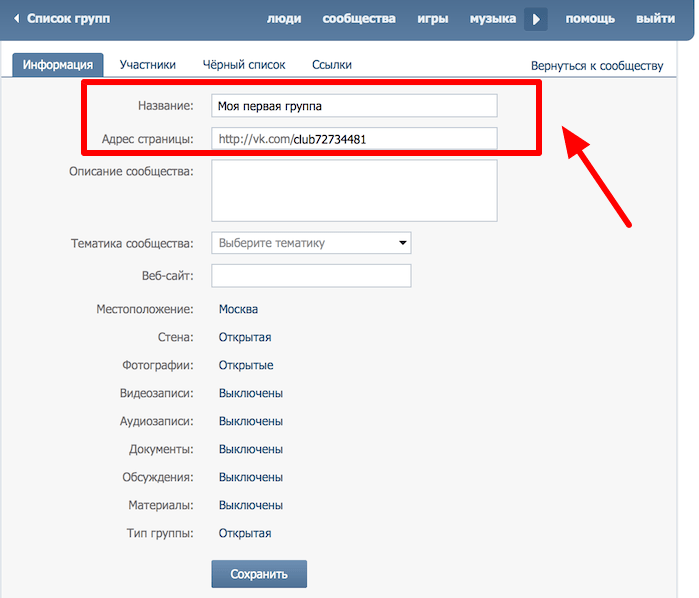
Другой способ привлечения участников – инвайтинг.
Используется также для продвижения групп или публичных страниц. Для того чтобы рассылать инвайты (то есть приглашения), обычно пользуются специальными программами. Вручную никогда не добиться такой эффективности, как, например, 500 человек за 1 минуту. Все подобные программы платные, но обходятся дешевле, чем рекламное место в группе.
Кроме программы, можно обратиться к специалистам, которые занимаются раскруткой мероприятия профессионально. Можно найти несколько предложений в оказании услуги и выбрать приемлемую стоимость. Удобно в этом способе, кроме отсутствия хлопот ещё и то, что в заказе можно указывать все нужные параметры, например, ограничить возрастной диапазон, указать город или область. Тогда к предстоящему событию будут подбираться люди, которые действительно смогут его посетить, и реклама будет оправдывать себя по максимуму.
Когда страница создана и реклама мероприятия запущена, остаётся следить за притоком участников, отвечать на вопросы и наполнять страницу красивыми картинками и информацией, которая может быть интересна подписчикам. При грамотном заполнении и хорошей рекламе, предприятие обязательно будет иметь успех.
Видео создания мероприятия В Контакте Как удалить мероприятие В КонтактеЕсли встреча или концерт (мероприятие) прошли успешно и больше страница не понадобится, то возникает желание удалить её. Технически полностью мероприятие не удалится, его можно только очистить и скрыть. В настройках можно удалить название, всю добавленную информацию, картинки и обсуждения. Чтобы убрать страницу из списков участников сообщества – достаточно поменять дату. Проще всего изменить год на прошедший, тогда оно перестанет отображаться как у участников, так и у организатора.
К сожалению, ВКонтакте нет кнопки, позволяющей удалить созданное мероприятие в один клик. И, соответственно, полностью от страницы, на которой вы назначали встречу приглашённым участникам, полностью избавиться не получится. Но можно изменить настройки странички с приглашением на мероприятие таким образом, чтобы она не отображалась в профиле других участников и её нельзя было найти посредством внутреннего поиска соцсети.
И, соответственно, полностью от страницы, на которой вы назначали встречу приглашённым участникам, полностью избавиться не получится. Но можно изменить настройки странички с приглашением на мероприятие таким образом, чтобы она не отображалась в профиле других участников и её нельзя было найти посредством внутреннего поиска соцсети.
Способ #1: изменение даты
1. В своём профиле В Контакте щёлкните в меню «Мои группы».
2. Кликните в разделе «Ближайшие мероприятия» по странице, которую нужно удалить.
3. Перейдите в раздел «Управление сообществом».
4. В опции «Время начала» установите прошедшую дату (например, если сегодня 30-ое марта, установите 20-ое). Клацните в поле по иконке «календарь» и выберите день.
5. Нажмите «Указать время окончания» и аналогичным способом также установите прошедшее число.
Теперь переназначенную по дате встречу, приглашение ВКонтакте не будет видно на личных страницах участников и в вашем профиле.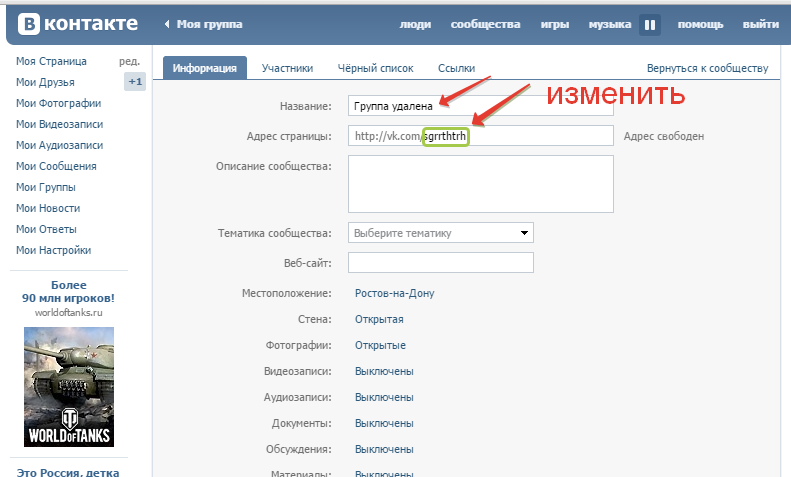
Способ #2: изменение настроек и удаление контента
1. На страничке мероприятия кликните в ленте «Фотографии».
2. Наведите курсор на фотоальбом и нажмите иконку «Редактировать».
3. Нажмите опцию «Удалить».
4. В открывшейся панели нажмите «Удалить все фото за последнюю неделю».
5. Перейдите в «Аудиозаписи». Поочерёдно в каждой аудиодорожке щёлкните иконку «крестик», чтобы убрать их со страницы.
6. Также, используя штатные средства В Контакте, избавьтесь от остального контента, загруженного в ленту приглашения (видео, заметки).
7. Зайдите в раздел «Управление сообществом».
8. В последнем блоке настроек доступа кликните по графе «Тип встречи» и выберите в ниспадающем подменю «Закрытая».
В остальных опциях этого блока (Стена, Фотографии, Видеозаписи) установите значение «Выключены».
10. Перейдите на вкладку «Участники» и удалите всех приглашённых пользователей (кнопка «Удалить» в панели каждого пользователя).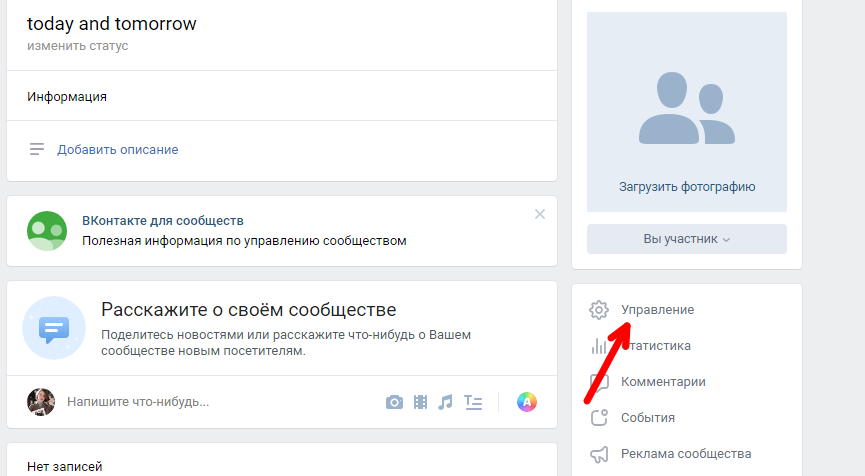
Вот и всё! Несмотря на то, что страница мероприятия осталась, она уже не выполняет своих изначальных функций — фактически удалена.
В настоящее время, для того чтобы позвать людей на встречу, рассказать об интересных событиях, провести семинар достаточно сделать и оформить мероприятие в ВК. Организовать это весьма просто, когда вы имеете хорошо . От ее имени возможно создавать неограниченное количество встреч. Однако чтобы не запутаться, периодически необходимо чистить свое сообщество и удалять мероприятия в Вконтакте, которые уже закончились и потеряли свою актуальность.
Как удалить мероприятие Вконтакте, которое сам создал
Полный список всех встреч, которые вы когда-либо
проводили в ВК, можно посмотреть на странице своего
сообщества. Прямо под областью видеозаписей,
справа, вы можете заметить вкладку, которая
сообщает о всех проведенных мероприятиях.
Чтобы удалить прошедшее мероприятие,
которые вы создали Вконтакте, нужно
перейти на главную страничку встречи.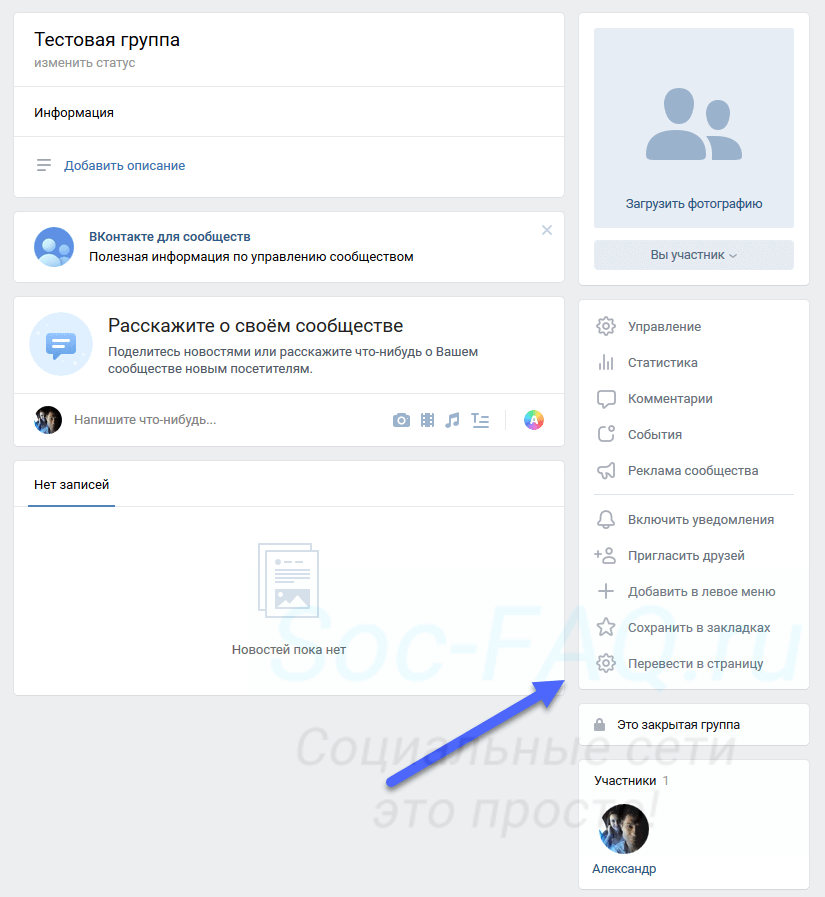 Важно заметить, что в Вконтакте не
дает возможности в один клик стереть
всю информацию о прошедших событиях.
Важно заметить, что в Вконтакте не
дает возможности в один клик стереть
всю информацию о прошедших событиях.
Если вы желаете, чтобы информация о встрече была полностью стерта, то придется вручную убирать снимки, информацию о сообществе, удалять видео и аудио, и участников. Чтобы убрать всю информацию о мероприятии из поиска ВК:
- Удалите всех участников встречи. Перейдите в область управления сообществом. Кликните по вкладке «Участники». Справа от имени каждого человека, который принял от вас приглашение об участии в мероприятии, есть специальная кнопка для удаления. Чем меньше участников будет находиться в вашей встрече, тем труднее будет ее отыскать в поиске.
- Переделайте мероприятие из открытого типа в закрытый. Чтобы сделать закрытую встречу, в которую люди не смогут попасть без приглашения, откройте область информации о группе.
Переместитесь вниз странички.
Напротив вкладки «Тип Группы»
остановите свой выбор на пункте «Закрытая».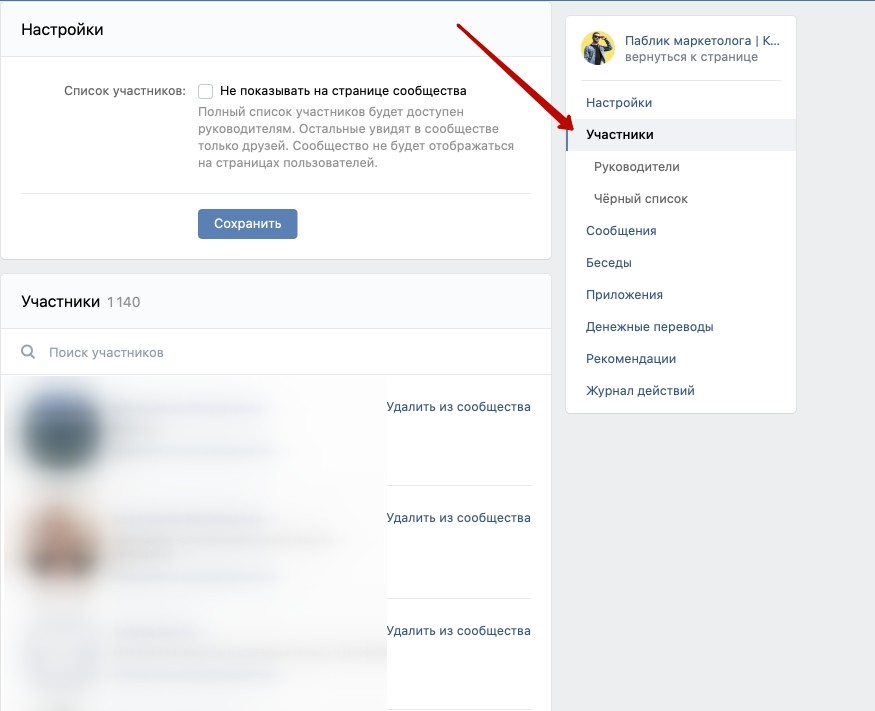 После, сами отпишитесь от данного мероприятия.
Затем, со своего профиля зайдите
во вкладку «Мои Группы». Отыщите
информацию об управлении. Если вы
все сделали верно, то удаленное
мероприятие пропадет из этого списка.
Спустя некоторое время, администрация
ВК удалит пустое сообщество из поиска.
После, сами отпишитесь от данного мероприятия.
Затем, со своего профиля зайдите
во вкладку «Мои Группы». Отыщите
информацию об управлении. Если вы
все сделали верно, то удаленное
мероприятие пропадет из этого списка.
Спустя некоторое время, администрация
ВК удалит пустое сообщество из поиска.
Мероприятия Вконтакте
Мероприятия Вконтакте возможно организовывать как отдельно, так и от имени своего сообщества. В любом случае, для организации встречи, вам необходимо открыть раздел управления группами. Коснуться кнопки создания нового сообщества.
Если вы располагаете достаточно большой группой, из которой желаете позвать на новую встречу, тогда рациональнее всего организовывать мероприятие от имени сообщества. Для этого, на страничке управления мероприятием укажите свое сообщество в качестве организатора.
Чтобы как можно скорее набрать на мероприятие
большое количество людей запустите рекламу
в ВК. Это может быть таргетированная реклама,
реклама в больших пабликах со схожими темами,
а также подключение других организаторов
для проведение инвайтинга.
Узнаем как изменить название группы в ВК, чтобы привлечь подписчиков
Человек, который решил создать сообщество или группу «ВКонтакте», первоначально не знает, как ее назвать. И часто ему приходится использовать то наименование, которое придет в голову первым. Так, например, листая свою ленту «ВКонтакте», можно заметить перепосты других сообществ о рекламе таких названий пабликов, как «Название потом придумаю», «Придумай сам» и прочее. Часто именно такие сообщества копируют контент с раскрученных страниц и пытаются собрать подписчиков. Но со временем возникает вопрос о том, как изменить название группы в «ВК».
Сообщества в «ВК» создается по различным тематикам. К примеру, есть разнообразные футбольные группы, которые меняют свое название в те сезоны, когда проходит чемпионат мира по футболу или Кубок конфедерации, например. Существуют группы подборки музыки. Это очень полезное сообщество, так как попытки найти самому нужную песню или альбом оказываются тщетны. Некоторые группы созданы для заработка в интернете. А есть сообщества, которые дают ссылки на дешевую одежду на сайте «Алиэкспресс».
Некоторые группы созданы для заработка в интернете. А есть сообщества, которые дают ссылки на дешевую одежду на сайте «Алиэкспресс».
Оригинальное наименование для сообщества «ВКонтакте»
Итак, какое название группы можно придумать в «ВК»? Для начала нужно проанализировать, а стоит ли создавать группу? Ведь ее нужно регулярно пополнять различными интересными постами, чтобы подписчики не уходили. Если, проанализировав ситуацию, человек понял, что он хочет всем этим заниматься, то следует переходить к следующему шагу. Нужно выбрать тематику сообщества, чтобы определиться, какую аудиторию приглашать. Далее название напрашивается само собой.
Если группа будет направлена на то, чтобы рекламировать и выкладывать красивые и модные вещи для девушек, то можно назвать ее «Топовый шмот». Если для парней, то «Мужской гардероб». Если сообщество будет выпускать посты с картинками со всего мира, название группе можно придумать такое: «Со всего света» или «Мир на ладони».
Как изменить название группы в «ВК»
Часто бывает такое — создав сообщество, человек неправильно задал ему имя. И возникает вопрос о том, как изменить название группы в «ВК». Необходимо зайти в настройки группы, далее — в «Управление сообществом». Затем в поле «Название» сменить на то имя, которое хотелось бы. Далее следует нажать кнопку «Сохранить» и перейти обратно на страницу группы. Можно заметить, что название сменилось сразу.
И возникает вопрос о том, как изменить название группы в «ВК». Необходимо зайти в настройки группы, далее — в «Управление сообществом». Затем в поле «Название» сменить на то имя, которое хотелось бы. Далее следует нажать кнопку «Сохранить» и перейти обратно на страницу группы. Можно заметить, что название сменилось сразу.
Больше никаких помех. Всё идет гладко. И мысли о том, как изменить название группы в «ВК», больше не тревожат.
Как изменить запись в контакте. Почему нельзя редактировать записи в контакте? Как отредактировать запись в ВКонтакте на стене или все-таки почему нельзя отредактировать запись вк
Иногда человек интересуется тем, как изменить запись на стене В Контакте. Такая ситуация может возникнуть у каждого пользователя.
Как изменить запись на стене В Контакте
Стоит отметить, что большое количество людей, которые пользуются социальной сетью, даже не знают о том, что на протяжении 24 часов есть возможность внести любые изменения в уже созданный пост.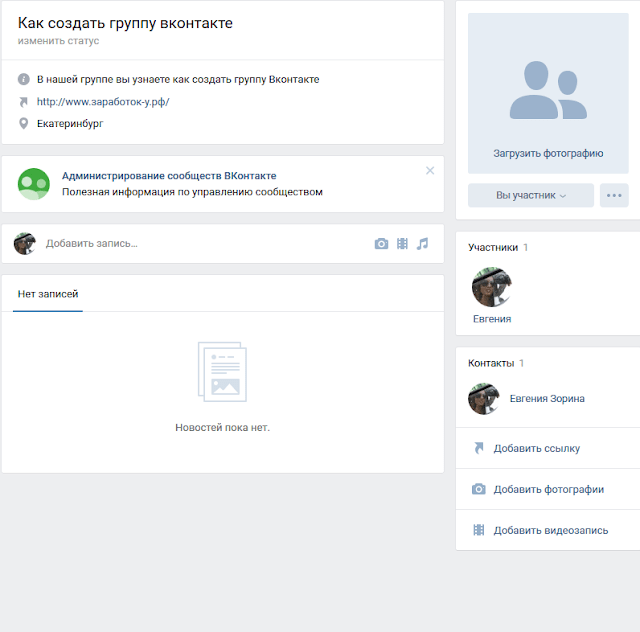
И так, что делать, если речь идет о том, как редактировать записи на стене в контакте, если с момента публикации еще не прошло 24 часа.
Для этого необходимо:
Навести курсор мыши на правый угол поста, и нажать на соответствующий значок в виде карандаша, который собственно и обозначает процесс редактирования.
Таким образом, можно вносить любые изменения в записи, но следует всегда помнить, что делать какие-то изменения можно исключительно в течение 24 часов с момента размещения поста.
Сегодня большое количество пользователей высказывают свои возмущения по поводу, того что на изменения отводится всего 24 часа, а потом уже ничего сделать нельзя. Что касается руководства социальной сети, то никаких конкретных ответов они не дают, а соответственно остается только одно — соглашаться со всеми правилами.
Как изменить запись в группе В Контакте
Для того, чтобы внести некоторые изменения в группе сначала надо навести курсор компьютерной мыши в сторону правого угла записи, где найти соответствующую иконку и нажать на нее.
Редактировать пост в группе, как и на собственной стене можно исключительно на протяжении 24 часов с момента его размещения.
В случае, когда пользователь навел курсор мышки в нужном направлении, но необходимая иконка так и не появилась, то значит только одно, а именно — с момента публикации записи уже прошло более, чем 24 часа. Таким образом, пользователю никак не удастся внести какие-то изменения.
Также хотелось бы отметить, что для того чтобы сделать раскрутку группы максимально эффективной, не надо забывать пополнять ее отредактированными и свежими постами. Но не всегда свежие посты помогут раскрутить группу, так как на это уйдет большое количество времени.
Лучшими средствами для продвижения вконтакте являются:
Накрутка участников в группу — это увеличения количество подписчиков на Вашу группу, путем взаимного обмена на нашем сервисе.
Посты – это, по сути, и есть весь Инстаграм. Там есть ещё мессенджер, истории, профиль, но это все неважно.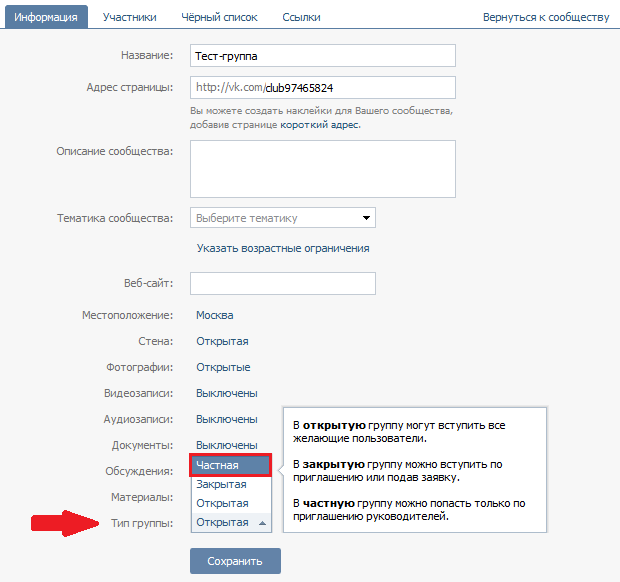 Все заходят в Инстаграм. чтобы создать новую запись либо почитать чужие. Соответственно, выкладывать информацию большая ответственность, иначе кто-то подумает о вас плохо. Инстаграм предоставляет функцию редактирования фото и видео материалов, и предлагает эту опцию перед каждой публикацией контента.
Все заходят в Инстаграм. чтобы создать новую запись либо почитать чужие. Соответственно, выкладывать информацию большая ответственность, иначе кто-то подумает о вас плохо. Инстаграм предоставляет функцию редактирования фото и видео материалов, и предлагает эту опцию перед каждой публикацией контента.
Как создать пост в Инстаграм
Перед редактированием, создадим контент. Делается это максимально легко. На главной странице жмем на плюсик, эта кнопка отвечает за создание нового элемента. Далее вписываем все необходимые данные. В этом меню есть интересная функция: создания поста с несколькими фото и видео. Для добавления нескольких медиа материалов, ищем кнопку с двумя квадратиками и кликаем по ней. Так можно создать несколько фото в одном посте. Добавив все нужное, размещаем его для друзей.
Как разместите запись, все смогут пересылать, лайкать и комментировать её. В её открытом виде можно проводить редактирование.
Просмотр охвата странички
Для просмотра статистики, нужно подключить к Инстаграму Facebook.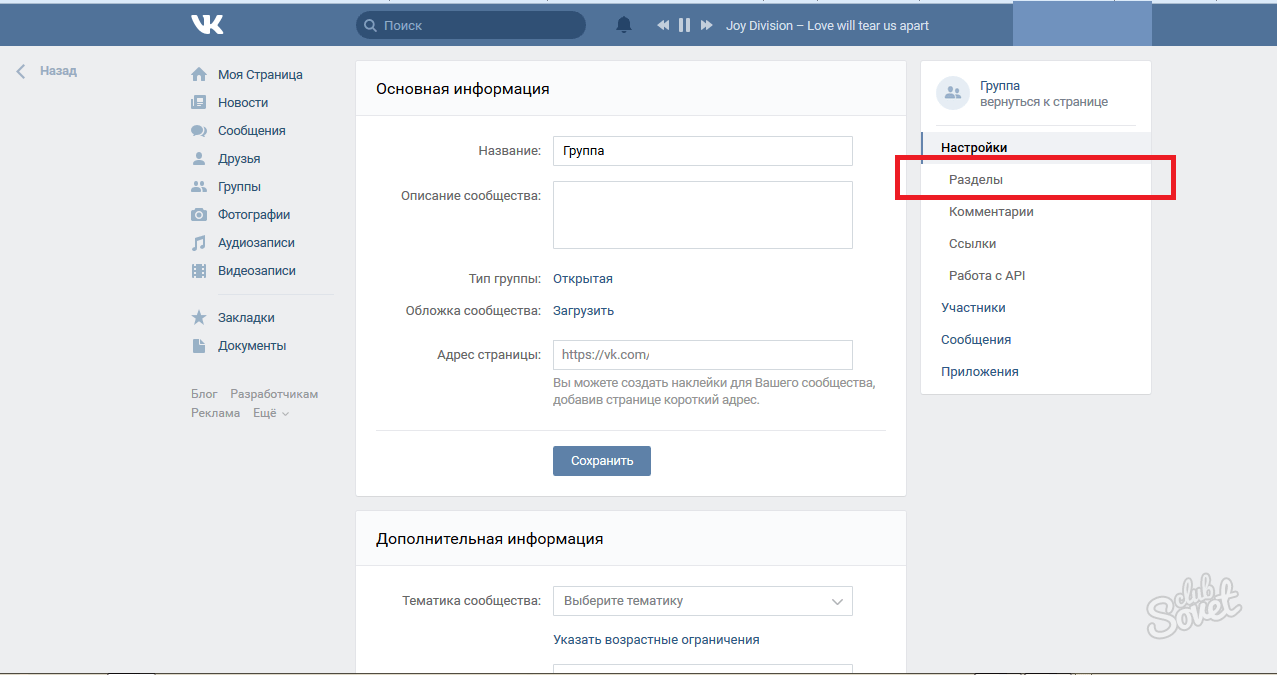 Для этого переключаем в настройках аккаунт на профиль компании.
Для этого переключаем в настройках аккаунт на профиль компании.
После подключения бизнес-профиля, можно увидеть охват. Теперь на каждом после будут указаны метрики просмотров, охват аудитории, клики и прочие прелести активной жизнедеятельности на вашей страничке.
Заключение
Теперь вы знаете, как редактировать посты в Инстаграм. Напоследок напомним вам о необходимости креативного оформления постов. Необычные фото привлекут новых пользователей, что отразится в статистике в Инстаграм. Благодаря ней же вы можете увидеть, какие именно посты привлекают больше пользователей и отредактировать свой контент-план публикаций.
✿❯────「✿」────❮✿
Каждый пост, фаворит, викторина и т.д. может быть отредактирован(на) его(её) автором при создании и после публикации. Сейчас мы покажем Вам как создавать и редактировать ваши записи.
Давайте разберёмся что к чему.
✿❯────「✿」────❮✿
:small_blue_diamond: Функции редактора:
Картинки
Похожие статьи
Предварительный просмотр
✿❯────「✿」────❮✿
:small_blue_diamond: Создание чего-либо
Нажмите на карандаш справа внизу, чтобы открыть меню создания.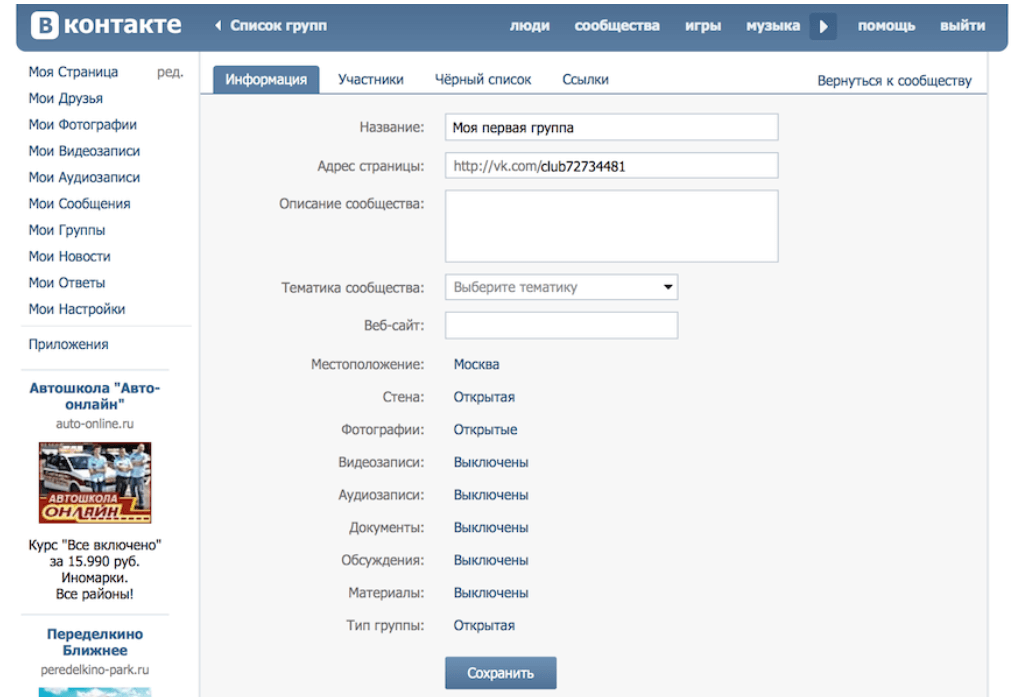
✿❯────「✿」────❮✿
:small_blue_diamond: Функции редактора
Чтобы изменить шрифт, воспользуйтесь функцией панели «BICUS» справа вверху.
После того, как Вы написали какой-либо текст, нажмите дважды на него, и эта панель появится.
«B» — функция, которая сделает Ваш текст жирным. Отлично подходит для заголовка, выделения важной информации.
«I» — функция наклона текста «курсив». Отлично подходит для стихов, просто информации, цитат, мыслей.
«С» — эта функция поможет вам выровнять текст посердине. Отлично подходит для в целом для любого текста.
«U» — функция, которая подчеркивает текст.
«S» — воспользуйтесь этой функцией, если Вы хотите зачеркнуть текст.
:warning: Помните, что шрифт выделяет целый абзац!
✿❯────「✿」────❮✿
:small_blue_diamond: Картинки
Хотите добавить в Ваш пост картинку?
Чтобы вставить картинку воспользуйтесь функцией «картина» на верхней панели.
Хотите изменить расположение картинок?
Чтобы изменить расположение, воспользуйтесь функцией «фотоаппарат». Имея несколько картинок в посте в меню «фотоаппарата», Вы можете менять их местами, зажав пальцем на полосках справа от картинки (=) и переместив её в другое место.
Имея несколько картинок в посте в меню «фотоаппарата», Вы можете менять их местами, зажав пальцем на полосках справа от картинки (=) и переместив её в другое место.
✿❯────「✿」────❮✿
:small_blue_diamond: Фон
Чтобы изменить белый фон на что-то более привлекательное, воспользуйтесь функциями «Выбрать цвет» или «Использовать галерею» на нижней панели.
Эта панель находится в разных местах в зависимости от вида поста (статья, запись в блоге, опрос, викторина и т.д.)
✿❯────「✿」────❮✿
:small_blue_diamond: Похожие статьи
Если у Вас есть статья, которая бы дополняла Ваш пост, Вы можете добавить её в Ваш пост
Чтобы добавить статью в пост, воспользуйтесь функцией «похожая статья» в нижнем левом углу нижней панели. Если Вы нажмёте на эту кнопку, то у Вас откроется список всех статей, которые находятся в Вашей личной библиотеке.
Эта панель находится в разных местах в зависимости от вида поста (статья, запись в блоге, опрос, викторина и т.д.)
✿❯────「✿」────❮✿
:small_blue_diamond: Категории
Хотите, чтобы Ваш пост был в одной из категорий сообщества?
Чтобы добавить пост в категорию сообщества, воспользуйтесь функцией «Категории» в нижнем правом углу на нижней панели.
Эта панель находится в разных местах в зависимости от вида поста (запись в блоге, опрос, викторина и т.д.). В посте формата «статья» эта функция отсутствует, вместо неё имеются ключевые слова (теги).
✿❯────「✿」────❮✿
Чтобы добавить ссылку, скопируйте эту ссылку, во время написания поста подержите пальцем на свободном месте пока не появится кнопка «вставить», нажмите на неё, появится панель с вводом текста. Здесь Вы можете ввести текст, при нажатии на который в посте срабатывает эффект ссылки, или ничего не делать, чтобы ссылка просто отобразилась в посте, при нажатии на которую тоже срабатывает этот эффект.
✿❯────「✿」────❮✿
:small_blue_diamond: Предварительный просмотр
Вы написали пост и хотите посмотреть, как он будет выглядеть?
Чтобы посмотреть на Вашу проделанную работу, воспользуйтесь функцией «предварительный просмотр» в верхнем правом углу чуть выше верхней панели.
✿❯────「✿」────❮✿
:small_blue_diamond: Как исправить ошибки
Здесь речь не пойдёт о T9 или о услуге редактора текста, мы поговорим о функции «изменить».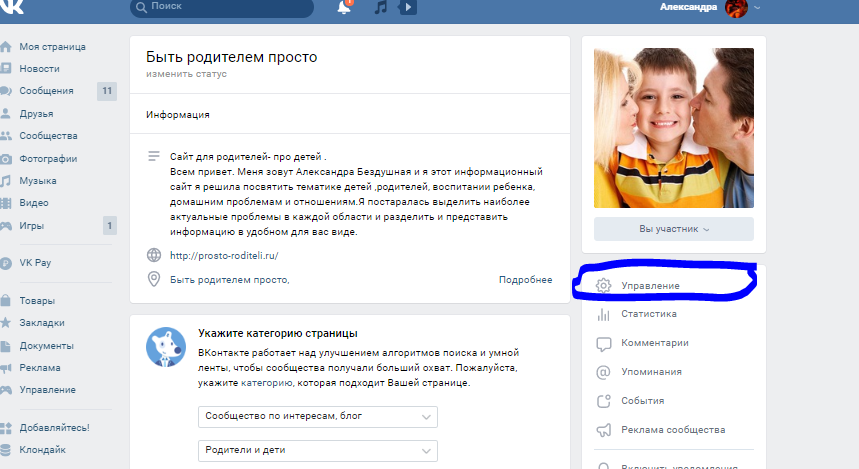
Чтобы изменить уже созданный пост, нажмите на три точки в верхнем правом углу (:black_circle: :black_circle: :black_circle:). Откроется панель меню, где нужно нажать кнопку «Изменить». После этого откроется редактор текста, где уже Вы можете благополучно исправить все свои недочёты или просто внести изменения.
✿❯────「✿」────❮✿
Инстаграм создавался как мобильное приложение, и официально выкладывать фотографии можно только с телефона. В некоторых случаях удобно только с компьютера: снимки сделаны на камере, длинный текст некомфортно набирать на маленьком экране, низкая скорость соединения с интернетом. Специальные сервисы и программы уже нашли способ, как опубликовать посты в Инстаграме через компьютер. Перед началом работы нужно знать несколько правил.
Предупреждение
Инстаграм поощряет пользователей мобильного приложения. Попытки опубликовать фотографии с компьютера могут обернуться различными проблемами. В том числе, блокировка аккаунта за загрузку из сторонних сервисов. Большая часть из них требует личные данные для входа: пароль и логин.
Большая часть из них требует личные данные для входа: пароль и логин.
Иногда нужно выполнить подтверждение через телефон. Разработчики создали сложную систему, чтобы избежать спама и автоматизированных действий: накрутки лайков, комментариев и т.д. Может потребоваться даже смена пароля.
На сайте действуют спам-фильтры для блокировки слишком активных аккаунтов. Когда число лайков, постов или комментариев превышает более 150 единиц в час, соответствующие кнопки становятся недоступными.
Будьте предельно осторожны с передачей персональной информации подозрительным инструментам, за ними могут скрываться мошенники. Рассмотрим, как постить в Инстаграм с компьютера и какие программы могут в этом помочь.
Как сделать пост в Инстаграме с компьютера через веб-браузер
Браузер — самый простой метод публикаций с компьютера. Все что нужно — современная версия. Рассмотрим действия на примере, Firefox.
Преимущества загрузки через браузер:
- самый быстрый способ;
- не нужно устанавливать дополнительный софт;
- нет спам-фильтров: соцсеть считает, что пользователь сидит через телефон.

Из недостатков можно выделить отсутствие планировщика медиаконтента.
BlueStacks
BlueStacks — удобная программа, которую можно скачать с главной страницы официального сайта. Это эмулятор, который умеет полностью воссоздавать функционал Android на персональном компьютере. Весит много, может подтормаживать. Бесплатен и содержит рекламу. Первое время придется привыкнуть, как делать посты в Инстаграм в BlueStacks с компьютера.
После установки, зайдите в приложение и нажмите на шестеренку. Вам предложат зарегистрировать аккаунт Google или открыть уже существующий. Авторизируйтесь и начните искать Instagram. Установите его, нажав соответствующую кнопку, аналогично мобильному скачиванию программы. Теперь социальная сеть будет доступна в мобильной версии на экране монитора. Можно создать ярлык на рабочем столе.
Чтобы загрузить фотографию, достаточно будет перетащить ее в окно эмулятора, который выдаст список приложений для отправки. Выберите Instagram. Вам доступны все функции обработки: фильтры, обрезка. Добавьте текст, хэштеги, отметьте людей и опубликуйте первую запись с компьютера. Все действия по аналогии с мобильным приложением.
Вам доступны все функции обработки: фильтры, обрезка. Добавьте текст, хэштеги, отметьте людей и опубликуйте первую запись с компьютера. Все действия по аналогии с мобильным приложением.
Gramblr
Еще одно решение, как написать и разместить пост в Инстаграме с компьютера — это Gramblr. При запуске он просит пароль и логин от аккаунта. Функция программы — именно загрузка фотографии и подпись к тексту. Набор фильтров ограничен стандартными, есть обрезка до квадрата. Надо добавить текст, теги и отправить запись. Инструмент также предоставляет историю выкладываемых публикаций и умеет загружать по расписанию. Важно, чтобы при постинге компьютер был включен.
Instaposting
Instaposting — бесплатный сервис, не требующий даже регистрации.
Как добавить пост в Инстаграм с помощью Instaposting с компьютера:
- Начните создавать пост: загрузите фотографию из проводника или перетащить ее в область программы;
- Отредактируйте изображение, если есть необходимость: фильтры, обрезка;
- Когда будете публиковать пост, сервис попросит пароль и логин от аккаунта.

Инструмент также позволяет загружать посты с видео в mp4-формате.
Flume
Flume реализован только для операционной системы Mac OS и поддерживает все инструменты Инстаграма. Однако функции добавления с компьютера доступны только в Pro версии после подписки. Изначально приложение было в Mac App Store. Из-за нарушения правил соцсети, его изъяли, но пользователи продолжают работать со старыми версиями этой программы.
Instmsk
Uplet
Uplet — еще один инструмент, решающий задачу, как размещать посты в Инстаграм через компьютер. Доступен для Mac OS на платной основе. Пост делается в несколько кликов: загружается фотография, заполняется описание, хэштеги и т.д., все как в обычной версии. Не имеет широких настроек для редактирования изображений.
InstaPlus.me
Сервис InstaPlus.me обладает более расширенным функционалом:
- загрузка фотографий с компьютера: встроенный фоторедактор;
- описание поста с хэштегами;
- планирование даты публикации;
- накрутка подписчиков.

На первые 5 дней предоставляется бесплатное использование.
Официальная версия Instagram для Windows 10
Приложение для Windows 10 позволяет пользователям снимать трансляции, отправлять сообщения в Direct и загружать Сториз.
- Откройте настольную версию Instagram.
- Нажмите на значок фотоаппарата.
- Выберите фотографии в папках.
- Разрешите доступ к микрофону и камере, если собираетесь проводить трансляцию.
Добавлять фотографии еще нельзя, но, возможно, в будущем эта функция будет реализована по многочисленным просьбам пользователей.
Как редактировать пост в Инстаграме с компьютера
Еще одна задача, которая стоит перед пользователем — как отредактировать пост в Инстаграме без мобильного приложения, с компьютера. Например, была допущена ошибка. Instaredactor поможет с решением этой задачи.
Основной функционал:
- Редактирование записей;
- Верстка текста;
- Автопостинг;
- Синхронизация через облако;
- Контент-план.

Как удалить пост в Инстаграме с компьютера
Удалить пост с мобильного приложения просто, социальная сеть предусмотрела эту возможность. Некоторое время ссылки на фотографии будут актуальны, но после обновления сервисов они исчезнут и вместе с ними вся информация: лайки, комментарии. Вот только в официальной версии на компьютер функции удаления нет. Зато можно использовать эмулятор BlueStack. Через него можно полноценно пользоваться Инстаграмом: публиковать, редактировать и удалять посты.
Как запланировать пост в Инстаграме с компьютера
Перейдем к инструментам, которые помогут не только опубликовать пост, но и запланировать его на определенное время.
- Onlypult. Содержит фоторедактор с большим количеством настроек: фильтры, обрезание, устанавливает хэштеги и геолокацию. Встроен календарь и планнер для планирования публикаций. Кроме того, ресурс анализирует активность пользователей: лайки, комментарии. Предоставляет подписку за 12 долларов, есть пробный период.

- Smmplanner. Сервис работает с различными соцсетями. Одно из преимуществ безопасности: не хранит пароли на сервере, а использует специальные алгоритмы. Умеет накладывать водяные знаки, ищет самые популярные посты. Предлагает 50 бесплатный постов в месяц. Доступны тестовый период и подписка.
- Smmbox. Этот сервис отличает понятный интерфейс и удобная навигация. Накладывает водяные знаки на изображение. Умеет быстро планировать и размещать запись. Предлагает две недели попробовать бесплатно.
Из основных минусов — платная подписка. И как говорилось в начале, Инстаграм может потребовать подтвердить пароль, вплоть до процедуры его сброса. Все действия занимают время, нужно быть готовым.
Теперь работать в Инстаграм можно и с мобильного приложения, и с компьютера.
Подводим итоги
Мы рассмотрели 9 способов, как создать и публиковать посты в Инстаграм с компьютера, и это далеко не полный список. Будьте внимательны, передавая данные от аккаунта незнакомым сервисам: проверяйте наименование сайта, чтобы избежать взлома. О том, как защититься от фишинга, мы писали в статье «».
О том, как защититься от фишинга, мы писали в статье «».
Можно ли вносить поправки в записи ВКонтакте или, наоборот, почему нельзя редактировать записи в контакте ? Такая возможность у владельца странички есть, однако требуется соблюдение некоторых условий.
Как отредактировать запись в ВКонтакте на стене или все-таки почему нельзя отредактировать запись вк
Пользователю странички ВКонтакте необходимо запомнить правило «24 часов». Администраторы социальной сети установили предельный срок, на протяжении которого автор записи на стене ВКонтакте может внести любые изменения в ранее опубликованный пост. Немногим ранее такой временной лимит составлял всего 1 час, затем — 4 часам. Сегодня владелец странички может в течение суток отредактировать запись.
Для внесения исправлений необходимо справа вверху найти иконку, обозначенную символом маленького карандаша. При наведении курсора на значок откроется , в котором можно делать что угодно — менять содержание, добавлять или удалять размещенный текст.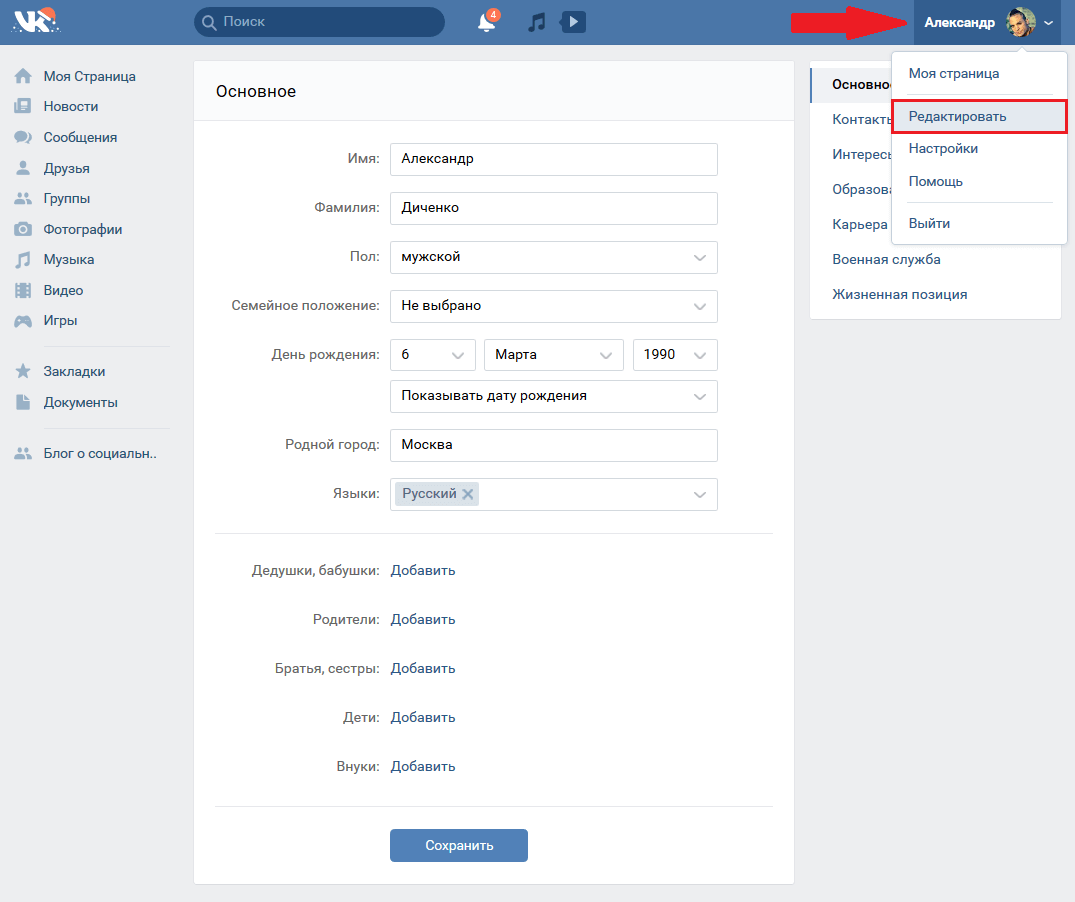 После окончания сеанса редактирования достаточно сохранить измененный пост, и он в обновленном виде появится на стене.
После окончания сеанса редактирования достаточно сохранить измененный пост, и он в обновленном виде появится на стене.
Если автор записи не помнит конкретного времени публикации, то достаточно посмотреть на нее внимательно — по прошествии суток после опубликования иконка редактирования (карандаш) исчезает. Единственный выход в такой ситуации — полное удаление записи путем нажатия на крестик справа, и размещение нового поста.
Запись в группе: можно ли изменить ее содержание. Почему вконтакте нельзя редактировать запись?
Рядовые участники группы ВКонтакте, не являющиеся администраторами или модераторами сообщества, могут публиковать записи на стене в группах, предлагать и размещать новости, оставлять комментарии под опубликованными постами. При необходимости изменить опубликованную информацию целесообразно воспользоваться функцией редактирования.
Редактирование записи в группе Вконтакте возможно только в течение 1 суток с момента публикации. Если запись еще не устарела, то для внесения исправлений нужно найти и .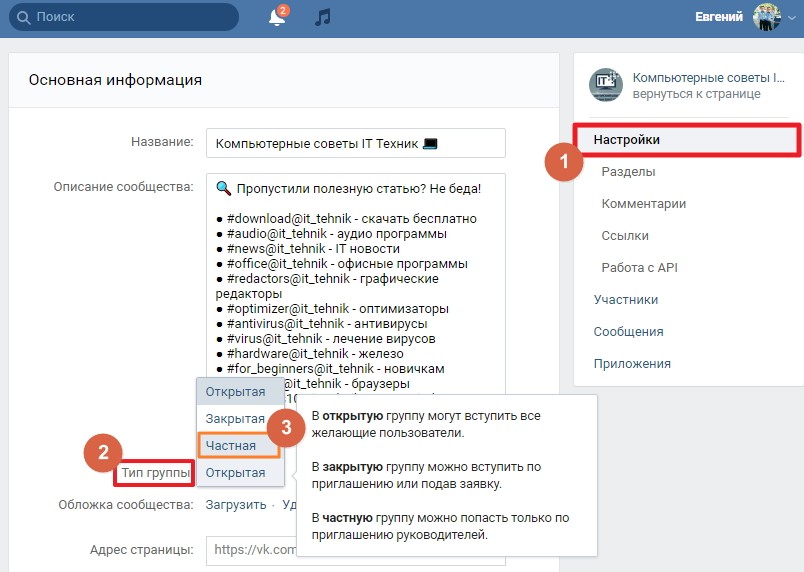 В открывшемся окне можно исправлять появившийся текст, добавлять или удалять картинки и фотографии. По окончании редактирования следует выполнить сохранение измененной записи.
В открывшемся окне можно исправлять появившийся текст, добавлять или удалять картинки и фотографии. По окончании редактирования следует выполнить сохранение измененной записи.
Добавить или изменить информацию профиля для людей и групп
Если вы авторизованы, вы можете добавлять или изменять информацию профиля о группах или отдельных лицах в EMS Desktop Client.
Для работы с групповой или индивидуальной информацией профиля пользователя вам необходимо:
Открыть окно групп
- На панели инструментов щелкните значок Группы.Окно «Группы» открывается на вкладке «Результаты» — это активная вкладка, в которой перечислены первые 1000 активных групп в вашей базе данных EMS.

Инструкции по фильтрации и навигации по списку групп, показанному выше, см. также: Поиск людей.
Поиск существующих групп или отдельных лиц
Отображается страница профиля для группы или отдельного лица, разделяющая информацию на левую панель иерархических сведений о группе или отдельном человеке, и правую панель, показывающую основную информацию, разделенную на четыре вкладки: Сводка, Платежная информация, Другое и Аудит.
- В окне «Группы»:
- Чтобы создать новую группу или индивидуальный профиль, нажмите кнопку «Создать».
- Чтобы изменить существующий, найдите и выберите групповой или индивидуальный профиль, который вы хотите изменить, затем нажмите «Открыть», а на странице профиля нажмите «Изменить».
Появится следующее диалоговое окно, в котором вы можете начать работу с основной информацией профиля для группы или отдельного лица.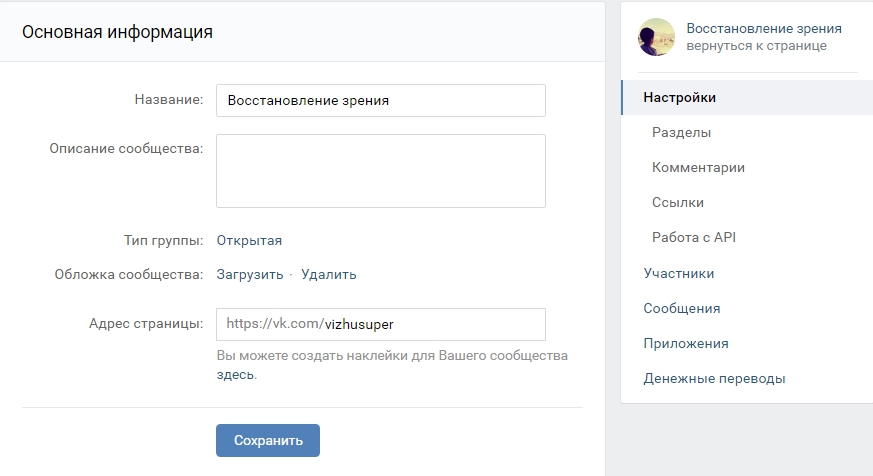
Добавить или изменить основную информацию профиля
- На каждой вкладке диалогового окна, показанного выше, и введите или измените информацию по мере необходимости.
Групповая вкладка
Имя | Обязательное поле.Название группы. Имя может содержать не более 50 символов, включая пробелы. |
Адрес | Улица или почтовый адрес группы. |
Международный | Выберите этот параметр, чтобы удалить поля «Штат» и «Почтовый индекс» для международной группы. |
Телефон Факс | Номер телефона и номер факса для группы. Поля «Телефон» и «Факс» имеют доступное поле, в котором можно выбрать другое значение (Факс, Мобильный, Другой или Телефон) для метки поля или ввести пользовательское значение. Чтобы ввести определяемое пользователем значение, дважды щелкните ярлык текущего поля, чтобы выбрать его, а затем введите определяемое пользователем значение над выбранным ярлыком. |
Адрес электронной почты | Адрес электронной почты группы. Если ваш компьютер подключен к сети, нажмите «Поиск», чтобы открыть диалоговое окно «Глобальный поиск адресов» и выполнить поиск адреса электронной почты. |
URL-адрес | URL-адрес веб-сайта группы.Веб-пользователи могут ссылаться на веб-сайт этой группы в веб-приложении EMS. |
Контакт по умолчанию | Заполняется именем контакта по умолчанию для группы после определения контактов по умолчанию для группы. |
Требуются контакты | Выберите этот вариант, если группе всегда требуется контакт при бронировании для группы. |
ВИП | Выберите этот параметр, если группа должна быть обозначена как VIP-группа. |
Неактивный | Оставьте этот параметр пустым, чтобы добавить группу в качестве активной группы. |
Вкладка «Информация для выставления счетов»
Тарифный план | Выберите тарифный план. |
Счет | Выберите учетную запись. |
Тип платежа | Выберите тип оплаты. |
Продавец | Выберите продавца для мероприятия. |
Координатор мероприятий | Выберите координатора мероприятия для группы. |
Категория продаж | Выберите категорию продаж. |
Статус | Статус — это способ указать положение или рейтинг группы.Значения по умолчанию следующие:
|
Ссылочный номер для выставления счетов | Вы можете вручную ввести данные в поле или щелкнуть значок «Поиск», чтобы открыть основной список номеров для выставления счетов и выбрать ссылку. |
Заказной номер | Вы можете вручную ввести данные в поле или щелкнуть значок поиска, чтобы открыть основной список номеров заказов на покупку и выбрать номер заказа на покупку. |
Внешняя ссылка | При необходимости связывает группу с внешним клиентом EMS Desktop. |
Прочее Вкладка
Идентификатор сети | Логин Windows для группы. |
Табельный номер | Организационный номер группы. |
Номер жетона | Номер бейджа для группы. |
Другое ID | Любой дополнительный идентификатор группы. |
- Завершив ввод информации, нажмите ОК.
 Вы вернетесь в окно профиля группы с выбранной группой.
Вы вернетесь в окно профиля группы с выбранной группой.
Добавление или изменение сведений о группах/отдельных лицах
- Чтобы начать этот процесс, перейдите на страницу группового или индивидуального профиля, с которой вы хотите работать (см. шаг 2 выше).
На странице профиля группы или отдельного лица вы можете работать с подробными сведениями о группе на левой панели.
Добавление и изменение информации для группы или отдельного лица становится довольно понятным после первых нескольких попыток. В этом разделе представлены рекомендации и советы только в тех случаях, когда рабочий процесс или определения полей могут быть неочевидными, для следующих типов информации:
- Контакты
- Напоминания
- комментариев
- Бронирование
- Расчеты
Добавить или изменить контакты
На левой панели выберите Контакты.
 Контакты группы отображаются на правой панели окна. При бронировании для этой группы или отдельного человека указанные здесь контакты будут доступны для выбора.
Контакты группы отображаются на правой панели окна. При бронировании для этой группы или отдельного человека указанные здесь контакты будут доступны для выбора.Чтобы добавить новый контакт, нажмите Новый.
Чтобы изменить существующий контакт, выберите контакт и нажмите Изменить.
Введите или отредактируйте информацию для контакта по мере необходимости, используя приведенные ниже определения полей.

Вы можете установить этот контакт в качестве контакта по умолчанию (первый контакт) в новых бронированиях для этой группы или отдельного лица, установив флажок «Установить по умолчанию» здесь или кнопку «Установить по умолчанию» в списке контактов (выше).
Контакт
Имя контакта.Имя может содержать не более 50 символов, включая пробелы.
Титул
Звание (г.
 , г-жа, доктор и т. д.) контакта.
, г-жа, доктор и т. д.) контакта.Группа
Заполняется именем выбранной вами группы.Вы не можете изменить это значение.
Адрес
Заполняется адресом выбранной вами группы.
 Если адрес контакта не совпадает с адресом группы, снимите флажок «Использовать адрес группы» и введите соответствующие значения в поля «Адрес».
Если адрес контакта не совпадает с адресом группы, снимите флажок «Использовать адрес группы» и введите соответствующие значения в поля «Адрес».Международный
Выберите этот параметр, чтобы удалить поля «Штат» и «Почтовый индекс» для международной группы.
Телефон
Факс
Номер телефона и номер факса для группы.

Поля «Телефон» и «Факс» имеют доступное поле, в котором можно выбрать другое значение (Факс, Мобильный, Другой или Телефон) для метки поля или ввести пользовательское значение. Чтобы ввести пользовательское значение, дважды щелкните текущую метку поля, чтобы выбрать ее, а затем введите пользовательское значение поверх выбранной метки.
Адрес электронной почты
Адрес электронной почты контакта.
Если ваш компьютер подключен к сети, вы можете нажать «Поиск», чтобы открыть поиск по глобальному адресу.

Внешняя ссылка
При необходимости связывает контакт с внешней программой.
Примечания
Любая другая информация, относящаяся к контакту.

Установить по умолчанию
Выберите этот параметр, если контакт должен быть контактом по умолчанию для выбранной группы.
Если для группы был определен контакт по умолчанию, то при указании информации о группе для резервирования поле «Контакт» автоматически заполняется именем контакта по умолчанию. Вы всегда можете позже указать контакт в качестве контакта по умолчанию для выбранной группы. Для этого выберите контакт на правой панели, нажмите «Установить по умолчанию», а затем нажмите «Да» в ответ на приглашение установить выбранного пользователя в качестве контакта по умолчанию.

Неактивный
Оставьте этот параметр пустым, чтобы добавить контакт в качестве активного контакта.Выберите этот параметр, чтобы деактивировать контакт.
По завершении нажмите «ОК», чтобы вернуться на страницу профиля группы.
Добавить или изменить напоминания
- На левой панели выберите Напоминания; все напоминания для группы или отдельного пользователя отображаются на правой панели.

- Отредактируйте существующее напоминание или создайте новое.
Оставьте поле «Дата завершения» пустым, чтобы на панели инструментов отображалось напоминание для группы или отдельного лица, которое вы редактируете. В поле «Примечания» введите дополнительные пояснения или информацию о напоминании.
- По завершении нажмите «ОК», чтобы вернуться на страницу профиля группы.
Добавить или изменить комментарии
- На левой панели выберите Комментарии; все напоминания для группы или отдельного пользователя отображаются на правой панели.
- Отредактируйте существующий комментарий или создайте новый.

Выберите предварительно настроенный тип комментария. Если ни один из предварительно настроенных типов комментариев не соответствует вашим рабочим потребностям, выберите (указанный пользователем комментарий), а затем в поле Описание введите описание типа комментария.Установите флажок «Оповещать пользователей», если вы хотите, чтобы оповещение было выделено на групповой/индивидуальной панели управления.
- По завершении нажмите «ОК», чтобы вернуться на страницу профиля группы.
Добавить или изменить резервирование
- На левой панели выберите Reservations. Все события для группы или индивидуального шоу на правой панели.
При нажатии кнопки «Создать» запускается мастер резервирования. Если выбрать бронирование и нажать кнопку «Открыть», откроется Навигатор. При нажатии кнопки «Переназначить» открывается диалоговое окно ниже, в котором вы можете назначить резервирование другой группе или отдельному лицу.
Если выбрать бронирование и нажать кнопку «Открыть», откроется Навигатор. При нажатии кнопки «Переназначить» открывается диалоговое окно ниже, в котором вы можете назначить резервирование другой группе или отдельному лицу.
- По завершении нажмите «ОК», чтобы вернуться на страницу профиля группы.
Добавление или изменение вычислений
Расчеты – это дополнительные сборы, которые могут применяться к оплачиваемым элементам (категория, группа, тип группы, ресурс или комната), например чаевые или налог с продаж.Как методы ценообразования, так и расчеты определяют окончательную стоимость оплачиваемой позиции; однако, в отличие от ценообразования, которое применяется, когда оплачиваемый товар зарезервирован (и сохраняется, даже если цена за товар впоследствии изменится), расчеты производятся каждый раз, когда создается подтверждение или счет-фактура. Назначение расчетов групповому или индивидуальному профилю означает, что они будут автоматически включаться в любые счета для этой группы или отдельного лица. См. также: Настройка вычислений.
Назначение расчетов групповому или индивидуальному профилю означает, что они будут автоматически включаться в любые счета для этой группы или отдельного лица. См. также: Настройка вычислений.
- На левой панели выберите Расчеты и нажмите Изменить.Откроется диалоговое окно Расчеты.
- В списке «Доступно» используйте стрелки перемещения, чтобы переместить выбранные вычисления в список «Выбрано» или наоборот.
- По завершении нажмите «ОК», чтобы вернуться на страницу профиля группы.
Добавить или изменить обычных пользователей
Концепция: создание обычного пользователя из группы (нажмите, чтобы развернуть) Обычный пользователь – это зарегистрированный пользователь, который может отправлять запросы на резервирование или планировать резервирование в веб-приложении EMS. Когда вы добавляете новую группу или отдельного человека в свою базу данных, вы определяете «уровень» добавляемой группы. Для группы, которая добавляется на индивидуальном уровне (персонал/сотрудник), вам также может потребоваться создать обычного пользователя из группы. Затем этот пользователь может создавать и просматривать резервирования от имени группы или групп в EMS Web App. Вы можете создать только одного обычного пользователя из группы. Когда вы создаете обычного пользователя, вы также можете указать одного или нескольких делегатов для обычного пользователя. Делегат – это обычный пользователь, который может создавать и просматривать резервирования от имени другого обычного пользователя.
Когда вы добавляете новую группу или отдельного человека в свою базу данных, вы определяете «уровень» добавляемой группы. Для группы, которая добавляется на индивидуальном уровне (персонал/сотрудник), вам также может потребоваться создать обычного пользователя из группы. Затем этот пользователь может создавать и просматривать резервирования от имени группы или групп в EMS Web App. Вы можете создать только одного обычного пользователя из группы. Когда вы создаете обычного пользователя, вы также можете указать одного или нескольких делегатов для обычного пользователя. Делегат – это обычный пользователь, который может создавать и просматривать резервирования от имени другого обычного пользователя.
- На панели инструментов щелкните значок Группы.
- Выберите группу, для которой вы создаете обычного пользователя, затем нажмите «Инструменты» > «Создать обычного пользователя».

- Введите информацию для обычного пользователя.
Перед сохранением введите всю необходимую информацию. Если вам нужен доступ к обычному пользователю, в строке меню EMS нажмите «Конфигурация» > «Интернет» > «Обычные пользователи».
Имя | Заполняется автоматически после выбора группы в окне «Группы». |
Пароль | Пароль, который должен вводить обычный пользователь для входа в EMS Web App. |
Адрес электронной почты | Если эта информация была введена в окне «Группы» для группы, это поле автоматически заполняется после выбора группы в окне «Группы».Если поле пустое, необходимо ввести полный адрес электронной почты пользователя. (Пользователь должен ввести этот адрес, чтобы войти в EMS Web App.) |
Телефон/факс | Необязательные поля. |
Примечания | Необязательное поле. |
Внешняя ссылка | Необязательное поле. |
Идентификатор сети | Необязательное поле. Сетевой идентификатор обычного пользователя. |
Отказ от электронной почты | Выберите этот параметр, если обычный пользователь не должен получать автоматические электронные письма (например, электронные письма со сводкой бронирования) от EMS Web App. |
Статус | Обязательное поле.Выберите статус для обычного пользователя:
|
Шаблон безопасности | Обязательное поле. Это определяет обычный доступ пользователя к системе — элементы меню, которые пользователь может видеть, и информацию, которую пользователь может просматривать во всплывающей подсказке при «прокрутке» события в EMS Web App. |
Часовой пояс | Обязательное поле. |
В идеале перед сохранением необходимо ввести всю необходимую информацию; однако, если вам нужен доступ к обычному пользователю, в строке меню EMS нажмите Конфигурация > Интернет > Обычные пользователи.
- Откройте вкладку «Шаблоны процессов» и в списке «Доступно» с помощью стрелок переместите шаблоны кнопок в список «Выбрано».Шаблон процесса обычного пользователя определяет функции, доступные для каждого типа обычного пользователя в веб-приложении EMS, когда пользователь отправляет запрос на резервирование .
- Откройте вкладку «Группы» и выполните одно из следующих действий, чтобы указать группы, от имени которых обычный пользователь может просматривать и делать резервирования в EMS Web App.

- Группа (обычный пользователь) выбрана по умолчанию. Вы можете оставить эту группу в списке «Выбранные» или выбрать группу и нажать кнопку «Удалить» (<).
- Укажите любую комбинацию критериев поиска для поля «Найти» и «Тип группы», а затем нажмите «Показать», чтобы отобразить список всех групп, соответствующих критериям. В списке «Доступно» выберите группу или щелкните, удерживая клавишу CTRL, чтобы выбрать несколько групп, а затем нажмите кнопку «Переместить» (>), чтобы переместить выбранные группы в список «Выбрано».
Если оставить поле «Найти» пустым, отобразится список всех активных в данный момент групп для выбранного типа группы.Если вы вводите строку поиска в поле «Найти», строка не чувствительна к регистру, но ваш поиск ограничивается точным порядком символов в строке, и он должен начинаться с информации, которую вы ищете. Например, И возвращает Андерсон, Скотт, но не Купер, Андерсон.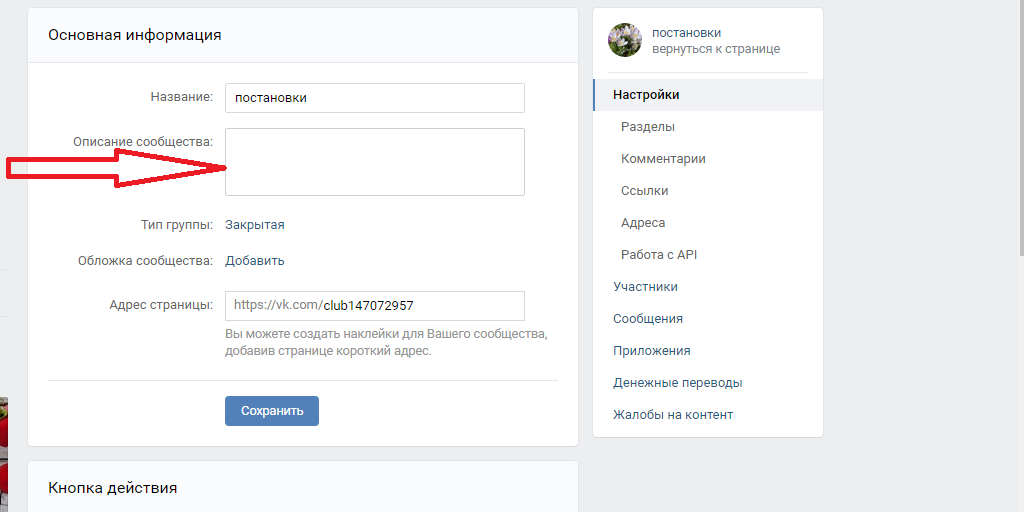
- Откройте вкладку «Делегаты» и в разделе «Поиск» выполните одно из следующих действий, чтобы указать делегатов для обычного пользователя:
- Оставьте поле «Найти» пустым и нажмите «Показать», чтобы открыть список всех доступных в настоящее время обычных пользователей.Выберите пользователя или щелкните, удерживая нажатой клавишу Ctrl, чтобы выбрать несколько повседневных пользователей, а затем нажмите «Переместить» (>), чтобы переместить выбранных повседневных пользователей в список «Выбрано».
- В поле «Поиск по» выберите вариант поиска (адрес электронной почты или имя пользователя), а в поле «Найти» введите строку, по которой следует фильтровать результаты поиска, а затем нажмите «Показать». Выберите обычного пользователя или щелкните, удерживая нажатой клавишу Ctrl, чтобы выбрать несколько веб-пользователей, а затем нажмите «Переместить» (>), чтобы переместить выбранных пользователей в список «Выбрано».

Строка не чувствительна к регистру, но ваш поиск ограничен точным порядком символов в строке и должен начинаться с информации, которую вы ищете.Например, при поиске по адресу электронной почты строка поиска bob возвращает [email protected], но , а не [email protected].
- Вы можете нажать Правописание, чтобы проверить правописание любой информации, которую вы вводите вручную для обычного пользователя.
- Нажмите «ОК». Диалоговое окно для создания обычного пользователя закроется, и откроется сообщение об успешном создании обычного пользователя.
- Нажмите «ОК», чтобы закрыть сообщение и вернуться в окно «Группы».
Назначение группы обычному пользователю
Когда вы добавляете новую группу в базу данных EMS, вы также должны назначить группу обычному пользователю. Затем этот обычный пользователь может создавать и просматривать резервирования от имени группы в EMS Web App. Вы можете назначить группу одному или нескольким повседневным пользователям.
Затем этот обычный пользователь может создавать и просматривать резервирования от имени группы в EMS Web App. Вы можете назначить группу одному или нескольким повседневным пользователям.
- На панели инструментов щелкните значок Группы.
- Выберите группу, которую вы хотите назначить обычным пользователям, а затем нажмите Инструменты > Назначить обычным пользователям. Откроется диалоговое окно «Назначить группу».
- Чтобы назначить повседневных пользователей группе, найдите пользователей.Нажмите «Показать», чтобы открыть список всех текущих активных пользователей, или «Поиск по адресу электронной почты» или «Имени пользователя».
- После того, как вы нашли и выбрали обычного пользователя для назначения, нажмите кнопку «Переместить» (>), чтобы переместить выбранных пользователей в список «Выбрано».

- Нажмите «Готово». Откроется сообщение об успешном завершении.
- Нажмите «ОК».
Изменение членов центрального списка рассылки в Outlook 2016 для Windows | Отдел информационных служб
Центральный список рассылки — это набор контактов, с помощью которого вы можете отправлять электронные письма нескольким людям в группе.
После того, как вы настроили список, вы можете изменить его членов в любое время.
Добавлять и удалять участников можно только в Outlook 2016. Для изменения любых других параметров необходимо войти в Outlook Web Access (OWA).
Прежде чем начать…
Инструкции
1. Выберите вкладку Home и нажмите на адресную книгу .
Рис.
 1. Параметр Адресная книга на вкладке Home
1. Параметр Адресная книга на вкладке Home Посмотреть увеличенную версию
2.В разделе «Поиск» введите отображаемое имя вашего центрального списка рассылки. Например. +departmentname.distibutionlistname
Рис. 2. Поле Поиск в глобальном списке адресов (GAL)
Просмотр увеличенной версии
3. Дважды щелкните список рассылки или щелкните правой кнопкой мыши и выберите Свойства . Детали центрального списка рассылки отобразятся в новом окне.
4. Нажмите кнопку Modify Members…
Рис. 3. Пример центрального списка рассылки и расположение кнопки Изменить участников
Просмотреть увеличенную версию
Чтобы добавить участников
1. Щелкните Добавить… , а затем найдите имя или идентификатор пользователя человека, которого вы хотите добавлять.
Рис. 4. Расположение кнопки Добавить в поле Членство в контактной группе имя и нажмите Добавить .
4. Расположение кнопки Добавить в поле Членство в контактной группе имя и нажмите Добавить .
Рис. 5. Окно Добавить пользователей
Просмотреть увеличенную версию
Примечание : Вы можете добавить более одного человека одновременно, выполнив поиск по другому имени и выполнив два предыдущих шага.
3. После того, как в вашем списке появятся люди, которых вы хотите добавить, нажмите кнопку OK .
4. Вы должны увидеть их в списке. Нажмите OK .
5. Щелкните OK еще раз, чтобы закрыть окно свойств.
Удаление участников
1. Найдите в списке человека, которого хотите удалить. Выделите их имя.
2. Нажмите кнопку Удалить .
Рис. 6.
Кнопка Удалить в поле Членство в контактной группеПосмотреть увеличенную версию
3. Нажмите OK .
Нажмите OK .
Любые внесенные вами изменения вступят в силу сразу после того, как вы нажмете кнопку OK и закроете окно, в котором отображаются члены списка
Связанные руководства и другая информация:
Справка и поддержка
Что такое первичные контактные группы?
Для каждого контакта, созданного в Happyfox и связанного хотя бы с одной контактной группой, вы можете установить первичную контактную группу для этого контакта.Этот первичный групповой контакт затем будет использоваться в качестве контактной группы для заявок, созданных этим контактом.
Например, клиент, который создает заявки для двух разных контактных групп (организаций) X и Y, установив X в качестве основной контактной группы, по умолчанию свяжет все заявки, созданные контактом, с этой контактной группой (x). Вы можете изменить контактную группу для заявки в любое время позже.
Кроме того, на странице сведений о заявке HappyFox выберет отображение настраиваемых полей группы контактов этой основной группы контактов по умолчанию.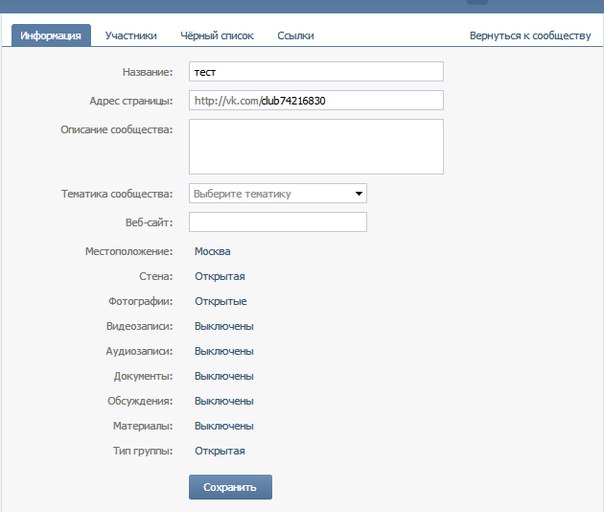
В дополнение к вышесказанному, ваша новая форма заявки предварительно заполняет это значение основной контактной группы в качестве контактной группы для заявки после выбора контакта заявки.
Как изменить/установить первичную контактную группу контакта?
- Перейдите в Главное меню >> Контакты >> Выберите контакт, для которого вы хотите изменить основную контактную группу.
- На странице сведений о контакте на правой панели будет раздел «Контактная группа», как показано ниже.
- Наведите указатель мыши, чтобы просмотреть параметр редактирования для основной группы контактов.
- Нажмите «Изменить» и установите новую основную контактную группу.
Как изменить контактную группу, связанную с тикетом?
На странице сведений о билете. На правой панели в разделе информации о контактной группе вы можете найти опцию «Изменить контактную группу». Это позволяет вам установить контактную группу для этого тикета.
Это позволяет вам установить контактную группу для этого тикета.
Примечание . В этом параметре будет указана только группа контактов, частью которой является контакт.Изменение контактной группы для заявки не изменит основную контактную группу контакта. Эта опция позволяет вам установить правильную контактную группу заявки, поскольку контакты могут поднимать заявки для более чем одной контактной группы (организации) за определенный период.
Управляйте своими свойствами
Свойства используются для хранения данных о стандартных объектах CRM HubSpot, пользовательских объектах и продуктах. Вы можете:
На странице индивидуальных настроек каждого объекта есть дополнительные параметры свойств.Узнайте, как указать, какие свойства будут отображаться при создании записей, а также как настроить боковые панели записей и ассоциативные карточки.
Создать настраиваемые свойства
Если вам нужны дополнительные свойства для сбора информации для ваших бизнес-процессов, вы можете создать новые настраиваемые свойства.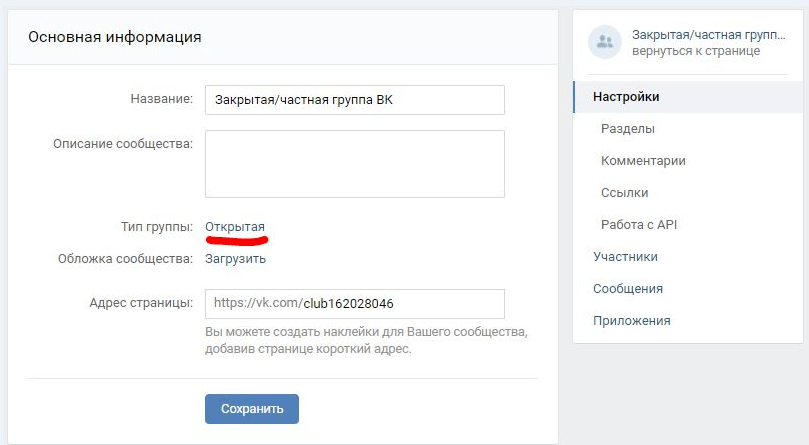
Обратите внимание: у вас должны быть права редактировать настройки свойства для создания пользовательских свойств. Кроме того, в зависимости от вашей подписки на HubSpot существует ограничение на количество пользовательских свойств, которые вы можете создать.
В своей учетной записи HubSpot щелкните значок настроек настроек на главной панели навигации.
В меню левой боковой панели перейдите к Свойства .
В разделе Выберите объект щелкните раскрывающееся меню и выберите [ объект] свойства для объекта, для которого вы хотите создать свойство.
- В правом верхнем углу нажмите Создать свойство .
- На правой панели настройте свойство:
- Тип объекта: выберите объект, для которого будет предназначено свойство.
 По умолчанию это тип объекта, который вы выбрали ранее.
По умолчанию это тип объекта, который вы выбрали ранее. - Группа: выберите группу свойств, к которой должно принадлежать свойство.
- Метка: введите текст для имени свойства.
- Описание: введите текст для описания свойства.
- Тип объекта: выберите объект, для которого будет предназначено свойство.
Обратите внимание: если свойство, которое вы создаете, похоже на существующее свойство, появится сообщение о том, что Мы нашли похожие существующие свойства для вас .Щелкните существующих свойств , чтобы просмотреть любые похожие существующие свойства.
- Щелкните раскрывающееся меню Тип поля и выберите тип поля для этого свойства.
- Для типов полей с параметрами (например, Несколько флажков , Выпадающий список выбора и Радиовыбор типов полей) введите различные параметры свойства.
- Метка: введите название опции.

- В формах: щелкните, чтобы включить переключатель, чтобы включить параметр для форм.
- Добавить параметр: нажмите, чтобы добавить новый параметр.
- Загрузить параметры…: щелкните, чтобы загрузить несколько параметров одновременно. Вы можете выбрать набор параметров по умолчанию, например Страна и Часовой пояс , вставить текст для массового создания параметров или скопировать параметры из существующего свойства.
- Очистить все: щелкните, чтобы удалить все существующие параметры.
- Метка: введите название опции.
- Для типов полей с параметрами (например, Несколько флажков , Выпадающий список выбора и Радиовыбор типов полей) введите различные параметры свойства.
- По умолчанию свойство будет включено в качестве опции для полей в ваших формах HubSpot, всплывающих формах и ботах.Если вы не хотите, чтобы свойство было опцией, снимите флажок Показать в формах .
Обратите внимание: свойства товара нельзя включать в ваши формы, всплывающие формы и ботов.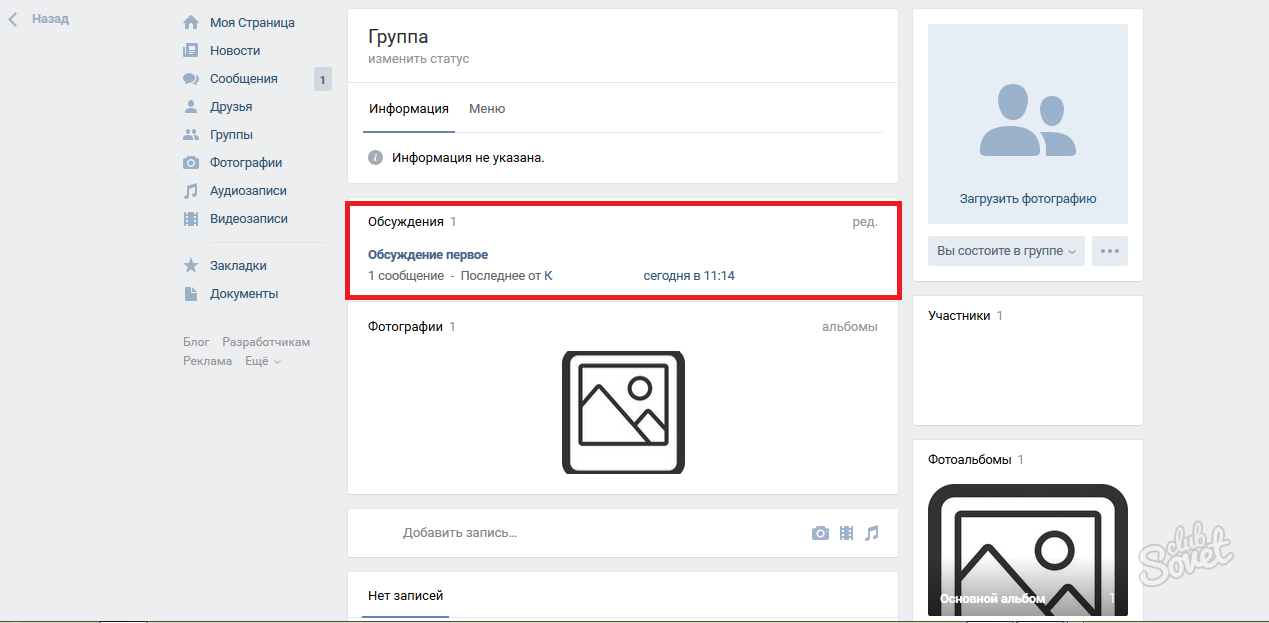
Просмотр и редактирование свойств
Вы можете редактировать существующее свойство, если ни один из существующих объектов не имеет значения для этого свойства, и это свойство не используется активно другим инструментом в HubSpot, например, инструментом списка или инструментом рабочих процессов.
Чтобы отредактировать существующее свойство:
- В своей учетной записи HubSpot щелкните значок настроек настроек на главной панели навигации.
- В меню левой боковой панели перейдите к Свойства .
- В разделе Выберите объект щелкните раскрывающееся меню и выберите [ объект] свойства для объекта, для которого вы хотите просмотреть или изменить свойство.
- Найдите свойство, которое хотите изменить.
- В левом верхнем углу щелкните фильтры:
- Все группы: щелкните и выберите группу, чтобы отфильтровать только свойства в этой конкретной группе.

- Все типы полей: щелкните и выберите, чтобы отфильтровать свойства по определенному типу поля.
- Все пользователи: щелкните и выберите, чтобы отфильтровать свойства, созданные определенным пользователем.
- Все группы: щелкните и выберите группу, чтобы отфильтровать только свойства в этой конкретной группе.
- В правом верхнем углу найдите свою собственность по имени в поле поиска.
- Чтобы отсортировать свойства, щелкните заголовок столбца .
- В левом верхнем углу щелкните фильтры:
- Щелкните имя свойства .
- На правой панели отредактируйте свойство.
- Обновите имя вашей собственности .
- Чтобы просмотреть внутреннее имя свойства для использования в API или разработке, щелкните значок кода рядом с полем Имя . Узнайте больше о разработке со свойствами.
- Щелкните вкладку Основная информация , чтобы обновить основную информацию о свойстве.
- Просмотр количества контактов со значением свойства.

- Изменить внутреннее описание свойства.
- Обновить группу , в которой находится свойство.
- Просмотр количества контактов со значением свойства.
- Щелкните вкладку Тип поля , чтобы обновить настройки, относящиеся к типу поля свойства. Обратите внимание:
- Изменение существующего свойства на другой тип поля может привести к тому, что значения, которые в настоящее время хранятся в свойстве, станут недействительными. Перед редактированием свойства рекомендуется экспортировать всю информацию.
- Тип поля свойства не может быть изменен на Оценка , Расчет или Дата .Свойство Score , Calculated или Date нельзя преобразовать в поле другого типа.
- Щелкните вкладку Тип поля , чтобы обновить настройки, относящиеся к типу поля свойства. Обратите внимание:
Обратите внимание: вкладка не показывает, используется ли свойство в плейбуках, фрагментах, шаблонах продаж, последовательностях, опросах или персонализированном контенте на страницах.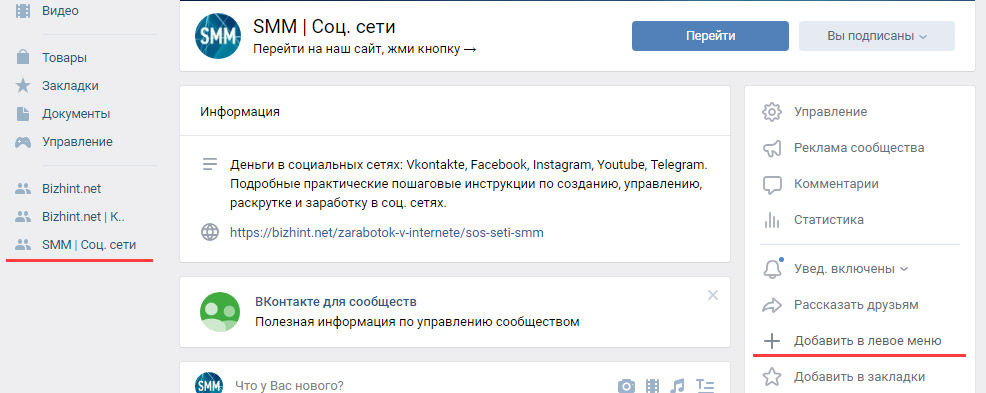
Клонировать, перемещать, архивировать или удалять свойства
Если у вас есть похожие свойства, вы можете клонировать существующее свойство.Вы также можете переместить свойство в другую группу свойств, заархивировать или удалить свойство. Пользователи должны иметь разрешения на изменение параметров свойства для данного объекта, чтобы редактировать или архивировать его свойства, и должны иметь разрешения суперадминистратора на удаление свойств. Для выполнения этих действий:
- В своей учетной записи HubSpot щелкните значок настроек настроек на главной панели навигации.
- В меню левой боковой панели перейдите к Свойства .
- В разделе Выберите объект щелкните раскрывающееся меню и выберите [ объект] свойства для объекта, свойство которого вы хотите клонировать, переместить, заархивировать или удалить.
- Найдите свойство, которое хотите изменить.

- В левом верхнем углу щелкните фильтры:
- Все группы: щелкните и выберите группу, чтобы отфильтровать только свойства в этой конкретной группе.
- Все типы полей: щелкните и выберите, чтобы отфильтровать свойства по определенному типу поля.
- Все пользователи: щелкните и выберите, чтобы отфильтровать свойства, созданные определенным пользователем.
- В правом верхнем углу найдите свою собственность по имени в поле поиска.
- Чтобы отсортировать свойства, щелкните заголовок столбца .
- Наведите указатель мыши на свойство и щелкните раскрывающееся меню Действия :
Обратите внимание: вы можете архивировать или удалять свойства только в том случае, если они больше нигде не используются в вашей учетной записи HubSpot (например,г. , в списке или рабочем процессе).
, в списке или рабочем процессе).
- Щелкните число в столбце Используется в , чтобы увидеть, где используется свойство.
- Если вы хотите продолжить архивирование или удаление свойства, отредактируйте каждый актив, чтобы удалить или заменить свойство, которое должно быть заархивировано или удалено.
Восстановить или безвозвратно удалить заархивированные свойства
Пользователи с разрешениями Редактировать настройки свойств для данного объекта могут восстанавливать заархивированные свойства этого объекта.Пользователи с разрешениями суперадминистратора также могут безвозвратно удалять заархивированные свойства.
- В своей учетной записи HubSpot щелкните значок настроек настроек на главной панели навигации.
- В меню левой боковой панели перейдите к Свойства .
- В разделе Выберите объект щелкните раскрывающееся меню и выберите [ объект] свойства для объекта, для которого вы хотите восстановить свойство.

- Перейдите на вкладку Архивные свойства .
- Найдите свойство, которое вы хотите восстановить или окончательно удалить.
- В левом верхнем углу щелкните раскрывающееся меню Фильтровать по и выберите свойство типа .
- В правом верхнем углу используйте поля даты для фильтрации свойств на основе того, когда они были заархивированы.
- Установите флажки рядом со свойствами, которые вы хотите восстановить или окончательно удалить.Вы можете установить флажок в левом верхнем углу таблицы, чтобы выбрать все свойства в списке.
- В верхней части таблицы нажмите Восстановить или Удалить .
Обратите внимание: все свойства, заархивированные более 90 дней назад, были удалены и не могут быть восстановлены.
Экспорт свойств
- В своей учетной записи HubSpot щелкните значок настроек настроек на главной панели навигации.

- В меню левой боковой панели перейдите к Свойства .
- В правом верхнем углу нажмите Экспортировать все свойства .
- В диалоговом окне щелкните раскрывающееся меню Формат файла и выберите формат, в который вы хотите экспортировать.
- Щелкните Экспорт . После обработки экспорта вы получите ссылку для скачивания по электронной почте и в своем центре уведомлений. Файл будет содержать все свойства контактов, компаний, сделок и билетов.В зависимости от вашей подписки на HubSpot и разрешений пользователя экспорт также будет включать свойства продуктов, отзывы, маркетинговые события и настраиваемые объекты.
Создание и изменение групп свойств
Создавайте и редактируйте настраиваемые группы свойств, чтобы упростить идентификацию свойств внутри объекта.
Чтобы создать новую группу свойств:
- В своей учетной записи HubSpot щелкните значок настроек настроек на главной панели навигации.

- В меню левой боковой панели перейдите к Свойства .
- В разделе Выберите объект щелкните раскрывающееся меню и выберите [ объект] свойства для объекта, для которого вы хотите создать группу.
- Перейдите на вкладку Группы .
- В правом верхнем углу нажмите Создать группу , чтобы создать новую группу.
- В диалоговом окне введите имя группы и нажмите Сохранить .
Чтобы изменить имя существующей группы свойств:
- В своей учетной записи HubSpot щелкните значок настроек настроек на главной панели навигации.
- В меню левой боковой панели перейдите к Свойства .
- В разделе Выберите объект щелкните раскрывающееся меню и выберите [ объект] свойства для объекта, для которого вы хотите отредактировать группу.

- Перейдите на вкладку Группы .
- Наведите курсор на группу, которую хотите изменить, и нажмите Редактировать .
- В диалоговом окне введите новое имя группы и нажмите Сохранить .
Изменение вашей личной информации (преподаватели, сотрудники, группы или филиалы IU)
Обзор
Информация, отображаемая в онлайн-каталоге IU и глобальном списке адресов (GAL), предоставляется несколькими факультетами университета, а также поддерживается и перепроверяется несколькими системами UITS; таким образом, конкретные инструкции по изменению этой информации могут различаться в зависимости от того, что вы хотите изменить. Кроме того, некоторые поля в онлайн-каталоге IU контролируются определенными офисами внутри университета, и только эти офисы могут их изменять.
Преподаватели и сотрудники
Чтобы изменить свое основное (официальное) или предпочитаемое имя, домашний адрес, рабочий номер телефона IU, дополнительный адрес электронной почты, экстренные контакты, военный статус или этническую группу:
Перейти к личным данным.

- Щелкните соответствующее поле, чтобы ввести изменения; вам может потребоваться щелкнуть двойную полосу, чтобы развернуть левое меню.
Примечания:
- Если вы меняете свое основное имя (имя и/или фамилию) в связи с изменением юридического имени, вам будет предложено заполнить и отправить форму изменения личных данных IU.
- Чтобы изменить предпочтительный адрес электронной почты, см. статью Изменение основного адреса электронной почты и настройка доставки для ваших адресов электронной почты.
- Если вам нужно изменить адрес вашего офиса IU, обратитесь к инициатору eDoc HRMS в вашем отделе; это человек, который подает новые документы о найме и увольнении в отдел кадров.
- Для других изменений, которые вы не можете сделать напрямую:
Информация, которую вы обновляете самостоятельно, должна появиться в IU Directory и GAL в течение 24 часов.Изменения, требующие официальных действий офиса кампуса, могут появиться в течение недели. Если изменение не появилось по истечении этого времени, обратитесь к поставщику информации.
Если изменение не появилось по истечении этого времени, обратитесь к поставщику информации.
Групповые или ведомственные счета
Чтобы изменить отображаемую информацию для вашей группы или учетной записи отдела, отправьте электронное письмо администрации учетных записей уровня 2. Информация об учетной записи группы/отдела появится в глобальном списке адресов, если для нее созданы учетные записи, а также связанный адрес электронной почты. Учетные записи групп/отделов не отображаются в каталоге IU.
Партнерские счета
Чтобы изменить отображаемое имя для партнерской учетной записи, спонсор аффилированного лица должен перейти к исходному запросу (см. Спонсирование вычислительной учетной записи для аффилированного лица IU) и внести любые изменения. Затем администрация учетных записей уровня 2 обработает изменение.
Как изменить настройки конфиденциальности группы WhatsApp: пошаговое руководство
Группы WhatsApp стали важной частью нашей повседневной жизни. Более 2 миллиардов человек в более чем 180 странах используют WhatsApp для совершения звонков, отправки и получения сообщений, документов, фотографий, гифок и видео.
Более 2 миллиардов человек в более чем 180 странах используют WhatsApp для совершения звонков, отправки и получения сообщений, документов, фотографий, гифок и видео.
Приложение для обмена сообщениями, принадлежащее Facebook, позволяет даже создавать группы для важных разговоров. Эти группы можно формировать, добавляя контакт нужного человека в качестве участника группы.
Раньше у пользователей не было контроля над группами, в которые они были добавлены, но в прошлом году приложение изменило это, предоставив своим пользователям больше контроля в виде функции, с помощью которой пользователь может решить, кто может добавить их в группы.
Участники группы WhatsApp всегда имели возможность покинуть группу, удалив ее, однако это не было идеальным решением.Теперь пользователь может изменить настройки конфиденциальности своей группы в WhatsApp и решить, кто может добавить его в новую группу.
Вот пошаговое руководство, которому вы можете следовать, чтобы изменить настройки конфиденциальности группы WhatsApp.
Шаги, которые вы можете выполнить, чтобы изменить настройки конфиденциальности группы WhatsApp с помощью Android и iPhone:
Шаг 1: Откройте WhatsApp на устройстве Android и iOS.
Шаг 2: Далее перейдите к настройкам .
Пользователи Android могут нажать Дополнительные параметры (три точки) в раскрывающемся меню коснитесь Настройки, и затем щелкните Аккаунт. На новой странице нажмите Конфиденциальность, и, наконец, нажмите Группы .
Пользователи iPhone могут коснуться Настройки (значок шестеренки) из заданных опций коснитесь Аккаунт , затем Конфиденциальность, и, наконец, коснитесь Группы .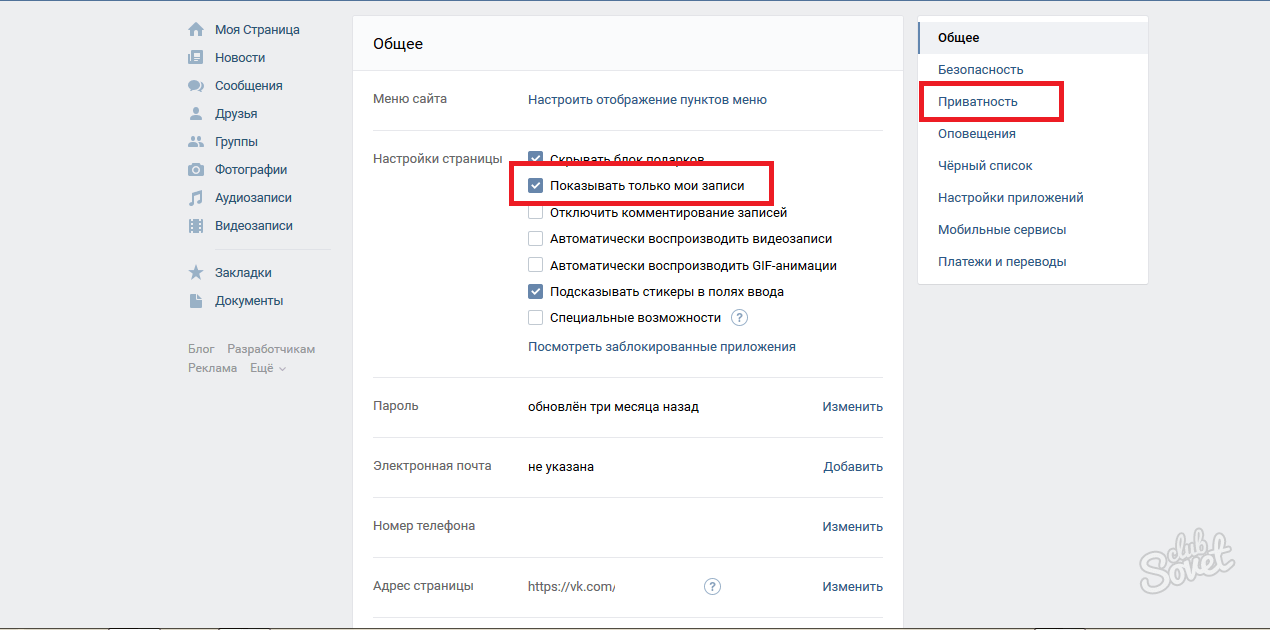
Шаг 3: Выберите один из следующих вариантов:
- Все: Если вы выберете вариант Все , то люди смогут добавлять вас в группы без вашего разрешения, включая людей, не входящих в список контактов адресной книги вашего телефона. .
- Мои контакты: Если вы выберете опцию Мои контакты, , то только контакты с адреса вашего телефона смогут добавлять вас в группы без вашего разрешения.
- Мои контакты Кроме…: Если вы выберете опцию Мои контакты, кроме… , то только контакты в адресной книге вашего телефона, за исключением тех, кого вы исключили, смогут добавлять вас в группы без вашего разрешения.
Шаг 4: После выбора любого варианта нажмите Готово .
Изменения будут сохранены в соответствии с вашим выбором. Имейте в виду, что настройки групповой конфиденциальности недоступны в веб-версии WhatsApp или на компьютере.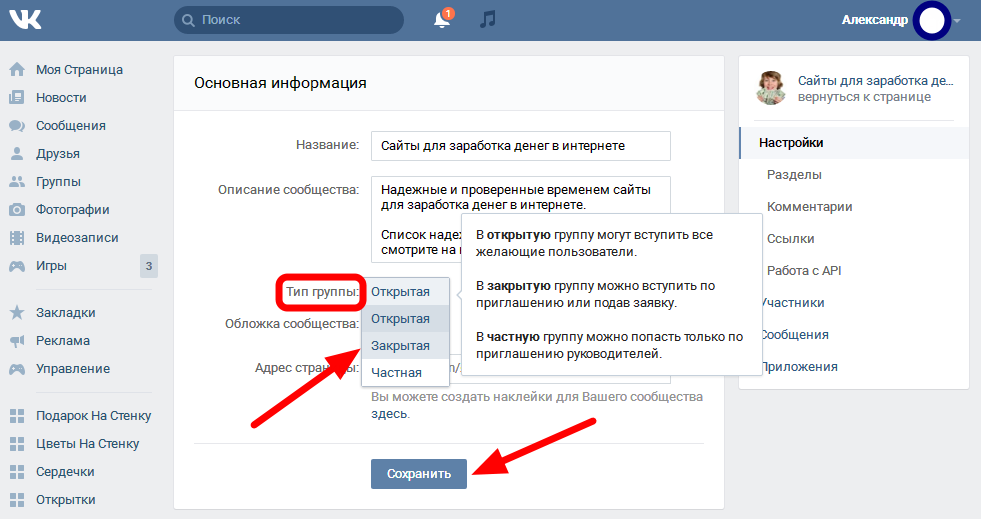
(Источник: справка WhatsApp)
ПРОЧИТАТЬ| Как использовать WhatsApp на ноутбуке и ПК: Пошаговое руководство
ПРОЧИТАТЬ| Как уменьшить объем памяти WhatsApp на Android и iPhone
ПРОЧИТАТЬ | Как восстановить историю чата Whatsapp на iPhone: пошаговое руководство
Как переслать контактную группу
Пользователь обратился ко мне с проблемой: Внешний вид.Он поделился со мной своими контактами, но группа не работает.
Ваш коллега может отправить вам группу как элемент Outlook, используя Переслать как контакт Outlook , и это должно работать, но вы не сможете обновить его, потому что контакты не существуют в папке «Контакты»; участники могут быть удалены из группы, если вы попытаетесь обновить ее.
Когда вы получите переадресованную группу контактов, перетащите ее из сообщения на значок папки контактов на панели папок и отпустите или откройте ее, затем используйте команду «Файл», «Переместить в папку», «Другая папка» , чтобы скопировать ее в ваши контакты.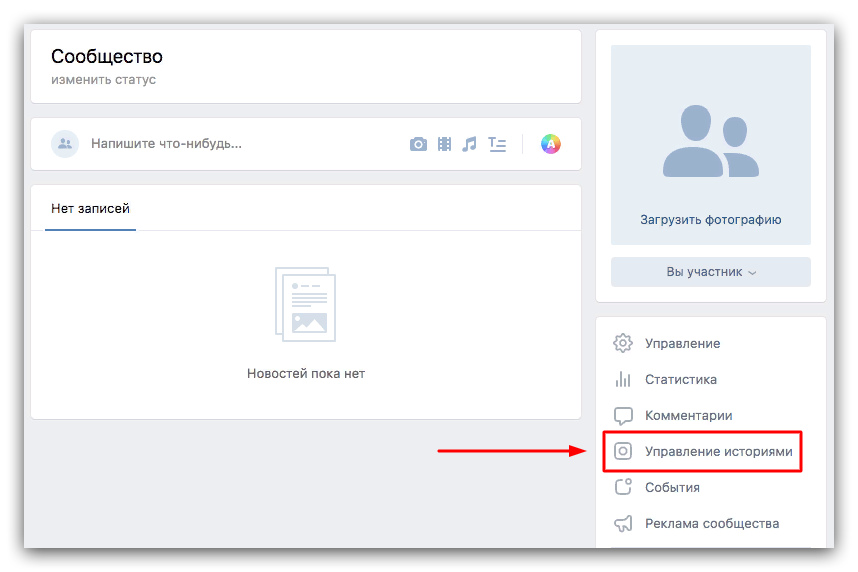 папка.(Поскольку группа контактов является вложением, вы можете использовать функцию «Переместить в папку» или «Копировать в папку», при этом будет создана копия в выбранной папке.)
папка.(Поскольку группа контактов является вложением, вы можете использовать функцию «Переместить в папку» или «Копировать в папку», при этом будет создана копия в выбранной папке.)
Если вы не используете сервер Exchange, необходимо отправить группу контактов. в сообщении в формате RTF, чтобы предотвратить преобразование группы контактов в сообщение HTML. Если получатель не получает его как группу контактов, вам нужно будет использовать Forward in Internet format . Они могут создать контактную группу из списка.
Сохранение на рабочий стол и заархивирование перед присоединением также работает.
Используйте этот метод для обмена адресами в списке рассылки с кем-либо, даже если они не используют Outlook, или для извлечения адресов из контактной группы (списка рассылки).
- Откройте группу контактов (Список рассылки в более ранних версиях)
- Outlook 2010 и более поздние версии: нажмите Группа пересылки
Outlook 2007 и более ранние версии: нажмите кнопку Отправить , чтобы развернуть меню.
- Выберите В Интернет-формате (vCard)
Откроется новая форма сообщения с членами контактной группы (DL), содержащейся в текстовом файле, прикрепленном к сообщению.
Если вы используете этот метод для создания текстового файла членов группы, вы также можете использовать меню «Файл», «Сохранить как» и сохранить список рассылки в виде текстового файла. (В Outlook 2007 Сохранить как есть в меню значка Office.)
После того, как получатель получит список переадресованных контактов, ему необходимо скопировать строки, содержащие имена и адреса, и вставить их в поле «Участники» новой группы контактов. .
- Откройте вложение текстового файла.
- Выберите и скопируйте строки имен (скопируйте все имена сразу)
- В форме группы контактов нажмите Добавить участников , Из контактов Outlook
- Вставьте имена в поле Участники в нижней части диалоговое окно
- Нажмите OK.


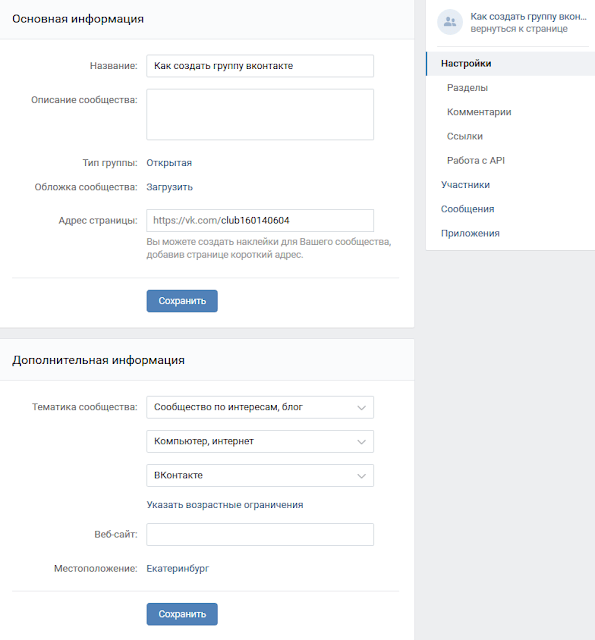

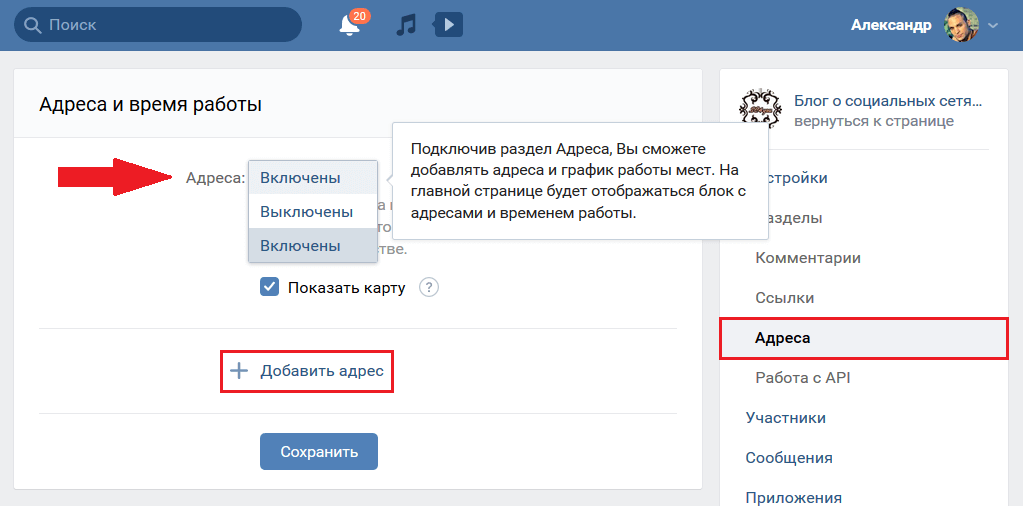


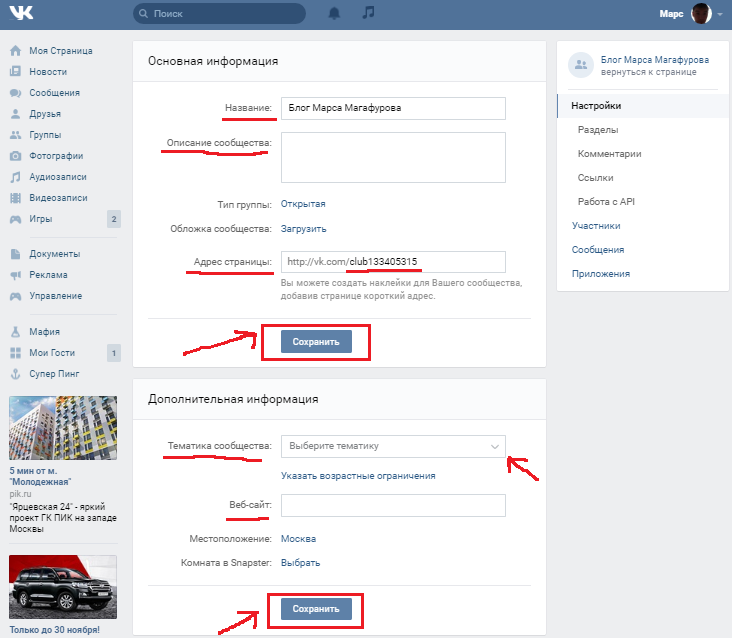

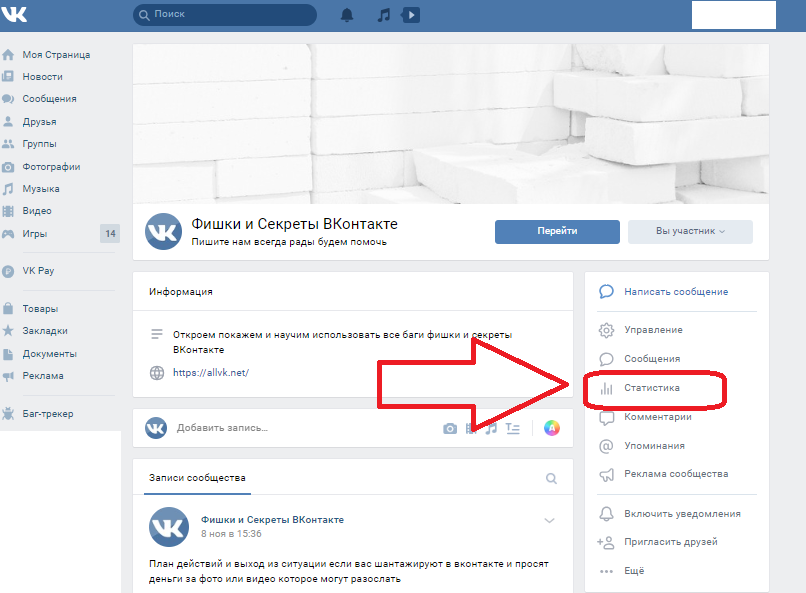
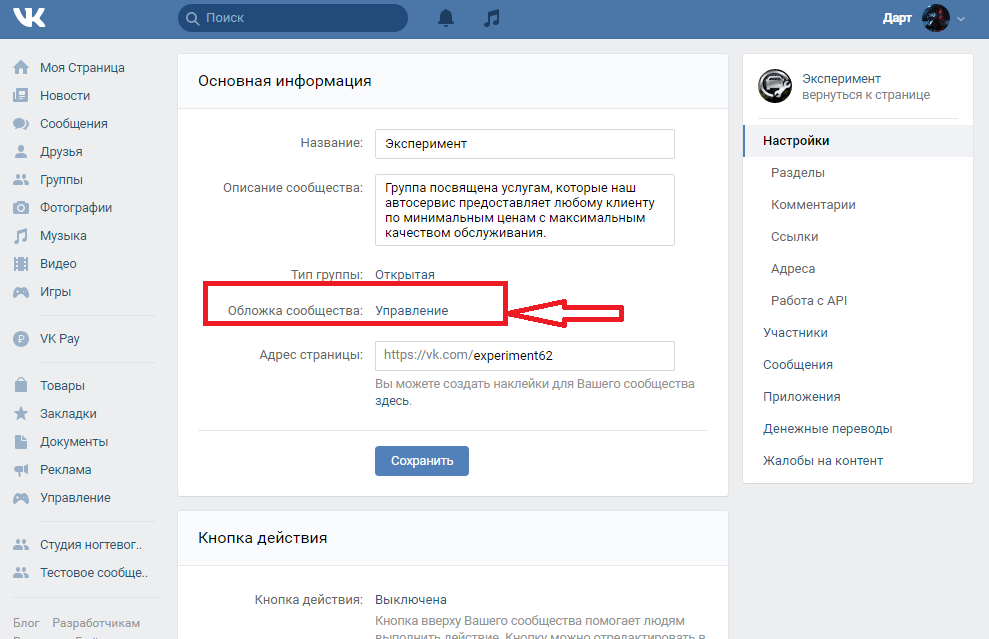

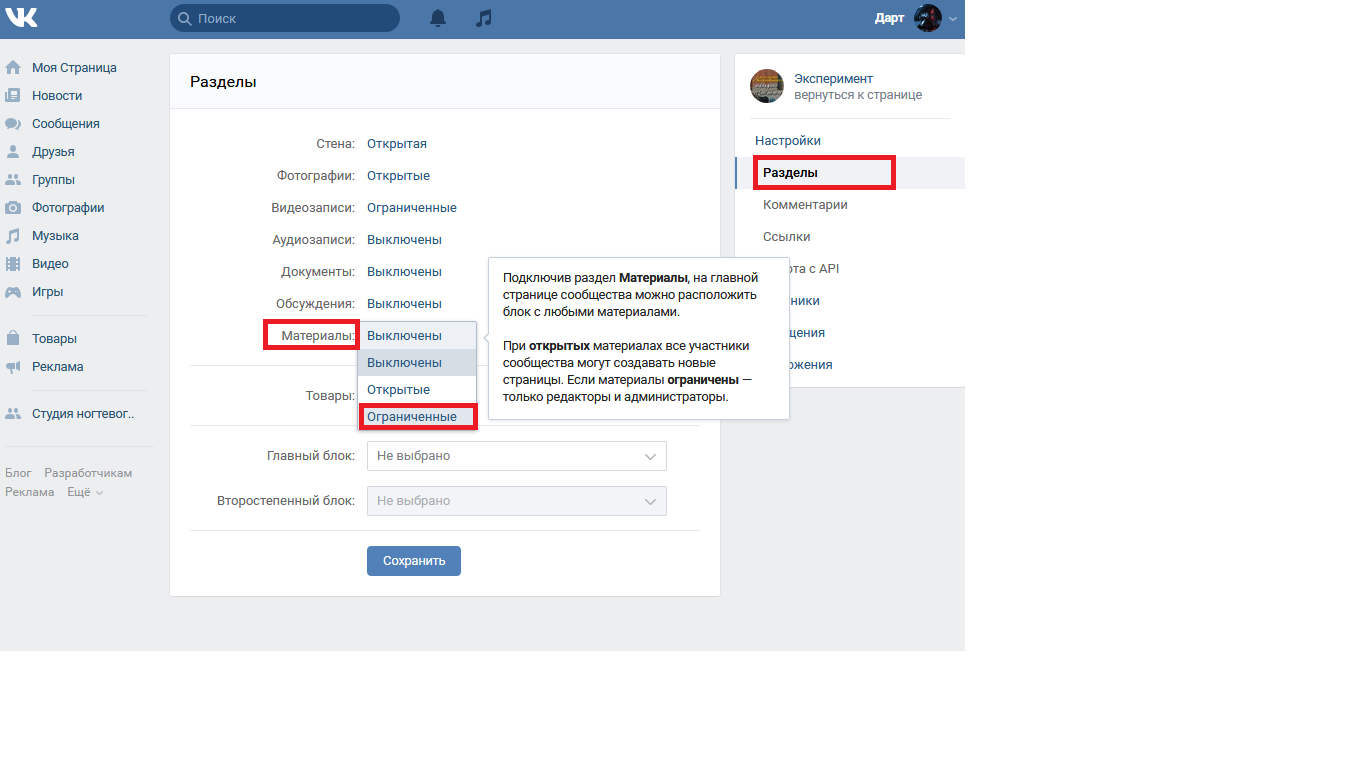 Выберите этот параметр, чтобы деактивировать группу.
Выберите этот параметр, чтобы деактивировать группу.

 (В вашей организации этот статус может означать, что у группы есть текущие платежи.)
(В вашей организации этот статус может означать, что у группы есть текущие платежи.)


 Вы вернетесь в окно профиля группы с выбранной группой.
Вы вернетесь в окно профиля группы с выбранной группой.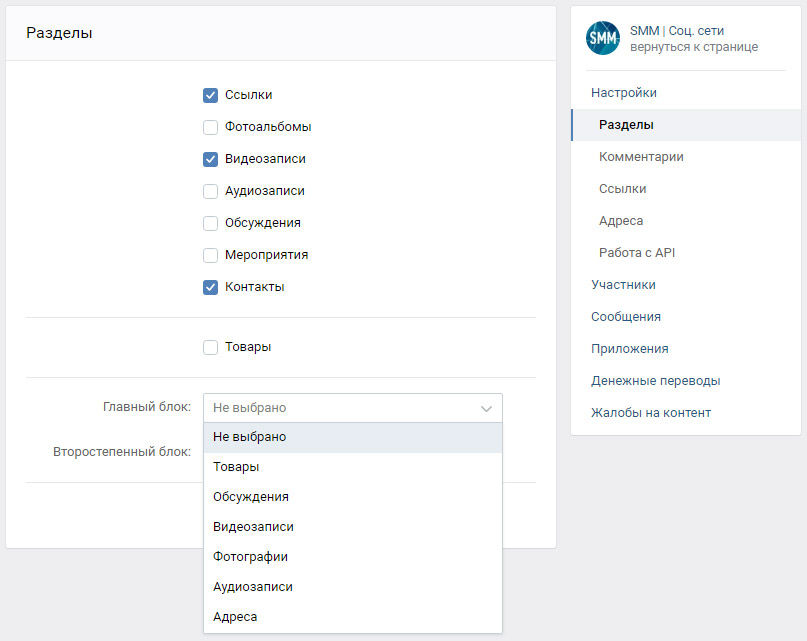 Контакты группы отображаются на правой панели окна. При бронировании для этой группы или отдельного человека указанные здесь контакты будут доступны для выбора.
Контакты группы отображаются на правой панели окна. При бронировании для этой группы или отдельного человека указанные здесь контакты будут доступны для выбора.
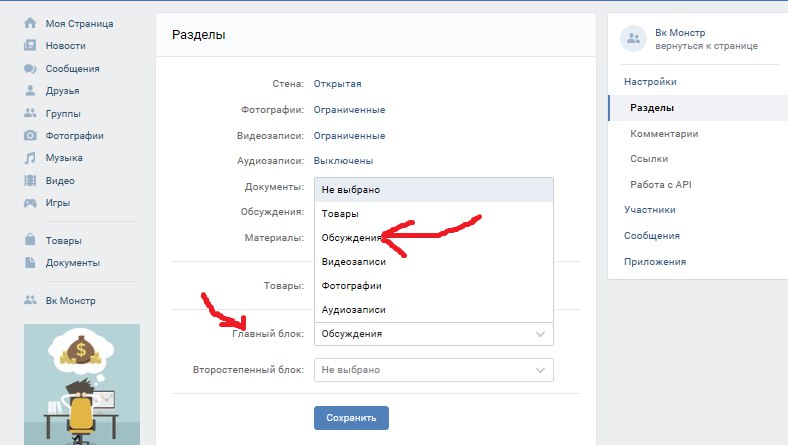 , г-жа, доктор и т. д.) контакта.
, г-жа, доктор и т. д.) контакта.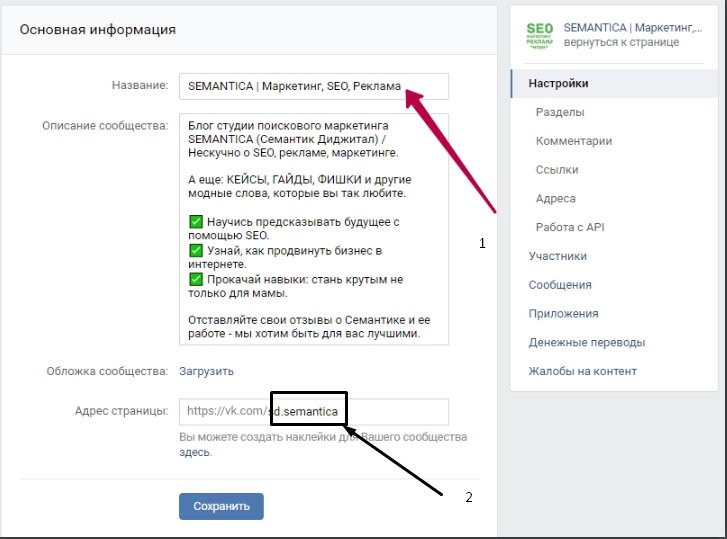 Если адрес контакта не совпадает с адресом группы, снимите флажок «Использовать адрес группы» и введите соответствующие значения в поля «Адрес».
Если адрес контакта не совпадает с адресом группы, снимите флажок «Использовать адрес группы» и введите соответствующие значения в поля «Адрес».
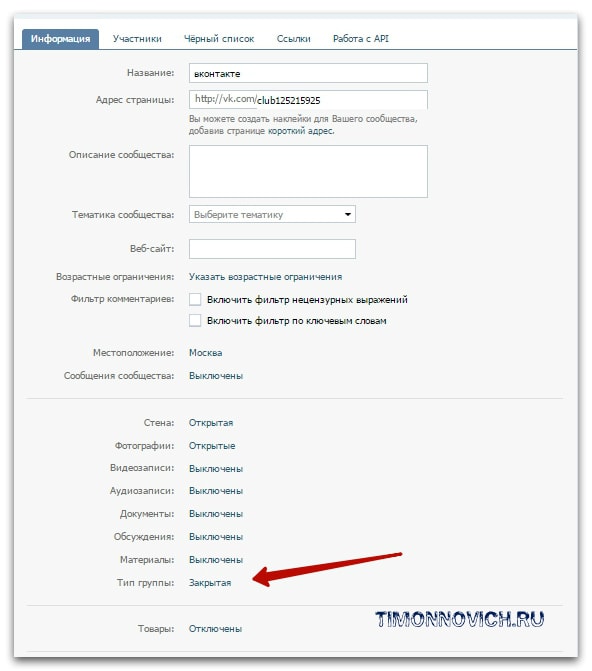


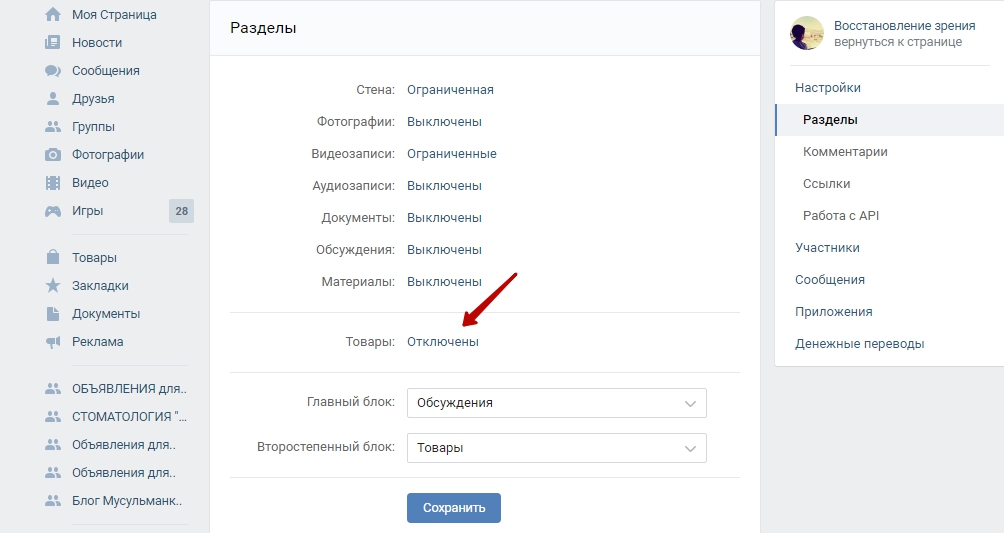

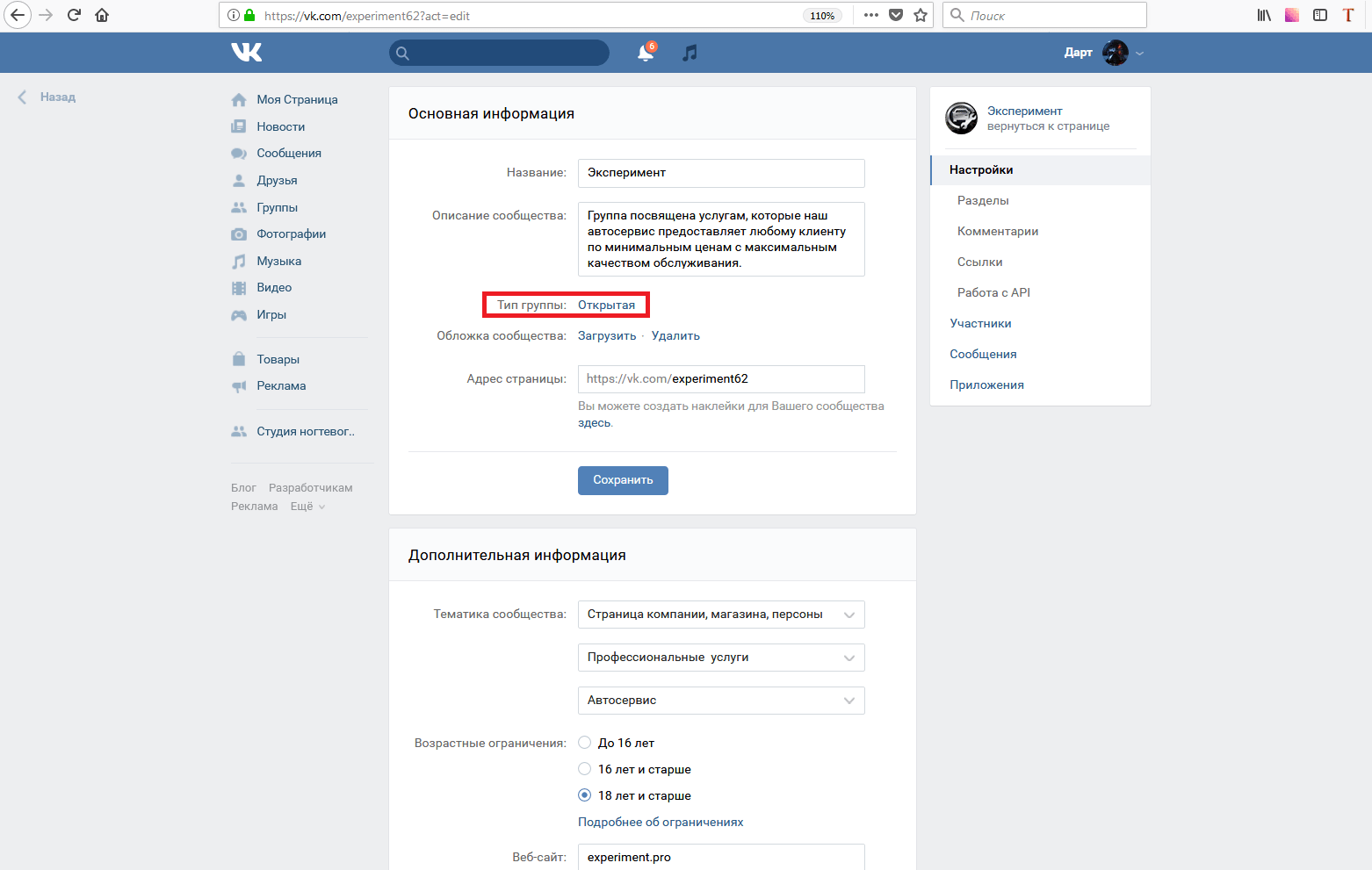

 Если эта информация была введена для группы, то эти поля заполняются автоматически после выбора группы в окне «Группы». Если поля пусты, вы можете ввести значения, если это необходимо.
Если эта информация была введена для группы, то эти поля заполняются автоматически после выбора группы в окне «Группы». Если поля пусты, вы можете ввести значения, если это необходимо. Связывает обычного пользователя с группой и/или HR Toolkit.
Связывает обычного пользователя с группой и/или HR Toolkit. Пользователь по-прежнему будет получать электронные письма, отправленные вручную.
Пользователь по-прежнему будет получать электронные письма, отправленные вручную.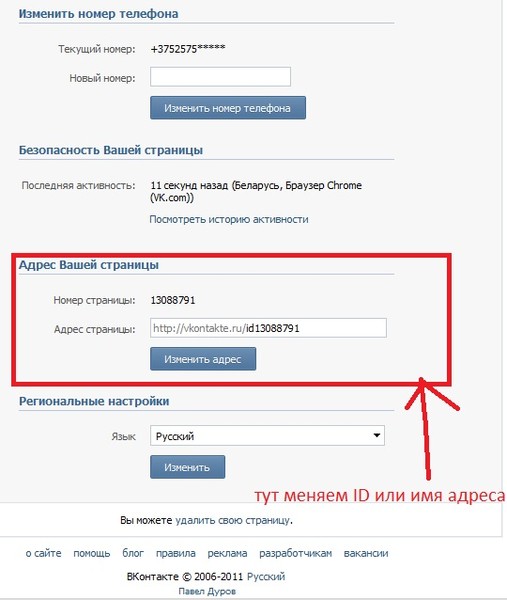
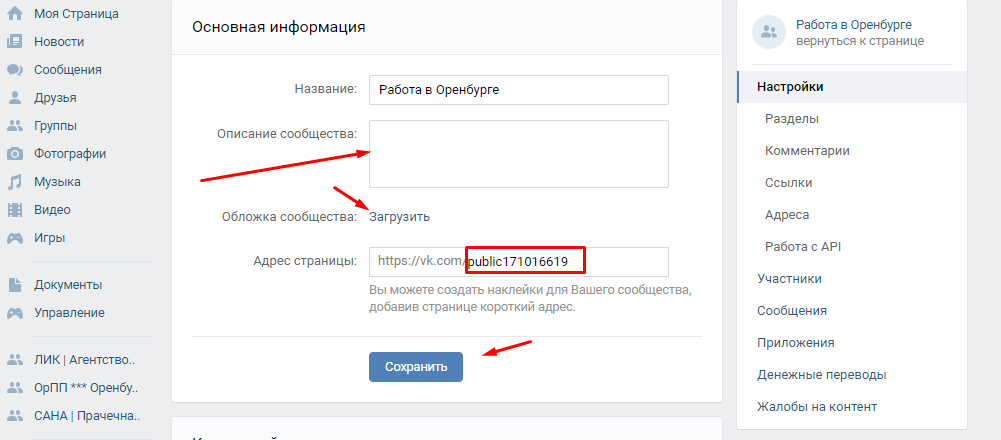 Выберите часовой пояс для пользователя.
Выберите часовой пояс для пользователя.