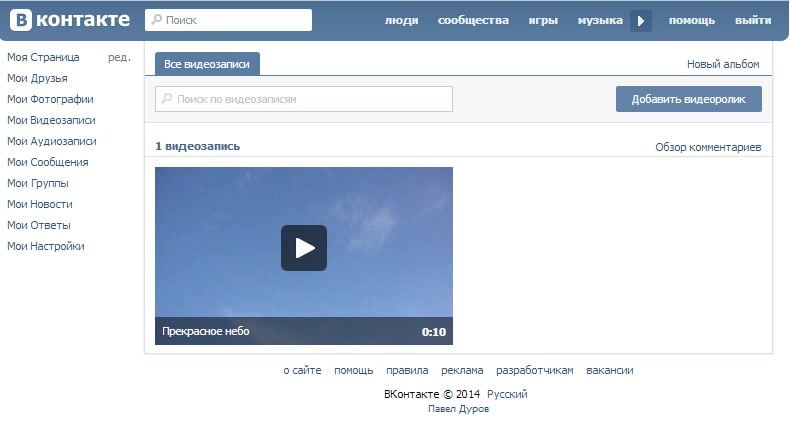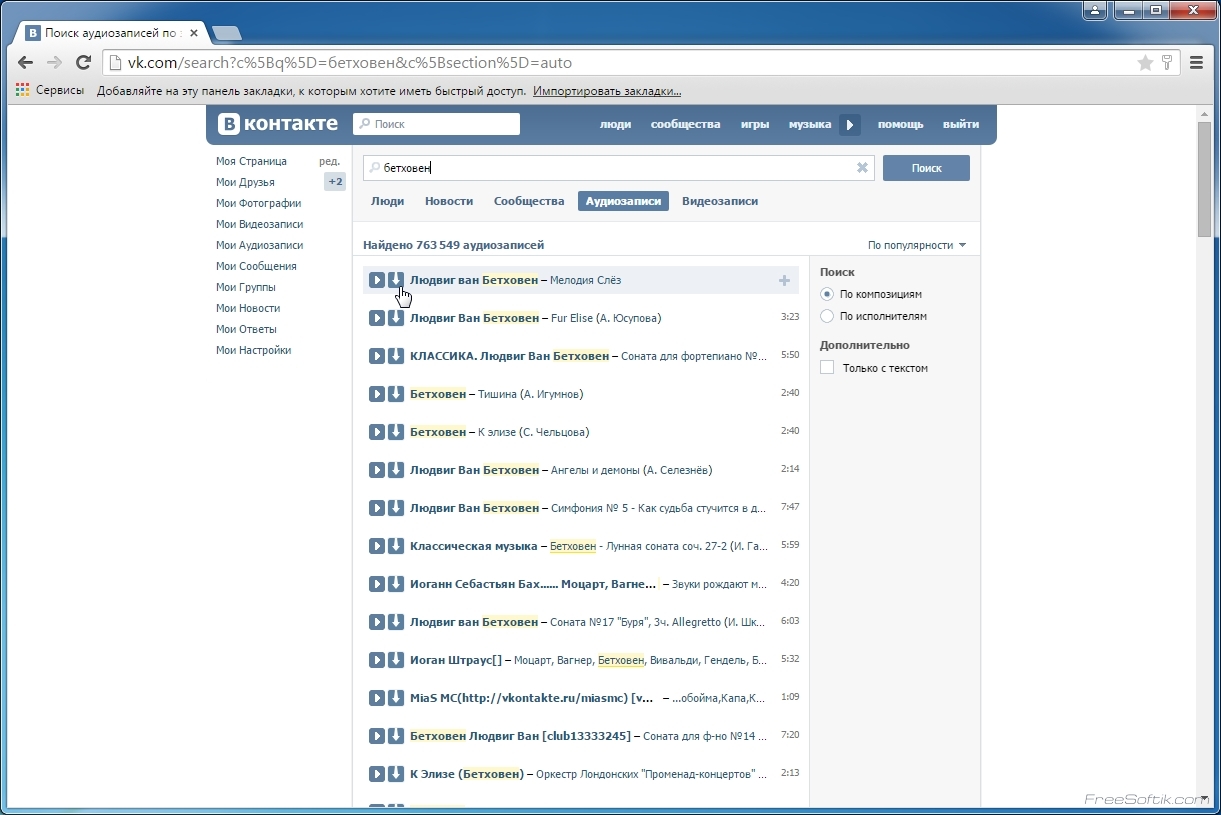«ВКонтакте» начала борьбу с книжными пиратами | Статьи
Соцсеть «ВКонтакте» ввела систему цифрового отпечатка для книг, которая не позволит скачивать файлы, удаленные по жалобам правообладателей. Технология не будет препятствовать загрузке пиратского файла в соцсеть, но вот скачать его уже не получится. Об этом «Известиям» рассказали несколько владельцев книжных сообществ в соцсети, а также правообладатели из книжной индустрии. Представители «ВКонтакте» от комментариев отказались.
Книги в соцсеть имеет возможность загружать любой пользователь. Они появляются в разделе «документы» во всех возможных форматах (doc, docx, fb2, pdf, txt, djvu). Этими файлами пользователь может делиться в сообщениях или на своей странице. Кроме того, существует большое количество сообществ для любителей чтения — там размещаются посты с прикрепленными документами-книгами. «ВКонтакте» после загрузки файла в соцсеть создает прямую ссылку на скачивание — при нажатии на документ начинается автоматическая загрузка. То есть в самой социальной сети прочесть документ нельзя, это можно сделать, например, с компьютера. В приложении соцсети для iOS возможен только предпросмотр внутри приложения документов, которые загружены в формате pdf. Остальные файлы являются неактивными — их нельзя ни просмотреть, ни скачать. В приложении «ВКонтакте» для Android, как и в веб-версии, начинается автоматическое скачивание файла.
То есть в самой социальной сети прочесть документ нельзя, это можно сделать, например, с компьютера. В приложении соцсети для iOS возможен только предпросмотр внутри приложения документов, которые загружены в формате pdf. Остальные файлы являются неактивными — их нельзя ни просмотреть, ни скачать. В приложении «ВКонтакте» для Android, как и в веб-версии, начинается автоматическое скачивание файла.
Сейчас уже в социальной сети большая часть книг отсутствует — по клику на документ выводится автоматическое сообщение, что файл удален по заявлению правообладателя. При этом в приложении для Android они вовсе не отображаются, а для iOS, как и раньше, возможно только увидеть название прикрепленного документа.
— Мы заметили, что наша служба мониторинга стала меньше отправлять претензий и сейчас анализируем причину, с чем это связано, — рассказал «Известиям» глава Ассоциации защиты авторских прав в интернете (АЗАПИ) Максим Рябыко. При этом Рябыко не исключил, что подобные действия могут быть связаны с их иском к соцсети.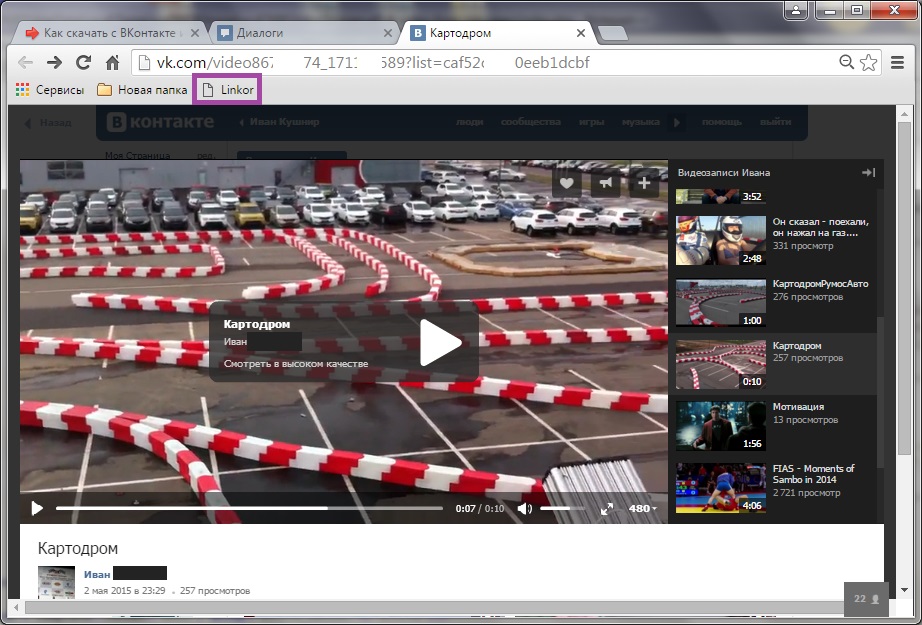
В марте этого года АЗАПИ подала первый иск против «ВКонтакте» в Мосгорсуд из-за нарушения прав на книгу Захара Прилепина «Обитель». Тогда представители соцсети рассказали «Известиям», что такое поведение АЗАПИ оказалось для них неожиданностью, и назвали это самопиаром. Дело в том, что «ВКонтакте» в это время вела переговоры с правообладателями книг и даже предлагала модель монетизации контента. Система, которую они уже используют для аудиозаписей в приложениях под iOS, работает так: пользователь может прослушать только 15 секунд песни, а дальше ему предлагается перейти к покупке полного трека в iTunes. Именно так предлагала «ВКонтакте» поступить и с книгами: пользователь может увидеть небольшую часть текста, но для прочтения всей книги необходимо приобрести ее в магазине. Однако такой способ решал бы проблему только частично: остается веб-версия, мобильная версия и приложения соцсети под Android. Очевидно, из-за исков переговоры пришлось прекратить. В АЗАПИ тогда сообщили, что они подготовили ряд предложений для «ВКонтакте» — например, ввести механизм премодерации загружаемого контента.
Это не первый опыт по использованию соцсетью технологии цифрового отпечатка. В 2013 году из-за постоянных нападок правообладателей «ВКонтакте» ввела эту технологию для аудиозаписей. Однако через некоторое время они ее решили отключить, и пиратские аудиозаписи вновь заполонили соцсеть, а правообладатели вновь начали возмущаться. Тут уже не обошлось без многочисленных исков. По одному из них, от студий Universal Music и Warner Music, арбитражный суд Санкт-Петербурга и Ленинградской области обязал «ВКонтакте» вновь возобновить фильтрацию загружаемого контента и вновь подключить систему цифрового отпечатка. Тогда соцсеть сообщила, что будет обжаловать это решение. В марте этого года «ВКонтакте» выиграла суд в арбитражном апелляционном суде — с соцсети сняли все обязательства по включению системы цифрового отпечатка для аудиозаписей. В апреле этого года соцсеть заключила мировое соглашение со звукозаписывающей компанией Warner Music Group. Отныне все судебные разбирательства прекращаются, а «ВКонтакте» может свободно и легально использовать музыку, права на которую принадлежат Warner Music.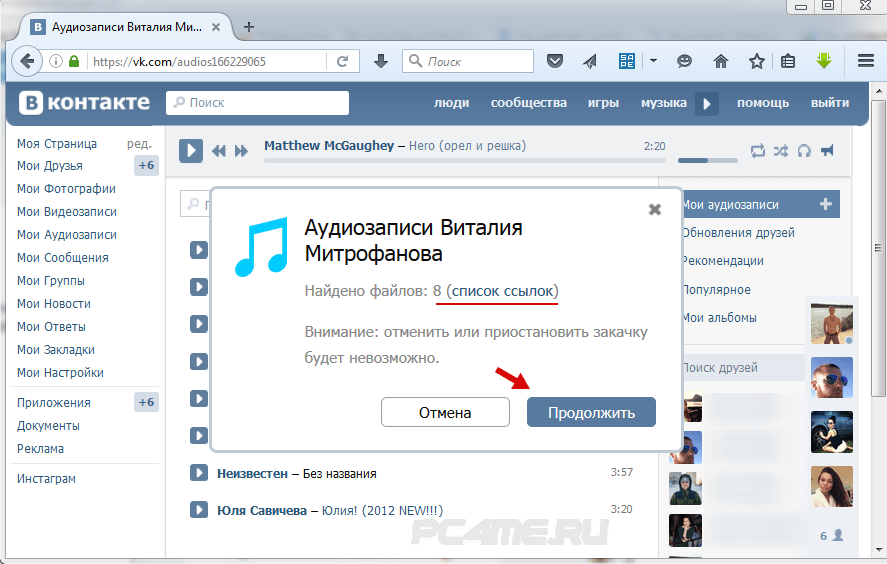 Ранее летом 2015 года подобное соглашение «ВКонтакте» подписала с другой звукозаписывающей компанией — Sony, которая ранее также выступала с исками к соцсети. Оба мировых соглашения стали возможными благодаря посредничеству United Music Agency (UMA), которая занимается лицензированием, дистрибуцией и механизмами монетизации музыкального контента.
Ранее летом 2015 года подобное соглашение «ВКонтакте» подписала с другой звукозаписывающей компанией — Sony, которая ранее также выступала с исками к соцсети. Оба мировых соглашения стали возможными благодаря посредничеству United Music Agency (UMA), которая занимается лицензированием, дистрибуцией и механизмами монетизации музыкального контента.
Единственная разница заключается в потреблении пользователями двух разных видов контента — книг и музыки. Если для прочтения книгу необходимо скачивать, то аудиозаписи, наоборот, можно прослушивать только внутри соцсети. Хотя существует огромное количество сервисов и приложений для выкачивания музыки из соцсети, они являются сторонними и не имеют к самой «ВКонтакте» никакого отношения.
По мнению директора по внешним коммуникациям Rambler&Co Матвея Алексеева, иск АЗАПИ никак не повлиял на внедрение системы цифрового отпечатка, так как она делается несколько месяцев, а иски были поданы несколько недель назад.
— Мы понимаем, что эта технология имеет погрешность, но в любом случае это очень позитивная новость для рынка, ведь крупнейшая российская соцсеть стала внедрять технологии защиты контента, — резюмировал Алексеев.
Как перенести контакты с айфона на андроид: пошаговая инструкция по переносу
Недавно мы писали о том, как перенести контакты с Android-смартфона на iPhone, и большинство методов из этой статьи подойдут также для обратного переноса: с айфона на Android.
1 Как скопировать контакты с айфона на андроид через Google
Начнем с самого универсального способа, который не требует установки сторонних программ — разве что у вас должен быть аккаунт Google, а он наверняка есть. Кроме того, этот метод поможет не только перенести контакты с iPhone на Android, но и наоборот.
С помощью учетной записи Гугл вы можете синхронизировать данные на всех ваших устройствах. Это относится не только к смартфонам с разными системами, но и к персональным компьютерам, планшетам и ноутбукам. С помощью этого метода можно скопировать на новый гаджет также записи из календаря и некоторых приложений, например, Google Fit.
Это относится не только к смартфонам с разными системами, но и к персональным компьютерам, планшетам и ноутбукам. С помощью этого метода можно скопировать на новый гаджет также записи из календаря и некоторых приложений, например, Google Fit.
- Для синхронизации контактов перейдите в настройки iPhone (или iPad).
- В разделе «Пароли и учетные записи» откройте запись Gmail. Или добавьте ее, если такой нет.
- Переведите ползунок напротив пункта «Контакты» в активное положение. Они будут скопированы в вашу учетную запись Google.
На Android-смартфоне надо сделать то же самое, только названия пунктов меню будут отличаться:
- Откройте настройки и зайдите в раздел «Пользователи и аккаунты».
- Выберите ту же учетку Google, которую использовали на iPhone.
- Активируйте данные для синхронизации (в нашем случае — контакты).
2 Как перекинуть контакты с айфона на андроид по одному
Предположим, вам не надо, чтобы на смартфонах была одинаковая база контактов. Например, если вы хотите поделиться каким-то номером по отдельности, а не скидывать сразу всю свою записную книжку. В этом случае можно использовать встроенные инструменты системы и переслать номер, почту и всю информацию о контакте в виде одного файла формата vcf.
Например, если вы хотите поделиться каким-то номером по отдельности, а не скидывать сразу всю свою записную книжку. В этом случае можно использовать встроенные инструменты системы и переслать номер, почту и всю информацию о контакте в виде одного файла формата vcf.
- Откройте на iPhone или iPad приложение «Контакты» и выберите нужный контакт из списка.
- Нажмите «Поделиться контактом».
- Вы можете сохранить информацию о карточке в «Файлы», а потом переслать ее любым удобным вам способом. Или сразу выбрать один из предложенных вариантов отправки: например, по почте или через мессенджер.
- На Android-смартфоне вам понадобится только открыть полученный файл и сохранить данные о контакте.
3 Как работает передача контактов через iCloud
Как и другие данные, вы можете сохранить в iCoud свои контакты. Для этого надо настроить синхронизацию телефонной книги на смартфоне и облаке.
Вы можете скачать документ с карточками контактов на свой компьютер, а потом отправить его на смартфон: через облако, почту или просто перебросив на microSD-карту. Перемещать контакты таким образом — не самый быстрый способ, но он позволяет передать на Android-смартфон сразу все номера из вашей записной книги.
Перемещать контакты таким образом — не самый быстрый способ, но он позволяет передать на Android-смартфон сразу все номера из вашей записной книги.
4 Как перекинуть все контакты на новый смартфон через My Contacts Backup
Есть специальные приложения для переноса контактов, одно из них — My Contacts Backup. Также, как и iCloud, он создает файл vCard с вашим списком номеров, который потом можно отправить на почту, а потом скачать на Android-смартфон.
- Установите программу из AppStore и предоставьте ей необходимые доступы.
- Кликните по кнопке Backup и подождите, пока приложение скопирует ваши контакты.
- Для загрузки выберите тип файла vCard и отправьте на свой электронный адрес.
- Откройте письмо на Android-устройстве и скачайте отправленный файл — контакты добавятся на смартфон автоматически.
5 Как перенести контакты с айфона на андроид через приложение для импорта
Контакты можно импортировать вместе с другими данными во время настройки нового Android-смартфона. Мы подробно рассказывали о переезде на новую систему в отдельной статье.
Мы подробно рассказывали о переезде на новую систему в отдельной статье.
При переходе с iPhone вам понадобится использовать одну из программ для передачи файлов, приложений, заметок и прочих данных на новую платформу. Это может быть, например, программа Phone Clone от HUAWEI. Она доступна как для Android, так и на iOS.
Обычно подобные приложения для переезда стоят на Android-смартфонах по умолчанию, но вы также можете использовать сторонние программы вроде MobileTrans. В любом случае, все они работают по одному принципу: объединяют смартфоны в одной сети и помогают перенести необходимую информацию на новый гаджет.
Читайте также:
Как перенести контакты с СИМ карты на телефон Android
Если вам требуется перенести контакты с СИМ карты на телефон (в память телефона, в аккаунт Google), сделать это очень просто встроенными средствами Android.
В этой инструкции подробно о переносе или копировании контактов в СИМ карты с чистым Android и на телефонах Samsung Galaxy. По аналогии действие можно выполнить и на смартфонах других марок. Также может быть полезным: Как восстановить контакты на телефоне Android.
Как перенести контакты с СИМ карты на телефон с чистым Android
Если на вашем телефоне установлена чистая ОС Android или используется приложение номеронабиратель и «Контакты» от Google, шаги для переноса контактов СИМ карты будут выглядеть следующим образом:
- Зайдите в приложение «Контакты». Внимание: недостаточно открыть вкладку «Контакты» в приложении «Телефон», необходимо запустить отдельное встроенное приложение «Контакты».
- В приложении «Контакты» нажмите кнопку меню и выберите пункт «Настройки».

- В разделе «Управление контактами» нажмите «Импорт контактов».
- Выберите SIM в окне «Импортировать» и нажмите «Ок».
- В поле «Сохранить в аккаунте» выберите, сохранить ли контакты на телефон (в память телефона) или в ваш аккаунт Google. Отметьте те контакты, которые нужно перенести. Подтвердите перенос кнопкой в правом верхнем углу экрана.
- Дождитесь завершения переноса.
На этом контакты будут перенесены. А если точнее — скопированы с СИМ-карты на телефон или в аккаунт Google. Если вам также требуется удалить контакты с СИМ, перейдите к разделу «Дополнительная информация», где описан метод сделать это.
Перенос контактов с СИМ карты на телефон Samsung Galaxy
Если у вас Samsung, то перенос контактов с СИМ на телефон с помощью встроенных приложений будет состоять из следующих простых шагов:
- Зайдите в приложение «Контакты» (как и в предыдущем случае, нужно именно открыть отдельное приложение, а не вкладку «Контакты» в приложении «Телефон»).

- Нажмите по кнопке меню и выберите пункт «Управление контактами».
- Нажмите по пункту «Переместить контакты», если вам нужно выполнить перемещение на телефон с одновременным удалением с СИМ карты или «Импорт и экспорт контактов» если вам нужно скопировать контакты с СИМ на телефон без удаления. Далее будет рассмотрен именно перенос, копирование с СИМ карты на телефон Samsung реализовано аналогично и не составит проблем.
- Выберите откуда переместить контакты, в нашем случае — с SIM. При отсутствии контактов на СИМ карте вам сообщат об этом.
- Выберите, какие контакты нужно перенести с SIM карты и нажмите «Готово».
- Укажите, куда перенести контакты: на телефон, в аккаунт Google или аккаунт Samsung.
- Нажмите «Переместить» и вы увидите подтверждение, что контакты были перемещены с СИМ карты на телефон или в выбранный аккаунт.
Дополнительная информация
Если вам требуется удалить контакты с СИМ карты на чистой Android или на другом телефоне, где доступно только копирование, но не фактическое перемещение контактов, сделать это можно с помощью сторонних приложений, доступных в Play Маркет.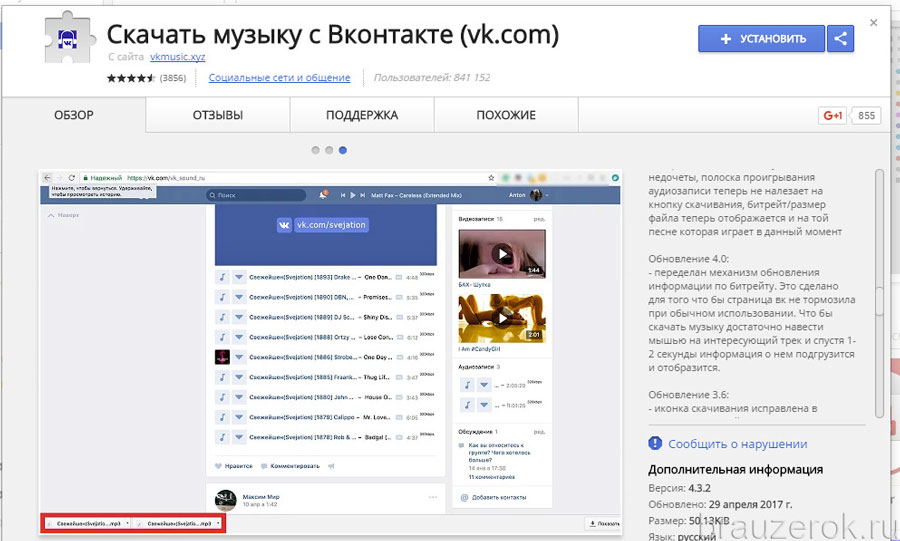 С их же помощью можно выполнять и перенос.
С их же помощью можно выполнять и перенос.
В моем случае самым работоспособным приложением оказалось SIM Tool Manager, доступное в Play Маркет: https://play.google.com/store/apps/details?id=com.keesadens.SIMcardToolManager. Приложение на английском, но с ним легко разобраться:
- Оно отображает контакты SIM на вкладке «SIM Contact». При удержании контакта вы можете его удалить (пункте Delete) или выполнить другие действия.
- Если открыть меню, то в нем можно выбрать пункт «Delete All» для удаления всех контактов с СИМ или Import/Export для копирования контактов с СИМ на телефон (Copy to phone).
Видео инструкция по переносу или копированию контактов с СИМ на смартфон
В завершение отмечу, что при хранении контактов на СИМ-карте часть информации (по сравнению с хранением на телефоне или онлайн) пропадает. А потому рекомендую не использовать хранилище СИМ карты для переноса контактов между старым и новым телефоном.
А вдруг и это будет интересно:
Как перенести контакты на новый телефон Android
Источник: Ara Wagoner / Android Central
Переход на новый телефон требует много работы: вы должны убедиться, что ваши приложения и настройки передаются правильно, а также ваши фотографии и видео, текстовые сообщения и контакты. К счастью, встроенные инструменты Google обеспечивают беспрепятственное резервное копирование данных в вашу учетную запись Google, что упрощает перенос всех ваших данных, в том числе контактов, на новый телефон.
Продукты, использованные в этом руководстве
Как сделать резервную копию контактов вашего телефона в вашей учетной записи Google
Google имеет надежную утилиту резервного копирования, которая автоматически выполняет резервное копирование всех данных с вашего телефона в вашу учетную запись Google, включая контакты, тексты, данные приложений, фотографии и видео, историю звонков и даже настройки вашего устройства.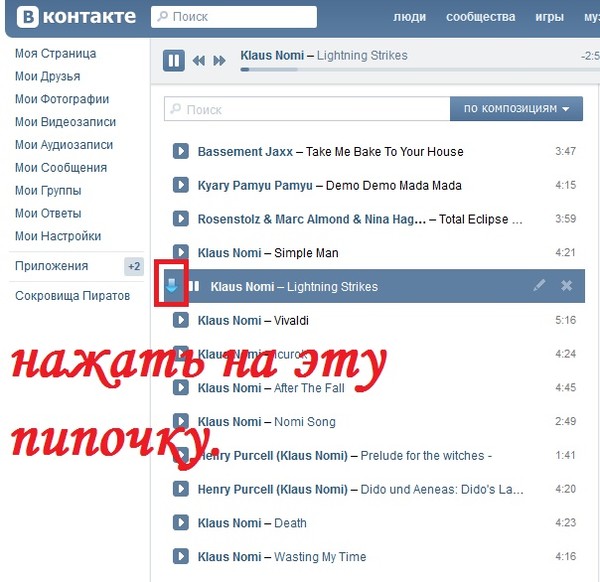 Все это происходит в фоновом режиме без вашего вмешательства, и когда вы переключаетесь на новый телефон, вы можете быть уверены, что все данные со старого устройства будут передаваться без проблем.
Все это происходит в фоновом режиме без вашего вмешательства, и когда вы переключаетесь на новый телефон, вы можете быть уверены, что все данные со старого устройства будут передаваться без проблем.
Все данные хранятся на вашем Google Диске, и самое приятное то, что данные не учитываются в квоте хранилища вашего Диска. Единственным отклонением от этого правила является то, что у вас есть резервные копии фотографий и видео в исходном качестве; в этом случае они займут место на вашем Диске. Но часть, выделенная для контактов, данных приложений, текстов, истории звонков и настроек устройства, не влияет на вашу квоту Диска.
Поверьте, я обычно переключаю телефоны раз в две недели и полагаюсь исключительно на утилиту резервного копирования Google, чтобы перенести все свои приложения, контакты, фотографии и данные на новый телефон. Этот параметр включен по умолчанию, но вот как вы можете убедиться, что ваш телефон автоматически выполняет резервное копирование контактов в вашу учетную запись Google.
- Откройте Настройки с главного экрана.
- Прокрутите вниз до конца страницы.
Метчик Система .
Источник: Хариш Йонналагадда / Android Central- Хит Резервная копия .
- Убедитесь, что Резервное копирование на Google Диск включено.
Выберите Контакты , чтобы узнать, когда в последний раз выполнялось резервное копирование данных.
Источник: Хариш Йонналагадда / Android Central
Google выполняет резервное копирование данных один раз в день, и если вы хотите быть вдвойне уверены, что данные актуальны перед переключением на новый телефон, вы всегда можете инициировать резервное копирование вручную, нажав Создать резервную копию сейчас на странице резервного копирования.
Если у вас телефон Samsung, вы найдете эти параметры в подменю Google. Перейдите в Настройки -> Google -> Резервное копирование , чтобы найти эти параметры.
Перейдите в Настройки -> Google -> Резервное копирование , чтобы найти эти параметры.
Как убедиться, что новые контакты всегда сохраняются в вашей учетной записи Google
Теперь, когда вы знаете, что все контакты на вашем телефоне автоматически копируются в вашу учетную запись Google, пора убедиться, что все новые контакты, которые вы добавляете, сохраняются в вашей учетной записи Google. Если вы используете устройство Pixel или Android One, все контакты автоматически сохраняются в вашей учетной записи Google.
Но если вы используете телефон Samsung, контакты по умолчанию сохраняются в вашей учетной записи Samsung. Вы должны переключить это на свою учетную запись Google, если хотите, чтобы новые контакты копировались в вашу учетную запись Google. Вот как это сделать на телефоне Samsung:
- Откройте Контакты из панели приложений.
- Нажмите значок Plus в правом углу, чтобы добавить новый контакт.

- В окне создания контакта выберите меню вверху .
Выберите Google для автоматического сохранения новых контактов в учетной записи Google.
Источник: Хариш Йонналагадда / Android Central
Как вручную экспортировать контакты на Google Диск
Если вы не хотите использовать встроенные инструменты Google и хотите экспортировать контакты вручную, вы можете сделать это прямо из приложения «Контакты».
- Откройте Контакты из панели приложений.
- Откройте гамбургер-меню в верхнем левом углу (три горизонтальные линии).
Перейти к Настройки .
Источник: Хариш Йонналагадда / Android Central- Выберите Экспорт .
- Предоставьте контактам доступ к внутренней памяти телефона .
Выберите место загрузки и нажмите Сохранить , чтобы загрузить файл.
Источник: Хариш Йонналагадда / Android Central
Все данные контактов экспортируются как единое целое.vcf файл. Если вы не меняли каталог назначения, файл будет находиться в папке «Загрузки». Вот как вы можете загрузить его на Google Диск:
- Откройте Files из панели приложений. На телефонах Samsung это называется Мои файлы .
- Откройте гамбургер-меню в верхнем левом углу (три горизонтальные линии).
Перейти к Загрузки .
Источник: Хариш Йонналагадда / Android Central- Длительное нажатие на контакты .vcf файл.
- Нажмите кнопку Поделиться .
- Выберите Диск .
Выберите папку, в которую вы хотите сохранить на Google Диске, и нажмите Сохранить .
Источник: Хариш Йонналагадда / Android Central
Файл .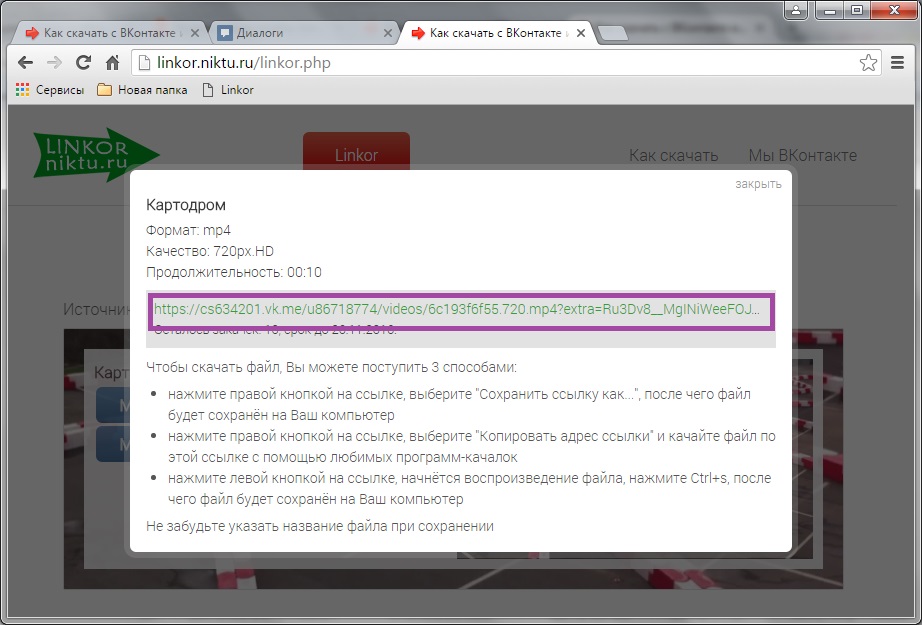 vcf теперь находится на вашем Google Диске, и теперь вы можете использовать его для ручного импорта контактов при переключении на новый телефон.
vcf теперь находится на вашем Google Диске, и теперь вы можете использовать его для ручного импорта контактов при переключении на новый телефон.
Как вручную импортировать контакты в новый телефон
Если вы хотите вручную импортировать контакты в новый телефон, все, что вам нужно сделать, это перейти на Google Диск и загрузить файл.vcf на новый телефон. Сохраните файл в папке «Загрузки». Как только это будет сделано, вот как импортировать его в Контакты:
- Откройте Контакты из панели приложений.
- Откройте гамбургер-меню в верхнем левом углу (три горизонтальные линии).
Перейти к Настройки .
Источник: Хариш Йонналагадда / Android Central- Выберите Импорт .
- Вы увидите диалоговое окно с вопросом, хотите ли вы импортировать контакты из файла.vcf файл. Хит Ок, .
Выберите файл contacts.
Источник: Хариш Йонналагадда / Android Central vcf , который вы экспортировали со своего предыдущего телефона. После этого приложение «Контакты» должно импортировать все контакты в ваш новый телефон.
vcf , который вы экспортировали со своего предыдущего телефона. После этого приложение «Контакты» должно импортировать все контакты в ваш новый телефон.
Сделать резервную копию ваших контактов и других данных на телефоне очень просто, и если вам нужно, вы всегда можете использовать ручной вариант и загрузить файл .vcf, содержащий всю информацию, на ваш Google Диск.
Ценность превыше всего
Google Pixel 3a XL
По-прежнему отличный телефон в 2020 году
Pixel 3a XL продолжает оставаться одним из лучших телефонов на рынке сегодня. Вы получаете чистое программное обеспечение, подкрепленное надежным внутренним оборудованием, фантастической камерой и своевременными обновлениями. Честно говоря, 3a XL — отличный повод не тратить 1000 долларов на флагманы.
Мы можем получать комиссию за покупки, используя наши ссылки. Учить больше.
Pro (текция)Защитите свой OnePlus 9 Pro с помощью прочного корпуса
Если вы выбираете OnePlus 9 Pro, вам нужно защитить свои вложения и получить дополнительное сцепление с высококачественным чехлом.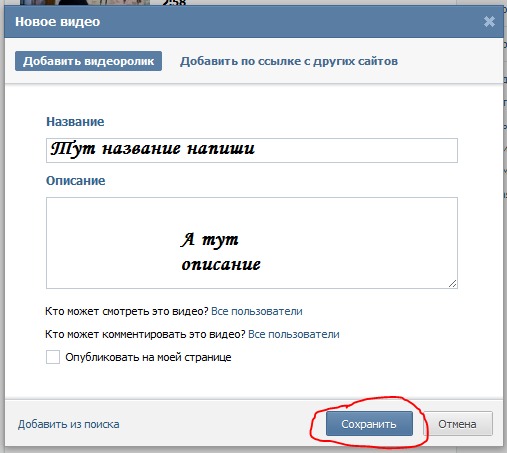 Независимо от того, нужны ли вам прозрачные чехлы или сверхпрочные, тонкие или гибриды, это те чехлы, которых заслуживает ваш OnePlus 9 Pro.
Независимо от того, нужны ли вам прозрачные чехлы или сверхпрочные, тонкие или гибриды, это те чехлы, которых заслуживает ваш OnePlus 9 Pro.
Как загрузить контакты из Google на компьютере или мобильном устройстве
Получение копии ваших контактов Google — всегда хорошая практика.
Таким образом, у вас будет гораздо больше шансов сохранить их в течение длительного времени — даже если, скажем, вы каким-то образом забудете данные для входа в свою учетную запись или переключитесь на другую учетную запись.
Вот как это сделать на компьютере или Android.
Ознакомьтесь с продуктами, упомянутыми в этой статье:
Google Pixel 3 (от 799,99 долларов США в Best Buy)
Как загрузить свои контакты из Google на компьютер
1. Зайдите в Google Контакты.
2. Если вы хотите выбрать определенные контакты для загрузки, наведите курсор на их имя и отметьте появившееся поле; в противном случае на левой боковой панели выберите «Экспорт». «
«
3. Отметьте любой вариант загрузки, соответствующий вашей ситуации или потребностям, например: Избранные контакты, Избранные контакты, Часто используемые или Мои контакты.
Вы можете выбрать, какие контакты экспортировать, по группам. Девон Дельфино / Business Insider
Девон Дельфино / Business Insider4. Выберите способ экспорта.
Выберите способ загрузки контактов.Девон Дельфино / Business Insider5. Щелкните «Экспорт».
Как загрузить контакты из Google на телефон Android
Это довольно простой процесс. Но имейте в виду, что, в отличие от компьютерного метода, вам не будет предоставлена возможность выбора из ваших контактов, вы просто загрузите их все:
1.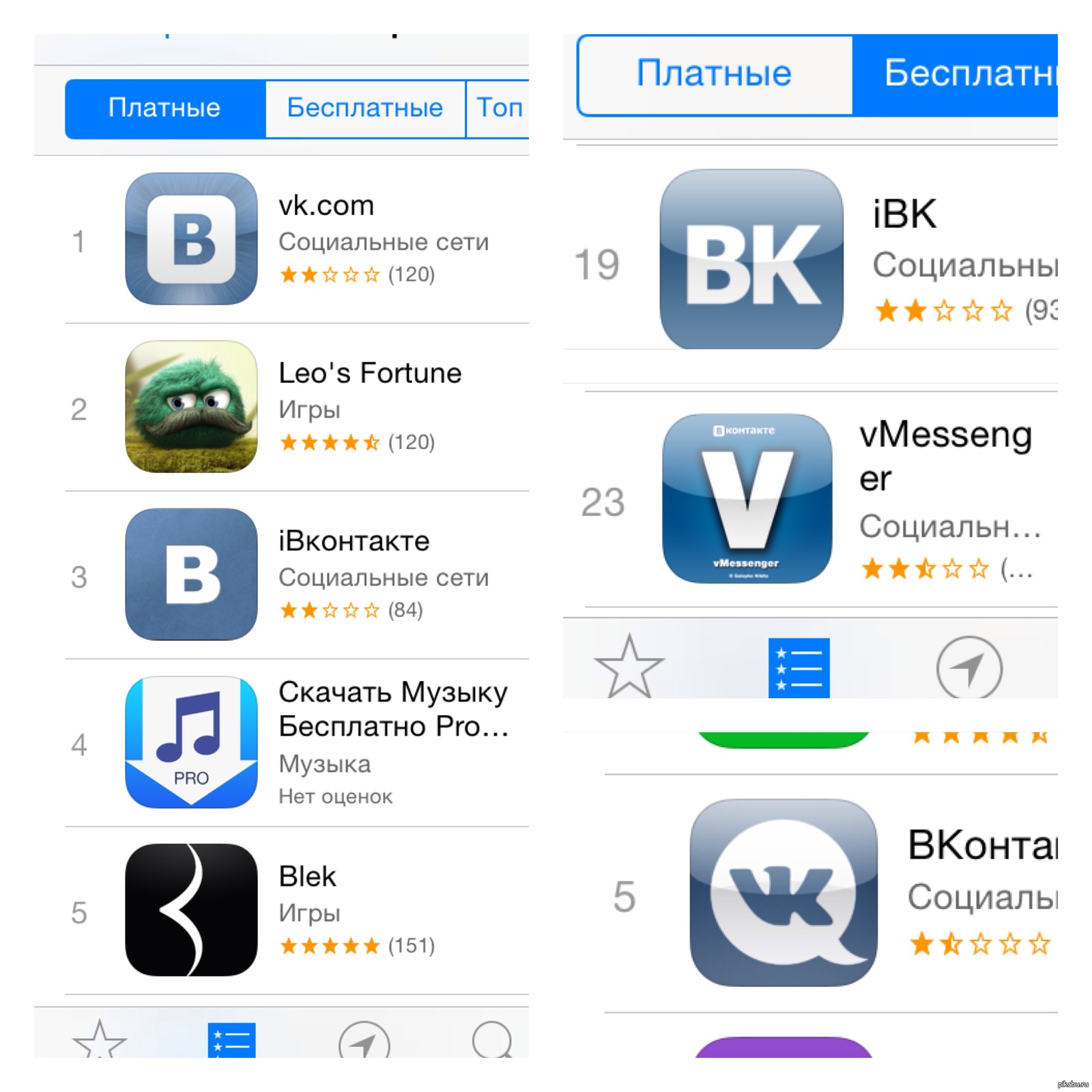 Откройте приложение «Контакты».
Откройте приложение «Контакты».
2. Коснитесь трех полос в верхнем левом углу экрана, чтобы попасть в меню.
3. Выберите «Настройки».
Нажмите «Настройки» в разделе «Контакты».Девон Дельфино / Business Insider4. Прокрутите вниз и нажмите «Экспорт».
В настройках выберите Экспорт.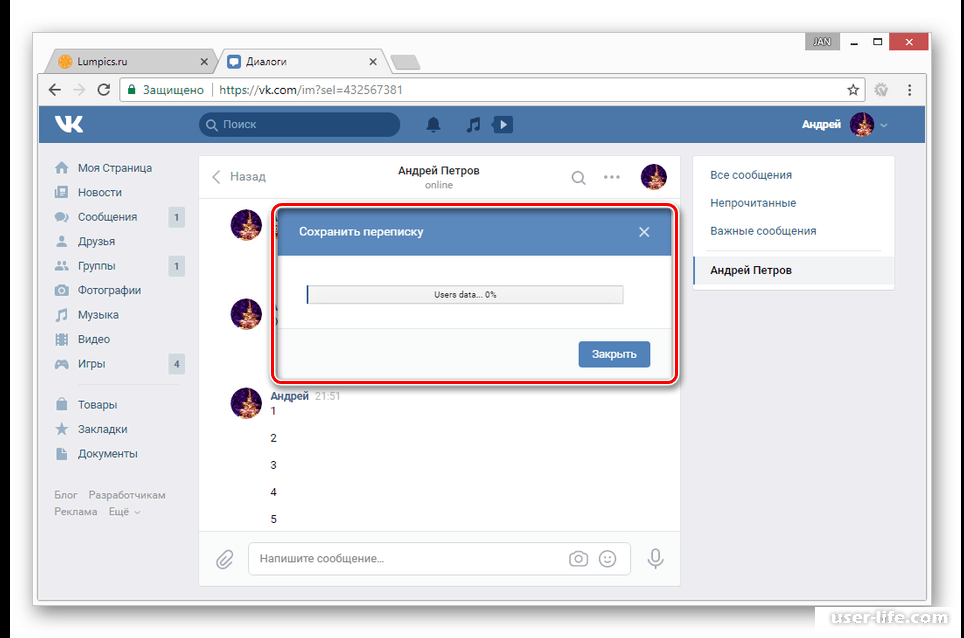 Девон Дельфино / Business Insider
Девон Дельфино / Business Insider5. При необходимости предоставьте разрешение на доступ к своим данным, например фотографиям и видео.
Разрешите контактам доступ к вашему устройству.Девон Дельфино / Business Insider 6 . Выберите, где сохранить свои контакты, щелкнув три строки в верхнем левом углу экрана — вы можете сохранить в папку загрузок или в свой
Гугл Диск
— и по завершении нажмите «Сохранить».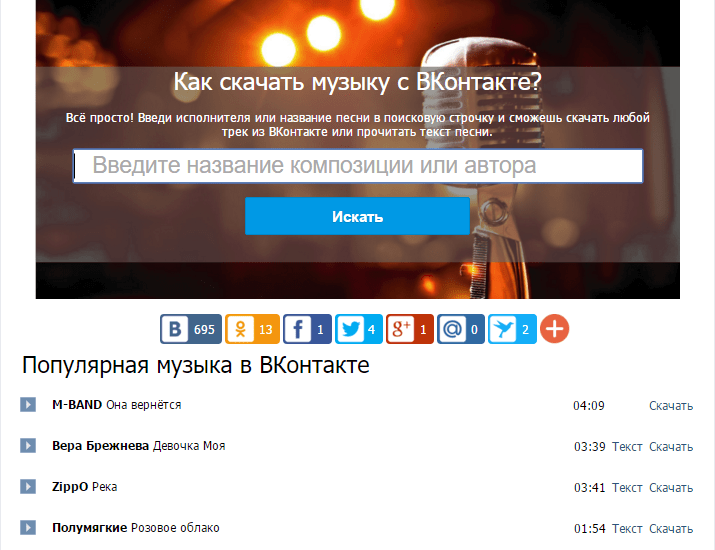
Вы получите небольшое всплывающее сообщение, информирующее о том, что ваши контакты будут экспортированы «в ближайшее время», и еще одно, которое показывает, когда он будет завершен.
Как загрузить контакты из iCloud двумя способами
Как скачать контакты из iCloud? В этом руководстве вы получите два метода простой загрузки контактов из iCloud.
Читайте в: Прочтите эту статью в Наши контакты iPhone содержат номера телефонов, адреса электронной почты и другую информацию о наших семьях, друзьях и коллегах, которая играет жизненно важную роль в нашей жизни.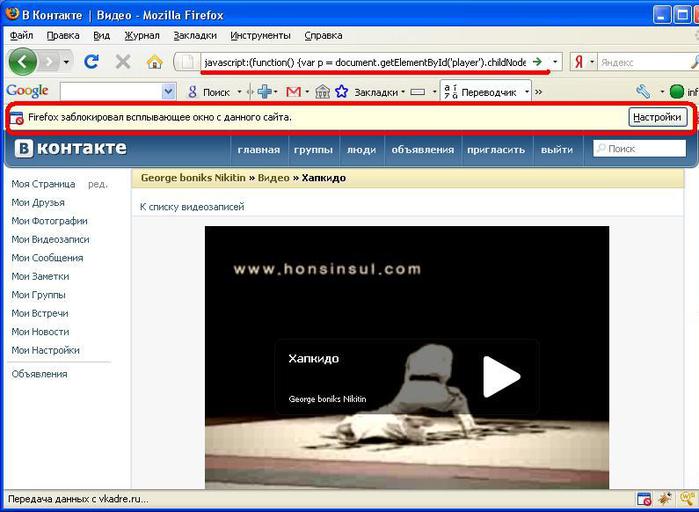 Как мы все знаем, все контакты iPhone и соответствующая информация адресной книги хранятся в iCloud, если вы, конечно, используете облачный сервис для синхронизации и резервного копирования данных iPhone.
Как мы все знаем, все контакты iPhone и соответствующая информация адресной книги хранятся в iCloud, если вы, конечно, используете облачный сервис для синхронизации и резервного копирования данных iPhone.
Если вы потеряли контакты iPhone или просто хотите загрузить контакты из iCloud на свой компьютер для печати, вы попали в нужное место.Здесь вы получите два простых и умных способа загрузки контактов из iCloud.
Метод 1. Как загрузить контакты из iCloud через веб-браузер
Поскольку iCloud помогает пользователям создавать резервные копии контактов, он также поддерживает загрузку контактов обратно. Следуйте пошаговому руководству ниже, чтобы узнать, как загрузить контакты из iCloud.
Шаг 1. Откройте любой веб-браузер и перейдите на iCloud.com на своем компьютере.
Шаг 2. Войдите в свою учетную запись iCloud (ваш Apple ID и пароль)> Нажмите «Контакты» на странице iCloud.
Шаг 3. Щелкните контакты, которые хотите загрузить, или вы также можете нажать кнопку настроек в форме шестеренки в левом нижнем углу и нажать Выбрать все, чтобы загрузить все контакты.
Шаг 4. Снова нажмите кнопку с шестеренкой и нажмите «Экспорт vCard…», чтобы загрузить контакты из iCloud. Тогда все ваши контакты будут загружены на ваш компьютер.
Загрузить контакты iCloud с веб-сайта
Вот также альтернативный способ загрузки контактов и другого контента, такого как заметки, история звонков, сообщения из iCloud.Продолжайте читать вторую часть, чтобы узнать это.
Метод 2. Как загрузить контакты из iCloud с AnyTrans для iOS
Помимо iCloud, существует множество других альтернативных инструментов, которые также могут загружать контакты iCloud. Здесь мы рекомендуем AnyTrans для iOS — менеджер контента iOS — это все, что нам нужно для загрузки контактов iCloud и многого другого. Вот причины, по которым мы выбираем AnyTrans:
- Он дает вам доступ к резервной копии iCloud, вы можете выборочно загрузить резервную копию на компьютер, включая контакты, сообщения, голосовую почту, историю вызовов и т. Д.
- AnyTrans для iOS поддерживает загрузку контактов iCloud в формате CSV, а также в формате vcf.

- AnyTrans для iOS помогает синхронизировать контакты с iPhone на iPhone, с iPhone на компьютер и наоборот.
- Он также может передавать различные виды контента iOS, такие как музыка, видео, фотографии, контакты, сообщения, книги, календари, заметки и многое другое.
Используя AnyTrans для iOS, вы можете получить лучший способ получения контактов из iCloud.Следуйте приведенному ниже руководству, чтобы узнать, как загрузить контакты из iCloud с помощью AnyTrans.
Шаг 1. Скачайте и установите AnyTrans для iOS на свой компьютер, запустите. Щелкните «Диспетчер iCloud» на главной странице. Войдите в систему, используя свой Apple ID.
Войдите, используя свой Apple ID
Шаг 2. Прокрутите вниз или нажмите кнопку справа, чтобы перейти на страницу управления категориями, и выберите «Контакты». (Если вы хотите загрузить контакты из резервной копии, нажмите на странице «Резервное копирование iCloud».)
Выбор контактов в AnyTrans для iOS — Шаг 2
Шаг 3. Выберите контакты, которые хотите загрузить, нажмите кнопку «На компьютер». Вы также можете нажать кнопку настройки, чтобы изменить формат экспорта.
Выберите контакты, которые хотите загрузить, нажмите кнопку «На компьютер». Вы также можете нажать кнопку настройки, чтобы изменить формат экспорта.
Выберите нужные контакты и отправьте на компьютер
Если вы потеряли все контакты iPhone без резервного копирования в iCloud или iTunes, вы можете использовать PhoneRescue, чтобы вернуть потерянные контакты. Это профессиональный инструмент для восстановления содержимого iPhone, способный извлекать до 25 типов данных iOS. Обратитесь к руководству: Как восстановить потерянные контакты с iPhone>
Итог
Это все о том, как импортировать / получать контакты из iCloud двумя способами.Если вы только что купили себе новый iPhone, вы также можете использовать AnyTrans для iOS для синхронизации контактов и других данных с iPhone на новый iPhone. Мы тепло приветствуем любые вопросы по этому руководству или AnyTrans для iOS. В то же время не забудьте поделиться им с друзьями. А теперь попробуйте AnyTrans!
Джой Тейлор Член команды iMobie, а также поклонник Apple, любит помогать большему количеству пользователей решать различные типы проблем, связанных с iOS и Android.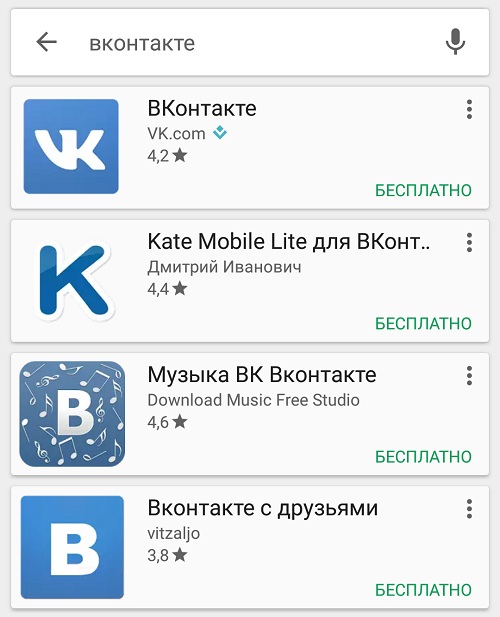
3 способа импорта контактов из Google на ваш телефон
По мере роста вашего бизнеса растет и ваша база данных контактов. Со временем адресная книга вашего телефона и ваши контакты Google становятся более важными, но ими становится труднее управлять. Если у вас растущий бизнес, сейчас самое время организовать свои контакты. Чем скорее, тем лучше.
Gmail — один из самых популярных почтовых сервисов, что делает Google Контакты (его родной инструмент управления контактами) очень удобным сервисом.Если вы используете Gmail и свой телефон для бизнеса, подключение этих двух устройств имеет смысл.
Ручная настройка ваших контактов Google на телефоне — это всего лишь несколько щелчков мышью. Мы рассмотрим эти простые шаги для Android и iPhone, а также некоторые другие советы и рекомендации, которые помогут вам более эффективно управлять своими контактами.
Где хранятся мои телефонные контакты?
Если вы хотите эффективно управлять своими телефонными контактами, первый вопрос, который вы должны задать себе: где хранятся мои телефонные контакты?
Если у вас нет облачной службы, связанной с вашим телефоном, ваши контакты «живут» в памяти вашего телефона. Но большинство людей работают с iCloud, контактами Google, Outlook или другим хранилищем контактов, которое существует в облаке. Если это ваш случай, контакты, которые вы видите в адресных книгах вашего телефона, вероятно, получают информацию из одного или нескольких из этих мест.
Но большинство людей работают с iCloud, контактами Google, Outlook или другим хранилищем контактов, которое существует в облаке. Если это ваш случай, контакты, которые вы видите в адресных книгах вашего телефона, вероятно, получают информацию из одного или нескольких из этих мест.
Использование нескольких репозиториев контактов одновременно может стать настоящей неразберихой. Например, если у вас есть iPhone, и вы создаете контакт, он по умолчанию войдет в iCloud, но не в Outlook или Контакты Google.
Вот совет от Франса Лейса, эксперта в области управления контактами.
«Выберите один главный репозиторий контактов и придерживайтесь его. Это может быть одна учетная запись Google, Outlook или учетная запись iCloud. Просто убедитесь, что ваш телефон считывает данные только в один репозиторий контактов».
Если вы выберете Google Контакты в качестве основного хранилища, вы можете посетить contacts.google.com, чтобы проверить все контакты, связанные с вашей учетной записью Google, прежде чем импортировать их в свой телефон.
Контакты, добавленные вами вручную, будут находиться на вкладке «Контакты», а люди, с которыми вы только что обменивались электронными письмами, будут находиться в разделе «Другие контакты».Это важно знать, потому что как только вы начнете делиться своими контактами Google со своим телефоном, вы увидите только те, которые находятся на вкладке «Контакты».
1. Как импортировать контакты из Google в iPhone (iOS)
Чтобы узнать, какие учетные записи связаны с вашим iPhone, перейдите в «Настройки »> «Пароли и учетные записи».
Нажав на каждую связанную учетную запись, вы можете включить или выключить опцию совместного использования контактов.
Если ваша учетная запись Google не связана с вашим телефоном, вы можете добавить ее следующим образом:
Перейдите в «Настройки »> «Контакты»> «Учетные записи»> «Добавить учетную запись».
Вы увидите все типы учетных записей, которые можно связать со своим телефоном: iCloud, MS Exchange, Yahoo !, AOL, Outlook и, конечно же, Google.

- Войдите в систему, указав свой адрес электронной почты и пароль.
- Вы будете перенаправлены в меню, где сможете выбрать, какие элементы вашей учетной записи должны синхронизироваться с вашим телефоном. Убедитесь, что переключатель «Контакты» включен.
Совет. Убедитесь, что вы используете правильную учетную запись.Имейте в виду, что каждый адрес Gmail имеет собственное хранилище контактов.
Если вы используете ярлыки в Google Contacts для категоризации или группировки контактов, имейте в виду, что эти ярлыки не будут доступны в записи контактов вашего iPhone.
С помощью этих простых шагов каждый раз, когда вы добавляете новый контакт в Google, он будет у вас на iPhone.
Если вы хотите видеть не только свои контакты Google, но и контакты, которые вы сохранили в других репозиториях, перейдите в «Контакты iPhone» (адресная книга) и нажмите «Группы» (верхний левый угол).
Но что происходит, когда вы добавляете новый контакт прямо в свой телефон?
Из контактов iPhone в контакты Google
Тот факт, что ваши контакты Google доступны на вашем iPhone, не означает, что новые контакты, которые вы добавляете на свой телефон, будут доступны в контактах Google.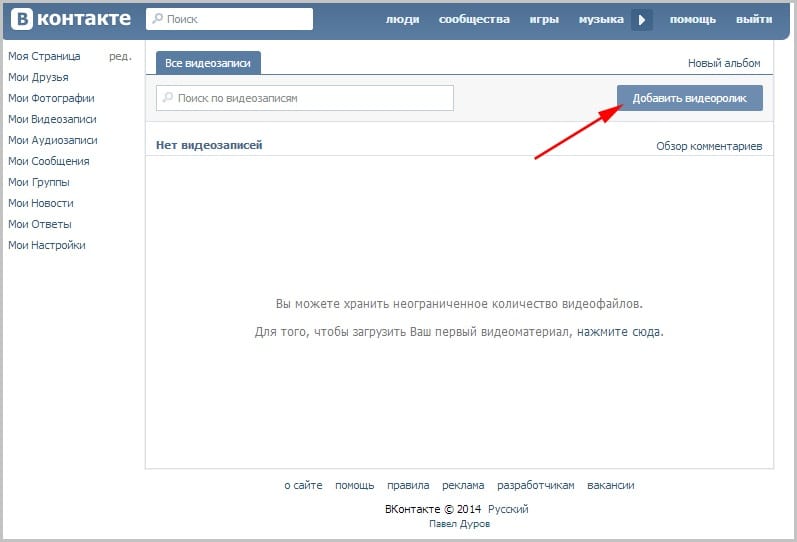
Если вы этого хотите, перейдите в «Настройки »> «Контакты » и проверьте, какая из них является вашей «Учетной записью по умолчанию».
Вы, вероятно, увидите iCloud в качестве учетной записи по умолчанию. Это означает, что контакты, которые вы создаете на своем iPhone, хранятся исключительно в iCloud.
Если вы выбрали Google Контакты в качестве основного хранилища контактов, вы можете изменить «Учетную запись по умолчанию» на Gmail. Затем каждый новый контакт, который вы сохраняете на своем iPhone, будет сохраняться в Google Контактах.
Как насчет всех контактов, которые вы создали до того, как сделали свои контакты Google доступными на вашем iPhone?
Google Drive предлагает хорошее решение для импорта тех телефонных контактов, которые вы создали до настройки, в Google.Просто выполните следующие действия:
- Загрузите Google Диск на свой iPhone и войдите в свою учетную запись Google.

- В меню Google Диска перейдите в «Настройки »> «Резервное копирование». Здесь вы можете выбрать «Контакты» и нажать «Начать резервное копирование».
Это скопирует все контакты, которые у вас есть в адресной книге iPhone, на Google Диск.
2. Как импортировать контакты из Google на Android
Если ваша учетная запись Google еще не связана с вашим телефоном Android, вы можете легко сделать это, перейдя в «Настройки »> «Учетные записи»> «Добавить учетную запись».
Как только вы это сделаете, ваши контакты Google будут автоматически синхронизированы с приложением «Контакты» на вашем телефоне Android.
Чтобы управлять синхронизацией контактов Google, выполните следующие действия:
- Выберите «Настройки»> «Google»> «Службы учетной записи»> «Синхронизация контактов»> «Автоматически синхронизировать контакты Google».
- Включите / выключите тумблер.
Если вы используете ярлыки Google для идентификации групп контактов внутри Google Contacts, вы можете видеть их и даже управлять ими из приложения «Контакты» Android.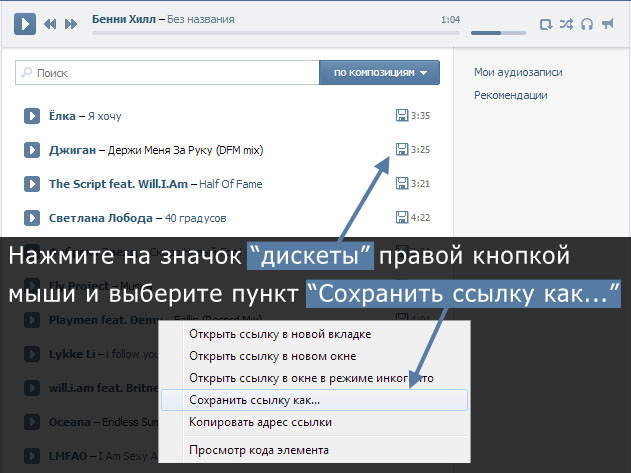
С телефона Android в контакты Google
Когда вы создаете новый контакт на своем телефоне Android, он спрашивает вас, в какой учетной записи вы хотите сохранить этот контакт. Выберите адреса электронной почты, связанные с вашей учетной записью.
3. Расширенные методы хранения телефонных контактов
Убедившись, что ваши контакты Google и адресная книга телефона связаны, вы можете рассмотреть другие процессы для обогащения и оптимизации ваших телефонных контактов:
1.Синхронизация контактов с другими приложениями
Если ваш бизнес растет и вы добавляете другие приложения в свою технологическую экосистему, вам следует подумать о том, как поддерживать их синхронизацию. Интеграция позволяет избежать изолированных данных, одновременно обогащая различные базы данных информацией о клиентах.
Первым инструментом, который вам следует подумать для синхронизации с Google Контактами, является ваша CRM. Совместная работа этих инструментов поможет вам централизовать вашу контактную информацию. Поскольку этот тип интеграции работает так хорошо, лучшие в своем классе CRM предлагают интеграцию внутри приложений с продуктами Google.Это облегчит вам начало работы.
Поскольку этот тип интеграции работает так хорошо, лучшие в своем классе CRM предлагают интеграцию внутри приложений с продуктами Google.Это облегчит вам начало работы.
Если вы решили работать с разными репозиториями контактов одновременно, вы также можете синхронизировать их с помощью импорта / экспорта или интеграции.
2. Фильтр контактов, которые должны синхронизироваться с вашим телефоном
Поскольку вы используете свой телефон в деловых и личных целях, а также поскольку ваша база данных становится все больше с каждой минутой, в какой-то момент вам потребуется фильтровать то, что попадает в ваш телефон.
Чтобы иметь в телефоне только определенные контакты, вы можете использовать iPaaS или встроенную интеграцию, такую как HubSpot для контактов Google.Эти типы инструментов позволяют фильтровать группы контактов для синхронизации из контактов Google с другими приложениями и наоборот.
Когда дело доходит до управления контактами, существуют тысячи возможностей, и контакты Google — отличный инструмент для начала.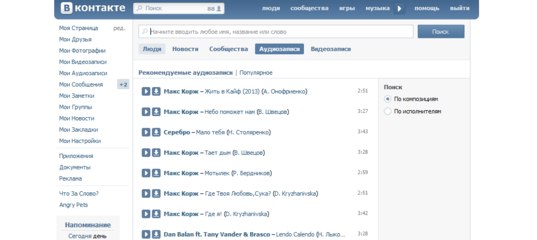
Выполняете ли вы бизнес-процессы, помогаете клиентам или заключаете сделки со своего телефона, наличие точной и актуальной контактной информации имеет решающее значение.
Как экспортировать контакты Gmail
Что нужно знать
- В Google Контактах выберите Экспорт > Контакты и выберите соответствующий формат.
- Вы можете экспортировать весь список или только определенные группы.
- Новые автоматические записи контактов находятся в разделе Другие контакты в Контактах Gmail.
В этой статье рассказывается, как экспортировать список контактов Gmail для использования в других учетных записях и приложениях. Инструкции применимы к веб-версии Gmail и во всех браузерах.
Экспорт контактов Gmail
Ваша адресная книга не привязана к одному адресу Gmail. Вы можете использовать его с другой учетной записью Gmail или настольной почтовой программой, такой как Outlook, Mozilla Thunderbird или Yahoo Mail. Чтобы экспортировать всю адресную книгу Gmail:
Чтобы экспортировать всю адресную книгу Gmail:
Откройте Google Контакты. Самый простой способ сделать это — посетить https://contacts.google.com/ или выбрать меню приложений в правом верхнем углу Gmail и выбрать Контакты .
Выберите Экспорт .
Чтобы экспортировать всю адресную книгу, выберите Контакты . Щелкните стрелку раскрывающегося списка, чтобы выбрать группу контактов Google.
Выберите формат экспорта:
- Формат Outlook CSV экспортирует все данные и преобразует имена в кодировку символов по умолчанию.
- Формат Google CSV экспортирует все данные и использует Unicode для сохранения международных символов. Некоторые почтовые программы, такие как Outlook, не поддерживают Unicode.
- Формат vCard — это Интернет-стандарт, который поддерживается многими программами электронной почты и менеджерами контактов, такими как OS X Mail и Контакты.

Выберите Экспорт .
Загрузите файл (с именем «Контакты») на свой компьютер.Вы можете переименовать файл как хотите, например gmail-to-outlook.csv (для формата Outlook CSV), gmail.csv (для Google CSV) или contacts.vcf (для формата vCard).
Где искать контакты, автоматически добавленные Gmail
Ваш список и файл контактов могут быть большими, поскольку Gmail добавляет новые записи контактов в вашу адресную книгу, когда вы отвечаете на электронное письмо или пересылаете его на новый адрес. Эти новые автоматические записи находятся в разделе Другие контакты в Контактах Gmail.
Запретить автоматическое добавление контактов в Gmail
Чтобы Gmail не добавлял новые адреса в ваши контакты автоматически:
Перейдите в Gmail и выберите Настройки шестеренки в правом верхнем углу страницы.
Выбрать Посмотреть все настройки .

На вкладке Общие прокрутите вниз до Создать контакты для автозаполнения раздела и выберите Я сам добавлю контакты .
Выберите Сохранить изменения внизу страницы.
Спасибо, что сообщили нам!
Расскажите, почему!
Другой Недостаточно подробностей Сложно понятьЭкспорт контактов — ClickFunnels
Узнайте, как загрузить контакты из ClickFunnels. Это позволит вам загрузить свои контакты из воронки в электронную таблицу, которую вы можете использовать извне по мере необходимости.
Перед началом работы вам понадобится следующее:
Важное примечание: При загрузке контактов из ClickFunnels время загрузки будет зависеть от количества контактов. Метод 1. Загрузить контакты воронки- Выберите последовательность, из которой вы хотите загрузить контакты.

- Перейдите на вкладку Контакты выбранной последовательности.
- Выберите диапазон времени из раскрывающегося списка «Отображение контактов для».
- Щелкните Загрузить контакты .
Примечание: Вы можете подождать здесь или закрыть это диалоговое окно, и ссылка для загрузки вашего файла .csv будет отправлена вам в ближайшее время по электронной почте.
Метод 2. Загрузить контакты для всей учетной записи- Перейдите к Контакты из раскрывающегося меню ClickFunnels или Follow-Up Funnels.
- Выберите диапазон дат для загрузки (последние 7 дней, последние 30 дней, последние 60 дней, последний год, все контакты).
- Щелкните Загрузить контакты .
- Перейдите в меню Follow-Up Funnels .

- Выберите Списки электронной почты .
- Разверните раскрывающийся список и щелкните список рассылки, из которого вы хотите загрузить контакты.
- Выберите диапазон дат для загрузки (последние 7 дней, последние 30 дней, последние 60 дней, последний год, все контакты).
- Нажмите Скачать контакты .
Если у вас есть какие-либо вопросы по этому поводу, свяжитесь с нашей службой поддержки, щелкнув значок поддержки в правом нижнем углу этой страницы.
Как загрузить контакты с LG Cosmos на компьютер | Small Business
Для загрузки контактов с LG Cosmos на компьютер требуется драйвер LG PC Suite и USB-кабель вашего телефона. Для этого не нужно покупать специальный адаптер или дополнительные инструменты. Когда ваши контакты LG Cosmos будут на компьютере, вы можете скопировать их в свою адресную книгу Windows, если это необходимо.
Откройте веб-браузер на своем компьютере и перейдите на страницу поддержки LG VN270 (см. Ресурсы).Щелкните вкладку «Синхронизация ПК» под заголовком «Руководства и загрузки». Нажмите кнопку «Загрузить», а затем нажмите «Выполнить», чтобы запустить программу установки драйвера LG PC Sync.
Ресурсы).Щелкните вкладку «Синхронизация ПК» под заголовком «Руководства и загрузки». Нажмите кнопку «Загрузить», а затем нажмите «Выполнить», чтобы запустить программу установки драйвера LG PC Sync.
Нажмите «Далее» на экране LG Outlook Sync. Установите переключатель рядом с надписью «Я принимаю условия лицензионного соглашения». Нажмите «Далее», выберите «Да» в предупреждении об управлении учетными записями пользователей, а затем нажмите «Готово».
Вставьте карту памяти microSD вашего телефона, если она еще не установлена, в слот для карты памяти на боковой стороне устройства.Подключите меньший разъем USB-кабеля телефона к USB-порту рядом со слотом microSD, а затем подключите больший разъем кабеля к любому свободному USB-порту на вашем компьютере. Ваш компьютер автоматически распознает LG Cosmos и загрузит драйвер устройства телефона.
Перетащите «Разблокировать», чтобы разблокировать LG Cosmos. Нажмите кнопку «Быстрое меню» с четырьмя белыми точками на черном блоке, а затем выберите «Настройки».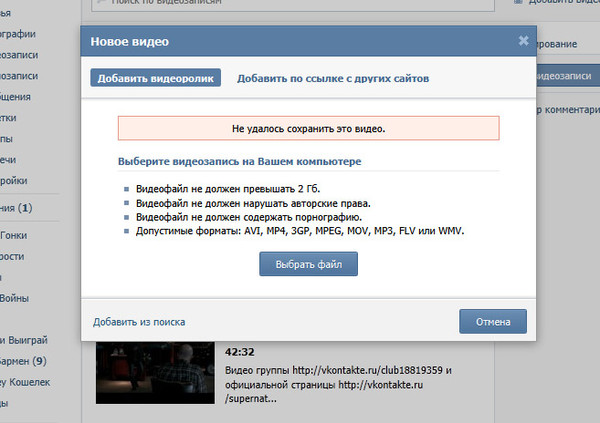 Нажмите «USB Mode», а затем выберите «Mass Storage», чтобы подключить LG Cosmos к компьютеру с помощью электроники.Откроется окно проводника, в котором отобразятся внутренние папки вашего телефона, включая папку «Мои контакты».
Нажмите «USB Mode», а затем выберите «Mass Storage», чтобы подключить LG Cosmos к компьютеру с помощью электроники.Откроется окно проводника, в котором отобразятся внутренние папки вашего телефона, включая папку «Мои контакты».
Щелкните и перетащите папку «My_contacts» в каталоге LG Cosmos на рабочий стол или в другую папку на компьютере, чтобы скопировать контакты из папки.
Закройте каталог LG Cosmos после завершения процесса копирования. Щелкните значок стрелки вверх на панели задач, а затем щелкните значок «Безопасное извлечение оборудования», чтобы запустить утилиту удаления оборудования Windows. На значке «Безопасное извлечение оборудования» изображен разъем USB.
Дважды щелкните запись «LG Cosmos» в диалоговом окне «Безопасное извлечение оборудования», чтобы отключить телефон от компьютера. Отключите LG Cosmos от компьютера, чтобы автоматически выйти из режима USB Mass Storage.
Ссылки
Ресурсы
Предупреждения
- Информация в этой статье относится к LG VN270.


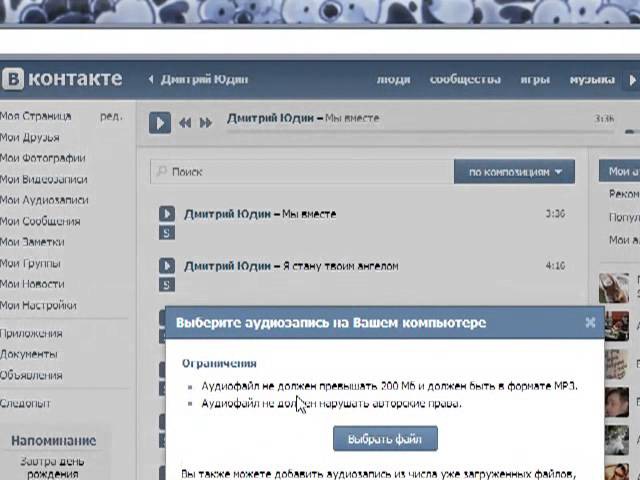

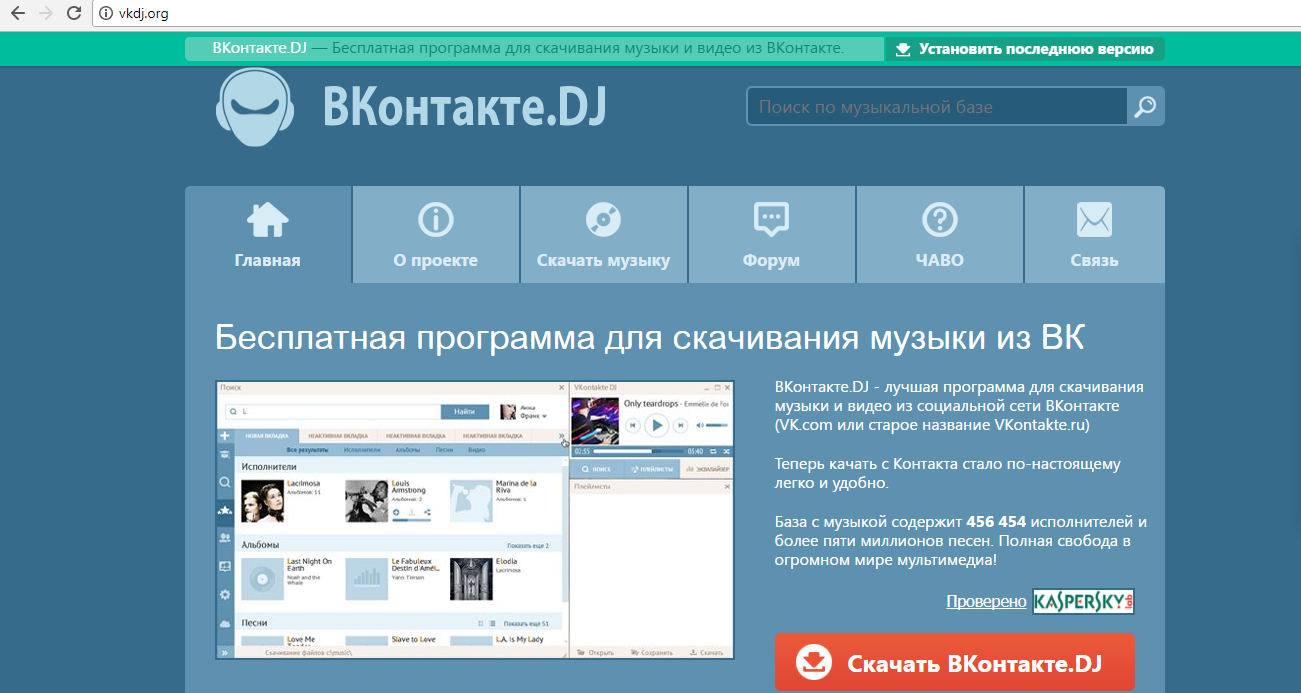

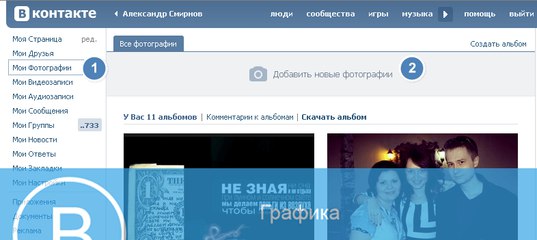 vcf , который вы экспортировали со своего предыдущего телефона. После этого приложение «Контакты» должно импортировать все контакты в ваш новый телефон.
vcf , который вы экспортировали со своего предыдущего телефона. После этого приложение «Контакты» должно импортировать все контакты в ваш новый телефон.