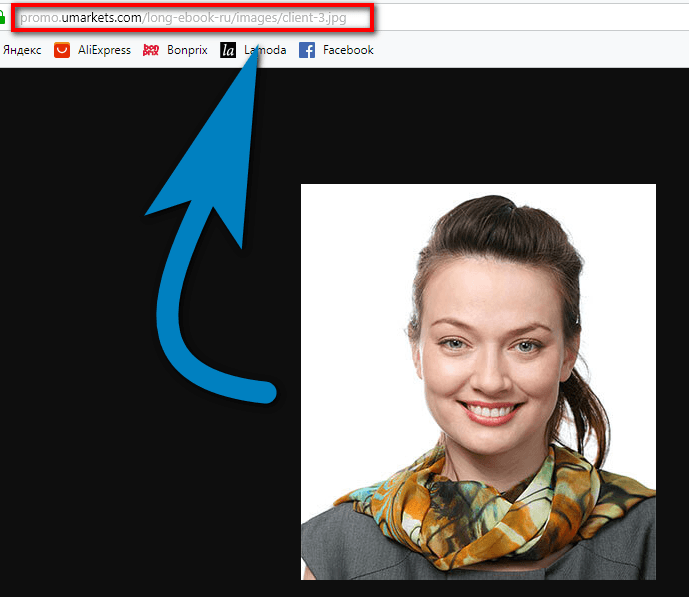Поиск по картинке в Google и Yandex
Много ли можно узнать о незнакомце по фотографии? Еще недавно – почти ничего, но сегодня все изменилось: поисковые системы научились узнавать о нас всё!
Спрятаться в Интернете становится всё сложнее. Современные поисковики обладают не только «нюхом, интеллектом и памятью», но и «глазами». Благодаря технологии машинного зрения Google, а вслед за ним и Яндекс, научились распознавать и находить в сети изображения. Читайте о том, какие возможности нам открывает поиск по картинке и как им пользоваться.
Как искать картинки в Google
Какие изображения лучше всего находит Google? Те, которые широко известны в сети. Так, со 100% вероятностью будет опознана фотография мировой достопримечательности или медийной персоны, например, политика или актера, чьи снимки часто публикуют в СМИ. Успех нахождения других изображений зависит от количества похожих проиндексированных материалов. Если вы попытаетесь отыскать человека, который не хранит свои фотоальбомы в Интернете, поиск по картинке Google выдаст вам десяток похожих лиц, но нужного среди них, вероятнее всего, не окажется. А если этот снимок, особенно в высоком разрешении, уже где-то размещен, шанс, что он будет найден, гораздо выше. А вместе с ним, возможно, найдутся и другие фотографии этого человека.
А если этот снимок, особенно в высоком разрешении, уже где-то размещен, шанс, что он будет найден, гораздо выше. А вместе с ним, возможно, найдутся и другие фотографии этого человека.
Итак, чтобы найти изображение в Гугл, откройте страницу поисковика и кликните в правом верхнем углу ссылку «Картинки».
Нажмите на значок в виде камеры.
Загрузите графический файл со своего компьютера или укажите его адрес в сети.
В качестве примера я загрузил фотографию человека. Так как она довольно известна в Интернете, Гугл без проблем нашел ее точную копию и выдал несколько похожих результатов. На всех – мужчины в пиджаке, с поднятым кверху большим пальцем (за исключением одного) и снятые на белом фоне. Вот так работает алгоритм машинного зрения.
Искать графические материалы в Гугле можно и по текстовому описанию:
Чем оно точнее, тем больше вероятность найти именно то, что нужно.
При желании можете сузить поисковый запрос, нажав «Инструменты поиска» и определив:
- Размер изображения: приблизительный (большой, маленький, средний) или точный (в пикселях).
 Кстати, он отображается при наведении курсора на объект выдачи.
Кстати, он отображается при наведении курсора на объект выдачи. - Цвет.
- Тип (лица, рисунки, фото, клип-арт, графика с анимацией).
- Время создания (последние сутки, неделя, заданный период).
- Права (различные типы лицензии на использование файла).
Щелчок мышью по одному из результатов выдачи откроет рядом с ним еще несколько похожих.
Другой удобный способ поиска графики реализован в браузерах Google Chrome и Yandex.Browser (в последнем активируется при назначении Гугл основной поисковой системой): через контекстное меню любого открытого в нем изображения. Опция называется «Найти картинку (Google)».
Как искать графику в Yandex
Поиск изображений в Яндексе тоже основан на алгоритмах машинного зрения и на первый взгляд почти ничем не отличается от Гугл. Разве что оформлением.
Как им пользоваться:
- Откройте Yandex.ru и щелкните по ссылке «Картинки».
- На следующей страничке нажмите на иконку в виде фотоаппарата.

- Загрузите файл или введите в поисковую строку сетевой адрес искомого объекта.
- Наслаждайтесь результатом.
Для сравнения я снова загрузил в поисковик эту же фотографию. По-моему, Яндекс справился с задачей не хуже, чем Гугл. Даже лучше: в выборку попали мужчины в пиджаке, снятые анфас на светлом фоне и держащие в районе груди не одну, а обе руки, как на оригинальном фото.
Поиск по описанию тоже не подвел:
Здесь, как и в Гугле, можно сузить параметры запроса, определив:
- Размер изображения.
- Его свежесть (правда, уточнений, что именно считается свежим, я не увидел).
- Только обои размером 1280х720 пикселей.
- Ориентацию (горизонтальную, вертикальную, квадрат или любую).
- Тип (лица, фотографии, рисунки и чертежи, только на белом фоне и демотиваторы).
- Цвет.
- Тип файла (jpg, png, gif или любой).
Щелчок по любому из результатов выдачи, как и в Google, открывает его в увеличенном формате. Под ним – еще несколько похожих объектов. В боковой панели – информация о месторасположении файла и кнопки «Сохранить на Яндекс диск» и «Поделиться в соцсетях».
Под ним – еще несколько похожих объектов. В боковой панели – информация о месторасположении файла и кнопки «Сохранить на Яндекс диск» и «Поделиться в соцсетях».
Еще одна возможность искать графические объекты присутствует только в Яндекс-браузере. Это контекстное меню. Выделенная команда активируется при выборе Yandex основной поисковой системой.
Расширение «Поиск по картинке» для Opera
Команда в контекстном меню, пожалуй, самый удобный способ искать информацию об изображении, а также его копии в сети. Но в браузере Opera такой функции нет. Чтобы компенсировать недостаток, установите расширение «Поиск по картинке Гугл и Яндекс». После этого контекстное меню любого графического объекта, открытого в Опере, будет выглядеть так:
И вам будет столь же комфортно, как пользователям Yandex.Browser и Google Chrome.
Удачи!
Поиск по картинкам/фото в интернете — как это работает и зачем нужно?
Как найти человека, животное, машину и другие объекты через поиск по фото в Яндекс и Google?
Все интернет-пользователи ищут информацию в популярных поисковых системах — Яндекс и Google. Но не все знают, что кроме текстового поиска есть функция поиска по картинкам.
Но не все знают, что кроме текстового поиска есть функция поиска по картинкам.
Поиск по картинкам — очень полезная функция, с помощью которой можно найти нужную информацию по изображению. Поисковая система анализирует фотографию или картинку, после чего выдает результаты анализа.
Какую информацию можно найти по картинке:
- Человека. Если загрузить фотографию человека, в поисковой выдаче наверняка будут ссылки на его социальные сети. Для поиска людей поисковая система сравнивает фотографии в интернете и выдает похожие результаты. Также с помощью этого инструмента можно найти известную личность. Например, на снимке изображен известный художник XVII века, имя которого вам неизвестно. Поиск по картинке поможет найти биографию этого художника.
- Мебель. Если у есть фотография понравившегося дивана, но вы не знаете, где его можно купить, воспользуйтесь поиском по картинкам. В результате поисковой выдачи будут ссылки на интернет-магазины, где продается этот диван.

- Автомобиль. Аналогично с автомобилем — загрузите фотографию понравившейся модели в поиск по картинкам и найдите подходящий вариант. Аналогично можно искать запчасти.
- Достопримечательности. Поиск по картинкам поможет узнать, где находится красивое место, изображенное на снимке — будь это горы, небольшое озеро или вулкан.
- Название растения или животного. Понравился цветок или необычный зверек? Найдите его название в интернете с помощью поиска по картинкам.
Поиск по картинкам в Google
1. Чтобы воспользоваться инструментом поиска по картинке в Google, нужно перейти по этой ссылке.
2. Далее нажмите на иконку фотоаппарата, которая находится в строке ввода поискового запроса.
3. Загрузите фотографию с компьютера или смартфона. Можно указать ссылку на изображение, например, если она размещена в Instagram.
 Поисковая система Google предоставит информацию о том, кто или что изображено на снимке. Например, если это известная личность, появится имя человека, а также ссылки на биографию и социальные сети. В нашем случае это Виктор Гюго.
Поисковая система Google предоставит информацию о том, кто или что изображено на снимке. Например, если это известная личность, появится имя человека, а также ссылки на биографию и социальные сети. В нашем случае это Виктор Гюго.Поиск по картинкам в Яндекс
Инструмент поиска по картинкам есть в Яндексе.
1. Зайдите на стартовую страницу поисковика и перейдите в раздел «Картинки».
2. Нажмите на иконку фотоаппарата, которая находится справа от строки ввода ключевого запроса.
Как найти фотографию в Google Фото и упорядочить изображения
У большинства из нас есть учетная запись Google, вероятно, для чего-то вроде Gmail или Календаря Google.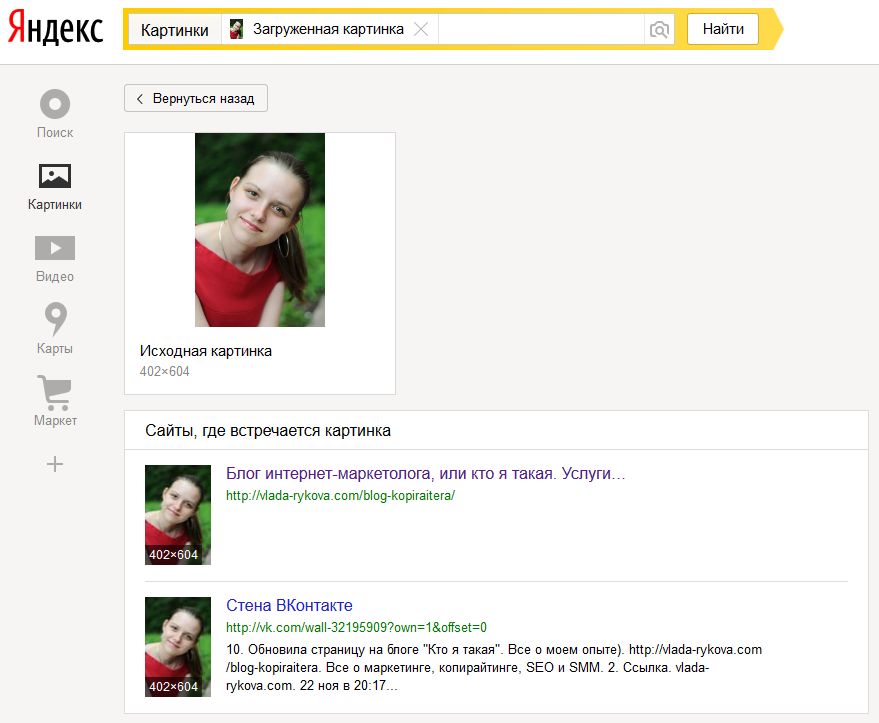 Но знаете ли вы, что Google также является отличным вариантом для хранения и поиска всех ваших фотографий?
Но знаете ли вы, что Google также является отличным вариантом для хранения и поиска всех ваших фотографий?
Google Photos предлагает бесплатное неограниченное (сжатое) хранилище
для ваших фотографий, делая их доступными на множестве устройств. Если вы предпочитаете высококачественные изображения с полным разрешением, Google Photos может сделать это тоже, но это израсходует все ресурсы вашего аккаунта Google. Каждый получает 15 ГБ бесплатно, и вы можете заплатить $ 1,99 / месяц за 100 ГБ или $ 9,99 / месяц за 1 ТБ.
Вы можете получить бесплатное приложение Google Photos для своего компьютера (macOS и Windows), Android или iOS. Как только вы сделаете резервную копию всех фотографий вашего устройства, они станут доступны с любого устройства, на котором есть Google Фото и ваши данные для входа.
Но теперь, когда все ваши фотографии скопированы в облако Google Фото, как вы должны найти свои любимые изображения и воспоминания? Это то, что мы здесь, чтобы помочь вам.
Мощная панель поиска Google Фото
Google хорошо известен результатами поиска и искусственным интеллектом, который продолжает становиться умнее. Google Фото панель поиска это мощный инструмент, который может помочь вам найти фотографии на основе огромного количества терминов. Это может включать месяц, сезон, места, объекты или общие темы.
Google Фото панель поиска это мощный инструмент, который может помочь вам найти фотографии на основе огромного количества терминов. Это может включать месяц, сезон, места, объекты или общие темы.
Для тех, кто использовал «Люди Функция «Домашние животные» позволяет вам искать конкретные имена людей и домашних животных, чтобы найти то, что вы ищете.
Если вы не знаете, как использовать эту фантастическую функцию, попробуйте использовать эти слова в строке поиска Google Фото, чтобы получить вдохновение:
- день рождения
- питание
- Кошка
- Собака
- селфи
- рождество
- Хэллоуин
- Различные цвета
- Disneyland
- Валентина
- пляж
- Лос-Анджелес
Панель поиска также будет выдвигать предложения, прежде чем что-либо вводить. Это также может предложить лица, так что если вы нажмете на одно, все изображения с этим человеком или домашним животным будут отфильтрованы. Google Фото также может отфильтровывать видео, скриншоты, фильмы, анимацию, часто посещаемые места и многое другое.
Google Фото также может отфильтровывать видео, скриншоты, фильмы, анимацию, часто посещаемые места и многое другое.
Расширенный поиск Бар Советы
Хотя поиск по отдельным терминам обычно может дать вам результаты, которые вы ищете, по-прежнему может быть слишком много, чтобы просеять их. К счастью, это продукт Google, и вы можете использовать расширенный поиск (как в обычном поиске Google
) чтобы найти что-то еще более конкретное.
Хороший совет — объединить два условия поиска в одном. Например, если я хочу найти изображения моего жениха в Диснейленде, я бы набрал «Роберт в Диснейленде» в строке поиска Google Фото. Или, если вы хотите, чтобы фотографии ваших родителей вместе, попробуйте «Мама и папа» (при условии, что именно так вы пометили альбом их лиц).
Или, если вы часто проводите собаку в парках для собак, попробуйте поискать «собака и парк». Эти расширенные поиски помогут сузить ваши результаты.
Эмодзи захватили мир
и может помочь вам найти фотографии с помощью поиска в Google Фото.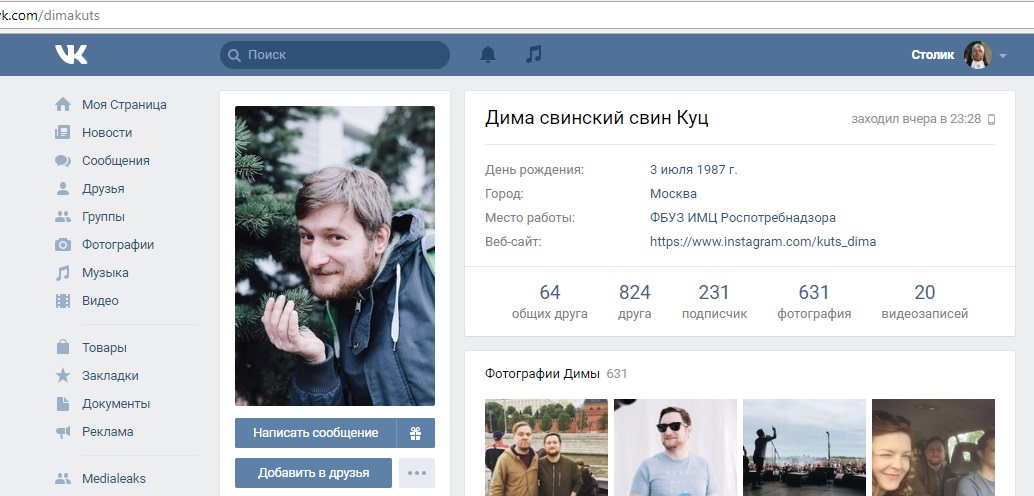 Кто бы мог подумать, верно?
Кто бы мог подумать, верно?
Например, если вы хотите найти все изображения с очками, используйте смайлики «улыбающееся лицо с очками». Ищете счастливые моменты? Попробуйте использовать смайлик или другое счастливое лицо смайликов. Хотите найти сердца? Используйте символ сердца.
Вернуться назад во времени
По умолчанию Фото Раздел организует всю вашу коллекцию фотографий в хронологическом порядке. Если у вас есть тонна фотографий, это может быть много, чтобы прокрутить.
Однако, если вы ищете воспоминания в конкретном месяце, вы можете перетащить эту ручку полосы прокрутки сбоку. Вы можете видеть доступные годы в своих Google Фото, а затем быстро переходить к месяцам, когда они отображаются сбоку.
Более быстрый способ сделать это — ввести что-то вроде «Ноябрь 2016» в строку поиска.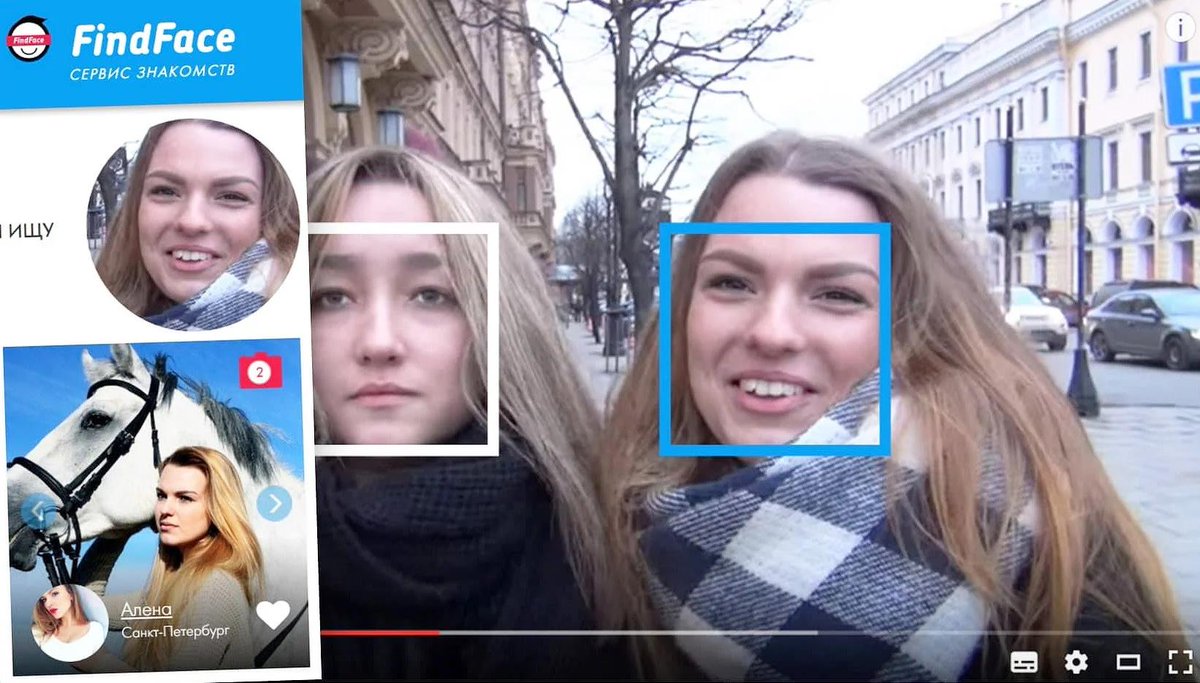
Упростите поиск в будущем: организуйте и оптимизируйте
Искать фотографии и просто просматривать их в Google Фото — это весело и легко. Но организация ваших фотографий также облегчает жизнь. К счастью, в Google Фото есть некоторые функции, которые облегчают группирование ваших фотографий в альбомы.
Воспользуйтесь помощником
Google Photos Assistant
это удобная функция, которая поможет вам упорядочить ваши фотографии. Он также может создавать анимацию для вас из видео и фотографий, объединять фильмы, предлагать повороты на изображениях, которые появляются вбок, и многое другое.
Если у вас есть много изображений после полудня или дня, помощник может создать альбом с этими фотографиями с информацией о местоположении. Любые анимации или стилизованные изображения, которые вы сохраняете из Помощника, также сохраняются в этом альбоме.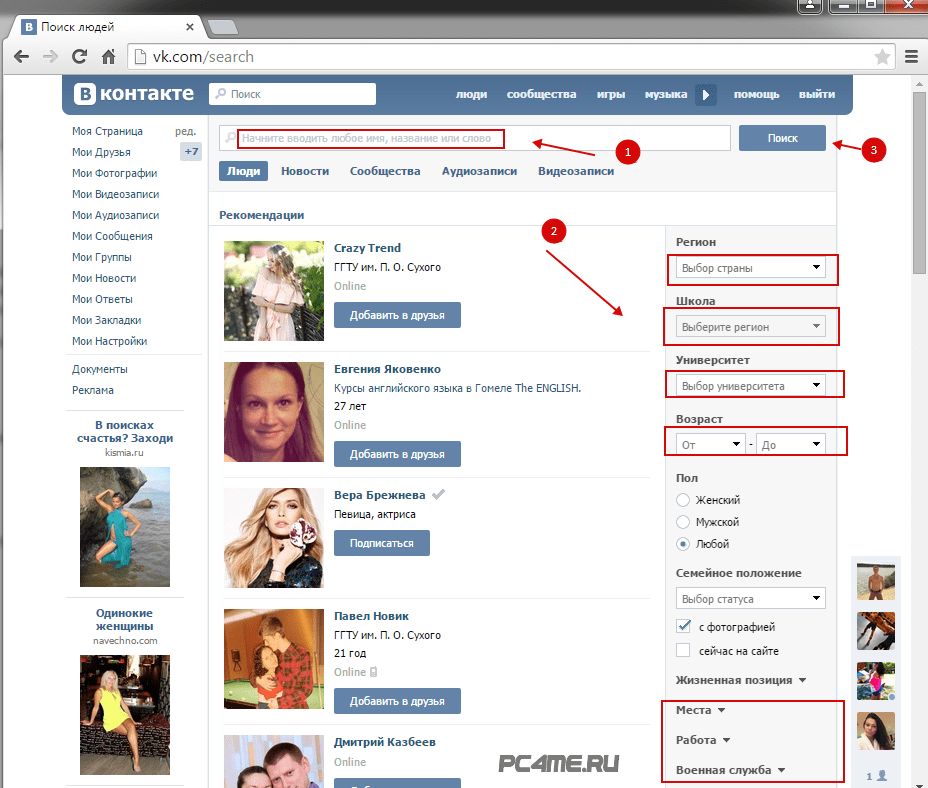 Это простой способ организовать ваши фотографии в альбомы, чтобы потом было легче ссылаться на них.
Это простой способ организовать ваши фотографии в альбомы, чтобы потом было легче ссылаться на них.
Помощник также может помочь вам уменьшить беспорядок. Если он замечает много скриншотов на ваших фотографиях, он предлагает заархивировать их для вас. Архивные изображения не появятся в вашем главном Фото раздел, но по-прежнему отображаются в альбомах и результатах поиска.
Умные Альбомы
Есть также некоторые Умные Альбомы которые автоматически создаются на основе ваших фотографий. Это облегчает поиск в Google Фото изображений, основанных на местах и вещах. Смарт-альбомы также разделяют видео, коллажи и анимацию для удобства использования.
Один из лучших вариантов Smart Album — это люди Домашние питомцы. Благодаря этому Google Фото может распознавать лица людей и животных и выводить их за вас. Вы можете нажать на эти лица и дать им имя. Как только у Google Фото есть имя, этот человек получает свой собственный альбом, и все изображения с его лицом в них добавляются.
С силой Google, эти люди Альбомы домашних животных должны иметь возможность распознавать, как кто-то стареет со временем, и при этом группировать их в исходный альбом. Но иногда вы можете найти чье-то лицо в дублирующих альбомах. Если это произойдет, просто убедитесь, что лицо помечено правильно, а затем щелкните по названию дубликата альбома «Кто это?», Чтобы исправить ошибку.
По большей части, Google Фото распознает людей и животных довольно хорошо. Но это может включать в себя некоторые результаты, которые похожи, но не точное совпадение. В качестве примера можно привести других хаски или собак Шиба ину, которые появились в моем альбоме «Волк» (сибирская лайка). Вы можете исправить это, выбрав неуместные изображения, а затем выбрав Удалить результаты от действий.
места Альбом использует геолокационные данные на ваших фотографиях, чтобы упорядочить их по местоположению, например, города, предприятия, тематические парки и многое другое. вещи обнаруживает такие вещи, как праздники, фейерверки, закаты, животные, цветы, еда и многое другое. Это может быть не на 100 процентов точно, но это достаточно близко.
вещи обнаруживает такие вещи, как праздники, фейерверки, закаты, животные, цветы, еда и многое другое. Это может быть не на 100 процентов точно, но это достаточно близко.
Смарт-альбомы также являются ключевым моментом при использовании панели поиска для поиска определенных терминов, таких как объекты, места и имена.
Создайте свои собственные альбомы
В то время как Ассистент отлично подходит для быстрого создания альбомов, он не будет правильно определять каждую группу фотографий или показывать вам дни и события издалека. К счастью, вы можете создавать свои собственные альбомы.
Вы найдете Создать альбом опция доступна из любого представления в Google Фото. Когда вы создаете альбом, вы видите график фотографий и можете выбрать изображения, которые вы хотите добавить в этот альбом.
Если у вас много изображений, это может показаться громоздким. Тем не менее, так как этот график работает как обычный Фото просмотр, вы можете быстро прокрутить месяцы с помощью боковой панели прокрутки.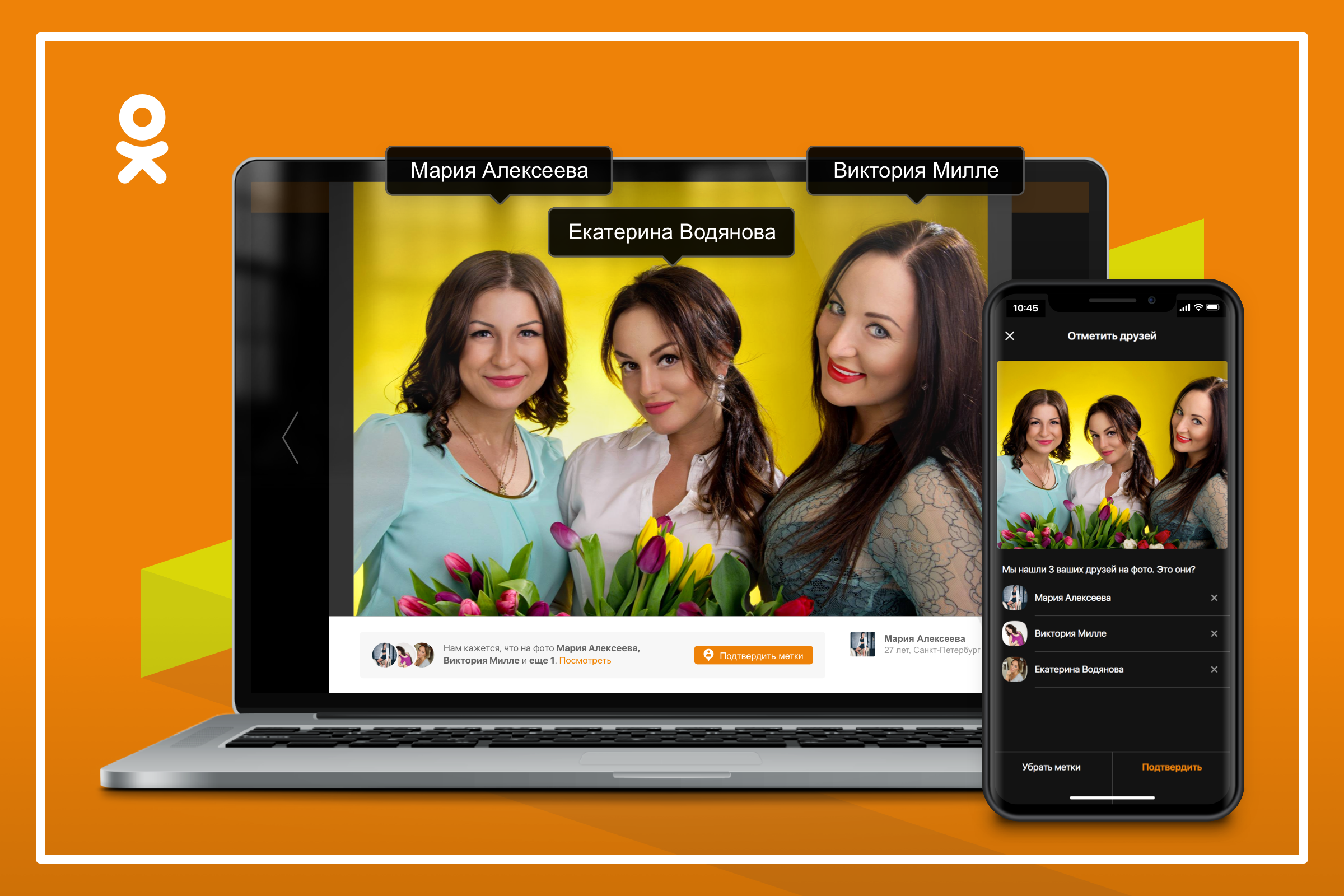 Каждый день отделяется.
Каждый день отделяется.
Вы можете нажать на галочку рядом со днем, чтобы выбрать все фотографии этого дня, а затем выбрать те, которые вы не хотите включать. Это легко для создания альбомов, основанных на событиях или собраниях, когда вам не нужны случайные фотографии.
Как только вы выбрали фотографии, просто нажмите Создайте а затем дать этому альбому название
Используйте поиск, чтобы фильтровать изображения для альбомов и многое другое
Скажем, вы хотите сделать альбом, который объединяет все ваши снимки, сделанные на Диснейленд Резорт. Просто выполните поиск «Диснейленд», а затем нажмите и перетащите с одного изображения, чтобы быстро выбрать большой пакет изображений.
Как только вы выбрали нужные изображения, просто нажмите на + кнопка и создать новый альбом (выберите общий альбом, если вы хотите сотрудничать). Другие варианты включают создание фильма из этих выбранных изображений, анимацию, коллаж или даже фотокнигу. Вы также можете сбросить их в уже существующий альбом.
Вы также можете сбросить их в уже существующий альбом.
Исправить неправильные даты
Иногда вы можете увидеть некоторые изображения, которые неуместны на вашей временной шкале. Это всегда раздражает. Обычно это означает, что они были захвачены с неправильной датой или временем на устройстве, или, возможно, кто-то только что отправил его вам без данных EXIF.
Если вы хотите по-настоящему оптимизировать и упорядочить свои изображения, то исправить это утомительно, но необходимо. К сожалению, единственный способ сделать это в Google Фото с веб-сайта, но это довольно легко оттуда.
Просто выберите нужные фотографии, наведя курсор на миниатюры и нажав кнопку с галочкой в левом верхнем углу. Затем нажмите кнопку меню с тремя барами («гамбургер») в правом верхнем углу и выберите Изменить дату время. Вы также можете сделать это индивидуально на фотографиях, но это сэкономит время, чтобы сделать это в пакетном режиме.
Сканируйте ваши старые напечатанные фотографии
До эпохи цифровых фотографий мы снимали на одноразовые или аналоговые камеры и печатали нашу пленку. Где-то в доме старые обувные коробки с фотографиями, которые мы просто не удосужились отсканировать в цифровом виде. Еще раз, Google приходит на помощь с PhotoScan.
Где-то в доме старые обувные коробки с фотографиями, которые мы просто не удосужились отсканировать в цифровом виде. Еще раз, Google приходит на помощь с PhotoScan.
PhotoScan — это отдельное приложение для Android и iOS, которое работает с Google Photos. Это отличное бесплатное приложение позволяет пользователям сканировать старые фотографии и получать потрясающие цифровые копии за считанные секунды. Приложение обнаруживает края, выпрямляет, вращает и даже удаляет блики.
Если вы серьезно относитесь к использованию Google Фото в качестве универсального концентратора для управления фотографиями, то стоит обратить внимание на PhotoScan. Это приложение позволяет легко делиться этими драгоценными бумажными фотографиями, искать их и создавать резервные копии в высококачественном цифровом формате.
Сотрудничать с общими альбомами
В Google Фото есть возможность создавать Общие альбомы также. Это отличный способ собрать фотографии для вечеринки, поездки или семьи в одном месте.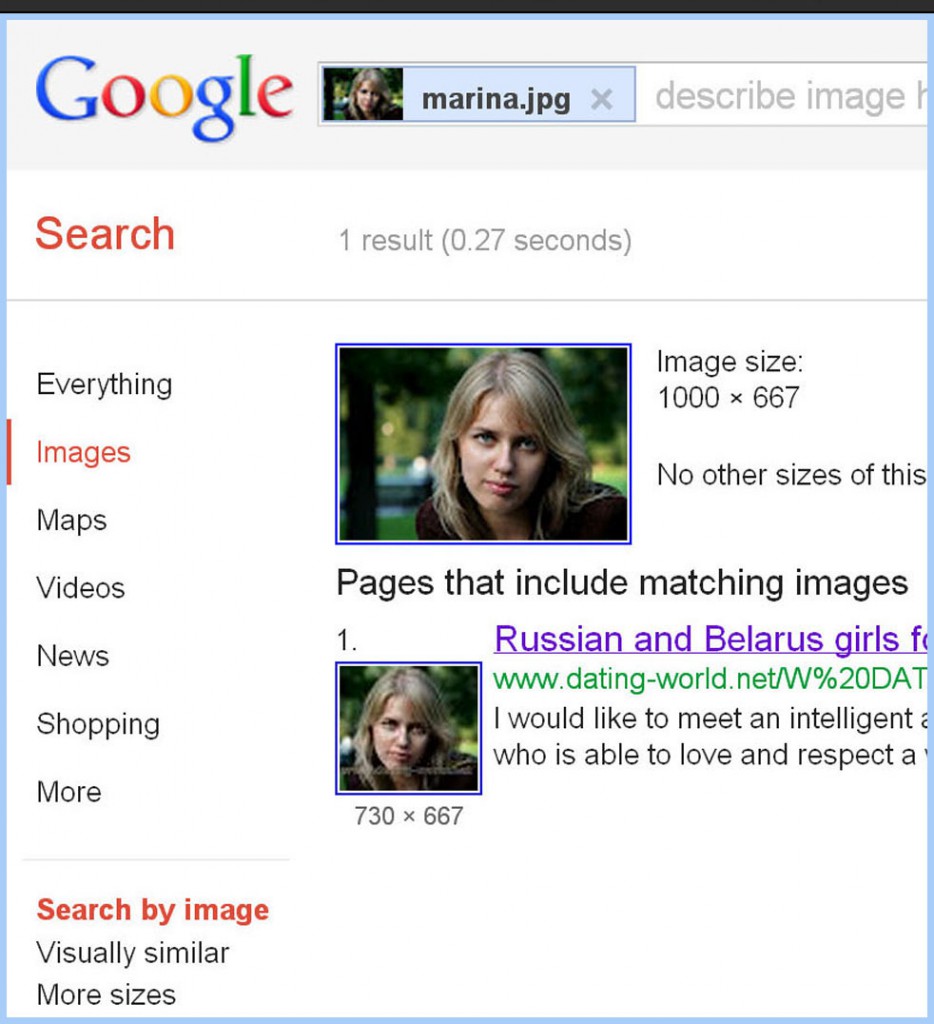
Когда вы хотите создать Общий альбом, перейти к разделение вкладка в Google Фото. Для начала, Google Фото собрал фотографии за последние дни в альбомы, и вы можете видеть людей, чьи лица уже опознаны. Вы можете нажать на + кнопку, чтобы добавить людей, чтобы поделиться альбомом, и вы можете нажать на Обзор Кнопка, чтобы перейти на детали.
Каждый общий альбом может содержать сообщение, если вы хотите, и как только вы отправите его своим получателям, они смогут просматривать изображения. Общие альбомы позволяют получателям добавлять фотографии и комментарии по умолчанию, но при необходимости вы можете изменить настройки.
Это отличный способ собрать все изображения из специальных событий или случаев в одном месте от нескольких людей.
Google Photos делает это легко
Есть много способов управлять своими фотографиями в Интернете, и Google Photos — всего лишь капля в море (мы сравнили три популярных сервиса облачного хранения).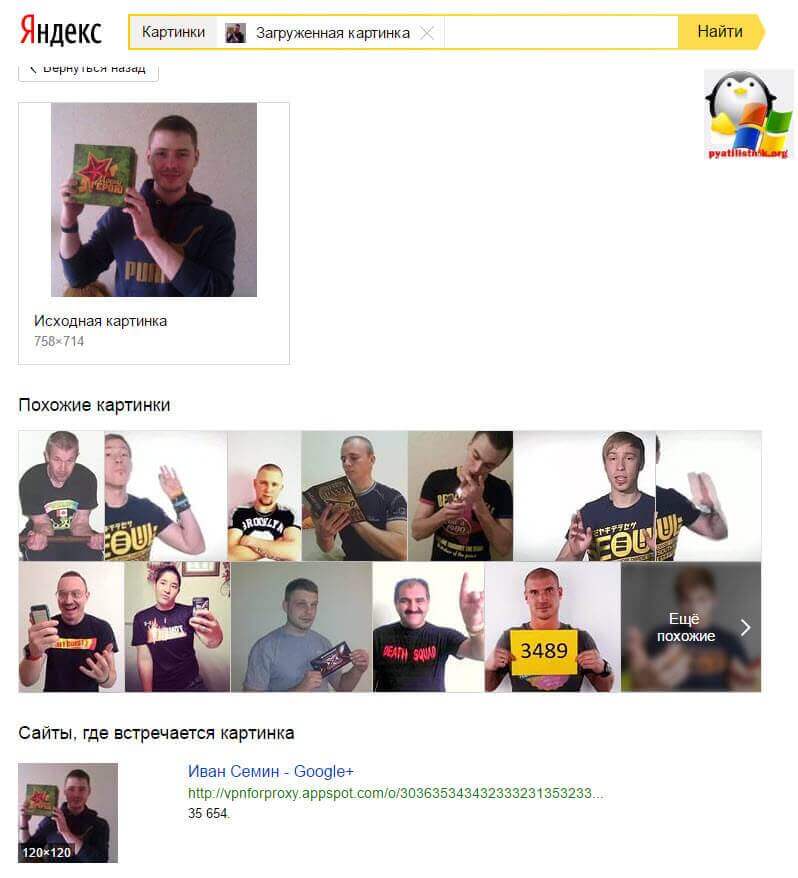
). Однако, поскольку у большинства из нас уже есть учетная запись Google, это один из наиболее доступных вариантов без необходимости подписки на какие-либо дополнительные данные.
Панель поиска в Google Фото делает невероятно простым поиск определенных изображений в вашем фотоальбоме. Это может быть не идеально, но это мощно и эффективно. Помощник также является отличной функцией, которая помогает вам лучше организовываться, а также дает вам забавные развлечения, такие как анимация. А если вы хотите создавать свои собственные альбомы, Google Фото достаточно гибок с доступными опциями.
Просто помните, что бесплатное неограниченное хранилище с Google Фото означает, что ваши изображения слегка сжаты. Если вы предпочитаете полное разрешение, вам нужно будет заплатить за хранение в своей учетной записи Google, что составляет 1,99 или 9,99 долларов в месяц за 100 ГБ или 1 ТБ соответственно. Вы также можете посмотреть на некоторые умные фото-приложения для сортировки изображений на Android
,
Используете ли вы Google Фото для управления фотографиями? Какие твои любимые функции? У вас есть больше советов о том, как искать и упорядочивать фотографии? Дайте нам знать об этом в комментариях!
5 лучших инструментов для поиска обратного изображения (как их использовать)
Последнее обновление 19 мая 2021 г.
Цифровой мир создал новые средства, облегчающие и ускоряющие исследования. Теперь он охватывает многие виды деятельности, которые раньше означали поиск фотографий в журнале или экономию времени на поездках в библиотеку.
Теперь, когда большая часть информации легко доступна с помощью щелчка мыши или прикосновения к экрану, это также означает, что кто-то другой может использовать тот же ресурс, что и вы, по тем же причинам.Вы можете прочитать ту же идею, используя одни и те же слова и в случаях, представленных с использованием одних и тех же изображений.
Чтобы быть по-настоящему уникальным в том, что вы представляете, вам нужно удвоить эти меры предосторожности.
Поскольку изображения легче получить с помощью «щелкнуть правой кнопкой мыши + сохранить как», то возникает проблема, заключающаяся в том, чтобы убедиться, что вы не выглядите как «презентация того другого парня».
Вы также можете быть тем чуваком, который хочет использовать изображение для аккаунтов в социальных сетях, но вы бы предпочли убедиться, что то, что вы используете, не доставит больше проблем, чем оно того стоит.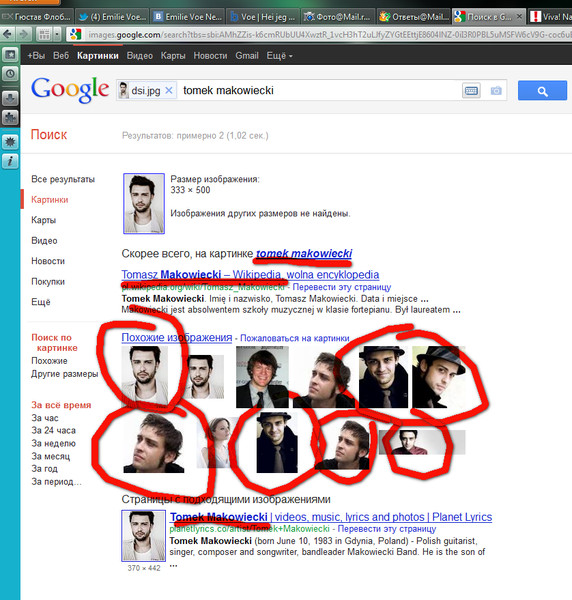 Вы также можете задаться вопросом, есть ли версия изображения лучшего качества, которую вы хотите использовать, кроме той, которая доступна сейчас.
Вы также можете задаться вопросом, есть ли версия изображения лучшего качества, которую вы хотите использовать, кроме той, которая доступна сейчас.
Вот где пригодится обратный поиск изображений.
Как следует из названия, обратный поиск изображений проверяет, где изображение было впервые просмотрено и на каких других веб-сайтах используется это содержание. Обычно он предоставляет исходный тип файла, используемый для изображения, и какой веб-сайт первым разместил его на экране.
Поиск изображений в обратном направлении можно выполнять с помощью ПК, но эта технология также доступна для мобильных телефонов.Это первый шаг, который вы можете сделать, чтобы убедиться, что изображения, которые вы будете использовать, не поспорят с их создателями. Обратный поиск изображений также может помочь вам узнать, не списал ли кто-то другой созданный вами снимок.
Начать обратный поиск изображений довольно просто. Просто загрузите изображение, которое вы сохранили, или, если из браузера, скопируйте ссылку изображения того, что вы запрашиваете, и ищите. В Интернете достаточно веб-инструментов, которые вы можете использовать, но главное, что у вас будет достаточно бесплатных вариантов.
Просто загрузите изображение, которое вы сохранили, или, если из браузера, скопируйте ссылку изображения того, что вы запрашиваете, и ищите. В Интернете достаточно веб-инструментов, которые вы можете использовать, но главное, что у вас будет достаточно бесплатных вариантов.
Ниже приведены некоторые из лучших бесплатных инструментов, которые вы можете использовать для обратного поиска изображений:
1. TinEye
TinEye, пожалуй, одна из старейших и самых известных систем поиска изображений. Они использовали эту практику еще до того, как Google придумал собственную функцию обратного поиска изображений. Чтобы получить доступ к TinEye, войдите на их веб-сайт или загрузите их плагин.
В результатах поиска будут показаны веб-сайты, на которых размещены такие же изображения или существуют другие версии.В то время как все больше и больше сервисов обратного поиска изображений придумывают свои собственные функции, помимо исследования изображения, TinEye остается актуальным, используя простой, быстрый и прямой подход.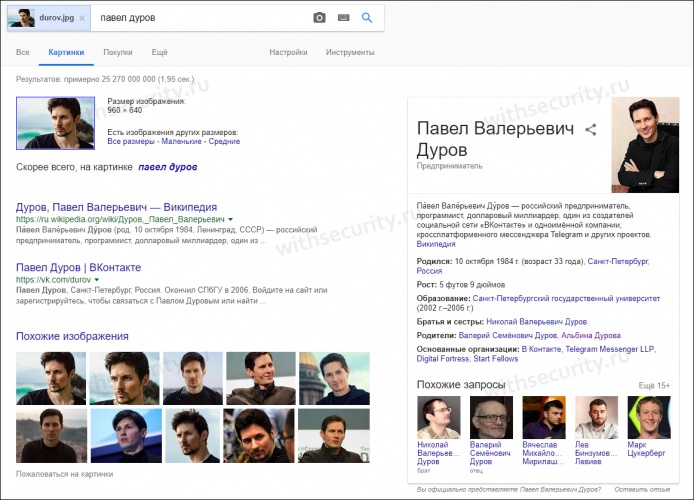
2. Поиск картинок Google.
Это, вероятно, один из самых простых способов выполнить обратный поиск изображений, поскольку он доступен, пока Google является главной страницей вашего браузера.
Использование функции обратного поиска изображений начинается с перехода в Google Images и щелчка значка камеры в правом конце строки поиска.Вы можете перетащить запрашиваемое изображение, ввести URL-адрес изображения с веб-сайта или просмотреть папки с файлами на своем устройстве и выбрать изображение, которое хотите исследовать.
3. Поиск изображений Bing
Обратный поиск изображений в Bing работает так же, как в Картинках Google, но с некоторыми добавленными функциями. Функция поиска Bing позволяет не только загружать изображение или вводить его URL-адрес, но и делать фотографии с камеры мобильного телефона или ПК.
Популярные теги, относящиеся к изображению, отображаются как отдельные результаты поиска.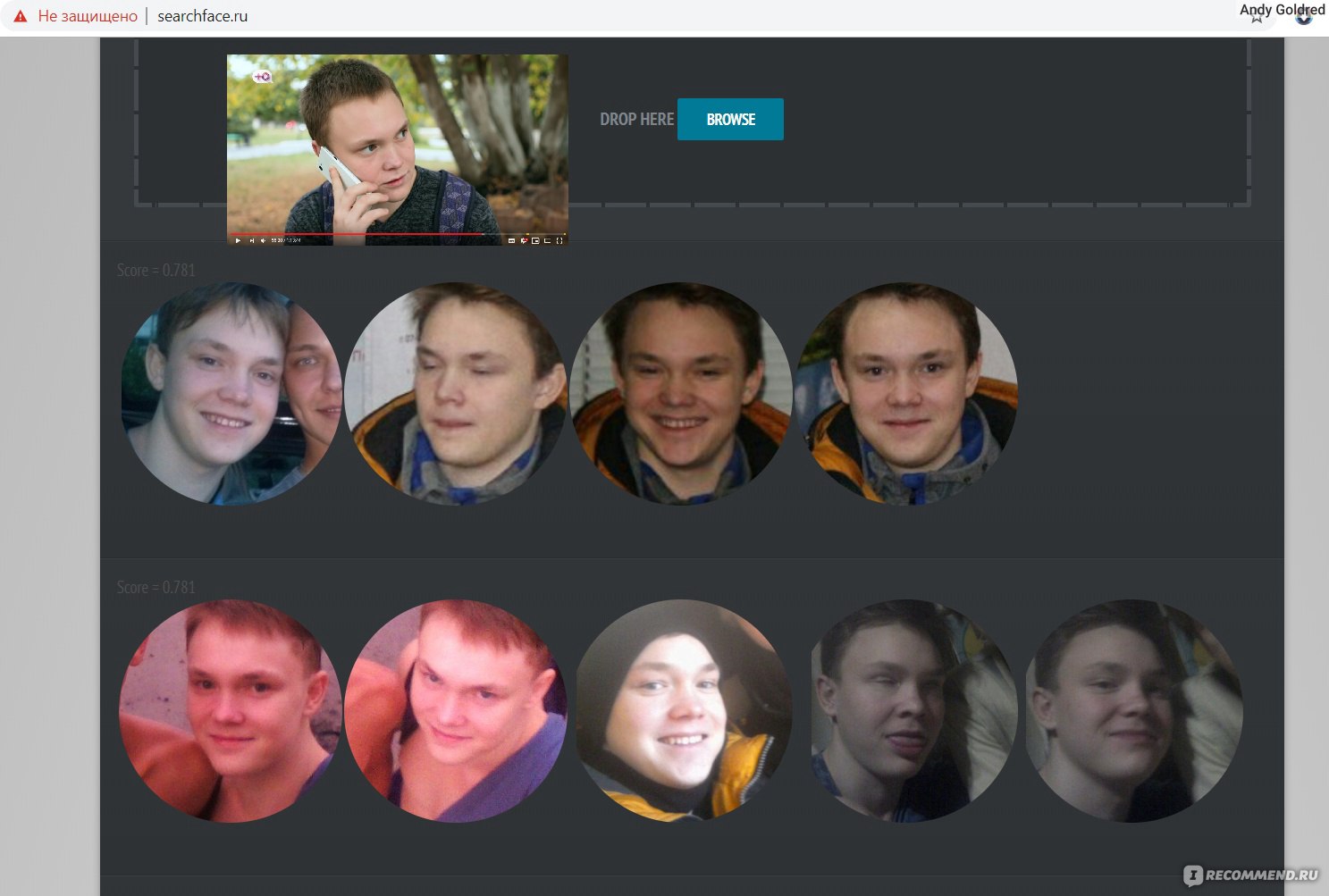 Результаты поиска Bing могут быть немного менее прямыми, чем Google Images, когда дело доходит до проверки сайтов с помощью изображений. Щелкнув изображение, вы перейдете на веб-сайт, на котором оно находится.
Результаты поиска Bing могут быть немного менее прямыми, чем Google Images, когда дело доходит до проверки сайтов с помощью изображений. Щелкнув изображение, вы перейдете на веб-сайт, на котором оно находится.
4. Яндекс
Более широко используемый в России поиск по обратным изображениям Яндекс предлагает уникальные функции и инновации. Использовать эту функцию так же просто, как использовать ее аналоги в Google или Bing (за исключением функции «Сделать фото»).
Загруженное изображение охватывает не только веб-сайты, на которых размещено или используется изображение, но и пользователи различных форумов или учетные записи в социальных сетях, использующие его в качестве аватара или фонового изображения.
5. Операции с изображениями
Image Operations (ImgOps) позволяет вам делать больше, чем просто искать результаты поиска. Веб-инструмент позволяет получать результаты из поисковых систем с помощью поиска по обратному изображению.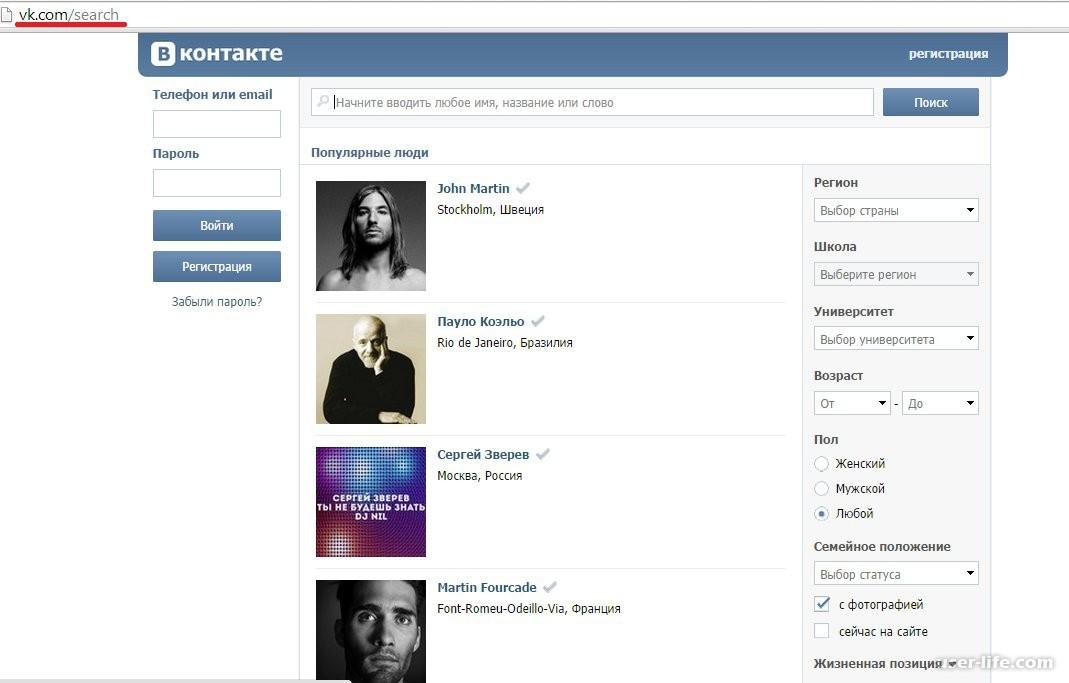 ImgOps также может помочь вам дополнительно фильтровать контент, выбирая изображения, которые вы хотите видеть, на основе тегов.
ImgOps также может помочь вам дополнительно фильтровать контент, выбирая изображения, которые вы хотите видеть, на основе тегов.
Любые версии загруженного изображения будут доступны для просмотра, щелкнув доступные поисковые системы изображений или выбрав описание изображения. ImgOps также позволяет вам начать редактирование изображения по своему вкусу с помощью встроенных ссылок для редактирования, оптимизации или преобразования изображения в другой тип файла.
Заключение
Обратный поиск изображений — долгожданное дополнение к получению большего от проекта, расширению возможностей использования изображений или просто отслеживанию истории того, что вы ищете.Вы можете начать свое изображение или визуальное исследование более эффективно, потому что большинство сервисов раскрывают немного истории через результаты поиска.
Новички в проведении презентаций могут избежать проблем с определенными изображениями, потому что обратный поиск изображений даст достаточно контекста, чтобы узнать, будете ли вы использовать изображение или фотографию, защищенную авторским правом.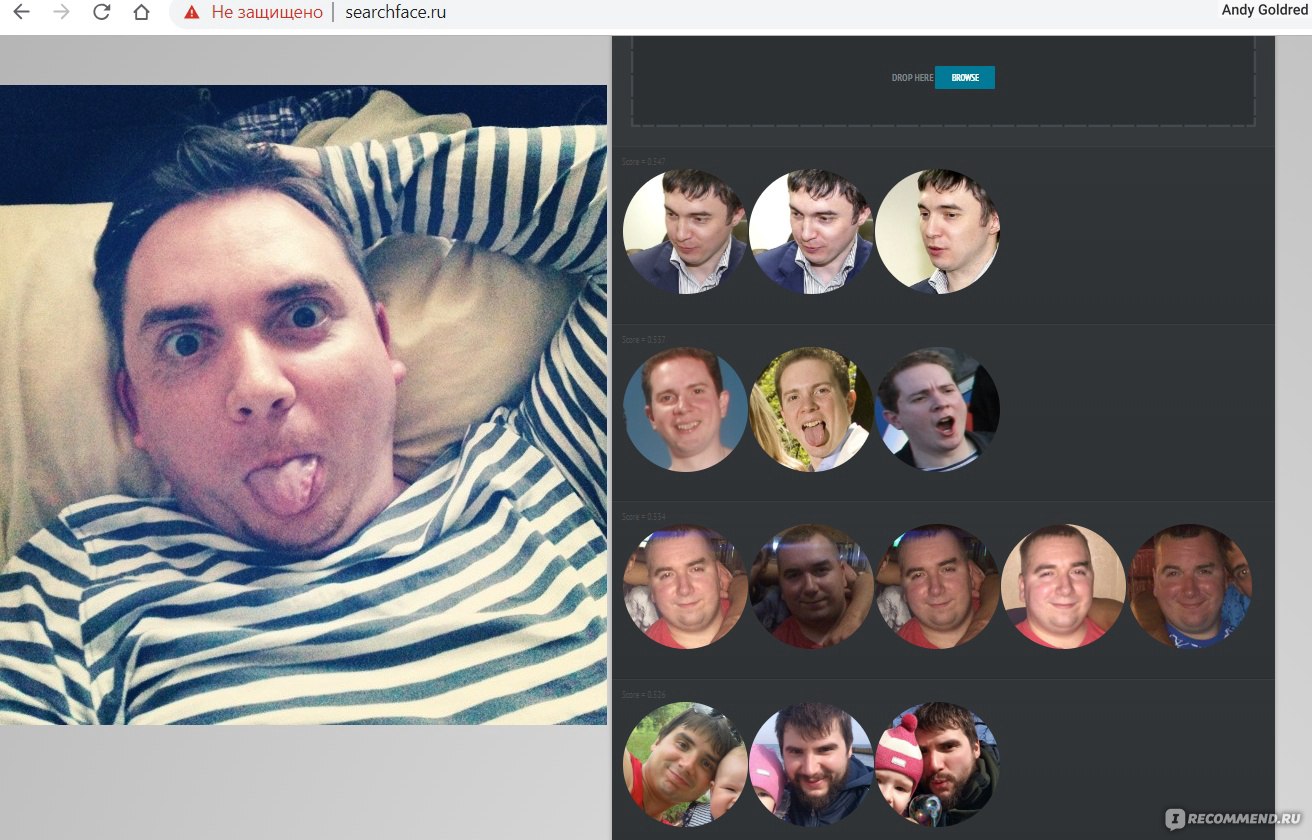
Этот простой для понимания процесс является благом просто потому, что в картинках больше историй, чем они выглядят. Обратный поиск изображений — лучший инструмент, чтобы начать изучать эти невидимые детали.
Как выполнить обратный поиск изображений с телефона | от PCMag | PC Magazine
Обратный поиск изображений в Google — это легкий ветерок на компьютере, но как насчет того, чтобы использовать мобильное устройство? У Google, Bing и других есть варианты.
Автор Эрик Гриффит
Поиск изображений — это возможность выполнять поиск по термину и находить изображения, связанные с тем, что вы ввели. Большинство поисковых систем предлагают это, и это здорово. Но что, если у вас есть изображение и вы хотите узнать его происхождение? Или найти похожие фото? Это поиск обратного изображения .
Обратный поиск изображений в Google очень прост на настольном компьютере. Перейдите на images.google. com, нажмите значок камеры () и вставьте URL-адрес изображения, которое вы видели в Интернете, загрузите изображение со своего жесткого диска или перетащите изображение из другого окна.
com, нажмите значок камеры () и вставьте URL-адрес изображения, которое вы видели в Интернете, загрузите изображение со своего жесткого диска или перетащите изображение из другого окна.
Но что делать, если вы пользуетесь мобильным устройством и хотите выполнить поиск обратного изображения? Есть варианты.
С Google
Google встроил функцию поиска обратного изображения в телефоны и планшеты, хотя и на ограниченной основе.
Когда вы запускаете images.google.com в мобильных браузерах Safari или Chrome, значок камеры не отображается в строке поиска. Чтобы получить его, вам нужно загрузить настольную версию на свое мобильное устройство.
В Chrome прокрутите вниз, коснитесь меню с тремя точками и выберите Запросить сайт для рабочего стола . Это загрузит настольную версию, и появится значок камеры, чтобы вы могли загружать фотографии из своей фотопленки. В Safari нажмите направленную вверх стрелку, чтобы получить вариант запроса на рабочем столе.
Приложение браузера Chrome для iOS и Android также поддерживает обходной путь поиска обратного изображения. Когда у вас есть изображение, которое вы хотите найти, удерживайте палец на нем, пока не появится всплывающее меню; выберите «Искать это изображение в Google» внизу. Примечание. Это НЕ будет работать в приложении Google или других браузерах (даже в Safari).
Если по какой-либо причине это не работает, вы также можете выбрать «Открыть изображение в новой вкладке». Затем скопируйте URL, вернитесь на images.google.com и вставьте URL — но это требует дополнительных действий.
При использовании любого метода отображаются результаты поиска обратного изображения; возможно, вам придется нажать на опцию «Другие размеры» вверху, чтобы увидеть только изображения. Вы сможете сузить свой запрос, например найти анимированные GIF-файлы, эквиваленты клип-артов или поискать по цветовой схеме, использованной в исходном изображении.
Другой обходной путь — использовать сайт Search By Image на reverse. photos. Это простая страница со сценариями, позволяющая заставить обратный поиск изображений работать в Google, и даже кнопка «Загрузить изображение» работает на смартфонах.Вы знаете, именно так, как Google должен был установить это на своем сайте.
photos. Это простая страница со сценариями, позволяющая заставить обратный поиск изображений работать в Google, и даже кнопка «Загрузить изображение» работает на смартфонах.Вы знаете, именно так, как Google должен был установить это на своем сайте.
С Bing
Другая большая поисковая система, Bing от Microsoft, также выполняет обратный поиск изображений. Рядом с полем поиска вверху www.bing.com/images есть значок камеры. Когда вы щелкаете по нему на рабочем столе, он запрашивает URL-адрес изображения или загружает изображение, как это делает Google на рабочем столе.
Настройка такая же на мобильном телефоне; нажмите значок камеры Bing () в любом мобильном браузере. Во всплывающем окне сообщается, что для поиска изображения вам необходимо предоставить Bing доступ к вашей камере; принять или отклонить касанием.
На следующем экране нажмите кнопку «Обзор» в левом нижнем углу. Всплывающее меню позволит вам сделать снимок, просмотреть свою библиотеку фотографий или сторонние сервисы.
Нажмите «Обзор», чтобы найти фотографии, хранящиеся в сторонних сервисах, таких как iCloud Drive, Google Drive и Dropbox.
Последние версии приложения Bing (iOS и Android) позволяют делать снимки и сразу же выполнять поиск по ним. Вы также можете загрузить фотографию из своей фотопленки, отсканировать QR-код или навести камеру на текстовые или математические задачи, и Bing выполнит поиск.Просто коснитесь значка увеличительного стекла на экране загрузки, коснитесь камеры вверху и выберите способ поиска фотографии.
Сторонние поисковые системы изображений
Существует несколько поисковых систем, предназначенных для поиска только изображений, но не все из них работают напрямую с вашим смартфоном или браузерами по умолчанию.
TinEye
На сегодняшний день он просканировал более 34 миллиардов изображений, а TinEye позволяет выполнять поиск по URL, загружать или перетаскивать на рабочем столе.На мобильном устройстве просто нажмите этот значок загрузки (), и вы получите возможность сделать снимок, использовать его из библиотеки или загрузить из сторонних сервисов. Вы можете использовать его 150 раз в неделю, но более того, вы должны использовать платную версию, стоимость которой начинается от 200 долларов за 5000 поисков в течение двух лет.
Вы можете использовать его 150 раз в неделю, но более того, вы должны использовать платную версию, стоимость которой начинается от 200 долларов за 5000 поисков в течение двух лет.
Яндекс
Российская поисковая система Яндекс чем-то напоминает Bing-go-Cyrillic. В нем есть уникальный поиск изображений, который работает на мобильных устройствах прямо из браузера. Щелкните «Изображения», коснитесь строки поиска, затем щелкните «Поиск по изображению».Вы получите меню из четырех вариантов: распознать текст, определить марку / модель автомобиля, найти продукт или найти похожие изображения.
Я проделал все вышеперечисленное с изображениями с iPhone и нашел его довольно классным — текст OCR был мертв, он подумал, что моя Honda CR-V была немного старше модели, а плащ Супермена моего сына вернулся с большим количеством плащей. подходит для Кларка Кента.
Существуют также поисковые системы, специально предназначенные для того, чтобы помочь творческим работникам узнать, не украли ли их творческие работы. Ознакомьтесь с вариантами Berify и Pixsy, но имейте в виду, что эти поиски и помощь могут стоить вам. Однако они также будут отслеживать их автоматически и в автономном режиме, предупреждая вас, если ваше изображение используется без разрешения.
Ознакомьтесь с вариантами Berify и Pixsy, но имейте в виду, что эти поиски и помощь могут стоить вам. Однако они также будут отслеживать их автоматически и в автономном режиме, предупреждая вас, если ваше изображение используется без разрешения.
Если вы предпочитаете приложения браузеру, перейдите непосредственно к инструменту обратного поиска изображений, который вы всегда можете держать на своем смартфоне.
Veracity
( Бесплатно для iOS )
Легко захватить изображения из библиотеки фотографий или хранилища, либо вырезать и вставить из буфера обмена.Veracity утверждает, что найдет исходное изображение в Интернете, даже если оно было изменено. Удалите рекламу из интерфейса с помощью покупки в приложении за 2,99 доллара США.
Поиск по изображению
( Бесплатно для Android )
Вы можете манипулировать изображением сколько угодно перед загрузкой через это приложение, чтобы получить результаты из Google, TinEye и Яндекс.
Reversee
( Бесплатно для iOS )
Это приложение отправляет ваши фотографии прямо в базу данных Google Images для поиска похожих изображений, но при обновлении до профессиональной версии за 3 доллара.99, а также получайте результаты от Bing и Яндекс.
Расширение обратного поиска изображений
( 0,99 доллара США для iOS )
Это не приложение, в которое вы входите, а приложение, которое добавляет расширение к другим приложениям. Он поместит одну из этих кнопок расширения в Фото, Facebook и другие приложения, поэтому вместе с копированием или отправкой в iCloud у вас будет возможность искать изображение. Результаты появляются в вашем мобильном браузере и поступают от Google, TinEye и Яндекс.
Подробнее: « Как загрузить ваши фотографии до того, как Flickr удалит их »
Как выполнить обратный поиск изображений в Google, Facebook и Pinterest
Со всей этой технологией мы привыкли вся информация под рукой.
Вот почему очень часто мы «преследуем» людей в цифровом виде по множеству разных причин.
А иногда у нас нет всей информации, необходимой для поиска людей, которых мы ищем на Facebook, или мы не знаем, что представляет собой конкретное изображение (например, изображение места)
Может быть, вы просто хотите чтобы скрыть лицо человека, который будет брать у вас интервью завтра, или, может быть, вы ищете своего старого друга, у которого, по-видимому, есть новый профиль в Facebook.
Возможно, вы читали этот крутой блог, и вы увидели интересное изображение, и вы хотите узнать, откуда оно взялось ..
Причина не так важна, важно, есть ли у вас изображение человека или вещи вы пытаетесь найти, тогда это можно сделать.
Если вы хотите узнать , как выполнить обратный поиск изображений , продолжайте читать, пока я объясню этот процесс шаг за шагом.
Мы начали это руководство с описания самой большой поисковой системы из всех…
Обратный поиск изображений с помощью Google
Вы также можете найти изображение, которое ищете, с помощью поисковой системы Google.
Связанный: как Google зарабатывает деньги?
Считается, что это один из самых простых способов найти изображение, которое вас интересует, и, скорее всего, вы уже сталкивались с этим процессом раньше.
Для тех из вас, кто действительно этого не сделал, то, что вы хотите сделать, это перейти к изображению, о котором вы хотите узнать больше данных, и щелкнуть его правой кнопкой мыши.
Щелкните опцию «Искать изображение в Google», и откроется другое окно с информацией о выбранном вами изображении.
Как видите, Google сообщил нам много информации об искомом изображении.
Он нашел точное местоположение изображения, что еще люди ищут, связанное с этим, и визуально похожие изображения.
Если вы прокрутите вниз, вы увидите веб-сайты, которые использовали это изображение в своих сообщениях.
Иногда такие данные могут иметь чрезвычайно важное значение, когда дело касается определенного изображения, в зависимости от причины.
Другой способ сделать это:
- Вставьте URL-адрес изображения в поле
- Если у вас есть изображение на вашем компьютере, перейдите в раздел «Загрузить изображение» и загрузите его. с вашего устройства
- Как только изображение будет загружено, Google покажет вам результаты
Если вы хотите получить более персонализированные результаты, вы можете пойти дальше и изменить ключевое слово поиска на другое.
Например, если вы хотите получать результаты изображений только с Facebook.com, а не с других сайтов в Интернете, вы должны изменить ключевое слово на site: facebook.com, и Google творит чудеса.
Поиск изображений в Facebook и как он работает
Поиск изображений в Facebook — это просто метод, с помощью которого изображения, опубликованные пользователями Facebook, можно найти по определенному идентификатору изображения.
Как мы все знаем, Facebook в наши дни является огромной платформой с более чем двумя миллиардами пользователей Facebook. (Узнайте, как они зарабатывают деньги)
(Узнайте, как они зарабатывают деньги)
Каждое изображение, которое публикуется этими 2 миллиардами пользователей, а это примерно 200 миллионов фотографий каждый день, имеет уникальный идентификатор изображения.
Если вы хотите узнать больше о каком-то конкретном изображении, его местоположении или других данных, вам сначала нужно узнать уникальный идентификатор изображения этого изображения.
1. Проверьте, взято ли изображение на Facebook
Чтобы выполнить обратный поиск изображения на Facebook, вам сначала нужно выяснить, размещено ли изображение на Facebook.
Это можно сделать следующим образом. Как только вы найдете изображение, которое хотите глубже изучить, щелкните его правой кнопкой мыши и нажмите « Открыть изображение в новой вкладке ».
Это действительно для Google Chrome. Если у вас есть другие браузеры, название параметра может отличаться, но в целом оно должно означать то же самое.
Посмотрите в левый верхний угол, чтобы увидеть, действительно ли изображение пришло с Facebook.
Если там есть «FBcdn», исходное изображение размещается на платформе Facebook.
2. Ищите идентификационный номер
Как и каждый человек, каждое изображение, размещенное на Facebook, имеет уникальный идентификационный номер.
Этот номер уникален для каждого изображения и очень важен в процессе обратного поиска изображений.
Чтобы найти идентификационный номер изображения, просмотрите ссылку и найдите числа между двумя символами подчеркивания или вторую серию чисел.
В данном случае это номера 3168730543151388. Это уникальный идентификационный номер этого конкретного изображения Facebook.
3. Найдите изображение
Как только вы обнаружите уникальный номер изображения, вставьте или введите следующую ссылку в поле поиска https : //www.facebook.com/photo.php? Fbid = .
Затем добавьте идентификатор изображения после знака = по ссылке выше, чтобы он выглядел так: https://www.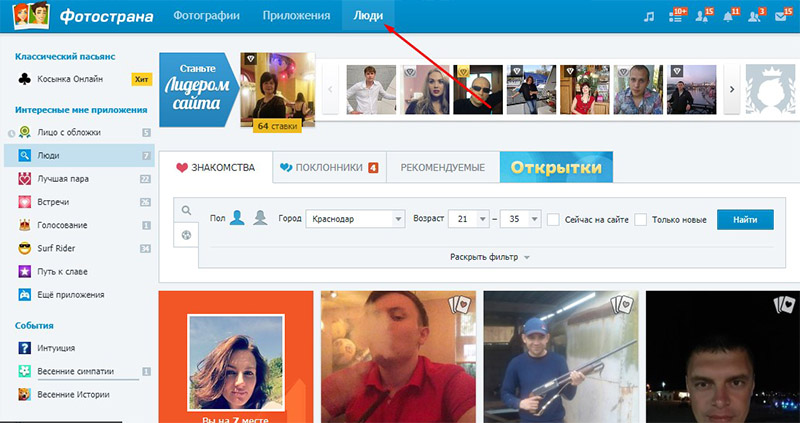 facebook.com/photo.php?fbid=587639955405406
facebook.com/photo.php?fbid=587639955405406
Как только у вас будет пришло время найти изображение, которое вы ищете на Facebook.
Введите ссылку в поле поиска вашего браузера и вуаля!
Настройки конфиденциальности
Несмотря на то, что это, вероятно, сработает, если у человека или страницы, на которой находится изображение, есть ограниченные настройки конфиденциальности, это может помешать вам получить к ним доступ.
Изображение должно быть общедоступным, и владелец не должен блокировать вашу учетную запись, чтобы оно было видимым.
Если в настройках профиля задано «Друзья» или «Друзья друзей», вы не сможете его найти.
Если у вас нет доступа к изображению таким образом, не беспокойтесь, вы можете сделать еще кое-что.
Другие способы поиска изображений
Кроме наиболее известных способов обратного поиска изображения, есть и другие способы:
TinEye
TinEye — это веб-сайт обратного поиска изображений, который работает по тому же механизму, что и Google.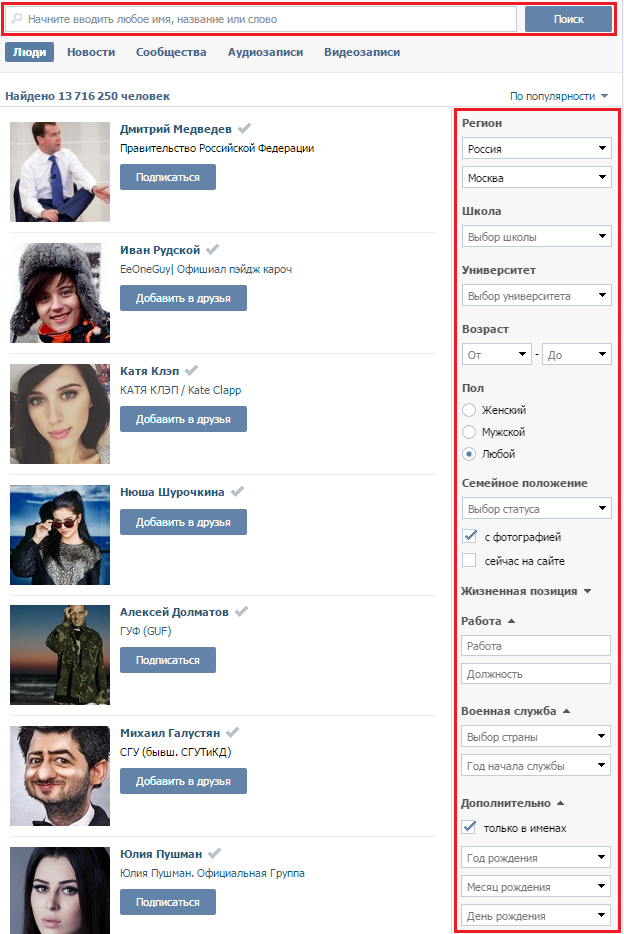
Он очень прост в использовании, и он покажет вам, где именно ваше изображение появляется в Интернете.
Вы можете загрузить изображение или вставить URL-ссылку.
После того, как вы загрузите изображение или вставите URL-адрес, TinEye сообщит вам, где именно изображение появляется в Интернете и сколько изображений он искал.
Расширение TinEye Chrome также доступно, если вам нужен более быстрый обратный поиск изображений.
Другие расширения, которые у него есть, предназначены для Firefox и Safari.
Если он у вас есть, единственное, что вам нужно сделать, это просто щелкнуть изображение правой кнопкой мыши и выполнить поиск в TinEye.
По заявлению TinEye, это был первый веб-сайт, использующий технологию идентификации изображений.
Поддерживаются многие форматы, такие как JPEG, PNG, GIF, размер которых составляет до 20 МБ.
Многие люди используют его для поиска незаконного использования изображений, защищенных авторским правом, что делает его очень ценным и полезным.
Если вы обнаружите, что другие блоги используют ваши изображения без разрешения, вы можете отправить им сообщение, чтобы удалить их, или просто укажите ссылку (и создайте легкую обратную ссылку!)
Учитывая тот факт, что Pinterest — это изображение на базе платформы, неудивительно, что у них есть огромная база изображений.
Более того, база данных Pinterest создается пользователями, поскольку пользователи загружают пины, так что потенциально это может быть очень хорошим источником, если вы ищете что-то конкретное.
Процесс очень прост, все, что вам нужно сделать, это:
- Создайте учетную запись и войдите в нее
- Выберите изображение, которое вас интересует
- Найдите значок в правом нижнем углу и щелкните по нему
Pinterest автоматически покажет вам изображения, связанные с тем, которое вы выбрали.
Особенность Pinterest заключается в том, что он позволяет увеличивать конкретное изображение и перетаскивать инструмент масштабирования по выбранной части изображения и искать только эту конкретную часть!
Bing Image Match
Я знаю, что не многие люди используют Bing, по крайней мере, по сравнению с Google. Однако у Bing есть свой инструмент обратного поиска фотографий под названием Bing Image Match.
Однако у Bing есть свой инструмент обратного поиска фотографий под названием Bing Image Match.
Здесь вам также предоставляется возможность либо загрузить изображение, либо скопировать ссылку, и система отобразит соответствующие результаты поиска.
Единственный недостаток заключается в том, что результаты не будут такими хорошими, как при использовании Google или TinEye.
Заключение
Сегодня вы узнали, как выполнять обратный поиск изображений на ваших любимых платформах (Google, Facebook, Pinterest, Tineye и даже Bing).
Если вам понравилась эта статья и вы заинтересованы в других публикациях, связанных с Facebook, отметьте это:
Оставьте комментарий, сообщив мне, какой еще пост «Как сделать» вы хотите, чтобы я написал дальше!
Подпишитесь на мой информационный бюллетень ⤵
или оставайтесь позади тех, кто это делает…
Как легко найти кого-то с помощью изображений
У вас есть фотография кого-то, но вы не знаете, кто это или что означает фотография? Вы можете использовать различные инструменты поиска изображений в Интернете, чтобы найти другие копии изображения, отследить происхождение и получить дополнительную информацию. Google Images и TinEye — самые популярные варианты, и вы даже можете сделать это со своего мобильного устройства.
Google Images и TinEye — самые популярные варианты, и вы даже можете сделать это со своего мобильного устройства.
Метод 1
Использование поиска картинок Google1
Найдите изображение, по которому вы хотите выполнить поиск. Вы можете использовать Google для поиска по изображению вместо текста. Google попытается найти другие копии того же изображения в Интернете, а также предоставить визуально похожие изображения. Это может помочь вам определить источник изображения и потенциально найти больше изображений того же человека. Вы можете искать по изображениям, которые были сохранены на вашем компьютере, или вы можете искать, используя URL-адрес изображения.- Чтобы найти адрес изображения, щелкните его правой кнопкой мыши и выберите «Копировать адрес / URL-адрес изображения.«
- Чтобы сохранить изображение на свой компьютер, щелкните его правой кнопкой мыши и выберите «Сохранить изображение».
- Если вы используете мобильное устройство, нажмите здесь.

2
Посетите веб-сайт Картинок Google. Посетите images.google.com в своем браузере. Вы увидите знакомое поле поиска Google.
3
Щелкните кнопку Камера справа от поля поиска. Это позволит вам искать по изображению.
4
Добавьте изображение, которое хотите использовать для поиска. Есть два способа поиска по изображению:- Выберите «Вставить URL изображения» и вставьте скопированный адрес в поле.
- Выберите «Загрузить изображение» и найдите изображение, которое вы сохранили на свой компьютер.
5
Щелкните «Поиск по изображению. » Отобразится список результатов поиска. Если изображение было найдено в других размерах, они будут отображаться вверху.Страницы, на которых можно найти такое же изображение, будут отображаться внизу, а визуально похожие изображения можно найти внизу первой страницы результатов.

Метод 2
Использование TinEye1
Найдите изображение, по которому вы хотите выполнить поиск. TinEye — это поисковая система, предназначенная для поиска изображений. Вы можете искать, используя URL-адрес изображения или загрузив файл изображения. Хотя TinEye не находит похожих изображений, вы можете использовать его, чтобы быстро отследить происхождение изображения.- Чтобы найти адрес изображения, щелкните его правой кнопкой мыши и выберите «Копировать адрес / URL изображения».
- Чтобы сохранить изображение на свой компьютер, щелкните его правой кнопкой мыши и выберите «Сохранить изображение».
2
Посетите веб-сайт TinEye. Перейдите на tineye.com в своем веб-браузере.
3
Загрузите изображение или вставьте скопированный URL. Нажмите кнопку «Загрузить», чтобы найти на компьютере файл изображения, или вставьте URL-адрес скопированного изображения в поле.

4
Просмотрите результаты поиска. TinyEye будет возвращать результаты только для одного и того же изображения, поэтому просмотрите результаты, чтобы найти источник файла изображения.
5
Посетите страницы с изображением, чтобы потенциально найти дополнительную информацию. Страница, содержащая изображение, может дать вам дополнительную информацию о личности человека. Посмотрите несколько результатов, чтобы узнать, сможете ли вы узнать больше о человеке на изображении.Ищите подписи к изображениям или текст абзаца вокруг изображения. [1]
Метод 3
Использование мобильного устройства1
Установите браузер Chrome на свое устройство. Вы не можете использовать веб-сайт Google Image Search для поиска по изображению на мобильном устройстве, но вместо этого можете использовать мобильный браузер Chrome для поиска. Вы можете получить Chrome бесплатно в магазине приложений своего устройства, если у вас его еще нет. Этот метод работает как для iOS, так и для Android.
Вы можете получить Chrome бесплатно в магазине приложений своего устройства, если у вас его еще нет. Этот метод работает как для iOS, так и для Android.- Вы также можете использовать TinEye (см. Выше), скопировав и вставив URL-адрес изображения, по которому вы хотите выполнить поиск. Нажмите и удерживайте изображение и выберите «Копировать адрес изображения», чтобы скопировать URL-адрес в буфер обмена вашего устройства. Затем вы можете вставить это в поле поиска TinEye.
2
Найдите изображение, по которому хотите выполнить поиск. Вы не можете загрузить изображение, но можете выполнить поиск, используя любую картинку, которую встретите в Интернете. Используйте Chrome, чтобы перейти к изображению, по которому вы хотите выполнить поиск.- Если у вас есть только файл изображения на вашем компьютере, сначала загрузите его на хост изображений, например Imgur, а затем перейдите к нему на своем мобильном устройстве.
3
Нажмите и удерживайте изображение, по которому хотите выполнить поиск.
 Меню появится через мгновение.
Меню появится через мгновение.4
Выберите «Искать это изображение в Google. » Будет выполнен поиск изображений Google на основе нажатого изображения.
5
Просмотрите результаты. Google предоставит наилучшее предположение для названия изображения, а также предоставит ссылки на страницы, на которых оно использовалось. Визуально похожие изображения можно найти внизу первой страницы результатов.
Вопросы сообщества
Как мне найти кого-то, использующего только его фотографию?
Автор wikiHow
Скопируйте изображение, затем откройте свой веб-браузер и вставьте его в строку поиска.Поисковые системы могут использовать изображение, чтобы найти результаты, которые к нему относятся.

Как узнать, кто изображен на фотографии в файле на моем iPad?
Автор wikiHow
Вы можете отправить его на свой компьютер с помощью электронной почты, Google Диска или Dropbox, а затем загрузить в поиск изображений Google или TinEye. Вы не гарантированно получите желаемый результат, но попробовать не помешает.
Задать вопрос
Вы можете ответить на вопросы этих читателей?
Что мне делать, если мой кран не поворачивается?
Как я могу импортировать диаграмму в программу для презентаций?
Как мне написать предложение о прохождении курса в школе?
Видео
Подсказки
- TinEye отлично подходит для проверки, действительно ли кто-то, заявляющий изображение, является его оригинальным изображением! Поместите в изображение детали всех, кого вы знаете в сети, даже фотографии профиля wikiHow, и посмотрите, сколько раз «их фотография» использовалась в сети.

Может ли кто-нибудь сфотографировать меня без разрешения?
В наши дни все являются фотографами. Легче, чем когда-либо, достать смартфон из сумочки или кармана, чтобы сфотографировать то, что человек хочет задокументировать. Будь то крупным планом или издалека, фотография может быстро запечатлеть и сохранить момент времени, к лучшему или к худшему.
Все эти фотосъемки заставляют многих людей задумываться об их правах на неприкосновенность частной жизни и о том, когда фотосъемка переходит черту, являясь нарушением конфиденциальности.
«Мой сосед сфотографировал меня»
Допустим, однажды вы находитесь на заднем дворе, занимаясь своими делами, и видите, как ваш сосед фотографирует вас из окна наверху. Конечно, вы чувствуете, что ваша конфиденциальность была нарушена. Но действительно ли ваш сосед нарушил закон? Возможно нет.
Если сосед, фотографирующий, находился на своей территории, где он имел право находиться, и если вы находились на улице, на виду у публики, сосед, скорее всего, не нарушил какие-либо законы о конфиденциальности, сфотографировав вашу фотографию.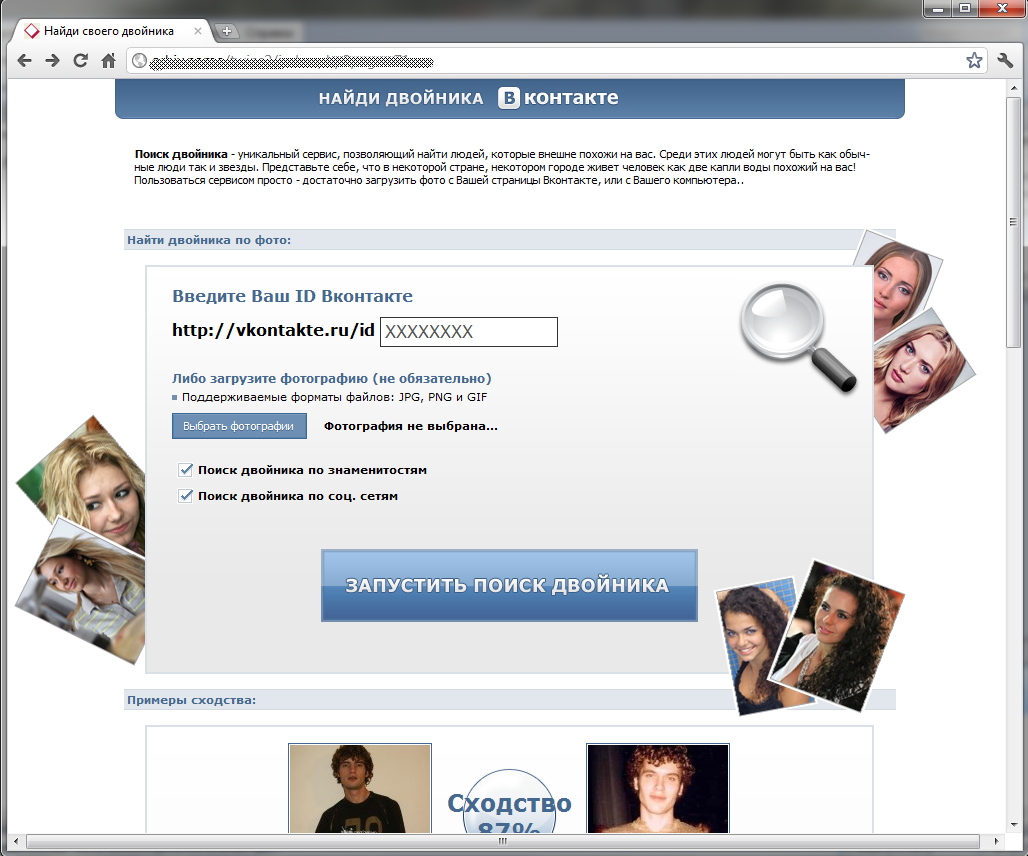
Для многих это шокирует, особенно потому, что фотография может быть сделана издалека и, возможно, без разрешения или ведома объекта.
Когда фотосъемка нарушает права на конфиденциальность?
В целом, нарушает ли фотосъемка права субъекта на конфиденциальность, зависит от разумных ожиданий субъекта в отношении конфиденциальности (REP). Чем публичнее место, тем меньше REP у человека. Например, ваш REP в парке или на улице очень ограничен.
С другой стороны, вы можете разумно рассчитывать на уединение, находясь в собственном доме или другом частном месте. В некоторых случаях у вас есть REP, находясь в общественном месте, например, в ванной в парке.
Еще один способ взглянуть на это с точки зрения фотографа. Как правило, людям разрешается фотографировать в любом общественном или частном месте, которое они владеют или арендуют. Для нахождения на чужой частной собственности обычно требуется согласие владельца на фотографирование.
С учетом сказанного, если фотограф снимает с целью, которая нарушает закон, например, преследовать или преследовать, — это совсем другая история.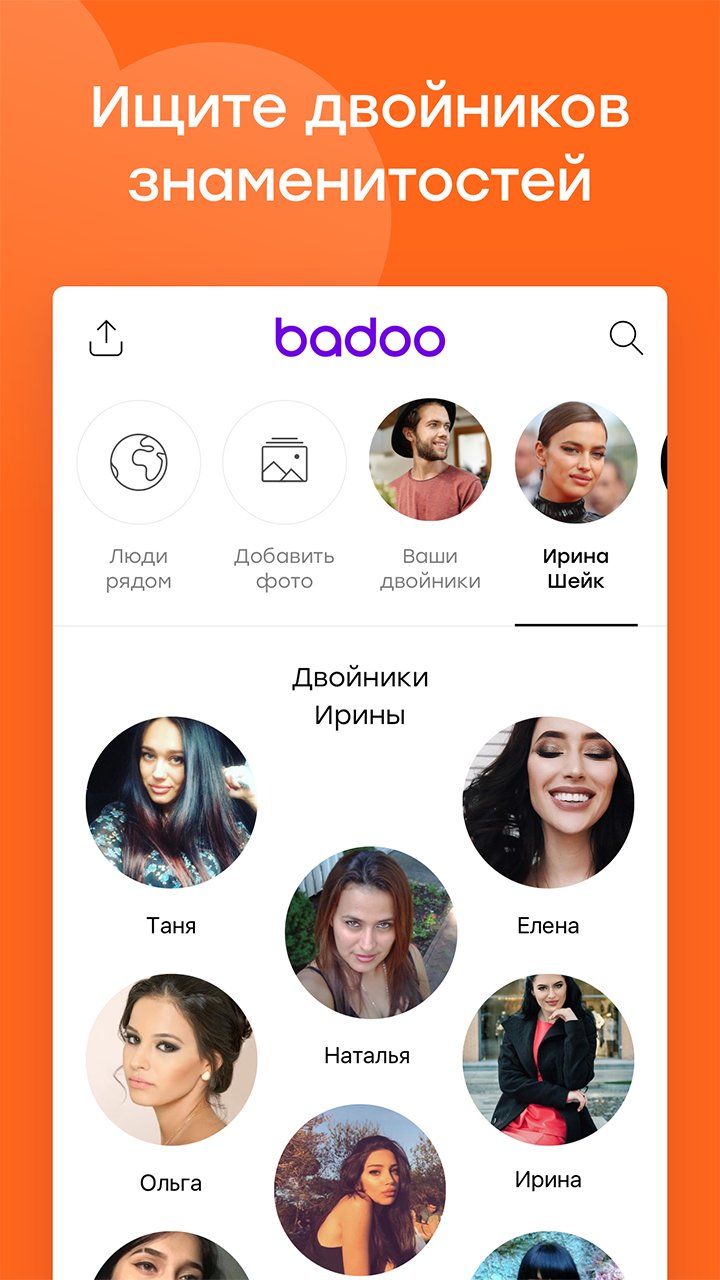
Если вы считаете, что ваши права на неприкосновенность частной жизни были нарушены, обратитесь к ближайшему к вам адвокату по травмам, который поможет определить, какие средства правовой защиты у вас есть.
Как из фотошопа превратить кого-нибудь в картинку
Если вы знаете, как нарисовать кого-нибудь в фотошопе, вы откроете для себя забавный творческий способ использования инструмента для редактирования изображений.Мы собрали учебное пособие для начинающих, чтобы познакомить вас с шагами, которые необходимо предпринять, если вы хотите удалить человека с одного изображения и перетащить его на другое. Этот урок направлен на добавление людей, но один и тот же метод можно использовать в различных композициях.
Если это не совсем то, что вам нужно, или вы хотите что-то более продвинутое, просмотрите наш полный список руководств по Photoshop. У вас еще нет Creative Cloud от Adobe? Посетите нашу страницу скидок Creative Cloud, чтобы узнать о лучших предложениях.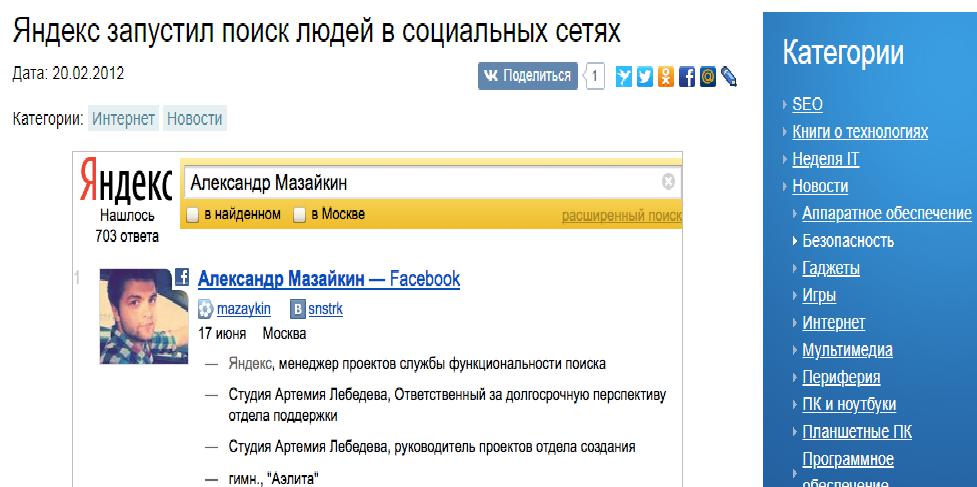 А если у вас тоже нет Photoshop, посмотрите, как скачать Photoshop прямо здесь.Но пока читайте дальше, чтобы узнать, как из фотошопа превратить кого-нибудь в картинку.
А если у вас тоже нет Photoshop, посмотрите, как скачать Photoshop прямо здесь.Но пока читайте дальше, чтобы узнать, как из фотошопа превратить кого-нибудь в картинку.
01. Найдите свое изображение
В идеале ваш человек должен находиться на простом фоне, чтобы сделать вырезание намного проще (Изображение предоставлено: Future, Мэтт Смит)Первый шаг к тому, чтобы научиться фотошопу кого-то в изображение, — это найти идеальные изображения. При выборе двух изображений важно учитывать совпадение перспективы и углов, чтобы любое вставленное изображение выглядело естественно и на месте.Ключевой частью освоения фотошопа в изображении является имитация разрешения и условий освещения исходного изображения, поскольку крошечные различия могут сразу же испортить достоверность композиции.
При вырезании человека на заднем плане желательно, чтобы вокруг объекта был острый край. Если фон достаточно чистый, например, однотонный, блочный цвет, вы можете часто использовать инструмент «Волшебный ластик» для быстрого вырезания.
Это включает в себя циклическое переключение инструментов ластика, щелкнув и удерживая значок на панели инструментов или нажав Shift + E , пока не дойдете до Magic Eraser.Выбрав этот инструмент, нажмите на ненужные области изображения, которые нужно удалить. Если это пустой белый фон, он обычно должен исчезнуть в один клик. Это разрушительно и необратимо, поэтому стоит продублировать слой или сделать резервную копию изображения.
Обведите тело с помощью инструмента «Перо». Либо рисуйте точные кривые по мере продвижения, либо добавляйте их позже (Изображение предоставлено Future, Мэтт Смит) Самый точный способ вырезать объект в Photoshop — это нарисовать путь с помощью инструмента «Перо».Выберите инструмент «Перо» на панели инструментов или с помощью ярлыка P , затем укажите первую точку на своем пути, щелкнув холст где-нибудь на краю объекта. Продолжайте щелкать по всему телу, пока не соедините последнюю точку с первой (пока не обращайте внимания на голову и волосы, просто обведите их примерно).
Во время щелчка удерживайте мышь, чтобы растянуть маркеры Безье и нарисовать кривые. Вы можете добавить их к опорным точкам позже с помощью инструмента «Преобразовать точку» или отредактировать существующие с помощью инструмента «Прямое выделение».Удерживайте клавишу или при щелчке, чтобы изменить только один дескриптор независимо от другого. Вы можете сохранить этот путь на панели «Контуры» или выбрать его, щелкнув правой кнопкой мыши и нажав «Сделать выделение».
03. Сосредоточьтесь на волосах
Поэкспериментируйте с элементами управления в «Выделении и маске», пока у вас не останутся только голова и волосы (Изображение предоставлено Future, Мэтт Смит) Когда вы учитесь, как фотошоп кого-то превратить в картинку , вам нужно будет рассмотреть волосы. Инструмент «Перо» отлично подходит для четких, резких линий, но не подходит для всего, что имеет более грубые края, например для волос или ткани.У каждого дизайнера есть свои «проверенные временем» приемы для решения этой проблемы, включая любую комбинацию масок, кистей и альфа-каналов. Но самый быстрый и эффективный метод — Select and Mask (ранее известный как Refine Edge).
Но самый быстрый и эффективный метод — Select and Mask (ранее известный как Refine Edge).
Используйте инструмент «Быстрое выделение», чтобы примерно выбрать голову и волосы вашего объекта, используя клавиши квадратных скобок, чтобы изменить размер кисти. Затем нажмите кнопку «Выбрать и замаскировать» на панели задач, чтобы уточнить свой выбор. Затем нужно провести испытания и улучшить, экспериментируя с радиусом, контрастом и сдвигом края, пока вы не удалите как можно большую часть фона.Затем вы можете использовать это выделение, чтобы либо замаскировать, либо удалить фон, пока вы не удалите как можно большую часть фона и волосы не будут выглядеть естественно.
Подтвердите выбор, а затем либо нажмите кнопку маски на вкладке слоев, либо отмените выбор (щелкните правой кнопкой мыши и выберите «Инверсия») и удалите. Вы можете комбинировать это с инструментом «Перо», выполняя каждый процесс на отдельном слое и объединяя слои позже (выбирая слои и щелкая правой кнопкой мыши на панели слоев).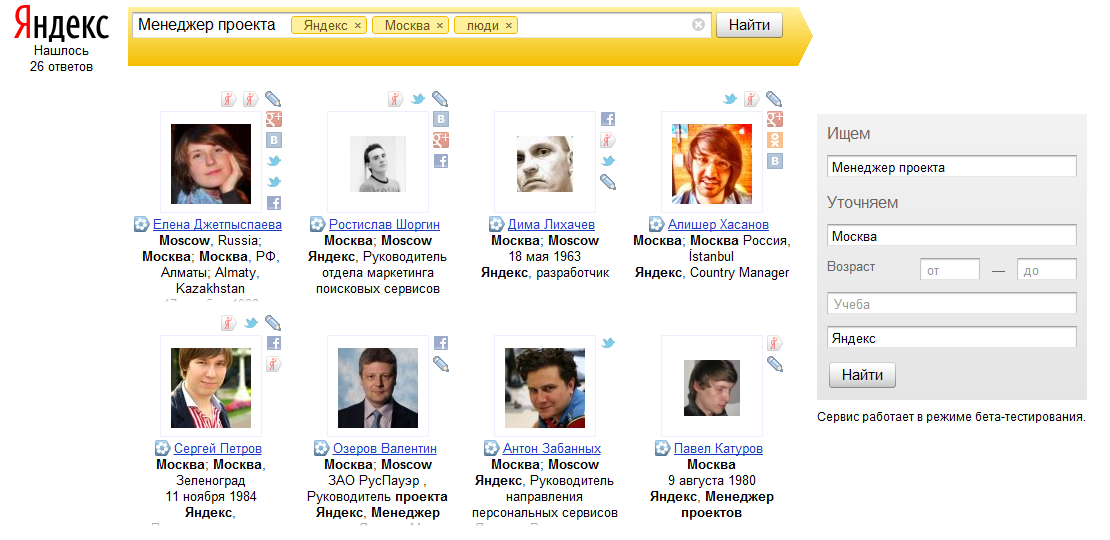
04. Скопируйте человека на свое изображение
Используйте инструмент «Свободное преобразование», чтобы изменить положение человека на изображении. Возможно, вам придется перевернуть их, если они смотрят в неправильном направлении (Изображение предоставлено Future, Мэтт Смит)Вырезав объект с помощью инструмента «Перо» и «Выделение и маска», сгладьте любые слои, затем скопируйте и вставьте в другой документ. Расположите человека на снимке так, чтобы он выглядел наиболее естественно, не нарушая перспективы или пропорций. Используйте Edit> Free Transform , чтобы изменить размер и повернуть слой.Возможно, вам придется замаскировать любые области, которые должны находиться за объектами переднего плана. Для этого можно использовать инструмент «Перо», выделив область перед нажатием кнопки маски.
05. Подумайте об освещении
Поместите корректирующий слой над слоем, затем, удерживая нажатой клавишу Alt, настройте только этот слой (Изображение предоставлено Future, Мэтт Смит) Имитация условий освещения исходного изображения поможет вам предмет действительно населяет мир изображения. Поскольку вы только учитесь в фотошопе превратить кого-то в картинку, вам понадобится самый простой способ сделать это.Это способ добавления теней и редактирования цветового баланса. Простые тени можно добавить, нарисовав черный цвет на новом слое с помощью кисти с перьями. Затем вы можете использовать непрозрачность этого слоя, чтобы контролировать вес теней. В качестве альтернативы вы можете использовать инструмент затемнения, чтобы затемнить области изображения, которым требуется больше тени, хотя сначала стоит продублировать слой, чтобы не вносить постоянных изменений.
Поскольку вы только учитесь в фотошопе превратить кого-то в картинку, вам понадобится самый простой способ сделать это.Это способ добавления теней и редактирования цветового баланса. Простые тени можно добавить, нарисовав черный цвет на новом слое с помощью кисти с перьями. Затем вы можете использовать непрозрачность этого слоя, чтобы контролировать вес теней. В качестве альтернативы вы можете использовать инструмент затемнения, чтобы затемнить области изображения, которым требуется больше тени, хотя сначала стоит продублировать слой, чтобы не вносить постоянных изменений.
Обычно вы настраиваете цветовой баланс, нажимая кнопку корректирующего слоя на панели «Слои», затем выбирая нужную настройку, однако это повлияет на каждый слой ниже в композиции.Чтобы убедиться, что корректирующий слой работает только с нужным вам слоем, поместите его над активным слоем, затем нажмите или между слоями. Вы можете продублировать настройки, щелкнув слой и нажав Command + J .
06. Как удалить кого-либо с фотографии
Заливка с учетом содержимого может быть непредсказуемой, особенно если фон сложный (Изображение предоставлено Future, Мэтт Смит)Удалить человека намного проще, чем добавить его.В Photoshop есть идеальный инструмент для этой конкретной ситуации — заливка с учетом содержимого. Успех этого во многом зависит от остальной части изображения и от того, насколько он сложен. В идеале вы должны сделать свой выбор с помощью инструмента «Перо» или «Лассо», затем перейти в меню «Редактировать »> «Заливка» и выбрать «Заливка с учетом содержимого». Затем это перерисовывает выбранную область, делая обоснованное предположение на основе остальной информации на изображении. На самом деле это может быть немного случайным, поэтому иногда легче выполнить тяжелую работу самостоятельно.
Для этого есть несколько вариантов — инструмент «Патч», «Восстанавливающая кисть» или инструмент «Клонирование штампа», хотя последний дает вам наибольший контроль.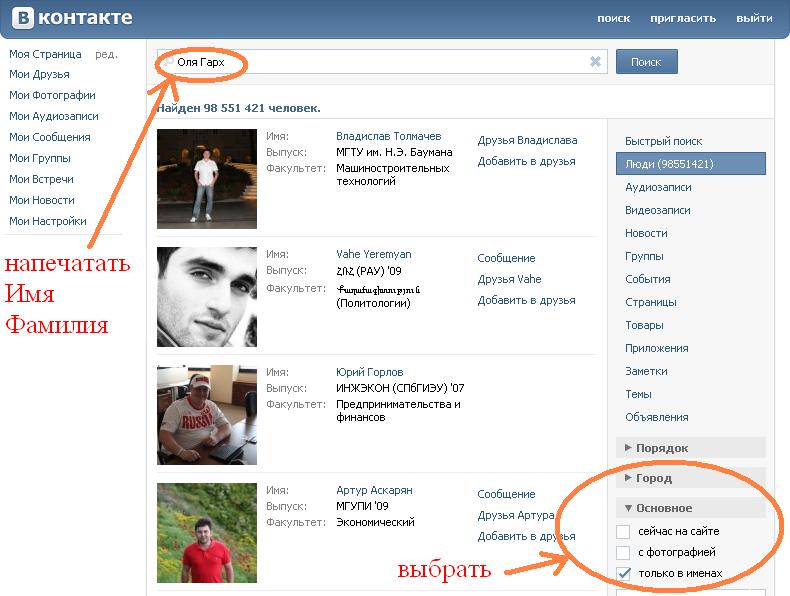 Выберите инструмент Clone Stamp и нажмите alt , чтобы выбрать область, из которой вы хотите клонировать. Затем прокрасьте слой, используя мягкую кисть и слабый поток. Опять же, стоит продублировать слой, чтобы у вас было на что ссылаться.
Выберите инструмент Clone Stamp и нажмите alt , чтобы выбрать область, из которой вы хотите клонировать. Затем прокрасьте слой, используя мягкую кисть и слабый поток. Опять же, стоит продублировать слой, чтобы у вас было на что ссылаться.
Подробнее:
Улыбнись! Вы на моем мобильном телефоне: телефоны с камерой и конфиденциальность
Телефоны с камерой всегда были источником развлечения и удобства.Вместо громоздкой цифровой камеры в сумочке или заднем кармане эти устройства для фотосъемки позволяют делать спонтанные фотосессии. Поскольку почти каждый был в ситуации, когда хотел бы иметь фотоаппарат, вы можете только представить себе рынок этих удобных маленьких фотоаппаратов. Теперь всю вашу поездку в Европу можно записать с помощью камеры телефона, когда вы позируете на Эйфелевой башне или перед Лондонским Тауэром.
Но при всем удобстве телефоны с камерой не всегда хорошо.Теперь, когда камеры такие незаметные, их используют не только для откровенных снимков.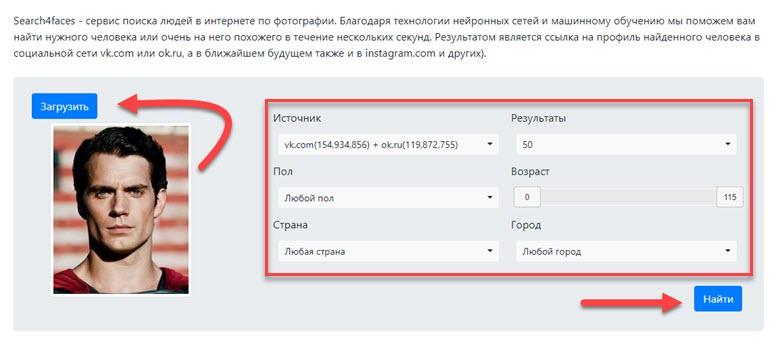 Это привело к постоянно растущему списку мест, где телефоны с камерой не приветствуются.
Это привело к постоянно растущему списку мест, где телефоны с камерой не приветствуются.
Школы запрещают телефоны с камерой, потому что учащиеся используют их для фотографирования тестов и жульничества. Суды объявляют их вне закона, чтобы защитить тайных полицейских, которых можно фотографировать во время дачи показаний. Такие компании, как General Motors, Intel и Lockheed Martin, также отказываются от камерофонов. Такие работодатели опасаются шпионажа в стиле Джеймса Бонда, когда сотрудники могут фотографировать конфиденциальные документы и продавать их третьим лицам.И становится еще хуже.
Обратная сторона камерофонов
Благодаря телефонам с камерами наступила новая эра вуайеризма. Новостные сети обнаружили камеры-телефоны, которые использовались для наблюдения за ничего не подозревающими раздевающимися в спортзалах, раздевалках универмагов, раздевалках и соляриях.
Эти люди делают снимки без их ведома и разрешения. Проблема усугубляется тем, что многие неутвержденные фотографии — это снимки «вверх по юбке» или «вниз по рубашке», на которые фотограф стратегически направляет камеру. Жертва никого не оставляет мудрее. Эти фотографии часто выкладывают в Интернете. Фактически, сайты порнографических мобов (мобильных блогов) существуют специально для этой цели. Практически во всех случаях фотографии используются без разрешения субъекта.
Жертва никого не оставляет мудрее. Эти фотографии часто выкладывают в Интернете. Фактически, сайты порнографических мобов (мобильных блогов) существуют специально для этой цели. Практически во всех случаях фотографии используются без разрешения субъекта.
Что такое Закон о предотвращении виде вуайеризма
Закон о предотвращении видео-вуайеризма запрещает фотографирование или видеосъемку обнаженного человека без его разрешения в тренажерном зале, солярии, раздевалке или в любом другом месте, где можно ожидать «разумного ожидания конфиденциальности».»Нарушители могут ожидать штрафов в размере до 100 000 долларов и / или до года тюремного заключения.
Может ли кто-нибудь сфотографировать вас без вашего разрешения?
Это не обязательно означает, что фотографирование без вашего разрешения является незаконным. Например, если вы просто идете по улице и кто-то делает снимок, он находится в пределах своих прав, независимо от того, насколько оскорбленным вы можете себя чувствовать.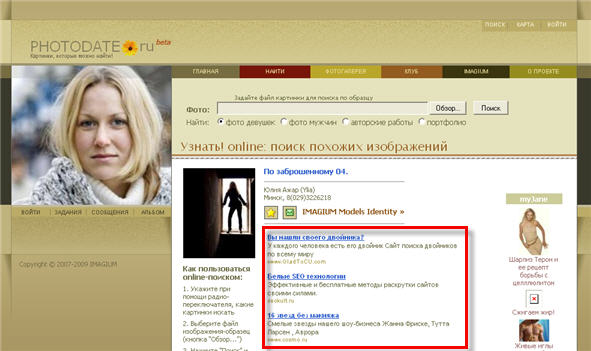 Но если кто-то сфотографирует вас без вашего разрешения, когда вы собираетесь принять душ в тренажерном зале, это противозаконно.Этот закон распространяется не только на телефоны с камерой, но также на видеокамеры, фотоаппараты и цифровые фотоаппараты.
Но если кто-то сфотографирует вас без вашего разрешения, когда вы собираетесь принять душ в тренажерном зале, это противозаконно.Этот закон распространяется не только на телефоны с камерой, но также на видеокамеры, фотоаппараты и цифровые фотоаппараты.
Надеюсь, это сделает вас более безопасным при использовании гардеробной универмага. Пока есть закон, соблюдение его — совсем другое дело. Прежде всего, вы должны знать, что делается снимок. Человек, делающий снимок, может притвориться, что разговаривает по телефону или делает что-то еще. Это означает, что вы должны быть уверены, что ваша конфиденциальность нарушается.Если вы не знаете, что вас фотографируют, ваша фотография все равно может оказаться в Интернете. Если вы случайно не наткнетесь на это, вы не станете мудрее. Даже если вы его найдете, вы можете принять меры, но найти фотографа может быть непросто.
Телефон с камерой предназначен для того, чтобы быть удобным способом делать мгновенные снимки и делиться ими с друзьями и семьей.

 Кстати, он отображается при наведении курсора на объект выдачи.
Кстати, он отображается при наведении курсора на объект выдачи.
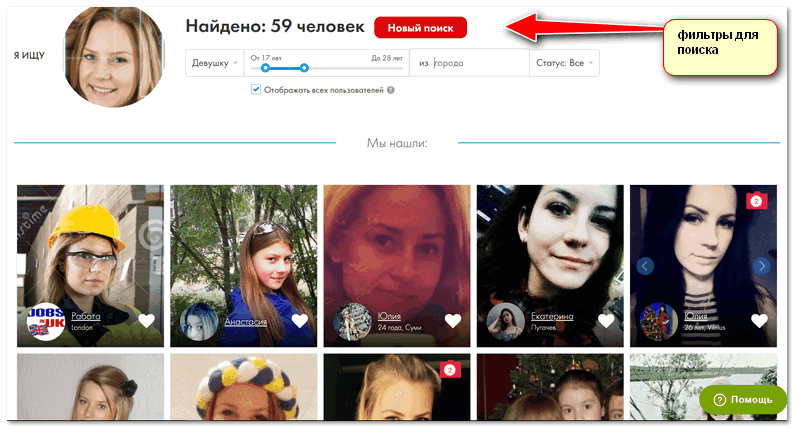

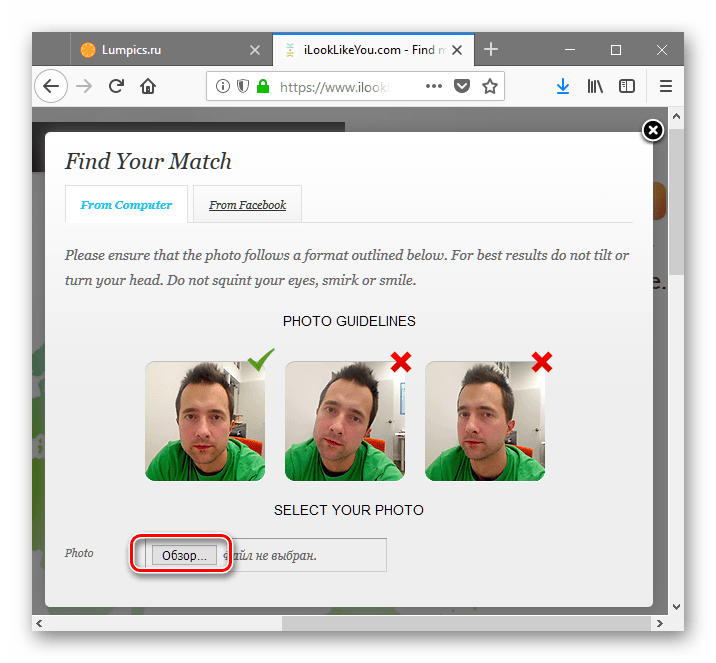

 Вы можете получить Chrome бесплатно в магазине приложений своего устройства, если у вас его еще нет. Этот метод работает как для iOS, так и для Android.
Вы можете получить Chrome бесплатно в магазине приложений своего устройства, если у вас его еще нет. Этот метод работает как для iOS, так и для Android. Меню появится через мгновение.
Меню появится через мгновение.