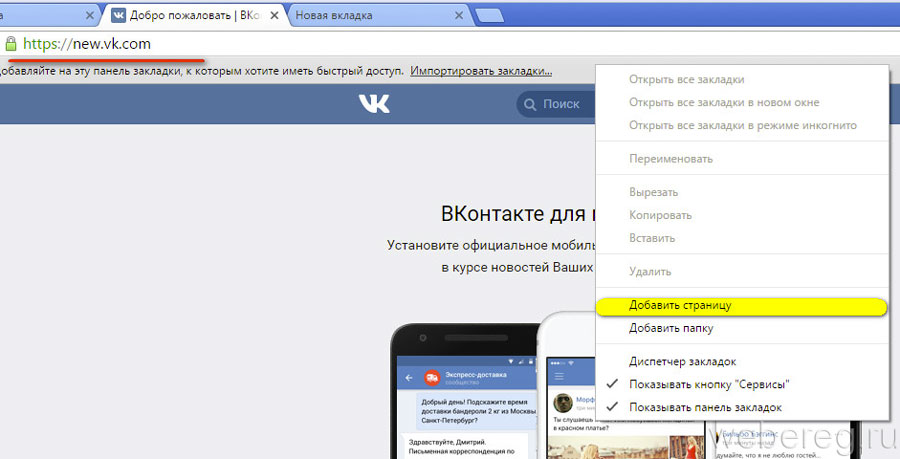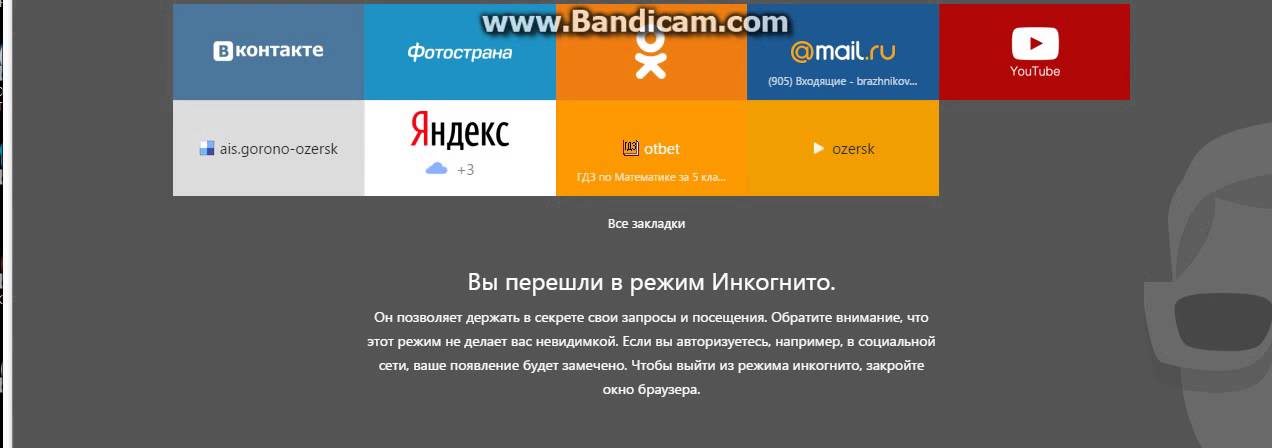Как сидеть вк с двух страниц. Как сидеть с двух или более аккаунтов в контакте
Ни для кого не секрет, что значительная часть пользователей ВКонтакте имеет более одного аккаунта. Какие-то из них фейковые, какие-то запасные, но факт есть факт. Иногда становится необходимо войти в онлайн с двух или более аккаунтов, но обычный пользователь в таком случае столкнется с проблемой.
Поскольку в браузерах, как правило, все вкладки имеют общие Cookie, то попытка авторизоваться во втором аккаунте приводит к автоматическому выходу из первого. Проблема не страшная, но довольно неприятная. В данной ситуации можно воспользоваться несколькими методами, которые обходят стороной данную проблему. Итак.
Режим инкогнито в вашем браузере
Практически в каждом современном браузере присутствует встроенный режим инкогнито (приватное окно). Для обычных пользователей полезен тем, что не оставляет после себя никаких следов в истории браузера, не сохраняет пароли, данные форм и так далее.
Нам же он будет полезен тем, что открытая вкладка в режиме инкогнито имеет отдельные Cookie от вкладки в обычном режиме. Это означает, что вы можете войти в один аккаунт через обычный режим, а во второй через режим инкогнито.
Недостаток такого метода вполне очевиден: режим инкогнито также имеет общие куки для всех своих вкладок, следовательно, авторизовать таким образом более двух аккаунтов не удасться. Если вам нужно одновременно запустить более двух аккаунтов, читайте далее.
Дополнительный браузер
Установив на компьютере ещё один веб-браузер, вы получите доступ к ещё двум уникальным Cookie (поскольку в нём так же имеется два режима: обычный и защищенный), а это означает, что вы сможете авторизоваться аж с четырех аккаунтов сразу.
Вот только если аккаунтов очень много, то вы, конечно же, можете накачать дюжину браузеров (и поверьте, браузеров существует очень много), но становится проблематично содержать все эти браузеры и следить за ними, и можно запутаться в открытых окнах.
 Что делать в таком случае? Ознакомьтесь со следующим методом.
Что делать в таком случае? Ознакомьтесь со следующим методом.Вкладки-контейнеры в браузере Mozilla Firefox Nightly
Самый свежий метод из представленных в этой статье. И это действительно так, поскольку в этом методе для открытия нескольких аккаунтов одновременно используются специальные вкладки-контейнеры, доступные пока только в тестовой версии браузера Firefox – Firefox Nightly.
Цель этих вкладок заключается в том, чтобы предоставить пользователю больше свободного пространства и повысить удобство при работе в интернете. Многие люди имеют несколько мобильных телефонов или несколько аккаунтов в одной социальной сети, чтобы разграничивать личную жизнь и рабочее пространство. Именно это и делают данные вкладки – позволяют разграничить личную жизнь и работу, предоставляя отдельные куки для вкладок. В данный момент браузер предоставляет черыте разных типа контейнеров. Их смысл нам не так важен как факт того, что это возможность находиться в четырёх аккаунтах ВКонтакте одновременно.
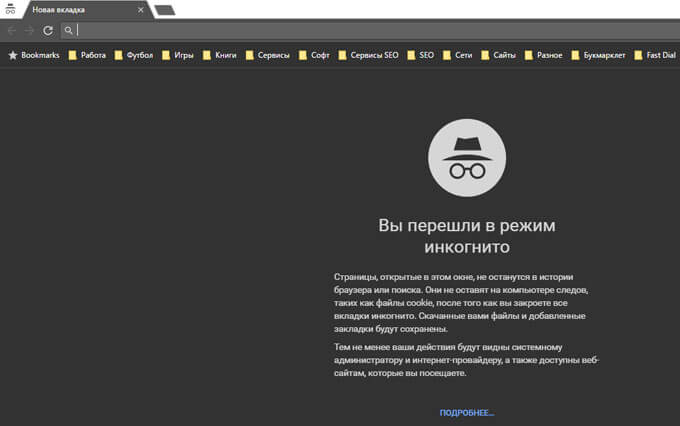
К большому сожалению, в режиме инкогнито вкладки-контейнеры недоступны, а потому расширить таким образом количество одновременно открытых аккаунтов ВК не получится.
Чтобы открыть вкладку-контейнер, необходимо нажать клавишу Alt на клавиатуре, а затем проследовать в меню «File —> New Container Tab » и выбрать какой-нибудь контейнер.
Скачать сам Mozilla Firefox Nightly можно на официальном сайте браузера по ссылке nightly.mozilla.org .
Программа Erdeni Multi Cookie Chrome
Это специальная программа, сделанная на движке браузера Google Chrome, главной особенностью которой являются уникальные Cookie для каждой открытой вкладки. Таким образом, сколько вкладок вы откроете, столько аккаунтов одновременно сможете запустить.
Плюс данной программы, в отличие от тех же браузеров, в том, что по закрытии программы все Cookie сохраняются и автоматически возобновляются при последующих открытиях программы. Это значит, что при последующих запусках, все аккаунты запустятся автоматически.
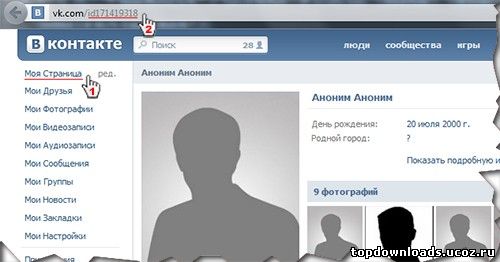 Поэтому это очень удобный и полезный инструмент для мультиаккаунта. Скачать программу можно на странице Erdeni Multi Cookie Chrome .
Поэтому это очень удобный и полезный инструмент для мультиаккаунта. Скачать программу можно на странице Erdeni Multi Cookie Chrome .Единственный недостаток данной программы – отсутствие возможности загрузки аккаунтов из файла. Все аккаунты, через которые необходимо сидеть одновременно, нужно добавлять вручную. Конечно, если у вас всего пара-тройка аккаунтов, для вас это не проблема. Но если аккаунтов у вас хоть пруд пруди, то это серьёзная проблема.
Программа VK Tools
Самый очевидный для вас вариант, если использовать одновременно требуется огромное количество аккаунтов. В отличие от Erdeni Multi Cookie Chrome, здесь присутстует возможность загрузки аккаунтов из файла. Сколько аккаунтов добавлено в программу, столько будет создано вкладок.
Здесь тоже есть некий нюанс. Если вам необходимо мониторить в единицу времени множество аккаунтов, значит вы для чего-то используете эти аккаунты и вам была бы удобна навигация по логинам вместо имён. Мультибраузер в программе VK Tools вместо имён аккаунтов выводит логины, используемые для авторизации.
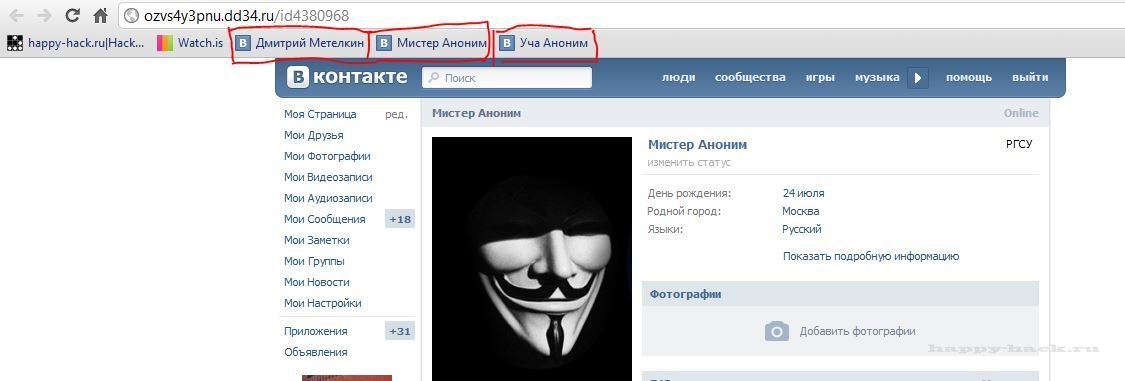 Возможно так удобнее. Скачать программу можно на странице VK Tools .
Возможно так удобнее. Скачать программу можно на странице VK Tools .Надеюсь эта информация вам поможет. Это все известные методы. Но я абсолютно уверен, что если у вас есть хотя бы парочка аккаунтов от ВКонтакте, то один из этих методов вам определенно придётся кстати. Если вы знаете какой-либо другой метод входа в социальную сеть В Контакте с нескольких аккаунтов одновременно, пожалуйста, поделитесь этим в комментариях ниже, и мы обязательно дополним данную статью.
Нас не особо заботит причина. Нам нужно научиться, как зайти в ВК одновременно с нескольких страниц.
Есть очень простой способ, и сейчас я вам его покажу.
Что нам понадобится
Все сводится к тому, что мы должны использовать несколько браузеров (см. ).
Как вы знаете, если вы зайдете к себе на страницу, к примеру, через браузер Opera (см. ), то при попытке открыть на другой вкладке сайт Вконтакте, вы автоматически будете перемещаться на свою стартовую страницу профиля. Таким образом, удастся работать только с одного аккаунта.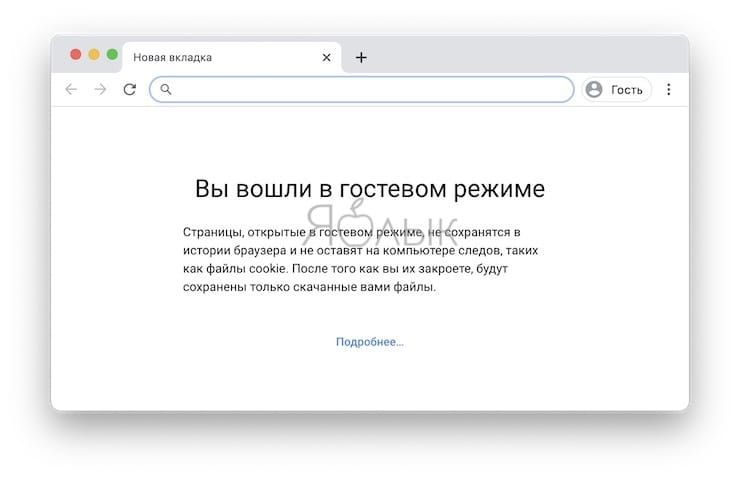
Но если мы запустим второй браузер, и попробуем зайти на главную страницу социальной сети, нам без проблем предложат осуществить вход на свою страницу, вводом логина и пароля. Отлично, можно входить на второй аккаунт.
Мы приходим к тому, что у нас на компьютере должно быть установлено несколько браузеров, и заранее создано несколько страниц Вконтакте (см. ).
Заходим Вконтакт с двух страниц одновременно
Https://vk.com
На главной странице, вводим в форму учетные данные от первого аккаунта, и нажимаем кнопку «Войти» .
Мы попадаем на первую страницу.
Можете выполнять любые необходимые действия.
Теперь чтобы одновременно войти со второй страницы, запустите дополнительный браузер, и перейдите в социальную сеть.
В форме входа указываем данные для входа, и попадаем на второй аккаунт. Задача выполнена.
А с телефона?
Здесь принцип тот же самый. Достаточно установить несколько браузеров. Или использовать связку — официальное приложение вконтакте и браузер.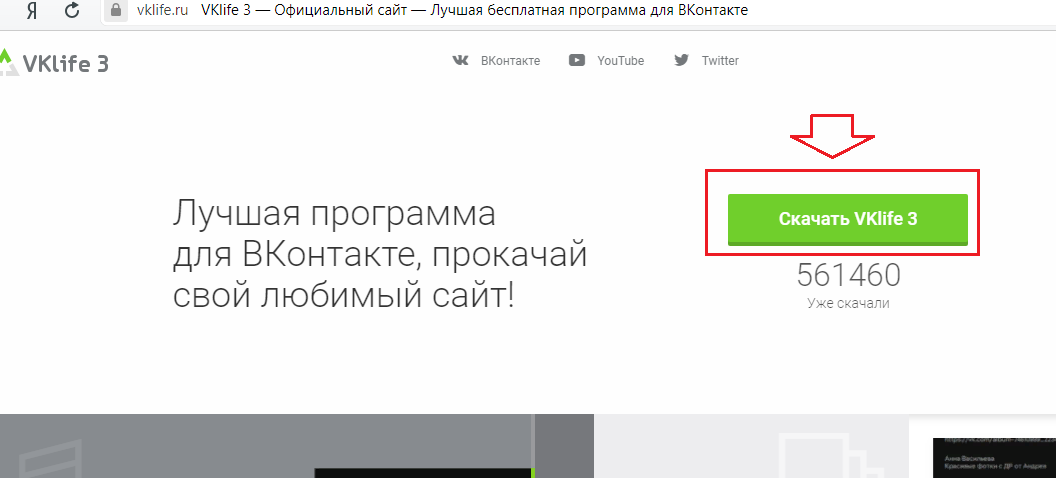 Либо приложение, и альтернативный клиент для входа, например
Либо приложение, и альтернативный клиент для входа, например
Здравствуйте дорогие читатели. Давайте сегодня рассмотрим очень интересную и достаточно востребованную тему, касающуюся социальных сетей. А именно попробуем дать подробный ответ на вопрос: как запустить одновременно несколько аккаунтов Вконтакте, Instagram, Facebook, Одноклассники и других популярных социальных сетей в одном браузере?
Сразу скажу, что эта статья будет особенно полезной для администраторов различных сообществ и групп, а также вебмастерам.
Ранее на нашем сайте вы могли прочесть статью об при помощи аккаунтов в Twitter. Естественно, редакторы нашего сайта регулярно постят новые статьи на свои страницы в этой соц. сети, но нам показалось этого мало и мы решили сразу 10 аккаунтов в Твиттере и одновременно твитить в них обновляемый материал.
Согласитесь, достаточно сложно пользоваться несколькими аккаунтами одновременно с одного браузера — приходиться постоянно авторизоваться в одном, потом выходить с него и авторизоваться в следующем.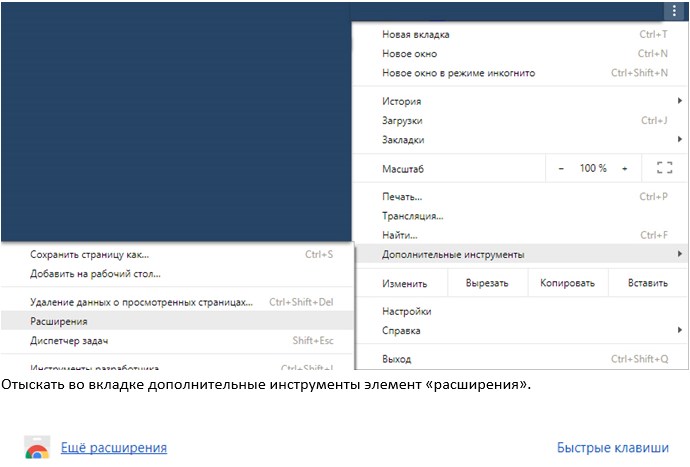
Браузер Erdeni Multi Cookie Chrome
Немного покопавшись на форумах, я обнаружил этот браузер совершенно случайно. Хотя некоторые пользователи Erdeni Multi Cookie Chrome называют просто программой. Немного упростим вам задачу и сразу выложим архив этого браузера для скачивания ниже:
Скачать Erdeni Multi Cookie Chrome бесплатно
(cкачиваний: 7021)
Erdeni Multi Cookie Chrome имеет очень интересную функцию, которая не присуща остальным существующим браузерам. При помощи обычных вкладок вы можете легко переключаться между вашими страницами в социальной сети. То есть открываете 20 вкладок и авторизуетесь в 20 разных аккаунтах в Вконтакте или Фейсбуке, или Инстраграме и т. д.
Каждая открытая вами вкладка имеет свою папку cookie. Советую после каждой «мультиаккаунтовой» сессии их чистить, ну или хотя бы один раз в день.
Советую после каждой «мультиаккаунтовой» сессии их чистить, ну или хотя бы один раз в день.
Преимущества:
- удобный интерфейс без лишних наворотов;
- отлично справляется со своей задачей;
- не требует особых навыков работы.
Недостатки:
- необходимо иметь хороший компьютер.
Под словом хороший я подразумеваю высокую производительность вашей «машины». Вы, наверное, сами понимаете, что какой бы не был простым этот браузер, но чтобы запустить одновременно несколько аккаунтов (Вконтакте, Instagram, Facebook, Одноклассники и т. д.) необходимо открыть соответствующее количество . Это ладно если у вас 3-4 аккаунта, но представьте, если необходимо активничать сразу 20-30 шт.
Расширение «Multifox» для браузера Mozilla Firefox
Этот способ «мультиаккаунтности» самый распространенный в Интернете. Наверное потому, что самый легкий и требует всего-навсего установку браузера Mozilla Firefox, а также расширения к нему под названием «Multifox ».
Этот способ я также тестировал, и действительно мне без особых проблем удавалось запускать одновременно несколько аккаунтов в Gmail (естественно в YouTube и Google+ соотвественно), Twitter, Вконтакте и Pinterest. С другими социальными сетями или аккаунтами электронных ящиков все работает нормально, как и с вышеперечисленными-протестированными.
Итак, для начала вам необходимо установить расширение Multifox. Подробную инструкции о том, как вообще устанавливаются расширения для Mozilla Firefox вы можете прочесть .
Установили? Замечательно. Теперь давайте перейдем непосредственно к настройке. Она очень проста и вы быстро разберетесь. Предположим, вы авторизовались в своем основном аккаунте в Twitter. Теперь, чтобы запустить еще один вам нужно нажать на значок расширения Multifox и в открывшемся списке выбрать команду «New» (это также можно сделать при помощи комбинации клавиш Ctrl+Alt+M ).
Это действие повлечет за собой открытие нового окна браузера Mozilla Firefox, в котором вы беспрепятственно авторизуетесь в дополнительном аккаунте в Twitter.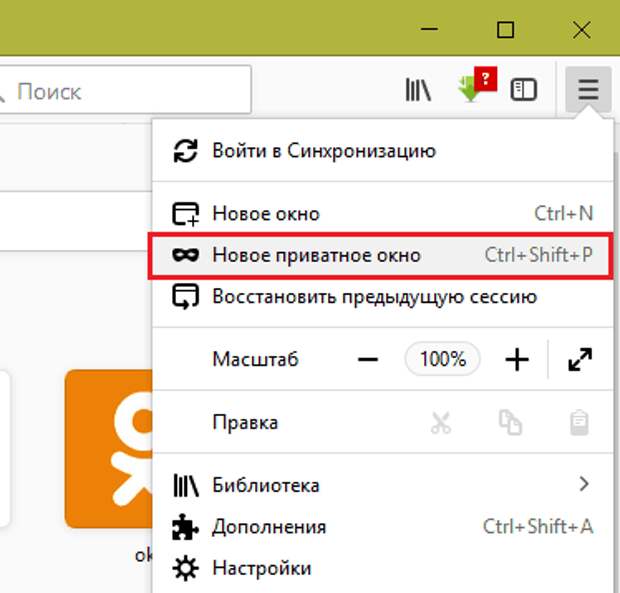
Теперь, чтобы переключаться между профилями вам нужно снова открыть меню расширения и нажать на любой с создавшихся «Profile № ». Каждое нажатие на кнопку «New» будет пополнять этот список «профилей». А вот, чтобы перейти на самый первый аккаунт вам нужно выбрать из списка команду «Default Profile».
Как по мне, то все просто и ясно. Теперь, прочитав эту статью, вы знакомы с двумя равноценными способами запуска одновременно нескольких аккаунтов в социальных сетях с одного браузера. Выберите один из наиболее понравившихся вам и пользуйтесь на здоровье.
Подписаться на еженедельную рассылку rf44-galich.ru
Как сидеть на двух страницах в контакте. Как сидеть вконтакте с двух страниц одновременно. Что нам понадобится
Ни для кого не секрет, что значительная часть пользователей ВКонтакте имеет более одного аккаунта. Какие-то из них фейковые, какие-то запасные, но факт есть факт. Иногда становится необходимо войти в онлайн с двух или более аккаунтов, но обычный пользователь в таком случае столкнется с проблемой.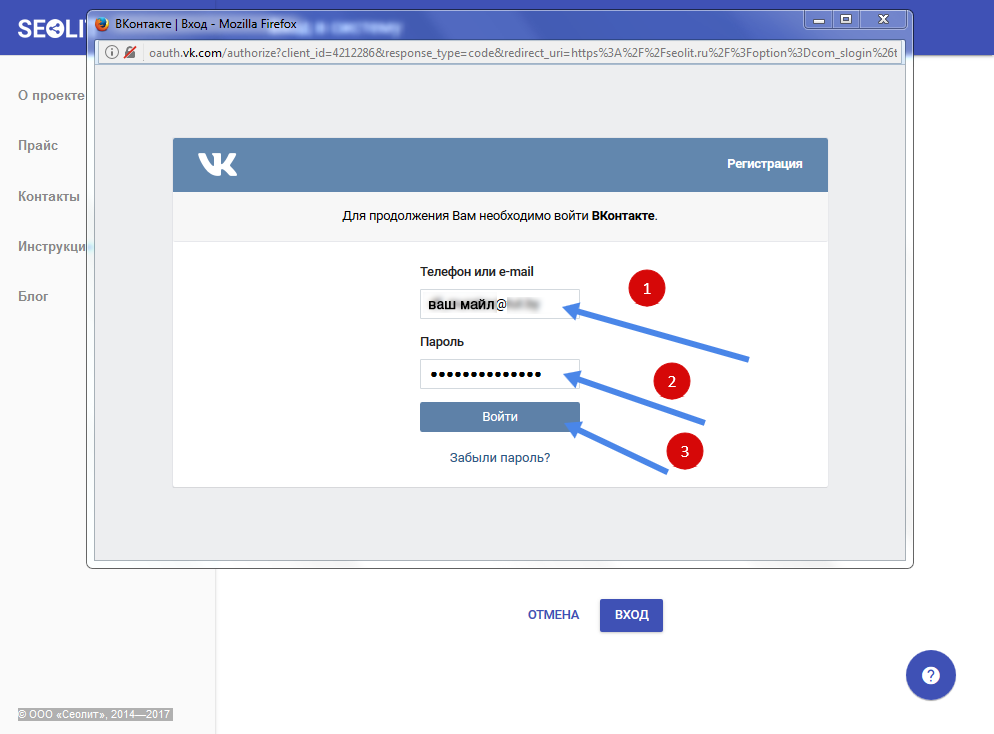
Поскольку в браузерах, как правило, все вкладки имеют общие Cookie, то попытка авторизоваться во втором аккаунте приводит к автоматическому выходу из первого. Проблема не страшная, но довольно неприятная. В данной ситуации можно воспользоваться несколькими методами, которые обходят стороной данную проблему. Итак.
Режим инкогнито в вашем браузере
Практически в каждом современном браузере присутствует встроенный режим инкогнито (приватное окно). Для обычных пользователей полезен тем, что не оставляет после себя никаких следов в истории браузера, не сохраняет пароли, данные форм и так далее.
Нам же он будет полезен тем, что открытая вкладка в режиме инкогнито имеет отдельные Cookie от вкладки в обычном режиме. Это означает, что вы можете войти в один аккаунт через обычный режим, а во второй через режим инкогнито.
Недостаток такого метода вполне очевиден: режим инкогнито также имеет общие куки для всех своих вкладок, следовательно, авторизовать таким образом более двух аккаунтов не удасться.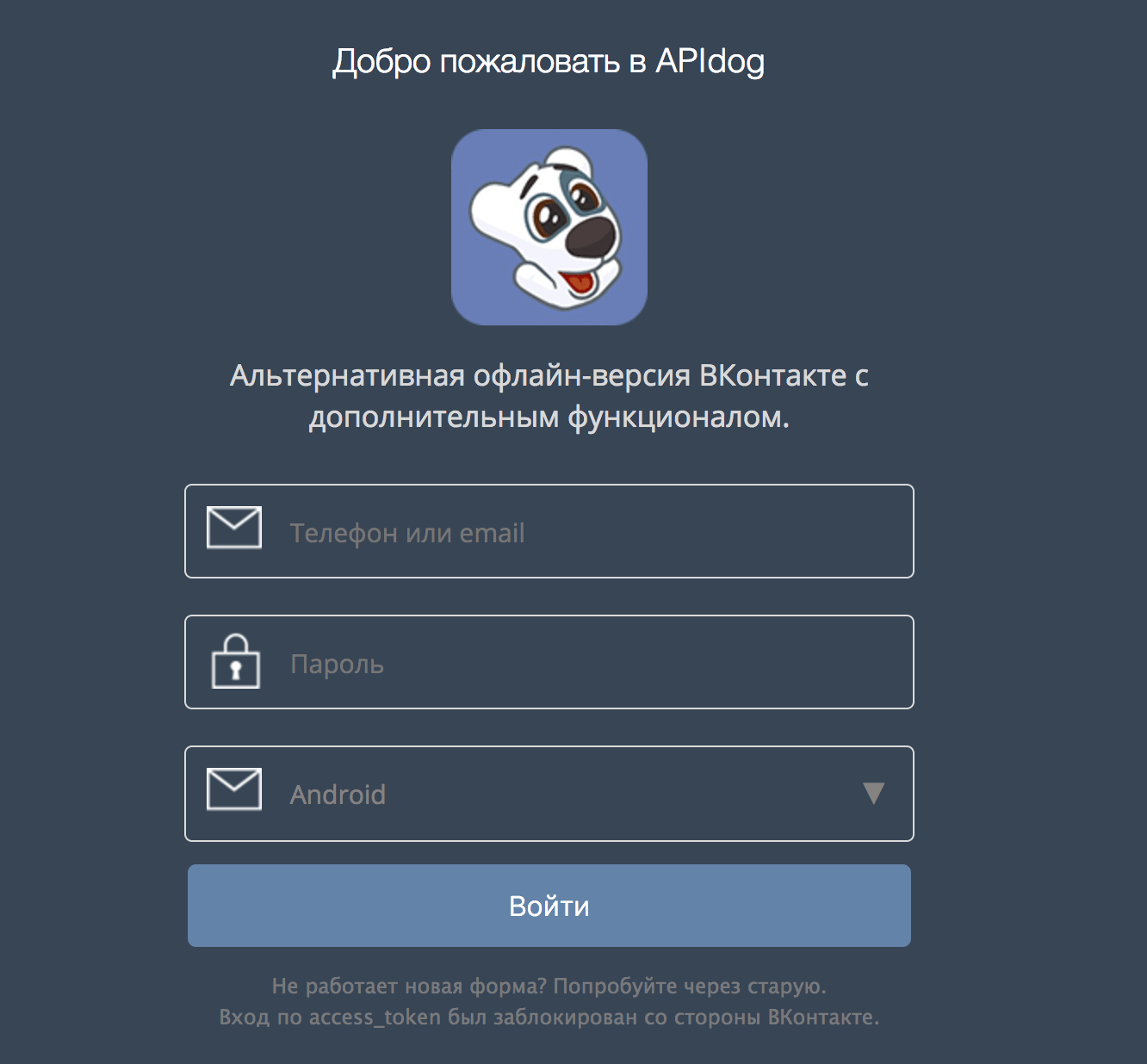 Если вам нужно одновременно запустить более двух аккаунтов, читайте далее.
Если вам нужно одновременно запустить более двух аккаунтов, читайте далее.
Дополнительный браузер
Установив на компьютере ещё один веб-браузер, вы получите доступ к ещё двум уникальным Cookie (поскольку в нём так же имеется два режима: обычный и защищенный), а это означает, что вы сможете авторизоваться аж с четырех аккаунтов сразу.
Вот только если аккаунтов очень много, то вы, конечно же, можете накачать дюжину браузеров (и поверьте, браузеров существует очень много), но становится проблематично содержать все эти браузеры и следить за ними, и можно запутаться в открытых окнах. Что делать в таком случае? Ознакомьтесь со следующим методом.
Вкладки-контейнеры в браузере Mozilla Firefox Nightly
Самый свежий метод из представленных в этой статье. И это действительно так, поскольку в этом методе для открытия нескольких аккаунтов одновременно используются специальные вкладки-контейнеры, доступные пока только в тестовой версии браузера Firefox – Firefox Nightly.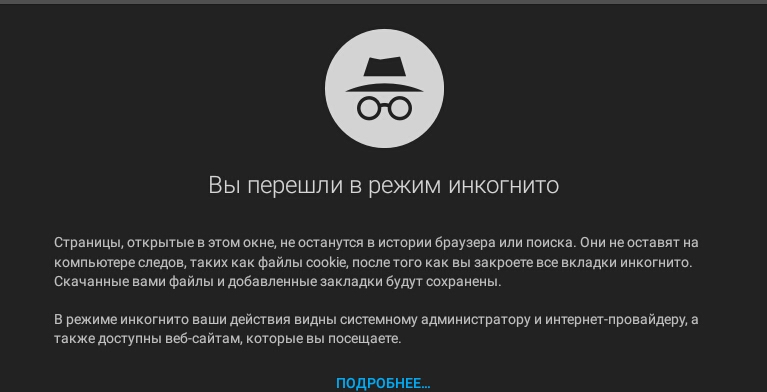
Цель этих вкладок заключается в том, чтобы предоставить пользователю больше свободного пространства и повысить удобство при работе в интернете. Многие люди имеют несколько мобильных телефонов или несколько аккаунтов в одной социальной сети, чтобы разграничивать личную жизнь и рабочее пространство. Именно это и делают данные вкладки – позволяют разграничить личную жизнь и работу, предоставляя отдельные куки для вкладок. В данный момент браузер предоставляет черыте разных типа контейнеров. Их смысл нам не так важен как факт того, что это возможность находиться в четырёх аккаунтах ВКонтакте одновременно.
К большому сожалению, в режиме инкогнито вкладки-контейнеры недоступны, а потому расширить таким образом количество одновременно открытых аккаунтов ВК не получится.
Чтобы открыть вкладку-контейнер, необходимо нажать клавишу Alt на клавиатуре, а затем проследовать в меню «File —> New Container Tab » и выбрать какой-нибудь контейнер.
Скачать сам Mozilla Firefox Nightly можно на официальном сайте браузера по ссылке nightly.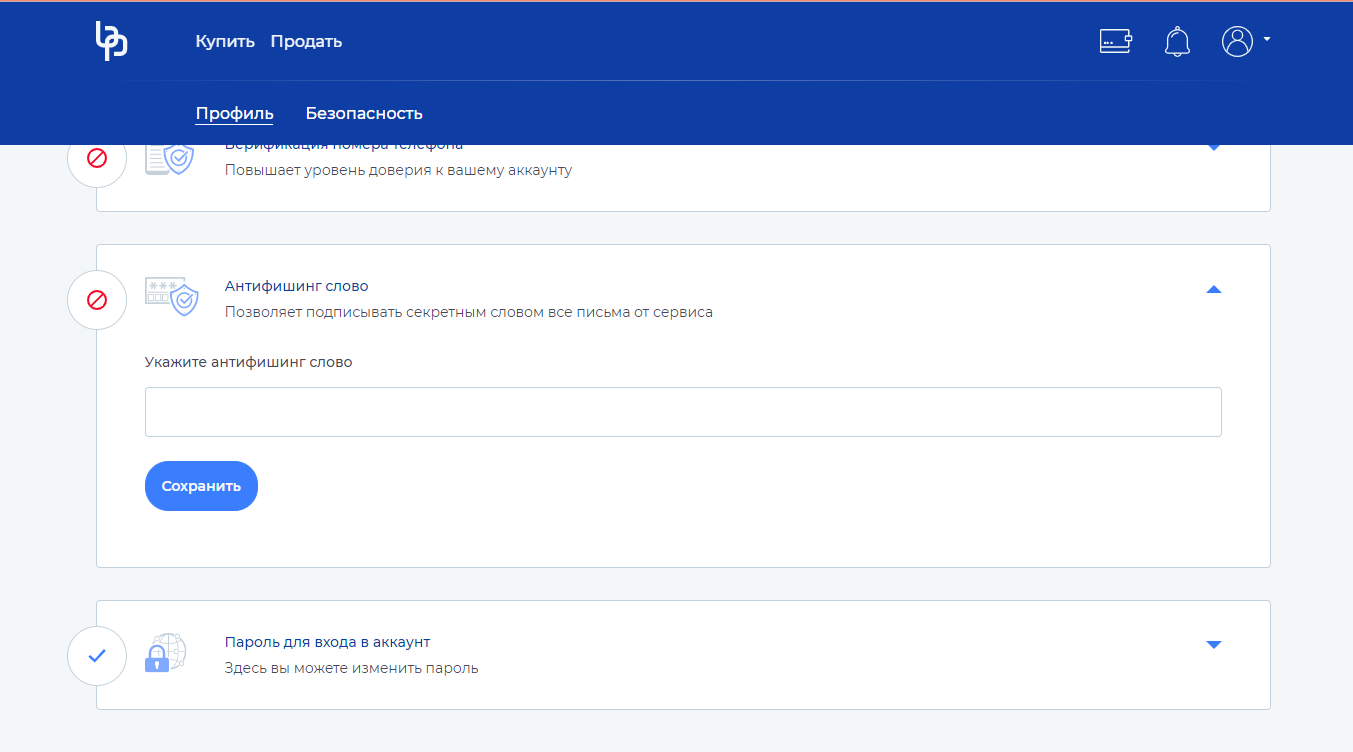 mozilla.org .
mozilla.org .
Программа Erdeni Multi Cookie Chrome
Это специальная программа, сделанная на движке браузера Google Chrome, главной особенностью которой являются уникальные Cookie для каждой открытой вкладки. Таким образом, сколько вкладок вы откроете, столько аккаунтов одновременно сможете запустить.
Плюс данной программы, в отличие от тех же браузеров, в том, что по закрытии программы все Cookie сохраняются и автоматически возобновляются при последующих открытиях программы. Это значит, что при последующих запусках, все аккаунты запустятся автоматически. Поэтому это очень удобный и полезный инструмент для мультиаккаунта. Скачать программу можно на странице Erdeni Multi Cookie Chrome .
Единственный недостаток данной программы – отсутствие возможности загрузки аккаунтов из файла. Все аккаунты, через которые необходимо сидеть одновременно, нужно добавлять вручную. Конечно, если у вас всего пара-тройка аккаунтов, для вас это не проблема. Но если аккаунтов у вас хоть пруд пруди, то это серьёзная проблема.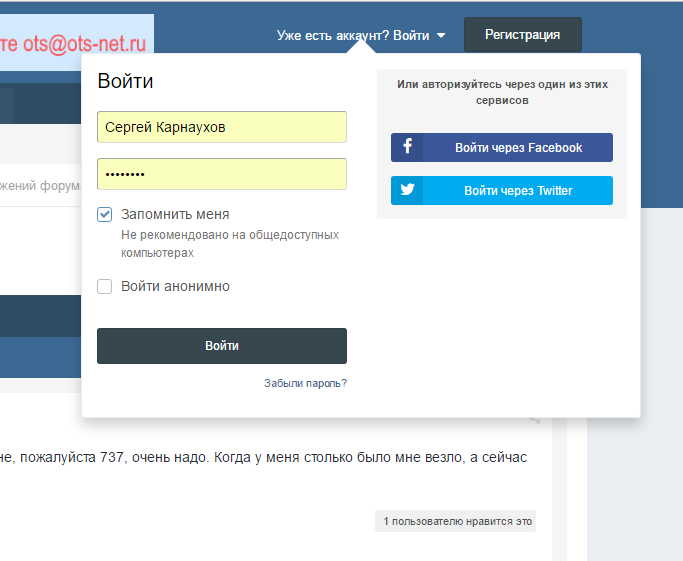
Программа VK Tools
Самый очевидный для вас вариант, если использовать одновременно требуется огромное количество аккаунтов. В отличие от Erdeni Multi Cookie Chrome, здесь присутстует возможность загрузки аккаунтов из файла. Сколько аккаунтов добавлено в программу, столько будет создано вкладок.
Здесь тоже есть некий нюанс. Если вам необходимо мониторить в единицу времени множество аккаунтов, значит вы для чего-то используете эти аккаунты и вам была бы удобна навигация по логинам вместо имён. Мультибраузер в программе VK Tools вместо имён аккаунтов выводит логины, используемые для авторизации. Возможно так удобнее. Скачать программу можно на странице VK Tools .
Надеюсь эта информация вам поможет. Это все известные методы. Но я абсолютно уверен, что если у вас есть хотя бы парочка аккаунтов от ВКонтакте, то один из этих методов вам определенно придётся кстати. Если вы знаете какой-либо другой метод входа в социальную сеть В Контакте с нескольких аккаунтов одновременно, пожалуйста, поделитесь этим в комментариях ниже, и мы обязательно дополним данную статью.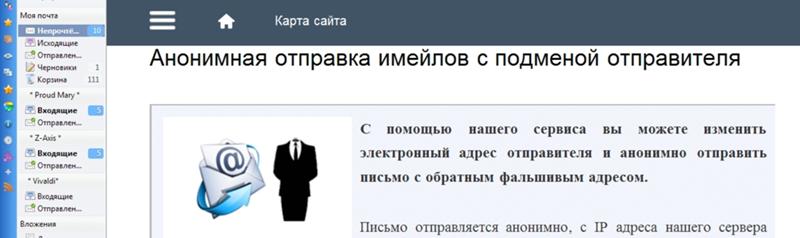
Здравствуйте дорогие читатели. Давайте сегодня рассмотрим очень интересную и достаточно востребованную тему, касающуюся социальных сетей. А именно попробуем дать подробный ответ на вопрос: как запустить одновременно несколько аккаунтов Вконтакте, Instagram, Facebook, Одноклассники и других популярных социальных сетей в одном браузере?
Сразу скажу, что эта статья будет особенно полезной для администраторов различных сообществ и групп, а также вебмастерам.
Ранее на нашем сайте вы могли прочесть статью об при помощи аккаунтов в Twitter. Естественно, редакторы нашего сайта регулярно постят новые статьи на свои страницы в этой соц. сети, но нам показалось этого мало и мы решили сразу 10 аккаунтов в Твиттере и одновременно твитить в них обновляемый материал.
Согласитесь, достаточно сложно пользоваться несколькими аккаунтами одновременно с одного браузера — приходиться постоянно авторизоваться в одном, потом выходить с него и авторизоваться в следующем. Поэтому проблему о возможности использовании нескольких аккаунтов в социальных сетях мы решили следующими методами, о которых речь пойдет далее.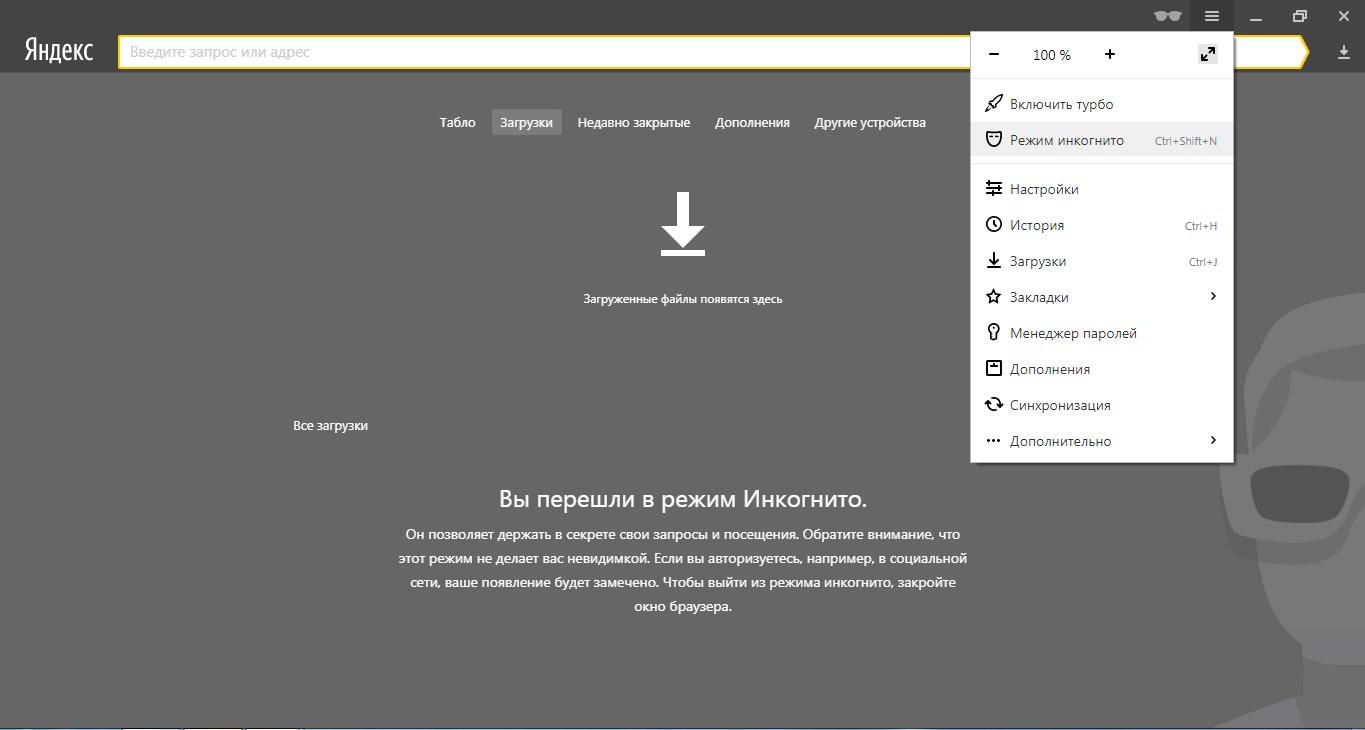
Браузер Erdeni Multi Cookie Chrome
Немного покопавшись на форумах, я обнаружил этот браузер совершенно случайно. Хотя некоторые пользователи Erdeni Multi Cookie Chrome называют просто программой. Немного упростим вам задачу и сразу выложим архив этого браузера для скачивания ниже:
Скачать Erdeni Multi Cookie Chrome бесплатно
(cкачиваний: 7021)
Erdeni Multi Cookie Chrome имеет очень интересную функцию, которая не присуща остальным существующим браузерам. При помощи обычных вкладок вы можете легко переключаться между вашими страницами в социальной сети. То есть открываете 20 вкладок и авторизуетесь в 20 разных аккаунтах в Вконтакте или Фейсбуке, или Инстраграме и т. д.
Каждая открытая вами вкладка имеет свою папку cookie. Советую после каждой «мультиаккаунтовой» сессии их чистить, ну или хотя бы один раз в день.
Преимущества:
- удобный интерфейс без лишних наворотов;
- отлично справляется со своей задачей;
- не требует особых навыков работы.

Недостатки:
- необходимо иметь хороший компьютер.
Под словом хороший я подразумеваю высокую производительность вашей «машины». Вы, наверное, сами понимаете, что какой бы не был простым этот браузер, но чтобы запустить одновременно несколько аккаунтов (Вконтакте, Instagram, Facebook, Одноклассники и т. д.) необходимо открыть соответствующее количество . Это ладно если у вас 3-4 аккаунта, но представьте, если необходимо активничать сразу 20-30 шт.
Расширение «Multifox» для браузера Mozilla Firefox
Этот способ «мультиаккаунтности» самый распространенный в Интернете. Наверное потому, что самый легкий и требует всего-навсего установку браузера Mozilla Firefox, а также расширения к нему под названием «Multifox ».
Этот способ я также тестировал, и действительно мне без особых проблем удавалось запускать одновременно несколько аккаунтов в Gmail (естественно в YouTube и Google+ соотвественно), Twitter, Вконтакте и Pinterest.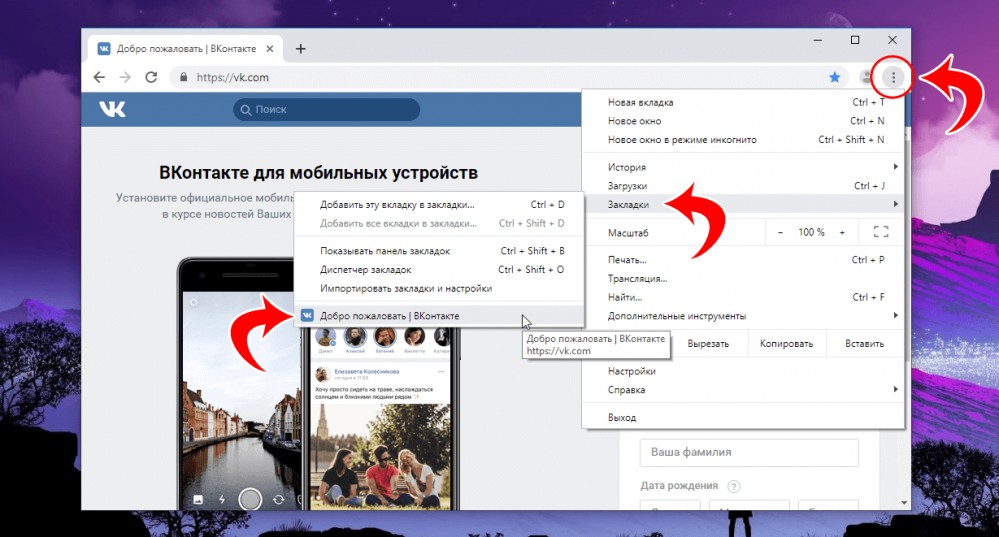 С другими социальными сетями или аккаунтами электронных ящиков все работает нормально, как и с вышеперечисленными-протестированными.
С другими социальными сетями или аккаунтами электронных ящиков все работает нормально, как и с вышеперечисленными-протестированными.
Итак, для начала вам необходимо установить расширение Multifox. Подробную инструкции о том, как вообще устанавливаются расширения для Mozilla Firefox вы можете прочесть .
Установили? Замечательно. Теперь давайте перейдем непосредственно к настройке. Она очень проста и вы быстро разберетесь. Предположим, вы авторизовались в своем основном аккаунте в Twitter. Теперь, чтобы запустить еще один вам нужно нажать на значок расширения Multifox и в открывшемся списке выбрать команду «New» (это также можно сделать при помощи комбинации клавиш Ctrl+Alt+M ).
Это действие повлечет за собой открытие нового окна браузера Mozilla Firefox, в котором вы беспрепятственно авторизуетесь в дополнительном аккаунте в Twitter.
Теперь, чтобы переключаться между профилями вам нужно снова открыть меню расширения и нажать на любой с создавшихся «Profile № ».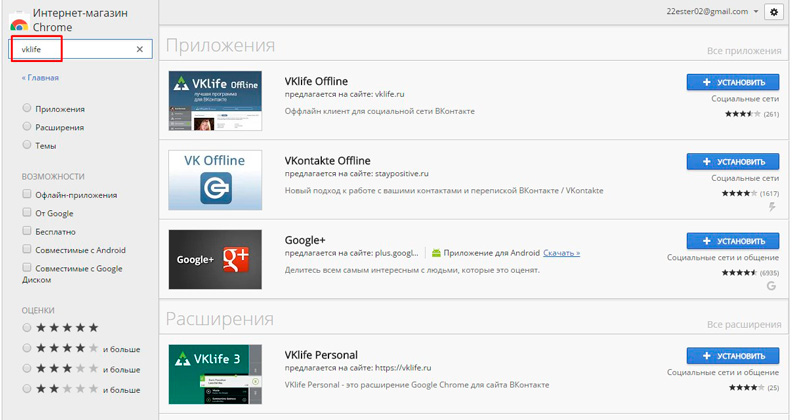 Каждое нажатие на кнопку «New» будет пополнять этот список «профилей». А вот, чтобы перейти на самый первый аккаунт вам нужно выбрать из списка команду «Default Profile».
Каждое нажатие на кнопку «New» будет пополнять этот список «профилей». А вот, чтобы перейти на самый первый аккаунт вам нужно выбрать из списка команду «Default Profile».
Как по мне, то все просто и ясно. Теперь, прочитав эту статью, вы знакомы с двумя равноценными способами запуска одновременно нескольких аккаунтов в социальных сетях с одного браузера. Выберите один из наиболее понравившихся вам и пользуйтесь на здоровье.
Нас не особо заботит причина. Нам нужно научиться, как зайти в ВК одновременно с нескольких страниц.
Есть очень простой способ, и сейчас я вам его покажу.
Что нам понадобится
Все сводится к тому, что мы должны использовать несколько браузеров (см. ).
Как вы знаете, если вы зайдете к себе на страницу, к примеру, через браузер Opera (см. ), то при попытке открыть на другой вкладке сайт Вконтакте, вы автоматически будете перемещаться на свою стартовую страницу профиля. Таким образом, удастся работать только с одного аккаунта.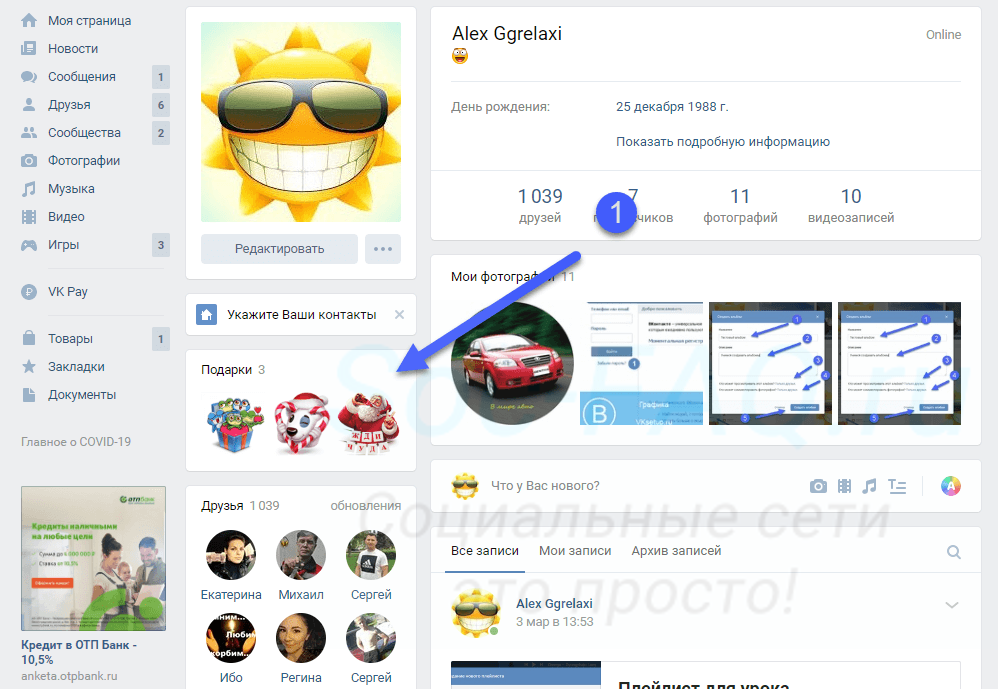
Но если мы запустим второй браузер, и попробуем зайти на главную страницу социальной сети, нам без проблем предложат осуществить вход на свою страницу, вводом логина и пароля. Отлично, можно входить на второй аккаунт.
Мы приходим к тому, что у нас на компьютере должно быть установлено несколько браузеров, и заранее создано несколько страниц Вконтакте (см. ).
Заходим Вконтакт с двух страниц одновременно
Https://vk.com
На главной странице, вводим в форму учетные данные от первого аккаунта, и нажимаем кнопку «Войти» .
Мы попадаем на первую страницу.
Можете выполнять любые необходимые действия.
Теперь чтобы одновременно войти со второй страницы, запустите дополнительный браузер, и перейдите в социальную сеть.
В форме входа указываем данные для входа, и попадаем на второй аккаунт. Задача выполнена.
А с телефона?
Здесь принцип тот же самый. Достаточно установить несколько браузеров. Или использовать связку — официальное приложение вконтакте и браузер. Либо приложение, и альтернативный клиент для входа, например
Либо приложение, и альтернативный клиент для входа, например
Как сделать скрытый режим в вк. Что такое режим инкогнито вконтакте и как настроить его в браузере
В сегодняшней статье мы рассмотрим, как можно маскировать свой статус онлайн присутствия Vkontakte, используя все возможности сервиса, которые позволяют внешне находится для всех, кто просматривает вашу страницу, в режиме оффлайн. Скрыть онлайн ВКонтакте по средствам самой социальной сети и при использовании сторонних сервисов.
Быстрая навигация:
Есть ли необходимость скрывать свое присутствие ВКонтакте
Многие из нас привыкли ежедневно пользоваться социальной сетью Вконтакте. Каждый из нас использует ее для разных целей. Кто-то проводит наибольшую часть своего времени в ВКонтакте, общаяясь с друзьями, некоторые прослушивают музыку из интересующих пабликов, кто-то целый день соревнуется во флеш играх, а кто-то интересуется новостями и смотрит видео.
Однако у всех пользователей есть определённое желание скрыть онлайн ВКонтакте в функционале, которое объединяет всех нас, например: все мы желаем просматривать гостей, посещающих наш профиль (См. ). Многие из пользователей хотят намеренно скрыть знак Online, который предательски виднеется на правой верхней части интерфейса сайта VK, а некоторые и вовсе подумывают о том, чтобы эта надпись была удалена навсегда.
). Многие из пользователей хотят намеренно скрыть знак Online, который предательски виднеется на правой верхней части интерфейса сайта VK, а некоторые и вовсе подумывают о том, чтобы эта надпись была удалена навсегда.
В данном разделе речь пойдет именно о присутствие в Vkontakte со статусом оффлайн и как сделать, чтобы вошедший к вам в профиль посетитель не смог вас идентифицировать, так как подумает, что вы отсутствуете.
Интересно, что после своего ухода из ВК попросил разработчиков ВК удалить надпись Online когда он приходит в сеть и время когда он последний раз находился в сети. Данная функция у него вовсе отключена. При этом существует способ, за счет которого можно проследить Онлайн человек или нет.
Как скрыть онлайн в ВК 2018
Как быть невидимым Вконтакте
Для начала следует рассмотреть самый простой метод как скрыть онлайн статус в вк и стать невидимым в социальной сети, однако, для того, чтобы быть невидимым всё же однократно сделать переход на сайт придется. Итак, выполняем действия в следующей последовательности:
Итак, выполняем действия в следующей последовательности:
Заходим на сайт и делаем переход на страницу личных сообщений.
Оставляем этот раздел без активности и без дополнительных переходов по ней минут на 20.
После этого сервер вконтакте прикрывает онлайновую сессию, из аккаунта при всем этом не выбивает.
В этом состоянии вполне возможно просматривать посты и другие известия, причем даже можно отвечать на них и комментировать, слушать музыку, ставить и.т.д., но не рекомендовано заходить на собственную или же чужую страничку, иначе велика возможность оказаться в онлайн сессии.
Данный режим чрезвычайно несложен и действенен. Характерный минус — невозможно заходить к пользователям, даже когда это очень нужно.
ApiDog и VKlife — функция невидимки вконтакте
Следующий метод быть невидимым в вк предполагает установку Особых программ, каких на сегодня можно найти в сети достаточно грандиозное количество. Наиболее востребованными из знаменитых програм для данной цели считаются – VkLife и ApiDog. Самым основным достоинством программ считается то, что при полноценном использовании Вконтакте ваш аккаунт не попадает в онлайн.
Самым основным достоинством программ считается то, что при полноценном использовании Вконтакте ваш аккаунт не попадает в онлайн.
Скачать и установить программы чрезвычайно просто, займет это максимум 5-7 мин. времени. Закачивать лучше с официального веб-сайта программы vklife.ru и apidog.ru потому как на иных веб-сайтах попадаются копии программы, в которую внедрен вредоносный код. Теперь вы знаете о том, как скрыть онлайн ВКонтакте на любом браузере, кроме следующего.
Скрыть онлайн ВКонтакте — режим в FireFox
Для юзеров одного из самых знаменитых браузеров FireFox есть другой прием быть невидимым в данной общественной сети. Для начала нужно открыть новую вкладку и в строчку адреса внести about: config, открыв так страничку расширения браузерных опций. В поле фильтр нужно использовать «network.http.redirection-limit» (без кавычек) и изменить значение на 0, запомнив показатель начальной ценности. После этого нужно открыть свежую вкладку и залогиниться в общественной сети.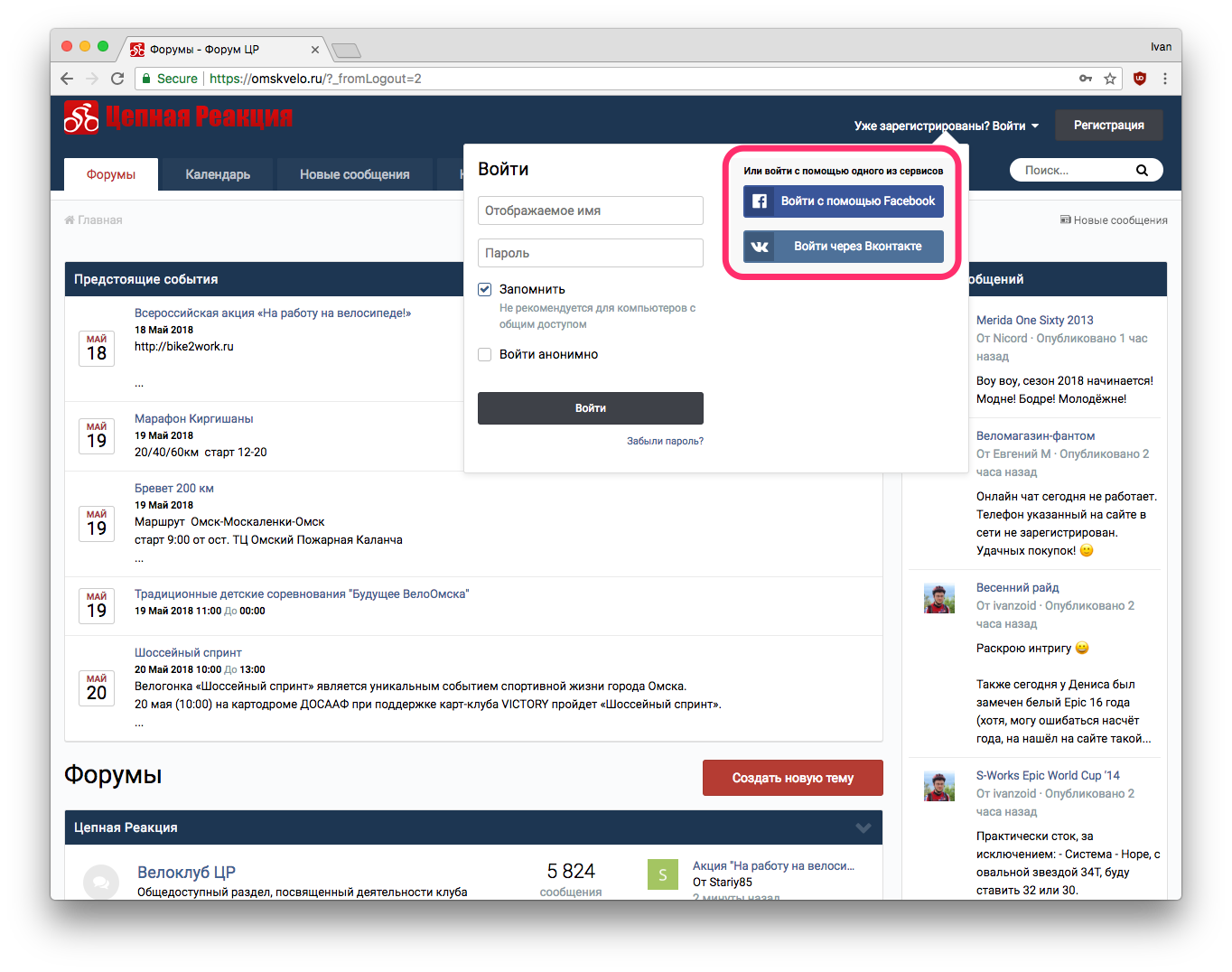 Там сформируется известие об ошибке, это нормально. После этого следует перейти в какой-нибудь раздел, к примеру «мои фотографии» или же «мои новости». Затем нужно возвратиться во вкладку, где у нас открыты опции и возвращать начальное значение параметру, который мы меняли сначала. Если всё было проделано без ошибок, тогда статус аккаунта будет оффлайн. Для того, чтоб продолжать оставаться невидимым предпочтительно не осуществлять переходить на собственный профиль и странички иных юзеров, иначе может образоваться значок online, и вы не сможете зайти в вконтакт оффлайн.
Там сформируется известие об ошибке, это нормально. После этого следует перейти в какой-нибудь раздел, к примеру «мои фотографии» или же «мои новости». Затем нужно возвратиться во вкладку, где у нас открыты опции и возвращать начальное значение параметру, который мы меняли сначала. Если всё было проделано без ошибок, тогда статус аккаунта будет оффлайн. Для того, чтоб продолжать оставаться невидимым предпочтительно не осуществлять переходить на собственный профиль и странички иных юзеров, иначе может образоваться значок online, и вы не сможете зайти в вконтакт оффлайн.
Как зайти в вк и не быть онлайн с телефона
Есть ли возможность на Андроид смартфоне сделать в ВК режим «Невидимки», чтобы присутствовать на сайте но при этом быть офлайн?
Да. Сделать это вполне возможно при помощи неофициальной функции VK -приложения для мобильных. Для того чтобы активировать режим невидимки Вконтакте на Анроид приспособлении нужно будет сделать последующие шаги:
Режим невидимки Вконтакте на Андроид
Для начала скачаем официальный мобильный клиент. Скачать приложение Вконтакте вполне возможно безвозмездно с Play Маркета по прямой ссылке.
Скачать приложение Вконтакте вполне возможно безвозмездно с Play Маркета по прямой ссылке.
После установки запустите приложение. После пуска программы зайдите в «Опции». Во вкладке опции зайдите в раздел «О программе».
Будет сформировано окошко, где вам нужно надавить (тапнуть) на иллюстрации собачки 3 раза. После чего же на экране нечего не поменяется. Закрываем приложение «Вконтакте для Андроид». Теперь вам необходимо зайти в «звонилку» вашего телефона и набрать такую комбинацию цифр и символов: *#*#856682583#*#*. Данная формула поможет вам скрыть онлайн ВКонтакте.
После набора, не кликая на кнопочку вызова должно образоваться окно режима настройки скрытых возможностей для приложения VK.
В открывшемся окне делаем отметку на пункт «Невидимка».
Все, теперь режим невидимки Vkontakte запущен. С этого момента, ваше нахождение на сайте социальной сети ВК будет скрыто и ваш статус «Онлайн» сменится на «Оффлайн».
Режим невидимки Вконтакте на iPhone
Для активации режима невидимки для приспособлений на базе iOS нужно будет сделать эти же шаги что и на Андроид. Гиперссылка для скачивания прибавления ВК для iPhone будет та же.
Гиперссылка для скачивания прибавления ВК для iPhone будет та же.
Можно ли зайти с телефона в статусе как с компьютера?
Сейчас мы рассмотрим, как зайти вконтакт не в статусе телефона.
Если заходите на сайт через браузер и при этом через полноценную версию сайта Вконтакте, а не мобильную, то наверняка, возле Вас будет показываться просто кружочек, а не изображение телефона.
Для этого также лучше выходить в сеть через «прокси-сервер». Так, собственно, действуют «хакеры», чтобы настоящий IP-адрес не определялся было скрыто присутствие в сети.
Подобным образом, вы можете зайти в вк с телефона как с компа.
Как скрыть онлайн ВКонтакте 2018
В данной статье мы подробно рассмотрели способы скрытия статуса «онлайн» с компьютера и телефона на версии сайта ВКонтакте, которая будет действовать в 2017-2018 году. При этом не стоит забывать, что существуют программы ограничивающие данный процесс, воспользовавшись которыми вас может быть видно.
В этой статье мы расскажем вам о том в каких клиентах ВКонтакте для Android есть «невидимый режим» и как его включить, а также как это сделать в официальном приложении ВК!
Невидимка в официальном приложении ВК
Итак, чтобы активировать невидимый режим необходимо выполнить такие действия:
1. Откройте VK и перейдите в настройки.
Откройте VK и перейдите в настройки.
2. Выберите «О программе» и тапните по изображению собачки 3 раза.
3. Перейдите в звонилку и введите код: *#*#856682583#*#*
Если у вас планшет и номеронабирателя нет, просто установите его из Google Play. Введите запрос «Dialer» и скачайте любую понравившуюся программу.
4. Откроется «ВК — отладка». Последний пункт — «Невидимка».
5. Активируйте его.
То есть все действия аналогичные отключению рекламы ВКонтакте. Ссылка на более подробную инструкцию есть в начале статьи.
Невидимый режим ВКонтакте Kate Mobile
1. Откройте Kate Mobile. В правом верхнем углу нажмите на кнопку опции и в списке выберите «Настройки».
2. Тапните по пункту «Онлайн».
3. Отметьте «По возможности быть оффлайн».
Приложение предупредит вас, что оставаться оффлайн можно только если ничего не писать на сену.
Как быть оффлайн VK в клиенте Lynt
1. В Lynt сделайте свайп от левого края и внизу в меню выберите «Настройки».
В Lynt сделайте свайп от левого края и внизу в меню выберите «Настройки».
2. Откройте «Основные».
3. Уберите галочку напротив «Помечать как онлайн».
Вас предупредят, что если вы запостите что-то на стену, то вы станете онлайн.
Невидимка ВК Amberfog
1. Откройте приложение и сделайте свайп от левого края. Нажмите «Настройки».
2. Здесь «Общие настройки».
3. Поставьте галочку напротив пункта «Режим невидимки».
Также в ВК Amberfog можно сделать так, чтобы собеседник не видел, что вы прочитали сообщение. Для этого снимите галочку возле «Помечать сообщения прочитанными».
Режим невидимки в Полиглот ВКонтакте
1. Потяните от левого края вправо и в открывшемся меню выберите «Настройки».
2. Затем «Общие настройки».
3. Поставьте галочку напротив пункта «Невидимка».
В клиенте Полиглот ВКонтакте (как и ВК Amberfog) можно не помечать сообщения как прочитанные при просмотре. Для этого необходимо отметить галочкой пункт «Оставлять непрочитанными».
Для этого необходимо отметить галочкой пункт «Оставлять непрочитанными».
Мы рассмотрели 5 основных клиентов ВКонтакте для Android и показали как в каждом из них включить невидимку, а в некоторых не помечать сообщения как прочитанные.
Иногда в Вк хочется просто послушать музыку или найти интересный фильм и почему-то именно в эти моменты, вас начинают с удвоенной силой атаковывать послания от друзей. Такие ситуации особенно бывают не к месту, когда одновременно вы выполняете два дела, например, слушаете музыку и делаете работу на компьютере. Чтобы вы могли спокойно доделать то, что вам важно без отвлечения лучше всего зайти в Вк невидимым с компьютера.
Самый простой путь оставаться в Вк и при этом быть незамеченным
друзьями состоит в том, что вы открываете вкладку «сообщения»
в Вконтакте и ждете 20 минут. По истечении данного промежутка времени,
вы спокойно сможете слушать музыку, играть в приложения,
переходить в .
Единственное условие,
которое необходимо соблюдать, чтобы сохранить статус невидимки,
так это то, что не нельзя переходить на главную страницу и
посещать профили своих друзей и .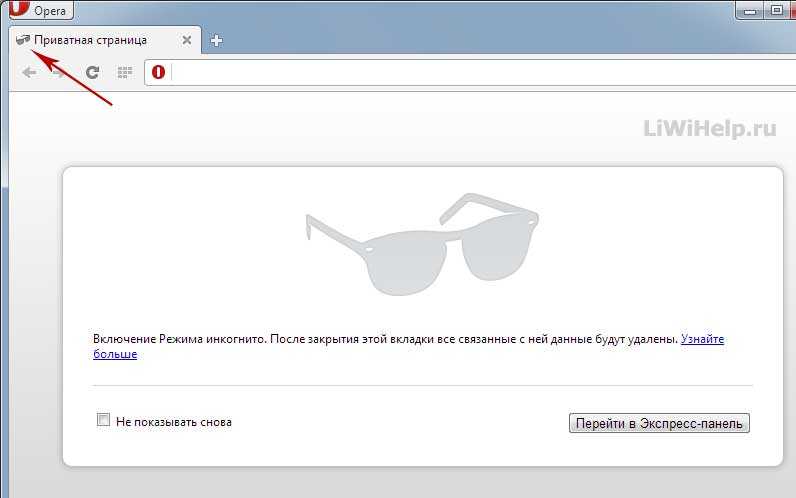
Если вы не желаете терпеть такое ограничение и хотите просматривать аккаунты друзей и писать им сообщения, то вам поможет специально адаптированное приложение http://apidog.ru/auth.php/ . Это альтернативная версия в Вк, которая позволит вам посещать чужие профили и при этом оставаться в оффлайне для друзей.
Чтобы войти в нее, вам достаточно вести точно такие же данные, которыми вы пользуетесь для входа в Вк обычным способом. Сервис перенесет вас на главную страницу вашего профиля. В присутствует немного упрощенная графика, но с функциями по отправке сообщений и прослушиванию музыки приложение справляется.
В сервисе также можно слушать музыку и просматривать послания от друзей, причем ваши друзья не будут видеть, что вы прочитали сообщения от них. Если для того чтобы сидеть в Вк вы используете браузер «Опера», то чтобы быть невидимым для других нужно перейти в браузере в «общие настройки », найти так раздел «расширенные», а затем пункт «Сеть». После:
- Снимите значок с автоматического перенаправления.

- Кликните на кнопку «Сохранить»
- После, вбейте ссылку http://vkontakte.ru/login.php/
- Осуществите вход, не обращая внимания, что увидите ошибку.
После этого вы сможете спокойно путешествовать по всем, за исключением главной страницы.
Как зайти в Вк невидимым с телефона
Если чаще всего вы мониторите просторы Вк через телефон и при этом желаете, чтобы друзья вам не писали в этот момент, то возможно зайти в Вк невидимым с телефона.
Незаменимым в данном случае окажется приложение VFeed. Перейдите в Апп Сторе и скачайте его к себе на айфон. После загрузки приложение попросит вас авторизоваться в Вк. Далее, вы можете спокойно просматривать сообщения и новости, оставаясь при этом в оффлайне для своих друзей.
Если вы используете Андроид, то быть незамеченным
для друзей вам поможет Кате мобайл. В данном приложении,
вам необходимо перейти в «настройки» и около раздела
«по возможности быть онлайн» нажать на галочку.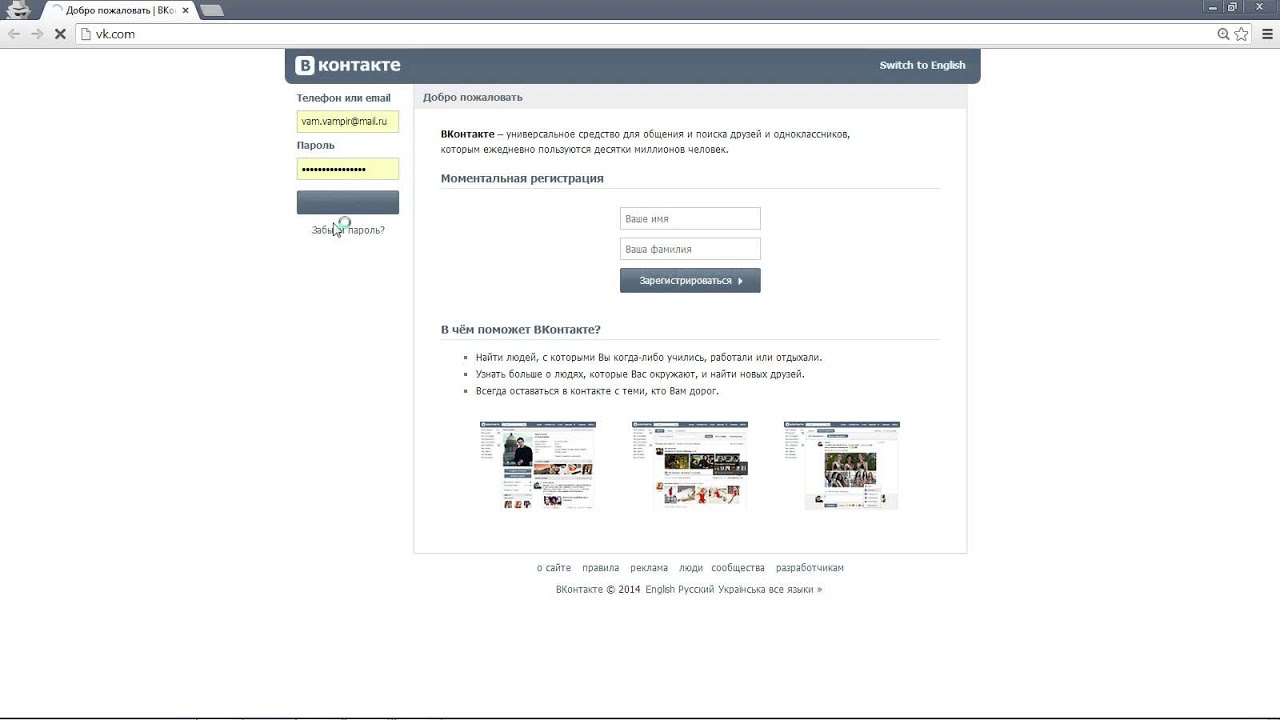
Таким образом, вы станете невидимкой и ненужные сообщения не будут вас беспокоить.
Режим невидимки Вконтакте
Режим невидимки Вконтакте позволяет вам просматривать сообщения от друзей, не забрасывая при этом, выполнение важных дел или отдыха в Вк.
С появлением специальных сервисов вам, чтобы быть для других в статусе оффлайн не нужно долго устанавливать программы. Удобство режима невидимки состоит в том, что вам не нужно моментально реагировать на пришедшие послания. Эта функция приятно порадует тех людей, которые устали от огромного количества оповещений.
Каждому пользователю социальных сетей хотелось хоть раз остаться незамеченным при входе в сеть: спокойно посмотреть видеоролики, послушать музыку или избежать неприятных и надоедливых сообщений, с последующими обвинениями в игноре. Поэтому разберемся, как зайти ВКонтакте невидимым с компьютера, а главное — безопасно.
Как зайти в VK в режиме «невидимки» с компьютера
Существует один единственный безопасный способ войти ВКонтакте с персонального компьютера невидимкой: с помощью сервиса APIdog. Это альтернативная оффлайн версия популярнейшей социальной сети рунета с дополнительными фичами.
Это альтернативная оффлайн версия популярнейшей социальной сети рунета с дополнительными фичами.
Внимание! Это единственный безопасный способ пользоваться оффлайн версией vk.com, проверенный годами и десятками тысяч пользователей. Другие сервисы потенциально опасны! Не доверяйте непроверенным ресурсам.
Из минусов APIdog можно отметить некоторые мелкие баги и, мягко говоря, средней паршивости интерфейс. Но если скрываться от других пользователей вам нужно не на постоянной основе – это отличное решение, чтоб «пересидеть» некоторое время в бункере, не теряя связи с нужными людьми.
Как зайти в VK невидимым со смартфона на Android
Несмотря на многочисленные просьбы пользователей добавить эту функцию в официальный клиент для мобильных платформ – постоянно поступает отказ, по причине несоответствия данной функции концепции компании. Но народные умельцы не сидят без дела и решают насущные проблемы самостоятельно.
Заходя на сайт ВКонтакте, не всегда есть желание общаться с друзьями. Хочется остаться незамеченным в сети для других посетителей сайта. Для решения этой проблемы существует различные методы . Невидимость в контакте будет необходима для того, чтобы занимаясь работой, никто не отвлекал. Возникает ситуация, что надо зайти на страницу ненадолго, и вдруг кто-то присылает сообщение. Благодаря этому может появиться переписка, которая займет намного больше времени. Режим невидимки поможет устранить этот недостаток.
Хочется остаться незамеченным в сети для других посетителей сайта. Для решения этой проблемы существует различные методы . Невидимость в контакте будет необходима для того, чтобы занимаясь работой, никто не отвлекал. Возникает ситуация, что надо зайти на страницу ненадолго, и вдруг кто-то присылает сообщение. Благодаря этому может появиться переписка, которая займет намного больше времени. Режим невидимки поможет устранить этот недостаток.
Для того чтобы остаться невидимкой вконтакте, не требуется ничего скачивать. Нужно лишь выполнить некоторые действия. Чтобы использовать этот способ, нужно войти на сайт вконтакте, переместится в личные сообщения. Спустя четверть часа невидимка заработает. После этого можно оставаться невидимым и свободно переходить с одного сайта на другой, оставаясь с пометкой, не в сети. Это можно проверить, используя иное устройство. Не заходя на сайт, переместится на личную страничку, где будет определен статус. Спустя некоторое время нужно еще раз взглянуть на статус, применяя тоже устройство, где будет указано оффлайн. Если зайти на личную страницу или к другим пользователям, то невидимость исчезнет. Возможно, добавить адрес сайта в сохраненные папки и, когда заходишь в сеть вконтакте оставаться невидимым, если не появляться в профиле.
Если зайти на личную страницу или к другим пользователям, то невидимость исчезнет. Возможно, добавить адрес сайта в сохраненные папки и, когда заходишь в сеть вконтакте оставаться невидимым, если не появляться в профиле.
Стоит помнить, что режим невидимости вконтакте устанавливается спустя определенное количество времени. Невидимка будет действовать для посетителей сети, но система будет фиксировать присутствие.
Установка невидимки в ОпереДанный метод установки невидимости вконтакте подходит для пользователей браузера Опера. Сначала надо зайти в настройки, после в общие настройки и перейти на вкладку «расширенные». В разделе «сеть» убрать галочку с «включение автоматического перераспределения». Затем можно заходить на свою страницу в Контакте. Когда вводится логин, и пароль может появиться сообщение об ошибки. Можно не беспокоиться за свое невидимое присутствие и смело посещать интересующие страницы. Но заходить на личный и чужой профиль нельзя. Чтобы выйти из режима невидимки нужно выполнить те же настройки, что и для подключения, запустив «автоматическое перераспределения».
Чтобы установить такой вид невидимости вконтакте потребуется браузер Mozilla Firefox . Сначала в строку адреса нужно набрать слова about: config и нажать на клавишу ввод. Затем появится страница меню настроек этого браузера. Зайдя в поле «фильтр» требуется написать такую фразу: network. http. redirection-limit. Параметры, которые появятся нужно поменять на ноль. Совершив эти действия, следует заходить на личную страничку сайта. При вводе логина и пароля может появиться сообщение об ошибке, это правильно. Заходя на чужие страницы, невидимка будет работать на чужой странице. Для того чтобы вернуться в обычный режим, нужно изменить значение настроек на другие параметры.
Режим невидимки с помощью установки программВ настоящее время программисты разработали большое количество программ, для того чтобы у каждого пользователя вконтакте была возможность стать невидимым. Самыми популярными являются такие программы, как VkLife, Vk A-Vizion и Агент в Контакте.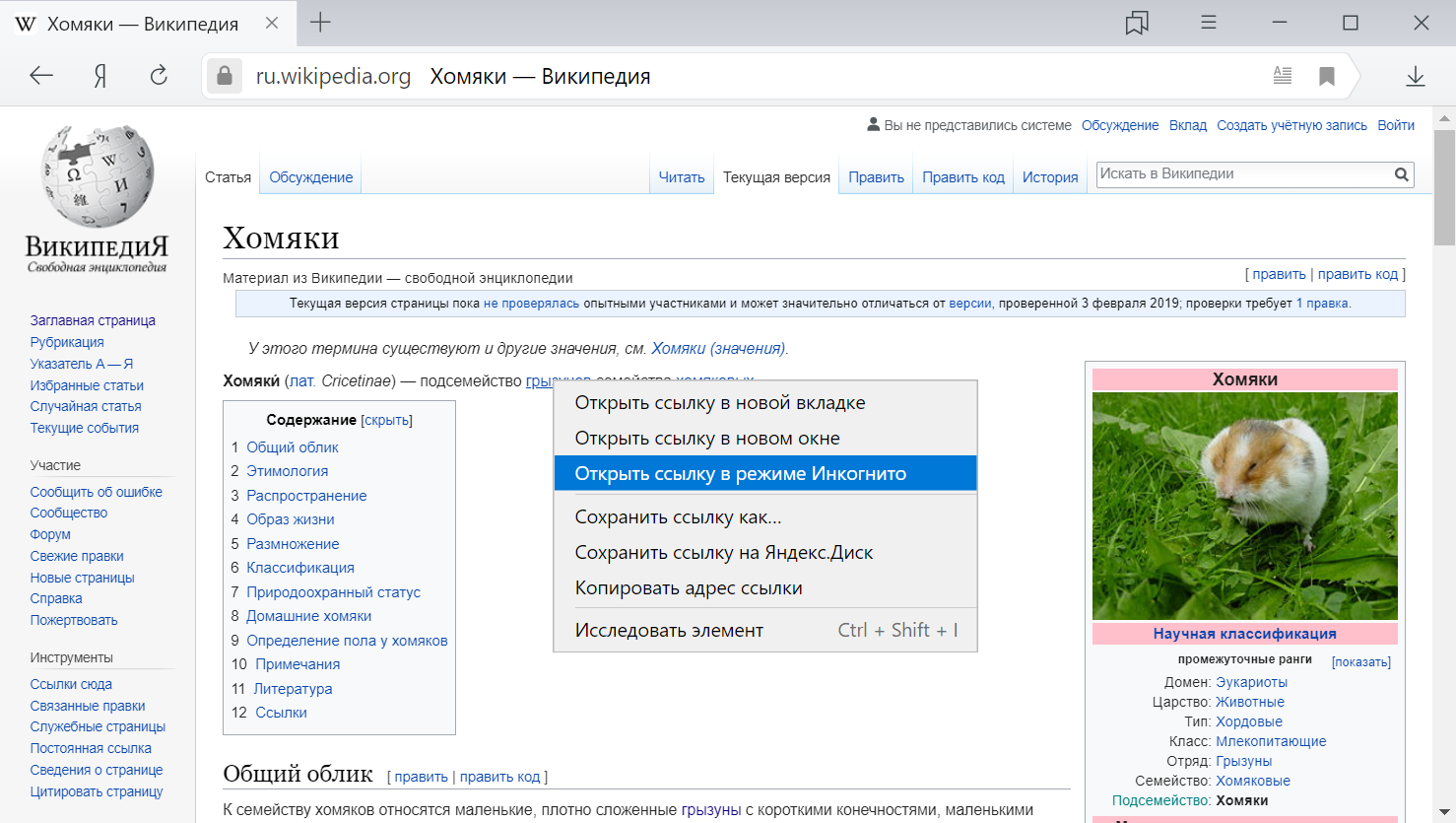 Эти приложения содержат многие различных функций, но главное, наличие возможности войти на сайт в режиме невидимости. Все эти программы можно скачивать на лицензированных
Эти приложения содержат многие различных функций, но главное, наличие возможности войти на сайт в режиме невидимости. Все эти программы можно скачивать на лицензированных
Сайтах. Установив приложение, которое не занимает долго времени, возможно заходить на страницы своих друзей и оставаться незамеченным. Следует быть внимательным, существует множество подельников, которые делают похожие приложения и используют чужие пароли.
Можно использовать еще один способ находиться в режиме оффлайн с телефона, но он подойдет для тех, у кого имеется андроид. Требуется загрузить с бесплатный клиент в Контакте, название которого Katy Mobile. Многие считают, что эта программа намного лучше официальной версии в Контакте. После того, как скачали и запустили приложение, нужно войти в личный кабинет . Ввести свой логин и пароль в определенные места и нажать кнопку « вход». Затем настраиваем приложение, на телефоне нажимаем функции и делаем настройки. Можно настроить уведомления, новости, изменить тему, но самое важное установить режим невидимки.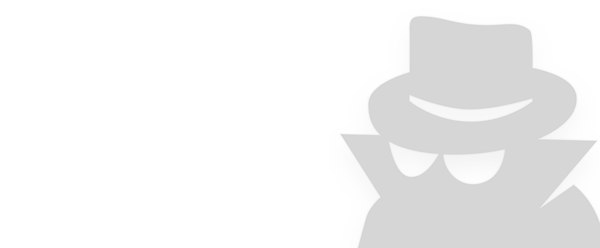
Режим невидимки вконтакте весьма полезная и нужная вещь. С помощью этой функции есть возможность комментировать высказывания других посетителей сайта, слушать музыку, просматривать видео файлы и оставаться в режиме невидимки. Когда иной пользователь обнаружит комментарии к личным записям, которые были недавно написаны, он будет очень удивлен, разве такое реально. Нужно обязательно испробовать возможность стать невидимым в соц. сети вконтакте, это так интересно и увлекательно.
Когда человек заходит в свой профиль ВКонтакте, система устанавливает ему статус «онлайн». Таким образом остальные люди узнают, что человек сейчас в сети или когда пользователь был активен в последний раз.
Однако нередко люди недовольны этим положением. Им хочется стать невидимыми ВКонтакте, то есть чтобы другим пользователям не было известно, что человек сейчас «онлайн». В этой статье будет дан ответ на вопрос как это сделать.
В каком случае устанавливается статус «онлайн»?
Для начала следует разобраться в этой схеме.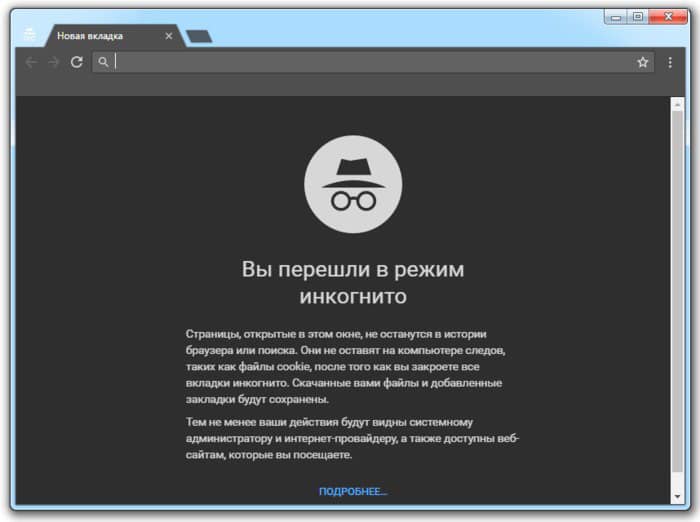 Статус online будет активирован, если человек зашел в социальную сеть и попал на свой профиль. Для этого нужно залогиниться. Когда человек не совершает какие-либо действия, то есть не смотрит фотографии, не ставит лайки и не комментирует записи, пятнадцать минут спустя активируется статус «офлайн».
Статус online будет активирован, если человек зашел в социальную сеть и попал на свой профиль. Для этого нужно залогиниться. Когда человек не совершает какие-либо действия, то есть не смотрит фотографии, не ставит лайки и не комментирует записи, пятнадцать минут спустя активируется статус «офлайн».
На этом свойстве основан один из способов, позволяющих стать невидимым в социальной сети с различных устройств . Достаточно зайти вконтакт и, перейдя на любую из других страниц, подождать пятнадцать минут.
Далее, человек станет невидимкой ВКонтакте. В результате он получит возможность полноценно использовать ВКонтакт. Только не возвращайтесь на основную страницу, чтобы статус не обновился.
Как заходить ВКонтакт в статусе невидимки с компьютеров?
Тем, кто не хочет терпеть подобные ограничения и хочет просматривать контакты других пользователей и общаться с ними, стоит использовать специальное приложение http://apidog.ru/auth.php/. Благодаря этому альтернативному варианту ВКонтакте можно посещать профили других пользователей и оставаться невидимкой.
В это приложение, введите данные, используемые, чтобы войти вконтакт стандартным методом. В результате система перенаправит пользователя на его страницу. В подобном приложении более простая графика. Зато с его помощью каждый может послушать музыку и отправлять сообщения.
Также с помощью такого сервиса можно читать сообщения, получаемые от остальных пользователей. В таком случае остальным не будет видно, что пользователь читал их сообщение. Тем, кто использует , достаточно зайти в настройки и отыскать опцию «расширенные», а потом зайти в раздел «сеть».
Далее, следует снять галочку с пункта «автоматическое перенаправление» и нажать на кнопку «Сохранить». После чего нужно вбить ссылку http://vkontakte.ru/login.php/. Наконец, можете осуществлять вход вконтакт.
Также невидимым в социальной сети с компьютеров можно быть с помощью приложения VKlife. Чтобы скачать его, перейдите по следующей ссылке https://vklife.ru. Далее, приложение будет устанавливаться в стандартном режиме.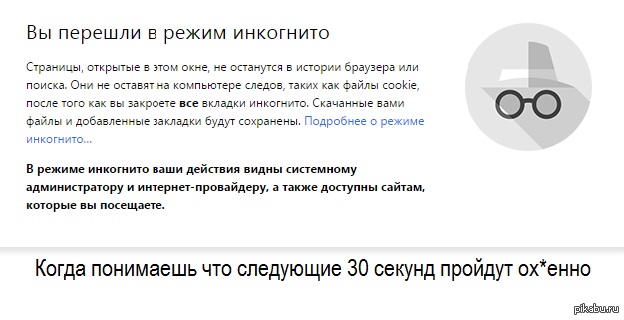
Установите расширение, войдите вконтакт. В результате можно заметить треугольник в правом углу браузера. Нажав на него, пользователь может заметить окно с различными опциями. Далее, просто переключитесь в статус «Невидимка».
Как стать невидимкой в социальной сети с мобильного телефона?
Вот несколько способов, как зайти ВКонтакт с телефона. Так, можете воспользоваться дополнением Kate Mobile . Установив его, авторизуйтесь. Далее, перейдите в основное меню. Снизу будет находиться переключатель. Установите его в необходимый режим. В результате присутствие ВКонтакте будет скрыто.
Также можно воспользоваться приложением VFeed. Его можно скачать на айфон, перейдя в App Store . Загрузив это приложение, пользователь увидит, что система просит его войти вконтакт. После чего можно спокойно читать сообщения, оставаясь для остальных пользователей в статусе оффлайн.
С помощью каких расширений можно быть невидимым ВКонтакте?
Также можно быть невидимым ВКонтакте с помощью плагина VKfox.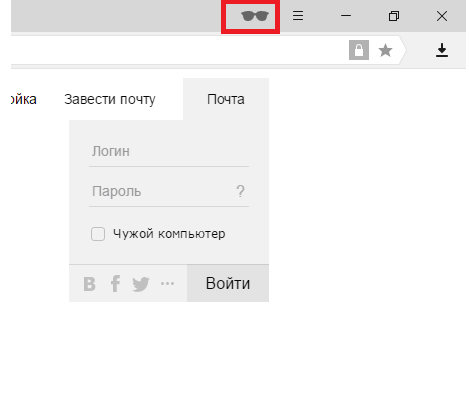 Его можно установить, зайдя на сайт VKfox.io. Перейдя на указанный сайт, нажмите «Установить». После чего разрешите установку плагина. Установив плагин, авторизуйтесь в VKfox.
Его можно установить, зайдя на сайт VKfox.io. Перейдя на указанный сайт, нажмите «Установить». После чего разрешите установку плагина. Установив плагин, авторизуйтесь в VKfox.
Авторизовавшись, пользователь может заметить появившийся значок, который будет использован в дальнейшем. Просто нажмите на него и делайте все, что хотите. Вот только если пользователь ответит на сообщение, он тут же станет онлайн.
Также у этого плагина имеется функция «вечный онлайн». Кроме того при желании можно скрыть свою страницу.
Вот только хотелось бы предупредить, что лучше не скачивать подозрительные приложения, обещающие расширить функционал социальной сети. Ведь из-за использования подобных приложений аккаунт может быть взломан. Так что, пользуйтесь только проверенными вариантами.
Режим невидимки в официальном клиенте ВКонтакте
Также можно зайти ВКонтакт в режиме невидимки с помощью официального клиента. Открыв официальный клиент, зайдите в настройки и нажмите на кнопку «о программе».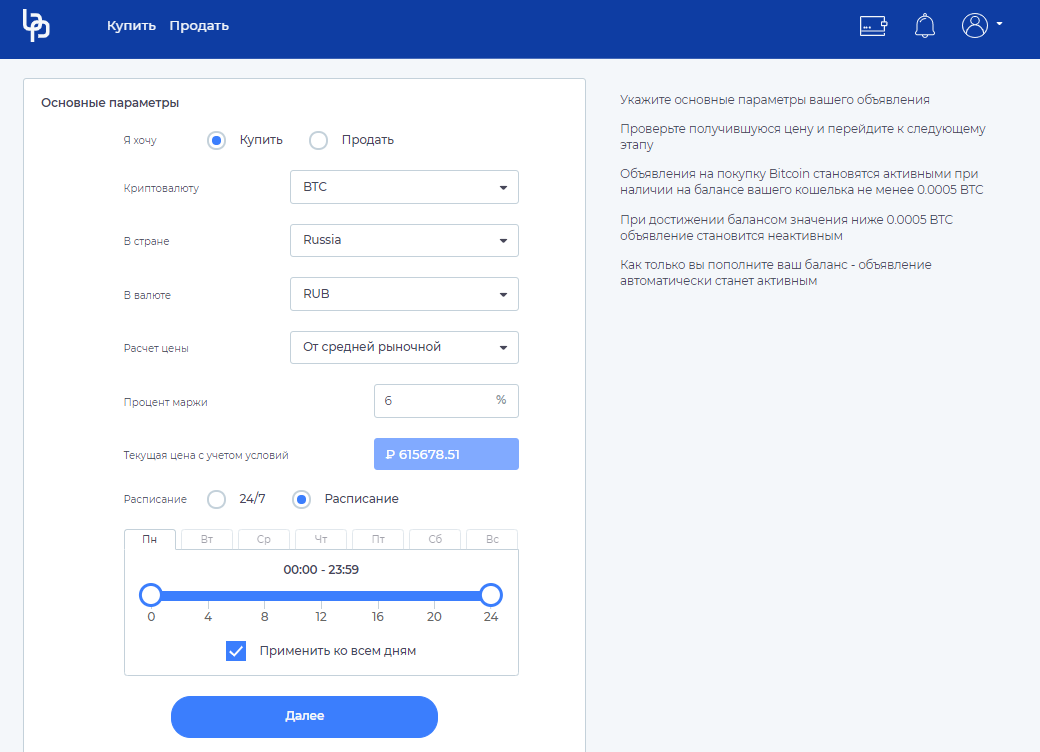 В результате появится изображение «собачки» на фоне цветных квадратов. Нажав пять раз на изображение, закройте приложение и зайдите в номеронабиратель сотового телефона . Далее, введите код *#*#856682583#*#* . В результате на экране появится режим отладки. Наконец, поставьте галочку напротив пункта «Невидимка».
В результате появится изображение «собачки» на фоне цветных квадратов. Нажав пять раз на изображение, закройте приложение и зайдите в номеронабиратель сотового телефона . Далее, введите код *#*#856682583#*#* . В результате на экране появится режим отладки. Наконец, поставьте галочку напротив пункта «Невидимка».
У каждого человека иногда бывает такое настроение, когда не хочется с кем-либо видеться или разговаривать, а от назойливых вопросов «Как дела?» уже тошнит. Такое состояние можно охарактеризовать одним емким словом — «достали». Если вы желаете скрыть свое присутствие в социальной сети «ВКонтакте» от кого-либо из друзей, например, от начальника (и зачем вы только его в друзья добавили?!) или назойливого поклонника (а он тут зачем?), вам будет отрадно узнать, что есть несколько заковыристых лазеек, как зайти в «Контакт» невидимым.
Существует, по крайней мере, три способа, как анонимно зайти в «Контакт». Остановимся более подробно на каждом из них, а вы уже сами выберете тот, который окажется вам ближе.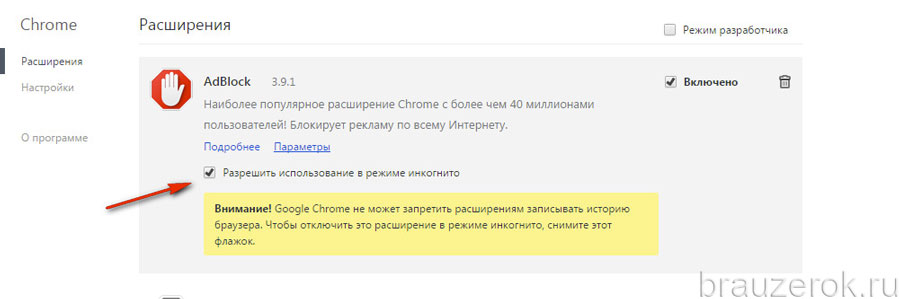
Как зайти в «Контакт» невидимым с помощью специального программного обеспечения?
Наши доблестные программисты позаботились о том, чтобы у каждого пользователя «ВКонтакте» была возможность зайти в «Контакт» невидимым, разработав для этих целей великое множество самых разных продуктов. Наибольшей популярностью пользуются следующие утилиты:
- VkLife;
- Агент «ВКонтакте»;
- VK A-Vision.
Данные приложения «умеют» делать многое, но самое ценное для нас в рамках нашей темы — это, конечно, наличие возможности войти в режим «Невидимки» и тем самым сохранить свое инкогнито. Каждая из этих программ или им подобных приложений легко и быстро устанавливается в течение пяти минут.
Важно: скачивайте приложения только с проверенных источников, чтобы исключить вероятность передачи личной информации интернет-мошенникам.
Как зайти в «Контакт» невидимым, используя лазейку с главной страницей профиля?
Если вы не хотите устанавливать на компьютер специальное программное обеспечение , а невидимкой стать охота, есть способ посложнее.
Дело в том, что режим онлайн включается тогда, когда пользователь «ВКонтакте» переходит на свою личную страничку или же персональные странички своих друзей. Если же этого не происходит, пользователю автоматически присваивается статус оффлайн.
Чтобы воспользоваться данной лазейкой, войдите на сайт под своим именем и, не предпринимая никаких шагов, выждите минут пятнадцать. Можете заняться чем-нибудь отвлеченным — заварить чай, вынести мусор, вымыть посуду или накричать на кошку.
По истечении данного отрезка времени сообщение о том, что вы на сайте, пропадет. Все, вы теперь офф. В этом статусе вы совершенно спокойно можете читать сообщения, заметки и ленту новостей, смотреть фотографии, слушать музыку, заглядывать в группы и просматривать видео. Единственное, чего делать ни в коем случае нельзя — заходить на странички profile.php. Таким образом, вам нельзя заходить на главную страницу чьего-либо профиля, в том числе и своего собственного. В противном случае, вы автоматически станете видны для других пользователей..jpg)
Чтобы вам было несколько проще — сделайте страничку «Мои сообщения», «Моя музыка» или «Мое видео» закладкой в браузере и пользуйтесь данной ссылкой тогда, когда вам не хочется никакого общения.
Как зайти в «Контакт» невидимым — способ для пользователей интернет-браузера Mozilla Firefox
Давайте обсудим, как легко и просто пользователю можно включить невидимку «ВКонтакте».
Для начала нужно проделать следующее — вставить в адресную строку данного браузера функцию «about:config». Эта функция отвечает за вызов Firefox.
Что делать дальше? В фильтр-строке введите «network.http.redirection-limit» и нажмите «Ввод». Двойным щелчком мыши по строке откройте окно, в котором нужно будет изменить стоящее там число на цифру 0 (обязательно запомните ту цифру). Ваши действия приведут к тому, что браузер не сможет делать обработку переадресации страничек.
Перейдите на другую вкладку и попробуйте войти в «Контакт», используя ваш логин и пароль.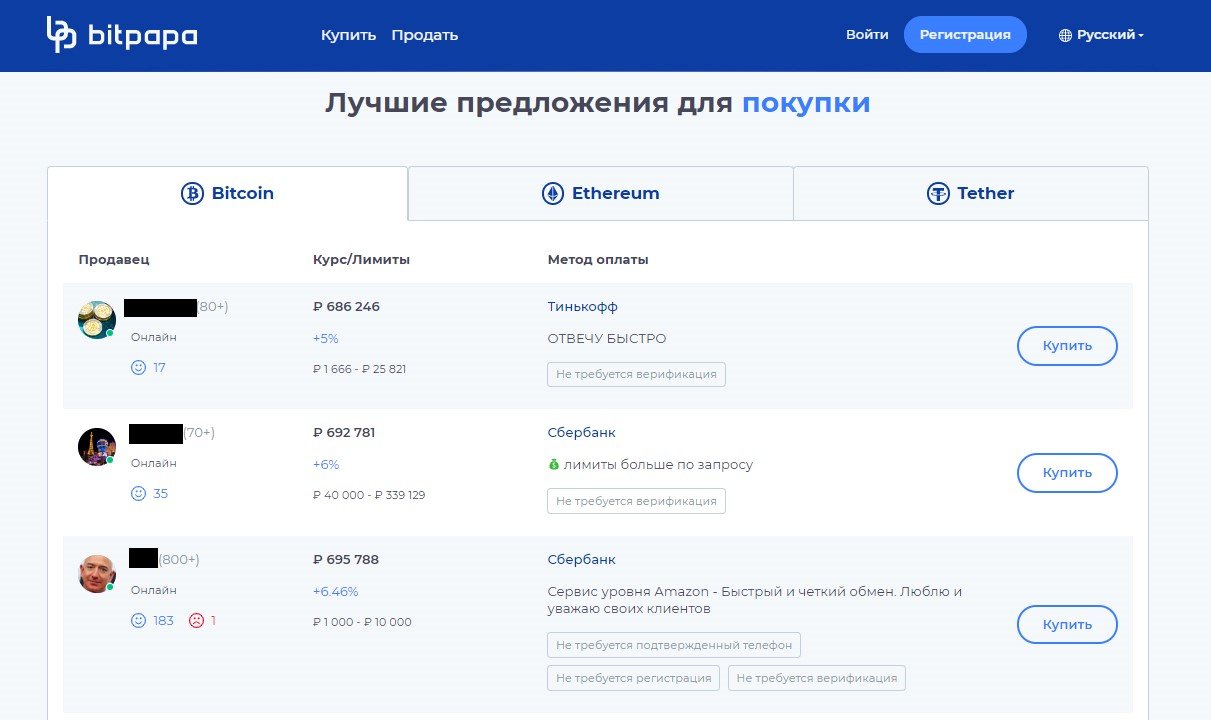 Если до этого вы все делали верно, система выдаст вам сообщение об ошибке. Но не стоит впадать в панику — все так и должно быть. Перейдите на любую страничку «ВКонтакте» — будь это страничка с лентой новостей или списком друзей.
Если до этого вы все делали верно, система выдаст вам сообщение об ошибке. Но не стоит впадать в панику — все так и должно быть. Перейдите на любую страничку «ВКонтакте» — будь это страничка с лентой новостей или списком друзей.
Теперь вернитесь на предыдущую вкладку и введенную ранее цифру 0 замените значением, которое вы должны были запомнить. Все, теперь вы оффлайн.
У каждого человека иногда бывает такое настроение, когда не хочется с кем-либо видеться или разговаривать, а от назойливых вопросов «Как дела?» уже тошнит. Такое состояние можно охарактеризовать одним емким словом — «достали». Если вы желаете скрыть свое присутствие в социальной сети «ВКонтакте» от кого-либо из друзей, например, от начальника (и зачем вы только его в друзья добавили?!) или назойливого поклонника (а он тут зачем?), вам будет отрадно узнать, что есть несколько заковыристых лазеек, как зайти в «Контакт» невидимым.
Существует, по крайней мере, три способа, как анонимно зайти в «Контакт». Остановимся более подробно на каждом из них, а вы уже сами выберете тот, который окажется вам ближе.
Остановимся более подробно на каждом из них, а вы уже сами выберете тот, который окажется вам ближе.
Как зайти в «Контакт» невидимым с помощью специального программного обеспечения?
Наши доблестные программисты позаботились о том, чтобы у каждого пользователя «ВКонтакте» была возможность зайти в «Контакт» невидимым, разработав для этих целей великое множество самых разных продуктов. Наибольшей популярностью пользуются следующие утилиты:
- VkLife;
- Агент «ВКонтакте»;
- VK A-Vision.
Данные приложения «умеют» делать многое, но самое ценное для нас в рамках нашей темы — это, конечно, наличие возможности войти в режим «Невидимки» и тем самым сохранить свое инкогнито. Каждая из этих программ или им подобных приложений легко и быстро устанавливается в течение пяти минут.
Важно: скачивайте приложения только с проверенных источников, чтобы исключить вероятность передачи личной информации интернет-мошенникам.
Как зайти в «Контакт» невидимым, используя лазейку с главной страницей профиля?
Если вы не хотите устанавливать на компьютер специальное программное обеспечение, а невидимкой стать охота, есть способ посложнее.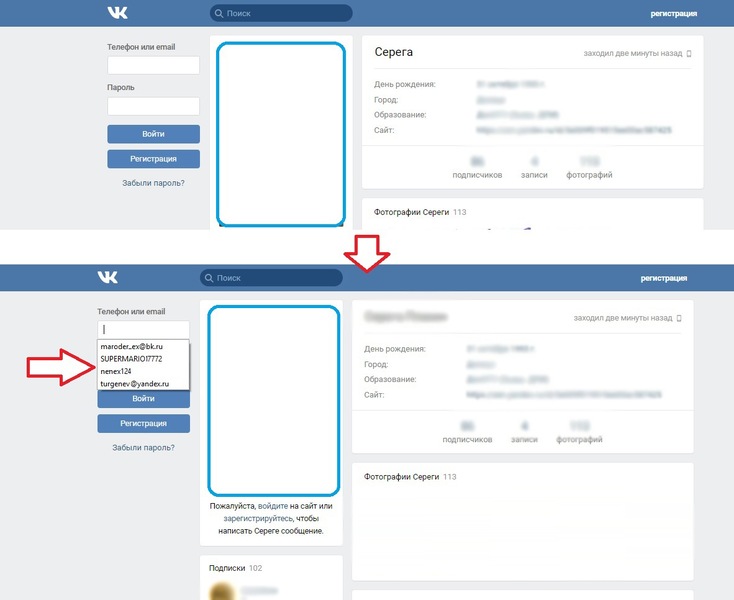
Дело в том, что режим онлайн включается тогда, когда пользователь «ВКонтакте» переходит на свою личную страничку или же персональные странички своих друзей. Если же этого не происходит, пользователю автоматически присваивается статус оффлайн.
Чтобы воспользоваться данной лазейкой, войдите на сайт под своим именем и, не предпринимая никаких шагов, выждите минут пятнадцать. Можете заняться чем-нибудь отвлеченным — заварить чай, вынести мусор, вымыть посуду или накричать на кошку.
По истечении данного отрезка времени сообщение о том, что вы на сайте, пропадет. Все, вы теперь офф. В этом статусе вы совершенно спокойно можете читать сообщения, заметки и ленту новостей, смотреть фотографии, слушать музыку, заглядывать в группы и просматривать видео. Единственное, чего делать ни в коем случае нельзя — заходить на странички profile.php. Таким образом, вам нельзя заходить на главную страницу чьего-либо профиля, в том числе и своего собственного. В противном случае, вы автоматически станете видны для других пользователей.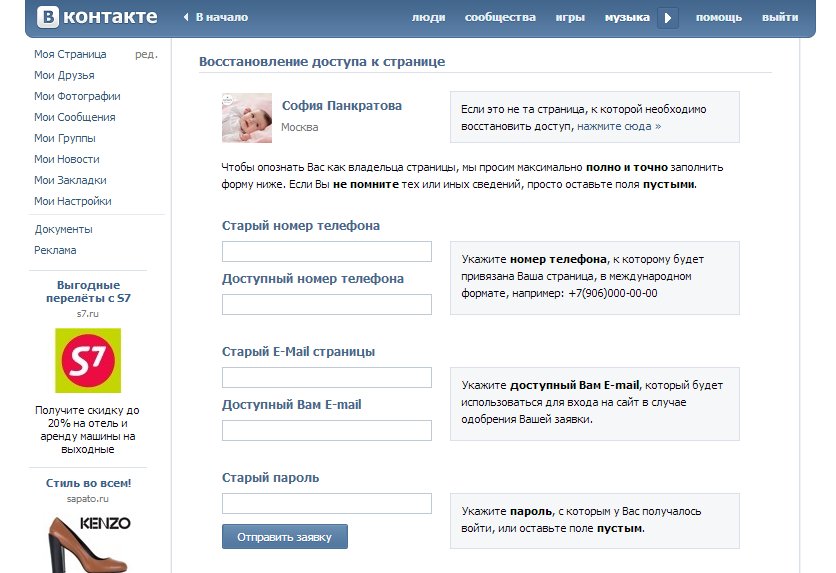
Чтобы вам было несколько проще — сделайте страничку «Мои сообщения», «Моя музыка» или «Мое видео» закладкой в браузере и пользуйтесь данной ссылкой тогда, когда вам не хочется никакого общения.
Как зайти в «Контакт» невидимым — способ для пользователей интернет-браузера Mozilla Firefox
Давайте обсудим, как легко и просто пользователю браузера Firefox можно включить невидимку «ВКонтакте».
Для начала нужно проделать следующее — вставить в адресную строку данного браузера функцию «about:config». Эта функция отвечает за вызов настроек Mozilla Firefox.
Что делать дальше? В фильтр-строке введите «network.http.redirection-limit» и нажмите «Ввод». Двойным щелчком мыши по строке откройте окно, в котором нужно будет изменить стоящее там число на цифру 0 (обязательно запомните ту цифру). Ваши действия приведут к тому, что браузер не сможет делать обработку переадресации страничек.
Перейдите на другую вкладку и попробуйте войти в «Контакт», используя ваш логин и пароль.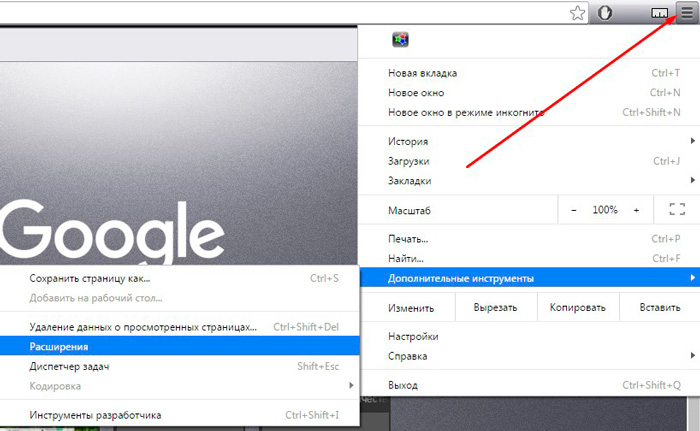 Если до этого вы все делали верно, система выдаст вам сообщение об ошибке. Но не стоит впадать в панику — все так и должно быть. Перейдите на любую страничку «ВКонтакте» — будь это страничка с лентой новостей или списком друзей.
Если до этого вы все делали верно, система выдаст вам сообщение об ошибке. Но не стоит впадать в панику — все так и должно быть. Перейдите на любую страничку «ВКонтакте» — будь это страничка с лентой новостей или списком друзей.
Теперь вернитесь на предыдущую вкладку и введенную ранее цифру 0 замените значением, которое вы должны были запомнить. Все, теперь вы оффлайн.
Не знаю, как у Вас, а у автора данной статьи частенько случается так, что и в социальную сеть ВКонтакте надо зайти, но в то же время, не хочется «светиться». В таких ситуациях, как правило, и возникает вопрос: а можно ли посетить Vk инкогнито? Такая возможность есть! Хотя о ней знают далеко не все пользователи.
Посещаем соцсеть незаметно
В этом нам помогут интернет-браузеры. Программы, с помощью которых мы просматриваем различные веб-сайты. В зависимости от того, каким браузером Вы пользуетесь, проделайте ниже описанные действия.Браузер Mozilla Firefox
Для начала, введите в адресной строке веб-обозревателя вот это: «about:config» (без кавычек).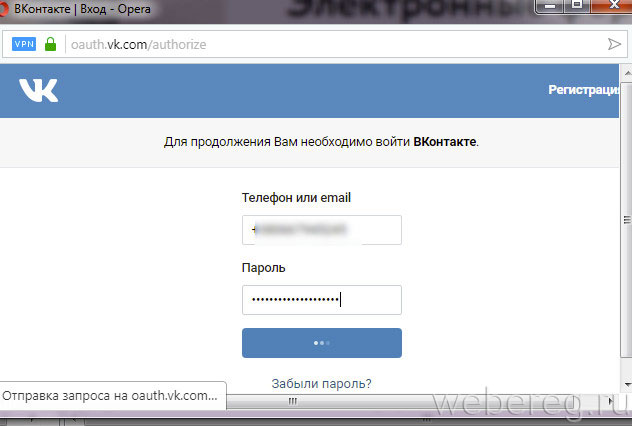 Перед Вами откроется страница с настройками. Поищите раздел «Фильтр», а в нём надпись «network.http.redirection-limit». Для этой строки Вы должны прописать значение «0». По умолчанию там стоит цифра «20», так что, Вам достаточно просто удалить двойку. Сделав это, Вы на некоторое время запретите производить переадресацию.
Перед Вами откроется страница с настройками. Поищите раздел «Фильтр», а в нём надпись «network.http.redirection-limit». Для этой строки Вы должны прописать значение «0». По умолчанию там стоит цифра «20», так что, Вам достаточно просто удалить двойку. Сделав это, Вы на некоторое время запретите производить переадресацию.Теперь самое время зайти в социальную сеть ВКонтакте на свою страницу. Наверняка появится сообщение об ошибке. Но не переживайте, это означает лишь то, что Вы всё сделали правильно! Можете заходить на любую страницу, кроме своей, оставаясь инкогнито.
Когда потребность быть невидимым ВКонтакте отпадёт, снова войдите в настройки Mozilla Firefox и поменяйте значение выше приведённой строки на «20».
Браузер Opera
Многие из Вас до сих пор используют «Оперу». Раньше этот веб-обозреватель был более популярным, но и сейчас находятся любители, которые используют его, скорее, по привычке. Поэтому, мы не могли не поговорить о том, как быть невидимым ВКонтакте, используя «Оперу». Кстати, в Одноклассниках всё гораздо проще, ведь там можно за деньги.
Кстати, в Одноклассниках всё гораздо проще, ведь там можно за деньги.Заходите в «Инструменты» — «Настройки». Далее, в открывшемся окне, найдите вкладку «Дополнительно», а затем нажмите на кнопку «Сеть». Вы увидите настройки, среди которых будет также и такая вот надпись: «Включить автоматическое перенаправление». Ваша задача — отключить перенаправление, сняв флажок напротив этой опции. Вот и всё, ничего сложного. На свою страницу не заходите, если хотите оставаться незамеченным.
Универсальный способ
Ещё один метод оставаться невидимкой в Контакте, который Вы можете попробовать. Говорят, что если зайти в раздел «Мои сообщения», и ничего не клацая, остаться там на 15 минут, Вы после этого станете невидимкой. Но лишь в том случае, если не будете заходить на свою страницу.Мы рассказали Вам о трёх способах оставаться невидимым ВКонтакте. Других просто не существует, да и на эти неизвестно когда разработчики Vk обратят внимание, так что пользуйтесь, пока такую интересную «лазейку» для нас не закрыли.
Как ответить на сообщение в WhatsApp, не появляясь в Интернет
Каждому из нас время от времени приходилось скрывать свое присутствие во всемирной паутине. Может быть человек слишком занят, чтобы отвечать на назойливые звонки, или просто не хочет тратить время на бесцельные длительные переписки. Но если при этом возникает необходимость срочно ответить на важное сообщение, может сложиться неловкая ситуация, когда остальные пользователи из списка контактов, которых человек решил проигнорировать, обидятся на его молчание, увидев, что он онлайн.
Причины желания остаться незамеченным могут быть весьма разнообразными, но как бы то ни было, в мессенджере WhatsApp предусмотрено сразу несколько способов сделать что-то подобное.
Так как ответить на сообщение в WhatsApp, «не появляясь» в Интернете?
Самая простая возможность отправить ответное сообщение в WhatsApp, не «засветившись» — сделать это сразу на заблокированном экране мобильного устройства через панель уведомлений. Подобная возможность есть как в операционной системе iOS, так и в операционной системе Android.
Подобная возможность есть как в операционной системе iOS, так и в операционной системе Android.
На устройствах с операционной системой iOS:
- Нужно провести пальцем по сообщению от WhatsApp, которое требует ответа, прямо на панели уведомлений.
- Нажать кнопку «Ответить».
- На следующем экране появится поле для ввода сообщения.
- Нажать кнопку «Отправить».
Сообщение ушло, а отправитель остался незамеченным.
На устройствах с операционной системой Android:
- Возле сообщения от WhatsApp, на которое нужно ответить, нажмите на стрелочку.
- Затем нажмите на кнопку «Ответить».
- Если появится требование ввести пароль, введите его.
- На следующем экране появится поле для введения сообщения с кнопкой «Отправить».
Сообщение, отправленное подобным образом, также оставит в тайне присутствие в сети его отправителя.
Для операционной системы iOS:
Чтобы при работе в режиме оффлайн незаметно для всех ответить на сообщение в WhatsApp на смартфоне или планшете с операционной системой iOS необходимо строго придерживаться следующего порядка действий:
- В панели «Настройки» нужно выключить WI-FI и мобильную передачу данных.

- Открыть в мессенджере WhatsApp нужный чат.
- Набрать сообщение и нажать кнопку «Отправить».
- Закрыть WhatsApp.
- Снова зайти в «Настройки» и перевести WI-FI и мобильную передачу данных в положение «Включено».
Как только интернет-соединение восстановится, сообщение будет отправлено получателя, а остальные контакты ничего не заподозрят.
Для операционной системы Android:
Для мобильных устройств, работающих под управлением операционной системы Android порядок действий следующий:
- В панели «Настройки» открыть пункт WI-FI.
- Выключить WI-FI.
- Аналогичным образом необходимо выключить мобильную передачу данных.
- В мессенджере WhatsApp открыть необходимый чат.
- Написать сообщение и нажать кнопку «Отправить».
- Обязательно закройте мессенджер WhatsApp.
- Вернуть WI-FI и мобильную передачу данных в положение «Включено».
Интернет включится, сообщение отправится получателю. И снова никто ничего не заметит.
Кроме описанных выше возможностей, мессенджер WhatsApp позволяет читать полученные сообщения, следить за активностью во всех чатах, оставаясь при этом невидимым с помощью режима «инкогнито».
В официальной версии приложения WhatsApp предусмотрена функция невидимки без необходимости использования каких-либо сторонних приложений. Для ее активации необходимо выполнить несколько простых шагов:
После выполнения этих манипуляций ни пользователи из списка контактов, ни кто-либо другой не сможет проследить последнюю активность того, кто не хочет быть замеченным. Правда в этом режиме есть определенный недостаток – скрывая свое последнее посещение, пользователь потеряет возможность отслеживать время последнего посещения другими пользователями.
Итак, если пользователь хочет остаться незамеченным в WhatsApp, и при этом отвечать на важные для него сообщения — для этого есть сразу несколько способов. Можно воспользоваться панелью уведомлений на заблокированном экране мобильного устройства.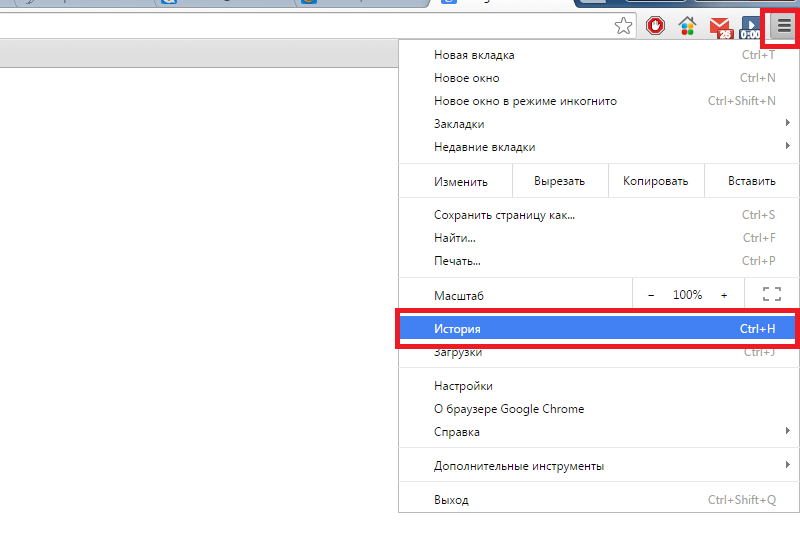 Если такой способ по какой-то причине не подходит, есть возможность отправлять сообщения, предварительно отключив интернет-соединение. Или же воспользоваться функцией невидимки, также известной, как режим «инкогнито».
Если такой способ по какой-то причине не подходит, есть возможность отправлять сообщения, предварительно отключив интернет-соединение. Или же воспользоваться функцией невидимки, также известной, как режим «инкогнито».
Как включить режим инкогнито на вашем телефоне или компьютере
- Режим инкогнито, также известный как режим приватного просмотра, не позволяет вашему браузеру сохранять данные о вас во время просмотра.
- Пока включен режим инкогнито, ваша история Интернета, история поиска, информация для автозаполнения и файлы cookie будут отключены.
- Режим инкогнито доступен во всех основных веб-браузерах и идеально подходит для работы, которая должна быть конфиденциальной.
- Чтобы узнать больше, посетите техническую библиотеку Insider .
Режим инкогнито — также известный как «режим частного просмотра» — это более хитрый способ использования Интернета.
Когда вы просматриваете Интернет в режиме инкогнито, вы не оставите никаких следов на используемом вами устройстве. Ваш браузер не будет сохранять историю просмотров или поисковых систем и не будет помнить, на какие сайты вы вошли — или даже ваше имя пользователя и пароль.
Это здорово, если вы делитесь своим компьютером или телефоном с другими людьми, поскольку никто другой не сможет увидеть, что вы сделали, когда вы закроете окно.
Важно: Режим инкогнито обеспечивает безопасность локально, но ваша история просмотров по-прежнему будет видна вашему интернет-провайдеру, и веб-сайты, которые вы посещаете, будут знать, что вы там. А если вы используете сеть Wi-Fi, которую поддерживает ваша работа, учеба или бизнес, они тоже могут ее отследить.
Тем не менее, режим инкогнито отлично подходит для обеспечения конфиденциальности на загруженном или совместно используемом устройстве.Вот как включить режим инкогнито на вашем компьютере или телефоне.
Идет загрузка. Как активировать режим инкогнито или приватный просмотр на вашем Mac или ПКРежим инкогнито есть во всех основных браузерах, хотя каждый браузер имеет тенденцию давать ему разные имена.Когда вы активируете приватный сеанс, откроется новое окно — это ваше окно в режиме инкогнито.
Когда вы закончите, просто закройте окно, чтобы выйти из режима инкогнито.
Google Chrome- Откройте Google Chrome.
- Щелкните значок с тремя точками в правом верхнем углу.
В раскрывающемся меню выберите «Новое окно в режиме инкогнито». Откроется окно более темного цвета, чем обычно, и вы увидите страницу, объясняющую, как работает режим инкогнито.
Google Chrome — это то место, откуда большинство пользователей получили название «режим инкогнито». Вивиан МакКолл / Инсайдер
- Откройте Microsoft Edge.
- Щелкните значок с тремя точками в правом верхнем углу.
- Щелкните «Новое окно InPrivate» в раскрывающемся меню. Откроется окно с информацией о том, как работает «Просмотр InPrivate».
Edge называет этот режим «InPrivate».» Вивиан МакКолл / Инсайдер
- Откройте Safari.
- Щелкните «Файл» в верхнем левом углу экрана.
Щелкните «Новое частное окно» в раскрывающемся меню. Открывшееся окно будет выглядеть почти так же, как обычное окно, но строка URL-адреса будет окрашена в темно-серый цвет, а под ней будет примечание, объясняющее, как работает приватный просмотр.
Приватный просмотр также доступен в приложении Safari для ПК. Вивиан МакКолл / Инсайдер
- Откройте Firefox.
- Щелкните три линии в правом верхнем углу.
Щелкните «Новое частное окно» в раскрывающемся меню. Откроется окно с фиолетовой тематикой с панелью поиска и информацией о приватном просмотре, включая страницу, написанную Mozilla о распространенных мифах о приватном просмотре.
Firefox уделяет большое внимание конфиденциальности и безопасности.Вивиан МакКолл / Инсайдер
Браузер на вашем телефоне также имеет опции приватного просмотра. Мы объясним, как активировать его с помощью браузеров по умолчанию для iPhone, iPad и устройств Android.
Safari на iPhone и iPad- Откройте Safari.
Коснитесь значка вкладок — двух перекрывающихся квадратов в правом нижнем углу на iPhone или в правом верхнем углу на iPad.
В мобильном приложении Safari вкладки называются «страницами». Вивиан МакКолл / ИнсайдерНажмите «Приватный» в нижнем левом (iPhone) или верхнем правом (iPad), чтобы войти в режим приватного просмотра.Вы можете выйти из него таким же образом.
Вы можете оставить полностью отдельный набор страниц открытыми в приватном режиме. Вивиан МакКолл / Инсайдер
- Откройте Chrome.
- Коснитесь значка с тремя точками в правом верхнем углу.
Нажмите «Новая вкладка инкогнито».
Как и в Safari, вкладки инкогнито будут храниться отдельно от остальных. Эбби Уайт / Инсайдер
Как работать инкогнито в Chrome, Edge, Firefox и Safari
Приватный просмотр.Инкогнито. Режим конфиденциальности.
Подобные функции веб-браузера уходят корнями в более чем десятилетнюю историю, и эта функция, впервые обнаруженная в одном из лучших браузеров в 2005 году, быстро распространилась по мере того, как один копировал другой, вносил изменения и незначительные улучшения.
Но ярлыки, обещающие конфиденциальность, могут быть коварными. Проще говоря, «инкогнито» так же эффективно защищает конфиденциальность в Интернете, как колдовство защищает от простуды.
Это потому, что приватный просмотр предназначен для стирания локальных следов того, где вы были, что искали, содержимого заполненных вами форм.Он предназначен для того, чтобы скрыть, и не всегда окончательно, ваши треки от других людей, имеющих доступ к персональному компьютеру. Вот и все.
По сути, эти функции обещают, что они не будут записывать посещенные сайты в историю просмотров, сохранять файлы cookie, которые показывают, что вы были на сайтах и вошли на них, или запоминать учетные данные, такие как пароли, используемые во время сеансов. Но ваши пути через Интернет по-прежнему отслеживаются интернет-провайдерами — и властями, которые подают повестки этим организациям — работодателями, которые контролируют сеть компании, и рекламодателями, которые следят за каждым вашим шагом.
Достаточно уединения, а?
Но за полтора года, прошедшие с момента последнего посещения Computerworld инкогнито, большинство браузеров добавили дополнительные, еще более продвинутые инструменты обеспечения конфиденциальности, обычно известные как «анти-трекеры», которые блокируют все виды небольших фрагментов кода, которые рекламодатели и веб-сайты используют их для отслеживания того, куда люди заходят в Интернете, пытаясь составить цифровые досье и / или предоставить целевую рекламу.
Хотя режимы инкогнито и функции защиты от отслеживания не составляют настоящую систему, они, безусловно, дополняют друг друга.Если вы используете режим конфиденциальности браузера без его инструментов защиты от слежения, вы резко сокращаете свои усилия, чтобы оставаться скрытым. С таким же успехом вы могли бы обозначить свое присутствие сигнальным флажком.
Это было лучше всего проиллюстрировано на этой неделе, когда в федеральный суд Калифорнии был подан коллективный иск, требующий от Google не менее 5 миллиардов долларов за якобы отслеживание поведения и перемещений пользователей в Интернете — даже когда они просматривают страницы в режиме инкогнито Chrome. В иске утверждалось, что инструменты Google, в частности Google Analytics и Google Ad Manager, «на самом деле предназначены для автоматического отслеживания пользователей, когда они посещают веб-страницы, независимо от того, какие настройки пользователь выбирает.Это верно даже тогда, когда пользователь просматривает «режим приватного просмотра» ».
Судебный иск был направлен против Google и его Chrome не случайно. Хотя Chrome, безусловно, доминирует в пространстве браузеров — его последняя доля составляла почти 70% — он также является браузером с наименее развитой защитой от отслеживания, как вы вскоре увидите.
Чтобы перейти к практическим аспектам, мы собрали инструкции и информацию о функциях инкогнито и средствах защиты от отслеживания, предлагаемых четыре лучших браузера: Google Chrome, Microsoft Edge на базе Chromium, Mozilla Firefox и Safari от Apple.
Как перейти в режим инкогнито в Google Chrome
Хотя инкогнито может быть для некоторых синонимом приватного режима любого браузера, Google получил признание за то, что получил это слово как самое быстрое название функции, когда он запустил инструмент в конце 2008 года, всего за несколько месяцев после дебюта Chrome.
Проще всего открыть окно в режиме инкогнито с помощью сочетания клавиш Ctrl-Shift-N (Windows) или Command-Shift-N (macOS).
Другой способ — щелкнуть меню в правом верхнем углу — это три вертикальные точки — и выбрать из списка Новое окно в режиме инкогнито .
GoogleОткройте новое окно в режиме инкогнито в Chrome с помощью сочетаний клавиш или из меню (1), выбрав «Новое окно в режиме инкогнито» (2).
Новое окно в режиме инкогнито можно распознать по темному фону и стилизованному значку «шпион» слева от трехточечного меню. Chrome также напоминает пользователям о том, что делает и чего не делает Incognito, каждый раз при открытии нового окна. Сообщение может утомить обычных пользователей инкогнито, но оно также может спасти работу или репутацию; Важно, чтобы пользователи помнили, что Incognito не мешает интернет-провайдерам, предприятиям, школам и организациям знать, где клиенты, сотрудники, студенты и другие пользователи заходили в Интернет или что они искали.
Недавнее дополнение к панели инструментов Incognito изменило этот вводный экран. Внизу этого экрана есть переключатель — он включен по умолчанию — вместе с текстом, в котором говорится, что сторонние файлы cookie будут заблокированы в режиме конфиденциальности.
GoogleКаждый раз, когда открывается новое окно в режиме инкогнито, Chrome напоминает пользователям, что инкогнито не сохраняет. Начиная с Chrome 83, он также включает переключатель на экран для блокировки сторонних файлов cookie.
Хотя файлы cookie никогда не сохраняются локально, пока пользователь остается в режиме инкогнито, веб-сайты могут отслеживать перемещения пользователя с сайта на сайт , находясь в режиме инкогнито .Такое отслеживание может использоваться, например, для показа рекламы пользователю, посещающему несколько сайтов в режиме инкогнито. Новая блокировка сторонних файлов cookie, которая останавливает такое поведение, дебютировала в Chrome 83, выпущенном 19 мая. Однако не все пользователи видели ее в день открытия, поскольку Google постепенно развертывал эту функцию.
Чтобы вручную включить блокировку сторонних файлов cookie в режиме инкогнито, пользователи могут ввести chrome: // flags в адресной строке, выполнить поиск Включить улучшенный пользовательский интерфейс управления файлами cookie в режиме инкогнито и при обнаружении установить для него значение Включено .Наконец, перезапустите Chrome.
После того, как вкладка в режиме инкогнито заполнена веб-сайтом, Chrome продолжает напоминать пользователям о том, что они находятся в режиме инкогнито, темным фоном адресной строки и заголовка окна.
GoogleКак выглядит инкогнито после открытия веб-сайта. Обратите внимание на значок «шпион» справа от адресной строки.
Ссылку на существующей странице можно открыть непосредственно в режиме инкогнито, щелкнув ссылку правой кнопкой мыши и выбрав в открывшемся меню Открыть ссылку в окне инкогнито .
Чтобы закрыть окно в режиме инкогнито, закройте его, как любое другое окно Chrome, щелкнув X в правом верхнем углу (Windows) или красную точку в верхнем левом углу (macOS).
Совет для профессионалов: Chrome Incognito запускается с автоматическим отключением всех расширений. Чтобы разрешить запуск одной или нескольких надстроек в режиме инкогнито, перейдите на страницу расширений — в Windows это под Дополнительные инструменты — щелкните поле Подробности и найдите ползунок рядом с текстом Разрешить в инкогнито .Переместите ползунок вправо, чтобы включить расширение в режиме инкогнито.
Как осуществлять конфиденциальный просмотр в Microsoft Edge
Edge, браузер по умолчанию для Windows 10 — а теперь доступный и для macOS — позаимствовал название своего режима частного просмотра — InPrivate — у Internet Explorer (IE), ныне — устаревший, но все еще поддерживаемый устаревший браузер. InPrivate появился в IE в марте 2009 года, примерно через три месяца после Chrome Incognito и за три месяца до режима конфиденциальности Firefox. Когда Edge был впервые выпущен в 2015 году, а затем перезапущен как клон Chrome в январе 2020 года, InPrivate также был частью пакета.
На клавиатуре комбинация Ctrl-Shift-N (Windows) или Command-Shift-N (macOS) открывает окно InPrivate.
Более медленный способ добраться туда — щелкнуть меню в правом верхнем углу — это три точки, расположенные по горизонтали — и выбрать в меню Новое окно InPrivate .
MicrosoftКак и другие браузеры, Edge выведет вас инкогнито из меню (1), когда вы выберете «Новое окно InPrivate» (2).
Edge более тщательно объясняет, что делает и чего не делает его режим инкогнито, чем любой из его конкурентов, с параграфами на экране, посвященными описанию того, какие данные браузер собирает в InPrivate, и как строжайшая дополнительная настройка защиты от отслеживания может быть вызванным из режима.
Браузер Microsoft также хорошо отмечает InPrivate во время работы режима: овал синего цвета с надписью «In Private» справа от адресной строки сочетается с полностью черным экраном, чтобы пользователи знали, где они находятся.
MicrosoftБело-синий овал в правом верхнем углу указывает на то, что Edge находится в режиме InPrivate.
Также можно запустить сеанс InPrivate, щелкнув правой кнопкой мыши ссылку в Edge и выбрав Открыть в новом окне InPrivate .Эта опция неактивна, когда она уже находится в приватном сеансе просмотра, но при использовании Open Link в новой вкладке делает именно это в текущем фрейме InPrivate.
Чтобы завершить просмотр InPrivate, просто закройте окно, щелкнув X в правом верхнем углу (Windows) или красную точку в верхнем левом углу (macOS).
Хотя Microsoft основала перезапущенный Edge на Chromium, тот же проект с открытым исходным кодом, который предлагает код для работы Chrome, компания из Редмонда, Вашингтон, интегрировала анти-отслеживание в свой браузер, чего Chrome еще предстоит сделать.Названный «Предотвращение слежения», он работает как в стандартном режиме Edge, так и в режиме InPrivate.
Чтобы настроить предотвращение слежения, выберите Настройки в меню браузера, затем в меню следующей страницы в левом верхнем углу, отмеченном тремя горизонтальными линиями, выберите Конфиденциальность и услуги . Выберите один из трех вариантов — Базовый, Сбалансированный или Строгий — и убедитесь, что переключатель Предотвращение слежения находится в положении «включено». Если вы хотите, чтобы InPrivate всегда по умолчанию использовал самую жесткую защиту от отслеживания (неплохая идея), переключите Всегда использовать «Строгую» защиту от отслеживания при просмотре InPrivate в положение «включено».»
MicrosoftToggle Всегда используйте Strict в положение «включено», и InPrivate будет применять наиболее строгие меры защиты от слежения, даже если стандартный режим Edge установлен, скажем, на «Сбалансированный».
Совет от профессионалов: Чтобы открыть Edge с помощью InPrivate — вместо того, чтобы сначала открывать Edge в стандартном режиме, , затем запускать InPrivate — щелкните правой кнопкой мыши значок Edge на панели задач Windows и выберите Новое окно InPrivate из списка. В macOS нет аналогичного одношагового способа сделать это.
Как сделать приватный просмотр в Mozilla Firefox
После того, как Chrome возвестил об инкогнито, браузеры без чего-то подобного поспешили наверстать упущенное. Mozilla добавила свое решение, получившее название Private Browsing, примерно через шесть месяцев после Google, в июне 2009 года, с Firefox 3.5.
С клавиатуры сеанс приватного просмотра можно вызвать с помощью комбинации Ctrl-Shift-P (Windows) или Command-Shift-P (macOS).
В качестве альтернативы, личное окно откроется из меню в правом верхнем углу Firefox — три короткие горизонтальные линии — после выбора Новое личное окно .
MozillaОткрыть окно приватного просмотра так же просто, как выбрать «Новое приватное окно» (2) в меню Firefox (1).
Окно частного сеанса отмечено фиолетовым значком «маски» справа от строки заголовка фрейма Firefox. В Windows значок находится слева от кнопок свертывания / разворачивания / закрытия; на Mac маска приседает в правом углу строки заголовка.
Как и другие браузеры, Firefox предупреждает пользователей, что приватный просмотр не является панацеей от проблем с конфиденциальностью, но ограничен в том, что он блокирует от сохранения во время сеанса.«Хотя это не делает вас анонимным для веб-сайтов или вашего интернет-провайдера, это упрощает защиту того, что вы делаете в сети, от всех, кто использует этот компьютер», — говорится в предупреждении.
MozillaFirefox напоминает пользователям, что, хотя частный сеанс не сохраняет поисковые запросы или историю просмотров, он не скрывает их полной анонимности.
Ссылку можно открыть в частном окне Firefox, щелкнув ссылку правой кнопкой мыши и выбрав в меню Открыть ссылку в новом частном окне .
Чтобы закрыть личное окно, закройте его так же, как любое окно Firefox, щелкнув X в правом верхнем углу (Windows) или красную точку в верхнем левом углу (macOS).
Теперь примечательно то, что инкогнито Firefox было отнесено к статусу второго сорта, возможно, даже в меньшей степени, из-за «Улучшенной защиты от отслеживания» браузера, набора инструментов блокировки трекеров, которые блокируют все виды методов рекламы и сайтов для идентификации пользователей, а затем наблюдают и записывают их поведение в сети. Хотя самая ранняя версия была предложена только внутри Private Windows, расширенные технологии также работают в стандартном режиме.
(Параметр Отслеживание содержимого , исходная форма защиты Firefox, остается включенной по умолчанию только в Private Windows.)
Поскольку расширенная защита от отслеживания включена по умолчанию в Firefox, не имеет значения, какие из ее настроек — Standard, Strict или Custom — выбирается для приватного просмотра; все, что можно заблокировать, будет заблокировано.
MozillaЩит появляется в адресной строке, чтобы отметить, какие трекеры были заблокированы Firefox в приватном окне.Щелчок по значку вызывает отчет о том, что было запрещено.
Совет от профессионалов: Firefox можно настроить так, чтобы он всегда открывался в частных окнах. Вот как: в меню выберите Options (Windows) или Preferences (macOS), выберите Privacy & Security из вариантов слева, прокрутите вниз до History и в Firefox появится элемент , выберите Пользовательские настройки для истории . Установите флажок Всегда использовать режим приватного просмотра .Вам будет предложено перезапустить Firefox.
Когда эта функция включена, напоминание о фиолетовой маске не отображается в строке заголовка браузера.
Как пользоваться браузером в мире с Apple Safari
Chrome может привлечь гораздо больше внимания своим инкогнито, чем любой другой браузер — неудивительно, поскольку это, безусловно, самый популярный браузер на планете, — но Safari от Apple на самом деле был первым, кто ввести приватный просмотр. Термин частный просмотр впервые был использован в 2005 году для обозначения Safari 2.0 функций, которые ограничивали то, что было сохранено браузером.
(Safari 2.0 входил в состав Mac OS X 10.4, также известного как «Тигр», который появился в апреле 2005 года.)
Как активировать режим инкогнито в Chrome для iPhone, iPad и iPod touch
Google Chrome сохраняет такие данные, как история поиска и веб-файлы cookie, чтобы ускорить загрузку, автоматически подставлять учетные данные для входа и предоставлять локально релевантный контент. Хотя вы можете очистить историю в Chrome для iOS, вы можете предотвратить сохранение таких данных, если знаете, как работать в режиме инкогнито на iPhone.
Инструкции в этой статье относятся к приложению Chrome для устройств iPhone, iPad и iPod touch с iOS 12 и более поздних версий.
Что такое режим инкогнито в Google Chrome?
Когда режим инкогнито в Chrome активен, записи о посещаемых вами веб-сайтах или загружаемых файлах не создаются. Все файлы cookie, которые загружаются во время серфинга, удаляются после закрытия сеанса. Однако настройки браузера, измененные в режиме инкогнито, сохраняются вместе с любыми закладками, которые были добавлены или удалены во время сеанса.
Как включить режим инкогнито в Chrome для iOS
Чтобы включить режим инкогнито в Chrome на устройствах iOS:
Откройте приложение Chrome и при необходимости войдите в свою учетную запись Google.
Коснитесь трех точек в правом нижнем углу.
Нажмите Новая вкладка инкогнито в меню.
Сообщение о состоянии и краткое объяснение представлены в основной части окна браузера Chrome.Используйте адресную строку вверху экрана для ввода URL-адреса. Когда вы просматриваете страницы в режиме инкогнито, слева от адресной строки отображается логотип в виде шляпы и пары очков.
Чтобы выйти из режима инкогнито, коснитесь трех точек и выберите Новая вкладка . Чтобы просмотреть все открытые вкладки, включая вкладки инкогнито и обычные вкладки, выберите значок в нижней части экрана, представленный числом внутри поля.
Спасибо, что сообщили нам!
Расскажите, почему!
Другой Недостаточно подробностей Сложно понятьКак заблокировать все вкладки в режиме инкогнито в Google Chrome с помощью Face ID или Touch ID, чтобы сделать их еще более приватными «iOS и iPhone :: Гаджеты. Взломы
Есть множество причин для использования режима инкогнито в Google Chrome.Во многих случаях вы просто не хотите, чтобы другие люди следили за вашими вкладками просмотра. Но все, что нужно, чтобы кто-то получил доступ к вашим частным вкладкам Chrome, — это схватить разблокированный iPhone. Чтобы исправить это, Google в настоящее время работает над настройкой безопасности, которая позволяет блокировать вкладки в режиме инкогнито за Face ID или Touch ID.
Сейчас новая функция конфиденциальности и безопасности находится в стадии бета-тестирования, доступная только из последней бета-версии приложения Google Chrome. Чтобы присоединиться к бета-версии, вы должны получить приглашение установить бета-приложение от TestFlight, но в настоящее время программа заполнена.Если вы уже участвуете в бета-программе, обязательно обновите Chrome в TestFlight до версии 89.4389.48 или новее, и вы сможете использовать блокировку инкогнито.
Почему «мощь»? Потому что Google медленно внедряет эту меру конфиденциальности, которая была впервые представлена 11 февраля, для пользователей бета-версии через обновление на стороне сервера. На момент написания этой статьи эта функция практически не использовалась ни на одном iPhone, и есть большая вероятность, что Google будет предлагать ее только ограниченному числу бета-тестеров (что является обычным явлением при тестировании).
Согласно The Verge, Google планирует выпустить Chrome 89 где-то в марте, но пока не ясно, будет ли эта биометрическая аутентификация готова. Как только функция будет готова, ее будет легко настроить. Просто откройте Chrome на своем iPhone и нажмите на многоточие (•••) в правом нижнем углу. Затем нажмите «Настройки», затем «Конфиденциальность» и включите переключатель «Блокировать вкладки в режиме инкогнито при закрытии Chrome».
Вас могут попросить предоставить Chrome доступ к Face ID или Touch ID, и как только вы это сделаете, вы будете готовы протестировать блокировку и разблокировку вкладок в режиме инкогнито с помощью вашего лица или отпечатка пальца соответственно.
Если вы не закрывали приложение Chrome после включения этой функции, вы все равно должны видеть свои вкладки в режиме инкогнито. Однако закройте Chrome, затем снова откройте приложение и перейдите на вкладки в режиме инкогнито. Вкладки должны быть размыты, когда вы впервые вернетесь к ним. Чтобы сделать их размытыми, Chrome с помощью функции Face ID отсканирует ваше лицо, или вам нужно будет коснуться отпечатка пальца на Touch ID. После авторизации ваши вкладки снова будут видны.
Этот процесс аналогичен блокировке биометрических данных инкогнито, уже доступной в основном приложении Google.Чтобы включить его, вы должны нажать на изображение своего профиля, нажать «Настройки», выбрать «Конфиденциальность и безопасность», а затем переключить переключатель «Включить Face ID для режима инкогнито». Режим инкогнито блокируется после 15 минут бездействия, например, при использовании приложения Google без инкогнито или при отсутствии в приложении вообще.
Будет ли Chrome включать правило 15 минут, как это делает приложение Google, еще предстоит увидеть. Пока что эта функция только начала развиваться, поэтому все может измениться по мере продвижения бета-версии.
Не пропустите: как включить темный режим в Google Chrome
Обеспечьте безопасность соединения без ежемесячного счета . Получите пожизненную подписку на VPN Unlimited для всех своих устройств, сделав разовую покупку в новом магазине Gadget Hacks Shop, и смотрите Hulu или Netflix без региональных ограничений, повышайте безопасность при просмотре в общедоступных сетях и многое другое.
Купить сейчас (скидка 80%)>
Другие выгодные предложения, которые стоит проверить:
Что он делает и чего не делает
Смартфоны — жизненно важный инструмент жизни, а также кошмар конфиденциальности.Если вы не примете надлежащих мер предосторожности, вы можете в буквальном смысле подвергнуть себя воздействию ничего не подозревающих друзей или членов семьи, которые возьмут ваше устройство и наткнутся не на то приложение или папку. К счастью, производители телефонов предлагают множество способов защитить себя, например, режим инкогнито с загадочным названием.
Но сначала давайте вернемся ко второму: используйте блокировку экрана. Выберите то, что вам подходит, будь то PIN-код, пароль, узор, печать или лицо. Блокировка экрана обеспечивает первый уровень защиты и (почти) все, что вам нужно для защиты.Однако есть те, с кем мы делимся блокировками экрана, например, партнеры, доверенные члены семьи или друзья. (Если вы являетесь родителем, ни на секунду не верьте, что ваши дети не смогли придумать ваш пароль. У них есть.)
Подробнее : Следует ли вам использовать браузер Brave, ориентированный на конфиденциальность?
Поскольку некоторые люди могут обойти наши блокировки экрана, требуется вторая линия защиты от чрезмерного смущения. Одним из таких оплотов является режим инкогнито в Google Chrome или приватный просмотр.Однако режим инкогнито не является безупречным. Фактически, у него есть ограничения, о которых вам следует знать.
Вот что делает режим инкогнито Google и чего он не делает.
Что такое режим инкогнито?
Слово инкогнито означает «скрыть свою истинную личность». Режим инкогнито на устройствах Android — это именно то, что вам нужно; это способ спрятаться, путешествуя по сети. Режим инкогнито, реализованный в Google Chrome на Android, в основном скрывает вашу историю просмотров, чтобы другие не могли видеть веб-сайты, которые вы посещали.По сути, он маскирует ваши следы в сети.
Как включить режим инкогнито
Режим инкогнито доступен в приложении браузера Chrome на телефонах и планшетах Android, а также в браузере Chrome для настольных компьютеров Mac, Windows и, конечно же, ChromeOS.
На устройстве Android откройте Chrome и нажмите кнопку меню с тремя точками в адресной строке. Появляется раскрывающееся окно с рядом доступных действий, таких как добавление страницы в звезду или открытие нового окна. Один из вариантов — «новая вкладка инкогнито».Коснитесь этого, и Chrome откроет новую частную вкладку. Вы увидите маленький шпионский значок с шляпой и очками и подтверждение того, что «вы ушли инкогнито».
Поздравляю, теперь вы просматриваете приватный сайт. Вы можете переключаться между вкладками в режиме инкогнито и обычными вкладками, нажимая инструмент вкладки в адресной строке. Вы будете работать в режиме приватного просмотра только тогда, когда находитесь на настоящей вкладке в режиме инкогнито.
Что означает просмотр в частном порядке?
Режим инкогнито или частный просмотр страниц — это специальная мера защиты устройства.Если вы используете режим инкогнито на одном устройстве, но не используете другое, история браузера на втором устройстве по-прежнему уязвима.
Подробнее : Лучшие браузеры для обеспечения конфиденциальности на Android
В самом простом режиме режим инкогнито не позволяет посторонним, взявшим устройство в руки, увидеть историю вашего браузера. В этом режиме Chrome не сохраняет ни историю вашего браузера, ни какие-либо данные, которые вы вводите в веб-формы. Google Chrome не будет синхронизировать вашу личную историю просмотров в вашей учетной записи, если вы вошли в Chrome.Chrome запоминает файлы cookie, данные сайтов и разрешения, предоставленные во время просмотра, но эта информация удаляется при закрытии вкладки в режиме инкогнито. (Конечно, вы всегда можете удалить историю просмотров вручную в любое удобное для вас время.)
Если вы используете приватный просмотр, никто из тех, кто заберет ваше устройство, не узнает, что вы посетили веб-сайт своего банка или, кстати, «другие сайты», которые могут вызвать смущение.
Некоторая информация все еще видна другим
Как уже говорилось, режим инкогнито не позволяет Chrome регистрировать сеансы просмотра на вашем телефоне.Это не мешает целому ряду других людей видеть ваши действия в Интернете.
Например, любой посещаемый вами веб-сайт будет знать, что вы посещали, как и его рекламодатели. Любой веб-сайт, на который вы входите, будет знать, что вы просматривали этот сайт, потому что он выполнил вход. Если вы на работе или в школе, то, кто управляет сетью, будет иметь доступ к вашей истории просмотров. То же самое и с вашим интернет-провайдером дома. Это означает AT&T или Verizon Wireless, если вы в пути, или Comcast или Verizon FiOS у вас дома.Поисковые системы также будут иметь доступ к вашей истории просмотров и могут даже показывать поисковые подсказки в зависимости от того, где вы находитесь и чем занимаетесь.
См. Также: Может ли ваш интернет-провайдер просмотреть историю просмотров? Вот что вам нужно знать.
Что на самом деле могут видеть эти сущности? Ваш IP-адрес , который позволяет определить ваше основное местоположение. Ваша фактическая активность в режиме реального времени при использовании веб-сайта или службы. Также — и это ключевой момент — ваш идентификатор , если вы входите в любую веб-службу.Сюда входят сайты, принадлежащие Google, такие как Gmail.
Режим инкогнито не скрывает вас от правоохранительных органов.
Режим инкогнито не скрывает вас от правоохранительных органов, которые могут поручить вашему провайдеру беспроводного или проводного Интернета определить ваш IP-адрес и раскрыть вашу историю.
Это еще не все.
Сам Chrome не хранит файлы, которые вы можете загружать при просмотре страниц в режиме инкогнито; однако эти файлы — это файлы , сохраненные в основной папке загрузок.Файлы остаются там даже после закрытия сеанса приватного просмотра. Это означает, что каждый может найти и открыть их.
Все закладки, которые вы создаете в приватном режиме, сохраняются в Chrome. Это означает, что если вы сохраните закладку для веб-сайта или сервиса для взрослых, она появится в вашей папке закладок. Более того, любые предпочтения, настройки и настройки специальных возможностей, которые вы делаете во время приватного просмотра, также могут быть сохранены в Chrome.
См. Также: Google может отслеживать ваши порнографические привычки в режиме инкогнито
Зачем использовать режим инкогнито?
Есть конкретные причины.Возможно, вы не будете полностью защищены во время приватного просмотра, но, по крайней мере, защищены от некоторого смущения и возможности причинить вред своим близким и друзьям.
Например, используйте приватный просмотр, если ваша семья пользуется планшетом или компьютером, особенно если в вашем доме есть дети. Дети могут легко попасть в проблемы с устройствами, поэтому не давайте им легкий доступ к вашим любимым сайтам для взрослых или финансовым сайтам.
Пожалуйста, используйте приватный просмотр, если ваша семья использует планшет или компьютер.
Другой пример: вы используете общедоступный компьютер. Допустим, вам нужно заполнить какую-то форму на аппарате в кабинете врача или подобном. Посмотрите, можете ли вы включить режим приватного просмотра, чтобы другие пользователи устройства не могли вернуться на страницу и наткнуться на ваши данные.
И наконец, если вы просто не хотите, чтобы ваш партнер или вторая половинка знали, чем вы занимались в Интернете, приватный просмотр — лучший способ сохранить эту информацию при себе. Это важно для таких вещей, как покупка подарков и вечеринки-сюрпризы.
Как отключить приватный просмотр?
Это довольно просто. Поскольку режим инкогнито работает на отдельной вкладке, помимо обычных вкладок Chrome, его легко найти. Нажмите кнопку вкладки в правом верхнем углу браузера, и он должен показать две серии вкладок: обычные слева и частные справа. Частные вкладки часто окрашены в темный цвет. Нажмите кнопку «x» в правом верхнем углу каждой вкладки в режиме инкогнито, чтобы закрыть их.
В качестве альтернативы, Android дает вам действительно мощный способ избежать неприятностей.Допустим, вам понравился контент для взрослых, но вы в спешке закрыли экран и оставили вкладку в Chrome активной. Любой, кто откроет Chrome, попадет прямо в середину этого контента. Chrome в Android дает вам возможность закрыть все вкладки в режиме инкогнито из меню быстрых настроек. Оно отображается как беззвучное уведомление. Просто нажмите на уведомление «закрыть все вкладки инкогнито», и оно незаметно все закроет незаметно. Кризис удалось предотвратить здорово.
Ключевым моментом является выход из режима инкогнито.Все остается открытым, пока вы не закроете вкладки инкогнито.
Есть ли в других приложениях и браузерах режим инкогнито?
Да, конечно. В приложениях Google Play Store и Maps есть режим инкогнито. Режим инкогнито для Play Store все еще находится на стадии тестирования и не полностью развернут. Идея состоит в том, чтобы позволить вам просматривать приложения и выполнять поиск в них без записи ваших поисковых запросов. Режим инкогнито для Google Maps позволяет скрыть ваши путешествия и поиски. Ни одно из этих решений не мешает другим приложениям видеть, что вы делаете.
YouTube также имеет режим инкогнито. Это мешает другим видеть ваш поиск и просматривать историю. Ограничения такие же, как и в Chrome.
Safari для iPhone, iPad и Mac поддерживает приватный просмотр. Получите доступ к нему, нажав кнопку вкладок в Safari, а затем выбрав «частный», чтобы открыть новую вкладку. Apple утверждает, что Safari не запомнит посещенные вами страницы, историю поиска или информацию автозаполнения после того, как вы закроете вкладку в режиме приватного просмотра.
Браузер Microsoft Edge для компьютеров с Windows 10 имеет режим InPrivate, а Firefox поддерживает частный просмотр для большинства платформ.Как и в случае с другими приложениями, они не позволяют браузеру записывать историю просмотров в правильном режиме. Нам также нравится Brave Browser, и у нас есть отличный обзор всех лучших веб-браузеров для обеспечения конфиденциальности.
Режим инкогнито в Google Chrome — не идеальное решение, но у него есть свои применения. Имейте в виду, что это вообще не влияет на большинство приложений. Если вы загружаете приложение с контентом для взрослых, вы можете спрятать его в папке или заблокировать его паролем.
Есть ли у вас что скрывать или нет, безопасный просмотр, ребята!
Загрузка опросаOpera Touch с приватным режимом для iOS и Android, также доступно на iPad
Здравствуйте,
Сегодня мы представляем приватный режим в Opera Touch для iOS.Теперь режим доступен как в наших браузерах iOS, так и в Android. Мы хотели использовать этот повод, чтобы поговорить об этом немного подробнее.
Из других новостей, мы также представляем начальную версию Opera Touch для iPad.
Приватный режим: что это такое?
Приватный режим, также известный как «режим инкогнито», — это функция, которая обеспечивает большую конфиденциальность при просмотре веб-страниц. В этом режиме создается отдельный сеанс просмотра, который не отображается в истории вашего браузера.Кроме того, все данные, хранящиеся во время этого сеанса, например файлы cookie, могут быть полностью удалены. Обратите внимание, что этот режим не гарантирует, что ваши личные вкладки останутся открытыми после перезапуска приложения или устройства.
Как и когда использовать приватный режим?
Вы можете использовать приватный режим в Opera Touch, например, для поиска чего-либо, не оставляя следов в истории вашего браузера. Вы можете использовать его для поиска подарков или поиска других диковинок, чтобы впоследствии не следить за этим контентом в рекламе (или чтобы получатель подарка не обнаружил ваш сюрприз для них!).
Другой способ использовать частный режим — войти в службу, используя другие учетные данные, чем в незащищенном. Наконец, вы также можете использовать его, чтобы веб-сайты не отслеживали вас. Файлы cookie, созданные в приватном режиме, будут удалены после того, как вы закончите приватный просмотр.
Однако вы должны помнить, что при использовании приватного режима вы не будете анонимны для вашего интернет-провайдера, школы или работодателя; любое место или организация, которые предоставляют вам доступ в Интернет, могут по-прежнему видеть страницы, которые вы посещаете.
Подводя итог, вы можете использовать частный режим для:
- Откройте тот же сервис, но войдите в систему, используя другие учетные данные
- Найдите что-нибудь и не оставьте следов в истории
- Поищите немного на стороне и быстро сотрите все вкладки и данные
- Найдите подарки в секрете без они появятся позже на других страницах
Вы не должны использовать частный режим:
- Чтобы оставаться анонимным в сети, поскольку ваш интернет-провайдер по-прежнему сможет вас идентифицировать.
Как включить приватный режим в Opera Touch
Вход в приватный режим
Приватный режим доступен в любое время в меню, отмеченном 3 точками в правом верхнем углу браузера (изображение слева). Как только вы войдете в него, ваш браузер потемнеет, и вы увидите парящего дружелюбного призрака, похожего на Зорро (среднее изображение). Он талисман нашего приватного режима.
Когда вы просматриваете страницы в приватном режиме, поисковые подсказки, например, от Google отключаются.Когда вы закончите просмотр в приватном режиме и решите выйти из него, браузер спросит, хотите ли вы сохранить свои приватные вкладки для следующего раунда приватного просмотра или нет.
Выход из приватного режима
Вы можете выйти из приватного режима в любое время, нажав еще раз на 3 точки и нажав «Выйти из приватного режима».
Если вы решите выйти из приватного режима и выберете опцию «Покинуть и закрыть приватные вкладки», файлы cookie и любые данные сайтов также будут удалены с вашего устройства.Короче говоря, этот шаг стирает следы вашего просмотра с вашего устройства.
Вы также можете выбрать опцию «Выйти из приватного режима», чтобы просто выйти из приватного режима и оставить свои вкладки открытыми, чтобы вы могли получить к ним доступ позже.
Opera Touch теперь на iPad
Некоторые из вас просили представить Opera Touch на iPad. Сегодня мы именно этим и занимаемся. Наберитесь терпения, так как это все еще ранняя версия. Ждем ваших отзывов!
Если вы хотите первым опробовать новые версии Opera Touch, вы можете присоединиться к нашим бета-каналам: бета-версия Opera Touch для iOS и бета-версия Opera Touch для Android.
Как работать в режиме инкогнито в Chrome для Android
Режим инкогнито Chrome — лучший способ выходить в Интернет, не оставляя следов того, куда вы пошли.
Однако часто неправильно понимают, от чего именно он защищает вас, а от чего не защищает. Режим инкогнито отлично подходит для проверки сайтов, которые вы не хотите, чтобы кто-либо знал, что вы посещали (кхм), или если вы хотите выполнить поиск по теме, которую вы не хотите привязать к своей истории в Google.
Но это не полная конфиденциальность всей активности в Интернете, поскольку интернет-провайдеры и другие сайты могут отслеживать вас. Вот как использовать режим инкогнито и возможные преимущества.
Как это работает
Когда вы просматриваете страницы в режиме инкогнито, посещаемые вами сайты не сохраняются в истории вашего устройства, и Chrome не синхронизирует их с вашей учетной записью Google. Что касается Chrome, то, что происходит в режиме инкогнито, остается там.
Четкий значок и изменение цветовой схемы браузера укажут, что вы находитесь в режиме инкогнито.
Однако это не значит, что посторонние глаза не видят вас. Режим инкогнито не помешает вашему интернет-провайдеру, работодателю (если вы просматриваете сеть компании) или самим сайтам просматривать ваши действия.
На вашем устройстве не будет записей о загруженных вами файлах, однако сами файлы будут сохранены на вашем телефоне или планшете. Режим инкогнито полезен, но не невидимый.
Как запустить режим инкогнито
Для начала откройте Chrome и нажмите кнопку переполнения (три вертикальные точки) в правом верхнем углу экрана.
Затем выберите Новая вкладка инкогнито. Вы увидите новую вкладку браузера со значком в шпионском стиле, чтобы сообщить, что вы находитесь в режиме инкогнито.
Откройте новую вкладку в режиме инкогнито, и вы сможете просматривать страницы, не оставляя особых следов.
Управление вкладками в режиме инкогнито будет немного отличаться в зависимости от того, выбрали ли вы объединение вкладок и приложений. Если вы это сделали, когда вы коснетесь квадратного значка навигации, чтобы открыть меню многозадачности, ваши вкладки в режиме инкогнито появятся рядом с другими приложениями.
В противном случае они будут объединены в группу справа от обычных вкладок Chrome. Коснитесь значка числа в правом верхнем углу, чтобы переключаться между обычными вкладками и вкладками в режиме инкогнито.
Ваши вкладки будут либо разделены внутри Chrome, либо отображаться вместе с другими вашими приложениями, в зависимости от того, хотите ли вы объединить вкладки и приложения.