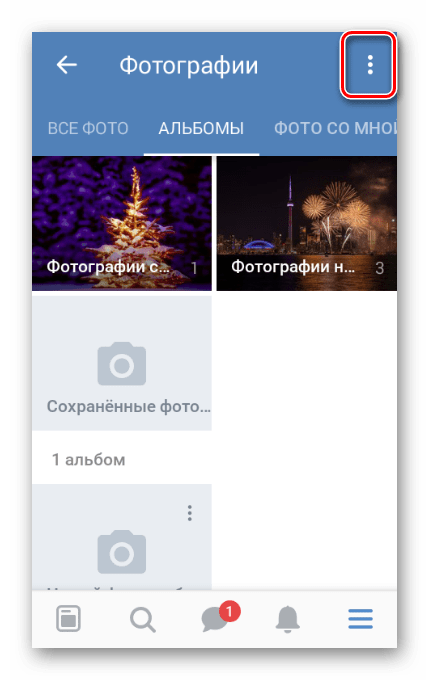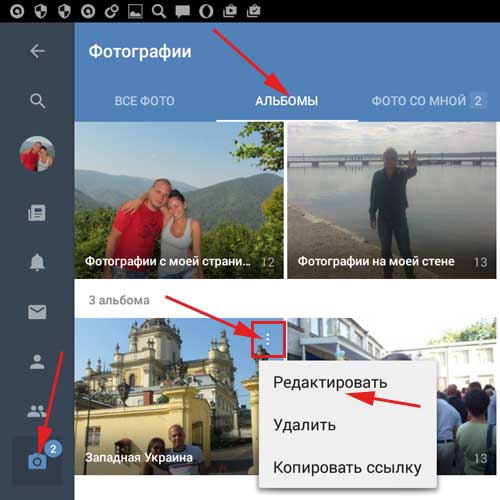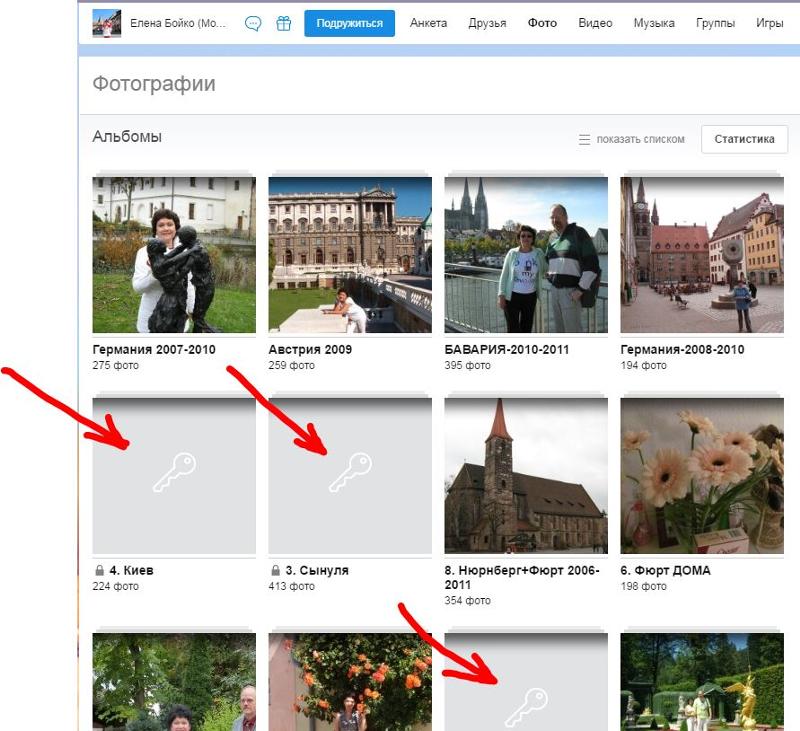Упорядочивание и поиск фотографий на устройстве iPhone, iPad или iPod touch
С приложением «Фото» очень просто упорядочивать фотографии и видеозаписи и обеспечивать легкий доступ к ним. Оно может даже предоставить специально подготовленное представление фотографий, а встроенный интеллектуальный поиск поможет быстро найти то, что вы ищете.
Фотографии систематизируются по разделам «Медиатека», «Для вас», «Альбомы» и «Поиск». Когда функция «Фото iCloud» включена, ваша коллекция постоянно обновляется на всех ваших устройствах.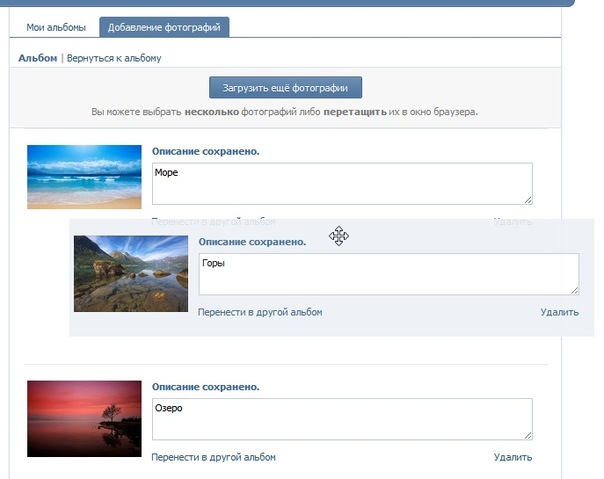
Медиатека
Просмотрите специально подготовленные моменты на вкладке «Медиатека», затем просматривайте фотографии по годам, месяцам, дням или все подряд. При прокрутке и обзоре вы увидите, как оживают фотографии Live Photos и видео.
- Годы: просмотр содержимого медиатеки в виде фотографий и видео, отсортированных по годам. Затем проводите пальцем по экрану для просмотра интересных моментов.
- Месяцы: просмотр фотографий за месяц, отсортированных по воспоминаниям и геопозиции. Нажмите кнопку «Еще» , чтобы поделиться чем-то или посмотреть фильм, созданный из ваших моментов.
- Дни: просматривайте фотографии дня и некоторые видео, которые воспроизводятся автоматически при прокручивании ленты.
 Коснитесь снимка и смахните вверх, чтобы посмотреть его геопозицию на карте и изображенных людей.
Коснитесь снимка и смахните вверх, чтобы посмотреть его геопозицию на карте и изображенных людей. - Все фото: просматривайте медиатеку, включая снимки экрана и дубликаты фотографий, отсортированные по дате их создания.
В iOS 14 можно установить фильтр отображения, чтобы было удобнее просматривать медиатеку. Например, можно выбрать отображение только фотографий или только видео. Чтобы установить фильтр отображения:
- Коснитесь вкладки «Медиатека», затем нажмите кнопку «Еще» в правом верхнем углу.
- Нажмите «Фильтровать» и выберите нужный вариант.
- Нажмите «Готово».
Чтобы отменить фильтр, нажмите кнопку «Фильтры» в верхней части экрана, затем выберите вариант и нажмите «Готово».
В режиме энергосбережения видео и фотографии Live Photos не будут автоматически воспроизводиться.
Для вас
На вкладке «Для вас» приложение «Фото» находит на ваших фотографиях и в видеозаписях самые яркие моменты, затем представляет их в коллекциях под названием «Воспоминания».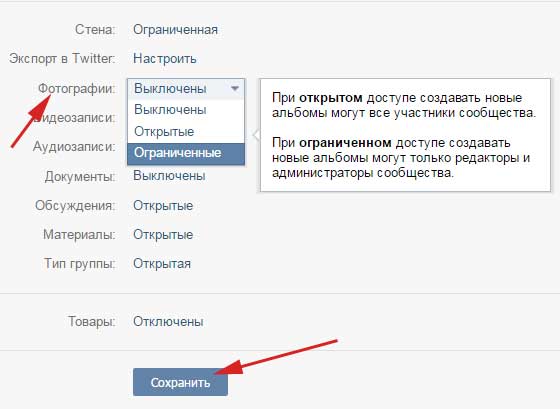 Также можно посмотреть действия в общем альбоме, идеи по добавлению эффектов для избранных фотографий и предложения поделиться, которые представляют собой коллекции фотографий, которыми можно поделиться.
Также можно посмотреть действия в общем альбоме, идеи по добавлению эффектов для избранных фотографий и предложения поделиться, которые представляют собой коллекции фотографий, которыми можно поделиться.
Вкладка «Альбомы»
Альбом «Недавние» показывает всю вашу коллекцию в порядке добавления в медиатеку. При использовании «Фото iCloud» изменения, которые вы вносите в свои альбомы на одном устройстве, отображаются и на других ваших устройствах.
Создание альбома
- Откройте приложение «Фото».

- Перейдите на вкладку «Альбомы» и нажмите кнопку «Добавить» .
- Нажмите «Новый альбом». Введите название альбома, нажмите «Сохранить», затем выберите фотографии и видео, которые хотите добавить.
- Нажмите «Готово».
Добавление в существующий альбом
- Откройте приложение «Фото».
- Нажмите «Выбрать», затем коснитесь фото и видео, которые хотите добавить.
- Нажмите кнопку «Поделиться» , затем нажмите «Добавить в альбом» и выберите альбом.
Управление альбомами
Чтобы изменить название альбома:
- Перейдите в альбом и нажмите кнопку «Еще» .
- Нажмите «Переименовать альбом».
- Измените имя, затем нажмите «Сохранить».
Чтобы изменить порядок ваших альбомов:
- Перейдите в «Альбомы», нажмите «См. все», затем нажмите «Править».
- Нажав и удерживая альбом, перетащите его в любое требуемое место.

- Нажмите «Готово».
В ОС iOS 14 можно также сортировать фотографии внутри альбомов. Для этого необходимо выполнить следующие действия.
- Перейдите в альбом и нажмите кнопку «Еще» .
- Нажмите «Сортировать» и выберите вариант сортировки, например пользовательский порядок, от старых к новым или от новых к старым.
Общие альбомы
Можно поделиться фотографиями, видео и альбомами с избранными людьми, а затем разрешить им добавлять свои фотографии, видео и комментарии. На вкладке «Альбомы» отображаются общие альбомы, которые вы создали и к которым вы присоединились. Узнайте больше об общих альбомах в приложении «Фото».
Поиск по фотографиям
Приложение «Фото» упрощает поиск фотографий определенного человека, места, предмета или события. Коснитесь вкладки «Поиск» и введите то, что вы ищете, в строке поиска.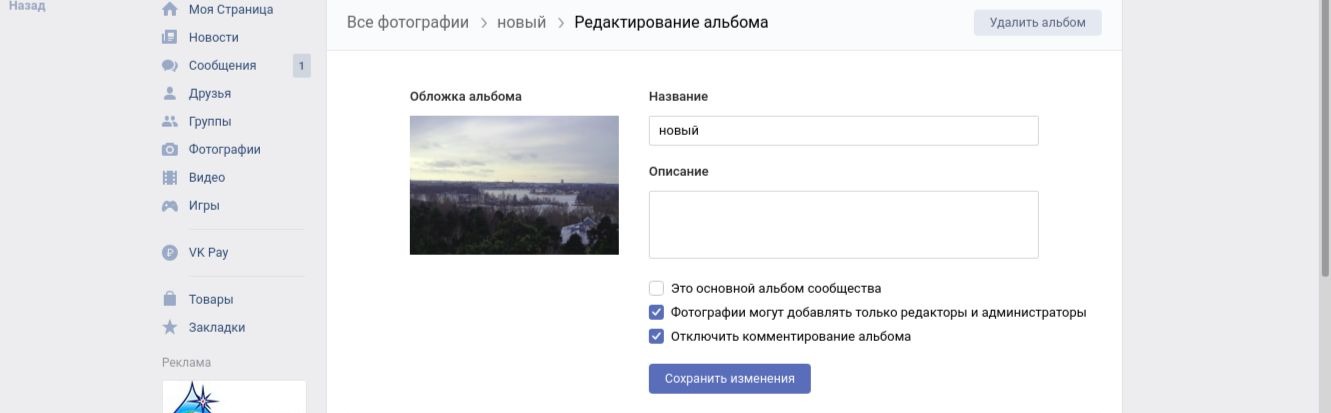
- Моменты: находите события, например посещенный концерт или вашу поездку. Для поиска подходящих фотографий в приложении «Фото» используются время и местоположение ваших фотографий, а также данные о событиях в Интернете.
- Люди: находите в своей медиатеке фотографии определенных людей или групп людей. Главное поддерживать упорядочение имен и лиц в своем альбоме «Люди».
- Места: просматривайте все свои фотографии и видео на карте в разделе «Места». Или введите название места в строке поиска для просмотра фотографий и видео из памятного места.
- Категории: приложение «Фото» распознают сцены, объекты и типы мест. Выполните поиск по запросу, например «озеро», затем выберите результат, чтобы просмотреть подходящие фотографии.
Вкладка «Поиск» также предлагает моменты, людей, места, категории и группы для поиска. Нажмите предложенный вариант поиска, например «один год назад» или «животные», чтобы посмотреть свои фотографии.
При поиске фотографий операции по распознаванию лиц и обнаружению сцен и объектов выполняются исключительно на вашем устройстве. Дополнительная информация о фотографиях и конфиденциальности.
Дата публикации:
Создание фотоальбомов; Добавление фото и видео в новый альбом; Удаление фото и видео
Добавление фото или видео в новый альбом. На вкладке Альбомы нажмите , введите название альбома и нажмите OK. Выберите фото или видео и добавьте его в новый альбом.
Перемещение фото и видео. Вы можете переместить фото и видео из разных альбомов в один альбом для простоты управления и просмотра. После открытия соответствующего альбома нажмите и удерживайте фото или видео, пока не появится значок , затем выберите фото или видео, которые хотите переместить. Нажмите и выберите альбом, в который следует переместить выбранные фото или видео. Перемещенные фото или видео будут недоступны в исходных альбомах.
После открытия соответствующего альбома нажмите и удерживайте фото или видео, пока не появится значок , затем выберите фото или видео, которые хотите переместить. Нажмите и выберите альбом, в который следует переместить выбранные фото или видео. Перемещенные фото или видео будут недоступны в исходных альбомах.
Избранные фото и видео. Хотите хранить отдельно любимые фотографии и видеофайлы? Переместите их в папку Избранное. Откройте фото или видео, которое хотите переместить в Избранное, затем нажмите , чтобы сохранить это фото или видео в альбоме Избранное. Фотографии или видеофайлы, перемещенные в Избранное, также останутся и в исходных альбомах. Однако на миниатюрах таких фото или видео появится значок .
Сортировка альбомов. Регулярная сортировка альбомов и перемещение часто просматриваемых альбомов вверх списка облегчают поиск и просмотр фотографий и видеофайлов. Нажмите и удерживайте альбом, пока рядом с каждым альбомом не появится значок . Затем нажмите и удерживайте значок и перетащите альбом в нужное место. После изменения порядка альбома нажмите , чтобы сохранить изменения.
Затем нажмите и удерживайте значок и перетащите альбом в нужное место. После изменения порядка альбома нажмите , чтобы сохранить изменения.
Нельзя изменить порядок расположения таких альбомов, как Камера, Все видео, Избранное и Скриншоты.
Скрытие альбомов. У Вас есть личные альбомы, которые не предназначены для чужих глаз? Вы можете скрыть их. На вкладке Альбомы выберите и включите переключатели альбомов, которые хотите скрыть.
Нельзя скрыть такие альбомы, как Камера, Все видео, Избранное и Скриншоты.
Удаление фото и видео. Нажмите и удерживайте фото или альбом, пока не появится значок , выберите файлы, которые хотите удалить, затем выберите . Удаленные фото и видео хранятся в альбоме Недавно удаленное вместе с тегом, указывающим на количество дней, оставшихся до удаления этих файлов из системы без возможности восстановления. Чтобы удалить фото или видео без возможности восстановления до истечения указанного срока, в папке Недавно удаленное выберите фото или видео, которое хотите удалить, затем выберите .
Восстановление удаленных фото и видео. Откройте альбом Недавно удаленное, нажмите и удерживайте фото или видео, пока не появится значок , затем выберите файлы, которые хотите восстановить, и нажмите , чтобы восстановить их в исходных альбомах. Если исходный альбом удален, он будет повторно создан системой.
Загрузка фотографий на сайт — Москва
Загружать фотографии на сайт и заказывать печать могут только зарегистрированные пользователи. Загрузить фотографии на сайт очень просто.
1. Зайдите в ваш личный кабинет на netPrint.
2. Выберите пункт меню «Способы загрузки».
3. Выберите способ загрузки фотографий на сайт. Загружать фотографии можно архивом, поштучно, с помощью мобильного приложения или напрямую с других сайтов.
4. Выберите альбом, в который вы хотите загрузить фотографии. Либо создайте новый альбом.
5. Нажмите на кнопку «Загрузить».
Фотографии, загружаемые на сайт, отображаются в вашем личном кабинете, пункт меню «Online-альбомы». По умолчанию название альбома соответствует дате загрузки фотографий.
По умолчанию название альбома соответствует дате загрузки фотографий.
Не волнуйтесь, если загруженные фотографии не сразу отобразились на вашем мониторе. Обработка загруженных фотографий занимает некоторое время.
Для тех, кто загружает большие объемы фотографий и ценит свое время, мы создали программу-загрузчик netPrint-Экспресс. С этой программой вам не нужно будет каждый раз производить авторизацию на нашем сайте для выгрузки фотографий. Скачайте и установите программу на свой компьютер и выгружайте к нам на сервер все свои фотографии.
Если вам предстоит загрузить большое количество фотографий, а времени хватает только на пару кликов мышкой, то вам идеально подойдет наша новая программа быстрой загрузки файлов UploaderTurbo. Она требует мало памяти и абсолютно автономна.
Файлы, загруженные с помощью программ netPrint Express и загрузки в один день, будут размещены в одном альбоме.Как перенести фотографии из одного альбома в другой?
- Зайдите в альбом, фотографии которого собираетесь перенести в другой;
- Выберите необходимые фото, поставив галочки внизу изображения;
- Во вкладке «Операции с фото» из ниспадающего меню выберите «Перенести»;
- Выберите альбом, в который хотите перенести фото.
 Готово!
Готово!
Добавление фото в ВК. Загрузка фото в ВК. Как переместить сохраненные фотографии в альбом ВКонтакте
Здравствуйте уважаемые читатели сайта.
Начнем с публикации на личной странице, потом поговорим о сообществах, уделим внимание публикации с телефона, а в конце научимся быстро размещать материалы из Instagram во ВКонтакте.
Вариантов такого размещения несколько: на стене, в разделе фото, в альбоме и с установкой аватара.Вы можете найти некоторые или все из них полезными. Разберем каждый метод отдельно.
На стене
Чтобы прикрепить изображение к публикации, под текстом щелкните значок камеры. Вы можете публиковать графику без сопроводительного сообщения, но это делается редко.
В проводнике Windows выберите нужный файл. Как вариант, сделайте снимок в реальном времени, он появится под новой записью. Щелкните «Отправить». Готово, новый материал размещен на стене.
На странице
Перейти в соответствующий пункт меню.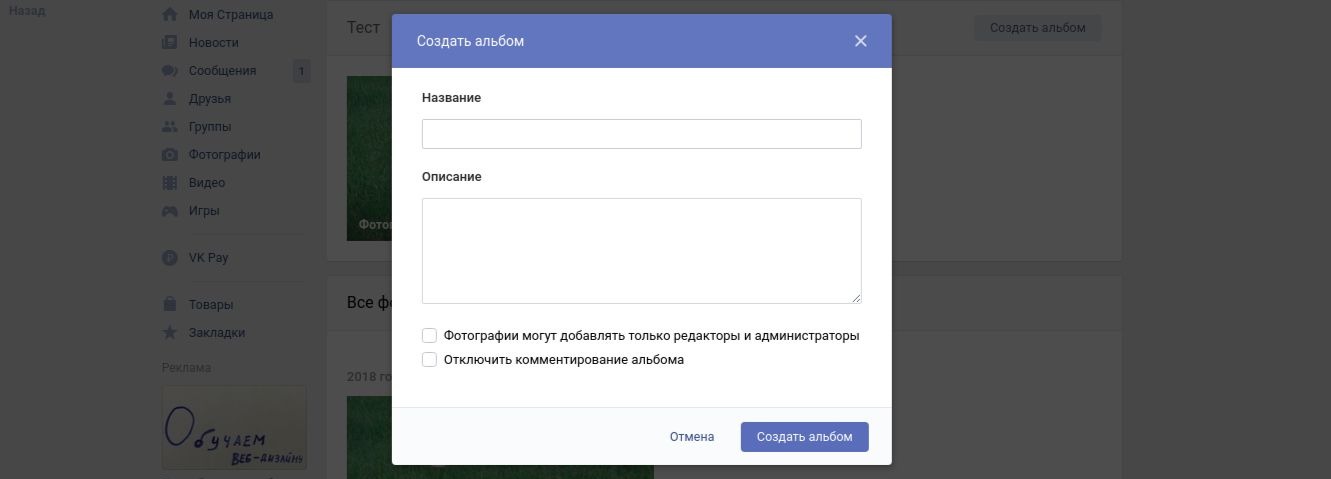
Щелкните по кнопке «Добавить фото». Выбираем в проводнике один или несколько файлов, открываем их. Теперь вы можете внести определенные коррективы:
- сделать описание,
- повернуть,
- открыть фоторедактор,
- удалить при необходимости.
Все это делается с помощью иконок на каждой миниатюре.
После окончания обработки подтверждаем свое желание разместить изображения на сайте.
Теперь вы можете увидеть их в личном кабинете в соответствующем разделе.
В альбоме
Если вы еще не знаете, что графику можно хранить в отдельных папках, прочтите статью о том, как создать альбом в ВК. Если у вас уже есть готовые каталоги, после загрузки фотографий с жесткого диска вы можете выбрать не «Опубликовать на моей странице», а «Добавить в альбом».
В открывшемся окне выберите место, куда вы хотите переместить файлы.
Главное фото профиля
Наведите курсор на текущее изображение, появится всплывающее меню. Выберите «Обновить фото».
Выберите «Обновить фото».
Здесь вы можете сделать снимок или скачать готовый со своего компьютера. Когда загрузка будет завершена, подтвердите свой выбор с помощью кнопки «Сохранить и продолжить» или вернитесь и выберите другой вариант.
Наконец, определите область для небольшого аватара, который будет отображаться рядом с вашими сообщениями и в списке друзей других пользователей. Сохраните изменения.
Добавить фото в сообщество
Если вы являетесь создателем или администратором сообщества, то размещение графического контента является обязательной частью его заполнения.Здесь, как и в личном кабинете, есть несколько вариантов публикации материалов: на странице, в альбоме, изменение основной миниатюры.
И мы будем использовать те же методы. Сначала переходим в раздел главного меню «Группы», «Управление» и заходим в сообщество, которое мы планируем редактировать.
Чтобы опубликовать новость с изображением на стене, напишите текст в поле «Добавить пост» и прикрепите графический файл.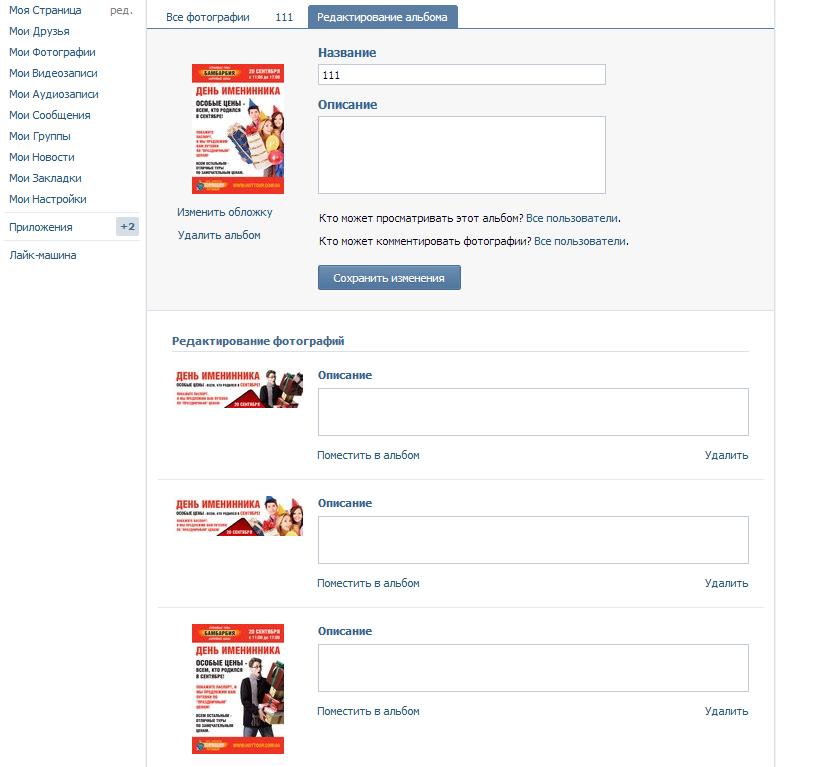 Для этого щелкните значок с изображением камеры. Вы можете выбрать материалы, доступные на личной странице, или скачать с ПК.Когда загрузка будет завершена, отправьте контент на стену.
Для этого щелкните значок с изображением камеры. Вы можете выбрать материалы, доступные на личной странице, или скачать с ПК.Когда загрузка будет завершена, отправьте контент на стену.
Для создания и заполнения группового альбома необходимо перейти в меню «Управление», «Разделы» и добавить возможность публикации фотографий. Программа предлагает на выбор 2 типа доступа — открытый и закрытый. В первом случае размещать фотографии могут все участники группы, во втором — только администраторы. Сохраняем настройки и идем дальше.
Здесь вы можете загрузить изображения в основной каталог, созданный автоматически, или перейти на вкладку «Все фотографии» — «Создать альбом».
Затем вы можете загрузить изображения, сохраненные на вашем жестком диске. Для этого перейдите в альбом и нажмите «Добавить фото» или перетащите документы из папки на вашем компьютере.
Чтобы изменить «лицо» группы, загрузите снимок на главную страницу.
Загрузка фото в ВК по телефону
Часто снимки делаются на камеру мобильного устройства. Мало кто носит с собой цифровой фотоаппарат. Поэтому передавать данные на компьютер нет смысла, проще выложить в социальной сети прямо с гаджета.
Мало кто носит с собой цифровой фотоаппарат. Поэтому передавать данные на компьютер нет смысла, проще выложить в социальной сети прямо с гаджета.
Чтобы опубликовать фотографии с iPhone или мобильного устройства Android, перейдите в официальное приложение социальной сети. Откройте меню, нажав на три точки в углу экрана и перейдите по ссылке «Фото». Нас интересует вкладка «Альбомы». Мы пойдем туда.
При необходимости создайте новую папку, в противном случае добавьте файлы в существующую. Для этого нажмите на знак плюса, а затем на соответствующую опцию: «Скачать из галереи» или «Сделать снимок».
Точно так же вы можете загружать фотографии в мобильной версии браузера.
Официальная программа для мобильных дает еще одну интересную возможность — публиковать картинки в истории ВКонтакте. Для этого откройте новости и вверху экрана нажмите на свой аватар со знаком плюс или на камеру.
Если программа делает запрос, разрешите ей доступ к камере. Затем нажмите на большой кружок внизу экрана и сделайте снимок. Рассказ будут показывать друзьям и подписчикам в течение дня.
Рассказ будут показывать друзьям и подписчикам в течение дня.
Размещение изображений в сообществе
Чтобы добавить фотографию в группу, перейдите к ней.Под основной информацией должен быть блок «Фото». Заходим туда, выбираем вкладку «Альбомы». Открываем ту, которую хотим пополнить, и с помощью знака плюса в углу загружаем графические материалы из галереи или делаем снимок в реальном времени.
Публикуем фотографии через галерею
Вы можете добиться того же результата, перейдя в папку, где хранятся изображения на телефоне. Отметьте «птичками» файлы, которые нужно отправить в ВК, нажмите на иконку вверху экрана.Похоже, как на скриншоте.
Автопостинг из Инстаграм в ВК
И напоследок, как я и обещал, небольшая хитрость для фанатов Инстаграм и ВК. Открываем наш профиль ВКонтакте, под основным фото нажимаем «Редактировать». В меню справа перейдите в «Контакты».
Внизу окна видим надпись «Интеграция с другими сервисами».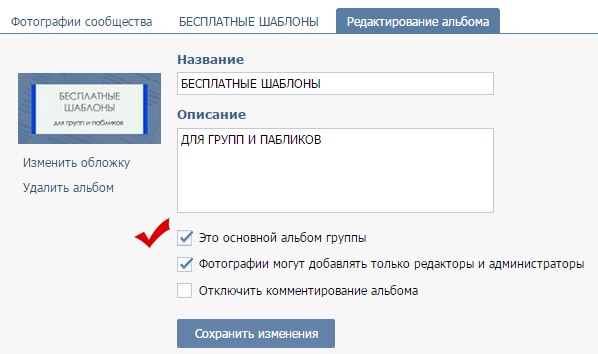 При нажатии на нее появятся социальные сети, с помощью которых можно связать профиль в ВК.
При нажатии на нее появятся социальные сети, с помощью которых можно связать профиль в ВК.
Я уже ввел свои данные, поэтому мне предлагаются настройки для передачи материалов.Рекомендую поставить галочку напротив надписи «Не импортировать (только с хештегом)». Тогда не все посты будут автоматически переноситься из Instagram в ВК, а только те, у которых есть хэштег #vk — для импорта в предварительно выбранный альбом, #vkpost — для размещения на стене.
Сохраните результаты и попробуйте новые возможности. Если что-то пойдет не так, вы можете отключить эту функцию в любой момент.
Заключение
Сегодня мы рассмотрели множество способов разместить фото во ВКонтакте.Выбирайте те, которые вам подходят и удобны, набирайте лайки на свои посты, заполняйте и. Делитесь впечатлениями от полученной информации в комментариях, задавайте вопросы. И я прощаюсь с вами, но знаю, что впереди много интересных встреч.
Если вы только что создали аккаунт в популярной социальной сети ВКонтакте, то, скорее всего, вам захочется, чтобы ваши друзья и родственники нашли вас. Поэтому нужно знать, как добавить фото ВКонтакте, ведь благодаря им пользователь поймет, что нашел именно того человека, которого искал.
Поэтому нужно знать, как добавить фото ВКонтакте, ведь благодаря им пользователь поймет, что нашел именно того человека, которого искал.
Кроме того, у вас будет возможность создавать различные тематические альбомы. Например, вы провели отпуск на каких-то живописных островах и сделали много красивых фотографий. Загрузите их на сервер и добавьте в специально созданный альбом — другие пользователи тоже смогут полюбоваться завораживающими видами, и, возможно, решат провести отпуск там же, где побывали вы.
И это только один пример, по сути, вы можете добавлять фотографии, сделанные в отпуске, в походах, в командировках, в общем, любые фотографии, которые вы хотели бы показать другим пользователям.
Как добавить фото в ВК. Способ первый
Итак, если вы начинающий «пользователь» Интернета, зарегистрированный в социальной сети «ВКонтакте», то, возможно, вы еще не знаете, как загружать свои фотографии на этот сайт. На самом деле сделать это очень просто, достаточно воспользоваться одним из способов. Теперь посмотрим на первый.
Теперь посмотрим на первый.
Откройте свою страницу ВКонтакте и перейдите в раздел Мои фотографии, который находится в меню слева. Теперь при необходимости создайте новый альбом, перейдя по соответствующей ссылке.После этого перейдите в только что созданный альбом и нажмите кнопку «Добавить новые фотографии». Выберите подходящие картинки на вашем устройстве и нажмите «Enter».
Последний шаг — предоставить описание фотографий (необязательно) и указать, кто может их просматривать и комментировать.
Вот и все! Теперь вы знаете, как добавить фото во «ВКонтакте», а это значит, что ваши друзья и родственники легко узнают вас.
Как выложить фото на сайт ВКонтакте. Второй способ
Второй вариант, который позволяет добавлять картинки на свою страницу в этой «социальной сети», немного проще.Кроме того, вы можете случайно удалить из меню раздел «Мои фото», поэтому первый способ вам не подойдет.
Итак, чтобы загрузить фото для «ВК», вам необходимо перейти по ссылке «Добавить фото» на странице вашего профиля под информацией о пользователе. Теперь выберите изображения, которые вы хотите загрузить, и нажмите кнопку «Открыть». Добавьте описание к фото и настройте доступ.
Теперь выберите изображения, которые вы хотите загрузить, и нажмите кнопку «Открыть». Добавьте описание к фото и настройте доступ.
Следует отметить, что в этом случае загруженные фотографии будут автоматически добавлены на вашу «Стену».Если вам все равно, то можете оставить все как есть. Если вы не хотите, чтобы фотографии размещались на стене, вы можете их удалить.
Как сменить фото профиля (аватар)
Конечно, чтобы другие пользователи социальной сети ВКонтакте узнали вас, нужно установить фото профиля. Сделать это очень просто.
Справа от меню вы увидите пустую область, где вам нужна кнопка «Добавить фото». Нажмите на нее, откроется окно, в котором у вас будет два варианта дальнейших действий:
загрузить изображение с устройства, нажав соответствующую кнопку;
сделайте мгновенное фото, если у вас есть веб-камера.
Когда фотография будет загружена, вам нужно будет настроить ее отображение и сохранить изменения.
Теперь у вас есть представление, как добавить фото «ВКонтакте» и установить его в качестве аватара.
Заключение
Конечно, опытный пользователь, прочитав эту статью, не найдет для себя ничего нового. Однако, если вы начинающий «пользователь», то, скорее всего, эта информация будет вам полезна.
Теперь, когда вы узнали, как добавить фото во «ВКонтакте», родственники и друзья не ошибутся при поиске вашей страницы в социальной сети.Кстати, в качестве аватарки рекомендуется установить свое фото, потому что изображение, например, с животным может ввести в заблуждение человека, который вас ищет.
У начинающих пользователей одной из самых популярных социальных сетей vk.com есть вопросы. В этой статье подробно рассказывается, как добавить фотографию в контакт (в альбомы, на стену, в сообщение, аватар).
Добавление фото в контакте к аватару
- Чтобы друзьям и знакомым было проще вас найти, на аватаре должно быть реальное фото: на месте аватара нажмите на нарисованную камеру или надпись «Поместите фото» под ней;
- Чтобы загрузить фото со своего компьютера, в появившемся окне нажмите «Выбрать фото», указав адрес.
 Затем выберите фотографию и нажмите «Сохранить»;
Затем выберите фотографию и нажмите «Сохранить»; - Также можно сделать снимок с помощью веб-камеры, если на шаге 2 нажать на надпись «Сделать снимок».
Как добавить фото в контакте в альбом
- Создайте альбом: в меню слева выберите «Мои фото», затем в правом верхнем углу под кнопкой «Выйти» воспользуйтесь ссылкой «Создать альбом», придумайте название, при необходимости описание, нажмите «Создать альбом»;
- Для добавления фото нажмите на изображенную камеру в созданном альбоме, появится окно, укажите адрес (выберите файлы с компьютера).После завершения загрузки вы можете добавить описание. Щелкните «Сохранить».
- Чтобы добавить фотографию в уже созданный альбом, вам нужно нажать «Мои фотографии», выбрать альбом и, снова, нажав на изображенную камеру, добавить фотографию. Если вы не выберете альбом, а просто нажмете на картинку или надпись «Добавить фото» — фотография будет добавлена к вам на стену.
Добавление фото в контакте к стене
На своей или чужой стене поместите курсор мыши в окно записи, щелкните левой кнопкой мыши. Тогда есть два варианта:
Тогда есть два варианта:
- Перетащите фотографию с компьютера на изображение камеры справа в окне записи на стене;
- Щелкните слово «Присоединить» под полем ввода. Затем выберите фото из своих альбомов в контакте или загрузите с компьютера;
- Если невозможно добавить фото / написать сообщение, значит, пользователь ограничил доступ к своей стене.
Как добавить фото в контакте к сообщению
- Зайдите на страницу собеседника, под его аватаркой нажмите «Отправить сообщение»;
- Под окном сообщения в правом нижнем углу нажмите «Прикрепить», выберите «Фото».Затем выберите фотографию из существующих альбомов или загрузите файл со своего компьютера.
Сделайте свою страницу ярче и интереснее, загрузив свои фото!
Социальные сети стали площадкой не только для общения, но и для публикации изображений и фотографий. Сервис никоим образом не ограничивает пользователя в количестве загружаемых изображений, поэтому люди добавляют новые фото каждый день. Это можно сделать с помощью мобильного телефона, который часто выступает в роли фотоаппарата, настольного компьютера или ноутбука.
Это можно сделать с помощью мобильного телефона, который часто выступает в роли фотоаппарата, настольного компьютера или ноутбука.
Как загрузить фото в ВК с компьютера
При создании социальной сети в меню был выделен специальный раздел, отвечающий только за фотографии пользователя. У вас есть возможность добавить изображения в основной альбом или создать отдельный с описанием и названием. Это помогает сгруппировать изображения, отсортировать их и упростить поиск. Добавление фото с компьютера в ВК осуществляется следующим образом:
- Авторизуйтесь в своем профиле.
- В левом меню найдите пункт «Фото».
- Далее вы можете создать альбом. Для этого нажмите соответствующую кнопку в правом верхнем углу окна. Введите заголовок, информацию об изображении, установите разрешения конфиденциальности (отключите или включите возможность комментировать, показывать посетителей или скрывать от пользователей).
- Если вам не нужно создавать альбом, то нажмите на следующую кнопку «Добавить фото».

- Откроется проводник вашего компьютера. Заходим в папку, где хранятся фото для ВКонтакте.
- Вы можете вставить описание фотографии и затем щелкнуть «Добавить в альбом».
Поставить на стену
При желании пользователь ВК может сразу добавить фото в ленту своей страницы. Это поможет вашим друзьям заметить пост и оценить его. Чтобы добавить снимок прямо на стену, вам необходимо сделать следующее:
- Авторизуйтесь с главной страницы, перейдите в раздел «Фото» в левом меню.
- В правом верхнем углу найдите кнопку «Добавить фотографии». Нажмите здесь.
- Откроется проводник, в котором вы можете выбрать 1 или несколько изображений.
- Затем щелкните по нужным фотографиям и нажмите «Открыть».
- После загрузки изображений вы можете редактировать изображения. Для этого щелкните значок фоторедактора в правом углу. Вы сможете применять фильтры, вращать картинку, добавлять текст.
- Если вы случайно добавили лишние фотографии, вы можете удалить их на этом этапе.

- Вы можете добавить описание к фотографии. Далее остается выбрать пункт «Опубликовать на моей странице». На стене появится одна или несколько фотографий.
Добавить в альбом
Для удобства работы с фотографиями и их сортировки разработчики предлагают использовать альбомы.Вы можете создавать новые при загрузке картинок или переносить их с одной на другую, переименовывать и добавлять описание. Способ добавления фото был описан выше, но вместе с публикацией на стене следует выбрать пункт «Добавить в альбом». Если вы хотите поместить фотографию в существующую, просто перейдите к ней и повторите описанную выше процедуру.
Загрузить фото в группу
Если у вас есть разрешение администратора, вы можете загрузить картинку в любую группу в ВК. Иногда доступ к публикации есть на стене сообщества.Если вы хотите добавить фото на страницу в ВК группы, вам просто нужно начать набирать сообщение, а снизу щелкнуть значок камеры и выбрать нужное фото. Используйте следующие пошаговые инструкции, чтобы загрузить фотографию в альбом сообщества:
- Авторизуйтесь, перейдите в нужную группу.

- Справа найдите раздел «Фотоальбомы». Нажмите здесь.
- Вы увидите список всех альбомов, нажмите на тот, который вам нужен.
- Далее процедура повторяется: нажимаем кнопку «добавить фото» в правом верхнем углу окна, редактируем и при необходимости добавляем описание.
Как разместить фото на аватарке ВКонтакте
В результатах поиска, в списке контактов друзей, вы можете увидеть миниатюру картинки, которую вы выбрали в качестве основной. Это фото на страничке в ВК в аватарке; другие пользователи видят это первыми. Раньше он всегда был вертикальным и имел определенные размеры, поэтому вам приходилось редактировать изображения по определенным параметрам. Теперь это было изменено, и на странице оно имеет квадратную форму, а во всех других местах — круглую.Для добавления / изменения avk вам необходимо сделать следующее:
- Авторизоваться под своим именем пользователя.
- Наведите указатель мыши на место, где должен быть аватар.

- Всплывет дополнительное меню, в котором нужно выбрать пункт «Обновить фото».
- Откроется проводник, через который можно выбрать нужное фото.
- Следующим шагом нужно указать область изображения, которая будет отображаться на миниатюре и странице ВКонтакте.
Способы загрузки для мобильных устройств
Смартфоны стали доступным вариантом для фотографирования в любом месте и в любое время.Не нужно таскать с собой неудобную зеркалку или мыльницу, при этом качество остается на высоком для Интернета уровне. Чтобы не выгружать изображения сначала на персональный компьютер, а только потом добавлять их на страницу, можно воспользоваться инструментами, которые доступны владельцам современных мобильных устройств:
Доступ в Интернет есть не всегда, поэтому пользователь накапливает определенное количество фотографий, которые он хотел отправить друзьям. Стандартные фоторедакторы для смартфонов позволяют улучшить картинку: изменить ракурс, применить фильтры, уменьшить или увеличить контраст и т. Д.Тогда вы можете разместить фото на странице ВК прямо из галереи. Для этого вам необходимо:
Д.Тогда вы можете разместить фото на странице ВК прямо из галереи. Для этого вам необходимо:
- Загрузить галерею с картинками на свой мобильный.
- Откройте нужную фотографию.
- Внизу будет меню, нажмите кнопку «Отправить».
- Далее появится список сервисов, куда вы можете загрузить снимок.
- Нажмите «ВКонтакте», появится дополнительное меню, в котором можно выбрать, куда загрузить картинку: на стене, в альбоме, в документах, в сообщении.
- Пока изображение загружается, вы можете добавить к нему комментарий.
- Затем нажмите «Отправить».
Видео
Нашли ошибку в тексте? Выделите его, нажмите Ctrl + Enter и мы это исправим!Многие выкладывают фото в соцсети ВКонтакте, только с компьютера, но это не всегда удобно.
Например, если в телефоне есть фото, которые нужно добавить в ВК, их можно сразу добавить в соц. сеть, минуя компьютер.
Кроме того, преимуществом этого метода является то, что пользователь может добавить фотографию с телефона в любое время и в любом месте, вам нужно только подключение к Интернету.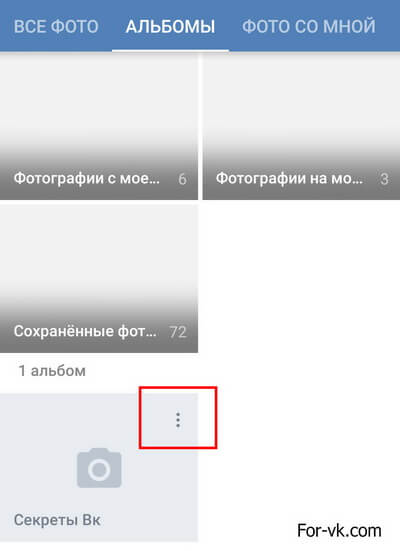
Делается это довольно просто, как в приложении, так и в мобильной версии сайта ВКонтакте.
Как добавить фото в ВК с телефона
Как добавить фото в ВК с телефона в мобильной версии
1. Заходим в мобильную версию ВКонтакте из любого браузера, затем нажимаем на значок «Меню» в левом верхнем углу страницы.
2. В выпадающем меню перейдите в раздел «Фото».
3.Теперь нам нужно перейти в раздел «Мои альбомы».
5. Поскольку у меня еще нет альбомов, я создам новый, вы можете добавлять фотографии в существующий альбом.
6. Выбираете место, откуда хотите добавить фото, у меня это «Галерея».
7. Выберите нужное фото в галерее.
8. Щелкните по кнопке «Загрузить фото».
9. Видим, что выбранное фото успешно добавлено в альбом ВК.
Как добавить фото в ВК с телефона в приложении
1.Откройте меню приложения, щелкнув значок в правом нижнем углу.
2. В меню выбрать пункт «Фото».
3. Перейти в раздел «Альбомы».
4. Откройте альбом, в который вы хотите добавить фотографию.
пошаговых инструкций по публикации фото с компьютера и телефона. Как переместить фотографию в другой альбом
Сегодня каждый смартфон оснащен цифровой камерой, поэтому с его помощью можно делать все больше и больше снимков. С помощью приложения для iPhone или Android очень удобно загружать изображения в ВК прямо с мобильного телефона.
Есть несколько способов добавить фото по телефону в ВК:
- прикрепить картинку к посту на стене,
- скачать из галереи на вашем устройстве.
После этого сервис перейдет в папку устройства, где хранятся картинки. Отметьте один или несколько из них и щелкните галочку в правом верхнем углу.
Чтобы добавить фото со своего телефона в сообщение, перейдите во вкладку «Новое сообщение» и напишите несколько строк или пару популярных хэштегов.
Теперь щелкните значок с камерой и отметьте от 1 до 10 снимков, которые должны присутствовать в записи.
Таким же образом вы можете прикреплять фотографии к своим комментариям в группах или сообществах.
Изображения можно загрузить в существующий альбом. Для этого перейдите в раздел «Фото» в выпадающем меню слева. Выберите вкладку «Альбомы» и откройте нужную. Далее нажмите на крестик в правом верхнем углу. Система предложит либо выбрать существующее изображение из галереи, либо сделать снимок.
Добавить фото со смартфона не заходя в приложение
После этого на устройстве отобразится список приложений, с помощью которых вы сможете отправить это фото в Интернет или людям из ваших контактов. Нажмите на значок социальной сети ВКонтакте. Затем выберите, куда вы хотите загрузить изображение:
- в альбом,
- на стене,
- в документы.
Вы также можете отправить изображение как личное сообщение себе или одному из своих друзей.
Фотоизображения в ВК можно дублировать из Instagram. Для этого нужно в настройках привязать свою учетную запись, указав логин и пароль от профиля. Теперь, когда вы публикуете посты в Instagram, активируйте ссылку ВКонтакте, и посты будут дублироваться в этой социальной сети.
Для этого нужно в настройках привязать свою учетную запись, указав логин и пароль от профиля. Теперь, когда вы публикуете посты в Instagram, активируйте ссылку ВКонтакте, и посты будут дублироваться в этой социальной сети.
Как добавить фотографию «ВКонтакте» в «Мои фотографии» и как создавать фотоальбомы — подскажут подсказки ВКонтакте.
Для того, чтобы добавить на свою страницу фотографию «ВКонтакте», кроме той, которая является вашей главной фотографией (аватаркой), вам необходимо нажать на надпись «Мои фотографии».Система направит вас на страницу «Фотографии». Если вы еще не добавили фото ВКонтакте, вы увидите надпись, информирующую вас о том, что вы можете хранить неограниченное количество фотографий ВКонтакте на своей личной странице. И предлагает вам перейти по ссылке, чтобы начать создание своего первого фотоальбома.
Щелкнув ссылку «щелкните здесь», вы перейдете на страницу «Новый альбом». Здесь вам будет предложено ввести в пустые строки название вашего альбома с фотографиями и его описание. Под этими строчками вы увидите информацию о том, что все пользователи могут просматривать и комментировать в альбоме и фото «ВКонтакте».Если вы щелкните левой кнопкой мыши по надписи «Все пользователи», появится контекстное меню с опциями для тех, кому вы можете разрешить или запретить просмотр ваших фотографий: «Все пользователи, Только друзья, Друзья и друзья друзей, Только я, Все, кроме … некоторых друзей. «Выберите вариант и нажмите кнопку» Создать альбом «.
Система перенаправит вас на страницу «Добавить фото». Вам будет предложено загрузить фотографии со своего компьютера в поддерживаемых форматах JPG, PNG или GIF и информацию, которую вы можете загрузить до 50 фотографий ВКонтакте за раз.Для этого откройте на компьютере папку с фотографиями, отметьте те, которые хотите загрузить, нажав и удерживая клавишу «Ctrl».
Когда фотографии будут загружены, вам нужно нажать кнопку внизу страницы «Отправить», а в появившемся небольшом окне снова нажать кнопку «Отправить». Система сообщит вам, что загрузка завершена и вы успешно загрузили фотографию ВКонтакте. Справа вы увидите загруженные фотографии, а слева от каждой фотографии ВКонтакте будет пустой прямоугольник, в который вы можете ввести описание фотографии.
Обращаем ваше внимание, что все фотографии ВКонтакте из ваших альбомов можно редактировать в любой момент, изменив настройки просмотра и комментирования ваших фотографий ВКонтакте. Но вы можете редактировать весь альбом, а это значит, что настройки редактирования будут применены ко всем фотографиям в альбоме. Если вы хотите, чтобы некоторые фотографии ВКонтакте были доступны только для друзей, а некоторые — для всех, вам нужно разместить их в разных альбомах. И для каждого альбома установите свои собственные характеристики конфиденциальности.
Фотографии добавляются в список «Фото со мной» автоматически после того, как вы или ваши друзья отметили вас на фото «Вконтакте».Вы можете удалить фотографию из папки «Фото со мной», только удалив эту фотографию из альбома человека, который ее загрузил. Если вам нужно сохранить какую-то фотографию «ВКонтакте» из папки «Фото со мной», правой кнопкой мыши выберите «Сохранить как». Обрезайте фото ВКонтакте так, чтобы на компьютере лучше всего работали только вы, используя любую программу для просмотра и редактирования фотографий, а затем загрузив ее на сайт.
Сайт ВКонтакте не поддерживает многослойные фотографии ВКонтакте. следовательно, вы не сможете разместить анимированное изображение.
Если вы случайно заблокировали какую-то фотографию ВКонтакте, вы можете исправить ситуацию, если почистите браузер. Неважно, какой интернет-браузер вы используете, процедура одинакова. В Mozilla Firefox вам нужно перейти на вкладку «Инструменты», выбрать пункт «Параметры» и вкладку «Содержимое». Убедитесь, что рядом с полем «Автоматически загружать изображения» стоит галочка. Перейдите в «Исключения» и, если есть адреса, содержащие адрес «vkontakte.ru», удалите их из списка.
Итак, представим ситуацию, когда вы пишете кому-то в социальной сети Вконтакте и вдруг вам нужно отправить картинку со своего компьютера или картинку из Интернета. Как все это делается быстро, разберем в этой статье.
Как отправить фото с компьютера в ВК
Итак, сначала мы находим друга, которому хотим отправить изображение. Для этого в левом меню нажмите на ссылку «Друзья»
Находим человека и под его миниатюрой нажимаем на ссылку «Написать сообщение»:
Введите текст.Чтобы добавить фотографию в диалог, щелкните значок камеры:
Если фотография находится на вашем компьютере, то в верхней части открывшегося окна нажмите ссылку «Загрузить фото»:
Добавьте фото, дождитесь загрузки и нажмите кнопку «Отправить»:
Отправка картинки
Если вы хотите отправить картинку другу в сообщении в ВК, то щелкните правой кнопкой мыши по этой картинке и из выпадающего списка выберите «Копировать адрес ссылки» или «Скопировать URL-адрес картинки»:
Для того, чтобы человек увидел картинку, ему достаточно будет просто перейти по ссылке в сообщении.
Как отправить фото с мобилы на ВК
Запускаем мобильное приложение. Зайдите в диалог с человеком и слева нажмите на иконку скрепки, что означает «Вложение»:
Здесь три кнопки:
Фото — добавляет файлы изображений с вашего мобильного телефона, которые уже сохранены на нем;
ФОТО — можно сразу сделать фото на мобильный и отправить;
Фото ВКонтакте — вы можете отправить фото, которое сохранено в вашем аккаунте ВКонтакте.
Используйте любой из методов:
У начинающих пользователей одной из самых популярных социальных сетей vk.com есть вопросы. В этой статье подробно рассказывается, как добавить фотографию в контакт (в альбомы, на стену, в сообщение, аватар).
Добавление фото в контакте к аватару
- Чтобы друзьям и знакомым было проще вас найти, на аватаре должно быть реальное фото: на месте аватара нажмите на нарисованную камеру или надпись «Поместите фото» под ней;
- Чтобы загрузить фото со своего компьютера, в появившемся окне нажмите «Выбрать фото», указав адрес.Затем выберите фотографию и нажмите «Сохранить»;
- Также можно сделать снимок с помощью веб-камеры, если на шаге 2 нажать на надпись «Сделать снимок».
Как добавить фото в контакте в альбом
- Создайте альбом: в меню слева выберите «Мои фото», затем в правом верхнем углу под кнопкой «Выйти» воспользуйтесь ссылкой «Создать альбом», придумайте название, при необходимости описание, нажмите «Создать альбом»;
- Для добавления фото нажмите на изображенную камеру в созданном альбоме, появится окно, укажите адрес (выберите файлы с компьютера).После завершения загрузки вы можете добавить описание. Щелкните Сохранить.
- Чтобы добавить фотографию в уже созданный альбом, вам нужно нажать «Мои фотографии», выбрать альбом и, снова, нажав на изображенную камеру, добавить фотографию. Если вы не выберете альбом, а просто нажмете на картинку или надпись «Добавить фото» — фотография будет добавлена к вам на стену.
Добавление фото в контакте к стене
На своей или чужой стене поместите курсор мыши в окно записи, щелкните левой кнопкой мыши.Тогда есть два варианта:
- Перетащите фотографию с компьютера на изображение камеры справа в окне записи на стене;
- Щелкните слово «Присоединить» под полем ввода. Затем выберите фото из своих альбомов в контакте или загрузите с компьютера;
- Если невозможно добавить фото / написать сообщение, значит, пользователь ограничил доступ к своей стене.
Как добавить фото в контакте к сообщению
- Зайдите на страницу собеседника, под его аватаркой нажмите «Отправить сообщение»;
- Под окном сообщения в правом нижнем углу нажмите «Прикрепить», выберите «Фото».Затем выберите фотографию из существующих альбомов или загрузите файл со своего компьютера.
Сделайте свою страницу ярче и интереснее, загрузив свои фото!
Как загрузить фото в ВК с компьютера?
Для начала вы должны подготовить фотографии на своем компьютере.
Первый путь
Откройте свою страницу ВКонтакте, перейдите в раздел «Фото», найдите активную кнопку «Добавить фото» и после нажатия откроется дополнительное окно, в котором вам будет предложено выбрать нужные фотографии, находящиеся на вашем домашнем компьютере.
Вы можете выбрать сразу несколько фотографий, которые вам нужны.
Важно: одновременно можно добавить не более 10 фотографий. Чтобы загрузить больше фото, вам нужно будет повторить описанные ниже манипуляции.
Это достигается удерживанием кнопки «ctrl» на клавиатуре и щелчком левой кнопкой мыши по нужной фотографии. Затем нажмите кнопку «Открыть» и дождитесь загрузки выбранных вами фотографий.
Вы также можете присвоить индивидуальное описание каждой новой загруженной фотографии.Для этого наведите указатель мыши на «Добавить описание» и нажмите «Опубликовать на моей странице». Ваши фото будут опубликованы на вашей стене ВКонтакте. В дальнейшем эти фотографии можно будет найти в разделе «Фотографии» альбома под названием «Фотографии на моей стене».
Второй путь
Откройте нужный вам альбом и отодвиньте окно браузера в сторону (чтобы оно не мешало открытию другого), теперь откройте папку с нужными вам фотографиями и тоже переместите эту папку в сторону. Должно получиться примерно так:
Как загрузить фото в ВК с телефона?
Как и в случае загрузки фото через ПК, есть несколько способов:
Первый путь
Если вы используете официальное приложение ВКонтакте для смартфонов, вам необходимо перейти в раздел фото,
выберите нужный альбом и нажмите на «плюс», который находится в правом верхнем углу, после чего вам будет предложено два способа загрузки: первый — это сделать фото с камеры телефона, после чего оно будет загружено в выбранный вами альбом.А второй способ — закинуть фото из галереи смартфона. Выбираем «Скачать из галереи».
Теперь вашему взору представлены все фотографии и картинки, которые есть на вашем устройстве. Выберите те, которые вам нужны, отметив их соответствующими флажками и нажмите «Прикрепить».
В результате выбранные фотографии будут автоматически загружены и после этого они уже будут в вашем альбоме.
Второй путь
Этот способ подходит, если вы хотите отправить нужные фотографии в альбом ВКонтакте, документы, отправить их на стену или отправить кому-нибудь сообщение.Для этого откройте на смартфоне приложение «Фото» и выберите нужные вам фото (для этого выберите первое фото долгим касанием пальца, остальные — обычным) и выбейте значок «ВК», который появляется вверху экрана. После этого выберите, куда вы хотите загрузить свои фотографии.
Это все, что требует от вас действий.
Третий путь
Этот способ для тех, кто пользуется Вконтакте через мобильный браузер.
Зайдите на свою страницу и перейдите в раздел «Фото», «Мои фото» и выберите нужный вам альбом.
Затем нажмите «Добавить новые фотографии», откроется новая вкладка, где вы нажмете «Выбрать файл», и вам будут предоставлены приложения, связанные с социальной сетью ВКонтакте. Нажмите на «Альбом», где вы выберете нужные фотографии.
Важно: таким образом можно загружать не более трех фотографий за раз.
После выбора желаемых фотографий нажмите «Загрузить фотографии». Через некоторое время (все будет зависеть от скорости вашего интернета) фотографии будут сохранены.Если вы видите надпись «Загрузка завершена», значит, все прошло успешно.
Как перенести сохраненные фотографии в альбом ВКонтакте?
В дальнейшем, если вы захотите переместить эти фотографии в другой альбом, найдите его во вкладке «Фото» и нажмите на специальную кнопку в левом верхнем углу, которая позволяет производить с этим альбомом различные манипуляции: редактировать название альбома и изображений, удаляйте и перемещайте фотографии.
Затем выберите нужные фотографии, отметив их соответствующими флажками, и нажмите «Переместить в альбом».
В открывшемся дополнительном окне выберите нужный альбом из списка предложенных и переместите в него щелчком левой кнопки мыши. Все, необходимые фото уже есть в этом альбоме.
Как загрузить фото к сохраненным фото?
Для этого вам нужно найти любую понравившуюся фотографию или картинку вашего друга в альбоме или просто в ленте новостей. Итак, откройте его в полноэкранном режиме (нажав левую кнопку) и нажмите на кнопку «Сохранить для себя», которая находится внизу открытой фотографии.
Как прикрепить фотоальбом к стене ВКонтакте. Добавление альбома ВКонтакте. Главная фотография профиля
В контакте можно обмениваться фотографиями посредством сообщений, а также прикреплять их к определенной записи на странице. Сегодня мы расскажем, как прикрепить альбом к записи Вконтакте, а все необходимое вы сможете сделать самостоятельно.
Способы прикрепления альбома к стене в ВК
В статье рассмотрены два основных способа прикрепления изображений, познакомимся с каждым.Пользователь сможет выбрать подходящий метод.
С мобильного устройства
Для начала зайдите на сайт Вконтакте, откройте свою страницу, пройдите авторизацию. Далее перейдите во вкладку «Фото», переключитесь на вкладку «Альбомы», при необходимости создайте новый альбом. В правом верхнем углу есть знак плюса, нажмите на него, затем напишите название альбома и установите его приватность.
Поместите нужные фотографии в альбом. Если вы не знаете, как это сделать, следуйте приведенным ниже инструкциям.Откройте коллекцию картинок, в правом верхнем углу нажмите кнопку «Добавить фото». Выберите нужные фотографии из галереи, дождитесь загрузки в выбранную папку, нажмите кнопку «Сохранить». Если вам нужно загрузить фотографии с другого носителя, используйте USB-кабель или карту памяти для загрузки файлов.
Теперь сделайте копию ссылки на готовый пакет фотографий и перейдите к записи, к которой вы хотите прикрепить фотографию. Создайте новый пост, вставьте скопированную ссылку под постом. Теперь нажмите кнопку «Отправить».Под записью вы увидите обложку альбома. Это очень удобный способ рекламы ваших товаров или услуг. Также таким образом члены разных групп и сообществ могут использовать для обмена информацией.
С ПК
Чтобы прикрепить альбом, пользователю необходимо сделать следующее:
- сначала скопируйте ссылку на выбранный альбом, перейдите во вкладку «Фото»:
- Выберите альбом, который хотите прикрепить, щелкните его правой кнопкой мыши, откроется контекстное меню.В этом разделе выберите «Копировать ссылку».
- Теперь откройте свой профиль, создайте новую запись (в поле «Что нового?»).
- Теперь вставьте ссылку на скопированный объект, после этой процедуры должна появиться обложка альбома.
- Нажмите кнопку «Отправить». Теперь альбом будет прикреплен к стене.
При желании пользователь может добавить описание альбома. Обратите внимание, что текст стоит писать после публикации альбома (если сразу напишете, то помимо фото в посте будет видна ссылка на них).Нажмите «…» и выберите «Редактировать».
После добавления надписи нажмите кнопку «Сохранить». Если вы все сделали правильно, ваша запись будет выглядеть так:
Возможные проблемы
Какие сложности могут возникнуть при прикреплении фотоальбома? В основном все получается с первого раза, но иногда из-за того, что устройство не поддерживает формат фото или размер альбома превышает допустимую норму, его могут не прикрепить к записи.Необходимо следить за тем, чтобы к записи не попали случайно ненужные изображения.
Также, если интернет работает с перебоями, во время процедуры что-то может пойти не так и картинки не будут прикреплены. Перед процессом обязательно проверьте качество интернет-соединения. Если во время прикрепления со стационарного компьютера отключится питание, то все внесенные изменения могут не сохраниться, и всю процедуру придется выполнять заново.Во избежание подобных проблем лучше постоянно сохранять изменения, не выполнять одну и ту же работу дважды, сэкономить время.
Как видите, пользователь сможет прикрепить файл к записи без посторонней помощи. Прикрепляйте картинки к публикациям и рассказывайте друзьям о своих новостях. Надеемся, статья будет вам полезна.
Многие пользователи Интернета работают с социальными сетями. Например, в России популярен сервис ВКонтакте. На этом сайте у пользователей полно возможностей.Допустим, здесь можно послушать музыку и посмотреть фотографии. И даже создавать плейлисты и фотоальбомы. Но как прикрепить альбом к записи «ВКонтакте» при необходимости? Ответ на этот вопрос будет дан ниже. На самом деле все проще, чем кажется. Главное — понять, какой объект вы хотите прикрепить к сообщению.
Что можно прикрепить
Задумываясь о том, как прикрепить альбом к записи в социальной сети ВКонтакте, сначала нужно понять, о каком объекте идет речь.От этого многое зависит.
На данный момент можно прикрепить следующие альбомы:
- музыкальные;
- видео;
- с фото.
Кроме того, в сообщения можно вставлять отдельные фотографии, видео и аудио, а также загружать различные документы. Например, в формате .doc.
Важно: фото и видео альбомы прилагаются одинаково.
Фотоальбом
Как прикрепить альбом к записи «ВКонтакте»? Сначала узнайте, как себя вести, когда дело касается прикрепления архива с фотографиями.
Инструкция по достижению необходимой цели будет следующая:
- Откройте свой профиль в ВК. Там нужно пройти авторизацию.
- Зайдите в «Мои фото» — «Фотоальбомы».
- Выберите архив с фотографиями, который вы хотите загрузить.
- Скопируйте строку из адресной строки с идентификатором фотоальбома.
- Начать писать сообщение в диалогах или на стене.
- Вставить адресную строку, скопированную в буфер обмена.
После выполненных действий фотоальбом будет прикреплен к письму.
Важно: если вам нужно прикрепить несколько альбомов, вы должны каждый раз проделывать описанные действия, но перед вставкой следующего адреса старые буквы в журнале стираются.
Создать плейлист
А как прикрепить музыкальный альбом к записи «ВКонтакте»? Сначала вам нужно создать плейлист. Его можно очень быстро отправить друзьям или разместить на стене.
Для достижения соответствующего результата вам потребуется:
- Откройте раздел «Моя музыка» в социальной сети ВКонтакте.
- В верхней части окна нажмите кнопку «Создать список воспроизведения».
- Установите параметры аудиоархива и добавьте треки.
- Сохранить изменения.
Вот и все. Теперь можно сказать, что музыкальный альбом создан. Но что дальше?
Пин-музыка
Как прикрепить плейлист к сообщению? Для этого пользователю «ВКонтакте» необходимо:
После подтверждения операции операция будет завершена. Он не дает никаких специальных навыков и знаний.
В социальной сети ВКонтакте альбомы играют важную роль, предоставляя пользователям возможность сортировать данные по различным категориям. Далее мы поговорим обо всех нюансах, которые необходимо знать, чтобы добавить новый альбом в любой раздел сайта.
Процесс создания альбома ВКонтакте, независимо от типа папки, идентичен как в случае персональной страницы, так и в случае сообщества. Однако сами альбомы все же имеют несколько отличий друг от друга.
Вариант 1: Фотоальбом
Если вы добавляете новый альбом с изображениями, вам дается возможность сразу указать название и описание.Более того, также во время создания могут быть установлены специальные параметры конфиденциальности в соответствии с вашими требованиями.
Чтобы лучше понять процесс создания альбома и дальнейшего добавления контента, ознакомьтесь со специальной статьей на нашем сайте.
Вариант 2: Видеоальбом
Когда вы добавляете новый раздел с видео, вам предоставляется немного меньшее количество опций, ограниченное только названием и некоторыми настройками конфиденциальности. Однако, как бы то ни было, для такой папки этого вполне достаточно.
Как и в случае с фотоальбомами, процесс создания новых альбомов для видео подробно рассмотрен в другой статье.
Процедура добавления альбома с музыкой выглядит немного проще.
Вы можете создать такие музыкальные папки самостоятельно, прочитав специальные инструкции.
Мобильное приложение
Любой альбом ВК в мобильном приложении имеет те же возможности, что и в полной версии сайта. В результате мы будем рассматривать только процесс создания, в основном игнорируя заполнение папок содержимым.
Вариант 1: Фотоальбом
Следуя приведенным ниже инструкциям, вы можете добавить альбом не только в раздел с фотографиями на своей странице, но и в сообщество. Однако для этого также потребуются дополнительные права доступа к соответствующим возможностям.
На этом с фотоальбомами можно закончить.
Вариант 2: Видеоальбом
Добавление новых папок для клипов мало чем отличается от того же процесса для фотоальбомов. Основными нюансами здесь являются внешние отличия необходимых элементов интерфейса.
Готово! Видеоальбом создан
Вариант 3: Музыкальный альбом
Мобильное приложение также позволяет добавлять на страницу альбомы с музыкальным контентом.
Чтобы избежать потенциальных проблем, будьте осторожны. Кроме того, мы также всегда готовы ответить на вопросы в комментариях.
Большинство людей примерно понимают, как изменить главную страницу профиля или добавить изображения в свои альбомы. Однако когда дело доходит до самой стены ВКонтакте, многие теряются; они не понимают, как туда прикрепить то или иное изображение.В этом нет ничего сложного.
Ниже приведены инструкции, которым необходимо следовать.
Кстати таким же образом картинка отправляется на ленту другу. Это может быть ваша совместная картинка, открытка или любая фотография, которая вам кажется подходящей.
Закрепить фотографию на странице
После добавления изображения его можно легко исправить. Это сделано для того, чтобы новые записи на стене не переместили фотографию вниз по списку. Таким образом, он всегда будет виден, пока вы не решите его отсоединить.
Чтобы зафиксировать фото, выберите контекстное меню в виде трех точек в верхнем углу записи.
Там находится пункт «Исправить», благодаря которому любое изображение сразу поднимается до самого верха вашей стены. Рядом появится соответствующая запись.
Вы также можете открепить фотографию таким же образом.
Изначально вам нужно открыть свои изображения, найдя там все альбомы. Сделать это можно в меню «Фото» на главной странице ВКонтакте.
Выберите нужный альбом и войдите в него. Для этого нажмите на обложку этой коллекции фотографий. После того, как вы попадете внутрь самой папки, скопируйте ссылку в строке браузера.
С помощью кнопки отправки вы размещаете его на стене.
Здравствуйте уважаемые читатели сайта.
Начнем с публикации на личной странице, потом поговорим о сообществах, уделим внимание публикации на телефоне, а в конце научимся быстро размещать материалы из Instagram в ВК.
Есть несколько вариантов этого размещения: на стене, в разделе фото, в альбоме и установка аватара. Некоторые или все из них могут пригодиться. Разберем каждый метод отдельно.
На стене
Чтобы прикрепить изображение к публикации, щелкните значок камеры под текстом. Вы можете выложить расписание без сопроводительного сообщения, но это делается редко.
В проводнике на вашем компьютере выберите нужный файл. Или сделайте снимок в реальном времени, он появится под новой записью.Щелкните «Отправить». Готово, на стене выложен новый материал.
На странице
Перейти в соответствующий пункт меню.
Нажмите кнопку «Добавить фотографии». Выбираем в проводнике один или несколько файлов, открываем их. Теперь вы можете внести определенные коррективы:
- сделать описание
- повернуть,
- открыть фоторедактор
- удалить при необходимости.
Все это делается с помощью иконок на каждой миниатюре.
После обработки подтверждаем свое желание разместить изображения на сайте.
Теперь вы можете увидеть их в личном кабинете в соответствующем разделе.
В альбоме
Если вы еще не знаете, что графику можно хранить в отдельных папках, прочтите статью о том, как создать альбом в ВК. Если у вас уже есть готовые каталоги, после загрузки фотографий с жесткого диска вы можете выбрать не «Опубликовать на моей странице», а «Добавить в альбом».
В открывшемся окне выберите место, куда вы хотите переместить файлы.
Главное фото профиля
Наведите курсор на текущее изображение, появится всплывающее меню. Выберите «Обновить фото».
Здесь можно сделать снимок или скачать готовый с компьютера. Когда загрузка будет завершена, подтвердите свой выбор кнопкой «Сохранить и продолжить» или вернитесь и выберите другой вариант.
В конце определите область для маленького аватара, который будет отображаться рядом с вашими сообщениями и в списке друзей других пользователей. Сохраните изменения.
Добавить фото в сообщество
Если вы являетесь создателем или администратором сообщества, то размещение графического контента является обязательной частью работы по его наполнению. Здесь, как и в личном кабинете, есть несколько вариантов публикации материалов: на странице, в альбоме, изменение основной миниатюры.
И мы применим те же уловки. Сначала перейдите в раздел главного меню «Группы», «Управление» и перейдите в сообщество, которое мы планируем редактировать.
Чтобы опубликовать новость с изображением на стене, впишите текст в поле «Добавить запись» и прикрепите файл изображения.Для этого щелкните значок с изображением камеры. Вы можете выбрать материалы, доступные на личной странице, или скачать с ПК. Когда загрузка будет завершена, отправьте контент на стену.
Чтобы создать и заполнить альбом группы, необходимо перейти в меню «Управление», «Разделы» и добавить возможность публикации фотографий. Программа предлагает на выбор 2 типа доступа — открытый и закрытый. В первом случае размещать фотографии могут все участники группы, во втором — только администраторы.Сохраните настройки и двигайтесь дальше.
Здесь вы можете загрузить изображения в основную директорию, созданную автоматически, или перейти на вкладку «Все фотографии» — «Создать альбом».
После этого вы можете загрузить изображения, хранящиеся на вашем жестком диске. Для этого перейдите в альбом и нажмите «Добавить фото» или перетащите документы из папки на вашем компьютере.
Чтобы изменить «лицо» группы, загрузите снимок на главную страницу.
Загрузить фото в ВК по телефону
Часто снимки делаются на камеру мобильного устройства.Мало кто носит с собой цифровой фотоаппарат. Поэтому передавать данные на компьютер нет смысла, проще разместить их в социальной сети прямо с гаджета.
Чтобы опубликовать фотографии с iPhone или мобильного устройства на Android, перейдите в официальное приложение социальной сети. Откройте меню, нажав на три точки в углу экрана, и нажмите ссылку «Фото». Нас интересует вкладка «Альбомы». Мы пойдем туда.
При необходимости создайте новую папку, в противном случае добавьте файлы в существующую.Для этого щелкните значок «плюс», а затем выберите соответствующий вариант: «Загрузить из галереи» или «Сделать снимок».
Точно так же вы можете загружать фотографии в мобильную версию браузера.
Официальная программа для мобильных предоставляет еще одну интересную возможность — публиковать картинки в истории ВКонтакте. Для этого откройте новости и в верхней части экрана нажмите на изображение своего профиля со знаком плюс или на камеру.
Если программа делает запрос, разрешите ей доступ к камере.Затем нажмите на большой кружок внизу экрана и сделайте снимок. Рассказ будут показывать друзьям и подписчикам в течение дня.
Публикация изображений в сообществе
Чтобы добавить фотографию в группу, перейдите к ней. Под основной информацией должен находиться блок «Фото». Заходим туда, выбираем вкладку «Альбомы». Открываем ту, которую хотим пополнить, и с помощью знака плюса в углу загружаем графические материалы из галереи или делаем снимок в реальном времени.
Опубликовать фото через галерею
Того же результата можно добиться, если перейти в папку, где хранятся изображения на телефоне.Отметьте «птички» файлов, которые хотите отправить в ВК, нажмите на иконку вверху экрана. Мне кажется, как на скриншоте.
Автопостинг из Инстаграм в ВК
И напоследок, как я и обещал, небольшая хитрость для фанатов Инстаграм и ВК. Откройте свой профиль ВКонтакте, нажмите «Редактировать» под основной фотографией. В меню справа перейдите в «Контакты».
Внизу окна видим надпись «Интеграция с другими сервисами». При нажатии на нее появятся социальные сети, с которыми можно связать профиль в ВК.
Я уже ввел свои данные, поэтому мне предлагают настройки для передачи материалов. Рекомендую установить флажок «Не импортировать (только с хэштегом)». Тогда не все посты будут автоматически перенесены из Instagram в ВК, а только те, у которых есть хэштег #vk для импорта в предварительно выбранный альбом, #vkpost для публикации на стене.
Сохраните результат и испытайте новые возможности. Если что-то пойдет не так, вы можете отключить эту функцию в любой момент.
Заключение
Сегодня мы рассмотрели множество способов разместить фото во ВКонтакте. Выбирайте подходящие и удобные для вас, получайте лайки на свои посты, заполняйте и. Делитесь впечатлениями от полученной информации в комментариях, задавайте вопросы. И я прощаюсь с вами, но знаю, что впереди много интересных встреч.
Программа для загрузки фото в ВК. Скачать альбом фотографий ВКонтакте
На сайте vk.com можно найти большинство новых фильмов, песен и фото друзей, но скачать c Вконтакте непросто.Как известно, данный сайт не предоставляет таких возможностей. SaveFrom.net поможет вам легко скачивать фото, музыку и видео из Вконтакте с помощью удобного приложения для вашего браузера.
Для того, чтобы вы могли скачивать видео, музыку и фото с контакта, вам необходимо скачать и установить приложение — помощник SaveFrom.net. Это бесплатное приложение легко интегрируется в дизайн сайта и поможет скачивать информацию с сайта Вконтакте.
Еще есть приятный бонус.Приложение предоставит возможность быстро и совершенно бесплатно скачивать информацию с других сайтов. Такие как YouTube.com, Vimeo.com, Odnoklassniki.ru.
Как скачать музыку с сайта ВКонтакте1. При установке приложения необходимо открыть страницу с музыкальными треками Вконтакте и навести мышку на название любого трека. Есть две ссылки «Скачать» и «Параметры». Нажав на ссылку «Параметры», программа сможет определить размер файла mp3 и качество (битрейт).Битрейт будет определять размер файла, и из-за этого его значение будет приблизительным.
2. А чтобы сразу загрузить все треки со страницы, нужно вызвать меню программы SaveFrom.net и нажать на кнопку: «Скачать все mp3 файлы».
3. Вы также можете сохранять списки воспроизведения на свой компьютер, чтобы позже открывать их в медиаплеере. Для этого нужно нажать на кнопку: «Скачать плейлист mp3».
Теперь скачать музыку с контакта не составит труда.
Как скачать видео ВконтактеСкачать видео с сайта Вконтакте можно со страницы просмотра видео. При установке этого приложения под видео всегда будут добавляться прямые ссылки для скачивания видео в разном качестве.
Картинок Вконтакте можно сохранять по одной, но на это уходит много времени, особенно если их много. Установка SaveFrom.net assistant вы можете загружать фотографии целых альбомов. Чтобы скачать фото, вам нужно перейти в альбом, и ссылка появится вверху: «Скачать альбом».
Если вам понравились фотографии сообщества или вы хотите загрузить все свои аватарки, не всегда удобно загружать по одной фотографии за раз. В этом посте мы расскажем о том, как за 2-3 клика перенести все фото из любого открытого альбома ВКонтакте на компьютер. Для начала опишем стандартные загружаемые фото. Чтобы перенести снимок из своего или чужого профиля на свой компьютер:
- Выберите понравившееся изображение.
- Коснитесь его правой кнопкой мыши.
- Выберите «Сохранить как …» Не путайте это действие с сохранением ссылки на изображение.
Для сохранения фото с гаджета:
- Выберите снимок из альбома или ленты. Откройте его в полноэкранном режиме.
- Выше вы увидите значок в виде многоточия.
- Нажмите на него, а затем на пункт «Сохранить в фильм …»
Изображение будет в вашем альбоме. Это стандартные способы загрузки фотографий на случай, если вам нужно передать 1-2 фотографии.Для заливки большого количества картинок этот способ не подходит, так как требует много времени и сил. Для загрузки 10-30 фото необходимо подключить специальные программы или приложения. Читайте, какие именно.
Скачать фотоальбом Вконтакте целиком
Первая программа, которая поможет вам перенести сразу все картинки из одного альбома на компьютер, находится по ссылке: https://vkpic.ru/ . Для его использования вам необходимо скопировать ссылку на альбом, который вы хотите перенести.Ссылка на альбом находится в адресной строке. Он открывается, когда вы нажимаете на весь альбом, а не на конкретную фотографию. Чтобы скопировать, выберите конструкцию и одновременно нажмите CTRL + C. Затем перейдите на сайт, который мы указали выше, поместите курсор в строку выше и нажмите CTRL + V. Программа попросит вас войти в систему. ВК. Имейте в виду, что сервис попросит предоставить доступ ко всем вашим фотографиям и видео. После авторизации:
- Обложка альбома появится в поле ниже, рядом с ним вы увидите поле, в котором нужно поставить галочку и выбрать соответствующий альбом.
- После выбора правильного переходите ко второму шагу. Здесь вы увидите варианты действий: «передача недоступна» или «загрузить все фотографии одним архивом …». О нюансах работы программы мы расскажем немного ниже, при первом использовании нажимайте скачать все одним архивом и ждите загрузки.
А теперь поговорим о нюансах ресурса.
Хорошо, если опыт и интуиция подскажут, как действовать и в какую папку сохранять изображение.А если нет? Тогда лучше обратиться к знающим людям — друзьям, коллегам или близким родственникам. Скорее всего, они смогут не только это сделать, но и научить вас, ведь ничего сложного в процедуре нет — пара простых манипуляций.
Однако, если вы читаете эту статью, то обязательно сможете скачать фото из ВКонтакте без посторонней помощи. И если SaveFrom.net, помощник загрузки, все еще установлен на вашем компьютере или ноутбуке, вы сможете без проблем сохранить не только одно изображение за другим по очереди, но и целый фотоальбом одним щелчком мыши.
Очень важно иметь собственную учетную запись ВКонтакте, так как некоторые профили ее пользователей скрыты от глаз незарегистрированных посетителей, а значит, информация не будет вам доступна.
Итак, вы вошли в сеть и собираетесь скачать фото. Для этого:
- откройте его полностью, щелкнув по нему левой кнопкой мыши, если вы хотите получить изображение с высоким разрешением, а не его мини-копию;
- щелкните правой кнопкой мыши и в открывшейся панели выберите «сохранить изображение как… «;
- укажите папку для сохранения, диск или рабочий стол.
Для этого:
- выберите значок с названием «Мой компьютер» на рабочем столе и щелкните по нему;
- найдите папку «Загрузки» в левом углу и откройте ее, щелкнув по ней;
- найдите загруженный файл и перетащите его на рабочий стол с помощью мыши.
Иногда необходимо загрузить на диск не десять или двадцать фотографий, а сотни и даже тысячи фотографий.Эта процедура может длиться нереально долго и утомительно, отнимать много драгоценного времени.
Возникает вопрос: можно ли все сделать быстро, легко и безопасно? На самом деле способов не один, а даже несколько. Остается только определиться, какой из них вам понравится и покажется наименее сложным.
Установив помощник SaveFrom.net, вы можете легко и бесплатно скачать любимый фотоальбом ваших любимых сообществ или отдельных целых пользователей на свой компьютер прямо с любой страницы ВКонтакте.Только после установки программы не забудьте включить расширение в вашем браузере.
- войдите в свой профиль и найдите в левом столбце «Фото», «Мои альбомы», выберите среди них нужный, а затем загрузите его, нажав на соответствующую кнопку, выделенную над миниатюрами картинок;
- , если вам нужны интересные фотоматериалы сообщества, то перейдите на его страницу, выберите «Фотоальбомы» справа внизу, затем щелкните левой кнопкой мыши «скачать фотоальбом».
Эта же программа позволит вам бесплатно скачивать не только изображения, но и видеоклипы, аудиодорожки с популярных сайтов, сайтов видеохостингов в хорошем качестве. Обратите внимание на синюю стрелку, которая появляется рядом с каждой видео- и аудиозаписью. Просто нажмите на нее, и загрузка начнется.
Расширение работает в самых известных браузерах и при необходимости его легко отключить. Таким образом, вы получаете универсального помощника для скачивания любимых фильмов и музыки.
Вы можете скачать большое количество изображений с помощью специального платного сервиса загрузки и переноса альбомов, для чего нужно перейти на http: // vkpic.ru / и вставьте ссылку на источник (группу, профиль, альбом), где находятся интересующие вас фотоматериалы.
Таким образом, приложение опубликует архив с вашими фотографиями и после оплаты предоставит ссылку на сервер. Через неделю он будет благополучно удален.
Также через сервисы этого сайта вы можете перенести альбом из одного профиля в другой, указав в месте назначения ссылку на страницу, куда его нужно перенести.
За скачивание каждых 200 фотографий необходимо внести 1 кредит в размере 5 рублей.Вы можете купить их кредитной картой или электронными деньгами. Приятно то, что при первом входе на сайт предоставляется стартовый кредит, которого хватает на загрузку около двух тысяч фотографий.
Если вышеперечисленные варианты не устраивают, предлагаем вам еще один бесплатный способ загрузки любых файлов в максимальном количестве — это установка VKMusic 4. Практически это аналог помощника SaveFrom.net, но с другим интерфейсом и некоторым отличием. в функциях. Кому-то это кажется более удобным, поэтому на всякий случай мы расскажем, как с его помощью скачать фотоальбом.
Прежде всего, вам нужен адрес страницы, на которой он расположен. Его надо скопировать. Тогда:
- найдите в главном меню VKMusic пункт ВКонтакте и нажмите на него;
- в открывшемся окне выберите «скачать фотоальбом из контакта»;
- в диалоговом окне ввода параметров вставьте скопированную ссылку в поле;
- во втором поле укажите папку для сохранения;
- Нажмите кнопку «скачать фотоальбом».
Все фотографии и картинки будут сохранены в указанной папке в том же качестве, в каком они были загружены.Конечно, при условии, что этот альбом не был закрыт пользователем для просмотра. В этом случае система выдаст сообщение об ошибке при загрузке.
Кроме этих трех способов, есть сервер «загрузка альбомов из ВКонтакте». Этот сайт позволит вам получить до 1000 изображений в один клик. Скачивать какую-либо программу не нужно, достаточно перейти на нужную страницу и ввести в поле ранее скопированную ссылку на альбом. Нажимаем на кнопку «Перейти» и в результате на ваш компьютер загружается Zip-архив с альбомом и необходимыми изображениями.
Надеюсь, эта статья помогла. Теперь вы можете самостоятельно скачивать любое количество фотографий из ВКонтакте и получать удовольствие от их просмотра.
Все время, когда вы посещаете любую из своих многочисленных страниц и просматриваете их фотографии и фотоальбомы, вам часто хочется сразу скачать фото вконтакте, альбом вместо того, чтобы нажимать на каждую фотографию отдельно и загружать ее на свой компьютер. Было бы правильно предусмотреть отдельную кнопку для скачивания фотоальбома, но, к сожалению, на данный момент такой возможности нет.Поэтому необходимо прибегнуть к некоторым манипуляциям, связанным с установкой дополнительного программного обеспечения. Так же, как мы считали ранее некоторые.
Программа, а точнее приложение, для загрузки всех фото альбома есть и не одна. Здесь мы поговорим об одном из самых популярных приложений для выполнения этих задач в браузере Google Chrome. Это приложение называется Vkopt . Из самого названия следует, что он служит для выполнения некоторых задач Вконтакте с массивами данных — фотоальбомами, постами, музыкальными и видеоматериалами.Помимо прочего, с помощью VkOpt вы можете сохранять фотоальбомы за пару кликов. Чтобы установить это приложение в Chrome, вам нужно нажать на три горизонтальные полосы в правом верхнем углу. Затем выберите пункт меню «Дополнительные инструменты», затем «Расширения», затем щелкните URL-адрес «Дополнительные расширения» внизу страницы и в конце введите в поиске «vkopt». В этом случае вы попадете на страницу самого приложения, где будет присутствовать кнопка «Установить». Щелкните по нему, тем самым установив расширение в свой браузер.
После установки расширения можно уже скачать фото альбома Вконтакте целиком . Как это сделать? Вы просто переходите в фотоальбом кого-то из набора или в любой другой альбом, который вам нужно скачать. И неважно, является ли человек, разместивший этот альбом, вашим другом или нет. Если это альбом в каком-то сообществе, то для того, чтобы загрузить его на свой компьютер, вам не нужно становиться участником этой группы. Вы просто переходите в свой любимый альбом, где расположены небольшие превью фотографий, как показано на картинке ниже.
Как видите, справа появилась ссылка «Действия». Переходим по ссылке, в результате чего появляется подменю с различными операциями по сохранению этого альбома с фотографиями. Выбирайте подходящий нам вариант сохранения и спокойно скачивайте весь альбом. Вы, конечно, можете сохранить страницу с альбомом, нажав Ctrl + S, но в этом случае все фотографии будут сохранены в небольшом размере. Но используя VkOpt, вы можете быть уверены, что вся галерея останется в полном размере.Помимо рассматриваемого приложения, есть еще много разных способов скачать альбом в пару кликов. Это можно сделать через другие известные расширения, такие как: vkmusic, vktools и др. Также можно прибегнуть к помощи сторонних ресурсов, например — vk pic.ru и многие другие.
Еще одно приложение для загрузки всех фотографий Вконтакте , которое мы рассматриваем в этой публикации, называется VKMusic . Из названия может показаться, что мы что-то перепутали и теперь будем разбираться не в том, как скачать фотоальбом, а как.Но это не так. Эта программа, помимо загрузки музыки из ВКонтакте, позволяет за пару кликов мышки так же и в полном размере скачать все фотографии выбранного альбома в полном размере. Для начала нужно найти и установить само приложение. VKMusic с помощью поисковых систем. После скачивания и установки приложения его нужно открыть через ярлык или Пуск. Заявка открыта. В верхнем меню самой программы находим вкладку ВКонтакте и кликаем по ней, как показано на рисунке ниже (1).Во всплывающем окне щелкните ссылку, выделенную красным на рисунке 1 ниже.
После этого перед нами открывается окно, в котором нужно указать ссылку на альбом с интересующими фотографиями (зайти в альбом ВК и скопировать адрес ссылки во второе окно на рисунке выше). После этого укажите путь для сохранения фотографии и нажмите кнопку «Скачать фотоальбом». Затем мы вводим наши регистрационные данные в следующем окне и наблюдаем, как загружаются все полноразмерные фотографии этого альбома (окно 3 на рисунке выше).
Как связать фото на компе или телефоне? С изменением дизайна в ВК многие полностью теряются в любимой социальной сети! Ребят, все просто, идите сюда, устраняйте неполадки.
Здравствуйте!
Вконтакте — самая популярная социальная сеть в СНГ.
Почему-то совсем не удивительно, что оригинальная копия фейсбука, созданная Павлом Дуровым и впоследствии названная «Вконтакте», по всем параметрам обгоняет своего учителя.
Вряд ли тогда Павел Дуров даже в самых смелых мечтах мог такое представить.
В общем то все естественно.
Подправил немного дизайн в контакте.
В результате он стал намного интереснее и понятнее.
Этих действий хватило для первого успеха.
Тут сработала основная фича, из-за которой эта сеть всегда будет превосходить Facebook.
Руководству компании удалось договориться о том, что можно делать любые аудиозаписи, видеозаписи, фотографии (посторонних), снимки.разместите их в этой социальной сети, и это не будет нарушением авторских прав.
Да, ребята, мы в России) ни в какой более-менее цивилизованной стране такого бы не было).
Позже творец этой социальной сферы выйдет из-под контроля, ну а из руководства вообще уйдет.
Как уйдет?) Не то чтобы уходит, не совсем уходит …
дело не в этом).
Все таки, наверное, Павел Дуров, а не Стив Джобс (создатель Apple, самого богатого бренда в мире), с его уходом контакт, возможно, ничего не потерял, возможно, ничего не приобрел), время покажет .
Совсем недавно Вконтакте поменяли оформление, если на телефоне мало что изменилось, то на компьютере случился бардак).
Да, эта новая версия намного сложнее, если честно, она лучше.
Вот еще крутые фишки.
Ладно, хватит лирики, ближе к делу).
Мне понравилась какая-то картинка, фото от друга, друга или еще что-то там, нужно сохранить компьютер в домашнюю библиотеку.
Поместите его на свой настольный компьютер.
На телефон закинуть, поставить на фон или потом перенести на комп, фотоаппарат, ну или еще куда-нибудь, вобщем дело ваше.
Как сохранить фото из контакта?
Ребят, картинки с нового контакта добавляются в комп как и раньше, правда дизайн другой, но принцип тот же.
Перед скачиванием и сохранением советую сразу
1. Выбрать фото (буду брать со своего аккаунта ВК), взять мышку в руки, нажать правую кнопку мыши.
2. В открывшемся окне выберите «сохранить изображение как».
3. Советую выбрать «рабочий стол», написать имя, нажать «сохранить», а лучше сделать отдельную папку и перетащить туда картинки и картинки, чтобы у вас не было беспорядка, подобного навыку на рабочем столе.
Для этого в свободном месте на рабочем столе щелкните правой кнопкой мыши, в открывшейся вкладке наведите указатель мыши на «создать» во 2-й вкладке «папка», затем напишите имя типа «фото контакта» «
Как сохранить в ней?»
Делая все, о чем я писал в начале, ищите запись в левой части «рабочего стола» и ищите запись своей папки, у меня она называется «фото ВКонтакте» находите, нажимаете на нее, сохраняете.
Как сохранить фото из контакта на телефон
Для этого найдите фотографии в контакте, нажмите датчик пальцем на картинку и удерживайте, пока в правом верхнем углу не появятся 3 нарисованные точки, затем нажмите на них, выберите «Сохранить».
Вот и все.
На этом урок подошел к концу.
Всем удачи! Интересные статьи для вас:
советов и руководств. Размещение фото на стене Что можно прикрепить
Многие интернет-пользователи работают с социальными сетями.Например, в России популярен сервис ВКонтакте. На этом сайте у пользователей полно возможностей. Допустим, здесь можно послушать музыку и посмотреть фотографии. И даже создавать плейлисты и фотоальбомы. Но как при необходимости прикрепить альбом к записи ВКонтакте? Ответ на этот вопрос будет дан ниже. На самом деле все проще, чем кажется. Главное — понять, какой объект вы хотите прикрепить к сообщению.
Что можно прикрепить
Задумываясь о том, как прикрепить альбом к записи в социальной сети ВКонтакте, сначала нужно понять, о каком объекте будет идти речь.От этого многое зависит.
На данный момент вы можете прикрепить такие альбомы:
- музыкальные;
- видео;
- с фото.
Дополнительно в сообщения можно вставлять отдельные фотографии, видео и аудио, а также загружать различные документы. Например, в формате .doc.
Важно: фото и видео альбомы прикрепляются одинаково.
Фотоальбом
Как прикрепить альбом к записи ВКонтакте? Для начала разберемся, как себя вести, когда дело касается прикрепления архива с фотографиями.
Инструкция по достижению поставленной цели будет следующая:
- Откройте свой профиль в ВК. Там нужно пройти авторизацию.
- Зайдите в «Мои фото» — «Фотоальбомы».
- Выберите архив с фотографиями, которые вы хотите загрузить.
- Скопируйте строку из адресной строки с идентификатором фотоальбома.
- Начать писать сообщение в «Диалогах» или на стене.
- Вставить адресную строку, скопированную в буфер обмена.
После выполненных действий фотоальбом будет прикреплен к письму.
Важно: если вам нужно прикрепить несколько альбомов, вам придется каждый раз проделывать описанные действия, но перед вставкой следующего адреса старая буква в журнале стирается.
Создать плейлист
Как прикрепить музыкальный альбом к записи ВКонтакте? Сначала вам нужно создать плейлист. Именно его можно очень быстро отправить друзьям или вывесить на стене.
Для достижения соответствующего результата вам потребуется:
- Откройте раздел «Моя музыка» в социальной сети ВКонтакте.
- В верхней части окна нажмите кнопку «Создать список воспроизведения».
- Установить параметры аудиоархива и добавить треки.
- Сохранить изменения.
Вот и все. Теперь можно сказать, что музыкальный альбом создан. Но что дальше?
Прикрепление музыки
Как прикрепить плейлист к сообщению? Для этого пользователю ВКонтакте необходимо:
После подтверждения действий операция будет завершена.Он не дает никаких специальных навыков или знаний.
Большинство людей имеют приблизительное представление о том, как изменить главную страницу профиля или добавить изображения в собственные альбомы. Однако когда дело касается самой стены ВК, многие теряются, не понимают, как туда прикрепить то или иное изображение. Это не сложно.
Ниже приведены инструкции, которым необходимо следовать.
Кстати, картинка отправляется в ленту друга точно так же. Это может быть ваша совместная фотография, открытка или любое подходящее фото.
Закрепить фотографию на странице
После добавления изображения его можно легко закрепить. Это сделано для того, чтобы новые сообщения на стене не перемещали фотографию вниз по списку. Таким образом, он всегда будет на виду, пока вы не решите его отсоединить.
Чтобы закрепить фотографию, выберите контекстное меню в виде трех точек в верхнем углу записи.
Там вы найдете пункт «Исправить», благодаря которому любое изображение сразу поднимется на самый верх вашей стены.Рядом появится соответствующая запись.
Вы можете открепить фотографию таким же образом.
Для начала нужно открыть свои изображения, найдя там все альбомы. Сделать это можно в меню «Фото» на главной странице ВКонтакте.
Выберите нужный альбом и перейдите к нему. Для этого нажмите на обложку этой фотоколлекции. Как только вы попадете внутрь самой папки, скопируйте ссылку в строке браузера.
С помощью кнопки «отправить» вы размещаете его на стене.
Здравствуйте уважаемые читатели сайта.
Начнем с публикации на личной странице, потом поговорим о сообществах, уделим внимание публикации с телефона, а в конце узнаем, как быстро размещать материалы из Instagram во «ВКонтакте».
Вариантов такого размещения несколько: на стене, в разделе фотографий, в альбоме и с установкой аватара. Вы можете найти некоторые или все из них полезными. Разберем каждый метод отдельно.
На стене
Чтобы прикрепить изображение к публикации, под текстом щелкните значок камеры.Вы можете публиковать графику без сопроводительного сообщения, но это делается редко.
В проводнике Windows выберите нужный файл. Как вариант, сделайте снимок в реальном времени, он появится под новой записью. Щелкните «Отправить». Готово, новый материал размещен на стене.
На странице
Перейти в соответствующий пункт меню.
Щелкните по кнопке «Добавить фото». Выбираем в проводнике один или несколько файлов, открываем их. Теперь вы можете внести определенные коррективы:
- сделать описание,
- повернуть,
- открыть фоторедактор,
- удалить при необходимости.
Все это делается с помощью иконок на каждой миниатюре.
После окончания обработки подтверждаем свое желание разместить изображения на сайте.
Теперь вы можете увидеть их в личном кабинете в соответствующем разделе.
В альбоме
Если вы еще не знаете, что графику можно хранить в отдельных папках, прочтите статью о том, как создать альбом в ВК. Если у вас уже есть готовые каталоги, после загрузки фотографий с жесткого диска вы можете выбрать не «Опубликовать на моей странице», а «Добавить в альбом».
В открывшемся окне выберите место, куда вы хотите переместить файлы.
Главное фото профиля
Наведите курсор на текущее изображение, появится всплывающее меню. Выберите «Обновить фото».
Здесь вы можете сделать снимок или скачать готовый со своего компьютера. Когда загрузка будет завершена, подтвердите свой выбор кнопкой «Сохранить и продолжить» или вернитесь и выберите другой вариант.
Наконец, определите область для небольшого аватара, который будет отображаться рядом с вашими сообщениями и в списке друзей других пользователей.Сохраните изменения.
Добавить фото в сообщество
Если вы являетесь создателем или администратором сообщества, то размещение графического контента является обязательной частью его заполнения. Здесь, как и в личном кабинете, есть несколько вариантов публикации материалов: на странице, в альбоме, изменение основной миниатюры.
И мы будем использовать те же методы. Сначала переходим в раздел главного меню «Группы», «Управление» и заходим в сообщество, которое мы планируем редактировать.
Чтобы опубликовать новость с изображением на стене, напишите текст в поле «Добавить пост» и прикрепите графический файл.Для этого щелкните значок с изображением камеры. Вы можете выбрать материалы, доступные на личной странице, или скачать с ПК. Когда загрузка завершена, мы размещаем контент на стене.
Для создания и заполнения группового альбома необходимо перейти в меню «Управление», «Разделы» и добавить возможность публикации фотографий. Программа предлагает на выбор 2 типа доступа — открытый и закрытый. В первом случае размещать фотографии могут все участники группы, во втором — только администраторы.Сохраняем настройки и идем дальше.
Здесь вы можете загрузить изображения в основной каталог, созданный автоматически, или перейти на вкладку «Все фотографии» — «Создать альбом».
Затем вы можете загрузить изображения, сохраненные на жестком диске. Для этого перейдите в альбом и нажмите «Добавить фото» или перетащите документы из папки на вашем компьютере.
Чтобы изменить «лицо» группы, загрузите снимок на главную страницу.
Загрузка фото в ВК по телефону
Часто снимки делаются на камеру мобильного устройства.Мало кто носит с собой цифровой фотоаппарат. Поэтому передавать данные на компьютер нет смысла, проще выложить в социальной сети прямо с гаджета.
Чтобы опубликовать фотографии с iPhone или мобильного устройства Android, перейдите в официальное приложение социальной сети. Откройте меню, нажав на три точки в углу экрана, и нажмите ссылку «Фото». Нас интересует вкладка «Альбомы». Мы пойдем туда.
При необходимости создайте новую папку, в противном случае добавьте файлы в существующую.Для этого нажмите на знак плюса, а затем на соответствующую опцию: «Скачать из галереи» или «Сделать снимок».
Точно так же вы можете загружать фотографии в мобильной версии браузера.
Официальная программа для мобильных дает еще одну интересную возможность — публиковать картинки в истории ВКонтакте. Для этого нужно открыть новости и вверху экрана нажать на свой аватар со знаком плюс или на камеру.
Если программа делает запрос, разрешите ей доступ к камере.Затем нажмите на большой кружок внизу экрана и сделайте снимок. Рассказ будут показывать друзьям и подписчикам в течение дня.
Размещение изображений в сообществе
Чтобы добавить фотографию в группу, перейдите к ней. Под основной информацией должен быть блок «Фото». Заходим туда, выбираем вкладку «Альбомы». Открываем ту, которую хотим пополнить, и с помощью знака плюса в углу загружаем графические материалы из галереи или делаем снимок в реальном времени.
Публикуем фотографии через галерею
Вы можете добиться того же результата, перейдя в папку, где хранятся изображения на телефоне. Отметьте «птичками» файлы, которые нужно отправить в ВК, нажмите на иконку вверху экрана. Мне кажется, как на скриншоте.
Автопостинг из Инстаграм в ВК
И напоследок, как я и обещал, небольшая хитрость для фанатов Инстаграм и ВК. Откройте свой профиль ВКонтакте, нажмите «Редактировать» под основной фотографией.В меню справа перейдите в «Контакты».
Внизу окна видим надпись «Интеграция с другими сервисами». При нажатии на нее появятся социальные сети, с помощью которых можно связать профиль в ВК.
Я уже ввел свои данные, поэтому мне предлагаются настройки для передачи материалов. Рекомендую поставить галочку напротив надписи «Не импортировать (только с хештегом)». Тогда не все посты будут автоматически переноситься из Instagram в ВК, а только те, у которых есть хэштег #vk — для импорта в предварительно выбранный альбом, #vkpost — для размещения на стене.
Сохраните результаты и попробуйте новые возможности. Если что-то пойдет не так, вы можете отключить эту функцию в любой момент.
Заключение
Сегодня мы рассмотрели множество способов разместить фото во ВКонтакте. Выбирайте те, которые вам подходят и удобны, набирайте лайки на свои посты, заполняйте и. Делитесь впечатлениями от полученной информации в комментариях, задавайте вопросы. И я прощаюсь с вами, но знаю, что впереди много интересных встреч.
В социальной сети ВКонтакте альбомы играют важную роль, предоставляя пользователям возможность сортировать данные по различным категориям. Далее мы расскажем вам обо всех нюансах, которые нужно знать, чтобы добавить новый альбом в любой раздел сайта.
Процесс создания альбома ВКонтакте, независимо от типа папки, идентичен как в случае персональной страницы, так и в случае сообщества. Однако сами альбомы все же имеют несколько отличий друг от друга.
Вариант 1: Фотоальбом
Если вы добавляете новый альбом с изображениями, вам предоставляется возможность сразу указать название и описание.Кроме того, также во время создания могут быть установлены специальные параметры конфиденциальности в соответствии с вашими требованиями.
Чтобы лучше понять процесс создания альбома и дальнейшего добавления контента, ознакомьтесь со специальной статьей на нашем веб-сайте.
Вариант 2: Видеоальбом
При добавлении нового раздела с видео вам предоставляется немного меньшее количество опций, ограниченное только заголовком и некоторыми параметрами конфиденциальности. Однако, как бы то ни было, для такой папки этого вполне достаточно.
Как и в случае с фотоальбомами, максимально подробно процесс создания новых альбомов для видеозаписей был рассмотрен в другой статье.
Процедура добавления альбома с музыкой выглядит немного проще.
Подобные музыкальные папки можно легко создать самостоятельно, прочитав специальную инструкцию.
Мобильное приложение
Любой альбом ВК в мобильном приложении имеет те же возможности, что и в полной версии сайта.Как следствие, мы будем рассматривать только процесс создания, в основном игнорируя заполнение папок контентом.
Вариант 1: Фотоальбом
Следуя приведенным ниже инструкциям, вы можете добавить альбом не только в раздел с фотографиями на своей странице, но и в сообщество. Однако для этого также требуются дополнительные права доступа к соответствующим возможностям.
На этом мы можем закончить с фотоальбомами.
Вариант 2: Видеоальбом
Добавление новых папок с фильмами мало чем отличается от процесса для фотоальбомов.Основными нюансами здесь являются внешние отличия необходимых элементов интерфейса.
Готово! Создан альбом с видеороликами
Вариант 3: Музыкальный альбом
Мобильное приложение также позволяет добавлять на страницу альбомы с музыкальным контентом.
Чтобы избежать потенциальных проблем, будьте осторожны. Кроме того, мы также всегда готовы ответить на вопросы в комментариях.
В контакте вы можете обмениваться фотографиями с помощью сообщений, а также прикреплять их к определенной записи на странице.Сегодня мы расскажем, как прикрепить альбом к записи Вконтакте, а все необходимое вы сможете сделать сами.
Способы прикрепления альбома к стене в ВК
В этой статье обсуждаются два основных способа прикрепления изображений, давайте рассмотрим каждый из них. Пользователь сможет выбрать для себя подходящий метод.
С мобильного устройства
Сначала зайдите на сайт Вконтакте, откройте свою страницу, пройдите авторизацию. Затем перейдите во вкладку «Фото», переключитесь на вкладку «Альбомы», при необходимости создайте новый альбом.В правом верхнем углу есть знак плюса, нажмите на него, затем напишите название альбома и настройте его приватность.
Поместите нужные фотографии в альбом. Если вы не знаете, как это сделать, то следуйте следующей инструкции. Откройте коллекцию картинок, в правом верхнем углу нажмите кнопку «Добавить фото». Выберите нужные фотографии из галереи, дождитесь загрузки в выбранную папку, нажмите кнопку «Сохранить». Если вам нужно загрузить фотографии с другого носителя, используйте USB-кабель или карту памяти для загрузки файлов.
Теперь сделайте копию ссылки на готовый пакет фотографий и перейдите к посту, к которому вы хотите прикрепить фото. Создайте новый пост, вставьте скопированную ссылку под постом. Теперь нажмите кнопку «Отправить». Под постом вы увидите обложку альбома. Это очень удобный способ рекламы ваших товаров или услуг. Также этот метод могут использовать члены разных групп и сообществ для обмена информацией.
С ПК
Чтобы прикрепить альбом, пользователю необходимо сделать следующее:
- Сначала следует скопировать ссылку на выбранный альбом, перейти во вкладку «Фото»:
- Выберите альбом, который хотите прикрепить, щелкните его правой кнопкой мыши, откроется контекстное меню.В этом разделе выберите «Копировать ссылку».
- Теперь откройте свой профиль, создайте новую запись (в поле «Что у вас нового?»).
- Теперь вставьте ссылку на скопированный объект, после этой процедуры должна появиться обложка альбома.
- Нажмите кнопку «Отправить». Альбом теперь прикреплен к стене.
По желанию пользователь может добавить описание альбома. Обратите внимание, текст стоит писать после публикации альбома (если напишете сразу, то помимо фото в посте вы увидите ссылку на них).Нажмите «…» и выберите «Редактировать».
После добавления заголовка нажмите кнопку «Сохранить». Если вы все сделали правильно, ваша запись будет выглядеть так:
Возможные проблемы
Какие сложности могут возникнуть при прикреплении фотоальбома? В основном все работает с первого раза, но иногда из-за того, что устройство не поддерживает формат фото или размер альбома превышает допустимую норму, его может не прикрепить к записи.Следует позаботиться о том, чтобы к записи случайно не попали ненужные изображения.
Также, если Интернет работает с перебоями, во время процедуры что-то может пойти не так и картинки не будут прикреплены. Перед процессом обязательно проверьте качество интернет-соединения. Если во время присоединения к стационарному компьютеру будет отключено питание, то все внесенные изменения могут не сохраниться, и всю процедуру придется повторить. Чтобы избежать подобных проблем, лучше постоянно сохранять изменения, не выполнять одну и ту же работу дважды, сэкономить время.
Как видите, пользователь может прикрепить файл к записи самостоятельно, без посторонней помощи. Прикрепляйте картинки к публикациям и рассказывайте друзьям о своих новостях. Надеемся, эта статья будет вам полезна.
Как открыть комментарии в ВК под картинками. Как скрыть комментарии вконтакте
Пользователи ВК, размещая собственные фотографии, часто даже не подозревают, что комментарии к фотографиям можно отключить или даже скрыть. Это особенно необходимо, если вы оставляете беззвучные сообщения и отзывы к фотографиям или записям на стене.
Для того, чтобы скрыть комментарий или оставить возможность комментировать только для друзей, вам нужно будет перейти в альбом. Не так давно мы рассказали. Если никого нет, обязательно создайте его и перенесите на него все фото.
Итак, заходим в «Мои фото».
Здесь мы видим список всех фотоальбомов. Подводим курсор к одному из них, после чего появляется иконка в виде карандаша. Нажмите здесь.
Вы можете редактировать альбом. Можно выбрать, кто будет просматривать этот альбом (например, все пользователи), а также тех, кто будет комментировать фотографии в альбоме.Например, выберите «Только друзья», тогда комментарии смогут оставлять только те пользователи, которые находятся в ваших друзьях. Если вы вообще не хотите комментировать фотографии, выберите «Только я» — кроме вас никто не может оставлять комментарии.
Что касается других записей, например, которые вы делаете на стене, то для них необходимо изменить настройки приватности в разделе «Конфиденциальность». Щелкните «Мои настройки» и перейдите на вкладку «Конфиденциальность». Найдите подраздел «Кто может комментировать мои записи?» И выберите один из доступных пунктов, например, «Только друзья».
В сегодняшней статье мы поговорим о том, как укрыться от посторонних глаз, комментарии. Которые оставили вас или других пользователей на вашей странице под фотографиями или другими записями. Ведь по умолчанию в соцсети настройки приватности Вконтакте достаточно открыты и каждый может смотреть ваши фото и комментарии под ними, а также записи на стене. Сейчас мы это исправим.
Мы уже разобрались в предыдущей статье.
Как скрыть комментарии к записям
Заходим на вашу страницу и нажимаем в левом меню пункт «Мои настройки»:
В настройках перейдите во вкладку «Конфиденциальность».Найдите там раздел «Записи на странице». Находим там два предмета:
1. «Кто видит комментарии к записям».
Ставим ограничения туда. Вы можете поставить «только я», если хотите полностью скрыть. Или выберите всех или нескольких друзей:
2. Кто может комментировать мои записи. Думаю, тут все понятно, ставьте ограничения на комментаторов к своим постам
Как закрыть Комментарии к фотографии
Если вы не хотите, чтобы иностранцы оставляли реплики к вашим фотографиям, лучше закрыть их, во всем или в определенном альбоме.
Для этого зайдите на свою страницу и нажмите на пункт в меню «Мои фото»:
Во вкладке «Все фото» находим альбом с картинками, комментарии к которым хотим скрыть и нажимаем на «карандаш» в правом верхнем углу альбома:
В открывшемся окне альбома находим пункт «Кто может комментировать фотографии» и ставим там ограничения. Или «только я», или «только друзья», или «некоторые друзья». Это уже на ваше усмотрение:
Скрыть с телефона на android
Сейчас разберемся с мобильным приложением.Запустите его и в левом меню нажмите на значок шестеренки, что означает «Настройки»
После этого нажимаем на кнопку «Конфиденциальность»:
И вот мы уже находим двух знакомых по пункту «Кто видит комментарии к записям» и «Кто может комментировать мои записи». Что мы уже знаем о них с начала нашей статьи. Так что поставьте ограничения, которые вам нужны:
А теперь разберемся с этой задачей в приложении для Android.
В левом углу кликаем по иконке камеры, что означает «Мои фото».На вкладке «Альбомы» в углу нужного вам альбома нажмите на три вертикальные точки и выберите пункт «Редактировать»:
Но опять появляется знакомое письмо «Кто может комментировать фотографии». Давайте выставим нужные нам ограничения, мы уже умеем это делать:
Вот в принципе и все, что я хотел вам объяснить в этой статье. Надеюсь, вам удалось скрыть какие-то комментарии на своей странице или все такое. Это уже то, что нужно было.
В настоящее время довольно большое количество людей выражают свои чувства через социальные сети.Ну что, пора нам заняться? Подобный способ выражения чувств позволяет не только осуждать, но и видеть в нем некоторые достоинства, например, отсутствие смущения. Ведь не каждый способен подойти и выразить все, что чувствует к другому человеку. И, теперь отправить сообщение во Вконтакте или поставить искренний комментарий под фото, это уже проще. Таким образом, мы посвятим эту статью непосредственно комментариям и тому, как скрыть или полностью закрыть комментарии к фото в ВК.
Быстрая навигация:
Что такое комментарии и что им нужно
В этом разделе мы вкратце рассмотрим, что такое комментарии и для чего они на самом деле нужны, а также разберемся, как закрыть комментарии к фото в ВК.В комментариях можно понять различные надписи, картинки, смайлы и даже фото, которые оставляют посетители, чтобы выразить свои чувства и эмоции. Комментарии можно ставить как под фото, так и под разными постами. Рассуждая о комментировании, следует понимать, что посетитель страницы может высказать свое мнение не только непосредственно о вашей персоне, но и оставить свое мнение под различными рекламными постами, которые вы репостуите на стене. Так что высказанное кем-то отрицательное мнение опытных пользователей об услуге или продукте, которые успели опробовать раньше вас и не согласны с качеством, может вас подвести.Но чаще всего в комментариях отражены все еще переживания и эмоции, пережитые владельцем аккаунта.
Как посмотреть комментарии
Когда ваши альбомы с фотографиями во ВКонтакте заполнены многочисленными картинками, картинками и картинками, отследить каждый комментарий становится довольно сложно. Не редактировать все фотоархивы, чтобы видеть свежие комментарии и своевременно их проверять. Конечно, когда пользователь принимает новые комментарии от своих подписчиков и друзей, пользователь ставит соответствующие отметки в «Оповещениях».Но даже таким образом не всегда удается заметить вновь полученные комментарии. Если у вас не приходят оповещения, вам нужно посмотреть, как добавить комментарии к фото в ВК и проделать необходимые действия.
Если заходить Вконтакте не очень часто, ситуация тоже затянется. В итоге ваши знакомые и друзья будут долго ждать, когда вы соизволите ответить на их комментарии к фото в ВК. И вы будете в загадочном незнании, что в общем-то есть какие-то пожелания.
Давайте остановимся на том, как посмотреть комментарии к фото.Прежде всего, вам нужно перейти на свою страницу и открыть фотографии, а затем перейти в опцию «Комментарии». Так вы увидите все, что вам «рассказали» посетители вашей страницы.
Но при всем этом достоинстве системы ВКонтакте может случиться так, что в комментариях к вашей фотографии будут присутствовать далеко не те моменты, которые вы хотели бы видеть и знать, а тем более хотели бы, чтобы они увидели и узнали ваших близких. Если вы заметили на своей странице негативные комментарии, у вас есть возможность закрыть комментарии к фото в ВК.О чем поговорим дальше …
Кто видит комментарии к моим фото
Важно понимать, что оставленные комментарии увидит каждый посетитель страницы, если вы не позаботитесь о соблюдении конфиденциальности.
Пользователи ВК, которые выкладывают собственные фотографии, очень часто даже не подозревают, что можно отключить или даже скрыть комментарии к фотографиям. Особенно это важно делать в том случае, когда незаметные сообщения и отзывы наносятся на фотографии или посты на стене.
Чтобы скрыть отправку комментариев или оставить возможность комментировать напрямую для друзей, вам нужно будет войти в альбом и выбрать из списка альбомов именно тот, который вы хотите ограничить в комментариях. У вас есть возможность редактировать альбом. Здесь вы можете выбрать, кто сможет просматривать этот альбом (например, все пользователи), а также тех, кто сможет комментировать фотографии в конкретном альбоме. Например, выбрав «Только друзья», только те посетители ваших страниц, которые подтверждены друзьями, смогут комментировать ваших друзей.Если вы вообще не хотите, чтобы фотографии были в комментариях, выберите «Только я». Так что кроме вас ни у кого не будет возможности оставлять комментарии. Теперь вы знаете, как отключить комментарии к фото в ВК.
Сортировка фото по альбомам
Что касается других записей, скажем, которые вы кладете на стену, то для их количественной оценки необходимо изменить настройки конфиденциальности в разделе «Конфиденциальность». Зайдите в «Мои настройки» и перейдите на вкладку «Конфиденциальность». Перейдите в подраздел «Кто может комментировать мои записи?» И выберите один из сгенерированных пунктов, например, «Только друзья».
Как удалить комментарии к фото в ВК
Если вы решили не заморачиваться с настройками приватности и не думаете закрывать комментарии к фото в ВК, вы можете удалить те комментарии, которые вам не нравятся. Удалить полностью комментарий так же просто, как удалить халатное сообщение ВКонтакте. Для этого найдите комментарий и щелкните значок «Удалить».
Если вы хотите удалить комментарий к чужой фотографии, то это возможно только для себя.То есть, если вы нажмете на крестик, то скроете только комментарий. Если указать нарушение, то комментарий удалит модераторов или по количеству жалоб он автоматически исчезнет, а оставленная страница будет временно.
Настройки конфиденциальности, чтобы скрыть комментарии и аватары
В этом разделе мы более подробно рассмотрим настройки приватности комментариев ВКонтакте и узнаем, как отключить комментарии к аватарке ВКонтакте.
Настройки конфиденциальности— это контроль доступа к своей странице, с помощью которого вы можете запретить или разрешить другим пользователям просматривать информацию из вашей учетной записи.Разработчики сайта «ВКонтакте» очень внимательно подошли к разработке всех нюансов, связанных с приватностью, так как эти функции имеют очень тесную связь с Конституцией РФ, например, с тайной перепиской.
Настройки конфиденциальности позволяют скрыть от окружающих комментариев к фотографиям или другим сообщениям. Другими словами, абсолютно каждый пользователь имеет право и возможность полностью заблокировать доступ к личной странице неподтвержденных пользователей, кроме друзей.Если вы хотите отменить возможность комментировать фотографию аватара, вы должны учитывать, что это можно сделать только вместе со всеми комментариями, просто через настройки конфиденциальности.
Как работают настройки конфиденциальности?
Все пользователи публичной сети ВКонтакте разделены на определенные группы, разделенные на друзей, подписчиков и других. Это было сделано для того, чтобы различать доступ между всеми категориями. При регистрации новой учетной записи доступ к странице открыт для просмотра всех посетителей, но, перейдя к параметрам конфиденциальности, вполне возможно установить права доступа к некоторым разделам для любой конкретной группы или для того, чтобы сделать определенного человека в «» .В этой статье вы узнали, как скрыть комментарии к фото в ВК или удалить их вовсе.
После того, как выставлены все параметры конфиденциальности, каждый человек, открывающий вашу страницу, проходит через специальный фильтр. Определение своей категории пользователей и допуск к просмотру страницы.
Но как быть, если вас интересует человек, доступ к странице которого заблокирован? В этом случае остается исключительно на условиях, потому что просмотр защищенных страниц маловероятен. Когда социальная сеть только начинала развиваться, в ее коде было большое количество дыр, через которые можно было без определенной работы обойти защиту конфиденциальности.Однако по мере роста репутации «ВКонтакте» разработчики программного обеспечения компании довели систему защиты практически до совершенства.
Защита персональных данных улучшена
Практически нет возможности получить доступ к защищенной информации, так как вся пользовательская информация хранится на защищенных серверах фирмы. Точно так же, чтобы заменить доступ доступа явными категориями пользователей, появилась более надежная система защиты, предусматривающая разрешение доступа к конкретному человеку.Это основная основная задача, в которой работают продвинутые пользователи и практически все хакеры. Специализированное программное обеспечение, позволяющее просматривать скрытые страницы, больше не может обойти надежную защиту конфиденциальности.
Для того, чтобы ваши стены на стене или фото в альбомах, вам необходимо настроить функцию открытых комментариев во ВКонтакте.
Если добавить на стену какой-то материал, то по умолчанию он доступен для просмотра всем пользователям сети ВКонтакте. Его можно обсуждать и делиться ими, а также ставить лайки. Как уже было сказано выше, вы можете открыть доступ к комментариям и закрыть его. Делается это следующим образом:
- Зайдите в настройки, для этого нажмите на иконку с вашим именем в правом верхнем углу;
- Выберите «Конфиденциальность»;
- В разделе стеновых записей посмотрите, какие условия установлены для комментариев.
Здесь две настройки: кто видит и кто может оставлять отзывы. Они могут быть открыты для всех пользователей или для ограниченного числа лиц.
Если на вашей странице оставьте отзыв, вы можете на него ответить.Есть два варианта: просто написать поле в открытом внизу или через функцию «ответ». Если вы выберете последний вариант, имя собеседника будет высоко перед текстом. И после отправки пользователь получит уведомление о том, что на его отзыв был дан ответ. Итак, вы можете обсудить выбранную тему или пост.
Комментарий оставлен, при необходимости редактируется нажатием на иконку в виде карандаша. Чтобы удалить чужой отзыв со своей страницы — нажмите на крестик рядом с записью.
При добавлении фото и видео в альбомы и возможность комментировать их. Для этого перейдите к своим фотографиям (столбец слева) и щелкните нужный альбом. Все изображения, которые в нем расположены.
Будет отображаться обложка и возможность изменить название. А также выбирая доступность. Он представлен двумя категориями: кто может просматривать эти фотографии и кто комментирует.
Если вы не хотите оставлять отзывы об изображениях в этом альбоме, вы просто выбираете соответствующий пункт.Или, наоборот, открыть доступ всем. Так что вы можете сделать для каждого вашего альбома.
Чем интереснее материал, который вы выложите, тем больше пользователей привлечет на вашу страницу. Популярные блоги и темы активно обсуждаются. Поэтому, если вы хотите создать группу или сообщество, обязательно откройте доступ к комментариям.
Как скачать музыку вконтакте? Как добавить песню (аудиозапись) в соцсеть ВКонтакте с телефона Как поставить песню в одноклассниках с кавером.
В этой статье мы рассмотрим несколько способов добавить музыку одноклассникам — в статус, в заметку и в плейлист.
Как добавить музыку одноклассникам с компа?
Итак, если вы устали искать любимый трек на музыкальных просторах сайта или он просто не нашел его в обширной библиотеке одноклассников, есть простой способ добавить музыку одноклассникам с компьютера!
Для этого зайдите в раздел «Музыка» и на левой панели управления найдите кнопку «Скачать музыку».
Во время загрузки песни вы можете продолжать пользоваться сайтом, но перейти в раздел «Моя музыка» невозможно, иначе загрузка прервется.
Как скачать музыку с мобильного устройства?
Если вся музыка находится в вашем смартфоне, прочтите следующее, как добавить музыку с телефона. В целом операция выглядит так же, как и в примере с компьютером: нужно перейти в раздел «Музыка», нажать на раздел «Файл», выбрать нужный трек и дождаться успешного завершения загрузки:
Убедитесь, что интернет-соединение качественное, иначе загрузка будет постоянно прерываться, что очень раздражает.
Как привязать музыку к статусу?
Если хотите оформить красивый статус, с фото и подходящей дорожкой, следуйте инструкциям вроде добавления музыки в статус в одноклассниках! В первую очередь позаботьтесь о том, чтобы нужный трек был в аудиозаписях вашей страницы, так вы сэкономите время на поиск песни в библиотеке.
Прочтите с этим Можно ли скачать музыку от одноклассников бесплатно
Есть еще один простой способ добавить композицию в статус.Во время прослушивания перейдите в раздел «Музыка» и прямо под треком, который вы слушаете, нажмите кнопку «Добавить в статус».
Добавление музыки в плейлист и на страницу
Если вам нужно добавить музыку на ленту, повторите все действия, описанные в предыдущем абзаце, только галочку напротив «поставить заметку в статус» нужно снять.
Как прикрепить музыку к фото?
К сожалению, прикрепить музыку непосредственно к фото из альбома невозможно, однако можно заметить, где совместить фото и музыкальную дорожку.Итак, нажмите «Добавить заметку» в окне статуса. Перед тем как прикрепить музыку к фото, убедитесь, что трек присутствует в вашем плейлисте. Затем прикрепите фото с помощью значка камеры (фото можно скачать только с компьютера).
Если вы не можете получить трек на сайт, сначала проверьте подключение к Интернету и скорость загрузки страницы. Одноклассники очень капризны, поэтому на малой скорости загрузка просто срывается. Также сайт может попросить вас добавить дополнительную информацию о треке: альбом или имя исполнителя, иначе загрузка не будет осуществлена.
Бывают случаи, когда трек не загружается из-за слишком низкого качества, тогда сайт сразу же уведомляет вас об этом. Та же история происходит с соблюдением авторских прав. Некоторые композиции нельзя скачать на сайт, так как правообладатель запретил распространение информации. С аналогичной проблемой сталкиваются и пользователи ВК, но здесь копирование не так строго соблюдается.
Если остались вопросы как добавить музыку в одноклассники
, тогда оставьте свой вопрос на
Как добавить музыку одноклассникам с телефона и в сообщение;
Как добавить музыку одноклассникам с компьютера, на фото и в статус.
Как добавить музыку одноклассникам с телефона и в сообщении
Еще недавно на вопрос, как с телефона добавить музыку одноклассникам, однозначного ответа не существовало. Пионеры писали, что это сделать очень сложно, но невозможно. Кстати, и сейчас администрация сайта не позаботилась о публикации информации по этому поводу в разделе «Помощь». Там еще описано только как делать с музыкальными файлами в полноценной (компьютерной) версии, а про мобильную или слова.
Между тем одноклассники все активнее занимаются смартфонами и прочими гаджетами. И это же приложение предлагает буквально пойти с песней в жизнь. Теперь добавлять музыкальные файлы можно в статусе, на странице, в сообщениях, не имея под рукой ничего, кроме телефона. Для начала сделайте звучный статус:
Заходим на свою страничку в телефоне, выбираем раздел «Музыка»;
В списке аудиофайлов и сборников находим тот, который больше всего понравился (можете послушать, не ошиблись), после названия композиции нажимаем три вертикальные точки;
В меню выберите команду «В статусе», готово — ваш профиль озвучен.
Второй способ сделать музыкальное сопровождение страницы в одноклассниках — обратить внимание на яркие разноцветные кружки в правом верхнем углу. Щелкните их, чтобы открыть список дальнейших действий.
Коснитесь слова «музыка» и вставьте понравившуюся композицию на свою страницу. Однако будет доступен только ваш личный раздел. Поэтому сначала необходимо получить аудиофайл из общего хранилища или загрузить с компьютера. Если вы не знаете, как это сделать, поищите информацию.
Возможно, вы захотите скрыть свои музыкальные предпочтения. Например, вы душа Шансона и стесняетесь в этом признаться. Но есть близкие друзья, разделяющие вашу зависимость. И вы хотите отправить им новости с песней для знака. Тогда давайте откроем секреты операции «Одноклассники добавят музыку в сообщение». На самом деле никакой загадки нет. Все предельно просто:
Зайдите в раздел «Сообщения», найдите Aetseat;
В поле, где нужно написать текст, щелкните правой кнопкой мыши на клатч;
В командном меню выберите слово «музыка»;
Прикрепите аудиофайл, выделив его, и отправьте музыкальную открытку другу.
Если вы находитесь на новом сайте, узнайте у нас, как отправлять и читать сообщения в Одноклассниках. А опытным пользователям, которые уже прислали какие-то аудиофайлы, будет полезно узнать, как скачивать музыку у одноклассников.
Как добавить музыку одноклассникам с компа, в статус и фото
С музыкой в мобильном приложении все стало намного лучше. Авторы сайта добавили функции озвучивания статусов, страниц и сообщений. Пора напомнить, как добавлять музыку одноклассникам с компьютера.Кстати, в последнее время эта акция тоже не очень отлаживалась. Теперь все сделать проще.
Администрация сайта предлагает такой алгоритм добавления статуса песни:
Откройте родную страницу, перейдите в раздел «Музыка»;
Включите воспроизведение понравившейся песни или композиции;
Отмеченная музыка уже появлялась на вашей странице.
Одноклассники предупреждают, что иногда рядом с композициями появляется надпись «не указано».Программа сохраняет имя и фамилию исполнителя только в том случае, если они были указаны в аудиофайле. В отсутствие этой информации запись оказывается неопознанной. Но это можно исправить, нужно внести данные в свойства файла на вашем устройстве, а потом снова загрузить. И после использования как статус. Чтобы все выполнить быстро и правильно, читайте, как добавлять музыку одноклассникам с компьютера и телефона.
Есть еще один способ добавить музыку в статус в одноклассниках, вам нужно будет сделать минимум три клика, если песня уже есть в вашей папке или немного больше, если ее нужно найти.Опишем процедуру:
1) откройте свой профиль, сверху есть поле «Написать заметку», нажмите на него;
2) внизу и слева в новом окне уже отмечены слова «в статус», а над значками и заголовками для выбора нажмите на название «Добавить музыку»;
3) Если песня, которую вы хотите сделать статусной, уже в ваших загрузках, отметьте ее; Или воспользуйтесь поиском по сайту фонотека;
Кстати, музыкальный фон хорошо сочетается со словами, описывающими ваше настроение.Примеры красивых и забавных статусов Вы найдете в нашей статье.
И если вы хотите, чтобы песня была на вашей странице только для того, чтобы вы могли слушать своих посетителей, действуйте по плану, о котором сказано выше. Но тогда в первом окне нужно снять галочку с команды «В статусе».
А теперь узнаю, как добавить музыку к фото в одноклассниках. Выполните следующие шаги:
Войдите в профиль, щелкните левой кнопкой мыши на поле «Написать заметку»;
В открывшемся окне выберите выбор из кнопки «В статусе», отметьте строку «Добавить фото»;
Из ваших альбомов выберите и отметьте нужное фото, нажмите под кнопкой «Готово»;
Откроется окно с уже загруженными фото и командами, нажимаем «Добавить музыку»;
По завершении фото и аудиозаписи появятся на вашей странице.
Итак, практика показала, что на сайте одноклассников значительно улучшен процесс добавления музыки. Аудио файлы можно легко размещать на личных страницах, в статусных сообщениях. Причем операция легко выполняется как в компьютере, так и в телефоне. А до мобильной версии были проблемы.
Решить эти вопросы не так уж и сложно. Некоторые варианты в одноклассниках не такие простые, как на других социальных ресурсах. сетей, поэтому надо ломать голову, прежде чем что-то делать.Следуйте инструкциям, и у вас не возникнет трудностей.
Как закачать видео одноклассникам с компа и другие файлы
Что нужно сделать, чтобы решить вопрос: как загрузить видео одноклассникам с компьютера? Стоит помнить, что лучше загружать только при хорошей скорости сети, иначе вы только представите и со временем не сможете загрузить ни один документ.
Так как закачать видео одноклассникам? Заходим в личный кабинет, в котором заходим в одноклассники.ru / video / top / или просто найдите вкладку с вкладкой «Видео». На этой вкладке хранятся тематические видео, которые недавно были добавлены онлайн-пользователям. На темном фоне можно найти кнопку со ссылкой для добавления видео, которая поможет решить вопрос: как загрузить видео одноклассникам?
После открытия окна «Мое видео» нажмите «Загрузить видео». В новом окне добавьте файл из нужной папки, после чего онлайн-загрузка произойдет автоматически. Есть и другие способы перетаскивания видео с YouTube, но эти методы более сложные.Видео в одноклассниках можно не просто скачать, но и скачать — нравится.
Как скачать музыку одноклассникам на свою страницу
Вам нужно найти панель управления музыкальными файлами, которая указывает интересные треки по популярности или другим параметрам. Нажатие «Загрузка музыки» поможет вам закинуть трек в социалистических одноклассниках. Зеленой кнопкой добавляем музыкальные файлы с ПК и ждем их полной загрузки. Теперь вы знаете, как закачивать музыку в одноклассники. Читайте также по теме: «Как скачать музыку с одноклассников.«
Как загрузить фото одноклассникам в альбом или статус
Это можно сделать несколькими способами. Под основным фото есть опция, позволяющая мгновенно изменить изображение аватара. В этом меню вы можете скачать несколько снимков, которые можно редактировать в сети, подписывать и производить с ними другие манипуляции. В своем профиле вы можете найти одноименную вкладку, позволяющую загружать файлы как обычные личные фотографии или помещать их в альбом для большей безопасности.Те. В вопросе: как загрузить фото одноклассникам, нет ничего сложного даже для начинающего пользователя. Попробуйте свои силы и смело скачивайте файлы на одноклассниках, чтобы поделиться своими впечатлениями. Также Вас может заинтересовать тема: «Как отправить в сообщении: фото, видео и песня в одноклассниках»
Здравствуйте, уважаемые читатели блога. Неудивительно, что в последнее время все более популярными становятся медиа-сайты. На таких сайтах очень интересно, например, можно посмотреть какое-нибудь видео или послушать отличную музыку.Но в этот раз мы послушаем вместе с вами музыку, а именно научимся вставлять аудиофайлы на наш сайт с помощью HTML5.
Как оказалось, HTML5 поддерживает аудио теги, а значит, вставить музыку на сайт очень просто. Правда, не все старые браузеры воспроизводят аудиофайл, но все современные браузеры делают это на ура.
Демо
Поддержка браузера
Все браузеры, поддерживающие теги — это IE9 +, Chrome, Opera, Safari и Firefox. Но это еще один нюанс, не все браузеры поддерживают все аудиоформаты.
Например: IE9 + поддерживает только файлы MP3, но не поддерживает WAV и OGG.
Chrome после 6 версии поддерживает практически все форматы.
Opera 10+ не поддерживает MP3, если честно, мне кажется, что это ее очень большой недостаток, такой популярный формат не поддерживает. Но с WAV и OGG отлично справляется.
С браузером Firefox та же история, что и с оперой. Ибо это огромный и жирный минус.
Safari поддерживает все аудиоформаты, кроме OGG.
Добавление аудиофайла на сайт
Для добавления аудиофайла на свой сайт необходимо между тегами и указать прямую ссылку на файл. Ссылка указывается с помощью тега. Вот как будет выглядеть готовый код:
Как видите, 3 файла добавляются сразу, поэтому, если какой-либо браузер не поддерживает mp3, он автоматически воспроизводит формат, который поддерживает, и так далее.
И если браузер не поддерживает этот тег, то выскочит сообщение: «Ваш браузер не поддерживает аудио.«
Но мы люди хорошие 🙂 А если пользователь не может слушать музыку, мы ему ее отдадим. Для этого вам нужно добавить просто ссылки на файлы. Таким образом, у нас будет следующий код:
Ваш браузер не поддерживает аудио
Имя, имя, имяТаким образом, пользователь может скачать файл 🙂
Друзья, а вот пример наших работ. Простой браузер игрока подставляет сам.
Демо
Вот и все, дорогие друзья. Если возникнут вопросы или затруднения, задавайте в комментариях.До скорой встречи.
В социальных сетях много возможностей: и познакомиться с множеством новых людей, и пообщаться со старыми друзьями, посмотреть фильмы и видео. Еще одна услуга, которая нравится онлайн-обитателям — прослушивание музыкальных треков разных исполнителей. До недавнего времени таких привилегий ресурс «Одноклассники» не имел. Теперь, когда он появляется, многих спрашивают, как добавить музыку одноклассникам.
Работа с музыкой в одноклассниках
Тем, у кого есть учетная запись в этом «сообществе», желательно узнать, как сделать свой плейлист для прослушивания музыки, когда мне это нравится.Сначала загрузите музыку на свой компьютер через Интернет или с диска. Выберите ту, которую хотите надеть одноклассникам. Лучше создать отдельную папку, чтобы при загрузке треков на сайт было проще и понятнее. Когда вы определились с необходимой музыкой, переходите к ее загрузке в своем профиле.
Инструкция как добавить музыку в Одноклассники
Вам необходимо зайти на свою страницу в Одноклассниках, затем выбрать в меню раздел «Музыка». Вам нужно щелкнуть эту кнопку правой кнопкой мыши.Появится меню, в котором вы хотите выбрать «Загрузка музыки». Нажмите на это поле правой кнопкой мыши. В левом верхнем углу интерфейса появится кнопка с надписью «Добавить». Выберите окно, из которого вы загружаете музыку. Вы предварительно добавили его в компьютер, поэтому остается только щелкнуть по трекам, которые необходимо разместить в вашем плейлисте.
Процесс добавления
Если вы хотите добавить музыку, в статусе «Одноклассники» также появится возможность отображать загруженные композиции.Для этого нажмите в верхней строке (оранжевую) кнопку с названием «Музыка», после чего вам необходимо открыть папку «Моя музыка» в вашем профиле. Затем нажмите правую кнопку мыши на песне, которую хотите добавить в статус. Играет. В правом верхнем углу экрана появляется поле с надписью «в статус». Нажмите на нее, и музыка автоматически окажется в вашем статусе.
Надеемся, что эта статья помогла вам разобраться, как добавлять музыку в Одноклассники.
.
 Коснитесь снимка и смахните вверх, чтобы посмотреть его геопозицию на карте и изображенных людей.
Коснитесь снимка и смахните вверх, чтобы посмотреть его геопозицию на карте и изображенных людей. 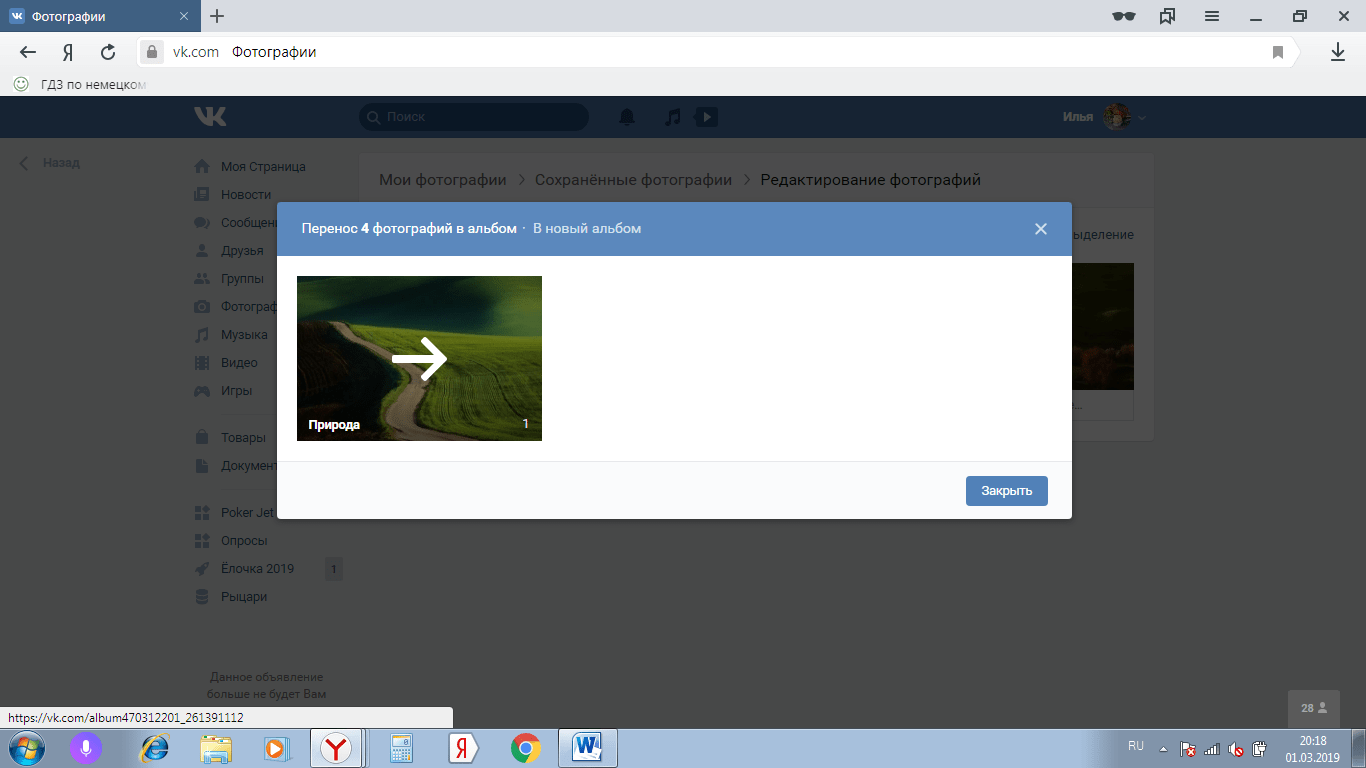
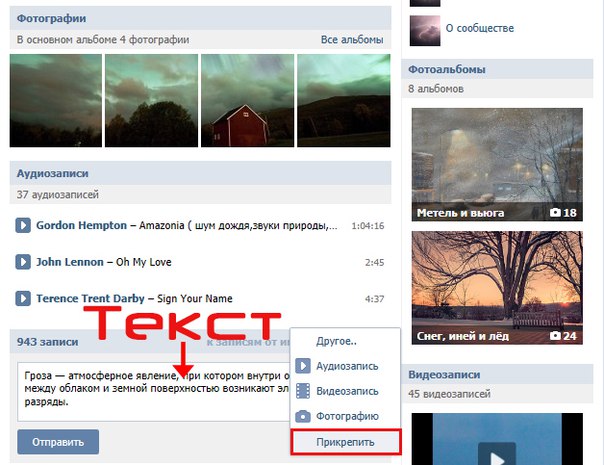
 Готово!
Готово!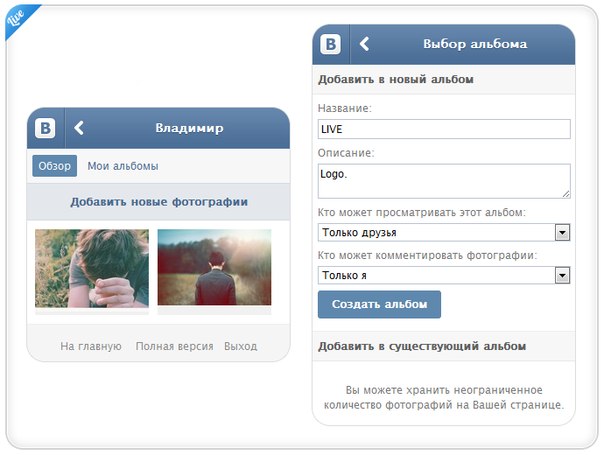 Затем выберите фотографию и нажмите «Сохранить»;
Затем выберите фотографию и нажмите «Сохранить»;