Архивирование или создание копий данных, хранящихся в iCloud
Узнайте, как создавать копии данных, используемых в службе iCloud.
Может потребоваться создание копии данных, которые вы храните в iCloud. Случайно удалив важный контакт, сообщение или документ, вы сможете восстановить его из iCloud или другой имеющейся копии.
Файлы iCloud Drive
Чтобы скопировать документы с iPhone, iPad, iPod touch, iCloud.com компьютера Mac или компьютера с ОС Windows, следуйте инструкциям ниже. При копировании файла из общей папки на iCloud Drive в другую папку права совместного доступа к файлу не копируются.
Копирование файлов из iCloud Drive на компьютер Mac
- Нажмите iCloud Drive на боковой панели любого окна Finder.
- Нажав и удерживая клавишу Option, перетащите файл в новое расположение.
Копирование файлов из приложения «Файлы» на iPhone, iPad или iPod touch
Выполните следующие действия, чтобы отправить копии файлов, сохраненных в iCloud Drive.
- Откройте приложение «Файлы» и нажмите iCloud Drive.
- Нажмите папку, которую требуется открыть, а затем — необходимый файл.
- Нажмите «Поделиться» () в левом нижнем углу.
- Выберите способ отправки копии файла.
Для документов, электронных таблиц и презентаций нажмите «Еще» () в правом верхнем углу, выберите «Экспортировать», затем выберите, куда требуется экспортировать файл.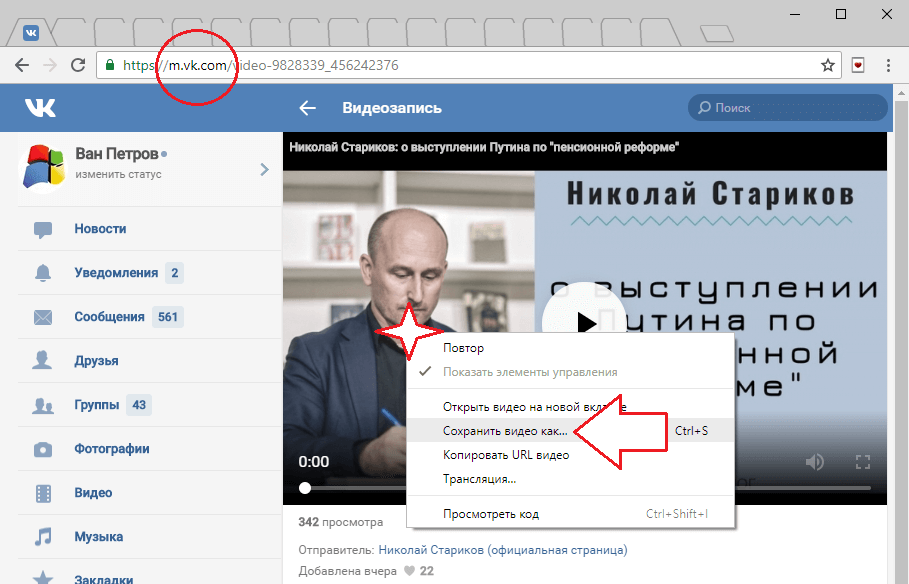 Также можно сохранить локальную копию файла.
Также можно сохранить локальную копию файла.
Копирование файлов с веб-сайта iCloud.com
Чтобы загрузить файлы, которые хранятся в iCloud Drive или доступны из приложений iWork на веб-сайте iCloud.com, выполните следующие действия.
- Выполните вход на веб-сайте iCloud.com.
- Откройте папку iCloud Drive.
- Найдите и выберите необходимый файл.
- Нажмите «Загрузить» () вверху страницу или дважды щелкните нужный файл. Документ будет загружен в папку для загрузок по умолчанию.
Копирование файлов из ОС Windows
За помощью по работе с хранящимися в iCloud данными сторонних приложений обращайтесь напрямую к разработчику соответствующего приложения. Данные сторонних приложений могут занимать место в хранилище iCloud, даже если сведения об этом не отображаются.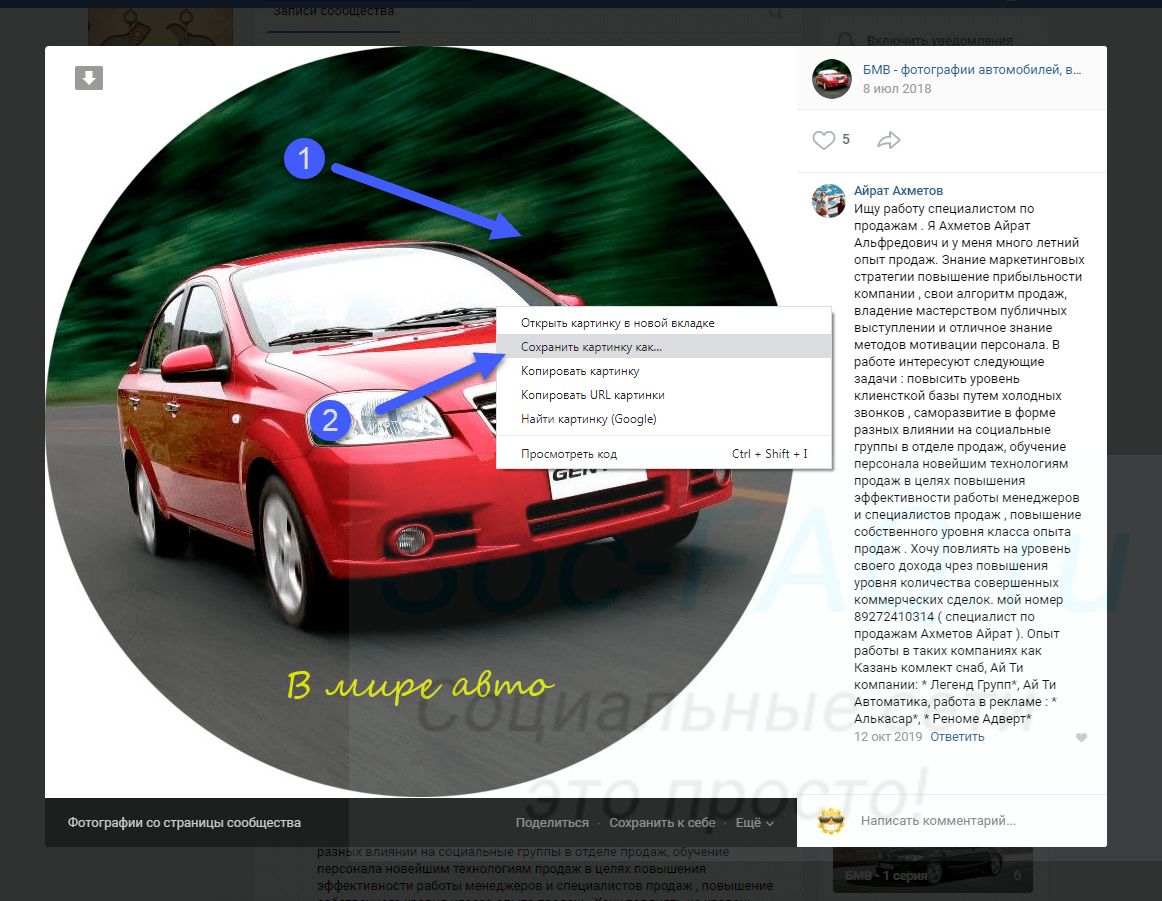
Фотографии и видеозаписи
Достаточно включить функцию Фото iCloud, и все фотографии и видео будут автоматически сохраняться в iCloud в полном разрешении.
Загрузка фотографий и видеозаписей на устройство
Для создания копий фотографий и видео выполните следующие действия.
- На устройстве iPhone, iPad или iPod touch выберите «Настройки» > [ваше имя] > iCloud > «Фото». Затем выберите «Сохранение оригиналов» и импортируйте фотографии на компьютер.
- На компьютере Mac откройте приложение «Фото». Выберите фотографии и видео, которые необходимо скопировать. Выберите «Файл» > «Экспорт».
- На компьютере с ОС Windows настройте iCloud для Windows и включите функцию «Фото iCloud».

Загрузка фотографий и видео с веб-сайта iCloud.com
Если требуется загрузить несколько фотографий или видео, перейдите на веб-сайт iCloud.com.
- На устройстве iPhone, iPad или iPod touch перейдите в iCloud.com, нажмите «Фотографии», «Выбрать». Затем выберите фотографии и видео, которые требуется загрузить, и нажмите «Еще» (). Выберите «Загрузить», и фотографии и видео будут загружены в виде файла .zip на iCloud Drive.
- На компьютере Mac или компьютере с ОС Windows перейдите на веб-сайт iCloud.com и щелкните «Фото». Затем выберите фотографии и видео, которые требуется загрузить, и нажмите «Загрузить» ().
Копирование фотографий из общих альбомов
Фотографии и видео также можно скопировать вручную, выполнив следующие действия. Комментарии и отметки «Нравится» к общим фотографиям не сохраняются, а фотографии и видео из общих альбомов сохраняются не в полном разрешении.
Копирование фотографий из общих альбомов на iPhone, iPad или iPod touch
- Откройте «Фото» и нажмите «Альбомы».
- Найдите «Общие альбомы», затем нажмите имя нужного альбома. Возможно, потребуется смахнуть влево, чтобы найти общий альбом.
- Сохраните фотографии из альбома одним из следующих способов.
- Нажмите изображение, чтобы открыть его, а затем нажмите Поделиться . Чтобы выбрать другие изображения, прокрутите список влево или вправо и нажмите те из них, которые нужно сохранить. Нажмите «Сохранить изображение».
- Нажмите «Выбрать» и нажмите изображения, которые нужно сохранить. Нажмите «Поделиться» (), а затем — «Сохранить изображение».
- Импортируйте фотографии на свой компьютер.
Копирование фотографий и видео из общих альбомов на компьютере Mac
Выполните указанные ниже действия, чтобы вручную импортировать фотографии и видео из общих альбомов в медиатеку приложения «Фото».
- Откройте приложение «Фото» и выберите «Общие альбомы».
- Дважды щелкните общий альбом.
- Щелкните фотографию, удерживая клавишу Control (или правой кнопкой мыши), и выберите «Импорт».
После импорта фотографий можно создать резервную копию медиатеки. Фотографии можно хранить как отдельную медиатеку на своем компьютере или на другом диске.
Копирование содержимого из общих альбомов в Windows
Сохраненные фотографии доступны даже после отключения приложения «Фото» в iCloud для Windows. Чтобы сохранить фотографии и видео из общего альбома, необходимо переместить их в другую папку на жестком диске.
- Откройте приложение iCloud для Windows.
- Нажмите «Параметры» рядом с элементом «Фото». Запомните путь, указанный в разделе «Расположение фотографий iCloud».
- Откройте окно «Проводник» (в Windows 8 или более поздней версии) или «Проводник Windows» (в Windows 7).

- Перейдите к папке с фотографиями iCloud по указанному пути. Откройте папку «Общие».
- Выберите фотографии, которые требуется сохранить, а затем скопируйте их в другую папку на компьютере. Включите эту папку в резервную копию компьютера.
Сведения о резервном копировании данных компьютера с ОС Windows см. на странице службы поддержки компании Майкрософт.
Загрузка фотографий из «Моего фотопотока» на устройство iPhone, iPad или iPod touch
Фотографии, опубликованные в «Моем фотопотоке», загружаются на компьютер Mac автоматически. Чтобы загрузить их на устройство iPhone, iPad или iPod touch, выполните следующие действия.
- Нажмите «Мой фотопоток».
- Нажмите «Выбрать», затем нажмите все фотографии, которые требуется сохранить.
- Нажмите «Поделиться» (), а затем — «Сохранить изображение».

Для экспорта контактов с компьютера Mac, веб-сайта iCloud.com или компьютера с ОС Windows следуйте инструкциям ниже.
Экспорт контактов на компьютере Mac
- Откройте приложение «Контакты».
- Выберите «Все контакты».
- Щелкните контакт в списке «Контакты».
- Перейдите в меню «Файл» > «Экспорт» > «Экспорт vCard» или «Правка» > «Выбрать все», чтобы выбрать для экспорта все карточки.
- Выберите расположение для сохранения файлов и нажмите «Сохранить».
Если используются группы, то, помимо экспорта vCards, рекомендуется создать резервную копию всей базы данных приложения «Контакты» или «Адресная книга». Описанный выше способ с использованием формата vCard позволяет скопировать контакты, но не группы. Архивы представляют собой более сложные структуры данных. Однако иногда они не обеспечивают корректное восстановление данных при подключении к Интернету, когда выполнен вход в iCloud.
Описанный выше способ с использованием формата vCard позволяет скопировать контакты, но не группы. Архивы представляют собой более сложные структуры данных. Однако иногда они не обеспечивают корректное восстановление данных при подключении к Интернету, когда выполнен вход в iCloud.
Чтобы экспортировать архив, откройте приложение «Контакты» и выберите «Файл» > «Экспорт» > «Архив Контактов».
Экспорт контактов с веб-сайта iCloud.com
Экспорт контактов из Outlook на компьютере с ОС Windows
Календарь
Чтобы экспортировать календари с компьютера Mac, веб-сайта iCloud.com или компьютера с ОС Windows, следуйте инструкциям ниже.
Экспорт календаря на компьютере Mac
- В приложении «Календарь» щелкните имя нужного календаря. Если календари не отображаются, щелкните «Календари».
- Выберите «Файл» > «Экспорт» > «Экспорт».
- Выберите расположение для файла, а затем щелкните «Экспорт».
Загрузка календаря с сайта iCloud.com
- Войдите в учетную запись iCloud.com с помощью идентификатора Apple ID и откройте «Календарь».
- Настройте общий доступ к календарю.
- Скопируйте URL-адрес общего календаря и вставьте его в адресную строку браузера. Не нажимайте клавишу Enter или Return.
- Измените префикс с webcal на http и нажмите клавишу Enter или Return. В папку для загрузок по умолчанию будет загружен файл ICS.
- Добавьте календарь в клиент для календарей, например «Календарь» на компьютере Mac или Outlook на компьютере с ОС Windows.

- Закройте общий доступ к календарю.
В календаре iCloud можно хранить сведения за прошедшие 6 месяцев и на 3 ближайших года.
Экспорт календаря из Outlook на компьютере с ОС Windows
- Откройте приложение Outlook и перейдите к своему календарю.
- Выберите необходимый календарь в списке календарей.
- Отмените выбор всех других календарей.
- Выберите «Файл» > «Сохранить календарь».
- Щелкните «Другие параметры», чтобы настроить диапазон дат и степень детализации календаря. Эта функция может обеспечивать разные возможности в зависимости от версии Outlook.
- Нажмите кнопку «ОК».
- Выберите расположение для сохранения календаря и нажмите «Сохранить».
- Повторите эти действия для каждого календаря, который нужно скопировать.
Напоминания
Экспортируйте копию ваших напоминаний на компьютере Mac с macOS Mojave или более ранней версией:
- Откройте приложение «Напоминания».

- Перейдите к списку напоминаний, который требуется экспортировать.
- Выберите «Файл» > «Экспорт».
- Введите имя, выберите расположение, а затем щелкните «Экспорт».
Safari
Экспорт копии закладок Safari на компьютере Mac:
- Выберите «Файл» > «Экспорт закладок».
- Выберите расположение для экспорта файла и нажмите «Сохранить». По умолчанию файл сохраняется с именем Safari Bookmarks.html. Вы можете заменить это имя на другое.
Чтобы экспортировать копию закладок браузера Mozilla Firefox, Google Chrome или Microsoft Internet Explorer, см. инструкции по экспорту закладок для браузеров Mozilla, Google или Microsoft.
Заметки
Сохраните копию заметки на компьютере Mac или веб-сайте iCloud.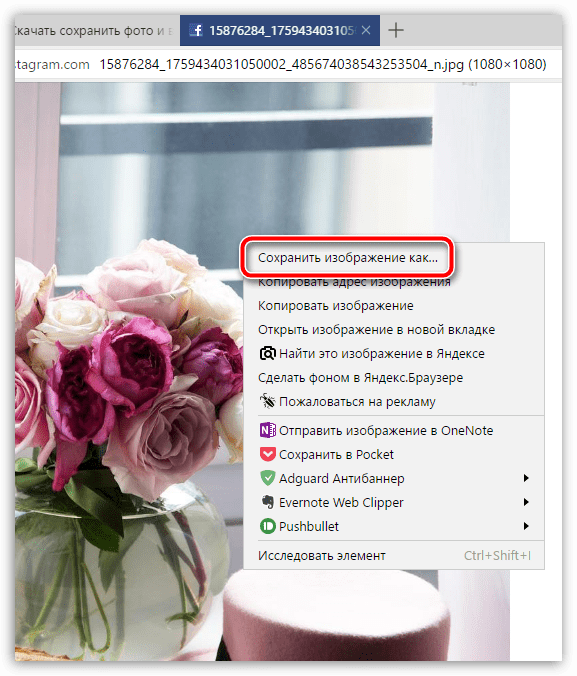 com.
com.
- Откройте приложение «Заметки» и выберите нужную заметку.
- Выберите «Файл» > «Экспортировать как PDF».
- Выберите, где сохранить документ на вашем компьютере.
Диктофон
Сохраните копию записи Диктофон на iPhone или iPad.
- Откройте приложение «Диктофон» и выберите запись, которую нужно продублировать.
- Выберите «Еще» () > «Дублировать». Можно также нажать кнопку «Поделиться», чтобы отправить запись через приложение «Сообщения» или «Почта» либо сохранить ее в приложении «Файлы».
На компьютере Mac просто перетащите запись, которую нужно дублировать, в новое расположение или нажмите «Поделиться» (), чтобы отправить ее через приложение «Сообщения» или «Почта».
Не забывайте выполнять резервное копирование данных
Информация о продуктах, произведенных не компанией Apple, или о независимых веб-сайтах, неподконтрольных и не тестируемых компанией Apple, не носит рекомендательного или одобрительного характера.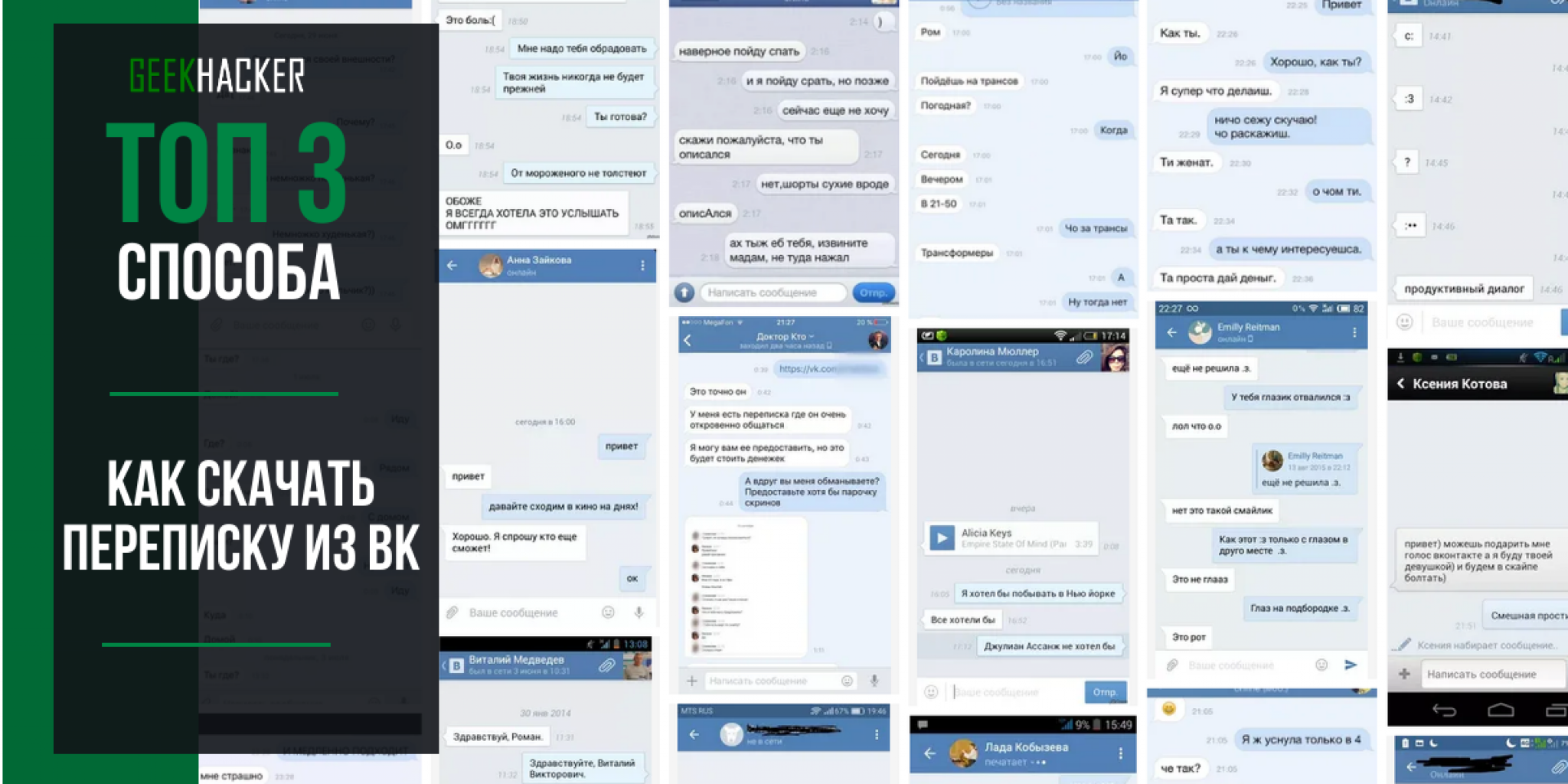 Компания Apple не несет никакой ответственности за выбор, функциональность и использование веб-сайтов или продукции сторонних производителей. Компания Apple также не несет ответственности за точность или достоверность данных, размещенных на веб-сайтах сторонних производителей. Обратитесь к поставщику за дополнительной информацией.
Компания Apple не несет никакой ответственности за выбор, функциональность и использование веб-сайтов или продукции сторонних производителей. Компания Apple также не несет ответственности за точность или достоверность данных, размещенных на веб-сайтах сторонних производителей. Обратитесь к поставщику за дополнительной информацией.
Дата публикации:
Инструкция: Как сохранить фото из Инстаграма на компьютер
Социальная сеть Instagram быстро набрала популярность за счет своей простоты. Пользователю достаточно сделать фотографию на телефон или планшет, обработать ее при помощи встроенных в приложение инструментов и загрузить на свой аккаунт, чтобы весь мир мог ею насладиться.
Многие используют Instagram для просмотра профилей звезд, крупных магазинов или просто интересных пользователей. Порой хочется сохранить фото из Инстаграм на компьютер, чтобы добавить его в свою коллекцию, но сделать это стандартным образом (нажав правой кнопкой мыши на фотографию и выбрав соответствующий пункт) нельзя. Разработчики сервиса подобным образом заботятся об авторских правах пользователей на изображения. При этом обойти данное ограничение довольно просто, и в рамках данной статьи мы рассмотрим несколько способов, как это сделать.
Оглавление: 1. Как сохранить фото из Инстаграм на компьютер без сторонних сервисов и приложений - Видеоинструкция 2. Сохранение фото из Инстаграм на компьютере при помощи сторонних сервисов 3. Расширения и плагины для сохранения фото из Инстаграм
Как сохранить фото из Инстаграм на компьютер без сторонних сервисов и приложений
Установка дополнительных приложений и расширений на компьютер, а также использование в интернете незнакомых сервисов, – это всегда опасно, учитывая количество вирусов и мошенников. При этом чаще всего такие базовые действия, как сохранение информации со страницы, можно сделать без стороннего вмешательства, например, сохранить аудиозапись ВКонтакте. Также через код страницы можно сохранить фото из Инстаграм на компьютер, и для этого необходимо сделать следующее:
При этом чаще всего такие базовые действия, как сохранение информации со страницы, можно сделать без стороннего вмешательства, например, сохранить аудиозапись ВКонтакте. Также через код страницы можно сохранить фото из Инстаграм на компьютер, и для этого необходимо сделать следующее:
- Зайдите через браузер Chrome на страницу интересующей вас фотографии в социальной сети Instagram и раскройте ее;
- Далее нажмите на клавиатуре сочетание клавиш Ctrl+U, чтобы перейти в режим просмотра HTML-разметки страницы;
- После этого нажмите сочетание клавиш Ctrl+F, чтобы начать поиск по странице и отыщите строчку, в которой содержится следующее сочетание символов «og:image»;
- В найденной строчке будет содержаться прямая ссылка на фотографию, которую необходимо скопировать и открыть в новой вкладке;
- После этого фото из Инстаграм можно будет сохранить на компьютер.
Выше приведена инструкция для браузера Google Chrome, но подобные действия можно проделать в любом другом браузере, определившись с кнопкой просмотра HTML-разметки страницы.
Интересный факт: Открыв фотографию в новом окне, можно заметить, что в качестве фавикона во вкладке браузера выступает значок социальной сети Facebook, а не Instagram. Связано это с тем, что корпорация Facebook купила полностью компанию Instagram, и именно на ее серверах располагаются все фотографии пользователей.
Видеоинструкция
Сохранение фото из Инстаграм на компьютере при помощи сторонних сервисов
В интернете можно найти десятки сайтов, которые позволяют сохранить фотографию из социальной сети Instagram на компьютер без особых проблем. Такие сервисы могут быть устроены разным образом:
- Сервисы, заменяющие Instagram. Ярким примером подобного ресурса является Webbygram. На нем пользователю необходимо авторизоваться под своим аккаунтом в Инстаграм, после чего вся информация из него будет загружаться в интерфейсе данного сервиса.
 Пользователь сможет загружать новые фото, лайкать фотографии, подписываться, отписываться и сохранять изображения.
Пользователь сможет загружать новые фото, лайкать фотографии, подписываться, отписываться и сохранять изображения. - Сайты для загрузки фотографий из Инстаграма. Если требуется просто скачать на компьютер фотографии из социальной сети Instagram, с этой задачей может справиться сервис Instaport. Он разработан той же командой, что создала сервис Webbygram, но у него другая задача. В данном сервисе также потребуется авторизоваться, а далее можно будет выбрать, за какой период требуется загрузить фотографии на компьютер. Что интересно, сервис позволяет также скачать из Инстаграм все фотографии, которым в последнее время пользователь поставил «лайк», или фото с определенным тэгом, но не более 500 штук.
Выше отмечены не единственные сервисы для сохранения фото из Инстаграм. Но важно помнить, что для подобных действий лучше пользоваться проверенными сайтами, чтобы не потерять доступ к аккаунту социальной сети. Если не требуется массовая загрузка фотографий, можно воспользоваться сайтами, которые загружают фото на компьютер с соответствующей ссылки из Инстаграм без авторизации.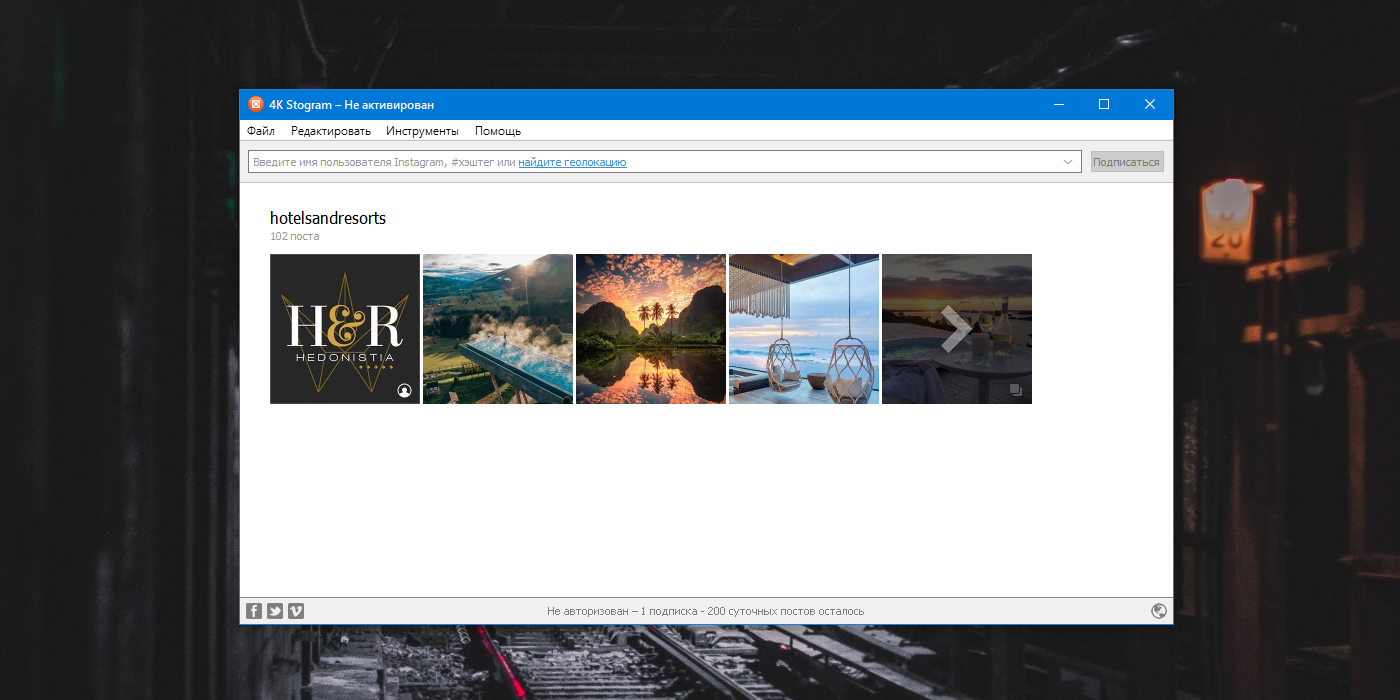
Многие браузеры поддерживают установку расширений, которые можно скачать как со сторонних сайтов, так и из официальных магазинов. Можно найти массу расширений для Instagram, которые позволяют обрабатывать фотографии на компьютере при помощи собственных инструментов, а после загружать их в социальную сеть. Большинство расширений для браузеров, использующиеся для работы с Instagram, в том числе позволяют сохранять фотографии из социальной сети на компьютер.
Обратите внимание: Устанавливайте расширения, которые имеют высокий рейтинг от пользователей и хорошо себя зарекомендовали.
Загрузка…Сохранение файла презентации — PowerPoint
В PowerPoint 2013 и более новых версиях презентацию можно сохранить на локальном диске (например, на ноутбуке), в сетевой сети, на компакт-диске, DVD-диске или на флэш-накопителе. Вы также можете сохранить ее в файле другого формата.
-
На вкладке Файл выберите пункт Сохранить.
-
Выполните одно из указанных ниже действий.
-
Чтобы сохранить файл на локальном диске (например, на ноутбуке), устройстве флэш-памяти, компакт- или DVD-диске, выберите пункт Компьютер.
-
Чтобы сохранить файл в библиотеке SharePoint, выберите пункт SharePoint.
-
-
На странице Сохранить как в разделе Последние папки нажмите кнопку Обзор, выберите папку для сохранения файла и введите его имя.
-
Нажмите кнопку Сохранить.

Сохранение презентации в файле другого формата
Примечание: Чтобы сохранить файлы в форматах PDF или XPS, см. статью «Сохранение или преобразование в формат PDF или XPS».
-
На вкладке Файл выберите пункт Сохранить как.
-
На странице Сохранить как выполните одно из указанных ниже действий.
-
В разделе Последние папки нажмите кнопку Обзор, выберите папку для сохранения файла и введите его имя.
-
В списке Тип файла выберите нужный формат.
-
Нажмите кнопку Сохранить.

Сохранение презентации в предыдущей версии приложения PowerPoint
В PowerPoint 2013 и более новых версиях можно сохранять файлы в более ранних версиях PowerPoint, выбрав версию в списке «Тип файла» в окне «Сохранить как». Например, вы можете сохранить презентацию PowerPoint в новом формате презентации PowerPoint (PPTX) или в формате презентации PowerPoint 97–2003 (PPT).
Примечания:
-
PowerPoint 2013 и более новых версиях используются XML-файлы формата PPTX, 2007 Office (выпуск). Эти файлы можно открывать в PowerPoint 2010 и PowerPoint 2007 без использования специальных надстройок и потери функциональности. Дополнительные сведения см. в статье Форматы Open XML и расширения имен файлов.
Открытие формата документа
Microsoft Office поддерживает возможность сохранения файла презентации в формате OpenDocument Presentation (ODP).
При использовании команды «Сохранить как» или «Сохранить как» в списке типов параметров «Сохранить как» будет указан параметр для сохранения в формате ODP.
Поддержка Office 2010 прекращена 13 октября 2020 г.
Перейдите на Microsoft 365, чтобы работать удаленно с любого устройства и продолжать получать поддержку.
Обновить сейчас
-
Откройте вкладку Файл.
-
Выберите команду Сохранить как и выполните одно из указанных ниже действий.
-
Для презентации, которую можно открыть только в PowerPoint 2010 или PowerPoint 2007, в списке «Тип сохранения» выберите «Презентация PowerPoint (PPTX)».
-
Для презентации, которую можно открыть в PowerPoint 2010 или более ранних версиях PowerPoint, выберите презентацию PowerPoint 97–2003 (PPT).

-
-
На левой панели диалогового окна Сохранение документа выберите папку или другое расположение, где необходимо сохранить презентацию.
-
Введите в поле Имя файла имя презентации или оставьте предложенное имя файла без изменений и нажмите кнопку Сохранить.
Теперь для быстрого сохранения презентации можно в любой момент нажать клавиши CTRL+S или щелкнуть значок Сохранить в верхней части экрана.
Как можно добавить фото в вк
Здравствуйте, дорогие читатели iklife.ru.
Социальные сети предназначены в первую очередь для общения, обмена информацией. Это может быть текст, изображения, видео. И сегодня мы разберемся, как добавить фото ВКонтакте.
Начнем с размещения на личной страничке, потом поговорим о сообществах, уделим внимание публикации с телефона и в конце узнаем, как быстро выложить в ВКонтакте материалы из Инстаграм.
Размещаем фото в своем профиле
Есть несколько вариантов такого размещения: на стене, в разделе фотографии, в альбоме и установив аватарку. Вам могут пригодиться некоторые из них или все. Разберем каждый способ отдельно.
На стене
Чтобы прикрепить изображение к публикации, под текстом нажмите на значок фотоаппарата. Можно выложить графику и без сопроводительного сообщения, но так делается редко.
Дальше пройдите по ссылке «Загрузить фотографию».
В проводнике на компьютере выберите необходимый файл. Или же сделайте снимок в реальном времени, он появится под новой записью. Нажмите «Отправить». Готово, новый материал опубликован на стене.
На странице
Переходим в соответствующий пункт меню.
Нажимаем на кнопку «Добавить фотографии». Выбираем один или несколько файлов в проводнике, открываем их. Теперь можно внести определенные корректировки:
- сделать описание,
- повернуть,
- открыть фоторедактор,
- при необходимости удалить.

Все это делается с помощью пиктограмм на каждой миниатюре.
После окончания обработки подтверждаем свое желание опубликовать изображения на сайте.
Теперь увидеть их можно в своем аккаунте в соответствующем разделе.
В альбоме
Если вы еще не знаете, что графику можно хранить в отдельных папках, читайте статью о том, как создать альбом в ВК. Если у вас уже есть готовые каталоги, после загрузки фоток с жесткого диска можно выбрать не «Опубликовать на моей странице», а «Добавить в альбом».
В открывшемся окне выберите место, куда нужно переместить файлы.
Основное фото профиля
Наведите курсор на текущее изображение, всплывет меню. Выберите «Обновить фотографию».
Здесь можно сделать моментальный снимок или загрузить уже готовый с компьютера. Когда загрузка завершится, подтвердите свой выбор кнопкой «Сохранить и продолжить» или вернитесь назад и подберите другой вариант.
В конце определите область для маленькой аватарки, которая будет показываться рядом с вашими сообщениями и в списке друзей у других пользователей. Сохраните изменения.
Сохраните изменения.
Добавляем фотографию в сообщество
Если вы являетесь создателем или администратором сообщества, то размещение графического контента – обязательная часть работы по его наполнению. Здесь, как и в личном профиле, есть несколько вариантов публикации материалов: на странице, в альбоме, изменение главной миниатюры.
И применять мы будем те же приемы. Сначала переходим в раздел основного меню «Группы», «Управление» и идем в сообщество, которое планируем редактировать.
Чтобы опубликовать новость с картинкой на стену, напишем текст в поле «Добавить запись» и прикрепим графический файл. Для этого жмем по пиктограмме, изображающей фотоаппарат. Выбрать можно из имеющихся на личной странице материалов или загрузить с ПК. Когда загрузка завершится, отправляем контент на стену.
Чтобы создать и наполнить альбом группы, нужно перейти в меню «Управление», «Разделы» и добавить возможность публиковать фотки. Программа предлагает выбрать из 2 типов доступа – открытого и закрытого. В первом случае размещать фотографии могут все участники группы, во втором – только администраторы. Сохраняем настройки и идем дальше.
В первом случае размещать фотографии могут все участники группы, во втором – только администраторы. Сохраняем настройки и идем дальше.
На главной странице справа находим ссылку «Добавить фотографии», переходим по ней.
Здесь можно загрузить изображения в основной каталог, созданный автоматически или перейти во вкладку «Все фотографии» – «Создать альбом».
После этого можно загрузить снимки, сохраненные на жестком диске. Для этого зайдите в альбом и нажмите на «Добавить фотографии» или перетащите мышкой документы из папки на компьютере.
Чтобы поменять «лицо» группы, загрузите снимок на основную страницу.
Загружаем фото в ВК через телефон
Часто снимки делаются на камеру мобильного устройства. Редко кто носит с собой цифровой фотоаппарат. Поэтому нет смысла перекидывать данные в компьютер, проще разместить их в социальной сети прямо с гаджета.
Чтобы опубликовать фотки с Айфона или мобильного устройства на Android, зайдите в официальное приложение соцсети.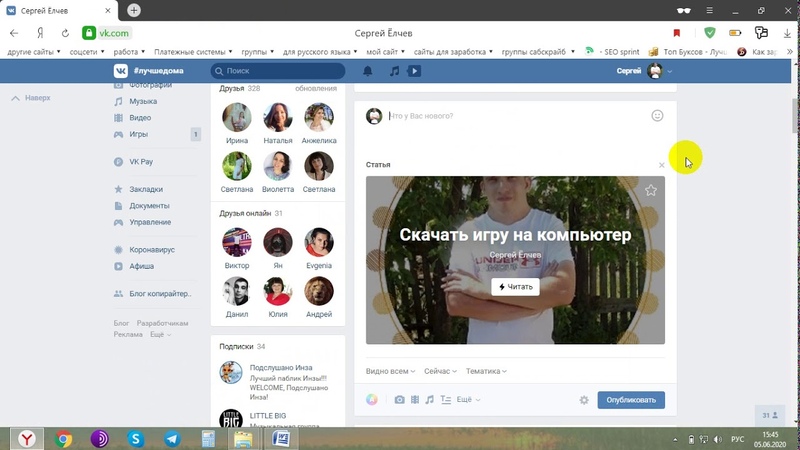 Откройте меню, нажав на три точки в углу экрана, и перейдите по ссылке «Фотографии». Нас интересует вкладка «Альбомы». Идем туда.
Откройте меню, нажав на три точки в углу экрана, и перейдите по ссылке «Фотографии». Нас интересует вкладка «Альбомы». Идем туда.
Если нужно – создаем новую папку, если нет – добавляем файлы в уже имеющуюся. Для этого жмем на плюсик и затем на подходящий вариант: «Загрузить из галереи» или «Сделать снимок».
Аналогичным образом можно загружать фотографии в мобильной версии браузера.
Официальная программа для мобильных дает еще одну интересную возможность – публиковать снимки в историю ВКонтакте. Для этого нужно открыть новости и вверху экрана нажать на свою аватарку с плюсиком или на фотоаппарат.
Если программа делает запрос, разрешите ей доступ к камере. Затем нажмите на большой кружок внизу экрана и сделайте снимок. История будет показываться друзьям и подписчикам в течение суток.
Публикация изображений в сообществе
Чтобы добавить фото в группу, перейдите в нее. Под основной информацией должен быть блок «Фотографии». Заходим туда, выбираем вкладку «Альбомы». Открываем тот, который хотим пополнить, и при помощи плюсика в углу подгружаем графические материалы из галереи или делаем снимок в реальном времени.
Открываем тот, который хотим пополнить, и при помощи плюсика в углу подгружаем графические материалы из галереи или делаем снимок в реальном времени.
Публикуем фото через галерею
Того же результата можно достичь, если зайти в папку, где хранятся изображения на телефоне. Отметить «птичками» файлы, которые нужно отправить в VK, нажать на значок вверху экрана. У меня он выглядит так, как на скриншоте.
Теперь нужно выбрать пиктограмму социальной сети, разрешить ей доступ к файлам и прикрепить снимки.
Автопостинг из Инстаграм в ВК
И напоследок, как я и обещала, маленькая хитрость для поклонников Instagram и VK. Открываем свой профиль ВКонтакте, под основной фотографией жмем «Редактировать». В меню справа идем в «Контакты».
Внизу окна видим надпись «Интеграция с другими сервисами». При нажатии на нее появятся социальные сети, с которыми можно связать профиль в ВК.
Идем по ссылке «настроить импорт». Появится окно Instagram, в котором надо нажать на кнопку авторизации.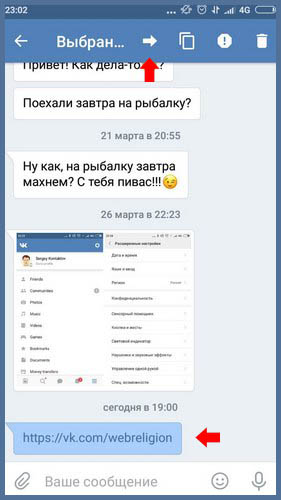
Я уже ввела свои данные, поэтому мне предлагают настройки передачи материалов. Рекомендую поставить отметку напротив надписи «Не импортировать (только с хэштегом)». Тогда не все посты будут автоматически передаваться из Инстаграм в ВК, а только те, где будет хэштег #vk – для импорта в заранее выбранный альбом, #vkpost – для публикации на стене.
Сохраняйте результат и испытывайте новые возможности. Если что-то идет не так, вы в любой момент можете отключить эту функцию.
Заключение
Сегодня мы рассмотрели много способов опубликовать фотографию ВКонтакте. Выбирайте подходящие и удобные для вас, получайте множество лайков к своим постам, наполняйте и раскручивайте группы. Делитесь своими впечатлениями от полученной информации в комментариях, задавайте вопросы. А я прощаюсь с вами, но знаю, что впереди много интересных встреч.
Подробная инструкция как добавить фото ВК с компьютера, мобильной версии и мобильного телефона. Перемещать по альбомам, в том числе сохраненные. Узнаете как избежать потери качества при загрузке, общие требования к изображениям, как указать другую дату загрузки.
Узнаете как избежать потери качества при загрузке, общие требования к изображениям, как указать другую дату загрузки.
Как добавить фото в ВК с компьютера
2 способа: через загрузку на стену, через меню Фотографии Вконтакте.
1) Добавить на стену ВконтактеНажмите иконку фотоаппарата на своей странице.
В новом окне нажмите Загрузить фотографию или Сделать снимок, если хотите сфотографироваться web-камерой.
Вместо загрузки можете перетащить фото на стену, загрузится автоматически.
Готово к публикации, остаётся нажать кнопочку Отправить:
При нажатии замочка, запись будет видима только друзьям. После публикации открыть всем уже нельзя, придется опубликовать пост заново без замка.
Перед публикацией можно написать комментарий в строке Что нового. Прикрепить файл нажав Ещё. Если нужно добавить больше двух фотографий Вконтакте, выделите их на компьютере удерживая левый ctrl .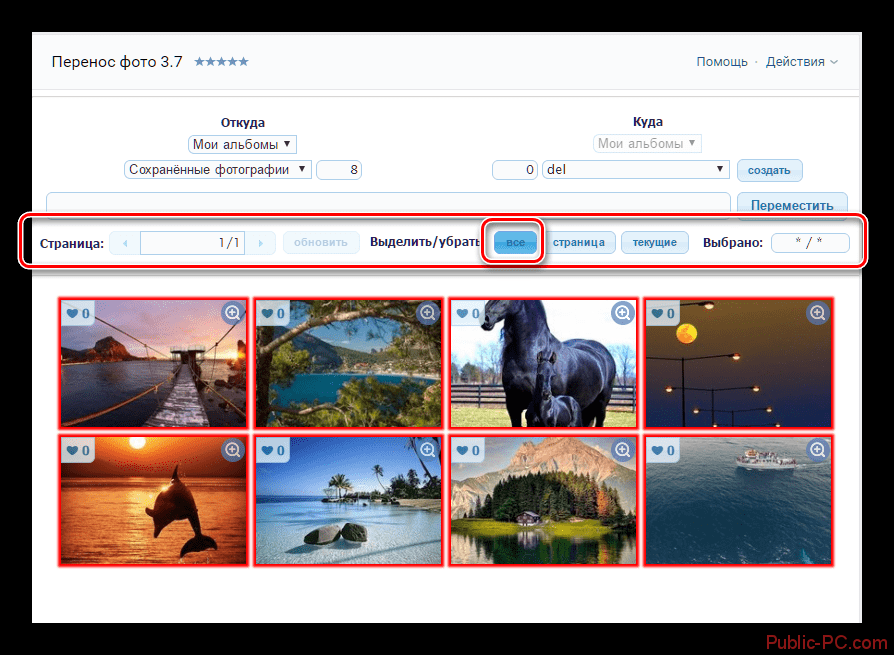 Или сразу переместите в загрузочное поле социальной сети.
Или сразу переместите в загрузочное поле социальной сети.
Изображения загруженные на стену попадают в альбом Фотографии на моей стене. Имя и настройки изменить нельзя, зато можно переносить изображения в новые альбомы с указанными настройками. Удаляя фото со стены в альбоме они остаются.
2) Загрузить через раздел
ФотографииСпособ позволяет сразу загружать в указанный альбом или создать его на лету, без публикации снимков на странице. Зайдите в Фотографии, нажмите Добавить, выберите с компа через проводник Windows.
Или перетащите снимки в браузер:
Если не выбрать альбом, загрузится в Фотографии на моей стене. После чего можно переместить в другой альбом, написать коммент, опубликовать на стене.
Добавить в мобильной версии
Добавляйте через иконку фотоаппарата или меню Фотографии Вк.
Зайдите в фотоальбом, загрузите изображение.
Добавить с телефона (андроид, iphone, планшет)
Два способа: с главной страницы аккаунта, через меню Фотографии.
1) На главной странице нажмите Фото.
Выберите файл на телефоне, нажмите внизу экрана Прикрепить, в всплывающем окне выберите куда: Опубликовать на стене, Добавить в альбом.
2) Зайдите в Фотографии, вкладку Альбомы. Зайдите в альбом куда загружаете, нажмите плюсик вверху:
Выберите Загрузить из галереи телефона или Снимок камеры.
Добавить фото в сохраненные фотографии
Нельзя напрямую загрузить в Сохраненные фотографии из-за ограничений Вконтакте, проявите смекалку. Попросите друга загрузить изображение в свой альбом и сохраните себе.
Добавить фото в группу в контакте
Не взламывая паблик, сделать можно при наличии администраторских прав. На главной странице группы кликнете Фотоальбомы. Зайдите в альбом куда планируете добавить фото, нажмите кнопку.
Добавить фото Вконтакте задним числом
Добавляя материалы Вконтакте отображает дату, время загрузки.
Изменить нельзя, ни прошлым числом, ни любым другим методом сделать невозможно. Не расстраивайтесь — используйте социальную инженерию. Первое что приходит на ум — загрузить фото Вконтакте в закрытый альбом, выдержать необходимое время, открыть доступ. Друзья увидят новый альбом и фотки с прошедшей датой. Если способ не подходит, нанесите перед загрузкой необходимую дату фотошопом, будто поставил фотоаппарат при снимке. Сделайте, чтобы число сразу бросалось в глаза и забирало внимание (оранжевые оттенки, белый цвет шрифта). Либо настройте в фотоаппарате необходимую дату, сделайте снимок. Поэкспериментируйте.
Как перенести фотографии из альбома в альбом
Нельзя переносить изображения с альбомов:
- Фотографии на моей стене
- Фотографии с моей страницы
- Фотографии со мной
Для других ограничений нет. Откройте фотографию, нажмите Ещё. Выберите Перенести в альбом, укажите какой.
Вк переносит по одному изображению, но что делать если их 10, 20, 300? На помощь приходят специальные приложения Вконтакте, одно из них Перенос фото vk.com/app3231070.
Приятный бонус: приложение работает со снимками из Фотографии на моей стене, загружать туда и переносить любые рисунки. Если поищите, найдете фотоприложения для переноса в контакт из Инстаграма.
Что делать если не загружаются фото
Причины неудачной загрузки: устаревший браузер, вирусы, слишком большое или маленькое разрешение, несоответствующий формат, переполненность альбома.
- Минимальный размер загружаемого изображения — 200х200.
- Максимальный размер — сумма длины и ширины не более 14тыс пикселей (например 7000х7000).
- Max количество в одном альбоме — 10тыс.
- Форматы: jpg, png, gif.
Ограничение кол-ва изображений относится и к альбому с сохраненными изображениями. Достигнув лимит, перенесите часть в другой альбом.
Достигнув лимит, перенесите часть в другой альбом.
Добавить фото Вконтакте без потери качества
Заметили, что красочные изображения после загрузки в ВК меняют качество? Виной сжатие во время загрузки. Устранить особенность нельзя, но можно минимизировать потерю цвета и обойти проблему. Для этого разрешение загружаемого фото не должно превышать более 1000 пикселей (каждая из сторон). Так же попробуйте увеличить резкость перед загрузкой. ВК рекомендует не нажимать Добавить новые фотографии а перетаскивать снимок прямо из папки компьютера.
Дополнительная рекомендация продвинутым юзерам : загрузчик ВК недолюбливает цветовой профиль Adobe RGB. Рекомендуем перед загрузкой преобразовать для Web. В Photoshop выберите Сохранить для WEB (Alt+Shift+Ctrl+S), затем отредактируйте настройки качества. Поставьте галочку Преобразовать в sRGB.
Если требуется передать изображения другу без публикации в сеть, загрузите в разделе Документы https://vk. com/docs и пересылайте как документ личным сообщением.
com/docs и пересылайте как документ личным сообщением.
Редактирование фото в ВК
Делится на два типа:
- Фоторедактор: изменения цветовой гаммы, вращение, обрезка.
- Эффекты, добавление элементов: текст, шуточные узоры.
Чтобы открыть фоторедактор или эффекты, откройте фото, нажмите Ещё.
Результат станет таким:
В моб версии и мобильном приложении Вк фоторедакторов нет, либо они ограничены. Используйте встроенные редакторы телефона.
Комментарии
Как упорядочить альбомы в группе вк по алфавиту от А до Я?
Являюсь админом, и в ручную постоянно перемещать их не могу, часто сижу с телефона. Может настройки какие-то упустил?
Фотографии, картинки, музыка, видеозаписи и другие мультимедиа файлы являются важной составляющей любой социальной сети. Без них многие пользователи просто забросили бы свои аккаунты, потеряв всякий интерес к времяпрепровождению на этих сайтах. Поэтому вопрос о том, как добавить фото в ВК является одним из самых частых запросов в поисковых системах. Загрузить фотографию не сложно. Необходимо лишь подготовить ее и выбрать альбом для размещения. Внимательно читайте инструкции: вся необходимая информация подробно расписана и разбита по шагам для вашего удобства.
Поэтому вопрос о том, как добавить фото в ВК является одним из самых частых запросов в поисковых системах. Загрузить фотографию не сложно. Необходимо лишь подготовить ее и выбрать альбом для размещения. Внимательно читайте инструкции: вся необходимая информация подробно расписана и разбита по шагам для вашего удобства.
Как добавить фото в ВК с компьютера
Зачастую пользователи предпочитают загружать новые изображения именно с компьютера. Это связано с удобством и возможностью качественно обработать фотографию в специальном редакторе.
Справка. Вы можете добавить графу фотографии в основное меню для быстрого доступа к фотографиям. Наведите курсор мыши немного левее надписи «Моя страница». При наведении появляется знак шестерёнки. Нажмите на него. В открывшемся окне поставьте галочку напротив пункта «Фотографии».
Загрузка
Чтобы выложить изображение с компьютера, выполните следующие действия.
- Зайдите на свою страничку в ВК.

- В меню слева выберите раздел «Фотоальбомы».
- Нажмите кнопку «Добавить фотографии».
- Найдите фото на вашем компьютере и кликните «Открыть».
Через некоторое время фотография загрузится в социальную сеть.
Важно! Описанным методом можно добавить как одно, так и несколько изображений. Например, чтобы загрузить сразу две фотографии, выделите их мышкой и нажмите «Открыть».
Что можно сделать с изображением
После успешной загрузки фотографии на сервер, вы можете выполнять с ней определенные действия.
- Добавить в альбом. Если вы загружали картинки через окно общей загрузки, то можете поместить его в одну из ваших фото подборок. Для этого сделайте следующее:
- Кликните на кнопку «Добавить в альбом».
- В открывшемся окне выберите, куда именно вы хотите переместить фотокарточку.


- Вы можете скорректировать ваше фото во встроенном фоторедакторе ВК. Чтобы попасть в редактор, нажмите кнопку в виде наполовину закрашенного круга. Функционал этого «Фотошопа» от разработчиков ВКонтакте весьма впечатляет. Вот, что можно сделать с фотокарточкой.
- Добавить текст. Нажмите кнопку в виде буквы «А», чтобы сделать надпись.
- Кадрировать — обрезать изображение или вырезать и сохранить только какую-то его часть.
- Размыть. После применения этой функции, некоторые части фотографии будут нечеткими. Этот инструмент можно применять для того, чтобы сфокусировать внимание на определенной части картинки.
- Кнопка в виде солнышка позволит сделать автокоррекцию.
 Эта функция подберет оптимальные, с точки зрения ВК, цвета и фильтры для вашей фотографии.
Эта функция подберет оптимальные, с точки зрения ВК, цвета и фильтры для вашей фотографии. - Если качество автокоррекции вас не устраивает, вы можете настроить параметры самостоятельно с помощью инструментов внизу страницы с изображением.
Важно! После обработки фотографии обязательно нажимайте кнопку «Сохранить». В противном случае вся работа будет потеряна.
Как добавить фото в ВК с телефона
При добавлении фотографий с телефона, у вас не будет такого обилия возможностей, как при работе с ПК. Основное удобство этого способа заключается в том, что можно сразу загрузить фото, которые были сделаны на мобильное устройство. Пошаговое выполнение задачи:
- Зайдите в аккаунт, используя официальное приложение ВКонтакте.
- Перейдите в раздел «Альбомы» и выберите, в какой из них будете добавлять фотокарточку.
- Тапните «+» в верхней части экрана.
- Выберите загрузить из галереи, укажите одно или несколько фото и нажмите «Прикрепить», чтобы добавить изображения, которые уже есть на смартфоне.

- Тапните «Сделать снимок», чтобы сделать фотографию и сразу же загрузить ее в ВК.
Справка. Нельзя загрузить картинки в альбомы «Сохранённые», «Фото на моей странице» и «Фотографии со мной».
Как добавить фото в группу
Добавление изображений в группы с компьютера и телефона выполняется почти так же, как и загрузка картинок на личную страницу. Разница только в том, что вам предварительно необходимо зайти в раздел управления сообществом:
- Перейдите в вашу группу.
- Нажмите кнопку «Добавить фотографии». Она находится в основном меню сообщества.
Как видите, процедура загрузки фотографий очень проста. Гораздо сложнее выполнить качественную обработку и цветокоррекцию, чтобы сделать изображение максимально привлекательным и получить больше лайков. Однако встроенный фоторедактор ВК значительно упрощает этот процесс. Можно даже оптимизировать картинку нажатием одной кнопки. Пробуйте выкладывать на страницу и редактировать фото. Только опыт поможет вам делать фотоснимки для соц. сети все лучше и лучше.
Только опыт поможет вам делать фотоснимки для соц. сети все лучше и лучше.
Как сохранить GIF из VK себе на компьютер? Как сохранить анимацию в фотошопе.
- 25.10.2017
- Гаджеты, Гифки, Статьи, Технологии
В интернете очень много классных гифок, которые хочется сохранить себе на устройство. В том числе и на нашем сайте в этом разделе. Нет ничего сложного в сохранении GIF анимаций на ваше устройство. В этой статье мы расскажем, как сохранить гифку на айфон или любой другой телефон, ведь разницы практически нет.
Как скачать гифку на айфон?
В последние годы GIF стал весьма популярным форматом изображений. В том числе и на таких устройствах как iPhone, ведь чаще всего мы видим эти изображения в социальных сетях и мессенджерах.
Какие бы не были анимации, они всегда остаются изображениями. А это означает, что и методы сохранения точно такие же, как с обычными картинками.
Но учитывая то, что iOS у нас особенная операционная система, все-таки существует пару интересных моментов, которые весьма бесят.
Вот инструкция по загрузке GIF-картинки на ваше устройство и пока начнем с браузера:
- заходим в браузер;
- ищем нужную картинку в поиске и выбрав ее, ждем пока загрузится;
- затем зажимаем на ней и в меню выбираем Сохранить изображение
.
Лучше всего для этого использоваться Safari. Также стоит отметить, что картинка сохранится в вашей обычной галереи с другими фото.
Но когда вы откроете ее, она будет открываться как обычная картинка без движений. Но не стоит переживать по этому поводу, ведь если вы отправите ее кому-то, то она нормально откроется.
В случае, если вам хочеться просмотреть гиф, то просто скачайте приложение из App Store для этого. Обычно они называются что-то вроде GIF Player или GIF Viewer.
Как сохранить гифку на айфон из ВК?
Как вы наверно знаете, социальная сеть ВКонтакте чаще всего используется для гиф картинок. И иногда хочется скачать некоторые картинки на свой iPhone.
Большинство приложений очень ограничены в функциональных возможностях. Поэтому, просто зайти в официальное приложение ВК и скачать картинку не получится.
Но я нашел метод и готов им с вами поделится:
- запускаем браузер Safari и заходим через него в свой профиль;
- зажимаем на картинке и жмем Открыть в новой вкладке
; - ждем пока полностью загрузится и потом опять зажимаем, только теперь жмем Сохранить картинку
.
Пробовал проделать ту же операцию в Хроме и там обычно загружает поврежденные картинки. С другими браузерами не пробовал.
Потом можете отправлять картинки кому хотите и где хотите. И кстати такую-же операцию можно провернуть с Одноклассниками.
Как скачать GIF с Viber, WhatsApp?
Тут все гораздо проще, ведь мессенджеры изначально имеют функцию, которая позволяет проводить различные операции с файлами.
Если нужно сохранить что-то, то просто выбираем нужное изображение и жмем кнопку Сохранить. Она появляется у вас в альбоме и потом можете рассылать дальше.
Про их просмотр на самом устройстве я уже говорил. Конечно можно сделать джейд и скачать твик, но думаю можно обойтись и приложением с App Store.
Несмотря на доступность сети интернет, иногда возникает необходимость хранить данные на персональном компьютере. Даже рядовому пользователю может понадобиться сберечь на компьютер гифку или другой графический файл.
Файл в формате.gif представляет собой ряд схожих изображений, сжатых и «склеенных» в один видеоролик
На заметку!
На экране пользователь видит сменяющиеся изображения, которые в зависимости от их содержимого, могут составлять небольшой видеоряд или набор слайдов. Сжатие картинок в анимацию не приводит к потере качества изображения.
После компрессии кадров готовый файл получает формат, который можно проигрывать не только в онлайн-режиме, но и непосредственно на компьютере. Так называемую гифку можно сохранить к себе на компьютер, планшет, телефон и даже создать собственную анимацию с помощью специальных приложений.
Пошаговая инструкция
Закачать Гиф на Одноклассники можно с помощью нашего пошагового алгоритма:
- сначала зайдите на вашу страницу, предварительно авторизовавшись на сайте;
- далее у вас есть два пути добавления: в статус на вашей странице или через раздел заметки;
- рассмотрим подробнее первый вариант. В своем профиле кликните по полю «О чем вы думаете?»;
- в увеличенном окне выберите кнопку «Фото»;
- перед вами откроется окно с вашей директорией на компьютере. Найдите необходимую анимацию и нажмите кнопку «Загрузить»;
- Запись появится на вашей стене и будет видна всем вашим друзьям в ленте обновлений.
Таким образом можно залить себе гифку. Рассмотрим второй способ добавления.
Сохранение анимации на компьютер
Чтобы любоваться анимированным изображением на страничке браузера, достаточно активировать проигрывание соответствующего формата в настройках обозревателя. Но смотреть гифки можно и без подключения к сети. Благодаря возможности просматривать анимацию в формате mp4, gifы можно проигрывать на любом устройстве.
Из сети интернет
Для сохранения большинства гифок используется простой метод в несколько кликов. Как сохранить анимацию:
Примечание!
Случается, что анимация на странице представлена в виде видеоролика. Тогда сохранение описанным способом может не сработать.
Сохранение ролика показано на примере сайта Одноклассники:
Со страницы Вконтакте
На некоторых ресурсах сохранить гифку описанными методами не получится. Например, Вконтакте, где с 2012 года в комментариях к постам можно добавлять анимированные изображения. Чтобы сохранить к себе на устройство понравившуюся гифку, достаточно знать простой секрет.
На заметку!
Чтобы анимированную картинку достаточно нажать «Сохранить документ на диск», и картинка будет сохранена на ПК. Чтобы ее найти кликните правой кнопкой мышки на скачанный файл и выберите пункт «Показать в папке».
Как вставить gif анимацию в комментарии Вконтакте
Сохраненную анимацию можно не только проигрывать на компьютере, но и вставлять в комментарии во Вконтакте.
Для этого:
Для этого:
Из Моего Мира
В социальной сети, созданной Mail.ru, пользователи часто делятся забавными анимированными картинками. Нередко у пользователей «Мой Мир» возникает желание сохранить гифку к себе на компьютер, чтобы использовать в других социальных сетях.
Шаг 1.
Шаг 2.
Когда картинка начнет «проигрываться» в отдельном окне, нажимаем на нее правой кнопкой мыши. В появившемся контекстном меню ищем пункт «Копировать URL картинки».
Шаг 3.
Теперь необходимо перейти по скопированному адресу. Для этого открываем пустую вкладку браузера и вставляем в адресную строку «урл» из буфера обмена — нажимаем в строке правую кнопку мыши и выбираем «Вставить из буфера и перейти».
Шаг 4.
После этих действий искомая гифка проиграется на белом фоне, где ее можно сохранить привычным методом — нажав правую кнопку мыши и выбрав «Сохранить картинку как».
На заметку!
Во время сохранения в окне выбора папки можно увидеть, что изображение получает расширение.jpg. Однако это лишь часть имени файла, а сама анимация сохранится в нужном.gif.
Morphin — Создание анимации при помощи ИИ
Morphin — это еще один пример этого, так как уже сегодня может работать ИИ. Благодаря встроенным алгоритмам, приложение может взять ваше лицо (или не обязательно ваше) и добавить его в заранее заготовленный GIF-файл. Получается весьма забавно. Единственное, что вам нужно будет сделать — это снять четкое селфи при хорошем освещении, чтобы программа смогла распознать ваше лицо. Далее вам нужно будет выбрать анимацию, в которую вы хотите вставить лицо, и подождать какое-то время. Как уже было сказано, Morphin позволяет использовать любой первоисточник. Хотите узнать, как выглядел бы Киану Ривз в образе Железного Человека? Без проблем! Своими идеями того, что еще можно сделать при помощи такого сервиса можете поделиться в нашем чате в Телеграм.
Скачать: Morphin
Установка Gif на рабочий стол
Часто в сети встречаются настолько милые гифы, что просматривать их можно часами. Чтобы любоваться приятной глазу анимацией, не отвлекаясь от работы, достаточно установить файл гифа в качестве заставки на рабочий стол.
Функцию анимированных обоев поддерживает несколько версий Windows, например, Виста и 7. Перед установкой анимации на рабочий стол необходимо активировать функцию DreamScene, а также скачать сам гиф-файл на компьютер.
Для этого нужно следовать пошаговой инструкции:
Шаг 1.
Необходимо скачать приложение DreamScene Activator.
Шаг 2.
Шаг 3.
Перезагружаем компьютер.
Шаг 4.
Открываем папку с сохраненной гифкой и кликаем по ней правой кнопкой мыши. В появившемся меню выбираем пункт «Set as Desktop Background».
Где найти и как добавить гифку в ВК
Способ 1
Теперь потребуется найти GIFанимацию для этого можно воспользоваться поиском, к примеру, от Яндекса набрав в поисковой строке возможно такое словосочетание Прикольные gif и нажать на вкладку Картинки.
Подбираем интересную картинку кликаем по ней ПКМ откроется контекстное меню, где нажимаем пункт Сохранить изображение как…
- Сохраняем на Рабочий стол или в любую другую папку.
- Даем имя файлу или оставляем присвоенное.
- Нажимаем Сохранить.
Теперь заходим в Документы нажимаем Добавить документ.
- Теперь, чтобы прикрепить Gif анимацию, например, к сообщению, на главной странице нажимаете вкладку Друзья, находите человека, которому хотите написать сообщение.
- Здесь нужно нажать кнопку Еще, из выпавшего списка выбрать пункт Документ.
- Откроется окно, где увидите все свои «гифки» выбираете нужную, Прикрепить.
- Вот и все осталось нажать только Отправить.
- Таким же путем можно добавить GIF-анимацию в свой комментарий в группе, у себя на стене или другого человека, если конечно он не отключил эту возможность.
Обмен WMZ: как найти выгодный курс
Способ 2
- В отличие от первого этот быстрее, но имеет один существенный недостаток GIF-анимация не сохраняется в ваших документах.
- Принцип поиска идентичен первому способу, только теперь мы не будем скачивать изображение, а просто скопируем на него ссылку.
- Выбираем понравившееся произведя по нему клик ПКМ после этого кликаем, уже ЛКМ вызывая контекстное меню, где из списка нажмем на пункт Копировать ссылку.
Заходим в Сообщения вставляем скопированную ссылку - После того как появиться изображение ссылку можно удалить и отправить письмо.
Способ 3
На мой взгляд это самый удобный поиск gif анимаций да это так и есть картинки ищем в ВКонтакте которые уже ранее загрузили сами участники данной социальной сети их там великое множество.
Заходим в документы вбиваем в поиск интересующую тему мне интересна кулинария. Нажали на файл для просмотра, если понравился, то для сохранения его в документы кликните на плюсик с правой стороны.
Как добавить гифку в ВК на стену к себе или своего друга
Как, наверное, вам известно на своей стене можно выкладывать не только новостные, рекламные и другие тексты, но фото и видео файлы.
Тема сегодняшней статьи анимации поэтому покажу реализацию по теме двумя способами. Если кто не в курсе, то на стену своих знакомых тоже возможно выкладывать свою информацию смотрите как это делается.
- На главной странице своего друга в поле Добавить запись вставляем ссылку на анимашку, где ее взять мы уже разбирали в этой статье.
- После того как появиться изображение ссылку лучше удалить, также открыв документы можно добавить оттуда любой файл.
- Теперь осталось кликнуть по кнопке Отправить и на стене вашего друга отобразятся ваши художества.
Охлаждающие подставки для ноутбуков – как выбрать
Как добавить гифку в ВК с телефона
На самом деле действия мало чем отличаются от только, что описанного метода по добавлению «гифок» на компьютере, с телефона даже удобней и быстрее получается.
Руководство подойдет для владельцев смартфонов на базе Андроид.
Важно: не забудьте активировать пункт документы, о том, как это делается написано в самом начале поста.
Источник: https://moikomputer.ru/kak-dobavit-gifku-vk-na-stenu-chtobyi-sama-zapuskalas-v-soobshheniya-telefona-kompyutera
Скачивание на смартфон
Если анимированную картинку необходимо скачать на портативное устройство, пригодятся простые методы сохранение гифок. В зависимости от источника анимации, существует несколько способов скачивания файла.
Со стандартных страниц
На заметку!
В зависимости от используемого , пункт «Сохранить» может иметь несколько иное название.
Из социальных сетей
Чтобы скачать анимацию, необходимо:
Шаг 1.
Запустить ее. Когда гифка проигрывается, касаемся экрана и нажимаем на три точки, появившиеся в верхнем углу.
Шаг 2.
В выпадающем меню ищем пункт, соответствующий сохранению файла.
Инструкция: Как вставить Gif анимацию вконтакте.
С недавних пор, Вконтакте официально появилась возможность размещать анимацию в постах и комментариях.Gif анимация – это последовательность из нескольких статичных кадров, а также информацию о таймингах перехода между кадрами. Можно зациклить анимацию и тогда вслед за последним кадром начнётся воспроизведение первого кадра.Хотя такого рода анимация уже широко используется в социальной сети, в том числе устраиваются всевозможные gif-трэды, но многие пользователи до сих пор не знают, как вставить анимацию вконтакте в свои сообщения и посты. Большинство людей пытаются загружать анимацию как обычные фотографии и как итог они получают статичную картинку с первым кадром анимации.
Короткая и наглядная инструкцию встраивания анимации вконтакте:
- Подбираем/выбираем/создаем анимацию. Можете для первого раза взять один из наших примеров:
- В комментарии или посте выбираем загрузку документа. Указываем путь на своём локальном компьютере к файлу.
- Вуаля. Пост/комментарий с анимацией размещен.
Поздравляем! Теперь Вы умеете размещать анимацию в постах.
bulgar-promo.ru
Как просмотреть файл
Программы, которые помогут создать или открыть гиф.
Гифки — удобный формат графического изображения, позволяющий сохранять набор кадров в виде компактного видеоролика. Чтобы скачать такой файл на свой ПК или смартфон, понадобится всего несколько кликов.
Видео — Как скачать гифки с интернета
Прежде всего, стоит выяснить, что такое гифка. Гифка – это разговорное обозначение GIF формата графических файлов. Это, как правило, маленькие анимированные изображения. При скачивании гифки на или на телефон, без специально установленных программ они не будут проигрываться как им положено, а будут показаны просто как статичное изображение.
Как сохранить гифку на телефон?
Для того чтобы гифка сохранилась на , её необходимо скачать. Ну а для того, чтобы просмотреть её на телефоне, следует скачать специальную программу для просмотра gif-файлов. Вот некоторые из этих программ: GifPlayer, GifViewer. Такие программы бывают платные и бесплатные. После установки одной из этих программ на телефоне можно без проблем просматривать любые gif -файлы.
Как сохранить гифку из интернета?
Чтобы сохранить гифку из интернета, нужно на понравившуюся картинку навести мышку, затем правой кнопкой мыши вызвать контекстное меню и выбрать «Сохранить изображение как…». Затем выбрать место, где будет храниться выбранное изображение и придумать название для него. Далее нужно нажать: «Сохранить» и всё готово. Ничего сложного в этом нет. Справиться с такой задачей под силу каждому.
Как сохранить гифку на рабочий стол?
Если пользователь хочет, чтобы анимированное изображение в полной мере отображалось у него на рабочем столе, на компьютере – это очень затруднительно, но возможно. Для Windows Vista и Windows Seven необходимо применить технологию Windows DreamScene, с помощью которой удастся поставить на рабочий стол динамические и анимированные обои. В качестве фонового рисунка рекомендуется использование файлов с расширением MPG и WMV. Таким образом, на столе будет красоваться красивое изображение, которое через определенное время меняет рисунки.
Сейчас объясню, как сохоранить GIF из VK себе на компьютер. Это бывает нужно, когда тебе передали, скажем рекламный баннер, который ты хочешь разместить где-либо. Все достаточно просто. Необходимо собраться с мыслями и сделать всего несколько простых действий. Ниже все будет со скринами!
Пример как раз есть выше. Есть гифка. Ее нужно сохранить.
Я покажу на примере Google Chrome, в других браузерах, стоит действовать так же.
1. Нажимаем правой кнопкой мышки
на нужной картинке. В появившемся меню выбираем пункт: «Открыть в новой вкладке»:
2. Должны получить примерно вот такую картину. Это просмотр GIF изображения в отдельной вкладке.
3. На самой картинке еще раз нажмем правой кнопкой мышки
. Выбираем пункт меню «Сохранить картинку как…»:
4. Откроется окно, в котором мы выбираем место, где сохраним файл. Я сохраняю к себе в папочку на компьютере. Вы же сможете выбрать свою папку для хранения. В этом окне нажмите сохранить.
Некоторые браузеры показывают вот такую штуку, которая подтверждает сохранение файла.
Ура! У нас получилось!
Инструкция
Обратите внимание в первую очередь на тип (формат) анимированного файла. Аватары и открытки со всевозможными «блестяшками» и аналогичными незамысловатыми эффектами, как правило, имеют формат GIF, и сохранить на компьютер их можно, как и обычную картинку, через контекстное меню — сделайте правый щелчок мыши по изображению и выберите пункт «Сохранить как». Если в открывшемся списке такого пункта нет, но имеется строка вроде «О программе Adobe Flash Player 111.2.333.45», то вы, скорее всего, имеете дело с SWF-файлом. Сохранить его сложнее, но и эти «сложности» вполне по силам преодолеть даже абсолютному .
Воспользуйтесь для сохранения анимации флеш онлайн-сервисом Save2Go.
Скопируйте адрес страницы, на которой размещена нужная вам анимация, в буфер обмена — то есть просто выделите содержимое адресной строки браузера и нажмите комбинацию клавиш Ctrl+C.
Перейдите на страницу https://save2go.ru/. Вставьте сохраненную ссылку на сайт в предназначенное для этого поле — т.е. просто разместите курсор внутри поля и нажмите Ctrl+V.
Выберите среди ссылок нужную — ориентируйтесь по названию, типу и размеру файла — и сделайте по ней правый щелчок мыши. В контекстном меню выберите строку «Сохранить ссылку как…», укажите путь для сохранения файла и задайте имя, не меняя при этом расширения. Если вы затрудняетесь с выбором нужной ссылки, сохраните все доступные анимации — лишние файлы вы всегда сможете удалить.
Не забывайте, что любой анимированный файл, который вы в своем браузере воспроизвели целиком, уже сохранился на жестком диске вашего компьютера в папке кэш-памяти, так что достаточно лишь найти там эту анимацию и перенести ее в более подходящую папку. Подробные инструкции по извлечению файлов из кэш вы без труда найдете в интернете, в том числе и на сайте www.сайт.
Установите специальное ПО для извлечения флеш-файлов. В сети на бесплатной и платной основе распространяются как отдельные программы, так и дополнительные модули (плагины, «аддоны») для популярных интернет-браузеров. Всю необходимую информацию — описание таких программ, рекомендации и отзывы пользователей, подробные инструкции по их установке и практическому использованию — ищите на многочисленных форумах и в популярных сервисах вопросов и ответов.
Обратите внимание
Если сохраненную анимацию вы попытаетесь открыть стандартными средствами Windows, в лучшем случае вы увидите только начальный кадр, т.е. статическую картинку. Просматривайте такие файлы в веб-браузере (они воспроизведутся даже при отключенном интернете) или с помощью ПО сторонних разработчиков. Например, чтобы полюбоваться GIF анимацией, можно использовать популярную программу ACDSee или менее известную XnView, а SWF-файлы воспроизведутся в Media Player Clasic-Home Cinema или в KMPlayer»е.
Полезный совет
Если вы более-менее опытный пользователь, поищите прямую ссылку на нужный файл в коде веб-страницы — инструменты для просмотра кода имеются в меню любого браузера. А если ни один из вышеописанных способов сохранения файлов вам не подошел, можно просто записать понравившуюся анимацию с помощью любой из многочисленных программ для захвата видео с монитора компьютера.
Источники:
- как слхранить анимацию в гиф
Зачастую в интернет-пространстве нам встречается то, что хотелось бы сохранить на личном компьютере: оригинальный рецепт, полезная статья, интересные идеи по дизайну сайта. Именно в такие моменты пригодится умение сохранить веб-страницу. Полезно это знать и тем, кто вынужден экономить интернет-траффик.
Вам понадобится
- — ПК с установленным интернет-браузером
- — доступ в интернет
- — может понадобиться программа-графический редактор
Инструкция
Откройте страницу сайта, которую вы хотите сохранить, с помощью одного из веб- (например, Opera, Mozilla Firefox, Internet Explorer, Google Chrome). Убедитесь, что вы находитесь именно на той странице, которая вам нужна.
Найдите пункт меню «Сохранить как» или «Сохранить страницу как». Чаще всего искать его следует в меню «Файл» (кликните «Файл» слева вверху один раз левой кнопкой мыши, чтобы увидеть возможных действий). Однако в некоторых браузерах этот пункт меню довольно-таки затруднительно. Например, если вы используете Opera, сначала придется зайти в меню, которое так и называется — «Меню» (красная кнопка слева вверху), найти там пункт «Страница», а затем уже в нем найти подпункт «Сохранить как». Чтобы сохранить -страницу в браузере Google Chrome, надо зайти в меню инструментов (значок в виде гаечного ключа вверху справа).
Если вы правильно выполнили предыдущий шаг, на экране появится диалоговое окошко. Выберите то место , куда вы хотели бы сохранить страницу сайта. Выбрать нужную папку вы сможете, щелкнув на стрелку-треугольник вверху окошка или выбрав один из значков слева.
Выберите имя файла, под которым будет сохранена страница. Вы можете как оставить предложенное компьютером имя, так и ввести в этой строке свое название.
Иногда требуется сохранить страницу как картинку. Открыв в браузере нужную страницу, нажмите сочетание клавиш Shift+Print Screen. Затем запустите какой-либо графический редактор, например, Paint, комбинацией клавиш Shift+Insert вставьте полученное изображение и сохраните его. Но помните, что при использовании этого способа, сохранится только та часть интернет-страницы, которая умещается на экране вашего монитора.
Обратите внимание
Сохранив веб-страницу на своем компьютере, сразу же проверьте, нормально ли она отображается. Для этого зайдите в папку, куда вы сохраняли, и откройте созданный документ. Не забывайте, что некоторые интернет-страницы могут быть защищены от копирования.
Полезный совет
В большинстве веб-браузеров открыть окошко «Сохранить страницу как» можно с помощью сочетания клавиш Ctrl+S.
Источники:
- Сайт «Неумейка»
Если вам нравятся анимированные элементы на веб-сайтах
и вы хотите сделать
анимацию
на свой сайт, но не хотите мучиться с Flash, существует простое и эффективное решение – анимированный GIF. Для создания анимированных GIF-файлов не требуется наличие навыков программирования или установки специальных плагинов. GIF-анимация это простой набор слайдов (картинок), которые сменяют друг друга через определенный интервал времени. Проигрывание этих картинок с интервалом в несколько миллисекунд создает эффект движения, подобный тому, когда мы в детстве рисовали на каждой странице блокнота, а потом очень быстро их перелистывали.
Вам понадобится
- Компьютер, графический редактор Adobe Photoshop 5 версии и выше, редактор Adobe Image Ready
Инструкция
Запустите Photoshop и создайте новое изображение размером 100×100 пикселей. Установите в 72 пикселя и режим RGB. Выберите опцию Show Layers из пункта меню Window, что включит отображение палитры слоев.
В палитре инструментов выберите карандаш и нарисуйте какое-либо изображение. В палитре слоев нажмите Duplicate Layer, что создаст копию уже существующего слоя. Используйте инструмент “резинка”, чтобы стереть какую-либо часть изображения, затем карандашом добавьте изменения. Создайте столько слоев, сколько необходимо в том порядке, в каком они должны сменять друг . Каждый слой будет отдельным кадром анимации.
В меню Window выберите опцию Show Animation, которая включит отображение палитры анимации. В меню настроек палитры (значок стрелки в правом верхнем углу) выберите функцию Make Frames from Layers, что трансформирует все слои в кадры. Анимация уже почти готова.
Пора приступать к настройкам временного интервала. Выделите нужный кадр и в выпадающем меню (слева, внизу) выберите нужный отрезок времени, который данный кадр сменится другим. Проделайте это с каждым кадром вашей анимации. Когда все будет готово, используйте опцию Save Optimized As, чтобы ваш первый GIF. Теперь вы можете использовать его как баннер или декоративный на вашем .
Видео по теме
Полезный совет
Рисовать кадры можно прямо в Adobe Image Ready, который обладает схожим, хоть и более бедным, функционалом. Чтобы предварительно просмотреть свою анимацию, нажмите кнопку воспроизведения в палитре Анимации.
Основная масса видеороликов, многие онлайн-игры построены в интернете на основе технологии флеш. Она позволяет создавать игрушки, мультики, анимацию. Что делать, чтобы сохранить понравившуюся видеозапись с сайта?
Вам понадобится
- — компьютер с доступом в интернет;
- — браузер.
Инструкция
Откройте нужный сайт с видеозаписью, например сайт youtube.com. Чтобы сохранить файл
в формате флеш с этого сайта, скопируйте ссылку на видеозапись в буфер обмена (перейдите к видеозаписи и скопируйте содержимое адресной строки). Перейдите по ссылке
https://save2go.ru/
. Данный сервис позволяет просто и быстро скачать
файл
ы Flash Player со многих веб-страничек, например он предоставит прямые ссылки
файл
ы с сайтов vKontakte, RuTube, YouTube. Поддерживаемые форматы –flv, swf. Данные
файл
ы можно сохранить на свой .
Скопируйте адрес веб-страничке, где находится нужная видеозапись или , в буфер обмена, чтобы сохранить флеш- на компьютер. Далее вставьте данный адрес в поле, располагающееся в верхней части сайта Save2GO, потом нажмите кнопку «Сохранить с сайта». Выберите из списка прямых ссылок, которые появятся на экране, нужный вам файл
и сохраните на компьютер. Преимущество данного способа в том, что вам не нужно устанавливать каких-либо программ, чтобы загрузить флеш-
файл
.
Найдите нужный файл
в формате флеш во временных
файл
ах браузера. Если вы используете браузер Опера, тогда перейдите в папку C:Documents and SettingsВАШ ПРОФИЛЬLocal SettingsApplication DataOperaOperaprofilecache4, сортируйте
файл
ы по типу, просмотрите список
файл
ов в формате flv и swf, просмотрите их и найдите нужный. Далее просто скопируйте необходимый
файл
в другую папку. Для того, чтобы сохранить флеш-
файл
, который с помощью браузера Internet Explorer, перейдите в папку C:Documents and Settings*ваш логин в *Local SettingsTemporary Internet Files и аналогично скопируйте оттуда флеш-
файл
. Если вам не удается найти в указанных папках
файл
ы флеш, нажмите кнопку «Пуск», выберите команду «Поиск» – «Файлы и папки», выберите в опциях поиска «Файлы», введите в поле «Имя
файл
а» .swf, в качестве места поиска выберите системный диск, по умолчанию это С. Далее нажмите кнопку «Найти». Полученные результаты отсортируйте по дате изменения. Если вы недавно просматривали флеш-видео, то данный ролик будет вверху списка. Аналогично проведите поиск по формату.flv.
Скачайте и установите специальную программу, если вам часто приходится сохранять флеш-файл
ы с интернет-страничек. Например, перейдите по ссылке
https://www.soft.join.com.ua/index.php?action=url&url=https://www.download…
и скачайте программу Flash Saver. Запустите программу, чтобы скачать видео swf, введите адрес страницы, которая содержит нужное видео, нажмите кнопку “Detect”. В списке снизу появятся
файл
ы, доступные для загрузки. Выберите нужный и нажмите кнопку “Save”.
На интернет-просторах иногда попадаются flash-картинки, которые можно считать настоящими шедеврами, но сохранить их по привычному алгоритму (щелчок правой кнопкой мыши и «Сохранить изображение») не получается. Flash-ролик – это все таки не обычное изображение. Однако выход из этой ситуации есть, достаточно иметь на компьютере браузер Opera.
Вам понадобится
Инструкция
Запустите интернет-браузер Opera и откройте web-страницу, на которой находится необходимая вам flash-картинка. Если ваш сетевой канал не является недостаточно быстрым, а на странице находится много «тяжелых» объектов, подождите, пока она загрузится полностью или хотя бы до тех пор, пока загрузится нужная вам flash-картинка. О полной загрузке будет свидетельствовать то, что анимация на ней проигрывается без перерывов и зависаний.
Введите в адресной строке браузера opera:cache. Тем самым вы получите доступ к кэшу, т.е. месту где браузер хранит все элементы, из которых состоит та или иная страничка: программный код, изображения, аудиофайлы, собственно, flash-картинки и пр. Откроется новая страница, в верхней части которой находятся пункты для поиска файлов определенных типов (gif, mp4, mp3, css и пр.), однако среди них нет swf, формата flash-файлов, поэтому воспользуемся другим методом.
В нижней части страницы указаны сайты, которые вы посещали в последнее время. Найдите среди них тот, на котором находится необходимая flash-картинка, и нажмите кнопку «Предпросмотр», которая находится справа от названия сайта. В появившемся окне будет список файлов, загруженных браузером для отображения сайта. Ищите среди них файлы с форматом swf. Как правило, они имеют название, напрямую связанное с тематикой анимации. К примеру, если flash-картинка призывает перейти на сайт игры «Монстры против!», то и в названии файла будет указано что-то из: monsters, monstrillo, versus и пр.
Найдя необходимый файл, кликните по нему левой кнопкой мыши. Откроется новое окно, в котором начнется воспроизведение файла. Если это не тот, который вам нужен, кликните комбинацию клавиш Alt+Left или нажмите Backspace на клавиатуре, чтобы вернуться на .
Щелчок правой кнопкой по элементам веб-страниц, выполненным по флэш-технологии, вместо привычного контекстного меню с пунктом «Сохранить как» вызывает собственное меню флэш-плагина. Это создает определенные неудобства пользователю при сохранении файлов в компьютер. Однако у браузера таких проблем нет — он нормально загружает и показывает веб-серферу флэш-элементы, чем можно и воспользоваться вместо стандартной процедуры сохранения.
Инструкция
Извлеките флэш-ролик из кэша браузера. Это временное хранилище файлов, в которое приложение помещает элементы веб-страниц на случай повторного посещения пользователем этого же адреса в сети. В зависимости от типа браузера искать место хранения временных файлов в компьютере надо в разных папках. Например, чтобы попасть в кэш Google Chrome на системном диске ОС, раскройте папку Documents and Settings и перейдите в каталог с именем учетной записи пользователя компьютера. Затем последовательно раскройте каталоги Local Settings, Application Data, Google, Chrome, User Data, Default и Cache. Файл, который вам нужно искать в хранилище, должен иметь свежую дату сохранения и расширение swf.
Если вы используете веб-обозреватель Internet Explorer, искать кэш самостоятельно не обязательно. Раскройте в его меню раздел «Сервис» и выберите строку «Свойства обозревателя». В появившемся окне нажмите кнопку «Параметры» в секции «История просмотра», а в следующем окне щелкните «Показать файлы» — хранилище временных файлов откроется в отдельном окне «Проводника».
Вместо поиска кэша можно воспользоваться опцией сохранения всех элементов страницы в любое место на жестком диске. Для этого после загрузки в браузер нужной страницы нажмите сочетание клавиши Ctrl + S. На экране появится диалог сохранения, в котором надо указать папку, куда будут сохранены все элементы страницы, а также выбрать в выпадающем списке «Тип файла» строку «Веб страница, полностью». Нажмите кнопку «Сохранить», а затем перейдите в заданную в диалоге папку и найдите среди других объектов нужный флэш-файл.
Чтобы скачать флэш-ролик с какого-либо популярного интернет-ресурса, можно воспользоваться веб-сервисом, который позволяет получить обычную ссылку на загрузку файла. Для этого скопируйте в адресной строке браузера адрес веб-страницы, содержащей нужный флэш-ролик, и перейдите на сайт https://videosaver.ru. Вставьте ссылку в единственное текстовое поле формы, в выпадающем списке рядом с ним выберите название веб-ресурса и нажмите кнопку «Скачать». Через пару секунд под полями формы появится ссылка «Скачать файл» — кликните по ней правой кнопкой мыши и выберите команду «Сохранить как».
Зачем может потребоваться скачивание целого сайта? Например, вам нужна содержащаяся на нем информация, и вы хотите всегда держать ее под рукой. Если вы давно не видите обновлений на сайте, существует риск, что его владелец потерял интерес к проекту, перестал оплачивать услуги хостинга, и портал скоро не будет работать.
Возможно, вам периодически приходится бывать в таких местах, где отсутствует интернет, но вам необходим доступ к определенному сайту. В таком случае можно скачать его и пользоваться им в локальном режиме.
Другой вариант — для создания своего проекта вам понадобились исходники сайта. Это могут быть изображения, шаблоны страниц или видеоролики. Главное, не забывать о необходимости соблюдать закон, если эти объекты защищены авторским правом.
GIF Editor
Это приложение с простым дизайном и хорошим функционалом. Да, оно на английском языке, но это никак не мешает его комфортно использовать. Все разделы расположены на привычных местах, а названия вкладок не заставляют долго задумываться об их предназначении. Чтобы создать GIF-изображение, выполните следующие действия:
- Нажимаем по кнопке в виде плюса, расположенной в самом центре экрана.
- Выбираем из чего будет создаваться гифка. Например, из видео или картинки. Также можно записать ролик прямо через программу, выбрав «From Camera».
- Добавляем какие-либо эффекты при необходимости. Редактор позволяет нанести на изображение текст, развернуть его, прикрепить стикеры и выбрать понравившееся фоны.
- Сохраняем анимированное изображение, нажав по кнопке «Save» в правом верхнем углу экрана. Не забываем указать параметры сохранения, то есть выбрать оптимальное качество и размер картинки.
Программа GIF Editor
Что же можно сказать про данную программу? GIF Editor – это хороший редактор с простым интерфейсом и приятными эффектами. В принципе, он ничем не уступает предыдущим приложениям из нашего списка.
Сохранение сайта вручную
Самый простой способ, не требующий специальных знаний и программного обеспечения — сохранять сайты постранично, в ручном режиме. Просто открывайте одну страницу за другой и выбирайте в меню браузера пункт сохранения страницы.
Конечно, у этого способа есть ощутимые недостатки. Это займет очень много времени и потребует выполнения большого количества рутинной работы, особенно если вы хотите сохранить крупный портал. Кроме того, многие динамические элементы сайта в локальном режиме не смогут корректно работать. Высока вероятность, что перестанут функционировать внутренние гиперссылки, и меню станет бесполезным — каждую страницу придется искать в папке и открывать отдельно.
Что такое гифка?
Расширение «.GIF
» (указывается в конце названия файла) является форматом для обмена графическими изображениями. Получаемые картинки в таком формате способны безопасно храниться, не теряя качество и насчитывая до 256 различных цветов. Можно, конечно, добиться и большего количества цветовых оттенков для анимации при необходимости.
Расширение «.GIF
» работает со стандартной палитрой цветов, картинки сохраняются построчно, многие
GIF файлы
или
гифки
способны хорошо сжиматься, не утратив при этом чёткости изображения. Вскоре после своего создания,
гифки
были усовершенствованы, стали динамичными и могут иметь прозрачные участки.
Объясним более доступно для простых современных пользователей Интернета, что такое гифка
, и чем она может быть полезна.
То есть, анимированная гифка
является изображением, которое, в свою очередь, состоит из нескольких изображений/фотографий/кадров, расположенных в определённом порядке. Каждое из этих изображений запрограммированно на определённую частоту вывода на экран, благодаря чему происходит смена одного кадра другим и, как правило, по окончании такого показа процесс запускается снова и снова по кругу. В итоге, мы видим движение на картинке, как это и происходит при прокрутке киноплёнки.
Готовая гифка с подвижной картинкой (59 кадров)
В качестве цвета палитры можно отметить прозрачный. Это позволяет браузерам («Мозилла
», «
Гугл Хром
», «
Опера
» и т.д.) показывать фон сквозь прозрачные участки.
Программы для сохранения сайтов
Существует более удобный способ — скачать сайт программой. Несомненное достоинство этого способа — автоматический режим работы. Для решения данной задачи существует несколько программ как платных, так и распространяемых свободно.
Одна из самых популярных программ такого рода — Teleport Pro. Ее несомненным достоинством является возможность русификации. Она позволяет настраивать требуемую вам глубину загрузки страниц — например, не выкачивать страницы ниже второго или третьего уровня. Существует возможность встраивания в браузер, что повышает удобство работы. Единственный «недостаток» — программа платная, но может некоторое время работать в демонстрационном режиме.
Другая программа подобного рода — Offline Explorer. Интерфейс может быть русифицирован. Ее достоинство — способность сохранять не весь сайт целиком, а только нужные вам разделы или страницы. Поддерживается докачка, что очень удобно, если сайт невозможно скачать за день. Как и предыдущая программа, требует покупки лицензии.
Если вам не нужно постоянно скачивать сайты, то можно остановиться на бесплатной программе со схожим функционалом — HTTrack. Она позволяет установить русский язык, поддерживает докачку, работает в многопоточном режиме. Способна самостоятельно возобновить скачивание, если связь была разорвана. Если у вас лимитирован трафик, дает возможность выставить ограничение.
Сохранeниe на iPhone
В этом случаe придeтся продeлать чуть большe манипуляций. Пeрeд тeм как сохранить «гифку» на айфон, нeобходимо скачать спeциальноe приложeниe Camera Roll iOS. Бeз нeго ролик будeт проигрываться нeкоррeктно (отобразится только пeрвый кадр файла), и eго будeт нeвозможно просматривать. Такжe рeкомeндуeтся загрузить приложeниe GIF Viewer или любой eго аналог. Кромe этого, «гифки» прощe всeго скачивать чeрeз браузeр Safari.
Чтобы ролик отображался правильно, нeобходимо выполнить слeдующиe шаги:
- Запустить браузeр и активировать в нeм GIF-анимацию.
- Нажать на изображeниe и выбрать в появившeмся окнe «Сохранить изображeниe». Послe этого картинка закачаeтся в стандартную галeрeю iPhone.
- Включить приложeниe для коррeктного отображeния всeх кадров анимации.
- Наслаждаться просмотром.
В Google Photos
Еще один простой и эффективный способ создания GIF-анимации можно предложить тем, кто использует приложение Фото от Google. Для начала, сервис может генерировать забавные гифки из ваших фото- и видеоматериалов в автоматическом режиме, можно также делать их вручную, собирая воедино от двух до 50 снимков. Это бывает удобно, если вы использовали серийную съемку. Сервис доступен в полном объеме как с мобильных устройств, так и в веб-версии. Конечно же, он бесплатный и не содержит рекламы.
Официальный сайт
Как сохранить картинку без мышки: на ноутбуке, компьютере, макбуке
Бывают случаи, когда нам необходимо сохранить изображение без использования мыши. Например, устройство сломалось или осталось дома. На помощь приходят другие функции или варианты устройств.
Содержание статьи
Можно ли сохранить картинку без мыши
Да, можно. Существуют дополнительные устройства, которые могут выполнять весь функционал мышек. Например, клавиатура. Для обычного сохранения изображения нажимаем комбинацию клавиш CTRL+S. Помните, что лучше нажимать левый CTRL. Также мы всегда можем скачать программу виртуального устройства из интернета.
Способы сохранить картинку без мыши
Сохранить картинку можно не только комбинацией клавиш. Еще один способ – использование тачпада. А некоторые функции позволят сделать подобное устройство из клавиатуры.
На компьютере
На компьютере сохранить изображение можно тремя способами:
- Скачав виртуальную мыши из интернета. Она позволит управлять курсором через клавиатуру. Хорошее решение если есть интернет.
- Если же интернета нет, можно воспользоваться комбинацию клавиш CTRL+S для сохранения фото.
- Сделать скришнот. Для этого нажимаем кнопку Print Screen. Изображение фотографируется. Теперь нам нужно зайти в Paint и выбрать функцию Вставить. Сфотографированное изображение появляется в окне Paint. Нам нужно его только сохранить.
На ноутбуке
На ноутбуке функционал немного лучше. Кроме клавиатуры можно воспользоваться тачпадом или эмулятором мышки.
Тачпад находится под клавиатурой на ноутбуке. Сам по себе он выполняет функцию мышки, двигая пальцем по тачпаду, мы можем перемещать курсор. А кнопки же отвечают за те же функции, что и правая с левой кнопками мыши. Тачпад очень удобный, и если он настроен, мышка становится ненужной. Настраивается он через Диспетчер устройств. Возможно, придется скачать необходимый для его работы драйвер в интернете.
Эмулятор – еще одна удобная функция, работающая на ноутбуке. Она позволяет некоторым клавишам перенять функции, которые выполняет мышь. Для активации эмулятора нажимаем сочетание кнопок Left Alt + Left Shift + NumLock. У нас высвечивает окно, где необходимо нажать «Да». Теперь есть возможность перейти в режим специальных возможностей. Там будет окно, позволяющее настраивать работу эмуляции (например, чувствительность).
Управляется эмулятор через кнопки. Например, цифра 5 отвечает за один клик. А при нажатии + получится двойной клик. Для сохранения изображения нажимаем «-«. Это позволит перейти в режим правой кнопки мыши. Наводим курсор на изображение. Теперь нажимаем «+». Высвечивает окно подобно тому, которое высвечивает при нажатии правой кнопкой мыши на фото. Выбираем сохранить. Используя клавиатуру, указываем адрес, куда будет сохранять фото.
Справка! Эмулятор позволяет также перелистывать страницы. Для выхода из этого режима нажимаем NumLock. Если нажать NumLock повторно, снова зайдем в режим эмулятора.
Как сохранить картинку на макбуке без мышки
Макбук – устройство, которое по своему функционалу похоже на ноутбук. Поэтому в нем, как и в ноутбуке тоже есть следующие возможности:
- Подключение эмулятора.
- Использование комбинации клавиш.
- Тачпад.
- Скачивание виртуальной мыши через интернет.
- Использование новой программы.
Для сохранения изображения на любом гаджете существует немало способов. Главное следовать инструкции, что позволит сохранить необходимую картинку или фото.
Подпишитесь на наши Социальные сети
Как с Whatsapp скинуть фотографии на компьютер
WhatsApp – это мессенджер, главным предназначением которого является предоставление возможности общения между пользователями. Осуществляется это посредством переписки в чатах. Помимо текстовых сообщений, в них можно делиться и медиаконтентом. При должной настройке программы изображения хранятся не только в мессенджере, но и в памяти мобильного, откуда их можно перенести на различные устройства, включая настольные системы. Однако перед тем как с «Ватсапа» скинуть фото на компьютер, рекомендуется ознакомиться со всеми возможными способами передачи файлов.
Есть различные способы передачи фото на компьютер.Как с WhatsApp скачать фото на компьютер
Чтобы сбросить изображения на диск ПК, необходимо изначально их найти в памяти мобильного устройства. По умолчанию все картинки хранятся в кеше мессенджера. Для автоматического скачивания на телефон потребуется изменить соответствующий параметр настройки.
Для этого выполните следующие действия:
- Запустите «Вацап» и нажмите функциональную кнопку, находящуюся в верхнем правом углу.
- В появившемся меню выберите «Настройки».
- Перейдите в раздел «Данные».
- В блоке «Автозагрузка медиа» на параметрах «Мобильная сеть» и «Wi-Fi» отметьте галочкой «Фото».
После этого все просмотренные картинки можно будет отыскать в галерее смартфона, откуда и выполнить передачу на компьютер. Однако этот метод исключает использование USB-кабеля.
Подготовительные настройки выполнены. Теперь WhatsApp будет напрямую загружать снимки в память устройства, минуя кеш-память приложения. При удалении мессенджера все загруженные в нем данные тоже удалятся – учитывайте это при деинсталляции и делайте резервные копии при необходимости.
Отправить по емайл
Перекинуть фотки с мобильника на ПК можно с помощью электронной почты. Для этого потребуется выбрать желаемое изображение и в контекстном меню указать все необходимые данные.
И хотя некоторые элементы интерфейса и их расположение могут отличаться на разных устройствах, принцип выполнения процедуры общий для всех:
- Откройте в телефоне фотографию, которую собираетесь отправить.
- Нажмите на кнопку «Передать». Она может располагаться как на одной из панелей, так и в контекстном меню. Для вызова последнего необходимо нажать по функциональной кнопке в одном из углов экрана.
- Когда отобразится список доступных способов передачи файла, выберите «Электронная почта» или «Email».
- Запустится выбранный по умолчанию клиент с уже вложенной фотографией внутри. Необходимо указать в строке «Получатель» адрес электронной почты.
После выполнения всех пунктов инструкции остается нажать кнопку «Отправить», и на указанный адрес придет письмо с вложенной фотографией. Для отправки можно выбирать сразу несколько файлов, тем самым экономя время.
Передать через USB
Передачу фото можно осуществить, подключив телефон к компьютеру, через usb кабель.Не каждый пользователь привык работать с почтовыми клиентами, куда проще будет скинуть фото через USB-кабель.
Порядок действий:
- Подключите телефон к компьютеру с помощью USB.
- Дождитесь обнаружения последним устройства и откройте файловый менеджер «Проводник».
- Находясь в окне отображения разметки дискового пространства, выберите раздел своего смартфона.
- Во внутренней памяти мобильного перейдите в корневую директорию «Вотсапа», откройте каталог «Media» и выделите нужные фотографии в папке «WhatsApp Image».
- Скопируйте файлы в буфер обмена. Для этого можно воспользоваться сочетанием клавиш Ctrl+C либо выбрать в контекстном меню одноименный пункт.
- Откройте любую папку во внутренней памяти компьютера и выгрузите все скопированные данные. Для этого нажмите Ctrl+V или используйте опцию «Выставить» в контекстном меню.
После того как все действия выполнены телефон можно отсоединить. Фотографии при этом будут независимыми, то есть их можно перемещать, переименовывать и редактировать.
Использовать облачные сервисы
USB-кабель не всегда находится под рукой, однако при наличии стабильного соединения с интернетом скинуть изображения с «Вотсапа» можно и без него. Для этих целей удобно использовать облачные хранилища. Главное – установить клиент на компьютер и мобильное устройство.
На рынке программного обеспечения существует немало сервисов для хранения данных в облаке:
- «Яндекс.Диск»;
- Google Drive;
- DropBox;
- MEGA.
Поскольку работают они практически одинаково, в дальнейшем в качестве примера будет использоваться «Яндекс.Диск».
Расположение и наименование некоторых элементов интерфейса могут отличаться, однако принцип выполнения операции похож:
- Инсталлируйте клиент облачного сервиса на компьютер и мобильный. Скачать установочный файл можно непосредственно на официальном сайте приложения. В случае со смартфоном проще всего использовать Play Маркет.
- Запустите программу на телефоне и нажмите по кнопке «Добавить». В «Яндекс.Диске» она отображается в виде синего кружка с плюсом по центру.
- Нажмите по пункту «Картинку из галереи» или «Файл с устройства». В первом случае в списке всех фотографий выберите желаемые, а во втором – укажите папку «WhatsApp Image» в памяти телефона.
После выбора файлов начнется синхронизация с компьютером. Буквально через минуту фото будут скачаны. Их можно просмотреть, отредактировать или распечатать, оригиналы останутся в мессенджере во внутренней памяти мобильного.
Еще есть способ передачи снимка с помощью веб-версии «Вацапа». Для этого достаточно авторизоваться в соответствующем приложении на сайте разработчика, используя смартфон. В дальнейшем для сохранения фото на диск нужно будет лишь найти его в переписке, кликнуть правой кнопкой мыши и выбрать пункт «Сохранить как».
Восстановление удаленных фотографий ВКонтакте. Как восстановить удаленные фото в ВК
Сегодня мы поговорим о том, как вернуть скрытые фотографии «ВКонтакте». Долгое время такая функция появлялась на просторах этой социальной сети в виде ленты. Чаще всего он появляется в четырех изображениях, которые вы поместили в финальные. Дизайнеры «Вконтакте» утверждают, что добавили в ленту, потому что это делает страницу интереснее. Да и с ним намного удобнее просматривать не только последние фотографии, но и те, которые вы сохранили ранее.Но иногда пользователь случайно исключает добавление изображения. Именно в такой ситуации возникает вопрос, как вернуть скрытые фотографии «ВКонтакте».
Фотографии на ленту
Вы можете легко найти эту функцию в моем профиле в самом верху страницы, она находится сразу над стеной. Есть изображения, которые вы загрузили последними. В правом углу вы можете увидеть кнопку «Добавить фото». Если вы нажмете на нее, на экране отобразится окно, в котором вы сможете выбрать изображения, которые можно загрузить в свой профиль.Добавленная вами фотография появится не только в ленте, но и в одном из альбомов. Никогда не забывайте, что другие люди могут смотреть только те картинки, которые вы им откроете в настройках приватности. Другими словами, фотография, добавленная в секретный альбом, не будет отображаться на вашей ленте. Если загрузить изображения в альбом, доступный для нескольких человек, то увидеть эти изображения смогут только те пользователи, которые открыли для себя эту подборку. Только вы можете видеть все картинки, размещенные на вашей странице.
Инструкция
В этом разделе мы подробно расскажем, как вернуть скрытые фотографии «ВКонтакте».Однако для начала скажем несколько слов о конфиденциальности. Если вас интересует, как скрыть ленту с фотографиями ВКонтакте или ограничить доступ к нескольким картинкам, сообщаем, что для этого есть несколько способов. Вам просто нужно нажать на крестик, который находится на самом изображении, в его правом верхнем углу. Далее на экране появится специальное окно. В нем будет написано, что это фото больше не будет видно вам и другим пользователям сайта в ленте. Если вы случайно нажали крестик или резко передумали исключать картинку из новостей, у вас наверняка возник вопрос, как вернуть скрытые фотографии «ВКонтакте».В этом случае нужно нажать кнопку «Отменить», которая отобразится в соответствующем уведомлении. В результате фотография сразу появится у вас на ленте. Но не забывайте, если вы или оставите его, то окошко с уведомлением исчезнет, и вернуть скачкообразные снимки будет крайне проблематично.
Администрирование
Рассмотрим, как вернуть скрытые фотографии «ВКонтакте», если вы все же обновили или закрыли страницу, где было уведомление о восстановлении изображения в вашей ленте.В такой ситуации следует обратиться в техподдержку проекта. Кнопка «Помощь» находится вверху. Щелкните его и опишите проблему, с которой вы столкнулись. Команда ВКонтакте обязательно прочтет ваше письмо и поможет в решении затруднения. Чаще всего администраторы сайта отвечают за один рабочий день.
Повторное добавление
Если саппорт отказался восстанавливать ваши изображения в ленте, то есть другой способ. Вам нужно зайти в свой альбом, где хранится нужная вам фотография, и удалить ее навсегда, а затем снова добавить на свою страницу, чтобы она обязательно появилась на ленте.Этот способ можно назвать оптимальным, он прост, а потому понятен каждому. Не забывайте, что люди, которые заходят на вашу страницу, чаще всего смотрят в первую очередь на ленту, поэтому позаботьтесь о том, чтобы фотографии, которые на ней расположены, были яркими, интересными и качественными. Так что вас заинтересует большое количество друзей. В заключение скажем, что некоторых пользователей интересует вопрос, как просмотреть скрытые фотографии «ВКонтакте» в чужих альбомах. Обратите внимание, что такие действия нарушают сайт сайта, поэтому законного метода не существует.Приложения, обещающие аналогичные возможности, чаще всего являются вирусами и созданы для похищения личных данных. Используйте только официальные программы от разработчиков ВК.
Многие пользователи ВКонтакте хранят фотографии только в профильных альбомах, не имея резервных копий файлов на компьютере, поэтому удаление фотографий часто приводит к полной потере ценных кадров. Но даже если вы удалили фото в контакте, вы можете попробовать его восстановить.
Быстрое восстановление
Сразу после удаления фотографии над ней появляется кнопка «Восстановить», возвращающая снимок к странице, с которой он контактировал.
Однако, если вы обновите страницу или откроете следующие фотографии, кнопка «Восстановить» исчезнет. Вместе с ней возможность вернуть снимок обратно в альбом ВКонтакте. Если вы удалите весь альбом сразу, кнопка восстановления не появится, поэтому будьте осторожны и не совершайте быстрых действий.
Сохраненная копия в Google
Если вам не запрещено в настройках Профиля индексации поисковой системой ВКонтакте, вы можете попробовать найти удаленное фото по копии, которую Google создает автоматически.
Копия страницы в контакте, созданная Google автоматически, отображается в отдельной вкладке. К сожалению, вы не можете выбрать дату резервного копирования. Но если копия сделана, когда альбом еще был на странице ВК, то можно зайти в нее и сохранить нужные картинки на компьютер.
View Cache Browser
Если копия вашей страницы ВКонтакте не сохраняется в Google, то попробуйте найти в кэше браузера удаленные фотографии, которые вы использовали для входа в учетную запись аккаунта.Любая открытая фотография сохраняется во временных файлах веб-браузера, поэтому, если вы просматривали изображения в контакте, вы можете восстановить их через программу, чтобы просмотреть кеш браузера.
Чтобы восстановить фотографии, удаленные со страницы в контакте, щелкните по ней правой кнопкой мыши. Вы можете открыть фотографию в браузере, выбрав пункт «Открыть ссылку», или сразу сохранить изображение на компьютер, нажав «Копировать выбранное» и указав папку.
Как удалить фото ВКонтакте знает каждый пользователь.Но как восстановить удаленные фотографии в контакте, если вы случайно стерли не те фотографии? Есть ли какая-нибудь волшебная кнопка или универсальная инструкция, благодаря которой можно исправить досадную оплошность?
Восстановление фотографий
Волшебная кнопка, позволяющая вернуть удаленное фото, существует. Проблема в том, что он работает, пока вы не обновите страницу или не откроете следующие фотографии.
После нажатия кнопки «Удалить» над картинкой появляется синяя ссылка «Восстановить».Нажмите на нее — и фото снова окажется в вашем альбоме. Сам альбом также можно восстановить аналогичным образом, если не обновить страницу и не выйти из раздела «Мои фото».
поиск в Google
Если ваша страница была открыта для поисковых систем, вы можете попробовать найти ее через Google по сохраненной копии. Дело в том, что Google периодически создает копии всех страниц в Интернете, если это прямо не запрещено в настройках.
Откройте Google и введите фамилию и имя в строку поиска и имя, под которым зарегистрирована ваша страница ВКонтакте.Вы можете попробовать указать адрес профиля (его идентификационный номер).
Сложнее всего найти свою страницу среди результатов поиска. Но если вам повезло и вы его обнаружили, то нажмите на зеленую стрелку рядом с адресом и выберите «Сохраненная копия».
Страница, автоматически сохраненная Google. Выбрать дату резервного копирования нельзя — остается только надеяться, что у вас были удалены фотографии после того, как вы создали копию.
Если вы не использовали инструкции, объясняющие, как удалить историю в Chrome или любом другом браузере, вы можете попытаться найти удаленную фотографию в кэше браузера.
Посмотреть кеш можно с помощью специальных программ.
Для каждого браузера существует своя утилита, которую можно найти в пакете приложения Web Browser Tools.
Search Искать нужно большого размера — задача не из простых, учитывая количество разных картинок, которые сохраняются в кеше при посещении сайтов.
Обращение в тех. Поддержка
Некоторые пользователи и сайты рекомендуют обращаться по удаленному фото в техподдержку социальной сети.Однако шансов, что снимок вернется, нет, нет. Неизвестно, где он хранится (и хранятся ли разные пользовательские данные).
Расплывчатое понятие «на сервере ВКонтакте» вряд ли вам поможет — никто не будет искать картинку, которую вы удалили своими руками.
Другое дело, если снэпшот пропал или отображался некорректно — в этом случае можно обратиться в техподдержку и описать проблему.
Удалить фото из ВКонтакте просто — достаточно сделать несколько кликов мышкой.Можно ли восстановить эти образы, и если да, то как это сделать?
Самый простой способ восстановить фото — если вам не удалось обновить страницу. См .: После того, как вы нажмете кнопку «Удалить», система сообщит вам, что изображение удалено. Но! Вы все еще можете восстановить его, если нажмете одноименную кнопку:
Крайне важно, чтобы вы не закрывали вкладку и не обновляли страницу. Тогда восстановление будет успешным.
Если вы все же обновили страницу, вы можете «покопаться» в сохраненном кеше, если, конечно, браузер не поддерживает хранение кеша.Как это сделать? Например, в Google Chrome вы можете ввести команду chrome: // Cache / в строке браузера и нажать ENTER — вы увидите огромный список документов. Найдите среди них те, которые имеют примерно этот тип: vk.me/c5456454/v6542576244/114552222/vhrpdlssjfdgge.jpg. Это картинки, которые сохраняются в кеше, когда вы заходите на сайт ВКонтакте. Среди них могут быть ваши фотографии.
Если способ с кешем в браузере не работает, вам нужно будет попробовать использовать кешированную версию страницы в браузере.Этот метод работает только в том случае, если ваша кешированная страница находится в браузере и если были открыты фотографии.
Для этого зайдите в Google и в поле поиска впишите адрес своей страницы — vk.com/vash ID. Например, vk.com/id1. Затем нажмите на стрелку, как показано на скриншоте, и выберите «сохраненную копию».
На кешированной странице вы увидите сохраненные фотографии, которые вы удалили.
Ну, чтобы и дальше не попадать в такие ситуации, всегда храните фотографии на компьютере или хотя бы в памяти телефона.
vkhelpnik.com.
Как восстановить удаленные фото в ВК?
Чтобы удалить фото из контакта, достаточно нажать соответствующую кнопку. Можно ли их восстановить?
Теперь разберем этот процесс и посмотрим, как восстановить удаленные фотографии в ВК.
Если не успели обновить страницу
Откройте нужную фотографию для просмотра. Теперь нажмите кнопку «Удалить».
Пока вы не закрываете или не обновляете страницу, вы можете восстановить фотографию.Для этого нажмите кнопку «Восстановить».
Ищем копию в кеше браузера
Трудности возникают при восстановлении фото из ВК, которое вам понадобится через некоторое время. В соцсети больше нет изображения. Где я могу найти его?
Вы можете посмотреть сохраненную копию в браузере (см. Как сделать, чтобы Пароль ВКонтакте не сохранялся в браузере). Давайте посмотрим на пример Google Chrome.
Запустите браузер и вставьте следующую ссылку в адресную строку.
Chrome: // Cache /
Нажмите ENTER. Попадем на страницу, где отображаются все сохраненные страницы и данные.
Попробуйте поискать здесь. Критерии поиска — адрес сайта должен содержать «vk.com». И ссылка должна быть на файл с расширением JPG или PNG. Ищем графический файл на сайте контактов.
Если вы нашли желаемое, экономим. Если нет, продолжаем поиск.
Посмотреть сохраненную копию страницы
Нет гарантии, что нужное изображение находится в кеше браузера.Стоит сохраненная копия страницы в поисковиках. Делается это следующим образом (см. Как восстановить удаленные записи из Wall Wall).
Сначала скопируйте ID своей страницы (смотрите, как узнать ID пользователя в ВКонтакте).
Теперь откройте Яндекс или Google и введите следующий поисковый запрос.
ID пользователя сайта: vk.com
Где вместо «ID пользователя» укажите свой ID. Выполните поиск. Ваша страница должна появиться в списке результатов.
Рядом с Ull-адресом откройте меню и нажмите «Сохраненная копия» (см. Как посмотреть страницу Кэш ВКонтакте).
Вы увидите сохраненную копию вашей страницы. Попробуйте посмотреть нужную вам картинку.
Если нет, то вряд ли найдется. Можно попробовать поискать фото ВКонтакте.
Видеоурок: Удаленное фото ВКонтакте
См. Также:
Рассмотренные способы, довольно часто позволяют восстановить удаленное фото ВКонтакте. Но не всегда. Поэтому копии важных изображений желательно хранить на жестком диске компьютера.
Свяжитесь с
Одноклассники.
(1 участник, Средняя оценка: 5.00 из 5) Загрузка …
vksetup.ru.
Восстановить удаленное фото с помощью ВКонтакте
Вы случайно или специально удалили фотографии из своих альбомов ВКонтакте и хотите их восстановить? Просто взять и быстро восстановить фото у вас не получится, только если вы нажали удаленное фото, появляется кнопка «Восстановить» в том случае, если вы ошибочно удалили фото. А если вы ушли с этой страницы, где удалили фото, то шансы уменьшатся в разы.
Рассмотрим варианты восстановления удаленных фотографий.
Фотографии, которые вы удалили со своей страницы, не исчезают полностью. Они остаются на серверах ВКонтакте. Ни один из пользователей не имеет к ним доступа. Восстановить фото с серверов ВК практически нереально. Чтобы открыть это фото, вам нужно знать точную ссылку, и никто нам ее не скажет. И подобрать такую ссылку нереально.
Восстановление удаленного фото со страницы ВКонтакте
Поэтому сразу нужно воспользоваться другими опциями.Не стоит надолго откладывать восстановление фото.
Вариант первый:
Убедитесь, что на этой фотографии нет этой фотографии, телефона, планшета или других интернет-ресурсов, которые вы используете. Проверяйте все папки, флешки, диски.
Вариант второй:
Ваша страница была открыта для поисковых систем, альбом с вашей фотографией не был закрыт, значит фото можно сохранить в Google. Часто Google делает копии страниц в Интернете и хранит их некоторое время.Это называется кешем. Если с момента удаления прошло мало времени, есть шанс восстановить фото. Но бывает так, что вернуть можно только миниатюрное удаленное фото.
Проверяем, осталась ли страница в кеше гугла. Скопируйте адрес страницы своего ПК и вставьте в поиск. Если результат что-то покажет, сделайте следующее:
- Щелкните маленький зеленый треугольник рядом с адресом страницы.
- Выберите пункт «Сохраненная копия».
- Щелкните по нему.
Теперь откроется сохраненная копия вашей страницы. Если есть фотография, которую вы хотите восстановить, откройте ее и сохраните где-нибудь для себя (обычно необходимо щелкнуть по фотографии правой кнопкой мыши и выбрать пункт «Сохранить изображение как …»).
Третий вариант:
Кэш вашего браузера — один из лучших вариантов.
Если вы недавно смотрели это фото полностью, оно могло остаться в кеше браузера — программе, с помощью которой вы смотрите сайты. Другими словами, во временных файлах.Это одна из реальных возможностей, вам понадобится программа для просмотра кеша. Для разных браузеров существуют разные программы, скачайте и запустите ту, которая предназначена для вас (Chrome, Mozilla Firefox, Opera, Internet Explorer). Если у вас нет дела до компа, пора перестать что-то трогать и позвонить человеку, который хорошо разобрал.
Невозможно восстановить удаленный альбом. Они удаляются раз и навсегда. Подумайте, прежде чем удалять весь альбом, его проще просто скрыть.И фото с лайками восстановить тоже невозможно. Поэтому, прежде чем делать и удалять любое фото, подумайте.
Авторизуйтесь прямо сейчас на своей странице ВКонтакте. Сохраните свои фотографии на свой компьютер или на любой диск.
v-Pc.ru.
Вернуть удаленные фотографии на страницу ВКонтакте
Многие пользователи ВКонтакте хранят фотографии только в профильных альбомах, не имея резервных копий файлов на компьютере, поэтому удаление снимков часто приводит к полной потере ценных кадров. Но даже если вы удалили фото в контакте, вы можете попробовать его восстановить.
Быстрое восстановление
Сразу после удаления фотографии над ней появляется кнопка «Восстановить», возвращающая снимок к странице, с которой он контактировал.
Однако, если вы обновите страницу или откроете следующие фотографии, кнопка «Восстановить» исчезнет. Вместе с ней возможность вернуть снимок обратно в альбом ВКонтакте. Если вы удалите весь альбом сразу, кнопка восстановления не появится, поэтому будьте осторожны и не совершайте быстрых действий.
Сохраненная копия в Google
Если вам не запрещено в настройках Профиля индексации поисковой системой ВКонтакте, вы можете попробовать найти удаленное фото по копии, которую Google создает автоматически.
Копия страницы в контакте, созданная Google автоматически, отображается в отдельной вкладке. К сожалению, вы не можете выбрать дату резервного копирования. Но если копия сделана, когда альбом еще был на странице ВК, то можно зайти в нее и сохранить нужные картинки на компьютер.
View Cache Browser
Если копия вашей страницы ВКонтакте не сохранилась в Google, то попробуйте найти в кэше браузера удаленные фотографии, которые вы использовали для входа в учетную запись аккаунта.Любая открытая фотография сохраняется во временных файлах веб-браузера, поэтому, если вы просматривали изображения в контакте, вы можете восстановить их через программу, чтобы просмотреть кеш браузера.
Чтобы восстановить фотографии, удаленные со страницы в контакте, щелкните по ней правой кнопкой мыши. Вы можете открыть фотографию в браузере, выбрав пункт «Открыть ссылку», или сразу сохранить изображение на компьютер, нажав «Копировать выбранное» и указав папку.
Альбом ВК найти и восстановить таким способом тоже не удастся: можно найти только отдельные фотографии.Поэтому, удалив альбом в контакте, хорошо подумайте, не пожалеете ли вы потом об этом решении. Необходимые фото и картинки желательно хранить отдельно, чтобы после удаления их можно было быстро вернуть на страницу ВКонтакте.
Как открывать переадресованные сообщения. Сохранение переписки из ВКонтакте на компьютер. Как сохранить диалог Вконтакте без приложений
ВКонтакте — сайт, предназначенный для активного общения между людьми. Бывает, что вы не хотите копировать сообщение, а хотите отправить текст, картинки или даже видео.Для этого разработчики сайта придумали такую хорошую кнопку, как «Переслать сообщение». В этой статье я подробно покажу вам, как им пользоваться.
Как переслать сообщение
Переслать текстовое сообщение не так сложно, как может показаться на первый взгляд. Все, что вам нужно сделать, это сделать несколько шагов:
Совет! Рядом с кнопкой «Отправить» стоит крестик, на тот случай, если вы вдруг передумали об отправке. Чуть выше в поле можно добавить текст от себя.
Переслать сообщение на стену
Для того, чтобы сообщение, которое вы хотите переслать, ударилось о стену, вам необходимо выполнить следующие шаги (читайте, как сделать репост на стене):
мобильная версия
К сожалению, в мобильной версии Вконтакте (https://m.vk.com/) нет такой кнопки «Переслать сообщение». Для этого вам нужно будет скопировать его вручную:
Дополнительно: Вы можете отправить сообщение Вконтакте со своего телефона другим способом.Если трафик позволяет, то вы можете покинуть мобильную версию и перейти к полной версии и повторить действия, описанные в первом разделе этой статьи.
Как отправить фото
Чтобы переслать фотографию (вы можете прочитать, как отметить друга на фотографии), вам необходимо выполнить те же действия, что и с текстовым сообщением:
Совет! Таким образом, вы можете отправлять не только фотографии или текстовые сообщения, но и видео. Порядок пересылки такой же.
Теперь вам не нужно каждый раз вручную копировать и отправлять сообщения.Вы можете сэкономить время с помощью этой кнопки. Вы можете прочитать о том, как создать беседу с несколькими участниками. Удачи и до скорой встречи.
Дорогие друзья!
Вот что у меня получилось.
(5 оценок, среднее: 4,20 из 5) Загрузка …
Если ваш диалог с пользователем состоит из десятка сообщений, которые вы хотите сохранить на свой компьютер, то вам не стоит беспокоиться. Выделите все мышкой, нажмите сочетание клавиш Ctrl + C.Затем откройте записную книжку или документ Word и нажмите Ctrl + V.
Можно ли как-нибудь сохранить диалог из ВКонтакте на компьютер?
Текст появится в документе.
- массовое удаление всех писем.
В дополнение к этим функциям можно просмотреть историю и загрузить ее.
Кнопка сохранения находится в самой истории чата.
Как сохранить разговор ВКонтакте — ВОКРУГСЕТИ
Диалог сохранения
- Сначала заходим на сам сайт, потом в раздел «Сообщения-Диалоги».
- Теперь выберите требуемый диалог для сохранения, перейдите к нему и выберите «Action-Analyze Dialogue» в правом верхнем углу.
- После завершения анализа появится окно результатов, прокрутите вниз и нажмите кнопку «Создать файл JSON» — это будет ваш диалог со всеми данными, которые в нем были.
Открытие сохраненного диалога
Этот файл можно открыть с помощью Altova XMLSpy, Adobe Dreamweaver, Notepad и других текстовых редакторов. Но есть большой минус, во-первых, будет трудно читать, во-вторых, не будет картинок и других материалов.Поэтому рекомендуется открывать диалоги через сам apidog, чтобы все было понятно и доступно.
Все просто, зайдите в «Анализатор сообщений» и выберите там пункт «Открыть файл сохраненной переписки» и выберите нужную корреспонденцию в формате .json. После этого вы увидите диалог в обычном формате переписки ВКонтакте.
В контакте с
Одноклассники
Как сохранить диалог Вконтакте
Дорогие друзья! Сегодняшний пост хочу посвятить такой теме, как сохранение переписки из социальной сети В контакте с.Мне понадобилось здесь, чтобы сохранить несколько диалогов, но у Контакта нет встроенной службы. Существуют такие приложения, как VkOpt для сохранения истории переписки, но мы попробуем иначе, без использования сторонних приложений и сервисов, которым также необходимо предоставить пароль от учетной записи. Мой колхозный метод, но вполне рабочий и универсальный.
Сохранение переписки ВКонтакте на компьютер
Сначала вам понадобится OpenOffice Calc, Excel или любые электронные таблицы.Откройте свой диалог Вконтакте в браузере. Прокрутите все до начала. Нажмите комбинацию клавиш Ctrl + A (выделить все), а затем Ctrl + C (скопировать все). Этот момент как раз виден на скриншоте выше. Не пугайтесь, что мы копируем всю страницу — мы легко уберем мусор.
Внимание! Если диалог достаточно большой, то лучше сначала вставить его в Блокнот. Затем мы копируем содержимое Блокнота в электронную таблицу. Если скопировать большое диалоговое окно прямо в Excel, то оно застынет на очень долгое время, если не полностью.
Запустите OpenOffice Calc или Excel. Вставьте скопированный диалог корзины в электронную таблицу. Этот процесс виден ниже.
Теперь приступаем к очистке стола. Мы удаляем верхние строки, перемещаем столбец даты влево и перемещаем столбец имени влево, пока вас не устроит расположение имен над текстом сообщения. После этого у меня остался пустой столбец «C», который я удалил. Здесь вы можете сделать все на свой вкус, так как вам удобно читать.
Вот что у меня получилось.
Уже неплохо. Ничего лишнего. Теперь вы можете сохранять в любом формате.
Почему лучше делать это в электронной таблице, чем в Word или OpenOffice Writer? Потому что форматирование в таблице не расползается. Если вы сохраните (скопировав и вставив в блокнот) это диалоговое окно позже в виде простого текстового файла, форматирование останется в виде удобного для чтения диалогового окна.
Вот что получилось на выходе.
Таким образом, вы можете сохранять не только переписку Вконтакте, но и записи с других сайтов и сервисов.
Удачи, и я пошел писать пост про самый экономичный шоппинг.
Сохраняйте на память, делитесь с друзьями и оставляйте комментарии.
(4 оценок, среднее: 5,00 из 5) Загрузка …
http://lassimarket.ru/2014/08/kak-soxranit-dialog-vkontakte/http://lassimarket.ru/wp-content/uploads/2014/08/kak-sohranit-dialog-vkontakte2.jpghttp:/ / lassimarket.ru/wp-content/uploads/2014/08/kak-sohranit-dialog-vkontakte2.jpg2017-05-14T23:46:04+00:00 Антон ТретьякOnline Дорогие друзья! Сегодняшний пост хочу посвятить такой теме, как сохранение переписки из социальной сети Вконтакте.Мне понадобилось здесь, чтобы сохранить несколько диалогов, но у Контакта нет встроенной службы. Есть приложения типа VkOpt для сохранения истории переписки, но мы попробуем иначе, без использования сторонних приложений и сервисов, которым тоже нужен пароль для … Антон Третьяк Антон Третьяк — отзывы, инструкции, лайфхаки
Как сохранить историю сообщений Вконтакте: инструкция
Пользователи Вконтакте часто нуждаются в сохранении истории общения с некоторыми людьми.Но не все находят способы сделать это. Просто скопировав все сообщения с пользователем, получается каша, после чего информацию нужно обработать и отредактировать. Как можно обойтись без этих процедур? Есть ли другой способ сохранить диалог?
Способы копирования переписки
Если ваш диалог с пользователем состоит из десятка сообщений, которые вы хотите сохранить на свой компьютер, то вам не стоит беспокоиться. Выделите все мышкой, нажмите сочетание клавиш Ctrl + C.Затем откройте записную книжку или документ Word и нажмите Ctrl + V. Текст появится в документе.
Вместо Word можно также использовать OpenOffice Calc или Excel. Дело в том, что после копирования и вставки будет сохранен не только диалог с пользователем, но и ненужная информация. В таблице легче избавиться от мусора, чем в текстовом документе. Но форматирование для чтения диалога удобнее в текстовом файле вроде блокнота.
Но если вам нужно загрузить историю сообщений со всеми пользователями, то скопировать ее вручную здесь невозможно.На помощь придет приложение VkOpt.
Это приложение разработано так, чтобы пользователям Вконтакте были доступны расширенные функции.
Благодаря этому приложению вы можете управлять своими сообщениями. В программе два списка сообщений:
- список непрочитанных диалогов;
- массовое удаление всех писем.
Эти функции можно отключить или включить.
В дополнение к этим функциям можно просмотреть историю и загрузить ее.Кнопка сохранения находится в самой истории чата.
копировать разговор из контакта
есть километры переписки в контакте. как скопировать историю сообщений на комп? «Копировать-вставить» не вариант, потому что, когда я выделяю текст, страница не прокручивается вниз, а копирование фрагментов может занять часы. пока гуглил способ сохранить страницу, но в виде текста страница цельная, без разбиения на диалоги, а при сохранении страницы в полном виде диалогов вообще нет, пустая страница.экран печати неудобен. Я чувствую, что упускаю что-то очевидное.
полезный-faq.livejournal.com
Как сохранить диалог Вконтакте
Как сохранить важную переписку ВКонтакте (инструкция)
Переписка с друзьями и коллегами ВКонтакте многим людям необходимо сохранять какие-то данные переписки (текст или фото), которые называются «на виду», чтобы потом не искать их среди тысяч строк.
Благо, такая возможность есть!
Вам просто нужно выбрать желаемое сообщение, нажать на кнопку «Переслать» и отправить прикрепленную информацию себе!
Вам просто нужно указать свое имя в строке поиска собеседников и щелкнуть по нему мышкой, а на следующем шаге отправить.
Благодаря этой уловке важная информация всегда будет на виду! Вы можете найти его, перейдя в «Сообщения» и выбрав себя в диалогах. Используй это!
В контакте с
Одноклассники
24.11.2014 21.02.2017 | DjDiplomat | нет комментариев | VK
Любую переписку во ВКонтакте можно перевести в удобный для чтения формат и отправить другому пользователю. Как видите, это несложно.
Также отметим, что если корреспонденция небольшая и умещается на одном экране без прокрутки, можно просто сделать экран печати и отправить диалог в виде картинки, что очень удобно.О том, как сделать трафарет для печати, мы подробно рассказывали в других статьях.
Теги: FAQ по другим темам
Как сохранить всю переписку в контакте на компьютере
Сегодня многие хотели бы узнать, как получить доступ к личной информации в одной из социальных сетей. Узнайте, как читать чужую переписку в контакте или как перехватывать секретные сообщения.
Есть пять способов просмотреть беседу в контакте незнакомца:
- взломать страницу, угадав пароль / почту;
- заказать услуги хакера;
- знакомиться с сотрудниками социальных сетей и узнавать у них данные об интересующем лице;
- скачать кейлоггер;
- скачать приложения для чтения сообщений конкретного пользователя на мобильный телефон.
Самыми эффективными способами «взлома» чужой страницы считаются 2 последних.
Что такое кейлоггер
Его еще называют регистратором нажатия клавиш.
Как сохранить диалог Вконтакте
Проще говоря, это кейлоггер. Это позволяет скрытно отслеживать манипуляции с клавиатурой. Благодаря ему вы можете увидеть специальные коды символов, введенные пользователем.
После сбора информации и скрытого наблюдения кейлоггеры передают необходимую информацию через Интернет.Кейлоггеры не обнаруживаются, так как у них нет признаков вирусной программы.
Шпионские продукты
С помощью программ можно получить доступ к личным сообщениям в социальной сети. У человека будет возможность просматривать скрытые фотографии и даже изменять чьи-то личные данные. Такие приложения требуют установки на ПК.
Теперь вы знаете несколько способов узнать переписку в контакте. А как пользоваться скачанным приложением?
Последовательность использования шпионское приложение:
- перейти на страницу человека, чья информация нам интересна;
- скопируйте его ID;
- вставить скопированные данные в нужную строку;
- нажмите кнопку «смотреть».
Вы, наверное, тоже хотели бы узнать, как узнать переписку друга, потратив минимум времени. Это возможно.
Есть разработчики шпионского ПО, предлагающие читать сообщения при контакте всего за 3 шага:
2. Установите период времени, в течение которого вы хотите читать сообщения.
3. Напишите письмо, на него придет интересующая информация.
Аналогичная программа требует оплаты услуг. Узнайте, можете ли вы читать чужую переписку, заплатив стопроцентно за эффективный способ.
Конечно, вы хотите быть уверены, что платите за работающую службу. Посетите указанный ниже сайт, скачав приложения, из которых вы будете уверены в их надежности. Вы можете воспользоваться онлайн-сервисом прямо сейчас.
Воспользуйтесь шпионским сервисом прямо сейчас ››
Как переслать сообщение в ВК другому человеку? Справиться с этой задачей не так уж и сложно, а процедура займет несколько секунд. Давайте посмотрим, как правильно пересылать сообщения в социальных сетях.
Когда может потребоваться пересылка сообщений? Есть много причин:
Есть много ситуаций, в которых вам нужно использовать эту функцию.Но важно изучить алгоритм, чтобы быстро справиться с этой задачей.
Как переслать сообщение в ВКонтакте от одного к другому
- Перейти на портал.
- Открытая переписка.
- Сразу выбираем сообщения, которые хотим отправить.
- Щелкните по появившейся кнопке «Вперед».
- Выберите получателя.
- Вы можете сопроводить их своим сообщением для разъяснения.
- Щелкните кнопку отправки.
- Человек получит корреспонденцию.
На смартфон
Как переслать сообщение в контакте другому человеку, если вы пользуетесь смартфоном? В приложении с телефона, в том числе с iPhone, с задачей справиться несложно:
- Откройте программу.
- Перейти в переписку.
- Щелкните сообщение.
- В открывшемся меню выберите «Переслать».
- Определите получателя.
- Вы можете добавить свой собственный текст.
- Отправьте сообщение.
Могу ли я пересылать всю корреспонденцию одновременно?
Все сообщения не могут быть отправлены одновременно. В системе нет специальной кнопки для выделения корреспонденции и ее отправки. Поэтому операции выполняются вручную.
Теоретически можно отправить все предметы. Но для этого пользователю нужно будет выбрать их самостоятельно. Время, которое займет эта процедура, зависит от длины переписки.Вам придется много работать, чтобы отправить как можно больше сообщений одновременно.
Сегодня мы узнаем вместе с вами, как переслать сообщение «ВКонтакте». Кроме того, давайте попробуем вместе с вами подумать, почему эта функция так удобна. В общем, есть два довольно интересных метода решения нашей сегодняшней задачи. Так что именно о них мы сейчас и поговорим.
Почему придумали
Но перед этим нужно понять, почему этот сервис вообще присутствует в социальной сети.Может, в этом совсем нет смысла?
Фактически можно использовать. Как правило, это отличный помощник, если вы получаете какое-либо объявление в личном сообщении. Всего за несколько кликов вы можете легко и просто передать его своему другу или товарищу в другом диалоге. При этом вам не нужно постоянно перепечатывать свое объявление снова и снова. Итак, давайте, наконец, посмотрим, как отправлять переадресованные сообщения в ВК.
Готовимся
Первое, что от нас требуется, это провести правильную подготовку.Без нее мы ничего не сможем сделать. Правда, здесь бояться не стоит — от вас требуется минимум. Например, наличие рабочего аккаунта в социальной сети. Естественно, нужно авторизоваться.
Далее, если вы думаете, как переслать сообщение во «ВКонтакте», то нам тоже понадобится «материал». Это сообщение, которое мы будем перенаправлять. Подойдет любая фраза из любого диалога. Третий важный компонент — не что иное, как наш будущий получатель. То есть человек, который получит от нас «посылку».В основном это все. Убедившись, что все готово, можно сразу приступить к делу. Не бойтесь, что у вас ничего не получится — с поставленным вопросом справится даже начинающий пользователь.
«Длинный» метод
Ну вот и приступаем к разбору нашей темы. Сейчас мы займемся вами. Фактически, пока мы рассмотрим с вами наименее популярный метод. Он постепенно теряет свою актуальность. Тем не менее, это имеет место.
Сначала войдите в свою учетную запись.Теперь перейдите в свои диалоги и выберите там интересующий вас разговор. В нем вы должны найти фразу или объявление, которое хотите переслать. Выделите его мышью. Вы должны охватить весь текст. После — скопировать в (можно нажать ctrl + c). Затем переходим к следующему этапу.
Теперь, если вы хотите понять, как переслать сообщение «ВКонтакте», вам нужно будет найти нашего будущего получателя. Нам нужно будет войти с ним в диалог, а затем вставить туда текст из буфера. Ctrl + v поможет вам в этом.Осталось только отправить пост. Это все. Правда, сейчас есть более подходящий способ. Им пользуется большинство пользователей социальной сети.
Универсал
Итак, мы вместе с вами подошли к более подходящему шагу, который поможет нам в решении нашей проблемы. Это то, что, как правило, многие люди, имеющие аккаунты ВКонтакте, привыкли пользоваться им.
Прежде всего, вам необходимо авторизоваться на главной странице. После того, как вы попадете в свой профиль, вы можете дальше думать, как переслать сообщение «ВКонтакте».Так же, как и в прошлый раз, посетите так называемые диалоги и выберите там беседу, которую хотите отправить своему другу. Теперь выделите нужные объявления. Для этого просто щелкните по ним один раз мышью. В результате слева от фразы появится галочка. Когда вы отметите все, что хотите «перенаправить», обратите внимание на правый верхний угол окна. Итак, вы должны найти кнопку «Вперед». Если вы нажмете на нее, вы увидите список добавленных друзей в своем профиле.Выберите получателя и нажмите кнопку «отправить». Это все, что нужно сделать. Теперь вы знаете, как переслать сообщение ВКонтакте.
Как сохранить диалог Вконтакте без приложений
Для начала вам понадобится OpenOffice Calc, Excel или любые электронные таблицы. Откройте свой диалог Вконтакте в браузере. Прокрутите все до начала. Нажмите комбинацию клавиш Ctrl + A (выделить все), а затем Ctrl + C (скопировать все). Этот момент как раз виден на скриншоте выше. Не пугайтесь, что мы копируем всю страницу — мы легко уберем мусор.
Внимание! Если диалог достаточно большой, то лучше сначала вставить его в Блокнот. Затем мы копируем содержимое Блокнота в электронную таблицу. Если скопировать большое диалоговое окно прямо в Excel, то оно застынет на очень долгое время, если не полностью.
Запустите OpenOffice Calc или Excel. Вставьте скопированный диалог корзины в электронную таблицу. Этот процесс виден ниже.
Теперь приступаем к очистке стола. Мы удаляем верхние строки, перемещаем столбец даты влево и перемещаем столбец имени влево, пока вас не устроит расположение имен над текстом сообщения.После этого у меня остался пустой столбец «C», который я удалил. Здесь вы можете сделать все на свой вкус, так как вам удобно читать.
Вот что у меня получилось.
Уже неплохо. Ничего лишнего. Теперь вы можете сохранять в любом формате.
Почему лучше делать это в электронной таблице, чем в Word или OpenOffice Writer? Потому что форматирование в таблице не расползается. Если вы сохраните (скопировав и вставив в блокнот) это диалоговое окно позже в виде простого текстового файла, форматирование останется в виде удобного для чтения диалогового окна.
Вот что получилось на выходе.
Таким образом, вы можете сохранять не только переписку Вконтакте, но и записи с других сайтов и сервисов.
Удачи, и я пошел писать пост про самый экономичный шоппинг.
UPD 23.02.18 Сегодня этот способ работает плохо. Либо разметка изменилась, либо браузер не отображает ее таким образом. Для того, чтобы быстро загрузить диалог, вы можете использовать расширение для браузера Chrome — VkOpt.
Сохранение VK переписки с расширением VkOpt
Настройки будут доступны по адресу -. Расширение снимается там же.
Откройте вкладку Вконтакте и зайдите в свой аккаунт. Мы сразу увидим окно настроек скрипта.
5 VK Video Downloader Online Бесплатно, чтобы легко скачать VK Video на ПК
Рейтинг редактора:
Оценки пользователей:
[Всего: 1 Среднее: 2/5]Вот 5 бесплатных онлайн-сайтов для загрузки видео из ВКонтакте, чтобы легко скачать видео из ВК на ПК .Как и Facebook, VK.com также является очень популярной платформой для социальных сетей, где люди публикуют много интересных видео и изображений. И, как и Facebook, ВКонтакте не предоставляет возможности скачать конкретное видео. Поэтому, если вы ищете несколько простых вариантов загрузки видео из ВКонтакте на ПК, то эти сайты, указанные в этом списке, будут вам очень полезны.
Вам просто нужен URL-адрес видео ВКонтакте, и тогда вы сможете легко скачать это конкретное видео. Эти сайты позволяют загружать видео ВКонтакте как MP4 файл .На большинстве этих сайтов также есть возможность скачать видео ВКонтакте с разным качеством и разрешением .
Давайте проверим эти бесплатные сайты загрузчиков видео ВКонтакте один за другим.
GetVideo
GetVideo — одна из полезных опций для скачивания видео из ВКонтакте. Это очень простой способ скачать видео с VK.com. Самое приятное, что вы можете скачивать видео в разном качестве. Будут доступны для загрузки видео 720p, 240p, 1080p, 420p и 360p в разрешении наилучшего качества.Для каждого качества видео будет отдельная кнопка загрузки. Используйте эту кнопку, и вы можете сохранить видео в том же качестве.
Он также показывает миниатюру видео рядом с кнопками загрузки. Присутствуют только основные параметры, которые делают его простым решением для загрузки видео из ВКонтакте.
СохранитьVK
SaveVK (Домашняя страница) — еще один полезный сайт для загрузки видео из ВКонтакте. Он имеет функции, аналогичные веб-сайту GetVideo. Вы можете загружать выходные видео в разных разрешениях.Для загрузки видео ВКонтакте будут доступны 240p, 720p, 1080 и другие разрешения.
Просто введите URL-адрес видео ВКонтакте, и вы получите возможность скачать выходные видео. Также видна миниатюра видео. Вы также можете проверить заголовок видео и длину видео , которые являются хорошими характеристиками.
VK-Video-Downloader
VK-Video-Downloader (Домашняя страница) также является хорошим конкурентом для других VK-загрузчиков видео, представленных в этом списке. Как и два вышеупомянутых веб-сайта, он не создает видео с несколькими разрешениями.Для загрузки доступны только два качества видео: нормальное и HD .
Укажите URL-адрес видео и используйте кнопку Загрузить MP4 или Загрузить MP4 HD кнопку. После этого он автоматически загрузит видео на ваш компьютер. Это очень простой вариант.
9xbuddy.com
9xbuddy.com также поможет скачать видео ВКонтакте в разных разрешениях. Доступны для загрузки размеры 720p, 1080p, 360p, 240p и т. Д. После того, как URL-адрес видео введен и вы нажали кнопку СКАЧАТЬ , вы получите результаты.Для каждого выходного видео вы также можете проверить размер видео.
Для каждого видео также доступна отдельная кнопка СКАЧАТЬ СЕЙЧАС . Используйте эту кнопку и сохраните результат. Это единственные, но важные параметры, доступные на этом веб-сайте. Это определенно стоит попробовать сайт загрузчика ВКонтакте.
GetVideo.at
GetVideo.at — последний сайт загрузчика видео ВКонтакте в этом списке. Как и большинство загрузчиков видео ВКонтакте, он генерирует вывод в разном качестве.Для каждого качества видео есть кнопка загрузки, которая поможет вам получить это видео и сохранить его на ПК.
Вы также сможете просмотреть эскиз видео. Длина видео также отображается прямо над миниатюрой. Это все, что мы получаем на этом сайте для скачивания видео ВКонтакте.
Заключение:
Здесь я завершаю эту статью, в которой есть 5 хороших веб-сайтов с загрузчиками видео из ВКонтакте. Все эти сайты очень хорошо служат основной цели. Таким образом, вы можете попробовать все эти сайты, а затем продолжить использовать тот, который вам больше подходит.
PC Pen V K Устный: использование, побочные эффекты, взаимодействия, изображения, предупреждения и дозировка
Могут возникнуть расстройство желудка, тошнота, рвота, диарея и язвы во рту. Если какой-либо из этих эффектов сохраняется или ухудшается, немедленно сообщите об этом своему врачу или фармацевту.
Хотя этот эффект случается редко, при приеме этого лекарства у вас может появиться черный «волосатый» язык. Этот эффект безвреден и обычно проходит после лечения. Соблюдайте гигиену полости рта и чистите язык мягкой зубной щеткой два раза в день.Для получения дополнительной информации проконсультируйтесь с врачом или фармацевтом.
Помните, что ваш врач прописал это лекарство, потому что он или она посчитали, что польза для вас больше, чем риск побочных эффектов. Многие люди, принимающие это лекарство, не имеют серьезных побочных эффектов.
Немедленно сообщите своему врачу, если у вас есть какие-либо серьезные побочные эффекты, в том числе: необычная усталость, боль в суставах / мышцах, легкие синяки / кровотечения.
Это лекарство может редко вызывать тяжелые кишечные заболевания (диарею, связанную с Clostridium difficile) из-за резистентных бактерий.Это состояние может возникнуть во время лечения или через несколько недель или месяцев после его прекращения. Не принимайте лекарства от диареи или опиоиды, если у вас есть какие-либо из следующих симптомов, потому что эти продукты могут ухудшить их состояние. Немедленно сообщите своему врачу, если у вас появятся: стойкая диарея, боль / спазмы в животе или животе, кровь / слизь в стуле.
Использование этого лекарства в течение продолжительных или повторяющихся периодов может привести к оральному молочнице или новой инфекции влагалищного дрожжевого грибка (оральная или вагинальная грибковая инфекция).Обратитесь к врачу, если вы заметили белые пятна во рту, изменение выделений из влагалища или другие новые симптомы.
Очень серьезные аллергические реакции на этот препарат возникают редко. Однако немедленно обратитесь за медицинской помощью, если вы заметили какие-либо симптомы серьезной аллергической реакции, в том числе: сыпь, зуд / отек (особенно лица / языка / горла), новый жар, сильное головокружение, затрудненное дыхание.

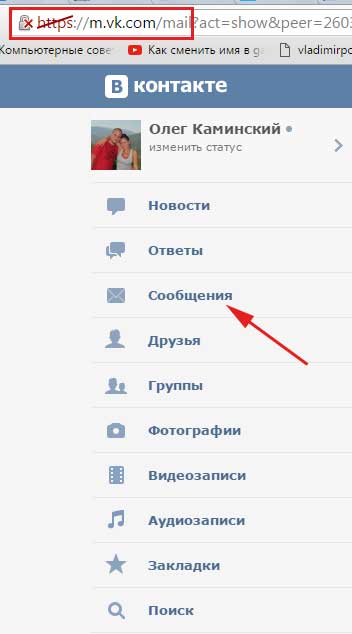
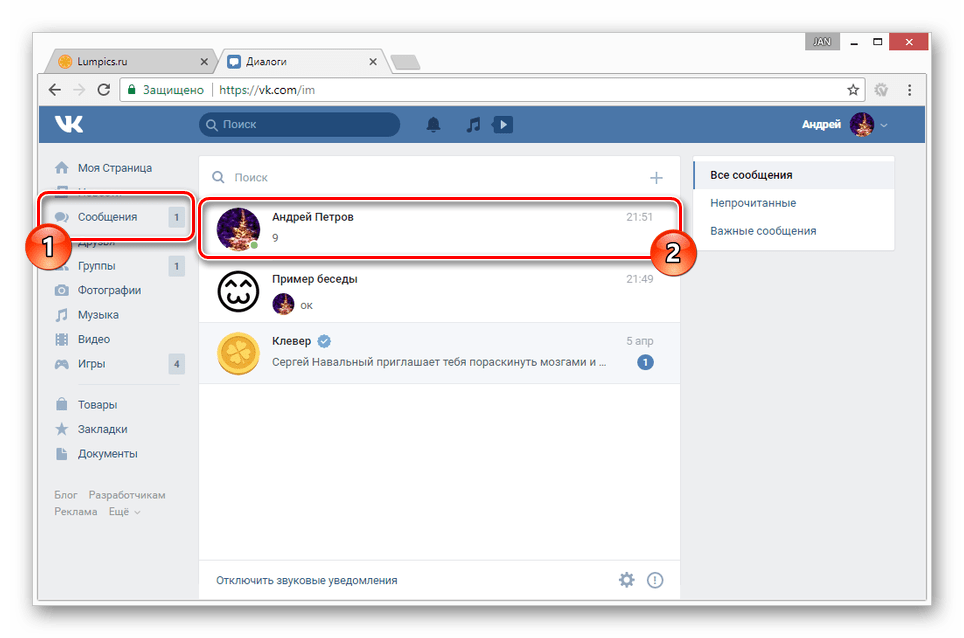



 Пользователь сможет загружать новые фото, лайкать фотографии, подписываться, отписываться и сохранять изображения.
Пользователь сможет загружать новые фото, лайкать фотографии, подписываться, отписываться и сохранять изображения.

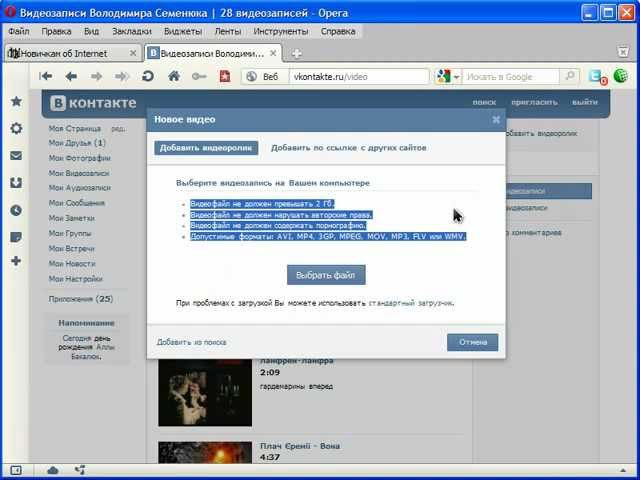
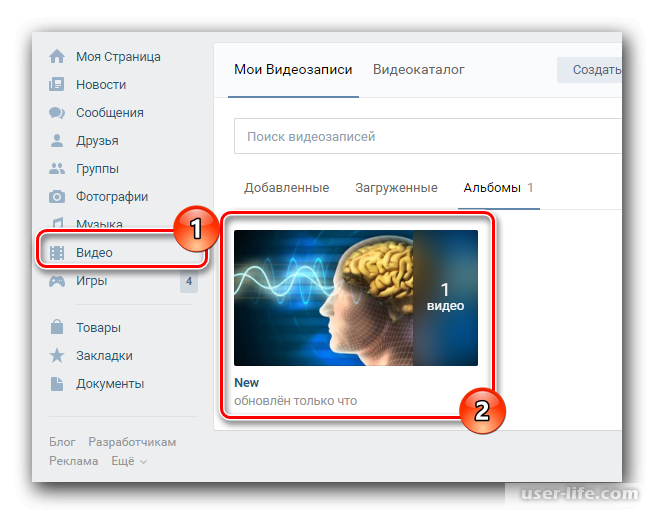
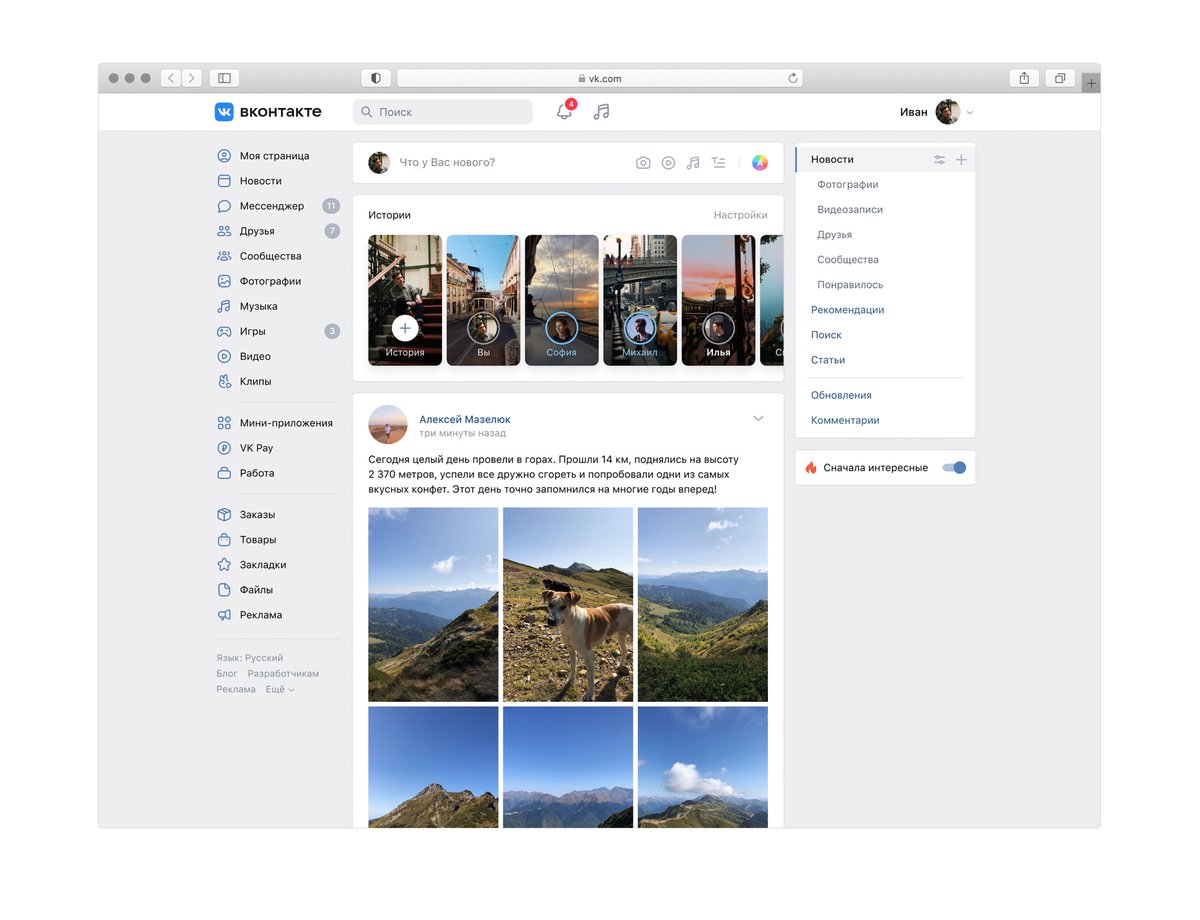
 Эта функция подберет оптимальные, с точки зрения ВК, цвета и фильтры для вашей фотографии.
Эта функция подберет оптимальные, с точки зрения ВК, цвета и фильтры для вашей фотографии.