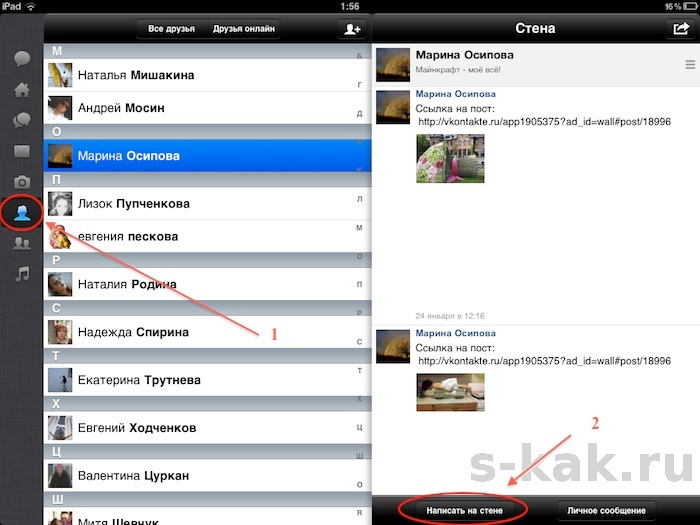Как быстро перенести фото с телефона на компьютер
Существует много способов переноса фотографий с телефона на компьютер. Но все они требуют в лучшем случае либо специальных программ, либо подключение к интернету, либо наличие Bluetooth на обоих устройствах. Все эти способы хороши по-своему. Но что делать, если нет ни интернета, ни программ для переноса, и не работает Bluetooth? Как быстро перенести фото с телефона на компьютер имея только кабель для зарядки? Вот об этом мы сейчас и поговорим.
Переносим все фотографии с телефона на компьютер за 5 минут
Практически все модели смартфонов снабжены зарядником и USB-кабелем. Берем USB-кабель для зарядки телефона. Один разъем подключаем к телефону, а второй (разъем USB) соединяем с разъемом USB компьютера или ноутбука.
На экране телефона может появится запрос на разрешение подключения. Даем добро и переходим на компьютере в папку «Компьютер», «Этот компьютер» или «Мой компьютер» (в зависимости от системы).
Находим в блоке «Устройства и диски» свой телефон. У меня он определился как папка «Galaxy J5 (2016)».
Открываем эту папку. В ней будет папка в виде диска под именем «Phone». Возможно у вас будет другое наименование.
Открываем эту папку, и находим в ней папку под аббревиатурой «DCIM». Открываем её.
Если вам необходимы фотографии, которые вы снимали этим телефоном, то открываем папку «Camera».
Если какие-то другие снимки или картинки, то ищите их в папках, расположенных ниже.
Можно сразу перенести на компьютер всю папку «
Видео «Как быстро перенести фото с телефона на компьютер»
После того, как вы перенесли фотографии с телефона на компьютер, папку «Camera» можно очистить. Саму папку не трогайте. Удаляйте только фотографии из неё. Таким образом вы освободите место в памяти телефона.
Если периодически переносить фотографии на другой носитель и вычищать эту папку, то ваш телефон будет работать быстрее, т.к. фотографии занимают много места.
Точно таким же способом вы можете сохранить все папки с телефона.
Удачи!
Понравилась статья — нажмите на кнопки:
Как скинуть фото с компьютера на компьютер
У вас на винчестере скопилось много изображений, которые вы хотите перенести на другую машину? Зная, как скинуть фото с компьютера на компьютер, вы легко выполните эту задачу, независимо от того, какой объем данных нужно передать.
Можно привести с десяток способов переноса файлов, но я остановлюсь на тех, которые сам активно применяю.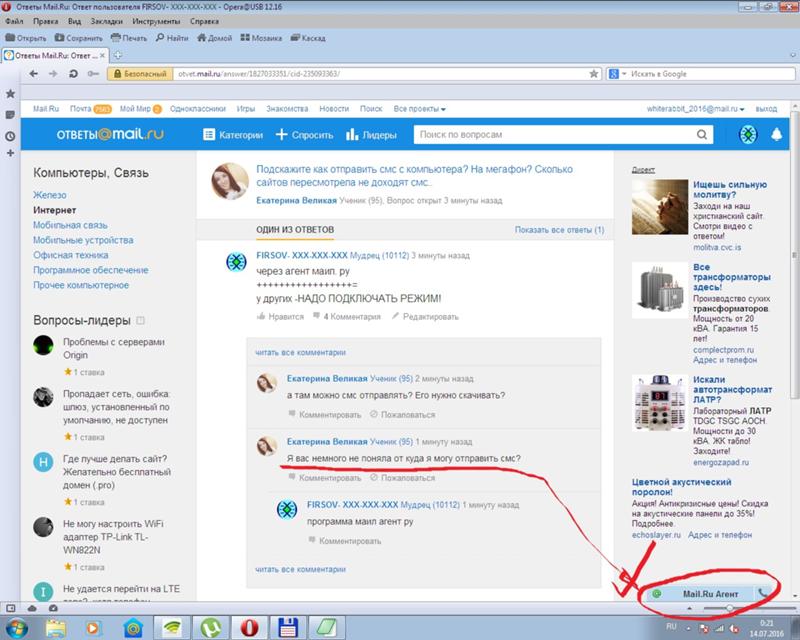
Как скинуть фото с компьютера на компьютер
Перенос на съемных носителях
Самый простой вариант перенести фотки – использовать обычную флешку. Порядок простой:
- Подключить флеш-накопитель к ПК, скинуть на него необходимые картинки простым переносом папки или отдельных файлов.
- Извлечь съемный носитель, подключить его к другому ПК или ноутбуку.
- Скопировать снимки на винчестер другой машины.
В моей ранней юности, когда флешки не были так распространенны, для переноса большого количества файлов мы вытаскивали винчестер и подключали его в качестве второго жесткого диска. Скорость копирования была высокая, но сейчас такая операция уже не имеет смысла: если вы собираетесь часто перемещать большие объемы изображений, то купите внешний накопитель.
Как и флешка, внешний хард подключается через порт USB. Однако его объем значительно превышает количество доступного места на флеш-накопителе, так что вы можете за раз перенести сотни тысяч снимков.
Однако его объем значительно превышает количество доступного места на флеш-накопителе, так что вы можете за раз перенести сотни тысяч снимков.
Создание локальной сети
Если вы хотите переместить фотки между машинами, которые находятся в одном помещении, то можно обойтись и без съемных носителей. При наличии роутера или кабеля crossover вы быстро настроите локальную сеть и скопируете снимки с одного ПК на другой. Рассмотрим типичную ситуацию: изображения хранятся на ПК, а вам нужно перенести их на ноутбук. Оба устройства подключены к интернету через роутер.
- Нажмите на клавиатуре одновременно клавиши Windows и R. Напишите «sysdm.cpl» и щелкните «ОК».
- В свойствах системы укажите имя рабочей группы. Щелкните «Изменить» и впишите новое имя латинскими буквами. На обеих машинах имя рабочей группы должно быть одинаковым!
- Зайдите в центр управления сетями и в меню слева щелкните по ссылке «Изменить дополнительные параметры».
- Включите сетевое обнаружение с автоматической настройкой и общий доступ.

- В поле «Общий доступ с парольной защитой» установите значение «Отключить».
Перечисленные действия нужно выполнить на обоих компьютерах. Если они подключены к одному роутеру, то этого достаточно, чтобы локальная сеть начала работать. Осталось только расшарить фотки, то есть сделать их общедоступными.
- Закиньте все снимки в одну папку. Щелкните по ней правой кнопкой и зайдите в свойства. Перейдите на вкладку «Доступ», нажмите «Расширенная настройка».
- Установите отметку «Открыть общий доступ». Кликните по кнопке «Разрешения».
- Отметьте «Полный доступ» в столбце «Разрешить».
- Вернитесь в свойства папки и откройте вкладку «Безопасность». Нажмите «Изменить», затем – «Добавить».
- Добавьте имя пользователя «Все» и установите полный доступ в столбце «Разрешить».
После выполнения этих действий на всякий случай перезагрузите компьютер. Убедитесь, что папка с фотографиями видна на другой машине: откройте окно проводника и перейдите в пункт «Сеть». Вы увидите расшаренный каталог с изображениями внутри.
Вы увидите расшаренный каталог с изображениями внутри.
Использование облачного хранилища
- Откройте главную страницу поисковой системы Яндекс и перейдите в раздел «Диск», предварительно авторизовавшись на сайте. Авторизоваться – значит ввести адрес почты и пароль от ящика, который вы завели на yandex.ru.
- Нажмите «Загрузить файлы» и через окно проводника выберите нужные изображения.
- Дождитесь, пока данные будут загружены в облачное хранилище, после чего закройте страницу.
Теперь нужно повторить процедуру на другом компьютере. Только здесь вы будете не загружать фотографии, а скачивать. Откройте «Диск», найдите фотки. Выделите их и нажмите «Скачать».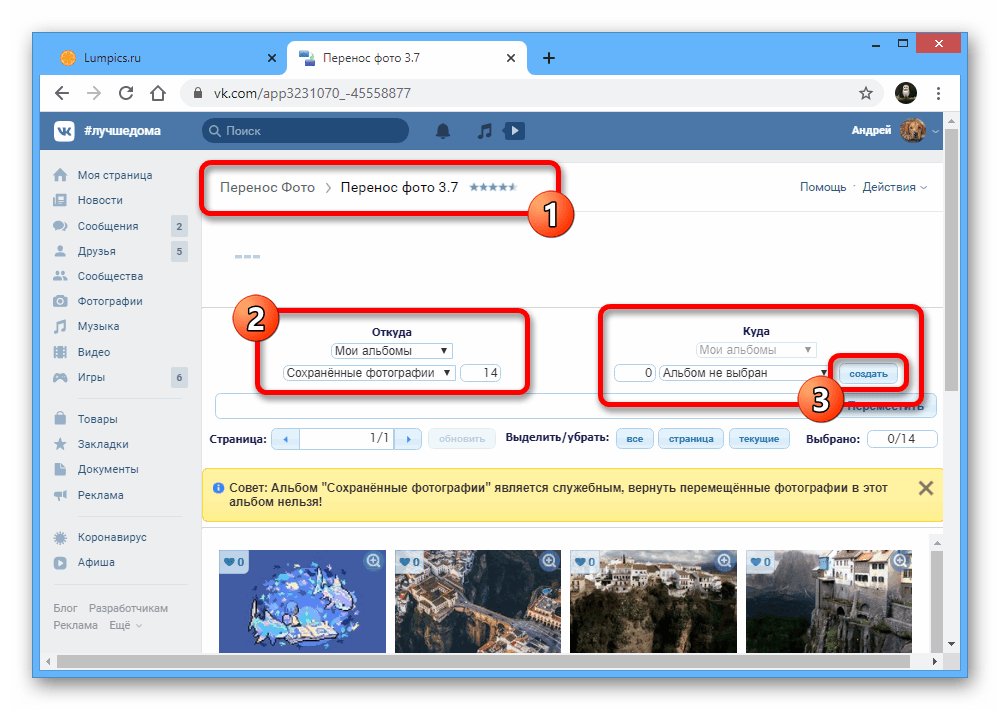
Более подробно о возможностях Яндекс. Диска я уже писал в статье о том, как пользоваться этим сервисом. Но облачное хранилище есть не только у Яндекса: если у вас почта Google или Mail, вы тоже можете беспрепятственно перемещать файлы между ПК. Например, используйте Google Drive:
- Зайдите на сайт Google, введите адрес почтового ящика и пароль. Щелкните по квадрату из точек и откройте «Диск».
- Раскройте меню «Мой диск» и выберите «Загрузить файлы».
- Через проводник выберите снимки, которые нужно перенести. Дождитесь завершения загрузки файлов.
- Повторите действия на другом ПК, скачав загруженные в хранилище снимки.
На Mail.ru операция повторяется с небольшими отличиями. Вам также необходимо зайти на почту, а затем нажать кнопку «Облако»: откроется хранилище, в которое можно загрузить фото и другие файлы.
В общем, если у вас есть почтовый ящик на любом крупном сервисе, то вы можете бесплатно воспользоваться облачным хранилищем и спокойно перемещать фотографии между разными компьютерами.
Интересные статьи по теме:
Как перенести фото из телефона на компьютер и наоборот
Автор Руслан Ошаров На чтение 4 мин. Опубликовано
Всем привет, дорогие читатели! Мы продолжаем нашу рубрику “Компьютер и интернет для чайников”, и прямо сейчас будем учиться переносить фотографии снятые телефоном, на компьютер.
Пару лет назад, я чисто для эксперимента решил записать видео, как перенести фото из телефона на компьютер.
Интересно было понаблюдать, наберёт ли ролик хотя бы несколько десятков просмотров, и есть ли ещё люди, которые этого не знают.
Как показал эксперимент, таких людей довольно много, ролик набрал более 200 тысяч просмотров, и это – нормально. Я к тому, что каждому знанию своё время, и если для кого-то перекинуть файлы из телефона на компьютер – элементарно, то ещё кому-то, это знание может никогда не понадобится.
К примеру, я неплохо разбираюсь во многих компьютерных программах, создаю сайты, монтирую видео, но несмотря на это, не знаю, казалось бы элементарные вещи по компьютерному железу.
Как однажды сказал знаменитый промышленник Генри Форд – “Образованный человек – это не тот, кто много знает, а тот, кто знает где добыть нужные знания”. Для добычи необходимой информации у нас с вами есть такие замечательные инструменты, как интернет и поисковые системы.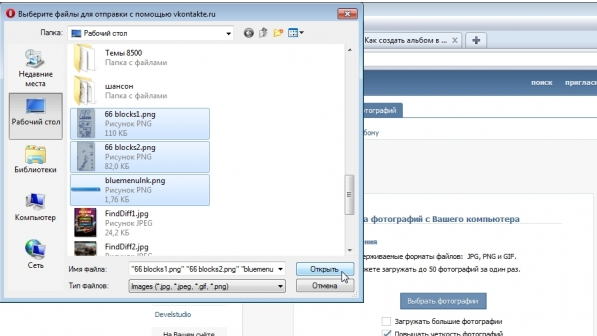
Поэтому, наверное не стоит засорять свои мозги знаниями, которые возможно никогда не пригодятся в жизни, а получать их по мере необходимости.
Подключаем телефон к компьютеру через USB
Для переноса фотографий или каких либо других файлов с телефона на компьютер, нам понадобится обычный USB шнур, который мы используем для зарядки телефона.
Вставляем один конец шнура в телефон, а второй подключаем через USB разъём на компьютере.
После подключения телефона, возможны несколько вариантов действий.
Компьютер сам устанавливает соединение с телефоном, и предлагает выбор действий. Жмём на табличку выбора.
Открывается панель выбора действий. Нужно нажать “Открыть устройство для просмотра файлов”
Если при открытии система выдаёт, что папка пустая или что-то в этом роде, тогда делаем по другому. В телефоне открываем параметры USB подключения.
Для этого, проводим пальцем снизу вверх или сверху в низ по экрану. В зависимости от модели телефона может быть по-разному.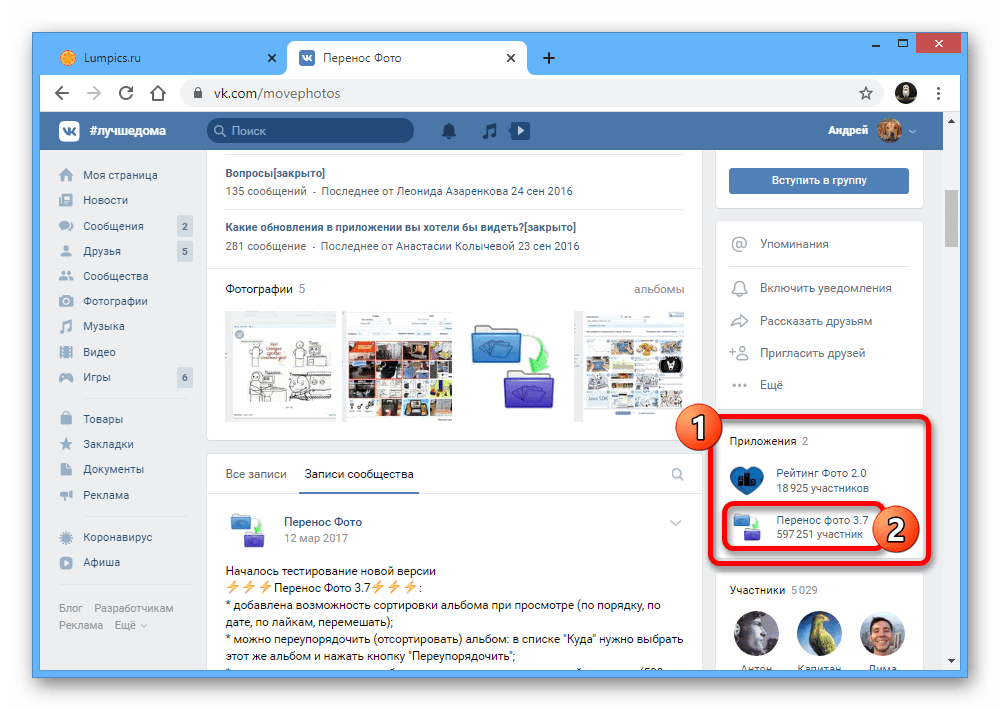
В открывшемся окне нажимаем “Передача файлов через USB”
Дальше жмём параметр “Передача файлов”
В появившемся окне на компьютере, открываем устройство на котором хранятся фотографии. Обычно это внутренняя память телефона и съёмный диск SD (флешка). Если не знаете куда сохраняются фото, проверьте по очереди оба устройства.
В открывшемся устройстве ищем папку “DCIM”, в которой по умолчании хранятся фото с камеры телефона. Если вы задавали в настройках телефона другое значение, значит открыть нужно ту папку, которую указывали в настройках.
Затем открываем папку “Camera”. Здесь лежат фотографии сделанные с камеры телефона.
Теперь нужно не закрывая папку с фотографиями, открыть папку на компьютере, куда мы хотим перенести фото. Если не создали папку заранее, то создайте кликнув правой кнопкой мыши в нужном месте и выбрав параметр “Создать”, а из выпадающего окна “Папку”.
У нас параллельно открыты две папки на компьютере. Теперь необходимо выделить фотографии, которые мы хотим перенести на компьютер, и зажав левую кнопку мыши перетащить их в открытую папку.
Либо второй вариант: на выделенных файлах кликаем правой кнопкой мыши и нажимаем “Копировать”.
Затем переходим в нужную папку, кликаем в ней правой кнопкой и вставляем скопированные фотографии.
При открытии параметров USB на телефоне, может понадобиться нажать только на “Подключить USB накопитель”, а затем в автоматически открывшихся папках на компьютере выбрать нужную нам. В зависимости от модели телефона, параметры подключения могут незначительно отличаться.
Таким же образом вы можете перенести любые файлы. Музыку, текстовые документы, видео, причём как из телефона на компьютер, так и обратно.
p.s. Если после подключения телефона у вас ничего не происходит, то есть, компьютер не видит ваш девайс – обратитесь к специалисту.
Как дополнение – старое видео:
Надеюсь, статья “Как перенести фото из телефона на компьютер” была вам полезна. Самая лучшая поддержка для меня — это ваша обратная связь.
Самая лучшая поддержка для меня — это ваша обратная связь.
Пишите в комментариях, делитесь друзьями в соцсетях. Подписывайтесь на обновления и получайте свежие статьи прямо на почту. Без спама. Успехов и процветания вам!
Как перекинуть фото с iPhone на компьютер?
Автор iphonew На чтение 23 мин. Просмотров 14.5k. Опубликовано
Как напрямую перекинуть фотографии и видео с iPhone на компьютер Windows
Прямая передача изображений со смартфона на компьютер с ОС Windows происходит очень просто. Следуйте этим инструкциям:
- Подключите ваш iPhone к ПК с ОС Windows, предпочтительно используя кабель, который поставляется с телефоном. Как только ПК обнаружит ваш телефон, запустится Автозапуск (AutoPlay), который предложит несколько вариантов взаимодействия с устройством.
- Выберите «Импорт изображений и видео».
 Система направит вас далее, и вам будет предложено выбрать, какие изображения или видеоролики вы хотите сохранить на компьютере. После того, как вы сделаете свой выбор, файлы будут перенесены на компьютер. Вы также можете выбрать «Стереть после импорта», установив флажок рядом с указанной опцией.
Система направит вас далее, и вам будет предложено выбрать, какие изображения или видеоролики вы хотите сохранить на компьютере. После того, как вы сделаете свой выбор, файлы будут перенесены на компьютер. Вы также можете выбрать «Стереть после импорта», установив флажок рядом с указанной опцией. - После завершения передачи файлов, можете отключить телефон от компьютера.
Данный способ очень удобен и прост. Так вы получаете возможность передавать фото на ПК буквально в несколько кликов, без необходимости установки дополнительного ПО.
Сбрасываем фото на компьютер c Windows без iTunes
Пользователи, которые брезгливо морщатся при слове «iTunes», должны быть довольны тем фактом, что перенести фото с Айфона на компьютер можно и без применения этой программы. Собственно, большинство владельцев iPhone пользуется именно таким способом – незачем тревожить iTunes без веской на то причины.
Чтобы скачать фото на ПК, понадобится USB-кабель. После того как подготовите его, следуйте инструкции:
Шаг 0 (предварительный). Создайте на компьютере папку, куда вы скинете фотографии, и запомните ее местоположение.
Создайте на компьютере папку, куда вы скинете фотографии, и запомните ее местоположение.
Шаг 1. Соедините смартфон с ПК кабелем.
Шаг 2. Подождите несколько секунд, пока компьютер определит Айфон. После того как вы услышите характерный для подключения по USB звук, можно действовать дальше.
Шаг 3. На экране смартфона появится запрос «Доверять этому компьютеру?» — нажмите «Доверять».
Шаг 4. На мониторе компьютера вы увидите окошко «Проводник».
Кликните по варианту «Открыть устройство для просмотра файлов».
Шаг 5. Зайдите во внутреннее хранилище устройства — «Internal Storage».
Шаг 6. Откройте папку DCIM – внутри вы увидите еще несколько папок, каждая из которых наполнена фотографиями и видео.
Количество папок в DCIM зависит от числа фотографий, которые вы делали за все время пользования Айфоном: после первой тысячи снимков создается вторая папка, и новые фото сохраняются уже в ней.
Шаг 7. Вырежьте фото из папок – используйте комбинации CTRL+A («Выделить все») и CTRL+X («Вырезать»).
Шаг 8. Вставьте снимки в папку, которую подготовили на предварительном этапе – для этого вы можете использовать комбинацию CTRL+V.
Нужно соблюдать очередность – приступайте к вырезанию фото из следующей папки только после того как будет завершено копирование из предыдущей, иначе компьютер выдаст ошибку.
Вернуть фотографии в память смартфона тем же способом не удастся – придется задействовать iTunes. Поэтому расчищая память на Айфоне, действуйте предусмотрительно и взвешенно.
Как переносить фото с iPhone на компьютер Mac через приложение «iPhoto»
Замечательное приложение «iPhoto» специально создано Apple для того, чтобы хранить и организовывать свои фотографии было максимально просто. Вот как это делается:
- С помощью кабеля подключите iPhone к Mac и запустите «iPhoto», если оно не запускается автоматически.
 Затем вы увидите окно импорта, в котором будут отображены все фото и видео с вашего смартфона.
Затем вы увидите окно импорта, в котором будут отображены все фото и видео с вашего смартфона. - Нажмите «Импорт», чтобы скопировать все фотографии, найденные на телефоне. Если вы не хотите копировать все свои фотографии, то перед импортом выделите изображения, которые вы хотите скопировать, и нажмите «Импортировать выбранные».
- После импорта фотографий, будет предложено удалить оригинальные фото на iPhone. Выберите «Удалить фотографии», или «Сохранить фотографии».
Как перенести фотографии с iPhone на Mac с помощью Фото iCloud (iCloud Photo Library)
«Фото iCloud» имеет отличную функцию, позволяющую передавать изображения с iPhone на Mac без подключения USB-кабеля. Передача файлов происходит легко и без проблем с помощью Wi-Fi. Для этого необходимо настроить iCloud на iPhone и Mac и убедиться, что вы входите в iCloud с одним и тем же идентификатором Apple ID на обоих устройствах.
Передача файлов происходит легко и без проблем с помощью Wi-Fi. Для этого необходимо настроить iCloud на iPhone и Mac и убедиться, что вы входите в iCloud с одним и тем же идентификатором Apple ID на обоих устройствах.
iPhone: «Настройки» > аккаунт Apple ID > «iCloud» > «Фото» > включите «Медиатека iCloud», чтобы переключатель был зеленого цвета.
Mac: «Системные настройки» > «iCloud» > Фотографии (Функции) > Библиотека фотографий iCloud.
Когда все включено, то все фотографии будут автоматически попадать в облако iCloud, а затем вы сможете получить к ним доступ со своего компьютера Mac.
Использование приложения «Захват изображений» для MAC
Даже если подключенный iPhone не распознается MAC как накопитель, с помощью утилиты «Захват изображений» осуществить перенос фотографий с телефона на компьютер не составит труда:
- Подключите iPhone оригинальным USB-кабелем к компьютеру MAC.

- Запустите утилиту «Захват изображений».
- Выберите снимки и нажмите «Импортировать».
Чтобы выделить сразу несколько фотографий, нажмите «Command». Далее останется лишь указать утилите директорию сохранения фотографий и запустить процесс копирования.
Как скопировать фото с iPhone на компьютер или ноутбук с Windows
Самым простым и быстрым способом передать видео и фотографии с iPhone на Windows будет использование кабеля — того, что вы используете для зарядки. Шаги будут следующими:
- Подключите ваш iPhone кабелем к компьютеру и разблокируйте телефон, если он заблокирован.
- На экране iPhone вы можете увидеть запрос «Разрешить устройству доступ к фото и видео» или «Доверять этому компьютеру?», разрешите доступ, если такое окно появится.
- Через короткое время Windows настроит новое устройство и ваш iPhone станет доступен в проводнике.
В проводнике откройте Apple iPhone — Internal Storage — DCIM, там внутри вы обнаружите дополнительные папки, которые и содержат ваши фото и видео, которые вы можете скопировать в нужное вам расположение.
Обычно этот метод работает без каких-либо изъянов, но иногда возможна проблема, суть которой и решение описывается в отдельной инструкции: Что делать, если папка Internal Storage и DCIM пуста на iPhone при подключении к компьютеру.
Перенести фотографии с iPhone на компьютер Windows с помощью iTunes не получится (но возможно копирование в обратную сторону). Если способ с кабелем вам по какой-то причине не подходит, перейдите к разделу про онлайн-синхронизацию фотографий.
Скидываем фото через iTunes
Перенести на компьютер через iTunes можно только те фото, которые были загружены в память устройства таким же образом. В приложении «Фото» альбомы с такими снимками помечаются подписью «С моего компьютера».
Снимки с камеры экспортировать через iTunes не удастся.
При необходимости скинуть фото обратно на компьютер по iTunes действуйте так:
Шаг 1. Подключив Айфон к ПК, запустите iTunes.
Шаг 2. Перейдите в меню управления гаджетом – для этого кликните по иконке с изображением смартфона.
Шаг 3. В блоке «Настройки» выберите вкладку «Фото».
Шаг 4. Проследите, чтобы напротив «Синхронизировать» стояла галочка. Если ее нет, поставьте.
Шаг 5. В поле «Скопировать фотографии из:» нажмите на «Новая папка» (у кого-то будет — «Изображения»). В выпадающем меню нужно выбрать пункт «Выбрать папку».
Шаг 6. Найдите на компьютере ту папку, из которой вы загружали фотографии в память Айфона, и выберите ее.
Шаг 7. Нажмите кнопку «Синхронизировать» и дождитесь завершения операции.
Есть другой, непопулярный способ получить через iTunes фотки, хранящиеся на iPhone – извлечь из резервной копии.
Все локальные копии данных хранятся в памяти компьютера: например, на Windows 7 они размещаются по адресу Пускимя пользователяAppDataRoamingApple ComputerMobileSyncBackup, а на Mac – по адресу имя пользователяLibraryApplication SupportMobileSyncBackup. Выглядят резервные копии в папке компьютера примерно так:
Выглядят резервные копии в папке компьютера примерно так:
Изображение: ioskb.com
Для работы с резервными копиями iTunes нужно специальное программное обеспечение – подойдет, скажем, утилита iPhone Backup Extractor, скачать которую можно здесь. Необходимость осваивать новый софт и является причиной низкой популярности этого метода.
На Mac
Система MacOS (OS X) используется на фирменных устройствах компании, а именно iMac и MacBook. При этом программа iTunes является частью этой ОС, что позволяет использовать ее сразу же из коробки не устанавливая дополнительного ПО.
Для того, чтобы перекинуть фото с iPhone:
- Подключите устройство к Mac через USB-кабель.
- Откройте «iTunes» → «Продолжить».
- Подтвердите подключение на телефоне, нажав «Доверять».
- Если не открылось приложение «Фото», то запустите его сами.
- Перейдите во вкладку «Импорт» → Нажмите:
- «Импортировать все» для копирования всех фото.

- «Импортировать выбранное» для переноса отдельных фото.
Обратите внимание! Сразу же после оконча
- «Импортировать все» для копирования всех фото.
Передача фотографий с iPhone на компьютер
Вы можете легко перенести фотографии со своего iPhone на компьютер, и этот процесс очень похож на Mac или PC. Mac рассматривает iPhone как цифровую камеру, а Windows может рассматривать iPhone как цифровую камеру или как файловую систему, в зависимости от способа доступа к фотографиям. Независимо от того, какую ОС вы используете, для начала вам понадобится ваш iPhone, прилагаемый USB-кабель и компьютер для подключения устройства.
Если вы хотите перейти непосредственно к руководствам по переносу фотографий на этой странице для Mac OS X или ПК, воспользуйтесь этими ссылками:
Существует несколько способов копирования изображений с iOS на компьютеры, мы рассмотрим более одного каждого, чтобы вы могли решить, какой из них вам подходит. Сначала мы рассмотрим методы Mac OS X, как копировать изображения с iPhone на Mac, а затем как копировать изображения с iPhone в Windows.
Перед началом убедитесь, что iPhone разблокирован.
Для Mac OS X самый быстрый и простой способ скопировать изображения с iPhone на Mac — это захват и предварительный просмотр изображений. Мы обсудим, как это сделать с обоими приложениями.
Использование захвата изображений для импорта фотографий в Mac OS X
Image Capture — это быстрый и эффективный способ снимать фотографии с iPhone, который рассматривает устройство как цифровую камеру:
- Откройте Image Capture из каталога / Applications / (или через Launchpad)
- Подключите iPhone к Mac через USB
- Выберите папку в меню (по умолчанию это папка «Изображения») и нажмите «Импортировать все».
- ИЛИ: выберите отдельные фотографии и нажмите «Импорт», чтобы скопировать только те изображения, которые превышают
Image Capture, потому что он быстрый, эффективный, простой и позволяет пользователям быстро и легко копировать изображения с iPhone (или iPad, или любой камеры) прямо на Mac. Вы просто выбираете, куда в файловой системе копировать изображения, и он передает их за вас.
Вы просто выбираете, куда в файловой системе копировать изображения, и он передает их за вас.
Вы также можете передавать изображения на Mac с помощью приложения «Фото», iPhoto или Preview, которые так же просты и имеют практически идентичный интерфейс для начала передачи. Вот как импортировать с помощью Preview:
Копирование фотографий на Mac с предварительным просмотром в Mac OS X
Хотя предварительный просмотр обычно рассматривается как средство просмотра изображений, он также может служить в качестве средства быстрого импорта:
- Подключите iPhone к Mac
- Предварительный просмотр
- В меню «Файл» перейдите вниз и выберите «Импортировать с iPhone…».
- Выберите «Импортировать все», чтобы получить все изображения, в противном случае выберите изображения по отдельности и нажмите «Импорт».
- Найдите в папке ~ / Pictures / фотографии с вашего iPhone.
Дополнительно: Установите флажок «Удалить после импорта», если вы хотите удалить фотографии после того, как они были скопированы на компьютер.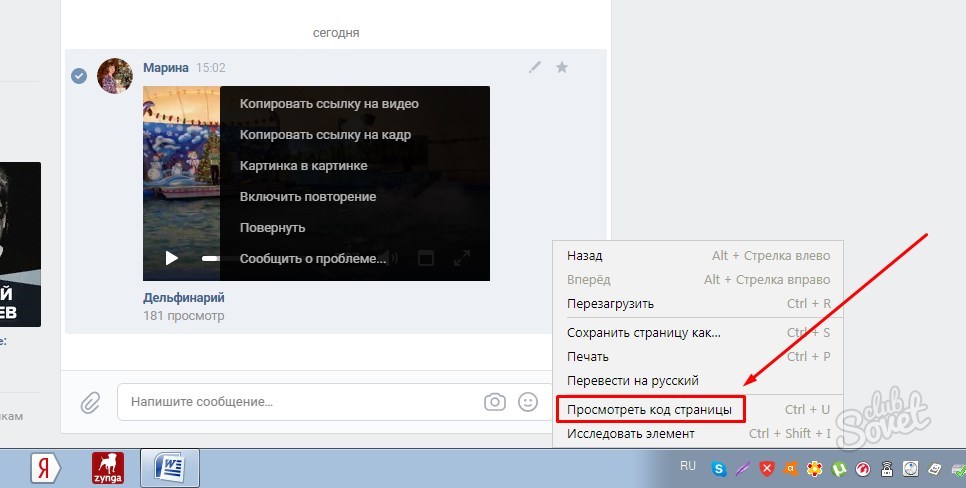
Преимущество использования Preview или Image Capture состоит в том, что эти приложения присутствуют практически во всех версиях Mac OS X с самого начала ОС, поэтому вы не найдете версию для Mac без них. iPhoto, с другой стороны, обычно ограничивается потребительскими моделями Mac, что делает его не всегда доступным на профессиональных моделях, но он также работает, и iPhoto также будет своего рода менеджером фотографий.
На ПК с Windows самый простой способ получить изображения с вашего iPhone — просто использовать Windows Explorer, но есть два способа сделать это.В любом случае разблокируйте iPhone перед началом, иначе фотографии могут быть не видны.
Использование Windows Plug & Play для передачи изображений с iPhone на компьютер
Используется всплывающее окно AutoPlay, которое по умолчанию отображается в Windows, когда устройство подключено к компьютеру через USB. Это самый простой способ получить доступ и скопировать изображения с iPhone на ПК с Windows:
- Подключите iPhone к компьютеру без запущенного iTunes
- Подождите, пока появится всплывающее окно AutoPlay с вопросом, что вы хотите сделать с устройством.

- Выберите «Просмотр содержания» или выберите вариант устройства, например «Импорт изображений и видео».
- Найдите ваши фотографии в отображаемых папках
- Скопируйте изображения из Windows как обычно
Обратите внимание, что в Windows 10, Windows 7 и Windows 8 вы часто найдете iPhone, установленный в разделе «Переносные устройства», но его также можно найти в разделе «Цифровая камера».Открытие любого из них будет работать для копирования изображений, но обычно цифровая камера открывается непосредственно в каталог DCIM, тогда как портативным устройствам иногда требуется небольшая навигация в папке для копирования файлов.
Использование iPhone в качестве цифровой камеры в проводнике Windows для передачи изображений
Если ваш iPhone уже подключен к ПК, вы также можете попробовать этот метод:
- Откройте «Мой компьютер»
- Найдите iPhone, он будет выглядеть, как и любая другая камера.
- Откройте iPhone, чтобы найти свои фотографии
- Выберите изображения, которые вы хотите скопировать на свой компьютер, и скопируйте / вставьте их в желаемое место на вашем ПК.

Помните, если изображения iPhone не отображаются в Windows, сначала убедитесь, что iPhone разблокирован. В противном случае iPhone будет найден в «Моем компьютере», но все содержимое на нем будет невидимым и недоступным.Если вы столкнетесь с этим, все, что вам нужно сделать, это коснуться iPhone, разблокировать экран и ввести пароль, и все ваши данные будут видны, как и ожидалось.
Наконец, вы также можете синхронизировать свои фотографии, используя только iTunes в Mac OS или Windows, но это больше для целей резервного копирования iPhone и на самом деле не служит средством доступа к отдельным изображениям.
Связанные
4 способа передачи фотографий с iPhone на компьютер
Делать всевозможные фотографии на iPhone стало трендом.Вы не просто делаете фотографии на iPhone для развлечения, а потом удаляете их, если на вашем телефоне заканчивается свободное место для хранения других типов файлов и приложений. В связи с этим вы так же придумали разные способы безопасного хранения фотографий iPhone на других платформах, в частности, на компьютерах. В этой статье мы обсудим 4 простых способа переноса фотографий с iPhone на компьютер, Mac (Yosemite) или Windows.
Часть 1: 1 Нажмите «Перенести все фотографии с iPhone на компьютер»
Хотите перенести все фотографии, включая библиотеку фотографий, фотопленку, поток фотографий с iPhone на компьютер, не теряя? MobileTrans для Mac (или MobileTrans для Windows) — отличный помощник для вас.Этот инструмент позволяет создавать резервные копии всех фотоальбомов с iPhone на компьютер одним щелчком мыши. Позже вы можете восстановить фотографии на свой новый телефон или любые другие устройства с помощью этого инструмента передачи. Он хорошо работает при передаче данных с телефона на телефон, поэтому вы можете без проблем делиться фотографиями с iPhone с семьей и друзьями. Просто попробуйте.
Позже вы можете восстановить фотографии на свой новый телефон или любые другие устройства с помощью этого инструмента передачи. Он хорошо работает при передаче данных с телефона на телефон, поэтому вы можете без проблем делиться фотографиями с iPhone с семьей и друзьями. Просто попробуйте.
Простые шаги для переноса фотографий с iPhone на компьютер (Mac или Windows)
Шаг 1.Установите и запустите передачу по телефону
Сначала настройте эту передачу по телефону на своем компьютере. Запустите программу и перейдите в основной интерфейс.
Шаг 2. Перенос фотографий с iPhone на компьютер
Теперь перейдите в «Резервное копирование вашего телефона». Подключите iPhone к компьютеру с помощью кабеля USB. Вы увидите данные вашего iPhone на интерфейсе. Отметьте «Фото» и нажмите «Начать копирование», чтобы начать перенос фотографий с iPhone на компьютер.
Часть 2: Как напрямую перенести фотопленку с iPhone на ПК
Прямая передача фотографий с iPhone на компьютер поддерживается только Windows.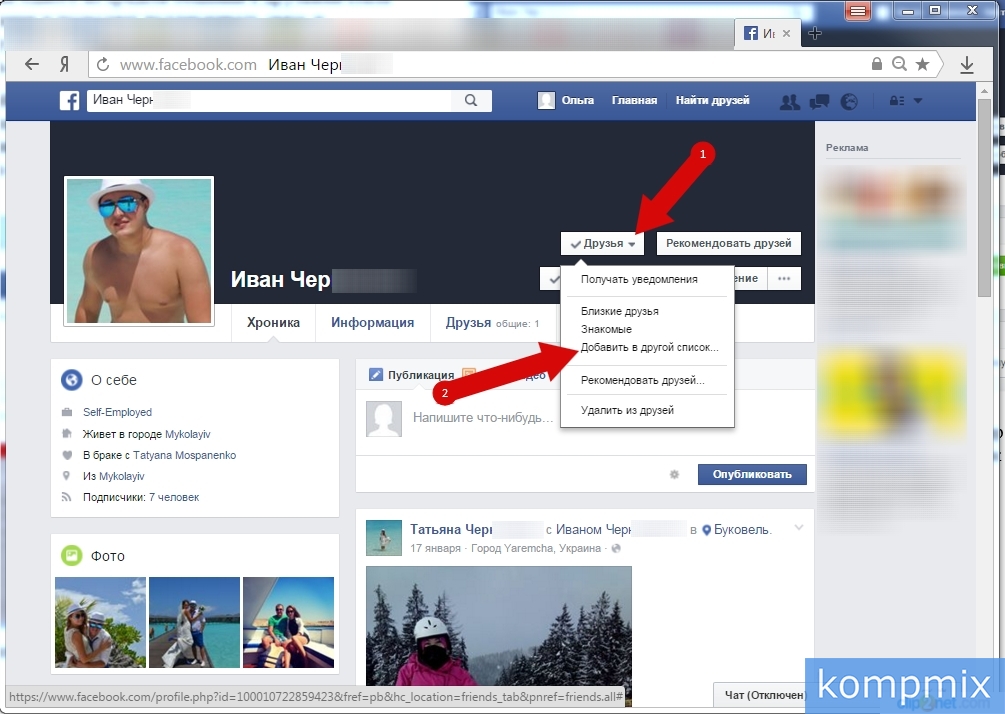 Пользователям Mac потребуется использовать iTunes или другое приложение для передачи фотографий. В любом случае, следуйте этим инструкциям, чтобы выполнить работу:
Пользователям Mac потребуется использовать iTunes или другое приложение для передачи фотографий. В любом случае, следуйте этим инструкциям, чтобы выполнить работу:
Шаг 1. Подключите iPhone к ПК с Windows, желательно с помощью кабеля, поставляемого в оригинальной упаковке.Как только Windows обнаружит ваш телефон, запустится автозапуск, и вы увидите различные варианты, которые вы можете попробовать для своего устройства.
Шаг 2. В параметрах «Устройство» выберите «Импортировать изображения и видео». Windows будет направлять вас с этого момента, и вам будет предложено выбрать, какие фотографии или видео вы хотите сохранить на свой компьютер. После того, как вы сделали свой выбор, выбранные вами фотографии и видео будут перенесены на ваш компьютер. Вы также можете выбрать «Стереть» после импорта, установив флажок рядом с указанной опцией.
Шаг 3. Вы можете отключить телефон от компьютера, как только Windows завершит передачу.
Плюсы: Этот метод очень удобен и прост в использовании на собственном iPhone. Вы можете передавать фотографии всего за несколько кликов, не беспокоясь о необходимости загружать и устанавливать ряд сторонних приложений только для того, чтобы перенести ваши фотографии на свой компьютер.
Минусы: Обратите внимание, однако, что эта функция Windows практически идеальна только в том случае, если простая передача фотографий является вашей простой заботой.Если вы ищете дополнительные параметры настройки и дополнительные функции для вашего переноса, вы не найдете это подходящим для вас. Это только для передачи фотографий в Camera Roll, а не в библиотеке фотографий и Photo Stream.
Часть 3: Как перенести Camera Roll с iPhone на Mac через iPhoto
У Apple есть iPhoto, чтобы помочь вам с практически всем, что вам нужно, когда дело доходит до работы с фотографиями. Он предлагает поддержку для передачи фотографий с вашего iPhone на ваш Mac. Вот как это делается с iPhoto:
Вот как это делается с iPhoto:
Шаг 1. Подключите iPhone к Mac и запустите iPhoto, если он не запускается сразу. iPhoto переместит вас в окно импорта, где вы увидите фотографии и видео вашего iPhone.
Шаг 2. Нажмите «Импорт», чтобы скопировать все фотографии, найденные iPhoto на вашем телефоне. Если вместо этого вы не хотите копировать все свои фотографии, выберите изображения, которые вы хотите скопировать, и нажмите «Импортировать выбранные».
Шаг 3. После того, как ваши фотографии будут импортированы на ваш компьютер, вас спросят, хотите ли вы удалить исходные из вашего iPhone. Выберите «Удалить фотографии», если вы хотите сэкономить место на вашем iPhone, и «Сохранить фотографии», если хотите сохранить исходные фотографии.
Плюсы: iPhoto предустановлено на каждом Mac. Это очень просто и удобно для пользователей Mac.
Минусы: Это только для передачи фотографий в Camera Roll, а не в библиотеке фотографий и Photo Stream.
Часть 4: Как перенести Camera Roll, Photo Stream и Photo Library с iPhone на Mac
Для пользователей Mac вы можете использовать iSkysoft dr.fone для Mac для передачи всех изображений с вашего iPhone на Mac, включая Camera Roll, Photo Library и Photo Stream. Эта программа специально разработана как передача и менеджер iPhone, которая позволяет передавать музыку, плейлист, видео, фотографии и многое другое с iPhone на Mac (также доступна версия iSkysoft dr.fone).Вы можете сделать с ним больше:
- Копируйте музыку с iPhone, iPod, iPad на Mac или iTunes.
- Экспорт видео с iPhone, iPad, iPod в iTunes / Mac.
- Перенесите все фотографии из Camera Roll, Photo Library и Photo Stream на Mac или iTunes.
- Копируйте плейлисты с рейтингом и счетчиком воспроизведения в iTunes.
Один щелчок для передачи фотографий с iPhone на Mac
Шаг 1. Подключите iPhone к Mac и откройте dr. fone. В главном окне нажмите «Резервное копирование фотографий на Mac».
fone. В главном окне нажмите «Резервное копирование фотографий на Mac».
Шаг 2. В новом окне вам необходимо указать место на вашем Mac для сохранения фотографий. Затем нажмите «Сохранить». Программа начнет перенос.
Шаг 3. Когда процесс будет завершен, вы увидите сообщение о том, что вы успешно скопировали фотографии на Mac.
3 способа переноса фотографий с iPhone на ноутбук (Win и Mac) — Dr.Fone
Часть 3: Как загрузить изображения с iPhone на ноутбук (Mac) с iPhoto?
Далее мы переходим к ноутбуку Mac. Если вы пользователь Mac, вам наверняка захочется узнать, как загружать изображения с iPhone на ноутбук, чтобы сохранить резервную копию или по любой другой причине. Mac имеет мощную, хотя и менее известную функцию, которая может помочь вам перенести фотографии с iPhone на ноутбук Mac, то есть с помощью встроенной службы iPhoto в операционную систему Mac. Для этого выполните следующие действия:
Существует два способа переноса изображений с iPhone на ноутбук Mac с помощью службы iPhoto. Они следующие:
Они следующие:
Метод A:
При этом сначала подключите iPhone к ноутбуку Mac с помощью USB> iPhoto запустится автоматически, если не открыть приложение iPhoto> после этого выберите фотографии> нажмите на импорт> затем выберите «Импортировать выбранное»> «ОК». Вскоре выбранные вами фотографии будут перенесены в систему Mac.
Метод B:
В соответствии со вторым методом требуемые шаги:
Здесь вам нужно подключить ноутбук Mac к iPhone с помощью кабеля USB> при этом активируется iPhoto, и его окно появится автоматически.Если это не так, откройте «Приложения» в своей системе> затем щелкните приложение iPhoto и откройте его напрямую.
После этого в окне iPhoto> выберите фотографии, которые вы хотите передать>, а затем перейдите в меню «Файл»> затем нажмите «Экспорт»> здесь вы можете определить спецификации с точки зрения вида, размера, качества JPEG, имени, пр.
После выполнения необходимых настроек нажмите на параметр «Экспорт» в конце диалогового окна, как показано на изображении,
После нажатия кнопки «Экспорт» появится новое диалоговое окно с запросом окончательного места сохранения.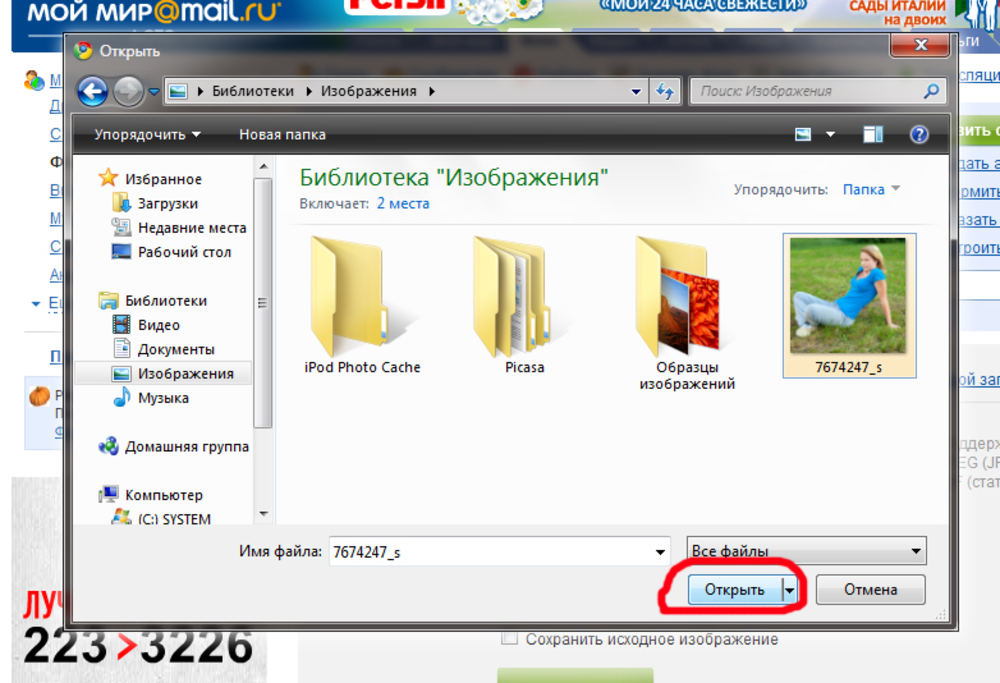

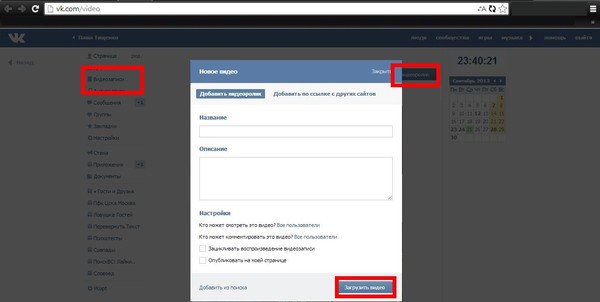
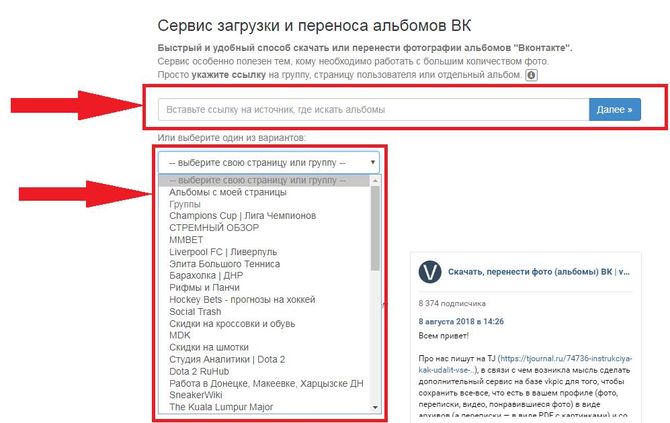 Система направит вас далее, и вам будет предложено выбрать, какие изображения или видеоролики вы хотите сохранить на компьютере. После того, как вы сделаете свой выбор, файлы будут перенесены на компьютер. Вы также можете выбрать «Стереть после импорта», установив флажок рядом с указанной опцией.
Система направит вас далее, и вам будет предложено выбрать, какие изображения или видеоролики вы хотите сохранить на компьютере. После того, как вы сделаете свой выбор, файлы будут перенесены на компьютер. Вы также можете выбрать «Стереть после импорта», установив флажок рядом с указанной опцией. Затем вы увидите окно импорта, в котором будут отображены все фото и видео с вашего смартфона.
Затем вы увидите окно импорта, в котором будут отображены все фото и видео с вашего смартфона.