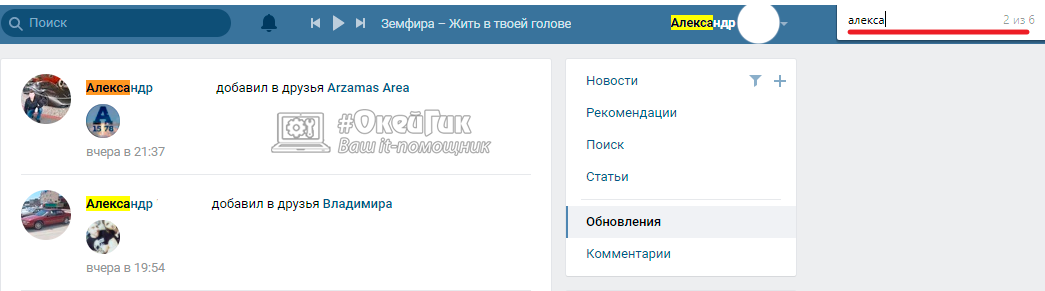Как добавить, пометить как отписаться, удалить и заблокировать друзей в Facebook
Facebook в настоящее время является самой популярной социальной сетью и существует уже много лет. Конечно, чтобы подключиться к сети Facebook, вы должны добавить друзей .
О Фейсбуке Друзья
Друг Facebook не обязательно должен быть кем-то, кого вы хорошо знаете. Они могут быть коллегами по работе, партнером, другом друга, родственником или даже незнакомцем, которого вы никогда не встречали лично (но у которого есть общие интересы).
Чтобы начать, Facebook предложит друзей на основе информации в вашем профиле. Например, если вы укажете, что учились в определенном колледже, Facebook может предложить других людей на Facebook, которые посещали этот же колледж.
Поиск и добавление друзей
Найдите профиль своего друга, используя панель поиска в верхней части любой страницы Facebook, введя его имя и фамилию, а затем выбрав значок увеличительного стекла .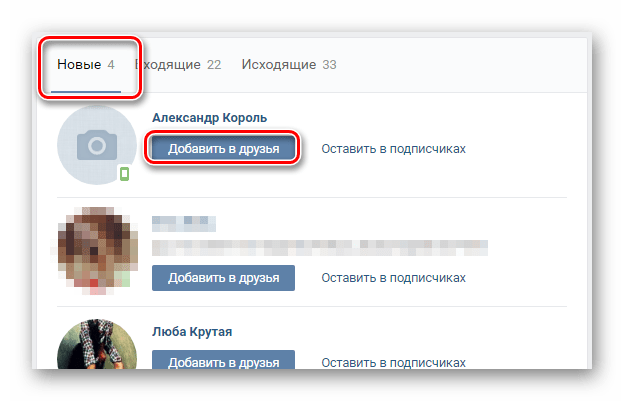
Появится список результатов поиска. Выберите вкладку « Люди », чтобы отфильтровать все, кроме личных профилей.
Прокрутите результаты, чтобы найти знакомого вам человека, и нажмите кнопку « Добавить в друзья» справа от его имени. Запрос о дружбе будет отправлен этому человеку.
Как только они подтвердят, что они действительно являются друзьями с вами, они появятся в вашем списке друзей на Facebook. Вы получите уведомление, как только они примут ваш запрос на добавление в друзья.
Настройки конфиденциальности могут ограничивать возможность просмотра ссылки « Добавить в друзья»
В поисках старых друзей, чтобы добавить
Лучший способ найти своих старых друзей — заполнить свой профиль как можно более подробно. Таким образом, Facebook может сделать поиск для вас на основе вашей информации.
Таким образом, Facebook может сделать поиск для вас на основе вашей информации.
Практически каждая средняя школа в мире находится в Facebook, как и многие средние школы и начальные школы. При заполнении вашей биографии убедитесь, что вы не игнорируете список своих школ, а также год выпуска.
Кроме того, если вы изменили свое имя, но хотите найти своих старых друзей, которые знали вас по вашему старому имени, есть возможность поиска по вашему предыдущему имени.
Вы можете найти это в разделе « Подробнее о вас » на вкладке « О нас ». Под Другими Именами выберите + Добавить псевдоним …, чтобы добавить другие имена. Выберите раскрывающийся список « Тип имени», чтобы добавить псевдоним, девичью фамилию, альтернативное написание, фамилию и многое другое.
Пометка друзей в фотографиях и сообщениях
Пометить друзей на ваших фотографиях или в ваших постах легко. Если вы хотите перечислить их в сообщении, например, в обновлении статуса о том, что вы отлично провели время с ними или собираетесь встретиться с ними на концерте или чем-то еще, просто введите символ «@», а затем первые несколько буквы их имени и Facebook начнут предлагать друзей с таким именем, и вы можете выбрать их из выпадающего списка.
Маркировка работает так же в мобильных приложениях Facebook.
Выберите имя, чтобы сразу добавить его в пост. После того, как вы опубликуете его, ваш друг получит уведомление о том, что он был помечен, и в зависимости от настроек временной шкалы он может даже появиться в его профиле.
На фотографиях, независимо от того, были ли вы загружены вами или фотографиями ваших друзей, всегда есть опция с
Как отмеченные сообщения, они получат уведомление об этом. Однако эта фотография может не отображаться на их страницах (как видимая для вас) сразу, поскольку многие пользователи выбрали вариант просмотра любых фотографий или сообщений, на которых они отмечены другими людьми, до утверждения сообщения или изображения для показа. в их профиле.
Отписаться или удалить друзей
У Facebook есть удобная опция, которая позволяет вам «отписаться» от друзей, чтобы перестать видеть их сообщения в вашей новостной ленте без необходимости удалять их как друзей (или « лишать друзей »).
Для неследовать друг, перейдите в его профиль, наведите курсор над После кнопки на их обложке и выберите Отменить подписку [имя] из выпадающего списка.
Если вы не только хотите отписаться от кого-либо, но и полностью удалить его из списка друзей, это легко сделать (и они также не будут уведомлены об этом). Вверху страницы их профиля на фотографии обложки наведите курсор на кнопку «
После того, как вы нажмете «Разблокировать», этого друга больше не будет в вашем списке друзей. Вам нужно будет отправить им запрос на добавление в друзья, если вы хотите, чтобы они снова стали друзьями.
Блокировка друзей или других пользователей
Иногда отписки или недружественные недостаточно. Если вы хотите заблокировать все контакты и видимость вашего профиля для определенного пользователя, вы можете сделать это, заблокировав их .
В их профиле выберите
Вы можете заблокировать как друзей, так и пользователей, которые не являются вашими друзьями.
Вы не можете получить доступ к профилям пользователей, когда они заблокированы. Чтобы разблокировать их, перейдите в « Настройки» > « Блокировка», чтобы просмотреть список заблокированных пользователей. Выберите Разблокировать рядом с любым заблокированным именем пользователя, чтобы разблокировать его.
Управление вашими друзьями
Ваши планы использования Facebook должны определять, как вы собираетесь добавлять друзей.
Просмотр вашей страницы дружбы для конкретного друга
Страницы дружбы отображают такую информацию, как фотографии и сообщения, связанные как с вами, так и с конкретным другом. У вас есть страница дружбы с каждым другом, независимо от того, поделились ли вы фотографиями / сообщениями или нет.
У вас есть страница дружбы с каждым другом, независимо от того, поделились ли вы фотографиями / сообщениями или нет.
На любой из страниц ваших друзей выберите три точки в правом нижнем углу их фотографии обложки, а затем выберите «
Вы попадете на страницу, на которой показаны ваши общие друзья, как долго вы были друзьями в Facebook, фотографии, на которых вы оба отмечены, и ваши последние сообщения, где вы разместили на стене друг друга или отметили друг друга.
Beefy, мясной бар в Новосибирске — отзыв и оценка — artem_ar
ЭТО ЧЕТВЕРКА С ПЛЮСОМ. Немного ниже, чем пятерка с минусом, но ОЧЕНЬ ДОСТОЙНО.
Скажу сразу по мясу и обслуживанию ВСЕ СУПЕР. Подробности далее
Были в апреле с женой. Тогда написал отзыв по результатам которого была короткая переписка с оф предом, которая закончилась словами
«До скорой встречи в Бифи.
P.
Показать целиком
ЭТО ЧЕТВЕРКА С ПЛЮСОМ. Немного ниже, чем пятерка с минусом, но ОЧЕНЬ ДОСТОЙНО.
Скажу сразу по мясу и обслуживанию ВСЕ СУПЕР. Подробности далее
Были в апреле с женой. Тогда написал отзыв по результатам которого была короткая переписка с оф предом, которая закончилась словами
«До скорой встречи в Бифи.
P.S. Бронируйте столик с пометкой «хитрый лис». Я приглашение принял.
И сегодня мы решили снова пойти по мясу. Забронировал, как и было сказано, с «паролем»
Отмечу, что при бронировании сразу спросили, куда посадить и вообще все было четко и дружелюбно.
Так получилось, что думали-то мы с женой пойти вдвоем, но позвонил младший и «упал нам на хвост», а как не «подкормить» молодого доктора?))))
В результате были втроем.
Рибай, Стриплоин, бифштекс с печенью. И еще захотелось всем одновременно драников.
Драники — на хорошо, но это, как борщ или том ям — каждый по-своему делает.
Мясо. Мясо. Мясо — ОТЛИЧНО, точное попадание в прожарку.
Морсы оба из ассортимента достойные. Апельсин и малина интереснее, чем смородина и мята. Но это, ясное дело, кто что любит. Будь смородиновый менее сладким, он понравился бы мне больше.
Обслуживание весело__молодежно* Не мой формат, но см сноску по звездочке. Сработал ли пароль «Хитрый лис», я так и не понял, но я, собственно, не претендовал на роль царя горы.
3 700 на троих — нормально соверешенно с учетом величины порций и качества.
Что странно — время приготовления рибая = 45 минут. Но, поскольку заранее предупредили — претензий быть не может.
За что снижена оценка?
Здесь всего 6 видов стейков (странно, что нет ковбойского и ти-бона, но это уже дело заведения, а не мое). Так вот из 6-ти — три — это премиальные отрубы. И филе миньона не оказалось((((. А именно его и хотел мой сын изначально. Ладно бы это было в понедельник, а то в обед воскресенья.
Теперь *
Знаете, что мне напоминает Бифи? Одну очень хорошую и веселую пицерию в Томске, на логотипе которой легко узнается «Пацифик», пришедший к нам с времен хиппи. Вот там тоже молодежно_задорно. Независимо от возраста ко всем обращаются Бро и на Ты. Многих это раздражает. Честно сказать, мне сначала тоже как-то не зашло. Но ребята на своей волне, все четко, вкусно, с любовью к делу и клиентам. Не нравится формат- не ходи. Я почесал репу… Да хоть горшком назови, только в печь не сажай. Еда-то отличная. Вот в каждый приезд и забегаю или заказываю.
Так и в Бифи. Все нормуль!
О ЖЖ и дружбе: группируем по интересам: school_lj — LiveJournal
Друзья в Живом Журнале меньше, чем друзья. В смысле, вам не обязательно быть лично знакомы с человеком, чтобы назвать его своим другом в ЖЖ. Вы можете не знать, как он выглядит, или даже тайно его ненавидеть — но после нажатия кнопки «Добавить в друзья» система автоматически будет распознавать в нём «своего» и показывать ему все ваши тайные и подзамочные записи (конечно, с пометкой «Только для друзей»).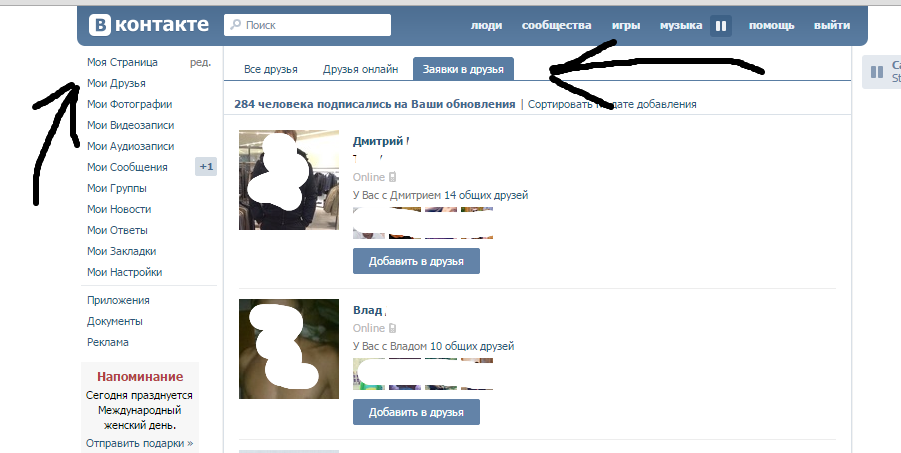
Но зато и вы сможете читать их подзамочные записи в своей ленте друзей (или френдленте, как вам больше нравится), куда автоматически добавляются все посты, которые пишут ваши друзья.
О том, как добавить человека в друзья (то есть в свою ленту друзей), знают, наверное, все, но на всякий случай уточню. Проще всего зайти в профиль журнала и нажать на кнопку . Если вы хотите добавить в ленту друзей сообщество, то кнопка выглядит так: .
После этого вы попадете на такую страницу:
Вы можете просто нажать на кнопку «Добавить» — и все публичные записи пользователя будут появляться в вашей ленте друзей. Если он добавит вас в друзья в ответ, то вы сможете читать также записи «Только для друзей».
А можете посмотреть, что за настройки есть на этой странице. Давайте разбираться вместе — и начнём сегодня с разделение друзей на группы.
Что такое «Добавить в группы» и зачем мне эта настройка?
Группа друзей в ЖЖ — именно то, что кажется: несколько друзей, объединенные в группу:) Как именно группировать друзей, зависит от вас и ваших потребностей, интересов и фантазии. Например, вы можете создать группу журналов с красивыми фотографиями. Группу, в которой объединены только лично вам знакомые люди. Группу людей, которые любят кактусы. Ну и так далее, и тому подобное:)
Например, вы можете создать группу журналов с красивыми фотографиями. Группу, в которой объединены только лично вам знакомые люди. Группу людей, которые любят кактусы. Ну и так далее, и тому подобное:)
На мой взгляд, удобно их поделить на несколько разделов.
Вариант первый, предложенный Живым Журналом
Если вы никогда не настраивали группы друзей и вообще не обращали внимания на эту настройку, скорее всего вы увидите, что на странице уже есть несколько групп:
- Mobile View
- Family
- School
- Online Friends
- Local Friends
- Work
В общем, Живой Журнал предлагает вам разделить друзей самым примитивным способом — на семью, коллег, школьных друзей… Много ли у вас родственников, которые ведут ЖЖ?:)
Но в этой подборке есть одна очень удобная группа. Она называется Mobile View и полезна тем, кто читает ЖЖ с мобильных устройств. Сохраните эту группу и добавьте туда те журналы, которые вам удобно читать с мобильного (например, исключив все журналы и сообщества с большим количеством фотографий) — и когда вы зайдете в ЖЖ через телефон, во френдленте отобразятся только записи друзей из этой группы.
Вариант второй, для читателей
Предположим, у вас
- очень много друзей, и вы физически не успеваете всех читать;
- очень мало времени, а читать всех хочется;
- очень разноплановая лента друзей: кто-то постит фотографии котиков, кто-то философствует о жизни, кто-то выкладывает потрясающие музыкальные подборки, а еще есть друзья, чьи записи вы не хотите пропустить.
Если вы кивнули, прочитав хоть один вышеобозначенный пункт, возможно, вам стоит настроить группы друзей. Грубо говоря, музыка отдельно, котики отдельно:)
Вариант третий, для писателей
Мы уже пытались определиться с тем, что за блог вы ведете. Но наблюдения показывают, что мало кто пишет только на одну тему: мы все живые люди и любим иногда написать что-то личное, иногда даже не предназначенное для чужих глаз.
Например, некая абстрактная девушка ведет журнал. Она немного рисует, немного пишет рассказы, увлекается хэндмейдом, пишет про свою собаку, а еще у нее недавно родился ребенок, и она выкладывает подробные отчеты о том, чему ее чадо научилось за эту неделю.
При этом она любит всех своих читателей и понимает, что тем, кто пришел посмотреть на её рисунки, могут быть совершенно неинтересны рассказы про ее пёсика, а фотографии сына и вовсе настолько личные, что она хотела бы делиться ими только с узкой группой читателей. Что делать? Правильно, настроить группы.
Ну и как же создать группы друзей?
Элементарно, Ватсон! Идём на страницу «Изменение групп друзей» (далее в скриншотах использована страница с моими группами) и создаём все, что нам нужно:
Нажимаем на кнопку «Создать» (1) и указываем название группы (2). Название не должно быть длиннее 40 символов.
Группа добавится в самый конец списка. При желании вы можете подвинуть ее вверх или вниз, используя соответствующие кнопки.
Добавляем друзей в созданную группу.
Для этого кликаем по группе, чтобы строка с ней выделилась цветом (1). Теперь обращаем внимание на колонку «Не входят в группу». Кликните на имя пользователя, которого хотите добавить в группу (2), и нажмите на кнопку «>>» (3).

Пользователь переместился в колонку «Входят в группу» (в данном случае у меня уже перемещена туда school_lj).
Все!:)
Таким образом вы можете создать до 30 групп друзей. И, добавляя человека в друзья, вы сможете сразу «отправлять» его в нужную группу.
Как еще можно настраивать группы друзей?
Кроме того, на странице изменения групп друзей вы можете:
Переименовать существующую группу: кликните по названию группы и нажмите на кнопку «Переименовать». Обратите внимание, что изменится только название группы, а не ее состав.
Отредактировать состав существующей группы: кликните по названию группы, которую хотите отредактировать, и передвиньте участников из «Не входят в группу» во «Входят в группу» (или наоборот).
Изменить доступ. Эта настройка связана с фильтрацией ленты друзей, о чём я напишу в следующий раз.
Если кратко: любой человек может зайти в вашу ленту друзей и увидеть все общедоступные записи в ней. Фильтровать ленту друзей по умолчанию можете только вы (причем только после того, как зайдете в ЖЖ под своим аккаунтом). Но вы можете выбрать группу и нажать на кнопку «Общедоступная» — это позволит всем остальным пользователям фильтровать вашу ленту друзей в соответствии с этими группами.
Фильтровать ленту друзей по умолчанию можете только вы (причем только после того, как зайдете в ЖЖ под своим аккаунтом). Но вы можете выбрать группу и нажать на кнопку «Общедоступная» — это позволит всем остальным пользователям фильтровать вашу ленту друзей в соответствии с этими группами.Удалить группу: выберите группу и нажмите на кнопку «Удалить». В этом случае все записи, которые ранее были доступны только этой группе друзей, станут видны только вам.
Если через какое-то время вы вновь создадите группу с таким именем, записи для старой группы не будут автоматически видны участникам новой. Если вы хотите, чтобы их кто-то увидел, вам придется отредактировать каждую запись вручную.
Волшебная группа «
Default view»В ЖЖ есть одна «фишка»: если вы создадите группу с названием Default View, в вашу ленту друзей по умолчанию будут попадать только записи ее участников.
Этим, кстати, часто объясняется, почему вы не видите в вашей френдленте записи какого-то отдельного друга: возможно, когда-то давно вы создали такую группу (кстати, раньше они создавались по умолчанию), и при добавлении этого человека в друзья забыли включить его в группу Default view. Я периодически этим грешу: группа такая у меня есть, а записывать в нее людей я забываю:)
Я периодически этим грешу: группа такая у меня есть, а записывать в нее людей я забываю:)
Ещё одна особенность: если вы сделаете группу «Default view» общедоступной, все посетители вашей ленты друзей увидят только записи участников этой группы (а не всех ваших друзей).
Вот и всё, что я хотела рассказать сегодня. Попробуйте настроить группы друзей, пользуясь этим уроком! Если возникнут какие-то вопросы, задавайте их мне в комментариях, я с радостью отвечу.
Продолжение урока: как отфильровать записи друзей по меткам и зачем это нужно.
Разделена ли ваша френдлента на группы? По какому принципу — для чтения, для разграничения доступа к вашим записям или ещё как-то?
О ленте на Главной странице в Твиттере
Что отображается в ленте на Главной странице?
На Главной странице можно увидеть твиты читаемых вами учетных записей и тем, а также рекомендованные твиты. Вы также увидите функции для управления лентой на Главной странице.
Читаемые учетные записи и темы
- В ленте на Главной странице отображаются твиты учетных записей Твиттера, которые вы читаете. В ленте могут содержаться рекомендации на основе определенных критериев. Вы можете ответить на любой твит на Главной странице, ретвитнуть его или поставить отметку «Нравится».
- Вы можете выбрать, какие твиты будут отображаться в вашей ленте первыми: популярные твиты на Главной странице или свежие твиты в вашей ленте (эта возможность доступна в приложениях «Твиттер для iOS» и «Твиттер для Android», а также на сайте twitter.com). Популярные твиты на Главной странице — это твиты, которые, скорее всего, будут вам интересны. Мы подбираем их в зависимости от того, с какими учетными записями и твитами вы взаимодействуете чаще всего, а также с учетом других факторов. Инструкции по переключению между двумя вариантами ленты приводятся ниже.
- В ленте могут отображаться твиты на читаемые вами темы, твиты на рекомендуемые темы и самые интересные твиты, которые вы еще не видели, с пометкой На случай, если вы пропустили.

- Также в ленте могут отображаться продвигаемые твиты и ретвиты.
Отображение контента пользователей, которых вы не читаете
Кроме того, если мы находим популярный твит, популярного пользователя или другие интересные для вас материалы, мы можем включить их в вашу ленту. Все эти твиты отбираются на основании определенных критериев, таких как популярность и действия пользователей в вашей сети. Мы составляем рекомендации, чтобы вы могли легче и быстрее находить материалы, которые вносят ценный вклад в дискуссию, то есть релевантный, достоверный и безопасный контент. Это значит, что периодически в ленте появляются твиты пользователей, которых вы не читаете. Мы рекомендуем вам твиты на основании читаемых вами тем и пользователей и не рекомендуем оскорбительный контент или спам. Мы делимся рекомендациями с помощью push-уведомлений, вашей вкладки уведомлений, а также размещая их в вашей ленте на Главной странице.
Функции ленты на Главной странице
- Нажав твит в ленте в любом месте, вы увидите подробные сведения о нем и сможете просмотреть фотографии, видео и другую информацию, связанную с этим твитом.

- Используйте функцию добавления в Закладки, чтобы добавить в закладки твиты, которые вам еще могут пригодиться. Нажмите значок Поделиться ( в приложении «Твиттер для iOS» или на сайте, в приложении «Твиттер для Android») в твите и выберите пункт Добавить твит в закладки. Для просмотра сохраненных твитов нажмите значок профиля или используйте панель навигации слева и выберите пункт Закладки. Чтобы удалить сохраненную закладку, нажмите значок Поделиться в твите в ленте закладок и выберите пункт Удалить твит из закладок. Также можно нажать значок Еще в верхней части ленты закладок и удалить сразу все закладки.
- В верхней части ленты могут отображаться избранные события с пометкой Происходит сейчас. Если нам кажется, что какие-то события или темы могут быть вам интересны, мы показываем их, когда вы открываете приложение «Твиттер для iOS» или «Твиттер для Android». Нажмите значок , чтобы узнать, почему мы считаем, что вам может быть интересно данное событие, или скрыть событие из ленты.
 Нажмите на фотографию для просмотра переписки о событии.
Нажмите на фотографию для просмотра переписки о событии.
Где найти другие ленты?
- Ленты также могут состоять из результатов поиска или твитов пользователей из ваших списков.
- Если выполнить поиск, откроется лента с твитами, моментами и событиями, которые содержат искомые слова.
- Аналогичным образом, если нажать на список, откроется страница (лента) с твитами, опубликованными пользователями из этого списка.
Как пожаловаться на твит
Если вы увидите в своей ленте оскорбительный контент, спам или контент, потенциально нарушающий Правила Твиттера, следуйте приведенным ниже инструкциям, чтобы сообщить об этом.
Микс для двоих — Spotify
Для пользователей подписки «Premium для двоих»
Микс для двоих — это плейлист из треков, которые нравятся обоим участникам подписки «Premium для двоих».
Он составляется на основе того, что каждый из вас слушает по отдельности (учитываются исполнители, жанры и композиции). Включайте музыку почаще, чтобы микс регулярно обновлялся.
Включайте музыку почаще, чтобы микс регулярно обновлялся.
Примечание. Рядом с треками, связанными с тем, что слушаете вы, появится картинка вашего профиля. Это изображение будут видеть только участники подписки.
Как присоединиться к миксу или выйти из него
После того как вы присоединитесь к Миксу для двоих, в нем начнет появляться музыка на основе ваших вкусов.
Если вы покинете его, ваши треки будут удалены.
Перейти на страницу подписки
Как включить Микс для двоих
Есть несколько способов найти этот плейлист:
- На вкладке Главная перейдите в раздел Для тебя.
- Введите название этого плейлиста в строку поиска.
- Если у вас есть умная колонка с голосовым управлением, попросите включить Микс для двоих.
Примечание. Вы в Spotify недавно? Чтобы в Миксе для двоих появились подобранные для вас треки, сначала послушайте музыку хотя бы в течение двух недель.
Как поменять настроение
Для мобильных устройств
- Хотите послушать легкую музыку в неторопливом темпе? Коснитесь значка СПОКОЙНЕЕ . Чтобы вернуться к обычному миксу, нажмите кнопку еще раз.
- Хотите ускорить темп? Коснитесь значка БОДРЕЕ . Чтобы вернуться к обычному миксу, нажмите кнопку еще раз.
Как скачать Микс для двоих
Микс для двоих регулярно обновляется, поэтому его нельзя скачать. Однако вы можете добавить все треки в отдельный плейлист и сохранить на устройство эту подборку.
- Коснитесь значка (для Android) или (для iPhone) в верхней части микса.
- Выберите Добавить в плейлист.
- Нажмите СОЗДАТЬ ПЛЕЙЛИСТ и введите название. Вы также можете добавить треки в уже существующий плейлист.
- Скачайте этот плейлист.
Как удалить треки для взрослых (с пометкой Explicit)
Примечание. Эта настройка доступна только на мобильных устройствах, но ее действие распространяется на все устройства.
- Коснитесь значка (для Android) или (для iPhone) в верхней части микса.
- Выберите Ограничить треки для взрослых.
Таким образом можно удалить только те композиции с пометкой Explicit, которые основаны на ваших музыкальных предпочтениях.
Треки для взрослых будут удалены из микса других участников подписки после следующего обновления.
Последнее обновление: 17 ноябрь 2021 г.
что такое нетикет и как правильно общаться в интернете
1. Будьте осторожны с лайками и репостами
Правовое регулирование в Рунете становится всё строже. Репост или лайк смешной картинки может обернуться уголовным разбирательством.
Не стоит публиковать в социальных сетях:
- тексты, изображения и видео на тему национальностей;
- контент, высмеивающий религии;
- информацию о фашизме и терроризме.
Во-первых, это небезопасно. Во-вторых, некоторых пользователей безобидный с виду мем может действительно задеть.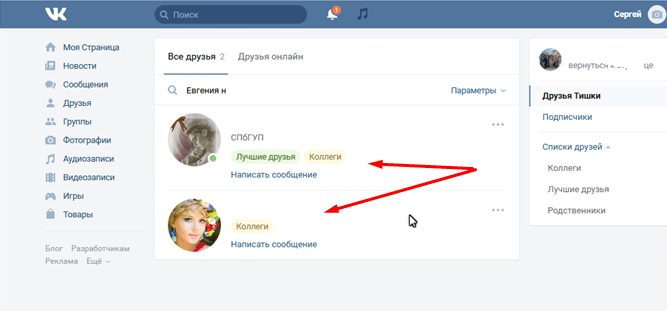
Включите самоцензуру. Не размещайте и не лайкайте посты, которые могут вас скомпрометировать.
2. Представляйтесь и обращайтесь к незнакомым людям на «вы»
Если «стучитесь» к кому-то в друзья в социальной сети или мессенджере, напишите, кто вы и почему хотите добавиться. Причём переходите сразу к делу, не стоит отправлять таинственное «привет» и ждать ответа.
На виртуальное пространство распространяются и обычные правила вежливости. Например, говорить незнакомцам и старшим — «вы».
<<Форма демодоступа>>
3. Пишите грамотно
Не полагайтесь на автокорректор и не пренебрегайте знаками препинания. Опечатки, ошибки, отсутствие запятых и точек затрудняет восприятие текста и может сильно исказить смысл сообщения. Невежливо заставлять собеседника ломать голову над тем, что вы хотели сказать.
- Следите за орфографией и пунктуацией. Почаще повторяйте правила, которым вас научили на уроках русского языка.

- Обязательно перечитывайте сообщение, прежде чем отправить. Если некогда проверять, правильно ли вы всё написали, лучше отправьте голосовое сообщение.
Ваши сообщения и посты — индикатор вашей образованности.
4. Не злоупотребляйте эмодзи
В интернет-переписке сложно понять интонацию собеседника, на выручку приходят стикеры и смайлы. Но нагромождение эмодзи затрудняет чтение и понимание того, что вы хотите сказать.
- Не используйте эмодзи в середине предложения.
- Не заменяйте смайликами слова.
- Не вставляйте эмодзи там, где они неуместны (например, в деловой переписке с учителем).
То же самое относится к #хэштегам.
5. Не дробите сообщения
Отправка сообщения по слову или предложению, нередко приводит к путанице. Вы ещё не закончили мысль, а собеседник уже начал отвечать, вы реагируете на его замечание, он на ваше — получается хаос.
Не злоупотребляйте кнопкой «Отправить». Некрасиво заставлять собеседника составлять ваше послание из вороха разрозненных фраз. Цельный текст воспринимается намного лучше. Кроме того, постоянно всплывающие оповещения действуют на нервы.
Цельный текст воспринимается намного лучше. Кроме того, постоянно всплывающие оповещения действуют на нервы.
6. Не используйте CapsLock
Писать БОЛЬШИМИ БУКВАМИ в интернете означает кричать.
Если вы хотите подчеркнуть свою мысль или обратить внимание собеседника на что-то, используйте другие инструменты форматирования текста, а также средства выразительности. Русский язык богат ими.
7. Уважайте чужое время
Общение в мессенджере или чате социальной сети может быть синхронным и асинхронным. Чаще всего обмен сообщениями происходит мгновенно. Но не стоит обижаться, если собеседник не ответил сиюминутно (даже если его статус онлайн).
Ночь — не лучшее время для сообщений. Особенно с пометкой «СРОЧНО». Если вопрос не связан с угрозой жизни или здоровью, можно отложить его до утра.
Человек, требующий незамедлительной реакции, обычно хочет решить всё «здесь и сейчас» из эгоистических побуждений, чтобы не возвращаться к этому вопросу позже.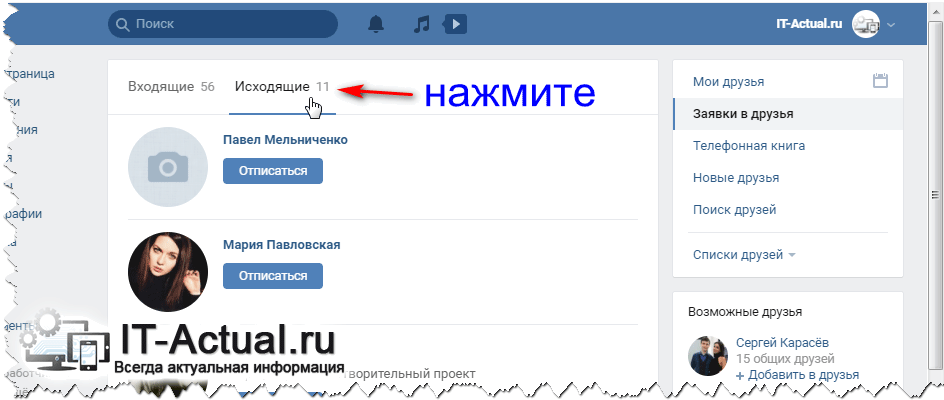 Но никто не обязан бросать свои дела ради ваших и тем более просыпаться среди ночи.
Но никто не обязан бросать свои дела ради ваших и тем более просыпаться среди ночи.
Справедливо и обратное. Вы тоже вправе реагировать на сообщения и комментарии в удобное для вас время. Вполне нормально ответить: «Я занят — смотрю урок, напишу позже».
Уважайте время наставников. Рабочий день наставника «Домашней школы Фоксфорда» с 9:00 до 21:00 по московскому времени. На ответ в социальных сетях и мессенджерах отводится 4 часа.
Исключение: вы договорились с наставником общаться в режиме 24/7.
8. Не выкладывайте фотографии с друзьями без разрешения
Во-первых, фото может не нравиться вашему приятелю. Во-вторых, не все горят желанием выставлять на обозрение свою личную жизнь. Самовольная публикация фотографий может привести к ссоре.
Исключение: групповые снимки (например, класса или кружка). Здесь заранее предполагается, что фото увидят все фотографирующиеся.
9. Не спамьте
Возьмите под контроль приглашения и уведомления, рассылаемые от вашего имени в социальных сетях. Это могут быть приглашения в игры и приложения, акции и мероприятия групп, на которые вы подписаны.
Это могут быть приглашения в игры и приложения, акции и мероприятия групп, на которые вы подписаны.
Инстаграм сделал новую функцию в сториз «Близкие друзья»
Инстаграм запускает новую функцию, позволяющую скрыть свои истории от нежелательных глаз. Теперь пользователи сами могут выбирать, кто именно будет просматривать их сумасшедшие сториз, а ваши надоедливые родственники или начальник больше не смогут узнать, как хорошо вы отдохнули на выходных.
После 17 месяцев тестирования Instagram наконец-то официально запускает новую функцию Close Friends («Близкие друзья»). В течение нескольких дней у пользователей появится обновление, после которого их истории смогут просматривать только близкие друзья.
Опознать, что у вас появилась такая функция, можно по зелёному значку в правом верхнем углу. Выглядит он вот так.
Instagram даже опубликовал подробную инструкция того, как это сделать. Чтобы добавить людей в свой список, перейдите в свой профиль и нажмите «Close friends» в боковом меню. Только вы можете увидеть список ваших близких друзей, и никто не может добавиться в него без вашего согласия. Когда вы делитесь историей, вы увидите возможность отправить её только людям из списка ваших близких друзей или опубликовать как обычную историю, доступную всем.
Чтобы добавить людей в свой список, перейдите в свой профиль и нажмите «Close friends» в боковом меню. Только вы можете увидеть список ваших близких друзей, и никто не может добавиться в него без вашего согласия. Когда вы делитесь историей, вы увидите возможность отправить её только людям из списка ваших близких друзей или опубликовать как обычную историю, доступную всем.
Однако стоит иметь в виду, что те, кто вошёл в «круг близких друзей», будут знать об этом (у них тоже высветится зелёная иконка), поэтому, когда будете перебирать знакомых, стоит позаботиться о том, чтобы никто вдруг не обиделся.
Недавно инстаграм обновил ещё и дизайн интерфейса пользователей. Новшества коснутся аватарки пользователя, расположения фолловеров и подписок, а у бизнес-аккаунтов появятся новые возможности, но пользователям пока что не очень понравилось обновление.
Впрочем, Каре Делевинь плевать на все эти функции, пока она может постить свои безумства в инстаграм. Модель шокировала своих подписчиков коротким видео, на котором она с бритой налысо головой изображает Голлума, и фаны нехило так испугались.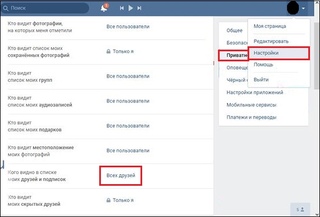
Использование функции друзей в MoveSpring
Узнайте, как отправлять, отвечать и отменять запросы на добавление в друзья, как удалять из друзей и как отправлять прямые сообщения в чате друзьям.
Написано командой MoveSpring
Обновлено больше недели назад
Обратите внимание: для доступа к этой функции в вашей учетной записи клиента должны быть включены друзья. Только администраторы испытаний могут включить эту функцию.
Добавьте друзей в MoveSpring и продолжайте ежедневно соревноваться с теми, кого вы знаете лучше всего! Подружившись с кем-то, вы можете следить за его ежедневной, еженедельной, ежемесячной и годовой статистикой, даже если вы не участвуете в соревновании. Вы также можете отправлять друзьям прямые сообщения в чате и просматривать больше их профиля.
В настоящее время вам необходимо использовать мобильное приложение MoveSpring для полного доступа к этой функции.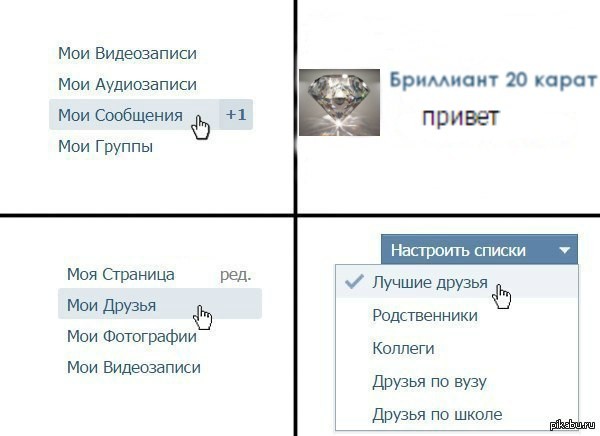 При доступе к MoveSpring в Интернете некоторые функции друзей недоступны.
При доступе к MoveSpring в Интернете некоторые функции друзей недоступны.
Друзья на мобильном приложении
навигация по лидеру друзей:
Выберите вкладку вкладки в нижней панели навигации
Выберите Общие шаги для изменения метрики на расстояние или активных минут
Выберите По дню , чтобы изменить период времени, за который вы хотите просмотреть итоговые данные (день, неделя, месяц или год)
Выберите стрелку < , чтобы просмотреть выбранный вами показатель
Отправить запрос на добавление в друзья:
1.Выберите вкладку Друзья на нижней панели навигации
2. Нажмите кнопку Добавить вверху справа
3. Найдите людей, которых вы знаете по полному имени или имени пользователя. Вы можете искать только тех пользователей, которые находятся в той же учетной записи клиента MoveSpring. Например: если вы присоединились к MoveSpring через компанию Acme, вы можете искать и добавлять в друзья только тех пользователей, которые присоединились к MoveSpring через компанию Acme.
Например: если вы присоединились к MoveSpring через компанию Acme, вы можете искать и добавлять в друзья только тех пользователей, которые присоединились к MoveSpring через компанию Acme.
4. Щелкните значок добавления друга рядом с его именем пользователя и подтвердите свой запрос на добавление в друзья, выбрав Отправить запрос
Как только этот человек примет ваш запрос, вы увидите его на вкладке «Друзья».
Ответить на запрос на добавление в друзья:
Выбрать вкладку вкладки в нижней панели навигации
Нажмите запросов вкладка на верхнем праве
Выберите зеленый Принять Кнопка для добавления пользователя или Отклонить , чтобы отклонить запрос
Отменить запрос на добавление в друзья:
Выберите вкладку Друзья на нижней панели навигации
Найдите запрос, который вы хотите отменить, по полному имени или имени пользователя
Нажмите кнопку Отмена справа
Удалить друга:
- 100026
- внизу вкладки «Друзья»
- панель навигации
Найдите друга, которого хотите удалить, по полному имени или имени пользователя
Нажмите на пользователя, чтобы просмотреть его профиль.
 другу:
другу: Выберите вкладку Друзья на нижней панели навигации
Найдите друга, которому хотите отправить сообщение, по полному имени или имени пользователя
Нажмите на пользователя, чтобы просмотреть его профиль 3
3
Нажмите на зеленую кнопку Сообщение справа
Введите сообщение и нажмите Отправить
Друзья на сайте
верхняя панель навигации.
Функция «Друзья» в Интернете позволяет вам искать и просматривать список ваших текущих друзей. Вы также сможете сравнивать ежедневную статистику со своими друзьями.
При доступе к MoveSpring в Интернете некоторые функции друзей недоступны. Чтобы добавлять друзей и отвечать на запросы друзей или напрямую общаться с друзьями, используйте наше мобильное приложение.
Конфиденциальность
Как только вы добавите кого-то в друзья, мы отобразим ваше полное имя.
 Если вы хотите остаться анонимным, не отправляйте и не принимайте запросы на добавление в друзья.
Если вы хотите остаться анонимным, не отправляйте и не принимайте запросы на добавление в друзья.Не уверены, что хотите поделиться данными о своей активности с другими людьми, не относящимися к задачам? Узнайте больше о настройке конфиденциальности вашего профиля здесь.
Как добавить кого-то в Google Keep
Одна из лучших особенностей Google Keep — возможность делиться заметками с друзьями или коллегами. Вам больше не нужно копировать или делать скриншоты, так как вы можете просто пригласить их, чтобы они сами посмотрели исходную заметку. Все, что вам нужно, это адрес электронной почты человека, которого вы хотите пригласить. И, конечно же, вы можете поделиться заметкой с несколькими людьми.
В этой статье мы покажем вам самый быстрый способ добавить кого-то в Google Keep.
Добавление людей и обмен заметками
Процесс прост, и вы можете сделать это как из приложения Google Keep на телефоне, так и из настольной версии. Вот что вам нужно сделать:
- Откройте заметку, которой хотите поделиться.

- Прокрутите вниз до нижнего меню.
- Нажмите кнопку «Поделиться» (человек со значком «плюс»).
- Введите имена или адреса электронной почты людей, которых вы хотите добавить.
- Когда появится контакт, нажмите на него для подтверждения.
- Нажмите «Сохранить».
Вот и все! Теперь вам просто нужно дождаться, пока они примут ваше приглашение. Они получат электронное письмо, и все, что им нужно сделать, это перейти по ссылке, чтобы открыть заметку. Хорошей новостью является то, что приглашение не ограничено по времени, как в некоторых других приложениях, поэтому они могут принять его, когда захотят.
Как видите, невозможно просто добавить кого-то и показать ему все ваши заметки.Это тоже было бы не очень удобно, так как не оставляет много места для уединения. Однако сведения о добавленных вами людях теперь сохраняются, и в будущем их будет проще добавлять в другие заметки.
Наконец, мы сказали, что вы можете искать людей, вводя их имя или адрес электронной почты.
 Однако вы можете использовать опцию имени только в двух случаях: если у вас есть их учетная запись Google в ваших контактах или если у вас есть их адрес электронной почты, сохраненный рядом с их именем в вашем списке контактов.
Однако вы можете использовать опцию имени только в двух случаях: если у вас есть их учетная запись Google в ваших контактах или если у вас есть их адрес электронной почты, сохраненный рядом с их именем в вашем списке контактов.Могут ли другие люди редактировать мою заметку?
Да! Когда вы делитесь заметкой с другими людьми, каждый может ее редактировать. Это делает его идеальным для совместной работы над проектами или для семей, которые имеют общие списки дел. Лучше всего то, что заметки автоматически синхронизируются. Как только кто-то внесет изменение, все участники смогут его увидеть.
Имейте в виду, что другие люди не могут добавлять или удалять участников, это может сделать только тот, кто создал заметку.
Как удалить кого-то из Google Keep?
Если вы хотите, чтобы кто-то не увидел заметку, которой вы поделились с ним, вам не нужно удалять всю заметку.Есть простой способ удалить людей из заметки — вы можете просто перестать делиться с ними заметкой.
 Не волнуйтесь, они не будут уведомлены, хотя могут заметить, что заметки нет.
Не волнуйтесь, они не будут уведомлены, хотя могут заметить, что заметки нет.Вот как это сделать:
- Открыть заметку.
- Прокрутите вниз до нижнего меню.
- Нажмите кнопку «Поделиться».
- Вы увидите список людей, с которыми вы поделились заметкой.
- Рядом с именем каждого человека будет знак X.
- Просто нажмите X, чтобы удалить кого угодно.
- Не забудьте нажать «Сохранить», чтобы подтвердить изменение.
Вот оно! На этом экране вы также заметите, что можете добавлять новых людей в любое время, независимо от того, как давно вы создали заметку и поделились ею с друзьями. Вам просто нужно ввести адрес электронной почты любого, кого вы хотите добавить.
Забавный факт: вы также можете удалить себя
Да, вы правильно прочитали. Можно удалить себя из собственной заметки. Но зачем кому-то это делать? Допустим, вы используете Google Keep для назначения задач своим сотрудникам.
 Может быть, вы просто хотите поставить задачу, а не контролировать каждый шаг их работы.
Может быть, вы просто хотите поставить задачу, а не контролировать каждый шаг их работы.Вот как удалить себя после того, как вы поделились заметкой с кем-то:
- Откройте заметку.
- Прокрутите вниз до нижнего меню.
- Нажмите на значок с тремя точками.
- Выберите опцию «Удалить себя».
Вот и все! Вы больше не сможете увидеть заметку. Если вы когда-нибудь захотите снова увидеть заметку, вам придется попросить кого-нибудь добавить вас.
Вместе лучше!
Независимо от того, работаете ли вы над проектом вместе с кем-то или используете Google Keep, чтобы быть в курсе списка дел вашей семьи, всегда приятно иметь возможность отслеживать прогресс друг друга. Кроме того, такие приложения, как Google Keep, экономят вам много времени, поскольку вам не нужно уведомлять каждого человека о каких-либо изменениях — они увидят их в приложении.
Для чего вы обычно используете Google Keep? Что вы думаете о вариантах обмена? Считаете ли вы это полезным? Дайте нам знать в комментариях ниже.

Самые популярные вопросы о друзьях в приложении Библия
Последняя версия приложения Библия разработана специально для того, чтобы помочь вам исследовать Слово Божье вместе с вашими самыми надежными друзьями. Когда вы используете функции сообщества в приложении Библия, вы укрепляете свои отношения, ставите Библию в центр своей дружбы… и приближаетесь к Богу.
Мы ответили на вопросы, которые мы слышим, чтобы помочь вам решить, как вы хотите привлечь Друзей к своему библейскому опыту:
1.Что произойдет, если я отклоню запрос на добавление в друзья?Когда вы нажимаете «Отклонить запрос на добавление в друзья», этот конкретный запрос просто удаляется. Заявитель не получает уведомление об отклонении. Однако, как только приложение Библия удалит этот запрос, это также означает, что автор запроса может отправить вам еще один запрос на добавление в друзья в будущем, если он того пожелает.
2. Могу ли я удалить кого-то из друзей?Да.
 Дружба взаимна.Вы всегда контролируете, кто делится с вами вашими впечатлениями от приложения Библия.
Дружба взаимна.Вы всегда контролируете, кто делится с вами вашими впечатлениями от приложения Библия.- Нажмите кнопку главного меню. Отображается главное меню.
- Коснитесь «Друзья». Отобразится ваш текущий список друзей.
- Коснитесь пользователя, которого хотите удалить из друзей.
- Коснитесь «Друг». Приложение Библия спросит, уверены ли вы, что хотите удалить этого пользователя из друзей.
- Нажмите «Удалить из друзей». У вас больше нет связи с этим пользователем в приложении Библия. (Заявитель не получает уведомления о том, что вы отказались.)
Примечание. Это означает, что этот пользователь может снова запросить дружбу с вами, а также то, что вы можете снова запросить дружбу с ним, если позже передумаете.
До 150. Исследования показывают, что большинство людей способны поддерживать лишь примерно такое количество значимых отношений.
4. Смогут ли мои друзья видеть всю мою активность в приложении Библия? Если вы ограничите круг друзей людьми, которых хорошо знаете, приложение Библия станет средой для откровенных бесед и общих открытий, связанных с Писанием.
Если вы ограничите круг друзей людьми, которых хорошо знаете, приложение Библия станет средой для откровенных бесед и общих открытий, связанных с Писанием.По умолчанию да. Но вы можете настраивать большинство действий в приложении Библия, выбирая, кто что может видеть.
- Лайки и комментарии. Вы можете лайкать и комментировать деятельность друзей, а также свою собственную. Ваши отметки «Нравится» и комментарии отображаются в лентах ваших друзей, а также под действиями, которые вам понравились или которые вы прокомментировали. Чтобы отменить что-то, просто снова коснитесь сердца.Чтобы удалить один из ваших комментариев:
- iOS: Проведите влево по комментарию, затем Удалить.
- Android: Нажмите и удерживайте комментарий, затем Удалить.
- Веб-сайт: Нажмите «x» справа от вашего комментария.

- Основные моменты. Ваши моменты отображаются в лентах ваших друзей по мере их создания. Чтобы изменить или удалить один из ваших Highlights: Перейдите в главное меню > Highlights. Найдите выделение, которое хотите изменить, коснитесь значка настроек и выберите то, что хотите.
- Закладки. Когда вы добавляете отрывок в закладки, в лентах ваших друзей отображается то, что вы добавили в закладки, но не отображается название закладки или ярлыки. Чтобы изменить или удалить одну из ваших закладок: Перейдите в главное меню > Закладки. Найдите закладку, которую хотите изменить, коснитесь значка настроек и выберите то, что хотите.
- Библейские планы. Когда вы запускаете план, приложение Библия спрашивает, хотите ли вы, чтобы ваши друзья видели ваши действия в плане. Если вы ответите «Нет», этот план будет помечен как «частный», и никакие действия, связанные с вашим планом, не будут отображаться в лентах ваших друзей.
 Если вы ответите «Да», то в лентах ваших друзей будет указано, что вы запустили этот план. Они также будут видеть каждый раз, когда вы завершаете день Плана и когда вы заканчиваете План. Чтобы изменить эти настройки в любое время, просто перейдите в настройки плана, прокрутите до раздела «Конфиденциальность» и выберите «Личное» или «Только для друзей».
Если вы ответите «Да», то в лентах ваших друзей будет указано, что вы запустили этот план. Они также будут видеть каждый раз, когда вы завершаете день Плана и когда вы заканчиваете План. Чтобы изменить эти настройки в любое время, просто перейдите в настройки плана, прокрутите до раздела «Конфиденциальность» и выберите «Личное» или «Только для друзей». - Примечания. При создании заметки вы можете сделать ее общедоступной, для друзей, личной или сохранить как черновик. Чтобы изменить или удалить одну из ваших заметок: Перейдите в главное меню > Заметки. Найдите заметку, которую хотите изменить, коснитесь значка настроек и выберите то, что хотите.
- Траст. Вы и каждый друг соглашаетесь быть на связи, чтобы вы могли формировать свой опыт вокруг самых близких вам людей. И если вы хотите внести какие-либо коррективы по пути, вы можете добавить или удалить из друзей в любое время.

- Поощрение. Наблюдайте за прогрессом в Библейском плане ваших друзей и поощряйте друг друга придерживаться его.Поделитесь тем, что вы узнали из чтения за день, или просто какой отрывок из чтения за день вам понравился больше всего.
- Разговор. Нравится и комментирует закладки, основные моменты, заметки и другие действия друг друга. Обсуждайте прочитанное, задавайте вопросы, делитесь мыслями и молитесь друг за друга.
- Рост. Люди со всего мира говорят нам, что общение со своими Друзьями через приложение Библия помогло им лучше понять Библию.И точно так же многие говорят, что, делясь Библией со своими друзьями, они сближаются.
Хотите узнать больше?
Эта серия статей поможет вам понять все о приложении Библия:
Этот пост также доступен в: Немецкий Испанский Французский Голландский Португальский Русский Китайский (упрощенный) Китайский (традиционный) Корейский
Stadia теперь позволяет добавлять заметки в профили ваших друзей
Вы когда-нибудь хотели добавлять заметки в профили своих друзей на Stadia? Что ж, если вы ответили «да», то вам повезло, потому что похоже, что Google просто добавил эту функцию потихоньку.
 Теперь это не главная функция, поэтому неудивительно, что Google не стал изо всех сил рекламировать ее.
Теперь это не главная функция, поэтому неудивительно, что Google не стал изо всех сил рекламировать ее.Но это отличная маленькая функция, которую вы можете найти в других сервисах. Например, Discord позволяет добавлять заметки в профили ваших друзей, как и Battle.net. Появление возможности добавлять заметки в профили друзей в Stadia было обнаружено Stadia Source и первоначально замечено 9To5Google в коде приложения Stadia ранее в этом году.
Так что не было совершенно неизвестно, что в какой-то момент эта функция будет добавлена.
Заметки друзей Stadia ограничены небольшим количеством символов
Хотя это интересная и полезная функция, возможность добавлять заметки для ваших друзей не позволит использовать смехотворно большой набор слов.
Не думайте, что вы можете написать небольшой пост размером с обзор. Это ведь заметки. Сказав это, заметки немного короче, чем вы могли ожидать. Опять же, это заметки. Так что на самом деле они не предназначены для длинных сообщений.

В вашем распоряжении будет ровно 25 символов.Поэтому убедитесь, что то, что вы хотите сказать, должно быть кратким, приятным и прямолинейным. Если вы взрослый, то иногда бывает немного сложнее координировать игровое время с друзьями.
Вот где эти заметки могут оказаться чрезвычайно полезными. Может быть, вы назначили время, чтобы поиграть во что-нибудь с другом. Вы можете использовать примечание, чтобы добавить это время, чтобы не забыть. Затем, когда наступит день, вы можете нажать на профиль и получить напоминание.
Заметки являются личными, а не общедоступными
Если вы по какой-либо причине беспокоитесь о конфиденциальности или просто любопытны, заметки не могут быть видны людям, для которых вы их добавляете.Не то чтобы это обязательно имело значение, но все равно они частные.
Заметки можно добавлять через приложение Stadia, и похоже, что они также поддерживаются на веб-сайте Stadia. Они также должны поддерживаться на Chromecast Ultra, если вы играете там.

Как добавить друзей — Пикмин Блум
Добавьте своих друзей в Pikmin Bloom, чтобы видеть их статистику, отправлять им открытки и помогать друг другу!
Добавление друзей в Pikmin Bloom — отличный способ поддерживать связь с людьми, которых вы встречаете, или сравнивать свои успехи.Процесс добавления друзей очень прост, с несколькими различными вариантами, если какой-то из них вам не подходит. Обратите внимание: если вы хотите отсканировать QR-код, чтобы добавить своего друга, вы должны дать Pikmin Bloom разрешение на использование вашей камеры (это также важно, если вы хотите использовать функцию дополненной реальности).
Как добавить друзей
На главном экране прокрутите вниз до изображения своего профиля и коснитесь его. Затем нажмите кнопку «Друзья» и выберите «Добавить друга» или символ «плюс» (+).Чтобы добавить друзей в Pikmin Bloom, сначала необходимо полностью завершить настройку игры.Этот процесс познакомит вас с некоторыми основами игры и научит вас нескольким навыкам.
 После того, как вы посадите свой первый набор саженцев, вы и ваш друг должны выполнить следующие шаги, чтобы добавить друг друга:
После того, как вы посадите свой первый набор саженцев, вы и ваш друг должны выполнить следующие шаги, чтобы добавить друг друга:- Перейти на главный экран
- Прокрутите вниз и коснитесь своего профиля
- Коснитесь Друзья вверху слева
- Выберите Добавьте друга или коснитесь знака плюс (+) в правом верхнем углу
- Попросите друга отсканировать ваш QR-код или использовать код друга
- Принять запрос на добавление в друзья через экран друзей
Если вы хотите использовать QR-код, вам или вашему другу нужно будет нажать « Сканировать QR-код » в правом нижнем углу, а затем использовать камеру для сканирования другого телефона.Для этого Pikmin Bloom должен иметь доступ к вашей камере. Если у него нет разрешения, он попросит вас предоставить доступ — сделайте это.
Теперь тот, кто отправил запрос на добавление в друзья, должен дождаться, пока получатель примет его.
 Если кто-то отправил вам запрос на добавление в друзья, вы можете найти уведомление на экране «Друзья». Вверху будет написано « Входящие запросы на добавление в друзья ». Коснитесь этого уведомления и примите или удалите приглашения от людей, которые вас добавили. Тому, кто отправил запрос на добавление в друзья, возможно, придется немного подождать, пока друг появится в их списке друзей.Попробуйте перезапустить игру, если они не появятся через несколько минут.
Если кто-то отправил вам запрос на добавление в друзья, вы можете найти уведомление на экране «Друзья». Вверху будет написано « Входящие запросы на добавление в друзья ». Коснитесь этого уведомления и примите или удалите приглашения от людей, которые вас добавили. Тому, кто отправил запрос на добавление в друзья, возможно, придется немного подождать, пока друг появится в их списке друзей.Попробуйте перезапустить игру, если они не появятся через несколько минут.Теперь, когда все отсортировано, ваш друг должен быть добавлен в Pikmin Bloom. Вы можете видеть статистику друг друга, включая шаги, их Mii, и вы даже можете отправлять друг другу открытки. Добавление друзей в Pikmin Bloom — это простой и важный способ расширить свое сообщество. Загляните на нашу страницу Pikmin Bloom, пока мы продолжаем идти по пути и раскрывать новые секреты.
Родом из глубинных земель, Сэм Чендлер привносит в свои работы немного южного полушария.Побывав в нескольких университетах, получив степень бакалавра и начав работать в индустрии видеоигр, он нашел свою новую семью здесь, в Shacknews, в качестве редактора руководств.
 Нет ничего, что он любит больше, чем создание руководства, которое кому-то поможет. Если вам нужна помощь с руководством или вы заметили, что что-то не так, вы можете написать ему в Твиттере: @SamuelChandler
Нет ничего, что он любит больше, чем создание руководства, которое кому-то поможет. Если вам нужна помощь с руководством или вы заметили, что что-то не так, вы можете написать ему в Твиттере: @SamuelChandler Как написать памятное письмо другу
Получение письма похоже на получение удовольствия по почте. Вы разрываете конверт, украшенный завитушками и марками, просматриваете абзацы (с очаровательными пометками и остроумными отступлениями), и ваше сердце согревается, когда вы почти слышите голос отправителя.
Кто-то может сказать, что эта интимная форма общения — утраченное искусство, но трудно спорить о том, насколько приятно получать письмо от одного из ваших друзей, особенно если вы скучаете по ним.
Пока самоизоляция продолжается, написание писем — важный способ сообщить друзьям, что вы думаете о них. В нашем цифровом мире написание писем может показаться анахронизмом и больше подходит для вашей бабушки, но само собой разумеется, что отправка рукописной заметки часто более значима, чем DM, текст или электронное письмо.

Если вы хотите украсить чей-то день, пока мы все соблюдаем социальную дистанцию, вы можете легко написать памятное письмо другу, следуя этим простым советам.
Начать с подсказки
Вы можете застрять в том, с чего начать письмо, и это совершенно нормально. Иногда найти правильный способ начать переписку может быть самой сложной задачей. Как вам удается казаться дружелюбным и представительным, но при этом искренним?
Вот пять подсказок по написанию писем, которые помогут вам начать работу:
- Что напомнило тебе о твоем друге в последнее время?
- Запишите ваши любимые общие воспоминания (в ярких деталях!)
- Назови пять вещей, которые тебе нравятся в твоем друге.
- Что вы больше всего любите и скучаете в своем друге?
- Напишите о своей первой встрече с другом.
Любая из этих подсказок, по сути, вызовет одно и то же чувство: вы очень скучаете по своему другу и думаете о нем.
>> ПОДРОБНЕЕ: Как написать благодарственное письмо
В эпоху частых текстовых сообщений и в основном цифрового общения напоминание другу о ваших тесных отношениях сразу же вызовет чувство привязанности и создаст близость.
 Продолжая письмо, главное быть максимально честным и писать от всего сердца!
Продолжая письмо, главное быть максимально честным и писать от всего сердца!Раскройте свой творческий потенциал
Если вы хотите придать своему письму изюминку и превратить его в настоящий подарок на память, воспользуйтесь своим творческим запасом. Есть много способов показать свою индивидуальность в письме, которое обязательно вызовет улыбку у вашего друга.
Вот несколько творческих советов, которые сделают ваше письмо особенным:
- Попробуйте свои силы в каллиграфии: Выделите их имя и адрес на конверте, аккуратно написав каждую букву жирным каллиграфическим шрифтом.
- Включите маленькие забавные подарки: Осмотрите свой дом в поисках интересных деталей, которые могут понравиться вашему другу. Вырезки из газет, стихи, фотографии, старые открытки, незаконченные кроссворды — это сделает ваше письмо еще более приятным.
- Не забудьте украсить: Нарисуйте волнистую границу маркерами. Сделайте его антикварным, обжигая края.
 Создайте сцену с наклейками. Украсьте канцелярские принадлежности разноцветными чернилами. Подчеркните вещи. Стань хитрым!
Создайте сцену с наклейками. Украсьте канцелярские принадлежности разноцветными чернилами. Подчеркните вещи. Стань хитрым!
Не существует правильного способа написать письмо.В нашем все более цифровом мире отправка письма вашему другу мгновенно поднимет его настроение и подкрепит вашу связь так, как это могут сделать только письма.
Как добавить друзей и играть с тренерами | Покемон ОБЪЕДИНЯЙТЕ
Узнайте, как добавить друзей в Pokemon Unite (Pokemon MOBA). Руководство включает в себя, как добавлять друзей, как принимать запросы на добавление в друзья, как играть с друзьями, ограничивать количество друзей и приглашать друзей.
Meta Team & Brads для занятийКак добавить друзей
3 способа добавить друзей
1 Использование проигрывателя ID 2 через экран учетных записей Nintendo 3 совпадение 1.Получить их идентификатор игрока
Вы можете спросить у друзей их идентификатор игрока и использовать его, чтобы найти их в меню друзей.
 Идентификатор игрока представляет собой 7-значный код, который можно просмотреть, перейдя на экран информации о тренере. Добавленные друзья должны сначала подтвердить ваш запрос на добавление в друзья, прежде чем вы сможете увидеть их на экране друзей!
Идентификатор игрока представляет собой 7-значный код, который можно просмотреть, перейдя на экран информации о тренере. Добавленные друзья должны сначала подтвердить ваш запрос на добавление в друзья, прежде чем вы сможете увидеть их на экране друзей!Невозможно выполнить поиск по имени тренера
К сожалению, игроков нельзя найти только по имени тренера, поэтому их нельзя добавить. Идентификатор игрока необходим для поиска и добавления других игроков.
Как найти идентификатор игрока2. Через экран учетной записи Nintendo
Если у вас уже есть друзья, привязанные к вашей учетной записи Nintendo, вы можете легко добавить их с помощью функции «Добавить друга» в разделе «Поиск друзей». Вы можете добавить сюда своих друзей, чтобы легко приглашать их в игры.
3. Добавление новых друзей после матча
Вы можете добавлять новых игроков в свой список друзей через экран после игры. Перейдите к табло и выделите игрока. После выделения нажмите «A», чтобы открыть меню.
 Выберите «Добавить друга», чтобы отправить запрос на добавление в друзья.
Выберите «Добавить друга», чтобы отправить запрос на добавление в друзья.Чат с друзьями
Вы можете общаться с друзьями с помощью внутриигрового текстового чата. Тем не менее, вы должны сначала сыграть как минимум в 5 игр, чтобы иметь возможность общаться друг с другом.
Руководство по голосовому и игровому чатуКак найти свой идентификатор игрока
Найдено в профиле игрока
Идентификатор игрока — это 7-значный код, расположенный над именем тренера. Вы можете просмотреть свой идентификатор игрока, нажав кнопку L на главном экране, чтобы получить доступ к вашей карте игрока.Вы также можете попросить других игроков предоставить вам свой идентификатор игрока, чтобы вы могли добавить их в друзья.
Нет ограничений на добавление друзей
Не нужно беспокоиться о том, что у вас слишком много друзей, потому что нет ограничений на количество людей, которых вы можете добавить в друзья в Pokemon Unite.
Ищете группу? Используйте наши форумы, чтобы найти друзейКак играть и пригласить друзей
Пригласить друзей на вечеринку
Из лобби вы можете пригласить друзей, нажав кнопку Y или синюю кнопку в левой части экрана или кнопку + рядом к тренеру.
 Если они примут запрос, они будут добавлены в вашу группу. Затем вы можете играть матчи вместе.
Если они примут запрос, они будут добавлены в вашу группу. Затем вы можете играть матчи вместе.Случайный матч заполнит места для вечеринок
Если у вас нет полной группы, игра подберет для вас случайных игроков, чтобы заполнить пространство. Это гарантирует, что ни в одной игре не будет пропущенного или несоответствующего количества игроков.
Можно играть только с друзьями
Игроки также могут выбрать тип матча «Только друзья», если вы хотите вместе практиковать стратегии или попробовать новых покемонов.Это доступно для быстрых боёв и стандартных боёв.
Как играть с другими, используя идентификатор лобби
Вход в то же лобби
Игроки также могут играть с другими тренерами, не добавляя их. Просто войдите в одно и то же лобби, чтобы играть друг с другом. Для этого вам понадобится их идентификатор лобби, который можно найти в левом верхнем углу комнаты хозяина.
Поиск по идентификатору лобби В поиске по лобби
После получения идентификатора лобби просто введите его в поле поиска лобби, расположенное в правом нижнем углу главного экрана над кнопкой «Объединить битву».



 Фильтровать ленту друзей по умолчанию можете только вы (причем только после того, как зайдете в ЖЖ под своим аккаунтом). Но вы можете выбрать группу и нажать на кнопку «Общедоступная» — это позволит всем остальным пользователям фильтровать вашу ленту друзей в соответствии с этими группами.
Фильтровать ленту друзей по умолчанию можете только вы (причем только после того, как зайдете в ЖЖ под своим аккаунтом). Но вы можете выбрать группу и нажать на кнопку «Общедоступная» — это позволит всем остальным пользователям фильтровать вашу ленту друзей в соответствии с этими группами.
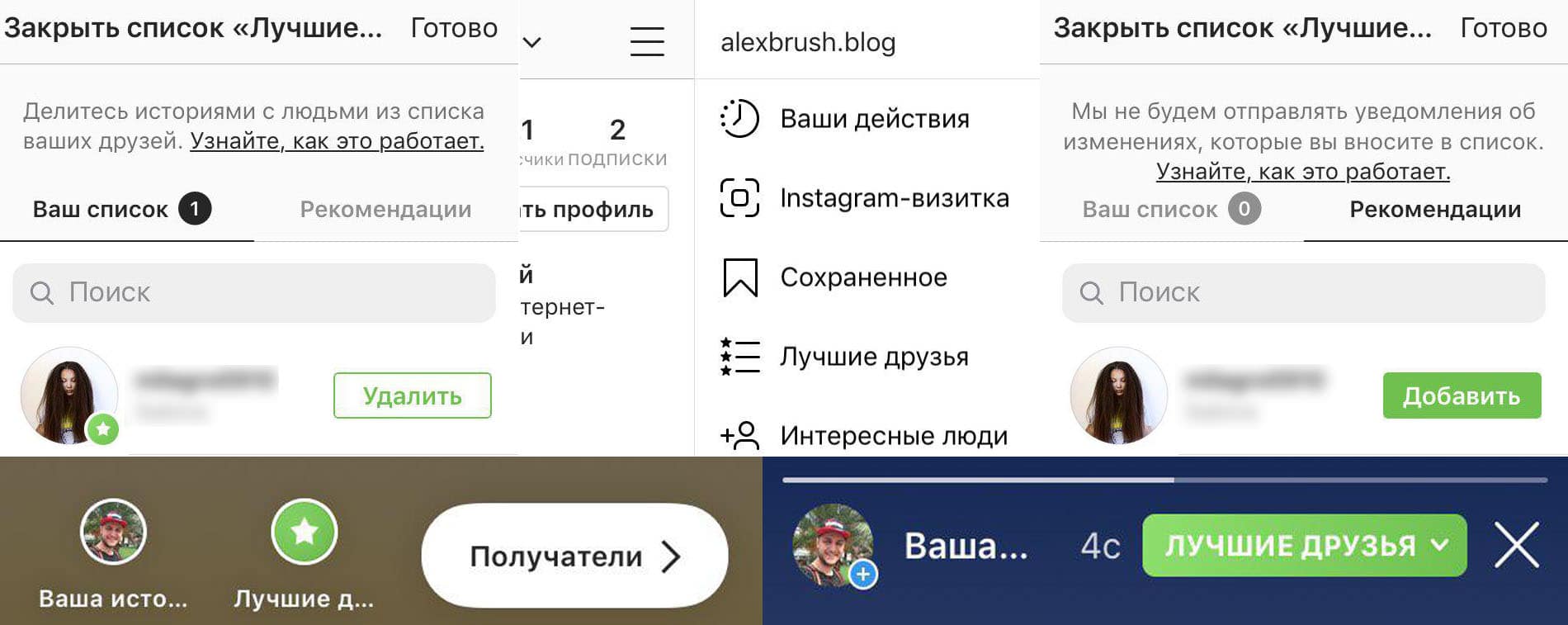
 Нажмите на фотографию для просмотра переписки о событии.
Нажмите на фотографию для просмотра переписки о событии.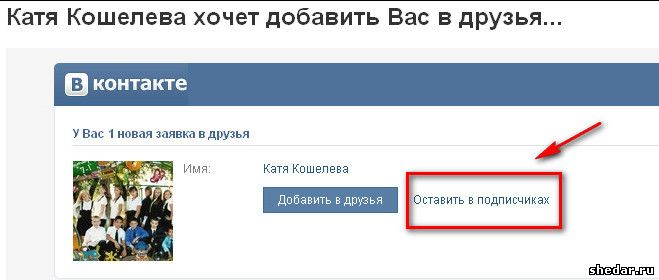
 другу:
другу:  Если вы хотите остаться анонимным, не отправляйте и не принимайте запросы на добавление в друзья.
Если вы хотите остаться анонимным, не отправляйте и не принимайте запросы на добавление в друзья.
 Однако вы можете использовать опцию имени только в двух случаях: если у вас есть их учетная запись Google в ваших контактах или если у вас есть их адрес электронной почты, сохраненный рядом с их именем в вашем списке контактов.
Однако вы можете использовать опцию имени только в двух случаях: если у вас есть их учетная запись Google в ваших контактах или если у вас есть их адрес электронной почты, сохраненный рядом с их именем в вашем списке контактов. Не волнуйтесь, они не будут уведомлены, хотя могут заметить, что заметки нет.
Не волнуйтесь, они не будут уведомлены, хотя могут заметить, что заметки нет.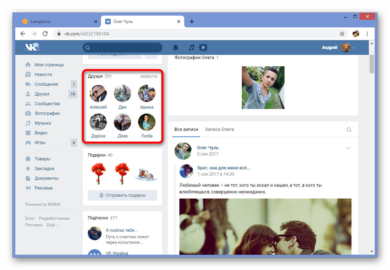 Может быть, вы просто хотите поставить задачу, а не контролировать каждый шаг их работы.
Может быть, вы просто хотите поставить задачу, а не контролировать каждый шаг их работы.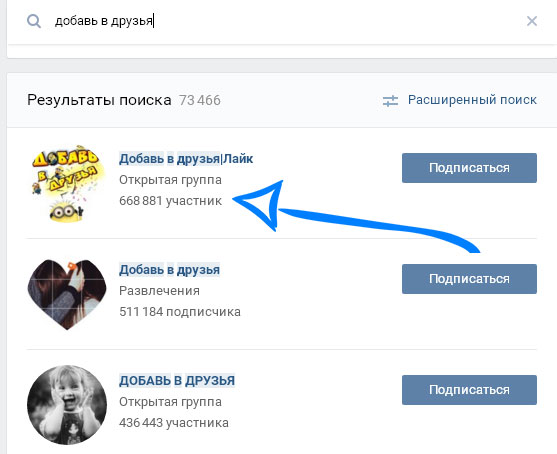
 Дружба взаимна.Вы всегда контролируете, кто делится с вами вашими впечатлениями от приложения Библия.
Дружба взаимна.Вы всегда контролируете, кто делится с вами вашими впечатлениями от приложения Библия. Если вы ограничите круг друзей людьми, которых хорошо знаете, приложение Библия станет средой для откровенных бесед и общих открытий, связанных с Писанием.
Если вы ограничите круг друзей людьми, которых хорошо знаете, приложение Библия станет средой для откровенных бесед и общих открытий, связанных с Писанием.
 Если вы ответите «Да», то в лентах ваших друзей будет указано, что вы запустили этот план. Они также будут видеть каждый раз, когда вы завершаете день Плана и когда вы заканчиваете План. Чтобы изменить эти настройки в любое время, просто перейдите в настройки плана, прокрутите до раздела «Конфиденциальность» и выберите «Личное» или «Только для друзей».
Если вы ответите «Да», то в лентах ваших друзей будет указано, что вы запустили этот план. Они также будут видеть каждый раз, когда вы завершаете день Плана и когда вы заканчиваете План. Чтобы изменить эти настройки в любое время, просто перейдите в настройки плана, прокрутите до раздела «Конфиденциальность» и выберите «Личное» или «Только для друзей».
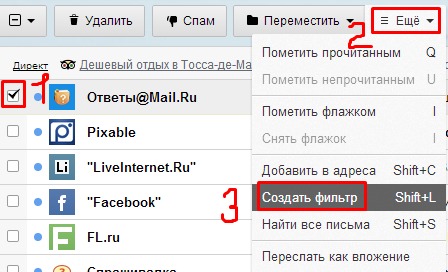 Теперь это не главная функция, поэтому неудивительно, что Google не стал изо всех сил рекламировать ее.
Теперь это не главная функция, поэтому неудивительно, что Google не стал изо всех сил рекламировать ее.

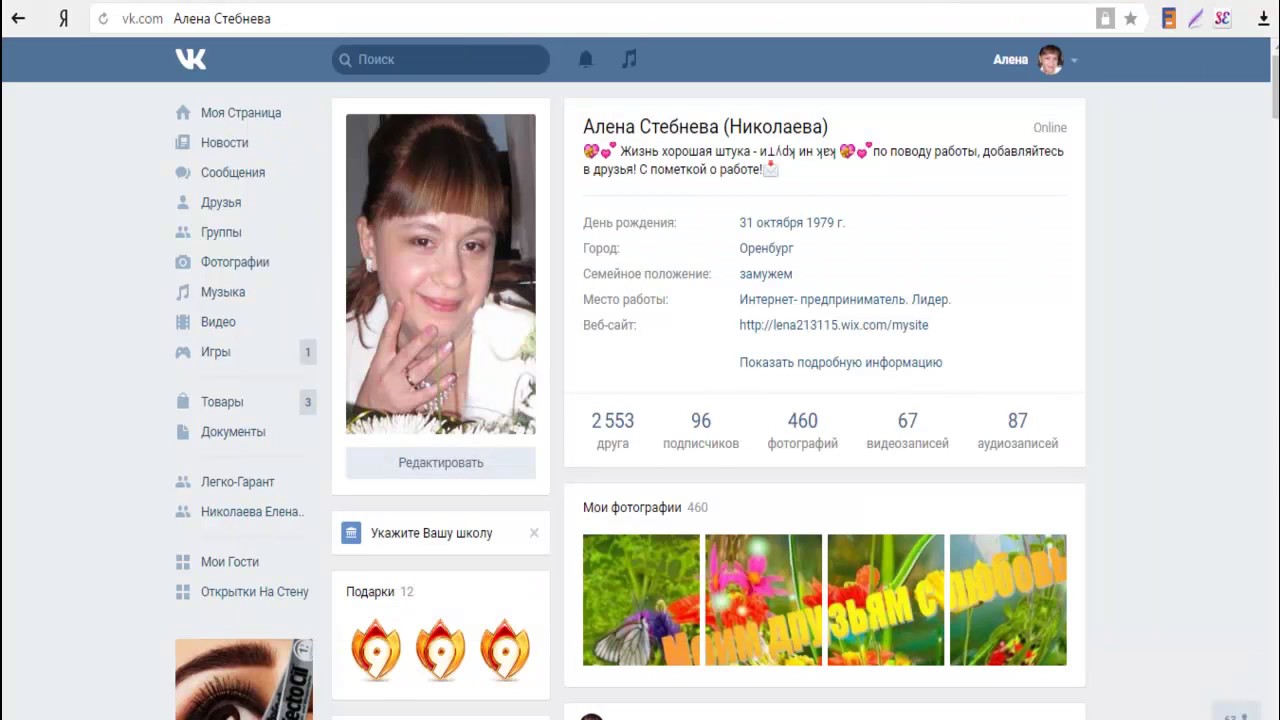 После того, как вы посадите свой первый набор саженцев, вы и ваш друг должны выполнить следующие шаги, чтобы добавить друг друга:
После того, как вы посадите свой первый набор саженцев, вы и ваш друг должны выполнить следующие шаги, чтобы добавить друг друга: Если кто-то отправил вам запрос на добавление в друзья, вы можете найти уведомление на экране «Друзья». Вверху будет написано « Входящие запросы на добавление в друзья ». Коснитесь этого уведомления и примите или удалите приглашения от людей, которые вас добавили. Тому, кто отправил запрос на добавление в друзья, возможно, придется немного подождать, пока друг появится в их списке друзей.Попробуйте перезапустить игру, если они не появятся через несколько минут.
Если кто-то отправил вам запрос на добавление в друзья, вы можете найти уведомление на экране «Друзья». Вверху будет написано « Входящие запросы на добавление в друзья ». Коснитесь этого уведомления и примите или удалите приглашения от людей, которые вас добавили. Тому, кто отправил запрос на добавление в друзья, возможно, придется немного подождать, пока друг появится в их списке друзей.Попробуйте перезапустить игру, если они не появятся через несколько минут. Нет ничего, что он любит больше, чем создание руководства, которое кому-то поможет. Если вам нужна помощь с руководством или вы заметили, что что-то не так, вы можете написать ему в Твиттере: @SamuelChandler
Нет ничего, что он любит больше, чем создание руководства, которое кому-то поможет. Если вам нужна помощь с руководством или вы заметили, что что-то не так, вы можете написать ему в Твиттере: @SamuelChandler 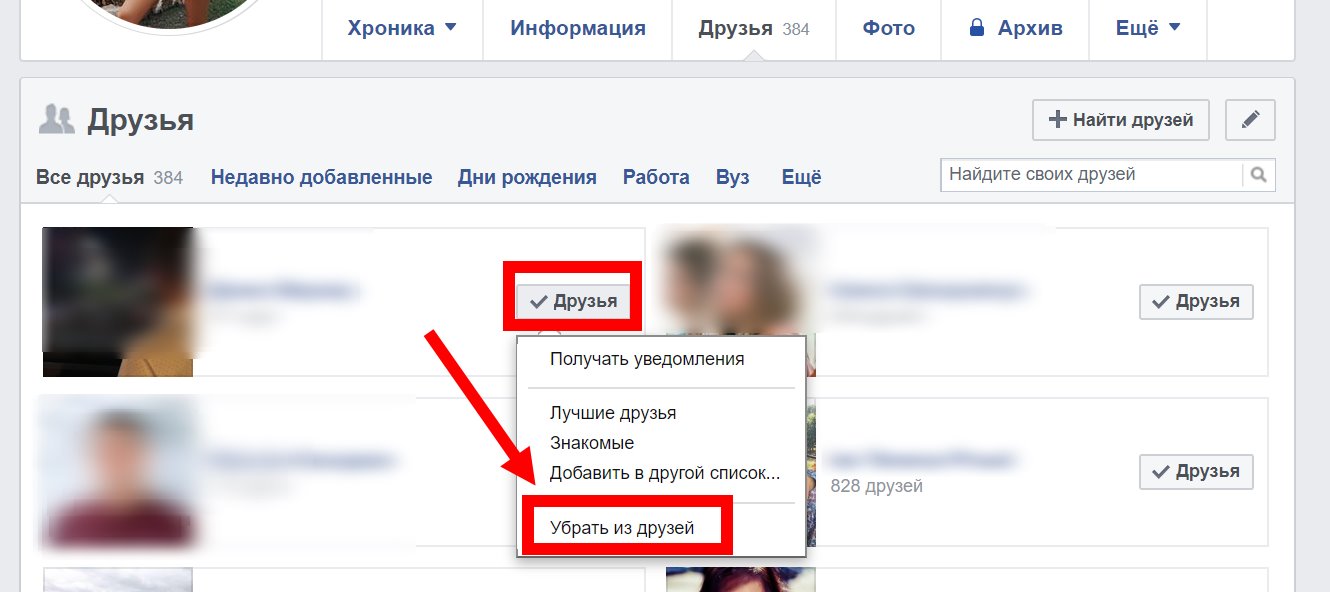
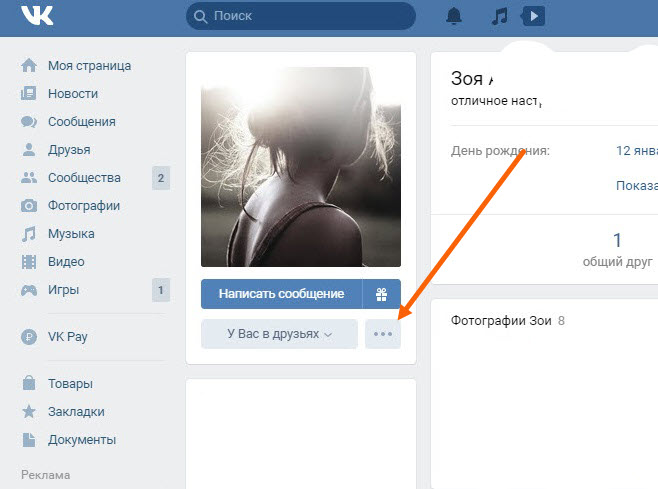 Продолжая письмо, главное быть максимально честным и писать от всего сердца!
Продолжая письмо, главное быть максимально честным и писать от всего сердца! Создайте сцену с наклейками. Украсьте канцелярские принадлежности разноцветными чернилами. Подчеркните вещи. Стань хитрым!
Создайте сцену с наклейками. Украсьте канцелярские принадлежности разноцветными чернилами. Подчеркните вещи. Стань хитрым! Идентификатор игрока представляет собой 7-значный код, который можно просмотреть, перейдя на экран информации о тренере. Добавленные друзья должны сначала подтвердить ваш запрос на добавление в друзья, прежде чем вы сможете увидеть их на экране друзей!
Идентификатор игрока представляет собой 7-значный код, который можно просмотреть, перейдя на экран информации о тренере. Добавленные друзья должны сначала подтвердить ваш запрос на добавление в друзья, прежде чем вы сможете увидеть их на экране друзей! Выберите «Добавить друга», чтобы отправить запрос на добавление в друзья.
Выберите «Добавить друга», чтобы отправить запрос на добавление в друзья.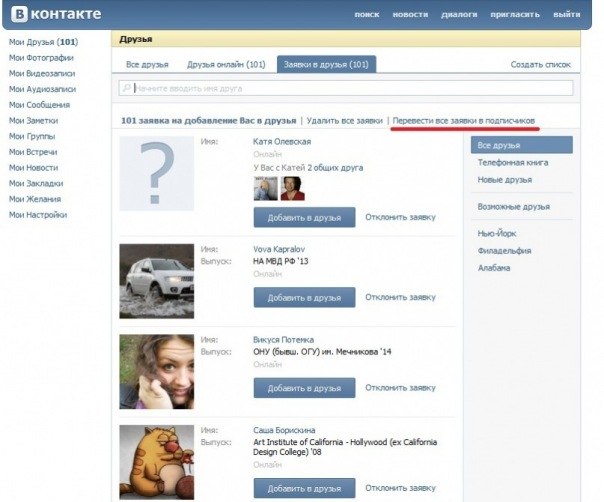 Если они примут запрос, они будут добавлены в вашу группу. Затем вы можете играть матчи вместе.
Если они примут запрос, они будут добавлены в вашу группу. Затем вы можете играть матчи вместе.