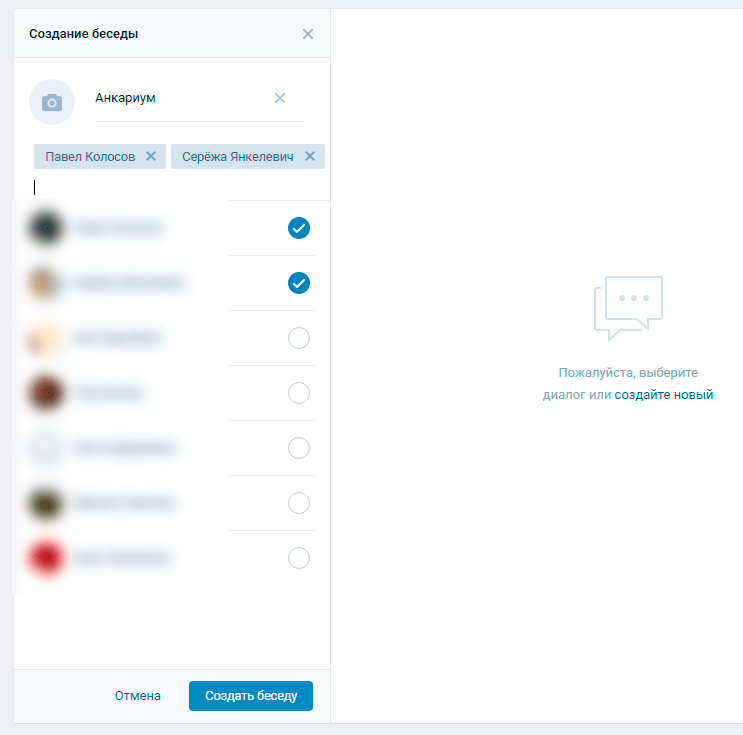Как пригласить в беседу в ВК: способы, функции
Не все пользователи знают, как пригласить в беседу в ВК людей. Бывает, что какое-то решение по делу, будь то праздник, сбор денег, вопросы по работе, передача файлов, фотографий или видео, мы не можем принять в одиночку или вдвоем с кем-нибудь.
Когда возникает необходимость обговорить вопрос сразу с несколькими людьми, но встретиться мы не можем все вместе по тем или иным причинам, на помощь приходят мессенджеры и социальная сеть – ВКонтакте, а точнее такая функция, как «беседа».
В этой статье я расскажу вам поэтапно как создать групповой диалог, как им пользоваться и как при необходимости удалить его.
Как пригласить в беседу в ВК участников
Итак, вам необходимо создать беседу в ВК или, как ее еще называют, конференцию. Удобнее это делать с полной версии сайта, так как каждое действие имеет всплывающую подсказку, позволяющую лучше понять, что делать.
Благодаря этому процесс создания группового диалога будет легче и понятнее даже для неопытных пользователей. Существует для этого три варианта. Каким бы вы ни воспользовались, итог получите одинаковый.
Существует для этого три варианта. Каким бы вы ни воспользовались, итог получите одинаковый.
Вариант 1:
- Входим в свой аккаунт в ВК при помощи логина и пароля.
- Открываем вкладку «Мои сообщения».
- Здесь в правом верхнем углу нажимаем «+», появляется подсказка «Начать беседу».
- Теперь из списка пользователей выбираем галочкой нужных, от двух до тридцати человек.
- Если хотите, можно дать беседе название и поставить картинку, если не сделать этого, то тема будет состоять из имен участников, поменять фотографию и наименование темы можно в любое время, зайдя в настройки.
- Теперь внизу списка собеседников нажимаем «Создать беседу».
Как присоединить новых людей к существующей беседе
Бывает так, что во время общения в уже созданной конференции, вы понимаете, что к уже существующей беседе надо подключить еще одного или несколько друзей.
Управлять этим может только тот, кто ее начал. Он может запретить другим пользователям добавлять новых участников. И только он и его помощники могут прибавить людей в разговор.
И только он и его помощники могут прибавить людей в разговор.
Вариант 2: Это можно сделать прямо в чате в окне диалога.
- Нажимаем значок с троеточием.
- Жмем «Добавить участников».
- Выбираем участников так же как в первом варианте.
Эта конференция будет открыта дополнительно в другом окне, поэтому вновь присоединившиеся участники не будут видеть, о чем ваша предыдущая переписка.
Приглашение в конференцию через ссылку
Но есть еще один способ пригласить кого-нибудь в многопользовательскую беседу. Причем можно позвать не только своих друзей, но и совсем посторонних людей, главное, чтобы они были зарегистрированы в ВКонтакте.
Вариант 3:
Для этого нужно создать ссылку на беседу. Но сделать это может только тот, кто создал эту конференцию, и в ней должно быть не менее трех человек.
- Открываем диалог.
- Нажимаем на многоточие вверху.
- Выбираем пункт «Ссылка на беседу».
- Копируем, появившуюся ссылку.

- Отправляем ее пользователю, которого вы хотели бы пригласить, если конечно он доступен для сообщений и его профиль не закрыт.
После получения вашего сообщения в форме ссылки и приглашения поучаствовать в беседе, пользователь перейдет по URL-адресу и станет участником вашего многопользовательского разговора.
Коллективная беседа ВКонтакте с мобильного устройства
Это были варианты как создать конференцию с компьютерной версии социальной сети ВК, а теперь поговорим о том, как ту же процедуру сделать с телефона.
- Нужно зайти на вашу страницу ВКонтакте.
- Дальше заходим в сообщения.
- Нажимаем кнопку «+».
- Галочкой выбираем из списка участников.
- Пишем название, ставим картинку.
- Жмем «Создать беседу».
Всё практически так же как в первом варианте на компьютере. К сожалению, второй вариант для компьютера, описанный ранее, в мобильной версии не действует.
Но можно пригласить через ссылку, которая находится в опциях. Еще там можно изменить название и картинку темы, кого-то удалить из неё или выйти самому.
Еще там можно изменить название и картинку темы, кого-то удалить из неё или выйти самому.
Как удалить и вернуть участника ВК
Очистить полностью весь список собеседников, учавствовавших в конференции ВК, может только тот, кто ее создал. Остальные имеют право сами покинуть диалог и удалить тех, кого они в него приглашали.
Сделать это легко: нужно открыть список участников, выбрать кого хотите удалить и нажать на крестик напротив имени. А затем в настройках выбрать «Покинуть беседу».
Выплывет окно с подтверждением выхода. Надо подтвердить и выйти. Вы в любое время можете вернутся в беседу, нажав «Вернуться в беседу», но, если только она не удалена.
А вот вернуть участника, который сам вышел из конференции, вернуть невозможно без его согласия.
Легче открыть новую беседу и пригласить его туда. Но нужно учитывать, что если он очистил историю сообщений, то вернуть его можно будет только по URL — адресу.
Но если он был удален создателем или его помощниками, то он не сможет вернуться даже по ссылке, если только его пригласит друг, участвующий в этой теме.
Вывод
В этой статье мы с вами постарались разобраться какими способами можно создать беседу в ВК и как пригласить в нее участников из числа друзей и среди совсем посторонних незнакомых людей, с компьютера и мобильного телефона.
Еще хотелось бы немного поговорить о функционале беседы ВКонтакте. Если нажать на надпись «…», то нам высвечиваются действия, которыми мы можем воспользоваться во время общения.
- Добавить собеседника: здесь любой общающийся может пригласить своих людей поучаствовать.
- Поменять имя темы: разрешено менять любому пользователю, которые учавствуют в беседе.
- Заменить аватар: для дизайна конференции можно поставить фотографию или картинку.
- Показать вложения: здесь находятся все файлы из данной беседы.
- Поиск по истории сообщений: вводите ключевые слова из переговоров и появляются диалоги с этими словами.
- Отключить уведомления: в этой графе можно отключить или включить звук сообщений.
- Очистить историю сообщений: можно подчистить нежелательные высказывания.

- Покинуть беседу: тут можно выйти из беседы.
В наше время конференции становятся популярными среди пользователей ВКонтакте, и создатели социальной сети стараются улучшить это направление, добавляя новые функции.
До две тысячи пятнадцатого года в одной конференции могли общаться до тридцати участников. Благодаря работе разработчиков социальной сети к две тысячи восемнадцатому году одновременно уже могут беседовать пятьсот человек.
Ну вот и все. Надеюсь, что данная заметка была для Вас полезна. Удачи в общении!
Как пригласить человека в беседу ВКонтакте по ссылке и через меню чата
Здравствуйте!
Некоторые вопросы не решить вдвоем в обычном разговоре. К примеру, для организации сюрприза на день рождения или выяснения некоторых учебных и рабочих задач потребуется принять коллективное решение.
Пользователи ВКонтакте решают эти вопросы с помощью групповых диалогов, в которых могут принимать участие сразу несколько человек. Сегодня мы будем разбираться, как пригласить человека в беседу ВКонтакте.
Сегодня мы будем разбираться, как пригласить человека в беседу ВКонтакте.
Как создателю пригласить друзей
Организатор переговоров может позвать товарищей сразу при создании мультидиалога. Для этого есть два способа. Какой бы из них вы не выбрали, результат получите одинаковый. Небольшая разница будет присутствовать только в алгоритме.
1 способ
Перейдите на страницу с сообщениями. Для создания новой беседы кликните на знак “+”, который находится справа от строки поиска.
Следующим шагом будет выбор членов разговора. Отметьте галочками всех, кого хотите добавить. Можете воспользоваться все той же строкой поиска, чтобы быстро найти нужного человека. После того, как вы выбрали будущих участников переговоров, нажмите кнопку “Создать”. Предварительно вы можете указать название – так легче будет найти этот чат.
Кнопка появится сразу, как только вы выберете хотя бы двоих друзей, которых хотите позвать. Если выбрать только одного человека, то будет активна кнопка “Перейти к диалогу”, которая открывает вашу переписку с отмеченным юзером.
2 способ
Этот вариант будет удобен, когда вы в процессе общения понимаете, что к обсуждению вопроса нужно подключить еще одного или несколько человек.
Организовать чат и добавить пользователей можно прямо из окна диалога. Юзер, из переписки с которым вы решили создать мультидиалог, присоединится автоматически, но при желании вы можете убрать его в процессе создания конференции.
Наведите курсор на многоточие рядом с аватаркой юзера. В выпадающем меню выберите “Добавить собеседников”. Дальше процесс аналогичен первому способу: отмечаете галочками юзеров и нажимаете кнопку создания.
Беседа будет открыта в отдельном окне, так что новые собеседники не смогут увидеть сообщения из вашей старой переписки.
Как добавить друзей
Полный контроль над конференцией имеет только человек, который ее создал. В настройках он может ограничить возможность приглашения новых пользователей членами мультидиалога. Но сам создатель, а также назначенные им администраторы, всегда смогут подключить новых людей.
При наведении курсора мыши на многоточие рядом с изображением группового диалога появится выпадающий список, в котором нужно выбрать пункт “Добавить собеседников”.
Если у вас этого пункта нет, значит вы не сможете никого добавить, так как создатель ограничил эту возможность для обычных участников. Попросите назначить вас администратором, тогда вы обретете дополнительные права и сможете добавлять новых членов.
Ссылка-приглашение
Описанными выше способами новых собеседников можно подключить только из списка товарищей. Но еще можно позвать абсолютно любого человека, даже если его нет в друзьях и он не зарегистрирован ВКонтакте. Хотя в итоге ему все равно придется авторизоваться в соцсети.
Создатель должен сформировать специальную ссылку. Сделать это можно в окне настроек. Чтобы попасть туда, кликните на изображение, расположенное справа от многоточия.
Любой юзер, который перейдет по этому URL-адресу, станет членом конференции. Поделиться URL-адресом может любой человек, а не только создатель мультидиалога.
Если по созданной вами ссылке в мультидиалог стали заходить люди, которых вы не звали, исключите их и аннулируйте URL-адрес. Это можно сделать в том же разделе, в котором вы ее создавали.
Стоит учесть, что отправить URL-адрес пользователю с закрытым профилем и запретом на отправку ему сообщений будет проблематично, но все же есть небольшая хитрость.
Вы можете упомянуть необходимого юзера в посте у себя на стене и там же разместить ссылку и приглашение стать участником переговоров. Человек получит уведомление об этом и с большой вероятностью будет заинтересован участием в вашей конференции.
Займитесь оформлением: дайте понятное название, загрузите изображение и закрепите сообщение с описанием. Так люди, пришедшие по ссылке, сразу поймут, куда попали.
Так люди, пришедшие по ссылке, сразу поймут, куда попали.
Как пригласить с телефона
Создать беседу через официальное мобильное приложение можно только с помощью кнопки “+”, которая находится на странице диалогов. После ее нажатия необходимо выбрать людей, которых вы собираетесь позвать, указать название и подтвердить создание – все практически так же, как и в веб-версии социальной сети.
Описанный выше способ № 2 в приложении не работает.
Пригласить в уже существующую конференцию можно через ее настройки. Чтобы попасть в опции, нажмите на изображение чата. Там же можно получить URL-адрес, удалить участника, поменять название и изображение или покинуть переписку.
Как вернуть человека, который вышел
Никто не сможет вернуть пользователя, если он вышел по своему желанию, но он вправе вернуться самостоятельно, нажав кнопку “Вернуться”. Если очень нужно вернуть человека, который покинул конференцию и не хочет возвращаться, то легче всего будет организовать новый чат и подключить товарища туда.
Функции, которая бы запрещала подключать друзей к переписке ВКонтакте, пока что не существует, так что в новый чат вы добавите его без проблем. Но учтите, что черный список никто не отменял.
Если человек вышел и удалил переписку, то вернуться сможет только по ссылке-приглашению. Если же он был исключен одним из администраторов, то самостоятельно попасть обратно не сможет даже по ссылке. Однако, его может вернуть его товарищ, который тоже является участником мультидиалога.
Заключение
Беседы очень популярны среди юзеров ВКонтакте, поэтому разработчики социальной сети постоянно улучшают этот инструмент и добавляют новые функции. В 2015 году одновременно в переписке могли участвовать лишь 30 человек, в 2018 лимит увеличен до 500 пользователей. Цифра прямо-таки огромная.
Интересно, кто-то из читателей общался или планирует пообщаться ВКонтакте с таким большим количеством собеседников. Мой максимум – чат из 27 человек. А у вас? Поделитесь опытом в комментариях.
Как создать беседу в ВКонтакте?
class=»eliadunit»>Беседа во ВКонтакте позволяет совместно с несколькими людьми переписываться, обмениваться как графической и видео информацией, так и любыми файлами. На первую половину 2015 года в беседе может быть максимально 30 человек. Вполне, даже достаточно. А если нужно объединить большее количество людей, то придется воспользоваться посторонними сервисами. Далее познакомимся с тем, как же беседу создать, как умело пользоваться её функционалом и при необходимости удалить.
Как просто создать беседу ВКонтакте?
Создать беседу сложно и не получится. Её создание обходится в несколько кликов. Переходим в «Мои Сообщения» и нажимаем «К списку друзей» (находится справа вверху).
Далее в том же месте, где находилась надпись «К списку друзей» нажимаем «Выбрать несколько собеседников». Затем к колонке справа добавляем друзей в беседу – минимум 2 (можно и одного, но это будет диалог), максимум 30.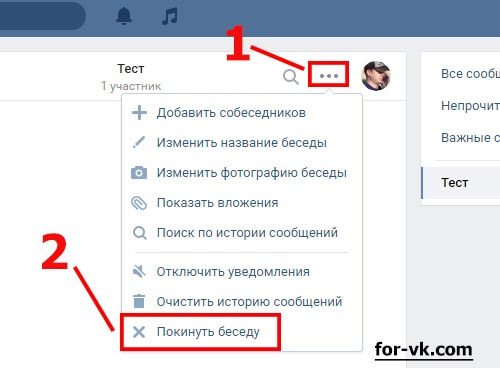
Какой функционал беседы Вконтакте?
Все функции и возможности беседы отражаются при клике на ссылку «Действия». Их небольшое описание.
1) Добавить собеседника:
2) Изменить название беседы – меняет название вашей беседы, это может сделать каждый из собеседников.
3) Обновить фотографию беседы – для удобства и красоты можно загрузить картинку к беседе, отображаться картинка будет в разделе диалогов.
class=»eliadunit»>4) Показать материалы из беседы – под материалами подразумеваются любые файлы (картинки, аудио, видео, документы), которые были выложены во время переписке в этой беседе.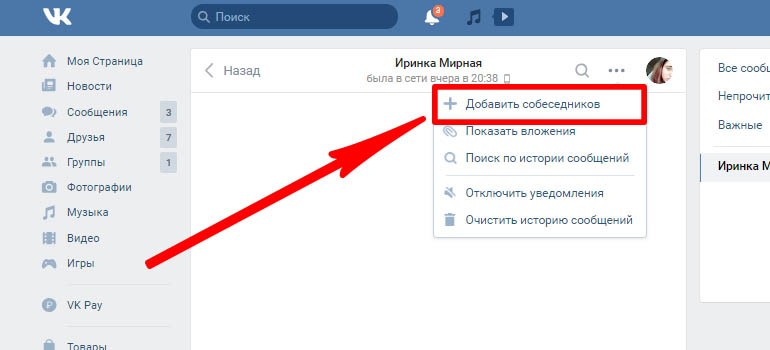
5) Поиск по истории сообщений – вводите ключевые слова и ищете нужную информацию в истории переписке.
6) Отключить уведомления / Включить уведомления – под уведомлением понимается стандартное «вконтактовское» звуковое сопровождение при активности в беседе.
7) Очистить историю сообщений – накопилось много информации в беседе, очищайте, но помните, что очищение касается вашей страницы, а при просмотре беседы с другого аккаунта информация останется неизменной.
8) Покинуть беседу – при нажатии на этот пункт, вы покинете беседу, вне зависимости от вашего статуса в беседе (создатель или нет), при покидании беседы вы не будете получать сообщение в нём, но при желании и существовании этой беседы можете вернуться. Вернуться нельзя лишь в случае, когда вас исключил из беседы её создатель.
Как удалить собеседников и саму беседу?
Удалять всех пользователей с беседы может только её создатель.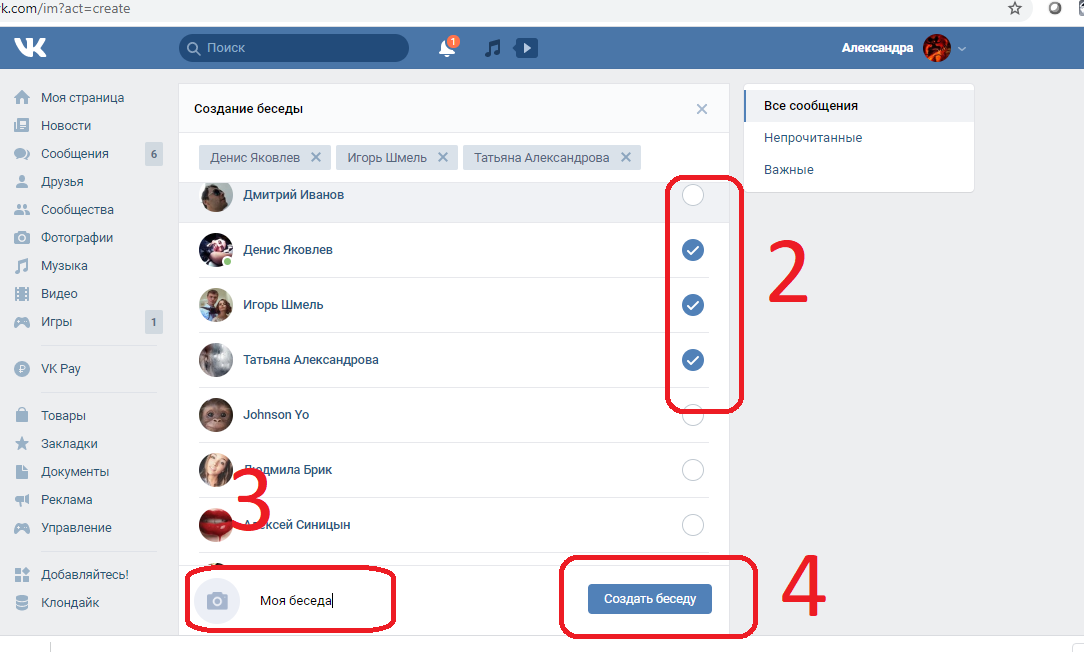 Не создатель может удалить себя (покинуть беседу) и удалить приглашённый ими пользователей. Что бы удалить пользователей, нужно перейти к списку участников беседы и далее удалить требуемых людей.
Не создатель может удалить себя (покинуть беседу) и удалить приглашённый ими пользователей. Что бы удалить пользователей, нужно перейти к списку участников беседы и далее удалить требуемых людей.
Для того, что бы прекратить активность в беседе (удалить её в целом-то нельзя) стоит создателю беседы исключить из беседы всех участников и покинуть её самому.
Надеюсь, прибегать к удалению беседы не придется, и развернутое общение принесет каждому её участнику пользу.
Рекомендуем к просмотру:
[социальные сети] Правила поведения для участников бесед ВКонтакте
Открываем диалог
- Выберите в меню «Мои сообщения».
- Справа располагается синяя кнопка «Написать сообщение». Нажмите ее.
- В появившемся окне введите текст сообщения.
- Если нужно, прикрепите документы, фотографии, аудио- или видеозапись с помощью кнопки «Прикрепить» в правом нижнем углу окна.
- В графе «Получатель» введите имя друга или выберите его из списка, нажав на маленький треугольник справа.
 После того как вы выберете одного друга, появится кнопка «Добавить». Нажав ее, можно присоединить еще пользователей.
После того как вы выберете одного друга, появится кнопка «Добавить». Нажав ее, можно присоединить еще пользователей. - Затем нажмите кнопку «Отправить». Диалог будет создан.
Помните, что, создавая диалог с несколькими пользователями, вы пишите текст для всех его участников.
Есть еще способ, как создать диалог вк. Для этого:
- Войдите в «Мои сообщения».
- Справа нажмите «К списку друзей», затем — «Выбрать несколько собеседников».
- Щелкайте в левой колонке по друзьям, которых вы хотите добавить.
- Введите название беседы.
- Нажмите «Создать беседу».
- И наконец, введите нужное вам сообщение.
Справа от синей кнопки «Отправить» написано количество человек, занятых в диалоге. Если щелкнуть на это число, откроется окошко. В нем вы можете исключить человека из беседы.
Как удалить свое сообщение?
Удалить сообщение возможно как с помощью полной, так и с помощью мобильной версии ВК. В случае если сообщение было отправлено и не было доставлено по любой причине, то его можно отправить снова или удалить, и его никто не увидит. Но если сообщение уже было получено другими участниками группы, то его можно удалить лишь у себя, у других оно останется.
Но если сообщение уже было получено другими участниками группы, то его можно удалить лишь у себя, у других оно останется.
Для того чтобы удалить свое сообщение нужно:
- Перейти в нужный диалог беседы;
- Нажать на сообщение;
- Сверху выбрать значок мусорного бака « Удалить «.
Как удалить сообщение в беседе ВК
Диалог с самим собой
Вы также можете создать диалог с самим собой. Это удобно, когда нужно срочно записать какую-то информацию. Почему бы ее не отправить самому себе? Так вы быстро сохраните то, что вам нужно, или напомните себе о чем-то.
Чтобы создать диалог с самим собой, откройте страничку своего любого друга и в списке его друзей найдите себя, введя свое имя. Справа от иконки с вашей аватаркой будет кнопка «Написать сообщение». Щелкните ее и, введя нужный текст, нажмите «Отправить».
Если у вас остались вопросы, загляните в раздел .
Всем добрый день. В предыдущей статье мы подробно и наглядно разобрали, а также узнали о всевозможных настройках сообщений. В этой статье мы узнаем, какие инструменты общения есть еще у этой социальной сети и подробно поговорим о беседах “ВКонтакте”.
В этой статье мы узнаем, какие инструменты общения есть еще у этой социальной сети и подробно поговорим о беседах “ВКонтакте”.
Помни, что у общения по переписке есть своя специфика
Главное, о чем нельзя забывать во время общения в групповом чате – в переписке теряется половина информации, которую мы передали бы собеседнику в личном общении с помощью невербальных сигналов. Сообщение не передает интонацию, жесты, мимику, поэтому его легко неправильно понять, даже если оно не содержит ничего оскорбительного. Постарайся избегать экспрессивных оценок вроде «глупость», «бред» и тому подобных, когда не соглашаешься с чьим-то решением. Резкие высказывания моментально выведут разговор в плоскость выяснения отношений и взаимных оскорблений. Если чувствуешь, что тебя неправильно поняли, поясни, что не имела в виду ничего плохого.
Коллективная беседа “ВКонтакте”. Что это?
Если в обычном диалоге могут участвовать только два человека, то в беседу можно пригласить сколько угодно народу. Это удобно, когда нужно обсудить что-то всем вместе, а не поодиночке. Вообще, поговорить с несколькими людьми сразу гораздо интереснее. Многие беседы создаются только для обсуждения какого-то события и живут несколько часов, другие объединяют людей по интересам и могут существовать годами. Что ни говори, это еще один удобный инструмент .
Это удобно, когда нужно обсудить что-то всем вместе, а не поодиночке. Вообще, поговорить с несколькими людьми сразу гораздо интереснее. Многие беседы создаются только для обсуждения какого-то события и живут несколько часов, другие объединяют людей по интересам и могут существовать годами. Что ни говори, это еще один удобный инструмент .
Начать общаться “ВКонтакте” сразу с несколькими людьми просто. Что для этого нужно?
Как создать беседу “ВКонтакте”
Создать беседу (ее еще называют конференция) несложно. Для этого в списке диалогов сверху нужно нажать кнопку “+
“. Тут же появится всплывающая подсказка “Начать беседу”.
Далее из списка друзей выбираем всех друзей, которых вы хотите добавить в общий чат, и ставим напротив каждого галочку (вы можете добавлять сколько угодно людей, количество участников не ограничено). Здесь вы также можете воспользоваться поиском, чтобы быстрее найти нужного вам человека, а не листать подолгу весь список и выбирать из него. Все участники появляются сверху над списком диалогов. Если вы вдруг передумаете и решите исключить кого-то из общения – нужно просто нажать на крестик рядом с его фамилией.
Все участники появляются сверху над списком диалогов. Если вы вдруг передумаете и решите исключить кого-то из общения – нужно просто нажать на крестик рядом с его фамилией.
После того, как выбраны всех участники, внизу, под списком диалогов нужно ввести название и нажать кнопку “Создать беседу”. Также вы можете задать фотографию, нажав на кнопку с изображением фотоаппарата в кружке и выбрав изображение с вашего компьютера или смартфона. важной роли не играет, но она поможет вам визуально скорее найти чат среди других диалогов, поскольку после создания она будет отображаться в общем списке ваших диалогов. Все, можете общаться!
Когда при подобном общении вы пишете сообщение в общий чат, то оно видно всем участникам сразу, и уведомление о новом сообщении также приходит всем сразу одновременно. Если вы были заняты и не могли просматривать чат, то потом просто можете увидеть количество пропущенных сообщений и почитать, о чем участники болтали без вас.
Как пригласить друг своего друга в беседу ВКонтакте
Теперь ВКонтакте можно приглашать в беседы не только своих друзей, но и их тех, кто находится у них в друзьях. Пользователи смогут настроить, кто может приглашать их в беседы.
Пользователи смогут настроить, кто может приглашать их в беседы.
На данный момент функция доступна только в мобильном приложении, но скоро появится и в веб-версии.
Получайте до 18% от расходов на контекст и таргет!Рекомендуем: Click.ru – маркетплейс рекламных платформ:
- Более 2000 рекламных агентств и фрилансеров уже работают с сервисом.
- Подключиться можно самому за 1 день.
- Зарабатывайте с первого потраченного рубля, без начальных ограничений, без входного барьера.
- Выплаты на WebMoney, на карту физическому лицу, реинвестирование в рекламу.
- У вас остаются прямые доступы в рекламные кабинеты, рай для бухгалтерии по документообороту и оплатам.
Читайте также: Как сделать рассылку сообщений в ВК
Как пригласить в беседу друг своего друга ВКонтакте
Шаг 1. Чтобы пригласить в беседу друга своего друга, откройте с ним диалог или его страницу в мобильном приложении.
Шаг 2. На странице пользователя нажмите на три точки. В открывшемся меню выберите пункт «Пригласить в беседу».
Тоже самое можно сделать в меню диалога с этим пользователем.
Обратите внимание, что при отправке приглашения в беседу, пользователь не попадёт сразу в чат, а получит приглашение, которое сможет отклонить или принять.
Как запретить приглашения в беседы
Чтобы запрещать другим пользователям приглашать вас в беседы, откройте настройки своей страницы.
Зайдите в раздел «Приватность — Связь со мной» и в соответствующем пункте установите нужные настройки. Например, можно разрешить приглашения в беседы только от друзей.
Напомним, что беседы в сообществах ВКонтакте появились в декабре 2019 года. Беседы позволяют отвечать на вопросы, обсуждать новинки, узнавать больше об интересах клиентов. При переходе на страницу вашей группы посетители увидят, сколько чатов уже есть и сколько людей в них общаются прямо сейчас.
Не так давно, были обновлены условия для их использования. Беседы стали доступны всем группам и пабликам, у которых от 100 до 500 000 подписчиков. В один чат может вступить до 3 000 участников.
Ранее во ВКонтакте появилась расшифровка голосовых сообщений, а также был реализован таргетинг по музыкальным предпочтениям пользователей.
Как отправить всем друзьям сообщение ВКонтакте?
Порою хочется поздравить всех друзей с праздником, разрекламировать товар или о чем-то предупредить. Отправить сообщение сразу всем друзьям ВКонтакте можно с помощью функции “беседа”, разберём как это сделать.
Функция беседа
Рассылку одного и того же текста избранным лицам создают при помощи беседы. Делается это следующим образом:
- зайдите на свою страничку в ВК и в левой колонке выберете «Сообщения»;
- в открывшемся окне нажмите сверху значок «плюс» или начало новой беседы. Здесь кликните на список друзей, которым отправляется текст;
- нажимая на них, справа появляются галочки, свидетельствующие о том, что человек выбран для беседы;
- сверху, в прямоугольниках, будут отображаться отмеченные участники.
 Если кого-то добавили по ошибке, удалите его с помощью крестика около имени или просто снять галочку;
Если кого-то добавили по ошибке, удалите его с помощью крестика около имени или просто снять галочку; - затем нажимаем «Создать беседу». После чего открывается окно, в шапке которого указано, сколько человек участвует в данной переписке.
Каждый пользователь отправляет туда свои сообщения, которые видны всем присутствующим. Таким способом легко обсудить и предупредить предстоящую поездку или спланировать день рождения.
Раньше было ограничение по количеству участников в чате: максимум 14 человек, затем лимит увеличивали, и с 2017 г. разрешено добавлять не более 250 друзей.
Создайте несколько чатов, если хочется поговорить или предупредить разный круг людей. Увы, но функции отправить сообщение сразу всем друзьям ВКонтакте не предусмотрено в целях борьбы со спамом.
Минус такого способа в том, что текст прочитают все участники. Если необходима отправка индивидуальных сообщений, то придется делать это вручную. Вставляйте в беседу открытку, чтобы поздравить с праздником. Групповое сообщение также создается через изображение. Для этого:
Вставляйте в беседу открытку, чтобы поздравить с праздником. Групповое сообщение также создается через изображение. Для этого:
- Выберите необходимое фото и нажмите «Поделиться»;
- В открывшемся окне, выбираем из списка пользователей и придумываем заголовок и текст.
Специальный софт
Еще недавно работала программа Vkbot, с помощью которой рассылались сообщения каждому отдельному участнику с одинаковым текстом. Она полюбилась пользователям за то, что экономила их время и силы. Но летом 2015 г. закрыли официальный сайт vkbot.ru, а старые версии программы перестали функционировать, поскольку были связаны с серверами разработчика.
С 2016 г. на сайте vkbot.ru предлагается скачать аналог программы под новым именем Sobot. Но она платная. Стандартные функции идентичны Vkbot, из дополнительных стоит отметить ввод капчи через сервисы antigate и rucaptcha, автоответчик и неограниченное использование одновременно работающих аккаунтов.
Отправляя сообщения, будьте аккуратны — если на вас подадут жалобы, а рассылку расценят как спам, это грозит баном и даже бессрочной блокировкой страницы.
Как пригласить в Телеграмм друзей
В статье Вы найдёте ответ на вопрос, как приглашать людей в Телеграм 2 простыми способами и как пригласить друзей в группу Телеграмм, а также в чат и на канал.
Как пригласить в Телеграмм канал людей: 2 способа
Если Вы решили запустить свой канал в мессенджере, то вопрос увеличения участников в Вашем сообществе станет весьма актуальным. В этой статье мы расскажем, как пригласить в Телеграмм других пользователей. Сделать это можно двумя простыми способами: добавить друзей вручную или пригласить их по ссылке.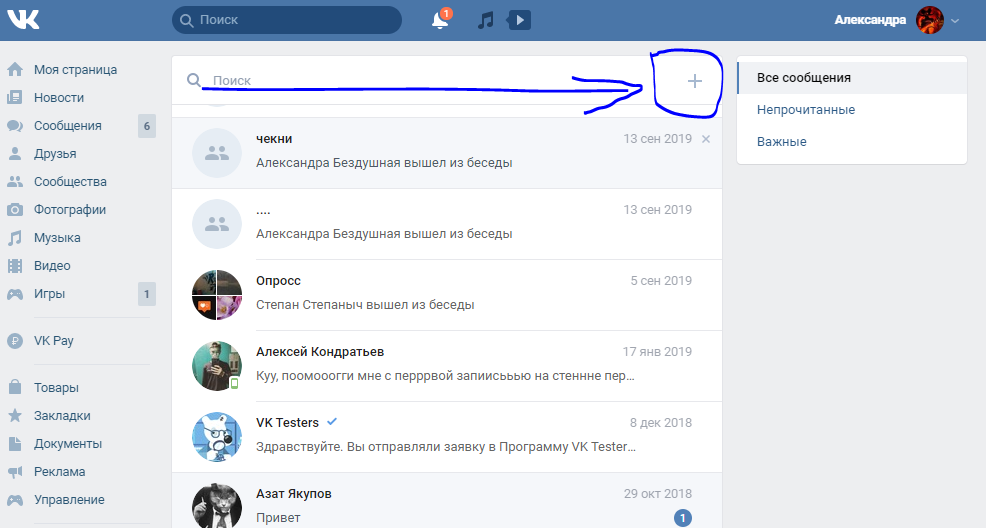
Теперь не нужно выдумывать способы, чтобы набрать подписчиков в Telegram самостоятельно. Вы можете приобрести их платным путём, но очень недорого.
Способ первый:
-
Зайдите в аккаунт и откройте диалог (чат) канала;
-
На телефоне нажмите на его аватар в верхней части экрана;
-
Выберите пункт «Подписчики», а затем строчку «Добавить подписчиков»;
-
Откроется список контактов. Поставьте галочку рядом с каждым пользователем, которого хотите пригласить, и выберите «Готово».
Если Вы сидите в Telegram с ноутбука, тогда следуйте по инструкции ниже:
-
Откройте его и коснитесь строчки с Вашим каналом в левой части экрана;
-
Кликните по трём точкам в правом углу вверху;
-
Нажмите на «Добавить участников»;
-
Кликните по строчке с каждым пользователем, которого желаете включить в число подписчиков.
 По завершению щёлкните «Пригласить».
По завершению щёлкните «Пригласить».
Способ второй:
-
Зайдите в аккаунт Telegram, а затем в беседу Вашего канала;
-
Если Вы сидите с мобильного устройства, тогда коснитесь авы сообщества в верхней части телефона;
-
В открывшемся разделе вверху Вы увидите Вашу ссылку на канал в соответствующей строчке;
-
Скопируйте её и отправьте другу в сообщениях или разместите на своих страницах в социальных сетях и приглашайте людей присоединиться к Вам.
Для пользователей мессенджера с компьютера, необходимо:
-
Зайти в аккаунт и открыть беседу (чат) Вашего канала;
-
Нажать на три точки в правом углу сверху и выбрать раздел «Описание канала»;
-
В следующем окне Вы найдёте ссылку на Ваше сообщество;
-
Щёлкните по ссылке левой клавишей мышки, чтобы скопировать её в буфер обмена;
-
Отправьте ссылку пользователю в личных сообщениях или разместите у себя на страницах в других социальных сетях.

Кстати, данная ссылка была сгенерирована сервисом автоматически при создании Вами канала. Но Вы можете её изменить и сделать более красивой и читаемой. Для этого:
-
Откройте чат канала;
-
Нажмите его аву в верхней части телефона и коснитесь строчки «Изменить» в правом углу. На ПК: кликните на многоточие, выберите «Управление каналом», а затем «Тип канала»;
-
Выберите тип канала «Публичный» и в строке для ссылки запишите новый адрес.
В дальнейшем Вы сможете применять Вашу ссылку в целях раскрутки канала.
В первом разделе статьи мы раскрыли вопрос, как пригласить в Телеграм канал пользователей одним из двух способов.
Ещё больше лайфхаков и полезных статей по использованию социальных сетей Вы найдёте на нашем SMM сайте Avi1.ru.
Как быстро пригласить в чат Telegram пользователей
Если Вы сделали чат в Telegram, то Вам наверняка не хватает в нём участников.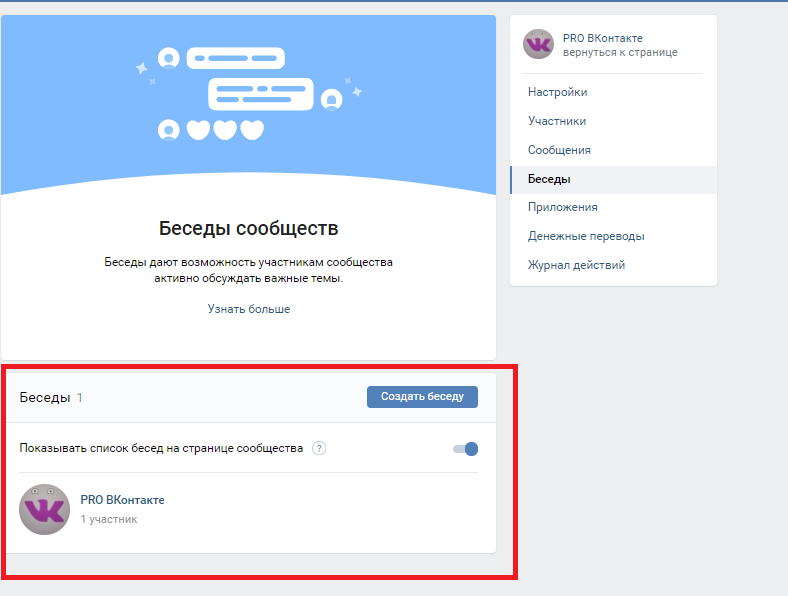 Мы ответим на вопрос, как пригласить в чат в Телеграмм новых пользователей.
Мы ответим на вопрос, как пригласить в чат в Телеграмм новых пользователей.
Сделать это можно быстро двумя простыми способами. Вы либо добавляете друзей из списка контактов вручную, либо приглашаете пользователей по ссылке.
Способ первый:
-
Войдите в аккаунт и откройте чат;
-
Нажмите на его аватарку в верхней панели экрана;
-
Коснитесь пункта «Добавить участников»;
-
Откроется список контактов. Нажмите на строку с пользователем, которого хотите добавить и подтвердите действие.
Если Вы общаетесь в мессенджере на ПК, тогда следуйте данному алгоритму:
-
Войдите в Telegram и нажмите на строку с чатом, чтобы его открыть;
-
Кликните по трём точкам в правом углу монитора сверху;
-
Выберите пункт «Добавить участников»;
-
Коснитесь строки с каждым контактом, который хотите добавить.
 По окончанию щёлкните «Пригласить».
По окончанию щёлкните «Пригласить».
Способ второй:
-
Откройте мессенджер и перейдите в чат;
-
Нажмите на аву в верхней панели;
-
Выберите пункт «Добавить участников»;
-
Коснитесь строки «Ссылка-приглашение» вверху экрана;
-
Выберите пункт «Скопировать ссылку»;
-
Разошлите её Вашим знакомым в сообщениях или разместите на страницах в социальных сетях.
Следующая инструкция для пользователей Telegram с компьютера:
-
Зайдите в аккаунт и откройте чат, нажав на него;
-
Щёлкните на три точки в правом верхнем углу и выберите строчку «Управление группой»;
-
В новом окне щёлкните на пункт «Тип группы»
-
Кликните по ссылке левой клавишей мышки, и она будет скопирована в буфер обмена;
-
Затем Вы можете отправить её друзьям или разместить на любом ресурсе.
 Пользователи смогут открыть ссылку и по ней попасть в Ваш чат.
Пользователи смогут открыть ссылку и по ней попасть в Ваш чат.
Чтобы изменить адрес беседы, необходимо сделать её публичной. После этого Вы сможете записать туда всё, что захотите.
Добавить новых членов в секретный чат Вы не сможете. Он создаётся тет-а-тет только с одним пользователем.
Теперь Вы знаете, как приглашать людей в Телеграмм на канал или в чат. Остаётся рассмотреть, как это выполнить для группы.
Как пригласить в группу Телеграм друзей в 4 клика
Если Вы создали группу и хотите добавить в неё новых участников, тогда читайте этот раздел статьи. Мы поделимся, как пригласить в группу Телеграмм людей.
Применяйте данную инструкцию последовательно, чтобы быстро пополнить сообщество новыми членами:
-
Откройте приложение Telegram и войдите в чат Вашей группы;
-
Нажмите на аватар сообщества в верхней панели телефона;
-
Выберите пункт «Добавить участников»;
-
Коснитесь строки с каждым пользователем, которого хотите пригласить, и выберите «Готово», как закончите.

Чтобы сделать то же самое с компьютера, нужно:
-
Запустить мессенджер и открыть чат группы;
-
Нажать на многоточие в правом верхнем углу;
-
Выбрать раздел «Добавить участников»;
-
Поставить галочку рядом с каждым, кого хотите включить в группу, и нажать «Пригласить».
Как пригласить бота в Телеграмм группу или канал:
-
Откройте чат сообщества;
-
На телефоне нажмите на аватарку вверху экрана и на строку «Добавить участников. На компьютере выберите многоточие и пункт «Добавить участников»;
-
В строку для поиска введите название бота, например: Controller Bot;
-
Коснитесь строки с ботом и нажмите «Готово» на мобильном и «Пригласить» на ПК. После этого он станет участником Вашей группы/канала.

Существует ещё один способ, позволяющий приглашать пользователей в группу. Если Вы уже добавили всех людей из списка контактов в Telegram, значит пора расширять охват аудитории. В этом Вам поможет ссылка на группу:
-
Откройте чат паблика и нажмите на аватарку группы в верхней панели телефона;
-
Выберите пункт «Добавить участников»;
-
Коснитесь строки «Ссылка-приглашение» вверху экрана»;
-
Нажмите на «Скопировать ссылку».
Отправьте её Вашим друзьям в сообщениях или разместите на страницах в социальных сетях.
Если у Вас публичная группа, то ссылка будет находиться в меню информации о сообществе.
Для пользователей Telegram с компьютера:
-
Зайдите в аккаунт и откройте чат группы, нажав на него;
-
Щёлкните на 3 точки в правом верхнем углу и выберите строчку «Управление группой»;
-
Нажмите на пункт «Тип группы»;
-
Кликните по ссылке левой клавишей мышки, чтобы её скопировать.

Затем начните отправлять её друзьям или разместите на любом другом ресурсе, чтобы как можно больше людей узнало о Вашей группе.
Как добавить больше друзей в чат Facebook
Лучшее, что можно сделать на выходных — это потусоваться с группой друзей, отправиться в поход или посмотреть кино, если вы просто хотите посидеть и расслабиться. Однако для того, чтобы все получилось хорошо, разумно спланировать это заранее. На самом деле вы могли бы сделать это прямо на Facebook, где большинство ваших друзей доступны большую часть времени (вы не можете отрицать это, не так ли).
Благодаря г-ну Цукербергу мы можем легко общаться с нашими друзьями и общаться с ними.. да, «они», без необходимости использования других инструментов группового чата.
В Facebook есть функция, которая позволяет пользователю добавлять нескольких друзей в чат. — функция, о которой многие не знают. Итак, давайте посмотрим, как мы можем добавить больше друзей в чат Facebook.
— функция, о которой многие не знают. Итак, давайте посмотрим, как мы можем добавить больше друзей в чат Facebook.
Добавить больше друзей в чат Facebook Превратить его в групповой чат
Шаг 1: Во время разговора с другом щелкните маленький значок шестеренки в верхней части окна чата и выберите опцию Добавить друзей в чат .
Шаг 2: В окне чата появится текстовое поле поиска, в котором вам будет предложено ввести имя человека, которого вы хотите добавить в чат. По мере ввода Facebook будет показывать предложения. Выберите друга и нажмите Готово. Вы можете добавить несколько друзей, если хотите.
Шаг 3: Как только вы добавите новых участников в чат, появится новый фрейм чата с именами всех контактов, которые в нем перечислены. Когда вы наберете первое сообщение, уведомление будет отправлено всем участникам чата.Однако это окно чата не будет содержать более старые разговоры, которые вы вели индивидуально.
Шаг 4: Теперь все вы можете общаться в чате и разговаривать. Ваши друзья также могут добавлять людей из своего списка друзей и расширять группу. Однако я понятия не имею о пределе.
Выход из чата
Если кто-то вообще хочет выйти из чата, все, что ему нужно сделать, это щелкнуть значок шестеренки вверху и щелкнуть ссылку Выйти из разговора .
Как только вы выйдете из беседы, вы больше не будете получать сообщения, отправленные в беседе, и все записи будут удалены из ваших сообщений. Пока вы не покидаете группу, вы можете открывать свою страницу сообщений Facebook, выбирать ветку беседы и начинать беседу.
Заключение
Вот и все, в следующий раз, когда вы пытаетесь спланировать вечеринку или пикник с друзьями на Facebook, всегда создавайте конференцию так, как мы обсуждали выше, чтобы не было коммуникационных разрывов при планировании вещей.
Вышеупомянутая статья может содержать партнерские ссылки, которые помогают поддерживать Guiding Tech. Однако это не влияет на нашу редакционную честность. Содержание остается непредвзятым и достоверным.
Однако это не влияет на нашу редакционную честность. Содержание остается непредвзятым и достоверным.
Как отправить сообщение в Facebook Messenger всем своим друзьям
В Facebook процесс отправки одного сообщения нескольким получателям аналогичен отправке сообщения одному человеку. Хотя Facebook устанавливает ограничение на количество получателей, которые могут получить ваше сообщение, до 250 участников, если вы хотите связаться со всеми в списке ваших друзей, вы можете создать несколько групповых сообщений.
Это отличный способ немедленно отправить важную корреспонденцию всем, кого она может коснуться. Вы даже можете создать «секретную группу», которая позволит вам включать столько людей, сколько захотите. Эти группы подчиняются тем же правилам, что и личное сообщение в Facebook между друзьями:
Эти группы подчиняются тем же правилам, что и личное сообщение в Facebook между друзьями:
- Ваши друзья могут выбрать, присоединиться к группе или выйти из нее в любое время.
- Сообщения могут быть отключены членами группы, которые больше не хотят получать сообщения.
Группы Facebook доступны только пользователям настольных компьютеров, так что имейте это в виду, пытаясь выполнить шаги, представленные ниже.
Отправка сообщения сразу нескольким участникам в Facebook
Возможность отправить одно сообщение всем своим друзьям (или тем, кто имеет значение) возможна как в приложении Facebook Messenger, так и на официальном веб-сайте Facebook. Шаги по его реализации могут незначительно отличаться в зависимости от того, какую платформу вы выберете.
Приложение Messenger
Шаг 1
Запустите приложение Facebook Messenger со своего мобильного устройства (iOS или Android).
Шаг 2
Коснитесь значка Новый чат .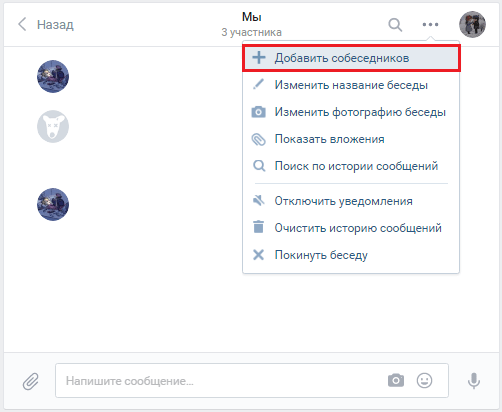
Step 3
Нажмите на имена людей, которым вы хотите отправить сообщение.
О чем следует помнить при создании сообщения:
Facebook позволяет добавлять только 250 получателей к одному сообщению. Если у вас более 150 друзей, вам придется создать несколько сообщений, чтобы связаться со всеми.
Если вам нужно создать более одного сообщения, вы можете создать свое сообщение в другом приложении, например в приложении Notes или Google Keep , чтобы его можно было легко вставить в несколько сообщений.
Если вы хотите связаться со всеми своими друзьями, вы можете ввести одну гласную в поле и выбрать друзей, которые всплывают. Вы можете сделать это для каждой последующей гласной в алфавите. Нажмите OK , когда выберете всех друзей, которых вы выбрали для этого сообщения.
На этом этапе вы, наконец, можете начать вводить свое сообщение. Коснитесь области ввода в нижней части экрана, чтобы открыть клавиатуру и выделить свое сообщение. Когда сообщение будет готово, нажмите кнопку Отправить .
Когда сообщение будет готово, нажмите кнопку Отправить .
Каждый раз, когда вы получаете ответ на отправленное сообщение, все в группе увидят этот ответ. Чтобы охватить более 250 человек, вам придется повторить шаги, описанные выше, или вы можете пойти дальше и выполнить процесс создания группы Facebook .
Использование Facebook через веб-браузер
Зайдите на официальный сайт Facebook и войдите в систему, используя данные своей учетной записи. Затем выполните следующие действия, чтобы отправить сообщение с помощью браузера.
Шаг 1
Щелкните значок Сообщения (черный кружок чата, синяя молния), расположенный в правом верхнем углу вашей домашней страницы.
Шаг 2
Откроется раскрывающееся меню. Щелкните ссылку Новое сообщение в раскрывающемся меню, чтобы открыть новое окно чата.
Шаг 3
Введите имя каждого друга, которому вы хотите получить сообщение.
Когда дело доходит до добавления друзей, вы можете выполнить те же действия, которые подробно описаны в предыдущем разделе для приложения Messenger. Это особенно важно, если вы хотите добавить большое количество друзей в список получателей сообщения.
Это особенно важно, если вы хотите добавить большое количество друзей в список получателей сообщения.
Шаг 4
Щелкните поле ввода и введите сообщение, которое хотите отправить. Когда ваше сообщение завершится, нажмите клавишу Enter , чтобы отправить его.
Если цель отправки сообщения состоит в том, чтобы способствовать взаимодействию между всеми включенными, вы можете вместо этого щелкнуть Новая группа вместо Новое сообщение , как указано в шаге 3.
После этого выполните следующие действия:
Шаг 1
Появится окно с несколькими параметрами, которые вам нужно будет задать, прежде чем вы сможете отправить сообщение.
Шаг 2
Вы сможете присвоить группе имя, щелкнув текстовое поле «Назовите свою группу» и введя имя.
Step 3
У вас также есть возможность добавить значок для группы, щелкнув поле с надписью « + », расположенное слева от поля имени.
Здесь вы можете добавить до 250 получателей. Разница в том, что все ваши друзья представлены в списке, и вы можете прокручивать список, чтобы выбрать каждого друга, которого хотите добавить в сообщение, нажав радиальную кнопку слева от имени.
Разница в том, что все ваши друзья представлены в списке, и вы можете прокручивать список, чтобы выбрать каждого друга, которого хотите добавить в сообщение, нажав радиальную кнопку слева от имени.
Вы также можете ввести имена друзей в поле поиска. Это, вероятно, лучший вариант, если список ваших друзей обширен.
Шаг 4
Завершите создание группы, нажав кнопку Create в нижнем правом углу.Это закроет это окно и откроет новое окно чата.
Теперь вы можете ввести свое сообщение и нажать Введите , чтобы отправить его.
Создание группы Facebook
Находясь в Facebook на рабочем столе, у вас также будет возможность создать группу Facebook. Этот метод отличается от простой отправки простого группового сообщения с ограничением до 250 получателей. Вместо этого эта опция позволяет вам охватить больше людей, публикуя сообщения, как на своей стене Facebook, вместо того, чтобы зависеть от ограниченных возможностей, предлагаемых через сообщения. Конечно, если у этих друзей включены групповые уведомления.
Конечно, если у этих друзей включены групповые уведомления.
Все, кого вы пригласите в группу Facebook, будут уведомлены о том, что они добавлены. Это также дает им возможность отказаться, если они того пожелают. Вы также можете настроить его для тех друзей, которых вы добавляете, чтобы они также могли сами добавлять друзей в группу.
Чтобы создать группу в Facebook:
Шаг 1
Перейдите на официальный сайт Facebook на своем компьютере в любом браузере.В левом меню на главной странице Facebook найдите и щелкните Группы .
Шаг 2
Тем не менее, слева нажмите Create Group . Она появится в виде зеленой кнопки.
Если вам пришлось пройти через страницу своего профиля, чтобы найти Группы , вы можете найти кнопку Создать группу , прокрутив страницу вниз до раздела «Группы» и щелкнув ее в правом верхнем углу.
Шаг 3
Появится новое окно с несколькими элементами, которые необходимо заполнить, чтобы создать группу.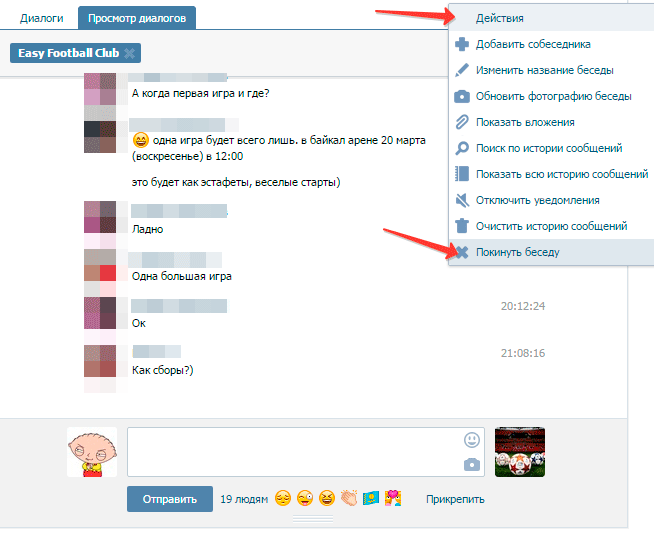
Начните с заполнения поля «Назовите свою группу» именем, которое отражает суть вашей группы.
Шаг 4
Введите имя друга, которого вы хотите добавить в группу. Пока вы вводите текст, под курсором появляются предложения друзей, которые вы можете нажать, чтобы добавить.
Сделайте это для каждого члена, которого вы хотите добавить в группу.
Вы можете достичь лимита приглашений во время этого процесса, но вы сможете добавить всех, кого вы пропустили изначально, после создания группы Facebook.Если это произойдет, вы можете просто пропустить создание сообщения и вместо этого разместить сообщение в группе. Затем выберите уровень конфиденциальности группы Facebook.
По умолчанию для конфиденциальности установлено значение « Закрыто, ». Это означает, что сама группа является общедоступной, но ее участники и то, что говорится, полностью скрыты от всех, кто находится за пределами группы.
Если вы создаете эту группу только для того, чтобы общаться и отправлять сообщения сразу всем в списке ваших друзей, просто выберите Secret в меню конфиденциальности.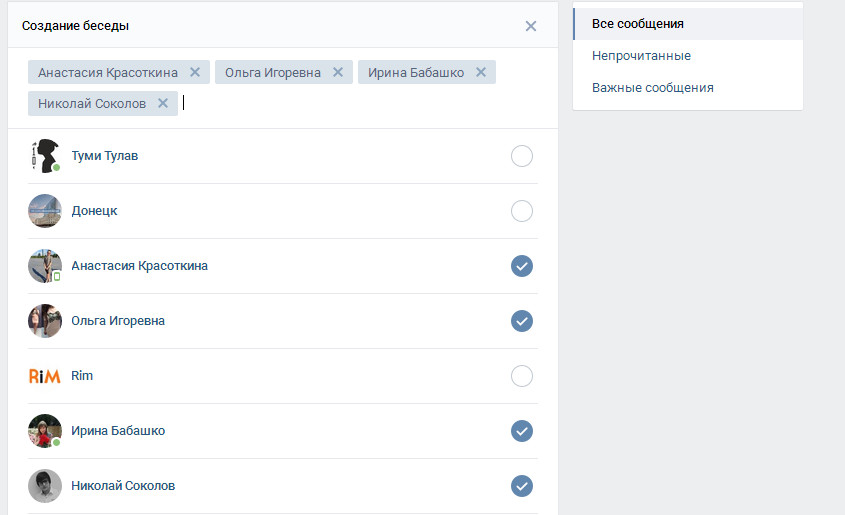 Это полностью убирает его из поля зрения общественности.
Это полностью убирает его из поля зрения общественности.
Вы можете добавить заметку, которую получатели увидят после получения сообщения, щелкнув значок Notes . Значок отображается в виде маленького синего значка справа от поля «Добавить людей».
Установите флажок «Закрепить в ярлыках», чтобы убедиться, что ваша группа добавлена в меню «Ярлыки» на левой панели.
Наконец, введите сообщение. Щелкните Create , чтобы завершить создание группы Facebook.
Следующие шаги предназначены для тех, кто не смог добавить всех своих друзей в группу во время процесса создания на шаге 5.
Что вам нужно сделать, если вы не смогли добавить своих получателей:
- Вернуться на главную страницу Facebook.
- Это страница, где Группы можно найти в меню слева.
- Найдите имя своей группы под заголовком «Ярлыки» и щелкните его, чтобы открыть.
- Найдите поле «Пригласить участников» в правой части страницы.
 Добавьте тех участников, которых вы не могли добавить ранее, введя их имена и выбрав их.
Добавьте тех участников, которых вы не могли добавить ранее, введя их имена и выбрав их. - После того, как все были добавлены в желаемую группу Facebook, вы можете ввести свое сообщение в поле «Напишите что-нибудь» вверху страницы.
- Завершите этот процесс, нажав кнопку Post .
При этом будет отправлено уведомление тем, у кого включены уведомления о том, что в группе было опубликовано что-то новое. Затем эти члены группы могут щелкнуть или коснуться уведомления, чтобы увидеть, что было написано.
Как добавить кого-то в групповой текст на iPhone
Групповой обмен сообщениями (групповые текстовые сообщения AKA) — довольно замечательная функция iPhone и iPad под управлением iOS 10 и iOS 11.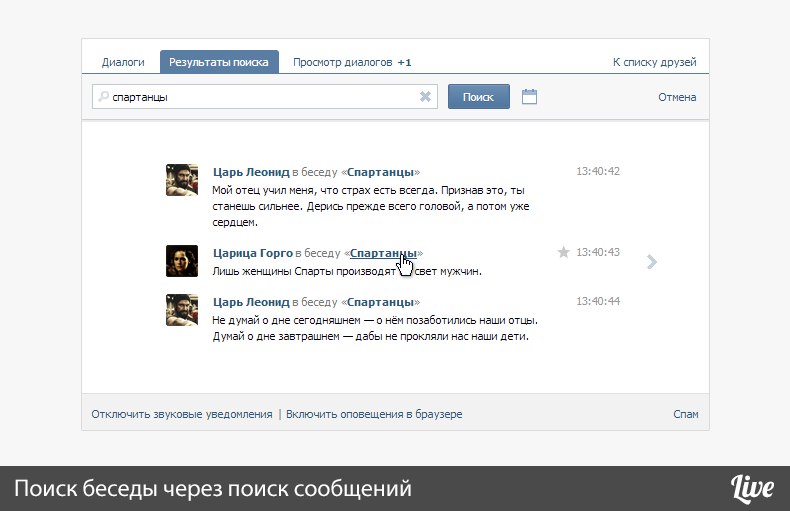 Групповые сообщения — отличная функция, которая позволяет пользователи сотовых телефонов, чтобы оставаться на связи с несколькими друзьями, коллегами и знакомыми.
Групповые сообщения — отличная функция, которая позволяет пользователи сотовых телефонов, чтобы оставаться на связи с несколькими друзьями, коллегами и знакомыми.
По мере развития вашего сообщения вы можете захотеть включить в него больше людей. Важно отметить разницу между Group iMessage и Group Messages.На жаргоне Apple: Group iMessage — это когда все в группе используют iPhone. Это позволяет добавлять / удалять участников из вашей текстовой группы.
Групповые сообщения фактически отправляются с использованием функций SMS сотовой сети, поскольку активные пользователи используют одновременно iPhone и устройства Android. Если это ваше затруднительное положение; вам нужно будет создать новую цепочку сообщений с контактами или без них.
Как начать групповое сообщение на iOS 10 или iOS 11
На рынке есть немало других приложений, которые поддерживают групповые текстовые сообщения, но в этой конкретной статье мы сосредоточимся на повсеместном приложении i Messages , которое большинство пользователей iPhone и iPad используют их каждый день.
Одна из замечательных особенностей продуктов Apple — это возможность использовать приложение iMessage на различных устройствах. Перечисленные ниже параметры применимы ко всем продуктам Apple, например: Mac, MacBook, iPhone и iPad.
Итак, если вы готовы пригласить людей в групповой чат, следуйте этим инструкциям:
- На вашем iPhone найдите приложение Messages и нажмите, чтобы открыть его
- Выйдите из любого разговора, который вы уже может быть, нажав клавишу со стрелкой в верхнем левом углу.На экране «Сообщения» нажмите значок «Новое сообщение», расположенный в правом верхнем углу (выглядит как блокнот с ручкой).
- Вы можете начать вводить имена людей, которых хотите пригласить, в области Кому: . Если приглашенные люди уже находятся в вашей адресной книге, она должна заполняться автоматически, когда вы вводите их имя или номер. Вы также можете нажать значок +, чтобы просмотреть свой список контактов.
Для тех, кто не в вашей адресной книге, в поле To: введите номер телефона получателя. Если вы собираетесь добавить пользователей iPad, вместо этого вы можете ввести их Apple ID.
Если вы собираетесь добавить пользователей iPad, вместо этого вы можете ввести их Apple ID. - Повторяйте вышеуказанные шаги, пока все предполагаемые получатели не будут добавлены в поле Кому: .
- Введите сообщение, которое хотите отправить. Вам нужно будет ввести его только один раз.
- Наконец, нажмите кнопку «Отправить».
Теперь каждый добавленный член получит это сообщение. Это позволяет всем членам текстовой группы отвечать и видеть ответы друг друга.Конечно, получатели могут отказаться от группового текста в любое время, или вы можете удалить их из группы самостоятельно (см. Статью TechJunkie об удалении кого-либо из группового сообщения).
Если кто-либо в тексте группы не является пользователем iPhone, значит, он не использует приложение iMessage. Вы сможете определить, кто использует iPhone, а кто нет — по цвету кнопки «Отправить». Если сообщение «Отправить» синее, это пользователь iPhone.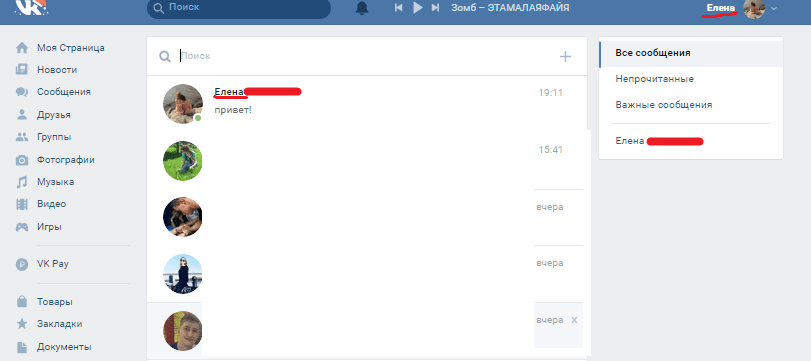 Если он зеленый, значит, этот человек не является пользователем iPhone (или iOS в целом), и вместо этого вы получаете стандартные текстовые сообщения.
Если он зеленый, значит, этот человек не является пользователем iPhone (или iOS в целом), и вместо этого вы получаете стандартные текстовые сообщения.
Имейте в виду, что не все смайлики или анимации будут работать для всех участников группы. Это особенно актуально для тех, кто использует разные версии iOS или альтернативные операционные системы в целом. Однако сами текстовые сообщения должны быть в порядке.
Добавление / удаление участников группового чата
Если вы уже активно разговариваете с одним или несколькими людьми или просто забыли добавить кого-то изначально, я могу рассказать вам, как их добавить. Что вы делаете:
- На вашем iPhone найдите приложение Messages и нажмите, чтобы открыть его.
- Выберите беседу, в которую хотите добавить человека, и нажмите, чтобы открыть ее.
- Нажмите на значок Details (выглядит как I в круге), который находится в правом верхнем углу экрана.
- Нажмите Добавить контакт .

- В поле Добавить: введите имя человека, которого вы добавляете (если он уже есть в вашей адресной книге), или введите его полный номер телефона.
Опять же, для тех, кто использует iPad, вы можете ввести свой Apple ID, если это упростит задачу. - Чтобы закончить, нажмите Готово .
Если вы предпочитаете удалить контакт из беседы, выполните те же действия, перечисленные выше, чтобы получить доступ к сведениям о группе. Как только вы дойдете до списка контактов, вы можете провести пальцем по имени контакта влево, после чего появится красная опция удаления. Нажмите на опцию Удалить и подтвердите задачу, когда она появится.Пользователи MacBook и Mac увидят возможность «удалить», а не использовать метод смахивания.
Выйти из разговора с групповым сообщением
Слишком много происходит в разговоре, который вы больше не хотите слушать? На самом деле довольно просто выйти из группового разговора, если эта группа состоит из трех или более человек. Если конкретный разговор завершился своим чередом, вы можете:
Если конкретный разговор завершился своим чередом, вы можете:
- Откройте приложение «Сообщения» и перейти к разговору, в котором вы хотите освободиться.
- Коснитесь значка Details (который находится внутри круга, расположен в правом верхнем углу экрана).
- Быстро нажмите на опцию Оставьте эту беседу выделенной ярко-красным цветом и расположенной по адресу внизу страницы.
- Нажмите на опцию подтверждения, когда она появится, и вы больше не будете получать уведомления об активности.
Групповой обмен сообщениями — выдающаяся функция, но некоторым людям не нравятся постоянные обновления и предупреждения на своем телефоне.Это отличная функция, ее просто нужно использовать осторожно, чтобы не перегружать себя и других сообщениями для групп.
Устранение неполадок для групповых сообщений iMessages
Некоторые пользователи сообщают, что они не могут добавить больше определенного количества контактов в свои текстовые сообщения на iPhone.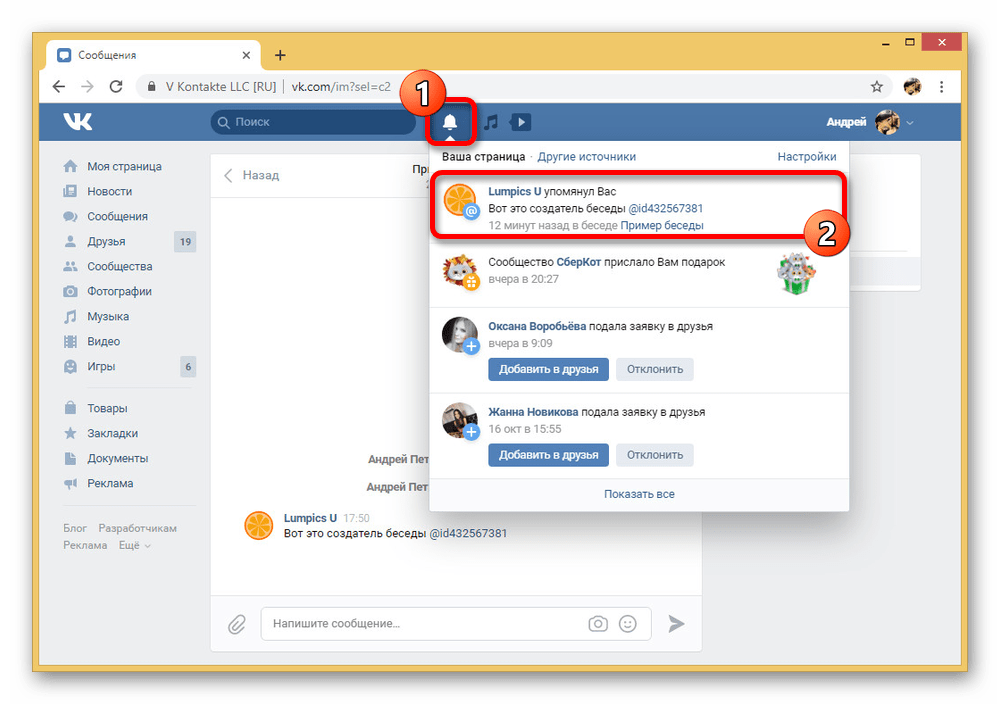 Это может вас удивить, но некоторые операторы связи установили эти ограничения для защиты пользователей от спама.
Это может вас удивить, но некоторые операторы связи установили эти ограничения для защиты пользователей от спама.
Если вам нужно объединиться в сеть с большими группами людей, лучше выбрать другое приложение для обмена сообщениями.Google Hangouts, Slack и другие доступны в App Store. Многие из этих сторонних приложений более универсальны и удобны для взаимодействия между различными платформами и операционными системами.
Проблемы с добавлением нескольких участников могут быть связаны с ограничениями оператора связи. Также это может быть связано с неправильными контактами.
Если вы когда-либо синхронизировали свои контакты с электронной почтой, у вас могут быть контакты с адресами электронной почты, а не с номерами телефонов. Это может работать с учетными записями iCloud, но не с другими электронными письмами.Убедитесь, что вы пытаетесь добавить правильный контакт.
Другая проблема, которая может возникнуть у вас при добавлении контакта в группу. IMessage пытается добавить кого-то с ограничениями экранного времени. С добавлением Apple Screen Time пользователи получают возможность отключать функции на своих устройствах Apple, включая iMessage. Если у вас возникли проблемы с добавлением контакта, рекомендуется спросить его, установлены ли у него эти ограничения.
С добавлением Apple Screen Time пользователи получают возможность отключать функции на своих устройствах Apple, включая iMessage. Если у вас возникли проблемы с добавлением контакта, рекомендуется спросить его, установлены ли у него эти ограничения.
Как приглашать людей в групповые чаты Messenger с помощью ссылки, чтобы они могли присоединиться сразу или дождаться подтверждения «Смартфоны :: Гаджет-хаки
В то время как некоторые из наших групповых чатов, вероятно, должны оставаться закрытыми и закрытыми, другие станут только лучше с большим количеством людей.Независимо от того, организуете ли вы мероприятие и нуждаетесь в персонале или хотите поделиться забавным видео на YouTube с большой толпой, вы можете добавить всех друзей, которых хотите, в Facebook Messenger, отправив им уникальную ссылку.
Хотя вы всегда можете добавить людей в групповой чат Messenger через само приложение, использование ссылки позволяет вам пригласить сразу много людей, даже незнакомцев, если вы того пожелаете. Вместо того, чтобы нажимать имена по одному, вы можете поделиться URL-адресом на любой платформе, какой захотите. Вы можете отправить текст небольшому количеству людей или опубликовать его в Twitter или Facebook — какой бы способ вы ни выбрали, приглашение по ссылке упростит задачу.
Вместо того, чтобы нажимать имена по одному, вы можете поделиться URL-адресом на любой платформе, какой захотите. Вы можете отправить текст небольшому количеству людей или опубликовать его в Twitter или Facebook — какой бы способ вы ни выбрали, приглашение по ссылке упростит задачу.
Шаг 1. Поделиться ссылкой на групповой чат
Чтобы получить доступ к этой функции, вам нужно перейти в настройки группового чата. На телефоне iPhone или Android коснитесь имени группового чата в верхней части беседы. На Android вы также можете нажать (i) в правом верхнем углу. Затем прокрутите вниз и нажмите «Поделиться ссылкой на группу» или «Поделиться ссылкой». Если никто в группе еще не активировал эту ссылку, она может сначала сказать «Пригласить в группу со ссылкой», по крайней мере, на iOS.
Здесь вы найдете список вариантов совместного использования, включая саму ссылку.Вы можете скопировать эту ссылку и вставить ее в любое приложение по вашему выбору или вместо этого выбрать один из вариантов обмена.
При нажатии «Еще» откроется список «Поделиться» в iOS и меню «Поделиться» в Android. Вы можете выбрать любой из этих вариантов, чтобы поделиться ссылкой на свою группу. Какой бы режим вы ни выбрали, ваш телефон автоматически загрузит ссылку для приглашения, что позволит быстро и легко отправить ее любому количеству друзей.
До тех пор, пока не будет включено «Утверждение администратором», любой, у кого есть ссылка, сможет присоединиться к группе сразу без каких-либо вопросов.Конечно, их всегда можно удалить и заблокировать позже, если они станут проблемой.
Шаг 2. Утвердите запрос участника (если разрешено утверждение администратора)
Если администратор включил «Утверждение администратора» с помощью «Утверждать запросы участников» (на iOS) или «Запросы участников» (на Android), то приглашенные будут должны быть одобрены администратором группы перед тем, как получить доступ. Если вы администратор, продолжайте читать, чтобы узнать, как дать одобрение. В противном случае вам нужно попросить администратора вашей группы выполнить оставшуюся часть этого шага, чтобы позволить другу присоединиться.
После того, как приглашенный коснется ссылки для общего доступа к группе, он попадет в Messenger, где сможет «запросить присоединение» к вашей группе. Хотя вы не получите уведомление, вы будете знать, когда они это сделают, поскольку ваш групповой чат получит баннер с запросом на присоединение . Чтобы принять, нажмите «Просмотр», затем на следующей странице нажмите галочку, чтобы подтвердить. Конечно, если вы хотите заблокировать запрос, нажмите (x).
Если вы случайно отклоните это уведомление, вы можете вернуться к любым запросам, перейдя в настройки своей группы, затем «Утвердить запросы участников» (в iOS) или «Запросы участников» (в Android).Здесь вы можете одобрить или отклонить любые ожидающие запросы вашей группы. Вы также можете ускорить этот процесс, нажав «Одобрить все».
Здесь вы также можете отключить «Утверждение администратором», но вы автоматически разрешите все ожидающие запросы к вашей группе. Так что, если есть плохие семена, которые вы хотите сначала выбросить, обязательно (x) избавьтесь от них.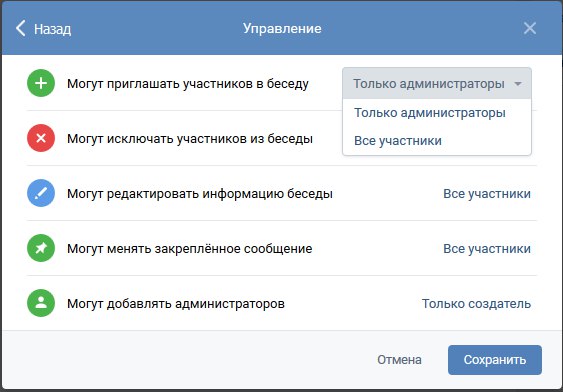
Шаг 3. Отключите ссылку для общего доступа
Пока ссылка для общего доступа остается активной, любой, кто ее получит, сможет запросить присоединение к групповому чату или сразу же присоединиться к группе, в зависимости от настроек.Если вы хотите закрыть свою группу, обязательно отключите ссылку.
Вернитесь в настройки своей группы и нажмите «Отключить ссылку». Нажмите «Отключить» во всплывающем окне, и ссылка исчезнет. Теперь, если кто-то попытается присоединиться к вашей группе по ссылке, он увидит сообщение об ошибке, восстанавливающее конфиденциальность вашего группового чата. По крайней мере, столько конфиденциальности, сколько Facebook может себе позволить.
Вы всегда можете включить совместное использование ссылки, снова нажав «Пригласить группу в ссылку» или «Поделиться ссылкой». Однако, если вы хотите отключить исходную ссылку без полного отключения групповых ссылок, попробуйте вместо этого следующее:
Зайдите в настройки своей группы, затем нажмите «Поделиться ссылкой на группу» или «Поделиться ссылкой». «В iOS коснитесь самой ссылки, а на Android коснитесь вертикального многоточия. Затем коснитесь» Отозвать ссылку «, затем еще раз во всплывающем окне. Это отключит текущую ссылку, но заменит ее новой. прямо сейчас, позволяя вам сразу же поделиться свежей ссылкой.
«В iOS коснитесь самой ссылки, а на Android коснитесь вертикального многоточия. Затем коснитесь» Отозвать ссылку «, затем еще раз во всплывающем окне. Это отключит текущую ссылку, но заменит ее новой. прямо сейчас, позволяя вам сразу же поделиться свежей ссылкой.
Эта статья была подготовлена во время специального освещения Gadget Hacks, посвященного текстовым сообщениям, мгновенным сообщениям, звонкам и аудио / видео-чату с помощью вашего смартфона. Ознакомьтесь со всей серией чатов.
Не пропустите: как удалить свою учетную запись Facebook и очистить данные
Обеспечьте безопасность соединения без ежемесячного счета .Получите пожизненную подписку на VPN Unlimited для всех своих устройств, сделав разовую покупку в новом магазине Gadget Hacks Shop, и смотрите Hulu или Netflix без региональных ограничений, повышайте безопасность при просмотре в общедоступных сетях и многое другое.
Купить сейчас (скидка 80%)>
Другие выгодные предложения, которые стоит проверить:
Изображение на обложке и скриншоты Джейка Петерсона / Gadget HacksКак добавить кого-то в групповой текст Android
Как добавить кого-то в групповой текст Android — Как люди когда-либо взаимодействовали друг с другом до того, как групповой текст прибыл на Android? Раньше, если сообщение нужно было отправить группе людей, всем приходилось отправлять по одному, это занимало слишком много времени.
После этого в Android появились возможности группового текста, теперь вы можете отправлять любое сообщение в любой группе из двух и более.
Теперь люди общаются со всеми родственниками вместе в групповом тексте, кроме этого, если родился ребенок или умер пожилой человек, то сразу все вместе узнаем новости.
Итак, групповой текст очень полезен, но как добавить к нему нового члена после начала группового текста.
Если вы следите за нами, ниже мы научим вас шаг за шагом, как добавить нового участника в текст группы.И кроме этого, мы расскажем вам все способы, как добавлять новых участников в группу всех приложений для обмена сообщениями.
- Как добавить кого-нибудь в текст группы Android
- Как создать группы контактов на Android?
- Как создать группу в мессенджере Facebook и добавить кого-то
- Как добавить участника в группу WhatsApp
- Как увидеть всех получателей в тексте группы на Android?
- Как добавить кого-нибудь к существующему текстовому сообщению?
- Как добавить людей в группу Facetime
- Как добавить кого-то в группу текстовых iOS 11?
- Как получить групповые сообщения iPhone на Android?
Ниже мы обсудим больше моментов.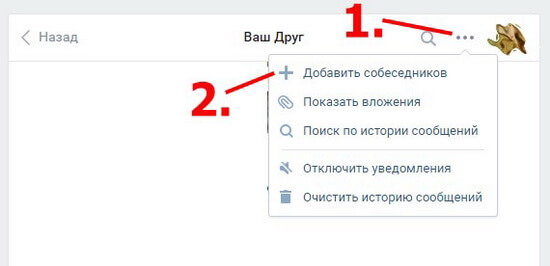
Как добавить кого-то в групповой текст Android
Это похоже на iPhone, вы не можете легко добавить кого-то в уже существующий групповой текст.
В iPhone есть дополнительное преимущество в виде добавления приложений iMessage, которые позволяют добавлять кого-то в существующий групповой текст, но позволяют только нескольким людям.
Android не имеет такой роскоши, как iMessage на iPhone, поэтому добавлять людей в групповой текст по-прежнему довольно сложно.
Хотя немного сложно легко добавить кого-либо в уже существующий групповой текст на телефонах Android, это тоже возможно.
Для этого сначала вы должны создать новый групповой текст с этим новым человеком, затем вы можете добавить этого нового человека в беседу, которая уже происходит.
Ниже мы рассмотрим шаг за шагом.
- Сначала вы открываете приложение для обмена текстовыми сообщениями на стандартном телефоне Android.
- Затем в правом верхнем углу приложения щелкните значок нового сообщения.

- Теперь вы можете добавить каждый номер, который был в предыдущем групповом разговоре, а также добавить новый номер, который должен быть частью группового текста.
- После успешного создания текста группы просто отправьте текстовое сообщение, чтобы завершить создание группы.
Итак, вы увидели, как легко создать групповой текст и добавить к нему нового человека, но в этом есть небольшая проблема, вы не можете добавлять разные номера в беседу из уже сформированного группового текста.
Читайте также: 10 лучших приложений для Android Правительство Индии | Приложение «Цифровая Индия» |
Как создать группы контактов на Android?Создайте группу контактов (метку) на Android: —
- Сначала откройте приложение «Контакты» на своем устройстве Android.
- Затем щелкните значок меню в правом верхнем углу экрана.
- После этого нажмите на кнопку «Создать метку» и введите имя метки, затем нажмите кнопку «ОК».

- Наконец, нажмите значок «Добавить человека» в правом верхнем углу экрана.
Как создать группу в мессенджере Facebook и добавить кого-нибудь
Добавление людей с помощью SMS к групповому сообщению на старом устройстве было непростой задачей, раньше это было проблемой.
Однако с помощью современных технологий и новых коммуникационных платформ здесь стало проще.
Сегодня платформы для обмена сообщениями, такие как Facebook Messenger, Telegram, WhatsApp и другие, становятся предпочтительным выбором людей.
Бонусные функции были предоставлены на таких платформах, так что вы можете очень легко добавлять людей в существующие групповые беседы.
В этом примере мы покажем вам, как вы можете добавить кого-либо в версию Facebook Messenger для Android.
Первым делом откройте Facebook Messenger на своем смартфоне или планшете Android.
Затем вам нужно будет нажать на группу сообщений, в которой должен участвовать новый человек.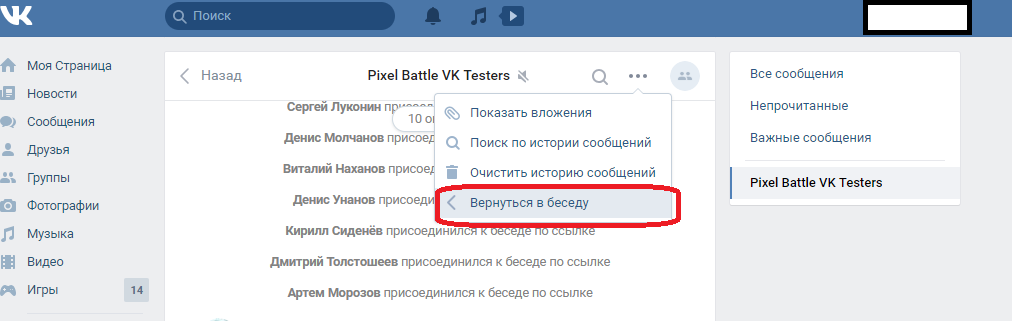
Затем нажмите на название группы вверху чата. Если конкретное имя не было задано, это может быть список имен в группе.
Оттуда щелкните ссылку участников группы. Затем нажмите кнопку «Добавить человека» в правом верхнем углу экрана.
У вас будет возможность прокрутить список ваших контактов и добавить в группу одного или нескольких человек.
Читайте также: Как использовать поиск Google для сохранения ваших любимых изображенийВы можете добавить свой список друзей в группу, вы также можете добавить людей, которых нет в вашем списке друзей.
Для этого вам нужно нажать в строке поиска и ввести имя того, которое вы хотите добавить. Затем вы можете определить настоящий профиль человека и добавить его в группу.
Простой способ пригласить определенных людей в группу — использовать групповую ссылку. В параметрах группового чата вашего устройства Android вы можете скопировать ссылку на группу.
Затем отправьте скопированную ссылку тем, кого хотите добавить в свою группу на индивидуальной основе.
Когда они нажимают на отправленную вами ссылку, они присоединяются к группе напрямую.
Судя по тому, что мы сказали выше, становится легко искать людей по именам.
Как добавить участника в группу WhatsApp
шаг за шагом
- Откройте WhatsApp Messenger.
- Нажмите на групповой чат.
- Нажмите на название группового чата вверху беседы.
- Нажмите «Добавить участников» внизу страницы.
- Прокрутите вниз и коснитесь имени контакта, которого хотите добавить.
- Нажмите на имя другого контакта, чтобы добавить его.
- Нажмите кнопку «Добавить».
- Нажмите «Добавить» еще раз для подтверждения.
Как мне увидеть всех получателей в тексте группы на Android?
Давайте посмотрим пошагово:
- Сначала откройте папку «Входящие». На панели навигации коснитесь значка папки «Входящие».

- Затем откройте групповое сообщение. Вы увидите, что список получателей групповых сообщений содержит несколько получателей.
- Затем откройте группу получателей.
- Наконец, см. Групповые получатели.
Как добавить кого-нибудь к существующему текстовому сообщению?
Ответ: К сожалению, вы можете добавить еще один контакт в существующий разговор, только если это уже групповое сообщение.
Вы не можете добавить кого-либо в существующий разговор.
Чтобы создать групповое сообщение, нажмите кнопку «+» в правом верхнем углу iPhone, чтобы добавить несколько контактов.
Как добавить людей в группу Facetime:
Добавление кого-то в группу FaceTime вызовет шаг за шагом —
- Сначала коснитесь меню «Вызов».
- Затем нажмите кнопку «Добавить человека».
- Введите имя, номер телефона и адрес электронной почты контакта в соответствующем столбце.
- Наконец, нажмите «Добавить человека в FaceTime».
Читайте также: Как просмотреть статус WhatsApp даже через 24 часа
Как добавить кого-то в группу с текстом iOS 11?
Перед добавлением группового текста убедитесь, что версия iOS 11 для iOS является последней обновленной на вашем iPhone или iPad.
Чтобы проверить, обновлен ли ваш ios, просто перейдите в меню «Настройки» >> «Общие» >> «Проверить наличие обновлений».
Если обновление доступно здесь, вам следует обновить свое устройство. См. Шаг за шагом ниже
- Сначала убедитесь, что ваш iPhone включен.
- Затем откройте приложение iMessage на своем iPhone или iPad.
- Затем выберите текст группы или чат, в который вы хотите кого-то добавить. (Если вы еще не создали групповой текст, перейдите, чтобы начать беседу, а затем добавьте контакты, которые вы хотите добавить. Теперь напишите сообщение и нажмите и закончите, чтобы создать группу)
- Затем нажмите «Подробности» в верхней части экрана. .
- В деталях вы увидите «Добавить контакт», щелкните по нему и найдите в своей телефонной книге контакт, который вы хотите добавить, затем коснитесь его и сделайте это.
Пользователь добавил текст в группу и теперь может отправлять сообщения, а также просматривать сообщения, отправленные другими пользователями извне. Если вы хотите добавить больше людей, вы можете повторить вышеуказанные шаги.
Как получить групповые сообщения iPhone на Android?
Как получить групповые тексты iPhone на Android Шаг за шагом —
- Сначала извлеките SIM-карту из телефона Android и вставьте SIM-карту в iPhone.
- Затем перейдите в настройки iPhone.
- Затем прокрутите вниз до «Настройки» и нажмите на сообщение.
- Кроме того, вы увидите параметры iMessage, отключите эту опцию.
- Наконец, выньте SIM-карту из iPhone и вставьте ее в устройство Android.
- Теперь вы можете получать групповые тексты iPhone в Android.
Могу ли я удалить кого-нибудь из группы текста?
Если человек нарушает правила группы, вы можете вежливо удалить его из разговора.
Если вы хотите удалить человека из групповой беседы iMessage, сначала перейдите в «Подробности», затем нажмите на имя этого человека и проведите пальцем справа налево, а затем нажмите «Удалить».
Как удалить кого-то из группы текста на androidДавайте посмотрим, шаг за шагом
- Сначала вы открываете приложение для обмена сообщениями на вашем устройстве Android.
- Затем найдите и коснитесь группы, из которой хотите выйти.
- После этого удалите сообщение, которое хотите удалить из списка последних групповых сообщений.Выполните поиск в цепочке сообщений группы.
- Затем в правом верхнем углу цепочки сообщений нажмите кнопку, чтобы открыть ее.
- В итоге в меню будет кнопка удаления, тапаем и убираем.
Заключение
Групповые беседы — полезный инструмент для наблюдения, но, как вы можете видеть, это может быть не самый интуитивно понятный инструмент в наборе инструментов. Тем не менее, добавить людей в групповые беседы нельзя — это только помеха.Однако, если вы используете такие вещи, как Facebook Messenger, им немного легче управлять.
Изображение Анастасии Гепп с сайта Pixabay
Читайте также:
Как установить Odoo с докером и добавить внешние модули
10 лучших приложений Google: Выбор редакции 2020
Как устранить неполадки подключения Chromecast проблема
5 ключей к покупке одежды в Wish
Создать групповой чат — служба поддержки
Нажмите Новый чат кнопку в нижней части экрана.
Нажмите Новый групповой чат .
Сделайте или добавьте фотографию, введите Имя группового чата , затем нажмите Далее .
В поле поиска введите имя, номер телефона или адрес электронной почты тех, кого вы хотите включить в эту группу. Вы также можете выбрать из списка предлагаемых контактов, затем нажать Далее .
Примечание. Если кто-то еще не зарегистрирован в Teams, он либо получит приглашение присоединиться к Teams, либо сможет участвовать в группе как участник SMS. Узнайте больше о чате с помощью SMS.
Введите сообщение и отправьте его, чтобы завершить создание новой группы.
Совет: Вы можете перейти в любой индивидуальный чат, коснуться имени своего контакта и коснуться Создать новый групповой чат .Если вы впервые используете Teams и еще не создали группу, выберите баннер Group на вкладке Chat , чтобы сразу приступить к работе!
Настройте групповой чат
Нажмите свое имя группового чата, чтобы открыть Детали чата , где вы можете:
Добавить участников в чат
Добавьте или обновите фото для группового чата.
Измените название вашей группы.
Включить или выключить Mute chat .
Пин чат.
Переключатель Разрешить присоединение по ссылке включено или выключено.
Поделитесь ссылкой , чтобы присоединиться к чату.
Выйти из из чата .
Посмотреть список из участников .
Свяжитесь с нами
Для получения дополнительной помощи обратитесь в службу поддержки или задайте вопрос в сообществе Microsoft Teams.
Нажмите Новый чат кнопку в верхней части экрана.
Нажмите Новый групповой чат .
Сделайте или добавьте фотографию, введите имя Новый групповой чат , затем нажмите Далее .
В поле поиска введите имя, номер телефона или адрес электронной почты тех, кого вы хотите включить в эту группу.Вы также можете выбрать из списка предлагаемых контактов, затем нажать Далее .
Примечание. Если кто-то еще не зарегистрирован в Teams, он либо получит приглашение присоединиться к Teams, либо сможет участвовать в группе как участник SMS. Узнайте больше о чате с помощью SMS.
Введите сообщение и отправьте его, чтобы завершить создание новой группы.
Совет: Вы можете перейти в любой индивидуальный чат, коснуться имени своего контакта и коснуться Создать новый групповой чат . Если вы впервые используете Teams и еще не создали группу, выберите баннер Group на вкладке Chat , чтобы сразу приступить к работе!
Настройте групповой чат
Нажмите свое имя группового чата, чтобы открыть Детали чата , где вы можете:
Добавьте или обновите фото для группового чата.
Измените название вашей группы.
Включить или выключить Mute chat .
Пин чат .
Переключатель Разрешить присоединение по ссылке включено или выключено.
Поделитесь ссылкой , чтобы присоединиться к чату.
Добавить людей в чат.
Посмотреть список из участников .
Выйти из из чата .
Свяжитесь с нами
Для получения дополнительной помощи обратитесь в службу поддержки или задайте вопрос в сообществе Microsoft Teams.
Щелкните Новый чат кнопка.
Выбрать Добавить имя группы и введите имя для группового чата.
В строке Кому: введите номера телефонов, адреса электронной почты или имена тех, кого вы хотите включить в эту группу.
Введите сообщение и отправьте его, чтобы завершить создание новой группы.
Примечание: Вы также можете перейти в любой индивидуальный чат, нажмите Добавить людей значок и добавьте людей в чат, чтобы создать групповой чат.
Настройте групповой чат
В верхней части группы вы можете:
Выберите Имя группового чата значок, чтобы изменить название группы.
Выберите Видеозвонок значок, чтобы начать видеозвонок с группой.
Выберите Аудиовызов значок, чтобы начать аудиовызов с группой.
Выберите Совместное использование экрана значок, чтобы поделиться своим экраном с группой.
Выберите вид и добавьте участников значок, чтобы просмотреть список участников и добавить людей в группу. Вы также можете удалить людей из группы, выбрав этот значок, наведя курсор на имя человека, которого вы хотите удалить, и выбрав значок X рядом с именем.
Выберите Всплывающий чат значок, чтобы открыть групповой чат в отдельном окне.
Примечание: Чтобы выйти из группового чата, наведите указатель мыши на чат в списке чатов и выберите Дополнительные параметры , затем выберите Оставить .
Свяжитесь с нами
Для получения дополнительной помощи обратитесь в службу поддержки или задайте вопрос в сообществе Microsoft Teams.
Щелкните Новый чат кнопка.
Выбрать Добавить имя группы и введите имя для группового чата.
В строке Кому: введите номера телефонов, адреса электронной почты или имена тех, кого вы хотите включить в эту группу.
Введите сообщение и отправьте его, чтобы завершить создание новой группы.
Примечание: Вы также можете перейти в любой индивидуальный чат, нажмите Добавить людей значок и добавьте людей в чат, чтобы создать групповой чат.
Настройте групповой чат
В верхней части группы вы можете:
Выберите Имя группового чата значок, чтобы изменить название группы.
Выберите Видеозвонок значок, чтобы начать видеозвонок с группой.
Выберите Аудиовызов значок, чтобы начать аудиовызов с группой.
Выберите Совместное использование экрана значок, чтобы поделиться своим экраном с группой.
Выберите вид и добавьте участников значок, чтобы просмотреть список участников и добавить людей в группу. Вы также можете удалить людей из группы, выбрав этот значок, наведя курсор на имя человека, которого вы хотите удалить, и выбрав значок X рядом с именем.
Выберите Всплывающий чат значок, чтобы открыть групповой чат в отдельном окне.
Примечание: Чтобы выйти из группового чата, наведите указатель мыши на чат в списке чатов и выберите Дополнительные параметры значок, затем выберите Оставить .
Свяжитесь с нами
Для получения дополнительной помощи обратитесь в службу поддержки или задайте вопрос в сообществе Microsoft Teams.
Больше друзей на Facebook — 10 способов получить больше друзей на Facebook
Мы все любим друзей, но с точки зрения бизнеса наличие большего количества друзей на Facebook может быть реальной выгодой.У меня 3008 друзей, и их количество продолжает расти. Приятно то, что я получаю как минимум 2 или 3 запроса друзей в день, когда они видят меня в своем профиле друзей и задаются вопросом, кто я. Они проверяют мой профиль и думают, что да, я бы хотел подружиться с этим парнем. Так как же я нашел 2708 друзей?
1. Не продавайте
Если вы попытаетесь продать людям, они сделают одно из трех: удалит вас из друзей, заблокирует вас или пожалуется на вас. Последние два — это вещи, за которые вас забанят, а затем вам придется либо умолять, чтобы вас снова надели, либо начинать все сначала.
Реальность даст вам больше друзей на Facebook это так просто. Давайте подумаем, как вы, , используете Facebook, не могли бы вы добавить кого-нибудь, кто занимается продажами или представляет собой просто фотографию девушки с большими сиськами, но, кажется, много пишет о Виагре?
Будучи самим собой, вы будете общаться с людьми, которые действительно связаны с вами. 2222 друга — это здорово, но сколько из них на самом деле общаются со мной? Ответ — 10% и из тех, сколько книг по курсу веб-дизайна, снова около 10%.Эти цифры на самом деле неплохие, поскольку они повторяются каждый месяц. Единственный способ сделать это — не продаваться и быть настоящим, когда это важно.
2. Общайтесь с людьми
Если вы видите, что кто-то комментирует или нравится то, что вы делаете, свяжитесь с ним. Люди хотят разговаривать с людьми, поэтому лучше начать разговор до того, как попросят друзья, тогда у вас будет больше шансов превратить этого человека в нового друга. Второе преимущество заключается в том, что, заводя нового друга, люди, с которыми общаются, будут видеть, с кем они только что подружились, оттуда они могут задаться вопросом, с кем их лучший друг подружился, и если вас стоит знать (см. Пункт 10), тогда вы получите запросы друзей. .
Чтобы общаться с людьми, ищите темы, которые вам интересны или имеют отношение к тому, чем вы занимаетесь. например «Завтра я начинаю онлайн-курс графического дизайна», тогда это ваш шанс прокомментировать и пообщаться. Мой ответ может быть примерно таким: «
Мне нравятся онлайн-курсы для изучения конкретных вещей, но когда дело доходит до объединения всего этого, я всегда предпочитаю учителя, с которым я могу поговорить и задать вопросы, какой сайт вы выбрали для изучения онлайн?
Теперь мой ответ состоит из трех частей: 1.согласен / не согласен с их точкой зрения, 2. выскажу свое мнение и 3. задайте вопрос. Я считаю, что это работает каждый раз и позволяет мне общаться с кем-то всего несколькими сообщениями, вместо того, чтобы заставлять их дружить.
3. Не делай того же
Если вы продаете одежду или проводите семинары по публичным выступлениям, не говорите о них. Кроме того, если вы чем-то увлечены, это не значит, что все остальные будут этим заниматься. Если вы продолжаете говорить о чем-то, вы можете представить, насколько это может раздражать.Теперь это также означает, что при запуске нового продукта не просматривайте все группы и фан-страницы и не помещайте тот же текст, поскольку он будет отображаться в виде длинного такого же списка в вашем профиле. Кто-то, смотрящий в ваш профиль, увидит 10 или около того сообщений, все равно «как скучно, он, должно быть, просто использует Facebook для продажи, где ссылка для удаления из друзей».
Я изменяю все, что делаю на Facebook , я рассказываю людям, когда у меня плохой день, я поздравляю своих друзей с днем рождения, размещаю забавные картинки и сообщаю людям, что в эти выходные начинается новый курс, если кто-то интересно дайте мне знать.
Я знаю, о чем вы думаете: «Я занятой человек, у меня нет времени рассказывать о своей жизни на Facebook». К счастью, дело не в количестве на Facebook, а в качестве. Так что пишите, когда хотите или когда что-то важное произошло или произойдет. Если вы не социальный человек, не пытайтесь быть собой, просто будьте самим собой и немного измените это.
4. Присоединяйтесь к группам
Я участник более 55 групп, это не значит, что я участвую в каждой группе, так как часто они начинаются и быстро исчезают.На самом деле есть искусство находить хорошие группы, к которым можно присоединиться. При поиске групп я сначала проверяю, актуальны ли они, и заинтересован ли я во взаимодействии с участниками группы. Потом смотрю на стену, группа активна? С двумя «да» за поясом я нажимаю «присоединиться», и тогда я вхожу.
Как только вы станете частью группы, взгляните на происходящие разговоры и посмотрите, сможете ли вы что-нибудь стоящее. Когда вы отвечаете на комментарий человека и у вас появляется диалог, вы можете проверить его профиль и нажать на запрос друзей.Поскольку они знают вас по группе, они более склонны говорить «да».
Более прямой способ — просто отправить запрос друзьям и добавить заметку типа «Привет, мы оба являемся членами международной группы коллекционеров марок ниндзя, я подумал, что скажу привет». Если вы дружелюбны, актуальны и разделяете группу с человеком, у вас больше шансов, что человек нажмет «Подтвердить».
5. Пригласите своих контактов
Если вы новичок в Facebook, загрузите свои контакты, а Facebook сделает все остальное.Для этого вам необходимо получить CSV-файл со всеми вашими контактами. В Outlook вы просто экспортируете, Gmail вы переходите к контактам и ищете экспорт в меню настроек, Hotmail то же самое, и если вы используете Mail для Mac, следуйте этим инструкциям.
Предупреждение: не делайте этого со списком покупок или экспортом ваших клиентов. Им нужно дружить, если у вас нет списка друзей, просто не делайте этого. Вам нужен качественный набор друзей, а не просто их большое количество. Мои 2222 друга становятся все меньше по мере того, как я удаляю людей, которые не взаимодействуют со мной.
6. Начать фанатскую страницу
В настоящее время у нас есть 1225 человек, которым нравится наша фан-страница веб-курсов, из них 668 — мои друзья, так что угадайте, что я медленно делаю? Я обращаюсь к этим потенциальным новым друзьям с дружеским открытым сообщением типа «Привет, я Карл из веб-курсов, спасибо, что понравилась наша страница. Вы интересуетесь веб- и графическим дизайном или уже являетесь дизайнером? » Если я не ошибаюсь, у меня 100% друзей просят одобрить это сообщение от людей на фан-странице.
Преимущества страницы поклонника
Может быть замечен Google, а не скрыт за профилем. Однако будьте осторожны, чтобы ваша фан-страница не уступала рейтингу вашему собственному веб-сайту.
- Отличный источник взаимодействия с вашими пользователями. Мы часто размещаем там свои статьи (в том числе и эту).
- Вы можете задавать вопросы. Это недооцененное явление, и оно может быть очень полезным, например, «Что вы думаете о нашем новом логотипе?» или «как вы думаете, людям понравится этот новый дизайн». Вы будете задавать вопросы, относящиеся к вашему бизнесу, но получение мнений действительно может направить вас в правильном направлении.
- Фан-страницы могут быть добавлены на ваш сайт. Если люди войдут на ваш сайт и войдут в Facebook, они увидят список друзей, улыбающихся и говорящих: «Чувак, где ты был, нам уже нравится эта страница, ты тоже должна»
- Страницы поклонников содержат информацию о том, кто взаимодействует с вашей страницей, соотношение мужчин и женщин, и вы будете регулярно получать обновления на свою электронную почту.
7. Находите общие черты
Когда вы ищете больше друзей на Facebook, обязательно посмотрите мимо красивой картинки и посмотрите, что им нравится, о чем они говорят, комментируют, группы, в которые они входят, и картинки они выложили.Вы можете получить действительно хорошее представление о симпатиях и привычках людей из их сообщений на стенах и из ленты новостей. Найдите что-то общее и свяжитесь с ними по этому поводу. Например: «Я изучал аикидо во Франции до приезда в Таиланд, как долго вы изучаете аикидо?» или «Я видел, что вы любите коллекционировать редкие открытки, у вас есть коллекция редких открыток судьи Бхаллы?»
Подумайте об этом с их точки зрения, они получают предложение дружбы от кого-то, кого они не знают, они хотят знать, есть ли причина познакомиться с этим человеком, если у вас есть общие интересы, у вас есть гораздо больше изменений заводить настоящего друга.
Когда вы заводите друга и разделяете общие интересы, вы некоторое время общаетесь и болтаете, когда вы все-таки упоминаете о продукте или услуге вашего предприятия, они будут более склонны нажимать / лайкать / делиться / комментировать.
8. Как сделать запрос в друзья
- Посмотрите вокруг своих друзей, друзей, членов группы, поклонников той же страницы
- Найдите человека, который, по вашему мнению, будет хорошим другом / связью
- Посмотрите на его информацию и проверьте, находятся ли они в одном городе / районе (для меня это важно, поскольку мы проводим курсы онлайн-маркетинга в Бангкоке, а не в Торонто, Канада, и я хотел бы однажды встретиться с человеком во плоти, поскольку это дает больше шансов связаться с ними.)
- Найдите общие интересы, это может быть с их лайками, фаворитами или даже с тем местом, где они учились. Это все на их информационной панели (при условии, что они доступны не друзьям)
- Нажмите на запрос друзей и добавьте соответствующее сообщение.
Вы должны быть настоящим, интересным и дружелюбным, иначе людям не понравится ваша просьба в друзья. Убедитесь, что вы также время от времени сокращаете свой список друзей. Это сделано по двум причинам: чтобы список был активным и содержал только людей, с которыми вы действительно взаимодействуете, и если вы упомянули, что сокращаете свой список, это заставляет людей, оставшихся в списке после отбраковки, чувствовать себя более особенными.
Важно: , когда люди принимают ваш запрос или просьбу стать вашим другом на Facebook, убедитесь, что вы добавили их в соответствующие списки как можно раньше. Хотел бы я сделать это раньше, потому что это очень полезный инструмент. С помощью списков вы можете приглашать определенных людей на мероприятия и страницы, а также связываться с ними как с группой. Сегментация контактов супер, поэтому обязательно сделайте это.
9. Запуск мероприятия
Мы проводили здесь, в Бангкоке, мероприятия под названием Startup Weekend Education ASEAN, много веселья, и наша страница событий была заполнена комментариями и взаимодействиями.Проведение мероприятия, такого как встреча, даст вам повод пригласить всех своих друзей, если они скажут, что посещают, другие увидят это. Это ваша очередь, чтобы связаться с вами, и события дают вам шанс заявить о себе в профиле.
10. Стоит знать
Я не могу переоценить это, поэтому я оставил это напоследок. Если вы корпоративная шлюха, никто вас не захочет узнавать. Кого волнует, будет ли ваш новый крем для кожи лучшим вариантом со времен скольжения, или ваша новая звездочка имеет больший диапазон движений, чем олимпийская сборная России по гимнастике. Люди хотят общаться с людьми в социальной сети, которая способствует установлению реальных связей на основе общих интересов. Если ваш профиль в Facebook предназначен только для продаж, а не для того, чтобы быть реальным человеком, забудьте все, что вы только что прочитали, поскольку все это не имеет значения. Вы должны быть достойными внимания, иначе люди не обратят на вас внимания.
Знать стоит не о том, чтобы быть крутым ребенком, и не о том, чтобы быть тусовщиком или плодовитым поэтом. Речь идет о том, чтобы быть реальным человеком и делиться тем, что вы хотите от своей жизни, ровно настолько, чтобы общаться с другими. Хороший способ узнать больше и завести новых друзей на Facebook — это быть самим собой, а не своим делом.
Что делать, когда вы заводите нового друга
Итак, на 10 ступеней вниз ваш список будет расти с каждым днем, что вы будете делать сейчас? Когда вы заводите нового друга, благодарите их! Сказать «спасибо за то, что впустили меня в свою жизнь» — это просто проявление доброты. Теперь вам нужно убедиться, что они не пожалели об этом и не забыли вас. Поддерживайте связи, сначала разместив на их стене что-то вроде «Спасибо, что добавили меня в друзья [ вставьте здесь имя, чтобы сделать его личным ], я Карл из веб-курсов (имя слегка опущено).Так ты успел сходить в бадминтон прошлой ночью? » Я всегда так поступаю с каждым новым другом, и это действительно помогает. По крайней мере, я узнаю, действительно ли они из тех, кто отвечает или нет, если они…
Тогда просто продолжайте поддерживать с ними связь. Один из способов сделать это — убедиться, что ваша лента новостей показывает всех, а не только людей, с которыми вы регулярно общаетесь. Для этого перейдите в свою ленту новостей, нажмите на статус, появится замок, нажмите на него и затем выберите всех. Таким образом вы будете видеть, что говорят все в вашем списке, и поддерживать связь.
Время от времени упомяните свой продукт или услугу, мероприятие и мероприятие и убедитесь, что ваша фан-страница заполнена интересным контентом, таким как изображения, статьи, события и прочее, что заставляет людей больше любить вас.




 После того как вы выберете одного друга, появится кнопка «Добавить». Нажав ее, можно присоединить еще пользователей.
После того как вы выберете одного друга, появится кнопка «Добавить». Нажав ее, можно присоединить еще пользователей. Если кого-то добавили по ошибке, удалите его с помощью крестика около имени или просто снять галочку;
Если кого-то добавили по ошибке, удалите его с помощью крестика около имени или просто снять галочку; По завершению щёлкните «Пригласить».
По завершению щёлкните «Пригласить».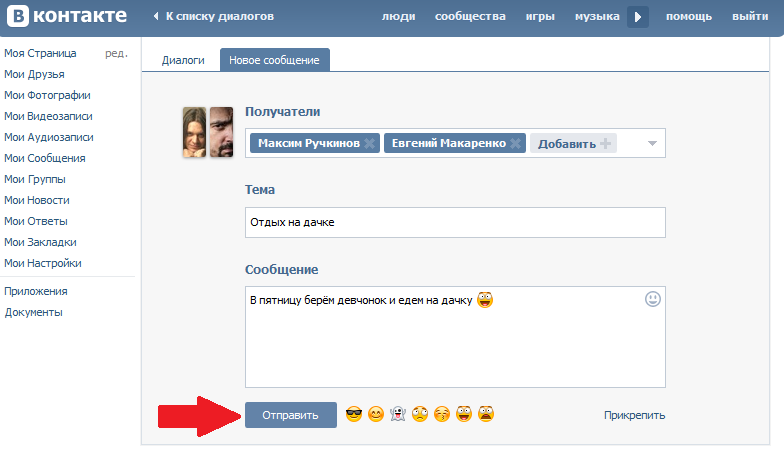
 По окончанию щёлкните «Пригласить».
По окончанию щёлкните «Пригласить». Пользователи смогут открыть ссылку и по ней попасть в Ваш чат.
Пользователи смогут открыть ссылку и по ней попасть в Ваш чат.


 Добавьте тех участников, которых вы не могли добавить ранее, введя их имена и выбрав их.
Добавьте тех участников, которых вы не могли добавить ранее, введя их имена и выбрав их. Если вы собираетесь добавить пользователей iPad, вместо этого вы можете ввести их Apple ID.
Если вы собираетесь добавить пользователей iPad, вместо этого вы можете ввести их Apple ID.