Как добавить теги к видео на Ютуб: поиск, подбор и добавление
Задача роликов на YouTube (как и в любой другой социальной сети) — привлекать заинтересованных людей на канал. Можно использовать как платные методы продвижения видео, так и бесплатные. Один из простых бесплатных инструментов — это теги.Что такое теги и зачем они нужны
Теги — это слова или фразы, которые описывают видео. Не просто набор слов, а ключевых слов, запросов, которые могут использовать зрители при поиске нужного контента. Они дополняют заголовок и описание ролика.С помощью тегов алгоритмы Ютуб понимают, о чем видео автора. При запросе зрителей поисковый алгоритм подбирает релевантные видео, в том числе по их описанию в тегах. Также видео с тегами проще попадать в рекомендации и тематические подборки.
Не стоит добавлять сотни тегов и использовать нерелевантные запросы. Это может быть расценено, как нарушение правил видеохостинга, видео (и даже канал) может быть заблокировано.
Добавить теги к ролику очень просто — при загрузке видео в специальном поле через запятую перечисляются ключевые слова, которые подходят именно для него. После загрузки добавить теги можно в режиме редактирования. Чтобы добавить теги для канала, нужно перейти в «Творческую студию», открыть вкладку «Дополнительно» и найти поле «Ключевые слова».
А чем теги отличаются от хештегов?
Теги не видны обычным зрителям. Они нужны именно для алгоритмов YouTube. Теги можно добавить к видео, к плейлисту или самому каналу. А вот хештеги пользователю видны, они кликабельны и пишутся одним словом. Например, тег «русская кухня», как хештег будет «русскаякухня». Пользователь может перейти по хештегу и посмотреть другие ролики на эту тему.Хештеги добавляются только в название или описание видео. В описании канала они не работают. Хештеги прописываются через символ «#».
Как написать теги для видео-ролика, плейлиста и канала на Ютубе
Теги можно использовать не только для конкретного видео-ролика, но и для описания плейлиста, и самого канала. Если говорить про видео, то самое главное, это релевантность. Теги должны четко описывать видео. Пользователь задает довольно узкие запросы, отвечающие его задачам. А вот для плейлиста и канала используются более общие теги, которые отображают тематику.
Если говорить про видео, то самое главное, это релевантность. Теги должны четко описывать видео. Пользователь задает довольно узкие запросы, отвечающие его задачам. А вот для плейлиста и канала используются более общие теги, которые отображают тематику.Плейлисты же будут сгруппированы по темам, например, цветы для сада, плодовые деревья, что выращивать на огороде. И теги тоже будут более узкие: выращивание огурцов, выращивание картофеля, посадка помидор, уход за цветами в саду, высадка кустарников и так далее.
В тегах для видео стоит использовать теги, которые отвечают запросам пользователя. Например, есть видео «Вредители на кустах». В тегах могут быть названия вредителей, названия кустов, о которых говориться в видео. Поскольку, скорее всего, пользователь будет задавать запрос «Тля на смородине что делать».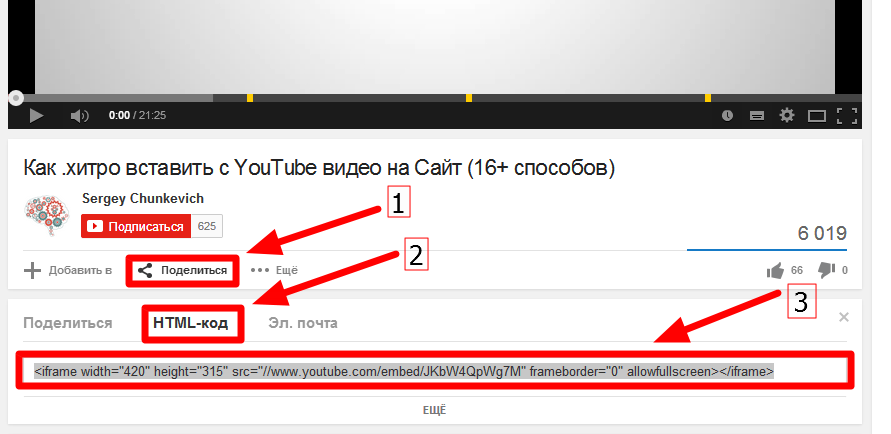
Поиск и подбор тегов для Ютуба
Как же узнать, какие слова и фразы стоит брать для тегов? Все ли слова подойдут или есть специальный набор слов?Для того, чтобы пользователи смогли найти ролик, стоит проработать ключевые слова. Можно составить список, которые подойдут для канала, чтобы в будущем не тратить на это время.
Поиск популярных запросов
Чтобы найти ключевые слова, можно использовать сам поиск YouTube. Вводим слова, фразы, которые описывают тему канала и роликов. В поисковой выдаче видно, какие запросы делают пользователи.Если использовать специальные символы, например «*», то можно получить фразу с введенным запросом.
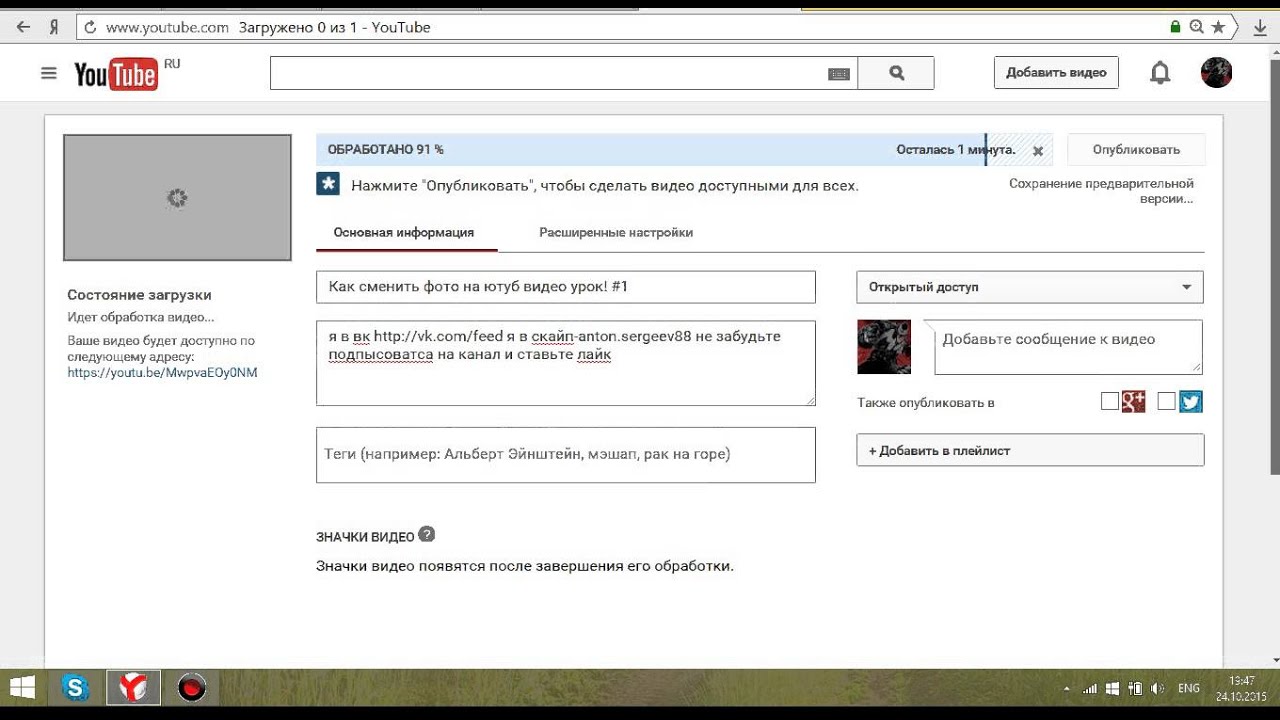
Подсказки сервиса
Ютуб может автоматически добавить теги к видео. С одной стороны, это упрощает работу, а с другой, такие теги обычно очень общие. Их можно использовать к уже добавленным тегам, отражающим контент. Так сеть быстрее найдет зрителей, которым будет интересен ролик.Также можно просто начать вводить слово в поисковую строку, а сервис сам продолжит фразу.Сделать теги на Ютуб с помощью конкурентов
Можно использовать ролики конкурентов, чтобы найти подходящие теги. Для этого необходимо найти видео, которое схоже по теме с загружаемым роликом, и открыть страницу с кодом. Для операционных систем Mac — это комбинация клавиш Cmd+option+U, для Windows — Ctrl+U. Далее необходимо открыть поиск на странице (комбинация Ctrl+F или Cmd+F), ввести слово keywords. Все слова, написанные после keywords, будут тегами.Есть специальные сервисы, которые помогают определять теги. Например, для браузеров Chrome, Firefox, Opera есть расширение Clever. Оно отображает теги, которые использованы на странице с видео.
Есть еще несколько программ-расширений:
- VidlQ Vision — бесплатные инструмент, но для расширенных функций придется оплатить доступ. Не только показывает теги, экспортирует их, но и может оценить их популярность.
- TubeBuddy поможет найти ключевые слова. Расширение для браузера Chrome, как и предыдущий.
- Tags for YouTube — специализированное расширение. Под каждым видео видны теги. Полностью бесплатное.
Общие ключи канала и роликов
Для начинающего канала тема роликов и самого канала будут похожими. И если видео не узконаправленные, можно использовать те же теги, что используются для канала. С развитием страницы такой подход перестанет работать, поскольку общие ключи на видео не раскроют тему ролика.
Специальные программы для подбора ключевых слов
Подбирать фразы в Ютуб легко, но составить ядро запросов, используя только видеохостинг, не получится. Если нужны хорошо проработанные ключи, стоит использовать слова для подбора ключевых слов.Яндекс Вордстат
Keyword Tool
Не сайт, а полноценная программа для сбора ключевых слов — Keyword Tool. Есть бесплатная версия, но полноценный режим возможен только при покупке. В чем преимущество этого сервиса? Он может собирать ключевые фразы с конкретного сайта.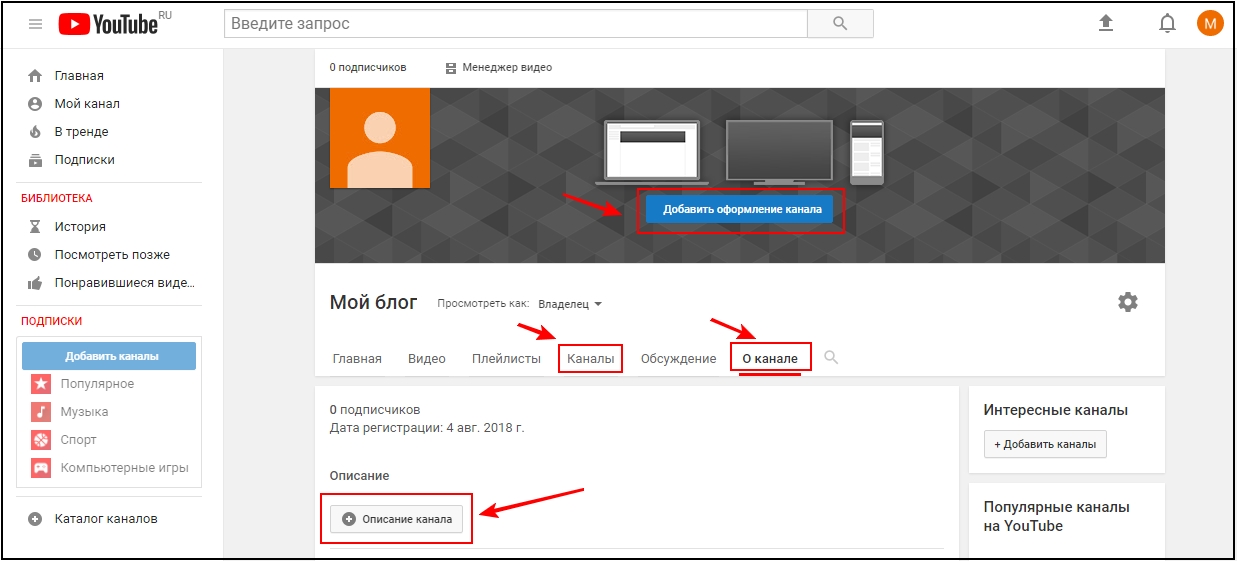
Планировщик запросов и Google Trends
Для англоязычной аудитории есть сервис от Google, который находится в Рекламе-Инструменты-Планирование. Из-за того, что сервис разработан под другую аудиторию, можно получить не всегда релевантные слова. Но функционал и навигация в нем довольно удобные, поэтому сервис часто используется в работе.Как писать ключи правильно
Список ключей найдет и составлен в соответствии с темой видео, а как писать сами теги?Несколько советов:
- для тегов используются фразы в 1-3 слова.

- максимальная длина всех тегов — не более 500 символов;
- оптимально указывать 10, максимум 15 тегов. Если использовать много тегов, Ютуб может посчитать это переспамом. И вместо помощи в продвижении заблокирует видео;
- первыми лучше размещать теги, которые подходят под содержание ролика. Далее можно взять пару брендированных тегов (если это актуально), а затем несколько высоко- и среднечастотных тега. Также можно использовать смежные теги, тематические ключи. Но за нерелевантные теги можно попасть в блок.
Хотите получать статьи и новости в удобном формате? Подписывайтесь на наш Телеграм-канал
Как поделиться видео с YouTube в Instagram ▷ ➡️ Creative Stop ▷ ➡️
Вы видели видео на Youtube и я хотел бы поделиться этим в Instagram ? Вы создатель контента на YouTube? Хотели бы вы продвигать себя в Instagram, публикуя часть своих работ в этой социальной сети, но не знаете, как это сделать? Если это лишь некоторые из вопросов, которые вы задаете себе, знайте, что вы пришли в нужное место в нужное время!
Фактически, в сегодняшнем руководстве я покажу вам как поделиться видео с YouTube в Instagram независимо от того, хотите ли вы сделать это в Historias, публикации или на IGTV.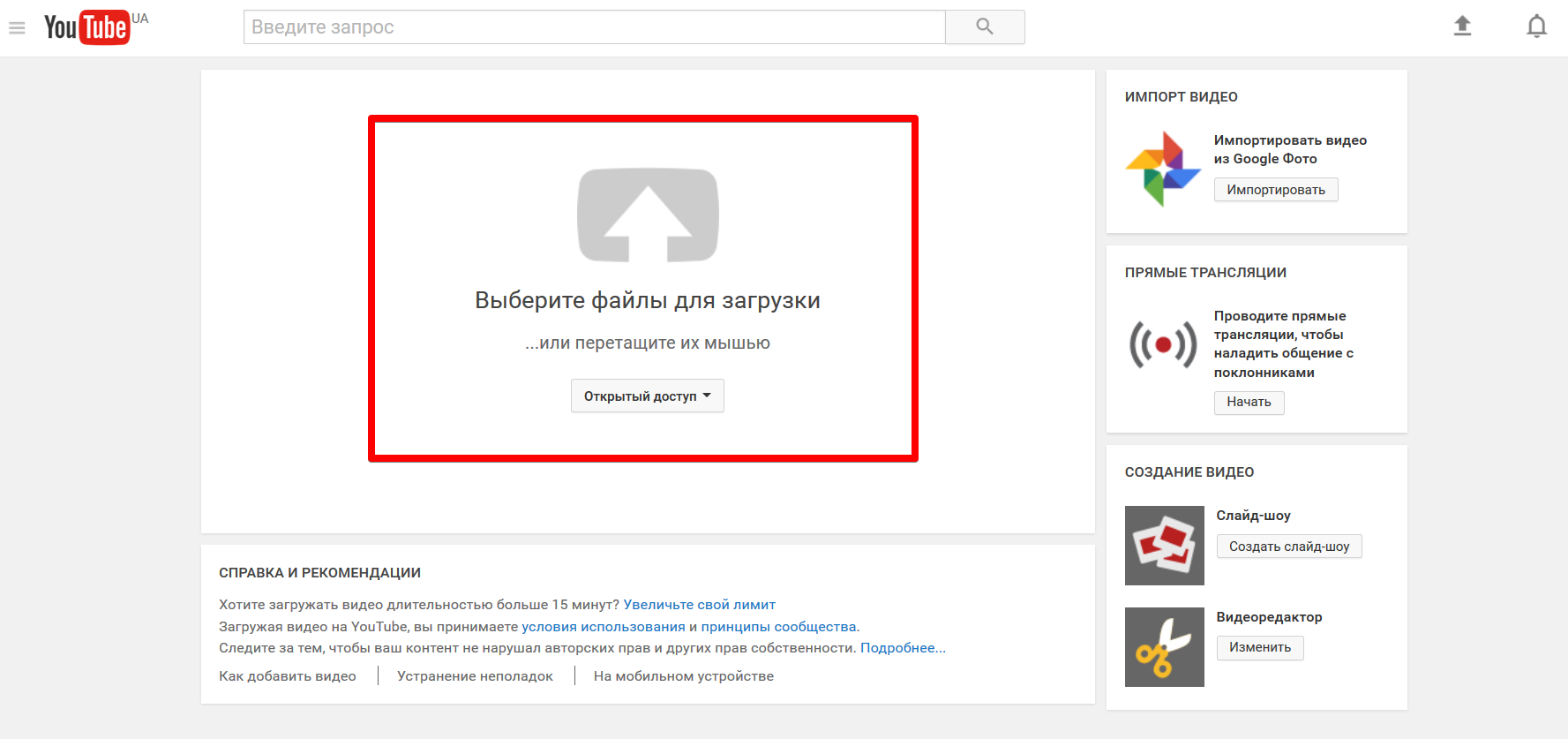 Если вы хотите поделиться ссылкой на видео с YouTube в Instagram, я также объясню, как выполнить эту простую процедуру с помощью функциональности, хотя и ограниченной, предлагаемой известной фотографической социальной сетью.
Если вы хотите поделиться ссылкой на видео с YouTube в Instagram, я также объясню, как выполнить эту простую процедуру с помощью функциональности, хотя и ограниченной, предлагаемой известной фотографической социальной сетью.
Как ты скажешь? Это именно то, что вы хотели узнать и не можете дождаться, чтобы начать читать это руководство? В этом случае расслабьтесь и действуйте немедленно: все, что вам нужно сделать, это потратить всего несколько минут вашего свободного времени на чтение всех советов, которые я дам вам в следующих главах, и их применение на практике. С учетом сказанного, я просто хочу пожелать вам хорошего чтения и удачи во всем!
- Предварительные операции
- Как поделиться видео с YouTube в Instagram Story
- Как делиться видео на YouTube в постах Instagram
- Как поделиться видео на YouTube на IGTV
- Как поделиться видео с YouTube в Instagram Bio
Предварительные операции
Если вы хотите знать как поделиться видео с YouTube в Instagram, вы должны знать, что в соответствии с условиями использования платформы обмена видео Google, невозможно скачать видео. То есть, поскольку невозможно повторно поделиться видео с помощью кнопок общего доступа YouTube, вы также не сможете загружать видео и повторно публиковать их.
То есть, поскольку невозможно повторно поделиться видео с помощью кнопок общего доступа YouTube, вы также не сможете загружать видео и повторно публиковать их.
Вместо этого вы можете поделиться ссылкой на видео YouTube в ваших сообщениях или в Instagram Stories, даже если это решение не очень эффективно, поскольку ссылки отображаются в виде простого текста и не могут быть открыты, нажав на них. Невозможно даже выбрать ссылку, чтобы скопировать ее и открыть в браузере. Однако другая ситуация касается размещения ссылок на Инстаграм биография, но я расскажу вам об этом подробнее в соответствующей главе этого руководства.
При этом, если вы действительно хотите поделиться частью видео с YouTube в Instagram, вы можете попробовать запись видео с камеры вашего устройства или, еще лучше, напрямую запустить запись экрана его мобильный телефон или планшет, чтобы извлечь части фильма с YouTube и затем опубликовать их в Instagram.
Однако советую всегда спрашивайте разрешения у создателя видео перед отправкой, поскольку вы все еще покупаете цифровой контент, которым не владеете.
Сказав это, однако записать видео с камеры, вам просто нужно запустить приложение Камера с вашего устройства и записывать видео YouTube, воспроизводимое на экране ПК или любом другом другое устройство (Телевизор, мобильный телефон или планшет). Вы можете узнать больше об этом, прочитав мое руководство о том, как сделать видео на своем мобильном телефоне. Кроме того, вы также можете записывать видео прямо с камеры Instagram.
Вместо запишите экран вашего мобильного телефона или планшет, стандартные функции этих устройств приходят вам на помощь: их Android просто активируйте его, нажав Клавиша включения + клавиша громкости (+) или прикоснувшись к соответствующему значку на Центр уведомлений, чтобы открыть его, проведя по экрану сверху вниз рядом с верхним краем экрана.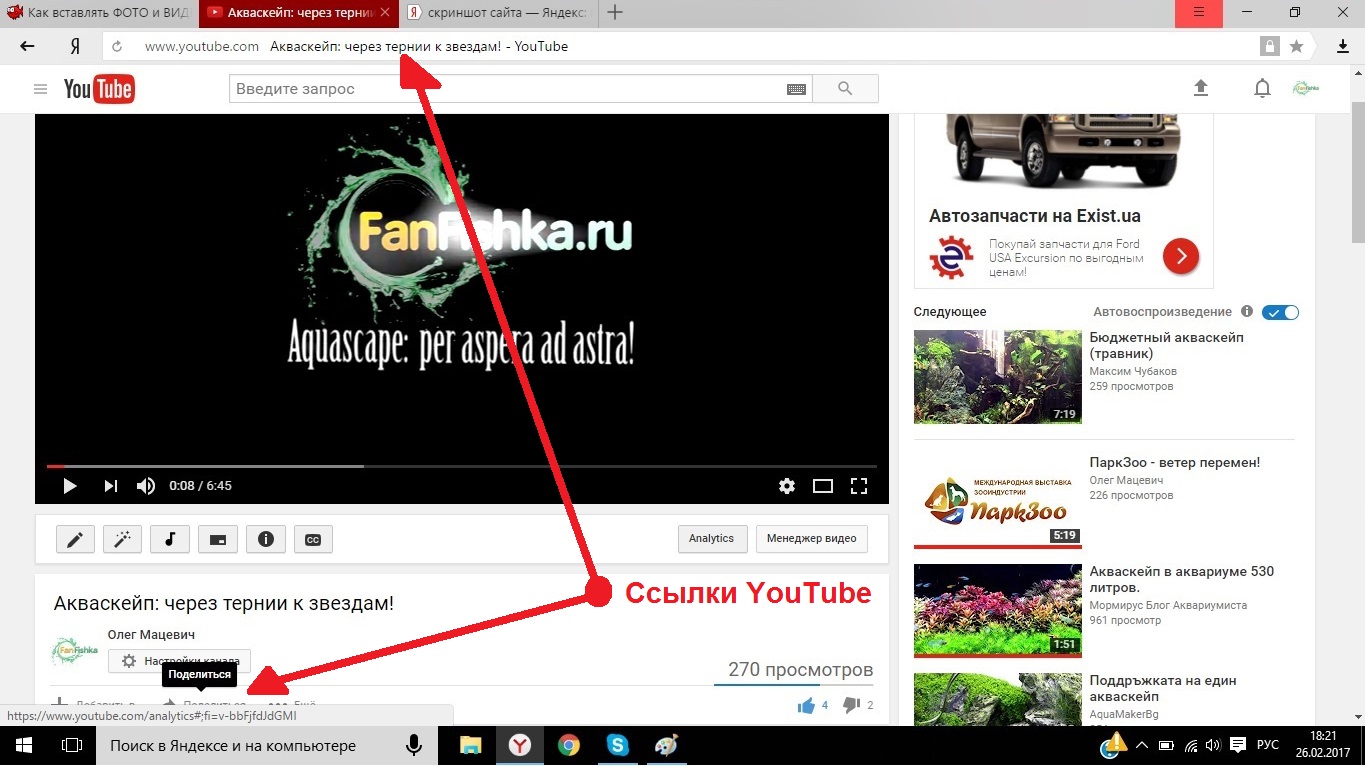 Однако предупреждаю, что не все модели мобильных телефонов и Android-планшеты оснащены этой функцией. В этом случае вам нужно будет использовать приложение для записи экрана.
Однако предупреждаю, что не все модели мобильных телефонов и Android-планшеты оснащены этой функцией. В этом случае вам нужно будет использовать приложение для записи экрана.
En Ios /iPadОСвы можете использовать Запись экрана (L ‘ значок регистрации ) что вы найдете в центр управления. К последней панели можно получить доступ на iPhone с надрезом, проведя пальцем вниз от правого верхнего угла экрана, а на iPhone с помощью кнопки «Домой», проведя пальцем снизу вверх. Для получения дополнительной информации о том, как записать экран на Android и iOS / iPadOS, прочитайте мое специальное руководство по этому вопросу.
Наконец, если вы являетесь владельцем видео YouTube, вы также можете бесплатно публиковать его на других платформах, таких как Instagram, следуя пошаговым инструкциям, которые вы найдете в следующих главах. Это также применимо, если вы записали видео на свой мобильный телефон / планшет, опубликовав таким образом получившийся видеофайл, обычно в формате MP4.
Как поделиться видео с YouTube в Instagram Story
по поделиться видео на YouTube в Instagram Stories, у вас есть два варианта: опубликовать видео, полученное по совету, который я дал вам в предыдущей главе, или использовать функцию Двигаться вверх.
Последнее доступно только в том случае, если у вас есть корпоративный аккаунт в Instagram и не менее 10,000 XNUMX подписчиков. В этом случае, если ваша учетная запись Instagram соответствует этим требованиям, все, что вам нужно сделать, это нажать кнопку значок камеры что вы найдете на главном экране Instagram, чтобы получить доступ к редактору историй.
Как только это будет сделано, вставьте все мультимедийные элементы, стикеры и тексты, которые должна содержать ваша история, а затем прикоснитесь к значок цепочки, который находится вверху. В разделе Другие варианты, Нажмите веб-ссылка и вставьте ссылку на видео YouTube в текстовое поле.
Не знаете, как получить ссылку на видео YouTube? Нет ничего проще: запустите Youtube, воспроизведите видео, которым хотите поделиться, и нажмите кнопку Поделиться, Наконец нажмите кнопку Копировать ссылку, чтобы скопировать ссылку в буфер обмена устройства.
Теперь заполните остальные поля (при необходимости) и затем нажмите кнопку окончательный, чтобы подтвердить вставку ссылки. Наконец, нажмите кнопку Твоя история, которую вы найдете ниже, чтобы опубликовать историю в Instagram. Если вы хотите узнать больше по этой теме, я рекомендую вам обратиться к моему руководству по как размещать ссылки в рассказах инстаграм.
Если, с другой стороны, вы не имеете права использовать функцию Instagram Swipe Up, вы можете напрямую опубликовать видео, которое вы ранее записали. На главном экране Instagram затем коснитесь значок камеры и двигаться дальше значок галереи в нижнем левом углу редактора историй.
На этом этапе выберите видео для импорта, нажмите Venga, вставьте стикеры и тексты, которые хотите добавить в историю, и закончите, нажав кнопку Твоя история. Если видео нужно разбить на несколько частей так как он длится более 15 секунд, первое нажатие Venga а затем в Поделитьсявместе с написанием Твоя история.
Если вы хотите узнать больше о том, как опубликовать видео в Instagram Stories, поделиться им с сообществом этой социальной сети или только со своими ближайшими друзьями, вы можете ознакомиться со всей информацией, которую я дал вам в моем руководстве о том, как добавлять видео в Story of Instagram.
Как делиться видео на YouTube в постах Instagram
Хотеть поделиться видео YouTube на пост в Instagram ? В этом случае единственное жизнеспособное решение — импортировать ранее записанное видео, как я объяснил вам во вводной главе руководства.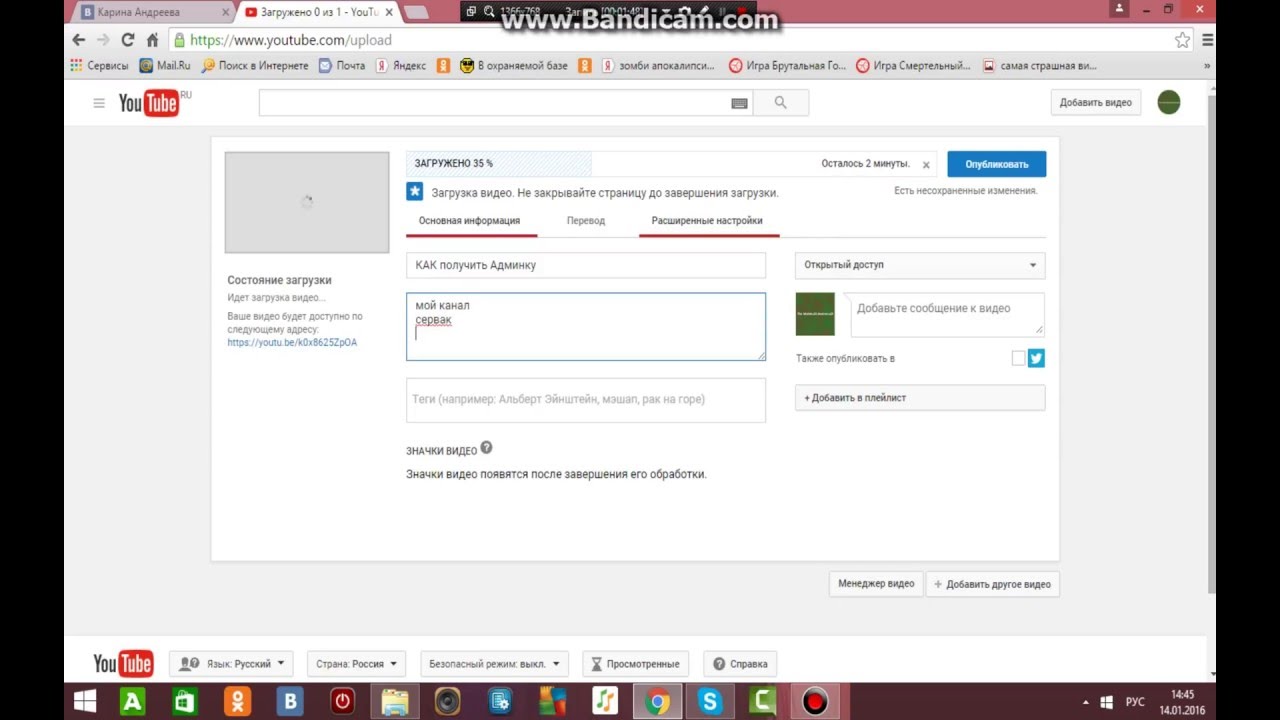
После этого начнем Instagram и нажмите значок (+) ниже, чтобы получить доступ к экрану создания публикации. Затем найдите видео, которое хотите опубликовать, и нажмите на редактирование. Venga.
На этом этапе в новом отображаемом разделе используйте вкладки, расположенные внизу, для доступа к различным функциям редактора: через вкладку фильтр вы можете установить цветовой фильтр для изображения с помощью вкладки Отрежь это вы можете обрезать видео во время вкладки Обложка позволяет выбрать рамку для обложки сообщения.
Как только это будет сделано, нажмите кнопку Venga и введите заголовок в соответствующее поле. Затем решите, нужно ли отмечать людей и определять географическое положение видео, соответственно, с помощью голосов. Отметить людей es Добавить местоположение, Наконец нажмите кнопку Поделиться, чтобы опубликовать видео.
Как поделиться видео на YouTube на IGTV
Продолжительность видео YouTube, которое вы хотите опубликовать в сообщениях, превышает 1 минуту? В этом случае единственный вариант — воспользоваться услугой IGTV из Instagram. Чтобы загрузить видео на YouTube, вы можете действовать как из приложение для мобильного телефона и планшет как с официального сайта Instagram. Но по порядку.
В приложении Instagram коснитесь значка (+) и выберите видео YouTube в галерее и коснитесь элемента Venga, над. На этом этапе Instagram обнаружит, что видео длиннее 1 минуты, и вам будет показано окно с вопросом, хотите ли вы опубликовать его в публикациях (только обрезка 60 секунд видео) или в IGTV.
В этом случае выберите последний вариант ( Длинное видео ) и нажмите кнопку Следить, чтобы получить доступ к редактору IGTV. Выберите кадр из видео, который нужно установить в качестве изображения обложки, и нажмите кнопку. Venga. На этом этапе выберите заголовок и описание и нажмите кнопку Общественность выше, чтобы подтвердить публикацию видео на IGTV.
Выберите кадр из видео, который нужно установить в качестве изображения обложки, и нажмите кнопку. Venga. На этом этапе выберите заголовок и описание и нажмите кнопку Общественность выше, чтобы подтвердить публикацию видео на IGTV.
Через официальный сайт Instagram процедура так же проста, как с мобильных телефонов и планшетов. Как только вы перейдете по ссылке, которую я вам дал, войдите в свою учетную запись и нажмите на свою. аватарка, в правом верхнем углу. На этом этапе выберите вкладку IGTV и нажмите кнопку нагрузка.
В появившемся разделе нажмите кнопку (+) слева, чтобы импортировать видео YouTube, и заполните форму справа с заголовком и описанием. Если вы хотите поменять чехол, нажмите кнопку редактировать вы найдете чуть ниже раздела Обложка, Наконец нажмите кнопку Общественность, чтобы поделиться видео на IGTV.
Как поделиться видео с YouTube в Instagram Bio
Если у вас нет функции смахивания вверх в Instagram и вы не хотите записывать видео с YouTube с помощью камеры или функции записи экрана, единственная оставшаяся альтернатива — поместить ссылку на интересующее вас видео в Биография из вашего профиля в Instagram.
Пользователи Instagram, когда они публикуют историю, обычно запись фраза «ссылка в биографии», чтобы указать вашим подписчикам, что для содержания, охватываемого историей, ссылка присутствует в биографии вашего профиля. Это способ размещения ссылок для тех, кто не соответствует требованию «Проведите вверх».
С учетом сказанного, первое, что вам нужно сделать, это скопировать ссылку на видео YouTube — для этого запустите Youtube, воспроизведите видео, которым хотите поделиться, и нажмите кнопку Поделиться ; на этом этапе выберите значок Копировать ссылку, чтобы скопировать ссылку в буфер обмена.
Сейчас начнем Instagram и коснись своего аватарка присутствует в правом нижнем углу. Как только это будет сделано, в разделе, к которому вы направлены, нажмите кнопку Изменить свой профиль и вставьте ссылку на видео в текстовое поле сайт. Затем коснитесь значка ✓ вверху, чтобы подтвердить изменение биографии вашего профиля.
Как добавить YouTube видео в письмо?
Помните времена первых смартфонов, когда в устройстве всего 500 МБ памяти (и это счастье), а нужно туда накачать кучу видео в отвратительном качестве, чтобы друзьям показывать “хохмы”?
Короткие видеоролики не потеряли своей актуальности, скорее наоборот — стали ещё популярнее. Только теперь ими чаще обмениваются по ссылке в соц.сетях, скайпе, вайбере и пр. Благодаря HTML5, массовую одержимость видео подхватили и email маркетологи, пытаясь разными способами впихнуть добавить видео в email рассылки, чтобы сделать свои письма еще красивее. Да только давать голые ссылки и уводить из письма как-то неправильно, а встроить шестиминутный ролик невозможно.
Да только давать голые ссылки и уводить из письма как-то неправильно, а встроить шестиминутный ролик невозможно.
Почему добавить видео не так просто?
Тот, кто не силён в HTML, обычно старается добавить видео двумя способами:
1) Frames и IFrames
Почтовик mail.ru считает потенциально опасными объектами. За все системы рассылок не скажу, но в eSputnik у вас получится добавить iframes и даже просмотреть видео. Но при отправке видео заблокируется и можно будет его увидеть только в веб-версии, а оно вам надо?
2) Прикреплённые файлы
Утяжеляют письма и добавляют спам-очков, так как непонятно что за контент там находится. Возможно, вы найдёте систему, которая позволит так издеваться над письмами, но в eSputnik такой номер не пройдёт.
“Я всё равно добавлю видео!” — скажете вы и будете использовать HTML-код для вставки видео в email-рассылку.
Будьте готовы к тому, что единственные устройства, которые без проблем воспроизводят видео:
- Apple;
- телефоны HTC с Android 5.
 0.1 (только в родном клиенте HTC)
0.1 (только в родном клиенте HTC) - последняя версия Outlook.
Показывают статическое изображение:
- Предыдущие версии Outlook ниже 11 версии
- Gmail на Android ниже 4.0
Даже если вы с помощью HTML5 встроите 15 секундное видео, оно корректно отобразится только у пользователей Apple (в отдельных случаях на Outlook), хотя ничего толкового за столь короткое время и не покажешь. В gmail, например, видео автоматически преобразуется в gif и естественно не будет звука. Вы можете убедиться в этом, отправив себе письмо с LiveClicker
Задайте себе простой вопрос: “C какой целью вы отправляете видео?”
Задача практически всех рассылок — привести клиентов на сайт, нагнать людей на свой канал Youtube или в соц.сети, но никак не оставить клиента в письме. Допустим, вы посмотрели видео в письме, что вы будете делать дальше? Вероятнее всего, закроете это письмо и пойдёте читать следующее, вместо того, чтобы пойти за товарами на сайт. Поэтому мы рекомендуем придерживаться таких вариантов добавления роликов в письме:
Поэтому мы рекомендуем придерживаться таких вариантов добавления роликов в письме:
Как добавить видео в письмо?
Картинкой:) Скриншотом из видео можно заменит тысячи слов и смело выкинуть целый блок текста, чтобы люди меньше тратили времени на чтение. Это лучший способ захватить внимание читателя — картинки просты для понимания и в то же время вызывают эмоции. Изображение обязательно должна вести на сайт, а не прямиком в YouTube — нам ведь важно, чтобы люди оставались на сайте дольше. Два простых способа добавить видео в письмо:
1. Сделать скриншот из видео
Выберите самый привлекательный кадр из видео, который может побудить вашего подписчика кликнуть и перейти на сайт
Это не обман, а всего лишь один лишний шаг — клиент всё равно увидит видео, только в другой вкладке. Хотя кажется, что это может доставить неудобства — клиент просто закроет новую вкладку, елси не захочет смотреть видео. Вы когда-то видели в отписках: “Я отписался, потому что видео в вашем письме не встроенное, а заменено скриншотом”? В чём тогда проблема? Когда клиент захочет что-то покупать — ему нужно будет в любом случае перейти на сайт.
Оцените наш удобный редактор!
ЗарегистрироватьсяИли вот, пример от компании Алло, где визуально статьи подаются вперемешку с видео.
Чем прекрасно письмо с видеообзорами у Алло:
- на скриншоте есть кнопка play, которая подсознательно побуждает к действию
- в блоке есть подводка к видеоролику, чтобы мотивировать пользователя кликнуть по ссылке
- под видео сразу есть товар из обзора, чтобы его купить
- рядом есть другие обзоры, которые тоже могут заинтересовать пользователя
- клиент переходит на страничку сайта и на ней выгодно оставаться (см. следующие пункты)
2. Добавить gif-анимацию
Формат .gif как и .png-анимация не поддерживает звук, но безусловно, может привлечь больше переходов, чем статическое изображение. Заметьте такую вещь: в рекламной рассылке gif-ки смотрятся здорово, но если gif заключена в интересный текст, то хочется быстрее прочесть или пролистать письмо, чтобы только это моргающее (или шевелящееся) безумие остановилось.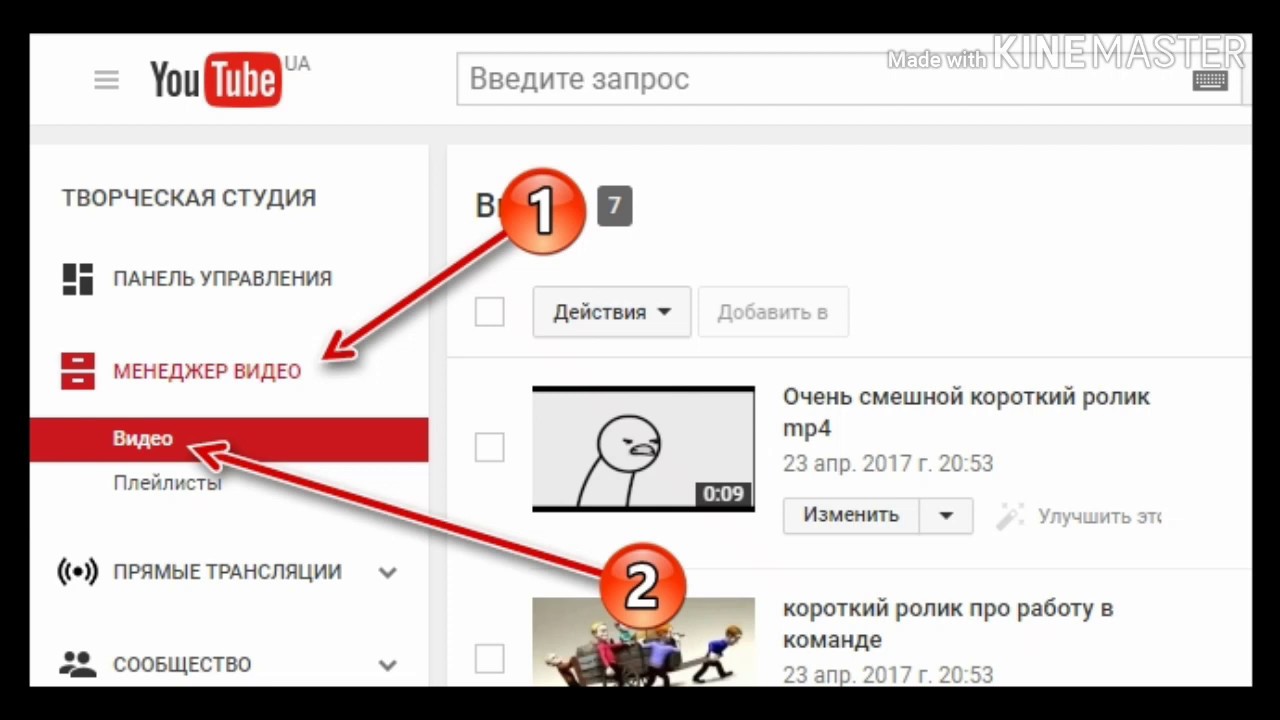
Пример заимствован wistia.com и он хорош тем, что на гифке есть кнопка Play, которая подталкивает клиента к действию. Если клиент даже так не понял что нужно нажать на анимацию — снизу есть призыв: «watch now».
Last post
При создании GIF для email рассылки, обратите внимание на первый слайд — Outlook и Яндекс замрут именно на нём и будут показывать статическое изображение.
3. Разместить видео по ссылке
В адаптивном редакторе eSputnik есть возможность добавить видео в письмо по ссылке. Всё вам нужно будет для этого — вставить необходимую ссылку из сервисов Vimeo или YouTube в соответствующее поле в редакторе.
При подстановке в письме появляется картинка из видео, а его название используется как Альт-текст. При необходимости вы можете сменить отображение кнопки и размеры получившейся картинки.
Домашнее задание:
Узнать почему канал YouTube не использует в своих емейл-рассылках встроенное видео?
Мне просто интересно:) Это же самый большой видеохостинг в мире!
До новой встречи! 😉
Как встроить видео с YouTube на сайт: пошаговая инструкция
Ведение бизнеса в сети может приносить хороший доход при правильной организации дела.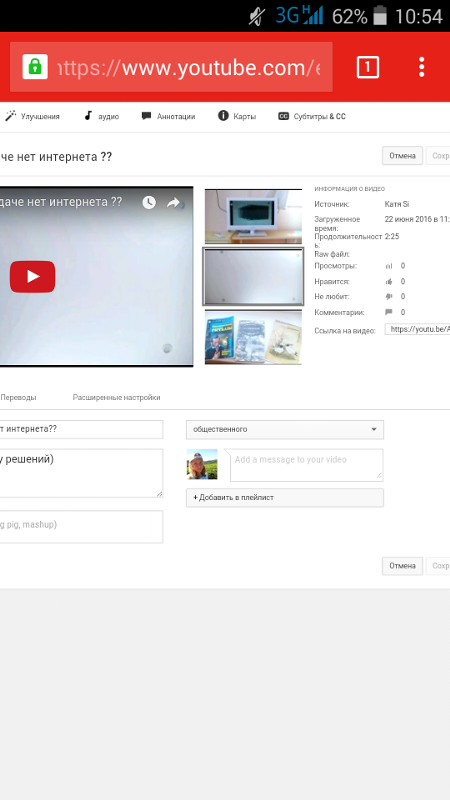 Кроме основного сайта, важно использовать и другие источники трафика. Например, создать собственный канал на YouTube, чтобы с помощью видеороликов привлечь еще больше потенциальных клиентов.
Кроме основного сайта, важно использовать и другие источники трафика. Например, создать собственный канал на YouTube, чтобы с помощью видеороликов привлечь еще больше потенциальных клиентов.
Иногда может возникнуть необходимость совместить контент с обеих ресурсов, то есть добавить видео с вашего канала на YouTube на сайт. Давайте рассмотрим, зачем это может вам понадобиться, и как это сделать в случае необходимости.
Содержание:
Зачем нужно добавлять видео с YouTube на сайт
Оформлению и содержанию своего сайта владельцы обязательно уделяют самое пристальное внимание. На нем непременно присутствует вся необходимая информация о товарах или услугах, специальных предложениях и программах лояльности. Но если у вас постоянно обновляются статьи и фотографии, освещающие все темы, которые нужны пользователям, чтобы подтолкнуть их к выбору и превратить из потенциальных клиентов в реальных, то зачем сюда добавлять ещё и видео с YouTube?
Для этого существует несколько важных причин:
- Улучшение поведенческих факторов.
 Не все люди любят читать тексты с монитора. Как показывает статистика, многие пользователи предпочитают видео контент. Таким образом, если добавить на страницу видео с YouTube, вы увеличите свою аудиторию и продолжительность просмотров – человек, который не стал бы читать статью, с удовольствием посмотрит видео на эту тему. Или же посмотрит и ролик, и прочитает статью.
Не все люди любят читать тексты с монитора. Как показывает статистика, многие пользователи предпочитают видео контент. Таким образом, если добавить на страницу видео с YouTube, вы увеличите свою аудиторию и продолжительность просмотров – человек, который не стал бы читать статью, с удовольствием посмотрит видео на эту тему. Или же посмотрит и ролик, и прочитает статью. - Дополнительная информация. С помощью короткого видеоролика можно дать пользователям гораздо больше информации, чем с помощью длинной статьи. Добавив на сайт видео с YouTube, вы можете продемонстрировать свои товары или услуги в действии, научить людей ими пользоваться либо показать, какую выгоду от их приобретения они получат.
- Повышение лояльности пользователей. На выбор пользователей может повлиять множество факторов, например: наличие обзоров товаров, видео отзывов других пользователей, роликов, где вы лично отвечаете на вопросы или рассказываете о достижениях компании.
 Это значительно повысит уровень доверия к вашему бизнесу, так как люди всегда ценят живое общение.
Это значительно повысит уровень доверия к вашему бизнесу, так как люди всегда ценят живое общение.
Как видите, если разместить на сайте видео из YouTube, это принесёт вам сплошные плюсы. Давайте теперь посмотрим, как его туда добавить.
Как встроить видео с YouTube на сайт
Существует несколько способов добавить видео с YouTube на сайт. Но давайте остановимся на самом легком и понятном, основном способе. Он достаточно прост, не занимает много времени, и в нем без труда разберутся даже неопытные новички.
Итак, чтобы загрузить на сайт видео с YouTube, вам нужно выполнить такие действия:
- Найдите и откройте выбранное для добавления на сайт видео в YouTube.
- В блоке настроек, который находится под видеороликом, нажмите на надпись «Поделиться».
- Перед вами откроется ряд значков различных соцсетей, а самым крайним слева будет значок с вот таким изображением «< >», подписанный «Встроить».
 Кликните по нему.
Кликните по нему.Если хотите немного сократить этот процесс, можно просто открыть видео, нажать на него правой кнопкой мыши и нажать «Копировать HTML-код».
- YouTube самостоятельно сгенерирует и выдаст вам готовый HTML-код. При желании вы сможете настроить:
- с какого момента начнется проигрывание, дополнив код после URL ролика фрагментом ?start= и количеством секунд от начала;
- автовоспроизведение, дописав &autoplay=1
- субтитры с помощью фрагмента &cc_load_policy=1
- указать будет ли отображаться панель проигрывателя.
- Скопируйте HTML-код и вставьте на нужной странице вашего сайта в исходный код. В зависимости от того, где на сайте вы хотите его разместить, сделать это можно через админку или ftp.
Подключить видео с YouTube на сайт можно в считанные минуты, и сделать это совсем не сложно. А пользователи обязательно отметят это новшество и оценят вашу заботу о них.
А пользователи обязательно отметят это новшество и оценят вашу заботу о них.
Чтобы узнать больше о том, как создавать действительно крутой видео контент и продвигать его на Ютубе, предлагаем пройти полный курс «YouTube для бизнеса». Во время обучения вы сможете на практике применять полученные знания на своем канале, привлекая к нему заинтересованных потенциальных клиентов. А сообщив промо-код «Sait-youtube-26-05» вас будет ждать дополнительный бонус к покупке.
14 проверенных способов получения большего количества просмотров на YouTube
Создав канал на YouTube в 2015 году, мы получили более 6,1 млн просмотров.
Не верите? Проверьте статистику нашего канала:
В этой статье я поделюсь 14 проверенными алгоритмами действий, которые помогли нам получить больше просмотров на YouTube.
- Займите свою нишу
- Делайте видео на темы, которые люди ищут в сети
- Выведите свои видеоролики в топ выдачи Google
- Повысьте коэффициент переходов за счет интригующих заголовков
- Делайте привлекательные обложки
- Пишите заманчивые описания
- Получите больше рекомендованных просмотров с помощью плейлистов серий
- Разместите свои видеоролики на посещаемых форумах
- Вставьте свои видеоролики в подходящие статьи в блогах
- Используйте конечные заставки и подсказки
- Отмечайте «ключевые моменты» в Google, добавляя временные метки
- Публикуйте видео в оптимальное для своей аудитории время
- Добавляйте подходящие теги YouTube
- Получайте больше заинтересованных просмотров с помощью рекламы на YouTube
https://www. youtube.com/watch?v=iwkUlTl2Iow
youtube.com/watch?v=iwkUlTl2Iow
1. Займите свою нишу
YouTube получает деньги за счет рекламы. Поэтому данная платформа заинтересована в привлечении большего количества пользователей, которые эту рекламу увидят.
Вот почему YouTube рекомендует похожие видео, отображая их на боковой панели. Например, если вы смотрите ролик о том, как приготовить стейк рибай, тогда большую часть рекомендаций будут составлять рецепты стейков, а также варианты создания этого блюда из других кусков говядины.
В этом, несомненно, есть смысл.
Ведь если вы хотите узнать, как приготовить рибай, вам, возможно, будет интересно и то, как можно приготовить чизстейк по-филадельфийски.
Но вы могли заметить, что многие рекомендуемые видеоролики берутся с того же канала, что и текущий.
Это важный момент, поскольку один из самых простых способов получения большего количества просмотров — сделать так, чтобы зрители посмотрели больше одного из ваших видео. Значит, вы хотите, чтобы ваши ролики попадали в этот блок.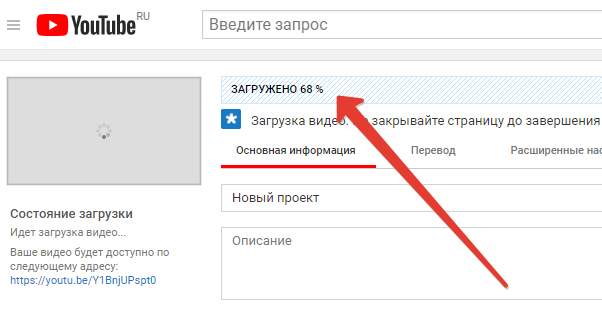
Как это сделать?
Хотя беспроигрышного способа застолбить место нет, вы можете увеличить свои шансы, разместив похожие видео на своем канале. Вот почему изначально имеет смысл занять свою определенную нишу.
Так что не запускайте кулинарный канал. Это слишком широкая тема. Вместо этого создайте канал о жарке мяса на гриле. Это повысит шансы на то, что в рекомендации на боковой панели ваших видео попадут другие ролики с вашего канала, что приведет к увеличению количества их просмотров.
Именно так мы и сделали. Наши первые видеоролики в 2015 году были посвящены исключительно линкбилдингу и методам оптимизации для поисковых систем (SEO):
Конечно, вам не нужно будет всегда ограничиваться только узкой темой.
Вместе с числом просмотров у вас будет увеличиваться и количество подписчиков. Поскольку подписчики будут получать уведомления о ваших видеороликах независимо от их темы, вы сможете расширять свою тематику. Возвращаясь к примеру с мясом: в дальнейшем вы можете захотеть сделать серию роликов о маринадах или гарнирах.
И, по сути, мы так и поступили. Хотя мы по-прежнему были сосредоточены в основном на SEO, но также начали выпускать и видеоролики на смежные темы — такие как ведение блогов, контент-маркетинг, видеомаркетинг и партнерский маркетинг:
2. Делайте видео на темы, которые люди ищут в сети
Одна из самых серьезных ошибок новичков заключается в том, что они делают «эгоцентрические» видео типа «Каким съемочным оборудованием я пользуюсь».
На самом деле (если только вы не популярный блогер, как, например, iJustine) никому не интересно, кто вы и чем занимаетесь.
Поэтому лучше браться за темы, у которых есть потенциал поискового трафика. Пусть даже людям не очень интересно, каким оборудованием пользуюсь я, они все равно ищут рекомендации по определенным устройствам.
К примеру, запрос best camera for YouTube («лучшая камера для YouTube») подается 3 400 раз в месяц в США и 6 100 — во всем мире.
Объем запросов по оценке сервиса Keywords Explorer от Ahrefs
Поэтому если вы выберете темы с хорошим потенциалом поискового трафика и выведете их в топ выдачи на YouTube, ваши ролики с большей вероятностью будут просматриваться пользователями.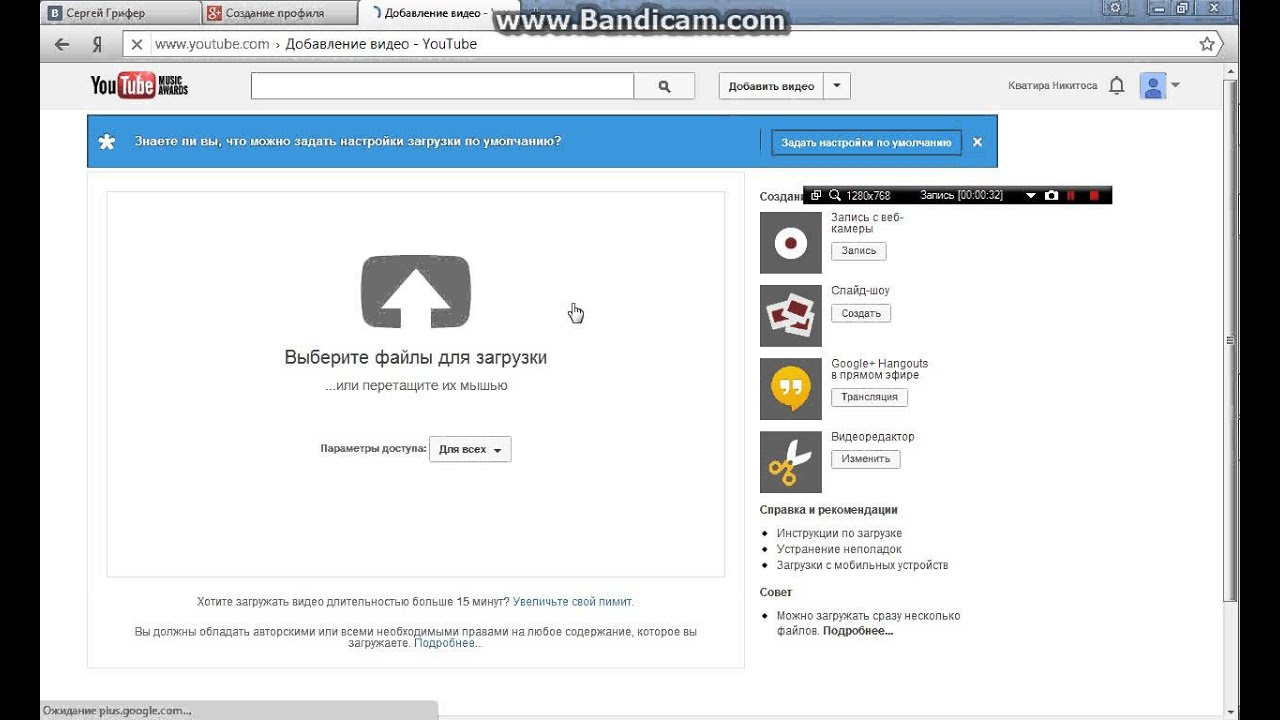 Это работает, даже если у вас нет ни одного подписчика.
Это работает, даже если у вас нет ни одного подписчика.
Как же найти такие темы?
Самый простой способ — использовать бесплатный сервис YouTube Keyword Tool от Ahrefs.
Просто введите любое связанное с вашей темой слово или фразу, и сервис выдаст до 150 ключевых фраз и их месячные объемы запросов.
Нужно больше идей?
Воспользуйтесь сервисом Keywords Explorer от Ahrefs, чтобы извлечь все подходящие идеи из нашей базы данных, в которой более 800 млн ключевых фраз для YouTube.
Когда вы закончите поиск ключевых фраз для своих видеороликов, вам нужно будет узнать, как вывести их в топ выдачи YouTube. Посмотрите видео, в котором об этом достаточно подробно рассказывается:
3. Выведите свои видеоролики в топ выдачи Google
Любопытный факт:
Примерно в течение последнего года Google принес более 230 000 просмотров нашим видео на YouTube.
Каким образом? Дело в том, что ролики с YouTube иногда отображаются и в результатах поиска Google.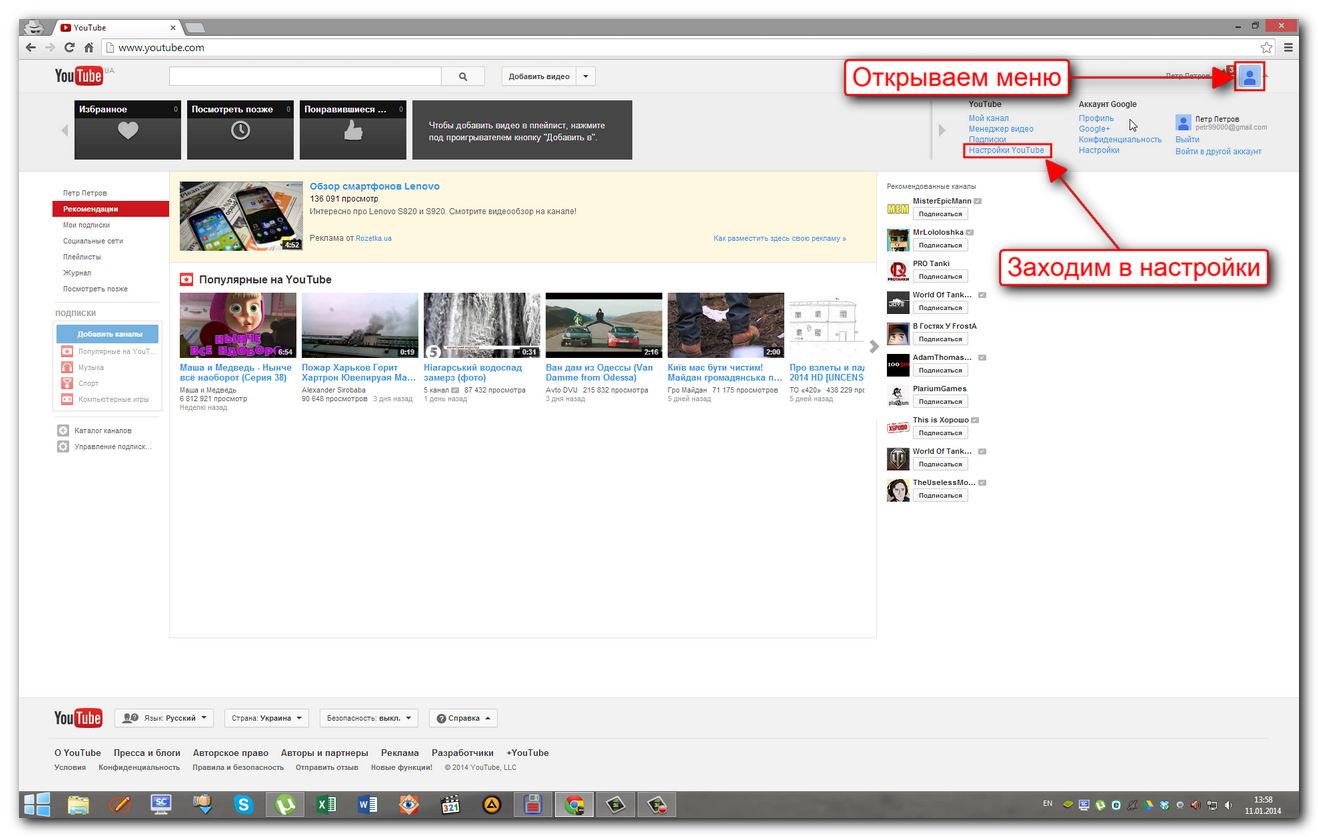
Например, посмотрите на результаты поиска по запросу how to make scrambled eggs («как сделать омлет»). Google отображает в результатах перечень роликов с YouTube.
Вопрос состоит в том, как найти темы для создания видео с высоким потенциалом получения трафика из результатов поиска Google?
Все просто. Посмотрите, у каких роликов уже есть трафик из Google, и создавайте видео на такие же темы. Здесь вам может помочь Content Explorer от Ahrefs — база данных о более чем миллиарде веб-страниц с указанием их показателей SEO.
Сначала запустите поиск по запросу: site:youtube.com inurl:watch title:тема
Отсортируйте результаты по естественному трафику от высокого к низкому, и вы получите список релевантных видео YouTube, которые сейчас получают трафик из Google.
К примеру, видео с рецептом амритсарской чоле масалы ежемесячно получает примерно 1 900 посещений в результате осуществления поиска. Очень неплохо.
Очень неплохо.
После нахождения списка подходящих тем, следующим шагом будет создание «оптимизированного» видео, которое попадет в топ выдачи Google.
Как это сделать?
Прочтите эту статью или посмотрите следующее видео:
4. Повысьте коэффициент переходов за счет интригующих заголовков
Но даже если ваше видео будет на первом месте выдачи, вы не получите ни одного просмотра, если никто на него не нажмет.
Вот почему нужен интригующий заголовок, чтобы привлечь внимание пользователей.
Это не значит, что вы должны делать кликбейт-заголовки типа «Этот секретный прием принес нам 15 миллионов просмотров за 1 час». Да, это может привлечь переходы, но если заголовок окажется обманчивым, в итоге это снизит степень доверия вашему каналу.
Как же тогда создать хорошие заголовки для YouTube? Вот несколько советов:
● Включайте в заголовки главную ключевую фразу. Исследование Briggsby показывает, что использование в заголовке своей главной ключевой фразы приносит определенную пользу. Это согласуется с рекомендацией YouTube по включению релевантных поисковых фраз в заголовок.
Это согласуется с рекомендацией YouTube по включению релевантных поисковых фраз в заголовок.
● Делайте их краткими. YouTube обрезает слишком длинные заголовки. Делайте их как можно короче, но при этом не жертвуйте информативностью.
● Сосредоточьтесь на пользе для зрителя. Поясните, зачем пользователю нужно посмотреть ваше видео.
5. Делайте привлекательные обложки
На повышение коэффициента переходов оказывают влияние не только заголовки. Вам также следует создавать дополняющие заголовок и привлекающие внимание посетителей обложки.
К примеру, взгляните на обложки роликов на нашем канале:
Мы намеренно сделали их очень броскими.
Вот несколько советов о том, как вызвать у пользователей желание нажать на определенные обложки:
● Не выбирайте стоп-кадры из своего видео. Они, как правило, неинтересны и непонятны без контекста. Лучше сделайте уникальную картинку, которая привлечет к себе всеобщее внимание.
● Используйте изображения, отвечающие ожиданиям зрителя. Ваша обложка должна визуально демонстрировать, что видео даст ответ на запрос пользователя. Например, на обложке видеоурока «как завязать галстук» может быть показано, как кто-то завязывает галстук.
● Применяйте контраст себе на пользу. Основные цвета YouTube — белый, серый и красный. Избегайте использования этих цветов, чтобы не смешиваться с результатами поиска.
● Размещайте на обложке информативный текст. Обычно мы используем что-то короткое, что дополняет заголовок. Например, на обложке нашего ролика об изучении SEO содержатся слова Learn SEO («Изучаем SEO»).
6. Создавайте привлекательные описания
В результатах поиска YouTube отображаются не только заголовок и обложка видео. Кроме них, есть еще и первое предложение его описания.
Поскольку это потенциально может влиять на коэффициент переходов, стоит делать его как можно более интересным.
При этом, хотя первая пара строк, возможно, является наиболее важной, не стоит пренебрегать также и остальным текстом в описании. Это отличный ресурс, который побуждает зрителей просмотреть другие ваши видео, подписаться на ваш канал и на многие другие полезные для вас действия.
Вот как выглядит наше описание для ролика о SEO в 2020 году:
Для всех своих описаний мы используем одну общую формулу:
● 1–2 интригующих предложения для привлечения перехода.
● Ссылка для подписки на канал (чтобы создать такую ссылку, просто добавьте ?sub_confirmation=1 к URL-адресу канала).
● Ссылки на связанные видеоролики, размещенные на нашем канале.
● Подробное описание видео (мы стараемся вместить его в 500–1 000 слов).
● Временные метки для ключевых моментов в ролике (см. совет №11).
● Еще одна ссылка для подписки на канал.
● Ссылки на социальные сети.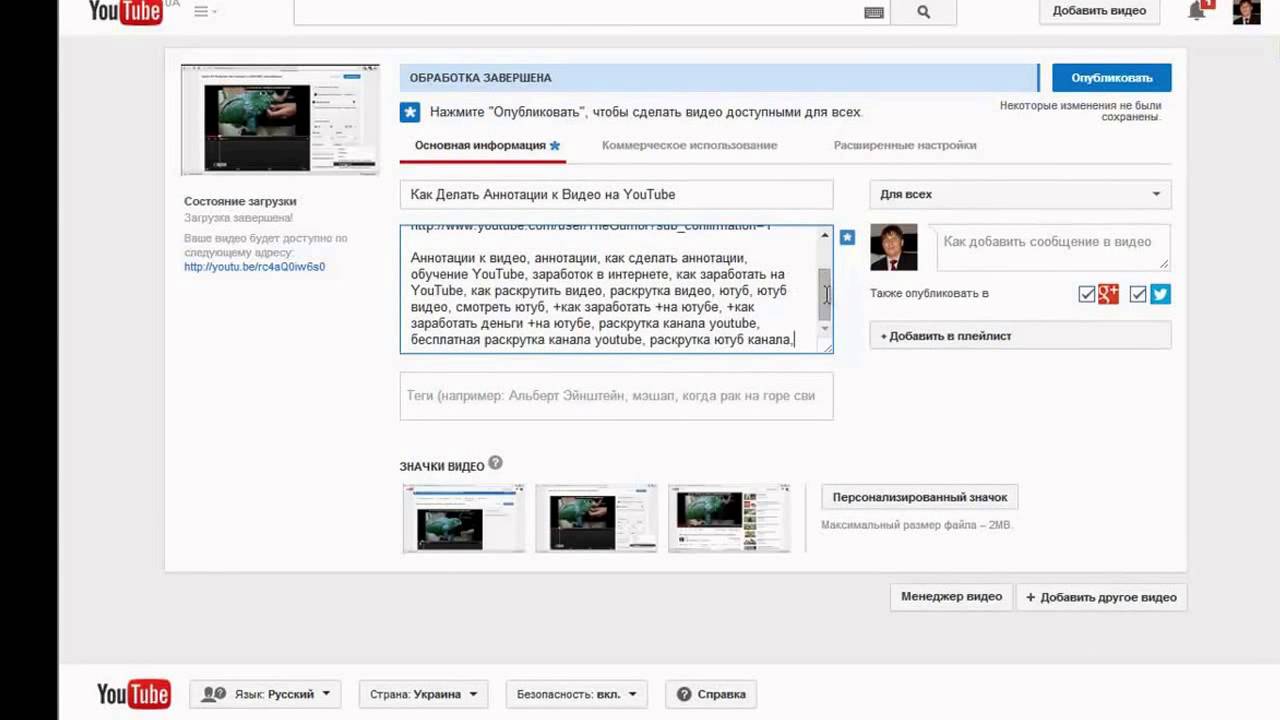
Проще простого.
Вот шаблон для тех, кто хочет использовать такой же формат.
7. Получите больше рекомендованных просмотров с помощью плейлистов серий
Рекомендованные просмотры вы получаете, когда кто-то нажимает на ваше видео на боковой панели.
Мы уже говорили о том, как можно повысить шансы на появление ваших роликов в этом разделе. Но на этой панели есть две зоны; и одну из них мы еще не обсуждали — «Следующее»:
Это то место, на которое вы определенно хотели бы претендовать.
Причина проста — следующее видео автоматически воспроизводится после окончания текущего.
Но вот в чем проблема: если ваш канал слишком мал, или был только недавно создан, вам будет сложно попасть в рекомендации к чужим роликам. Поэтому, если вы только начинаете, вам нужно убедиться в том, что вы заняли место «следующего» в ваших собственных видео.
Как можно это сделать? Используйте плейлисты серий.
Плейлист серий позволяет использовать сформированный список как официальный набор роликов, которые следует просматривать вместе.
Это так же, как Netflix разбивает сериалы на сезоны и эпизоды. Просмотр видео в другом порядке будет бессмысленным.
Чтобы настроить плейлист серии, перейдите в свой список, нажмите кнопку «Настройки плейлиста», затем перейдите в раздел «Расширенные настройки» и выберите опцию «Сделать официальной серией для этого плейлиста».
Для получения оптимальных результатов расположите видео в логическом порядке. Это связано с тем, что ваши шансы занять место в разделе «Следующее» растут, когда люди действительно смотрят ролики в заданном порядке.
8. Разместите свои видеоролики на посещаемых форумах
Есть вероятность того, что ваши видео помогут людям найти ответы на вопросы, которые они задают в рамках форумов, а также на специальных сайтах вопросов и ответов.
Например, вот вопрос на сайте Quora, на который помогает ответить один из наших роликов на YouTube, поэтому мы добавили свое видео в ответ в данной теме:
Но чтобы эффективно использовать эту тактику, не нужно отвечать на вопросы где попало. Лучше найти наиболее подходящие темы, которые имеют постоянный трафик из Google, и отвечать именно там.
Лучше найти наиболее подходящие темы, которые имеют постоянный трафик из Google, и отвечать именно там.
Тут вам поможет Site Explorer от Ahrefs.
Просто вставьте адрес популярного форума, например, Quora или широко известного среди специалистов WarriorForum, а затем перейдите в отчет Top Pages («Самые популярные страницы»), чтобы найти темы с наивысшим поисковым трафиком.
Вот как это должно выглядеть для Quora:
Затем введите релевантное слово или фразу (например, «рецепт») в поле Include («Включать»), чтобы ограничить результаты требуемыми темами.
Быстро просмотрите отчет, чтобы найти вопросы, на которые вы могли бы ответить.
Допустим, вопрос «чем лучше всего заменить яйца в рецепте кукурузного хлеба» выглядит довольно многообещающим. Последний шаг — нажмите на выпадающий список рядом с адресом страницы, выберите пункт Overview («Обзор»), а затем перейдите на вкладку Organic search («Естественный поиск»), чтобы увидеть график изменений естественного трафика страницы.
Будет хорошо, если вы здесь увидите стабильный поток естественного трафика на протяжении нескольких месяцев; например, как в этом случае:
Такие вопросы больше заслуживают внимания, поскольку они с большей вероятностью дадут вам стабильный источник просмотров.
Рекомендуем прочесть: Маркетинг в Quora принес нам около 1 млн просмотров. Как повторить наш успех
9. Вставьте свои видеоролики в подходящие статьи в блогах
Наша статья о партнерском маркетинге ежемесячно получает примерно 12 000 посещений в результате осуществления поиска.
И поскольку у нас есть подходящее видео на эту тему, мы добавили его в статью, что на сегодняшний день дало нам дополнительных 2553 просмотра.
Неплохо, правда?
Так что здесь все предельно ясно — если у вас есть блог, вам стоит вставлять свои ролики в подходящие статьи.
Как определить, на каких страницах размещать видео?
В этом случае проще всего использовать здравый смысл.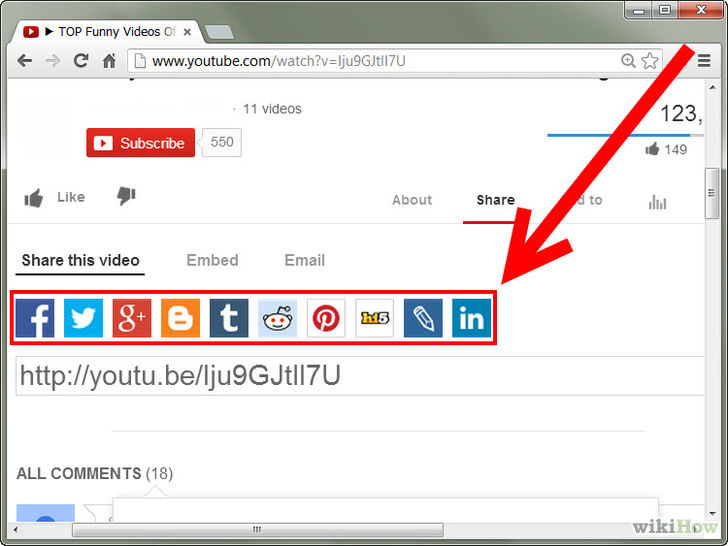 Если у вас есть видео на ту же тему, что и одна из ваших статей в блоге, вам следует вставить его.
Если у вас есть видео на ту же тему, что и одна из ваших статей в блоге, вам следует вставить его.
Другой вариант — найти самые посещаемые страницы, которые могут увеличить количество просмотров ваших видео на YouTube, через Google Analytics или Google Search Console.
Несколько наших наиболее посещаемых страниц в Google Search Console.
Если вы не пользуетесь ни Google Analytics, ни Google Search Console, тогда можно ввести адрес своего домена в Site Explorer от Ahrefs и просмотреть отчет Top pages («Самые популярные страницы»), чтобы узнать, какие страницы имеют наибольший естественный трафик.
10. Используйте конечные заставки и подсказки
Конечные заставки — это обложки других роликов, которые вы можете добавить в конце своего видео. Если кто-то нажмет на них, начнется воспроизведение соответствующего ролика.
Подсказки, в свою очередь, представляют собой интерактивные элементы, которые можно добавить в любом месте своего видео.
Вы можете использовать их, чтобы предлагать другие ролики и плейлисты, добавлять приглашение на участие в опросах или ссылки на сайт.
Возникает искушение всегда давать ссылки на свой сайт и перенаправлять туда трафик, но в нынешнее время все-таки лучше удерживать пользователей на платформе YouTube.
Мы на собственном опыте убедились, что общая выгода, которую вы получаете от более длительного сеанса просмотра видео, превышает выгоду от нескольких переходов по ссылкам.
Если вы не добавляете конечные заставки и подсказки в свои ролики, вам определенно стоит этим заняться. Эта процедура не отнимает много времени, но их применение добавило нашим видео десятки тысяч просмотров.
11. Отмечайте «ключевые моменты» в Google, добавляя временные метки
Иногда в результатах поиска Google показывает «ключевые моменты»:
Ключевые моменты позволяют людям, которые ищут определенную информацию, пропустить часть ролика и сразу перейти к отмеченным пунктам.
Сегодня Google с большей вероятностью демонстрирует эти «ключевые моменты» при отображении ваших роликов, если вы добавили временные метки и комментарии к описанию видео на YouTube.
Временная метка — это отметка определенного места в видео в формате [час]:[минута]:[секунда], а комментарии — это краткие и четкие описания помеченных сегментов.
Примечание.
Указывать [час] необязательно.Вот как можно их добавить.
Например, посмотрите на метки времени и комментарии к нашему видео на YouTube:
Эти временные метки позволяют зрителям перейти к определенным сегментам видео. Например, нажав на метку 13:01, вы попадете в ту часть ролика, где Сэм описывает, как следует осуществлять внутреннюю оптимизацию видео.
И похоже, что подобная оптимизация приносит свои плоды. Google теперь показывает «ключевые моменты» для нашего видео по запросу how to rank YouTube videos («как вывести видео в топ выдачи на YouTube»).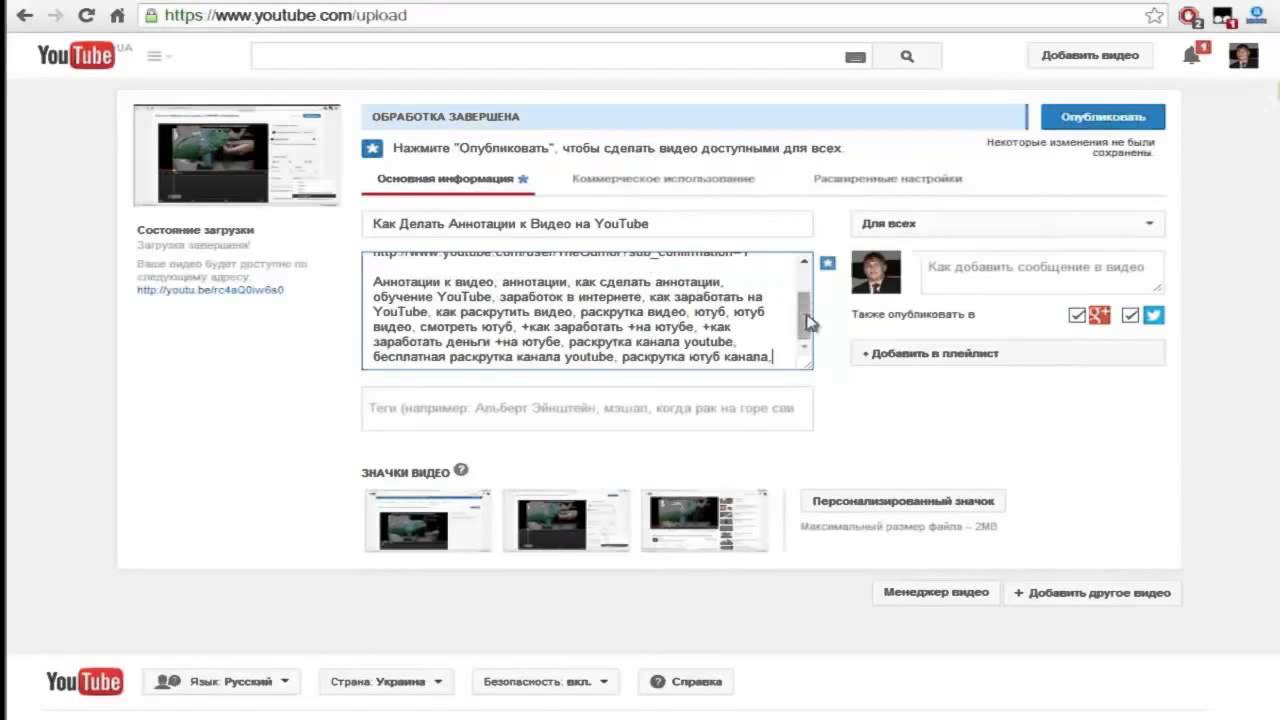
Вот несколько советов по добавлению меток времени и комментариев:
● Размещайте каждую временную метку в отдельной строке, а комментарий — в одной строке с соответствующей меткой.
● Указывайте временные метки в хронологическом порядке. К примеру, не располагайте метку 15:24 перед меткой 11:33.
● Делайте комментарии короткими, но информативными. Google обрезает длинные комментарии. Поэтому просто опишите тему сегмента вместо того, чтобы «наполнять» их ключевыми фразами.
● Согласуйте видеоряд с комментарием. Если комментарий гласит «Нарежьте лук», постарайтесь добавить временную метку в то место ролика, где четко видно, как вы нарезаете лук.
12. Публикуйте видео в оптимальное для своей аудитории время
Лучший момент определяется временем, в которое ваша целевая аудитория смотрит видеоролики. Пиковые периоды вы можете определить с помощью нового отчета YouTube «Когда ваши зрители смотрят видео на YouTube»:
Примечание.
Мы рекомендуем публиковать видео за час до начала пикового периода, а не в сам пик. Это дает зрителям достаточно времени, чтобы найти и посмотреть наши видеоролики, что обеспечивает большее количество просмотров.
Например, лучшее время для публикации наших видео приходится на промежуток 20:00–21:00 по сингапурскому времени (или 8:00–9:00 по восточному стандартному времени).
Если у вас недостаточно просмотров в течение дня для того, чтобы данный отчет работал должным образом, вы можете ориентироваться на эти общие интервалы времени, любезно предоставленные Frederator Networks.
13. Добавляйте подходящие теги YouTube
Есть свидетельства того, что теги YouTube не играют существенной роли. Однако их заполнение почти не требует времени; поэтому эти элементы есть смысл добавить, даже если они помогут найти ваши ролики лишь горстке людей.
Вот процедура, состоящая из 3 этапов, которой мы пользуемся в Ahrefs:
Во-первых, поставьте в теги свою главную ключевую фразу.
В официальном руководстве YouTube по тегам сказано: «Просто используйте ключевые слова и фразы, которые лучше всего характеризуют ваше видео». Поэтому логично начать с вашей основной ключевой фразы.
Например, если нам нужно добавить тег для нашего видео о продвижении контента, это будет тег content promotion («продвижение контента»):
Во-вторых, добавьте общие релевантные ключевые фразы из популярных видео.
Чтобы их найти, можно использовать расширения для браузера vidIQ и TubeBuddy. Просто установите одно из них, вбейте в поиск на YouTube свою главную ключевую фразу, откройте 3–5 самых популярных видео и найдите общие и релевантные теги.
Например, мы видим, что теги content promotion plan («план продвижения контента»), how to promote your content («как продвигать свой контент») и how to promote your blog («как продвигать свой блог») есть во всех роликах конкурентов, поэтому мы добавим эти теги и к своему видео.
В‑третьих, добавьте релевантные ключевые фразы с высоким объемом запросов.
Самый простой способ сделать это — вставить теги, полученные на предыдущих этапах, в Keywords Explorer от Ahrefs и выбрать в качестве поисковой системы YouTube. Пробегите глазами список, чтобы найти элементы, имеющие высокий объем запросов.
В нашем примере наиболее привлекательными являются теги blogging («ведение блогов»), content marketing («контент-маркетинг»), и content marketing strategy («стратегия контент-маркетинга»), поэтому мы добавили их к своему видео:
Подробнее эта процедура описана в нашем руководстве по тегам на YouTube.
14. Получайте больше заинтересованных просмотров с помощью рекламы на YouTube
Если у вас есть достаточно большой бюджет, лучший способ принести вашим роликам больше просмотров — заплатить за это. И вы можете осуществить задуманное с помощью рекламы на YouTube.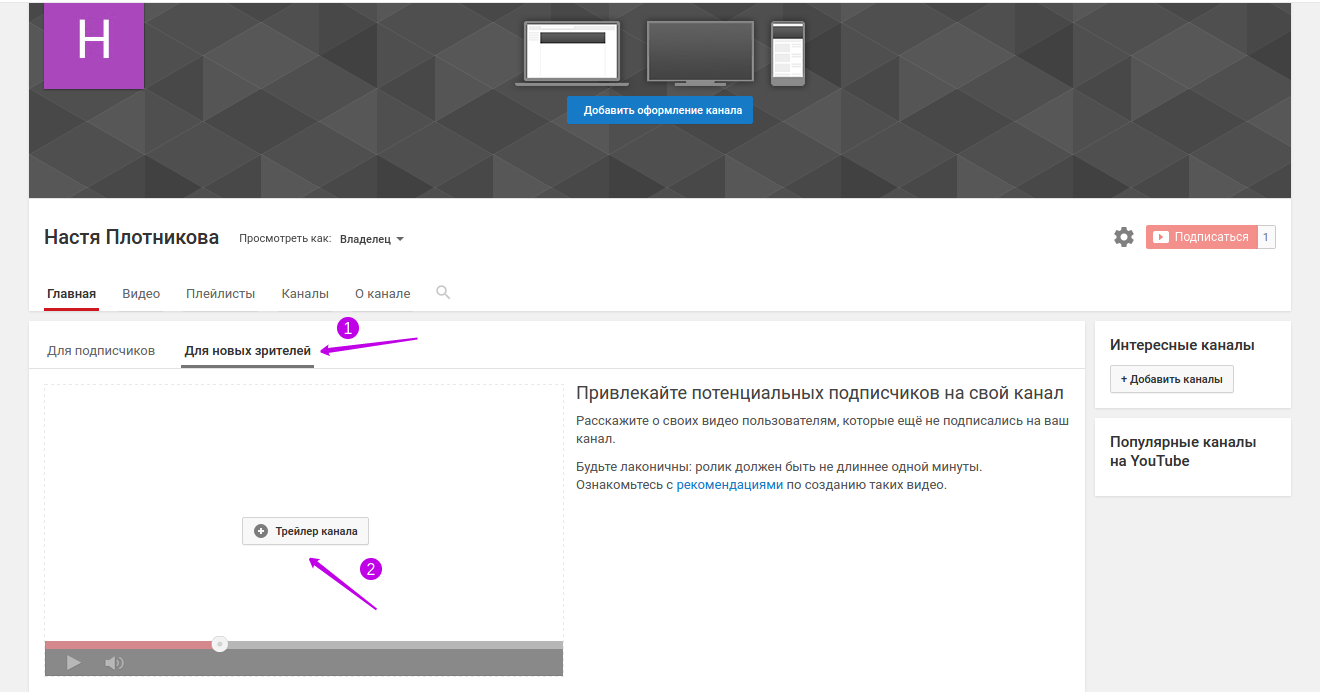
На самом деле, мы сами уже некоторое время экспериментируем с платной рекламой. При этом мы используем таргетинг на ключевые фразы, которые уже обеспечивают длительное время просмотров видео на YouTube.
Причина проста: нам не нужны просмотры ради самих просмотров. Нам нужны заинтересованные просмотры.
Поскольку данные ролики имеют высокое значение времени просмотра, это означает, что тот, кто изначально встречает их в качестве рекламы, скорее всего, в итоге их просмотрит. И эти люди могут даже решить посмотреть другие наши видео, потому что им понравилось первое.
Для начала перейдите к отчету «Источник трафика» в своей статистике YouTube и воспользуйтесь функцией поиска на платформе.
Здесь вы увидите отчет по ключевым фразам, которые привели к просмотрам ваших видео, и средним значениям времени просмотра.
Как видим, seo и seo tutorial дают нам превосходное время просмотра. Поэтому мы создали объявление с таргетингом именно на эти ключевые слова.
При цене 0,07 доллара за просмотр, это довольно дешевый способ получения большего количества заинтересованных просмотров.
Напоследок
Не забывайте о том, что вы также можете использовать свою существующую аудиторию за пределами YouTube. Если у вас есть список адресов электронной почты или своя аудитория в социальных сетях, обязательно поделитесь с этими людьми своим видео.
И наконец, попросите своих зрителей поставить «лайк» и поделиться вашими видеороликами. Да, это довольно избитый прием, но нет ничего плохого в том, чтобы добавить эту просьбу в конце вашего видео.
Просто не «просите» об этом буквально через каждую минуту в своем ролике.
Если я пропустил какое-то замечательное решение, позволяющее повысить количество просмотров на YouTube, напишите мне об этом в Twitter.
Перевела Кирик Наталья, владелец контент агентства WordFactory.ua
6 способов оптимизации видео для YouTube
После загрузки и оптимизации видео пора переходить к их продвижению.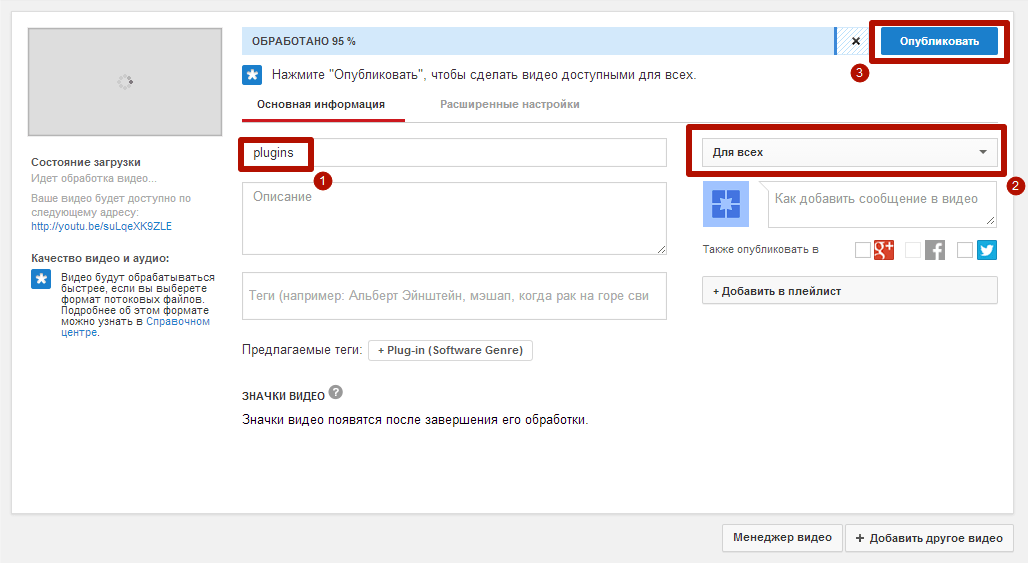 Для этого используют рекламу, посев ссылок на форумах, в тематических сообществах, встраивание на сайты.
Для этого используют рекламу, посев ссылок на форумах, в тематических сообществах, встраивание на сайты.Как и по каким метрикам оценить эффективность оптимизации? Основных показателей несколько:
Общее время и средняя длительность просмотров. Эти два показателя важнее, чем количество просмотров. Из двух конкурирующих роликов выше будет тот, у которого выше средняя длительность просмотра.
Время просмотра указывается в аналитике творческой студии. Добавляя ролики, вы сможете следить за тем, как растет канал. Когда общая длительность просмотров достигнет 4000 часов можно будет включить монетизацию канала.
Средняя длительность просмотра тоже очень важна для ранжирования. Эта метрика показывает, насколько хорошо контент на канале удерживает зрителей. Следите за тем, чтобы показатель был максимальным.
CTR. Эта метрика есть в обычном SEO, контекстной рекламе и YouTube SEO. Кликабельность ролика в результатах выдачи — один из основных факторов ранжирования.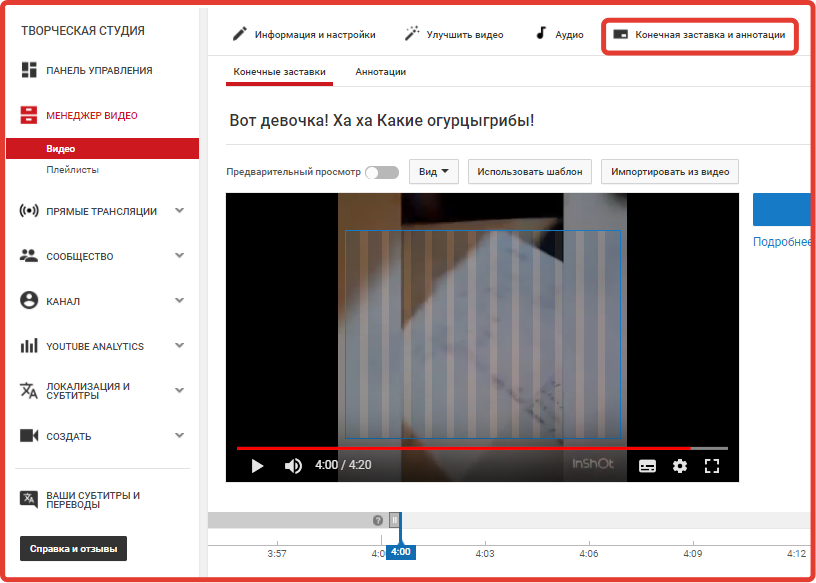
Мы не рекомендуем использовать откровенно кликбейтные заголовки, которые не соответствуют содержанию. Если зрители не получат то, что ищут, упадут другие показатели канала. Алгоритмы YouTube понизят позиции видео.
Вовлеченность зрителей. Новые комментарии, репосты и лайки сигнал того, что вы все делаете правильно. Реальная вовлеченность говорит о том, что ролик качественный, интересный, его находят и активно просматривают. Получить реакции зрителей непросто, поэтому нужно их стимулировать.
Еще раз напомним о том, что дизлайки к видео не вредят его продвижению!
Прирост числа подписчиков. Это не самый важный показатель, но на него тоже стоит обращать внимание. В идеале каждое новое видео на канале должно приносить больше подписчиков, а вместе с ними должно расти и общее время просмотров.
Также не очень хорошо, если зрители смотрят ваши ролики не подписываясь на канал.
Для YouTube будет позитивным сигналом если все метрики канала растут пропорционально.
Видеоблогеры часто просят зрителей нажать на колокольчик и подписаться. Это делается именно для того, чтобы улучшить показатели видео и канала в целом.
Если вы планируете вести канал в YouTube, придумайте собственную оригинальную фразу с тем же смыслом.
Трафик на ваш сайт. Этот показатель не связан с факторами ранжирования в YouTube. Но если вы используете YouTube как источник трафика для сайта, метрика очень важна.
Трафик на сайт из YouTube можно конвертировать в лиды и новых клиентов для бизнеса. Но как его отслеживать? Возможностей Google Analytics здесь недостаточно.
Чтобы отслеживать эффективность каждого отдельного видео, размещайте в описаниях ссылки на сайт с UTM-метками.
Лиды, полученные с YouTube. Качественные и хорошо оптимизированные ролики на YouTube могут приносить лидов. Для этого они должны генерировать не просто переходы, а качественный целевой трафик.
Как это оценить? Вам нужен будет целый набор инструментов.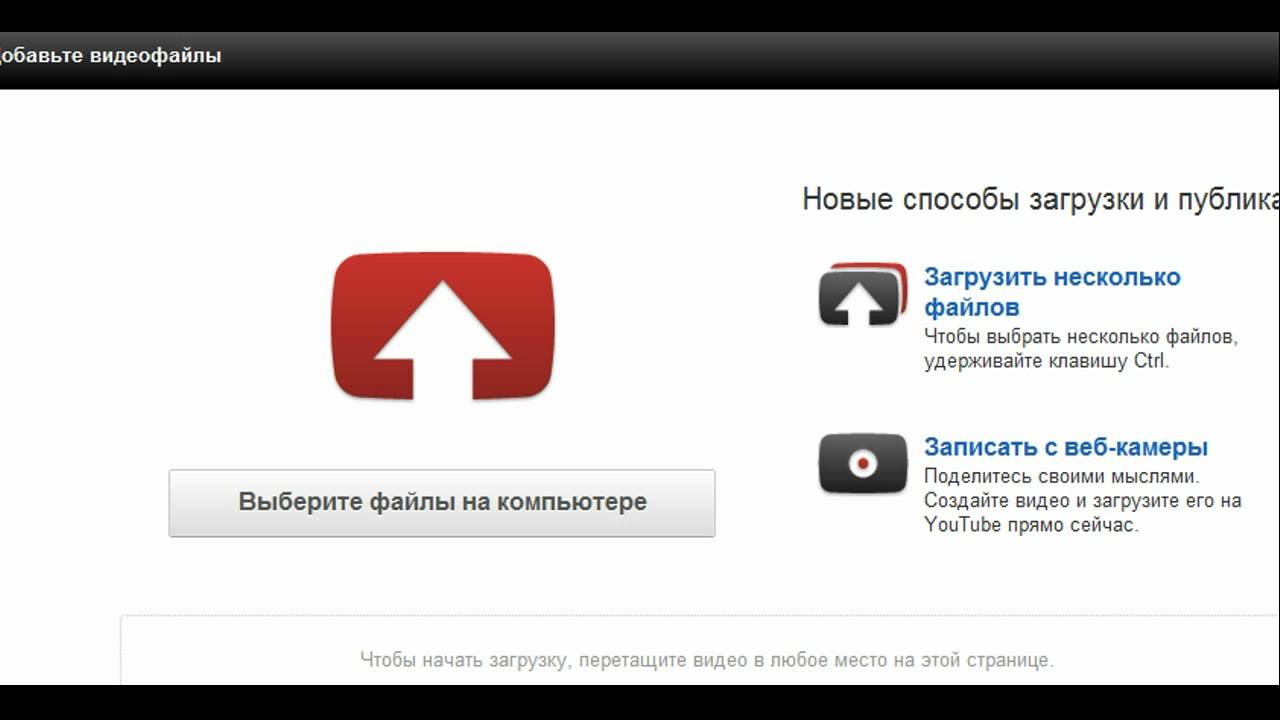 Кроме UTM-меток и Google Analytics 4 понадобятся: сервисы колл-трекинга, системы сквозной аналитики.
Кроме UTM-меток и Google Analytics 4 понадобятся: сервисы колл-трекинга, системы сквозной аналитики.
Вы должны четко видеть весь путь человека от первого просмотра видео к подписке, переходу на сайт и заказу. И, конечно, это касается не только работы с YouTube, но и других каналов трафика.
Помните, что трафик из YouTube не всегда настолько теплый, как по другим каналам. Как правило, с этой платформы приходит аудитория заинтересованная в покупке, но еще с сомнениями и возражениями. Конверсия таких посетителей должна происходить уже на сайте за счет контента.
Продажи, ROI и пр. Через некоторое время аналитика даст вам достаточно данных, чтобы оценить рентабельность съемки видео и продвижения YouTube канала. Объем трафика, количество лидов ROI расходов и LTV привлеченных клиентов, покажут насколько правильна ваша стратегия и качественно ли вы оптимизировали видео.
Руководство для начинающих по редактированию видео на YouTube
Для видеомаркетолога редактирование может быть самой важной частью постобработки. Если вы не можете плавно соединить свои кадры или сделать так, чтобы их монтаж попал в нужный кадр, ваше видео будет казаться неотшлифованным и отвлечет ваших зрителей.
Если вы не можете плавно соединить свои кадры или сделать так, чтобы их монтаж попал в нужный кадр, ваше видео будет казаться неотшлифованным и отвлечет ваших зрителей.
Тем не менее, если вы работаете с ограниченным бюджетом, возможно, вы не сможете позволить себе программное обеспечение для редактирования видео. Так что же делать видеомаркетологу без программного обеспечения для редактирования? К счастью, YouTube предлагает веб-редактор видео, который полностью бесплатный и доступен через его платформу.
В этом посте вы узнаете, как использовать встроенные инструменты YouTube для редактирования видео, а также рекомендации, которые следует учитывать при редактировании видео, чтобы ваша аудитория была заинтересована и заинтересована в дальнейшем просмотре.
Как использовать видеоредактор YouTube
Видеоредактор YouTube — это очень простой инструмент для редактирования, но он по-прежнему позволяет вам вырезать клипы из любой части вашего видео, поэтому читайте дальше, чтобы узнать, как нарезать видео прямо на видеоплатформе.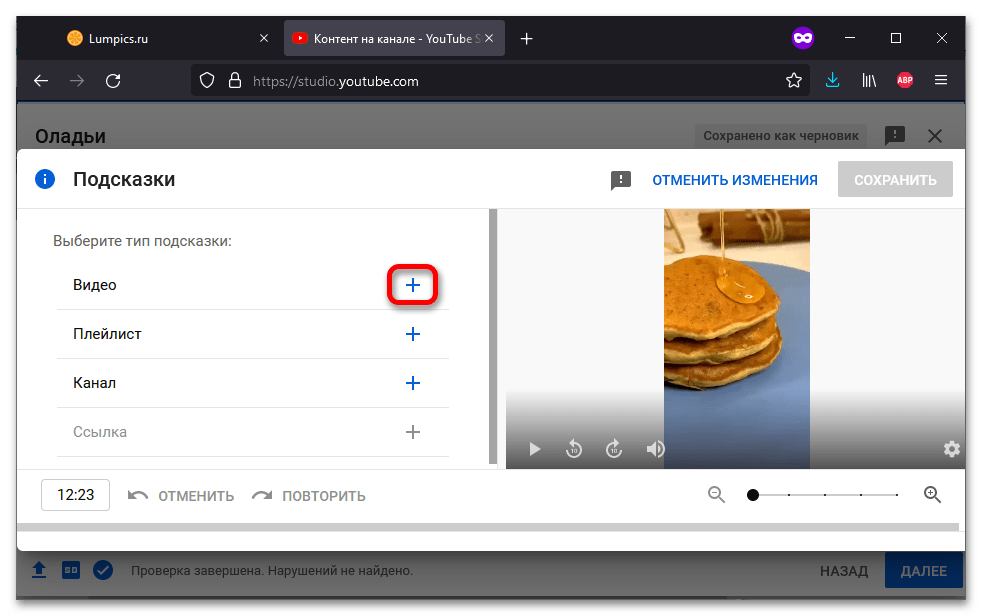
1. Войдите в Творческую студию YouTube.
2. На левой боковой панели щелкните Содержание.
3. В
Uploads щелкните миниатюру видео, которое хотите отредактировать.4. На левой боковой панели щелкните Редактор.
5. Обрежьте начало или конец видео.
Если вы хотите обрезать начало или конец видео, выберите Обрезать , который находится рядом с таймером вашего видео и прямо над панелью временной шкалы.
Вы должны увидеть синюю рамку по бокам панели временной шкалы видео. Перетащите их, чтобы отрезать части начала или конца чернового варианта, которые вы не хотите включать в окончательную опубликованную версию. Нажмите Предварительный просмотр , чтобы просмотреть изменения, и нажмите Сохранить в правом верхнем углу, если вас все устраивает.
6. Обрежьте клипы из середины видео.
Если вы хотите обрезать определенный клип из середины видео, выберите Обрезать . Затем на панели временной шкалы щелкните начало части клипа, который вы хотите удалить, и нажмите Разделить .
Затем на панели временной шкалы щелкните начало части клипа, который вы хотите удалить, и нажмите Разделить .
Затем на панели временной шкалы щелкните конец клипа, который вы хотите удалить, и снова нажмите Разделить .
Наконец, нажмите на синюю линию в начале или в конце клипа и перетащите ее на другую сторону, чтобы вырезать ее из видео. Нажмите Предварительный просмотр , чтобы просмотреть отредактированное видео, и нажмите Сохранить , если вас все устраивает.
7. Добавьте конечную заставку к вашему видео.
Если вы хотите, чтобы ваши зрители могли посмотреть одно из ваших связанных видео, плейлистов или подписаться на ваш канал, щелкните значок конечного экрана, показанный в нижней части панели временной шкалы. На изображении ниже показан значок конечного экрана, обведенный красным.
Вы можете загрузить существующий шаблон конечной заставки, щелкнув Применить шаблон во всплывающем меню (это полезное руководство для создания собственного) или выбрать один из встроенных параметров редактора: Видео , Плейлист , Подписаться , Канал или Ссылка .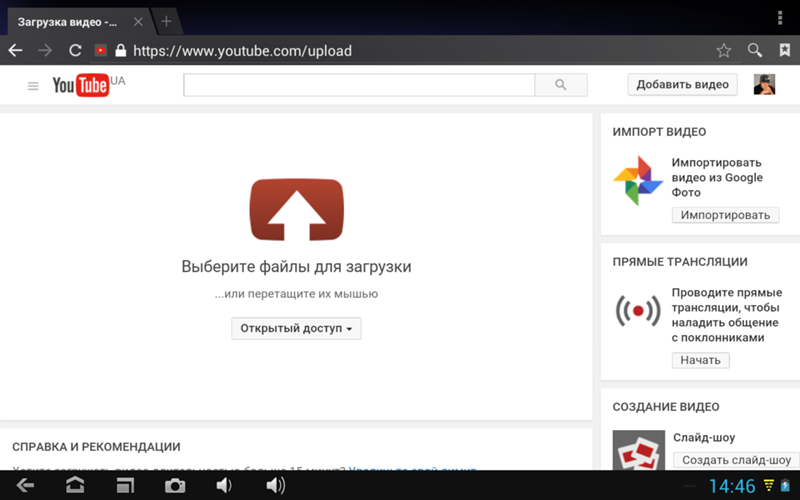
Как редактировать видео для YouTube
Хотя понимание того, как редактировать видео, очень важно, также важно убедиться, что вы редактируете видео в конечный продукт, который интересует пользователей. Давайте обсудим рекомендации, которые следует учитывать при редактировании видео во время постобработки.
Создавайте привлекательные миниатюры для каждого видео.
Миниатюры — это первое, что видят ваши зрители перед просмотром вашего видео, поэтому они — ваш первый шанс привлечь внимание и привлечь аудиторию.
Миниатюры могут быть скриншотами определенных моментов из ваших видео или даже текстовыми заголовками, но они должны быть захватывающими и оставлять вашу аудиторию заинтригованной и хотеть узнать больше.
Вот полезное руководство по созданию миниатюр для YouTube.
Расскажите историю.
Точно так же, как мы читаем книгу, мы хотим, чтобы видео, которые мы смотрим, рассказывали историю. Это означает, что ваши видео должны иметь плавный ход и следовать основным элементам повествования: иметь начало, середину и конец.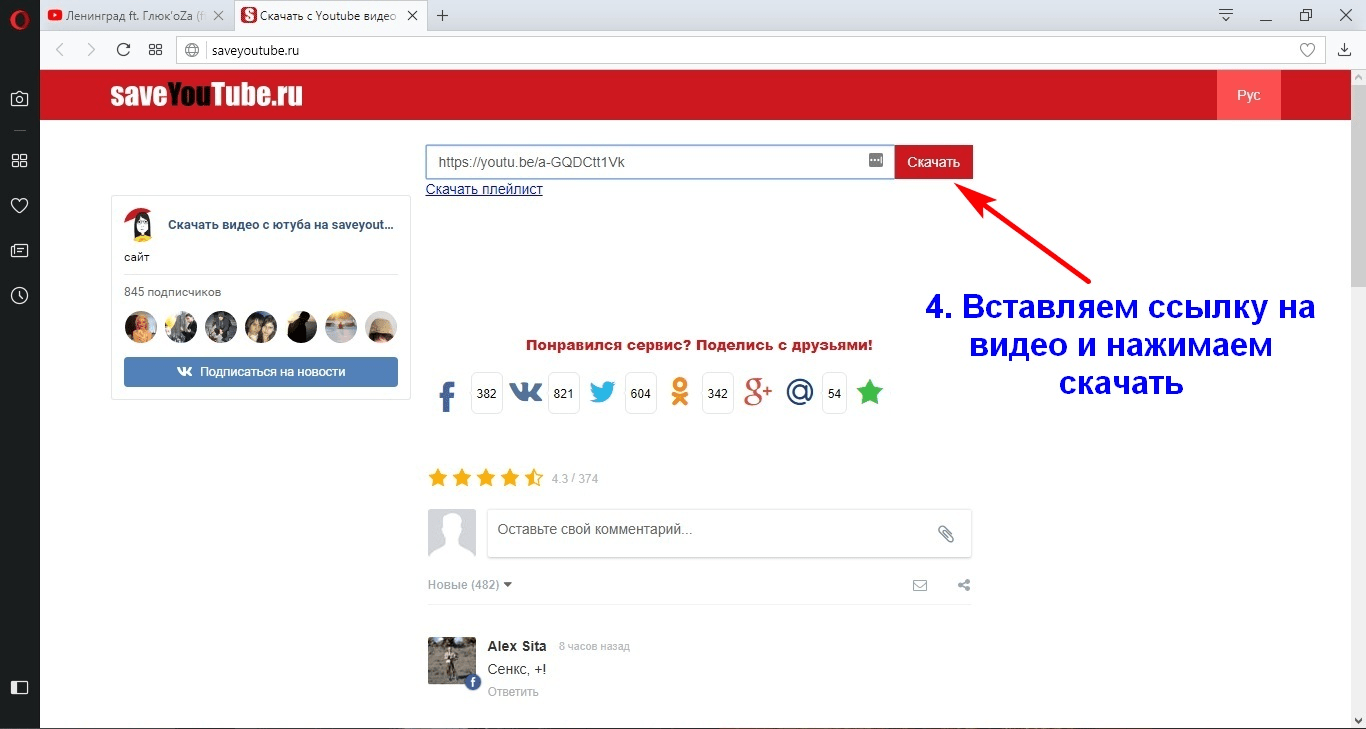
Вы хотите, чтобы ваша история направляла зрителей через то, чем вы с ними делитесь, и они не были оставлены в замешательстве и задавались вопросом, как один клип связан с другим. Этот пост представляет собой подробное объяснение основ сторителлинга и того, как вы можете применять его принципы при редактировании своих видео.
Используйте привлекательные элементы во всех своих видео.
Помимо того, что вы рассказываете историю, добавление в видео привлекательных элементов во время монтажа — отличный способ увлечь аудиторию.
Привлекательными элементами могут быть изображения, текст и фигуры, анимация, музыка и забавные переходы. Обязательно выберите элемент, который имеет смысл и дополняет ваши видео, так как вы не хотите отвлекать внимание от высококачественного контента.
Создайте базовый стиль редактирования видео.
Один из лучших способов упростить процесс редактирования и привлечь аудиторию — разработать базовый стиль редактирования, который вы будете использовать и применять к каждому видео.
Это означает единый способ редактирования ваших видео, стиль эскизов, музыку, переходы и любые другие добавленные элементы, которые вы всегда будете использовать. Вы будете тратить меньше времени на поиск новых элементов каждый раз, когда садитесь за редактирование, и ваша аудитория узнает ваш последовательный стиль.
Например, может быть, вы всегда даете в начале видео фрагмент самого драматичного или захватывающего момента, который произойдет позже, чтобы привлечь вашу аудиторию. Сохраняйте этот последовательный стиль во всех своих видео, так как это даст вам единую основу для работы и заставит вашу аудиторию вовлекаться и хотеть большего.
Будь проще.
Хотя может показаться заманчивым сделать как можно больше, чтобы привлечь аудиторию, также важно, чтобы это было просто и не перегружало зрителей. Слишком много ненужных переходов, громкая музыка, изображения и текст могут отвлекать от вашего видеоконтента и иметь противоположный эффект.
Старайтесь найти баланс между оригинальным видеоконтентом и дополнительными элементами.
Найдите время, чтобы отойти и вернуться.
Редактирование видео может вызвать стресс, особенно если вы часами сидите перед компьютером.Может стать легко сомневаться в своей работе, поэтому может быть полезно отвлечься на некоторое время, чтобы вы могли вернуться свежим, полным энергии и готовым сделать окончательный вариант.
Вы можете думать об этом так: если вы сидите за столом в течение шести часов, редактируя видео, вы слишком сосредоточены на этом и ни на чем другом. Вы можете начать чувствовать себя застрявшим или как будто вы ударились о стену, и что ваше видео плохое. Если вы отлучитесь на несколько часов или дней, вы сможете вернуться к нему свежим взглядом, внести окончательные правки и понять, что ваше видео хорошее; Вам просто нужно было сделать перерыв и вернуться обновленным.
Независимо от того, используете ли вы собственные инструменты YouTube или стороннее программное обеспечение, редактирование видео должно доставлять вам удовольствие. Потратьте время, чтобы понять, что работает для создаваемого вами контента, разработайте последовательную стратегию редактирования и наблюдайте, как увеличивается количество просмотров.
Потратьте время, чтобы понять, что работает для создаваемого вами контента, разработайте последовательную стратегию редактирования и наблюдайте, как увеличивается количество просмотров.
Примечание редактора: этот пост был первоначально опубликован в марте 2019 года и обновлен для полноты картины.
Как загрузить видео на YouTube с iPhone или iPad (2022)
Вы планируете запустить свой канал на YouTube? В то время как у пользователей iOS в последнее время была возможность загрузки на YouTube одним касанием в приложении «Фотографии», в последних версиях она отсутствует.Но мы все уладили для вас! Читайте в этом блоге, чтобы узнать о самых простых и быстрых способах загрузки видео на YouTube с вашего iPhone или iPad.
На что обратить внимание при загрузке видео на YouTube- Длина заголовка и описания ролика не должна превышать 100 и 5000 символов соответственно.
- Убедитесь, что ваше видео не превышает 15 минут.
 Вы можете загрузить видео, которое превышает эту продолжительность, подтвердив свою учетную запись.
Вы можете загрузить видео, которое превышает эту продолжительность, подтвердив свою учетную запись. - Чтобы подтвердить свою учетную запись, перейдите на сайт www.youtube.com/verify и следуйте инструкциям на экране.
- Щелкните параметр загрузки в настройках, чтобы установить желаемое качество видео .
- Вы можете установить режим видимости как приватный, если хотите показать его до того, как он выйдет для вашей аудитории.
Самый простой способ загрузить видео на YouTube с вашего iPhone – через приложение YouTube. Вы загрузите видео еще до того, как поймете, что сделали это.
Во-первых, убедитесь, что на вашем iPhone или iPad установлено приложение YouTube. Следуйте этим процедурам, как только вы это сделаете. Процедуры можно использовать для загрузки как с iPhone, так и с iPad.
- Откройте приложение YouTube и войдите в систему, если это еще не сделано.

- Коснитесь значка + внизу.
- Выберите «Загрузить видео » из вариантов.
- Разрешить доступ во всплывающем окне.
Теперь вы можете выбрать видео, которое хотите загрузить, из своих файлов или коснуться параметра записи, чтобы записать и загрузить видео напрямую. - Обрежьте и отредактируйте видео в соответствии с вашими предпочтениями и нажмите Далее .
- Добавьте заголовок и описание .
- Установите режим видимости Общедоступный , чтобы поделиться видео через Интернет.
- Наконец, нажмите кнопку Загрузить .
После загрузки видео появится на вашем канале.
В редких случаях, если у вас нет приложения или вы хотите попробовать альтернативный метод, вы также можете использовать Safari для загрузки видео на YouTube.
Как загрузить видео на YouTube с iPhone или iPad с помощью Safari- Перейдите на youtube.
 com в Safari и войдите в систему.
com в Safari и войдите в систему. - Коснитесь значка учетной записи в правом верхнем углу.
- Щелкните значок загрузки .
Вы будете перенаправлены на рабочий стол YouTube Studio. - Нажмите Выберите файлы .
- Выберите видео из Фотобиблиотека или Сделать фото или видео и нажмите Добавить.
- Добавить Название и описание.
- Выберите миниатюру из предложенных вариантов.
- Внизу выберите вариант, предназначен ли он для детей, и нажмите Далее.
- Коснитесь Далее еще раз, чтобы перейти на страницу «Видимость».
- Если вы выберете Личное, вы сможете Сохранить видео в своем плейлисте.
- Если вы выберете Общедоступный , вы сможете Загрузить в правом нижнем углу.

Надеюсь, это руководство помогло вам понять, как загружать видео на YouTube с вашего iPhone или iPad. Хотя загрузить его из приложения проще всего, вы можете попробовать загрузить его из Safari. Наслаждайтесь загрузкой вашего любимого контента на YouTube!
Если у вас есть другие вопросы, связанные с YouTube, поделитесь ими в комментариях ниже!
Вам также будет интересно прочитать следующие статьи на YouTube :
Как добавить любую музыку в ваши видео на YouTube
YouTube упрощает загрузку и оптимизацию видео для совместного использования, но помимо этого не дает вам много возможностей редактирования.Например, если вы хотите добавить или заменить звук или изменить вступительную музыку, вам потребуется найти видеоредактор с такими возможностями.
В этой статье я покажу вам быстрый и простой способ добавить или заменить звуковую дорожку видео с помощью Kapwing — это бесплатно, не требует загрузки и предоставляет мощные инструменты редактирования, которые можно использовать в браузере. . Вот что вам следует знать:
. Вот что вам следует знать:
- Найдите свое видео и аудио
- Загрузите свое видео на Kapwing
- Добавьте или замените свое аудио
- Опубликуйте и загрузите на YouTube!
Шаг 1: найдите свое видео и аудио
Прежде чем начать, вам нужно открыть видео- и аудиодорожки на вашем устройстве.Если вы используете контент с таких веб-сайтов, как YouTube, Facebook, Instagram или SoundCloud, просто перейдите на каждую страницу в отдельной вкладке, чтобы вы могли быстро скопировать и вставить ссылки на следующем шаге.
Если вы используете оригинальное видео или песню, сохраненную на вашем устройстве, просто убедитесь, что вы можете найти их в файловом браузере.
Шаг 2: Загрузите видео на Kapwing
Загрузка видео на Kapwing занимает всего несколько кликов. Сначала перейдите в Kapwing в своем браузере и нажмите «Начать редактирование».Это приведет вас в Kapwing Studio, где вы сможете получить доступ ко всем инструментам для редактирования фотографий и видео в одном удобном месте.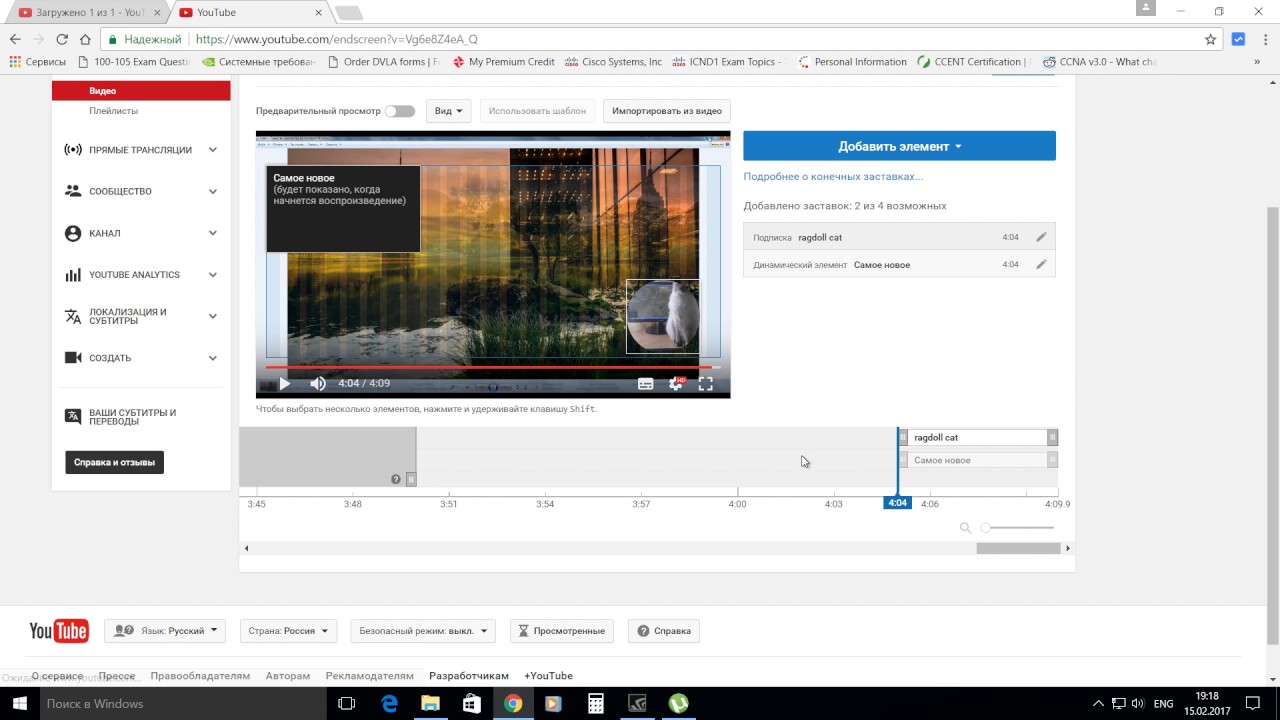 Вы можете бесплатно экспортировать видео продолжительностью до семи минут или перейти на Kapwing Pro, чтобы увеличить продолжительность до 40 минут.
Вы можете бесплатно экспортировать видео продолжительностью до семи минут или перейти на Kapwing Pro, чтобы увеличить продолжительность до 40 минут.
Чтобы загрузить видео с компьютера, телефона или планшета, нажмите кнопку с надписью «Нажмите, чтобы загрузить» и найдите файл, который хотите отредактировать, в файловом браузере. Если ваше видео находится на Google Диске, просто нажмите «Google Диск», войдите в свою учетную запись и выберите видео для импорта в Studio.
Чтобы загрузить видео, найденное в Интернете, щелкните поле с надписью «Вставьте URL-адрес изображения или видео». Теперь перейдите на вкладку с вашим видео, щелкните правой кнопкой мыши его URL-адрес и выберите «Копировать». Вернувшись в Kapwing Studio, щелкните правой кнопкой мыши (или просто коснитесь еще раз, если вы редактируете на своем телефоне или планшете) поле URL-адреса и выберите «Вставить». Kapwing сотворит свое волшебство и загрузит ваше видео в студию.
Шаг 3: добавьте или замените аудио
Теперь, когда ваше видео находится в Kapwing Studio, пришло время добавить музыку! Вы можете нажать «Аудио» в левой части Studio, затем «Нажмите, чтобы загрузить аудио», чтобы добавить MP3 с вашего устройства или вставить URL-адрес видео или аудио. Самый быстрый способ импортировать музыку — перетащить аудиофайл в Studio. Я настоятельно рекомендую использовать бесплатную музыку, чтобы избежать нарушений авторских прав. BenSound и Thematic — это два варианта поиска высококачественной музыки, которая будет поддерживать чистоту вашего канала на YouTube!
Самый быстрый способ импортировать музыку — перетащить аудиофайл в Studio. Я настоятельно рекомендую использовать бесплатную музыку, чтобы избежать нарушений авторских прав. BenSound и Thematic — это два варианта поиска высококачественной музыки, которая будет поддерживать чистоту вашего канала на YouTube!
Kapwing автоматически загрузит вашу музыку на временную шкалу в нижней части Studio. Здесь вы можете перетаскивать концы звукового слоя, чтобы обрезать его, регулировать громкость и изменять скорость.Если вы хотите удалить разделы и вставить другой аудиофайл, например комментарий, нажмите «Разделить» над временной шкалой. Для видео-вступлений старайтесь, чтобы продолжительность аудио и видео составляла 5–10 секунд. Успешные интро зацепляют аудиторию за считанные секунды и улучшают удержание.
Если вы хотите заменить исходный звук, вы можете уменьшить громкость в правой части Studio или щелкнуть правой кнопкой мыши и выбрать «Отключить звук», чтобы отсоединить и удалить звук.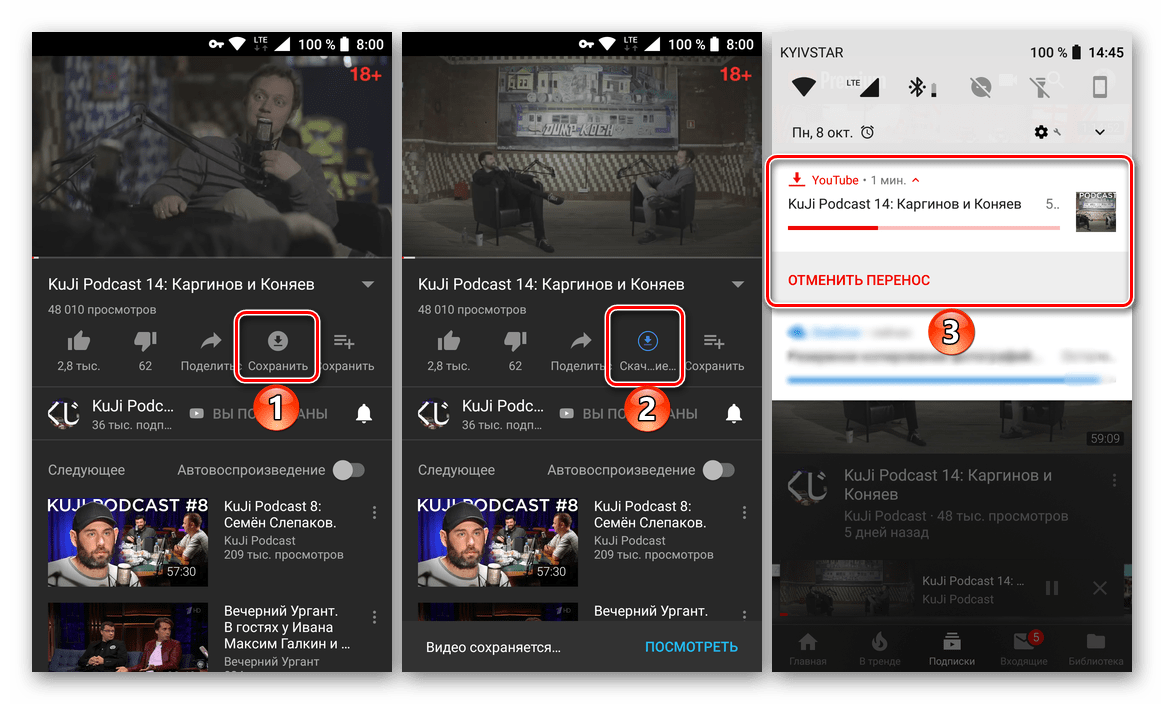 На временной шкале вы также можете перетаскивать несколько аудиофайлов прямо на временную шкалу и редактировать или балансировать их все.
На временной шкале вы также можете перетаскивать несколько аудиофайлов прямо на временную шкалу и редактировать или балансировать их все.
Шаг 4. Опубликуйте и загрузите на YouTube!
После того, как вы отредактировали свое видео и музыку до совершенства, нажмите зеленую кнопку «Экспорт видео» в правом верхнем углу Studio! Kapwing начнет обработку вашего видео, что может занять пару минут для более длинных файлов. Как только ваше видео будет обработано, нажмите «Загрузить» в правой части экрана.
Теперь зайдите на YouTube. После того, как вы вошли в свою учетную запись, нажмите кнопку загрузки в правом верхнем углу (она выглядит как маленькая камера со знаком плюс) и выберите «загрузить видео».” Отсюда просто нажмите стрелку загрузки, чтобы найти свое видео в файловом браузере вашего компьютера, или перетащите готовое видео из загрузок вашего браузера!
Не забывайте отмечать нас @KapwingApp всякий раз, когда вы делитесь своим контентом в социальных сетях — нам нравится видеть, чем увлечены наши создатели! А если вас интересуют дополнительные советы и руководства по созданию отличного контента на YouTube в 2021 году, загляните на канал Kapwing YouTube , где мы публикуем несколько новых видео каждую неделю.
Статьи по теме:
• Как скачать песни с SoundCloud
• Загрузчик музыки MP4
• Звуковой редактор видео
• Как сделать видео с фотографиями и музыкой
YouTube Video Maker | Создавайте потрясающие видео на YouTube, быстро
Советы от профессионалов
Сделайте так, чтобы ваши видео на YouTube нельзя было пропустить
Готовы к драйву? Теперь у вас есть готовый анимированный логотип для видео. У нас есть еще несколько советов, прежде чем вы отправите его в Интернет.Знаете ли вы, что онлайн-конструктор видео Biteable позволяет вам изменять любые элементы в вашем видео? Читайте дальше, и мы покажем вам, как (это легко, обещаем).
Подумай о больших вопросах
Не нужно здесь размышлять о смысле жизни, мы не говорим о том, что о большом вопросе. Сделайте шаг назад и задумайтесь:
- Чем известен ваш бренд?
- Кто ваша аудитория?
Люди заходят на YouTube по двум основным причинам: чтобы получить информацию или развлечься.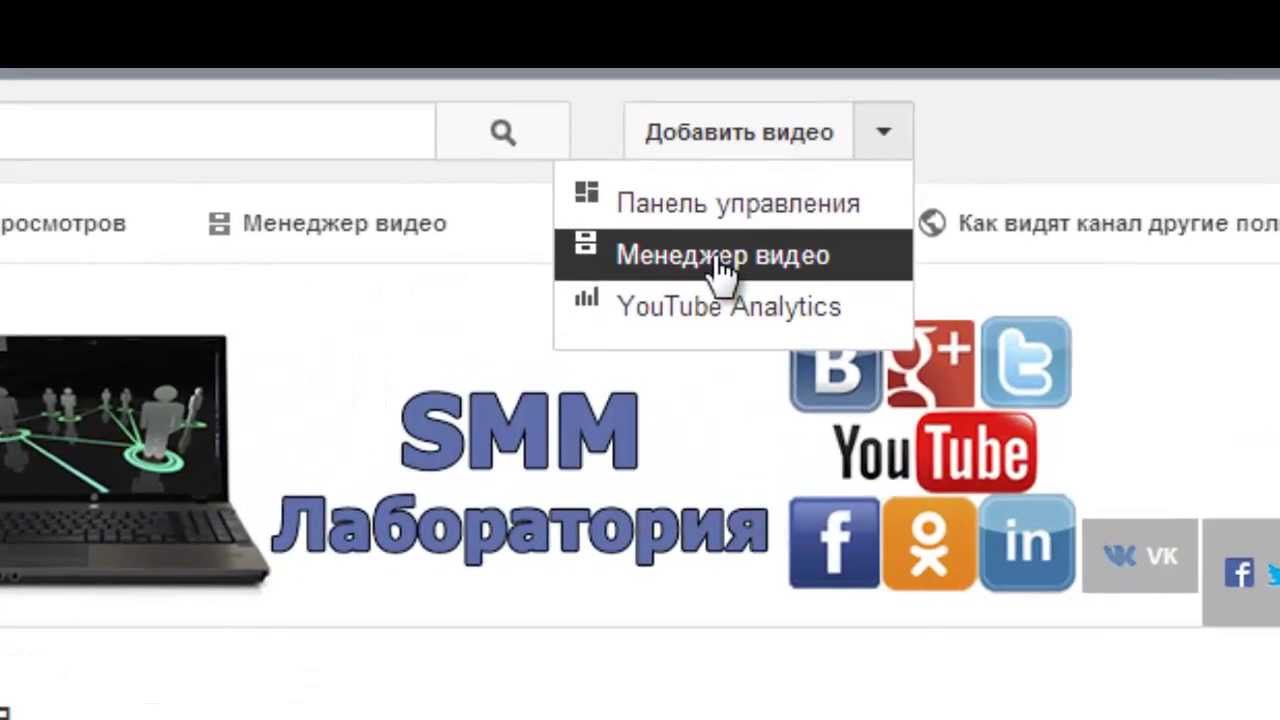 Это означает, что вы должны адаптировать свой контент к этим ожиданиям. Например, если вы сантехник, было бы неплохо опубликовать видео с подробным описанием забавных вещей, таких как список странных вещей, которые вы обнаружили в засорившихся трубах (интересно), или опубликовать короткие видео с инструкциями по порядку. для утверждения вас или вашего бизнеса в качестве авторитета в этой области (информативный).
Это означает, что вы должны адаптировать свой контент к этим ожиданиям. Например, если вы сантехник, было бы неплохо опубликовать видео с подробным описанием забавных вещей, таких как список странных вещей, которые вы обнаружили в засорившихся трубах (интересно), или опубликовать короткие видео с инструкциями по порядку. для утверждения вас или вашего бизнеса в качестве авторитета в этой области (информативный).
Работайте над своей стратегией
YouTube лучше всего подходит для долгосрочной рекламной стратегии, в отличие от более эфемерных платформ «здесь сегодня, завтра нет», таких как Facebook или Twitter, но имейте в виду, что любое присутствие в социальных сетях может повлиять на то, как виден ваш сайт для поисковых систем.
Не беспокойтесь, если ваш канал не наполнится зрителями после первых нескольких часов. Иногда вашему каналу требуется некоторое время, чтобы набрать обороты, но хорошее качество и регулярные обновления видео будут иметь большое значение для того, чтобы стать более заметным в поиске на YouTube.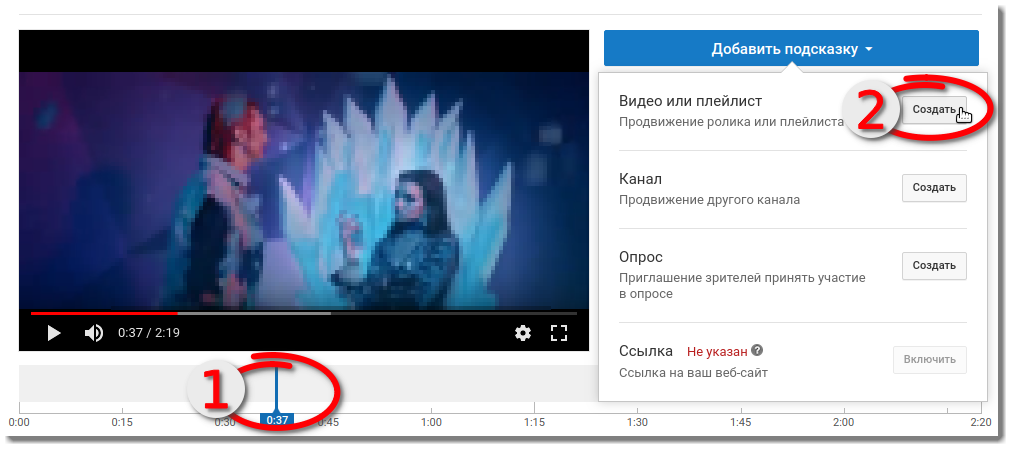
Посмотрите статистику ваших видео в менеджере каналов. Если люди регулярно пропускают вступление, подумайте о том, чтобы сделать его короче. Если более короткие заголовки удерживают больше зрителей, придерживайтесь этой стратегии. Постоянное тестирование означает, что вы будете совершенствоваться, узнавая больше о своей аудитории.
Дополнительная литература
Узнайте больше о создании видео для YouTube
Блог Biteable полон тематических исследований, практических статей и редакционных статей от ведущих экспертов отрасли, которые знают все о YouTube. Щелкните любую из ссылок ниже, чтобы начать.
YouTube: загрузка и обмен видео
Урок 14. Загрузка и обмен видео
/ru/youtube/запись-своих-видео/контент/
Загрузка собственных видео
После того, как вы записали свое видео (и, возможно, сделали некоторые изменения в приложении для редактирования видео), вы готовы загрузить его на YouTube. Процесс довольно прост. Просто нажмите кнопку «Загрузить » в правом верхнем углу любой страницы YouTube (она выглядит как видеокамера со знаком «плюс»), а затем выберите свое видео.
Процесс довольно прост. Просто нажмите кнопку «Загрузить » в правом верхнем углу любой страницы YouTube (она выглядит как видеокамера со знаком «плюс»), а затем выберите свое видео.
Во время загрузки видео вы сможете добавить описание видео, выбрать настройки видимости (о которых мы поговорим ниже) и многое другое. Время загрузки будет зависеть от нескольких факторов, включая продолжительность видео и скорость вашего интернет-соединения. Посмотрите это видео на справочном канале YouTube, чтобы узнать, как загружать собственные видео.
Вам также необходимо убедиться, что ваше видео имеет поддерживаемый формат файла, например .mpeg4 , .avi или .wmv . Вы можете посетить эту страницу справки YouTube, чтобы увидеть полный список поддерживаемых форматов файлов.
Конфиденциальность видео
Как мы упоминали выше, вы сможете выбрать один из нескольких вариантов видимости для любого видео, которое вы загружаете:
- Общедоступный : это видно всем пользователям YouTube и другим пользователям в Интернете.

- Unlisted : Это видно только тем, у кого есть URL-адрес видео.
- Частный : Это видно только вам и людям, которым вы решите поделиться им (эти пользователи должны будут войти в систему с помощью учетной записи Google для просмотра видео).
Общие сведения об авторских правах на YouTube
На протяжении многих лет у YouTube было несколько проблем с авторскими правами. Например, многие люди загрузили фильмы, телепередачи и музыку, которые им не принадлежали.Самый простой способ избежать спора об авторских правах — загружать только созданные вами видео. Это потому, что вы владеете авторскими правами на любое видео, которое вы делаете. Посмотрите это видео на справочном канале YouTube, чтобы узнать больше об основах авторского права.
Если вы не уверены, нарушает ли видео авторские права, вам может помочь Центр авторских прав YouTube и его страница с часто задаваемыми вопросами об авторских правах.
/ru/youtube/the-creator-studio-and-video-manager/content/
Как пометить видео на YouTube
Когда дело доходит до тегирования контента в Интернете, включая видео на YouTube, важно не только знать, как добавлять теги с технической точки зрения. Вы должны быть достаточно сообразительны, чтобы знать, какие теги повысят рейтинг вашего контента в результатах поиска.
Теги— это одна из ключевых особенностей онлайн-контента, которая помогает вам получить достаточный рейтинг кликов (CTR), чтобы вас заметили. Независимо от того, являетесь ли вы владельцем бизнеса или видеоблогером, нет смысла снимать видео, если они не получат просмотров.
Возможно, ваша цель не в том, чтобы сделать видео, которое станет вирусным, но вы не можете позволить, чтобы все усилия, которые вы вложили в съемку и редактирование вашего видео, пропали даром, потому что вы не добавили в него несколько аспектов, которые будут генерировать просмотры. вы хотите.
вы хотите.
Мы научим вас правильно помечать тегами свои видео на YouTube, чтобы ваш контент занимал высокие позиции в результатах поиска и быстро набирал просмотры.
Как пометить видео на YouTube
Если у вас нет большого опыта публикации видео на YouTube, вам может понадобиться техническое руководство. Давайте посмотрим, как добавить теги к вашему видео на странице YouTube Studio.
Многие люди считают, что после того, как вы разместите видео на YouTube, вы больше не сможете добавлять к нему теги.Это не что иное, как распространенное заблуждение. Если вы хотите добавить теги к уже загруженному видео на YouTube:
- Перейти на страницу своей студии YouTube
- Найдите видео, к которому вы хотите добавить теги, в меню
- Нажмите Редактировать
- Добавьте теги в поле тегов видео на вкладке Описание
Если вы добавляете теги к видео, которое только что загружаете:
- Нажмите Загрузить на странице YouTube Studio
- Выберите Загрузить файл
- Загрузить видео из библиотеки
- Вставьте нужные теги в поле тегов в конце страницы
Понимание тегов видео YouTube
Самая большая ошибка, которую вы можете совершить, помечая тегами свои видео на YouTube, — это думать, что теги YouTube — это те же хэштеги, которые вы размещаете в своих публикациях в Instagram или на других платформах социальных сетей. Безудержное использование ваших тегов на YouTube только повредит вашему рейтингу.
Безудержное использование ваших тегов на YouTube только повредит вашему рейтингу.
Теги YouTube функционируют иначе, чем хэштеги, и они не могут быть случайными, если вы хотите, чтобы они выполняли свою задачу.
Например, вы можете сходить с ума с хэштегами Instagram и добавлять такие теги, как «мышцы», «книга» или «Рождество» к одному посту с изображением. Это может сделать ваш пост более заметным, поскольку Instagram покажет его как людям, которые ищут «Рождество», так и людям, которые ищут «мышцы». Однако когда дело доходит до YouTube, ничто не может повредить вашему рейтингу больше, чем этот тип хаотичного и рассредоточенного тегирования.
Теги YouTube помогают алгоритму YouTube понять, о чем ваше видео, чтобы платформа могла затем рекомендовать ваш контент людям, которые в нем заинтересованы. Если вы отметите «мышцы» в видео «Как прочитать 12 книг за неделю», вы запутаете алгоритм YouTube, и он не будет знать, кому предложить ваше видео.
На том же примере еще одним последствием непонимания цели тегов YouTube является то, что люди, которые могут быть заинтересованы в наращивании мышц, могут наткнуться на ваше видео «Как читать 12 книг».Они могут щелкнуть по нему, увидеть, что это все-таки не их чашка чая, и сразу же уйти. Поскольку YouTube анализирует ваше время просмотра и вовлеченность пользователей, он получит сообщение о том, что ваш контент скучен для зрителей.
В общем, размещение неправильных тегов в ваших видео вредит как вам как создателю контента, так и зрителям, которые будут разочарованы вашим контентом. Кроме того, это может даже считаться нарушением Условий использования YouTube, если платформа сочтет, что вы обманом заставляете людей нажимать на ваше видео.
Добавление тегов к видео на YouTube — три самых важных элемента
Как повысить видимость своего видео, добавив к нему как можно больше тегов, не нарушая принципов сообщества YouTube и не снижая рейтинг своего канала?
Процесс прост — вам просто нужно несколько советов о том, как пометить видео на YouTube, провести исследование ключевых слов и быть умным, оптимизируя свой контент для нужных зрителей.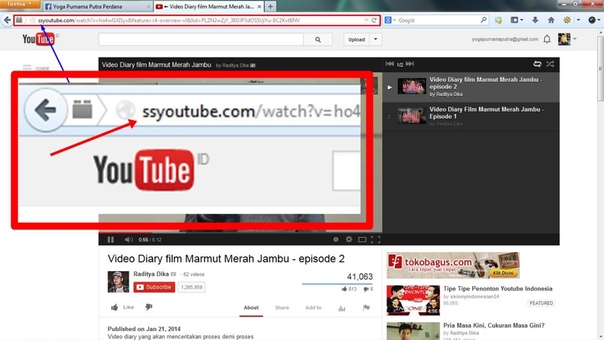
Вот элементы умной маркировки видео на YouTube:
- Актуальность. Прежде всего, вы хотите, чтобы теги, которые вы добавляете к своему видео на YouTube, соответствовали вашему контенту. Это делает их релевантными теме вашего видео, чтобы YouTube мог рекомендовать его людям, интересующимся той же или похожей нишей.
- Популярность. Вы также хотите, чтобы ваши теги были популярны. Нет смысла ожидать большого количества просмотров, если вы добавляете к видео теги, которые люди не ищут. Это не значит, что все теги, которые вы ставите, должны иметь тысячи кликов в месяц, но они должны быть интересны людям.
- Универсальность. Было бы неправильно путать универсальность тегов видео на YouTube с беспорядком, о котором мы говорили в предыдущем разделе (пример мышц и книг). Когда мы подчеркиваем, что вы хотите разнообразия в тегах видео на YouTube, мы имеем в виду, что наряду с основным ключевым словом для вашего видео вы хотите включить варианты ключевых слов.
 Мы покажем вам, как найти подходящие для вашего контента в одном из следующих разделов.
Мы покажем вам, как найти подходящие для вашего контента в одном из следующих разделов.
Как пометить видео на YouTube — аспект релевантности
Давайте посмотрим, как вы можете правильно пометить свой контент, чтобы вы могли получать просмотры и поддерживать высокую мотивацию для создания и редактирования ваших видео на YouTube .
Думая о том, чтобы сделать ваши теги релевантными, вы хотите:
- Поразмышляйте над темой вашего видео
- Исследуйте конкретные ключевые слова, связанные с вашей темой
- Проверьте, отражают ли ваши ключевые слова то, что люди ищут на YouTube
Лучшие теги для видео на YouTube, соответствующие вашей теме
Решая, какие теги релевантны для вашего видео, вам не нужно смотреть дальше его темы. Например, если вы делаете обзор лучших музыкальных пластинок, выпущенных за последнее десятилетие, это будет темой вашего видео. Ваше основное ключевое слово должно соответствовать ему на 100 процентов.
Ваше основное ключевое слово должно соответствовать ему на 100 процентов.
Возможно, вы хотите продвигать свой бренд, сняв видео о маркетинге в социальных сетях, но не знаете, что люди, интересующиеся этой темой, будут искать на YouTube. В этом случае вы можете самостоятельно выполнить простой автоматический поиск и просмотреть первые несколько видео, чтобы получить некоторые идеи.
Сначала подумайте о ключевых тегах
Алгоритм YouTube оценивает ваши теги от первого до последнего. Это означает, что вы хотите, чтобы первый тег, который вы поместите в свое видео, был наиболее релевантным вашей теме.Это будет вашим основным ключевым словом. Все остальные теги будут основываться на этом.
Теперь, когда вы определили тему своего видео, подумайте о ключевых словах, которые будут соответствовать этой теме. Здесь вы можете проявить немного творчества, провести мозговой штурм и написать список ключевых слов, которые приходят вам на ум.
Давайте посмотрим, как это будет выглядеть на примере:
Тема/название видео YouTube | Возможные ключевые слова |
Маска для лица своими руками | Маска для лица Маска для лица своими руками |
Как подготовиться к первому дню в колледже | Приготовься к первому дню в колледже Первый день в колледже |
Обзор друзей | Друзья Телешоу-обзор Друзья-обзор |
Поиск правильных тегов для видео на YouTube
Вы можете использовать множество методов, чтобы определить, какие теги вы добавите к своему видео.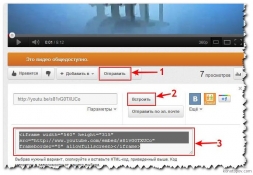 Мы уже установили, что первый тег должен быть вашим основным ключевым словом, но как насчет других тегов?
Мы уже установили, что первый тег должен быть вашим основным ключевым словом, но как насчет других тегов?
Важно понять, что исследование ключевых слов — это не игра в угадайку. Вы не должны просто добавлять теги, которые «кажутся хорошими» и «могут» быть тем, что ваша аудитория вводит в строку поиска YouTube, чтобы искать ваши видео. Вместо этого вы должны полагаться на фактические данные, чтобы убедиться, что вы используете правильные теги.
Поскольку вы уже определили свое первое ключевое слово, вы можете позволить себе погрузиться в более широкие категории. Вы хотите, чтобы все дополнительные теги, которые вы добавляете к своему видео, дополняли вашу тему. Не менее важно, чтобы эти дополнительные теги пользовались популярностью.
Давайте рассмотрим некоторые инструменты, которые вы можете использовать для поиска тегов, которые имеют смысл для темы вашего видео, но также являются популярными поисковыми запросами:
- Трубка Бадди
- Ключевые слова повсюду
- ВидИК
TubeBuddy — как посмотреть теги видео YouTube
Трубка Бадди
TubeBuddy — это лишь один из многих инструментов, которые вы можете использовать бесплатно для просмотра тегов в видео на YouTube. Работает как расширение браузера Google Chrome. Это чрезвычайно полезно, потому что позволяет узнать, какие теги уже были добавлены к типу контента, который вы создаете.
Работает как расширение браузера Google Chrome. Это чрезвычайно полезно, потому что позволяет узнать, какие теги уже были добавлены к типу контента, который вы создаете.
Также позволяет узнать, какие теги популярны для темы вашего видео. Вы можете копировать и вставлять эти теги из других видео с большим количеством просмотров на свои. Пока ваши теги имеют смысл и отражают то, о чем ваше видео, все будет хорошо.
Ключевые слова везде
Ключевые слова везде
Keywords Everywhere — это бесплатное расширение для Chrome и Firefox, которое позволяет вам исследовать теги, которые вы можете добавить к своему видео, в зависимости от их рейтинга. Вы можете использовать это расширение, чтобы быстро провести исследование ключевых слов и найти все теги, которые вы хотите сопровождать в своем следующем видео на YouTube.
Когда вы добавите Keywords Everywhere в свой браузер, вы можете погуглить свое основное ключевое слово или название вашего видео, и расширение покажет вам все соответствующие варианты.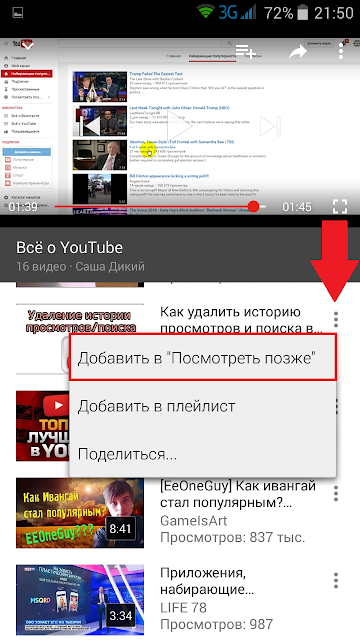 Они будут перечислены по количеству ежемесячных поисков.
Они будут перечислены по количеству ежемесячных поисков.
Вы можете найти примеры широких тегов или ключевых слов для определенных заголовков видео в нашей таблице ниже:
Название видео YouTube | Сопутствующие ключевые слова |
Как выучить португальский за месяц | Выучить европейский-португальский Как выучить португальский дома Изучение базового португальского Лучший способ выучить португальский |
Фэнтези-тропы, которые вам понадобятся в романе | Общие тропы в фантастических романах Роман-фэнтези-тропы Персонажи-романы-фэнтези-тропы |
Как я просыпаюсь в пять каждый день | Как проснуться в 5 утра Как проснуться рано Продуктивная утренняя рутина Пробуждение в 5 утра |
Почему темнота не так умна, как вы думаете | Темный обзор Темный сезон-3 Дарк-Netflix Dark-дай-я-объясню |
VidIQ
VidIQ
VidIQ — альтернативный вариант для Keywords Everywhere. Вы можете использовать VidIQ для оценки популярности ключевых слов, которые вы планируете добавить в свое видео. Сервис также предлагает платную версию, в которой вы можете использовать функцию VidIQ Boost непосредственно при загрузке или редактировании видео на YouTube.
Вы можете использовать VidIQ для оценки популярности ключевых слов, которые вы планируете добавить в свое видео. Сервис также предлагает платную версию, в которой вы можете использовать функцию VidIQ Boost непосредственно при загрузке или редактировании видео на YouTube.
Инструмент предлагает ключевые слова, которые являются широкими, но имеют отношение к вашей теме. Эта функция может быть полезна, если вы хотите добавить правильные теги к своему видео, не проводя обширных и трудоемких исследований ключевых слов.
Добавление собственных тегов к вашему видео на YouTube
Последний штрих, который вы хотите добавить на вкладку тегов в своем видео на YouTube, — это автотеги.Вы можете подумать, что ваше имя или название вашего бренда не будут влиять на рейтинг вашего контента в результатах поиска YouTube. Хотя это может быть правдой, если вы начинающий владелец канала YouTube, вы все равно должны отметить название своего канала или название вашего бренда на своем видео.
Вы выиграете от этого, потому что, когда кто-то нажимает на ваш контент, другое ваше видео может появиться первым в предложенном списке.
Совет по добавлению тегов к видео на YouTube
Вот еще три совета по добавлению тегов к вашим видео на YouTube, которые помогут вам получить больше просмотров и быстрее:
- Удалите все короткие, ненужные слова из составного тега. В теги не нужно включать артикли, предлоги и союзы. Алгоритм YouTube все равно не обращает на них внимания
- Используйте в качестве тегов формы множественного и единственного числа ключевых слов. Хотя это может быть не так для Google, YouTube различает формы множественного и единственного числа ключевых слов, поэтому убедитесь, что вы используете обе формы тегов для своих видео
- Не бойтесь добавлять много тегов, но не переусердствуйте. YouTube не ограничивает количество тегов, которые вы можете добавить к своему видео.
 Вместо этого он ограничивает вас до 500 символов на вкладке тегов. Хотя вы должны включить основное ключевое слово, варианты и ключевые слова с длинным хвостом, вам не нужно исчерпывать пространство, которое YouTube предоставил вам для тегов .
Вместо этого он ограничивает вас до 500 символов на вкладке тегов. Хотя вы должны включить основное ключевое слово, варианты и ключевые слова с длинным хвостом, вам не нужно исчерпывать пространство, которое YouTube предоставил вам для тегов .
Дальнейшее улучшение качества видео на YouTube
Пометка ваших видео — это только один аспект, который улучшает вашу видимость на платформе. Вы также должны использовать результаты исследования ключевых слов, чтобы оптимизировать заголовок и описание видео.
Что заставит ваших зрителей остаться и посмотреть ваш контент, так это качество ваших видео, их полезность и развлекательная ценность.
Если вы хотите серьезно относиться к контенту, который публикуете на YouTube, вам следует узнать, как:
Когда дело доходит до создания качественного контента, самое большое одолжение, которое вы можете сделать для себя, — это использовать программное обеспечение для редактирования видео, которое поможет вам создавать потрясающие, увлекательные видеоролики за считанные минуты.
Как InVideo помогает создавать профессионально выглядящий контент
InVideo помогает сэкономить время, упрощая редактирование видео как для новичков, так и для профессионалов. Наш удобный интерфейс поможет вам освоить редактирование видео за считанные минуты, даже без предварительного опыта.Количества функций, которыми обладает наш редактор, достаточно, чтобы удовлетворить потребности любого эксперта по видеомонтажу.
Мы предлагаем вам три типа шаблонов, поэтому вы можете использовать InVideo независимо от того, хотите ли вы создать что-то с нуля — с помощью пустого шаблона — или настроить шаблоны для конкретных областей и тем — с помощью готовых шаблонов .
Третий тип шаблона — T ext-to-Video Template — идеальный выбор, если у вас есть статья, которую вы хотите превратить в видео.Вы можете скопировать и вставить текст, скопировать и вставить URL-адрес статьи или написать содержимое непосредственно в редакторе InVideo. Затем InVideo преобразует ваши слова в сцены, которые вы можете отредактировать до совершенства.
Затем InVideo преобразует ваши слова в сцены, которые вы можете отредактировать до совершенства.
Зарегистрируйтесь сегодня, чтобы воспользоваться нашими инновационными функциями и начать привлекать зрителей с минимальными усилиями.
Встроить видео YouTube в документ Google
Как запросить утверждения в Документах Google
Если вы используете Google Workspace для работы или учебы, функция одобрения может сэкономить вам много времени.Он прост в использовании и доступен для большинства файлов Google Диска. Сегодня мы рассмотрим, как запрашивать утверждения для Документов. После отправки запроса утверждающие могут добавлять комментарии, вносить изменения и, наконец, одобрять или отклонять документ. Все это можно сделать, не выходя из Google Workspace и не используя сторонние надстройки. Вот как запросить утверждение в Документах Google: 1. Перейдите в «Файл» в строке меню и нажмите «Утверждения». 2. В меню «Утверждение» (правая панель) нажмите кнопку «Сделать запрос».3. Во всплывающем окне добавьте своих утверждающих. Вы можете начать вводить их имя, чтобы найти совпадения. Если вы не можете найти нужного человека по имени, просто введите его адрес электронной почты. 4. Добавьте дату выполнения и включите любые другие параметры, которые могут быть полезны в вашем случае, например «Разрешить утверждающим редактировать этот файл». Вы также можете заблокировать файл, чтобы избежать внесения каких-либо изменений, пока документ ожидает утверждения. 5. Нажмите кнопку Отправить запрос. Меню совместного доступа может появиться, если документ ранее не был предоставлен утверждающим.Другое всплывающее окно предупредит вас, если человек, с которым вы делитесь документом, не из вашей организации. Утверждающие получат уведомление по электронной почте с такими подробностями, как дата выполнения и ваше сообщение, а также ссылку для открытия документа. Как только они одобрят или отклонят документ, вы получите уведомление по электронной почте.
2. В меню «Утверждение» (правая панель) нажмите кнопку «Сделать запрос».3. Во всплывающем окне добавьте своих утверждающих. Вы можете начать вводить их имя, чтобы найти совпадения. Если вы не можете найти нужного человека по имени, просто введите его адрес электронной почты. 4. Добавьте дату выполнения и включите любые другие параметры, которые могут быть полезны в вашем случае, например «Разрешить утверждающим редактировать этот файл». Вы также можете заблокировать файл, чтобы избежать внесения каких-либо изменений, пока документ ожидает утверждения. 5. Нажмите кнопку Отправить запрос. Меню совместного доступа может появиться, если документ ранее не был предоставлен утверждающим.Другое всплывающее окно предупредит вас, если человек, с которым вы делитесь документом, не из вашей организации. Утверждающие получат уведомление по электронной почте с такими подробностями, как дата выполнения и ваше сообщение, а также ссылку для открытия документа. Как только они одобрят или отклонят документ, вы получите уведомление по электронной почте. Обратите внимание, что документ считается утвержденным после того, как его одобрили все рецензенты. Если один рецензент отклоняет файл, запрос отклоняется для всех рецензентов.Если в процессе утверждения будут внесены изменения, все рецензенты должны будут повторно утвердить последнюю версию файла и получат уведомление по электронной почте. Эта функция доступна только для платных пользователей Google Workspace в следующих выпусках: Essentials, Business Standard, Business Plus, Enterprise Essentials, Enterprise Standard, Enterprise Plus, Education Plus и Nonprofits. Это недоступно для пользователей с личными аккаунтами Google (@gmail.com), Google Workspace Business Starter, Education Fundamentals, Education Standard и Frontline.
Обратите внимание, что документ считается утвержденным после того, как его одобрили все рецензенты. Если один рецензент отклоняет файл, запрос отклоняется для всех рецензентов.Если в процессе утверждения будут внесены изменения, все рецензенты должны будут повторно утвердить последнюю версию файла и получат уведомление по электронной почте. Эта функция доступна только для платных пользователей Google Workspace в следующих выпусках: Essentials, Business Standard, Business Plus, Enterprise Essentials, Enterprise Standard, Enterprise Plus, Education Plus и Nonprofits. Это недоступно для пользователей с личными аккаунтами Google (@gmail.com), Google Workspace Business Starter, Education Fundamentals, Education Standard и Frontline.
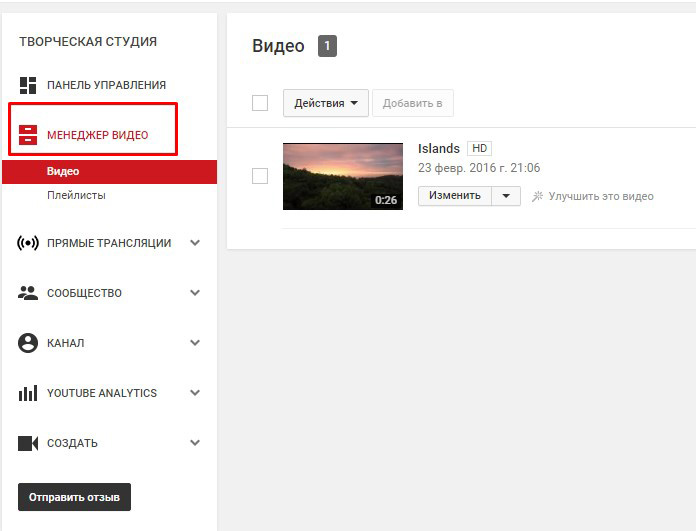


 0.1 (только в родном клиенте HTC)
0.1 (только в родном клиенте HTC) Не все люди любят читать тексты с монитора. Как показывает статистика, многие пользователи предпочитают видео контент. Таким образом, если добавить на страницу видео с YouTube, вы увеличите свою аудиторию и продолжительность просмотров – человек, который не стал бы читать статью, с удовольствием посмотрит видео на эту тему. Или же посмотрит и ролик, и прочитает статью.
Не все люди любят читать тексты с монитора. Как показывает статистика, многие пользователи предпочитают видео контент. Таким образом, если добавить на страницу видео с YouTube, вы увеличите свою аудиторию и продолжительность просмотров – человек, который не стал бы читать статью, с удовольствием посмотрит видео на эту тему. Или же посмотрит и ролик, и прочитает статью. Это значительно повысит уровень доверия к вашему бизнесу, так как люди всегда ценят живое общение.
Это значительно повысит уровень доверия к вашему бизнесу, так как люди всегда ценят живое общение.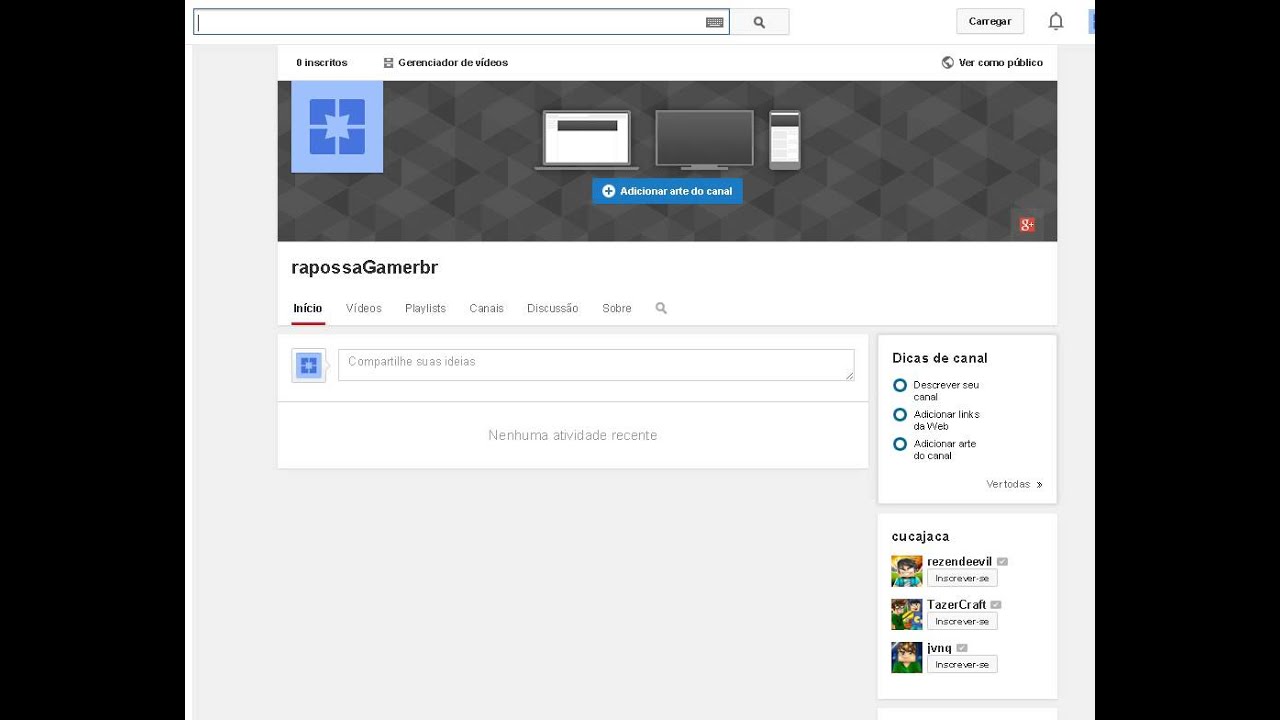 Кликните по нему.
Кликните по нему. Вы можете загрузить видео, которое превышает эту продолжительность, подтвердив свою учетную запись.
Вы можете загрузить видео, которое превышает эту продолжительность, подтвердив свою учетную запись.
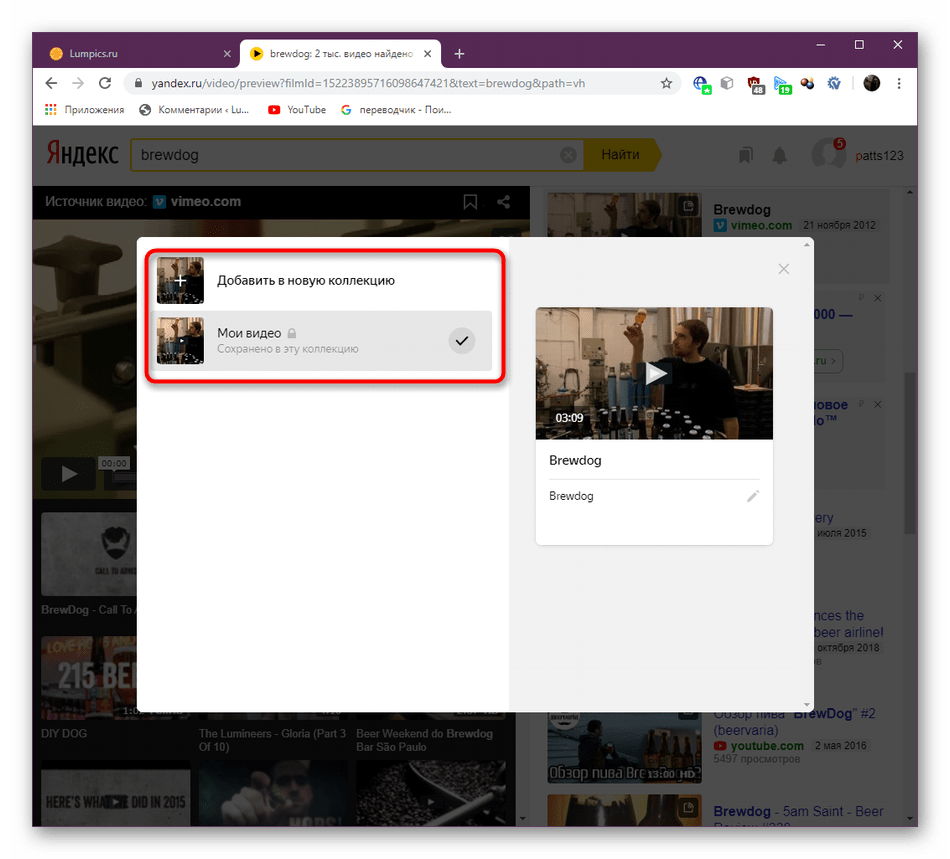 com в Safari и войдите в систему.
com в Safari и войдите в систему.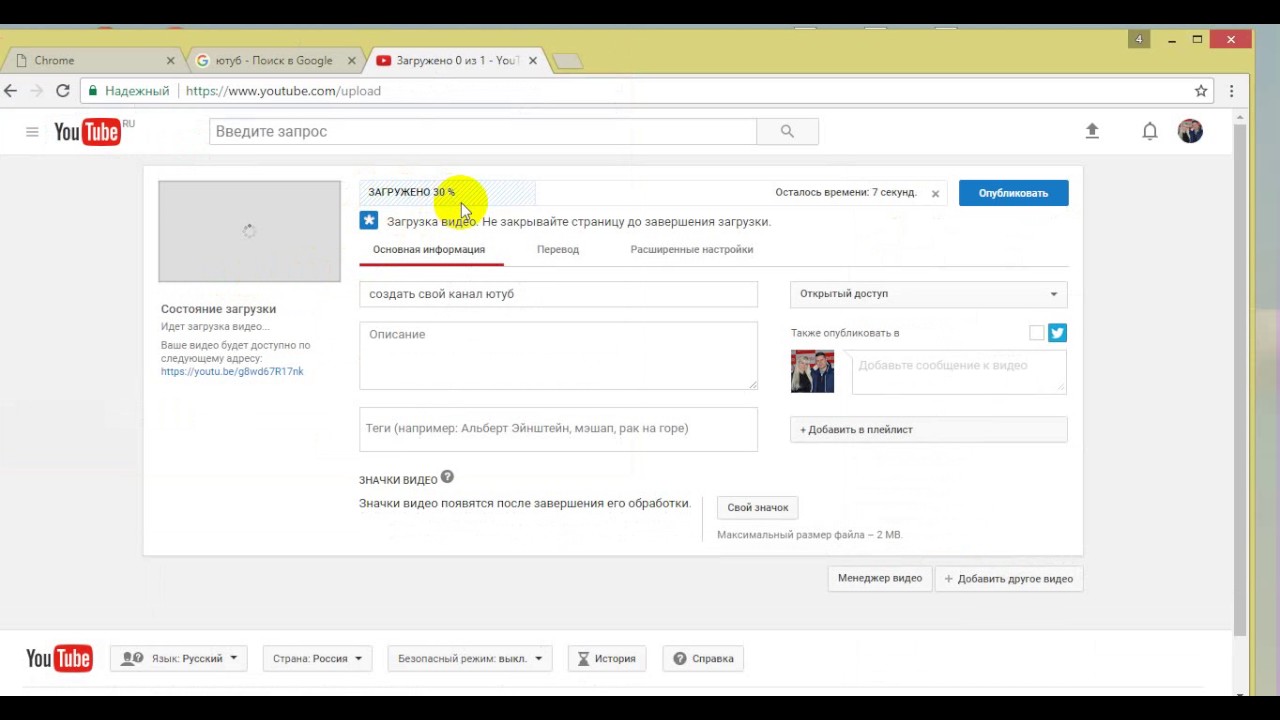

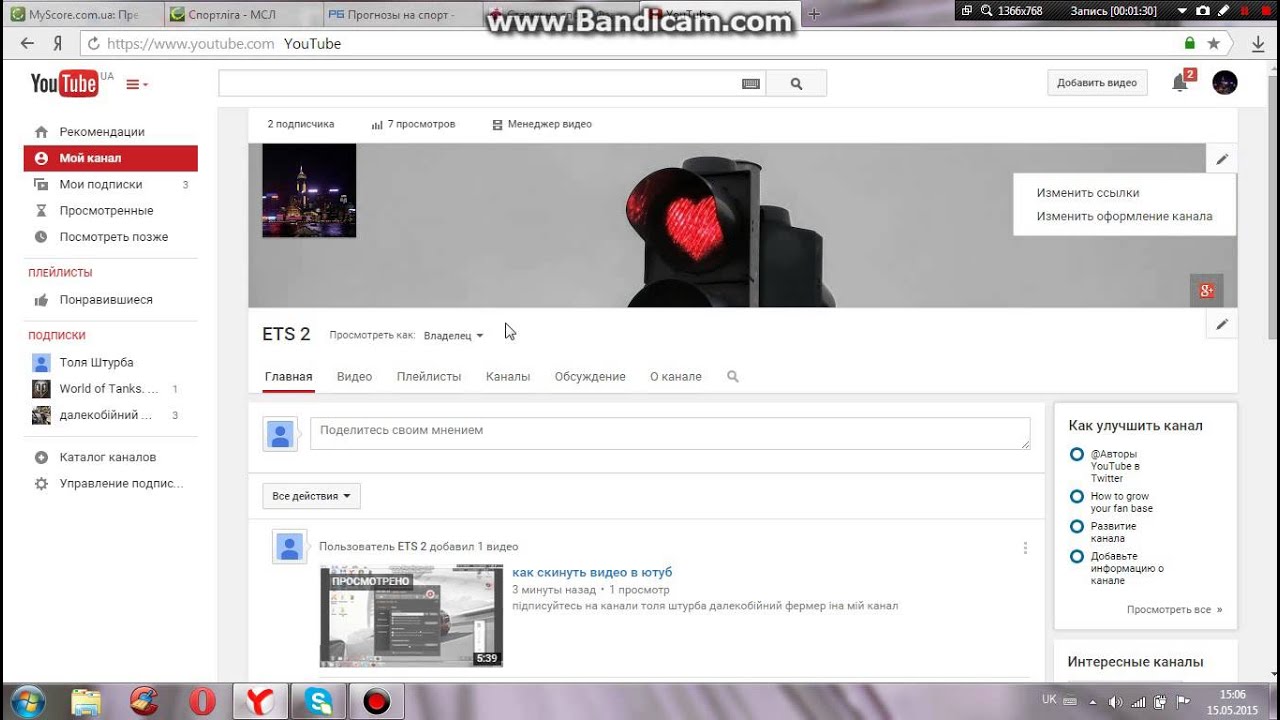 Мы покажем вам, как найти подходящие для вашего контента в одном из следующих разделов.
Мы покажем вам, как найти подходящие для вашего контента в одном из следующих разделов.  Вместо этого он ограничивает вас до 500 символов на вкладке тегов. Хотя вы должны включить основное ключевое слово, варианты и ключевые слова с длинным хвостом, вам не нужно исчерпывать пространство, которое YouTube предоставил вам для тегов
Вместо этого он ограничивает вас до 500 символов на вкладке тегов. Хотя вы должны включить основное ключевое слово, варианты и ключевые слова с длинным хвостом, вам не нужно исчерпывать пространство, которое YouTube предоставил вам для тегов