Как добавить видео с айфона в контакт
Социальные сети предоставляют большие возможности доступа к разнообразному контенту: фотографиям, музыке, видеороликам, фильмам. Но все это имеет смысл только при подключении iPhone к высокоскоростной сети LTE или Wi-Fi. Если же быстрого интернета под рукой не оказалось, посмотреть видеоролик из «социалки» будет сложно. Но такой проблемы не возникнет, если знать, как скачать видео из «ВК» на Айфон. В таком случае доступ к любимому ролику не будет зависеть от присутствия в зоне досягаемости сети.
Скачиваем видеоролик с помощью приложения
Конечно же, перед тем как приступить к загрузке видеороликов из популярной социальной сети «ВКонтакте», необходимо зарегистрироваться. Полные возможности по поиску и просмотру доступны только авторизованным пользователям.
Первый способ заключается в том, что необходимо скачать на iPhone специальное приложение. Действуем согласно инструкции:
- «Тапаем» по иконке магазина AppStore на главном экране смартфона.

Приложение Видео Плеер в App Store
“Мои видеозаписи” Вконтакте
Для просмотра загрузки необходимо перейти к разделу Imported в нижней панели программы. После этого нажать по нужному видеоролику. Имеется встроенный медиаплеер, поддерживающий воспроизведение, а также рассылку через сообщения.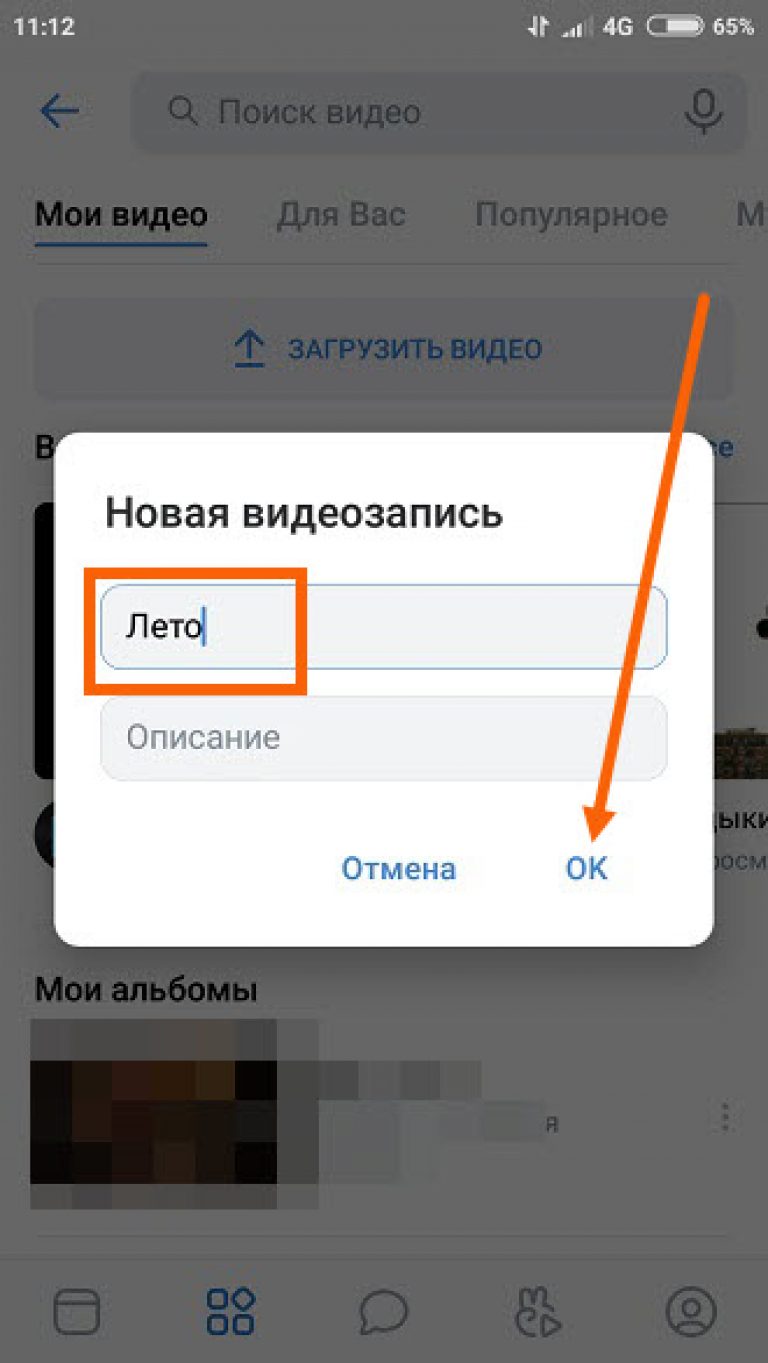
Просматриваем список скопированных записей
Онлайн-сервис для загрузки роликов из ВК
Второй способ, разрешающий сохранить видео с контакта на Айфон, заключается в использовании специальных онлайн-сервисов. Эти службы преобразуют ссылку на видеоролик в файл для скачивания. В качестве подготовки необходимо загрузить из AppStore бесплатное приложение Documents.
Приложение Documents
После этого алгоритм действий выглядит следующим образом:
Заключение
Если устройство оказалось отрезанным от интернета, описанные выше несложные способы сохраняют доступ к любимым видеороликам. Это полезно во время путешествий, когда, например, при длительном перелете хочется скоротать время за фильмом. Закачанные на Айфон ролики не зависят от наличия интернета и не требуют при воспроизведении подключения к сети.
Как скачать видео с ВК на Айфон? Вопрос, конечно, интересный. А главное — актуальный. Ведь столько владельцев продукции Apple ежедневно сталкиваются с этой проблемой.
Как скачать на Айфон видео из ВК
Есть несколько способов, чтобы просматривать любимые ролики в оффлайне. Они бесплатные, но не официальные. Это значит, что Apple не несет никакой ответственности за их работу на ваших устройствах.
Есть риск подхватит вирус, используя неофициальное программное обеспечение. Однако, если скачивать его из проверенных источников и официальных сайтов, то бояться нечего. Максимум, что может случится — программка перестанет работать.
Так как же сохранить видео на Айфон из ВК?
Savefrom.net
Одна из программ, позволяющих скачивать медиафайлы из Интерента на Айфон называется Savefrom.net. С ее помощью мы сможем скачать видео с VK и на IPhone. Для этого даже не придется устанавливать дополнительные программки на свой гаджет. Сделайте следующее:
- Войдите в свой аккаунт ВК через айфон.
- Перейдите в альбом с видео.
- Запустите воспроизведение ролика, который вам так понравился.

- В адресной строке появится ссылка на него. Выделите ее и копируйте все символы.
- Теперь перейдите на официальный сайт Savefrom.net https://ru.savefrom.net/.
- Здесь вы увидите строку для ввода. Вставьте туда скопированный ранее адрес.
- Ролик начнет загружаться. Найти вы его сможете на своем Айфоне в папке «Загрузки».
Savefrom.net можно и установить как программку, тогда обращаться к нему будет еще удобнее. Для этого на сайте есть специальная кнопка. Некоторые пользователи даже рекомендуют делать это, чтобы скачивать видео с ВК на Айфон. Не у всех получается сделать это именно с сайта. Зато с приложением проблем не возникает.
Savefrom.net + ПК
Дополнительно расскажем вам еще об одной возможности использовать Savefrom.net , чтобы скачать видео из ВКонтакте на IPhone. Для этого нам понадобится компьютер:
- Перейдите на сайт Savefrom.net.

- Установите это расширение на свой ПК, для этого на главной странице есть специальная кнопка.
- После этого в настройках можете выбрать с каких сайтов будет разрешена загрузка.
- На панели, возле адресной строки браузера появится значок расширения.
- Теперь перейдите в ВК.
- Найдите желаемое видео и запустите его.
- Снизу вы увидите кнопку для скачивания.
- Нажмите на нее и дождитесь окончания загрузки.
- Теперь можно сохранить видео полученное из ВК на iPhone.
- Запустите на ПК iTunes.
- Перенесите загруженный файл в окно «Документы nPleer». Важно, чтобы ваш ПК и айфон были синхронизированы.
Теперь можете открыть на своем яблочном гаджете хранилище данных, где и найдете долгожданное видео.
Aloha Browser
Как скачать видео с ВК через Айфон не обращаясь к приложениям? Вы не любитель устанавливать дополнительное программное обеспечение для решения одной единственной проблемы? Значит наш следующий вариант вам понравится. Ведь он решает сразу массу задач.
Ведь он решает сразу массу задач.
Aloha — это не программа и не сайт, это настоящий браузер. Он предоставляет пользователям гораздо больший уровень приватности, чем используемый на Айфонах Safari. С помощью него мы сможем скачать видео с Контакта на Айфон. Для этого в нем есть встроенный менеджер загрузок.
Как что нужно сделать, чтобы скачать с его помощью любимые медиафайлы:
- Для начала нужно установить Aloha через App Store.
- После установки откройте браузер и введите в адресную строку vk.com.
- Далее введите свой логин и пароль, чтобы войти в аккаунт.
- Перейдите в альбом с видео, найдите то, которое хотите скачать.
- Запустите воспроизведение.
- Через какое-то время вы увидите в правом верхнем углу значок, позволяющий скачать медиа. Он имеет вид стрелочки, направленной вниз.
- Нажмите на него.
- Вам будет предложено выбрать в какую папку на айфоне будет сохранен файл.
 После этого загрузка начнется.
После этого загрузка начнется.
В нижней части экрана Aloha Browser будет отображаться процесс загрузки в виде серой метки. Если вы зайдете в выбранную для скачивания папку, то там вы также найдете подобный индикатор.
Еще один неоспоримый плюс в пользу установки этого браузера — это отсутствие рекламы. Точнее ее безжалостная блокировка. Согласитесь, здорово!
Можно ли скачать видео с Контакта на IPhone официально
Возможно вы прошерстили весь AppStore и Интернет в поисках официального приложения, позволяющего скачать видео с ВК на Айфон. Возможно вы даже нашли подобные предложения и не одно. К сожалению, официального способа решить эту задачку нет.
Все приложения находящиеся в App Store априори считаются одобренными Apple. Но это не так. Дело в том, что разработчиков подобных программ очень много. Они выпускают свои разработки каждый день и загружают их в «яблочный магазин».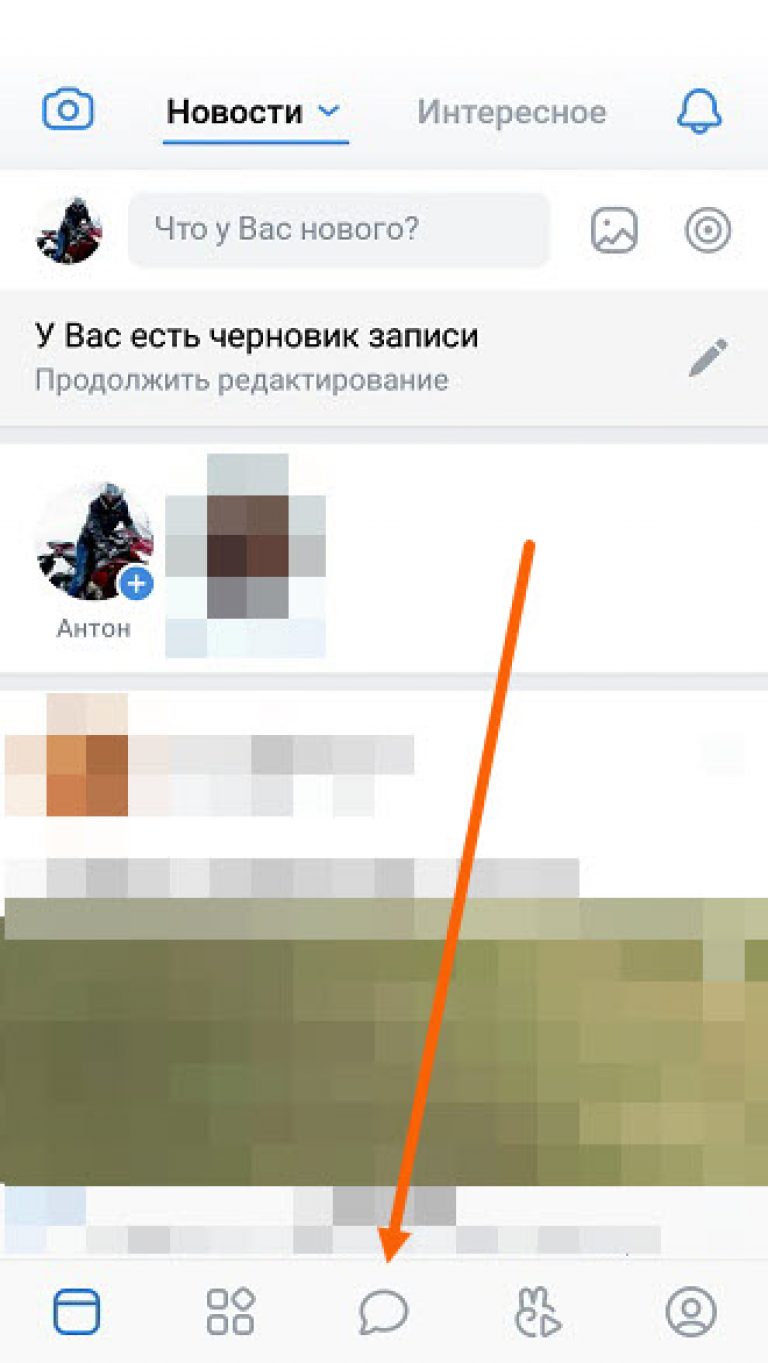 Однако, служба информационно безопасности не дремлет и выслеживает такие программки. Кто-то к тому времени уже успевает и скачать, однако пользоваться ими не получится, так как их очень быстро удаляют из оборота.
Однако, служба информационно безопасности не дремлет и выслеживает такие программки. Кто-то к тому времени уже успевает и скачать, однако пользоваться ими не получится, так как их очень быстро удаляют из оборота.
Конечно было бы здорово скачать любое видео с ВК на свой яблочный телефон Айфон. Мы бы все хотели, чтобы это было быстро и бесплатно. Но, к сожалению, это прямое нарушение авторских прав и закона о пиратстве. А значит борьба с такими способами — это настоящая война бесконечности.
Альтернатива
А есть ли альтернатива? Как скачать видео на IPhone с ВК не обижая авторов? К сожалению нет.
Мы можем насладиться кино, видеороликами и клипами только в режиме онлайн. Но забирать их себе нельзя. Все как в музее — смотреть, руками не трогать.Многие приложения предлагают нам платный показ, в хорошем качестве, с хорошей озвучкой, но не такой-то простой наш народ.
Именно поэтому каждый день появляются все новые и новые способы, программы и приложения, чтобы сохранить видео из ВК на IPhone.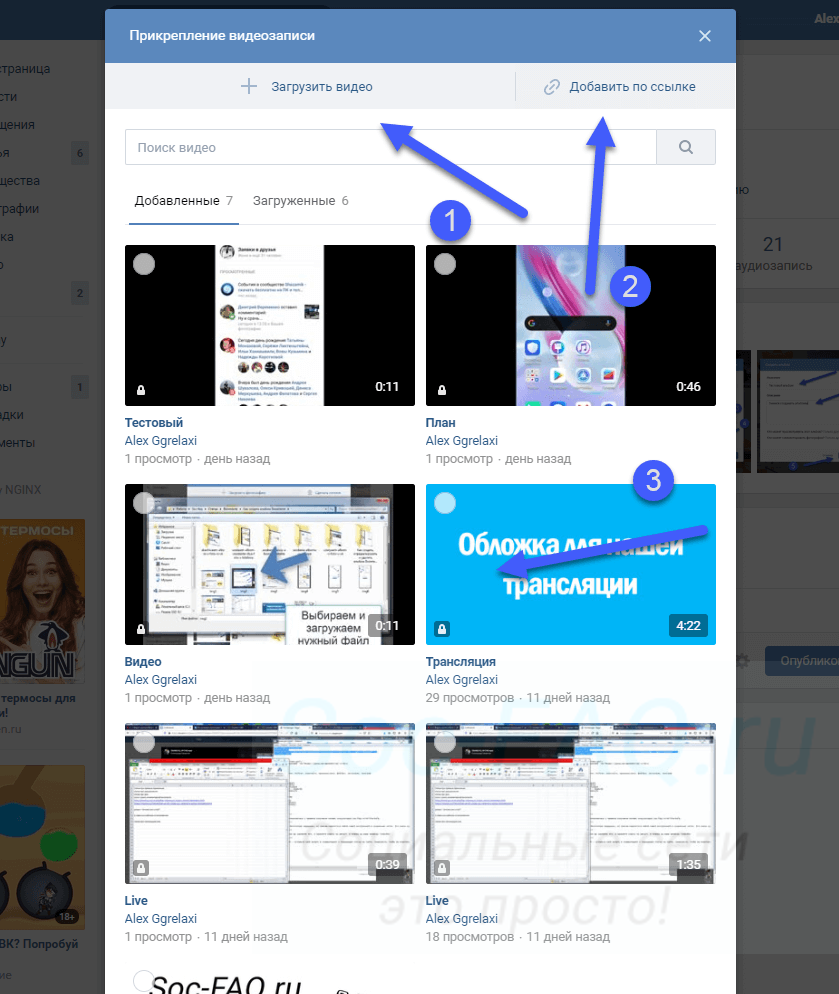 Мы рассказали только о малой их части и выбрали наиболее популярные способы. Каждый из них имеет только положительные отзывы. Довериться же им или нет — решать вам.
Мы рассказали только о малой их части и выбрали наиболее популярные способы. Каждый из них имеет только положительные отзывы. Довериться же им или нет — решать вам.
Приложение самой популярной социальной сети России и СНГ, Вконтакте, позволяет пользователям с необычайной легкостью загрузить видеоролик на свою страницу или страницу группы с определенными правами доступа. Процесс этот даже легче, чем загрузка видео с iPhone на YouTube , хотя казалось бы, куда еще проще.
Для того чтобы выложить видео с iPhone в социальную сеть Вконтакте пользователю потребуется загрузить бесплатное официальное приложение VK app. С ним не так давно произошел небольшой казус – приложение пропало из App Store без предупреждения, но сейчас оно снова находится там и доступно для загрузки.
Как выложить видео с iPhone в социальную сеть Вконтакте
Шаг 1. Откройте приложение VK app. В том случае если оно у вас не установлено, перейдите по этой ссылке, скачайте приложение и авторизуйтесь под своими учетными данными
Шаг 2.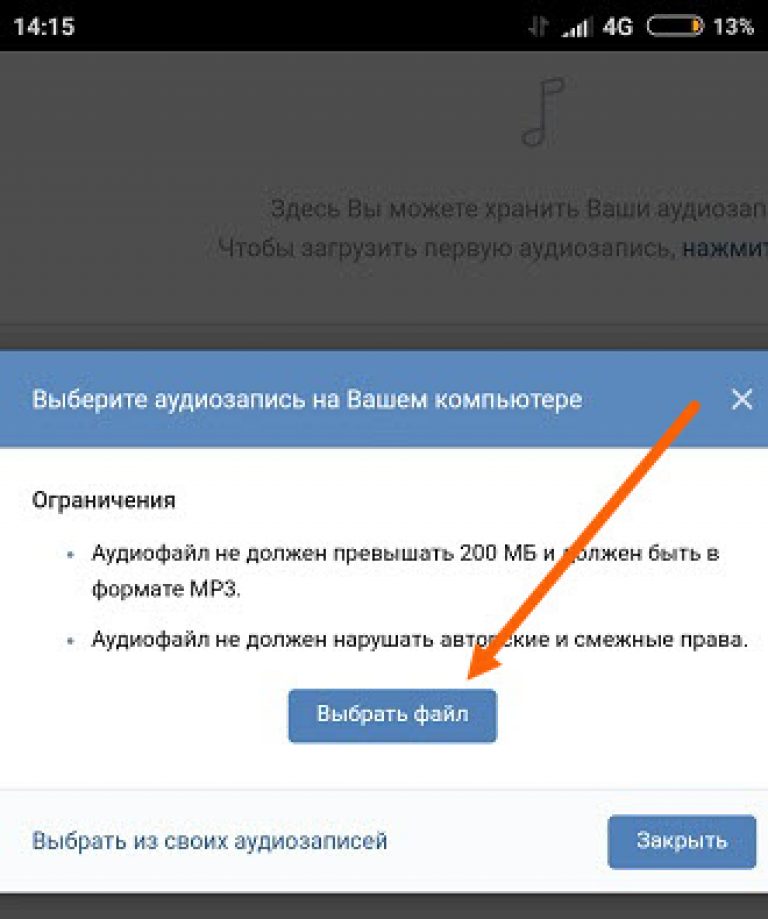 В приложении вызовите боковую панель нажав кнопку, расположенную в левом верхнем углу экрана (или просто сделайте «свайп» вправо)
В приложении вызовите боковую панель нажав кнопку, расположенную в левом верхнем углу экрана (или просто сделайте «свайп» вправо)
Шаг 3. Выберите пункт Видеозаписи и нажмите Изменить
Шаг 4. В правом верхнему углу нажмите на «+». Приложение предложит вам либо снять новое видео, либо выбрать ролик из галереи
Шаг 5. Укажите видеоролик, который вы хотите загрузить на свою страницу и нажмите Выбрать
Шаг 6. Заполните поля Название и Описание, а также выберите кому будет доступен просмотр данного ролика. Нажмите Готово
Через несколько секунд видео загрузится на вашу страницу и станет доступно для просмотра как с мобильных устройств, так и ПК.
Смотрите также:
Поставьте 5 звезд внизу статьи, если нравится эта тема. Подписывайтесь на нас ВКонтакте , Instagram , Facebook , Twitter , Viber .
Как добавить видео в Инстаграм с телефона?
/0 Отзывы/в Instagram /от Igor ZuevichПривет, на связи Игорь Зуевич. Сегодня социальные сети стали частью жизни многих людей. Молодое поколение вовсе не представляет жизни без общения через специальные приложения. Делиться фотографиями и видео стало так актуально, что люди не могут представить себе иную жизнь. Через специальные программы можно не только общаться с друзьями и знакомыми, но также делится своей жизнью.
Ритм современной жизни значительно влияет на живое общение. Использование социальных сетей позволяет быть в курсе последних новостей. Нынешнее поколение молодых людей не представляет себе жизнь без данных программ. Они стали частью жизни современного человека.
Посмотрите видео: Типичные Ошибки в Instagram
Одной из популярных программ считается Instagram. Она быстро обрела популярность по всему миру уже много лет назад. Это отличная программа, которая позволяет делиться фотографиями и видео. Пользователи могут следить за новостями в личной жизни конкретного человека. С недавних пор разработчики Инстаграм ввели новые возможности. Теперь в приложении можно не только делиться медиа, но также общаться в Direct и делиться Историей. При этом многие предпочитают делиться видеороликами.
Это отличная программа, которая позволяет делиться фотографиями и видео. Пользователи могут следить за новостями в личной жизни конкретного человека. С недавних пор разработчики Инстаграм ввели новые возможности. Теперь в приложении можно не только делиться медиа, но также общаться в Direct и делиться Историей. При этом многие предпочитают делиться видеороликами.
Как добавить видео в Инстаграме?
Выкладывать посты в видео в Инстаграм также просто, как и фотографии. Каждый начинающий пользователь сможет разобраться с программой.
Для публикации видео достаточно зайти на главную страницу профиля и нажать на «Плюс» в нижней части экрана.
В появившемся окне в нижней части выбрать пункт «Видео»
Перед пользователем сразу же открывается камера. Он может самостоятельно снять видео через приложение. Достаточно нажать на круг. Пользователь может воспользоваться различными параметрами и функциями, которые позволят создать красивые ролик.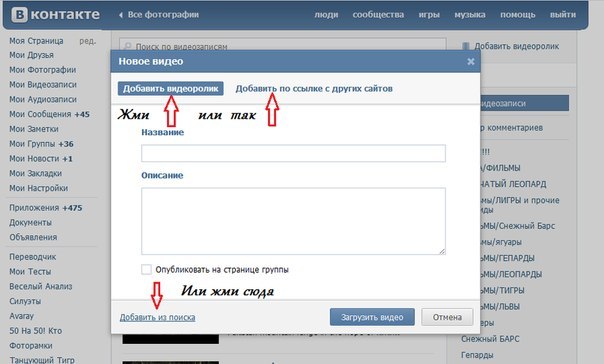
Можно загрузить уже имеющееся видео. Для этого требуется перейти в пункт «Галерея». Перед пользователем сразу же открываются все видео и фото, которые есть на гаджете.
Нажмите на интересующее вас видео и «Далее»
В появившемся окне можно будет укротить видео или выбрать определенный временной промежуток. Также можно подобрать обложку видеоролика и использовать различные режимы.
Как только видео будет готово, то требуется нажать вновь «Далее» и «Поделиться».
Приложение позволяет указать место, где был снят ролик и отметить друзей, которые есть на нем.
Разработчики предлагают интересные возможности для всех пользователей.
Особенности загрузки видео
Добавить видео в Instagram не так сложно, как кажется. Но при этом разработчики сделали определенные ограничения. Загрузить ролик может только длительностью 3-60 секунд. Видео для «Сториз» не должно превышать 15 секунд.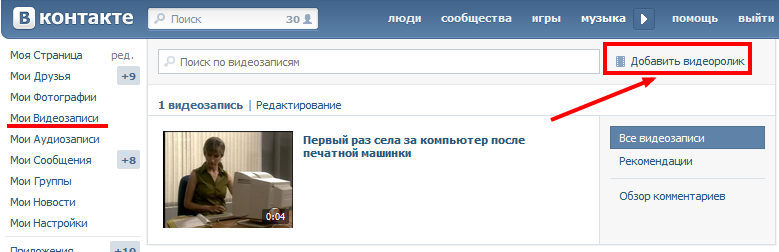 В данном приложении снимать длительные ролики не следует, если у вас нет блога. Иначе можно потерять подписчиков. Видео должно быть интересным и чтобы заинтересовать людей, требуется уложиться в 15 секунд.
В данном приложении снимать длительные ролики не следует, если у вас нет блога. Иначе можно потерять подписчиков. Видео должно быть интересным и чтобы заинтересовать людей, требуется уложиться в 15 секунд.
Во время загрузки пользователи могут столкнуться проблемами. Чаще всего это связано с большим весом видео или несоответствием формата. Размер ролика должен быть не более 128 Мб, а вот приложение поддерживает формат mp4, m4v, vi, 3q2, 3gp, mpg, wmv, asf. Как только видео будет загружено, то оно появится в ленте новостей и подписчики смогут его посмотреть.
Во время загрузки и после можно редактировать описание. Оно должно привлекать читателей и нравиться людям. Описание должно быть красивым и интересным для читателей.
Как видите, если вы уже знаете о том, что пошаговая инструкция позволит каждому узнать, как добавить видео в Инстаграм, то изучите детальный алгоритм действий, который позволит быстро решить все проблемы и разобраться в программе. Действовать лучше сообща и вместе с теми людьми, у которых уже есть опыт и результаты.
Приходите в наши программы, заодно и заработаете больше!
С Вами,
— Игорь Зуевич.
Обязательно скачайте:
Если следующие 5 минут вы можете инвестировать в самообразование, то переходите по ссылке и читайте следующую нашу статью: Как включить монетизацию видео на YouTube-канале
Оставьте комментарий к этой статье ниже
Как выложить видео в ютуб с телефона – Очень просто
Не удивительно, что аудитория мобильных пользователей YouTube уже перешагнула за 60%, поэтому разработчики сервиса активно внедряют обновления для портативных гаджетов……….
Все чаще блогеры используют свои телефоны не только для просмотра или съемки роликов, но и → для добавления новых видео в Ютуб ! ……
Введение — зачем это делать ?
Не секрет, что эта крупнейшая рекламная платформа, где каждый может создать собственный канал и начать зарабатывать.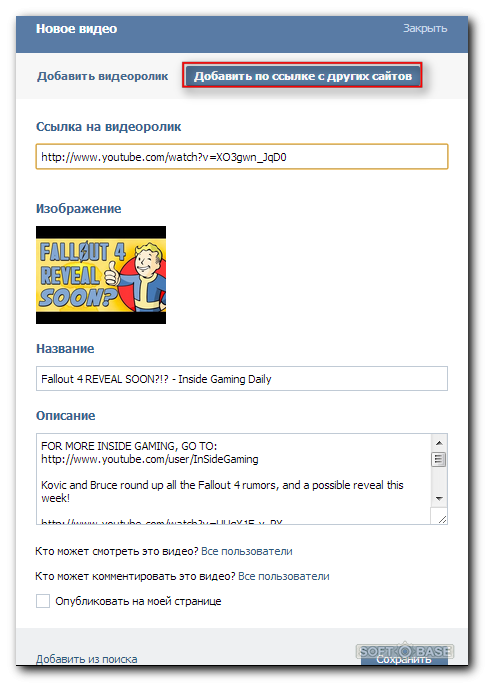 Например, обычный ролик британской семьи набрал с первых дней несколько миллионов просмотров, а общий доход ролика составил $260 000 и это только на просмотрах.
Например, обычный ролик британской семьи набрал с первых дней несколько миллионов просмотров, а общий доход ролика составил $260 000 и это только на просмотрах.
Таким образом, каждый может залить видео на Ютуб с телефона ← и получить за это солидные деньги !!!
Любой ролик позволяет :
- увеличить охват аудитории
- привлечь новых зрителей и познакомить их с брендом
- а также улучшить продажи.
Не важно, где вы находитесь, ведь можно выполнять всю работу через телефон. Ниже мы рассмотрим пошаговые инструкции по добавлению видео через мобильные устройства ⇓⇓⇓
Первый шаг. Скачайте Приложение
Инструкция по установке на Android: ↓↓↓
- заходим в Play Market и вводим в поиске «приложение YouTube»;
- скачиваем последнюю версию для вашего устройства;
- дожидаемся окончания процедуры установки.

Обратите внимание, что на многих телефонах эта программа является стандартной, поэтому вы можете найти ее в меню с приложениями.
Кстати — Советуем Мега Интересную статью 😉 ↓
Второй шаг. Регистрация и вход в аккаунт
Отлично, если у вас уже есть готовый аккаунт на Ютубе, а также канал. Теперь вы просто можете войти через приложение и приступить заливке ролика.
Но, если это ваше первое знакомство с сервисом , то для размещения здесь контента потребуется аккаунт и канал.
Простая инструкция по регистрации: ↓↓↓
- заходим в приложение и открываем «Настройки», где нужно выбрать «Вход»;
- в меню появятся доступные аккаунты на Google, которые можно использоваться для входа;
- для регистрации нового аккаунт нажимаем «Добавить» и следуем инструкциям помощника.
После этого у вас появится общий для всех сервисов от Google логин. Его вы можете использоваться для входа в приложения.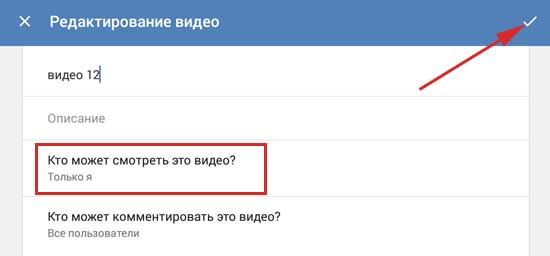
После этого в меню появятся характеристики вашего профиля, а также в настройках будет функция «Добавить канал». Вы регистрируете новый проект, куда и будете добавлять в последствие ролики.
КАЛЬКУЛЯТОР ЗАРАБОТКА
Третий шаг. Выкладываем ролик
Это заключительный этап, который позволит загрузить нужные видео на канал. Этот способ придется кстати, если нужно срочно добавить ролик или выполнить какие-либо правки на канале.
Обратите внимание !
Для современных смартфонов с полно форматным экраном не составит труда зайти в свой аккаунт через браузер и загрузить ролик через стандартный интерфейс.
В свою очередь, все эти действия можно проделать намного быстрее через приложение.
Как выставить видео через телефон:↓↓↓
- для начала откройте приложение на телефоне;
- нажмите на значок загрузки в верхней части панели инструментов;
- выберите путь к файлу;
- пропишите название, описание, теги и дождитесь загрузки файла;
- теперь можно внести правки через редактор и сохранить.

На отпуске, дома или на работе – не важно, где, вы находитесь, ведь теперь запросто можно добавить видео на Ютуб, если под рукой есть мобильный телефон.
Как написать в Вотсапе не добавляя контакт в телефонную книгу?
Бывало, что при покупке чего-либо на онлайн барахолке, продавец не отвечал на звонок и мне приходилось писать ему на WhatsApp. Но ради одноразового сообщения создавать новый контакт, чтобы затем его удалить, не хотелось. А иначе отправить сообщение программа не давала. Особенность мессенджера в том, что можно написать человеку только после его добавления в ваш список контактов.
Если вы мучаетесь с такой же проблемой, я расскажу, как обойти ограничение программы и написать в Ватсап не добавляя в контакты абонента четырьмя разными способами. Конечно, это костыли, но другого выхода я не нашёл.
Первый способ: из браузера
Такой вариант требует сноровки и запоминания алгоритма действий.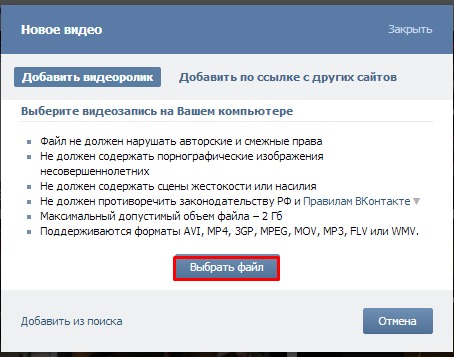 Но со временем он не будет казаться сложным. На телефоне обязательно должен быть установлен WhatsApp. Чтобы написать человеку с помощью браузера:
Но со временем он не будет казаться сложным. На телефоне обязательно должен быть установлен WhatsApp. Чтобы написать человеку с помощью браузера:
- Откройте в смартфоне удобный вам браузер.
- Скопируйте в адресную строку следующую ссылку: https://api.whatsapp.com/send?phone=XXXXXXXXXXX (в конце после «phone=» напишите нужный номер полностью, первой цифрой для русского абонента должна быть 7).
- Нажмите на кнопку ввода и дождитесь, когда откроется окошко мессенджера с вопросом об отправке.
- Жмите на кнопку «Отправить сообщение».
Вы будете перенаправлены в WhatsApp и сможете начать чат со знакомым или незнакомым человеком, которого нет в телефонной книге.
Второй способ: специальное ПО
Если вас не пугает большое количество приложений в телефоне, можно установить ещё одно. Оно будет взаимодействовать с мессенджером и отправлять сообщения пользователям, которые не записаны в память телефона. В Google Play есть такие программы:
- «Click to chat».

- «Direct Message for WhatsApp».
- «Easy Message».
Откройте установленное приложение и укажите номер человека, которому вы хотите отправить сообщение. После этого появится предложение запустить WhatsApp, после чего можно будет связаться с адресатом.
Третий способ: написать по номеру, размещенному в интернете
Для Android Q и Android 9 Pie доступна функция отправки сообщений на номер, если он размещен в интернете. При нажатии на номер откроется меню, где будет доступна кнопка связи через WhatsApp. Нажмите на неё и начинайте беседу.
Специальные сервисы
По сути этот сайт – модификация предыдущего метода. Здесь не важно, какая версия у вашего Андроида. Перейдите в сервис http://whapp.info/, и перед вами откроется окно, где в строке нужно ввести номер абонента.
Простой интерфейс сервиса whapp.info
Если вы пользуетесь сервисом с компьютера, в следующем открывшемся окне отсканируйте QR код, предварительно открыв в настройках WhatsApp Web c телефона. Дальше вы сможете начать диалог. В этом окне вы также можете заходить в другие существующие чаты. Сервис полностью бесплатный.
Дальше вы сможете начать диалог. В этом окне вы также можете заходить в другие существующие чаты. Сервис полностью бесплатный.
Вместо заключения
Очевидно, Facebook, мог бы встроить необходимый функционал самостоятельно. Его отсутствие, на мой взгляд, обусловлено какими-то противоречиями на законодательном уровне. Но 4 описанных метода позволят вам отправить сообщение малознакомому человеку, без добавления в контакты. Никаких специальных знаний не потребуется.
Если знаете больше – пишите в комментарии, и я обязательно дополню материал.
Рейтинг автора
Автор статьи
Закончил ВМРК по специальности техник-механик, работал в компании DEXP, занимаюсь фотографией и диагностикой компьютерной и бытовой техники.
Написано статей
Как добавить видео в Instagram
На дворе 2020, а вы до сих пор не пользуетесь в Instagram? Очень зря: эта социальная сеть уже давно перестала быть игрушкой для подростков.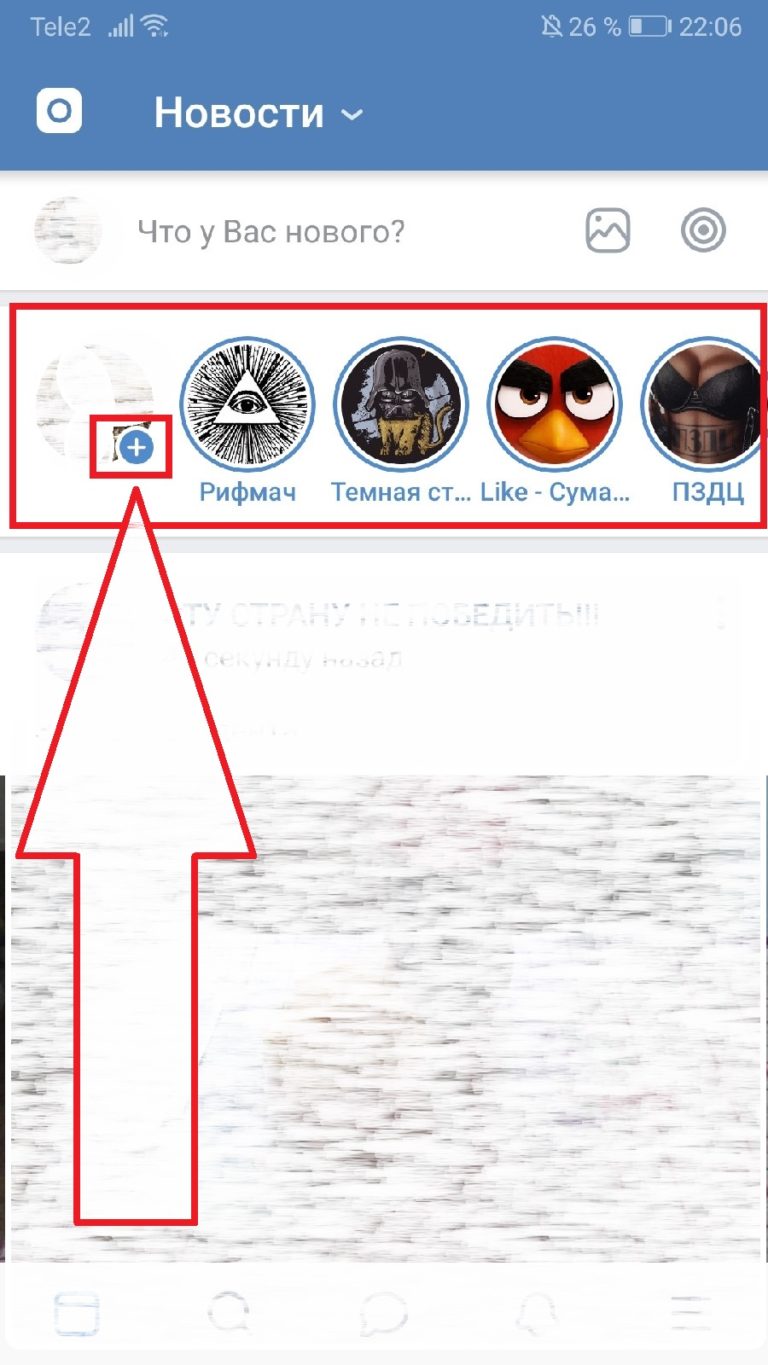 За последние годы Instagram превратился в важнейшую площадку для маркетинга, продаж, личного брендинга и даже образования. И, как вы уже наверняка знаете, именно видео играет во всём этом ключевую роль – например, о видеомаркетинге мы писали вот здесь.
За последние годы Instagram превратился в важнейшую площадку для маркетинга, продаж, личного брендинга и даже образования. И, как вы уже наверняка знаете, именно видео играет во всём этом ключевую роль – например, о видеомаркетинге мы писали вот здесь.
Разбираемся, как добавить видео в Instagram с разных устройств.
Как выложить видео в Instagram
Для того, чтобы выложить видео с телефона или планшета, не нужно устанавливать никаких дополнительных приложений – всё делается через сам Instagram. Интерфейс приложения на iPhone и Android выглядит примерно одинаково, поэтому запутаться трудно – особенно с инструкцией.
Чуть сложнее будет разобраться, как загрузить видео в Instagram с компьютера. Залить видео с ноутбука так же, как со смартфона, не получится: придётся закачать себе стороннее приложение или воспользоваться специальным сервисом. Дополнительные программы понадобятся и в том случае, если вы хотите сделать отложенную публикацию: сам Instagram такую функцию не поддерживает.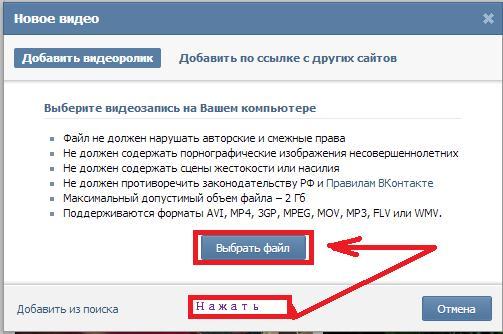
Как добавить видео в Instagram с телефона
Если вы уже пользуетесь Instagram и хотя бы раз выкладывали в ленту фото, то и с видео вы разберётесь без труда. Главное – помнить о том, что ролик в ленте не может быть длиннее 1 минуты. В Instagram можно заливать и более длинные ролики (максимальный допустимый хронометраж – до 1 часа), но просматривать полное видео можно будет только в IGTV. В ленте при этом можно опубликовать пост с 15-секундным превью.
Стоит иметь в виду, что далеко не все пользователи кликнут по значку «Смотреть видео IGTV» – большинство, скорее всего, равнодушно перемотают ленту дальше. Поэтому при возможности лучше всегда выкладывать минутное видео стандартным постом в ленту – так больше шансов, что его посмотрят полностью.
Шаг 1. Откройте Instagram и нажмите на «+» внизу экрана, чтобы создать новую публикацию. Добавить ролик можно двумя способами: загрузить сохранённое видео из библиотеки на телефоне или записать его на камеру через приложение.
Шаг 2. Выберите фильтр для вашего видео или оставьте его без изменений. Более продвинутых инструментов для редактирования роликов Instagram не предлагает, поэтому лучше обрабатывать их заранее – например, в специальных приложениях для монтажа на телефоне.
Шаг 3. Во вкладке «Укоротить» выберите нужный фрагмент видео, если оно у вас слишком длинное или вы не хотите выкладывать ролик полностью. Минимальная продолжительность видео для ленты – 3 секунды. Вы также можете оставить ролик без звука, нажав на соответствующий значок сверху.
Шаг 4. Откройте вкладку «Обложка», чтобы выбрать кадр для превью: именно его увидят пользователи в ленте вашего профиля.
Шаг 5. Нажмите на кнопку «Далее», чтобы перейти к оформлению публикации: здесь можно придумать подпись, проставить хэштеги (вот тут мы писали, зачем они нужны и как их подбирать), выбрать геолокацию и отметить кого-то на видео.
Шаг 6. Нажмите на кнопку «Поделиться». Готово!
Как добавить видео в Stories
Stories, или сторис (истории) – короткие вертикальные видео продолжительностью до 15 секунд. Они доступны в профиле в течение 24 часов. Истории также сохраняются в специальный архив Highlights, который можете просматривать только вы. Из этих видео можно создавать отдельные подборки, которые также можно разместить в профиле.
Истории уже давно стали отдельным видом искусства в Instagram: мы уже писали о том, как снимать крутые сторис, которые все будут смотреть. Они особенно хороши тем, что их можно добавлять в практически безлимитном количестве – и делать это очень просто.
Шаг 1. Откройте ленту Instagram и проведите пальцем вправо. Или нажмите на свой аватар в ленте сторис – он расположим в левом верхнем углу.
Шаг 2. Нажмите на кружок внизу экрана, чтобы записать новый ролик. Instagram предлагает целый ряд встроенных инструментов для записи сторис: это разнообразные маски и фильтры, режим «бумеранг» (зацикливание видео), замедленная съёмка, «свободные руки» (возможность снимать, не держа кнопку записи нажатой) и «коллаж».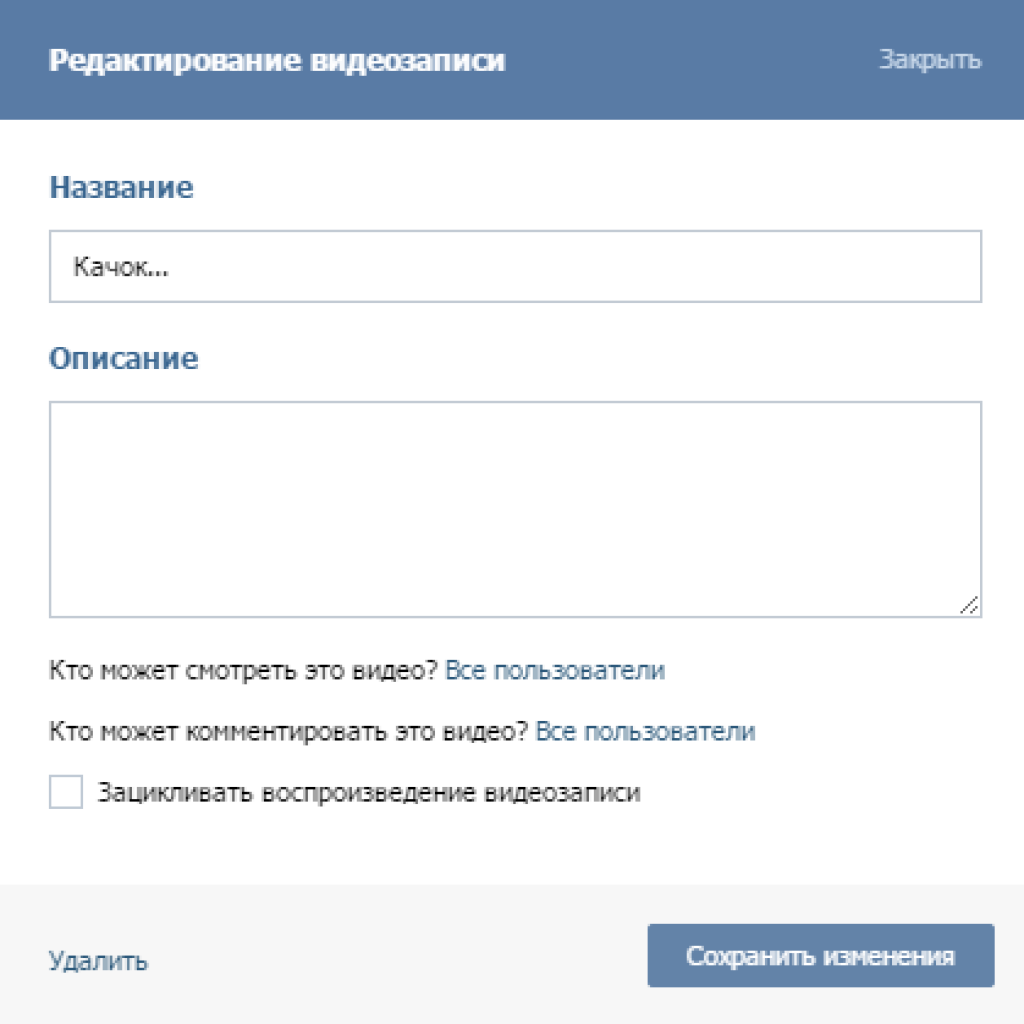 Или просто добавьте уже отснятое видео из галереи.
Или просто добавьте уже отснятое видео из галереи.
Шаг 3. Вверху экрана вы увидите панель инструментов: с её помощью можно добавить надписи (кнопка с буквами) или анимированные стикеры (кнопка со смайликом), а также нарисовать что-то на видео от руки (кнопка с маркером). С помощью стикеров и надписей вы можете отмечать других пользователей, добавлять геолокации и релевантные хэштеги.
Шаг 4. Выберите кнопку «Получатель» внизу экрана и нажмите на «Ваша история», чтобы опубликовать историю. Вы также можете ограничить просмотр этой истории, оставив её доступной только для списка «Лучшие друзья».
Как загрузить видео в Инстаграм с компьютера
Изначально Instagram создавался только для мобильных устройств, поэтому веб-версия приложения не предусматривает встроенной функции для загрузки файлов с ПК. Конечно, всегда можно скинуть видео себе на смартфон и оттуда выложить, но вовсе не обязательно так усложнять процесс. Есть несколько способов сделать это с помощью сторонних приложений и расширений для компьютера.
Есть несколько способов сделать это с помощью сторонних приложений и расширений для компьютера.
Вариант 1. BlueStacks. Программа-эмулятор мобильной операционной системы Android. Работает и на Windows, и на Mac OS. С её помощью можно запускать и использовать многие мобильные приложения, доступные на Android.
Вариант 2. Facebook Creator Studio. С помощью этого инструмента вы можете связать свою страницу в Facebook с Instagram и выкладывать ролики через Creator Studio.
Вариант 3. Любой сервис для отложенного постинга, который работает на компьютере. Большинство из них платные, но у многих есть бесплатный пробный период (например, у Socialkit) или упрощённая версия для бесплатного пользования. К примеру, популярный сервис SMM Planner позволяет бесплатно загружать с компьютера фотографии, а при покупке начального тарифа уже даёт возможность добавлять и видео.
Возможные проблемы при загрузке видео
Иногда случается так, что вы всё сделали по инструкции, а ролик в Instagram не публикуется.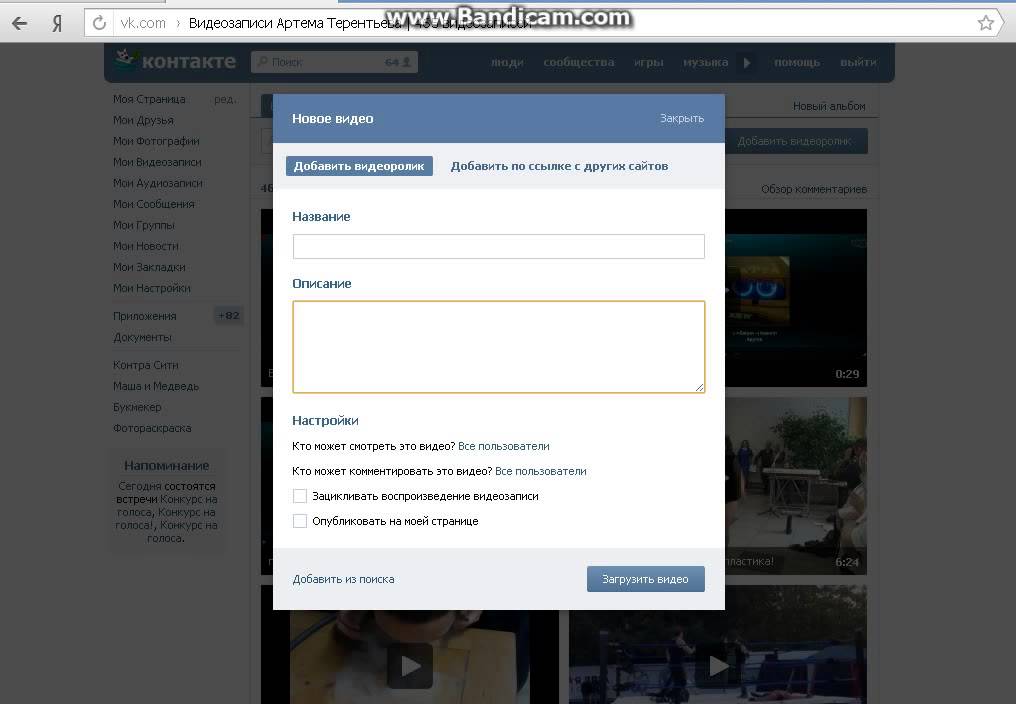 Или всё получилось, но видео вышло обрезанное или в ужасном качестве. Вот несколько способов избежать проблем при загрузке роликов в приложение:
Или всё получилось, но видео вышло обрезанное или в ужасном качестве. Вот несколько способов избежать проблем при загрузке роликов в приложение:
1. Проверьте, давно ли вы обновляли Instagram. Если ваша версия устарела, сбои могут происходить именно из-за этого.
2. Вы пытаетесь выложить видео в формате, который Instagram не поддерживает. Проверьте, чтобы ролик был в одном из поддерживаемых форматов – MP4, WMV, MOV, M4V, MPG, VI, 3GP. Могут возникнуть проблемы с FLV и WEBM.
3. Видео недостаточно короткое. Если не обрезать видео во встроенном редакторе до разрешённой минуты, загрузка может дать сбой. Если полностью ваше видео никак не влезает, попробуйте сократить его в видеоредакторе или всё-таки воспользуйтесь IGTV.
4. Ваше интернет-соединение нестабильно. Это, пожалуй, едва ли не самая частая причина трудностей при загрузке. Подключитесь к WiFi-точке с хорошим сигналом или пополните баланс на телефоне. Затем попробуйте выставить ролик ещё раз – но сначала убедитесь в том, что предыдущая публикация перестала загружаться. Иначе у вас получится два одинаковых поста, и вы можете этого даже не заметить.
Затем попробуйте выставить ролик ещё раз – но сначала убедитесь в том, что предыдущая публикация перестала загружаться. Иначе у вас получится два одинаковых поста, и вы можете этого даже не заметить.
5. Ваше видео сразу удалили из-за нарушения авторских прав. Такое часто бывает, если вы используете лицензионную музыку без разрешения. Попробуйте вставить в видео другую музыку или обжаловать удаление публикации, если разрешение у вас всё-таки есть.
6. Видео в публикации совсем не такое качественное, как исходник. Если такое произошло, попробуйте конвертировать видео в формат MOV и проверьте, чтобы его размер не превышал 128 MB – это максимально допустимый объём публикации, который поддерживает приложение. Такое видео Instagram с большей вероятностью не будет сжимать так сильно. Выложите второе видео до того, как удалять первую публикацию, и сравните качество – должно быть получше.
Большей части проблем с добавлением видео в Instagram можно избежать, если правильно подготовить видео для публикации.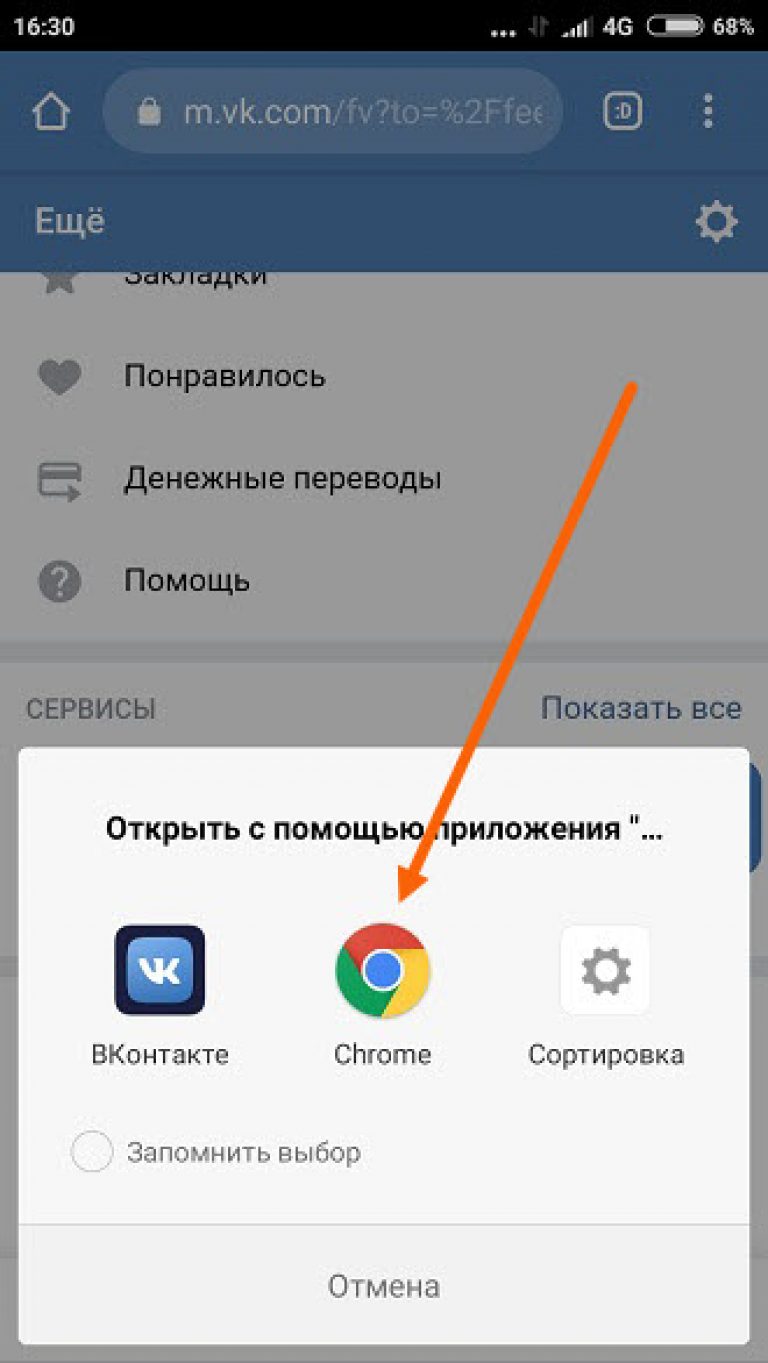 Для этого лучше всего воспользоваться универсальной программой для редактирования видео и последующей конвертации – Movavi Video Suite. С его помощью можно легко преобразовать горизонтальное видео в вертикальное и наоборот, обрезать ролик до 60 секунд для ленты или разбить на 15-секундные отрывки для сторис, накладывать разнообразные эффекты и добавлять субтитры. В Movavi Video Suite также удобно работать с музыкой и создавать анимированные слайд-шоу из фотографий. Что особенно важно для Instagram – в программе можно задать настройки для экспорта под конкретную социальную сеть или конвертировать готовое видео в любой нужный формат без потери качества.
Для этого лучше всего воспользоваться универсальной программой для редактирования видео и последующей конвертации – Movavi Video Suite. С его помощью можно легко преобразовать горизонтальное видео в вертикальное и наоборот, обрезать ролик до 60 секунд для ленты или разбить на 15-секундные отрывки для сторис, накладывать разнообразные эффекты и добавлять субтитры. В Movavi Video Suite также удобно работать с музыкой и создавать анимированные слайд-шоу из фотографий. Что особенно важно для Instagram – в программе можно задать настройки для экспорта под конкретную социальную сеть или конвертировать готовое видео в любой нужный формат без потери качества.
Попробовать Movavi Video Suite 2021 со скидкой 10%
Как передавать видео с телефона на компьютер через USB
Вы записали несколько видеороликов на свой смартфон и хотите перенести их с телефона на компьютер? Просто прочтите этот пост, чтобы легко это сделать.
Советы по переносу Android
Данные Android в другое хранилище
Я записал несколько видео с помощью своего HTC One, и теперь я хочу сделать резервную копию этих видео на свой недавно купленный компьютер.
И я не могу понять, как это сделать.Я пробовал использовать электронную почту и Dropbox, но медиафайл слишком большой, и оба этих метода не работают. Кто-нибудь может сказать мне, как сделать это шаг за шагом?
— От одного пользователя телефона HTC
Электронная почта и онлайн-iCloud подходят для передачи некоторых файлов небольшого размера с вашего устройства на компьютер, и для этих методов требуется стабильная сеть Wi-Fi. Для некоторых больших видео вам лучше использовать USB-кабель, чтобы передавать видео с телефона Android на компьютер, и это будет быстрее и стабильнее.
Вам может понравиться: как передавать видео с iPhone на компьютер
Как перенести видео с телефона Android на ПК / Mac с помощью USB-кабеля
Почти все телефоны Android поддерживают использование кабеля USB для передачи файлов на / с компьютера. И этот способ подходит для передачи больших файлов. Чтобы получить видео с телефона, выполните следующие действия. (Примечание: процесс передачи может немного отличаться и зависит от вашего смартфона и вашего компьютера).
(Примечание: процесс передачи может немного отличаться и зависит от вашего смартфона и вашего компьютера).
Шаг 1. Разблокируйте смартфон и подключите его к компьютеру через USB-кабель.
Шаг 2. Подождите, пока компьютер завершит установку драйвера. Иногда может потребоваться установка драйвера вручную.
Шаг 3. На вашем смартфоне появится уведомление о том, что ваш телефон подключается к компьютеру. Просто потяните уведомление и нажмите USB-соединение.
Шаг 4. Перейдите в режим USB-накопителя, нажав «Смонтировать».
Шаг 5. Обычно съемный диск можно найти в проводнике Windows или на рабочем столе Mac (зависит от вашего компьютера).Просто перейдите в папку DCIM, чтобы получить видео со своего смартфона. (Видео могут находиться в другой папке в зависимости от марки и модели вашего телефона)
Если вам нужен профессиональный инструмент передачи Android для передачи видео с Android на компьютер, вы можете бесплатно попробовать AnyDroid, который является одним из инструментов передачи, специально предназначенным для пользователей Android, для передачи песен, видео, изображений между смартфоном Android и компьютером. Следуйте инструкциям в руководстве по передаче видео с Android на ПК с Windows.
Следуйте инструкциям в руководстве по передаче видео с Android на ПК с Windows.
Дополнительный совет: как передавать видео с телефона на компьютер без USB-кабеля
Если у вас нет доступного USB-кабеля, вы можете попробовать приложение AnyTrans для беспроводной передачи видео на компьютер.Следуйте пошаговым инструкциям ниже, чтобы узнать, как этого добиться.
Убедитесь, что ваш телефон и компьютер подключены к одному и тому же Wi-Fi.
Шаг 1. Загрузите приложение AnyTrans на свой телефон Android.
Шаг 2. Перейдите на anytrans.io на вашем компьютере, вы увидите QR-код на интерфейсе.
Как передать видео с телефона на компьютер без USB-кабеля — Шаг 2
Шаг 3. Отсканируйте код с помощью AnyTrans на своем телефоне Android. Когда ваш компьютер обнаружит ваш телефон, эти два устройства будут подключены.
Как передать видео с телефона на компьютер без USB-кабеля — Шаг 3
Шаг 4. Выберите видео, которые вы хотите передать на свой телефон, затем нажмите «Отправить», чтобы передать видео на свой компьютер.
Итог
AnyDroid не только поддерживает передачу данных между устройствами Android и компьютером, но также позволяет передавать файлы между устройствами Android. И что еще более важно, вы можете копировать данные со своих старых устройств iOS на новые телефоны и планшеты Android.Пойдите и получите AnyDroid, чтобы попробовать>
Джой ТейлорЧлен команды iMobie, а также поклонник Apple, любит помогать большему количеству пользователей решать различные типы проблем, связанных с iOS и Android.
Как перенести контакты с iOS на телефон Android
Смена телефона часто является довольно обременительным делом, в основном потому, что это связано с передачей большого количества данных с одного устройства на другое.Из этих данных ваши контакты, вероятно, являются наиболее важной частью информации и часто первым делом, которое необходимо перенести на новый телефон.К счастью, если вы переезжаете из С устройства iOS на устройство Android легко перенести контакты.
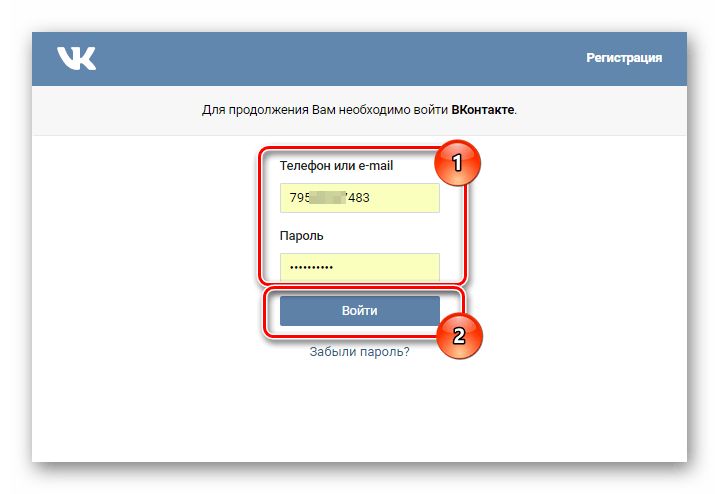 Вот четыре способа сделать это.
Вот четыре способа сделать это. 1.
Используя аккаунт Google
Поскольку вы переходите на устройство Android, почти наверняка вы будете использовать учетную запись Google.Войдите в свою учетную запись Google (или сначала создайте ее, если у вас ее нет). Теперь перейдите в «Настройки»> «Почта, контакты, календари» и добавьте туда учетную запись Google. Когда вас спросят, какая информация должна быть синхронизирована с учетной записью, убедитесь, что вы выбрали Контакты. Обратите внимание, что синхронизация может занять некоторое время в зависимости от количества имеющихся контактов. Когда закончите, вы можете проверить список контактов в своей учетной записи Google.
2.Использование iCloud
Собственная служба синхронизации Apple iCloud также может пригодиться для переноса контактов с iPhone на смартфон Android.Для этого перейдите в «Настройки»> «Почта, контакты, календари» и выберите «iCloud» в параметрах учетной записи.
 Теперь выберите контакты для синхронизации контактов с учетной записью iCloud.
Теперь выберите контакты для синхронизации контактов с учетной записью iCloud.После этого вам нужно будет перейти на icloud.com в веб-браузере вашего ПК и войти в систему, используя свой Apple ID. После входа в систему выберите Контакты> Все контакты. Теперь щелкните значок шестеренки внизу страницы и выберите «Экспорт vCard». На ПК будет создан файл VCF, который можно будет импортировать на телефон Android.
3.Со сторонними приложениями
Если вы не хотите использовать официальные методы, существует множество сторонних приложений, которые могут помочь вам перенести контакты с iPhone на телефон Android. Однако убедитесь, что вы выбрали приложение, доступное как для платформ iOS, так и для Android.
Почти все базовые приложения для передачи контактов включают возможность резервного копирования контактов и отправки их в виде вложения электронной почты (файл VCF) на адрес по вашему выбору.Как только это будет сделано, просто загрузите файл VCF на свой телефон Android, и контакты будут импортированы на ваше устройство.
Использование iTunes
Для этого вам сначала нужно подключить iPhone к компьютеру. Откройте iTunes и перейдите к опции iPhone вверху. На вкладке «Информация» установите флажок «Синхронизировать контакты с» и выберите «Контакты Google». Наконец, введите данные своей учетной записи Google и нажмите кнопку «Синхронизировать iPhone».
Как синхронизировать контакты iPhone с Gmail (100% работает)
Знание лучших способов синхронизации контактов iPhone с Gmail — очень полезное достижение.Это потому, что это позволяет хранить ваши контакты на двух разных платформах. Таким образом, на случай, если ваш iPhone будет поврежден или украден, у вас останется вся контактная информация людей из вашего круга.
К сожалению, многие владельцы мобильных телефонов этой марки не знают, как правильно синхронизировать контакты iPhone с Gmail. Из-за отсутствия надлежащих знаний большинство из них в конечном итоге теряет такой ценный кусок информации.
Итак, чтобы предотвратить нежелательный конец, попробуйте провести всестороннее исследование, которое поможет вам узнать, как синхронизировать контакты iPhone с Gmail.Вы начинаете это, проверяя методы, перечисленные ниже.
Фото iDownload BlogМетод 1. Синхронизация контактов iPhone с Gmail с помощью iCloud
Один из наиболее эффективных способов синхронизации контактов iPhone с Gmail — использование iCloud. Хотя этот метод обычно включает в себя много шагов, многие пользователи iPhone предпочитают его, поскольку доказано, что это наиболее удобный способ. Процесс синхронизации лучше всего выполнять, используя следующие шаги.
Шаг 1. Доступ к iCloud на вашем устройстве
Первым шагом при синхронизации контактов iPhone с Gmail является доступ к приложению iCloud на вашем устройстве.Для этого вам нужно перейти в «Настройки» телефона, затем перейти к своему имени и затем в «iCloud». После этого вам нужно включить значок «контакты» и перейти к следующему шагу.
Шаг 2. Доступ к сайту iCloud
Второй шаг, используемый для синхронизации контактов iPhone с Gmail через iCloud, — это доступ к веб-сайту iCloud. Этот шаг потребует от вас входа в систему. Таким образом, лучше всего подготовить свой Apple ID и пароль. При появлении запроса обязательно укажите эту информацию.
Шаг 3: Экспорт контактов
Третий шаг, который необходимо сделать для синхронизации контактов iPhone с Gmail, включает фактический экспорт контактов. Для этого вам необходимо получить доступ к параметру контактов и выбрать контактную информацию человека, которого вы хотите синхронизировать со своего iPhone в Gmail. Как только это будет сделано, коснитесь значка шестеренки, затем нажмите кнопку «ExportvCard».
Шаг 4. Войдите в свой аккаунт Google
После завершения процедуры экспорта контактов с iPhone убедитесь, что у вас есть доступ к своей учетной записи Google, чтобы завершить синхронизацию контактов iPhone с Gmail.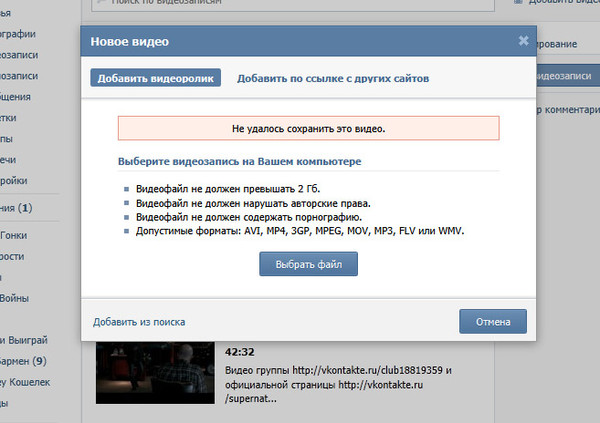 Для этого войдите в свою учетную запись Google и перейдите в контакты. Найдите значок «Импортировать контакты» на левой панели и нажмите кнопку «Выбрать файл» в новом окне. Обязательно выберите vCard, которую вы экспортировали из службы iPhone iCloud, и нажмите значок «Импорт».
Для этого войдите в свою учетную запись Google и перейдите в контакты. Найдите значок «Импортировать контакты» на левой панели и нажмите кнопку «Выбрать файл» в новом окне. Обязательно выберите vCard, которую вы экспортировали из службы iPhone iCloud, и нажмите значок «Импорт».
Многие пользователи iPhone предпочитают синхронизировать с помощью iCloud, так как это доказало свою безопасность. Кроме того, этот метод гарантирует, что все экспортированные контакты будут на 100% импортированы в вашу учетную запись Gmail.
Фото из службы поддержки AppleМетод 2: Синхронизация контактов iPhone с Gmail с помощью функции настроек
В отсутствие iCloud пользователи iPhone могли синхронизировать контакты iPhone с Gmail, просто используя функцию настроек устройства, и это делается с помощью следующих шагов.
Шаг 1. Войдите в настройки iPhone
Первый шаг — доступ к меню настроек. После этого перейдите к значку «Пароли и учетные записи» и выберите «Добавить учетную запись», затем нажмите значок «Google».
Шаг 2. Предоставьте необходимую информацию
На втором этапе необходимо предоставить соответствующую информацию, которая позволит вам добавить учетную запись Gmail, затем щелкнуть значок «Далее». Убедитесь, что ваша учетная запись подтверждена, а затем нажмите кнопку «Сохранить».
Шаг 3. Завершите процесс синхронизации
После нажатия кнопки сохранения, упомянутой на предыдущем шаге, ваши контакты будут автоматически синхронизированы с учетной записью Google. Чтобы завершить весь процесс, обязательно завершите процедуры, нажав кнопку «Сохранить», как только процесс будет завершен.
Автор фото 9to5MacМетод 3. Синхронизация контактов iPhone с Gmail с помощью iTunes
Другой способ — использовать iTunes. Как и при использовании iCloud, этот метод включает в себя несколько шагов, а также необходимость отключения приложения iCloud во время фактического процесса синхронизации.На самом деле процедуру можно выполнить, используя следующие шаги.
Шаг 1. Загрузите / установите последнюю версию iTunes
Сначала необходимо загрузить последнюю версию iTunes. Также необходимо, чтобы приложение было установлено правильно, чтобы предотвратить возможные ошибки в процессе синхронизации.
Шаг 2. Установите соединение между iPhone и компьютером
Как только установка будет завершена, начните подключать iPhone к компьютеру.Это можно сделать с помощью кабеля USB. Обязательно запустите приложение iTunes, если оно не открывается автоматически. Когда все это будет готово, вы можете приступить к фактическому процессу синхронизации.
Фото iPhoneHeatШаг 3. Откройте приложение iTunes и возобновите синхронизацию.
Как только откроется приложение iTune, найдите значок «устройство» и щелкните его. Нажмите кнопку «Информация» и выберите «Синхронизировать контакты с». Обязательно выберите Google Контакты в раскрывающемся меню.Затем приложение предоставит набор инструкций на экране, которым необходимо следовать, чтобы синхронизировать контакты iPhone с Google. Следуйте этим инструкциям одну за другой, чтобы добиться наилучшего результата.
Следуйте этим инструкциям одну за другой, чтобы добиться наилучшего результата.
Шаг 4. Проверьте свои контакты в Google
Проверьте, успешно ли завершился процесс синхронизации. Это можно сделать, проверив свои контакты в Google. Убедитесь, что вся контактная информация, которую вы хотите сохранить в учетной записи Gmail, есть на тот случай, если она вам понадобится в будущем.
Учитывая обилие методов, которые можно использовать для синхронизации контактов iPhone с Gmail, у вас есть все причины для дублирования информации, которую вы хотите сохранить на различных устройствах. Хорошо, что эти методы удобны в использовании и бесплатны.
Дополнительные полезные руководства можно найти в нашем специальном разделе «Новости сотовой связи» прямо здесь.
Как добавить контакты в телефон Android в пакетном режиме
Как добавить контакты в телефон Android в пакетном режиме автоматически? Если вы ищете способ быстро добавить контакты на телефон Android, необходимо подобрать несколько советов и рекомендаций. Перенос контактов на телефон Android по электронной почте может быть одним из решений, однако это требует много времени и суеты, что не лучший способ добавить контакты в Android. Так как же сделать проще?
Перенос контактов на телефон Android по электронной почте может быть одним из решений, однако это требует много времени и суеты, что не лучший способ добавить контакты в Android. Так как же сделать проще?
В следующем материале мы расскажем вам, как добавлять контакты в Android в пакетном режиме за один клик и как переносить контакты на Android с других телефонов.
Часть первая: добавление нескольких контактов в Android в пакетном режиме с помощью Android Assistant
Часть вторая: экспорт контактов в Android с других телефонов с помощью мобильной передачи
Часть третья: импорт контактов CSV с ПК на Android через учетную запись Google
Часть четвертая: перенос контактов Outlook на ваш телефон Android
Часть первая: добавление нескольких контактов в Android в пакетном режиме с помощью Android Assistant
Хорошая новость заключается в том, что существует инструмент, который может упростить этот процесс.Coolmuster Android Assistant — это стороннее приложение, предназначенное для передачи данных между Android и компьютером. Он не только отлично подходит для передачи контактов, SMS, музыки, фотографий, видео и других файлов с компьютера или на компьютер. Поскольку его можно использовать для добавления контактов на телефон Android, удаления контактов с телефона Android и резервного копирования контактов Android на компьютер напрямую. Это отлично подходит для обмена музыкой с друзьями, быстрого добавления контактов, копирования фотографий на несколько устройств, передачи важных текстовых сообщений и многого другого.
Он не только отлично подходит для передачи контактов, SMS, музыки, фотографий, видео и других файлов с компьютера или на компьютер. Поскольку его можно использовать для добавления контактов на телефон Android, удаления контактов с телефона Android и резервного копирования контактов Android на компьютер напрямую. Это отлично подходит для обмена музыкой с друзьями, быстрого добавления контактов, копирования фотографий на несколько устройств, передачи важных текстовых сообщений и многого другого.
Если вы используете компьютер Mac, вы можете использовать Coolmuster Android Assistant для Mac. Coolmuster Android Assistant быстро загружается, прост в использовании и гарантирует 100% безопасность передачи данных. Прочтите следующую часть, чтобы узнать, как добавлять контакты на мобильный телефон Android с помощью этого Android-помощника.
Шаг 1. Загрузите и запустите этот инструмент Android Assistant
Для начала все, что вам нужно сделать, это загрузить и установить рекомендованную программу и подключить устройство Android к компьютеру с помощью кабеля USB.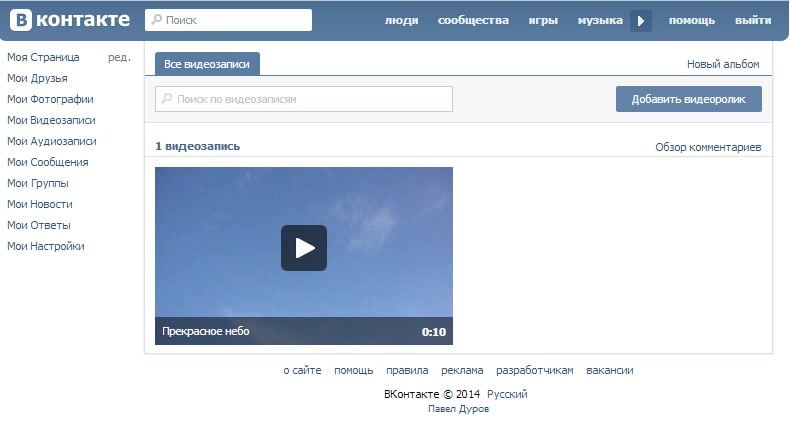 Когда появится интерфейс программы, вы должны увидеть список всех данных телефона Android, которые в настоящее время находятся на вашем устройстве. В противном случае вам может потребоваться заранее включить отладку по USB на вашем Android.
Когда появится интерфейс программы, вы должны увидеть список всех данных телефона Android, которые в настоящее время находятся на вашем устройстве. В противном случае вам может потребоваться заранее включить отладку по USB на вашем Android.
После включения отладки USB вся информация о вашем телефоне, включая модель телефона, версию системы и размер памяти, будет отображаться в основном интерфейсе, как показано ниже.
Шаг 2: Добавьте контакты в телефон Android на компьютере без усилий
Перейдите на вкладку «Контакты» на левой панели и щелкните маленький треугольник перед ней.Затем выберите «Все контакты», чтобы войти в окно управления контактами. Теперь вы можете выбрать опцию «Новый» в верхнем меню и добавить новую контактную информацию во всплывающее окно.
Советы. Вы также можете нажать кнопку «Импорт» для переноса контактов с компьютера на телефон Android одним щелчком мыши.
Преимущества использования Coolmuster Android Assistant:
Поскольку Coolmuster Android Assistant можно так легко использовать для создания новых контактов на телефоне Android, а также для перемещения контактов между компьютером и устройством Android, это очень полезно при создании резервных копий кэшей ценных данных. Это важный процесс для всех пользователей Android, потому что технологии не безупречны — иногда они сталкиваются с проблемами, и вы можете рискнуть потерять важные данные, если для них не будет выполнено безопасное резервное копирование.
Это важный процесс для всех пользователей Android, потому что технологии не безупречны — иногда они сталкиваются с проблемами, и вы можете рискнуть потерять важные данные, если для них не будет выполнено безопасное резервное копирование.
Видеоурок
Подробнее:
Как редактировать контакты Samsung на ПК
Копировать контакты Motorola на компьютер
Часть вторая: экспорт контактов в Android с других телефонов с помощью мобильной передачи
Если вы хотите перенести контакты на свой телефон Android с других телефонов, вы можете получить поддержку от отличного Coolmuster Mobile Transfer (Windows) или Mobile Transfer для Mac.Фактически, есть три варианта, которые вы можете выбрать в программе:
Передача с телефона на телефон — когда вы переносите данные, такие как контакты, SMS, фотографии, видео, музыку, приложения и т.

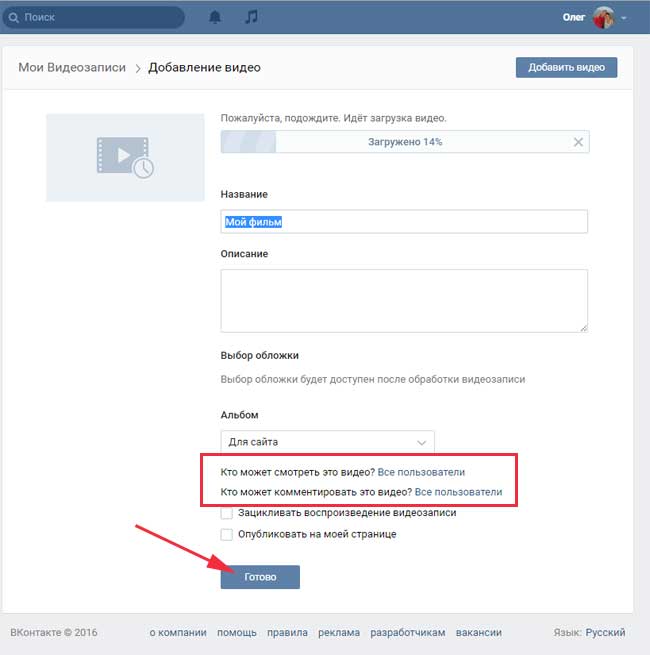
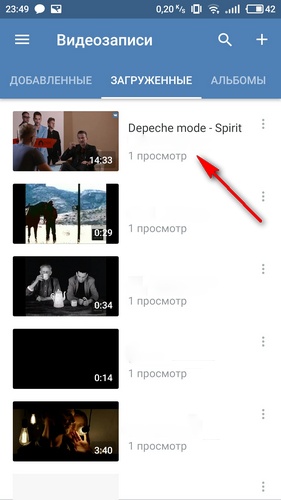
 После этого загрузка начнется.
После этого загрузка начнется. Приходите в наши программы, заодно и заработаете больше!
Приходите в наши программы, заодно и заработаете больше!
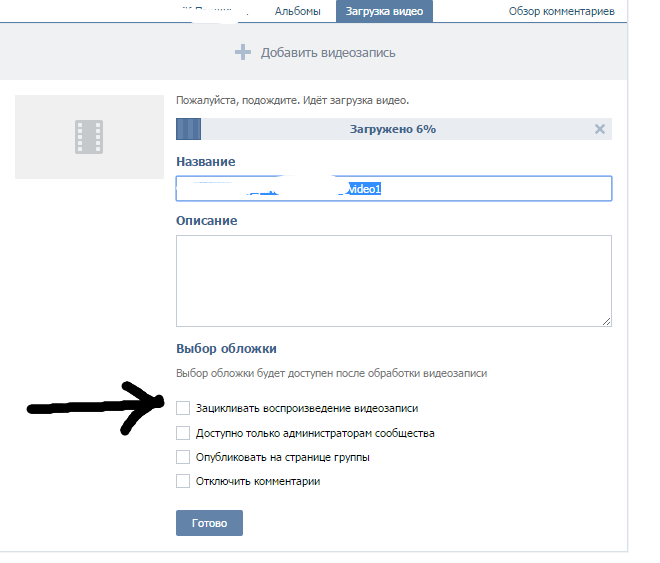

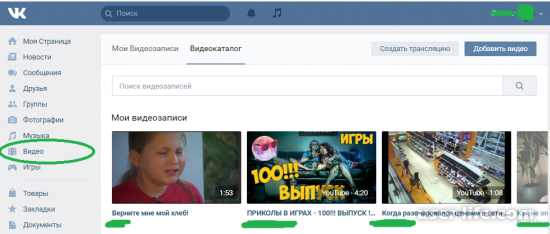 И я не могу понять, как это сделать.Я пробовал использовать электронную почту и Dropbox, но медиафайл слишком большой, и оба этих метода не работают. Кто-нибудь может сказать мне, как сделать это шаг за шагом?
И я не могу понять, как это сделать.Я пробовал использовать электронную почту и Dropbox, но медиафайл слишком большой, и оба этих метода не работают. Кто-нибудь может сказать мне, как сделать это шаг за шагом?