Как добавить контакт в Ватсап по номеру телефона: инструкция
Многие близкие люди и друзья общаются сегодня при помощи WhatsApp. Большое число пользователей устанавливает приложение на смартфоны.
Поэтому их часто интересует, как добавить пользователя в ватсап на телефоне:
- Пользователю в программе необходимо зайти в раздел меню «Контакты».
- В открывшейся телефонной книге возле каждого имени расположен статус человека, благодаря которому можно понять, зарегистрирован ли он в мессенджере. Если родственник или кто-нибудь другой не пользуется программой, то на экране будет находиться кнопка «Пригласить».
- Выполняется нажатие на клавишу с приглашением, после чего открывается окно, в котором выполняется отправка сообщения с предложением установить мессенджер.
Как работает рассылка в приложении Ватсап?
В том случае, если определенный человек отсутствует в телефонной книге, то его нужно туда занести.
Для этого ему отправляется сообщение следующим образом:
- Нажимается «+» в меню приложения.

- В открывшемся окне стандартного вида, предназначенного для добавления людей, вводится телефонный номер человека и его имя. После этого набранные данные сохраняются.
- Выбирается список людей в мессенджере, где нажимается кнопка контекстного меню. В появившемся списке активируется опция «Обновить».
После этого человек будет отображаться в списке.
Дата на вашем телефоне не верна в приложении Ватсапп — устраняем ошибку
На Андроиде
На всякий случай напомним – вы можете переписываться только с теми людьми, которые установили мессенджер на свой смартфон. Если у человека нет учетной записи, общения в Ватсапе не случится – даже если вы знаете его номер телефона.
Еще многих пользователей занимает вопрос — можно ли написать человеку в Ватсапе, не добавляя его в контакты. Но об этом мы писали в отдельной статье.
Хватит теории, перейдем к практике и попробуем отыскать пользователя:
Вот и все, вы успешно справились с задачей! Прежде чем вы захотите добавить друзей в Ватсап, спешим ознакомить вас с основными правилами работы на смартфоне. Вы можете менять телефонную книгу в настройках телефона, не открывая мессенджер – поэтому стоит запомнить несколько рекомендаций:
Вы можете менять телефонную книгу в настройках телефона, не открывая мессенджер – поэтому стоит запомнить несколько рекомендаций:
- Если вводите местный номер – пишите его так, как будете использовать. Можно ставить формат +7, можно начинать с восьмерки;
- Если нужно записать иностранный контакт, строго следуйте полному международному формату – + [Код страны] [Полный номер телефона]. Никогда не ставьте ноль перед комбинацией цифр!
Тогда вам не придется думать о том, как добавить друга в Вацапе – данные автоматически синхронизируются. Впрочем, обновить информацию не помешает:
Готово! Поздравляем – вы смогли добавить контакт в WhatsApp на Андроид. Теперь можете наслаждаться общением без ограничений – мы же обсудим другую операционную систему.
Основные проблемы при добавлении
В некоторых случаях новый пользователь может не появиться в списке доступных для связи контактов в приложении.
Существует несколько причин:
- На телефоне нет WhatsApp.
 Если у добавленного контакта на смартфоне не установлен мессенджер, то набрать его номер или написать ему сообщение нельзя. В этих целях предусмотрена кнопка “Пригласить”. Если нажать на нее, абоненту будет отправлено письмо с просьбой инсталлировать программу на мобильный телефон для дальнейшей связи.
Если у добавленного контакта на смартфоне не установлен мессенджер, то набрать его номер или написать ему сообщение нельзя. В этих целях предусмотрена кнопка “Пригласить”. Если нажать на нее, абоненту будет отправлено письмо с просьбой инсталлировать программу на мобильный телефон для дальнейшей связи. - Некорректно введен иностранный номер. Его необходимо вводить в международном формате: + [код страны] [основной номер]. Только в этом случае удастся перенести номер в программу.
- У приложения нет доступа к телефонной книжке. Для добавления абонента в WhatsApp нужно убедиться, что у него есть доступ к списку номеров. Это делается непосредственно в настройках смартфона.
- Контакты в адресной книге устройства не имеют статус “Видимый”. Чтобы посмотреть данную опцию, необходимо открыть настройки из меню телефонной книжки.
Если ни один из способов устранения проблемы не помог, возможно, произошел сбой в самом приложении. В таком случае рекомендуется переустановить его. Также для полной информации, предлагаем почитать статью, как написать в ватсап на номер телефона которого нет в контактах.
Также для полной информации, предлагаем почитать статью, как написать в ватсап на номер телефона которого нет в контактах.
На Айфоне
Владельцев техники Apple также интересует вопрос, как добавить новый контакт в Ватсап. Ничего невозможного нет, мы докажем это на практике! Сохраняйте наши несложные инструкции.
Разумеется, вы можете добавлять контакты в телефонную книжку, используя возможности Айфона. Список будет синхронизирован автоматически, как только зайдете в мессенджер, найдете пользователя в разделе доступных контактов Ватсапа.
Чтобы добавить человека в Ватсап по номеру телефона, действуют те же правила – описывали подробно выше:
- Иностранный номер вводится в полном международном формате – это код страны и полный телефон;
- Никогда не ставьте впереди нолик.
На Айфонах есть другой хитрый способ изменения телефонной книги – вы могли получить карточку vCard от абонента!
- Если вам пришла карточка, откройте чат;
- Нажмите на карточку;
- Найдите пункт «Сохранить»;
- Больше ничего делать не нужно – абонента получится добавить в память автоматически.

Вы смогли добавить друга в Ватсап на Айфоне – больше ничего знать не нужно, дали исчерпывающую информацию по запросу.
Перейдем к важной части обзора – узнаем о возможных трудностях, которые иногда встают на пути каждого пользователя.
Добавление контакта в WhatsApp на iPhone
Если вы владелец смартфона на базе iOS, то для вас инструкция по добавлению в мессенджер Ватсап нового пользователя будет ещё проще. Вот что вам придётся сделать, чтобы добавить новые контакты в iOS:
- Войдите в “Контакты” вашего телефона.
- Нажмите на кнопку в виде плюса в правом верхнем углу.
- Далее укажите всю информацию об абоненте, какую сочтёте нужной.
- Теперь нажмите “Добавить номер”.
- Введите нужный номер (обязательно в международном формате).
- Нажмите “Готово” в правом верхнем углу.
После этого владелец введённого вами номера должен автоматически появиться в списке ваших контактов и в приложении. Однако появится он там лишь в том случае, если он уже был зарегистрирован в приложении.
Однако появится он там лишь в том случае, если он уже был зарегистрирован в приложении.
Проблемы и решение
Первый ответ на вопрос, почему не добавляется контакт в WhatsApp – вы пытаетесь сделать это в десктопной или браузерной версии мессенджера. К сожалению, на компьютере опция недоступна – вы можете добавить контакт в Ватсап через смартфон, информация будет автоматически синхронизирована с компом. Но иначе никак!
Какие еще проблемы могут вас поджидать? Вы забыли дать программе нужные разрешения:
Для владельцев Андроид актуальна следующая информация – проверьте, что все номера в телефонной книжке имеют статус видимых.
Теперь вы знаете все о том, как добавить контакт в WhatsApp на Айфоне или Андроиде – сохраните наш обзор в закладки и начинайте общение! Добавляйте друзей и коллег, родственников и знакомых – давно пора поделиться смешной историей или скинуть классную фотку в чат Ватсапа.
Добавление контакта через записную книжку
WhatsApp определяет новых пользователей по номерам их телефонов. Поэтому необязательно использовать мессенджер, а можно обойтись стандартной утилитой смартфона. Для этого вам потребуется ввести данные абонента в соответствующую форму.
Поэтому необязательно использовать мессенджер, а можно обойтись стандартной утилитой смартфона. Для этого вам потребуется ввести данные абонента в соответствующую форму.
Инструкция следующая:
- Перейдите в записную книжку. Ее иконка находится на главном экране и имеет вид телефонной трубки на зеленом фоне.
- Если открылось окно ранее совершенных вызовов, перейдите во вкладку “Контакты”.
- На экране со списком номеров найдите кнопку “Добавить новый” или “Создать новый”. Возможно, она расположена в выпадающем меню, для вызова которого потребуется нажать на функциональную кнопку в одном из углов экрана.
- В открывшейся анкете для заполнения введите имя абонента и номер его мобильного телефона.
- Нажмите на кнопку “Сохранить”.
Добавить контакт в WhatsApp.
На разных устройствах, будь то смартфон или планшет, системный интерфейс различается. Поэтому могут быть несоответствия с пунктами меню и расположением элементов управления. Однако принцип выполняемых действий одинаков.
Инструкция по добавлению нового контакта (номера)
При установке приложения Ватсап очень важно знать, как добавить контакт и синхронизировать список контактов, почему может не добавляться тот или иной номер мобильного телефона, а также немаловажно – обратный перенос из мессенджера в смартфон.
Алгоритм добавления контактов на устройствах любой мобильной платформы очень схож, но есть различия в интерфейсе взаимодействия с пользователем. Стоит рассмотреть пошаговые инструкции и различные варианты для двух популярных платформ айфон и андроид.
Добавление контактов в Ватсап на iPhone
Для добавления нового чата на смартфоне Айфон с пользователем из существующего списка контактов следует:
- Запустить приложение Ватсап.
- Открыть вкладку «Чаты».
- Тайпнуть по кнопке редактирования с иконкой квадрат с карандашиком в правом верхнем углу экрана.
- Отобразится список всех контактов, у которых установлено приложение.
- Нажмите для выбора пользователя и начала общения путем создания нового чата.

Для добавления нового контакта на смартфоне Айфон следует:
- Запустить приложение Ватсап.
- Открыть вкладку «Чаты».
- Тайпнуть по кнопке редактирования с иконкой квадрат с карандашиком в правом верхнем углу окна мессенджера.
- Активировать ссылку с текстом «Новый контакт». Она будет в верхней части страницы.
- Откроется форма добавления абонента в список контактов на устройстве.
- Ввести имя и/или фамилию.
- Добавить номер телефона.
- По окончании заполнения формы кликнуть на область с текстом «Готово» в верхнем правом углу экрана.
- После этого можно начать общение и активировать новый чат в мессенджере.
Есть альтернативный вариант: при получении визитной карточки vCard можно практически моментально добавить данного абонента в список контактов на телефоне, активировать диалог с ним и начать с ним общение просто тайпнув на файл и подтвердив свое решение.
Добавление новых чатов в приложении Ватсап на Android
Процесс упрощается в случае, когда номер человека, которого Вы хотите добавить, есть в списке контактов на смартфоне, тогда следует:
- Кликнуть на иконку создания нового чата: внизу справа круглый зеленый значок.

- Отобразится список контактов, у которых установлено приложение Ватсап.
- Для добавления необходимо нажать на профиль выбранного человека.
Если это новый контакт, то следует в меню выбора активировать кнопку «Новый контакт» и далее в зависимости от модели телефона ввести необходимые данные и сохранить контакт, тогда Вы сможете создать с ним чат и начать общение.
Если у абонента не установлено приложение, то написать ему и добавить в чат не представляется возможным. Но при этом есть возможность пригласить к общению любым из возможных способов: через смс, электронную почту, социальные сети и другие мессенджеры.
Первый вариант приглашения абонента:
- Нажать на иконку создания нового чата: внизу справа круглый зеленый значок.
- Отобразится список контактов, у которых установлено приложение Ватсап.
- Пролистать вниз страницы, тайпните по ссылке с текстом «Пригласить друзей».
- Выбрать тот метод, который позволит добавить интересующего Вас человека.

- Выбрать способ передачи уведомления, получателя (список которых формируется из существующих друзей в приложении).
- Далее можно отредактировать текст сообщения, в котором изначально содержится призыв к общению в мессенджере и ссылка на скачивание приложения.
Удаляем контакты из WhatsApp для iPhone
Очистка списка собеседников в ВатсАп от ставших ненужными записей осуществляется так же просто, как и пополнение «Контактов». Для удаления номера можно пойти одним из двух путей.
Способ 1: Телефонная книга iOS
Поскольку записи в мессенджере и содержимое адресной книги iPhone синхронизируются, самым простым методом избавления от данных другого участника WhatsApp является их удаление из «Контактов» iOS.
- Открываем «Контакты» на айФоне. Находим запись, подлежащую удалению, и открываем подробные сведения тапом по имени собеседника. Касаемся «Править» вверху экрана справа.
- Листаем перечень опций доступных для карточки контакта в самый низ и нажимаем «Удалить контакт».
 Осталось подтвердить необходимость уничтожения данных, коснувшись кнопки «Удалить контакт», появившейся внизу экрана.
Осталось подтвердить необходимость уничтожения данных, коснувшись кнопки «Удалить контакт», появившейся внизу экрана.
Способ 2: Инструментарий мессенджера
Доступ к функции удаления контакта WhatsApp можно получить и не выходя из приложения-клиента мессенджера.
- Открываем переписку с собеседником, которого нужно удалить из адресной книги, и касаемся его имени вверху экрана. На отобразившейся странице с подробной информацией по номеру нажимаем «Изменить».
- Далее листаем список доступных опций вниз и тапаем «Удалить контакт» дважды.
- После подтверждения действия запись, содержащая идентификатор другого участника ВатсАп, исчезнет из списка доступных в мессенджере и телефонной книге iOS.
Необходимо учесть, что после удаления контакта из WhatsApp содержимое переписки с ним останется нетронутым, а дальнейший обмен информацией через мессенджер продолжает быть возможным!
Как добавить контакт в Ватсап
Приложение WhatsApp обладает широкими возможностями и поможет в поиске контакта по неизвестному номеру, добавит знакомых по номеру из телефонной книги в саму программу либо список «Избранное». Обо всех нюансах работы мессенджера мы поговорим ниже.
Обо всех нюансах работы мессенджера мы поговорим ниже.
1
Как добавить друзей в Ватсап?
Популярная программа для общения умеет анализировать список телефонной книги для того, чтобы находить по номеру пользователей, уже использующих WhatsApp. Добавление производится автоматически, однако внести новый контакт можно и вручную:
- запускаем программу;
- переходим в раздел «Контакты»;
- открываем «Меню»;
- тапаем по «Обновить»;
- контакт из телефонной книги вносится в WhatsApp.
2
Добавление контактов в Ватсап на iPhone
Аналогичным образом добавление работает и на iPhone. Чтобы перенести пользователей Ватсап из списка контактов смартфона:
- открываем WhatsApp Messenger;
- на панели снизу жмем звездочку — список «Favorites»;
- прокручиваем контакты до самого верха и проводим пальцем вниз;
- новые контакты не только отобразятся в списке, но и будут отсортированы по алфавиту.
3
Добавление контактов в Ватсап на Android
Чтобы воспользоваться преимуществами программы на не «яблочном» смартфоне, делаем так:
- приглашаем друзей в Ватсап и убеждаемся, что они установили программу;
- просим знакомого внести ваш номер в список контактов на его устройстве;
- открываем WhatsApp и жмем на «Chat» — имя друга должно высветиться в списке.

4
Как усилить сигнал сотовой связи — дополнительные способы поиска
С Ватсап можно работать даже через браузер. Однако редактировать контакты в данном случае не получится — они берутся из телефонной книги.
Если человека нет в WhatsApp, но его номер записан на вашем смартфоне — просто пригласите его в программу, возможно, он откроет для себя много нового!
Добавить контакт можно в том числе из Ватсап, запущенного через эмулятор на компьютере:
- заходим в меню по ярлыку в верхнем правом углу программы;
- выбираем «Контакты»;
- чтобы добавить первый контакт, кликаем по изображению человечка рядом с иконкой входа в настройки;
- вписываем имя и номер телефона, вверху слева жмем «Готово»;
- чтобы забрать все контакты с телефона на ПК, экспортируем их в отдельный файл и копируем его на компьютер;
- заходим в настройки эмулятора, выбираем пункт «Импортировать»;
- находим файл, кликаем по нему и запускаем процесс переноса;
- открываем Ватсап и проделываем то же самое: «Контакты» -> «Меню» -> «Импорт/экспорт» -> «Импорт из накопителя»;
- контакты будут успешно перенесены в приложение на ПК.

Что делать, если человека нет в в списке контаков? В таком случае осуществите ручной поиск, просто запустив Ватсап и нажав по значку увеличительного стекла в верхнем правом углу. Также проверьте правильность вводимого номера — пишите его в международном формате, со знаком + и соответствующими кодами стран. Если номер телефона не находится, попробуйте ввести в поле поиска имя и фамилию. Иногда с данной проблемой необходимо обратиться в службу технической поддержки, чтобы специалисты помогли внести человека в контакты по номеру телефона.
sovetclub.ru
Как добавить контакт в Ватсап
Всех владельцев смартфонов, которые только что начали использовать WhatsApp, интересует большое количество разных вопросов. Одним из них является, как добавить контакт в Ватсап на телефоне. Его очень часто можно встретить на различных форумах, посвященных этой замечательной утилите.
Выполнить такую процедуру на самом деле сможет каждый пользователь, потому что в ней нет ничего сложного. Она осуществляется несколькими способами. Самым простым из них является вариант, с помощью которого абоненты добавляются непосредственно из телефонной книги. Когда Вацап запускается в первый раз, то пользователь увидит список лиц, пользующихся на своих смартфонах этой утилитой. С любым таким человеком он сможет сразу же начинать общение. Бывают случаи, когда какой-нибудь номер не появляется среди доступных. Тогда человеку нужно открыть раздел с контактами. После этого ему придется воспользоваться служебной кнопкой, которая размещается в верхней части экрана. Затем ему нужно будет перейти в пункт под названием «Обновить».
Она осуществляется несколькими способами. Самым простым из них является вариант, с помощью которого абоненты добавляются непосредственно из телефонной книги. Когда Вацап запускается в первый раз, то пользователь увидит список лиц, пользующихся на своих смартфонах этой утилитой. С любым таким человеком он сможет сразу же начинать общение. Бывают случаи, когда какой-нибудь номер не появляется среди доступных. Тогда человеку нужно открыть раздел с контактами. После этого ему придется воспользоваться служебной кнопкой, которая размещается в верхней части экрана. Затем ему нужно будет перейти в пункт под названием «Обновить».
Как добавить другими способами контакт в Ватсап?
Существуют еще варианты, позволяющие добавить контакты в WhatsApp. Так, пользователь может просто набрать номер телефона определенного человека, которого необходимо занести в список. В этом случае, когда он уже установил на своем смартфоне Вацап, его профиль станет доступен для просмотра. Поэтому с ним можно сразу же начинать переписку.
Также существует еще один вариант, который позволяет понять, как добавить контакт в Ватсап. С его помощью можно пригласить друзей из других соцсетей или мессенджеров, использующихся для общения. Но такой способ можно реализовать, если в профиле этих людей указан телефонный номер. Для выполнения такого варианта следует:
- зайти в настройки;
- перейти в раздел под названием «Контакты» — «пригласить друга».
Если пользователя по-прежнему интересует, как добавить друга в Ватсап, то он может воспользоваться еще одним вариантом. Он подходит даже тогда, когда утилита не установлена у другого абонента на телефоне. Для этого нужно послать своему товарищу SMS сообщение. В нем будет размещена ссылка, позволяющая установить мессенджер на гаджет. Для реализации такого способа необходимо посетить меню контактов. После этого человеку придется нажать на зеленую кнопку, на которой имеется надпись «Пригласить«.
xn—-7sbabah4dwbqdgi7dyd.xn--p1ai
Как искать людей в Ватсапе по номеру телефона
Нахождение человека по номеру телефона может быть полезно тогда, когда необходимо найти собеседника, но не добавлять его в телефонную книжку.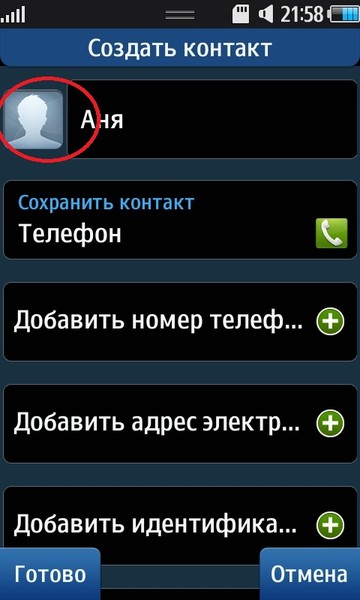 На самом деле, найти собеседника можно и без телефона, однако, это намного труднее. Если у человека есть номер телефона необходимого абонента, то найти его в приложении не составит никакого труда.
На самом деле, найти собеседника можно и без телефона, однако, это намного труднее. Если у человека есть номер телефона необходимого абонента, то найти его в приложении не составит никакого труда.
Алгоритм также достаточно прост:
- Необходимо зайти в приложение Ватсап на своем телефоне;
- Далее нужно посмотреть на верхнюю панель и кликнуть на значок лупы, который располагается на ней;
- Откроется поиск, в котором нужно просто взять и вбить номер известного абонента. Если такой есть, то приложение выдаст его.
Таким образом можно найти любого человека по номеру телефона. Также существует другой вариант в виде того, чтобы просто забить номер в телефонную книжку, а потом через тот же поиск найти известного контакта. Оба варианта рабочие и позволяют найти человека, чтобы начать с ним переписку. Стоит отметить, что если у человека не установлен Ватсап, то найти его просто невозможно, так как он не зарегистрирован в мессенджере.
Если случилось такое, то можно его пригласить в социальную сеть, дабы начать общение.
Как добавить номер телефона в Контакты iPhone?
Как добавить номер телефона в Контакты iPhone?Путеводитель по сайту
Кто кодил – не знаю,
А я, iOS-дурак, юзаю!..
(
i-байки
)***
…Банальная ситуация: на ваш айфон поступил входящий звонок, вы на него ответили (а может быть, пропустили), и вам нужно добавить номер телефона звонившего в Контакты.
Как это сделать?
В штатном приложении Телефон нажмите вкладку Последние;
– в следующем окне найдите номер телефона, который нужно внести в Контакты;
– нажмите справа клавишу – стилизованный синий кружок с белой стрелкой внутри;
– в следующем окне нажмите Новый контакт;
– в следующем окне заполните текстовые поля
Имя, Фамилия и др.
– нажмите Готово.
***
…Не воспринимайте всерьёз амбициозное высказывание Стива Джобса о том, что программы и устройства
Apple
настолько просты, что не нуждаются в инструкциях!..
***
•
Apple = i (Стив + Pod + Phone + Pad + Tunes + Mac + …)
•
Apps for iPad, iPhone, iPod touch…
•
Дополнения к фундаментальным словарям русского языка
•
Как правильно?.
•
Новейшая фразеология. Дополнения к сборникам фразеологии и крылатых слов
•
Новейший словарь аббревиатур русского языка
•
Ономастикон (Словарь личных имен)
•
Словарь названий цветов и цветовых оттенков
Путеводитель по сайту
18+
© Сидоров В.В. 2016. All rights reserved.
Авторство всех материалов
сайта http://netler. ru
принадлежит Валерию Сидорову и охраняется Законом о защите
авторских прав. Использование материалов сайта в
offline-изданиях без согласования с автором категорически
запрещается. В online-изданиях разрешается использовать материалы
сайта при условии сохранения имени и фамилии автора и активной
гиперссылки на сайт http://netler.ru.
ru
принадлежит Валерию Сидорову и охраняется Законом о защите
авторских прав. Использование материалов сайта в
offline-изданиях без согласования с автором категорически
запрещается. В online-изданиях разрешается использовать материалы
сайта при условии сохранения имени и фамилии автора и активной
гиперссылки на сайт http://netler.ru.
Как добавить контакт в Telegram
Один из первых вопросов который задает себе пользователь после установки Телеграмм это — как добавить контакт. Если вы установили приложение на мобильный телефон, проблема не должна стоять так резко, ведь вся ваша телефонная книга автоматически интегрировалась в мессенджер, но если вы установили версию для компьютера могут возникнуть небольшие затруднения, в этой статье мы постараемся рассмотреть все возможные варианты добавления контакта на любое устройство.
В каждом современном смартфоне есть телефонная книжка, именно от туда берет все контакты Телеграмм и именно туда можно добавить новый прямо из приложения, для этого:
- Зайдите в меню, нажав на значок в виде трех полос, в левом правом углу.
- В открывшемся меню выберите Контакты.
- В правом верхнем углу нажмите на + и добавьте нового собеседника, указав его имя, фамилию и телефон.
Если Вы хотите пообщаться с человеком у которого еще нет аккаунта в Телеграмм, пригласите его. Для этого в том же разделе нажмите на Invite Friends (Пригласить друзей) в открывшемся меню выбираем откуда Вы хотите пригласить собеседника, это может быть соц. сеть или другой мессенджер, можно по СМС если у Вас iPhone, то это единственный вариант. Вашему другу придет сообщение с ссылкой на приложение, скачав которое он сможет создать аккаунт и начать общаться с Вами.

По умолчанию Имя пользователя отсутствует, каждый решает сам, нужно ли оно ему. Многие используют его для того, чтобы скрыть свой номер телефона.
Поиск по Username осуществляется также, как и по телефонной книжке нажатием на изображение лупы в разделе Контакты, с той лишь разницей, что использовать для поиска можно только латинские буквы.
Если Вы установили Телеграмм на компьютер, но эта первая ваша установка и на телефоне приложение ни разу не активировалось под этим аккаунтом, то у Вас не будет ни одного контакта, поскольку на компьютере нет телефонной книги из которой можно их интегрировать.
- Активировать мессенджер на телефоне, тогда он сможет скопировать контакты из телефона и использовать их на ПК.
- Добавить контакты в ручную.
Используя второй вариант Вам необходимо зайти в меню (три полоски слева вверху), в раздел Контакты (Contacts), там нажать Add contact, ввести номер телефона и имя.

Или найти нужный Вам контакт по Имени пользователя (Username), в этом случае воспользуйтесь поиском используя латинские буквы.
Если остались вопросы, не стесняйтесь пользоваться комментариями. Будем рады помочь Вам.
Добавление контакта в Skype для бизнеса
Добавление пользователя из вашей организации
-
В поле Поиск введите имя пользователя, адрес для обмена мгновенными сообщениями или номер телефона.
По мере набора окно автоматически изменяется на окно «Мои контакты». С помощью этого окна вы сможете выполнить поиск по адресной книге вашей организации.
-
Щелкните изображение пользователя правой кнопкой мыши и выберите команду Добавить в список контактов, затем выберите группу контактов.

Добавление контакта, у которого есть учетная запись Skype
Прежде чем добавлять контакты, у которых есть учетные записи Skype, администратор должен включить функцию
-
В поле Поиск введите имя пользователя, адрес электронной почты, адрес для обмена мгновенными сообщениями или номер телефона Skype.
-
По мере набора представление окна изменяется на «Мои контакты». Выберите Каталог Skype. Если вы не видите этот параметр, администратор не включил Поиск в справочнике Skype для вашей организации.

-
Щелкните изображение пользователя правой кнопкой мыши и выберите команду Добавить в список контактов, затем выберите группу контактов.
Внимание!после добавления пользователя в список контактов его состояние — Ожидание. Они должны входить в Skype и отвечать на запросы.
-
Если вы отправили запрос контакту Skype, но он его не получил, попросите контакт отправить вам запрос на чат. Эти экземпляры часто устанавливают соединение.
Добавление внешнего контакта (не в вашей организации или с помощью Skype)
-
В Skype для бизнеса выберите значки контактов, как показано ниже.
 Затем выберите Добавить контакт не из моей организации > Прочие.
Затем выберите Добавить контакт не из моей организации > Прочие. -
Введите адрес электронной почты пользователя. (Если вы не знаете его или если у пользователя нет электронного адреса, можно ввести примерный адрес, например [email protected], и изменить его позже.)
-
Щелкните добавленный контакт правой кнопкой мыши и выберите Просмотр карты контакта.
-
Выберите Добавить.
-
Теперь можно указать дополнительные сведения о пользователе. Если вы указали примерный адрес электронной почты, введите настоящее имя пользователя в поле «Имя».
 Нажмите кнопку Сохранить.
Нажмите кнопку Сохранить.Внимание! если вы получили поле Проверка полного имени, нажмите кнопку ОК. В противном случае ваши изменения в поле «имя» не будут сохранены.
Видео: добавление контактов в Skype для бизнеса
Поиск контакта в вашей организации
-
Перейдите к списку контактов.
-
В поле Поиск введите имя, адрес эл. почты или номер стационарного телефона, если они имеются в вашей организации.

Если в вашей организации используются группы Microsoft 365, вы также можете выполнить поиск по имени группы. По мере ввода под полем поиска начнут появляться результаты поиска.
-
Когда вы увидите пункты меню для отправки сообщения или звонка, дважды щелкните фотографию (или область фотографии) контакта.
-
Выберите способ связи с контактом: обмен мгновенными сообщениями, видеозвонок, звонок на телефон, обмен электронными сообщениями или планирование встречи.
Общайтесь с контактом, у которого есть учетная запись Skype
Вы можете использовать Skype для бизнеса на Mac для общения с людьми, использующими бесплатное приложение Skype.
-
Попросите пользователя Skype добавить свой Skype для бизнеса адрес (например, user@contoso.
 com) в свой список контактов Skype.
com) в свой список контактов Skype.Примечание: Учетная запись пользователя Skype должна быть связана с учетной записью Майкрософт, а не просто ИДЕНТИФИКАТОРом Skype (например, [email protected]).
-
С помощью Skype для бизнеса на Mac вы можете начать чат с пользователем Skype с помощью учетной записи Майкрософт пользователя Skype (например, [email protected]). Вы также можете добавить учетную запись Майкрософт пользователя Skype в свой Skype для бизнеса список контактов.
Примечание: В настоящее время в Skype для бизнеса на Mac вы не можете выполнять поиск в справочнике Skype, отправлять запросы контактных данных пользователю Skype или общаться с пользователями Skype, у которых есть только логин Skype.
Как вывести контакт на рабочий стол андроид
В старых телефонах, можно было вывести контакт, на определенную клавишу.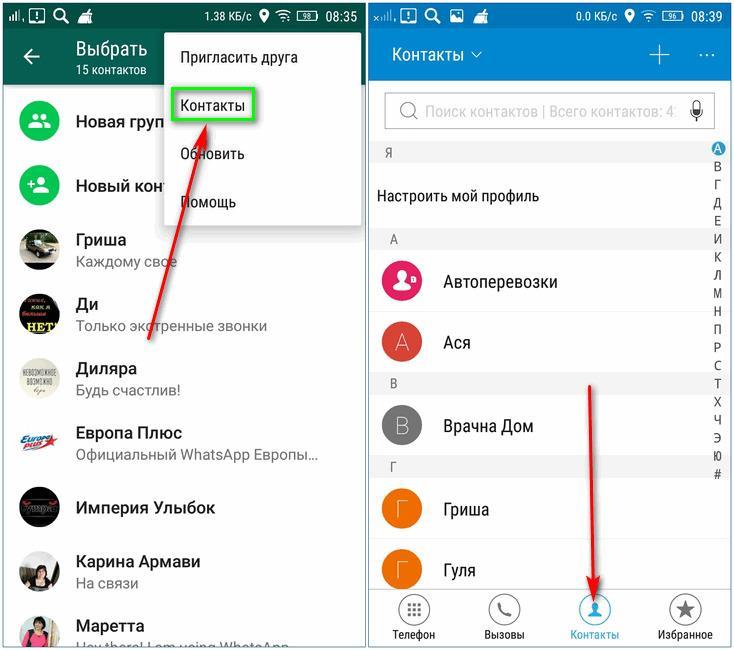 Тогда удерживая ее можно быстро сделать звонок.
Тогда удерживая ее можно быстро сделать звонок.
На андроид самсунг и всех остальных так добавить не предусмотрено, но можно перенести ярлык на рабочий стол.
Да, установить контакт телефона на определенную кнопку возможности нет, но сделать «быстрый набор» можно даже на группу контактов.
Для этого можно применить программу, скачать которую можете в конце записи или воспользоваться инструментами смартфона.
ВАЖНЯ ИНФОРМАЦИЯ
У вас может быть встроенный виджет, тогда просто вызовите его. Кто не знает как — вот инструкция.С советами ниже вы сможете создать значок контакта и научитесь присоединять к выбранному контактному лицу на главном рабочем столе смартфона. Эта операция очень проста и работает на одинаковых условиях в большинстве моделей телефонов.
Андроид — как поставить контакт на рабочий стол смартфона
Откройте раздел «Контакты». Нажмите и удерживайте имя выбранного человека. На экране телефона отобразится меню.
В зависимости от устройства, выберите один из вариантов: перенести на рабочий стол или добавить ярлык (устройства самсунг).
Если так не получится (зависит от телефона), то на рабочем столе в пустом месте и удерживайте палец до тех пор, пока не появится меню. Выберите его «Ярлыки».
Теперь в следующем меню, выберите «быстрый набор», когда вы хотите, чтобы иметь возможность быстро позвонить человеку или отправить SMS.
Далее откройте раздел «Контакты» и укажите на требуемый. Готово — осталось переместить значок, в удобное место на рабочем столе. Таким образом, можно создать несколько ярлыков на рабочем столе.
Программа поместить контакт на рабочем столе андроид
Если выше описанные рекомендации не помогли, тогда можете использовать программу «Contact Widget» или воспользоваться уже встроенным на многих телефонах.
Затем в зависимости от потребности выберите что вам нужно: быстрое сообщение, быстрый вызов или «Контакт».
Я выбираю «быстрый вызов». На рабочий стол помещается ярлык, а мне открывается телефонная книга – нужно нажать и удерживать палец.
Жите на требуемый и контакт мгновенно появится на рабочем столе.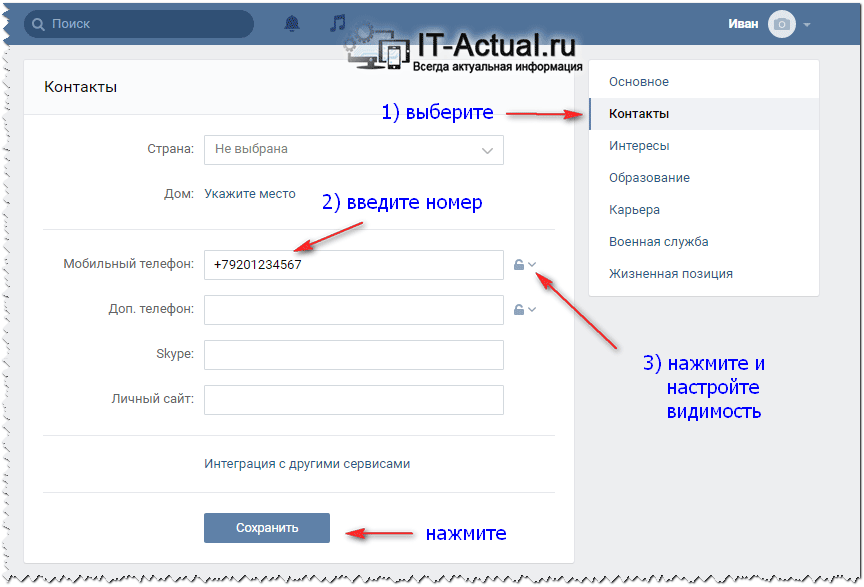
Если скачаете виджет ниже., то с ним действия почти аналогичные, только в нем автоматически добавляется первый, который конечно вы не хотите. Тогда просто кликните по нему с рабочего стола и нажмите изменить.
Теперь можете поменять номер, название, мелодию звонка и много других параметров (для этого нажмите внизу «Еще»).
На этом все. Успехов.
Разработчик:
http://yuyang226.github.io
Операционка:
андроид
Интерфейс:
русский
Лицензия:
бесплатно
Скачать
2 простых способа добавить контакты на главный экран на Android
Если вам нужен более быстрый доступ к некоторым вашим контактам, то перемещение их на главный экран — отличный способ.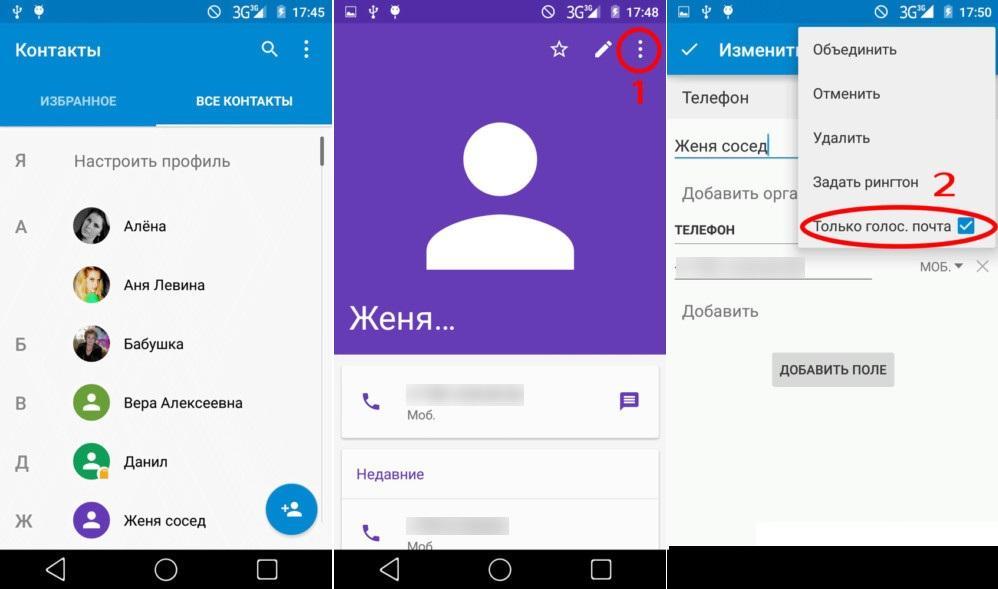 Например, вы можете переместить часто используемые рабочие контакты на главный экран, чтобы легко получить к ним доступ в любое время. Вы также можете переместить экстренные контакты на главный экран, чтобы иметь более быстрый доступ без каких-либо осложнений.
Например, вы можете переместить часто используемые рабочие контакты на главный экран, чтобы легко получить к ним доступ в любое время. Вы также можете переместить экстренные контакты на главный экран, чтобы иметь более быстрый доступ без каких-либо осложнений.
Какой бы ни была ваша причина, есть 2 способа переместить контакты на главный экран вашего телефона Android.Продолжайте читать, и я покажу вам оба способа добавления контактов на главный экран.
Использование виджета приложения «Контакты»Если вы используете приложение Google Контакты, в нем есть виджет для добавления контакта на главный экран. Даже если у вас есть приложение для контактов производителя телефона, есть большая вероятность, что у него есть аналогичный виджет. Если нет, вы всегда можете загрузить приложение Google Contacts, чтобы получить функциональность.
Вот как использовать виджет для добавления контакта на главный экран:
Нажмите и удерживайте на главном экране, чтобы открыть параметры главного экрана, и нажмите «Ярлыки» или «Виджеты» (на некоторых телефонах).
Теперь перейдите в раздел «Контакты» , и вы найдете 3 виджета на выбор. Вы можете либо добавить контакт с полной информацией, либо добавить контакт с возможностью напрямую позвонить или отправить ему сообщение. Выберите любой из вариантов, который вы предпочитаете.
Приложение «Контакты» откроется, чтобы выбрать контакт, который вы хотите добавить на главный экран. Просто выберите контакт, и он будет добавлен на главный экран.
Вы можете удалить добавленный контакт, нажав и удерживая его, а затем переместив на кнопку «Удалить» вверху.
Создать ярлык из приложения «Контакты» Этот метод на самом деле намного быстрее и проще для добавления контактов на главный экран. К сожалению, с помощью этого метода вы не можете добавить контакты для прямого звонка или сообщения. Вы должны нажать на контакт, а затем выбрать вариант вызова или сообщения. Если это работает для вас, то это гораздо лучший вариант.
Вот как это сделать:
Перейдите в приложение «Контакты» и выберите контакт, чтобы открыть сведения о нем.
Здесь нажмите на главное меню в правом верхнем углу и выберите «Создать ярлык» .
Теперь вы можете либо перетащить контакт на главный экран, либо добавить его автоматически.
Вот и все, контакт будет добавлен, и вы можете нажать на него, чтобы просмотреть подробности или позвонить/отправить ему сообщение.
БонусЕсли вы заинтересованы в создании групп контактов на главном экране, это тоже возможно. Если у вас есть несколько контактов на главном экране, просто нажмите и удерживайте один из них и перетащите его поверх другого, чтобы сгруппировать их в папку.Вы также можете назвать папку, например, «рабочие контакты» или «экстренные контакты» и т. д.
Конечные слова Добавление часто используемых контактов на главный экран, безусловно, отличный способ повысить производительность и свести к минимуму хлопоты. Хотя я не рекомендую вам добавлять слишком много контактов на главный экран, так как это может загромождать его. Если вам нужно, попробуйте создать папки для связанных контактов, как я сказал в разделе бонусов.
Хотя я не рекомендую вам добавлять слишком много контактов на главный экран, так как это может загромождать его. Если вам нужно, попробуйте создать папки для связанных контактов, как я сказал в разделе бонусов.
Если у вас есть какие-либо вопросы, сообщите нам об этом в комментариях ниже.
Был ли этот пост полезен?
Дайте нам знать, если вам понравился пост. Только так мы можем стать лучше.
Как добавить контакты в WhatsApp на iPhone и телефоне Android
Кто-нибудь может подсказать, как добавить новые контакты в WhatsApp на iPhone? Вы знаете, что сообщения в WhatsApp абсолютно бесплатны, пока есть соединение Wi-Fi. Я хочу добавить в него несколько новых контактов, чтобы мне было удобно пользоваться групповым чатом WhatsApp. — Лили
Как эффективное и превосходное приложение для общения, WhatsApp предоставляет вам большое удобство, чтобы поддерживать связь с членами вашей семьи и друзьями.При этом вы можете бесплатно делиться потрясающими видео и отправлять неограниченное количество сообщений через Интернет. После успешной регистрации ваши контакты будут автоматически синхронизированы. Но тут возникает вопрос, как мы можем добавить новые контакты в WhatsApp? В этой статье мы покажем вам, как добавить новые контакты в WhatsApp на iPhone и Android-устройстве.
После успешной регистрации ваши контакты будут автоматически синхронизированы. Но тут возникает вопрос, как мы можем добавить новые контакты в WhatsApp? В этой статье мы покажем вам, как добавить новые контакты в WhatsApp на iPhone и Android-устройстве.
Часть 1. Общие шаги по добавлению контакта в WhatsApp
Метод 1:
На самом деле, вы можете напрямую добавить новый контакт в приложение «Контакты» со своего телефона iPhone/Android, когда хотите поместить новый контакт в WhatsApp.
Шаги: Перейдите в приложение «Контакты» на iPhone/Anodroid> введите имя и номер телефона> запустите WhatsApp> коснитесь вкладки «Контакты»> обновите список контактов. И тогда новый контакт, который вы добавите в адресную книгу телефона, отобразится в WhatsApp.
Метод 2:
Если вы хотите добавить незнакомца, с которым вы общаетесь в WhatsApp, вы можете напрямую добавить новый контакт в программу.
Шаги: Запустите WhatsApp> нажмите «Контакты»> нажмите кнопку «Добавить контакт» в правом верхнем углу интерфейса> введите имя контакта, номер телефона и т.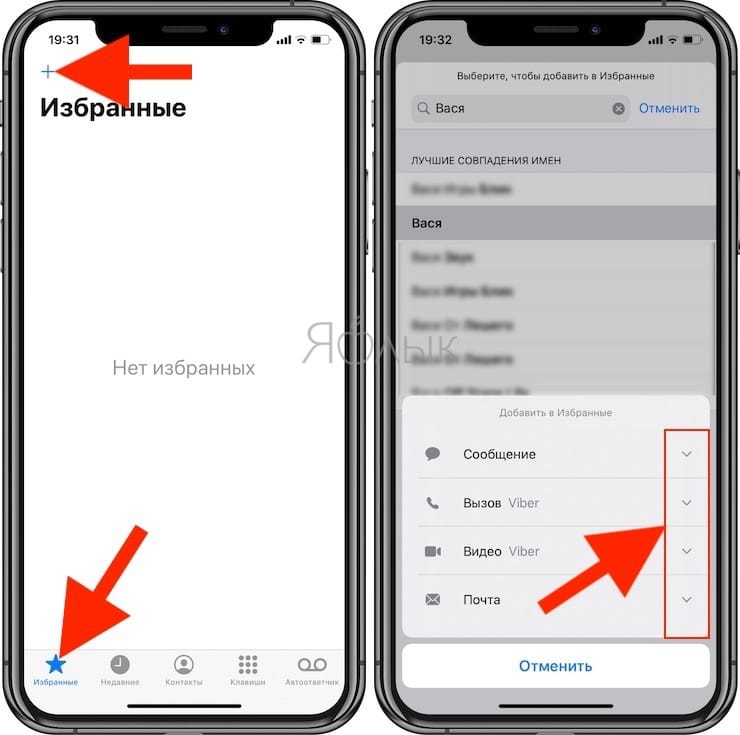 д.> Нажмите «ОК».
д.> Нажмите «ОК».
Советы: при добавлении нового номера или международного контакта в WhatsApp необходимо использовать стандартный формат: «+» [Код страны] [Номер телефона]. Пожалуйста, обратите внимание, что не должно быть начального числа «0».
Часть 2. Как добавить контакты в WhatsApp на iPhone/iPad
Метод 1:
Обычно ваши контакты из адресной книги iPhone/iPad автоматически синхронизируются со списком контактов WhatsApp. Если нет, вам нужно вручную активировать эту функцию.
Шаги: Перейдите к своему iPhone, нажмите «Настройки»> «Конфиденциальность»> «Контакты»> переместите панель WhatsApp в положение «ВКЛ».Затем запустите WhatsApp, нажмите «Избранное» в левом нижнем углу > прокрутите экран iPhone сверху вниз, чтобы обновить «Избранное». Нажмите WhatsApp «Контакты», после чего вы обнаружите, что контакты из адресной книги iPhone будут синхронизированы с WhatsApp.
Метод 2:
Вы можете добавить новый контакт в WhatsApp.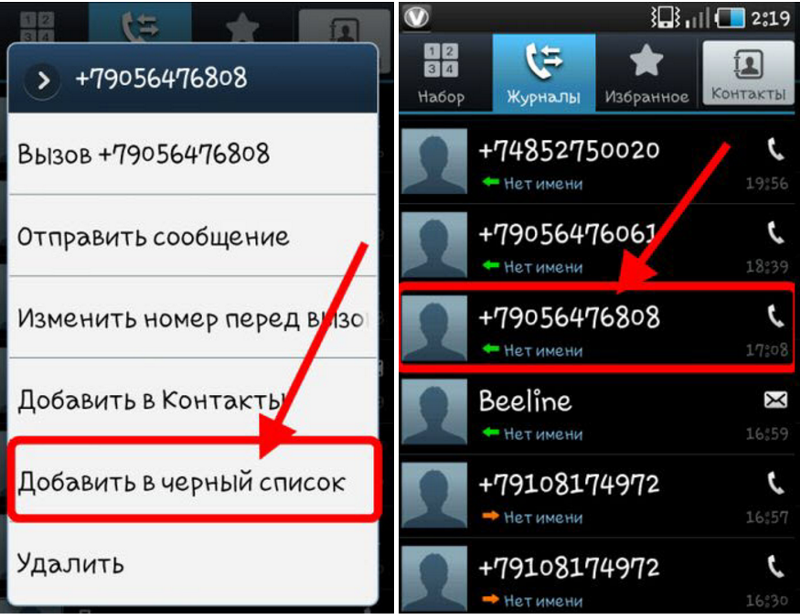 Запустите WhatsApp> нажмите кнопку «+» в правом верхнем углу> введите имя контакта, номер телефона и другую информацию> нажмите «Готово». Вы можете быть сбиты с толку, почему контакт, который вы добавляете, отсутствует в списке контактов WhatsApp.Не волнуйтесь, нажмите «Избранное» и обновите список, вы увидите, что добавленный вами контакт появится внизу. Нажмите на нее, и вы сможете отредактировать информацию, пригласить его или ее в WhatsApp или заблокировать контакт.
Запустите WhatsApp> нажмите кнопку «+» в правом верхнем углу> введите имя контакта, номер телефона и другую информацию> нажмите «Готово». Вы можете быть сбиты с толку, почему контакт, который вы добавляете, отсутствует в списке контактов WhatsApp.Не волнуйтесь, нажмите «Избранное» и обновите список, вы увидите, что добавленный вами контакт появится внизу. Нажмите на нее, и вы сможете отредактировать информацию, пригласить его или ее в WhatsApp или заблокировать контакт.
Метод 3:
Этот метод применим к ситуации, когда у вас есть новое сообщение WhatsApp, а его отправитель отсутствует в вашем списке контактов WhatsApp.
Шаги: Перейдите к полученному сообщению> Нажмите «Добавить в контакты» или «Не спам. Добавить в контакты»> затем вам будет предложено перейти в другой интерфейс, выберите «Создать новый контакт» или «Добавить к существующему контакту»> добавить дополнительную контактную информацию > нажмите «Готово».Тогда новый контакт появится внизу «Избранного».
Часть 3. Как добавить контакты WhatsApp на телефон/планшет Android
Вы можете добавлять контакты в WhatsApp на устройствах Andorid Samsung, Blackberry, Sony, HTC и так далее. Когда вы успешно установите WhatsApp на телефон/планшет Android, вы обнаружите, что контакты адресной книги телефона будут напрямую синхронизированы с контактами WhatsApp. Если нет, обновите контакты WhatsApp.
Шага: Запустите WhatsApp > нажмите «Контакты» > нажмите кнопку «Меню» > вкладку «Обновить».
Часть 4. Исправьте это, если нет контакта WhatsApp или истории чата, отображающей
Для iPhone:
Если WhatsApp не отображает контакт на iPhone/iPad, проверьте настройки, чтобы включить доступ к WhatsApp. Перейдите на свой iPhone, нажмите «Настройки»> «Конфиденциальность»> «Контакты»> переместите панель WhatsApp в положение «ВКЛ». Если нет, обновите программное обеспечение до последней версии из магазина приложений на iPhone/iPad. Если вы случайно удалили историю чата WhatsApp или вложения, вы можете попробовать надежный инструмент для восстановления данных iOS, iPhone Data Recovery, который поможет вам восстановить потерянные контакты на iPhone. Благодаря этому вы можете легко восстановить данные WhatsApp, такие как сообщения, изображения, видео с устройства iOS, файлы резервных копий iTunes и файл резервной копии iCloud.
Благодаря этому вы можете легко восстановить данные WhatsApp, такие как сообщения, изображения, видео с устройства iOS, файлы резервных копий iTunes и файл резервной копии iCloud.
Для Android:
Если вы обнаружите, что определенный друг или знакомый не добавлен в список контактов WhatsApp, возможно, вам следует сделать следующее в соответствии с вашими потребностями:
1. Обновите WhatsApp до последней версии из Google Play или другого магазина приложений.
2. Проверьте, существует ли контакт в адресной книге вашего телефона.
3. Возможно формат сохранения контакта в WhatsApp не совсем правильный. Измените его на стандартный формат как «+» [Код страны] [Номер телефона].
4. Перейдите на вкладку «Контакты» WhatsApp, а затем нажмите кнопку «Меню»> нажмите «Контакты»> установите флажок «Показать все контакты».
5. В адресной книге Android убедитесь, что все учетные записи контактов (например, Google, SIM) или все группы контактов (например, «Друзья», «Семья») являются «видимыми» или «доступными для просмотра».
Кроме того, если вы потеряете важные контакты из WhatsApp или других приложений на Android, посетите этот пост: восстановление удаленных контактов на Android.
Часть 5. Часто задаваемые вопросы о добавлении контактов в WhatsApp
Как добавить в WhatsApp человека из другой страны?
Вы должны открыть адресную книгу своего телефона, ввести знак плюс и код страны, а затем полный номер. Например, если контакт, который вы хотите добавить в WhatsApp, из США (код страны 1 и код города 408) с номером телефона XXXXXXX, вам следует ввести +1 408 XXX XXXX в WhatsApp, чтобы добавить контакт из другой страны. .
Как добавить контакт в группу WhatsApp без администратора?
В последней версии WhatsApp администратор может создать ссылку для приглашения в группу. Даже если вы не являетесь администратором, вы можете поделиться ссылкой на группу с другими контактами и пригласить их в группу WhatsApp.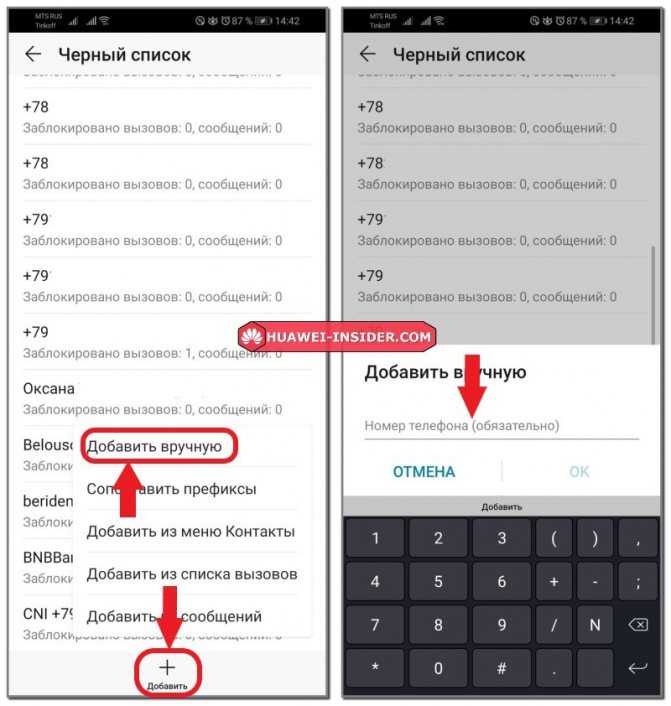
Как добавить контакт в чат WhatsApp?
Вы должны быть администратором группы, чтобы сначала добавить контакты в чат WhatsApp. Откройте групповой чат WhatsApp, коснитесь темы группы, коснитесь «Добавить участников», чтобы добавить контакт, и, наконец, нажмите зеленую галочку, когда закончите.
Как добавить сразу несколько контактов в группу WhatsApp?
Вы должны создать ссылку-приглашение в свою группу, а затем отправить ссылку нескольким контактам (максимум 256) через WhatsApp, электронную почту, Facebook и т. д., затем перейдите в группу WhatsApp, добавьте контакты и нажмите Пригласить в группу по ссылке. Затем вы можете добавить сразу несколько контактов в WhatsApp.
Что вы думаете об этом посте?
Отлично
Рейтинг: 4.8 / 5 (на основе 152 оценок)
Как добавить контакты в Gmail с компьютера и телефона
В веб-клиентах электронной почты, таких как Outlook Web App, добавление контактов в список контактов выполняется довольно просто и прямо в самом приложении Outlook. Однако по какой-то причине это не обязательно относится к платформе Google Gmail. Если вы пытаетесь найти способ добавления контактов через Gmail, вам, вероятно, следует остановиться, потому что такой опции там нет.
Однако по какой-то причине это не обязательно относится к платформе Google Gmail. Если вы пытаетесь найти способ добавления контактов через Gmail, вам, вероятно, следует остановиться, потому что такой опции там нет.
Как добавить контакты в Gmail в Интернете
- Запустите браузер
- Перейти на веб-сайт Google Contact
- Войдите в свою учетную запись Google
- Нажмите кнопку Создать контакт на боковой панели в левой части страницы
- Заполните данные контакта
- Нажмите Сохранить
Как быстро добавить контакты в Gmail
Если у вас нет времени на выполнение описанных выше шагов, чтобы создать новый контакт и заполнить все данные, вы также можете быстро добавить контакт в Gmail который вы можете затем вернуться и внести необходимые изменения, когда у вас будет больше времени.
- Перейти на Gmail
- Откройте электронное письмо от отправителя, которого вы хотите добавить в список контактов
- Коснитесь значка с тремя точками справа от сообщения
- Нажмите Добавить в список контактов , и он будет немедленно сохранен
- Вы можете редактировать данные и добавлять дополнительную информацию через Контакты Google
Как добавить контакты Gmail на Android
- Запуск приложения Контакты
- Нажмите кнопку « + » в правом нижнем углу приложения
- Заполните данные контакта, который вы хотите включить
- Дополнительные поля ввода можно найти, нажав Дополнительные поля
- Нажмите Сохранить , когда закончите
Как добавить контакты Gmail на iPhone и iPad
- Запустить Safari на iPhone или iPad
- Перейти к мобильной веб-версии Контакты Google
- Нажмите кнопку « + » в правом нижнем углу экрана
- Заполните данные о контакте
- Нажмите Сохранить и готово
Подано в целом. Узнайте больше об Android, GMail, Google и iOS.
Узнайте больше об Android, GMail, Google и iOS.
Как добавить контакты в телефон Android в пакетном режиме
Как автоматически добавить контакты в телефон Android в пакетном режиме? Если вы ищете способ быстро добавить контакты на телефон Android, необходимо подобрать несколько советов и хитростей. Перенос контактов на телефон Android по электронной почте может быть одним из решений, однако это требует много времени и суеты, а это не лучший способ добавления контактов в Android.Так как же сделать проще?
В следующем содержании мы расскажем вам, как добавить контакты на Android в несколько кликов и как перенести контакты на Android с других телефонов.
Часть первая. Пакетное добавление нескольких контактов на Android с помощью Android Assistant
Часть вторая. Экспорт контактов в Android с других телефонов с помощью Mobile Transfer
Часть третья. Импорт контактов CSV с ПК на Android через учетную запись Google
Часть четвертая. Перенос контактов Outlook на телефон Android
Часть первая.
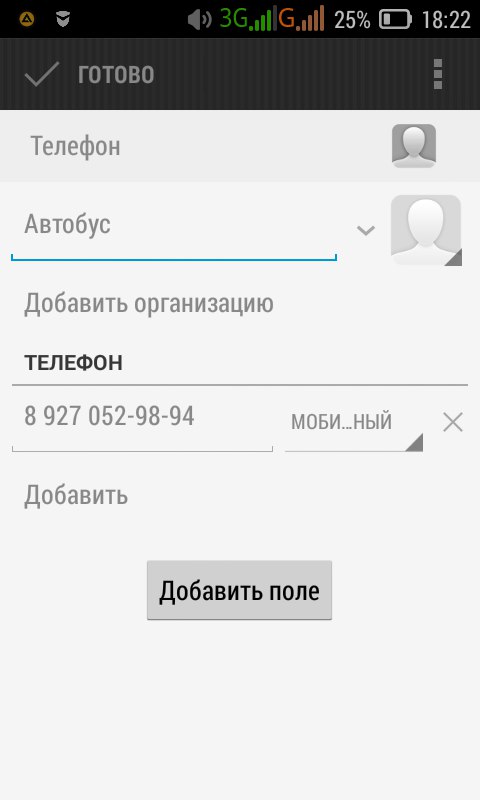 Пакетное добавление нескольких контактов на Android с помощью Android Assistant
Пакетное добавление нескольких контактов на Android с помощью Android AssistantХорошая новость заключается в том, что существует инструмент, который может упростить этот процесс.Coolmuster Android Assistant — это стороннее приложение, предназначенное для передачи данных между Android и компьютером. Он не только отлично подходит для передачи и переноса контактов, SMS, музыки, фотографий, видео и других файлов с компьютера или на компьютер. Потому что его можно использовать для добавления контактов на телефон Android, удаления контактов с телефона Android и резервного копирования контактов Android напрямую на компьютер. Это делает его идеальным для обмена музыкой с друзьями, быстрого добавления контактов, копирования фотографий на несколько устройств, передачи важных текстовых сообщений и многого другого.
Если вы используете компьютер Mac, вы можете обратиться к Coolmuster Android Assistant для Mac.
Coolmuster Android Assistant быстро загружается, прост в использовании и обещает, что передача данных может быть на 100% безопасной. Прочтите следующую часть, чтобы узнать, как добавить контакты на мобильный телефон Android с помощью этого помощника Android.
Прочтите следующую часть, чтобы узнать, как добавить контакты на мобильный телефон Android с помощью этого помощника Android.
Шаг 1. Загрузите и запустите этот инструмент Android Assistant
Для начала все, что вам нужно сделать, это загрузить и установить рекомендуемую программу и подключить ваше устройство Android к компьютеру с помощью USB-кабеля.Как только появится интерфейс программы, вы должны увидеть список всех данных телефона Android, которые в настоящее время находятся на вашем устройстве. Если нет, вам может потребоваться заранее включить отладку по USB на вашем Android.
После включения отладки по USB вся информация о вашем телефоне, включая модель телефона, версию системы и размер дискового пространства, будет отображаться в основном интерфейсе, как показано ниже.
Шаг 2. Легко добавьте контакты в телефон Android на компьютере
Перейдите на вкладку «Контакты» на левой панели и нажмите на маленький треугольник перед ней. Затем выберите «Все контакты», чтобы войти в окно управления контактами. Теперь вы можете выбрать опцию «Новый» в верхнем меню и добавить новую контактную информацию во всплывающем окне.
Затем выберите «Все контакты», чтобы войти в окно управления контактами. Теперь вы можете выбрать опцию «Новый» в верхнем меню и добавить новую контактную информацию во всплывающем окне.
Советы: Вы также можете нажать кнопку «Импорт», чтобы перенести контакты с компьютера на телефон Android одним щелчком мыши.
Преимущества использования Coolmuster Android Assistant:
Поскольку Coolmuster Android Assistant можно легко использовать для создания новых контактов на телефоне Android, а также для перемещения контактов между компьютером и устройством Android, очень полезно, когда дело доходит до создания резервных копий кэшей ценных данных.Это важный процесс для всех пользователей Android, потому что технология не безошибочна — иногда возникают проблемы, и вы можете рискнуть потерять важные данные, если они не будут защищены резервным копированием.
9000
youtube.com/embed/TRVGMY5jXKY» allowfullscreen=»» frameborder=»0″/>
Подробнее: Подробнее: Подробнее:
Как редактировать Samsung Контакты на ПК
Копирование Motorola Контакты На компьютере
Часть Два: Экспорт контактов на Android с других телефонов с мобильной передачей
Если вы хотите перенести контакты на свой телефон Android с других телефонов, вы можете получить поддержку от отличного Coolmuster Mobile Transfer (Windows) или Mobile Transfer для Mac.На самом деле, есть три варианта, которые вы можете выбрать в программе:
Передача с телефона на телефон — когда вы передаете данные, такие как контакты, SMS, фотографии, видео, музыку, приложения и т. д. между телефонами;
Резервное копирование телефона — если вы хотите сделать резервную копию данных на своем телефоне;
Восстановление из резервных копий — когда вы хотите получить данные из резервных копий.
Чтобы перенести контакты с других телефонов на телефон Android, вы должны выбрать первый режим передачи с телефона на телефон.Теперь просто нажмите следующую кнопку, чтобы загрузить нужную версию программного обеспечения, а затем прочитайте следующее руководство.
Шаг 1. Подключение двух телефонов к компьютеру
Используйте два USB-кабеля для подключения двух телефонов к компьютеру, на котором загружена и установлена программа Coolmuster Mobile Transfer. Запустите Mobile Transfer, чтобы подготовиться.
Шаг 2: Выбор параметра «Перевод с телефона на телефон»
Теперь выберите параметр «Перевод с телефона на телефон» в интерфейсе программы и нажмите кнопку «Пуск», чтобы открыть окно передачи телефона.Затем здесь отображаются два телефона, а также все типы файлов, которые можно передать.
Шаг 3. Перенесите контакты на телефон Android
Если вы хотите перенести только контакты, вы можете выбрать только опцию «Контакты». Затем выберите нужные контакты и щелкните стрелку передачи, указывающую на ваш телефон Android, чтобы начать процесс передачи контактов.
Затем выберите нужные контакты и щелкните стрелку передачи, указывающую на ваш телефон Android, чтобы начать процесс передачи контактов.
Таким образом, вы можете одним щелчком мыши перенести все свои контакты с других телефонов на свой Android-телефон.
Часть третья: Импорт контактов CSV с ПК на Android через учетную запись Google
CSV — это популярный формат файла для сохранения телефонных контактов. Если вы хотите импортировать контакты CSV с компьютера на телефон Android и в то же время у вас есть учетная запись Gmail, вы можете выполнить простые шаги, описанные ниже, чтобы импортировать контакты CSV на Android с помощью своей учетной записи Google.
Шаг 1 : Войдите в свою учетную запись Google и перейдите в верхний левый экран, чтобы нажать «Gmail». Затем вы можете получить раскрывающееся окно, из которого вы должны нажать «Контакты».
Шаг 2 : После входа на вкладку «Контакты» найдите «Дополнительно» и нажмите «Импорт» в раскрывающемся меню.
Шаг 3 : Теперь вы можете выбрать опцию «Выбрать файл», чтобы найти сохраненный файл CSV и импортировать его в свою учетную запись Gmail.
Шаг 4 : После описанных выше шагов файл контактов CSV был синхронизирован с вашей учетной записью Gmail. Теперь вы можете войти в свою учетную запись Gmail на своем телефоне Android.
Шаг 5 : Выберите «Настройки» > «Учетные записи и синхронизация» на своем телефоне Android, найдите свою учетную запись Google и выберите ее.Затем выберите «Синхронизировать контакты» > «Синхронизировать сейчас», после чего все контакты CSV будут импортированы на ваш телефон Android.
Часть четвертая: перенос контактов Outlook на телефон Android
Наконец, у нас есть простой способ переноса контактов Outlook на устройство Android. Прежде чем мы начнем, убедитесь, что ваш телефон Android подключен к работающей учетной записи Gmail.
Шаг 1. Экспорт контактов из Outlook
Откройте Outlook и экспортируйте контакты из Outlook в файл.Назовите и найдите место для сохранения экспортированного файла. Затем нажмите Готово.
Шаг 2: Импортируйте контакты в Gmail
Войдите в свою учетную запись Gmail и нажмите «Почта» > «Контакты» > «Импорт». После того, как вы нажмете «Импортировать контакты», появится новое окно. Нажмите кнопку «Выбрать файл», найдите файл, экспортированный из Outlook, и нажмите кнопку «Импорт».
Шаг 3. Синхронизируйте контакты Outlook с телефоном Android
Теперь вы можете переключиться на свой телефон Android, открыть «Контакты», нажать кнопку меню, нажать «Учетная запись», выбрать «Учетная запись Google», нажать кнопку меню, а затем нажмите «Синхронизировать сейчас».После этого все ваши контакты Outlook будут синхронизированы с вашим телефоном Android.
Статьи по теме:
Сохранить контакты из Samsung Galaxy/Note на компьютер
Восстановить удаленные текстовые сообщения с мобильного телефона Samsung
Добавить контакты в телефон Samsung с помощью Samsung Kies
Редактировать контакты Android с помощью Android Contacts Editor
для управления контактами в Admin ConsoleЦель
Добавление контактов в каталог в консоли администратора 8×8.
Обратите внимание: Контакты, загруженные таким образом, можно просмотреть только в Work for Desktop и Work for Mobile, и они недоступны на стационарных телефонах.
Применимо к
- Консоль администратора 8×8
- Контакты
- Каталог
Процедура
Номера должны включать код страны.
Добавление отдельных контактов
- Войдите в консоль администратора 8×8 .
- Нажмите Меню (Вверху слева).
- Щелкните Контакты .
- Нажмите Создать контакт .
- Заполните следующие обязательные поля:
- При необходимости заполните следующие необязательные поля:
- Номер телефона
- Электронная почта
- Псевдоним
- Должность
- Отдел
- Местоположение
- Нажмите Сохранить .

Добавление списка контактов
- Войдите в консоль администратора 8×8 .
- Нажмите Меню > Контакты .
- Нажмите Массовая загрузка .
- Щелкните , чтобы загрузить расширенный шаблон .CSV .
- Откройте загруженный файл в Excel.
- Заполните обязательные поля, начиная со строки 3:
- Contact.FirstName — Имя контакта
- Контакт.LastName — Фамилия контакта
- При необходимости заполните следующие необязательные поля:
- Номер телефона
- Электронная почта
- Псевдоним
- Должность
- Отдел
- Местоположение
- Сохраните файл (в формате .CSV).
- Повторите шаги 1 и 2, чтобы вернуться на страницу массовой загрузки.
- Нажмите на кружок, чтобы просмотреть вашу систему и выбрать заполненный вами файл.

- Нажмите Сохранить , экран может некоторое время вращаться.
Если вы столкнулись с какими-либо ошибками, создайте запрос в службу технической поддержки 8×8 для получения помощи.
Удаление контакта
Чтобы удалить контакт, просто нажмите значок удаления справа от записи контакта.
Дополнительная информация
Если у вас есть список контактов, но вы не можете его увидеть, нажмите здесь для получения дальнейших инструкций по отображению контактов в консоли администратора 8×8.
Если номер телефона контакта не отображается после добавления с помощью массовой загрузки, убедитесь, что поле Contact.PhoneNumber содержит как номер, так и тип номера (например, WORK, HOME, MOBILE, OTHER)
Как перенести контакты с iPhone на Android
Эдгар Сервантес / Android Authority
Как лучше всего перенести контакты с iPhone на Android? Процесс не такой запутанный, как раньше. Я помню время, когда нам приходилось вводить все имена, номера и другую информацию вручную! Теперь смартфоны, приложения и облачные сервисы могут сделать большую часть работы за нас.Сегодня мы рассмотрим несколько способов, поэтому вы можете выбрать тот, который вам больше нравится.
Я помню время, когда нам приходилось вводить все имена, номера и другую информацию вручную! Теперь смартфоны, приложения и облачные сервисы могут сделать большую часть работы за нас.Сегодня мы рассмотрим несколько способов, поэтому вы можете выбрать тот, который вам больше нравится.
Читайте также: Как переключиться с iPhone на Android
Примечание редактора: все инструкции в этом посте были составлены с использованием Pixel 4a под управлением Android 11, iPhone SE под управлением iOS 15 и Asus ZenBook Pro Duo под управлением Windows 10. Про. Имейте в виду, что шаги могут незначительно отличаться в зависимости от имеющегося у вас аппаратного и программного обеспечения.
Перенос контактов с iPhone на Android вручную
Эдгар Сервантес / Android Authority
Возможно, вам не нужны модные приложения или облачные сервисы.Те, кто более практичен, могут перенести все свои контакты вручную с помощью файла .vcf. Для этого вам понадобится небольшая помощь iCloud, но если вы используете iPhone, скорее всего, это не проблема.
Как скачать файл .vcf ваших контактов:
- На iPhone откройте приложение «Настройки» , а затем свой профиль наверху.
- Коснитесь iCloud и включите Контакты . Ваши контакты вскоре будут загружены в облачные сервисы Apple.
- С помощью браузера перейдите на страницу iCloud.com и войдите в систему, используя свой Apple ID.
- Выберите Контакты и нажмите значок шестеренки в левом нижнем углу.
- Нажмите Выбрать все .
- Еще раз нажмите на шестеренку и выберите Экспорт vCard . Когда файл .vcf загрузится, вы можете импортировать его в свои контакты Google или прямо на свой телефон.
Как импортировать контакты в телефон Android:
- Передача .vcf на свой телефон любым способом, например, путем передачи через карту microSD или путем подключения телефона к компьютеру.

- Откройте приложение Контакты и нажмите кнопку с тремя строками меню .
- Зайдите в Настройки .
- Выберите Импортировать .
- Выберите файл .vcf и нажмите OK .
- Выберите, в какую учетную запись вы хотите сохранить контакты.
- Найдите файл и выберите его. Теперь позвольте телефону творить чудеса, и все готово!
Перенос контактов с iPhone на Android с помощью учетной записи Google
Edgar Cervantes / Android Authority
Прежде всего, чтобы использовать телефон Android, вам потребуется учетная запись Google.Если вы еще не настроили его, перейдите на домашнюю страницу Google, выберите Войти , нажмите Создать учетную запись и следуйте инструкциям. Как только это будет сделано, выполните следующие действия, чтобы перенести контакты с iPhone на Android, используя свою учетную запись Google через облако.
Как перенести контакты с iPhone на Android с помощью учетной записи Google:
- На iPhone откройте приложение Настройки .
- Перейдите к Учетные записи и пароли .
- Нажмите Добавить учетную запись .
- Выберите Google и войдите в учетную запись Google, которую вы будете использовать на своем новом телефоне Android.
- Включите переключатель Контакты .
- Нажмите Сохранить .
- Теперь контакты будут автоматически синхронизироваться с вашего iPhone в Google Contacts. В свою очередь, они также будут синхронизироваться с вашим Android-устройством.
Связанный: Как использовать Google Диск
Перенос каждого контакта по электронной почте или в текстовом сообщении
Эдгар Сервантес / Android Authority
Существует третий способ переноса контактов с iPhone на Android, но он требует гораздо больше работы и терпения.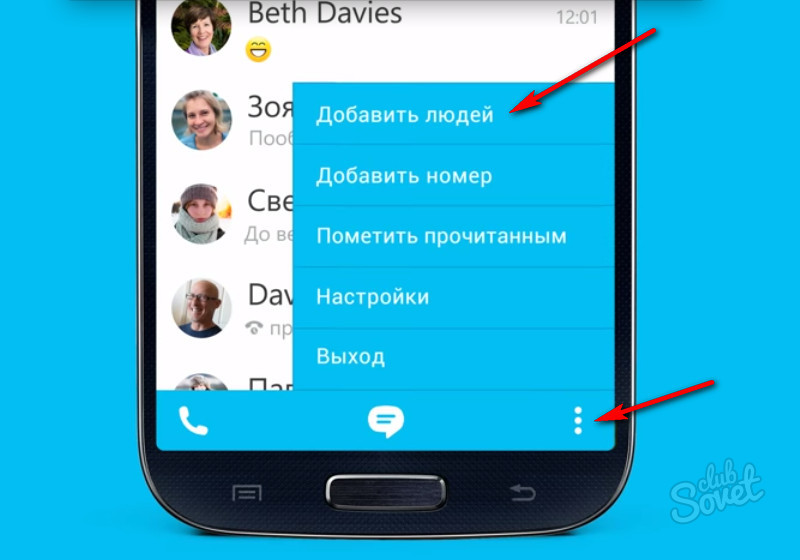 Вы можете сделать это, отправив каждому контакту по электронной почте или SMS. Это хорошее решение, если у вас есть только несколько контактов для передачи, но тем, у кого длинный список друзей, лучше использовать любой из предыдущих методов.
Вы можете сделать это, отправив каждому контакту по электронной почте или SMS. Это хорошее решение, если у вас есть только несколько контактов для передачи, но тем, у кого длинный список друзей, лучше использовать любой из предыдущих методов.
Откройте раздел контактов на iPhone и выберите контакт, который хотите перенести с iPhone на Android. Наконец, проведите пальцем вниз, чтобы передать этот контакт по электронной почте или в текстовом сообщении.
Стоит ли попробовать стороннее приложение?
Эдгар Сервантес / Android Authority
Честно говоря, вы также можете использовать стороннее приложение, но мы считаем, что лучше выбрать один из трех перечисленных путей, поскольку они менее сложны, и использовать учетные записи, которые у вас уже есть для вашего iPhone. или понадобится для ваших новых устройств Android.Перечисленные выше способы являются наиболее простыми. Однако вы всегда можете проверить приложения в Play Store.
Далее: Лучшие приложения для резервного копирования для Android
КомментарииКак управлять контактами и параметрами вызова на iPhone 8 Plus
В этом посте вы узнаете об управлении контактами, а также о параметрах вызовов на новом смартфоне iPhone 8 Plus.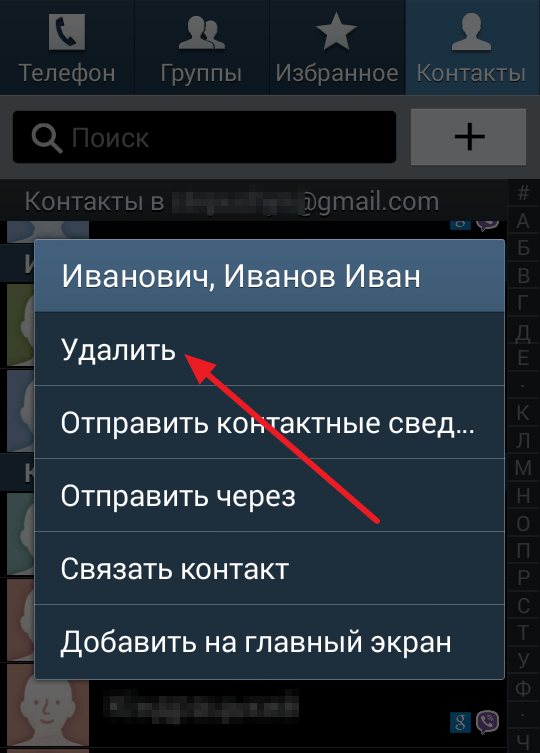 Если вы все еще новичок в платформе iOS или только что перешли с Android на iPhone, этот пост может помочь вам начать работу.Не стесняйтесь обращаться к этому руководству при необходимости. Итак, давайте начнем.
Если вы все еще новичок в платформе iOS или только что перешли с Android на iPhone, этот пост может помочь вам начать работу.Не стесняйтесь обращаться к этому руководству при необходимости. Итак, давайте начнем.
Управление контактами в основном включает в себя добавление, импорт, редактирование и удаление информации о контактах на вашем устройстве. Вот как выполняется каждый из этих методов.
Добавление контактов на iPhone 8 Plus- Перейдите к главному экрану .
- Tap Extras .
- Tap Контакты .
- Введите сведения о контакте, такие как имя и дополнительную информацию по желанию.
- Когда вы закончите добавлять все необходимые данные, нажмите Готово .
- Коснитесь Телефон на главном экране.

- Коснитесь Последние .
- Выберите значок информации (i) рядом с нужным номером.
- Выберите параметр Создать новый контакт или выберите Добавить к существующему контакту , затем следуйте инструкциям для завершения всего процесса.
- Чтобы найти контакт, выберите поле Поиск в верхней части списка контактов, затем введите контактную информацию для поиска.
- Кроме того, вы можете искать свои контакты с помощью Spotlight Search.
- Чтобы поделиться контактом, выберите контакт, которым хотите поделиться, затем коснитесь опции Поделиться контактом .
- Следуйте инструкциям на экране, чтобы завершить процесс обмена контактами.
- Добавление контактов в Избранное позволяет легко получать доступ и использовать сведения о контакте прямо из раздела Избранное.
 Для этого выберите нужный контакт, коснитесь параметра Добавить в избранное , затем выберите нужный вариант.
Для этого выберите нужный контакт, коснитесь параметра Добавить в избранное , затем выберите нужный вариант.
Вы можете редактировать данные контактов на своем iPhone в любое время.Вот как начать:
- Выберите или найдите контакт, информацию о котором вы хотите изменить, коснитесь Изменить , затем сделайте необходимые изменения в контактных данных.
- Вы также можете изменить метку, выбрав опцию Label , выберите нужную метку или коснитесь Добавить пользовательскую метку , чтобы создать свою собственную.
- Наконец, нажмите Готово , когда закончите.
- Если вы хотите добавить фотографию к контакту, выберите опцию Добавить фотографию и следуйте инструкциям на экране, чтобы выбрать и установить фотографию для контакта.
 Затем нажмите Готово , когда закончите.
Затем нажмите Готово , когда закончите.
- Чтобы добавить Custom Ringtone , выберите поле Ringtone , затем коснитесь, чтобы выбрать нужный рингтон. Когда вы закончите, нажмите Готово , чтобы сохранить изменения.
Вы можете импортировать или перемещать контакты с iPhone на SD-карту или SIM-карту. Вот как:
- Нажмите Настройки на главном экране.
- Tap Контакты .
- Коснитесь Импорт контактов с SIM-карты.
- Выберите учетную запись, в которую нужно импортировать контакты.
Подождите, пока устройство не завершит импорт контактов в нужную учетную запись или память устройства.
Как удалить контактную форму вашего iPhone 8 Plus? Если вы больше не хотите хранить данные контакта, вы можете просто удалить его. Это также может помочь освободить место в памяти вашего iPhone.Вот как это делается:
Это также может помочь освободить место в памяти вашего iPhone.Вот как это делается:
- Коснитесь Телефон на главном экране, чтобы запустить приложение «Телефон».
- Tap Контакты .
- Нажмите, чтобы выбрать контакт, который вы хотите удалить.
- Нажмите Редактировать .
- Прокрутите вниз до нижней части экрана.
- Коснитесь Удалить контакт дважды, чтобы подтвердить действие.
Выбранный контакт удален.
Как заблокировать звонки с контактного номера на вашем iPhone 8 Plus?Блокировка контактного номера может быть необходима в определенных обстоятельствах в целях обеспечения конфиденциальности и безопасности в целом.Вот как это делается на вашем новом iPhone:
- Коснитесь Телефон на главном экране.
- Выбрать Последние .
- Коснитесь значка информации (i) рядом с контактом или номером телефона, который вы хотите заблокировать.

- Прокрутите и выберите параметр Заблокировать этого абонента.
- Tap Блокировка контакта.
Контакт будет добавлен в список заблокированных. Все входящие вызовы с заблокированного контактного номера не будут проходить.
Блокировка телефонных номеров и контактов на вашем iPhone 8 Plus через приложение FaceTime и СообщенияВы также можете использовать другие приложения, такие как FaceTime и Сообщения, чтобы заблокировать контакт или вызывающего абонента на вашем iPhone. Вот как:
- Чтобы добавить контакт из Сообщений или FaceTime , перейдите в Настройки > Сообщения или Настройки > FaceTime , прокрутите вниз и коснитесь Заблокировано , коснитесь Добавить вы хотите заблокировать.
- Чтобы разблокировать контакт или номер телефона, смахните влево по номеру, затем коснитесь Разблокировать .

Контакты и номера телефонов, которые вы заблокировали, можно найти на вашем iPhone Настройки в меню Телефон-> Блокировка вызовов и идентификация . Вы можете получить доступ к этой папке или меню, чтобы добавить новый контакт для блокировки или изменить (разблокировать) контактные номера из настроек .
- Чтобы разблокировать, выберите нужный номер контакта, затем коснитесь опции Разблокировать этого абонента.
Подсказка: Вы не сможете заблокировать неизвестного абонента или вызовы без идентификатора вызывающего абонента, но вы можете включить Не беспокоить вручную и установить его на ‘07 звонки из списка контактов».
Более подробное отдельное руководство по использованию и управлению функцией «Не беспокоить» (DND) на вашем iPhone 8 Plus доступно в разделе руководств на странице «Устранение неполадок iPhone 8 Plus».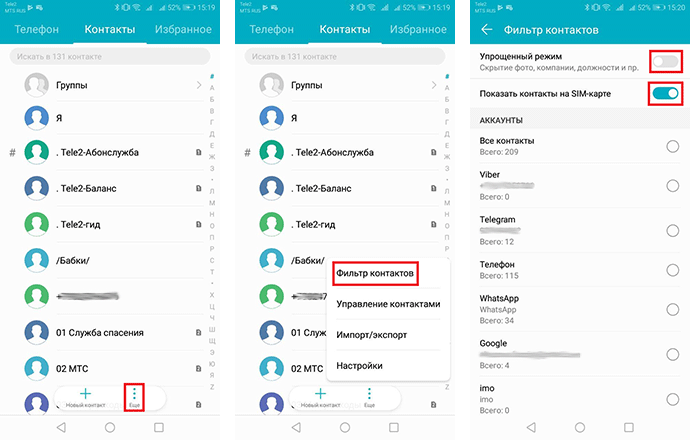 Не стесняйтесь посетить эту страницу для получения дополнительной информации о процессе. Или, если вам нужна помощь в устранении неполадок, связанных с контактами на вашем iPhone, просто сообщите нам об этом, чтобы мы могли вам помочь.
Не стесняйтесь посетить эту страницу для получения дополнительной информации о процессе. Или, если вам нужна помощь в устранении неполадок, связанных с контактами на вашем iPhone, просто сообщите нам об этом, чтобы мы могли вам помочь.
Функция блокировки вызовов может не влиять на телефонные вызовы, сделанные или полученные через сторонние приложения, установленные на вашем iPhone. Для получения дополнительной помощи по таким приложениям обратитесь за рекомендациями к сторонним разработчикам приложений.
.

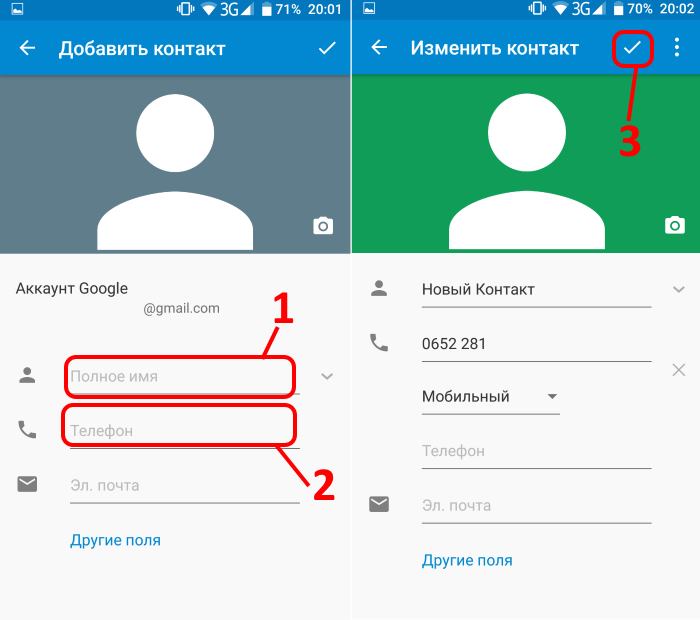
 Если у добавленного контакта на смартфоне не установлен мессенджер, то набрать его номер или написать ему сообщение нельзя. В этих целях предусмотрена кнопка “Пригласить”. Если нажать на нее, абоненту будет отправлено письмо с просьбой инсталлировать программу на мобильный телефон для дальнейшей связи.
Если у добавленного контакта на смартфоне не установлен мессенджер, то набрать его номер или написать ему сообщение нельзя. В этих целях предусмотрена кнопка “Пригласить”. Если нажать на нее, абоненту будет отправлено письмо с просьбой инсталлировать программу на мобильный телефон для дальнейшей связи.



 Осталось подтвердить необходимость уничтожения данных, коснувшись кнопки «Удалить контакт», появившейся внизу экрана.
Осталось подтвердить необходимость уничтожения данных, коснувшись кнопки «Удалить контакт», появившейся внизу экрана.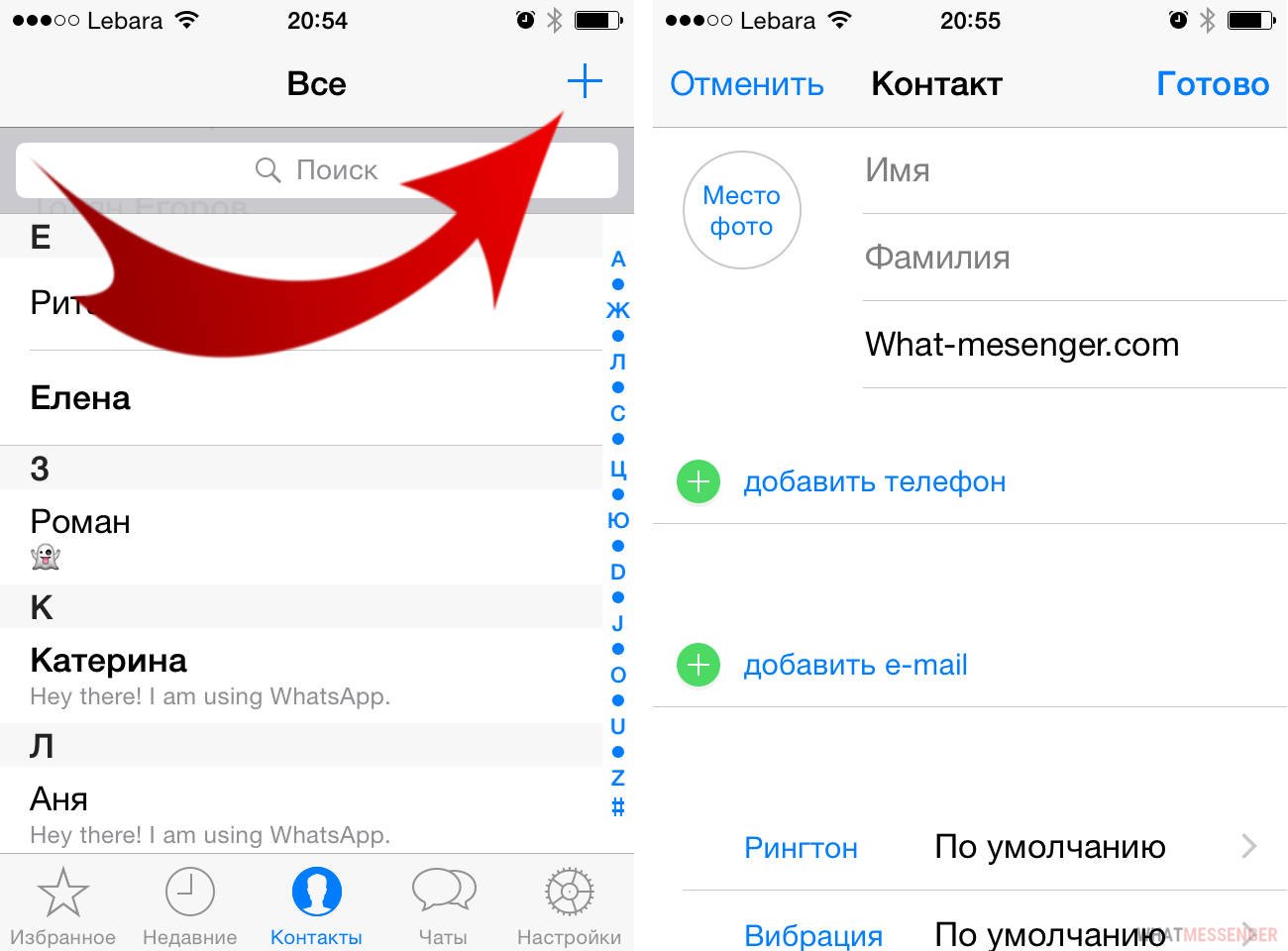

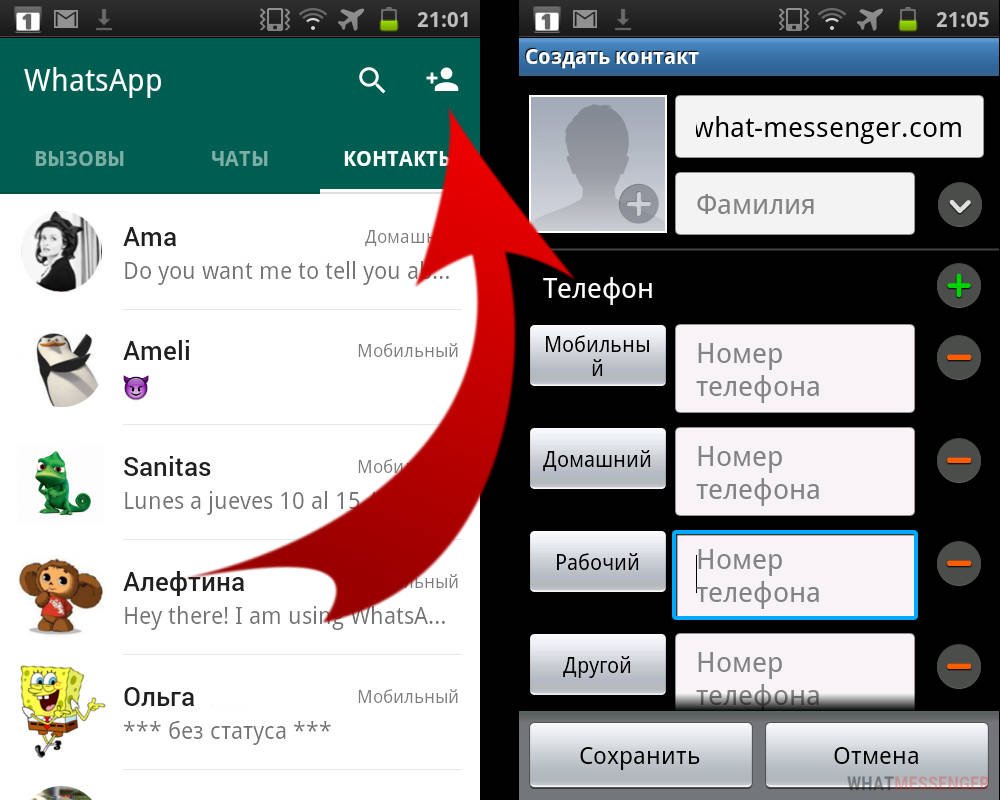
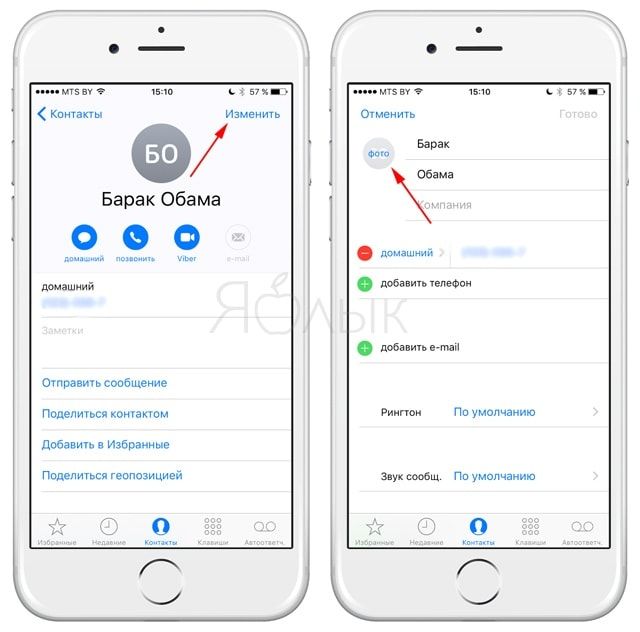
 Затем выберите Добавить контакт не из моей организации > Прочие.
Затем выберите Добавить контакт не из моей организации > Прочие. Нажмите кнопку Сохранить.
Нажмите кнопку Сохранить.
 com) в свой список контактов Skype.
com) в свой список контактов Skype.



 Для этого выберите нужный контакт, коснитесь параметра Добавить в избранное , затем выберите нужный вариант.
Для этого выберите нужный контакт, коснитесь параметра Добавить в избранное , затем выберите нужный вариант. Затем нажмите Готово , когда закончите.
Затем нажмите Готово , когда закончите.
