Делитесь фотографиями с iPhone с помощью общих альбомов в iCloud — Служба поддержки Apple
Главная » Apple » Делитесь фотографиями с iPhone с помощью общих альбомов в iCloud — служба поддержки Apple
С общими альбомами в приложении «Фото» , вы можете делиться фотографиями и видео только с выбранными вами людьми. Они также могут добавлять свои собственные фотографии, видео и комментарии. Общие альбомы работают с фотографиями iCloud и «Мой фотопоток» или без них.
Включите общие альбомы
Перейдите в настройки > [ваше имя]> iCloud> Фотографии, затем включите «Общие альбомы».
Создать новый общий альбом
На вкладке Альбомы коснитесь , затем нажмите «Новый общий альбом».
Дайте альбому имя, затем нажмите «Далее».
Выберите людей, которых хотите пригласить, или введите адрес электронной почты или номер телефона, затем нажмите «Создать».

Включить общедоступный viewв iCloud
На вкладке «Альбомы» выберите общий альбом.
Нажмите , затем включите общедоступный Webсайт.
Когда публично Webсайт включен, любой, у кого есть iCloud URL может view альбом.
Добавить фото и видео в общий альбом
На вкладке Альбомы выберите общий альбом, затем коснитесь .
Выберите все элементы, которые хотите добавить, затем нажмите «Готово».
Добавьте комментарий, если хотите, затем нажмите «Опубликовать».
Добавить или удалить подписчиков, а также включить или отключить уведомления
Выберите общий альбом, коснитесь , затем выполните одно из следующих действий:
Добавить подписчиков: Нажмите «Пригласить людей», затем введите имена подписчиков, которых вы хотите добавить.
Подписчики могут добавлять в альбом фото и видео.
 Отключите кнопку «Подписчики могут публиковать», чтобы только вы могли добавлять фото и видео.
Отключите кнопку «Подписчики могут публиковать», чтобы только вы могли добавлять фото и видео.Удалить подписчиков: Коснитесь имени подписчика, затем коснитесь «Удалить подписчика».
Отключить уведомления: Коснитесь кнопки Уведомления. Нажмите еще раз, чтобы включить уведомления.
Удаление фотографий, видео и комментариев из общего альбома
Чтобы удалять фото или видео, вы должны быть владельцем общего альбома.
Удалить фото и видео: В общем альбоме нажмите Выбрать. Выберите фото или видео, которые хотите удалить, затем коснитесь .
Удалить комментарии: В то время как viewоставив комментарий к общей фотографии, коснитесь и удерживайте, затем коснитесь «Удалить».
Переименовать общий альбом
В «Альбомах» прокрутите до «Общие альбомы» и нажмите «Просмотреть все».
Коснитесь «Изменить», затем коснитесь названия альбома и введите новый.

Подпишитесь на общий альбом
Когда вы получите приглашение, коснитесь , затем нажмите Принять. Вы также можете принять приглашение по электронной почте.
Примечание: Чтобы использовать общие альбомы, ваш iPhone должен быть подключен к Интернету. Общие альбомы работают как через Wi-Fi, так и через сотовые сети. Может взиматься плата за передачу данных по сотовой сети. Видеть Подключите iPhone к Интернету.
Связанные руководства / ресурсы
сообщение навигации
Как делать альбомы из фото и видео в Instagram
Уверены, что многие пользователи фотосервиса Instagram не подозревают о существовании инструмента, позволяющего сохранять понравившиеся публикации и организовать их в коллекции (альбомы), которые может просматривать только владелец учетной записи. О том, как это сделать, пойдет речь в инструкции ниже.
♥ ПО ТЕМЕ: У кого больше всех подписчиков в Инстаграм – 40 самых популярных аккаунтов.

Как сохранять фото или видео в альбомы в Инстаграм
Для того чтобы сохранить пост (видео или фото) в альбом (подборку) Instagram, нажмите на значок закладки под публикацией. При этом автор публикации не будет знать, что вы сохранили ее.
Фактически публикация не сохраняется на вашем устройстве, вы просто создаете для нее закладку. Если автор сообщения решит удалить его из Instagram, соответственно, публикация исчезнет и из сохраненных вами закладок. Все сохраненные публикации отображаются в закрытой секции вашего профиля.
♥ ПО ТЕМЕ: Невидимка в сторис Инстаграм, или как анонимно просматривать чужие истории в Instagram.
Как создать новый альбом с фото или видео в Instagram
Вы можете создать новую галерею при сохранении публикации, добавить пост в существующий альбом или сформировать коллекцию из сохраненных публикаций.
1. Нажмите на значок профиля, а затем тапните на иконку с тремя линиями в правом верхнем углу экрана;
2. Выберите раздел Сохраненное
Выберите раздел Сохраненное
3. Нажмите кнопку «+» в верхнем правом углу для того, чтобы создать новую подборку;
4. Введите название альбома и нажмите «Далее»;
5. Выберите публикации, соответствующие созданному альбому из добавленных ранее в общий альбом Сохраненное;
6. Нажмите «Готово».
♥ ПО ТЕМЕ: Как защитить аккаунт Instagram от взлома (это бесплатно).
Как создать альбом при сохранении публикации в Instagram
1. Выберите публикацию, которую хотите включить в новую подборку;
2. Нажмите и удерживайте значок закладки под публикацией;
3. Выберите существующую коллекцию или создайте новую при помощи нажатия на «
♥ ПО ТЕМЕ: Как сделать репост в Instagram: 3 способа.
Как управлять альбомами в Инстаграм и добавлять в них новые фото и видео
1.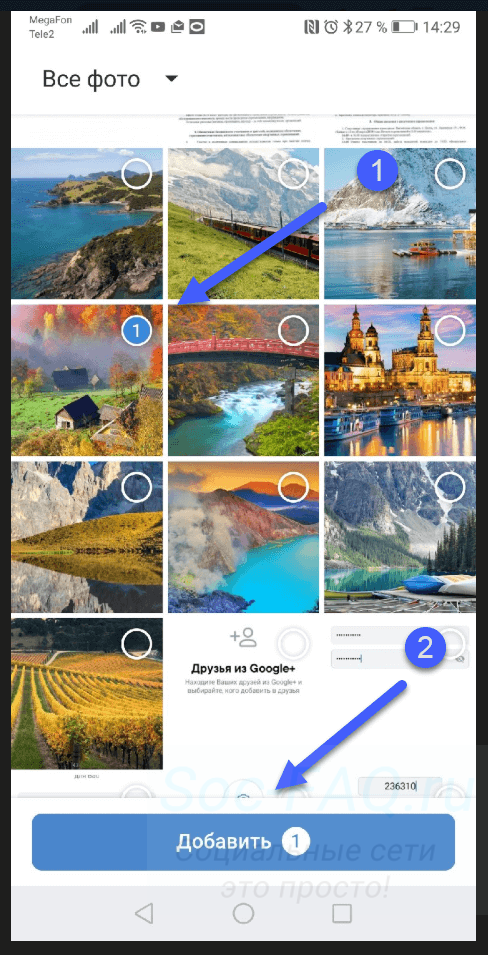 Нажмите на значок профиля, а затем тапните на иконку с тремя линиями в правом верхнем углу экрана;
Нажмите на значок профиля, а затем тапните на иконку с тремя линиями в правом верхнем углу экрана;
2. Выберите раздел Сохраненное;
3. Нажмите на подборку, в которую хотите добавить публикацию;
4. Нажмите на кнопку меню (три точки) в верхнем правом углу, а затем выберите «Добавить в подборку»;
5. Выберите публикации, соответствующие созданному альбому из добавленных ранее в общий альбом
6. Нажмите «Готово».
ПО ТЕМЕ: Как правильно отписаться от человека в Instagram, чтобы он не узнал (чтобы не обидеть).
Как удалять фото или видео из альбомов в Instagram
1. Откройте публикацию, которую нужно удалить;
2. Нажмите на значок закладки в нижем правом углу;
3. Нажмите «Удалить из подборки» для того, чтобы удалить публикацию из подборки.
♥ ПО ТЕМЕ: Как наложить музыку на Истории в Instagram на iPhone.
Как изменить обложку, переименовать или удалить альбом в Инстаграм
1. Нажмите на значок профиля, а затем тапните на иконку с тремя линиями в правом верхнем углу экрана;
2. Выберите раздел Сохраненное;
3. Выберите альбом, который вы желаете удалить;
4. Нажмите на кнопку меню (три точки) и выберите «Редактировать подборку».
Далее вы можете либо переименовать альбом (введите новое имя и нажмите «Готово»), либо удалить его, нажав на опцию «Удалить подборку», либо изменить обложку.
Смотрите также:
Как добавить фотографии в новый альбом после обновления iOS 13.4
Многие из нас со временем делают десятки, а может и сотни снимков на iPhone или iPad. И все эти фото смешаны в одном месте. Включая снимки экрана, фотографии, которые вы загружаете из Интернета, и фотографии, полученные из различных социальных сетей, все в вашем основном альбоме камеры. Это затрудняет поиск определенного изображения или изображений среди этого тома. Вот почему организация ваших фотографий в альбомах — это правильный способ быстро добраться до тех, которые вам нужны. Как вы создаете альбомы, которые упорядочивают ваши фотографии и быстрее получают к ним доступ?
Это затрудняет поиск определенного изображения или изображений среди этого тома. Вот почему организация ваших фотографий в альбомах — это правильный способ быстро добраться до тех, которые вам нужны. Как вы создаете альбомы, которые упорядочивают ваши фотографии и быстрее получают к ним доступ?
С каждым новым обновлением iOS Apple вносит коррективы в приложение «Камера и фото», чтобы сделать их более удобными для пользователя. Действительно, Apple изменила способ добавления фотографий в альбомы в последнем обновлении iOS 13.4, поэтому Apple переместила функцию «Добавить в альбом» в окно сообщений, поэтому вам необходимо обновить свое устройство до последней версии.
Как добавить фотографии в новый фотоальбом на iPhone и iPad
◉ Откройте приложение «Фотографии» и щелкните вкладку «Фотографии» в правом нижнем или левом углу экрана.
◉ Выберите «Все изображения», чтобы просмотреть всю библиотеку фотографий, затем нажмите «Выбрать».
◉ Вам нужно только щелкнуть каждое изображение, чтобы выбрать его по отдельности, или, если вы хотите выбрать группу изображений, «щелкните и перетащите» эти изображения для множественного выбора. Когда вы закончите свой выбор, щелкните значок «Поделиться» в нижнем левом или правом углу экрана.
Когда вы закончите свой выбор, щелкните значок «Поделиться» в нижнем левом или правом углу экрана.
◉ Внизу экрана откроется окно обмена, проведите пальцем вверх и нажмите «Добавить в альбом».
◉ Вы увидите набор альбомов на своем устройстве, но если вы хотите добавить фотографии в отдельный альбом, просто нажмите «Новый альбом» и назовите его, затем нажмите «Сохранить», чтобы создать его.
◉ Если вы сейчас перейдете в раздел «Альбомы» в приложении «Фото», вы заметите, что только что созданный альбом находится рядом с альбомом «Более новый».
◉ Вы можете нажать и удерживать только изображение, нажать «Поделиться» и добавить его прямо в альбом, сократив предыдущие шаги.
Таким образом, вы можете добавлять фотографии и организовывать их в собственный альбом. Следуя той же процедуре, вы всегда можете добавить больше фотографий в тот же альбом и обновлять их, когда захотите.
Классификация фотографий в альбомах — это первый шаг в организации вашей библиотеки фотографий на iPhone и iPad.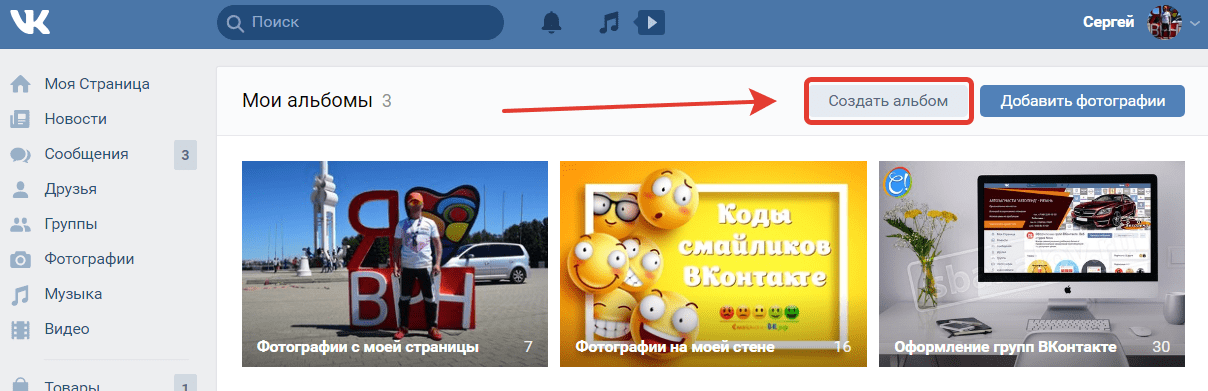 Например, если вы много путешествуете и делаете много фотографий, присвоение альбомам названий мест, которые вы посещаете, значительно упростит доступ к фотографиям, которые вы сфотографировали на своем устройстве.
Например, если вы много путешествуете и делаете много фотографий, присвоение альбомам названий мест, которые вы посещаете, значительно упростит доступ к фотографиям, которые вы сфотографировали на своем устройстве.
Смотреть видео:
Поддерживаемые приложения автоматически создают свои собственные альбомы, такие как Instagram, Twitter, Facebook и даже скриншоты альбомов, в приложении «Фото». Предположим, вы сохраняете изображение из Twitter или делитесь изображением в Instagram, и в этих социальных сетях есть отдельные фотоальбомы, поэтому фотографии, которые вы загрузили или поделились, будут автоматически перенесены в их альбомы, классифицированные как таковые, без какого-либо вашего вмешательства.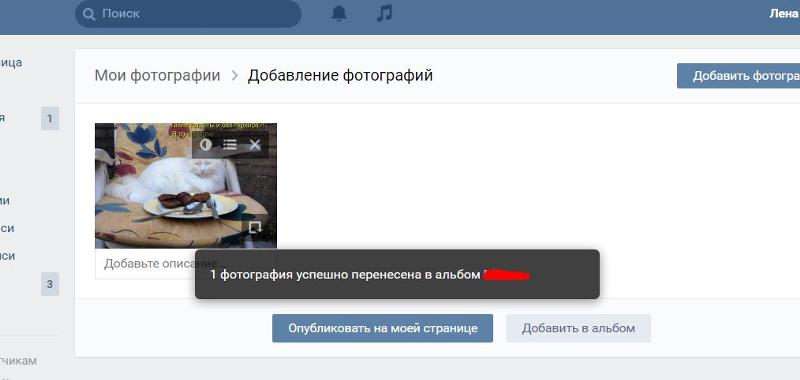
Возможно, в будущем появятся умные альбомы и другие механизмы сортировки изображений. Надеюсь, вы сможете организовать свою библиотеку фотографий, разделив фотографии по альбомам.
Что вы думаете об изменениях в приложениях «Камера» и «Фото» в iOS 13 и iPadOS 13 и более поздних версиях? А вам стало проще с обновлением? Дайте нам знать об этом в комментариях.
Поделитесь этой темой:
Статьи по теме
Как добавить фото «В Контакте». Несколько простых способов. Как добавить фотографию вконтакте
Уважаемый читатель, вот мы и подошли к тому моменту, когда обойтись имеющимися стандартными средствами социальной сети ВКонтакте уже нельзя. Вспомним, что в предыдущих статьях сайта , посвященных редактированию фото ВК, мы уже научились:
При этом удалять одновременно большое количество фоток в ВКонтакте мы еще не умеем. Этому вопросу будет посвящено несколько следующих статей – пошаговых инструкций нашего ресурса. Но при удалении большого числа картинок или фоток не обойтись без использования приложения «Перенос фото 3.5»
Но при удалении большого числа картинок или фоток не обойтись без использования приложения «Перенос фото 3.5»
ВАЖНО: перенос фото из сохраненных в другие альбомы выполняется непосредственно с помощью данного приложения!
Зачем нужно приложение? Для ответа на вопрос необходимо понять, что удалить десятки, сотни и тысячи фотографий одновременно можно только при помощи удаления альбомов, в которых те располагаются. Кроме того, некоторые системные альбомы вообще нельзя удалить. Значит, алгоритм наших действий по удалению большого числа фото сводится к следующему:
1. Создаем новый альбом.
2. Переносим в новый альбом все фото в ВК, которые нужно удалить.
3. Удаляем новый альбом, вместе со всеми ненужными фотографиями в нем.
Как раз для быстрого переноса фотографий между разными альбомами, нам и потребуется приложение «Перенос фото 3.5». О том, как работает это приложение, мы и будем говорить в настоящей пошаговой инструкции.
Приложение ВК для переноса фотографий: пошаговая инструкция по использованию
1. Входим в личный профиль пользователя ВК (вводим логин и пароль для входа ВКонтакт).
Входим в личный профиль пользователя ВК (вводим логин и пароль для входа ВКонтакт).
2. Переходим на страницу приложения «Перенос фото 3.5» по ссылке:
Примечание : помощь по работе приложения можно найти по ссылке: http://vk.com/app3231070?w=page-1003231070_44230814
3. Жмем на кнопку «Запустить приложение»:
4. Попадаем в рабочий интерфейс программы, где все достаточно очевидно. Здесь мы видим 2 поля, в первом из которых нужно указать, откуда переносить фото, а во втором – куда помещать фото из первого альбома-источника. Если нуждаетесь в дополнительных разъяснениях, жмите опцию «Помощь».
В выпадающих списках можно найти все ваши альбомы, включая системные:
5. Рассмотрим простейшую задачу – перенесем две фотографии из «Альбома №1» в «Альбом №2». Это самый простой пример, руководствуясь которым вы научитесь переносить одновременно десятки и сотни фотографий между разными альбомами.
5.1. Выбираем в поле «Откуда» — «Мои Альбомы» — «Альбом №1», а в поле «Куда» — «Мои Альбомы» — «Альбом №2»:
При выборе альбома в поле «Откуда» приложение «Перенос фото 3.
Примечание : на скриншоте выше видно, что одна фотография здесь уже выделена – о чем свидетельствует красная рамка около фото.
5.2. Кликаем мышкой по тем фотографиям, которые нужно перенести из Альбома №1 в Альбом №2, и фотографии подсвечиваются красной рамкой выделения:
5.3. После выбора фотографий, которые требуется перенести в Альбом №2 (альбом «КУДА переносим»), жмем кнопку «Переместить».
По завершении процесса переноса мы видим, что в Альбоме№1 осталось одно фото, два других перемещены в Альбом№2.
ВАЖНО: читатель должен понять суть процедуры переноса фото, не вникая в названия папок, в названия альбомов. У всех эти альбомы будут называться по-разному, а Альбом №1 и Альбом №2 нами взяты лишь в качестве примера, чтобы было понятно, как переносить фото между разными альбомами! Поймите суть:
— мы указываем, откуда хотим перенести фото;
— мы указываем, куда хотим перенести фото;
— мы указываем (выделяем) конкретные фото (некоторые или все сразу), которые хотим перенести в другой альбом;
— мы жмем на кнопку «Переместить».
Аналогичным образом переносим все другие фотографии из ЛЮБЫХ альбом, включая системные альбомы вроде «Сохраненные фото», «Фотографии с моей страницы», «Фотографии со мной». Переносить фото в ВК при помощи приложения «Перенос фото 3.5» можно ОТОВСЮДУ, в т.ч. даже из ваших групп и сообществ пользователей.
Именно это приложение мы и будем использовать в следующей пошаговой инструкции нашего сайта, чтобы удалить большое количество фотографий из разных альбомов, включая системные альбомы ВК, удалять и редактировать которые обычными способами нельзя.
Многие люди, выкладывают фотографии в социальную сеть ВКонтакте, только с компьютера, однако это не всегда удобно.
К примеру, если фото которые необходимо добавить в ВК, находятся на телефоне, можно их сразу добавить в социальную. сеть, минуя компьютер.
Также плюсом данного способа, является то, что пользователь может добавить фото с телефона, в любое время и в любом месте, необходимо только подключение к интернету.
Делается это достаточно просто, как в приложении, так и в мобильной версии сайта ВКонтакте.
Как добавить фото в ВК с телефона
Как добавить фото в ВК с телефона в мобильной версии
1. Заходим в мобильную версию ВКонтакте с любого браузера, далее кликаем по значку «Меню», в верхнем левом углу страницы.
2. В выпавшем меню, переходим в раздел «Фотографии».
3. Теперь нам необходимо перейти в раздел «Мои альбомы».
5. Так как у меня ещё нет альбомов, я создам новый, вы можете добавить фотографии, в существующий альбом.
6. Выбираем место, от куда необходимо добавить фото, у меня это «Галерея».
7. Выбираем в галерее необходимое фото.
8. Жмём на кнопку «Загрузить фотографии».
9. Видим что выбранная фотография, успешно добавилась в альбом ВК.
Как добавить фото в ВК с телефона в приложении
1. Открываем меню приложения, нажав на значок в правом нижнем углу.
2. В меню выбираем пункт «Фотографии».
В меню выбираем пункт «Фотографии».
3. Переходим в раздел «Альбомы».
4. Открываем альбом, в который необходимо добавить фото.
Это одна из основных задач, которая стоит перед пользователями. Сейчас я покажу вам, как правильно добавлять фотографии в контакт с телефона и компьютера . А также мы поговорим о возможных проблемах, которые могут у вас возникнуть.
Добавляем фото в вк с компьютера
Предположим, что у нас уже есть подготовленного фото. Давайте посмотрим, как загрузить его в контакт.
Самый простой вариант. Идем в раздел «Мои фотографии» , и нажимаем «Добавить новые фотографии» .
Откроется проводник Windows. Здесь вам нужно будет найти нужную фотографию, выделить ее, и нажать кнопку «Открыть» .
Фотография будет загружена, и у вас откроется инструмент начального редактирования.
Что мы можем здесь сделать.
Во-первых, заполнить описание. Эта информация будет показана чуть ниже фотографии, при ее просмотре.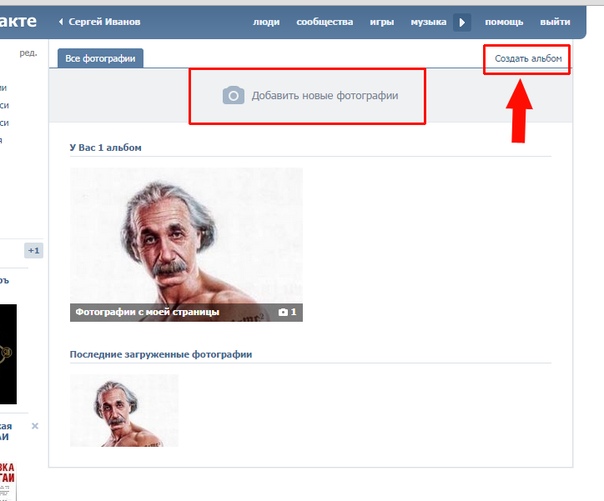
Если вы выберите вариант «Поместить в альбом» , появится выпадающий список, в котором вам нужно будет выбрать подходящий вариант.
В том случае, если вы захотите использовать пункт «Опубликовать в альбоме» , появится специальная форма. В ней можно выбрать существующий альбом, или создать новый. Также будут доступны настройки приватности, для пользователей контакта, которые будут просматривать эту фотку.
Когда вы заполните все пункты, нажимайте кнопку «Отправить» .
Самый простой вариант — сразу нажать кнопку «Опубликовать на моей странице» .
При этом фотка попадем в ваш альбом «Фотографии на моей стене» , и будет опубликована тоже на стене (см. ).
Как добавить фото вконтакте в группу
Здесь процесс аналогичен. Только делать нужно со страницы группы.
Давайте попробуем. Заходим в группу, и в разделе «Фотоальбомы» , щелкаем по заголовку, чтобы перейти к полному списку. Далее мы щелкаем по нужному альбому.
У нас открывается список уже загруженных фото.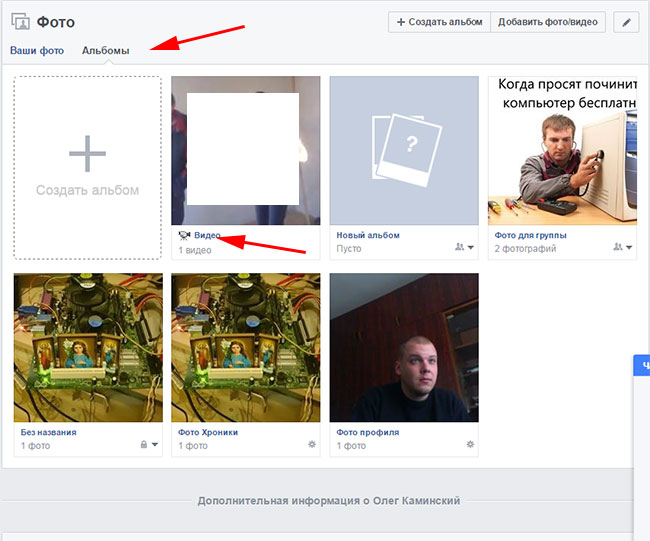 В верхней части этого окна вы увидите кнопку «Добавить фотографии в альбом»
.
В верхней части этого окна вы увидите кнопку «Добавить фотографии в альбом»
.
Покажу на примере Samsung Galaxy Lite, на ОС Android. Я скачал , и авторизовался.
Здесь нужно зайти в альбом, в который вы хотите добавить фотографию. Дальше открывайте меню — значок «Плюс» , в верхней панели. Появится дополнительное меню. В нем нужно выбрать, откуда вы хотите загрузить изображение. Доступно два варианта:
- Загрузить из галереи
- Сделать снимок
Теперь нужно выбрать готовый снимок, или сделать его с помощью камеры.
Если не удается добавить фото в контакте
Довольно большое число пользователей обращаются с таким сообщением — «Не могу добавить фото в контакте» (см. ).
Данная проблема периодически наблюдается. И решается она сама, без посторонней помощи. Единственное что могу вам посоветовать — подождите некоторое время, а затем заново попробуйте загрузить фотку.
Заключение
Добавляйте классные, и не очень, снимки вконтакт. Делитесь с друзьями и подписчиками вашими приключениями, яркими и запоминающимися событиями. Все это доступно благодаря загрузке фотографий на свою персональную страничку вконтакте.
Делитесь с друзьями и подписчиками вашими приключениями, яркими и запоминающимися событиями. Все это доступно благодаря загрузке фотографий на свою персональную страничку вконтакте.
Сегодня каждый смартфон оснащен цифровой камерой, поэтому все больше снимков делаются именно на телефон. Используя приложение для iPhone или Android, очень удобно загружать изображения в ВК прямо с мобильного телефона.
Чтобы добавить свое фото через телефон в ВК есть несколько способов:
- прикрепить картинку к записи на стене,
- загрузить из галереи на вашем устройстве.
После этого сервис перейдет к той папке устройства, в которой хранятся картинки. Отметьте одну или несколько из них и нажмите галочку в правом верхнем углу.
Чтобы добавить фото с телефона к посту, пройдите по вкладке «Новая запись» и напишите несколько строк или пару популярных хештегов.
Теперь нажмите по иконке с фотоаппаратом и отметьте от 1 до 10 снимков, которые должны присутствовать в записи.
Таким же образом можно прикрепить фотоизображения к своим комментариям в группах или сообществах.
Изображения можно загрузить в существующий альбом. Для этого перейдите в раздел «Фотографии» в выпадающем меню слева. Выберите вкладку «Альбомы» и откройте нужный. Далее нажмите на крестик в правом верхнем углу. Система предложит либо выбрать существующее изображение из галереи, либо сделать снимок.
Добавить фото со смартфона, не заходя в приложение
После этого устройство выдаст список приложений, через которые вы можете отправить эту фотографию в интернет или людям из ваших контактов. Кликните по значку социальной сети «ВКонтакте». Далее выберите, куда вы хотите загрузить изображение:
- в альбом,
- на стену,
- в документы.
Также вы можете отправить картинку личным сообщением себе или кому-нибудь из друзей.
Фотоизображения в ВК можно дублировать из Instagram. Для этого необходимо в настройках привязать свой аккаунт, указав логин и пароль от профиля. Теперь, когда вы выкладываете записи в Instagram, активируйте ссылку ВК и посты будут дублироваться в эту социальную сеть.
Теперь, когда вы выкладываете записи в Instagram, активируйте ссылку ВК и посты будут дублироваться в эту социальную сеть.
Как загрузить фото в ВК с компьютера?
Начнем с того, что на вашем компьютере должны иметься уже подготовленные фотографии.
Первый способ
Открываете свою страничку ВКонтакте, переходите в раздел «Фотографии», находите активную кнопку «Добавить фотографии» и после нажатия откроется дополнительное окно, где вам предложат выбрать необходимые фотографии, расположенные на вашем домашнем компьютере.
Вы можете сразу выбрать несколько нужных вам фотографий.
Важно: Добавить таким способом возможно только 10 фотографий за один раз. Для загрузки большего количества фото вам потребуется проделать ниже описанные манипуляции повторно.
Достигается это удерживанием кнопки «ctrl», расположенной на вашей клавиатуре и нажатием левой кнопкой мыши на нужное вам фото. Далее нажимаете кнопку «Открыть» и ждете загрузку выбранных вами фотографий.
Вы так же можете присвоить личное описание каждой новой загруженной фотографии. Для этого наведите курсор мыши на «Добавить описание», затем нажмите «Опубликовать на моей странице». Ваши фотографии опубликуются на вашей стене ВКонтакте. В дальнейшем эти фото можно найти в разделе «Фотографии» в альбоме под названием «Фотографии на моей стене».
Второй способ
Открываете нужный вам альбом и перемешаете окно вашего браузера в сторону (что бы оно не мешало открытию еще одного), теперь открываете папку с нужными вам фотографиями и так же перемещаете эту папку в сторону. Это должно выглядеть примерно так:
Как загрузить фото в ВК с телефона?
Как и в случае загрузки фото через ПК, существует несколько способов:
Первый способ
Если вы пользуетесь официальным приложением ВКонтакте для смартфонов, вам необходимо перейти в раздел фотографии,
выбрать нужный альбом и нажать на «плюсик», который расположен в верхнем правом углу, после чего вам предложат два способа загрузки: первый, это сделать фото с камеры вашего телефона, после чего оно будет загружено в выбранный вами альбом. И второй способ, это скинуть фото из галереи вашего смартфона. Выбираем «Загрузить из галереи».
И второй способ, это скинуть фото из галереи вашего смартфона. Выбираем «Загрузить из галереи».
Теперь вашему взору предоставлены все фотографии и картинки, что находятся на вашем устройстве. Выбираете нужные, отмечая их соответствующими галочками и нажимаете «Прикрепить».
Вследствие чего произойдет автоматическая загрузка выбранных фотографий и после этого они уже в вашем альбоме.
Второй способ
Этот метод подойдет, если вы желаете отправить нужные вам фотографии в альбом ВК, в документы, отправить на стену или же кому-нибудь в сообщения. Для этого откройте приложение «Фото» на вашем смартфоне и выделите нужные вам фото (для этого первую фотографию выбираете долгим касанием пальца, остальные же обычным) и выбиваете появившийся вверху экрана значок «ВК». После, выбираете, куда хотите произвести загрузку ваших фото.
Вот и все требующие от вас действия.
Третий способ
Данный метод для тех, кто пользуется Вконтакте через мобильный браузер.
Заходите на свою страничку и переходите в раздел «Фотографии», «мои фотографии» и выбираете нужный вам альбом.
Далее нажимаете на «Добавить новые фотографии», открывается новая вкладка, где нажимаете на «Выбрать файл» и вам предоставят приложения связанные с социальной сетью ВК. Нажимаете на «Альбом», где и выбираете нужные фото.
Важно: таким способом, вам удастся загрузить не больше трех фотографий за один раз.
После выбора нужных фотографий, нажимаете на «Загрузить фотографии». Спустя время (все будет зависеть от скорости вашего интернета) фотки будут сохранены. Если видите надпись «Загрузка завершена», значит все прошло удачно.
Как сохраненные фотографии переместить в альбом ВКонтакте?
В дальнейшем если вы захотите переместить эти фото в другой альбом, найдите его во вкладке «Фотографии» и нажмите на специальную кнопку в верхнем левом углу, позволяющую вам производить различные манипуляции с этим альбомом: редактировать название альбома и картинок, удалять и перемещать фотографии.
После выберите нужные фото, отмечая их соответствующими галочками и нажмите «Перенести в альбом».
В открывшемся дополнительном окошке выбираете нужный альбом из списка предложенных и перемещаете их в него щелчком левой кнопки мыши. Вот и всё, необходимые фото уже в этом альбоме.
Как загрузить фото в сохраненные фотографии?
Для этого вам понадобится найти любую понравившуюся вам фотографию или картинку у вашего друга в альбоме или же просто в новостной ленте. И так, открываете ее на весь экран (щелчком левой кнопки) и нажимаете на клавишу «Сохранить к себе», которая расположилась внизу открытой фотографии.
| Katunja Рег. Награды: 5 |
Предупреждение о ненадежных фотохостингах.Многие фотохостинги, работающие по простой схеме, без регистрации и альбомов, давно уже снискали дурную славу на Осинке — они небезопасны с точки зрения вирусов, часто работают крайне медленно, а самое главная их беда — ненадежность! Огромное количество фотографий, размещенных на распространенных ресурсах типа radical. Потренироваться в добавлении фотографий с различных хостингов можно в этой теме. |
| Katunja Рег. Награды: 5 | Инструкция по использованию Яндекс-фотки.Сервис Яндекс.Фотки дает возможность загружать фотографии и составлять из них альбомы. К фотографиям можно получить код для вставки на форум/блог bb-code. Потренироваться вставлять фотки с Яндекса можно тут — http://club.osinka.ru/topic-83118 Изменения в Яндекс-фотках с 27 апреля 2018 — https://club.osinka.ru/topic-83118?p=20370929#20370929 |
| Katunja Рег. Награды: 5 | Как создать код для вставки фотографий с Яндекс-фотокИнтерфейс яндекс-фоток время от времени меняется, поэтому инструкции со скриншотами быстро устаревают. Но принцип остается неизменным. Как это выглядит на практике. Выбираем код для блога, bb-code. Он будет выглядеть вот так: [url=https://fotki.yandex.ru/next/users/osnk/album/152864/view/763157][img]https://img-fotki.yandex.ru/get/15577/29930112.7e/0_ba515_c3594dcc_L.jpg[/img][/url] А так этот код будет выглядеть в сообщении: на фотохостинг → |
| org/Person»> Katunja | Как вставлять изображения с ПикасыЭтот сервис закрыт Гуглом, поэтому таким способом больше вставить картинки нельзя. |
| Katunja Рег. Награды: 5 | Как сгенерировать превью любого размера с ПикасыИнструкция удалена, поскольку устарела. Сейчас этот сервис закрыт Гуглом. |
| Katunja Рег. Награды: 5 | Как выставить фото с Мейл.руЭтот сервис также позволяет загружать фотографии и создавать альбомы. Отсюда фотографии можно вставить ссылкой, скопировав ссылку на картинку.
Например, ссылка на картинку — http://sofokl.net/wp-content/uploads/2013/04/1176.jpg
[img]http://sofokl.net/wp-content/uploads/2013/04/1176.jpg[/img] Результат: |
| Katunja Рег. Награды: 5 | Как вставить превью с Рамблера.Ситуация с Рамблером аналогична Мейл.ру. |
| Katunja Рег. Награды: 5 | Как вставить фотографию без перехода в альбом или на другой сайтКогда вы копируете код с фотохостинга, он содержит не только ссылку на фотографию, которая стоит в тегах img, но и ссылку на страницу или альбом, где находится эта фотка. Например, вы берете код такого вида: [url=https://fotki.yandex.ru/next/users/osnk/album/152864/view/763157][img]https://img-fotki.yandex.ru/get/15577/29930112.7e/0_ba515_c3594dcc_L.jpg[/img][/url] Он состоит из двух частей. Внутри в тегах img ссылка на картинку, а снаружи в тегах url указана ссылка. Удаляем ее, оставляя только середину. Получится вот так: [img]https://img-fotki.yandex.ru/get/15577/29930112.7e/0_ba515_c3594dcc_L.jpg[/img] А теперь сравним оба варианта. Первая картинка содержит ссылку на фотохостинг, по которой можно перейти. А вторая такой ссылки не имеет. на фотохостинг → |
| org/Person»> Katunja | Как вставить фотографию через gallery.ruhttp://gallery.ru — это еще один способ загрузить фото в интернет, а потом вставить по коду на форум. Схема действий аналогично Яндекс-фоткам.
Например, скопированный код: [URL=http://gallery.ru/watch?ph=bAX2-g3FoR][IMG]http://data29.i.gallery.ru/albums/gallery/341364-4cb7e-101886131-h300-u90183.jpg[/IMG][/URL] В нем вы уже без труда, я надеюсь, видите знакомые конструкции — IMG, чтобы указать ссылку на картинку, URL, чтобы дать ссылку на страницу фотохостинга. Результат: на фотохостинг → Если ссылка на страницу фотохостинга вам не нужна, ее можно удалить по этой инструкции — https://club.osinka.ru/topic-165414?p=14767016#14767016 |
| Osinka Рег. | Как добавить фото к своему сообщению?Для этого существует несколько разных способов. 1. Вставить ссылкой на картинку, если фото уже есть на каком-то сайте. Для этого надо скопировать ссылку на картинку, вставить ее в сообщение и обрамить тегами img (это делает специальная кнопка на панели редактора). 2. Загрузить фото или целый альбом на фотохостинг, например Яндекс-фотки. После этого там можно получить код для вставки на форумы и блоги (bb-code). Его надо скопировать и вставить в свой пост.
3. Загрузить непосредственно на Осинку со своего телефона или компьютера.
|
Как добавить фото в одноклассники: 8 детальных способа
Добрый вечер, уникальные читатели моего блога. На связи Федор Лыков. Сегодня я расскажу весьма актуальную тему, а конкретнее, как добавить фото в одноклассники. Рассмотрим различные варианты, такие как с компьютера и телефона, а также из галереи.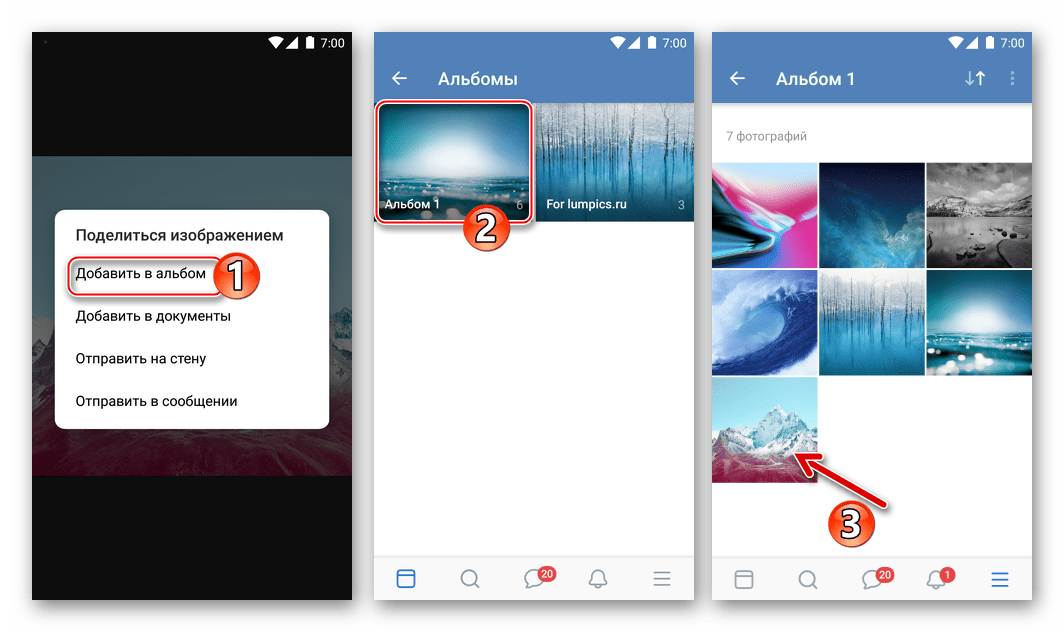
Читайте мою статью до конца, и вы узнаете самые быстрые и легкие способы провернуть все это дело. Ведь каждый ищет ответ на этот вопрос после того, как зарегистрировался в одноклассниках, потому что там необходима ваша фотография.
Итак, давайте проведем минутку памяти. Я напоминаю, что уже рассказывал об этой прекрасной социальной сети. А именно:
Отлично повторили пройденный материал, а теперь шагаем дальше. Начинаем!
Содержание статьи
Добавляем фотографии с компьютераВ наш цифровой век грех не добавить качественный и красочный снимок. Поэтому рассмотрим несколько способов добавления изображения, а вы выбирайте сами, какой вам больше по душе.
С главной страницы профиляЕсть два варианта событий. Сейчас все расскажу и покажу, будьте внимательны.
Первый вариант:
- Для начала заходим в нашу понравившуюся социальную сеть — одноклассники.
- После того, как мы оказались на нашей страничке начинаем искать блок «Фотографии».

- И там, в верхнем правом углу будет «Добавить фото» нажимаем на него.
- Затем возникнет вот такое окно, как указано ниже.
Это проводник Виндовс. От нас тут требуется только выбрать нужные нам файлы, которые находятся на пк. И готово.
Второй вариант:
А еще можно с главной странички профиля добавить снимок с помощью блока «Создание заметок». На первый взгляд может показаться, будто если добавить фото то оно кажется только в заметках, но нет.
Через раздел ФотоСпешу вас удивить, что эта функция одинакова свыше упомянутой. Возможно это ошибка, а может специально так задумано, так сказать проявили креатив. Пользуемся, пока работает.
Самый простой и привычный способ для многих, попробуйте, возможно, именно он станет вашим любимчиком. Проделываем ту же работу. Заходим на нашу страничку и кликаем «Фотораздел». Выглядит он вот так как показано ниже.
Вспомнилась песня, есть три дороги, три пути, но по которой мне пойти.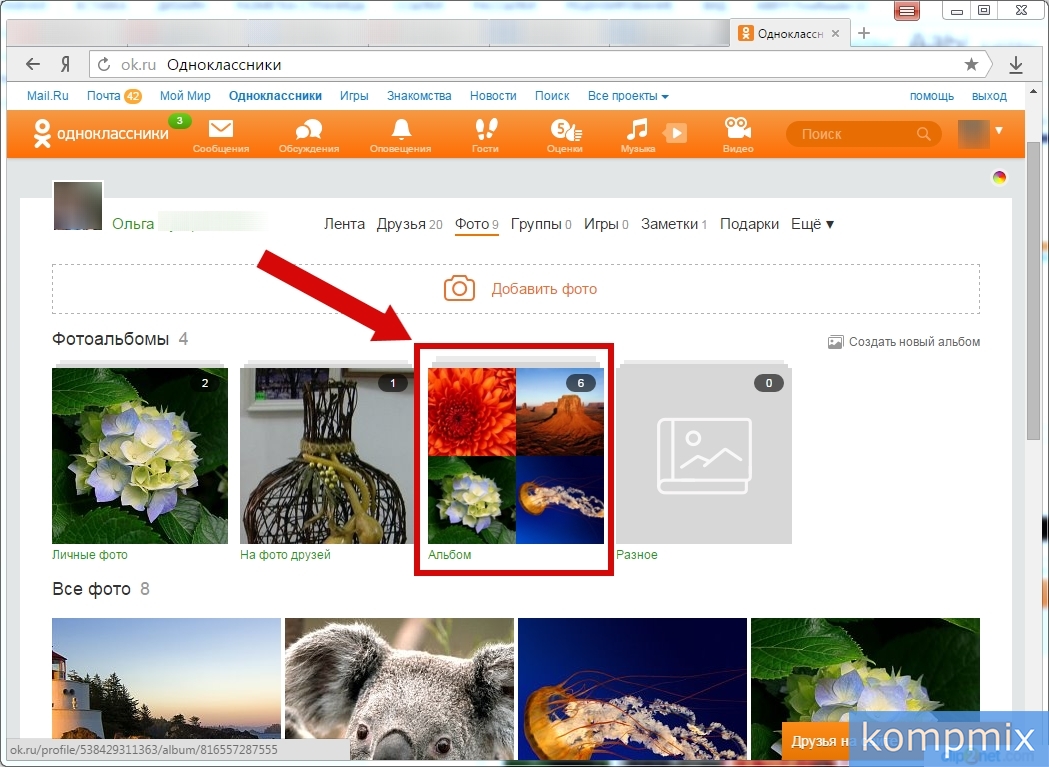
Это я к чему да к тому, что у нас сейчас есть три пути:
- Мы создаем новый альбом и закачиваем снимок в него.
- Помещаем картинки в наш уже созданный альбом.
- Либо просто нажимаем «Загрузить фото».
Предлагаю рассмотреть каждый вариант более детально, чтоб лучше понимать, о чем идет речь.
Создаем новый альбом- Во-первых, от нас требуется нажать «Создать альбом».
- Затем перед нами возникнет окно, где нужно ввести название альбома и нажать «Создать».
Важно! Предлагаю обратить внимание на настройки приватности. Мы можем ограничить доступ лиц, которые могут просматривать наш альбом. Если появится необходимость, то можно и вовсе скрыть от всех и будете видеть только вы.
- Итак, вышеперечисленные действия мы сделали, теперь перед нами вот такая картинка.
- Перед нами окно созданного нами альбома. Кликаем на «Загрузить фотографии».

- В итоге перед нами откроется то же окно под названием проводник Виндовс.
- Здесь мы выбираем нужные нам файлы и затем нажимаем «Открыть».
Кстати можно упростить ситуацию по добавлению фотографий. Берем и выделяем нужное нам их количество и «Открыть». При этом делаем мы это все из папки пк прямо в окно браузера с сайта одноклассники.
После всего наши картинки загрузятся, и вы их сможете наблюдать у себя на странице. А еще появится уведомление о завершении нашей проделанной работы.
Добавляем в существующий альбомДобавить наши фотографии в уже существующий альбом проще пареной репы. Для этого заходим в «Мои альбомы». В каждом из них будет справа три вертикальные точки, нажимаем на них и там нам предложат два варианта событий.
- Загрузить фото.
- Редактировать.
Выбираем первый вариант, и нас сразу переносит в проводник. Тут мы уже знаем что делать, а конкретнее говоря, выбираем необходимые нам файлы и жмем «Открыть».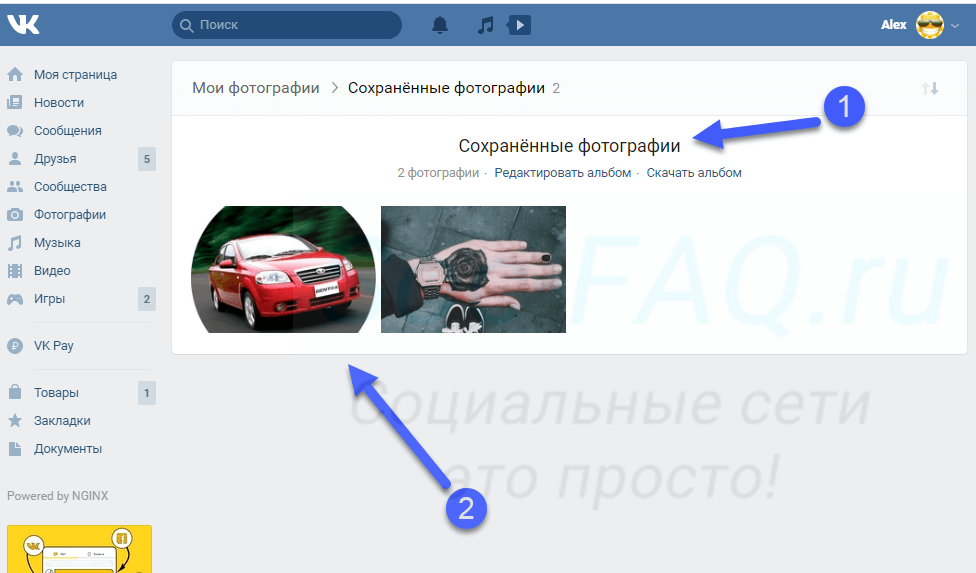
Таким способом можно добавить изображение в новый альбом, а также в старый.
Добавляем картинки через кнопку «Загрузить фото»Ребят необязательно наши фотографии сразу помещать в новый или старый альбомчик. Есть другой интересный способ. Можно скинуть сразу в фотораздел. Для этого нам и нужна кнопка «Загрузить фото».
Еще можно мышкой из проводника перенести в окно одноклассников. Не переживайте все автоматически будет находиться в разделе «Мои фото».
Вот мы и разобрали, как добавить фото в одноклассники с компьютера на свою страницу.
Из ленты новостейСамое первое, что мы видим после того как зарегистрировались в ок, конечно же, это лента новостей. А к чему я это все да к тому, что можно осуществить добавление изображений прямиком из ленты.
Для этого там находится кнопка «Фото» как раз в блоке создания заметок, про который я вам рассказывал выше. Действия наши будут такими же кликаем эту кнопку, затем выбираем нужные файлы на пк.
Добавить изображения с телефона можно через специально обученное приложение ОК и через мобильную версию. Второй способ не очень мне нравится, поэтому я предлагаю остановиться и разобрать первый способ.
Тем более, что алгоритм будет более схож с компьютерной версией. Здесь мы найдем нам уже известные кнопки, такие как:
- В фоторазделе.
- На личной страничке.
- В ленте новостей.
Все примеры я буду показывать со странички своей девушки и с айфона. С андроид процесс аналогичный.
Например, в ленте все очень даже прозрачно. В графе, что у вас нового находится раздел «Фото нажимаем на него, и откроются ваши альбомы фотографий, выбираете файлы и жмем «Загрузить».
Еще можно зайти на свою страничку и нажать «Фото.
Затем появятся все фото, а также альбомы. Сверху находим значок камеры и кликаем на него. А дальше уже как по накатанной.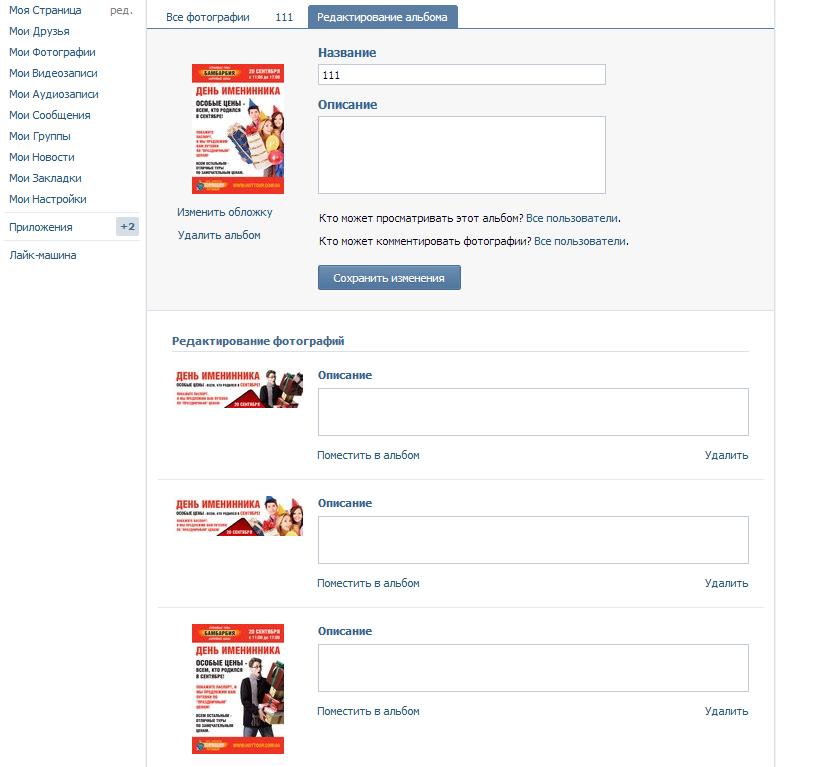
Если через фотораздел добавлять наши снимки, то это в принципе, то же самое что и на личной страничке мы разбирали. Заходим в «Фото», а дальше вы уже знаете.
Теперь вы знаете, как добавить фото в одноклассники с телефона из галереи.
Сохранение чужих изображений к себе в ОКС пкМожно не только публиковать свои данные, но и сохранять к себе фотографии, которые нам понравились.
- Берем, открываем нам необходимую картинку и внизу ее справа будет перечень различных функций.
- Можно выбрать либо «Сохранить в альбом», либо «Сохранить на компьютер».
- А еще можно навести курсор на картинку, и нажать правой кнопкой мыши. И выбрать «Сохранить как…».
- Откроется проводник, и там решаете, куда именно сохранить.
- Открываем снимок и сверху находим три горизонтальные точки, нажимаем на них.
- Либо пальчик зажимаем на фото.

- Там появится мини меню, выбираем «Сохранить Фото».
- И наш снимок автоматически сохранен в телефоне.
Вот и подошла моя статья на тему: «Как добавить фото в одноклассники» к логическому завершению. Я старался расписать более детально, чтоб все было доходчиво понятно.
В случае возникновения трудностей с этим вопросом. Пишете комментарии, либо в недавно появившейся чат.
А также есть возможность устранить неполадки на вашем компьютере дистанционным путем. Для этого и создан мой чат, так что не стесняйтесь, пишете в случае затруднений.
А я с вами прощаюсь на доброй нотке. Не болейте. Всем пока.
С Уважением, автор блога Федор Лыков!
Как добавить фото в одноклассники на свою страницу с телефона
Как добавить фотографию в Одноклассники?
Для чего нужны фотографии в социальной сети Одноклассники? Для того, что бы и себя можно было показать, и на других посмотреть.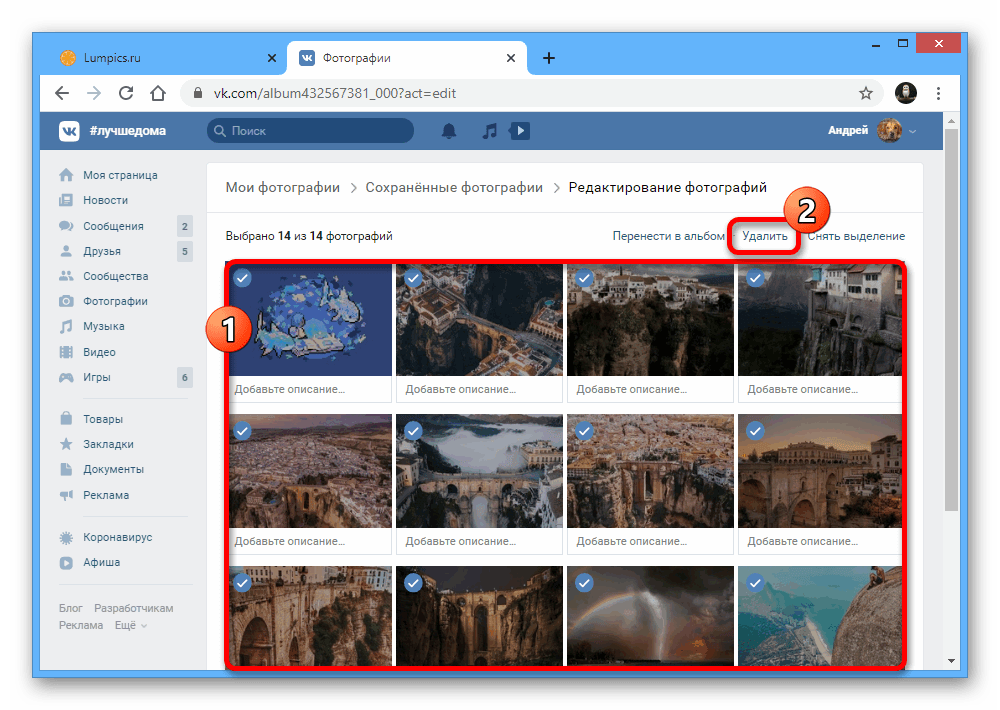 Словом, функция необходимая. К сожалению, в последнее время выкладывание собственных снимков превратилось в подобие некоей болезни — некоторым так хочется получить оценку 5+, что они готовы даже показать себя нагишом. Впрочем, у каждого человека свой взгляд на мир и никого обвинять в наши планы не входит.
Словом, функция необходимая. К сожалению, в последнее время выкладывание собственных снимков превратилось в подобие некоей болезни — некоторым так хочется получить оценку 5+, что они готовы даже показать себя нагишом. Впрочем, у каждого человека свой взгляд на мир и никого обвинять в наши планы не входит.
Сегодня мы научим вас, как загрузить фото на Одноклассники. Делается это проще простого, однако двумя немного различающимися способами.
Первый. Вы заходите на свою страничку, наводите стрелку мыши на аватар и кликаете по ссылке «Сменить фото», после чего перед вами открывается окно загрузки, в котором необходимо выбрать нужный снимок.
На самом деле вы можете закачать сразу несколько фотографий — для этого необходимо зажать клавишу CTRL (это показано на скриншоте), а после кликнуть по кнопке «Сохранить»:
После того, как снимки загрузятся, вы можете отредактировать их название, а также отметить друзей, либо вообще ничего с ними не делать.
А теперь второй метод. Он ничем не отличается от первого за исключением того, что все снимки помещаются в определенный альбом. Для этого на своей странице кликните на пункт «Фото», который находится сразу под вашим именем:
Он ничем не отличается от первого за исключением того, что все снимки помещаются в определенный альбом. Для этого на своей странице кликните на пункт «Фото», который находится сразу под вашим именем:
Здесь нужно нажать на картинку с надписью «Создать альбом» и перед вам откроется окно, в котором вы сможете дать название альбому, а также сделать его открытым для определенной категории людей, например, только для ваших друзей, родственников и коллег. Сохраняете его, а дальше загружаете снимки точно также, как мы указали выше.
Впрочем, альбом вы можете не создавать вовсе. можно просто нажать на кнопку «Добавить фото»:
Только не забывайте такую важную деталь, что в этом случае вы не сможете скрыть фотографию от посторонних и ее смогут увидеть все люди, которые попадут на вашу страницу. После добавления фото вы можете сделать его главным. Для этого нажмите на него, затем нажмите на кнопку «Еще» и выберите «сделать главным».
Как загрузить фото в Одноклассники и создать альбом
Как создать новый альбом и загрузить фото в Одноклассники в течение нескольких минут.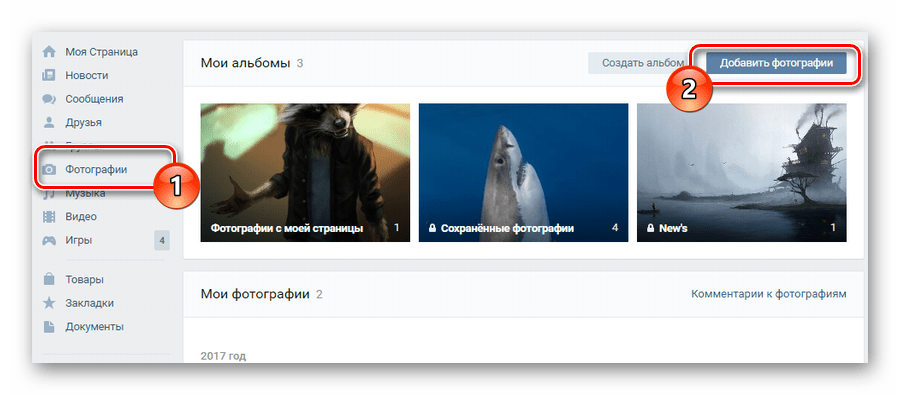
Люди, которые используют социальные сети для общения, любят делится с друзьями новостями и событиями, происходящими в их жизни. Кому не хочется показать себя свежего и загоревшего где-то на берегу океана или поделиться фотографией своего малыша.
Но не каждый неопытный пользователь знает, как это сделать.
Как создать альбом в Одноклассниках
- После того, как вы вошли на сайт Одноклассники и открыли свою страницу, нужно войти в меню «Фото» (см. Рис.1, нужные действия в красной рамке)
- Нажать иконку «создать альбом».
- В открытом окне (смотри Рис.2) дать альбому название (например: весна 2012),
- Ниже поставить галочки для тех категорий людей, которые будут видеть ваши фотографии.
- Нажать кнопку “сохранить”.
В вашем Фото фолдере появится вновь созданный пустой альбом с новым названием.
Как добавить фотографии в альбом
- Выберите альбом, в который вы хотите добавить фотографии.
 Это может быть уже существующий альбом или в только что созданный. Нажмите на него мышкой.
Это может быть уже существующий альбом или в только что созданный. Нажмите на него мышкой. - Откроется содержание с фотографиями. С левой стороны появится большая иконка «добавить фото» (смотри Рис.3).
- Нажать на иконку мышкой. Откроется диалоговое окно для загрузки фотографий. Фотографии можно грузить по одной, можно сразу несколько.
- Потом нужно подписать саму фотографию в верхнем поле. Если это фотография вашего друга, то нажмите на ссылку отметить друзей – откроется окно просмотра.
Смотри Рис.4
- Нажмите левой кнопкой мыши на фото и выберите соответствующее имя из списка. Если в списке его нет, напишите имя в верхнем поле.
Все эти операции делаются по желанию. Если не будете подписывать, ничего не случится, фотографии останутся на месте.
Вместо имен можно писать события, кто-то пишет даты, в общем, кому как удобнее.
Tagged: одноклассники, фотоКак добавить фотографии с рабочего стола
Если вы не знаете, как добавить фото в Одноклассники с рабочего стола – не переживайте, сейчас мы тщательно изучим этот вопрос.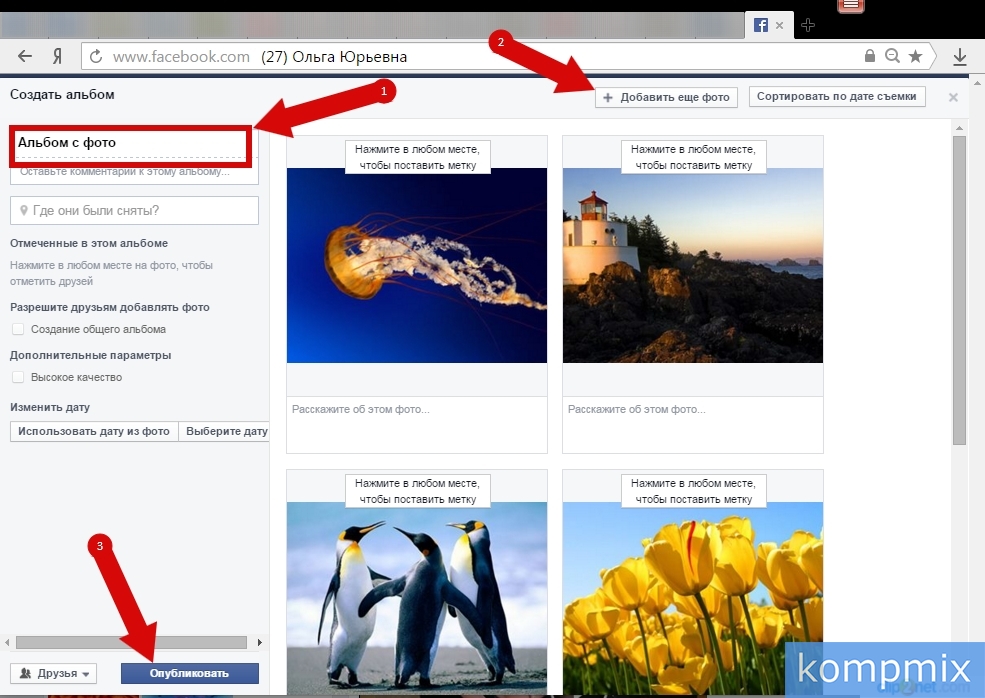 В этой процедуре нет ничего сложного и вы сами сможете убедиться в этом.
В этой процедуре нет ничего сложного и вы сами сможете убедиться в этом.
Пользователи сайта часто меняют аватарки, кроме того, периодически выкладывают снимки с памятных событий, поэтому их интересует, как добавить фото в Одноклассники в альбом, на стену или на аватарку. Сайт достаточно просто оформлен и устроен, поэтому использовать его можно интуитивно, не боясь ошибиться.
Чтобы разместить снимок в своем профиле, нужно выполнить ряд простых действий:
- Нажмите на раздел «фото» на главной странице.
- Нажмите на кнопку «добавить».
- Вам откроется окно проводника компьютера, вы можете указать путь в соответствующем поле вручную, или же найти файл.
- Выбираем раздел «рабочий стол», обычно он в меню слева.
- Далее выбираем необходимое изображение и нажимаем на него один раз.
Фотка появится в профиле. Теперь вам известно, как загрузить фото с рабочего стола в Одноклассники.
Таким способом вы можете загрузить снимки на аватарку, на стену или в альбом.
Если вам нужно выложить видео для своих друзей, вы можете сделать это по такому же алгоритму, как и файл с изображением, только в начале нужно выбрать раздел «видео». Далее повторить все пункты.
Теперь вы можете публиковать любые записи, не нарушающие правила сайта, это не займет много времени. Размещать их с рабочего стола очень удобно, там файлы найти много проще, чем где-либо на жестком диске.
Иногда пользователи сталкиваются с проблемой – не грузятся фото в Одноклассниках. Возможно, причина в медленном интернете или проблемах с сайтом, рекомендуем ознакомиться со статьей на эту тему.
Читайте также: Как отключить ВИП-статусКак выкладывать фото в свой профиль с внешнего носителя информации?
Сейчас объясним, как выложить фото в Одноклассники с флешки. Для этого нужно вставить флешку, зайти на свою страницу, нажать на ссылку «фото», а затем – «добавить». В окне проводника нужно выбрать в меню справа флешку, далее загрузить изображение обычным способом.
Как загрузить фото в Одноклассники
Здравствуйте, уважаемые посетители сайта inetfishki.ru! Сегодня мы с вами научимся добавлять фотографии в социальную сеть Одноклассники. На самом деле, сложного в этом ничего нет. Но если вы недавно зарегистрировались или вам постоянно помогал кто-то выкладывать фото, то логично, что у вас возник данный вопрос.
Сейчас многие пользователи добавляют на свои странички различные фото: с коллегами, друзьями, с отдыха, корпоратива, просто интересные картинки. Если вы также хотите поделиться интересными моментами своей жизни, то давайте рассмотрим, как выложить фото в Одноклассники.
Как загрузить фото с компьютера
Чтобы добавить фотографию в Одноклассники, которая хранится на вашем компьютере, зайдите на свою страничку и в верхнем меню кликните по кнопочке «Фото».
Откроется следующая страничка. Здесь вы увидите, какие в вашем профиле созданы альбомы, и какие фото добавлены. Чтобы загрузить новые фотографии, нажмите «Добавить фото».
Чтобы загрузить новые фотографии, нажмите «Добавить фото».
Откроется окно Проводника Windows. С его помощью найдите нужные фото на компьютере, выделите их мышкой и нажмите «Открыть».
Вы можете добавить в Одноклассниках несколько фотографий сразу. Для этого зажмите клавишу Ctrl на клавиатуре, и выделяйте их мышкой.
Когда фотографии загрузятся, появится зеленая птичка «Загружено … фото». Сразу замечу, что добавлены они будут в альбом «Личные фото».
Наведя на любое из них мышкой, откроется список дополнительных действий. Вы можете добавить описание, отметить друзей на фотографии, повернуть его. Нажав на корзину, фотография будет удалена.
Снова кликните по кнопочке «Фото» вверху. Как видите, нужные фотографии были загружены.
Как добавить фото с телефона, планшета
Если вы хотите загрузить фото в Одноклассники прямо с телефона или планшета, зайдите в мобильное приложение.
Откройте боковое меню и выберите в нем «Фото».
Затем нажмите на значок фотоаппарата в правом верхнем углу.
У вас откроется папка со всеми фотографиями, которые есть на устройстве. Выберите те, которые хотите добавить в Одноклассники: нажимайте по ним пальцем, чтобы вверху появилась галочка. Когда отметите все, нажмите «Выбрать».
Дальше можете указать альбом, в который нужно добавить фото. Я так и оставлю «Мобильный альбом». Если хотите создать новый альбом, нажмите на три вертикальные точки. Подпишите фото, можете его обрезать и перевернуть. Нажмите «Загрузить».
Выбранные вами фото на телефоне или планшете, будут добавлены в указанный альбом в Одноклассниках.
Как добавить фото в ленту
Если вы хотите загрузить фотографию в ленту в Одноклассниках, чтобы она отображалась на ленте других пользователей, можете воспользоваться описанными выше способами, так как все добавленные вами фото, отображаются на ленте ваших друзей.
Можно загрузить фото на ленту и другим способом.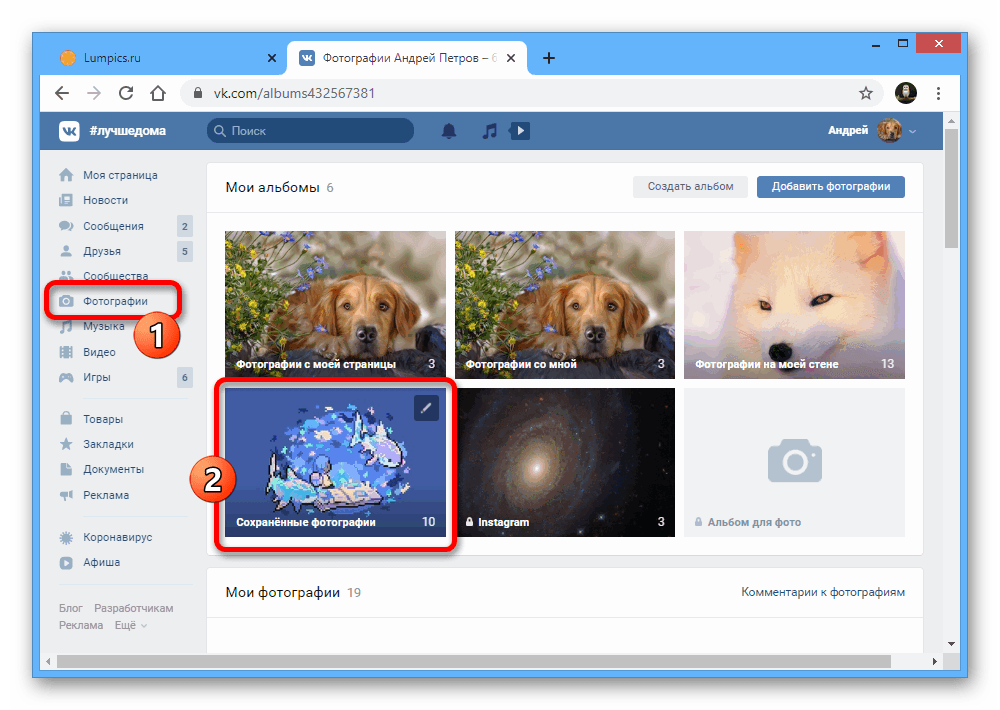 Кликните по кнопочке «Лента». Напротив поля «О чем вы думаете?» нажмите на «Загрузить фото».
Кликните по кнопочке «Лента». Напротив поля «О чем вы думаете?» нажмите на «Загрузить фото».
С помощью Проводника ищем на компьютере нужное фото, выделяем его и нажимаем «Открыть».
Добавлено оно будет в альбом «Личные фото». Можете подписать его.
После загрузки, фотография появится на ленте, и ее смогут увидеть другие пользователи.
Добавление фото в альбом
С тем, как выложить фото в Одноклассниках, мы разобрались. Теперь давайте добавим отдельные фото в конкретный альбом.
Снова нажимаем на кнопочку «Фото». Дальше выберите, в какой альбом вы хотите добавить новые фото, и кликните по нему мышкой.
Теперь нажмите на кнопочку «Добавить фото».
Выбираем через Проводник нужные фото и нажимаем «Открыть».
Фотография будет добавлена. Чтобы вернуться назад к альбому, нажмите соответствующую кнопочку.
Теперь вы знаете, как выложить фото в Одноклассниках. Делитесь яркими моментами из своей жизни с друзьями, или просто интересными картинками и фотографиями.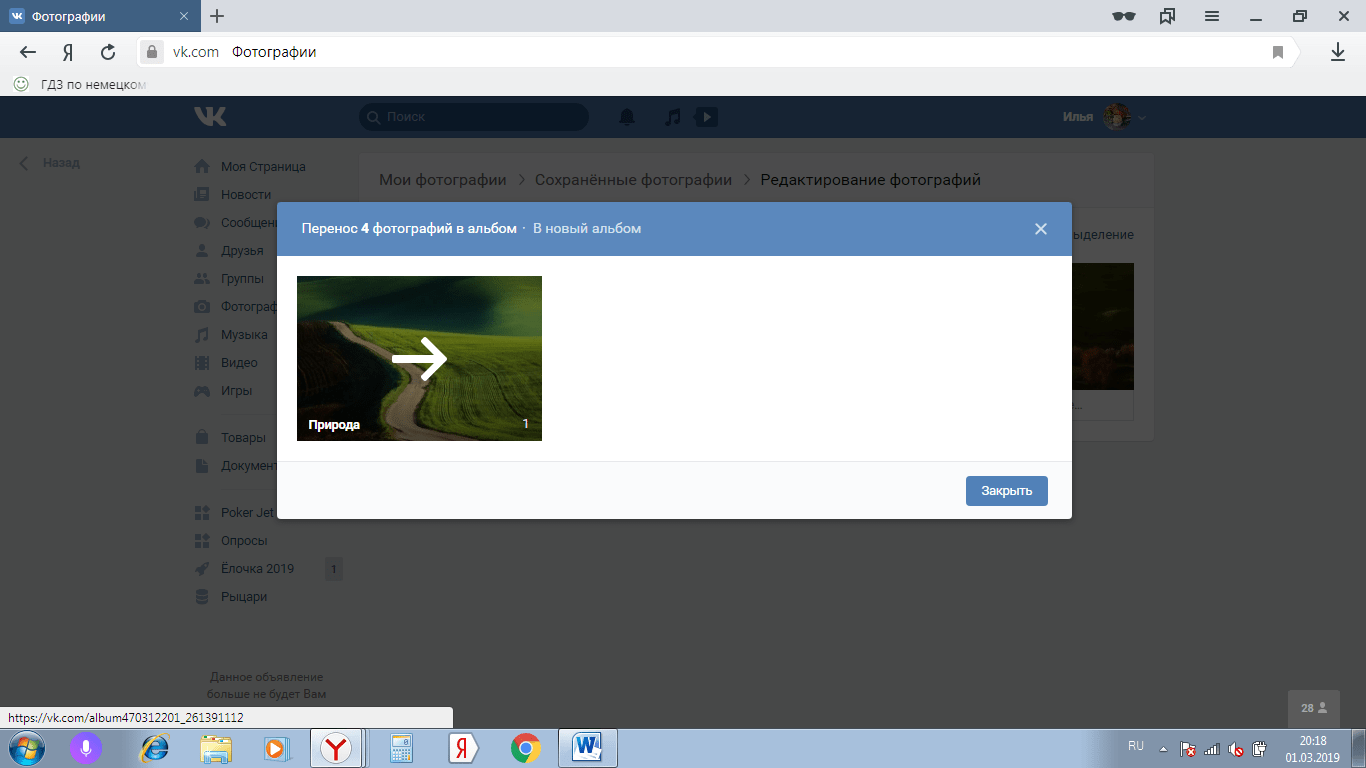
Как добавить фотографии в альбом на iPhone
Одним из самых замечательных преимуществ обладателя iPhone является возможность делать великолепные, реалистичные фотографии. Путешествуете ли вы или отдыхаете, отдыхаете с друзьями, наслаждаетесь закатом или готовите что-то новое, iPhone поможет сохранить ваши воспоминания навсегда.
Хотя щелкнуть и сохранить свои воспоминания относительно легко, найти это изображение в кладе других сложно. Честно говоря, это отнимает много времени, требует усилий и, в конечном счете, разочаровывает, поэтому я пытаюсь выработать привычку регулярно сортировать свои фотографии.К счастью, добавить фотографии в альбом на iPhone довольно просто.
Кроме того, Apple с каждым днем совершенствовала приложение «Фотографии», гарантируя, что мы можем легко управлять своими фотографиями и альбомами. Он не может просто редактировать, сортировать, переименовывать, обрезать или изменять размер фото или видео; вы даже можете скрыть фотографии из фотопленки.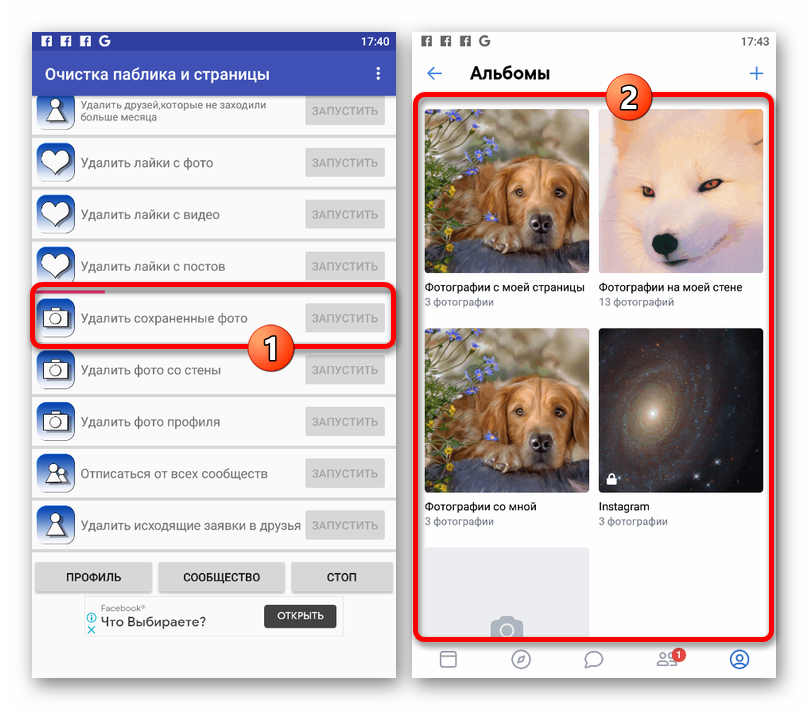
Шаг №1. Откройте приложение Photos на вашем iPhone и коснитесь вкладки Photos в нижнем меню.Вы можете выбрать между годами, месяцами, днями и всеми фотографиями в соответствии с вашими предпочтениями.
Шаг №2. Нажмите на фото или видео , которые вы хотите добавить в альбом. Чтобы добавить несколько файлов, нажмите Выберите и выберите.
Шаг №3. После выбора коснитесь значка «Поделиться » в левом нижнем углу окна.
Шаг №4. Прокрутите вниз и выберите Добавить в общий альбом или Добавить в альбом .
Шаг №5. Нажмите на Новый альбом или выберите существующий альбом , в который нужно добавить фотографию.
Хотя, если вы хотите добавить несколько фотографий в новый альбом, есть и другой способ сделать это.
Как создать новый альбом в приложении «Фотографии» на iPhoneШаг №1. Откройте приложение Photos на вашем iPhone и коснитесь вкладки Альбомы в нижнем меню.
Шаг №2. Коснитесь значка «+» в верхнем левом углу окна.
Шаг №3. Выберите Новый альбом или Новый общий альбом в соответствии с предпочтениями.
Шаг №4. Назовите альбом по своему вкусу и нажмите Сохранить .
Шаг №5. Теперь выберите изображения, которые вы хотите добавить в новый альбом, и нажмите Готово .
Посмотрите, как просто добавить фотографии в альбом в iOS. Если вы хотите удалить некоторые изображения из альбома, процесс для этого также довольно прост.
Шаг №1. Открыть Приложение «Фотографии» → Вкладка «Альбомы» → Альбомы .
Шаг №2. Нажмите на фото или видео, которое хотите удалить. Если вы хотите удалить несколько файлов, нажмите Выберите и выберите файлы.
Шаг № 3. Теперь нажмите на значок Удалить в правом нижнем углу экрана.
Шаг №4. Нажмите Удалить из альбома , чтобы удалить файл из альбома.
Обратите внимание, что это не удалит файл из фотопленки, а просто удалит фотографию из альбома. Теперь, когда мы рассмотрели, как организовать изображения в разные альбомы, давайте посмотрим, как мы можем организовать альбомы.
Как переименовывать, упорядочивать и удалять альбомы из приложения «Фотографии» на iPhone
Шаг №1. Откройте приложение Photos → Альбом , нажмите на Просмотреть все и снова нажмите на редактирование в правом верхнем углу экрана.
Откройте приложение Photos → Альбом , нажмите на Просмотреть все и снова нажмите на редактирование в правом верхнем углу экрана.
Шаг №2. Здесь вы можете поиграть с этими тремя опциями:
- Переименовать — нажмите на название альбома и отредактируйте его
- Переставить – удерживайте и перетащите альбом на новое место, бросьте его туда
- Удалить — нажмите на красный значок минуса, выберите Удалить альбом, чтобы подтвердить действие
Шаг №3. Нажмите Готово , чтобы выйти из настроек.
Готово!
Вы можете назвать это моей одержимостью или чем-то в этом роде, но мне действительно нравится систематизировать, расставлять теги и все такое прочее.И устройства Apple, будь то устройства iOS и macOS, дали мне несколько вариантов. Особенно iOS 14 и iOS 13 заставили мой внутренний видеоредактор прыгать от радости; в конце концов, вы можете обрезать и обрезать видео в самом приложении «Фотографии». Вот еще несколько интересных вещей, которые вы можете сделать в новом и улучшенном приложении iPhone Photos:
Особенно iOS 14 и iOS 13 заставили мой внутренний видеоредактор прыгать от радости; в конце концов, вы можете обрезать и обрезать видео в самом приложении «Фотографии». Вот еще несколько интересных вещей, которые вы можете сделать в новом и улучшенном приложении iPhone Photos:
Надеюсь, вам нравится приложение «Фотографии» на iPhone так же, как и мне? Если у вас возникли проблемы, не стесняйтесь задать нам вопрос в разделе комментариев ниже.
Добавить несколько изображений в существующую презентацию
ПРОЧИТАТЬ ПОЗЖЕ — СКАЧАТЬ ЭТОТ ПОСТ В ФОРМАТЕ PDF >> НАЖМИТЕ ЗДЕСЬ <<
Читатель написал:
«Люблю ваш веб-сайт! Я нашел его во время поиска помощи в Google и надеюсь, что вы сможете решить мою проблему.Как вставить большое количество фотографий в СУЩЕСТВУЮЩУЮ презентацию PowerPoint 2003? Я начал новый фотоальбом и теперь хочу добавить еще около 50 фотографий, но НЕ по одной! Есть ли способ вставить несколько фотографий более простым способом? Я попытался щелкнуть тег нового фотоальбома, но это только начало другой презентации, которую я не хотел.
Я уверен, что есть способ, если только я смогу его найти — пожалуйста, скажите, что у вас есть ответ! У меня также есть PowerPoint 2010, если я могу вставлять изображения, используя эту версию, но я нахожу 2003 проще.Продолжай в том же духе, Эллен, нам нужны такие полезные эксперты, как ты».
На такой запрос я должен ответить!
Создание фотоальбома
Функция «Фотоальбом» позволяет вставлять несколько изображений одновременно. Это правда, что он всегда создает новую презентацию, и я не знаю, почему это так. Но ОЧЕНЬ легко переместить эти новые слайды в исходную презентацию.
Начнем с шагов по созданию фотоальбома:
- Выберите Вставка, Фотоальбом, Новый фотоальбом.(В PowerPoint 2003 выберите «Вставка», «Изображение», «Новый фотоальбом».) Появится диалоговое окно «Фотоальбом».
- Нажмите кнопку «Файл/Диск», чтобы выбрать изображения, которые вы хотите вставить.
 Перейдите к папке, содержащей изображения. Чтобы вставить сразу несколько изображений, щелкните первый файл изображения и прокрутите до последнего изображения. Нажмите клавишу Shift и щелкните последнее изображение. При этом будут выбраны все изображения между первым и последним, на которые вы нажали. Чтобы выбрать несколько определенных изображений, но не все из них, щелкните первое изображение, а затем, удерживая клавишу Ctrl, щелкните другое изображение; продолжайте, пока не выберете все нужные изображения.
Перейдите к папке, содержащей изображения. Чтобы вставить сразу несколько изображений, щелкните первый файл изображения и прокрутите до последнего изображения. Нажмите клавишу Shift и щелкните последнее изображение. При этом будут выбраны все изображения между первым и последним, на которые вы нажали. Чтобы выбрать несколько определенных изображений, но не все из них, щелкните первое изображение, а затем, удерживая клавишу Ctrl, щелкните другое изображение; продолжайте, пока не выберете все нужные изображения. - Нажмите кнопку Вставить. Примечание: На этом этапе вы можете повторить предыдущий шаг и добавить изображения из другой папки.
- В разделе «Макет альбома» выберите макет из раскрывающегося списка «Макет изображения». Вписать в слайд сделает все возможное, чтобы охватить весь слайд, но без искажения изображения. Вы также можете поместить 2 или 4 изображения на слайд и добавить место для заголовка.
- Если вы выберете любой макет, кроме «По размеру слайда», у вас будет возможность выбрать форму рамки.
 например прямоугольник со скругленными углами. Выберите нужный вариант в раскрывающемся списке Форма кадра.
например прямоугольник со скругленными углами. Выберите нужный вариант в раскрывающемся списке Форма кадра. - Нажмите «Создать». PowerPoint создает новый файл презентации с вашими изображениями, отформатированными, как вы указали. По какой-то причине фон слайда черный, по крайней мере, в PowerPoint 2013, где я тестирую эти шаги. Чтобы изменить цвет фона, выберите все слайды на левой панели. (Используйте тот же метод с клавишей Shift, который я описал выше.) Затем щелкните правой кнопкой мыши один из выбранных слайдов и выберите «Форматировать фон».Выберите нужный цвет из раскрывающегося списка Цвет.
Если вы хотите сохранить новую презентацию, сделайте это сейчас. Однако, если вы просто хотите скопировать слайды в существующую презентацию, вам не нужно сохранять фотоальбом.
Копирование слайдов в существующую презентацию
Но предположим, что вы хотите (как и читатель) добавить эти слайды в существующую презентацию? Вот шаги:
- На левой панели выберите слайды.
 Первый слайд — это простой слайд с надписью «Фотоальбом.«Возможно, вам не нужен этот слайд, поэтому просто выберите остальные слайды.
Первый слайд — это простой слайд с надписью «Фотоальбом.«Возможно, вам не нужен этот слайд, поэтому просто выберите остальные слайды. - Скопировать в буфер обмена. Вы можете нажать Ctrl + C или щелкнуть слайд правой кнопкой мыши и выбрать «Копировать».
- Откройте или отобразите существующую презентацию.
- На левой панели щелкните в том месте, где должны располагаться новые слайды.
- Вставить из буфера обмена. Вы можете нажать Ctrl + V или щелкнуть правой кнопкой мыши и выбрать «Вставить».
- Обратите внимание на значок «Параметры вставки» в нижней части вставляемых слайдов. (Посмотрите на красную стрелку справа.) Вы можете щелкнуть стрелку вниз, чтобы отобразить параметры. Они выглядят несколько по-разному в разных версиях PowerPoint, но позволяют использовать целевую тему/форматирование (по умолчанию, чтобы все слайды выглядели так, как будто они принадлежат одной презентации), использовать исходное форматирование или вставлять изображение слайд.
 Если вы хотите изменить параметр по умолчанию, выберите его из списка.
Если вы хотите изменить параметр по умолчанию, выберите его из списка.
Возможно, вам придется вручную форматировать каждый слайд, но этот метод, безусловно, сэкономит ваше время по сравнению со вставкой изображений слайд за слайдом!
Вам иногда нужно импортировать несколько изображений в существующую презентацию? Вы использовали функцию фотоальбома? Оставляйте комментарии и делитесь своим опытом и техниками!
ПРОЧИТАТЬ ПОЗЖЕ — СКАЧАТЬ ЭТОТ ПОСТ В ФОРМАТЕ PDF >> НАЖМИТЕ ЗДЕСЬ <<
Как изменить обложку альбома на iPhone
В приложении «Фотографии» для iOS есть несколько скрытых функций, о которых вы могли не знать.Например, вы можете изменить обложку альбома на iPhone под управлением iOS 13. Также можно изменить порядок изображений в альбоме на iPhone. Кроме того, вы можете изменить название альбома на произвольное. Однако выполнить все эти задачи может быть немного сложно, особенно для нового пользователя.
Теперь давайте узнаем, как изменить порядок фотографий и изменить миниатюру альбома на iPhone и iPad.
Обновление(16 июля 2020 г.) — Apple значительно упростила и ускорила изменение фотографии обложки альбома в iOS 14.Кроме того, теперь можно скрыть скрытый альбом на iPhone под управлением iOS 14.
Изменение изображения обложки альбома в iOS 14Для этого просто перейдите к фотоальбому, обложку которого вы хотите изменить. Затем нажмите и удерживайте нужную фотографию и выберите «Сделать ключевую фотографию». Выбранное изображение теперь будет новой обложкой для конкретного альбома.
Как изменить обложку фотоальбома на iPhone
Как вы могли заметить, обложка — это первое изображение в альбоме в приложении «Фотографии» на iOS.Пока нет прямого способа установить или изменить ключевую фотографию альбома iPhone. Однако есть быстрый обходной путь, которому вы можете следовать, чтобы выполнить работу.
- Откройте приложение «Фотографии» и коснитесь вкладки «Альбомы».

- В разделе «Мои альбомы» откройте альбом, эскиз которого вы хотите изменить.
- Нажмите «Выбрать» в правом верхнем углу.
- Коснитесь и удерживайте фотографию, которую хотите сделать обложкой. Предварительный просмотр фотографии теперь появится в большем размере.
- Удерживая фотографию, перетащите ее в левый верхний угол так, чтобы она заняла первое место в альбоме.
- Нажмите «Отмена» и вернитесь в «Альбомы». Изображение на обложке будет изменено.
Альтернативный метод – Откройте фотоальбом. Нажмите и удерживайте изображение и переместите его на первую позицию в списке.
ПРИМЕЧАНИЕ . Невозможно изменить обложку общих альбомов, а также альбомов по умолчанию, созданных приложением «Фотографии», таких как «Избранное».
Как переставить фотографии в альбомах на iPhone
В приложении «Фотографии» нет возможности сортировать фотографии по имени, дате или размеру.Если фотографии в вашем альбоме перепутаны, вы можете вручную изменить порядок фотографий и отсортировать их.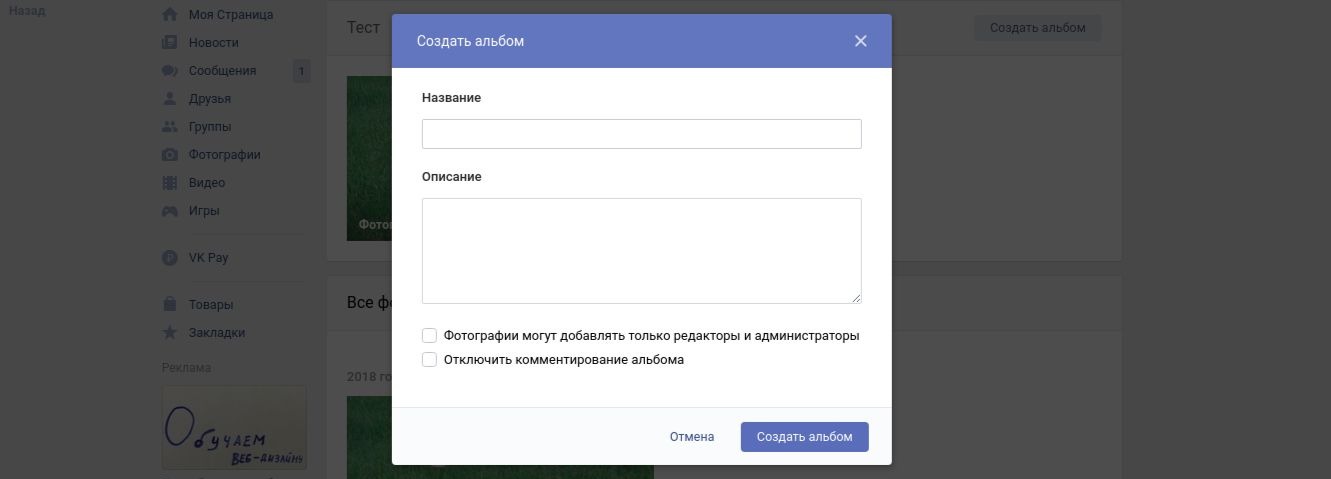
Для этого откройте приложение «Фотографии» и перейдите к конкретному фотоальбому, который вы хотите реорганизовать. Нажмите «Выбрать». Затем удерживайте и перетащите фотографию и переместите ее в нужное место. Продолжайте делать это для всех фотографий, чтобы упорядочить их соответствующим образом.
Изменение порядка изображений в альбоме на iPhone. Изменив их порядок, нажмите «Отмена» в правом верхнем углу. Вот и все.
ПРИМЕЧАНИЕ . Вы можете изменять порядок фотографий только в пользовательских альбомах, созданных вами, а не в альбомах по умолчанию, таких как «Селфи», «Видео», «Люди», «Скрытые» и «Живые фото».
СВЯЗАННО: Как изменить порядок страниц главного экрана в iOS 15 на iPhone
Изменение порядка фотоальбомов в программе «Фото» на iOS
Помимо изменения порядка изображений в фотоальбоме, вы можете изменить порядок фотоальбомов на своем iPhone или iPad. Таким образом, вы можете видеть свои любимые альбомы на главном экране самих альбомов без необходимости прокручивать все альбомы.
Чтобы изменить порядок фотоальбомов на iPhone, выполните следующие действия.
- Перейдите в «Фотографии» > «Альбомы» и нажмите «Просмотреть все».
- Нажмите кнопку «Изменить» в правом верхнем углу.
- Нажмите и удерживайте альбом, порядок которого вы хотите изменить.
- Перетащите его в нужное место в Моих альбомах.
Изменить порядок альбомов на iPhone
- Нажмите «Готово», чтобы сохранить изменения.
СОВЕТ : При изменении положения альбома вы также можете изменить название альбома.Для этого просто коснитесь названия альбома и отредактируйте его. Затем нажмите «Готово», чтобы сохранить.
Переименовать альбом на iPhoneТАКЖЕ ЧИТАЙТЕ: как переименовать фотографии на iPhone под управлением iOS 13
Изменить ключевые фотографии людей в iOS Photos
Альбом «Люди» в программе «Фото» показывает наиболее часто встречающиеся лица и позволяет легко находить фотографии определенного человека. По умолчанию приложение «Фотографии» случайным образом выбирает изображение и показывает лицо человека.
По умолчанию приложение «Фотографии» случайным образом выбирает изображение и показывает лицо человека.
Знаете ли вы, что вы можете изменить ключевую фотографию человека в альбоме «Люди»? Для этого
- Перейдите в альбом «Люди» и коснитесь человека.
- Нажмите «Выбрать», а затем нажмите «Показать лица», чтобы выделить лицо человека на каждом изображении.
- Прокрутите вниз (или коснитесь «Показать больше») и выберите фотографию, которую хотите использовать в качестве ключевой.
- Нажмите кнопку «Поделиться» и выберите «Сделать ключевое фото».
Альтернативный способ — коснитесь человека в альбоме «Люди», чтобы просмотреть его фотографии. Прокрутите вниз и найдите изображение, которое хотите установить в качестве ключевого. Нажмите и удерживайте изображение и выберите «Сделать ключевое фото».
Сделать Key Photo на iPhoneНадеюсь, это руководство было вам полезно.
Как добавить новый фотоальбом на iPhone 7
В приложении «Фотографии» на вашем iPhone хранятся все фотографии, сделанные вами на телефон. Однако между изображениями, снимками экрана и видео в этом приложении может быть немного сложно ориентироваться. Изображения обычно являются одним из наиболее рекомендуемых элементов для удаления при освобождении места на вашем iPhone, но вы можете обнаружить, что у вас возникли проблемы с поиском изображений, а не желание удалить их, чтобы освободить место.
Однако между изображениями, снимками экрана и видео в этом приложении может быть немного сложно ориентироваться. Изображения обычно являются одним из наиболее рекомендуемых элементов для удаления при освобождении места на вашем iPhone, но вы можете обнаружить, что у вас возникли проблемы с поиском изображений, а не желание удалить их, чтобы освободить место.
Одним из способов улучшить организацию фотографий на iPhone является использование альбомов.Это дает вам возможность сортировать изображения с помощью вашего собственного метода организации, что может немного облегчить поиск нужных изображений. Наше руководство ниже покажет вам, как добавить новый альбом в приложение «Фотографии» на вашем iPhone 7.
Как создавать новые альбомы в приложении «Фотографии» на iPhone 7
Действия, описанные в этом руководстве, были выполнены на iPhone 7 Plus с iOS 10.3.1. После того, как вы выполните эти шаги, у вас будет новый альбом (с именем по вашему выбору), доступный через вкладку «Альбомы» в приложении «Фотографии». Вы можете копировать изображения из Фотопленки в этот новый альбом, чтобы обеспечить более удобный способ упорядочивания и поиска изображений.
Вы можете копировать изображения из Фотопленки в этот новый альбом, чтобы обеспечить более удобный способ упорядочивания и поиска изображений.
Шаг 1: Откройте приложение Фото .
Шаг 2: Выберите параметр Альбомы в правом нижнем углу экрана.
Шаг 3: Нажмите значок + в верхнем левом углу экрана.
Шаг 4. Введите название нового фотоальбома, затем нажмите кнопку Сохранить .
Если вы создадите слишком много альбомов и в приложении станет трудно ориентироваться, вы можете удалить альбомы, нажав кнопку Изменить в правом верхнем углу экрана, коснувшись красного круга в левом верхнем углу альбома. , затем коснитесь кнопки Удалить альбом . Обратите внимание, что некоторые альбомы нельзя удалить из приложения «Фотографии».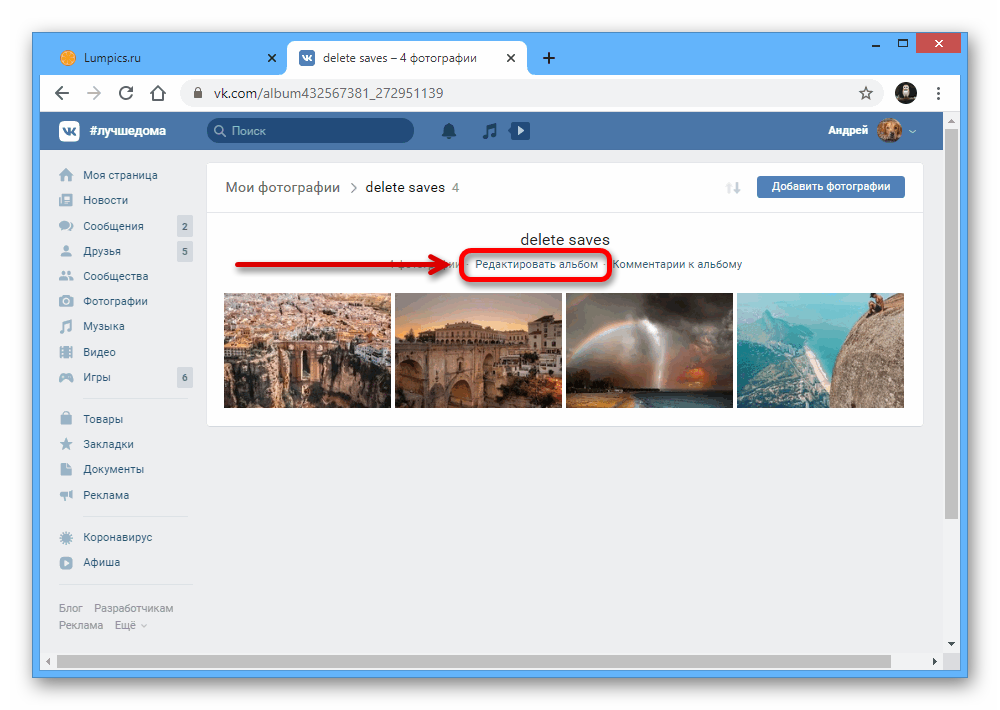 Альбомы по умолчанию, которые вы не можете удалить:
Альбомы по умолчанию, которые вы не можете удалить:
- Все фото
- Люди
- мест
- Видео
- Селфи
- живые фото
- Эффекты глубины
- Скриншоты
- Недавно удалено
Папка «Недавно удаленные» довольно интересна тем, что позволяет восстановить случайно удаленное изображение.Узнайте, как восстановить удаленные изображения на вашем iPhone, если вы удалили изображение, которое хотели сохранить.
Мэтью Берли пишет технические руководства с 2008 года. Его тексты появились на десятках различных веб-сайтов и были прочитаны более 50 миллионов раз.
После получения степени бакалавра и магистра компьютерных наук он несколько лет работал в сфере управления ИТ для малого бизнеса. Однако теперь он работает полный рабочий день, создавая онлайн-контент и веб-сайты.
Его основные темы написания включают iPhone, Microsoft Office, Google Apps, Android и Photoshop, но он также писал и на многие другие технические темы.
Отказ от ответственности: Большинство страниц в Интернете содержат партнерские ссылки, в том числе некоторые на этом сайте.
Создать фотоальбом в PowerPoint 2013 для Windows
Узнайте, как создать фотоальбом в PowerPoint 2013 для Windows.PowerPoint может импортировать изображения в нескольких форматах.
Автор: Гитеш Баджадж
Продукт/Версия: PowerPoint 2013 для Windows
ОС: Microsoft Windows 7 и выше
PowerPoint может импортировать изображения в нескольких форматах, от вездесущего JPG до древнего BMP.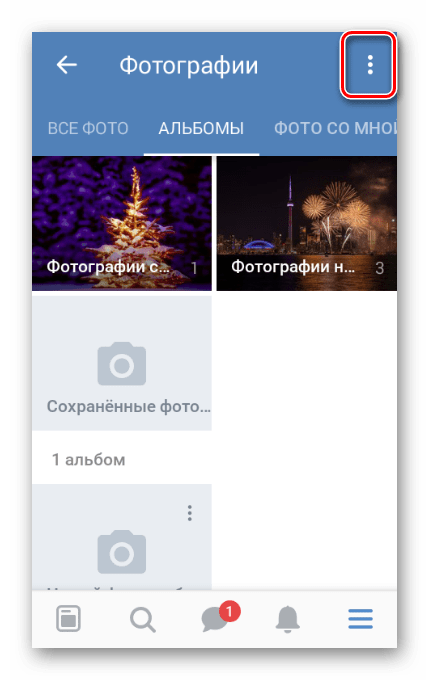 Какой бы формат файла вы ни использовали, импорт десятков или даже сотен изображений в последовательные слайды PowerPoint может стать рутиной.К счастью, потрясающая функция Photo Album упрощает эту задачу. Когда вы используете функцию Photo Album , она всегда создает новую презентацию.
Какой бы формат файла вы ни использовали, импорт десятков или даже сотен изображений в последовательные слайды PowerPoint может стать рутиной.К счастью, потрясающая функция Photo Album упрощает эту задачу. Когда вы используете функцию Photo Album , она всегда создает новую презентацию.
Выполните следующие действия, чтобы создать фотоальбом в PowerPoint 2013 для Windows:
- Откройте вкладку Вставка на ленте и щелкните стрелку вниз внутри кнопки Фотоальбом . Это вызывает небольшое меню. Выберите опцию New Photo Album , как показано красным цветом в Рисунок 1 .
-
Рис. 1: Опция «Новый фотоальбом» - Откроется диалоговое окно Фотоальбом , которое вы видите на Рис. 2 .
-
Рис. 2. Диалоговое окно «Фотоальбом» - Теперь нажмите File/Disk….
 Кнопка , выделенная красным внутри Рисунок 2 выше. При этом откроется диалоговое окно Вставить новые изображения , как показано на Рисунок 3 .
Кнопка , выделенная красным внутри Рисунок 2 выше. При этом откроется диалоговое окно Вставить новые изображения , как показано на Рисунок 3 . -
Рис. 3: Диалоговое окно «Вставить новые изображения» - Перейдите туда, где находятся ваши фотографии, и выберите нужные изображения:
- Чтобы выбрать все изображения в папке, нажмите сочетание клавиш Ctrl + A.
- Чтобы выбрать соседние изображения, щелкните первое изображение, затем нажмите и удерживайте клавишу Shift и выберите последнее изображение в последовательности.
- Чтобы выбрать несколько несмежных изображений, нажмите и удерживайте клавишу Ctrl, щелкая каждое изображение, которое вы хотите вставить.
- Когда выбор сделан, нажмите кнопку Вставить .
- Это добавит выбранные изображения в список Изображения в альбоме (выделены красным в Рис.
 4 ) в диалоговом окне Фотоальбом .
4 ) в диалоговом окне Фотоальбом . -
Рис. 4. Изображения, добавленные в диалоговое окно «Фотоальбом» - Чтобы добавить больше изображений из другой папки, повторите шаги 2 и 3 еще раз.
- Диалоговое окно Photo Album предоставляет несколько параметров, таких как изменение порядка изображений, настройка изображений, изменение компоновки изображений и применение тем. Мы рассмотрим все эти аспекты в отдельных руководствах (все ссылки приведены в нижней части этого руководства). А пока нажмите кнопку Создать , выделенную синим цветом внутри Рисунок 4 выше, чтобы вставить выбранные изображения.
- Для Фотоальбома будет создана отдельная презентация, как показано на Рисунок 5 .
-
Рисунок 5: Фотоальбом в PowerPoint 2013 - Сохраните презентацию.

Дополнительные уроки по фотоальбомам:
- Редактирование фотоальбома в PowerPoint 2013 для Windows
- Изменение порядка, удаление и редактирование фотографий в фотоальбоме в PowerPoint 2013 для Windows
- Макеты изображений фотоальбома в PowerPoint 2013 для Windows
- Использование подписей в презентациях фотоальбома в PowerPoint 2013 для Windows
- Черно-белые параметры для презентаций фотоальбома в PowerPoint 2013 для Windows
- Формы рамок для фотоальбома в PowerPoint 2013 для Windows
- Применение темы к презентациям фотоальбома в PowerPoint 2013 для Windows
- Идеи и образцы фотоальбома в PowerPoint 2013 для Windows
См. также:
Фотоальбом: Создать фотоальбом (страница глоссария)
Создать фотоальбом в PowerPoint 2010 для Windows
Вам также может понравиться: тонкие улыбки, более тонкие зрители! | Флаги и карты Уругвая Шаблоны презентаций PowerPoint
Популярные сообщения
Список функций 01 (Макет с вкладками)
Макет списка функций состоит из трех примеров презентаций PowerPoint: по одной для создания визуального списка для 4 функций, 5 функций и 6 функций. Они отлично работают, когда у вас слишком много информации, чтобы уместиться на одном слайде. Это решение позволяет использовать несколько слайдов, но визуальный результат
еще что из одного слайда!
Они отлично работают, когда у вас слишком много информации, чтобы уместиться на одном слайде. Это решение позволяет использовать несколько слайдов, но визуальный результат
еще что из одного слайда!
Купите и загрузите список функций 01 (макет с вкладки) за $4,99+ (671 КБ)
Это исходная страница. Версия этой страницы AMP (Accelerated Mobile Page) также доступна для пользователей мобильных платформ в разделе Создание фотоальбома в PowerPoint 2013 для Windows.
Как добавить фотографии в альбомы бумажных страниц
Альбомы с бумажными страницами идеальны, потому что они универсальны, архивны и просты.Гибкость в том, что он позволяет вам отображать свой альбом именно так, как вы хотите – ориентируя фотографии, размещая другие сувениры и даже рисуя/декорируя страницы.
Архивные в этих бескислотных/лигниновых (архивного качества) бумажных альбомах для страниц лучше заботятся о ваших фотографиях/сувенирах, предотвращая преждевременное старение ваших фотографий из-за дегенеративных материалов.
Easy тем, что добавление фотографий в альбом может быть быстрым и простым с помощью соответствующих инструментов, показанных ниже.
………………………………………..
Итак, как мне получить фотографии в бумажных альбомах?
Все эти аксессуары и клейкие материалы для фотоальбомов облегчают добавление фотографий в альбом на бумажных страницах. Они обладают архивным качеством для защиты и сохранения ваших фотографий для поколений.
.
Уголки для фотографий
Сдвиньте углы фотографий в углы, удаляя уголок фотографии с подложки.Глазное яблоко / отметьте страницу, куда вы хотите поместить фотографию, поместите фотографию на бумажную страницу, а затем нажмите на углы фотографии на месте. Убедитесь, что углы фотографии плотно прижаты, прежде чем прижимать их, чтобы у фотографии не было много места для маневра.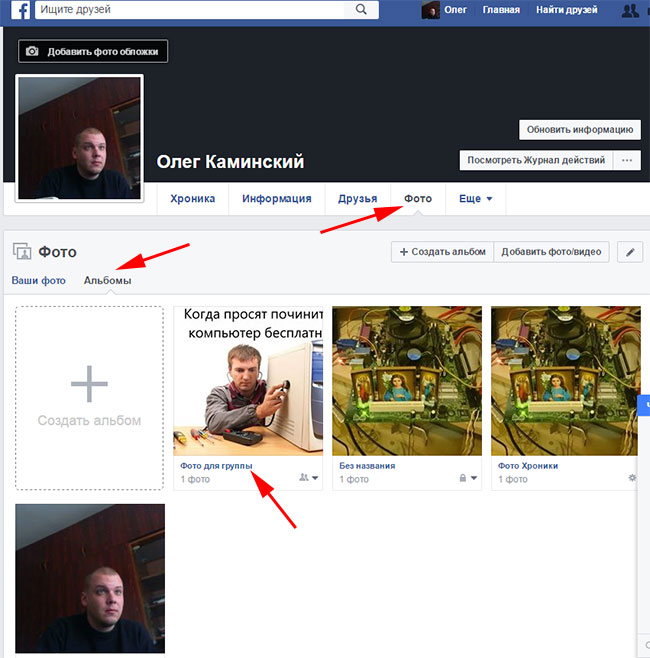
.
Фотоконверты
Самый простой, лучший и универсальный фотоаксессуар. Будучи архивными, фотоконверты полностью закрывают/защищают ваши фотографии от отпечатков пальцев.Они позволяют гибко размещать фотографии размером 4 x 6 дюймов как в альбомной, так и в портретной ориентации. Просто вставьте фотографию в обложку, удалите вкладыш с обратной стороны обложки и нажмите на страницу.
.
Фототочка
Маленькие клеевые точки еще никогда не были такими милыми и забавными! С небольшим количеством клея, касающимся вашей фотографии, намотайте механизм длиной около 1/2 дюйма на обратную сторону вашей фотографии — по одному центру и в каждом углу.Затем прижмите фотографию на место. Нежелтеющие точки являются архивными и стойкими к последним поколениям.
.
Крепления для фотографий
Крепления для фотографий представляют собой двусторонние клейкие квадраты, позволяющие размещать квадрат на обратной стороне фотографии, а затем снимать подложку для размещения.
Отличный вариант для гостевых фотокниг, где вы хотите предварительно выбрать, куда будут помещены фотографии. Для этого определите, куда вы хотите поместить фотографии, и разместите держатели для фотографий на страницах, оставив вкладыш на лицевой стороне.Попросите гостей снять подложку и прижать фотографию на место.
.
Роликовая лента
Очень легко и весело, эти роликовые ленты наносят микротонкий слой архивного клея на обратную сторону ваших фотографий. Просто нажмите и поверните аппликатор на обратной стороне фотографии, переверните и прижмите!
.
Лента/клей
Почти у каждого из нас есть это под рукой! Несмотря на то, что существует множество вариантов двустороннего скотча и клея архивного качества, очень важно выбрать скотч и клеевые стержни архивного качества.Не все клеи архивного качества! Так что проверьте, прежде чем использовать ваши бытовые принадлежности. И никакого мокрого клея — он деформирует ваши фотографии!
И никакого мокрого клея — он деформирует ваши фотографии!
…………………………………………
Мы надеемся, что это руководство поможет вам сделать отличные семейные сувениры с большим количеством фотографий и воспоминаний!
Теги: архивные клеи, DIY, Как добавить фотографии в альбомы с бумажными страницами, альбом с бумажными страницами, фотоальбом, фото уголки, фото точки, фото гостевая книга, фото крепления, фото гильзы
Эта запись находится в разделе «Альбомы, ремесла и расходные материалы».Вы можете следить за любыми ответами на эту запись через ленту RSS 2.0. И комментарии и запросы в настоящий момент закрыты.
Instagram выпускает новую функцию альбома. Вот как это использовать
Многие фотографы оплакивали неспособность Instagram рассказать последовательную визуальную историю. В течение многих лет платформа социальных сетей заставляла фотографов объединять отдельные фотографии и подписи.
До сих пор.
Новое обновление Instagram позволяет добавлять несколько фотографий и видео в альбом. В частности, вы можете добавить до 10 фотографий и видео в один пост. (Эта возможность была доступна рекламодателям Instagram, но теперь она будет широко доступна для всех пользователей.) Это меняет то, как фотографы делятся изображениями, и их использование Instagram для продажи своих работ фоторедакторам и арт-директорам.
При загрузке в ленту вы увидите новый значок для выбора нескольких фотографий и видео.Вы можете нажать и удерживать, чтобы изменить порядок отображения изображений и применить фильтр ко всем сразу или редактировать по одному. Эти сообщения с несколькими изображениями имеют одну подпись, по крайней мере, на данный момент. (Обновления и советы о том, как профессиональные фотографы используют функцию «Альбом в Instagram», см. в статье «Как 4 фотографа подходят к созданию последовательностей и рассказыванию историй в социальных сетях».)
В сетке профиля Instagram маленький значок будет указывать, есть ли дополнительные визуальные ресурсы, связанные с публикацией.
Вот как, согласно Instagram, вы публикуете несколько изображений:
- Нажмите, затем нажмите Библиотека внизу экрана.
- Нажмите .
- Выберите до 10 фото и видео из библиотеки вашего телефона. Чтобы настроить кадрирование каждой фотографии или видео, коснитесь его, а затем коснитесь экрана, чтобы отрегулировать его размещение в кадре. Имейте в виду, что вы можете публиковать сообщения только в виде квадрата, а не в виде портрета или пейзажа. Когда вы закончите, нажмите Далее в правом верхнем углу.
- Коснитесь фильтра в нижней части экрана, чтобы применить его ко всем выбранным фото и видео, или коснитесь фото или видео, чтобы отредактировать их и добавить фильтры по отдельности.
- Чтобы изменить порядок фотографий и видео, коснитесь и удерживайте одно из них, а затем перетащите его в другое место. Чтобы удалить фото или видео из публикации, коснитесь и удерживайте один из них, а затем перетащите его в верхнюю часть экрана.


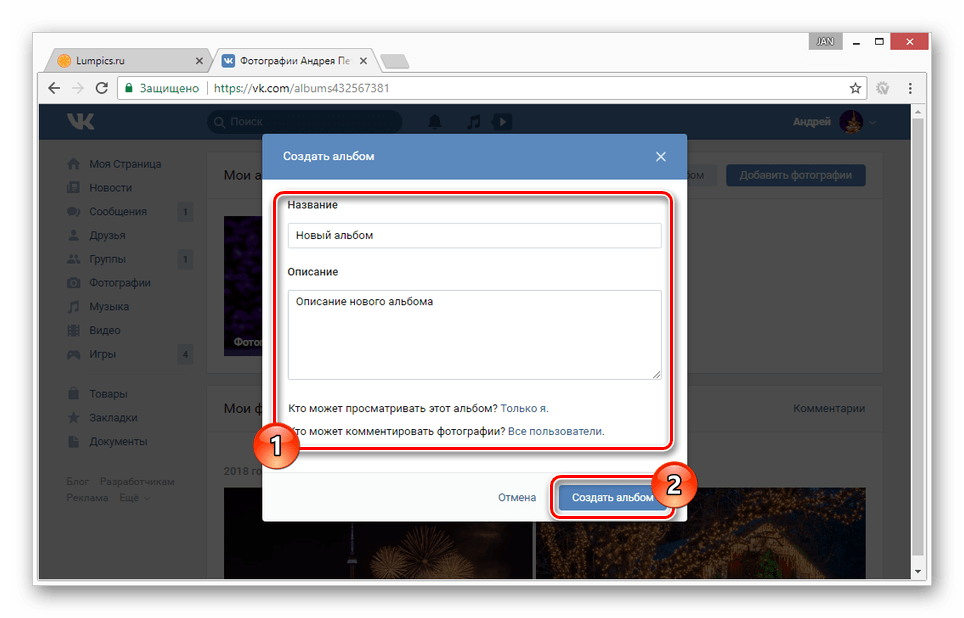
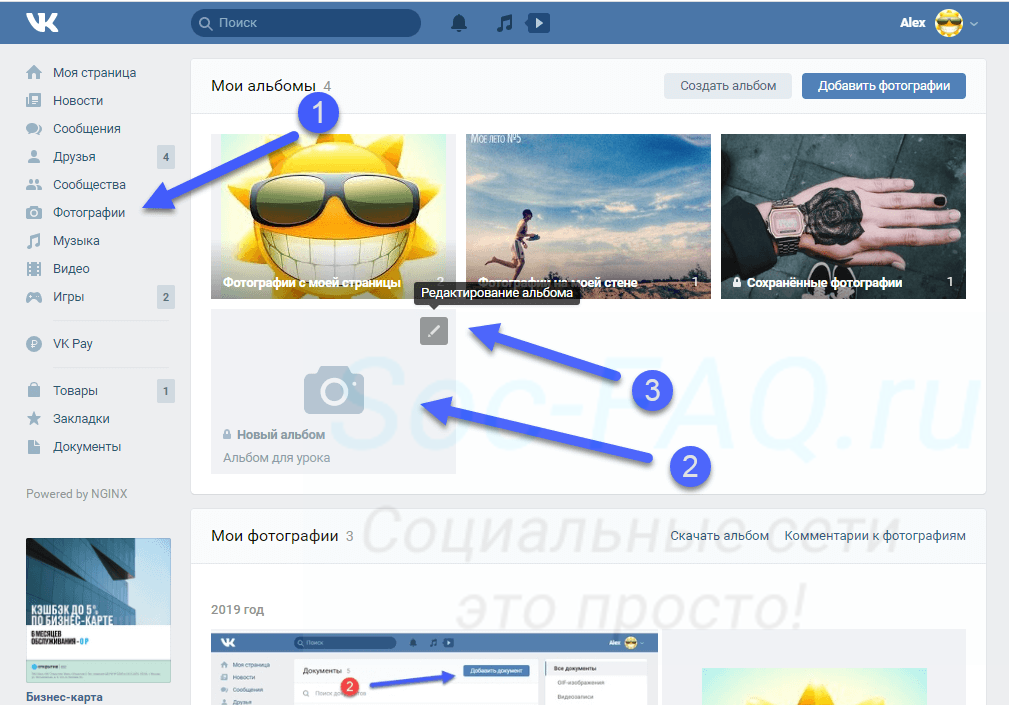 Отключите кнопку «Подписчики могут публиковать», чтобы только вы могли добавлять фото и видео.
Отключите кнопку «Подписчики могут публиковать», чтобы только вы могли добавлять фото и видео.
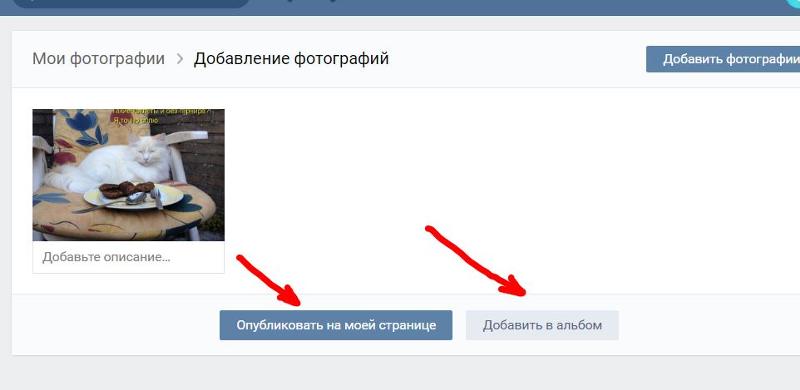
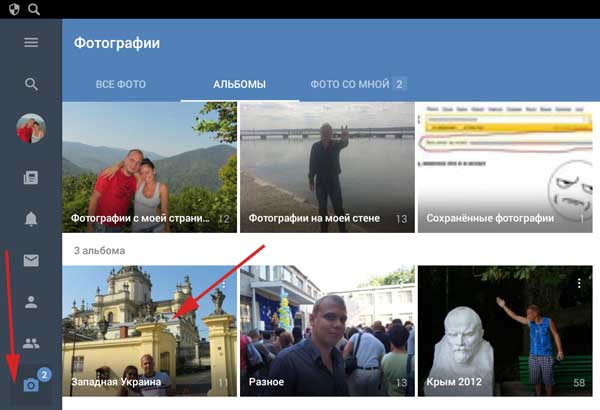

 ru, пропали безвозвратно, что для рукодельного ресурса является большой потерей. Поэтому настоятельно советуем вам выбирать надежные фотохостинги, а свои рукодельные работы и мастер-классы загружать непосредственно на Осинку.
ru, пропали безвозвратно, что для рукодельного ресурса является большой потерей. Поэтому настоятельно советуем вам выбирать надежные фотохостинги, а свои рукодельные работы и мастер-классы загружать непосредственно на Осинку.
 Вам надо его скопировать и вставить в свое сообщение на Осинке.
Вам надо его скопировать и вставить в свое сообщение на Осинке.
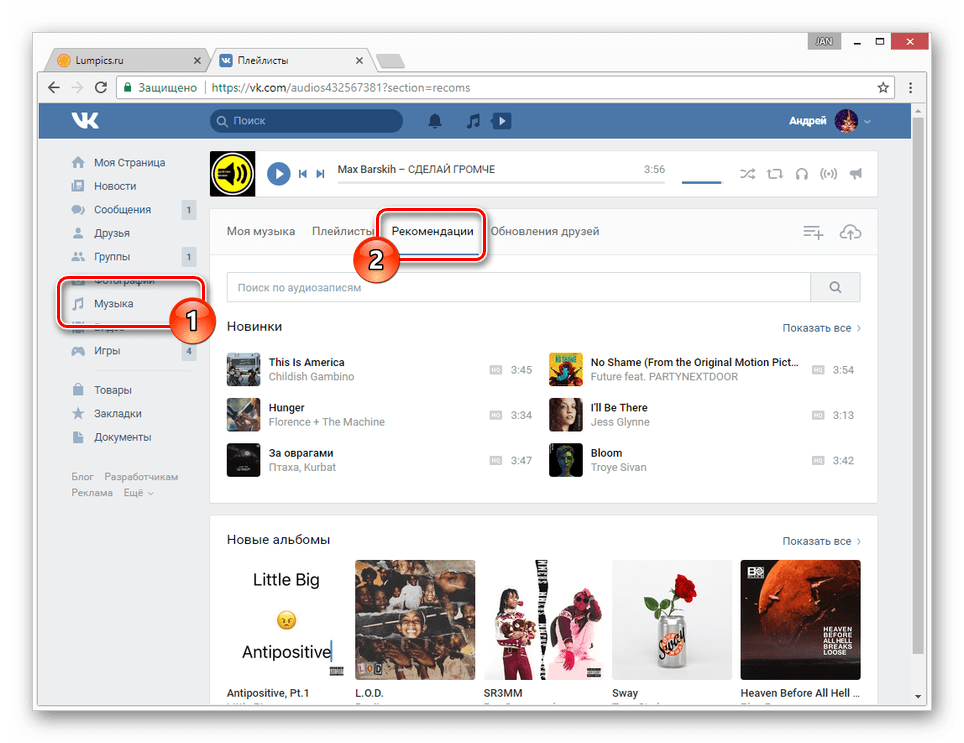 Ищите ссылку или кнопку «поделиться» или с похожим смыслом. Среди способов поделиться вам надо выбрать вариант — для форума или для блога. И очень важно далее выбрать вариант bb-code. В других случаях, полученный вами код, форум не сможет распознать.
Ищите ссылку или кнопку «поделиться» или с похожим смыслом. Среди способов поделиться вам надо выбрать вариант — для форума или для блога. И очень важно далее выбрать вариант bb-code. В других случаях, полученный вами код, форум не сможет распознать.
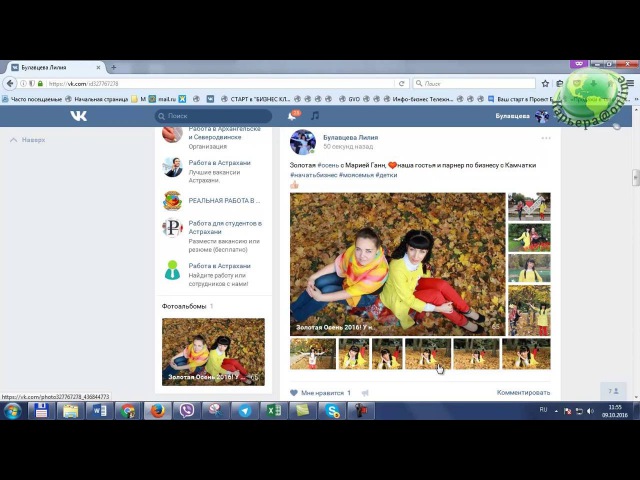 Эту часть кода при желании можно удалить.
Эту часть кода при желании можно удалить.
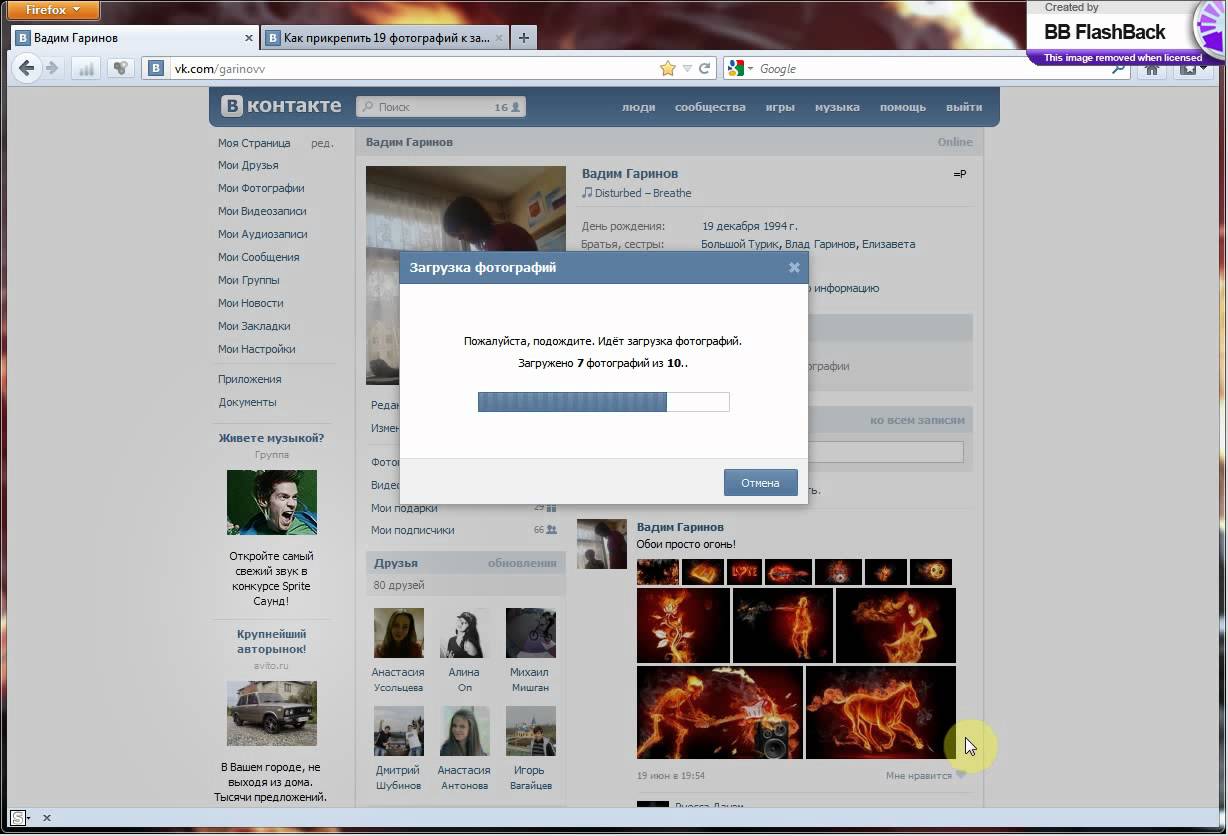

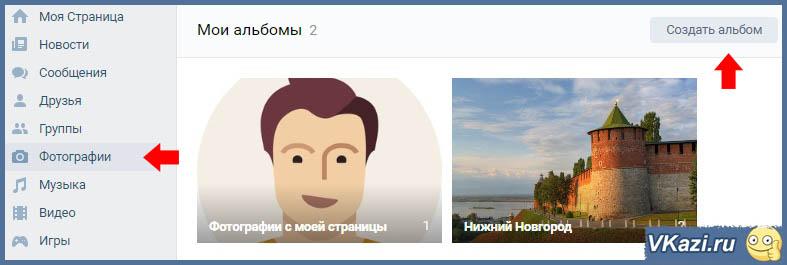
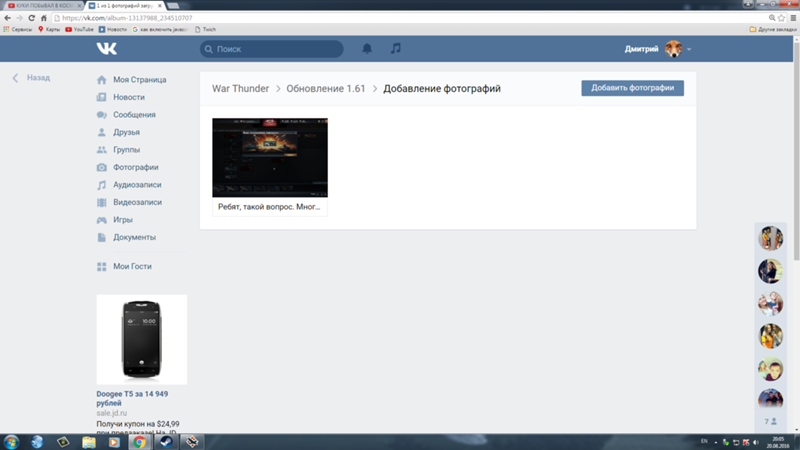

 Это может быть уже существующий альбом или в только что созданный. Нажмите на него мышкой.
Это может быть уже существующий альбом или в только что созданный. Нажмите на него мышкой.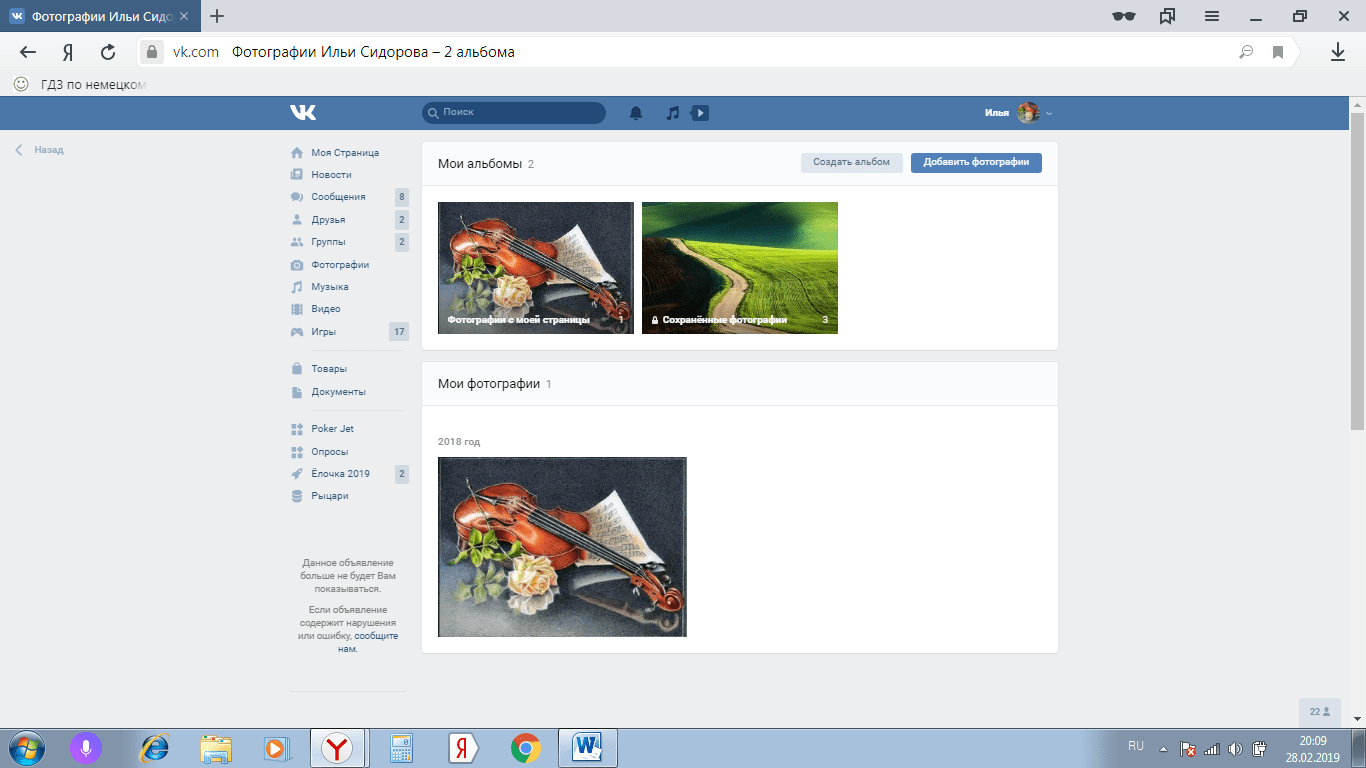 Я уверен, что есть способ, если только я смогу его найти — пожалуйста, скажите, что у вас есть ответ! У меня также есть PowerPoint 2010, если я могу вставлять изображения, используя эту версию, но я нахожу 2003 проще.Продолжай в том же духе, Эллен, нам нужны такие полезные эксперты, как ты».
Я уверен, что есть способ, если только я смогу его найти — пожалуйста, скажите, что у вас есть ответ! У меня также есть PowerPoint 2010, если я могу вставлять изображения, используя эту версию, но я нахожу 2003 проще.Продолжай в том же духе, Эллен, нам нужны такие полезные эксперты, как ты».  Перейдите к папке, содержащей изображения. Чтобы вставить сразу несколько изображений, щелкните первый файл изображения и прокрутите до последнего изображения. Нажмите клавишу Shift и щелкните последнее изображение. При этом будут выбраны все изображения между первым и последним, на которые вы нажали. Чтобы выбрать несколько определенных изображений, но не все из них, щелкните первое изображение, а затем, удерживая клавишу Ctrl, щелкните другое изображение; продолжайте, пока не выберете все нужные изображения.
Перейдите к папке, содержащей изображения. Чтобы вставить сразу несколько изображений, щелкните первый файл изображения и прокрутите до последнего изображения. Нажмите клавишу Shift и щелкните последнее изображение. При этом будут выбраны все изображения между первым и последним, на которые вы нажали. Чтобы выбрать несколько определенных изображений, но не все из них, щелкните первое изображение, а затем, удерживая клавишу Ctrl, щелкните другое изображение; продолжайте, пока не выберете все нужные изображения.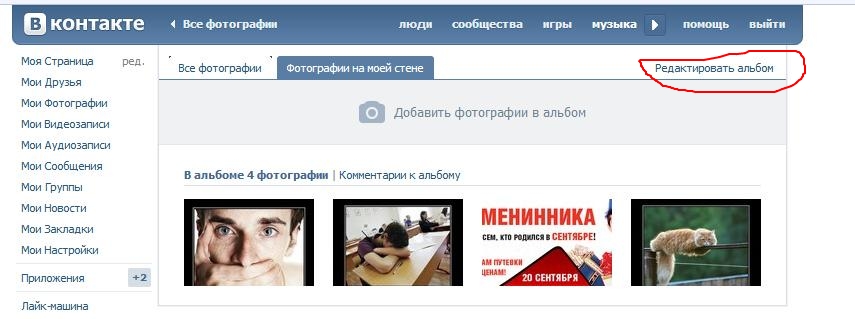 например прямоугольник со скругленными углами. Выберите нужный вариант в раскрывающемся списке Форма кадра.
например прямоугольник со скругленными углами. Выберите нужный вариант в раскрывающемся списке Форма кадра. Первый слайд — это простой слайд с надписью «Фотоальбом.«Возможно, вам не нужен этот слайд, поэтому просто выберите остальные слайды.
Первый слайд — это простой слайд с надписью «Фотоальбом.«Возможно, вам не нужен этот слайд, поэтому просто выберите остальные слайды.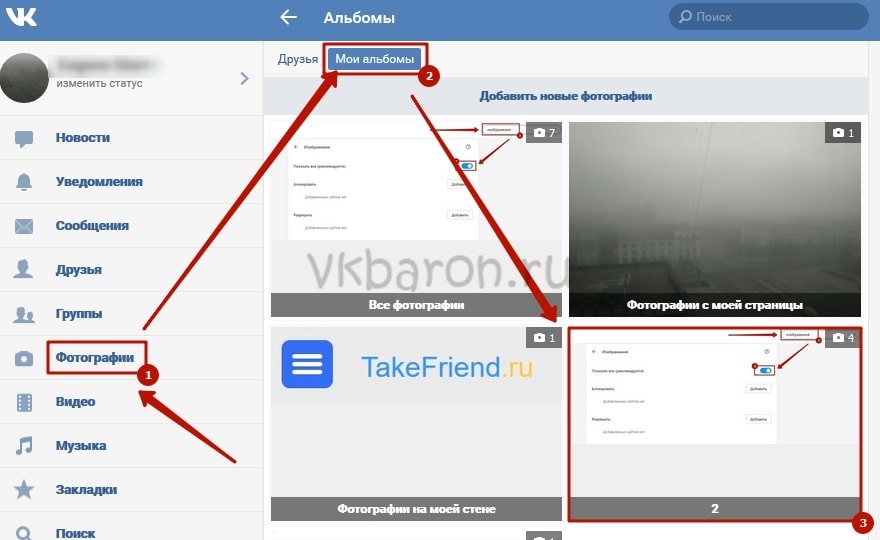 Если вы хотите изменить параметр по умолчанию, выберите его из списка.
Если вы хотите изменить параметр по умолчанию, выберите его из списка.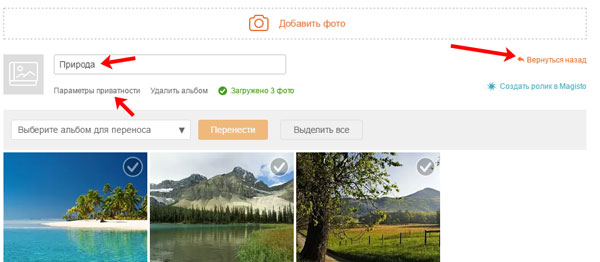
 Кнопка , выделенная красным внутри Рисунок 2 выше. При этом откроется диалоговое окно Вставить новые изображения , как показано на Рисунок 3 .
Кнопка , выделенная красным внутри Рисунок 2 выше. При этом откроется диалоговое окно Вставить новые изображения , как показано на Рисунок 3 .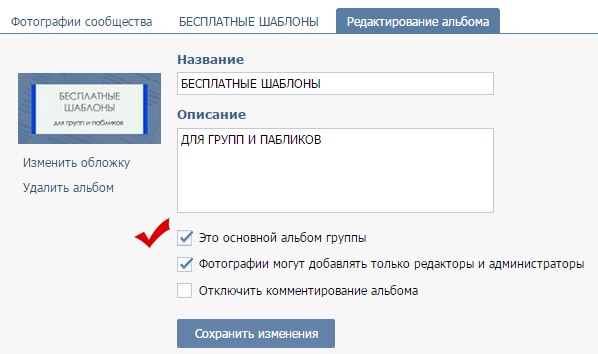 4 ) в диалоговом окне Фотоальбом .
4 ) в диалоговом окне Фотоальбом .
