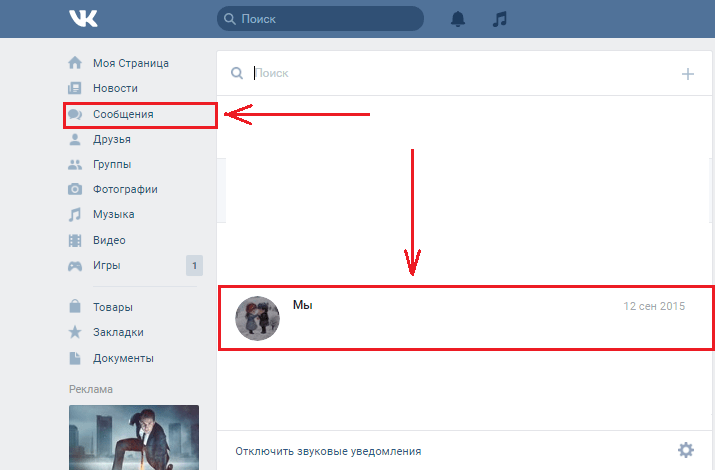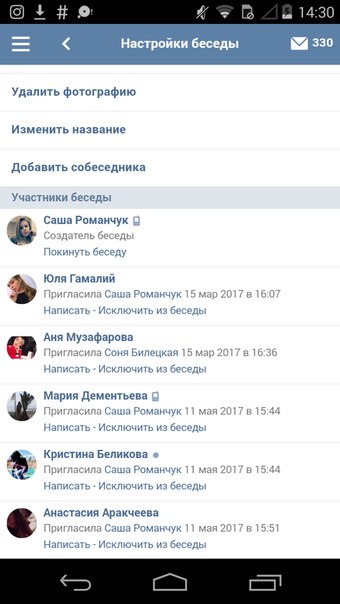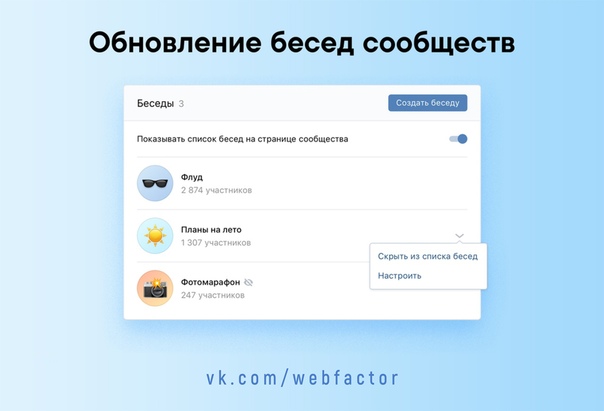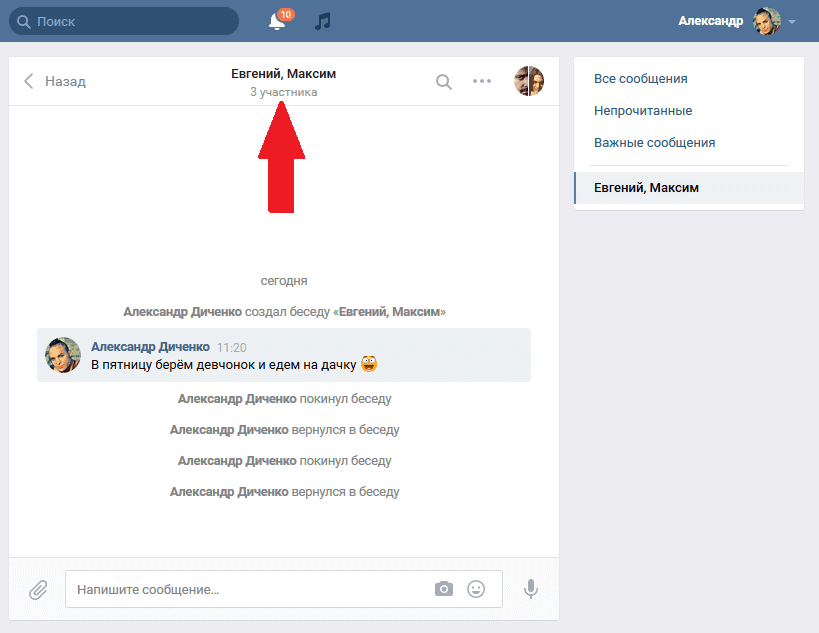Во ВКонтакте появилась возможность добавления чатботов в беседы
Теперь, если у группы есть свой бот и её администраторы хотят разрешить пользователям ВКонтакте добавлять его в свои беседы, достаточно включить эту функцию в управлении сообществом. После этого в паблике появится кнопка «Пригласить в беседу».
Создатели бота не смогут читать чаты, в которых находится бот. Также от них будут скрыты названия этих бесед и имена участников.
Посмотреть, как всё работает, можно на примере бота паблика «ЧМ 2018», который сообщает о важных моментах во время матчей Чемпионата мира по футболу: голах, карточках и заменах. Такие чатботы работают в специальных футбольных чатах, вступить в которые можно через тематическую ленту чемпионата или по этой ссылке. В таких беседах состоят уже свыше 100 000 человек — в них пользователи обсуждают футбол и следят за матчами.
Подробнее о включении ботов в чаты можно прочитать в Документации ВКонтакте.
Ранее соцсеть добавила в диалоги с чатботами кнопки быстрого ответа.
О диджитале в удобном формате — читайте Cossa в Telegram
Как повысить эффективность бизнеса с помощью digital-инструментов?
- Настройте речевую аналитику, чтобы оптимизировать воронку продаж и увеличить средний чек.
- Используйте умное распределение звонков, чтобы сэкономить на связи и улучшить сервис.
- Подключите виртуальную АТС, чтобы общаться с клиентами в едином окне.
- Внедрите геймификацию, чтобы оживить коммуникацию и повысить количество лидов.
- Сделайте голосовых ботов частью вашей команды, чтобы сэкономить на колл-центре.
Реклама
Поделиться
Поделиться
Как добавить человека в группу Вайбер
Как добавить человека в группу Вайбер? Пригласить друга получится по ссылке или добавить через телефонную книгу.
Краткое описание группы Viber
Группы, в отличие от сообществ, имеют меньшее количество настроек, упрощенную систему администрирования, а также ограниченное количество человек. Всего в беседе могут участвовать до 250 человек, с учетом создателя.
Управлением занимается администратор, вступать в беседу можно по ссылке или по запросу у админа. Если количество участников превышает 250 человек, добавить человека в переписку Viber не получится. В этом случае рекомендуется удалить неактивных участников и добавить новых.
Группы в Вайбере – это отличное решение для общения нескольких людей. Участники могут обсудить вопросы, касающиеся работы, выбрать подарок для родственника или обсудить с друзьями прошедший день.
Добавить нового человека в группу в Вайбере просто. Однако это может сделать только администратор.
Как добавить человека в групповой чат Вайбер
Как пригласить нового человека в групповой чат Viber? Это зависит от статуса в беседе. Администрация может добавлять новых пользователей через меню, давать пригласительные ссылки.
Если человек из группы хочет позвать своего друга, ему придется написать в чат номер абонента и попросить администрацию о добавлении.
Разберем все способы, как добавить в группу в Вайбере человека с помощью приглашения, ссылки и запроса админу.
Приглашение
Пополнить список участников группы в Вайбере может администрация. Для этого в меню встроена специальная опция, для работы используется телефонная книга, однако ввести номер можно самостоятельно.
Как добавить новый контакт в группу Viber из телефонной книги:
- Войдите в переписку, нажмите на кнопку с точками, перейдите в меню «Информация».
- В разделе с участниками нажмите на кнопку в виде плюсика.
- В телефонной книжке отметьте людей галочками, для продолжения тапните по галке справа.

Абоненты получат запрос, при его одобрении они присоединятся к переписке и смогут отправлять сообщения.
Если нужно добавить человека, номер которого не сохранен в телефонной книге, действуйте по инструкции:
- Войдите в меню приглашения участников, откроется телефонная книга.
- Напечатайте номер в окне сверху.
- Тапните по клавише приглашения.
- Человек получит уведомление и сможет присоединиться к переписке.
Важно. В некоторых версиях Viber кнопка для приглашения новых людей находится в главном окне с перепиской. Она выполнена в форме человечка с плюсом. Если такой клавиши нет, перейдите в меню «Информация» и пополните список участников группы.
Ссылка
Как пригласить человека в группу Viber? Еще один способ – ссылка. Кликнув по ней можно присоединиться к беседе за несколько секунд. Разместить линк можно на форуме, собственном сайте или в других беседах Viber.
Пошаговая инструкция, как добавить участника в группу в Вайбере с помощью ссылки:
- Чтобы сделать ссылку, перейдите в раздел «Информация».

- Нажмите на кнопку «Пригласить по ссылке».
- Нужный линк сгенерируется автоматически и появится в верхней части экрана.
- Его можно скопировать и отправить другу, разместить в другой группе, на сайте, отправить через Viber или поделиться в сторонних приложениях.
- Выберите вариант использования ссылки или расскажите о ней всеми доступными способами.
- Все абоненты, которые нажмут на ссылку, смогут подключиться к беседе в Вайбере.
Важно. Если участников слишком много или часто подключаются нарушители, отключите ссылку. Сделать это можно с помощью встроенной кнопки, которая находится в меню снизу.
Попросить админа
Как добавить человека в группу в Вайбере? Всегда можно попросить администрацию, написав личное сообщение или СМС в общий чат. Для этого укажите номер, админ нажмет на него и выберет кнопку «Добавить»
Как сделать запрос через общую беседу? Просто напишите сообщение, администрация увидит его и добавит нового пользователя.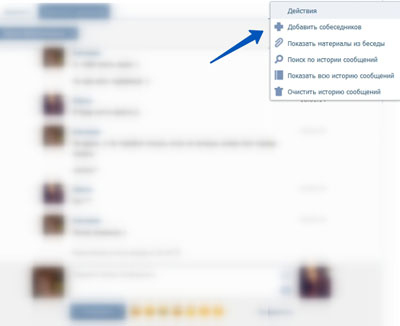 Если создатель не следит за ходом переписки, ему следует написать в личку.
Если создатель не следит за ходом переписки, ему следует написать в личку.
Как написать личное сообщение админу в Вайбере:
- Перейдите в переписку, откройте меню «Информация».
- В разделе «Участники» найдите админа и тапните по его карточке.
- В открывшемся меню нажмите на «Сообщение».
- Напишите запрос и отправьте его в личку админа.
Не забудьте указать телефонный номер, по которому администрация сможет добавить контакт.
Как выйти из беседы
Если общение в чате надоело, его можно покинуть. Для этого есть два способа:
- Через главное окно Вайбер.
- С помощью настроек переписки.
Чтобы удалить переписку через главное окно, запустите Вайбер, нажимайте на карточку чата до появления меню. Выберите удаление и подтвердите действие.
Если первый способ не работает, откройте меню чата, пролистайте его до конца вниз и тапните по «Выйти и удалить». Поступит запрос, подтвердите его.
Важно. О выходе из группы узнает каждый человек. Соответствующая информация появляется на экране переписки.
Администрация имеет право, как добавить контакт в Viber, так и удалить его, например, за нарушение правил.
Добавить человека в группу в Вайбере можно за несколько секунд. В мессенджере встроены разные способы по приглашению абонентов, используйте каждый из них и выберите лучший.
NexxDigital — компьютеры и операционные системы
Как добавить участника беседу в контакте. Беседа “ВКонтакте”. Создание, настройка, добавление друзей и удаление
Если вы желаете общаться сразу с несколькими друзьями через соцсеть, вам необходимо собрать их в групповом чате. Создание беседы Вконтакте проходит в несколько кликов. Для компьютера и мобильных устройств инструкция немного отличается.
Как создать беседу в ВК с телефона
На мобильном устройстве организовать конференцию можно тремя способами: через приложение VK, браузер или дополнение (популярная программа Kate Mobile).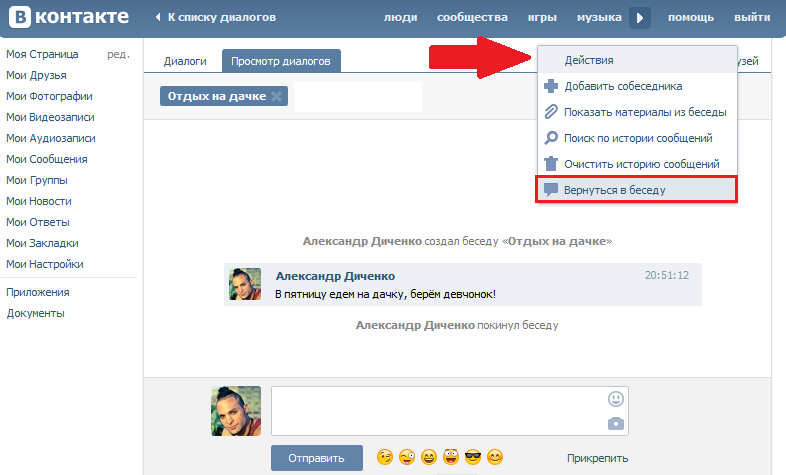 Официальная версия для телефона отличается от компьютерной удобством и компактностью.
Официальная версия для телефона отличается от компьютерной удобством и компактностью.
Из приложения
Установите на телефон подходящую программу. Инструкция для двух популярных приложений:
- Официальное. В разделе «Сообщения» нажмите вверху знак «+», выберите собеседников среди друзей. Прокручивать список нужно пальцем, снизу-вверх. Для подтверждения нажмите вверху галочку.
- Дополнение. В Кейт Мобиле выберите раздел «Сообщения», вверху тапните на три точки, нажмите «Создать беседу», добавьте участников. Для подтверждения нажмите кнопку «Создать беседу».
Из браузера
- Нажмите слева вверху кнопку меню (три черточки), внизу выберите «Полная версия».
- Перейдите в сообщения, вверху нажмите «+».
- Отметьте нескольких собеседников, при желании введите название беседы внизу экрана.
- Подтвердите действия нажав кнопку «Перейти к диалогу».

Как создать беседу в ВК с компа
Начать групповой чат можно несколькими способами. Три доступных варианта:
Создать чат с друзьями. | Можно контролировать список участников конференции на любом этапе разговора. Собеседники могут добавить на конференцию пользователей со своего списка друзей. | Ограничение до 250 человек. Чтобы удалить разговор нужно сначала убрать всех участников. |
Добавить собеседника в начавшийся диалог. | ||
Пригласить пользователя (не друга) через ссылку. | Можно добавить любого пользователя ВК, если тот согласится присоединиться к разговору. | Если вы входите в список лиц, которые не могут отправлять пользователю сообщения, то приглашение к разговору не будет отправлено. Доступ к окну со ссылкой на разговор видит только создатель чата. |
Из списка друзей
Этот способ самый простой и быстрый. Создать чат в ВК только с друзьями можно с помощью инструкции:
- Зайдите в раздел с сообщениями.
- Кликните вверху по знаку «+».
- Отметьте нескольких собеседников. При желании внизу укажите название.
- Нажмите кнопку «Перейти к диалогу».
Из переписки
Найдите нужный диалог, чтобы добавить к нему нового собеседника. Далее следуйте инструкции:
- вверху над диалогом кликните на три точки;
- выберите пункт «Добавить собеседников»;
- отметьте нужных вам пользователей;
- нажмите «Создать беседу».
Как создать беседу в группе ВК
Для группового чата в сообществе вам необходимо подключить специальное приложение «Чат ВКонтакте». Последовательность действий:
- Перейдите в ваше сообщество, раздел «Управление».
- Справа на панели меню выберите пункт «Приложения».
- Найдите «Чат ВКонтакте», нажмите «Добавить».

- Сохраните предложенные настройки.
- Перейдите на страницу сообщества, справа кликните по установленному приложению.
- Запустите чат.
Видео
Как упомянуть человека ВКонтакте в беседе? Подобная функция может пригодиться в некоторых случаях. Выполнить данную процедуру легко, в нашей статье будет подробно разобрана вся схема.
Социальные сети стали частью нашей жизни. За последние годы они заменили иные сервисы для общения и даже телефонные звонки люди совершают все реже. Сейчас существует несколько порталов в данной категории, но самым популярным считается ВК.
Почему именно этот сайт стал лидером среди соцсетей? Перечислим вероятные причины:
- Портал изначально ориентировался на молодую аудиторию, которая проявляет высокую активность в интернете.
- Ресурс правильно продвигался в сети.
- Пользователи приглашали своих друзей, чтобы общаться с ними на данной площадке.
- На сайте предлагается множество полезных функций.

- Можно собрать всех своих друзей на одном портале для удобного общения.
- Предлагается создать собственную фототеку, отобрать для нее лучшие треки.
- Есть множество групп, можно среди них найти сообщество по интересам.
- Перечень функций постоянно увеличивается, специалисты работают над развитием социальной сети.
Одна из полезных возможностей для пользователей – упоминания. Зачем вообще необходима данная функция?
- Удается упомянуть человека в посте или в беседе.
- Дать на него ссылку для удобства других пользователей.
- Данный человек получит оповещение об упоминании.
- Функция достаточно удобная и может пригодиться во многих случаях.
Как упомянуть человека в беседе в ВК? Сделать это достаточно просто, в нашей статье будет предоставлен алгоритм действий.
Как упомянуть в ВК в беседе?
Часто люди пользуются компьютером для посещения социальной сети. На полной версии сайта упомянуть другого человека проще всего, удается быстро проставить метку.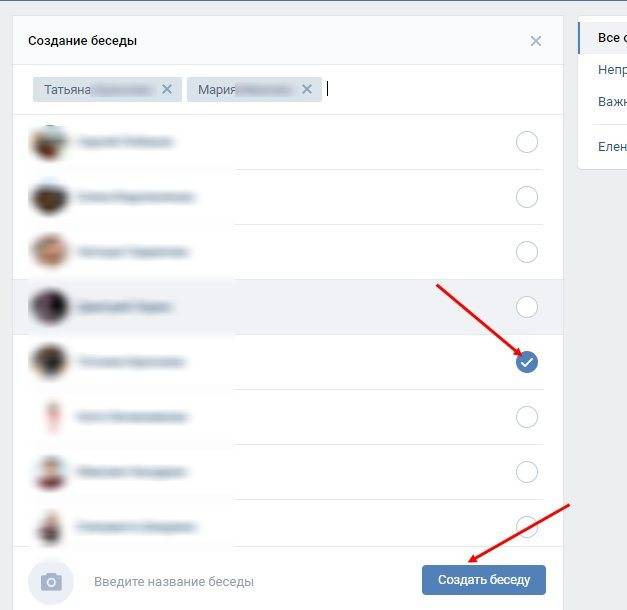 Для этого потребуется:
Для этого потребуется:
- Написать текст вашего сообщения.
- Когда нужно проставить имя со ссылкой на страницу, необходимо напечатать знак @.
- После него начните вводить имя пользователя.
- Система предложит подходящих друзей.
- Выберете из предоставленного списка нужного человека.
- Когда сообщение будет подготовлено, можно нажать на кнопку для отправки.
Как упомянуть человека ВКонтакте в беседе с телефона
Не все люди могут постоянно пользоваться компьютером для посещения ВК. Часто приходится заходить с телефона, чтобы ответить на сообщение, изучить посты в группах или послушать музыку.
Можно ли отметить человека в беседе на мобильной версии? Такая функция присутствует. Вам потребуется:
- Открыть мобильный браузер. Лучше пользоваться надежными и стабильными программами, например, Сафари и Хром.
- Зайти на мобильную версию ВК.
- Начать в беседе писать сообщение.
- Когда нужно оставить упоминание, введите значок @.

- Начинайте вводить имя.
- Аналогично полной версии, на мобильной предлагается список подходящих людей.
- Выберете среди них пользователя, которого нужно упомянуть.
- Когда сообщение будет дописано, отправьте его в беседу.
- В тексте появится имя пользователя с гиперссылкой на страницу.
Приложение
- Пользоваться им значительно удобнее, чем мобильной версией ВК.
- Приложение выпущено для популярных платформ.
- Программа постоянно обновляется и с каждым месяцем становится все л
Как добавить администратора в беседу ВК
— —Беседа ВКонтакте – это идеальный инструмент для коллективного обсуждения. В одной беседе может быть до 500 (!!!) участников. Только вдумайтесь в это число. Чтобы серьезные онлайн-переговоры не превратились в фарс нужно соблюдать оговоренные участниками правила и ограничивать возможности нарушителей. Для этого создателю чата может потребоваться помощь. Давайте же разберемся, как назначать администратора в беседах.
Для этого создателю чата может потребоваться помощь. Давайте же разберемся, как назначать администратора в беседах.
Кто такой администратор и чем он занимается
Администратор чата ВКонтакте – это один из участников беседы. Но в отличие от остальных, он имеет расширенные права. Например, исключать других пользователей с разговора или назначать нового руководителя. Еще админ может наделять некоторыми правами других участников переговоров. Например:
- выдавать разрешение на приглашение новых собеседников;
- давать доступ к изменению информации беседы;
- разрешать изменять содержимое закрепленного сообщения;
- давать права на добавление новых администраторов (можно выставить «только создатель» или «администраторы»).
Как добавить администратора в беседу
Чтобы назначить администратора в беседе необходимо быть ее создателем или получить от него такое право. Проверить наличие возможности добавления руководителей в разговор, можно в процессе изложенной ниже инструкции.
- Открыть беседу, в которой нужно назначить админа.
- Кликнуть на иконку чата в верхней части окна.
- В списке участников навести курсор на стрелку, направленную вниз.
- В появившемся меню всего два раздела: «Назначить администратором» и « Исключить из беседы».
- Осталось кликнуть по соответствующему пункту.
- Являясь создателем беседы можно разжаловать администратора. Для этого достаточно повторить действия из пункта №3 и выбрать строку «Разжаловать».
Процедура назначения администратора и беседы проста и не требует особых навыков. Чтобы не создавать беспорядка в чате, важно проследить, какие права имеют участники, и кто может назначать руководителя.
Похожие записи
Как создать чат в Одноклассниках с несколькими людьми
Несколько лет назад руководители социальной сети ОК к общему функционалу, предназначенному для групп, добавили достаточно полезную опцию – чат. При понимании, как создать чат в Одноклассниках для группы, допускается получить уникальную возможность общаться не с одним человеком, но с многими членами созданной группы. Организация беседы изначально предназначена для общения одновременно трех и больше пользователей. Каждый является членом сообщества, это избавляет от посторонних и позволяет вести интересную беседу на самые разные темы.
При понимании, как создать чат в Одноклассниках для группы, допускается получить уникальную возможность общаться не с одним человеком, но с многими членами созданной группы. Организация беседы изначально предназначена для общения одновременно трех и больше пользователей. Каждый является членом сообщества, это избавляет от посторонних и позволяет вести интересную беседу на самые разные темы.
Что значит создать чат в Одноклассниках?
Создание беседы в рамках группы дает пользователям разные преимущества. Среди самых основных отмечаются:
- Возможность одновременно вести переписку с разными людьми;
- Допускается решить разные вопросы, воспользовавшись помощью людей, что находятся «в теме»;
- Полное отсутствие путаницы между собеседниками, отсутствует риск написать сообщение одному человеку и отправить его другому;
- Все собеседники находятся на видимой странице.
Чтобы активировать опцию, достаточно просто кликнуть по кнопке Добавить собеседников и выбрать требуемого человека и начать вести беседу.
Как создать чат с несколькими людьми?
Чат – своеобразная ветка стандартного общения с пользователями в ОК. Как только пользователь нажмет на раздел с сообщениями на персональной странице, вниманию будет представлена переписка с людьми, принимающими участие в беседе ранее.
Если нужно завести переписку не с одним человеком, но с несколькими, сложностей здесь нет. После запуска соответствующей опции пользователь рассылает приглашения пройти в раздел с сообщениями всем, кто должен принять участие в беседе. Если планируется обсудить общие запросы, можно пригласить всех участников группы, если же на повестке дня более узкая тематика, значит нужно будет пригласить несколько человек.
Как создать чат?
Несмотря на относительную простоту процесса, как создать чат в Одноклассниках, у пользователей все равно могут возникнуть вопросы по созданию групповой беседы. Чтобы было легче разобраться с данным фактором, стоит изучить несложную схему действия:
- Нужно зайти на персональную страницу.

- Нажимается кнопка Сообщения.
- Как только вниманию открываются все уже имеющиеся чаты.
- Активируется кнопка, имеющая вид плюсика.
- Выбирается новый человек из списка участвующих.
- Нажимается Создать беседу.
После проведения подобных действий беседа с выбранными собеседниками считается созданной. Если же нужно создать чат одновременно на несколько беседующих, действия аналогичны описанным выше. Единственным отличием является добавление в список собеседников тех людей, приглашенных для общения.
Подводя итоги
Возможность создания подобной формы общения открывает перед пользователями много опций и достижения самого разных целей. Система ОК тщательно продумала общий функционал, чтобы создать возможность общаться в разделе удобно и просто. Вопросы решаются быстро, есть возможность провести время в приятной беседе с единомышленниками.
| 1 | https://vk. com/besedvk [] com/besedvk []Участников: Подробнее… |
| 2 | https://vk.com/besedka_vkrusua [] Участников: Подробнее… |
| 3 | https://vk.com/piar4iktop1 [] Участников: Подробнее… |
| 4 | https://vk.com/piar2017gooo [] Участников: Подробнее… |
| 5 | https://vk.com/prconversations [] Участников: Подробнее… |
| 6 | https://vk.com/bitfacts [] Участников: Подробнее… |
| 7 | Группа заряжается 22 % Achieve Success» target=»_blank»>https://vk.com/club161622856 [))) Вступить в группу Группа заряжается 22 % Achieve Success] Участников: Взаимный Пиар Групп го в Беседы Вк ищу друзей Группа заряжается 22 % Achieve Success»>Подробнее… |
| 8 | » target=»_blank»>https://vk.com/piar_piarm [] Участников: Ищу беседу l Го в конфу «>Подробнее.  .. .. |
| 9 | https://vk.com/club166557296 [ПРИГЛАСИ ДРУЗЕЙ В ГРУППУ И ПОЛУЧИ ДО 1О.ООО ДРУЗЕЙ ! ДЕЙСТВУЮТ СКИДКИ НА РЕКЛАМУ !] Участников: Добавь в друзья | Взаимно | Беседы ВК | tiktok Подробнее… |
| 10 | https://vk.com/freeprbot [t.me/club103932713] Участников: Хочу в беседу / конфу / диалог го вк Подробнее… |
| 11 | https://vk.com/club103932713 [гоу в беседу кто за добавляйтесь http://vk.com/id244146902] Участников: беседа вк Подробнее… |
| 12 | ╚► Рекомендуем вступить Нам важен каждый (вступите, чтобы не было антиспам-кодов)» target=»_blank»>https://vk.com/bratstva1001mem [ ╚► Рекомендуем вступить Нам важен каждый (вступите, чтобы не было антиспам-кодов)] Участников: Пиар Групп Беседы вк Добавь Взаимные лайки ╚► Рекомендуем вступить Нам важен каждый (вступите, чтобы не было антиспам-кодов)»>Подробнее. 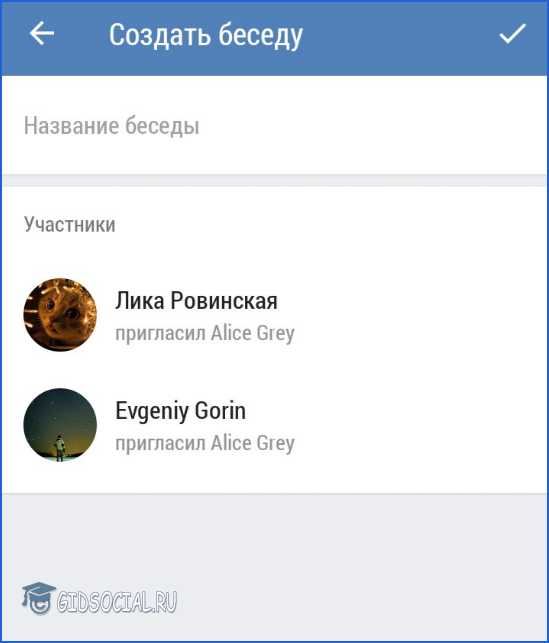 .. .. |
| 13 | https://vk.com/puar_gryp [] Участников: Добавь в друзья | Лайки | Беседы Подробнее… |
| 14 | https://vk.com/onlide [] Участников: Пиар | Беседа | Знакомства | Истории | Срам | PR Подробнее… |
| 15 | https://vk.com/beseda.piar [] Участников: Беседы вк Подробнее… |
| 16 | » target=»_blank»>https://vk.com/beseda_konfa_dobav [пиши в лс «хочу в ЛТ» ] Участников: Лайк Тайм | ДА НЕ СИЖУ В ПОДПИСЧИКАХ «>Подробнее… |
| 17 | Рекомендуем вступитьПиаришься в этой группеХочешь ВП? — ПИШИ В ЛС Нам важен каждыйучастник» target=»_blank»>https://vk.com/nomercy911 [╚►Рекомендуем вступитьПиаришься в этой группеХочешь ВП? — ПИШИ В ЛС Нам важен каждыйучастник] Участников: Добавь в друзья | Лайки | Беседа | Инстаграм Рекомендуем вступитьПиаришься в этой группеХочешь ВП? — ПИШИ В ЛС Нам важен каждыйучастник»>Подробнее.  .. .. |
| 18 | Фото 18+ и спам = Бан» target=»_blank»>https://vk.com/nm_friend [Фото 18+ и спам = Бан] Участников: Беседы Фото 18+ и спам = Бан»>Подробнее… |
| 19 | https://vk.com/mldmz_besedki [олды here?] Участников: Беседы ВК Подробнее… |
| 20 | » target=»_blank»>https://vk.com/prconversations4 [] Участников: Беседы ВК «>Подробнее… |
| 21 | » target=»_blank»>https://vk.com/prconversations5 [] Участников: Беседы VK «>Подробнее… |
| 22 | » target=»_blank»>https://vk.com/prconversations2 [] Участников: Беседы | Сп | Скайп «>Подробнее… |
| 23 | » target=»_blank»>https://vk.com/prconversations6 [] Участников: Беседы VK «>Подробнее… |
| 24 | https://vk.com/prconversations7 [] Участников: Беседы Подробнее.  .. .. |
| 25 | https://vk.com/club137679071 [] Участников: Беседы ВК Подробнее… |
| 26 | https://vk.com/mldmz_besedka [] Участников: Беседы ВК Подробнее… |
| 27 | https://vk.com/club183564986 [] Участников: ХОЧУ В БЕСЕДУ Подробнее… |
| 28 | и пиарься, иначе бан)» target=»_blank»>https://vk.com/bedvk [Вступии пиарься, иначе бан)] |
Добавление внешних участников обмена сообщениями в беседы Yammer — Yammer
- 3 минуты на чтение
В этой статье
Иногда вам нужно общаться с внешними партнерами, поставщиками или клиентами. Вы можете добавлять внешних участников к беседам в Yammer, чтобы вы могли работать с нужными вам людьми, даже если они не находятся в вашей сети Yammer. Например, вы можете добавить внешних участников к обсуждению или использовать мгновенные сообщения, чтобы быстро получить ответ. Внешние участники могут просматривать и скачивать файлы, которые были загружены в беседу, а также выгружать файлы. Вы сможете увидеть, когда в беседе есть внешний участник, и при необходимости можете удалить внешнего участника.
Например, вы можете добавить внешних участников к обсуждению или использовать мгновенные сообщения, чтобы быстро получить ответ. Внешние участники могут просматривать и скачивать файлы, которые были загружены в беседу, а также выгружать файлы. Вы сможете увидеть, когда в беседе есть внешний участник, и при необходимости можете удалить внешнего участника.
Если внешний пользователь принадлежит к клиенту Office 365, ему потребуется лицензия Yammer Enterprise. Если внешний пользователь не принадлежит к клиенту Office 365, он должен иметь действующую рабочую или учебную учетную запись электронной почты, чтобы участвовать в качестве внешнего пользователя Yammer.В этом случае учетная запись электронной почты может быть не общедоступной (@ hotmail.com, @ outlook.com, @ gmail.com или @ yahoo.com), но это адрес электронной почты и учетная запись, которые кто-то будет использовать для подписи в Office 365 для бизнеса для работы или учебы.
Примечание
Эта функция недоступна для сетей Yammer Enterprise в странах ЕС.
Вот как работать с внешними участниками в Yammer:
Добавить внешнего участника
Как пользователь Yammer вы можете добавить внешнего участника к обсуждению, а также отправить личное сообщение или мгновенное сообщение с внешним участником.
Добавить внешнего участника в обсуждение
В Yammer введите свое сообщение или ответьте на существующее сообщение.
В строке «Копия» введите адрес электронной почты человека, которого вы хотите пригласить в беседу.
Когда вы добавляете внешнего участника, вы увидите уведомление, подтверждающее, что вы добавляете кого-то в беседу.
Выберите Post , чтобы отправить сообщение.
Появляются имя и адрес электронной почты внешнего участника.
Для всех будущих сообщений в беседе добавляется значок земного шара вместе с примечанием о том, что ваш ответ будет виден людям за пределами вашей сети.
Отправить личное сообщение внешнему участнику
В Yammer выберите Входящие .
Выберите Создать сообщение .
Выберите Отправить через личное сообщение и в поле Добавить участников добавьте адрес электронной почты человека, которого вы хотите добавить в качестве внешнего участника.
Когда вы добавляете внешнего участника, вы увидите уведомление со значком земного шара, подтверждающее, что вы добавляете кого-то в беседу.
Выберите Отправить сообщение , чтобы отправить сообщение.
Удалить внешнего участника из разговора
Вы можете удалить внешнего участника из разговора. Когда вы их удалите, они больше не смогут видеть эту беседу в своем почтовом ящике Yammer.Однако их комментарии остаются в разговоре.
Кто может удалять внешних участников?
Все участники сети могут удалять отдельных внешних участников, которых они добавили в беседу или личное сообщение.
Устройство начала разговора может удалить всех внешних индивидуальных участников, которых они добавили к разговору.
Администраторы группы могут удалять всех внешних участников из разговоров в группах, которые они администрируют.
Проверенные администраторы сети могут удалять всех внешних участников из любого разговора.
Удалить внешнего участника из разговора
В комментарии, сообщающем, что к беседе добавлен внешний участник, щелкните Удалить участников для участника, которого вы хотите удалить.
В подтверждающем сообщении «Вы действительно хотите удалить этих людей из беседы?» Выберите OK .
Проверенные администраторы могут найти всех внешних участников в сети. См. Раздел Поиск внешних участников в сети Yammer.
Как отвечают внешние участники?
Внешние участники получают электронное письмо с приглашением в Yammer. Они могут принять приглашение и перейти на страницу регистрации Yammer, чтобы зарегистрироваться в сети Yammer своей организации.
Они также получают электронное письмо с основной частью беседы или сообщения. Они могут ответить на электронное письмо, чтобы внести свой вклад в обсуждение, или они могут щелкнуть ссылку Ответить в Yammer .Если они выберут ответ на Yammer , они перейдут на страницу регистрации Yammer.
Если внешние участники больше не хотят участвовать, они могут отказаться от подписки на беседу, используя:
Статьи по теме
Найти внешних участников в сети Yammer
FAQ для внешних участников Yammer
Отключить внешний обмен сообщениями в сети Yammer
Создайте канал в Teams
Команды состоят из каналов, которые представляют собой разговоры, которые вы ведете со своими товарищами по команде.Каждый канал посвящен определенной теме, отделу или проекту.
По умолчанию все члены команды могут создавать каналы. Стандартный канал открыт для всех участников, и все, что опубликовано, доступно для поиска другими. Если вам нужна меньшая аудитория для конкретного проекта, вы можете создать частный канал для своей команды. Более подробные сведения см. В разделе «Команды могут иметь стандартные или частные каналы».
Если вам нужно создать или отредактировать канал, выполните следующие действия.
Создать стандартный канал
Чтобы создать стандартный канал, начните с списка команды.Найдите название команды и нажмите Дополнительные параметры > Добавить канал . Вы также можете нажать Управление командой и добавить канал на вкладке Каналы .
Вы можете создать до 200 каналов за время работы команды. В это число входят каналы, которые вы создаете, а затем удаляете.
Создать частный канал
Если вам нужно целенаправленное место для обсуждения конфиденциальной информации, такой как бюджеты, ресурсы, стратегическое позиционирование и т. Д., Создайте частный канал для своей команды.Доступ к нему имеют только владельцы или участники частного канала. Чтобы понять, кто и что может просматривать на частном канале, см. Частные каналы в Teams.
Вы можете создать до 30 приватных каналов в течение всей команды.
Примечание: Ваш администратор может изменить это разрешение и ограничить создание частных каналов определенными ролями.
Для создания приватного канала для команды:
Перейдите к команде, для которой хотите создать частный канал, и выберите Дополнительные параметры > Добавить канал .
Введите название и описание вашего канала.
В разделе Конфиденциальность щелкните стрелку вниз справа, а затем выберите Личное — Доступно только определенной группе людей в команде .
Выбрать Добавить .Это добавляет команде частный канал.
Добавить участников в закрытый канал
Как владелец частного канала вы можете добавлять или удалять участников, а также редактировать настройки частного канала. Каждый человек, которого вы добавляете, сначала должен быть членом команды.
Чтобы добавить участников вашей команды в закрытый канал:
Рядом с именем частного канала выберите Дополнительные параметры > Добавить участников .
Используйте вкладки Элементы и Параметры , чтобы добавлять или удалять участников и назначать роли. У вашего частного канала может быть несколько владельцев и до 250 участников.
Когда будете готовы, выберите Готово . Теперь участники могут публиковать сообщения в частном канале.
Управление созданием частного канала
Как владелец команды вы можете включить или выключить возможность для участников создавать каналы.Чтобы увидеть и изменить этот параметр, перейдите на вкладку Настройки для команды.
Изменить, удалить, скрыть или покинуть канал
Выбрать Дополнительные параметры рядом с названием канала. Затем используйте меню для редактирования, удаления, скрытия или выхода из канала по желанию.
Примечание. Владельцы команд могут решать, какие члены команды могут удалять каналы.
Имейте в виду, что после удаления канала вы также теряете всю его историю разговоров.Однако разделы OneNote, связанные с этим каналом, по-прежнему будут отображаться на сайте SharePoint вашей группы.
Команды состоят из каналов, которые представляют собой разговоры, которые вы ведете со своими товарищами по команде. Каждый канал посвящен определенной теме, отделу или проекту.
У команд могут быть стандартные или частные каналы. Если вам нужно создать его, выполните следующие действия.
Создать стандартный канал
Стандартный канал открыт для всех участников, и все, что опубликовано, доступно для поиска другими.Вы не добавляете участников в стандартный канал, потому что у команды есть доступ.
Tap Команды , перейдите к названию команды и коснитесь Дополнительные параметры > Управление каналами .
Метчик Добавить и введите имя и описание (необязательно). Это добавляет команде стандартный канал.
Вы можете создать до 200 каналов за время работы команды. В это число входят каналы, которые вы создаете, а затем удаляете.
Создайте частный канал и добавьте участников
Только те пользователи, которые являются владельцами или участниками частного канала, могут получить доступ к каналу. Чтобы понять, кто и что может просматривать на частном канале, см. Частные каналы в Teams.
Вы можете создать до 30 приватных каналов в течение всей команды.
Чтобы создать частный канал и добавить участников в команды:
Tap Teams , перейдите к названию команды и нажмите Дополнительные параметры > Управление каналами .
Метчик Добавить в заголовке и введите имя и описание (необязательно).
Нажмите Privacy , а затем Private , как показано.
Нажмите кнопку возврата <, а затем Готово .
Это добавляет частный канал к команде и открывает экран Добавить участников .
К вашему сведению, вы можете пропустить шаг 5 и добавить участников позже.В разделе Добавить элементы введите имя в поле Добавить , а затем нажмите Готово .
Ваш частный канал может иметь несколько владельцев и до 250 участников.
Изменить, удалить, скрыть или покинуть канал
Выбрать Дополнительные параметры рядом с названием канала.Затем используйте меню для редактирования, удаления, скрытия или выхода из канала по желанию.
Сортировка входящих разговоров с пользовательскими ботами
Когда клиенты связываются с вами, вы можете задавать одни и те же вводные вопросы, чтобы прояснить их проблему, или предпринимаете те же действия, например, перенаправляете их в нужную команду. С помощью настраиваемых ботов из новых разговоров вы можете ускорить свою поддержку, автоматизируя эти начальные взаимодействия, чтобы ваша группа поддержки могла сосредоточиться на решении важных проблем.
Как кастомные боты работают в новых разговорах?
Когда клиент начинает беседу с вами в Messenger, он сможет выбрать один из предложенных вами ответов. Они могут объяснить, почему они связываются, и предоставить дополнительную информацию, не дожидаясь ответа или отнимая время вашей команды.
Примечание: Если предложенные вами ответы не соответствуют проблеме клиента, вы все равно можете дать ему возможность написать ответ в редакторе.
Например, если вы знаете, что большинство ваших разговоров — это запросы в службу поддержки, запросы функций и отчеты об ошибках, вы можете создать быстрые ответы для этих трех вариантов. Затем ваш бот соберет всю необходимую вам дополнительную информацию и направит ее в нужную команду.
Или, если у ваших клиентов есть особо срочные вопросы, включите их в качестве быстрых ответов, чтобы ускорить решение.
Создайте настраиваемого бота, который запускается из новых разговоров
Чтобы начать работу, перейдите на вкладку «Оператор», затем «Настраиваемые боты» и выберите слева «Из новых разговоров»:
Затем нажмите «Новый настраиваемый бот» в справа:
Примечание: Пользовательские боты поставляются с несколькими шаблонами.Вы можете начать с нуля или с шаблона и настроить его в соответствии со своими потребностями.
Для создания, редактирования и настройки пользовательских ботов в реальном времени у вас должно быть разрешение на отправку сообщений более чем одному человеку одновременно. Разрешения доступны только для определенных планов внутренней связи. Ознакомьтесь с нашими тарифами и ценами здесь.
Добавьте заголовок
Название должно точно описывать функции вашего бота, чтобы ваши товарищи по команде могли легко понять его цель:
Выберите канал
Если вы хотите показывать своим пользователям различных настраиваемых ботов в зависимости от того, где они пишут in вы можете выбрать Интернет, iOS или Android в разделе «Выберите канал»:
Если вы выберете «Интернет» в качестве канала, вы можете добавить правило URL, чтобы ваш бот запускался только при разговорах, начатых с определенных страниц:
Это позволяет вам предоставить вашим пользователям наиболее подходящие варианты в любом контексте.
Затем выберите свою аудиторию.
Вы можете настроить таргетинг на пользователей на основе любых отслеживаемых вами данных о них. Например, вы можете настроить таргетинг на бесплатных пользователей и включить ответы, которые помогут с регистрацией:
Примечание: В этом примере используется настраиваемый атрибут, который вам нужно будет добавить в Intercom.
Совет для профессионалов: Вы можете добавить несколько настраиваемых ботов, чтобы гарантировать клиентам правильные варианты действий при вводе данных. Например:
- «Зарегистрировались» менее 30 дней назад. пользователей.
- «Язык браузера» позволяет создавать ботов для поддержки нескольких языков.
Чем более целевой вы сделаете свою аудиторию, тем эффективнее будет ваш бот. Вы также можете комбинировать фильтры «И» с фильтрами «ИЛИ», если вам нужен более конкретный таргетинг на аудиторию.
Важно: Чтобы ваши клиенты видели правильного бота, убедитесь, что ваши фильтры взаимоисключающие, т.е. каждый пользователь может соответствовать аудитории только для одного бота.
Затем создайте своего бота.
Первое сообщение в вашем боте имеет решающее значение для обеспечения того, чтобы ваши клиенты взаимодействовали с ним и получали необходимую им поддержку.Начните с четкого вопроса, поясняющего варианты, которые они видят:
Примечание: Этот пример основан на «шаблоне поддержки сортировки». 😉
Затем добавьте кнопки ответа для наиболее частых причин, по которым клиенты обращаются к вам:
Примечание: Вам не нужно описывать все возможные сценарии, поскольку клиенты все равно могут написать ответ в композиторе, если ни один из предложенных вами ответов прикрыть свой вопрос.
Если вы хотите, чтобы клиенты не отвечали напрямую, вы можете отключить композитор, установив этот флажок:
Примечание: Этот параметр будет применяться только в вашем мобильном приложении с мобильными SDK v6.1.0 и выше.
Теперь вы можете направлять пользователей по новому пути на основе их ответов. Каждый путь позволяет вам собрать всю нужную информацию, чтобы помочь вашим клиентам.
Просто нажмите «Выбрать путь» и добавьте новый путь рядом с каждой кнопкой ответа.
Вы можете легко получить доступ к своим новым путям с левой стороны и отредактировать их:
Эти пути могут запрашивать дополнительную информацию или даже давать быстрые ответы на общие вопросы, как в этом примере, который направляет вашего клиента на путь с конкретными шагами для экспорта своих данных:
При запросе дополнительной информации вы можете разрешить своим клиентам свободно вводить текст (или прикреплять изображения) или собирать данные в качестве стандартного или настраиваемого атрибута.Просто нажмите «+ Добавить» под сообщением:
Важно: Атрибуты могут быть добавлены вашим клиентом только один раз. Если значение для атрибута уже существует, только товарищ по команде может его изменить.
Создание настраиваемых последующих действий
После каждого шага в пути вы можете инициировать любое из следующих действий:
- Отметить клиента.
- Отметьте разговор.
- Назначьте беседу конкретному почтовому ящику.
- Отметить как приоритетное.
- Позвольте Resolution Bot ответить на любые последующие вопросы.
Если в вашей учетной записи Intercom установлено приложение Salesforce, HubSpot или Marketo, вы также можете:
- Создайте лид в Salesforce.
- Создайте контакт в HubSpot.
- Увеличьте лидерство на рынке Marketo.
Просто нажмите « + Добавить» под сообщениями бота и выберите из списка действия:
Затем, в конце пути, вы можете добавить дополнительные кнопки ответа, чтобы направлять пользователей на новый путь. , или завершите путь с помощью последующих действий:
На выбор есть несколько дополнительных действий — отметка беседы, назначение ее команде, отправка приложения, закрытие беседы и многое другое:
Вы можете добавить столько подписок действия, как вам нравится.Например, если пользователь выбирает «Я хочу сообщить об ошибке» и пошел по пути, чтобы предоставить подробную информацию, вы можете:
- Назначить беседу инженерам службы поддержки,
- Отметить беседу как приоритетную,
- И добавьте тег «Отчет об ошибке».
Примечание: Вам понадобится Intercom Inbox для выполнения последующих действий.
Совет: Вы также можете добавить условные последующие действия на основе данных, которые собирает ваш пользовательский бот. Ознакомьтесь с этим руководством, чтобы узнать больше об условных правилах отслеживания.
Важно: Чтобы использовать кастомных ботов для мобильных устройств, вам необходимо установить последние версии SDK для iOS и Android.
Контроль, когда клиенты видят ваших пользовательских ботов
Если вы хотите показывать своего бота только в определенное время, вы можете установить время срабатывания:
Это поможет вашей команде управлять объемом разговоров в периоды занятости. Или вы можете показывать ботов в нерабочее время, чтобы клиенты помогали себе сами, пока вас нет. Вы также можете выбрать определенное время для отображения ваших ботов::
Примечание: Время срабатывания зависит от часового пояса вашего рабочего пространства.
Чтобы задать индивидуальное время, щелкните время начала, затем удерживайте «shift» и щелкните время окончания:
Ваш бот будет отображаться для клиентов в течение выбранного периода:
Совет для профессионалов: Чтобы найти наиболее загруженное время , ознакомьтесь с отчетом «Новые беседы» в папке «Входящие». Затем настройте специального бота, чтобы помочь своей команде, когда она больше всего в этом нуждается.
Теперь вы готовы начать экономить время своих клиентов, например Steph
« . Мы решаем 25% запросов клиентов на настольных и мобильных устройствах с помощью ботов .Это позволяет нашим клиентам мгновенно получать ответы на стандартные запросы, а наша служба поддержки тратить свое время на изучение сложных запросов. ”
Как пользовательские боты работают с Resolution Bot, правилами назначения и почтовым ящиком?
Бот разрешения и предлагаемые статьи справки
Если вы используете Бот разрешения или бот задачи «Предложить справочные статьи», он отправит его только в том случае, если ваш клиент пропустит определенные вами быстрые ответы и напишет новое сообщение в композиторе:
Правила назначения
Если вы используете правило назначения в последующих действиях вашего бота, оно будет иметь приоритет над любыми правилами назначения папки «Входящие», которые вы установили.
Если вы не завершите пути настраиваемого бота правилом назначения или если пользователь начнет новую беседу, ваши правила назначения папки «Входящие» будут применяться к беседе. Если у вас их нет, то будет применяться правило назначения папки входящих сообщений по умолчанию:
Рейтинги разговора
Если у вас включены рейтинги разговора для пользователей, сообщения настраиваемого бота включаются в подсчет слов, необходимый для запуска рейтингов разговора. Если беседа соответствует всем минимальным требованиям, при закрытии будет отправлена оценка беседы.
Соглашения об уровне обслуживания (SLA) и время первого ответа
Время первого ответа вашей команды и расчеты SLA по умолчанию будут включать время, которое пользователи тратят на взаимодействие с пользовательскими ботами. Вы можете исключить время, потраченное на взаимодействие с ботом, из соглашений об уровне обслуживания, включив специальный почтовый ящик для ботов. Узнайте, как включить почтовый ящик бота здесь.
Лучшие практики использования настраиваемых ботов из новых разговоров
Настраиваемые боты идеально подходят для сортировки вопросов поддержки, но есть и другие ситуации, когда вы можете использовать ботов, чтобы предоставить своим клиентам наилучший опыт:
Классификация высокого уровня
Если ваша компания предлагает несколько продуктов или услуг, пользовательский бот может помочь вашим клиентам самостоятельно выбрать, с каким продуктом им нужна помощь.Таким образом, у товарища по команде, который поднимает разговор, уже будет этот контекст.
Отображение контекстной информации о событии, обновлении или отключении.
Есть много вещей, которые могут вызвать всплеск определенных вопросов, например, изменение макета вашего продукта, события, зависящие от времени, или даже сбой. С помощью специального бота вы можете заранее ответить на эти вопросы и поделиться ответами.
Дополнительные ресурсы:
Как настроить беседы — Справочный центр ActiveCampaign
английский- английский
- Deutsch
- Español
- Français
- Italiano
- Português
- Связаться с нами
- Авторизоваться
Как начать разговор
Вы хотите преодолеть застенчивость или беспокойство и быть уверенным, и харизматичным? Хотите ли вы легко общаться с кем-нибудь, заводить друзей и легко назначать свидания?
Посмотрите эту эксклюзивную БЕСПЛАТНУЮ презентацию прямо сейчас и узнайте, как именно.
После этого прокрутите вниз, чтобы прочитать эту статью.
Некоторые люди, кажется, от природы знают, как начать разговор. Они могут начать беседу где угодно, от вечеринки до семинара, до очереди в супермаркете. Я всегда восхищался этими редкими людьми.
С другой стороны, работая тренером по социальной уверенности, я часто встречаю людей, которые не знают, как начать разговор, и борются с этим, будь то повсюду или в определенных ситуациях.
Умение легко и эффективно начинать разговор было одним из ключевых моментов в развитии моих навыков работы с людьми, и это большая часть того, почему мне также нравится преподавать его.
Забудьте о том, что вы знали о начале разговора
Скорее всего, у вас уже есть багаж идей о том, как начать разговор с молвы, семейного обучения, книг и статей.
Моя первая рекомендация, чтобы улучшить ваши разговорные навыки, — это оставить их позади, , потому что большинство из них, вероятно, происходит от ограничивающего мышления .Я говорю о мышлении, которое чрезмерно подчеркивает важность вежливости или делает умение произвести впечатление на других приоритетом разговора.
Я считаю, что большинство советов о том, как начать разговор, заставляют вас казаться либо застывшим и неуверенным (в лучшем случае), либо жутким (в худшем). Итак, я собираюсь ввести вас в несколько иную рамку для начала разговора.
Думаю, сначала вам нужно хорошо понять, как развить уверенность в разговоре. Как только вы освоите компонент отношения, начало разговора с кем угодно превращается в прогулку по парку.
Ознакомьтесь с моей инструкцией по этой теме на этой странице , которая научит вас простой трехступенчатой формуле для развития вашей уверенности в разговоре.
Золотое правило: будьте дружелюбны
Забудьте о впечатлениях сразу же, когда начинаете разговор. У вас будет достаточно времени, чтобы произвести впечатление на свою гладкую очаровательную личность. У меня есть одно золотое правило для начала разговора — быть или, по крайней мере, показаться дружелюбным.
Ваша цель — не произвести впечатление, а показать, что вы расслабленный и общительный человек , который хочет весело поболтать. Это лучший способ вовлечь другого человека в разговор .
Когда я работаю со своими клиентами, чтобы помочь им улучшить то, как они начинают разговор, мы больше всего ориентируемся на развитие дружеских настроений. А дружелюбие в основном проявляется невербальными словами.
Поэтому вместо того, чтобы сосредотачиваться на умных началах разговора, которые мгновенно соблазнят собеседника, сосредоточьтесь на:
- Улыбка и зрительный контакт;
- Регулярное дыхание и расслабление тела;
- Сохраняйте осанку открытой и не угрожающей.
Задавайте хорошие вопросы
Один из самых важных инструментов для
Как завершить преобразование (шаблоны в комплекте)
При общении с покупателями, клиентами или потенциальными покупателями поиск правильного способа прервать разговор так же важен, как и правильное начало разговора. Фактически, завершение взаимодействия профессионально, вежливо и уважительно может превратить даже то, что могло начаться как неприятный разговор, в положительный опыт обслуживания клиентов и оставить у клиента хорошее окончательное впечатление.
Основные советы по завершению разговора с клиентами
- Используйте одну или несколько наиболее распространенных фраз окончания беседы, которые имеют отношение к теме взаимодействия (поблагодарить клиента, повторить извинения, сообщить о следующих шагах и т. Д.).
- Выберите правильный словарный запас, тон и стиль, которые лучше всего подходят вашей аудитории.
- Отрегулируйте ваши заключительные заявления, чтобы они соответствовали различным каналам поддержки. Разговоры по телефону и электронной почте обычно требуют более формального языка, в то время как общение в чате и социальных сетях обычно более повседневное.
- Избегайте использования одной и той же заключительной фразы в конце каждого взаимодействия, поскольку она может показаться слишком общей и роботизированной — персонализируйте свое сообщение, когда это возможно.
- Закончите на высокой ноте, спросив клиента, есть ли еще что-нибудь, с чем вы могли бы помочь, или посоветуйте ему снова связаться с вами в будущем.
- Убедитесь, что ваше заключительное заявление вежливое, дружелюбное и оставляет в целом положительное впечатление.
Как завершить разговор — скрипты обслуживания клиентов
Согласно опросу American Express, 68% потребителей считают, что приятный представитель службы поддержки является ключом к положительному опыту обслуживания .Ниже приведены некоторые проверенные и верные примеры того, как вы можете профессионально завершить беседы с клиентами по различным каналам поддержки, чтобы ваши клиенты всегда получали приятные впечатления, когда они взаимодействуют с вами.
Как завершить телефонный звонок: отчеты о завершении звонка
«Спасибо за звонок. Если у вас возникнут дополнительные вопросы, позвоните нам еще раз». «Спасибо, что позвонили [НАЗВАНИЕ КОМПАНИИ]. Хорошего дня.» «Вы говорили сегодня с [ИМЯ СОВЕТНИКА].Спасибо, что связались с [НАЗВАНИЕ КОМПАНИИ]. Хорошего дня.» «Еще раз приносим извинения за причиненные неудобства. Спасибо за звонок ». «Спасибо за звонок. Мне понравилось поговорить с тобой сегодня. «Если возникнут другие вопросы, пожалуйста, обращайтесь к нам в любое время. Большое спасибо за звонок. Прощай.» «Большое спасибо за ваше время, [НАЗВАНИЕ КЛИЕНТА], и спасибо, что позвонили в [НАЗВАНИЕ КОМПАНИИ]. Надеемся на сотрудничество с вами в будущем. Хорошего дня!» «Спасибо, что позвонили [ИМЯ КЛИЕНТА], ваш отзыв очень важен для нас.Не стесняйтесь звонить нам еще раз, если у вас возникнут вопросы ». «Замечательно, что сегодня мы ответили на ваши вопросы. Благодарим за звонок [НАЗВАНИЕ КОМПАНИИ]. Удачного дня.» «Я очень рад, что мы смогли помочь вам сегодня, [ИМЯ КЛИЕНТА], пожалуйста, позвоните еще раз, если вам понадобится помощь». Скопировать в буфер обмена
Как завершить электронное письмо: закрывающие фразы электронной почты
«Если у вас есть другие вопросы, дайте мне знать. С нетерпением жду ответа от вас.” «А пока дайте мне знать, если у вас есть еще вопросы, комментарии или опасения. Я буду рад вам помочь ». «Надеюсь, это поможет. Напишите мне, если у вас возникнут дополнительные вопросы. Не стесняйтесь обращаться к нам в Facebook [ссылка] или Twitter [ссылка], если вам тоже нужен быстрый ответ ». «И, конечно же, я всегда здесь, чтобы ответить на любые ваши вопросы. Если я могу чем-то помочь, не стесняйтесь отправить электронное письмо ». «Если вы хотите узнать больше о нашем продукте, свяжитесь со мной или с кем-нибудь из нашей службы поддержки в любое время.Мы всегда готовы помочь ». «Спасибо, что уделили время, и позвоните мне или напишите мне по электронной почте, если у вас есть какие-либо вопросы об этом инструменте». «Пожалуйста, свяжитесь с нашей службой поддержки по [номер телефона] или ответьте на это сообщение, и мы будем более чем рады помочь». «Напоминаем, что вот [ссылка] на нашу базу знаний, где вы можете в любое время найти дополнительную информацию о нашем продукте и компании». «Мы искренне ценим ваше понимание в этом вопросе. Не стесняйтесь обращаться ко мне с любыми вопросами, которые могут у вас возникнуть.” «Приносим свои извинения за неудобства. Я передал этот отзыв остальной части моей команды и могу заверить вас, что этой ошибки не произойдет в будущем ». «Я понимаю, что это был не тот ответ, которого вы ожидали. Но я сделаю все возможное, чтобы исправить это как можно скорее, и буду держать вас в курсе ». «Сообщите мне, работает ли это решение для вас. И, как всегда, если я могу вам чем-то еще помочь, без колебаний обращайтесь к нам ». «Еще раз спасибо за то, что обратили наше внимание на этот вопрос.Я сообщу вам о прогрессе в течение одной недели ». «Я надеюсь, что мы будем оставаться на связи и снова будем работать вместе в будущем. Не стесняйтесь присылать отзывы и предложения, которые помогут нам стать лучше, даже издалека ». «Между тем, вот некоторые действия, которые вы можете предпринять, чтобы решить проблему: […]. Если это не сработает, я свяжусь с вами в течение одного рабочего дня и предложу альтернативное решение «. Скопировать в буфер обмена
Как завершить разговор в чате
«Я рад, что мне удалось разобраться с этим для вас.Прежде чем ты уйдешь, могу ли я еще чем-нибудь помочь тебе сегодня? » «Счастлив, что смог помочь ☺ желаю тебе хорошего дня!» «Спасибо, что побеседовали с нами сегодня. Хорошего дня. Прощай.» «Спасибо, что обратились в нашу службу поддержки в чате. Я закрываю этот чат. Если у вас возникнут другие вопросы, не стесняйтесь сообщить нам. Хорошего дня!» «Благодарим за использование нашей интерактивной справочной службы. Если вам потребуется дополнительная помощь, свяжитесь с нами еще раз. Прощай!» «Спасибо за посещение! Надеемся увидеть вас снова!» «Спасибо, что заглянули, надеемся снова услышать от вас!» «Мой коллега [ИМЯ АГЕНТА] из отдела технической поддержки ответит на ваш вопрос.Я приглашаю его в нашу чат-комнату сейчас, на минутку, пожалуйста ». «К сожалению, у меня нет возможности помочь вам с этой проблемой, но я могу передать вас своему коллеге, специализирующемуся на обработке запросов такого типа. Тебе бы это понравилось?» «Подождите, я свяжу вас с [ИМЯ АГЕНТА] из [ОТДЕЛЕНИЕ] в кратчайшие сроки». «Не могли бы вы подождать минутку? Я передаю тебя нужному человеку ». «[ИМЯ КЛИЕНТА], похоже, вы больше не отвечаете. Мне придется пока закрыть чат. Если вам все еще нужна моя помощь, вы можете снова запросить чат.Спасибо, что зашли.» «Прошло много времени с момента вашего последнего ответа. Придется закрыть наш чат. Если вам понадобится дополнительная помощь, мы к вашим услугам. Хорошего дня!» «Поскольку кажется, что вы больше не отвечаете, я завершу сеанс чата. Если вам все еще нужна помощь, не стесняйтесь запросить новый сеанс. Спасибо, что обратились к нам ». «Если возникнут дополнительные проблемы и вы не сможете получить доступ к нашей линии чата, напишите нам по адресу [адрес электронной почты] или позвоните в нашу службу поддержки клиентов по телефону [номер телефона].” Скопировать в буфер обмена
«Позвольте нам разобраться в этом для вас. Мы ответим в ближайшее время ». «Спасибо, что дали нам возможность помочь, мы здесь, если мы когда-нибудь понадобимся вам снова!» «Мы свяжемся с вашим DM, как только проблема будет решена». «Надеюсь, что это поможет, удачного дня!» «Есть ли еще вопросы, с которыми я могу вам помочь?» «Сообщите нам, чем еще мы можем вам помочь». «Спасибо. Замечательно, что я смог помочь ». «Спасибо за отзыв — я немедленно попрошу кого-нибудь из службы поддержки разобраться в этом!» «Мы сделаем все возможное, чтобы исправить это как можно скорее!» «Рад был помочь! Сообщите нам, если вам еще что-нибудь понадобится.” Скопировать в буфер обмена
Готовы использовать наши шаблоны?
LiveAgent — это программное обеспечение для службы поддержки малого и среднего бизнеса с наибольшим количеством обзоров и №1. Попробуйте сегодня с помощью нашей бесплатной 14-дневной пробной версии.