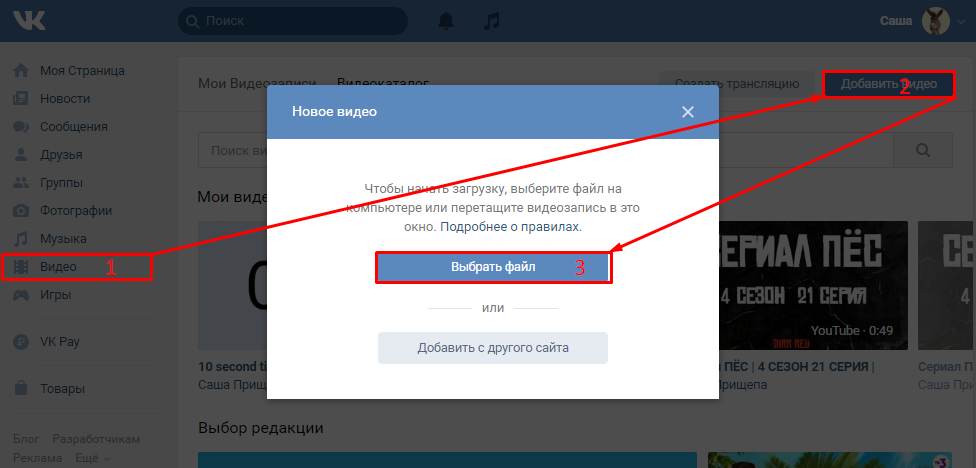Как добавить фото в контакт на XIAOMI Redmi Note 10S?, Показать больше
Как добавить фотографию к контакту в XIAOMI Redmi Note 10S ? Как добавить изображение к контактному номеру на XIAOMI Redmi Note 10S ? Как изменить изображение моего контакта на XIAOMI Redmi Note 10S ? Как я могу изменить изображение номера на XIAOMI Redmi Note 10S ? Как изменить изображение номера на XIAOMI Redmi Note 10S ? Как я могу изменить контакт с фотографией на XIAOMI Redmi Note 10S ? Как добавить фото к контактному номеру на XIAOMI Redmi Note 10S ?
В настоящее время в смартфонах появилась очень полезная функция, а именно добавление фотографий в контакт. Если у вас много контактов, вам будет очень полезно систематизировать их, добавляя к ним фотографии. Эта простая функция позволяет сразу увидеть, кто вам звонит. Следуйте за мной в этом руководстве, чтобы изучить эту простую, но полезную функцию!
- Вначале нажмите на значок телефона / набора.

- Выберите контакт, на который хотите поменять фото .
- Нажмите на « Изменить контакт» .
- Теперь нажмите на значок камеры в верхней части экрана.
- Нажмите на Сделать новую фотографию или Выбрать новую фотографию .
- Когда появится всплывающее окно, выберите приложение, которое вам больше всего нравится. Например Галерея .
- Выберите фотографию, которую хотите добавить в контакт .
- Снова выберите приложение. Например Галерея .
- Отредактируйте свою фотографию и коснитесь ОК .
- Поздравляю! Вы успешно изменили фото контакта !
Если вам нужны дополнительные советы и руководства по XIAOMI Redmi Note 10S, обязательно посетите наш веб-сайт , канал Youtube и Instagram !
How to Add Photo to Contact on {{brand}} {{model}}?
Рейтинг: 1,0 — 1 отзывыЕсли Вам помогло это решение, поделитесь им с другими чтобы помочь им, и подписывайтесь на наши страницы в Facebook, Twitter and Instagram
Как поставить фото на контакт на Samsung Galaxy A51?
Мы всегда все чаще и чаще используем наши мобильные телефоны, будь то для работы или для связи с близкими, теперь они стали незаменимыми. Имеет смысл захотеть настроить интерфейс вашего Samsung Galaxy A51. Если вы часто общаетесь с некоторыми из ваших близких, вам будет приятно узнать об этом в этом руководстве. как поставить фото на контакт с его Samsung Galaxy A51? На практике обратите внимание, что можно, будь то для звонков или SMS-разговоров, назначить фотографию любому контакту и, следовательно, видеть, что она появляется каждый раз, когда вы взаимодействуете с ним, последнее через ваш Samsung Galaxy A51.
Имеет смысл захотеть настроить интерфейс вашего Samsung Galaxy A51. Если вы часто общаетесь с некоторыми из ваших близких, вам будет приятно узнать об этом в этом руководстве. как поставить фото на контакт с его Samsung Galaxy A51? На практике обратите внимание, что можно, будь то для звонков или SMS-разговоров, назначить фотографию любому контакту и, следовательно, видеть, что она появляется каждый раз, когда вы взаимодействуете с ним, последнее через ваш Samsung Galaxy A51.
Во-первых, мы объясним, как назначить фотографию любому контакту на вашем Samsung Galaxy A51, а во-вторых, как разместить фотографию в контакте WhatsApp.
Как поставить фото на контакт Whatsapp с его Samsung Galaxy A51?
Вы не первый, кто задается вопросом, как это сделать, это исследования, которые часто проводятся в Интернете. Как поставить или поменять фото контакта Whatsapp на Samsung Galaxy A51? Возможно, вы заметили, что у некоторых из ваших контактов есть фотографии «профиля», а у некоторых нет. Возможно, вам не понравится фотография, которую выбрал ваш контакт, или вы захотите назначить ее тому, кто ее еще не определил. К сожалению, вы будете разочарованы, узнав, что на Samsung Galaxy A51 невозможно редактировать фотографию контакта WhatsApp. На практике эта функция доступна только каждому пользователю, как и вы, каждый пользователь может выбрать или не назначать фотографию своей учетной записи и изменять ее в любое время. К сожалению, вы не сможете изменить базу данных WhatsApp локально, даже локально. Если вы хотите выбрать фотографию контакта, мы предлагаем вам следить за информацией, представленной во второй части этой статьи, и обмениваться с ним скорее по SMS или по классическому звонку, чтобы насладиться любимой фотографией.
Возможно, вам не понравится фотография, которую выбрал ваш контакт, или вы захотите назначить ее тому, кто ее еще не определил. К сожалению, вы будете разочарованы, узнав, что на Samsung Galaxy A51 невозможно редактировать фотографию контакта WhatsApp. На практике эта функция доступна только каждому пользователю, как и вы, каждый пользователь может выбрать или не назначать фотографию своей учетной записи и изменять ее в любое время. К сожалению, вы не сможете изменить базу данных WhatsApp локально, даже локально. Если вы хотите выбрать фотографию контакта, мы предлагаем вам следить за информацией, представленной во второй части этой статьи, и обмениваться с ним скорее по SMS или по классическому звонку, чтобы насладиться любимой фотографией.
Если вы хотите узнать как импортировать контакты с SIM-карты на Samsung Galaxy A51, взгляните на этот файл, чтобы узнать, что делать дальше.
Как поставить фото на контакт своего Samsung Galaxy A51?
Теперь мы переходим к тому, что, вероятно, привлекает большинство из вас, как назначить фотографию контакту на Samsung Galaxy A51? Эта манипуляция довольно проста и позволяет немного очеловечить обмены с помощью мобильных телефонов, которых все меньше и меньше. В этом контексте выполните следующий метод:
В этом контексте выполните следующий метод:
- Зайдите в приложение » Контакты »Вашего Samsung Galaxy A51. Если вы знаете человека, фото которого хотите изменить, вы также можете напрямую ввести его имя или номер в приложении » телефон «.
- Как только вы найдете нужный контакт, нажмите на него, чтобы отобразить его » профиль «, В некоторых версиях Android вам нужно будет нажать на символ» i » для достижения этой цели.
- Попав на карту, нажмите на значок в виде камеры или в виде персонажа. Это будет зависеть от версии программного обеспечения, установленного на вашем Samsung Galaxy A51. В принципе, этот значок находится в верхней части экрана.
- Теперь у вас будет два варианта: либо вы нажмете кнопку » Фотогалерея »Поместить фотографию на контакт вашего Samsung Galaxy A51 прямо из фотографий, сохраненных на вашем мобильном телефоне. Или выберите второй вариант » Фотография для апельсина И в этом случае вы напрямую сфотографируете человека или что-то еще, что хотите изобразить.
 Вы также можете, что делать, если у вас нет ни человека под рукой, ни его фотографии с назначением эмодзи, они находятся в верхней части экрана.
Вы также можете, что делать, если у вас нет ни человека под рукой, ни его фотографии с назначением эмодзи, они находятся в верхней части экрана. - Пройдете ли вы через вариант » Фотогалерея «Или вариант» Фотография для апельсина »Чтобы определить фотографию для контакта вашего Samsung Galaxy A51, после выбора снимка вы сможете обрезать его. Этот вариант действительно практичен, потому что это только небольшой превью фотографии, которая будет отображаться в SMS-разговорах или во время звонка от этого контакта.
- Чтобы обрезать фотографию, вам просто нужно переместить квадрат на фотографии и центрировать интересующую вас область. Вы также можете, перетаскивая угол квадрата, увеличивать и уменьшать эту область.
Если вы когда-нибудь захотите как можно больше руководств, чтобы стать королем Samsung Galaxy A51, мы приглашаем вас изучить другие руководства в этой категории: Samsung Galaxy A51.
Как поставить фото контакта на весь экран на Андроид – 3 действенных способа [2020]
admin 27.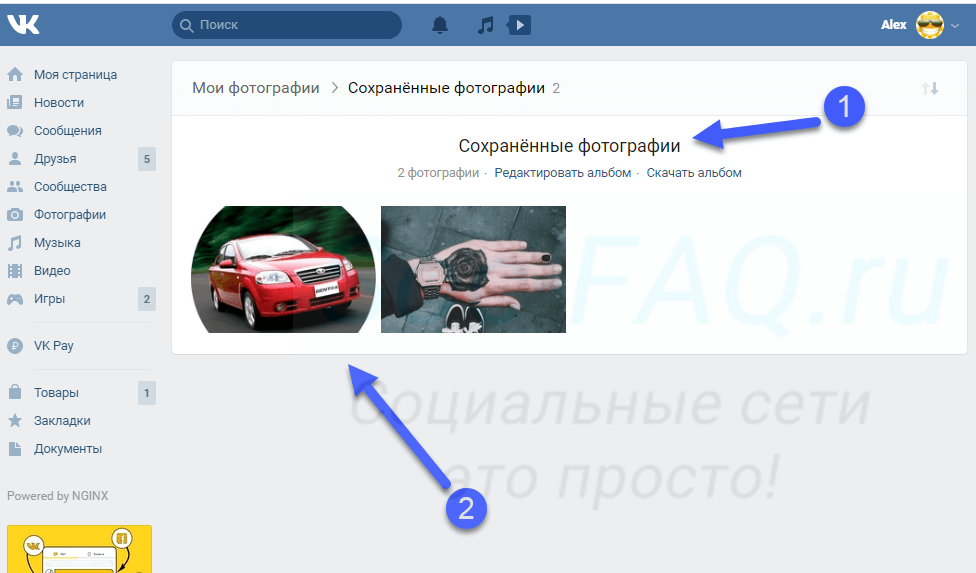 01.2020 Загрузка…
01.2020 Загрузка…Функция установки фотографии, отображающейся при звонке определенного контакта, существует в современных смартфонах уже довольно долгое время. Как правило, настроить подходящее изображение не составляет особого труда, однако по умолчанию оно зачастую располагается в небольшом окошке. Многие пользователи не знают, что данный параметр можно легко изменить, растянув картинку по ширине дисплея для повышения комфорта при просмотре вызова. Сегодня мы выясним, как установить фото звонящего на весь экран для ОС Андроид.
Способ 1: Через телефонную книгу
Важно знать
Размер фотографии контакта, отображаемой во время вызова, зависит от версии операционной системы и производителя смартфона.
Некоторые модели имеют встроенную поддержку полноформатных изображений для номеров телефонной книги. Чтобы проверить это, воспользуйтесь следующими действиями:
- Откройте стандартное приложение на смартфоне, отвечающее за доступ к контактам.

- Найдите нужную запись в телефонной книге, после чего нажмите на иконку ее редактирования.
- Оказавшись в меню настроек, воспользуйтесь картинкой с пустой фотографией, чтобы внести изменения.
- Система предложит вам сделать новый снимок либо выбрать уже существующее изображение.
Таким образом, можно легко растянуть фото на весь экран при звонке на определенных версиях ОС Андроид.
Способ 3: Через специальные утилиты
Существует ли универсальный метод, позволяющий легко сделать фото контакта на весь экран при звонке на ОС Андроид?
Будет полезным
В магазине Google Play можно найти несколько отличных приложений, которые способны быстро решить данную задачу.
Мы рекомендуем вам воспользоваться Ultimate Caller ID Screen HD, как действительно очень качественным и при этом бесплатным продуктом. Скачав и установив программу, выполните следующие действия:
- Произведите запуск программы Ultimate Caller ID Screen HD на смартфоне.

- Откройте раздел под названием «Менеджер контактов».
- Выберите источник изображения (сделать снимок, взять из галереи и т. д.).
- Нажмите на кнопку «Предварительный просмотр», чтобы проверить корректность настроек.
Помимо выполнения основной задачи, Ultimate Caller ID Screen HD содержит массу дополнительных возможностей по настройке блокировщика вызовов, а также различных жестов для управления вашим смартфоном. Чтобы получить доступ к расширенным настройкам приложения, потребуется обзавестись его платной версией.
Виталий СолодкийКак добавить фото на звонок в iPhone
Специально для читательницы с ником Emma и других начинающих пользователей, незнающих как установить фото на контакт iPhone, мы подготовили небольшую инструкцию, с помощью которой каждый желающий сможет присвоить любому номеру телефонной книги Apple iPhone фотографию или картинку.
Таким образом, во время входящего вызова на экране телефона будет появляться фотография звонящего абонента. Установить фото на звонок iPhone можно стандартными средствами (приложение «Телефон» или «Контакты»), т.е. не нужно ставить ни каких дополнительных программ.
Установить фото на звонок iPhone можно стандартными средствами (приложение «Телефон» или «Контакты»), т.е. не нужно ставить ни каких дополнительных программ.
Итак, поехали, для присвоения фото контакту нам потребуется сам контакт, т.е. номер и имя абонента, сохраненные в телефонной книге. Если Вы пока не знаете, как записать номер в iPhone, почитайте «Основы работы с контактной книгой», если созданные контакты уже имеются, выполняем следующее:
1. Запускаем стандартное приложение «Телефон» или «Контакты», выбираем абонента для присвоения фото и в правом верхнем углу нажимаем кнопку «Изменить».
2. После нажатия этой кнопки можно редактировать наш контакт в iPhone, и здесь же добавить фото. Нажимаем на квадратное окно с надписью «Место фото», ниже появляется всплывающее меню предлагающее сделать снимок или выбрать фотографию. Нажав кнопку «Сделать снимок» можно сфотографировать человека в реальном времени. Если фото человека имеется среди отснятых ранее или загруженных фотографий фотоархива можно нажать кнопку «Выбрать фотографию».
3. После того как снимок сделан или изображение выбрано из телефона, iPhone предложит отрегулировать масштаб и размер, двигаем картинку пальцем и используем жест Увеличения/Уменьшения. Если все нормально жмем кнопку «Выбрать»
4. Если все сделано правильно в квадратном окне появится фотография. Нажимаем кнопку «Готово» для выхода из режима редактирования.
Вот и все, как только раздастся звонок от абонента с фотографией, на весь экран телефона будет отображаться фото. Если фото выставлено ошибочно, или надоело, вышеописанную процедуру можно повторить и выставить другой, более подходящий снимок.
Кроме добавления фотографии выделить контакт можно при помощи индивидуального рингтона.
Большое фото на звонок на смартфонах Huawei и Honor
Все современные смартфоны позволяют устанавливать фотографию абонента на контакт. Ранее по умолчанию при входящем звонке фото раскрывалось на весь экран. Это было очень удобно, разглядеть звонящего можно было на расстоянии, и функция была полезна людям, со слабым зрением.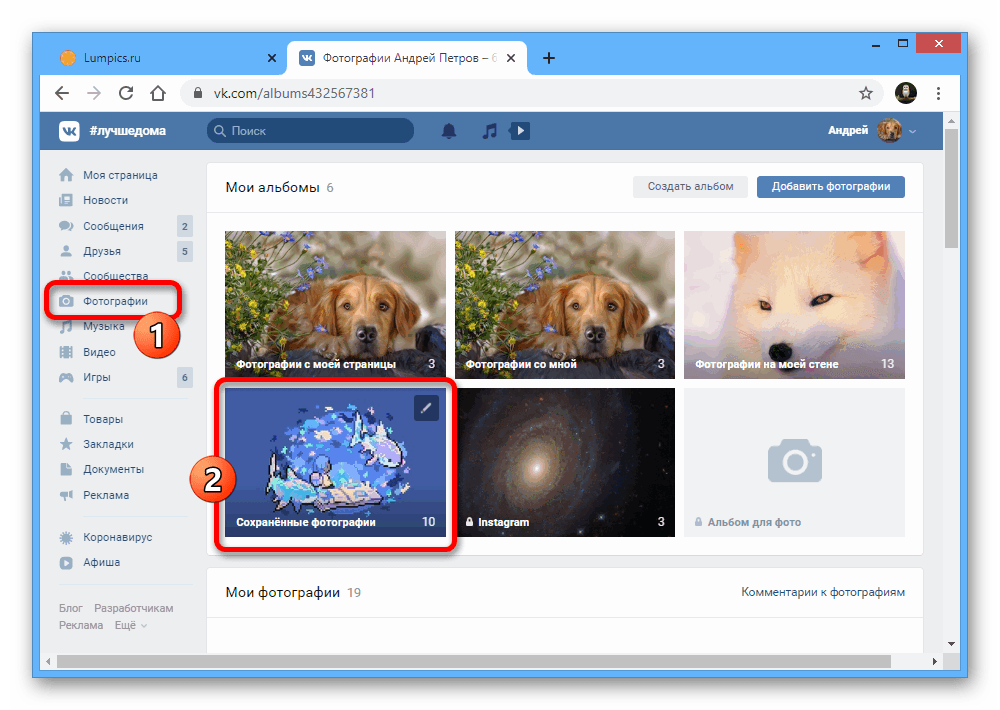 На сейчас стандартные настройки подразумевают маленькие фото во время звонка, но это можно исправить.
На сейчас стандартные настройки подразумевают маленькие фото во время звонка, но это можно исправить.
Изменения связаны с экономией ресурса смартфона и ускорения его работы. Маленькие фото снижают нагрузку на оперативную память и оптимизируют все базы телефона. Для увеличения фото при входящих звонках необходимо соблюдение нескольких условий:
- Контакты должны быть сохранены в памяти телефона, а не SIM.
- Тема, установленная на смартфоне, не должна изменять настройки звонков. Если есть сомнения, всегда можно вернуться к стандартной Default, которая точно не будет ничего менять либо ограничивать.
- Все контакты были синхронизированы с аккаунтом Google.
Для того, чтобы увеличить фотографии на входящих звонках до полноразмерных, необходимо синхронизировать их с хранящимися в базе данных Google. Алгоритм действий следующий:
- Включаем меню «Настройки» на смартфоне.
- Открываем раздел «Аккаунты», выбираем вкладку «Пользователи и аккаунты» и кликаем по Google.

- В разделе аккаунта Google принудительно синхронизируем все имеющееся контакты.
Когда голубой кружочек в этой строке закончит вращаться, все контакты будут синхронизированы. Смартфон заново проиндексирует фотографии в базе данных, и в автоматическом режиме восстановит большие фото на входящие звонки.
Случается так, что при первой синхронизации не все контакты будут «исправлены». В этом случае процедуру необходимо повторить несколько раз.
Поделиться ссылкой:
Новости партнёров и реклама
Как отправлять фотографии или вложения на iPhone и iPad
Так вы думаете, что знаете, как пользоваться почтовым приложением? Но знаете ли вы, как отправлять фотографии или вложения на iPhone и iPad? Не волнуйтесь, это на самом деле проще, чем вы думаете. Просто следуйте этим шагам.
Как вставить фото или видео в электронное письмо в приложении Почта для iPhone и iPad
Попытка отправить фотографии или вложения на iPhone и iPad может быть сложной задачей, если вы никогда этого раньше не делали. К счастью, как только вы знаете, что делать, это довольно простой процесс.Выполните следующие шаги:
К счастью, как только вы знаете, что делать, это довольно простой процесс.Выполните следующие шаги:
- Запустите приложение Mail с главного экрана или панели приложений iPhone или iPad.
- Нажмите на Compose кнопку в правом нижнем углу.
Введите информация об отправителе , тема и основной текст так же, как и в обычном электронном письме.
Источник: iMore- Метчик в корпусе . Появится меню.
- Выберите значок Фото .
- Выберите фото или видео , которое вы хотите вставить. Вы увидите предварительный просмотр изображения.
Нажмите кнопку Отправить
Как добавить вложение в почтовом приложении для iPhone и iPad
- Запустите приложение Mail с главного экрана или панели приложений iPhone или iPad.

- Нажмите на Compose кнопку в правом нижнем углу.
Нажмите и введите информация об отправителе , тема и основной текст , как в обычном электронном письме.
Источник: iMore- Метчик в корпусе . Появится меню.
- Выберите значок вложения
- Выберите файл , который вы хотите отправить. Вы увидите предварительный просмотр изображения.
Нажмите кнопку Отправить в правом верхнем углу, когда закончите писать электронное письмо.
Источник: iMore
Поздравляем! Теперь вы можете отправлять фотографии или вложения на iPhone и iPad без использования Mac или ноутбука. Вы на один шаг ближе к освоению почты.
Есть вопросы?
Остались вопросы о том, как отправлять фотографии или вложения на iPhone или iPad? Сообщите нам об этом ниже.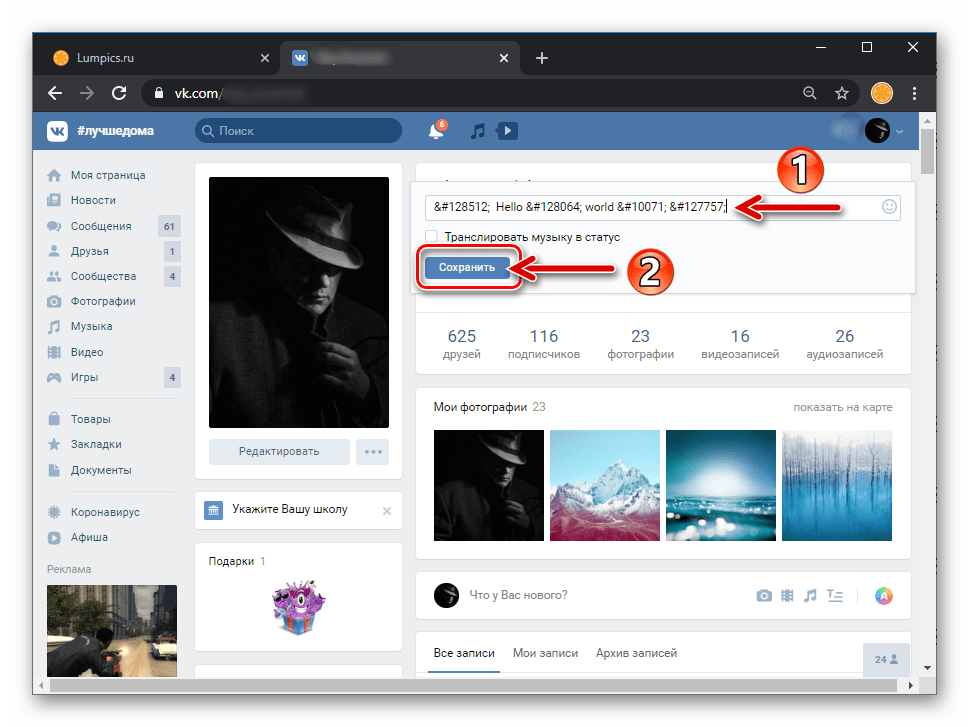
Обновлено в октябре 2020 г .: Обновлено для iOS 14 и iPadOS 14.
3 простых способа скрыть фотографии на вашем iPhone
- В приложении «Фотографии» iPhone можно скрыть фотографии, добавив их в скрытый альбом.
- В iOS 14 вы также можете скрыть этот скрытый альбом из приложения «Фото», чтобы никто не мог его увидеть.
- Вы также можете заблокировать фотографии в приложении «Заметки» или попытаться скрыть фотографии в текстах.
- Чтобы узнать больше, посетите техническую библиотеку Insider .
Если вы пытаетесь скрыть изображение подарка на день рождения любимого человека или не хотите видеть некоторые старые фотографии, есть несколько способов скрыть изображения на вашем iPhone.
Вы можете создать скрытый альбом в приложении «Фото», переместить изображения в защищенные паролем заметки в приложении «Заметки» или замаскировать фотографии в текстовых сообщениях. Вот как все это сделать.
Как скрыть фотографии на iPhone в приложении «Фото»Ваш iPhone позволяет добавлять выбранные фотографии в скрытый альбом в приложении «Фото».
До iOS 14 этот альбом просто значился бы как «Скрытый альбом» рядом со всеми вашими другими альбомами в приложении «Фото», что не было очень незаметным решением.Но теперь вы также можете зайти в приложение «Настройки» и отключить возможность приложения «Фото» даже отображать скрытый альбом.
Сначала вам нужно выбрать, какие фотографии скрывать:
- Перейдите в приложение «Фотографии» и откройте изображение, которое нужно скрыть, или выберите несколько изображений, которые нужно скрыть.
- В нижнем левом углу нажмите значок «Поделиться», который выглядит как прямоугольник со стрелкой, торчащей из него.

Выберите значок «Поделиться».Грейс Элиза Гудвин / Insider
- На нижней панели задач прокрутите вниз и выберите параметр «Скрыть» рядом со значком перечеркнутого глаза.
Нажмите «Скрыть».» Грейс Элиза Гудвин / Insider
- Нажмите «Скрыть фото» (или фотографии) во всплывающем окне для подтверждения.

Во всплывающем окне снова выберите «Скрыть фото».Грейс Элиза Гудвин / Insider
Фотографии теперь удалены из вашего основного альбома и сохранены в альбоме под названием «Скрытые». Чтобы получить к ним доступ, перейдите на вкладку «Альбомы» в приложении «Фото». Затем прокрутите до конца, пока не увидите «Скрытый» в разделе «Утилиты».
Как скрыть скрытый альбом в приложении «Фото»После того, как вы переместили фотографии в скрытый альбом, вы можете скрыть сам альбом, удалив его из приложения «Фотографии».Вот как это сделать:
- Откройте приложение «Настройки».
- Прокрутите вниз, пока не увидите приложение «Фотографии» в списке, и выберите его.

В списке приложений выберите приложение «Фото». Грейс Элиза Гудвин / Insider
- На странице «Фотографии» прокрутите вниз и сдвиньте переключатель «Скрытый альбом» влево, изменив его цвет с зеленого на серый.
Сдвиньте переключатель «Скрытый альбом» влево, чтобы он больше не был зеленым. Грейс Элиза Гудвин / Insider
- Теперь скрытый альбом больше не будет отображаться в разделе «Утилиты» приложения «Фото».
 Чтобы снова отобразить альбом, просто вернитесь в «Настройки» и снова включите «Скрытый альбом».
Чтобы снова отобразить альбом, просто вернитесь в «Настройки» и снова включите «Скрытый альбом».
Если вы предпочитаете полностью скрыть свои фотографии за пределами приложения «Фото», вы можете сделать это с помощью приложения Notes. Вот как это сделать:
- Откройте изображение, которое нужно защитить, затем нажмите значок «Поделиться».
- Прокрутите список приложений вправо, пока не увидите значок приложения «Заметки», и коснитесь его.Появится черновик Notes с изображением в нем — выберите папку Notes, чтобы сохранить его, и нажмите «Сохранить» в правом верхнем углу.
Выберите место для сохранения заметки и нажмите «Сохранить».
 Грейс Элиза Гудвин / Insider
Грейс Элиза Гудвин / Insider - Откройте приложение «Заметки», затем откройте заметку с изображением в ней.
- Коснитесь значка с тремя точками в правом верхнем углу заметки.
Коснитесь значка в правом верхнем углу. Грейс Элиза Гудвин / Insider
- Во всплывающем меню выберите «Заблокировать».«
Выберите вариант «Заблокировать».
 Грейс Элиза Гудвин / Insider
Грейс Элиза Гудвин / Insider - Затем введите пароль, проверьте пароль и создайте подсказку на случай, если вы забудете пароль.Нажмите «Готово» в правом верхнем углу. Если вы когда-либо ранее блокировали заметку, Notes просто попросит вас ввести пароль, который вы уже использовали для блокировки заметок.
- Теперь в правом верхнем углу заметки появится замок. Чтобы заблокировать заметку, нажмите значок замка, и заметка исчезнет с сообщением «Эта заметка заблокирована». Нажмите «Просмотреть заметку» и введите свой пароль в любое время, когда захотите просмотреть заметку. Когда вы закончите просматривать заметку, не забудьте снова коснуться значка замка, чтобы запечатать замок.
Так будет выглядеть записка, когда она заблокирована.
 Грейс Элиза Гудвин / Insider
Грейс Элиза Гудвин / Insider - Наконец, убедитесь, что вы удалили исходное изображение из приложения «Фото», чтобы теперь оно оставалось заблокированным только в приложении «Заметки».
Если вы не хотите, чтобы кто-то нашел изображение в приложении «Фото» и вы думаете, что они могут посмотреть в Заметках, отправьте себе фотографию или заметку в текстовом сообщении и затем удалите его со своих фотографий.
Если кто-то не просматривает ваши тексты, ваше изображение будет доступно, но его будет трудно найти другим.
Стивен Джон
Писатель-фрилансер
Как (и почему) использовать Google Фото на вашем iPhone или iPad
Многие пользователи iPhone боролись с ограничениями памяти, особенно когда дело доходит до управления фотопленкой устройства.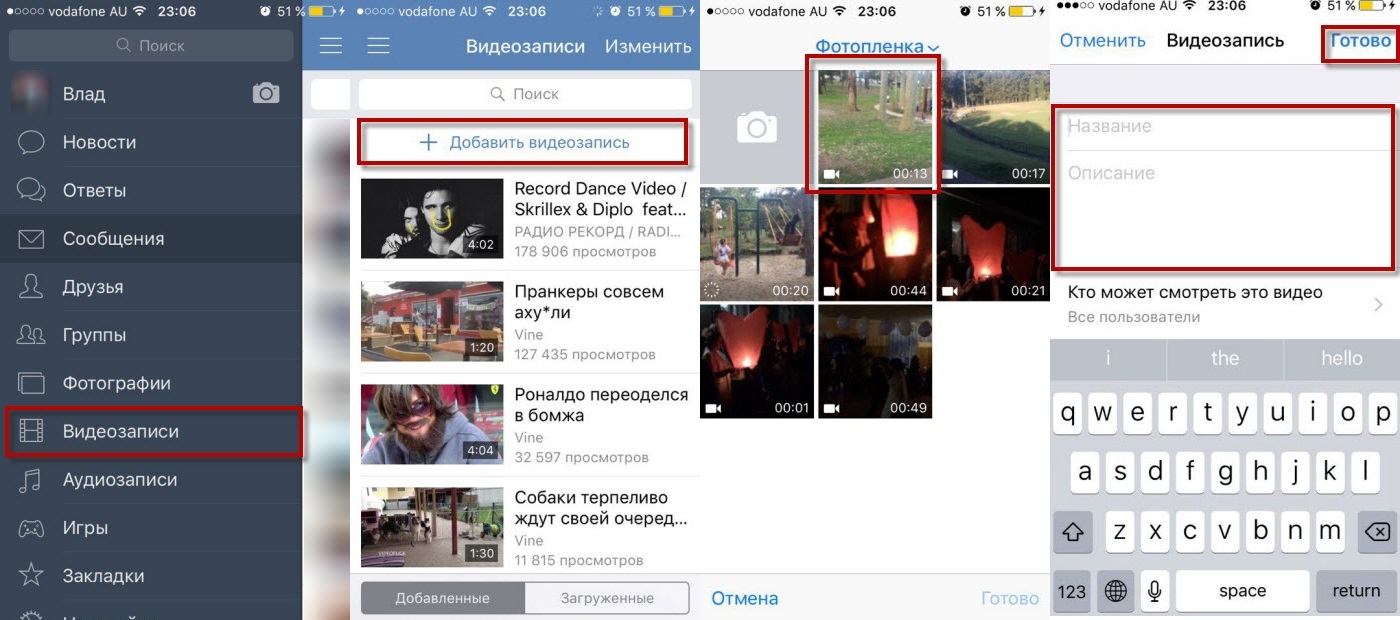 Помимо удаления старых изображений и покупки платной подписки iCloud, есть еще один вариант для облегчения проблем с хранением: использование Google Фото для iOS.
Помимо удаления старых изображений и покупки платной подписки iCloud, есть еще один вариант для облегчения проблем с хранением: использование Google Фото для iOS.
Ниже мы приводим инструкции по резервному копированию всех фотографий с вашего телефона на Google Диск через приложение Google Фото для iOS, чтобы вы могли удалить их со своего телефона (и iCloud) по мере необходимости.
Загрузите и установите приложение
Приложение Google Фото для iOS бесплатное. Загрузите и установите приложение на свой iPhone или iPad.При первом запуске вам будет предложено войти в свою учетную запись Google.
Если вы использовали какие-либо другие службы Google, включая Gmail, используйте те же учетные данные. Если у вас несколько учетных записей Google, выбирайте внимательно. Убедитесь, что вы выбираете учетную запись, с которой хотите связать свою библиотеку фотографий на длительный срок.
Первое резервное копирование и синхронизация
Затем вы увидите экран «Резервное копирование и синхронизация». Здесь вы установите свои предпочтения относительно того, как фотографии, сохраненные на вашем устройстве, должны быть загружены в облако Google Drive.Приложение проведет вас по шагам.
Здесь вы установите свои предпочтения относительно того, как фотографии, сохраненные на вашем устройстве, должны быть загружены в облако Google Drive.Приложение проведет вас по шагам.
Здесь переведите переключатель «Резервное копирование и синхронизация» в синее положение. Независимо от того, хотите ли вы включить сотовые данные для этой синхронизации и будущую синхронизацию, решать вам, но мы рекомендуем отключить ее (при условии, что у вас есть доступ к сети Wi-Fi), чтобы вы случайно не перегрузили свой тарифный план. Вы всегда можете изменить этот и другие параметры позже. Нажмите «Продолжить».
Первый запуск Google Фото для iOS
На следующем экране вас попросят подтвердить размер загрузки.Здесь вам следует выбрать «Высокое качество» по двум причинам. Во-первых, фотографии, загруженные с таким размером, не учитываются в 15 ГБ бесплатного хранилища Google Диска, связанного с вашей учетной записью Google. Во-вторых, это не повлияет на качество фотографий, сделанных на вашем iPhone: опция высокого качества сжимает фотографии до максимум 16 МП, но на данный момент все iPhone уже делают фотографии с разрешением 16 МП или меньше.
Во-вторых, это не повлияет на качество фотографий, сделанных на вашем iPhone: опция высокого качества сжимает фотографии до максимум 16 МП, но на данный момент все iPhone уже делают фотографии с разрешением 16 МП или меньше.
Как только вы нажмете «Продолжить», начнется процесс резервного копирования и синхронизации (предполагается, что вы находитесь в сети Wi-Fi или используете сотовые данные).Чем больше у вас фотографий, тем больше времени займет этот автоматический процесс, поэтому не беспокойтесь, если на его завершение уйдет время.
Подтверждение загрузки, изучение Google Фото
Когда вы закончите, пора ознакомиться с интерфейсом Google Фото. Когда вы снова откроете приложение, у вас будет доступ к своим фото и видео через три вкладки: Ассистент, Фото и Альбомы.
В разделах «Фото» и «Альбомы» вы можете просматривать и систематизировать свой контент. Кроме того, на экране Ассистента есть несколько организационных ярлыков (Создать альбом, Коллаж, Анимация, Фильм и т. Д.) для удобного поиска, обмена и редактирования. Ниже вы увидите ленту автоматически созданного контента, созданного Google Фото из ваших фотографий и видео. Вы можете увидеть анимацию, отредактированные фотографии, коллажи и многое другое.
Д.) для удобного поиска, обмена и редактирования. Ниже вы увидите ленту автоматически созданного контента, созданного Google Фото из ваших фотографий и видео. Вы можете увидеть анимацию, отредактированные фотографии, коллажи и многое другое.
Вид помощника, Google Фото для iOS
Чтобы получить доступ к фотографиям с компьютера, просто перейдите в Google Фото в браузере и войдите в свою учетную запись. Здесь вы можете видеть свой контент и расширенную версию мобильного интерфейса в любое время и в любом месте.Вы также можете загрузить или поделиться фотографиями по мере необходимости.
Освободите место для хранения на вашем устройстве iOS
Как только вы убедитесь, что фотографии вашего устройства iOS были загружены в вашу учетную запись Google Фото, вы готовы удалить их со своего телефона или планшета. Вы можете сделать это по частям через приложение Apple Photos, или вы можете использовать встроенный инструмент Google Photos, чтобы сделать это сразу.
Чтобы использовать Google Фото, откройте приложение и коснитесь трехстрочного значка меню в верхней левой части экрана.В меню выберите «Освободить место». Оттуда Google Фото обнаруживает изображения и видео, сохраненные на вашем локальном устройстве, для которых уже были созданы резервные копии Google. Вы получите уведомление с просьбой подтвердить удаление. Когда будете готовы, нажмите «Удалить».
Освобождение места с помощью встроенных инструментов Google Фото
Единственным недостатком удаления этих фотографий с локального устройства является то, что вы не сможете делиться ими или публиковать их непосредственно из таких приложений, как «Сообщения», «Почта» или социальные сети.Однако вы можете сделать все это напрямую через Google Фото: откройте приложение, нажмите «Фото», затем выберите элемент, которым хотите поделиться. Коснитесь квадратного значка обмена в левом нижнем углу и сделайте свой выбор.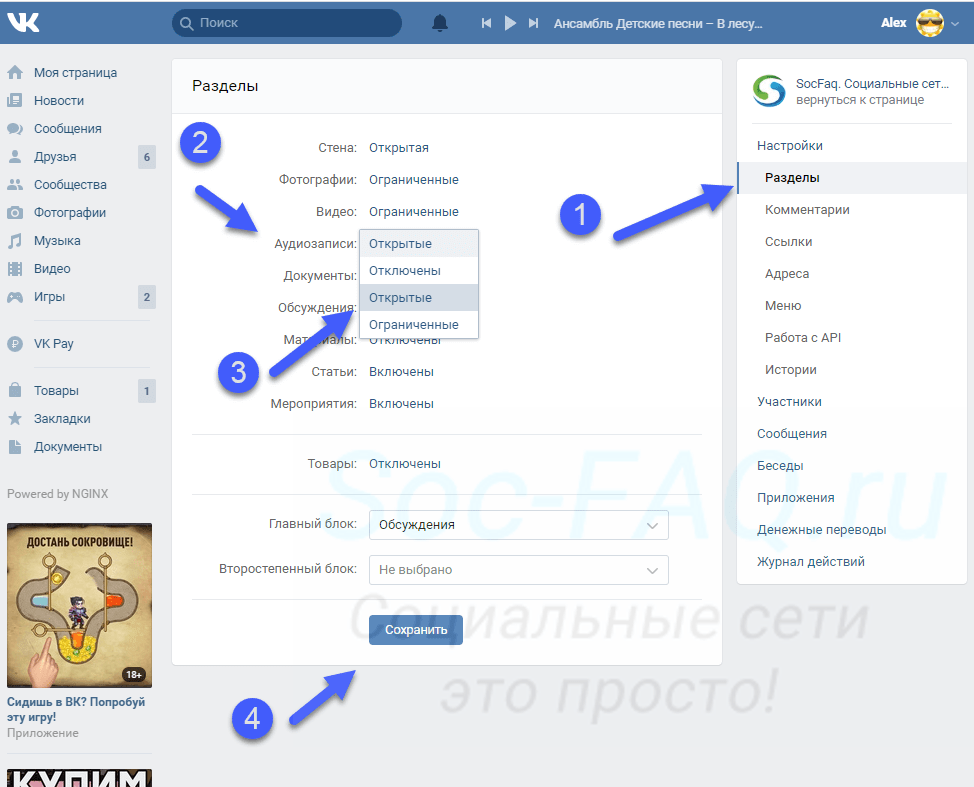
Отправка прямо из Google Фото
Вы также можете одновременно загружать или удалять отдельные элементы с локального устройства. Выбрав нужное изображение, коснитесь трехточечного значка меню в правом верхнем углу.Если изображение уже есть на вашем устройстве, вы увидите опцию «Удалить с устройства». Если это не так, вместо этого вы увидите «Скачать».
Использование Google Фото для замены библиотеки фотографий iCloud
После того, как вы загрузили свою библиотеку фотографий в Google Фото и освободили место на вашем устройстве, вы можете либо вернуться к использованию встроенной библиотеки фотографий и инструментов iOS, либо вы можете использовать Google Фото для замены библиотеки фотографий iCloud.
Если вы просто хотите сделать единовременное резервное копирование в Google Фото, отключите функцию «Резервное копирование и синхронизация» в Google Фото.Откройте приложение на своем устройстве, затем выберите «Меню»> «Настройки»> «Резервное копирование и синхронизация».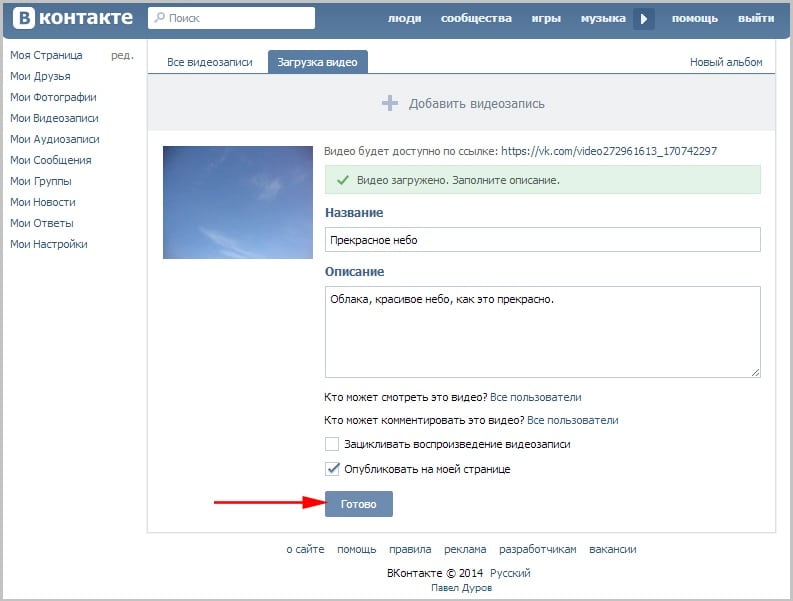 Вы всегда можете сделать еще одну резервную копию, если у вас возникнут дополнительные проблемы с хранилищем.
Вы всегда можете сделать еще одну резервную копию, если у вас возникнут дополнительные проблемы с хранилищем.
Настройки резервного копирования и синхронизации, Google Фото для iOS
Если вы оставите «Резервное копирование и синхронизацию» включенным, Google Фото автоматически синхронизирует фотографии из вашей фотопленки с облаком при запуске приложения. Таким образом, он обеспечивает удобное облачное хранилище, подобное iCloud, но с меньшим количеством ограничений.В частности, у вас никогда не закончится хранилище, если вы загружаете в высоком (а не в полном) качестве.
Другие преимущества? Если вы когда-нибудь решите переключиться на Android, на вашем новом устройстве будет легко получить доступ ко всем вашим фотографиям. Кроме того, инструменты автоматической организации Google Фото, возможно, более точны и более интересны в использовании, чем инструменты в Apple Photos.
Если у вас есть Google Фото, которые постоянно выполняют резервное копирование и синхронизацию, можно безопасно отключить библиотеку фотографий iCloud на вашем устройстве (Настройки> Фото и камера> Библиотека фотографий iCloud).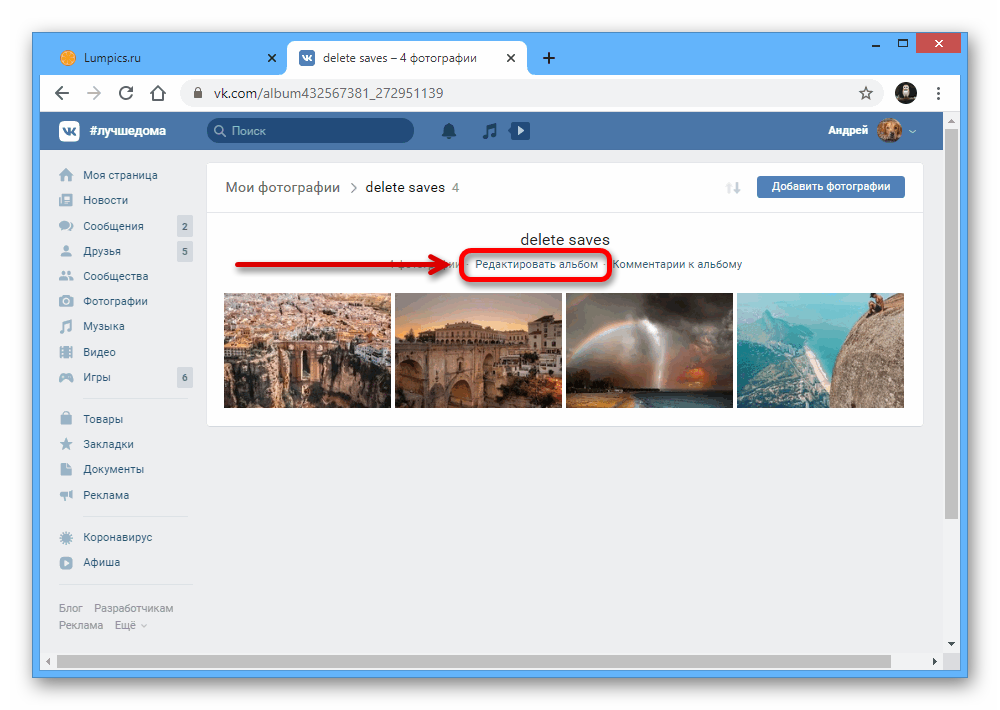 Это освобождает ваш iCloud для таких необходимых вещей, как резервное копирование устройств, так что вы можете продолжать использовать свой любимый iPhone, не подпадая под скупые облачные политики Apple.
Это освобождает ваш iCloud для таких необходимых вещей, как резервное копирование устройств, так что вы можете продолжать использовать свой любимый iPhone, не подпадая под скупые облачные политики Apple.
Дополнительные советы по iOS 10 см. В следующих материалах:
Как делать идеальные фотографии продуктов на смартфоне (2021)
Итак, вы решили открыть интернет-магазин и у вас есть по крайней мере один продукт, который вы хотите начать продавать. Ваш продукт может отлично смотреться в спальне или домашнем офисе, но как сделать так, чтобы он действительно выделялся в эпоху фильтров Instagram?
Не переживайте.Необязательно становиться профессиональным фотографом, чтобы делать привлекательные фотографии своей продукции. В этой статье вы шаг за шагом научитесь делать красивые фотографии продуктов, используя только телефон, естественное освещение и хорошее приложение для фотографий продуктов.
Как делать профессиональные фотографии дома с помощью смартфона
Большинство владельцев интернет-магазинов знают основы фотографирования товаров с помощью смартфона: найдите белый фон и немного естественного света, выберите настройки самого высокого качества и разрешения, возможное для вашего телефона, и нажмите! У вас есть фото товара.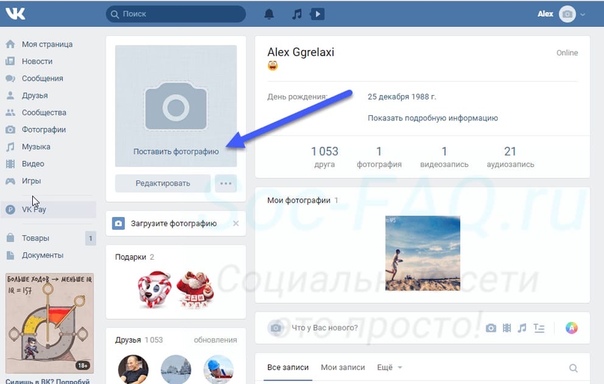 Это отличное начало.
Это отличное начало.
Но есть несколько дополнительных инструментов и аксессуаров, которые могут значительно улучшить ваши фотографии и продемонстрировать ценность вашего продукта, чтобы покупатели могли представить его в своей жизни.
Если вы хотите стать профессиональным фотографом со своим смартфоном и делать потрясающие снимки продуктов, вот как это сделать.
1. Используйте комнату с хорошим освещением
Во-первых, найдите в доме комнату с хорошо освещенным окном. Чем больше окно, тем больше естественного света будет для вашего продукта.
Источник изображения: PixcЕсли сделать фото продукта ближе к окну, получается более мягкий свет с более темными тенями. Находясь дальше от источника света, вы получите более светлые и четкие тени.
2. Выберите свой смартфон
Сегодняшние камеры для смартфонов представляют собой отличную альтернативу цифровой зеркальной фотокамере для фотосъемки продуктов. Чем выше количество мегапикселей, тем лучше будут фотографии ваших товаров.
Вы можете использовать любой смартфон с хорошей камерой, но постарайтесь заполучить более новую модель с 12-мегапиксельной камерой или более, например:
- Apple iPhone 8 или новее
- Samsung Galaxy S8 или новее
- Huawei P20 Pro или новее
- Google Pixel 2 или новее
3.Купите мини-штатив
Мини-штативымогут варьироваться от недорогих до дорогих, но хорошая новость в том, что независимо от вашего бюджета они являются хорошим вложением и высокой окупаемостью. Мини-штатив уменьшит дрожание камеры и поможет стандартизировать ракурсы и стиль для вашей линейки продуктов.
Если вам нужен простой мини-штатив, обратите внимание на комплект мини-штатива Manfrotto PIXI.
Manfrotto PIXI отлично подходит для новичков. Вы можете управлять смартфонами шириной до 3,3 дюйма, которые надежно удерживаются зажимом штатива.И его можно разместить прямо на развороте, чтобы с легкостью делать красивые высококачественные фотографии ваших продуктов. Комплект мини-штатива Manfrotto PIXI доступен на Amazon по цене чуть более 20 долларов.
Комплект мини-штатива Manfrotto PIXI доступен на Amazon по цене чуть более 20 долларов.
4. Настройте фон
Поместите белый фон позади продукта, чтобы ваши фотографии выглядели четкими и последовательными и не отвлекали. Вы можете использовать белую бумагу или дешево купить картон для плакатов в местной аптеке или художественном магазине. Вам также понадобится стол, на котором можно разместить фон.
Вы можете использовать скотч, чтобы закрепить фон или приклеить продукт к фону. Если у вас нет скотча, клейкая лента — отличный способ обойти эту проблему.
Всегда держите фон белым. Белый фон отражает естественный свет на продукт и дает равномерно освещенную фотографию. Это также упрощает процесс редактирования, если вам нужно удалить фон. Кремовый или кремовый цвет затруднит редактирование и освещение. Кроме того, постарайтесь расположить фон не только за продуктом, но и под ним.
5. Используйте белые отбойные доски
Управление освещением является ключевым моментом при обучении фотографированию продуктов с помощью iPhone или Android.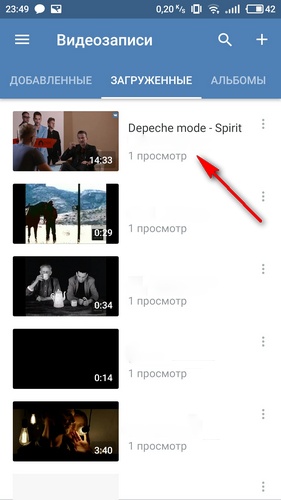 Отраженные доски помогают свести к минимуму сильные тени и создать более сбалансированную среду освещения, чтобы выделить мельчайшие детали вашего продукта. Вы можете купить белую доску для прыжков из пенопласта на Amazon.
Отраженные доски помогают свести к минимуму сильные тени и создать более сбалансированную среду освещения, чтобы выделить мельчайшие детали вашего продукта. Вы можете купить белую доску для прыжков из пенопласта на Amazon.
6. Установите рассеиватель, если солнце слишком яркое
Когда освещение слишком резкое, эти листы смягчают свет.Вы можете найти листы диффузора на Amazon или дома DIY с пергаментной бумагой, матовой занавеской для душа или бумагой для принтера.
Теперь, когда у вас есть готовая установка, давайте поговорим о том, как использовать естественный свет при съемке продуктов с помощью iPhone или другого смартфона.
Бесплатное руководство: фотография товаров своими руками
Узнайте, как делать красивые фотографии продуктов с ограниченным бюджетом, с помощью нашего бесплатного подробного видео-руководства.
Получите бесплатное руководствоПолучите наш путеводитель по красивой фотографии товаров своими руками прямо в свой почтовый ящик.
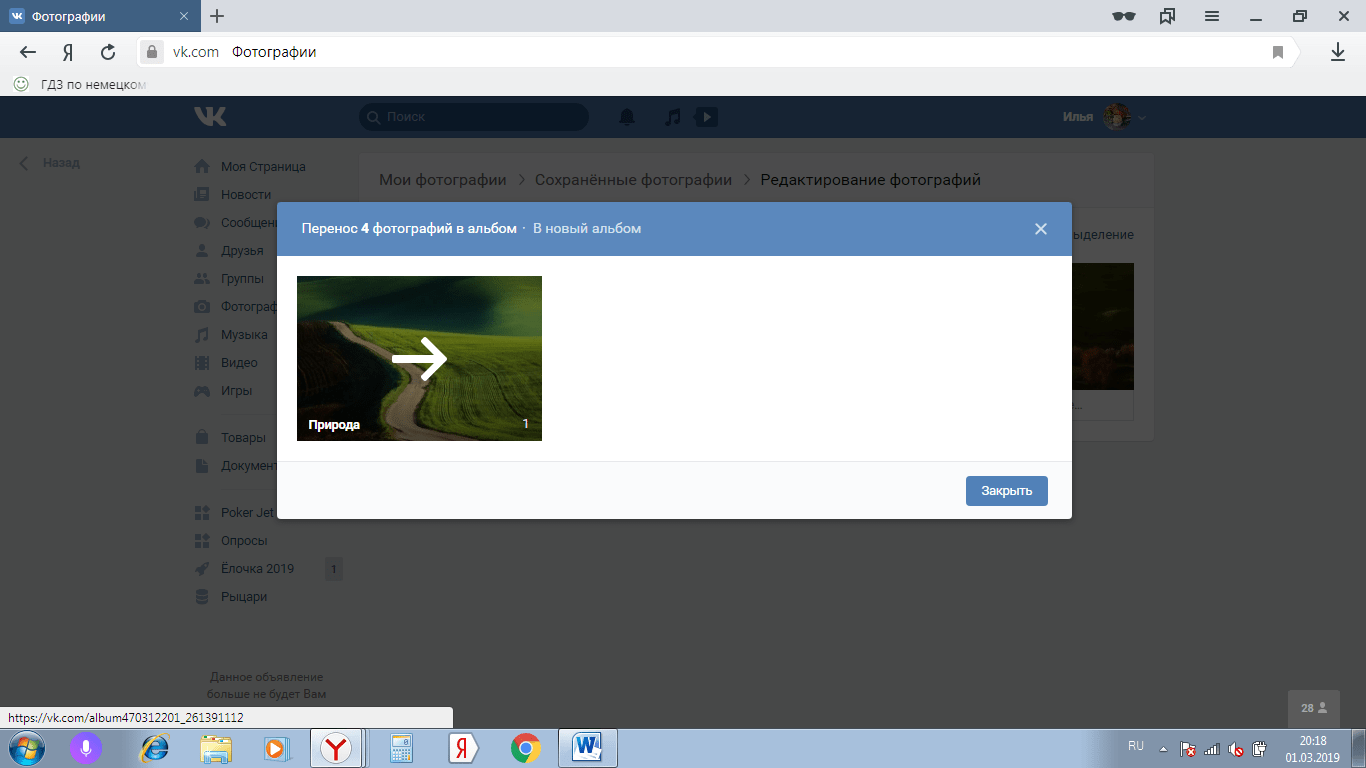
Почти готово: введите адрес электронной почты ниже, чтобы получить мгновенный доступ.
Мы также будем присылать вам обновления о новых образовательных руководствах и историях успеха из информационного бюллетеня Shopify. Мы ненавидим СПАМ и обещаем сохранить ваш адрес электронной почты в безопасности.
Спасибо за подписку. Скоро вы начнете получать бесплатные советы и ресурсы. А пока начните создавать свой магазин с помощью бесплатной 14-дневной пробной версии Shopify.
Начать
Как использовать естественное освещение для фотосъемки товаров
Освещение для фотографий может быть вашим лучшим другом или злейшим врагом, когда вы учитесь делать фотографии продуктов с помощью iPhone или Android.Сделайте это правильно, и в ваших руках будут потрясающие изображения продуктов. Совершите ошибку, и никакое ретуширование изображения не поможет сохранить вашу фотографию.
Есть три основных совета, которые имеют решающее значение для получения наилучших изображений во время фотосессии.
Учитывайте погоду — солнечно или пасмурно? Чтобы добиться желаемого результата, вы можете предпочесть пасмурную погоду вместо яркого солнечного света. Как вы увидите в приведенном ниже примере, это может сильно повлиять на тени и блики на вашей фотографии.
2. Поместите вашу установку близко к окну. Нацельтесь на 90 градусов вправо или влево от вашей установки. Старайтесь начинать фотосессию в самое яркое время суток. Если окажется, что солнце слишком яркое, вы всегда можете использовать лист рассеивателя, чтобы смягчить свет.
Что бы вы ни делали, избегайте жесткого света любой ценой, так как он может сделать цвета насыщенными и подчеркнет мельчайшие недостатки вашего продукта — то, что люди обычно не видят невооруженным глазом.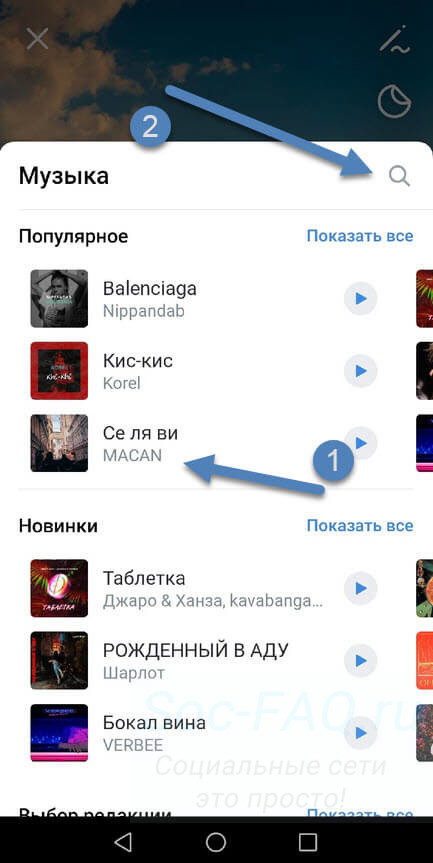
3. Контролируйте естественный свет с помощью пенопласта и отражателей. Иногда солнце внезапно исчезает за облаками на середине кадра. Если это произойдет, не волнуйтесь, используйте пенопласт, чтобы отразить и усилить свет, чтобы заполнить тени.
Если вы используете отражатель, вы можете управлять светом, отражающимся на вашем продукте, перемещая отражатель ближе или дальше.Это поможет отражать естественный солнечный свет обратно на изделие.
Не забудьте проверить отражатель под разными углами, чтобы найти правильный баланс между тенями и освещением.
Лучшие ракурсы для товарной фотографии
Когда дело доходит до фотографирования продуктов для вашего веб-сайта электронной коммерции, некоторые ракурсы работают лучше, чем другие. Предложение покупателю различных точек зрения на ваш продукт также может помочь ответить на любые его вопросы, которые не объясняются в описании вашего продукта.
Учитывая, что 93% покупателей используют внешний вид как ключевой решающий фактор при покупке чего-либо в Интернете, вы хотите дать как можно больше разных точек зрения, чтобы выделить ключевые особенности вашего продукта. Всесторонний обзор более увлекателен и может помочь покупателям представить, что они носят или используют ваш продукт, что может привести к увеличению продаж в вашем магазине.
Всесторонний обзор более увлекателен и может помочь покупателям представить, что они носят или используют ваш продукт, что может привести к увеличению продаж в вашем магазине.
Также важно добавить снимки ваших товаров крупным планом. . Крупный план позволяет запечатлеть особенности, демонстрирующие качество вашего продукта, включая детали печати, ткань, текстуру или использование продукта, а также выделить определенные элементы вашего продукта, которые покупатели захотят изучить в розничном магазине.
Снимаете ли вы одежду или обувь, есть пять углов камеры, которые вы должны проверить во время фотосессии:
- Уровень глаз. Этот вид показывает продукт таким, каким вы его видите, глядя прямо на него.
- Большой угол. На этом виде товар отображается так, как если бы вы смотрели на него под углом.
- Низкий угол. На этом виде продукт выглядит так, как если бы вы смотрели на него с пола.

- С высоты птичьего полета. На этом виде продукт выглядит так, как будто вы стоите над ним.
- Наклонный. На этом виде продукт показан с одной стороны.
Если вы новичок в фотографии продукции, рекомендуется держать смартфон и штатив в одном месте во время съемки и поворачивать продукт, чтобы изменить угол, под которым вы хотите снимать. Когда вы поворачиваете продукт относительно камеры, все ваши окончательные снимки будут кадрированы одинаково, плюс вы обеспечите единообразие и уменьшите количество редактирования изображения после съемки.
Как снимать фотографии на мобильный телефон
Теперь, когда у вас есть все необходимое оборудование и вы понимаете различные ракурсы и освещение, пора сделать несколько фотографий.
Перед тем, как начать, воспользуйтесь следующим контрольным списком, чтобы убедиться, что камера Android или iPhone готова к съемке.
- Подготовьте свой телефон.
 Убедитесь, что ваш телефон заряжен и у вас есть резервное хранилище для ваших изображений.
Убедитесь, что ваш телефон заряжен и у вас есть резервное хранилище для ваших изображений. - Настройте баланс белого. Чтобы установить баланс белого в соответствии с температурой света в вашей настройке, коснитесь кнопки WB, затем коснитесь белого фона.
- Проверьте экспозицию. Коснитесь круглой кнопки «Экспозиция», затем коснитесь продукта, чтобы камера знала, как его экспонировать.
- Держите все в фокусе. Коснитесь круглой кнопки фокусировки, затем коснитесь своего продукта, чтобы камера знала, как правильно сфокусироваться на продукте.
- Убедитесь, что вы заблокировали настройки камеры. После того, как вы закончите настройку этих параметров, коснитесь каждого из них еще раз, чтобы зафиксировать настройки на месте. Это остановит автоматическую настройку параметров камерой во время съемки.
После того, как вы заблокируете настройки, вы готовы приступить к съемке!
После первого снимка взгляните на свое изображение и подумайте, нужно ли его осветлить или затемнить, чтобы добиться правильной экспозиции. Если вы считаете, что необходимо настроить экспозицию, нажмите кнопку +/- под круглой кнопкой фокусировки и потяните ползунок вверх или вниз, чтобы изменить экспозицию.
Если вы считаете, что необходимо настроить экспозицию, нажмите кнопку +/- под круглой кнопкой фокусировки и потяните ползунок вверх или вниз, чтобы изменить экспозицию.
Не забывайте избегать следующих трех вещей, чтобы получить лучшие снимки продукта:
- Функция масштабирования, так как это снижает качество изображения
- Селфи-камера, которая не так хороша, как задняя камера
- Вспышка, так как это приведет к передержке фотографии и искажению цветов.
После того, как вы сделали снимки, пора приступить к редактированию фотографий на вашем телефоне!
Как редактировать фото товаров на белом фоне на смартфоне
Идея редактирования фотографий может показаться устрашающей, но на самом деле с вашим смартфоном это действительно легко.
- Выберите приложение для фотографии продукта. Зайдите в App Store на свой телефон и загрузите приложение для редактирования фотографий продукта. Некоторые фотографы на смартфонах предпочитают мобильные приложения, такие как Lightroom или Snapseed, другие предпочитают программное обеспечение для редактирования фотографий для своих настольных компьютеров.

- Откройте приложение для редактирования. Выберите изображение, которое вы хотите подготовить для своего интернет-магазина. Большинство изображений нужно немного подправить, чтобы они действительно сияли.
- Используйте приложение, чтобы внести несколько основных изменений. Сюда входят яркость, контраст, резкость, световые эффекты / тени и баланс белого. Не поддавайтесь соблазну фильтров, границ, оттенков и перенасыщенности. Ваша цель — придать своему продукту потрясающий вид и выделить его. Постарайтесь сделать так, чтобы он выглядел максимально приближенным к тому, как продукт выглядит в реальной жизни.
- Сохранение предустановок. После редактирования первой фотографии сохраните настройки в качестве предустановки, чтобы вы могли применить те же настройки к другим фотографиям из вашей съемки. Хотя предустановки помогают вам сэкономить время, обязательно проверяйте каждое изображение после применения подарка, чтобы увидеть, есть ли какие-либо дополнительные настройки, которые вам нужно сделать.

- Примените белый слой фона. Удалите пятна и складки с фона, заменив его белым слоем. Поскольку вы сделали фотографии на белом фоне, будет легко выделить продукт и добавить слой.
Как только изображение вашего продукта станет чистым, четким и красивым, добавьте его в свой магазин Shopify и приложите все свои усилия!
5 лучших приложений для товарной фотографии
Выбор подходящего приложения для редактирования — важная часть освоения фотографии продукта с помощью смартфона.Многие из них поставляются с редактором в приложении, но есть множество сторонних приложений, которые предоставляют вам все необходимое, чтобы ваш продукт выделялся среди других.
Вот некоторые из самых популярных приложений для фотографий продуктов:
1. Lightroom
Доступно для: iOS и Android
Цена: Бесплатно
Кто-то может сказать, что Adobe Lightroom — лучшее приложение для фотографии продуктов на рынке. В нем есть простые в использовании инструменты, такие как ползунки и предустановки, для создания фотографий, которые выглядят именно так, как вы хотите.Lightroom также является хорошим вариантом, если вы планируете редактировать фотографии на своем компьютере. Вы можете начать работу на мобильном устройстве, в Интернете или на компьютере, и когда вы внесете изменения, они будут автоматически применяться на всех устройствах.
В нем есть простые в использовании инструменты, такие как ползунки и предустановки, для создания фотографий, которые выглядят именно так, как вы хотите.Lightroom также является хорошим вариантом, если вы планируете редактировать фотографии на своем компьютере. Вы можете начать работу на мобильном устройстве, в Интернете или на компьютере, и когда вы внесете изменения, они будут автоматически применяться на всех устройствах.
Если вы хотите максимально использовать возможности Lightroom, вы можете подписаться на тарифный план Adobe Creative Cloud Photography, который включает приложение для редактирования фотографий для настольных компьютеров, мобильных устройств и веб-сайтов, а также последнюю версию Photoshop за 9,99 долларов США в месяц.
2. Adobe Photoshop Express
Доступно для: iOS, Android и Windows
Цена: Бесплатно
Вы, наверное, слышали об Adobe Photoshop и его возможностях.С Photoshop Express вы получаете все великолепные функции редактирования фотографий прямо на вашем смартфоне.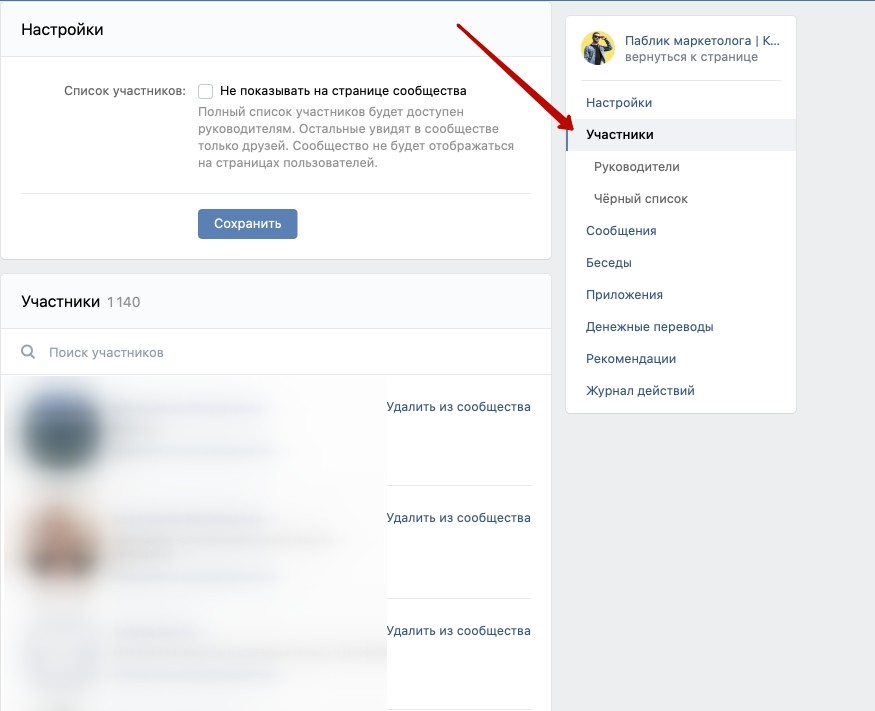 Вы можете делать фотографии продукта со своего телефона или снимать их в приложении. Затем легко отрегулируйте оттенок, яркость, экспозицию и контраст, чтобы создавать потрясающие фотографии для вашего магазина.
Вы можете делать фотографии продукта со своего телефона или снимать их в приложении. Затем легко отрегулируйте оттенок, яркость, экспозицию и контраст, чтобы создавать потрясающие фотографии для вашего магазина.
3. Snapseed
Доступно для: iOS и Android
Цена: Бесплатно
Snapseed — это бесплатная программа для редактирования фотографий, принадлежащая Google. Приложение предоставляет в ваш телефон возможности профессионального компьютерного редактора с множеством функций для редактирования изображений способами, которые обычно встречаются только в дорогом программном обеспечении.У начинающих фотографов также есть больше возможностей со Snapseed using Stacks, что позволяет возвращать изменения к более ранней версии и упрощает сохранение настроек и их применение.
4. VSCO
Доступно для: iOS и Android
Цена: Бесплатно
VSCO имеет все основные инструменты редактирования, такие как экспозиция, контракт, цветовой баланс и многое другое, что позволяет создавать невероятные фотографии на ходу. Это отличное фото-приложение для продуктов, позволяющее улучшать изображения, а не переусердствовать с ними. Оно также является эффективным инструментом Instagram с его огромной библиотекой фильтров и бесконечными возможностями для настройки ваших фотографий.
Это отличное фото-приложение для продуктов, позволяющее улучшать изображения, а не переусердствовать с ними. Оно также является эффективным инструментом Instagram с его огромной библиотекой фильтров и бесконечными возможностями для настройки ваших фотографий.
Если вы хотите поделиться фотографиями своих продуктов в социальных сетях, вы можете использовать VSCO Grid. VSCO Grid — это интегрированная в приложение платформа для публикации, которая позволяет вам делиться своими изображениями в социальных сетях и по электронной почте.
5. Камера +
Доступно для: iOS
Цена: $ 2.99
Camera + — отличный вариант как для опытных, так и для начинающих фотографов на смартфонах. Вы можете использовать Camera + не только как редактор, но и как камеру для съемки вашего продукта.Приложение для фотосъемки продуктов позволяет вам устанавливать экспозицию и фокусировку и включает в себя стабилизатор, таймер и многое другое, так что создается впечатление, что вы снимаете с помощью высококачественного объектива цифровой зеркальной камеры.
Если вы предпочитаете редактировать фотографии на компьютере, вы можете использовать Camera +, чтобы делать фотографии продуктов в формате RAW. Это гарантирует, что никакая информация или данные не будут сжаты, и вы сможете создавать изображения продуктов более высокого качества.
Курс Shopify Compass: Фотография продукта
Фотограф Джефф Делакруз рассказывает, как можно создать собственную фотостудию и делать красивые фотографии продуктов менее чем за 50 долларов.
Запишитесь бесплатноПолучение максимальной отдачи от фотографии продукта
Поначалу кажется, что научиться фотографировать на iPhone или Android сложно, но после того, как вы поработаете несколько раз перед камерой, вы наверняка станете профессионалом. Обладая всей вышеперечисленной информацией, вы на правильном пути к освоению фотографии продуктов и продаже большего количества фотографий в своем магазине. В какой-то момент вы можете даже подумать о продаже своей фотографии в Интернете.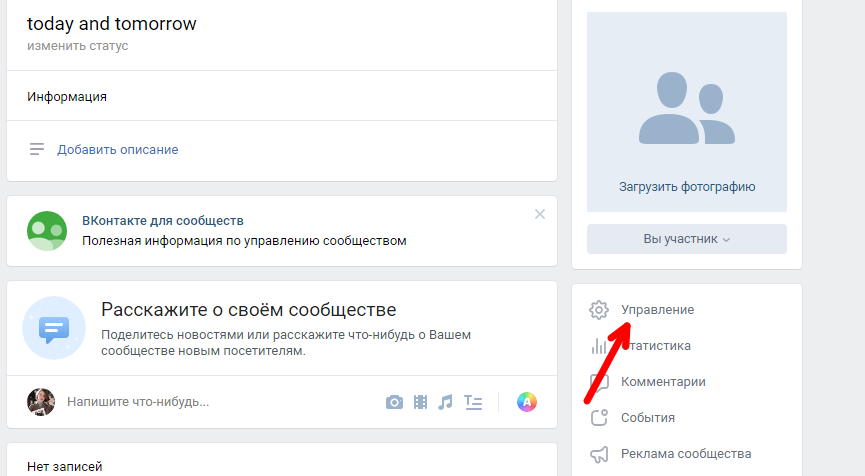
Встречали ли вы какие-либо приложения для фотографий продуктов или советы по фотографии продуктов, которые вы хотели бы использовать в дополнение к этой тактике? Поделитесь ими в комментариях ниже.
Фотографии продукта Часто задаваемые вопросы
Как я могу делать профессиональные снимки дома с помощью iPhone?
- Выберите iPhone 8 или новее.
- Протестируйте сторонние приложения для камеры.
- Используйте белый фон для вашей установки.
- Разместите вашу установку возле окна с естественным освещением.
- Удерживайте видоискатель, чтобы заблокировать фокус.
- Избегайте увеличения фотографий.
- Попробуйте разные ракурсы.
- Используйте приложение для редактирования фотографий.
Как сделать качественные фотографии товаров?
- Используйте камеру смартфона с разрешением 12 и более мегапикселей.
- Снимайте со штатива, чтобы уменьшить дрожание камеры.

- Используйте естественный свет из окна.
- Отражение света с помощью пенопласта для смягчения теней.
- Используйте развернутые снимки или снимки крупным планом, чтобы выделить особенности продукта.
- Снимайте с разных ракурсов и изображений.
Как добавить фоторамку к фотографии на Android
Привлекательная фоторамка выделит ваше изображение.Сделав правильный выбор, вы сможете раскрыть основные эмоции изображения и сделать его гораздо более увлекательным, чем оно есть на самом деле.
Все, что вам нужно, — это приложение для Android, которое поможет вам добавить несколько уникальных рамок к вашим захватывающим снимкам, чтобы сделать их более красивыми. Вот лучшие варианты, которые у вас есть.
СВЯЗАННЫЕ
Лучшие приложения для Android для фоторамок
Итак, это лучшие приложения для рисования рамки на личных и групповых фотографиях.
Как добавить рамку на фотографию с помощью приложения «Фоторамка»
Приложение Photo Frame — одно из лучших приложений для редактирования фотографий, которое позволяет добавлять к изображениям потрясающие фоторамки. Это приложение позволяет вам выбирать из огромного разнообразия фоторамок для ваших изображений.
Это приложение позволяет вам выбирать из огромного разнообразия фоторамок для ваших изображений.
Давайте посмотрим, как лучше всего использовать это приложение:
Шаг 1: Загрузите и установите приложение Photo Frame на свое устройство.
Шаг 2: Запустите приложение и разрешите ему доступ к медиафайлам на вашем устройстве.
Шаг 3: Нажмите на параметр «Простые макеты», который находится в нижнем левом углу экрана.
Шаг 4: Прокрутите список опций и выберите понравившийся фрейм.
Шаг 5: Нажмите значок изображения в рамке, чтобы добавить изображение.
Шаг 6: Выберите изображение в приложении Галерея.
Шаг 7: Вы можете дополнительно редактировать изображение с помощью текста или наклеек с помощью значков в нижней части экрана.
Шаг 8: Нажмите значок «Сохранить», чтобы сохранить отредактированное изображение в приложении галереи.
Как добавить рамку на фотографию с помощью приложения «Рамки»
Frames — популярное приложение, которое позволяет создавать фотоколлаж и добавлять интересные рамки к вашим изображениям.Добавить рамки к изображениям довольно легко, выполнив несколько простых шагов:
Шаг 1: Загрузите и установите приложение Frames на свое устройство.
Шаг 2: Запустите приложение и разрешите ему доступ к медиафайлам на вашем устройстве.
Шаг 3: Нажмите на опцию Фоторамки, как показано ниже.
Шаг 4: Прокрутите список опций и выберите понравившийся фрейм.
Шаг 5: Нажмите значок изображения в рамке, чтобы вставить изображение.
Шаг 6: Выберите изображение в приложении Галерея.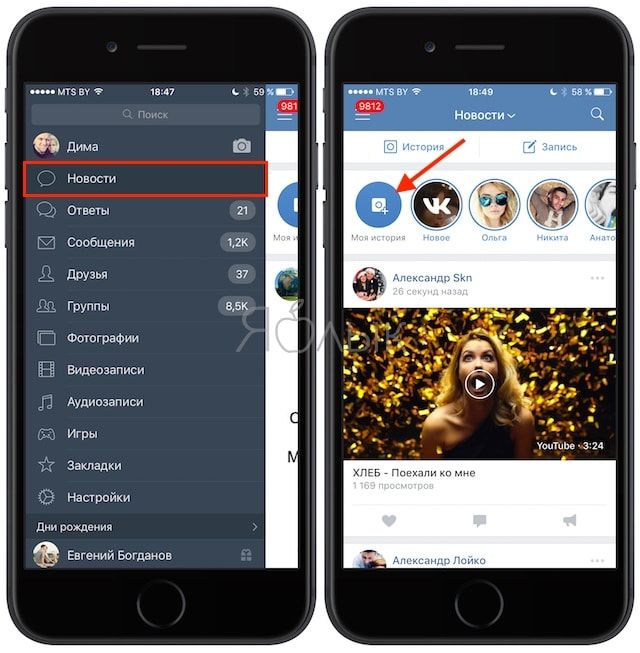
Шаг 7: Используйте параметры поворота, зеркального отражения, масштабирования и отражения для настройки изображения.
Шаг 8: Нажмите на опцию завершения вверху, когда вы закончите вносить изменения.
Шаг 9: Нажмите на опцию «Галерея», чтобы сохранить отредактированное изображение в приложении «Галерея», и нажмите «Готово».
Как добавить рамку на фотографию с помощью приложения «Семейные двойные фоторамки»
Вам нужно приложение, чтобы украсить ваши семейные фотографии потрясающими рамками? Семейные двойные фоторамки — это приложение для вас.В этом приложении есть множество вариантов двойных фоторамок для ваших семейных фотографий, которые в сочетании с подходящими фильтрами для улучшения изображения придают потрясающий вид.
Шаг 1: Загрузите и установите приложение Family Dual Photo Frames на свой смартфон.
Шаг 2: Запустите приложение с главного экрана или панели приложений.
Шаг 3: Разрешите приложению доступ к медиафайлам на вашем устройстве.
Шаг 4: Нажмите на опцию «Начать сейчас».
Шаг 5: Выберите желаемый вариант из списка фреймов и нажмите на следующий вариант.
Шаг 6: Нажмите значок плюса в рамке, чтобы добавить изображения.
Шаг 7: Добавьте желаемый фильтр к изображениям и нажмите на опцию сохранения, чтобы сохранить его.
Шаг 8: Теперь вы можете поделиться отредактированным изображением в различных социальных сетях.
Как добавить рамку на фотографию с помощью приложения «Nature Photo Frames»
Если вы поклонник природы, то приложение «Nature Photo Frames» для вас.Это интересное приложение представляет собой нечто большее, чем простое приложение для создания фоторамок, и позволяет вам выбирать из обширной коллекции природных рамок.
Шаг 1: Загрузите и установите приложение Nature Photo Frames на свой смартфон.
Шаг 2: Запустите приложение.
Шаг 3: Выберите один из вариантов: Обычный или Расширенный.
Шаг 4: Разрешите приложению доступ к медиафайлам на вашем устройстве.
Шаг 5: Выберите изображение в приложении Галерея.
Шаг 6: Выберите область, которую вы хотите удалить с изображения с помощью данных инструментов.
Шаг 7: По завершении нажмите значок «Далее».
Шаг 8: Нажмите на опцию кадров, чтобы выбрать рамку.
Шаг 9: Настройте свое изображение с помощью объектов, наклеек и текста по своему вкусу.
Шаг 10: Нажмите на «Сохранить», чтобы сохранить изображение в приложении «Галерея».
Попробуйте эти интересные приложения для фоторамок и не забудьте поделиться своим любимым приложением в разделе комментариев.
СВЯЗАННЫЕ
Как быстро сохранить все изображения из текстовых сообщений на iPhone
Вы никогда не очищали свои тексты и сообщения iMessages, потому что они содержат драгоценные воспоминания и изображения, которые друзья и семья отправляли на протяжении многих лет? Не знаете, как сохранить все изображения из текстовых сообщений?
Если это так, то вы не одиноки, на самом деле вас большинство! Один из наиболее частых вопросов, которые мы получаем от наших читателей, — как сохранить все изображения из текстовых сообщений, iMessage или цепочки SMS-разговоров.
Советы
Следуйте этим быстрым советам, чтобы сохранить фото и видео из приложения для сообщений в приложении «Фото»!- Для iOS 13.1+: откройте ветку сообщений и коснитесь имени отправителя (ей), выберите информационную кнопку «i», прокрутите вниз до раздела «Фотографии» и коснитесь «Просмотреть все фотографии».
 Затем нажмите «Выбрать» и выберите фотографии, которые хотите сохранить. Когда закончите, нажмите Сохранить
Затем нажмите «Выбрать» и выберите фотографии, которые хотите сохранить. Когда закончите, нажмите Сохранить- Для людей, использующих более ранние версии iOS 13 и iPadOS, обновите iOS или iPadOS до последней версии, чтобы сохранить несколько изображений.Или, если обновление невозможно, сохраните каждое изображение по одному
- Для iOS 12 и более ранних версий: откройте ветку сообщений и нажмите на имя отправителя (ей), выберите информационную кнопку «i» и нажмите и удерживайте одну фотографию, чтобы выбрать кнопку «Еще». Затем выберите все изображения, которые вы хотите сохранить, и нажмите «Сохранить изображения» или «Сохранить вложения» внизу .
- Для Mac: нажмите кнопку «Подробности» в ветке сообщений, выберите фотографии, которые хотите сохранить, и щелкните правой кнопкой мыши выбранные изображения, выбрав «Добавить в библиотеку фотографий».
Статьи по теме
Почему важно сохранять картинки из сообщений
Многие из нас годами сохраняют и хранят свои тексты, потому что они содержат важные воспоминания наших друзей и семьи, включая фотографии, видео и другие вложения.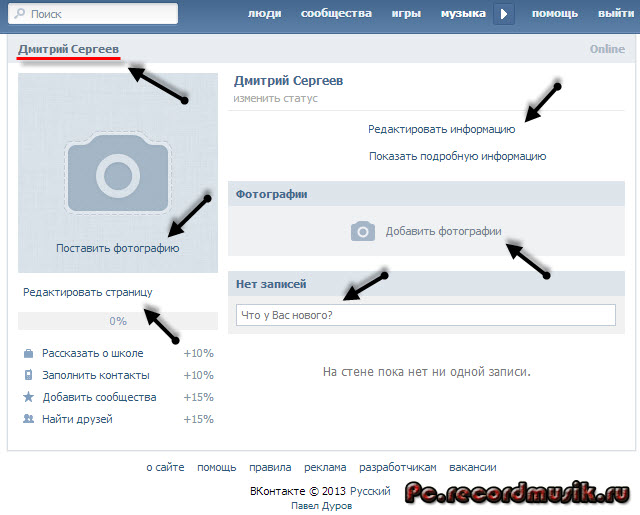
Невероятно, но у некоторых из нас никогда не очищали историю сообщений для всех SMS / iMessage / сообщений!
Однако такой способ хранения не очень эффективен и не очень безопасен!
Почему?
Потому что он полагается на то, что вы регулярно выполняете резервное копирование вашего iPhone (или других iDevice) через iCloud или iTunes. И, конечно же, все эти тексты и сообщения занимают значительный объем места на вашем iPhone или iDevice, что часто приводит к появлению ужасного всплывающего окна «Хранилище почти заполнено».
Итак, если вы спрашиваете, как лучше всего заархивировать все эти прикрепленные фотографии из текстовых сообщений за все эти годы, читайте дальше!
Используете iPadOS или iOS 13?
Мы не знаем почему, но Apple не включила возможность сохранения нескольких фотографий в приложении Message в первом выпуске iOS 13 и iPadOS. Но хорошая новость заключается в том, что Apple включила эту функцию в более поздние версии iOS 13 и iPadOS! Так что, если можете, обновите iOS или iPadOS.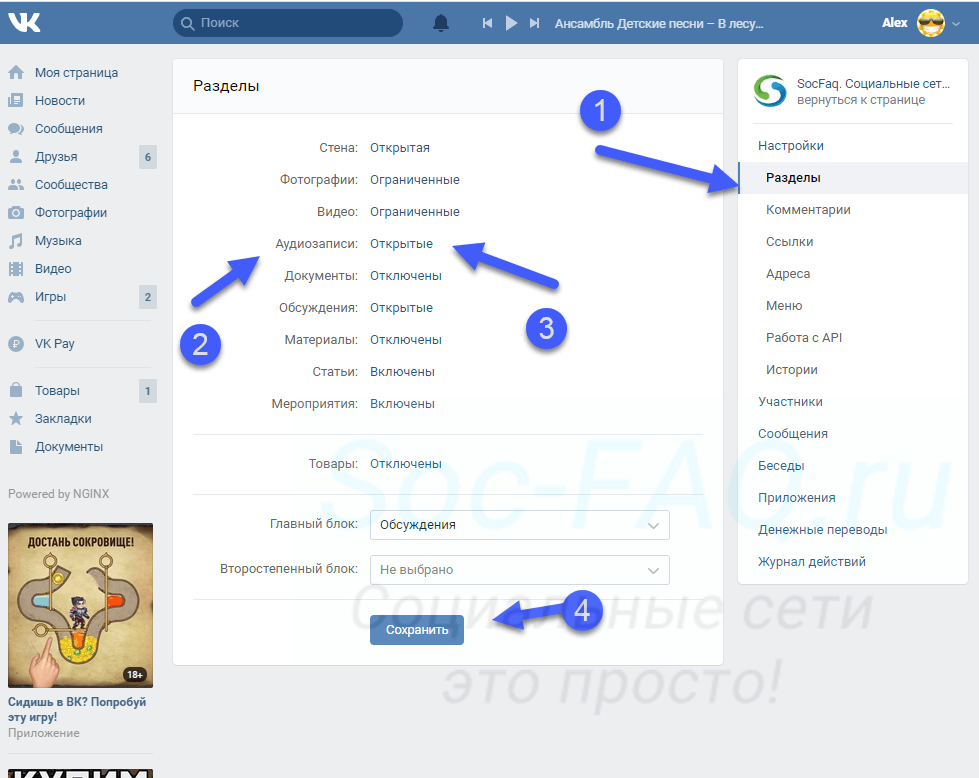
Если вы не можете обновить версию iOS / iPadOS в настоящее время, вы должны выполнить шаги, чтобы сохранить каждую фотографию отдельно.
Как сохранить несколько изображений в приложении «Сообщение» с iOS 13 и iPadOS
- Открытые сообщения
- Откройте беседу, в которой есть фотографии, которые вы хотите сохранить
- Нажмите имя (имена) вверху сообщения, а затем нажмите кнопку «i».
- Прокрутите вниз до раздела «Фотографии» и коснитесь Просмотреть все фотографии
- Метчик Выбрать
- Выберите, какие фотографии вы хотите сохранить, и как только вы выберете их все, нажмите Сохранить
- Вы также можете сохранить каждую фотографию отдельно.При просмотре всех ваших фотографий не выбирайте «Выбрать», а вместо этого нажимайте и удерживайте каждую фотографию и выбирайте Сохранить
Как сохранять фотографии по отдельности в приложении Message с iPadOS и iOS 13
- Откройте приложение «Сообщения»
- Выберите и откройте беседу, содержащую фотографии, которые вы хотите сохранить
- Нажмите и удерживайте фотографию, которую хотите сохранить в приложении «Фото»
- Выбрать Сохранить
- Повторите для каждой фотографии, которую хотите сохранить
6 шагов для сохранения всех изображений из текстовых сообщений для iPhone, iPad и iPod (iOS 12 и ниже)
- Для iOS 12: откройте беседу и коснитесь значка профиля или изображения в верхней части цепочки сообщений — затем коснитесь кнопки «i»
- Для iOS 11: откройте ветку сообщений и коснитесь синего символа «i».

- Для iOS 11: откройте ветку сообщений и коснитесь синего символа «i».
- Прокрутите вниз, чтобы увидеть все изображения, видео и вложения в этой цепочке.
- Сильно нажмите на одно из изображений, чтобы открыть всплывающее меню, и выберите «Еще».
- Выберите все изображения, которые вы хотите сохранить, с помощью кнопки выбора рядом с каждым изображением
- Нажмите Сохранить изображения (или вложения) в нижнем левом углу.
- Откройте приложение «Фото» и убедитесь, что вы сохранили свои изображения.
- Повторить для каждой цепочки сообщений
Хотите сохранить одно или несколько изображений из текстового сообщения?
Просто выполните те же действия!
- Откройте текст с изображениями, которые вы хотите сохранить
- Найдите изображения в цепочке сообщений
- Нажмите и удерживайте изображение, пока не появится меню Копировать, сохранить и др.…
- Выбрать Сохранить
- Ваше изображение (я) сохраните в приложении «Фото»
Можно ли массово сохранять изображения приложения для сообщений?
Короткий ответ — нет.
iOS в настоящее время не позволяет сохранять изображения из нескольких разговоров за один шаг.
Итак, плохая новость заключается в том, что вам нужно выполнять этот 5-шаговый процесс для каждой цепочки сообщений. Для людей, у которых хранится много текстов и изображений, это может быть довольно утомительной задачей!
Можно ли автоматически сохранять изображения из iMessage и приложения сообщений iOS?
Большое изменение в iOS 12+ заключается в том, что все фотографии, которые вы прикрепляете или делаете в приложении «Сообщения», теперь автоматически сохраняются в приложении «Фотографии».
Итак, если вы хотите делать снимки или прикреплять изображения при использовании сообщений и их отправке кому-либо, теперь это изображение автоматически сохраняется в приложении для фотографий. Эти изображения даже автоматически сохраняются в фотопленке перед отправкой сообщения .
Когда вы нажимаете синюю стрелку, чтобы вставить фотографию в сообщение, iOS сохраняет ее.
Итак, на данный момент нет автоматического способа сохранить все фотографии, которые люди присылают вам в текстах.Но ваши изображения действительно автоматически сохраняются — к удовольствию и неудовольствию пользователей.
Используйте стороннюю… осторожно
Если это кажется слишком большим, есть некоторые сторонние приложения для вашего iDevice или Mac, которые могут помочь вам сохранять фотографии и другие вложения, полученные с помощью текстовых сообщений или iMessages.
Некоторые из них требуют, чтобы Mac часто использовал Терминал для сохранения фотографий iMessage на Mac. Эти инструменты обычно используют ваши резервные копии iCloud или iTunes для извлечения информации.
Мы не рекомендуем какое-либо конкретное приложение, а рекомендуем вам заглянуть в магазины приложений iDevice и Mac, найти приложения, извлекающие фотографии iMessage, и обязательно сначала прочитать все отзывы пользователей!
5 шагов для сохранения всех изображений из текстовых сообщений для Mac
- Откройте приложение «Сообщение» на Mac и выберите разговор.

- Нажмите кнопку Подробности
- Выберите Фото на вкладке
- Выберите все фотографии, которые вы хотите сохранить, с помощью клавиши Shift или Command или выберите все фотографии с помощью Command + A
- Щелкните правой кнопкой мыши и выберите Добавить в библиотеку фотографий
Перетащите фотографии из приложения Mac «Сообщения»
- В приложении «Сообщения» выберите ветку текста с изображениями, которые вы хотите сохранить.
- Нажмите и удерживайте изображение (я) и перетащите изображение на рабочий стол, в папку или на жесткий диск — везде, где вы видите зеленый знак плюса рядом с изображением, вы также можете сохранить его!
Используя iOS 11.4 и выше? Попробуйте Сообщения в iCloud!
Сообщения в iCloud обновляются автоматически, поэтому iMessage всегда показывает одни и те же тексты!
Это означает, что когда вы удаляете сообщение, фотографию или беседу с одного устройства, они удаляются со всех устройств (с iOS 11.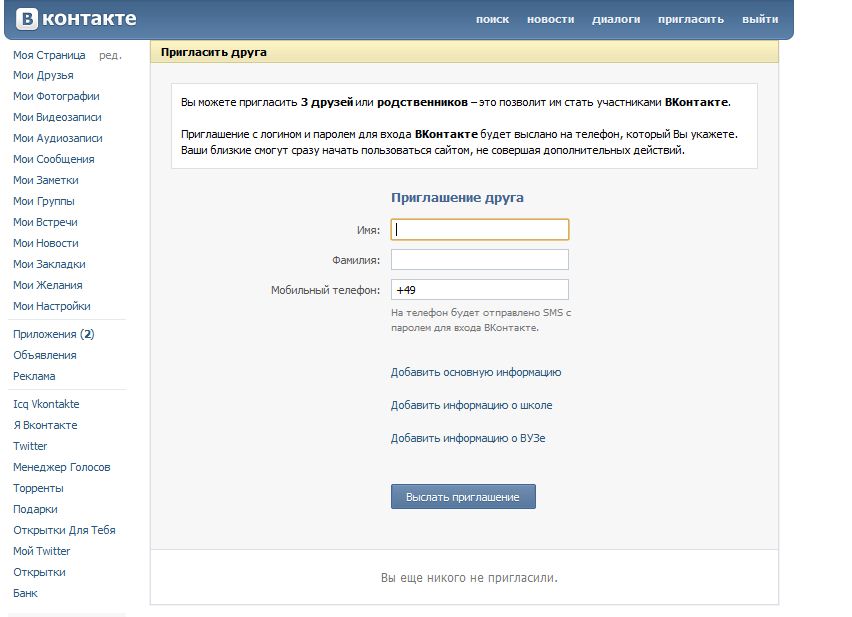 4 и более поздних версий или macOS Mojave), на которых выполнен вход с одним и тем же Apple ID.
4 и более поздних версий или macOS Mojave), на которых выполнен вход с одним и тем же Apple ID.
- Войдите в систему с одним и тем же Apple ID на всех ваших устройствах (включая Mac с macOS Mojave)
- Для вашего Apple ID включите двухфакторную аутентификацию
- Включение и настройка связки ключей iCloud
Включение сообщений iCloud на iPhone и iPad
- Перейдите в настройки > Профиль Apple ID> iCloud
- Включить сообщения
Сообщения в iCloud для Mac
- Откройте сообщения и перейдите в Сообщения> Настройки
- Выберите iMessage
- Установите флажок «Включить сообщения в iCloud».
- Нажмите «Синхронизировать сейчас», чтобы выполнить немедленную синхронизацию.
Как насчет iOS ниже iOS 11.4? iCloud не поддерживает ваше приложение для сообщений
Для некоторых это может стать неожиданностью, но в более ранних версиях iOS Apple не поддерживает синхронизацию приложения Message с iCloud.
Это означает, что ваши сообщения хранятся только локально на вашем устройстве (ах), а НЕ в облаке.
Apple выпустила функцию «Сообщения в облаке» в iOS 11.4. Когда вы включаете эту функцию, она автоматически выполняет резервное копирование и сохраняет почти все ваши сообщения, кроме самых последних, в облаке, а не на вашем устройстве.
Начиная с более ранних версий iOS, не поддерживайте приложение Message в вашей учетной записи iCloud, все эти фотографии, видео и другие вложения приложения Message не включены в вашу библиотеку фотографий iCloud.
Сохраняя все эти изображения и т. Д. В своем приложении для сообщений, вы подвергаете их большому риску, если ваше iDevice когда-либо выйдет из строя, столкнется с проблемой или потребует настройки как нового.
Вот почему мы всегда рекомендуем сохранять любые важные фото, видео и другие вложения в текстовых сообщениях в приложении «Фото».
А главное, это просто!
Большую часть своей профессиональной жизни Аманда Элизабет (для краткости Лиз) обучала самых разных людей тому, как использовать медиа как инструмент для рассказа их собственных уникальных историй.


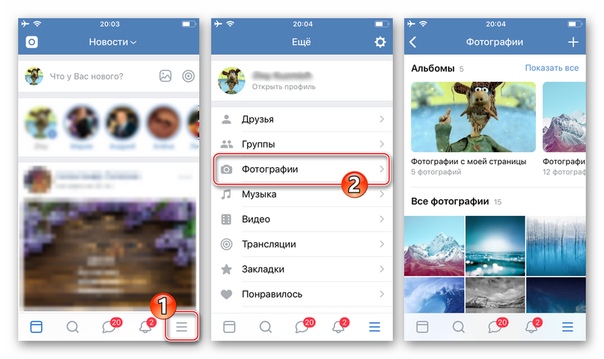 Вы также можете, что делать, если у вас нет ни человека под рукой, ни его фотографии с назначением эмодзи, они находятся в верхней части экрана.
Вы также можете, что делать, если у вас нет ни человека под рукой, ни его фотографии с назначением эмодзи, они находятся в верхней части экрана.






 Чтобы снова отобразить альбом, просто вернитесь в «Настройки» и снова включите «Скрытый альбом».
Чтобы снова отобразить альбом, просто вернитесь в «Настройки» и снова включите «Скрытый альбом».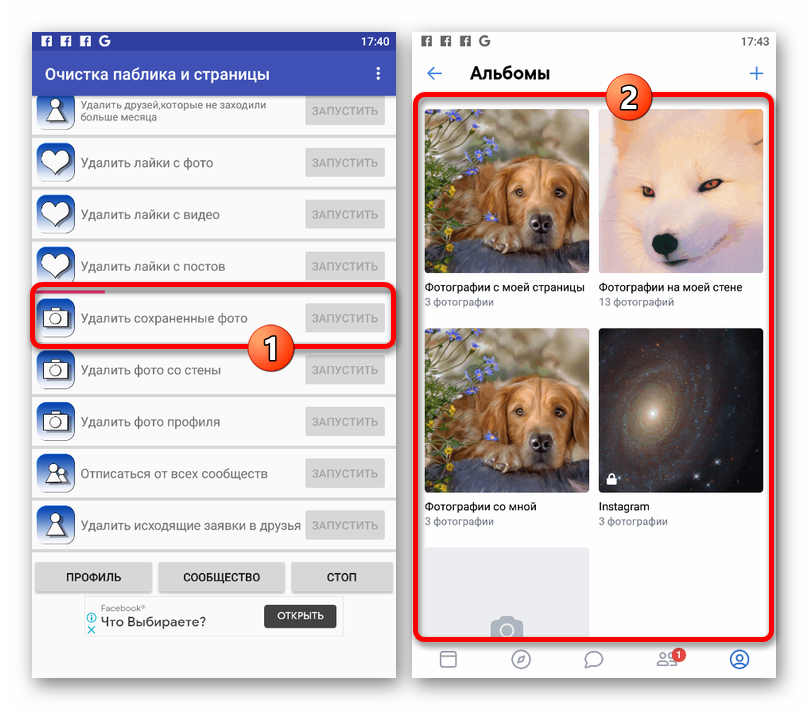 Грейс Элиза Гудвин / Insider
Грейс Элиза Гудвин / Insider Грейс Элиза Гудвин / Insider
Грейс Элиза Гудвин / Insider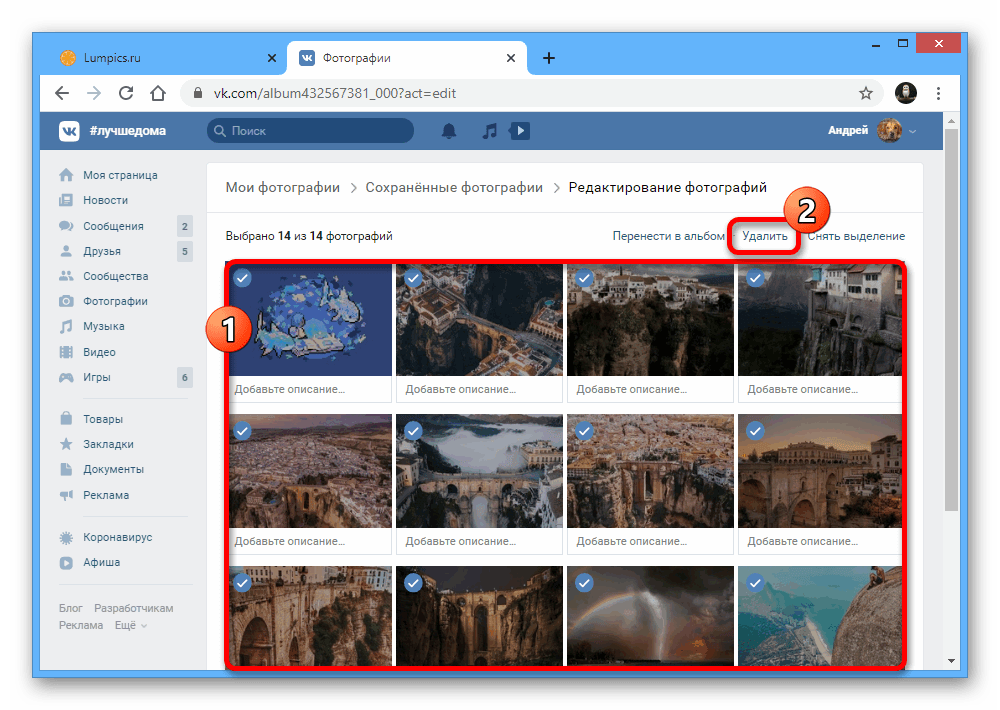 Грейс Элиза Гудвин / Insider
Грейс Элиза Гудвин / Insider
 Убедитесь, что ваш телефон заряжен и у вас есть резервное хранилище для ваших изображений.
Убедитесь, что ваш телефон заряжен и у вас есть резервное хранилище для ваших изображений.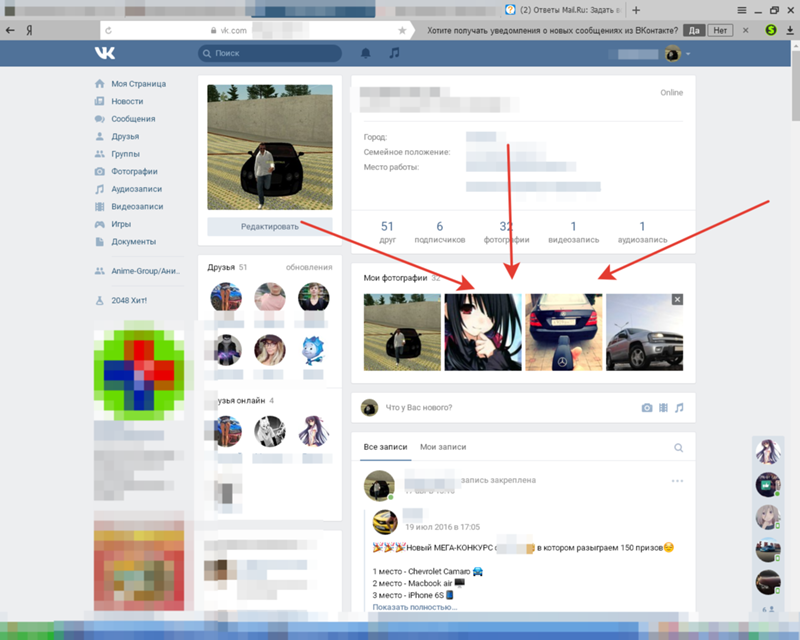

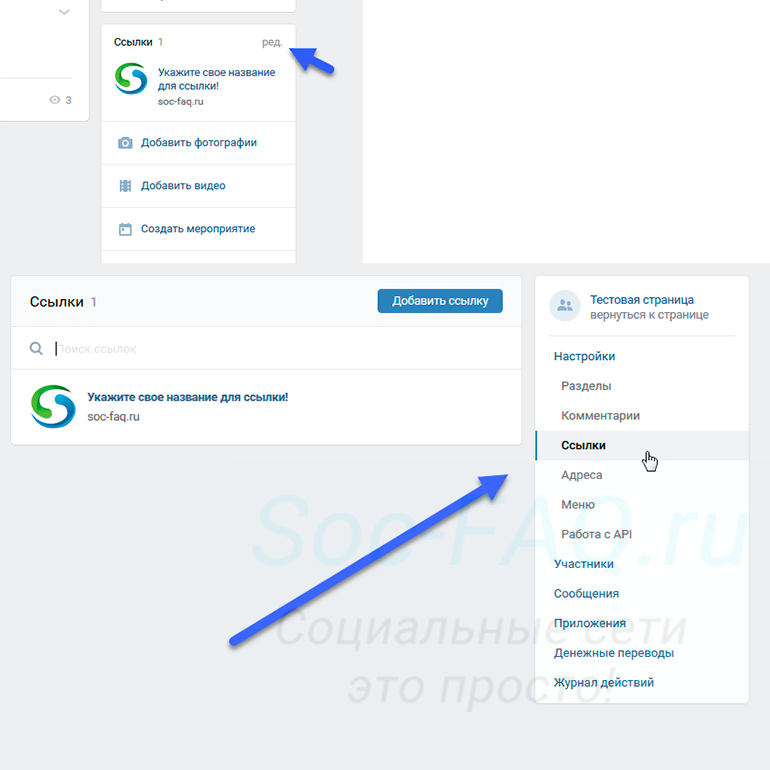 Затем нажмите «Выбрать» и выберите фотографии, которые хотите сохранить. Когда закончите, нажмите Сохранить
Затем нажмите «Выбрать» и выберите фотографии, которые хотите сохранить. Когда закончите, нажмите Сохранить