Как добавить фото в группу в ВК? — Техника и интернет
В социальной сети Вконтакте множество различных сообществ, про создание которых я рассказывал в статье Что такое паблик и как создать паблик Вконтакте.
Иногда, после подписки, возникает желание разместить пост в группе. Можно ли это сделать или нет все зависит от администрации сообщества.
Тематические выпуски:
- Как удалить группу в вк
- Как удалить альбом в Вк
- Как создать альбом в вк
- Как раскрутить группу в ВК
- Как назвать группу в вк
- Как выйти из группы в вк
- Как в контакте вступить в группу
В сегодняшнем выпуске я хотел бы разобрать такой вопрос: как добавить фото в группу в вк. То есть, если админ сообщества открыл доступ для загрузки фотографий в альбом, то мы сможем это сделать.
Также покажу, как размещать фотографию не только в альбоме, но и на стене сообщества.
И мы начинаем!
Как добавить фото в группу в ВК?
Наглядная инструкция со скринщотами для начинающих пользователей интернета и социальной сети vk.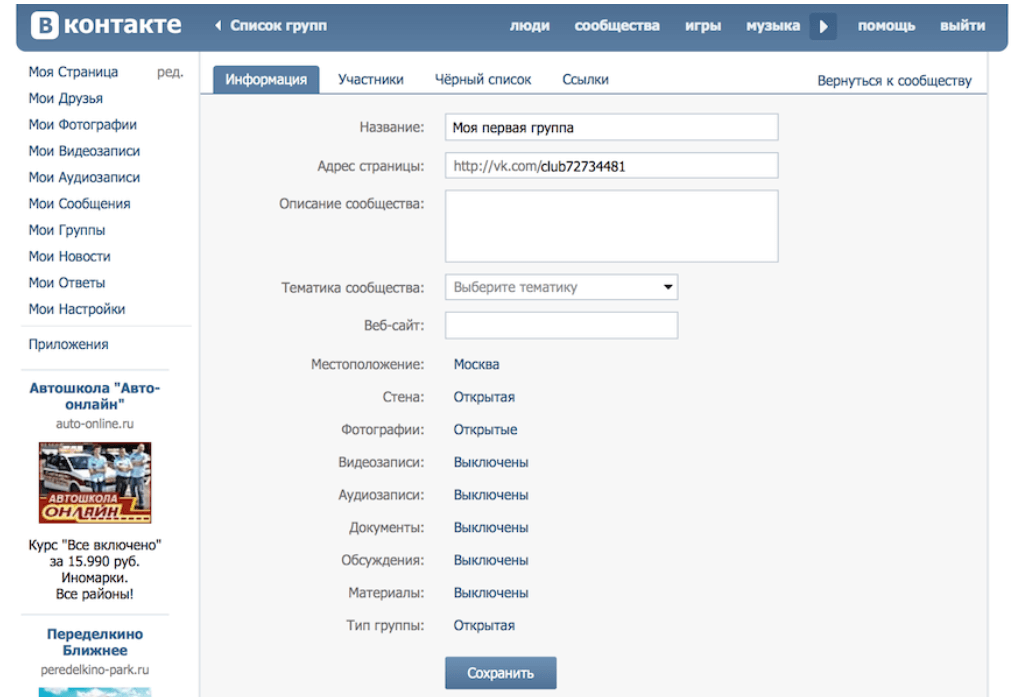
Инструкция: как добавить фотографию на стену группы
- Итак, чтобы добавить изображение с компьютера или с сохраненных изображений вк на стену, вам потребуется войти в свой аккаунт, открыть паблик, после чего обратите внимание на поле Добавить запись и нажмите на кнопку фотоаппарата.
- Теперь среди фотографий выберите ту, которую хотите добавить и кликните по ней. Если она еще не загружена, нажмите на Загрузить фотографию или на Сделать снимок. Когда фотография загрузится нажмите Отправить.
Как добавить фото в альбом группы вк
Сколько я не просматривал сообществ, добавить фотографию в альбом не получалось, однако, есть возможность загрузить изображение в альбом собственного паблика, что для многих банально. Но, так как портал мой для начинающих пользователей, то и об этом рассказать обязательно стоит.
- Откройте группу и с правой стороны нажмите на альбом, после чего откройте один из альбомов (у меня их всего два группой особо не занимаюсь и фотографии добавляю редко).

- Нажмите Добавить фотографию, появится проводник, в котором вам предстоит выбрать изображение из файлов компьютера.
Всё, готово!
Интересные записи:
- Как скачать музыку из вк
- Как сделать опрос в вк
- Как редактировать сообщение в вк
- Как удалить сообщение в вк
- Социальные сети интернета
- Что такое Вайн
- Как пользоваться снапчат
- Как посмотреть гостей в ВК
- Как удалить беседу в вк
- Как отправить голосовое сообщение Вконтакте
- Как скрыть друзей в вк
- Как создать обсуждение в группе вк
- Как закрепить запись в вк
- Как продавать товары в контакте
- Как создать мем в вк
- Как изменить возраст в ВК
- Как взломать страницу вконтакте
- Как скрыть аудиозаписи в Вк
- Как изменить имя и фамилию в вк
- Как скрыть страницу в Вк
- Как накрутить лайки в ВК
- Как удалиться из фейсбука навсегда
- Как отвязать номер от страницы Вконтакте
- Что такое Фейк
- Как стать популярным в инстаграме
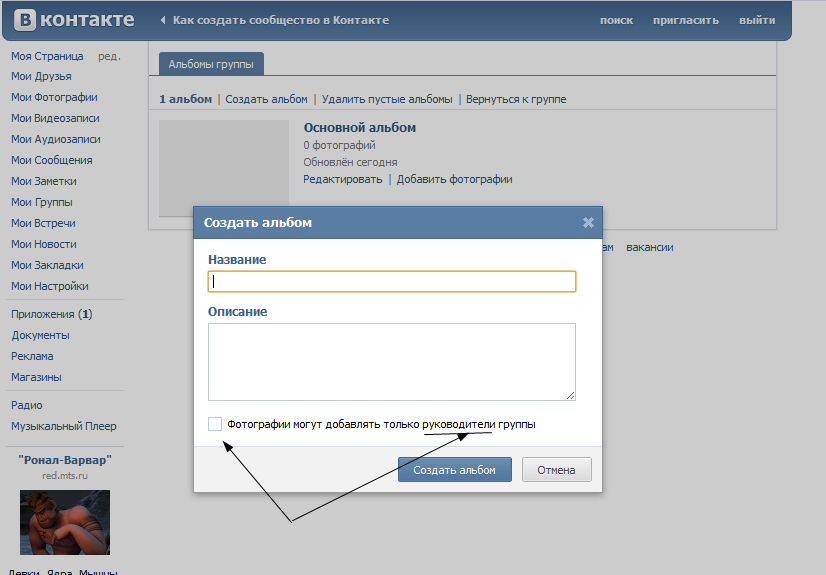 ..
..Как добавить фото в альбом группы
Одна из возможностей любой популярной социальной сети – это добавление, просмотр и комментирование фотографий. Такие функции есть в Facebook, Twitter, Одноклассниках и, конечно, в социальной сети ВКонтакте, которая является самой популярной на территории России. Разработчики ВКонтакте постоянно совершенствуют функцию добавления фотографий, интегрируя новые возможности, в том числе и для редактирования фото. В связи с этим, процесс загрузки фотографии ВКонтакте становится все сложнее. В рамках данной статьи рассмотрим, как добавить фото в ВК в личный альбом или группу, как с компьютера, так и с телефона.
Как добавить фото в ВК на личную страницу с компьютера
Наиболее часто пользователь хочет добавить сделанные фотографии именно на свою страницу с компьютера, поэтому начнем рассматривать данную функциональность именно с этого сценария. Чтобы загрузить фотографию на свою страницу, сделайте следующее:
- Зайдите на свою страницу и в левом части окна в меню переключитесь на раздел «Фотографии»;
- В правом верхнем углу открывшейся страницы жмем на кнопку «Добавить фотографии»;
- Открывается окно проводника, которое позволяет загрузить фотографию с компьютера.

Обратите внимание: При необходимости подобным образом можно добавить не одну фотографию, а несколько. Для этого в проводнике выберите сразу несколько фото, после чего нажмите «Открыть». - Начнется процесс загрузки фотографий. В зависимости от того, как много фото было выбрано, он может занимать различное время.
- Когда фотографии будут загружены, можно выполнить несколько действий:
- Открыть фоторедактор и изменить фотографии. Для этого нужно навести на фото, а после нажать на левую иконку в правом верхнем углу. Откроется фоторедактор конкретно с выбранной фотографией. В нем можно наложить на фото фильтры, добавить текст, повернуть и выполнить другие действия для изменения картинки;
- Удалить фотографию. Для этого нужно навести на фото, после чего нажать на иконку в правом верхнем углу;
- Повернуть фотографию. Для этого необходимо навести мышку на фото, после чего в правом нижнем углу нажат на соответствующий значок;
- Добавить описание фотографии.
 Если вы хотите, чтобы фото было опубликовано с какой-либо информацией, ее можно добавить под каждую из загруженных фотографий на данном этапе. Стоит отметить, что также можно добавить хэштеги, что повысит вероятность обнаружения вашего фото другими пользователями при использовании поиска;
Если вы хотите, чтобы фото было опубликовано с какой-либо информацией, ее можно добавить под каждую из загруженных фотографий на данном этапе. Стоит отметить, что также можно добавить хэштеги, что повысит вероятность обнаружения вашего фото другими пользователями при использовании поиска; - Добавить в альбом. Если фотографии загружались для того, чтобы поместить их в один из созданных альбомов, нажмите «Добавить в альбом». Откроется окно выбора, в какой именно из альбомов отправить фотографию. Нажмите на нужный, чтобы все загруженные фото были перенесены в него;
- Опубликовать на моей странице. Нажав на эту кнопку, вы опубликуете добавленные фотографии на стене своей страницы ВКонтакте.
Обратите внимание: Если нажать «Опубликовать на моей странице», фотографии также сохранятся в общий список с вашими фото, но не будут привязаны ни к одному из альбомов.
Как добавить фото в группу в ВК с компьютера
Группы ВКонтакте могут иметь фотоальбомы, куда есть возможность загружать фотографии. Это может сделать любой пользователь, если фотоальбом настроен администраторами соответствующим образом. Для загрузки фото в группу в ВК, нужно сделать следующее:
Это может сделать любой пользователь, если фотоальбом настроен администраторами соответствующим образом. Для загрузки фото в группу в ВК, нужно сделать следующее:
- Заходим в группу, фотографии в которую необходимо загрузить;
- Далее жмем на кнопку «Фотоальбомы», расположенную в правой части страницы;
- Открывается список всех альбомом. Нажмите на тот альбом, в который вы хотите добавить фотографии;
- В правом верхнем углу открывшейся страницы есть кнопка «Добавить фотографии». Нажмите на нее;
- После этого откроется проводник, через который можно загрузить необходимое количество фотографии;
- Когда фото будет загружено, его можно отредактировать при необходимости.
Обратите внимание, что после загрузки фото оно сразу публикуется в альбоме, до того как в него внесены изменения при помощи редактора.
Как добавить фото в ВК с телефона
Социальную сеть ВКонтакте многие пользователи активно посещают только с мобильного телефона или планшета.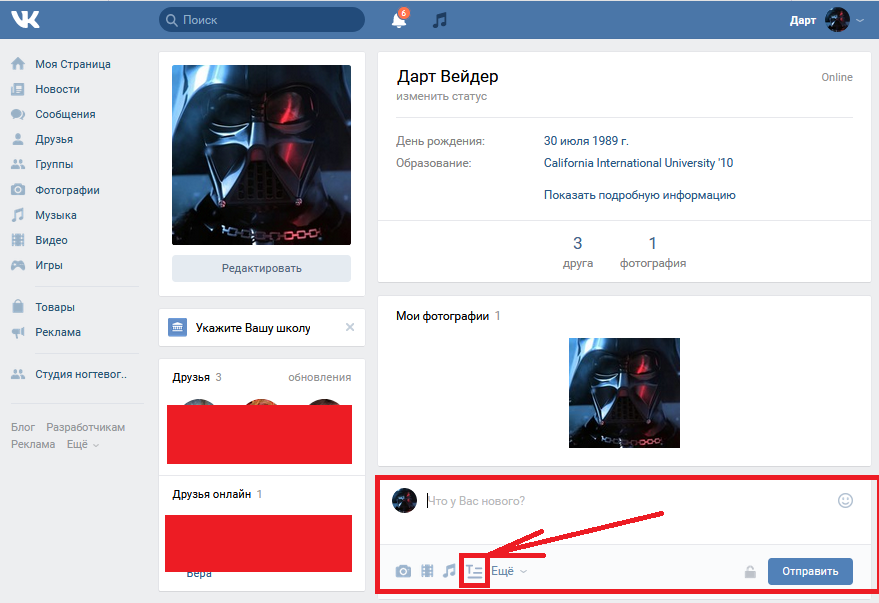 Чаще всего это происходит через официальное приложение ВКонтакте на
Чаще всего это происходит через официальное приложение ВКонтакте на
- Первым делом запустите официальное приложение ВКонтакте и авторизуйтесь в нем, если ранее этого не сделали;
- Далее перейдите в раздел «Фотографии»;
- Сверху переключитесь на раздел «Альбомы»;
- Если требуется создать новый альбом, нажмите в правом верхнем углу на плюсик, введите названия альбома и настройте его приватность. Если же уже нужный альбом создан, зайдите в него;
- В альбоме в правом верхнем углу нажмите на плюсик, чтобы добавить новое фото. Выберите вариант – «Загрузить из галереи» или «Сделать снимок». Если выбираете фотографии из галереи, то отметьте нужные, после чего нажмите «Прикрепить», и фото появится в выбранном альбоме.
Подобным образом происходит добавление фотографий в группы ВКонтакте с телефона.
Представьте, что вы подписались на какую-нибудь группу ВКонтакте. Затем решаете добавить в нее фотографию. Как это можно сделать и можно ли сделать вообще? Можно, но это зависит от администратора сообщества. Иными словами, если администратор позволяет комментировать посты и открыл альбом с фотографиями для загрузки, вы легко сможете выложить фотографию.
Затем решаете добавить в нее фотографию. Как это можно сделать и можно ли сделать вообще? Можно, но это зависит от администратора сообщества. Иными словами, если администратор позволяет комментировать посты и открыл альбом с фотографиями для загрузки, вы легко сможете выложить фотографию.
Теперь наглядное пособие. Допустим, вы хотите опубликовать фотографию на стене группы или добавить комментарии к посту. Пишите сообщение, затем нажимаете на кнопку «Прикрепить» и выбираете «Фотографию».
Прикрепляете фотографию из альбома или из поиска, например, и публикуете.
Так что если комментарии в группе открыты, проблем с добавлением фотографии быть не должно.
Другой вариант — это добавление изображений в фотоальбом, разумеется, если к нему есть доступ — как показывает практика, загружать фотографии в альбомы обычно имеют право только руководители. Но в некоторых случаях альбом может быть открыт для всех пользователей. Значит, открываем альбом и нажимаем на кнопку «Добавить фотографии в альбом».
Загружаем изображение и сохраняем (можете выбрать альбом для хранения файла). Теперь оно появится в альбоме сообщества.
Еще раз повторимся — обычно альбомы закрыты для загрузки фотографий пользователями, поэтому лучше пользоваться первым способом. Ну а если комментарии закрыты, то загрузить фотографию уже не получится.
Теперь научимся размещать наши фотки в альбомах.
Переходим в раздел «Фотоальбомы» .
Здесь переходим в нужный альбом. Если администратор не выставил для него настройки приватности (см. как добавить администратора в группу вконтакте), то пользователи могут загружать свои фотографии.
Нажимаем на кнопку «Добавить фотографии» .
Выберите нужный файл на своем компьютере. Фотография будет добавлена. При необходимости, вы можете отредактировать ее, или добавить описание.
Видео урок: как добавить фото в группу в контакте
Заключение
С помощью этих способов, вы можете добавлять нужные изображения на стене группы, или в любой альбом.
Вам помогла эта информация? Удалось решить возникший вопрос?
Пожалуйста, задайте свой вопрос в комментариях, с описанием возникшей проблемы
Мы и наши пользователи, регулярно обсуждаем возможные неполадки и сложности. Вместе мы разберемся с Вашей проблемой.
Как добавить фото в Facebook с телефона и компьютера: 3 способа
Автор Лика Торопова Опубликовано Обновлено
Чтобы выложить фото в Фейсбуке с телефона, пользователю нужно дать приложению доступ к внутреннему хранилищу. Через смартфон можно создать отдельные альбомы, загружать снимки в Историю и Хронику.
Как добавить фото через телефон в Facebook
Владелец профиля может выкладывать видео в Фейсбук, используя «Альбомы» или публикации. Во втором случае записи будут добавлены отдельный раздел: «Загружено с телефона». Фотоальбомы можно редактировать, перемещать снимки, добавлять параметры конфиденциальности и подписи.
Как загрузить снимок со смартфона:
- Зайти в Фейсбук – Моя страница.
- Публикации – Фото.
- Выбрать снимок из Галереи для размещения.
- Добавить подпись – Поделиться.
Фотографию увидят подписчики и посетители страницы. Автор может указать настройки конфиденциальности до размещения поста в общий доступ.
Максимальное количество фотокарточек, которые можно добавить к записи – 80 и после первого десятка они будут опубликованы отдельным альбомом. Кроме фото, к публикациям добавляют короткие видеоролики, продолжительностью не более двух минут.
Добавляя от десяти фотографий, можно выбрать их формат отображения: плитка или отдельный просмотр. Также есть редактирование каждой карточки отдельно, если выбрать формат «Список».
Загрузить снимки с компьютера
На ПК версии есть доступ к загрузке фото в Ленту: до 80 штук и с дополнительным описанием. Создавая текстовую публикацию, снизу появится функция: «Прикрепить фотографию», нажав по которой, откроются места хранения медиафайлов на компьютере.
Отдельно нужно рассматривать добавление фотографий в сообщества:
- Зайти в группу с компьютера – выбрать: «Добавить пост».
- Фото или видео – загрузить отмеченные материалы.
- Снизу: «Запланировать» – указать дату, когда пост появится в общем доступе.
После загрузки одного снимка, в панели инструментов появится новая вкладка: «Медиафайлы». Через нее можно просматривать список ранее загруженных фотографий, видеозаписей.
Для картинок, которые были добавлены подписчиками есть отдельные правила:
Мнение эксперта
Лика Торопова
Много времени провожу в социальных сетях, любимчик — Instagram
Привет, я автор сайта storins.ru, если вы не нашли своего ответа, или у вас есть вопросы, то напишите мне, я постараюсь ответить вам максимально быстро и решить вашу проблему. Список самых интересных моих статей:- если владелец подключил к сообществу страницу и была создана публикация через публичный аккаунт – добавленное фото или видео останутся в разделе: «Медиафайлы».
 Но они недоступны к просмотру подписчикам;
Но они недоступны к просмотру подписчикам; - администратор может редактировать посты, которые были предложены участникам. Удалять или изменять фотографии, не предупредив автора.
Любой загруженный контент будет доступен по вкладке: «Медиафайлы». Публикации можно перемещать между альбомами, обладая правами редактора или администратора.
Сделать альбом в Фейсбуке
Чтобы отдельно добавить фото в Фейсбуке в группу или на личную страницу, нужно создать фотоальбом. Таким способом доступно редактирование, систематизация файлов, которые загружены в профиль.
Как сделать альбом с мобильной версии:
- Зайти в приложение – Мой профиль.
- Фото – Альбомы.
- Создать новый – добавить название и описание.
- Указать параметры доступа – Сохранить.
Далее, чтобы наполнить фотоальбом: открыть его – нажать по кнопке: «Загрузить фотографии». В альбомах есть редактирование описания всей подборки, удаление. Если зажать по снимку – доступно перемещение среди других файлов.
Сделать с компьютерной версии:
- Зайти в свой аккаунт – выбрать вкладку: «Еще».
- Фото – Создать новый альбом.
- Заполнить основную информацию – Добавить.
В том же разделе пользователь может отдельно загружать снимки и видеозаписи. Для этого: перейти во вкладку: «Фото» и выбрать: «Добавить фото». Картинка будет загружена вне альбома, если автор не укажет её путь.
Почему фотографии не загружаются
Есть стандартные проблемы, почему снимки могут не загружаться в социальную сеть. Основная причина – несоответствие техническим требованиям.
Правила для размещения картинок в Фейсбуке:
- формат: PNG, JPEG и JPG;
- рекомендуемое разрешение: 1080х1080, 1280 на 720 пикселей;
- максимальный размер: 500 Мб;
- максимальное количество в альбоме – 10 000.
Запрещено в соответствии с политикой пользования:
- спам или реклама на вредоносные ресурсы;
- снимки детей до 13 лет без присутствия взрослых;
- эротика и порнографические материалы;
- торговля незаконными товарами;
- дискриминация по расовому, половому признаку;
- размещение чужой интеллектуальной собственности;
- добавление фото, выдавая себя за популярную личность.
Если картинка не была заблокирована администрацией – на нее можно подать жалобу. Например, если в какой-то сообществе появился снимок без согласия автора. Нужно перейти к изображению и выбрать в дополнительном меню: «Отправить жалобу», выбрать причину и отправить.
Список проблем при загрузке фото в Facebook
Есть технические проблемы, почему не добавляется фото в Фейсбук. В список основных проблем входят:
- формат не подходит. Появится уведомление, что нужно изменить тип файла;
- превышен максимальный размер. С помощью сервисов по сжатию файлов можно уменьшить размер, с минимальной потерей качества;
- низкая скорость подключения к сети. Переключиться на более стабильное или проверить соединение с Интернетом;
- разрешение слишком маленькое или большое. Обычно, такой проблемы не возникает, но она может появиться при 4K-изображениях;
- спам. Пользователь часто добавлял публикации одинакового типа.
К примеру, если загрузить в профиль или группу до двадцати одинаковых фото в промежуток до 5 минут – система пришлет уведомление: «Вы часто отправляете публикации». Лимит на размещение работает, если пользователь совершает в короткий срок череду однотипных действий.
Если со скоростью интернета нет проблем, но снимки все еще находятся в обработке – перезапустить приложение. Или перейти в Play Market, AppStore, чтобы установить обновление. При повторяющейся ошибке нужно воспользоваться другим типом соединения, проверить доступ к кэш-памяти.
Последняя проблем, с которой сталкиваются пользователи, – отсутствие разрешений. В таком случае, перейти к настройкам смартфона и выбрать: «Приложения». В подробной информации будет указано, к каким разделам у Facebook есть доступ.
cоветы по использованию Flickr | parkrun Россия
На этой странице мы расскажем вам, как разместить ваши фотографии на странице забега.Перед тем, как начать
Вам необходимо иметь собственную учётную запись на сервисе Flickr (https://www.flickr.com). Многие фотографы уже имеют свои собственные профили на Flickr; для тех же, кто только собирается там зарегистрироваться, есть два варианта:- Free (бесплатный вариант) — 1 терабайт для ваших фото и видео.
- Ad Free (свободный от рекламы, за 49.99 долларов в год) — тот же 1 терабайт для ваших фото и видео, но без рекламы.
Если вы ещё не присоединились к группе своего забега на Flickr, вам необходимо будет сделать это для того, чтобы загружать свои фотографии в группу. Ссылку на группу Flickr ищите на сайте своего забега в разделе фото (в первом же абзаце).
Как загружать
Самый простой способ добавить свои фото на Flickr — это использовать загрузку через веб-интерфейс Flickr. Для этого есть кнопка Upload («Загрузить»), которая находится в верхней части любой страницы Flickr.
Таким образом:- Нажмите на кнопку Upload («Загрузить») в верхней части вашей страницы на Flickr.
- Перетащите в окно браузера те фото, которые вы хотите загрузить, или нажмите на кнопку Choose photos and videos («Выбрать фото и видео») и укажите место на диске, где лежат изображения.
Чтобы помочь бегунам найти интересующие их фотографии, пожалуйста, используйте метки (tags). По меньшей мере, необходимо проставить фотографиям метку в виде даты забега в определённом формате. Например, фото с забега 9 августа 2014 года должны быть помечены меткой «9-August-2014».
Пожалуйста, используйте дефисы и указывайте полное название месяца на английском языке. Это поможет любому человеку найти фотографии, сделанные на определённой неделе.
Если ваш забег имеет особенный набор меток, пожалуйста, предварительно обсудите это в разделе Discussion («Обсуждения») в вашей группе Flickr. Пожалуйста, следуйте принятой в группе системе меток, это позволит другим бегунам находить нужные им фотографии.
- Нажмите кнопку Add Tags («Добавить метки»), которая находится в левой части окна браузера и введите дату забега.
- Затем нажмите на Add to Groups («Добавить в группу») и выберите группу своего забега.
- Нажмите на кнопку Upload x Photos («Загрузить Х фотографий») справа вверху и подтвердите загрузку, нажав в появившемся окне на кнопку Upload («Загрузить»). Остается лишь немного подождать, пока ваши фотографии копируются на Flickr.
Фотографии появятся на странице забега автоматически — вам будет нужно лишь обновить страницу в браузере. Если вы только что зарегистрировались на Flickr, то между загрузкой вами фотографий и их появлением в группе может пройти несколько дней (задержка связана с тем, что Flickr будет проверять, не являетесь ли вы спамером). Если же вы уже пользовались Flickr ранее, то фотографии появятся в группе практически сразу же.
Если вы хотите загрузить свои фотографии со смартфона, то вы можете воспользоваться одним из приложений Flickr для iOS, Android или Windows Phone, или же мобильной версией Flickr m.flickr.com.
Также у вас есть возможность опубликовать свои фотографии, отправив их по электронной почте. Flickr при регистрации заведёт для вас уникальный почтовый адрес, и если вы отправите фотографии на этот e-mail, Flickr автоматически опубликует их в вашей фотогалерее.
Кроме того, существует множество приложений и программ для загрузки фотографий на Flickr, как для Windows, так и для Mac, и вы можете выбрать наиболее удобное для себя.
Более подробная информация есть в на странице Flickr FAQ.
Добавление фото в группу напрямую из вашей фотогалереи
Если вы уже загрузили свои фотографии в свою фотогалерею (Photostream) на Flickr, то самым простым способом добавить фото в группу вашего забега будет использование инструмента Organize («Настроить»).
- Зайдите в раздел Organize («Настроить»).
- Перетащите фото, которые вы хотите отправить в группу из своей фотогалереи, в верхнюю часть окна браузера.
- Нажмите на кнопку Add Tags («Добавить метки») — она находится в меню вверху — и укажите метку в виде даты забега.
- Затем нажмите Send to Group («Отправить в группу») и выберите из списка группу своего забега. Подождите, пока ваши фото загружаются.
Ещё один способ — зайдите на страницу своей группы и нажмите кнопку Add Photos («Добавить фотографии»), что прямо справа от названия группы. Вы сможете добавить таким образом до 6 фотографий за один раз.
Наконец, ещё один вариант — при просмотре отдельной фотографии нажмите на кнопку Add to Group («Добавить в группу»), что находится в меню действий внизу справа. Затем выберите группу своего забега, и готово! Только не забудьте перед этим указать метки!
Возможные проблемы
Flickr очень долго загружает мои фотографии
Flickr никак не обрабатывает ваши фотографии во время загрузки, если только вы специально не укажете ему делать это. Это означает, что по умолчанию он не уменьшает ваши фото перед публикацией, так что если вы сами не уменьшили размер фото, то он будет загружать их в полном разрешении.Мои фотографии не показываются на странице забега
Если вы присоединились к группе забега на Flickr и добавили свои фотографии в группу (как мы описали выше), но они все равно не показываются в группе, то, скорее всего, это происходит по одной из двух следующих причин:- Если вы только что зарегистрировались на сервисе Flickr и до этого не загружали свои фотографии, Flickr устроит небольшую проверку, чтобы удостовериться, что ваша учётная запись уникальна, и вы не собираетесь заниматься спамом. В связи с этим может пройти несколько дней, прежде чем ваши фотографии начнут показываться в группе. В будущем же ваши фото будут появляться в группе сразу же, как только вы их добавите.
- Пожалуйста, проверьте ваши настройки конфиденциальности (privacy settings) — это самая частая причина не появления фотографий в группе. Удостоверьтесь, что ваши настройки конфиденциальности позволяют другим людям видеть ваши изображения. Так же проверьте, что ваши фотографии не имеют индивидуальных ограничений на показ, или не имеют ограничений на показ те альбомы (sets), в которых эта фотография находится.
Как добавить фото в вк группу – Как добавить фото в альбом группы ВК (ВКонтакте)?
Как добавить фото в альбом группы ВК?
p, blockquote 1,0,0,0,0—> Если Ваше сообщество постоянно наполняется фотографиями или видеозаписями, то целесообразно создавать альбомы под каждую категорию. p, blockquote 2,0,0,0,0—> Фото или видеоальбомы способны значительно повысить активность в группе Вконтакте, особенно, если Вы проводите различные конкурсы.
Как создать альбом в группе Вконтакте — Вместе Вконтакте
Зайдите на свою страницу. Слева в боковой панели, перейдите на страницу Фотографии. Откройте для редактирования альбом или «Фотографии на моей стене», откуда вы хотите добавить фото в другой альбом. Далее, в открывшемся окне выберите альбом и нажмите по нему, в который вы хотите добавить фото.
Как создать фотоальбом? | ВКонтакте
С появлением социальных сетей поделиться впечатлениями и показать фотографии друзьям со значимы для Вас событиями стало еще проще. Добавив фотографии на свою страничку в ВКонтакте Вы можете поделиться изображениями как со всеми пользователями социальной сети, так и ограничить круг людей, которым будет доступен просмотр. В этой пошаговой инструкции с фото мы покажем Вам, как добавить фотографии, создать альбом с фото в социальной сети ВКонтакте.
Как добавить фото в группу ВК (Вконтакте) — YouTube
Процесс создания альбомов в группе VK представляет собой важную составляющую любого качественного сообщества, так именно с помощью впоследствии загруженных фотографий можно предоставить участникам какую-либо информацию в краткой форме. Кроме того, зачастую, у администрации некоторых пабликов возникает необходимость выполнить сортировку не только фото, но и видеоконтента, в соответствие с общей тематикой.
Как добавить фото в группу в ВК? — Техника и интернет
Зайдите на свою страницу. Слева в боковой панели, перейдите на страницу Фотографии. Откройте для редактирования альбом или «Фотографии на моей стене», откуда вы хотите добавить фото в другой альбом. Далее, в открывшемся окне выберите альбом и нажмите по нему, в который вы хотите добавить фото.
Как добавить фото в группу в ВК?
Информация для администраторовПростой пост на стенуМножественная загрузкаФотошредерЭскизы на главнойИнформация для подписчиков и пользователейМобильная работаАдминистрирование с телефонаДобавление картинок в чужой пабликСовет начинающим администраторам Доброго времени суток, уважаемые читатели моего блога. Наверное, каждый кто учился в школе и периодически болел сталкивался с такой ситуацией. Пропускаешь занятие по математике и потом приходиться «доходить» до темы самостоятельно.
Как добавить фото в ВК. Инструкция в 2 шага
Подробная инструкция как добавить фото ВК с компьютера, мобильной версии и мобильного телефона. Перемещать по альбомам, в том числе сохраненные. Узнаете как избежать потери качества при загрузке, общие требования к изображениям, как указать другую дату загрузки.
Как создать альбом в группе Вконтакте — Вместе Вконтакте
Вконтакте существуют многочисленные группы и сообщества, в составе которых находится огромное количество подписчиков. Группы создаются по различным темам и любой может подписаться и узнавать информацию по тому разделу, который интересен. В сообществах периодически публикуются новости, которые транслируются всем подписчикам. Также группы могут содержать список аудиозаписей, большое количество видеозаписей и альбомы с фотографиями. Однако как наполнить группу фотографиями не совсем понятно в процессе создания сообщества, поэтому сегодня рассмотрим как создать альбом в группе Вконтакте.
Как добавить фото в группу в ВК? — Техника и интернет
В социальной сети Вконтакте множество различных сообществ, про создание которых я рассказывал в статье «Что такое паблик и как создать паблик Вконтакте«. Иногда, после подписки, возникает желание разместить пост в группе. Можно ли это сделать или нет — все зависит от администрации сообщества.
Как добавить фото в группу ВК
Модераторы и администраторы имеют возможность добавить фото в группу или на публичную страницу ВК. Выложить изображение можно на стену, в альбом или прикрепить к комментарию. Перейдите в раздел «Фотографии».Выберите папку с изображениями.Нажмите на кнопку «Добавить фотографии».
Как добавить фото в группу ВК | Как создать фотоальбом
Если вы руководите сообществом ВКонтакте, которое постоянно наполняется фотографиями, то отличный способ упорядочить весь материал – это создание альбомов. Сегодня мы о них и поговорим. А именно, рассмотрим, как они создаются и удаляются, как с ними работать и многое другое.
Как создать альбом в группе ВКонтакте — загрузка изображений
Социальная сеть ВКонтакте популярна среди пользователей из России и стран СНГ. ВКонтакте есть группы по интересам. Публикации автоматически переносятся в ленту новостей пользователя. Если вы организовали группу, прочитайте пособие, как создать альбом в группе ВКонтакте.
Как добавить фото в группу Вконтакте?
Представьте, что вы подписались на какую-нибудь группу ВКонтакте. Затем решаете добавить в нее фотографию. Как это можно сделать и можно ли сделать вообще? Можно, но это зависит от администратора сообщества. Иными словами, если администратор позволяет комментировать посты и открыл альбом с фотографиями для загрузки, вы легко сможете выложить фотографию.
Как загрузить фотографию вконтакте в альбом группы???
1 Как добавить главное фото на аватарку2 Как добавить фото в альбом3 Добавление фоток на стену4 Как добавить фото в группу5 Как переместить фото в другой альбом6 Как добавить фотографию с телефона Вконтакте Сегодня мы с вами будем учиться добавлять фотки с вашего компьютера или смартфона прямо в социальную сеть Вконтакте. Рассматривать будем разные ситуации. Практики будет много и текста тоже, поэтому давайте сразу перейдем к делу.
www.chsvu.ruКак добавить фото в группу ВК на телефоне в приложении
Привет! Сегодня я покажу вам как добавить фото в группу ВК на телефоне. Вы можете очень просто и быстро добавлять любые картинки в своё сообщество ВКонтакте. Смотрите далее инструкцию и пишите комментарии, если вам что-то не понятно.
Откройте на своём смартфоне приложение ВК. Внизу справа, нажмите на кнопку Меню. Далее, на открывшейся странице, нажмите на вкладку Группы.
На странице Сообщества, нажмите по названию своей группы.
На главной странице группы, в поле Добавить запись, нажмите на кнопку фотоаппарата (смотри скриншот ниже).
Выберите фото на своём телефоне и нажмите внизу на кнопку Прикрепить.
Далее, вы можете добавить сообщение к картинке и т.д. Нажмите на галочку, вверху справа, чтобы опубликовать вашу фотографию. После чего, фото появится в вашей группе.
Если у вас остались вопросы по данной записи, вам что-то не понятно, напишите свой комментарий внизу страницы. Вам обязательно ответят и помогут разобраться с вашим вопросом. Успехов Вам!
dommol29.ru
Как вставить фото в описание в группе вконтакте
Очень часто многие задаются вопросом, как вставить фото в описание в группе вконтакте, а информации на эту тему в интернете практически нет. Итак, мы изучили, как создать группу в вконтакте, а теперь я хочу с Вами поделиться небольшим секретом, как красиво оформить верхнюю часть группы. Наряду с красиво оформленным меню вконтакте — это также позволяет выгодно выделиться среди других групп. Подбирая фото, старайтесь соответствовать общей тематике и аватарке самой группе.
Для начала пишем статью и размещаем её вместе с фото на стене Вашей группы. Пример приведён ниже (Рисунок 1):
Рисунок 1
Важно! Обязательно поставьте галочку от имени группы, так как только администратор может вставлять фото в описание в группе.
Далее нажимаем на «время» записи и переходим на новую страницу (Рисунок 2).
Рисунок 2
В появившемся окне нажимаем на «Закрепить» и всё!!! Ваше фото теперь в описании группы. Вы можете так же и «открепить», если Вам не понравиться вид на главной странице группы (Рисунок 3).
Рисунок 3
Вернитесь на главную страницу и обновите 2 раза, почему-то только на второй раз происходят изменения. Как видите, теперь картинка в самом верху (Рисунок 4). Ваша задача – подобрать хорошее фото, соответствующее Вашей тематике.
Рисунок 4
Работа не сложная, занимает пару минут Вашего времени. Успехов!
www.seowind.ru
Как добавить обложку для группы в ВК вконтакте
Привет ! Сегодня я покажу вам как добавить фото обложку в свою группу в ВК или вконтакте.
Как сделать обложку в ВК
Зайдите на главную страницу своей группы. Справа, под фото и кнопкой написать сообщение, нажмите на значок в виде трёх точек. В открывшемся окне нажмите на вкладку — Управление сообществом.
Далее,
в настройках, в основной информации, возле параметра Обложка сообщества, нажмите на вкладку — Загрузить.
Далее, у вас откроется окно для загрузки новой обложки. Нажмите на кнопку — Выбрать файл.
Обратите внимание. Рекомендуется загружать фото размером 1590 x 400 px. Формат — JPG, PNG, GIF.
Далее, когда обложка загрузится, нажмите на кнопку — Сохранить и продолжить.
Всё готово ! На странице вашей группы будет отображаться фото обложка.
Обратите внимание. Вверху обложки справа, вы можете:
— Загрузить новую обложку.
— Редактировать обложку.
— Удалить обложку.
Как создать прямую трансляцию в ВК.
Видеокодер для ВК скачать и настроить.
Как сделать группу в ВК.
Как добавить товары в группу в ВК.
Скачать музыку с ВК на компьютер бесплатно!
dommol29.ru
Как добавить товары в группу ВК: подробная инструкция и фото
В современном мире, пожалуй, не найдется ни одного человека, который хоть раз в своей жизни не слышал о таком интернет-ресурсе, как социальная сеть.
Социальные сети — широко распространенные в сети Интернет веб-платформы, предназначенные для организации социальных взаимоотношений пользователей. Если ранее основным направлением соцсетей было общение, знакомство, обсуждение интересов и прочего, то сейчас на таких площадках можно совершать множество других различных действий. Так, во многих социальных сетях можно продавать собственную продукцию, рекламировать свой бизнес или же искать и приобретать интересующий вас товар.
Как начать свой бизнес в интернете
Многие начинающие предприниматели, осознав всю перспективность социальных сетей, нацелили все свои усилия на рекламу и продвижение бизнеса на таких площадках. И не зря, ведь с каждым днём аудитория сайтов, ранее предназначенных исключительно для общения, становится всё шире, а интересы пользователей — многогранней. На страничках соцсетей регулярно появляются новые публикации, комментарии; регистрируются новые люди, которые, вполне вероятно, заинтересовавшись проектом, пригласят в него и своих друзей из «реального» мира. Уже сейчас, по результатам аналитического исследования, аккаунты в социальных сетях имеют 60 % всех россиян.
Как подобрать площадку для торговли
Когда изучаешь статистику всех существующих ныне социальных сетей, становится понятно, что многие интернет-площадки, предназначенные для общения пользователей, так и не добиваются успеха на этом поприще ввиду высокой конкуренции со стороны «акул» данной сферы. Таковыми можно назвать соцсети «ВКонтакте», «Одноклассники», Mail.ru, Facebook, Twitter.
Несмотря на то что российская соцсеть «ВКонтакте» располагается на предпоследнем месте в пятёрке самых популярных в мире социальных сетей, именно она является наиболее эффективной площадкой для продвижения различных товаров и услуг. По данным исследования, проведенного в этом году, среднесуточная аудитория «ВКонтакте» превышает 87 млн человек, в целом же на сайте зарегистрированы свыше 410 млн пользователей. Учитывая эти показатели, администрация соцсети провела ряд изменений, которые позволили пользователям создавать сообщества, адаптированные под интернет-магазины.
«ВКонтакте»: продажа товара
Если вы еще не определились с тем, что именно будете продавать, обратитесь к статистике. Благодаря ей можно узнать, что наибольшим спросом среди клиентов торговых страничек «ВКонтакте» пользуются одежда, обувь и аксессуары. Если же вы реализуете другую продукцию, не стоит отчаиваться! В социальной сети можно продавать и рекламировать абсолютно любые товары и услуги, главное, помнить, что целевая аудитория вашей фирмы должна быть приближенной к аудитории самой соцсети или совпадать с ней. «ВКонтакте», как известно, преобладает аудитория женского пола (58,4 %, по данным исследования издательства Cossa за май 2017 года), основная возрастная группа (37 %) — пользователи 25-34 лет.
Создание группы «ВКонтакте»
Создать группу для продажи товаров «ВКонтакте» очень просто! Для этого нужно зарегистрировать аккаунт в социальной сети, перейти в меню «Мои группы» и выбрать пункт «Создать сообщество». Далее стоит выбрать его вид. Для презентации товара или компании, что нас и интересует, идеально подойдет «Публичная страница», однако же класс «Группа» предоставляет больше возможностей для привлечения аудитории, поэтому остановимся именно на нём. После этого вам предстоит ответить на несколько вопросов касательно сообщества, заполнив определённые поля.
«Вконтакте»: раздел «Товары»
Когда все поля будут заполнены, переходите к выбору модулей для группы. Очень полезным сервисом для продвижения и продажи продукции является раздел «Товары», который появился в соцсети «ВКонтакте» относительно недавно. Далее по тексту мы подробно разберёмся, как добавить товары в группу ВК.
Сначала нужно активировать сервис на странице своего сообщества. Для этого во вкладке управления им выберите меню «Разделы» и «опуститесь» в самый низ страницы. Тут вы увидите кнопку «Товары», на которую необходимо кликнуть мышкой и выбрать пункт «Включены».
После этого вам следует разобраться, как добавить товары в группу ВК. Сделать это достаточно просто — добавлять продукцию можно в разделе «Товары», который после правильной настройки появится на главной странице группы. Добавление товаров в группу ВК необходимо для продвижения продукции и привлечения покупателей.
Чтобы добавить товары в группу ВК, воспользуйтесь следующей простой инструкцией. Зайдите в раздел «Товары», загрузите фотографию вещи, которую необходимо продать, добавьте описание и установите цену — готово!
Добавление товара в мобильной версии «ВКонтакте»
При работе с сервисом у вас может возникнуть следующий вопрос — как добавить товар в группу ВК в мобильной версии приложения? Можно ли вообще это сделать? Не менее активно задается и вопрос о том, как добавить товары в группу в новом ВК.
К сожалению, на сегодняшний день добавление товаров в группу ВК в мобильной версии недоступно. Пользователь-владелец группы имеет возможность просматривать собственные подборки товаров с телефона, однако редактировать их — нет. В случае с «новым» ВК все несколько проще. Процесс остался тем же, изменился только дизайн отдельных механизмов внутри сайта.
Пользователи соцсети, «не ищущие лёгких путей», попытались выяснить, можно ли добавить товары в группу в новом приложении ВК, однако ответ также был отрицательным. Особо настойчивые путём многочисленных манипуляций установили, что добавить товары в группу ВК с телефона невозможно не только в официальном приложении «ВКонтакте», но и через мобильный браузер. Поэтому пока что единственным способом добавления товаров в соответствующий раздел является использование веб-версии сайта.
fb.ru
Как добавить фото в обсуждения в Одноклассниках
Вопрос о том, как добавить фото в обсуждения в Одноклассниках рано или поздно начинает волновать каждого пользователя этой социальной сети. В процедуре добавления фотографии нет ничего сложного. Все здесь, как говорится, на виду. Прямо на главной странице Вашего профиля мы можем наблюдать много ссылок, таких, как: «Лента», где собраны все Ваши события, «Друзья», где в одном месте собраны все Ваши многочисленные друзья, «Фото», «Группы» и так далее, как показано на картинке чуть ниже.
Сразу под этим меню расположено поле с подсказкой «Поделитесь мыслями», с помощью которого и можно создать новую тему или новое обсуждение, если угодно. Там Вы пишете все, что хотите. Можете делиться со всеми своими подписчиками и участниками созданной Вами группы своими хорошими и плохими новостями, мыслями и предложениями. Очень часто бывает так, что при создании какого-то обсуждения нужно добавить фото. Примеров этому очень много. Например, Вы что то себе приобрели и хотите спросить мнение людей на этот счет. Тогда Вы просто прикрепляете фотографию товара к теме, нажав на кнопку «Загрузить фото» прямо возле поля темы, как видно из верхнего рисунка. При нажатии на эту кнопку перед Вами откроется проводник Windows и Вы уже у себя на компьютере сможете выбрать нужную фотографию и прикрепить ее к обсуждению.
Как вставить фото в обсуждения в Одноклассниках
Разобрались с тем, как создать свое обсуждение и прикрепить к нему фото, но бывают моменты, когда нужно знать о том, как вставить фото в обсуждения в Одноклассниках, которые создали не Вы, а в те обсуждения, где Вы участвуете, как обычный пользователь. Это может быть, к примеру, какой-то фотоконкурс в группе в Одноклассниках, где требуется от всех его участников прикрепить свое лучшее фото или еще что-нибудь в этом роде.
Специально для этих целей в главном меню Одноклассников вверху есть пункт, который так и называется «Обсуждения». Кликаем по данному пункту меню и перед нами открываются различные обсуждения (рисунок выше). Справа на картинке мы видим всеобсуждения, в которых мы когда-либо участвовали, обсуждения, созданные Вашими друзьями, обсуждения, созданные Вами и обсуждения в группе. Здесь нужно выбрать интересующее Вас обсуждение, кликнув по нем мышкой (слева на рисунке). Чуть правее в этом же окне откроется сама тема. Тут можно почитать, что обсуждалось ранее и оставить свой комментарий с прикрепленной фотографией. Для этого нужно кликнуть по пиктограмме со «скрепкой» чуть левее от поля «Добавить комментарий» (внизу верхнего рисунка).
Как выложить фото в обсуждениях в Одноклассниках
Кликаете по этой «Скрепке» и вопрос о том, как выложить фото в обсуждениях в Одноклассниках, перестает Вас тревожить. Итак, при нажатии на данную ссылку, отроется окошко, в котором Вы сможете выбрать, какой тип содержимого прикрепить к своей реплике в обсуждении того или иного вопроса. У Вас есть выбор – можно прикрепить «Фото», «Видео» и «Фото с компьютера» (1 – на рисунке внизу). Ссылка «Фото» означает, что Вы сможете прикрепить фотографию, которую Вы загрузили ранее в свой профиль в Одноклассниках. Фото с компьютера – ну тут все понятно, прикрепляете фотоматериал, загрузив его предварительно со своего ПК. Для этого существует специальная кнопка-ссылка, которая называется «Отправить фото с компьютера» (2 – на картинке внизу).
Пишем сообщение, прикрепляем фото либо с профиля, либо загруженное ранее с компьютера нажимаем «Готово» и все сделано, осталось лишь нажать опубликовать в обсуждении свой коммент з фотографией. При желании или истечении срока важности можно спокойно удалить заметку с прикрепленной фотографией. Также у Вас есть возможность выложить видео в обсуждениях в Одноклассниках. Но для этого надо выбирать ссылку «Видео», и крепить к тексту сообщения свой видеоролик.
Как загрузить целое фото в Инстаграм без обрезки? – Блог Instaplus.me
Загрузить целое фото в Инстаграм неопытному пользователю соцсети может быть достаточно трудно. Автоматически выполняется обрезка краев фотографии, из-за чего люди и другие объекты отображаются на них не полностью. Для решения данной проблемы нужно использовать специальные программы.
Содержание страницы
Почему инстаграм обрезает фото?
Причин, по которым соцсеть выполняет обрезку фотографий, немало. Это и экономия места на серверах, и стремление к полной адаптации картинок под вертикальные дисплеи телефонов, и сохранение пропорций для нестандартно расположенных фото с необычным соотношением сторон. Основная цель – создать для всех людей условия, когда страницы прокручиваются одинаково на любых устройствах.
Обрезка фото производится, если снимок не соответствует требованиям Instagram. Разрешение должно быть не больше 1920×1080, формат – либо PNG, либо JPG. При нарушении установленных ограничений изображение будет автоматически изменено.
Как выложить полное фото в Инстаграм
Существует 2 метода размещения фото без обрезки в Инстаграм: через программу соцсети на мобильном устройстве либо через специальный софт.
Через приложение Instagram
Приложение Instagram можно установить как на телефон, так и на планшет. Также существует версия программы для ПК, однако она обладает сокращенным функционалом. Для загрузки фотографии без обрезки следуйте нижеприведенному алгоритму:
- Запустите приложение Instagram.
- Кликните по значку плюса внизу экрана.
- Укажите, какую фотографию желаете загрузить.
- Оставьте фото квадратным либо поменяйте формат, нажав на кнопку слева внизу на фото.
- Кликните на «Далее» справа вверху экрана.
- Если необходимо, выполните редактирование фото вручную либо посредством
- фильтров.
- Кликните «Далее».
- Добавьте к картинке описание.
- Если хотите, отметьте людей, место фотосъемки.
- Нажмите надпись «Продолжить». После этого фолловеры вашего аккаунта увидят изображение в собственной ленте.
Через сторонние приложения
Для людей, которым требуется загружать полноразмерные фото в Инстаграм, существуют специальные приложения. Используя их, можно опубликовать в соцсети изображения с сохраненными краями. Рассмотрим самые популярные программы.
NoCrop
Эта программа для Android содержит платные опции, однако, чтобы загрузить полноразмерное фото, достаточно бесплатных функций. Запустите программу, выберите требуемый снимок. Отобразится светлая рамка – можете либо оставить все как есть, либо установить для фото размеры Instagram. В любом случае, все части фотографии останутся на месте.
InstaSize
Программа для устройств на Android и iOS. Кроме обычных опций, есть функции изменения расцветки краев, размеров, других характеристик фотографии. Также есть опция масштабирования фотоснимков.
Whitagram
Данное приложение подойдет тем, кому не требуется дополнительный функционал. Единственное, для чего можно использовать Whitagram – это загрузка полноразмерного фото в Инстаграм. Однако с этой задачей приложение справляется отлично.
«Без обрезки»
Чтобы не обрезать фото в Инстаграме, можно использовать программу «Без обрезки». Загрузить ее можно в Play Market. Она позволяет публиковать изображения без кадрирования.
Приложение поставляется с открытым исходным кодом, включает в себя множество коллажей. Оно обладает таким функционалом:
- поворот, изменение масштаба;
- несколько сотен бесплатных фонов;
- различные фильтры;
- изменяемые блоки текста;
- более 400 стикеров.
Другие способы
Рассмотрим другие способы улучшить качество фото либо изменить его формат при загрузке.
Как загрузить фото без потери качества
Для быстрой отправки загруженной фотографии на сервер Инстаграм производит автоматическое ее сжатие (небольшие пиксели передаются быстрее). Но можно загрузить фото в Инстаграм без потери качества. Чтобы забыть о мутных пикселях, пользователи гаджетов с операционной системой Андроид имеют возможность сменить настройки. Для этого нужно:
- Запустить приложение Instagram.
- Перейти в раздел «Расширенные функции».
- Нажать на «Использование высококачественной обработки изображений» и поставить галочку.
- Выполнить загрузку снимка.
Публикация вертикальных фото
Последняя версия Instagram позволяет загрузить в соцсеть вертикально расположенный снимок. Использовать опцию легко – когда будете загружать снимок, отобразится значок с 2 стрелками (слева внизу фрейма загрузки). Кликните по нему и установите параметры фотографии.
Чтобы загрузить исчезающее фото (снимок, который нельзя просмотреть перед отправкой – он сразу отправляется другим людям), выполните такие действия:
- Кликните по голубой иконке камеры в директе.
- Создайте снимок.
- Нажмите на «Исчезающее сообщение».
- Выполните отправку картинки одному либо нескольким пользователям.
Публикация живых фото
В Instagram можно выкладывать не только обычные, а еще и двигающиеся фотографии. Такие можно создавать на айфонах. Файл сохраняется не как видеоролик или гифка, а как фотоснимок. После добавления в социальную сеть живая фотография будет отображаться как обыкновенное статичное изображение. Для передачи всего эффекта понадобится загрузить сторонние программы для превращения картинок в гифку, например:
- Motion Live от Google;
- Alive;
- Live GIF;
- Lively.
Хоть программы отличаются по своим названиям и интерфейсам, действуют они по одинаковому принципу – выполняют преобразование картинки в gif. Полученный файл возможно выложить в Instagram.
Если требуется опубликовать живую фотографию в сториз, можно обойтись без сторонних программ. Для этого:
- Создайте живую фотографию. Можете добавить дополнительный эффект, смахнув фото в галерее вверх.
- Перейдите в сториз. Найдите в галерее телефона раздел «Анимированные» либо «Фото Live Photos». Укажите, какую фотографию требуется загрузить.
- Выполните размещение файла.
Публикация прямоугольных фото
Если хотите опубликовать снимок природы, красивого города, оптимальный вариант – выложить прямоугольное фото в Инстаграм. Чтобы сделать снимок горизонтальным, кликните по значку с 2 стрелками, расположенному слева внизу картинки. После щелкните «Далее», внесите дополнительные корректировки в фото (если требуется) и разместите его.
Публикация фото с хештегом
В Instagram часто применяются хештеги. Это метка, позволяющая причислить контент к какой-либо тематике, чтобы его можно было легко найти в социальной сети. Для загрузки фото с хештегом выполните следующие действия после редактирования снимка:
- Кликните по надписи «Далее».
- В строке «Описание» проставьте значок #, напишите сам тег.
- Всего можно добавить до 30 хэштегов.
Как выложить несколько фото в Инстаграм не обрезая
В Инстаграме доступна опция, позволяющая загружать до 10 фотографий и видеороликов в одном посте. Данная функция называется «карусель» или подборка. Чтобы создать карусель в Инстаграм без обрезки, выберите несколько фотоснимко или видео при публикации поста и сделайте нужные настройки. Есть возможность применения одного фильтра на все материалы и редактирования отдельных снимков. Возможно изменять последовательность фотографий и видеороликов в карусели, перемещая файлы по экрану. В ленте подобные посты отмечаются 3 точками в нижней части. Для переключения между входящими в карусель материалами делайте свайпы в левую/правую сторону.
Советы и нюансы
Для соцсети небольшой вес фотографии – существенный плюс, однако для пользователей это не всегда хорошо. Нередко снимки теряют четкость, на них появляются темные пиксели, происходит искажение цветов. Чтобы выложить фотографию без снижения качества, обратите внимание на следующие рекомендации:
- выполняйте сохранение изображений в формате PNG, а не JPG;
- фотографии, которые сделаны айфоном, публикуются в соцсети в более высоком качестве, нежели снимки с устройства на Андроиде;
- планируйте пост в Instagram на этапе построения кадра – лучше всего, если он будет соответствовать формату соцсети, иметь пропорции 4:5.
Если Instagram сильно ухудшает качество фотографии, нужно проверить, соответствует ли картинка требуемым условиям:
- разрешение – 1980×1080 px для прямоугольных, 1080×1080 – для квадратных картинок;
- вес фото – не более 500 Мб;
- расширение файла – JPG, PNG.
Онлайн общение, просмотр контента через Инстаграм – отличный способ проведения досуга. Использование соцсети будет еще более комфортным, если разобраться в ее функционале. Порядок загрузки фотографий без обрезки – это то, что должен знать каждый, кто планирует часто выкладывать в социальную сеть свои снимки.
Как добавить фотоальбом в группу Facebook?
Как добавить фотоальбом в группу Facebook? — Обмен стеками веб-приложенийСеть обмена стеков
Сеть Stack Exchange состоит из 176 сообществ вопросов и ответов, включая Stack Overflow, крупнейшее и пользующееся наибольшим доверием онлайн-сообщество, где разработчики могут учиться, делиться своими знаниями и строить свою карьеру.
Посетить Stack Exchange- 0
- +0
- Авторизоваться Зарегистрироваться
Web Applications Stack Exchange — это сайт вопросов и ответов для опытных пользователей веб-приложений.Регистрация займет всего минуту.
Зарегистрируйтесь, чтобы присоединиться к этому сообществуКто угодно может задать вопрос
Кто угодно может ответить
Лучшие ответы голосуются и поднимаются наверх
Спросил
Просмотрено 169к раз
Как добавить фотоальбом в группу Facebook? Если вариант не существует, есть ли жизнеспособный вариант?
phwd23.7k3030 золотых знаков108108 серебряных знаков245245 бронзовых знаков
2Вы можете публиковать фотографии в группе Facebook, только если это разрешено администратором группы. Если загрузка фотографий разрешена, вы можете загружать не более пяти фотографий за раз. Нет ограничений на перемещение фотографий между альбомами.
Из статьи
FAQ FacebookКак разместить фотографии в группе?
Администраторы группы могут выбрать, будут ли фотографии можно опубликовать в группе из Вкладка «Настроить» на странице «Редактировать группу». Если фотографии включены, администраторы могут разрешить всем участникам группы или только другим админы размещать их. У админов также есть возможность удалить любые фотографии они не хочу ассоциироваться с их группа.
Если вам разрешено добавлять фотографии, вы это можно сделать, нажав кнопку «Фото» значок в издателе вверху главную страницу группы.Вы можете выбрать до пяти фотографий за раз для загрузки, или переместите столько фотографий, сколько хотите из существующего альбома. Если это открытая группа, фотографии будут видны всем, кто просматривает группу. Фото размещены на закрытых и секретных группы видны только другим члены.
Создан 18 янв.
кодирование16.7k33 золотых знака5050 серебряных знаков8888 бронзовых знаков
1Не уверен, изменил ли Facebook интерфейс или что-то в этом роде. Но у меня работает:
Чтобы поделиться альбомом из своего профиля:
- На своей личной странице профиля FB щелкните значок «ГЛАВНАЯ» на синей полосе вверху страницы (откроется страница вашей ленты новостей)
- Щелкните Фотографии на левой боковой панели.
- Нажмите «Альбомы»
- Щелкните конкретный альбом, которым хотите поделиться (здесь отображаются эскизы всех фотографий в альбоме)
- Щелкните ссылку «Поделиться» (сразу под миниатюрами)
- Щелкните панель с заголовком «На вашей временной шкале», чтобы открыть раскрывающееся меню, и выберите «В группе».
- Начните вводить имя группы, и когда имя группы появится на синей полосе, нажмите на эту синюю полосу.
- Затем просто нажмите кнопку «Поделиться альбомом».
Для создания альбома прямо в группе:
- Перейти в группу.
- Нажмите кнопку «Просмотр фотографий» на правой боковой панели.
- Нажмите кнопку «Загрузить фотографии» в правом верхнем углу страницы.
- Выберите фотографии для загрузки как обычно и нажмите
- На этом этапе Facebook начнет загружать выбранные фотографии и позволит вам назвать альбом. (показывает индикатор выполнения)
- Нажмите кнопку «Создать альбом» в нижней части диалогового окна (вы можете сделать это даже во время загрузки)
- Альбом готов после загрузки фотографий и отображения индикатора выполнения.
Создан 13 сен.
Очень активный вопрос .Заработайте 10 репутации, чтобы ответить на этот вопрос. Требование репутации помогает защитить этот вопрос от спама и отсутствия ответов. Web Applications Stack Exchange лучше всего работает с включенным JavaScriptВаша конфиденциальность
Нажимая «Принять все файлы cookie», вы соглашаетесь с тем, что Stack Exchange может хранить файлы cookie на вашем устройстве и раскрывать информацию в соответствии с нашей Политикой в отношении файлов cookie.
Принимать все файлы cookie Настроить параметры
Как поделиться фото или видео в GroupMe?
Чтобы поделиться фото в чате:
Нажмите Добавить вложение значок.
В библиотеке фотографий щелкните Камера , чтобы сделать новую фотографию, или щелкните Изображения , чтобы отправить существующую фотографию.
Когда будете готовы, нажмите Отправить , чтобы поделиться в чате.
Совет: Вы можете добавить подпись к своей фотографии или сделать ее мемом, прежде чем поделиться ею.
Что нужно помнить о фотографиях в GroupMe:
Наша функция мемов позволяет легко добавлять текст к фотографиям и превращать их в забавные мемы.
Все фотографии, опубликованные в группе, автоматически сохраняются в галерее группы.
Чтобы поделиться видео в чате:
Нажмите Добавить вложение икона.
Щелкните Camera , затем переключитесь на Video и начните запись. Вы также можете выбрать ранее записанное видео из изображений или документов .
Нажмите Отправить , чтобы поделиться видео.
Функция Meme позволяет добавлять текст к видео.Просто нажмите кнопку «Мем» в верхнем углу видео.
Примечание. Чтобы посмотреть видео, которым поделились, сначала необходимо загрузить файл.
Чтобы сохранить фотографию, отправленную в GroupMe:
Щелкните фото правой кнопкой мыши.
Нажмите Сохранить .
Совет: Когда вы сохраняете изображение, оно должно находиться в папке C: \ Users \ {Your Account} \ Pictures \ GroupMe.
Чтобы поделиться фото в чате:
Нажми на Добавить вложение икона.
В библиотеке фотографий нажмите Камера , чтобы сделать новую фотографию, или Галерея , чтобы отправить существующую фотографию.Вы можете добавить до 10 фотографий для публикации за раз.
Когда будете готовы, нажмите Отправить , чтобы поделиться в чате.
Совет: Вы можете добавить подпись к своей фотографии или сделать ее мемом, прежде чем поделиться ею.
Что нужно помнить о фото в GroupMe:
Если у вас нет возможности отправить несколько фотографий, обязательно обновите GroupMe до последней версии.
Наша функция мемов позволяет легко добавлять текст к фотографиям и превращать их в забавные мемы.
Все фотографии, опубликованные в группе, автоматически сохраняются в галерее группы.
Чтобы поделиться видео в чате:
Нажми на Добавить вложение икона.
Коснитесь Камера , затем переключитесь на Видео и начните запись. Вы также можете выбрать ранее записанное видео из изображений или документов .
Нажмите Отправить , чтобы поделиться видео.
Функция Meme позволяет добавлять текст к видео.Просто нажмите кнопку Meme в верхней части видео.
Чтобы поделиться видео в формате GIF:
Нажми на Добавить вложение икона.
Нажмите видео, которое вы хотите преобразовать в GIF, в своей библиотеке фотографий.
Примечание. Видео должно быть не более 15 секунд, чтобы преобразовать их в GIF.
Сдвиньте ползунок Convert to GIF в положение «включено».
Метчик Готово .
Примечание. Функция Meme позволяет добавлять текст в файлы GIF. Просто нажмите кнопку Meme в верхней части преобразованного GIF.
Метчик Отправить поделиться преобразованным GIF-файлом.
Для сохранения фото или видео, отправленных в GroupMe:
Нажмите фото или видео, чтобы открыть его в полноэкранном режиме.
Tap the More меню вверху, а затем нажмите Сохранить .
Чтобы поделиться фото в чате:
Нажми на Добавить вложение икона.
В библиотеке фотографий коснитесь камеры, чтобы сделать новую фотографию, или библиотеки фотографий, чтобы отправить существующую фотографию. Вы можете добавить до 10 фотографий для публикации за раз.
Когда будете готовы, нажмите Отправить , чтобы поделиться в чате.
Совет: Вы можете добавить подпись к своей фотографии или сделать ее мемом, прежде чем делиться ею.
Что нужно помнить о фото в GroupMe:
Если у вас нет возможности отправлять несколько фотографий, обязательно обновите GroupMe до последней версии.
Наша функция мемов позволяет легко добавлять текст к фотографиям и превращать их в забавные мемы.
Все фотографии, опубликованные в группе, автоматически сохраняются в галерее группы.
Чтобы поделиться видео в чате:
Нажми на Добавить вложение икона.
Коснитесь Камера , затем переключитесь на Видео и начните запись. Вы также можете выбрать ранее записанное видео из библиотеки фотографий.
Метчик Отправить поделиться видео.
Функция Meme позволяет добавлять текст к видео. Просто нажмите кнопку Meme в верхней части видео.
Чтобы поделиться видео в формате GIF:
Нажми на Добавить вложение икона.
Нажмите видео, которое вы хотите преобразовать в GIF, в своей библиотеке фотографий.
Примечание. Видео должно быть не более 15 секунд, чтобы преобразовать их в GIF.
Сдвиньте ползунок Convert to GIF в положение «включено».
Tap Preview .
Примечание. Функция Meme позволяет добавлять текст в файлы GIF. Просто нажмите кнопку Meme в верхней части преобразованного GIF.
Метчик Отправить поделиться преобразованным GIF-файлом.
Для сохранения фото или видео, отправленных в GroupMe:
Нажмите и удерживайте фото или видео.
Нажмите Сохранить в меню.
Чтобы поделиться фото в чате:
Нажмите Добавить вложение икона.
Нажмите Поделиться фотографиями и документами и выберите фотографию, которой хотите поделиться.
Когда будете готовы, нажмите Отправить , чтобы поделиться в чате.
Совет: Вы можете добавить подпись к своей фотографии или сделать ее мемом, прежде чем делиться ею.
Что нужно помнить о фото в GroupMe:
Наша функция мемов позволяет легко добавлять текст к фотографиям и превращать их в забавные мемы.
Все фотографии, опубликованные в группе, автоматически сохраняются в галерее группы.
Чтобы поделиться видео в чате:
Нажмите Добавить вложение икона.
Нажмите Поделиться фотографиями и документами и выберите фотографию, которой хотите поделиться.
Когда будете готовы, нажмите Отправить , чтобы поделиться в чате.
Функция Meme позволяет добавлять текст к видео. Просто нажмите кнопку «Мем» в верхнем углу видео.
Примечание. Чтобы посмотреть видео, которым поделились, сначала необходимо загрузить файл.
Для сохранения фото или видео, отправленных в GroupMe:
Щелкните фото или видео правой кнопкой мыши.
Нажмите Сохранить как…
Создание групп и управление ими — Artstor Support
Создание и управление частными, институциональными или общими для меня группами
Группыпозволяют любому зарегистрированному пользователю сохранять элементы для совместного использования, экспорта и добавления описательной информации. Вы можете создавать, редактировать и удалять свои частные или институциональные группы. Чтобы узнать больше о группах, см. Обзор групп.Или посмотрите видео о создании групп.
Откройте свои группы- Войдите в свою учетную запись Artstor и в меню выберите Обзор> Группы
- Созданные вами группы будут перечислены в разделах Private, Institutional и Shared by me — в зависимости от того, решили вы их использовать или нет.
- Войдите в свою учетную запись Artstor.
- Найдите элементы или просмотрите коллекции, чтобы найти элементы для своей группы.
- Включите режим выбора, щелкнув значок галочки. Щелкните элементы, чтобы выбрать их. Щелкните еще раз, чтобы отменить выбор. Элементы будут сохранены в вашей группе в том порядке, в котором вы их выбираете. Максимальное количество элементов в группе — 1000.
- В меню нажмите Организовать > Сохранить выбор в новую группу .
- В диалоговом окне:
- Добавить название группы
- Добавить описание группы (необязательно)
- Установите флажок, чтобы поделиться группой с другими в вашем учреждении (необязательно).Если флажок не установлен, группа будет частной и доступна для просмотра только при входе в вашу учетную запись .
- Добавить теги (ссылка здесь)
- Нажмите Сохранить изменения затем выберите Вернуться к поиску или Перейти к группе
- Войдите в свою учетную запись Artstor.
- Найдите элементы или просмотрите коллекции, чтобы найти элементы для своей группы.
- Нажмите Выбрать
- Щелкните в центре эскизов элементов.Еще раз нажмите «Выбрать», чтобы выключить режим «Выбор». Элементы будут сохранены в вашей группе в том порядке, в котором вы их выбираете. Ограничение на каждую группу изображений составляет 1000 элементов.
- В меню нажмите Организовать > Сохранить выбор в Существующая Группа .
- В новом диалоговом окне начните вводить имя группы, в которую вы хотите добавить свой выбор, или щелкните раскрывающийся список, чтобы выбрать имя группы.
- Нажмите Сохранить изменения ; затем выберите Перейти к группе или Вернуться к поиску
- Войдите в свою учетную запись Artstor.
- Откройте свою группу.
- Перейдите в меню навигации и щелкните Организовать > Изменить информацию о группе изображений .
- В диалоговом окне вы можете редактировать заголовок, описание, изменять настройки общего ресурса, а также добавлять или удалять теги.
- Нажмите Сохранить изменения . В диалоговом окне Image Group Saved нажмите Обновить группу изображений .
- Войдите в свою учетную запись Artstor.
- Откройте Private или Institutional Group
- Перейдите в меню навигации и щелкните Организовать > Удалить группу изображений .
- Откроется диалоговое окно, предлагающее подтвердить удаление. Щелкните Удалить , чтобы завершить процесс.
- Войдите в свою учетную запись Artstor.
- Откройте любую группу (вы можете копировать группы, которые курируются Artstor, институциональные группы сбора или открытые группы сбора)
- Перейдите в меню навигации и нажмите Организовать > Сохранить группу изображений как
- В диалоговом окне «Копировать группу изображений» дайте этой группе название или выберите из существующего заголовка, затем нажмите Сохранить изменения У вас могут быть группы, которыми вы управляете, с идентичными именами групп, или вы можете сохранить группу с новым имя (описание группы будет скопировано, а теги группы — нет).
- Чтобы добавить теги в эту недавно скопированную группу, выберите Организовать> Изменить информацию о группе изображений .
Совет для профессионалов! Эта функция упрощает сотрудничество с другими зарегистрированными пользователями в вашем учреждении. Создайте и сохраните копии групп, а затем поделитесь ссылкой со своим соавтором.
Перегруппировка элементов в группе- Войдите в свою учетную запись Artstor и откройте одну из своих групп
- Нажмите кнопку «Изменить порядок». Ваша группа будет отображаться на одной странице с возможностью прокрутки, которую вы можете использовать для изменения порядка эскизов без необходимости перемещаться между несколькими страницами.
- Перетащите, чтобы переставить элементы.
- При необходимости повторите эти шаги, затем сохраните изменения, нажав Сохранить заказ .
ПРИМЕЧАНИЕ : Если вы не можете перетащить эскиз, кнопка изменения порядка может не быть нажата, или вы можете пытаться перетащить изображения в коллекции Artstor, наборе результатов поиска или другом группа изображений пользователя. Поскольку у вас нет доступа на запись к этим наборам элементов, вы не сможете перетаскивать эскизы.
Удалить элементы из группы- Войдите в свою учетную запись Artstor.
- Откройте принадлежащую вам группу.
- Нажмите Выбрать
- Щелкните эскиз элемента (ов), затем в меню выберите Организовать> Удалить выборки из группы
Создав группу изображений, вы можете: распечатать ее, загрузить всю группу в виде файлов JPG или загрузить в презентацию PowerPoint, создать стабильный URL-адрес для встраивания на веб-сайты или LMS или просматривать группы в полноэкранном режиме.Можно делиться ссылками на группы.
Любая группа, к которой вы поделились, будет указана в вашем меню Shared by me , так что вы можете легко отслеживать группы, которыми вы делитесь с другими. Ваши частные группы будут иметь тип , совместно используемый частным образом , а ваши институциональные общие группы будут иметь тип группы , совместно используемый институционально . Они также появятся в институциональном списке групп.
Чтобы ваши группы были доступны для просмотра другим пользователям вашего учреждения:
- Перейдите к группе изображений
- Выбрать Организовать
- Выбрать Изменить информацию о группе
- Измените « Разрешения на совместное использование » с « Только я » на « Институциональный »
- Выбрать Сохранить
Частной группой можно поделиться с другими вошедшими в систему пользователями в организациях-подписчиках путем совместного использования URL-адреса группы.После входа в систему пользователь, получивший общую ссылку, может вставить или щелкнуть ссылку, чтобы просмотреть группу. Группа будет доступна для них из раздела групп Доступные мне .
Как делиться фотографиями, не разбрасывая их по Интернету
Когда у вас есть фотография, которую вы хотите похвастаться, совсем не обязательно выкладывать ее во все свои аккаунты в Twitter или Instagram, чтобы весь мир мог ее увидеть. Например, вы можете показать фотографию своего очаровательного малыша его бабушке и дедушке, не давая Facebook возможности записать черты его лица для потомков.К счастью, множество приложений помогут вам поделиться изображением только с избранной группой людей.
Чтобы выбрать лучший метод, вам нужно принять во внимание несколько вещей, например облачную службу, которую вы уже используете для хранения своих фотографий, и технические ноу-хау людей, с которыми вы планируете делиться этими изображениями: Например, если у ваших бабушек и дедушек есть только электронная почта, о приватном чате в WhatsApp не может быть и речи.
Услуги облачного хранения
Если вы уже выполняете резервное копирование фотографий с помощью облачных сервисов хранения, таких как Dropbox, Google Drive или Microsoft OneDrive, вы можете использовать эти программы для создания общих папок.Хотя избранные группы приглашенных могут просматривать и добавлять содержимое этих папок, посторонние не могут получить к ним доступ. Этот вариант прост и эффективен, но если вы превысите свою бесплатную квоту хранилища, вам, возможно, придется заплатить за дополнительное пространство.
Dropbox отлично справляется с предоставлением общего доступа к папкам. Начните с создания папки с изображениями, которыми вы планируете поделиться. Откройте эту папку в веб-интерфейсе, щелкните Поделиться папкой и введите адреса электронной почты других людей, чтобы пригласить их присоединиться. Получив ваше приглашение, они могут синхронизировать папку со своим Dropbox, если у них есть учетная запись, или просматривать изображения в веб-браузере, если у них нет.Вы получаете 2 ГБ места бесплатно, а после этого вам придется заплатить, чтобы получить больше места: 1 ТБ хранилища стоит 100 долларов в год.
Google Диск работает по очень похожему принципу. Откройте папку в веб-интерфейсе, щелкните имя папки вверху страницы и выберите Поделиться . Как и в случае с Dropbox, вы можете приглашать других по электронной почте, и они могут затем получить доступ к папке через свои собственные учетные записи Google Диска или просмотрев папку в веб-браузере. Google бесплатно предоставляет вам 15 ГБ, разделенные между Диском, Фото и Gmail.Если этого недостаточно, вы можете потратиться на обновления, которые начинаются с 2 долларов в месяц за 100 ГБ дискового пространства.
Поклонники приложений Windows или Microsoft могут предпочесть OneDrive. На веб-портале перейдите в папку и нажмите Поделиться , чтобы начать фото-безумие. Вы получите 5 ГБ места бесплатно, а обновления начинаются с 2 долларов в месяц за 50 ГБ места.
А как насчет приверженцев Apple? Хотя iCloud не позволяет вам обмениваться папками таким образом, библиотека фотографий iCloud — это совсем другое дело. Читайте дальше, чтобы узнать больше о совместном использовании групп изображений с помощью специальных приложений для хранения изображений, таких как Google Фото и Apple Photos.
Google Фото и Apple Фото
Эти приложения — Google Фото встроены в Android, а Apple Photos — в iOS — предлагают быстрые и простые способы поделиться любыми сохраненными изображениями с небольшой группой людей. Они являются хорошим вариантом, если вы уже пользуетесь услугами для резервного копирования своих изображений, и если ваши контакты тоже их используют.
Между ними Google Фото имеет преимущество, потому что предлагает приложения как для Android, так и для iOS. Apple Photos работает лучше всего, если у всех участников, как совместно использующих, так и общих, есть Mac, iPhone или iPad.Загрузите приложение Google Фото на любое устройство, откройте его и нажмите и удерживайте фотографию, чтобы выбрать это изображение. Нажмите на любые другие изображения, которыми вы также хотите поделиться, затем нажмите кнопку Поделиться , которая выглядит как стрелка вверх в приложении для iOS и в виде буквы V, расположенной сбоку в приложении для Android. Если ваши контакты также используют Google Фото, вы можете добавить эти фотографии в общую папку, которую друзья могут просматривать и добавлять фотографии. Кроме того, если у них нет аккаунтов Google, вы можете отправить им по электронной почте ссылку, по которой они могут перейти, чтобы просмотреть общие фотографии в своих веб-браузерах.
С Apple Photos лучше всего делиться фотографиями с телефона. Запустите приложение «Фото», выберите Выберите , выберите фотографии, которыми хотите поделиться, и нажмите кнопку « Поделиться» в левом нижнем углу. Отсюда выберите iCloud Photo Sharing , чтобы создать общую папку с изображениями, к которой может присоединиться любой, у кого есть устройство iOS или macOS. Если вы делитесь фотографиями с людьми, которые используют системы Android или Windows, вам нужно будет выбрать вариант Mail вместо функции обмена iCloud.При этом фотографии будут отправлены получателям в виде вложений электронной почты.
Частные группы в Facebook
Вы можете неохотно делиться фотографиями со всеми своими контактами в Facebook, но в социальной сети есть инструменты для ограничения числа людей, которые видят ваши сообщения. И один из таких инструментов — частная группа.
Конечно, эти группы — хорошее виртуальное место встречи для футбольных команд ваших детей и ваших старых друзей по колледжу, но вы также можете использовать их для личного обмена изображениями. Откройте веб-сайт Facebook, щелкните Группы в левой части страницы, затем выберите Создать группу и установите для него значение Секрет .Назовите группу и добавьте выбранных вами участников, и только те приглашенные смогут видеть внутри.
Этот вариант лучше всего работает, когда несколько друзей и членов семьи хотят опубликовать фотографии детей, когда они растут, или добавить изображения из особых случаев, таких как вечеринки и свадьбы. Он также идеально подходит для болтливой группы, которая любит оставлять комментарии. В качестве дополнительного бонуса у большинства людей, которых вы хотите пригласить, уже есть учетная запись Facebook.
Обмен мгновенными сообщениями
Если вы не заботитесь об упорядочивании и архивировании фотографий, попробуйте быстрый и простой вариант: начните групповой чат с мгновенным обменом сообщениями и начните публиковать в нем фотографии.Выберите этот удобный способ, если вы хотите, чтобы участники группы сразу же видели новые изображения, всплывающие на своих телефонах, или если вы хотите дать им возможность оставлять комментарии и общаться в неформальном чате между изображениями. Однако, в отличие от некоторых других вариантов в этом списке, этот не очень хорош для получения старых изображений, просмотра фотографий в виде галереи или организации ваших снимков.
Вы можете выбрать практически любое приложение для обмена мгновенными сообщениями, включая WhatsApp, Facebook Messenger, Google Hangouts, Apple iMessage и Instagram.Просто убедитесь, что все люди, с которыми вы хотите поделиться, установили одно и то же приложение.
Также имейте в виду, что некоторые из этих приложений упрощают просмотр уже опубликованных изображений. Например, в беседе Facebook Messenger вы можете просмотреть все фотографии, которыми поделились с группой, нажав значок i в правом верхнем углу (в приложении Android) или заголовок беседы (в приложении iOS) и прокрутив его. вниз. В WhatsApp вы также можете увидеть фотографии, опубликованные в ветке: на устройстве Android нажмите кнопку меню (три точки) в правом верхнем углу и выберите Media ; на iOS нажмите заголовок ветки и выберите Media Links и Docs .
Общие почтовые ящики
Основным преимуществом электронной почты является то, что она работает везде (на ноутбуках и телефонах любого типа) и для всех (даже те, у кого нет учетной записи Facebook или смартфона, могут обрабатывать адрес электронной почты). Поэтому создайте общий почтовый ящик и предоставьте небольшой группе доступ к информации для входа в систему, позволяя участникам добавлять или просматривать электронные письма с изображениями с любого устройства или из любого места.
Для начала создайте новую учетную запись электронной почты с помощью любой службы, которую вы предпочитаете.Затем поделитесь данными для входа, в идеале, из уст в уста, чтобы их нельзя было взломать, своим надежным друзьям. Чтобы добавить новые изображения, просто отправьте сообщение на новый адрес, прикрепив одну или несколько фотографий к своему электронному письму и используя заголовки темы и основной текст для включения описаний.
Этот вариант не предоставляет инструменты организации и редактирования, которые предоставляют Apple Фото и Google Фото, но он прост, эффективен и широко доступен для менее технически подкованных людей. В качестве бонуса вы можете скрыть свой личный адрес электронной почты при отправке сообщений в общую учетную запись, тем самым безопасно создавая резервные копии всех изображений.
Создайте совместный альбом с помощью Google Фото
Одно из моих любимых приложений Google — Фото. Google Фото не только выполняет резервное копирование каждой фотографии, которую я снимаю с устройств Android или iOS, но также позволяет мне создавать совместные альбомы с друзьями и семьей.
https://youtu.be/taxad270uvQ
Совместные альбомы — это творения, которые позволяют вам делиться группой фотографий и видео с людьми по вашему выбору. Альбомы можно создавать с помощью Google Фото в Интернете, на устройствах iOS и Android.Им можно поделиться с помощью ссылок через SMS, электронную почту или другие приложения для обмена сообщениями.
Вот как создавать совместные альбомы.
Создать совместный альбом
Создайте альбом, который несколько человек могут добавить, включив «Совместная работа».
Создайте альбом, в который люди могут добавлять фото и видео.
- Выберите фотографии и видео, которые вы хотите добавить.
- В правом верхнем углу коснитесь или щелкните Создать
- Выбрать Общий альбом .
- Назовите альбом.
- В правом верхнем углу коснитесь или щелкните ПОДЕЛИТЬСЯ .
- Используйте ссылку, созданную для публикации альбома (на мобильном устройстве нажмите Получить ссылку , чтобы скопировать ее ) .
Обратите внимание, что любой, у кого есть эта ссылка, сможет добавлять фотографии и видео в этот альбом.
Узнайте, кто присоединился к вашему альбому
- Откройте приложение Google Фото или перейдите на страницу photos.google.com
- Откройте альбом, о котором хотите узнать.
- Вверху вы можете увидеть:
- Фотографии профиля людей: Эти люди присоединились к вашему альбому.Чтобы увидеть чье-то имя, коснитесь фото профиля.
- Только твоя картинка. Это означает, что к вашему альбому еще никто не присоединился. Обратите внимание, что люди, у которых есть ссылка на альбом, по-прежнему смогут видеть ваш альбом, даже если они не присоединятся к нему.
Примечание. Вы не можете удалить отдельных людей из своего альбома, но можете:
- Запретить всем видеть ваш альбом, отключив общий доступ.
- Не позволяйте всем добавлять элементы, отключив совместную работу (см. Ниже).
Запретить всем добавлять
- Откройте альбом, который хотите обновить.
- В правом верхнем углу коснитесь или щелкните Еще
- Выберите Параметры общего доступа .
- Выключите переключатель рядом с надписью «Collaborate».
Примечание. Люди по-прежнему смогут видеть альбом, если у них есть ссылка на альбом, если только вы не отключите параметр «Поделиться альбомом».
Удалить альбом
- Откройте альбом, который хотите удалить.
- В правом верхнем углу коснитесь или щелкните Еще
- Выбрать Удалить альбом .
Фотографии и видео останутся в вашей библиотеке Google Фото, если вы их не удалите.
Примечание. Выбранные исходящие ссылки могут содержать партнерские коды отслеживания, а пользователи Android могут получать компенсацию за покупки. Прочтите нашу политику.Как загрузить несколько фотографий в Facebook
Что нужно знать
- В браузере: выберите Фото / видео в поле обновления статуса, загрузите фотографию, затем выберите плюс ( + ), чтобы загрузить больше фотографий по отдельности.
- Чтобы создать фотоальбом: Удерживайте нажатой клавишу Ctrl или Command при выборе фотографий, чтобы выбрать несколько изображений.
- В мобильном приложении: нажмите Фото в поле обновления статуса, выберите фотографии, затем нажмите + Альбом , если вы хотите создать альбом.
В этой статье объясняется, как загрузить сразу несколько фотографий в Facebook с помощью веб-браузера или мобильного приложения Facebook.
Как опубликовать несколько фотографий с помощью веб-браузера
Вы можете загрузить и опубликовать несколько фотографий в Facebook из веб-браузера.Вот как это сделать на вашем компьютере:
Выберите Фото / видео в поле статуса до или после того, как вы введете статус, но до того, как вы выберете Post .
Перейдите по диску вашего компьютера и выберите изображение, чтобы выделить его. Чтобы выбрать несколько изображений, удерживайте нажатой клавишу Shift или Command на Mac или клавишу Ctrl на ПК, пока вы выбираете несколько изображений для публикации. Каждое изображение должно быть выделено.
Выберите Открыть .
После того, как вы выберете Открыть , снова появится окно обновления статуса Facebook с эскизами выбранных вами изображений. Напишите сообщение в поле статуса, если хотите что-то сказать о фотографиях.
Чтобы добавить в запись больше фотографий, установите флажок со знаком плюса.
Наведите курсор мыши на миниатюру, чтобы удалить или отредактировать фотографию перед ее публикацией.
Просмотрите другие доступные варианты: отметьте друзей, примените стикеры, добавьте свои чувства или действия или отметьтесь.
Когда будете готовы, выберите Поделиться .
При использовании этого метода в ленте новостей ваших друзей отображаются только первые пять изображений. Они увидят число со знаком плюса, указывающее на то, что есть дополнительные фотографии для просмотра.
Создание альбома с помощью веб-браузера
Лучший способ опубликовать большое количество фотографий в Facebook — создать фотоальбом, загрузить несколько фотографий в этот альбом, а затем опубликовать изображение обложки альбома в обновлении статуса.Друзья, которые переходят по ссылке альбома, переходят к фотографиям.
Перейдите к окну обновления статуса, как если бы вы собирались написать обновление.
Выберите Фото / видеоальбом вверху окна обновления.
Перейдите на диск своего компьютера и выберите изображения, которые хотите опубликовать. Чтобы выбрать несколько изображений, удерживайте нажатой клавишу Shift или Command на Mac или клавишу Ctrl на ПК, пока вы выбираете несколько изображений для публикации в альбоме.Каждое изображение должно быть выделено.
Выберите Открыть . Откроется экран предварительного просмотра альбома с миниатюрами выбранных изображений и дает вам возможность добавить текст и местоположение к каждой фотографии. Выберите большой знак плюса, чтобы добавить в альбом больше фотографий.
На левой панели дайте новому альбому имя и описание, а также просмотрите другие доступные параметры.
После того, как вы сделали свой выбор, нажмите кнопку Post .
Публикация нескольких фотографий с помощью приложения Facebook
Процесс публикации нескольких фотографий с вашим статусом с помощью мобильного приложения Facebook аналогичен размещению в настольном веб-браузере.
Коснитесь приложения Facebook , чтобы открыть его.
В поле статуса вверху ленты новостей коснитесь Фото .
Коснитесь миниатюр фотографий, которые хотите добавить в статус.
Используйте кнопку Готово , чтобы открыть экран предварительного просмотра.
Если хотите, добавьте текст в сообщение о статусе и выберите из опций + Альбом .
Дайте альбому название и, если хотите, выберите больше фотографий. Когда закончите, нажмите Поделиться .
Нажмите Поделиться сейчас , и ваш статус с фотографиями (в альбоме) будет опубликован в Facebook.
Спасибо, что сообщили нам!
Расскажите, почему!
Другой Недостаточно подробностей Сложно понятьФотографии курсов и групповых профилей — Schoology Support
Все курсы и группы имеют изображение по умолчанию в качестве изображения профиля.Как администратор курса или группы вы можете оставить это изображение по умолчанию, выбрать из набора доступных изображений или загрузить изображение, которое будет служить фото профиля для вашего курса или группы.
Настройка изображений профиля для ваших курсов и групп может помочь пользователям быстро идентифицировать ваш курс или группу при просмотре плиток изображений на панели управления курсом, а также в раскрывающихся меню курсов и групп.
Установка фото профиля в курсе или группе
- Перейдите к нужному профилю курса или группы.
- Наведите указатель мыши на изображение в левом верхнем углу и щелкните Редактировать изображение .
- Выберите одно из предустановленных изображений или щелкните Прикрепить файл , чтобы выбрать и загрузить изображение с вашего устройства.
- Необязательно: Щелкните Изменить эскиз , чтобы перетащить и изменить размер эскиза изображения. Это не тот эскиз, который отображается в раскрывающемся меню Курсы или Группы.
- После успешного обновления изображения вверху курса появится зеленый баннер:
Удалить фото профиля
- Перейдите к нужному профилю курса или группы.
- Наведите указатель мыши на изображение в левом верхнем углу и щелкните Редактировать изображение .
- Щелкните Удалить изображение .
- Изображение профиля возвращается к исходному изображению по умолчанию.
Какой идеальный размер изображения для загрузки фотографии?
Размер мозаичных изображений в раскрывающихся меню курсов и групп будет изменяться вместе с размером экрана. Эти меню были созданы, чтобы быть отзывчивыми, поэтому нет четких спецификаций.
Если у вас есть конкретный контент, который вы хотели бы видеть в раскрывающихся меню, лучший вариант — создать квадратное изображение с желаемым контентом, центрированным по вертикали и горизонтали.Например, если у вас есть квадратное изображение размером 350 x 350 пикселей, и вы размещаете его содержимое в центре (350 на 100 пикселей), содержимое должно оставаться видимым в раскрывающемся меню:
Вверху: загруженное изображение в профиле курса. Ниже: изображение профиля курса в раскрывающемся меню Courses .
.


 Если вы хотите, чтобы фото было опубликовано с какой-либо информацией, ее можно добавить под каждую из загруженных фотографий на данном этапе. Стоит отметить, что также можно добавить хэштеги, что повысит вероятность обнаружения вашего фото другими пользователями при использовании поиска;
Если вы хотите, чтобы фото было опубликовано с какой-либо информацией, ее можно добавить под каждую из загруженных фотографий на данном этапе. Стоит отметить, что также можно добавить хэштеги, что повысит вероятность обнаружения вашего фото другими пользователями при использовании поиска; Но они недоступны к просмотру подписчикам;
Но они недоступны к просмотру подписчикам;