Как добавить фотоальбом в группе вконтакте – Как создать альбом в группе ВКонтакте и что с ним делать?
Как создать альбом в группе Вконтакте
Для полноценного существования группы ВК администратор должен владеть хотя бы минимальными навыками ее наполнения. Для этого нужно, научиться создавать видео- и фотоальбомы, где в последующем будут храниться тематические изображения и видеозаписи. Вникайте и запоминайте, мы поможем вам разобраться в этом вопросе.
Как создать альбом в группе ВКонтакте
Чтобы сделать фотоальбом в ВК, вам нужно:
- Для начала зайти в «Группы», перейдя на вкладку «Управление».
- Посетить вашу группу; справа сразу под обложкой глазами найти иконку с тремя точками – нажать.
- Перейти в «Управление сообществом», потом в «Разделы».
- Возле разделов «Фотографии» и «Видеозаписи» настроить тип доступа: открытый (выкладывать фото и видео могут все желающие участники) или ограниченный (добавлять могут исключительно редакторы и администраторы сообщества).

- Отправиться на страницу группы. Заметили справа внизу кнопку «Добавить фотографии»? Кликайте.
- Теперь нажать на поле с таким же названием, только расположенное справа сверху.
- Выбрать на компьютере фото.
- Вернуться из основного альбома во «Все фотографии», кликнуть «Создать альбом».
- Заполнить все поля, сохранить введенные данные, нажав «Создать альбом».
- Далее загрузить в новый альбом файлы, нажав «Добавить фотографии».
Ваш первый фотоальбом в группе в ВК успешно создан, поздравляем!
Для того чтобы создать альбом с видеороликами в группе ВК, необходимо:
- Выполнить в точности первые четыре пункта предыдущей инструкции. Пятый пункт также совпадает, однако кликнуть нужно на кнопку «Добавить видеозапись».
- Далее ВК предлагает вам несколько вариантов добавления.
 Выбирайте удобный.
Выбирайте удобный.
- После загрузки вы увидите уже знакомую кнопку «Создать альбом».
- Дайте имя альбому, сохраните.
- Теперь осталось добавить в новый альбом тематические видео.
Внимание! Для создания видео- и фотоальбома в группе в ВК сначала нужно выложить в сообщество хотя бы одно фото и (или) видео. Если они отсутствует в группе, создать альбом, к сожалению, не получится.
Внимательно прочитав вышеуказанные инструкции и последовав им, вы с легкостью научитесь создавать в группах альбомы. Мы надеемся, что полученные знания окажутся для вас максимально полезными, и вы сможете делиться с широкой аудиторией интересным контентом без особых усилий.
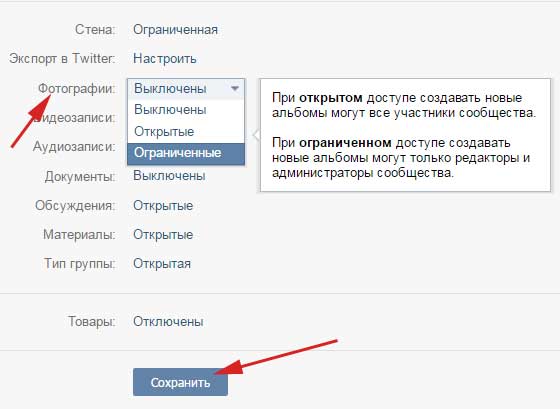 ..
« Предыдущая запись
Следующая запись » vkbaron.ru
..
« Предыдущая запись
Следующая запись » vkbaron.ruКак создать альбом Вконтакте на своей странице или в группе
Приветствую Вас, мои дорогие друзья! Поделюсь приятной новостью — я подготовил для Вас новую публикацию из цикла статей о социальной сети Вконтакте, которая является наиболее популярной среди пользователей Рунета. Многие ежедневно серфят ее страницы: кто с телефона, кто с ноутбука или домашнего ПК.
Немало работодателей даже закрывают доступ к сети, чтобы их работники не имели соблазна в рабочее время посещать свой аккаунт, а это как раз и подтверждает ее высокую популярность. Ну а мы сегодня разберем, как создать альбом Вконтакте, потому что с таким вопросом я регулярно получаю Ваши письма.
Что можно делать Вконтакте со своими фото изображениями
Лично я считаю, что с созданием альбомов пользователю нужно знакомиться уже на первых стадиях регистрации своего аккаунта, потому что это неотъемлемый атрибут любой соцсети.
Освоившись в фотоделе, можно уже переходить к публикации видео материалов. А еще опубликованные фотки никогда не потеряются, если не забывать пароль к своей страничке.
Представим ситуацию, когда Вы только что вернулись из отпуска и жаждете, чтобы свежий фотоотчет обязательно увидели Ваши друзья по Вконтакте. Сначала заходим на свою страничку и отыскиваем на ней ссылочку «Фотографии». В правом верхнем углу окошка, где находятся все фото, обнаруживаем клавишу «Создать альбом» — вот она-то нам и понадобится…
Во всплывающем окне прописываем сначала название будущего альбома, а затем его описание.
Не забываем и о доступе в пункте «Кто может просматривать фото». Самое простое — выбрать пункт «Только я», что будет означать полное ограничение доступа к просмотру со стороны всех других пользователей или для посредников.
Большинство выбирают здесь возможность для просмотра всеми своими друзьями — наверное, это оптимально.
Появляется новый альбом, однако он пока что пустой. Нажали на него и появится опция добавления для фото изображений. Теперь мы можем добавить в него желаемые фотки (не более 10 штук за действие), выбрав их с жесткого диска своего компа или из галереи телефона.
Если потребуется откорректировать описание или название, выберем пункт меню «Редактировать» и закрыть. Вуаля — новый альбом создан и добавлен в наш аккаунт.
Создание альбома в группе ВК за 6 шагов
Рассмотрим подробнее и такой раздел, поскольку он может быть полезен в тех случаях, когда мы являемся администраторами любого сообщества Вконтакте. Несложно догадаться, что первым делом переходим в свою группу в социальной сети и следуем такому пошаговому алгоритму:
1. Под аватаркой в профиле расположена ссылка для управления нашим сообществом.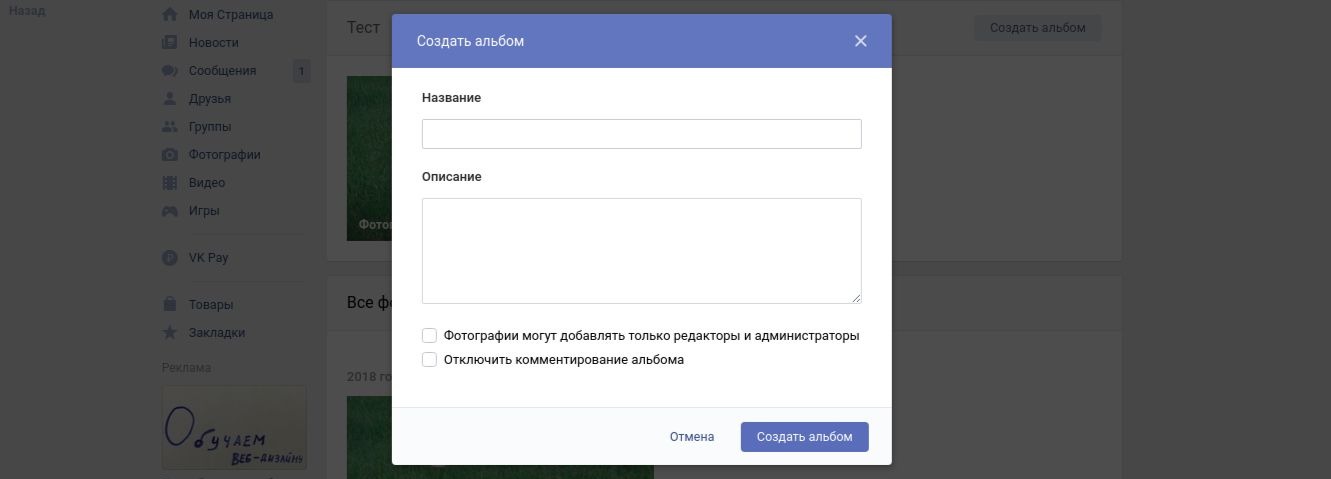 Нажимаем.
Нажимаем.
2. Последующий этап перебросит нас на вкладку «Информация». Пролистав в самый низ страницу, найдем там меню видео материалов.
3. При желании прописать доступ можно и здесь — для этих целей еще в 2017-м была предусмотрена галочка напротив пункта «Ограниченные». Если Вы не желаете, чтобы любой участник мог бросать сюда свои изображения, смело выбирайте ее. В таком случае, эта возможность будет исключительно у администраторов.
Сохраняем изменения и видим, что на главной страничке нашего паблика появился раздел «Сохраненные фотографии».
4. Справа от этого раздела добавлена ссылка «Альбомы». Выбрав ее, получаем доступ к клавише «Создать альбом».
Снова перед глазами всплывет окошко, в котором укажем сначала наименование, а затем и описание нашего тематического фото-каталога.
5. Отмечаем галочкой пункт о том, что добавлять новые изображения могут только администраторы или лица, отвечающие за редактирование. Подтверждаем свои намерения нажатием кнопочки «Создавать альбом».
Подтверждаем свои намерения нажатием кнопочки «Создавать альбом».
6. Видим, как на странице сообщества добавился еще один альбом — попробуем заглянуть в него. По аналогии с первым разделом, процесс добавления изображением или редактирование будет точно таким же.
Инструкция для владельцев мобильных телефонов
Все мы давно пользуемся мобильными устройствами, а потому данный раздел пригодится практически любому пользователю, мобильник которого работает на базе Андроида. Открываем приложение Вконтакте и смотрим в левое меню, где должен располагаться значок фотоаппарата: именно он отправит нас в раздел с фотографиями.
Сначала ищем вкладку под названием «Альбомы» на стене, а в ней нажимаем на «+», что и будет означать добавление нового. Теперь Вы уже не потеряетесь в последующих разделах меню, ведь все примерно такое же, как и при создании с персонального компьютера либо ноутбука.
Имеется в виду, что мы должны придумать ему наименование и, сразу же, описание, а также доступ тех категорий лиц, которые смогут его просматривать и комментировать и тех, для кого его стоит сделать закрытым.
Для редактирования любого из каталогов фоток ищем 3 точки, расположенные одна над другой рядом с ним и выбираем их, вызывая ниспадающее меню. В нем нам понадобится пункт, обозначенный «Редактировать». Как видим, дальше вообще все будет интуитивно понятно. Можно сразу же добавлять свежие изображения, а потом зайти и убедиться в том, как это выглядит на нашей странице.
Напоследок от автора читателям
Нередко пользователи интересуются, можно ли создать подобный каталог, но уже для музыки в ВК? Ответ на этот запрос мы раскроем в одной из последующих публикаций. Тоже самое касается вопросов на тему, как связать между собой аккаунты ВК и Инстаграм, чтобы изображения синхронизировались.
Настоятельно советую узнать больше полезной информации из авторского курса «Денежные рассылки ВК» от Антона Рудакова, с которым и я ознакомился в свое время.
Надеюсь, Вы уже начали пользоваться описанной здесь инструкцией-мануалом и выложили свои последние снимки к себе на страницу.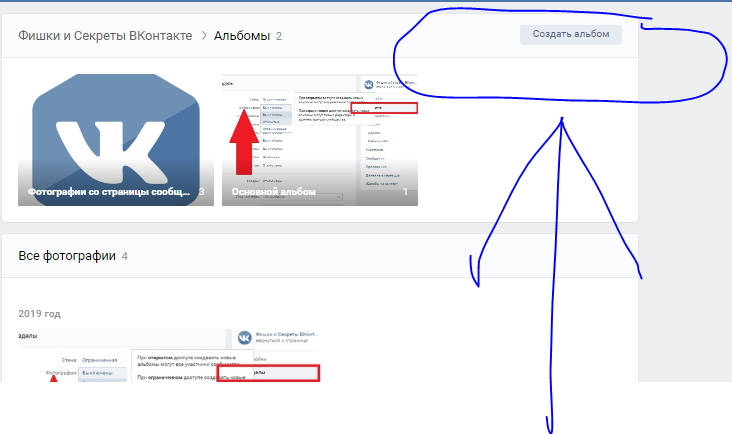 Осталось лишь получать лайки от других пользователей, которые всегда повышают настроение. А там, глядишь, кто-то небезразличный оставит и хвалебный комментарий…
Осталось лишь получать лайки от других пользователей, которые всегда повышают настроение. А там, глядишь, кто-то небезразличный оставит и хвалебный комментарий…
В ближайшие дни мы снова обязательно вернемся к ликбезу по тематике социальных сетей. А пока рекомендую Вам присоединиться к числу постоянных подписчиков и читателей блога, а также поделиться ссылкой на мою публикацию с друзьями.
Услышимся в самое ближайшее время!
Похожие статьи:
conicheva84.ru
Как создать альбом в группе Вконтакте
Если Ваше сообщество постоянно наполняется фотографиями или видеозаписями, то целесообразно создавать альбомы под каждую категорию.
Фото или видеоальбомы способны значительно повысить активность в группе Вконтакте, особенно, если Вы проводите различные конкурсы.
Как создать фотоальбом в группе Вконтакте
1. Для начала переходим в раздел «Управление сообществом» :
Для начала переходим в раздел «Управление сообществом» :
2. Далее открываем вкладку «Разделы» , где включаем фотографии:
- Не забываем сохранить изменения;
3. Всё, теперь можно добавлять фотографии в группу. Если у Вас публичная страница (паблик), то блок с фотографиями находится в правом нижнем углу, если группа — то под основной информацией:
4. После добавления фотографий Вы можете нажать на надпись «альбомы» , которая расположена возле раздела с фото.
На открывшейся странице Вы можете создать фотоальбом :
5. Теперь Вы можете добавлять фотографии в альбом (или перенести в альбом ранее добавленные фото):
- В любой момент Вы можете отредактировать альбом или удалить его;
С этим разобрались. Продвижение сообщества Вконтакте будет эффективнее, если постоянно загружать тематические фото и видео.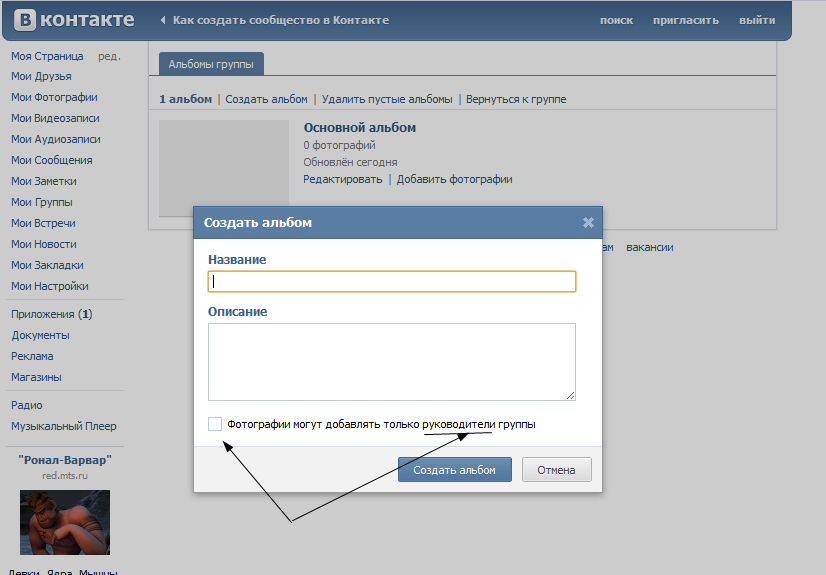
Как создать видеоальбом в группе Вконтакте
1. Как обычно переходим в раздел «Управление сообществом» , открываем вкладку «Разделы» и включаем видеозаписи:
2. Всё, можете добавлять видео в новый блок «Видеозаписи» :
- Если нажать на надпись «ред.» , то можно перенести блок с видеозаписями в другое место;
3. В разделе с видеозаписями группы Вы можете создать видеоальбом :
4. После создания альбома можете наполнить его новыми видеозаписями :
- В любой момент Вы можете отредактировать альбом или удалить его;
Другие статьи в тему:
vk-know-how.ru
Как создать альбом в группе Вконтакте
Перед созданием альбома в ВК заранее подготовьте красочные фотографии.
Желательно сделать снимки в одном стиле и придумать к ним уникальный логотип или подпись.
Таким способом фотографии вашей группы будут отличаться на фоне остальных. Когда снимки готовы к загрузке, переместитесь в настройки сообщества. Кликните
на значок трех серых точек под главной фотографией. В навигации справа выберите
пункт разделы.
Когда снимки готовы к загрузке, переместитесь в настройки сообщества. Кликните
на значок трех серых точек под главной фотографией. В навигации справа выберите
пункт разделы.
В нем нажмите на галочку фотоальбомы, как мы показали на рисунке. Не забудьте сохранить изменения. Это можно сделать с помощью кнопки: «сохранить», которая располагается внизу страницы.
Создаем альбом в группе Вконтакте и настраиваем его
После, переместитесь на главную страницу вашей группы и проскрольте вниз. Справа вы увидите значок фотоаппарата. Коснитесь его для добавления фоток. Лучше всего грузить снимки все сразу, так вы сэкономите время. Поле загрузки нажмите на кнопку редактировать альбом. Здесь вы можете:
- Придумать название для альбома. Если собираетесь завести их несколько для разных целей.
- Добавить описание. Оно поможет пользователям лучше ориентироваться в группе, а также быстро найти нужную информацию.

- Ограничить доступ для добавления фотографий. Не стоит этого делать, если вы собираетесь проводить конкурс в ВК или же просите пользователей самим добавлять снимки.
- Отключить или включить комментарии. Рекомендуем вам оставить функцию включенной, чтобы вы могли следить за тем, что пишут люди и получать от них обратную связь.
- Добавить описание к самим фотографиям. В описании можно поставить цену, написать условия доставки или же описать, где был сделан снимок.
Также можно придумать его краткую историю, если фото смешное или ваша группа посвящена творчеству. Постоянно обновляйте альбом, чтобы ваша группа была живой и активной, особенно, если вы продаете что-то в ВК.
В следующем разделе мы поделимся с вами простыми советами, которые помогут сделать фотографии более привлекательными для подписчиков группы.
Наполнение альбома в группе Вконтакте качественными публикациями
При добавлении фоток в ВК их качеств теряется, поэтому старайтесь и
спользовать снимки, сделанные профессиональным фотографом.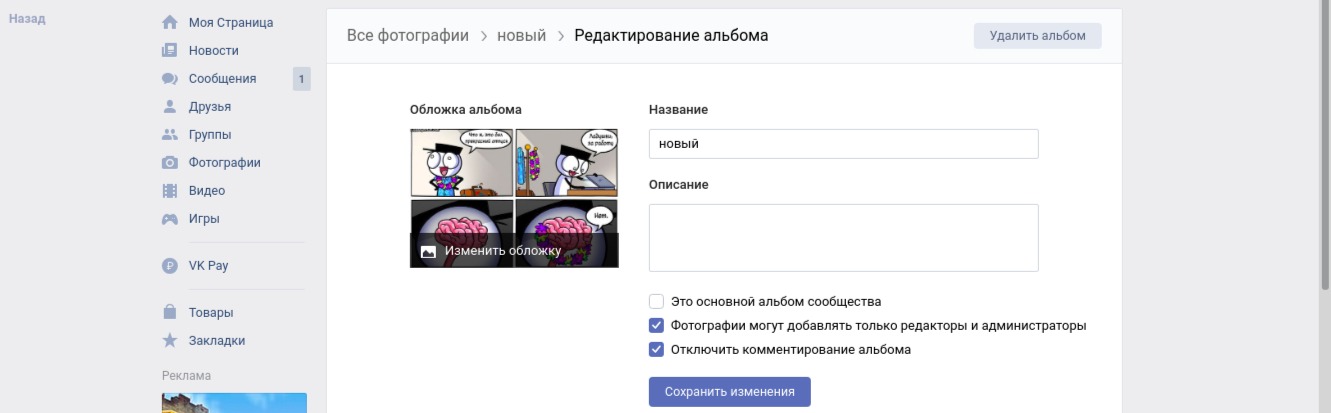 Если у вас нет возможности нанять мастера, стоит воспользоваться
специальными фильтрами, которые помогут улучшить качество фотографий.
Например, сайт https://enhance.pho.to/ru/ предлагает улучшить любое изображение на пару кликов.
При этом не нужно скачивать никакие дополнительные приложения к себе на ПК.
Если у вас нет возможности нанять мастера, стоит воспользоваться
специальными фильтрами, которые помогут улучшить качество фотографий.
Например, сайт https://enhance.pho.to/ru/ предлагает улучшить любое изображение на пару кликов.
При этом не нужно скачивать никакие дополнительные приложения к себе на ПК.
Если вы сделали фото на телефон и пользуетесь айфоном, улучшить качество фотографий можно через приложение PhotoLab.
В ней есть масса интересных фильтров и функций, например, вы можете в нем скрыть дефекты и неровности на коже, добавить себе пресс или тату. Сделать фото в стиле арт и перенести на него другие объекты, которые предлагает функционал. Чтобы добавить фирменных знак на фотографии и при этом не переплачивать фрилансерам за создание логотипа, воспользуйтесь сайтом Canva по ссылке: https://www.canva.com/.
В нем есть платные и бесплатные фото, а также все необходимое для работы в соц. сетях.
Помните, чем интереснее и привлекательнее будут ваши фотки, тем бОльший отклик получит группа.
В нее будет интересно заходить, подписчики оставят вам еще больше лайков. А чтобы увеличить их вовлеченность,
вы можете обратиться к нам за их накруткой. Поможем вам по этой ссылке: этой ссылке.
Также советуем вам прочитать
нашу статью о том, как вести группу.
В ней вы найдете советы, которые помогут сделать сообщество привлекательным и вывести
его в топ. Помимо фото в альбомах, также стоит прикреплять их к постам и периодически вносить
разнообразие в контент в виде гифок и видео.
сетях.
Помните, чем интереснее и привлекательнее будут ваши фотки, тем бОльший отклик получит группа.
В нее будет интересно заходить, подписчики оставят вам еще больше лайков. А чтобы увеличить их вовлеченность,
вы можете обратиться к нам за их накруткой. Поможем вам по этой ссылке: этой ссылке.
Также советуем вам прочитать
нашу статью о том, как вести группу.
В ней вы найдете советы, которые помогут сделать сообщество привлекательным и вывести
его в топ. Помимо фото в альбомах, также стоит прикреплять их к постам и периодически вносить
разнообразие в контент в виде гифок и видео.
soclike.ru
Как создать альбом в группе вконтакте
Как создать альбом в группе Вконтакте
Если Ваше сообщество постоянно наполняется фотографиями или видеозаписями, то целесообразно создавать альбомы под каждую категорию.
Фото или видеоальбомы способны значительно повысить активность в группе Вконтакте.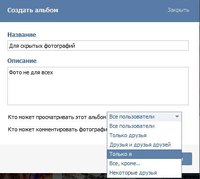 особенно, если Вы проводите различные конкурсы.
особенно, если Вы проводите различные конкурсы.
Как создать фотоальбом в группе Вконтакте
1. Для начала переходим в раздел «Управление сообществом» :
2. Далее открываем вкладку «Разделы». где включаем фотографии:
- Не забываем сохранить изменения;
3. Всё, теперь можно добавлять фотографии в группу. Если у Вас публичная страница (паблик), то блок с фотографиями находится в правом нижнем углу, если группа — то под основной информацией:
4. После добавления фотографий Вы можете нажать на надпись «альбомы». которая расположена возле раздела с фото.
На открывшейся странице Вы можете создать фотоальбом :
5. Теперь Вы можете добавлять фотографии в альбом (или перенести в альбом ранее добавленные фото):
- В любой момент Вы можете отредактировать альбом или удалить его;
С этим разобрались. Продвижение сообщества Вконтакте будет эффективнее, если постоянно загружать тематические фото и видео.
Как создать видеоальбом в группе Вконтакте
1. Как обычно переходим в раздел «Управление сообществом». открываем вкладку «Разделы» и включаем видеозаписи:
2. Всё, можете добавлять видео в новый блок «Видеозаписи» :
- Если нажать на надпись «ред.». то можно перенести блок с видеозаписями в другое место;
3. В разделе с видеозаписями группы Вы можете создать видеоальбом :
4. После создания альбома можете наполнить его новыми видеозаписями :
- В любой момент Вы можете отредактировать альбом или удалить его;
Создаем и настраиваем альбомы для ваших будущих фотографий
Если вы знакомы с темой Внутренние настройки группы то вы уже знаете, что у Вас должна быть подключена функция «Фотографии — открытые или ограниченные» Если же нет, то зайдите в раздел «Управление сообществом» → «Разделы» напротив пункта «Фотографии» выберите «Открытые» или «Ограниченные» Если выбираете «Открытые».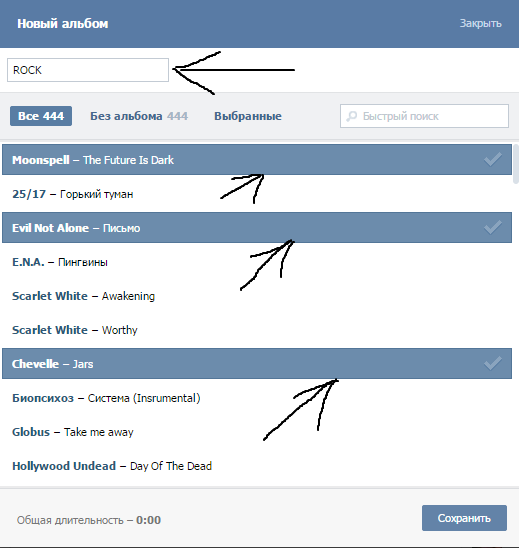 то при таком доступе создавать новые альбомы могут все подписчики сообщества. Если «Ограниченные». то создавать альбомы смогут только редакторы и администраторы сообщества, при этом просматривать фотоальбомы смогут все подписчики.
то при таком доступе создавать новые альбомы могут все подписчики сообщества. Если «Ограниченные». то создавать альбомы смогут только редакторы и администраторы сообщества, при этом просматривать фотоальбомы смогут все подписчики.
Если у вас еще нет загруженных фотографий, то вам при добавлении — откроется основной альбом группы, он создан автоматически. Перейдите во вкладку все фотографии, в правом верхнем углу будет кнопка «Создать альбом» В новом открывшемся окне заполняем поля с названием и описанием альбома, а так же можете ограничить добавление фотографий и отключить комментирование альбома — поставив галочки, при этом фотографии смогут добавлять только редакторы и администраторы, комментарии будут отключены, если вы хотите, что бы в альбом могли загружать фотографии и оставлять комментарии ваши подписчики, то галочки ставить не нужно.
После того как альбом создан, у вас откроется только что созданный пустой альбом, в верхнем правом углу нажимаем «Добавить фотографии»
В редактирование альбома вы можете
Изменить название альбома
Изменить его описание
Изменить обложку альбома (изображение которое будет служить обложкой альбома, вы выбираете сами, если вы этого не сделали, то обложкой по умолчанию будет последняя загруженная фотография. )
)
Удалить альбом
Сделать основным альбомом группы.
Так же всегда можно изменить доступ к альбому, которые были описаны выше: это возможность загружать и комментировать фотографии подписчикам группы. Не забывайте сохранять любые изменения редактирования. Можете как добавить еще изображения, так и сделать описание к каждому изображению.
Все! Ваш альбом готов!
Проблемы с загрузкой фотографий
Альбому «Фотографии со страницы сообщества» нельзя загрузить обложку, т. к. он создается автоматически и содержит аватарки группы, которые вы когда либо загружали, а так же его нельзя передвинуть.
Все остальные альбомы можно передвинуть или поменять местами, для этого нажмите по выбранному альбому левой кнопкой мыши и не отпуская кнопки перетащите альбом в нужное место и таким же образом можно перемещать местами другие альбомы и фотографии в них.
Не загружаются фотографии! (тоже самое касается и видеозаписи или аудио)
В первую очередь попробуйте включить защищенное соединение в разделе «Мои Настройки» → «Безопасность Вашей страницы» → галочка «Всегда использовать безопасное соединение».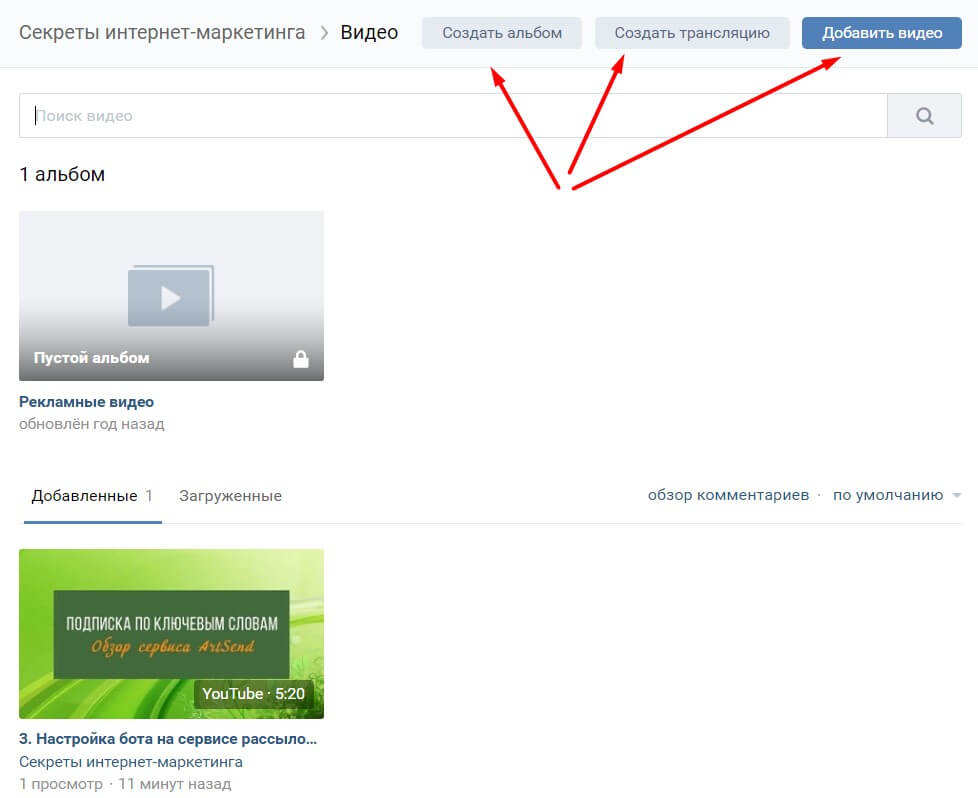 Если такого пункта нет, то перейдите по этой ссылке: http://goo.gl/79yxO. чтобы он появился.
Если такого пункта нет, то перейдите по этой ссылке: http://goo.gl/79yxO. чтобы он появился.
Если изменений нет, попробуйте обновить или даже переустановить Ваш flash-плеер. Скачать последнюю версию программы можно на её официальном сайте: get.adobe.com/flashplayer/
Загрузка может не работать из-за устаревшей версии браузера. Скачать последнюю версию бесплатного браузера на выбор Вы можете здесь: http://vk.com/badbrowser.php
Нередко проблема с загрузкой возникает из-за посторонних программ, влияющих на работу сайта. Пожалуйста, для их обезвреживания скачайте предложенный бесплатный антивирус и запустите быструю проверку: http://vk.com/av.
Если проблема сохраняется обратитесь в поддержку сайта ВКонтакте https://vk.com/support
Желаю Вам Удачи!
Как сделать закрытый альбом фотографий в группе в Контакте?
Заходите на страницу в группу. Выбираете «управление сообществом» под аватаром группы. В списки возможного наличия контента выбираете на против слова «фотографии» «ограниченные». Потому нажимаете на фотоальбом в правом нижнем углу, после чего вы зайдете на страницу со списком альбомов. У нужного альбома нажимаете на иконку «редактировать», она появляется при наведении на альбом в правом верхнем углу, в виде «карандаша». Жмете ее и в появившемся окне ставити галочки на против двух пунктов.
Потому нажимаете на фотоальбом в правом нижнем углу, после чего вы зайдете на страницу со списком альбомов. У нужного альбома нажимаете на иконку «редактировать», она появляется при наведении на альбом в правом верхнем углу, в виде «карандаша». Жмете ее и в появившемся окне ставити галочки на против двух пунктов.
в избранное ссылка отблагодарить
девушка-за гадка [88.8K]
понятно, что фотографии могут добавлять администраторы, но закрытый альбом, это когда не все могут его просматривать — более года назад
Сегодня социальная сеть «Вконтате» предлагает подобные услуги. Если вы не желаете что бы какие то ваши фото просматривали все посетители страницы, а только определенный круг лиц, вы легко можете это сделать.
На ряду с этим вы так же можете «закрыть» те фотографии на которых вас отметили ваши друзья. Делается это следующим образом —
Вы можете отменить и снова поставить ограничения на просмотры в любое время. Услуга эта бесплатная и доступна всегда.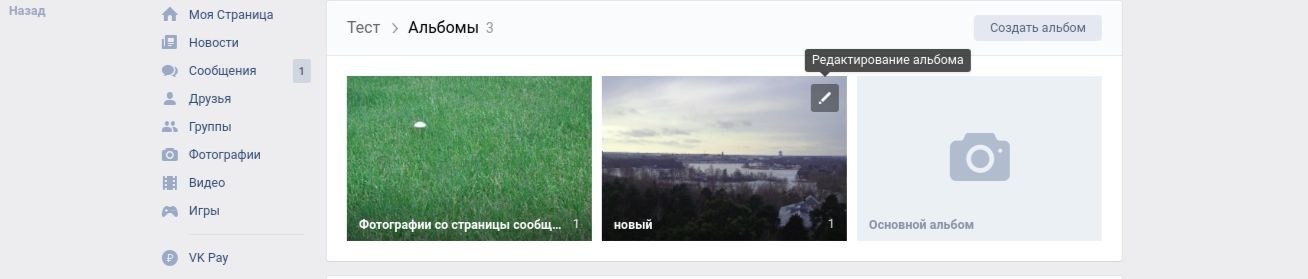
Источники: http://online-vkontakte.ru/2017/01/kak-sozdat-albom-v-gruppe-vkontakte.html, http://vk.com/page-64975608_49579063, http://www.bolshoyvopros.ru/questions/1959545-kak-sdelat-zakrytyj-albom-fotografij-v-gruppe-v-kontakte.html
vkontakteblog.ru
Как добавить фото в ВК
Сегодня мы расскажем вам как можно добавить фотографии в социальную сеть вконтакте, вы узнаете как это можно сделать с пк, смартфона андроид или айфон в официальном приложении вк, а так же как это сделать для группы паблика и сообщества.
Мы постарались максимально информативно изложить всю имеющуюся у нас информацию, и структурировать ее в пошаговые инструкции со скриншотами, но если у вас останутся вопросы после прочтения пишите об этом нам в комментариях.
Содержание: (навигация)
Как добавить фото в ВК?
Благодаря фотографиям люди могут делиться друг с другом разными эмоциями и впечатлениями. Если раньше кадры хранились в семейном альбоме, то в настоящее время, все эти данные хранятся либо в телефонах, либо социальных сетях.
Для того, чтобы поделиться ими с родными и близкими, достаточно добавить фото в свой профиль. Но как это делается? По этой причине, мы сегодня поговорим о том, как добавить фото в ВК на аватарку и не только.
Мы научим вас как это можно сделать:
- С персонального пк
- В группу или сообщество
- С официального мобильного приложения вк на андроид или айфон
- В альбом или на аватарку
О том как это сделать читайте ниже
Как добавить фото на аву в вк с компьютера?
Для того, чтобы ваш профиль запомнился различными фотографиями необходимо их просто добавить. Если же, вы не знаете, как это делается, то сейчас мы более подробно обсудим данный вопрос и покажем, что необходимо для этого делать.
- Откройте любой браузер, который есть у вас на компьютере;
- Заполните пустые поля, где должны вписать логин и пароль;
- После того, как страница загрузится, найдите и нажмите на раздел «Главная страница», которая находится в левом углу экрана;
- Перед вами появится ваша страница, чтобы обновить аватарку или добавить новое фото необходимо просто направить курсор на ваш снимок;
- Нажать на «Обновить»;
- После чего выбрать файл из вашего компьютера и нажать на «Открыть».

Как только выполните данные действия, обновите страницу и вы увидите, что аватарка была обновлена.
Как добавить фото в группу вк?
В социальной сети Вконтакте очень много сообществ, где каждый пользователь может найти человека со схожими интересами или просто наслаждаться новостями. Если вы не знаете, как добавить фото в группу Вконтакте, то необходимо внимательно следовать нижеуказанным действиям.
- Первым делом необходимо открыть браузер на вашем компьютере;
- В левой части экрана вы найдёте раздел под названием «Сообщества»;
- В верхнем углу найдите пункт «Управление» и выберите вашу группу;
- Зайдя в неё, в пустое поля куда обычно вписывают текст, необходимо нажать на символ в виде фотоаппарата и выбрать снимок с компьютера;
- После этого нажать на «Отправить».
После того, как снимок будет опубликован в сообществе, его увидят подписчики.
Если вы хотите чтобы фото хранились не на стене а в отдельном альбоме то вот небольшая инструкция:
- Переходим в свою группу или сообщества
- Далее выбираем пунк меню управление
- Далее пеходим в разделы
- Ставим галочку включить напротив фотоальбомов
- Возвращаемся в свою группу
- Слева снизу у вас появится новый пунк меню добавить фото
- Загружаем фото с пк создаем новый альбом если это необходимо и публикуем фото
Вот видите ничего сложного в этом нет
Как добавить фото в вк с мобильного устройства?
В этой части статьи мы подробно поговорим о том, как добавить фото в ВК с телефона андроид, айфон. Для этого достаточно иметь при себе мобильное устройство, хорошее интернет-соединение и полный заряд.
Для этого достаточно иметь при себе мобильное устройство, хорошее интернет-соединение и полный заряд.
- Откройте официальное приложение или любой другой клиент, который есть у вас в смартфоне;
- Зайдите в свой профиль и выберите раздел «Фотографии»;
- Нажмите на «Загрузить фотографию»;
- Выберите любой снимок, который есть у вас в «Галерее»;
- После чего данный кадр будет добавлен в выбраный альбом
После того, как выполните данные действия, одна или несколько фотографий будут доступны на вашей странице. Если хотите, чтобы эти снимки видели только ваши друзья, то для этого нужно создать альбом закрытого типа.
- Зайдите в раздел «Фотографии», который находится в левой части экрана вашего компьютера;
- Наведите курсор на него, после чего нажмите на символ в виде карандаша;
- После этого вы мгновенно будете переведены в раздел редактирования, где должны выбрать один из указанных вариантов – «Кто может просматривать/комментировать этот альбом?»;
- Выбрав более подходящий вариант, ваш альбом и фотографии в нём будут видны тем, кому вы указали.

Мы постарались более подробно ответить на все ваши вопросы. Как видите, в этом нет ничего сложного.
Как сделать плейлист (альбом) Вконтакте
Как известно, на сегодняшний день в социальной сети Вконтакте можно найти огромное количество аудиотреков — музыки, песен, записей различных радиопрограмм и т.д. И для многих пользователей, несмотря на последние не очень приятные изменения, это является одной из самых привлекательных «фишек» Вконтакта.
Поиск, прослушивание, коллекционирование и скачивание музыки является одной из наиболее часто используемых функций этой популярной социальной сети. При этом, очень остро встает систематизация (упорядочивание) собранной музыки. Особенно если ее накопилось много.
Для того, чтобы не запутаться во всем многообразии ваших музыкальных файлов, в интерфейсе Вконтакта предусмотрена возможность создания плейлистов (списков воспроизведения). В эти плейлисты (раньше они назывались альбомами) можно собрать музыку отсортированную по исполнителю, или же по стилю, жанру, музыкальному направлении. Или даже по настроению.
Или даже по настроению.
Создание плейлиста ВКонтакте
Для того чтобы создать музыкальный плейлист, зайдите в раздел «Музыка» своего аккаунта и нажмите на иконку «Добавить плейлист»:
Появится окно создания списка воспроизведения, в котором вы можете добавить ему обложку (пункт 1 на скриншоте) и указать название и описание (пункты 2 и 3). Для того чтобы добавить музыкальные треки вы можете воспользоваться поиском по всей базе Вконтакта (пункт 4) или выбрать нужные песни из своих записей (пункт 5). Для выбора нужных треков просто поставьте галочки в кружочках справа от названия треков. Добавленные в плейлист песни будут отображаться в самом низу окошка (пункт 6):
Вы можете выбрать сколько песен, сколько захотите. После всех этих манипуляций, у вас должно получиться что-то вроде этого:
Вот практически и все! Осталось только сберечь нашу работу. Для этого нажмите кнопку «Сохранить» в самом низу окошка. Новосозданный список воспроизведения появиться в среди всех ваших плейлистов.
Если в дальнейшем, вы захотите отредактировать плейлист (добавить треки или удалить какие-то, сменить обложку, название или описание) просто наведите на него мышку и нажмите на иконку изображающую карандаш. Откроется уже известное нам окошко, в котором можно будет внести необходимые изменения.
как создать портфолио и блог Вконтакте
Хотите получить место, в котором можно разместить примеры работ, вести блог и рекламировать свои услуги? Обычно для этих целей создают сайт. Но есть и другой, более простой выход — группа Вконтакте с wiki-разметкой. В этой статье я объясню, как ее создать.
Практика и еще больше практики! Я буду описывать процесс на примере реальной группы — Футуристичный копирайтинг.
Я работаю с новым дизайном Вконтакте. Старый скоро отживет свое — поэтому его рассматривать не буду. В любом случае, процесс мало чем отличается.
У вас уже есть группа? Читайте, как привлекать в нее больше подписчиков.
Навигация по руководству
Почему не сайт?
Сайт — это прекрасно. Вы ни от кого не зависите. Вы можете сделать на нем что угодно: форум, собственный полезный сервис (привет, Главред), систему автоматического приема заказов. Любой дизайн, любые эффекты — никаких ограничений.
Но группа Вконтакте — тоже отличный вариант:
- Полностью бесплатно. Никаких доменов и хостингов. Конечно, они недорогие (1500-2000 в год), но все равно.
- Ее легко создать. Гораздо легче, чем самый примитивный сайт на WordPress. Можно управиться за вечер, даже не имея опыта.
- Легко привлекать читателей. Вы зовете в группу коллег, публикуете что-то интересное — и оно попадает в их новостную ленту.
- Быстро индексируется. Новые статьи попадают в поиск почти мгновенно.
Считайте, что это более примитивная версия сайта. У вас будет навигационное меню, страницы с портфолио, статьи с картинками, продающие тексты.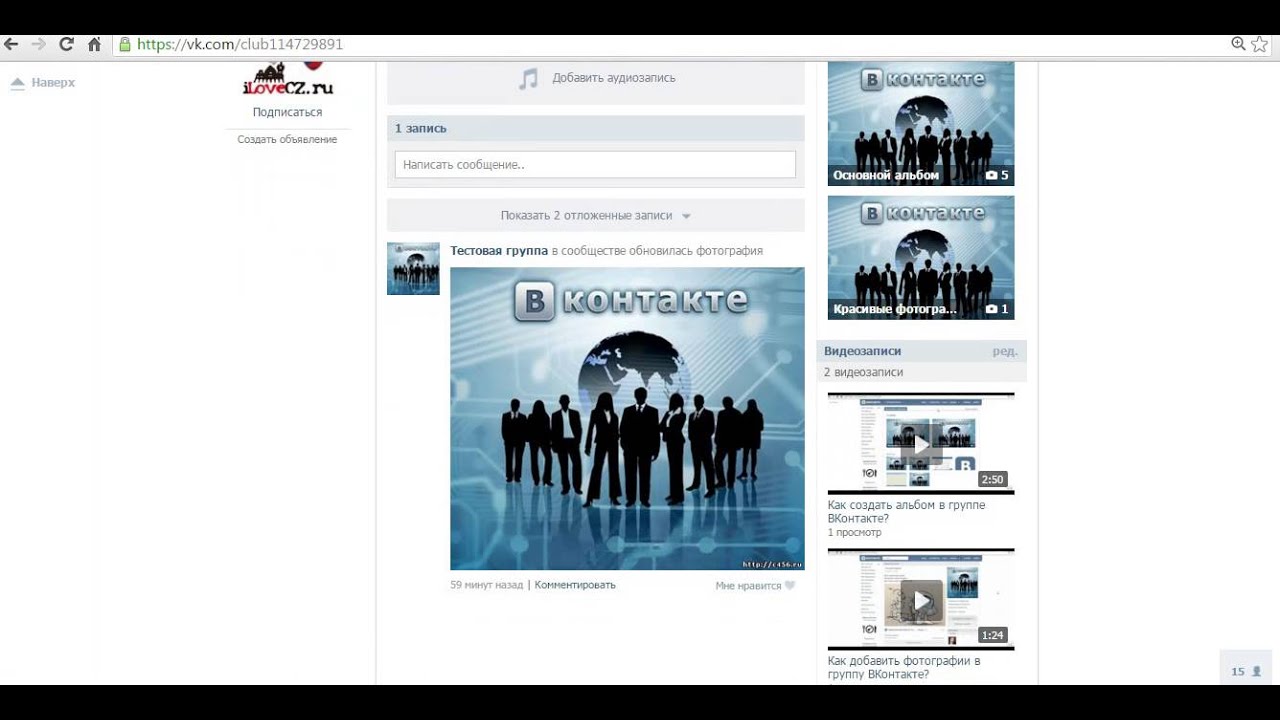 Все то же самое, что обычно размещают на своих ресурсах копирайтеры.
Все то же самое, что обычно размещают на своих ресурсах копирайтеры.
К тому же группа — классный вариант для старта. Оформите ее, найдите постоянных читателей, привлеките клиентов. А уже потом создавайте сайт. Страничка в соц. сети превратится в площадку для анонса статей в блоге — продолжит приносить пользу.
Группа или публичная страница?
Вконтакте можно создать 3 типа сообществ: группа, публичная страница и мероприятие. Последнее идет лесом — мероприятия нам сейчас не нужны.
В группы можно приглашать людей. Также ваши подписчики смогут писать на стене, если вы им разрешите. Зато публичную страницу видно в боковом меню у вас и ваших подписчиков. Небольшая такая дополнительная реклама получается.
- Кто-то увидит вашу группу и захочет перейти в нее (возможно)
Участники не могут писать на стене, но могут предлагать посты для публикации. А вы уже решаете, нужны они вам или нет.
Еще одно различие — в дизайне. В группе список обсуждений находится сразу после описания — над стеной. На публичной странице он размещен сбоку.
На публичной странице он размещен сбоку.
- Обсуждения в публичных страницах
- Обсуждения в группах
Лично мне больше по душе публичная страница. Поэтому в примере я буду создавать именно ее. Если выбранный вариант вам не понравится — вы всегда можете переключиться на другой. Только осторожнее — это можно делать не чаще, чем раз в 2 недели.
Многие предпочитают создать группу, пригласить в нее несколько сотен человек, а потом перевести в страницу. Тоже отличный вариант.
Создание группы
Если вы уже знаете, как это делать — переходите к следующему разделу.
Первое, что вы должны сделать — создать новую группу:
- Откройте раздел «Группы».
- Нажмите на кнопку «Создать сообщество».
- Создаем новое сообщество
- Введите название. Указывайте любое — его можно менять в любой момент сколько угодно раз.
- Теперь выберите вид сообщества: группа или публичная страница.
 Разница описана выше.
Разница описана выше.
- Группа или публичная страница?
- Нажмите «Создать сообщество».
- Здесь вы можете изменить указанное название и выбрать тип страницы (его тоже можно менять в любой момент).
- Не забудьте принять Правила пользования сайтом.
- Выбираем тип страницы
- Нажмите «Создать страницу».
Ура, сообщество создано!
Редактирование информации о сообществе
Сразу после создания новой группы вы попадете на страницу «Редактирование информации». Что здесь есть:
- Название. Думаю, объяснять не надо. Единственное обязательное для заполнения поле.
- Описание сообщества. Напишите пару слов о себе и своей группе. Много писать не стоит — никто не станет это читать.
- Все поля, кроме названия, можно вообще не заполнять
- Адрес страницы. Ссылка на вашу группы.
 Вместо скучного номера вы можете придумать уникальное название.
Вместо скучного номера вы можете придумать уникальное название. - Категория. Что-то вроде вида сообщества. Это надпись под названием страницы в списке групп. Ни на что больше не влияет. Выбирать не обязательно.
- Категория сообщества
- Веб-сайт. Если у вас есть сайт — укажите ссылку на него. Если нет — можно указать, например, свой профиль на бирже или адрес страницы на Facebook.
- Фильтр комментариев. Блокирует сообщения, в которых есть маты или указанные ключевые слова.
- Дата основания. День создания группы. Или любая другая дата, которая вам нравится.
- Обратная связь. Разрешает или запрещает комментировать ваши записи.
- Комната в Snapster. Интеграция с сервисом Snapster. Я им не пользуюсь.
- Экспорт в Twitter. Все записи на стене сообществе будут дублироваться на вашем Twitter.
 Просто нажмите на кнопку «Настроить» и авторизуйтесь.
Просто нажмите на кнопку «Настроить» и авторизуйтесь. - Сообщения сообщества. Другие пользователи смогут вам писать личные сообщения, а вы — отвечать им от имени сообщества.
- Другие разделы. Подключает блоки с фотографиями, видео, обсуждениями и так далее.
- Еще настройки
Когда закончите с настройками — нажмите «Сохранить».
- Группа создана
Теперь можно загрузить основное изображение. Нажмите на «Загрузить фотографию» справа.
- Давайте загрузим изображение для страницы
Укажите путь в изображению. Поставьте туда ваш логотип, фотографию или нарисуйте (закажите) что-нибудь особенное. С помощью рамки выделите ту область, которая и станет главной картинкой сообщества.
- Выделите нужную область с помощью рамки
Теперь выберите небольшую круглую область, которая станет миниатюрой вашей группы.
- Размер круга тоже можно менять
Вот, что у нас получилось. Страница стала на 35% привлекательней!
Страница стала на 35% привлекательней!
- Красота!
Не забывайте про статус. Там тоже можно написать что-нибудь интересное. Например, ваш слоган или контактные данные. Или объявление о том, что сегодня у вас выходной.
На этом подготовительные работы заканчиваются и начинается самое сложное — wiki-разметка.
Как узнать ID группы
Меню, запись в блоге, список с примерами работ — все это мы будем создавать с помощью wiki-страниц. Вконтакте — отвратительный сервис, в котором нет инструментов для создания новой страницы. Вместо этого придется использовать скрипты. Не пугайтесь, это просто, хоть и неудобно.
Для скрипта вам понадобится узнать ID вашей группы. Если вы не меняли ее адрес — то это цифры в адресной строке, которые идут после слова «club». Я уже поменял, поэтому мне такой простой способ выцепить ID недоступен.
Кликните по любому посту на стене, чтобы открыть его. Если ничего нет — напишите что-нибудь. Что угодно.
Что угодно.
- Создайте любой пост и нажмите на него
В адресной строке появятся новые данные. То, что находится посередине между «wall-» и «_» (нижним подчеркиванием) — и есть ID вашей страницы. Сохраните его где-нибудь.
- Мой ID — 124301131
Создание wiki-страницы
Теперь вы можете использовать скрипт для создания новых страниц с вики-разметкой.
http://vk.com/pages?oid=-124301131&p=Имя
Скопируйте это и вставьте в адресную строку браузера. Вместо моего ID укажите свой. А вместо слова «Имя» напишите название создаваемой страницы. Можно использовать русский язык, пробелы, цифры. А затем нажмите Enter, чтобы перейти по ссылке и запустить скрипт.
Будьте внимательны! Название вики-страницы изменять нельзя. Если будут опечатки — придется создавать новую.
Давайте для начала сделаем главную страницу. Я назвал ее «Меню».
- Скопируйте скрипт в адресную строку
Нажмите «Наполнить содержанием».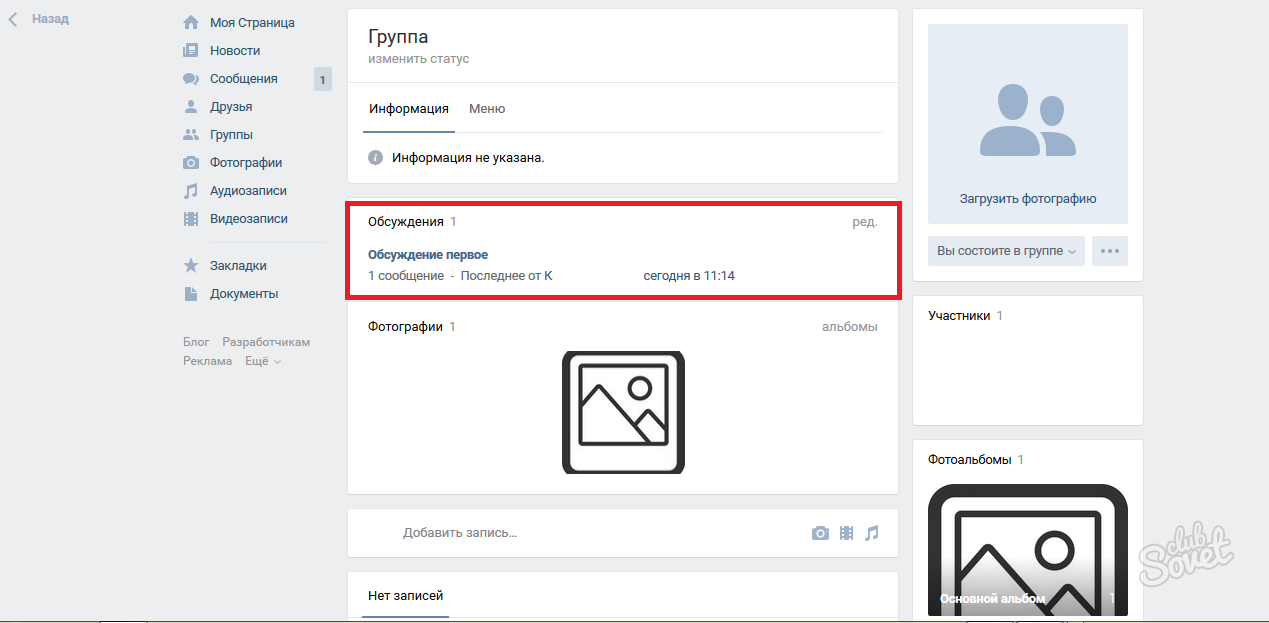
- Откройте редактор страницы
Здесь находится редактор страницы. Но нам пока что нужен не он, а ссылка. Посмотрите на адресную строку. Вам нужно все, что расположено до слов «?act=edit§ion=edit».
- Обязательно сохраните ID страницы и ссылку на нее
Скопируйте ссылку и сохраните ее где-нибудь. Получится что-то вроде такого: «https://new.vk.com/page-124301131_50771728».
Это очень важный момент. Новая страница еще нигде не закреплена и на нее не ведут никакие ссылки. Если вы закроете ее — то потеряете.
Я советую создать отдельный файл, в котором будет храниться структура вашей группы. Оформите его в виде «Название — ссылка — ID страницы». ID — это «page-124301131_50771728». Оно вам еще понадобится.
Вот, например структура моей группы «Подслушано». Меню и еще 2 страницы. Сюда же закинул скрипт для создания новых страниц. Чтобы его было легко найти.
- Сохраните все ссылки и ID в отдельном файле, чтобы не потерять
Что делать, если вы сохранили только ID страницы, но забыли про ссылки? Введите в адресную строку адрес «https://vk.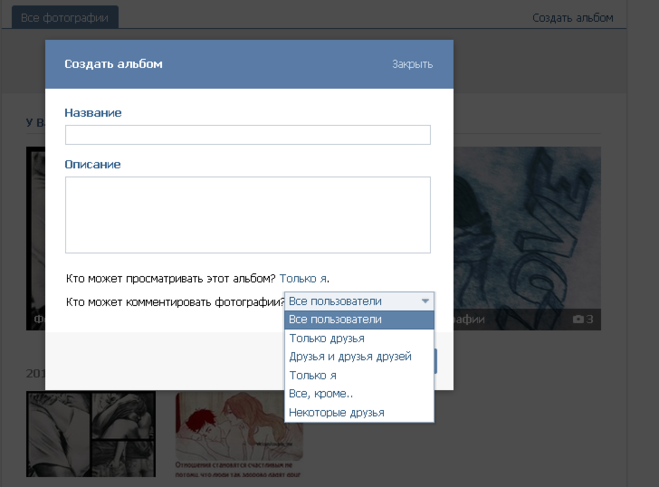 com/page-124301131_50771728». Естественно, подставьте ID своей страницы.
com/page-124301131_50771728». Естественно, подставьте ID своей страницы.
Закрепление вики-страницы в группе
Саму главную страницу вы уже создали. Теперь ее нужно закрепить в самом верху сообщества. Для этого скопируйте ссылку на страницу и вставьте в сообщение на стене. Вконтакте автоматически создаст ссылку-кнопку и прикрепит ее под постом.
- Просто скопируйте ссылку на страницу в пост
Теперь удалите текст. Сама ссылка никуда не денется.
- Кнопка останется, даже если удалить текстовую ссылку
Загрузите изображение. Максимальная ширина картинки — 510 px. Максимальная высота — тоже 510 px. В пределах этих значений можно делать что угодно. Квадрат 510х510 — самый большой баннер, какой вы можете сделать. Это справедливо для любых постов, не только для закрепленных.
- Я сделал вот такую штуку
Нажмите отправить. Теперь кликните по значку в виде трех точек в правом верхнем углу поста. И нажмите «Закрепить».
И нажмите «Закрепить».
- Теперь закрепите пост со ссылкой
Таким же образом можно делать анонсы статей в вашем wiki-блоге. Только закреплять их не надо.
Обновите страницу. Информация о группе исчезла. Вместо нее появился созданный вами пост с ссылкой и картинкой.
- Клик по картинке откроет прикрепленную вики-страницу
Если кликнуть по картинке или по кнопке «Посмотреть» — откроется wiki-страница.
- Пока что она пустая
Главную пока что трогать не будем. У нас ведь еще нет остальных страниц. Ссылки давать не на что. Сначала займемся другими вещами.
Верстка вики-страницы Вконтакте
Я не буду описывать все существующие теги для верстки. Все уже давно написано до меня. Есть официальная группа Вконтакте, посвященная вики-разметке. В ней можно найти что угодно. Там все рассортировано по темам — бери да применяй.
Я покажу, как применять знания из этой группы на практике.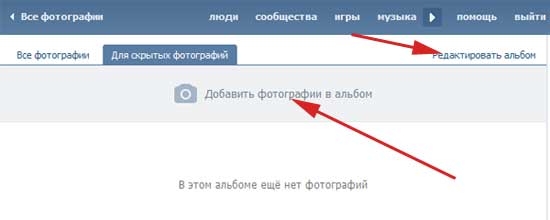 Давайте сверстаем страницу «Обо мне». Для начала создайте ее с помощью скрипта, запишите ID и перейдите на страницу редактирования.
Давайте сверстаем страницу «Обо мне». Для начала создайте ее с помощью скрипта, запишите ID и перейдите на страницу редактирования.
На странице редактирования есть 2 режима: обычный и режим разметки. Обычный почему-то нещадно глючит — постоянно ломает ссылки. И большинство функций в нем недоступны. Поэтому я стараюсь в нем не работать. Чтобы перейти в режим wiki-разметки, кликните по значку <> справа вверху.
- Перейдите в режим вики-разметки
Что должно быть на странице «Обо мне»? Немного информации, список преимуществ перед другими копирайтерами, возможно, фотография. Давайте это и сделаем.
Для начала напишите текст. Лично мне удобнее писать в любимом Google Docs, а затем копировать в редактор Вконтакте. Не забывайте нажимать «Сохранить страницу» после каждого изменения.
- Напишите текст прямо здесь или скопируйте его из редактора
Теперь добавим фотографию. Кликните по значку в виде фотоаппарата и укажите путь к изображению.
- Нажмите на значок в виде фотоаппарата на панели инструментов
Вот и наша фотография
- Здесь есть ссылка на фото, размеры и параметр «noborder»
Я хочу, чтобы текст обтекал картинку, поэтому добавлю ей параметр «left». И я не хочу, чтобы люди могли открывать полную версию фотографии, поэтому добавил атрибут «nolink». Подробнее об атрибутах почитайте в группе, на которую я дал ссылку выше.
- Добавляем параметры «nolink» и «left»
Чтобы посмотреть на результат — перейдите в обычный режим с помощью кнопки <>.
- Не очень красиво
Давайте уменьшим фотографию. Просто пропишите нужные размеры в режиме разметки. Я указал значения вдвое меньше изначальных.
- Укажите нужные размеры в режиме вики-разметки
Теперь оформим список. Выделите нужную строку и нажмите на значок списка.
- Эта кнопка ставит тег *, который создает пункт списка
Перед ним появится символ «*». Это и есть тег списка. Вы можете ставить его вручную или пользоваться кнопкой на панели инструментов. Отметьте остальные пункты списка.
Это и есть тег списка. Вы можете ставить его вручную или пользоваться кнопкой на панели инструментов. Отметьте остальные пункты списка.
- Уже красивее
Теперь нужно выделить заголовки. На панели инструментов есть кнопки для оформления заголовков h2-h4.
- Используйте кнопки или поставьте теги вручную
«Обо мне» я сделаю заголовком первого уровня. А фразу перед списком — третьего уровня.
- Почти готово
Все почти хорошо, но второй заголовок немного вылез на картинку. Нужно добавить пустую строку. В режиме вики-разметки это делается с помощью тега <br/>.
- Добавляем пустую строку
Если вам нужно пропустить только 1 строку — <br/> для этого не нужен. Он используется, если вы хотите получить 2 и больше пустых строк подряд.
Пожалуй, можно выделить жирным отдельные слова. Выделите нужный фрагмент и нажмите на кнопку «B» или используйте комбинацию клавиш Ctrl+B.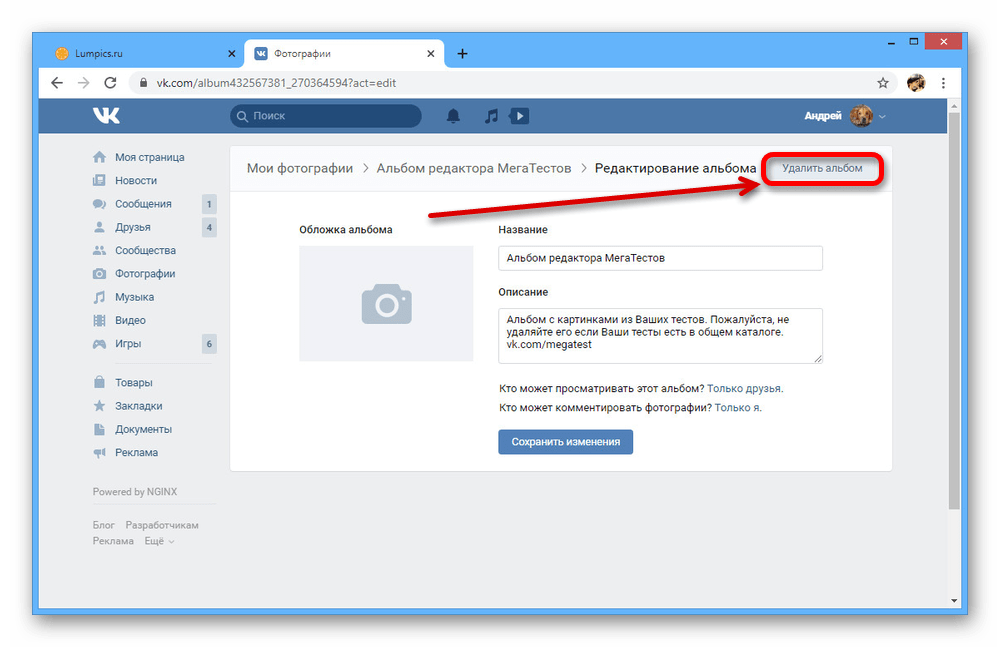
- Комбинация Ctrl+B тоже работает
Вот что получилось в итоге.
- По-моему, неплохо
Здесь планируется ссылка на портфолио, но такой страницы у нас пока что нет.
Оформление портфолио Вконтакте
Теперь сделаем удобное портфолио для клиентов. Я вижу 2 способа:
- Создать альбомы со скриншотами и страницу-список с ссылками на каждый них.
- Создать отдельную страницу для каждой работы и страницу-список.
Для примера я оформлю 2 работы в портфолио — каждую своим способом.
Портфолио-альбом
Чтобы создать альбом, откройте меню «Управление сообществом».
- Зайдите в настройки сообщества
Здесь установите галочку напротив пункта «Фотоальбомы». Теперь вы сможете их создавать. Сохраните изменения.
- Добавьте блок с фотоальбомами
На странице сообщества нажмите на кнопку «Добавить фотографии» и укажите путь к нужным файлам.
- Добавим в альбом скриншоты наших работ
Предположим, я хочу добавить в портфолио статью о том, как делать скриншоты текстов, которые не помещаются на экран. Для этого я делаю скриншот статьи и разрезаю его на небольшие кусочки в графическом редакторе.
Зачем? Потому что иначе текст на изображении получится слишком мелкий, и его нельзя будет прочитать. Толку от такого портфолио немного. А так я разбил его на кучу отдельных фрагментов нормального размера и добавлю в отдельный альбом Вконтакте.
У меня получилось 4 кусочка текста и миниатюра. Наведите курсор на любое изображение и нажмите на значок «Переместить фотографию».
- Переместим новые изображения в новый альбом
Создайте новый альбом.
- Нажмите «В новый альбом»
Дайте альбому такое же название, какое было у статьи. Чтобы его легко было найти. Описание вам не нужно. Также поставьте галочки напротив пунктов «Фотографии могут добавлять только редакторы и администраторы» и «Отключить комментирование альбома». Нажмите «Создать альбом и перенести».
Нажмите «Создать альбом и перенести».
- Дайте альбому название и запретите остальным пользователям его изменять
Точно также перенесите остальные скриншоты. Только теперь не нужно создавать новый альбом — он уже есть.
- Выбираем уже созданный альбом из списка
Вот что у нас получилось в итоге.
- Альбом с кусочками текста
Для последующих альбомов такого геморроя с переносом уже не будет. Нажмите на «Фотоальбомы».
- Откройте список альбомов своей группы
Теперь кликните по кнопке «Создать альбом» в правом верхнем углу. Дайте ему название и загрузите туда новую порцию скриншотов с помощью кнопки «Добавить фотографии».
- Создайте альбом для нового текст в портфолио
Все, теперь у нас есть 2 альбома, в которых хранятся скриншоты 2 статей. Хватит, пожалуй.
- 2 альбома со скриншотами
Создайте страницу «Портфолио» и запишите ее ID. На ней мы не будем размещать сами работы — только названия, миниатюры и короткие описания.
На ней мы не будем размещать сами работы — только названия, миниатюры и короткие описания.
Кликните по значку «Добавить фотографию».
- Добавляем новую картинку на страницу
Нажмите на «Выбрать из фотографий сообщества». Откройте нужный альбом и выберите свою миниатюру.
- Найдите свою миниатюру, добавленную в альбом
В новой вкладке откройте альбом или первый скриншот в нем. И скопируйте его ссылку (целиком). Ее вам нужно вставить в тег фотографии между вертикальной чертой | и закрывающимися квадратными скобками ]].
- Вставьте ссылку между символами | и ]]
Так вы получите миниатюру, при клике на которую откроется нужный альбом или скриншот с началом текста (смотря на что вы укажете ссылку).
Портфолио-страница
Ну, здесь все гораздо проще. Создайте новую вики-страницу и не забудьте записать ее ID. Нажмите на значок «Добавить фотографию» и загрузите скриншот своего текста, предварительно порезанный на небольшие кусочки.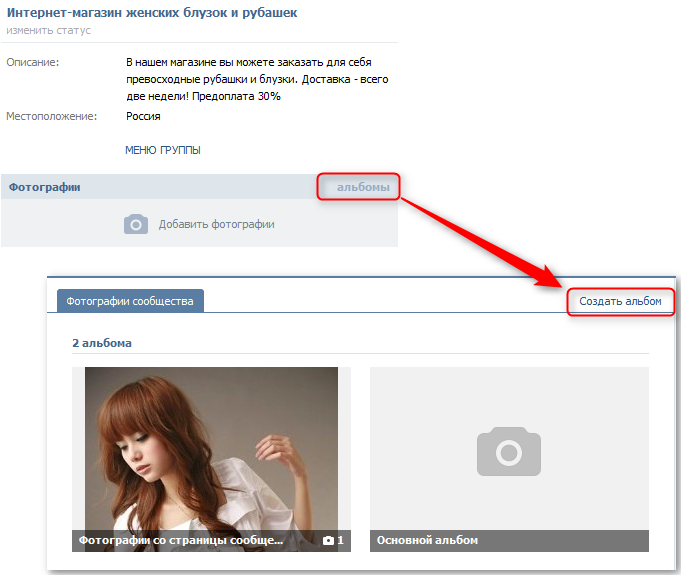 В идеале 1 изображение — 1 абзац.
В идеале 1 изображение — 1 абзац.
Зачем? Потому что Вконтакте довольно сильно сжимает изображения. Если вы загрузите целый скриншот, а затем растянете его на всю страницу — качество будет отвратительным. Маленькие же фрагменты пострадают не так сильно.
Теперь выключите режим вики-разметки (если он был включен).
- Вернитесь в стандартный режим, чтобы посмотреть результат
Неплохо, но маловато будет. Кликните по первой картинке. В открывшихся настройках задайте ширину (левая ячейка) — 607 px. Это максимально допустимый размер изображения на странице. Высота изменится автоматически.
- Задайте ширину картинки — 607 px
Вот что получилось. Точно так же увеличьте все остальные фрагменты текста.
- Первый фрагмент стал ощутимо больше
Таким образом вы можете засунуть на вики-страничку текст любой длины. Главное, чтобы его можно было прочитать при ширине 607 px.
- Целый скриншот текста на вики-странице
Наконец-то нам понадобятся ID страниц, которые вы записывали. Откройте свою страницу «Портфолио».
Откройте свою страницу «Портфолио».
Загрузите на нее миниатюру (из созданного альбома или с компьютера). Теперь вставьте ID страницы с текстом между закрывающимися квадратными скобками ]] и вертикальной чертой |.
- Скопируйте ID страницы с текстом между символами | и ]]
Собственно, все. Теперь при клике по миниатюре посетитель перейдет на страницу с текстом.
- 2 наши миниатюры-ссылки
Оформление списка работ
Теперь давайте сделаем наше портфолио более презентабельным и удобным. Я добавлю на него заголовок, названия работ, небольшие описания и ссылки на сайт, где они опубликованы. Вот что получилось.
- Добавьте немного информации о каждой работе
Чтобы сделать гиперссылку, используйте конструкцию вида [[Ссылка|Текст]]. Если нужно переходить на вики-страницу — вместо ссылки указывайте ID.
Оформление страницы «Услуги и цены»
У нас уже есть страница «О себе» и красивое портфолио.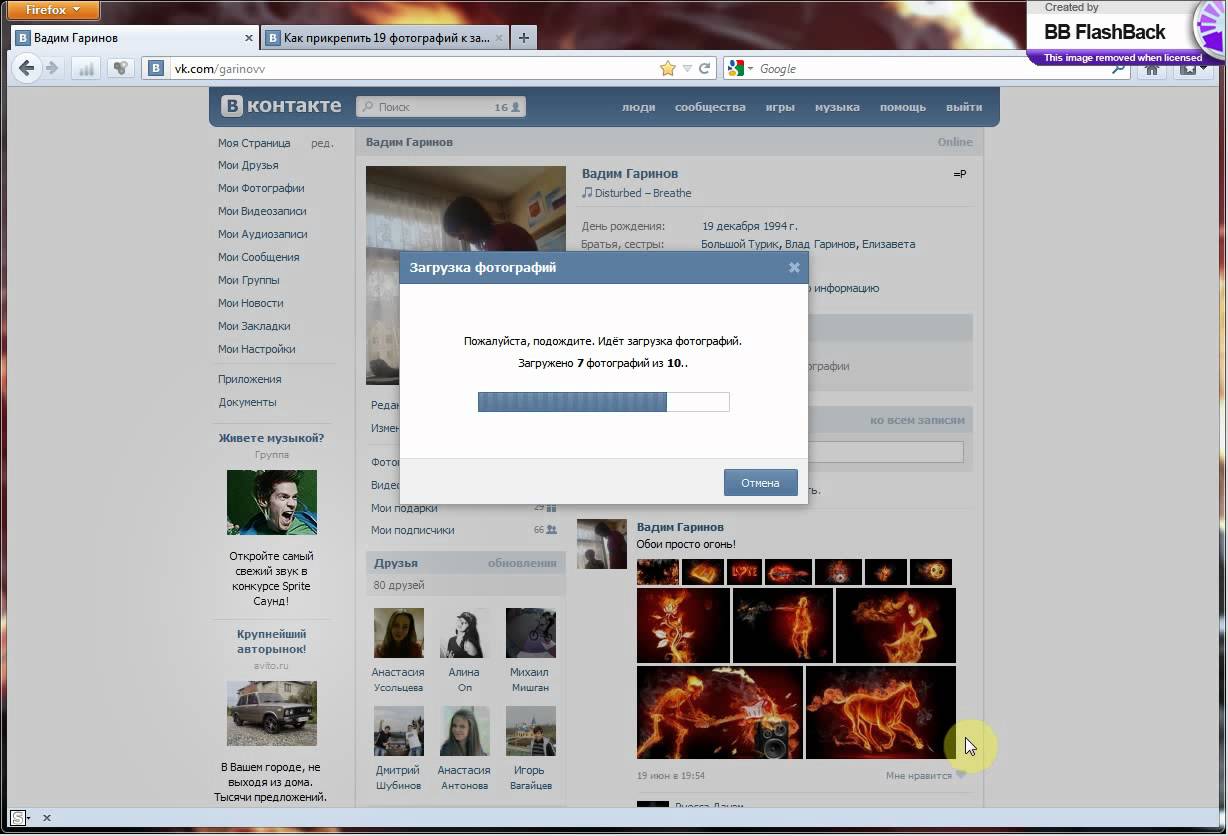 Пожалуй, самое время показать клиентам ценник. Думаю, что мы оформим его в виде таблицы. Просто и понятно. Создавайте новую вики-страничку, сохраняйте ID — и поехали.
Пожалуй, самое время показать клиентам ценник. Думаю, что мы оформим его в виде таблицы. Просто и понятно. Создавайте новую вики-страничку, сохраняйте ID — и поехали.
Подробно обо всех тегах, которые нужны при верстке таблицы, можно почитать тут. Я их описывать не буду. Зачем дублировать хороший и понятный гайд?
Итак, пишем заголовок для страницы и начинаем оформлять таблицу.
- Размечаем таблицу с помощью специальных символов
Вот как это будет выглядеть.
- Готовая таблица с услугами и ценами
Если хотите, можете сделать отдельную страницу для описания каждой услуги. Напишите продающий текст и укажите ссылки на примеры работ, например. Получится клево. Этот процесс я описывать не буду — ничего нового для вас тут уже нет.
Оформление блога
Все готово, осталось сделать только блог. Думаю, для вас это будет не сложно. Возьмите структуру от портфолио, например. Сделайте заголовок, короткое описание и миниатюру. А на отдельной странице разместите статью. Ссылки на новые статьи публикуйте на стену, чтобы подписчики их увидели.
А на отдельной странице разместите статью. Ссылки на новые статьи публикуйте на стену, чтобы подписчики их увидели.
Есть и другой способ организации блога Вконтакте — с помощью #хештегов. Придумайте себе несколько уникальных хештегов для категорий статей. Например:
- #books@future_copy — обзоры на книги.
- #good4copy@future_copy — полезное для копирайтеров.
- #cases@future_copy — кейсы.
- #smm@future_copy — статьи про SMM.
Когда вы публикуете новую статью — в посте с анонсом напишите хештег с темой. А в самом блоге создайте ссылки на поиск по этим хештегами. Так вы автоматизируете процесс добавления новых статей. Опубликовали, написали анонс с хештегом — пост уже в списке. Здорово я придумал, правда?
Что нужно сделать:
- Создать вики-страницу и написать на ней свою статью.
- Опубликовать на стене анонс с хештегом. Не забыть прикрепить ссылку на страницу к посту.
- Кликнуть по хештегу.
- Скопировать адрес открывшейся страницы.

- Сделать гиперссылку на wiki-странице своего блога.
- Profit!
Вот как выглядит код моего меню по блогу.
- Блог: вид изнутри
А вот как оно выглядит в живую.
- Блог: вид снаружи
Каждая кнопка запускает поиск постов с определенным тегом. Выходит, мы смогли полностью продублировать функционал большинства сайтов!
Важно, чтобы каждый тег был уникальный. Именно поэтому я включил в них название группы. В противном случае — в результатах поиска могут оказаться чужие посты.
Оформление главной страницы
Есть 2 способа оформить главную страницу:
- Сделать на ней навигационное меню. В большинстве групп (в том числе в моем блоге и в «Подслушано» ) вы увидите именно это.
- Разместить на ней продающий текст. А меню сделать сверху — как на сайтах.
Создание меню
Для первого способа обычно создается большой красивый макет с кнопками и разрезается на части.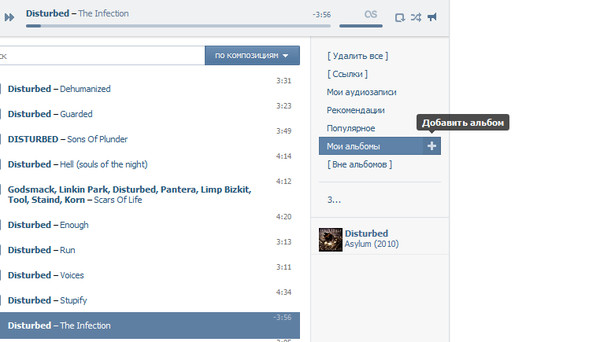 А потом все кусочки загружаются на страницу в определенном порядке. Декоративным частям присвойте атрибут «nolink», а кнопки сделайте гиперссылками. Это все вы уже умеете.
А потом все кусочки загружаются на страницу в определенном порядке. Декоративным частям присвойте атрибут «nolink», а кнопки сделайте гиперссылками. Это все вы уже умеете.
В меню моей группы декоративных картинок нет. Только кнопки. Выглядит стильно и оригинально.
- Меню моей группы состоит только из кнопок
Совет: если хотите, чтобы между изображениями не было никаких промежутков — добавьте им атрибут «nopadding».
Совет №2: если вы помещаете много картинок в ряд — в мобильной версии меню будет выглядеть ужасно. Чтобы этого не случилось — создайте таблицу и помещайте каждое изображение в отдельную ячейку.
Создание продающей страницы
Второй вариант интереснее. Мы сделаем группу еще больше похожей на сайт. Что копирайтеры обычно помещают на главную? Продающий текст!
Робот Бендер писать продающий текст для главной поленился. Поэтому придется просто поставить его фото. Вы ведь уже умеете верстать страницы с текстом.
- И так сойдет
Теперь нужно сделать главное меню, в котором будут ссылки на остальные страницы группы.
Если вам лень рисовать кнопочки — сделайте просто текстовые гиперссылки. Тут то вам и пригодится файлик с сохраненными ID всех страниц. Поместите меню по центру. Для этого выделите его и нажмите на кнопку «Выравнивание по центру».
- Делаем текстовое меню сверху страницы
Вот что у нас получилось.
- Красота!
Мне нравится, как выглядит меню, если его оформить в виде цитаты. Выделите его и кликните по кнопке «Добавить цитату».
- Оформляем меню в виде цитаты
Уже гораздо солиднее, правда?
- Настоящее меню!
Конечно, лучше приложить немножко усилий и нарисовать кнопки, которые подойдут под общий дизайн группы. Только не делайте их слишком широкими, а то не поместятся в один ряд. Все в сумме не должно быть шире 607 px.
Теперь скопируйте это меню на все остальные страницы. Ссылку на текущую страницу можно выделить жирным. Меню будет показывать пользователю, где он сейчас находится. Ну, и чем это хуже сайта?
- Копируем меню на остальные вики-страницы
Заключение
Если вы повторите все, что я описал в этом руководстве (только со своими текстами и изображениями) — получите крутую продающую группу Вконтакте. Конечно, это не совсем сайт, но выполняет все его функции.
Сюда можно добавить страницу с вашими контактными данными. Можно добавить страницу с брифами. Просто загрузите их в документы Вконтакте и разместите полученную ссылку у себя в группе. Только не забудьте снять галочку с опции «Личный документ». А то никто не сможет его скачать.
- Уберите галочку с опции «Личный документ»
Или используйте онлайн-брифы, созданные в Google Forms. Их не надо скачивать — только перейти по ссылке.
Кстати, заходите в группу «Футуристический копирайтинг». Я создал ее специально для этого гайда. В ней можно увидеть результаты всех описанных тут действий. Если вам нужен код какой-то из страниц — напишите мне, я отправлю.
Я создал ее специально для этого гайда. В ней можно увидеть результаты всех описанных тут действий. Если вам нужен код какой-то из страниц — напишите мне, я отправлю.
Спасибо за прочтение такого длинного гайда. Надеюсь, он поможет вам создать свою группу и красиво ее оформить. Возникли вопросы по верстке вики-страниц? Задавайте в комментариях или напишите мне Вконтакте.
Как скачать все фото ВКонтакте. Как создать альбом в группе ВКонтакте
Вконтакте существует множество групп и сообществ, в которые входит огромное количество подписчиков. Группы создаются по разным темам, и любой желающий может подписаться и узнать информацию по интересующему разделу. Сообщества периодически публикуют новости, которые транслируются всем подписчикам. Группы также могут содержать список аудиозаписей, большое количество видео и фотоальбомы. Однако не совсем понятно, как заполнить группу фотографиями, поэтому сегодня мы рассмотрим, как создать альбом в группе ВКонтакте.
Как создать альбом в группе
Итак, у вас есть группа или сообщество, это не влияет на процесс создания альбома.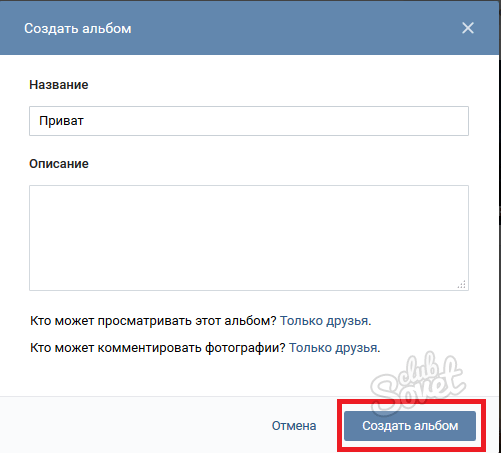 Вы хотите добавить фото, но не знаете, как это сделать. Прежде всего, перейдем к настройкам сообщества.
Вы хотите добавить фото, но не знаете, как это сделать. Прежде всего, перейдем к настройкам сообщества.
И выберите из открывшегося списка Управление сообществом . Затем перейдите к Секции в блоке справа.
Необходимо включить отображение фотографий в группе и только после этого можно работать с фотографиями — добавлять, удалять.В сообществе разница только в том, что нужно поставить галочку напротив Фотоальбомы . Сохранить изменения.
Затем переходим на главную страницу нашей группы и ищем пункт Добавить фото. Добавить любое изображение — таким образом мы сформировали первый альбом, в котором вы можете редактировать название и описание. Вы можете создать любое количество альбомов; максимальное количество изображений в альбоме не может превышать 10 000.
Создавать альбомы с фотографиями в группе просто, теперь вы знаете, как это делать.Следующие шаги — наполнение группы контентом и увеличение активной аудитории.
Если вы хотите сделать фотоальбом на своей странице в социальной сети ВКонтакте, но не знаете с чего начать. Тогда вам стоит прочитать эту статью, здесь я подробно опишу, что и как нужно делать. Давайте начнем.
1. В левой части меню щелкните пункт «Мои фотографии».
3. Появляется окно, в которое мы вводим название будущего альбома и его описание.
4. После того, как мы заполнили поле с именем, обратим внимание на вопросы ниже. Они нужны для того, чтобы мы могли ограничить доступ к нашему альбому. Если мы хотим, чтобы наш альбом был доступен только нам, мы выбираем «только мне», а если мы хотим, чтобы альбом был недоступен только одному человеку, то выбираем «Все, кроме …», затем выбираем человека или несколько человек кому мы хотели бы ограничить доступ.
6.Щелкните появившееся окно «Выбрать фотографии».
8. После загрузки фото. Внизу экрана нажмите «еще», если мы хотим загрузить больше фотографий, или «отправить», если мы не будем загружать больше фотографий.
Внизу экрана нажмите «еще», если мы хотим загрузить больше фотографий, или «отправить», если мы не будем загружать больше фотографий.
9. Выберите больше картинок. За один раз мы можем загрузить только 50 фотографий.
10. После того, как мы выбрали все фотографии, нажимаем «отправить».
12.После того, как мы подписали все картинки, нажмите «Сохранить изменения».
Альбом готов. Вы можете найти его на панели слева в разделе «Мои фотографии» или под фотографией.
Приветствую всех! С вами снова Наталья Краснова. Сегодня мы поговорим не только о том, как создать альбом в группе в контакте, но и о том, что нужно сделать, чтобы фотографии приносили нам доход. Не верите, что это возможно?
Если вы действительно не знаете, как монетизировать группу ВК, то присаживайтесь, налейте чашку зеленого чая, потому что у меня для вас есть полезная информация, выходящая за рамки этой статьи.
Как создать фотоальбом в ВК?
Специально для этого урока я создал тестовую группу в социальной сети ВКонтакте и сейчас покажу вам пример не только того, как создать альбом, но и как загружать фотографии в наш новый альбом.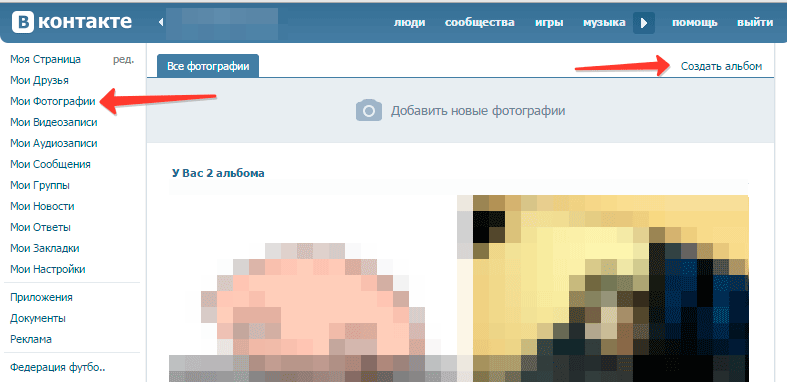
Какую картинку я вижу после создания группы? И вижу вот такое окошко:
Решите, у кого будут права добавлять фото и выставьте эти права в настройках.
Я назвал свой альбом «Красивые свадебные фото невест города Новокузнецка».
Чтобы загрузить фотографию в фотоальбом со своего компьютера, нажмите на значок с изображением камеры и найдите на своем компьютере фотографию, которую вы загрузите, а чтобы изменить название и описание, нажмите на карандаш изображение в правом верхнем углу.
После загрузки фото предлагается добавить описание к изображению.
Запишите описание и нажмите ссылку «Поместить в альбом», из выпадающего списка вам нужно выбрать альбом, в котором будет отображаться ваша фотография, но просто в описании вы можете написать свою партнерскую ссылку в интернет-магазин, в ваш или партнерский информационный продукт, на страницу захвата.
Где взять партнерскую ссылку на интернет-магазины? Конечно, вы можете каждый раз регистрироваться в партнерской программе магазинов, я подробно описал, как это сделать на примере интернет-магазина, или вы можете зарегистрироваться в партнерской программе SPA (список партнерских программ SPA) и подключиться к партнерская программа любого магазина, который есть в списке СПА.
Если вы ничего не понимаете в том, что я вам только что сказал, не волнуйтесь, более подробная статья о том, как создать свою ссылку
Как в контакте вешать на стену фотоальбом.Добавление альбома ВКонтакте
Большинство людей примерно понимают, как изменить главную страницу профиля или добавить картинки в свои альбомы. Однако когда мы говорим про стену ВК, многие теряются, не понимают, как прикрепить ту или иную картинку. В этом нет ничего сложного.
Ниже приведены инструкции, которым необходимо следовать.
Кстати так же отправляется другу на ленту. Это может быть ваш общий снимок, открытка или любое фото, которое покажется актуальным.
Закрепление фото на странице
После того, как изображение было добавлено, его можно легко закрепить. Это сделано, чтобы новые записи на стене не сдвигали фото вниз по списку. Таким образом, он всегда будет на виду, пока вы не решите его растворить.
Для закрепления фото выберите контекстное меню в виде трех точек в верхнем углу записи.
Там вы найдете пункт «Крепление», благодаря которому любое изображение сразу поднимется на самый верх вашей стены.Рядом с ним появится соответствующая запись.
Таким же образом можно отключить и фото.
Изначально вам нужно открыть свои изображения, найдя там все альбомы. Сделать это можно в меню «Фото» на главной странице ВКонтакте.
Выберите нужный альбом и перейдите в него. Для этого нажмите на обложку этой коллекции фотографий. После того, как вы попадете внутрь самой папки, скопируйте ссылку в строке браузера.
Кнопку «Отправить» вы размещаете на своей стене.
В социальной сети альбомы ВКонтакте выполняют важную роль, предоставляя пользователям возможность сортировать данные по различным категориям. Далее мы расскажем обо всех нюансах, которые нужно знать, чтобы добавить новый альбом в любой раздел сайта.
Процесс создания альбома ВКонтакте, вне зависимости от типа папки, идентичен как в случае персональной страницы и сообщества.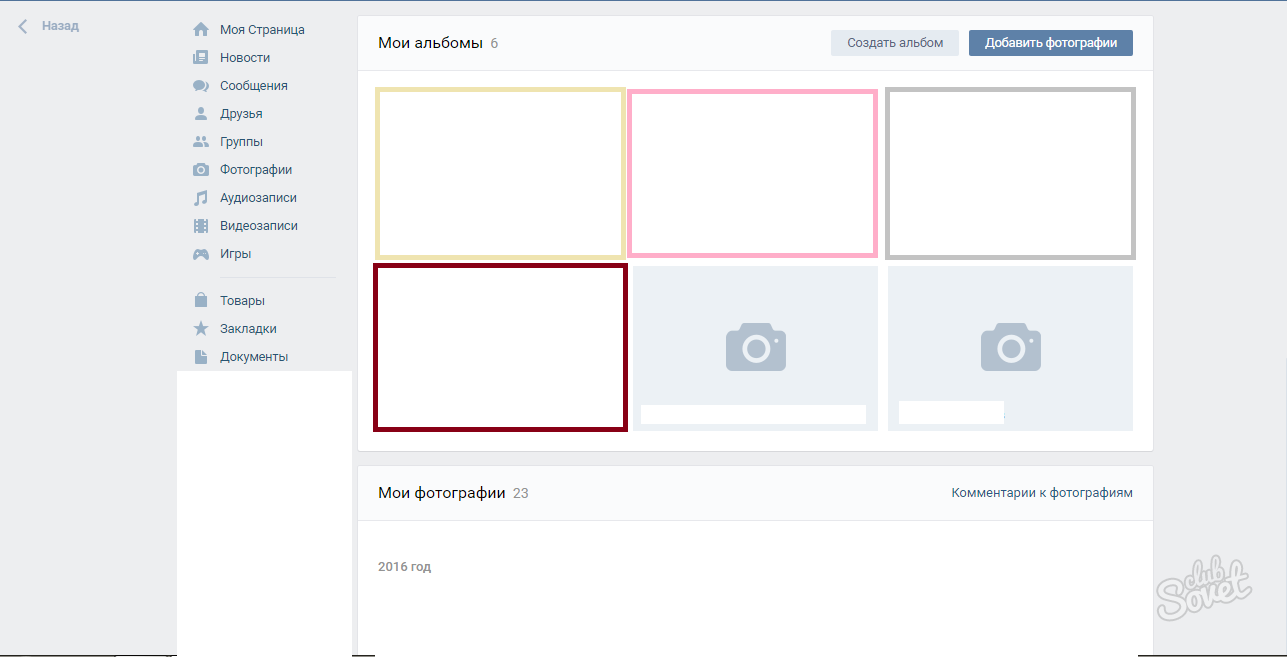 Однако сами альбомы все же имеют несколько отличий друг от друга.
Однако сами альбомы все же имеют несколько отличий друг от друга.
Вариант 1: Фотоальбом
В случае добавления нового альбома с изображениями можно сразу указать название и описание.Более того, во время создания могут быть особые параметры конфиденциальности, в зависимости от ваших требований.
Чтобы лучше понять процесс создания альбома и дальнейшего добавления контента, прочтите специальную статью на нашем сайте.
Вариант 2: видеоальбом
При добавлении нового раздела с видео вам предоставляется немного меньше возможностей, ограниченных только названием и некоторыми параметрами конфиденциальности. Однако как-то для подобной папки этого вполне достаточно.
Как и в случае с фотоальбомами, процесс создания нами новых альбомов для видеозаписей был подробно рассмотрен в другой статье.
Процедура добавления альбома с музыкой выглядит немного проще.
Вы можете легко создать такие музыкальные папки, прочитав специальную инструкцию.
Мобильное приложение
Любой альбом ВКонтакте в мобильном приложении Возможны те же функции, что и в полной версии сайта.Как следствие, мы будем рассматривать только процесс создания, в основном игнорируя заполнение папки содержимым.
Вариант 1: Фотоальбом
По следующей инструкции вы можете добавить альбом не только в раздел с фотографиями на своей странице, но и в сообщество. Однако для этого также потребуются дополнительные права доступа к соответствующим функциям.
На этом с фотоальбомами можно закончить.
Вариант 2: видеоальбом
Добавление новых папок для роликов мало чем отличается от аналогичного процесса для фотоальбомов.Основными нюансами здесь являются внешние отличия нужных элементов интерфейса.
Готово! Создан альбом с видеороликами
Вариант 3: Музыкальный альбом
Мобильное приложение также позволяет добавлять альбомы к музыкальному контенту.
Во избежание возможных проблем следует проявить внимательность.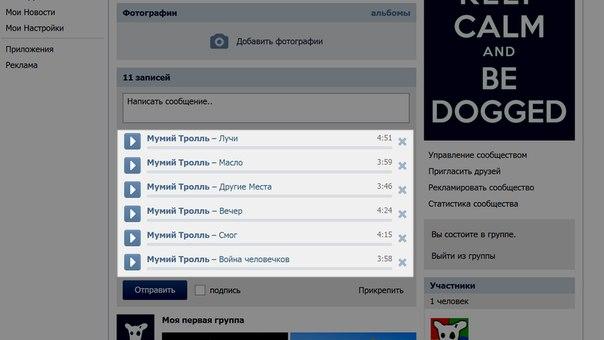 Кроме того, мы также всегда готовы ответить на вопросы в комментариях.
Кроме того, мы также всегда готовы ответить на вопросы в комментариях.
В контакте можно обмениваться фотографиями через сообщения, а также прикреплять их к определенной записи на странице.Сегодня мы расскажем, как прикрепить альбом к записи Вконтакте, а все необходимое вы сможете сделать самостоятельно.
Способы крепления альбома на стене в ВК
В статье рассмотрены два основных способа прикрепления изображений, познакомимся с каждым. Пользователь сможет выбрать для себя подходящий способ.
С мобильного устройства
Для начала зайдите на сайт ВКонтакте, откройте свою страницу, пройдите авторизацию.Далее перейдите во вкладку «Фото», переключитесь на вкладку «Альбомы», при необходимости создайте новый альбом. В правом верхнем углу есть знак плюса, нажмите на него, затем напишите название альбома и настройте его конфиденциальность.
Разместите в альбоме необходимые фотографии. Если вы не знаете, как это сделать, следуйте следующей инструкции. Откройте коллекцию коллекции, в правом верхнем углу нажмите кнопку «Добавить фото». Выберите нужные фото из галереи, дождитесь выбранной папки, нажмите кнопку «Сохранить».Если фотографию необходимо загрузить с другого носителя, используйте USB-шнур или карту памяти для загрузки файлов.
Откройте коллекцию коллекции, в правом верхнем углу нажмите кнопку «Добавить фото». Выберите нужные фото из галереи, дождитесь выбранной папки, нажмите кнопку «Сохранить».Если фотографию необходимо загрузить с другого носителя, используйте USB-шнур или карту памяти для загрузки файлов.
Теперь сделайте копию ссылки на готовый фото-пакет и перейдите к записи, к которой нужно прикрепить фото. Создайте новую запись, вставьте скопированную ссылку под постом. Теперь нажмите кнопку «Отправить». Под записью вы увидите обложку альбома. Это очень удобный способ рекламы ваших товаров или услуг. Также таким образом можно использовать участников разных групп и сообществ.
С ПК
Чтобы прикрепить альбом, пользователю необходимо произвести такие действия:
- сначала стоит скопировать ссылку на выбранный альбом, перейти во вкладку «Фото»:
- Выберите альбом, который хотите прикрепить, щелкните его правой кнопкой мыши, откроется контекстное меню.
 В этом разделе выберите «Копировать ссылку».
В этом разделе выберите «Копировать ссылку».
- Теперь откройте свой профиль, создайте новую запись (в разделе «Что у вас нового?»).
- Теперь вставьте ссылку на скопированный объект, после этой процедуры должна появиться обложка альбома.
- Нажмите кнопку «Отправить». Теперь альбом прикрепим к стене.
При желании пользователь сможет добавить описание альбома. Учтите, стоит писать текст после публикации альбома (если напишете сразу, кроме фото в посте будет видна ссылка на них). Щелкните «…» Выберите «Изменить».
После добавления надписи нажмите кнопку «Сохранить». Если вы все сделали правильно, ваша запись будет такой:
Возможные проблемы
Какие сложности могут возникнуть при прикреплении фотоальбома? В основном все получается с первого раза, но иногда из-за того, что устройство не поддерживает формат фото или размер альбома превышает допустимый стандарт, его может не прикрепить к записи.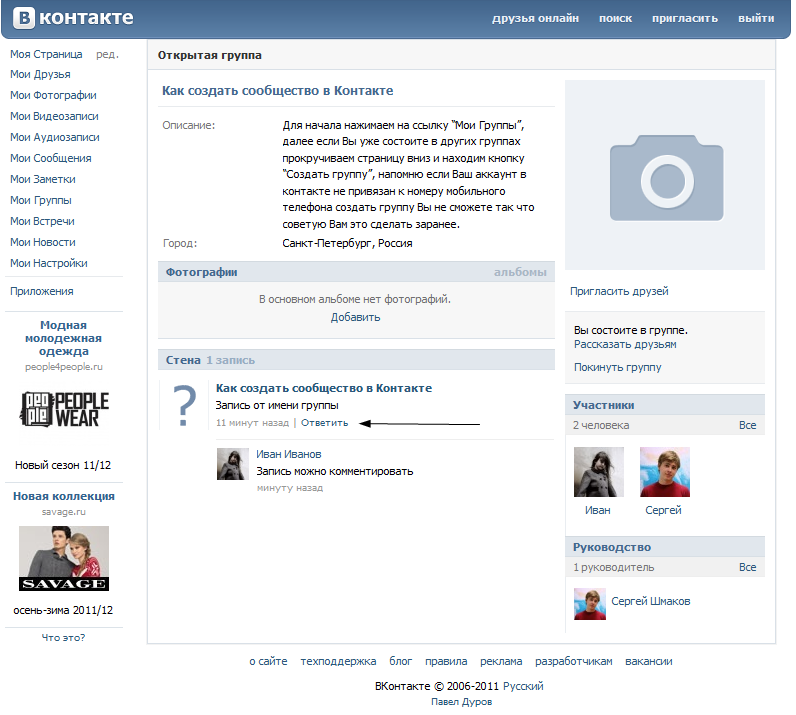 Внимательно нужно следить, чтобы к нему случайно не прикрепились ненужные изображения.
Внимательно нужно следить, чтобы к нему случайно не прикрепились ненужные изображения.
Также, если интернет работает с перебоями, во время процедуры что-то может пойти не так, и картинки не прикрепляются. Перед процессом обязательно проверьте качество интернет-соединения. Если во время прикрепления со стационарного компьютера отключится электричество, то все внесенные изменения могут не сохраниться, и вся процедура будет обновлена заново. Во избежание подобных проблем лучше постоянно сохранять изменения, не выполнять одно и то же задание дважды, сэкономить время.
Как видите, вы можете прикрепить файл к файлу записи самостоятельно, без посторонней помощи. Прикрепляйте картинки к публикациям и рассказывайте друзьям о своих новостях. Надеемся, статья будет вам полезна.
Многие пользователи Интернета работают с социальными сетями. Например, в России популярен сервис «ВКонтакте». На этом сайте у пользователей полно возможностей. Допустим, здесь можно послушать музыку и посмотреть фотографии.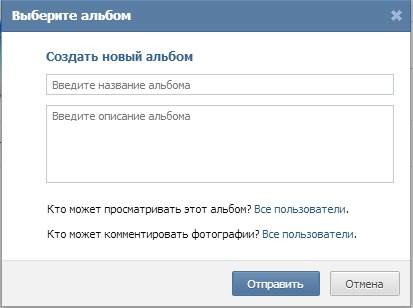 И даже создавать плейлисты и фотоальбомы. Но как прикрепить альбом, чтобы написать «ВКонтакте» при необходимости? Ответ на этот вопрос будет дан ниже.На самом деле все проще, чем кажется. Главное понимать, какой объект я хочу прикрепить к сообщению.
И даже создавать плейлисты и фотоальбомы. Но как прикрепить альбом, чтобы написать «ВКонтакте» при необходимости? Ответ на этот вопрос будет дан ниже.На самом деле все проще, чем кажется. Главное понимать, какой объект я хочу прикрепить к сообщению.
Что можно прикрепить
Обдумывая, как прикрепить альбом к записи в социальной сети «ВКонтакте», необходимо сначала понять, о каком объекте будет идти речь. Это зависит от этого.
На данный момент вы можете прикрепить такие альбомы:
- музыкальные;
- видео;
- с фото.
Дополнительно в сообщения можно вставлять отдельные фотографии, видео и аудио, а также загружать различные документы.Например, в формате.doc.
Важно: фото и видео альбомы прикрепляются одинаково.
Фотоальбом
Как прикрепить альбом для записи «ВКонтакте»? Для начала узнайте, как себя вести, если дело дойдет до прикрепления архива с фотографиями.
Инструкции по достижению поставленной цели будут иметь следующий вид:
- Откройте свой профиль в vk.
 Там нужно пройти авторизацию.
Там нужно пройти авторизацию. - Зайдите в «Мои рисунки» — «Фотоальбомы».
- Выберите архив с фотографиями, который вы хотите загрузить.
- Скопируйте строковую адресную строку с идентификатором фотоальбома.
- Начать писать сообщение в «диалогах» или на стене.
- Вставьте адресную строку, скопированную в буфер обмена.
После выполнения действий фотоальбом будет прикреплен к сообщению.
Важно: Если вам нужно прикрепить несколько альбомов, вам придется каждый раз выполнять описанные действия, но перед вставкой следующего адреса старые буквы стираются.
Создание плейлиста
А как прикрепить музыкальный альбом, чтобы написать «ВКонтакте»? Сначала вам нужно создать плейлист.Именно его можно очень быстро отправить друзьям или опубликовать на стене.
Для достижения соответствующего результата вам потребуется:
- Открыть в социальной сети «ВКонтакте» раздел «Моя музыка».
- Вверху окна нажмите кнопку «Создать список воспроизведения».

- Задайте настройки аудиоархива и добавьте треки.
- Сохранить изменения.
Вот и все. Теперь можно сказать, что музыкальный альбом создан. Но что дальше?
Прикрепление музыки
Как прикрепить плейлист к записи? Для этого пользователю «ВКонтакте» необходимо:
После подтверждения действий операция будет завершена.Он не дает никаких специальных навыков и знаний.
Здравствуйте, уважаемые читатели сайта.
Начнем с размещения на личной странице, потом поговорим о сообществах, обратим внимание на публикацию с телефона и в конце научимся быстро размещать материалы из Instagram во ВКонтакте.
Есть несколько вариантов этого размещения: на стене, в разделе Фото, в альбоме и с установкой аватара. Вы можете использовать некоторые из них или все.Разберем каждый метод отдельно.
На стене
Чтобы прикрепить изображение к публикации, под текстом щелкните значок камеры. Можно выкладывать графику и без сопроводительного сообщения, но это делается редко.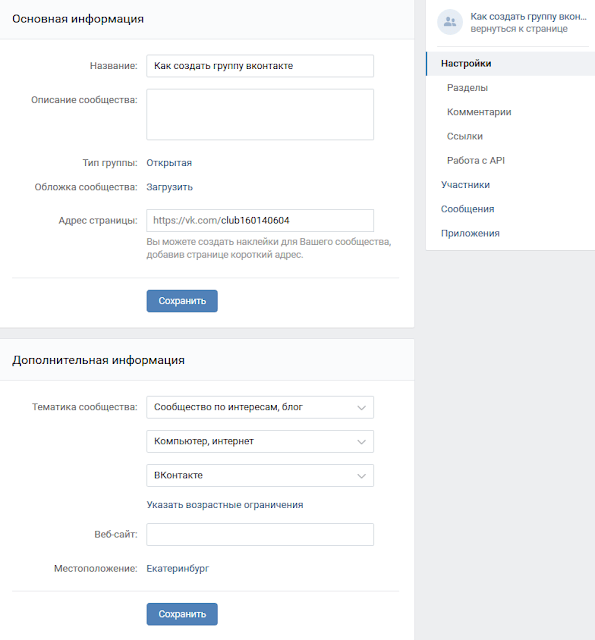
В проводнике на компьютере выбираем нужный файл. Или сделайте снимок в реальном времени, он появится под новой записью. Щелкните «Отправить». Готовый новый материал размещен на стене.
На странице
Заходим в соответствующий пункт меню.
Нажмите кнопку «Добавить фотографии». Выберите в проводнике один или несколько файлов, откройте их. Теперь вы можете внести определенные коррективы:
- сделать описание
- повернуть,
- открыть фоторедактор,
- удалить при необходимости.
Все это сделано с помощью пиктограмм на каждой миниатюре.
После завершения обработки подтверждаю ваше желание разместить изображения на сайте.
Теперь вы можете увидеть их в личном кабинете в соответствующем разделе.
В альбоме
Если вы не знаете, что графику можно хранить в отдельных папках, прочтите статью о том, как создать альбом в ВК. Если у вас уже есть готовые каталоги, после загрузки картинок с жесткого диска вы можете выбрать не «опубликовать на моей странице», а «добавить в альбом».
В открывшемся окне выберите место, куда нужно переместить файлы.
Базовый профиль фотографии
Наведите указатель мыши на текущее изображение, появится всплывающее меню.Выберите «Обновить фото».
Здесь можно сделать снимок или загрузить уже готовый с компьютера. Когда загрузка будет завершена, подтвердите свой выбор кнопкой «Сохранить и продолжить» или назад и назад и выберите другой вариант.
В конце определите область для небольшого аватара, который будет отображаться рядом с вашими сообщениями и в списке друзей других пользователей. Сохраните изменения.
Добавить фото в сообщество
Если вы являетесь создателем или администратором сообщества, то размещение графического контента является обязательной частью его заполнения.Здесь, как и в личном кабинете, есть несколько вариантов публикации материалов: на странице, в альбоме изменение основной миниатюры.
И мы применим те же методы. Сначала перейдите в раздел главного меню «Группа», «Управление» и перейдите в сообщество, которое планируют редактировать.
Чтобы опубликовать новости с изображением на стене, введите текст в поле Добавить запись и прикрепите графический файл. Для этого щелкните значок с изображением камеры. Вы можете выбрать материалы из доступных на личной странице или скачать с ПК.Когда загрузка будет завершена, отправьте контент на стену.
Чтобы создать и заполнить альбом группы, нужно перейти в меню «Управление», «Разделы» и добавить возможность публикации картинок. Программа предлагает на выбор 2 типа доступа — открытый и закрытый. В первом случае размещать фотографии могут все участники группы, во втором — только администраторы. Сохраняем настройки и продолжаем.
Здесь вы можете загрузить изображения в основную директорию, созданную автоматически, или перейти во вкладку «Все фотографии» — «Создать альбом».
После этого вы можете загружать изображения, хранящиеся на жестком диске. Для этого зайдите в альбом и нажмите «Добавить фото» или перетащите документы из папки на компьютере.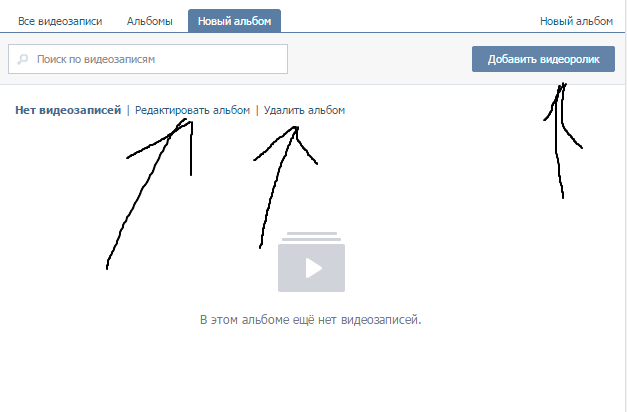
Чтобы изменить «лицо» группы, загрузите картинку на главную страницу.
Загрузить фото в ВК по телефону
Часто снимки делаются на камеру мобильного устройства. Редко кто умеет цифровой фотоаппарат. Поэтому нет смысла накладывать данные в компьютер, проще разместить их в социальной сети прямо с гаджета.
Чтобы опубликовать фотографии с iPhone или мобильного устройства на Android, перейдите в официальное приложение социальной сети. Откройте меню, нажав на три точки в углу экрана, и перейдите по ссылке «Фото». Нас интересует вкладка Альбом. Иди туда.
Если нужно — создайте новую папку, если нет — добавьте файлы в уже существующую. Для этого нажмите на роль плюса, а затем на соответствующую опцию: «Загрузить из галереи» или «сфотографировать».
Точно так же вы можете загружать фотографии в браузере мобильной версии.
Официальная программа для мобильных дает еще одну интересную возможность — публиковать снимки в истории ВКонтакте. Для этого нужно открыть новости и в верхней части экрана нажать на свой аватар с карточкой плюс или на камеру.
Для этого нужно открыть новости и в верхней части экрана нажать на свой аватар с карточкой плюс или на камеру.
Если программа делает запрос, разрешите доступ к камере. Затем нажмите на большой кружок внизу экрана и сделайте снимок. Рассказ покажут друзьям и подписчикам в течение дня.
Публикация изображений в сообществе
Чтобы добавить фото в группу, зайдите в нее.Под основной информацией должен быть блок «фотография». Зайдите туда, выберите вкладку «Альбомы». Открываем ту, которую хотим пополнить, и с помощью плюса в углу вы загружаете графические материалы из галереи или делаете снимок в реальном времени.
Публикуем фото через галерею
Такого же результата можно добиться, если зайти в папку, где хранятся изображения на телефоне. Отметьте «птички» файлы, которые хотите отправить в ВК, нажмите на иконку вверху экрана.Это похоже на мой скриншот.
Авто доступ из инстаграмма в ВК
И напоследок, как я и обещал, небольшая хитрость для фанатов инстаграм и вк. Открываем свой профиль ВКонтакте, под основным фото нажимаем «редактировать». В меню справа переходим в «Контакты».
Открываем свой профиль ВКонтакте, под основным фото нажимаем «редактировать». В меню справа переходим в «Контакты».
Внизу окна видим надпись «Интеграция с другими сервисами». При нажатии на нее появятся социальные сети, с которыми можно связать профиль в ВК.
Я уже ввел свои данные, поэтому предлагаю мне настройки для переноса материалов.Рекомендую поставить отметку напротив надписи «Не импортировать (только с хештегом)». Тогда не все посты будут автоматически передаваться из инстаграмма в ВК, а только те, где Hashteg #vk будет для импорта в заранее выбранный альбом, #vkpost — для публикации на стене.
Сохраняйте результат и испытайте новые возможности. Если что-то пойдет не так, вы можете отключить эту функцию в любой момент.
Заключение
Сегодня мы рассмотрели множество способов опубликовать фото ВКонтакте.Выбирайте подходящие и удобные для вас, получайте лайки на свои посты, наполняйте их. Делитесь впечатлениями от полученной информации в комментариях, задавайте вопросы. И я прощаюсь с вами, но знаю, что впереди много интересных встреч.
И я прощаюсь с вами, но знаю, что впереди много интересных встреч.
Как разместить фото во ВКонтакте. Добавление фото в контакт. Как добавить главную фотографию к аватарке
Если вы только что создали аккаунт в популярной социальной сети ВКонтакте, то, скорее всего, вам захочется, чтобы ваши друзья и родственники нашли вас.Поэтому нужно знать, как добавить фото ВКонтакте, ведь благодаря им пользователь поймет, что нашел именно того человека, которого искал.
Кроме того, у вас будет возможность создавать различные тематические альбомы. Например, предположим, вы провели отпуск на каких-то живописных островах и сделали много красивых фотографий. Загрузите их на сервер и добавьте в специально созданный альбом — другие пользователи также смогут полюбоваться завораживающими видами и, возможно, решат провести отпуск там же, где побывали вы.
И это только один пример, по сути, вы можете добавлять фотографии, сделанные в отпуске, в походах, в командировках, в общем любые фотографии, которые вы хотели бы показать другим пользователям.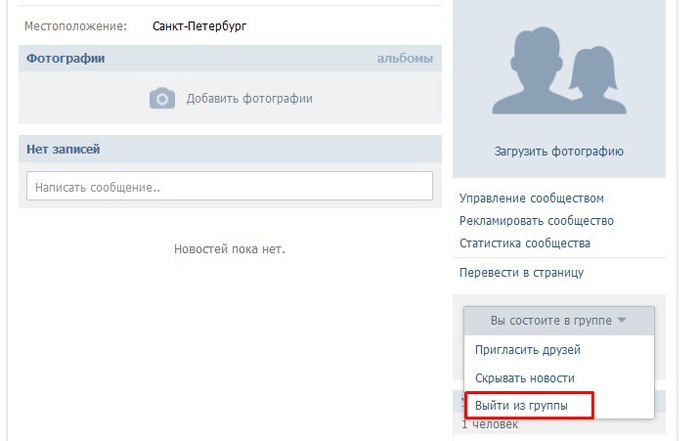
Как добавить фото в ВК. Первый способ
Итак, если вы начинающий «пользователь» Интернета, зарегистрированный в социальной сети «ВКонтакте», то, возможно, вы еще не знаете, как загружать свои фотографии на этот сайт. На самом деле это очень просто, достаточно воспользоваться одним из способов. Теперь посмотрим на первый.
Откройте свою страницу ВКонтакте и перейдите в раздел Мои фотографии, который находится в меню слева. Теперь при необходимости создайте новый альбом, перейдя по соответствующей ссылке. После этого перейдите во вновь созданный альбом и нажмите кнопку «Добавить новые фотографии». Выберите подходящие картинки на вашем устройстве и нажмите «Enter».
Последний шаг — предоставить описание фотографий (необязательно) и указать, кто может их просматривать и комментировать.
Вот и все! Теперь вы знаете, как добавить фото во «ВКонтакте», а это значит, что ваши друзья и родственники легко узнают вас.
Как выложить фото на сайт ВКонтакте.
 Второй способ
Второй способВторой вариант, который позволяет добавлять картинки на свою страницу в этой «социальной сети», немного проще. Кроме того, вы можете случайно удалить из меню раздел «Мои фото», поэтому первый способ вам не подойдет.
Итак, чтобы загрузить фото для «ВК», вам необходимо перейти по ссылке «Добавить фото» на странице вашего профиля под информацией о пользователе. Теперь выберите изображения, которые вы хотите загрузить, и нажмите кнопку «Открыть».Добавьте описание к фото и настройте доступ.
Следует отметить, что в этом случае загруженные фотографии будут автоматически добавлены на вашу «Стену». Если вам все равно, то можете оставить все как есть. Если вы не хотите, чтобы фотографии размещались на стене, вы можете их удалить.
Как сменить фото профиля (аватар)
Конечно, для того, чтобы другие пользователи социальной сети ВКонтакте узнали вас, нужно установить фото профиля. Сделать это очень просто.
Справа от меню вы увидите пустую область, где вам нужна кнопка «Добавить фото».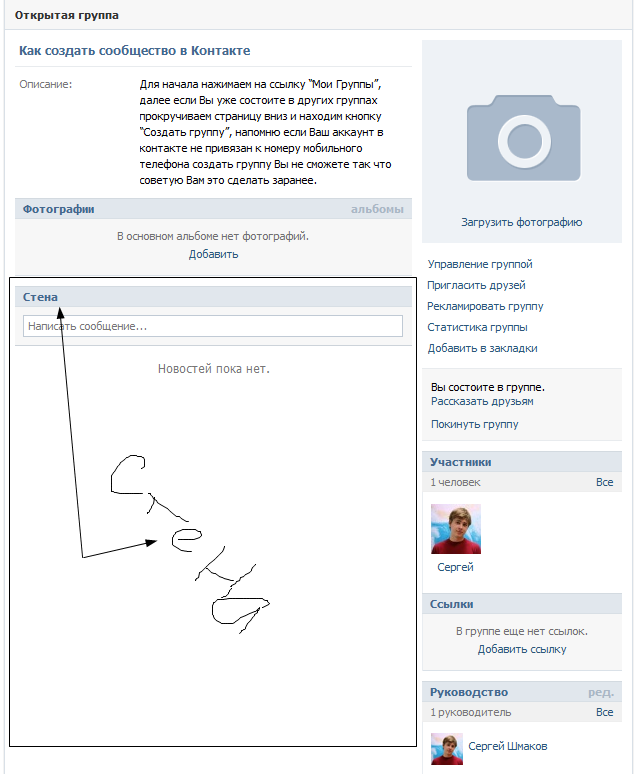 Нажмите на нее, откроется окно, в котором у вас будет два варианта дальнейших действий:
Нажмите на нее, откроется окно, в котором у вас будет два варианта дальнейших действий:
загрузить изображение с устройства, нажав соответствующую кнопку;
сделайте мгновенное фото, если у вас есть веб-камера.
После загрузки фотографии необходимо настроить ее отображение и сохранить изменения.
Теперь у вас есть представление, как добавить фото «ВКонтакте» и установить его в качестве аватара.
Вывод
Конечно, опытный пользователь, прочитав эту статью, не найдет для себя ничего нового. Однако, если вы начинающий «пользователь», то, скорее всего, эта информация будет вам полезна.
Теперь, когда вы узнали, как добавить фото во «ВКонтакте», родственники и друзья не ошибутся при поиске вашей страницы в социальной сети. Кстати, в качестве аватарки рекомендуется установить свое фото, потому что изображение, например, с животным может ввести в заблуждение человека, который вас ищет.
Здравствуйте, уважаемые читатели сайта.
Начнем с публикации на личной странице, потом поговорим о сообществах, уделим внимание публикации с телефона, а в конце научимся быстро размещать материалы из Instagram во «ВКонтакте».
Есть несколько вариантов такого размещения: на стене, в разделе фото, в альбоме и с установкой аватара. Вы можете найти некоторые или все из них полезными. Разберем каждый метод отдельно.
На стене
Чтобы прикрепить изображение к публикации, под текстом щелкните значок камеры.Вы можете публиковать графику без сопроводительного сообщения, но это делается редко.
В проводнике Windows выберите нужный файл. Как вариант, сделайте снимок в реальном времени, он появится под новой записью. Щелкните «Отправить». Готово, новый материал размещен на стене.
На странице
Перейти в соответствующий пункт меню.
Щелкните по кнопке «Добавить фото». Выбираем в проводнике один или несколько файлов, открываем их. Теперь вы можете внести определенные коррективы:
- сделать описание,
- повернуть,
- открыть фоторедактор,
- удалить при необходимости.

Все это делается с помощью иконок на каждой миниатюре.
После окончания обработки подтверждаем свое желание разместить изображения на сайте.
Теперь вы можете увидеть их в личном кабинете в соответствующем разделе.
В альбоме
Если вы еще не знаете, что графику можно хранить в отдельных папках, прочтите статью о том, как создать альбом в ВК. Если у вас уже есть готовые каталоги, после загрузки фотографий с жесткого диска вы можете выбрать не «Опубликовать на моей странице», а «Добавить в альбом».
В открывшемся окне выберите место, куда вы хотите переместить файлы.
Главное фото профиля
Наведите курсор на текущее изображение, появится всплывающее меню. Выберите «Обновить фото».
Здесь вы можете сделать снимок или скачать готовый со своего компьютера. Когда загрузка будет завершена, подтвердите свой выбор с помощью кнопки «Сохранить и продолжить» или вернитесь и выберите другой вариант.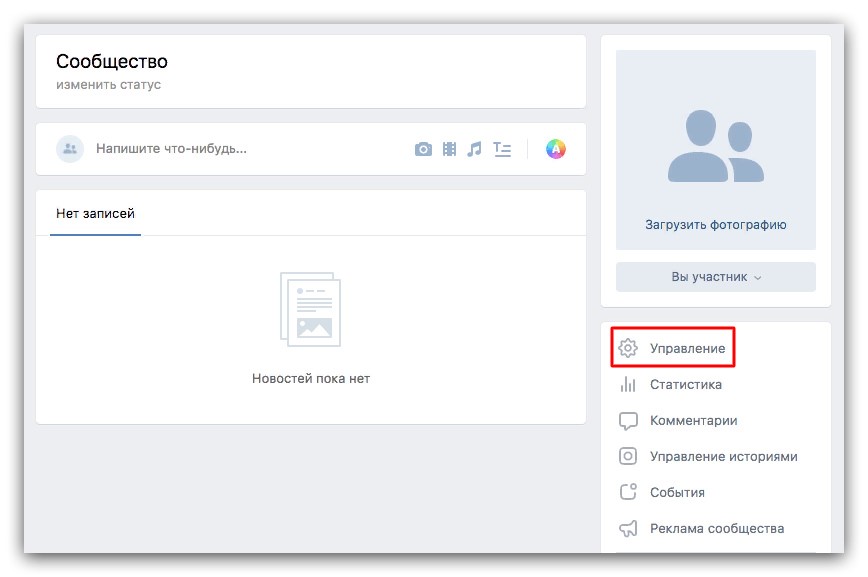
Наконец, определите область для небольшого аватара, который будет отображаться рядом с вашими сообщениями и в списке друзей других пользователей.Сохраните изменения.
Добавить фото в сообщество
Если вы являетесь создателем или администратором сообщества, то размещение графического контента является обязательной частью его заполнения. Здесь, как и в личном кабинете, есть несколько вариантов публикации материалов: на странице, в альбоме, изменение основной миниатюры.
И мы будем использовать те же методы. Сначала переходим в раздел главного меню «Группы», «Управление» и заходим в сообщество, которое мы планируем редактировать.
Чтобы опубликовать новость с изображением на стене, напишите текст в поле «Добавить пост» и прикрепите графический файл.Для этого щелкните значок с изображением камеры. Вы можете выбрать материалы, доступные на личной странице, или скачать с ПК. Когда загрузка будет завершена, отправьте контент на стену.
Для создания и заполнения группового альбома необходимо перейти в меню «Управление», «Разделы» и добавить возможность публикации фотографий.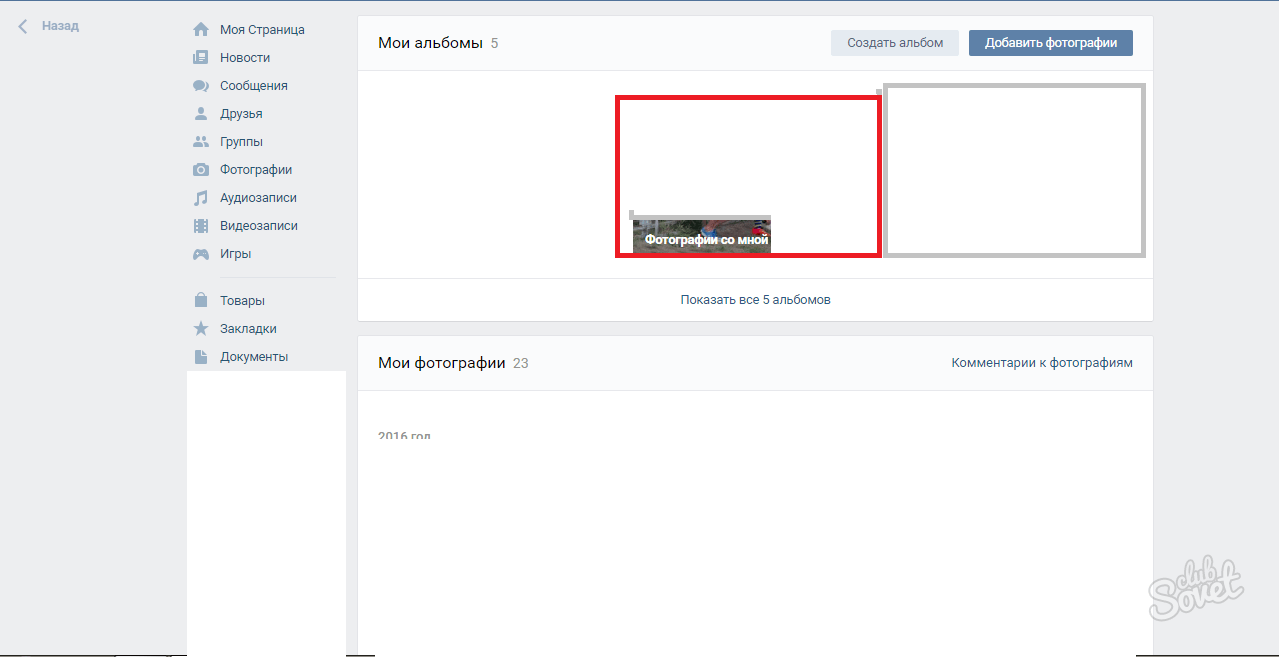 Программа предлагает на выбор 2 типа доступа — открытый и закрытый. В первом случае размещать фотографии могут все участники группы, во втором — только администраторы.Сохраняем настройки и идем дальше.
Программа предлагает на выбор 2 типа доступа — открытый и закрытый. В первом случае размещать фотографии могут все участники группы, во втором — только администраторы.Сохраняем настройки и идем дальше.
Здесь вы можете загрузить изображения в основной каталог, созданный автоматически, или перейти на вкладку «Все фотографии» — «Создать альбом».
Затем вы можете загрузить изображения, сохраненные на вашем жестком диске. Для этого перейдите в альбом и нажмите «Добавить фото» или перетащите документы из папки на вашем компьютере.
Чтобы изменить «лицо» группы, загрузите снимок на главную страницу.
Загрузка фото в ВК по телефону
Часто снимки делаются на камеру мобильного устройства… Мало кто носит с собой цифровой фотоаппарат. Поэтому передавать данные на компьютер нет смысла, проще выложить в социальной сети прямо с гаджета.
Чтобы опубликовать фотографии с iPhone или мобильного устройства Android, перейдите в официальное приложение социальной сети. Откройте меню, нажав на три точки в углу экрана и перейдите по ссылке «Фото». Нас интересует вкладка «Альбомы». Мы пойдем туда.
Откройте меню, нажав на три точки в углу экрана и перейдите по ссылке «Фото». Нас интересует вкладка «Альбомы». Мы пойдем туда.
При необходимости создайте новую папку, в противном случае добавьте файлы в существующую.Для этого нажмите на знак плюса, а затем на соответствующую опцию: «Скачать из галереи» или «Сделать снимок».
Точно так же вы можете загружать фотографии в браузер мобильной версии.
Официальная программа для мобильных дает еще одну интересную возможность — публиковать картинки в истории ВКонтакте. Для этого откройте новости и вверху экрана нажмите на свой аватар со знаком плюс или на камеру.
Если программа делает запрос, разрешите ей доступ к камере.Затем нажмите на большой кружок внизу экрана и сделайте снимок. История будет показана друзьям и подписчикам в течение дня.
Размещение изображений в сообществе
Чтобы добавить фотографию в группу, перейдите к ней. Под основной информацией должен быть блок «Фото». Заходим туда, выбираем вкладку «Альбомы». Открываем ту, которую хотим пополнить, и с помощью знака плюса в углу загружаем графические материалы из галереи или делаем снимок в реальном времени.
Открываем ту, которую хотим пополнить, и с помощью знака плюса в углу загружаем графические материалы из галереи или делаем снимок в реальном времени.
Публикуем фото через галерею
Вы можете добиться того же результата, перейдя в папку, где хранятся изображения на телефоне. Отметьте «птичками» файлы, которые нужно отправить в ВК, нажмите на иконку вверху экрана. Похоже, как на скриншоте.
Автопостинг из Instagram в VK
И напоследок, как я и обещал, небольшая хитрость для фанатов Instagram и VK. Открываем наш профиль ВКонтакте, под основным фото нажимаем «Редактировать».В меню справа перейдите в «Контакты».
Внизу окна видим надпись «Интеграция с другими сервисами». При нажатии на нее появятся социальные сети, с помощью которых можно связать профиль в ВК.
Я уже ввел свои данные, поэтому мне предлагаются настройки для передачи материалов. Рекомендую поставить галочку напротив надписи «Не импортировать (только с хештегом)». Тогда не все посты будут автоматически переноситься из Instagram в ВК, а только те, у которых есть хэштег #vk — для импорта в предварительно выбранный альбом, #vkpost — для размещения на стене.
Тогда не все посты будут автоматически переноситься из Instagram в ВК, а только те, у которых есть хэштег #vk — для импорта в предварительно выбранный альбом, #vkpost — для размещения на стене.
Сохраните результаты и попробуйте новые возможности. Если что-то пойдет не так, вы можете отключить эту функцию в любой момент.
Заключение
Сегодня мы рассмотрели множество способов разместить фото во ВКонтакте. Выбирайте те, которые вам подходят и удобны, набирайте лайки на свои посты, заполняйте и. Делитесь впечатлениями от полученной информации в комментариях, задавайте вопросы. И я прощаюсь с вами, но знаю, что впереди много интересных встреч.
У начинающих пользователей одной из самых популярных социальных сетей vk.com есть вопросы. В этой статье подробно рассказывается, как добавить фото в контакт (в альбомы, на стену, в сообщение, аватар).
Добавление фото в контакте к аватарке
- Чтобы друзьям и знакомым было проще вас найти, на аватарке должно быть реальное фото: на месте для аватара нажмите на нарисованную камеру или надпись «Поместите фото» под ней;
- Чтобы загрузить фото со своего компьютера, в появившемся окне нажмите «Выбрать фото», указав адрес.
 Далее выберите фото и нажмите «Сохранить»;
Далее выберите фото и нажмите «Сохранить»; - Вы также можете сделать снимок с помощью веб-камеры, если на шаге 2 щелкните по надписи «Сделать снимок».
Как добавить фото в контакте в альбом
- Создайте альбом: в меню слева выберите «Мои фото», затем в правом верхнем углу под кнопкой «Выйти» воспользуйтесь ссылкой «Создать альбом», придумайте название, при необходимости описание, нажмите «Создать альбом»;
- Чтобы добавить фотографию, нажмите на изображенную камеру в созданном альбоме, появится окно, укажите адрес (выберите файлы с компьютера).После завершения загрузки вы можете добавить описание. Щелкните «Сохранить».
- Чтобы добавить фотографию в уже созданный альбом, вам нужно нажать «Мои фотографии», выбрать альбом и, снова, нажав на изображенную камеру, добавить фотографию. Если вы не выберете альбом, а просто нажмете на картинку или надпись «Добавить фото» — фотография будет добавлена к вам на стену.
Добавление фото в контакте к стене
На своей или чужой стене поместите курсор мыши в окно записи, щелкните левой кнопкой мыши.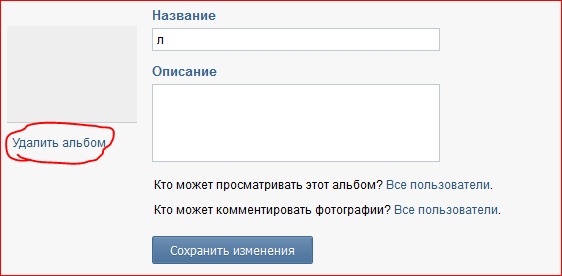 Тогда есть два варианта:
Тогда есть два варианта:
- Перетащите фотографию с компьютера на изображение камеры справа в окне записи на стене;
- Щелкните слово «Присоединить» под полем ввода. Затем выберите фото из своих альбомов в контакте или загрузите с компьютера;
- Если невозможно добавить фото / написать сообщение, значит, пользователь ограничил доступ к своей стене.
Как добавить фото в контакте к сообщению
- Зайдите на страницу собеседника, нажмите «Отправить сообщение» под его аватаркой;
- Под окном сообщения в правом нижнем углу нажмите «Прикрепить» и выберите «Фото».Затем выберите фотографию из существующих альбомов или загрузите файл со своего компьютера.
Сделайте свою страницу ярче и интереснее, загрузив свои фото!
Сегодня мы узнаем, как добавить фото со своего компьютера или смартфона прямо в социальную сеть Вконтакте. Рассмотрим разные ситуации. Будет много практики и текста, так что сразу приступим к делу.
Как добавить главную фотографию к аватарке
Вы хотите сменить аватар или у вас его вообще нет, неважно, давайте посмотрим, как это делается.Заходим на нашу страницу и в том месте, где должен быть аватар, наводим мышку, нажимаем на ссылку «Загрузить новое фото»:
На следующем этапе нажмите кнопку «Выбрать файл», чтобы загрузить его со своего компьютера:
Найдите нужное фото на жестком диске и нажмите кнопку «Открыть»:
Выберите часть изображения, которая будет видна на вашей странице, и нажмите кнопку «Сохранить и продолжить»:
Теперь выбираем область, которая будет отображаться на эскизах в вашей переписке или на стене, в комментариях и т. Д.Нажмите кнопку «Сохранить изменения»:
Вот и все, поздравляю, теперь у вас новый аватар.
Как добавить фото в альбом
Мы уже разобрались. Если вы не знаете, как это сделать, перейдите по ссылке. Теперь давайте посмотрим, как туда добавляются фотографии.
Выберите альбом, в который мы хотим вставить изображения, и щелкните по нему:
На следующем этапе нажмите кнопку «Добавить фото в альбом»:
Ищем на жестком диске фотографию, которую хотим загрузить, и нажимаем кнопку «Открыть»:
Если хотим, вводим описание и нажимаем на кнопку «Сохранить фото»:
Добавление картинок на стену
Прямо на стене наведите курсор мыши на поле ввода и щелкните значок камеры в правом верхнем углу или щелкните ссылку «Прикрепить» и выберите в раскрывающемся меню пункт «Фото»:
Загрузка фото с компьютера:
Если хотим, вводим текст перед фото и нажимаем на кнопку «Отправить»:
Вот и все, на стене добавлено.
Как добавить фото в группу
Мы уже обсуждали с вами. Не вижу причин повторяться здесь. Просто пройдите по ссылке и прочтите, как это делается. После того, как вы разрешите добавлять фотографии в свою группу и создадите альбом, добавлять фотографии в него очень просто.
Как переместить фотографию в другой альбом
Здесь нет ничего сложного. Зайдите в «Мои фото» и найдите ту, которая вам нужна, откройте ее. Под изображением есть ссылка «Действия». Щелкните по нему и выберите из выпадающего списка пункт «Перенести в альбом».
Одна из функций любой популярной социальной сети — добавление, просмотр и комментирование фотографий. Такие функции доступны в Facebook, Twitter, Одноклассниках и, конечно же, в социальной сети ВКонтакте, которая является самой популярной в России. Разработчики ВКонтакте постоянно улучшают функцию добавления фотографий, интегрируют новые функции, в том числе для редактирования фотографий. В связи с этим процесс загрузки фото во ВКонтакте становится все сложнее.В рамках этой статьи мы рассмотрим, как добавить фото в ВК в личный альбом или группу, как с компьютера, так и с телефона.
Содержание:Как добавить фото в ВК на личную страницу с компьютера
Чаще всего пользователь хочет добавить сделанные им фотографии на свою страницу с компьютера, поэтому давайте начнем рассматривать эту функциональность с этого сценария. Чтобы загрузить фото на свою страницу, выполните следующие действия:
Как добавить фото в группу в ВК с компьютера
Угрупп ВКонтакте могут быть фотоальбомы, в которые можно загружать фотографии.Это может сделать любой пользователь, если фотоальбом настроен администраторами соответствующим образом. Для загрузки фото в группу в ВК необходимо сделать следующее:
Обратите внимание, что после загрузки фотография сразу же публикуется в альбоме, прежде чем в нее будут внесены изменения с помощью редактора.
Как добавить фото в ВК с телефона
Многие пользователи активно заходят в социальную сеть ВКонтакте только с мобильного телефона или планшета. Чаще всего это происходит через официальное приложение ВКонтакте на Android или iOS.Давайте рассмотрим, как добавить фото с него себе на страницу:
Аналогичным образом фото добавляются в группы ВКонтакте с телефона.
Как прикрепить фотоальбом к записи ВКонтакте. Быстрый способ прикрепить альбом к посту ВКонтакте
Большинство людей имеют приблизительное представление о том, как изменить главную страницу своего профиля или добавить изображения в собственные альбомы. Однако когда дело касается самой стены ВК, многие теряются, не понимают, как туда прикрепить то или иное изображение.Это не сложно.
Ниже приведены инструкции, которым необходимо следовать.
Кстати, картинка отправляется в ленту друга точно так же. Это может быть ваша совместная фотография, открытка или любое подходящее фото.
Закрепить фотографию на странице
После добавления изображения его можно легко закрепить. Это сделано для того, чтобы новые сообщения на стене не перемещали фотографию вниз по списку. Таким образом, он всегда будет на виду, пока вы не решите его отсоединить.
Чтобы закрепить фото, выберите контекстное меню в виде трех точек в верхнем углу публикации.
Там вы найдете пункт «Исправить», благодаря которому любое изображение сразу поднимется на самый верх вашей стены. Рядом появится соответствующая запись.
Вы можете открепить фотографию таким же образом.
Во-первых, вам нужно открыть ваши изображения, найдя там все альбомы. Сделать это можно в меню «Фото» на главной странице ВКонтакте.
Выберите нужный альбом и перейдите в него. Для этого нажмите на обложку этой фотоколлекции. Как только вы попадете внутрь самой папки, скопируйте ссылку в строке браузера.
С помощью кнопки «отправить» вы размещаете его на стене.
В контакте можно обмениваться фотографиями с помощью сообщений, а также прикреплять их к определенной записи на странице. Сегодня мы расскажем, как прикрепить альбом к записи Вконтакте, а все необходимое вы сможете сделать сами.
Способы прикрепления альбома к стене в ВК
В этой статье обсуждаются два основных способа прикрепления изображений, давайте рассмотрим каждый из них.Пользователь сможет выбрать для себя подходящий метод.
С мобильного устройства
Сначала зайдите на сайт Вконтакте, откройте свою страницу, пройдите авторизацию. Затем перейдите во вкладку «Фото», переключитесь на вкладку «Альбомы», при необходимости создайте новый альбом. В правом верхнем углу есть знак плюса, нажмите на него, затем напишите название альбома и установите его приватность.
Поместите нужные фотографии в альбом. Если вы не знаете, как это сделать, то следуйте следующей инструкции.Откройте коллекцию картинок, в правом верхнем углу нажмите кнопку «Добавить фото». Выберите нужные фотографии из галереи, дождитесь загрузки в выбранную папку, нажмите кнопку «Сохранить». Если вам нужно загрузить фотографии с другого носителя, используйте USB-кабель или карту памяти для загрузки файлов.
Теперь сделайте копию ссылки на готовый фото-пакет и перейдите к посту, к которому вы хотите прикрепить фото. Создайте новый пост, вставьте скопированную ссылку под постом. Теперь нажмите кнопку «Отправить».Под постом вы увидите обложку альбома. Это очень удобный способ рекламы ваших товаров или услуг. Также этот метод могут использовать члены разных групп и сообществ для обмена информацией.
с ПК
Чтобы прикрепить альбом, пользователю необходимо сделать следующее:
- сначала необходимо скопировать ссылку на выбранный альбом, перейти во вкладку «Фото»:
- Выберите альбом, который хотите прикрепить, щелкните его правой кнопкой мыши, откроется контекстное меню.В этом разделе выберите «Копировать ссылку».
- Теперь откройте свой профиль, создайте новую запись (в поле «Что у вас нового?»).
- Теперь вставьте ссылку на скопированный объект, после этой процедуры должна появиться обложка альбома.
- Нажмите кнопку «Отправить». Альбом теперь прикреплен к стене.
По желанию пользователь может добавить описание альбома. Обратите внимание, текст стоит писать после публикации альбома (если напишете сразу, то помимо фото в посте вы увидите ссылку на них).Нажмите «…» и выберите «Редактировать».
После добавления заголовка нажмите кнопку «Сохранить». Если вы все сделали правильно, ваша запись будет выглядеть так:
Возможные проблемы
Какие трудности могут возникнуть при прикреплении фотоальбома? В основном все работает с первого раза, но иногда, из-за того, что устройство не поддерживает формат фото или размер альбома превышает допустимую норму, его может не прикрепить к записи.Следует позаботиться о том, чтобы к записи случайно не попали ненужные изображения.
Также, если Интернет работает с перебоями, во время процедуры что-то может пойти не так, и картинки не будут прикреплены. Перед процессом обязательно проверьте качество интернет-соединения. Если во время присоединения к стационарному компьютеру будет отключено питание, то все внесенные изменения могут не сохраниться, и всю процедуру придется повторить. Чтобы избежать подобных проблем, лучше постоянно сохранять изменения, не выполнять одну и ту же работу дважды, сэкономить время.
Как видите, пользователь может прикрепить файл к записи самостоятельно, без посторонней помощи. Прикрепляйте картинки к публикациям и рассказывайте друзьям о своих новостях. Надеемся, эта статья будет вам полезна.
Многие интернет-пользователи работают с социальными сетями. Например, в России популярен сервис ВКонтакте. На этом сайте у пользователей полно возможностей. Допустим, здесь можно послушать музыку и посмотреть фотографии. И даже создавать плейлисты и фотоальбомы. Но как при необходимости прикрепить альбом к записи ВКонтакте? Ответ на этот вопрос будет дан ниже.На самом деле все проще, чем кажется. Главное — понять, какой объект вы хотите прикрепить к сообщению.
Что можно прикрепить
Задумываясь о том, как прикрепить альбом к записи в социальной сети ВКонтакте, сначала нужно понять, о каком объекте будет идти речь. От этого многое зависит.
На данный момент вы можете прикрепить такие альбомы:
- музыкальные;
- видео;
- с фото.
Дополнительно в сообщения можно вставлять отдельные фотографии, видео и аудио, а также загружать различные документы.Например, в формате .doc.
Важно: фото и видео альбомы прикрепляются одинаково.
Фотоальбом
Как прикрепить альбом к записи ВКонтакте? Для начала разберемся, как себя вести, когда дело касается прикрепления архива с фотографиями.
Инструкция по достижению поставленной цели будет следующая:
- Откройте свой профиль в ВК. Там нужно пройти авторизацию.
- Зайдите в «Мои фотографии» — «Фотоальбомы».
- Выберите архив с фотографиями, которые вы хотите загрузить.
- Скопируйте строку из адресной строки с идентификатором фотоальбома.
- Начать писать сообщение в «Диалогах» или на стене.
- Вставить адресную строку, скопированную в буфер обмена.
После выполненных действий фотоальбом будет прикреплен к сообщению.
Важно: если вам нужно прикрепить несколько альбомов, вам придется каждый раз проделывать описанные действия, но перед вставкой следующего адреса старая буква в журнале стирается.
Создать плейлист
Как прикрепить музыкальный альбом к записи ВКонтакте? Сначала вам нужно создать плейлист. Именно его можно очень быстро отправить друзьям или вывесить на стене.
Для достижения соответствующего результата вам потребуется:
- Откройте раздел «Моя музыка» в социальной сети ВКонтакте.
- В верхней части окна нажмите кнопку «Создать список воспроизведения».
- Задайте параметры аудиоархива и добавьте треки.
- Сохранить изменения.
Вот и все. Теперь можно сказать, что музыкальный альбом создан. Но что дальше?
Прикрепление музыки
Как прикрепить плейлист к сообщению? Для этого пользователю ВКонтакте необходимо:
После подтверждения действий операция будет завершена. Он не дает никаких специальных навыков и знаний.
В социальной сети ВКонтакте альбомы играют важную роль, предоставляя пользователям возможность сортировать данные по различным категориям.Далее мы расскажем вам обо всех нюансах, которые нужно знать, чтобы добавить новый альбом в любой раздел сайта.
Процесс создания альбома ВКонтакте, независимо от типа папки, идентичен как в случае персональной страницы, так и в случае сообщества. Однако сами альбомы все же имеют несколько отличий друг от друга.
Вариант 1: Фотоальбом
Если вы добавляете новый альбом с изображениями, вам предоставляется возможность сразу указать название и описание.Более того, во время создания можно также установить специальные параметры конфиденциальности в соответствии с вашими требованиями.
Чтобы лучше понять процесс создания альбома и дальнейшего добавления контента, ознакомьтесь с специальной статьей на нашем веб-сайте.
Вариант 2: видеоальбом
При добавлении нового раздела с видео вам предоставляется немного меньшее количество опций, ограниченное только заголовком и некоторыми параметрами конфиденциальности. Однако, как бы то ни было, для такой папки этого вполне достаточно.
Как и в случае с фотоальбомами, процесс создания новых альбомов для видеозаписей подробно рассмотрен в другой статье.
Процедура добавления альбома с музыкой выглядит немного проще.
Такие музыкальные папки легко создавать самостоятельно, прочитав специальные инструкции.
Мобильное приложение
Любой альбом ВК в мобильном приложении имеет те же возможности, что и в полной версии сайта. Как следствие, мы будем рассматривать только процесс создания, в основном игнорируя заполнение папок контентом.
Вариант 1: Фотоальбом
Следуя приведенным ниже инструкциям, вы можете добавить альбом не только в раздел с фотографиями на своей странице, но и в сообщество. Однако для этого также требуются дополнительные права доступа к соответствующим возможностям.
На этом мы можем закончить с фотоальбомами.
Вариант 2: видеоальбом
Добавление новых папок с фильмами мало чем отличается от процесса для фотоальбомов. Основными нюансами здесь являются внешние отличия необходимых элементов интерфейса.
Готово! Создан альбом с видеороликами
Вариант 3: Музыкальный альбом
Мобильное приложение также позволяет добавлять на страницу альбомы с музыкальным контентом.
Чтобы избежать потенциальных проблем, будьте осторожны. Кроме того, мы также всегда готовы ответить на вопросы в комментариях.
Здравствуйте уважаемые читатели сайта.
Начнем с публикации на личной странице, потом поговорим о сообществах, уделим внимание публикации с телефона, а в конце научимся быстро размещать материалы из Instagram во ВКонтакте.
Вариантов такого размещения несколько: на стене, в разделе фотографий, в альбоме и с установкой аватара. Вы можете найти некоторые или все из них полезными. Разберем каждый метод отдельно.
На стене
Чтобы прикрепить изображение к публикации, под текстом щелкните значок камеры. Вы можете публиковать графику без сопроводительного сообщения, но это делается редко.
В проводнике Windows выберите нужный файл. Как вариант, сделайте снимок в реальном времени, он появится под новой записью.Щелкните «Отправить». Готово, новый материал размещен на стене.
На странице
Перейти в соответствующий пункт меню.
Щелкните по кнопке «Добавить фото». Выбираем в проводнике один или несколько файлов, открываем их. Теперь вы можете внести определенные коррективы:
- сделать описание,
- повернуть,
- открыть фоторедактор,
- удалить при необходимости.
Все это делается с помощью иконок на каждой миниатюре.
После окончания обработки подтверждаем свое желание разместить изображения на сайте.
Теперь вы можете увидеть их в личном кабинете в соответствующем разделе.
В альбоме
Если вы еще не знаете, что графику можно хранить в отдельных папках, прочтите статью о том, как создать альбом в ВК. Если у вас уже есть готовые каталоги, после загрузки фотографий с жесткого диска вы можете выбрать не «Опубликовать на моей странице», а «Добавить в альбом».
В открывшемся окне выберите место, куда вы хотите переместить файлы.
Главное фото профиля
Наведите курсор на текущее изображение, появится всплывающее меню. Выберите «Обновить фото».
Здесь вы можете сделать снимок или скачать готовый со своего компьютера. Когда загрузка будет завершена, подтвердите свой выбор с помощью кнопки «Сохранить и продолжить» или вернитесь и выберите другой вариант.
Наконец, определите область для небольшого аватара, который будет отображаться рядом с вашими сообщениями и в списке друзей других пользователей. Сохраните изменения.
Добавить фото в сообщество
Если вы являетесь создателем или администратором сообщества, то размещение графического контента является обязательной частью его заполнения.Здесь, как и в личном кабинете, есть несколько вариантов публикации материалов: на странице, в альбоме, изменение основной миниатюры.
И мы будем использовать те же методы. Сначала переходим в раздел главного меню «Группы», «Управление» и заходим в сообщество, которое мы планируем редактировать.
Чтобы опубликовать новость с изображением на стене, напишите текст в поле «Добавить пост» и прикрепите графический файл. Для этого щелкните значок с изображением камеры. Вы можете выбрать материалы, доступные на личной странице, или скачать с ПК.Когда загрузка будет завершена, отправьте контент на стену.
Для создания и заполнения группового альбома необходимо перейти в меню «Управление», «Разделы» и добавить возможность публикации фотографий. Программа предлагает на выбор 2 типа доступа — открытый и закрытый. В первом случае размещать фотографии могут все участники группы, во втором — только администраторы. Сохраняем настройки и идем дальше.
Здесь вы можете загрузить изображения в основной каталог, созданный автоматически, или перейти на вкладку «Все фотографии» — «Создать альбом».
Затем вы можете загрузить изображения, сохраненные на вашем жестком диске. Для этого перейдите в альбом и нажмите «Добавить фото» или перетащите документы из папки на вашем компьютере.
Чтобы изменить «лицо» группы, загрузите снимок на главную страницу.
Загрузка фото в ВК по телефону
Часто снимки делаются на камеру мобильного устройства. Мало кто носит с собой цифровой фотоаппарат. Поэтому передавать данные на компьютер нет смысла, проще выложить в социальной сети прямо с гаджета.
Чтобы опубликовать фотографии с iPhone или мобильного устройства Android, перейдите в официальное приложение социальной сети. Откройте меню, нажав на три точки в углу экрана и перейдите по ссылке «Фото». Нас интересует вкладка «Альбомы». Мы пойдем туда.
При необходимости создайте новую папку, в противном случае добавьте файлы в существующую. Для этого нажмите на знак плюса, а затем на соответствующую опцию: «Скачать из галереи» или «Сделать снимок».
Точно так же вы можете загружать фотографии в мобильной версии браузера.
Официальная программа для мобильных дает еще одну интересную возможность — публиковать картинки в истории ВКонтакте. Для этого откройте новости и вверху экрана нажмите на свой аватар со знаком плюс или на камеру.
Если программа делает запрос, разрешите ей доступ к камере. Затем нажмите на большой кружок внизу экрана и сделайте снимок. История будет показана друзьям и подписчикам в течение дня.
Размещение изображений в сообществе
Чтобы добавить фотографию в группу, перейдите к ней.Под основной информацией должен быть блок «Фото». Заходим туда, выбираем вкладку «Альбомы». Открываем ту, которую хотим пополнить, и с помощью знака плюса в углу загружаем графические материалы из галереи или делаем снимок в реальном времени.
Публикуем фото через галерею
Вы можете добиться того же результата, перейдя в папку, где хранятся изображения на телефоне. Отметьте «птичками» файлы, которые нужно отправить в ВК, нажмите на иконку вверху экрана.Похоже, как на скриншоте.
Автопостинг из Instagram в VK
И напоследок, как я и обещал, небольшая хитрость для фанатов Instagram и VK. Открываем наш профиль ВКонтакте, под основным фото нажимаем «Редактировать». В меню справа перейдите в «Контакты».
Внизу окна видим надпись «Интеграция с другими сервисами». При нажатии на нее появятся социальные сети, с помощью которых можно связать профиль в ВК.
Я уже ввел свои данные, поэтому мне предлагаются настройки для передачи материалов.Рекомендую поставить галочку напротив надписи «Не импортировать (только с хештегом)». Тогда не все посты будут автоматически переноситься из Instagram в ВК, а только те, у которых есть хэштег #vk — для импорта в предварительно выбранный альбом, #vkpost — для размещения на стене.
Сохраните результаты и попробуйте новые возможности. Если что-то пойдет не так, вы можете отключить эту функцию в любой момент.
Заключение
Сегодня мы рассмотрели множество способов разместить фото во ВКонтакте.Выбирайте те, которые вам подходят и удобны, набирайте лайки на свои посты, заполняйте и. Делитесь впечатлениями от полученной информации в комментариях, задавайте вопросы. И я прощаюсь с вами, но знаю, что впереди много интересных встреч.
Перенос фото ВК. Как добавить фото на страницу в ВК. Как переместить фото в другой альбом. Поделитесь фото в группе. Как поставить фото на аватарку вконтакте
Сегодня мы расскажем, как перенести фотографии из социальной сети ВКонтакте в уже созданный альбом.Вы сразу узнаете, как перенести одну или все фотографии.
Простые пошаговые инструкции со скриншотами помогут более информативно понять, что необходимо делать.
Скорее всего, каждый пользователь «ВК» сталкивался с такой проблемой, как перенос фото в альбом. Допустим, вы скачали фотографии или картинки, и теперь мы решили скрыть их от посторонних. Для ее решения будут разные варианты переноса фото в альбом в ВК.
Для начала необходимо зарегистрироваться в сети или зайти в уже созданный аккаунт.Слева находится меню и один из его разделов с такой «фотографией», которую мы выбираем.
После этих несложных манипуляций нужно нажать на кнопку «Создать альбом», а если на странице еще нет фотографий, их можно скачать, нажав кнопку «Добавить фото».
После этого у вас откроется окно, в котором вы дадите название вашему альбому. После нажатия на кнопку «Создать альбом»
У вас новый альбом.Вы можете, нажав на кнопку «Добавить фото», и в этом случае вы можете загружать фотографии со своего компьютера.
Но если вы хотите переместить фотографию из сохраненной фотографии, откройте нужную фотографию и найдите кнопку «Еще» внизу. У вас будет список возможных действий. Один из них «переместится в альбом» и выберет его.
После всего этого у вас появится окно, в котором вы увидите свои альбомы. Выберите нужный вам альбом, на который вы нажимаете курсором мыши.
Всё, это фото переместится в альбом.
Как сразу перенести некоторые фотографии в альбом
Но если вам нужно перенести сразу несколько фотографий, то пример будет показан ниже.
В этом случае наведите указатель мыши на правый верхний угол альбома, из которого нужно перенести фотографии.
Вы можете выбрать все фотографии или несколько, чтобы перенести их в нужный вам альбом.
После того, как вы выберете нужную вам фотографию, нажмите в правом верхнем углу кнопку «Переместить фотографии».У вас появится окно, в котором вы хотите выбрать альбом, в который вы хотите переместить фотографии.
Нажав на нужный альбом, вы отправите туда свои фотографии.
Как сделать ограничения на альбом
Если вы хотите, чтобы ваш альбом видел только определенный круг людей или вы один, то вы можете скрыть альбом. Заходим на страницу, и переходим к альбому, к которому хотим запретить доступ или возможность оставлять комментарии. На странице нажмите «Редактировать альбом». Также здесь вы можете изменить название альбома, описание и обложку.Напротив «Кто может просматривать этот альбом?» Укажите желающих сделать доступ к альбому.
Уважаемый читатель, вот мы и пришли к тому моменту, когда стандартными средствами социальной сети ВКонтакте это сделать нельзя. Напомним, что в предыдущих статьях сайта, посвященных редактированию фотографий ВКонтакте, мы уже узнали:
При этом мы до сих пор не знаем, как убрать большое количество картинок во ВКонтакте. Этому выпуску будет посвящено несколько следующих статей — пошаговых инструкций нашего ресурса.Но при удалении большого количества картинок или картинок не обойтись без использования приложения «Перенос фото 3.5»
Важно: Перенос фотографий из других альбомов осуществляется напрямую с помощью этого приложения!
Зачем нужно приложение? Чтобы ответить на вопрос, необходимо понимать, что удалить десятки, сотни и тысячи фотографий одновременно можно только удалив альбомы, в которых они находятся. Кроме того, некоторые системные альбомы вообще невозможно удалить.Итак, алгоритм наших действий по удалению большого количества фотографий сводится к следующему:
1. Создайте новый альбом.
2. Перенести в новый альбом Все фото в ВК нужно удалить.
3. Удалите новый альбом вместе со всеми ненужными фотографиями.
Как раз для быстрого переноса фотографий между разными альбомами нам понадобится приложение «Photo Transfer 3.5». О том, как работает это приложение, мы поговорим в этой пошаговой инструкции.
Приложение ВК для переноса фото: Пошаговая инструкция по применению
1.Входим в Личный кабинет ВК (вводим логин и пароль для входа ВКонтакте).
2. Перейдите на страницу приложения «Перенос фотографий 3.5» по ссылке:
Примечание : Справку по приложению можно найти по ссылке: http://vk.com/app3231070?w\u003dpage-1003231070_44230814.
3. Нажмите кнопку «Запустить приложение»:
4. Попадаем в рабочий интерфейс программы, где все достаточно очевидно. Здесь мы видим 2 поля, в первом из которых нужно указать, куда переносить фотографии, а во втором — куда разместить фотографии из первого исходного альбома.Если вам нужны дополнительные пояснения, щелкните опцию «Справка».
В выпадающих списках вы можете найти все ваши альбомы, включая системные:
5. Рассмотрим простейшую задачу — перемещаем две фотографии из альбома №1 в альбом №2. Это самый простой пример, руководствуясь которым вы научитесь переносить десятки и сотни фотографий между разными альбомами.
5.1. Выбираем в «Где» — «Мои альбомы» — «Альбом №1», а в «где» — поле «Мои альбомы» — «Альбом №2»:
При выборе альбома в поле «От», «Перенос фото 3.Приложение 5 «отображает миниатюры тех фотографий, которые есть в нем, что видно на скриншоте. Хорошо видно, что в альбоме №1 лежит 3 фотографии.
Примечание : На скриншоте выше видно, что одна фотография здесь уже размещена — о чем свидетельствует красная рамка возле фотографии.
5.2. Щелкните мышью по тем фотографиям, которые необходимо перенести из альбома №1 в альбом №2, и фотографии будут выделены красной рамкой выбора:
5.3. После выбора фотографий, которые вы хотите перенести в альбом № 2 (Альбом «Куда перенести»), нажмите кнопку «Переместить».
По завершении процесса переноса видим, что одна фотография осталась в альбоме 1, две другие переместились в альбом №2.
ВАЖНО: Читатель должен понимать суть процедуры передачи фото, не атакованного в названии папок, в названии альбомов. Все эти альбомы будут называться по-разному, а альбом №1 и альбом №2 Мы взяты только в качестве примера, чтобы понять, как переносить фотографии между разными альбомами! Разберитесь в сути:
— Указываем куда хотим перенести фото;
— Указываем куда хотим перенести фото;
— Указываем (выделяем) конкретные фотографии (некоторые или все сразу), которые хотим перенести в другой альбом;
— Нажимаем на кнопку «Переместить».
Аналогичным образом мы переносим все остальные фотографии из любого альбома, включая системные альбомы, такие как «Сохраненные фотографии», «Фотографии с моей страницы», «Фотографии со мной». Перенести фото в ВК с помощью приложения «Photo Transfer 3.5» можно отовсюду, в т.ч. Даже из ваших групп и пользователей сообщества.
Именно это приложение мы будем использовать в следующих пошаговых инструкциях нашего сайта, чтобы удалить большое количество фотографий из разных альбомов, в том числе системных альбомов, удалить и отредактировать, что обычными способами невозможно.
О сервисе
Сервис Vkpic — это быстрый и удобный способ скачать (скачать) фото из ВКонтакте на свое устройство (компьютер, телефон, планшет) или перенести альбомы из одной группы ВК в другую.
Скачать альбом из ВК целиком в один клик — Именно поэтому сервис был задуман изначально.
Фотоальбомы можно переносить как угодно: из одной группы в другую; из группы в свой профиль ВК; из профиля в группе; Из профиля (страницы ВК) в личном кабинете.
Раньше сервис имел адрес http://vk.kodan.ru, но потом перешел на новый: http: // Сайт
В остальном это все тот же старый добрый сайт, работающий более 4 лет и радующий своих пользователей неизменно стабильной и быстрой загрузкой любого количества фотографий!
Нам уже доверяют более 200 тысяч пользователей , которые скачали более 700 тысяч альбомов .
Как пользоваться?
Для этого перейдите на главную страницу и выполните следующие простые действия:
После этого откроется страница созданной задачи, на которой отображается прогресс ее выполнения.
Функция переноса альбомов
Функция переноса позволяет «копировать» альбомы целиком из одной группы (или страниц) в другую, сохраняя описания под фотографиями (не путать с комментариями под фотографией!). Но пока эта функция доступна не всем. — Вы можете получить доступ, оплатив участие в экспериментальной программе.
Для этого достаточно:
- Пополнить баланс на
- Включить передаточную функцию
Вы можете перейти: с любой страницы или группы в любую группу или на свою личную страницу.Конечно, вам необходимо иметь доступ к разрешенным альбомам и к публикации альбомов в группе.
«Утеря» фото при передаче не более 5%
Ограничения
К сожалению, на данный момент действуют следующие ограничения на перевод:
- Не более 1000 фотографий за раз (за одно задание на передачу)
- Не более 5 альбомов одновременно
- Не более 2000 фото за 6 часов
Эти ограничения связаны с тем, что ВК «Банит» является вашим переводом, если мы выйдем за эти ограничения.Мы стараемся найти способ обойти эту проблему и сделать перевод более стабильным и быстрым. Спасибо за понимание!
В случае возникновения вопросов, затруднений или проблем — вы всегда можете обратиться к администратору и получить быструю поддержку.
За всеми текущими новостями об этой функции и услуге в целом вы можете следить в нашей группе.
Рабочий механизм
- Сервис получает все ссылки на все фотографии.
- Фото загружены на наш сервер
- Фотография «раскладывается» папками по порядку в альбомах
- Загруженные фотографии упакованы в zip-архив
- Архив опубликован
- Получаете ссылку на опубликованный архив
- Загруженные фотографии удалены с нашего сервера
- Через неделю опубликованный архив удаляется
Передаточные альбомы:
- Сначала вы выбираете «место назначения» переноса альбома (указываете ссылку на группу или указываете свою страницу)
- Далее производятся точно такие же операции, только вместо создания архива переносятся альбомы.
Наш сайт оптимизирован для просмотра не только на больших экранах персональных компьютеров, но и на маленьких экранах мобильных телефонов и планшетов. Удобно работать с любого устройства.
И не важно — айфон у тебя или андроид, на скорость не влияет.
Если вам необходимо скачать архив с альбомами в системе iOS (iPhone, iPad), прочтите инструкцию на странице
Большинство людей примерно понимают, как изменить главную страницу профиля или добавить картинки в свои альбомы.Однако когда дело доходит до стены ВК, многие теряются, не понимают, как прикрепить то или иное изображение. В этом нет ничего сложного.
Ниже приведены инструкции, которым необходимо следовать.
Кстати так же отправляется другу на ленту. Это может быть ваш общий снимок, открытка или любое фото, которое покажется актуальным.
Закрепление фото на странице
После того, как изображение было добавлено, его можно легко закрепить. Это сделано, чтобы новые записи на стене не сдвигали фото вниз по списку. Таким образом, он всегда будет на виду, пока вы не решите его растворить.
Для закрепления фото выберите контекстное меню в виде трех точек в верхнем углу записи.
Там вы найдете пункт «Крепление», благодаря которому любое изображение сразу поднимется на самый верх вашей стены. Рядом с ним появится соответствующая запись.
Таким же образом можно отключить и фото.
Изначально вам нужно открыть свои изображения, найдя там все альбомы.Сделать это можно в меню «Фото» на главной странице ВКонтакте.
Выберите нужный альбом и перейдите в него. Для этого нажмите на обложку этой коллекции фотографий. После того, как вы попадете внутрь самой папки, скопируйте ссылку в строке браузера.
Кнопку «Отправить» вы размещаете на своей стене.
Как составить красивое меню для группы ВКонтакте. Регистрация ВКонтакте. Как сделать меню в пабле? (обойма)
Продажа меню Меню ВКонтакте начинается с правильного выбора.У вас есть интернет-магазин, строительная компания, вы тренер или мастер красоты? Каждый бизнес уникален и требует особого подхода к оформлению вики-меню. Из нашей статьи вы узнаете, какие типы меню для группы ВКонтакте существуют, в чем их особенности и отличия, а также какое меню выбрать для вашего бизнеса.
Это самый распространенный и дешевый вид меню. Позволяет создавать удобную навигацию по разделам группы или внешним ресурсам: обсуждениям, фотоальбомам, каталогу продукции, персоне, видеозаписям, сайту компании или страницам социальных сетей.Дизайн меню навигации обычно не имеет длины 1000 пикселей и умещается на одном экране монитора.
Типы меню навигации:Это меню имеет простую функциональность и устанавливается только на одной странице Wiki. Кнопки меню ведут по ссылке сразу к нужному разделу группы или внешним сайтам, без открытия дополнительных страниц навигации. Это удобный вариант меню, если у вас нет большого количества услуг / товаров и вы не чувствуете себя как крупная компания.
Многостраничное менюОдностраничное меню подходит для небольших интернет-магазинов, фотографов, тренеров и мастеров красоты.
Это тип меню навигации, в котором переход по разделам осуществляется по структуре. В качестве примера: кнопка «Товары» ведет на новую страницу Wiki, на которой отображается список разделов «Детская одежда», «Для женщин», «Для мужчин» и т. Д. Каждая страница Wiki может иметь свой собственный уникальный дизайн, активный кнопки или дублировать дизайн страницы главного меню.
Многостраничное меню — Домашние Wikes-страница
Многостраничное меню будет удобно для интернет-магазинов, когда нужно помочь покупателям легко и быстро найти нужный раздел в группе.
Многостраничное меню — дополнительная wiki-страница Wiki Landing ВКонтакте
Вики-лендинг или как его еще называют лендинг Вконтакте — самый популярный вид меню. Любовь к такому оформлению меню у наших клиентов не вызывает удивления — это красивый структурированный дизайн, вся самая важная информация Ваша группа на одной странице, активные кнопки заказа (ведение в администраторе ЛВС или в групповых сообщениях), а также в каталоге. ВНИМАНИЕ !!!!!!!!!!!!!!!!!!!!!!!!!!!!!!!!!!!!!!!!!!!!!!!!!!!!!!!!!!!!!!!!!!!!!!!!!!!!!!!!!!!!!!!!!!!!!!!!!!!!!!!!!!!!!!!!!!!!!!!!!!!!!!!!!!!!!!!!!!!!!!!!!!!!!!!!!!!!!!!!!!!!!!!!!!!!!!!!!!!!!!!!!!!!!!!!!!!!!!!!!!!!!!!!!!!!!!!!!!!!!!!!!!!!!!!!!!!!!! товаров.Возможны любые разделы, которые вы хотели создать в Wiki-Landing.
- Описание компании и ее деятельности
- Категории услуг или товаров
- Отзывы клиентов через графический дизайн
- Видеозаписи и рекламные акции
- Преимущества работы с вами
- Акции и специальные предложения
- Описание услуг или товаров
- Популярные статьи в группе
- Контакты для связи
- Активная карта с адресом компании
- Ответы на часто задаваемые вопросы
Vicky Landing — лучший выбор Для крупных компаний, предоставляющих услуги, интернет-магазины узкой направленности и коучинга
Мы отвечаем на частые вопросы о Vicky Menu:
Основным фактором при выборе дизайна для группы ВКонтакте является тематика вашего бизнеса и дизайн бюджета.Если у вас молодая компания или вы только решили создать группу и хотите проверить популярность своих услуг в Интернете, стоит отдать предпочтение меню навигации. Тем, кто хочет создать красивое графическое оформление группы и получить больше приложений, советуем выбрать Леддинг Вконтакте.
Когда меню группы уже нарисовано дизайнером и установлено на вики-странице, вы можете легко привязать его к любому сообщению или баннеру в фиксированном сообщении. Для этого нужно открыть ссылку на вики-меню в новой вкладке браузера, скопировать ее, чтобы вернуться в свою группу, и вставить скопированную ссылку в новый пост.При предварительном просмотре ссылки ее текст из сообщения необходимо удалить. Вы можете написать в этой публикации любую информацию, призывая к действию и контакты, после чего прикрепляете картинку (фото) и нажимаете кнопку «Опубликовать». Теперь нажмите «Защищено», и баннер с активной ссылкой в меню группы всегда будет на виду.
Как сделать меню в группе ВКонтакте?
Для этого вам потребуются навыки работы в редакторах, например Adobe Photoshop. (Формат PSD), Adobe Illustrator (AI или EPS) или формат CorelDRAW (формат CDR).Каждая из этих программ отлично справится с этой задачей. Создайте новый документ шириной 607 пикселей (советуем создать документ 608 пикселей) и установите необходимую длину меню (высоту документа). Теперь можно переходить к оформлению. В Интернете вы найдете множество видеороликов Как самому создать меню ВКонтакте, а если вы хотите сделать красивый, профессиональный дизайн, лучше обратиться к опытному дизайнеру.
Верстка графического меню также имеет свои тонкости. Например: вам нужно будет разобраться с вики-разметкой ВКонтакте, научиться переключаться между возможностями редактора, отработать привязку к каждому фрагменту дизайна и правильно выставить размер меню. У неопытного человека эта работа может занять до нескольких дней, когда дизайнер может нарисовать графическое меню и приклеить его к группе за пару часов.
Чем отличается меню для паблика от группового ВКонтакте?
Различий в графическом меню меню для паблика, групп или событий не существует.Отличие только в установке меню на вики-странице. В мероприятиях и пабликах функция включения «Материалов» отсутствует. Именно через этот раздел будет ссылка на вики-страницу, на которой будет установлено групповое меню. Тем не менее, выход из этой ситуации есть через публикацию кода Вики, который откроет доступ к созданию вики-страницы.
Для опытного дизайнера создать меню ВКонтакте не проблема!
Надоело меню в группе ВКонтакте или вы хотите его скрыть? Это можно сделать несколькими способами: отключить «Материалы» в настройках группы, удалить фиксированный пост со ссылкой на меню или удалить код меню на вики-странице.Самый быстрый I. Простой способ Это отключение раздела «Материалы» — меню в группе перестанет быть видимым и при желании его всегда можно вернуть. Сама Вика, страницу ВКонтакте удалить нельзя.
Примеры красивого оформления менюСделать красивое оформление группового меню ВКонтакте может только дизайнер и это не удивительно. Чтобы разработать красивый дизайн, нужны навыки работы в редакторе и хороший вкус, а это приходит с опытом. На наших примерах вы можете сравнить, как выглядит меню навигации и вики-лендинг в группах ВКонтакте, а также почерпнуть идеи для оформления.
Заказать Дизайн группы ВКонтакте — Дизайнер Ирина Филипенко Заказать Дизайн меню для Группы ВКонтакте
Мы работаем в сфере регистрации групп ВКонтакте с 2012 года и за это время выполнили более 200 дизайн-проектов. Самая популярная услуга у наших клиентов — группа «под ключ» с Wika-Ledding. Эта дорогостоящая услуга в нашей студии оказывается без огромных доплат, так как вы работаете с простым дизайнером, и мы не берем никаких дополнительных платежей — за правки, потраченное время или покупку графики.Заинтересованы в нашем предложении? Свяжитесь с нами через раздел на этом сайте.
Групповое меню представляет собой интерактивный список основных разделов группы, позволяющий перейти к нужному пункту за секунду. Как сделать меню в группе ВКонтакте? Рассказываем, как добиться функционального расположения разделов блога.
- Перейти в группу.
- Под аватаркой заходим в раздел «Управление сообществом».
- Откроется несколько точек (Фотографии, Документы). Перейдите в раздел «Материалы», нажав «ограничено».Это вынужденная мера: в противном случае (при открытом доступе) каждый может создавать новые страницы, испортив групповое меню.
- Вернуться на главную страницу сообщества. Снимите фиксированные стойки. Перезагрузите страницу.
- Откройте раздел «Свежие новости» (он находится прямо под описанием сообщества). Вы увидите, что рядом с ним появится «Редактировать».
- В открывшемся окне редактирования выберите режим Wiki-разметки. Его выбирают нажатием кнопки справа. Наведите указатель мыши на него: отображается название режима, в котором вы сейчас находитесь.
- Можно переходить к редактированию. Основное название заголовка («Свежие новости») меняют по своему усмотрению. Подходит краткое описание: «Групповое меню».
- Для изготовления новинок запишите названия разделов в столбик, выделив их двойными квадратными скобками. Например: [[Цены]], [[Контакты]].
- Кнопка «Предварительный просмотр страницы» показывает, как выглядит групповое меню.
Как сделать меню группы ВКонтакте с кнопками
Графические кнопки часто используются контент-менеджерами, администраторами, модераторами при создании группы ВКонтакте: это довольно удобно.Такой прием удерживает внимание даже случайного посетителя, «заставляет» задерживаться на нем на странице, детально изучать ее содержимое (и даже подписываться на обновления). Отвечаем на вопрос: как создать меню в группе ВКонтакте?
- Выбирайте любую яркую картинку, подходящую под тематику и стилистику блога. Затем загрузите его в фотоальбом на личной странице или в альбоме сообщества.
- Найдите его в фотоальбоме, скопируйте ссылку на фото в адресную строку браузера.
- Откройте режим редактирования группы, как описано в предыдущем разделе статьи. Нам нужен режим Wiki-разметки.
- Пишем код. Photo-aaaaa_bbbbbb — Вставьте ссылку с фото адреса. Далее: | 400px | (ширину изображения можно выбрать любое значение до 600 пикселей). И, наконец, рабочая ссылка — скопируйте ее в текущую строку браузера.
- Заключить в двойные квадратные скобки. Последний тип ссылки: [].
Как сделать групповое меню с картинками
Непростая задача: как расположить кнопки в группе без использования фотошопа? Не все умеют виртуозно пользоваться графическими редакторами.На помощь придут изображения из Интернета.
- Загрузите необходимые фотографии прямо в фотоальбом сообщества. Если вы хотите «нанести» на них текст для большей выразительности, сделайте это заранее в редакторе Paint.
- Выберите раздел под названием «Свежие новости», затем наведите курсор на точку с редактированием.
- Найдите на рабочей панели кнопку «Добавить фото» (со значком камеры). Если вы решили не загружать фотографию прямо в групповой альбом, вы можете сделать это прямо здесь, загрузив изображения с компьютера.
- После завершения загрузки вы увидите: В текстовом поле появились ссылки на фото.
- Положи прямой слэш | В конце каждой ссылки и после нее указывайте адреса необходимых страниц, к которым будет прикреплена картинка (ссылка на видеоальбомы, на фото, аудио …).
- Проделав эти манипуляции, введите в получившиеся ссылки в двойные квадратные скобки.
- Нажмите кнопку предварительного просмотра. Если все в порядке, сохраните изменения.
- Пробейтесь по кнопкам в меню, убедитесь, что все работает.
Как сделать графическое меню в группе
Если вы хотите, чтобы меню в группе было стильно, привлекательно, пора подумать о графическом меню. Создание меню в группе ВКонтакте — процесс довольно долгий, если вы впервые с ним упали. Чем больше в меню кликабельных пунктов, тем сложнее с ним справиться. Что следует учитывать?
- Ширина рисунка должна быть не более 370 пикселей, максимальная — 390.
- Будущее меню нужно нарезать полосой в фотошопе.Полученные изображения Скачать в альбом аккаунта.
- Щелкните раздел «Свежие новости», кнопку «Изменить».
- Найдите значок камеры, загрузите картинки. Вы увидите код загрузки для каждого изображения в текстовом поле.
- Теперь вам нужно назначить ссылку на каждую картинку. Если вы хотите, чтобы это повлекло за собой появление на стене сообщества, найдите его, скопируйте URL. Если вам нужно перейти на другой сайт, скопируйте его.
- Отдельный код загрузки Изображения прямой косой чертой | И вставить ссылку после нее.
- Сохраните изменения, организуйте предварительный просмотр.
Как сделать интерактивное меню в группе
Многие сайты продаж создают интерактивное меню на главной странице. Эффект нажатой кнопки, специальные выделения, подчеркивание клавиш — эффекты делают сайт привлекательным для покупателей. Если вы ведете бизнес-аккаунт в ВКонтакте, вы воспользуетесь возможностью создания интерактивного группового меню.
- Создайте документ в фотошопе, поместив туда изображение с «шапкой» меню.
- Сделайте строку навигации: Вы можете написать на белом фоне основные разделы будущего меню («о нас», «цены» и т. Д.) при необходимости выделите другим цветом.
- Вырежьте каждую картинку, чтобы украсить ее отдельно.
- Перейти на сайт ВКонтакте (группа, раздел «Свежие новости», «Редактировать», режим Wiki-разметки).
- Загрузите фотографии с компьютера.
- Скопируйте адрес нужной страницы, вставьте его в код картинки через прямую косую черту. Для каждой картинки трет отдельную вики-страницу.
- При переходе по этим ссылкам откроются соответствующие разделы сообщества.После перехода вы увидите пункт «Заполнить содержимым». Загрузите те же кнопки, но с другим порядком цветов.
Готово! Теперь кнопки начнут менять цвет при переходе в различные разделы сообщества.
Здравствуйте, друзья. Все движется, все меняется. Социальная сеть Вконтакте тоже не стоит на месте. Вот моя публикация о создании единого блока ВКонтакте Аватар + Меню сегодня стала неактуальной. Теперь при создании группы блок новостей, который был нужен для такого меню, просто отсутствует.
Благо Вконтакте есть возможность создавать вики-страницы. С помощью этой вики-страницы мы можем создать меню сообщества, а затем закрепить это меню в верхней части группы.
Итак, по порядку.
Как создать вики-страницу?
1. Создайте тип ссылки в адресной строке браузера:
- xxx — ID вашей группы или публичной страницы;
- Name_Straist — Любое слово, которым вы называете свою страницу.
Как узнать ID вашего сообщества? Если id не указан в ссылке, например https: // vk.com / make_community. , его можно найти следующим образом. Щелкните заголовок групповой стены, где написано количество публикаций.
Стена вашего сообщества открывается. В адресной строке будут цифры. Это идентификатор вашего сообщества.
2. Перейдите по созданной ссылке и нажмите «Заполнить содержимое».
3. Наполните вашу страницу содержанием. Например, нам нужно графическое меню в виде отдельных кнопок.Сначала мы создаем полную картину целого.
Потом нарежьте на отдельные пуговицы. В данном конкретном случае у нас будет четыре изображения кнопок.
Вернитесь на нашу страницу и, используя встроенный редактор, вы загружаете наши картинки кнопками.
После загрузки все картинки должны получиться так:
Нажав на любую картинку, вы можете указать ссылку на страницу, где будет находиться этот пункт меню. Это может быть как страница вашего сообщества, так и страница внешнего сайта или интернет-магазина.
Создайте меню.
На стене вашей группы ВКонтакте должна быть такая запись:
Как исправить меню?
Нам все еще нужно обезопасить меню в верхней части группы. Для этого нажмите на текст перед картинкой в записи. В открывшемся окне справа внизу нажмите «Исправить».
Все. Теперь должно получиться так:
Если вы хотите сделать меню и аватар как бы для одного целого, просто возьмите картинку так, чтобы она стала логическим продолжением вашего группового аватара.
Во всех сообществах ВКонтакте, в которых можно структурировать информацию, рекомендую сделать меню. Это определенно повысит удобство использования вашего сообщества. А как поправить меню ВКонтакте мы разобрали на конкретном примере. Осталось пожелать удачи в развитии и продвижении ваших сообществ!
Как сделать полезное меню группы ВКонтакте
Как создать меню группы ВКонтакте: технический этапИтак, с назначением группового меню разобрались, переходим к технической части.Зайдите в Настройки: Управление сообществом> Материалы> Подключиться:
Сохраняем изменения и переходим в группу. Под описанием группы начнется вкладка «Свежие новости», переходим к ее редактированию:
Перейдите на вкладку «Правка» (1), замените название меню (2), мы введем вашу информацию (3), сохраним ее и вернемся на страницу (4).
С 2011 года редактировать групповое меню вконтакте стало намного проще, Админы ВК добавили визуальный редактор, поэтому разобраться стало еще проще.Оговорюсь, что серверы ВК могут работать не так скоординированно, как я хотел, или при работе с кодом можно что-то забыть, поэтому сохраняйте исходный код в текстовых файлах на ПК. Для этого заходим в «Исходный код» и копируем полученный код.
Если чего-то не хватает или вы хотите вернуться на несколько шагов назад, перейдите во вкладку «История» и вернитесь к желаемому сохранению:
Как я уже сказал выше, приступим к изучению вики-разметки чуть позже, теперь заполняем наше меню группы ВКонтакте как минимум.Покажу на примере вашей группы. Мне нужен трафик, поэтому он следующий:
Как видите, я подготовил информацию в вордовском документе, произвел редактирование (выделение) текста, добавил ссылки и просто вставил этот текст в меню «Редактирование» группы ВКонтакте.
На этом можно остановиться, но помните, что пользователю не очень хочется покидать свое «теплое место» и переходить на страницы нашего сайта. Поэтому для удобства читателей добавьте внутренние страницы группы, которая будет вести к статье.Пусть эта статья будет не полной, но перед тем, как перейти на наш сайт, человеку нужно понять, чего он хочет, а не нам там «Таблицу», т.е. нужна интрига, интерес.
Если вы перейдете в меню моей группы к приложению, то увидите, что одни ссылки ведут на внутренние страницы (2), другие на внешние (1):
Добавлю в реальном времени еще одну внутреннюю страницу:Итак, у нас появилась новая (внутренняя) страничка в нашей группе ВКонтакте. Теперь нам нужно его заполнить:
- Нажмите кнопку «Заполнить содержимое».
- Заполните группу содержимого. Отредактируйте это.
- Настроить «Доступ к странице». Если вы заметили, что только члены группы могут просматривать страницу, это будет мотивировать посетителей присоединиться к группе. Сохраните страницу.
- Скопируйте нужный циферс в адресную строку, который вы только что сохранили. Для этого переходим в режим «Просмотр» и копируем ID страницы — это будут те циферы, которые нам нужны.
- Вернуться на страницу «Исходный код» меню группы ВКонтакте (рекомендую не закрывать ее при создании новой страницы… Хотя он должен был быть открыт для вас) и вставьте числа в нужную строку. Между текстом ссылки (Марина Лазарева (видео)) и самой ссылкой (43820829) установите знак «|» значок (находится на английской раскладке клавиатуры, клавиша SHIFT + \\). Регистрация группы ВКонтакте, не требующая дополнительных знаний редакторов фотошопа. В следующих статьях я покажу, как создать более красивые группы ВКонтакте. Теперь тем, кто не преминет создать красивый дизайн группы ВКонтакте рекомендую посмотреть вот это видео:
Это видео, после просмотра которого я понял как сделать меню группы ВКонтакте Alone.Автор на реальном примере показывает, как создать меню группы ВКонтакте.
Чуть позже мы окунемся в вики более подробно в группах разметки вики ВКонтакте, а пока сделайте свои группы максимально функциональными и полезными.
Dropbox, читайте об этом на страницах DragonBlog.
С уважением и любовью, !
В этой статье я расскажу, как красиво оформить группу в контакте.Согласитесь, чем красивейшая группа, тем на нее приятнее подписываться. При этом в группе будет удобное меню, в которое нужно зайти и просмотреть его содержимое.
Меньше разговоров, переходите к созданию меню для группы в ВКонтакте .
Для начала вам нужно создать саму группу, о чем я писал в предыдущей статье.
Итак, все запускается в фотошопе, создаем картинку нужного вам меню. По сути, это какой-то фон с названием заголовка.Я просто попросил друга сделать красивую группу для его компании Aero-Stomadent, занимающейся промышленной вентиляцией, так что сделаю.
Нашла чудесный природный фон Аляски, собственно на нем и сделаю все.
На фоне пишем само меню. Например, я пишу то, чем занимается компания. Это будут кнопки, которые позже я сделаю больше страниц. Каждое слово будет в следующем меню кнопок.
Справа, так что в будущем эта часть будет группой аватаров.
Теперь режим обоев для небольших изображений. Выберите в меню функцию «Вырезание», затем щелкните правой кнопкой мыши на ткани и вырежьте так, чтобы каждое слово было отдельно.
Желательно нарезать примерно.
После вырезания сохраняем файл не просто а через «Сохранить для Интернета и устройств …» (или Alt + Shift + Ctrl + S) он создаст папу со всеми нарезанными файлами.
Сейчас мы не переходим в группу, нам еще нужно создать вики-разметку.Или, другими словами, создайте страницу.
Как создать вики-страницу ВКонтакте?
Откройте новую вкладку браузера и вставьте такую ссылку: http://vk.com/pages?Oid\u003d-xxx&p\u003d_starter, где XXX — это идентификатор вашей группы. Например, у меня было так.
http://vk.com/pages?Oid=-
542&p=May
Затем нажмите Заполнить содержимое . Здесь мы видим очень простой редактор, выберите функцию камеры, чтобы добавить все наши фотографии меню.Должно быть что-то вроде подобия как у меня.
Но между картинками есть пробелы, чтобы убрать пробелы — входим в режим Wiki-разметки (это сверху в правом углу знак кавычек) Вводим такой тег «Option; nopadding;» До размера фото. например []
А оказалось все вместе.
И так, осталось теперь в каждой кнопке загнать ссылки. Опять же в Wiki-разметке все сделано.Подбегаем уже подготовленные перед этим ссылки статей, которые вы считаете нужными.
Нажми, чтобы сохранить, посмотри что получилось, у меня все вышло если по ссылкам «https://vk.com/page-
542_49969122″
то я уже в группу превращаюсь и до того как она сделает такую изображение, которое будет отображаться для людей в группе.
И как раз делаю пост. Вставляю ссылку в меню и добавляю фото, которое только что сделал.
Как ВКонтакте скрывают фото от посторонних.Как скрыть Вконтакте фото
Есть необходимость скрыть фото Вконтакте. Но как это сделать? Читать дальше.
Если вам нужно скрыть фото с главной страницы, то сделайте следующее:
1. Зайдите на страницу Вконтакте.
2. Наведите курсор мыши на фотографию, которую хотите скрыть. В правом верхнем углу изображения появится крестик. Щелкните по нему, и фотография будет скрыта.
Если вы хотите ограничить доступ к фотографиям, на которых ваши друзья отметили вас, то:
1.В меню слева находим «Мои настройки».
2. Перейдите на вкладку «Конфиденциальность».
3. Здесь нас интересует строка «Кто видит фотографии, на которых меня отметили». Выбираем «Только я» или какой-то другой вариант, который вам подходит.
Если вы хотите скрыть весь альбом, то:
1. Зайдите в «Мои фото».
2. Наведите указатель мыши на альбом, который вы хотите скрыть. В правом верхнем углу появится карандаш.Щелкните по этому значку.
3. Открылось окно редактирования альбома. Под названием и описанием мы видим «Кто может просматривать этот альбом». В раскрывающемся меню выберите нужный вариант. Например, только я.
Скрыть фото Вконтакте просто и легко.
Картинки в ленте ВК появляются всякий раз, когда вы загружаете картинки не в конкретный альбом, а на свою стену. Функция отображения картинок в ленте над стеной появилась в ВК относительно недавно.
С его помощью можно быстро просматривать новые фотографии друзей, ставить лайки и оставлять комментарии, не просматривая весь альбом друга. Лента с фото видна всем пользователям ВК, если вы не скрыли доступ к ней в настройках. Достаточно просто удалить картинки с ленты. Вы можете нажать на крестик, который находится справа от каждого эскиза. Но так ли просто вернуть фото в ленту Вконтакте?
Как вернуть фото в ленту Вконтакте
Когда вы щелкаете крестик, чтобы скрыть эскиз фотографии из ленты, внизу появляется уведомление о том, что фотография больше не будет отображаться.Также в этой записи есть кнопка «отменить». Чтобы вернуть фото в ленту Вконтакте, нужно нажать на эту кнопку. Если скрыть фото и обновить страницу, то вернуть фото обратно в ленту в пару кликов невозможно.
Вы можете снова загрузить их на свою страницу. Нажмите на ссылку в ленте «добавить фото» и снова заполните фото.
Изображения, которые вы скрыли из ленты, все еще присутствуют на вашей странице. Чтобы увидеть их, просто нажмите на любое оставшееся изображение, и вы увидите все фотографии, которые есть в ленте.Также ваш и … Быстрый показ изображений в ленте удобен тем, что пользователи, посетившие вашу страницу, могут узнать о вас больше. Будет особенно привлекательно для тех, кто использует ВК не только для знакомств и общения с друзьями, но и для улучшения своего .
Если же вы не хотите показывать информацию о себе, то лучше вообще удалить ленту из своего профиля и оставить закрытые альбомы только для близких друзей.
Как скрыть фотоленту Вконтакте
Скрыть ленту фотографий Вконтакте, возможно, нажав на крестик вверху каждой миниатюры, показанной в ленте. При выполнении этого действия вместо скрытой фотографии появляется ранее загруженная. Удалять изображения таким способом довольно удобно, если у вас очень мало фотографий в ВК.
Если картинок много, то убрать их от посторонних глаз помогут настройки приватности.
- Откройте раздел настроек вашего профиля. Они находятся в левой части вашего профиля.
- Затем перейдите на вкладку конфиденциальности, которая находится в верхней строке меню.
- В подразделе «Моя страница» вы увидите пункт «Карта с моими фотографиями». Напротив, вы можете указать доступ к своим фотографиям для всех пользователей, некоторых друзей или только для вас. Чтобы никто не мог просматривать ленту, нажмите на пункт «Только я».
- Если вы не хотите показывать фотографии только некоторым из ваших друзей, нажмите на пункт «Все, кроме» и выберите из списка тех, кому не разрешено просматривать фотографии.
Если вы скрыли только фотографии из ленты, но не из альбомов, то пользователи все равно будут иметь доступ для просмотра ваших альбомов и … Чтобы скрыть доступ ко всему альбому, откройте все фотографии из него. Перейдите на вкладку «Редактировать альбом». Отметьте, кому вы хотите его показать. Вы также можете изменить настройки комментариев для каждого альбома.
Мы уже скрыли личную информацию от других пользователей:
А теперь поговорим о картинках. Можно ли загрузить изображение (см.) И сделать его недоступным для других пользователей? А теперь попробуем разобраться как скрыть фото ВКонтакте .
Как это работает
К сожалению, нет возможности установить настройки конфиденциальности для отдельных фотографий. Но это можно сделать для альбома (см.).
Делаем вывод, что фотографии нужно загружать в альбомы. Если у вас есть фотографии, которые не прикреплены ни к одному из них, перенесите их.
Загрузить или перенести фото в альбом
Добавим фото. Зайдите в раздел «Фото» и нажмите кнопку «Добавить фото».
Найдите и выберите нужный образ на жестком диске вашего компьютера.Щелкните «Открыть». Будет добавлено в ВК. Здесь нажимаем кнопку «Добавить в альбом».
Откроется список альбома. Щелкаем по желаемому. Изображение помещается туда.
Как скрыть фото в ВК
Когда мы убедились, что наша фотография есть в альбоме, мы должны перейти к его настройкам. Для этого в разделе «Фото» наведите курсор мыши на нужный альбом и нажмите «Редактировать альбом».
Теперь в блоке «Кто может просматривать этот альбом» поставьте значение «Только я».Ваши фото скрыты!
Видеоурок: как скрыть фото в ВК
Заключение
К сожалению, массовое редактирование конфиденциальности доступно только для альбома. Конечно, можно пойти неправильным путем и для каждой новой фотографии делать свой альбом, и настраивать для него настройки приватности. Но это очень неудобно.
Вопросы?
В контакте с
В некоторых случаях пользователям социальной сети ВКонтакте может потребоваться скрыть личные фотографии.Какова бы ни была причина сокрытия, администрация ВКонтакте уже предоставила каждому пользователю все необходимое для этих целей.
Перед тем, как начать процесс закрытия фотографий, рекомендуется определить приоритеты важности, так как в некоторых случаях удалить фотографии проще. Если вам все же нужно закрыть фотографию от одного или всех пользователей, следуйте инструкциям ниже, в зависимости от вашего случая.
Прежде всего, важно понимать, что бывает очень много случаев, когда нужно скрыть свои фотографии и решение каждой отдельной проблемы требует рассмотрения.В большинстве случаев буквально любая проблема с фотографиями ВКонтакте решается их удалением.
По мере того, как вы скрываете свои фотографии, помните, что в некоторых случаях предпринятые действия необратимы.
Приведенная ниже инструкция позволяет легко решить проблему сокрытия картинок на личной странице в той или иной форме, в зависимости от того, чего вы хотите достичь.
Скрыть превью фото на личной странице
Как известно, на личной странице каждого пользователя ВКонтакте есть специализированный блок фотографий, где постепенно собираются различные картинки по мере их добавления.Здесь учитываются как загруженные изображения, так и сохраненные пользователем вручную.
Процесс скрытия фотографий из этого блока является нормой для большинства пользователей и не может вызвать серьезных проблем.
После того, как все манипуляции произведены, сокрытие можно считать завершенным. Обратите внимание, что удалить снимки из этого фида можно только вручную, то есть доверенных расширений или приложений для этих целей нет.
Скрыть фото с отметкой
Часто бывает, что ваш друг или просто знакомый отмечает вас на картинке или фотографии без вашего ведома.В этом случае есть возможность использовать специальный раздел социальных настроек. сети ВКонтакте.
В процессе скрытия фотографий, на которых вы отмечены, все действия происходят через настройки страницы. Поэтому после выполнения рекомендаций все картинки, на которых вы были отмечены, будут удалены полностью.
Теперь, если кто-то попытается отметить вас на фотографии, полученная отметка будет видна только вам. Таким образом, фото можно считать скрытым от неавторизованных пользователей.
Администрация ВКонтакте позволяет загружать абсолютно любую фотографию, но с некоторыми незначительными ограничениями по возрастному рейтингу. Если какой-либо пользователь опубликовал с вами обычное фото, единственный выход здесь — персональный запрос на удаление.
Будьте осторожны, настройки конфиденциальности отмеченных изображений применяются ко всем фотографиям без исключения.
Скрыть альбомы и загруженные фотографии
Нередко пользователи сталкиваются с проблемой, когда необходимо скрыть альбом или любую фотографию, загруженную на сайт.В этом случае решение лежит непосредственно в настройках папки с этими файлами.
Если настроенные параметры конфиденциальности позволяют просматривать альбом или определенное количество изображений исключительно для вас как владельца учетной записи, то эти файлы не будут отображаться в ленте с фотографиями на вашей личной странице.
Если вам нужно установить уникальные настройки конфиденциальности только для некоторых фотографий, вам придется делать все вручную.
Установленные параметры конфиденциальности для фотоальбома в большинстве случаев не требуют проверки.Если вы все же хотите убедиться, что настройки верны, что скрытые картинки видны только вам, вы можете попросить друга перейти на вашу страницу и от его имени убедиться, что папки с картинками скрыты.
По умолчанию только альбом является частным. «Сохраненные фотографии» .
На сегодняшний день администрация ВКонтакте не предоставляет возможность скрыть какое-либо отдельное изображение. Таким образом, чтобы скрыть конкретную фотографию, вам необходимо создать новый альбом с подходящими настройками конфиденциальности и переместить в него файл.
Позаботьтесь о своих личных данных и желаю удачи!
Многие современные люди имеют собственный аккаунт в социальной сети Вконтакте. Они загружают туда аудиофайлы, видео, фотографии и другой контент. И если от прослушивания аудиофайлов посторонними нет негативных последствий, то далеко не каждую фотографию можно показать всем пользователям.
В социальной сети «Вконтакте» есть настройки приватности, с помощью которых можно ограничить доступ к фотографиям с чужих страниц. Но не все знают, где их искать, поэтому давайте разберемся со всем на примере.Например, вам нужно скрыть фотографии от определенной категории людей, которые являются друзьями.
Для этого необходимо сначала назначить категории. Вы можете выбрать их из стандартных (родственники, близкие друзья, школьные друзья) или создать сами. Для каждой созданной группы устанавливается определенный тип доступа:
… без доступа;
… низкий уровень;
… средний уровень;
… высокий уровень.
Такие меры упрощают управление конфиденциальностью фотографий для просмотра друзьями.
Бывают ситуации, когда на странице находится сразу несколько альбомов, но вы хотите скрыть от просмотра только некоторые из них или совсем один. Для этого необходимо включить специальную функцию, предоставляемую социальной сетью. Процесс активации выглядит следующим образом:
1. Заходим в пункт меню «Мои фото».
3. Щелкните фразу «Кто может просматривать этот альбом?» Затем мы выбираем категории, которые разрешаем или запрещаем просмотр фотографий (выделены красным квадратом). По окончании действий не забываем о их сохранении, которое происходит при нажатии кнопки «Сохранить изменения» (выделена в зеленом окошке).
Таким простым способом скрывается сразу весь альбом. Может возникнуть ситуация, когда нужно скрыть только одно фото. На данный момент в социальной сети Вконтакте такая возможность не предусмотрена, но выход все же есть. Для этого нужно поместить нужную фотографию в отдельный альбом, а затем скрыть ее способом, о котором говорилось выше. Если есть желание полностью ограничить просмотр фото для конкретного пользователя, то настройки приватности будут бесполезны.Для того, чтобы запретить просмотр, вам необходимо добавить страницу этого человека в «Черный список» (это можно сделать в настройках вашей страницы или прямо на странице чужого пользователя).


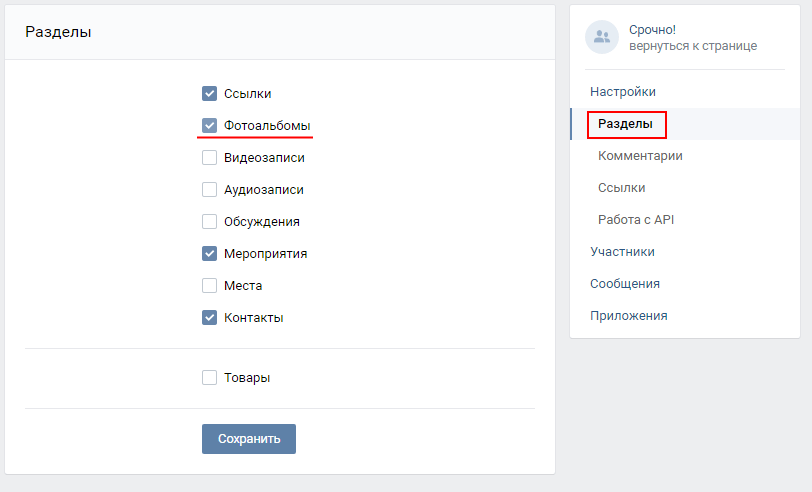 Выбирайте удобный.
Выбирайте удобный.
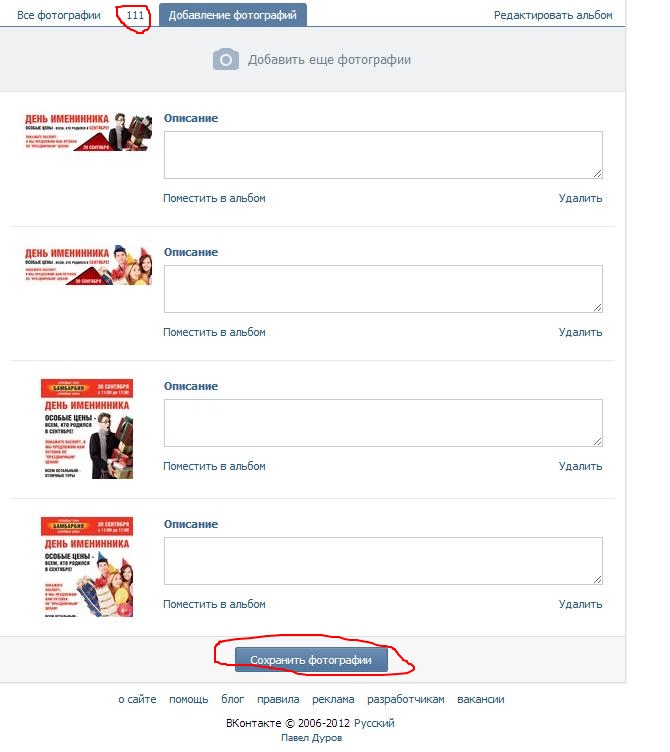


 Разница описана выше.
Разница описана выше. Вместо скучного номера вы можете придумать уникальное название.
Вместо скучного номера вы можете придумать уникальное название.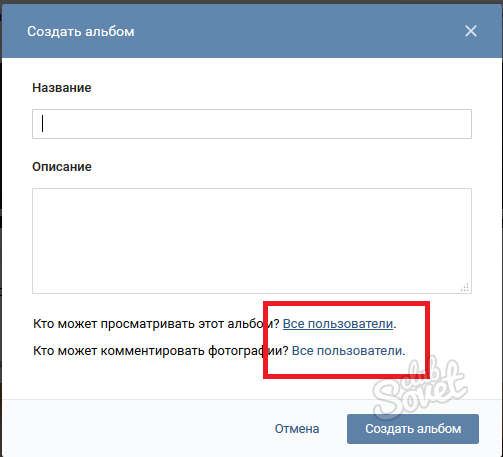 Просто нажмите на кнопку «Настроить» и авторизуйтесь.
Просто нажмите на кнопку «Настроить» и авторизуйтесь.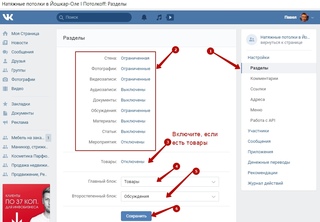
 В этом разделе выберите «Копировать ссылку».
В этом разделе выберите «Копировать ссылку». Там нужно пройти авторизацию.
Там нужно пройти авторизацию.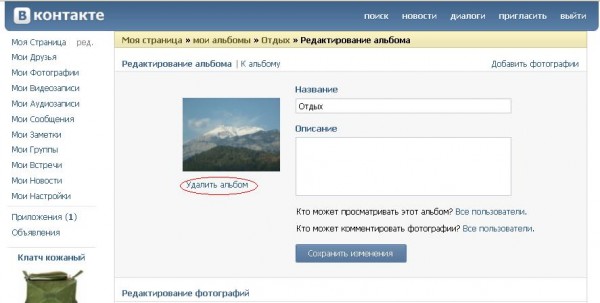

 Далее выберите фото и нажмите «Сохранить»;
Далее выберите фото и нажмите «Сохранить»;