Как фото из Контакта перенести в Одноклассники
При одновременном использовании нескольких социальных сетей может возникнуть необходимость переноса фото из одной личной страницы в другую, поскольку по каким-то причинам исходный файл не сохранился. Это может случиться и с пользователями, которые хотят перенести снимок из ВКонтакте в Одноклассники. Существует два метода, реализуемые через полную версию сайта и мобильное приложение. Вам нужно выбрать подходящий и воспользоваться им, чтобы выполнить загрузку фотографии.
Полная версия сайта
Если есть возможность использовать браузер на компьютере или ноутбуке, мы советуем задействовать именно полную версию сайта, поскольку так будет проще реализовать два метода, ведь не придется переключаться между приложениями на телефоне и разбираться в присутствующих там меню. Снимок помещается на страницу в Одноклассниках в качестве ссылки в заметках, после чего он будет сохранен в альбоме, или же его необходимо будет сначала скачать, чтобы потом добавить как обычное изображение.
Способ 1: Прикрепление ссылки в заметках
Как известно, в Одноклассниках имеется возможность создавать неограниченное количество заметок, которые будут размещаться в качестве публикаций на личной странице и отображаться в ленте друзей. Если там прикрепить ссылку на любое фото, оно будет отображаться в нормальном режиме, а также сам снимок сохранится в альбоме «Разное». Если вас устраивает такой вариант, выполните следующие действия:
- Для начала займемся фотографией, находящейся ВКонтакте. Отыщите ее, например, на своей личной странице, в сообществе или профиле другого юзера. Кликните по ней, чтобы открыть для просмотра.
- Щелкните по изображению правой кнопкой мыши для отображения контекстного меню с выбором действий.
- Отыщите там пункт «Копировать URL картинки» и задействуйте его, чтобы сохранить ссылку.
- Перейдите к собственному профилю в Одноклассниках, где начните писать заметку.

- По необходимости добавьте любой текст, а затем нажмите на Ctrl + V, чтобы вставить ссылку на картинку. Не стоит изменять символы ссылки, поскольку это приведет к ее поломке. Достаточно будет просто нажать на
- Как видно, под основным текстом заметки и ссылкой отображается необходимая фотография. Если любой пользователь нажмет по ней, просто откроет для просмотра в обычном режиме.
- Перейдите в раздел «Фото», чтобы убедиться в успешном сохранении изображения.
- Только что был создан альбом «Разное», если его не существовало ранее. Именно сюда и была помещена вставленная фотография и будет находиться здесь до момента ее удаления или удаления самой заметки.
Однако далеко не всем подходит такой способ из-за разных причин. Например, кто-то не желает создавать заметку для переноса снимка, где еще будет находиться ссылка на оригинал, немного портя внешний вид самой публикации.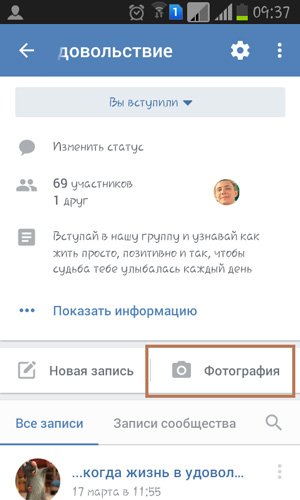
Способ 2: Скачивание фото с дальнейшей загрузкой в ОК
Стандартная функциональность практически любого браузера позволяет сохранить выбранную картинку на локальном хранилище и использовать ее для своих нужд. Сейчас мы предлагаем задействовать эту опцию, чтобы сначала скачать необходимый снимок на жесткий диск в виде файла, а затем загрузить в Одноклассники как любую другую фотографию.
- Для этого снова откройте изображение для просмотра, нажмите по нему правой кнопкой мыши и выберите пункт
- В открывшемся окне Проводника задайте любое имя для картинки и выберите расположение, после чего нажмите «Сохранить».
- Откройте профиль в Одноклассниках, где перейдите в раздел «Фото».
- Щелкните по кнопке «Загрузить фото».
- Снова откроется окно Проводника, где выберите сохраненный ранее снимок и нажмите на «Открыть».

- Вы будете уведомлены об успешной его загрузке. Далее можно создать заметку из фотографии, загрузить еще другие файлы или перейти к редактированию.
- Теперь эта фотография будет отображаться в разделе «Мои фото» и может быть помещена в любой из альбомов.
Мобильное приложение
Приступим к рассмотрению этих же способов, но путем реализации через мобильное приложение Одноклассники. Дополнительно этого потребуется использовать программу социальной сети ВКонтакте и мобильную версию сайта, открытую через любой браузер. Детальный разбор каждого метода нужен для того, чтобы начинающие юзеры не запутались в интерфейсах приложений.
Способ 1: Прикрепление ссылки в заметках
К сожалению, пока функциональность приложения ВКонтакте не позволяет скопировать прямую ссылку на снимок, обойдя стороной личные альбомы самого пользователя, поэтому придется использовать мобильную версию сайта. Для этого вам понадобится только любой браузер.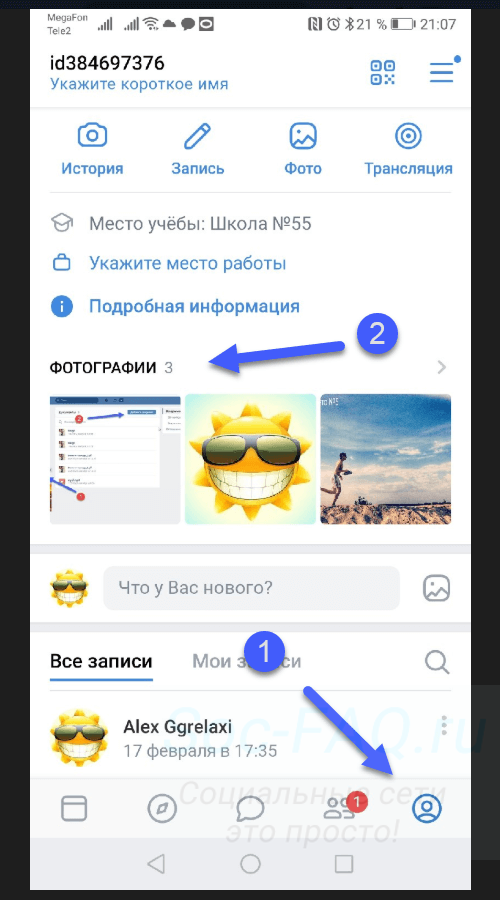
- Перейдите по адресу m.vk.com, найдите фотографию и откройте ее для просмотра.
- Удерживайте палец на фото на протяжении нескольких секунд для открытия контекстного меню. Если оно не отобразилось, потребуется отыскать кнопку в виде трех горизонтальных точек, которая должна находиться сбоку или сверху фото. В самом меню вас интересует пункт «Загрузить оригинал».
- Нажмите по ссылке в адресной строке.
- Скопируйте ее в буфер обмена, используя для этого специально отведенную кнопку.
- Переместитесь в мобильное приложение Одноклассники, где в главном разделе нажмите по панели
- Введите текст и вставьте ссылку, зажав палец на пустом месте ввода и выбрав появившийся вариант «Вставить». После этого остается только тапнуть «Опубликовать».
- Как видно, запись теперь отображается в личном профиле, а само изображение было добавлено в альбом «Разное».

Способ 2: Скачивание фото с дальнейшей загрузкой в ОК
Конечно, скачать снимок можно и через мобильную версию сайта ВКонтакте, но через приложение сделать это будет немного проще, к тому же выше мы уже говорили об использовании этого источника, поэтому сейчас предлагаем сосредоточиться именно на двух программах.
- Запустите ВКонтакте и перейдите к личному профилю или месту, где хранится нужная фотография.
- Отыщите ее и откройте для просмотра.
- Справа вверху нажмите по пиктограмме в виде трех вертикальных линий.
- В появившемся меню тапните по пункту «Скачать» и дождитесь окончания загрузки снимка в галерею.
- Откройте Одноклассники и перейдите в меню.
- Выберите там раздел «Фото».
- Тапните по плитке «Загрузить фото».
- В галерее найдите последний загруженный снимок.
- По необходимости отредактируйте его при помощи встроенных функций, а затем опубликуйте.

Точно такими же образами вы можете загрузить неограниченное количество картинок, поместив их, например, в разные альбомы или создав отдельный для хранения. Приведенные инструкции помогут быстрее разобраться с решением поставленной задачи и найти понравившийся способ.
Мы рады, что смогли помочь Вам в решении проблемы.Опишите, что у вас не получилось. Наши специалисты постараются ответить максимально быстро.
Помогла ли вам эта статья?
ДА НЕТКак поставить фото на контакт на Андроиде
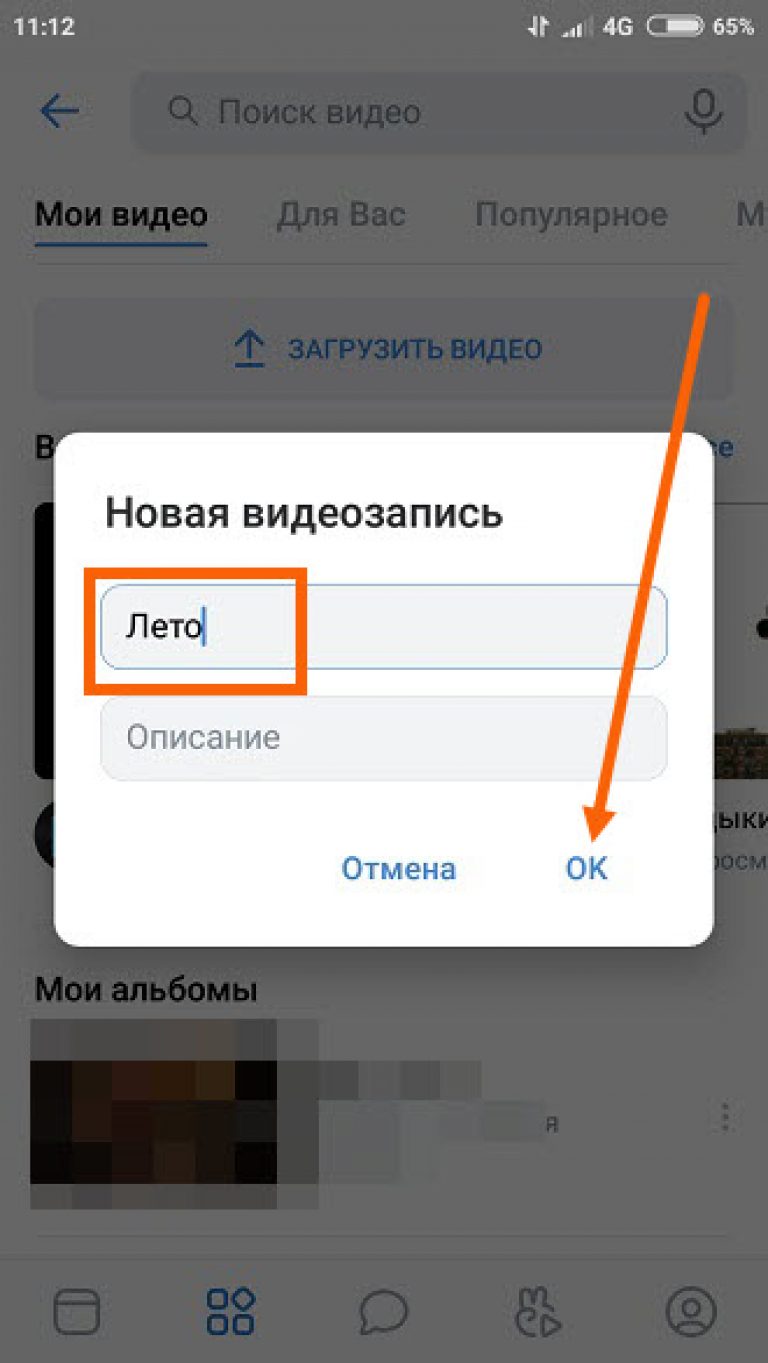
Прямая вставка фото в контакт
Чтобы установить фотографию на контакт, воспользуйтесь следующим алгоритмом:
- Зайдите в главное меню телефона.
- Выберите раздел «Контакты».
- Найдите нужный контакт или начните вводить имя человека, на звонок которого вы хотите поставить фото. Результат высветится под строкой поиска.
- Выберите человека, а потом нажмите на область, предназначенную для фотографии. Высветится два варианта: «Снять фото» и «Выбрать из галереи».
- Если вы хотите сделать фотографию немедленно, то выберите пункт «Снять фото». Появится диалоговое окно с выбором устройства, через которое будет произведен снимок (если у вас есть дополнительное ПО для камеры). Выберите программу с помощью, которой вы обычно делаете фото.
- Обрежьте полученный снимок с помощью редактора. Во время звонка будет попросту отображаться только выделенная область. Подтвердите завершение операции. Теперь фотография прикреплена к выбранному контакту.

- Если у вас уже есть картинка на примете, то выбирайте «Перейти в галерею». Тапните на нужное изображение, отредактируйте его, и оно также будет добавлено к описанию выбранного абонента.
Вставка фото через редактирование профиля контакта
Является небольшим ответвлением от уже описанного. Чтобы выполнить его, проделайте следующие манипуляции:
- Как только вы проделали пункт 4 предыдущей инструкции, нажмите на значок карандаша в правом верхнем углу экрана. Вы попадете в меню редактирования.
- Щелкните на область, предназначенную для фотографии абонента (обозначена плюсиком).
- Следуйте инструкции из первого способа установки снимка.
Такой вариант будет полезен для пользователей, у которых не поддерживается загрузка фотографий обычным нажатием на соответствующее поле (такой способ описан выше).
Вставка фото в контакт прямо из галереи
- Перейдите в галерею вашего Андроид-устройства.
- Подберите фотографию, которую вы бы хотели видеть в качестве иллюстрации к звонку абонента.
 Откройте изображение в полноэкранном режиме.
Откройте изображение в полноэкранном режиме. - В нижнем углу устройства выберите пункт «Настройки» («Операции»), а затем нажмите «Установить изображение как…».
- Щелкните на пункт «Фото контакта». Вы автоматически переместитесь к телефонной книге.
- Выберите имя абонента или начните вводить его в строке поиска. Нажмите на контакт.
- Отредактируйте размер фото с помощью предустановленной программы.
- На этом процесс установки фото можно считать завершенным.
Программы для работы с контактами
Существует довольно обширный список программ-менеджеров, которые (помимо прочих функций) позволяют добавлять и обрабатывать фото абонентов. Вот неполный список таких приложений:
- Ultimate Caller ID Screen HD. Приложение для работы со списком контактов и входящими звонками. Позволяет быстро установить изображение на контакт, заблокировать абонентов, выбрать мелодию вызова и др.;
- Full Screen Caller ID PRO. Программа предназначена для работы с фотографиями контактов.
 Может устанавливать изображение с камеры, из галереи и даже из социальных сетей. Позволяет растянуть фото звонящего абонента на весь экран;
Может устанавливать изображение с камеры, из галереи и даже из социальных сетей. Позволяет растянуть фото звонящего абонента на весь экран;
- HD Caller ID. Еще одна простая в управлении программа для работы с изображениями контактов. Отображает фото не только во время звонка, но и при СМС-сообщениях.
На этом варианты, как поставить любое фото на контакт из телефонной книги в Андроиде заканчиваются. За пользователем всегда остается выбор, пользоваться предустановленными ресурсами или обратиться к сторонним программам и приложениям для обработки списка абонентов в телефонной книге.
Пожаловаться на контентПростой способ поставить аватары своим контактам в Android / Хабр
Сравниваем «до» и «после».
Исследуя возможности своего нового HTC Hero сразу же после обретения (Лиза, спасибо за подарок!), я в первый же день обратил внимание на тесную интеграцию с социальными сервисами. Google, Facebook, Twitter, Flickr… Не очень давно к этому списку добавился ещё и ВКонтакте. Мысль скачать и поставить аватары контактам из телефонной книги рождается сама собой!
Google, Facebook, Twitter, Flickr… Не очень давно к этому списку добавился ещё и ВКонтакте. Мысль скачать и поставить аватары контактам из телефонной книги рождается сама собой!
Как это сделать, и что ещё у меня получилось извлечь из интеграции с социальными сетями под катом.
Ставим фотографии в качестве аватаров.
Для того, чтобы поставить фотографии есть простой как валенок способ – заходим в редактирование контакта и просто фотографируем нужного человека или выбираем его фото из галереи. Но это не наш путь. Мы хотим, чтобы фотки были у всех, и желательно немедленно =). Можно скачать все нужные аватары, но опять же – долго. Нас спасет синхронизация аккаунтов.
Добавление аккаунта Facebook/ВКонтакте
Если все друзья в фейсбуке – для владельцев смартфонов HTC все просто. HTC уже позаботились об этой возможности, заходим в Настройки->Аккаунты и синхронизация->Добавить аккаунт и добавляем свой аккаунт фейсбука. Для того чтобы в этом списке появился ВКонтакте, придётся скачать, установить и настроить приложение «ВКонтакте Sync» (ссылка в конце статьи).
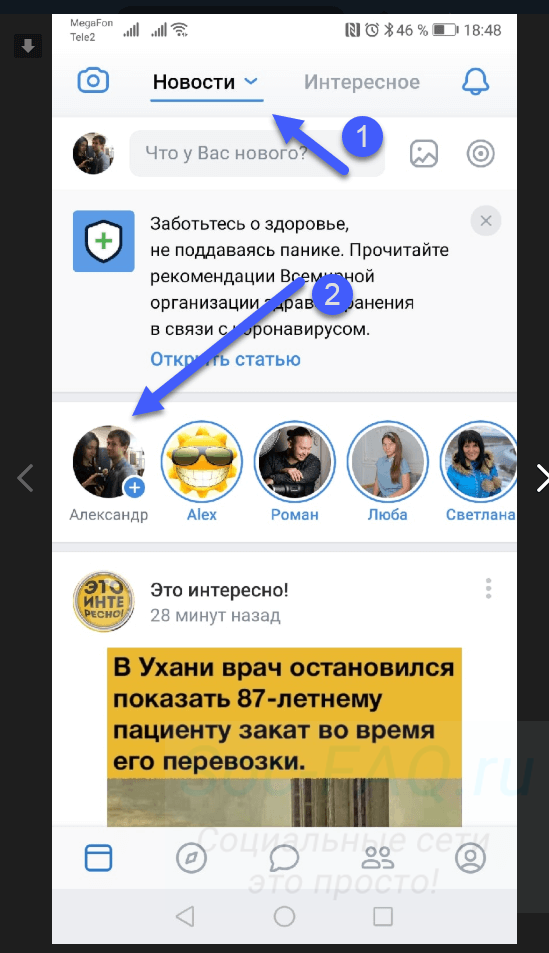
В отличие от «Facebook for HTC Sence», «ВКонтакте Sync» имеет несколько полезных настроек. Например, возможность синхронизировать только некоторые списки друзей ВКонтакте окажется очень актуальной, если друзей более сотни. Ещё можно задать проверку телефонов на правдоподобность, чтобы те, кто в графе «Телефон» пишут «Panasonic» не засоряли вашу адресную книгу =).
Связываем контакты
После того, как синхронизация завершена, мы можем оценить результаты. Зайдем в Все приложения->Контакты->Меню->Вид. (Все действия описаны для HTC Hero с Android 2.1. На других телефонах могут быть доступны не все функции и настройки.)
Здесь добавились строчки соответствующие фейсбуку и контакту (да, в приложении пока не все гладко, но автор периодически выпускает обновления).
Снимаем галочки с контактов из телефона, гугла и сим-карты. Жмем «Готово» и видим список свежедобавленных контактов. Полдела сделано. Одно «но» – многие в социалках не указывают свой телефон, поэтому для использования этих контактов свяжем их с уже имеющимися в телефоне. Заходим в первый по списку контакт. Если номер телефона указан и этот же номер сохранен в записной книге телефона, мы увидим кнопочку «Ссылка» с цифрой в зелёном кружке. (также появится, если имя и фамилия совпадут с сохраненными) Если телефон не указан, или его нет в телефонной книге, то на этом месте будет непонятная пиктограмма и подпись «Facebook» или «Телефон». Все равно жмем на неё и выбираем предложенный контакт или ищем сами, после этого появится надпись «Ссылка установлена». Повторяем процедуру для каждого добавленного контакта (делается один раз). Вся информация будет обновляться автоматически в соответствии с настройками аккаунта.
Заходим в первый по списку контакт. Если номер телефона указан и этот же номер сохранен в записной книге телефона, мы увидим кнопочку «Ссылка» с цифрой в зелёном кружке. (также появится, если имя и фамилия совпадут с сохраненными) Если телефон не указан, или его нет в телефонной книге, то на этом месте будет непонятная пиктограмма и подпись «Facebook» или «Телефон». Все равно жмем на неё и выбираем предложенный контакт или ищем сами, после этого появится надпись «Ссылка установлена». Повторяем процедуру для каждого добавленного контакта (делается один раз). Вся информация будет обновляться автоматически в соответствии с настройками аккаунта.
Контакты из фейсбука можно связать проще. Для этого в контакте из телефонной книги, на вкладке «Обновления и события» или «Фотоснимки» выбираем «Связать профиль на Facebook» и указываем профиль.
Различия приложений для импорта контактов из Фейсбука и из ВКонтакте
| Социальная Сеть | ВКонтакте | |
| Программа написана | HTC | rook. spb spb |
| Готовность программы | Релиз | Бета |
| Фотография | Помечена значком [f] | Без пометок. Есть выбор размера маленький, средний, большой |
| Добавляет в телефон | Все контакты | Все / только с телефонами / только из выбранных списков |
| Фотоальбомы и события | Есть в соответствующих вкладках | Нет |
| День рожденья | Есть, помечен [f] | Есть |
| Ссылка на профиль | Есть | Не везде (на Hero нет) |
Еще пара скриншотов
И ссылка на скачивание ВКонтакте Synс
UPD ссылка на загрузку из маркета (для тех кто читает хабр с телефона) и ещё одна для тех, у кого маркет почему-то не работает.
UPD 2 Нашёлся разработчик приложения, встречайте gravel
ЗЫ. Приложение доступно только с 2.1 версии Android
Приложение доступно только с 2.1 версии Android
с компьютера, с телефона, возможные проблемы
Пользователи «ВКонтакте» постоянно обмениваются сотнями и тысячами фотографий. Без этого невозможно представить популярную русскоязычную соцсеть. Загружать на сайт снимки довольно просто, это знают практически все. Но у многих возникает вопрос о том, как поменять фото в ВК? В статье рассмотрим способы, как это сделать с компьютера и телефона. Также разберемся в том, какие проблемы при этом могут возникать у пользователей соцсети.
Способы изменить фото в «ВК»
Изменить фотографию аватарки в соцсети «ВК» вы можете несколькими способами, как с компьютера, так и с телефона. Рассмотрим эти методы подробно.
С компьютера
Если вы хотите на аватарку установить изображение, хранящееся на вашем ПК на собственную страницу сервиса «ВК», то вам требуется навести мышью на фото профиля. Внизу вы увидите появившееся маленькое меню, кликните по пункту «Обновить фотографию».
Когда активирована камера, вы можете сфотографироваться и осуществить ее загрузку. Но обычно так редко кто делает. Значит, кликните по кнопке «Выбрать файл».
Будет открыт проводник. Найдите на ПК папку с нужной картинкой, сделайте выделение ее мышью и кликните по кнопке «Открыть».
Подберите область, что будет видна пользователям, посетившим профиль, и кликните по ссылке «Сохранить и продолжить». Сайт Вконтакте создаст из изображения несколько картинок. Они будут использоваться в новостях, уведомлениях, комментариях. Кликните «Сохранить».
Теперь главное изображение странички изменено.
С телефона
Если вы посещаете «ВК» с помощью мобильного приложения, то вам требуется открыть меню сбоку и тапнуть по аватарке. Так вы попадете на главную собственного профиля:
- Теперь на картинке внизу в углу справа нажмите на иконку фотоаппарата.
- Появиться меню, выберите «Загрузить из галереи». Также можно сфотографироваться сразу с телефона, нажав «Сделать снимок».

- Выберите на устройстве необходимое фото, кликните по нему.
- В появившемся окне можно осуществить действия по редактированию изображения: поменять яркость, включить фильтры, обрезать. Когда всё будет готово, требуется нажать «Прикрепить».
- Подберите миниатюру, отображающуюся у других людей в сообщениях, новостях и нажмите на иконку в виде галочки в углу справа внизу.
Когда фото загрузится в строчке уведомлений на экране телефона будет видна галочка.
Использование уже загруженного фото
Для установки изображения, ранее находящегося в профиле «ВК», необходимо сделать следующее:
- В левом меню кликните по графе «Фотографии».
- Теперь нажмите на альбом с нужным фото.
- Найдите картинку и кликните по ней для полного открытия.
- Под изображением есть кнопки. Требуется навести курсором на клавишу «Еще», а после в выпадающем меню войти «Сделать фотографией профиля».
- Выберите область, видимую другим пользователям на вашей страничке.

- Определите фото для миниатюры и тапните «Сохранить».
Теперь аватар профиля изменен.
Возможные проблемы
При загрузке новых изображений с галереи, возможно будут возникать проблемы с подгрузкой. Требуется проверить связь с интернетом, а также посмотреть размер картинки. В сети «ВКонтакте» есть ограничение на фотографии. Нужно прочесть правила сообщества. Установили новое изображение, и пропали лайки? Необходимо ждать пока друзья отметят фото. Другого выхода нет. После деинсталляции снимка и обновления странички он пропал? Его можно отыскать в кэше или загрузить снова.
Как установить фото на контакт в телефоне
В последнее время все привыкли общаться в социальных сетях и пользоваться различными мессенджерами. Но и звонки остаются по-прежнему востребованным способом коммуникации. Обычно, чтобы не потерять контакт человека, его номер и имя вносят в память телефона. Согласитесь, ведь намного приятнее, видеть на экране своего смартфона не только цифры, но и улыбающиеся лицо звонящего. Если с сохранением номера может справиться каждый, то как поставить фото на контакт в телефон знают далеко не все.
Согласитесь, ведь намного приятнее, видеть на экране своего смартфона не только цифры, но и улыбающиеся лицо звонящего. Если с сохранением номера может справиться каждый, то как поставить фото на контакт в телефон знают далеко не все.
Большинство современных смартфонов выпускается на основе двух популярных операционных систем Android и iOS. При этом настройки телефонов, их функции и интерфейс имеют сходства и существенные различия. Рассмотрим на примере Iphone два способа, как установить и сохранить фотографию на контакт, чтобы сразу видеть, кто звонит.
Как сделать изображение в телефонной книге
Освоим простой порядок действий. Для изменения картинку абонента в смартфоне на iOS необходимо:
- Открыть раздел «Контакты» или «Телефон».
- Выбрать уже сохраненные данные человека или добавить новый номер, для которого требуется установить фотографию.
- Нажать на кнопку «Править» в верхнем правом углу экрана смартфона.
- Открыть иконку «Добавить фото».

- Выбрать из предложенных вариантов — «Галерея», Animoji или сделать новый снимок.
- При необходимости изменить масштаб фотографии.
- Сохранить полученный результат.
При желании можно поменять картинку для контакта, занесенного в память iPhone. Для этого следует последовательно выполнить вышеописанные шаги.
Как установить аватарку из «Галереи»
Чтобы изменить иконку профиля, достаточно легко воспользоваться приложением «Фото». Для этого откройте требуемую картинку на экране смартфона, выберите фотографию, которую хочется присвоить контакту. В нижнем левом углу нажмите кнопку «Поделиться» и то действие, которое необходимо будет совершить. В телефонной книге найдите контактные данные абонента. Иконку фотографии можно отредактировать и масштабировать по желанию. После этого требуется только сохранить результат.
Для изменения фотографии на телефоне с операционной системой Android последовательность действия остается схожей.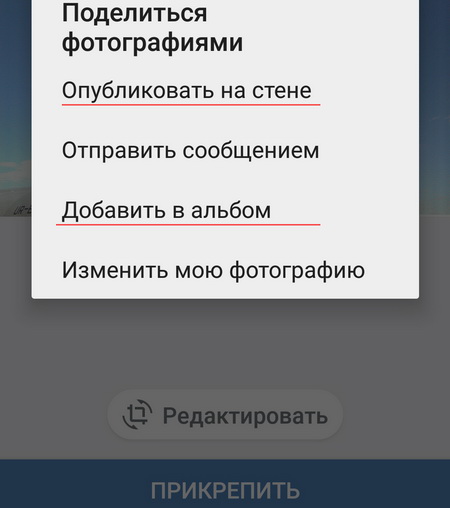 Разница заключается в особенностях интерфейса смартфона. Например, для того, чтобы поставить фото в телефонах Samsung выполнить нужно четыре шага:
Разница заключается в особенностях интерфейса смартфона. Например, для того, чтобы поставить фото в телефонах Samsung выполнить нужно четыре шага:
- Открыть адресную книгу и выбрать контакт.
- Определиться с изображением.
- По желанию изменить размер иконки.
- Сохранить полученную фотографию.
В этом состоит вся инструкция. Если не получается поменять фото на телефоне стандартным способом, то можно поискать в Google Play приложения, которые работают по тому же принципу. Одними из популярных программ считаются Ultimate Caller ID Screen HD, Simpler, True Phone. Каждая из них имеет свои особенности и дополнительные возможности.
Возможные проблемы установки
В ряде случаев возникают ситуации, когда при использовании штатных программ фотография не устанавливается на контакт в телефоне. Это зависит от расположения требуемого номера в адресной книге. Если контакт сохранен на SIM-карте, то процедура не может быть корректно выполнена. Для решения проблемы требуется скопировать данные абонента на память устройства и провести описанные выше действия в стандартной последовательности.
Для решения проблемы требуется скопировать данные абонента на память устройства и провести описанные выше действия в стандартной последовательности.
Если на экране телефона во время установки фотографии высвечивается ошибка, то связано это с нестабильностью программного обеспечения и перегруженностью оперативной системы. В таких ситуациях единственным верным решением будет полная перезагрузка смартфона.
Как поставить фото на контакт в Андроиде и что делать, если оно не устанавливается
Многие пользователи предпочитают поставить фото на контакт в Андроиде сразу после первоначальной настройки смартфона, поскольку это очень удобно. Благодаря таким персональным настройкам можно легко и быстро идентифицировать пользователя, не читая на экране имя абонента. Вместе с этим часто устанавливают отдельное аудио, которое воспроизводит телефон во время вызова абонента. Также вы всегда можете прикрепить не только фото, но и понравившуюся картинку, которая будет ассоциироваться с человеком.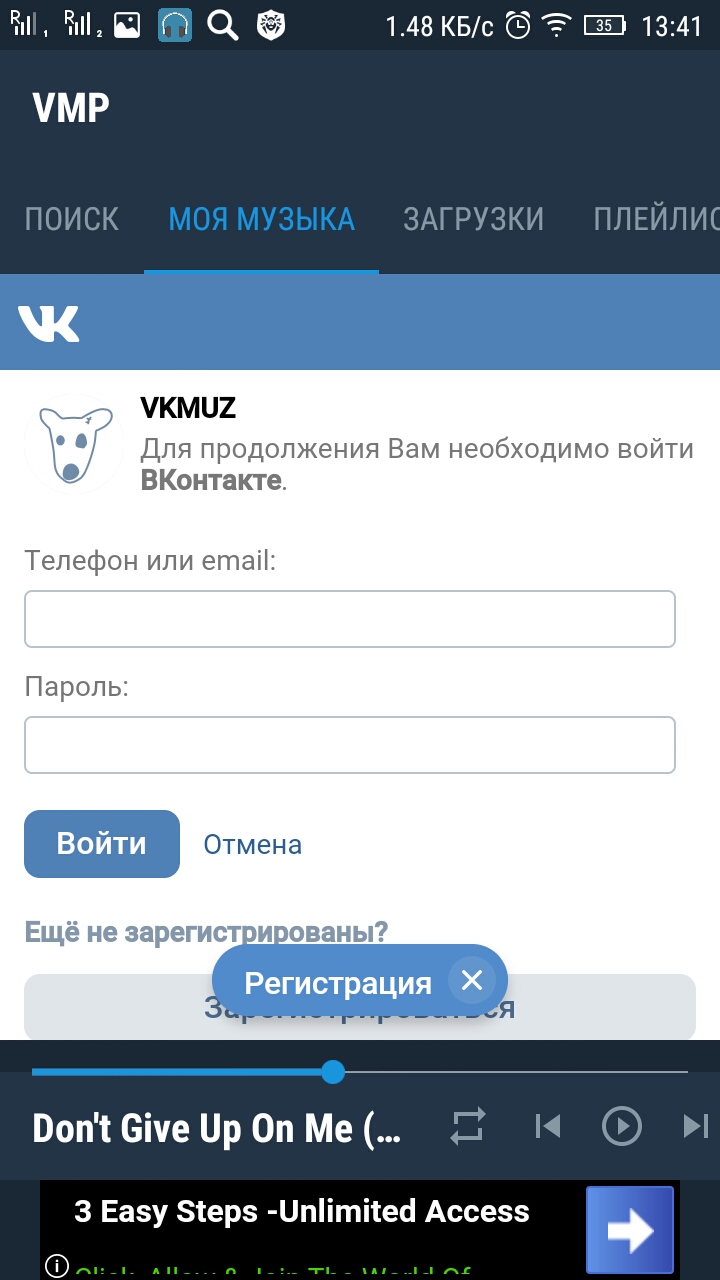 Чаще всего используют стандартные способы, которые предусматривает операционная система вашего смартфона. Существуют приложения, которые помогают установить фото на контакт в Андроиде. Каждый юзер выбирает тот метод, который считает наиболее быстрым и удобным. Стоит отметить, что иногда возникают сложности с установкой картинки, которые легко можно устранить, выбрав другой способ привязки фото к определённому номеру. Мы рекомендуем настроить изображения для всех абонентов, которые часто звонят на ваш номер. В большинстве случаев используются фотографии из галереи смартфона.
Чаще всего используют стандартные способы, которые предусматривает операционная система вашего смартфона. Существуют приложения, которые помогают установить фото на контакт в Андроиде. Каждый юзер выбирает тот метод, который считает наиболее быстрым и удобным. Стоит отметить, что иногда возникают сложности с установкой картинки, которые легко можно устранить, выбрав другой способ привязки фото к определённому номеру. Мы рекомендуем настроить изображения для всех абонентов, которые часто звонят на ваш номер. В большинстве случаев используются фотографии из галереи смартфона.
Стандартные способы
Самый простой способ добавить фото к контакту в Андроиде предполагает выполнение простых действий. Следует открыть Телефонную книгу и найти профиль, настройки которого вы хотите поменять. Далее необходимо выполнить команду «Изменить из списка предложенных». После этого вы попадёте в режим изменения профиля, где есть значок, на месте которого должна быть фотография. Следует выполнить клик по нему и загрузить фотографию из Галереи.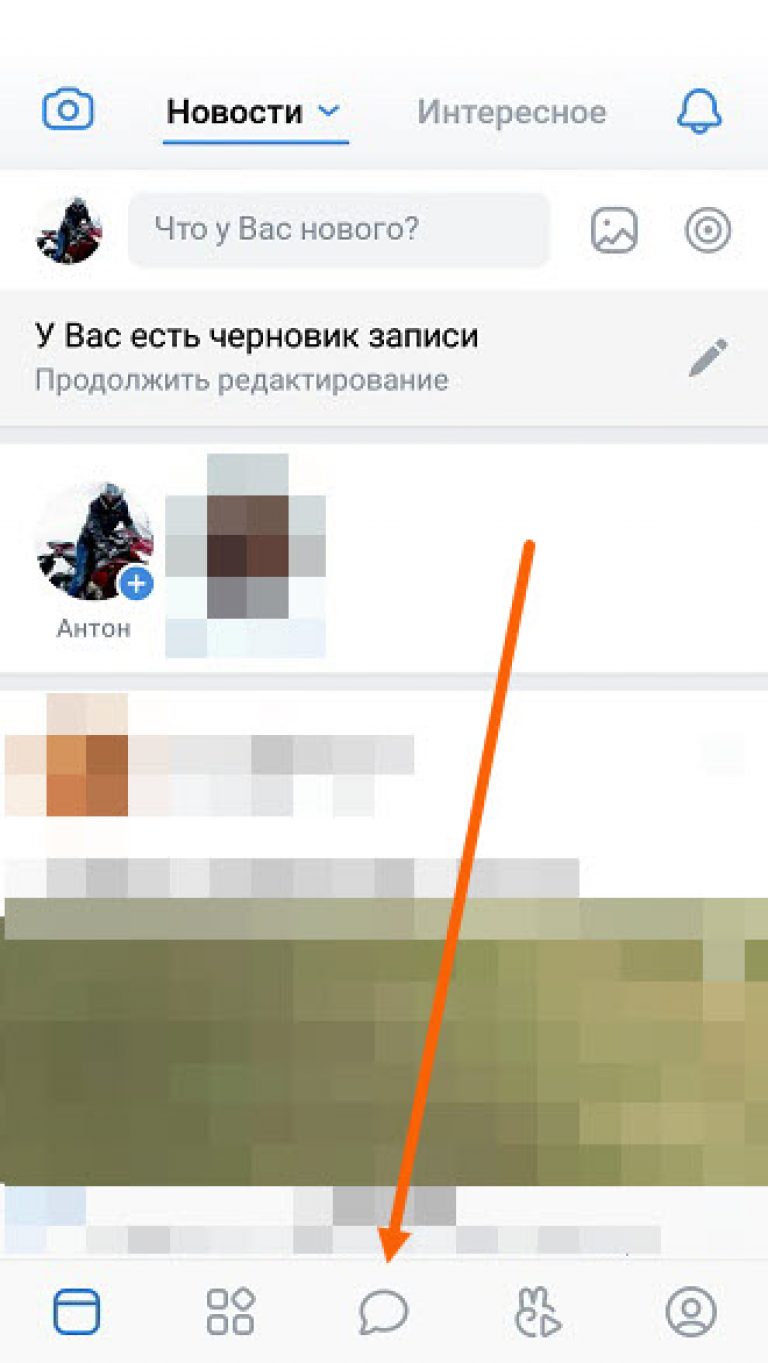 Не забудьте сохранить изменения. Следует отметить, что можно сделать моментальный фотоснимок, если активировать соответствующую функцию. В некоторых случаях это удобно.
Не забудьте сохранить изменения. Следует отметить, что можно сделать моментальный фотоснимок, если активировать соответствующую функцию. В некоторых случаях это удобно.
Второй стандартный способ предусматривает сперва поиск подходящего изображения в Галерее. Чтобы привязать фото к контакту в Андроиде, необходимо открыть список всех возможных действий и выбрать «Установить на» либо «Установить как». После этого достаточно будет выбрать соответствующий номер абонента.
Приложения
Если по каким-либо причинам на Андроиде не устанавливается фото на контакт, попробуйте воспользоваться приложениями, которые можно найти и скачать в магазине Google Play. Одно из них называется Ultimate Caller ID Screen HD. Оно представлено в платной и бесплатной версии. Если вы установите бесплатный вариант программы, то появится возможность прикрепить изображение на шесть номеров. Таких ограничений нет у платной версии. Среди преимуществ приложения можно назвать возможность установить картинку высокого качества, которая во время вызова будет отображаться на весь экран. Следует отметить, что Ultimate Caller ID Screen HD имеет ряд других полезных возможностей, среди которых каталогизация номеров, блокировка вызова нежелательного абонента.
Следует отметить, что Ultimate Caller ID Screen HD имеет ряд других полезных возможностей, среди которых каталогизация номеров, блокировка вызова нежелательного абонента.
Ещё одна полезная программа — Full Screen Caller ID. Приложение позволяет поставить картинку на контакт в Андроиде. Кроме этого, оно изменяет дизайн уведомлений, исходя из предпочтений пользователя, и блокирует нежелательные звонки.
Очень популярна среди владельцев телефонов с операционной системой Андроид программа «Звонящий на полный экран». Во время получения СМС-сообщений либо принятия входящих вызовов юзеры будут видеть изображение во весь экран. Преимуществом приложения является отсутствие платы за использование. При этом разработчики постоянно обновляют свой продукт, чтобы повысить комфортность работы.
Прикрепление изображения к номерам абонентов, на которые чаще всего совершают исходящие звонки, распространено не только среди пользователей Андроид-устройств, но и среди владельцев мобильных гаджетов с другими операционными системами.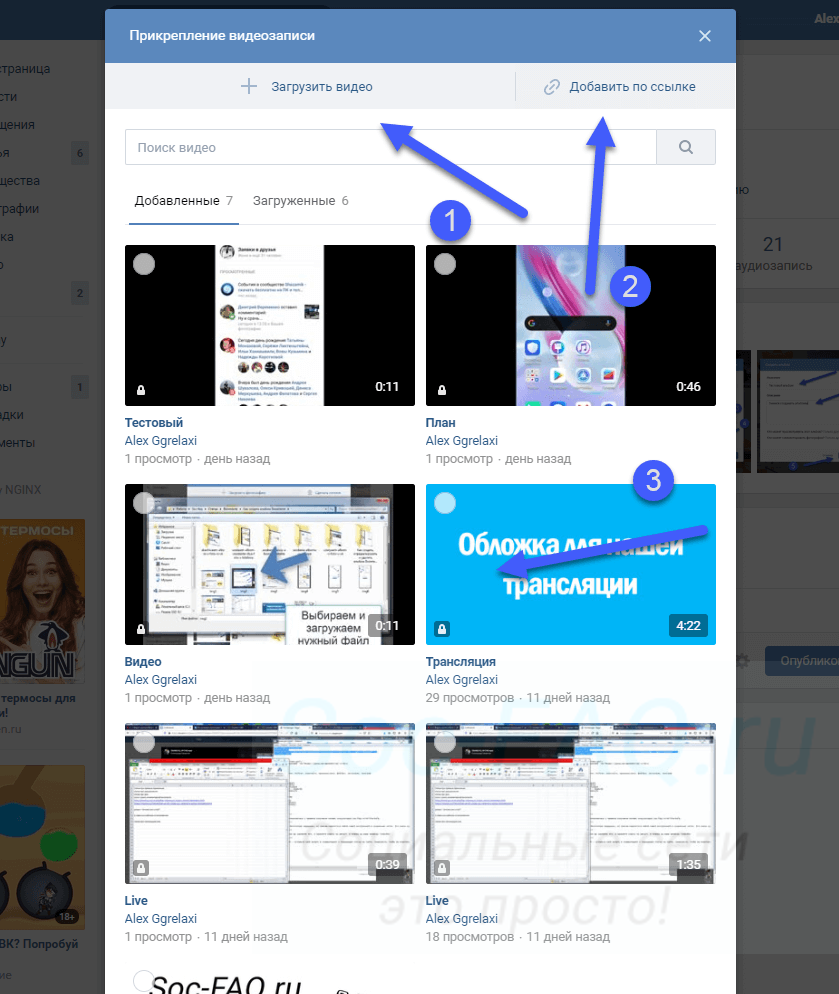 Такой способ позволяет облегчить идентификацию абонента при первом взгляде на экран смартфона.
Такой способ позволяет облегчить идентификацию абонента при первом взгляде на экран смартфона.
Такие настройки придадут индивидуальность мобильному устройству. Всегда приятно увидеть фото человека, с которым через секунду вы будете общаться. Существует три основных метода установить такие настройки: воспользоваться приложением, изменить параметры контакта в Телефонной книге либо через меню картинки в Галерее.
Как печатать фотографии с телефона
Если вы делаете покупки для любимого человека, у которого есть все, или ищете подарок в последнюю минуту, ничто не вызывает улыбку быстрее, чем фотография. Но из-за хлопот со сложными принтерами или особых поездок в магазин мы слишком часто оставляем сотни фотографий, сохраненных на вашем смартфоне. Вместо этого распечатайте фотографии со своего телефона, чтобы сделать красивые персонализированные подарки, поздравительные открытки и фотокниги.
Вы можете легко печатать фотографии с телефонов, создавать заветные сувениры из фотографий со смартфонов, например эпический день рождения или первые шаги ребенка.Вы можете распечатать фотографии с телефонов, чтобы они всегда были под рукой, или превратить их в творческий декор для дома, например, на холсты или фотокниги. Создавайте подарки с помощью приложения Shutterfly. Начните работу ниже, а затем ищите вдохновение и идеи.
Как распечатать фотографии со своего телефона
Готовы начать? Следуйте приведенным ниже пошаговым инструкциям для устройств iOS или Android, чтобы начать печать фотографий сегодня. Более того, наше приложение предлагает неограниченное бесплатное хранилище фотографий и распечатки размером 4 × 4 дюйма и 4 × 6 дюймов, поэтому вам никогда не придется беспокоиться о том, какие воспоминания сохранить или когда распечатать фотографии с телефона.
Загрузка приложения:
- Шаг 1: Загрузите приложение.
- Шаг 2: Нажмите «Загрузить» и войдите в систему, используя свою учетную запись Shutterfly (или создайте новую).
 Подключите Camera Roll к приложению Shutterfly, нажав «Разрешить доступ».
Подключите Camera Roll к приложению Shutterfly, нажав «Разрешить доступ». - Шаг 3: Просмотрите папку «Фотопленка» в приложении Shutterfly и выберите фотографии, которыми хотите поделиться. Нажмите «Загрузить», когда все фотографии вашего смартфона будут выбраны.
Персонализация подарка:
- Шаг 1: Выберите понравившееся фото.
- Шаг 2: Нажмите «Создать продукт».
- Шаг 3: Просмотрите доступные продукты, чтобы добавить свою фотографию.
- Шаг 4: Щелкните продукт, чтобы изменить размер и композицию фотографии. Чтобы поменять фотографию, нажмите «Сменить фото» в нижней части экрана.
- Шаг 5: Нажмите «Добавить в корзину».
- Шаг 6: Продолжить покупки или оформить заказ.
С помощью приложения Shutterfly вы можете не только распечатывать фотографии со своего телефона, но и создавать персонализированные подарки для любого члена вашей семьи. Ниже приведены некоторые из наших любимых способов создания забавных и функциональных изделий при печати фотографий с телефона.
Ниже приведены некоторые из наших любимых способов создания забавных и функциональных изделий при печати фотографий с телефона.
способов поделиться напечатанными фотографиями
Печать фотографий с телефона не должна занимать много времени. Мы упрощаем это с помощью нашего простого приложения Shutterfly, которое автоматически синхронизируется с вашей фотопленкой. Подробнее обо всех возможностях читайте ниже.
1) Бесконечная печать
Если ваша фотопленка заполнена, освободите место для большего количества воспоминаний, распечатав фотографии со своего телефона.Вы можете печатать фотографии как с важных событий, так и из повседневных моментов. Теперь нет оправданий тому, чтобы делиться любимыми фотографиями.
2) Великолепное искусство стены
Превратите любую фотографию на своем телефоне в впечатляющее произведение искусства. Выберите захватывающий пейзажный снимок из любимого места или превратите последний семейный сбор в коллаж. Из приложения вы можете заказать отпечатки на холсте, отпечатки в рамке, отпечатки на металле и многое другое, чтобы превратить любую голую стену в уютное пространство.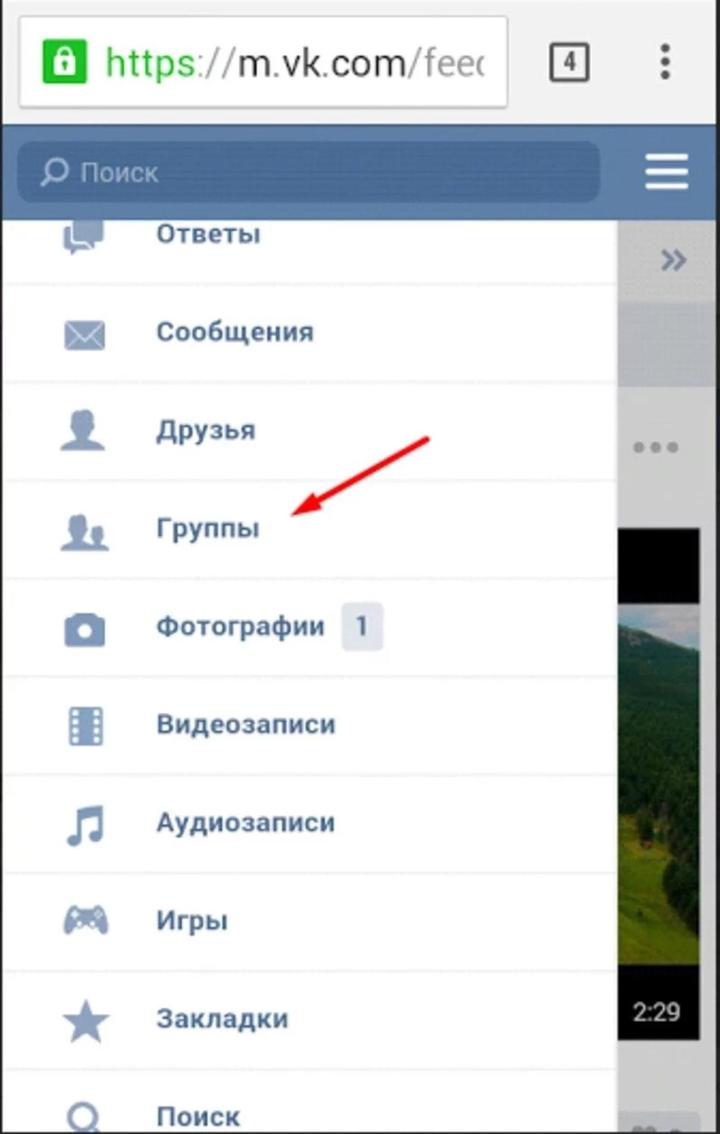 Печать фотографий с телефона — это возможность использовать прекрасные настенные рисунки, которые вы можете создать за считанные минуты.
Печать фотографий с телефона — это возможность использовать прекрасные настенные рисунки, которые вы можете создать за считанные минуты.
3) Подарки на стол
От фотокружек до чехлов для смартфонов — превратите мелочи в своем офисе в особенный подарок на память. Будь то для чрезмерно загруженного члена семьи или для того, чтобы отвлечь меня от утреннего распорядка, распечатайте фотографии с телефона, чтобы создать что-то особенное.
4) Уютные подушки
Сделайте косметический ремонт в гостиной и ищете этот «вау» фактор? Наше приложение позволяет легко распечатать любимые фотографии на подушках, изготовленных по индивидуальному заказу. Добавьте фотографию, которую вы сделали на последней семейной встрече, или вдохновляющую цитату из любимой учетной записи Instagram.Печатайте фотографии с телефонов — телефонов или аккаунтов любого близкого человека — чтобы мгновенно создавать персонализированные подарки.
Завершение
Печать фотографий с телефона или персонализация дома стали намного проще. Используйте все свои потрясающие фотографии и начните создавать продуманный фото-подарок уже сегодня. Печать фотографий с телефонов помогает создавать вечные связи и воспоминания, которые охватывают многие поколения.
Используйте все свои потрясающие фотографии и начните создавать продуманный фото-подарок уже сегодня. Печать фотографий с телефонов помогает создавать вечные связи и воспоминания, которые охватывают многие поколения.
Дополнительные ресурсы:
Как перенести фотографии с телефона Samsung на компьютер
Итак, у вас есть мобильное устройство Samsung — возможно, Galaxy S (смартфон), Galaxy Tab (планшет) или Galaxy Note (фаблет) — и вы только что уехали в отпуск, пошли на концерт или бросили день рождения.Теперь на вашем устройстве есть несколько фотографий, и вы хотите поместить их на свой компьютер.
Как лучше всего это сделать?
Как оказалось, вы можете использовать несколько методов. Все они могут передавать файлы любого типа, а не только фотографии, поэтому вы можете выбрать наиболее удобный для вас. Вот как перенести фотографии с телефона Samsung на компьютер.
Все они могут передавать файлы любого типа, а не только фотографии, поэтому вы можете выбрать наиболее удобный для вас. Вот как перенести фотографии с телефона Samsung на компьютер.
1.Передача данных с устройства Samsung на компьютер с помощью кабеля USB
Мы ставим этот метод на первое место, потому что он самый простой и, скорее всего, будет работать практически с любым устройством Samsung. В конце концов, все мобильные устройства используют USB для зарядки, и каждый современный ПК с Windows имеет хотя бы один USB-порт, который вы можете использовать.
В конце концов, все мобильные устройства используют USB для зарядки, и каждый современный ПК с Windows имеет хотя бы один USB-порт, который вы можете использовать.
Чтобы передать фотографии с устройства Samsung на компьютер с помощью кабеля USB:
- Подключите устройство к компьютеру с помощью кабеля USB.

- Когда вы это сделаете в первый раз, драйверы устройств автоматически загрузятся и установятся на ваш компьютер. Если ваша система запрашивает разрешение на это, дайте его.
- На устройстве Samsung при запросе Разрешить доступ к данным устройства разрешите это.
- Откройте проводник на своем компьютере на , этот компьютер , и вы увидите устройство Samsung под Устройства и диски .Теперь вы можете использовать проводник для доступа к содержимому файлов устройства, включая все его фотографии. Фотографии находятся в папке DCIM на большинстве устройств.
2. Передача файлов на компьютер с помощью внешней SD-карты
Передача файлов на компьютер с помощью внешней SD-карты
Если на вашем устройстве Samsung есть слот для карты microSD, вы можете предпочесть этот метод использованию кабеля USB.В то время как некоторые ноутбуки имеют встроенные устройства чтения карт памяти SD или microSD, на большинстве компьютеров их нет. К счастью, вы можете купить адаптер, такой как устройство чтения SD-карт Anker 2-in-1, которое подключается через USB.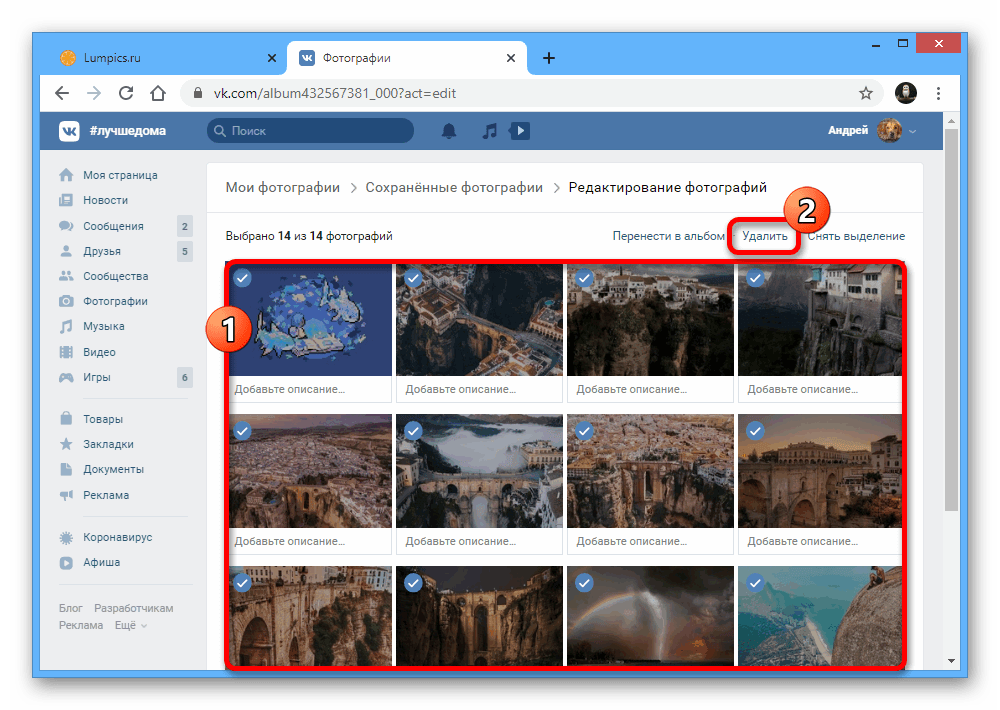
Вставьте внешнюю карту в свое устройство, а затем используйте приложение для просмотра файлов Android, чтобы перенести все фотографии на карту. Извлеките карту, подключите ее к адаптеру, и вы увидите ее на своем ПК как внешнее устройство под This PC . Затем вы можете скопировать с него фотографии, используя приведенные выше инструкции USB.
Извлеките карту, подключите ее к адаптеру, и вы увидите ее на своем ПК как внешнее устройство под This PC . Затем вы можете скопировать с него фотографии, используя приведенные выше инструкции USB.
3. Передача файлов с устройства Samsung с помощью Bluetooth
. изображение галерея (2 изображения) ЗакрытьИзображение 1 из 2
Изображение 2 из 2
Ваше устройство Samsung, скорее всего, поддерживает Bluetooth, но для этого метода также требуется компьютер с поддержкой Bluetooth. Большинство ноутбуков соответствуют всем требованиям, но некоторые настольные компьютеры — нет. Как и совместимость с SD-картами, вы можете купить USB-адаптер Bluetooth, чтобы добавить эту функциональность на свой компьютер по дешевке.
Большинство ноутбуков соответствуют всем требованиям, но некоторые настольные компьютеры — нет. Как и совместимость с SD-картами, вы можете купить USB-адаптер Bluetooth, чтобы добавить эту функциональность на свой компьютер по дешевке.
Если вы часто пересылаете файлы, это стоит нескольких долларов, чтобы избежать подключения каких-либо кабелей.
На устройстве Samsung дважды потяните вниз от верхнего края экрана, чтобы открыть панель быстрых настроек, затем нажмите Bluetooth , чтобы включить его, если это еще не сделано.Когда появится диалоговое окно Bluetooth, нажмите на своем устройстве, чтобы сделать его видимым. Это позволит вашему компьютеру найти его и подключиться к нему.
В Windows 10 подключитесь к устройству, выполнив следующие действия:
- Перейдите в Настройки > Устройства> Bluetooth и другие устройства и включите Bluetooth , если это еще не сделано.

- В списке видимых устройств Bluetooth выберите свое устройство и щелкните Pair . Если вы его не видите, нажмите Добавить Bluetooth или другое устройство вверху.
- На обоих появится числовой код доступа. Если они совпадают, нажмите Да в Windows 10 и нажмите ОК на своем устройстве Samsung.
- При сопряжении нажмите Отправить или получить файлы через Bluetooth , затем Получить файлы .
- На устройстве Samsung используйте приложение «Мои файлы», чтобы выбрать все фотографии, которые хотите загрузить. Поделитесь ими с и выберите Bluetooth в качестве метода, затем выберите свой компьютер в качестве места назначения.

- Когда на компьютере появится запрос на передачу файла, нажмите Готово .
Если у вас возникли проблемы, ознакомьтесь с нашим полным руководством по подключению мобильного устройства к ПК с помощью Bluetooth.
4.Используйте Cloud Storage Sync для передачи файлов
изображение галерея (2 изображения) ЗакрытьИзображение 1 из 2
Изображение 2 из 2
Облачное хранилище, возможно, является самым простым способом перемещения файлов между устройствами, но у него есть большой недостаток: ограниченное пространство для хранения.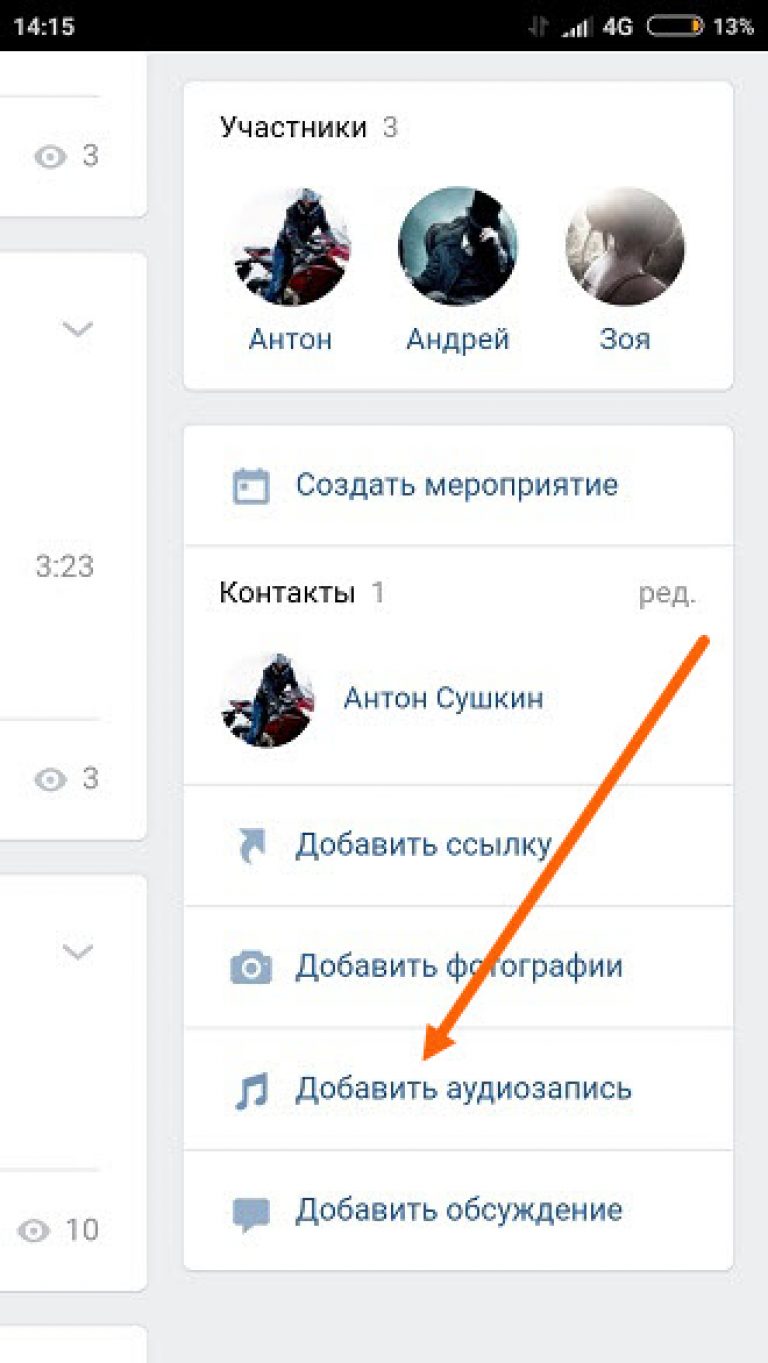 Это не имеет значения, если вам нужно сделать всего лишь несколько фотографий. Однако, поскольку высококачественные фотографии занимают много места, у вас могут возникнуть проблемы с переносом больших альбомов.
Это не имеет значения, если вам нужно сделать всего лишь несколько фотографий. Однако, поскольку высококачественные фотографии занимают много места, у вас могут возникнуть проблемы с переносом больших альбомов.
Сначала создайте учетную запись с бесплатным облачным хранилищем. Google Диск, вероятно, ваш лучший выбор, потому что он предоставляет большой объем места для бесплатных пользователей — 15 ГБ. Затем вы захотите установить приложение Google Drive на свое устройство Samsung и ПК.
Google Диск, вероятно, ваш лучший выбор, потому что он предоставляет большой объем места для бесплатных пользователей — 15 ГБ. Затем вы захотите установить приложение Google Drive на свое устройство Samsung и ПК.
На вашем устройстве Samsung:
- Откройте приложение «Галерея».

- Выберите все изображения, которые вы хотите передать, затем нажмите Поделиться и выберите Сохранить на диск .
- Выберите правильную учетную запись Google Диска (если вы вошли в несколько), выберите папку, в которой вы хотите их сохранить, затем нажмите Сохранить .
- Подождите, пока он синхронизируется.
- На своем ПК перейдите в папку Google Диска, найдите, где вы сохранили изображения, а затем переместите их в любое другое место в вашей системе.
Скачать: Google Диск для Android | Windows (бесплатно, доступна подписка)
Облачное хранилище Samsung
ЗакрытьИзображение 1 из 3
Изображение 2 из 3
Изображение 3 из 3
Samsung предлагает интегрированное облачное хранилище, которое работает так же, как Google Drive. Если вы недавно купили новое устройство Samsung, велика вероятность, что у вас есть базовая подписка на Samsung Cloud Drive.
Если вы недавно купили новое устройство Samsung, велика вероятность, что у вас есть базовая подписка на Samsung Cloud Drive.
На бесплатном уровне Samsung Cloud Drive предлагается 15 ГБ облачного хранилища, которое вы можете использовать для синхронизации фотографий и других файлов с компьютером.Если этого недостаточно, вы можете перейти на 50 ГБ за 1 доллар в месяц или до 200 ГБ за 3 доллара в месяц.
Если ваше устройство отображается в списке совместимости Samsung Cloud, облачный диск Samsung предустановлен на вашем устройстве (при условии, что вы не удалили стандартную установку и не заменили ее пользовательским ПЗУ).Вот как вы это используете:
- На устройстве Samsung перейдите к фотографии, которую хотите отправить на компьютер.
 Нажмите значок Поделиться .
Нажмите значок Поделиться . - В списке приложений выберите Samsung Cloud Drive .
- Если хотите, создайте отдельную папку для файлов или фотографий, затем выберите Готово .
- Если вы раньше не использовали Samsung Cloud Drive, вам необходимо создать учетную запись на этом этапе.
- Теперь на своем компьютере перейдите на страницу входа в Samsung Cloud. Введите свои учетные данные Samsung Cloud Drive, и ваш файл ждет вас.
5. Используйте Samsung Flow для беспроводной передачи файлов
ЗакрытьИзображение 1 из 3
Изображение 2 из 3
Изображение 3 из 3
Samsung Flow, ранее известный как Samsung SideSync, подключает ваш смартфон Samsung к компьютеру с помощью локального Wi-Fi-соединения. Установив соединение, вы можете передавать фотографии (и другие файлы) со своего устройства Samsung на компьютер по беспроводной сети.
Установив соединение, вы можете передавать фотографии (и другие файлы) со своего устройства Samsung на компьютер по беспроводной сети.
Более того, вы можете использовать свой компьютер для управления устройством Samsung.Samsung Flow создает зеркало экрана вашего устройства Samsung на вашем компьютере. Затем вы можете открывать приложения на своем устройстве, пролистывать фотографии, получать доступ к своим сообщениям и делать все, что вы делаете на телефоне.
Как использовать Samsung Flow для передачи фотографий и файлов
Samsung Flow прост в использовании и работает с множеством устройств Samsung. Вот как это настроить:
Вот как это настроить:
- На своем устройстве Samsung перейдите в Google Play и загрузите приложение Samsung Flow для Android.
- На своем компьютере зайдите в Microsoft Store и загрузите приложение Samsung Flow для Windows 10.
- Убедитесь, что ваш компьютер и устройство Samsung подключены к одной и той же сети через Ethernet или Wi-Fi.

- Откройте Samsung Flow на своем устройстве Samsung. Затем откройте Samsung Flow на своем компьютере и нажмите Пуск .
- Выберите свое устройство Samsung в приложении Samsung Flow на компьютере. Подтвердите подключение с ключом доступа на устройстве Samsung, а затем еще раз на компьютере. После подтверждения Samsung Flow будет подключен.
После завершения подключения вы можете начать использовать устройство Samsung со своего компьютера. Вот как вы переносите фотографии со своего телефона Samsung на компьютер с помощью Samsung Flow:
- В приложении Samsung Flow щелкните значок меню с тремя точками в правом верхнем углу и выберите Настройки .

- Укажите Downloads Folder , используя Change . Вы должны сделать это, иначе передача файлов не будет завершена.
- По завершении нажмите стрелку Назад , чтобы вернуться на главный экран.
- Теперь выберите значок Plus в нижнем левом углу.
- Выберите Изображение , затем перейдите к изображению, которое вы хотите отправить.
Несмотря на простоту, этот метод отправляет только одно изображение за раз, что неэффективно. Если вы хотите отправить более одной фотографии с устройства Samsung на компьютер за раз, попробуйте следующее:
- В приложении Samsung Flow выберите значок Plus в нижнем левом углу.

- Выберите Мои файлы> Изображения , затем отметьте каждую фотографию, которую хотите отправить на свой компьютер.
6. Используйте FTP через Wi-Fi для передачи файлов с устройства Samsung
. FTP (протокол передачи файлов) — это простой способ передачи файлов через Интернет между сервером (в данном случае устройством Samsung) и клиентом (конечным ПК).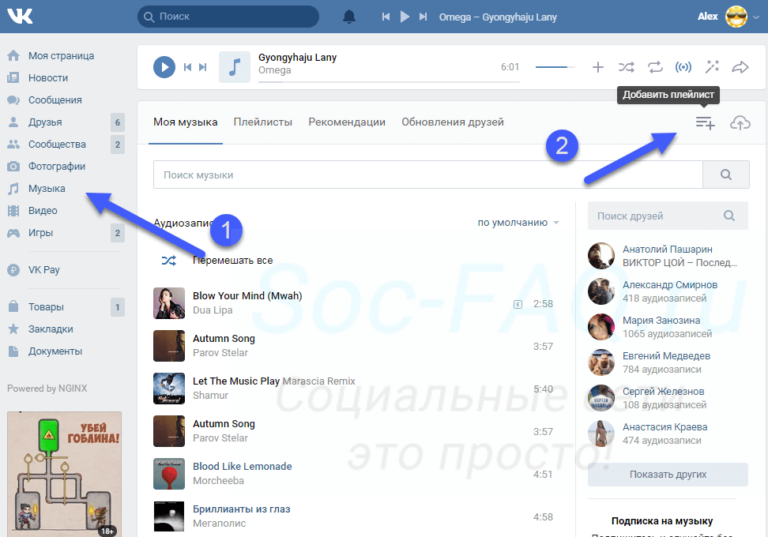 Для этого вам необходимо установить приложение, которое позволяет вашему устройству стать сервером, а также программное обеспечение FTP, которое позволяет вашему компьютеру подключаться во время работы серверного приложения устройства.
Для этого вам необходимо установить приложение, которое позволяет вашему устройству стать сервером, а также программное обеспечение FTP, которое позволяет вашему компьютеру подключаться во время работы серверного приложения устройства.
На телефоне вы можете использовать бесплатное приложение под названием WiFi FTP Server.Он прост в использовании, но имеет ненавязчивую рекламу.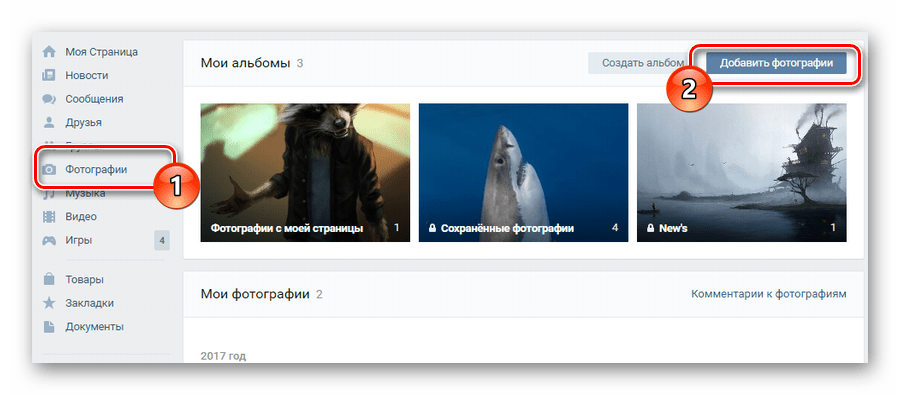 После установки достаточно просто нажать кнопку Start , чтобы включить режим сервера.
После установки достаточно просто нажать кнопку Start , чтобы включить режим сервера.
В Windows мы рекомендуем эти бесплатные FTP-клиенты, если у вас есть опыт использования FTP. Если нет, то мы просто рекомендуем вместо этого использовать возможности FTP в Проводнике.
Если нет, то мы просто рекомендуем вместо этого использовать возможности FTP в Проводнике.
Теперь, когда ваше мобильное устройство и компьютер настроены, вы можете передавать фотографии следующим образом:
- Откройте WiFi FTP-сервер на своем телефоне и нажмите Пуск .
 Разрешите разрешение, если его спросят.
Разрешите разрешение, если его спросят. - Обратите внимание на URL-адрес сервера , идентификатор пользователя и пароль , так как вам нужно будет использовать их в качестве сведений о подключении в FTP-клиенте на вашем ПК.
- После подключения вы сможете просматривать все содержимое вашего устройства Samsung через FTP-клиент. Перейдите в папку DCIM , чтобы найти фотографии с камеры.
- Используйте FTP-клиент, чтобы загрузить эти фотографии на свой компьютер.
Скачать: WiFi FTP-сервер для Android (бесплатно)
Перенести фотографии с устройства Samsung очень просто
Мы рассмотрели несколько способов переноса фотографий с устройства Samsung на ПК. В зависимости от того, как часто вам нужно это делать и сколько фотографий вы хотите передать, одна из этих процедур подойдет вам лучше всего.
В зависимости от того, как часто вам нужно это делать и сколько фотографий вы хотите передать, одна из этих процедур подойдет вам лучше всего.
Чтобы узнать больше о том, что вы можете делать со своим устройством, ознакомьтесь с удивительными способами настройки телефона Samsung.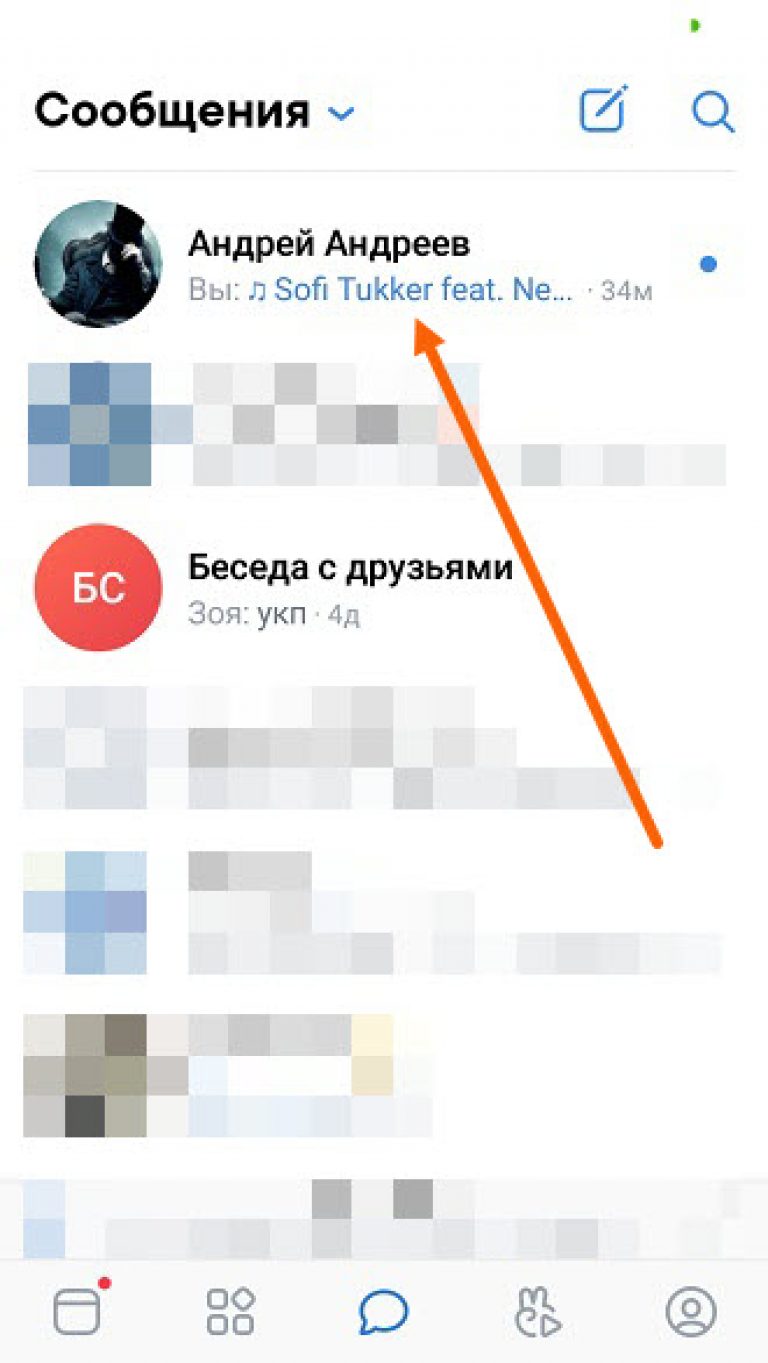
Даже если вам не нужно сжимать файлы, ZIP-архивы по-прежнему удобны.Мы покажем вам, как сделать их на macOS.
Об авторе Гэвин Филлипс (Опубликовано 653 статей) Гэвин — младший редактор для Windows and Technology Explained, постоянный участник Really Useful Podcast и редактор дочернего сайта MakeUseOf, посвященного криптографии, Blocks Decoded. У него есть степень бакалавра (с отличием) в области современного письма с использованием методов цифрового искусства, разграбленных на холмах Девона, а также более десяти лет профессионального писательского опыта. Он любит много пить чая, настольные игры и футбол.
У него есть степень бакалавра (с отличием) в области современного письма с использованием методов цифрового искусства, разграбленных на холмах Девона, а также более десяти лет профессионального писательского опыта. Он любит много пить чая, настольные игры и футбол.
Подпишитесь на нашу рассылку новостей
Подпишитесь на нашу рассылку, чтобы получать технические советы, обзоры, бесплатные электронные книги и эксклюзивные предложения!
Еще один шаг…!
Подтвердите свой адрес электронной почты в только что отправленном вам электронном письме.
Могу ли я удалить фотографии со своего iPhone. Чтобы бесплатно…
Чтобы бесплатно…
Цель фотопотока — не служить в качестве постоянной резервной копии ваших фотографий, а скорее «отразить» фотографии, сделанные на одном устройстве, на других устройствах, подключенных к вашему iCloud учетная запись, в которой также включен поток фотографий. (Сделайте фотографию на одном устройстве, она появится на всех остальных. Удалите фотографию из фотопотока на одном устройстве, она будет удалена на всех остальных.) Это позволяет вам обмениваться фотографиями на разных устройствах, но если вы хотите сохранить эти фотографии постоянно, их следует сохранить в фотопленке, чтобы их можно было импортировать на свой компьютер. Фактически, фотографии в фотопотоке остаются там только на 30 дней; по истечении этого 30-дневного периода они удаляются из фотопотока, хотя не будут удалены из альбома фотопотока на любых устройствах, которые уже получили их. Однако, если какое-либо из этих устройств будет восстановлено или заменено, а поток фотографий снова включен, только фотографии, попадающие в это 30-дневное окно, будут переданы обратно на устройство (поскольку более старые фотографии больше не находятся в потоке фотографий) .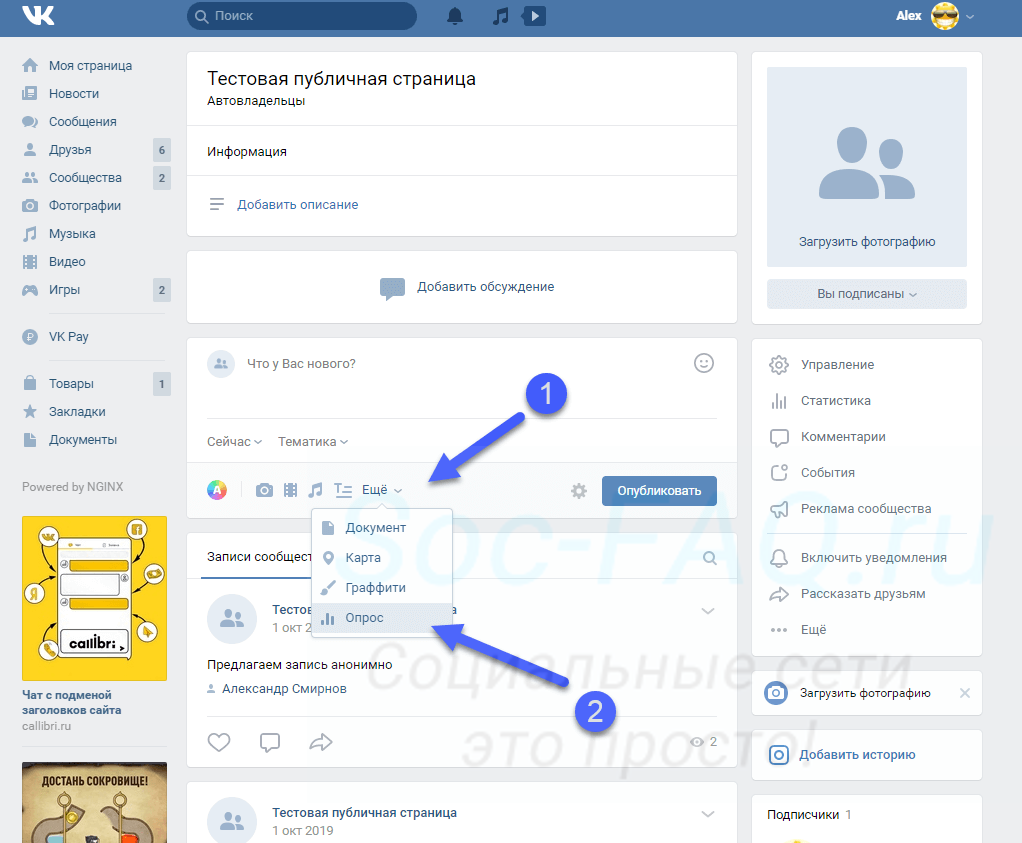 К сожалению, эта путаница привела к тому, что некоторые пользователи теряют фотографии при обновлении своих телефонов и с удивлением обнаруживают, что при включении потока фотографий на новом телефоне остается только часть фотографий из фотопотока.
К сожалению, эта путаница привела к тому, что некоторые пользователи теряют фотографии при обновлении своих телефонов и с удивлением обнаруживают, что при включении потока фотографий на новом телефоне остается только часть фотографий из фотопотока.
Если вы импортировали фотографии из фотопленки на портативный компьютер, вы можете удалить их со своего телефона, и это не повлияет на поток фотографий. Альбом фотопотока на вашем телефоне и iPad по-прежнему будет содержать те же фотографии, что и раньше.Поскольку на фотопоток не влияет удаление фотографий из камеры с телефона, вам не нужно сохранять фотографии из фотопотока в альбоме на iPad. (Это было бы необходимо только в том случае, если бы вы удаляли фотографии из фотопотока со своего телефона, а не фотографии из камеры.)
Что касается хранилища вашей учетной записи iCloud, вы не увидите дополнительного свободного места в своей учетной записи iCloud, пока вы не выполните следующую резервную копию iCloud. Ваши фотографии (и видео) из фотопленки включены в резервную копию, поэтому следующая резервная копия должна отражать это сокращение пространства.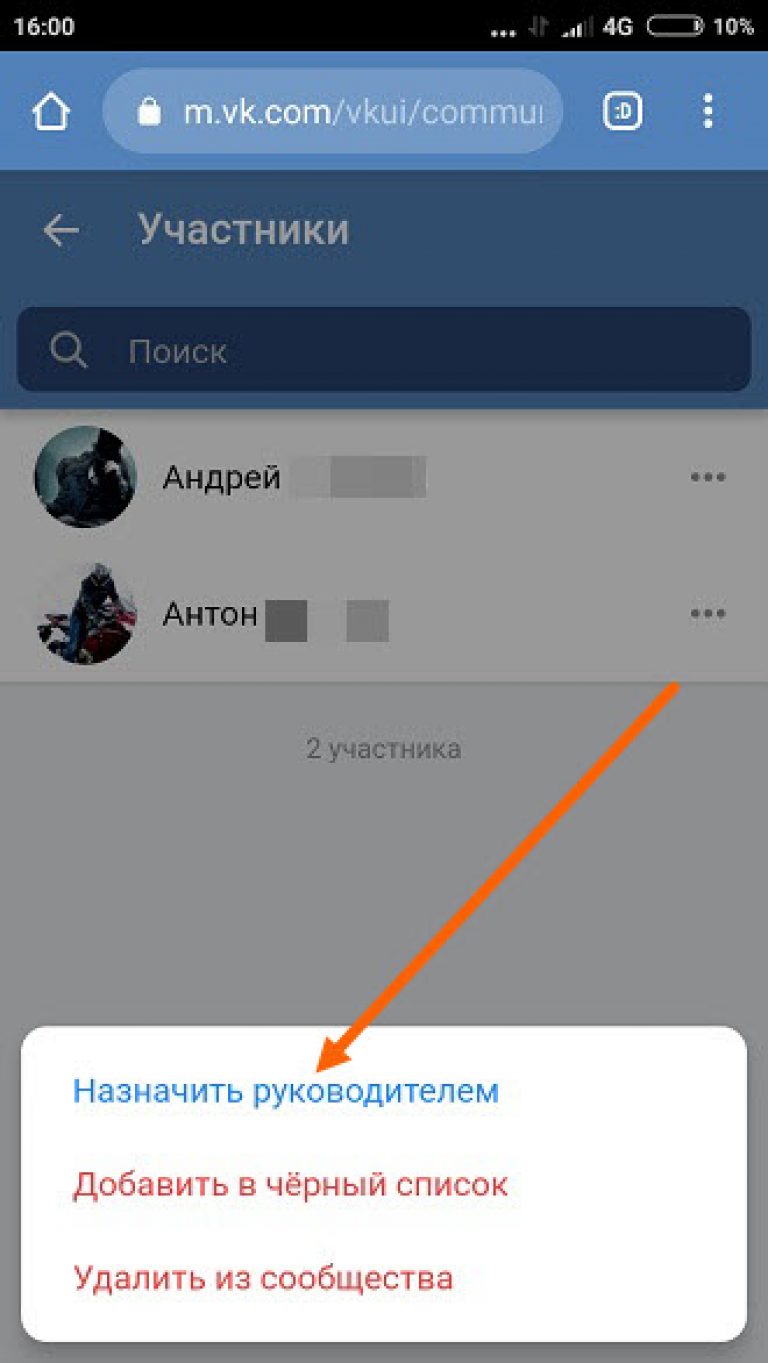


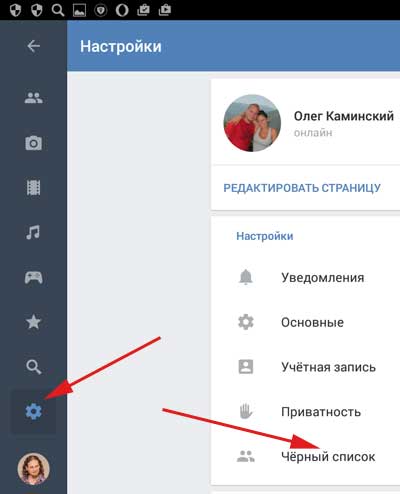
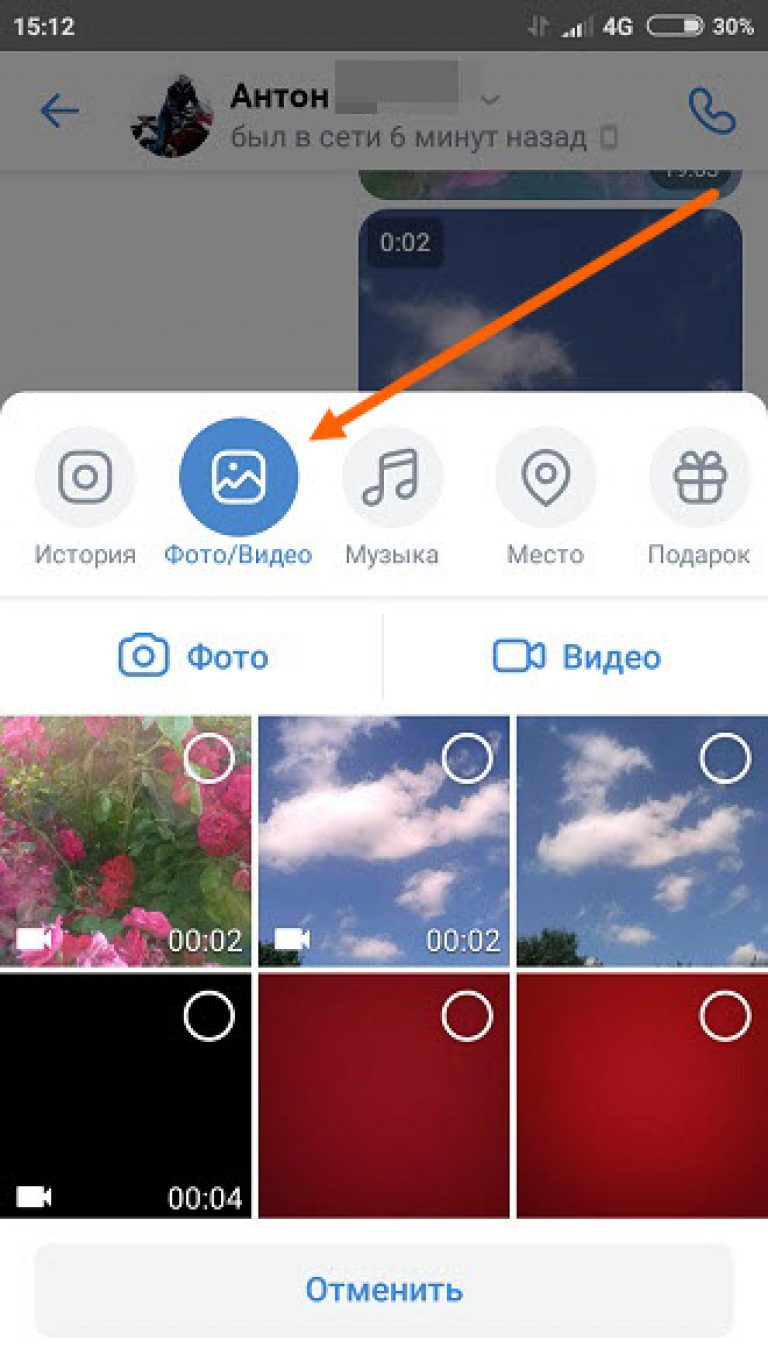
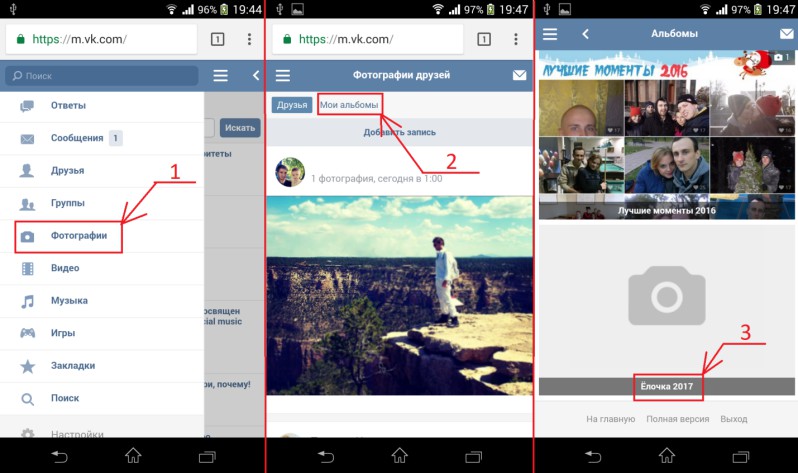
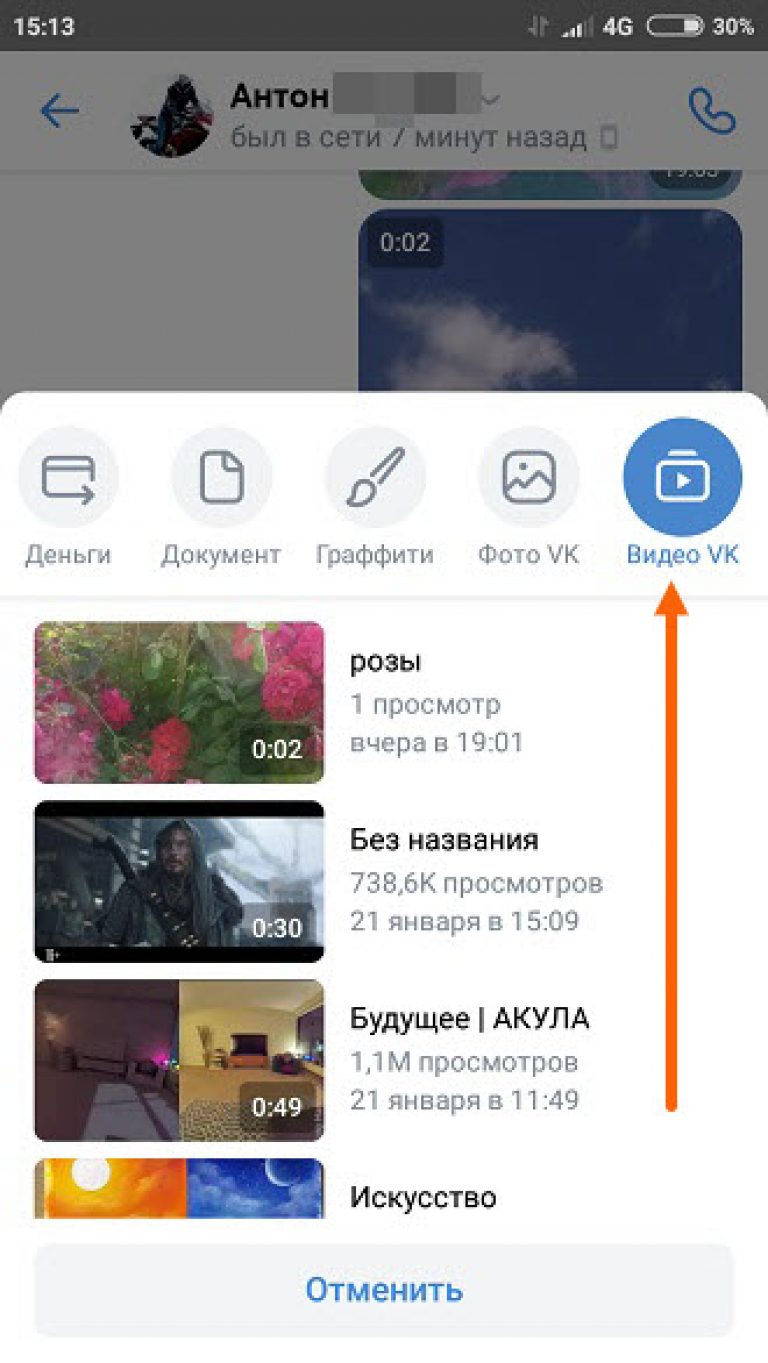
 Откройте изображение в полноэкранном режиме.
Откройте изображение в полноэкранном режиме. Может устанавливать изображение с камеры, из галереи и даже из социальных сетей. Позволяет растянуть фото звонящего абонента на весь экран;
Может устанавливать изображение с камеры, из галереи и даже из социальных сетей. Позволяет растянуть фото звонящего абонента на весь экран;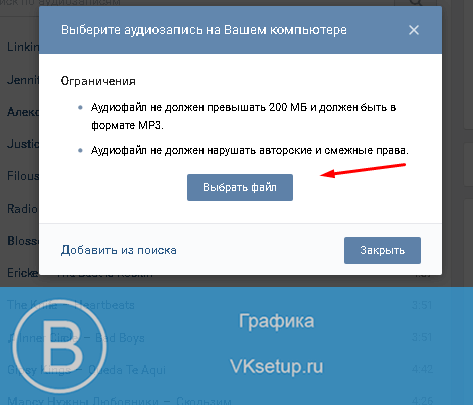
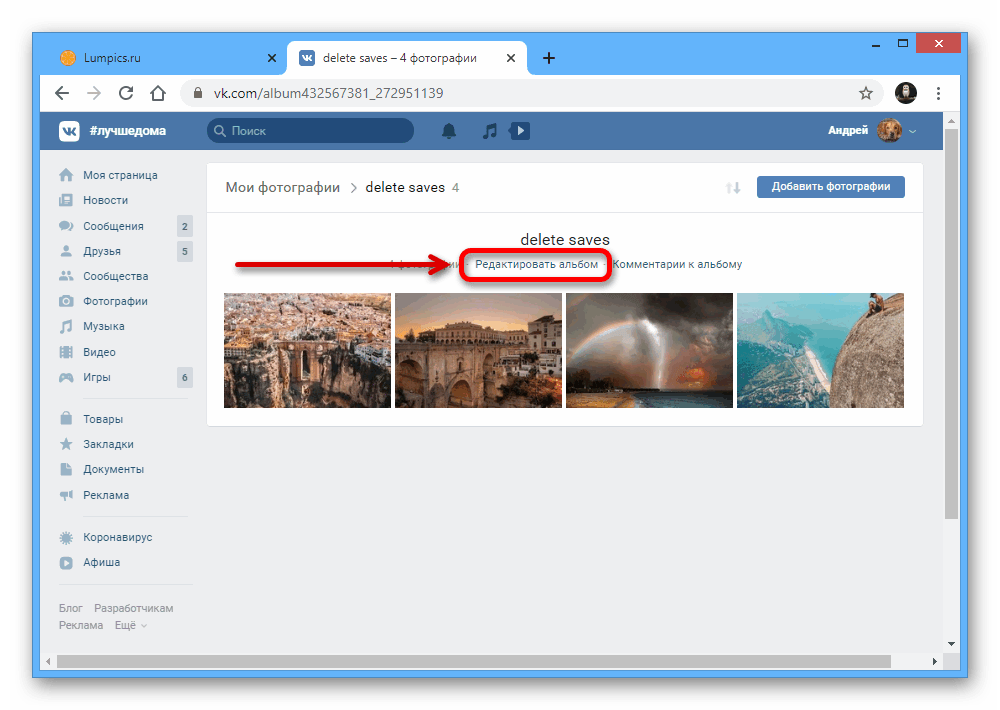
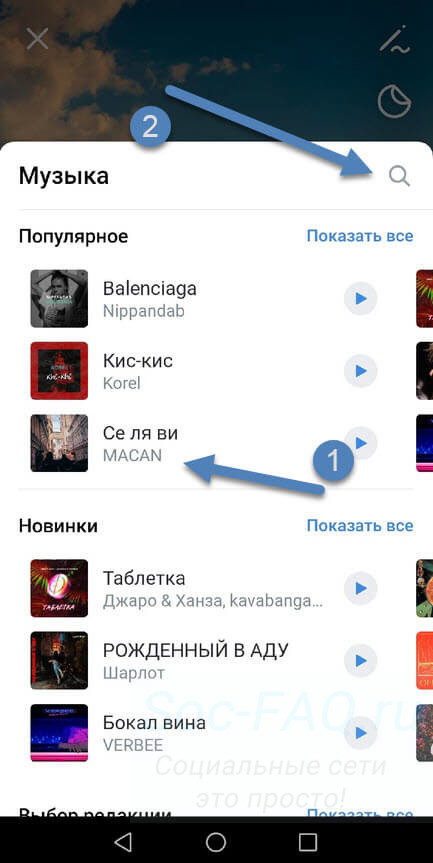
 Подключите Camera Roll к приложению Shutterfly, нажав «Разрешить доступ».
Подключите Camera Roll к приложению Shutterfly, нажав «Разрешить доступ».
 Передача файлов на компьютер с помощью внешней SD-карты
Передача файлов на компьютер с помощью внешней SD-карты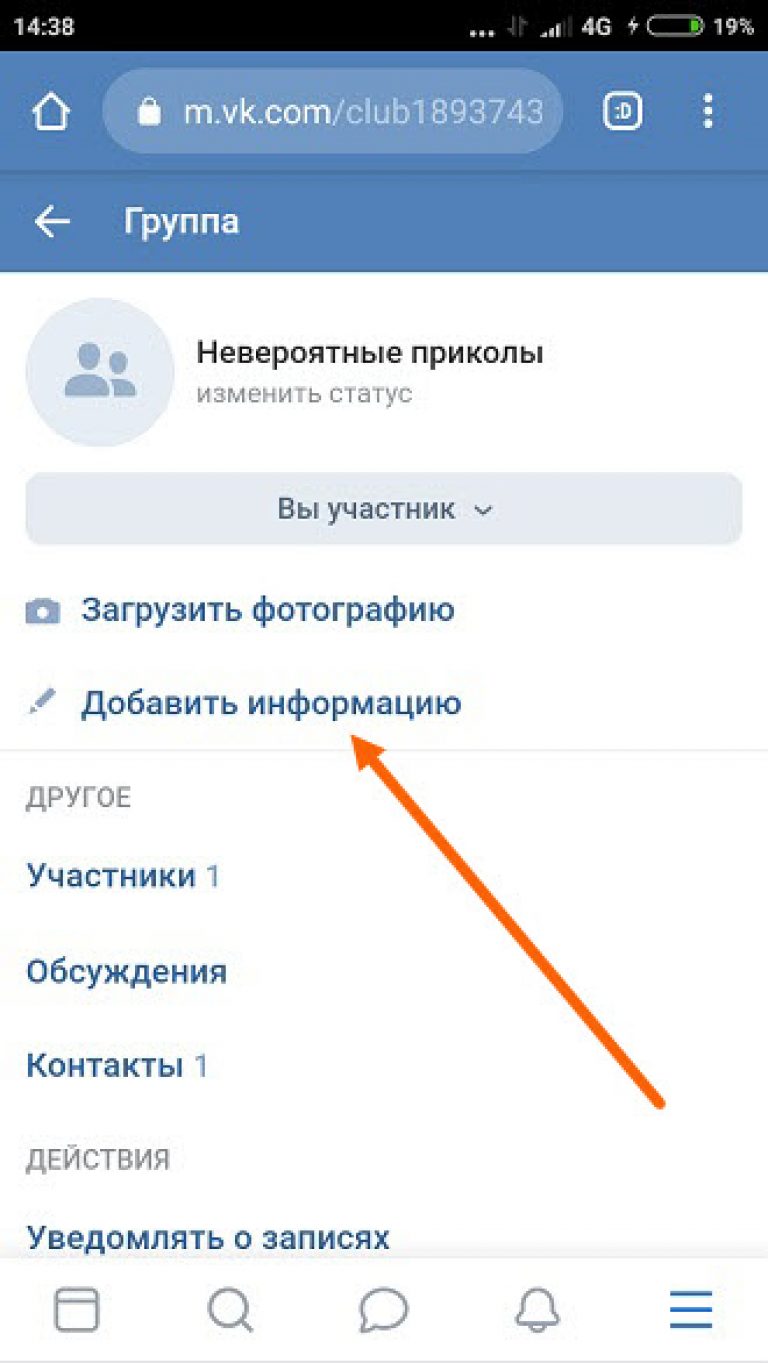


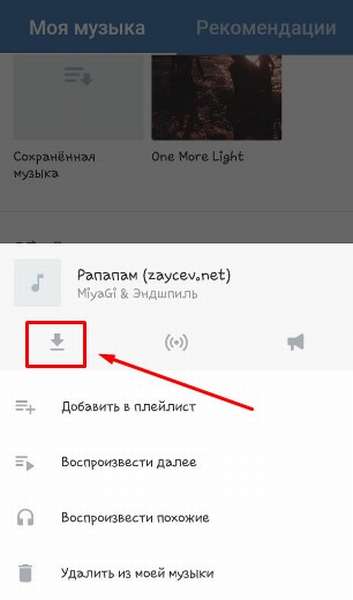 Нажмите значок Поделиться .
Нажмите значок Поделиться .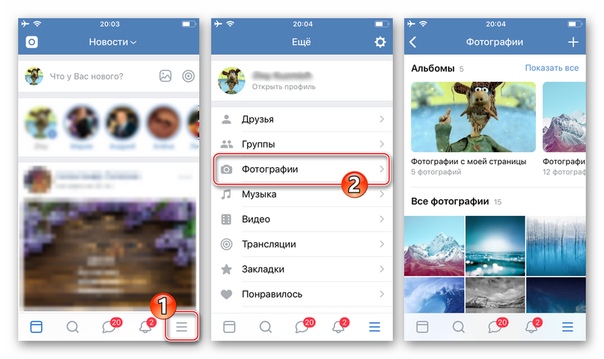
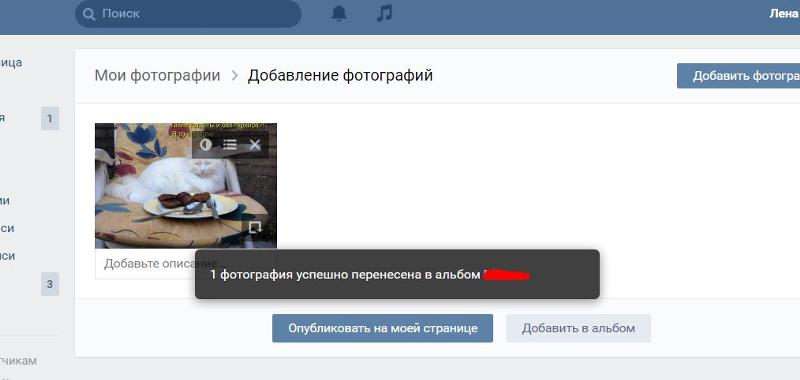

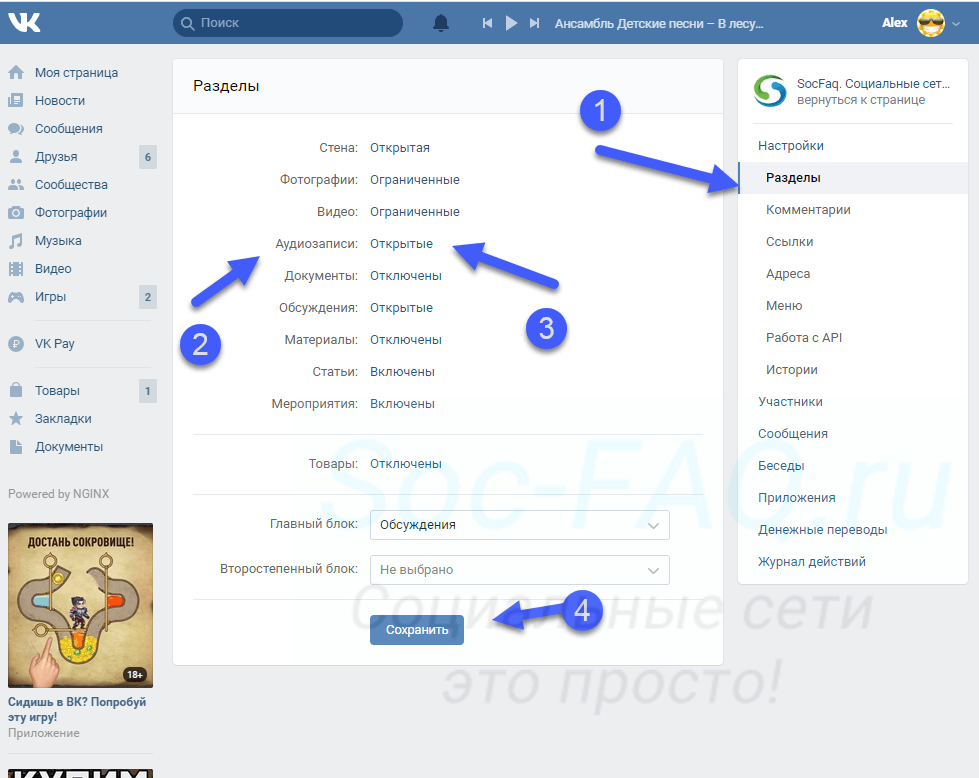 Разрешите разрешение, если его спросят.
Разрешите разрешение, если его спросят.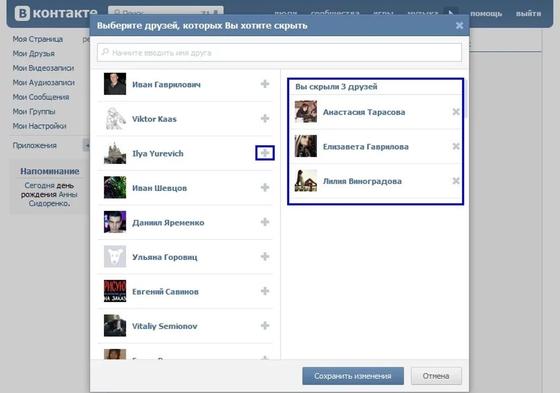 Чтобы бесплатно…
Чтобы бесплатно…