Как добавить музыку «В контакте» легко и просто
Страница «ВКонтакте» обеспечена пунктами меню, которые позволяют загружать и смотреть видео, фотографии, искать, слушать, а также добавлять любимую музыку. Существует много вопросов о том, как добавить музыку «В контакте». Давайте попробуем разобраться: откуда, куда и как загружать музыкальные файлы на свою страницу. Чтобы приступить, вам необходимо выбрать вкладку «Мои аудиозаписи» «В контакте». Откроется окно, в котором мы видим поле для ввода параметров поиска. Это необходимо для выбора интересующей вас аудиозаписи. Тут также есть дополнительные вкладки «Мои аудиозаписи», «Обновления друзей», «Рекомендации», «Популярное», «Мои альбомы».
Давайте разберемся, как добавить музыку «В контакте» и как пользоваться всеми этими вкладками.
Для того чтобы добавить аудиофайл, который уже есть «В контакте», поиск музыки и был создан. Пользоваться им достаточно просто: вводите в поле поиска интересующую вас музыку или исполнителя, и программа найдет все, что уже кем-то было загружено на сайт.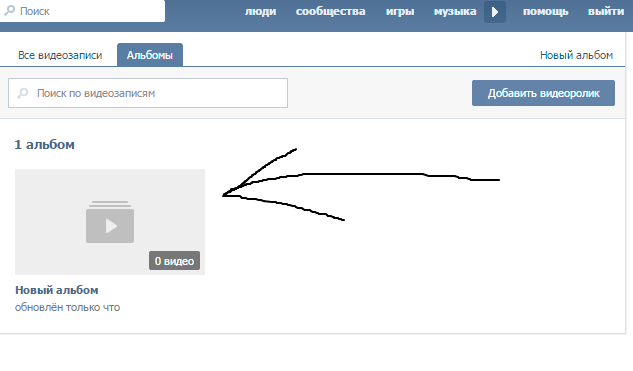 Перечень найденных файлов будет виден под полем поисковика. Слева возле записи находится кнопка для ее прослушивания, а справа — для добавления. Можно выбранный файл сразу транслировать на свою страницу – такая опция тоже есть. Перечень добавленных вашими друзьями аудиофайлов просматривается, если нажать вкладку «Обновления друзей». Список ваших друзей будет опубликован ниже, и вы можете просмотреть добавления музыки конкретным человеком. Также можно просмотреть рекомендованные для прослушивания и добавления аудиозаписи во вкладке «Рекомендации».
Перечень найденных файлов будет виден под полем поисковика. Слева возле записи находится кнопка для ее прослушивания, а справа — для добавления. Можно выбранный файл сразу транслировать на свою страницу – такая опция тоже есть. Перечень добавленных вашими друзьями аудиофайлов просматривается, если нажать вкладку «Обновления друзей». Список ваших друзей будет опубликован ниже, и вы можете просмотреть добавления музыки конкретным человеком. Также можно просмотреть рекомендованные для прослушивания и добавления аудиозаписи во вкладке «Рекомендации».
Музыка, пользующаяся популярностью, находится в одноименном пункте. «Мои альбомы» — это вкладка, которая ведет нас к опции создания альбома. Чтобы создавать альбомы, нужно нажать кнопку «Добавить альбом». После чего дать ему название, выбрать музыку, которая будет находиться в этом альбоме, и добавить соответствующие аудиозаписи кнопкой «Сохранить».
Как добавить музыку «В контакте» с вашего компьютера?
Нажимаем «Мои аудиозаписи» в меню, выбираем одноименную вкладку и нажимаем на плюсик справа, которому соответствует запись «Добавить аудиозапись». Открывается окно, в котором мы видим параметры, требуемые к загружаемому файлу, и кнопку «Загрузить файл». Требования к файлу такие: объем не должен превышать 200 Мб, формат МР3, а также файл не должен нарушать авторских прав. Нажимаем кнопку и выбираем аудиозаписи из имеющихся на компьютере, которые подходят по параметрам, и нажимаем «Открыть».
Открывается окно, в котором мы видим параметры, требуемые к загружаемому файлу, и кнопку «Загрузить файл». Требования к файлу такие: объем не должен превышать 200 Мб, формат МР3, а также файл не должен нарушать авторских прав. Нажимаем кнопку и выбираем аудиозаписи из имеющихся на компьютере, которые подходят по параметрам, и нажимаем «Открыть».
Начнется загрузка, которая продлится несколько минут, после чего мы увидим аудиофайл в своих аудиозаписях. Можете переместить его в соответствующий альбом, прослушивать и транслировать на свою страницу и в статус.
Аудиозаписи можно добавлять на стену друзьям. Для этого выберите друга, которому вы хотите добавить музыку и на его стене выберите «добавить аудиозапись». Откроется список ваших аудиофайлов, из которых можно выбрать. После загрузки жмите кнопку отправить. И готово!
Мы подробно рассмотрели, как добавить музыку «В контакте». Добавляйте любимые аудиозаписи, слушайте и наслаждайтесь!
Как выложить свой трек в Boom самостоятельно
Итак, у вас есть отличная песня (это минимум) и армия фанатов, которая обеспечит миллионы прослушиваний (опционально), — и вы хотите выложить ее в Boom.
Выложить трек в социальную сеть вКонтакте очень легко — через раздел Мои аудиозаписи. При этом монетизировать его не удастся. Монетизация возможна только при попадании в каталог Boom, который тесно интегрирован с ВК.
Если с некоторыми площадками (например, Google Play Music) несложно работать самостоятельно, то в Boom на текущий момент (ноябрь 2018 года) попасть невозможно. Загрузку в каталог можно осуществить через лейбл или агрегратор.
Условия попадания в каталог Boom
Для попадания в каталог вам нужно обладать эксклюзивными правами на музыкальное произведение и иметь возможность их потвердить. Например, у вас должен быть договор с автором инструментала, где явно указано, что трек принадлежит вам — артисту, который загружает произведение.
Рассмотрим процесс загрузки по шагам.
Загрузка трека в Boom через агрегатор
Для начала нужно выбрать агрегатор — сервис по загрузке вашей музыки на музыкальные площадки. Услуги по загрузке в Boom предоставляют: Multiza, FreshTunes (если у вас есть ещё примеры, пишите в комментариях).
У меня уже был аккаунт во FreshTunes, поэтому я выбрал его. По умолчанию загрузка в Boom недоступна, поэтому я запросил техподдержку:
Тема: открыть доступ к площадке Boom
Здравствуйте!
Как получить доступ к площадке ВКонтакте Boom
ИДЕНТИФИКАТОР КЛИЕНТА: ********
Через день мне ответили — запросили скан документов, удостоверяющих личность, и договора о том, что музыкальное произведение принадлежит мне. Договор нужен на каждый трек, который вы отправляете.
Если Вы являетесь непосредственно Автором и Исполнителем музыкального материала — требуется e-mail, скрин музыкального материала в секвенсоре/аудиоредакторе, с датой на компьютере, или договор с любым Авторским Обществом
Для авторов музыки условия особые
Я запросил договор у своего битмейкера — он отправил мне скан, подписанный с его стороны. Договор стандартный — об отчуждении прав, с указанием названия музыкального произведения, тональности и условий передачи (экслюзивно).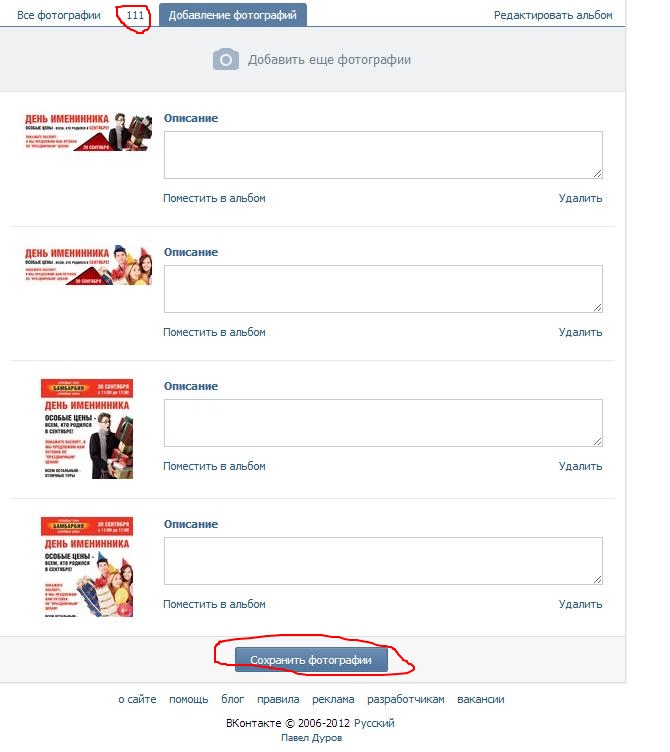 Я подписал свой экземпляр, отсканировал и отправил в техподдержку FreshTunes.
Я подписал свой экземпляр, отсканировал и отправил в техподдержку FreshTunes.
Ещё через пару дней (пришлось напомнить о себе, техподдержка у них отвечает всегда, но не мгновенно) мне одобрили. В редактировании альбома появилась возможность добавить его на площадку Vk — это и есть долгожданный Boom
После сохранения изменений трек уходит на модерацию в сервисе для публикации на новой площадке. Уже через несколько часов статус альбома стал ОК. Это означает, что FreshTunes пропустил изменения — и трек отправлен в Boom.
В поиске Boom трек появился на следующий день — вместе со страницей исполнителя.
В мобильном приложении Boom трек выглядит вот так:
Собственно, всё. Ваш трек теперь в Boom.
Послушать мой трек можно здесь:
После добавления своей музыки в Boom я рекомендую связать своё сообщество ВК с карточкой музыканта и оформить её.
Поделиться статьей:
Как добавить музыку в сообщество Вконтакте
Многие любят слушать аудиотреки в социальных сетях, но мало кто знает, как добавить музыку в группу ВКонтакте.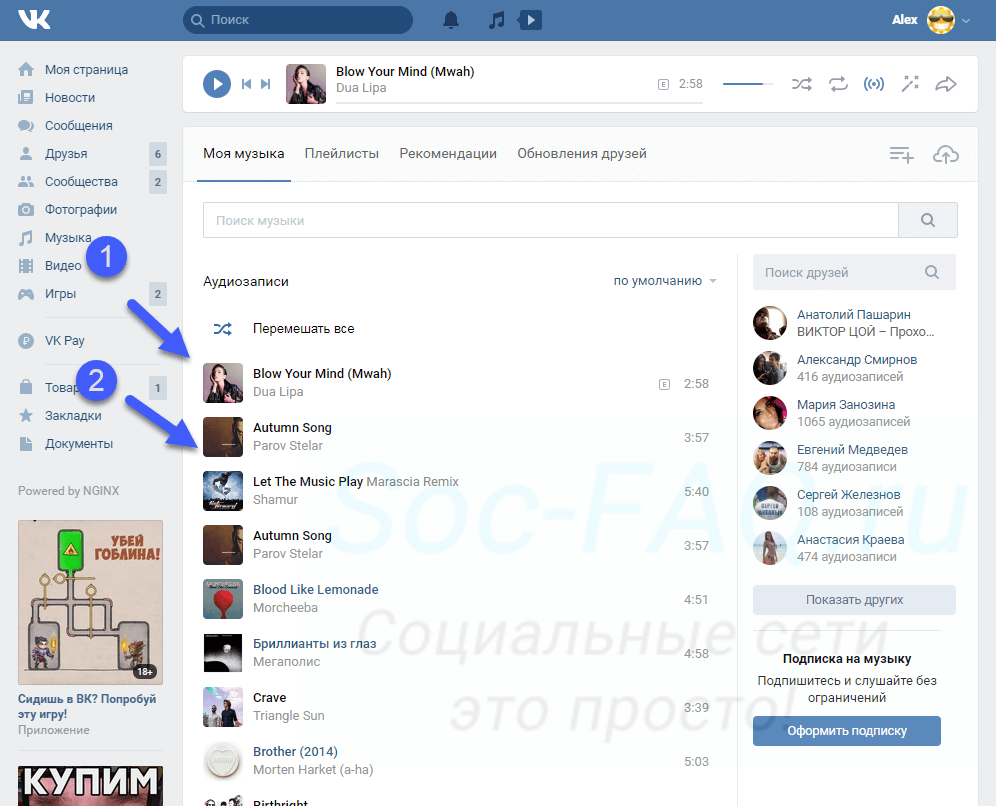 При этом именно аудиозаписи являются важнейшей частью контента, без которой невозможно представить себе качественное наполнение и продвижение сообществ внутри социальной сети. Ниже дана инструкция о том, как быстро и легко наполнить свою группу подходящей музыкой.
При этом именно аудиозаписи являются важнейшей частью контента, без которой невозможно представить себе качественное наполнение и продвижение сообществ внутри социальной сети. Ниже дана инструкция о том, как быстро и легко наполнить свою группу подходящей музыкой.
Как добавить музыку в группу ВК.
Иногда при наполнении группы контентом можно столкнуться с ситуацией, когда в сообществе отсутствует кнопка добавления музыки. Это означает, что в настройках сообщества отключена сама возможность сделать это. Поэтому для начала нужно решить эту проблему.
Вот как это сделать:
- Войти в сообщество и открыть меню под аватаркой.
- Выбрать пункт «Управление», а в нем вкладку «Разделы».
- В строке «Аудиозаписи» установить режим «Ограниченные». В таком режиме добавлять музыку сможет только владелец или администратор группы.
- Нажать на кнопку «Сохранить».
Теперь можно приступать непосредственно к загрузке аудиотреков.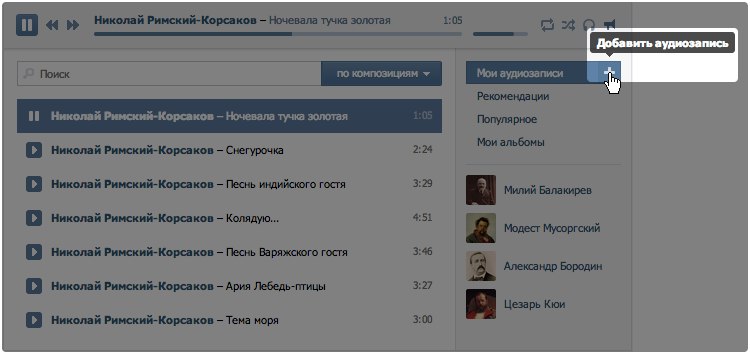
- Кликнуть вкладку «Добавить аудиозапись» на главной странице сообщества.
- В открывшемся окне ознакомиться с требованиями к файлам (формат MP3, размер до 200 МБ, отсутствие нарушения авторских и смежных прав).
- Если в группу нужно добавить музыку с личной страницы — кликнуть гиперссылку «Выбрать из своих аудиозаписей».
- Если в группу нужно загрузить аудиотрек с компьютера, нажать на кнопку «Выбрать файл». Стандартным способом найти нужную запись и нажать кнопку «Сохранить».
- Теперь загруженный аудиотрек появится в правой колонке сообщества.
Описанный выше способ поможет быстро и легко сформировать плейлист в любой группе. Это особенно актуально для тематических сообществ, которые объединяют поклонников определенных исполнителей или целых музыкальных направлений.
« Предыдущая запись Следующая запись »Как песне попасть в «Рекомендации» VK
В этой статье разберем музыкальные рекомендации в VK: где находится этот раздел, какие блоки там присутствуют, каким образом они формируются и что дают вам как артисту.
Где находится раздел?
Заходим в VK, видим раздел «Музыка». Далее — раздел «Рекомендации».
Рассмотрим основные блоки
Новинки
Раздел с новинками – редакторский. Сюда можно попасть только через администрацию VK. Уже они размещают треки в разделе. О том, как сюда попасть, читайте ниже.
Новые альбомы
Раздел «Новые альбомы» тоже редакторский. Сюда попадают новые альбомы, которые поддерживает администрация VK.
Сообщества
Тут видим сообщества на основе ваших предыдущих активностей, интересов. Сюда можно попасть, если пользователи уже слушали ваш трек — алгоритмы решат, что тут хорошо бы отобразить именно вашу группу.
Популярное
«Популярное» – раздел, который формируется автоматически на основе количества прослушиваний треков. В данный раздел, теоретически, можно попасть серыми способами, но делать это не рекомендую. Более целесообразно потратить время стратегии, которые будут работать долго и стабильно. Когда продвигаетесь всерую всегда есть вероятность, что через какое-то время они перестанут работать и ваше сообщество/треки заблокируют (или пессимизируют в выдаче).
Когда продвигаетесь всерую всегда есть вероятность, что через какое-то время они перестанут работать и ваше сообщество/треки заблокируют (или пессимизируют в выдаче).
Плейлисты
Следующие несколько блоков – это плейлисты, которые формируются также на основании редакторский предпочтений. Сюда также можно попасть путем общения с администрацией VK.
Последние два блока зависят от того, что слушаете вы или ваши друзья. На эти два блока вы не можете повлиять.
Что дает треку попадание в раздел «Рекомендации»?
Блоки, которые не являются индивидуальными и сформированными на основе предыдущей активности, имеют очень большой охват. Не все пользователи VK заходят в этот раздел, однако это все равно очень большая аудитория. При поддержке со стороны VK вы получите большой бесплатный охват, что станет хорошим стартом для трека на ранних этапах и поможет ему быстрее распространиться в интернете.
Как попасть в раздел «Рекомендации»?
Если вы артист с широкой аудиторией или музыкальный с лейбл с востребованным каталогом, то попасть в редакторский раздел вам, вероятно, не сложно. Можно просто попросить об этом администрацию. Поясню: у музыкальных лейблов и популярных артистов часто есть личный контакт с представителями VK. Достаточно просто предложить разместить очередной релиз на эксклюзивных (или не эксклюзивных) условиях. Чаще всего эта поддержка выглядит как размещение трека в редакторских подборках, в популярных плейлистах.
Можно просто попросить об этом администрацию. Поясню: у музыкальных лейблов и популярных артистов часто есть личный контакт с представителями VK. Достаточно просто предложить разместить очередной релиз на эксклюзивных (или не эксклюзивных) условиях. Чаще всего эта поддержка выглядит как размещение трека в редакторских подборках, в популярных плейлистах.
Что делать, если вы еще не популярный артист и не состоите ни в одном лейбле? У VK есть адрес электронной почты, на который можно присылать свои треки. Администрация VK их рассматривает и в зависимости от своих предпочтений принимает решение, поддержать его или нет.
Адрес электронной почты: [email protected]
Отправляйте свои треки. Возможно, что именно вам повезет, и вас поддержат!
Важно! Если вы молодой артист желательно предлагать VK эксклюзивные условия на размещение трека. То есть в течении оговоренного времени вы нигде его больше не размещаете. Об этом стоит указать в письме, которое будете отправлять – это увеличит ваши шансы на поддержку.
Полное видео о том, как песне попасть в “Рекомендации” VK смотрите ниже.
Удачи в продвижении!
Добавляем музыку в вконтакте с компьютера
Хорошего дня, уважаемые читатели! Можно отправить друзьям любимые песни по электронной почте, передать запись на диске или флэшке. Впрочем, многим нравится другой способ — загружаете треки к себе вконтакте и после этого делитесь или с приятелями, группой, слушаете в любое удобное время. Закачать музыку можно с телефона, компьютера.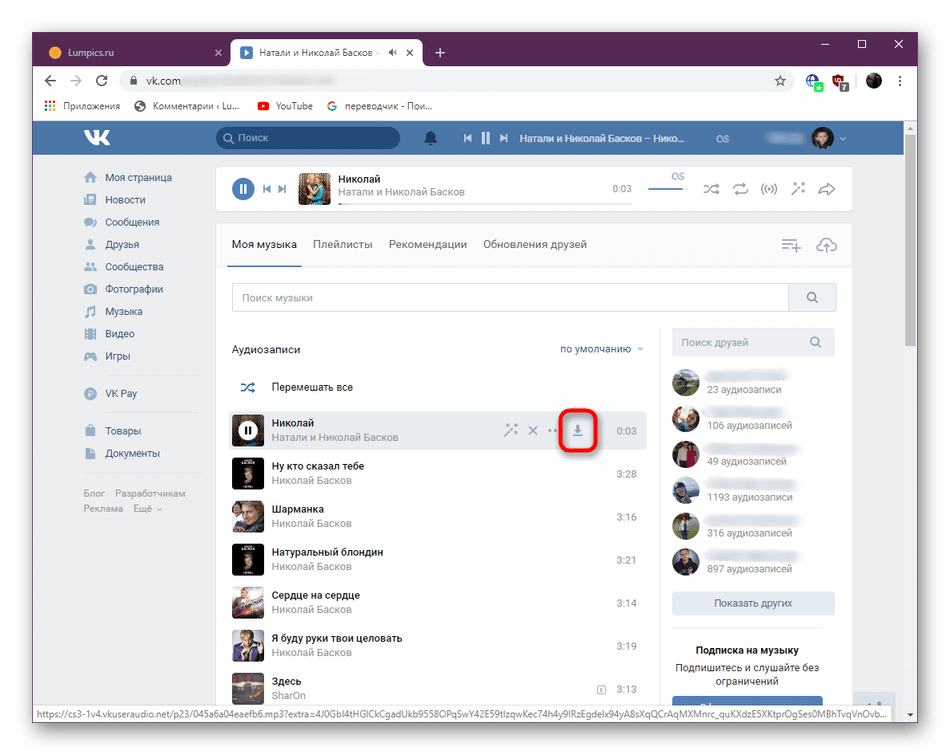
Как загрузить музыку в вконтакте с компьютера
Прежде чем приступать к загрузке треков в «вк», ознакомьтесь с требованиями, предъявляемыми администрацией сети к размещаемым аудиозаписям.
На момент написания статьи существуют следующие ограничения:
- каждая аудиозапись весить не больше 200 мб;
- поддерживаемый формат — mp3;
- при загрузке осуществляется автоматическая проверка композиций на предмет нарушения авторских и других прав.
Если вы уверены, что все эти правила соблюдены, смело входите в свой аккаунт на пк и приступайте к загрузке.
Алгоритм, которого необходимо придерживаться, следующий:
- перейдите в раздел «музыка» в меню. Появится список загруженных ранее композиций, а с правой стороны — меню;
- нажмите на иконку облака со стрелкой, направленной вверх;
- выберите один или несколько файлов, которые хотите закинуть в соцсеть. Они могут находиться на винчестере, диске, флэшке, подключенным к пк.
 На этом этапе вам еще раз напомнят об ограничениях, которые необходимо соблюдать. Заметьте, ограничение в 200 мб относится к одному файлу, а не ко всем загружаемым записям;
На этом этапе вам еще раз напомнят об ограничениях, которые необходимо соблюдать. Заметьте, ограничение в 200 мб относится к одному файлу, а не ко всем загружаемым записям; - нажмите «открыть». Обычно скачивание проходит без проблем. Появляются они, если интернет слабый. Процесс скачивания можно увидеть на шкале, появившейся на экране;
- после завершения загрузки вновь скачанные музыкальные композиции появятся в списке аудиозаписей;
- нажмите на значок карандаша, если хотите отредактировать информацию о песне. В вашем распоряжении есть возможность указывать название, исполнителя, жанр. Есть даже поле для текста;
- чтобы мелодия не терялась в общем списке треков, лучше добавить ее в новый или уже существующий плейлист.
Как только вы закачаете музыку, можете скинуть ее своим контактам, поделиться в группе, которой управляете, просто слушать.
Существует еще один способ скачивания аудиозаписей — их можно просто прикрепить к своей стене. Для этого на свободном месте нажмите «прикрепить» и выберите песню.
Для этого на свободном месте нажмите «прикрепить» и выберите песню.
Выводы
Перекинуть песню с компа в «вконтакте» можно несколькими способами. Главное, помнить об ограничении размера файла, требованиям к формату и соблюдении авторских прав.
Видеообзор
Как создать альбом в ВКонтакте
Если у вас уже есть страница на сайте ВКонтакте, то наверняка хотите знать, как создать альбом, чтобы поделиться интересными фото и моментами из жизни с друзьями. Это очень удобно, чтобы загрузить не одну-две, а сразу много снимков, например, из путешествия или с прошедшего мероприятия.
С компьютера
Сделать это достаточно просто, необходимо лишь выполнить следующие шаги:
- Откройте раздел «Фотографии».
 Он находится в меню слева.
Он находится в меню слева.
- В верхней правой части экрана расположена надпись «Создать альбом». Наведите стрелочку мыши на нее и нажмите левую кнопку.
- На экране откроется новое окно, в котором можно отрегулировать настройки. Заполните пустые поля «Название» и «Описание» соответственно тому, какие фото вы будете сохранять в новый альбом.
Немаловажно определиться с настройками доступа. Под заполненным описанием можно увидеть вопрос: «Кто может просматривать этот альбом?» Кликнув туда, откроется список возможных вариантов. Выберите тот, что вам подходит.
Последний пункт настроек – обсуждение нового альбома другими пользователями. Обратите внимание на вопрос: «Кто может комментировать фотографии?». Он находится внизу окошка. Наведите мышкой стрелочку на надпись «Все пользователи», нажмите левую кнопку мыши и выберите тот вариант, который кажется подходящим.
Остался последний, завершающий шаг — сохранить изменения, кликнув по тексту «Создать альбом», который находится в нижнем правом углу окна настроек.
Отлично! Ваш новый альбом готов!
Выбираем обложку альбома
Если вы хотите, чтобы обложка фотоальбома была постоянной, то нужно создать для него аватарку. Это то изображение, которое показывается вам и посетителям странички в разделе «фото», и является ссылкой, по которой можно просмотреть все снимки.
Чтобы создать аватарку для альбома, нужно выполнить несколько простых действий. Для начала необходимо загрузить изображение, которое будет аватаркой.
Чтобы это сделать, найдите кнопку «Добавить фотографии» – она находится в верхнем правом углу. Кликнете по ней левой кнопкой мышки.
На экране появится окно со всеми картинками, скачанными на компьютер ранее. Выберите один из файлов, который вы хотите видеть обложкой, наведите курсор и нажмите на него. Потом на появившуюся надпись «Открыть». Подождите, пока фото загрузится.
Далее, остается лишь сделать изображение аватаркой. Сначала кликните на фото.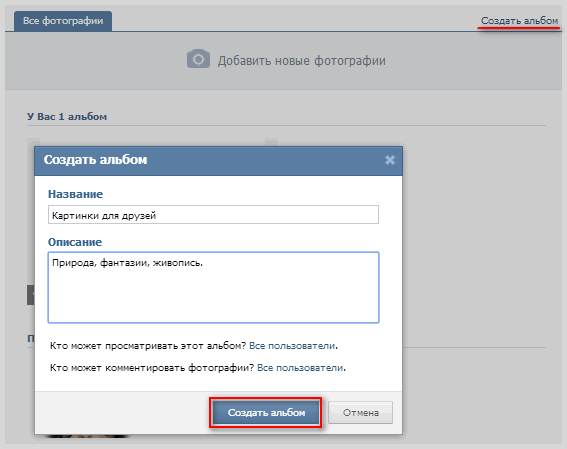 Оно откроется в увеличенном виде. Внизу окна находится список действий, который можно совершить. Наведите стрелочку на надпись «Еще» (это самая правая ссылка на панели), и нажмите левую кнопку мыши. Вы увидите еще несколько возможных действий. Второе снизу то, что нужно — «Сделать обложкой альбома». Наведите на нее стрелочку мышки и нажмите.
Оно откроется в увеличенном виде. Внизу окна находится список действий, который можно совершить. Наведите стрелочку на надпись «Еще» (это самая правая ссылка на панели), и нажмите левую кнопку мыши. Вы увидите еще несколько возможных действий. Второе снизу то, что нужно — «Сделать обложкой альбома». Наведите на нее стрелочку мышки и нажмите.
Как подтверждение того, что все выполнено правильно, и действия привели к необходимому результату, на несколько секунд появится надпись «Фотография установлена обложкой альбома» в центре страницы.
Ваш новый фотоальбом отобразится среди других, если кликнуть на вкладку «Фотографии» слева.
Теперь вы можете легко делиться с близкими самыми лучшими моментами и интересными кадрами!
4 доступных способа скачивания музыки из ВК
Автор: Адам Горден, 3 марта 2020 г.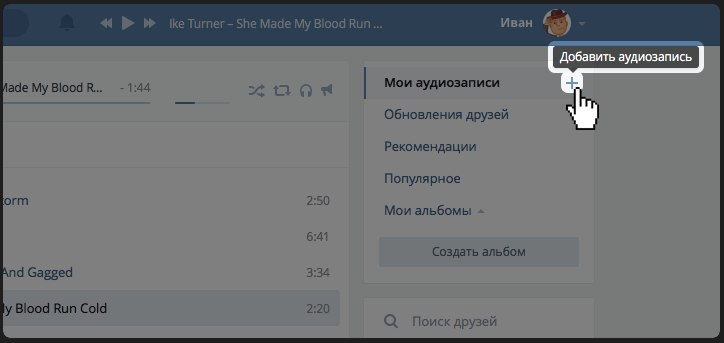 , 18:15.
, 18:15.
В VK доступен широкий выбор совершенно новых фильмов, видео, музыки и фотографий. Однако скачать любимую музыку или видео из ВКонтакте непросто, потому что ВК не предлагает никаких средств для скачивания. Итак, как сохранить для нашей коллекции, если мы найдем интересную музыку в ВК? Вот почему вы заходите на эту страницу, чтобы узнать, как скачать музыку ВКонтакте.Просто продолжайте читать этот пост.
Часть 1. Как легко скачать музыку ВКонтакте?
TunesKit Audio Capture — самый рекомендуемый инструмент, который поможет вам сохранить музыку из ВК на устройство. Почему стоит выбрать TunesKit для скачивания музыки ВКонтакте? Это потому, что TunesKit Audio Capture разработан с эксцентричными функциями, которые помогают в записи и преобразовании любых аудиофайлов. С помощью этого решения вы можете воспроизводить любые аудиофайлы на вашем компьютере.
TunesKit Audio Capture — загрузчик музыки VK
- Записывать и скачивать потоковое аудио с любых программ и сайтов
- Доступно 6 простых форматов, включая MP3, AAC, FLAC, WAV, M4A и M4B
- Сохранение потоковой музыки с исходным качеством звука и тегами ID3
- Поддержка множества функций настройки и создание композиций даже в автономном режиме
Шаг 1 Запустите TunesKit Audio Capture
Первое, что нужно сделать, это установить TunesKit Audio Capture на свой компьютер, а затем запустить TunesKit. Проверьте, есть ли в списке программ TunesKit браузер для перехода в ВК. Если нет, вы можете добавить браузер в TunesKit, перетащив его.
Проверьте, есть ли в списке программ TunesKit браузер для перехода в ВК. Если нет, вы можете добавить браузер в TunesKit, перетащив его.
Шаг 2 Установите выходной аудиоформат
Вы можете выбрать выходной формат и установить звуковой параметр, щелкнув значок «Формат». Затем выберите нужный формат из шести популярных аудиоформатов на TunesKit. Вы также можете настроить дополнительные параметры, такие как скорость передачи данных, канал или частота дискретизации.
Шаг 3: Запись звука из VK Music
Теперь вы можете выбрать один трек из ВК для воспроизведения, и TunesKit автоматически запишет этот трек через несколько секунд.Затем вы увидите создаваемую дорожку записи в списке захвата окна TunesKit. Чтобы завершить запись, просто остановите воспроизведение музыки.
Шаг 4 Сохранение музыки из ВК после редактирования
После захвата щелкните значок редактирования в задней части каждой дорожки. В этом варианте вы можете обрезать и объединить все записанные аудиофайлы.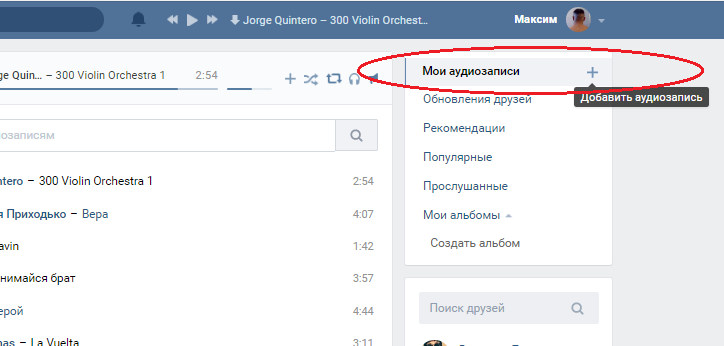 Вы также можете управлять информацией о дорожке аудио. После этого вам нужно нажать кнопку «Сохранить», чтобы экспортировать записанные аудиофайлы на свой компьютер.
Вы также можете управлять информацией о дорожке аудио. После этого вам нужно нажать кнопку «Сохранить», чтобы экспортировать записанные аудиофайлы на свой компьютер.
Часть 2.Альтернативный способ получить музыку ВКонтакте через Extensions
Второй способ скачивания музыки из ВК — использование расширений браузера. Есть несколько расширений браузера для скачивания музыки из ВКонтакте. Его можно использовать бесплатно, но иногда вы можете столкнуться с некоторыми проблемами, например, с невозможностью загрузить необходимую музыку из ВКонтакте.
VK Music Downloader Chrome:
Вы можете найти VK Music Downloader в Интернет-магазине Chrome. С его помощью можно бесплатно скачать музыку из ВК. Тем не менее, некоторые проблемы, такие как невозможность сохранить музыку из ВК, иногда неизбежны.
VK Music Downloader Firefox:
Расширение для загрузчика видео и музыки ВКонтакте, разработанное Add-on, позволяет пользователю загружать музыку ВКонтакте одним щелчком мыши.
Часть 3. Альтернативный способ сохранения музыки из ВК через SaveFrom
Кроме перечисленных ниже способов, вы можете использовать этот метод для загрузки любого аудио из ВКонтакте.SaveFrom.net — это бесплатное место, позволяющее скачивать различный контент, включая музыку, из ВКонтакте. Вы можете скопировать ссылку на трек из ВК для скачивания на сайте или установить хелпер SaveFrom.net. Вот как это сделать.
Скачать музыку ВК через хелпер SaveFrom.net
1. В первую очередь необходимо установить расширение Savefrom;
2. Откройте страницу VK Music и нажмите на трек, который хотите скачать;
3. Справа от заголовка появится стрелка;
4. Нажмите на стрелку, чтобы скачать музыку из ВКонтакте.
Часть 4. Что поможет получить музыку ВКонтакте с высоким качеством
| TunesKit Захват звука | Расширения браузера | Сохранить от | |
| Поддерживаемые форматы ввода | Любые аудиозаписи с интернет ресурсов | ВКонтакте | Содержание с нескольких веб-сайтов |
| Поддерживаемые форматы вывода | MP3, AAC, M4A, WAV, M4B и FLAC | MP3 | MP3 |
| Качество вывода без потерь | Высокое качество | Низкий | Низкий |
| Редактирование аудио | √ | × | × |
| Организованный выпуск | Нет, исполнитель / альбом или исполнители | × | × |
Часть 5.Дополнительный обходной путь для достижения VK Music and Video
Некоторые спросят, как скачать видео из ВКонтакте. Неудивительно, если при просмотре увлекательных видеороликов вы захотите сохранить их на свое локальное устройство. В настоящее время TunesKit Screen Recorder может стать для вас хорошим помощником. Он может не только записывать любое видео с любого устройства на вашем компьютере, но также захватывать любые аудио, воспроизводимые из любого источника. Это можно рассматривать как еще один способ скачивания музыки ВКонтакте.
TunesKit Screen Recorder — Загрузчик видео и музыки VK
- Захват любого аудио и видео из потоковых сервисов, таких как VK
- Записывать любое аудио и видео на экран отдельно или одновременно
- Извлечение аудио из видеофайлов в MP3, M4A, M4B, AAC, FLAC, WAV
- Служит для записи звука, редактора, записи с экрана и резака
Адам Горден — опытный автор TunesKit, помешанный на технологиях, фильмах и программном обеспечении.
Как перенести музыку из ВКонтакте в Apple Music: Soundiiz, BoutNew, Soundiiz?
ВКонтакте имеет ограниченный доступ к своему API для сторонних разработчиков, поэтому такие программы для переноса музыки в Apple Music, как SoundPort, больше не доступны. Также необходимо отметить, что ВКонтакте не дает возможности ни экспортировать плейлисты в другие музыкальные сервисы, ни скачивать их в виде файлов, например, в формате PLS или M3U.
Однако есть сервис BoutNew, который может конвертировать плейлист на вашей странице ВКонтакте в файлы M3U или PLS.Такой плейлист можно импортировать в Apple Music с помощью Soundizz. А затем вы можете слушать музыку на iWatch или iPhone.
Как перенести музыку из ВК в Apple Music с помощью BoutNew
Если вы хотите экспортировать плейлист из ВКонтакте, ваши музыкальные файлы должны быть доступны всем пользователям. Измените настройки конфиденциальности, если доступ к аудио ограничен. Когда процесс экспорта будет завершен, вы сможете восстановить свои предыдущие настройки.
Порядок экспорта:
- Откройте свою страницу ВКонтакте в браузере.
- Перейдите по ссылке «Мои аудиозаписи».
- Скопируйте идентификатор страницы, указанный в адресной строке браузера, в буфер обмена. Например, если адрес страницы vk.com/audio4094271, то ID страницы — это те числа, которые указаны после аудио — 4,094,271.
- Перейти на vkpls.boutnew.ru.
- Нажмите кнопку «Создать список воспроизведения». Кнопка находится в центре экрана.
- Вставьте идентификатор страницы в поле «Идентификатор страницы».
- Затем введите количество записей, которые вы хотите экспортировать в список воспроизведения, в поле ввода «Количество песен».
- Нажмите кнопку «Создать список воспроизведения».
- После завершения экспорта загрузите список воспроизведения, нажав кнопку «Загрузить список воспроизведения .M3U».
Как импортировать плейлист с помощью Soundiiz
Услуги Soundiiz должны быть платными, но есть бесплатный тарифный план с некоторыми ограничениями: вы можете переносить плейлисты до двухсот треков между платформами.Если у вас есть другие музыкальные треки, вы можете выбрать одно из двух действий:
- для подписки;
- , чтобы разделить один файл M3U на несколько меньших и передавать музыку одну за другой.
Процедура
- открыть soundiiz.com;
- Коснитесь ссылки «Перейти в приложение» в правом верхнем углу экрана. Вы будете перенаправлены на страницу входа;
- создайте учетную запись и войдите в Soundbiiz. Вы также можете войти в систему через Google, Facebook или Twitter;
Фото: главная страница Soundiiz
- нажмите кнопку «Импортировать список воспроизведения» в правом верхнем углу экрана.Вы увидите диалоговое окно импорта;
- Коснитесь первой точки в списке выбора «Из файла». Этот пункт предназначен для импорта плейлиста в формате M3U;
- Коснитесь области «Выберите файл на компьютере» и выберите список воспроизведения, который был экспортирован из ВКонтакте. Когда обработка файла будет завершена, вы увидите список музыкальных треков, которые были распознаны Soundiiz;
- нажмите кнопку «Подтвердить список треков»;
- введите имя этого импортированного списка воспроизведения и нажмите кнопку «Сохранить конфигурацию».
Когда вы увидите список служб, в которые можно импортировать плейлист, выберите «Apple Music».
Что нужно знать при первом использовании сервиса
Если вы используете Soundiiz впервые и еще не предоставили доступ к своей учетной записи, то после выбора Apple Music для импорта вы увидите окно с просьбой подключить Soundiiz к Apple Music. Нажмите кнопку «Войти в Apple Music» и предоставьте доступ.
Преимущества этого метода
Несмотря на двухэтапную передачу, по сравнению с процедурой передачи с помощью SoundPort, этот метод имеет определенные преимущества.Экспортированный плейлист можно воспроизвести в любом популярном аудиоплеере, например, в VLC или Foobar2000. А в сервисе Soundiiz можно передавать музыку не только из ВКонтакте в Apple Music, но и между более чем двадцатью музыкальными сервисами, доступными на Apple Watch, iPhone:
- Spotify.
- Яндекс.Музыка.
- Google Музыка.
- YouTube.
Роман Владимиров, эксперт по продуктам Apple, педант.ru менеджер компании. Советник appleiwatch.name, соавтор статей. Работает с продуктами Apple более 10 лет.
Как вручную добавить обложку альбома в iTunes
Если в вашей коллекции iTunes отсутствуют обложки альбомов, вы можете вручную добавить и использовать свои собственные изображения.
iTunes стал лучше. Вы также можете применить несколько настроек, чтобы сделать его более удобным. И один из самых визуальных патчей — добавить обложку альбома в вашу музыкальную коллекцию и сделать ее более эстетичной.
Когда вы покупаете музыку в iTunes, она поставляется с обложкой. Но в вашей собственной коллекции может быть несколько отсутствующих обложек альбомов при их импорте, или вы просто можете захотеть обновить их все новыми версиями.
Итак, давайте кратко рассмотрим, как вручную добавить обложку альбома в iTunes.
Как вручную добавить обложку альбома в iTunes
iTunes может автоматически найти для вас обложки альбомов.Щелкните альбом правой кнопкой мыши и выберите Получить обложку альбома . Но здесь мы покажем вам, как добавить свой собственный и персонализировать любой плейлист.
- Щелкните альбом правой кнопкой мыши и выберите Информация об альбоме .
- Другой экран открывается со всеми связанными метаданными для альбома или песни. Перейдите на вкладку Artwork рядом с экраном для получения подробной информации.
- Щелкните Добавить иллюстрацию . Это откроет окно Finder на Mac или диалоговое окно File в Windows.Выберите файл изображения или перетащите файл изображения в область обложки. Вы можете выбрать загруженный файл на многих сайтах с обложками в Интернете или создать свою собственную графику. Обсуждения в Интернете рекомендуют размер обложки альбома 600×600 пикселей.
- Нажмите ОК, и все готово.
Обложка альбома теперь загружена в iTunes. Удалите файл с вашего компьютера.
Умные часы OnePlus появятся в начале 2021 годаЕсли вы ждали, когда OnePlus выпустит умные часы, генеральный директор компании говорит, что они скоро появятся.
Об авторе Сайкат Басу (Опубликовано 1539 статей)Сайкат Басу — заместитель редактора по Интернету, Windows и производительности.После того, как он избавился от грязи MBA и десятилетней маркетинговой карьеры, он теперь увлечен тем, что помогает другим улучшить свои навыки рассказывания историй. Он ищет пропавшую оксфордскую запятую и ненавидит плохие скриншоты. Но идеи фотографии, фотошопа и производительности успокаивают его душу.
Ещё от Saikat BasuПодпишитесь на нашу рассылку новостей
Подпишитесь на нашу рассылку, чтобы получать технические советы, обзоры, бесплатные электронные книги и эксклюзивные предложения!
Еще один шаг…!
Подтвердите свой адрес электронной почты в только что отправленном вам электронном письме.
Как делать обложки альбомов для ваших песен на YouTube
Инди-музыканты зарабатывают все больше и больше денег, используя свою музыку на YouTube. Ежеквартально доход от рекламы на YouTube, которую CD Baby платит артистам, впечатляюще растет.
Гигантская платформа потокового видео уже стала популярным местом для молодых любителей музыки, а слушатели постарше быстро их догоняют.Вот почему ваше присутствие на YouTube может быть самым важным компонентом вашего музыкального продвижения.
Но вы не сможете зарабатывать на YouTube, если ваша музыка вообще не находится на YouTube.
Одним из способов решения этой проблемы является поощрение поклонников загружать свои собственные видео на YouTube с использованием вашей музыки. Благодаря программе монетизации YouTube от CD Baby, YouTube будет определять вашу музыку с помощью звука, показывать рекламу в этих видео и выплачивать вам любой полученный доход.
Но еще один простой способ разместить музыку на YouTube — создать обложки альбомов для всех ваших песен.
Что такое видео с обложкой альбома?
Обложка альбома — это просто видео на YouTube, состоящее из звука одной из ваших песен и изображения обложки соответствующего альбома.
Если вы действительно хотите проявить фантазию, вы можете создать слайд-шоу из фотографий группы и показать плакаты, но не нужно увлекаться; Если у вас есть обширный бэк-каталог мелодий, ключевым моментом будет создание этих видео, загрузка их на свой канал YouTube и как можно быстрее начать зарабатывать деньги.
Вот пример обложки альбома для одной из моих песен (которую некоторые из вас могут узнать как музыкальную тему для подкаста CD Baby’s DIY Musician):
Итак, как создать обложку альбома? Это очень просто.
[Чтобы использовать Garageband, прокрутите вниз несколько дополнительных простых инструкций.]
1. Откройте iMovie или аналогичную программу для редактирования видео.
2. Создайте новый проект.
3. Выясните, какой длины ваша песня. Запишите продолжительность воспроизведения.
4. Перетащите или импортируйте изображение обложки альбома в проект . (В iMovie вы можете просматривать изображения в папке iPhoto, щелкая значок камеры).
5. Если вы используете iMovie, щелкните функцию «Настройки клипа» на изображении в проекте.
6. Измените продолжительность на время воспроизведения вашего трека .(В некоторых программах вам, возможно, придется рассчитывать это в секундах, а не в минутах и секундах; поэтому двухминутный трек будет введен как 120 секунд).
7. Используйте функции кадрирования или поворота , чтобы изображение отображалось так, как вы хотите, чтобы оно отображалось в конечном видео.
8. Перетащите или импортируйте аудиофайл в проект. (В iMovie вы можете просматривать аудиофайлы в iTunes, щелкнув маленький значок 8-й заметки). В зависимости от программы вам, возможно, придется проявить особую осторожность, чтобы перетащить ее в начало проекта.
9. Внесите все необходимые настройки звука в песню, используя функции редактирования вашей видеопрограммы. (Надеюсь, ваши проблемы с громкостью и эквалайзером будут учтены в процессе мастеринга.)
10. Просмотрите видео. Посмотрите воспроизведение, чтобы убедиться, что нет сбоев.
11. Экспортируйте видео и загрузите его на YouTube. (Некоторые видеопрограммы позволяют загружать прямо на YouTube.) Если вы можете экспортировать в кодеке h.264, тем лучше, поскольку это хорошо работает с YouTube.
12. Добавьте соответствующие заметки и аннотации к своему видео на YouTube. Не забудьте указать URL-адрес своего веб-сайта или страницы альбома CD Baby в самом верху описания вашего видео на YouTube, чтобы оно отображалось без нажатия кнопки «Показать еще».
–
Хорошо. Это ужасно много шагов, но я обещаю, что это проще, чем может показаться со стороны. Как только вы освоитесь, вы сможете создавать обложки альбомов за считанные минуты.Что ж, на самом деле это может занять некоторое время, если ваши песни составляют 5 минут или больше для экспорта видео, но настройка займет всего несколько минут.
Кроме того, вы можете создавать обложки альбомов с помощью Garageband, так как они дают вам возможность создавать подкасты. По сути, вы просто вставляете обложку альбома и импортируете свой mp3; затем экспортируйте это как quicktime .mov.Если вы создаете видео с обложкой альбома, мы будем рады его увидеть (и услышать). Оставьте ссылку в комментариях ниже.
Также убедитесь, что вы зарабатываете деньги, используя свою музыку на YouTube; зарегистрируйтесь в программе монетизации YouTube от CD Baby.
Использование звуковых эффектов и музыки — Episode
В своем рассказе вы можете воспроизводить короткие звуковые эффекты, музыкальные клипы, эмбиент или музыкальные петли. Для этого нужно знать 4 важные команды.
- Для однократного воспроизведения звука или музыкального эффекта без зацикливания используйте команду sound с идентификатором звука на боковой панели на странице сценария.
Звук / музыка Once Синтаксис:
звук [идентификатор]
Пример:
звук baby_crying
Полезное примечание : Несколько звуков могут воспроизводиться одновременно, если между ними есть хотя бы одна строка диалога или управляющая команда.
- Чтобы создать цикл музыки или звукового эффекта, используйте команду music с идентификатором.
Зацикливание музыки / звуковых эффектов Синтаксис:
музыка [идентификатор]
Пример:
музыка ambient_birds
Полезное примечание: Одновременно может воспроизводиться только один зацикленный звук. Если есть две музыкальные команды подряд, более поздняя отменяет предыдущую.
- Чтобы остановить зацикливание музыки, вы должны вставить команду в скрипт.
Остановить зацикливание музыки Синтаксис:
музыка выключена
- Вам также может понадобиться иногда сокращать звуковые эффекты, хотя это будет происходить реже, поскольку сами по себе звуковые эффекты обычно короткие.
Остановить звуковой эффект Краткое синтаксис:
звук выключен
* ВАЖНО *
- Вы должны остановить музыку с помощью команды выключения музыки в конце истории, иначе она будет воспроизводиться через перерыв на эпизод и в следующий эпизод.

 На этом этапе вам еще раз напомнят об ограничениях, которые необходимо соблюдать. Заметьте, ограничение в 200 мб относится к одному файлу, а не ко всем загружаемым записям;
На этом этапе вам еще раз напомнят об ограничениях, которые необходимо соблюдать. Заметьте, ограничение в 200 мб относится к одному файлу, а не ко всем загружаемым записям; Он находится в меню слева.
Он находится в меню слева.