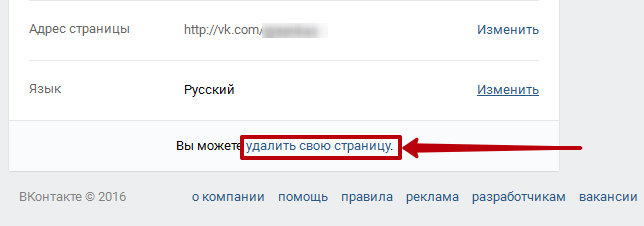Как самостоятельно удалить страницу в ВК с телефона: основные способы
Как самостоятельно удалить страницу в ВК с телефона: основные способы
Нередко пользователи оказываются перед проблемой, как удалить свою страницу «В контакте» с телефона и с компьютера. На самом деле сделать это достаточно просто. Какие возможности для удаления доступны, на что обратить внимание при удалении и в какой срок можно восстановить аккаунт — подробности в статье.
Удаление через браузер смартфона
Если вы хотите узнать, как удалить страницу «В Контакте» навсегда с телефона, то мобильная версия сайта — самый надёжный и проверенный вариант. Мобильная (адаптивная) версия сайта m.vk.com немного отличается от привычного vk.com, однако разобраться не сложно.
Официальный способ
- Открыть в мобильном браузере страницу и авторизоваться в своём аккаунте.
- На верхней панели слева найти и нажать значок меню (горизонтальных полоски).

- Пролистать вниз и тапнуть «Настройки» .
- Внизу раздела отыскать «Удалить свою страницу» , после нажатия сервис попросит выбрать причину из списка, а затем подтвердить решение об удалении.
- Также есть возможность поставить флажок возле пункта «Рассказать своим друзьям» , если пользователь решил оповестить своё окружение о прощании с соцсетью.
Такой способ даёт возможность удалить страницу «В Контакте» с телефона с восстановлением в течение 6-7 месяцев. Иногда пользователи сознательно хотят удалить страницу «В контакте» на время (с телефона/смартфона это делать привычнее). Тогда стоит использовать именно официальный способ, чтобы получить время на восстановление.
Также пользователям доступен неофициальный метод — через настройки приватности; он менее надёжный, но полное удаление происходит быстрее — за 1-3 месяца.
Неофициальный способ
- Открыть в мобильном браузере соцсеть и войти в свой профиль.
- Нажать на значок меню в форме трёх горизонтальных полосок.

- Выбрать пункт «Приватность» в разделе «Настройки» .
- В настройках приватности надо выставить максимально закрытые требования. В разделах «Моя страница» и «Записи» и «Истории» для всех параметров устанавливается значение «Только я» ; для раздела «Связь со мной» — «Никто» .
- В разделе «Прочее» надо указать, что страница видна только пользователям сервиса.
Как ни странно, сервис удалит аккаунт с такими настройками в течение 1-3 месяцев, если пользователь за это время не будет заходить в соцсеть.
Дополнительные методы
Письмо в техподдежку: как правило, используют для удаления профилей умерших родственников или своих аккаунтов, к которым потерян доступ.
Специальное нарушение правил сервиса, чтобы получить бан. Иногда пользователи даже обращаются в профильные группы с просьбой пожаловаться на аккаунт, однако не стоит забывать, что некоторые нарушения караются не только блокировкой, но и Уголовным кодексом.
Эти способы рекомендуются только как крайняя мера, так как удалиться с ВК с телефона в мобильной версии можно и менее радикальными способами.
Подготовка к удалению профиля
Перед тем как удалить страничку с телефона в ВК (ВКонтакте) стоит позаботиться о судьбе лайков и комментариев, которые останутся после удаления профиля. Для этого потребуется изменить имя и фамилию профиля.
Кроме того, не забывайте про удаление фото и видео со своей страницы. Если Вы не планируете пользоваться сервисом в дальнейшем, лучше очистить все данные по максимуму.
Также надо знать, что невозможно из сервиса удалить телефонный номер, даже если сам профиль уже невозможно восстановить. Поэтому рекомендуется отвязать от профиля свой постоянный номер телефона и, заодно, электронную почту.
Ограничения в мобильном приложении
Если пользователь захочет удалить страницу ВК с телефона через приложение «ВКонтакте», то не обнаружит такой кнопки или функции. Разработчики решили не добавлять эту функции в программу, и чтобы убедиться в этом, достаточно открыть в меню раздел «Помощь» .
Разработчики решили не добавлять эту функции в программу, и чтобы убедиться в этом, достаточно открыть в меню раздел «Помощь» .
В категории «Настройки» среди вопросов можно найти «как удалить аккаунт в ВК через телефон» ; ответ разработчиков: «В приложении нет такой возможности» . Сервис рекомендует воспользоваться мобильной версией браузера.
Также не получится избавиться от аккаунта обходным методом через настройки приватности. Это связано с тем, что в приложении нет настройки «Страница видна только пользователям соцсети» .
Такое решение, как с мобильного телефона удалить страницу «В Контакте» (VK) временно или бесповоротно, пользователям придётся пока реализовывать через браузер смартфона. Будем надеяться, что возможно в будущем разработчики пересмотрят своё мнение.
faqkontakt.ru
Как удалить страницу В контакте с телефона
Удаление страницы Вконтакте прямо с мобильного телефона стало возможным относительно недавно. В этой статье будет изложена подробная инструкция, которая во-первых — поможет ответить на вопрос о том как удалить страницу В контакте с телефона, и во-вторых — поможет пользователю самостоятельно удалить свой аккаунт в социальной сети Вконтакте
Пошаговое удаление страницы Вконтакте через телефон
Процесс удаления профиля с телефона очень похож на удаление с компьютера, просто всё происходит в мобильной версии Вк:
- Для начала надо зайти на свою страницу Вконтакте через любой установленный браузер на телефоне.

- Потом нужно авторизоваться под своим аккаунтом, если вы этого ещё не сделали или зашли на сайт с другого профиля.
- Нужно открыть меню вашего профиля, нажав на кнопку в виде столбика из трёх полосок в верхнем левом углу сайта. Там есть такие опции как «Новости», «Сообщения», «Друзья» и прочее. Под этим белым списком среди разделов серого цвета есть опция «Настройки». Чтобы подтвердить переход к настройкам, система может попросить ввести ещё раз пароль от своей страницы.
- В нижней части открывшейся страницы есть отдельная строчка, которая предлагает удалить свою страницу. Система спросит, что побудило вас удалить аккаунт. Если среди предоставленных вариантов нет вашей ситуации, вы можете написать причину сами. Ваш ответ никак не повлияет на удаление, ответ на вопрос нужен администраторам сайта только для составления статистики ухода пользователей. Ваша страница будет удалена в любом случае, если вы этого хотите.
- Слева от синей копки «Удалить страницу» есть опция «Рассказать друзьям», она автоматически отмечена галочкой.
 Если вы не хотите, чтобы все друзья и подписчики узнали о факте удаления вашего профиля, вы можете убрать галочку.
Если вы не хотите, чтобы все друзья и подписчики узнали о факте удаления вашего профиля, вы можете убрать галочку. - Вы пока можете заходить на свою удалённую страницу с помощью логина и пароля.
► Важный нюанс! Свой аккаунт без потери сообщений, добавленных аудио и видеофайлов, всех друзей и подписчиков можно восстановить в течение 210 дней, то есть семи месяцев. Сколько времени осталось до безвозвратного удаления показывает система, каждый раз при заходе на свою удалённую страницу. Когда срок истечёт, профиль будет невозможно восстановить даже с помощью технической поддержки Вконтакте.
Восстановление удалённого профиля ВК через телефон
Следуя этому алгоритму можно восстановить удалённый профиль Вконтакте через мобильный телефон:
- Зайти через браузер на официальный сайт Вконтакте.
- Ввести логин и пароль удалённого профиля. Откроется страница с извещением, что ваша страница была удалена. Вместо аватарки будет стандартный для заблокированных и удалённых аккаунтов логотип в виде карикатурной мёртвой собаки.

- Прямо над логотипом есть надпись, сообщающая, что вы можете восстановить свою страницу. Нужно щёлкнуть по ней. Система запросит повтор этого действия, чтобы восстановление не произошло случайно.
Если к вашему старому номеру уже привязано новая страница ВК, и поэтому вы не можете зайти на свою удалённую страницу, просто привяжите новую страницу к другому номеру. Тогда вы сможете зайти на удалённый профиль и восстановить его.
Перед тем, как удалять всю свою страницу, стоит разобраться в настройках приватности и изменить их на свой вкус. Причину, по которой приходится удалять профиль, часто можно исправить, не прибегая к таким радикальным мерам как полное удаление страницы.
www.vhod24.com
Как удалить страницу в вконтакте с телефона
Сегодня мы затронем важную тему и расскажем вам как можно удалить свою страницу в социальной сети в вконтакте с вашего мобильного телефона андроид или айфон. Для начала давайте с вами рассмотрим для чего вообще может понадобится удалять свою страницу.
Для начала давайте с вами рассмотрим для чего вообще может понадобится удалять свою страницу.Причины для удаления страницы в вконтакте
Содержание статьи (навигация)
Случается так, что появляется необходимость в удалении страницы Вконтакте. Причины могут быть любые:
- Просьба ревнивого супруга попрощаться с аккаунтом раз и навсегда;
- Навязчивая мысль об осуществлении тотального контроля через социальные сети правоохранительными органами;
- Родительский запрет на посещение социальной сети из-за непослушания или серьезного проступка;
- Создание нового аккаунта Вконтакте;
- Попытка обратить на себя внимание.
- Плохая репутация пользователя;
- Попытка спрятаться от старых друзей или нежелательных знакомых.
Современные гаджеты в виде смартфонов и планшетов удобно носить с собой повсюду. Поэтому не всегда находится возможность осуществить ту или иную операцию во Вконтакте с помощью компьютера или ноутбука.
 В такой ситуации возникает вопрос при работе с Вконтакте «как удалить страницу с мобильного телефона».
В такой ситуации возникает вопрос при работе с Вконтакте «как удалить страницу с мобильного телефона».Как удалить страницу в Вконтакте с телефона
Вот 4 простых действия, которые расскажут, как на телефоне удалить страницу Вконтакте:
Запустите любой браузер, с которым осуществляется работа на мобильном устройстве. В строке поиска введите «vk.com» и зайдите в личный профиль путём введения логина и пароля;
В меню слева в самом низу страницы нажмите «Настройки»;
Зайдите во вкладку «Учётная запись», прокрутите страницу в самый низ, где будет ссылка «удалить свою страницу», по которой необходимо пройти;
Выберите одну из причин удаления страницы. Если в списке нет подходящей причины, то нажмите «Другая причина» и в окне для комментариев напишите необходимую причину. При желании можно поставить галочку «Рассказать друзьям». Смело нажимайте «Удалить страницу».Процедура удаления страницы завершена. В правом верхнем углу нажмите «Выйти».
При удалении учётной записи пользователю нужно учесть, что все комментарии и записи, которые были написаны от его имени, будут сохранены.
 Чтобы этого не произошло, необходимо перед удалением изменить имя профиля.
Чтобы этого не произошло, необходимо перед удалением изменить имя профиля.Если возникают неудобства и не совсем привычно работать с мобильной версией, то советуем перейти на полную версию сайта Вконтакте.
Как перейти на полную версию Вконтакте
Запустите любой браузер, с которым осуществляется работа на мобильном устройстве. В строке поиска введите «vk.com» и зайдите в личный профиль. В меню слева в самом низу нажмите «Полная версия».
Готово! Можете приступать к удалению страницы в полной версии сайта на смартфоне или планшете.
Безвозвратное удаление страницы Вконтакте с телефона навсегда
Многих интересует, как навсегда удалить страницу в Вк с телефона. Процедура удаления аккаунта при этом аналогична. В таком случае используется алгоритм, описанный выше. Но нюансы при удалении страницы Вконтакте навсегда присутствуют.
Как восстановить удаленный профиль Вконтакте
Профиль можно восстановить в течение 7 месяцев с момента удаления.

Чтобы восстановить аккаунт необходимо:
- Запустить любой браузер, с которым осуществляется работа на мобильном устройстве. В строке поиска введите «vk.com»;
- Зайти в личный профиль путём ввода логина и пароля и нажатия кнопки «Войти»;
- В новом окне нажать «восстановить свою страницу»;
- Для моментального восстановления информации и продолжения использования Вконтакте нажмите «Восстановить страницу».
Если профиль был удалён, и прошло больше 7 месяцев, то учётную запись всё же возможно восстановить, подав заявку на восстановление. При этом указав старый номер телефона (если он не был откреплён от страницы) или новый номер телефона, на который придёт смс-подтверждение.
В случае нахождения на странице личных фото пользователя, которые будут совпадать с фото в паспорте, страница будет восстановлена.
Какая бы причина для удаления страницы Вконтакте ни была, алгоритм действий по удалению или дальнейшему восстановлению, прописанный в этой статье, однозначно поможет осуществить задуманное.
allvk.net
Как удалить свою страницу ВКонтакте навсегда — пошаговое руководство
Прекрасного времени суток, друзья!
Не так давно в блоге речь шла о регистрации во ВК. Продолжая тему, хочу поделиться всеми известными на сегодняшний день способами, как удалить страницу ВК. Сделать это можно как через телефон, так и со стационарного ПК или ноутбука.
Почему люди удаляют страницу?
Причины, по которым возникает необходимость избавиться от профиля в одной из самых популярных соцсетей, могут быть разные. Вот основной перечень того, почему люди удаляют свою страницу:
- желание контролировать время, проводимое в интернете;
- кто-то решает сделать “чистый старт” в жизни и избавляется от накопленного “хлама” старого профиля;
- есть чистый расчет, когда множество бизнес-страниц попросту становятся не нужны.
Как удалить страницу ВКонтакте с ПК?
Какими бы ни были ваши причины, удалить страницу с компьютера теперь достаточного легко.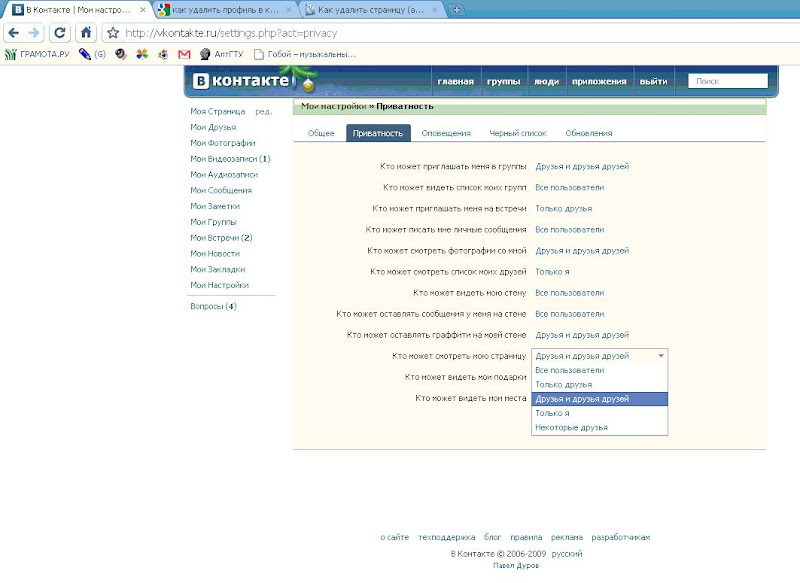 Существует несколько вариантов, и хочу отметить, что выбор имеет значение. Значительная разница – в сроках, когда ваши данные удалят из системы, а номер и е-мейл станут доступны к новой привязке.
Существует несколько вариантов, и хочу отметить, что выбор имеет значение. Значительная разница – в сроках, когда ваши данные удалят из системы, а номер и е-мейл станут доступны к новой привязке.
Прямой способ (официальный)
Пользовательское соглашение ВКонтакте дает каждому пользователю право удалиться в любое время. Воспользовавшись им, мы можем видеть, что сервис любезно предоставляет время на размышление. Срок – 7 месяцев, при этом учитывайте, что ваши данные останутся в базе еще около года. Только после этого страница будет удалена окончательно. То есть перерегистрация под тем же номером и почтой будет доступна очень нескоро.
Шаг 1. С профиля, который собираемся удалить, заходим в “Настройки”, кликаем вкладку “Общее”.
Шаг 2. В самом низу страницы находим запись: “Вы можете удалить свою страницу”. Кликаем по ней.
Либо просто вставляем в адресную строку следующую ссылку: vk.com/settings?act=deactivate.
Шаг 3.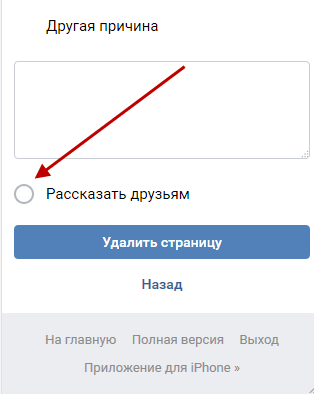 Смотрим на открывшееся меню – нас просят указать причину удаления. Без разницы, что именно указывать, это нужно исключительно для статистики.
Смотрим на открывшееся меню – нас просят указать причину удаления. Без разницы, что именно указывать, это нужно исключительно для статистики.
Из интересного в этом поле: галочка “Рассказать друзьям”. А также ВК дает нам возможность выбрать, с какими словами удалить страницу. Можно проигнорировать все, выбрав “Другая причина” и молча “Удалить страницу”.
Теперь мы видим, заходя под привычными логином и паролем, дату и ссылку “восстановить свою страницу”. Если на нее нажать, срок обнулится и у вас снова будет 7 месяцев.
Важно: при удалении этим способом все записи, лайки, отметки, иначе говоря, все следы вашего присутствия в сети останутся навсегда с тем именем, под которым идет удаление. Если это имеет значение, попробуйте изменить имя перед тем, как удалить страницу, и привязать другой номер.
Очевидный плюс официального пути: в течение отведенного срока можно вернуться и восстановить доступ со всеми данными в целости и сохранности.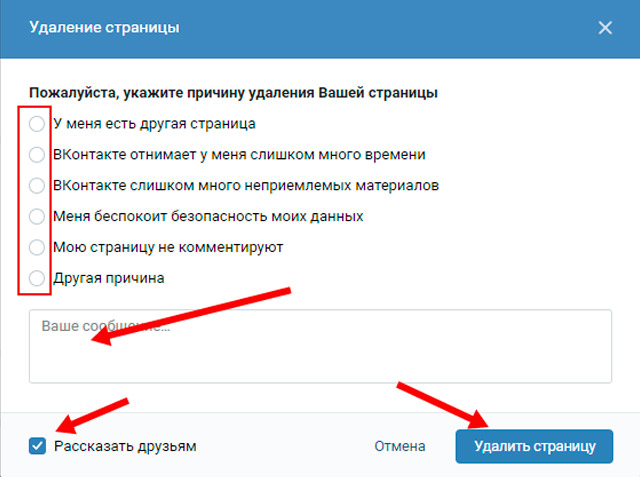
Непрямые способы
Для тех, кто готов рассмотреть иной способ удаления, чем предлагают разработчики ВК, есть еще пара жизнеспособных и эффективных идей. Неофициальные способы позволяют сделать процесс намного быстрее. Поэтому, если вы уверены в своем решении – есть, из чего выбрать.
Самый быстрый способ
Воспользовавшись этой инструкцией из 5 шагов, можно освободить учетные данные за 1 – 3 месяца (точных данных по времени никто не скажет, поскольку этот способ не относится к официальным).
Шаг 1. Через настройки аккаунта переходим в раздел “Приватность”.
Шаг 2. В разделе “Моя страница” напротив каждого параметра устанавливаем “Только я”.
Шаг 3. Чуть ниже в разделе “Связь со мной” поставим “Никто”.
Шаг 4. Ниже, напротив параметра “Кому в интернете видна моя страница” делаем “Только пользователям ВКонтакте”.
Шаг 5. Выходим из аккаунта и больше не заходим в него.
Таким образом, профиль обнуляется и система вскоре избавится от него. Для ускорения процесса можно вручную удалить друзей, записи, фото и личные данные, но не обязательно. Особенно, если у вас более 1 000 друзей и сотни фотографий.
В течение месяца гарантированно можно вернуть старую страницу. Но учтите, если продолжать регулярно заходить на нее, то удалять ее никто не станет.
Привязка новых данных
Хотите знать, как удалиться из контакта полностью и безвозвратно? Об этом ниже.
- Выполните все действия из предыдущей инструкции.
- Скройте дату рождения и удалите личные данные.
- Привяжите новую электронную почту и отвяжите старую.
- Приобретите новую сим-карту и привяжите профиль к этому номеру.
- Поменяйте пароль на случайный набор букв и цифр, который точно не воспроизвести.
- Остается выйти из профиля и выкинуть симку. Даже при огромном желании восстановить доступ будет невозможно.
Время удаления – также от 1 до 3 месяцев.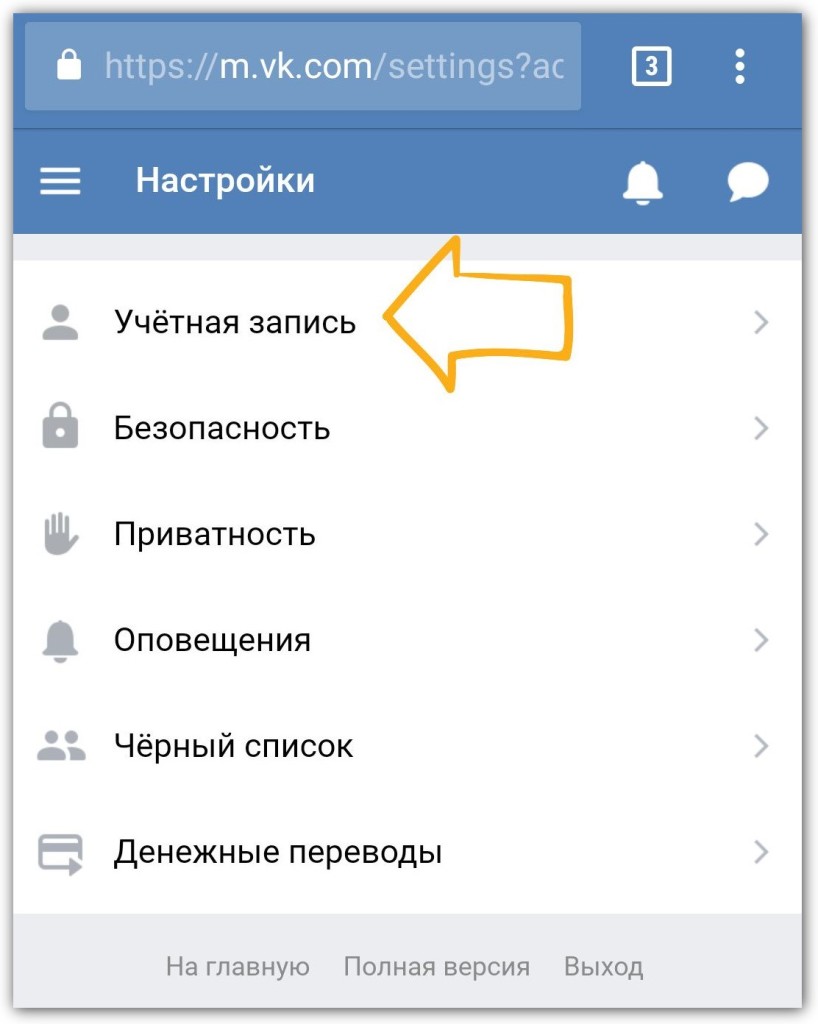
Стать нежелательным лицом
Способ, так сказать, для бунтарей и хулиганов. Я привожу его чисто для ознакомления, не рекомендуя к действию, исключительно для полноты информации.
Он заключается в том, чтобы добиться блокировки, нарушая правила – спам, навязчивая реклама, оскорбления, экстремистские призывы и перепалки с пользователями, агитация и призывы к свержению существующего правительства, размещение материалов для взрослых в открытом доступе. Словом, на что хватит фантазии.
Стоит учесть, что блокировка происходит быстро, чаще всего – навсегда, то есть без восстановления и права перерегистрации под теми же данными.
Как удалить страницу ВКонтакте с телефона?
С телефона доступен только официальный способ забвения от разработчиков ВКонтакте. В обычном приложении на мобильном не получится воспользоваться им, чтобы удалить аккаунт. Как на Андроиде, так и в случае iOS (Айфона) необходимо будет воспользоваться любым браузером и сделать это в мобильной версии сайта ВК.
Заходим в настройки, видим то же самое меню, которое есть на ноутбуке или ПК. Проделываем тот же алгоритм:
- “Настройки” – вкладка “Общее”.
- Внизу страницы жмем на кнопку: “Вы можете удалить свою страницу”.
- Выбираем причину, хотим ли рассказать друзьям и нажимаем “Удалить”.
Удаление аккаунта умершего человека
Может возникнуть ситуация, когда придется решать вопрос с профилем, который принадлежал погибшему родственнику или близкому другу. Как удалить чужую страницу? Она удаляется, как правило, с помощью официальных документов. Это паспорт, доказывающий родство (поскольку только родственники имеют право распорядиться судьбой аккаунта) и свидетельство о смерти. Никаких проблем возникнуть в таких случаях не должно, время удаления получается минимальное.
Заключение
Удаление страниц в социальных сетях – личное дело каждого. Мой главный совет для вас – друзья, подходите к этому процессу осознанно. Полностью удалить профиль – не проблема.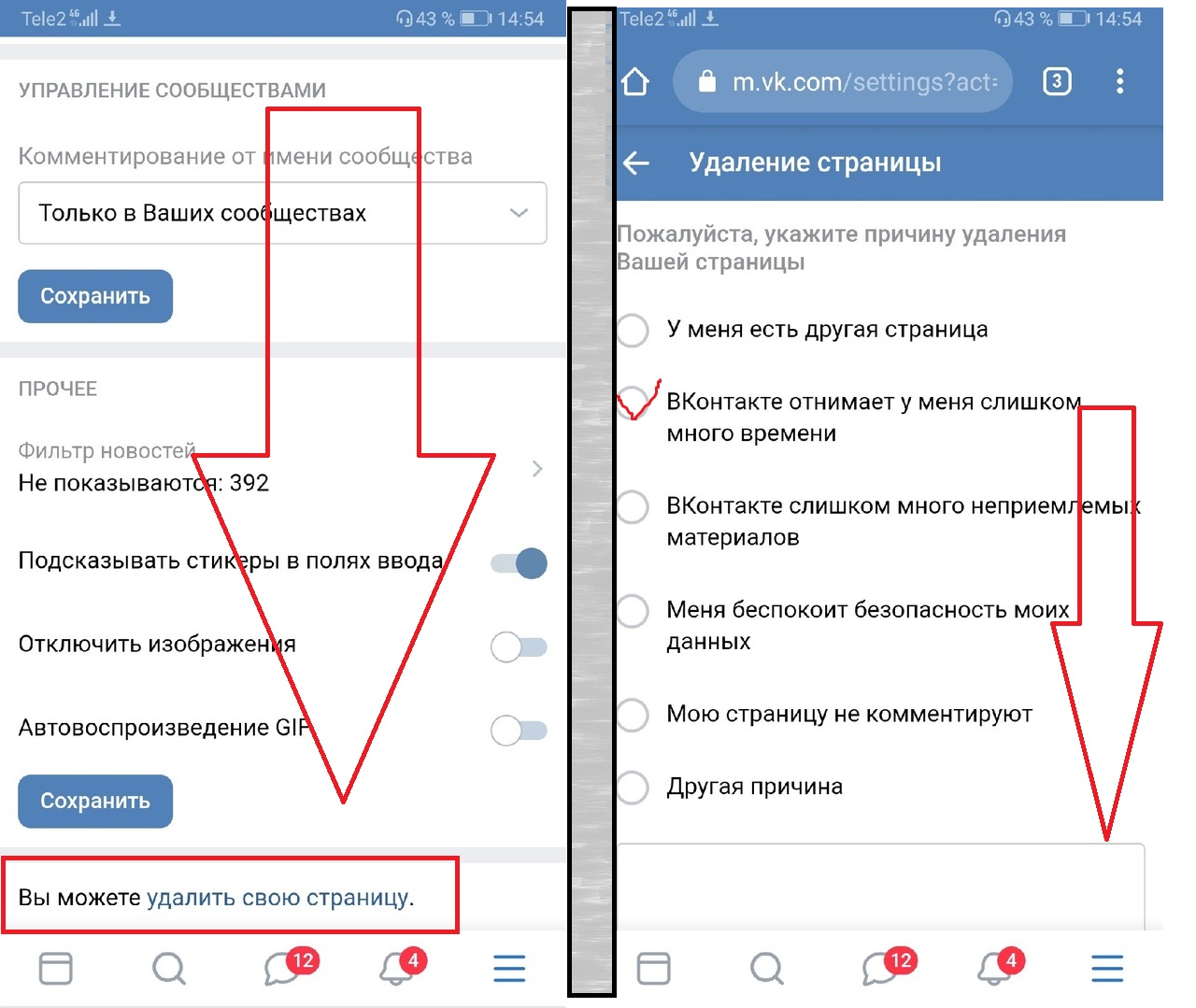 Но будет неприятно, если внезапно вы вспомните, что в переписке осталась важная информация, нужное фото или какой-то рабочий контакт.
Но будет неприятно, если внезапно вы вспомните, что в переписке осталась важная информация, нужное фото или какой-то рабочий контакт.
Но если такое случится, первым делом загляните в инструкцию по восстановлению удаленной страницы ВКонтакте. Возможно, информация будет полезна и выручит вас.
iklife.ru
Удалить страницу вк из приложения. Как удалить страницу в Контакте (ВК) с телефона: Простой способ
Хотите удалить страницу ВКонтакте НАВСЕГДА?
Вы на это решились?
Надоело сидеть ВКонтакте?
Я за вас ОЧЕНЬ рад.
Удалив страницу ВКонтакте, Вы сделаете себе только лучше, хотя бы, потому что у вас появится куча свободного времени. Ведь не секрет что сегодня огромное количеств людей проводят ВКонтакте по несколько часов в сутки. Пять, десять часов это не предел.
Если вы удалите страницу ВКонтакте, то вы конечно лишитесь чего-то: куча игр, тонны общения, видео и музыки, сотни групп, тысячи статусов, сотни часов видео и многое другое.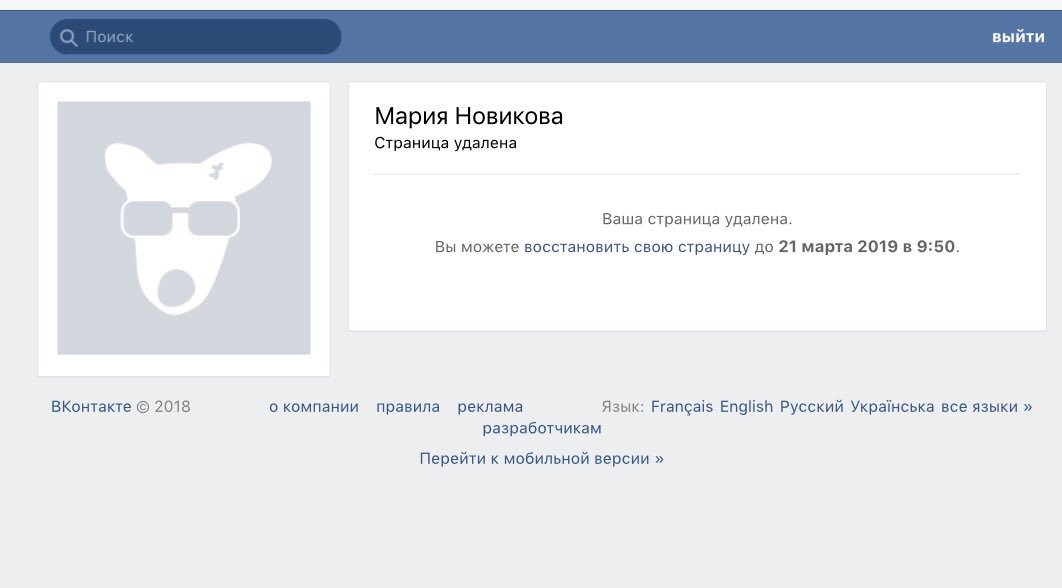 Но взамен, по-моему, вы получите больше: свободное время. Время, которое можно провести с близкими людьми и друзьями или позаниматься самообразованием, почитать интересную книгу или выучить уроки, провести время на природе или помочь родителям! И так далее!
Но взамен, по-моему, вы получите больше: свободное время. Время, которое можно провести с близкими людьми и друзьями или позаниматься самообразованием, почитать интересную книгу или выучить уроки, провести время на природе или помочь родителям! И так далее!
Короче, я одобряю ваше решение удалить страницу ВКонтакте . Как это сделать я расскажу дальше.
1. Заходим на свою страничку ВКонтакте: вводим свой логин и пароль, нажимаем кнопку «Войти ».
2. Переходим на страницу «Настройки ».
3. Опускаемся по странице в самый, самый низ. Там есть ссылка «Удалить свою страницу ». Жмем на неё.
4. Выбираем абсолютно любую причину, по которой мы хотим удалиться из ВКонтакте. Можем оставить галочку «Рассказать друзьям», чтобы все узнали про эту новость. А можем убрать, и это останется тайной, пока они не зайдут к нам на страницу. Подтверждаем своё намерение, нажав «Удалить страницу ».
Все вроде бы хорошо, мы удалили страницу ВКонтакте, о чем говорит окно, где вместо аватарки собака с крестиками на глазах. Но как мы видим страницу можно снова вернуть аж в течение полу года, просто нажав по ссылке «восстановить свою страницу
».
Но как мы видим страницу можно снова вернуть аж в течение полу года, просто нажав по ссылке «восстановить свою страницу
».
Если мы её нажмем, то увидим, что нас от восстановления отделяет лишь один шаг.
А мы ведь хотели удалить страницу ВКонтакте НАВСЕГДА. Мы не хотим ждать полгода, когда наша страница будет полностью стёрта, и мы не сможем её восстановить.
Меняем наш план по удалению страницы. Поэтому сначала восстанавливаем её.
А теперь удаляем страницу ВКонтакте НАВСЕГДА!
Действуем немного по-другому. Снова переходим ВКонтакте в «Настройки ». Меняем пароль на очень сложный, например такой: 17gMP9YFZ3G3zZ. Записываем пароль такого вида на листочке, нигде более не сохраняем. Дальше привязываем к странице новый номер (симку которого не жалко будет выкинуть). Здесь придется пойти на жертву в виде выброшенной симки.
Итак, после того как вы изменили пароль, который наизусть не знаете и поменяли привязанный к странице номер, то уже можно спокойно удалять страницу.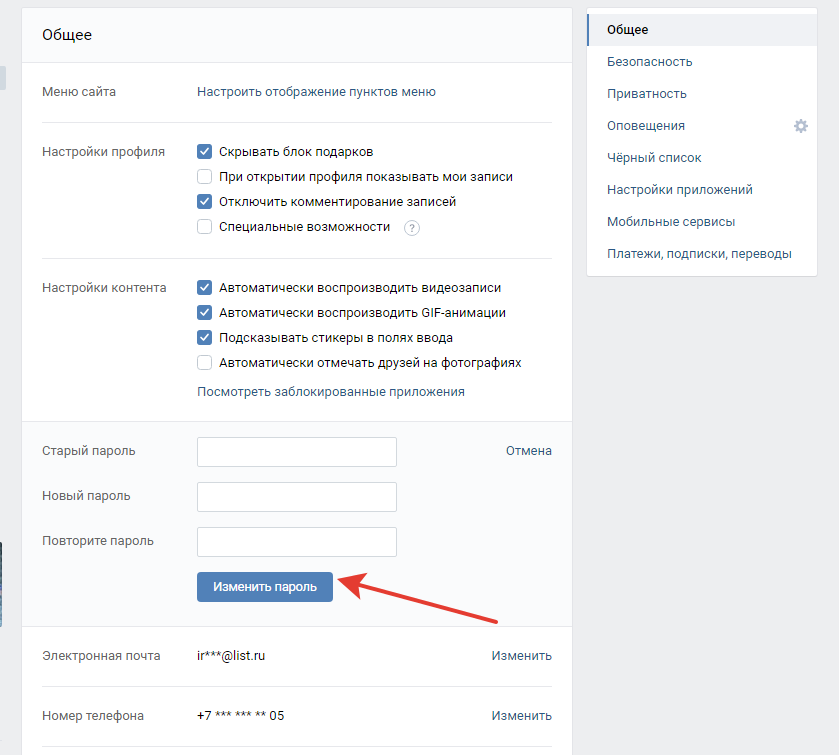
После того как вы удалили ВКонтакте страницу не забудьте нажать кнопку «Выйти ».
Теперь сжигайте листок с паролем от страницы, и ломайте сим-карту, к которой была привязана страничка.
Мы удалили страницу ВКонтакте НАВСЕГДА! Так как не сможем её восстановить, в связи с тем, что не знаем пароля. Пароль на привязанный номер телефона не придет, потому что симки уже не существует.
Иногда случается ситуация, когда необходимо удалить свою страницу ВКонтакте. Это может быть как и настойчивая просьба жены, видящей в этой соцсети простор для флирта, так и личное желание отдохнуть от назойливых подписчиков. Но кнопки удалить, которую владельцы страницы ищут в этом случае, на личной странице нет.
Что же делать в такой ситуации?
Всё очень просто.
Во-первых, Вам необходимо определиться с тем, зачем Вы удаляете свою страницу. Возможно, часть того, что Вы хотите сделать, можно выполнить с помощью настроек приватности. Например, если Вы ищете, как удалить страницу в ВК через телефон, для того, чтобы Вам не бросали в личные сообщения спам, и не пытались назойливо с Вами познакомиться, то можете попробовать установить параметр «Может писать сообщения» в настройках приватности в положение «Только друзья». Для того, чтобы зайти в настройки приватности, Вам надо:
Для того, чтобы зайти в настройки приватности, Вам надо:
Как удалить страницу в ВК через мобильную версию?
Это очень просто.
Как правило, когда мы используем мобильную версию сайта ВКонтакте, никакая функциональность не пропадает – она просто по-другому выглядит. Безусловно, когда Вы ищете, как удалить страницу в ВК с компа, те же советы подойдут и для мобильных телефонов.
Если Вы не знаете, как удалить страницу в ВК, ссылка на удаление страницы находится в настройках. Это относится и к обычной, и к мобильной версиям сайта ВКонтакте. Если у Вас есть вопрос, как удалить страницу в ВК обновлённой версии, то можете быть уверены – ничегошеньки там не поменялось – по-прежнему ссылка на удаление находится внизу главной страницы настроек. Другое дело, что когда Вы ищете, как удалить страницу в ВК, мобильная версия отличается от компьютерной, и в этих отличиях легко можно запутаться.
Особенно многие не понимают, как открыть настройки на компьютерной версии. Там кнопка настроек находится в меню, которое открывается тогда, когда Вы нажимаете по своей аватарке в верхнем правом углу.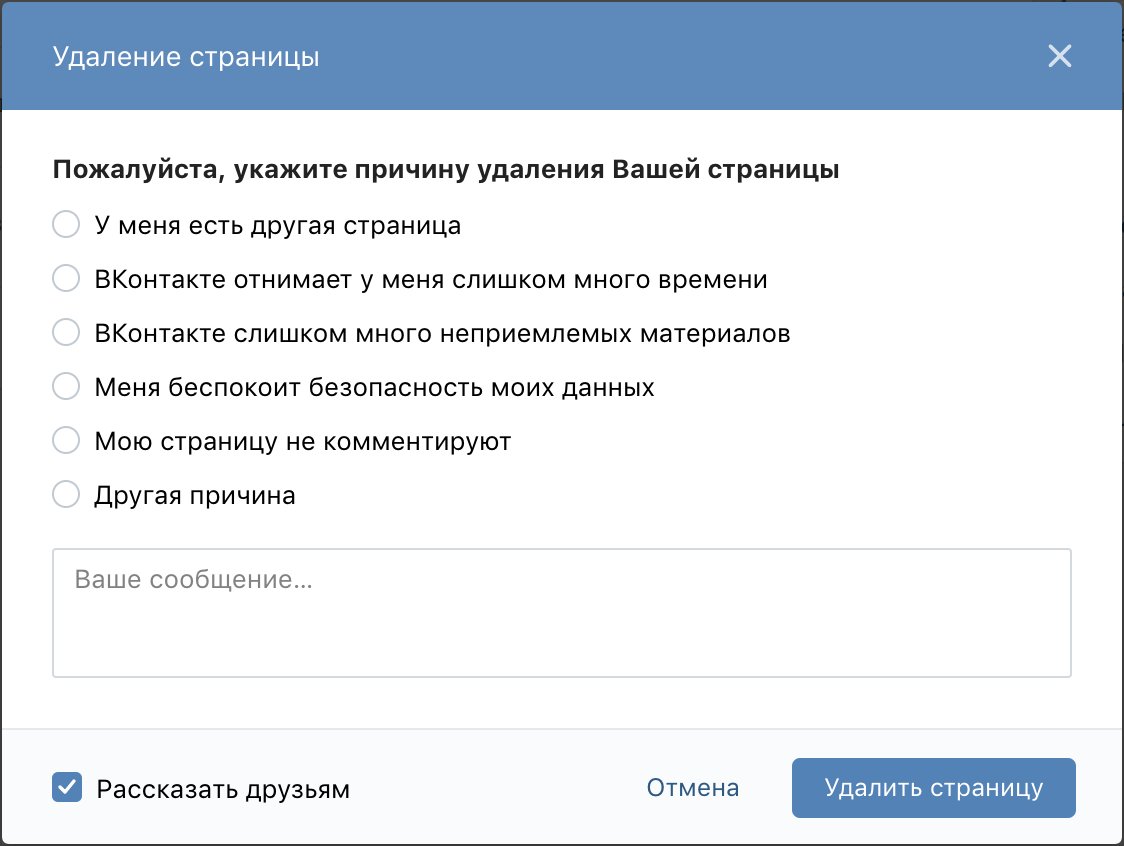
Для того, чтобы удалить страницу в полной версии, перейдите в настройки (в первой части статьи мы уже рассказали, как это сделать), и там, на основной странице настроек, найдите в самом низу ссылку «Вы можете удалить свою страницу». Щёлкните по ней.
В мобильной версии кнопка настроек находится в нижней части левого меню рядом с пунктом «Помощь».
Как удалить страницу ВК с мобильного приложения?
Давайте разберёмся.
На самом деле для этого нужно понимать, что мобильное приложение разрабатывалось совсем не для того, чтобы с его помощью удалялись из ВК.
Оно разрабатывалось для того, чтобы пользователи общались между собой, не заходя на сайт. Поэтому вполне понятно и очевидно, что в настройках мобильного приложения такого пункта быть не может.
Когда Вы спрашиваете, как удалить страницу ВК через мобильное приложение, то должны понимать, что Вам придётся выходить из приложения, открывать мобильную версию сайта и затем, на сайте, заходить в настройки и удалять свою страницу.
Многие спрашивают, как удалить страницу ВК через Kate Mobile, так как сидят в основном на нём. Это любительский клиент для ВКонтакте, который разрабатывает небольшая фирма. Как правило, его функциональность соответствует официальному клиенту. В Kate, так же, как и в официальной версии, нет особой кнопки удаления. Более того – там нет и кнопки «Выход» на видном месте. Если Вы всего лишь ищете, как удалить страницу ВК с телефона «Андроид», т. е. удалить данные о ней, чтобы, например, подарить телефон другу, то попробуйте зайти в настройки и там нажать выход, а затем на всякий случай удалить приложение Kate и установить его снова.
Вопрос, как удалить страницу ВК через Кейт Мобайл, встаёт для многих пользователей этого приложения. Разработчики, конечно, его слышат. Но в этом вопросе они зависят от администрации ВКонтакте. Если та добавит такую опцию в API, то, конечно, она тут же появится в клиенте.
Как удалить страницу в ВК на андроиде, не используя ПО?
Это очень просто, Вы заходите в обычный браузер ВКонтакте и удаляете страницу через настройки. Это действие доступно с обеих версий страницы – с мобильной и обычной. Так что, если у Вас Windows-планшет, вопрос, как удалить страницу в ВК на планшете, стоять у Вас не будет. Даже в полной версии Вы легко сможете найти искомую ссылку, если будете следовать рекомендациям из первой части этой статьи.
Это действие доступно с обеих версий страницы – с мобильной и обычной. Так что, если у Вас Windows-планшет, вопрос, как удалить страницу в ВК на планшете, стоять у Вас не будет. Даже в полной версии Вы легко сможете найти искомую ссылку, если будете следовать рекомендациям из первой части этой статьи.
Как удалить страницу в ВК через Айфон?
Такой вопрос тоже может возникнуть. Пользователи Apple привыкли, что крупные социальные сети и поисковики к ним относятся как-то по-особенному. Для телефонов «яблочной» марки нередко разрабатывается особенная версия сайта, адаптированного именно под них. Опять же, существует официальное Apple-приложение.
Тем не менее, вопрос, как удалить страницу ВК с Айфона 5s, да и вообще, как удалить страницу ВК через телефон «Айфон», может возникнуть. Такой вопрос решается опять же, очень просто – Вы закрываете официальное приложение, открываете Safari и ищете там свою страницу ВКонтакте, а потом удаляете её через настройки.
Всё, всего Вам хорошего, надеемся, что наши советы Вам помогут.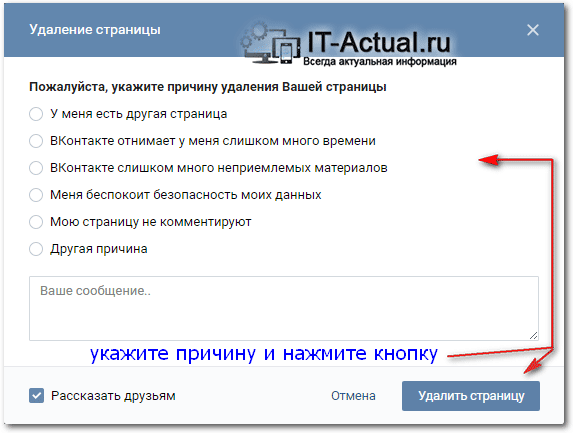
Что будет потом?
Если Вы захотите восстановить свою страницу, у Вас будет шесть месяцев. Если Вы захотите удалить её окончательно, перед удалением страницы нужно будет, во-первых, удалить все материалы на ней, а во-вторых, удалить с неё Ваши данные, включая имя, фамилию, и телефон – это нужно для того, чтобы Вы потом могли зарегистрировать новую страницу.
В обоих случаях, если вы вдруг передумаете, можно будет также восстановить страницу, однако есть некоторые ограничения, о которых — ниже.
Удаление страницы в контакте в пункте «Мои настройки»
Первый способ представляет собой удаление профиля в прямом смысле этого слова, то есть он не будет временно скрыт, а именно удален. При использовании данного способа помните, что через некоторое время восстановление страницы станет невозможным.
Единственное, мне не совсем ясно, почему тут располагается пункт «Рассказать друзьям». Интересно, от чьего имени будет приходить сообщение друзьям, если моя страница удалена.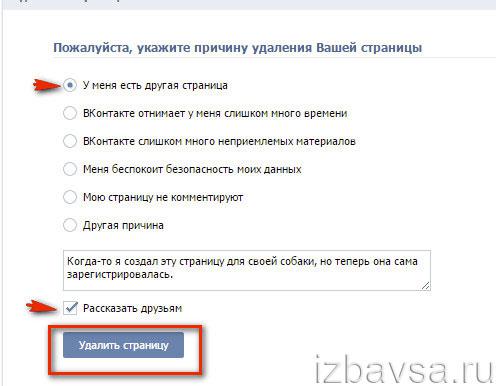
Как временно удалить свою страницу ВК
Есть и еще один способ, который, возможно, предпочтительнее, особенно в том случае, если вы не уверены в том, что не собираетесь снова пользоваться своей страницей. Если удалить страницу таким способом, то, по факту, она не удаляется, просто никто не может ее увидеть, кроме вас самих.
Для того, чтобы проделать это, просто зайдите в «Мои настройки», а затем откройте вкладку «Приватность». После этого, просто установите «Только я» для всех пунктов, в результате ваша страница станет недоступной для кого-либо, за исключением вас самих.
В заключение
Хочу отметить, что если на решение удалить страницу повлияли мысли о приватности, то, конечно, удаляя страницу любым из описанных способов вы почти полностью исключаете возможность посмотреть ваши данные и ленту посторонними людьми — друзьями, родственниками, работодателями, не сильно разбирающимися в Интернет-технологиях. Однако остается возможность просмотреть вашу страницу в кэше Google и, более того, я почти уверен, что данные о ней продолжают храниться в самой социальной сети В контакте, пусть вы и не имеете более доступа к ним.
Таким образом, главная рекомендация при использовании любых социальных сетей — сначала думать, а потом что-то постить, писать, лайкать или добавлять фотографии. Всегда представляйте, что рядом сидят и смотрят: ваша девушка (парень), полицейский, директор фирмы и мама. Опубликовали бы вы это в таком случае в контакте?
Социальные сети – прекрасная возможность общаться даже с теми, кто живет за тысячу километров. Одна из самых популярных на постсоветском пространстве социальная сеть – «В Контакте». Она объединила миллионы пользователей, что делает ее привлекательной для общения. Однако потребность в нем существует не всегда, и поэтому перед пользователями встает дилемма и вконтакте. Рассмотрим основные способы, которые известны: как официальные, так и неофициальные, которые в процессе существования этой социальной сети были обнаружены ее пользователями.
Видео
Как удалить страницу вконтакте: возможности, предусмотренные администрацией сервиса
Независимо от того, что стало причиной удаления, разработчики обязаны предоставить такое право. Пользовательским соглашением оговаривается возможность удаления аккаунта из этой социальной сети. Вполне логично, ведь все мы имеем право распоряжаться своей частной жизнью. Поэтому рассмотрим сразу те варианты, которые предлагают разработчики.
Пользовательским соглашением оговаривается возможность удаления аккаунта из этой социальной сети. Вполне логично, ведь все мы имеем право распоряжаться своей частной жизнью. Поэтому рассмотрим сразу те варианты, которые предлагают разработчики.
Последовательность суицидальных действий в «ВК» такова:
Другие способы
Как удалить страницу в контакте другими способами? Описанный выше способ – это тот, что предусмотрен разработчиками социальной сети. Однако фантазия пользователей безгранична, поэтому имеется еще несколько оригинальных возможностей суицида он-лайн. Правда, они уже не предусматривают возможности восстановления данных, поэтому прежде чем воспользоваться этими советами, необходимо хорошо подумать.
Способ № 1.
Способ № 2.
Этот способ удалить страницу вконтакте для самых продвинутых. Для этого необходимо:
Этот способ самый кардинальный. Через какое-то время аккаунт будет удален автоматически. Некоторые утверждают, что это происходит через месяц, однако точно утверждать невозможно – пользовательское сообщение «В Контакте» скромно замалчивает подобные ситуации.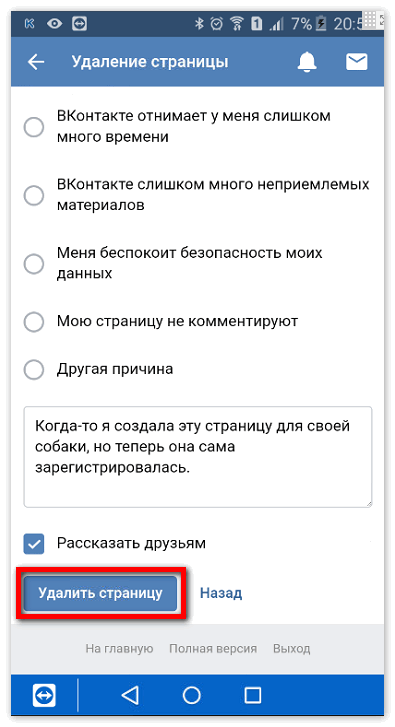
Способ № 3.
Как удалить страницу в вконтакте так, чтобы вас запомнили? Этот способ – самый креативный. Начинаете активно хамить, материться, троллить и спамить со своей странички! Без права восстановления удаляют аккаунты, владельцы которых нарушают законодательство Российской Федерации. Это можно сделать, призывая к свержению правительства, уничтожению групп населения по национальному (или любом другому) признаку… Однако будьте осторожны – ФСБ не спит!!!
Обратите внимание!
Все Ваши комментарии и «лайки» остаются под вашим именем на страницах ваших друзей навсегда. Поэтому, если Ваше решение окончательно – можно сменить имя и фамилию на вымышленные. Этим вариантом пользуются те, кто не хочет, чтобы в сети оставались их данные.
Важно для вас это или нет – решайте сами.
P.S.
Теперь мы рассмотрели все способы, как удалить страницу в контакте, а также можно страницу в одноклассниках. Независимо от того, каким вы решили воспользоваться, помните: никто и ничто не помешает завести следующую через какое-то время.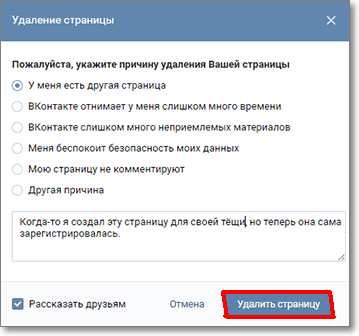
Некоторые пользователи свои страницы убирают официальным способом, даже уезжая на отдых. Возвратившись – восстанавливают. Таким образом существует гарантия, что никто не взломает ее и не начнет рассылать от вашего имени спам.
На прощание – немного статистики:
- на сегодня количество пользователей ВК составило более 43 миллионов,
- эта СС популярна у пользователей до 50 лет,
- ежегодно пятая часть пользователей пытается удалиться, из них половина потом восстановится назад.
Социальные сети могут надоедать, надоедать до такой степени, что хочется забыть ее навсегда, удалить все аккаунта и жить спокойной жизнью. Как правило, люди, которые удаляли свои страницы, вскоре вновь хотят вернуться в сеть. Скорее всего, если длительное время ежедневно заглядывать в социальную сеть, человек получает прекрасный подарок — зависимость. Но сейчас не об этом. Как же восстановить страницу и не потерять нужную информацию? Сейчас узнаем.
Если удалить страницу в вк, а потом восстановить сохранятся ли данные
Многие удаляя страницу в социальной сети не задумываются о том, что она может понадобиться им снова. Что они делают в тако ситуации? Они пытаются восстановить свою страницу вместе со всеми данными, аудиофайлами, документами, видеороликами и так далее. Но сделать это не так просто. Точнее, эта процедура не требует особых усилий, она требует лишь быстрого принятия решения.
Что они делают в тако ситуации? Они пытаются восстановить свою страницу вместе со всеми данными, аудиофайлами, документами, видеороликами и так далее. Но сделать это не так просто. Точнее, эта процедура не требует особых усилий, она требует лишь быстрого принятия решения.
Для начала расскажем вам, как удалить страницу ВКонтакте. Итак, план действий
- Заходим на свою страничку в социальной сети
- Переходим по ссылке
- Вбиваем нужную вам информацию
- «Удалить страницу»
Все, страница удалена, а вашим друзьям придет оповещение об этом. Как удалить, надеюсь, понятно, теперь перейдем к восстановлению.
Удалив свою страницу ВКонтакте, на верхней панели у вас появится плашка «При необходимости вы сможете восстановить страницу до (дата)». Иными словами, на восстановление страницы вам дается определенное время, как правило, от 5 до 8 месяцев. В этот промежуток времени пользователю предоставляется возможность восстановить свою страницу вместе со всеми данными, которые хранятся в социальной сети.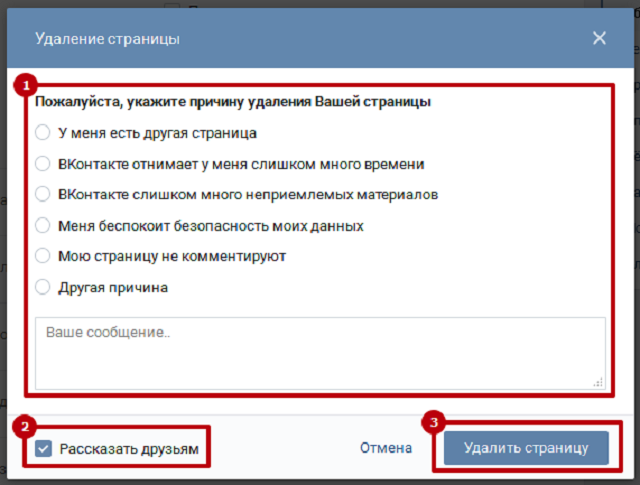
*Чтобы восстановить свою страницу, необходимо просто кликнуть на плашку «Восстановить» и вы снова появитесь в сети*
Если удалить страницу вконтакте, а потом восстановить сохранится ли информация?
Да, информация сохранится, но только в том случае, если пользователь вовремя восстановит страницу. В ином случае, все данные просто исчезнут, вместе со страницей. Ничего вернуть будет невозможно, а вся информация канет в небытие. Если у вас имеется информация, которую вы не хотите потерять, то лучше отправить ее себе посредством мессенджеров и так далее. Перед удалением страницы убедитесь, что все нужные данные находятся у вас и вы не будете жалеть о том, что удалили аккаунт.
Как удалить страницу в ВК с телефона через приложение ВК
Если вы решили отказаться от социальной сети ВКонтакте, то нет смысла оставлять свою страницу со всей личной информацией. Вместо того, чтобы долго удалять фото, записи и так далее, можно полностью заблокировать свой аккаунт. Сегодня вы узнаете, как удалить страницу в ВК с телефона и можно ли это сделать через приложение ВК.
Сегодня вы узнаете, как удалить страницу в ВК с телефона и можно ли это сделать через приложение ВК.
Функционал приложения
Мобильное приложение повторяет практически весь функционал полноценного сайта соцсети. В набор опций входят все возможности общения, мультимедиа, публикации, группы и даже большинство настроек. А вот возможность удаления личной страницы разработчики мобильной программы не предусмотрели. Судя по всему, данная опция может не появиться в официальном приложении вовсе, поскольку спустя множество обновлений нет и намека на эту функцию. То же самое относится к неофициальным версиям ВК.
Единственная опция, доступная пользователям – это удаление страницы из самого приложения, а не из социальной сети. Для этого вам необходимо открыть вкладку со своим профилем и зайти в настройки с помощью кнопки с шестеренкой. Пролистайте список вниз и нажмите кнопку «Выйти». После этого появится экран с выбором аккаунтов. Нажмите кнопку настроек, а затем тапните по крестику для удаления страницы из памяти программы.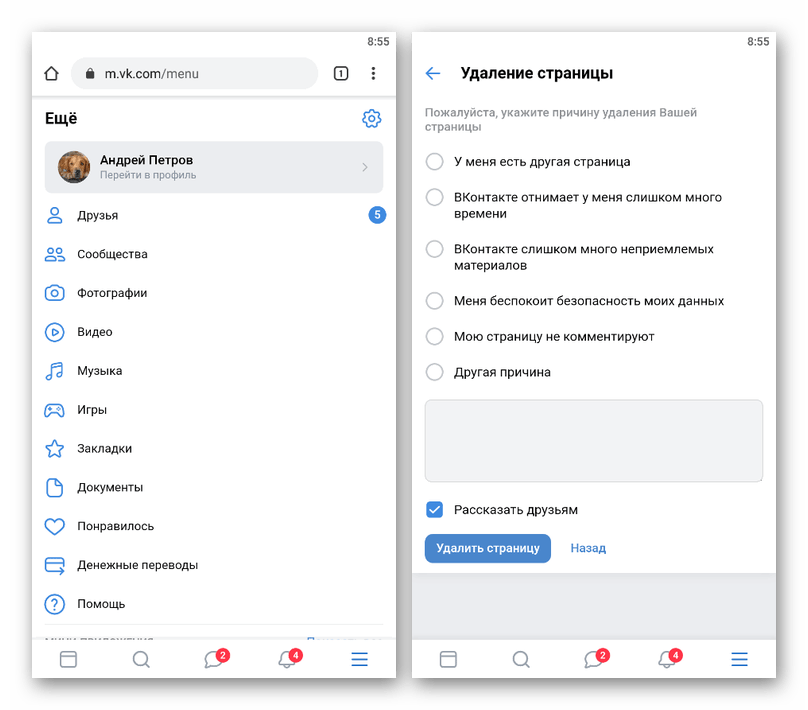
Мнение эксперта
Дарья Ступникова
Специалист по WEB-программированию и компьютерным системам. Редактор PHP/HTML/CSS сайта os-helper.ru.
Спросить у ДарьиПосле этого при входе в приложение вам придется вручную вводить логин и пароль от аккаунта. Но страница по-прежнему будет существовать в соцсети.
Мобильная версия
Поскольку приложения не помогут в удалении страницы, придется искать обходные пути. Самый очевидный вариант – это мобильная версия сайта. Чтобы открыть ее с телефона, достаточно зайти на ресурс ВКонтакте через браузер. Сайт автоматически определит устройство и загрузит мобильную версию. Затем вам нужно сделать следующее:
- Зайти в пятую вкладку, где расположен профиль пользователя.
- Нажать на верхнюю кнопку настроек.
- Открыть подраздел «Аккаунт».
- Пролистать страницу вниз и нажать на ссылку для удаления.
- Затем выбрать причину из готовых вариантов или указать собственную.
 Можно не писать разъяснение, и не публиковать запись на стене.
Можно не писать разъяснение, и не публиковать запись на стене.
После подтверждения процедуры ваш аккаунт будет заблокирован, однако он останется в соцсети в течение 7 месяцев. Вы можете восстановить доступ, пока не закончится данный срок. Вся информация, сообщения и публикации на странице будут сохранены.
Полная версия сайта
Возможность удаления профиля имеется в полноценной версии ВК. Вы можете использовать ее не только на компьютере, но и в мобильном браузере. Блокировка аккаунта этим способом выполняется так:
- Сначала откройте мобильный сайт ВК.
- Зайдите в меню браузера и выберите пункт «Версия для ПК». В зависимости от обозревателя настройка может называться по-другому, но она имеется во всех подобных программах.
- После этого браузер перезагрузит сайт в полноценном варианте. Теперь нужно тапнуть по имени в правом верхнем углу и выбрать вариант «Настройки».
- Прокрутите страницу вниз и нажмите на ссылку для удаления.

- Заполните форму и подтвердите процедуру.
Письмо в службу поддержки
Если у вас нет доступа к мобильной версии и полноценному сайту, то удалить страницу самостоятельно не выйдет. Вам необходимо обратиться в поддержку ВКонтакте. Для этого раскройте полный список разделов в последней вкладке и нажмите на «Помощь». Выберите любую категорию ответов и внизу страницы тапните по ссылке «Задать свой вопрос». В результате загрузится форма, где вы сможете расписать свою просьбу.
Видеоинструкция
В видеоинструкции подробно разбираются все действующие способы удаления аккаунта из социальной сети. Не пожалейте несколько минут времени на просмотр информативного и полезного ролика!
Заключение
К сожалению, официальное и любительские приложения VK не имеют функционала для удаления профиля. Поэтому владельцам смартфонов приходится использовать обходные пути. Однако на современных девайсах при быстром интернете достаточно легко загрузить полную версию сайта и выполнить процедуру блокировки.
Поэтому владельцам смартфонов приходится использовать обходные пути. Однако на современных девайсах при быстром интернете достаточно легко загрузить полную версию сайта и выполнить процедуру блокировки.
Мы ждем ваших комментариев по теме. Если у вас появились вопросы, то наши специалисты с радостью дадут развернутый ответ!
Создание контактов и управление ими | Документация SendGrid
Содержимое этой страницы описывает возможности последней версии маркетинговых кампаний. Если вы используете старую версию маркетинговых кампаний, ваш опыт может отличаться. Чтобы ознакомиться с планами и обновлением маркетинговых кампаний, щелкните здесь.
Вы можете добавлять контакты в маркетинговые кампании, загрузив CSV, вручную через пользовательский интерфейс, с помощью формы регистрации или путем интеграции с API контактов.
Обратите внимание, что автоматизация будет запускаться только для контактов, которые добавлены в список критериев входа * после * запуска автоматизации. Контакты, которые вы добавляете в список до включения автоматизации, не будут получать электронные письма из этой серии.
Распространенным способом добавления контактов является загрузка CSV-файла и сопоставление данных с настраиваемыми полями.
Вы можете загрузить CSV-файл, содержащий до 1 млн контактов или 5 ГБ данных, в зависимости от того, что меньше.
- Используйте этот шаблон CSV, чтобы убедиться, что ваш CSV отформатирован правильно.
- Щелкните Добавить контакты , а затем выберите Загрузить CSV .
- Выберите, следует ли добавлять ваши контакты во все контакты, в существующий список или в новый список, который вы создаете.
- Загрузите файл, перетащив его или щелкнув область загрузки CSV и выбрав файл на своем компьютере.
- Нажмите Далее: просмотрите CSV-загрузку .
- На этой странице перечислены все поля, и вы можете увидеть, какие поля не имеют соответствующего зарезервированного или системного поля.
- Для каждого несопоставленного поля выберите настраиваемое поле из раскрывающегося списка или, чтобы создать новое настраиваемое поле, щелкните Создать новое настраиваемое поле .
- Когда вы закончите сопоставление полей, нажмите Далее: Добавить контакты .
После обработки CSV вы получите уведомление по электронной почте.
Вы можете добавить свои контакты вручную, включая альтернативные адреса электронной почты, адреса и имена со страницы «Контакты».
- Перейдите к Marketing и затем щелкните Контакты .
- Выберите Добавить контакты , а затем нажмите Добавить вручную в раскрывающемся меню.
- Выберите, следует ли добавлять ваши контакты во все контакты, в существующий список или в новый список, который вы создаете.
- Добавьте адрес электронной почты вашего контакта, а затем любую другую информацию, которую вы можете иметь.
- Когда вы закончите, нажмите Добавить контакты .
Вы можете использовать формы регистрации для сбора новых контактов и добавления их непосредственно в маркетинговые кампании. Вы можете встраивать свои формы прямо в веб-страницы, используя

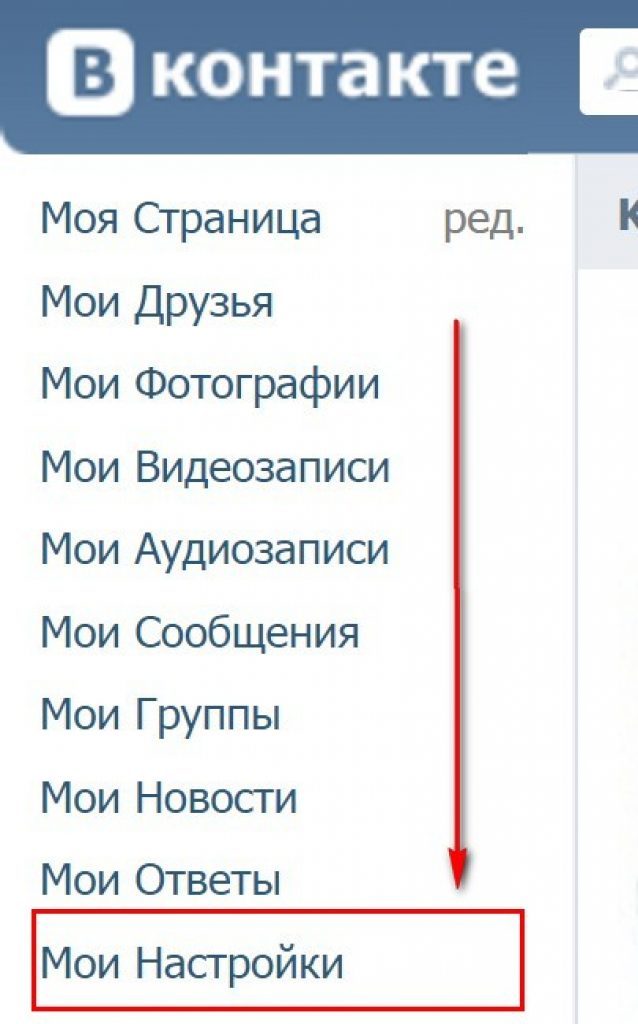

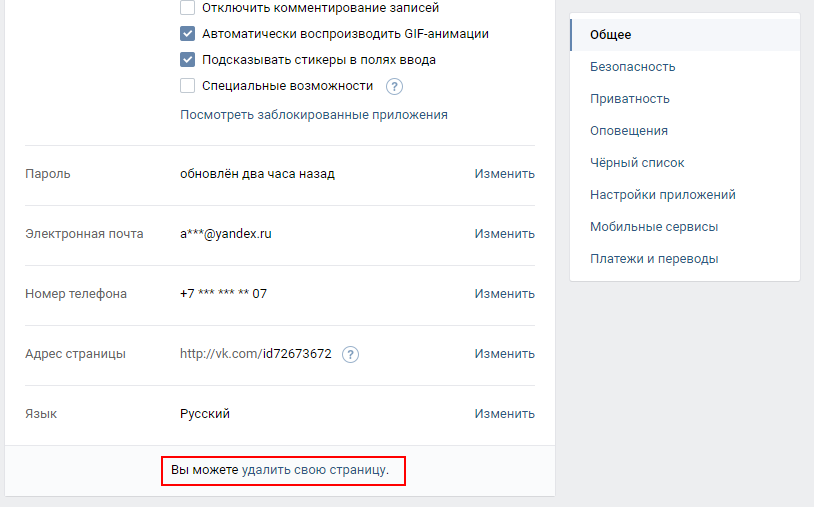
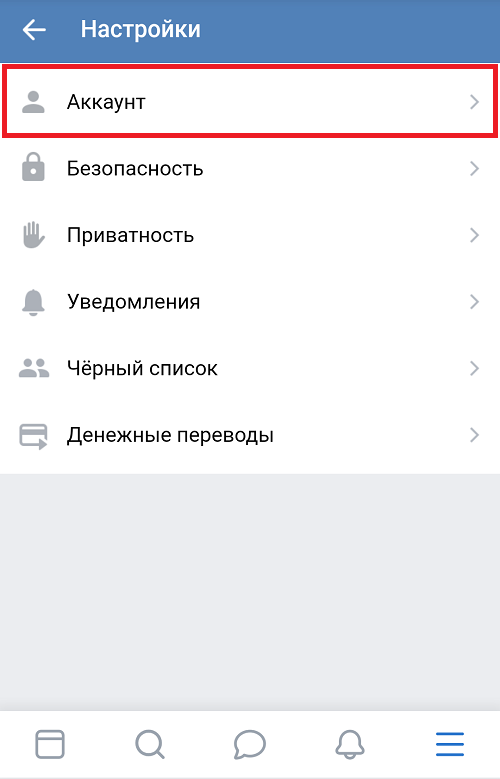
 Если вы не хотите, чтобы все друзья и подписчики узнали о факте удаления вашего профиля, вы можете убрать галочку.
Если вы не хотите, чтобы все друзья и подписчики узнали о факте удаления вашего профиля, вы можете убрать галочку.
 В такой ситуации возникает вопрос при работе с Вконтакте «как удалить страницу с мобильного телефона».
В такой ситуации возникает вопрос при работе с Вконтакте «как удалить страницу с мобильного телефона». Чтобы этого не произошло, необходимо перед удалением изменить имя профиля.
Чтобы этого не произошло, необходимо перед удалением изменить имя профиля.
 Можно не писать разъяснение, и не публиковать запись на стене.
Можно не писать разъяснение, и не публиковать запись на стене.