Как сделать гифку из видео
Вы здесь: Главная — HTML — HTML Основы — Как сделать гифку из видео
На этом уроке я покажу, как буквально за считанные минуты можно бесплатно сделать гифку из видео с помощью онлайн-сервиса GIPHY. Работать с данным сервисом намного проще и удобнее, чем с любой другой программой по созданию анимаций. Сервис GIPHY позволяет удобно создавать GIF-анимацию из картинок, видео, редактировать готовые гифки, а также скачивать гифки других авторов.
Делаем гифку из видео в сервисе GIPHY
Для создания GIF-анимации переходите на сервис GIPSY и нажимаете кнопку «Create».
Вы попадаете на страницу выбора источника, где у вас есть три варианта.
- Создать видео из фотографий
- Загрузить видео с компьютера
- Добавить ссылку на YouTube | Vimeo | GIPHY видео
Для примера добавим какое-нибудь видео с

После загрузки видео выбираете самый интересный момент и регулируете начало показа и длительность GIF-анимации.
Жмете кнопку «Continue to Decorate» и переходите на страницу с настройками. Там можно добавить подпись, стилизовать и анимировать ее.
Нажимаете сначала на кнопку «Continue to Upload», если нужно добавляете теги. А затем — на кнопку «Uload to GIPHY» наша гифка создана и доступна по ссылке на сервисе GIPHY. Теперь мы можем ее использовать на любых ресурсах: делится в в социальных медиа, вставлять
Анимированные гифки отлично привлекают внимание пользователей. Поэтому они так популярны в социальных сетях. Прикрепляйте забавные гифки в виде стикеров к своим историям в Instagram, оживляйте и украшайте свои фотографии и видео. Это привлечет больше подписчиков, тем более, что создание GIF-анимации не требует особых навыков.
Как использовать GIF-анимацию в email рассылках
Например гифки можно было бы использовать на сайтах в качестве приманки для подписки на рассылку или в самой рассылке. Показывая товар динамично, можно существенно сократить размер
- Создано 24.06.2020 13:05:06
- Михаил Русаков
Копирование материалов разрешается только с указанием автора (Михаил Русаков) и индексируемой прямой ссылкой на сайт (http://myrusakov.ru)!
Добавляйтесь ко мне в друзья ВКонтакте: http://vk. com/myrusakov.
com/myrusakov.
Если Вы хотите дать оценку мне и моей работе, то напишите её в моей группе: http://vk.com/rusakovmy.
Если Вы не хотите пропустить новые материалы на сайте,
то Вы можете подписаться на обновления: Подписаться на обновления
Если у Вас остались какие-либо вопросы, либо у Вас есть желание высказаться по поводу этой статьи, то Вы можете оставить свой комментарий внизу страницы.
Порекомендуйте эту статью друзьям:
Если Вам понравился сайт, то разместите ссылку на него (у себя на сайте, на форуме, в контакте):
-
Кнопка:
<a href=»https://myrusakov.ru» target=»_blank»><img src=»https://myrusakov.ru/images/button.gif» alt=»Как создать свой сайт» /></a>Она выглядит вот так:
-
Текстовая ссылка:
<a href=»https://myrusakov.ru» target=»_blank»>Как создать свой сайт</a>Она выглядит вот так: Как создать свой сайт
- BB-код ссылки для форумов (например, можете поставить её в подписи):
[URL=»https://myrusakov. ru»]Как создать свой сайт[/URL]
ru»]Как создать свой сайт[/URL]
со звуком, с экрана, фотошопа (photoshop), из картинок, вокнтакте, iphone, android, андроид, с компьютера, youtube, программы
Для чего же нужно использовать GIF?
Как известно, видео весит достаточно много, аналогичная гифка в 10-100 раз меньше. К тому же, это помогает наглядно описать что-то или выразить эмоции.
В данной статье мы рассмотрим различные способы и варианты создания гифки.
В том случае, если вы не находите подходящую гифку, вы можете легко ее сделать самостоятельно.
Используем для этого необходимое видео.
Во-первых, вам необходимо найти подходящее видео, например, на Youtube.
Далее, мы скачиваем это видео с помощью GetVideo.Org или SaveFrom.Net (при этом, качество выбираем самое низкое).
Используя данный сервис ezgif.com, мы сможем создать любую гифку онлайн.
Загружаем видео, затем, указываем, сколько секунд должна длиться эта гифка (отмечаем, где находится нужный отрезок в видео).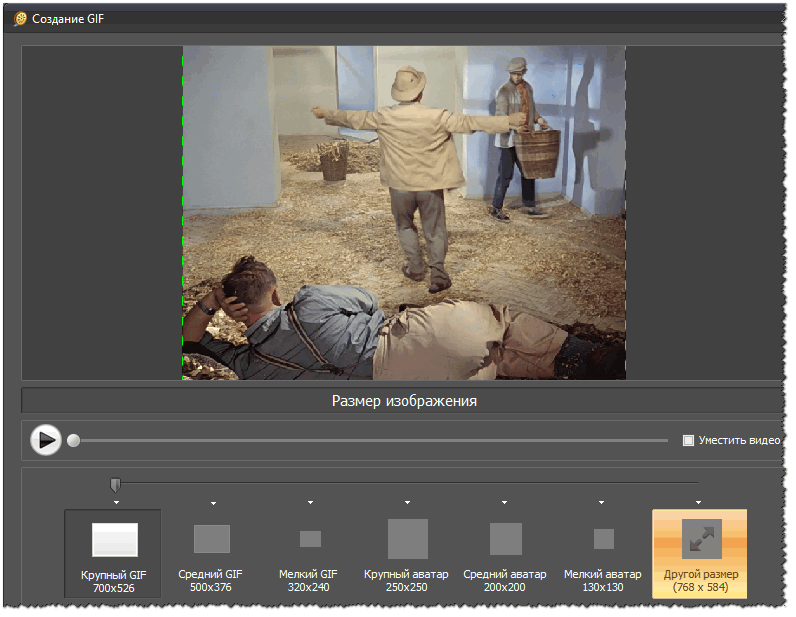
Из предложенных методов выбираем legacy (old) – наиболее оптимальный (так как качество изображения лучше).
Пару минут – и ваша гифка готова.
Если же размер все-таки большой, его с легкостью можно уменьшить. Для этого необходимо просто нажать «optimize» и убрать каждый второй (третий или четвертый) фрейм.
Скорость также можно настраивать, нажав на «speed», а далее – «apply».
Как же создать гифку со съемки экрана?
Это действие не вызовет никакого труда. Все, что нужно сделать – это скринкаст. Для этого вы можете воспользоваться данной программой https://getsharex.com .
Подойдет в этом случае и данная программа Licecap.
Как создать гифку со звуком?
Для этой цели нам нужно воспользоваться сайтом Coub.Com.
Для начала, проходим регистрацию.
Далее, выбираем видео, скачиваем и загружаем его на coub, выбираем нужный отрезок из видео.
После этого, подбираем необходимое звуковое сопровождение и также загружаем его на coub.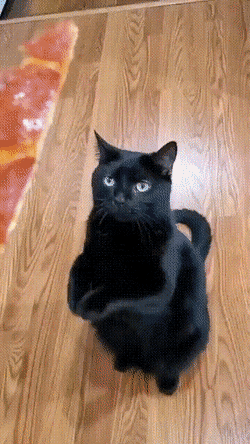
Гифка со звуком готова!
Как создать гифку из картинок?
Для этого мы можем воспользоваться сервисом ezgif.com, о котором мы уже упоминали в данной статье выше. Сайт представлен на английском языке, но это не вызовет много сложностей, разобраться можно довольно быстро. Плюсом является большое количество функций и эффектов, которые можно применить к гифке.
Еще один вариант сайта gifovina.ru.
Как сделать гифку с помощью фотошопа?
Если вы не хотите использовать всевозможные онлайн-сервисы, отличный вариант – фотошоп.
Начало процедуры полностью совпадает с уже описанными в статье: первое, мы находим видео на сайте и скачиваем его.
Далее, используем Windows Movie Maker или же Киностудию для того, чтобы вырезать нужный фрагмент из видео (желательная длительность – 2-3 секунды, чтобы файл не получился слишком тяжелым). Если вы захотите добавить какие-либо записи, воспользуйтесь этими же программами.
Затем открываем этот отрезок из видео в фотошопе. Нажимаем по порядку Файл – Импортировать – Кадры видео в слои.
Нажимаем по порядку Файл – Импортировать – Кадры видео в слои.
Изменяем размеры, если это нужно, выбираем файл – Сохранить для Web и сохраняем полученную гифку.
Как создать гифку не выходя из приложения «Вконтакте»?
Данный способ также является абсолютно простым.
Для этого вам нужно найти приложение Вконтакте, которое носит название «Создание GIF (гиф) из видео онлайн? Легко!», или же «Создание GIF (гиф) анимации | Мультимедиа», существуют и другие приложения, которыми вы сможете воспользоваться.
Далее, запускаем это приложение и загружаем в него видео (с компьютера или с Youtube).
Затем выбираем необходимый отрезок, который вы хотите вырезать. После этого нажимаем «создать анимацию», и далее, «сохранить в документы».
Итак, выше гиф анимация сохранена.
Вы можете получить ссылку на гифку, щелкнув правой клавишей мыши по сохраненному документу (гифке).
Как создать гифку на Android?
Gif Camera, GifBoom, Gif Камера — бесплатные мобильные приложение для Android, которые помогут вам с легкостью создавать GIF-анимацию.
Gif Камера является наиболее функциональным и минималистичным приложением. Посудите сами, ничего лишнего, даже главного экрана не предусмотрено — мгновенный запуск камеры.
Приложение не имеет ограничений по длительности создаваемого ролика, все зависит от вашего терпения и объема встроенной памяти.
GIF сохраняются в галерее. Редактор позволяет наложить на анимацию обильное количество эффектов, а также нанести текстовую пометку.
Стоить упомянуть о еще одной интересной возможности приложения — умении масштабировать и поворачивать ролики.
С помощью GIF Camera производится непосредственная съемка камерой смартфона заданного в настройках количества фреймов.
Оценивайте аппаратные возможности своего телефона, т.к. большое количество сделанных кадров вполне может привести к зависанию приложения или операционной системы.
Второй метод — выборка из снимков, ранее сделанных вами. Клик по миниатюре изображения придает ему порядковый номер в будущей анимации.
Процесс создания занимает совсем незначительное время.
Ваши труды сохраняются в галерее, любая из GIF впоследствии может быть отредактирована.
Еще одно приложение –GifBoom.
Очень напоминает всеми известное проложение – Инстаграм. В использовании все крайне просто и понятно. Думаю, разобраться в этом не составит ваи никакого труда.
Как же сделать гифку на iPhone?
Приложение GifMill, которое великолепно справляется с этой задачей. К тому же оно абсолютно бесплатно.
Хотя интерфейс GifMill не очень привлекательны, программа довольно универсальна и ей на удивление легко и удобно пользоваться. GIF-файлы можно запросто создавать как из картинок и фотографий, так и из видео-файлов. После того как творение создано, его можно экспортировать в приложение Фото и отправить через iMessage, электронную почту или любым другим удобным способом.
Порядок создания гифки на iPhone:
- Установите GifMill в App Store (ссылка в конце статьи).

- Запустите приложение и выберите «Photos» или «Video» в качестве основного материала для будущей анимации. Для примера используем фотографии.
- Перейдите к Галерее (приложению Фото) и последовательно отметьте те изображения, которые будут использованы для создания анимации. Затем нажмите «Done». Список выбранных изображений всегда можно изменить.
- На следующем экране будет осуществлен рендеринг самого GIF-файла. В «Options» можно изменить скорость, направление, в какую сторону будут перемещаться изображения, их качество и размер.
- Для того чтобы сохранить и поделиться изображением нажмите на кнопку «Share».
Надеюсь, данная статья оказалась полезной и интересной для вас!
Добавляйте gif и видео файлы в Sketch — UXPUB
Добавляйте gif-файлы и видео в свои Sketch-файлы с помощью sketchgif.me!
Установка
- Откройте Terminal
- Установите Homebrew
- Запустите brew install ffmpeg
- Скачайте и установите последнюю версию плагина
- Выделите Gif me в меню Плагинов
Больше информации
Какие форматы видео поддерживаются?Gif, mp4 и многие другие. Gif.me поддерживает все видео форматы, поддерживаемые FFmpeg.
Gif.me поддерживает все видео форматы, поддерживаемые FFmpeg.
Видео сохраняются как часть вашего Sketch-файла. Обратите внимание, что это может сделать ваш файл Sketch довольно большим, если вы вставляете большие видеоролики! Чтобы удалить видео, просто удалите слой, отображающий видео. При следующем сохранении видео будет удалено.
Что произойдет, если у меня нет установленного gif.me, и я открою файл Sketch, содержащий встроенные видео?Если у вас нет установленного плагина, вместо видео вы увидите стоп-кадр. Вы можете как обычно продолжать работать и сохранять Sketch-файл. Видео удаляются только, если вы удалите связанные с ними слои.
В чем хитрость?Оказывается, Sketch очень быстро работает при рисовании изображений. Когда вы импортируете видео с помощью gif.me, оно разбивается на кадры (в настоящее время с фиксированной скоростью 25 кадров в секунду). Затем заливка видео слоя обновляется 25 раз в секунду, используя каждый кадр в последовательности. Этот метод имеет хороший дополнительный эффект, заключающийся в том, что видео является просто обычным слоем, поэтому вы можете использовать мощные манипуляции Sketch с векторами для создания довольно хороших эффектов.
Когда вы импортируете видео с помощью gif.me, оно разбивается на кадры (в настоящее время с фиксированной скоростью 25 кадров в секунду). Затем заливка видео слоя обновляется 25 раз в секунду, используя каждый кадр в последовательности. Этот метод имеет хороший дополнительный эффект, заключающийся в том, что видео является просто обычным слоем, поэтому вы можете использовать мощные манипуляции Sketch с векторами для создания довольно хороших эффектов.
Вы также можете применить видео к существующему слою, выбрав его, прежде чем нажимать Gif me. Например, вы можете преобразовать текст в векторы (CMD + SHIFT + O), а затем добавить к нему gif для текста с анимированным эффектом текстуры.
Как сделать GIF из видео? Подробная инструкция! Как сделать гифку из фото и из видео в фотошопе.
Гиф анимация в последние несколько лет стала пользоваться большим спросом среди интернет-пользователей. Подходящая анимированная гифка хорошо передает эмоции и придает комментарию больше веса. Очень популярны гифки, созданные на основе сцен из популярных сериалов или фильмов. Как сделать GIF из видео? Да, вы можете самостоятельно создать оригинальную гифку (гиф, gif) из видео — такую, как вы хотите. Все, что нужно для этого — специальная программа, например, «ВидеоМАСТЕР».
Очень популярны гифки, созданные на основе сцен из популярных сериалов или фильмов. Как сделать GIF из видео? Да, вы можете самостоятельно создать оригинальную гифку (гиф, gif) из видео — такую, как вы хотите. Все, что нужно для этого — специальная программа, например, «ВидеоМАСТЕР».
С помощью данного приложения вы не только сможете самостоятельно сделать прикольный гиф (gif) из видео всего лишь за несколько минут, но и провести ряд других полезных операций с видеофайлами, например, изменить формат или улучшить качество видео. Об этом и многом другом вы узнаете из текста далее.
Также вы можете посмотреть подробный видеоурок:
Шаг 1. Установите программу
Нажмите «Добавить» и укажите путь к нужному вам видеофайлу
Шаг 3. Редактируйте ролик
Перед тем как сделать gif (гиф) из видео, можно улучшить качество исходного изображения или просто разнообразить видео спецэффектами, надписями, а также при необходимости развернуть видеозапись. Чтобы всё это сделать перейдите в меню «Эффекты» . Скорректировать основные параметры изображения, т.е. контраст, яркость, цветовой тон и насыщенность можно вручную или воспользовавшись автоматической настройкой.
Скорректировать основные параметры изображения, т.е. контраст, яркость, цветовой тон и насыщенность можно вручную или воспользовавшись автоматической настройкой.
Применяйте к видео оригинальные эффекты
Благодаря встроенной библиотеке эффектов у вас есть огромное поле для креатива. Вы сможете сделать изображение ярче с помощью увеличения насыщенности или превратить видео в черно-белый шедевр. Также вы сможете добавить в видео уточняющий комментарий или водяной знак. И, конечно, вам доступна опция для поворота видео на 90°, 180° и 270°.
Шаг 4. Как сделать гиф из видео
Кликните по иконке GIF, расположенной в верхнем углу справа, или выберите опцию «GIF-анимация», которая находится в каталоге форматов. Еще один вариант – выбрать функцию «Создать GIF» в меню «Обработка». Затем обозначьте границы обрезки видео с помощью черных маркеров. Они находятся по краям полосы прокрутки. Теперь укажите размер изображения. Чтобы ваш кусочек видео полностью вошел в кадр, воспользуйтесь опцией «Уместить видео». Кроме того, область кадрирования вы сможете задать самостоятельно, вручную. Просто выберите необходимый пресет и жмите кнопку «Далее».
Кроме того, область кадрирования вы сможете задать самостоятельно, вручную. Просто выберите необходимый пресет и жмите кнопку «Далее».
Настраивайте параметры будущей GIF-картинки
Шаг 5. Как сохранить GIF
Можно приступать к завершающему этапу создания гифки из видео – настройке параметров. Выберите частоту кадров и количество повторов. На этом этапе вы также можете уменьшить или увеличить скорость воспроизведения. Когда все параметры будут выбраны, рекомендуем просмотреть результат еще раз. Если все получилось именно так, как вы хотели, нажмите кнопку «Создать GIF» . Не забудьте указать папку, в которой сохранится ваш файл.
Вот вы и узнали, как сделать гифку из видео используя программу «ВидеоМАСТЕР». Теперь у вас в руках есть инструмент, с помощью которого вы сможете удивить друзей, создавая уникальные, веселые и эксклюзивные анимированные картинки. Для этого нужен только исходный материал – любимый фильм, клип или видео из личного видеоархива. Гиф используют многие компании для рекламных баннеров. Формат GIF наиболее удобен для хранения и передачи данных, ведь он занимает гораздо меньше места, чем объемные видеофайлы.
Формат GIF наиболее удобен для хранения и передачи данных, ведь он занимает гораздо меньше места, чем объемные видеофайлы.
Своими силами. Мы рассмотрим в данном материале возможность создания такой анимации в программе «Фотошоп», а также приведем другие программные решения, которые для этого подходят.
Программа «Фотошоп»
GIF — это созданное без кодирования либо при помощи Flash. Далее мы рассмотрим, как сделать GIF в «Фотошопе». Запускаем программу Photoshop. Создаем новый документ, кликнув по вкладке «Файл», а затем выбрав «Новый» среди пунктов выпадающего меню, вводим нужную высоту и ширину для будущей GIF-анимации.
Устанавливаем стандартное разрешение — 72 пикселя на дюйм. Далее левой кнопкой мышки нажимаем «ОК». Выбираем вкладку под названием «Файл», после этого «Открыть». Указываем файлы, которые будем использовать в анимации. Нажимаем левой кнопкой мышки на нужное изображение, чтобы его выделить. Для того чтобы выбрать несколько изображений, нажимаем и удерживаем клавишу Ctrl.
работа с изображением
Используем функцию «Открыть», когда выбраны все файлы. После этого Photoshop откроет картинки на рабочей области. Переходим к где левой кнопкой мышки нажимаем на «Перемещение». Расположена кнопка в верхней части левой колонки. Зажав левую кнопку мыши на изображении, переносим его в новый документ.
Photoshop поместит каждое из изображений на новый слой. При этом все слои находятся в одноименной вкладке. На следующем этапе нажимаем на вкладку «Файл» и выбираем «Открыть с помощью ImageReady». Если не открылась анимационная панель, нажимаем «Окно», а затем «Анимация». Палитра возникнет в нижнем участке рабочей области и будет показывать маленькое изображение выбранного вами файла.
Как сделать GIF-картинку: первый кадр
Нажимаем левой кнопкой мышки на функцию «Дублирование выделенных файлов», перейдя к палитре анимации. Необходимый значок находится рядом с «Корзиной» внизу панели. Отныне указанный кадр продублирован. Следующий этап. Нажимаем левой кнопкой мышки на первый кадр, дабы выделить его.
Нажимаем левой кнопкой мышки на первый кадр, дабы выделить его.
Далее в палитре отключаем видимость слоёв, щёлкнув на изображение глаза, исключение составляет изображение, которое выбрано для первого кадра анимации. Вот мы и создали первый кадр. Нажимаем на второй, чтобы сразу же выделить его в палитре. Аналогично отключаем все слои за исключением второго изображения. Готов следующий кадр.
Повторяем процесс
Мы уже установили основной алгоритм того, как сделать GIF, теперь нужно лишь повторить процедуру для каждого кадра анимации. Снова обращаемся к функции «Дублирование выделенных файлов». Переходим к третьему кадру. И так, пока анимация не будет собрана. После завершения работы с кадрами нажимаем на кнопку PLAY, чтобы увидеть предварительную версию создаваемого вами GIF-файла.
Нажимаем «Стоп». Левой кнопкой мышки нажимаем по чёрной стрелке внизу 1-го кадра на анимационной палитре. Укажите в меню один из вариантов «Один раз» или «Всегда». В первом случае, анимация будет воспроизводиться единожды, во втором — проигрывание станет безостановочным.
Нажимаем левой кнопкой мыши по чёрной стрелке, которая находится внизу каждого из кадров, и выбираем время, в течение которого будет отображаться данный рисунок. В итоге сохраняем анимацию, нажав «Файл», после этого выбираем вариант «Сохранить как». Вводим имя анимации и нажимаем чёрную стрелочку в поле «Тип файлов». Выбираем Images only.
Альтернативы
Если говорить о программах, которые могут помочь с созданием анимации, следует уделить внимание приложению Easy GIF. Данное решение предназначено для разработки анимированных изображений в формате GIF и при этом способно дополнять их различными спецэффектами. Приложение обладает большим количеством настроек, с помощью которых вы можете изменять почти все характеристики файла анимации.
Пользователь определяет продолжительность ролика и его цветовую гамму. Среди других возможностей программы следует отметить: добавление текста на изображение, осуществление предварительного просмотра проекта в обозревателе, а также преобразование анимации GIF в файл AVI. Вы можете добавлять в проект звуковое сопровождение, после чего сохранять его в SWF-формат.
Вы можете добавлять в проект звуковое сопровождение, после чего сохранять его в SWF-формат.
Приложение подойдет веб-разработчикам. Дело в том, что программа автоматически генерирует код HTML, который готов к размещению на сайте. Чтобы создать анимацию вы можете использовать разнообразные графические форматы: GIF, BMP, PNG и JPG. Чтобы уменьшить размер результирующих файлов, разработчики внедрили систему оптимизации готового материала, которая включает несколько подходов к данному вопросу. Программа идеально подходит разработчикам рекламной продукции.
В решении поставленной задачи вам также могут помочь следующие программы: Adobe Flash, Blender, Pivot Stickfigure, Anime Studio, FotoMorph, 3DMonster, Funny Photo, Active GIF, Falco GIF, Abrosoft FantaMorph, Hippo Animator, Flex Gif, CoffeeCup GIF. Теперь вы знаете, как сделать GIF. Надеемся, наши советы вам помогут.
Gif анимация хорошо известна тем, кто имеет дело с созданием баннеров и различных
подвижных элементов. Практически каждому пользователю интернета хоть раз, но встречалась
анимированная движущаяся картинка в виде рекламы или части сайта. Преимущества
GIF анимации очевидны: подвижный яркий элемент способен привлечь гораздо
больше внимания и воплотить практически любую идею дизайнера. Но что такое Gif анимация,
и из чего она состоит? Как сделать гифку? С помощью какой программы можно создать Gif анимацию? В чем
преимущества нашей бесплатной программы Gif Animator?
Преимущества
GIF анимации очевидны: подвижный яркий элемент способен привлечь гораздо
больше внимания и воплотить практически любую идею дизайнера. Но что такое Gif анимация,
и из чего она состоит? Как сделать гифку? С помощью какой программы можно создать Gif анимацию? В чем
преимущества нашей бесплатной программы Gif Animator?
Формат Gif: особенности и преимущества
Файл формата Gif объединяет в себе несколько изображений, которые выводятся на экран в определенной последовательности и в итоге образуют анимированный элемент. Поэтому чтобы создать Gif анимацию, не спешите сразу обращаться к нашей бесплатной программе Gif Animator – вначале подготовьте набор картинок, из которых будет создано ваше подвижное изображение, и четко продумайте суть того, что хотите получить в итоге.
Итак, вы воспользовались программой Gif Animator для создания бесплатной анимации и теперь решили разместить результат на своем сайте. И тут вас ждет множество приятных открытий:- Процедура размещения Gif анимации в web ничем не отличается от размещения неанимированного
изображения – обычного Gif.

- Бесплатное анимированное изображение, которое вы решили создать с помощью программы Gif Animator на нашем сайте, не требует никаких дополнительных плагинов для просмотра.
- За счет сжатия при создании Gif анимация в итоге получается небольшого объема.
- После создания Gif анимацию можно поместить в кэш. Повторного обращения к серверу при этом не требуется. Так же, как и для работы с анимированным Gif изображением не требуется повторной связи с сервером.
- Решив при помощи нашей бесплатной онлайн программы Gif Animator создать анимированное изображение, в последующем вы можете просто разместить его на странице – для этого вам не потребуется использовать никаких приемов программирования.
Как сделать бесплатную анимацию в программе Gif Animator?
К сожалению, специализированных программ, позволяющих быстро, качественно, а главное
– бесплатно создать Gif анимацию онлайн, не так много. Именно поэтому мы предлагаем
вам наш уникальный продукт – программу Gif Animator, при помощи которой вы сможете
с минимальными затратами времени создать любую подвижную картинку.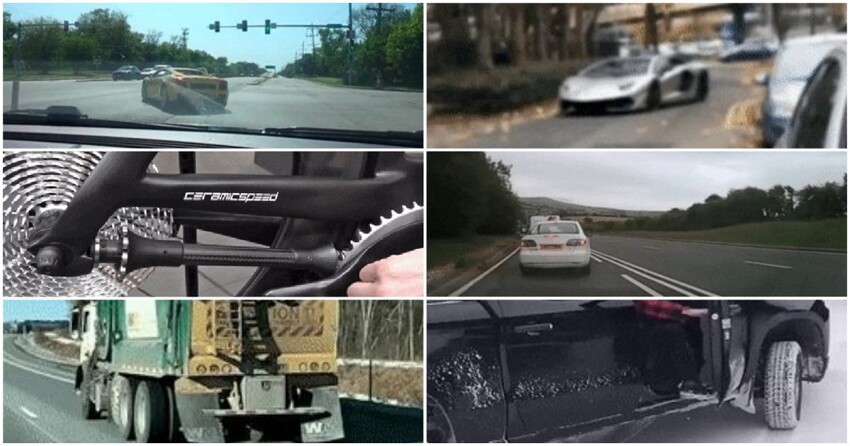
- выбрать нужные изображения для создания бесплатной Gif анимации;
- загрузить их в той последовательности, в которой вы желаете их видеть в результате;
- нажать «Создать Gif».
Чтобы получить намного больше возможностей работы с бесплатной онлайн программой для создания анимированных изображений Gif Animator – просто зарегистрируйтесь на нашем сайте!
Вы можете продолжить создавать Gif анимацию, даже если при предыдущем посещении ресурса вам пришлось прервать свою работу. Ведь все ваши творения вы всегда сможете найти на сайте! А лучшие Gif анимации, которые вы сумели создать при помощи нашей бесплатной онлайн программы Gif Animator, попадут в галерею сайта и сумеют стать предметом вашей личной гордости.

Гиф-маркетинг — визуальный метод передачи информации и привлечения внимания. Это также простой способ выделиться на общем фоне в соцсетях.
В этой статье вы узнаете как создать анимированную GIF-картинку.
Из чего сделаны GIF-картинки
Гифы создают из серии изображений или видео. Объединяете несколько фотографий или видеокадров в анимированное изображение. Аудиодорожка при этом не сохраняется.
Гифки можно создавать на базе профессионального оборудования (например, Adobe After Effects) и на специализированных сайтах. Многие поддерживают интеграцию с Facebook и Twitter и предлагают забавные штуки (стикеры, например).
Инструменты для создания GIF
Giphy
Популярный, простой и бесплатный инструмент.
Чтобы создавать гифки, регистрироваться не обязательно. Но аккаунт позволяет сохранять результаты на ресурс и выкладывать в собственный канал вида www.giphy.com/channel/username .
Итак, проходите простую регистрацию. Затем жмете Create в правом верхнем углу.
- GIF Maker. Создать гифку из видео с YouTube или компьютера.
- Slideshow. Создать гифку из нескольких изображений.
- GIF Caption. Добавить титры и текст к гифке.
- GIF Editor. Добавить стикеры, фильтры и анимацию.
Первые два варианта создают гифку с нуля.
GIF из видео
Теперь установите время старта и длительность:
Примите условия соглашения и нажмите Create:
Вот что у нас получилось:
GIF из изображений
Нажмите Slideshow → Browse и загрузите изображения, которые хотите объединить. Максимальный размер — 100 МБ.
Выберите скорость переключения между кадрами:
Можно добавить титры, изменить порядок показа, убрать или добавить изображения, а также добавить теги. Теперь жмите Create Slideshow.
Вот что у нас получилось:
Гифку можно сразу выгрузить в Twitter, Facebook и Instagram. Но лучше предварительно загрузить ее, чтобы при выгрузке видеть анимацию, а не ссылку на нее.
За секунды поможет сделать смешное видео или картинку. Можно загрузить видео из Facebook или Instagram. Далее все просто: задайте время, длительность и скорость воспроизведения. К готовой гифке можно добавить титры или стикеры.
Подходит для сшивания фотографий и создания гифок из видео. Достаточно загрузить фотографии, установить длительность, скорость и время повтора. Правда, никаких дополнительных фишек.
Подходит для полупрофессионального создания анимированных картинок и видео. Инструмент платный, абонентская плата — от 29 долларов в месяц. Зато куча дополнительных эффектов.
Позволяет жонглировать скриншотами экрана: делать гифки и обмениваться ими. Тарифы — от $10 в месяц. Бесплатный пробный период — 14 дней.
Еще один простой инструмент для быстрой работы со скринкастами. Выберите область экрана — и через секунду гифка готова.
Программное обеспечение нужно устанавливать на компьютер.
Как использовать GIF
Скажите «Спасибо!»
Благотворительная организация Red Nose Day благодарит всех, кто участвовал в сборе средств для бедных.
«Спасибо! Мы собрали больше тысячи фунтов!»
Гифкой можно также поблагодарить за отзыв, покупку или загрузку приложения.
Покажите продукт
Например, вот такие аппетитные блинчики:
«Блины с начинкой — что может быть лучше этой весной?»
С помощью гиф-изображения можно также представить новинку или сообщить о скидке.
Покажите, как использовать продукт
Одна анимированная картинка заменит строки текста и сократит время работы.
Наполняйте блог и генерируйте трафик
Когда в ленте много красивых изображений, гифка поможет выделиться и приведет трафик на сайт или в блог.
General Electric показывает часть рабочего процесса по созданию суперэффективной экологичной турбины:
Можно сделать серию забавных гифок для обучающих курсов.
В сети популярны блоги с рецептами или советами в формате анимированных картинок.
Покажите характер бренда
Гифки персонализируют послание клиентам. Это забавный и простой способ взаимодействовать с аудиторией в соцсетях. Посмотрите, какие гифки придумали британские маркетологи и тьюторы Эндрю и Пит:
Это забавный и простой способ взаимодействовать с аудиторией в соцсетях. Посмотрите, какие гифки придумали британские маркетологи и тьюторы Эндрю и Пит:
Giphy позволяет от имени компании регистрироваться, создавать и выкладывать гифки на внутренний канал. Эти гифки — часть поискового процесса во всех интегрированных в Giphy соцсетях и мессенджерах (Twitter, Facebook, WhatsApp, iMessage).
Используйте уникальные теги, чтобы ваши гифки легко находили.
Вдохновения и успехов!
Создание анимации – легкая и интересная задача.
Большинство пользователей социальных сетей используют в своих аккаунтах не сложную анимацию. Одной движущейся картинкой можно заменить несколько слов, донести до гостей свои мысли и настроение. Часто, gif-анимация используется в аватарах – смысловое изображение хозяина страницы.
Попытка скопировать анимированное изображение не всегда заканчивается успешно, чаще всего анимация пропадает и картинка становится обыкновенным статичным фото. При сохранении таких картинок формат должен быть.gif.
При сохранении таких картинок формат должен быть.gif.
Для создания такой анимации требуется знание графических программ. Освоить работу в них при большом желании не составит труда. Несколько часов у монитора, и вы будете горды своими работами.
Простейшую анимацию можно создавать в он-лайн сервисах. Более качественную, в серьезных программах с установкой на компьютер.
Рассмотрим небольшой обзор программ, которые сможет освоить начинающий gif-аниматор.
Создание gif анимации из видео
Программа преображает видео файлы в анимационные. Обладает большими возможностями. Работать не сложно, программа русскоязычная, а это на много уменьшает время изучения всех возможностей. Загружайте любое видео и начинайте творить анимацию.
Заходим на сайт и скачиваем . Устанавливаем программу на ПК. Открываем.
Программа будет на английском языке. Для смены языка нажмите «Вид» и далее как на картинке.
Загружаем видео. Нажимаем Ctrl+Shift+V -открывается проводник Windows выбираем видео.
Внизу ползунком отмечаем начало гиф -анимации. И вверху делаем отметку начала нажимая на кнопку начала (стрелочка смотрит влево).
Внизу отмечаем ползунком конец анимации. И нажимаем кнопку конца (стрелочка смотрит вправо).
Затем нажимаем вверху на кнопку извлечения gif (на кнопке синяя стрелка вниз).
Производится обработка.
Нажимаем на кнопку сохранения файла и сохраняем файл себе на компьютер. Вот что у нас получилось.
Естественно, здесь рассказано как сделать простейшую гиф анимацию. Программа позволяет встраивать различные эффекты.
Easy GIF Animator
Обладает обширным функционалом. Есть платная и бесплатная версии. Отличная техническая поддержка всегда ответит на все возникшие вопросы, а так же на сайте есть форум. Можно прочитать советы гуру по анимации и узнать ответы на свои вопросы от модераторов.
GIF Movie Gear
Программа позволит создавать маленькие картинки и баннеры разных параметров. Для владельцев блогов и сайтов: в программе можно создать фавиконку и мелкие стрелки анимации.
Для владельцев блогов и сайтов: в программе можно создать фавиконку и мелкие стрелки анимации.
Создание gif анимации из фотографий
Создание анимации дело увлекательное. Обязательно используйте несколько программ, и вы найдете ту, в которой будут получаться самые привлекательные живые картинки. Практически все со временем приходят к редактору Adobe Photoshop. В последних версиях программы можно делать практически мультфильмы. В сети множество уроков, изначально программа разрабатывалась для обработки фотографий, со временем стала довольно шикарной рабочей программой дизайнеров и архитекторов.
Но мы только учимся и начнём не с монстра фотошопа, а с редактора попроще, например, бесплатного t. Совершенно не важно в каком редакторе делать кадры (картинки)
Начинаем создавать. Сначала подготовим картинки.
1. Все картинки должны иметь одинаковые параметры, размер, разрешение.
2.Все сохраняется в формате файлов gif. Именно это и обозначает анимацию.
3. Все картинки желательно пронумеровать. Можно дать название каждому слою, но с нумерацией, путаницы будет меньше. Т.е. самое простое — это дать цифровые названия файлов и в такой последовательности они и будут прокручиваться, например, 1.gif 2.gif 3/gif и т.д.
Все картинки желательно пронумеровать. Можно дать название каждому слою, но с нумерацией, путаницы будет меньше. Т.е. самое простое — это дать цифровые названия файлов и в такой последовательности они и будут прокручиваться, например, 1.gif 2.gif 3/gif и т.д.
Например, так:
Все готово. Отправляем все картинки в редактор UnFREEz, он достаточно простой и новичок с легкостью справится.
Kак сделать скриншот? Как записать гиф-анимацию? Как записать видео?
Когда нужно быстро показать секцию или любой другой фрагмент для согласования клиенту или, в случае сложностей, агенту в чате, а print screen всего экрана неудобен, на помощь приходят сервисы для мгновенного создания скринов.
• Joxi — cоздание скриншотов
• Lightshot — создание скриншотов
• LICEcap — создание gif-анимации экрана
• FSCapture — cоздание продвинутых видеозаписей экрана
• DU Recorder — запись экрана на смартфонах c Android
Joxi
Джокси удобна тем, что вы можете настроить вызов программы быстрыми клавишами, вносить необходимые изменения (выделять, блюрить, подписывать, нумеровать) и даже без сохранения отправлять готовый скрин в чат с помощью команд копировать-вставить (Ctrl+С и Ctrl+V).
Мгновенно, просто и понятно даже новичку. Скачать Joxi можно здесь.
Lightshot
Лайтшот хорошая альтернатива Джокси. Вы также можете выделить произвольную часть экрана и сделать скрин, дополнить его и предоставить доступ по ссылке.
Скачиваем Lightshot тут.
Если вы хотите сделать скриншот полностью всей страницы или сохранить её в PDF, то инструкцию как это сделать можно найти тут: https://support.platformalp.ru/
LICEcap
Порой статичной картинки недостаточно и требуется воссоздать последовательность действий, чтобы разобраться во всех тонкостях. Иногда достаточно простой гифки, а в других ситуациях может потребоваться и сопроводить записанное аудиокомментариями.
Самый простой и дружественный сервис для записи GIF. В процессе вы можете выполнять любые действия (например, клик мышью), а также останавливать и продолжать запись видео после паузы.
Скачать LICEcap.
FSCapture
FastStone Capture более продвинутый сервис. Вам предоставляется возможность записи видео во весь экран, фрагментарно или только произвольной области, со звуком или без, а также набор инструментов, таких как линейка или лупа. Это универсальный сервис, который пригодится вам, если вы делаете поэтапные инструкции для учеников и не хотите ничего упустить.
Вам предоставляется возможность записи видео во весь экран, фрагментарно или только произвольной области, со звуком или без, а также набор инструментов, таких как линейка или лупа. Это универсальный сервис, который пригодится вам, если вы делаете поэтапные инструкции для учеников и не хотите ничего упустить.
FSCapture можно найти здесь.
DU Recorder
Запись экрана на устройствах Apple является встроенной возможностью, а для Android есть отличное приложение в Google Play DU Recorder, которое позволит не только записать любые действия, производимые на экране, но и редактировать полученный результат.
Ссылка на Google Play.
Ещё идеи тут: https://platformalp.ru/blog/poleznie_servisu/
Как сделать GIF из видео (с Photoshop и без него!)
В этом уроке я покажу вам, как сделать GIF-видео в Photoshop из вашего видеофайла, а затем мы воспользуемся бесплатным конвертером GIF, доступным на Placeit.
Чему вы научитесь в этом видео.
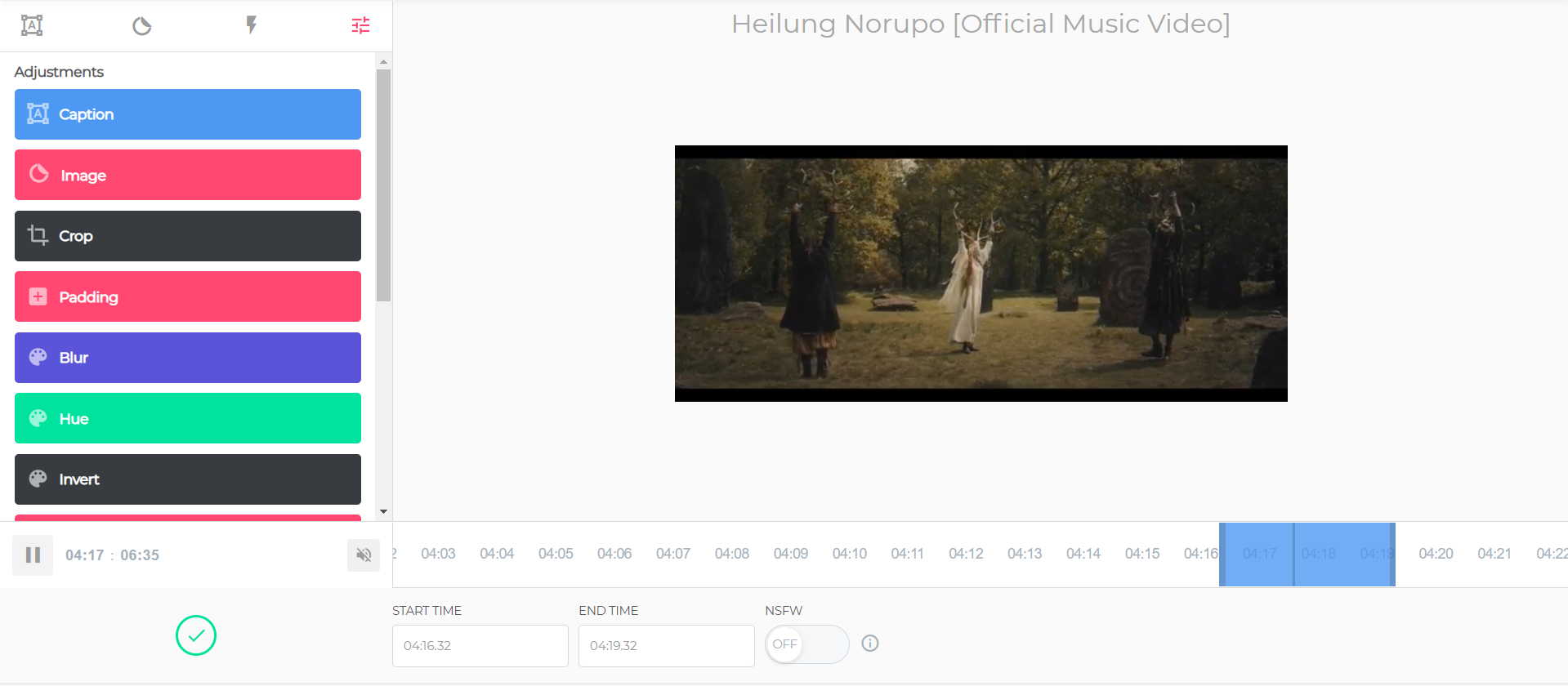 Руководство по преобразованию GIF в Photoshop
Руководство по преобразованию GIF в Photoshop- Как сделать GIF видео в Photoshop
- Как сделать GIF из видео без фотошопа
Учебные активы
В этом уроке я использовал этот удивительный логотип от Placeit.Загрузите его, если хотите точно следовать за ним, или не стесняйтесь использовать свое собственное видео.
Если вы хотите изучить эти методы с помощью видео, посмотрите наш урок на канале Envato Tuts+ YouTube:
1. Как сделать GIF в Photoshop из видео
Шаг 1
Прежде всего, вам нужно открыть видеофайл, который вы хотите конвертировать. Нажмите Control-O или выберите File > Open и выберите файл, который хотите преобразовать.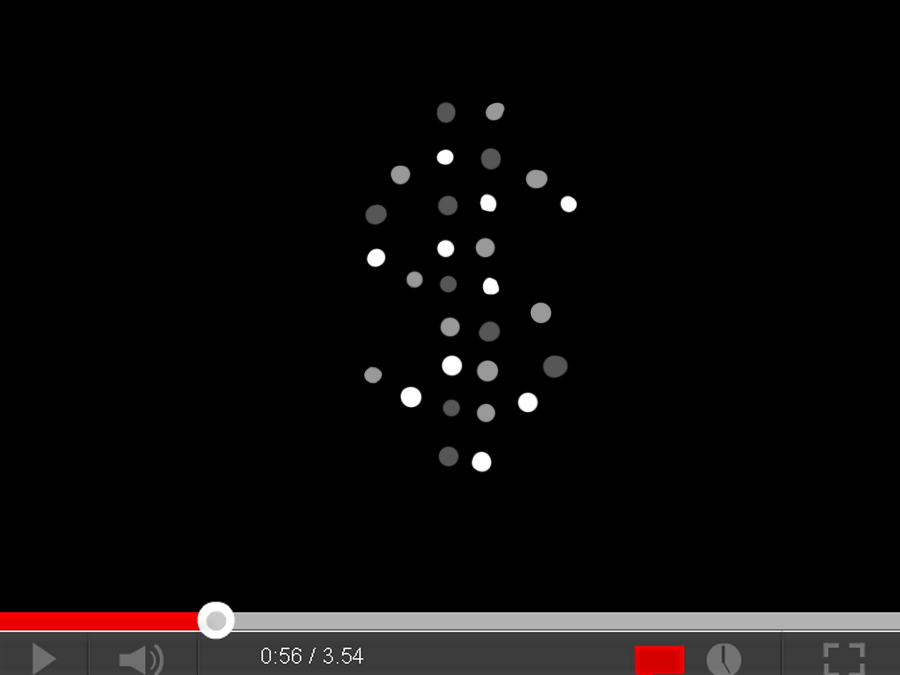
Шаг 2
Когда вы конвертируете видео в GIF, Photoshop увеличивает размер файла, потому что GIF обычно занимают гораздо больше места. Таким образом, мы можем уменьшить размер холста видео перед его экспортом в формат GIF. Нажмите Alt-Control-I и измените размер холста на меньший.
Шаг 3
После этого мы можем преобразовать видео в файл GIF Photoshop. Выберите Файл > Экспорт > Сохранить для Интернета или нажмите Alt-Shift-Control-S и выберите GIF .Прежде чем эта панель откроется, может пройти некоторое время.
Шаг 4
Этот встроенный бесплатный конвертер GIF от Adobe позволяет нам изменять настройки Colors , Web Snap и Lossy , чтобы уменьшить размер файла, но не забывайте, что это повлияет на внешний вид вашего изображения.
Шаг 5
После того, как вы закончите с настройками, вы можете сохранить их как пресет. Щелкните значок в правом верхнем углу и выберите Сохранить настройки .
Щелкните значок в правом верхнем углу и выберите Сохранить настройки .
Шаг 6
И еще один маленький трюк, чтобы сохранить ваш последний пресет, это зажать Alt и нажать Вспомнить . Это может быть полезно, если вы хотите сохранить несколько файлов GIF.
Шаг 7
И, наконец, все, что вам нужно сделать, это нажать Сохранить и выбрать место, куда вы хотите сохранить свое видео.
2. Как использовать онлайн-конвертер видео в GIF
Шаг 1
Итак, если вы хотите узнать, как сделать GIF из видео без Photoshop, попробуйте бесплатный онлайн-конвертер видео в GIF на Placeit.Все, что вам нужно сделать, это создать бесплатную учетную запись, а затем нажать Загрузить видео сюда. После этого выберите видео, которое хотите конвертировать.
Шаг 2
Что делает этот инструмент лучшим онлайн-конвертером видео в GIF, так это пресеты. Вы можете легко выбрать то, что вам нужно: от обложек Facebook до постов Pinterest. Кроме того, вы можете изменить не только размер холста, но и частоту кадров.
Вы можете легко выбрать то, что вам нужно: от обложек Facebook до постов Pinterest. Кроме того, вы можете изменить не только размер холста, но и частоту кадров.
Шаг 3
Еще одна замечательная опция этого онлайн-конвертера MP4 в GIF — возможность изменять размер вашего видео, чтобы вы могли переместить его или поместить ближе.
Шаг 4
Давайте увеличим наш логотип, нажав кнопку Plus . Мы также изменим Frame Rate на 5 , а затем просто нажмем Download .
Шаг 5
Как только ваш файл будет преобразован, вы получите уведомление, и теперь вы можете найти его в разделе загрузок. Таким простым способом мы можем преобразовать MP4 в GIF онлайн, используя этот простой в использовании конвертер.
Поздравляем! Вы закончили
Чтобы преобразовать видео в файл GIF, мы можем использовать либо Photoshop, либо онлайн-конвертер видео в GIF на Placeit.Дайте нам знать в комментариях ниже, какой способ конвертации вы предпочитаете! Вам нравится использовать Photoshop или использовать приложение для преобразования MP4 в GIF онлайн? И какой инструмент является лучшим онлайн-конвертером видео в GIF?
Хотите узнать не только как сделать GIF в Photoshop из видео, но и еще несколько советов и приемов по работе с анимированными GIF? Посмотрите эти замечательные уроки:
Как превратить видео в GIF [Быстрое решение]
Кто бы мог подумать, что формат, изначально придуманный как попытка обмена изображениями между компьютерами, станет сейчас модным?
Хотите знать, о чем я говорю? Гифки, конечно!
Да… GIF-файлы были изобретены для предоставления формата цветного изображения в то время, когда этот формат поддерживал только черно-белое изображение. Благодаря большим изменениям в алгоритме GIF-файлы выросли до того, чем они являются сейчас.
Благодаря большим изменениям в алгоритме GIF-файлы выросли до того, чем они являются сейчас.
В настоящее время вы замечаете, что GIF-файлы используются повсеместно. Прямо с сайтов социальных сетей в чат-сообщества. Они хорошо служат своей цели, помогая аудитории хорошо провести время!
Как справедливо сказал Джейсон Эппинк, куратор отдела цифровых медиа в Музее движущихся изображений: «Раньше GIF украшали контент. Но теперь пунктом назначения стал сам GIF». Из простых комментариев/ответов в социальных сетях или разговорах они превратились в отдельный пост в социальных сетях.И самое приятное то, что люди любят его, благодаря его причудливости!
Иногда они также используются как часть сообщений в блогах. Это может быть праздником для глаз, потому что
- Это послужит перерывом от этих длинных абзацев.
- Объяснение конкретной эмоции с помощью текста может оказаться сложной задачей. Но с GIF это никогда не было проще.
Подводя итог, можно сказать, что GIF-файлы — это фантастика, и есть GIF-файлы для любого настроения.
Мы взорвали ваш мозг этими фактами? Вот вам гифка.
Мы заинтриговали вас GIF-файлами? Вот еще.
Мы вас разочаровали? Вот еще.
Вы поняли!
Теперь, прежде чем мы отвлечемся и начнем проверять GIF-файлы для разных настроений, давайте погрузимся в реальный процесс и узнаем, как превратить видео в GIF.
Допустим, у вас есть крутое видео, из которого, по вашему мнению, получится хороший GIF. Зачем бросать эту интересную идею на помойку?
Чтобы превратить ваше видео в идеальный GIF, мы будем использовать Animaker, удобную платформу DIY, которая поможет создавать как GIF, так и видео за считанные минуты.
Вы готовы? Давайте углубимся.
Если вы предпочитаете учиться, наблюдая, нажмите на следующее видео и узнайте, как конвертировать видео в GIF. Но если вы такой же читатель, как и я, продолжайте прокручивать подробное пошаговое руководство.
,
1. Для начала зарегистрируйтесь на сайте. Если вы уже являетесь зарегистрированным пользователем, вы можете просто войти в систему. Войдите в Animaker и выберите «Создать видео» на панели инструментов.
2.Это приведет вас на страницу моментов . Выберите шаблон, размеры которого совпадают с размерами вашего видео. Поскольку мое видео горизонтальное, я выбираю шаблон Horizontal.
3. Загрузите свое видео. Для загрузки файла выберите параметр Загрузить в левом нижнем углу.
4. Выберите файл из локального хранилища, перетащите его. В противном случае вы также можете нажать кнопку Загрузить , перейти к файлу и затем загрузить его.
5. После загрузки файла дважды щелкните видеофайл, чтобы добавить его в сцену. Вы заметите, что видео добавляется на временную шкалу, как показано ниже.
Вы заметите, что видео добавляется на временную шкалу, как показано ниже.
6. Теперь давайте обрежем «достойную GIF» часть видео. Поскольку вы знаете точное время появления сцены, вы можете обрезать ее с помощью ножниц в ящике с предметами .
7. При нажатии на значок Scissors откроется новое окно, в котором можно будет обрезать видео.Используйте фиолетовые бегущие строки, чтобы отрегулировать и вырезать необходимые части. Когда вы закончите, нажмите на зеленую галочку, чтобы получить новое видео.
8. Как только вы закончите настройку продолжительности, ваш GIF будет готов к публикации! Вы можете загрузить его напрямую или добавить дополнительные эффекты, текст или элементы с различными параметрами, доступными в библиотеке. Чтобы добавить текст, выберите значок Text в библиотеке.
Вы можете выбрать любой стиль из списка готовых текстов в библиотеке.Эти предварительно созданные тексты отформатированы с уникальными эффектами входа и выхода, чтобы облегчить вам жизнь.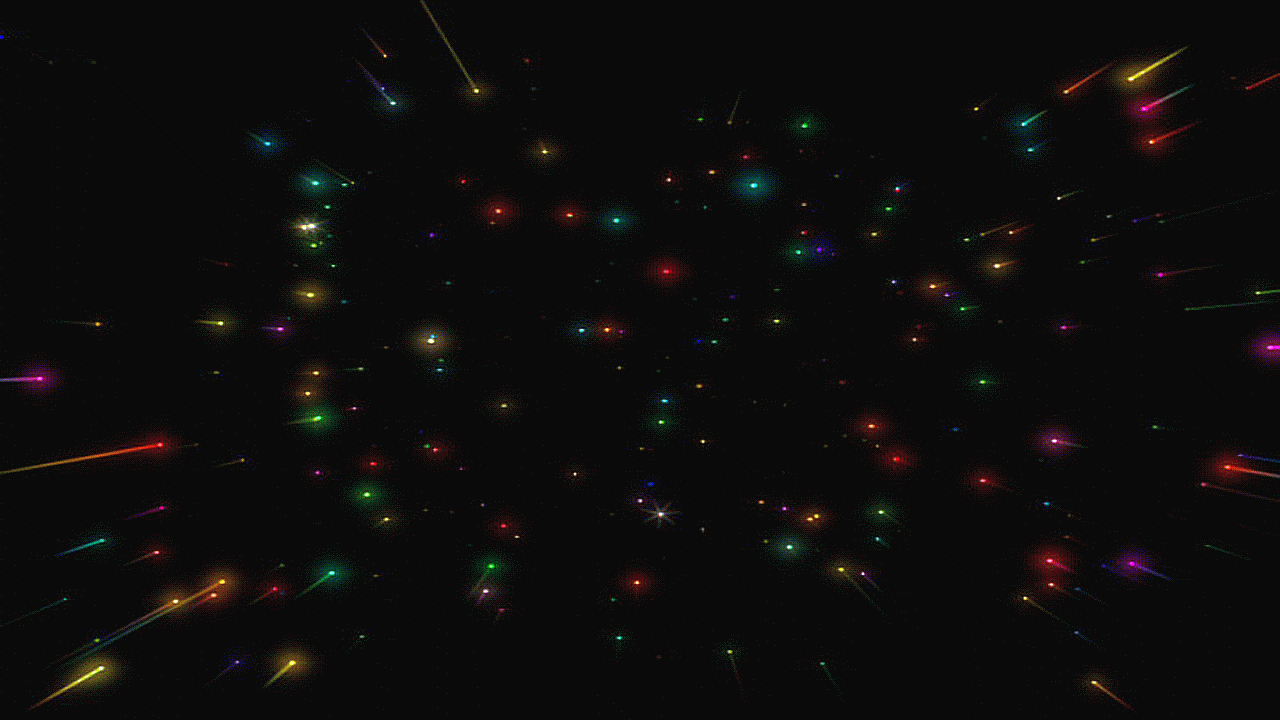 Я выбрал предварительно созданный текст и удалил эффекты входа и выхода для этого конкретного GIF.
Я выбрал предварительно созданный текст и удалил эффекты входа и выхода для этого конкретного GIF.
Помимо этих предварительно созданных, вы также можете выбрать заголовок, подзаголовок или основной текст, отформатировать его и добавить эффекты входа/выхода.
9. Когда вы закончите, нажмите Опубликовать и выберите Скачать GIF.
Посмотрим, как будет выглядеть окончательный GIF!
Кто бы мог подумать, что конвертировать видео в GIF НАСТОЛЬКО просто? Теперь, когда вы знаете, как превратить видео в GIF, пришло время создавать эти веселые GIF-файлы и подшучивать над своими людьми!
Есть вопросы/предложения? Не стесняйтесь оставлять их в нашем разделе комментариев.Мы всегда рады разговору с вами.
Как сделать GIF на Mac: 4 бесплатных способа создания GIF на macOS
В этом уроке мы покажем, как создавать GIF, используя живые фотографии, сделанные на вашем iPhone, с помощью программного обеспечения, поставляемого с вашим Mac. Мы также объясним, как создавать великолепные анимированные GIF-изображения из любых видеоклипов, используя различные бесплатные инструменты для Mac. Дополнительные советы см. в наших статьях, в которых показано, как создать GIF на iPhone и как отправить GIF на iPhone.
Мы также объясним, как создавать великолепные анимированные GIF-изображения из любых видеоклипов, используя различные бесплатные инструменты для Mac. Дополнительные советы см. в наших статьях, в которых показано, как создать GIF на iPhone и как отправить GIF на iPhone.
Что такое GIF?
Формат GIF (Graphics Interchange Format) был изобретен незадолго до появления Интернета в 1987 году. Предполагалось, что формат изображений GIF будет заменен PNG (Portable Network Graphics), который появился в 1996 году, но даже несмотря на то, что PNG лучше прозрачность и сжатие, была одна вещь, которую он не мог сделать: анимация.
GIF-файлы хранят несколько кадров анимации, которые можно зацикливать до бесконечности — никаких плагинов или видеоплееров не требуется. Ими легко поделиться и легко сделать, и в эти дни вы видите их повсюду.Особенно на Buzzfeed.
В результате все хотят создавать GIF-файлы, и, к счастью, с запуском macOS High Sierra это стало еще проще.
Как создавать GIF на Mac
В этом руководстве рассматриваются четыре бесплатных инструмента для создания GIF-файлов.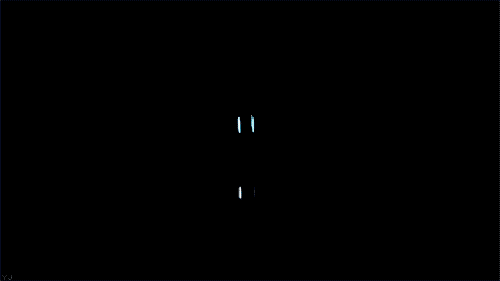 Во-первых, мы рассмотрим GIPHY Capture, бесплатное программное обеспечение, которое вы можете загрузить из Mac App Store и которое позволяет вам выбрать часть экрана вашего Mac, записать ее и преобразовать в GIF.
Во-первых, мы рассмотрим GIPHY Capture, бесплатное программное обеспечение, которое вы можете загрузить из Mac App Store и которое позволяет вам выбрать часть экрана вашего Mac, записать ее и преобразовать в GIF.
Во-вторых, мы рассмотрим способ преобразования Live Photos в GIF.
Мы также рассмотрим инструмент Imgur Video to GIF, который преобразует фрагменты онлайн-видеоклипов в GIF-файлы с минимальными усилиями — это удивительно просто и удобно, и этот метод мы рекомендуем новичкам.
Затем мы покажем вам, как создавать анимированные GIF-файлы (опять же бесплатно) с помощью приложения QuickTime Player, поставляемого вместе с вашим Mac, и бесплатной версии PicGIF — PicGIF Lite, доступной в Mac App Store и онлайн-сервисе EzGIF.Это немного более продвинуто, но позволяет создавать GIF-файлы из видеофайлов, которые уже есть на вашем Mac.
Создание GIF с помощью GIPHY Capture
GIPHY Capture (ранее называвшаяся GifGrabber) – это бесплатное программное обеспечение, которое можно загрузить в Mac App Store.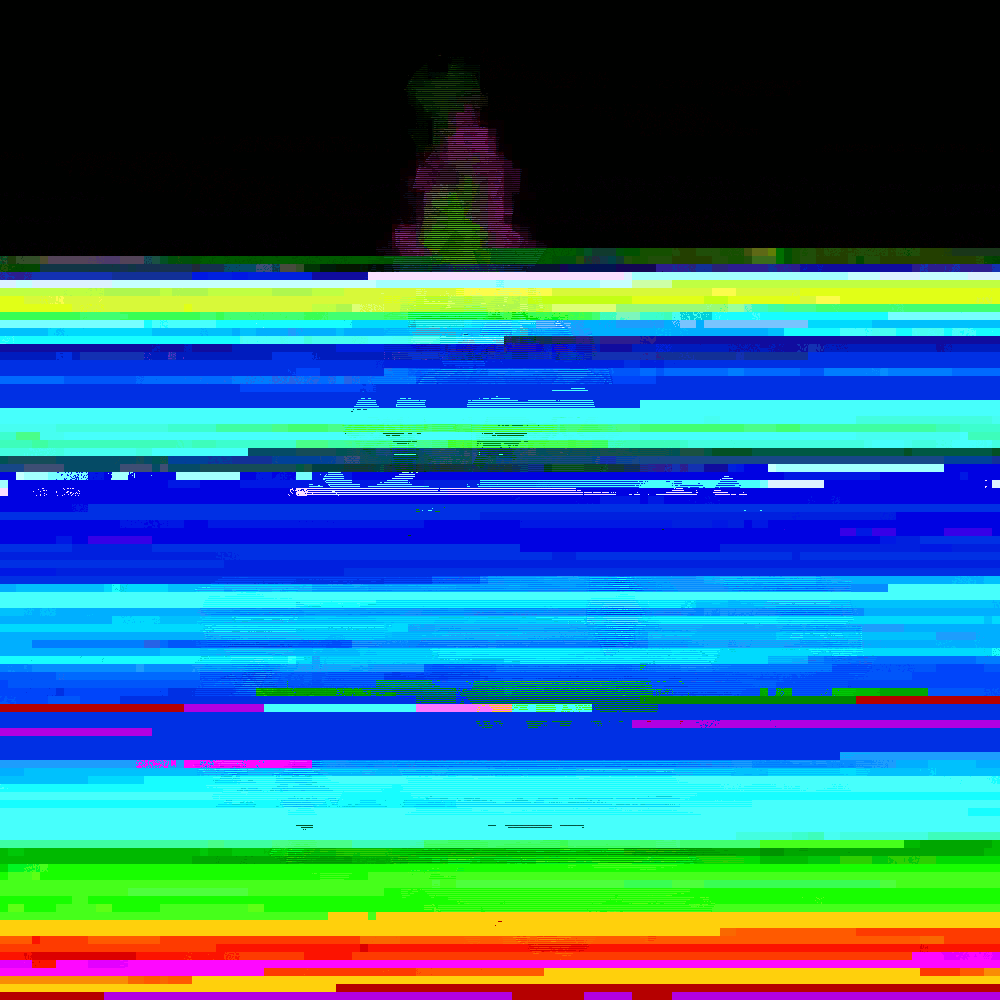 Лучшая часть GIPHY Capture заключается в том, что он предназначен не только для одного сервиса, такого как YouTube — все, что вы показываете на своем Mac, может быть преобразовано в GIF очень быстро и очень легко. Мы покажем вам, как мы сделали GIF с видео пресловутого платья, превращающегося из сине-черного в бело-золотое.
Лучшая часть GIPHY Capture заключается в том, что он предназначен не только для одного сервиса, такого как YouTube — все, что вы показываете на своем Mac, может быть преобразовано в GIF очень быстро и очень легко. Мы покажем вам, как мы сделали GIF с видео пресловутого платья, превращающегося из сине-черного в бело-золотое.
После загрузки GIPHY Capture из Mac App Store мы открыли программу, и на экране появился зеленый квадрат.
Затем мы могли бы загрузить видео, из которого мы хотели создать GIF-файл (в данном случае это Vine), и переставить поле так, чтобы оно идеально соответствовало видео. Затем все, что нам нужно было сделать, это нажать «Начать запись», чтобы начать создание GIF. У вас есть максимум 30 секунд, но старайтесь использовать как можно меньше: файлы GIF могут быть довольно большими.
После захвата GIF щелкните логотип GIPHY Capture в строке меню и выберите свой GIF.Затем вы можете изменить размер вашего GIF, чтобы сделать файл меньше, обрезать его, чтобы он был идеальным, и даже создать для него URL-адрес, готовый для совместного использования. Вы также можете экспортировать его в обычном режиме.
Вы также можете экспортировать его в обычном режиме.
Вкладка «Подписи» также позволяет добавлять текстовые подписи к вашим GIF-файлам с возможностью установки нескольких подписей для запуска в разное время, с различными шрифтами, размерами и цветами.
После того, как вы сохранили свой GIF, вы сможете делать все, что захотите. Важно отметить, что как только вы выйдете из приложения, все несохраненные GIF-файлы будут удалены, поэтому перед закрытием убедитесь, что все, что вам нужно, сохранено! Конечный результат, мы уверены, вы согласитесь, впечатляет:
Сделать GIF из Live Photo
Когда Apple представила функцию Live Photo на iPhone, многие люди задавались вопросом, смогут ли они создавать движущиеся изображения и делиться ими в формате GIF.
В macOS High Sierra это возможно. Но чтобы создать GIF-файл, которым можно поделиться, следуйте нашим советам ниже.
Чтобы создать что-то вроде GIF в Фото, вам нужно сделать живое фото хорошего качества на iPhone.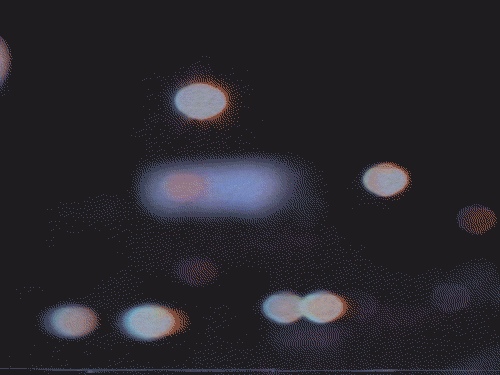 Вы можете делать живые фото на iPhone 6s/6s Plus или новее. О том, как делать Live Photos на iPhone, читайте здесь.
Вы можете делать живые фото на iPhone 6s/6s Plus или новее. О том, как делать Live Photos на iPhone, читайте здесь.
При фотографировании следует помнить следующее:
- Держите телефон как можно неподвижнее — помните, что ваш iPhone будет записывать в течение нескольких секунд до и после кадра, поэтому не двигайте его сразу после съемки
- Подумайте о положении вашего объекта, ваша гифка будет выглядеть намного аккуратнее, если ваш объект не будет перемещаться слишком далеко за пределы кадра — думайте о том, чтобы прыгать на месте, а не выпрыгивать из кадра
Если у вас есть живое фото, которое вы хотите превратить в GIF, вам необходимо завершить процесс на Mac.
Выполните следующие действия, чтобы превратить Live Photo в Gif:
- Откройте приложение «Фотографии».
- Если у вас настроена библиотека фотографий iCloud, все фотографии, сделанные вами на iPhone, должны быть доступны в вашей библиотеке фотографий.
 Вы можете быстро найти свои Live Photos в альбоме Live Photos.
Вы можете быстро найти свои Live Photos в альбоме Live Photos. - Если у вас нет библиотеки фотографий iCloud, вам следует импортировать фотографию в приложение «Фото». Есть несколько способов сделать это, самым простым, вероятно, будет поделиться через AirDrop и перетащить его в Фото.
- После того, как вы нашли живое фото, которое хотите превратить в GIF, откройте его в Фото, дважды щелкнув по нему, а затем нажмите «Изменить» в правом верхнем углу.
- Поскольку это Live Photo, вы увидите миниатюры пленки под изображением. Здесь вы можете обрезать начало или конец Live Photo, если вы перемещали камеру в начале или в конце кадра.
- Рядом с катушкой пленки есть выпадающее меню, в котором по умолчанию отображается Live. Если вы хотите превратить Live Photo в GIF, нажмите на стрелки и выберите «Повторить» или «Отскок».Loop будет воспроизводить анимацию снова и снова от начала до конца. Bounce будет воспроизводить анимацию вперед, назад и так далее.
- Попробуйте оба и выберите тот, который дает эффект, который вам больше всего нравится.

- Если вы недовольны, возможно, начало вашей петли плохо синхронизируется с концом, например, вы можете попробовать снова обрезать начало и конец Live Photo.
- Вы можете дополнительно отредактировать анимацию, отрегулировав свет или цвет с помощью ползунков справа от изображения, или вы можете попробовать другой фильтр, щелкнув вкладку «Фильтры» над изображением и выбрав тот, который вам нравится.
- Когда вы будете готовы поделиться своим GIF, вы можете сделать это, щелкнув изображение правой кнопкой мыши и выбрав «Поделиться». Вы можете отправить свой GIF-файл по электронной почте — общий файл будет доставлен получателю в формате GIF. Вы также можете просто перетащить GIF из фотографий на рабочий стол. Обратите внимание, что когда мы поделились через сообщения, он стал файлом .mov.
- Facebook и Twitter также доступны в качестве опций «Поделиться», но когда мы попытались опубликовать прямо в Facebook из фотографий, изображение просто появилось как неподвижное.
 Если вы поделитесь GIF-файлом со своего рабочего стола, перетащив его туда, вы сможете поделиться им как GIF-файлом на Facebook.
Если вы поделитесь GIF-файлом со своего рабочего стола, перетащив его туда, вы сможете поделиться им как GIF-файлом на Facebook.
Сделать GIF с помощью Imgur Video to GIF
Imgur — это социальный сайт для обмена и размещения изображений, где пользователи публикуют, делятся, голосуют и комментируют все виды изображений, включая GIF. Ранее в 2015 году Imgur запустил новый сервис, который позволяет легко превращать онлайн-видео в GIF-файлы, и мы считаем, что это фантастика.
Это называется «Видео в GIF».Все, что вам нужно сделать, это ввести URL-адрес видеоклипа (он охватывает YouTube и Vimeo, что наиболее важно, а также множество других сайтов), немного поиграться с таймингами (он услужливо показывает, как будет выглядеть ваш зацикленный GIF-файл). например, на основе выбранного периода времени), а затем нажмите кнопку «Создать GIF».
Как насчет примера? Мы хотим сделать GIF Тома Круза, скользящего по полу в Risky Business.
Мы нашли клип с танцевальной сценой на YouTube (он здесь, но не удивляйтесь, если он исчезнет по причинам, связанным с авторскими правами). Немного повозившись, мы обнаружили, что лучший бит — от 0:39 до 0:41, но помните, что вы можете проводить эксперименты с синхронизацией в инструменте Imgur, а также на YouTube.
Немного повозившись, мы обнаружили, что лучший бит — от 0:39 до 0:41, но помните, что вы можете проводить эксперименты с синхронизацией в инструменте Imgur, а также на YouTube.
Итак, мы вставляем URL-адрес в Video to GIF и перемещаем ползунки так, чтобы была выбрана двухсекундная секция, начинающаяся в 0:39. Есть возможность добавить текстовую подпись, которую мы решили не делать, а затем просто нажмите «Создать GIF».
Обработка занимает минуту или две, но вскоре у вас будет ссылка Imgur на ваш GIF онлайн.При желании вы можете перетащить GIF-файл с веб-страницы на рабочий стол.
Вот, кстати, как получилось:
Создание GIF с помощью QuickTime Player и PicGIF Lite
Теперь мы собираемся использовать несколько более продвинутых инструментов. Можно спорить о том, стоят ли эти более сложные методы затраченных усилий, но они по-прежнему довольно просты, и преимущество в том, что для этого метода видео не обязательно должно быть в сети.
Во-первых, вам понадобится видео.Это может быть клип, снятый на iPhone, клип с YouTube, полученный с помощью ClipConverter, или любой другой видеофайл, который у вас есть. Откройте клип в QuickTime Player. Это проигрыватель Mac по умолчанию, поэтому двойной щелчок по файлу должен сделать это, но если он открывается в другом приложении, вы можете щелкнуть файл, удерживая клавишу CTRL, и вместо этого выбрать «Открыть с помощью».
Анимированные GIF-файлы должны быть короткими и, желательно, зацикленными в эстетически приятном виде. Вы можете легко обрезать видео до нескольких секунд; нажмите CMD и T, затем отрегулируйте начальный и конечный кадры с помощью желтых ручек обрезки.Нажмите «Обрезать», когда закончите, и сохраните новый клип под другим именем.
Теперь происходит волшебство.
Загрузите PicGIF Lite из Mac App Store. При запуске вы увидите очень простой интерфейс — экран, предлагающий добавить видео. Откройте файл, который вы обрезали на последнем шаге, и через несколько секунд ваш тщательно обрезанный клип откроется на экране редактирования. Есть кнопка «Обрезать», но она не работает в версии Lite — поэтому вместо этого нажмите «Загрузить», чтобы импортировать кадры в виде временной шкалы PicGIF.
Есть кнопка «Обрезать», но она не работает в версии Lite — поэтому вместо этого нажмите «Загрузить», чтобы импортировать кадры в виде временной шкалы PicGIF.
Несмотря на то, что это урезанная версия, вы можете выполнить некоторую оптимизацию внутри программы перед выводом анимации. После воспроизведения видео вы можете удалить кадры в начале или в конце, чтобы улучшить зацикливание. Вы также можете настроить файл на «Автооптимизацию», чтобы уменьшить общий размер файла.
Последнее, что нужно сделать перед сохранением в формате GIF, — это выбрать правильное соотношение сторон изображения. Если размеры оригинала не указаны, вы можете выбрать «Пользовательский» и ввести высоту и ширину вручную.
Хотя добавление текста не поддерживается в облегченной версии PicGIF, мы все же можем добавить текст после того, как наш GIF был создан. Перейдите в онлайн-сервис EzGIF, щелкните ссылку «Эффекты GIF» и выберите «Добавить текст в GIF». Вам будет предложено загрузить оптимизированную анимацию, которую вы создали ранее. Параметры этого инструмента позволяют добавлять к изображению черный или белый текст, используя набор шрифтов. Для классического вирусного эффекта GIF используйте «Воздействие».
Параметры этого инструмента позволяют добавлять к изображению черный или белый текст, используя набор шрифтов. Для классического вирусного эффекта GIF используйте «Воздействие».
Вот и все — вы создали анимированный GIF из видеоклипа с текстом, бесплатно и на своем Mac.
Как создать GIF из видео на телефонах Samsung Galaxy
Знаете ли вы, что ваше устройство Samsung Galaxy позволяет создавать GIF или анимированное изображение из ранее записанного видео. Хотя также легко создать GIF напрямую, используя специальную опцию кнопки спуска затвора, так же просто создать его из существующего видео. Это идеальное решение для тех, кто хочет поделиться только частью записанного видео, а не показывать весь клип.
Создание GIF из видео не ново, и если вы опытный пользователь Android, вы, вероятно, уже слышали об этом. Однако, если вы новичок в устройствах Samsung Galaxy, вам стоит узнать, как это делается. GIF — это лишь один из захватывающих способов поделиться цифровыми воспоминаниями с друзьями или членами семьи.
Однако, если вы новичок в устройствах Samsung Galaxy, вам стоит узнать, как это делается. GIF — это лишь один из захватывающих способов поделиться цифровыми воспоминаниями с друзьями или членами семьи.
Как создать GIF из видео на телефонах Samsung Galaxy
Создать GIF из записанного видео на любом устройстве Samsung Galaxy очень просто.Просто следуйте инструкциям ниже.
- Откройте приложение Галерея.
- Найдите и воспроизведите видеофайл, из которого вы хотите сделать GIF.
- Приостановите воспроизведение видео с того места, где должен начинаться GIF.
- Коснитесь значка GIF в правом верхнем углу экрана.
- Затем вы можете настроить свой GIF, увеличив продолжительность (перемещая ползунки влево или вправо или в оба), изменив скорость воспроизведения и выбрав направление воспроизведения с помощью стрелок (назад, вперед или назад и вперед).
- Завершив редактирование, не забудьте нажать кнопку «Сохранить» в правом верхнем углу.

Чтобы просмотреть только что созданный GIF-файл, просто вернитесь в приложение «Галерея» и найдите его там.
Проблемы с телефоном? Не стесняйтесь обращаться к нам, используя эту форму. Мы постараемся помочь. Мы также создаем видео для тех, кто хочет следовать визуальным инструкциям. Посетите нашу страницу на YouTube для устранения неполадок.
10 лучших способов легко конвертировать GIF в видео [Руководство 2022]
Зачем конвертировать GIF в видео? Что нужно для преобразования файла изображения в видеоформат? Ответ на этот вопрос зависит от того, как вы используете рассматриваемые медиа.Например, если вы хотите публиковать сообщения в Facebook, вам нужно научиться превращать GIF в видео для Facebook, чтобы вы могли добавлять другие видеоэлементы, такие как добавление видеоклипов, использование переходов и т. д.
Вы также можете узнать, как конвертировать GIF в видео для рекламы в Instagram, если вы не хотите публиковать статичное изображение. В некоторых случаях платформа может не принять анимированный GIF в качестве исходного файла, но примет видеофайлы. Какой бы ни была причина, существует множество доступных инструментов, если вам нужно преобразовать GIF в видео.
В некоторых случаях платформа может не принять анимированный GIF в качестве исходного файла, но примет видеофайлы. Какой бы ни была причина, существует множество доступных инструментов, если вам нужно преобразовать GIF в видео.
Часть 1: 2 рекомендуемых способа преобразования GIF в видео в Windows
Двумя лучшими решениями для пользователей Windows являются iMyFone Filme и Photoshop. Давайте рассмотрим их ключевые особенности, процесс, которому нужно следовать, и несколько других соображений.
1. iMyFone Filme (без водяных знаков с бесплатной лицензией на 1 месяц — сюда включено специальное предложение)
iMyFone Filme для ПК — это интуитивно понятный видеоредактор, который подойдет как новичкам, так и профессионалам.Вот некоторые из его важных особенностей:
Попробуйте бесплатноПопробуйте бесплатно
Ключевые особенности iMyFone Filme
Поддерживаются десятки типов входных файлов для видео, изображений и аудио
Интерфейс прост для понимания и навигации
Простота импорта мультимедиа с телефона (проводного или беспроводного) или локального жесткого диска
Нелинейное редактирование с помощью комплексных инструментов редактирования
Поставляется с переходами, эффектами, текстом, анимацией и быстрым видеорежимом для создания видео слайд-шоу всего за несколько кликов
Выберите выходные данные, которые относятся к устройству или определенному соотношению сторон или платформе социальных сетей
Простое преобразование из GIF в видео — импорт, редактирование и экспорт
Как конвертировать GIF в видео в iMyFone Filme
Шаг 1: После установки и запуска Filme создайте новый проект и используйте параметр «Импорт» для загрузки файла GIF. Вы также можете импортировать медиафайлы со своего телефона с помощью кабеля для передачи данных или по беспроводной сети.
Вы также можете импортировать медиафайлы со своего телефона с помощью кабеля для передачи данных или по беспроводной сети.
Шаг 2: После того, как он окажется в вашей медиатеке, перетащите его на дорожку на временной шкале или щелкните символ + в середине миниатюры и выберите «Добавить в новую дорожку» или просто «Добавить»
Шаг 3: На временной шкале вы увидите, что для вашего GIF-файла задана определенная продолжительность, вы можете уменьшить или увеличить ее, используя маркеры обрезки слева и справа.
Шаг 4: Теперь щелкните правой кнопкой мыши трек и выберите в меню «Редактировать»; Вы также можете нажать «Редактировать» на панели инструментов после выбора дорожки. Это приведет вас к редактору в правом верхнем углу, где вы можете изменить яркость, контрастность и т. д., а также повернуть или сместить изображение.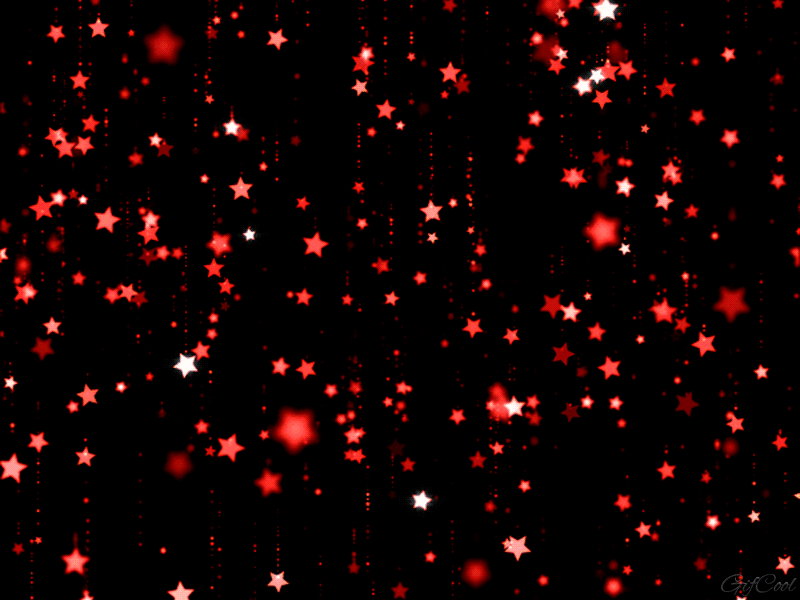
Шаг 5: При необходимости вы можете использовать инструмент «Обрезка», чтобы уменьшить размер кадра GIF.
Шаг 6: Когда вы закончите, нажмите «Экспорт» и выберите формат видео для преобразования файла, затем снова нажмите «Экспорт».
Сведения о платной версии:
iMyFone Filme — очень доступный видеоредактор.
Бессрочная лицензия стоит 59,95 долларов США в качестве единовременной платы.
Годовая лицензия стоит 29,95 долларов США, что составляет всего 2,49 долларов США в месяц.
Лицензия на один месяц стоит 19,95 долларов, но вы можете получить ее бесплатно, поделившись этой страницей в социальных сетях с хэштегом #Filmewithme.Бесплатная лицензия удалит выходной водяной знак для всех файлов, обработанных в течение срока действия.
Читайте также:
3 способа с легкостью добавить GIF в TikTok >>
Как добавить GIF в видео на ПК/iPhone/Android >>
Посмотрите это видео, чтобы узнать, как использовать Filme для создания забавного GIF из видео:
2.
 Фотошоп
(Фоторедактор премиум-класса с функцией преобразования GIF в видео)
Фотошоп
(Фоторедактор премиум-класса с функцией преобразования GIF в видео)Photoshop — это инструмент для редактирования изображений, но он также обеспечивает видеовыход для файлов GIF.Хитрость заключается в том, чтобы импортировать GIF в виде слоев, а не кадров. Вот некоторые из ключевых функций Photoshop:
Основные возможности Photoshop:
Принимает файлы GIF в качестве видеослоев
Широкие возможности редактирования, чтобы сделать ваш видеовыход выделяющимся
Легко применять изменения ко всем слоям GIF
Как преобразовать GIF в видео в Photoshop
Шаг 1: Чтобы импортировать файл, вы не можете использовать «импортировать видеокадры как слои», потому что исходный GIF не имеет кадров.Это один файл. Поэтому используйте пункт меню «Файл» → «Открыть», выберите GIF и нажмите «Открыть». Вы также можете просто перетащить файл в Photoshop.
Шаг 2: Файл будет импортирован как документ многоуровневой кадровой анимации. Затем перейдите в Windows → Временная шкала. Теперь будет видна единая временная шкала.
Шаг 3: Щелкните меню-гамбургер в правом верхнем углу и выберите в меню пункт «Преобразовать во временную шкалу видео».
Шаг 4: Теперь снова просто щелкните меню гамбургера, но на этот раз вам нужно выбрать Render Video.Вы можете оставить настройки по умолчанию в диалоговом окне Render Video и нажать Render. Кроме того, вы можете выбрать все слои GIF и выполнить цветокоррекцию и другие изменения, прежде чем отображать его как видео.
Сведения о платной версии
Вы также можете прочитать: Как ускорить видео в Photoshop >>
Часть 2: 3 способа превратить GIF в видео на Mac (GIF в MOV)
Следующие три инструмента отлично подходят для пользователей Mac, поскольку приложения для Mac, такие как Final Cut и iMovie, не позволяют отображать GIF-файлы как видео.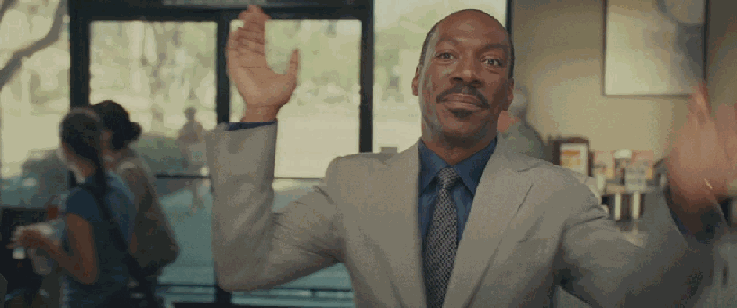 В первую очередь это видеоредакторы, поэтому вы не можете импортировать созданные на заказ анимированные GIF-файлы, используя эти методы. Даже если вы можете загрузить их, они могут не воспроизводить анимированные GIF-файлы из-за проблемы с кадровой анимацией и слоем. Однако следующие инструменты могут без проблем выполнить эту работу, если вы работаете на Mac.
В первую очередь это видеоредакторы, поэтому вы не можете импортировать созданные на заказ анимированные GIF-файлы, используя эти методы. Даже если вы можете загрузить их, они могут не воспроизводить анимированные GIF-файлы из-за проблемы с кадровой анимацией и слоем. Однако следующие инструменты могут без проблем выполнить эту работу, если вы работаете на Mac.
1. Облакоконвертировать
CloudConvert — универсальная онлайн-платформа для преобразования файлов. Он поддерживает десятки типов входных и выходных файлов и считается одним из самых надежных сервисов в своей категории.
Основные характеристики:
Как конвертировать GIF в видео (Mac) с помощью CloudConvert
Шаг 1: На вкладке браузера перейдите по URL-адресу CloudConvert.
Шаг 2: Выберите параметры ввода и вывода как GIF и MOV соответственно
Шаг 3: Прокрутите вниз до раздела «Параметры», где вы можете управлять настройками видео и звука, обрезать продолжительность выходного файла и даже добавлять субтитры из файла SRT или ASS.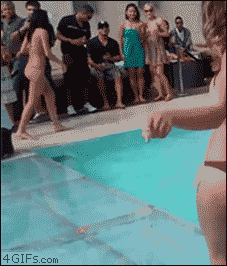
Шаг 4: Нажмите кнопку «Выбрать файл», чтобы импортировать GIF-файл.
Шаг 5: Нажмите кнопку Convert и подождите, пока файл станет доступен для загрузки. Загрузите его на свой Mac в виде файла MOV.
Плюсы
Минусы
Ваши файлы не являются приватными, особенно во время процессов загрузки и скачивания
Преобразование может занять много времени, если файл большой
Нет параметров редактирования
2.EZGif
Это еще одна популярная онлайн-платформа для преобразования GIF в видео (Mac). У него не так много функций, как у CloudConvert, но он полезен, когда у вас есть короткий GIF для преобразования в видео.
Основные характеристики:
Как конвертировать GIF в видео (Mac) с помощью EZgif
Шаг 1: Перейдите по URL-адресу EZgif для преобразования GIF в MP4
Шаг 2: Загрузите файл с помощью кнопок «Выбрать файл» и «Загрузить» на экране.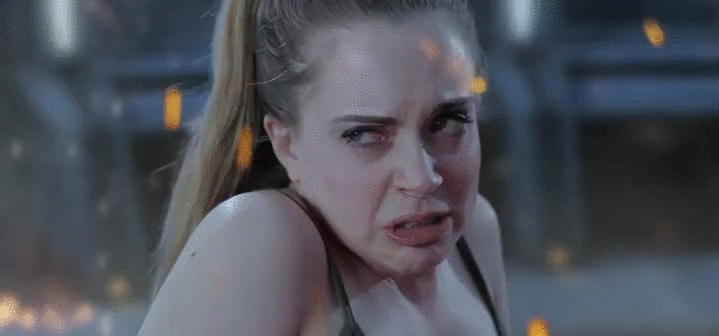
Шаг 3: Теперь вы можете напрямую нажать кнопку «Преобразовать в MP4» или использовать один из инструментов на панели редактирования, чтобы изменить GIF. Когда вы закончите, нажмите маленькую кнопку «Преобразовать» прямо под предварительным просмотром.
Плюсы
Минусы
3. Преобразование
Третий инструмент, который мы показываем для преобразования GIF в видео для Mac, — Convertio, еще один абсолютно бесплатный онлайн-инструмент.
Основные характеристики:
Поддерживается несколько десятков входных и выходных файлов
Дополнительное расширение Chrome
Расширенные настройки видео и аудио
Как конвертировать GIF в видео на Mac с Convertio
Шаг 1: Перейдите по URL-адресу Convertio для преобразования GIF в MP4.
Шаг 2: При необходимости задайте настройки видео и аудио или оставьте значения по умолчанию без изменений
Шаг 3: Нажмите «Выбрать файлы», чтобы импортировать GIF-файл.
Шаг 4: Нажмите Преобразовать
Шаг 5: Используйте кнопку «Загрузить», чтобы сохранить файл на Mac
Плюсы
Минусы
Часть 3: 3 популярных приложения для iOS, которые помогут вам преобразовать GIF в видео на iPhone
Пользователи iPhoneмогут воспользоваться некоторыми действительно хорошими приложениями для преобразования GIF в видео и обмена ими в App Store.Вот три из лучших, которые мы видели.
1. Взломщик GIF
GIF Cracker — отличный инструмент, который конвертирует GIF в видео, GIF в изображение и GIF в закодированный GIF с новыми параметрами. Настройки важны, потому что вам нужно будет установить Цикл на желаемое число из значения по умолчанию 1; в противном случае он просто сыграет один раз и все. Другой возможный сбой заключается в том, что в некоторых случаях вы не сможете получить доступ к Camera Roll. Если у вас возникла эта проблема, просто перейдите в «Настройки» → «Конфиденциальность» → «Фотографии» и включите привилегии приложения.
:
Как использовать GIF Cracker для преобразования GIF в видео на iPhone
Шаг 1: Откройте приложение и выберите GIF из фотопленки.
Шаг 2: На следующей странице установите параметры преобразования, такие как диапазон кадров, скорость, количество циклов, размер, отражение, поворот, фильтры и т. д. Вы можете увидеть последовательность кадров в списке рядом с нижней части экрана.
Шаг 3: Когда вы закончите, нажмите «Начать преобразование».Когда он будет готов, он будет сохранен в вашей фотопленке.
2. GIF в MP4
Это очень простое приложение без наворотов, но оно быстро справится со своей задачей. Все, что вам нужно сделать, это нажать несколько раз, и все кончено. Но может быть ошибка, о которой вы должны знать. Иногда конец вашего GIF будет выглядеть немного прерывистым, потому что время задержки между этими кадрами по какой-то причине увеличено. Кроме того, это отличное приложение для использования.
Кроме того, это отличное приложение для использования.
:
Как конвертировать GIF в видео с помощью приложения GIF в MP4 для iPhone
Шаг 1: Запустите приложение и нажмите «Выбрать GIF», чтобы перейти к фотопленке и выбрать файл.
Шаг 2: После импорта коснитесь «Преобразовать» под отображаемым GIF-файлом.
Шаг 3: Наконец, нажмите «Загрузить», чтобы сохранить его обратно в «Фотопленку», или нажмите «Поделиться», чтобы отправить его кому-нибудь.
3. GifShareGifShare упрощает поиск GIF-файлов, если у вас закончился контент.Он дает вам доступ к тысячам общедоступных GIF-файлов, которые вы можете использовать для преобразования в видео и публикации (или загрузки). Если у вас нет подходящего GIF-файла, вы, вероятно, можете найти его здесь.
Основные характеристики
Выбирайте из обширной коллекции общедоступных файлов GIF.

Фильтры и функция обрезки
Загрузите, опубликуйте в Instagram или отправьте в текстовом сообщении
Как конвертировать GIF в видео для Instagram с помощью приложения GifShare iOS
Шаг 1: После открытия приложения выберите, откуда вы хотите выбрать GIF, затем выберите его из общедоступного репозитория или из Фотопленки.
Шаг 2: Используйте страницу «Обрезка и эффекты», чтобы уменьшить размер GIF и добавить эффекты и фон.
Шаг 3: Когда вы закончите, нажмите «Поделиться» и выберите «Фотопленка» в качестве параметра общего доступа (вы также можете поделиться ею, как указано выше). Нажмите «Готово», когда закончите, и она будет сохранена в вашей фотопленке.
Часть 4: 3 самых популярных приложения для пользователей Android, которые превращают GIF в видео
У Android на самом деле гораздо больше приложений для этого, потому что, очевидно, пользовательская база Android намного больше, чем у iOS. Вот несколько отличных приложений для конвертации GIF в видео для устройств Android.
Вот несколько отличных приложений для конвертации GIF в видео для устройств Android.
1. GIF в видео
Это приложение, вероятно, имеет самый широкий выбор бесплатных GIF-файлов, которые вы можете использовать с GIPHY и Reddit. Это позволяет вам выбирать свои собственные GIF-файлы и конвертировать их в видеофайлы.
Основные характеристики:
Доступ к коллекции GIPHY и Reddit GIF — легко найти и найти то, что вам нужно
Обрезка, петля и обрезка
Загрузите в галерею или поделитесь в социальных сетях из приложения
Как использовать приложение GIF в видео для Android
Шаг 1: Запустите приложение и выберите видео из галереи или найдите тысячи GIF-файлов с Reddit и GIPHY
Шаг 2: Вырежьте GIF, обрежьте размер, уменьшите продолжительность и зациклите.
Шаг 3: Нажмите «Преобразовать», затем поделитесь или загрузите видеофайл.
2. Видео и GIF-мемы
Это конкретное Android-приложение GIF to video изобилует функциями, что дает вам возможность создавать GIF именно так, как вы хотите. Вы также получаете доступ ко всей коллекции GIF-файлов Tenor. Лучшая особенность здесь заключается в том, что вы можете смешивать свои GIF-файлы, видео и изображения, чтобы создать одно видео.
Основные характеристики:
Как использовать Android-приложение Video & GIF Memes для преобразования GIF в видео
Шаг 1: На домашней странице приложения выберите GIF в качестве параметра ввода и либо выберите GIF из своей галереи, либо нажмите кнопку «Поиск GIF», чтобы выполнить поиск в тенор.
Шаг 2: На следующей странице выберите время начала и окончания; продолжительность будет отображаться ниже. Щелкните Следующий шаг.
Шаг 3: Выполните оставшиеся шаги, чтобы добавить и отредактировать текстовые подписи, а также выбрать параметры видео для качества, зацикливания, обратного воспроизведения и частоты кадров.
Шаг 4: На последнем экране предварительного просмотра вы можете нажать «Сохранить», чтобы загрузить, или «Поделиться», чтобы опубликовать в социальных сетях или поделиться с друзьями.
3. ГИФ2ВИДЕО
Это приложение очень простое в использовании, поэтому, если вам не нужны какие-либо причудливые функции редактирования, это может быть Android-приложение GIF для видео.Однако, если вы ищете что-то, где вы можете изменить настройки, применить обратный эффект, изменить скорость или продолжительность и внести другие изменения, вы не найдете этого здесь.
Основные характеристики
Как конвертировать GIF в видео с помощью GIF2VIDEO
Шаг 1: Запустите GIF2Video и выберите один из двух вариантов ввода — «Галерея» или «Поиск в Интернете».
Шаг 2: Загрузите или загрузите свой вариант и подтвердите преобразование.
Шаг 3: Прямая публикация в социальных сетях или сохранение видео в Галерее для дальнейшего использования.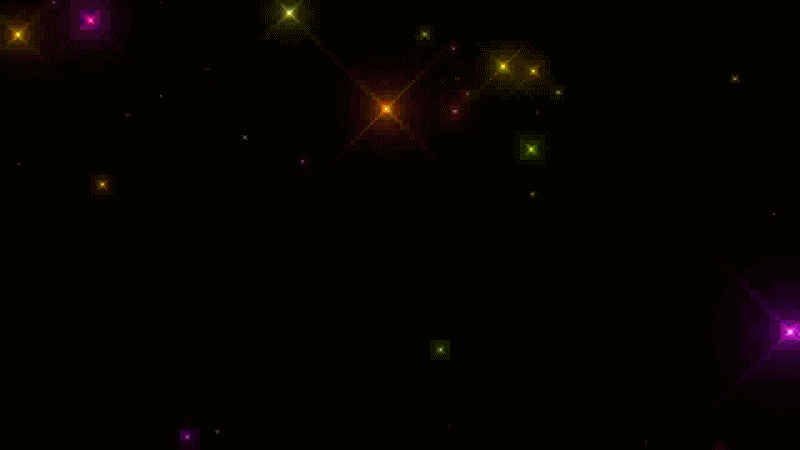
Часть 5. Бонусные советы
1. Создание GIF из видео на мобильных устройствах Samsung
Если вы поклонник Samsung и у вас новейший смартфон или планшет, есть простой способ сделать GIF из любого видео в вашей галерее. К сожалению, на устройствах Samsung пока нет встроенной функции преобразования GIF в видео. Однако с помощью этой встроенной функции ваши видео можно превратить в забавные GIF-файлы.
Откройте приложение «Галерея» на устройстве Samsung и воспроизведите видео
Коснитесь значка GIF в правом верхнем углу экрана прямо под тремя вертикальными точками
Установите скорость и продолжительность вывода GIF
Теперь вы можете нажать «Сохранить» или «Поделиться»; в любом случае он будет сохранен в вашем приложении «Галерея» в формате GIF
.
2.Преобразование GIF в видео для Instagram и Facebook
Facebook позволяет использовать анимированные GIF-файлы в ваших видеообъявлениях для Facebook и Instagram, но вам необходимо выполнить некоторые особые требования, как показано ниже:
Соотношение сторон 4:5 для Facebook или 1:1 для Instagram
разрешение 1080×1080, обрезанное до соотношения сторон 4:5 или 1:1
Субтитры и аудио рекомендуются, но не являются обязательными
Продолжительность видео — от 1 секунды до 241 минуты
ширина и высота — 120px x 120px
3.
 Используйте Imgur для обогащения источников GIF и идей
Используйте Imgur для обогащения источников GIF и идейImgur — это, по сути, онлайн-платформа для обмена изображениями, которая также имеет огромное хранилище GIF-файлов в своей коллекции. Если вам трудно найти идеи для собственных GIF-творений, почему бы не использовать imgur для вдохновения. Вы можете искать по содержимому изображения, дескрипторам пользователей, хэштегам и так далее. Даже если вы в конечном итоге не будете использовать какие-либо GIF-файлы оттуда, это пробудит ваш творческий потенциал, когда вы увидите так много веселых или серьезных GIF-файлов в одном месте.Используйте его, чтобы оживить свои собственные GIF-файлы или создать потрясающие новые GIF-файлы, которые сразу же заставят людей подписаться на вас.
Заключение
Преобразование GIF в видео выполняется легко, но волшебный соус заключается в выбранной вами теме, в том, насколько она актуальна для вашей аудитории, сколько людей может счесть ее достаточно убедительной, чтобы поделиться ею, и насколько профессионально она выглядит и т.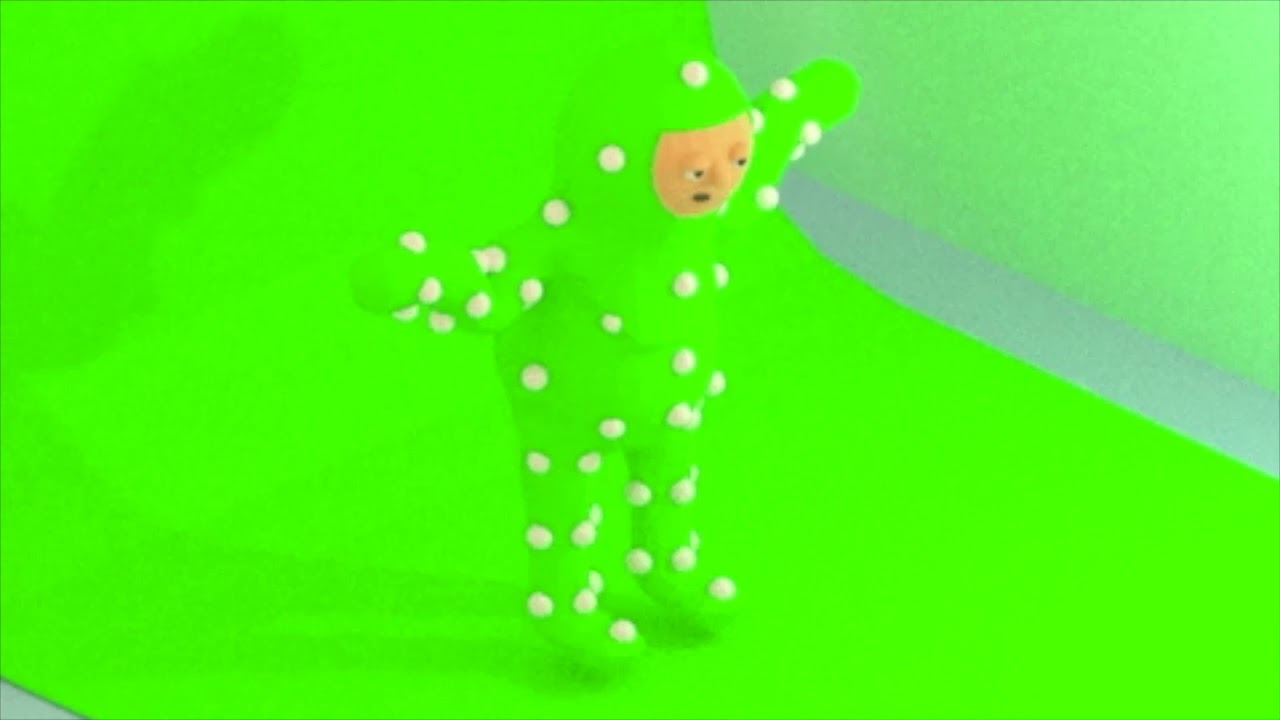

 ru»]Как создать свой сайт[/URL]
ru»]Как создать свой сайт[/URL]

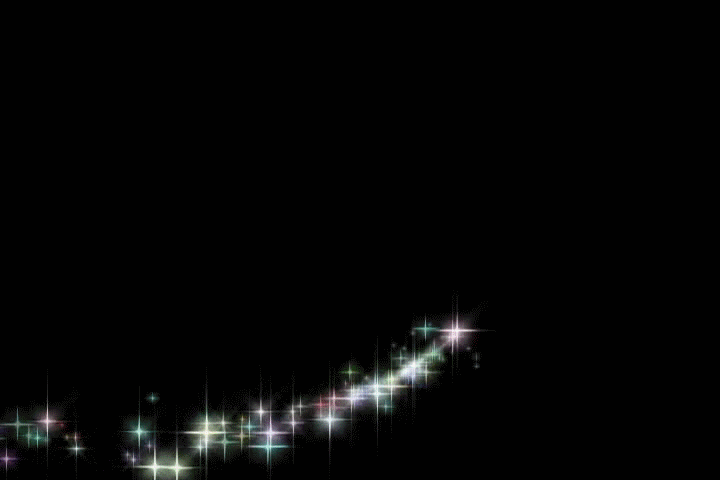 Вы можете быстро найти свои Live Photos в альбоме Live Photos.
Вы можете быстро найти свои Live Photos в альбоме Live Photos.
 Если вы поделитесь GIF-файлом со своего рабочего стола, перетащив его туда, вы сможете поделиться им как GIF-файлом на Facebook.
Если вы поделитесь GIF-файлом со своего рабочего стола, перетащив его туда, вы сможете поделиться им как GIF-файлом на Facebook.
