Росимущество / Контакты / Обращения граждан / Отправить электронное обращение
Просим Вас внимательно ознакомиться с порядком приема и рассмотрения электронных обращений граждан в Росимущество.
В данном разделе не рассматриваются электронные обращения представителей организаций и предпринимателей.
Условия рассмотрения электронных обращений граждан:
В соответствии со статьями 7 и 10 Федерального закона от 02.05.2006 № 59-ФЗ «О порядке рассмотрения обращений граждан Российской Федерации» гражданин в своем письменном обращении указывает свою фамилию, имя, отчество, (последнее — при наличии), почтовый адрес, ставит личную подпись и дату; в обращении в форме электронного документа в обязательном порядке также указывает свои фамилию, имя, отчество (последнее — при наличии), адрес электронной почты, по которому должны быть направлены ответ, уведомление о переадресации обращения. Гражданин вправе приложить к обращению необходимые документы и материалы в электронной форме либо направить указанные документы и материалы или их копии в письменном виде.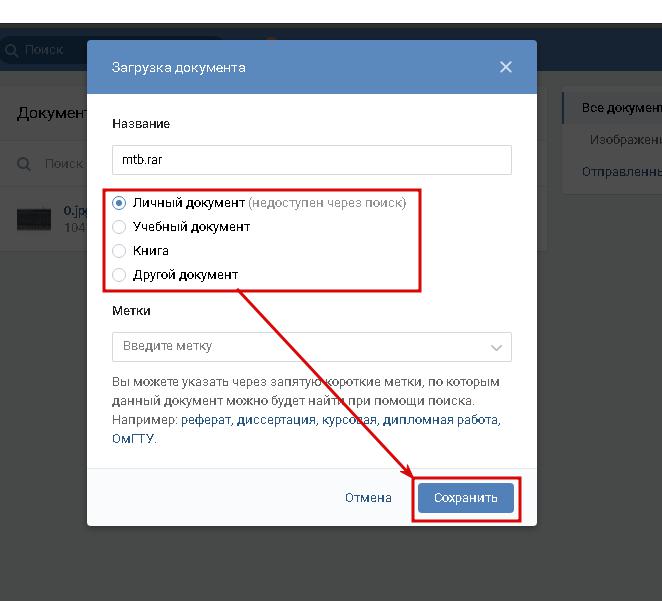
Кроме того, на обращение, содержащее предложение, заявление или жалобу, которые затрагивают интересы неопределенного круга лиц, в частности на обращение, в котором обжалуется судебное решение, вынесенное в отношении неопределенного круга лиц, ответ, в том числе с разъяснением порядка обжалования судебного решения, может быть размещен с соблюдением требований части 2 статьи 6 настоящего Федерального закона на официальном сайте данных государственного органа или органа местного самоуправления в информационно-телекоммуникационной сети «Интернет».
Не рассматриваются электронные обращения граждан в следующих случаях:
- не указаны фамилия либо имя гражданина, направившего обращение;
- не указан почтовый адрес, если ответ должен быть направлен в письменной форме;
- не указан адрес электронной почты, если ответ должен быть направлен в форме электронного документа;
- обжалуется судебное решение;
- содержатся нецензурные либо оскорбительные выражения, угрозы жизни, здоровью и имуществу должностного лица, а также членов его семьи
- содержится вопрос, на который гражданину неоднократно давались письменные ответы по существу в связи с ранее направляемыми обращениями, и при этом в обращении не приводятся новые доводы или обстоятельства;
- содержатся рекламные материалы.

Уважаемые посетители сайта!
Обращаем Ваше внимание на то, что для Вашего удобства на сайт добавлена возможность входа в Ваш личный кабинет с использованием авторизации через госуслуги (ЕСИА). Пройдя авторизацию и направив обращение из личного кабинета, Вы получите возможность отслеживать ход его рассмотрения в Росимуществе, сможете ознакомиться с ответом по Вашему обращению в электронном виде и оценить качество предоставленного ответа.
Войти в личный кабинет
Оперативная информация для абитуриентов
Дополнительное зачисление
Объявлена процедура дополнительного зачисления на вакантные бюджетные места
бакалавриата и специалитета очной формы обучения.
Приказы на платную основу
Опубликованы приказы о зачислении поступающих на очную форму обучения на платной основе на баклавриат (на отдельные направления подготовки), в магистратуру, на СПО.
18.08.2021
Приказы о зачислении на бюджетные места бакалавриата и специалитета очной формы обучения
Опубликован приказ о зачислении на бюджетные места бакалавриата и специалитета очной формы обучения по общему конкурсу.
Приказы о зачислении в очную магистратуру
Опубликованы приказы о зачислении в магистратуру на очную форму обучения по целевой квоте и
по общему конкурсу.
Приказ об отказе в зачислении
Опубликован приказ об исключении абитуриента из числа зачисленных за нарушение правил приема — одновременная подача согласий на зачисление в нескольких вузах.
Конкурсные списки в магистратуру
Опубликованы конкурсные списки (списки поступающих) в магистратуру на очную и заочную формы обучения, на бюджетную и на договорную основы.
10.08.2021
Конкурсные списки на бакалавриат, договорная основа обучения
Опубликованы конкурсные списки (списки поступающих) на места с договорной основой обучения бакалавриата и специалитета
всех форм обучения.
Конкурсные списки на бакалавриат ЗФО, бюджет
Опубликованы конкурсные списки (списки поступающих) на бюджетные места бакалавриата и специалитета заочной формы обучения.
07.08.2021
Приказы приоритетного этапа зачисления
Опубликованы приказы о зачислении поступающих без вступительных испытаний, по квоте особых прав,
по целевой квоте на бюджетные места бакалавриата и специалитета очной формы обучения.
Конкурсные списки на бакалавриат ОФО, бюджет
Опубликованы конкурсные списки — списки поступающих на бюджетные места бакалавриата и специалитета очной формы обучения.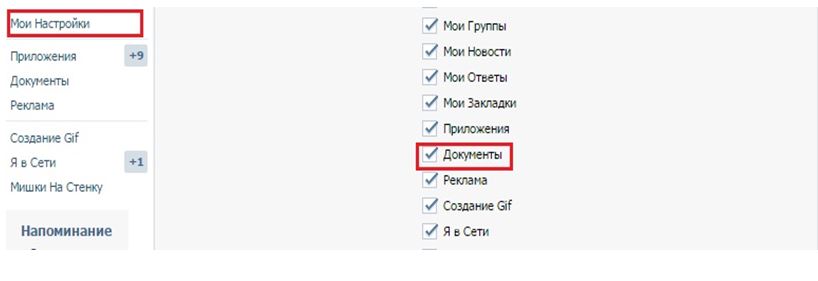
Доступные сервисы
— Для удобства поступающих предоставлены сервисы:
22.03.2021
Сайт приёмной комиссии
Информация о подготовке вуза к приему абитуриентов, о правилах приема, о вступительных испытаниях, о проходных баллах и т.п.
08.02.2021Контакты / Патриархия.ru
Редакция портала Патриархия.ru
119034, г. Москва, Чистый пер., д. 5
E-mail: [email protected]
Синодальный отдел по взаимоотношениям Церкви с обществом и СМИ
119334, г.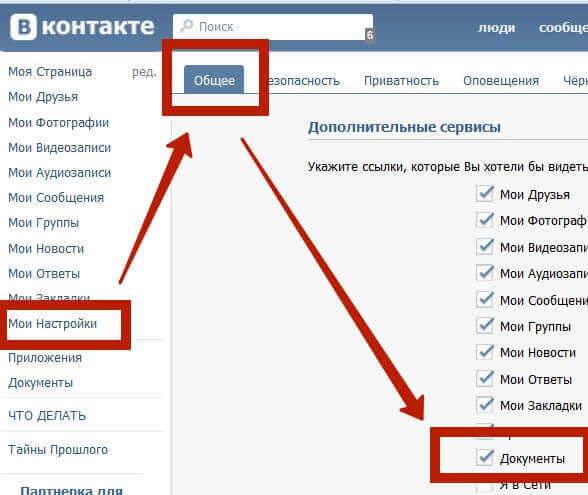 Москва, Андреевская набережная, д. 2
Москва, Андреевская набережная, д. 2
E-mail: [email protected]
- Тел.: +7 (495) 781-97-61, +7 (800) 100-33-53 (бесплатный звонок по России)
Пресс-служба Святейшего Патриарха Московского и всея Руси
115191, г. Москва, ул. Даниловский Вал, д. 22
Тел./факс: +7 (499) 578-03-49
Пресс-служба проводит аккредитацию СМИ на мероприятия и богослужения с участием Святейшего Патриарха Московского и всея Руси, а также предоставляет по заявкам СМИ фото- и видеоматериалы о служении и деятельности Предстоятеля Русской Православной Церкви.
***
E-mail для аккредитации журналистов на Патриаршие мероприятия: [email protected].
- Заявка на аккредитацию оформляется на официальном бланке СМИ с подписью руководителя и печатью организации. В заявке необходимо указать ФИО и должность сотрудника СМИ, а также контактный телефон.
E-mail для аккредитации журналистов на общецерковные мероприятия: pressoffice.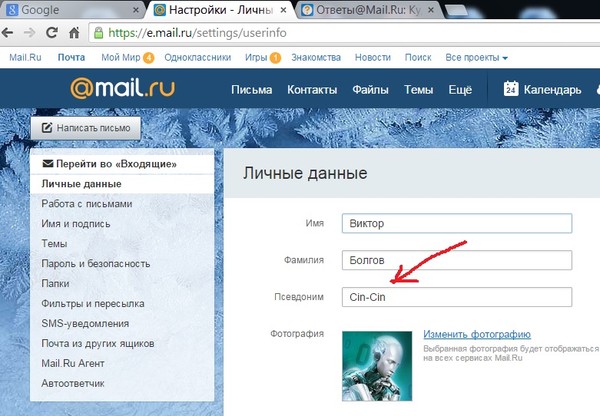 [email protected]
[email protected]
- Пресс-служба общецерковных мероприятий создана для информационного сопровождения мероприятий в рамках ключевых общецерковных торжеств и церковно-государственных праздников; проводит аккредитацию прессы, оказывает помощь в организации съемок, интервью и пресс-конференций в указанных объемах деятельности.
E-mail для заявок на фотографии: [email protected].
- Заявки на получение фотоматериалов в исходном качестве оформляются на официальном бланке СМИ с подписью руководителя и печатью организации. В заявке перечисляются необходимые фотографии, а также указывается цель использования фотографий.
E-mail для заявок на видео: [email protected].
- Заявки на получение видеоматериалов оформляются на официальном бланке СМИ с подписью руководителя и печатью организации. В заявке перечисляются необходимые видеоматериалы, а также указывается цель использования видеофрагментов.
Как найти документы на телефоне, планшете или компьютере? Правда!
Независимо от того, используете ли вы ПК, Mac, устройство Android или iOS, документы важны в вашей повседневной жизни.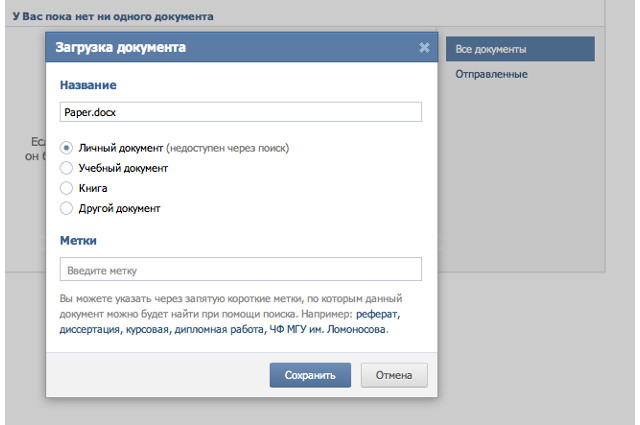 Будь то проверка файла для работы или обмен файлами с друзьями, управление файлами является важным техническим навыком. Далее я покажу вам, как найти документы на каждом из этих устройств.
Будь то проверка файла для работы или обмен файлами с друзьями, управление файлами является важным техническим навыком. Далее я покажу вам, как найти документы на каждом из этих устройств.
Управление файлами
Управление файлами — это то, как мы организуем, сохраняем и открываем биты информации на наших устройствах.Файлы, такие как песни, фотографии и документы, организованы в ячейки, называемые папками. Эти папки вложены друг в друга и расположены в специальных местах, называемых каталогами. Это звучит сложно, но как только вы поймете, как это выглядит, все будет очень легко понять.
Это руководство не будет слишком техническим. Я начну с основ того, где вы можете найти свои документы на ПК или Mac, затем мы перейдем к Android и iOS. Наконец, мы поговорим о некоторых способах облегчить вашу жизнь с помощью облачного хранилища.
Как найти мои документы на ПК
Вот как найти документы на ПК с Windows 10:
- Откройте проводник Windows.
 Нажмите на бежевую папку с файлами, закрепленную на панели задач.
Нажмите на бежевую папку с файлами, закрепленную на панели задач. - В левой части панели задач щелкните Этот компьютер.
- Выберите Документы.
Это расположение по умолчанию для локально сохраненных документов на вашем ПК.
Применяется к: Windows 10, Surface Pro, ноутбуку Surface, Surface Go
Windows File Explorer — это основное программное обеспечение для управления файлами в Windows 10.Это также позволяет вам искать в каталогах, чтобы найти ваши документы.
Однако документы не обязательно хранить в месте, описанном выше. Они могут храниться в любом каталоге или папке на вашем компьютере. Если документы, которые вы ищете, не хранятся здесь, попробуйте поискать их в других местах. Некоторые другие распространенные места для проверки:
- Загрузки
- OneDrive
- Рабочий стол
- Съемный диск, например карта Micro SD
Вы можете использовать левую боковую панель Проводника, чтобы найти эти каталоги. Например, файл может находиться в папке «Загрузки» по умолчанию, если вы загрузили его из Интернета. Пока вы не переместите файл, он останется там. Папка «Мои загрузки» — одно из первых мест, куда я проверяю потерянные файлы.
Например, файл может находиться в папке «Загрузки» по умолчанию, если вы загрузили его из Интернета. Пока вы не переместите файл, он останется там. Папка «Мои загрузки» — одно из первых мест, куда я проверяю потерянные файлы.
Как найти мои документы на Mac
Поиск документов на компьютерах с MacOS очень похож на ПК с Windows 10. Вот как:
- Щелкните значок Apple в верхнем левом углу экрана .
- Затем нажмите Об этом Mac .
- Отсюда выберите Хранилище .
- Найдите и щелкните Управление .
- Наконец, выберите категорию Документы .
Применимо к: MacBook, iMac, MacOS
Здесь по умолчанию можно найти документы вашего Mac.
Как найти мои документы на Android?
Если вы ищете свои документы в дороге, вот как вы можете их найти. Обратите внимание, что файловый менеджер по умолчанию может отличаться в зависимости от вашего устройства.
- Откройте приложение для управления файлами по умолчанию. Это могут быть «Мои файлы» для устройств Samsung или «Файлы от Google» для устройств Google Pixel.
- Нажмите Документы .
- Перейдите к папкам, в которых хранятся ваши документы.
Помните, что ваши документы могут быть скрыты в папке Загрузки .
Применяется к: Samsung Galaxy, Google Pixel, Surface DuoКак найти мои файлы на Android, где найти мои файлы на Android[/devices]
Как найти мои документы на iOS
Если вы ищете документы на своем iPhone, вот где их найти:
- Откройте приложение Файлы .
- Коснитесь вкладки Обзор в нижней части экрана.
- Нажмите на Мой iPhone .
Применимо к: iPhone 12, iPhone 11, iPhone X, iOS 14
Как найти файлы на любом устройстве с помощью OneDrive
Поиск файлов на каждом устройстве может быть утомительным. Как и я, вы можете предпочесть в основном иметь дело с управлением файлами на большом дисплее, таком как ваш ПК. Вопрос в том, как вы можете найти файлы на своем телефоне, если вы используете свой компьютер? Облачное хранилище имеет решение! В этом примере я буду использовать OneDrive.
Как и я, вы можете предпочесть в основном иметь дело с управлением файлами на большом дисплее, таком как ваш ПК. Вопрос в том, как вы можете найти файлы на своем телефоне, если вы используете свой компьютер? Облачное хранилище имеет решение! В этом примере я буду использовать OneDrive.
Microsoft OneDrive — это облачное хранилище, позволяющее легко получать доступ к файлам на любом устройстве. Вы можете получить доступ к этим файлам с помощью приложения OneDrive на Android или iPhone или из веб-браузера на ПК или Mac.
Как найти документы OneDrive на ПК, Mac и Linux
Если вы используете веб-браузер на настольном компьютере, таком как ПК с Windows 10 или MacBook, вот как вы можете найти свои файлы OneDrive:
- Перейдите к onedrive.live.ком
- Войдите, используя свою учетную запись Microsoft.
- Вы должны увидеть свои файлы после входа в систему.
В зависимости от того, как вы упорядочиваете свои файлы в OneDrive, вы можете найти их в разных местах.
Применяется к: Windows 10, Surface Pro, Surface Go, Surface Laptop, Surface Book, MacBook Pro, MacBook Air
Как найти документы OneDrive на Android и iOS[/title]Если вы используете Android или iPhone, следующие шаги покажут вам, как получить доступ к вашим файлам OneDrive:
- Откройте приложение OneDrive .Убедитесь, что вы загрузили его из Google Play Store или Apple App Store.
- Затем выберите Документы , что является расположением по умолчанию для большинства документов.
- Нажмите на папки, чтобы найти, где вы сохранили свои файлы.
Применимо к: Android, iOS, Samsung Galaxy, iPhone 12, iPhone 11
Ваши документы: Найдены!
Теперь, когда вы знаете, где найти документы на всех своих устройствах, вы настроены на успех! Потратьте некоторое время, чтобы привыкнуть к их расположению и организации, чтобы их было легко найти независимо от того, какое устройство вы используете. Если у вас есть какие-либо вопросы о том, как находить, упорядочивать файлы и управлять ими, оставьте комментарий ниже! Спасибо за чтение.
Если у вас есть какие-либо вопросы о том, как находить, упорядочивать файлы и управлять ими, оставьте комментарий ниже! Спасибо за чтение.
Как открыть папку Windows «Мои документы» или «Документы»
Обновлено: 02.04.2019, автор: Computer Hope
В каждой версии Windows Microsoft меняла способ доступа к документам на компьютере. К сожалению, это может помешать пользователю компьютера узнать, как и где получить доступ к своим файлам. На этой странице мы покажем вам различные способы доступа к «Моим документам» или «Документам» во всех версиях Windows.
ПодсказкаВ ранних версиях Windows папка, содержащая ваши документы, называется «Мои документы». Однако во всех последних версиях Windows (Vista и более поздних версиях) эта папка теперь называется «Документы». Хотя у них разные имена, это одна и та же папка.
Открытие документов в Windows 10 и Windows 11
Отображение документов через проводник Windows
- Откройте проводник Windows.

- Дважды щелкните значок Этот компьютер .
- Щелкните папку Документы .
Просмотр документов через меню «Пуск»
По умолчанию параметр Документы скрыт в меню «Пуск» Windows 10 и Windows 11. Однако вы можете снова включить эту функцию, если хотите иметь другой способ доступа к своим документам.
Просмотр папки «Документы» в проводнике Windows
- Откройте проводник Windows.
- Под Этот ПК щелкните диск C: .
- На диске C: дважды щелкните папку Users .
- Дважды щелкните папку <имя> , где <имя> — это имя вашей учетной записи пользователя. Например, если имя вашей учетной записи Натан , нажмите Натан .
- Дважды щелкните папку Documents .
Отображение документов на рабочем столе
В более ранних версиях Microsoft Windows папка Мои документы находилась на рабочем столе по умолчанию.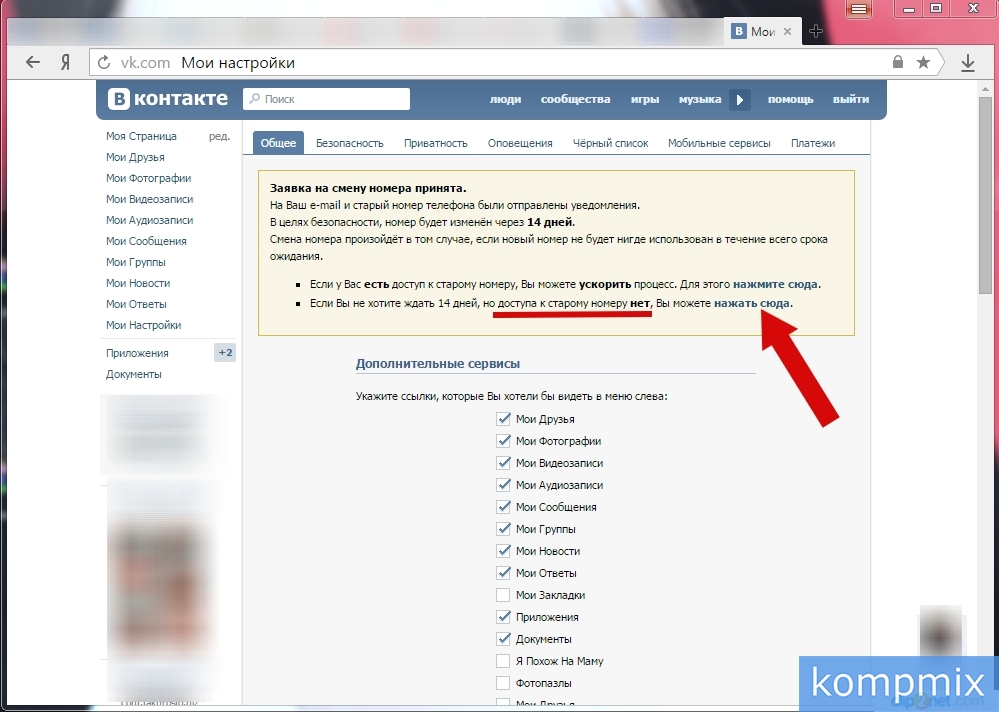 Однако в Windows 10 и Windows 11 эта функция отключена. Если вы хотите, чтобы эта папка была на рабочем столе, см. Отсутствует значок «Мой компьютер», «Мое сетевое окружение» или «Мои документы».
Однако в Windows 10 и Windows 11 эта функция отключена. Если вы хотите, чтобы эта папка была на рабочем столе, см. Отсутствует значок «Мой компьютер», «Мое сетевое окружение» или «Мои документы».
Когда Documents появится на рабочем столе, двойной щелчок по этой папке позволит вам получить доступ к сохраненным документам на компьютере.
Открытие документов в Windows 8
Отображение документов через проводник Windows
- Откройте проводник Windows.
- Дважды щелкните значок Этот компьютер .
- Дважды щелкните папку Documents .
Просмотр папки «Документы» в проводнике Windows
- Откройте проводник Windows.
- Под Этот ПК дважды щелкните диск C: .
- На диске C: дважды щелкните папку Users .
- Дважды щелкните <имя> , где <имя> — это имя вашей учетной записи пользователя. Например, если ваше имя для входа Натан , нажмите Натан .

- Дважды щелкните папку Documents .
Отображение документов на рабочем столе
В ранних версиях Microsoft Windows папка Мои документы находилась на рабочем столе по умолчанию. Однако в Windows 8 есть начальный экран, и эта функция отключена по умолчанию. Если вы хотите, чтобы эта папка была на рабочем столе, см. Отсутствует значок «Мой компьютер», «Мое сетевое окружение» или «Мои документы».
Когда Documents появится на рабочем столе, двойной щелчок по этой папке позволит вам получить доступ к сохраненным документам на вашем компьютере.
Открытие документов в Windows 7
Отображение документов через проводник Windows
- Откройте проводник Windows.
- Дважды щелкните папку Libraries
- Дважды щелкните папку Documents .
- Дважды щелкните папку Мои документы .
Просмотр документов через меню «Пуск»
- Нажмите Start в левом нижнем углу экрана.

- Нажмите Документы в правой части всплывающего меню «Пуск».
Просмотр папки «Документы» в проводнике Windows
- Откройте проводник Windows.
- В разделе Компьютер дважды щелкните диск C: .
- На диске C: дважды щелкните папку Users .
- Дважды щелкните <имя> , где <имя> — это имя вашей учетной записи пользователя. Например, если ваше имя для входа Натан , нажмите Натан .
- Дважды щелкните папку Мои документы .
Отображение документов на рабочем столе
В ранних версиях Microsoft Windows папка Мои документы находилась на рабочем столе по умолчанию. Однако Windows 7 отключает эту функцию по умолчанию. Если вы хотите, чтобы эта папка была на рабочем столе, см. Отсутствует значок «Мой компьютер», «Мое сетевое окружение» или «Мои документы».
Когда Documents появится на рабочем столе, двойной щелчок по этой папке позволит вам получить доступ к сохраненным документам на вашем компьютере.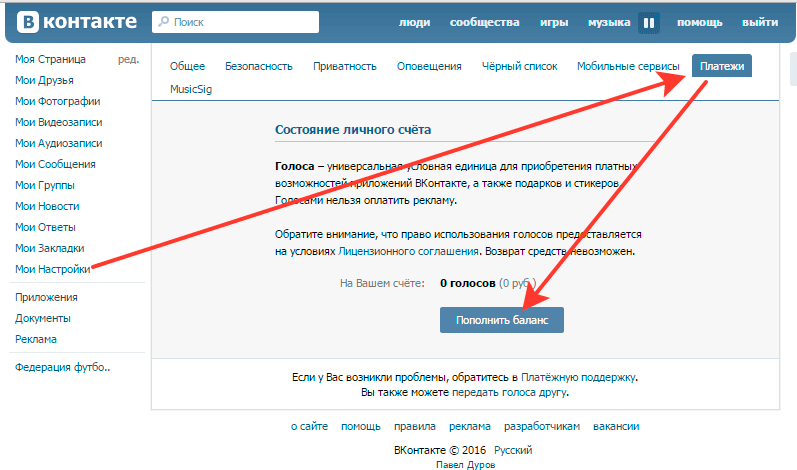
Открытие документов в Windows Vista
Отображение документов через проводник Windows
- Откройте проводник Windows.
- Дважды щелкните <имя> , где <имя> — это имя вашей учетной записи пользователя. Например, если ваше имя для входа Мюриэль , нажмите Мюриэль .
- Дважды щелкните Documents , как показано на рисунке.
Просмотр документов через меню «Пуск»
- Нажмите Start в левом нижнем углу экрана.
- Нажмите Документы в правой части всплывающего меню «Пуск».
Просмотр папки «Документы» в проводнике Windows
- Откройте проводник Windows.
- В разделе Компьютер дважды щелкните диск C: .
- На диске C: дважды щелкните папку Users .
- Дважды щелкните <имя> , где <имя> — это имя вашей учетной записи пользователя. Например, если ваше имя для входа Натан , нажмите Натан .

- Дважды щелкните папку Documents .
Отображение документов на рабочем столе
В ранних версиях Microsoft Windows папка Мои документы могла находиться на рабочем столе по умолчанию. Однако Windows Vista отключает эту функцию по умолчанию. Если вы хотите, чтобы эта папка была на рабочем столе, см. Отсутствует значок «Мой компьютер», «Мое сетевое окружение» или «Мои документы».
Когда Documents появится на рабочем столе, двойной щелчок по этой папке позволит вам получить доступ к сохраненным документам на вашем компьютере.
Открытие Моих документов в Windows XP
Просмотр папки «Документы» в проводнике Windows
- Откройте Мой компьютер.
- Дважды щелкните диск C:.
- На диске C: дважды щелкните папку Documents and Settings.
- В Documents and Settings дважды щелкните папку пользователя Мои документы, которую вы хотите просмотреть. Используя тот же пример, что и выше, если ваш логин «Джон», вы должны щелкнуть папку «Джон».

- В папке с именем пользователя откройте папку Мои документы .
Просмотр документов через меню «Пуск»
- Нажмите Start в левом нижнем углу экрана.
- Нажмите Документы в правой части всплывающего меню.
Отображение моих документов на рабочем столе
По умолчанию папка Мои документы находится на рабочем столе Windows XP. Однако эту папку можно отключить или скрыть. Чтобы скрыть и отобразить папку Мои документы на рабочем столе, см. Отсутствует значок «Мой компьютер», «Мое сетевое окружение» или «Мои документы».
Когда Documents появится на рабочем столе, двойной щелчок по этой папке позволит вам получить доступ к сохраненным документам на компьютере.
Поиск файлов на вашем компьютере
Урок 4. Поиск файлов на компьютере
/en/windowsbasics/работа с файлами/контент/
Поиск файлов на вашем компьютере
В предыдущем уроке мы говорили о том, как папки могут помочь сохранить ваши файлы организованными . Однако могут возникнуть проблемы с поиском определенного файла .Если это случилось с вами, не паникуйте! Файл, вероятно, все еще находится на вашем компьютере, и есть несколько простых способов найти его. В этом уроке мы покажем вам различные методы, которые вы можете использовать для поиска файлов, в том числе поиск и поиск общих мест .
Однако могут возникнуть проблемы с поиском определенного файла .Если это случилось с вами, не паникуйте! Файл, вероятно, все еще находится на вашем компьютере, и есть несколько простых способов найти его. В этом уроке мы покажем вам различные методы, которые вы можете использовать для поиска файлов, в том числе поиск и поиск общих мест .
Посмотрите видео ниже, чтобы узнать больше о поиске файлов в Windows.
Общие места для поиска файлов
Если вам трудно найти файл, есть большая вероятность, что вы сможете найти его в одном из следующих мест:
- Загрузки : По умолчанию ваш компьютер будет помещать загруженные файлы в определенную папку, известную как папка Загрузки .Если у вас возникли проблемы с поиском файла, который вы загрузили из Интернета, например фотографии, прикрепленной к сообщению электронной почты, это первое место, где вы должны искать .
 Чтобы просмотреть папку «Загрузки», откройте File Explorer , затем найдите и выберите Downloads (ниже Избранное в левой части окна). Появится список ваших недавно загруженных файлов .
Чтобы просмотреть папку «Загрузки», откройте File Explorer , затем найдите и выберите Downloads (ниже Избранное в левой части окна). Появится список ваших недавно загруженных файлов . - Папки по умолчанию : Если вы не укажете место при сохранении файла, Windows поместит определенные типы файлов в папки по умолчанию.Например, если вы ищете документ Microsoft Word, попробуйте поискать в папке Documents . Если вы ищете фотографию, попробуйте поискать в папке Pictures . Большинство этих папок будут доступны в левой части окна Проводника.
- Корзина : Если вы удалили файл по ошибке, он все еще может находиться в Корзине. Вы можете дважды щелкнуть значок корзины на рабочем столе, чтобы открыть его. Если вы найдете нужный файл, щелкните и перетащите его обратно на рабочий стол или в другую папку.
Поиск файлов
Допустим, вы недавно загрузили несколько фотографий, которые были прикреплены к сообщению электронной почты, но теперь вы не уверены, где эти файлы находятся на вашем компьютере.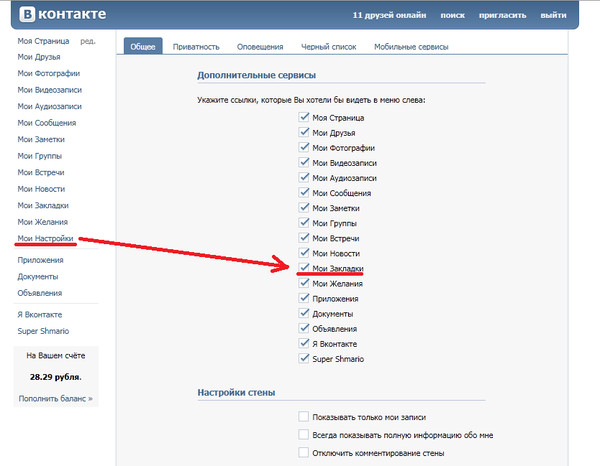 Если вы изо всех сил пытаетесь найти файл, вы всегда можете найти его . Поиск позволяет искать любой файл на вашем компьютере.
Если вы изо всех сил пытаетесь найти файл, вы всегда можете найти его . Поиск позволяет искать любой файл на вашем компьютере.
Для поиска файла (Windows 10):
В поле поиска рядом с кнопкой «Пуск» введите для поиска файла.Результаты поиска появятся над окном поиска.
Для поиска файла (Windows 8):
Нажмите кнопку Start , чтобы перейти к начальному экрану , затем начните вводить текст для поиска файла. Результаты поиска появятся в правой части экрана. Просто щелкните файл или папку, чтобы открыть ее.
Для поиска файла (Windows 7 и более ранние версии):
Нажмите кнопку Start , введите имя файла или ключевые слова с помощью клавиатуры и нажмите Enter .Появятся результаты поиска. Просто щелкните файл или папку, чтобы открыть ее.
Советы по поиску файлов
Если вам все еще не удается найти нужный файл, вот несколько дополнительных советов.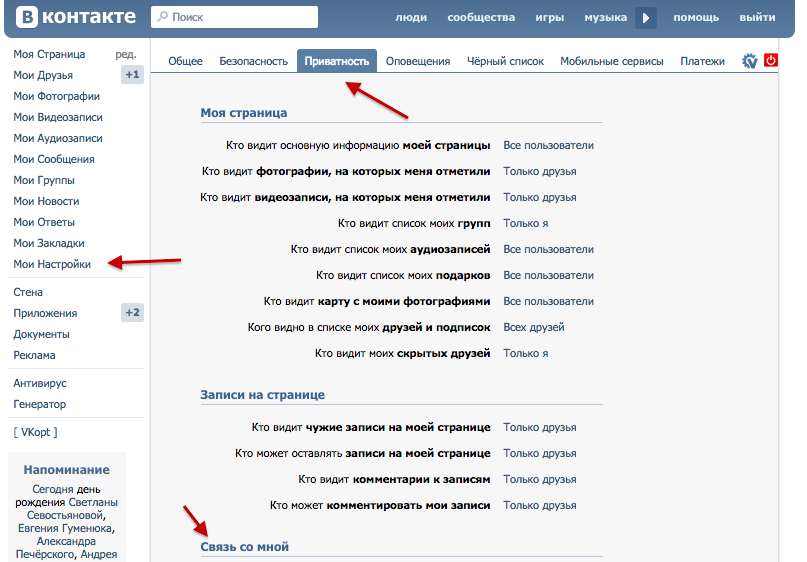
- Попробуйте другие условия поиска . Если вы используете функцию поиска, попробуйте использовать в поиске другие термины. Например, если вы ищете определенный документ Microsoft Word, попробуйте найти несколько разных имен файлов, которые вы могли использовать при сохранении документа.
- Откройте последнее приложение, использовавшееся для редактирования файла . Если вы знаете, что использовали определенное приложение для редактирования файла, откройте это приложение и выберите в меню File > Open > Recent . Файл может появиться в списке недавно отредактированных файлов.
- Переместите и переименуйте файл после его обнаружения . После того, как вы нашли файл, вы можете переместить его в соответствующую папку , чтобы вам было легче найти его в будущем.Например, если файл является изображением, вы можете переместить его в папку Pictures .
 Вы также можете дать ему имя файла, которое будет легко запомнить. Вы можете просмотреть наш урок по работе с файлами, чтобы узнать больше об управлении файлами.
Вы также можете дать ему имя файла, которое будет легко запомнить. Вы можете просмотреть наш урок по работе с файлами, чтобы узнать больше об управлении файлами.
/en/windowsbasics/common-computer-tasks/content/
Где находится папка «Мои документы» в Windows 10
Мы видели, как люди спрашивали об этой папке «Мои документы». Я помню, когда мы использовали Windows XP и Windows 7, это была папка, в которой мы хранили все наши документы.Другая сторона вопроса может заключаться в том, что вы ищете, где вы сохранили свои документы в Windows 10. В этом посте, предназначенном для начинающих, мы ответим на вопросы, где находятся «Мои документы» в Windows 10, с обеих сторон.
Где мои документы в Windows 10
1] Папка «Мои документы»
Поддержка Windows 7 прекратится в январе, и если вы, наконец, сделали свой шаг, то вы должны знать, что Папка «Мои документы» теперь называется папкой Documents . Как и в Windows 7, это место сохранения по умолчанию для таких документов, как текстовый файл или любые файлы Microsoft Office.
Как и в Windows 7, это место сохранения по умолчанию для таких документов, как текстовый файл или любые файлы Microsoft Office.
Итак, где находится эта папка «Документы» в Windows 10?
1] Доступ к нему через проводник
- Откройте проводник (ранее называвшийся проводником Windows), щелкнув значок поиска папки на панели задач.
- В разделе «Быстрый доступ» слева должна быть папка с названием «Документы».
- Нажмите на него, и он покажет все документы, которые у вас были ранее или которые вы недавно сохранили.
2] Использование приглашения «Выполнить»
Если вы не видите его с помощью этого метода, в приглашении «Выполнить» введите %userprofile%\Documents и нажмите клавишу ввода. Откроется папка «Документы».
3] Использование меню «Пуск»
Щелкните меню «Пуск» и найдите значок поиска файла с левой стороны. Когда вы наведете на него указатель мыши, он покажет имя как «Документы». Нажмите, чтобы открыть его.
Нажмите, чтобы открыть его.
Расположение папки документов изменено?
Изменил ли администратор расположение папки «Документы»? Если это так, то следуйте этому методу:
- Щелкните правой кнопкой мыши значок Проводника на панели задач и во всплывающем меню снова щелкните правой кнопкой мыши папку документов
- Щелкните Свойства > Местоположение и щелкните Найти цель чтобы открыть измененное местоположение
- Чтобы восстановить местоположение, нажмите «Восстановить по умолчанию», и все будет перемещено в исходное местоположение.
2] Где хранятся ваши документы в Windows 10
Как я уже говорил ранее, Windows предлагает это место по умолчанию для сохранения документов. Когда вы используете блокнот и сохраняете его в первый раз, он откроет эту папку. Конечно, вы всегда можете изменить его. То же самое происходит с продуктом Microsoft Office, и Windows предпочитает сохранять его в папке «Документы».
Когда вы используете блокнот и сохраняете его в первый раз, он откроет эту папку. Конечно, вы всегда можете изменить его. То же самое происходит с продуктом Microsoft Office, и Windows предпочитает сохранять его в папке «Документы».
Поэтому, если вы не можете найти место сохранения документа, вы можете открыть папку «Документы» и проверить, доступен ли он там.Вы также можете использовать приложение и использовать меню « Сохранить как» , чтобы определить последнюю папку, которую вы использовали для сохранения документов.
Мы надеемся, что вы найдете этот совет полезным Здесь вы найдете больше советов для начинающих по Windows 10.
Где хранятся мои документы?
Где хранятся мои документы и шаблоны?
Когда вы создаете документ или шаблон с помощью функции Smart Documents , он будет храниться не в Pipedrive, а в вашем облачном провайдере (Google Drive, OneDrive или SharePoint).
В вашем облачном провайдере будет создана новая папка под названием «Pipedrive (название вашей компании)».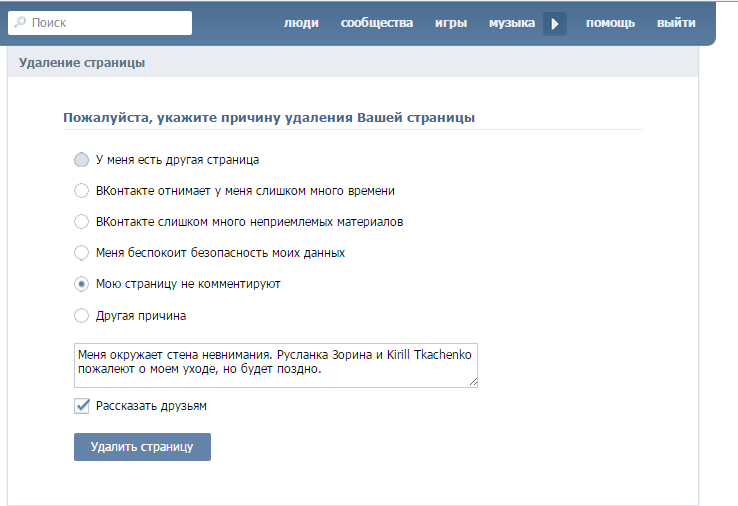 В рамках этого мы автоматически создадим подпапки:
В рамках этого мы автоматически создадим подпапки:
- Шаблоны — При создании шаблона он автоматически создается и сохраняется в подпапке под названием «Шаблоны».
- Документы — Когда вы создаете документ, он будет автоматически создан и сохранен в подпапке, названной в честь связанного со сделкой названия организации .Если связанной организации нет, она будет названа в честь контактного лица , связанного со сделкой, .
Удаление документов или отключение аккаунта
Есть два действия, которые могут помешать вам успешно получить доступ к вашим документам или шаблонам в Pipedrive:
- Если вы удалите какие-либо документы или шаблоны в вашем облачном провайдере
- Если вы отключите облачного провайдера
Примечание: Хотя документы и шаблоны хранятся у вашего облачного провайдера, общедоступные «версии» документов только для чтения хранятся в Pipedrive. Это означает, что вы по-прежнему сможете открывать и получать доступ к этим версиям, даже если вы отключите диск или удалите документ в своей папке.
Это означает, что вы по-прежнему сможете открывать и получать доступ к этим версиям, даже если вы отключите диск или удалите документ в своей папке.
Настройка общего диска по умолчанию
Примечание. Доступно только для пользователей Professional и Enterprise.
Пользователи с правами администратора смогут видеть вкладку настроек компании в настройках смарт-документа . Здесь вы можете выбрать общее хранилище по умолчанию для хранения всех документов и шаблонов вашей команды.
Настройка общего диска по умолчанию также гарантирует, что при совместном использовании шаблонов с другими пользователями они будут храниться на том же общем диске и доступны с него.
Как найти файлы на компьютере Mac двумя простыми способами
- Вы можете найти файлы на своем Mac, используя любую из функций комплексного поиска Mac.
- Вы можете использовать окно поиска в Finder вашего Mac для поиска файлов в одной папке или на всем компьютере.

- Вы также можете использовать поиск Spotlight, доступный на любом экране, для поиска файлов на вашем компьютере и в Интернете.
- Посетите домашнюю страницу Business Insider, чтобы узнать больше.
Независимо от того, насколько хорошо вы организовали файлы на своем Mac, иногда может быть сложно найти именно тот файл, который вам нужен.
Это особенно верно для старых файлов, которые, вероятно, похоронены в папке, о которой вы не думали целую вечность.
К счастью, вы можете легко найти файлы на своем Mac, используя окно Finder или поиск Spotlight. Вот как.
Ознакомьтесь с продуктами, упомянутыми в этой статье:MacBook Pro (от 1299,99 долларов США в Best Buy)
Как найти файлы на вашем Mac с помощью Finder Вот как использовать Finder для поиска файлов на вашем Mac .
1. Finder всегда автоматически открывается на вашем Mac. Если вы не можете найти окно Finder, щелкните значок Finder на панели Dock в нижней части экрана. Это сине-белое лицо, обычно первое, что появляется в доке.
2. Введите поисковый запрос в поле поиска. Это поле с увеличительным стеклом в верхнем левом углу окна Finder.
3. По мере ввода появится всплывающее меню с надписью «Имена совпадают». Если вы знаете, что то, что вы искали, находится в названии нужного вам файла, выберите этот вариант.Если нет, проигнорируйте его и нажмите Enter, чтобы выполнить поиск.
Finder отобразит все документы, в которых есть ваши ключевые слова, но выбор «Соответствие имени» сделает так, что только файлы, которые появляются, имеют ключевые слова в своем заголовке. Уильям Антонелли/Business Insider
Уильям Антонелли/Business Insider4. Вы также можете искать по дате. Напишите название месяца и года и выберите опцию «Даты» в раскрывающемся меню, чтобы найти файлы за этот месяц.
Вам будут показаны все файлы, сохраненные за определенный период времени.Уильям Антонелли/Business Insider 5. Finder начнет поиск в папке, которую вы открыли при запуске поиска. Если у вас не открыта папка, поиск начнется с «Этот Mac», который выполняет поиск по всему компьютеру.
6. Вы можете переключаться между папкой и всем компьютером, щелкая «Этот Mac» или имя папки.Finder показывает только этот Mac и одну папку. Если вы ищете файл, который, как вы знаете, находится в определенной папке, откройте его в окне Finder перед началом поиска.
Выберите, насколько широким должен быть ваш поиск.Уильям Антонелли/Business Insider 7. Как только вы найдете нужный файл с помощью этого метода поиска, вы можете дважды щелкнуть его, чтобы открыть, или щелкнуть правой кнопкой мыши и выбрать «Показать во вложенной папке», чтобы перенести его в папку, в которой он находится в данный момент.
Присвоение файлам описательных имен облегчит их поиск в дальнейшем. Вы можете искать документы, содержащие ключевое слово или слова, но будет проще и быстрее найти нужный файл, если вы сможете искать точное имя нужного файла.
Как найти файлы на вашем Mac с помощью поиска SpotlightВот как использовать Spotlight для поиска файлов.
1. Откройте Spotlight, щелкнув значок увеличительного стекла в правом верхнем углу экрана Mac.
При нажатии на увеличительное стекло откроется панель Spotlight.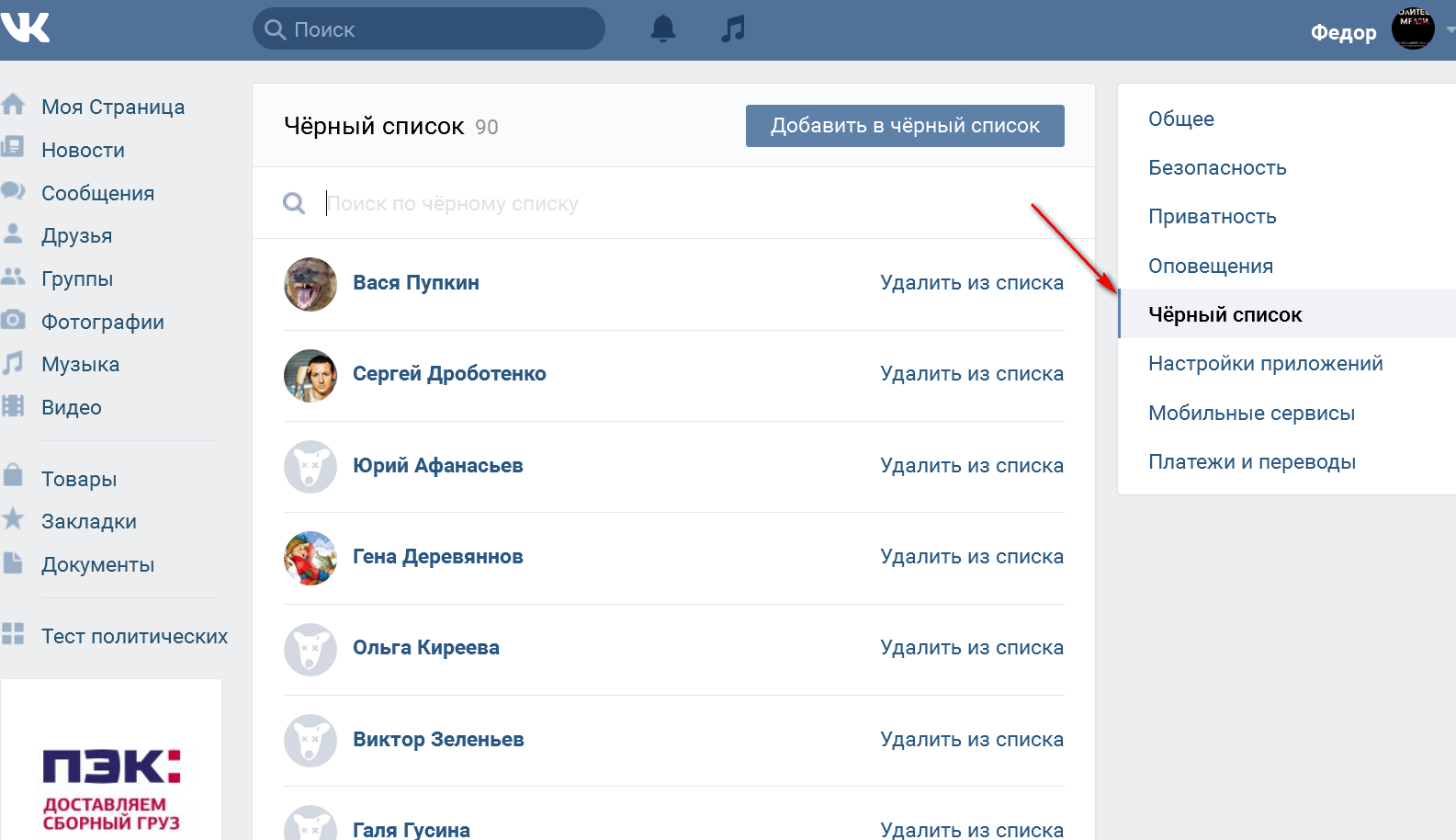 Уильям Антонелли/Business Insider
Уильям Антонелли/Business Insider2. Введите поисковый запрос в появившемся поле. Spotlight откроет окно с наиболее релевантными результатами, включая файлы, папки и часто даже определение вашего поискового запроса.
Spotlight — это наиболее полная функция поиска на вашем Mac.Уильям Антонелли/Business Insider Spotlight также покажет веб-сайты, связанные с вашим поисковым запросом, поэтому, если вы пытаетесь быстро найти веб-сайт, Spotlight может оказаться большим подспорьем.
Поиск документов — SAP-документация
Вы используете функцию поиска в SAP Easy Document Management для поиска документов в проводнике Microsoft Windows.Вы можете ввести основные данные, ссылки на объекты, классификации и любую их комбинацию в качестве критериев поиска. Вы также можете указать даты действия документа, чтобы уточнить поиск. Система
сохраняет результаты в папке Search Result
. Предыдущие результаты поиска перезаписываются.
Характеристики
Для поиска документов можно использовать следующие варианты выбора:
Основные данные
Можно указать значения признаков для различных типов основных данных.

Ссылки на объекты
Можно указать ссылки на объекты.
Классификации
Вы можете искать в классе. Для этого выберите тип класса и выполните поиск возможных классов. Выберите класс и введите значения признаков для признаков класса.
Если вы создали разные версии документа в разных папках, вы можете искать эти версии.
Вы можете ограничить максимальное количество найденных документов.
Вы можете добавить список результатов вашего поиска к результату поиска
(Добавить результат в список)
и сбросить результат поиска(Сбросить данные)
.С помощью
Найти в структуре
можно выполнить поиск папки в структуре каталогов SAP Easy Document Management, в которой был создан документ.В левой части экрана система выделяет папку, в которой Выбранный документ был создан.

Пример
Вы получаете URL-адрес со ссылкой на документ. Выберите документ из результатов поиска или с помощью прямой навигации и выполните
Найти в структуре
для документа или ссылки. В левой части экрана система показывает папку, в которой находится выбранный документ. был создан.Конец примера.
Найти документы
Чтобы найти документы, выберите ( Поиск
) на панели инструментов или Поиск
в контекстном меню документа.
Примечание
Если вы укажете даты в полях Дата с
и Дата по
как часть критериев поиска, вы сможете увидеть выходные даты в папке Результат поиска
.
Конец примечания.
Поиск версий
Чтобы найти версии документов, выберите папку, содержащую одну из версий документа, и выберите Найти версии
в контекстном меню. В папке
В папке Search Result
система выводит все версии, которые существуют для документа.
Найти в структуре
Чтобы найти папку в структуре SAP Easy Document Management, в которой изначально был создан документ, выполните следующие действия:
Выберите документ или папку в структуре каталогов SAP Easy Document Management, например, в папке
Результат поиска
.Выберите
Найти в структуре
в контекстном меню документа. Вы также можете установить флажокПоиск в структуре
в диалоговом окне поиска документов, выбрав (Поиск
) на панели инструментов илиПоиск
в контекстном меню документа.
Поиск внутри конструкции
Чтобы найти файл в определенной папке и распространить поиск на все ее подпапки, выполните следующие действия:
Проводник Microsoft Windows выделяет папку, в которой вы изначально создали документ.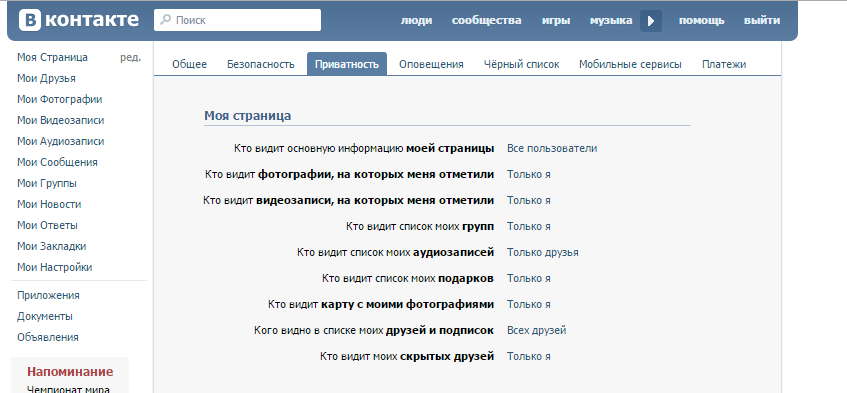


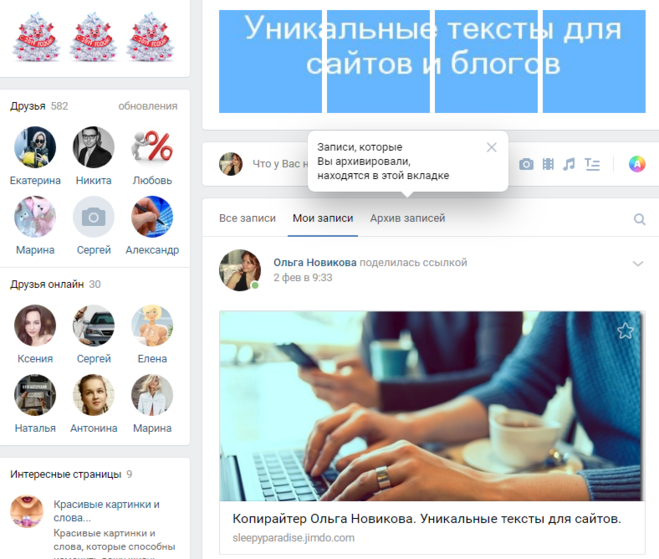 Нажмите на бежевую папку с файлами, закрепленную на панели задач.
Нажмите на бежевую папку с файлами, закрепленную на панели задач.


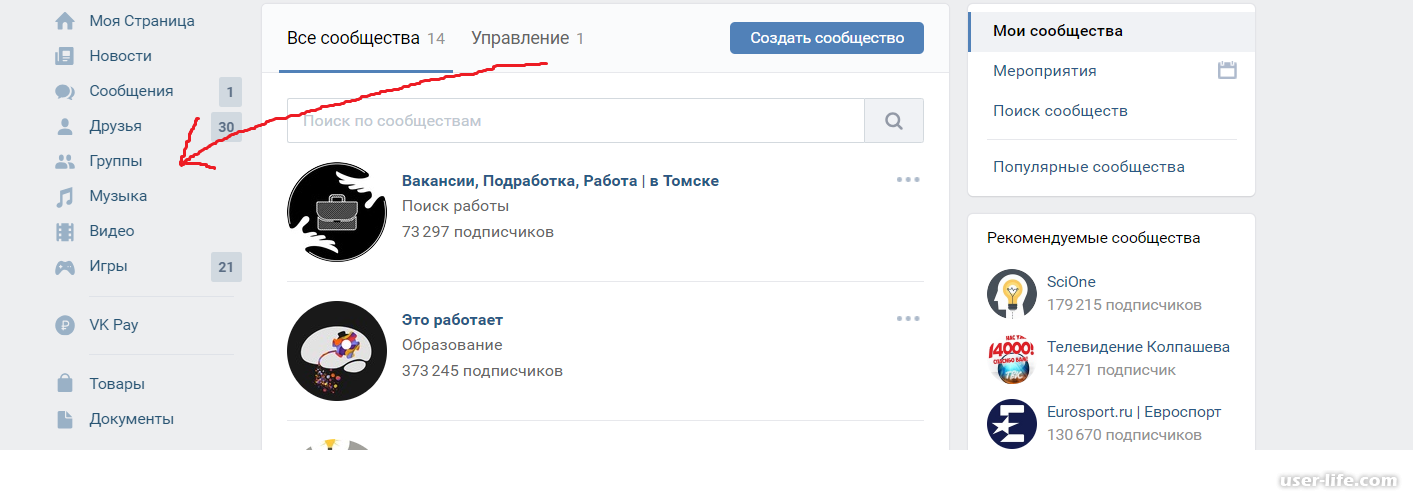

 Вы также можете дать ему имя файла, которое будет легко запомнить. Вы можете просмотреть наш урок по работе с файлами, чтобы узнать больше об управлении файлами.
Вы также можете дать ему имя файла, которое будет легко запомнить. Вы можете просмотреть наш урок по работе с файлами, чтобы узнать больше об управлении файлами.

