как найти фотографии по тексту, ID и не только
Поиск фото в ВК возможен несколькими способами. Алгоритмы социальной сети работают только на определенном сервере, в то время как поисковые системы охватывают всю глобальную сеть. Кроме того, вы можете найти даже удаленные или скрытые фотографии пользователей. Как это сделать, вы найдете в статье.
По ссылке
С помощью стандартного поиска ВК есть возможность найти не только нужный файл, но и его владельца. Чтобы такое действие увенчалось успехом, его профиль должен быть открыт, а фотография находилась в свободном доступе. Поиск фото в ВК по ID осуществляется следующим образом:
- Зайдите на свою страницу. Удобнее будет с версии ВК для ПК.
- Загрузите нужное фото в свой альбом, который не скрыт.
- Нажмите на картинку, чтобы открыть ее в отдельном окне. В адресной строке вы увидите ссылку на нее.
- Теперь вам нужно ID фотографии. Находится он между словом photo включительно и знаком процента %.

- Перейдите на главную страницу ВК и нажмите на раздел «Новости», расположенный в левом блоке.
- В правом блоке щелкните по пункту «Фотографии», чтобы поиск происходил исключительно между изображениями.
- В поисковой строке введите следующий запрос: copy:+ID нужного фото. Нажмите на клавишу Enter.
- В результатах поиска отобразятся варианты изображения. То, которое было добавлено, раньше всех, является искомым. Узнать это можно, перейдя в окно просмотра каждого фото.
Способ практически не срабатывает с оригинальными фотографиями. В основном, поиск может отыскать именно картинки.
Поиск фото в ВК по ссылке – самый простой и удобный способ. Но если вам не удалось найти с его помощью нужное вам изображение, воспользуйтесь другими методами, о которых вы узнаете ниже.
Перед тем, как найти фото в ВК по тексту, вспомните ключевые слова из подписи к фото. Если оно опубликовано на странице пользователя или в сообществе, воспользуйтесь поисковой строкой, которая расположена сразу над постами. Для этого нажмите на иконку в виде лупы. Этот способ доступен и для общего поиска в социальной сети, но в этом случае, чем больше текста вы помните, тем эффективней будет результат.
Если оно опубликовано на странице пользователя или в сообществе, воспользуйтесь поисковой строкой, которая расположена сразу над постами. Для этого нажмите на иконку в виде лупы. Этот способ доступен и для общего поиска в социальной сети, но в этом случае, чем больше текста вы помните, тем эффективней будет результат.
По геолокации
Современные мобильные устройства способны автоматически определять местоположения пользователя во время создания фотоснимка. Поэтому возможен поиск фото по геолокации Вконтакте.
Такой способ сработает лишь в том случае, если у пользователя не отключена автоматическая привязка геотегов к фотографиям.
Для быстрого поиска фото по геолокации вы можете воспользоваться стандартными инструментами ВК:
- Авторизуйтесь в ВК и перейдите в раздел «Новости».
- В правом блоке нажмите на пункт «Поиск», нажмите на раскрывающееся меню параметров и пролистайте страницу вниз. Здесь вы увидите значок геолокации.

- Если вы знаете, где примерно была сделана фотографии, то введите адрес или найдите место на встроенной карте от Яндекс.
- Нажмите на кнопку «Искать по записям неподалеку».
- В результатах поиска вы увидите все фотографии с геотегами, которые вы выбрали.
Вы можете более тонко настроить показ результатов с помощью инструментов, расположенных справа. Единственным минусом поиска является отсутствие фильтрации результатов по дате.
Поисковые системы
Поисковые системы позволяют найти фото из ВК в интернете. Принцип работы у всех поисковиков аналогичен: они ищут изображение, которое похоже на исходник, по всем ресурсам. Но в зависимости от способа получения ссылок, в процессе есть некоторые различия.
Поисковая система Яндекс
Чтобы найти картинку ВК через Яндекс, следуйте пошаговой инструкции:
- Зайдите на главную страницу Яндекс. Нажмите на раздел «Картинки», который находится над поисковой строкой.

- Чтобы добавить изображение, нажмите на значок в виде фотоаппарата. Откроется поле, где вы можете выбрать один из вариантов: загрузить фото с носителя или вставить ссылку на фото из стороннего источника.
- После того, как картинка загружена, нажмите на клавишу Enter.
- В результатах поиска вы увидите все фото, похожие на исходник или совпадающие с ним.
Пролистайте ниже, чтобы увидеть перечень всех сайтов, где опубликована фотография. Выберите ссылку из социальной сети и перейдите по ней.
Поисковая система Google
Алгоритм поиска в Гугл почти не отличается от Яндекс поиска, но сам процесс имеет небольшие различия:
- Перейдите на главную страницу поисковика и нажмите на кнопку «Картинки», расположенную в верхнем правом углу окна.
- Рядом с поисковой строкой нажмите на иконку в виде фотоаппарата. В выпадающей форме выберите, каким способом вы будете загружать картинку.
- После загрузки нажмите на кнопку «Поиск по картинке».

- Результаты поиска отобразят ссылки с наиболее подходящим вариантом, а также похожие изображения.
Поисковые системы помогают найти похожие фото в ВК, а также на других ресурсах. Для более эффективного и быстрого поиска добавьте некоторые сведения. Например, фамилию и имя пользователя иди описание.
Если по фотографии вы ищите конкретного пользователя, то следует учитывать, что исходное фото должно стоять на его аватарке. Если она была поменяна, то в результатах поиска не отобразится ссылка на профиль.
Сторонние сервисы
Существуют специальные сервисы, которые позволяют найти фотографии пользователей. Поисковый алгоритм такого софта основывается на сравнении черт лиц людей с опубликованными аватарками в ВК Одним из лучших сервисов является Tofiner. Он ищет фотографии по точным совпадениям. Несмотря на то, что иногда удовлетворительный результат получается не с первого раза, сервис является бесплатным и функциональным.
Интерфейс Tofinder прост и интуитивно понятен. На главной странице вам будет предложено загрузить исходную картинку или вставить на нее ссылку из открытого ресурса. После загрузки вам придется ввести несложную капчу и ждите результатов. Если не получилось найти с первого раза, попробуйте сделать это еще раз.
Для более точного и эффективного поиска сервис позволяет использовать фильтр по следующим параметрам:
Как только вы увидите нужное фото в результате, нажмите на него и выберите ссылку для перехода в профиль ВК.
Как найти сохраненные фото?
Раньше альбом пользователя с сохраненными фотографиями был в свободном доступе. Но с 2017 года разработчики закрыли такие альбомы. Это произошло из-за того, что многие пользователи не знали, что их картинку могут видеть все, поэтому сохраняли не всегда пристойные изображения.
Где найти сохраненные фото в Контакте? Если вы хотите посмотреть свои картинки, то перейдите в раздел «Фотографии». В блоке «Мои альбомы» вы увидите альбом с ними.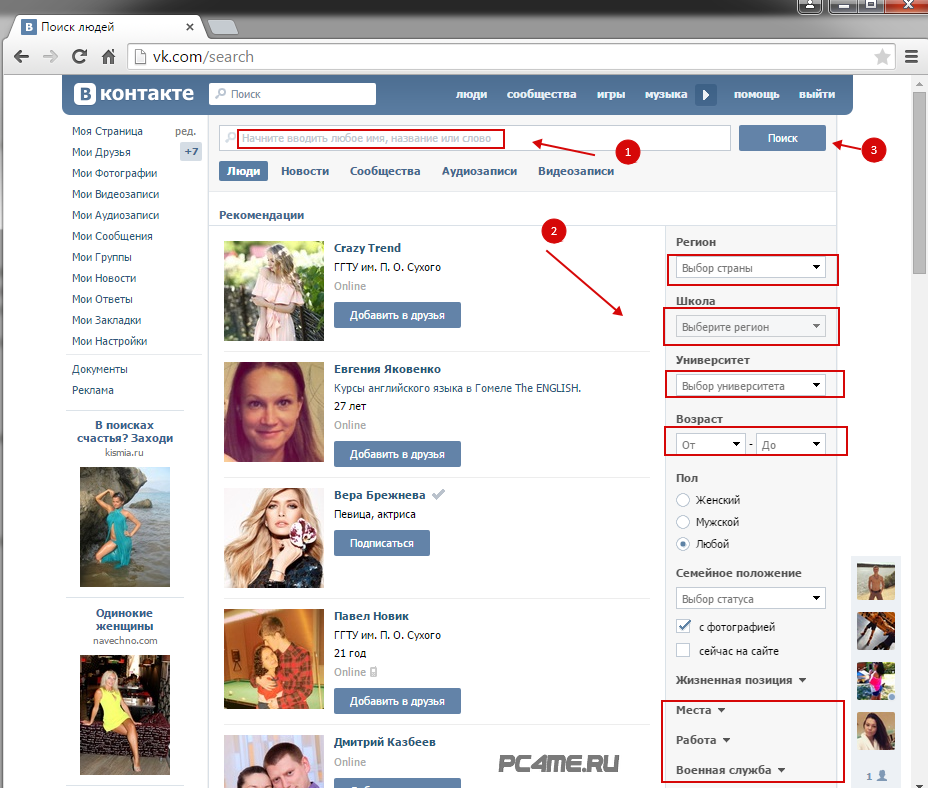
Посмотреть сохраненные изображения у других пользователей получится лишь в том случае, если альбом открытый.
Но поиск скрытых фото в ВК возможен через адресную строку браузера. Этот способ следует использовать в исключительных случаях, чтобы не нарушать приватность пользователя. Чтобы увидеть недоступные альбомы, сделайте следующее:
- Для начала необходимо найти ID пользователя. Как правило, он отображается в адресной строке на странице профиля. Если ID после vk.com/ представляет собой цифровое значение, просто скопируйте его в буфер обмена. В случае, если там никнейм или фамилия на латинице, откройте любую часть страницы, например, аватарку. После слова «photo» вы увидете цифры в адресной строке – это и есть ID.
- В адресной строке введите следующее: vk.com/albumsID***, где звездочки обозначают скопированные цифры. Нажмите на клавишу Enter.

Откроется окно со всеми скрытыми альбомами и фотографиями. Но и ваши фотографии не будут под защитой, если кто-либо знает такой способ просмотра.
На наших устройствах данный способ не сработал, но может у вас получится!
Как найти удаленные фото?
ВК на серверах сохраняет все удаленные фотографии. Но просмотр таких изображений не предусмотрен, поэтому необходимо воспользоваться помощью поисковой системы Google. Основная проблема заключается в том, что на фото не осталось ссылки. Иначе ее можно было ввести в поисковую строку и найти. Поэтому перед тем, как найти удаленные фотографии в ВК, напишите в строке поиска имя и фамилию пользователя или вставьте адрес на его профиль.
В появившихся результатах найдите нужную ссылку и нажмите на маленький треугольник рядом с ней. В открывшемся меню щелкните по пункту «Сохраненная копия». Здесь вы можете найти фото, которое было удалено.
Обратите внимание, что это не единственный способ, как можно посмотреть и восстановить удаленные фото.
Но стоит помнить о том, что чем меньше времени прошло с момента удаления, тем выше шансы на успех.
Существует еще один способ, как найти старые фото в ВК. Это сработает в том случае, если кеш браузера давно не чистился. Все открытые фотографии хранятся в папках на жестком диске ПК. Чтобы отыскать изображения:
- Сделайте видимыми скрытые папки через настройки панели управления компьютера.
- Затем перейдите в директорию AppData, которая расположена на локальном диске C в папке «Пользователи».
- Затем перейдите в Local и открывайте папки с именем браузера, дойдите на директории Cache.
- Для удобства поиска нужной фотографии используйте файловые менеджеры, например, Total Commander.
Теперь найти картинку в ВК не составит труда. Вы можете отыскать ее по ссылке, геолокации или в кеше браузера. Поисковые системы используют специальный алгоритм, при котором сравнивают исходное изображение и находят похожие. Кроме того, ID пользователя сможет открыть вам доступ к сохраненным и скрытым альбомам.
Кроме того, ID пользователя сможет открыть вам доступ к сохраненным и скрытым альбомам.
Похожие статьи:
Поиск по фото в Контакте
— —Инструмент поиска по фотографиям пригодится, когда нужно найти аналогичное изображение, но в большем разрешении; пользователя ВК, который использовал чужие фотографии для заполнения своего профиля; группу, администрация которой берет картинки у схожего по тематике сообщества и т.д. В статье ниже разберемся, как выполнить поиск по фото в Контакте и через поисковые системы.
Поиск по картинке ВК
Далеко не все пользователи ВКонтакте знают, что внутри социальной сети существует инструмент позволяющий находить одинаковые фотографии или изображения, размещенные разными людьми. Перед использованием обозначенной функции потребуется загрузить картинку к себе в альбом. Как это сделать, можно прочитать подробно в другом материале на нашем сайте. После добавления, необходимо выполнить следующие действия:
После добавления, необходимо выполнить следующие действия:
- Открыть изображение на весь экран и скопировать его номер. Для этого следует взглянуть на адресную строку, после «vk.com» находится слово «photo», затем ID страницы пользователя и номер самой фотографии. В конечном счете, нужный отрезок адреса будет иметь вид «photo1234567_1234567».
- Перейти в раздел «Новости».
- Воспользовавшись меню справа, открыть подпункт «Фотографии».
- В строку поиска вставить скопированный отрезок адреса, прибавив в начале текст «copy:». Итоговый запрос должен выглядеть следующим образом: «copy:photo1234567_1234567».
- Нажать Enter и ознакомиться с представленными результатами. Может быть найдено множество копий изображений или наоборот – ни одной. Чтобы узнать имя того, кто опубликовал картинку, нужно открыть ее на весь экран – справа вверху будет находиться ссылка на профиль пользователя.
Описанным методом можно найти страницу клона или группу, которая ворует изображения для публикации в своей ленте.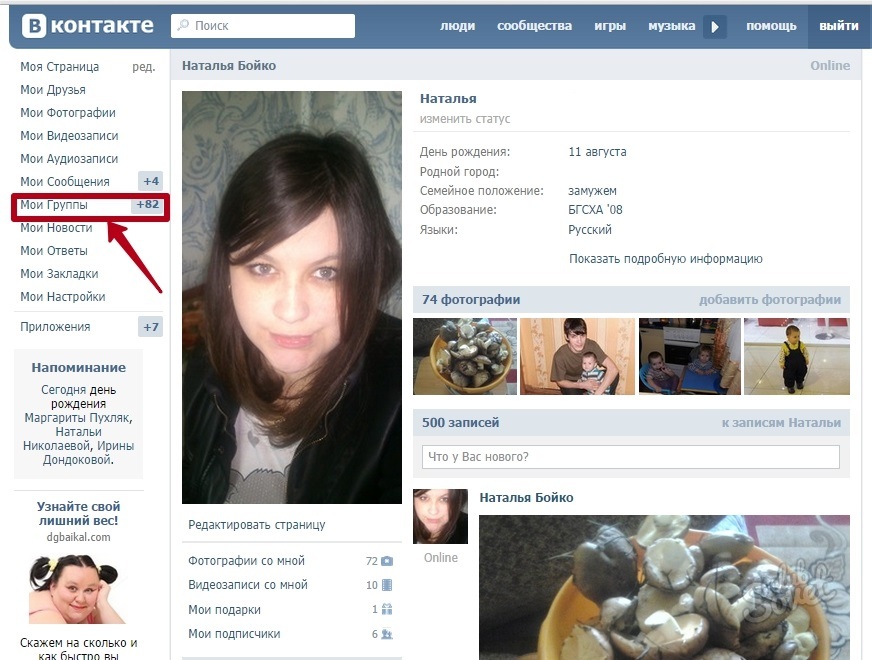 При этом об удалении копии страницы можно попросить администрацию (через функцию «Пожаловаться на страницу»), а с конкурирующим сообществом придется разбираться самостоятельно.
При этом об удалении копии страницы можно попросить администрацию (через функцию «Пожаловаться на страницу»), а с конкурирующим сообществом придется разбираться самостоятельно.
Нахождение копии фотографии через поисковики
Отыскать копии изображения получится и через поисковые системы, такие как Google или Яндекс. В этом случае поиск будет осуществляться по всему интернету, а не только по ВКонтакте. Пошаговая инструкция на примере Google:
- Перейти по ссылке https://www.google.com/imghp?hl=ru.
- Нажать на иконку фотоаппарата, расположенную справа от поля ввода поискового запроса.
- Указать ссылку на изображение, либо выполнить его загрузку с памяти компьютера.
- Поисковая система покажет, какие размеры идентичных снимков были найдены в интернете. Чтобы увидеть все результаты, следует кликнуть по ссылке «Все размеры».
- При нажатии на картинку можно увидеть источник публикации, не исключено, что им окажется некий профиль или группа ВК.

- Также пользователь может просмотреть похожие изображения, расположенные в соответствующем блоке на главной странице найденных результатов. Система неплохо подбирает схожие картинки по цветовой гамме и содержанию. Стоит понимать, что найти похожие на меня фотографии не удастся.
Процедура работы через Яндекс практически идентична: необходимо открыть раздел поиска по картинкам, указать ссылку или загрузить файл и просмотреть результаты.
Подведем итоги. Поиск по фотографии можно выполнить как внутри социальной сети ВК так и за ее пределами, воспользовавшись соответствующей функцией поисковых систем. Первый вариант отобразит результаты исключительно в пределах ВКонтакте, тогда как второй позволит просканировать весь интернет.
Похожие записи
без регистрации, по фото, в приложении, по номеру телефона и т. п.
п.
ВКонтакте — удобная сеть для знакомства людей в интернете и их поиска, в которой не обязательно предоставлять полную информацию о человеке.
Как найти страницу в ВК по фотографии
Существует несколько способов как найти человека по фото ВКонтакте.
Findface
Findface — это нейронная сеть для поиска по фото в ВКонтакте. Для того чтобы воспользоваться этой сетью, необходимо, чтобы вы и человек, которого вы ищите, имели страничку в ВКонтакте. Для поиска через Findface необходимо:
- Зайти на их официальный сайт.
- Нажать на кнопку «найти одинаковых».
- Разрешить доступ приложения к своей страничке в ВК.
- Загрузить фотографию в специальное окошко.
Вам предоставится список совпадений, среди которых необходимо найти нужного человека.
Приложение Findface закрыли 1 июля 2018 году. Однако с февраля 2019 года начал функционировать его аналог — SearchFace. Способ применения аналогичен.
Tofinder
Еще одна платформа, которая позволяет искать людей по фотографии ВК. Этот сервис отличается от SearchFace (Findface) тем, что здесь, помимо загрузки фотографии, можно просто скопировать ее URL (если фото с интернета) и вставит в нужную строку. Затем необходимо ввести капчу в специальное поле и нажать кнопку «Искать». Есть вероятность, что программа найдет нужную страницу не с первого раза.
Этот сервис отличается от SearchFace (Findface) тем, что здесь, помимо загрузки фотографии, можно просто скопировать ее URL (если фото с интернета) и вставит в нужную строку. Затем необходимо ввести капчу в специальное поле и нажать кнопку «Искать». Есть вероятность, что программа найдет нужную страницу не с первого раза.
Используем поиск на сайте ВК
Для этого способа необходимо, чтобы у человека обязательно была загружена во ВКотнакте та фотография, с помощью которой вы ищите. Также необходимо будет загрузить это фото самому на свою страничку. После этого:
- Нажмите на картинку и скопируйте URL, начиная с photo и до %. Это будет набор цифр.
- Переходим во вкладку «Новости» и выбираем «Фотографии».
- В графе «Поиск по фотографии» набираем copy: и вставляем то, что скопировали под номером 1. Пример: copy:photo-57691137_372166127.
- Нажимаем Enter.
Появляется список, где были опубликованы эти фотографии. Среди выданных страниц ищем необходимую.
Как найти комментарии человека в ВК — нужно скопировать его id (цифры после этих букв). Если id человека — не набор цифр, а букв, то есть способ узнать цифры. Для этого:
- Открываем картинки в его альбомах или фото аватарки.
- После слова album копируем цифры до значка _.
- Опять переходим в раздел «Новости», «Поиск».
- В «Тип сообщения» (Параметры поиска) выбираем «Только комментарии».
- В строке поиска набираем * и вставляем скопированный id.
Появится список ответов на комментарии данного пользователя, где уже сможете найти и его собственный.
Если этот способ не сработает, используйте ссылку vk.com/feed?obj=IDIDIDID&q=§ion=mentions.
Только вместо IDIDIDID вставьте id человека, комментарии которого вы ищете.
Если вам нужен комментарий пользователя в группе, то следует заглянуть в поиск по записям в группе ВКонтакте.
- Нажимаете на значок лупы.
- Набираете ключевые слова из поста, под которым были оставлены комментарии.

Такой способ поможет не листать ленту, а сразу найти необходимый пост.
Полезные советы
- Для поиска сообществ ВКонтакте достаточно знать название группы, которое нужно ввести в специальную строку в разделе «Группы».
- Почему группа ВК не отображается в поиске? Скорее всего, в настройках группы стоит ограничение по возрасту. Такие группы не отображаются в безопасном поиске, а в приложении для Айфонов даже не открываются по ссылке. Дело в том, что Apple строго относится ко взрослым материалам и требует закрывать их в приложениях.
- Как отключить безопасный поиск в ВК? Для этого нужно убрать с него галочку. Она находится в графе «Дополнительно», когда вы ищите группу.
Поиск по картинкам от Яндекса
- Нажмите на иконку фотоаппарата в разделе «Картинки».
- Загрузите картинку или вставьте URL в специальную строку.
- Нажмите «Найти».
Среди картинок можно будет найти человека ВКонтакте, если данное фото загружено у него на страничке.
Поиск по картинкам в Google
Способ аналогичен, как и с Яндексом, но стоить отметить, что Google находит похожие картинки, а не точную копию. Так что, возможно, что это немного замедлит поиск.
Поиск страницы по номеру телефона ВК
Существуют несколько способов того, как найти человека ВКонтакте по номеру телефона.
Способ 1 — через поиск ВКонтакте
При необходимости найти страницу человека в социальной сети ВКонтакте нецелесообразно использовать поиск сайта. Дело в том, что он ищет людей по нескольким параметрам, но не по номерам телефонов, которые указаны у них в профиле.
Способ 2 — через поисковую систему
Есть вариант воспользоваться поисковой системой — Яндекс, Google или любой другой. Для этого нужно:
- Набрать в строке site:vk.com номер телефона. Это поможет убрать лишние сайты за пределами ВК.
- Нажать Enter и в результатах появится страница человека.
Однако этот способ не всегда работает, поскольку некоторые страницы ВКонтакте защищены от индексирования поисковыми системами посредством соответствующих настроек приватности.
Способ 3 — через синхронизацию контактов
Самый действенный способ на 2019 год. Для этого метода вам потребуется смартфон на базе Android и официальное приложение ВК:
- Добавляем нужный номер в список контактов.
- Заходим в настройки в приложении ВК в раздел «Учетная запись».
- В «Синхронизации контактов» выбираем «Только контакты».
- Переходим в раздел «Друзья» и нажимаем на плюс в верхнем правом углу.
- В «Импорт друзей» выбираем контакты.
Появится список всех, чей номер совпадает с тем, что указан на странице.
Способ 4 — при помощи телефона с пустым списком контактов
Если вам срочно необходимо найти человека, то этот способ самый быстрый:
- Очищаем список контактов у вас в телефоне.
- Сохраняем нужный номер в уже пустом списке контактов.
- Повторяем действия из 3 способа.
Этот способ поможет убрать все лишние контакты и выдать лишь 1 человека.
Обратите внимание, если номер телефона не совпадает с тем, какой указан на странице человека, то такой поиск не даст никаких результатов.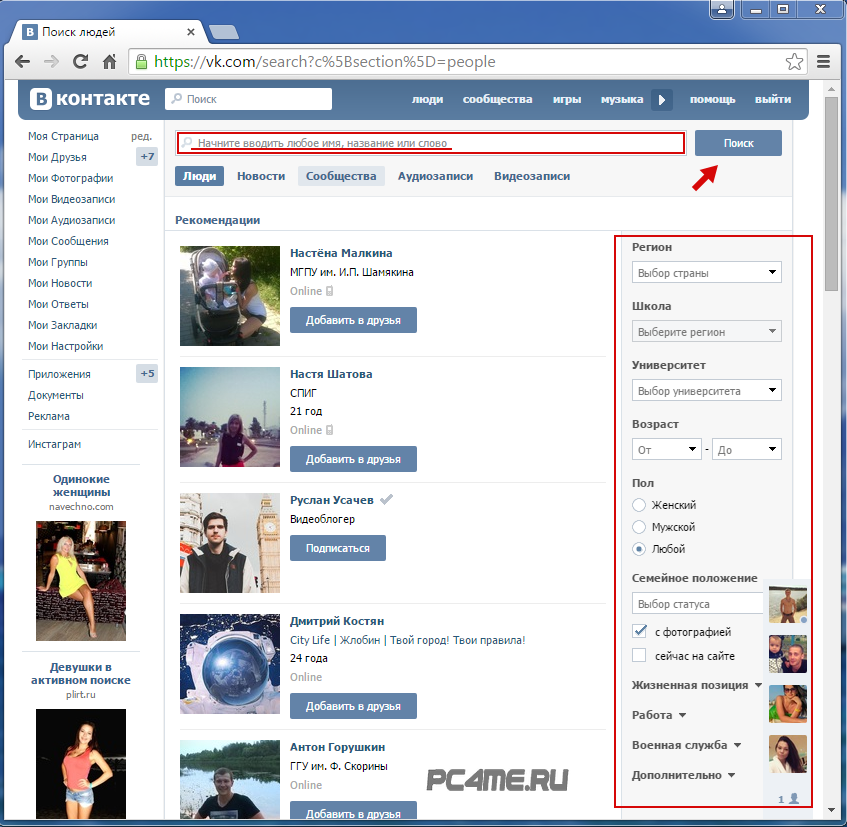
Как найти человека в вк по фотографии?
Социальные сетиДанную статью побудил меня написать мой друг, который то и дело просит найти в вконтакте различных девушек, которые ему понравились в другой социальной сети. Из всех данных у него имелись только имя и фотография, иногда еще и фамилия, если она была указана в анкете. Мне приходилось искать, на каждый поиск девушки уходило не более пяти минут, но их было много, так что мне порядком поднадоело, и вот, я пишу этот мануал для Вас и моего друга.
Многие думают, что найти человека в вк по фотографии это что-то сверхестественное и надо обладать какими-то хакерскими суперспособностями. Но это не так, достаточно знать о существовании нескольких сервисов и уметь их правильно применять в деле. В этот раз нам поможет сервис yandex.ru/images/ , благодаря которым мы и будем искать наших «жертв» по фото в вк или другой социальной сети.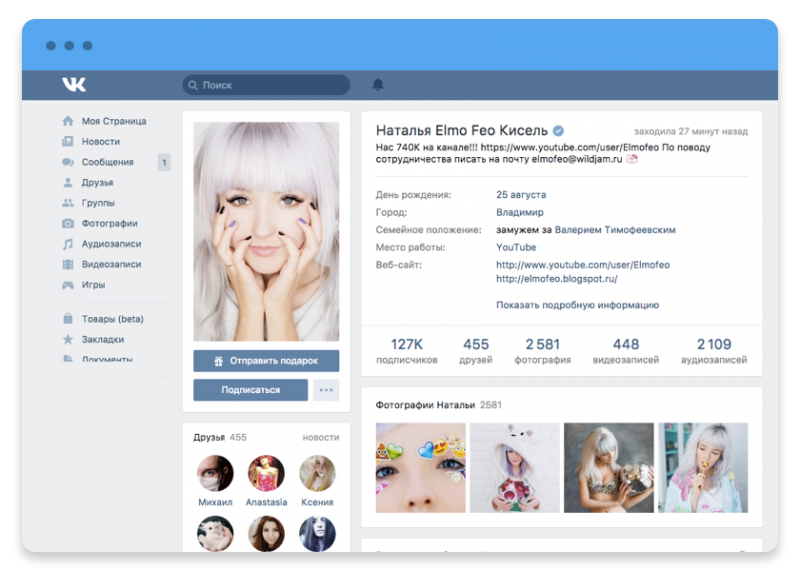 Нет, я думаю, что все же остановимся на вконтакте, так как это самая популярная, на мой взгляд социальная сеть в России и странах СНГ.
Нет, я думаю, что все же остановимся на вконтакте, так как это самая популярная, на мой взгляд социальная сеть в России и странах СНГ.
Как загрузить фото в images yandex и найти по нему человека с вк?
Итак, первое, что нам нужно, это сама фотография, мы будем искать человека на примере девушки, которую просил меня пробить мой друг и фотографии, которая у нее стояла на аватарке в друг вокруг.
Скачиваем нашу фотографию к себе на рабочий стол, запоминаем ее название и местоположение.
Да, да, именно такая аватарка у меня стояла раньше, меня просто прикалывает мультфильм «Ежик в тумане».
Как скачали фотографию идем по адресу yandex.ru/images/. Там мы увидим много популярных картинок в хорошем качестве, но нас интересует только одна кнопочка, вот она, отмечена на скриншоте.
Нажимаем ее и у нас появится небольшая менюшка, благодаря которой мы можем загрузить нашу фотографию или ввести ссылку на фото. Но так как мы уже скачали фото вк, то мы будем загружать ее, а не указывать ссылку.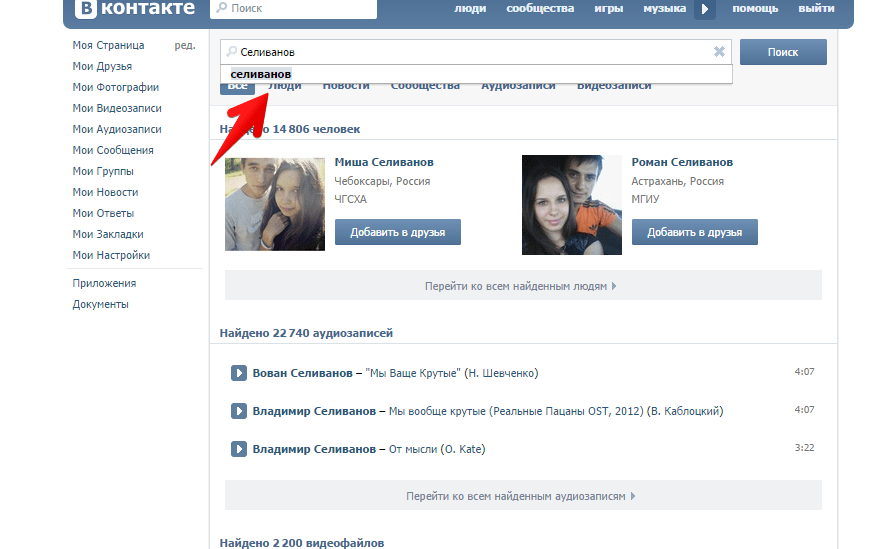
Нажимаем «Выберите файл», далее указываем путь к нашей фотографии по которой мы будем искать человека в вконтакте.
После того, как вы нажмете «Открыть» фотография будет загружена в сервис и будет произведен поиск по базе тех фотографий, которые когда-то засветились в поиске или вообще в сети. Ведь Яндекс обрабатывает абсолютно всю информацию на всех страницах вконтакте, даже фотографии.
После обработки нам будут доступны результаты, где мы увидим всех похожих людей с разных сайтов, но нам повезло, нам выдало именно ту фотографию, которую мы искали, но не из вконтакте, но самое главное, нам выдало имя нашей «жертвы».
Как найти страницу в вк по фотографии?
Далее, с новыми данными, а точнее с именем и фамилией мы идем в поиск вконтакте вбиваем их, плюс вбиваем известный город и возраст, если есть. Ищем более менее похожую девушку.
Итак, у нас их 9, 7, но указываем возраст и у нас остается 5, двоих отбрасываем сразу. Заходим на страницы оставшихся и листаем фотографии, листаем и вуаля, вот она, наша Вика.
Все, мы нашли человека по фотографии в вконтакте, теперь можем смело знакомиться и переписываться с ней.
Ранее существовал один сервис под названием skotobaza, благодаря которому вы могли найти любого человека в вк по фото, даже если он удалил или скрыл его. В ближайшее время я постараюсь написать пост про обход блокировки скотобазы и как ей вы можете пользоваться.
Мне нравитсяНе нравитсяКак посмотреть скрытые фото ВКонтакте
Некоторые пользователи закрывают доступ к своим записям, альбомам, фотографиям, аудио-и видеозаписям. Для того чтобы посмотреть скрытые фото на странице ВК необходимо знать его идентификатор.
Чтобы совершать любые действия ВК, в том числе и поиск id, авторизуйтесь, используя логин или номер телефона и пароль.
Как определить id пользователя
Чтобы смотреть закрытые фото, скопируйте id пользователя из адресной строки браузера. Для этого откройте нужную страницу, и вы увидите цифры, стоящие после слова «id»:
Бывают ситуации, когда вместо id отображается ник пользователя. В таком случае, чтобы узнать идентификатор, нужно кликнуть по любой записи на стене и открыть адрес ссылки в браузере. Идентификатор можно увидеть между текстом «wall» и нижним подчеркиванием.
В таком случае, чтобы узнать идентификатор, нужно кликнуть по любой записи на стене и открыть адрес ссылки в браузере. Идентификатор можно увидеть между текстом «wall» и нижним подчеркиванием.
Если записей на стене нет, то можно открыть аватар человека, и в браузере найти идентификатор, следующий после слова «photo»
Бывают ситуации, когда пользователь полностью ограничил доступ к своим данным таким образом, что нельзя даже увеличить и просмотреть аватар. При этом вместо id на его странице также стоит ник. В таком случае необходимо обратиться к HTML коду. Для этого кликните правой кнопкой мыши и выберите вкладку «Посмотреть код страницы»
Скопируйте имя пользователя, запустите поиск с помощью комбинации клавиш «Ctrl+F и вставьте в соответствующее поле данные. Нажмите «ОК». Браузер покажет 1 и 2 совпадения. Если в первом совпадении id не указан, то перейдите ко второму.
Как посмотреть фотографии пользователя, зная id
Зная идентификатор, можно посмотреть закрытые фотографии, в том числе и те, на которых человека отметили другие пользователи. Для этого нужно сделать следующее:
Для этого нужно сделать следующее:
- В адресной строке браузера пропишите текст: http://vk.com/albumsххх, где «ххх» это id пользователя, фото которого скрыты.
- Используйте ссылку https://vk.com/id***?z=albums***, где вместо звездочек также укажите идентификатор страницы
Таким образом, откроются скрытые альбомы с изображениями интересующего вас человека. Стоит отметить, если доступ к странице ограничен полностью или пользователь установил настройки видимости таким образом, что фотографии может просматривать только он, то увидеть скрытую информацию, используя id, не получится. ВК выдаст следующую ошибку:
Остается только зарегистрировать новую страницу и напроситься к интересующему вас человеку в друзья.
Как найти человека по фото в соц сетях бесплатно
Сегодня едва ли найдется человек, который ни разу не слышал о возможности общаться с другими людьми через интернет. Учитывая количество существующих страничек в различных сервисах, несложно догадаться, что при желании можно найти человека по фото в соц сетях, причем бесплатно и без помощи сторонних специалистов. Рассмотрим самые простые и доступные способы.
Учитывая количество существующих страничек в различных сервисах, несложно догадаться, что при желании можно найти человека по фото в соц сетях, причем бесплатно и без помощи сторонних специалистов. Рассмотрим самые простые и доступные способы.
Ищем человека по фото ВК и в других соц сетях
Самая крупная социальная сеть в России и странах СНГ – «Вконтакте» либо сокращенно «ВК». Поиск по фотографиям фактически встроен в саму сеть и вовсе не является сложным. Предположим, у вас на компьютере имеется фото человека. Изучите свойства файла, обратив внимание на наличие даты, места съемки и других параметров. Далее войдите в свой профиль ВК и откройте вкладку фотографий, расположенную в разделе «Новости». Введите в строку поиска полученные данные из файла и посмотрите на результат. В случае удачи вы увидите похожие фото, размещенные на сайте нужным вам человеком.
С другими социальными сетями дело обстоит сложнее. Поначалу вам также понадобятся любые данные об имеющейся фотографии. Лучше всего, если известны хотя бы имя или фамилия человека, а также город, в котором он находится. После этого зайдите в интересующую вас соц сеть, например, «Одноклассники» и введите в стандартную строку поиска известные данные. В полученных результатах внимательно изучите представленные фото, имена и фамилии. Также можно воспользоваться поисковыми системами и указывать имеющуюся информацию в них, добавляя название социальной сети. Например, «Иван Петров Москва Одноклассники». Далее откройте вкладку изображений и ознакомьтесь с результатами.
Лучше всего, если известны хотя бы имя или фамилия человека, а также город, в котором он находится. После этого зайдите в интересующую вас соц сеть, например, «Одноклассники» и введите в стандартную строку поиска известные данные. В полученных результатах внимательно изучите представленные фото, имена и фамилии. Также можно воспользоваться поисковыми системами и указывать имеющуюся информацию в них, добавляя название социальной сети. Например, «Иван Петров Москва Одноклассники». Далее откройте вкладку изображений и ознакомьтесь с результатами.
Поиск людей по фото через поисковые системы
Практически все крупные поисковые ресурсы предоставляют пользователям функцию нахождения информации по предоставленному изображению. Да-да, в поисковики можно «вбивать» далеко не только слова и предложения, но и загружать различные файлы, отыскивая, к примеру, источники, где они размещались изначально. По такому принципу работает и поиск по изображениям: нужно загрузить картинку, а поисковик покажет, откуда она могла быть загружена. Если это фотография человека, размещенная в одной из соц сетей, с большой вероятностью вы получите прямую ссылку на профиль этого пользователя.
Если это фотография человека, размещенная в одной из соц сетей, с большой вероятностью вы получите прямую ссылку на профиль этого пользователя.
Чтобы найти человека по фото в Яндексе, найдите значок фотоаппарата главной странице поисковика и нажмите на него. Далее нужно будет загрузить изображение с компьютера либо указать ссылку на него в интернете. В результатах поиска будут отображены все изображения, совпадающие с загруженным, либо похожие на него. Аналогично происходит процедура и в поисковике Google. Следует перейти на вкладку картинок, выбрать значок фотоаппарата и повторить действия, как в предыдущем случае.
Прочие сервисы для поиска людей
В интернете имеются профессиональные сайты, с помощью которых можно найти человека по фото в соц сетях как бесплатно, так и за различную сумму. Среди бесплатных можно выделить сайт Tofinder. Действует он по уже знакомым вам методикам: посредством загрузки фото либо указания ссылки на него. Стоит отметить, что ресурс имеет свою группу ВК, где пользователи делятся советами по нахождению людей. Аналогично работает и всемирно известный сайт TinEye. Плюс его в том, что он охватывает большое поисковое пространство, включающее в себя и западные соцсети.
Аналогично работает и всемирно известный сайт TinEye. Плюс его в том, что он охватывает большое поисковое пространство, включающее в себя и западные соцсети.
Если поиски не увенчались успехом, можно попробовать платный ресурс Findface. В настоящее время это крупная поисковая система, которая сотрудничает с правительством и располагает большими возможностями. Конечно, чаще всего ею пользуются представители силовых структур и различных компаний, однако если средства позволяют, стоит попробовать поискать через нее.
В социальной сети ВК, а также на различных форумах можно найти сообщества, посвященные поиску людей. В них вы можете попросить специалистов отыскать человека по фото бесплатно либо за небольшое вознаграждение. Если же необходимо найти друга или родственника, который внезапно пропал без вести и долго не выходит на связь, ни в коем случае нельзя медлить и предпринимать исключительно собственные попытки его обнаружения. В этих случаях необходимо обращаться в полицию.
Подпишитесь на нашу рассылку!
Как найти фотографию в Google Фото и организовать изображения
У большинства из нас есть учетная запись Google, вероятно, для чего-то вроде Gmail или Google Calendar. Но знаете ли вы, что Google также является отличным вариантом для хранения и поиска всех ваших фотографий?
Google Фото предлагает бесплатное неограниченное (сжатое) хранилище для ваших фотографий, что делает их доступными на множестве устройств. Если вы предпочитаете высококачественные изображения с полным разрешением, Google Фото тоже может это сделать, но он съедает общее хранилище вашей учетной записи Google. Каждый получает 15 ГБ бесплатно, и вы можете платить 1,99 доллара в месяц за 100 ГБ или 9,99 доллара в месяц за 1 ТБ.
Если вы предпочитаете высококачественные изображения с полным разрешением, Google Фото тоже может это сделать, но он съедает общее хранилище вашей учетной записи Google. Каждый получает 15 ГБ бесплатно, и вы можете платить 1,99 доллара в месяц за 100 ГБ или 9,99 доллара в месяц за 1 ТБ.
Вы можете получить бесплатное приложение Google Фото для своего компьютера (macOS и Windows), Android или iOS. После того, как вы сделаете резервную копию всех фотографий своего устройства, они станут доступны с любого устройства, на котором есть Google Фото и ваша информация для входа.
Но теперь, когда все ваши фотографии скопированы в облако Google Фото, как вы должны искать свои любимые изображения и воспоминания? Мы здесь, чтобы помочь вам.
Полнофункциональная панель поиска Google Фото
Google известен своими результатами поиска и ИИ, который продолжает становиться все умнее.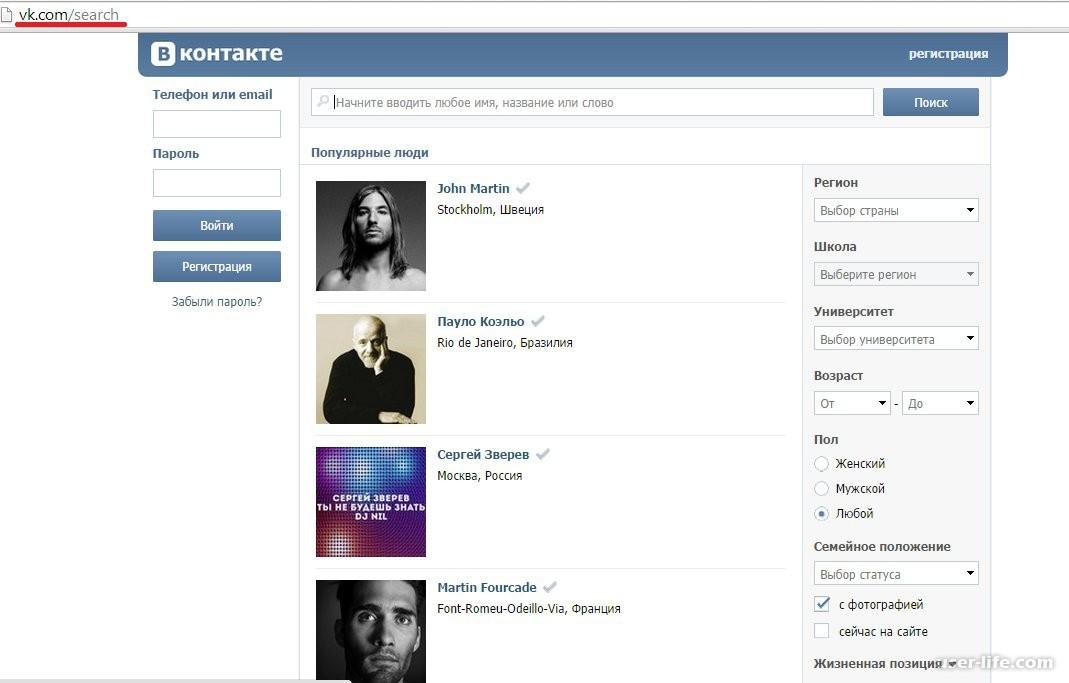 Панель поиска Google Фото — это мощный инструмент, который может помочь вам найти фотографии на основе огромного набора терминов. Это может быть месяц, сезон, места, объекты или общие темы.
Панель поиска Google Фото — это мощный инструмент, который может помочь вам найти фотографии на основе огромного набора терминов. Это может быть месяц, сезон, места, объекты или общие темы.
Для тех, кто использовал функцию альбома «Люди и домашние животные», вы можете выполнить поиск по конкретным именам людей и домашних животных, чтобы найти то, что вы ищете.
Если вы не знаете, как использовать эту фантастическую функцию, попробуйте использовать эти слова в строке поиска Google Фото, чтобы почерпнуть вдохновение:
- День рождения
- Еда
- Кот
- Собака
- Селфи
- Рождество
- Хэллоуин
- Различные цвета
- Диснейленд
- Валентина
- Пляж
- Лос-Анджелес
Панель поиска также будет предлагать варианты, прежде чем вы что-нибудь введете. Он также может предложить лиц , поэтому, если вы нажмете на одно, все изображения с этим человеком или домашним животным будут отфильтрованы. Google Фото также может отфильтровывать видео, снимки экрана, фильмы, анимацию, часто посещаемые места и многое другое.
Он также может предложить лиц , поэтому, если вы нажмете на одно, все изображения с этим человеком или домашним животным будут отфильтрованы. Google Фото также может отфильтровывать видео, снимки экрана, фильмы, анимацию, часто посещаемые места и многое другое.
Советы по расширенному поиску
Хотя поиск отдельных терминов, как правило, может дать желаемые результаты, их все равно может быть слишком много, чтобы их можно было просмотреть. К счастью, это продукт Google, и вы можете использовать расширенный поиск (например, обычный поиск в Google), чтобы найти что-то еще более конкретное.
К счастью, это продукт Google, и вы можете использовать расширенный поиск (например, обычный поиск в Google), чтобы найти что-то еще более конкретное.
Хороший совет — объединить два условия поиска в один. Например, если я хочу найти изображения моего жениха в Диснейленде, я набираю «Роберт в Диснейленде» в строке поиска Google Фото. Или, если вы хотите, чтобы фотографии ваших родителей были вместе, попробуйте «Мама и папа» (при условии, что вы так назвали альбом их лиц).
Например, если я хочу найти изображения моего жениха в Диснейленде, я набираю «Роберт в Диснейленде» в строке поиска Google Фото. Или, если вы хотите, чтобы фотографии ваших родителей были вместе, попробуйте «Мама и папа» (при условии, что вы так назвали альбом их лиц).
Или, если вы часто водите свою собаку в собачьи парки, попробуйте выполнить поиск «собака и парк». «Эти расширенные поисковые запросы помогают сузить результаты.
«Эти расширенные поисковые запросы помогают сузить результаты.
Emoji распространились по всему миру и также могут помочь вам найти фотографии с помощью поиска в Google Фото.Кто бы мог подумать, правда?
Например, если вы хотите найти все изображения с очками, используйте эмодзи «улыбающееся лицо в темных очках». Ищете счастливые моменты? Попробуйте использовать смайлик или другой смайлик со счастливым лицом. Хотите найти сердца? Используйте символ сердца.
Ищете счастливые моменты? Попробуйте использовать смайлик или другой смайлик со счастливым лицом. Хотите найти сердца? Используйте символ сердца.
Вы даже можете искать в Google Фото рождественские изображения с помощью эмодзи с рождественской елкой.Определенно весело экспериментировать с разными смайликами и смотреть, какие результаты появятся.
Вернуться в прошлое
По умолчанию в разделе Фото вся ваша коллекция фотографий упорядочена в хронологическом порядке. Если у вас много фотографий, их будет много, чтобы пролистать.
Если у вас много фотографий, их будет много, чтобы пролистать.
Однако, если вы ищете воспоминания в конкретном месяце, вы можете перетащить этот маркер полосы прокрутки сбоку. Вы можете видеть годы, доступные в ваших Google Фото, а затем быстро переходить к месяцам, поскольку они отображаются сбоку.
Вы можете видеть годы, доступные в ваших Google Фото, а затем быстро переходить к месяцам, поскольку они отображаются сбоку.
Более быстрый способ сделать это — ввести что-то вроде «Ноябрь 2016» в строку поиска.Но определенно интересно быстро перемещаться по временной шкале фотографий, прокручивая и возвращаясь к некоторым воспоминаниям.
Упростите поиск в будущем: упорядочивайте и оптимизируйте
Искать фотографии и просто просматривать их в Google Фото в хронологическом порядке — это весело и легко. Но упорядочивание фотографий также облегчает жизнь. К счастью, в Google Фото есть некоторые функции, которые позволяют легко группировать фотографии в альбомы.
Но упорядочивание фотографий также облегчает жизнь. К счастью, в Google Фото есть некоторые функции, которые позволяют легко группировать фотографии в альбомы.
Воспользуйтесь помощником
Google Photos Assistant — это удобная функция, которая поможет вам легко организовать ваши фотографии. Он также может создавать для вас анимацию из видео и фотографий, объединять фильмы, предлагать вращение изображений, которые появляются сбоку, и многое другое.
Он также может создавать для вас анимацию из видео и фотографий, объединять фильмы, предлагать вращение изображений, которые появляются сбоку, и многое другое.
Если у вас много изображений, сделанных днем или днем, Ассистент может создать альбом с этими фотографиями, дополненный информацией о местоположении. Любая анимация или стилизованные изображения, которые вы сохраняете с помощью Ассистента, также сохраняются в этом альбоме. Это простой способ организовать свои фотографии в альбомы, чтобы потом было удобнее ссылаться на них.
Любая анимация или стилизованные изображения, которые вы сохраняете с помощью Ассистента, также сохраняются в этом альбоме. Это простой способ организовать свои фотографии в альбомы, чтобы потом было удобнее ссылаться на них.
Ассистент также может помочь вам уменьшить беспорядок. Если он замечает на ваших фотографиях много скриншотов, он предлагает заархивировать их для вас. Заархивированные изображения не будут отображаться в вашем основном разделе Фото , но по-прежнему будут отображаться в альбомах и результатах поиска.
Если он замечает на ваших фотографиях много скриншотов, он предлагает заархивировать их для вас. Заархивированные изображения не будут отображаться в вашем основном разделе Фото , но по-прежнему будут отображаться в альбомах и результатах поиска.
Смарт-альбомы
Есть также несколько смарт-альбомов , которые автоматически создаются на основе ваших фотографий.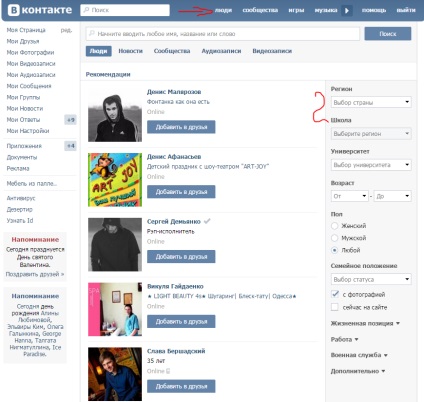 Это упрощает поиск изображений в Google Фото с учетом мест и вещей. Смарт-альбомы также разделяют видео, коллажи и анимацию для удобства использования.
Это упрощает поиск изображений в Google Фото с учетом мест и вещей. Смарт-альбомы также разделяют видео, коллажи и анимацию для удобства использования.
Один из лучших вариантов умного альбома — People & Pets . Благодаря этому Google Фото может распознавать лица людей и животных и извлекать их за вас. Вы можете нажать на эти лица и дать им имя. Как только у Google Фото появляется имя, этот человек получает свой собственный альбом, в который добавляются все изображения с его лицом.
Благодаря этому Google Фото может распознавать лица людей и животных и извлекать их за вас. Вы можете нажать на эти лица и дать им имя. Как только у Google Фото появляется имя, этот человек получает свой собственный альбом, в который добавляются все изображения с его лицом.
Благодаря возможностям Google эти альбомы People & Pets должны уметь распознавать, как кто-то стареет с течением времени, и при этом группировать их в исходный альбом. Но иногда в дубликатах альбомов можно встретить чье-то лицо. Если это произойдет, просто убедитесь, что лицо правильно помечено, а затем щелкните на дублирующем альбоме «Кто это?». имя собственное, чтобы исправить ошибку.
Но иногда в дубликатах альбомов можно встретить чье-то лицо. Если это произойдет, просто убедитесь, что лицо правильно помечено, а затем щелкните на дублирующем альбоме «Кто это?». имя собственное, чтобы исправить ошибку.
По большей части Google Фото довольно хорошо распознает людей и животных.Но он может включать некоторые похожие результаты, но не точное совпадение. Примером могут служить другие хаски или собаки сиба-ину, появившиеся в моем альбоме «Волк» (сибирский хаски). Вы можете исправить это, выбрав ненужные изображения, а затем выбрав Удалить результаты из действий.
Примером могут служить другие хаски или собаки сиба-ину, появившиеся в моем альбоме «Волк» (сибирский хаски). Вы можете исправить это, выбрав ненужные изображения, а затем выбрав Удалить результаты из действий.
В альбоме Places используются геолокационные данные ваших фотографий, чтобы упорядочить их по местоположению, например по городам, предприятиям, тематическим паркам и т. Д. Вещи обнаруживает такие вещи, как праздники, фейерверки, закаты, животных, цветы, еду и многое другое. Это может быть не на 100 процентов точным, но достаточно близко.
Д. Вещи обнаруживает такие вещи, как праздники, фейерверки, закаты, животных, цветы, еду и многое другое. Это может быть не на 100 процентов точным, но достаточно близко.
Смарт-альбомы также являются ключевым моментом при использовании панели поиска для поиска определенных терминов, таких как объекты, места и имена.
Создайте свой собственный альбом
Хотя Assistant отлично подходит для того, чтобы помочь вам быстро создавать альбомы, он не сможет правильно идентифицировать каждую группу фотографий или показать вам дни и события издалека. К счастью, вы можете создавать свои собственные альбомы.
К счастью, вы можете создавать свои собственные альбомы.
Вы найдете опцию Create Album , доступную из любого просмотра в Google Фото.Когда вы создаете альбом, вы видите временную шкалу фотографий и можете выбрать изображения, которые хотите добавить в этот альбом.
Если у вас много изображений, это может показаться громоздким. Однако, поскольку эта шкала времени работает как обычный вид Photos , вы можете быстро прокручивать месяцы с помощью прокручивающейся боковой панели. Каждый день разлучается.
Однако, поскольку эта шкала времени работает как обычный вид Photos , вы можете быстро прокручивать месяцы с помощью прокручивающейся боковой панели. Каждый день разлучается.
Вы можете нажать на галочку рядом с днем, чтобы выбрать все фотографии за этот день, а затем выбрать те, которые вы не хотите включать. Это легко для создания альбомов на основе событий или собраний, когда вы не хотите включать случайные фотографии.
Это легко для создания альбомов на основе событий или собраний, когда вы не хотите включать случайные фотографии.
Выбрав фотографии, просто нажмите Создать и дайте название альбому.
Использование поиска для фильтрации изображений для альбомов и др.
Допустим, вы хотите создать альбом, в котором будут собраны все ваши изображения, сделанные в Диснейленде.Просто выполните поиск по запросу «Диснейленд», а затем коснитесь и перетащите одно изображение, чтобы быстро выбрать большую группу изображений.
Выбрав нужные изображения, просто нажмите кнопку + , и создаст новый альбом (выберите общий альбом, если хотите сотрудничать). Другие варианты включают создание фильма из выбранных изображений, анимацию, коллаж или даже фотокнигу. Вы также можете сбросить их в уже существующий альбом.
Другие варианты включают создание фильма из выбранных изображений, анимацию, коллаж или даже фотокнигу. Вы также можете сбросить их в уже существующий альбом.
Исправить неправильные даты
Иногда вы можете увидеть некоторые изображения, которые неуместны на временной шкале фотографий. Это всегда раздражает. Обычно это означает, что они записаны с неправильной датой или временем на устройстве или, возможно, кто-то просто отправил их вам без данных EXIF.
Это всегда раздражает. Обычно это означает, что они записаны с неправильной датой или временем на устройстве или, возможно, кто-то просто отправил их вам без данных EXIF.
Если вы хотите по-настоящему оптимизировать и упорядочить изображения, то исправление этого утомительного, но необходимого задания. К сожалению, в Google Фото это сделать можно только с веб-сайта, но оттуда это довольно просто.
К сожалению, в Google Фото это сделать можно только с веб-сайта, но оттуда это довольно просто.
Просто выберите нужные фотографии, наведя указатель мыши на миниатюры и нажав кнопку с галочкой в верхнем левом углу. Затем нажмите кнопку меню с тремя полосами («гамбургер») в правом верхнем углу и выберите Изменить дату и время . Вы также можете сделать это индивидуально на фотографиях, но это сэкономит время, если вы сделаете это партиями.
Затем нажмите кнопку меню с тремя полосами («гамбургер») в правом верхнем углу и выберите Изменить дату и время . Вы также можете сделать это индивидуально на фотографиях, но это сэкономит время, если вы сделаете это партиями.
Отсканируйте старые напечатанные фотографии
До эпохи цифровых фотографий мы делали снимки на одноразовые или аналоговые камеры и распечатывали нашу пленку.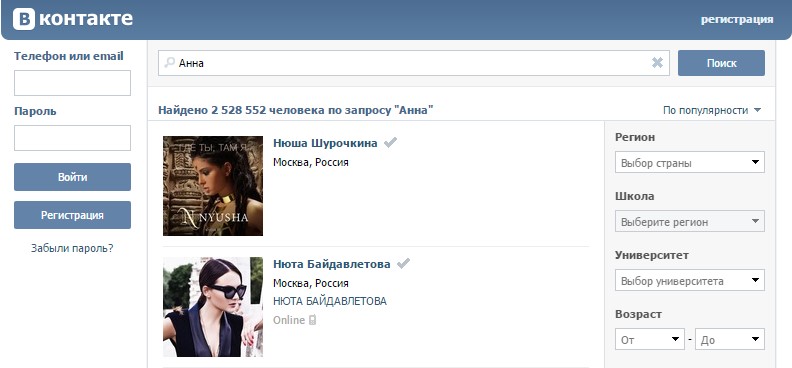 Где-то в доме лежат старые коробки из-под обуви с фотографиями, которые мы просто не смогли отсканировать в цифровом виде. И снова Google приходит на помощь с PhotoScan .
Где-то в доме лежат старые коробки из-под обуви с фотографиями, которые мы просто не смогли отсканировать в цифровом виде. И снова Google приходит на помощь с PhotoScan .
PhotoScan — это отдельное приложение для Android и iOS, которое работает с Google Фото. Это отличное бесплатное приложение позволяет пользователям сканировать старые фотографии и получать потрясающие цифровые копии за секунды. Приложение определяет края, выравнивает, поворачивает и даже устраняет блики.
Это отличное бесплатное приложение позволяет пользователям сканировать старые фотографии и получать потрясающие цифровые копии за секунды. Приложение определяет края, выравнивает, поворачивает и даже устраняет блики.
Если вы серьезно относитесь к использованию Google Фото в качестве универсального центра для управления фотографиями, то стоит взглянуть на PhotoScan. Это приложение помогает упростить обмен, поиск и резервное копирование этих ценных бумажных фотографий в высококачественном цифровом формате.
Это приложение помогает упростить обмен, поиск и резервное копирование этих ценных бумажных фотографий в высококачественном цифровом формате.
Совместная работа с общими альбомами
В Google Фото есть возможность создать общих альбомов и . Это отличный способ собрать в одном месте фотографии с вечеринки, поездки или семьи.
Это отличный способ собрать в одном месте фотографии с вечеринки, поездки или семьи.
Если вы хотите создать общий альбом , перейдите на вкладку Sharing в Google Фото.Для начала, Google Фото собрал фотографии за последние дни в альбомы, и вы можете увидеть людей, чьи лица уже распознаны. Вы можете нажать на кнопку + , чтобы добавить людей, с которыми вы хотите поделиться альбомом, и вы можете нажать на кнопку Review , чтобы просмотреть детали.
Каждый общий альбом может содержать сообщение, если вы хотите, и как только вы отправите его своим получателям, они смогут просматривать изображения.Общие альбомы позволяют получателям добавлять фотографии и комментировать по умолчанию, но при необходимости вы можете изменить настройки.
Это отличный способ собрать все изображения особых событий или событий в одном месте от нескольких людей.
Google Фото упрощает работу
Есть много способов управлять своими фотографиями в Интернете, и Google Фото — это просто капля в море (мы сравнили три популярных облачных хранилища).Однако, поскольку у большинства из нас уже есть учетная запись Google, это один из наиболее доступных вариантов без дополнительной подписки.
Панель поиска Google Фото позволяет невероятно просто найти определенные изображения в вашем фотоальбоме.Возможно, он не идеален, но он мощный и эффективный. Помощник также является отличной функцией, которая помогает вам лучше организовать работу, а также предлагает забавные развлечения, такие как анимация. А если вы хотите создавать свои собственные альбомы, Google Фото довольно гибок с доступными опциями.
Просто имейте в виду, что бесплатное неограниченное хранилище с Google Фото означает, что ваши изображения слегка сжаты.Если вы предпочитаете полное разрешение, вам нужно будет заплатить за хранилище в своей учетной записи Google, что составляет 1,99 доллара США или 9,99 доллара США в месяц за 100 ГБ или 1 ТБ соответственно. Вы также можете посмотреть некоторые интеллектуальные фото-приложения для сортировки изображений на Android.
Используете ли вы Google Фото для управления фотографиями? Какие ваши любимые функции? У вас есть еще советы о том, как искать и систематизировать фотографии? Дайте нам знать об этом в комментариях!
Что такое Windows 10 Meet Now и как ее удалитьХотите знать, какой у вас новый значок на экране? Это для Meet Now, и вы можете скрыть его навсегда.
Об авторе Кристин Ромеро-Чан (Опубликовано 36 статей)Кристин окончила Калифорнийский государственный университет в Лонг-Бич по специальности журналистика.Она много лет занимается технологиями и очень любит игры.
Ещё от Christine Romero-ChanПодпишитесь на нашу рассылку новостей
Подпишитесь на нашу рассылку, чтобы получать технические советы, обзоры, бесплатные электронные книги и эксклюзивные предложения!
Еще один шаг…!
Подтвердите свой адрес электронной почты в только что отправленном вам электронном письме.
8 великолепных инструментов поиска, скрытых в Google Фото
Google стал синонимом поиска в Интернете. Мы всегда превозносили компанию за ее блестящие инструменты поиска, в том числе те, которые вы, вероятно, не заметили. Такие как инструменты поиска Google Фото.
Один из малоизвестных фактов о Google Фото заключается в том, что его параметры поиска имеют мощные алгоритмы, не уступающие основной поисковой системе Google.Эти инструменты хорошо работают независимо от того, используете ли вы Google Фото на своем компьютере, Android или устройстве iOS.
Вот различные инструменты поиска Google Фото, которые можно использовать.
1.Как искать в Google Фото по имени
Если вы используете Google Фото на своем телефоне, вы можете искать людей, используя категорию Selfie .У Google также есть возможность распознавать лица через мобильное приложение.
Чтобы связать лицо с конкретным человеком:
- Нажмите на фотографию с человеком на ней.Убедитесь, что вы находитесь в режиме редактирования.
- Под картинкой вы увидите категорию под названием ЛЮДИ .
- Щелкните ссылку с надписью граней, доступных для добавления .
- Когда вы перейдете на новую страницу, нажмите на значок лица человека, которого вы хотите добавить в свою библиотеку. Затем нажмите знак + на Создать нового человека .
В браузерной версии Google Фото возможность поиска людей по лицу более ограничена. Однако — если вы не отметили их в мобильном приложении — вы все равно можете искать их по имени, если добавите их имя к самой фотографии.
Для поиска по имени:
- На экране редактирования фотографии вы увидите строку Info .
- Щелкните по нему, чтобы добавить имя человека.
- Позже, если вы решите выполнить поиск в Google Фото по имени, приложение отобразит изображение.
Вы можете повторить эти шаги, чтобы добавить к фотографиям столько людей, сколько хотите. Это упростит поиск фотографий вашей семьи.
NB: Хотя большинство пользователей Android будут использовать Google Фото по умолчанию, мы ранее спрашивали, следует ли вам использовать Google Фото на своем iPhone?
2.Как искать в Google Фото по местоположению
При условии, что на камере вашего телефона включена геотегировка — или вы добавляете местоположение вручную — вы можете выполнить поиск в Google Фото по адресу, городу или общему местоположению.Единственный недостаток? Вам нужно ввести адрес точно так, как он отображается, иначе Google может не подобрать его.
Например, если набрать «Мельбурн, Виктория, Австралия» в строке поиска, отобразятся все различные фотографии, сделанные мной в Мельбурне, которые были сохранены в моей учетной записи.
3.Как искать в Google Фото по дате
Один из самых простых способов поиска изображения в Google Фото — по дате.Это также наиболее известный способ поиска с по , так как это тот, который люди используют по умолчанию, когда они не знакомы с другими вариантами.
При поиске по дате вы можете ввести конкретное время, например «22 августа 2019 г.«Вы также можете ввести приблизительное время, например« август 2019 », или даже просто год, чтобы увидеть все фотографии, сделанные в этот период.
Вы также можете искать такие слова, как вечер, утро, лето и зима.Все эти поисковые запросы будут отбирать изображения, которые были примерно сделаны в эти временные рамки.
Однако следует отметить, что Google может неправильно указать категорию «время суток».Это потому, что он путает яркие фотографии в помещении с фотографиями при дневном свете.
4.Как искать в Google Фото по типу файла
Один действительно отличный способ узнать, как искать в Google Фото, — это по типу файла.
Предположим, в вашей учетной записи хранится много изображений, но вы специально ищете изображения в формате JPEG (или JPG) для использования в Интернете.Google Фото позволяет вам искать все фотографии с этим типом файлов, просто введя его.
В этом случае файлы JPEG будут автоматически перечислены от самых новых к самым старым.
5.Как искать альбомы Google Фото по событию
Среди всех поисковых запросов, которые мы провели, поиск по «типам» событий был самым удивительным.
Вы можете искать пикники, дни рождения, вечеринки, свадьбы или спортивные мероприятия.Эти результаты поиска не всегда будут точными на 100% — например, любая фотография с тортом будет отображаться как «день рождения» — но тот факт, что Google все еще может распознавать эти события, впечатляет.
6.Выполните расширенный поиск в Google Фото по объектам или элементам
Еще один отличный способ поиска в Google Фото — это поиск изображений на основе определенных объектов, предметов, животных или достопримечательностей.Попробуйте поискать:
- вода
- Небо
- Торт
- Цветок
- Дерево
- Озеро
Если да, каждое из этих ключевых слов должно давать точные результаты поиска.Например, набрав «лес» от своего имени, я сразу же получил десятки фотографий леса, которые я сделал в течение года.
7.Как искать в отсканированных фотографиях
У Google есть бесплатное приложение PhotoScan, которое позволяет оцифровывать ваши старые фотографии.Если вы установили приложение, вы можете использовать его, открыв PhotoScan для сканирования документов. Затем загрузите отсканированные изображения в свой аккаунт Google Фото.
Забегая вперед — когда вы выполняете поиск в Google Фото — все, что вам нужно сделать, это нажать кнопку PhotoScan в раскрывающемся меню под строкой поиска.Вы также можете ввести слово «Photoscans», чтобы увидеть все ваши оцифрованные изображения.
Скачать: PhotoScan от Google Фото на Android | iOS
8.Как объединить значения в поиске Google Фото
Этот совет, вероятно, один из лучших для использования Google Фото, а также мой личный фаворит.По сути, все, что вам нужно сделать, это объединить два значения, упомянутых выше, чтобы создать более конкретный поисковый запрос.
Например, если набрать «растение 2019», отобразятся все фотографии, сделанные мной в 2019 году, с растениями на них.«Осенняя дорога» отображает все изображения с изображением дороги, ориентированные на падение.
Если вы хотите найти людей, введите имя друга или члена семьи, а также год или месяц, когда вы их сфотографировали.При поиске «party Spain» отображаются результаты для партий, которые были привязаны к Испании и т. Д. Вы уловили идею.
Другие функции Google Фото, которые стоит изучить
Знание того, что вы можете найти любую фотографию за секунды, свидетельствует о том, что поисковые инструменты Google расширились далеко за пределы своей первоначальной цели.Мы даже рекомендуем Google Фото вместо Фото iCloud, так как Google Фото компенсирует его незначительные недостатки, предлагая вам множество различных способов поиска.
Однако возможность поиска — это не все, на что способен Google Фото.Вот несколько удивительных функций Google Photo, о которых вы, вероятно, не знали.
7 безошибочных признаков того, что вы стали интернет-троллемСлишком много времени тратите на общение с троллями в Интернете? Вот признаки того, что вы сами им становитесь.
Об авторе Шианн Эдельмайер (138 опубликованных статей)Шианн имеет степень бакалавра дизайна и опыт работы в подкастинге. Сейчас она работает старшим писателем и 2D-иллюстратором.Она занимается творческими технологиями, развлечениями и производительностью для MakeUseOf.
Ещё от Shianne EdelmayerПодпишитесь на нашу рассылку новостей
Подпишитесь на нашу рассылку, чтобы получать технические советы, обзоры, бесплатные электронные книги и эксклюзивные предложения!
Еще один шаг…!
Подтвердите свой адрес электронной почты в только что отправленном вам электронном письме.
6 сайтов для быстрого поиска местоположения по фотографии
Все, кого вы знаете, используют свои смартфоны, чтобы запечатлеть удивительные, забавные, красивые и забавные моменты своей жизни. Хотя существует множество способов сохранить эти фотографии в облаке, большинству из нас сложно запомнить, где были сделаны некоторые из них.
Раньше я прибегал к созданию папок, где каждая папка называлась чем-то вроде «место-год».Это никогда не сокращалось, пока я не начал добавлять геотеги на свои фотографии. Так было намного лучше, пока я не понял, что не умею читать данные EXIF моих старых фотографий. Что это такое?
Формат EXIF используется для хранения важных данных, таких как дата и время фотографии, ISO, выдержка, баланс белого и модель камеры. Это важные ценности для фотографов. Эта функция есть в большинстве смартфонов, фотоаппаратов и зеркальных фотокамер.
Итак, мы все разобрались. Мы сохраняем данные о местоположении для каждой фотографии, которую делаем, но есть еще одна проблема.Как получить доступ к этим данным? Вот 6 сайтов, которые помогут вам найти данные EXIF для любого изображения, которое вы хотите.
Обратите внимание, что этот метод также будет работать для старых фотографий, которые вы сняли на камеру, но не можете вспомнить местоположение.
1. Поиск картинок Google
Это может работать, а может и не работать, но все же стоит попробовать. Поиск картинок Google довольно мощный. Поэтому, когда вы загружаете изображение, перетаскивая его в строку поиска, Google пытается угадать местоположение.
Поскольку большинство из нас уже используют Google ежедневно, это самый быстрый способ легко найти местоположение по фотографиям.Но он также наименее точен, поэтому мы обсудим и другие решения.
Посетите Google Image Search
2. Местоположение фотографии
Photo Location — это простой на вид сайт, который поможет вам быстро найти местоположение фотографии. Просто перетащите изображение в область загрузки. Если данные EXIF содержат местоположение, вы увидите данные о широте и долготе вместе с почтовым адресом.
Ниже адрес места на изображении будет нанесен на карту Google.Что еще можно сделать? Вы также можете добавить сведения о местоположении из данных EXIF на изображение и поделиться ими непосредственно с сайтами социальных сетей.
Это действительно здорово, а также полезно, потому что в следующий раз, когда вы откроете это изображение, вам не понадобится инструмент, чтобы сообщить вам, где была нажата фотография. Он будет напечатан на нем.
Если вы считаете, что данные о местоположении не совсем точны, вы можете отредактировать их перед загрузкой или отправкой изображения.
Посмотреть фото Местоположение
3.Metapicz
В то время как Photo Location будет находить только данные о местоположении изображения, это не единственная информация, которая хранится в EXIF. Хотите знать, что еще там скрывается. Вы можете быть удивлены. Metapicz извлечет все данные, которые сможет найти, для просмотра.
Под столбцом «Камера и местоположение» вы увидите столбцы EXIF и XMP, в которых вы увидите больше данных, чем вы можете обработать, если вы не профессиональный фотограф. Он знает, что я использовал Snapseed для редактирования изображения, вспышка была установлена на автоматический режим, ISO, диафрагму, объектив, фокусное расстояние и многое другое.Судя по всему, сидел я на высоте 20 метров над уровнем моря!
Metapicz — это классный и простой в использовании сайт.
Посетите Metapicz
4. Pic2Map
Еще один сайт, где вы можете найти данные о местоположении любой фотографии из EXIF. Pic2Map работает так же, как и другие сайты, которые мы видели ранее. Вы можете перетащить изображение или выбрать расположение файла для загрузки изображения. Как только вы это сделаете, он покажет вам местоположение и адрес фотографии вместе с интерактивной картой.
Как и Metapicz, Pic2Map также собирает дополнительные данные с фотографии, такие как марка и модель устройства, чувствительность ISO, фокусное расстояние, выдержка, информация GPS и так далее.Прокрутите немного ниже, чтобы найти всю эту полезную информацию.
Pic2Map идет дальше и также показывает множество других изображений из близлежащих областей. Я видел изображения из городов в радиусе 600 км. Все связанные фотографии носили художественный характер, как будто разработчики хотели освежить мои воспоминания.
Посетите Pic2Map
5. Где находится Picture
Большинство сайтов, которые я использовал, чтобы найти свой домашний адрес, были простыми с точки зрения дизайна, за исключением, возможно, Pic2Map.У Where is the Picture красивый интерфейс с множеством знаменитых картинок в карусели.
Как только вы выберете свое изображение в области загрузки, сайт сделает это за вас. Функциональности перетаскивания нет. Удивительно, но они задумались над дизайном домашней страницы.
Если вам нужны дополнительные сведения из банка данных EXIF, просто нажмите синюю кнопку с надписью «Прочитать информацию об изображении» в верхней части карты. Откроется всплывающее окно со всей информацией, такой как GPS, IFD0, сведения о файлах и данные EXIF, такие как скорость, экспозиция и т. Д.
Посетите Где картинка
6. Используйте браузеры
Если вы фотограф, который постоянно загружает изображения на различные сайты, вам следует выбрать расширение для браузера.
Если вы используете Firefox, используйте надстройку EXIF Viewer. Просто установите его, как любой другой аддон в Firefox. Чтобы использовать надстройку, загрузите изображение либо на такой сайт, как Flickr, либо просто откройте новую вкладку и перетащите изображение туда. Теперь щелкните изображение правой кнопкой мыши и выберите EXIF Viewer.
Если вы используете Chrome, установите расширение EXIF Viewer, как любое другое расширение из магазина Chrome. Теперь, когда вы наводите курсор на изображение, независимо от того, где вы находитесь, вы увидите данные EXIF поверх изображения.
Если на изображении указаны координаты GPS, вы увидите красную ссылку GPS. Нажмите на нее, чтобы открыть карты Google с нанесенным на них местоположением. Расширение Chrome также работало с результатами поиска Google Image.
По следам своей жизни назад
Моим родителям повезло меньше.В те времена смартфонов даже не существовало, и им приходилось полагаться на традиционные камеры, чтобы запечатлеть воспоминания. В нашем распоряжении так много технологий. Сбор и хранение важных данных не должно быть трудным, если вы знаете правильные инструменты для работы.
Далее: не хотите, чтобы данные геолокации и EXIF отображались на каждом изображении, которое вы сделали на устройстве Android и iOS? Вот способ удалить эту информацию со снимков вашего смартфона.
Вышеупомянутая статья может содержать партнерские ссылки, которые помогают поддерживать Guiding Tech.Однако это не влияет на нашу редакционную честность. Содержание остается объективным и достоверным.
Сервисы Flickr: Flickr API: flickr.photos.search
Возвращает список фотографий, соответствующих некоторым критериям. Будут возвращены только фотографии, видимые вызывающему пользователю. Чтобы вернуть частные или полу-частные фотографии, вызывающий должен быть аутентифицирован с разрешениями на «чтение» и иметь разрешение на просмотр фотографий. Звонки без аутентификации возвращают только общедоступные фотографии.
Аутентификация
Этот метод не требует аутентификации.
Аргументы
-
api_key(обязательно) - Ваш ключ приложения API. Подробнее см. Здесь.
-
user_id(необязательно) - NSID пользователя, фото которого нужно искать. Если этот параметр не передан, будут просматриваться все общедоступные фотографии. Значение «я» будет искать по фотографиям вызывающего пользователя аутентифицированные вызовы.
-
теги(необязательно) - Список тегов, разделенных запятыми.Фотографии с одним или несколькими из перечисленных тегов будут возвращены. Вы можете исключить результаты, соответствующие термину, добавив перед ним символ -.
-
tag_mode(необязательно) - Либо «любой» для комбинации тегов ИЛИ, либо «все» для комбинации тегов. Если не указано иное, по умолчанию используется «любой».
-
текст(необязательно) - Свободный текстовый поиск. Фотографии, заголовок, описание или теги которых содержат текст, будут возвращены.Вы можете исключить результаты, соответствующие термину, добавив перед ним символ -.
-
min_upload_date(необязательно) - Минимальная дата загрузки. Фотографии, дата загрузки которых больше или равна этому значению, будут возвращены. Дата может быть в форме отметки времени unix или даты и времени mysql.
-
max_upload_date(необязательно) - Максимальная дата загрузки. Фотографии с датой загрузки, меньшей или равной этому значению, будут возвращены.Дата может быть в форме отметки времени unix или даты и времени mysql.
-
min_taken_date(необязательно) - Минимальная дата съемки. Фотографии с датой съемки, большей или равной этому значению, будут возвращены. Дата может быть в форме даты и времени в MySQL или в формате unix.
-
max_taken_date(необязательно) - Максимальная дата съемки. Фотографии с датой съемки, меньшей или равной этому значению, будут возвращены.Дата может быть в форме даты и времени в MySQL или в формате unix.
-
лицензия(необязательно) - Идентификатор лицензии для фотографий (возможные значения см. В методе flickr.photos.licenses.getInfo). Несколько лицензий можно разделять запятыми.
-
сортировать(опционально) - Порядок сортировки возвращенных фотографий. По умолчанию используется date-posted-desc (если вы не выполняете радиальный гео-запрос, и в этом случае сортировка по умолчанию выполняется по возрастанию расстояния от указанной точки).Возможные значения: дата-отправлено-по возрастанию, дата-опубликовано-по-убыванию, дата-снятие-по-возрастанию, дата-снятие-по-убыванию, интерес-по-убыванию, интересность-по-возрастанию и релевантность.
-
privacy_filter(необязательно) - Возвращать фотографии только с определенным уровнем конфиденциальности. Это применимо только при совершении аутентифицированного вызова для просмотра ваших фотографий. Допустимые значения:
- 1 публичное фото
- 2 приватных фото видно друзьям
- 3 личные фотографии видны членам семьи
- 4 личные фотографии, доступные друзьям и семье
- 5 приватных фотографий
-
bbox(дополнительно) - Разделенный запятыми список из 4 значений, определяющих граничную рамку области, в которой будет выполняться поиск.
4 значения представляют нижний левый угол поля и верхний правый угол, minimum_longitude, minimum_latitude, maximum_longitude, maximum_latitude.
Долгота находится в диапазоне от -180 до 180, широта от -90 до 90. По умолчанию -180, -90, 180, 90, если не указано иное.
В отличие от стандартных запросов к фотографиям, запросы по гео (или ограничивающему прямоугольнику) возвращают только 250 результатов на страницу.
Geo-запросы требуют какого-то ограничивающего агента, чтобы база данных не плакала.По сути, это похоже на проверку «поисков без параметров» для запросов без географического компонента.
Тег, например, считается ограничивающим агентом, как и определенные пользователем параметры min_date_taken и min_date_upload. Если ограничивающий фактор не передан, мы возвращаем только фотографии, добавленные за последние 12 часов (хотя мы можем расширить лимит в будущем).
-
точность(опционально) - Записанный уровень точности информации о местоположении.Текущий диапазон 1-16:
- Мировой уровень 1
- Страна ~ 3
- Регион ~ 6
- Город ~ 11
- улица ~ 16
-
safe_search(необязательно) - Настройка безопасного поиска:
- 1 для сейфа.
- 2 для умеренных.
- 3 для ограниченного доступа.
-
content_type(необязательно) - Настройка типа содержимого:
- 1 только для фотографий.
- 2 только для скриншотов.
- 3 только для «прочего».
- 4 с фотографиями и скриншотами.
- 5 за скриншоты и «прочее».
- 6 для фотографий и «прочее».
- 7 для фотографий, скриншотов и прочего (всего).
-
machine_tags(необязательно) - Помимо передачи полностью сформированного машинного тега, существует специальный синтаксис для поиска по определенным свойствам:
- Найдите фотографии с помощью пространства имен ‘dc’:
"machine_tags" => "dc:" - Найдите фотографии с заголовком в пространстве имен ‘dc’:
"machine_tags" => "dc: title =" - Найти фотографии с названием «mr.camera «в пространстве имен ‘dc’:
" machine_tags "=>" dc: title = \ "mr. camera \" - Найдите фотографии со значением «mr. Camera»:
"machine_tags" => "*: * = \" mr. камера \ "" - Найдите фотографии с заголовком в любом пространстве имен:
"machine_tags" => "*: title =" - Найдите фотографии с заголовком в любом пространстве имен, значение которого — «mr. Camera»:
"machine_tags" => "*: title = \" mr. камера \ "" - Найдите фотографии в пространстве имен ‘dc’, значение которых равно «mr.camera «:
" machine_tags "=>" dc: * = \ "mr. camera \" "
- Найдите фотографии с помощью пространства имен ‘dc’:
-
machine_tag_mode(необязательно) - Либо «любой» для комбинации тегов ИЛИ, либо «все» для комбинации тегов.Если не указано иное, по умолчанию используется «любой».
-
group_id(необязательно) - Идентификатор группы, в которой выполняется поиск. Если указано, будут возвращены только совпадающие фотографии, опубликованные в группе.
-
контакты(дополнительно) - Найдите свои контакты. Либо «all», либо «ff» только для друзей и семьи. (Экспериментальный)
-
woe_id(необязательно) - 32-битный идентификатор, который однозначно представляет пространственные объекты.(не используется, если присутствует аргумент bbox).
Для запросов
Geo требуется какой-то ограничивающий агент, чтобы база данных не плакала. По сути, это похоже на проверку «поисков без параметров» для запросов без географического компонента.
Тег, например, считается ограничивающим агентом, как и определенные пользователем параметры min_date_taken и min_date_upload. Если ограничивающий фактор не передан, мы возвращаем только фотографии, добавленные за последние 12 часов (хотя мы можем расширить лимит в будущем).
-
place_id(необязательно) - Идентификатор места Flickr. (не используется, если присутствует аргумент bbox).
Для запросов
Geo требуется какой-то ограничивающий агент, чтобы база данных не плакала. По сути, это похоже на проверку «поисков без параметров» для запросов без географического компонента.
Тег, например, считается ограничивающим агентом, как и определенные пользователем параметры min_date_taken и min_date_upload. Если ограничивающий фактор не передан, мы возвращаем только фотографии, добавленные за последние 12 часов (хотя мы можем расширить лимит в будущем).
-
носитель(дополнительно) - Фильтрация результатов по типу носителя. Возможные значения:
все(по умолчанию),фотоиливидео -
has_geo(необязательно) - Любая фотография с геотегом, или, если значение «0», любая фотография, на которой было отмечено , а не .
Для запросов
Geo требуется какой-то ограничивающий агент, чтобы база данных не плакала.По сути, это похоже на проверку «поисков без параметров» для запросов без географического компонента.
Тег, например, считается ограничивающим агентом, как и определенные пользователем параметры min_date_taken и min_date_upload. Если ограничивающий фактор не передан, мы возвращаем только фотографии, добавленные за последние 12 часов (хотя мы можем расширить лимит в будущем).
-
geo_context(необязательно) - Геоконтекст — это числовое значение, представляющее географическую привязку фотографии за пределами широты и долготы.Например, вы можете найти фотографии, сделанные «в помещении» или «на улице».
Текущий список идентификаторов контекста:
- 0 , не определен.
- 1 , в закрытом помещении.
- 2 , на открытом воздухе.
Geo-запросы требуют какого-то ограничивающего агента, чтобы база данных не плакала. По сути, это похоже на проверку «поисков без параметров» для запросов без географического компонента.
Тег, например, считается ограничивающим агентом, как и определенные пользователем параметры min_date_taken и min_date_upload. Если ограничивающий фактор не передан, мы возвращаем только фотографии, добавленные за последние 12 часов (хотя мы можем расширить лимит в будущем).
-
lat(дополнительно) - Допустимая широта в десятичном формате для выполнения радиальных гео-запросов.
Для запросов
Geo требуется какой-то ограничивающий агент, чтобы база данных не плакала. По сути, это похоже на проверку «поисков без параметров» для запросов без географического компонента.
Тег, например, считается ограничивающим агентом, как и определенные пользователем параметры min_date_taken и min_date_upload. Если ограничивающий фактор не передан, мы возвращаем только фотографии, добавленные за последние 12 часов (хотя мы можем расширить лимит в будущем).
-
lon(дополнительно) - Допустимая долгота в десятичном формате для выполнения радиальных гео-запросов.
Для запросов
Geo требуется какой-то ограничивающий агент, чтобы база данных не плакала. По сути, это похоже на проверку «поисков без параметров» для запросов без географического компонента.
Тег, например, считается ограничивающим агентом, как и определенные пользователем параметры min_date_taken и min_date_upload. Если ограничивающий фактор не передан, мы возвращаем только фотографии, добавленные за последние 12 часов (хотя мы можем расширить лимит в будущем).
-
радиус(дополнительно) - Допустимый радиус, используемый для гео-запросов, больше нуля и меньше 20 миль (или 32 километров) для использования с точечными гео-запросами. Значение по умолчанию — 5 (км).
-
radius_units(необязательно) - Единица измерения при выполнении радиальных гео-запросов. Допустимые варианты: mi (мили) и km (километры). По умолчанию это «км».
-
is_commons(необязательно) - Ограничьте область поиска только фотографиями, которые являются частью проекта Flickr Commons.По умолчанию — false.
-
in_gallery(Необязательно) - Ограничить область поиска только фотографиями из галереи? По умолчанию — false, искать все фотографии.
-
is_getty(необязательно) - Ограничьте область поиска только фотографиями, которые продаются на Getty. По умолчанию — false.
-
дополнительные принадлежности(дополнительно) - Разделенный запятыми список дополнительной информации для выборки для каждой возвращенной записи.В настоящее время поддерживаются следующие поля:
описание,лицензия,date_upload,date_taken,имя_владельца,icon_server,original_format,last_update,9047 теги гео 9047, теги 9047 o_dims,просмотров,media,path_alias,url_sq,url_t,url_s,url_q,url_m_nurl 9047, url 9047, url 9047, url 9047, url 9047, url 9047, url 9047, url 9047, url 9047 ,url_o -
на_странице(дополнительно) - Количество возвращаемых фотографий на странице.Если этот аргумент опущен, по умолчанию используется значение 100. Максимально допустимое значение - 500.
-
стр.(дополнительно) - Страница результатов, которые нужно вернуть. Если этот аргумент опущен, по умолчанию используется 1.
Пример ответа
Этот метод возвращает стандартный список фотографий xml:
Чтобы сопоставить элементы с URL-адресами, прочтите документацию по URL-адресам.
-
1: Слишком много тегов во ВСЕМ запросе - При выполнении поиска «все теги» вы не можете указать более 20 тегов для объединения.
-
2: Неизвестный пользователь - Был передан user_id, который не соответствует действительному пользователю flickr.
-
3: поиск без параметров отключен - Для выполнения поиска без параметров (для получения последних общедоступных фотографий используйте вместо этого flickr.photos.getRecent).
-
4: У вас нет разрешения для просмотра этого пула - Зарегистрированный пользователь (если есть) не имеет разрешения на просмотр пула для этой группы.
-
5: Пользователь удален - Переданный идентификатор пользователя не соответствует пользователю Flickr.
-
10: К сожалению, поисковый API Flickr в настоящее время недоступен. - Базы данных поиска Flickr API временно недоступны.
-
11: Нет допустимых тегов машины - Не удалось проверить стиль запроса для аргумента machine_tags.
-
12: Превышено максимально допустимое количество машинных тегов - Превышено максимальное количество машинных тегов в одном запросе.
-
17: Вы можете искать только в своих контактах - Вызов попытался использовать параметр контактов без идентификатора пользователя или идентификатора пользователя, отличного от идентификатора аутентифицированного пользователя.
-
18: Нелогичные аргументы - Запрос содержал противоречивые аргументы.
-
100: неверный ключ API - Переданный ключ API недействителен или срок его действия истек.
-
105: Служба в настоящее время недоступна - Запрошенная услуга временно недоступна.
-
106: Ошибка записи - Запрошенная операция не удалась из-за временной проблемы.
-
111: Формат «xxx» не найден - Запрошенный формат ответа не найден.
-
112: Метод «xxx» не найден - Запрошенный метод не найден.
-
114: Неверный конверт SOAP - Не удалось проанализировать отправленный в запросе конверт SOAP.
-
115: недопустимый вызов метода XML-RPC - Не удалось проанализировать документ запроса XML-RPC.
-
116: Обнаружен неверный URL - Один или несколько аргументов содержали URL-адрес, который использовался для злоупотреблений на Flickr.
API Explorer
API Explorer: flickr.photos.search
Фотобудка | Фотобудка для паспорта
Найдите ближайшую к вам фотобудку и получите
идеальных фотографий на паспорт и фотографий на документы
Наша фотобудка - это ультрасовременная кабина с удивительными функциями, разработанная для того, чтобы максимально упростить вам получение фотографий на паспорт и других идентификационных изображений, включая фотографии для визы и пропусков, где бы вы ни находились в Великобритании. .
Почему стоит выбрать Max для фотографий на паспорт?
Удобства
Цифровая фотография на паспорт в течение нескольких секунд или доставка распечаток к вам домойПрофессиональные услуги
За 7 лет услугами нашей фотокабины воспользовались более 1 000 000 человек.Требования к фотографии на паспорт
Для того, чтобы ваши фотографии на паспорт были приняты при подаче заявления на новый или продление паспорта, они должны соответствовать следующим критериям:
- Каждая фотография на паспорт должна иметь размер 4.5 см (45 мм) в высоту и 3,5 см (35 мм) в ширину
- Фотографии должны быть сфокусированными, четкими и соответствовать высоким профессиональным стандартам
- Полноцветный на белом или ярко окрашенном фоне (без рамки)
- На фотографиях не должно быть разрывов и складок
- Если фотографии в паспорте не должны быть подписаны, их нельзя маркировать с обеих сторон
- Ваши глаза должны быть открытыми, видимыми и не должны закрывать глаза волосами. На вашей фотографии также не должно быть "красных глаз"
- На фотографиях в паспорте не должно быть других предметов или людей
- На фотографиях не должно быть теней позади вас или на вашем лице, однако должен быть четкий контраст с фоном
- На фото на паспорт должно быть видно ваше лицо, если смотреть прямо на
- Вы должны показать простое выражение лица с закрытым ртом
Найти фотобудку на паспорт рядом со мной
Если вам интересно, где сделать фотографию для паспорта, Макс Шпильманн поможет вам.У нас есть сотни фотокабин по всей Великобритании, а это значит, что вы обязательно найдете ту, которую можно посетить в удобное для вас время. Просто найдите ближайшую к вам фотобудку с помощью нашей поисковой системы и зайдите к вам, чтобы получить вежливое обслуживание!
Фото на визу и фото на загранпаспорт для разных стран
В каждой стране есть свои требования к фотографиям на паспорт (и грин-карта для США), включая определенный размер, цвет фона и количество фотографий, которые необходимо отправить. В Max Spielman у нас есть опыт и мы можем делать фотографии для паспортов и виз для более чем 140 стран.Если вы не уверены, посетите Макса Шпильмана, где один из наших дружелюбных коллег поможет вам сделать идеальные фотографии для вашего паспорта и визы. По всей стране расположено множество наших фотобудок, поэтому воспользуйтесь нашим магазином, чтобы найти ближайшую к вам.Часто задаваемые вопросы
Вы фотографируете на паспорт ребенка?
Да, мы специализируемся и делаем фото для паспортов и виз для детей.
Могу ли я получить цифровой идентификационный код с фотографией?
Да, при необходимости мы предлагаем цифровые идентификационные фото коды для паспортов Великобритании.
Предлагаете ли вы цифровые копии моих фотографий на паспорт?
Да, вы можете загрузить фотографии на USB-накопитель или по электронной почте (это может потребовать дополнительных затрат).
Сколько времени длится фото на паспорт?
Мы сделаем и напечатаем ваши фотографии за считанные минуты!
Можете ли вы помочь мне заполнить всю заявку на паспорт?
Некоторые из наших магазинов предлагают услугу «Подать заявку», где мы можем завершить весь процесс подачи заявления на получение паспорта или продления паспорта в магазине, пока вы ждете.В настоящее время это доступно только для заявлений на паспорт и продления паспорта Великобритании.
Нужно ли мне знать последние правила фотографирования на паспорт?
Нет, у нас есть база данных всех текущих требований к фотографиям на паспорт для большинства стран.
Можно ли сделать фото на визу?
Да, мы предлагаем множество вариантов фото для визы и можем изготовить фото для удостоверения личности в точном соответствии с требованиями.
Могу ли я носить очки на фотографии в паспорте?
Можно носить очки, если они не являются солнцезащитными или тонированными, однако при этом не должно быть бликов и ваши глаза полностью видны.
Предлагаете ли вы фотоуслугу на водительское удостоверение?
Да, посетим сегодня один из наших местных отделений.
Гарантированы ли мои фотографии на паспорт и фотографии для визы?
Все наши фотографии на паспорт и фотографии на документы имеют полную гарантию, и мы вернем их бесплатно или вернем деньги, если это необходимо.
Нужно ли мне записываться на прием для фото на паспорт?
Нет, вы можете зайти в любой из наших магазинов и сразу же сделать фото на паспорт.
Что делать, если мне не нравится фотография на паспорт?
Мы сделаем столько фотографий, сколько вам нужно, чтобы получить идеальное фото на паспорт или паспорт.
Какие проверки вы делаете, чтобы убедиться, что моя фотография на паспорт пройдет?
Мы проверяем ваши фотографии на паспорт через домен .GOV, а также выполняем дополнительные проверки в магазине, чтобы убедиться, что у вашей фотографии на паспорт больше шансов пройти.
Безопасен ли процесс?
Да, мы соблюдаем все текущие требования GDPR для защиты ваших данных.
Можете ли вы отредактировать или улучшить мою фотографию на паспорт?
Фотографии на паспорт не должны обрабатываться или редактироваться компьютерным программным обеспечением.
Могу ли я использовать существующую фотографию для паспорта?
Фотография на паспорт должна быть крупным планом вашей головы и плеч, а не вырезана из большой фотографии
Все наши фотобудки:
- Укажите код для автоматической загрузки цифровой фотографии на паспорт в онлайн-заявку на паспорт HMPO UK в дополнение к распечатанной копии.
- Не требует регулировки сиденья или камеры, камера автоматически фокусируется за вас
- Доступны для инвалидов-колясочников
- Принимает наличные или карту, включая чип и пин-код, бесконтактно, Apple Pay, Google Pay
- Получите аудио- и визуальные инструкции на 6 языках, включая валлийский
- Предоставьте возможность бесплатно отправить цифровую фотографию по электронной почте
- Получите удаленную поддержку, так что если вы застряли, просто позвоните нам!
Наши ведущие в отрасли фотобудки для предприятий и предприятий розничной торговли доступны для установки по всей Великобритании и Ирландии.Им просто нужно питание и они используют наши собственные соединения 3G / 4G. Типичная площадь кабины составляет 195 x 170 x 89 дюймов или 150 Вт для нашей небольшой кабинки, не доступной для гостей на инвалидных колясках. Пожалуйста, свяжитесь с нами, если вам нужна дополнительная информация.
Как «Показать в Finder» исходный файл в приложении «Фотографии» для Mac OS X
Возможность быстрого перехода к фотографии в файловой системе Finder Mac OS была изменена в новом приложении «Фотографии». На данный момент традиционная опция «Показать в Finder» в приложении «Фото» для Mac OS X отсутствует, но это не означает, что вы не можете показать исходный файл в Finder или получить доступ к фотографиям из файловой системы Mac.На самом деле существует несколько способов получить доступ к исходному файлу изображения в Finder из приложения «Фото», и один метод работает почти точно с опцией «Показать в Finder», которая раньше существовала в iPhoto и Aperture. Прочтите, чтобы узнать о трех различных способах открытия исходного файла изображения в Mac Finder из приложения «Фотографии» для Mac.
Вариант 1. Используйте параметр фотографий «Показать файл, на который указывает ссылка в Finder», чтобы открыть исходный файл в Mac OS X
Функция фотографий «Показать файл, на который есть ссылка в Finder» в основном идентична опции «Показать в Finder», которая существовала в предыдущих приложениях для управления фотографиями в Mac OS.Но есть одна загвоздка: вы должны вручную управлять своей библиотекой фотографий, а не импортировать копии в библиотеку приложения «Фото». Фактически, если вы не управляете библиотекой самостоятельно, опция «Показать файл ссылки в Finder» даже не будет существовать, она будет неактивна или просто невидима. Однако, если вы не импортируете копии изображений в приложение «Фото», эта функция отлично работает и довольно проста:
- В приложении «Фото» щелкните правой кнопкой мыши (двумя пальцами по трекпадам) любое изображение, к которому вы хотите получить доступ в Finder
- Выберите «Показать файл, на который указывает ссылка в Finder» из списка опций, чтобы сразу перейти к месту поиска файлов изображений.
Вы также можете получить доступ к той же опции из меню «Файл» приложения «Фото»:
- Выберите изображение в приложении «Фото» для Mac OS X и откройте меню «Файл».
- Выберите «Показать файл ссылки в Finder», чтобы открыть исходное расположение файлов в файловой системе Mac.
Каким бы способом вы не получили доступ к этой функции, вы окажетесь в Finder с выбранным исходным изображением.
Вариант 2. Доступ к исходному файлу изображения с помощью перетаскивания из приложения «Фото» в папку Mac
Если вы решите сохранить функцию «Фотографии» по умолчанию для импорта и копирования изображений в отдельную библиотеку фотографий, функция «Показать файл ссылки в Finder» будет недоступна. Это означает, что вам нужно будет использовать обходной путь для доступа к исходному изображению, возможно, самый простой - это простое перетаскивание:
Просто выберите изображение, к которому нужно получить доступ, в Finder Mac OS X и перетащите его из приложения «Фото» в папку на рабочем столе Mac.Копия файла, а не оригинал, откроется в том месте, где вы уронили изображение.
Вариант 3. Используйте Finder, чтобы покопаться в Photos.photoslibrary
Не обязательно рекомендуется, но есть еще одна возможность - получить root-права в пакете Photos.photoslibrary, находящемся в ~ / Pictures /, и попытаться вручную найти файл (-ы) главного изображения. Это работает, но пакеты .photoslibrary явно не предназначены для просмотра пользователем, а каталоги не организованы таким образом, чтобы их было легко просматривать.Хотя это возможно, мы не рекомендуем это делать, если только вышеуказанные методы не работают, и вам абсолютно необходимо получить доступ к исходному файлу изображения, в основном потому, что неправильная обработка этих файлов основных изображений может привести к проблемам в приложении Фото или, что еще хуже, к потере изображения или фотографии.
На видео ниже быстро показано, как получить доступ к файлам основных изображений приложения «Фото» через Finder в Mac OS X
.Файл Photos.photoslibrary находится в папке «Изображения» пользователя со следующим значком:
Возможно, в будущем обновлении приложения Mac OS X Photos будет включена опция «Показать в Finder» для всех библиотек фотографий, что, безусловно, будет желанной функцией для многих пользователей Mac.Между тем, если вы перенесли библиотеку в приложение «Фото» из iPhoto или Aperture, у вас не будет возможности щелкнуть правой кнопкой мыши, если только вы специально не решили прекратить копирование файлов в «Фото» перед перемещением библиотеки. Единственный реальный обходной путь - создать новую библиотеку приложения «Фото» и использовать в ней ссылки, а не копировать в само приложение.
Знаете ли вы другой способ получить доступ к исходному файлу изображения, найденному в приложении «Фото»? Есть ли лучший или более быстрый способ получить быстрый доступ Finder к фотографиям, на которые есть ссылки? Дайте нам знать об этом в комментариях!


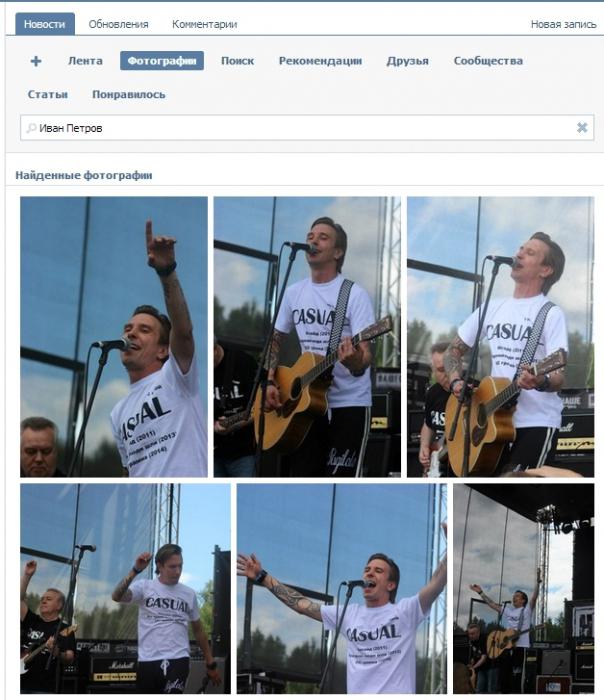

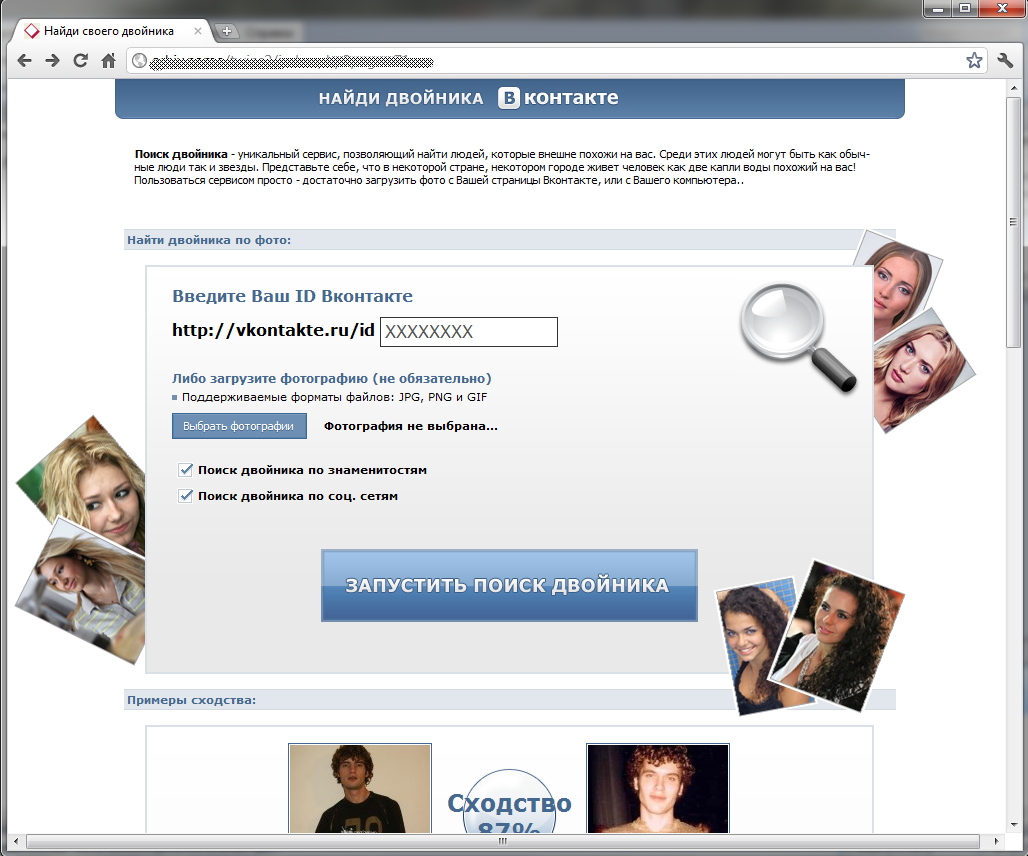



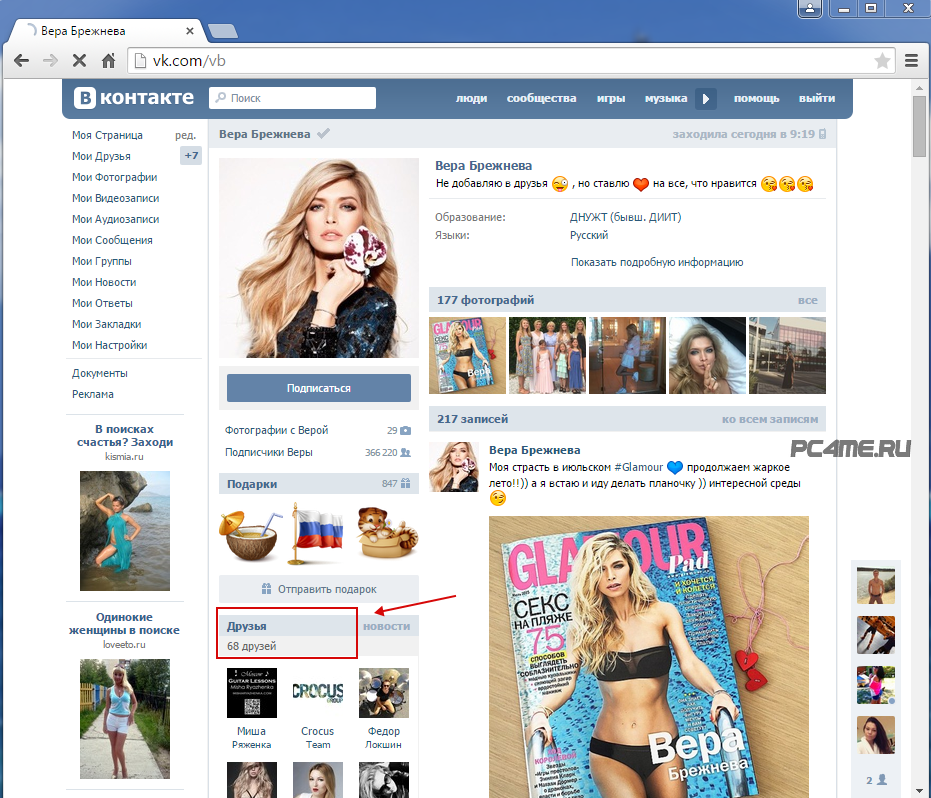 п.
п.
