Что делать, если ВКонтакте не принимает фото на фоне заявки на восстановление
Вместе с заявкой на восстановление страницы ВКонтакте требует отправить твое фото на фоне страницы с заявкой или с кодом на листе бумаги. Бывает, что ВКонтакте это фото не принимает. Как сделать фото, чтобы его приняли?
Что требуется? Какое должно быть фото?
Нужно сделать достаточно качественное фото, где видно твое лицо рядом с экраном и заявку на экране, которую ты оформляешь, или твое лицо и бумажку с кодом в руке (в зависимости от того, что конкретно просит ВК). Служба поддержки сравнит твое лицо с лицом на фотографиях на странице, которую ты хочешь восстановить (если фотографии на странице есть, хотя бы одна!), и убедится, что с просьбой о восстановлении обращается именно настоящий владелец страницы, а не злоумышленник. А заявка на фоне или код на бумаге нужны, чтобы злоумышленник не мог взять любое твое фото и отправить от твоего имени. Теперь ты понимаешь, что такие требования нужны для безопасности твоей же страницы.
Теперь ты понимаешь, что такие требования нужны для безопасности твоей же страницы.
Как правильно сделать фото?
Если ВК требует фото на фоне заявки
Нужно сделать свой фотопортрет на фоне монитора (экрана), чтобы было хорошо видно твое лицо и заявку на экране. Фотография должна быть четкая (в фокусе), освещение должно быть хорошее (лицо не должно быть в тени). Советуем использовать горизонтальный формат фото (альбомную ориентацию). Удобнее будет, если ты попросишь кого-нибудь тебе помочь. Если ты пользуешься ВК только с телефона и у тебя нет компьютера, ноутбука или планшета, придется найти что-нибудь из этого. К тому же отправлять заявку рекомендуется именно с компьютера. С телефона у многих возникают проблемы.
Некоторые думают, что надо сфотографироваться на фоне своей страницы в ВК, которую требуется восстановить. Это неверно. Надо сфотографироваться именно на фоне страницы с заявкой, которую ты заполняешь и куда собираешься прикрепить это фото.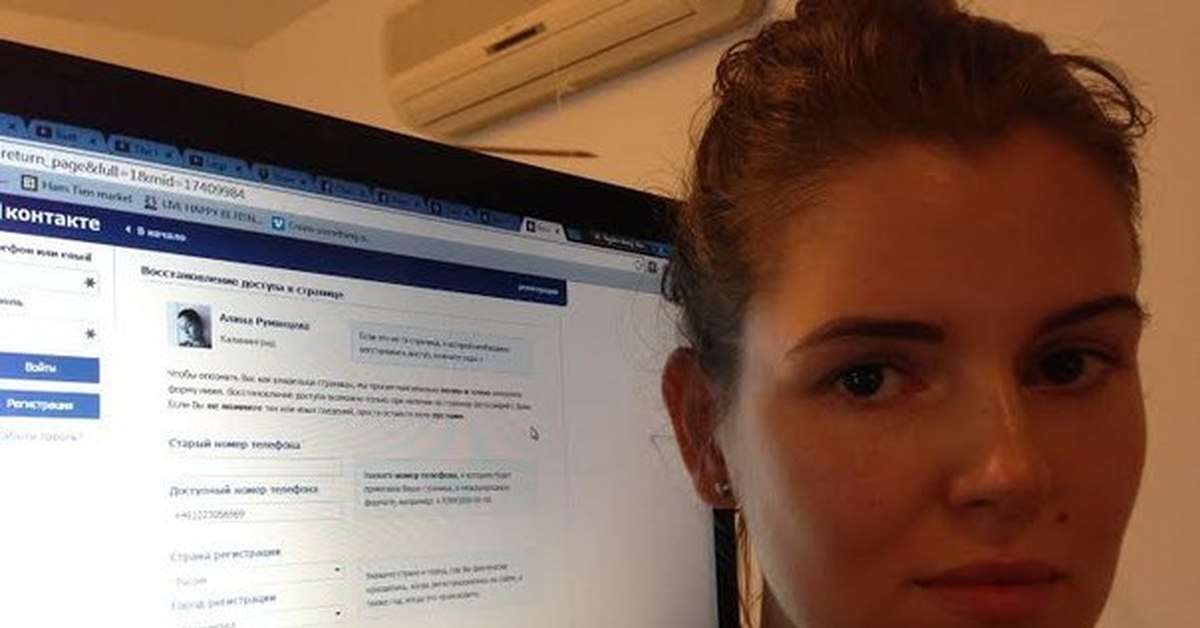
Если ВК требует фото с кодом на бумаге
Если требуется написать на бумаге «Для ВК» и секретный код, то возьми толстый маркер и сделай надпись достаточно крупно. Фотография должна быть четкой и сделанной при хорошем освещении. Должно быть видно, что ты именно держишь лист бумаги с надписью в руке. Иногда подносят бумагу близко к камере, а лицо при этом находится дальше — это неправильно. На фото должны быть твое лицо, твоя рука, которая держит бумагу, и надпись на этой бумаге. Все это лучше расположить примерно в одной плоскости, то есть на одинаковом расстоянии от камеры.
Почему ВКонтакте не принимает фото?
ВКонтакте проверяют качество твоего фото и не одобряют заявку, если фото недостаточно качественное. Либо заявка просто не отправляется, если фото плохое. Проблему можно решить. Тебе нужно только понять, что сделать хорошее фото — это твоя личная забота. Свою проблему ты должен решить сам. Придется сделать фото заново и отправить еще раз. Если заявка на восстановление отклонена, то придется подавать ее снова.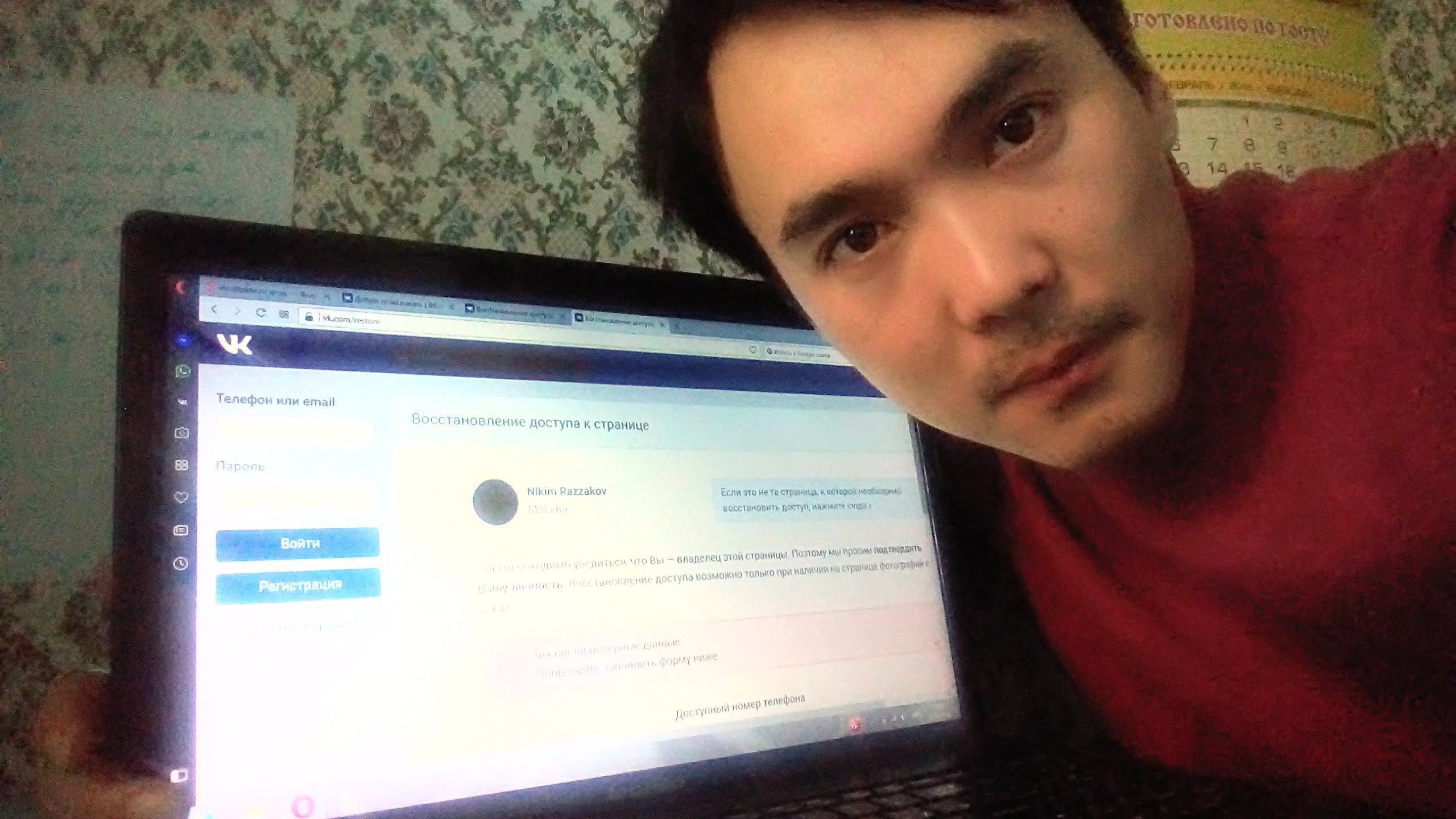
Совет:
Теперь конкретные решения для разных ситуаций:
Фотография на фоне заявки слишком темная
Слишком темное фото
ВК пишет: «Фотография на фоне заявки слишком темная, попробуйте сфотографироваться в хорошо освещенном помещении, использовать вспышку или уменьшить яркость экрана». Как исправить?
- Сделай свет в комнате поярче, включи еще один источник света, направь свет на лицо (настольная лампа, торшер и т.п.) и сделай фото еще раз.
- Если фотографируешься вечером, попробуй лучше сделать это утром или днем, когда в комнате светло.
- Попробуй сделать экран более темным (убавить яркость).
- Нельзя фотографироваться напротив окна, напротив светильника.
 Источники света должны быть позади фотокамеры или сбоку, но никак не в кадре.
Источники света должны быть позади фотокамеры или сбоку, но никак не в кадре. - Если телефон автоматически регулирует яркость так, что экран очень светлый, а лицо очень темное, попробуй настроить яркость. Можно нажать на экране на темное место — например, лицо, стену, тень, чтобы баланс яркости отрегулировался.
- Попробуй включить вспышку на телефоне (фотоаппарате). Но если она отразится в экране, будет хуже.
- Если есть планшет, попробуй открыть на нем создание заявки и выйти с ним на улицу днем, чтобы сделать фото.
Главный секрет: сделай в комнате как можно светлее. Фотографируйся днем. Добавь еще больше света. Включи люстру. Принеси светильники и направь на себя. Но в кадре источников света не должно быть (кроме экрана с заявкой).
Изображение слишком низкого качества
ВК пишет: «Вы пытаетесь загрузить изображение слишком низкого качества. Пожалуйста, приложите фотографию в большем разрешении». Что делать? Есть требование: фото должно быть размером не менее 1300 пикселей
Что делать? Есть требование: фото должно быть размером не менее 1300 пикселей
Возможно, дело в настройках камеры, если по какой-то причине она делает фото низкого разрешения. У тебя последний Айфон, фото отличные, чё, ВК не устраивают, ёпта? А может, когда-то ты выбрал в настройках камеры низкое качество, как на самом дешманском телефоне. Если смотришь фото только на маленьком экране, то для тебя и разницы нет. Настрой камеру на самое высокое качество или попроси кого-нибудь разобраться. Кроме того, даже дорогому телефону иногда сложно сделать хорошее фото, на котором одновременно и твое лицо, и светящийся экран. Если ничего не получается, попроси знакомого, который понимает в технике, сфотографировать тебя.
Как узнать размеры фото на компьютере?
- Открой папку, где хранится фото.
- Нажми на фото левой кнопкой мышки один раз (выдели это фото).
- Внизу окна будет показан размер. Например, 960×720 — это мало, а 1300×1000 — уже достаточно.
Совет: если ничего не получается, пригласи в гости кого-нибудь из друзей, чтобы помогли сделать фото. На самом деле это несложно. Хорошее фото можно сделать почти любым телефоном при достаточном освещении.
Фото нечеткое (не в фокусе)
Если резкость фото недостаточная (лицо или экран с заявкой получились нечеткие, не в фокусе или смазались), то его не примут. На телефоне можно сфокусировать изображение, нажав пальцем на экране на то место, куда нужно навести резкость — на лицо или на экран. Расстояние от головы до экрана должно быть небольшое. На фотоаппарате фокус наводится, когда ты нажимаешь кнопку спуска не до конца (наполовину). А если фокусировка не автоматическая, а ручная, то нужно крутить кольцо на объективе.
А если фото смазывается и не получается сделать четкое, значит, в комнате слишком темно. Сделай так, чтобы освещение было хорошее.
Фото зернистое, некачественное
Чаще всего фото получается зернистым, когда недостаточно светло. Чтобы это исправить, воспользуйся теми же советами, которые мы уже дали: сделай свет в комнате поярче, принеси еще одну лампу, направь свет на лицо. Если фотографируешься в темное время суток, подожди до утра или до полудня, когда в комнате будет более светло.
Фото зеркально перевернуто
Если делать фото на фронтальную камеру телефона (селфи-камеру), то изображение может оказаться зеркально перевернутым по горизонтали. Либо отключи эту функцию, либо используй основную камеру телефона.
Фото не загружается или не отправляется, выходит ошибка
Значит, у тебя проблемы с твоим браузером (программой, через которую ты заходишь на сайт ВКонтакте) или компьютером, подключением к интернету и тому подобное. Попробуй очистить временные файлы (кэш и куки) или установить другой браузер и отправить заявку с фото через него.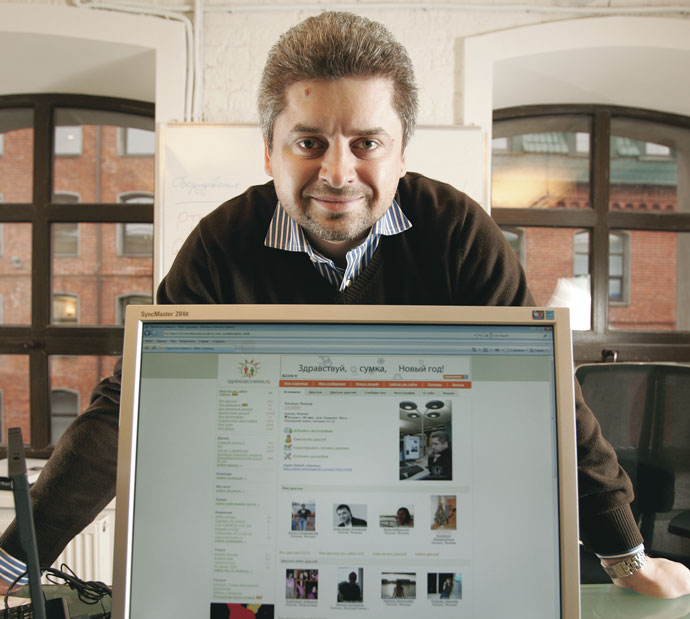 Если ничего не получается, файл с фото не добавляется, найди другой компьютер (ноутбук) или пригласи компьютерного мастера.
Если ничего не получается, файл с фото не добавляется, найди другой компьютер (ноутбук) или пригласи компьютерного мастера.
Если ты пытаешься загрузить фото для заявки с телефона, то не пытайся. У многих с этим проблемы. Например, ты нажимаешь на кнопку «Выбрать файл»
На странице, которую хочу восстановить, нет моих фотографий
Тогда и смысла нет отправлять свое фото на фоне заявки — твоя заявка будет отклонена. Почему? Объяснение здесь: Заявка на восстановление страницы ВКонтакте отклонена. Что делать? Единственное исключение — если фотографии на странице были, но удалены человеком, который взломал ее (читай там же).
Подумай: может быть, первый способ восстановления для тебя более реален?
Как больше не попадать в подобную ситуацию?
Прочитай, что нужно делать, чтобы твоя страница ВКонтакте всегда была в безопасности: Безопасность ВКонтакте.
Еще по теме
Как обойти восстановление страницы по фотке
Перейти к содержимому
- Главная
- Свежие темы
- Спросить
- Поиск
- Правила
- Новости zismo
- Магазин
- Рефералы
- Еще
- Быстрый переход
требования на паспорт и загранпаспорт
Как сделать фото для госуслуг самостоятельно
Снимок, который требуется для подачи заявления, используют только для внутреннего документооборота ведомства, а также помещают в личное дело заявителя.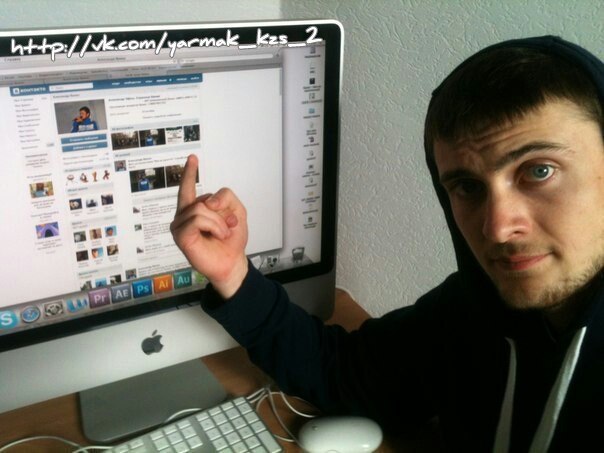 Не стоит путать его с фото для паспорта, которая вклеивается в сам документ. Однако данное изображение также является необходимым и без него заявка рассмотрена не будет. Зато, в отличие от снимка в паспорт, эту фотографию можно легко сделать полностью самостоятельно. Вам даже не потребуется специальная фототехника, как в салоне, достаточно обычного мобильного телефона с хорошей камерой.
Не стоит путать его с фото для паспорта, которая вклеивается в сам документ. Однако данное изображение также является необходимым и без него заявка рассмотрена не будет. Зато, в отличие от снимка в паспорт, эту фотографию можно легко сделать полностью самостоятельно. Вам даже не потребуется специальная фототехника, как в салоне, достаточно обычного мобильного телефона с хорошей камерой.
!Обратите внимание!
На многих современных смартфонах есть встроенная опция улучшения портрета, которая разглаживает кожу делает ярче губы или даже увеличивает размер глаз. Перед съёмкой обязательно полностью отключите улучшения.
Обязательно обратите внимание на фон. Напомним, что по правилам он должен быть белым и однотонным, без каких-либо посторонних элементов. Если у вас дома есть стена, оклеенная белыми обоями или окрашенная в этот цвет – она прекрасно подойдёт. В противном случае в качестве фона можно взять светлый кусок материи или обычный ватман.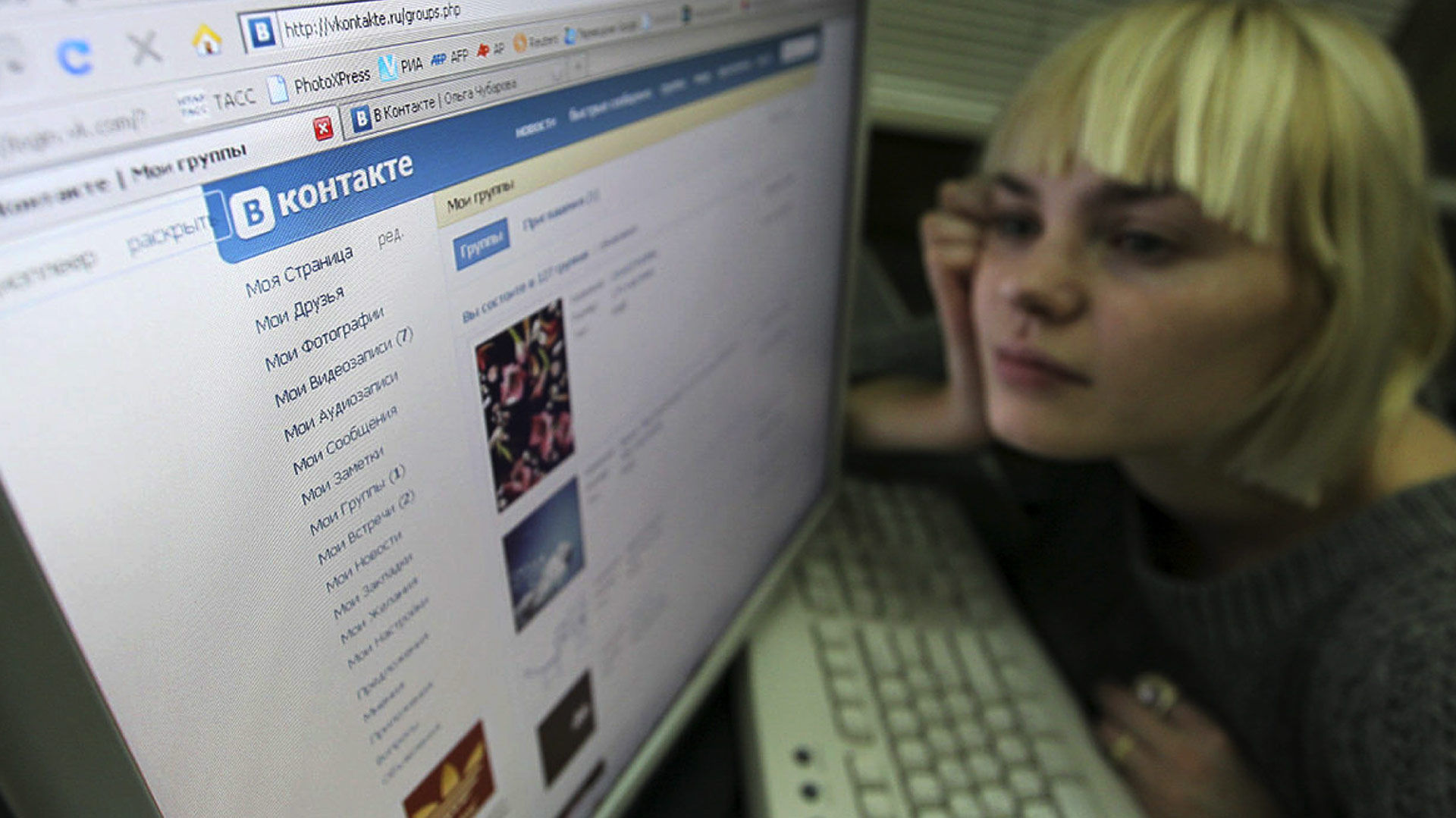
Чтобы лицо получилось чётким, желательно воспользоваться штативом, либо установить фотоаппарат или телефон на любую горизонтальную поверхность, чтобы устройство не дрожало при съёмке. Камера должна располагаться строго напротив лица. Оптимальное расстояние от вас до объектива – около 2-3 шагов.
На всякий случай сделайте несколько снимков, чтобы потом выбрать наиболее удачный.
Вряд ли у вас получится сразу сделать фото, которое идеально впишется в требования. Как минимум, может потребоваться выполнить кадрирование, чтобы лицо занимало нужную площадь на снимке. А в некоторых ситуациях приходится дополнительно повернуть фото на небольшой угол, осветлить или убрать пятно с обоев, на фоне которых вы фотографировались.
Все эти манипуляции можно выполнить в фоторедакторе. Достаточно будет даже простого Paint, который встроен в Windows. Напомним, что увлекаться обработкой фото для Госуслуг нельзя, иначе снимок отклонят.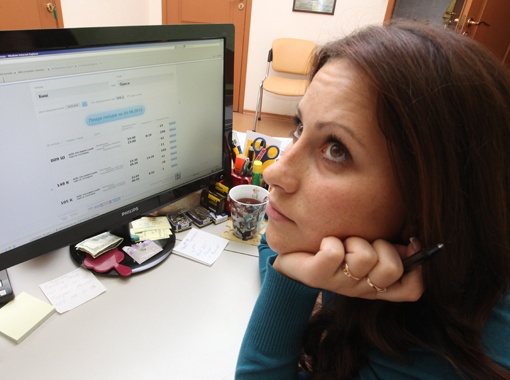 Не переживайте, если заметны дефекты кожи или круги под глазами, это фото не увидит никто, кроме сотрудников государственных учреждений.
Не переживайте, если заметны дефекты кожи или круги под глазами, это фото не увидит никто, кроме сотрудников государственных учреждений.
Внести корректировки в снимок можно также с помощью специальной программы «Фото на документы». Она удобна тем, что в ней есть специальная разметка, позволяющая легко подогнать портретное фото под нужные требования. В программе можно установить другой фон, если вы так и не нашли чисто белый задник, и даже заменить одежду. «Фото на документы» поможет обработать снимок не только для Госуслуг, но даже подготовить фото на загранпаспорт старого и нового образца, виз и т.п.
Обработка снимка в программе «Фото на документы»Программа «Фото на Документы»
Отличное решение для дома и бизнеса
Скачать сейчасОтлично работает на Windows
Как загрузить фото на Госуслуги
Когда снимок в электронном виде будет готов, убедитесь ещё раз, что он соответствует всем требованиям. Если что-то будет неправильно, не переживайте. После проверки вам напишут, что именно не так и какие изменения необходимо внести. После этого можно будет загрузить новую, исправленную версию. Однако это затянет процесс на несколько дней, так что лучше постараться сделать корректно с первого раза.
Если что-то будет неправильно, не переживайте. После проверки вам напишут, что именно не так и какие изменения необходимо внести. После этого можно будет загрузить новую, исправленную версию. Однако это затянет процесс на несколько дней, так что лучше постараться сделать корректно с первого раза.
Отправить фото через Госуслуги достаточно просто, нужно выполнить несколько действий:
Частые вопросы:
- Что делать, если не грузится фото на госуслуги?
- Как обрезать фото?
- Как сделать разрешение 300 DPI?
Скорее всего, нарушены требования к добавляемому файлу. Например, если у вас изображение в TIFF, нужно перевести его в JPG. Это легко делается через любой фоторедактор. Просто откройте в нём снимок, нажмите «Сохранить как» и выберите нужное расширение.
Проверьте ширину и высоту загруженного вами снимка, а также вес файла. Они не должны превосходить максимальные значения, указанные в требованиях.
Убрать лишние края снимка, чтобы лицо занимало не менее 70–80% площади, можно в любом фоторедакторе и даже большинстве фотовьюеров.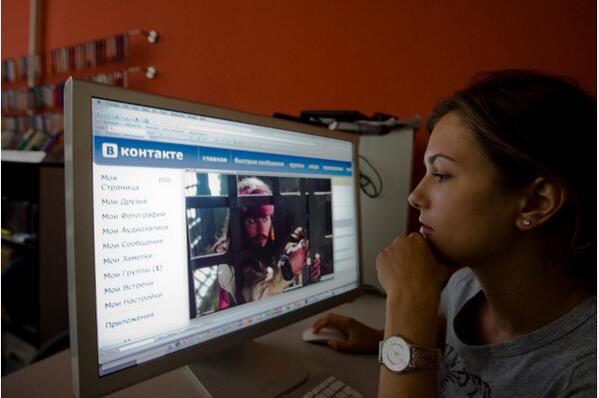 В подобных программах есть одноимённая функция. Достаточно просто отрегулировать границы обрезки, и будет выполнено кадрирование.
В подобных программах есть одноимённая функция. Достаточно просто отрегулировать границы обрезки, и будет выполнено кадрирование.
Удобный способ выполнить обрезку фото на Госуслуги для паспорта РФ или загранпаспорта под нужные требования – использовать программу «Фото на документы». Здесь есть специальная сетка, которая поможет точно определить необходимые границы кадрирования.
Изменить данный параметр можно в фоторедакторе. После добавления фотографии перейдите к настройкам размера изображения и выставьте значение разрешения 300. Также можно воспользоваться специальным онлайн сервисом. Например – www.convert-dpi.com/ru/. Там достаточно просто загрузить изображение и указать желаемое значение DPI.
Вы узнали, как сделать фото для Госуслуг. Будьте внимательны при оформлении заявки, и сможете в кратчайшие сроки получить необходимые документы. Чтобы облегчить себе задачу, рекомендуем установить программу «Фото на документы». Она поможет быстро готовить снимки на паспорта и визы, не выходя из дома. Попробуйте «Фото на документы» и убедитесь сами!
Она поможет быстро готовить снимки на паспорта и визы, не выходя из дома. Попробуйте «Фото на документы» и убедитесь сами!
Картинки рассмотрение заявки, Стоковые Фотографии и Роялти-Фри Изображения рассмотрение заявки
Картинки рассмотрение заявки, Стоковые Фотографии и Роялти-Фри Изображения рассмотрение заявки | Depositphotos®Молодая предпринимательница читает резюмеКвалифицированный доброволец улыбается и держит таблетки .Приятный внимательный человек улыбается и дает таблетки .Уверенный пожилой человек стоит и смотрит в сторону .Концептуальный почерк, показывающий номинации. Предложения кого-то или что-то для работы или приз Текстовое сообщение Умный экран мобильного телефона мятые маленькие шарыОбщительный внимательный мужчина сидит и разговаривает с пенсионером .С помощью анкетыПожарная бригадаМолодой мастер думает:Применить слово с буквами на колесах игровых автоматовНоминальное слово на красной подсказкеЗаинтересованная приятная женщина улыбается и указывает на таблетки .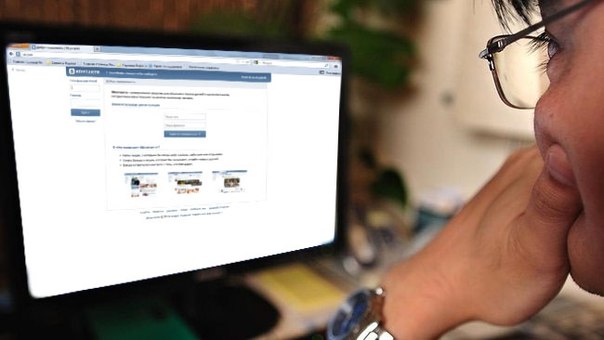 Жизненный цикл мобильных приложенийЖизненный цикл мобильных приложенийТекстовый знак, показывающий номинации. Концептуальные фото Предложения кого-то или что-то для работы или приз Маленькая бумага рисования линии офиса освежающий банан плоскости фонаДружелюбный волонтер, сидящий и общающийся с пенсионером
.Забота о добровольных началах и помощь пенсионерам
.Молодой соискатель работы на собеседованииЖизненный цикл мобильных приложенийИпотекаЖизненный цикл мобильных приложенийБизнесмен с резюме и ручкойClock Is Ticking on your application Deadline due nowДеловые люди проводят резюме документов, интервью для опыта работы молодых людей, подающих заявления в качестве финансовых бухгалтеров для компании, собеседование на работу и трудоустройствоПишу записку с номинациями. Предложения кого-то или что-то для работы или приз Маленький бумажный дневник страницы любви сердце офис текстовый компьютер клавиатураРуководители офиса проводят собеседование с кандидатами на работу в конференц-зале
.Интервью о работе и найме, кандидат в бизнесмены на собеседовании объясняет свой профиль бизнес-менеджеру в современном офисном пространстве.
Жизненный цикл мобильных приложенийЖизненный цикл мобильных приложенийТекстовый знак, показывающий номинации. Концептуальные фото Предложения кого-то или что-то для работы или приз Маленькая бумага рисования линии офиса освежающий банан плоскости фонаДружелюбный волонтер, сидящий и общающийся с пенсионером
.Забота о добровольных началах и помощь пенсионерам
.Молодой соискатель работы на собеседованииЖизненный цикл мобильных приложенийИпотекаЖизненный цикл мобильных приложенийБизнесмен с резюме и ручкойClock Is Ticking on your application Deadline due nowДеловые люди проводят резюме документов, интервью для опыта работы молодых людей, подающих заявления в качестве финансовых бухгалтеров для компании, собеседование на работу и трудоустройствоПишу записку с номинациями. Предложения кого-то или что-то для работы или приз Маленький бумажный дневник страницы любви сердце офис текстовый компьютер клавиатураРуководители офиса проводят собеседование с кандидатами на работу в конференц-зале
.Интервью о работе и найме, кандидат в бизнесмены на собеседовании объясняет свой профиль бизнес-менеджеру в современном офисном пространстве.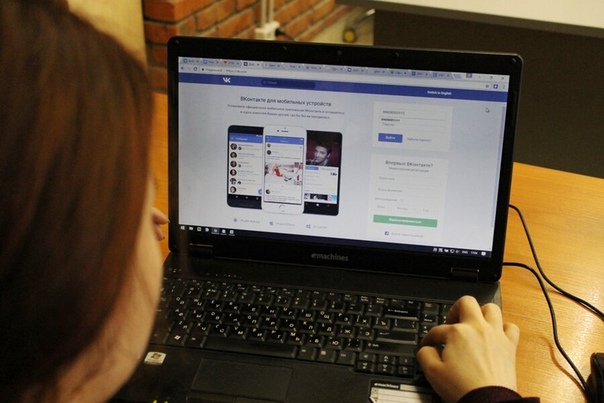 Консультации или трудоустройствоДеловые люди проводят резюме документов, интервью для опыта работы молодых людей, подающих заявления в качестве финансовых бухгалтеров для компании, собеседование на работу и трудоустройствоДеловые люди пожимают руки, чтобы поздравить новых сотрудников на собеседованиях после встречи в офисе, Концепция собеседования
.Руководители офиса проводят собеседование с кандидатами на работу в конференц-зале
.Руководители офиса проводят собеседование с кандидатами на работу в конференц-зале
.Пишу записку, показывающую Пэм. Деловая фотография, демонстрирующая нежелательные изменения, которые могут быть выполнены законными приложениями.Руководители проводят собеседование. Сосредоточьтесь на советах по написанию резюме, квалификации кандидата, навыках собеседования и подготовке к собеседованию. Рассмотрение вопроса о помощи сотрудникам.Деловые люди проводят резюме документов, интервью для опыта работы молодых людей, подающих заявления в качестве финансовых бухгалтеров для компании, собеседование на работу и трудоустройствоПишу записку с номинациями.
Консультации или трудоустройствоДеловые люди проводят резюме документов, интервью для опыта работы молодых людей, подающих заявления в качестве финансовых бухгалтеров для компании, собеседование на работу и трудоустройствоДеловые люди пожимают руки, чтобы поздравить новых сотрудников на собеседованиях после встречи в офисе, Концепция собеседования
.Руководители офиса проводят собеседование с кандидатами на работу в конференц-зале
.Руководители офиса проводят собеседование с кандидатами на работу в конференц-зале
.Пишу записку, показывающую Пэм. Деловая фотография, демонстрирующая нежелательные изменения, которые могут быть выполнены законными приложениями.Руководители проводят собеседование. Сосредоточьтесь на советах по написанию резюме, квалификации кандидата, навыках собеседования и подготовке к собеседованию. Рассмотрение вопроса о помощи сотрудникам.Деловые люди проводят резюме документов, интервью для опыта работы молодых людей, подающих заявления в качестве финансовых бухгалтеров для компании, собеседование на работу и трудоустройствоПишу записку с номинациями. Предложения кого-то или что-то для работы или приз Несколько небольших липких карт дерева алфавит кнопки ручка серый фонРуководители офиса проводят собеседование с кандидатами на работу в конференц-зале
.Руководители офиса проводят собеседование с кандидатами на работу в конференц-зале
.Деловые люди проводят резюме документов, интервью для опыта работы молодых людей, подающих заявления в качестве финансовых бухгалтеров для компании, собеседование на работу и трудоустройствоДеловые люди проводят резюме документов, интервью для опыта работы молодых людей, подающих заявления в качестве финансовых бухгалтеров для компании, собеседование на работу и трудоуст
Предложения кого-то или что-то для работы или приз Несколько небольших липких карт дерева алфавит кнопки ручка серый фонРуководители офиса проводят собеседование с кандидатами на работу в конференц-зале
.Руководители офиса проводят собеседование с кандидатами на работу в конференц-зале
.Деловые люди проводят резюме документов, интервью для опыта работы молодых людей, подающих заявления в качестве финансовых бухгалтеров для компании, собеседование на работу и трудоустройствоДеловые люди проводят резюме документов, интервью для опыта работы молодых людей, подающих заявления в качестве финансовых бухгалтеров для компании, собеседование на работу и трудоустКартинки заявка, Стоковые Фотографии и Роялти-Фри Изображения заявка
Картинки заявка, Стоковые Фотографии и Роялти-Фри Изображения заявка | Depositphotos®Заполнение анкетыПодпишитесь, пожалуйстаСовременные коммуникационные технологииИнтервью ОзилГолова в облакахБизнесмен пишет на бланкеЗаполнение анкетыСмартфон с иконками приложенийНоутбук на рабочем столеКИЕВ, УКРАИНА — 22 апреля 2019 года: частичный вид женщины, держащей смартфон с приложением Apple Music рядом с сырыми круассанами и ингредиентами на белом фонеЖенщина с помощью приложения на смартфонеЖенщина на диване с помощью смартфона с мессенджером приложение на экранеОбрезанный снимок женщины на диване с помощью смартфона с приложением itunes на экранеОбрезанное представление женщины, заполняющей анкету персональной информацииCloud Computing символ на черном фонеМолодая женщина подает заявление на работуДля подачи заявки и cvДеловой человек использует мобильный телефон с красочными иконками приложенийОбрезанный снимок человека, носящего умные часы и делающего заметки на рабочем местеИзбирательный фокус деловой женщины за рабочим столом, показывающим бизнес-приложение на смартфонеБизнесвумен пишет на бланкеИнтернет-мультимедиаПрименить сейчас. Заявка на работу3D иллюстрация белого телефона на деревянном фоне с кубиками и красочными иконкамиКреативный значок приложенияДизайнер сайтов, работающий с новым компьютерным интерфейсом в качестве десиФорма заявкиДеловые люди, владеющие цифровыми девайсамиВеселый молодой бизнесмен в костюме и очках держит цифровой планшет с приложением и показывает жест «да» на стадионеОбрезанный снимок женских рук, ноутбук с веб-сайтом ebay и ланч на столе в офисеКонцепция мобильных приложений и медиа-технологийФорма заявкиУлыбающийся бизнесмен с виртуальными экранами на открытом воздухеНеулыбчивый бизнесмен с планшетным компьютеромБизнесмен показывает карту и иконку приложения на виртуальном экране
.Обрезанный взгляд на заполнение человеком Концепции формы заявки на трудоустройствоСемь юношей и девушек используют смартфоныЖенщина с ноутбукомОбрезанный снимок улыбающейся девушки, держащей цифровой планшет с приложением ebayЖенщина на диване, используя смартфон с ios приложениями на экранеЖенщина с ноутбукомЖенщина с ноутбуком
Заявка на работу3D иллюстрация белого телефона на деревянном фоне с кубиками и красочными иконкамиКреативный значок приложенияДизайнер сайтов, работающий с новым компьютерным интерфейсом в качестве десиФорма заявкиДеловые люди, владеющие цифровыми девайсамиВеселый молодой бизнесмен в костюме и очках держит цифровой планшет с приложением и показывает жест «да» на стадионеОбрезанный снимок женских рук, ноутбук с веб-сайтом ebay и ланч на столе в офисеКонцепция мобильных приложений и медиа-технологийФорма заявкиУлыбающийся бизнесмен с виртуальными экранами на открытом воздухеНеулыбчивый бизнесмен с планшетным компьютеромБизнесмен показывает карту и иконку приложения на виртуальном экране
.Обрезанный взгляд на заполнение человеком Концепции формы заявки на трудоустройствоСемь юношей и девушек используют смартфоныЖенщина с ноутбукомОбрезанный снимок улыбающейся девушки, держащей цифровой планшет с приложением ebayЖенщина на диване, используя смартфон с ios приложениями на экранеЖенщина с ноутбукомЖенщина с ноутбукомКартинки оставить заявку, Стоковые Фотографии и Роялти-Фри Изображения оставить заявку
Картинки оставить заявку, Стоковые Фотографии и Роялти-Фри Изображения оставить заявку | Depositphotos®Конверт запросаМолодая сексуальная деловая женщина требует подписания контрактаФинансовый консультант и встреча с клиентами в офисе и рукопожатияЖенские руки, сложенные вместеМолодая женщина в черных очках с вопросительным знаком на лбу смотрит вверх . Оппозиционное единствоЖенщина подписывает контрактБизнесмен просит денег взаймы3d человек с объективом и слово, почемуМечтательная блондинка-бизнесвумен, много вопросовСчастливая молодая женщина, думающая, что мечты имеют много идей, глядя вверхМолодая женщина жестикулирует с сжатыми руками, довольно, пожалуйста, с сахаром сверхуДиаграмма потока вопросовЗАПРОС ПРЕДЛОЖЕНИЯ КОНЦЕПТА3d бизнесмен с ручкой и вопросомДеловой человек указывая текстБизнесмен протягивает руку помощи3d с символами. Принять или отменитьЧеловек указывает пальцемЗАПРОС ПРЕДЛОЖЕНИЯ КОНЦЕПТАЗАПРОС ПРЕДЛОЖЕНИЯ КОНЦЕПТАНапряженная юная брюнетка сидит, вопросительные знакиОтчаянный человек просит о прощенииМолодой человек с бородой с руками вместе в молитвенном жесте, выражая надежду и, пожалуйста, концепция изолированы на белом фонеМолодая женщина ищет бизнес-планДеловая женщина с протянутой рукойМолодая рыжая женщина просит и молится руками вместе с выражением надежды на лице очень эмоциональным и беспокойным. Просил прощения.
Оппозиционное единствоЖенщина подписывает контрактБизнесмен просит денег взаймы3d человек с объективом и слово, почемуМечтательная блондинка-бизнесвумен, много вопросовСчастливая молодая женщина, думающая, что мечты имеют много идей, глядя вверхМолодая женщина жестикулирует с сжатыми руками, довольно, пожалуйста, с сахаром сверхуДиаграмма потока вопросовЗАПРОС ПРЕДЛОЖЕНИЯ КОНЦЕПТА3d бизнесмен с ручкой и вопросомДеловой человек указывая текстБизнесмен протягивает руку помощи3d с символами. Принять или отменитьЧеловек указывает пальцемЗАПРОС ПРЕДЛОЖЕНИЯ КОНЦЕПТАЗАПРОС ПРЕДЛОЖЕНИЯ КОНЦЕПТАНапряженная юная брюнетка сидит, вопросительные знакиОтчаянный человек просит о прощенииМолодой человек с бородой с руками вместе в молитвенном жесте, выражая надежду и, пожалуйста, концепция изолированы на белом фонеМолодая женщина ищет бизнес-планДеловая женщина с протянутой рукойМолодая рыжая женщина просит и молится руками вместе с выражением надежды на лице очень эмоциональным и беспокойным. Просил прощения. Концепция религии
.Руки вместе в молитве с божественной ауройНужна помощьЗапрос одобренОтчаянный человек показывает сжатые руки, извините за ошибкуЗАПРОС ПРЕДЛОЖЕНИЯ КОНЦЕПТАЖенщина рука нажав на звонок службы в отелеБосс что-то отрицает сотруднику.Запутавшаяся деловая женщина на фоне зеленых вопросительных знаковМбаппе с маркером пишет текстКрасивый молодой человек над серой гранж-стеной молится с руками вместе прося прощения улыбаясь уверенно
.ЗАПРОС ПРЕДЛОЖЕНИЯ КОНЦЕПТАПортрет мальчикаТворческий графический баннерМужчина заказывает кофе в ресторанеКартонная коробка с надписью и подаренной одеждой на беломКартонная коробка с подаренной одеждой на деревянном стуле на беломКартонная коробка с надписью и п
Концепция религии
.Руки вместе в молитве с божественной ауройНужна помощьЗапрос одобренОтчаянный человек показывает сжатые руки, извините за ошибкуЗАПРОС ПРЕДЛОЖЕНИЯ КОНЦЕПТАЖенщина рука нажав на звонок службы в отелеБосс что-то отрицает сотруднику.Запутавшаяся деловая женщина на фоне зеленых вопросительных знаковМбаппе с маркером пишет текстКрасивый молодой человек над серой гранж-стеной молится с руками вместе прося прощения улыбаясь уверенно
.ЗАПРОС ПРЕДЛОЖЕНИЯ КОНЦЕПТАПортрет мальчикаТворческий графический баннерМужчина заказывает кофе в ресторанеКартонная коробка с надписью и подаренной одеждой на беломКартонная коробка с подаренной одеждой на деревянном стуле на беломКартонная коробка с надписью и пбесплатных фоновых изображений, фотографий и векторных изображений
В настоящее время вы используете старую версию браузера, и ваш опыт работы может быть не оптимальным. Пожалуйста, подумайте об обновлении. Учить больше. ImagesImages homeCurated collectionsPhotosVectorsOffset ImagesCategoriesAbstractAnimals / WildlifeThe ArtsBackgrounds / TexturesBeauty / FashionBuildings / LandmarksBusiness / FinanceCelebritiesEditorialEducationFood и DrinkHealthcare / MedicalHolidaysIllustrations / Clip-ArtIndustrialInteriorsMiscellaneousNatureObjectsParks / OutdoorPeopleReligionScienceSigns / SymbolsSports / RecreationTechnologyTransportationVectorsVintageAll categoriesFootageFootage homeCurated collectionsShutterstock SelectShutterstock ElementsCategoriesAnimals / WildlifeBuildings / LandmarksBackgrounds / TexturesBusiness / FinanceEducationFood и DrinkHealth CareHolidaysObjectsIndustrialArtNaturePeopleReligionScienceTechnologySigns / SymbolsSports / RecreationTransportationEditorialAll categoriesMusicMusic ГлавнаяПремиумBeatШаблоныШаблоныДомашняя страницаСоциальные медиаШаблоныFacebook ОбложкаFacebook Mobile CoverInstagram StoryTwitter BannerYouTube Channel ArtШаблоны печатиВизитная карточкаСертификатКупонFlyerПодарочный сертификатРедакцияГлавная редакцияEnterta inmentNewsRoyaltySportsToolsShutterstock EditorMobile appsPluginsImage resizerFile converterCollage makerColor schemesBlogBlog homeDesignVideoContributorNewsPremiumBeat blogEnterprisePricing
Вход
Зарегистрироваться
Меню
FiltersClear allAll изображений- Все изображения
- Фото
- Vectors
- Иллюстрации
- Editorial
- Видеоматериал
андроида — Как изменить фоновое изображение всего приложения
Переполнение стека- Около
- Продукты
- Для команд
- Переполнение стека Общественные вопросы и ответы
- Переполнение стека для команд Где разработчики и технологи делятся частными знаниями с коллегами
- Вакансии Программирование и связанные с ним технические возможности карьерного роста
- Талант Нанимайте технических специалистов и создавайте свой бренд работодателя
- Реклама Обратитесь к разработчикам и технологам со всего мира
- О компании
Загрузка…
Как изменить фон фотографии в Photoshop
Хотите изменить фон фото в фотошопе? Возможно, вы хотите превратить пасмурное небо в прекрасный солнечный день? Или добавить плоский фон в свой корпоративный портрет? Если да, то вам будет приятно узнать, что на самом деле это довольно просто.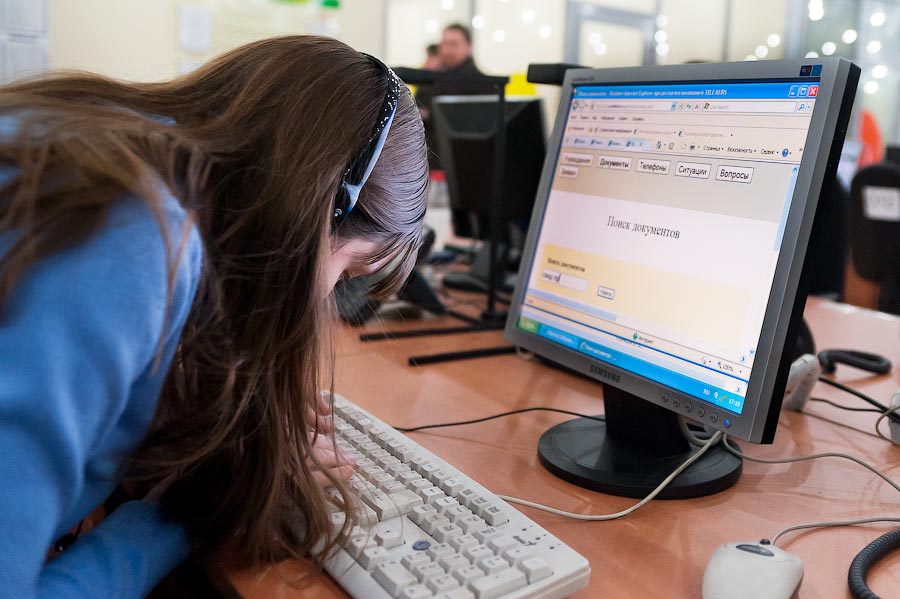
Возможность изменять фон изображения — одна из лучших функций Adobe Photoshop. Приложение даже включает инструменты для выбора сложных участков, таких как волосы, и сопоставления цветов с разных изображений.
Как изменить фон фотографии в Photoshop
Лучший способ изменить фон в Photoshop — создать выделение, разделяющее передний план и фон.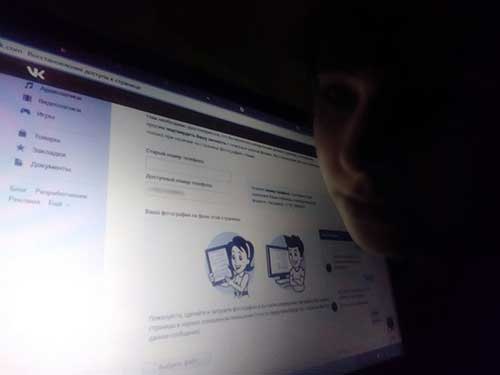
Как и все, что есть в Photoshop, есть несколько разных способов добиться тех же результатов. В этом уроке мы будем использовать инструмент Quick Selection , но он будет работать так же эффективно с инструментом Pen .
В этом уроке мы будем использовать инструмент Quick Selection , но он будет работать так же эффективно с инструментом Pen .
Если вы хотите следить за одними и теми же изображениями, вы можете взять их оба из Pexels. com, один из лучших сайтов с бесплатными изображениями. Загрузите их здесь и здесь.
com, один из лучших сайтов с бесплатными изображениями. Загрузите их здесь и здесь.
1.Выберите объект переднего плана
Возьмите инструмент Quick Selection Tool с панели инструментов или нажмите W на клавиатуре (одно из многих полезных сочетаний клавиш в Photoshop). Жесткой кистью щелкните и перетащите внутрь области, которую хотите выделить. Photoshop попытается угадать, какие части вы хотите включить, на основе уровней контрастности изображения.
Жесткой кистью щелкните и перетащите внутрь области, которую хотите выделить. Photoshop попытается угадать, какие части вы хотите включить, на основе уровней контрастности изображения.
В результате вы обнаружите, что области с высокой контрастностью и резкими краями выбраны чисто, но низкий контраст и мягкие края потребуют дополнительной работы.
На некоторых изображениях вам может быть проще выбрать фон.Затем вы можете инвертировать выделение, нажав Shift + Ctrl + i в Windows или Shift + Cmd + i на Mac.
2. Настройте свой выбор
Настройте свой выбор
Чтобы точно настроить выделение, увеличьте изображение и уменьшите размер кисти, нажав левую квадратную скобку.Теперь продолжайте щелкать и перетаскивать, чтобы добавить части объекта переднего плана к вашему выбору.
Если вам нужно удалить что-либо из выделения, удерживайте нажатой клавишу Alt , щелкните и перетащите в эти области.
В идеале ваш выбор должен содержать все твердые объекты, но вам не нужно зацикливаться на выборе, например, отдельных прядей волос.Мы разберемся с этим через минуту.
3. Выберите и замаскируйте
Выберите и замаскируйте
На панели параметров вверху экрана щелкните Select and Mask .На открывшемся экране можно уточнить выбор и преобразовать его в маску.
На панели Properties щелкните опцию View Mode , чтобы изменить способ отображения вашего выбора.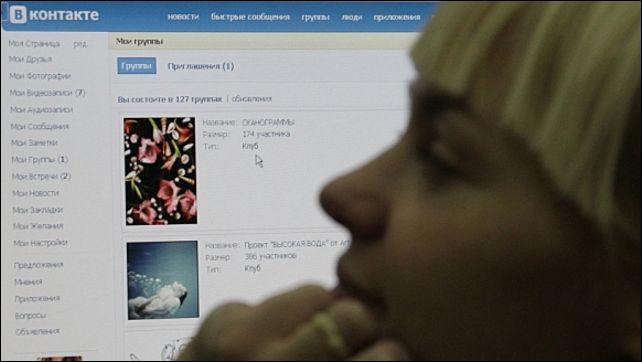 Overlay — хороший выбор, так как вы можете выбрать цвет, который контрастирует с вашим изображением. Но во время работы вы можете нажать клавишу F , чтобы циклически переключаться между видами — разные фоны подчеркнут любые проблемы с вашим выбором.
Overlay — хороший выбор, так как вы можете выбрать цвет, который контрастирует с вашим изображением. Но во время работы вы можете нажать клавишу F , чтобы циклически переключаться между видами — разные фоны подчеркнут любые проблемы с вашим выбором.
4.Уточнить выделение
Теперь вы можете приступить к уточнению выделения. На панели инструментов в левой части экрана есть различные инструменты, которые помогут вам в этом:
На панели инструментов в левой части экрана есть различные инструменты, которые помогут вам в этом:
- Инструмент быстрого выбора. То же, что мы использовали на шаге 1, его можно использовать для быстрого добавления (или удаления) любых больших областей к вашему выбору.
- Инструмент Refine Edge Brush Tool. Лучше всего наносить на волосы и другие мягкие края.

- Brush Tool. Используйте это для более твердых краев.
- Инструмент «Лассо» / «Многоугольное лассо». Вручную нарисуйте области, которые нужно добавить или удалить из вашего выбора.
Увеличьте изображение, чтобы проверить края выделения. Вам не нужно прикасаться к нему большую часть — вы в основном ищете области, которые либо не были выделены, либо были выбраны неправильно, либо имеют очень грубые края.
В нашем изображении мы начнем с инструмента Brush , чтобы сгладить края стены и тела. Просто закрасьте, чтобы добавить к выделению, или удерживайте Alt и закрасьте, чтобы удалить области.
Просто закрасьте, чтобы добавить к выделению, или удерживайте Alt и закрасьте, чтобы удалить области.
Затем переключитесь на инструмент Refine Edge , чтобы подправить волосы или любые мягкие края. Под Edge Detection на правой панели установите флажок Smart Radius . Это помогает Photoshop различать мягкие и жесткие края.
Под Edge Detection на правой панели установите флажок Smart Radius . Это помогает Photoshop различать мягкие и жесткие края.
Также вы можете немного увеличить Radius .Вам нужно будет сделать это на глаз, чтобы увидеть эффект — нажмите P , чтобы переключаться между до и после.
Поместите мягкую кисть Refine Edge на внешний край волос и начните расчесывать. Вы должны увидеть, как к выделению добавляются пряди волос. Удерживая нажатой клавишу Alt , раскрасьте, чтобы отменить изменения, если они вас не устраивают.
Вы должны увидеть, как к выделению добавляются пряди волос. Удерживая нажатой клавишу Alt , раскрасьте, чтобы отменить изменения, если они вас не устраивают.
5.Отрегулируйте настройки
Опции Select и Mask включают несколько, перечисленных в Global Refinements .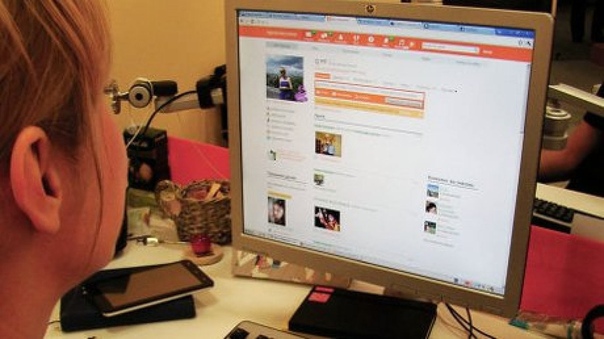 Нам не нужно использовать их для нашего изображения, но для справки они:
Нам не нужно использовать их для нашего изображения, но для справки они:
- Гладкая. Сглаживает край выделения, удаляя неровные линии. Подходит для выделения с четкими краями.
- Перо. Смягчает край выделения, добавляя растушевку.
- Контрастность. Укрепляет край выделения за счет увеличения контраста краевых пикселей.
- Shift Edge.
 Перемещает весь ваш выбор внутрь или наружу на указанное количество пикселей.
Перемещает весь ваш выбор внутрь или наружу на указанное количество пикселей.
6. Удалить цветную окантовку
Когда вы будете довольны своим выбором, перейдите к настройкам вывода на правой панели.Отметьте Decontaminate Colors , чтобы удалить любую цветную кайму, оставшуюся в вашем выборе.
В Output выберите New Layer with Layer Mask и нажмите OK .Теперь вы вернетесь к своему основному изображению с вашим выделением, добавленным в качестве нового слоя. Теперь, когда вы удалили фон изображения, вы готовы добавить новый фон.
7.Вставьте новый фон
Затем вставьте изображение, содержащее ваш новый фон.Поместите его на слой чуть ниже слоя, содержащего выделение переднего плана.
Используйте инструмент Hand , чтобы расположить слой в любом месте, при необходимости изменив его размер с помощью инструмента Free Transform ( Ctrl + T или Cmd + T ).Возьмитесь за ручки по углам или сторонам изображения и потяните внутрь, чтобы уменьшить его. Удерживайте клавишу Shift , чтобы сохранить прежнее соотношение сторон.
8.Подбери цвета
К настоящему времени он должен выглядеть довольно хорошо.Последний шаг — исправить цвета переднего плана, чтобы убедиться, что они правильно сочетаются с фоном.
Выберите слой переднего плана, убедитесь, что выбрали изображение, а не маску.Перейдите в Image> Adjustments> Match Color .
В открывшемся окне перейдите к Source и выберите изображение, над которым вы работаете.В разделе Layer выберите, какой слой вы хотите исправить — вы можете либо сопоставить передний план с вашим новым фоном, либо наоборот.
Теперь установите флажок Neutralize , чтобы удалить любые оттенки цвета с выбранного вами слоя, и настройте параметры Luminance и Intensity до совпадения переднего и заднего планов.При необходимости вы можете уменьшить эффект с помощью ползунка Fade . Используйте опцию Preview для переключения между состояниями до и после.
9.Готово!
Нажмите ОК , и все готово.Сохраните файл в формате PSD, чтобы сохранить всю информацию о слоях. Поскольку передний план, фон и исходное изображение находятся на отдельных слоях, ваш файл остается полностью редактируемым. Чтобы узнать о других способах улучшения редактирования изображений, воспользуйтесь этими советами по рабочему процессу Adobe Photoshop.
Вы можете отредактировать маску, чтобы добавить или удалить то, что видно на переднем плане, и вы можете изменить положение фона или даже полностью поэкспериментировать с другими.
Чтобы поделиться своим изображением, вам нужно сохранить его в другом формате.Перейдите в File> Save As и выберите Jpeg для этого. Но не удаляйте свой PSD — это ваша резервная копия!
Готовы к другому уроку Photoshop? Как насчет того, чтобы научиться создавать обложку для подкаста или онлайн-фоторамку с помощью Photoshop?
Что делать, если у вас нет фотошопа?
Когда вы работаете в Photoshop, настраивать фон очень просто.Вы даже можете легко добавить кого-нибудь к своим изображениям или легко удалить пятна с фотографий. Но вы можете добиться аналогичных результатов и в большинстве других серьезных графических пакетов. Если вы предпочитаете использовать что-то менее дорогое, чем инструменты Adobe, мы рекомендуем GIMP. Это бесплатно и доступно для Windows, Mac и Linux.
После его установки ознакомьтесь с нашим руководством по изменению фона в GIMP, которое поможет вам начать работу.
Это первый трекер состояния, отслеживающий 7 различных биометрических данныхНа выставке CES 2021 мы нашли трекер HealthyU.Он утверждает, что предлагает «смену парадигмы» в управлении здоровьем.
Об авторе Энди Беттс (Опубликовано 223 статей)Энди — бывший печатный журналист и редактор журнала, который пишет о технологиях уже 15 лет.За это время он внес вклад в бесчисленное количество публикаций и написал работы по копирайтингу для крупных технологических компаний. Он также предоставил экспертные комментарии для средств массовой информации и провел группы на отраслевых мероприятиях.
Больше От Энди БеттсаПодпишитесь на нашу рассылку новостей
Подпишитесь на нашу рассылку технических советов, обзоров, бесплатных электронных книг и эксклюзивных предложений!
Еще один шаг…!
Подтвердите свой адрес электронной почты в только что отправленном вам электронном письме.
5 простых способов удалить фон с изображения
Пользователи могут захотеть удалить фон с изображения по разным причинам. Если вы продаете вещи в Интернете, создаете презентации или даже делаете коллажи, вы можете удалить фон с изображения, чтобы выделить объект на фотографии или удалить отвлекающие детали.
Вместо того, чтобы пытаться точно заключить область с помощью инструментов «Лассо» или «Волшебная палочка» в Photoshop, вы можете легко удалить фон с помощью этих веб-приложений.Бонус в том, что они либо бесплатны, либо доступны для большинства людей.
ClippingMagic — это простое веб-приложение для удаления фона с любого изображения.Когда вы переходите на главную страницу, вам сразу же предлагаются варианты загрузки. Нажмите кнопку « Загрузить изображение» , чтобы загрузить фотографию со своего компьютера. Когда это будет сделано, вы увидите две смежные панели с изображением слева и пустой панелью справа.
Процедура
Используйте зеленый инструмент (+), , чтобы отметить объект, и красный инструмент (-), , чтобы отметить фон изображения.Вам не нужно точно отмечать каждый край объекта, показывать приложению, что вы хотите сохранить, а все остальное сделает инструмент. Когда вы отмечаете объект и фон, правая панель показывает вам результаты в реальном времени.
В областях, где края слишком тусклые или шумные для алгоритма, щелкните инструмент скальпеля , чтобы вручную отрегулировать зажимы.Затем нажмите кнопку Просмотреть , чтобы детально изучить изображение и при необходимости нанести отметки подкрашивания. Вы всегда можете отменить изменения или выбрать Правка> Очистить все отметки , чтобы начать сначала.
ClippingMagic также предлагает несколько инструментов, которые позволят вам еще больше улучшить изображение.Вы можете добавлять тени, настраивать цвет, изменять цвет фона, настраивать края и многое другое.
Плюсы и минусы
Если вы хотите продавать вещи в Интернете, ClippingMagic позволяет загружать большое количество изображений и быстро их обрезать.Обязательно установите параметры по умолчанию, разрешение и параметры обрезки перед запуском массового задания. Вы можете загружать и редактировать любое количество изображений, но для загрузки вам потребуется оформить подписку. Посетите страницу с ценами для получения дополнительной информации.
Поскольку загрузка и обработка изображений занимает немного времени, вам всегда необходимо постоянное подключение к Интернету для работы с приложением.
FotoFuze — это специализированный инструмент для фотосъемки, который всего за несколько шагов удаляет фон низкого качества с фотографии с белым фоном.Нажмите кнопку новый альбом , введите имя и начните загрузку изображений.
Процедура
После того, как вы загрузили изображение, щелкните инструмент magic highlighter , чтобы выделить объект.Когда вы закончите выделение, FotoFuze покажет вам миниатюрный предварительный просмотр изображения в реальном времени. Если ваш взрыватель не сработал, как ожидалось, установите флажок «Полезная ошибка наложения ». Области, отмеченные красным, часто указывают на то, что при закреплении фотографии возникли проблемы.
FotoFuze также позволяет вам исправить цвет изображения, исправить проблемы, связанные с экспозицией, автоматически обрезать изображение и многое другое.Если фотография по-прежнему не соответствует вашим ожиданиям, попробуйте изменить четкость, яркость и чувствительность фона. Нажмите кнопку Finish , чтобы объединить изображение.
Плюсы и минусы
FotoFuze имеет встроенную поддержку платформы Etsy.В дополнение к очистке изображения вы можете создавать, обновлять, черновать и копировать свое объявление прямо из FotoFuze. Вы можете объединить несколько фотографий без каких-либо задержек, загрузить фотографии с высоким разрешением и многое другое с доступной подпиской FotoFuze.
FotoFuze некорректно работает с текстурированным или неровным фоном.Нужен серый, черный или бесцветный фон.
PhotoScissors online — бесплатное веб-приложение, позволяющее удалить фон с любого изображения всего за несколько шагов.Сразу же вы увидите кнопку Загрузить изображение , чтобы загрузить изображение. Веб-холст состоит из двух смежных панелей, с изображением слева и пустой панелью справа. Приложение также предоставит вам краткое интерактивное руководство для новичков.
Процедура
PhotoScissors использует тот же механизм выбора, что и ClippingMagic.Используйте зеленый инструмент (+), , чтобы отметить объект, и красный инструмент (-), , чтобы отметить фон изображения. Необязательно тщательно выбирать область, просто убедитесь, что зеленый маркер находится внутри линий объекта, который вы хотите вырезать. После того, как вы отметите изображение, позвольте алгоритму позаботиться о деталях.
Если вы думаете, что допустили ошибку, нажмите кнопку Отменить и повторите процедуру.Приложение также дает вам возможность сгладить и сместить границу. Вы можете заменить фон другим изображением или сплошным цветом, переместить объект и добавить эффекты тени.
Плюсы и минусы
С помощью всего нескольких щелчков мыши PhotoScissors дает достаточно точные вырезанные изображения.Но где ему не хватает точности. В онлайн-редакторе изображений отсутствуют сложные инструменты для улучшения изображения. Рассмотрите возможность использования этих бесплатных веб-приложений для редактирования фотографий.
Также существует ограничение на размер и разрешение изображения.Вы не можете загрузить фотографию размером более 5 МБ или с разрешением более 2,1 мегапикселя. Чтобы снять эти ограничения и получить больше функций, приобретите настольное приложение для Mac или ПК.
Background Burner — это бесплатное и интуитивно понятное веб-приложение для удаления фона с любого изображения.Как обычно, вы начинаете с загрузки фотографии в приложение. Затем он попытается автоматически удалить фон с вашего изображения. По завершении он выводит 3–4 копии обработанных изображений. Из них вы выбираете лучшую картинку.
Процедура
Если загруженная вами фотография несложная, вы, скорее всего, найдете идеальное изображение.Нажмите кнопку Выбрать , чтобы загрузить изображение. Приложение также дает возможность подправить почти идеальное изображение. Нажмите кнопку Touchup , чтобы открыть новое окно редактирования. За кулисами приложение использует механизм ClippingMagic.
Вы можете выбрать один из трех размеров кисти, отменить шаги и увеличить изображения, чтобы пометить их с точностью.Затем нажмите кнопку Pixel Tools , чтобы вручную стереть фон (или восстановить передний план), или используйте инструменты в форме многоугольника для точной настройки краев.
Плюсы и минусы
Background Burner выполняет большую часть тяжелой работы сам.Поскольку приложение бесплатное, вы можете сэкономить время и деньги. Если вы планируете удалить фон с нескольких изображений, то это приложение должно быть вашим первым выбором.
Когда дело доходит до изображений, которые немного сложнее, автоматические результаты не так хороши по сравнению с другими приложениями.В Background Burner отсутствуют сложные инструменты редактирования для точной настройки изображений, режим массовой вырезки и пользовательские настройки.
Если у вас установлен Microsoft Office 2016, у вас есть еще один простой способ удалить фон с изображений.Процесс идентичен для Word, Excel и PowerPoint.
Процедура
Для начала вставьте картинку в документ.Теперь выберите Формат изображения> Удалить фон (в случае Mac). Затем приложение попытается определить фон и пометить их фиолетовым цветом. Если изображение простое, фон легко вырезать. Для более сложных изображений используйте кнопку Отметить области для сохранения и Отметить области для удаления , чтобы настроить выделение.
Маркер не интуитивно понятен в использовании.Он просто позволяет вам рисовать прямые линии вокруг объекта, который вы хотите сохранить или избавиться от него. Когда вы закончите, нажмите кнопку Сохранить изменения , чтобы сохранить изображение.
Плюсы и минусы
Если вы ищете быстрый способ удалить фон с фотографий и не работает в автономном режиме, то Microsoft Office — лучший выбор.Но не стоит покупать или подписываться на Microsoft Office только для этого. Кроме того, инструменты для маркировки немного сложны в использовании, поэтому они могут не дать вам наилучшего результата с первой попытки.
Научитесь делать лучшие фотографии
Удаление фона с фотографий — задача не из невыполнимых.Используя один из упомянутых выше инструментов, вы также можете удалить фон с любого изображения, не изучая, как использовать Photoshop. Эти инструменты охватывают только одну часть процесса, хотя мы также рассмотрели, как удалить фон в Photoshop.
Если у вас вообще не получается сделать хорошие фотографии, тогда удалить фон будет сложнее.Ознакомьтесь с нашими лучшими советами по фотографии для начинающих, чтобы узнать основы хорошей фотографии.
А если вы начинающий дизайнер, ознакомьтесь с нашим объяснением того, как изменить DPI изображения и почему вам это важно знать.
Устройства Apple будущего могут распознавать ваш голос, микрофон не требуетсяВ новой заявке на патент Apple описан способ распознавания голоса вашим устройствам без использования микрофона.
Об авторе Рахул Сайгал (Опубликовано 108 статей)С его M.Получив диплом Optom по специальности «Офтальмология», Рахул много лет работал преподавателем в колледже. Писать и обучать других — всегда его страсть. Теперь он пишет о технологиях и делает их удобоваримыми для читателей, которые плохо их понимают.
Больше От Рахула СайгалаПодпишитесь на нашу рассылку новостей
Подпишитесь на нашу рассылку технических советов, обзоров, бесплатных электронных книг и эксклюзивных предложений!
Еще один шаг…!
Подтвердите свой адрес электронной почты в только что отправленном вам электронном письме.
5 наших любимых виртуальных фоновых приложений и способы их использования с Lifesize
Никогда раньше сотрудники не работали удаленно в таком масштабе. Когда миллионы компаний за короткий период времени стали полностью удаленными, чтобы замедлить распространение коронавируса, видеоконференцсвязь стала логическим решением для подключения удаленной рабочей силы и поддержания продуктивности команд из дома. В течение нескольких недель использование видеоконференцсвязи резко возросло, охватив почти все аспекты профессиональной и личной жизни.Помимо деловых встреч, удаленные команды по всему миру используют видеоконференцсвязь для проведения виртуальных счастливых часов, ледокольных мероприятий, онлайн-игр, дегустаций вин, вечеринок по случаю дня рождения и других социальных мероприятий.
Эти неформальные встречи также привели к увеличению количества интерактивных фоновых изображений, поскольку коллеги искали способы сделать виртуальные встречи и мероприятия более увлекательными и увлекательными. Хотите поговорить со своими коллегами с пляжа, в Гималаях или на поверхности Луны из своей гостиной? Для этого есть приложение.Ищете способ превратить свое лицо в говорящую картошку или любимый мем для следующего виртуального счастливого часа? Выбирайте из десятков фильтров камеры или создавайте свои собственные виртуальные фоновые изображения. С Lifesize виртуальные фоны и эффекты легко реализовать, и это интересный способ добавить легкости вашему следующему конференц-звонку.
Для более традиционных встреч виртуальные фоны и приложения для камеры также являются полезными инструментами для создания более профессионального вида или дополнительной конфиденциальности. Это особенно полезно, если вы присоединяетесь к конференц-связи из общественного места или работаете из дома и хотите, чтобы участники разговора сосредоточились на вас, а не на вашем прошлом.Кроме того, виртуальные фоны, изображения и анимированные эффекты — отличный способ сделать виртуальные ледоколы, вашу видеопрезентацию или вебинар более привлекательными и визуально привлекательными. В этом блоге мы рассмотрим пять замечательных ресурсов для добавления интерактивных виртуальных фонов и эффектов к вашему следующему звонку по видеоконференции Lifesize.
5 лучших ресурсов для виртуальных фонов
Все эти сторонние инструменты виртуального фона и специальных эффектов работают с настольным приложением Lifesize.Прочтите описания, решите, какой из них вы хотели бы попробовать, чтобы улучшить качество видеоконференцсвязи, а затем следуйте пошаговым инструкциям, чтобы начать работу (и используйте аналитику CX, чтобы перейти на следующий уровень).
1. ManyCam
ManyCam — это приложение для Windows и Mac, которое позволяет пользователям добавлять несколько источников видео, включая веб-камеры, предварительно записанные видео, изображения, смартфоны и планшеты, в прямые трансляции и видеозвонки. ManyCam также предлагает множество функций, предназначенных для создания потокового видео профессионального качества, аналогичного выпуску новостей.Это особенно полезно для организаций, создающих интерактивные веб-семинары профессионального качества без роскоши студии звукозаписи. Как и другие приложения для виртуальной камеры, ManyCam также предоставляет множество функций, которые придают вашему видеопотоку более беззаботный вид, например, трехмерные маски, которые обтекают ваше лицо, виртуальные объекты, цифровой реквизит, фоны, эффекты и забавные фильтры.
2. Snap Camera
Snap Camera — бесплатное настольное приложение для Windows и Mac, созданное создателями Snapchat.Для пользователей Snapchat приложение предлагает знакомую и впечатляющую библиотеку готовых линз, фильтров и фонов, которые обязательно сделают ваши конференц-звонки еще более приятными. Вы можете выбирать из тысяч различных виртуальных фонов и линз, в том числе классических, созданных Snapchat, и свежих дизайнов, созданных пользователями Snap Camera с помощью бесплатной Lens Studio приложения. При включении во время конференц-вызова Snap Camera заменяет вход вашей веб-камеры выбранным объективом или виртуальным фоном и передает расширенное видео для вызова участников в режиме реального времени.
3. ChromaCam
ChromaCam — это простое, но мощное приложение для виртуального рабочего стола для Windows и Mac. Благодаря простому в использовании интерфейсу ChromaCam вы можете быстро удалить фон, размыть его, добавить эффекты потоковой передачи или вставить слайды презентации PowerPoint в качестве фона. Существует бесплатная «облегченная» версия, которая позволяет вам заменить фон на стандартное изображение или виртуальный зеленый экран. С учетной записью ChromaCam Pro вы можете настроить свой фон и логотипы, разблокировать дополнительные изображения и использовать содержимое PowerPoint в качестве динамического фона.
4. CamTwist
CamTwist — это приложение, которое позволяет добавлять специальные эффекты и фильтры к видео в реальном времени. В настоящее время доступный только для пользователей Mac, CamTwist действует как видеомикшер вещательного качества, позволяя создавать отдельные настройки или сцены, которые можно легко изменять во время разговора в реальном времени. Хотя программный пакет включает в себя большой выбор готовых эффектов, также легко создавать свои собственные элементы. Если вы немного разбираетесь в технологиях и готовы поднять свой опыт видеоконференций на новый уровень, CamTwist — идеальный инструмент для вас.
5. XSplit VCam
XSplit VCam — это программа для удаления фона веб-камеры только для Windows. XSplit VCam поддерживает JPEG, GIF, PNG и даже полные веб-страницы, предоставляя вам неограниченные возможности персонализации для замены фона. Вы также можете применить настраиваемый эффект размытия к своему фактическому фону для максимальной конфиденциальности. XSplit VCam — отличный вариант для пользователей Windows, которым нужен простой инструмент для замены фона видеоконференцсвязи без всех фильтров, цифровых линз и анимированных эффектов.
Как добавить виртуальный фон в Lifesize
Добавить сторонние виртуальные фоны и анимированные эффекты в ваше настольное приложение Lifesize просто, и его настройка займет всего несколько минут. Вот пошаговые инструкции по добавлению виртуального фона к вашему следующему звонку в Lifesize. Вам нужно будет выполнить эти четыре шага до начала разговора.
Шаг 1. Загрузите виртуальное фоновое приложение
Сначала загрузите и установите стороннее виртуальное фоновое приложение.После завершения установки оставьте программное обеспечение открытым.
Шаг 2. Откройте настройки Lifesize
В настольном приложении Lifesize щелкните настройки в правом верхнем углу.
Шаг 3. Изменить вход камеры
В настройках аудио / видео щелкните раскрывающееся меню камеры. Выберите стороннее виртуальное фоновое приложение, которое вы только что установили.
Шаг 4. Управление фоном с помощью стороннего приложения
Управляйте и настраивайте расширенное видео с помощью стороннего виртуального фонового приложения.После того, как вы выбрали идеальный фон или фильтр, сделайте звонок Lifesize или присоединитесь к нему и получайте удовольствие! Во время разговора вы можете продолжать изменять свой виртуальный фон и фильтры или отключать расширенное видео, перейдя в настройки Lifesize и изменив источник камеры.
Заключение
Он может повторяться, чтобы продемонстрировать один и тот же фон в каждой конференц-связи. Добавление забавного виртуального фона или цифрового фильтра может действительно оживить изображение. Эти приложения дают вам свободу настраивать свой внешний вид, так как есть тысячи различных фонов, фильтров, анимаций и линз, которые вы можете добавить в свой видеозвонок.Проявите творческий подход и поделитесь смехом во время виртуального счастливого часа вашей следующей команды, присоединившись к встрече как кто-то [или что-то] еще из вашего любимого места в мире.
Как удалить фон с фотографии в Windows и Mac
Подробное пошаговое руководство по созданию идеальных фоновых сценВстретить врага: плохое прошлое
Часто, когда мы делаем снимок, мы не слишком долго думаем о том, как мы собираемся использовать снимок в будущем. Мы просто видим идеальный снимок и делаем его, вот и все.Но иногда портрет, сделанный в спешке, оказывается совершенно неуместным для определенного приложения. Фотография для семейного альбома, безусловно, прекрасна сама по себе, но, например, в резюме соискания вакансии предъявляются более строгие требования к тому, как должен выглядеть портрет.
Одна из самых распространенных вещей, которые могут испортить фотографию — это неподходящий фон. Неподходящие фоны, случайные предметы или люди, или просто фон, который не выглядит презентабельно — все это недопустимо для серьезной портретной фотографии.Итак, как удалить фон с фотографии?
Шаг 1. Получите PhotoScissors для Windows и Mac
Когда вы слышите «ретушь фотографий», на ум приходят такие программы, как PhotoShop, LightRoom и другие профессиональные, которые, честно говоря, очень сложно понять или работать с решениями. Конечно, если вы уже знаете, как удалить фон с изображения с помощью таких продуктов, вам не нужны пошаговые инструкции. Но что, если вы похожи на остальные 90% пользователей компьютеров? Стоит ли начинать изучать сложные графические редакторы, осваивать инструменты Magic Wand и возиться с цветными масками?
С выходом PhotoScissors все стало намного проще.Этот инструмент действует как ножницы, вырезая ненужные части изображения, и с ним почти так же легко работать. Итак, вот ваш первый шаг: загрузите PhotoScissors для Windows и Mac.
Шаг 2. Откройте фотографию, которую хотите отредактировать.
Когда вы открываете изображение, PhotoScissors автоматически удаляет фон с вашей фотографии. Результат отображается сразу в правом окне. Вот как это выглядит:
Шаг 3: уточнение области выреза
PhotoScissors использует глубокие нейронные сети, и мы постоянно работаем над их улучшением, но если он неправильно определяет передний план, вам может потребоваться уточнить выделение с помощью более точного маркера.
В этом случае просто установите размер маркера на меньшее значение и добавьте более точные штрихи, чтобы добавить какую-то область на передний план или стереть ее часть.
Примечание: убедитесь, что вы находитесь в пределах границ объекта, который хотите вырезать. Если вы отметите область за пределами переднего плана зеленым маркером, часть фона также можно вырезать.

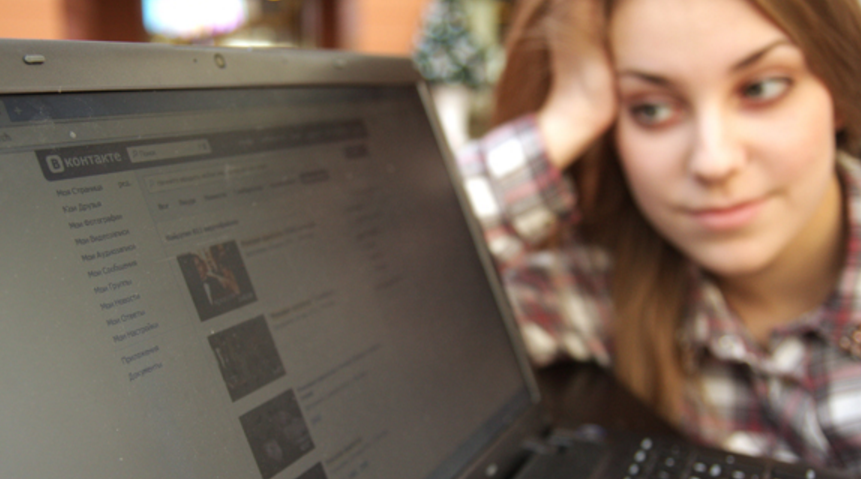 Источники света должны быть позади фотокамеры или сбоку, но никак не в кадре.
Источники света должны быть позади фотокамеры или сбоку, но никак не в кадре. Настройте свой выбор
Настройте свой выбор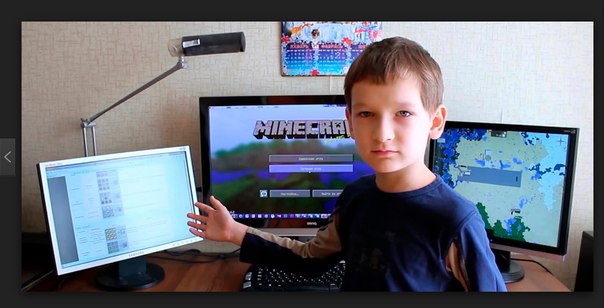 Выберите и замаскируйте
Выберите и замаскируйте
 Перемещает весь ваш выбор внутрь или наружу на указанное количество пикселей.
Перемещает весь ваш выбор внутрь или наружу на указанное количество пикселей.