Как включить функцию Facebook Friends на Facebook и как ее использовать
Вы оказались, что были …
У Facebook есть функция, показывающая друзей поблизости. Как его использовать, как включить его и как самому поделиться своим расположением друзей?
Вы оказались в городе, и вы хотели проверить, есть ли в этом районе некоторые из ваших друзей? Если это так, стоит знать, что доступна функция «Друзья поблизости», доступная пользователям Facebook с Android и iPhone.
Друзья поблизости — это функция, которая не нова, но многие люди не знают, как ее использовать и как ее включить. С помощью этой опции вы можете проверить, действительно ли кто-то из ваших друзей (или недавно зарегистрировался) в вашей непосредственной зоне. Это замечательно, когда вы с друзьями на вечеринке, и вы хотите проверить, играет ли кто-нибудь из ваших друзей.
Как включить друзей поблизости, чтобы они были видны другим?
Чтобы включить эту функцию, у вас должен быть смартфон или планшет Android или устройство iOS (iPhone, iPad или iPod Touch).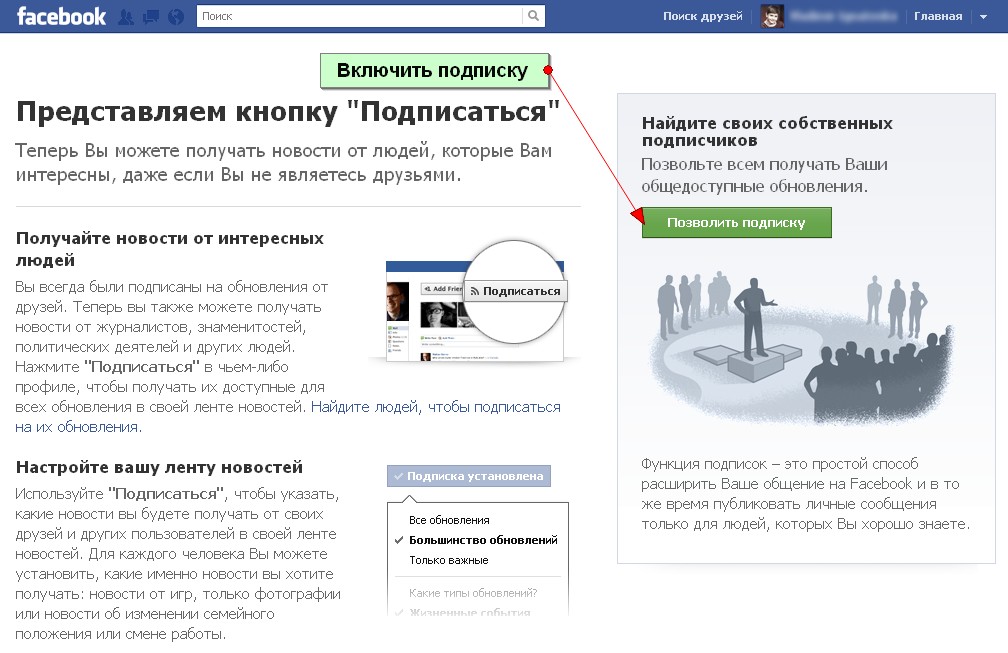 Необходимо, чтобы приложение Facebook из Play Store или AppStore было установлено на вашем устройстве.
Необходимо, чтобы приложение Facebook из Play Store или AppStore было установлено на вашем устройстве.
Откройте приложение Facebook и нажмите значок трижды на панели инструментов («Больше»).
Появится список опций Facebook. Найдите в списке и выберите вариант с именем «Друзья поблизости». На следующем экране коснитесь значка шестеренки в правом верхнем углу.
Появятся друзья поблизости. Прежде всего, убедитесь, что главный выключатель «Друзья поблизости» , чтобы включить эту опцию в вашей учетной записи и смартфоне.
Ниже вы можете прикоснуться к лучам с помощью групп ваших друзей, чтобы выбрать, с кем будет использоваться ваше местоположение. Если вы хотите, чтобы все друзья из Facebook увидели вас, выберите вариант «Друзья». Если вы хотите, чтобы ваше местоположение было видимым только вашим ближайшим друзьям или вашей семье, выберите группу «Близкие друзья» или «Семья».
Совместное использование местоположений теперь включено, и ваши друзья могут видеть ваше местоположение. Если вы окажетесь в своей области, и они используют опцию «Друзья поблизости», вы будете указаны в списке с точным местоположением.
Как вы используете функцию «Рядом с друзьями», чтобы узнать, есть ли кто-нибудь из ваших друзей в этом районе?
Это очень просто. Все, что вам нужно сделать, это выбрать панель с тремя кнопками на панели инструментов приложения Facebook и перейти к настройкам «Друзья поблизости». Здесь будет отображаться ваше местоположение (наряду с переключателем быстрого отображения или скрытия вашего местоположения), а также местоположение всех друзей, которые делятся своим местоположением.
Друзья, которые меняют свое местоположение, отмечены как «Друзья на ходу». Однако людей из вашего города можно найти в разделе например, «Near Warsaw». Люди, расположенные дальше от вас, появятся поочередно на вкладке «Где-то еще». В любое время вы можете прикоснуться к лучу с выбранным человеком, чтобы связаться с ней с помощью Messenger и, например, организовать встречу.
В любое время вы можете прикоснуться к лучу с выбранным человеком, чтобы связаться с ней с помощью Messenger и, например, организовать встречу.
Как включить темный режим в приложении Facebook для Android и iOS
После тестирования темного режима в течение некоторого времени, Facebook наконец-то выпустила его для всех пользователей приложения Facebook на устройствах Android, а также iPhone. В этой статье мы расскажем, как можно включить темный режим в приложении Facebook для Android и iOS.
Включите темный режим в приложении Facebook
Включение темного режима в приложении Facebook превратит белый фон приложения по умолчанию в более темный пасленовый. С его помощью вы можете комфортно пользоваться Facebook на своем телефоне даже в темноте, не напрягая глаз.
Вы можете следовать приведенному ниже пошаговому руководству, чтобы использовать темную тему в приложении Facebook на своем телефоне. Но прежде чем мы начнем, обязательно обновите приложение Facebook до последней версии, если это еще не сделано.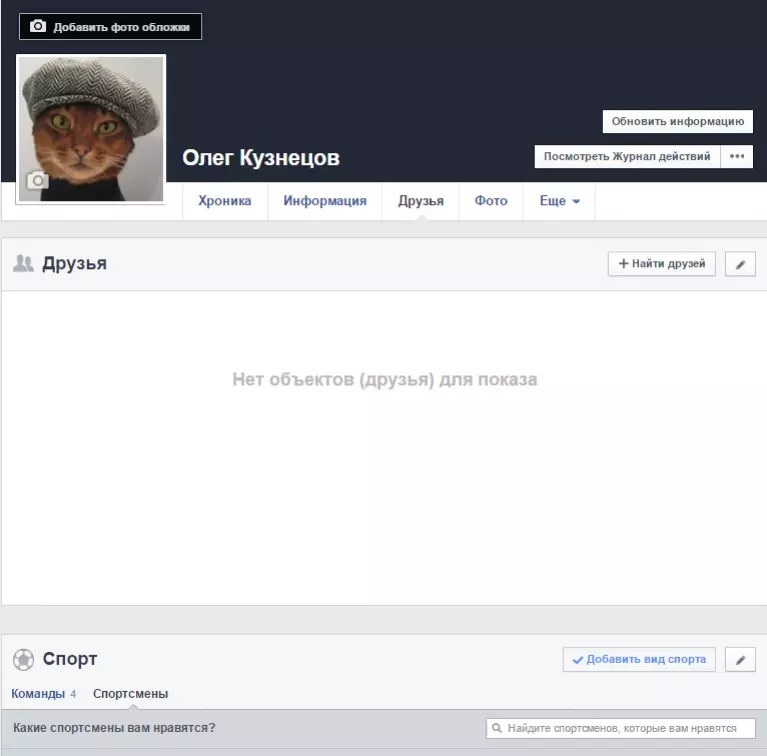
В Facebook для Android
- Откройте приложение Facebook на своем телефоне Android.
- Щелкните меню гамбургеров в правом верхнем углу.
- Прокрутите вниз до Настройки и конфиденциальность, Нажмите здесь.
- Теперь нажмите Темный режим.
- На следующем экране выберите On or Использовать системные настройки (если вы используете общесистемный темный режим).
В Facebook для iOS
- Откройте приложение Facebook на своем iPhone.
- Коснитесь меню гамбургеров в правом нижнем углу.
- Прокрутите вниз и нажмите на Настройки и конфиденциальность.
- Здесь, нажмите на Темный режим.
- На следующей странице выберите On or Использовать системные настройки
Подводя итог
Это было краткое руководство о том, как включить темный режим в приложении Facebook для Android и iOS. Лично я считаю, что им очень удобно пользоваться, особенно перед сном или в условиях слабого освещения. Для тех, кто не знает, Facebook уже развернул отдельные темные режимы для Instagram, Messenger и WhatsApp. Веб-версия Facebook также поставляется с необязательной темной темой.
Лично я считаю, что им очень удобно пользоваться, особенно перед сном или в условиях слабого освещения. Для тех, кто не знает, Facebook уже развернул отдельные темные режимы для Instagram, Messenger и WhatsApp. Веб-версия Facebook также поставляется с необязательной темной темой.
Оригинал статьи
Facebook убеждает включить отслеживание в iOS
С обновлением до iOS/iPadOS 14.5 у пользователей iPhone и iPad появилась возможность отключить рекламное отслеживание. Благодаря этому приложения и сайты не смогут собирать и передавать данные о пользователях, включая рекламный идентификатор, который позволяет составить примерный портрет владельца (возрастная группа, пол, предпочтения и т.д.).
Facebook подобная политика крайне не понравилась: ещё до введения этой функции корпорация призывала не отказываться от слежки, чтобы получать релевантную рекламу и новости. Теперь же в приложениях Facebook и Instagram стало появляться уведомление, рекомендующее пользователям включить трекинг. Среди аргументов — возможность просматривать более релевантную рекламу, поддержка малого бизнеса и «помощь Facebook/Instagram оставаться бесплатными».
Среди аргументов — возможность просматривать более релевантную рекламу, поддержка малого бизнеса и «помощь Facebook/Instagram оставаться бесплатными».
And it begins. @Facebook / @Instagram explore additional scare tactics to combat @Apple iOS14 #ATT privacy changes.
“Help keep Facebook free of charge” pic.twitter.com/mOB9WJpz9A
— ashkan soltani (@ashk4n) April 30, 2021
Интересно, что на сайте Facebook до 2019 года была надпись, что это соцсеть «бесплатная, и всегда таковой останется».
And @Facebook represented that “It’s free and always will be” until ~Aug 2019
If they did begin to charge (they won’t), antitrust regulators could likely argue representations made to signup new users pre-2019 were deceptive & harmed competitorshttps://t.co/leqUYoN87J pic.twitter.com/92vooAoj0B
— ashkan soltani (@ashk4n) May 1, 2021
Сложно говорить, рассматривает ли Facebook действительно делать эти соцсети платными: в конце концов, все привыкли, что доступ к ним ничего не стоит, и даже небольшая плата за использование может вызвать негодование и отток пользователей. К тому же, отслеживание пока блокируется только в iOS: будет странно, если доступ из-за оттока рекламных бюджетов будет платным для всех.
К тому же, отслеживание пока блокируется только в iOS: будет странно, если доступ из-за оттока рекламных бюджетов будет платным для всех.
Если предположить, что обе соцсети всё-таки будут требовать оплаты за использование, что вы выберете: смириться или отказаться от этих сервисов вовсе? Делитесь мнениями в комментариях!
Читайте также 🧐
Как включить рейтинг комментариев для постов Facebook на iPhone, iPad, Android и компьютере
Мне всегда нравится читать заметные комментарии к моим сообщениям и избегать тех, которые кажутся неуместными. Поэтому; Я включил рейтинг комментариев для постов в Facebook, чтобы избежать нежелательных замечаний.
Вы также хотите пропустить менее важные комментарии? Вы должны обязательно воспользоваться этой хорошо продуманной функцией. Кроме того, это сделало бы вашу историю более убедительной или более убедительной.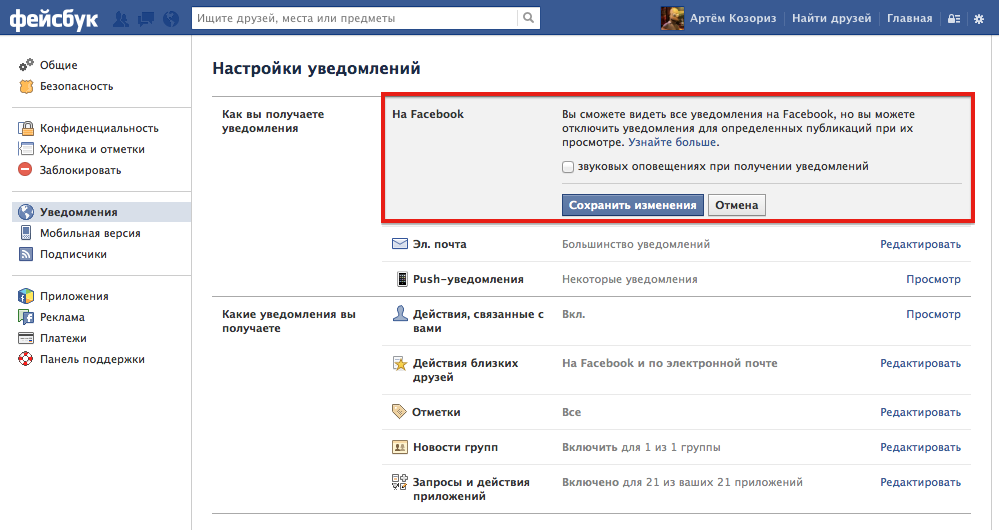
Примечание: Рейтинг комментариев предназначен только для публичных постов. Следовательно, убедитесь, что вы позволили кому-либо просматривать ваши сообщения.
- В приложении Facebook → Кнопка меню → Настройки → Настройки учетной записи → Конфиденциальность → нажмите на Кто может видеть людей, страницы и списки, на которые вы подписаны? → выберите Публичный.
- В Интернете перейдите на facebook.com → кнопка меню → Настройки → Публичные сообщения → щелкните раскрывающееся меню и выберите Публичные.
Шаг 1. Откройте Facebook на вашем устройстве и нажмите на кнопку меню.
Шаг 2. Теперь прокрутите вниз и нажмите на кнопку « Настройки и конфиденциальность». (На некоторых устройствах iDevices вам нужно нажать на « Настройки». )
Остальные шаги одинаковы для устройств iDevice и Android.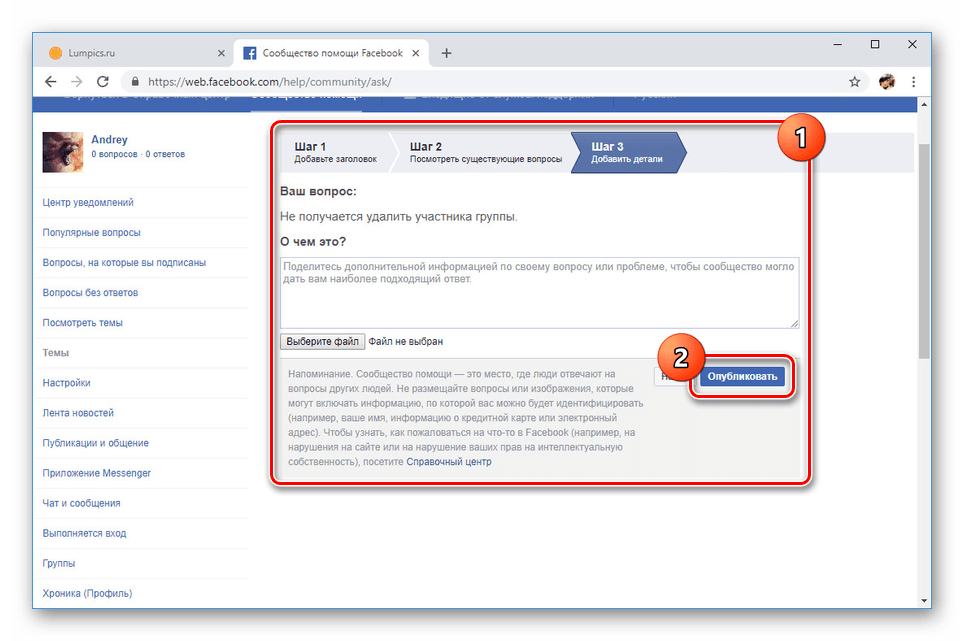
Шаг 3. Нажмите на настройки учетной записи. (На некоторых iDevices вам нужно нажать на настройки учетной записи во всплывающем меню. )
Шаг № 4. Затем нажмите на публичные сообщения.
Шаг № 5. Наконец, перейдите в раздел «Рейтинг комментариев» и выберите «ON».
Это оно! Теперь выйдите из настроек.
Отныне наиболее подходящие замечания будут появляться первыми в вашей истории.
Как включить рейтинг комментариев для постов Facebook в ИнтернетеШаг 1. Перейдите на facebook.com на вашем компьютере.
Шаг 2. Теперь нажмите на кнопку меню и выберите «Настройки».
Шаг 3. Далее выберите Публичные сообщения на боковой панели → Далее, нажмите «
Шаг № 4. Далее, нажмите на выпадающее меню и выберите ON.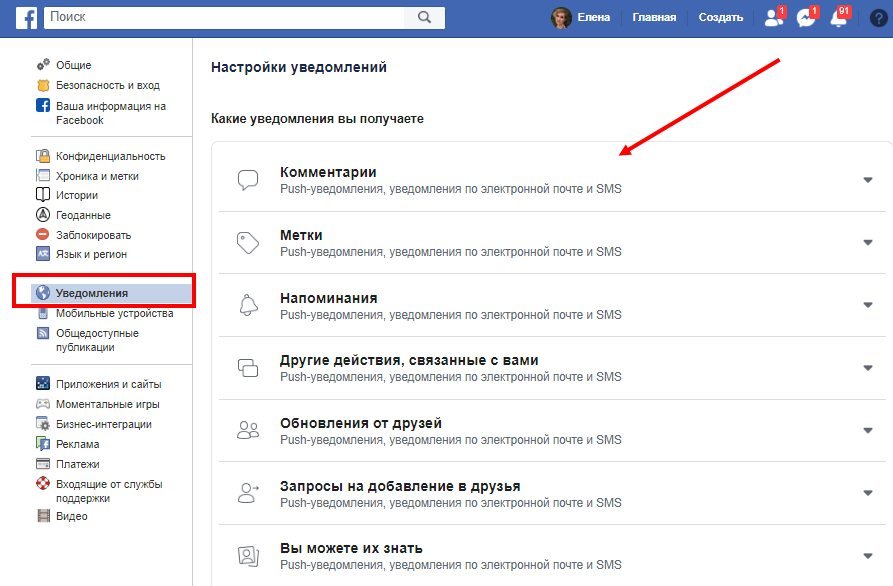
Вот и все! В дальнейшем наиболее подходящие комментарии появятся первыми в вашем сообщении.
Если вы хотите изменить функциональность, просто выполните те же действия (как в приложении, так и в Интернете) и в конце выберите OFF.
К вам
Это один из способов, с помощью которых вы можете сделать свою историю более связанной и даже неуместной.
Вы можете также сослаться на эти сообщения:
- Лучшие альтернативы Facebook для iPhone и iPad
- Как настроить параметры конфиденциальности Facebook
- Как удалить данные Facebook с Mac
- Как удалить сторонние приложения и сайты из учетной записи Facebook
Нашли это руководство полезным? Загрузите наше приложение и оставайтесь на связи с нами через Facebook, Twitter и Google Plus, чтобы никогда не пропустить такие истории.
Как включить инструмент экономии трафика Facebook
Если вы проводите много времени на Facebook, вы можете довольно быстро прожигать свои мобильные данные, просто просматривая фотографии и автоматически воспроизводя видео.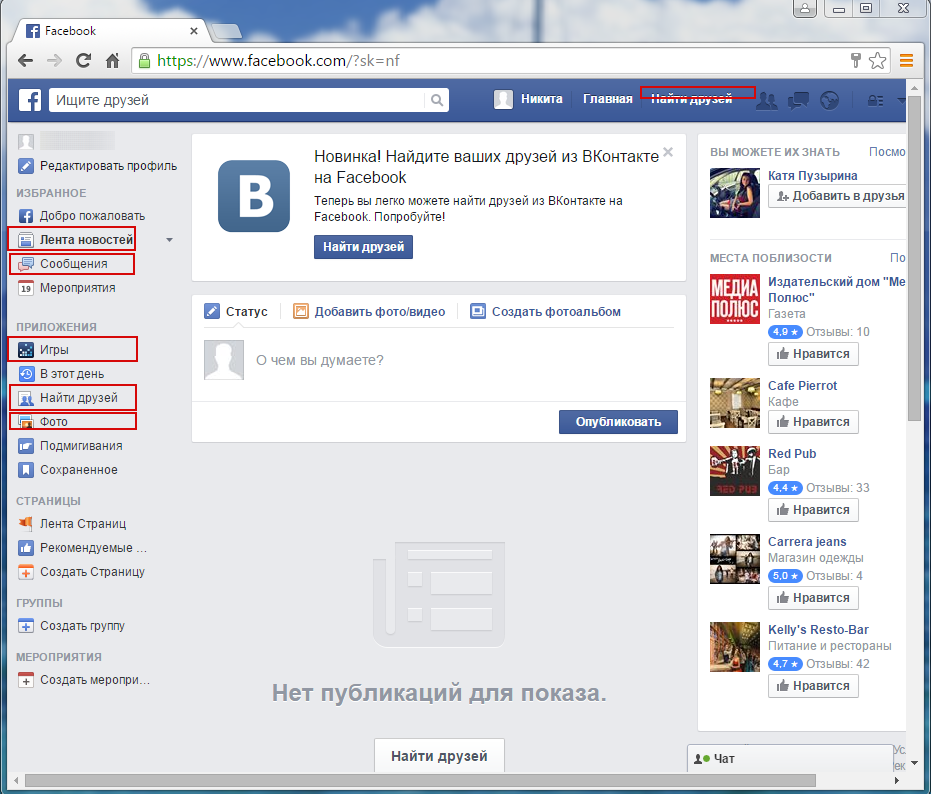
СВЯЗАННЫЕ С: Как остановить автоматическое воспроизведение видео в Facebook
Facebook Data Saver заполняет вашу ленту более сжатыми версиями изображений меньшего размера при прокрутке, поэтому каждый новый пост не потребляет столько данных. Data Saver также предотвращает автоматическое воспроизведение видео, что вы можете выключить отдельно если хочешь. Вы также можете настроить экономию трафика, чтобы она включалась только тогда, когда вы не используете Wi-Fi. Таким образом, даже если вам нравится автовоспроизведение видео, вы, по крайней мере, можете убедиться, что Facebook воспроизводит их только тогда, когда у вас есть свободные данные.
Чтобы включить функцию экономии трафика Facebook, откройте приложение и нажмите вкладку «Еще» в правом верхнем углу.
Прокрутите список вниз и найдите желтый значок «Экономия трафика» в разделе «Справка и настройки».
Сначала вы увидите только один переключатель на этой странице. Коснитесь его, чтобы включить экономию трафика.
После того, как вы включите экономию трафика, появится второй переключатель с названием «Всегда отключать экономию данных при Wi-Fi», и он включен по умолчанию. Если этот параметр включен, экономия трафика отключается при каждом подключении к сети Wi-Fi. Если вы хотите сохранить данные при подключении к Wi-Fi (т. Е. Постоянно использовать экономию трафика), отключите эту опцию.
Вот и все! Конечно, это не единственный способ сохранить данные (и вы можете ознакомиться с нашими руководствами о том, как сохранить еще больше данных. для Android
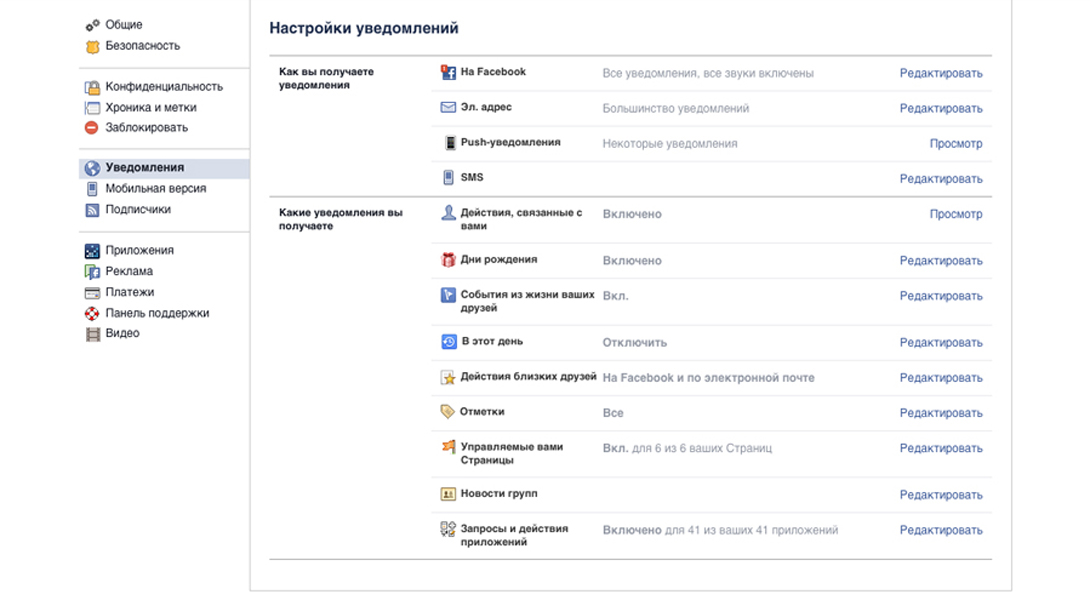
СВЯЗАННЫЕ С: Как отслеживать (и сокращать) использование ваших данных на Android
Как настроить уведомления в Facebook
Уведомления от Facebook, которые приходят на почту, вылезают на экране телефона или десктопе, порой просто мешают жить, отвлекая от более важных дел. Но выход есть: то, какие уведомления и как часто вы получаете, можно настроить в специальном разделе вашего аккаунта.
1. Настройка уведомлений в десктоп-версии Facebook
Чтобы попасть в раздел уведомлений в обычной десктоп-версии, нужно зайти в настройки и выбрать раздел «Уведомления» в левом меню. Если вы раньше не настраивали уведомления, в описании первого пункта «Уведомления на Facebook» будет написано «Все уведомления и звуки включены». Для того, чтобы изменить их, нажмите «Редактировать».
Откроется длинный список групп уведомлений, разделенных тематически, в зависимости от типа контента, к которому они относятся («Дни рождения», «Отметки», «Новости групп» и так далее).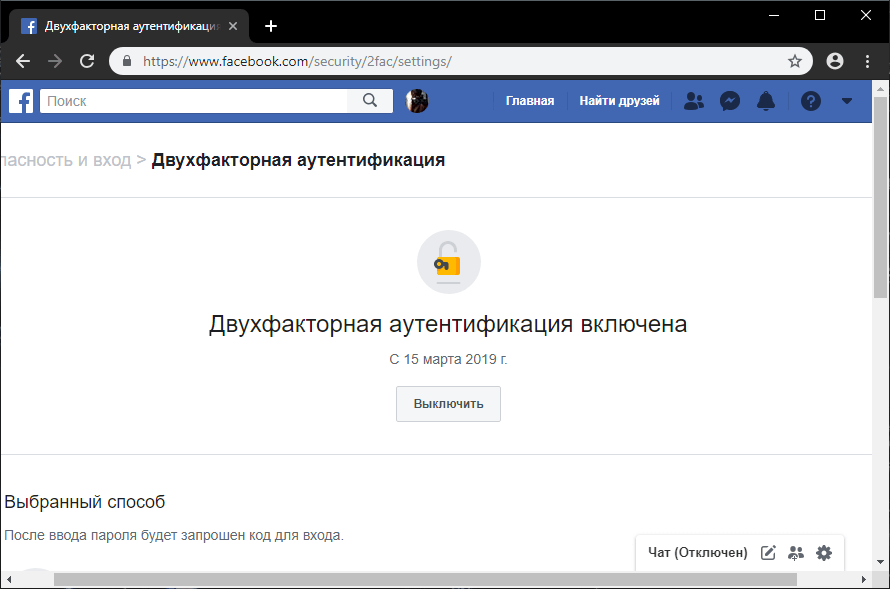 Для начала можно включить или выключить звук при получении уведомлений и сообщений (как показывает практика, он далеко не всегда уместен).
Для начала можно включить или выключить звук при получении уведомлений и сообщений (как показывает практика, он далеко не всегда уместен).
Далее идет графа «Действия, связанные с вами» — единственная, настройки которой нельзя изменить: уведомления о том, что кто-то вас где-то отметил или прокомментировал вашу публикацию, вы будете получать всегда. Но оно, кажется, и к лучшему — ведь это и есть основная информация, за которой мы хотим следить, и которая теряется среди множества оповещений из других источников.
В пунктах «Дни рождения» и «Действия лучших друзей» (то есть тех друзей, которых вы включили в список «Лучшие друзья») настройки очень простые — можно либо включить, либо выключить. Точно так же устроены настройки для «New Local Pages» (Facebook не переводит этот пункт на русский язык) — новых страниц местных бизнесов.
Уведомления о прямых трансляциях можно настроить более гибко. По умолчанию (вариант «Вкл») вам будут приходить не только уведомления о трансляциях друзей или сообществ, на которые вы подписаны, но и рекомендованные вам — эти рекомендации Facebook выдает на основе своих «магических» алгоритмов, то есть вовсе не обязательно это будет вам интересно. Если хотите получать меньше уведомлений, но все-таки не пропускать трансляции друзей, то выберите пункт «Рекомендации выключены» — тогда вам будут приходить уведомления только о трансляциях ваших подписок. Если вам вообще не интересны прямые трансляции, то выберите «Все выключены».
Если хотите получать меньше уведомлений, но все-таки не пропускать трансляции друзей, то выберите пункт «Рекомендации выключены» — тогда вам будут приходить уведомления только о трансляциях ваших подписок. Если вам вообще не интересны прямые трансляции, то выберите «Все выключены».
Отдельно можно указать, уведомления о каких отметках (упоминаниях вас в постах или на фотографиях) вы хотите получать: всех, от друзей и их друзей, или только от своих друзей.
В пунктах «Страницы, которыми вы управляете», «Новости групп» и «Запросы и действия приложений» можно включить или выключить уведомления от определенной группы, страницы или приложения.
А в пункте «В этот день» можно выбрать, о каких важных событиях, произошедших в этот день какое-то время назад, вы хотите получать напоминание от Facebook: о «Всех важных событиях», только о «Ключевых моментах» или ни о каких.
2. Настройка уведомлений в мобильном приложении
FacebookМобильное приложение Facebook многие не любят как раз за то, что оно присылает кучу уведомлений, так что телефон целый день чуть не разрывается.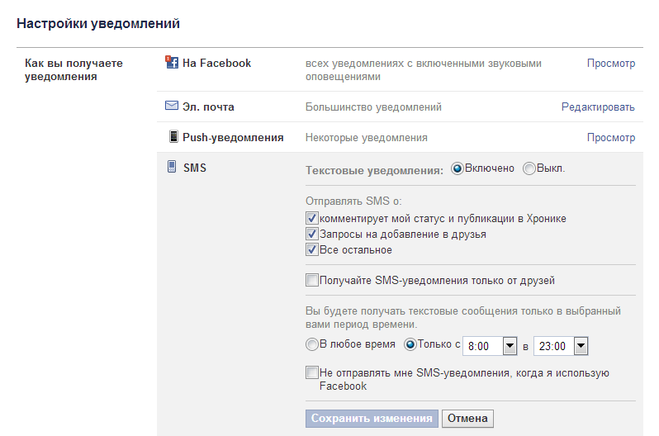 Но и их тоже можно настроить так, чтобы получать только самые важные.
Но и их тоже можно настроить так, чтобы получать только самые важные.
Настройки в приложении выглядят немного иначе, но для тех, кто пользуется соцсетью в основном на смартфоне, их интерфейс будет, скорее всего, даже удобнее. Для того, чтобы попасть в настройки уведомлений, нужно нажать иконку в правом верхнем углу и прокрутить до раздела «Помощь и настройки».
В разделе «Настройки уведомлений» так же, как и в десктоп-версии, уведомления, которые вы получаете, сгруппированы тематически. Кликнув на любую из категорий, например, «Действия, связанные с вами», вы можете для каждой из них включить или выключить отправку push-уведомлений, уведомлений на e-mail и SMS.
В разделе «Где вы получаете уведомления», нажав на «Push-уведомления», вы можете выбрать, хотите ли вы их получать вообще, и если хотите — будут ли они сопровождаться звуком, вибрацией или миганием индикатора на телефоне. Если не хотите лишний раз отвлекаться на Facebook, стоит отключить все эти спецэффекты.
3. Настройка email-уведомлений
Для многих отдельная болезненная тема — почтовый «Facebook-спам», когда в ящике скапливаются десятки непрочитанных писем с уведомлениями. Скорее всего, большинство из них вам не нужны, но, может быть, вы хотите, например, получать письма с информацией из определенной категории, например, о днях рождения друзей.
По умолчанию вы подписаны на все тематические группы, и можно просто отписаться от той или иной из них в конце письма. Но это, конечно, не очень удобно. Другой способ — отписаться из мобильного приложения, в каждой отдельной тематической группе, как мы уже описали выше, или нажав «Эл. письмо» в разделе «Где вы получаете уведомления».
В десктоп-версии функции группы «Эл. адрес» немного отличаются: там вы не можете отписаться от обновлений по тематическим группам, как в приложении, но можете, например, выбрать, будете ли вы вообще получать уведомления, касающиеся контента, или же только сообщения о безопасности и конфиденциальности.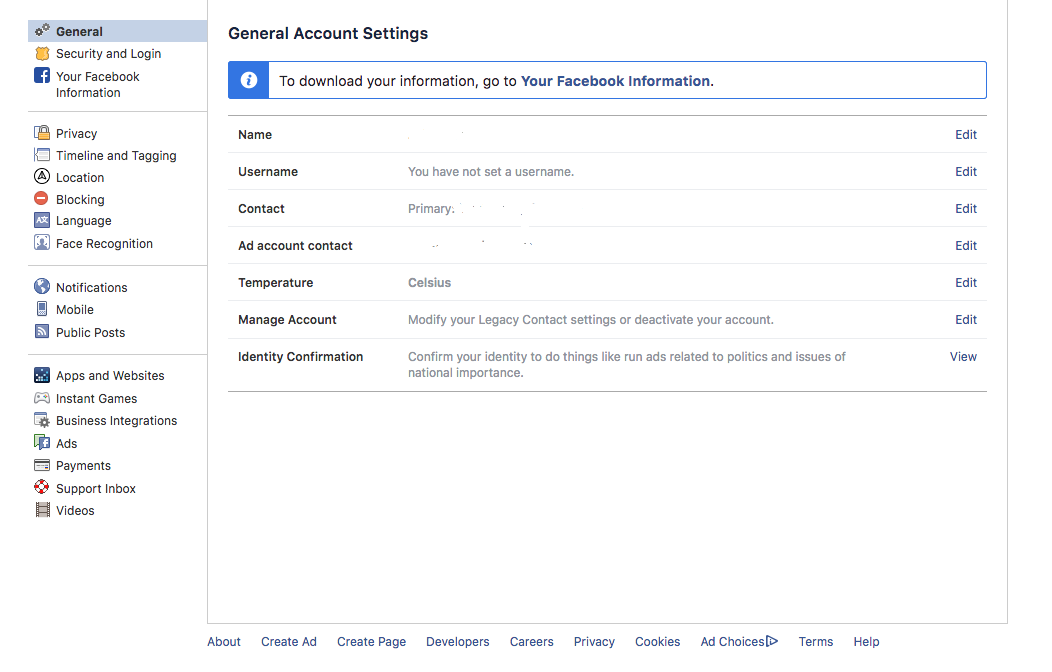
Также в отдельных пунктах можно изменить настройки уведомлений о комментариях к вашим прямым эфирам и уведомления о рекламных предложениях, которые вы сохранили.
Поскольку уведомления сгруппированы тематически, в процессе настройки вы заодно сможете разобраться в типах контента, который предлагает вам социальная сеть. И кстати, не забудьте также аккуратно настроить безопасность и приватность вашего аккаунта в Facebook.
Как включить или выключить темный режим Facebook на iPhone и Android
Если вы любите интерфейсы, в которых больше черного или белого, вам стоит узнать, как включить темный режим на Facebook. Этот трюк работает как на iPhone, так и на Android, и если вы хотите включить светлую тему, применимы те же шаги.
Несколько лет назад большинство ваших любимых приложений принялись обеими руками за темную тему.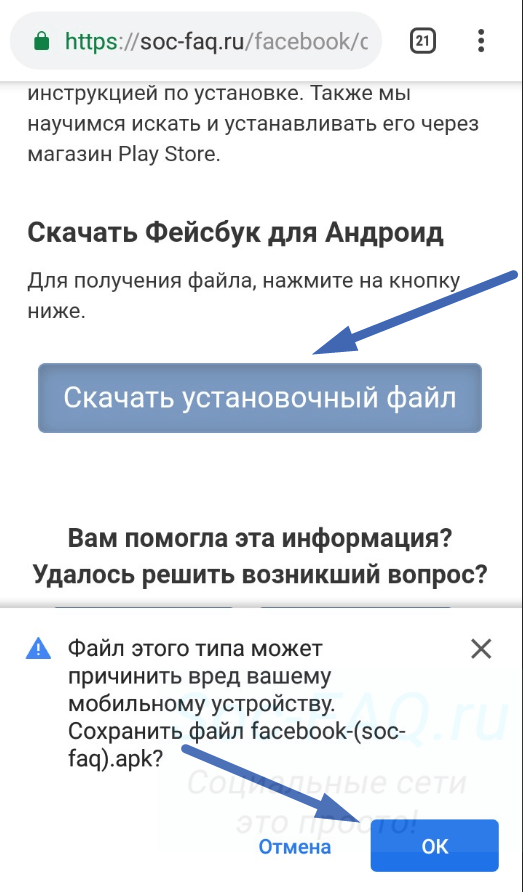 Это уже не так сильно напрягает глаза, особенно вечером или ночью. С другой стороны, это не для всех. По сути, мы говорим о квинтэссенции черно-белой идеи: одни люди хотят одного, другие предпочитают другое. Поэтому я также подумал, что будет уместно написать учебник по этой теме. Если вы хотите узнать, как активировать темную тему на Facebook или светлую, процесс включает в себя всего несколько шагов.
Это уже не так сильно напрягает глаза, особенно вечером или ночью. С другой стороны, это не для всех. По сути, мы говорим о квинтэссенции черно-белой идеи: одни люди хотят одного, другие предпочитают другое. Поэтому я также подумал, что будет уместно написать учебник по этой теме. Если вы хотите узнать, как активировать темную тему на Facebook или светлую, процесс включает в себя всего несколько шагов.
Темная тема Facebook на iPhone и Android, как ее активировать
По умолчанию цветовая тема, используемая Facebook, совпадает с той, что установлена на главном экране вашего телефона. Это означает, что если вечером интерфейс вашего телефона потемнеет, Facebook автоматически переключится в режим «белое на черном», а не «черное на белом». Если вам не нравятся эти изменения или вы просто хотите постоянно видеть Facebook в определенном виде, шаги, которые вам нужно предпринять, аналогичны на iPhone и Android.
Запустите Facebook и перейдите к настройкам, расположенным за тремя черточками. Если вы пользуетесь iPhone, вы найдете их в правом нижнем углу. Если вы работаете на Android, их местоположение находится в правом верхнем углу. Оттуда перейдите к нижнему списку и выберите Настройки и конфиденциальность. Дополнительно нажмите на Настройки и в нижней части экрана, как на скриншоте ниже, вы должны увидеть Темный режим. Включите его, выключите или выберите синхронизацию с системой. Вы сами решаете, какая версия вам больше нравится.
Если вы пользуетесь iPhone, вы найдете их в правом нижнем углу. Если вы работаете на Android, их местоположение находится в правом верхнем углу. Оттуда перейдите к нижнему списку и выберите Настройки и конфиденциальность. Дополнительно нажмите на Настройки и в нижней части экрана, как на скриншоте ниже, вы должны увидеть Темный режим. Включите его, выключите или выберите синхронизацию с системой. Вы сами решаете, какая версия вам больше нравится.
Андрей Зайцев — писатель и заядлый любитель игр, телевидения и фильмов. Он поглощает все типы медиа и готов выслушать всех. Полюбил игры после Gran Turismo и Metal Gear Solid. До сих пор считает Хидео Кодзиму гением.
Как решить проблему отключенной учетной записи Facebook | Малый бизнес
Учетную запись Facebook можно отключить так же легко, как и создать.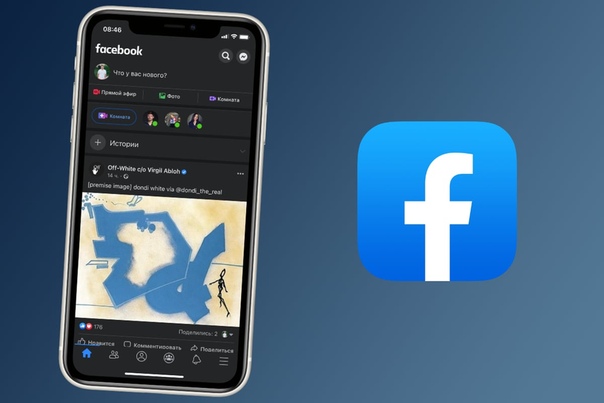 Пользователи могут отключить свои собственные учетные записи в разделе «Безопасность» в настройках своей учетной записи, но иногда Facebook также отключает учетные записи либо потому, что пользователь нарушил условия обслуживания, либо потому, что кто-то сообщил, что учетная запись была скомпрометирована вредоносным ПО, фишинговыми приложениями или другое вредоносное ПО. Вы можете легко повторно активировать свою собственную учетную запись, если отключите ее и полностью восстановите свою учетную запись, включая весь ваш контент, друзей и настройки учетной записи.Однако, если Facebook отключил учетную запись без вашего согласия, вы должны связаться с Facebook, чтобы ходатайствовать о восстановлении вашей учетной записи.
Пользователи могут отключить свои собственные учетные записи в разделе «Безопасность» в настройках своей учетной записи, но иногда Facebook также отключает учетные записи либо потому, что пользователь нарушил условия обслуживания, либо потому, что кто-то сообщил, что учетная запись была скомпрометирована вредоносным ПО, фишинговыми приложениями или другое вредоносное ПО. Вы можете легко повторно активировать свою собственную учетную запись, если отключите ее и полностью восстановите свою учетную запись, включая весь ваш контент, друзей и настройки учетной записи.Однако, если Facebook отключил учетную запись без вашего согласия, вы должны связаться с Facebook, чтобы ходатайствовать о восстановлении вашей учетной записи.
Отключено пользователем
Посетите страницу входа в Facebook.
Введите адрес электронной почты и пароль, связанные с вашей деактивированной учетной записью Facebook, в соответствующие поля в правом верхнем углу экрана.
Нажмите синюю кнопку «Войти», чтобы автоматически повторно активировать свою учетную запись Facebook и ее предыдущие настройки.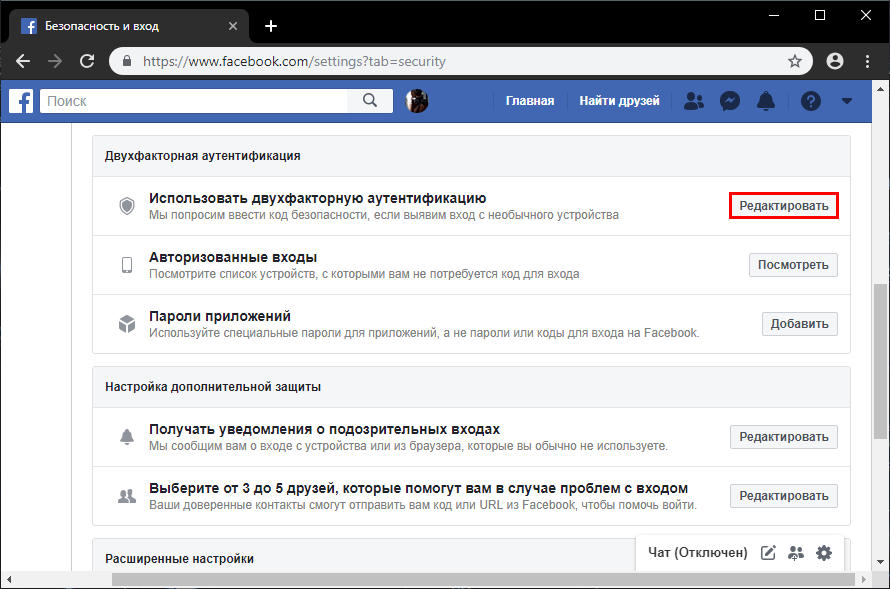
Отключено Facebook
Ознакомьтесь с Положением о правах и обязанностях пользователей Facebook. Это условия использования сайта Facebook. Убедитесь, что вы не нарушили ни одно из этих правил как пользователь Facebook.
Ознакомьтесь с нормами сообщества Facebook. Это общий список типов поведения и контента, которые Facebook не разрешает размещать на своем сайте. Убедитесь, что вы не участвовали в каких-либо действиях и не размещали контент, нарушающий эти стандарты.
Свяжитесь с Facebook, посетив Справочный центр Facebook и введя «отключено» в поле поиска. Нажмите «Мой личный аккаунт Facebook отключен» в появившемся раскрывающемся меню. Прокрутите до абзаца чуть выше раздела «Безопасность отключена». Нажмите ссылку «здесь» в абзаце, чтобы перейти к контактной форме Facebook для отключенных профилей. Заполните форму, включая любые подробности о том, почему вы считаете, что Facebook ошибочно заблокировал вашу учетную запись. Нажмите синюю кнопку «Отправить» под формой, чтобы отправить ее.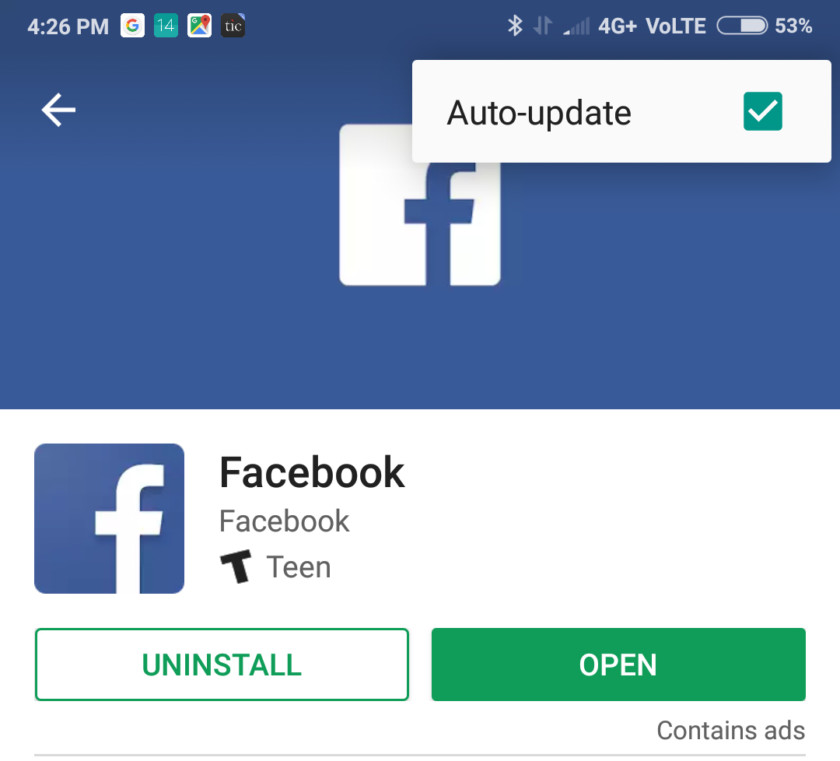 Facebook свяжется с вами, как только примет решение о вашей учетной записи.
Facebook свяжется с вами, как только примет решение о вашей учетной записи.
Включение и отключение изображения профиля Facebook с помощью простых шагов [Изображение]
Как отключить функцию автоматического входа в профиль Facebook Сегодня Более 1,94 миллиарда активных пользователей Facebook в месяц, и число пользователей Facebook растет день ото дня. FB добавляет новую функцию день за днем, чтобы сделать ее очень простой и удобной в использовании, чтобы привлечь больше пользователей. Этот пост предназначен для описания новой функции Facebook, запущенной недавно для мобильных и веб-пользователей.Эта функция называется Изображение профиля Facebook для входа . Когда вы обновляете свое мобильное приложение Facebook или веб-учетную запись Facebook, вы получаете значок изображения профиля на странице Facebook, и вам просто нужно щелкнуть изображение своего профиля, чтобы войти в свою учетную запись, не вводя каждый раз адрес электронной почты и пароль учетной записи Facebook.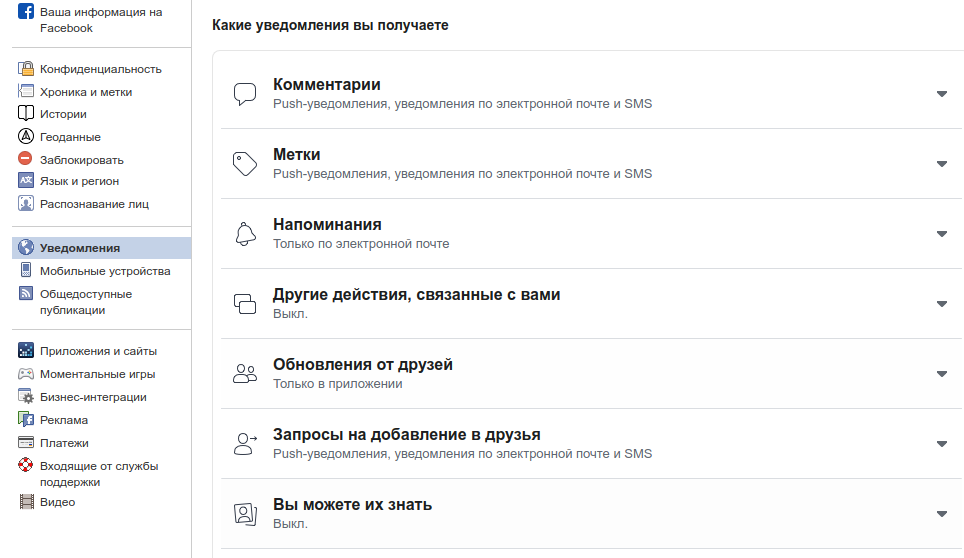 Это экономит время и не нужно запоминать идентификатор электронной почты и пароли. Кроме того, знаете, как передать право собственности на страницу Facebook другому аккаунту?
Это экономит время и не нужно запоминать идентификатор электронной почты и пароли. Кроме того, знаете, как передать право собственности на страницу Facebook другому аккаунту?
Вход в систему одним касанием — это более быстрый способ открыть свою учетную запись Facebook без необходимости каждый раз вводить имя пользователя и пароль.Функция входа в систему одним нажатием поддерживает приложения для Android, Windows и I phone, а также веб-вход. Вариант входа в профиль Facebook некоторым пользователям очень нравится, но некоторые пользователи считают это небезопасным при использовании Facebook в офисе или любых друзей на ПК или мобильных устройствах.
Как включить функцию входа с изображением профиля Facebook из настроек- Войдите в свою учетную запись Facebook и перейдите в верхнее меню справа вниз значок настройки стрелки. Меню настроек будет открыто, нажмите на параметр настройки выше.

- Войти сейчас
2 Нажмите Security и Login в левом списке меню настроек. Рядом с Генерал.
3. Найдите опцию в середине окна Войдите, используя изображение своего профиля , и нажмите изменить.
- Нажмите Включить изображение профиля войти .
После включения этих настроек
После Нажмите на эту опцию в следующий раз, когда вы будете использовать Facebook, вы получите значок изображения профиля на своей странице Facebook, просто нажмите и войдите в систему автоматически в течение секунды.
Как отключить параметр входа в систему с изображением профиля Facebook из настроек Отключить вход с изображением профиля Facebook будет требовать ввода вашего адреса электронной почты и пароля каждый раз, когда вы хотите использовать Facebook.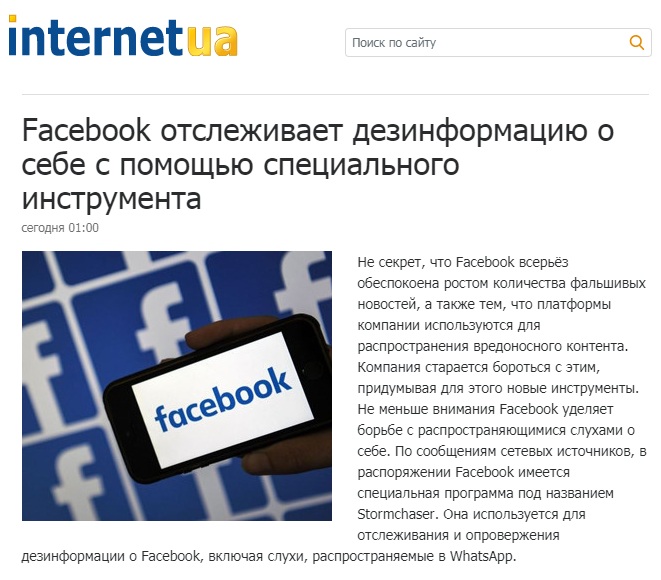 но вы можете в любое время включить и отключить эту функцию в настройках учетной записи вашего профиля с помощью простых шагов.
но вы можете в любое время включить и отключить эту функцию в настройках учетной записи вашего профиля с помощью простых шагов.
- Выполните шаги 1 и 2 из раздела «Как включить вход с помощью изображения профиля Facebook».
- Нажмите «Войти», используя изображение профиля
- Нажмите Отключить вход с изображением профиля.
После отключения опции входа в профиль ваше изображение будет удалено со страницы входа в Facebook, и вам придется вводить имя пользователя и пароль каждый раз, когда вы используете Facebook
Как включить защиту изображения профиля Одним нажатием Изображение для входа в Facebook вы можете защитить изображение своего профиля от защиты изображения профиля Facebook. До того, как изображение Facebook будет разблокировано, и каждый сможет просматривать, отмечать и делиться изображением вашего профиля, если вы сделаете его незащищенным в настройках конфиденциальности.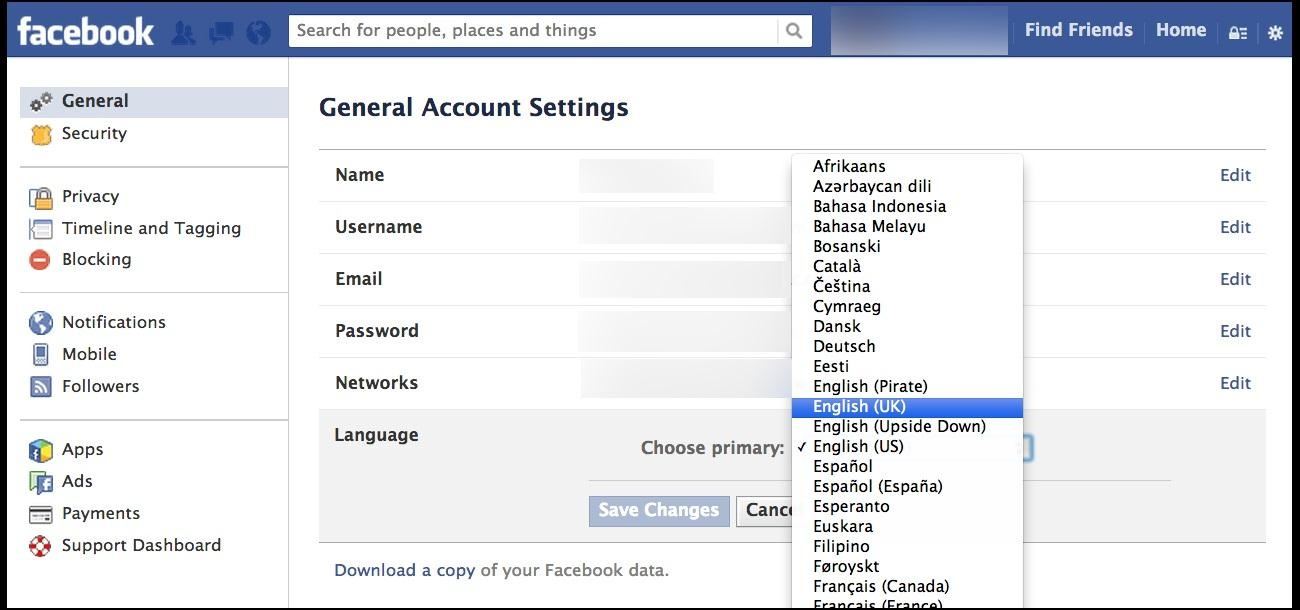 Но теперь Facebook дает вам возможность заблокировать изображение вашего профиля, чтобы просмотреть его в полном размере, загрузить, отметить друзей и поделиться фотографиями с друзьями и любыми пользователями FB. Защита профиля Facebook защищает вашу фотографию профиля от загрузки и неправомерного использования другими.
Но теперь Facebook дает вам возможность заблокировать изображение вашего профиля, чтобы просмотреть его в полном размере, загрузить, отметить друзей и поделиться фотографиями с друзьями и любыми пользователями FB. Защита профиля Facebook защищает вашу фотографию профиля от загрузки и неправомерного использования другими.
Узнайте, как включить защиту профиля Facebook, чтобы заблокировать загрузку, пометку, совместное использование и просмотр изображения вашего профиля.
1: Нажмите на изображение своего профиля в полноэкранном режиме и выберите параметр.
2: Нажмите на опцию в левом углу.2: Нажмите на параметр . Включите защиту изображения профиля , чтобы включить настройки блокировки профиля.
После нажатия Включите защиту изображения профиля, вы получите предварительный просмотр состояния блокировки изображения и возможность окончательного сохранения для подтверждения настроек.
Нажмите кнопку «Сохранить», чтобы включить защиту изображения вашего профиля.
Изображение профиля Статус защиты
После того, как вы нажмете кнопку «Сохранить», вы сможете проверить, включен или отключен ваш журнал изображений.Нажмите на опцию профиля и увидите значок замка внизу изображения профиля.
«Защита изображения профиля помогает защитить изображение вашего профиля. Вы можете отключить это, нажав на изображение своего профиля».
Как отключить защиту изображения профиля на Facebook
Если вы отключите защиту изображения профиля от настроек, это означает, что ваш друг может загружать, отмечать и делиться вашим изображением с любыми друзьями.Что ж, вы можете включить и отключить эту опцию, если не хотите, чтобы она была заблокирована с помощью защиты изображения профиля. После того, как вы включите защиту изображения своего профиля, вы можете отключить ее из того же меню параметров.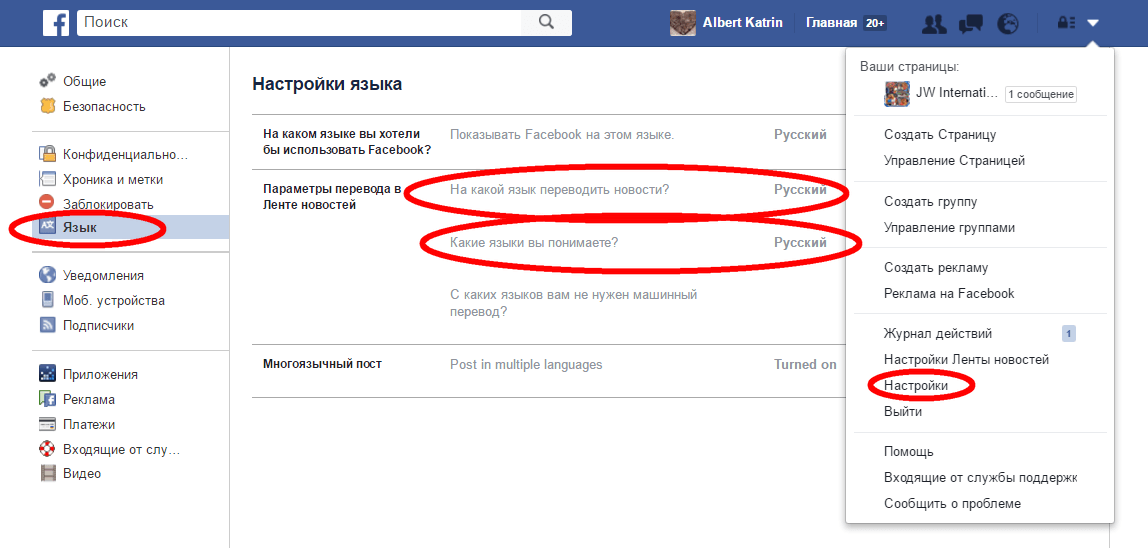
Если вы хотите отключить защиту изображения профиля , откройте изображение профиля и нажмите на опцию.
Нажмите на опцию , чтобы перейти в меню настройки параметров.
Теперь нажмите Отключить изображение профиля Охранник .
Вы получите подтверждение и эффект отключения защиты изображения профиля с окончательным подтверждением процесса разблокировки блокировки изображения профиля .
Profile Picture Guard Отключить недостаток.
«отключение защиты изображения профиля означает, что любой может пометить, загрузить или поделиться изображением вашего профиля»
Связанный пост
Смотреть видео: Как включить и отключить изображение профиля Facebook Логин и сохраненный пароль.
Как включить темный режим на Facebook
Последний пользовательский интерфейс (UI) Facebook — долгожданное изменение и простой переход от старых версий. Поскольку опция темного режима является популярным выбором для приложений, вполне логично, что Facebook поддержит эту функцию.
Поскольку опция темного режима является популярным выбором для приложений, вполне логично, что Facebook поддержит эту функцию.
Независимо от совместимости, каждое приложение или устройство имеет свой процесс установки темного режима в Facebook и Messenger. В этой статье описаны различные методы в зависимости от используемого приложения и операционной системы, например Windows 10, macOS Catalina, Android 10+ и iOS 13+.
Включить темный режим Facebook в браузерах Mac и Windows
Чтобы включить темный режим для Facebook в браузере Windows или macOS, выполните следующие действия:
- Нажмите стрелку вниз в правом верхнем углу страницы Facebook.
- Нажмите Отображение и специальные возможности .
- Найдите Темный режим в настройках, затем переместите ползунок вправо, чтобы активировать этот параметр. Ваши страницы Facebook будут отображаться с черным фоном вместо белого.
Примечание: При переключении из светлого режима в темный на Facebook (в браузере) настройка меняется повсеместно.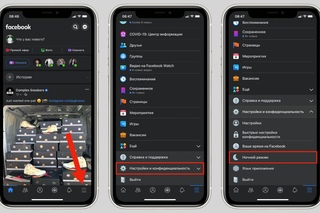 Каждая страница, включая Messenger, автоматически будет иметь темный пользовательский интерфейс.Если вы используете браузер для доступа к Facebook Messenger, вы можете выполнить те же шаги, перечисленные выше.
Каждая страница, включая Messenger, автоматически будет иметь темный пользовательский интерфейс.Если вы используете браузер для доступа к Facebook Messenger, вы можете выполнить те же шаги, перечисленные выше.
Некоторые пользователи могут видеть опцию переключения на новый Facebook. Если вы видите эту опцию, переключитесь на новый Facebook, после чего вы увидите возможность включить темный режим.
Включить темный режим Facebook на Android и iOS
Как упоминалось ранее, приложения Messenger для iOS и Android включают функцию темного режима, и они присутствуют уже довольно давно. Facebook теперь выпустил настройку Dark Mode для устройств iOS и Android.Как упоминалось ранее, глобальная настройка темного режима на Android 10 или выше (или iOS 13 и выше) вообще не меняет Facebook, по крайней мере, не сейчас.
Включить темный режим Facebook в приложении для Android
Чтобы включить темный режим в приложении Facebook для Android, выполните следующие простые действия:
- На главной странице Facebook коснитесь значка меню «гамбургер» с тремя горизонтальными линиями .

- Нажмите «Настройки и конфиденциальность» в главном меню.
- Выберите «Темный режим» , чтобы открыть пользовательские параметры.
- Выберите «Вкл.» , чтобы активировать темный режим.
Если вы уже обновили настройки своих устройств до темного режима, вы также можете выбрать System . Выбор этого параметра означает, что ваше приложение Facebook перейдет в темный или светлый режим в зависимости от настроек вашего Android.
Включить темный режим Facebook в iOS
Теперь доступно развертывание темного режима Facebook на iOS.Следуйте инструкциям ниже.
- На главной странице Facebook нажмите значок меню «гамбургер» в правом нижнем углу.
- Выберите «Настройки и конфиденциальность» в главном меню, затем выберите «Темный режим» в расширенном меню.

- Наконец, выберите On или System , чтобы включить темный режим.
Если вы выберете System , Facebook будет имитировать настройки вашего телефона (т.е. темный режим и светлый режим соответственно).
Темный режим Facebook Messenger в iOS
Чтобы включить настройку темного режима в приложении Facebook Messenger для iOS, выполните следующие действия:
- Выберите изображение своего профиля, расположенное в верхнем левом углу.
- Выберите вариант «Темный режим» .
Темный режим Facebook Messenger на Android
Если вы используете Facebook Messenger на устройстве Android, просто выполните следующие действия:
- Откройте Facebook Messenger и коснитесь значка своего профиля в правом верхнем углу.
- Нажмите на Dark Mode .
- Коснитесь кружка рядом с На .

Темный режим для Facebook и Facebook Messenger Lite
По состоянию на январь 2022 г. темный режим доступен на большинстве платформ Facebook; это включает Facebook Lite. Если вы являетесь пользователем Facebook Lite или Messenger Lite, важно понимать, что Facebook Messenger Lite не имеет собственной настройки темного режима. Это означает, что вам придется включить темный режим на Facebook Lite, и Messenger Lite также переключится на более темный режим.
Вот как включить темный режим в облегченной версии Facebook и Messenger:
- Коснитесь меню с тремя горизонтальными линиями в правом верхнем углу.
- Нажмите на Темный режим .
- Коснитесь переключателя, чтобы включить темный режим.
Часто задаваемые вопросы
Темный режим все еще является относительно новым для поклонников Facebook. Хотя это фантастическая функция, у вас могут возникнуть дополнительные вопросы. Продолжайте читать, чтобы получить ответы на наиболее часто задаваемые вопросы.
Я не вижу опции для темного режима. Что происходит?
Когда-то это был самый популярный вопрос, который мы получали. Facebook медленно внедрял темный режим для избранных пользователей и только на избранных устройствах. Сегодня он должен быть доступен всем, у кого есть вышеупомянутые устройства. Но, если вы не видите опцию Dark Mode, нам нужно копнуть немного глубже.
Во-первых, если вы используете приложение Facebook для iOS или Android, убедитесь, что у вас установлена последняя версия.Это важно, потому что это было новое обновление, которое представило нам Dark Mode. Если оно не обновлено, обновите свое приложение.
Далее, если вы используете веб-браузер, возможно, вы используете устаревшую версию. Когда Dark Mode был впервые выпущен, он был доступен только на Новом Facebook. Нажмите на значок со стрелкой в правом верхнем углу Facebook и найдите вариант переключения на Новый Facebook. Эта опция вообще не должна появиться в 2021 году, но, как мы уже говорили, если вы каким-то образом используете более старую версию, вам нужно будет переключиться на Новый Facebook, прежде чем эта опция появится.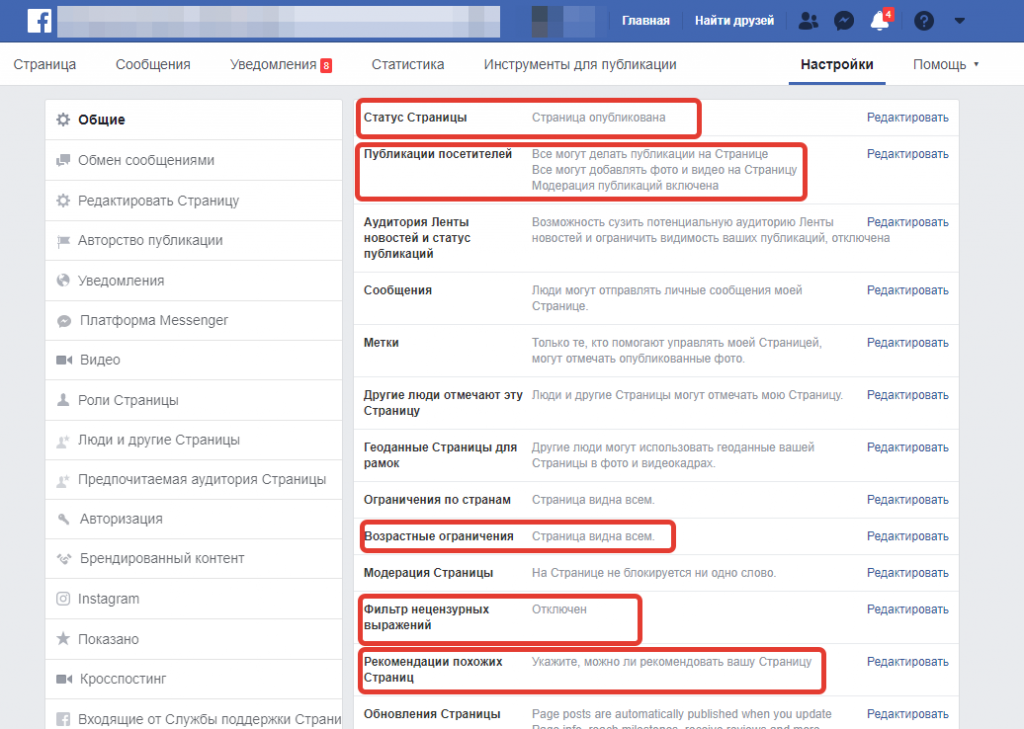
Темный режим лучше?
Большинство пользователей предпочитают темный режим, потому что он выглядит лучше. Но также было сказано, что темный режим меньше нагружает глаза и не влияет на уровень мелатонина (это означает, что вы не можете заснуть после игры на телефоне перед сном).
Темный режим также потребляет меньше энергии жизнь, чем более яркая альтернатива. В целом, Dark Mode — популярная функция по уважительной причине. Однако некоторые люди предпочитают стандартный интерфейс, поэтому при желании вы всегда можете вернуться обратно.
Мой Facebook был в темном режиме, а теперь нет. Что случилось?
Еще в мае 2021 года пользователи столкнулись с проблемой, из-за которой версии Facebook для iOS и Android вернулись к своему классическому интерфейсу. К счастью, это был простой сбой, который разработчики Facebook быстро исправили. Решение для пользователей, столкнувшихся с проблемой, было простым: закройте или принудительно закройте приложение Facebook и снова откройте его.
Если по какой-то причине ваш Facebook возвращается к классическому белому фону, закройте приложение и откройте его.Конечно, вам также может потребоваться обновить приложение в App Store или Google Play Store, если проблема не устранена.
Вам нравится темный режим в Facebook и Facebook Messenger? Был ли полезен наш урок? Дайте нам знать в комментариях ниже!
Как включить регистрацию через Facebook в вашем бизнесе
Один из простых способов привлечь внимание к вашему бизнесу в социальных сетях — настроить свою бизнес-страницу в Facebook, чтобы разрешить регистрацию. Выполнив несколько простых шагов, вы можете упростить своим постоянным клиентам уведомление своих друзей о том, что они имеют с вами дело.
Эти отметки появляются в лентах друзей этого клиента на Facebook, создавая больше возможностей для людей увидеть и подписаться на ваш бизнес на Facebook — и, возможно, даже сами стать клиентами.
Как включить регистрацию через Facebook
Вам потребуется доступ администратора для изменения настроек на бизнес-странице Facebook. Если вы не являетесь владельцем страницы, вам может потребоваться запросить доступ администратора у владельца страницы, поставив лайк странице и попросив владельца добавить ваш адрес электронной почты в список назначенных администраторов страницы.Затем вы предпримете следующие шаги.
Если вы не являетесь владельцем страницы, вам может потребоваться запросить доступ администратора у владельца страницы, поставив лайк странице и попросив владельца добавить ваш адрес электронной почты в список назначенных администраторов страницы.Затем вы предпримете следующие шаги.
Шаг 1 : Измените категорию вашей бизнес-страницы на Местный бизнес, нажав Настройки в верхней части страницы, нажав Информация о странице в левом столбце, нажав Категория и выбрав Местные предприятия из первого выпадающего меню.
Шаг 2 : Выберите категорию для вашего бизнеса (например, Ресторан/Кафе) во втором раскрывающемся меню и сохраните изменения.
Шаг 3 : Добавьте свой служебный адрес на свою страницу, нажав Настройки , нажав Информация о странице o, а затем нажав Адрес , чтобы ввести адрес.![]()
Шаг 4 : Установите флажок рядом с Показать карту, заезды и рейтинги на странице. Сохраните изменения.
Теперь клиенты смогут не только регистрироваться в вашей компании, но и оценивать ее и оставлять отзывы, что дает вам больше возможностей взаимодействовать с клиентами и получать отзывы о ваших продуктах и услугах.
Совет по регистрации на Facebook
Разрешение отмечаться через Facebook имеет смысл для компаний, которые в основном ведут бизнес на своей витрине или в физическом месте, например рестораны, кафе, розничные магазины, центры мероприятий и т. д. Если вы владеете бизнесом, который в основном связан с посещением клиентов , таких как сантехника или электротехника, включение проверок не принесет столько пользы в повышении вовлеченности. Тем не менее, такие компании могут извлечь выгоду из включения рейтингов и обзоров Facebook.
О Bigfin.com
Bigfin.com LLC является лидером в области цифровой рекламы, поисковой оптимизации и веб-дизайна.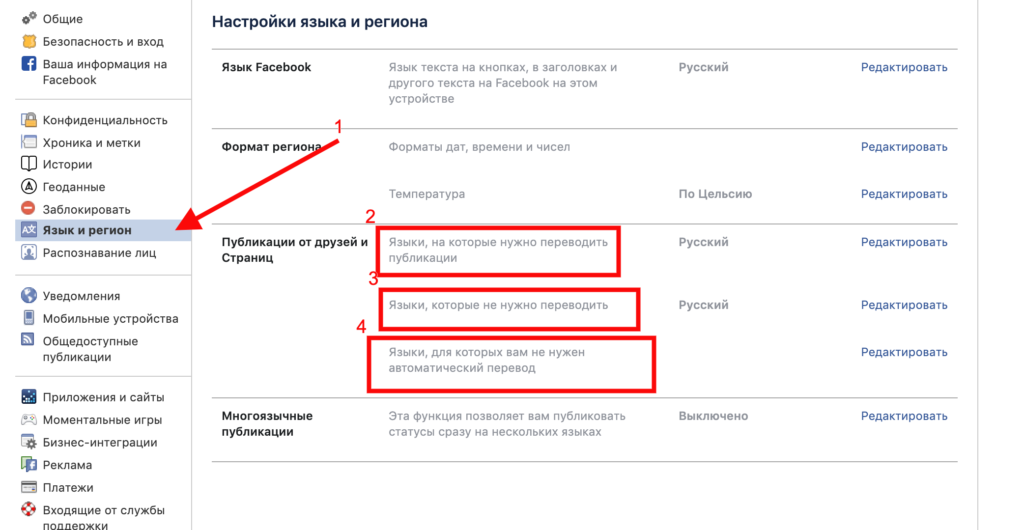 Наши комплексные решения для цифрового маркетинга включают маркетинг в социальных сетях Facebook, Twitter, Google+, Pinterest, LinkedIn и других социальных сетях. Ищете решения для маркетинга по электронной почте или помощь в локальном обычном поиске? Свяжитесь с нами через Интернет или по телефону 425-822-8200.
Наши комплексные решения для цифрового маркетинга включают маркетинг в социальных сетях Facebook, Twitter, Google+, Pinterest, LinkedIn и других социальных сетях. Ищете решения для маркетинга по электронной почте или помощь в локальном обычном поиске? Свяжитесь с нами через Интернет или по телефону 425-822-8200.
Как включить сквозное шифрование в Facebook Messenger
Чтобы ваши разговоры в Facebook Messenger были конфиденциальными и безопасными, вы должны начать использовать новую функцию сквозного шифрования.Джек Уоллен покажет вам, как это сделать.
Изображение: iStockБезопасность стала невероятно важной для бизнеса и потребителей. Чем больше данных мы передаем, тем больше этот вопрос ставится в центр разговора. И в эту современную эпоху постоянного общения, если вы не думаете о безопасности в первую очередь, вы подвергаете себя риску.
SEE: Взлом пароля: почему поп-культура и пароли несовместимы (бесплатный PDF) (TechRepublic)
Обязательная к прочтению информация о безопасности
Это относится ко всем используемым вами мобильным приложениям… включая Facebook Messenger.![]() Хотя Facebook страдает от проблем с безопасностью, они наконец добавили новый уровень безопасности в свое приложение для обмена сообщениями. Упомянутый уровень является сквозным шифрованием, что означает, что только устройство, на которое отправлено сообщение, может расшифровать сообщение. Другими словами, если эта функция включена, только люди, которым вы отправляете сообщения, могут их читать. Это предотвращает прослушивание ваших сообщений третьими лицами.
Хотя Facebook страдает от проблем с безопасностью, они наконец добавили новый уровень безопасности в свое приложение для обмена сообщениями. Упомянутый уровень является сквозным шифрованием, что означает, что только устройство, на которое отправлено сообщение, может расшифровать сообщение. Другими словами, если эта функция включена, только люди, которым вы отправляете сообщения, могут их читать. Это предотвращает прослушивание ваших сообщений третьими лицами.
Однако сквозное шифрование не включено по умолчанию в Facebook Messenger.К счастью, это не сложно включить. Позвольте мне показать вам, как это сделать.
Что вам понадобится
Чтобы включить шифрование e2e в Facebook Messenger, вам потребуется приложение, установленное на устройстве Android или iOS, и, конечно же, учетная запись Facebook.
Вот и все. Сделаем так.
Как включить шифрование e2e в Facebook Messenger
Вы не включаете e2e в Facebook Messenger глобально. Вместо этого вы включаете его для отдельных контактов.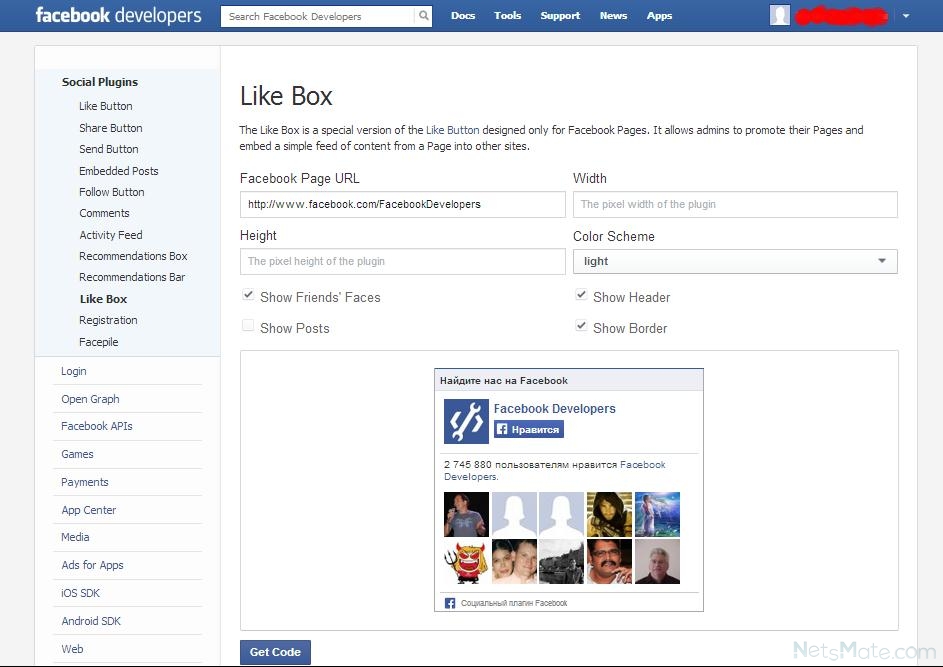 Чтобы начать зашифрованный e2e-чат с контактом, откройте приложение Facebook Messenger.Затем коснитесь значка профиля контакта, для которого вы хотите включить шифрование e2e, а затем в окне беседы снова коснитесь значка его профиля. В появившемся окне ( Рисунок A ) найдите «Перейти к секретной беседе» (в разделе «Дополнительные действия»).
Чтобы начать зашифрованный e2e-чат с контактом, откройте приложение Facebook Messenger.Затем коснитесь значка профиля контакта, для которого вы хотите включить шифрование e2e, а затем в окне беседы снова коснитесь значка его профиля. В появившемся окне ( Рисунок A ) найдите «Перейти к секретной беседе» (в разделе «Дополнительные действия»).
Рисунок А
Запуск зашифрованного чата с пользователем в мессенджере Facebook.Окно изменится на версию чата со сквозным шифрованием ( Рисунок B ).
Рисунок В
Зашифрованный e2e-чат с другим пользователем FB Messenger выглядит так.В этом же окне вы также можете настроить исчезновение этих сообщений через заданное время. Для этого коснитесь значка часов у левого края текстовой области. В появившемся окне ( Рисунок C ) выберите период времени, когда сообщение исчезнет.
Рисунок С
Установка зашифрованного сообщения для исчезновения через указанный период.
Введите сообщение и отправьте как обычно. Затем это сообщение будет зашифровано, и только получатель сможет его прочитать.
Помните, что зашифрованные разговоры будут отделены от ваших разговоров без e2e с тем же контактом. Из-за этого убедитесь, что вы используете правильный разговор для правильной информации. Также следует отметить, что эти разговоры e2e не отображаются в веб-версии Facebook, а в тени уведомлений Android они отображаются как «Секретный разговор».
Подпишитесь на канал TechRepublic How To Make Tech Work на YouTube, чтобы получать все последние технические советы для бизнес-профессионалов от Джека Уоллена.
Включить вход через Facebook | Документация Sharetribe Flex
- Документы
- Поваренная книга
- Включить вход через Facebook
Последнее обновление
В этой кулинарной книге мы рассмотрим процесс входа в систему для настройки Facebook.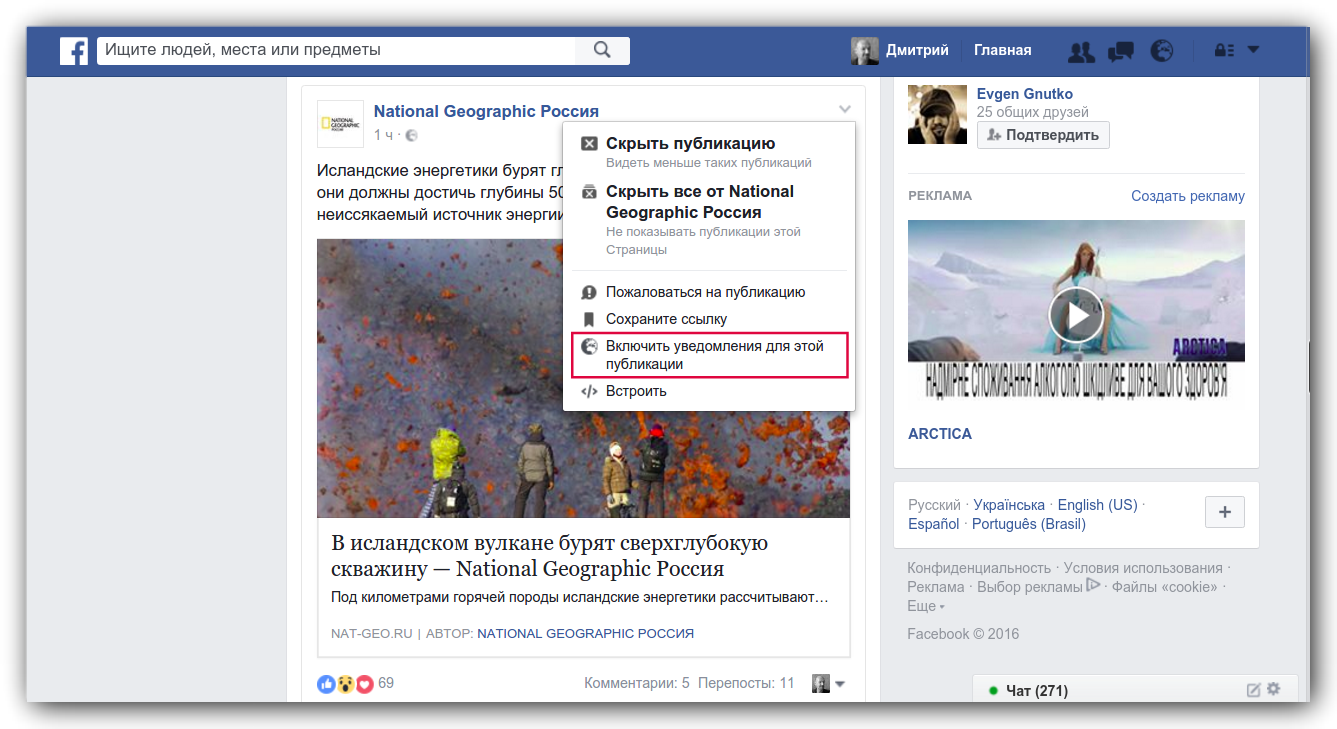 Это позволит вашим пользователям входить и входить в систему, используя свои учетные записи Facebook.
Это позволит вашим пользователям входить и входить в систему, используя свои учетные записи Facebook.
Обратите внимание, что для входа в Facebook требуется версия ftw-daily 6.4.0 или почасовая версия 8.4.0.
Включение входа через Facebook состоит из трех основных шагов:
- Создайте приложение Facebook Приложение Facebook — это то, что связывает ваши marketplace на Facebook и сообщите Facebook, что пользователи из вашего Marketplace разрешено аутентифицировать себя с помощью Facebook авторизоваться.
- Создание клиента поставщика удостоверений в Flex Console Идентификация клиент провайдера (IdP) — это то, что позволяет Flex знать, что пользователи вашего Marketplace разрешено использовать созданное вами приложение Facebook для регистрации на ваш рынок.
- Настроить FTW Несколько атрибутов из приложения Facebook необходимо будет
быть настроен на FTW, чтобы FTW мог выполнять вход в систему через
Фейсбук.

Настройка приложения Facebook
Первое, что нужно сделать, это создать приложение Facebook для своей торговой площадки. Создайте приложение Facebook, выполнив следующие действия:
- Перейдите на https://developers.facebook.com/.
- Войдите в систему. Если у вас нет учетной записи Facebook, вам необходимо зарегистрироваться.
- Щелкните раскрывающийся список «Мои приложения» в правом верхнем углу заголовок.
- Нажмите «Создать приложение». Всплывающее окно с вопросом «Как вы используете свое приложение?» должно появиться.
- Выберите последний вариант: «Для всего остального».
- Введите отображаемое имя приложения. Например: «Моя торговая площадка».
- Введите контактный адрес электронной почты по вашему выбору.
- Нажмите «Создать идентификатор приложения». Возможно, вам придется ответить на проверку безопасности.
- Не выбирайте продукт или рекомендуемый продукт, а вместо этого выберите слева
ручное меню, нажмите «Настройки», затем «Основные».

- В «Домены приложений» добавьте все домены, из которых вы хотите Вход через Facebook для работы, т.е.е. все домены вашей торговой площадки. Добавить домены без субдоменов, например www, поэтому, если ваш Marketplace работает по адресу https://www.mymarketplace.com, добавьте mymarketplace.com.
- Прокрутите страницу до конца и нажмите «+ Добавить платформу».
- Выберите «Веб-сайт».
- В поле «URL-адрес сайта» добавьте полный URL-адрес торговой площадки с https и возможно www или поддомен, например: https://www.mymarketplace.com. Обратите внимание, что URL-адрес сайта должен иметь тот же домен, который вы добавили в домены приложений, или один из них, если вы добавил многие.
- Вам также может понадобиться добавить URL-адрес политики конфиденциальности (в некоторых случаях
это не нужно). Если да, добавьте его, введя URL-адрес вашего
политику конфиденциальности в поле «URL-адрес политики конфиденциальности». В FTW
политика по умолчанию находится в пути
/privacy-policy, поэтому Тогда URL-адрес может быть https://www. mymarketplace.com/privacy-policy.
mymarketplace.com/privacy-policy. - Нажмите «Сохранить изменения» в правом нижнем углу.
Теперь основные настройки вашего приложения должны выглядеть так:
- В меню слева нажмите «ПРОДУКТЫ +».
- Найдите «Вход через Facebook» в списке продуктов и нажмите «Настроить».
- Выберите «Интернет» (www) в списке параметров.
- Убедитесь, что ваш «URL-адрес сайта» верен, и нажмите «Сохранить», затем «Продолжать».
- Вы можете оставить 2-й шаг после установки URL-адреса сайта как есть и в меню слева нажмите «Вход через Facebook», затем «Настройки».
В разделе «Настройки клиента OAuth» убедитесь, что следующие настройки правильно:
- Вход клиента OAuth: Да
- Веб-вход OAuth: Да
- Принудительная повторная аутентификация OAuth через Интернет: нет
- Использовать строгий режим для URI перенаправления: Да
- Включить HTTPS: Да
- Встроенный браузер OAuth Логин: Нет
- Вход с устройств: Нет
- В поле «Действительные URI перенаправления OAuth» добавьте свою торговую площадку.
 адрес, за которым следует
адрес, за которым следует /api/auth/facebook/callback, например: https://www.mymarketplace.com/api/auth/facebook/callback. Этот конечная точка может отличаться, если вы изменили конечные точки/apiв ФТВ.
Ваши настройки входа в Facebook теперь должны выглядеть так:
- Нажмите «Сохранить изменения».
- Теперь ваше приложение Facebook готово к разработке. Обратите внимание, что в то время как
приложение находится в режиме разработки, только вы и другие администраторы приложения можете его использовать
чтобы войти в систему. Когда вы будете готовы запустить приложение, поверните верхнюю
переключитесь с «В разработке» на «Живой» в верхней панели.Подтвердите
выбор, когда его спросили. Возможно, вам придется выбрать категорию и/или ответить на
проверка безопасности. Ваше приложение не требует одобрения Facebook.
так что вам не нужно проходить процесс подачи. Слева
ручное меню, нажмите «Панель инструментов».
 Ваше приложение должно быть общедоступным и зеленым.
должна отображаться точка.
Ваше приложение должно быть общедоступным и зеленым.
должна отображаться точка.
Теперь ваше приложение Facebook создано и настроено. Следующим шагом является установка запустите клиент поставщика удостоверений в Flex Console.
Настройка клиента поставщика удостоверений в консоли
Теперь, когда ваше приложение Facebook настроено, соответствующий идентификатор клиент провайдера должен быть настроен для вашего рынка.Этот сообщит Flex, что вашим пользователям будет разрешено входить в ваш marketplace с помощью только что созданного вами приложения Facebook. Информация хранится в клиенте IdP и используется для проверки токена, полученного от Facebook. когда пользователь входит в систему.
Клиент поставщика удостоверений можно настроить, выполнив следующие действия:
- Перейти к Социальные входы и SSO в консоли.
- В разделе Клиенты поставщика удостоверений нажмите «+ Добавить новый».
- Установить «Имя клиента».
 Это может быть все, что вы выберете, например,
«Логин в фейсбук».Если вам нужно создать несколько приложений Facebook,
это поможет вам провести различие между соответствующим IdP
клиенты.
Это может быть все, что вы выберете, например,
«Логин в фейсбук».Если вам нужно создать несколько приложений Facebook,
это поможет вам провести различие между соответствующим IdP
клиенты. - Установите идентификатор клиента . Это значение является идентификатором приложения из вашего приложения Facebook. Вы можете увидеть значение в разделе «Настройки »> «Основные » в приложении Facebook. Посмотреть.
- Установить секрет клиента . Это значение является секретом приложения в вашем Приложение Фейсбук. Вы можете увидеть значение в разделе Settings > Basic в Просмотр приложения Facebook.Вам нужно будет пройти аутентификацию, чтобы раскрыть секрет ценность.
Конфигурация клиента IdP теперь должна выглядеть примерно так:
- Нажмите «Добавить клиент», и ваш клиент поставщика удостоверений готов.
Настройка FTW
Последним шагом для включения входа в Facebook является настройка FTW со значениями
который вы использовали для добавления клиента поставщика удостоверений в Console.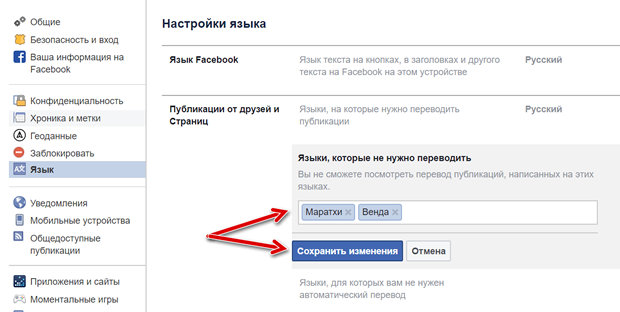 Добавить
следующие переменные среды для FTW:
Добавить
следующие переменные среды для FTW:
-
REACT_APP_FACEBOOK_APP_IDИдентификатор вашего приложения Facebook.Соответствует идентификатору клиента поставщика удостоверений в консоли. -
FACEBOOK_APP_SECRETСекрет вашего приложения Facebook. Соответствует секретному коду клиента поставщика удостоверений в консоли.
Дополнительные сведения о переменных среды FTW см. Переменные конфигурации среды FTW статья.
Вот и все. Установка этих переменных среды заставит FTW отображать Кнопка входа в Facebook в формах регистрации и входа.
Facebook удалил темный режим? Вот как включить его на Android
6 мая 2021, 11:45 | Обновлено: 27 мая 2021, 13:18
Вот как перевести Facebook в темный режим.
пользователя Facebook жалуются, что Dark Mode был полностью удален с платформы для пользователей Android.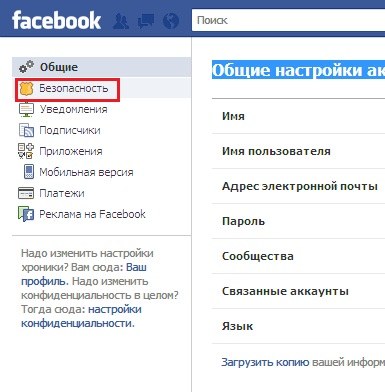
В настоящее время мы все приклеены к нашим телефонам, поэтому неудивительно, что темный режим становится все более популярным. Считается, что темный режим защищает ваши глаза от резкости яркой белизны экрана, увеличивает время автономной работы и производительность.
Функция Dark Mode в Snapchat уже стала хитом среди пользователей, в то время как в Instagram и Twitter есть функции Dark Mode. Однако, по слухам, Facebook, представивший Dark Mode в октябре 2020 года, полностью удалил эту функцию. Вот почему Facebook Dark Mode исчез и как его вернуть.
ПОДРОБНЕЕ: Вот как перевести Snapchat в темный режим
Куда пропал темный режим на Facebook?
Facebook удалил темный режим на Android? Рисунок: Чесно / Getty Images, FacebookТемный режим Facebook удален на Android?
В среду (5 мая) несколько пользователей Facebook сообщили, что темный режим полностью исчез из приложения для Android.У некоторых проблема возникла вскоре после того, как они обновили свои устройства.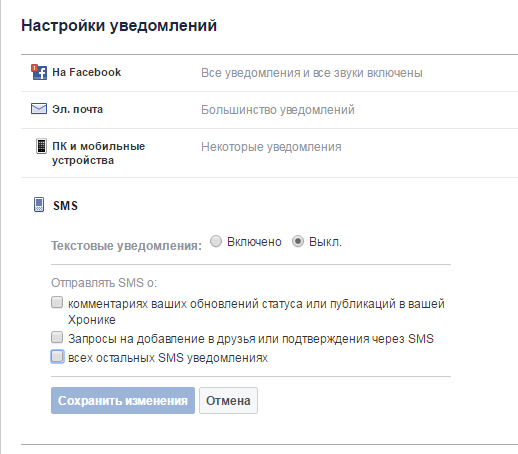
Один человек написал в Твиттере: «Это только я? У меня больше нет функции темного режима на Facebook? Раньше приложение работало нормально. Что происходит?» Тем временем другой пользователь добавил: «Айо, почему Facebook удалил темный режим, у меня глаза болят».
Facebook официально не прокомментировал внезапное исчезновение Dark Mode, поэтому вряд ли он был удален навсегда. Это также происходит только для пользователей Android, так что, вероятно, это глюк.Люди сообщали, что их Facebook вернулся после очистки кеша и принудительного закрытия приложения. Другие пытались удалить, а затем переустановить приложение, что, похоже, было успешным.
Однако 26 мая пользователи Facebook сообщили, что с Dark Mode снова возникли проблемы. Facebook подтвердил, что это из-за ошибки. Представитель сказал Tom’s Guide: «Мы знаем, что у некоторых людей возникают проблемы с доступом к определенным функциям в приложении Facebook для Android. Мы работаем, чтобы как можно быстрее вернуть все в норму.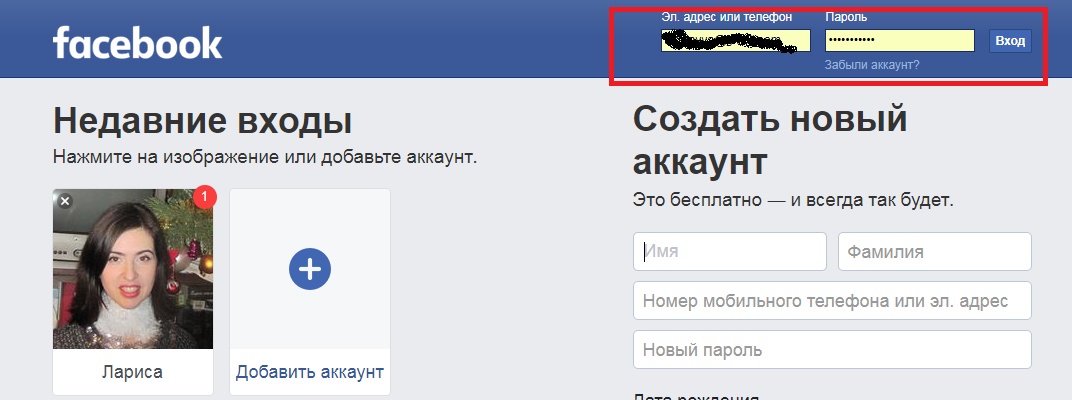 Facebook подтвердил изданию, что устранил проблему 27 мая.
Facebook подтвердил изданию, что устранил проблему 27 мая.
Как включить темный режим в Facebook
После того, как вы очистили кеш, удалили и переустановили приложение, вам нужно снова включить темный режим.
1) Выберите вкладку с тремя горизонтальными линиями на главной странице Facebook.
2) Нажмите «Настройки и конфиденциальность» в нижней части экрана, который должен развернуться, чтобы отобразить дополнительные параметры.
3) Выберите «Темный режим».
4) Выберите «Вкл.», чтобы активировать темный режим. Вы также можете выбрать «Система», чтобы приложение Facebook соответствовало темным или светлым настройкам вашего устройства.
И вуаля! Темный режим теперь должен быть включен на вашем Android-устройстве для Facebook.
.


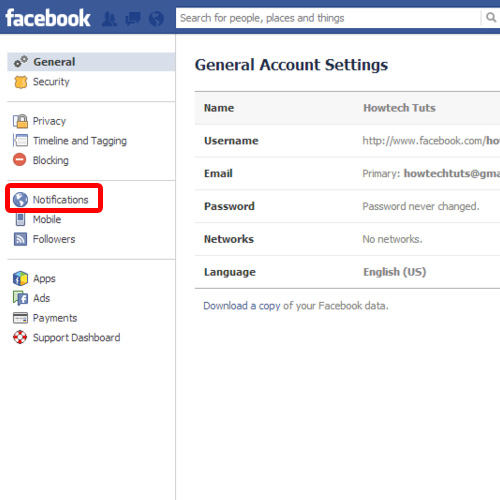


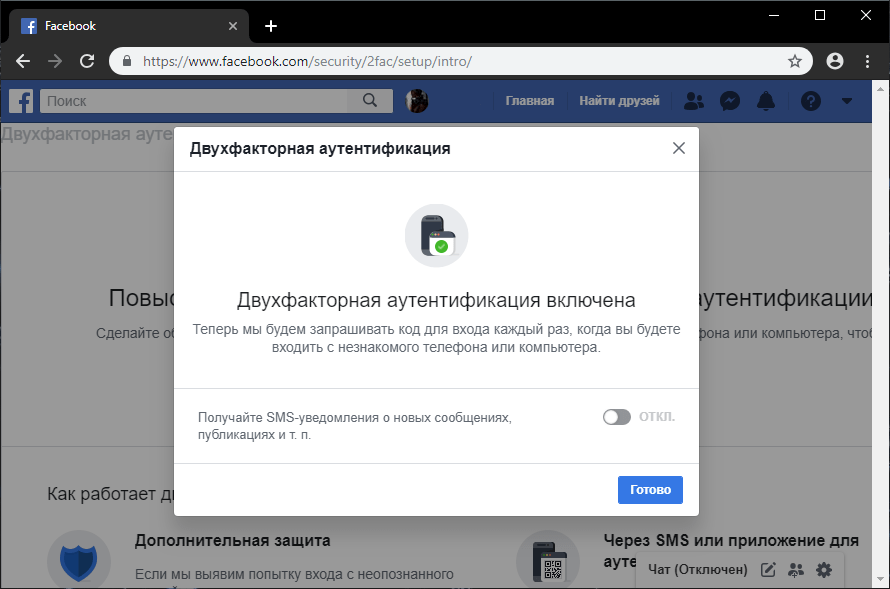

 mymarketplace.com/privacy-policy.
mymarketplace.com/privacy-policy. адрес, за которым следует
адрес, за которым следует 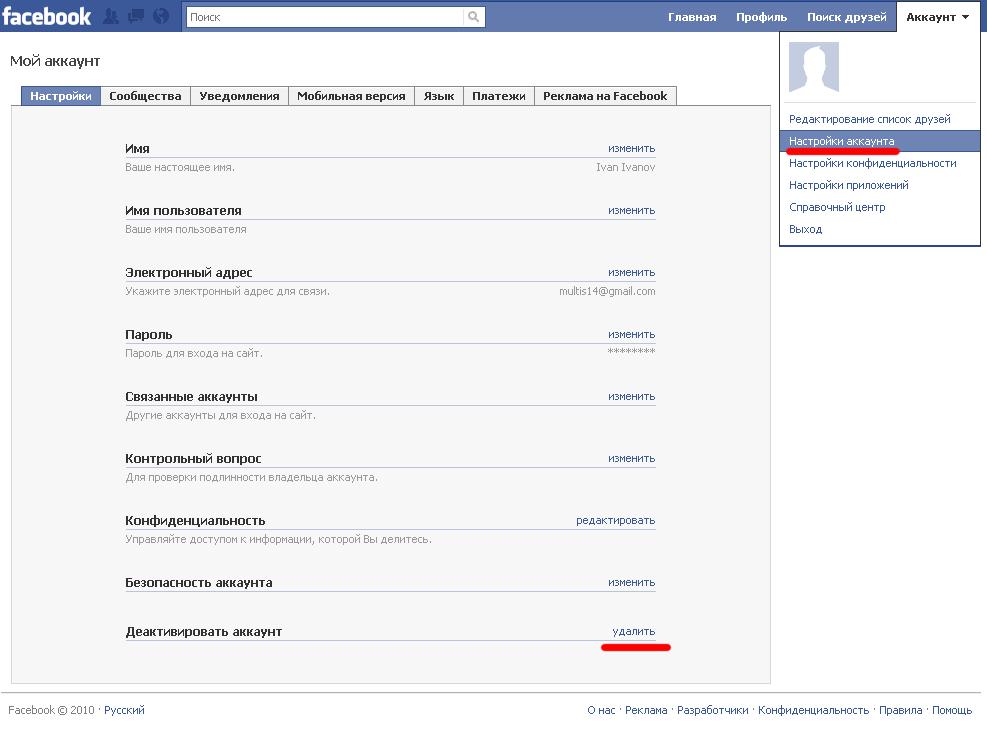 Ваше приложение должно быть общедоступным и зеленым.
должна отображаться точка.
Ваше приложение должно быть общедоступным и зеленым.
должна отображаться точка. Это может быть все, что вы выберете, например,
«Логин в фейсбук».Если вам нужно создать несколько приложений Facebook,
это поможет вам провести различие между соответствующим IdP
клиенты.
Это может быть все, что вы выберете, например,
«Логин в фейсбук».Если вам нужно создать несколько приложений Facebook,
это поможет вам провести различие между соответствующим IdP
клиенты.