Как отправить сообщение вконтакте если ограничен доступ
Продолжаем развеивать мифы. На очереди у нас разговор, на тему отправки сообщений пользователю, который эту возможность заблокировал, используя настройки приватности (см. как ограничить доступ к странице вконтакте).
Многие задают вопрос, можно ли обойти это ограничение, и принудительно заставить пользователя, прочитать ваше сообщение. Сейчас мы и попробуем разобраться.
Оглавление:
- Возможно ли?
- Отправка сообщения при добавлении в друзья
- Используем другие страницы
- Заключение
Возможно ли?
Я наверняка многих разочарую, если скажу, что такого способа нет. По крайней мере, напрямую. Нет специального заклинания, которое возьмет, и снимет блокировку на отправку личных сообщений. Как нет и специального хакерского метода, который бы мог помочь вам.
Администрация вконтакте заботится о своих пользователях. И если они решили отгородиться от внешнего мира, то мешать им нельзя.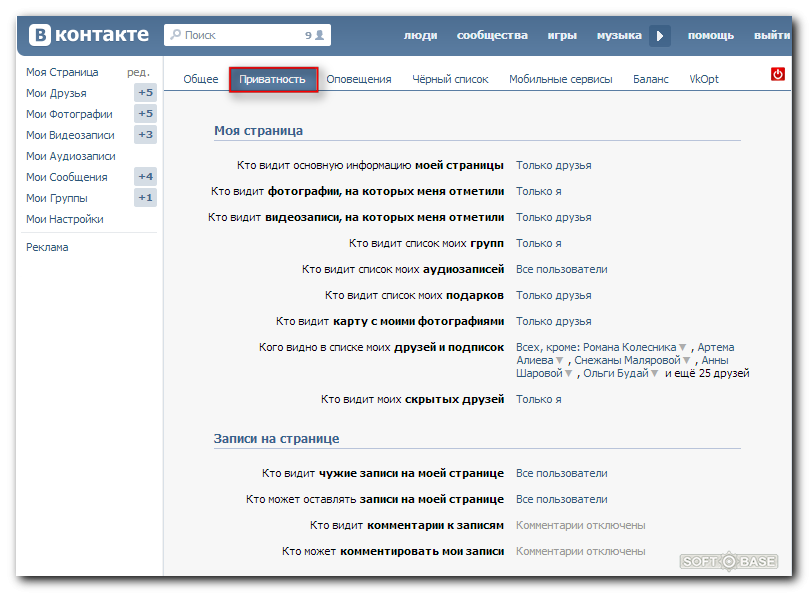
Но есть некоторые обходные пути, используя которые есть шанс, что ваше сообщение все-таки будет прочитано. Сейчас я покажу вам их (см. как написать человеку в вк если у него закрыта личка).
Отправка сообщения при добавлении в друзья
Это очень удобная функция. Перейдите на страницу к пользователю, которому мы хотим что-то сообщить. Если он находится у вас в друзьях, то удалите его.
Дальше все сводится к отправке ему заявки на добавление в друзья. Для этого нажимаем кнопку «Добавить в друзья».
После этого появится всплывающее окно, в котором предлагают заполнить сообщение, которое увидит пользователь, вместе с заявкой. Вот сюда мы и напишем то, что нам нужно.
И не забываем нажать кнопку «Отправить».
Данный способ сработает, если пользователь не ограничил функция приема заявок в друзья.
Используем другие страницы
Второй способ, который может вам помочь, заключается в отправке сообщения с другой страницы. Тут можно пойти двумя путями. Попросить любого человека отправить сообщение нужному пользователю. Вероятность успеха возрастет, если это будет ваш общий друг.
Тут можно пойти двумя путями. Попросить любого человека отправить сообщение нужному пользователю. Вероятность успеха возрастет, если это будет ваш общий друг.
Или воспользуйтесь фейковой страницей, благо купить ее можно за небольшие деньги (см. купить страницу вконтакте за 1 рубль). Дальше делайте все тоже самое — находите пользователя по id (см. как узнать id вконтакте), и пишите ему.
Данный способ может не сработать, если человек ограничил вам возможность связи с ним, не с помощью черного списка (см. как обойти черный список в контакте), а полностью заблокировав функцию входящих сообщений.
Заключение
Читайте также:
В любом случае, не стоит расстраиваться, если указанные хитрости не помогли связаться с пользователем. Есть ведь еще реальная жизнь, телефоны и электронная почта. При желании, выйти с человеком на связь, можно и при ограниченном доступе на личные сообщения в вк.
Вопросы?
Вам помогла эта информация? Удалось решить возникший вопрос?
Понравилась статья? Пожалуйста, подпишитесь на нас Вконтакте!
Мой мир
Одноклассники
Google+
Загрузка…Как написать сообщение в ВК если ограничен доступ
Что делать, когда необходимо написать сообщение в вконтакте, но пользователь ограничил доступ? Данный вопрос мы и разберем в этой статье. После прочтения любой сможет спокойно донести до пользователя необходимую информацию.
В ВК имеется возможность ограничить круг лиц, которые могут присылать сообщения. Среди возможных вариантов ограничения доступа имеются параметры “Сообщения могут отправлять”:
- Только некоторые друзья
- Все друзья
- Друзья друзей
На картинке ниже вы можете рассмотреть все параметры конфиденциальности, имеющиеся в ВК.
Допустим, пользователь выставил параметр “Только друзья друзей”, а вы не являетесь друзей, как бы тавтологично это ни звучало. Вам нужно либо добавить кого-нибудь в друзья и получить доступ к отправке сообщений.
Как написать сообщение в вк, если ограничен доступ и пользователя нет в друзьях?
План действий для такого случая:
- Заходите на его страницу
- Нажмите “Добавить в друзья”
- Когда вы нажмете кнопку, выйдет специальная панель, где можно что-либо написать.
Как написать сообщение в ВК, если ты в Черном Списке?
Эта ситуация немного посложнее. Когда добавляют в ЧС в вк, то ограничивают доступ ко всему, что имеется на странице человека.
Что же делать? Как написать сообщение вконтакте когда ты в чс?
Вариантов действий при таком раскладе относительно немного, если точнее, то только три. Можно попробовать создать новую страницу и отправить сообщение с помощью плана действий, представленного выше, либо использовать какого-либо пользователя в качестве “Почтового голубя”.
Самый смелый вариант – отправить человеку, который занес вас в ЧС, такую ссылку:
https://vk.com/settings.php?act=delFromBlackList&id=***, где *** – это ваш id.
Если пользователь перейдет по этой ссылке, то система удалит вас из ЧС, но ему придет уведомление о том, что такой-то id был удален. Главное – поймать момент и успеть написать. Передать эту ссылку можно с помощью, опять же, друзей.
Итак, теперь вы знаете, как можно отправить сообщение пользователю, даже если он ограничил круг лиц или добавил вас в Черный Список.
Как написать сообщение если доступ ограничен. Отправка сообщений ВКонтакте ограничена. Что это значит
Остановить Продолжить
Первое, что необходимо сделать: либо добавить пользователя в друзья, а потом продолжить с ним общение, либо, если не планируется длительного общения, просто написать сообщение В Контакте. Последовательность действий следующая:
- Находим человека через поиск В Контакте;
- Заходим на его личную страницу и под фотографией или аватаркой нажимаем «Отправить сообщение»;
- Пишем письмо и отправляем.
Но если вы зашли на страницу пользователя, и там нет кнопки «Отправить сообщение». Хочу написать, но не могу. Это означает, что у данного человека страница закрыта для посторонних. Рассмотрим примеры, как написать сообщение ВК если ограничен доступ и нет в друзьях:
- Добавить в друзья – нажать на соответствующую кнопку под фотографией и ждать когда пользователь подтвердит ваше предложение;
- Можно обратиться к общим друзьям и через них открыть для себя доступ к сообщениям.
Иногда, отправляя сообщение В Контакте, появляется окно, что пользователь ограничил доступ. Это значит, что вас внесли в чёрный список, а разблокировать может только сам пользователь. В этом случае также через общих друзей можно обратиться с просьбой о разблокировке.
Иногда хочется другу отправить анонимное сообщение. Раньше для этой цели была специальная функция. Теперь это сделать напрямую невозможно, но есть другой способ. Рассмотрим, как анонимно написать сообщение В Контакте. По правилам сервиса можно отправлять анонимные подарки, и приложить соответственно сообщение, которое будет также анонимно. Конечно, подарки покупаются за голоса, и это цена вашей анонимности. Последовательность действий следующая:
- Зайти на страницу пользователя;
- Под аватаркой или фотографией спуститься вниз и выбрать пункт «Отправить (имя) подарок»;
- Из предложенного списка взять понравившийся подарок, и кликнуть по нему;
- Из ниспадающего меню выбираем «Анонимный»;
- Затем кликнуть «Добавить сообщение» и написать текст;
- Нажать «Отправить».
Конечно, в анонимке не стоит опускать до оскорблений.
Совершенно по-другому обстоит дело с отправкой сообщения в группе или паблике. В группе при открытой стене можно писать что угодно и сколько угодно. Но отправить сообщение анонимно с какой-либо новостью – нельзя. В этом случае следует обратиться к администратору группы и попросить его разместить пост анонимно, и решение останется за ним. В паблике ВКонтакте делается всё проще:
- Нажать на «Предложить новость»;
- Написать текст и добавить в конце текста «анонимно».
В этом случае администратор с пониманием отнесётся к просьбе и разместит информацию анонимно.
Как написать сообщение самому себе ВК?
Иногда возникает необходимость написать сообщение самой/самому себе В Контакте? Предположим, что требуется зафиксировать много полезной информации, а блокнота и ручки нет под рукой. И тогда сохраняем информацию в сообщении самому себе и личка будет её хранить. Рассмотрим несколько вариантов.
- Авторизоваться В Контакте;
- Зайти в «Мои друзья» и выбрать любого из них;
- Найти себя и рядом с аватаркой будет опция «Написать сообщение»;
- Вставить сообщение и отправить.
Всё готово, теперь информация надёжно закреплена.
- Вставить в адресную строку ссылку http://vk.com/im?sel=*******, где вместо звёздочек поставить свой номер страницы, который можно узнать, если зайти в «Мои настройки»;
- Открывается диалог и туда пишется сообщение.
Довольно просто и надёжно.
Инструкция
Заведите новый аккаунт «Вконтакте». Для этого вам понадобится еще мобильного телефона и почтовый ящик, не привязанный к сайту – по правилам «Вконтакте» у вас не может быть двух аккаунтов. Разлогиньтесь на сайте и нажмите кнопку «Зарегистрироваться». Вам придется указать ваши имя и фамилию, пол, школу, где вы учились, и вуз (эти шаги можно пропустить, если вы собираетесь воспользоваться новым аккаунтом лишь для того, чтобы написать письмо), затем нажмите «Завершить регистрацию». Введите ваш номер мобильного телефона вместе с кодом. На него вам придет в смс-сообщении код, состоящий из четырех цифр. Введя полученный код, вы сможете стать новым пользователем и написать сообщение. Разумеется, у вас нет гарантии, что ваш новый аккаунт не внесут также в черный список.
Для того чтобы убрать себя из черного списка пользователя, вам необходимо сделать так, чтобы человек прошел по адресу http://vk.com/settings.php?act=delFromBlackList&id=***, где *** – это ваш id (вы можете узнать его, зайдя на свою страницу и посмотрев в адресную строку). К примеру, вы можете подговорить друга прислать ему эту ссылку. После того, как пользователь сайта пройдет по ней, он автоматически удалит вас из черного списка, и вы сможете ему написать. Однако есть нюанс: он заметит, что разбанил вас, и при желании может запретить вам доступ к своей странице обратно.
Подобным способом можно выйти и из черного списка группы «ВКонтакте ». Просто пришлите администратору ссылку http://vk.com/groups.php?act=unban&gid=***&id=###, где *** будет (его можно также в адресной строке, находясь на страничке группы, а ### – ваш id. Администратору также придет уведомление о том, что он пользователя из бан-листа, но если людей в черном списке много, вас вряд ли идентифицируют и забанят вновь.
Связанная статья
Источники:
- черный список вконтакте
Кто в наше время может не справиться с такой задачей, как написание и отправка sms-сообщения, если мобильный телефон стал для людей уже чем-то, вроде третьей руки? На самом деле, у некоторых пользователей сотовых телефонов, которые совсем недавно приобрели телефонный аппарат, действительно возникают такие проблемы, и они просто игнорируют эту удобную функцию, предпочитая только вести телефонные переговоры.
Инструкция
Прежде всего, зайдите в меню вашего . Найдите пункт «Сообщения», выберите «Создать сообщение» или «Новое сообщение». Наберите своё сообщение, нажимая кнопочки с соответствующими буквами. Если ваша клавиатура не имеет русских букв, то это не страшно – вы привыкните к их расположению через пару отправленных сообщений.
Не стоит, кстати, игнорировать возможность написания сообщений латинскими буквами. Дело в том, что сообщение латинскими символами позволяет набрать 160 знаков, а русскими – куда меньше.
Для того чтобы лишний раз не набирать вручную адресата, заполните свою телефонную книгу наиболее часто используемыми номерами. Теперь вы сможете быстро находить , на который нужно сообщение, а кроме того будете знать, кто именно написал сообщение вам, если его номер имеется в вашей телефонной книге.
Начинайте ваше сообщение с приветствия, заканчивайте подписью, чтобы человек точно знал, кто написал ему сообщение. Составляйте сообщение грамотно, по правилам электронного письма, только очень краткого.
Используйте такую программу, как Internet Explorer для того, чтобы поставить новую тему «Вконтакте» или вернуться к стандартному виду. Найдите меню «Сервис», выберите «Свойства обозревателя». Найдите вкладку «Общие» и раздел «Оформление».
Необходимо поставить галочку, где есть пункт «Оформлять, используя пользовательский стиль». Затем нажмите кнопку «Обзор» и откройте файл, который был сохранен ранее. Далее нажимайте «ОК». Перезагрузите браузер. Теперь можно зайти на сайт «Вконтакте». Если хотите убрать фон, уберите галочку напротив пункта «Оформлять, используя пользовательский стиль».
Скачайте программу Stylish для нового оформления «Вконтакте», используя браузер Mozilla Firefox. Необходимо браузер и скопировать текст для выбранного оформления. Заходя в Stylish, нужно создать стиль «Вконтакте». Напишите любой текст в поле «Описание». В нижнем поле необходимо вставить текст из того файла, который содержит таблицу в форме каскада. Затем это сохраните и произведите перезапуск браузера. Далее надо зайти на сайт «Вконтакте».
Если вам нужно выключить это дополнение, в меню «Инструменты» -> «Дополнения» можно найти Stylish. Нажимайте по нему, затем выбирайте «Отключить» и «Удалить» — все будет как раньше.
Воспользуйтесь браузером Opera, если необходимо убрать или поставить новый фон на своей странице. Зайдя в настройки этого браузера, нужно выбрать пункт под названием »Дополнительно». Найдите «Содержимое», далее «Параметры стиля» и «Режимы представления». В поле «Моя таблица» поставьте галочку.
Скопируйте текст из таблицы выбранного формата, откройте «Блокнот» и вставьте в него этот текст. Теперь нужно сохранить файл под своим именем, с расширением css. Зайдите на «Вконтакте» и правой кнопкой мыши кликните по фону этого . Вы увидите название пункта «Изменить настройки узла». Переходите на «Вид», выберите «Обзор» и найдите этот файл — в нем вы сохранили таблицу. Нажмите «ОК». Осталось свою .
Если вам нужно удалить фон, на вкладке «Вид» найдите «Настройки » и уберите галочку напротив пункта «Включить стилизацию форм» — так вы удаляете путь до файла стиля (css). Нажмите «ОК», перезапустите браузер.
Видео по теме
Источники:
- как убрать тему в вконтакте
« » – одна из наиболее известных, частопосещаемых и популярных социальных сетей. Есть даже такая шутка: «тебя не существует, если тебя нет «ВКонтакте». Этой сетью пользуются и школьники, и студенты, и выпускники. Для того, чтобы вы могли найти как можно больше своих знакомых и друзей, необходимо наиболее полно заполнить информацию о себе.
Инструкция
Войдите в аккаунт под своим именем и откройте главную страницу. Все необходимые данные можно заполнить двумя способами. Первый – слева, непосредственно под вашей фотографией, вы можете увидеть надпись «редактировать страницу», нажмите на нее. В открывшемся окне будут несколько вкладок, вам нужна вкладка «образование». Далее откройте «высшее образование». Перед вами два поля «страна» и «город». Сначала выберите страну, в которой проходили обучение, затем город. Если вашего города нет в предложенном списке, то введите его вручную. После введения города для вас станут доступны остальные поля для заполнения. Следующей строчкой выберите вуз, учтите, что одно и то же учебное заведение «ВКонтакте» может иметь разные названия (КГМУ и КГМИ, КГПУ и ЮЗГУ). Далее укажите факультет, на котором вы учились, кафедру и последний пункт – год выпуска. После того, как внесете все необходимые изменения, сохраните данные. Для этого в самом низу страницы нажмите на кнопку «сохранить».
Проверьте сохраненные изменения, перейдите на главную страницу, справа в вашей персональной информации вы увидите блок «образование». Если вы все правильно сделали, то блок будет заполнен. Если по какой-либо причине внесенная вами информация отсутствует, то ее придется вводить еще раз. Для этого вы можете воспользоваться первым способом или изменить свои данные, нажав на кнопку «редактировать», которая находится сверху блока «образование». Точно так же выберите высшее образование и введите ваши данные. Не забудьте сохранить изменения.
Если вы не хотите, чтобы другие пользователи видели информацию о том, где вы учились — нажмите « » в правом верхнем углу. Откройте окно «приватность». Напротив строчки «Кто видит основную информацию » поставьте ограничение: «только друзья», «друзья и друзья друзей», «только я», «все, кроме…» или «некоторые друзья». Вашу информацию будут видеть только те пользователи, для которых вы откроете доступ.
Видео по теме
« » — крупнейшая российская социальная сеть, один из самых посещаемых сайтов Рунета, входит в число пятидесяти самых посещаемых сайтов в мире. «В Контакте» позволяет пользователю создать свой личный профиль с информацией о себе, взаимодействовать с другими пользователями, как с помощью групп и встреч, так и напрямую, через личные сообщения.
Вам понадобится
Инструкция
Найдите нужного человека.Если человек, которому Вы хотите отправить сообщение , находится у вас , найдите его в списке друзей, пройдя по ссылке «Мои друзья» на главной странице вашего аккаунта. Для удобства поиска друзей в списке имеется специальное поле поиска (сверху над списком), куда достаточно ввести несколько букв фамилии или имени , причем, не имеет значения, латинские это буквы или — сайт сам конвертирует их в нужную раскладку.Если искомого человека в у вас нет, найдите его с помощью системы поиска людей на сайте . Для этого кликните иконку в виде в правом верхнем углу интерфейса и выберите раздел «Поиск». Откроется раздел, в котором можно задать необходимые параметры, чтобы найти нужного человека.
Отправьте сообщение .Когда искомый человек найден, зайдите на его страницу. Сразу под аватаром вы увидите значок «Отправить сообщение ». Кликните на него, откроется диалоговое окно, в которое вводится текст. После набора необходимого текста кликните «Отправить». На экране загорится надпись «Ваше сообщение успешно отправлено (имя человека)».
Проследите за отправленным сообщение м.Чтобы узнать, дошло ли сообщение до адресата и прочитал ли он его, зайдите в раздел «Мои сообщения». Вы увидите список . Выберите диалог с нужным вам адресатом, кликните по нему. Откроется лента сообщений. Если появилось ваше последнее сообщение , значит, оно успешно дошло до адресата. Определить, было ли сообщение или нет, можно по цвету, которым оно выделено: непрочитанное сообщение выделено голубым цветом, прочитанное — белым.
Видео по теме
Полезный совет
К сообщению можно прикреплять дополнительные материалы: фотографии, документы, аудио- и видеозаписи. Делается это с помощью кнопки «Прикрепить» в окне набора сообщения.
— В разделе «Мои сообщения» режим диалогов можно изменить на режим показа отдельных сообщений, тогда каждое сообщение будет отображаться отдельно.
Источники:
- как пересылать сообщения вконтакте
Вам понадобится
- — Доступ в интернет;
- — браузер;
- — FTP-менеджер.
Инструкция
Зарегистрируйтесь по адресу http://webmaster.yandex.ru/ для того, чтобы получить доступ к статистике индексации вашего сайта в поисковой системе Яндекс. Если вами уже получался ранее «Яндекс Паспорт», то вам будет достаточно авторизоваться в сервисе с помощью логина и пароля от «Паспорта». В противном случае придётся пройти полную процедуру регистрации.
Добавьте ваш сайт в сервис webmaster.yandex.ru нажав кнопку «Добавить сайт», расположенную ближе к левому верхнему углу панели управления сервисом.. Учтите, что поддомены придётся добавлять отдельно..сайт», то их нужно будет добавить по очереди.
Подтвердите права на сайт, разместив в корне каталога сайта предложенный системой текстовый файл. Сделать это можно с помощью веб-интерфейса управления сайтом или с посредством FTP-менеджера, подсоединившись к корневому каталогу посредством протокола передачи данных FTP. Для подтверждения прав на управление доменом и сайтом можно выбрать и другой способ, однако размещение текстового файла – один из простейших и безопасных.
Дождитесь добавления вашего сайта в сервис. Данный сервис ежечасно пополняется, а поисковая система Яндекс пополняется их страницами, поэтому не ожидайте мгновенного результата – на это может понадобится некоторое время.
Убедитесь, что сайт добавился в сервис. Если во время добавления вы получили сообщение от системы, в котором говорилось о том, что сайт не был добавлен в сервис, поскольку его индексация запрещена, то можете быть уверены, что сайт находится в бане у Яндекса.
Отправьте письмо «Платону» — службе поддержки пользователей поисковой системы Яндекс, если вы по-прежнему не уверены в том, что к вашему сайту были применены санкции.
Видео по теме
Обратите внимание
«Чёрные методы продвижения» («Чёрный SEO») — гарантированный путь сайта в бан.
Полезный совет
Если вы убрали все «запрещённые элементы» со страниц сайта и хотите, чтобы он снова попал в индекс — напишите «Платону» (службе поддержки пользователей Яндекс) и, возможно, сайт будет выведен из бана.
Источники:
- Бан — не приговор в 2019
При помощи регистрации государство может контролировать миграцию населения. При этом различают временную (с определенной датой регистрации человека) и постоянную регистрацию . За несоблюдение установленного режима регистрации полагается наложение штрафов.
Вам понадобится
- — компьютер;
- — принтер.
Инструкция
Свидетельство о регистрации выдают в паспортном столе. Это касается как временной регистрации, так и постоянной. При этом постоянная регистрация оформляется в виде печати. Данная печать содержит в себе стандартные сведения (город и наименование строк) и пустые графы, которые заполняет уполномоченное лицо паспортного стола (месторасположение прописки, дата, подпись).
Составьте форму документа, если вы являетесь уполномоченным лицом для создания свидетельства о временной регистрации. В правом верхнем углу, как правило, : «Приложение 3 к инструкции, форма № 3». Далее, немного пониже, напишите посередине документа: «Свидетельство №». Рядом укажите номер документа.
Напечатайте под вышеуказанным названием, шрифтом поменьше: «о регистрации по месту пребывания». После этого напишите с красной строки: «Выдано». В этой строке вам необходимо будет вписать от руки ФИО, место и дату рождения того человека, которому необходимо будет выдать подобное свидетельство. Далее напишите с новой строки «о том, что он зарегистрирован с», а рядом укажите, с какой и по какую даты будет действовать свидетельство о регистрации.
Отметьте адрес, по которому будет проживать получатель данного документа. Для этого напишите «по адресу», затем поставьте двоеточие и укажите адрес (город, улицу, номер дома и квартиры). При этом, если у гражданина (получателя временной регистрации) имеются дети и они живут вместе с ним, то необходимо это также отметить в данном свидетельстве.
Укажите на основании какого документа будет выдано свидетельство о регистрации (к примеру, на основании паспорта). Далее перепишите все важные (серию, номер, дату выдачи и какими органами он был выдан).
Напишите, какими органами выдается данный документ (полное наименование вашего предприятия). Поставьте печать и подпись. Рядом укажите ваши ФИО и рабочий телефон.
Видео по теме
Инструкция
Чтобы удалить себя из бан-листа другого пользователя, составьте ссылку http://vkontakte.ru/settings.php?act=delFromBlackList&id=****, где **** — ваш id. Далее отправьте ее пользователю, который внес вас в черный список. Делать это со своей страницы, конечно, не нужно, лучше зарегистрируйтесь под другим именем или попросите сделать это одного из своих друзей. Ваша задача состоит в том, чтобы пользователь прошел по этой ссылке, для этого вам необходимо его заинтересовать. Добавьте к ссылке текст, например, следующего содержания: «А где это ты?» или «Посмотри, что про тебя пишут!». Если пользователь пройдет по этой ссылке, вы автоматически удалитесь из его бан-листа и будете иметь возможность просматривать его страницу и отправлять ему сообщения.
Чтобы удалить себя из черного списка (бан-листа) группы, составьте ссылку http://vkontakte.ru/groups.php?act=unban&gid=XXXX&id=****, где ХХХХ – id группы, а **** — ваш id. Далее отошлите ее руководителю группы. Делать это со своей страницы, конечно, не нужно, лучше зарегистрируйтесь под другим именем или попросите сделать это одного из своих друзей. Чтобы заинтересовать администратора добавьте к ссылке интригующий текст, например: «А вы видели, что пишут о вашей группе?» или что-нибудь другое, главное, чтобы это подтолкнуло руководителя (администратора) группы перейти по ссылке. Как только он это сделает, вы автоматически удалитесь из черного списка группы и будете иметь возможность заходить в нее и просматривать всю необходимую для вас информацию.
Если вы считаете, что вас добавили в бан-лист неоправданно, свяжитесь сначала с администратором группы для выяснения причины, по которой вы туда попали. Возможно, к вашей странице получили доступ мошенники, которые с нее отправляли спам или высказывания нецензурного характера, к которым вы не имеете никакого отношения. Если ситуация прояснится, администратор группы удалит вас из черного списка в добровольном порядке.
Источники:
- как в контакте убрать из лучших дрезей
Практически каждый, кто регистрируется на сайте «ВКонтакте», хочет, чтобы его страница выглядела привлекательнее и интереснее. Для этих целей в каждом аккаунте предусмотрена информация о пользователе. Что и как – каждый выбирает самостоятельно.
Вам понадобится
- Доступ в интернет, наличие своей страницы на сайте «ВКонтакте».
Инструкция
Зайдите на свою страницу на сайте «ВКонтакте», внесите логин и пароль в соответствующие поля при входе. Далее найдите информацию о себе, она расположена с правой стороны. Если потребуется – нажмите на ссылку «Показать подробную информацию», и тогда все составляющие откроются перед вами.
Найдите в открывшемся списке позицию «Личная информация». Справа от надписи отыщите надпись «Редактировать», напечатанную серым шрифтом. Нажмите на нее левой кнопкой мышки один раз. Перед вами откроется страница редактуры всех позиций информации о вас.
На открывшейся странице найдите второе окошко сверху, подписанное с левой стороны «Интересы». Нажмите левой кнопкой мышки в поле. В нем появится маленькая мигающая вертикальная черта. После этого вы можете начать писать в этом пустом окошке.
В данном окошке вы можете написать все, что является вашей основной деятельностью и увлечениями. Например: «Посвящаю себя работе с клиентами, увлекаюсь фотографией и теннисом». Можете указать свои основные занятия через запятую: «Чтение, музыка, клубы» или «Психология, КВН, театр». Для характеристики вы вправе использовать забавные слова и оригинальные обороты: «На досуге бабушек через , занимаюсь бумагомарательством – пишу стишки». Также вы можете использовать для оформления текста различные символы, редактировать высоту букв клавишей «Caps Lock», использовать латинский шрифт и пр.
После того как вы закончите заполнение данного поля, прокрутите колесиком мышки страницу вниз и найдите под всеми полями кнопку «Сохранить». Кликните по ней один раз левой кнопкой мышки. После этого страница автоматически прокрутится вверх, и над всеми окошками появится надпись в желтом прямоугольнике «Изменения сохранены. Новые данные будут отражены на вашей странице». Далее вы можете перейти на свою страницу и просмотреть запись про интересы в информации о себе.
Источники:
- Интересы «в контакте» для девушек. Что написать в 2018
- интересы вконтакте в 2018
Тысячи статей можно найти в интернете, рассказывающих о том, что можно написать в разделе «о себе» на сайте « ». Каждому хочется выделиться, придумать что-то оригинальное. Однако оригинальность заложена в нас самих, не нужно ничего придумывать, стоит лишь немного пофантазировать.
Вам понадобится
- — Доступ в интернет;
- — регистрация на сайте «ВКонтакте»
Инструкция
Зайдите на свою страницу на сайте «ВКонтакте», заполнив поля, требующие внести логин и пароль. Далее, с правой стороны страницы найдите раздел «Личная информация». Справа от этой надписи найдите кнопку «Редактировать» и кликните по ней один раз левой кнопкой мышки. После этого перед вами откроется страница с полями, в которые можно вписывать различную информацию, касающуюся своей личности. Поле «о себе» расположено в самом низу. Прокрутите колесиком мышки страницу вниз и найдите его. Кликните в окно указателем мышки один раз левой кнопки и можете начинать печатать.
Вы можете сообщить «о себе» правду. Чем вы занимаетесь, указать основные черты своего характера (спокойный, бесшабашный, романтичный), написать про то, что любите (люблю читать и общаться) и пр.
Многие указывают в информации о себе свои любимые цитаты, стихотворения, которые как нельзя лучше описывают его личность. Если вы таких изречений не знаете, то можете их поискать на различных сайтах или в энциклопедиях афоризмов. Если нужную фразу вы нашли в интернете, то ее можно просто скопировать в поле «о себе». Из книги же – придется перепечатать.
Если не хотите писать о себе правду, то вполне сойдет и придуманная информация. Она может носить юмористический, эротический, пугающий характер и пр. Главное – начать сочинять. Однако можно воспользоваться и некими шаблонами. Например, «имя, рост, вес, пробег, сила удара и т.д.».
Если хотите, то можете не указывать о себе совершенно ничего, оставив это поле пустым. Или построить из различных знаков и символов какой-либо рисунок. Для этого можно воспользоваться различными сайтами, на которых размещено огромное количество разнообразных картинок.
После того, как вы заполните поле о себе, найдите под ним кнопку «Сохранить» и нажмите на нее один раз левой кнопкой мышки. Через несколько секунд информация сохранится, а вверху страницы появится надпись «Изменения сохранены. Новые данные будут отражены на Вашей странице».
Источники:
- Что написать о себе в контакте девушке?
- что написать в контакте на своей странице
Иногда тот, кто раньше был другом, становится чужим человеком или даже врагом. И хочется отгородиться от его излишнего внимания в социальных сетях. Как ни обидно, но с расширением информационного пространства эта необходимость возникает все чаще.
Вам понадобится
- — зарегистрированный аккаунт в социальной сети «Вконтакте».
Инструкция
Откройте в предпочтительном для вас браузере социальную сеть «Вконтакте». Введите логин и пароль в предназначенные поля, если вы еще не вошли в свой аккаунт. Вы попадете на свою страницу «Вконтакте».
Если человек, которого вы хотите добавить в черный список, находится у вас в друзьях, сначала необходимо удалить его от туда. Для этого слева, под надписью «Вконтакте», выберите вкладку «Мои друзья». Щелкните на ней мышкой один раз. Откроется страница со списком всех людей, которые добавлены вами в друзья. Найдите человека, которого намереваетесь удалить, для чего можно воспользоваться поиском: введите в поисковую строку несколько букв его имени или фамилии. Система отобразит искомого человека, нажмите на надпись «Убрать из друзей».
Затем следует вернуться на свою основную страницу. Для этого слева выберите вкладку «Моя страница» и однократно кликните по ней мышкой. Удаленные из друзей люди попадают в число ваших подписчиков. Найдите под своей фотографией пункт «Мои подписчики», щелкните по нему мышкой.
В открывшемся окне вы увидите всех, кого удаляли когда-либо из друзей, а также всех, чье предложение дружбы отклонили. Если они не отписались от ваших новостей самостоятельно, они будут отображаться в ваших подписчиках. Выберите человека, которого хотите добавить в черный список.
Наведите курсор мыши на фотографию человека, задержите его на несколько секунд. Снизу всплывет надпись «Увеличить», чтобы вы могли подробнее рассмотреть фото, если оно нечеткое, а в верхнем правом углу фотографии всплывет крестик «Заблокировать» — щелкните по нему мышкой.
В открывшемся окне «Добавление в черный список» на вопрос, уверены ли вы, нажмите кнопку «Продолжить». Теперь этот пользователь не сможет видеть ваши записи, фотографии, содержимое вашей страницы, а также писать вам личные сообщения.
Теперь в окне поиска введите фамилию и имя любого вашего друга или знакомого и отправьте ему заявку в друзья. Теперь, когда список ваших друзей пополнится, вы можете писать этим пользователям сообщения. Чтобы отправить любой текст, аудио- или видеозапись своему другу, найдите его в списке своих друзей и нажмите на его имя. Перед вами откроется страница этого пользователя. Слева вы увидите главную фотографию человека, а под ней будет расположена кнопка: «Отправить сообщение». Нажмите на эту кнопку и перед вами появится диалоговое окно, в которое вы введете любой желаемый вами текст. В левом нижнем углу этого окна вы увидите следующую надпись: «Отправить», а в правом: «Прикрепить». Если вам нужно отправить другу только текст, нажмите на первую кнопку, а если вы хотите отправить ему какой-то документ, песню или видео, нажмите на вторую кнопку. Выберите функцию «Прикрепить», и вы увидите следующие надпись: «Фотографию», «Документ», «Аудиозапись», «Видеозапись», «Карту». Выбрав одну из функций, вы сможете отправить другу сообщение с соответствующим вложением.
Кроме обмена сообщениями со своими друзьями, вы можете отправлять сообщения и другим пользователям Вконтакте, которых нет в списке ваших друзей. Найдите любого пользователя, откройте его страницу нажатием левой кнопки мыши на его фамилию и имя. Слева, под фотографией человека, вы увидите надпись: «Отправить сообщение». Повторив действия, описанные выше, вы сможете написать письмо этому пользователю. Однако существуют люди, которые закрывают доступ к обмену сообщениями для незнакомых людей. В таком случае попробуйте сначала отправить такому человеку заявку в друзья, а потом уже, если он ее примет, пишите ему сообщения.
Старайтесь не писать о своих чувствах «Вконтакте» — такие вещи лучше говорить лично. Однако вы можете показывать симпатию намеками («Был рад с тобой встретиться», «Мы вместе отлично провели время»). Рассказывать о себе желательно вскользь, затрагивая тему, которую вы обсуждаете в переписке. Если девушка сообщает вам, что посетила поэтический вечер, можете рассказать о любимых поэтах либо о своем любимом увлечении.
Красивые комплименты
Девушки любят ушами — гласит мудрость. Комплимент может сократить дистанцию между вами и . Однако нужно учитывать тот факт, что женщины терпеть не могут банальностей. Желательно похвалить девушку за реальное достоинство. Вдвойне приятно ей будет, если комплимент будет направлен в адрес ее характера, а не внешности. Этот метод общения будет тем действенней, чем больше он будет сочетаться с вашим характером. Если в жизни вы тоже часто говорите девушкам нежные искренние слова, то и ваши сообщения «Вконтакте» будут иметь большой вес.Не только сообщения
Желательно использовать дополнительные сервисы социальной сети. Такой способ общения может принести девушке много приятных минут, расположить ее к себе. Оставляйте на стене девушке умные высказывания и ссылки на события. «Лайкайте» ее фотографии и фотографии ее друзей. Дарите девушке «подарки». Для их приобретения потребуются «голоса Вконтакте», однако затраченные деньги смогут о вас многое рассказать. Девушка поймет, что она вам небезразлична, и вы выделитесь из массы ее поклонников.Любимой девушке
Если вы состоите в отношениях или в браке, приятные слова могут сильно сближать вас, особенно в моменты расставания.Используйте слова, понятные только вам — это еще больше понравится вашей девушке, создаст у нее ощущение вашей крепкой эмоциональной связи. Используйте также ваши старые фотографии в качестве вложения к сообщению, скидывайте на «стену» любимые песни.
Ваши голоса на свой счет. Периодическая сверка данных поможет вам вовремя пресечь неправомерные действия. Если вы заметили какие-либо несоответствия, немедленно измените пароль от вашей страницы и обратитесь к администрации соцсети по ссылке, которая расположена под статистикой голосов. Сюда же вы можете обращаться по техническим проблемам, например, если приобретенные голоса не были зачислены на ваш счет. . В конце процедуры нажмите кнопку «Сохранить».
Разработчики социальной сети позволяют менять имя и фамилию лишь ограниченное количество раз. В дальнейшем владельцу аккаунта необходимо будет подтвердить свою реальность и достоверность. Для смены фамилии отправляются паспортные данные, которые фотографируются на отдельных файлах. Данный факт позволяет администраторам удостовериться в актуальности и конфиденциальности информации. Далее предлагается выбрать имя и фамилию, которая будет неизменно отображаться в поле профиля. Изменить данные можно только для страниц, к которым привязан телефон. Иначе пользователь будет заблокирован. Привязать телефон к странице можно только один раз. В дальнейшем номер запоминается и полностью блокируется для повторной регистрации. Поэтому выбор имени и фамилии лучше всего осуществлять однозначно и бесповоротно, что позволит избежать лишних накладок и проблем.
Видео по теме
Как отправить сообщение ВК, если человек не в друзьях? Что делать? Как выкручиваться в этой ситуации.
Пожалуй, ВКонтакте является одним из самых используемым сервисов в российском интернете. Он позволяет обмениваться сообщениями по всему земному шару, а также находить новых и старых друзей.
По статистике, почти каждый молодой житель России имеет аккаунта в социальной сети ВК. Предлагаем узнать некоторые занимательные факты о ней!
Наверное, каждый, кто пользуется данным сервисом, сталкивался с такой проблемой – вам необходимо отправить человеку сообщение, а он отсутствует у вас в друзьях, а также у него закрыт доступ к личной переписки.
Как отправить сообщение ВК, если человек не в друзьях
Для начала, необходимо узнать, есть ли возможность добавления человека в друзья. Над фотографией профиля должна быть кнопка «Добавить в друзья». Если такова имеется, то мы нажимаем на кнопку и пишем сообщение, предварительно нажав на вкладку «Новое сообщение».
Советуем вместо банального приветствия в сообщении написать еще и цель добавления. Это поможет пользователю понять, для чего вы его добавили, а также это уменьшит вероятность попадания вашей странички в категорию «подписчиков».
Человека нельзя добавить в друзья
Над фото профиля отсутствует кнопка добавления в друзья, а вместо нее – «Подписаться». Можно просто подписаться на выбранного пользователя, а далее надеяться на то, что он заглянет в уведомления и добавит вас в друзья.
Хотим предупредить, что этот способ сработает, если данный пользователь знает ваш лично. Существует и другой способ! Зайдите в профиль будущего собеседника и просмотрите вкладку его друзей. Вам крупно повезет, если среди них окажется ваш общий друг. Напишите ему о том, чтобы он сообщил нужному человеку о том, чтобы он добавил вас в друзья.
Если общие друзья отсутствуют, то напишите любому из его друзей о своих намерениях отправить человеку, который дружит с ним. Если случайно выбранный человек перешлет сообщение пользователю, то с большей долей вероятности он откликнется.
Вы находитесь у пользователя в черном списке
В черный список включаются те пользователи, кому ограничена возможность отправки личных сообщений и просмотра страницы. Многим пользователям кажется, что человека с человеком больше не удастся переписываться.
Но они крупно ошибаются! Для этих целей используйте фейковую страницу. Что такое фейковая страница? Это ваша вторая, так сказать, резервная страница. Ее можно создать, если вы имеете еще один дополнительный номер телефона.
Просто зайдите на фейковую страничку и через нее отправьте сообщение. По возможности, добейтесь удаления своей основной страницы из черного списка.
Существует еще один хитрый способ, которым возможно пользоваться, даже если вас не принимают в друзья.
Готово! После этих манипуляций у пользователя появится оповещение о упоминании. Надейтесь, что пользователь понимающий и уберет вас с черного списка.
Заключение
Дорогой читатель! Мы надеемся, что мы ответили на твой вопрос: «Как отправить сообщение ВК, если человек не в друзьях?» Также вы узнали, как поступать, если человек исключил возможность добавлять случайных пользователей в друзья, а также, если он добавил вас в черный список.
Хотим напомнить: в сети относитесь к людям достойно и проявляйте доброжелательность. Ведь с хорошими людьми общаться можно хоть вечность! Думаем, что вся изложенная информация была передана понятно, и вам она пришлась по душе!
Ограничена для некоторых пользователей, друзей или групп людей, и как запретить отправлять себе сообщения другим людям в ВК.
Почему отправка сообщений в ВК ограничена
Иногда бывает так, у вас не получается написать кому-то ВКонтакте сообщение (либо же наоборот – у кого-то не получается отправить сообщение вам). Почему так бывает:
Настройки приватности для сообщений в ВК очень полезны. Например, разрешается выставить ограничение на отправку сообщений некоторым людям, которые мешают вам (спамят, оскорбляют или иным способом досаждают вам). Либо ограничить возможность отправки сообщений вам, чтобы вам не строчили все подряд. Давайте посмотрим, как это делается.
Как запретить пользователям отправлять вам сообщения
Способ №1
1. Переходим к настройкам страницы – раздел “Настройки”
2. Далее раздел “Приватность” – “Связь со мной”. В выпадающем списке “Кто может писать мне личные сообщения” выбираем нужный пункт. Если нажать “Только друзья”, то другие люди, чтобы написать вам, должны будут добавится к вам в . Если выбрать “Все, кроме…”, то здесь можно запретить конкретному человеку или группе людей писать вам
3. При выборе”Все, кроме…” в открывшемся окне выбираем, кому ограничена отправка сообщений вам и нажимаем кнопку “Сохранить”
Теперь отмеченный не сумеет писать вам сообщения. Если он перейдет на вашу страницу, то кнопка “Отправить сообщение” под аватаром будет недоступна.
Но у этого способа есть существенный минус . Если вы уже общались с человеком, то ограничение на отправку сообщений вам не сработает. К тому же он также сумеет создать и включить в нее вас. Поэтому есть более действенный способ.
Способ №2
Чтобы полностью ограничить пользователю доступ к диалогу с вами, нужно внести его в черный список (как это сделать подробно описано в ). После выполнения операции переписка станет недоступной. Выбранный друг или подписчик не сумеет просматривать и отправлять вам сообщения, а если до этого он вел диалог с вами, то теперь увидит следующее сообщение:
“Вы не можете отправить сообщение этому пользователю, поскольку он ограничил круг лиц, которые могут присылать ему сообщения “
Как разрешить пользователю ВК отправку сообщений вам
Чтобы снять ограничение на отправку сообщений, нужно:
В первом случае нужно перейти к настройкам страницы – “Настройки” – “Приватность” – раздел “Связь со мной” и снять ограничения или исключить пользователя из списка тех, кому недоступна переписка с вами.
Во втором случае надо исключить юзера из черного списка. Для этого выбираем “Настройки” – “Черный список” и удаляем юзера из ЧС.
The website is informational! The site has no malware, viruses or hacking methods.
Как написать сообщение В Контакте если он у тебя не вдрузьях и нет возможности с ним связаться?
Под аватаром любого пользователя, расположена кнопка Отправить сообщение, с помощью которой и происходит общение. Можно отправить сообщение девушке или парню, но анонимно это сделать не получится. Когда такая кнопка отсутствует, то это означает, что пользователь ограничил круг общения и не желает получать почту от неизвестных участников проекта.
Впрочем, совершенно не обязательно посещать страницу пользователя и пытаться установить контакт. У каждого участника проекта на своей странице в меню есть функция Мои сообщения, через которую и можно написать запрос на общение.
Таким же образом, через указанную функцию, можно организовать общение сразу с несколькими адресатами. Сделать это совершенно несложно, так как удобный интерфейс и всплывающие подсказки не дадут ошибиться при вводе данных. Нажав на кнопку Написать сообщение и указав первого пользователя, можно добавить других участников проекта с помощью кнопки Добавить. Следует знать, что участниками беседы в группе не могут быть более 50 человек одновременно.
Как написать сообщение ВК если ограничен доступ и пользователь заблокирован?
Если отправить сообщение другу не удается, а вместо этого всплывает окно о том, что пользователь ограничил доступ, то это означает, что вы внесены в черный список и его страничка для вас закрыта. Снять такое ограничение невозможно, так как право снятия вето принадлежит самому пользователю. Наложенные санкции не позволяют считывать информацию со страницы пользователя и отправлять ему сообщения. Единственный выход, чтобы восстановить контакт, это с помощью общих друзей сообщить пользователю о проблемы и попросить его снять ограничения.
Так как В Контакте в основном общение свободное, то и вы можете получать на свое имя в сообщении ненужную рекламу или спам. Эту нежелательную корреспонденцию можно ограничить, щелкнув по сообщению и нажав в верхней части кнопку Спам. Так – же вы можете с помощью кнопки Заблокировать внести пользователя в черный список и изолировать его от себя.
Как написать сообщение самому себе ВК и для чего это нужно?
Такая функция предусмотрена В Контакте для того, чтобы на своей странице можно было создать подобие записной книжки. Надо отыскать у знакомых пользователей в друзьях свою страничку и отправить самому себе информацию. В дальнейшем, в меню Мои сообщения всегда можно отыскать этот диалог, личка его сохранит.
kak-vzlomat-vkontakte.com
Как написать в ВК, если закрыта личка человека: 4 способа
Чтобы избежать навязчивых СПАМ-сообщений и общения с нежелательными пользователями, социальная сеть ВКонтакте позволяет человеку закрыть доступ к личной переписки с ним, ограничив круг людей, которые могут ему написать, например, только до друзей или до друзей и их друзей. Это важная и удобная функция, которая должна присутствовать в каждой социальной сети, но она может привести к некоторым трудностям. Если пользователю, которого нет у вас в друзьях, срочно нужно с вами связаться, а у вас стоят подобные ограничения, у него могут возникнуть сложности с этим. Однако их достаточно легко преодолеть, и в рамках данной статьи мы рассмотрим, как написать в ВК человеку, если закрыта его личка.
Оглавление: 1. Отправить сообщение вместе с заявкой в друзья 2. Связаться с пользователем через уведомления 3. Связаться с пользователем через групповые диалоги 4. Отправить сообщение вместе с подарком
Отправить сообщение вместе с заявкой в друзья
Отключить возможность добавлять себя в друзья не может ни один пользователь, и этим можно воспользоваться, если необходимо отправить человеку сообщение. Чтобы ваше послание было отправлено вместе с заявкой на дружбу, нужно сделать следующее:
Когда после этого пользователь увидит вашу заявку в друзья, у него она будет отображаться вместе с данным сообщением.
Обратите внимание: Данный способ не самый эффективный, поскольку не все пользователи на регулярной основе проверяют список заявок в друзья, зачастую делая это раз в несколько дней, недель или месяцев, из-за чего ваше срочное сообщение может быть прочитано адресатом несвоевременно.
Связаться с пользователем через уведомления
Еще один способ связаться с пользователем – это направить ему уведомление. Сделать это можно из любой группы или со своей личной страницы, достаточно упомянуть пользователя в сообщении следующим образом:
- Вставьте в свое сообщение надпись «@id-пользователя». Вместо ID-пользователя нужно прописать ID человека, с которым вы хотите связаться. Узнать ID можно на его странице;
- Вместе с данной подписью напишите сообщение, которое хотите направить пользователю, после чего опубликуйте сообщение.
Человек, ID которого было использовано в сообщении, получит уведомление. Нажав на него, он сможет прочитать сообщение, которое было отправлено.
Связаться с пользователем через групповые диалоги
Пожалуй, оптимальный способ связаться с пользователем – это использовать групповые диалоги. Нужно, чтобы кто-нибудь из ваших общих друзей создал диалог, в который добавил бы вас обоих, после чего вы сможете переписываться друг с другом.
Если вам надо связаться с человеком у которого закрыта личка, и вы не знаете никого из его друзей, можно попробовать найти такого его друга, у которого личные сообщения открыты. Свяжитесь с таким товарищем и опишите ему ситуацию. Попросите, чтобы он добавил в ваш диалог человека, с которым нужно переговорить.
Несмотря на то, что выйти на связь с человеком подобным способом максимально вероятно, поскольку пользователи ВКонтакте регулярно проверяют свои сообщения, все-таки этот способ весьма сложный и требует умения договариваться с незнакомыми людьми, которые объединят вас с адресатом в один диалог.
Отправить сообщение вместе с подарком
Еще один способ связаться с незнакомым пользователем – это направить ему сообщение вместе с подарком. Для этого потребуется:
Как можно видеть, способов связаться с пользователем, если у него закрыты личные сообщения, предостаточно. Если необходимо срочно «достучаться» до человека, можно воспользоваться всеми приведенными выше вариантами.
okeygeek.ru
Как написать человеку с ограниченным доступом
Инструкция
Когда вы найдете нужного пользователя, обратите внимание на его страницу. Если под фотографией будет надпись «Отправить сообщение», значит, владелец аккаунта допускает возможность переписки с незнакомыми персонами. Нажмите на эту ссылку, наберите текст сообщения, нажмите «Отправить». При необходимости вы можете добавить фото, документ или музыкальную композицию. Ниже ссылки текстового ресурса есть надпись «Добавить в друзья». Если вы не нажмете ее, у вас будет ограничение на количество отосланных сообщений, а именно двадцать. Когда пользователь добавлен в друзья, ограничение на переписку снимается.
Если под фотографией нет надписи «Отправить сообщение», значит, вести переписку с этим пользователем можно только после добавления его в друзья. Также вы не сможете написать своему знакомому, если находитесь у него в черном списке. Начать общение вы сможете только после того, как он уберет вас из этого списка.
Иногда в интернете на форумах или на специальных страницах выкладывают предложение использовать код (или скрипт), чтобы обойти настройки приватности. Запретить применять их нельзя, но вы должны понимать, что ответственность за последствия вы берете на себя. Администрация «ВКонтакте» не предлагает подобного рода услуг, потому как это нарушает политику приватности пользователей, этические и моральные нормы. К тому же, нет никакой гарантии работоспособности и безопасности подобного скрипта.
Пользователи социальных сетей могут ограничивать доступ к своей странице для лиц, с которыми им неприятно общаться, а также с авторами рекламных и спам-рассылок. Избавьтесь от назойливых приглашений, добавив контакт в список игнорирования – в черный список.
Инструкция
В социальной сети «ВКонтакте» в меню слева найдите кнопку «Мои настройки», нажмите. На новой странице выберите вкладку «Черный список» и в поле для ввода напишите имя или id контакта. Если введете имя, на следующей странице появится список со всеми носителями имени, выберите одного человека и нажмите кнопку справа от контакта («Добавить в бан-лист»). В социальной сети “Facebook” нажмите справа вверху свою фотографию, в меню выберите путь “Account” – “Privacy settings”. Прокрутите страницу до самой нижней строки и найдите ссылку “Block lists”. Перейдите по ней, далее в первой строке введите имя контакта, от которого не хотите получать сообщений, или его и-мейл на второй строке. После ввода нажмите кнопку “Block this User”. Ниже, в параграфе “Block app invites” введите имя пользователя, от которого не хотите получать приглашения в приложения. В графе “Block event invites” укажите, от кого вы не хотите получать приглашения на события. В этих графах блокировка происходит без дополнительного подтверждения.
Легко ли узнать информацию о понравившемся человеке? Лет 20 назад одним из немногих решений этой проблемы было бы обращение в спецслужбы. Сейчас к нам на помощь пришли современные технологии. Но как же всем этим воспользоваться, чтобы получить более полный доступ к информации о человеке.
Инструкция
Обратитесь к «сарафанному» радио. Вспомним теорию, согласно которой все люди знакомы между собой через пять рукопожатий. Это значит, что вы не только можете узнать какую-то информацию о человеке через знакомых, но и познакомиться с интересующим вас человеком лично. Но если ваша цель — лишь узнать о человеке что-то, то действия будут следующие: расспросите о нём ваших общих знакомых. Разумеется, если эти общие знакомые у вас есть. Наведите справки через спецслужбы. Конечно, этой опцией может воспользоваться очень ограниченное число людей. Но всё же, если у вас есть такая возможность, попробуйте обратиться к милицейским базам или другим не менее серьёзным источникам. Напишите в программу «Жди меня». Это один из самых запущенных случаев — если вы ищете не только информацию, но и самого человека. Есть вероятность, что эта телепередача будет полезна для вас и поможет вам найти и человека и в придачу информацию о нём. Воспользуйтесь ресурсами сети интернет. В наши дни можно легко ввести имя и фамилию человека в строку поисковика и получить немало информации по заданной персоне. Здесь есть один значительный минус – запрашиваемый человек должен быть более-менее известен, хотя бы в качестве блоггера. Иначе вы получите много информации по тёзкам и однофамильцам запрашиваемого человека, но нужной информации так и не найдёте. Обратитесь за помощью к социальным сетям. Сейчас благодаря социальным сетям люди добровольно выкладывают всю информацию о себе. Получают за это рейтинг, чтобы подчеркнуть свою значимость, а взамен выкладывают всю информацию о себе в общее пользование.Если информация о человеке ограничена для вас в социальных сетях, то не стоит отчаиваться. Добавьте в друзья интересующую вас персону и получите доступ к информации. Так что не так уж сложно в наши дни искать информацию о человеке.
Источники:
- Учимся считывать информацию с фото
www.kakprosto.ru
Как написать сообщение вконтакте, если закрыта личка
Давайте поговорим на тему отправки сообщений вконтакте. Достаточно нажать на соответствующую кнопку, написать текст, и вот вы уже ведете беседу.
Но как быть, если личные сообщения закрыты? Как в таком случае связаться с пользователем? Можно использовать пару секретов.
Сейчас я покажу вам, как написать сообщение пользователю, если личка закрыта.
Почему не удается отправить личное сообщение
С помощью настроек приватности, пользователь может ограничить доступ для просмотра своей страницы. А также заблокировать отправку ему личных сообщений. Вот здесь подробная информация — как изменить настройки приватности вконтакте, как сделать страницу в вк закрытой.
Как отправить личное сообщение вместе с заявкой в друзья
Итак, мы нашли пользователя, с которым неплохо было бы начать диалог. Но, к сожалению, личка у него закрыта. Что будем делать в таком случае?
Есть небольшая хитрость. Когда вы отправляете пользователю заявку в друзья, вы можете дополнительно отправить ему сообщение. Делается это следующим образом.
Зайдите к нему на страницу. Если нет кнопки «Отправить сообщение», значит личка закрыта.
Делаем следующее. Отправляем заявку в друзья — нажмите кнопку «Добавить в друзья». После этого она изменится — будет написано «Заявка отправлена».
Теперь щелкните на нее еще раз. Появится выпадающее меню. В нем нажмите «Новое сообщение».
Откроется окно — в нем нужно набрать сообщение. Затем нажимаем кнопку «Отправить».
После этого пользователь получит вашу заявку в друзья. И вместе с ней ваше сообщение.
Отправка сообщения через уведомления
Второй способ заключается в отправке уведомления (см. как удалить уведомления в контакте). Нам понадобится узнать id пользователя, которому мы хотим отправить сообщение, и свое сообщество.
Вот вам информация — как узнать id пользователя вконтакте, как создать группу вконтакте.
Идем в сообщество. Теперь нам нужно создать новую запись. В самом начале следует написать «@id-пользователя». В нашем случае это будет выглядеть вот так:
Отправляем его. Теперь пользователь получит уведомление, и прочитает наше сообщение. Это будет выглядеть вот так.
Как отправить сообщение вконтакте если ограничен доступ: инструкция
Как вы помните, соцсеть ВКонтакте изначально создавалась как способ общения друг с другом. Жизнь не стоит на месте, и если раньше людям приходилось переписываться, отправляя письма в другие города или даже страны, то сегодня в этом нет никакой необходимости, главное – наличие Интернета.
Однако иногда в ВК отправить сообщения бывает затруднительно. Например, юзер может закрыть доступ к своей странице, после чего кнопка «Отправить сообщение» просто исчезает. Кстати, ограничить доступ можно как для всех друзей, так и для конкретных людей. Впрочем, речь сейчас не об этом. В данном материале я хочу рассказать, как отправить сообщение ВКонтакте, если ограничен доступ и вообще поделиться некоторыми нюансами относительно отправки сообщений в ВК. Если вас еще и интересует вопрос как посмотреть удаленную переписку с этим человеком, то ответ тут есть.
Как написать сообщение пользователю
Начну я с самого простого, думаю, для тех, кто только знакомится с возможностями данной соцсети, эта инфа будет полезной. Итак, что отправить сообщение пользователю, нужно, прежде всего, открыть на своей странице раздел «Мои сообщения». Далее, с правой стороны, вы увидите кнопку «Написать сообщение», нажмите на нее. Теперь в строке «Получатель» начните вводить имя своего друга, после чего выберите его из списка предложенных. Введите сам текст и нажмите «Отправить».
Есть и другой способ отправки текстового месседжа, прямо со страницы предполагаемого получателя. Если вы зайдете на его профиль, то под аватаркой увидите кнопку «Отправить сообщение». Кликните на нее, затем напишите свое послание и отправьте. Кстати, чтобы воспользоваться этим способом, необязательно иметь этого человека в друзьях. Разумеется, если он не ограничил приватность.
Кстати, интересно, что в ВК предусмотрена функция отправки сообщения самому себе. Это очень удобно, ведь бывает, когда нужно сохранить какие-то документы, картинки и т.д., и раньше приходилось скидывать всю инфу друзьям, а потом сохранять из материалов беседы. Теперь вы можете зайти в «Мои сообщения», выбрать, опять-таки, «Написать сообщение» и ввести свое имя.
Как написать сообщение, если ограничен доступ
В ВКонтакте каждый пользователь может ограничить доступ к написанию сообщений, то есть, он сознательно сужает круг людей, которые могут ему писать. Если вы не вошли в этот круг, а написать вам очень нужно, попробуйте добавить этого пользователя в друзья. Когда вы будете отправлять заявку, можно прикрепить к ней текст послания, и даже если юзер отклонит вашу заявку, сопроводительное сообщение он точно прочтет.
Вот такие вот нюансы по отправке сообщений существуют в социальной сети ВКонтакте. Надеюсь, вам было интересно!
Видео в помощь
Как написать человеку, если ограничил доступ ВК? Как ограничить доступ к своей странице в Контакте? Как закрыть свою страницу в ВК от посторонних.
Сегодня у нас пойдет речь о том, как Вконтакте закрыть страницу от посторонних, точнее, как по-максимуму ограничить к ней доступ — к сожалению, в функционале соцсети не предусмотрена возможность скрыть страницу полностью.
Добиться того, чтобы информация вашего профиля была доступна не всем, можно через настройки конфиденциальности. Готовы? Тогда приступим.
Выберите слева на странице пункт «Мои настройки «, которое находится рядом с «Мои аудиозаписи », «Сообщения » и прочее. Там же перейдите на вкладку «Приватност ь».
Перед вами окажутся возможные настройки конфиденциальности — например, «Кому видны мои фотографии » или «Кто может видеть мои аудиозаписи ». Вы вольны выбирать, хотите ли скрыть выбранную информацию ото всех или дать доступ к ней определенным людям: например, «Кто может смотреть список моих групп » — «Только друзья ». Также есть удобная функция «Некоторые друзья »: вы сможете выбрать из вашего френдлиста тех, для кого хотите оставить информацию видимой.
«Прочее»
Также в самом конце страницы настроек конфиденциальности есть отдельный блок «Прочее ». Нам интересен его подпункт «Кому в интернете видна моя страница ».
На выбор функционал ВК предоставляет такие варианты:
- всем;
- любым людям, за исключением пришедших с поисковиков;
- только тем, кто уже зарегистрирован Вконтакте.
Если выбрать последний вариант, то найти вашу страницу возможно будет только через поиск в самом ВК, а неавторизованные пользователи будут видеть по ссылке на вас, что страница доступна лишь тем, кто вошел на сайт.
«Как видят мою страницу другие пользователи»
В самом конце блока настроек конфиденциальности функционал предложит вам еще одну фишку — взглянуть на образец того, как выглядит ваша страница для других. Для этого перейдите по одноименной ссылке.
Вам покажет ваш профайл с ограничениями и надписью над ней «Почти все видят вашу страницу так. Хотите узнать, как видит Вашу страницу определенный человек ?» Если да, достаточно лишь ввести в поле под этой записью имявашего друга или ссылку на чью-либо страницу.
Хитрости
Даже если вы скроете все, что было доступно во вкладке «Приватность », гости вашей страницы все равно будут видеть следующее:
- ваше фото на аватаре;
- краткую информацию — день рождения, страна, язык, если указаны;
- все, что есть на вашей стене;
- содержание двух фотоальбомов по умолчанию — «Фотографии на моей стене » и «Фотографии с моей страницы ».
Проблему можно частично решить так:
- убрать аватар;
- поставьте вымышленную дату рождения, заполните только обязательные для регистрации поля;
- не оставляйте на стене ВК ничего, что бы вы не хотели показывать посторонним людям — записи на ней, к сожалению, скрыть невозможно, если только они не были оставлены другими людьми.
Черный список
Впрочем, один способ целиком и полностью скрыть свой профайл Вконтакте все-таки существует, но достаточно кардинальный. Это черный список. Отправить в него пользователя можно так:
- зайти в «Мои настройки »;
- выбрать подпункт «Черный список »;
- вставить ссылку на чей-либо профайл и нажать «Добавить », либо на странице самого человека под блоком видеозаписей выбрать «Заблокировать такого-то ».
Ограничить доступ к своей странице вконтакте достаточно легко и ограничения достаточно гибкие. Что бы установить ограничения перейдите в Настройки, затем в Приватность, а дальше читайте и настраивайте по своему желанию, там есть и доступ к странице и к фотографиям и ко многому другому, все можно достаточно гибко настроить.
Как ограничить доступ к своей странице, чтобы видели е основные данные только друзья, и больше никто? В разделе quot;приватностьquot; нет ссылки quot;Кто может видеть мою страницуquot;, а на всяких форумах пишется, что делают именно так. Чтобы страница выглядела так:
Чтобы ограничить доступ к своей странице нежелательным людям вам нужно перейти в настройки страницы и выбрать вкладку приватность. Там вы найдете большинство настроек за помощь которых вы сможете скрыть те или иные детали вашей страницы.
Есть два способа, которые я знаю, чтобы ограничить доступ к странице в контакте. Во первых, этот способ кардинальный. Можно добавить нежелательного человека, а точнее его страницу в черный список. Тогда этот человек ни за что к вам не зайдет со своего аккаунта.
Второй более проще, но в тоже время, тут можно ограничить доступ для определенных групп. Например, вы можете выделить группу людей, которая не будет видеть ваши записи. Для этого зайдите в меню Мои настройки, выберите пункт Приватность. А там можно играться с различными людьми и ограничивать их доступ к вашей странице.
Для того, чтобы ограничить круг посетителей Вашей странички quot;ВКонтактеquot;, нужно:
Вы сможете разрешить заходить на Вашу страницу либо только друзьям, либо перечислить поименно тех, кому вход разрешен и т. д.
Единичные запреты можно реализовать воспользовавшись возможностями Черного списка . Туда можно занести имена нежелательных гостей, и вход им quot;будет заказанquot;.))
Ни в коему случае не советую Вам пользоваться этой функций, поскольку работает она крайне нестабильно, я однажды хотел так сделать (это кстати делается в quot;настройкахquot;), после этого у меня к половине альбомов доступ пропал даже для меня((конечно потом вернулся через пару дней, но все равно мало приятного, да еще в альбомах и дубликаты фотографий появились неизвестно откуда.
Чтобы ВКонтакте ограничить доступ к своей странице , нужно воспользоваться настройками аккаунта.
Для начала нужно войти в аккаунт, в левом меню в самом низу увидите пункт Настройки. Войдя в настройки, обратите внимание на пункт Приватность.
А дальше открываются большие возможности для ограничения доступа к своей странице . Можно допустить к просмотру только друзей, можно ограничить доступ к странице вообще всех посетителей, а можно создать узкий круг из конкретных людей.
Для этого необходимо заблокировать конкретного пользователя, зайдя к нему на страницу и нажать на слово заблокировать в самом низу от аватарки или можно не заходя на профиль пользователя можно зайти у себя в настройки , там выбрать вкладку чрный список , в окошке выйдет предложение: Введите имя пользователя или ссылку на его страницу . Туда вводим имя и фамилию пользователя и нажимаем на добавить в чрный список , выходит перечень пользователей с такими данными, среди них и выбираем того, кого надо заблокировать, чтобы быстрее отобрать указываем дополнительно предположительный возраст, регион и город.
Залезьте в НАСТРОЙКИ своего аккаунта ВКонтакте, там увидеть пункт — ПРИВАТНОСТЬ (это то, что Вам и нужно). В пункте ПРИВАТНОСТЬ множество подпунктов, которые позволяют Вам самостоятельно решить, что Вы хотите скрыть от посторонних глаз. А можно ограничить доступ конкретному человеку, для этого необходимо воспользоваться функцией ЧЕРНЫЙ СПИСОК (тоже ищите в НАСТРОЙКАХ).
Вообще quot;Вконтактеquot;, можно полностью либо частично ограничить доступ к совей персональной страничке от нежелательных пользователей, осуществить это можно следующим образом: во-первых, это можно сделать в меню настройки приватности, где будут показаны все варианты открытия либо же ограничения доступа определенных вкладок, во вторых, порой бывает так, что вообще не хочется, чтобы определенный человек смог посетить Вашу страничку, для этого существует хорошая и нужная функция под названием quot;черный списокquot;, для этого, в настройках страницы, нажимаем вкладку quot; добавить в черный списокquot; и блокируем ненужного пользователя, полностью ограничив к себе доступ.
Насчет совсем ограничить — не знаю. Но вот если зайти на страницу пользователя, которому вы не хотите показывать свою страницу Вконтакте, то в левом меню, внизу будет ссылка (или кнопка) quot;Заблокировать этого пользователяquot;. Нажав на нее, вы ограничите доступ просмотра вашей страницы для этого конкретного человека. А общие ограничения есть в настройках безопасности. Так, насколько я помню, вы устанавливаете сами, кому может быть доступна информация о вас.
Если в социальной сети Вконтакте у вас появился недоброжелатель либо вы просто очень сильно обижены на какого-либо пользователя, вы можете ограничить доступ к своей странице. Самый простой и надежный метод – добавить недруга в черный список. При таком раскладе, он не сможет вам писать, видеть личную информацию и другие пункты страницы. Всё, что будет ему доступно – это ваше имя и аватар. Если же вы хотите оставить возможность переписки между вами, но максимально ограничить доступ к информации о себе, то вам придется настроить опции приватности для своей страницы. В данной статье вы научитесь настраивать оба этих метода.
Как ограничить доступ к своей странице Вконтакте через черный список
Даже в этом случае у вас два варианта: ограничить доступ пользователю в своих настройках либо прямо на его странице. Рассмотрите каждый из них подробнее.
- Зайдите на страницу пользователя Вконтакте. Под его аватаром можно разглядеть небольшую иконку из трех точек. Нажмите на нее.
- Появится всплывающий список. В нем кликните на строку “Заблокировать *Имя*”. Вот так просто пользователь оказался в вашем черном списке. Больше он не видит ваши фотографии и не может отправить вам сообщение.
- Чтобы добавить человека в список нежелательных через настройки, отыщите миниатюру своего аватара в правом верхнем углу сайта. Рядом с ней будет располагаться небольшой треугольник, на который нужно нажать.
- В появившемся меню кликните на строку “Настройки”.
- Вы окажетесь в настройках своей страницы Вконтакте. Здесь можно оперировать всей информацией и всеми разделами аккаунта. Справа расположено меню, нажмите на пункт “Чёрный список”.
- Вы увидите всех уже заблокированных ранее пользователей. Чтобы добавить нового, нажмите на поле “Добавить в черный список”.
- По умолчанию, высветится список ваших подписчиков. Именно их вы можете добавлять в черный список таким образом. Логика проста: как только вы удаляете человека из друзей, он оказывается в подписчиках. Поэтому удалите недоброжелателя, чтобы увидеть его в этом списке.
Как ограничить доступ к своей странице Вконтакте через настройки
Чтобы оставить между вами возможность обмениваться сообщениями, но закрыть как можно больше информации, вы можете настроить определенным образом опции приватности своего аккаунта. Вы сможете закрыть от пользователя свои аудиозаписи, фотографии, некоторые посты, а также возможность комментировать записи.
- Зайдите в настройки, а затем во вкладку “Приватность”.
- Вы увидите все возможности открытия и скрытия информации о вашей страницы. Например, возле пункта “Кто видит основную информацию моей станицы” нажмите на выпадающий список и выберите опцию “Все, кроме..”. Здесь вы можете выбрать недоброжелателя и поместить его в список тех, кто не видит эту информацию.
- Есть и другой вариант. Выберете пункт “Некоторые друзья”, тогда настройки приватности будут действовать таким образом, что информация станет видимой только для узкого круга ваших друзей, которых вы выберете самостоятельно.
- Настройте таким образом все пункты в меню приватности. Поставьте везде значения “Все, кроме” и добавьте недруга в список.
- Опустив данную страницу в самый низ, вы увидите ссылку “Посмотреть, как видят вашу страницу другие пользователи”. Нажмите на нее, вы увидите, как выглядит аккаунт от лица любого другого пользователя. Впишите имя недоброжелателя и вы увидите, как он смотрит на вашу страницу. Вернитесь в данное меню и закончите настройку аккаунта.
- Так просто вы можете оградить себя от посторонних взглядов в социальной сети Вконтакте.
Многие из нас пользуются социальными сетями, а самая популярная из них конечно же Вконтакте. Сеть обладает большим функционалом возможней для пользователей, что объясняет ее популярность. Основное предназначение социальной сети Вконтакте – общение.
Но нередко возникают ситуации, когда некоторые личности навязывают свое общение, а некоторые просто не понимают того, что с ними не хотят общаться. Для этого создатели Вконтакте предоставили прекрасную функцию ограничения доступа к странице пользователя. Давайте разберемся что это за функция и как ей пользоваться.
Зачем ограничивать доступ
Некоторые пользователи с целью обеспечения своей безопасности закрывают свои страницы настройками приватности, либо ограничивают доступ к своей информации некоторым пользователям.
Что значит “Ограничил доступ в своей странице” Вконтакте
Если вы попали на страницу пользователя, а на ней для вас приготовлена надпись “Ограничил доступ к своей странице”, то стоит задуматься над двумя версиями.
Многие пользователи социальной сети скрывают информацию от незарегистрированных пользователей через настройки приватности в панеле редактирования. Чтобы снять ограничением, вам необходимо авторизоваться в системе под своим логином и паролем. После чего информация на странице будет доступна вам.
Вторая версия – пользователь страницы добавил вас в черный список . Если пользователь является вашим другом, то попробуйте связаться с ним любым известным способом и узнайте причину закрытого доступа.
Возможно, что он забыл предоставить вам доступ к своей странице. Если человек незнакомый, то связаться с ним не получиться, так как функция черного списка предполагает ограничение на отправку сообщений пользователю.
Как ограничить доступ к своей странице Вконтакте для одного человека
У вас возникла ситуация, при которой вам необходимо скрыть свою страницу от конкретного человека. Что стоит предпринять в этом случае.
Способ 1. Добавление в черный список. Для этого вам нужно зайти на страницу пользователя, от которого вы хотите скрыть страницу. Под аватаркой пользователя вы увидите значок трех точек, нажмите на него и выпадающем списке выберите пункт “Жалоба на пользователя”. В конце списка находится строчка “Закрыть … доступ к моей странице”.
Отметьте данную строчку галочкой и нажмите отправить. Все, теперь данный пользователь находится в черном списке. С помощью данной функции можно оставить и жалобу на пользователя, например, если он распространяет запрещенный контент (материал) или рассылает спам.
Для этого стоит также перейти на его страницу, нажать на кнопку с тремя точками и в выпадающем меню отметить те пункты, по которым вы хотите пожаловаться на пользователя.
Также можно прикрепить к своей жалобе письменное обращение. После нажатия на кнопку “Отправить” пользователь будет автоматически добавлен в черный список, а жалоба будет рассмотрена модераторами Вконтакте.
Способ 2 . Настройки приватности страницы. В разделе редактирования страницы есть пункт “Настройки приватности”, в котором вы можете настроить вид своей страницы для других пользователей. Вы можете открыть фотографии определенному кругу лиц, либо видеозаписи, запретить комментировать фотографии, либо оставлять сообщения на стене.
Таким способом можно скрыть информацию о своей странице от нежелательного пользователя, но у него будет возможность отправлять вам сообщения.
Как ограничить доступ к странице Вконтакте нескольким людям
В данной ситуации также можно воспользоваться функцией черного списка, однако, быстрее ограничить доступ к своей странице для нескольких лиц будет через настройки приватности.
Сделать это можно путем выбора пункта “Все, кроме…” и затем перечислить тех пользователей, от которых вы хотите скрыть информацию. Чтобы скрыть всю информацию, нужно в каждом блоке указать “Все, кроме…”
Социальные сети имеют большую популярность среди пользователей благодаря большому функционалу и простому использованию. Некоторые пользователи переживают за безопасность своих фото и других материалов, поэтому активно пользуются функциями настройки приватности страницы и черным списком. Это очень удобные функции в плане защиты себя от нежелательного общения, рассылки спама и других запрещенных материалов.
Итак, вы завели собственную страничку «ВКонтакте». Вы делитесь впечатлениями, выкладываете фотографии, пишете свои мысли насчёт чего-то или кого-то. И при этом ожидаете, что и к сведениям о других людях будет такой же свободный доступ, как к вашим. Но вот вы заходите к интересующей вас личности, а там… «Данная особа ограничила доступ к своей странице». И любопытно, и интересно, и мучает вопрос: «Зачем и что этот человек такое интересное прячет?» Кроме этого, всплывает ещё один вопрос: «А как ограничить доступ к странице «ВКонтакте»? Что же, давайте для начала разберёмся, что он собственно ограничивает?
Что значит «ограниченный доступ»?
А данное словосочетание означает, что вы не сможете увидеть всю информацию, находящуюся на «ограниченной» странице. Кстати, в том, как ограничить доступ к странице «ВКонтакте», разобраться совсем несложно. Но об этом позже. Сейчас об ограничениях. Скрыть таким образом можно не всю информацию, а только часть её. Допустим, вы можете ограничить доступ к вашим фотографиям, видео, группам, подаркам, друзьям и даже своему местоположению (имеется в виду карта, на которой указано место вашего проживания либо нахождения в данный момент). Зачастую это делается без каких-либо видимых причин. В редких случаях такое действие обосновано. Например, чтобы скрыть свои резкие высказывания о преподавателях от них же, ведь социальные сети сейчас доступны всем.
Как ограничить доступ к странице «ВКонтакте»?
Сделать это, как говорилось ранее, совсем несложно. Чтобы ограничить доступ ко всему вашему профилю, нужно выполнить несколько действий. Для начала откройте вкладку «Настройки» в меню вашей страницы (слева). Затем выберите пункт «Приватность» и пометьте нужный вам вариант. Если вы хотите, чтобы вся ваша страница была скрыта от посторонних глаз, то из предложенного списка выберите пункт «Только я» (это самая первая строка, в которой написано «Кто видит основную информацию моей страницы»). Таким же образом вы можете ограничить доступ к фотографиям, друзьям, музыке и прочей информации. Кроме того, можно скрыть сведения не ото всех представителей рода человеческого, а от определённых, неугодных вам лиц. Как ограничить доступ к странице «ВКонтакте» в таком случае? Не сложнее, чем описываемая ранее процедура. Просто из появившегося списка выберите пункт «Все, кроме…» и помещайте туда выбранных вами персон.
Чёрный список
Есть и ещё один способ избавить свою страницу от неприятных посещений. Для этого существует чёрный список. Так вот, находится этот список всё в тех же «Настройках». Открыв соответствующую вкладку, вы увидите вверху пустую строку. Туда нужно вписать либо имя надоевшего вам человека, либо ссылку на его/её страницу, затем нажать на кнопку «Добавить в чёрный список». Вот и всё! Теперь ваша страница закрыта от него либо от них. Кстати, разница между ограничением и чёрным списком состоит в том, что «ограниченные» могут написать вам сообщение, а вот попавшие в «игнор» лишены этого права, так что они никак не смогут отныне вас побеспокоить. По крайней мере в социальной сети.
Как ограничить доступ к странице ВКонтакте?
Разные причины вынуждают владельцев страниц в социальных сетях искать способ, как ограничить (закрыть) доступ Вконтакте кому-либо из посетителей. Сделать это не трудно. Перейдя в «Настройки», открываем пункт «Приватность» и выбираем категории людей с разными уровнями доступа в каждом подразделе. Кто-то сможет видеть лишь основную информацию, фото, на которых отмечен хозяин страницы, другим будут доступны также списки групп, друзей, фото, подписок. При желании добавить человека в черный список, ознакомьтесь с данной статьей по теме.
Затем в меню «Записи на странице» нужно выбрать группы для чтения чужих записей, оставления записей, чтения и комментирования. После этого в пункте «Связь со мной» выбираем пользователей, которые смогут: писать личные сообщения, звонить с применением видеосвязи, а также приглашать в группы, а в разделе «Прочее» — людей, которым будет видна страница, и доступные друзьям обновления. Не забываем и про «Черный список», куда можно внести нежелательных посетителей. Качественная, быстраня и недорогая раскрутка страниц и групп ВКонтакте доступна по этому адресу.
Ограничен доступ к странице Вконтакте
Увы, порой происходит так, что нам ограничен доступ к странице Вконтакте другого пользователя, а связаться с ним необходимо, и социальные сети – единственный способ. Что ж, не все потеряно. Можно, во-первых, во вкладке «Друзья» на своей странице выбрать функцию «Написать сообщение» любому человеку и нажать «Добавить», после этого — выбрать нужного нам человека и написать ему сообщение. Если же человек внесен в Черный список, нужно выбрать опцию «Написать сообщение» любому из списка друзей, нажать «Добавить+», правой кнопкой мыши – на имя друга, выбрать «Проинспектировать элемент» и заменить ID этого человека на ID нужного адресата (что такое ID и где его искать, читайте в этом разделе).
Как зайти Вконтакте если доступ закрыт
Часто интересует пользователей и вопрос, как зайти Вконтакте если доступ закрыт. Связано это может быть с различными причинами. Главное – не попадаться на удочку мошенников, требующих отправить смс. Лучше всего воспользоваться специальной программой, позволяющей заходить на сайт анонимно – анонимайзером. Наиболее популярным является ресурс «Хамелеон». Как добавить подписчиков на свою страницу ВКонтакте, узнайте здесь.
Доступ ограничен Вконтакте
Итак, по какой причине бы ни был доступ ограничен Вконтакте, все решаемо. Всегда можно зарегистрировать вторую страницу, написать сообщение заблокировавшему нас человеку с другого аккаунта, воспользоваться анонимайзером и т.д. Пользователям предоставляется большое число способов справиться с проблемой ограниченного доступа Вконтакте. Накрутить лайки к постам и фото ВКонтакте можно по ссылке.
Ограничен доступ к странице в контакте. Как посмотреть страницу ВКонтакте, если ты в черном списке
Когда другой пользователь ВКонтакте тебя заблокировал, ты будешь видеть сообщение «Пользователь ограничил доступ к своей странице». Если раньше, когда ты заходил на его страницу, такого не было, а теперь появилось, то это верный признак, что этот человек заблокировал тебя лично (добавил в свой черный список).
Слово «заблокировали» может означать и другое! Если твоя страница заблокирована (заморожена) администрацией и ты вообще не можешь войти ВКонтакте, читай Заблокировали ВКонтакте. Что делать? Решение . Также об этом немного рассказано здесь в конце страницы.
Что это значит? Кроме данного пользователя, для тебя ничего не меняется ВКонтакте. Ты можешь пользоваться всеми функциями, смотреть другие страницы, общаться с людьми. Но именно на страницу этого человека ты зайти не сможешь. Кроме того, ему нельзя написать сообщение или добавить в друзья. Если вы были друзьями в ВК, то перед блокировкой ему пришлось удалить тебя из друзей.
Это его личное решение, тебе с этим ничего не сделать. Видимо, он не хочет общаться именно с тобой. Также это иногда называют «забанил» (от слова «бан» — блокировка). Однако возможно и то, что он внес тебя в черный список по ошибке. Если ты считаешь, что это ошибка, попробуй связаться с ним другими способами — например, через ваших общих друзей, по телефону, по почте.
Не пытайся быть назойливым и преследовать человека, если он этого не желает. Он может пожаловаться на тебя, и есть риск, что твою страницу заблокирует администрация — тогда ты вообще не сможешь пользоваться ВК и потеряешь связь со всеми друзьями.
Как зайти на страницу человека, который тебя заблокировал, или написать ему сообщение?
Возможно, ты сможешь это сделать, если создашь другую страницу в ВК . Но может оказаться, что человек ограничил доступ и для тех, кто не состоит у него в друзьях. Кроме того, можно попробовать выйти из ВКонтакте и зайти на страницу человека по ее адресу (адрес — это то, что написано в адресной строке браузера, когда ты находишься на странице; например, vk.com/id126494354 ). Если страница не скрыта, то ты ее увидишь (может быть, частично). В общем, все зависит от того, как именно человек настроил свою страницу.
У человека закрыта личка, как ему написать?
Когда ты заходишь в сообщения и пытаешься написать этому пользователю в личку, ты видишь такое: «Вы не можете отправить сообщение этому пользователю, поскольку он ограничивает круг лиц, которые могут присылать ему сообщения».
Возможно, в какой-то момент этот человек закрыл личку от посторонних, и теперь ему могут писать только друзья. Но если ты с ним переписывался раньше, то еще в течение недели после этого ты мог ему писать. Может быть, он даже забыл, что это сделал, и на самом деле ждет от тебя сообщения! Поэтому попытайся сообщить ему об этом — через ваших общих друзей, по телефону или еще как-нибудь. Прочитай эту инструкцию:
Обрати внимание, что сообщения могут не отправляться и по какой-то другой причине. Читай здесь:
Как узнать всех, кто заблокировал меня (добавил в черный список)?
Если ты хочешь увидеть сразу всех людей, которые тебя заблокировали (список), то такой возможности нет, и об этом официально сообщает центр помощи ВКонтакте:
Увы, возможности увидеть весь список пользователей, которые предпочли ограничить Вам доступ к своей странице, нет.
Но ты можешь зайти по очереди на страницу каждого человека, которого подозреваешь в том, что он тебя заблокировал, и проверить. Если видишь надпись «Пользователь ограничил доступ к своей странице», значит, ты у этого человека в черном списке. Косвенный признак, по которому можно определить подозреваемого — то, что он удалился у тебя из друзей.
Может ли тот, кто заблокировал, заходить на мою страницу?
Да, может. Для него ничего не меняется. Он только запретил тебе писать ему и смотреть его страницу. То есть это работает в одностороннем порядке. Но ты можешь сам заблокировать его в ответ, читай дальше:
Как меня заблокировали? Как мне самому заблокировать человека?
Про это есть отдельная очень хорошая страница:
Также тебе может пригодиться и вот эта инструкция:
Как разблокироваться, удалиться из черного списка?
Возможно, человек, с которым ты хочешь общаться, заблокировал тебя случайно. Разблокировать тебя может только он сам. Нужно дать ему эту инструкцию: .
Как узнать, что меня заблокировали в группе?
Заходя на страницу группы, ты будешь видеть такое: «Вы добавлены в чёрный список этого сообщества». К этому может быть добавлен комментарий администратора группы — прочти его, чтобы понять, почему тебя заблокировали.
Если ты считаешь, что тебя заблокировали несправедливо, и хочешь разблокироваться в группе, постарайся связаться с ее администратором (или попроси кого-нибудь из друзей это сделать). Не стесняйся извиниться, если был неправ. А можно просто молча сидеть, тогда ничего не произойдет и ты останешься заблокированным до конца времен.
Нет, это не то, меня совсем заблокировали, я не могу войти на страницу!
Есть также вероятность того, что твой компьютер заражен вирусом и на самом деле ты входишь не ВКонтакте, а на сайт мошенников, которые будут просить деньги за «разблокировку». Тогда ни в коем случае никому не плати, а сделай все по инструкции — Не входит в Контакт? Решение .
Всегда надежнее входить в ВК через Вход!
За шесть лет нам доверились уже более 1 миллиона 800 тысяч пользователей ВКонтакте.. Присоединяйся!
Если в социальной сети Вконтакте у вас появился недоброжелатель либо вы просто очень сильно обижены на какого-либо пользователя, вы можете ограничить доступ к своей странице. Самый простой и надежный метод – добавить недруга в черный список. При таком раскладе, он не сможет вам писать, видеть личную информацию и другие пункты страницы. Всё, что будет ему доступно – это ваше имя и аватар. Если же вы хотите оставить возможность переписки между вами, но максимально ограничить доступ к информации о себе, то вам придется настроить опции приватности для своей страницы. В данной статье вы научитесь настраивать оба этих метода.
Как ограничить доступ к своей странице Вконтакте через черный список
Даже в этом случае у вас два варианта: ограничить доступ пользователю в своих настройках либо прямо на его странице. Рассмотрите каждый из них подробнее.
- Зайдите на страницу пользователя Вконтакте. Под его аватаром можно разглядеть небольшую иконку из трех точек. Нажмите на нее.
- Появится всплывающий список. В нем кликните на строку “Заблокировать *Имя*”. Вот так просто пользователь оказался в вашем черном списке. Больше он не видит ваши фотографии и не может отправить вам сообщение.
- Чтобы добавить человека в список нежелательных через настройки, отыщите миниатюру своего аватара в правом верхнем углу сайта. Рядом с ней будет располагаться небольшой треугольник, на который нужно нажать.
- В появившемся меню кликните на строку “Настройки”.
- Вы окажетесь в настройках своей страницы Вконтакте. Здесь можно оперировать всей информацией и всеми разделами аккаунта. Справа расположено меню, нажмите на пункт “Чёрный список”.
- Вы увидите всех уже заблокированных ранее пользователей. Чтобы добавить нового, нажмите на поле “Добавить в черный список”.
- По умолчанию, высветится список ваших подписчиков. Именно их вы можете добавлять в черный список таким образом. Логика проста: как только вы удаляете человека из друзей, он оказывается в подписчиках. Поэтому удалите недоброжелателя, чтобы увидеть его в этом списке.
Как ограничить доступ к своей странице Вконтакте через настройки
Чтобы оставить между вами возможность обмениваться сообщениями, но закрыть как можно больше информации, вы можете настроить определенным образом опции приватности своего аккаунта. Вы сможете закрыть от пользователя свои аудиозаписи, фотографии, некоторые посты, а также возможность комментировать записи.
- Зайдите в настройки, а затем во вкладку “Приватность”.
- Вы увидите все возможности открытия и скрытия информации о вашей страницы. Например, возле пункта “Кто видит основную информацию моей станицы” нажмите на выпадающий список и выберите опцию “Все, кроме..”. Здесь вы можете выбрать недоброжелателя и поместить его в список тех, кто не видит эту информацию.
- Есть и другой вариант. Выберете пункт “Некоторые друзья”, тогда настройки приватности будут действовать таким образом, что информация станет видимой только для узкого круга ваших друзей, которых вы выберете самостоятельно.
- Настройте таким образом все пункты в меню приватности. Поставьте везде значения “Все, кроме” и добавьте недруга в список.
- Опустив данную страницу в самый низ, вы увидите ссылку “Посмотреть, как видят вашу страницу другие пользователи”. Нажмите на нее, вы увидите, как выглядит аккаунт от лица любого другого пользователя. Впишите имя недоброжелателя и вы увидите, как он смотрит на вашу страницу. Вернитесь в данное меню и закончите настройку аккаунта.
- Так просто вы можете оградить себя от посторонних взглядов в социальной сети Вконтакте.
Социальная сеть Вконтакте уже давно превратилась в неотъемлемую часть нашей жизни. Ежедневно мы проводим часы за просмотром ленты новостей, прослушиванием музыки, просмотром видео и, конечно же, общением с друзьями онлайн. Однако, иногда возникает необходимость запретить просматривать свой аккаунт либо какую-то его часть. Конечно самым простым способом будет отправить пользователя в черный список, но тогда у него не будет возможности писать вам сообщения. И, ко всему прочему, вряд ли вы станете добавлять абсолютно всех в черный список, если, к примеру, не хотите, чтобы кто-то видел ваши аудиозаписи. Поэтому лучшим способом будет поиграть с настройками. О том каким образом это сделать и пойдет речь в этой статье. Итак, как ограничить доступ к своей странице Вконтакте? У каждого на то свои причины и Вконтакте любезно предоставляет нам такую возможность.
Для чего нужна такая возможность
Далеко не всем нравится, когда их личная жизнь выставлена напоказ. К счастью, существует возможность ограничить доступ к тем параметрам, которые вы не желаете показывать на всеобщее обозрение.
К примеру вам не нужно, чтобы все подряд просматривали ваши фото и имели возможность их комментировать, для этого достаточно изменить настройки приватности и оставить возможность комментирования только вашим друзьям. К тому же есть возможность запретить отправлять вам сообщения либо высылать приглашения в группы людям, не являющимися вашими друзьями. Это поможет избавиться от надоедливого спама.
Что именно можно скрыть от других пользователей
Вконтакте предоставляет нам возможность не афишировать информацию по следующим пунктам:
1. Моя страница.
В этом разделе есть возможность скрыть основную информацию, фото и видеоматериалы, на которых вас отметили другие пользователи, ваш перечень групп, аудиозаписей, подарков, карту с отмеченными на ней вашими фотографиями, список друзей и подписчиков.
2. Записи на странице
Здесь вы сможете отрегулировать какие пользователи социальной сети Вконтакте буду иметь доступ к записям на стене, оставленными другими пользователями; кто может писать на вашей странице; комментировать ваши записи, а так же, записи других пользователей.
3. Связь со мной
В этой части настроек можно разрешить или запретить пользователям либо определенной группе пользователей писать вам, приглашать в группы, паблики, сообщества и приложения, отправлять заявки в друзья.
4. Прочее
Тут можно отметить пользователи каких ресурсов могут видеть вашу страницу. То есть, будет ли она видна поисковым сайтам (Гугл, Яндекс и так далее), либо только пользователям Вконтакте.
Каким образом работать с настройками
Для того, чтобы открыть страницу с настройками приватности необходимо кликнуть по кнопке, которая расположена в правом верхнем углу. На ней изображена миниатюра вашей основной фотографии профиля и написано ваше имя. Далее откроется небольшое окно, где нужно выбрать пункт “Настройки”. Затем в правой части страницы выбрать раздел “Приватность”. Затем следует выбрать рядом с необходимым вам пунктом подходящий для вас вариант. Сейчас там стоят установленные на текущий период времени настройки, но кликнув по ним появится список с различными вариантами, где вы сможете выбрать подходящие:
1.Все пользователи
2.Только друзья
3.Друзья и друзья друзей
4.Только я
5.Все, кроме…
6.Некоторые друзья
7.Некоторые списки друзей
Поиграйте с настройками приватности, чтобы выбрать наиболее устраивающий вас вариант. Вконтакте ко всему прочему предоставляет возможность увидеть как именно отображается ваша страница для того или иного пользователя. В самом низу страницы нажмите на гиперссылку ” посмотреть, как видят Вашу страницу другие пользователи”. Вы увидите свою страницу глазами незнакомого вам пользователя, то есть отсутствующий у вас в друзьях человек. Если кликнуть по вверху страницы, из выпадающего списка можно выбрать любого друга и узнать как она или она видит вашу страницу.
Как добавить пользователя в черный список
Если вы хотите, чтобы у определенного человека отсутствовала возможность в принципе
просматривать ваш аккаунт, вы можете добавить его в черный список. В разделе настроек “Черный список” отмечаете ссылку на его аккаунт. Можно попробовать начать вводить его имя, Вконтакте сам поможет вам предложим возможные варианты. Кликаем по гиперссылке “Добавить в черный список”. Совершив все эти манипуляции, если он перейдет на ваш аккаунт, то не увидит ничего, кроме сообщения о том, что вы ограничили ему доступ. К тому же, у пользователя пропадает возможность писать вам личные сообщения. Если же необходимость в этом отпадет, вы всегда можете удалить его из черного списка и пользователь будет видеть всю информацию, которую вы позволите увидеть, указав соответствующие настройки приватности.
Как скрыть некоторых друзей
К сожалению, с появлением нового дизайна Вконтакте возможность скрывать друзей исчезла.
Заключение
К удобству пользователей в социальной сети Вконтакте присутствует возможность скрывать практически любую информацию с вашей страницы. При правильных настройках приватности, вы полностью оградите себя от раздражающего спама и людей, целью которых является оскорбить вас.
У вас есть возможность редактировать настройки приватности для вашей страницы Вконтакте. Вы можете выбрать, какую информацию скрыть, или наоборот, сделать доступной для всех пользователей. Таким образом, можно полностью или частично ограничивать доступ к странице и прочей персональной информации в контакте . Как это сделать, читайте далее.
Зачем это нужно
Предоставление функций приватности преследует цель сохранения вашей персональной информации. Вы вправе выбирать, кому, и какие личные материалы будут доступны.
Допустим, вы не хотите, чтобы ваши фотографии видел любой пользователь (см. ). Они должны быть доступны только вашим друзьям. Или вам нет желания вступать в переписки — тогда вы сможете заблокировать возможность отправлять вам личные сообщения.
Для каких данных и материалов можно настроить параметры приватности
Вы можете частично закрыть, или полностью заблокировать доступ для следующих пунктов.
- Моя страница
- Записи на странице
- Связь со мной
- Написание сообщений (текстовые и аудио вызовы)
- Вызов через приложения
- Приглашения в сообщества и приложения
- Прочее
- Видимость страницы
- Мои обновления
Как работать с настройками приватности
Чтобы это сделать, нам нужно перейти в меню настройки приватности. Открываем свою страничку, и в блоке меню находим ссылку «Мои настройки» . Нажимаем на нее.
В верхнем меню нажимаем на пункт «Приватность» . Откроется меню, где мы сможем закрыть доступ к своим материалам вконтакте.
Теперь можно переходить непосредственно к настройкам.
В списке меню вы увидите все доступные параметры, для которых мы можем установить режим приватности. Как вы видите, левее каждого из пунктов указан текущий вариант (в виде кликабельной ссылки). Если вы нажмете сюда, то появиться выпадающий список, в котором будут доступны для выбора все варианты ограничения/открытия доступа. Они продублированы ниже.
- Все пользователи
- Только друзья
- Друзья и друзья друзей
- Только я
- Все, кроме…
- Некоторые друзья
- Некоторые списки друзей
Давайте разберем на примере. Допустим, мы хотим полностью закрыть доступ к группам, в которых мы участвуем. Для этого находим пункт «Кто видит список моих групп» , и выставляем для него параметр «Только я» .
Аналогичным образом вы можете указать параметры ограничения доступа для любого из пунктов. При желании скройте свои видеозаписи вконтакте, списки друзей и групп (см. ). Запретите возможность отправки вам сообщений, и приглашения в группы.
Как ограничить доступ к своей странице в контакте
Если вы хотите, чтобы другие пользователи не могли просматривать вашу страницу, следует сделать следующее.
В настройках страницы переходим на вкладку «Черный список» . Здесь в поле для ввода мы указываем имя пользователя, для которого хотим полностью ограничить доступ к своей странице, или ссылку на его аккаунт. Затем нажимаем кнопку «Добавить в черный список» (см. ).
Теперь если он захочет просмотреть вашу страницу, то увидит вот такое сообщение.
Если вы впоследствии решите частично или полностью открыть доступ, отметьте соответствующие пункты в настройках приватности.
Обновление. Добавлена функция закрытых профилей
На днях Вконтакте была добавлена новая функция — закрытый профиль. Теперь любой пользователь может скрывать свои личные данные, и ограничивать просмотр своего профиля. Достаточно настроить один параметр в настройках приватности.
Делается это следующим образом. Открываем страницу, переходим к меню в верхнем правом углу, затем пункт «Настройки» .
Открываем вкладку «Приватность» , и идем в конец списка. Здесь выставите значение «Закрытый» , для пункта «Тип профиля» .
Теперь посетитель вашей страницы, не состоящий у вас в друзьях, не увидит вашу персональную информацию, а получит предупреждение о том, что данный профиль закрыт.
Заключение
Для вас доступно довольно большое количество вариантов ограничения доступа к своей странице и персональной информации. Вы можете довольно гибко настроить приватность, таким образом, чтобы только выбранные люди могли просматривать те или иные ваши данные вконтакте.
Если чем-то не понравиться человеку, то он в любой момент может вас заблокировать. Простейший пример: вы парень и вам понравилась девушка, которую вы закидываете комплиментами. Только вот ей это совсем не нужно и она блокирует ваш профиль, то есть заносит его в . Вопрос: как посмотреть страницу пользователя в таком случае?
Когда пользователь блокирует вас, вы получаете сообщение «Username ограничил доступ к своей странице», когда пытаетесь открыть его страницу. В таком случае вы не только не сможете написать сообщение этому человеку, но и теряете возможность просматривать его страницу.
Выход из этой ситуации есть всегда. Первый вариант — это создание новой страницы. В принципе, ничего сложного в этом нет, сама регистрация занимает пару минут, но при этом потребуется привязать новый аккаунт к номеру телефона. Если у вас только одна сим-карта, к которой уже привязана ваша текущая страница, необходимо воспользоваться еще одной сим-картой.
Второй вариант значительно проще, но работает он далеко не во всех случаях. Чуть ниже мы расскажем об этом более подробно.
Что бы посмотреть заблокированную страницу, вам нужно нажать на кнопку «Выйти», что находится в верхней части экрана. Таким образом вы сможете выйти из своего аккаунта.
Заходим на страницу к пользователю, который занес вас в черный список и, вуаля, видим, что страница пользователя открыта! Разумеется, только для просмотра.
А теперь о том, почему этот способ может не сработать. В настройках приватности есть возможность скрывать содержимое своей страницы от пользователей, не зарегистрированных в . В таком случае незарегистрированный пользователь увидит вот что:
Если вы увидели такое сообщение, тогда вам все же лучше будет завести еще одну страничку в ВК, так как иного способа посмотреть нужный профиль нет.
Ограничения по страницам | Центр обработки данных и сервер Confluence 7.13
Ограничения страниц позволяют вам контролировать, кто может просматривать и / или редактировать отдельные страницы в пространстве. Итак, если вы работаете над страницей, которую никто не должен просматривать, ее легко заблокировать для людей, которым нужно знать. Вы можете добавить ограничения для отдельных лиц или для групп Confluence.
Чтобы добавить или удалить ограничения страницы, у вас должны быть разрешения на редактирование страницы и разрешение «Ограничить» или «Администратор» в пространстве.
Ограничить страницу или сообщение в блоге
Чтобы ограничить круг лиц, которые могут просматривать или редактировать страницу или сообщение в блоге:
- Выберите значок «Ограничения» вверху страницы.
- Выберите, хотите ли вы ограничить только тех, кто может редактировать или кто может просматривать и / или редактировать .
- Введите пользователей или группы, затем щелкните Добавить , чтобы добавить их в список.
Если вы выбрали Просмотр и редактирование ограничено , вы можете дополнительно указать для каждого человека или группы, могут ли они редактировать или просто просматривать страницу. - Применить ограничения.
Вы можете добавить столько пользователей и / или групп, сколько вам нужно. Вы можете применить ограничения к опубликованным и неопубликованным (черновым) страницам.
В этом примере одни пользователи и группы могут только просматривать, другие также могут редактировать, плюс существуют унаследованные ограничения, которые могут повлиять на то, кто может просматривать страницу.
- Ускорить : применить одно и то же ограничение к нескольким людям и группам.
- Остерегайтесь : ограничения на других страницах могут повлиять на эту.
- Будьте конкретны : выберите, что именно может делать каждая группа или человек.
Кто такие «все»?
Когда мы говорим «все могут просматривать эту страницу» каждый означает всех людей, которые могут просматривать страницу по умолчанию. Есть две вещи, которые могут повлиять на то, кто может просматривать страницу: разрешения на пространство и ограничения просмотра на любых родительских страницах, которые наследуются.
Ограничения не отменяют разрешения человека на использование пространства.Например, если вы говорите, что человек «может просматривать» в диалоговом окне ограничений, и у него нет разрешений на «просмотр» для пространства, он не сможет увидеть страницу.
Как работают унаследованные ограничения?
Ограничения просмотра наследуются, что означает, что ограничение, примененное к одной странице, будет распространяться на все дочерние страницы. Ограничения на редактирование не наследуются, что означает, что страницы должны быть ограничены индивидуально.
Диалоговое окно ограничений сообщит вам, когда существуют унаследованные ограничения, которые могут повлиять на то, кто может просматривать вашу страницу.
Вот основные сведения:
- Если вы ограничите просмотр для человека или группы, только они смогут видеть эту страницу и все ее дочерние страницы (если нет дополнительных ограничений на дочерние страницы).
- Если вы ограничите редактирование одним человеком или группой, они смогут видеть и редактировать эту страницу, а также видеть ее дочерние страницы.
- Родительские страницы (выше в иерархии страниц) могут иметь собственные ограничения просмотра, которые могут помешать людям просматривать вашу страницу.
Если человек, которого вы указали в качестве читателя или редактора, не видит страницу, убедитесь, что:
- у него есть разрешение Просмотр для этого пространства или
- нет ограничений на просмотр для страница выше по иерархии страниц, что не позволяет им видеть какие-либо дочерние элементы этой страницы.
Просмотр ограничений текущей страницы
Значок ограничений в верхней части страницы указывает на наличие ограничений на странице:
| Просмотр этой страницы не ограничен.Эту страницу могут видеть все (но редактирование может быть ограничено). | |
| Страница ограничена. Щелкните значок, чтобы просмотреть список пользователей, которые могут просматривать и редактировать эту страницу. | |
| Страница наследует ограничения от другой страницы. Щелкните значок, затем выберите «Унаследованные ограничения», чтобы просмотреть список страниц, от которых эта страница наследует ограничения. |
Снять ограничения со страницы
Снять ограничения очень просто.Выберите Без ограничений , чтобы снять все ограничения, или щелкните Удалить рядом с каждым человеком или группой в списке, если вы хотите изменить, кто может просматривать или редактировать страницу.
Копирование страницы с ограничениями
Когда вы копируете одну страницу, мы не копируем автоматически ограничения. Если страница содержит информацию, которая должна быть конфиденциальной, не забудьте повторно применить ограничения в редакторе перед публикацией , чтобы не уведомлять людей, просматривающих пространство.
При копировании страницы и всех ее дочерних страниц у вас есть возможность скопировать все ограничения или пропустить ограничения копирования на всех страницах. См. Копирование страницы для получения дополнительной информации.
Получить доступ к странице с ограниченным доступом
Если вы перейдете на страницу, которую вы не можете просматривать или редактировать из-за наложенных ограничений (например, по ссылке, приглашению или URL-адресу страницы), вы можете иметь возможность для запроса доступа к странице.
Если сообщение с запросом доступа выше не появляется, вы не можете запросить доступ к этой конкретной странице.Обычно это происходит из-за того, что страница унаследовала ограничения просмотра от родительской страницы, у вас нет соответствующих разрешений на пространство или не настроен почтовый сервер.
Запросить доступ
Чтобы запросить доступ к странице с ограниченным доступом:
- На странице с ограниченным доступом выберите Запросить доступ .
- Confluence отправит электронное письмо до 5 человек, которые, скорее всего, смогут предоставить вам доступ.
- Дождитесь электронного письма, подтверждающего, что доступ предоставлен.
Предоставить доступ
Чтобы предоставить доступ к странице с ограниченным доступом:
- В электронном письме с запросом доступа выберите Предоставить доступ .
Вы попадете на страницу с ограниченным доступом, и появится диалоговое окно с запросом доступа. - Выберите Предоставить доступ .
(Мы сообщим вам, если кто-то прибыл туда раньше вас и уже предоставил доступ)
Пользователь получит электронное письмо, подтверждающее, что доступ был предоставлен.
Этот процесс аналогичен переходу к
> Ограничения и добавлению ограничения «Просмотр» для пользователя.Кто может предоставить доступ?
Когда пользователь запрашивает доступ к странице с ограниченным доступом, Confluence отправляет электронное письмо до 5 человек, которые, скорее всего, смогут предоставить доступ, в следующем порядке:
- человек, которые внесли свой вклад в страницу в прошлое, может видеть страницу и иметь разрешение на использование пространства «Ограничить» или «Администратор» (отсортировано по дате последнего редактирования)
- Администраторы пространства, которые могут просматривать страницу (отсортированы в алфавитном порядке).
Это означает, что запрос следует выполнять быстро, поскольку он отдает приоритет людям, которые взаимодействовали со страницей в последнее время. Если ни один из 5 человек не ответит, последующего электронного письма не будет, пользователю нужно будет напрямую связаться с администратором пространства, чтобы запросить доступ.
Отключить возможность запрашивать доступ
Если вы не хотите, чтобы люди могли запрашивать доступ к закрытым страницам, например, если вы используете Confluence для общедоступной документации, вы можете отключить подключаемый модуль Confluence Request Access.См. Раздел «Управление системными приложениями и приложениями из Marketplace».
Просмотр всех запрещенных страниц в пространстве
Вам необходимы права администратора пространства для просмотра списка запрещенных страниц в пространстве.
Для просмотра закрытых страниц:
Перейдите в пространство и выберите Инструменты пространства > Разрешения в нижней части боковой панели
- Выберите Запрещенные страницы .
Снимок экрана: ограниченные страницы в пространстве
Примечания
- Вы не можете исключить себя
При применении ограничения Confluence автоматически добавит вас в список .Вы не можете удалить себя из этого списка. Доступ администратора пространства и системного администратора к закрытым страницам
Пользователи с правами администратора в пространстве или пользователи с глобальным разрешением системного администратора могут снимать ограничения со страниц, даже если ограничение страницы не позволяет им просматривать страницу . Перейдите к Space Administration > Restricted Pages .
Как исправить «Извините, вам не разрешен доступ к этой странице»
Есть несколько ситуаций, более тревожных, чем блокировка собственной панели администратора WordPress.Если вы столкнулись с сообщением «Извините, вам не разрешен доступ к этой странице» при попытке входа в систему, вы знаете это чувство из первых рук.
К счастью, в вашем распоряжении есть несколько решений для устранения этой ошибки. Приложив немного терпения, вы сможете исправить ошибку и в кратчайшие сроки вернуться к управлению своим сайтом WordPress.
В этом посте мы рассмотрим ошибку «Извините, вам не разрешен доступ к этой странице» и причины ее возникновения. Затем мы проведем вас через множество потенциальных решений, чтобы помочь вам найти то, что подходит для вашей конкретной ситуации.
Давайте приступим!
Сообщение об ошибке «Извините, вам не разрешен доступ к этой странице»
Хотя мы называем это «ошибкой» для целей этой публикации, сообщение «Извините, вам не разрешен доступ к этой странице» в WordPress должно быть полезной мерой безопасности.
В конечном счете, это уведомление означает просто , что есть настройки разрешений, которые блокируют вам доступ в определенную область .
Это становится проблемой, если вы заблокированы для части вашего сайта, на которую должен иметь разрешение , для входа, которая, как администратор, находится в любом месте серверной части.Такая ситуация часто возникает после недавнего обновления темы, плагина или ядра WordPress.
Вы можете увидеть сообщение «Извините, вам не разрешен доступ к этой странице» по разным причинам. Возможно, WordPress не распознает вас как администратора. В других случаях информация, содержащаяся в основном коде вашего сайта, в теме или плагине, может не совпадать с информацией в вашей базе данных.
Дополнительные причины включают неверную информацию в файле wp-config.php или сайт, на котором установлена устаревшая версия PHP. Независимо от источника, эта ошибка может помешать вам получить доступ ко всей области администрирования или только к ее части.
Поскольку существует вероятность того, что вы не сможете получить доступ к основным настройкам через панель управления, вам потребуется использовать протокол передачи файлов (FTP) или phpMyAdmin для решения этой проблемы. Обязательно сделайте резервную копию своего сайта и освойте использование этих платформ, прежде чем погрузиться в процесс устранения неполадок.
Kinsta обеспечивает автоматические ежедневные и сгенерированные системой резервные копии для всех планов.Также доступны дополнительные почасовые резервные копии.
Самым неприятным моментом при обнаружении уведомления «Извините, вам не разрешен доступ к этой странице» является то, что бывает трудно определить, какие из его причин имеют значение. К счастью, есть много решений, которые вы можете проверить, чтобы найти корень проблемы.
Как исправить ошибку «Извините, вам не разрешен доступ к этой странице» в WordPress (11 возможных решений)
Из-за множества возможных причин, для устранения ошибки «Извините, вам не разрешен доступ к этой странице» требуется немало терпения.Этот длинный список решений может показаться пугающим, но он также охватывает множество ситуаций, чтобы помочь вам найти правильное решение для вашего сайта.
1. Восстановите предыдущую версию вашего сайта
Самый простой и часто самый быстрый способ вернуться в панель управления WordPress — это восстановить свой сайт до более ранней версии. Недавнее изменение, например обновление, может быть причиной ошибки, которую вы видите. Отмена последней модификации должна позволить вам снова получить доступ к своему сайту.
Клиенты Kinsta легко справляются с этим.Вы можете восстановить резервную копию WordPress в своей учетной записи хостинга одним щелчком мыши:
Восстановление бэкапа в MyKinsta
Недостатком этого решения является то, что вы можете потерять свои недавние изменения, и вам придется найти способ достичь своих целей, не вызывая снова ту же ошибку.
По этой причине вы можете вместо этого восстановить резервную копию на промежуточном сайте. Затем вы можете протестировать различные модификации, чтобы определить причину проблемы. Выявив корень проблемы, вы можете отменить неприятное изменение, чтобы восстановить доступ к своему сайту.
2. Отключите все свои плагины
Конкретное изменение, которое может вызывать сообщение «Извините, вам не разрешен доступ к этой странице» на вашем сайте, — это недавнее добавление или обновление подключаемого модуля. Если вы подозреваете, что это так, лучше всего отключать плагины один за другим.
Если вы отключили плагин и сообщение исчезло, значит, вы нашли источник проблемы. Затем вы можете устранить проблему с помощью этого плагина (или обойтись без него, если это не критично для функциональности вашего сайта).
Конечно, если вы полностью заблокированы для своей панели инструментов, этот процесс становится немного сложнее. Вам нужно будет получить доступ к своему сайту с помощью SFTP через такой клиент, как FileZilla. После этого перейдите к wp-content и найдите подкаталог plugins :
.Отключить все плагины, переименовав папку
Войдите в эту папку и переименуйте последний добавленный плагин во что-то вроде «plugin-name_old». Вернитесь на свой сайт и проверьте, устранена ли ошибка.Если нет, измените имя плагина обратно и повторите процесс со следующим.
3. Активировать тему по умолчанию
Еще одна потенциальная причина этой ошибки заключается в том, что вы недавно обновили или установили тему. Лучше всего для решения этой проблемы активировать тему WordPress по умолчанию, такую как Twenty Twenty или Twenty Nineteen.
Чтобы сделать это без доступа к админке, вам нужно снова использовать FTP. Подключитесь к своему серверу с помощью FileZilla, а затем перейдите к wp-content> themes :
Отключите текущую тему, переименовав папку
Остальная часть процесса очень похожа на описанную выше для отключения ваших плагинов.
Переименуйте папку для своей активной темы, затем вернитесь на свой сайт и войдите в систему. Вы должны увидеть уведомление о том, что активная тема не работает и тема по умолчанию была повторно активирована.
Затем вы можете устранить неполадки в теме. Ваш сайт должен быть как минимум доступен, хотя и с неправильной темой.
4. Убедитесь, что вы администратор
Другая возможность состоит в том, что ваша роль пользователя была случайно изменена, и вы больше не указаны как администратор.Это обычная проблема при установке с несколькими сайтами. Чтобы определить, так ли это, вам нужно получить доступ к phpMyAdmin и найти wp_users table:
Таблица wp_users в phpMyAdmin
Найдите свое имя пользователя и обратите внимание на свой ID . Затем перейдите к таблице wp_usermeta и найдите строку wp_capabilties :
Таблица wp_usermeta в phpMyAdmin
Если у вас есть права администратора, мета_значение в этой строке будет выглядеть так:
a: 1: {s: 13: "administrator"; s: 1: "1";}
Если ваша таблица wp_usermeta говорит что-то еще, вы можете щелкнуть ссылку Edit и изменить ее.Кроме того, вы также можете создать совершенно новую учетную запись администратора из phpMyAdmin. Чтобы выбрать этот маршрут, вернитесь к таблице wp_users и щелкните вкладку Insert вверху таблицы:
Изменить информацию о пользователе в таблице wp_users
Затем заполните поля информацией о новом пользователе. Когда вы закончите, нажмите кнопку Go , и ваш новый пользователь должен появиться в таблице. Затем вам нужно будет записать ID для этой учетной записи и вернуться к таблице wp_usermeta .
Щелкните Вставьте еще раз и заполните полученные поля следующей информацией:
- Unmeta_id: Оставьте это поле пустым; он будет заполнен автоматически для вас .
- User_id: Используйте идентификатор из таблицы WP Users .
- Meta_key: Установите это значение как «wp_capabilities».
- Meta_value: Добавьте указанную выше строку.
Теперь вы можете использовать свои новые учетные данные для входа в админку WordPress.Удалите старую учетную запись или измените ее роль пользователя обратно на «Администратор» с панели управления и вместо этого удалите новую.
Подпишитесь на информационный бюллетень
Хотите узнать, как мы увеличили наш трафик более чем на 1000%?
Присоединяйтесь к 20 000+ другим пользователям, которые получают нашу еженедельную новостную рассылку с инсайдерскими советами по WordPress!
Подпишитесь сейчас5. Проверьте журнал ошибок, чтобы определить причину.
Умный способ упростить поиск и устранение любой проблемы с на вашем сайте — это проверить журнал ошибок вашего сервера.Это может указывать на проблемы совместимости плагинов или тем, ошибки базы данных или проблемы с файлами вашего сайта, которые вызывают появление сообщения «Извините, вам не разрешен доступ к этой странице».
Способ просмотра журнала ошибок сервера зависит от вашего хостинг-провайдера. Для клиентов Kinsta этот процесс так же прост, как войти в личный кабинет MyKinsta. Там выберите сайт, на котором возникают проблемы, и перейдите к Журналы :
Вкладка журналов MyKinsta
Выберите ошибку .log из раскрывающегося меню. Если вы видите одну из причин появления предупреждения в своем журнале, вы можете приступить к ее устранению. В противном случае вам нужно будет попробовать другое решение из этого списка.
6. Убедитесь, что префикс базы данных верен
Каждая база данных MySQL имеет префикс. Если тот, который указан в файлах вашего веб-сайта, не соответствует тому, который указан в phpMyAdmin, вы можете увидеть сообщение «Извините, вам не разрешен доступ к этой странице».
Это может произойти при переносе вашего сайта, в том числе, если вы использовали локальный промежуточный сайт для разработки и теперь переходите на активный сервер.Чтобы проверить наличие расхождений, вам потребуется доступ к файлу wp-config.php .
Вы можете сделать это через SFTP, как мы описывали в предыдущих решениях. После того, как вы войдете в файл wp-config.php , вам следует найти префикс своей базы данных (по умолчанию «wp_»):
Префикс базы данных
Затем войдите в phpMyAdmin и посмотрите префиксы для таблиц своей базы данных. Они должны соответствовать перечисленным в вашем файле wp-config.php , как на изображении ниже:
Префиксы должны соответствовать префиксу в вашем файле wp-config.php файл
Если они не соответствуют префиксу в вашем файле wp-config.php , вам необходимо отредактировать его, чтобы они соответствовали.
7. Ищите изменения в файле wp-config.php
Аналогичным образом, вы должны также поискать любые изменения в вашем файле конфигурации WordPress. Это особенно верно, если вы редактировали этот файл незадолго до того, как получили сообщение «Извините, вам не разрешен доступ к этой странице» или если вы подозреваете, что ваш сайт WordPress был взломан.
Вы можете получить доступ к файлу wp-config.php с помощью SFTP и поискать все, что кажется неправильным. Однако этот процесс намного проще, если у вас есть какая-то функция мониторинга целостности файлов или обнаружения изменений.
8. Обновите PHP до последней версии
Если на вашем сайте WordPress установлена устаревшая версия PHP, это может быть источником ваших проблем. С учетом сказанного, даже если обновление PHP не решит эту проблему за вас до , оно должно улучшить общую безопасность и производительность вашего сайта.
Перед тем, как начать процесс обновления, создайте резервную копию своего сайта. Вы можете сделать это вручную или с панели управления MyKinsta, даже если вы заблокированы для доступа в админку. После того, как вы сохранили резервную копию, вам нужно будет проверить, совместима ли ваша учетная запись с последней версией PHP. Один из способов сделать это — использовать промежуточный сайт.
Если все в порядке, можно запустить обновление. Клиенты Kinsta могут легко сделать это, войдя в панель управления MyKinsta и перейдя на соответствующий сайт.Затем перейдите в Инструменты > PHP Engine> Изменить и выберите самую новую версию в раскрывающемся меню:
Как обновить версию PHP в MyKinsta
Если вы работаете с другим провайдером, вы можете выполнить аналогичный процесс через свою панель управления. Для получения дополнительной информации рекомендуется связаться с вашим веб-хостингом.
9. Оцените права доступа к файлам
Также возможно, что права доступа к файлам на вашем сайте были изменены. В этом случае WordPress может посчитать, что вы не авторизованы для просмотра определенных разделов вашего сайта, даже если вы по-прежнему указаны в качестве администратора.
Чтобы проверить права доступа к файлам на вашем сайте, вам необходимо использовать SFTP для доступа к серверу. После входа в систему войдите в каталог public_html и выберите массово wp-admin , wp-content и wp — включая . Щелкните эти папки правой кнопкой мыши и выберите Права доступа к файлам :
Проверка прав доступа к файлам
В появившемся окне убедитесь, что выбраны следующие параметры:
- Числовое значение установлено на 755.
- Рекурсия в подкаталоги проверена.
- Применить только к каталогам выбран.
Нажмите ОК , когда закончите. Затем выделите все остальные файлы в public_html , щелкните их правой кнопкой мыши и снова выберите File Permissions :
Установка новых прав доступа к файлам
На этот раз установите следующие параметры в окне разрешений:
- Числовое значение должно быть 644.
- Рекурсия в подкаталоги по-прежнему должна быть проверена.
- Применить только к файлам следует выбрать.
Затем вернитесь на свой сайт, чтобы посмотреть, решит ли это проблему, и исчезнет сообщение «Извините, вам не разрешен доступ к этой странице».
10. Создайте новый файл .htaccess
Если ни одна из вышеперечисленных стратегий не сработала, вам может потребоваться сбросить файл .htaccess . index \.php $ — [L] RewriteCond% {REQUEST_FILENAME}! -F RewriteCOnd% {REQUEST_FILENAME}! -D RewriteRule. /index.php [L] #END WordPress
Переименуйте этот файл в .htaccess и загрузите его на свой сервер. Если этот файл был источником ошибки «Извините, вам не разрешен доступ к этой странице», то теперь она должна быть исправлена.
11. Сбросьте настройки вашего сайта WordPress
В худшем случае может возникнуть проблема с установкой.Чтобы это исправить, вам придется сбросить настройки вашего сайта WordPress. Крайне важно, чтобы у вас была последняя резервная копия, которую вы можете восстановить после завершения этого процесса, поскольку сброс настроек вашего сайта приведет к потере всех сообщений, страниц и комментариев пользователей.
Для этого есть несколько методов, в том числе через панель управления MyKinsta, с помощью плагина WordPress и с помощью WP-CLI (командной строки WordPress). Лучше всего сохранить этот маршрут на крайний случай, чтобы не потерять контент своего сайта.
Вы получаете ужасно тревожное сообщение * Извините, вам не разрешен доступ к этой странице *? Попробуйте один из этих способов, чтобы вернуть себе доступ! 🙅♂️🔑Нажмите, чтобы написать твитСводка
Блокировка панели администратора в WordPress, мягко говоря, действует на нервы.Быстрый поиск правильного решения для ошибки «Извините, вам не разрешен доступ к этой странице» жизненно важен как для вашего сайта, так и для вашего спокойствия.
В этом посте мы рассмотрели широкий спектр возможных причин и способов устранения этой проблемы. Кратко их подведем:
- Восстановите предыдущую версию вашего сайта.
- Отключите все ваши плагины.
- Активировать тему по умолчанию.
- Убедитесь, что вы администратор.
- Проверьте журнал ошибок, чтобы определить причину.
- Убедитесь, что ваш префикс базы данных правильный.
- Поищите изменения в вашем файле wp-config.php.
- Обновите php до последней версии.
- Оцените права доступа к файлам.
- Создайте новый файл .htaccess .
- Сбросьте настройки вашего сайта WordPress.
Удачной установки!
Экономьте время, деньги и повышайте производительность сайта с помощью:
- Мгновенная помощь от экспертов по хостингу WordPress, 24/7.
- Интеграция Cloudflare Enterprise.
- Глобальный охват аудитории с 28 центрами обработки данных по всему миру.
- Оптимизация с помощью нашего встроенного мониторинга производительности приложений.
Все это и многое другое в одном плане без долгосрочных контрактов, поддержки миграции и 30-дневной гарантии возврата денег. Ознакомьтесь с нашими планами или поговорите с отделом продаж, чтобы найти план, который подходит именно вам.
Ограничьте доступ к документам с помощью управления правами на доступ к данным в Word
Используя IRM в Office, вы можете управлять правами XML Paper Specification (.xps) и следующие типы файлов Word:
Документы .doc
Документы .docx
Документ с поддержкой макросов .docm
Шаблон .точка
Шаблон Шаблон .dotx
Шаблон с поддержкой макросов .dotm
Настройте свой компьютер для использования IRM
Для использования IRM в Office минимальное необходимое программное обеспечение — клиент службы управления правами Windows (RMS) с пакетом обновления 1 (SP1).Администратор RMS может настроить политики IRM для конкретной компании, которые определяют, кто может получать доступ к информации и какой уровень редактирования разрешен для сообщения электронной почты. Например, администратор компании может определить шаблон прав под названием «Конфиденциально компании», который указывает, что сообщение электронной почты, использующее эту политику, может быть открыто только пользователями внутри домена компании.
Разрешения на загрузку
При первой попытке открыть документ с ограниченными правами необходимо подключиться к серверу лицензирования, чтобы проверить свои учетные данные и загрузить лицензию на использование.Лицензия на использование определяет уровень доступа к файлу. Этот процесс требуется для каждого файла с ограниченными разрешениями. Другими словами, контент с ограниченным разрешением нельзя открыть без лицензии на использование. Для загрузки разрешений необходимо, чтобы Office отправил ваши учетные данные, включая ваш адрес электронной почты и информацию о ваших правах доступа, на сервер лицензирования. Информация, содержащаяся в документе, не отправляется на сервер лицензирования.
Ограничить разрешение на содержимое файлов
IRM позволяет применять ограничения для отдельных пользователей, файлов или групп (для групповых разрешений требуется служба каталогов Active Directory для расширения группы).Например, в документе, который создает Ранджит, он может дать Хелене разрешение на чтение, но не изменять его. Затем Ранджит может дать Бобби разрешение на редактирование документа. Ранджит может также решить применить пятидневный лимит для доступа Хелены и Бобби к документу.
Сохраните документ.
Выберите вкладку Файл .
Выберите Info , выберите Protect Document , укажите на Restrict Permission by People , а затем выберите Restricted Access .
В диалоговом окне Разрешения выберите Ограничить разрешение на этот документ , а затем назначьте уровни доступа, которые вы хотите для каждого пользователя.
Примечание: Ваш выбор может быть ограничен, если администратор установил пользовательские политики разрешений, которые люди не могут изменить.
Уровни разрешений
Чтение Пользователи с разрешением на чтение могут читать документ, но у них нет разрешения на его редактирование, печать или копирование.
Изменить Пользователи с разрешением на изменение могут читать, редактировать и сохранять изменения в документе, но у них нет разрешения на его печать.
Полный доступ Пользователи с разрешением «Полный доступ» имеют полные разрешения на создание и могут делать с документом все, что может сделать автор, например устанавливать даты истечения срока действия для содержимого, предотвращать печать и предоставлять разрешения пользователям.После истечения срока действия разрешения на документ для авторизованных пользователей документ может быть открыт только автором или пользователями с разрешением «Полный доступ» к документу. У авторов всегда есть разрешение на полный доступ.
Чтобы предоставить кому-либо разрешение на полный доступ, в диалоговом окне Разрешения выберите Дополнительные параметры , а затем в столбце Уровень доступа щелкните стрелку и затем выберите Полный доступ в списке Уровень доступа .
После назначения уровней разрешений выберите OK .
Появится панель сообщений, указывающая на то, что документ управляется правами. Если вы должны внести какие-либо изменения в права доступа к документу, выберите Изменить разрешение .
Если документ с ограниченными разрешениями пересылается неавторизованному лицу, появляется сообщение с адресом электронной почты автора или адресом веб-сайта, чтобы человек мог запросить разрешение для документа.
Если автор решает не включать адрес электронной почты, неавторизованные пользователи получают сообщение об ошибке.
Установить срок действия файла
Откройте файл.
Перейти к файлу .
На вкладке Информация выберите Защитить документ , укажите на Ограничить разрешение людьми , а затем выберите Ограниченный доступ .
В диалоговом окне Разрешения установите флажок Ограничить разрешение на этот документ , а затем выберите Дополнительные параметры .
В разделе Дополнительные разрешения для пользователей установите флажок Срок действия этого документа истекает , а затем введите дату.
Дважды нажмите OK .
Использование другой учетной записи пользователя Windows для управления правами на файлы
Откройте документ, рабочий лист или презентацию.
Выберите вкладку Файл .
На вкладке Информация выберите Защитить документ , укажите на Ограничить разрешение людьми , а затем выберите Управление учетными данными .
Выполните одно из следующих действий:
В диалоговом окне Select User выберите адрес электронной почты для учетной записи, которую вы хотите использовать, а затем выберите OK .
В диалоговом окне Select User выберите Add , введите свои учетные данные для новой учетной записи, а затем дважды нажмите OK .
Просмотр содержимого с ограниченным разрешением
Чтобы просмотреть содержимое с управляемыми правами, на которое у вас есть разрешения с помощью Office, просто откройте документ.
Если вы хотите просмотреть имеющиеся у вас разрешения, выберите Просмотр разрешений на панели сообщений или выберите Этот документ содержит политику разрешений .
IRM в Office для Mac 2016 предоставляет три уровня разрешений.
Чтение Чтение
Изменить Чтение, редактирование, копирование, сохранение изменений
Полный доступ Чтение, редактирование, копирование, сохранение изменений, печать, установка даты истечения срока действия контента, предоставление разрешений пользователям, программный доступ к контенту
Выполните одно из следующих действий:
Установить уровни разрешений вручную
На вкладке Review в разделе Protection выберите Permissions , а затем выберите Restricted Access .
Если это первый доступ к серверу лицензирования, введите свое имя пользователя и пароль для сервера лицензирования, а затем установите флажок Сохранить пароль в связке ключей Mac OS .
Примечание: Если вы не выберете Сохранить пароль в связке ключей Mac OS , возможно, вам придется ввести свое имя пользователя и пароль несколько раз.
В полях Читать , Изменить или Полный доступ введите адрес электронной почты или имя человека или группы людей, которым вы хотите назначить уровень доступа.
Если вы хотите найти в адресной книге адрес электронной почты или имя, выберите .
Если вы хотите назначить уровень доступа всем людям в адресной книге, выберите Добавить всех .
После назначения уровней разрешений выберите OK .
Появится панель сообщений с сообщением о том, что для документа установлены права.
Используйте шаблон для ограничения разрешений
Администратор может настроить политики IRM для конкретной компании, которые определяют, кто может получать доступ к уровням прав доступа к информации для людей.Эти аспекты управления правами определяются с помощью шаблонов серверов служб управления правами Active Directory (AD RMS). Например, администратор компании может определить шаблон прав под названием «Конфиденциальность компании», который указывает, что документы, использующие эту политику, могут открываться только пользователями внутри домена компании.
На вкладке Review в разделе Protection выберите Permissions , а затем выберите нужный шаблон прав.
Измените или удалите установленные вами уровни разрешений
Если вы применили шаблон для ограничения разрешений, вы не сможете изменить или удалить уровни разрешений; эти шаги работают, только если вы установили уровни разрешений вручную.
На панели сообщений выберите Изменить разрешения .
В поле Read , Change и Full Control введите новый адрес электронной почты или имя человека или группы людей, которым вы хотите назначить уровень доступа.
Чтобы удалить человека или группу людей с уровня доступа, выберите адрес электронной почты и нажмите УДАЛИТЬ.
Чтобы удалить Все с уровня разрешений, выберите Добавить всех .
Установить дату истечения срока действия файла с ограниченным доступом
Авторы могут использовать диалоговое окно «Установить разрешения», чтобы установить даты истечения срока действия контента.
На вкладке Review в разделе Protection выберите Permissions , а затем выберите Restricted Access .
Выберите Дополнительные параметры , затем выберите Срок действия этого документа истекает , а затем введите дату .
После истечения срока действия разрешения на документ для авторизованных лиц, документ может быть открыт только автором или людьми с разрешением «Полный доступ».
Разрешить людям с разрешением на изменение или чтение печатать контент
По умолчанию люди с разрешениями на изменение и чтение не могут печатать.
На вкладке Review в разделе Protection выберите Permissions , а затем выберите Restricted Access .
Выберите Дополнительные параметры , а затем выберите Разрешить людям с разрешением на изменение или чтение печатать содержимое .
Разрешить людям с разрешением на чтение копировать контент
По умолчанию люди с разрешением на чтение не могут копировать контент.
На вкладке Review в разделе Protection выберите Permissions , а затем выберите Restricted Access .
Выберите Дополнительные параметры , а затем выберите Разрешить людям с разрешением на чтение копировать содержимое .
Разрешить запуск сценариев в файле с ограниченным доступом
Авторы могут изменять настройки, чтобы разрешить запуск макросов Visual Basic при открытии документа и разрешить сценариям AppleScript доступ к информации в документе с ограниченным доступом.
На вкладке Review в разделе Protection выберите Permissions , а затем выберите Restricted Access .
Выберите Дополнительные параметры , а затем выберите Программный доступ к содержимому .
Требовать подключения для проверки разрешений
По умолчанию люди должны пройти аутентификацию, подключившись к серверу AD RMS при первом открытии документа с ограниченным доступом.Однако вы можете изменить это, чтобы требовать от них аутентификации каждый раз, когда они открывают ограниченный документ.
На вкладке Review в разделе Protection выберите Permissions , а затем выберите Restricted Access .
выберите Дополнительные параметры , а затем выберите Требовать подключение для проверки разрешений .
Снять ограничения
На вкладке Review в разделе Protection выберите Permissions , а затем выберите No Restrictions .
В диалоговом окне выберите Удалить ограничения .
Связанные темы
Ограничить разрешение на содержимое файла
Добавьте учетные данные, чтобы открыть файл или сообщение с управляемыми правами
Форматы файлов, которые работают с IRM
В версиях Office для iOS все полученные файлы с защитой IRM будут открываться, если вы вошли в систему с учетной записью, имеющей разрешения на доступ к файлу.Когда вы открываете файл, защищенный IRM, вверху вы увидите информационную панель, которая предлагает вам просмотреть разрешения, назначенные этому файлу.
Если вы являетесь подписчиком Microsoft 365 с Azure Rights Management и ваш ИТ-отдел определил для вас несколько шаблонов IRM, вы можете назначить эти шаблоны файлам в Office на iOS.
Чтобы защитить файл, нажмите кнопку редактирования. в своем приложении перейдите на вкладку Review и нажмите кнопку Restrict Permissions .Вы увидите список доступных политик IRM; выберите нужный и нажмите Готово , чтобы применить.
Примечание: Если кнопка Ограничить разрешения не активирована в вашем приложении, откройте любой существующий документ, защищенный IRM, для его инициализации.
В версиях Office для Android любые полученные файлы с защитой IRM будут открываться, если вы вошли в систему с учетной записью, имеющей разрешения на доступ к файлу.Когда вы открываете файл, защищенный IRM, вверху вы увидите информационную панель, которая предлагает вам просмотреть разрешения, назначенные этому файлу.
Управление правами на доступ к данным (IRM) помогает делать следующее:
Запретить авторизованному получателю содержимого с ограниченным доступом пересылать, копировать, изменять, печатать, отправлять по факсу или вставлять содержимое для несанкционированного использования
Ограничить контент, куда бы он ни отправлялся
Обеспечить истечение срока действия файла, чтобы контент в документах больше нельзя было просматривать по истечении указанного времени
Обеспечение соблюдения корпоративных политик, регулирующих использование и распространение контента внутри компании
IRM не может предотвратить доступ ограниченного содержимого:
Стертые, украденные или захваченные и переданные вредоносными программами, такими как троянские кони, регистраторы нажатия клавиш и определенные виды шпионского ПО
Утеряно или повреждено в результате действия компьютерных вирусов
Копируется вручную или набирается повторно с дисплея на экране получателя
Сфотографировано в цифровом виде (при отображении на экране) получателем
Скопировано с помощью сторонних программ захвата экрана
Ограничение доступа к контенту с помощью меток конфиденциальности для применения шифрования — соответствие требованиям Microsoft 365
- 23 минуты на чтение
В этой статье
Руководство по лицензированию Microsoft 365 для обеспечения безопасности и соответствия требованиям.
При создании метки конфиденциальности вы можете ограничить доступ к контенту, к которому будет применяться метка. Например, с помощью настроек шифрования для метки конфиденциальности вы можете защитить контент так, чтобы:
- Только пользователи в вашей организации могут открывать конфиденциальные документы или сообщения электронной почты.
- Только пользователи в отделе маркетинга могут редактировать и распечатывать документ или сообщение электронной почты с рекламным объявлением, в то время как все остальные пользователи в вашей организации могут только читать его.
- Пользователи не могут переслать электронное письмо или скопировать из него информацию, содержащую новости о внутренней реорганизации.
- Текущий прайс-лист, который отправляется деловым партнерам, не может быть открыт после указанной даты.
Когда документ или электронное письмо зашифрованы, доступ к содержимому ограничен, поэтому он:
- Может быть расшифровано только пользователями, авторизованными настройками шифрования метки.
- Остается зашифрованным независимо от того, где он находится, внутри или за пределами вашей организации, даже если файл был переименован.
- Зашифрован как при хранении (например, в учетной записи OneDrive), так и при передаче (например, электронная почта при передаче через Интернет).
Наконец, как администратор, когда вы настраиваете метку конфиденциальности для применения шифрования, вы можете выбрать один из следующих вариантов:
- Назначьте разрешения сейчас , чтобы вы точно определяли, какие пользователи получают какие разрешения на контент с этой меткой.
- Разрешить пользователям назначать разрешения , когда они применяют метку к контенту.Таким образом, вы можете предоставить сотрудникам вашей организации некоторую гибкость, которая может потребоваться для совместной работы и выполнения своей работы.
Параметры шифрования доступны при создании метки конфиденциальности в центре соответствия требованиям Microsoft 365. Вы также можете использовать старый портал, Центр безопасности и соответствия требованиям.
Узнайте, как работает шифрование
Шифрованиеиспользует службу управления правами Azure (Azure RMS) из Azure Information Protection.Это решение защиты использует политики шифрования, идентификации и авторизации. Чтобы узнать больше, см. Что такое Azure Rights Management? из документации по Azure Information Protection.
При использовании этого решения для шифрования функция суперпользователя гарантирует, что авторизованные люди и службы всегда могут читать и проверять данные, зашифрованные для вашей организации. При необходимости шифрование можно удалить или изменить. Дополнительные сведения см. В разделе Настройка суперпользователей для служб Azure Information Protection и обнаружения или восстановления данных.
Как настроить метку для шифрования
Следуйте общим инструкциям по созданию или редактированию метки конфиденциальности и убедитесь, что Файлы и электронная почта выбрано для области действия метки:
Затем на странице Выберите параметры защиты для файлов и электронной почты убедитесь, что вы выбрали Зашифровать файлы и электронные письма
На странице мастера Encryption выберите один из следующих вариантов:
Удалить шифрование, если файл зашифрован. : этот параметр поддерживается только клиентом унифицированной маркировки Azure Information Protection.Когда вы выбираете этот параметр и используете встроенную метку, метка может не отображаться в приложениях или отображаться и не вносить никаких изменений в шифрование.
Дополнительные сведения об этом сценарии см. В разделе «Что происходит с существующим шифрованием при применении метки». Важно понимать, что этот параметр может привести к появлению метки конфиденциальности, которую пользователи не смогут применить, если у них нет достаточных разрешений.
Настройка параметров шифрования : включает шифрование и делает видимыми настройки шифрования:
Инструкции по настройке этих параметров приведены в следующем разделе «Настройка параметров шифрования».
Что происходит с существующим шифрованием при применении метки
Если метка конфиденциальности применяется к незашифрованному содержимому, результат выбора параметров шифрования не требует пояснений. Например, если вы не выбрали Зашифровать файлы и сообщения электронной почты , содержимое останется незашифрованным.
Однако контент может быть уже зашифрован. Например, другой пользователь мог подать заявку:
- Их собственные разрешения, которые включают определяемые пользователем разрешения при запросе метки, настраиваемые разрешения клиента Azure Information Protection и защиту документов с ограниченным доступом из приложения Office.
- Шаблон защиты Azure Rights Management, который шифрует содержимое независимо от метки. В эту категорию входят правила потока почты, которые применяют шифрование с использованием защиты прав.
- Метка, которая применяет шифрование с разрешениями, назначенными администратором.
В следующей таблице показано, что происходит с существующим шифрованием, когда к этому содержимому применяется метка конфиденциальности:
| Шифрование: не выбрано | Шифрование: настроено | Шифрование: удалить * | |
|---|---|---|---|
| Разрешения, указанные пользователем | Исходное шифрование сохраняется | Применено новое шифрование метки | Исходное шифрование удалено |
| Защитный шаблон | Исходное шифрование сохраняется | Применено новое шифрование метки | Исходное шифрование удалено |
| Метка с разрешениями, определяемыми администратором | Исходное шифрование удалено | Применено новое шифрование метки | Исходное шифрование удалено |
Сноска:
* Поддерживается только клиентом унифицированной маркировки Azure Information Protection
В случаях, когда применяется новое шифрование метки или удаляется исходное шифрование, это происходит только в том случае, если пользователь, применяющий метку, имеет право использования или роль, которая поддерживает это действие:
Если у пользователя нет одного из этих прав или ролей, метка не может быть применена, и поэтому исходное шифрование сохраняется.Пользователь видит следующее сообщение: У вас нет разрешения на внесение этого изменения в метку конфиденциальности. Пожалуйста, свяжитесь с владельцем контента.
Например, человек, который применяет режим «Не пересылать» к сообщению электронной почты, может изменить метку цепочки, чтобы заменить шифрование или удалить его, поскольку он является владельцем управления правами для электронной почты. Но, за исключением суперпользователей, получатели этого электронного письма не могут изменить его метку, потому что у них нет необходимых прав использования.
Вложения электронной почты для зашифрованных сообщений электронной почты
Когда сообщение электронной почты зашифровано любым методом, любые незашифрованные документы Office, вложенные в электронное письмо, автоматически наследуют те же параметры шифрования.
Документы, которые уже зашифрованы, а затем добавлены как вложения, всегда сохраняют исходное шифрование.
Настроить параметры шифрования
При выборе Настроить параметры шифрования на странице Шифрование мастера для создания или редактирования метки конфиденциальности выберите один из следующих вариантов:
- Назначьте разрешения сейчас , чтобы вы могли точно определить, какие пользователи получают какие разрешения на контент, к которому применена метка.Для получения дополнительной информации см. Следующий раздел Назначьте разрешения сейчас.
- Разрешить пользователям назначать разрешения , когда пользователи применяют метку к контенту. С помощью этого параметра вы можете предоставить сотрудникам вашей организации некоторую гибкость, которая может потребоваться для совместной работы и выполнения своей работы. Дополнительные сведения см. В разделе «Разрешить пользователям назначать разрешения» на этой странице.
Например, если у вас есть метка конфиденциальности с именем Highly Confidential , которая будет применяться к вашему наиболее конфиденциальному контенту, вы можете теперь решить, кто и какой тип разрешений получит для этого контента.
В качестве альтернативы, если у вас есть метка конфиденциальности с именем Business Contracts , и рабочий процесс вашей организации требует, чтобы ваши люди совместно работали над этим контентом с разными людьми на разовой основе, вы можете разрешить своим пользователям решать, кто получает разрешения, когда они присвоить метку. Такая гибкость помогает повысить продуктивность пользователей и сокращает количество запросов администраторов на обновление или создание новых меток конфиденциальности для конкретных сценариев.
Выбор, назначать разрешения сейчас или разрешить пользователям назначать разрешения:
Назначить разрешения сейчас
Используйте следующие параметры для управления доступом к электронной почте или документам, к которым применен этот ярлык.Вы можете:
Разрешить доступ к помеченному контенту, срок действия которого истекает , либо в определенную дату, либо через определенное количество дней после применения метки. По истечении этого времени пользователи не смогут открыть отмеченный элемент. Если вы укажете дату, это будет полночь этой даты в вашем текущем часовом поясе. (Обратите внимание, что некоторые почтовые клиенты могут не обеспечивать соблюдение срока действия и показывать сообщения электронной почты с истекшим сроком действия из-за их механизмов кэширования.)
Разрешать автономный доступ никогда, всегда или в течение определенного количества дней после применения метки.Если вы ограничиваете автономный доступ никогда или несколькими днями, при достижении этого порога пользователи должны быть повторно аутентифицированы, и их доступ регистрируется. Дополнительные сведения см. В следующем разделе о лицензии на использование управления правами.
Настройки контроля доступа к зашифрованному контенту:
Лицензия на использование Управления правами для автономного доступа
Когда пользователь открывает документ или электронное письмо, защищенное шифрованием из службы управления правами Azure, пользователю предоставляется лицензия на использование управления правами Azure для этого содержимого.Эта лицензия на использование представляет собой сертификат, содержащий права пользователя на использование документа или электронной почты, а также ключ шифрования, который использовался для шифрования содержимого. Лицензия на использование также содержит дату истечения срока действия, если она установлена, и срок действия лицензии на использование.
Если срок действия не установлен, срок действия лицензии на использование по умолчанию для арендатора составляет 30 дней. В течение срока действия лицензии пользователь не проходит повторную аутентификацию или повторную авторизацию для контента. Этот процесс позволяет пользователю продолжать открывать защищенный документ или электронную почту без подключения к Интернету.По истечении срока действия лицензии на использование в следующий раз, когда пользователь получит доступ к защищенному документу или электронной почте, пользователь должен пройти повторную аутентификацию и авторизацию.
Помимо повторной аутентификации, повторно оцениваются параметры шифрования и членство в группах пользователей. Это означает, что пользователи могут получить разные результаты доступа к одному и тому же документу или электронному письму, если есть изменения в настройках шифрования или членстве в группе с момента последнего обращения к контенту.
Чтобы узнать, как изменить 30-дневную настройку по умолчанию, см. Лицензия на использование управления правами.
Назначьте разрешения определенным пользователям или группам
Вы можете предоставить разрешения определенным людям, чтобы только они могли взаимодействовать с помеченным контентом:
Сначала добавьте пользователей или группы, которым будут назначены разрешения на помеченный контент.
Затем выберите, какие разрешения у этих пользователей должны быть для помеченного содержимого.
Назначение разрешений:
Добавить пользователей или группы
При назначении разрешений вы можете выбрать:
Все в вашей организации (все члены-арендаторы).Этот параметр исключает гостевые учетные записи.
Любые аутентифицированные пользователи. Убедитесь, что вы понимаете требования и ограничения этого параметра, прежде чем выбирать его.
Любой конкретный пользователь или группа безопасности с поддержкой электронной почты, группа рассылки или группа Microsoft 365 (ранее группа Office 365) в Azure AD. Группа Microsoft 365 может иметь статическое или динамическое членство. Обратите внимание, что вы не можете использовать динамическую группу рассылки из Exchange, потому что этот тип группы не синхронизируется с Azure AD, и вы не можете использовать группу безопасности без поддержки электронной почты.
Любой адрес электронной почты или домен. Используйте этот параметр, чтобы указать всех пользователей в другой организации, которые используют Azure AD, путем ввода любого доменного имени из этой организации. Вы также можете использовать эту опцию для социальных сетей, введя их доменное имя, например gmail.com , hotmail.com или outlook.com .
Примечание
Если вы укажете домен из организации, которая использует Azure AD, вы не сможете ограничить доступ к этому конкретному домену.Вместо этого все проверенные домены в Azure AD автоматически включаются для клиента, которому принадлежит указанное вами доменное имя.
Когда вы выбираете всех пользователей и группы в своей организации или просматриваете каталог, у пользователей или групп должны быть адреса электронной почты.
Рекомендуется использовать группы, а не пользователей. Эта стратегия упрощает вашу конфигурацию.
Требования и ограничения для «Добавить всех аутентифицированных пользователей»
Этот параметр не ограничивает круг лиц, имеющих доступ к контенту, зашифрованному меткой, при этом он по-прежнему шифрует контент и предоставляет вам возможности ограничить использование контента (разрешения) и доступ (истечение срока действия и доступ в автономном режиме).Однако приложение, открывающее зашифрованный контент, должно поддерживать используемую аутентификацию. По этой причине федеративные социальные провайдеры, такие как Google, и аутентификация с одноразовым паролем работают только для электронной почты и только при использовании Exchange Online. Учетные записи Microsoft можно использовать с приложениями Office 365 и средством просмотра Azure Information Protection.
Некоторые типичные сценарии для любых параметров аутентифицированных пользователей:
- Вы не против, кто просматривает контент, но вы хотите ограничить его использование.Например, вы не хотите, чтобы контент редактировался, копировался или печатался.
- Вам не нужно ограничивать круг лиц, имеющих доступ к контенту, но вы хотите иметь возможность подтверждать, кто его открывает.
- У вас есть требование, чтобы контент был зашифрован при хранении и передаче, но это не требует контроля доступа.
Выбрать разрешения
Когда вы выбираете, какие разрешения разрешить этим пользователям или группам, вы можете выбрать:
- Предопределенный уровень разрешений с предустановленной группой прав, например соавтор или рецензент.
- Пользовательские разрешения, в которых вы выбираете одно или несколько прав использования.
Для получения дополнительной информации, которая поможет вам выбрать соответствующие разрешения, см. Права на использование и описания.
Обратите внимание, что одна и та же метка может предоставлять разные разрешения разным пользователям. Например, с помощью одной метки можно назначить некоторых пользователей рецензентом, а другого пользователя — соавтором, как показано на следующем снимке экрана.
Для этого добавьте пользователей или группы, назначьте им разрешения и сохраните эти настройки.Затем повторите эти шаги, добавляя пользователей и назначая им разрешения, каждый раз сохраняя настройки. Вы можете повторять эту конфигурацию столько раз, сколько необходимо, чтобы определить разные разрешения для разных пользователей.
Издатель Управления правами (пользователь, применяющий метку конфиденциальности) всегда имеет полный доступ
Шифрование метки конфиденциальности использует службу управления правами Azure из Azure Information Protection. Когда пользователь применяет метку конфиденциальности для защиты документа или электронной почты с помощью шифрования, этот пользователь становится органом управления правами для этого содержимого.
Эмитенту управления правами всегда предоставляются разрешения на полный доступ к документу или электронной почте, и дополнительно:
- Если в настройках шифрования указана дата истечения срока действия, издатель Rights Management может по-прежнему открывать и редактировать документ или электронное письмо после этой даты.
- Издатель Управления правами всегда может получить доступ к документу или электронной почте в автономном режиме.
- Издатель Управления правами все еще может открыть документ после его отзыва.
Дополнительные сведения см. В разделах «Издатель управления правами» и «Владелец управления правами».
Двойное шифрование ключа
Примечание
В настоящее время эта функция поддерживается только клиентом унифицированной маркировки Azure Information Protection.
Выбирайте этот параметр только после того, как вы настроили службу шифрования с двойным ключом и вам нужно использовать это шифрование с двойным ключом для файлов, к которым будет применена эта метка.
Для получения дополнительной информации, предварительных требований и инструкций по настройке см. Шифрование с двойным ключом (DKE).
Разрешить пользователям назначать разрешения
Важно
Не все клиенты маркировки поддерживают все параметры, позволяющие пользователям назначать собственные разрешения.Используйте этот раздел, чтобы узнать больше.
Вы можете использовать следующие параметры, чтобы позволить пользователям назначать разрешения, когда они вручную применяют метку конфиденциальности к содержимому:
В Outlook пользователь может выбрать ограничения, эквивалентные параметру «Не пересылать» или «Только шифрование» для выбранных получателей.
Параметр «Не пересылать» поддерживается всеми почтовыми клиентами, которые поддерживают метки конфиденциальности. Однако применение параметра Encrypt-Only с меткой конфиденциальности — это недавний выпуск, который поддерживается только встроенными метками, а не унифицированным клиентом меток Azure Information Protection.Для почтовых клиентов, которые не поддерживают эту возможность, метка не будет видна.
Чтобы проверить минимальные версии приложений Outlook, которые используют встроенную маркировку для поддержки применения параметра Encrypt-Only с меткой конфиденциальности, используйте таблицу возможностей для Outlook и строку Разрешить пользователям назначать разрешения: — Encrypt-Only .
В Word, PowerPoint и Excel пользователю предлагается выбрать собственные разрешения для определенных пользователей, групп или организаций.
Этот параметр поддерживается клиентом унифицированной маркировки Azure Information Protection и некоторыми приложениями, использующими встроенную маркировку. Для приложений, которые не поддерживают эту возможность, метка либо не будет видна для пользователей, либо метка будет видна для единообразия, но ее нельзя применить с пояснительным сообщением для пользователей.
Чтобы проверить, какие приложения, использующие встроенные метки, поддерживают эту опцию, используйте таблицу возможностей для Word, Excel и PowerPoint и строку Разрешите пользователям назначать разрешения: — Запрашивать пользователей .
Если параметры поддерживаются, используйте следующую таблицу, чтобы определить, когда пользователи видят метку конфиденциальности:
| Настройка | Ярлык, видимый в Outlook | Ярлык, видимый в Word, Excel, PowerPoint |
|---|---|---|
| В Outlook установите ограничения с помощью параметра «Не пересылать» или «Только шифрование» | Есть | № |
| В Word, PowerPoint и Excel предлагать пользователям указать разрешения | № | Есть |
Если выбраны оба параметра, метка будет видна как в Outlook, так и в Word, Excel и PowerPoint.
Метка конфиденциальности, позволяющая пользователям назначать разрешения, должна применяться к контенту вручную пользователями; его нельзя применять автоматически или использовать в качестве рекомендованного ярлыка.
Настройка разрешений, назначенных пользователям:
Ограничения Outlook
В Outlook, когда пользователь применяет метку конфиденциальности, которая позволяет ему назначать разрешения на сообщение, вы можете выбрать Не пересылать вариант или Только шифрование . Пользователь увидит название ярлыка и описание вверху сообщения, что указывает на то, что контент защищен.В отличие от Word, PowerPoint и Excel (см. Следующий раздел) пользователям не предлагается выбрать определенные разрешения.
Когда любой из этих параметров применяется к электронному письму, электронное письмо шифруется, и получатели должны быть аутентифицированы. Тогда получателям автоматически будут предоставлены ограниченные права использования:
Не пересылать : получатели не могут переслать электронное письмо, распечатать его или скопировать из него. Например, в клиенте Outlook кнопка «Переслать» недоступна, пункты меню «Сохранить как» и «Печать» недоступны, и вы не можете добавлять или изменять получателей в полях «Кому», «Копия» или «Скрытая копия».
Для получения дополнительной информации о том, как работает этот параметр, см. Параметр «Не пересылать электронные письма».
Только шифрование : Получатели имеют все права использования, кроме «Сохранить как», «Экспорт» и «Полный доступ». Эта комбинация прав использования означает, что получатели не имеют ограничений, за исключением того, что они не могут снять защиту. Например, получатель может скопировать из электронного письма, распечатать его и переслать.
Для получения дополнительных сведений о том, как работает этот параметр, см. Параметр «Только шифрование» для сообщений электронной почты.
Незашифрованные документы Office, прикрепленные к электронному письму, автоматически наследуют те же ограничения. Для режима «Не пересылать» к этим документам применяются следующие права использования: «Редактировать контент», «Редактировать»; Сохранить; Просмотр, открытие, чтение; и Разрешить макросы. Если пользователю требуются другие права использования для вложения или вложение не является документом Office, который поддерживает эту унаследованную защиту, пользователю необходимо зашифровать файл, прежде чем прикреплять его к электронному письму.
Разрешения для Word, PowerPoint и Excel
В Word, PowerPoint и Excel, когда пользователь применяет метку конфиденциальности, которая позволяет ему назначать разрешения для документа, ему предлагается указать свой выбор пользователей и разрешений при применении шифрования.
Например, с помощью унифицированного клиента маркировки Azure Information Protection пользователи могут:
- Выберите уровень разрешений, например «Средство просмотра» (которое назначает разрешение «Только просмотр») или «Соавтор» (которое назначает разрешения на просмотр, редактирование, копирование и печать).
- Выберите пользователей, группы или организации. Это могут быть люди как внутри, так и за пределами вашей организации.
- Установите дату истечения срока, после которой выбранные пользователи не смогут получить доступ к контенту. Дополнительные сведения см. В приведенном выше разделе «Лицензия на использование управления правами для автономного доступа».
Для встроенной маркировки пользователи видят то же диалоговое окно, если выбирают следующее:
Пример конфигурации для настроек шифрования
Для каждого следующего примера выполните настройку на странице Шифрование мастера, когда выбрано Настроить параметры шифрования :
Пример 1. Ярлык, применяемый для отправки зашифрованного сообщения электронной почты на учетную запись Gmail.
Этот ярлык отображается только в Outlook и Outlook в Интернете, и вы должны использовать Exchange Online.Попросите пользователей выбрать этот ярлык, когда им нужно отправить зашифрованное электронное письмо людям, использующим учетную запись Gmail (или любую другую учетную запись электронной почты за пределами вашей организации).
Ваши пользователи вводят адрес электронной почты Gmail в поле с по . Затем они выбирают метку, и к электронному письму автоматически добавляется опция «Не пересылать». В результате получатели не могут переслать электронное письмо или распечатать его, скопировать из него или сохранить электронное письмо вне своего почтового ящика с помощью параметра Сохранить как .
На странице Encryption : Для Назначить разрешения сейчас или позволить пользователям решать? выберите Разрешить пользователям назначать разрешения, когда они применяют метку .
Установите флажок: В Outlook установите ограничения, эквивалентные параметру «Не пересылать» .
Если выбрано, снимите флажок: В Word, PowerPoint и Excel предлагать пользователям указать разрешения .
Выберите Далее и завершите работу мастера.
Пример 2: Метка, которая ограничивает разрешение только на чтение для всех пользователей в другой организации
Этот ярлык подходит для предоставления доступа к очень конфиденциальным документам только для чтения, при этом для просмотра документов всегда требуется подключение к Интернету.
Этот ярлык не подходит для электронных писем.
На странице Encryption : Для Назначить разрешения сейчас или позволить пользователям решать? выберите Назначить разрешения сейчас .
Для Разрешить автономный доступ выберите Никогда .
Выберите Назначить разрешения .
На панели Назначить разрешения выберите Добавить определенные адреса электронной почты или домены .
В текстовом поле введите имя домена другой организации, например fabrikam.com . Затем выберите Добавить .
Выбрать Выбрать разрешения .
На панели Выбрать разрешения выберите раскрывающийся список, выберите Viewer , а затем выберите Сохранить .
Вернитесь на панель Назначить разрешения , выберите Сохранить .
На странице Encryption выберите Next и завершите работу мастера.
Пример 3: Добавить внешних пользователей к существующей метке, которая шифрует контент
Новые пользователи, которых вы добавите, смогут открывать документы и электронные письма, которые уже были защищены этой меткой.Разрешения, которые вы предоставляете этим пользователям, могут отличаться от разрешений, которые есть у существующих пользователей.
На странице Encryption : Для Назначить разрешения сейчас или позволить пользователям решать? убедитесь, что Назначить разрешения сейчас выбран .
Выберите Назначить разрешения .
На панели Назначить разрешения выберите Добавить определенные адреса электронной почты или домены .
В текстовом поле введите адрес электронной почты первого добавляемого пользователя (или группы), а затем выберите Добавить .
Выбрать Выбрать разрешения .
На панели Выбрать разрешения выберите разрешения для этого пользователя (или группы), а затем выберите Сохранить .
Вернувшись на панель Назначить разрешения , повторите шаги с 3 по 6 для каждого пользователя (или группы), которого вы хотите добавить к этой метке.Затем нажмите Сохранить .
На странице Encryption выберите Next и завершите работу мастера.
Пример 4: Метка, которая шифрует контент, но не ограничивает круг лиц, имеющих к нему доступ
Эта конфигурация имеет то преимущество, что вам не нужно указывать пользователей, группы или домены для шифрования электронной почты или документа. Контент по-прежнему будет зашифрован, и вы по-прежнему сможете указать права использования, дату истечения срока действия и доступ в автономном режиме.
Используйте эту конфигурацию только тогда, когда вам не нужно ограничивать, кто может открывать защищенный документ или электронную почту. Подробнее об этой настройке
На странице Encryption : Для Назначить разрешения сейчас или позволить пользователям решать? убедитесь, что Назначить разрешения сейчас выбран .
Настройте параметры для Срок действия доступа пользователя к контенту истекает и Разрешить автономный доступ при необходимости.
Выберите Назначить разрешения .
На панели Назначить разрешения выберите Добавить всех прошедших проверку пользователей .
Для пользователей и групп вы увидите, что Прошедшие аутентификацию пользователи добавляются автоматически. Вы не можете изменить это значение, только удалите его, что отменяет выбор Добавить всех аутентифицированных пользователей .
Выбрать Выбрать разрешения .
На панели Выбрать разрешения выберите раскрывающийся список, выберите нужные разрешения, а затем выберите Сохранить .
Вернитесь на панель Назначить разрешения , выберите Сохранить .
На странице Encryption выберите Next и завершите работу мастера.
Рекомендации для зашифрованного содержимого
Шифрование ваших самых конфиденциальных документов и электронных писем гарантирует, что только авторизованные люди могут получить доступ к этим данным. Однако следует принять во внимание некоторые соображения:
Если в вашей организации не включены метки конфиденциальности для файлов Office в SharePoint и OneDrive:
- Поиск, обнаружение электронных данных и Delve не работают для зашифрованных файлов. Политики DLP
- работают с метаданными этих зашифрованных файлов (включая информацию о метках хранения), но не с содержимым этих файлов (например, с номерами кредитных карт в файлах).
- Пользователи не могут открывать зашифрованные файлы с помощью Office в Интернете. Когда метки конфиденциальности для файлов Office в SharePoint и OneDrive включены, пользователи могут использовать Office в Интернете для открытия зашифрованных файлов с некоторыми ограничениями, включая шифрование, примененное с помощью локального ключа (известного как «держать свой собственный ключ». , или HYOK), шифрование с двойным ключом и шифрование, примененное независимо от метки конфиденциальности.
Если вы предоставляете доступ к зашифрованным документам людям за пределами вашей организации, вам может потребоваться создать гостевые учетные записи и изменить политики условного доступа. Для получения дополнительной информации см. Совместное использование зашифрованных документов с внешними пользователями.
Чтобы несколько пользователей могли редактировать зашифрованный файл одновременно, все они должны использовать Office в Интернете. Если это не так, и файл уже открыт:
- В приложениях Office (Windows, Mac, Android и iOS) пользователи видят сообщение Используемый файл с именем человека, который извлек файл.Затем они могут просмотреть копию, доступную только для чтения, или сохранить и отредактировать копию файла, а также получить уведомление, когда файл станет доступен.
- В Office в Интернете пользователи видят сообщение об ошибке, что они не могут редактировать документ вместе с другими людьми. Затем они могут выбрать Открыть в режиме чтения .
Функция автосохранения в приложениях Office (Windows, Mac, Android и iOS) отключена для зашифрованных файлов. Пользователи видят сообщение о том, что файл имеет ограниченные разрешения, которые необходимо удалить перед включением автосохранения.
Зашифрованные файлы могут открываться дольше в приложениях Office (Windows, Mac, Android и iOS).
Если метка, которая применяет шифрование, добавляется с помощью приложения Office, когда документ извлекается в SharePoint, а затем пользователь отменяет извлечение, документ остается помеченным и зашифрованным.
Следующие действия для зашифрованных файлов не поддерживаются приложениями Office (Windows, Mac, Android и iOS), и пользователи видят сообщение об ошибке, что что-то пошло не так.Однако в качестве альтернативы можно использовать функциональность SharePoint:
Для наилучшего взаимодействия с файлами, зашифрованными меткой конфиденциальности, мы рекомендуем использовать метки конфиденциальности для файлов Office в SharePoint, OneDrive и Office в Интернете.
Важные предпосылки
Прежде чем вы сможете использовать шифрование, вам может потребоваться выполнить некоторые задачи по настройке.
Активировать защиту из Azure Information Protection
Чтобы метки конфиденциальности применяли шифрование, для вашего клиента должна быть активирована служба защиты (Azure Rights Management) из Azure Information Protection.В более новых клиентах это настройка по умолчанию, но вам может потребоваться вручную активировать службу. Дополнительные сведения см. В разделе Активация службы защиты из Azure Information Protection.
Проверить сетевые требования
Возможно, вам потребуется внести некоторые изменения в свои сетевые устройства, например, в брандмауэры. Дополнительные сведения см. В разделе Брандмауэры и сетевая инфраструктура в документации по Azure Information Protection.
Настройка Exchange для Azure Information Protection
Exchange не нужно настраивать для Azure Information Protection, прежде чем пользователи смогут применять метки в Outlook для шифрования своей электронной почты.Однако до тех пор, пока Exchange не будет настроен для Azure Information Protection, вы не получите полной функциональности использования защиты Azure Rights Management с Exchange.
Например, пользователи не могут просматривать зашифрованные сообщения электронной почты на мобильных телефонах или с помощью Outlook в Интернете, зашифрованные сообщения электронной почты не могут быть проиндексированы для поиска, и вы не можете настроить Exchange Online DLP для защиты управления правами.
Чтобы убедиться, что Exchange может поддерживать эти дополнительные сценарии, см. Следующее:
Следующие шаги
Необходимо предоставить доступ к подписанным и зашифрованным документам людям за пределами вашей организации? См. Раздел «Совместное использование зашифрованных документов с внешними пользователями».
Вот как будет работать новейший инструмент Instagram для борьбы с издевательствами
Издевательства — большая проблема для Instagram, и глава компании Адам Моссери пообещал решить эту проблему. Как TIME объясняет в новой функции, компания пытается создать искусственный интеллект, способный искоренить сложное поведение — от атак на идентификацию до предательства, — которое заставляет пользователей чувствовать себя жертвами. Скорее всего, на это уйдут годы. Тем временем компания разрабатывает способы, позволяющие пользователям самостоятельно бороться с этим бедствием с помощью машин.
Воспользуйтесь новейшей функцией Instagram: Ограничить.
На платформе уже есть несколько вариантов борьбы с хулиганами, например, отметка содержимого, которое будет отправлено модераторам для проверки. Но в ходе исследования пользователей Instagram обнаружил, что подростки — демографическая группа с высоким риском — неохотно сообщают о своих коллегах, которые их запугивают, или блокируют их. «Они часто рассматриваются как очень суровые варианты», — говорит Франческо Фогу, дизайнер, работающий над благополучием. Оба могут выдать обиду.И хотя блокировка хулигана по существу прекращает контакт между двумя учетными записями, это также означает, что пользователь больше не может отслеживать, что делает хулиган.
Instagram скоро начнет тестирование новой функции, Restrict, которая предназначена для того, чтобы дать пользователям возможность «расставлять места» между собой и хулиганами.
Предоставлено Instagram
Restrict, о котором ранее не сообщалось, больше похоже на одностороннее зеркало. Хотя для кого-то очевидно, что его заблокировали — потому что он больше не может найти этого пользователя на платформе, — это не будет очевидно, когда его заблокировали. Они будут видеть сообщения этого пользователя в своей ленте, как обычно.Но они больше не будут видеть, когда пользователь находится в сети или прочитал его сообщения. И за кулисами у этого пользователя будет больше контроля. «Цель здесь, — говорит Фогу, — состоит в том, чтобы, по сути, оставить какое-то пространство между вами и ними».
Что касается сообщений, у пользователя будет возможность просмотреть любой комментарий, который хулиган пишет на одной из своих фотографий или видео. Они могут одобрить комментарий, чтобы все могли его увидеть, удалить, чтобы никто не мог его увидеть, или оставить его навсегда в состоянии ожидания: невидимым для всех, кроме хулигана, у которого не будет никаких признаков того, что что-то необычное.Пользователь также не обязан читать комментарий; он появится за тем, что Instagram называет «экраном чувствительности», требуя от пользователя нажать на комментарий, чтобы одобрить или удалить его. Ничего не делать, и он остается скрытым в состоянии ожидания.
Когда дело доходит до прямых сообщений, лицо с ограниченным доступом по-прежнему будет видеть цепочки бесед, которые он вел с пользователем, в своем основном почтовом ящике. Но, с другой стороны, пользователь не будет уведомлен, когда хулиган отправит ему сообщение, и не увидит ветку в своем основном почтовом ящике; вместо этого ограниченные потоки будут перенаправлены в область, зарезервированную для запросов сообщений, где обычно отводятся такие вещи, как спам.Если пользователь ищет сообщения и хочет ответить, ему нужно будет снять ограничения на это хулигану.
Restrict также разработано для создания «трений», когда дело касается тегов и упоминаний, «чтобы хулиганам было сложнее найти вас и беспокоить вас», — говорит Фогу. Обычно Instagram автоматически предлагает дескрипторы, когда кто-то пытается отметить или упомянуть другого пользователя. Однако, если хулиган пытается пометить пользователя, который ограничил их, ему нужно будет знать дескриптор пользователя и ввести его полностью.
Фогу описывает Restrict как «целостный» подход к борьбе с издевательствами. Каким бы сложным он ни был, Instagram должен преодолеть одно препятствие — убедиться, что пользователи действительно знают об этом. Компания запустила другие инструменты, призванные помочь пользователям защитить себя от хулиганов в прошлом — например, фильтр, который будет скрывать комментарии, содержащие определенные ключевые слова, которые назначает пользователь, — но многие остаются в неведении о существовании таких инструментов.
Чтобы преодолеть это, инженеры и дизайнеры экспериментируют с тем, как они могут предупреждать пользователей о новых инструментах во время использования приложения, вместо того, чтобы отвлекать их от дополнительных опций в пользовательских настройках. Если кажется, что пользователь, например, удаляет комментарий после комментария, который другой пользователь делает к своим сообщениям, это может быть момент для всплывающего окна, сообщающего им об ограничении.
Моссери, беседовавший с TIME в середине мая, сказал, что хочет возглавить отрасль в борьбе с этой извечной проблемой.Проведя обширное исследование пользователей, он надеется глубже понять, как выглядит издевательство в социальных сетях, и создать инструменты, которые со временем могут быть приняты другими компаниями. Он считает, что вникать в грязные детали, а не бросать кувалду, является ключевым моментом.
«Вы должны углубиться в нюансы, если хотите найти более сложные ответы», — говорит он. «Что касается издевательств, мы хотим быть плодотворными. Мы хотим думать о новых и интересных способах решения проблемы.
Instagram начнет тестирование Restrict в ближайшие несколько недель и планирует развернуть его для всех пользователей до конца года.
Исправление, 8 июля
В оригинальной версии этой статьи неправильно написано имя дизайнера Франческо Фогу. Это Фогу, а не Фуго.
Краткое руководство.Беседы с самыми влиятельными лидерами в сфере бизнеса и технологий.
Спасибо!
В целях вашей безопасности мы отправили письмо с подтверждением на указанный вами адрес. Щелкните ссылку, чтобы подтвердить подписку и начать получать наши информационные бюллетени.Если вы не получите подтверждение в течение 10 минут, проверьте папку со спамом.Свяжитесь с нами по [email protected].
ошибок Facebook — Устранение неполадок — Front Help Center
Ошибка: пользователь заблокирован / удален
Если вы используете функцию входящей почты Facebook Front, вы можете столкнуться с ошибкой, которая выглядит так:
Пользователь заблокировал вас или удалил беседу с вами.
Пояснение
Эта ошибка означает, что получатель закрыл ваш чат или заблокировал вас. Это ошибка Facebook, и Front не может ее обойти. Вот ошибка, которую предоставляет Facebook.
«message»: «(# 200) Этот человек сейчас недоступен.»,
«тип»: «OAuthException»,
«код»: 200,
«error_subcode»: 1545041,
«fbtrace_id»: «**************»
Согласно странице разработчика Facebook, сообщение об ошибке означает «Сообщение не отправлено: этот человек сейчас недоступен».’Это происходит, когда пользователь удаляет беседу.
Если вы перейдете непосредственно на Facebook, вы сможете ответить этому получателю, даже если беседа будет удалена. Получатель получит запрос на создание с вами нового разговора. Ошибка не возникает. Это не так при использовании стороннего сервиса, такого как Front. Когда вы отвечаете из Front, мы используем приложение Facebook Front, связанное с вашей страницей, поэтому эта ошибка возникнет, если получатель закроет чат или заблокирует вас.
Ошибка: пользователь не найден
Ошибка может читать:
Пользователь не найден.
Пояснение
Эта ошибка означает, что получатель закрыл ваш чат или заблокировал вас. Это ошибка Facebook, и Front не может ее обойти. Вот ошибка, которую предоставляет Facebook.
«message»: «(# 100) Подходящего пользователя не найдено.»
Ошибка: это сообщение не может быть отправлено за пределами разрешенного 24-часового окна
Ошибка может читать:
Не удалось отправить: Это сообщение не может быть отправлено за пределами разрешенного 24-часового окна
Ошибка может также читаться:
Ошибка черновика: Это сообщение не может быть отправлено за пределами разрешенного 24-часового окна
Пояснение
С 4 марта 2020 года Facebook больше не позволяет вам отвечать через стороннее приложение, такое как Front, по истечении 24 часов.Вы сможете отвечать через Front только на сообщения, полученные за последние 24 часа. Если вы хотите узнать больше об этом изменении политики, вы можете получить более подробную информацию в этом подробном руководстве, опубликованном Facebook.
Ошибка: наш доступ к этой учетной записи был отменен.
Ошибка может отображаться в настройках канала как:
Пояснение
Команды с несколькими страницами Facebook могут видеть эту ошибку из-за того, как Facebook предоставляет разрешения на доступ к страницам таким приложениям, как Front.Процесс аутентификации начинается со списка всех страниц Facebook, которые может администрировать аутентифицированная учетная запись. Необходимо проверить все страницы, которые будут или были добавлены в Front, поскольку этот экран определяет объем доступа Front для этой учетной записи. Если вы добавите Page A и позже добавите Page B , но выберете только Page B во время процесса аутентификации, Front будет иметь доступ только к Page B в дальнейшем. Доступ к странице A будет отменен.
Решение
- Отмените разрешения для приложения Front у учетной записи пользователя Facebook, выполняющей аутентификацию.
— Для этого вам нужно будет войти в Facebook
— Щелкните стрелку раскрывающегося списка рядом с колокольчиком
— Щелкните значок Settings
— Щелкните значок Business Integrations слева
— Щелкните значок Установите флажок рядом с Front и нажмите «Удалить». - Войдите в Front в окне браузера в режиме инкогнито, чтобы избежать существующих сеансов.
- Добавьте новый или повторно авторизуйте существующий канал Facebook во Front.
- Когда появится первое всплывающее окно от Facebook, убедитесь, что выбраны все страниц, которые добавляются или будут добавлены в Front, а не только ту, которую в настоящее время добавляют / повторно авторизуют. Вам будет предложено выбрать конкретную страницу позже.
- В следующем окне вам будет предложено указать, какие разрешения вы предоставляете Front. Все переключателей на этой странице должны быть включены.
- В следующем окне вы должны выбрать конкретную страницу, которую вы фактически добавляете в Front.
Ошибка: вложение сообщения не может быть отправлено из-за новых правил конфиденциальности Facebook в Европе. Пожалуйста, включите файл как внешнюю ссылку.
При отправке сообщения Facebook с вложением может отображаться ошибка:
.Вложение сообщения не может быть отправлено из-за новых правил конфиденциальности Facebook в Европе. Пожалуйста, включите файл как внешнюю ссылку.
Пояснение
В целях соблюдения европейских правил конфиденциальности Facebook ограничил определенные функции для следующих пользователей Messenger:
- Европа страниц во всех чатах
- Страницы с админами в Европе во всех чатах
- Любые чаты с людьми в Европе
Полную информацию об этих изменениях можно найти в документации для разработчиков Facebook здесь.
Решение
Удалите вложение из этого сообщения.Загрузите вложение в службу обмена файлами и включите ссылку для совместного использования этого файла в виде текстовой ссылки в черновик, который вы пытаетесь отправить.
Настройки ограничения доступа — MoodleDocs
Включение использования ограничения доступа по всему сайту
Чтобы использовать функцию ограничения доступа, ее должен включить администратор, установив флажок «Разрешить ограниченный доступ» в Администрирование> Администрирование сайта> Расширенные функции . После этого на экране настроек «Действия» для учителей появится раздел ограничения доступа с кнопкой «Добавить ограничение».Этот раздел применяется ко всем действиям и ресурсам и является предпоследним в каждой области настроек действий, над завершением действия (если он был включен).
Включение или отключение определенных ограничений
В Администрирование сайта> Плагины> Ограничения доступности> Управление ограничениями вы можете включить или отключить (Скрыть / Показать) любой из отдельных типов ограничений для использования на всем сайте.
Ограничение доступа к деятельности
В настройках каждого действия есть раздел Ограничить доступ.Чтобы перейти к этому, нажмите «Изменить» рядом с действием, которое вы хотите ограничить, а затем выберите «Изменить настройки» или добавьте новое действие, которое приведет вас на страницу настроек.
В разделе «Ограничить доступ» на странице настроек активности нажмите кнопку «Добавить ограничение». Появляется выбор условий:
Ограничение может быть основано на завершении Действия, дате, оценке, группе или группировке учащихся или даже в полях профиля пользователя. Кнопка «Установить ограничения» также позволяет использовать более сложные критерии, требующие вложенных условий.
Завершение деятельности
См. Завершение действия. Обратите внимание, что эта кнопка появляется только в том случае, если администратор вашего сайта разрешил завершение действия, и он включен в вашем курсе в Администрирование курса> Изменить настройки> Отслеживание завершения .
Вместо выбора определенного действия или ресурсов доступ может быть ограничен «Предыдущее действие с завершением».
Дата
Доступ может быть ограничен с или до определенной даты и времени.
Марка
Вы можете указать условие для любой оценки в курсе: полная оценка за курс, оценка за любое действие или специальная оценка, которую вы создаете вручную. Вы можете ввести минимальное значение (как минимум в процентах), максимальное значение (меньше процента), оба значения или ни одно из них. Действие появится только в том случае, если учащийся имеет значение для указанной оценки и если оно попадает в любой указанный диапазон чисел. Вы можете добавить более одного условия оценки. Для появления активности должны быть соблюдены все условия.
- При необходимости числа диапазона могут быть дробными (до пяти десятичных знаков).
- Будьте осторожны с максимальным значением; если максимальное значение равно 7, учащийся, набравший ровно 7 баллов, не увидит задание. Вы можете установить его на 7.01, если действительно хотите включить 7.
- При создании нескольких разных занятий, которые отображаются в соответствии с диапазоном оценок, используйте одно и то же число для максимума одного занятия и минимума для следующего. Например, вы можете создать одно действие максимум с 7, а другое с минимум 7.Первый будет отображаться для всех, кто набрал от 0 до 6,99999, а второй — для всех, кто набрал от 7,00000 до 10. Это гарантирует, что все, у кого есть оценка, увидят тот или иной результат. Чтобы удалить условие оценки, установите для имени экзамена значение ‘none ‘и удалите числовые значения диапазона
- Если вы хотите использовать условие для учащихся с пустыми оценками, вы можете добавить ограничение оценок и выбрать действие, которое хотите использовать в качестве ограничения. Не устанавливайте флажок для критериев больше или меньше.Это потребует от ученика отметки. Это означает, что учащиеся с пустыми оценками не соответствуют этому критерию.
Группы и группировки
Если в курсе используются группы или группировки, можно ограничить действие определенной группой или группировкой. Если они отключены для этого курса и недоступны, эти параметры не будут использоваться в качестве ограничения.
ПРИМЕЧАНИЕ : Эта кнопка появляется только в том случае, если в вашем курсе включены группы .
Профиль пользователя
Доступ можно ограничить с помощью одного из следующих стандартных полей профиля пользователя:
- Адрес — это значение в столбце «адрес»
- AIM ID — это значение в столбце «цель»
- Город / город — значение в столбце «город»
- Страна — это двухбуквенный код страны, а НЕ название страны.
- Отдел — это значение в столбце «Отдел» Адрес электронной почты
- — это значение в столбце «электронная почта»
- Имя — это значение в столбце «имя»
- Номер ICQ — это значение в столбце icq
- ID номер — это значение в столбце idnumber
- Учреждение — это значение в столбце «Учреждение»
- Мобильный телефон — значение в столбце phone2
- MSN ID — это значение в столбце «msn»
- Телефон — это значение в столбце «phone1»
- Skype ID — это значение в столбце Skype
- Фамилия — это значение в столбце «Фамилия»
- Веб-страница — это значение в столбце «url»
- Yahoo ID — это значение в столбце «yahoo».
Кроме того, вы можете выбрать любые настраиваемые поля профиля пользователя, если вы их создали.
Ограничительный комплект
Это позволяет добавить набор сложных ограничений для применения сложной логики. См. Пример в разделе Использование ограничения доступа.
Скрытие условий
- Если глаз ВЫКЛЮЧЕН, то учащиеся, не соответствующие этому условию, вообще не увидят действия.
- Если глаз ОТКРЫТ, учащиеся, которые не соответствуют этой части условия, увидят задание, но оно будет выделено серым цветом и получит информацию о том, почему они еще не могут получить к нему доступ.
Закрытие глаза имеет приоритет. Например, у вас может быть 2 условия: одно основано на дате (с закрытыми глазами), а второе — на выполнении предыдущего действия (с открытыми глазами). Таким образом, активность не появится до указанной даты; затем оно появится, но сообщит вам, что вам нужно выполнить другое действие; затем, когда вы завершите другое действие, вы сможете получить к нему доступ.
Для условий типа ИЛИ и НЕ И вы получаете только один значок глаза вместо одного для каждого условия.
ВСЕ или ЛЮБЫЕ условия
Можно добавить дополнительные ограничения, снова нажав кнопку «Добавить ограничение», и можно указать, что ВСЕ условия или ЛЮБОЕ из условий требуются до того, как действие станет доступным.Таким образом, можно использовать условия «ИЛИ», а также «И». См. Пример в разделе Использование условных действий.
Ограничение доступа ко всему разделу курса
Можно ограничить доступ к действиям и ресурсам в пределах всего раздела курса, указав условия в настройках для этого конкретного раздела. Сделайте это, отредактировав настройки раздела в Меню темы> Редактировать тему> Ограничить доступ .
.