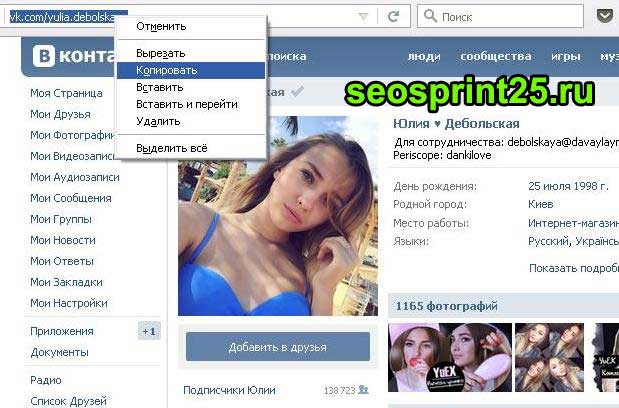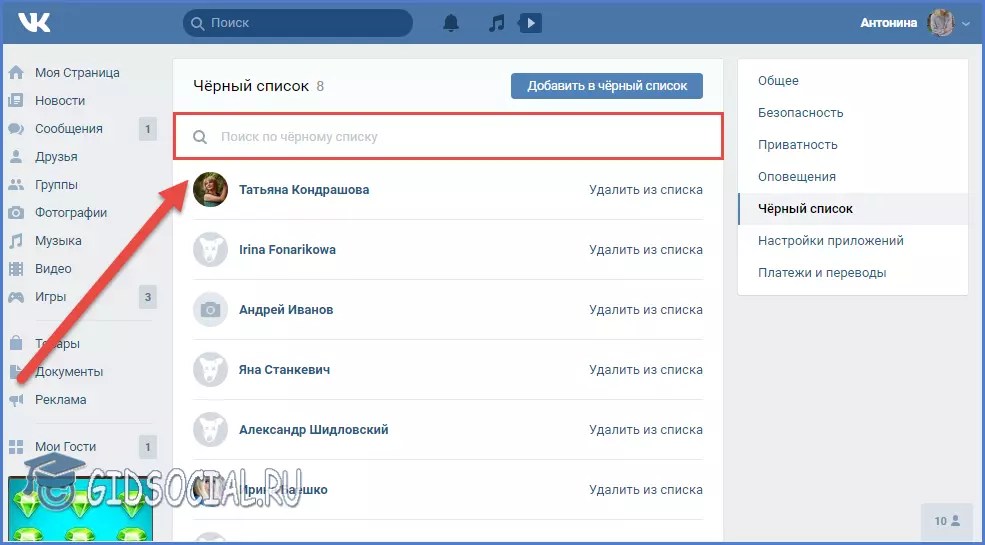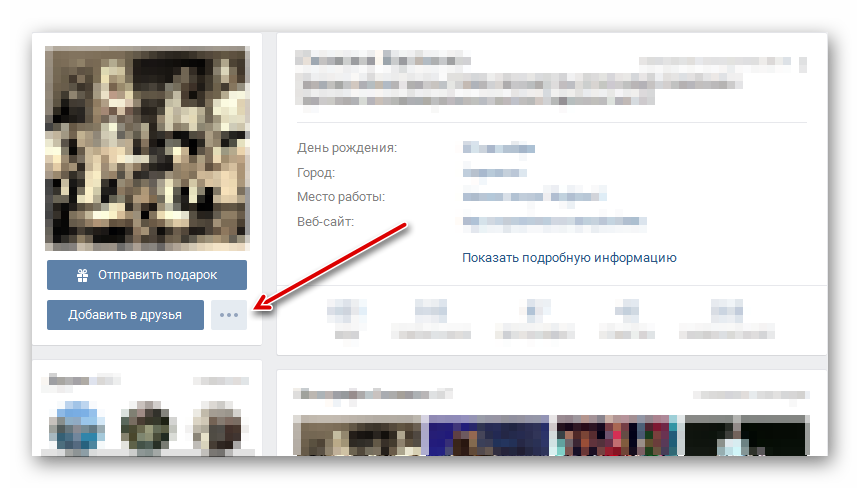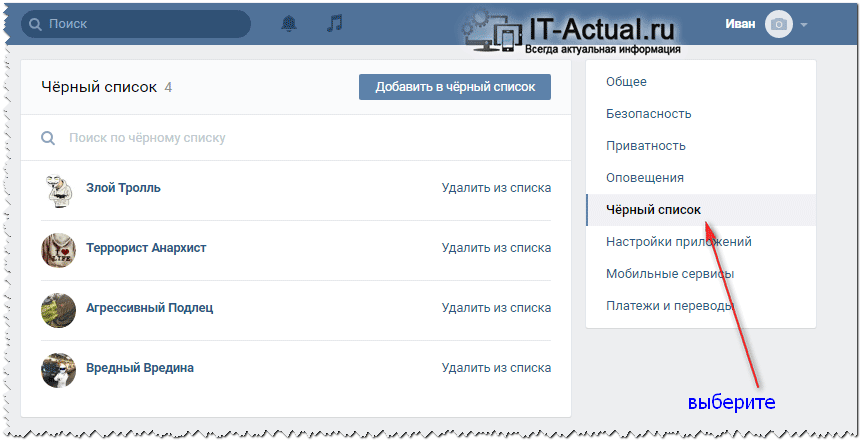Как добавить человека в черный список ВКонтакте
Как добавить в черный список Вконтакте
Здравствуйте, дорогие друзья! Сегодня мы с вами научимся блокировать других ползователей в сети Вк, чтобы они больше не могли вам писать. Речь пойдет о черном списке.
Черный список – это понятие, которое используется не только в социальной сети Вконтакте. В него обычно добавляют человека, который вам неприятен либо человека, от которого вы больше не хотите получать никаких сообщений.
Что дает данный бан лист. Если добавить человека туда, то он не сможет больше вам писать, оставлять комментарии и никаким образом беспокоить. Если вы добавляете друга туда, то он сразу же удаляется из списка друзей Вконтакте.
Как посмотреть черный список
Достаточно большое количество пользователей вообще не знают, где находится перечень нежелательных друзей Вконтакте и как до него добраться. Сейчас я вместе с вами попробую решить эту проблему.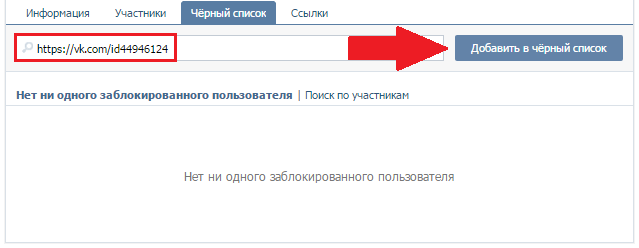
Нажимаем на верхнее меню и из выпавшего списка выбираем пункт «Настройки»:
На следующем этапе в правом меню выбираем пункт «Черный список»:
Как видите, ничего сложного, с одной проблемой разобрались. Мы добрались до заветного бан листа и можем наблюдать людей, которые в него занесены
Как добавить друга в заблокированные
Находим наш заветный перечень нежелательных людей. Это мы делать уже умеем, в самом верху есть кнопочка «Добавить в черный список», нажимаем на нее.
Далее нас просят добавить ссылку на страницу товарища, которого хотим добавить в этот же перечень:
Заходим на страничку друга и копируем ее адрес в верху в строке браузера:
Вставляем скопированный адрес в окошко добавления . У нас сразу же должна была подгрузиться миниатюрка человека. Нажимаем напротив нее на кнопочку «Заблокировать»:
Все, друга добавили.
Как заблокировать человека, которого нет в друзьях
Сделать это можно точно так же, как и друга, но есть еще один способ у нас.
Вот и все, после нажатия на эту кнопку он сразу же попадет в черный список.
Как удалить из черного списка.
Находим наш список, для этого читаем первый пункт статьи. В списке находим того, которого хотим убрать и напротив его миниатюрки нажимаем «Удалить из списка».
Блокировка пользователей Вконтакте с телефона
Теперь, дорогие друзья, давайте быстро пробежимся по всем тем операциям, которые мы с вами изучили только уже на мобильном приложении для телефонов и планшетов.
Запускаем приложение, находим там внизу значок шестеренки, нажимаем на него и в настройках выбираем «Черный сп…..»:
Это мы нашли его. Теперь для того чтобы добавить туда любого человека, не важно, друг это или нет, нужно зайти на его страничку и в правом верхнем углу нажать на меню в виде трех вертикальных точек:
Из выпавшего меню выбираем пункт «Заблокировать»:
Нас переспрашивают, а действительно ли хотим заблокировать данного человека.
Все, таким образом, человек попадает в черный перечень.
Как видите, дорогие друзья, ничего сложного нет, в статье я постарался без воды обрисовать все основные моменты для работы с блокировкой.
Как добавить в ЧС в ВК человека: инструкция, как добавить в черный список
Как добавить в черный список в ВК неприятную личность? Иногда лучшим ответом на назойливость, хамство или обиду становится игнорирование. Именно для этого и была разработана такая опция.
Она есть во многих приложениях, даже в контакт-листе мобильного. Пользователям социальной сети В Контакте поставить человека в черный список разрешено разными методами. Функция работает через ноутбук или смартфон, подробно о том, что такое ЧС в соцсети, мы рассказали в нашей отдельной статье, поэтому здесь сразу перейдем к теме.
Добавляем в black-лист через компьютер
Существует два пути как кинуть в ЧС в ВК через комп, каждый из которых имеет свои преимущества.
Через настройки
- Опция находится в подменю, которое вызывается кликом мышью по кружку аватара в верхнем углу справа;
- Оказавшись в нужном секторе, на том же месте разыщите кружок аватарки, спуститесь чуть ниже, до строки «Черный список» , перейдите;
- Нажмите синюю кнопочку с аналогичным названием;
- Предварительно скопируйте ID странички определенного человека (узнать номер страницы просто, если следовать нашим инструкциям), точное написание его ФИО.

- Когда профиль отыщется, кликните по нему.
Этот способ занимает некоторое количество времени, которое тратится на манипуляции по поиску блока, ввода данных, подтверждение услуги. Зато он дает возможность внести в черный список человека в вконтакте в любом случае. Независимо от того, находится ли он в числе ваших френдов, свободен ли вход на его страничку.
Через страницу того, кого хотим добавить в блок-зону
Как оперативно занести в черный список человека в ВК?
- Просто посетите его аккаунт;
- Под главной фотографией автора возле кнопки «добавить в друзья» нажмите на три точки;
- Развернется перечень подразделов, который завершается функцией «Пожаловаться на страницу» , при нажатии на него внизу будет пункт «Закрыть доступ» .
Этот метод доступен, если у автора страницы открыт доступ. Блок-кнопка присутствует у пользователей, которые не являются вашими контактами.
Он удобен оперативностью, быстротой исполнения задачи. Получили хамское сообщение, перешли в профиль нахала, один раз щелкнули мышкой и вуа-ля.
Как добавить в черный список с мобильного?
Все пользователи В Контакте добавить в черный список друга с телефона могут следующим образом:
- Запустите приложение;
- В нижней панели найдите значок с тремя маленькими черточками. Это вызов меню;
- Переходим по вкладке «Друзья» ;
- Находим того, кого хотим добавить в черный список, заходим в аккаунт;
- Кликаем по трем вертикальным точкам, во всплывшем меню выбираем задачу «Заблокировать» ;
Кстати, в ВК кинуть человека в ЧС на телефоне можно, даже если он не добавлен в друзья.
- В разделе с контакт-листом нужно ткнуть на плюсик, который откроет форму поиска.
- Выберите приемлемый метод, например, по имени, найдите личность и заблокируйте с помощью аналогичных действий.

Мы узнали, как в ВК добавить в ЧС человека через комп или мобильный. Чтобы убедиться, что все получилось, зайдите в раздел с black-листом через настройки и посмотрите свой черный список.
Обратите внимание, что осталось при большом желании пользователь соцсети сможет обойти блокировку и написать Вам, даже если он в ЧС.
Итак, сделаем выводы:
- Назначение удается с любого устройства, как портативного, так и стационарного;
- Существует несколько тактик выполнения задачи;
- Добавлять можно не только френдов, но и посторонних;
- Помимо личных аккаунтов, опция работает в группах. Действия выполняет админ по идентичной схеме;
- Отправить в черный список в ВК можно не только участника группы, добавленного ранее – блокировка активна на всех зарегистрированных в соцсети.
- Но помните, что кто-то может заблокировать и вас. А выйти из черного списка, очень нелегко. Так что взвешивайте все свои решения и не делайте скоропалительных выводов.

Разыскать нужный раздел будет не сложно, соцсеть славится интуитивно понятной навигацией. Наверное, за это ее и любят миллионы поклонников. Пользуйтесь полезными опциями с удовольствием!
Как в Вк занести в чёрный список человека: инструкция
Ситуации, когда в социальной сети пишет сообщения неприятный пользователь, нередки. Иногда, чтобы избавиться от навязчивого человека, достаточно просто сообщить ему о нежелании разговаривать. Но как поступить, если все просьбы оставить в покое проигнорированы? В таких ситуациях необходимо воспользоваться функционалом сайта и заблокировать надоедливую личность. В том, как добавить в чёрный список В Контакте человека, разберётся каждый желающий. Достаточно лишь серьёзно заняться данным вопросом и уделить ему небольшое время, чтобы понять и разобрать все особенности данного процесса. И тогда ни один недоброжелатель не сумеет испортить настроение.
Где найти чёрный список Вконтакте в обновлённой версии?
Чтобы отправить в бан неприятного собеседника, необходимо знать, где находится соответствующий раздел.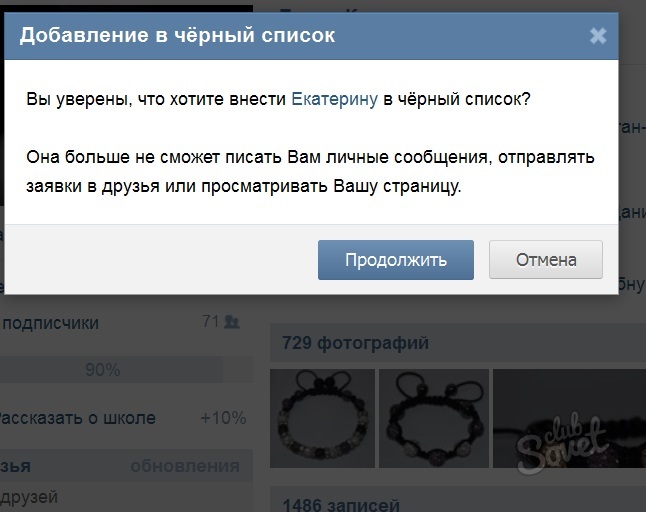 В обновлённой версии он расположен там же, где и раньше.
В обновлённой версии он расположен там же, где и раньше.
Желающим посмотреть перечень заблокированных придётся;
- зайти на сайт и авторизоваться;
- открыть меню настроек;
- найти среди предложенных пунктов подходящий.
В результате перед пользователем откроется страница с указанием людей, которым ограничен доступ к профилю. Дополнительно тут окажется строка для поиска и добавления нежелательных аккаунтов. Именно тут производится управление чёрным списком, здесь определяется, кто окажется забанен и лишится права писать сообщения и комментарии.
Как заблокировать собеседника?
Выяснив, где найти перечень заблокированных, необходимо разобраться, как избавляться от посторонних людей. Самый простой и удобный способ сделать это – посмотреть профиль недоброжелателя и воспользоваться предложенными тут функциями. Для этого потребуется:
- перейти к аккаунту надоевшего человека;
- найти под фотографией пункт блокировки и отправки в чёрный список;
- кликнуть необходимую надпись;
- подтвердить действия.

В результате заблокированный пользователь лишится возможности просматривать обновления и новости на стене, писать личные сообщения и комментарии, видеть фотографии и аудиозаписи. И как бы он ни думал, как поставить лайк или написать очередную гадость, добиться желаемого у него не выйдет. Он получить доступ к перечисленным действиям, лишь когда покинет список забаненных.
Как добавить человека в чёрный список В контакте, если он не в друзьях?
Разобравшись, как в Вк занести в чёрный список собеседников, следует обратить внимание и на остальные варианты, позволяющие блокировать любых людей и даже сообщества. Для этого потребуется совершить следующее:
- открыть профиль неприятной личности;
- скопировать ссылку из адресной строки браузера;
- перейти в настройках к перечню забаненных;
- внести скопированный адрес в специально созданное для этого поле;
- подтвердить отправку в бан.
Подобный подход приводит к полноценной блокировке любого сообщества или пользователя, даже если он не в друзьях.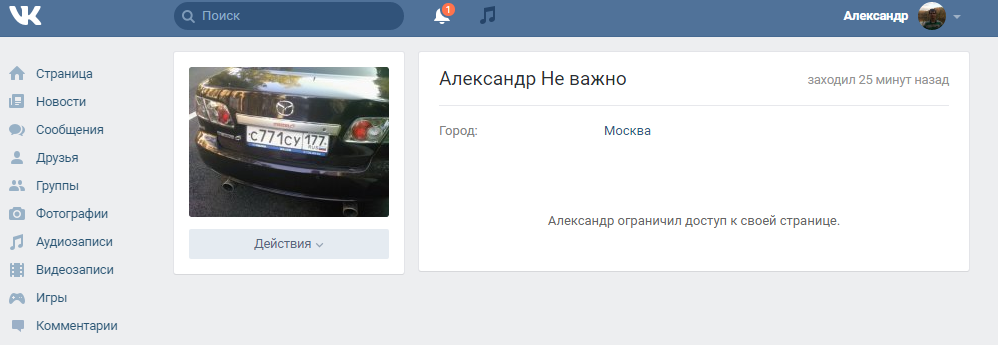
Отдельно следует упомянуть о блокировке подписчиков. Чтобы убрать лишних подписавшихся, следует открыть перечень и нажимать на крестик в правом углу каждой миниатюры.
Как добавить в чёрный список В контакте с телефона?
Практически не отличается от описанных способов блокировка надоедливых, навязчивых собеседников с телефона. Для этого следует воспользоваться теми же вариантами, что применяются на компьютере в полноценной версии сайта. Единственная особенность – в мобильной версии социальной сети следует наводить курсор на правый верхний угол аватара неприятных пользователей (на странице блокируемого). Именно там скрывается меню с перечнем допустимых действий.
Отдельно стоит упомянуть о разблокировке. Знать это не менее важно, чем то, как внести недоброжелателя в чёрный список.
Чтобы вернуть забаненному возможность писать сообщения, потребуется перейти к перечню заблокированных и найти напротив миниатюры нужного пользователя предложение разбанить.
Далее останется только кликнуть его.
Альтернативные варианты решения проблемы
Разобраться, как поместить неугодного человека в бан, несложно, ещё проще заблокировать неприятную личность. Но иногда разумнее избегать жёстких мер и ограничиваться более мягкими действиями.
Отличным вариантом ограничить доступ к личной информации и запретить посторонним людям совершать отдельные действия станет настройка доступа Вк.
Чтобы определить, кому и какие действия доступны, следует открыть страницу настроек и перейти в раздел «приватность». Далее останется лишь изменить условия доступа и сохранить сделанные изменения.
Дополнительно следует помнить, что пользователям предоставлена возможность самостоятельно выбирать, кто увидит репост. Для этого следует заранее, нажимая кнопку «поделиться», указать подходящий круг лиц. Сделать это позднее будет невозможно.
Если перечисленные меры не принесут желаемого результата, придётся прибегнуть к блокировке.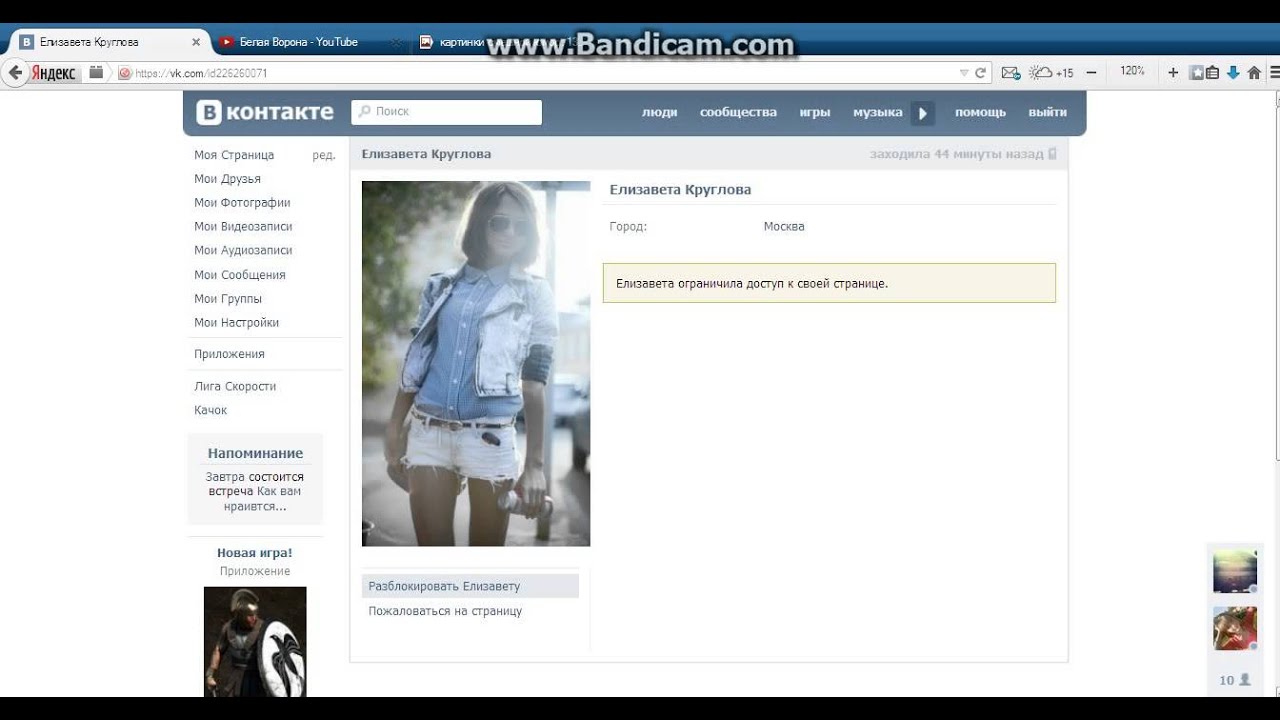
Как добавить в черный список ВК?
Здравствуйте, дорогие читатели! Благодаря стараниям социальной сети Вконтакте угодить своим посетителям и сделать их пребывание на сайте спокойным и комфортным, предоставляется возможность ограничивать себя от людей, которые каким-то образом могут нарушать ваши границы, например, хамить или выражать агрессию. Но, если вы не знаете, как добавить в черный список ВК назойливого «друга», тогда эта статья для Вас!
Что значит черный список ВК?
Напомним, что черный список ВК блокирует пользователя, тем самым лишая его возможности отправлять Вам сообщения, комментировать записи, просматривать вашу страницу, фотографии, обновления и другую личную информацию. Единственная «поблажка» для человека в вашем черном списке – видеть вашу аватарку, но в миниатюре. Т.е. открыть полностью он её не сможет.
А теперь перейдем конкретнее к вопросу, как добавить в черный список ВК.
Как добавить в черный список ВК?
Существуют два способа, которые позволяют заблокировать пользователя:
Способ №1. Перейдите на страницу человека, которого хотите добавить в черный список. Под его аватаркой кликните на многоточие «…» и потом выберете «Заблокировать».
Перейдите на страницу человека, которого хотите добавить в черный список. Под его аватаркой кликните на многоточие «…» и потом выберете «Заблокировать».
Способ №2. Переходим в настройки. Справа в меню выбираем «Черный список». Нажимаем «Добавить» в строку введите полную ссылку страницы пользователя. Если вы не знаете, как это сделать, то: для этого зайдите к нему на страницу и скопируйте ссылку в адресной строке. Затем вставьте её в поле «Добавление в черный список». Или же, если этот человеку вас в друзьях, то можно начать вводить его имя, должен выплыть вариант.
Надеемся, это понятно.
Как заблокировать пользователя в группе ВК?
Если Вы являетесь админом группы Вконтакте и хотите навести порядки, забанив неугомонных участников, то следуйте такой очередности, которая позволит заблокировать пользователя в группе ВК.
- Под аватаркой группы нажмите на многоточие.
- В предложенном списке кликните на «Управление сообществом».

- Когда страница загрузится, справа увидите меню. Нажмите на «Участники».
- Под этим пунктом выплывет два варианта: «Руководители» и «Черный список». Выбираем, естественно, второе.
- И так же, как и в первом случае, необходимо нажать «Добавить в черный список» и ввести либо ссылку на страницу участника, либо его имя.
Как узнать, есть ли я в черном списке ВК?
Если Вам интересно, состоите ли Вы у кого-то в черном списке, то просто так это узнать не получится. Официальный сайт Вконтакте не предусматривает такой возможности, однако можно воспользоваться другим сервисом, а именно 220vk.com, который может показать вам то, чего ВК не покажет. Это касается и черного списка.
А теперь приступим к таким действиям, которые покажут, у кого мы есть в черном списке:
- Переходим на 220vk.com
- Слева выбираем «Черный список».
- Далее кликаем «Искать, у кого я в черном списке»
- После сканирования выплывет список с людьми, у которых вы в ЧС.

Заключение
Надеемся, наша статья была полезна, и теперь вы знаете, как добавить в черный список ВК надоедливых пользователей сети, как заблокировать пользователя в группе ВК, если вы модератор, а также можете узнать, у кого вы состоите в черном списке ВК.
До скорых встреч, друзья! И давайте жить дружно!
Черный список Ватсап
Черный список ватсап содержит в себе всех пользователей, которых вы заблокировали. Работает он по такому же принципу, как и везде: эти пользователи не могут писать вам сообщения, приглашать в группы и так далее. Особенно хорошо использовать черный список против рассылок спама и прочих надоедливых сообщений. Вы можете отправить в ЧС кого угодно, кто мешает вам спокойно жить. А если вы вдруг решили простить обидчика, вы всегда можете снова разблокировать его.
Есть ли черный список в Вацапе и где он находится?
Каждое приложение или любой другой ресурс имеют нечто похожее на черный список, вотсап не исключение. Так что на вопрос, есть ли черный список в вацапе, мы отвечаем однозначное да. Как его найти? Легко, в настройках мессенджера.
Так что на вопрос, есть ли черный список в вацапе, мы отвечаем однозначное да. Как его найти? Легко, в настройках мессенджера.
Как в Вотсапе добавить контакт в черный список на телефоне?
Если вам написал незнакомый номер, мессенджер тут же предложит вам заблокировать его или добавить в контакты. Если вы выберите первое, контакт больше не сможет вам писать.
Добавить контакт в черный список в вотсапе на телефоне можно несколькими простыми методами: через список всех контактов или настройки:
- Для первого варианта: открываете переписку с человеком, которого хотите добавить в ЧС, заходите в меню и жмете заблокировать.
- Через настройки мессенджера: идете в раздел аккаунт, далее приватность, здесь выбираете сообщения и в список всех заблокированных контактов вы можете добавить новый.
- Добавить человека в бан через Меню (на экране чатов) — Настройки — Аккаунт — Приватность — Сообщения — Заблокированные — Добавить.
Сейчас мы более подробно разберем, как заблокировать контакт в вотсапе на разных мобильных платформах.
Как в Ватсапе добавить в черный список на андроид?
- Откройте WhatsApp
- Зайдите в меню
- Далее настройки
- Выберите раздел Аккаунт
- Настройки приватности
- Кнопка «Добавить»
- Выбирайте нужный контакт и добавляйте его в черный список.
Как отправить человека в черный список в Ватсапе на Айфоне?
Добавить человека в черный список WhatsApp на iPhone можно уже двумя способами.
Первый:
- Откройте ватсап
- Зайдите в настройки
- Выберите раздел конфиденциальность
- Нажмите на заблокированные и «добавить».
- Выбираете того, кого хотите занести в ЧС в вотсап, и блокируете.
Второй:
- Зайдите в вотсап
- Перейдите в раздел контактов
- Выберите из списка человека, которого нужно отправить в черный список
- Откройте меню
- В самом низу нажмите заблокировать
Если вы захотите помиловать заблокированный контакт и убрать его из черного списка, сделать это можно следующим образом:
- Зайдите в настройки в список заблокированных и нажмите редактировать
- На строке нужного человека выберите «Убрать»
Можно ли занести в черный список whatsapp на Windows Phone?
В WhatsApp на Windows Phone занести человека в черный список можно так же, как и на других платформах:
- Откройте вотсап
- Зайдите в чат с нужным человеком и войдите в меню
- Далее нажмите кнопку «Инфо о контакте» и «Дополнительно»
- Затем выберите заблокировать или пометить как спам.

Через раздел контактов сделать это можно так:
- Откройте меню в вотсап и зайдите в настройки
- Выберите раздел контактов и вкладку заблокированные.
- Нажмите на плюс внизу и выбирайте контакт, который хотите занести в ЧС.
После того, как вы добавите пользователя в ЧС, он больше не сможет:
- Отправлять вам сообщения и звонить (вы тоже не сможете сделать этого).
- Видеть ваш статус и аватарку (вы, следовательно, тоже не сможете видеть его).
- Приглашать вас в группы (но, если вы оба находитесь в одном групповом чате, вы все еще сможете общаться там и видеть сообщения друг друга).
Как убрать из черного списка в Вотсапе?
Чтобы убрать пользователя из черного списка в вотсапе, вам понадобится:
Андроид:
- Откройте вотсап
- Зайдите в настройки
- Раздел учетная запись – приватность
- На вкладке заблокированные нажмите и удерживайте на нужном контакте
- Затем жмите по кнопке разблокировать
Если не хотите делать все эти сложности, можете просто отправить человеку сообщение, и мессенджер пришлет вам уведомление о том, что его нужно сначала разблокировать. Нажмете одну кнопку и снова сможете общаться.
Нажмете одну кнопку и снова сможете общаться.
Айфон:
- Зайдите в вацап, откройте настройки
- Раздел Аккаунт – конфиденциальность
- Все тот же список заблокированных контактов
- Нажмите, удерживайте, разблокируйте
Windows Phone:
- Аналогично предыдущим вкладка на «Заблокированные» выберите контакт
- Затем откройте меню
- Инфо о контакте
- В самом низу кнопка «Разблокировать»
Как занести абонента в черный список. Как добавить контакт в черный список на Андроид? Что такое «чёрный список» и для чего он нужен
Всем привет. В этой статье, я покажу как добавить в чёрный список в ВК на телефоне или планшете.
Для того чтобы избежать этих неприятностей, в ВКонтакте предусмотрена возможность заблокировать пользователя.
Добавить в чёрный список можно не только на компьютере, но и с телефона, в приложении ВКонтакте. Как это сделать, смотрите ниже.
Как это сделать, смотрите ниже.
Внимание в инструкции, я привожу пример как добавить в чёрный список друга, таким же способом можно заблокировать любого пользователя, даже если его нет в друзьях.
Как добавить в чёрный список в ВК на телефоне
2. Открываем меню, нажав на значок, в правом нижнем углу.
3. В выпавшем меню, выбираем пункт «Друзья».
4. Находим друга которого необходимо добавить в чёрный список, и переходим к нему на страницу.
5. На странице пользователя, жмём на значок «Три точки», в правом верхнем углу.
6. В выпавшем меню, выбираем пункт «Заблокировать». 7. В открывшемся окне, подтверждаем блокировку.
Сегодня уже не надо беспокоиться о мобильной связи, тем более что можно разговаривать подряд не один час. Каждый современный абонент имеет большой список входящих звонков, и иногда это даже радует. На некоторые звонки вообще нет желания отвечать. Но теперь имеется простой выход — добавить контакт в черный список .
Что собой представляет черный список и при каких обстоятельствах он может понадобиться
Черный список (или обычная блокировка) — это название специальной функции, благодаря которой абонент может игнорировать ненужные вызовы. Кстати, пользователь не поймет, что он находится в этом списке. Во время звонка ему приходит обычное сообщение, что абонент недоступен. И не каждый знает, что делать и как добавить контакт в чёрный список?
Такая функция пригодится тем, кто не любит лишних и ненужных звонков. Бывает, что вас заносят в базу какого-нибудь магазина. Работая в отделе продаж, они могут висеть на телефоне часами без устали, не думая о том, что вы хотите отдохнуть. Также, случается, что вы поссорились с человеком и не хотите с ним общаться, тогда блокировка вам точно пригодится.
Есть мобильные устройства, на которых установлен черный список самим разработчиком. Для этого его можно найти в своем гаджете. Но блокировка есть не у всех. И тогда у пользователей остается только один выход — скачивать постороннее приложение.
Способы блокировки номеров с занесением в черный список на устройство, где установлена ОС Андроид
Провести блокировку номера пользователь может в своем меню. Пример будет приведен на телефонах от Lg и Samsung. В принципе, на других моделях большого отличия не будет.
Для Самсунгов:
Зайти в приложение «Телефон»;
Найти номер для блокировки;
Избрать правильные настройки, и блокировать рамкой «Добавить в ЧС».
Также проводится и удаление. Находятся настройки, а потом «Отключение вызова».
На устройствах компании LG блокировка проходит немного по-другому. Также проводится блокировка и на гаджетах других компаний. Пошаговый вариант:
Отыскать в меню «Телефон»;
На экране имеется многоточие («…») — вверху, надо на него нажать и подождать пока появится «Настройка вызовов».
Можно поставить блокировку при помощи приложения
Все, что вам для этого надо — установить его, воспользовавшись Google Play.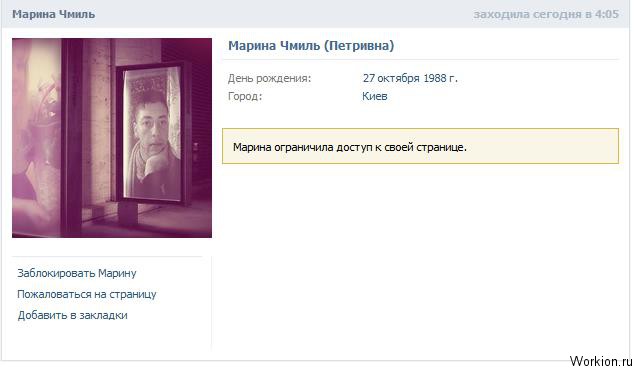 После этого нужно занести в черный список, надоевший вам номер. Детальная инструкция:
После этого нужно занести в черный список, надоевший вам номер. Детальная инструкция:
- Найти магазин Google Play и в строке написать « ».
- Появится несколько вариантов.
- Присмотреться к отзывам и рейтингам.
- Нажать на рамку «Установить».
- Открыть скаченное приложение.
- Здесь имеется специальный раздел, где можно вносить неограниченное количество номеров. Выбирать номера можно ручным способом, а также добавить их можно из уведомлений или журнала вызовов. Имеется вариант блокировки вызовов, в которых уже есть определенный набор цифр.
- Определиться с режимом. Если хотите, чтобы вам никто не звонил, просто выделите все имеющиеся номера.
Некоторые нюансы
Таким же способом можно номер и вычеркнуть из черного списка. Зайдя в журнал вызовов, можно ознакомиться какой номер и во сколько вам звонил. Зайдя в «Настройки» можно выбрать необходимые параметры, какие надо заблокировать или удалить из черного списка. Кстати, это касается и скрытых звонков.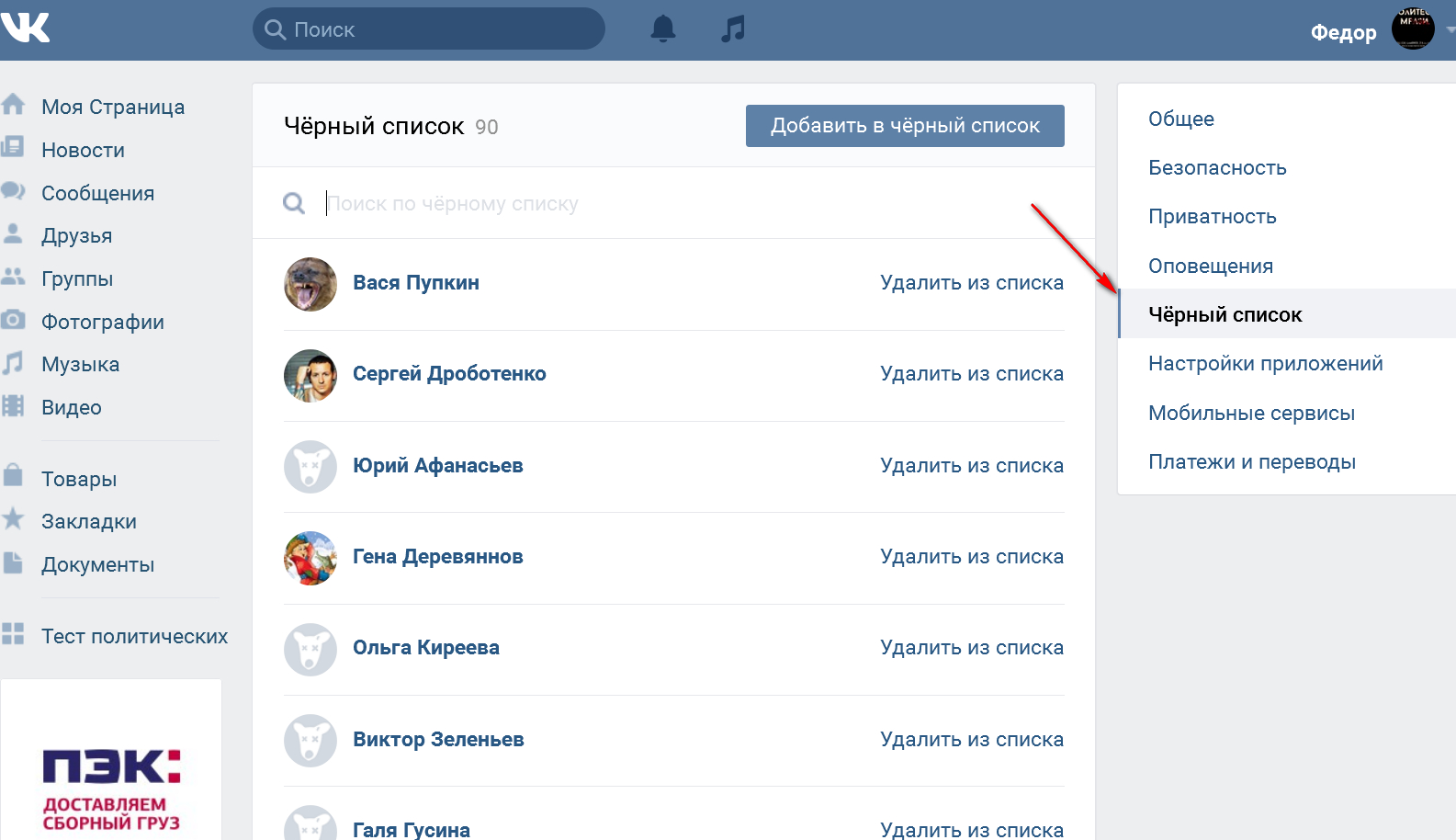
Имеется много программ, где нет захламлений другими функциями. У них интерфейс сделан таким образом, что пользователь сразу понимает, что надо делать. Во время звонка на одном из приложений клиенту слышно только протяжной гудок, после этого звонок автоматически сбрасывается и становится слышно только короткие гудки. Абонент получает сообщение о вызове.
Внесение контактов в черный список на устройство Айфон
Компания Apple побеспокоилась о том, чтобы в ее мобильных устройствах имелся черный список. Можно заблокировать такими способами:
- — в приложении «Телефон» найти запись «Недавние»;
Выбрать неугодный контакт — восклицательный знак, находящийся в кружке;
Просмотрев меню, остановиться на рамке «Заблокировать абонента».
- — установить приложение FaceTime, выбрать такой же значок возле надоевшего номера;
По странице опуститься вниз и заблокировать ненужный номер.
- Зайдя в раздел «сообщения», найти вашу беседу, после этого телефон или его имя.
 Просмотрев «Данные» до конца, нажмите на значок «Заблокировать абонента».
Просмотрев «Данные» до конца, нажмите на значок «Заблокировать абонента».
Блокировка контакта с помощью оператора
рны
Сегодня мобильная телефонная связь настолько всем доступна, что от звонков уже трудно скрыться и далеко не каждый вызов может вызывать положительные эмоции. Наверняка у каждого когда-нибудь возникала ситуация, когда совершенно нет желания отвечать на звонок с конкретного номера. Что делать, чтобы оградить себя от нежелательных вызовов? В этой статье мы вам расскажем, как избавиться от звонков с определенных номеров, путем их внесения в черный список смартфона.
Как внести номер в черный список на смартфоне с Android OS
До того, как умные телефоны (смартфоны) ворвались в нашу жизнь, обыкновенные мобильники зачастую не имели такой опции, как черный список или он был весьма ограничен функционально. Теперь каждый смартфон обладает встроенной возможностью фильтровать нежелательные звонки и смс сообщения. Причем, если штатных возможностей для вас недостаточно, то всегда можно выбрать и специальное приложение из Google Play, как платное, так и бесплатное.
Моделей смартфонов на Андроиде настолько много, что не предоставляется возможным в рамках данной статьи рассказать о работе с черным списком каждого из них. Однако можно описать универсальный алгоритм внесения номера в блэк-лист, который с теми или иными вариациями будет работать на любом устройстве. Android обладает интуитивно понятным интерфейсом, поэтому данная операция не составит труда даже для начинающего пользователя. Итак:
- Откройте приложение «Телефон ».
- Перейдите на вкладку «Вызовы » и найдите номер, с которого вы больше не хотите принимать звонки.
- Долгим касанием на номере или с помощью меню в правом верхнем углу экрана (зависит от производителя и модели аппарата) откройте дополнительное меню.
- Выберите в дополнительном меню пункт «Добавить в черный список ».
Если вас не устраивает встроенный блек-лист, то воспользуйтесь специализированными приложениями, имеющими большее количество настроек и возможностей.
Как организовать черный список в смартфоне с помощью сторонних программ
Программ блокировщиков звонков существует достаточно много. Все они имеют примерно один функционал, основной из которых – это конечно защита от навязчивых звонков и смс. Например, вот возможности одного из самых популярных приложений :
- поддерживает несколько режимов блокировки;
- черный и белый список;
- может предотвращать вероятное телефонное мошенничество;
- уведомление о заблокированном вызове.
Пробуйте различные программы блокировщики и вы обязательно найдете ту, которая вас устроит в полной мере. Надеемся, что данная статья поможет вам решить проблему нежелательных звонков.
Операционная система «Андроид» имеет широкий функционал, при этом позволяет избавляться от нежелательных звонков. Блокировка может быть выполнена несколькими способами. Большинство современных устройств на системе android могут занести телефон в черный список при помощи стандартного интерфейса.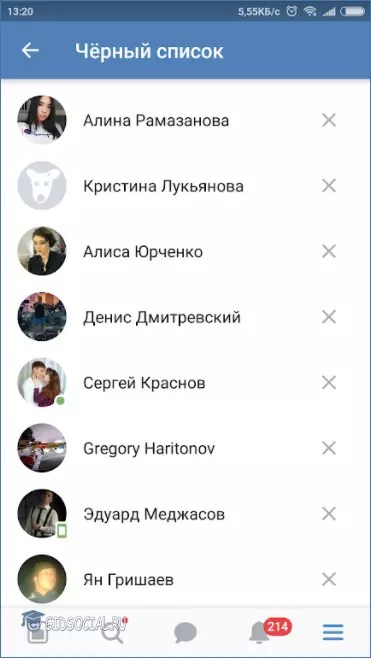 Аналогичные действия также можно выполнить благодаря сторонним приложениям.
Аналогичные действия также можно выполнить благодаря сторонним приложениям.
Черный список и его применение
Блокировка звонков может понадобиться в тех случаях, если вас достали мошенники, агенты по продажам какой-либо продукции или просто люди, с которыми вы не хотите общаться. Они могут совершать вызовы в самые неподходящие моменты, а также занимать линию, соответственно, вы можете пропустить действительно важный звонок.
Запрет определенных звонков и смс поможет вам раз и навсегда избавиться от спама, а также неизвестных номеров. В зависимости от модели телефона, в черный список можно добавить 100 и больше абонентов.
Используем стандартный интерфейс
Не знаете, как добавить в свой смартфон черный список на «Андроиде»? Здесь достаточно выполнить несколько простых действий в настройках контактов. Чтобы добавить контакт в черный список, выполните последовательно действия следующей инструкции:
- Перейдите в журнал вызовов на вашем гаджете.
- Найдите необходимый номер.
 Для блокировки контакта выделите его, а затем вызовите функциональное меню.
Для блокировки контакта выделите его, а затем вызовите функциональное меню. - Нажмите на строку «Добавить в черный список».
После блокирования абонент не сможет вам дозвониться. Блокиратор будет постоянно сбрасывать его. На некоторых устройствах добавить в чс можно только того абонента, который уже сохранен в контактах.
Возникает такая ситуация, когда номера нет в списке звонков. И как поставить абонента в черный список в этом случае? Его можно добавить вручную. Для этого вам необходимо выполнить следующие действия:
После этого вы сможете добавить нового абонента. В этом же меню вы сможете посмотреть каждого заблокированного человека. На телефонах «Самунг», например, в список можно включить до 100 номеров. После этого прямая адресация будет невозможна, и человек к вам никогда не дозвонится.
Использование вспомогательного софта
Если по каким-либо причинам у вас не получается непосредственная блокировка с помощью настроек, вы можете скачать специальные приложения. Они способны управлять входящими и исходящими звонками, а также могут скрывать номер.
Они способны управлять входящими и исходящими звонками, а также могут скрывать номер.
Популярной программой является Call Blocker, скачать которую вы можете в официальном магазине Google Play. Приложение распространяется абсолютно бесплатно. Пользователи могут создать «белый» и «черный» списки, а также выбрать один из возможных способов блокировки. Программа имеет интуитивно-понятный интерфейс, а также постоянно обновляется разработчиками. Представленное приложение также отвечает на вопрос, как заблокировать СМС?
Огромный функционал предлагает программа Calls Blacklist. Блокирующее приложение на свой смартфон можно скачать бесплатно, но в нем будет присутствовать реклама. С помощью Calls Blacklist вы заблокируете:
- Неизвестные номера.
- Контакты, начинающиеся с определенных цифр.
- SMS с буквенно-цифровыми номерами.
Если кто-то решил скрыть свой номер, а затем позвонить вам, вы все равно сможете заблокировать этого абонента. Приложение позволяет сделать расписание, когда будет активна блокировка.
Альтернативными являются приложения Mr. Number-Block calls & spam и «Блокировщик звонков» от AndroidRock.
Помощь оператора
Есть еще один способ, как заблокировать номер телефона. Обратитесь к вашему оператору. Каждый сотовый провайдер предлагает подобные услуги, благодаря которым вам больше не придется принимать звонки от надоедливых людей. Эта услуга актуальна в тех случаях, когда у вас огромный список нежелательных людей, при этом внести всех с помощью приложения или стандартных настроек просто невозможно.
Отличительной особенностью данного способа является то, что телефон не сбрасывает нежелательного абонента, а выдает сообщение, в котором говорится о блокировке. Выполнить блокировку можно как с помощью специальных комбинаций, так и через сайт. Для «МТС» на официальном ресурсе имеется соответствующий раздел.
Черный список представляет собой бесплатный сервис, доступный для всех, добавление номера в черный список позволяет легко блокировать нежелательные звонки и сообщения. Вы просто добавляете в черный список номер который вы хотите заблокировать. И в следующий раз когда заблокированный номер будет пытаться позвонить вам, абонент будет информирован о том, что он не вправе звонить и отключился. Эти звонки не будут учитываться в вашем телефоне.
Вы просто добавляете в черный список номер который вы хотите заблокировать. И в следующий раз когда заблокированный номер будет пытаться позвонить вам, абонент будет информирован о том, что он не вправе звонить и отключился. Эти звонки не будут учитываться в вашем телефоне.
Как внести в черный список номер телефона?
Не существует универсального пути для блокировки контактов на Android-смартфонах и методы будут немного отличатся в зависимости от конкретного устройства и версию Android, которую вы используете.
- Открываем приложение «Телефон» .
- Далее заходим в журнал вызова, находим и выделяем номера которые вы хотите поместить в черный список и нажимаем на значок «Другие параметры» , находящийся в правом верхнем углу как показано на картинке ниже
- В открывшемся окне «Другие параметры» выбираем пункт «Добавить в черный список».
Никаких звонков от заблокированного номера Вам не будут поступать на ваши устройства.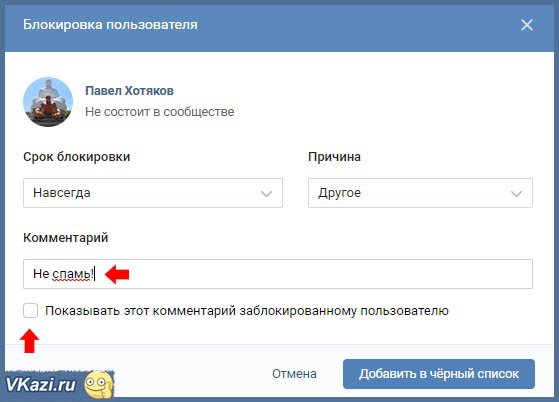 Однако номер телефона будет продолжать появляться на вашем журнале вызова, так что вы будете видеть когда он вам набирал.
Однако номер телефона будет продолжать появляться на вашем журнале вызова, так что вы будете видеть когда он вам набирал.
А если заблокированный пользователь попытается отправить SMS, то при передаче произойдет сбой.
Внести номер в черный список с помощью стороннего ПО?
Если Вы не можете добавить номер в черный список по каким либо причинам, с помощью метода описанного выше, вы также можете скачать бесплатное приложение под названием «Черный список» , которая обладает теми же функциями.
Заходим в «Play Маркет» и скачиваем приложение «Черный список».
После установки программы запускаем её. Откроется программа в которую нам нужно будет добавить номера, нажимаем на «Плюсик» находящийся в нижнем правом углу. Всплывет окно где нам нужно будет выбрать с какого списка будут добавляться номера, выбираем нужный список.
В открывшемся окне к примеру «Контакты» выбираем номер который вы хотите поместить в черный список, и нажимаем на галочку находящиеся в нижнем правом углу.
Как занести пользователя в бан—лист? / Радиус Города
Только ВКонтакте уже более 100 миллионов зарегистрированных пользователей. И их количество продолжает неуклонно расти.
Вот вы завели свою страницу, общаетесь с друзьями. Вроде бы все хорошо. Но находится человек, который начинает вам надоедать. То ли постоянными сообщениями, то ли лишним вниманием. Или же банально рассылает спам. Чтобы заблокировать любые попытки этого человека связаться с вами ВКонтакте, лучше всего будет добавить его в бан—лист. Это же черный список. По сути, это просто перечень людей, которые не должны с вами общаться. Если добавить какого—то человека в такой список, то он уже не сможет отсылать вам сообщения или приглашать в группы.Чтобы добавить пользователя Вконтакте в бан—лист, достаточно зайти в настройки на своей странице. Там есть вкладка «Приватность». Если там еще никого нет, то уже сейчас можно будет добавить. Для этого в специальное поле вводите его имя, если он у вас в друзьях. А если нет, то лучше зайдите на его страницу и скопируйте из строки браузера его адрес страницы.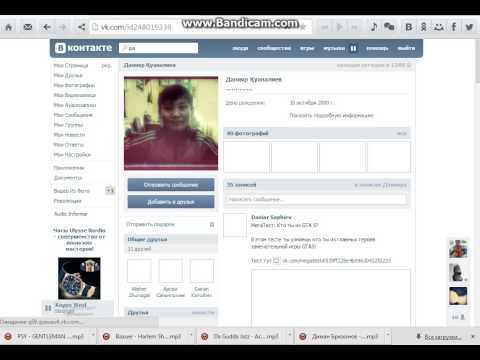 А потом вставьте в это поле и нажмите «Найти». Как только такой аккаунт будет найден, можете добавлять его в черный список. После того, как вы добавите человека в такой список, он не сможет присылать вам сообщения. При попытке что»то вам отправить ему высветится надпись, что он в черном списке. И ничего он сделать с этим не сможет.
А потом вставьте в это поле и нажмите «Найти». Как только такой аккаунт будет найден, можете добавлять его в черный список. После того, как вы добавите человека в такой список, он не сможет присылать вам сообщения. При попытке что»то вам отправить ему высветится надпись, что он в черном списке. И ничего он сделать с этим не сможет.
Кроме того, еще будет полезно настроить приватность. Ведь на вашу страницу он сможет зайти, если до этого вы не делали других настроек приватности. Поэтому лучше всего будет поставить во всех полях настроек опцию только друзья. Сделайте такое, и никто, кроме ваших друзей, не сможет зайти на вашу страницу. Так что и тот, кто в вашем черном списке, тоже не сможет этого сделать.
Также не забывайте скрывать ваши альбомы от посторонних. Зайдите в ваши альбомы, нажмите настройки. И поставьте опцию для тех, кто может просматривать ваши фото в альбомах. Если только друзья, то все остальные при попытке увидеть ваши фото получат сообщение о том, что фотографии находятся в закрытом альбоме.
А если хотите оставить страницу открытой для всех, кроме людей из бан»листа, то в настройках выберите пункт «Все кроме». И выберите того человека, который в черном списке. Теперь все остальные смогут видеть вашу страницу, но только не пользователи из черного списка.
Таким же образом можно закрыть от просмотра определенными людьми свою стену. В настройках выберите «Все кроме» и поставьте того, кто не может видеть вашу стену.
А если же причина блокирования определенного пользователя спам, то лучше будет еще и пожаловаться на его сообщения. Рядом с присланными сообщениями есть отметка «Спам». Сделайте это. А если такой пользователь еще получит несколько жалоб о спаме, то к нему будут применяться различные штрафные санкции, вплоть до полной и безвозвратной блокировки аккаунта. Так что вовремя заботьтесь о безопасности вашей страницы. И никто не сможет присылать вам спам.
Черный список в Кейт Мобайл – просмотр и управление
В популярном клиенте Kate Mobile для соцсети ВКонтакте есть огромное количество функций.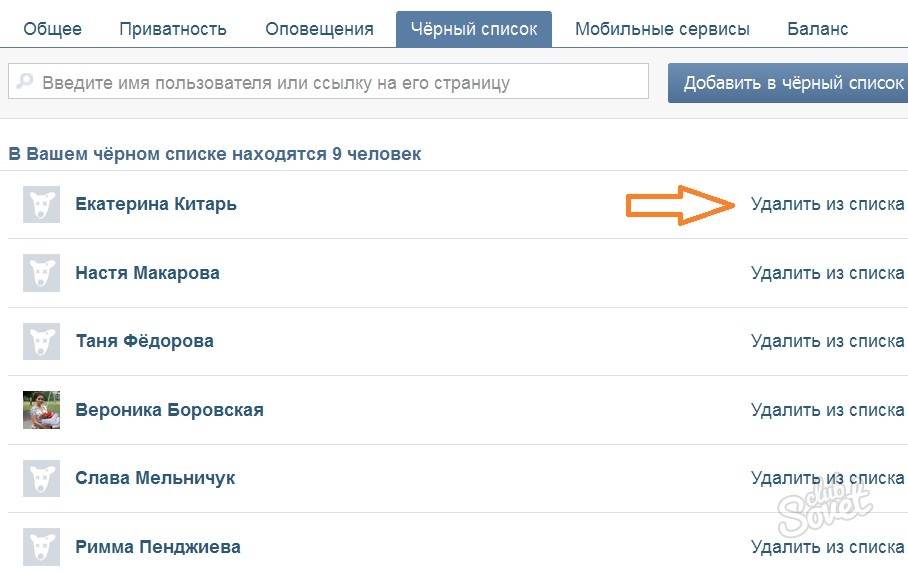 Особенно интересует пользователей вопрос о том, как посмотреть черный список в Кейт Мобайл. Мы расскажем об этом в рамках данного материала.
Особенно интересует пользователей вопрос о том, как посмотреть черный список в Кейт Мобайл. Мы расскажем об этом в рамках данного материала.
Подробности
Там обычно находятся страницы тех пользователей, с которыми человек не хочет общаться. Если пользователь находится в этом списке, то ни написать, ни посмотреть фотографии, ни даже зайти на страницу того, кто его заблокировал.
В Kate Mobile также есть возможность занести пользователя в black list и заблокировать его. Сначала мы расскажем о том, как это сделать, а потом уже поговорим о том, как посмотреть, кто находится в этом самом списке. Обо всем по порядку.
Блокируем пользователя
Сначала попробуем отправить пользователя в черный список. Делается это очень просто. Ничего сложного в этом нет, так как для осуществления этого процесса используется функционал самой социальной сети.
Стоит отметить, что не нужно бояться так делать. Ведь разблокировать пользователя очень просто. Однако мы отвлеклись. Попробуем занести человека в black list. Вот подробная инструкция по этому поводу.
Попробуем занести человека в black list. Вот подробная инструкция по этому поводу.
- Запускаем Кейт Мобайл при помощи соответствующей иконки на главном экране гаджета.
- Теперь ищем пользователя, которого мы хотим добавить и открываем его профиль.
- Затем нажимаем на три вертикальные точки в верхнем правом углу окна.
- В появившемся меню тапаем по пункту «В черный список».
Вот и все. Теперь пользователь заблокирован. Он не сможет просматривать информацию с вашей страницы, смотреть фотографии и писать сообщения. Блокировка полная. Система не делает скидок. Теперь перейдем к другой главе.
Просмотр содержимого
Если вы заблокировали много людей и уже забыли, кто там есть, а кого нет, то самое время освежить память и просмотреть black list. Это даст представление о его наполненности. К тому же, вдруг вы захотите кого-то оттуда убрать?
Посмотреть черный список в Kate Mobile ничуть не сложнее, чем добавить в него какого-нибудь человека.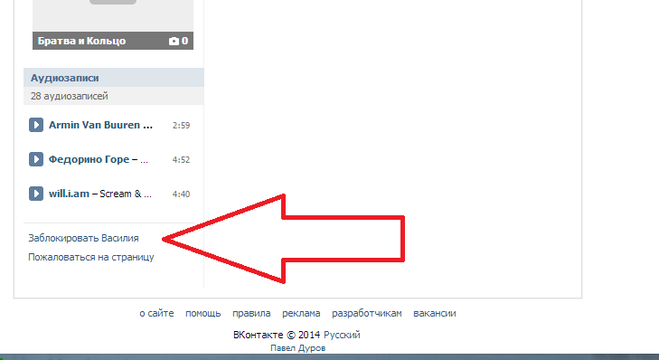 Для этого нужно будет воспользоваться настройками приложения. Вот подробная инструкция, рассказывающая о том, что и как делать.
Для этого нужно будет воспользоваться настройками приложения. Вот подробная инструкция, рассказывающая о том, что и как делать.
- Запускаем приложение с помощью ярлыка на главном экране смартфона или планшета.
- В главном окне снова нажимаем на кнопку с тремя вертикальными точками.
- Тапаем по пункту «Настройки».
- Затем выбираем «Настройки страницы».
- И тапаем по пункту «Черный список».
Там вы увидите всех тех, кто в свое время впал в немилость и был заблокирован. Стоит отметить, что black list во ВКонтакте безразмерный. В него можно добавить огромное количество пользователей. Так что их там может быть очень много.
Разблокируем пользователя
Если вы вдруг решили сменить гнев на милость или просто уже забыли, за что заблокировали того или иного пользователя, то есть возможность удалить его из этого списка. Причем сделать это можно прямо в приложении.
Нам опять понадобятся настройки Kate Mobile.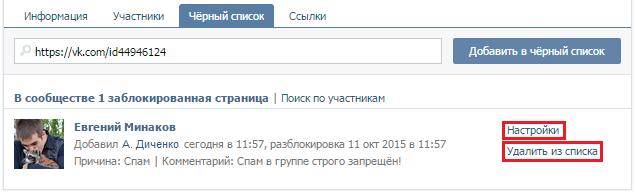 Но теперь действий будет немного больше, чем в предыдущей главе. Впрочем, ничего сложного нет даже в этом процессе. Вот подробная инструкция, которая поможет в этом вопросе.
Но теперь действий будет немного больше, чем в предыдущей главе. Впрочем, ничего сложного нет даже в этом процессе. Вот подробная инструкция, которая поможет в этом вопросе.
- Вновь открываем пункт «Черный список».
- Теперь выбираем нужного пользователя и нажимаем на него.
- Выбираем пункт «Удалить из черного списка».
Вот и вся работа. Теперь выбранный вами пользователь полностью реабилитирован. Но если он снова начнет хулиганить, то никто не мешает водворить его на прежнее место. Как видите, ничего сложного в этом процессе нет.
Заключение
А теперь подведем итоги и попробуем обобщить всю полученную информацию. Во-первых, в приложении Kate Mobile есть черный список, позволяющий блокировать неугодных. Во-вторых, он действительно работает качественно.
В-третьих, пользоваться им очень просто. Пользователь легко может добавить человека в black list или удалить его оттуда. А просмотреть данный список и того проще.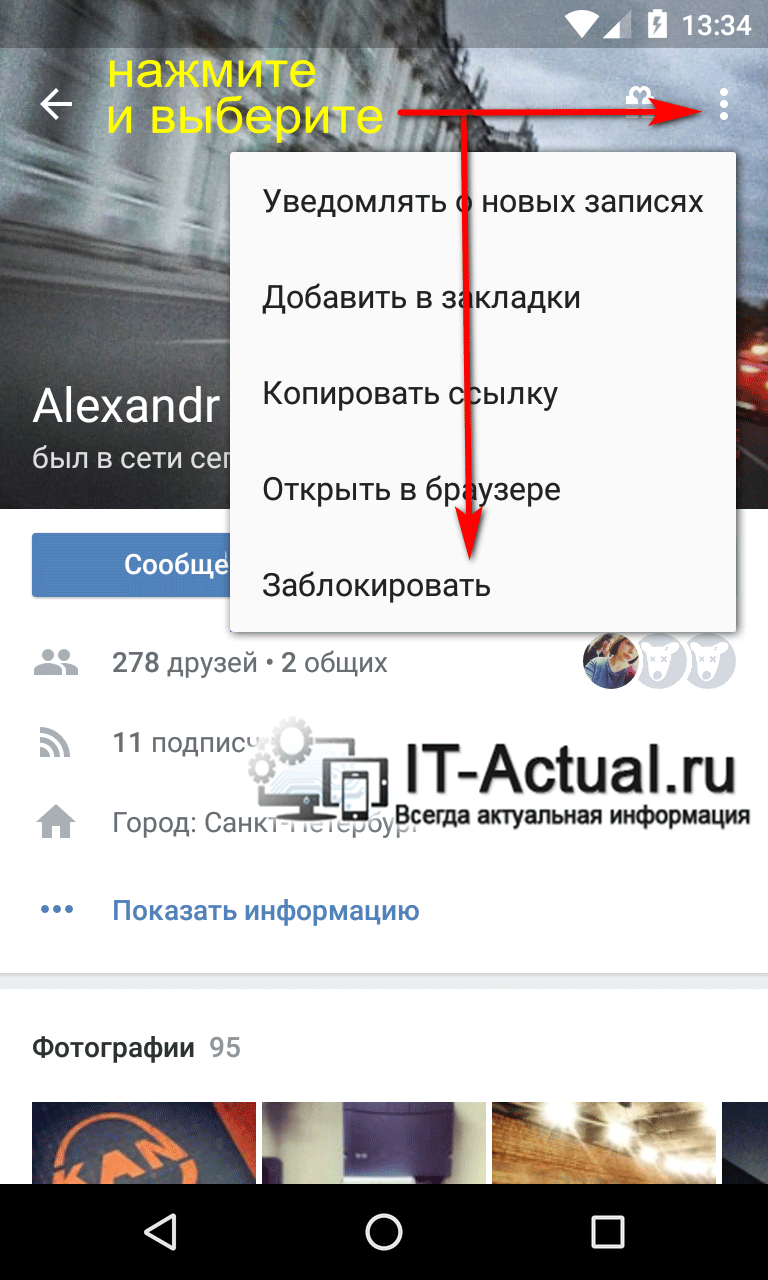 В общем, не зря Кейт Мобайл славится простотой интерфейса. Действительно все очень легко.
В общем, не зря Кейт Мобайл славится простотой интерфейса. Действительно все очень легко.
Как убрать человека из черного списка в Одноклассниках?
Частенько находятся пользователи, которых хочется добавить в черный список. К счастью, в Одноклассниках есть такая опция: вы блокируете пользователя, после чего он не только не сможет писать вам сообщения, он даже на вашу страницу не попадет. Но время идет, все меняется и однажды появляется необходимость удалить пользователя из черного списка. Что для этого нужно сделать?
Удаляем человека из ЧС на компьютере
Откройте свою страницу в Одноклассниках, перед собой вы увидите меню. Нажмите на кнопку «Еще».
Появится выпадающее меню, в нем нажмите на пункт «Настройки».
Открылась страница настроек. В левом меню есть строка, которая называется «Черный список». Нажмите на нее.
На странице, которая откроется, вы увидите всех пользователей, которых прежде добавили в черный список. Для разблокировки пользователя необходимо навести курсор мыши на его аватар, после чего появится меню. В меню нажмите «Разблокировать».
В меню нажмите «Разблокировать».
Подтвердите удаление пользователя из черного списка, нажав на кнопку «Удалить».
Удаление пользователя из списка говорит о том, что он разблокирован.
Как удалить человека из черного списка с телефона или планшета?
Откройте мобильное приложение Одноклассников, затем вызовите меню, в котором найдите строку «Настройки» и нажмите на нее.
На следующей странице вам нужно нажать «Настройки профиля».
Открылась страница с настройками. Нажмите на строку «Черный список».
Перед вами — список заблокированных пользователей. Видите, рядом с каждым пользователем есть кнопка в виде трех точек? Нажмите на нее.
Появится кнопка «Разблокировать», именно на нее нужно нажать для удаления человека из черного списка.
Еще раз нажмите «Разблокировать», чтобы окончательно удалить человека из ЧС.
Пользователи иногда задают такой вопрос — как удалить из черного списка всех сразу? Никак, каждого заблокированного нужно разблокировать отдельно.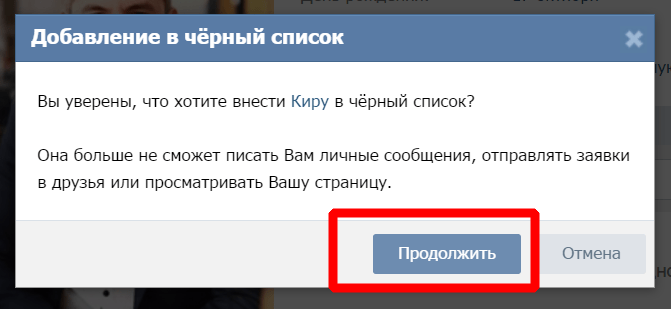
Управление черным списком
Управление черным списком Пожалуйста, включите поддержку джаваскрипта в вашем браузере!Управление черным списком
Черный список — это список телефонных номеров, с которых вы не хотите принимать звонки. Чтобы заблокировать звонок, добавьте номер телефона в список. Контакты, добавленные в черный список, больше не смогут связываться с вами. Вы можете добавить номера в черный список через контакты на телефоне или вручную.
Если вы хотите разблокировать контакт, удалите его из черного списка.Вы снова будете получать звонки от этого контакта.
Если у вас телефон с двумя SIM-картами, фильтр вызовов не блокирует входящие вызовы по второй линии.
Как добавить телефонный номер в черный список?
- На панели быстрого запуска Kaspersky Internet Security нажмите Фильтр вызовов.
- В разделе «Черный список» нажмите.
- Укажите детали нежелательного контакта.
- Нажмите, чтобы сохранить добавленный контакт.

Контакт добавлен в ваш черный список, а количество нежелательных контактов увеличено на единицу.
Теперь все звонки с этого номера телефона будут заблокированы.
Как добавить телефонный номер в черный список сразу после звонка?
Если вы получаете звонок с номера телефона, которого нет в ваших контактах, и у вас включен параметр «Запрос после звонка», приложение предложит вам заблокировать номер после звонка.
В командной строке выберите одно из следующего:
- Блокировать звонки, если вы хотите заблокировать звонки с этого номера телефона.
- Пропустить, если вы хотите принимать звонки с этого номера телефона.
Если вы выбрали блокировку номера, он добавляется в черный список, а количество нежелательных контактов увеличивается на единицу.
Теперь все звонки с этого номера телефона будут заблокированы.
Как отредактировать контакт в черном списке?
- На панели быстрого запуска Kaspersky Internet Security нажмите Фильтр вызовов.

- В разделе «Черный список» коснитесь контакта, который хотите отредактировать.
- Редактировать контактные данные.
- Нажмите, чтобы сохранить добавленный контакт.
Контакт в вашем черном списке обновлен, и звонки с этого номера телефона будут заблокированы.
Как удалить контакт из черного списка?
- На панели быстрого запуска Kaspersky Internet Security нажмите Фильтр вызовов.
- В разделе «Черный список» выполните одно из следующих действий:
- Проведите по контакту влево и коснитесь.
- Коснитесь контакта, который хотите удалить из черного списка, и коснитесь «Удалить контакт».
- Подтвердите удаление.
Контакт удаляется из вашего черного списка, а количество нежелательных контактов уменьшается на единицу.
Теперь вы будете принимать звонки с этого номера телефона.
[подсказка] Добавьте номера в черный список
27 июня 2013 г. Размещено в mysms быстрые советы от mysms
Размещено в mysms быстрые советы от mysmsХотите заблокировать сообщения от определенного человека или исключить определенный номер из синхронизации? В последнем обновлении для телефона Android мы реализовали функцию добавления номеров в черный список.
Как занести номера в черный список
Как упоминалось выше, можно полностью заблокировать сообщения от получателя. Имейте в виду, что, следовательно, эти сообщения не будут отображаться ни на одном устройстве, и даже не в вашем стандартном приложении для текстовых сообщений. Второй вариант: исключить номер из синхронизации . Это означает, что сообщения с этого номера по-прежнему видны на вашем телефоне, но не на других ваших устройствах. Вероятно, вы захотите использовать его для текстов, содержащих конфиденциальные данные, такие как PIN-коды.
Есть два способа добавить или удалить номера из этого черного списка:
- Если у вас есть существующий разговор с номером, который вы хотите внести в черный список, откройте обзор разговора и нажмите и удерживайте разговор.
 Теперь откройте контекстное меню и нажмите «Добавить в черный список». После того, как вы выберете один из двух вариантов «Не синхронизирован» или «Заблокирован», номер будет успешно добавлен в ваш список.
Теперь откройте контекстное меню и нажмите «Добавить в черный список». После того, как вы выберете один из двух вариантов «Не синхронизирован» или «Заблокирован», номер будет успешно добавлен в ваш список. - Другая возможность — открыть настройки mysms. Там вы найдете подменю «Черный список», куда вы дополнительно можете добавить любой понравившийся номер или выбрать его из телефонной книги.Кроме того, там вы также можете проверить, какие номера вы добавили и какой вариант выбрали.
- Удаление номеров из списка работает точно так же: нажмите и удерживайте разговор или номер в черном списке и просто удалите его.
Это еще один вариант того, как mysms может помочь вам управлять своими текстами так, как вы хотите. Тебе это нравится? Дайте нам знать об этом в комментариях!
(Обновление от 14.10.2013: Обратите внимание, что в настоящий момент можно вносить в черный список только пользователей, не использующих mysms.Эта функция будет добавлена в следующих обновлениях.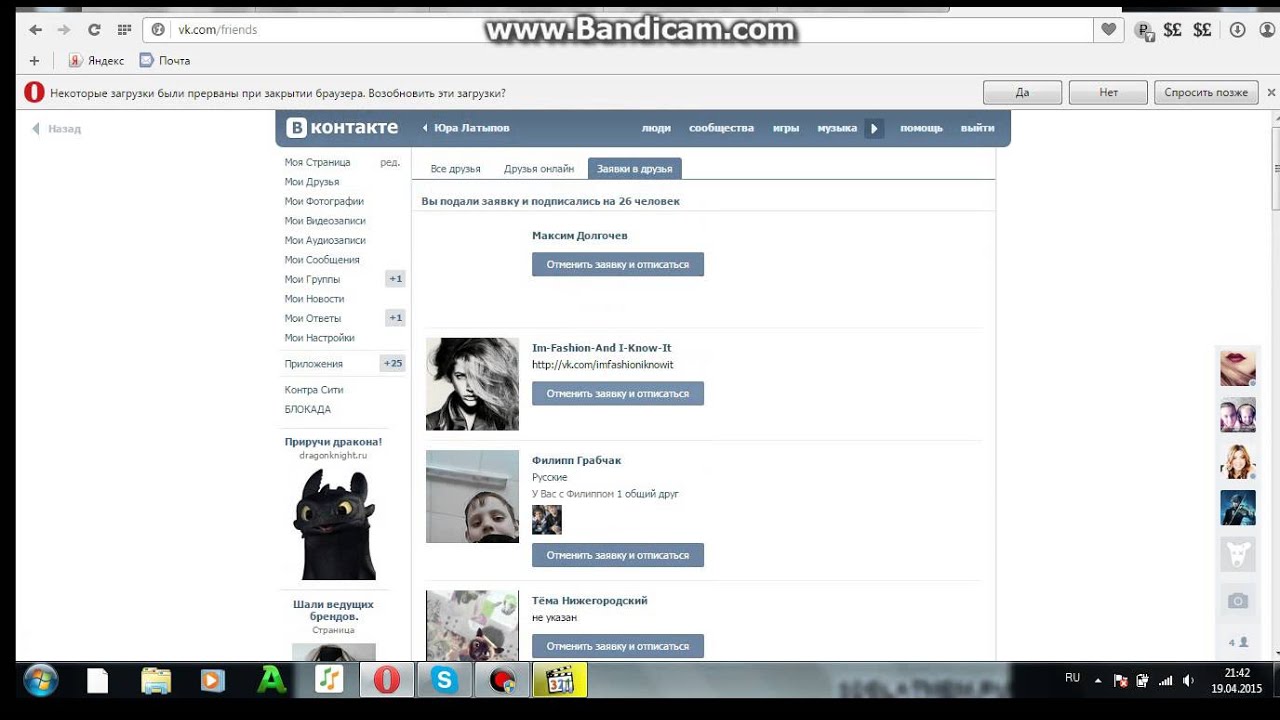 )
)
Как узнать, звонили ли вам с заблокированного номера ▷ ➡️ Creative Stop ▷ ➡️
Как узнать, был ли заблокирован номер Я позвоню вам . Получив серию настойчивых телефонных звонков посреди ночи, он решил заблокировать номер телефона человека, который его беспокоил. Но что, если через некоторое время вы захотите вернуться по своим следам и разблокировать его? Мы расскажем, как это сделать. Однако, прежде чем продолжить, убедитесь, что заблокированный человек перестал звонить в неподходящее время.
Если это действительно так, и поэтому вы хотите, чтобы знал, звонил ли вам заблокированный номер , я здесь, чтобы помочь вам. В этом посте я объясню, как этого добиться, используя «стандартную» функцию в вашем мобильном телефоне или используя некоторые приложения, разработанные сторонними разработчиками бесплатно.
Хотите узнать больше и хотите начать? В этом случае удобно откиньтесь на спинку кресла и держите мобильный телефон под рукой. Внимательно следуйте инструкциям, которые я собираюсь вам предоставить, и вы обнаружите, что легко и быстро добьетесь успеха в своем предложенном намерении.На данный момент мне больше нечего делать, кроме как пожелать вам хорошего чтения и удачи во всем.
Внимательно следуйте инструкциям, которые я собираюсь вам предоставить, и вы обнаружите, что легко и быстро добьетесь успеха в своем предложенном намерении.На данный момент мне больше нечего делать, кроме как пожелать вам хорошего чтения и удачи во всем.
Как узнать, звонил ли вам заблокированный номер на Android
Если у вас есть мобильный телефон Android, для знать, звонил ли вам заблокированный номер , вы можете использовать инструмент блокировки вызовов и SMS, если он присутствует на вашем устройстве.
В этом смысле вы должны знать, что в моем мобильном телефоне, Huawei, рассматриваемый инструмент называется Фильтр преследования И, помимо того, что позволяет вам блокировать нежелательные номера, он также используется для определения того, с вами связались заблокированные номера через функцию журнала вызовов.
Тем не менее, чтобы получить доступ к этому разделу фильтра преследований , запустите приложение , телефон ( значок гарнитуры , расположенный на главном экране), нажмите кнопку ( ⋮ ) , расположенную в верхнем в правом углу и в открывшемся меню коснитесь элемента Фильтр преследований . Ваш телефон может называться по-другому, но это должно быть похожее имя.
После этого нажмите карту вызова , где вы сможете увидеть историю звонков, полученных, но заблокированных по телефонным номерам, которые вы ранее добавили в черный список.
Как узнать, звонил ли вам с заблокированного номера на iPhone
En iPhone В настоящее время невозможно узнать, звонил ли вам заблокированный номер. Фактически, инструмент по умолчанию для iOS, который можно использовать для блокировки вызовов, не имеет функции, связанной с историей полученных, но заблокированных вызовов
Тем не менее, единственный способ узнать, звонил ли вам заблокированный номер, — это тот, который связан с использованием инструмента «Секретарь ». Однако это характерно для платных номеров и доступно только на линии некоторых телефонных операторов.
Однако это характерно для платных номеров и доступно только на линии некоторых телефонных операторов.
В этом смысле, если вы ранее настроили автоответчик на iPhone и если ранее заблокированный вами контакт оставил сообщение на автоответчике, оно будет сохранено в разделе Заблокированные сообщения из последнего пакета. Таким образом, вы можете узнать, звонил ли вам заблокированный номер, проиграв голосовое сообщение, оставшееся на автоответчике.
Как узнать, звонил ли вам с заблокированного номера через приложение
Ваш мобильный телефон android У него нет этой опции блокировки и заблокированной функции регистрации вызовов. Я полагаю, вы использовали какое-то приложение для блокировки телефонных номеров.
Что ж, вы должны знать, что некоторые из этих приложений сообщают вам, даже если заблокированный номер совершал другие вызовы, благодаря функции журнала заблокированных вызовов: вы можете найти более подробную информацию об этом в следующих строках. Однако для iPhone нет приложений, которые могут быть полезны для этой цели.
Однако для iPhone нет приложений, которые могут быть полезны для этой цели.
Черный список вызовов (Android)
Приложение, которое вы можете использовать, чтобы узнать, поступил ли вам звонок с заблокированного номера, — это Call-Blacklist или Call blacklist , бесплатное приложение, основное назначение которого, конечно, для блокировки определенных телефонных номеров или анонимных номеров. .
Это приложение также доступно как платная премиум-версия, Blacklist Pro вызывает , сколько это стоит? 1,99 € и предлагает возможность установки пароля для доступа к приложению, удаления рекламы и активации блокировки звонков на основе недельного расписания.
Что касается возможности доступа к журналу заблокированных вызовов, вы должны знать, что эту функцию можно использовать с бесплатной версией приложения. Тем не менее, если вы ранее загрузили приложение из Play Store Android, начните с нажатия его значка, расположенного на главном экране вашего устройства.
Когда приложение запустится, коснитесь элемента запись , который вы можете найти на главном экране: в этом разделе сразу же будут показаны номера телефонов заблокированных контактов, которые пытались вам позвонить.
В случае сомнений или проблем или если вам нужна дополнительная информация об использовании этого приложения, посетите мой веб-сайт, где я уже говорил об этом больше.
Другие приложения, чтобы узнать, звонил ли вам заблокированный номер
Есть несколько других приложений для Android , которые позволяют блокировать входящие вызовы и SMS, и некоторые из них можно использовать, чтобы узнать, пытался ли позвонить заблокированный номер.
Достичь этой цели действительно просто, поскольку рассматриваемые приложения оснащены журналом заблокированных вызовов, доступным в момент прикосновения к экрану.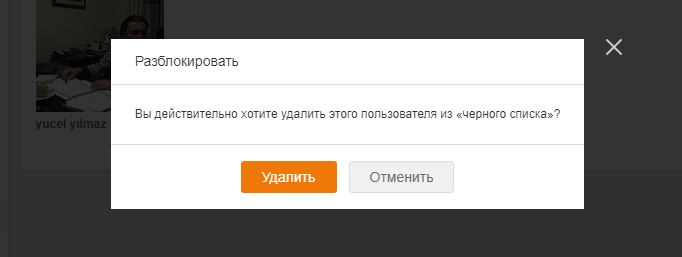 Это некоторые из альтернативных приложений, которые вы можете использовать, чтобы узнать, звонил ли вам заблокированный номер.
Это некоторые из альтернативных приложений, которые вы можете использовать, чтобы узнать, звонил ли вам заблокированный номер.
- Блокировка вызовов: это бесплатное приложение с простым и линейным пользовательским интерфейсом, которое позволяет блокировать частные номера, неизвестные номера и определенные телефонные номера, добавленные в раздел. черный список .Вместо этого в разделе вызывается , это то, что нужно для этого руководства. Перейдите на этот экран, расположенный в главном меню, и коснитесь элемента Показать заблокированные , чтобы узнать, пытался ли номер из черного списка связаться с вами.
- Truecaller: для этого урока можно использовать даже это бесплатное приложение. Он состоит из двух основных экранов: Черный список , который используется для добавления номеров в черный список, и Заблокированные вызовы вместо него отображает автоматически фильтруемый журнал вызовов.
 Легче чем это?
Легче чем это?
- Управление вызовами — Блокировщик вызовов: это бесплатное приложение, более продвинутое, чем предыдущие, поскольку оно позволяет блокировать номера вручную или путем установления определенного расписания с днями и часами. В любом случае получить доступ к разделу журнала заблокированных вызовов очень просто: нажмите значок ☰ , расположенный в верхнем левом углу, и коснитесь элемента Журнал вызовов заблокирован , чтобы просмотреть список заблокированных телефонных номеров, которые пытались связаться с вами.
Белый и черный список — mail.com help
Информация:
Электронная почта с адресов в ваших Контактах автоматически сохраняется в
Папка «Входящие».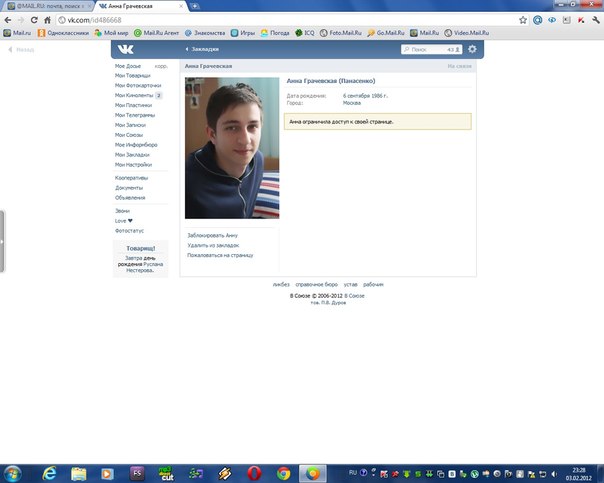 По этой причине мы рекомендуем вам сэкономить
отправители, от которых вы хотите получать электронную почту в своих Контактах.
По этой причине мы рекомендуем вам сэкономить
отправители, от которых вы хотите получать электронную почту в своих Контактах.
Используя белый список , вы можете определить отправителей, от которых вы хотите получать электронную почту. Если вы добавляете адрес электронной почты или домен (например, 1and1.com) в белый список, электронная почта из адрес или домен автоматически сохраняются в папке «Входящие».Электронная почта от отправителей из вашего белого списка не проверяется на спам.
Используя черный список , вы можете заблокировать отправителей нежелательной электронной почты. Если вы добавите электронную почту
адрес или домен (например, evildomain.com) в черный список, электронная почта с адреса или
домен автоматически перемещается в папку для спама.
Автоматическое удаление записей
Если вы добавляете адрес электронной почты или домен в белый список, соответствующие записи удаляются. из вашего черного списка автоматически.Если вы вводите адрес электронной почты или домен в своем черный список, соответствующие записи автоматически удаляются из белого списка.
Максимальное количество записей
В белый список можно добавить до 5000 записей.
Входные домены
Если вы хотите внести домены в белый или черный список, напишите
их следующим образом: домен. com.
com.
Информационные бюллетени
Для внесения отправителей информационных бюллетеней в белый или черный список мы рекомендуем вам ввести весь домен (например, gooddomain.com или evildomain.com ). Адрес отправителя часто меняется каждые время отправки информационного бюллетеня.Если вы вводите домен (например, gooddomain.com или evildomain.com ), соответствующие индивидуальные адреса электронной почты (например, «[email protected]» или «[email protected]») удаляются автоматически.
Неправильно классифицированный адрес электронной почты
Если ваша электронная почта классифицирована неправильно, помните, что ваши правила фильтрации обрабатываются
перед вашим белым списком и черным списком. Примеры:
Примеры:
- Вы настроили правило фильтрации, которое всегда сохраняет электронное письмо от отправителя [email protected] в папку «Спам». Если вы вводите [email protected] в свой белый список, адрес электронной почты от этого отправителя по-прежнему сохраняются в папке «Спам».
- Вы установили правило фильтрации, которое всегда сохраняет Джон[email protected] адрес Папка «Входящие». Если вы введете [email protected] в свой черный список, электронное письмо от этого отправителя сохраняются в папке «Входящие».
Записи «Не спам» в вашем персональный спам-фильтр также обрабатываются перед вашим черным списком.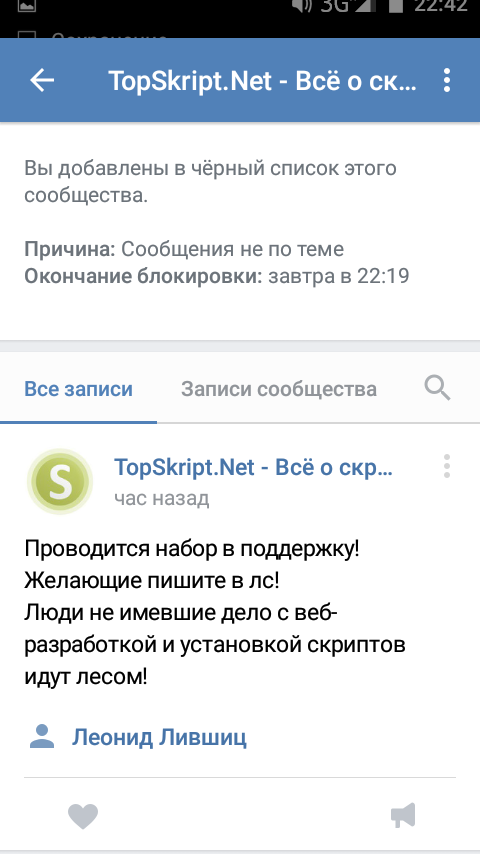 Пример:
Пример:
- Вы отметили письмо от отправителя [email protected] как «Не спам». Если вы войдете [email protected] в свой черный список, электронная почта от этого отправителя сохраняются в папке «Входящие».
Управление заблокированным списком — справочный центр Zoom
Обзор
Владельцы и администраторы учетных записей могут управлять заблокированными номерами в учетной записи. Заблокированные номера могут быть входящими (входящие номера будут заблокированы) и исходящими (пользователи телефонов в вашей учетной записи не смогут набирать эти номера).Вы также можете заблокировать все входящие вызовы, которые скрывают свой идентификатор вызывающего абонента.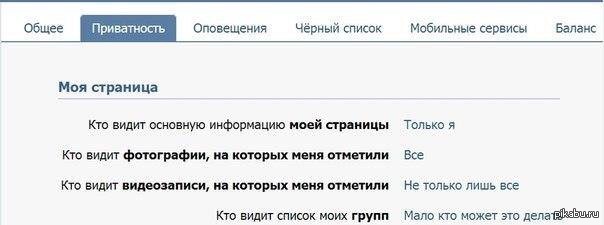
Администраторы также могут блокировать входящие внешние вызовы для Zoom Rooms и телефонов общего пользования. Например, поскольку Zoom Rooms и телефон общего пользования часто расположены в общественных местах, вы можете заблокировать все внешние вызовы, если у комнаты или телефона есть прямой номер и на них поступает много спам-звонков.
Пользователи телефонатакже могут управлять своим списком заблокированных номеров.
Эта статья охватывает:
Предварительные требования
- Аккаунт Pro, Business или Education
- Права владельца или администратора учетной записи
- Лицензия для телефона Zoom
Ограничения
- Блокировка телефонных номеров, префиксов или вызывающих абонентов без идентификатора вызывающего абонента доступна на уровне учетной записи или пользователя телефона.Если у вас несколько сайтов, вы не можете применять номера блокировки для определенного сайта.
- Блокировка внешних вызовов доступна на уровне учетной записи, сайта или добавочного номера (определенные пользователи телефонов, Zoom Rooms, телефоны общего пользования)
- Блокировка внешних вызовов распространяется только на пользователей телефонов, Zoom Rooms и телефоны общего пользования.
 Например, если вы заблокируете внешние вызовы в учетной записи, это затронет только эти расширения в учетной записи.
Например, если вы заблокируете внешние вызовы в учетной записи, это затронет только эти расширения в учетной записи. - Блокировка внешних вызовов применяется только к входящим вызовам, то есть исходящие вызовы на внешние телефонные номера по-прежнему будут разрешены.
Эффекты блокировки звонков
- Заблокированные вызовы не будут отображаться в журнале вызовов администратора и в истории вызовов пользователя соответствующего телефона.
- Заблокированные абоненты услышат общее сообщение о том, что абонент, к которому они пытаются дозвониться, недоступен.
- Если пользователь телефона звонит на заблокированный исходящий телефонный номер, он услышит такое же общее сообщение о том, что человек, которого он пытается связаться, недоступен.
- Если вы заблокировали номера на уровне пользователя, они просматривают или изменяют ваши заблокированные номера в настройках своего телефона.
- Если вы заблокировали номера на уровне учетной записи, пользователи телефона могут только просматривать (не изменять) ваши заблокированные номера в настройках своего телефона.

Блокировка телефонных номеров, префиксов или вызывающих абонентов без идентификатора вызывающего абонента (уровень учетной записи)
Вы можете добавить правила блокировки для всех пользователей телефонов в учетной записи, чтобы заблокировать определенный номер или все номера с префиксом (код страны и код города).
- Войдите на веб-портал Zoom.
- В меню навигации щелкните Управление телефонной системой , затем Информация о компании .
- Нажмите Настройки учетной записи вверху.
- Щелкните вкладку Blocked List .
- (Необязательно) Включите переключатель « Блокировать вызовы без идентификатора вызывающего абонента» , чтобы блокировать всех входящих абонентов, которые скрывают свой идентификатор вызывающего абонента.
- Щелкните Добавить .
- Введите следующую информацию:
- Тип соответствия
- Выберите Соответствие префиксу , если вы хотите заблокировать все номера с определенным кодом страны и кодом города.

Примечание : введите код страны как часть префикса. Например, ввод 1905 блокирует номера с кодом страны 1 и кодом города 905 . - Выберите Соответствие телефонного номера , если вы хотите заблокировать определенный номер телефона.
Примечание : Введите код страны перед префиксом или номером телефона. Например, ввод 1 31234 , номер блока +1 (905) 123-1234 .
- Выберите Соответствие префиксу , если вы хотите заблокировать все номера с определенным кодом страны и кодом города.
- Тип соответствия
- Тип блока
- Выберите Входящий , чтобы заблокированный номер или префикс не звонили пользователям телефонов.
- Выберите Исходящий , чтобы пользователи телефона не могли звонить на заблокированный номер или префикс.
- Комментарий (необязательно): введите комментарий, который поможет вам определить заблокированный номер или префикс.
- Активное состояние : Включение или отключение заблокированного номера.

- Нажмите Сохранить .
Активация или деактивация заблокированных номеров
После добавления номеров в список заблокированных номеров вы можете активировать или деактивировать их.Отключенные заблокированные номера появятся, но не будут применяться ни к каким исходящим или входящим вызовам, пока не будут активированы.
- Войдите на веб-портал Zoom.
- В меню навигации щелкните Управление телефонной системой , затем Информация о компании .
- Нажмите Настройки учетной записи вверху.
- Щелкните вкладку Blocked List .
- Щелкните Изменить рядом с правилом, которое вы хотите активировать или деактивировать.
- Включите переключатель Active Status , чтобы активировать заблокированный номер, или выключите его, чтобы деактивировать.
- Нажмите Сохранить .

Удаление заблокированного номера
Вы можете удалить номера из своего черного списка, если не хотите блокировать этот номер. Вы можете удалять числа или правила только по одному.
- Войдите на веб-портал Zoom.
- В меню навигации щелкните Управление телефонной системой , затем Информация о компании .
- Нажмите Настройки учетной записи вверху.
- Щелкните вкладку Blocked List .
- В последнем столбце щелкните Удалить рядом с правилом, которое вы хотите удалить.
- Нажмите Удалить для подтверждения.
Блокировка телефонных номеров, префиксов или вызывающих абонентов без идентификатора вызывающего абонента (уровень пользователя телефона)
Выполните следующие действия, если вы хотите, чтобы правила блокировки применялись только к определенному пользователю.
Примечание : Каждый пользователь телефона может просматривать или изменять эти заблокированные номера в настройках своего телефона.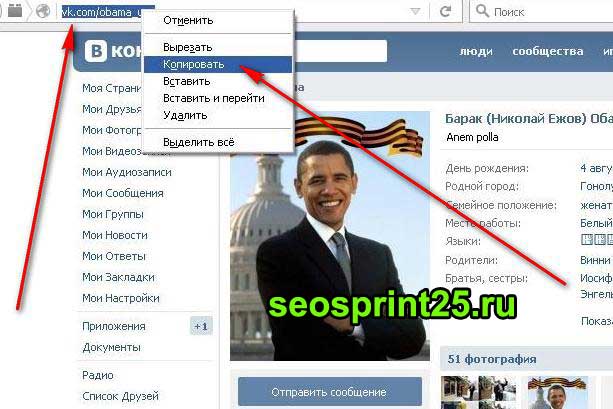 Номера блокировки, примененные ко всей учетной записи, по-прежнему будут применяться к пользователю телефона, если вы установите правила блокировки для конкретного пользователя.
Номера блокировки, примененные ко всей учетной записи, по-прежнему будут применяться к пользователю телефона, если вы установите правила блокировки для конкретного пользователя.
- Войдите на веб-портал Zoom.
- В меню навигации щелкните Управление телефонной системой , затем Пользователи и комнаты .
- Щелкните имя пользователя, для которого вы хотите заблокировать номера.
Примечание : Вы можете блокировать номера только для пользователей телефонов, но не для Zoom Rooms, добавленных в Zoom Phone. - Щелкните Настройки пользователя .
- Прокрутите вниз до раздела Blocked List и настройте следующие параметры:
- Нажмите Просмотреть или изменить , чтобы заблокировать определенный номер телефона или префиксы.
Заблокированные префиксы и номера, применимые ко всем пользователям, отображаются рядом с По умолчанию .
Щелкните Добавить в одном из следующих разделов, чтобы заблокировать префиксы, номера или добавочные номера.- Префиксы заблокированных телефонных номеров : заблокировать все номера с определенным кодом страны и кодом города. Выберите код города, введите префикс и нажмите Сохранить .
Например, ввод 1905 блокирует номера с кодом страны 1 и кодом города 905 . - Заблокированные номера : Заблокировать определенный номер телефона. Выберите код города, введите номер телефона и нажмите Сохранить .
Например, ввод 1 31234 , номер блока +1 (905) 123-1234 .
- Префиксы заблокированных телефонных номеров : заблокировать все номера с определенным кодом страны и кодом города. Выберите код города, введите префикс и нажмите Сохранить .
- Нажмите Просмотреть или изменить , чтобы заблокировать определенный номер телефона или префиксы.
- (Необязательно) Включите переключатель « Блокировать вызовы без идентификатора вызывающего абонента» , чтобы блокировать всех входящих абонентов, которые скрывают свой идентификатор вызывающего абонента.

- Блокировать внешние вызовы : Установите правила для блокировки входящих внешних вызовов в рабочие, закрытые и праздничные часы.
Примечание : этот параметр применяется только к входящим вызовам. Пользователи телефона по-прежнему могут звонить на внешние телефонные номера.
Удаление заблокированного номера
Вы можете удалить номера из своего черного списка, если не хотите блокировать этот номер. Вы можете удалять числа или правила только по одному.
- Войдите на веб-портал Zoom.
- В меню навигации щелкните Управление телефонной системой , затем Пользователи и комнаты .
- Щелкните имя пользователя, для которого вы хотите заблокировать номера.
- Щелкните Настройки пользователя .
- Рядом с Blocked List щелкните View or Edit .
- Рядом с префиксом Заблокированные телефонные номера или Заблокированные номера , щелкните × рядом с заблокированным номером или префиксом, который вы хотите удалить.

Блокировка внешних вызовов
Вы также можете заблокировать все входящие внешние вызовы на уровне учетной записи, сайта или добавочного номера (определенные пользователи телефонов, Zoom Rooms, телефоны общего пользования).Блокировка внешних вызовов применяется только к входящим вызовам, то есть исходящие вызовы на внешние телефонные номера по-прежнему будут разрешены.
Примечание :
- Блокировка внешних вызовов распространяется только на пользователей телефонов, Zoom Rooms и телефоны общего пользования. Например, если вы заблокируете внешние вызовы в учетной записи, это затронет только эти расширения в учетной записи.
- Внешние вызовы включают все вызовы с телефонных номеров, которые:
не напрямую Zoom Телефонные номера в том же аккаунте,
не настроен как часть BYOC, или
не синхронизируется из Exchange или Active Directory.
Счет
- Войдите на веб-портал Zoom.

- В меню навигации щелкните Управление телефонной системой , затем Информация о компании .
- Нажмите Настройки учетной записи вверху.
- Щелкните вкладку Настройки .
- Прокрутите вниз до раздела Другие .
- Включите переключатель Блокировать внешние вызовы .
- Выберите, следует ли применять правило в рабочее, закрытое или праздничное время каждого добавочного номера.
- В раскрывающемся меню выберите, применять ли правило ко всем существующим сайтам / расширениям или ко всем новым сайтам / расширениям.
Участок
- Войдите на веб-портал Zoom.
- В меню навигации щелкните Управление телефонной системой , затем Информация о компании .
- Щелкните имя сайта, который хотите отредактировать, затем щелкните вкладку Настройки .

- Прокрутите вниз до раздела Другие .
- Включите переключатель Блокировать внешние вызовы .
- Выберите, следует ли применять правило в рабочее, закрытое или праздничное время каждого добавочного номера.
- В раскрывающемся меню выберите, применять ли правило ко всем существующим расширениям или ко всем новым расширениям.
Телефон пользователя, Zoom Room или телефон общего пользования
- Войдите на веб-портал Zoom.
- В меню навигации щелкните Управление телефонной системой , затем Пользователи и комнаты .
- Щелкните вкладку Users , Zoom Rooms или Common Area Phones в зависимости от того, какое расширение вы хотите отредактировать.
- Щелкните имя расширения, которое хотите отредактировать.
- Щелкните вкладку Настройки пользователя или Настройки .

- Прокрутите вниз до раздела Другие .
- Включите переключатель Блокировать внешние вызовы .
- Выберите, следует ли применять правило в рабочие, закрытые или праздничные часы расширения.
Как я могу заблокировать электронную почту и домены из моих списков или учетной записи?
В своей учетной записи GetResponse вы можете заблокировать определенный адрес электронной почты или домен , создав правило черного списка на странице Гигиена .Когда вы блокируете контакты, вы запрещаете им добавлять в ваши существующие и будущие списки. Эта опция полезна, если вы хотите запретить контактам повторно подписывать на ваш список.
Примечание : если вы заблокируете контакты, уже подписанные на ваш список, вы запретите им получать какие-либо ваши сообщения.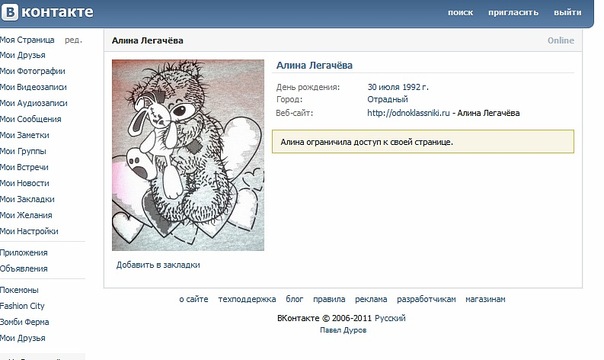
Как создать правило черного списка?
- Перейти к Списки >> Список гигиены .
- Щелкните Блок .Становятся доступными ваши параметры блокировки:
- Выберите Глобальный черный список для моей учетной записи , чтобы люди не добавляли в ваши текущие и будущие списки.
- Выберите Блокировать из определенных списков , чтобы заблокировать людей от добавления в списки, которые у вас есть сейчас. Разверните раскрывающийся список, чтобы выбрать определенный список или списки, затем щелкните Применить .
- В поле ниже введите адреса или домены, которые нужно добавить в черный список. Для доменов не забудьте указать «@».Нажмите Введите , чтобы разделить записи.
- Нажмите кнопку Блок .
После того, как вы успешно заблокируете контакты, вы автоматически вернетесь на страницу Списки гигиены .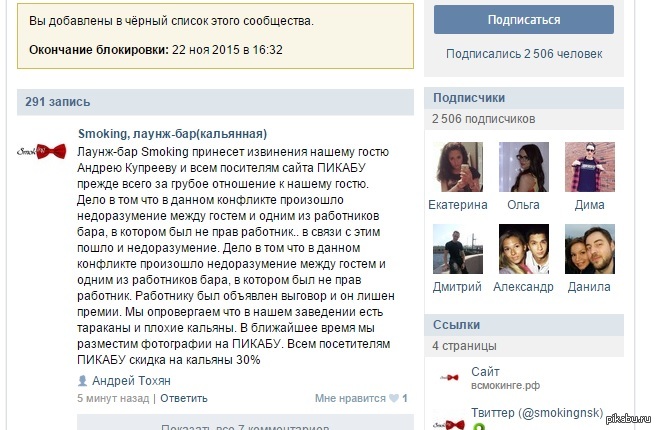 Оттуда вы можете просмотреть и удалить свои правила черного списка.
Оттуда вы можете просмотреть и удалить свои правила черного списка.
Как заблокировать все адреса электронной почты из данного домена?
Используйте доменное имя (вместо определенных адресов электронной почты) при создании правила черного списка. Например, если вы введете @example.com, все адреса электронной почты из этого домена будут заблокированы. Примечание : не забудьте добавить «@» для домена.
Как я могу просмотреть и удалить правила черного списка?
В столбце Заблокировано из показано, откуда заблокирован данный адрес или домен. Если он заблокирован более чем в одном списке, рядом с названием списка отображается число.
Переместите указатель мыши, чтобы выделить строку, и щелкните по ней, чтобы увидеть все списки контактов, из которых вы заблокировали адрес электронной почты или домен.
Чтобы удалить список правил по списку, наведите указатель мыши на меню Действие и выберите Удалить правило , чтобы удалить адрес электронной почты или домен из черного списка для определенного списка контактов.
Для массового удаления правил вы можете:
- Выберите определенные правила в списке, затем нажмите Удалить выбранные правила и подтвердите, что хотите их удалить.
- Установите флажок над списком правил, чтобы выбрать все созданные вами правила. Затем нажмите Удалить выбранные правила и подтвердите, что хотите их удалить.
Ранее черный список назывался черным списком.
Индивидуальная блокировка вызовов | Домашний телефон
Иногда встречаются люди, о которых вы просто не хотите слышать. Если вы устали от телемаркетинга или хотите, чтобы определенные люди не могли дозвониться до вас по телефону, настраиваемая блокировка звонков поможет вам заблокировать доступ к определенным телефонным номерам и именам вызывающих абонентов. Пользовательская блокировка вызовов, ранее известная как персональный черный список, дает вам полный контроль над тем, когда ваш телефон звонит — и, что более важно, когда звонит.
- Что такое пользовательская блокировка вызовов? Как это работает?
- Как включить индивидуальную блокировку вызовов?
- Доступна ли настраиваемая функция блокировки вызовов для всех пользователей?
- Как заблокировать имя вызывающего абонента или номер телефона?
- Как мне удалить номер из моего пользовательского списка блокировки вызовов?
- Какие существуют варианты действий при звонке с заблокированного номера?
- Могу ли я выбрать, какое сообщение будет получать имена вызывающих абонентов и номера телефонов, которые я заблокировал?
- Есть ли ограничение на количество записей в моем настраиваемом черном списке?
- Как имена и номера, которые я заблокировал, помогают с известной блокировкой звонков спамеров?
- Почему я получаю сообщение об ошибке, когда пытаюсь заблокировать новый номер?
Что такое пользовательская блокировка вызовов? Как это работает?
Пользовательская блокировка вызовов позволяет создать список телефонных номеров и имен вызывающих абонентов, о которых вы просто не хотите слышать. Вы можете добавлять и удалять имена и номера в любое время и по любой причине. Любой номер, который в настоящее время находится в вашем пользовательском списке блокировки вызовов, будет заблокирован для доступа к вам.
Вы можете добавлять и удалять имена и номера в любое время и по любой причине. Любой номер, который в настоящее время находится в вашем пользовательском списке блокировки вызовов, будет заблокирован для доступа к вам.
Пользовательскую блокировку вызовов можно включить отдельно или в сочетании с другими формами блокировки вызовов. Вы также можете различать, что происходит с заблокированными номерами, в зависимости от того, почему им не удалось связаться с вами:
Как включить индивидуальную блокировку вызовов?
Вы можете включить индивидуальную блокировку вызовов, следуя этим инструкциям:
- Войдите в свою учетную запись My Ooma и перейдите к разделу «Блокировка вызовов» на вкладке «Настройки».
- Щелкните рядом с «Блокировать определенные имена / номера».
- Выберите из раскрывающегося списка, чтобы указать, будут ли вызовы поступать с заблокированных номеров.
Доступна ли настраиваемая функция блокировки вызовов для всех пользователей?
Индивидуальная блокировка вызовов доступна для всех участников Ooma Premier.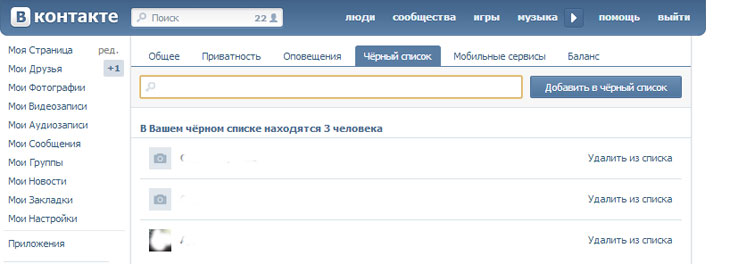
Как заблокировать имя вызывающего абонента или номер телефона?
Вы можете заблокировать имя вызывающего абонента или номер телефона, щелкнув рядом с номером в журнале вызовов или нажав кнопку, а затем выбрав или.Как только процесс будет запущен, вам будет предложено ввести информацию о добавляемом номере:
.Вы можете заблокировать несколько вызывающих абонентов с помощью всего одной записи в свой список заблокированных вызовов, используя интерфейс, изображенный выше. Этот интерфейс позволяет блокировать полные имена и номера телефонов. Вы также можете заблокировать частичные имена или номера телефонов, как в примерах ниже:
- Уменьшите количество входящих политических вызовов, открыв экран «Блокировать имя вызывающего абонента» и заявив, что вы хотите заблокировать вызовы, в которых содержат * Democrat * или * Republican *.
- Заблокируйте код города, открыв экран «Блокировать номер» и сказав, что вы хотите заблокировать номера , которые начинаются с кода города .

- Заблокируйте спам-вызовы, указав в названии вызывающего абонента город (например, Детройт), открыв экран «Блокировать имя вызывающего абонента» и заявив, что вы хотите заблокировать вызовы, которые содержат * Detroit *. Штат указывать не нужно, так как название города заблокирует звонок.
- Заблокируйте спам-вызовы с состоянием в имени идентификатора вызывающего абонента, связавшись с нашей группой обслуживания клиентов и попросив их заблокировать вызовы из этого состояния.Например, чтобы заблокировать звонки из Мичигана, вы должны попросить представителя службы поддержки заблокировать звонки, которые заканчиваются пробелом, за которым следует MI.
Примечание: Если причина добавления номера определена как личная, эта информация не будет агрегирована, чтобы помочь нам заблокировать известных спамеров.
Как мне удалить номер из моего пользовательского списка блокировки вызовов?
Вы можете перестать блокировать номер телефона или имя вызывающего абонента, добавив его в свой список контактов или просмотрев свой черный список и щелкнув значок корзины рядом с номером телефона, который вы хотите удалить, как показано на изображении ниже:
Какие существуют варианты действий при звонке с заблокированного номера?
Когда вы включаете блокировку вызовов, вы можете выбрать, что будет с переадресованными вызовами.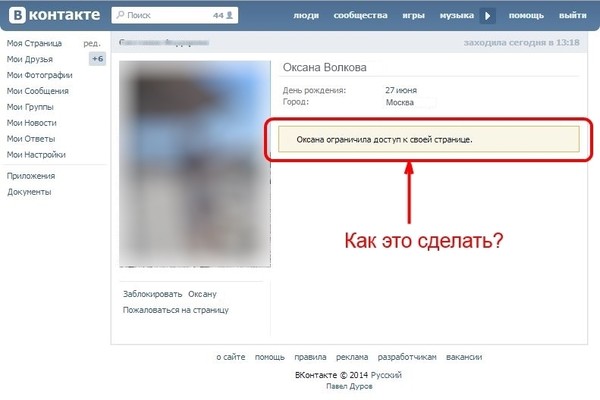 Что бы вы ни выбрали, домашний телефон никогда не звонит:
Что бы вы ни выбрали, домашний телефон никогда не звонит:
- Сообщение о заблокированном вызове перенаправляет вызывающих абонентов на записанное сообщение, информирующее их о том, что их вызов был заблокирован.
- Отправлено на голосовую почту отправит все заблокированные номера прямо на голосовую почту.
- Сообщение об отключении номера перенаправляет вызывающих абонентов на записанное сообщение, информирующее их о том, что ваш номер отключен.
- Непрерывный звонок вызовет звонок в течение определенного периода времени, а затем вызывающий абонент услышит сигнал «занято».
Могу ли я выбрать, какие сообщения будут получать имена вызывающих абонентов и номера телефонов, которые я заблокировал?
Нет. Вы не можете выбрать, что происходит с отдельными записями в вашем черном списке. Ваш выбор будет применен ко всем именам вызывающих абонентов и телефонным номерам, которые вы заблокировали.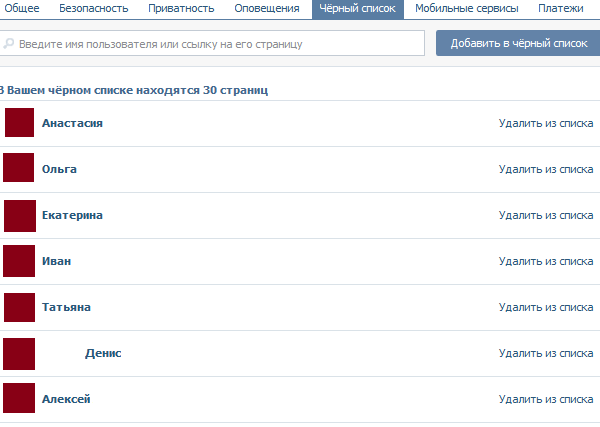
Есть ли ограничение на количество записей в моем настраиваемом черном списке?
В настраиваемом списке блокировки вызовов может находиться не более 1024 номеров и 1024 имен.
Как имена и номера, которые я заблокировал, помогают при известной блокировке звонков спамеров?
Когда вы блокируете имя вызывающего абонента или номер телефона, вас просят указать причину блокировки вызывающего абонента.Если вы укажете причину как «личную», то дальше ничего не произойдет.
В противном случае, поскольку вы и другие пользователи Ooma блокируете имена вызывающих абонентов и номера телефонов и помечаете их как источники различного «телефонного спама», Ooma собирает эту информацию, чтобы поддерживать наш список известных спамеров как можно более актуальным. Убедившись, что широко заблокированные номера являются законным источником спама, Ooma добавляет эти номера в список известных спамеров, избавляя других людей от необходимости получать нежелательные звонки с этих номеров.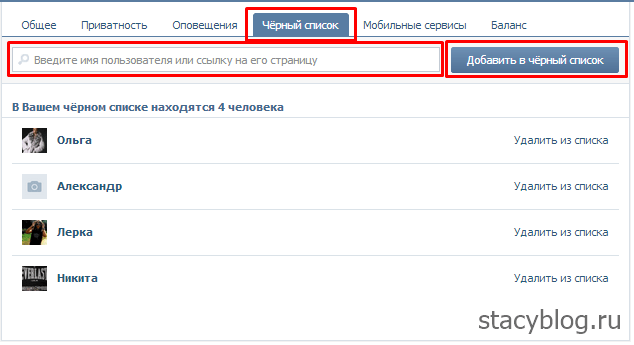

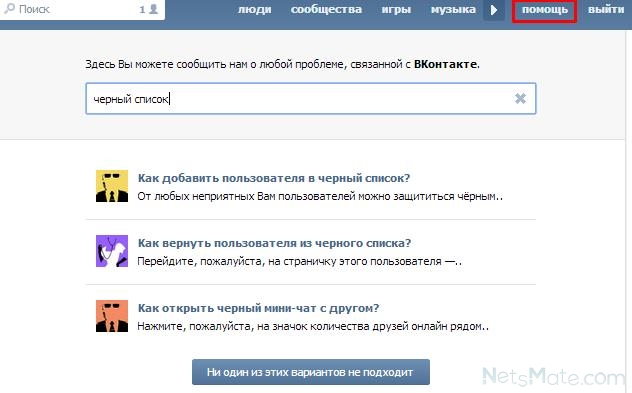
 Он удобен оперативностью, быстротой исполнения задачи. Получили хамское сообщение, перешли в профиль нахала, один раз щелкнули мышкой и вуа-ля.
Он удобен оперативностью, быстротой исполнения задачи. Получили хамское сообщение, перешли в профиль нахала, один раз щелкнули мышкой и вуа-ля.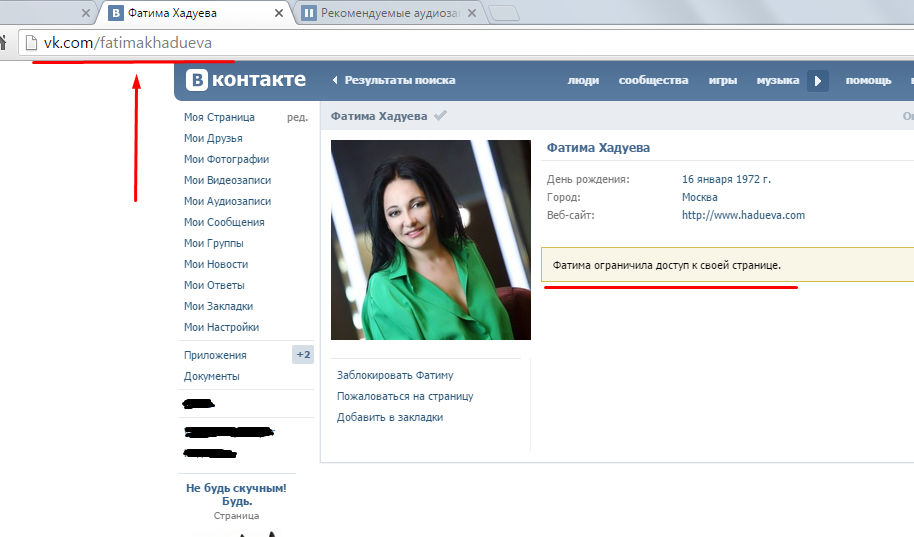


 Далее останется только кликнуть его.
Далее останется только кликнуть его.

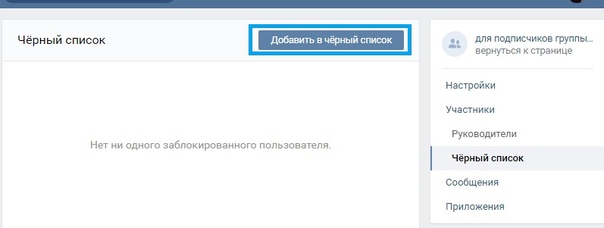
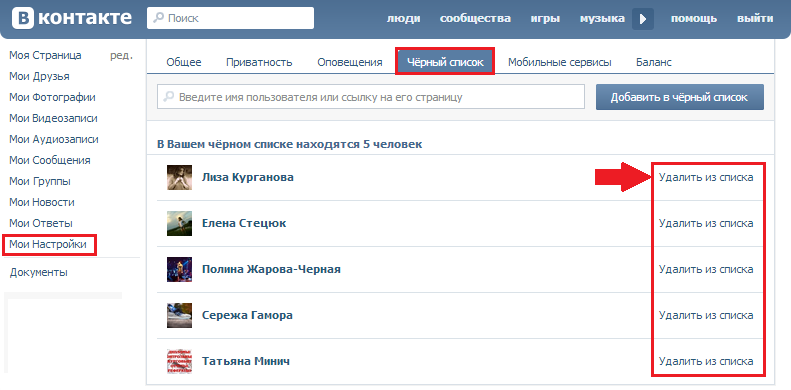 Просмотрев «Данные» до конца, нажмите на значок «Заблокировать абонента».
Просмотрев «Данные» до конца, нажмите на значок «Заблокировать абонента». Для блокировки контакта выделите его, а затем вызовите функциональное меню.
Для блокировки контакта выделите его, а затем вызовите функциональное меню.

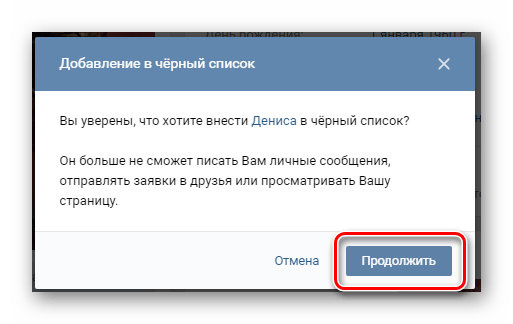 Теперь откройте контекстное меню и нажмите «Добавить в черный список». После того, как вы выберете один из двух вариантов «Не синхронизирован» или «Заблокирован», номер будет успешно добавлен в ваш список.
Теперь откройте контекстное меню и нажмите «Добавить в черный список». После того, как вы выберете один из двух вариантов «Не синхронизирован» или «Заблокирован», номер будет успешно добавлен в ваш список. Легче чем это?
Легче чем это? Например, если вы заблокируете внешние вызовы в учетной записи, это затронет только эти расширения в учетной записи.
Например, если вы заблокируете внешние вызовы в учетной записи, это затронет только эти расширения в учетной записи.