Как вставить в видео видео — 2 универсальных метода
Мечтаете овладеть искусством монтажа и создавать увлекательные ролики? С программой «ВидеоМОНТАЖ» у вас не возникнет сложностей! Этот доступный софт поможет быстро и качественно объединить видеофрагменты в полноценный фильм с эффектами и музыкой. Читайте статью – и вы узнаете, как вставить в видео видео без специальных знаний и навыков. Выберите способ, который вас интересует, и следуйте указаниям.
Содержание:
«Классический» линейный монтаж
«ВидеоМОНТАЖ» позволяет соединять, обрезать и улучшать видеодорожки, вы сможете без труда воплощать любые креативные идеи, не прибегая ни к каким дополнительным утилитам. Всё, что потребуется для работы, – это составить сценарий, подобрать материал и скачать программу для обработки видео по указанной ссылке.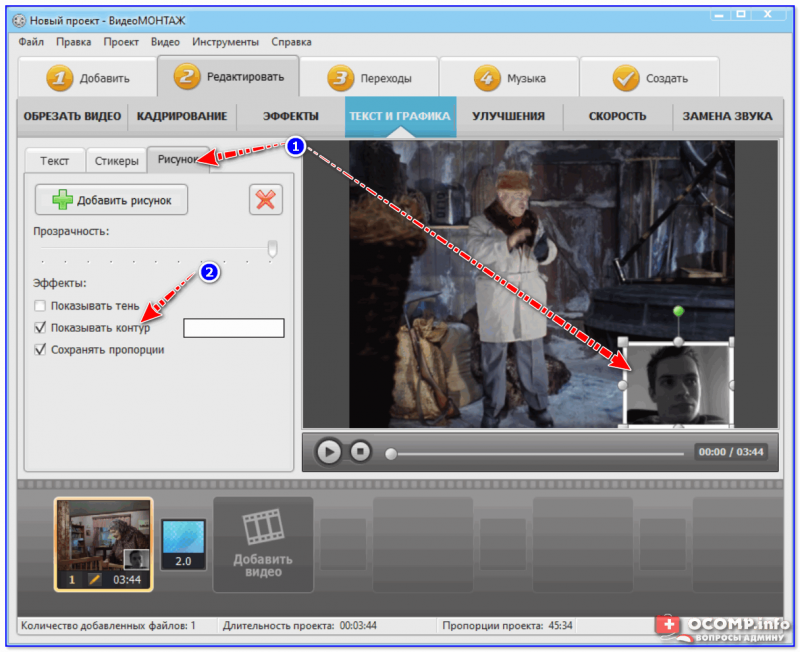
Разберёмся в основах и рассмотрим случай, когда необходимо вставить в середину одного видеоклипа фрагмент из другого. Это может пригодиться для добавления «перебивки» в однообразные кадры, для демонстрации нескольких событий или показа одного действия с разных ракурсов.
№1. Нарезка видео
Стартовое окно предложит несколько режимов работы. Чтобы выполнить первое действие, а именно поделить исходную видеозапись на части, нужно выбрать опцию «Нарезка видео». Загрузите файл и перейдите «Далее».
Воспользуйтесь режимом быстрой нарезки видео
Перед тем, как разделить видео на части, вы можете просмотреть дорожку во встроенном плеере и определить, на какие именно куски нужно порезать материал. Используйте специальные маркеры, чтобы отметить границы обрезки. Обозначьте первый промежуток на таймлайне и кликните по кнопке
Повторите действия, чтобы вырезать следующий эпизод.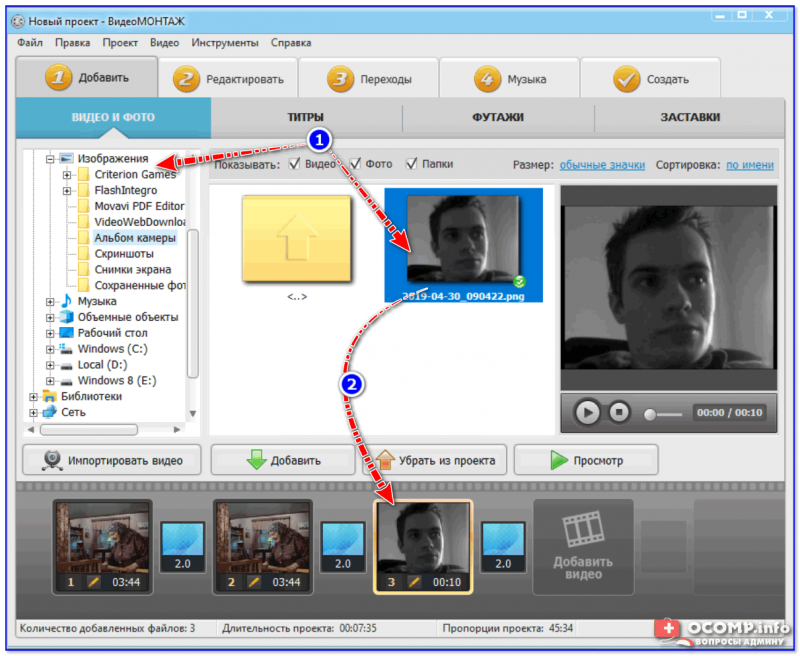 Количество и размер отрезков можно будет отследить в списке в правой части окна. Закончив, назначьте папку для экспорта и сохраните файлы в исходном формате.
Количество и размер отрезков можно будет отследить в списке в правой части окна. Закончив, назначьте папку для экспорта и сохраните файлы в исходном формате.
Разделите видеофайл на несколько частей
№2. Добавление в проект
После создайте «Новый проект» и определите формат будущего ролика. Это нужно, чтобы видеоредактор привёл все фрагменты к общему стандарту, и они выглядели как единый проект, а не разрозненные части. Лучше остановиться на варианте 16:9 – это пропорции всех современных мониторов.
Задайте формат будущего видео
Найдите папку с нарезанными роликами и перетащите отрывки на таймлайн. Далее найдите клип для вставки в видео и разместите его между двумя из загруженных ранее частей.
Добавьте обрезанные ролики на шкалу времени
Программа включает коллекцию футажей – коротких клипов, универсальных и тематических. При желании вы можете использовать их в качестве монтажной перебивки.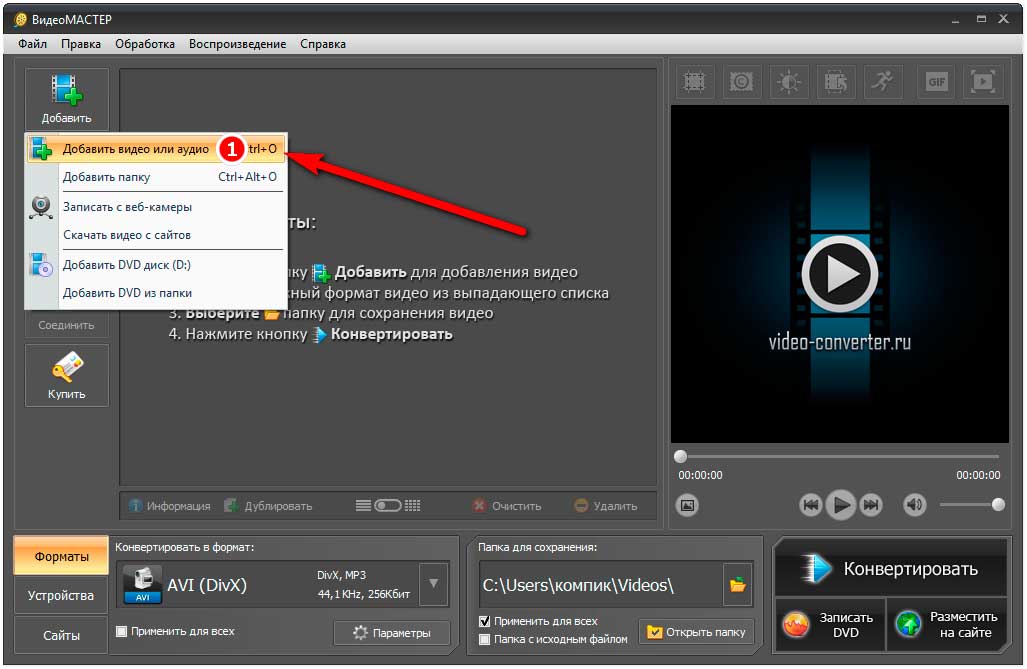
Используйте футажи из каталога программы
№3. Установка переходов
«ВидеоМОНТАЖ» по умолчанию соединяет файлы короткими (2 секунды) переходами. Это нужно, чтобы добавленные сцены плавно перетекали друг в друга. Открыв одноимённую вкладку меню, вы сможете заменить анимацию на более динамичную. Все пресеты можно предварительно просмотреть. Чтобы применить понравившийся вариант, достаточно дважды кликнуть мышью.
Подберите подходящие переходы
Вы можете сократить или увеличить продолжительность анимации. Для этого нажмите на цифру в нижней части контейнера с переходом и введите новое значение. Если хотите использовать классическую склейку «встык» или резкую смену кадров, уберите переходы. Кликните по контейнеру правой кнопкой и нажмите
№4. Обработка (опционально)
Всё готово! Вы можете сразу перейти к сохранению (см. шаг №5) или использовать возможности «ВидеоМОНТАЖА» на максимум, чтобы усовершенствовать ролик с помощью эффектов и музыки.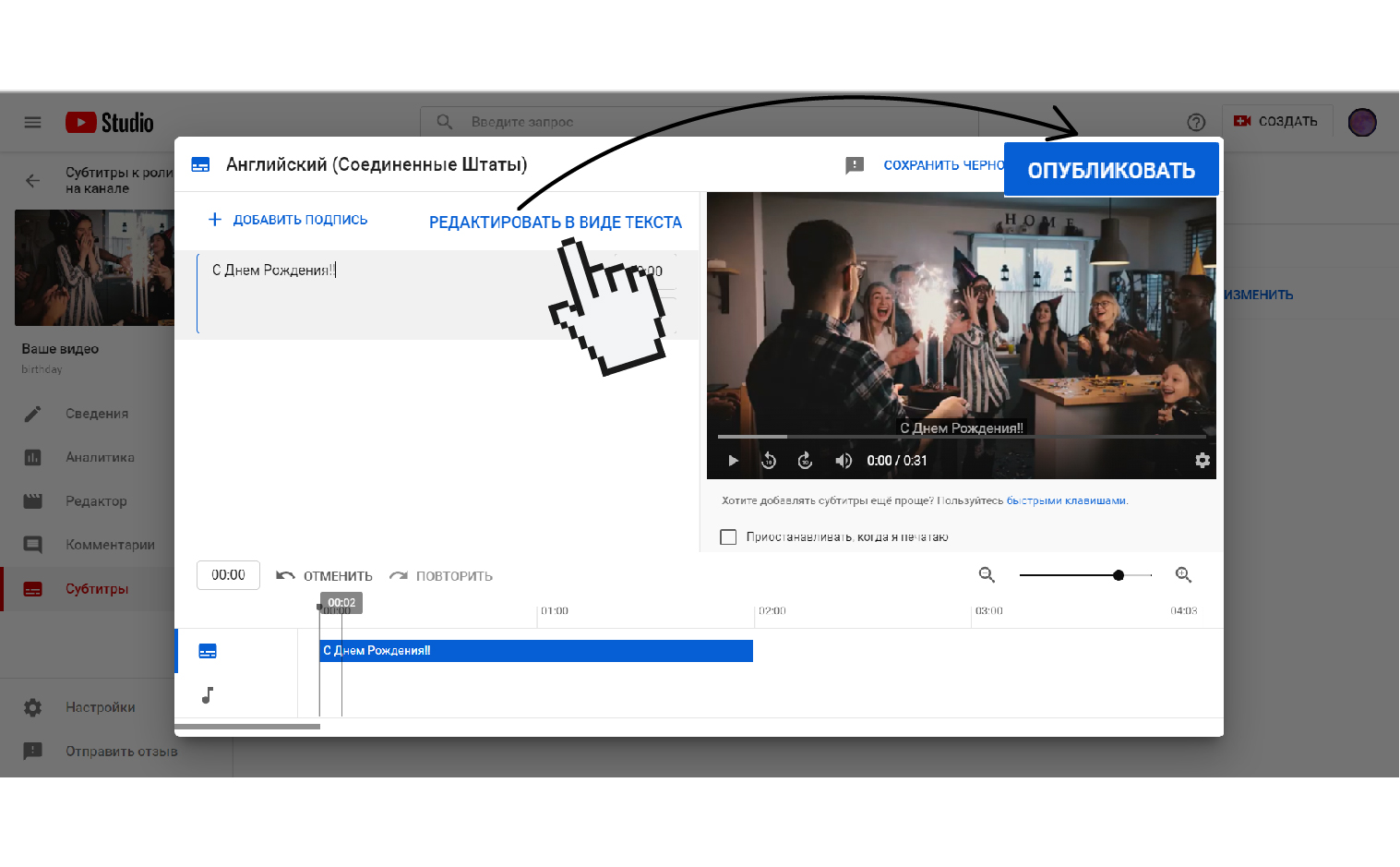
При соединении нескольких видеофайлов особенно важно, чтобы «технические» характеристики не мешали восприятию ролика как целостного проекта. В частности, если в одном эпизоде преобладали тёплые оттенки, а во вставленном – холодные, резкий скачок негативно скажется на качестве склейки.
Во вкладке «Редактировать» вы найдёте инструменты, которые позволят скорректировать видеоряд в добавленных фрагментах. В разделе «Улучшения» вы сможете подогнать цветовой баланс в каждом фрагменте «к общему знаменателю». Используйте для этого кривые.
Улучшите изображение в видео с помощью кривых
Фильтры из раздела «Эффекты» помогут оформить кадры из разных роликов в едином стиле. Подберите вариант по душе или создайте с нуля.
Примените эффект из коллекции или и создайте свой
№5. Сохранение результата
Чтобы склеить файлы, нужно конвертировать проект в один из представленных видеоформатов. Нажмите на кнопку «Сохранить» и выберите оптимальный способ экспорта – сохранить в AVI, MP4, записать HD-видео, скопировать на DVD-диск, подготовить html-код для публикации на сайте или загрузить на мобильное устройство. Далее задайте качество и разрешение будущего видеоролика и запустите процесс преобразования.
Нажмите на кнопку «Сохранить» и выберите оптимальный способ экспорта – сохранить в AVI, MP4, записать HD-видео, скопировать на DVD-диск, подготовить html-код для публикации на сайте или загрузить на мобильное устройство. Далее задайте качество и разрешение будущего видеоролика и запустите процесс преобразования.
Настройте размер кадра и качество будущего видеоролика
Через пару минут вы найдёте готовый ролик в папке, которую указывали перед экспортом.
Искусство многослойного монтажа
«ВидеоМОНТАЖ» поддерживает работу с хромакеем. Это значит, что вы сможете наложить видео на видео за пару кликов мыши. Возможность пригодится, если вы решите «подставить» другой задний план в запись с одноцветным фоном или вырезать какой-либо объект и вставить в «обычный» ролик. Так что для работы понадобится клип, снятый с использованием хромакея (зелёного/синего экрана), а также файл, который будет подставлен на место однотонного фона.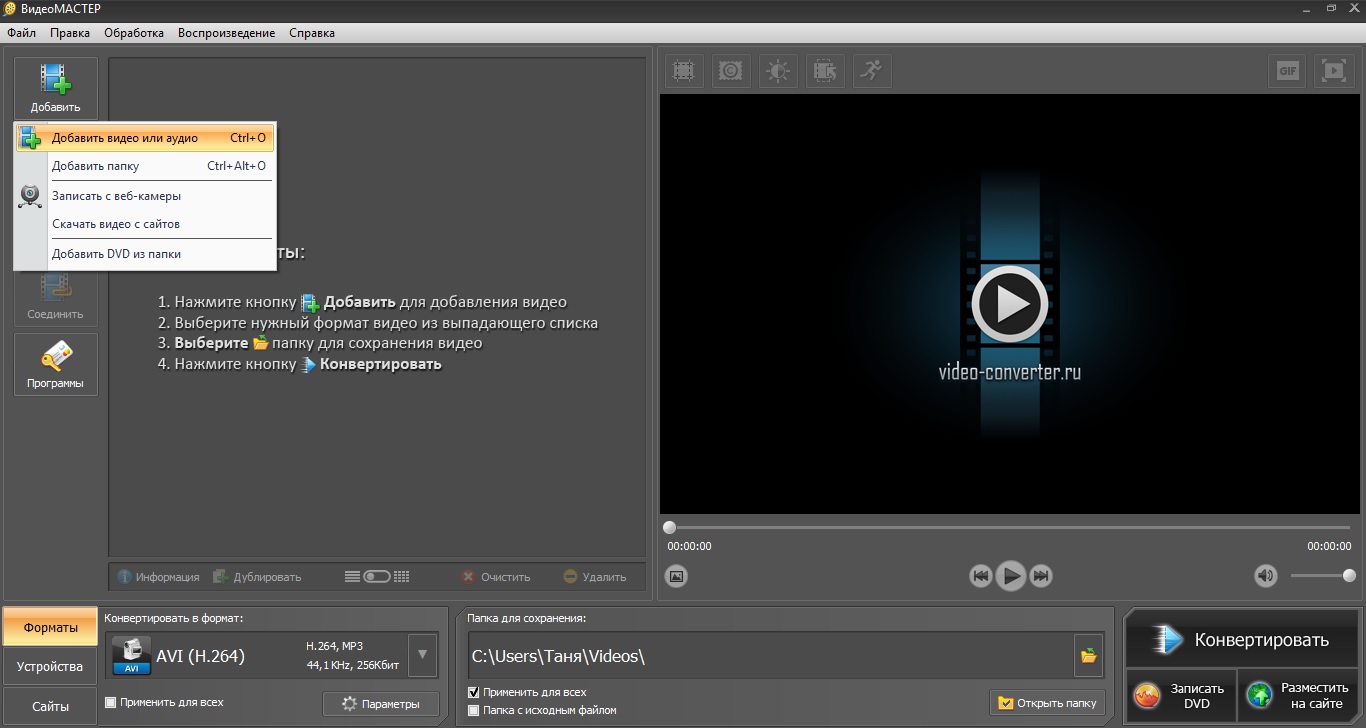
В стартовом окне программы для монтажа видео выберите опцию «Хромакей» и следуйте указаниям.
Загрузите файл с одноцветным задником. В Интернете подобные ролики представлены в свободном доступе, один только YouTube насчитывает десятки тысяч всевозможных вариантов для эксперимента. Вооружившись тканью яркого цвета, вы сможете отснять такой клип сами в домашних условиях. Всё зависит от вашей задумки.
Загрузите видеодорожку с зелёным фоном
Следующим шагом добавьте видеодорожку, которая будет новым фоном.
Добавьте видео или картинку с новым фоном
Далее редактор попросит указать фоновый цвет. Воспользуйтесь пипеткой – щёлкните по любому участку.
«ВидеоМОНТАЖ» полностью удалит из видеоряда пиксели указанного цвета и наложит один видеопоток на другой. Чтобы картинки смотрелись естественно и гармонично, скорректируйте параметры смешивания и допуска. Первая характеристика отвечает на прозрачность верхнего слоя, а вторая – за точность границ объекта.
Отрегулируйте параметры смешивания слоев
После вы можете подрезать полученную видеодорожку, добавить музыку при желании и сохранить результат.
«ВидеоМОНТАЖ» – универсальный и удобный помощник в создании увлекательных и качественных роликов. Склеивайте фрагменты, обрезайте лишнее, преображайте вставки для видео, используя эффекты и различные инструменты улучшения. Скачайте редактор и начните работу уже сейчас!
Как наложить одно видео на другое: профессиональные трюки
Автор статьи: Анастасия Козлова|Монтируете ролики, но не хотите ограничиваться элементарной склейкой и обрезкой? Пустите в ход профессиональные приёмы, например, совместите несколько видео в одном кадре! Легко справиться с этой задачей поможет программа «ВидеоШОУ». Софт включает инструменты, необходимые для монтажа на продвинутом уровне. Читайте статью, и вы узнаете, как наложить одно видео на другое и сделать проект оригинальным и качественным.
3 способа эффектного совмещения видео
Для начала работы в программе создайте новый проект
Во вкладке «Клипы» находится файловый менеджер. Найдите в нём папку с нужным видеороликом и перетащите его на шкалу времени. После откройте окно обработки, кликнув по кнопке «Редактировать слайд». Софт предложит множество удобных опций для всесторонней работы с загруженным видеоматериалом.
Добавьте исходное видео на таймлайн и откройте редактор слайда
С помощью «ВидеоШОУ» вы можете:
Выберите способ, который вам больше по душе и следуйте предложенной инструкции.
Как сделать два видео одновременно в одном кадре
Так называемый эффект «картинки в картинке» идеально подойдёт для того, чтобы показать действия, которые происходят параллельно или продемонстрировать одно и то же событие с разных ракурсов. Например, трюк можно использовать в свадебном ролике, чтобы показать, как невеста и жених готовятся к важному событию. Также приём хорошо впишется в летсплеи и обучающие уроки.
Например, трюк можно использовать в свадебном ролике, чтобы показать, как невеста и жених готовятся к важному событию. Также приём хорошо впишется в летсплеи и обучающие уроки.
В открытом редакторе слайда воспользуйтесь командой «Добавить слой». Среди предложенных вариантов выберите «Видео».
Создайте новый слой с видео
Найдите и загрузите второй видеофайл. После – определитесь с композицией кадра. Вы можете поставить ролики рядом, разместить новый в углу исходного или даже по центру. Софт позволяет регулировать положение и размер каждого из слоёв, для этого достаточно потянуть выделение за уголки. При желании можете сгладить края любого из изображений с помощью маски и заменить заливку фона.
Совместите ролики в одном кадре и настройте оформление фона
Чтобы музыка совмещенных файлов не перекрывала друг на друга, у одного из видеороликов (или сразу у обоих) необходимо будет отключить исходный звук.
Как наложить видео на видео и сделать его прозрачным
Профессионалы используют этот приём редактирования видео для демонстрации воспоминаний или мыслей персонажа фильма. Добавьте новый слой со вторым видео и растяните его так, чтобы оно совпадало с исходным. Можете оформить границы ролика, применив одну из масок с размытыми краями.
Разместите одно видео поверх другого
Выделите верхний ролик и перейдите во вкладку «Анимация». Найдите строку «Прозрачность» и уменьшите показатель до 30-50%.
Сделайте изображение на верхнем слое полупрозрачным
При желании можете дополнительно настроить время появления «прозрачного» видео, чтобы оно проигрывалось не сразу вместе с исходником, а позже. Для этого вернитесь во вкладку «Свойства» и в строке «Воспроизведение» задайте отложенный запуск.
При желании настройте отложенный запуск видео на верхнем слое
Как добавить новый фон на видео
Один из самых распространённых приёмов, применяемых в современном кинематографе, – совмещение нескольких видеопотоков с использованием технологии хромакей. Эта функция поможет создать по-настоящему фантастическую картинку – вы сможете путешествовать в далёкие страны, добавлять в кадр новых персонажей и другие необычные объекты.
Эта функция поможет создать по-настоящему фантастическую картинку – вы сможете путешествовать в далёкие страны, добавлять в кадр новых персонажей и другие необычные объекты.
Для исполнения этого трюка вам потребуется видео с одноцветным фоном. Найти подобные ролики в Сети не сложно, достаточно к основному запросу в поисковой строке добавить «хромакей» или «зелёный экран». Вы можете снять такой видеоролик своими силами.
«ВидеоШОУ» позволяет вставить в видео новый фон в полуавтоматическом режиме. Разместите на шкале времени файл с одноцветным задним планом. Затем откройте редактор и в списке слоёв кликните по ролику. Найдите кнопку «Хромакей» и нажмите её.
Чтобы заменить фон в видео, кликните по кнопке «Хромакей»
В появившемся окне перейдите «Далее» и загрузите видеодорожку, которая станет новым фоном.
Загрузите видео с новым фоном
После софт попросит обозначить цвет фона, чтобы впоследствии полностью удалить его из кадра, оставив только объект.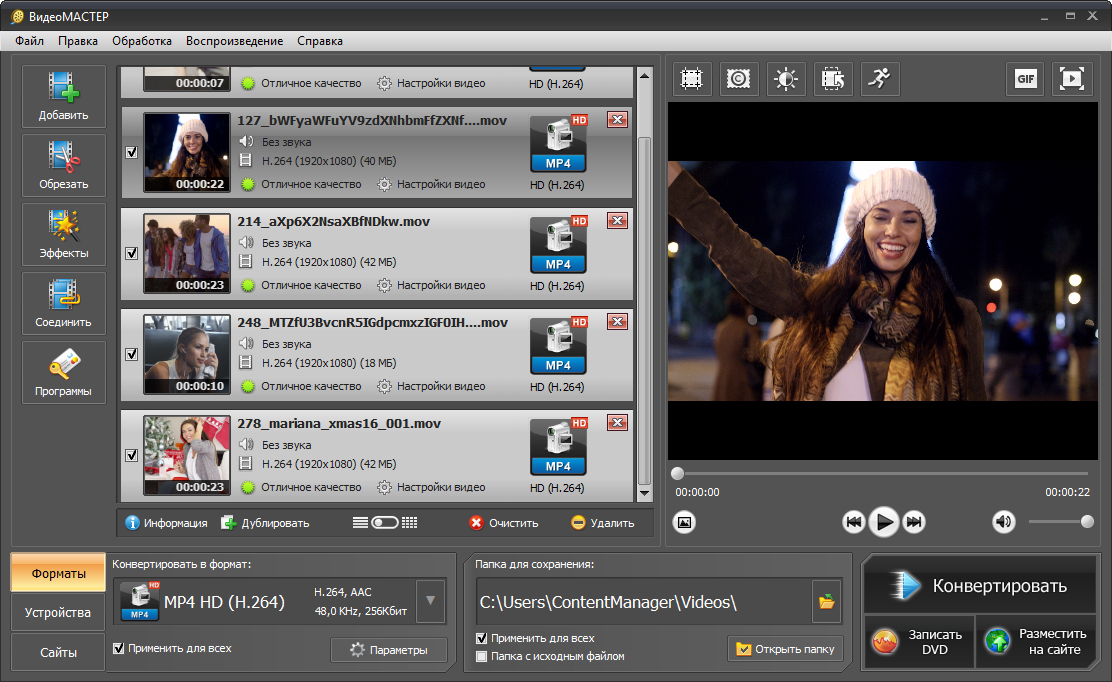 Вам нужно просто кликнуть пипеткой по любой точке на заднем плане ролика.
Вам нужно просто кликнуть пипеткой по любой точке на заднем плане ролика.
Укажите цвет фона
«ВидеоШОУ» автоматически разместит одно видео поверх другого. Вы сможете изменить расположение верхнего слоя, а также растянуть его на весь экран или уменьшить. Если вокруг объекта остались следы фона, уберите их, настроив «Допуск» и «Смешивание».
Настройте параметры фильтра «хромакей»
Оцените результат, проиграв ролик в плеере, и, если всё устраивает, сохраните файл в подходящем формате.
Как видите, наложить видео поверх другого видео в программе «ВидеоШОУ» не составляет труда! Софт предлагает опции для всестороннего преображения видеофайлов – вы сможете создать анимацию своими руками, добавить 3D-эффекты, использовать в проекте титры и заставки, украсить кадр тематическим клипартом. Комбинируя разные инструменты, вы сможете добиваться уникального результата. Скачайте программу и монтируйте ролики на профессиональном уровне!
Поделиться с друзьями:
Добавление видео- или аудиофайла на страницу
Важно:
Данная статья переведена с помощью машинного перевода, см.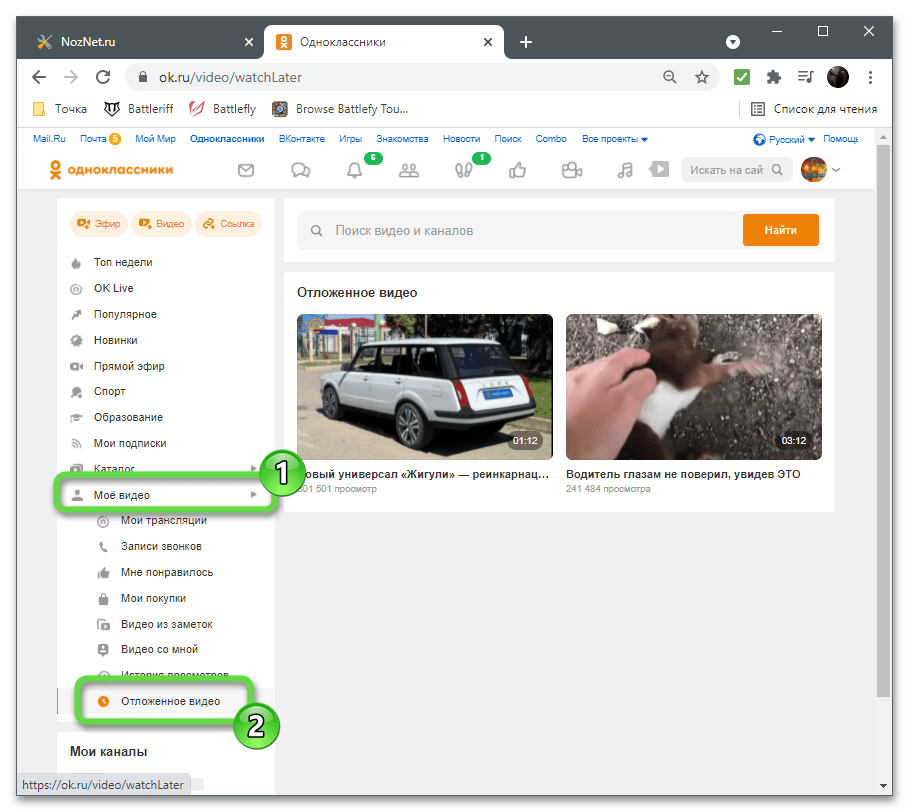 Отказ от ответственности. Используйте английский вариант этой статьи, который находится здесь, в качестве справочного материала.
Отказ от ответственности. Используйте английский вариант этой статьи, который находится здесь, в качестве справочного материала.
Имеется несколько способов добавления аудио- или видеоклипа на страницу SharePoint при ее редактировании в браузере. Для воспроизведения отдельного аудио- или видеофайла на страницу можно добавить веб-часть «Мультимедиа». Динамический показ видео- и аудиофайлов можно настроить с помощью веб-части «Запрос контента». Кроме того, с помощью кода внедрения можно внедрить на страницу видеофайл со стороннего сайта для обмена видеоматериалами.
В этой статье
Добавление на страницу веб-части «Мультимедиа»
С помощью веб-части мультимедиа для воспроизведения аудио- или видеоклипы на странице. Сведения о конкретных видео- и аудиофайлов форматов, поддерживаемых веб-части мультимедиа Поддерживаемые форматы файлов мультимедиа и протоколы в Silverlightсм.
Для выполнения описанной ниже процедуры необходимо разрешение на редактирование страниц.
-
Откройте страницу, которую нужно изменить.
-
На вкладке ленты Страница нажмите кнопку Изменить.
-
Выполните одно из перечисленных ниже действий.
-
При редактировании вики-страницы или страницы публикации щелкните на ней доступное для редактирования место, в которое требуется поместить веб-часть «Мультимедиа». В группе Средства правки на ленте откройте вкладку Вставка и нажмите кнопку Видео и звук.
-
При редактировании страницы веб-частей щелкните Добавить веб-часть в столбце или зоне, куда требуется внедрить файл мультимедиа. В разделе Категории щелкните элемент Среда и контент.
 В разделе Веб-части выберите вариант Веб-часть «Мультимедиа» и нажмите кнопку Добавить.
В разделе Веб-части выберите вариант Веб-часть «Мультимедиа» и нажмите кнопку Добавить.
-
-
В появившемся мультимедиа веб-части на странице, щелкните текст, в котором указано, щелкните здесь, чтобы настроить.
-
Откройте на ленте вкладку Параметры мультимедиа.
-
Чтобы настроить веб-часть «Мультимедиа» на отображение определенного аудио- или видеофайла, наведите указатель мыши на команду Изменить мультимедиа и выполните одно из перечисленных ниже действий.
-
Чтобы загрузить файл с компьютера, выберите вариант С компьютера, найдите нужный файл и нажмите кнопку ОК.
-
Чтобы внедрить видеофайл, уже сохраненный на сайте SharePoint, выберите вариант Из SharePoint, перейдите в раздел сайта (например, библиотеку материалов), в котором хранятся видео- и аудиофайлы, выберите нужный файл и нажмите кнопку ОК.

-
Чтобы внедрить видео с видеосайтов, выберите вариант Из Интернета и введите URL-АДРЕС файла, который вы хотите использовать и нажмите кнопку ОК.
Поддерживает воспроизведение файлов из URL-адреса, которые указывают видеофайла мультимедиа веб-части. Например: http://contoso.com/VideoFile.wmv. Если вы используете код внедрения или совместного использования ссылки для страниц, содержащих видео, они не будут работать. Дополнительные сведения о внедрении видео с помощью код внедрения, читайте статью внедрить видео на страницу с помощью код внедрения.
-
-
Выбрав нужный файл, нажмите кнопку ОК.
-
В группе Просмотр наведите указатель мыши на команду Изменить изображение и выберите файл изображения, который будет выводиться при предварительном просмотре аудио- или видеофайла.
 Если не изменить изображение предварительного просмотра, выводится изображение по умолчанию для файлов этого типа.
Если не изменить изображение предварительного просмотра, выводится изображение по умолчанию для файлов этого типа. -
В группе Свойства укажите заголовок, который будет отображаться для веб-части. Можно также указать, должен ли файл воспроизводиться автоматически при загрузке страницы или циклически до остановки.
-
В группе Стили проигрывателя на ленте наведите указатель мыши на команду Стили и выберите стиль для проигрывателя.
-
В группе Размер на ленте можно изменить размер окна проигрывателя по горизонтали и вертикали.
К началу страницы
Настройка веб-части «Запрос контента» для показа видео
С помощью веб-части «Запрос контента» можно организовать на странице динамическое воспроизведение видео- и аудиофайлов.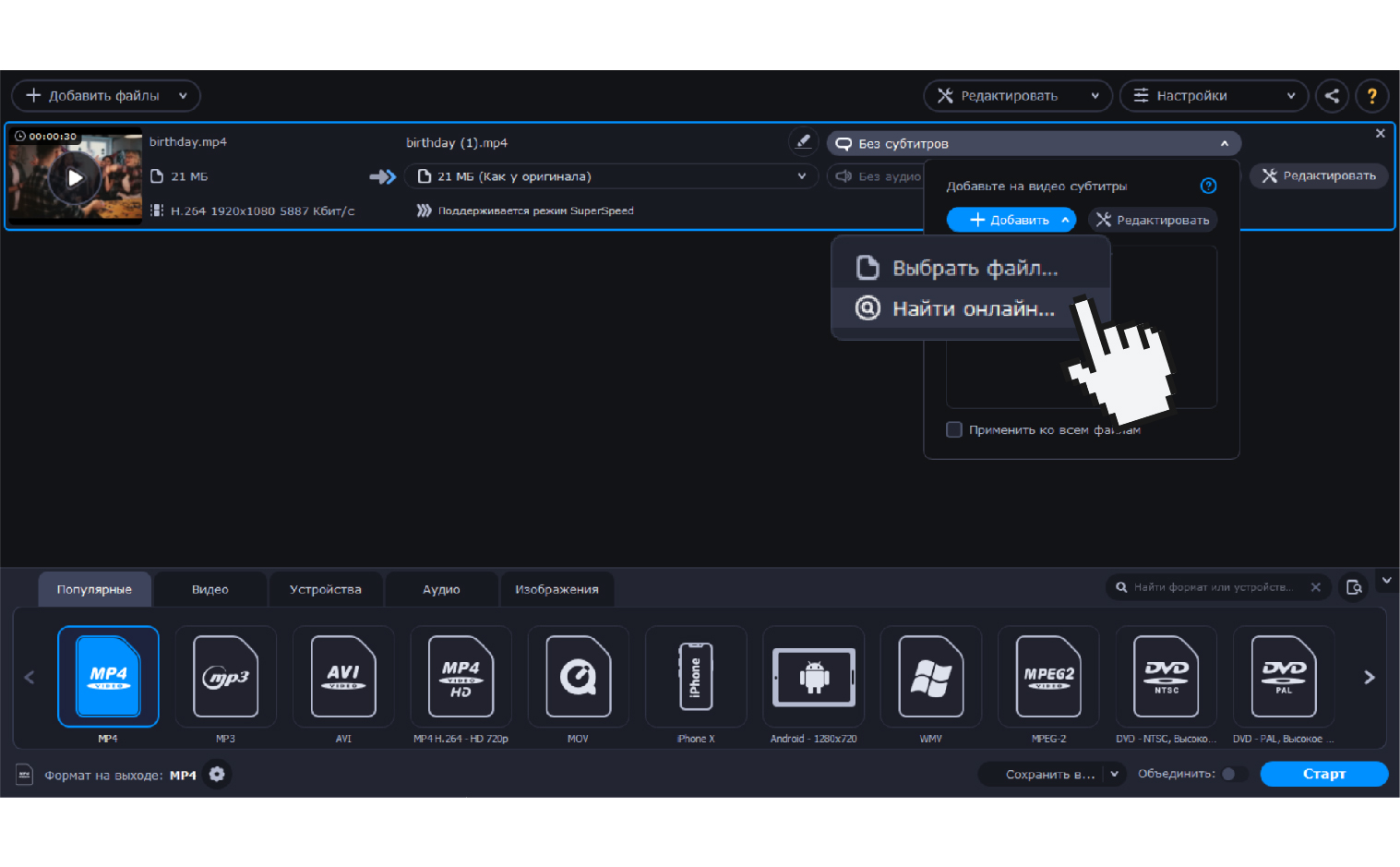 Эта веб-часть может пригодиться для добавления на страницу раздела с популярными видеороликами или раздела видео с определенными тегами метаданных.
Эта веб-часть может пригодиться для добавления на страницу раздела с популярными видеороликами или раздела видео с определенными тегами метаданных.
Веб-часть «Запрос контента», добавленную на страницу, можно настроить для поиска на сайте всех элементов контента, удовлетворяющих определенному условию. Результаты соответствующего запроса выводятся на странице. При добавлении на сайт нового контента, удовлетворяющего условиям запроса, он также появится в этой веб-части. Веб-часть «Запрос контента» может возвращать контент из определенного списка или библиотеки либо из нескольких списков и библиотек в семействе веб-сайтов.
Для выполнения описанной ниже процедуры необходимо разрешение на редактирование страниц.
В этой процедуре предполагается, что на странице будут отображаться видеофайлы, однако она подходит и для аудиофайлов и файлов изображений.
-
Откройте страницу, которую нужно изменить.

-
На вкладке ленты «Страница» нажмите кнопку Изменить. Выполните одно из указанных ниже действий.
-
При редактировании вики-страницы или страницы публикации щелкните на ней доступное для редактирования место, в которое требуется поместить веб-часть «Запрос контента». В группе Средства правки на ленте откройте вкладку Вставка и нажмите кнопку Веб-часть. В разделе Категории щелкните элемент Сведение контента. В разделе Веб-части выберите вариант Запрос контента и нажмите кнопку Добавить.
-
При редактировании страницы веб-частей щелкните Добавить веб-часть в столбце или зоне, куда требуется вставить веб-часть «Запрос контента». В разделе Категории щелкните элемент Сведение контента. В разделе Веб-части выберите вариант Запрос контента и нажмите кнопку Добавить.

-
-
В веб-части «Запрос контента» щелкните стрелку и выберите команду Изменить веб-часть.
-
Щелкните ссылку откройте область инструментов.
-
В области инструментов веб-части «Запрос контента» разверните узел Запрос.
-
В разделе Источник укажите местоположение элементов, которые требуется отобразить. Если необходимо, перейдите в нужный раздел соответствующего сайта, дочернего сайта или списка.
-
Если областью действия запроса является сайт, в разделе «Тип списка» укажите тип списка, элементы из которого требуется отобразить. Если в действии 6 был выбран определенный список или библиотека, значение в это поле будет подставлено автоматически.

-
В разделе Тип контента в списке Показать элементы с данным типом контента выберите вариант Типы контента цифровых активов.
-
В разделе Показать элементы с данным типом контента выберите вариант Видео. Если в организации созданы настраиваемые версии типов контента цифровых активов, можно установить флажок Включать дочерние типы контента.
-
Кроме того, в разделе Выбор целевой аудитории можно настроить фильтрацию аудитории. В результате определенные элементы будут отображаться только для некоторой аудитории в зависимости от значений параметров целевой аудитории сайта.
-
В разделе Дополнительные фильтры можно настроить фильтрацию отображаемого контента с помощью метаданных элементов. Например, чтобы отображать видеоматериалы, в тегах которых есть определенное ключевое слово, выберите элемент Корпоративные ключевые слова с оператором содержит хотя бы один из и введите нужные значения.

-
Чтобы добавить другие фильтры, щелкните оператор и или или.
-
Разверните презентацию, сделать все настройки, которые должны в группе Группировка и сортировка, Стили и полей для отображения. В разделе Стили полезно убедитесь в том, что установлен флажок Воспроизвести ссылкам мультимедийных файлов в браузере Если посетители узла должны иметь возможность воспроизводить клипы мультимедиа непосредственно в браузере.
При первоначальной настройке веб-частью запроса содержимого, вы не знаете, как вы хотите настроить элементы в разделе презентации. Это может быть полезным сначала предварительного просмотра запроса в веб-части, а затем измените его еще раз, чтобы сделать настройки внешнего вида сведений.
К примеру, если вы не настроить параметры в разделе презентации, видео может отображаться изображение предварительного просмотра больших, который может не работать с макет страницы.
 В этом случае вы можете выбрать фиксированным размером изображения в разделе стили | Стиль элемента для предоставления посетителям с небольшой миниатюрные изображения, можно щелкнуть для воспроизведения видео. В следующем примере показана содержимого веб-частью запроса, отображающий три видео. Он был настроен с фиксированным размером изображения.
В этом случае вы можете выбрать фиксированным размером изображения в разделе стили | Стиль элемента для предоставления посетителям с небольшой миниатюрные изображения, можно щелкнуть для воспроизведения видео. В следующем примере показана содержимого веб-частью запроса, отображающий три видео. Он был настроен с фиксированным размером изображения. -
Нажмите кнопку ОК.
-
Сохраните изменения на странице.
Дополнительные сведения о веб-частью запроса содержимого читайте в статье отображения динамическое представление контента на странице путем добавления веб-частью запроса содержимого.
К началу страницы
Внедрение видео на страницу с помощью кода внедрения
Чтобы добавить на страницу видео со стороннего веб-сайта для обмена видеоматериалами с помощью кода внедрения, нужно вставить этот код в веб-часть «Редактор контента».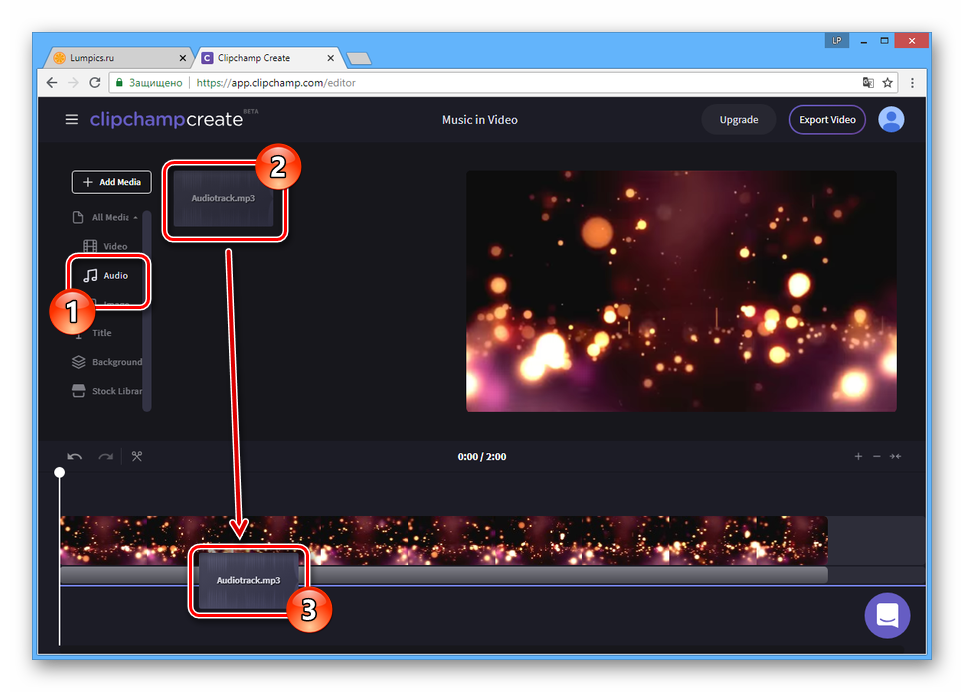
Для выполнения описанной ниже процедуры необходимы разрешения разработчика.
-
Найдите видео, которое требуется внедрить на страницу, и скопируйте код внедрения.
-
Откройте страницу, которую нужно изменить.
-
На вкладке ленты Страница нажмите кнопку Изменить. Выполните одно из указанных ниже действий.
-
Если вы редактируете вики-страницы, щелкните место на странице, которую вы хотите добавить веб-часть редактора содержимого, откройте вкладку Вставка на ленте Средства редактирования и нажмите кнопку Веб-части. В разделе категории выберите пункт Среда и контент. В разделе Веб-частиРедактора содержимого нажмите кнопку и нажмите кнопку Добавить.
-
При редактировании страницы веб-частей щелкните Добавить веб-часть в столбце или зоне, куда требуется внедрить файл мультимедиа.
 В разделе Категории щелкните элемент Среда и контент. В разделе Веб-части выберите вариант Редактор контента и нажмите кнопку Добавить.
В разделе Категории щелкните элемент Среда и контент. В разделе Веб-части выберите вариант Редактор контента и нажмите кнопку Добавить.
-
-
В веб-части «Редактор контента» наведите указатель мыши на стрелку и выберите команду Изменить веб-часть.
-
В веб-части «Редактор контента» введите текст, который будет отображаться на странице в качестве описания видео.
-
На вкладке Формат текста на ленте Инструменты редактирования, в группе » Разметка » выберите пункт HTML и нажмите кнопку Изменить исходный текст HTML.
-
Вставьте код внедрения в диалоговом окне Исходного текста HTML и нажмите кнопку ОК.
-
Сохраните страницу (либо сохраните и верните ее, если для страниц на сайте используется процедура извлечения).

-
Чтобы воспроизвести видео, нажмите кнопку воспроизведения на встроенном видеопроигрывателе.
К началу страницы
Как добавить видео на страницу?
Содержание:
Секция с видео
Виджет «Видео»
Виджет «Видео кнопка»
Видео в фоне секции или виджета
Добавить видео на страницу можно несколькими способами.
Разберем каждый из них.
Вы также можете ознакомиться с нашей статьей «Виджет видео Youtube с дополнительными настройками»
1. Секция с видео
Мы можем добавить на страницу уже готовую секцию, внутри которой есть видео. Останется только указать ссылку на нужное нам видео.
В секции «Видео» сразу установлены виджеты «Видео кнопка» настройку которых мы подробно разберем в разделе «Видео кнопка».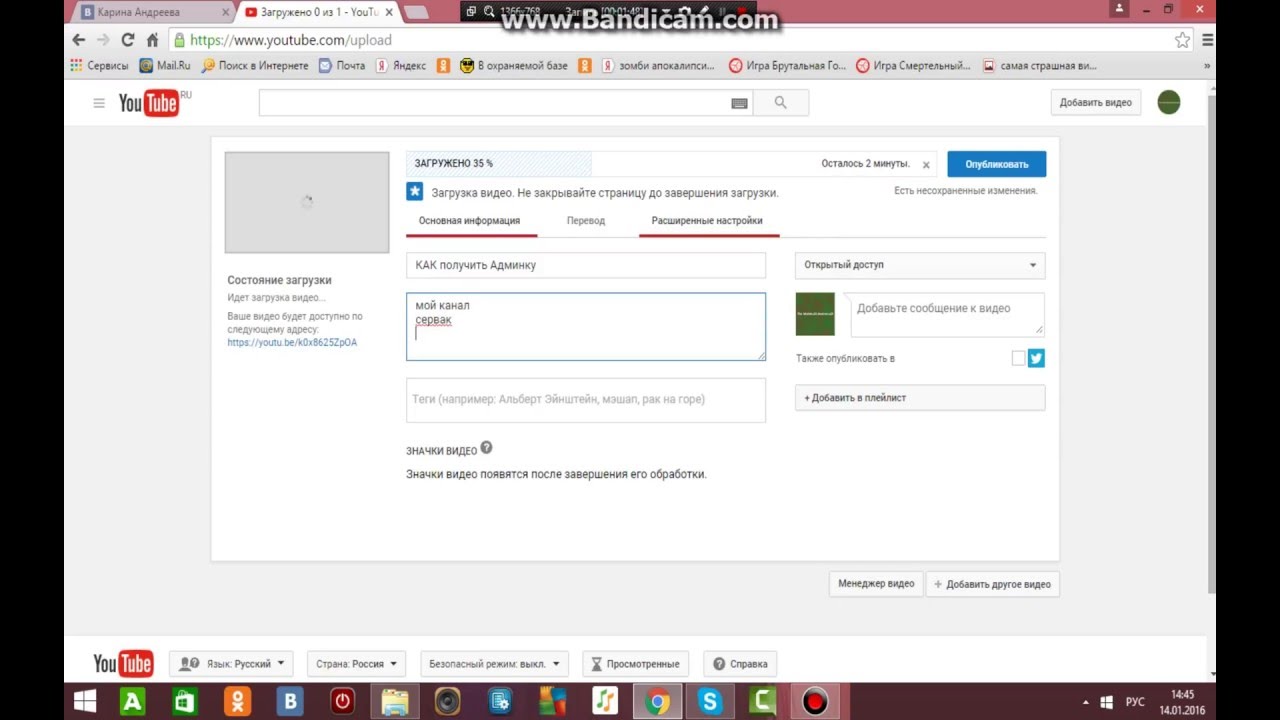 На примере ниже, добавим секцию «Видео» и посмотрим на результат.
На примере ниже, добавим секцию «Видео» и посмотрим на результат.
2. Виджет «Видео»
Помимо готовых секций, мы можем добавить отдельный виджет «Видео» в любую другую секцию.
В настройках виджета «Видео» расположены следующие функции:
Раздел «Видео»
Видео-сервис. Здесь мы выбираем сервис, на котором расположено наше видео. Доступны варианты: YouTube или Vimeo. Загрузить видео с компьютера сразу на страницу нет возможности, сначала нужно загрузить видео на один из этих сервисов.
Примеры ссылок:
YouTube: http://www.youtube.com/watch?v=3oem-M2tQU4
Vimeo: https://vimeo.com/6863198
Ссылка на видео. Указываем ссылку на видео, которое уже загружено на один из сервисов, который мы выбрал выше.
Автоматически воспроизводить видео. Настройка для включения видео сразу после перехода на страницу посетителя. ❗Важно: На данный момент большинство современных браузеров блокирует возможность автовоспроизведения.
 В мобильной версии так же эта функция работать не будет.
В мобильной версии так же эта функция работать не будет.
Раздел «Плеер»
Обложка. Здесь мы можем изменить стилизацию плеера. Например, сделать его на фоне бумажных листов (пример на скриншоте выше)
Размер. Мы можем выбрать размер плеера от 480х270 px до 720х405 px (пикселей).
На примере ниже, проделаем следующие действия:
Добавим на страницу виджет видео
Укажем ссылку на нужное нам видео
Изменим размер и обложку плеера
Зайдем в предпросмотр и посмотрим на результат
3. Виджет «Видео кнопка»
Данный вид кнопки позволяет разместить видео во всплывающем окне, которое будет открываться по клику на эту кнопку. Есть 3 формата видео кнопки:
1. Только кнопка
В настройках виджета видео кнопки, в формате кликабельной кнопки, можно указать:
Цвет кнопки
Размер кнопки
Толщину обводки
Положение кнопки (слева, по центру, справа)
Доступ к исходному коду для самостоятельного редактирования виджета.

Чтобы открыть всплывающее окно и получить доступ к настройке самого видео, необходимо нажать на иконку кнопки в редакторе. После этого можно будет перейти к настройкам видео, как мы это делали в разделе
Виджет «Видео»
Ниже в анимации посмотрим настройки кнопки и откроем всплывающее окно:
2. Кнопка + текст (не кликабельный)
В настройках виджета видео кнопки, в формате кнопка + текст, можно указать:
Положение иконки с текстом
Цвет кнопки
Размер кнопки
Толщину обводки
Отступ от кнопки до текста справа
Непрозрачность текста
Исходный код виджета
Чтобы открыть всплывающее окно с видео, как и ранее, необходимо нажать на иконку видео кнопки в редакторе. При этом, текст не будет кликабельным, открыть окно с видео можно только нажатием на иконку.
Текст рядом с кнопкой редактируется как обычный виджет «Текст», то есть достаточно кликнуть на него и задать нужные настройки.
Ниже в анимации посмотрим настройки кнопки и откроем всплывающее окно:
3. Изображение (не кликабельное) + кнопка
В настройках виджета видео кнопки, в формате изображение + кнопка, можно указать:
Положение кнопки
Цвет кнопки
Инвертировать цвета (например, если кнопка Play белая, а кружок вокруг нее красный (как на примере выше) — функция инвертирования сделает наоборот, кнопку Play красной, а кружок вокруг нее белым).
Размер кнопки
Размер тени кнопки (вокруг кружка)
Размер картинки в фоне
Скругление картинки
Затемнение картинки
Исходный код виджета
Чтобы изменить фоновую картинку, на которой находится кнопка — нажимаем на неё (на картинку) и загружаем изображение с компьютера.
Чтобы открыть всплывающее окно с видео, необходимо нажать на иконку видео кнопки в редакторе. Если нажать на картинку — окно с видео не откроется. Нужно нажать именно на иконку в центре.
Нужно нажать именно на иконку в центре.
Внутри всплывающего окна, которое открывается по нажатию на иконку, в любом формате видео кнопки — находится уже известный нам виджет «Видео» и блок, в котором можно разместить любые нужные виджеты. Например, текст с описанием и картинку:
Чтобы закрыть окно с видео, нужно нажать на любую точу за пределами окна.
4. Видео в фоне секции или виджета
Помимо отдельных виджетов с видео, мы можете добавить видео в фон любой секции или виджета. Для этого проделаем следующие действия:
Заходим в настройки стилей секции (иконка капельки)
В разделе «Фон» выбираем тип фона «Видео»
Выбираем источник видео. Это может быть: стандартная библиотека с разными видео; ссылка на видео, которое размещено на YouTube; ссылка на видео, которое находится на стороннем хостинге. Обратите внимание, что загрузить свое видео с ПК сразу на страницу нет возможности. Можно только указать ссылку на сторонний ресурс, где находится ваше видео.

Теперь разберем подробнее некоторые разделы.
Источник видео — Библиотека
Этот способ позволяет выбрать одно из наших стандартных видео. При открытии страницы, видео со стандартной библиотеки быстрее загружаются в видеофоне, чем те, которые добавляются через ссылку.
Источник видео — YouTube
Этот способ позволяет указать ссылку на ваше видео, которое находится на YouTube. Это видео будет загружаться на фон секции.
Пример ссылки: http://www.youtube.com/watch?v=3oem-M2tQU4
Обратите внимание, что в этом способе есть функция «Превью видео». Если выбрать вариант «Загрузить свое» — вы сможете загрузить изображение, которое будет отображаться у посетителя на фоне секции, пока не загрузится видео. Это значит, что при заходе на страницу, сначала на фоне будет загруженная картинка, и через несколько секунд (когда видео загрузится с Ютуба), видео заменит картинку.
Источник видео — mp4, webm, ogv (ссылка на сторонний хостинг)
Этот способ позволяет разместить ссылки на видео в трех форматах: mp4, webm, ogv, загруженные на сторонний хостинг.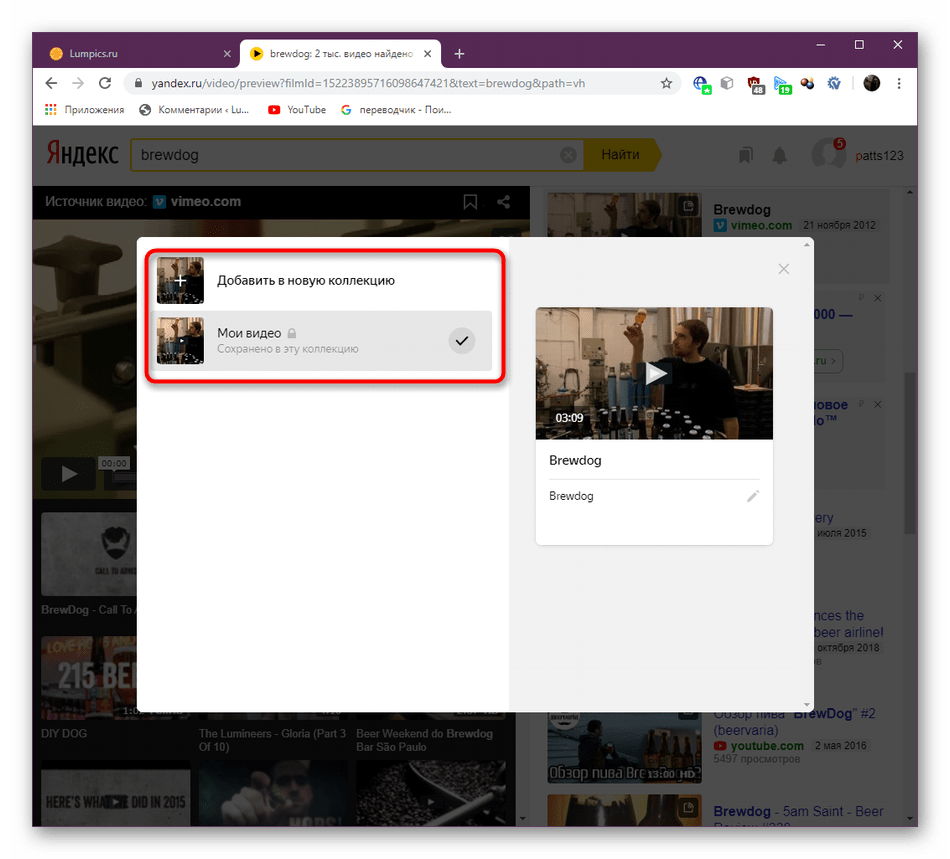 Получается, необходимо загрузить три формата видео на другой сервис и взять на них прямые ссылки, как на скриншоте ниже.
Получается, необходимо загрузить три формата видео на другой сервис и взять на них прямые ссылки, как на скриншоте ниже.
Необходимо добавить все три формата видео. Это связано с тем, что некоторые браузеры/устройства могут воспроизводить только один из этих трех форматов.
Так же, как и на способе подключения через YouTube, мы видим здесь функцию «Превью видео», которая работает по тому же принципу.
Раздел «Яркость»
В этом разделе мы можем настроить яркость нашего фона. Чтобы видео отображалось с обычной яркостью — укажите значение 50%, как на скриншоте выше.
Для виджетов видеофон настраивается точно так же, как для секций.
Зайдите в настройки стилей виджета (иконка капельки) и выберите тип фона «Видео»
❗Важно: На мобильных и планшетах функция видеофона не работает. Вместо видеофона будет отображаться первый кадр с видео или картинка, которую вы загрузили на превью.
Как вставить видео на сайт?
Рано или поздно традиционный формат ресурса может показаться скучным и несовременным, и перед любым веб-мастером появится вопрос: как вставить видео на свой сайт? Такая мера позволить оживить площадку, привлечь к ней больше посетителей. Также существуют проекты, где без видеоконтента не обойтись. Например, если речь идет об учебном портале, крупном интернет-магазине, онлайн-кинотеатре.
Также существуют проекты, где без видеоконтента не обойтись. Например, если речь идет об учебном портале, крупном интернет-магазине, онлайн-кинотеатре.
Ролик — это комфортный и популярный способ подачи и оформления информации. Добавить его можно разными способами, это зависит от предпочтений, сложности и вида системы управления контентом (CMS).
Основные варианты загрузки
Приготовьтесь к тому, что вам придется иметь дело с html-кодами, но это не так сложно, как может показаться изначально. Существует два способа:
- Использование видеохостингов (Youtube, Rutube). Здесь ролики уже переведены в цифровой формат, код формируется на хостинге автоматически. В интернете самым популярным является Ютуб, поэтому рассмотрим его в качестве наглядного примера. Здесь содержится контент на любой вкус. Как вставить видео с Youtube на сайт:
- зарегистрируйтесь на сервисе. При наличии Google-аккаунта регистрация не нужна, вы можете воспользоваться им;
- после регистрации/входа через Google вам будет предложено создать собственный канал, а также предоставлена форма для заполнения.
 Разобравшись с нюансами, можно опубликовать ролик, кликнув на кнопку «Добавить»;
Разобравшись с нюансами, можно опубликовать ролик, кликнув на кнопку «Добавить»; - выберите файл у себя на компьютере и нажмите «Загрузить». Изображение зальется на хостинг, появится окно просмотра, а под ним — html-код. Его надо скопировать и перенести на страницу своего ресурса.
- Как вставить видео на сайт HTML, не пользуясь видеохостингом? Этот вариант более трудоемкий. Его применение требует установки flash-плеера, который будет воспроизводить контент. Можно подобрать любой, какой вам нравится, скачать архив с загрузочным файлом, создать на своем ресурсе папку и распаковать его в ней. Теперь следует перейти на страницу, где планируется размещение, и поработать с тегами.
 На практике это выглядит так: script type=»text/javascript» src=»имя плеера/имя плеера-версия программы.min.js». Потом введите дополнительные коды с адресом видеофайла http://адрес вашего сайта/имя плеера/имя плеера-версия программы.swf«, wmode: «transparent»}). Сохраните данные, после чего ролик будет доступен для просмотра.
На практике это выглядит так: script type=»text/javascript» src=»имя плеера/имя плеера-версия программы.min.js». Потом введите дополнительные коды с адресом видеофайла http://адрес вашего сайта/имя плеера/имя плеера-версия программы.swf«, wmode: «transparent»}). Сохраните данные, после чего ролик будет доступен для просмотра.
Как вставить видео на конструкторе
Размещение видео разберем на примере 1С-UMI ― одного из самых простых конструкторов сайтов. Все очень легко: перейдем в режим редактирования страницы и нажмем кнопку «Вставить/редактировать видео». В открывшемся окне вставим ссылку на видео в поле «Источник». Сохраним, и видео появится на сайте.
Вставка видеофайлов в бесплатных CMS
WordPress — часто используемая бесплатная платформа, особенно для блогов, поэтому многих начинающих пользователей интересует, как вставить видео на сайт на этой CMS.
Первый метод добавления видеофайлов — с помощью YouTube:
- выберите ролик или загрузите собственный на видеохостинг;
- скопируйте появившийся код ссылки;
- на своей площадке создайте новую страницу или запись;
- впишите код во вкладку «Текст»;
- нажмите «Опубликовать».

Обратите внимание: в таком случае вы не сможете управлять размерами загруженного файла.
Есть и второй вариант использования Ютуб:
- откройте ролик, который хотите поместить на своем ресурсе;
- под ним увидите иконку «Поделиться», кликнув по ней, перейдете на «Html-код»;
- продублируйте код у себя на ресурсе.
Этот способ позволяет задать параметры, разрешить/запретить показ похожих роликов после завершения выбранного, отключить панель управления, убрать название файла и пр.
Как вставить видео с компьютера на сайт? Разработчики движка учли и такую возможность. Каким образом это сделать:
- создавая страницу, кликните на «Добавить медиафайл», выберите требуемый, нажмите «Открыть»;
- проследите за тем, чтобы в графе «Вставить объект или ссылку» стояло «Вставить медиаплеер». Если вы считаете, что вам необходим плейлист, создайте его тут же;
- нажмите на иконку «Вставить в запись»;
- опубликуйте или обновите страницу.

У этого способа есть положительные и отрицательные стороны. К плюсам относится то, что загрузка происходит мгновенно, есть возможность управления плеером и дополнительные функции. Негативные моменты — ограничения на размер, записи занимают место на вашем хостинге, поддерживаются не все форматы.
CMS WordPress предоставляет плагины для загрузки видеофайлов, но если речь идет о простеньком ролике, нужды в них нет. Почему? Вы загружаете свою площадку дополнительным плагином, тратите время на поиск нужного инструмента, его установку и настройку опций. Перечисленные выше способы проще и быстрее.
Joomla — еще одна из популярных платформ, которыми пользуются веб-мастера. В стандартном наборе функций предоставляются решения для традиционных задач по разработке, но с добавлением медиафайлов здесь не все так хорошо. Существуют два варианта, как вставить видео на сайт Joomla. В первом снова придется обратиться к YouTube или Rutube. Последовательность действий точно такая же, как и в предыдущих примерах.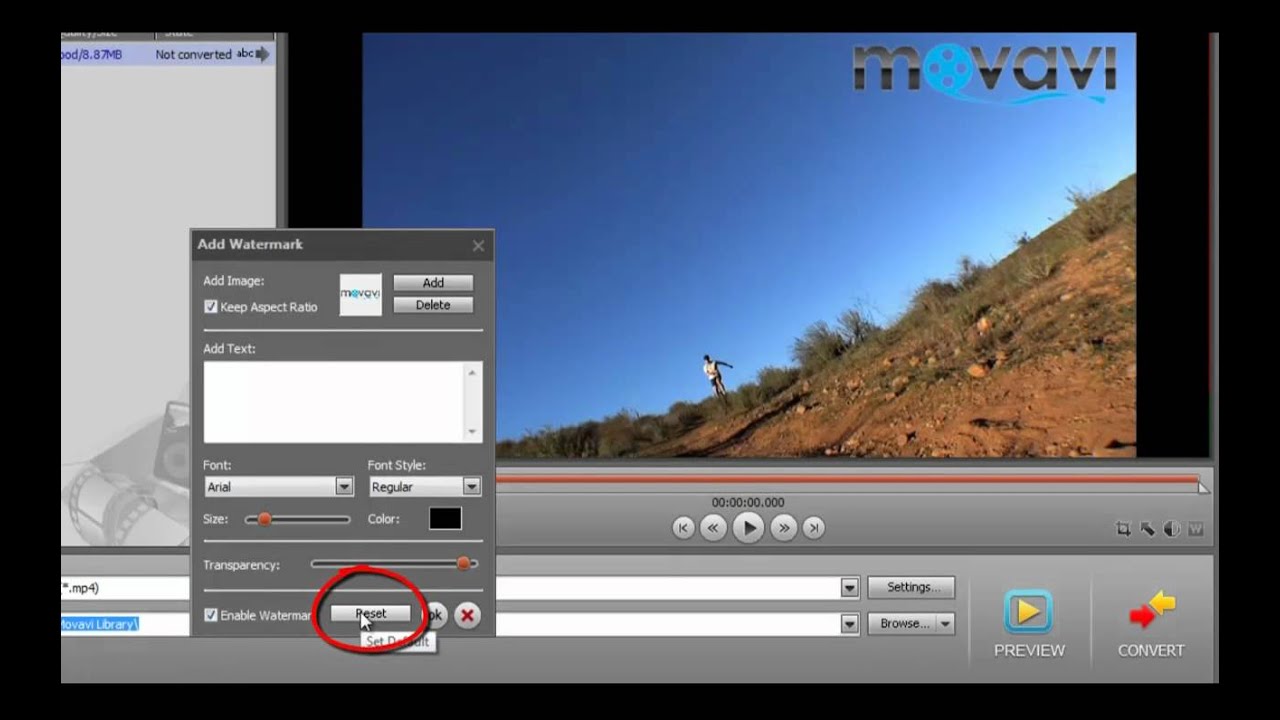 Различия начинаются после копирования ссылки с видеохостинга:
Различия начинаются после копирования ссылки с видеохостинга:
- перейдите в административную панель Джумла, задействуйте менеджера плагинов и откройте с его помощью настройки текстового редактора TinyMCE. Он поставляется в стандартной комплектации и используется по умолчанию;
- в опциях редактора имеется список запрещенных к форматированию контента тегов. Добавить ролик можно, только удалив тег iframe. Совершая это действие, вы снижаете уровень безопасности своего веб-сервиса, особенно если к страницам с TinyMCE допускаются пользователи;
- затем перейдите к менеджеру материалов, выберите интересующий, отключите визуальный редактор и добавьте скопированный код;
- активируйте визуальный редактор. Теперь вы можете видеть добавленный контент, который отобразится в пользовательской части ресурса.
Описанный выше способ того, как вставить видео с Ютуб на сайт, достаточно неудобен, лишает определенной доли защиты.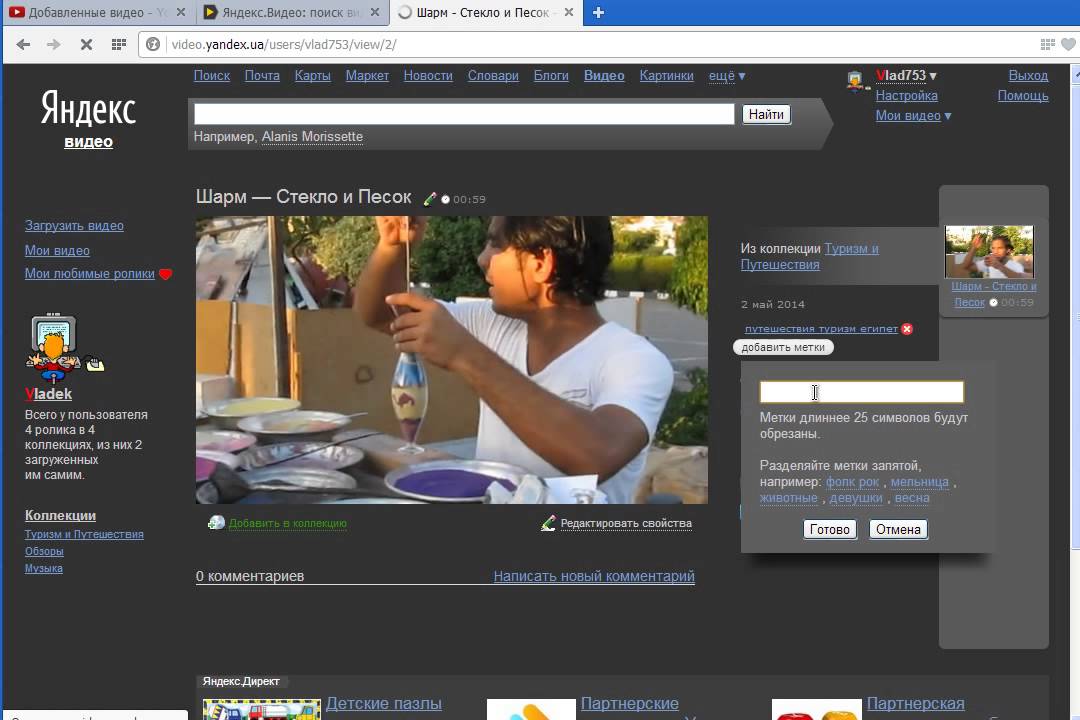 Альтернативный вариант — плагин AllVideos. Заполучить его можно переходом на официальную страницу расширений CMS Joomla и запустив Download. Проделав эти манипуляции, вы окажетесь на ресурсе разработчика утилиты. В нижней части страницы есть ссылка для скачивания архивного файла.
Альтернативный вариант — плагин AllVideos. Заполучить его можно переходом на официальную страницу расширений CMS Joomla и запустив Download. Проделав эти манипуляции, вы окажетесь на ресурсе разработчика утилиты. В нижней части страницы есть ссылка для скачивания архивного файла.
Когда архив появится в вашем компьютере, установите его посредством менеджера плагинов. Что интересного предлагает AllVideos:
- Выбор шаблонов Select template.
- Папки для хранения медиафайлов Local Video Folder.
- Регулировка ширины Default width (in px) for videos и высоты Default height (in px) for videos плеера в пикселях.
- Прозрачность плеера Flash/MP4/WebM/OGG Theora video player transparency.
- Отображение управляющих компонентов плеера Display JW Player Controls.
Кроме всего прочего, плагин AllVideos обладает способностью воспроизводить ролики, сохраненные в определенной папке вашей площадки, и медиаконтент, размещенный на сторонних ресурсах.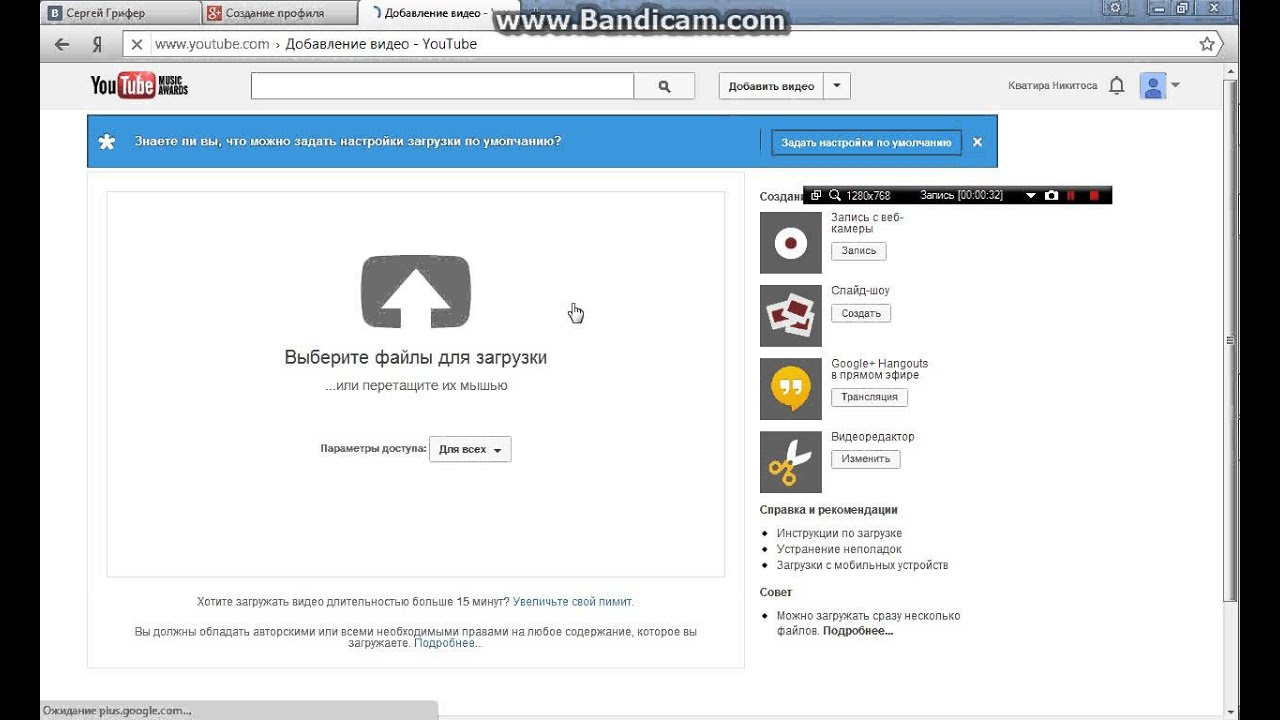
Итого
Каждая система управления контентом или конструктор индивидуальны, имеют свои правила и особенности. Если у вас есть намерение загрузить увлекательный или полезный материал самостоятельно, в интернете можно найти множество пособий, статей и видеороликов на тему того, как вставлять видео на сайт.
Если вы только собираетесь создавать собственный веб-сайт, но вам не хватает времени на его настройку и наполнение — создайте сайт на 1С-UMI, и мы выполним это за вас. воспользуйтесь услугой «Сайт за вас» мы готовы выполнить работы «под ключ». Оформим и наполним релевантным контентом, окажем дополнительные услуги по сопровождению. Вам требуется лишь связаться с менеджерами UMI, позвонив по телефону или написав на электронный адрес. Мы подберем решения, соответствующие вашим задачам.
Как выложить видео на YouTube + 20 ошибок оформления
Когда у Вас уже есть свой канал на Ютуб, который Вы заботливо оформили, и отснят первый контент, остаётся его загрузить. И тут могут возникнуть вопросы. Но Вам повезло, в этой статье я расскажу и покажу, как загрузить свое видео на ютуб, и как его грамотно оформить, чтобы Вы начали получать кучу просмотров.
И тут могут возникнуть вопросы. Но Вам повезло, в этой статье я расскажу и покажу, как загрузить свое видео на ютуб, и как его грамотно оформить, чтобы Вы начали получать кучу просмотров.
Добавляем видео
Добавить свое первое видео на Ютуб также просто, как добавить канал на ютубе – всего в пару кликов.
Шаг 1: Перейдите в Творческую студию и в правом верхнем углу нажмите на значок “Создать”, затем “Добавить видео”. Откроется новое окно. Вам предложат перетащить ролик мышкой в открывшееся окно, или загрузить с компьютера.
Шаг 2: Затем надо будет добавить название и описание ролика с ключевыми словами, загрузить или выбрать обложку, настроить доступность и таймер публикации.
Созданный каналВсё, как добавить видео на ютуб канал разобрались. Вы – победитель, и можете идти покорять следующую вершину – его оформление.
Оформляем видео
Любой контент надо грамотно преподнести: и людям, и поисковым системам. Зайдите в Творческую студию, Вы попадёте в Панель управления каналом. Затем кликните слева на вкладку “Видео”. Вот теперь можете начинать оформление роликов, а чтобы это было максимально эффективно, расписал важные нюансы.
Зайдите в Творческую студию, Вы попадёте в Панель управления каналом. Затем кликните слева на вкладку “Видео”. Вот теперь можете начинать оформление роликов, а чтобы это было максимально эффективно, расписал важные нюансы.
Интересно. Вы можете быстро и безопасно продвинуть свою соцсеть за счет накрутки лайков, репостов и просмотров на публикации. Это недорогой и безопасный способ, который не заставит долго ждать результата. И самое главное, Вы сможете увеличить охваты и получить горячую целевую аудиторию. Кликайте и пользуйтесь бесплатно -> Bosslike
– Обложки
Чтобы добавить к ролику свою обложку, переместитесь в “Творческую студию”. Здесь выберите загруженное видео и кликните на “Карандаш”, чтобы войти в режим редакции. У Вас будет выбор – загрузить собственную, заранее приготовленную обложку, либо выбрать кадр, который предлагает Студия.
Добавление обложкиОбложка ролика, как и шапка страницы – это лицо Вашего канала, и от её оформления зависит интерес ко всему контенту.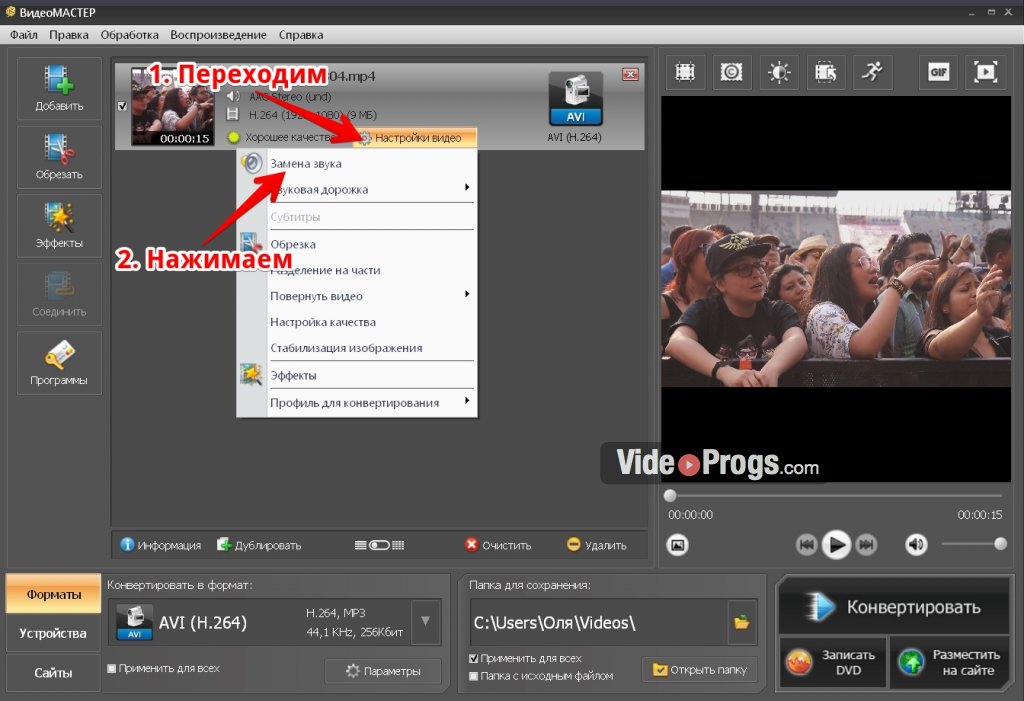 Поэтому важно продумать мелочи, о которых многие авторы забывают:
Поэтому важно продумать мелочи, о которых многие авторы забывают:
1. Своя картинка. Сделайте обложки к видео самостоятельно, так как ютуб не всегда предлагает в качестве обложки качественный случайный кадр.
2. Соответствие. Обложка должна передавать суть ролика. Если она не имеет отношения к содержанию, значит нарушает правила площадки, и запись могут ограничить к показу.
3. Сочетаемость. Используйте цвета шапки, перенесите их на обложку Ваших видео. Оформление канала в одном стиле придаст ему привлекательности.
4. SEO. Используйте на обложке ключевой запрос (фраза, по которой люди ищут информацию). Это увеличит число просмотров ролика.
5. Разнообразие. Не пишите на обложке и в названии записи одно и то же – так делают дилетанты. Это сразу вызывает сомнения по поводу экспертности.
6. Заметность. Смысл обложки в том, чтобы привлечь внимание зрителя: делайте короткие надписи по существу, крупным разборчивым шрифтом – так их будет легче прочитать с телефона.
Заметность. Смысл обложки в том, чтобы привлечь внимание зрителя: делайте короткие надписи по существу, крупным разборчивым шрифтом – так их будет легче прочитать с телефона.
7. Размер. Обложка автоматически обрежется под параметры 16:9. Если Вы делали её в другом формате, поместится не все, что планировали или получите картинку с черными полосами по бокам. Ролика это тоже касается.
– Описание
Все в той же вкладке “Видео” при нажатии на “Карандаш” появится окошко для его описания. И прежде чем его сделать, помните, что из 1 000 символов, которые Ютуб предоставляет для текста, зрители видят лишь первые 200, когда ищут контент.
ОписаниеОписание к видео – Ваша возможность заявить о себе и показать пользователям всю пользу своего контента. В помощь даю несколько советов для продающего описания.
Лайфхак. Держите руку на пульсе и оперативно отрабатывайте негативные комментарии и поощряйте позитивные. Делать это легко с помощью сервиса мониторинга упоминаний. Кстати, искать их можно по ключевым словам или названию канала. Кликайте и тестируйте -> Starcomment.
Делать это легко с помощью сервиса мониторинга упоминаний. Кстати, искать их можно по ключевым словам или названию канала. Кликайте и тестируйте -> Starcomment.
1. Основная мысль. Чтобы увидеть полное описание, придется его раскрыть. Поэтому главное должно быть сверху, только так можно мотивировать пользователя дочитать до конца или посмотреть ролик.
2. SEO. С помощью описания Вы можете продвигать видео в топе гугла, если укажете ключевые слова (по ним пользователи ищут записи в поисковой строке).
3. Смайлики. Не бойтесь использовать эмоджи – это выделяет Ваши видео среди других и помогает визуальному восприятию.
4. Контакты и ссылки. Оставляйте в описании свои дополнительные контакты для связи и ссылки, например, на обозреваемые продукты или полезные ресурсы.
5. Таймкод. Установите временные метки, кликнув по которым человек перейдет на нужный ему момент сюжета. Если видеозапись длится больше часа, формат времени надо указывать из трех делений. То есть, например, “01:25:17”.
Если видеозапись длится больше часа, формат времени надо указывать из трех делений. То есть, например, “01:25:17”.
– Плейлисты
Плейлисты – это один из инструментов, помогающих задержать посетителя на Вашем канале, более тесно познакомиться с брендом. Если видео можно структурировать по темам/направлениям/форматам и т.д. – обязательно сделайте это. Для настройки перейдите в Творческой студии во вкладку “Плейлисты”.
ПлейлистыОформляя плейлисты, Вы получите не только плюс в карму, но и возможность продвигать свой канал. А чтобы Вам было легче разобраться, по традиции мои советы:
1. Тематика. Разбейте Ваши ролики по темам. Это облегчит навигацию по каналу пользователям. Также Ютуб предлагает записи из плейлистов к просмотру вместе с играющим видео, определяя их как релевантные. Это помогает повысить вовлеченность пользователей.
2. Шаблоны. Используйте описание канала и видео. Добавьте в текст ключевые слова, ссылки на плейлисты, сайт, социальные сети. Чтобы не вставлять каждый раз одни и те же данные, настройте описания по умолчанию.
Чтобы не вставлять каждый раз одни и те же данные, настройте описания по умолчанию.
3. Актуальность. Сделайте плейлисты из роликов с актуальной информацией по годам. Если пользователю вдруг нужно знать какие-нибудь тренды прошлых лет, он с легкостью их найдет.
4. Категории продукта. Если Вы продаете через Ютуб, в плейлистах Вы можете представить видео с Вашей продукцией по категориям товаров. Это очень упрощает поиск, когда человеку нужен конкретный обзор.
Лайфхак. Если хотите продвинуть ролик, то используйте сервис нативной раскрутки. Вы сами выбираете аудиторию по 30 критериям, далее сервис автоматически раскидывает Вашу запись в места обитания аудитории. 100% живые просмотры гарантированы. Кликайте -> Viboom.
– Подсказки
Справа во вкладке “Видео” Вы можете увидеть непонятную, но очень полезную кнопку “Подсказки”. Здесь можно разбавить видео вставками со ссылкой на плейлисты, другие каналы You Tube, либо адресом Вашего сайта, если Вы являетесь участником партнерской программы.
– Логотип
Для того, чтобы установить логотип бренда, кликнув по которому зрители попадут на главную страницу, в Студии выберите “Настройки”. В открывшемся окне перейдите в настройки канала, где найдете “Брендинг”. Логотип может появляться в конце ролика, в момент, который Вы зададите, либо будет виден на протяжении всего сюжета.
ЛоготипЛого – это не просто красиво, но еще и практично. Так как человек, который смотрит ролик, может сразу подписаться на канал. Для этого ему достаточно навести на логотип и нажать соответствующую кнопку. Вам здесь просто нужно знать пару тонкостей:
1. Избегайте кликбейта. Поначалу такой ход может помочь в ранжировании канала, но рано или поздно алгоритм Ютуб поймает и накажет. Но главное – это плохо сказывается на репутации.
2. Соцсети. Упомяните свой инстаграм или другие соцсети соответствующим значком, чтобы привлечь туда новых пользователей.
3.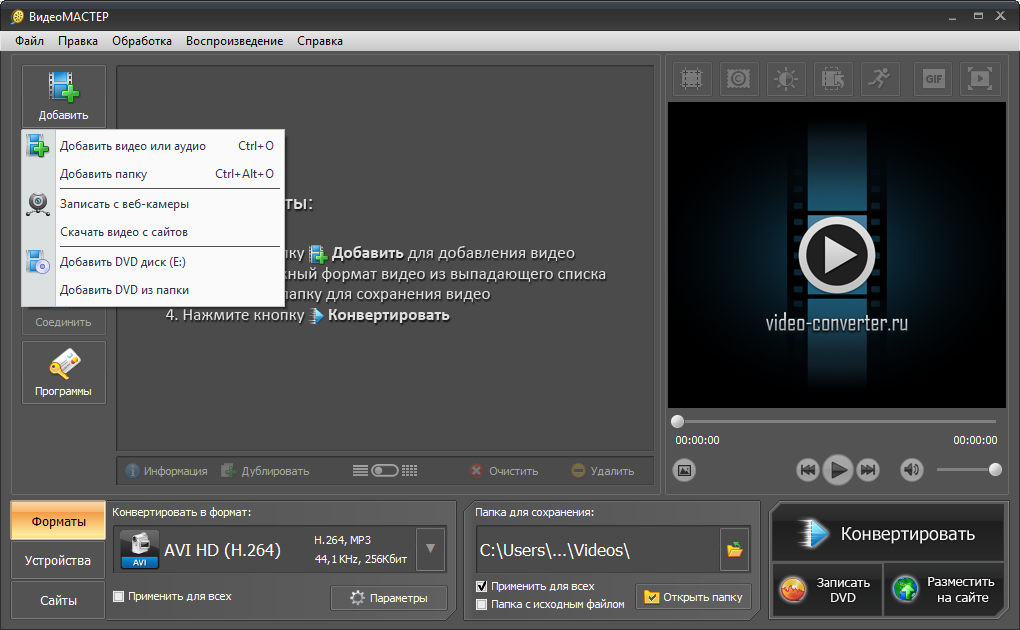 Призыв. Не дайте зрителю шансов уйти от Вас навсегда – прямо в самом водяном знаке дайте призыв подписаться или подключить уведомления.
Призыв. Не дайте зрителю шансов уйти от Вас навсегда – прямо в самом водяном знаке дайте призыв подписаться или подключить уведомления.
4. Конечные аннотации. Это то, что зритель видит в конце ролика. Вы можете добавить туда логотип, при наведении на который можно подписаться на Ваш канал.
– Фонотека
Здесь подобраны композиции по жанрам, инструментам и настроению. К тому же это бесплатно. Фонотека находится в разделе “Панель управления каналом” в соответствующей вкладке слева. Перейдите туда и выберите треки для своих видео.
ФонотекаЮтуб строго наказывает за использование чужой музыки в видео. Если правообладатель обидится, платформа может забирать у Вас монетизацию, воспроизводить ролик без музыки или заблокировать его вообще. В случае повторных нарушений и жалоб правообладателей в бан отправится весь канал. Будьте внимательны, выбирайте треки, где указание авторства не нужно.
Интересно. Хотите продвинуть видео в топ или помочь продвинутся другим? Используйте сервис автоматической коллаборации.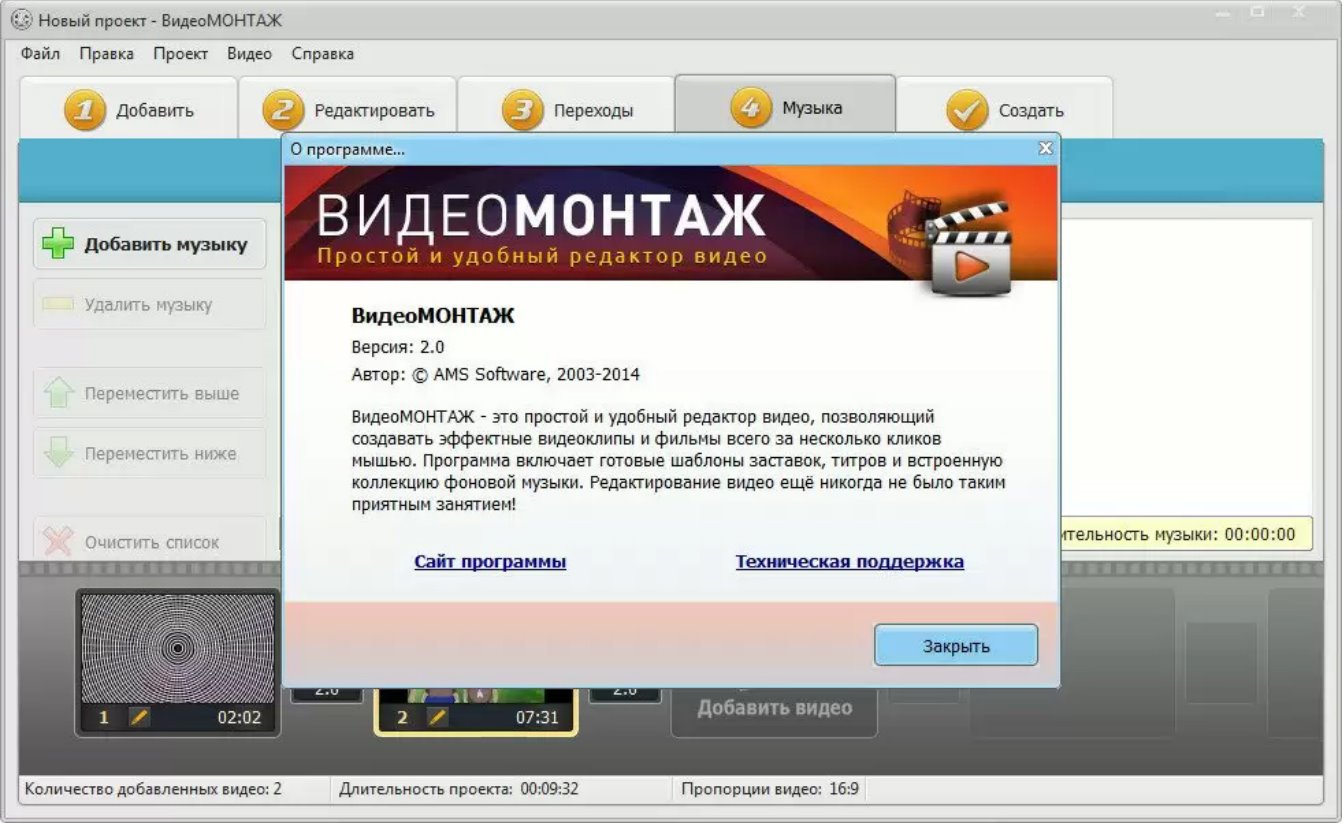 Популярность Вам обеспечена. Кликайте -> Adbooro
Популярность Вам обеспечена. Кликайте -> Adbooro
Коротко о главном
Как добавить видео в ютуб, выяснили – это проще некуда. Но мало просто загрузить ролик на ютуб, важно правильно оформить его. И вот тут придется потрудиться, если Вы хотите, чтобы Ваш контент был в топе выдачи, и его видело как можно больше пользователей. Для максимальной пользы для своего канала прочитайте другие наши статьи и внедряйте проверенные на практике методы.
По теме:
Как набрать подписчиков в Ютубе: 9 способов + лайфхаки
Оформление канала на Ютуб (38 примеров)
Выводим видео в Топ Ютуб: инструкция + кейс
Реклама на Youtube (сколько стоит и как делать)
Накрутка комментариев YouTube: 12 сервисов + 9 советов
Вставка видео, социальных сетей и встроенных фреймов—ArcGIS Enterprise Sites
В этом разделе
Делитесь видео с Facebook, Vimeo или медиа из социальных сетей YouTube и вставляйте iframe на свои сайты или страницы.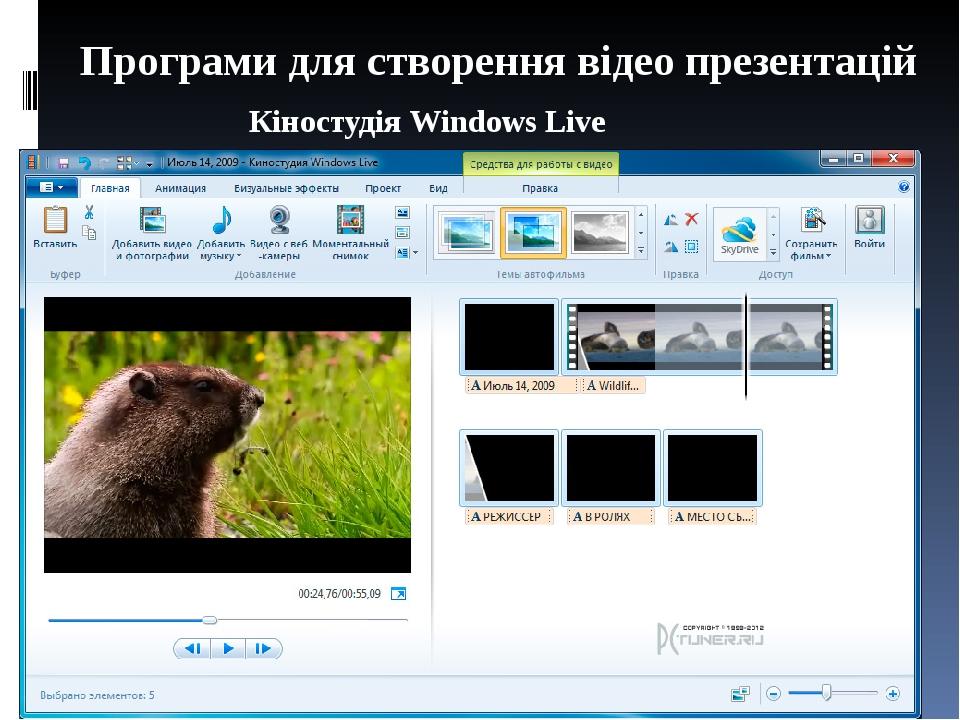
Для начала работы войдите на Portal for ArcGIS и щелкните Сайты на странице Обзор, чтобы просмотреть список ваших сайтов.
Подсказка:
Вы также можете редактировать сайт при просмотре в браузере. Убедитесь, что вы вошли в систему и найдите кнопку редактирования слева от вашего сайта.
Показать видео
Добавляйте карточки видео, чтобы встраивать видеоролики YouTube, Vimeo, или Facebook.
- Перетащите карточку Галереи в имеющуюся строку.
- Наведите курсор на карточку и щелкните кнопку настроек, чтобы перейти в режим редактирования.
- Вставьте URL видеоролика из Facebook, Vimeo или YouTube в поле URL видео.
- В зависимости от источника видео могут появиться дополнительные опции, позволяющие конфигурировать отображение видео:
- Для видеороликов Facebook выберите Показать текст поста для показа количества лайков, комментариев, публикаций и другого текста.
 Выберите Всегда показывать подписи для отображения подписей видео.
Выберите Всегда показывать подписи для отображения подписей видео.
- Для видеороликов Vimeo выберите Показать заголовок видео, Показать владельца видео, Показать уменьшенное изображения владельца видео и Циклическое воспроизведение видео.
- Для видео YouTube, выберите Показать значок YouTube и Циклическое воспроизведение видео.
- Для видеороликов Facebook выберите Показать текст поста для показа количества лайков, комментариев, публикаций и другого текста.
- Щелкните кнопку копирования, расположенную рядом с URL видео, чтобы сохранить ссылку в буфер обмена, которую можно использовать по всему приложению.
- Щелкните Сохранить.
Поделиться одним постом Facebook
Отобразите один пост для выделения чего-либо.
- Перетащите карточку Социальные сети в имеющуюся строку.
- Наведите курсор на карточку и щелкните кнопку настроек, чтобы перейти в режим редактирования.
- Вставьте в поле URL поста социальной сети URL любого публично опубликованного поста Facebook.
 Чтобы вставить правильный адрес URL, щелкните временную метку поста (дату или время в левом верхнем углу поста), а затем скопируйте новый URL в браузере, перед тем как редактировать свой сайт.
Чтобы вставить правильный адрес URL, щелкните временную метку поста (дату или время в левом верхнем углу поста), а затем скопируйте новый URL в браузере, перед тем как редактировать свой сайт. - При желании щелкните кнопку переключения для Показать текст поста, чтобы отобразить текст, связанный с сообщением.
- Щелкните Сохранить.
Отобразить Facebook временную шкалу
Отображение Facebook временной шкалы, события или сообщения для более глубокого изучения.
- Перетащите карточку Социальные сети в имеющуюся строку.
- Наведите курсор на карточку и щелкните кнопку настроек, чтобы перейти в режим редактирования.
- Вставьте в поле URL поста социальной сети URL любой публично опубликованной страницы Facebook.
- При желании нажмите кнопку-переключатель, чтобы включить любую комбинацию из следующих параметров:
- Временная шкала позволяет отобразить вкладку шкалы под заголовком страницы.
 Выберите эту опцию, если вы хотите опубликовать свою ленту с событиями или сообщениями.
Выберите эту опцию, если вы хотите опубликовать свою ленту с событиями или сообщениями.
- Опция События отображает список представлений событий страницы.
- Опция Сообщения позволяет людям вводить и отправлять сообщения администратору страницы Facebook через Мессенджер Facebook.
- Опция Использовать большой заголовок позволяет увеличить размер заголовка страницы и добавить кнопку Отправить сообщение для связи людей через Мессенджер Facebook.
- Опция Показать фотографию обложки для отображения фотографии обложки страницы.
- Временная шкала позволяет отобразить вкладку шкалы под заголовком страницы.
- Щелкните Сохранить.
Показать один твит
Отобразите один пост Twitter для выделения чего-либо.
- Перетащите карточку Социальные сети в имеющуюся строку.
- Наведите курсор на карточку и щелкните кнопку настроек, чтобы перейти в режим редактирования.

- Вставьте в поле URL поста социальной сети URL любого публично опубликованного поста Twitter. Чтобы получить ссылку на конкретный твит, щелкните кнопку ещё в правом верхнем углу поста, а затем выберите Скопировать ссылку на твит.
- Можно также щелкнуть кнопку переключения, чтобы включить любую комбинацию следующих опций в меню Опции:
- Опция Показать темную тему инвертирует цвета отображения.
- Ширина сообщения Tweet позволяет выбрать размер вашего поста, используя следующие опции: Маленький, Средний, Большой.
- Опция Выбрать положение твита позволяет вам выбрать выравнивание По левому краю, По центру и По правому краю.
- Щелкните Сохранить.
Отобразить Twitter временную шкалу
Отобразите прокручиваемую временную шкалу Twitter.
- Перетащите карточку Социальные сети в имеющуюся строку.

- Наведите курсор на карточку и щелкните кнопку настроек, чтобы перейти в режим редактирования.
- Вставьте в поле URL поста социальной сети URL любой публично опубликованной ленты Twitter.
- Можно также щелкнуть кнопку переключения, чтобы включить любую комбинацию следующих опций в меню Опции:
- Расширение по высоте позволяет показать больше сообщений Twitter.
- Ограничение твитов задает число твитов (до 20), отображаемых на временной шкале.
- Опция Показать темную тему инвертирует цвета отображения.
- Опция Показать заголовок предназначена для отображения заголовка. Точно так же выберите Показать колонтитул для отображения нижнего колонтитула.
- Опция Показать границу позволяет отобразить линию границы временной шкалы.
- Опция Показать фон удаляет или отображает фон.

- Щелкните Сохранить.
Встраивание ресурса с помощью карточки iframe
Вы можете использовать карточку iframe, чтобы встроить внешние ресурсы, такие как приложения, веб-карты или панели управления, используя URL.
Подсказка:
Iframes лучше всего подходят для отображения панелей управления и инфографики. Для других элементов, включая веб-приложения Experience Builder, страницы Insights, веб-карты, опросы и карты-истории, используйте карточку галереи, карточку веб-карты или карточку приложения.
При использовании iframes желательно ограничить число экземпляров двумя. Слишком большое количество iframe на одном сайте или странице может снизить производительность на мобильных устройствах. Независимо от использования iframe или других карточек, отображение не более 2 ключевых элементов позволяет получить более четкий и доступный дизайн. Для остальных элементов попробуйте использовать карточку галереи.
- Перетащите карточку iframe в имеющуюся строку.
- Наведите курсор на карточку и щелкните кнопку настроек, чтобы перейти в режим редактирования.
- Укажите URL-адрес iframe и высоту фрейма. Не встраивайте код iframe с другого веб-сайта. Вставляйте только URL-адрес, который вы хотите встроить.
Чтобы гарантировать отобрадение ресурсов, даже при сбое первичного URL-адреса на небольших устройствах, можно задать вторичный URL, используя поле URL для мобильных устройств.
- Добавьте заголовок вашего iframe.
- Включите прокрутку, выбрав Автоматически.
Подсказка:
Прокрутка не всегда подходит для мобильных устройств, поскольку пользователь не всегда сможет пройти все приложение, если оно может только пролистываться. Убедитесь в работоспособности прокручиваемых iframe на мобильных устройствах перед закреплением изменений. - Щелкните Применить.

URL-адреса Iframe, использующие HTTP, не отображаются в режиме редактирования, в котором используется HTTPS. Сохраните и просмотрите сайт, чтобы проверить iframe.
- Щелкните Сохранить.
Отзыв по этому разделу?
Watermark Video, добавить водяной знак к видео
Этот инструмент может добавлять водяной знак в различные видеофайлы, такие как MP4, AVI, FLV, MOV, 3GP, MKV, WMV и др. Вы можете добавлять в видео простой текст или изображение / логотип. Формат вывода — наиболее популярное видео MP4.
Как использовать:
- Выберите видеофайл (например, * .mp4, * .mkv, * .avi, * .wmv, * .flv, * .mov, * .vob, * .3gp, *. rmvb, * .mts, * .m2ts, * .rm, * .divx, * .asf, * .webm и другие).
- Выберите «Обычный текст» или «Изображение или логотип».Если вы выбрали «Обычный текст», введите текст и установите размер, стиль и цвет шрифта. Если вы выбрали «Изображение или логотип», выберите файл изображения JPG / JPEG, PNG, BMP или GIF и выберите желаемый фон.

- Нажмите кнопку «Водяной знак», чтобы начать загрузку файлов.
- После завершения загрузки конвертер перенаправит веб-страницу, чтобы показать преобразованный результат.
Опции:
- «Обычный текст» может содержать только буквы, цифры и некоторые знаки препинания (a – z, A – Z, 0–9, запятую, точку, подчеркивания, тире и пробелы).Максимальная длина текста — 30 символов.
- «Изображение или логотип» поддерживает только изображения в форматах JPG / JPEG, PNG, BMP и GIF, а максимальный размер файла составляет 10 МБ. Если исходный файл представляет собой анимированный GIF, журнал изображений будет воспроизводиться в цикле.
- Если для фона «Изображение или логотип» установлено значение «По умолчанию», прозрачность изображения водяного знака зависит от самого файла изображения. Если фон исходного изображения прозрачный, результат наложения также будет прозрачным. Поэтому, если вы хотите сделать фон прозрачным или нет, выберите вариант «Прозрачный» или «Непрозрачный».

- Поддерживаемые параметры «Положение» включают в себя «Центр», «Верхний левый», «Верхний правый», «Верхний средний», «Нижний правый», «Нижний правый», «Нижний средний», «Левый средний» и «Правый». Середина».
Примечание:
- Если процесс загрузки файла занимает очень много времени, отсутствует ответ или очень медленно, попробуйте отменить, а затем отправьте еще раз.
- Этот инструмент не поддерживает зашифрованные или защищенные видеофайлы.
Выберите другие инструменты для работы с видео в соответствии с вашими потребностями:
Как объединить видео в Windows 10 за пять минут
Поскольку Microsoft прекратила поддержку Windows Movie Maker из приложений Windows Essentials — можно ли объединять видео в Windows 10 без загрузки или покупки стороннее приложение для редактирования видео?
В этом кратком руководстве мы покажем вам несколько способов объединения любого количества клипов в одно видео в Windows 10.Мы покажем вам, как —
A.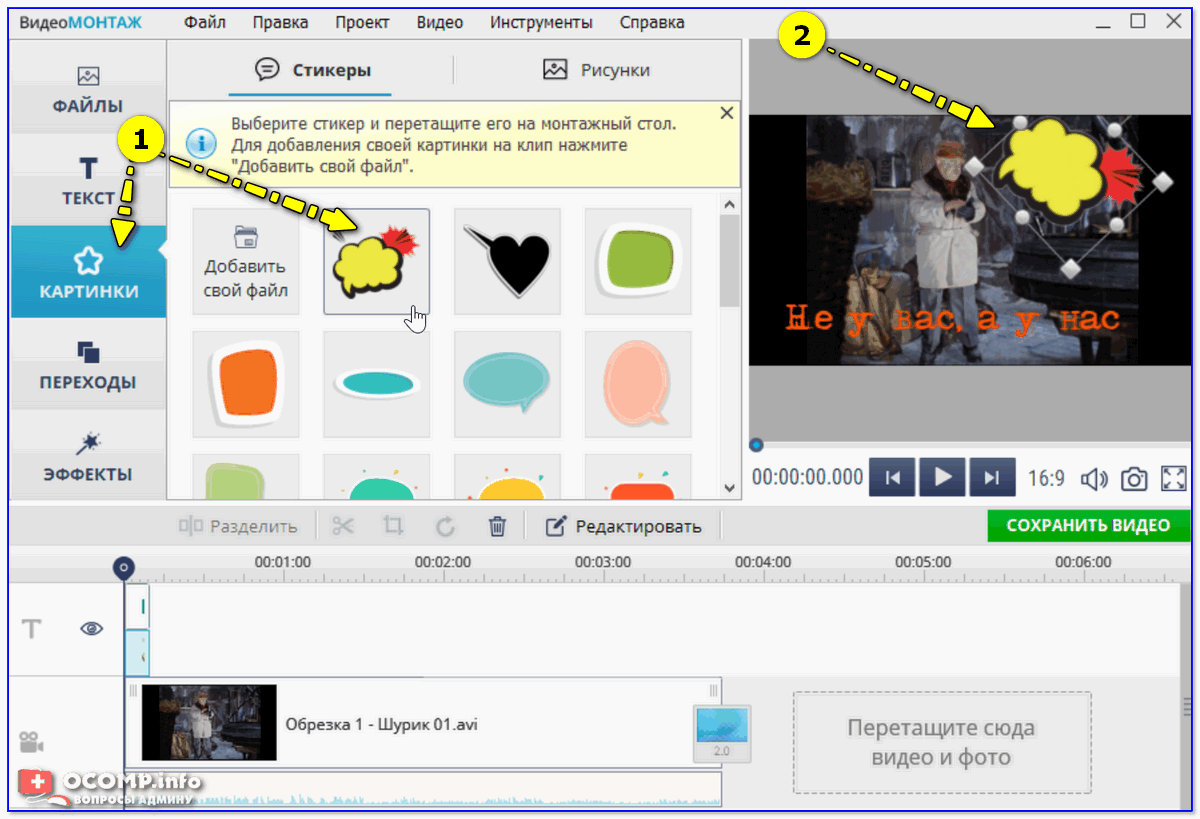 Объединить ваши видео в один файл с помощью приложения Windows Photos
Объединить ваши видео в один файл с помощью приложения Windows Photos
B. Объединить несколько видео в одно с помощью Windows Video Editor
И в качестве бонуса мы также покажем вам, как вы можете объединить и создавайте потрясающие видеоролики в Интернете с помощью онлайн-редактора InVideo.
Приступим прямо к делу!
Возможно, вы раньше обрезали, вращали или добавляли эффекты к своим фотографиям в базовом приложении Windows Photos, но знали ли вы, что вы также можете использовать этот инструмент для редактирования видео, включая объединение нескольких видео в один файл?
Следуйте этому пошаговому руководству о том, как объединить видео в одно с помощью приложения Windows Photos:
Перед тем как перейти в приложение «Фото», вы можете поместить все видео или фотографии, которые вы хотите объединить, в одну папку на вашем компьютере.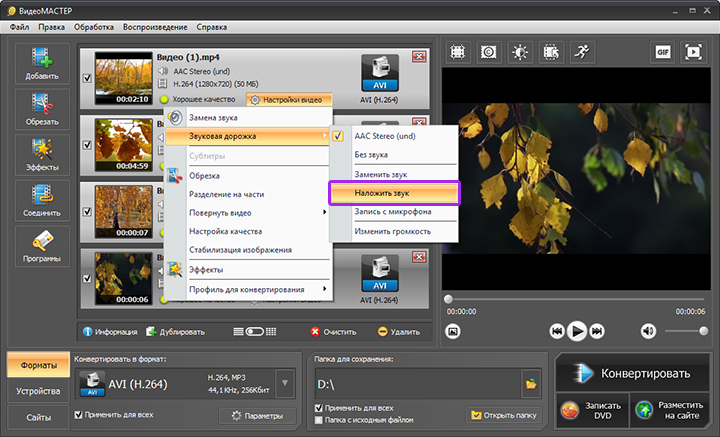 Это поможет ускорить весь процесс.
Это поможет ускорить весь процесс.
На вкладке поиска вашего компьютера введите «Фото» и откройте приложение, когда оно появится.
Поиск в приложении «Фото» в Windows
2. Запуск вашего видеопроекта
Когда вы открыли приложение «Фото», вы хотите запустить свой видеопроект.Для этого:
- Нажмите кнопку «Новое видео» в правом верхнем углу экрана.
- Выберите New Video Project, чтобы запустить режим редактора
Начало нового видеопроекта в фотографиях
Другие версии приложения «Фото» в Windows 10 имеют другие названия второго этапа этого процесса, например:
- Создать видео с музыкой
- Создать видео с текстом
- Новый видеопроект
Если вы используете фотографии в своем видеопроекте, вы также можете запустить режим редактора прямо с фотографии. В этом сценарии:
В этом сценарии:
- Откройте файл в приложении «Фото»
- Нажмите «Изменить и создать»
- Перейдите к опции «Создать видео с текстом»
Теперь вы находитесь в режиме видеоредактора приложения «Фото». На этом этапе вы должны дать своему проекту имя, прежде чем начинать добавлять в него файлы. Вы можете назвать свой проект, набрав заголовок в верхнем левом углу экрана на вкладке имени. Вы можете изменить заголовок в любое время, нажав на значок карандаша рядом с названием вашего проекта.
Видеоредактор приложения «Фото» не позволит вам добавлять файлы до того, как вы присвоите проекту название. Это означает, что при попытке добавить файл появится всплывающее окно, где вы можете ввести имя проекта и нажать «ОК» или «Создать видео», чтобы продолжить.
4. Добавление файлов Чтобы добавить файлы в свой видеопроект, вы должны щелкнуть значок плюса в верхнем левом углу экрана — этот раздел называется «Библиотека проектов».
Режим видеоредактора приложения «Фото» позволяет использовать три параметра при добавлении новых файлов.Вы можете добавлять файлы из:
- Этот ПК
- Моя коллекция
- Интернет
Если у вас есть все файлы, которые вы хотите объединить в одно видео в одной папке, вы можете выбрать вариант «Этот компьютер», выбрать все файлы и добавить их в свой проект. Вы также можете добавлять файлы по одному.
Инструмент автоматически объединит все ваши файлы в одно видео. Вы можете редактировать их и изменять их порядок в раскадровке.
Чтобы начать работу над своим проектом, вам необходимо переместить все файлы, которые вы добавили в видеоредактор, из вашей библиотеки проектов в раздел раскадровки.Раздел раскадровки находится в нижней части экрана, и вы можете перетаскивать файлы на него сразу после добавления их в свою библиотеку проектов.
Добавление файлов в раскадровку
Если вы загружаете много файлов или клипов продолжительностью более нескольких минут, будьте готовы подождать, пока Windows 10 добавит их в вашу библиотеку проектов, а затем в раздел раскадровки.
Если вам нужно обрезать клип, это тоже можно сделать в приложении «Фото».Вот как:
- Выберите значок обрезки на раскадровке
- Сократите или увеличьте продолжительность клипа по своему усмотрению с помощью руля
- Нажмите Готово
Обрезка файлов в приложении «Фотографии»
6. Удаление звука и добавление музыки
Теперь вы можете захотеть добавить музыку в свой проект или удалить существующий звук из ваших видео. Для этого выполните следующие простые шаги:
- Нажмите на опцию «Фоновая музыка» в правом верхнем углу экрана.
- Отключите звук вашего видео или оптимизируйте его громкость
- Выбрать другой звук из библиотеки Microsoft
Если вы хотите добавить к клипу собственный звук или закадровый голос:
- Перейдите к опции Custom Audio в правом верхнем углу экрана
- Выберите, чтобы добавить аудиофайл
- Выберите файл для импорта
- Нажмите Открыть
- Отредактируйте аудиофайл по своему усмотрению
- Выбрать Готово
Теперь вы можете выбирать из библиотеки Windows для различных музыкальных опций или загружать свои собственные.
Добавление музыки в приложение «Фото»
7. Добавление текста
Если вы хотите добавить текст в свой видеопроект, вы можете сделать это в видеоредакторе Windows, но здесь не так много вариантов стиля шрифта. Вам также необходимо добавить и оптимизировать текст по своему вкусу для каждого клипа индивидуально, что, безусловно, не является экономичным вариантом.
Для добавления текста в клипы:
- Выберите значок маленькой коробки на клипе, в который вы хотите добавить текст .
- Выбрать текст
- Введите текст, который вы хотите добавить, в пустое поле
- Выберите стиль шрифта
- Укажите место в видео, где должен отображаться текст
Добавление текста в приложение «Фотографии»
Вы также можете добавить 3D-эффекты и фильтры, щелкнув маленькую рамку ваших клипов. Их нужно настраивать для каждого клипа отдельно.
Их нужно настраивать для каждого клипа отдельно.
Когда вы будете удовлетворены своим видеопроектом, вы можете загрузить его на свой компьютер. Для этого:
1. Нажмите кнопку «Экспорт», «Поделиться» или «Готово» в правом верхнем углу экрана.
2. Выберите разрешение, в котором вы хотите сохранить видео.
Приложение «Фото» предлагает три варианта разрешения:
Качество видео | Разрешение |
Высокая | 1080p |
Средний | 720p |
Низкая | 540p |
3.Нажмите «Экспорт» или «Сохранить»
Не удивляйтесь, если Windows потребуется время, чтобы сохранить файл. Встроенный редактор экспортирует файл быстро или медленно, в зависимости от размера и продолжительности видео.
Это может показаться удивительным, но вы также можете обрезать и вращать видео в Windows без стороннего программного обеспечения для редактирования видео.
Возможно, вы не знали об этом, но в Windows есть собственный бесплатный инструмент редактирования, присутствующий в вашей системе.Вы также можете использовать Windows Media Player для объединения видео, однако единственная загвоздка в том, что вам сначала нужно загрузить и установить Windows Media Joiner. Это бесплатное приложение.
Вот пошаговое руководство о том, как объединить видео с помощью Windows Video Editor:
1. Введите «Видеоредактор» в строку поиска вашей системы и щелкните первое предложение.
2. Щелкните синий блок, чтобы начать новый проект.
3.Вам нужно будет назвать свой проект, чтобы начать работу над редактором.
4 . Нажмите кнопку + Добавить в левой части экрана, и вы сможете импортировать видеофайлы со своего ПК или даже из Интернета.
5. После импорта видео нажмите кнопку «Поместить в раскадровку» или просто перетащите видеофайл вниз в раздел раскадровки, чтобы начать работу над ним.
6.Вы можете продолжать добавлять видеофайлы в свою раскадровку, и редактор видео Windows легко объединит их. Если вы хотите, вы также можете добавить эффекты, текст, фоновую музыку и т. Д. К вашему объединенному видео.
7. Когда вы закончите редактировать видео, просто нажмите кнопку «Завершить видео» в правом углу экрана. Вы можете экспортировать видеофайл в высоком (1080p), среднем (720p) и низком (480p) разрешении.
youtube.com/embed/HhV8E9iOeYY»/>
Вы можете зайти так далеко в своих усилиях по редактированию видео, только если полагаетесь на встроенные приложения Windows 10. Даже если вы новичок в области создания видео, приложения по умолчанию быстро исчерпают ваш творческий потенциал, поскольку они предлагают очень ограниченные функции и инструменты для редактирования видео.
Вам не нужно загружать стороннее программное обеспечение для редактирования, чтобы создавать видео лучше, чем те, которые вы можете сделать в приложении Windows Photos.Вместо этого вы можете бесплатно использовать эффективные платформы для редактирования онлайн.
InVideo — одно из таких облачных решений для редактирования видео, которые можно использовать в браузере. Как только вы создадите бесплатную учетную запись на InVideo, вы попадете в мир, в котором редактирование видео будет увлекательным, быстрым и эффективным.
Вот некоторые характеристики нашего видеоредактора, которые заставят вас влюбиться в создание видео:
Функции InVideo | Их цель |
Готовые шаблоны видео | Вам не нужно создавать видео с нуля. |
Преобразование текста в видео | Вы можете легко превратить любой текст или статью в видео с помощью наших шаблонов преобразования текста в видео. Зачем тратить часы или даже дни на создание видео из текста, если вы можете сделать это за считанные минуты с помощью InVideo, скопировав свой текст или URL-адрес статьи и вставив его в наш редактор? |
Поддержка | При использовании InVideo вы не будете предоставлены самому себе.У нас есть десятки простых руководств, которые помогут вам исследовать мир редактирования видео. Вы также можете пообщаться с нашей службой поддержки 24/7. |
Как объединить видео в один файл с помощью InVideo?
InVideo позволяет загружать собственные медиафайлы
Когда дело доходит до параметров редактирования видео, InVideo их не хватает. Объединение нескольких клипов и фотографий в один видеофайл — лишь одно из множества умений, которые вы можете выполнить за десять минут, используя нашу платформу.
Объединение нескольких клипов и фотографий в один видеофайл — лишь одно из множества умений, которые вы можете выполнить за десять минут, используя нашу платформу.
Чтобы объединить видео в один файл с помощью InVideo, выполните следующие действия:
1. Войдите в свою учетную запись InVideo или создайте ее бесплатно
2. Щелкните Пустой шаблон на главной странице и выберите формат
3. Выберите параметр «Загрузить» в библиотеке ресурсов в левой части экрана и загрузите файлы.
4. InVideo автоматически объединяет ваши файлы в одно видео. Отредактируйте видео по своему вкусу — вы можете добавить текст, музыку и эффекты, чтобы сделать ваше видео интересным.
5.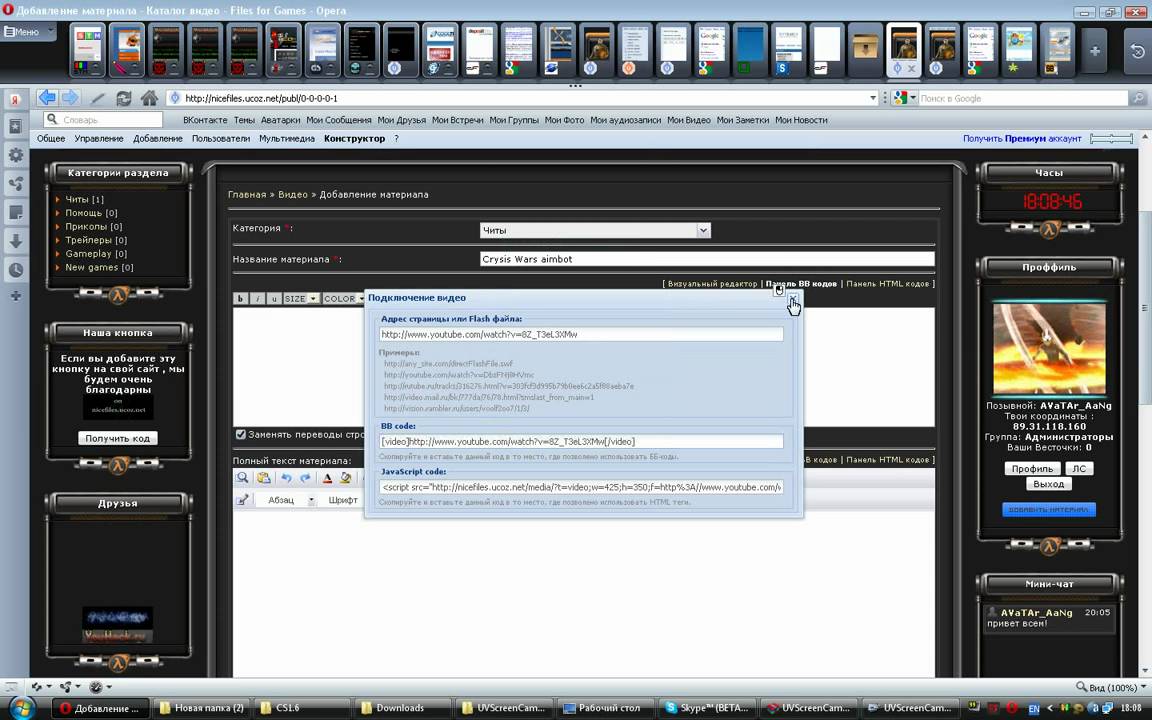 Выберите «Экспорт», когда вы будете удовлетворены своим проектом, чтобы загрузить новое видео.
Выберите «Экспорт», когда вы будете удовлетворены своим проектом, чтобы загрузить новое видео.
InVideo предлагает большое количество мультимедийных материалов и специальных эффектов, которые помогут сделать ваш проект более интересным и профессиональным.
Вот некоторые из самых популярных функций InVideo, которые повышают эффективность и функциональность при редактировании видео:
1. ВидеоэлементыДобавление элементов в InVideo
В вашем распоряжении более 8 миллионов видеоматериалов, изображений, анимированных текстов, наклеек, фигур и аудио без лицензионных отчислений, которые помогут сделать ваше видео интересным. Все эти инструменты доступны в онлайн-редакторе и доступны из библиотеки активов в левой части экрана.
Добавление закадрового комментария в InVideo
Наша функция закадрового голоса позволяет вам делать и то, и другое:
— записывать свой голос и прикреплять его к видео
— или, если вы не фанат своего голоса, нет проблем! Вы можете позволить одному из наших настраиваемых голосов произнести вашу речь, просто введя текст в нашу автоматическую функцию преобразования текста в речь.
Посмотрите это руководство, чтобы узнать, как за считанные минуты добавить закадровый текст в видеопроект.
3. Интеллектуальный видеопомощник (IVA)
Использование Intelligent Video Assistant (IVA) в InVideo
Если вы не уверены, что движетесь в правильном направлении со своим видео, вы всегда можете позволить нашему Интеллектуальному помощнику по видео (IVA) дать вам отзыв на месте. IVA — это инструмент на основе искусственного интеллекта, который вы можете использовать в InVideo для повышения уровня вашей игры для редактирования видео.
4. Поддержка клиентов 24/7
Если вам удобнее получить помощь от реального человека, служба поддержки InVideo к вашим услугам круглосуточно и без выходных.Нажмите на значок чата в нижнем левом углу экрана и спросите. Если вам нужны предложения по редактированию видео или короткое и понятное объяснение того, как использовать наши функции, наша служба поддержки клиентов всегда рядом.
Подведение итогов —
Объединить видео в Windows 1o очень просто с помощью встроенных приложений, таких как «Фото» и «Видеоредактор». Если вы хотите сделать свои видеоролики более интересными и профессионально выглядящими, используйте InVideo, который позволяет создавать высококачественные видеоролики за считанные минуты! И так, чего же ты ждешь?
Если вы нашли ценность в этой статье и хотите узнать больше о том, как создавать видео и как использовать редактор InVideo, просмотрите этот плейлист.Если вы являетесь автором, вам понравится то, что мы создали в сообществе InVideo — это место, где вы можете общаться и учиться у более чем 25 000 других маркетологов, владельцев бизнеса и таких же авторов, как вы.
Как объединить видео [бесплатно]
Видео становится все более популярным. В результате увеличивается количество людей, которые хотят отредактировать свое первое видео. После съемки видео обычно появляется много видеофайлов, которые необходимо объединить в один.
В этой статье мы рассмотрим несколько простых и быстрых способов объединить видеоклипы в одно видео.
Если ваше окончательное видео будет короче 10 минут, Wave.video — отличный вариант для мгновенного слияния видео онлайн. Объединение видео в Интернете может сэкономить время и сэкономить деньги, поскольку вам не придется загружать и изучать дополнительное программное обеспечение. Wave.video удобен для начинающих и предлагает все настройки, необходимые для создания идеального видео в кратчайшие сроки.
Вот короткое видео с пошаговой инструкцией по объединению видеоклипов в один:
Если вы предпочитаете читать, а не смотреть, вот письменная версия руководства:
1.Подпишитесь на Wave.videoНажмите «Зарегистрироваться», чтобы бесплатно начать работу с Wave.video
2. Выберите шаблон Чтобы упростить задачу, вы можете начать с шаблона, который имеет ваш предпочтительный стиль. Не хотите шаблон? Нет проблем, вы также можете создать новое видео с нуля.
На вкладке «Загрузки» добавьте видео и изображения, которые нужно объединить. Вы можете выбрать файлы по одному или выбрать несколько файлов одновременно.
4. Добавьте клипы и изображения на временную шкалуДобавьте видео и изображения, которые нужно объединить, на шкалу времени в том порядке, в котором они должны отображаться.
5. Обрезать, обрезать, при необходимости добавить переходыЗдесь выполняется большая часть работы, хотя наш интуитивно понятный интерфейс упрощает объединение видеоклипов. Воспользуйтесь функцией кадрирования и обрезки видеоредактора, используя меню справа.
Просмотрите видео и — вуаля! Загрузите окончательное видео или опубликуйте его прямо на таких платформах, как YouTube, Facebook или Instagram, среди прочих.
Как объединить видеоклипы на телефоне Как правило, для редактирования видео требуется много аппаратных ресурсов. Вот почему мобильные приложения для редактирования видео кажутся весьма ограниченными. У них обычно меньше настроек, переходов и более медленная обработка. Тем не менее, вы можете использовать его для тестирования видео-идей или создания простых видеороликов на ходу.
Вот почему мобильные приложения для редактирования видео кажутся весьма ограниченными. У них обычно меньше настроек, переходов и более медленная обработка. Тем не менее, вы можете использовать его для тестирования видео-идей или создания простых видеороликов на ходу.
Одно из лучших приложений для редактирования видео на iPhone — iMovie от Apple.Он позволяет объединять видео на телефоне и добавлять базовые эффекты и переходы.
Вот как объединить видео на iPhone с iMovie:
1. Создайте новый проект и выберите «Фильм» на экране «Новый проект».
2. Нажмите «Мультимедиа» в верхнем левом углу, чтобы выбрать файлы в правильном порядке.
3. Нажмите «Создать фильм» и отредактируйте объединенное видео.
4. Когда будете готовы, нажмите Готово.
Вы также можете посмотреть обучающее видео ниже, чтобы узнать больше.
youtube.com/embed/VJOnSgoTcT8″ frameborder=»0″ allowfullscreen=»allowfullscreen»/>
Объедините видео на телефоне AndroidЕсли у вас Android, InShot — хороший выбор для объединения нескольких видео на вашем телефоне Android. Это довольно просто, просто выполните следующие действия:
1. Откройте InShot и нажмите Видео.
2. Выберите видео, которые хотите объединить.
Ваши видео появятся на шкале времени в том порядке, в котором вы их выбрали.
3. Обрежьте каждый зажим, дважды нажав на него.
4. Добавьте переход, текст или стикеры.
5. Нажмите «Сохранить» в правом верхнем углу и выберите качество видео из опций.
Как объединить видеоклипы на рабочем столе Не у всех есть навыки редактирования видео для использования таких приложений, как Adobe Premiere, Final Cut, Avid или Pinnacle. Если вы новичок, которому нужно быстро и эффективно объединять большие видеофайлы, не тратя недели на изучение нового программного обеспечения, этот раздел для вас.
Для видео продолжительностью более 10 минут Windows Movie Maker и Shotcut — лучшие бесплатные и простые варианты для Windows. Поскольку выпуск Windows Movie Maker официально прекращен, мы сосредоточимся на использовании Shotcut для объединения ваших видео. Для большей функциональности рассмотрите возможность использования платных опций, таких как Camtasia или Movavi.
Выполните следующие действия, чтобы объединить видео и изображения в Windows 10 с помощью Shotcut Video Editor:
1.Добавьте свое первое видео
Перейдите в меню «Файл», выберите «Открыть файл» и выберите свое первое видео или изображение.
2. Добавьте видео на временную шкалу
Когда он откроется, перетащите ваше первое видео на шкалу времени.
3. Добавить зажимы
Повторите шаг 2 для всех видео, которые вы хотите объединить. Делайте это, пока все ваши клипы не окажутся на шкале времени рядом друг с другом.
4. Последние штрихи
Применяйте желаемые эффекты, фильтры или переходы и просматривайте свою работу.
5. Экспортируйте видео
Щелкните «Экспорт видео», чтобы сохранить окончательное видео на компьютере.
Посмотрите видео ниже, чтобы получить более подробное руководство по Shotcut Video Editor:
Итак, что насчет Windows Movie Maker? Что ж, если вы не возражаете, что Microsoft не обновляла и не поддерживала его с 2018 года, вы можете получить его здесь. Этот учебник должен научить вас всему, что вам нужно знать, чтобы объединить с ним видео.
Объединение видео в MacOS
Большинство пользователей MAC этого не знают, но вы можете объединить видеоклипы в один с помощью QuickTime Player. Он предустановлен на большинстве компьютеров Apple, поэтому загружать какое-либо программное обеспечение не нужно. Но, кроме обрезки и слияния, в нем нет других полезных функций, таких как переходы, цветокоррекция или фильтры. Чтобы получить все эти функции бесплатно без загрузки программного обеспечения, вам следует использовать Wave.video.
Он предустановлен на большинстве компьютеров Apple, поэтому загружать какое-либо программное обеспечение не нужно. Но, кроме обрезки и слияния, в нем нет других полезных функций, таких как переходы, цветокоррекция или фильтры. Чтобы получить все эти функции бесплатно без загрузки программного обеспечения, вам следует использовать Wave.video.
Выполните следующие простые шаги, чтобы объединить два или более видео вместе в MAC OS с помощью QuickTime Player:
- Откройте первый клип с помощью QuickTime Player
- Выберите и перетащите другие клипы в окно QuickTime Player.
В нижней части окна должна появиться шкала времени.
- Расположить и обрезать видеоклипы
- Перейдите в меню «Файл», выберите «Сохранить как» и сохраните видео.
Не достаточно ясно? Следуйте этому руководству:
На что следует обратить внимание при объединении видеоклипов
Объединение видеоклипов в одно видео может показаться сложной задачей, даже если вы опытный видеоредактор.
Почему?
Потому что процесс создания отличного финального видео включает в себя несколько задач и множество критических и творческих решений.Мы хотим, чтобы вы были готовы, поэтому давайте рассмотрим наиболее распространенные препятствия, с которыми вы можете столкнуться.
КачествоКачество вашего окончательного видео зависит от исходных файлов. Когда вы комбинируете видеоклипы с разным качеством, каждый клип сохраняет свое качество. Имейте в виду, что уменьшение размера финального видео снижает его качество.
Форматы / кодекиРазличные камеры производят разные изображения и видео. Возможно, вы заметили разницу в видеоформате ваших клипов.Не волнуйся. Вы можете объединять видео в разных форматах.
Если ваша работа не требует каких-либо конкретных эффектов, постарайтесь сделать ее простой и использовать наиболее «универсальный» видеокодек, например h.264 с расширениями .mp4 или .m4v, и аудиокодек AAC. Если вы не уверены в своих характеристиках видео, проверьте информацию о файле на своем компьютере.
Если вы не уверены в своих характеристиках видео, проверьте информацию о файле на своем компьютере.
В зависимости от платформы, для которой вы создаете, ваше видео может быть вертикальным, горизонтальным или квадратным. Например, вертикальные видео лучше всего подходят для Insta-Stories, а горизонтальные — на Facebook и YouTube.Перед тем, как начать присоединяться к видео, обязательно ознакомьтесь со спецификациями вашей предполагаемой платформы.
Обрезка и раскройВы хотите использовать только несколько секунд или определенную часть изображения или видео? Скорее всего, исходные файлы могут быть не идеальными с самого начала. В процессе редактирования видео вам нужно будет решить, какие именно части вы хотите использовать для окончательного видео.
Коррекция цвета Видеоклипы и изображения не всегда снимаются в одинаковых условиях.Отрегулируйте цветовую температуру ваших клипов и изображений, чтобы сделать ее более единообразной на протяжении всего видео.
Инструмент редактирования, который вы используете для объединения видеоклипов, может быть разницей между хорошим и отличным финальным видео. Существует множество инструментов для редактирования видео, но лучше всего подойдет тот, который прост, прост в использовании и предлагает необходимые функции.
Советы по объединению видеоклипов Сначала создать раскадровкуЕсли вы хотите объединить несколько клипов и изображений, нарисуйте раскадровку для будущего видео.
Поддержание чистоты в домеВсегда размещайте свои видео и изображения в одной папке на компьютере, прежде чем начинать над ними работать. Кроме того, назовите файлы и папки соответствующим образом, чтобы их можно было быстро найти.
Добавить переходы Эффективные переходы соединяют видеоклипы и делают повествование более связным. Однако не стоит добавлять слишком много, так как это может отвлекать.
Очень важно правильно подбирать музыку.Фоновая музыка улучшает видео, вызывая и усиливая эмоции при отправке убедительных сообщений, но не забывайте контролировать громкость.
Добавить текст к видеоДобавление текста к видео сделает ваши видео более «понятными» даже при выключенном звуке. Это особенно важно, если вы создаете видео для социальных сетей. Прочтите нашу статью, чтобы узнать больше о добавлении текста к вашим видео.
При необходимости использовать видеофильтрыЕсли у вас есть видео, которые выглядят по-разному с точки зрения цвета, вы можете сделать окончательное видео однородным, добавив к нему фильтр.
FAQ Каков самый быстрый способ объединить видео? Wave.video предлагает все инструменты, необходимые для быстрого объединения видеоклипов в режиме онлайн без необходимости загружать и изучать новое программное обеспечение. Он предоставляет несколько шаблонов, которые делают большую часть работы за вас и экономят ваше время.
Он предоставляет несколько шаблонов, которые делают большую часть работы за вас и экономят ваше время.
Различные платформы принимают разные форматы, поэтому вы всегда должны проверять их требования.Если нет особых требований к формату видео, вы не ошибетесь, выбрав старый добрый формат MP4.
Как скомбинировать ролики для ютуба?Загрузите видео, которые вы хотите объединить, и используйте любой из методов, предложенных в этой статье. Если вы экспортируете его в правильном формате, все будет хорошо. Если вы используете Wave.video, вы можете опубликовать видео прямо на YouTube после объединения ваших клипов.
Заключение Научиться соединять видео и изображения в одно видео может быть сложной задачей, если вы не найдете свой рабочий процесс.Поиск удобных инструментов для работы — отличная отправная точка для повышения скорости и качества вашего результата.
Помните: никто не создает идеальное видео с первого раза. Чтобы ознакомиться с возможностями редактирования, нужно время.
И нет ничего важнее, чем задавать себе вопросы о том, чего вы пытаетесь достичь и как вы можете сделать это лучше. Используйте наши разделы советов, чтобы улучшить свои видео, и не бойтесь пробовать новые инструменты и функции.
Удачного творчества!
Подпишитесь на нашу рассылку — это бесплатно!
Мы публикуем только хорошееКак объединить видео (быстро и легко!)
Создаете ли вы обучающие видеоролики или обучающие видеоролики на YouTube, есть большая вероятность, что вам понадобится объединить видеоролики.
Объединение видео происходит, когда вы объединяете два или более клипа в одно связное видео. Таким образом вы сэкономите время и силы себе и своим сотрудникам.
Поначалу объединение видео может показаться сложной задачей, но не паникуйте, мы проведем вас через этот процесс в Камтазии!
youtube.com/embed/CQ9E-Hc9K_g?feature=oembed» frameborder=»0″ allow=»accelerometer; autoplay; clipboard-write; encrypted-media; gyroscope; picture-in-picture» allowfullscreen=»»/>
Вот что вы узнали:
Что следует учитывать при объединении видеоклипов
Объединение видеоклипов может показаться сложной задачей, независимо от вашего опыта работы с видео. Вот некоторые из препятствий, с которыми вам, возможно, придется столкнуться:
Качество
Помните о качестве видео при объединении в отдельные видео.Если один клип имеет более низкое разрешение, вы можете уменьшить разрешение в настройках вашего проекта, чтобы оно соответствовало, прежде чем двигаться дальше.
Обрезка и стрижка
Не каждый клип, который вы хотите использовать, идеален от начала до конца. Вот здесь и пригодятся обрезной и режущий инструмент. Используйте эти инструменты для очистки ваших клипов, чтобы переходы были плавными.
Цветовая коррекция
Большинство видеоклипов не будут выглядеть одинаково.Если вы снимаете в разных местах, общее освещение может отличаться. Отрегулируйте цветовую температуру ваших клипов, чтобы они оставались единообразными при объединении видео.
Вы можете сделать это, используя любой из вариантов цветовых эффектов или добавив Color LUT ко всем вашим клипам, чтобы придать им целостный вид.
Советы по добавлению профессионального блеска в окончательное объединенное видеоСоздать раскадровку
Раскадровка — это визуальное представление наброска вашего видео.Это может помочь вам организовать, особенно если вы объединяете два или более видео в одно.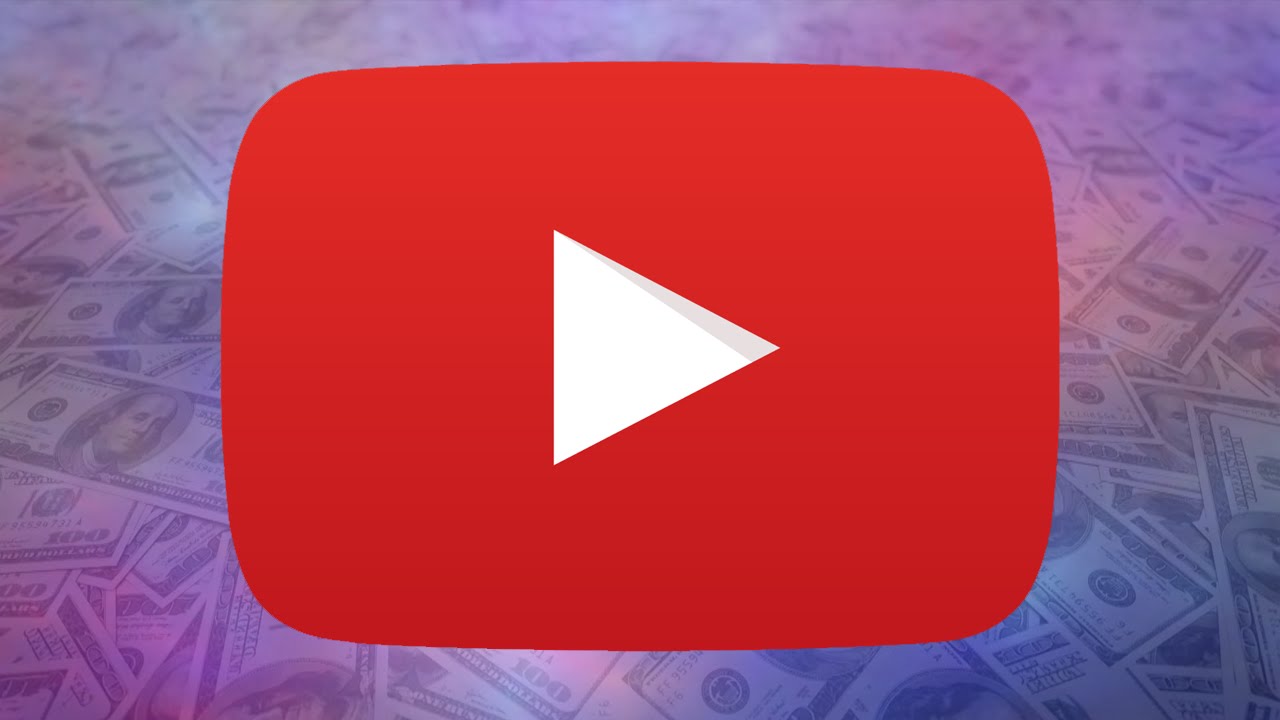
Не для каждого видео требуется раскадровка. Краткие обучающие видеоролики, которыми можно поделиться внутри компании, или краткие презентации вместо встреч, скорее всего, не понадобятся. Но если ваше видео достигает более широкой аудитории, вероятно, будет полезно начать с раскадровки.
Держите свои клипы организованнымиВсегда храните видеоклипы и изображения в папках, когда вы работаете над проектом.Это гарантирует, что в процессе редактирования ничего не потеряно.
В Camtasia вы можете импортировать определенные клипы со своего компьютера в библиотеку. Таким образом, у вас будет легкий доступ ко всем клипам, которые вы планируете использовать в своем проекте.
А с Camtasia 2021 мы представили автономные проекты. Просто установите этот флажок при сохранении проекта, и Camtasia позаботится о том, чтобы все ваши клипы были включены в файл проекта, чтобы не потерять их позже.
Попробуйте Camtasia 2021 сегодня!
Загрузите бесплатную пробную версию Camtasia и начните прямо сегодня!
Загрузить
Включить переходы и анимацию Некоторые видеоклипы могут не сливаться плавно. Включение переходов и анимации может сделать ваше видео более связным и менее прерывистым, а также сделать видео более интересным для вашего зрителя.
Включение переходов и анимации может сделать ваше видео более связным и менее прерывистым, а также сделать видео более интересным для вашего зрителя.
Убедитесь, что ваша анимация обеспечивает ясность, привлекает должное внимание и стоит дополнительных усилий с вашей стороны, и не включайте переходы просто ради добавления эффектов.
Включить изображенияРаспределение изображений по всему видео может стать отличным способом удержать внимание аудитории, разрушив визуальную монотонность на экране.
С помощью большинства программ для редактирования видео, таких как Camtasia, вы можете импортировать изображения так же, как и видео. Увеличьте или сократите их до максимальной, по вашему мнению, продолжительности. Если они слишком долго находятся на экране, добавьте анимацию, чтобы постепенно увеличивать или уменьшать их масштаб, чтобы добавить визуального интереса.
Как объединить два видео вместе Шаг 1.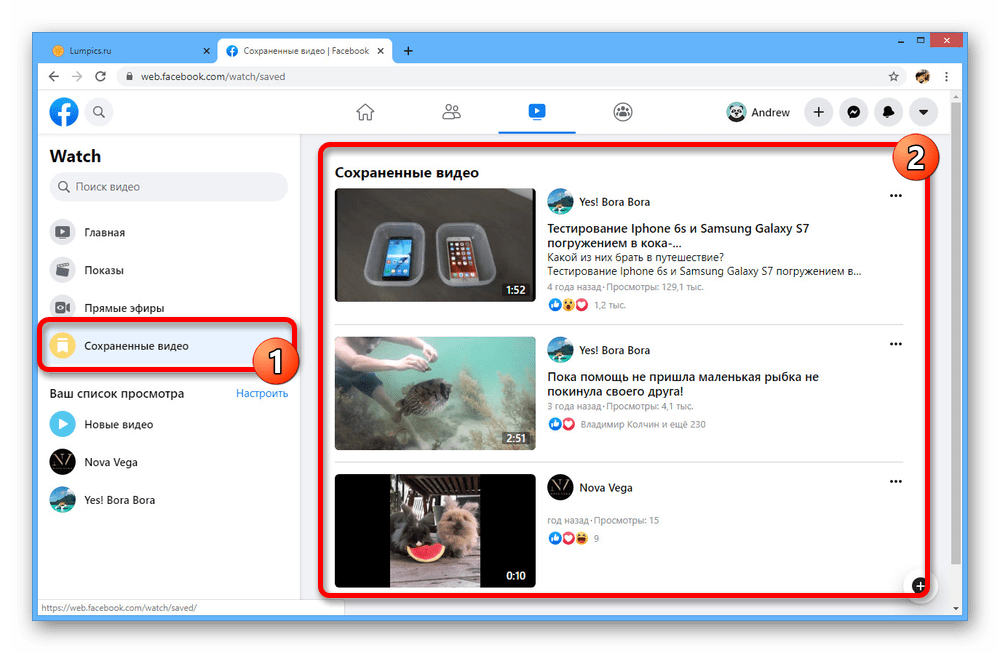 Начать новый проект
Начать новый проект Откройте Camtasia и выберите New Project.
Шаг 2.Импорт видеоПрежде чем вы сможете объединить видео, вам необходимо добавить их в созданный вами проект Camtasia.
Открыв новый проект, выберите «Файл»> «Импорт»> «Мультимедиа», затем выберите видео, которые нужно объединить. Camtasia добавит видео в корзину, и они будут готовы к использованию в вашем проекте.
Шаг 3. Добавьте видео на временную шкалуЧтобы объединить видео вместе, вы должны добавить их на шкалу времени в том порядке, в котором они должны отображаться.Чтобы добавить видео на шкалу времени, щелкните и перетащите их из корзины мультимедиа на шкалу времени. Чтобы изменить порядок видеороликов на шкале времени, щелкните и перетащите их в нужное место.
Нажмите кнопку воспроизведения над шкалой времени, чтобы просмотреть объединенный медиафайл. Если между зажимами есть зазоры, не забудьте сдвинуть их вместе, пока они не соприкоснутся.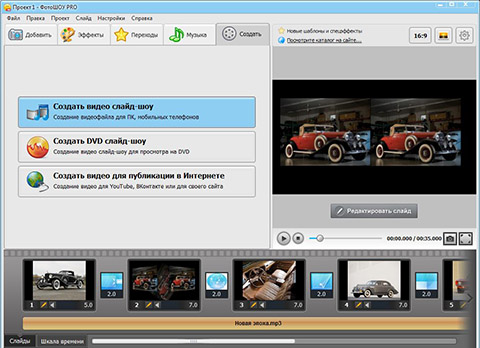 Важно отметить, что Camtasia будет производить только те видео, которые находятся на временной шкале.
Важно отметить, что Camtasia будет производить только те видео, которые находятся на временной шкале.
После того, как вы добавили свои видео на временную шкалу и они были расположены в нужном порядке, экспортируйте видео, нажав зеленую кнопку «Поделиться».
Это объединит все ваши видео вместе и позволит вам выбрать, где вы хотите сохранить объединенное видео и в каком формате.
Изучение того, как объединить видеоклипы и изображения вместе для создания связного видео, может показаться непосильной задачей, если вы не знаете, как это сделать. Возможно, у вас не получится сделать идеальное видео с первого раза, поэтому не торопитесь, чтобы ознакомиться с процессом редактирования.
Используйте всю информацию, которую мы обсудили выше, чтобы начать работу и не бойтесь проявлять творческий подход!
Как сделать отличное видео из видеофильма [2021]
9 декабря 2021 г.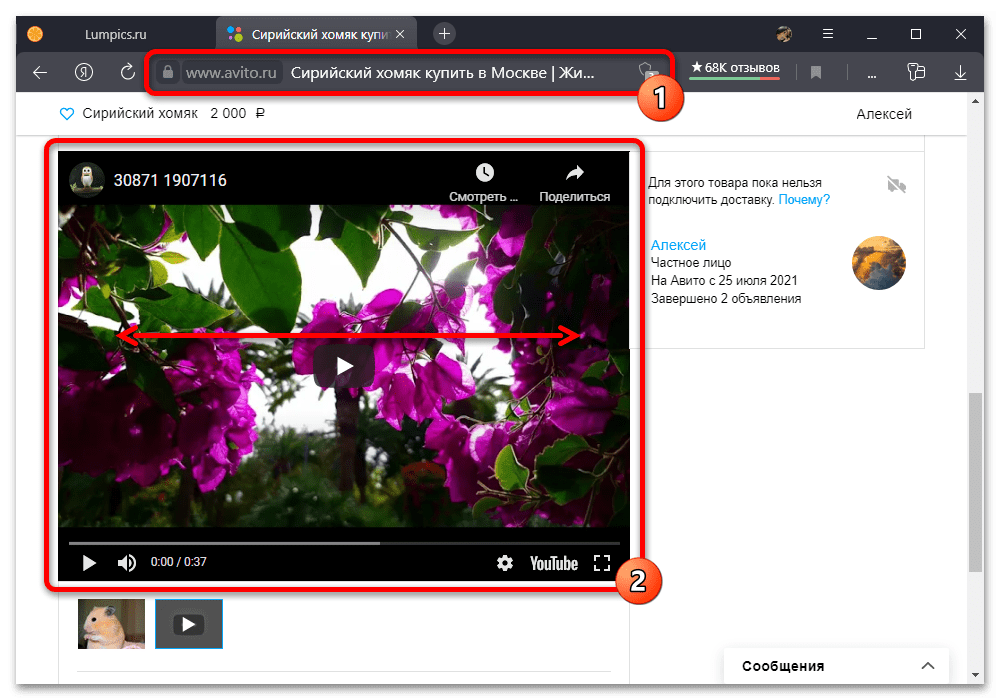 • Проверенные решения
• Проверенные решения
В современном мире видео в видеоэффекте (поместите видео в угол другого видео) широко применяется в фильмах, телешоу и спортивных играх, чтобы рассказать больше нитей в истории.Когда вы упоминаете «видео в видео», вы, вероятно, думаете, что это очень сложная и профессиональная работа, которую могут выполнить только профессионалы, хорошо знакомые с пост-кинопроизводством. Фактически, каждый может сделать отличное видео в видео-фильме. однажды получить под рукой отличный видеоинструмент.
Эта статья представляет собой удобный инструмент для создания видеофильмов Wondershare Filmora, который поможет вам разместить видео в углу другого видео самым простым способом. Это также дает вам возможность дополнительно настраивать видео на разных дорожках для достижения наилучшего результата.В общем, редактировать видео в видео с помощью этой программы совсем несложно. Прочтите сейчас.
Начните загрузку и установку бесплатной пробной версии Filmora ниже:
youtube.com/embed/6DvAh7ls4ME» allowfullscreen=»allowfullscreen» frameborder=»0″>
Как сделать видео с видеоэффектами в Wondershare Filmora
1. Добавьте видео файлы
Нажмите «Импорт», чтобы просмотреть папку с файлами, а затем выберите нужные видео. Это видео в программном обеспечении для работы с видео представляет собой альбом пользователя, который поможет вам управлять всеми добавленными видео, чтобы вы могли легко получить доступ к нему при последующем редактировании видео.Когда все файлы отображаются в левой панели элементов, вы можете удвоить клип, чтобы просмотреть его в правом окне предварительного просмотра.
2. Применить эффект видео в видео
Вставить видео в другое видео
Перетащите исходное / фоновое видео на первую видеодорожку, а затем перетащите другое видео, которое вы хотите вставить для отслеживания, над фоновой видеодорожкой. Затем вы можете установить продолжительность встраиваемого видео с помощью настроек «Скорость» и «Продолжительность». Чтобы изменить положение видео PIP, вы можете перетащить ручку в окне предварительного просмотра или дважды щелкнуть, чтобы войти в интерфейс редактирования.Затем перетащите ползунки, чтобы изменить его размер, положение или направление.
Чтобы изменить положение видео PIP, вы можете перетащить ручку в окне предварительного просмотра или дважды щелкнуть, чтобы войти в интерфейс редактирования.Затем перетащите ползунки, чтобы изменить его размер, положение или направление.
Советы: Если вы хотите изменить его яркость, скорость видео, высоту звука, громкость и т. Д., Вы можете дважды щелкнуть клип на временной шкале, а затем выполнить улучшение видео и звука с помощью удобных инструментов на панели редактирования, переключая на вкладку «Аудио» или «Цвет».
Скомпонуйте несколько видеороликов, чтобы использовать один и тот же кадр
Перетащите свои видео из медиатеки на несколько видеодорожек одну за другой (максимум до 100 видеодорожек), затем расположите их место, размер и т.п. в кадре.Теперь вы получите необработанное видео с видеоэффектом. Нажмите кнопку «Воспроизвести», чтобы просмотреть его.
Обратите внимание, что весь звук будет отображаться в этом видео в видеофильме по умолчанию. Но вы можете отключить их или сначала удалить, а затем добавить фоновую музыку или записать закадровый голос, чтобы с легкостью вставить в него.
Но вы можете отключить их или сначала удалить, а затем добавить фоновую музыку или записать закадровый голос, чтобы с легкостью вставить в него.
Выполните расширенное редактирование для достижения наилучшего эффекта
Вы можете сделать свое видео более безупречным, используя эффекты, представленные в этом видео, в программном обеспечении для редактирования видео.Дважды щелкните видео на временной шкале, и откроется панель редактирования. Затем в появившемся окне вы можете применять движения, настраивать цвет и звук. Программа для редактирования видео Filmora также позволяет применять маскирующие эффекты, включая маску изображения и маску формы, к вашему видеоматериалу. Вы можете настроить форму, положение маски и настроить эффект отображения для достижения наилучшего результата.
3. Сохраните и поделитесь своим творением
Когда вы будете удовлетворены результатом, просто нажмите «Экспорт», чтобы вывести свой шедевр. Распространяя онлайн или офлайн, всегда можно получить идеальный вариант. Например, если вы хотите опубликовать свое видео в Интернете, просто нажмите вкладку «YouTube» и введите данные своей учетной записи, чтобы разместить его на YouTube прямо из этой программы.
Распространяя онлайн или офлайн, всегда можно получить идеальный вариант. Например, если вы хотите опубликовать свое видео в Интернете, просто нажмите вкладку «YouTube» и введите данные своей учетной записи, чтобы разместить его на YouTube прямо из этой программы.
Посмотрите видеоинструкцию ниже, чтобы получить больше идей по созданию видео PIP:
Лиза Браун
Лиза Браун — писательница и любительница всего видео.
Подписаться @Liza Brown
Создавайте фильмы с помощью видеоредактора
Windows 10 включает видеоредактор, полнофункциональный набор инструментов для создания и редактирования видео, которые рассказывают вашу историю с помощью музыки, текста, движения и 3D-эффектов.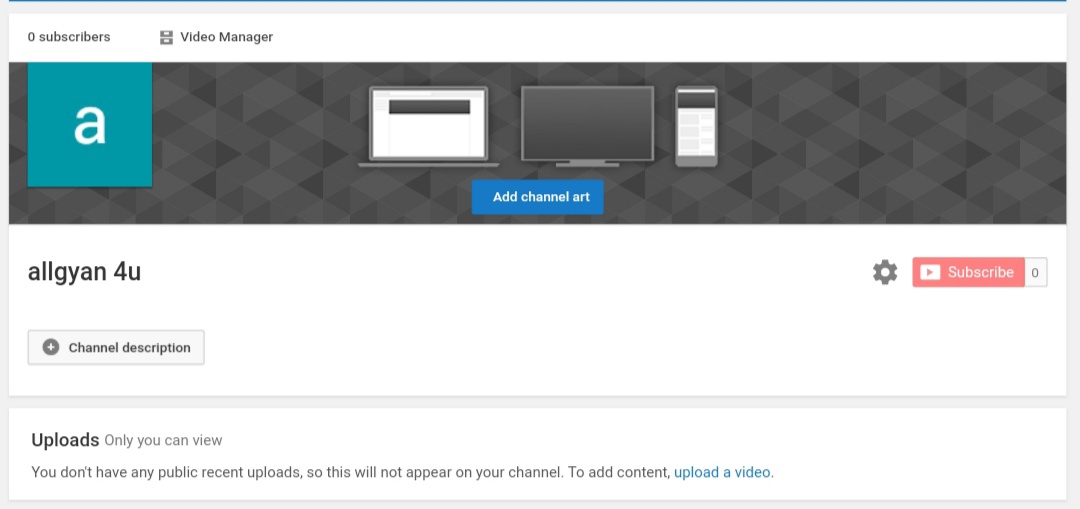 Video Editor — это преемник Movie Maker в Windows 10, в котором основное внимание уделяется простым в использовании творческим инструментам, которые позволяют вам рассказать свою историю.
Video Editor — это преемник Movie Maker в Windows 10, в котором основное внимание уделяется простым в использовании творческим инструментам, которые позволяют вам рассказать свою историю.
Создайте свое видео
Для создания нового видео, которое можно редактировать от начала до конца
Введите видеоредактор в строку поиска и выберите Видеоредактор , чтобы запустить приложение, или запустите его из меню «Пуск».
Выбрать Новый видеопроект .
Назовите свое видео.
Выберите фото и видео, которые вы хотите добавить в раскадровку . Вы даже можете использовать Добавить из Интернета для поиска контента в Bing.
После того, как вы организовали свою раскадровку , вы можете изменить внешний вид каждой фотографии или видеоклипа.
Выберите кнопку, например, Trim или Split для редактирования (только видеоклипы).
Выберите Продолжительность , чтобы изменить продолжительность отображения фотографии, или выберите несколько фотографий, а затем выберите Продолжительность , чтобы изменить их продолжительность сразу.
Добавить текст
Вы можете легко добавить Текст к фотографиям и видеоклипам.Вы также можете создать карту заголовка из раскадровки, если хотите добавить текст на однотонный фон.
Просто выберите Текст , введите заголовок или фразу, затем выберите стиль и макет. Вы также можете настроить время, чтобы текст появлялся в фильме именно тогда, когда вы хотите.
Добавить музыку
Выберите Фоновая музыка , чтобы выбрать одну из нескольких дорожек и синхронизировать видео в такт, или выберите Пользовательский звук , чтобы добавить свои собственные музыкальные дорожки, закадровый текст или звуковые эффекты и установить время для них.
Добавить эффекты
Используя возможности Windows 10, вы можете добавлять 3D-объекты или специальные эффекты к своим фотографиям и видеоклипам. Используйте фильтры , чтобы преобразовать видеоклип или фотографию в черно-белую или другую визуальную обработку. Выберите Motion , чтобы сделать фотографии более интересными. Выберите Скорость , чтобы ускорить или замедлить видеоклип. Если вы хотите изменить ориентацию фотографии или видео, просто выберите значок Повернуть на .Если соотношение сторон вашей фотографии или видео отличается от соотношения сторон вашего проекта, вы можете выбрать значок Удалить или показать черные полосы , чтобы увеличить масштаб и удалить эффект почтового ящика.
Для добавления 3D-объектов
Выберите Библиотека 3D .
Поворачивайте и изменяйте размер объекта, а также добавляйте анимацию.Вы также можете добавлять, перемещать и изменять размер 3D-эффекты . Вы также можете привязать эффект к точке в видеоклипе и наблюдать, как эффект перемещается.
Опубликовать видео
По завершении проекта выберите Завершить видео , чтобы опубликовать фильм. При желании вы можете контролировать качество видео.
Кроме того, вы можете Дублировать проект , чтобы скопировать видео, и использовать Резервное копирование проекта , чтобы поделиться своим проектом или сохранить свой прогресс для обмена между несколькими пользователями и устройствами.Вы можете использовать Импортировать резервную копию , чтобы открыть один из ваших резервных копий проектов и продолжить работу.
Чтобы получить более подробное руководство по видеоредактору, посетите страницу aka.ms/videoeditoredu и сообщите нам, как вам нравится видеоредактор, используя . Отправить отзыв .
Вставьте видео с вашего ПК
Посмотрите это видео, чтобы узнать, как вставить или связать видео, сохраненное на локальном диске вашего компьютера.
Хотите больше?
Вставьте видео с вашего ПК
У вас есть видеофайл на вашем компьютере, который вы хотите воспроизвести в своей презентации.
Вот как его вставить и выбрать настройки воспроизведения.
Есть несколько способов вставить видеофайл в зависимости от макета слайда.
Сначала мы вставим видео в макет содержимого внутри заполнителя.
В заполнителе я нажимаю значок вставки видео, затем нажимаю Обзор , выбираю мое видео и нажимаю Вставить .
Видео вставлено в заполнитель.
К нему прикреплена панель воспроизведения, и я могу управлять действием, нажимая Воспроизвести и Пауза .
Теперь давайте перейдем к третьему слайду и сравним пустой макет.
Чтобы вставить сюда видео, я нажимаю вкладку INSERT , Video , Video on My PC .
Выбираю видео и нажимаю Вставить .
В пустом макете видео вставляется либо в середину слайда, либо в полный размер слайда.
В зависимости от исходного формата видео.
Если вы хотите изменить размер видео и сохранить его по центру, нажмите и удерживайте контрольную точку в углу и перетащите двухконечный курсор.
PowerPoint сохраняет пропорции высоты и ширины при изменении размера.
Теперь нажмите Slide Show , чтобы воспроизвести видео в режиме слайд-шоу.
В слайд-шоу, когда я перемещаю курсор, появляется полоса воспроизведения.
Я нажимаю Воспроизвести , чтобы запустить видео, и делаю паузу, чтобы приостановить его.
Я могу перетащить полосу воспроизведения, чтобы перейти вперед или назад.
Причем, есть регулятор громкости.
Обратите внимание, что я также могу воспроизвести видео, щелкнув по нему, когда я укажу на него, появится курсор в виде руки.
И я могу щелкнуть, чтобы приостановить его.
Вернувшись в нормальный вид, попробуем другой подход.
На этот слайд я вставил видео, изменил его размер и поместил в угол.
Я хочу, чтобы видео запускалось автоматически и отображалось в полноэкранном режиме только во время воспроизведения.
Я также хочу, чтобы это текстовое поле появлялось при остановке видео.
Чтобы выбрать нужные мне настройки, я выбираю видео и нажимаю вкладку Video Tools PLAYBACK .
Затем для начальной настройки я изменю При нажатии на Автоматически .
Я также проверю Воспроизвести в полноэкранном режиме и Скрыть, не играя .
Теперь щелкните предыдущий слайд и щелкните слайд-шоу, чтобы просмотреть последовательность.
Я щелкаю слайд перед видео, и видео автоматически воспроизводится в полноэкранном режиме.
Когда это будет сделано, оно исчезнет, и мы увидим только текстовое поле на видео слайде.
Наконец, вот важный момент, касающийся видео и размера файла.
Когда вы нажимаете Вставить , чтобы вставить видео, видеофайл внедряется в презентацию, что приводит к большому размеру файла для презентации.
Чтобы уменьшить размер файла, сохраните презентацию и щелкните вкладку ФАЙЛ на вкладке Информация в разделе свойств, вы увидите размер файла.
Размер этого файла превышает восемь мегабайт.
Чтобы уменьшить размер файла и сделать его более управляемым для совместного использования, щелкните Сжатие мультимедиа и выберите тип сжатия с точки зрения качества.
Попробуем Качество интернета .
Файл сжимается, и в окне сжатых файлов отображается объем сохраненного места.
Мы закроем это окно.
Когда я сохраняю файл и снова нажимаю Файл , в свойствах я вижу, что размер файла меньше.
Если мне не нравится результат сжатия, я могу нажать Отменить сжатие мультимедиа .
Чтобы избежать проблемы с большим размером файла, можно использовать ссылку на видеофайл.
Для этого при первой вставке видео щелкните стрелку рядом с пунктом «Вставить» и выберите Ссылка на файл .
Во время презентации у вас должен быть доступ к связанному видеофайлу с компьютера для презентации.
Для получения дополнительной информации об этом и дополнительных советов, таких как создание триггера для воспроизведения видео, см. Сводку курса в конце этого курса.
Далее, отредактируйте и отформатируйте видео.
.
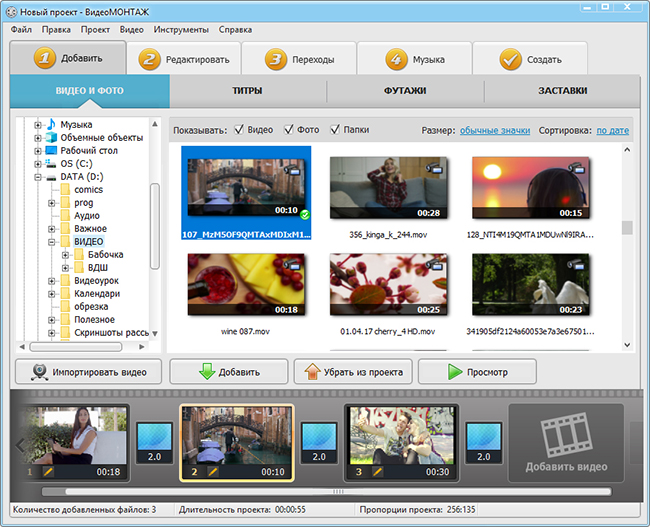
 В разделе Веб-части выберите вариант Веб-часть «Мультимедиа» и нажмите кнопку Добавить.
В разделе Веб-части выберите вариант Веб-часть «Мультимедиа» и нажмите кнопку Добавить.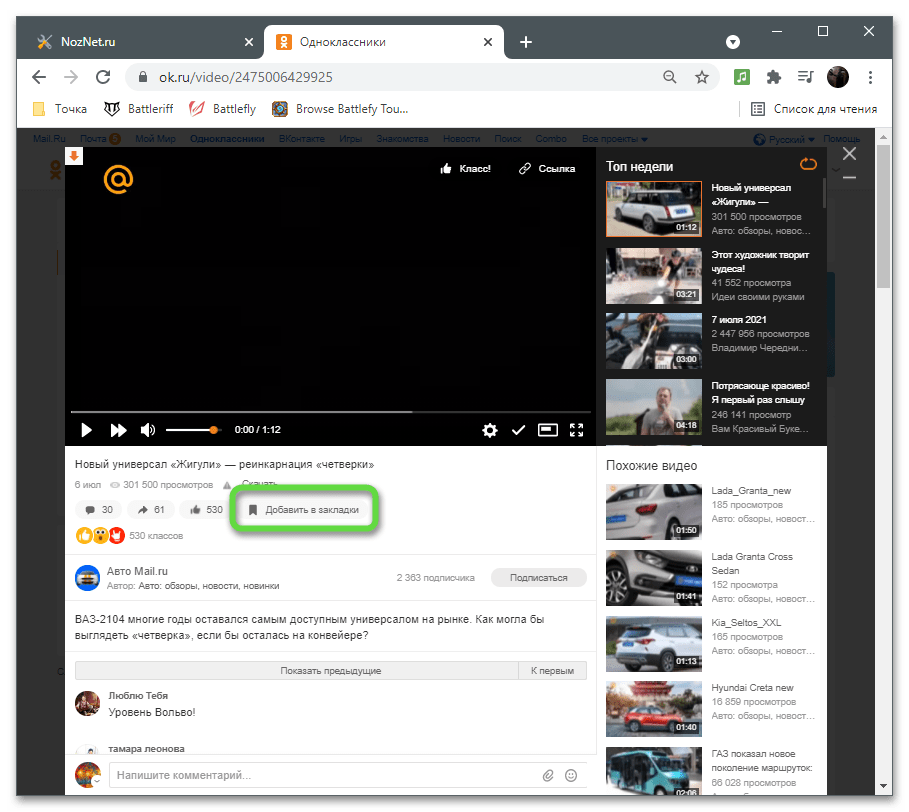
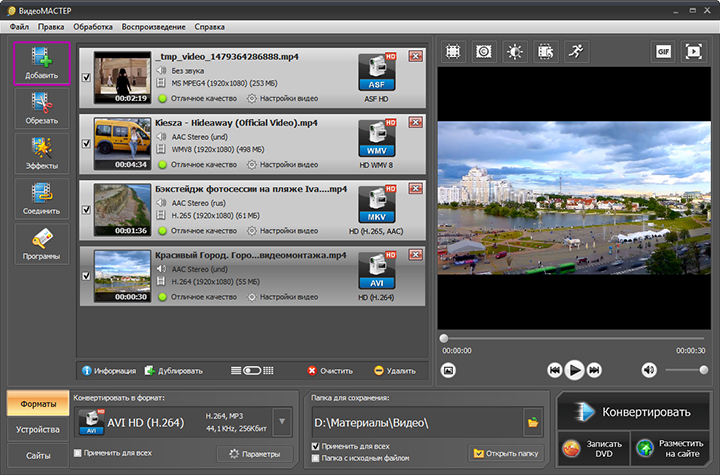 Если не изменить изображение предварительного просмотра, выводится изображение по умолчанию для файлов этого типа.
Если не изменить изображение предварительного просмотра, выводится изображение по умолчанию для файлов этого типа.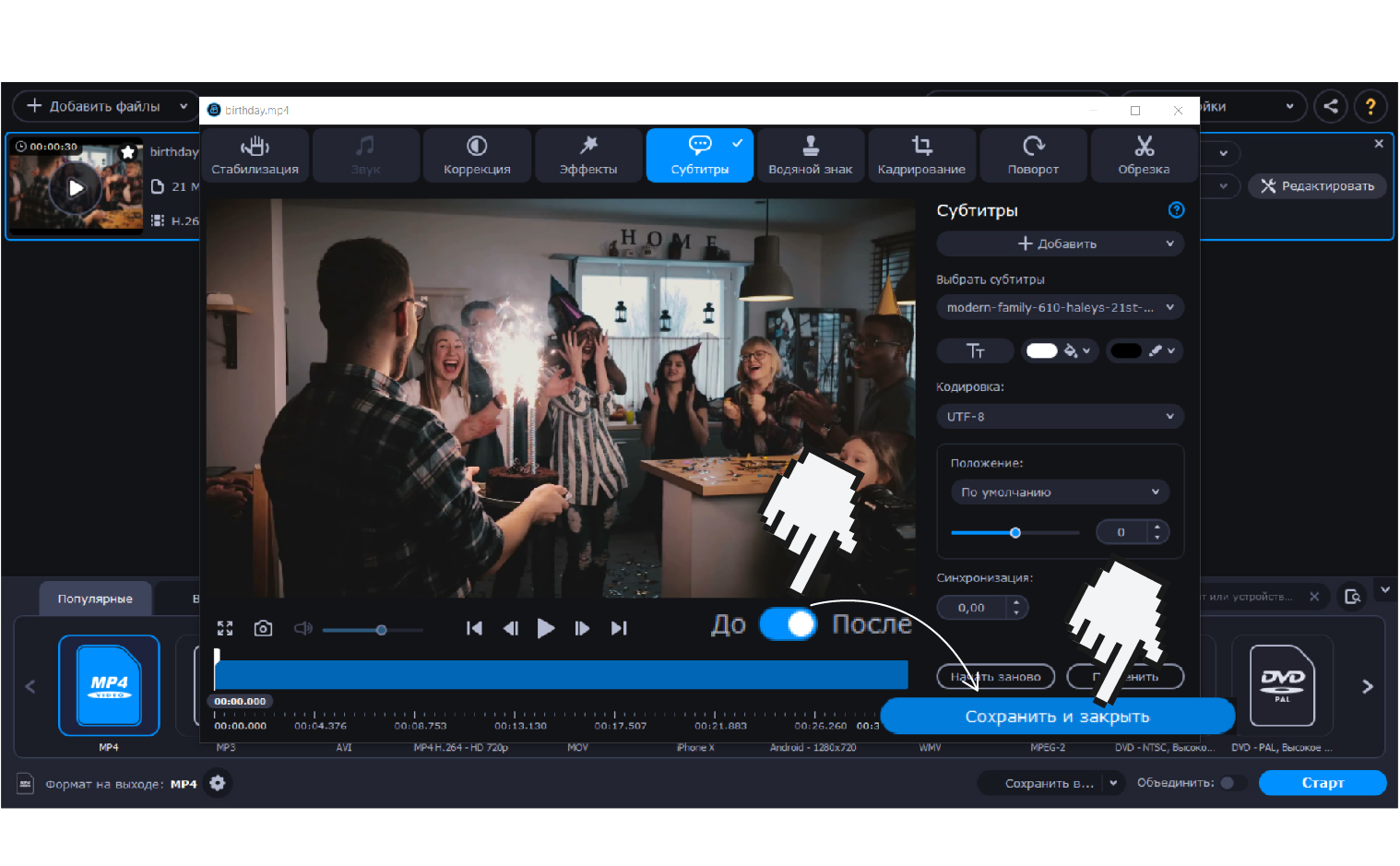
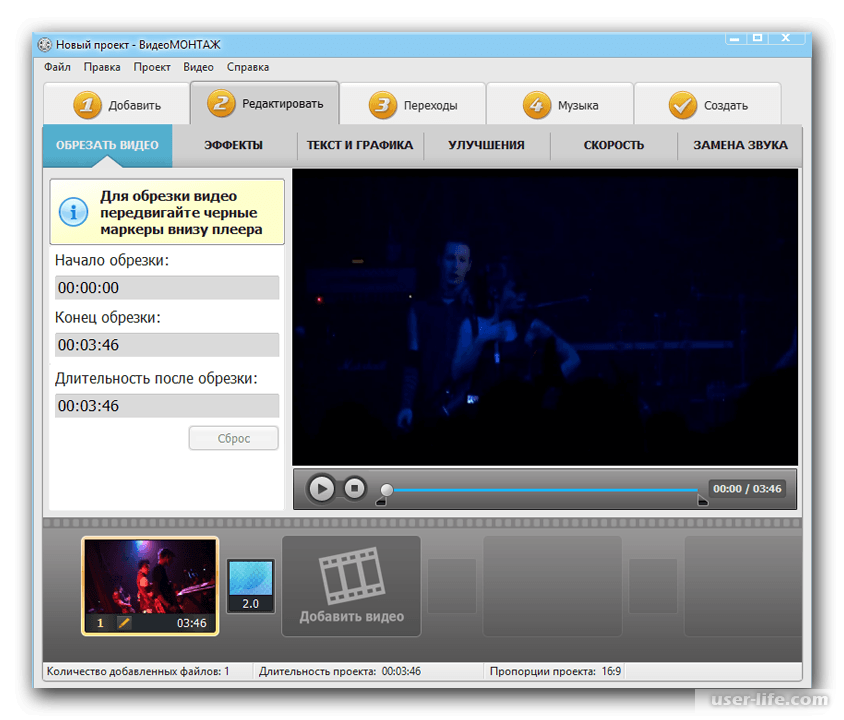


 В этом случае вы можете выбрать фиксированным размером изображения в разделе стили | Стиль элемента для предоставления посетителям с небольшой миниатюрные изображения, можно щелкнуть для воспроизведения видео. В следующем примере показана содержимого веб-частью запроса, отображающий три видео. Он был настроен с фиксированным размером изображения.
В этом случае вы можете выбрать фиксированным размером изображения в разделе стили | Стиль элемента для предоставления посетителям с небольшой миниатюрные изображения, можно щелкнуть для воспроизведения видео. В следующем примере показана содержимого веб-частью запроса, отображающий три видео. Он был настроен с фиксированным размером изображения.  В разделе Категории щелкните элемент Среда и контент. В разделе Веб-части выберите вариант Редактор контента и нажмите кнопку Добавить.
В разделе Категории щелкните элемент Среда и контент. В разделе Веб-части выберите вариант Редактор контента и нажмите кнопку Добавить.
 В мобильной версии так же эта функция работать не будет.
В мобильной версии так же эта функция работать не будет. 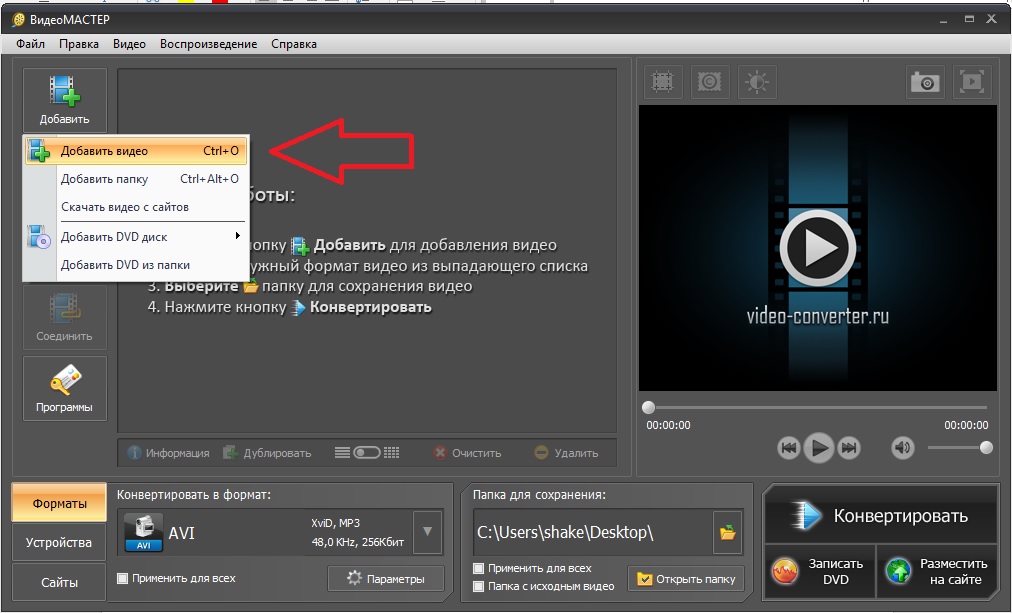

 Разобравшись с нюансами, можно опубликовать ролик, кликнув на кнопку «Добавить»;
Разобравшись с нюансами, можно опубликовать ролик, кликнув на кнопку «Добавить»;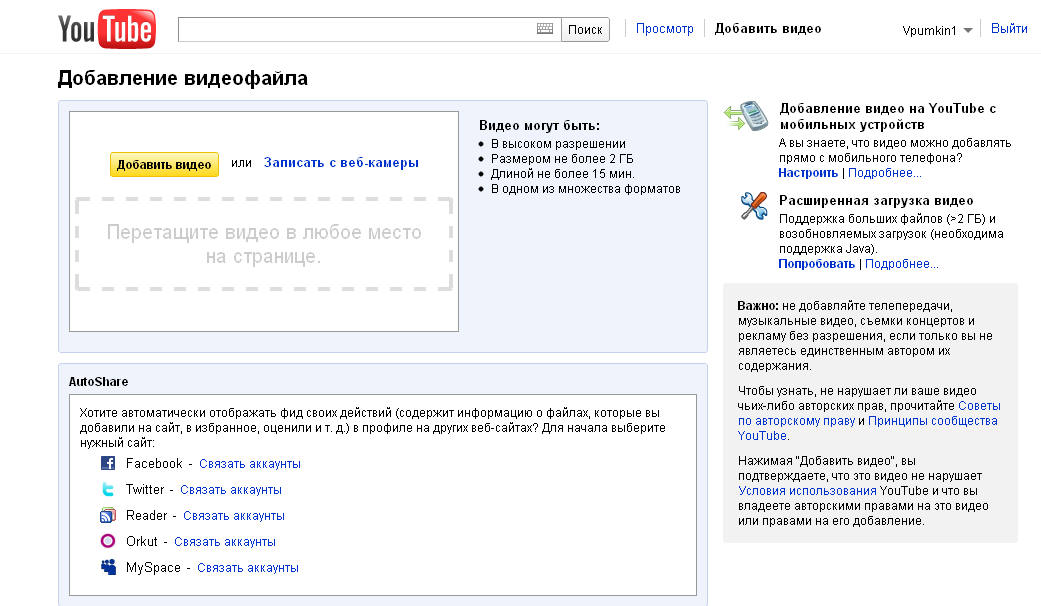 На практике это выглядит так: script type=»text/javascript» src=»имя плеера/имя плеера-версия программы.min.js». Потом введите дополнительные коды с адресом видеофайла http://адрес вашего сайта/имя плеера/имя плеера-версия программы.swf«, wmode: «transparent»}). Сохраните данные, после чего ролик будет доступен для просмотра.
На практике это выглядит так: script type=»text/javascript» src=»имя плеера/имя плеера-версия программы.min.js». Потом введите дополнительные коды с адресом видеофайла http://адрес вашего сайта/имя плеера/имя плеера-версия программы.swf«, wmode: «transparent»}). Сохраните данные, после чего ролик будет доступен для просмотра.
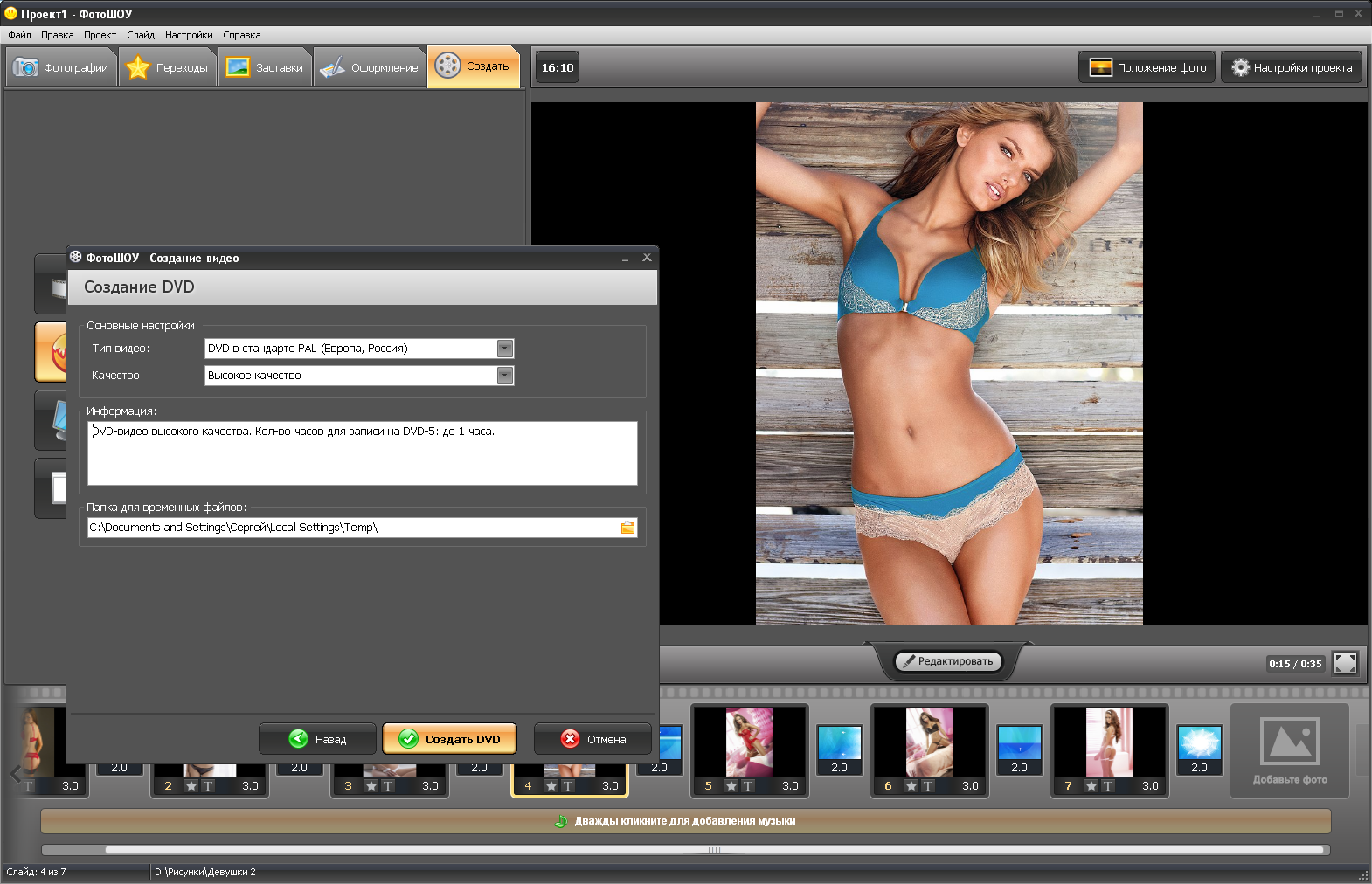
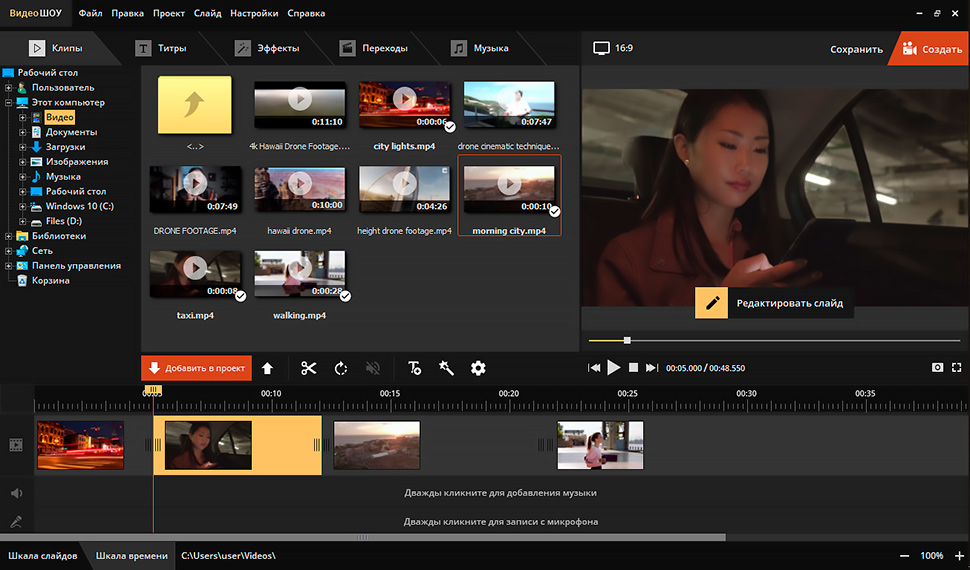 Выберите Всегда показывать подписи для отображения подписей видео.
Выберите Всегда показывать подписи для отображения подписей видео. Чтобы вставить правильный адрес URL, щелкните временную метку поста (дату или время в левом верхнем углу поста), а затем скопируйте новый URL в браузере, перед тем как редактировать свой сайт.
Чтобы вставить правильный адрес URL, щелкните временную метку поста (дату или время в левом верхнем углу поста), а затем скопируйте новый URL в браузере, перед тем как редактировать свой сайт. Выберите эту опцию, если вы хотите опубликовать свою ленту с событиями или сообщениями.
Выберите эту опцию, если вы хотите опубликовать свою ленту с событиями или сообщениями.
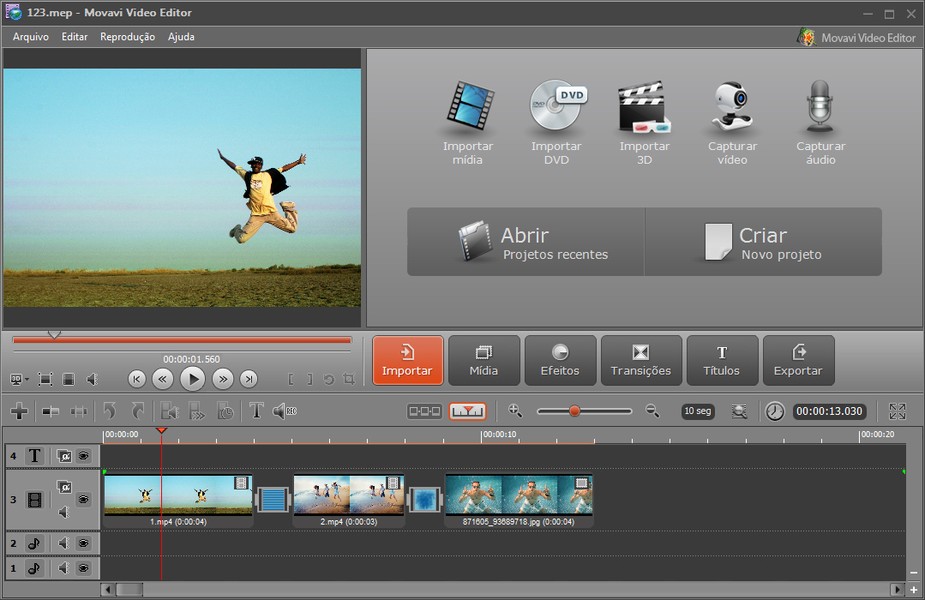

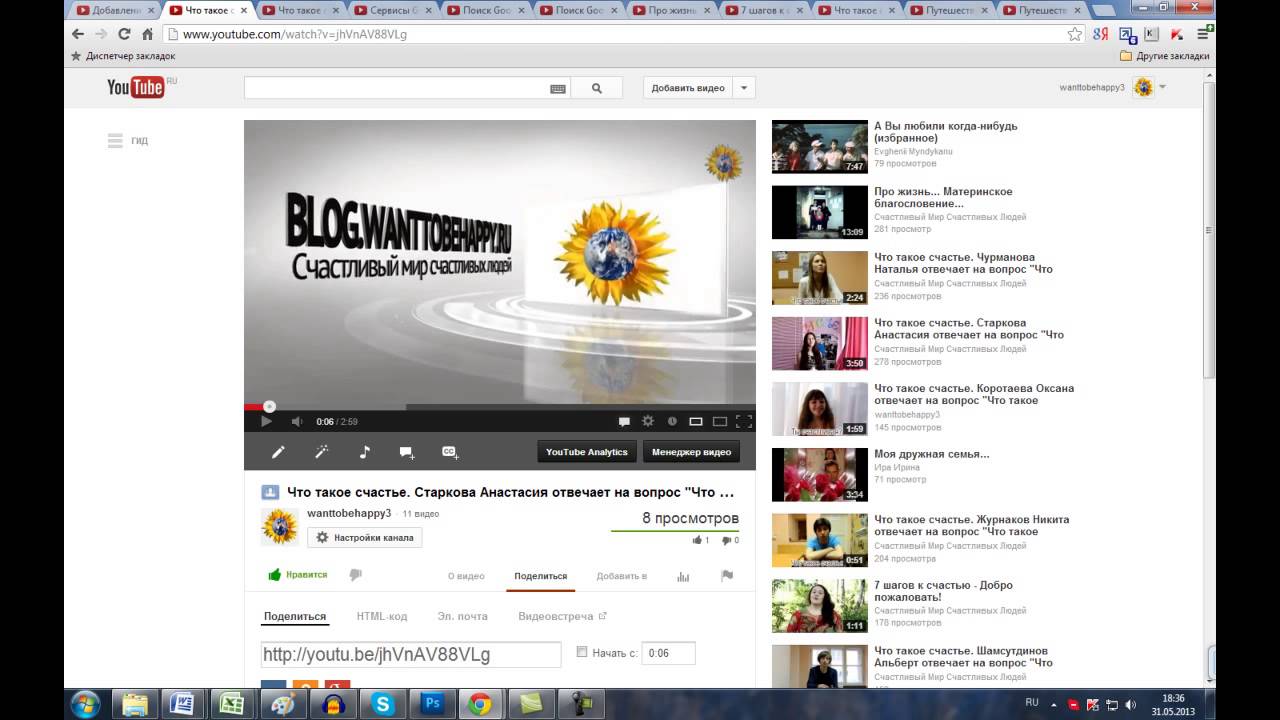

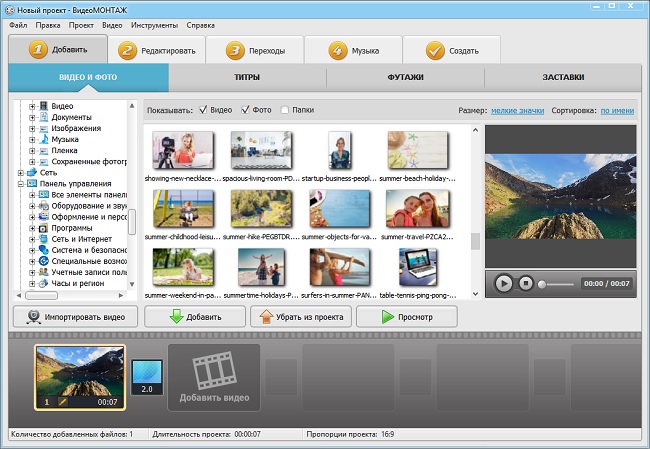
 Наша коллекция из более чем 5000 готовых шаблонов подходит для любого случая использования.
Наша коллекция из более чем 5000 готовых шаблонов подходит для любого случая использования.