Как добавить видеоролик на канал Ютуб
Здравствуй, уважаемый посетитель!
Итак, в прошлой статье Вы узнали, как скачать видеоролики к себе на компьютер и, я надеюсь, научились это делать.
Сегодня Вы узнаете, как добавить видеоролик на канал Ютуб.
Теперь Вам нужно добавить свои видеоролики к себе на канал Ютуб. Заходите на свой канал и нажимайте кнопку в правом верхнем углу «Добавить видео».
Как добавить видеоролик на канал Ютуб
Открывайте свою папку на компьютере, где хранятся все Ваши видеоролики и выделяйте сразу несколько, например, 10 видео и копируйте их на страницу с добавлением видео.
Выделяете видеоролики и перетаскиваете в окошко Ютуба.
Всё! Началась загрузка. В зависимости от скорости Интернета «заливка» видеороликов на Ваш канал будет происходить либо быстро, либо не очень. В любом случае, подождите до конца.

Программа для видеороликов
Можно также найти специальные программы в Интернете, которые позволяют «закачивать» на Ютуб ролики, но я сам пользуюсь обычным переносом, копированием, и этого вполне достаточно для выполнения наших целей.
Параллельно загрузке Ваших видеороликов нужно открыть в отдельном окне «Менеджер видео» и следить за происходящим.
Просто смотрите, что у Вас происходит с видеороликом.
Обычно идет обычная загрузка видео и идет обработка ролика. Отслеживайте сразу происходящее и периодически обнавляйте свой браузер на Ютубе.
Пока видео загружается на Ваш канал, давайте подытожим, что мы с Вами уже сделали:
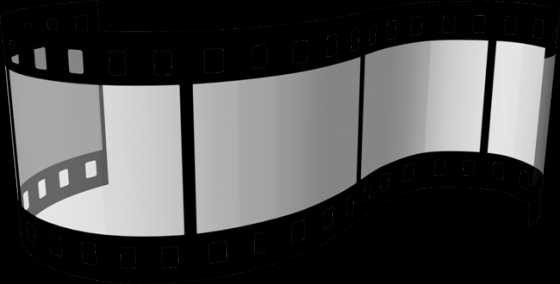
Посмотреть видеоролики
После того, как Вы загрузили первые видеоролики на Ваш канал в Ютубе, внимательно рассмотрите каждый из них.
Чтобы было легче разобраться в работе с видео, Ютуб приготовил нам ряд обозначений и подсказок, справа от видеоролика.
Это очень важный момент, который Вы должны, обязаны знать, если Вы хотите плодотворно, и самое главное, долго работать на Ютубе.
Как добавить видеоролик на свой канал на Ютубе теперь Вы знаете, а все обозначения, касающиеся видеороликов мы с Вами тщательно изучим уже в следующих постах.
Обращаю Ваше внимание, что в каждом нашем действии всегда найдутся свои тонкости и нюансы, поэтому обязательно прочтите кликнув по ссылке на «Нюанс №1»!
Следите внимательно за выпусками на моём сайте «С YouTube!».
Не стесняйтесь делиться со своими друзьями из социальных сетей ниже и в Твиттере.
Если вдруг Вам лень читать, посмотрите эту статью в видео, нажав на серединку:
Задавайте вопросы в комментариях, и получите ответы на свои вопросы.
Следите за мной в:
RSS-подписка
Автор сайта «С YouTube!», Томин Вячеслав
tominvv.ru
Как добавить видео на ютуб
Здравствуйте, поздравляю всех с прошедшими новогодними праздниками. В данном выпуске хочу поделиться с вами информацией как добавить видео на ютуб с компьютера.

В прошлой статье я рассказал как узнать пароль от вай фай. Сегодня поговорим о видео хостинге YouTube и загрузке на него видео файлов.
Приготовления и загрузка роликов
Первым делом у вас должен быть электронный почтовый ящик на gmail.com, то есть почта гугл. Если у вас её еще нет, то нужно пройти регистрацию в google или почта на джимайле.
После этого нужно создать свой аккаунт (канал) на ютубе, через который мы и будем загружать видео ролики в интернет.
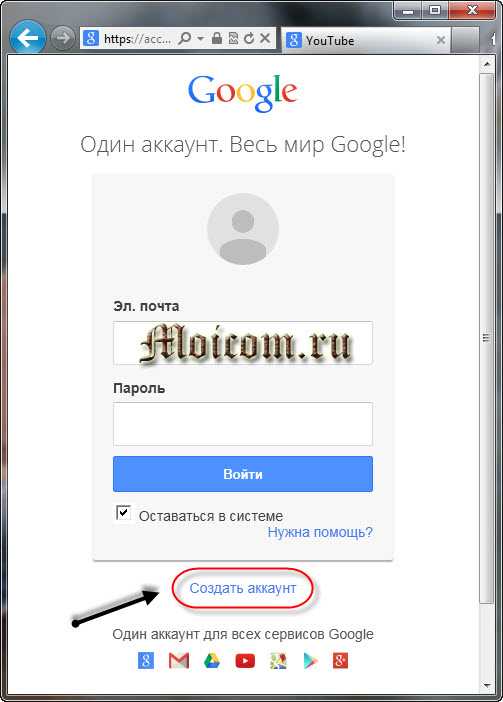
Открываем любой браузер интернета, в адресной строке набираем текст google.ru, после чего попадаем на сайт гугла.

Далее в правом углу находим вкладку Сервисы и заходим в свой аккаунт YouTube.
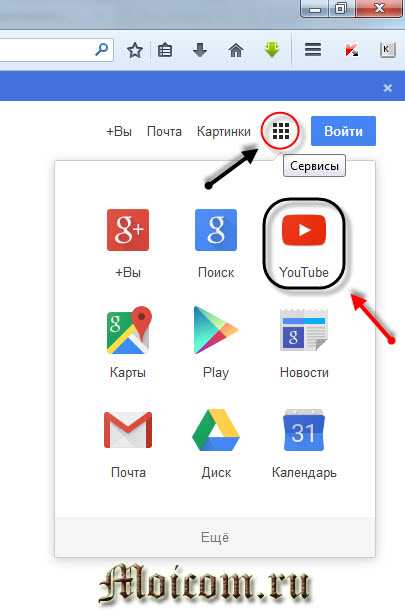
Лучше заранее приготовить файлы для загрузки в интернет, чтобы потом их не искать. Нажимаем на кнопку Добавить видео.
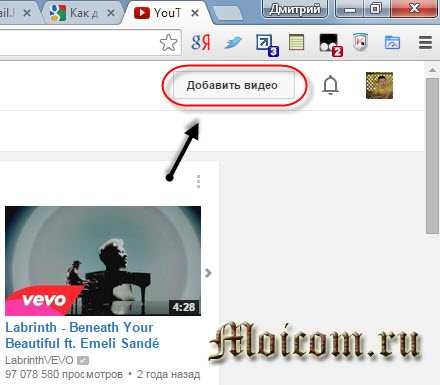
Попадаем на страницу загрузки, здесь можно выбрать нужные файлы для загрузки и указать параметры доступа добавляемого ролика: открытый доступ, доступ по ссылке, ограниченный доступ и запланировано.
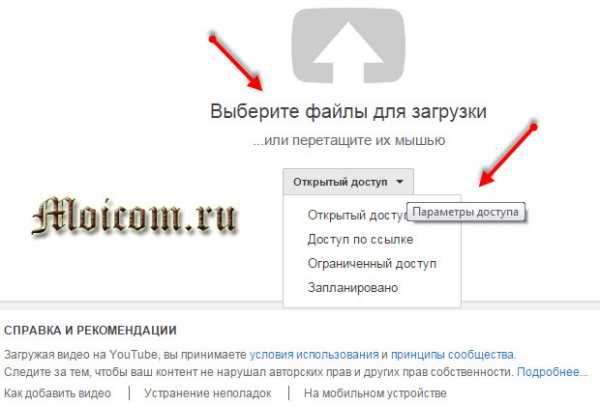
Перетаскиваем файлы в это окно или добавляем нужный ролик.
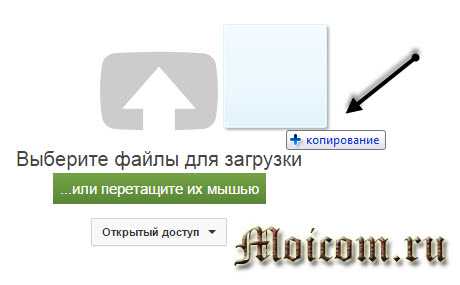
Начинается загрузка контента на видеохостинг ютуба. Сначала идет загрузка, потом начнется обработка.
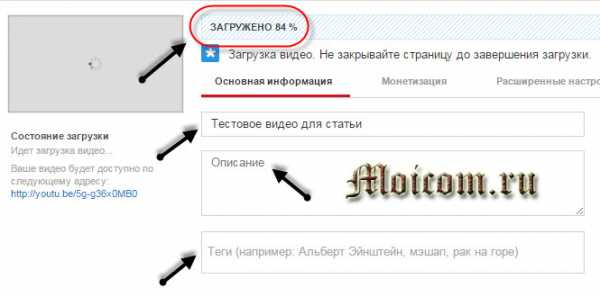
Заполняем название ролика, его описание и добавляем теги (ключевые слова). Описание и теги не критично по желанию, но если вы хотите, что бы ваши ролики увидели как можно больше людей, то нужно заполнить все поля.
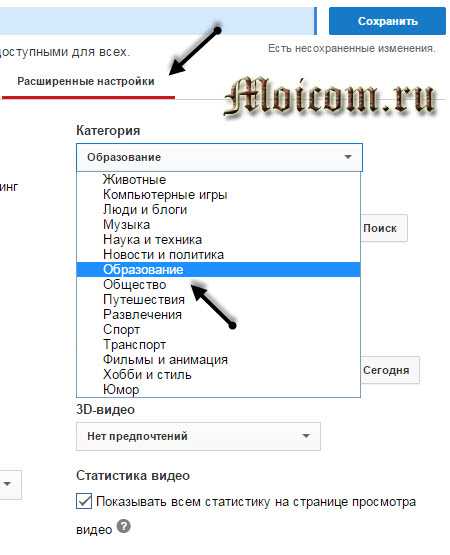
После того как файл загрузится и обработается, нам предлагают выбрать фоновую картинку (значок видео), которая будет отображаться, то есть лицо ролика.
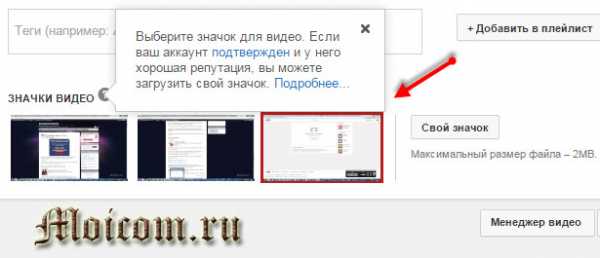
Заполнили все поля и выставили все настройки, нажимаем на кнопку Сохранить.
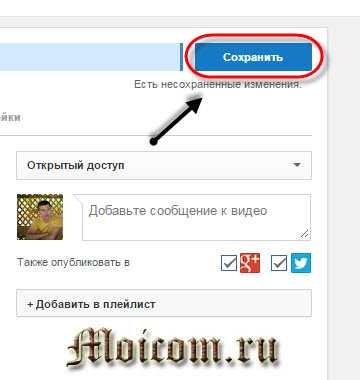
Далее появляется ссылка на ваш видео файл, скопируйте её и распоряжайтесь по своему усмотрению. Можете отправить её родственникам друзьям, коллегам, знакомым и так далее.
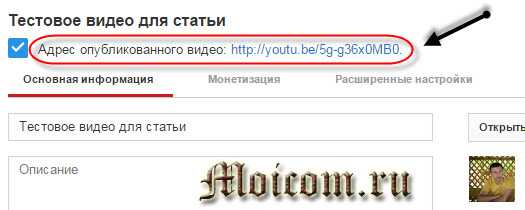
Теперь девайте закрепим наши знания и посмотрим видео урок как выложить файлы на YouTube.
Загружаем контент на youtube
Чему научились
Сегодня мы с вами узнали как добавить видео на ютуб. Надеюсь у вас все получилось и вы остались довольны.
Возможно у вас появились вопросы, связанные с добавлением контента на видео хостинг. Можете задавать их ниже в комментариях к этой статье, а так же воспользоваться формой обратной связи со мной.
Так же, можете задавать любые вопросы связанные с компьютерной тематикой на странице задать вопрос.
Благодарю вас что читаете меня в Твиттере.
Оставайтесь на связи — мой канал You Tube.
Если приведенная выше информация оказалась для вас полезной, тогда рекомендую подписаться на обновления моего блога, чтобы всегда быть в курсе свежей и актуальной информации по настройке вашего компьютера.
Не забудьте поделиться этой информацией с вашими знакомыми и друзьями. Нажмите на социальные кнопки — поблагодарите автора.
С уважением, Дмитрий Сергеев 14 января 2015
Навигация по блогу
Вы можете поделиться своим мнением, или у вас есть что добавить, обязательно оставьте свой комментарий.
Прошу поделитесь ссылками в социальных сетях.
Как добавить видео в Ютуб (YouTube) правильно? Оптимизация видео
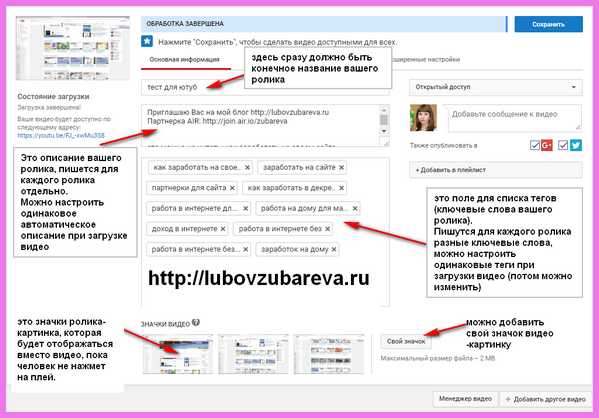
Приветствую Вас, дорогие читатели!
В прошлых статьях мы уже начали говорить о социальной сети YouTube. Если вы уже заходили ко мне в гости на блог, тогда вы уже знаете:
Как создать гугл-аккаунт для канала на YouTube?
Как зайти в свой ютуб-канал и добавить свое первое видео?
Как настроить монетизацию своего канала напрямую с ютуб?
Как монетизировать свой канал с помощью медиасети AIR?
И сегодня, мы продолжим тему YouTube, и всю следующую неделю также будут выходить новые статьи на блоге и ролики на канале YouTube. Поэтому, подпишитесь на обновления моего блога и на обновления канала на Ютубе.
Тема сегодня такая: Как добавить видео в Ютуб (YouTube) правильно? Я вам расскажу, как подобрать название, описание к ролику, как и где взять список популярных тегов для ютуб. Так вот, когда вы добавляете любое видео на свой канал YouTube, вам нужно обязательно добавить название ролика, добавить его описание и также теги. Об этом я писала здесь: Как зайти в свой ютуб-канал и добавить свое первое видео?
Сейчас я хочу добавить несколько моментов по предыдущей статье и подробно объяснить некоторые моменты.
Мой канал на YouTube существует четвертый год (на 2017 год) и я не сразу узнала о фишках, которые я вам сейчас расскажу. Если бы я знала об этом раньше, то результаты канала были бы еще лучше. Поэтому, особенно новичкам, я рекомендую прочитать статью до конца!
Содержание. Из этой статьи Вы узнаете ответы на следующие вопросы:
- Как выбрать название ролика на YouTube (Ютуб)?
- Как правильно сделать описание к видео на YouTube (Ютуб)?
- Как добавить популярные теги к видео для Ютуба (YouTube)?
- Как добавить свою картинку-значок к видео на Ютуб (YouTube)?
- Как можно легко добавить автоматическое описание и теги к видео на Ютуб?
В конце статьи Вы найдете видео-версию этой статьи!
Как выбрать название ролика на YouTube (Ютуб)?
Важный момент — это название вашего ролика. Т.к. именно по нему в первую очередь, люди будут находить ваши видео. Очень важно, чтобы при загрузки видео с компьютера на канал YouTube название вашего ролика было уже подготовлено, чтобы вы его не справляли, т.е. чтобы оно совпадало с итоговым названием.
Конечно, вы можете в любое время изменить название вашего ролика, НО для продвижения видео это важно.
Может быть не очень понятно написала, сейчас я вам покажу на примере, смотрите скриншот ниже. Технику добавления видео описывать не буду, подробно об этом я уже писала в этой статье, сейчас расскажу только по поводу названия ролика, описания и список тегов для ютуб.
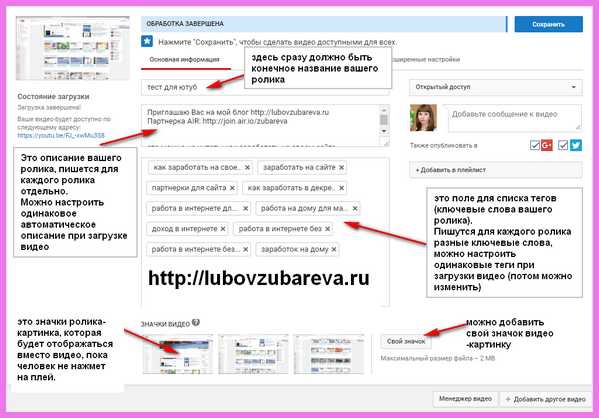
При загрузке видео, верхняя строка — НАЗВАНИЕ РОЛИКА, здесь сразу должно быть конечное название вашего ролика. Например, у меня автоматически появилось название «тест для ютуба», т.к. это название было у видео на компьютере. Здесь вы можете поменять название на любое другое, НО как я уже писала выше, важно для раскрутки вашего видео, чтобы названия совпадали или отличались незначительно.
Название нужно подобрать такое, которое отображает суть проблемы, которую вы помогаете решить пользователю с помощью вашего видео или же просто суть ролика. Название должно быть небольшим и содержать ключевые слова и запросы. Поможет вам в этом бесплатный сервис Яндекса Подбор ключевых слов: https://wordstat.yandex.ru
Заходите на него и в строку поиска вносите ваш запрос, как вы хотите назвать ваш ролик, и смотрите, сколько запросов в месяц было в Яндексе по вашему запросу. Таким образом, вы можете подобрать наиболее выгодное название для вашего ролика.
ВАЖНО! Если у вас молодой канал и мало просмотров и подписчиков, вам легче будет продвигать видео по «средне частотным» и мало частотным запросам (примерно от 500 запросов), если запросы по ключевым словах огромные, соответственно большая конкуренция и когда у вас молодой канал, вам еще трудно будет конкурировать с большими каналами.
Пример статистики по названию моего текстового ролика.
В строку вносите ваш запрос, и затем нажимайте ПОДОБРАТЬ. Слева сервис вам выдаст запросы, которые содержат ваши ключевые слова, а справа столбец — запросы, которые похожи на ваш запрос. Так вы сможете выбрать название вашего ролика более продуктивно.
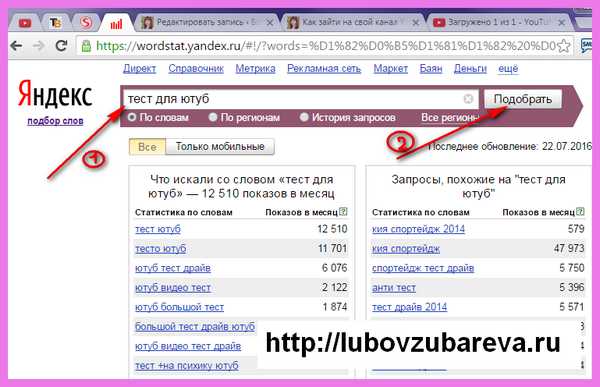
Вы определились с названием ролика, и при чем это лучше сделать до загрузки его на Ютуб, чтобы поменять название ролика ДО загрузки.
Далее вам нужно заполнить описание к видео.
Видео-ролик: Как выбрать название для ролика на Ютуб правильно?
Как правильно сделать описание к видео на YouTube (Ютуб)?
Ниже названия ролика идет описание вашего видео, оно пишется для каждого ролика отдельно, либо вы можете оставить это поле пустым. Лично я всегда добавляю описание, если нет времени на это — хотя бы минимальное, так как описание ролика также влияет на его раскрутку, тем более, что вы может в описание добавлять свои любые ссылки, которые кликабельны, в отличие от некоторых других видео хостингов.
Хочу отметить, что можно настроить одинаковое автоматическое описание видео, которое будет появляться при загрузке любого видео. Не все об этом знают.
Когда я узнала, то сразу же воспользовалась этим преимуществом.
Например, если вы каждый раз пишите под каждым роликом свои контакты или ссылку на какой-то вы можете вписать текст один раз и он постоянно будет появляться автоматически во всех видео. Ниже в этой статье, я вам покажу, как можно легко добавить автоматическое описание и теги к видео. Смотрите ниже, как можно добавить описание один раз, и потом его просто редактировать.
Желательно, чтобы описание ролика начиналось с дублирования названия видеоролика, это хорошо влияет на его продвижение.
В самом описании также должны быть упомянуты ключевые слова и фразу от 2-3 раз, по количеству символов — около 500 знаков в описании, можно больше/меньше — на ваше усмотрение.
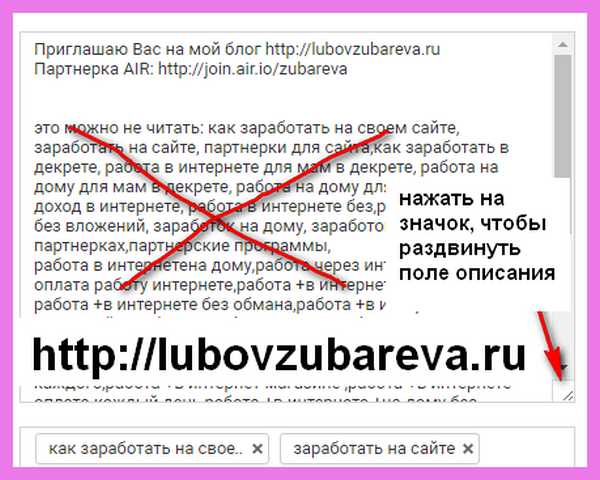
Раньше я включала теги и в описание роликов, т.к. у меня стояло автоматическое описание, я иногда просто забывала при добавлении тегов, стирать часть описания. Недавно я прочитала, что также не рекомендуется в описании частить с ключевыми запросами и добавлять теги в описание, так как для этого существуют отдельный раздел.
Для удобства написания текста описания ролика, нажмите на значок в правом нижнем углу (2 полоски) — смотрите скриншот выше.
ВАЖНО! Помните, что вы делаете ролики для людей! Поэтому и описание делайте таким, чтобы его было приятно читать, а не простой набор ключевых слов.
Как добавить популярные теги к видео для Ютуба (YouTube)?
Я уже начала говорить про теги — это одна из самых главных вещей в оптимизации ваших видео на Ютуб (YouTube). Добавить популярные теги к видео для Ютуба (YouTube) очень просто — поиск ключевых слов (тегов) проходит аналогично, как и поиск слов для названия ролика (смотрите выше, если пропустили).
Вы также через Яндекс Подбор слов можете подобрать себе ключевые запросы по теме вашего ролика и затем через запятую добавить выбранные теги в поле для тегов.
Смотрите, какие выходят запросы и какие просмотры в месяц, выбираете, что вам подходит для вашего ролика и размещаете эти теги в раздел тегов.
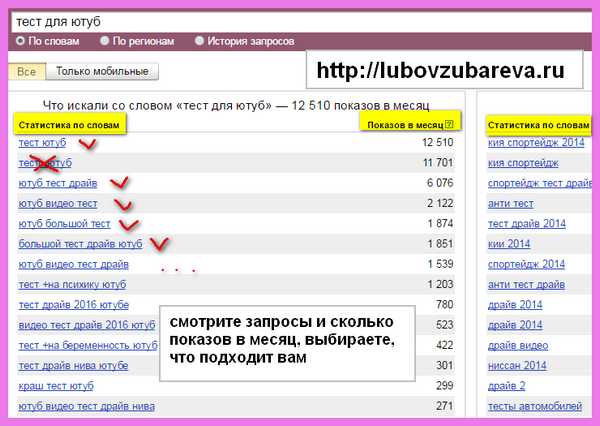
Теги не могут быть очень длинными — максимум 3-4 слова, и количество тегов также не должно быть больше 20 тегов к конкретному видео. Если вы превышаете предел тегов, видео просто не сохранится, пока вы не устраните эту ошибку, наверху выйдет ошибка о том, что превышен объем тегов. Пример размещения тегов:
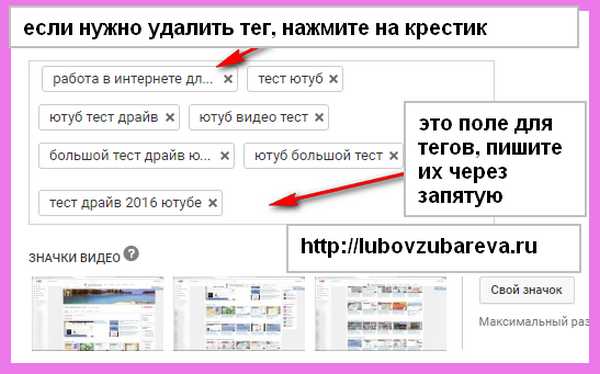
Ниже в этой статье, я вам покажу, как можно легко добавить автоматическое описание и теги к видео. Смотрите ниже, как можно добавить описание один раз, и потом его просто редактировать.
Как добавить свою картинку-значок к видео на Ютуб (YouTube)?
После добавления тегов вам будут предложены автоматически созданные 3 картинки из вашего видео, значки ролика-картинка, которая будет отображаться вместо видео, пока человек не нажмет на плей (загрузку ролика).
Вы можете выбрать любой из предложенных вариантов картинки из видео, либо загрузить свой значок.
ВАЖНО! Значок для видео на Ютубе может иметь максимальный размер файла 2 MB, размер картинки (изображения) 1280 x 720 — рекомендуемый размер, поддерживаемые форматы изображений: JPG, GIF, BMP, PNG. Значок видео должен соответствовать содержанию ролика и принципам сообщества Ютуб.
Для того, чтобы добавить свой значок к видео, нажмите на кнопку СВОЙ ЗНАЧОК.
ВАЖНО! Если у вас молодой канал, вы не сможете добавить свою картинку и видео больше 15 минут, пока что не не зарекомендуете свой канал (просто проявляйте активность, добавляйте свои ролики и все появится само собой, никаких специальных действий делать не нужно.
Дальше просто выберите нужную картинку для загрузки и нажмите ОТКРЫТЬ, картинка загрузится, если она подойдет по параметрам, о которых я писала выше.
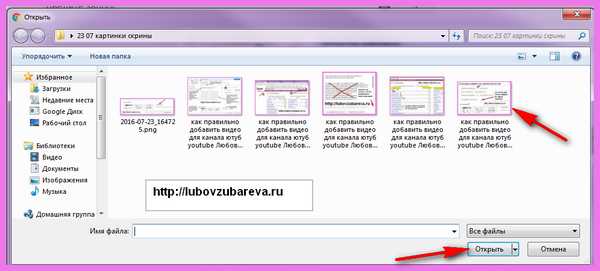
Ниже на картинке я вам показала, как будет отображаться картинка, если вы передумаете, вы можете нажать «Загрузить новое изображение», либо выбрать автоматическую созданную картинку (это можно сделать всегда).

Далее важно для оптимизации ваших видео всегда выбирать плейлисты. Это очень удобно, и для вас и для ваших посетителей. Вы представьте, как будет легко находить ролике, если они все будут разделены по темам на плейлисты. И гораздо лучше сделайте плейлисты с самого начала, а не тогда, когда у вас уже 20-50 видео на канале. В следующей статье я вам расскажу, Как создать плейлист на канале YouTube (Ютуб)?
И наверху вы сможете выбрать доступ к вашему виде-ролику:
-открытый ролик (для всех в интернете)
-доступ по ссылке (ролик смогут посмотреть только те, у кого есть на него ссылка)
— ограниченный доступ (ролик виден только вам, и вы можете персонально человеку прислать приглашение на эл.почту посмотреть ваш ролик)
-по расписанию (это тоже самое, что и таймер, вы можете настроить так, что видео разместится на вашем канале в нужный вам день и время; она функция для проверенных каналов, для молодых — ее нет).
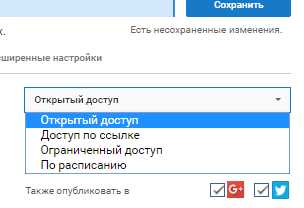
Ну и конечно же, после выполнения всех настроек, не забудьте нажать СОХРАНИТЬ.
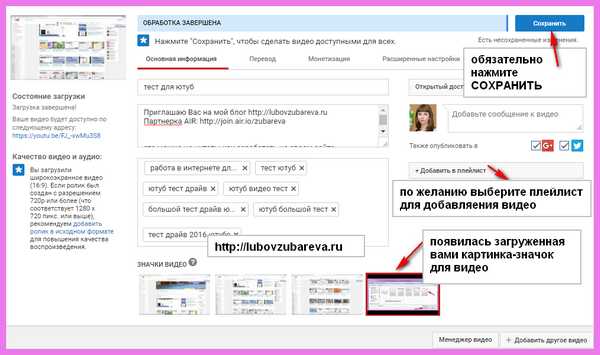
Как можно легко добавить автоматическое описание и теги к видео на Ютуб?
Вы можете один раз написать общее описание к роликам и теги, если у вас постоянно какая-то информация или ссылки, теги повторяются. Тогда легче один раз вписать их, и потом уже редактировать. Как это сделать? Повторяйте по шагам:
Шаг 1. В правом верхнем углу нажмите на свою аватарку (фото профиля), далее выйдет маленькое окошко, после этого нажмите ТВОРЧЕСКАЯ СТУДИЯ
Шаг 2. Откроется Творческая студия, теперь в левом меню ищите надпись КАНАЛ, и далее выберите ЗАГРУЗКА ВИДЕО.
Вам откроется окошко, именно здесь вы можете задать название к роликам (не рекомендую), а вот описание к роликам и теги вполне можно заполнить. После заполнения в верхнем правом углу не забудьте нажать кнопку СОХРАНИТЬ.
В описании вы можете написать ссылку на свой сайт, ссылки на странички в социальных сетях и вообще все, что вам нужно. Теги нужно писать через запятую, а после нажатия на кнопку Сохранить, запятые поменяются на кавычки.
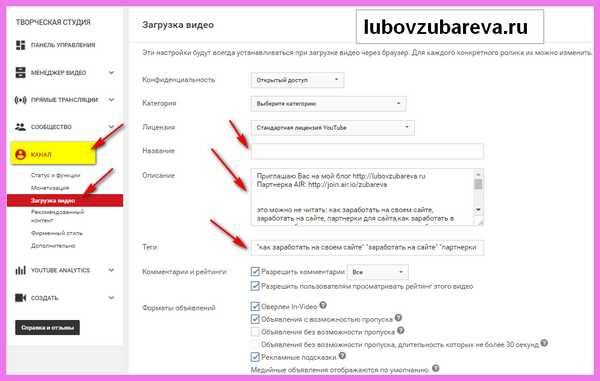
ВАЖНО! Если у вас на канале Ютуб (YouTube) уже были загружены и ролики, и вы сейчас настроите автоматическое описание и теги, то они буду появляться только на последующих видео при загрузки.
Старые загруженные ролики останутся без изменений. При этом, вы в любой момент можете изменить автоматические теги и описание на другие, либо просто их удалить и оставить поле пустыми.
ВИДЕО-ВЕРСИЯ СТАТЬИ: Как добавить видео на Ютуб YouTube правильно Оптимизация видео (Любовь Зубарева):
Если у Вас остались какие-то то вопросы по добавлению ролика на YouTube и по темам в этой статье, пишите в комментариях! С удовольствием на них отвечу!
На блоге я создала для вашего удобства целую рубрику по каналу на YouTube, обязательно ознакомьтесь с заметками.
С уважением, Любовь Зубарева
Не забудьте поделиться этой статьей с друзьями, для этого нажмите на кнопки соц.сетей!
Untitled DocumentВы можете пропустить чтение записи и оставить комментарий. Размещение ссылок запрещено.
lubovzubareva.ru
Как добавить видео на YouTube? (пошаговое руководство)
Как добавить видео на YouTube — пошаговая инструкция для новичков, которая позволит каждому добавить свое видео в самую популярную социальную сеть в мире, а также раскроет некоторые секреты оптимизации.
Предположим, вы уже зарегистрировались в google и создали свой канал на YouTube, если вы еще этого не сделали. Для этого зайдите на сайт YouTube, выберите Создать аккаунт и следуйте не хитрым инструкциям.
1. Чтобы добавить видео на YouTube — выберите вкладку Добавить видео.
2. Выделите один или несколько видео файлов (для того, чтобы выбрать несколько — просто зажмите клавишу Ctrl) и перетащите их прямо на красный значок со стрелочкой.
P.S. Также есть возможность выбрать загрузку видео напрямую с вашей веб-камеры. Для этого не забудьте ее включить. В инструменте для записи видео нужно выбрать — разрешить, для доступа программы к вашей камере и микрофону, и следовать инструкциям.
3. Появится окно загрузки. В этом окне следует ввести заголовок (желательно написать запрос, по которыму можно будет его найти).
В окне описание — ввести краткое описании (желательно также указать ссылку на ваш Интернет ресурс).
В поле теги — ввести ключевые слова, которые соответствуют вашему видео, через запятую. Здесь важно не переборщить с размером ключевых слов, иначе YouTube может их не сохранить.
Выберите подходящую рубрику (вкладка — Категория),
можно также выбрать, чтобы другие пользователи могли использовать ваше видео (вкладка — Лицензия).
Не забудьте нажать на Сохранить изменения (настройки должны сохраниться после загрузки).
По окончании загрузки можете себя поздравить — вы успешно добавили свое видео на YouTube!
Теперь нужно только внести некоторые данные.
4. Перейдите на вкладку — Менеджер видео.
Нажмите, рядом с вашим видео, кнопку — Изменить.
Здесь вы можете отредактировать информацию.
Выберите значок, который будет отображаться как главная картинка вашего видео.
Можно выбрать Конфиденциальность и указать значение — только тем, у кого есть ссылка. В этом случае видео не будет общедоступно, его могут смотреть только те люди, которым вы дали ссылку или они зашли на страницу где оно встроено. Можно также сделать видео частным.
Если вы не хотите, чтобы ваше видео комментировали — во вкладке Комментарии можно это запретить.
В соответствующих вкладках можно запретить:
Голосование за комментарии,
Видеоответы (ссылки на видео других пользователей, которые можно прикреплять к странице с вашим видео),
Оценки (если не хотите, чтобы голосовал за ваше видео),
Встраивание (кода, в различные сайты),
Распространение вне Интернета (имеется в виду на мобильных телефонах и ТВ).
Также очень рекомендую заполнить вкладку — «Время и место» с расчетом на вашу аудиторию.
В поле положение на карте — введите название города.
Это может повысить количество просмотров. К примеру, если вы установили город Киев или Москва, то у людей в соответствующем регионе — это видео будет иметь более высокие позиции в поиске.
5. Сохраняйте изменения. Всем желаю большого количества просмотров!
Подробная инструкция: как добавить видео на YouTube
mirdosuga.com
