Как добавить видео на канал в YouTube
В этой статье мы поговорим о том, как добавить видео на канал. После того как мы создали канал в YouTube и оформили его, нам нужно добавить новые видео, которые будут интересны зрителям.
Способы добавления видео на канал
Так как у нас еще нет ни одного видео, для этого нам нужно нажать на кнопку «Добавить видео» с иконкой вертикальная стрелочка. Нажмем на серую кнопку в центре или перетащим на нее ролик, добавить видео можно несколькими способами с разным доступом: открытый доступ, доступ по ссылке, ограниченный доступ и запланировано.

Как добавить видео на канал в YouTube — Открытый доступ
Давайте выберем первый вариант. Для этого указываем путь к нашему видео, оно начнет постепенно загружаться на видеохостинг. Здесь я добавил описание видео, нажмем на кнопку свой значок, и выберем подготовленный заранее фон для изображения, которое должно привлекать зрителей. Видео можно добавить в плейлист, но пока у нас одно видео ничего добавлять не будем.
Впишем теги, соответствующие вашему видео, «юмор-ржака…», например как в названии файла. Во вкладке перевод, можно выбрать язык, в расширенных настройках можно оставлять все как есть: добавление комментариев, категория конкретно моего видео — Развлечения, разрешить пользователям просматривать рейтинг, встраивать видео — это очень удобная функция, есть ли реклама, возрастные ограничения — если ваше видео для взрослых, например.
Нажмем кнопку «Опубликовать» чтобы сохранить предыдущие данные, постепенно видео обрабатывается и вскоре оно готово и опубликовано.

Итак, нам доступна активная ссылка, которую можно скопировать и вставлять куда-либо, или делиться этим видео в социальных группах ВКонтакте, FaceBook, GOOGLE+, через Twetter, в Одноклассниках, LiveJournal, Blogger. Так же можно скопировать HTML код и вставить его на сайт или туда, где разрешена вставка HTML кода. Возможен вариант отправки ссылки на ролик по электронной почте.
Вкладки настроек и редактирования видео
Вернувшись к редактированию, мы можем внести изменения в основные вкладки, если что то пропустили или забыли. Можно просмотреть наше первое видео, кликнув по иконке, перед видео была сделана простенькая заставка с логотипом канала, после которой начнется основное видео.

Вернемся в настройки и посмотрим, что можно еще сделать или изменить. В творческой студии добавленные видео можно так же изменять, например «Информация и настройки» в большинстве своем это все настройки которые мы видели ранее.

На вкладке «Улучшить видео» мы можем произвести изменения автокоррекции, выполнить стабилизацию, например если снимали с рук(некоторые колебания камеры алгоритм сможет сгладить), сделать обрезку, замедление, ускорения.

На вкладке «Аудио», если ваше видео снято как «немое кино», то можно выбрать фоновое музыкальное сопровождение, которое допустимо использовать при монетизации видео.

Вкладка «Конечные заставки и Аннотации» удобная вещь, в конце ролика можно добавить визуальный элемент на сетку, видео, плейлист, подписка на канал, или ссылка на сайт, если он указан в настройках канала и подтвержден.

К сожалению аннотации со 2 мая 2017 года прекращены, так как YouTube считает эти элементы устаревшими, бОльшая часть трафика идет через мобильные устройства и на них аннотации отвлекают от основного контента.


Вкладка «Субтитры» позволяет добавить в видео субтитры для людей с ограниченными возможностями, кроме того, возможно, текст субтитров может влиять на ранжирование видео в поисковой выдаче. А пока мы делали обзор всех настроек, наше видео уже заработало один просмотр…

Как добавить видео на канал в YouTube — Запланировано
Давайте добавим новое видео, но теперь будем использовать не «Открытый доступ», а «Запланировано», эта удобная функция позволяет нам задать график выхода новых роликов, подготовленных заранее, без нашего участия в режиме автопубликации. Сегодня у нас 28 сентября 2017, и давайте установим дату выхода второго видео 1 октября 2017 в воскресенье, указав время выхода 18:00 вечера. При наступлении этого времени, видео будет добавлено на канал.

Выполняем те же настройки что и при загрузке с открытым доступом: картинка-превьюшка, теги, общее описание для всех видео было добавлено ранее. После этих манипуляций можно нажать на кнопку опубликовать, и по окончанию обработки наш видеоролик будет недоступен для просмотра до наступления заданной нами даты и время публикации. При желании можно снова добавить новое видео, указав новое время и дату публикации.
Вернувшись в менеджер видео можно увидеть два добавленных видеоролика, один из них не опубликован.

При нажатии на кнопку «Добавить видео» в раскрывающемся списке «Доступ по ссылке» мы можем поделиться с каким-то конкретным пользователем, при «Ограниченном доступе» можно указать, кому можно смотреть это видео а кому нельзя.
Настройки канала для гостей и подписчиков, трейлер канала

Просмотрим как выглядит наш канал с единственным видео в режиме владельца, для подписчиков(пока их нет) и гостей на главной странице будет надпись «На этом канале нет контента», хотя во вкладке видео есть один ролик. Давайте изменим лицевую сторону нашего канала, для этого нажмем на серый карандаш. Для подписчиков можно отметить галочкой добавить ссылку на это видео в другие ролики канала, если у вас больше одой загрузки , указав контент по умолчанию — новое видео или последнее действие.

Для новых зрителей давайте добавим трейлер канала, но так как трейлера у нас нет, то будем использовать единственный пока ролик. В дальнейшем, можно будет сделать свое intro-канала или заказать у профессионалов, и заменить трейлер. В коротком трейлере, обычно рассказываются преимущества вашего канала перед другими, и почему его стоит смотреть, а так же призыв к действию: поставить лайк, подписаться, написать комментарий.

А на этом пока все, остальные настройки канала и видео ожидайте в новых статьях и видео, они будут непременно.
Смотрите видео: Как добавить видео на канал
Рекомендуем смотреть видео в полноэкранном режиме, в настойках качества выбирайте 1080 HD, не забывайте подписываться на канал в YouTube, там Вы найдете много интересного видео, которое выходит достаточно часто. Приятного просмотра!
С уважением, авторы сайта Компьютерапия
Понравилась статья? Поделитесь ею с друзьями и напишите отзыв в комментариях!
maxfad.ru
Как загрузить видео на Ютуб легко и быстро.
В этой статье Вы найдёте пошаговую инструкцию, как загрузить видео на YouTube канал. Также Вы можете сразу перейти к просмотру обучающего ролика.
Очень часто пользователи, которые впервые сталкиваются с желанием поделиться своим видео на YouTube, не знают, как это сделать. Всё-таки большинство использует YouTube для просмотра видео, а не для выкладывания своих роликов. Да и дизайн Ютуба меняется часто, так что иногда можно запутаться.
Итак, загрузить видео на Ютуб можно несколькими способами:
- загрузить имеющийся у вас на компьютере или телефоне уже готовый ролик;
- загрузить видео с веб-камеры;
- создать и загрузить презентацию;
- загрузить эфир Google+ Hangouts;
- загрузить видео, отредактированное в видеоредакторе YouTube;
Первый способ является самым распространенным, им пользуется 98% пользователей. Поэтому более детально я опишу именно этот способ.
Как загрузить видео на Ютуб канал
Первым делом зайдите на YouTube под своим аккаунтом. Если у вас его нет, тогда читайте статью том, как создать канал YouTube.
В правом верхнем углу, над баннером канала YouTube, вы увидите кнопку «добавить видео». Нажимайте на нее.
Справа вы увидите перечень дополнительных способов того, как загрузить видео на Ютуб, а слева перед вами будет нарисована стрелка вверх с надписью «выберите файл для загрузки». Нажмите на эту стрелку и выберите у себя на компьютере видеофайл, который хотите загрузить. После этого нажмите ОК, и загрузка начнется автоматически.

Перед вами откроется окно с метаданными видео, которые необходимо заполнить.
В первом поле укажите название видео. О том, как назвать ролик и правильно оптимизировать название, я писал в этой статье.
Далее заполните поле с тегами видео. Как правильно оптимизировать теги YouTube видео.
После этого выберите, кто сможет просмотреть ролик. Либо он будет доступен всем, либо только тем пользователям, у которых есть ссылка на него, либо же только вам.
Внизу вы можете добавить свою уникальную превью-картинку вместо трёх, которые вам предлагает YouTube.
После того, как заполните все метаданные, нажмите на синюю кнопку «Готово», которая находится в правом верхнем углу.
На скриншоте вы можете наглядно посмотреть расположение всех кнопок и полей.

Когда видео загрузится и обработается Ютубом, вы сможете его просмотреть уже у себя на канале.
Напоследок дам один совет: если Вы хотите, чтобы обработка заняла как можно меньше времени, тогда загружайте видео в формате MP4.
Спасибо, что дочитали статью до конца. Надеюсь, она была полезна для Вас 🙂
firstvideoseo.com
Как сделать канал на ютубе? Как добавить видео на youtube
Приветствую вас, друзья, на блоге vitalykalinin.ru. Продолжаю вас знакомить с видео хостингом YouTube. В прошлой статье обсуждалось, как сделать свой канал на ютубе. Надеюсь, вы осознали важность его создания для раскрутки своих интернет ресурсов и получения посетителей с него. Сегодня рассмотрим самое интересное, то, ради чего и совершали предыдущие действия. А именно, как добавить видео на YouTube и особенности работы с ним.

Хочу сразу сказать, что YouTube готов совершенно бесплатно принять в себя неограниченное количество видео. Нужно пользоваться этой возможностью, потому, что этот процесс не может быть бесконечен.
Хотя нет. Это же не бескорыстная организация. Этот видео хостинг получает деньги с просмотров рекламы в видео наравне с тем, кто это видео и разместил там. А платит за всё это рекламодатель, которому так же выгодны просмотры и активные действия пользователей, которые заинтересовались рекламным объявлением при просмотре.
Это такой интересный порочный круг, который будет существовать до тех пор, пока существует соразмеренный баланс между всеми участниками этого процесса. Но именно до того момента, пока какая-то из сторон не перевесит.
Мне кажется, что пользователей выкладывающих свои видео становится всё больше, соответственно, со временем, уменьшится стоимость рекламы для рекламодателя и количество заработанных денег с рекламы будет становиться меньше для всех игроков этого процесса.
Тогда и настанет момент, когда бесплатное пользование этим сервисом будет не выгодно для его владельцев.
Ну да ладно, чего это я? Короче, надо пользоваться бесплатностью момента и активно участвовать в этом процессе. Ладно, перейдём к делу.
Как сделать канал на ютубе мы уже знаем. Как добавить видео на наш YouTube канал?
Теперь приступаем к самому интересному, тому, ради чего собственно и создали этот канал. Будем добавлять видео. Нажимаем соответствующую кнопку в верхней части экрана. И помещаем в указанное место мышкой наше видео. Оно начало загрузку на видео хостинг, и мы пока пропишем описание для видео.
Ниже на скриншоте:
Пункт 1. Сначала мы указываем, кто сможет смотреть размещённое видео. Например, я некоторые чужие видео, которые мне понравились, сохраняю в специальный плейлист и указываю Личное. И никто кроме меня не может его смотреть. Для того чтобы ролик смогли просматривать все желающие, мы выставляем соответствующую кнопку Для всех.
Так же указывается, куда можно кросспостить опубликованное видео. То есть, после его размещения, отсылается информация о нём на привязанные к каналу социальные аккаунты. Очень удобно. Вы разместили видео и тут же о нём узнали все ваши подписчики из других социальных сетей.
Пункт 2. Прописываем плейлист, в который будет помещено видео. Можно сделать разбивку по папкам (как на компьютере) для сортировки видео.
Пункт 3. Это самая главная операция для помещённого видео. Из-за того как мы его опишем, так и будут искать его поисковики. Указываем название видео, его описание и теги (ключевые слова, по которому оно будет ранжироваться в поисковой выдаче). В названии и в описании видео, необходимо указать ключевые слова, которые указаны в тегах. Всё это нужно для продвижения вашего видео.
Пункт 4. Указываем значок видео, который будет отображаться при выдаче. После оформления канала будет доступна возможность размещать свой значок видео. Очень важно, чтобы он был яркий. Именно его видят первым в поисковой выдаче.
Нажимаем Опубликовать.

Перед этим мы указывали общую информацию, теперь пропишем расширенные настройки. Я там ничего не меняю. Как правило, там прописываются некоторые ограничения или расширения для просмотра и указывается авторская лицензия.

Отлично. Наше видео мы опубликовали. Теперь оно выглядит вот так (ниже на скриншоте). Нам становятся доступны менюшки. По ним бегло пробегусь, но на важных заострю внимание.
- Меню настройки самого видео (пункт 1)
- Меню настройки канала и возможность скачать видео (пункт 2). Кстати, раньше этого пункта не было и приходилось использовать специальные инструменты для выкачивания видео с YouTube. Например, вот этим плагином для Mozilla Firefox
- Есть возможность оценки видео: лайки и дислайки (пункт 3)
- Меню работы с ссылкой видео (пункт 4)

Вот собственно и оно. Можно видео кросспостить в любую из предложенных социалок. И использовать ссылку для его вставки.

Или, непосредственно, вставить его с использование html-кода в любое место. Проставляете размер видео и опции, которые активируются по завершению его воспроизведения.

Давайте разберём менюшку по работе с самим видео (пункт 1 два скриншота назад). Здесь Информацию и настройку мы уже делали во время добавления самого видео. Теперь нажимаем Улучшить видео (пункт 1). Сервис представляет возможность тут же подредактировать видео, если к нему есть вопросы со стороны качества.
Раньше, наверное, этот пункт был актуален, так как писали на всё, что ни попадя (телефоны с двумя мегапикселями камеры, старые мыльницы и так далее). Сейчас же техника мощная. Всё уже пишется в основном в HD качестве, поэтому лично я редко пользуюсь этим пунктом. Всё. Закончили обработку. Нажимаем Сохранить (пункт 2).

Переходим в раздел аудио. Дело в том, что если использовать в опубликованном видео стороннюю музыку, то сервис воспримет это как плагиат и, если вы включили монетизацию, то за это видео вам не будут начисляться деньги. И могут даже включить штрафные санкции. Поэтому, сервис даёт возможность использовать не коммерческую музыку, которая есть у него в библиотеке (пункт 1). Выбираете жанр, прослушиваете и помещаете туда, где вы хотите, чтобы она звучала (пункт 2). Жмём Сохранить.

Аннотации – вот очень интересный пункт, на который мало кто обращает внимание. Это такое окошко с информацией, которое появляется в процессе просмотра. Благодаря ему, можно получать подписчиков канала или посетителей на ваш интернет ресурс. Вы выбираете вид аннотации, которую хотите разместить на видео (текст аннотации, её вид, где она должна появиться и когда скрыться). Если это ссылка, то указываете её адрес (пункт 1).
Важно! Вы можете указать только ссылку ресурса привязанного к аккаунту и адрес вашего канала. Всё. Иначе бы все ролики на YouTube были бы похожи на спамерский рай.
Почему то не многие пользуются этим функционалом. А ведь это просто непаханое поле. Посмотрите видео в конце статьи, особенно на последние его минуты. Почему вот так мало кто делает. Не понимаю. Надеюсь, вы возьмёте на заметку эти возможности и будете применять их у себя.
Так же можно управлять расположением аннотаций (когда начаться и закончиться) в теле ролика (пункт 2). Жмём Опубликовать. Как это может выглядеть, можете посмотреть здесь. Кстати, не забывайте подписываться на канал.

С настройками видео мы закончили, давайте перейдём к общим настройкам.
Заходим в Менеджер видео (пункт 1), здесь много важный моментов, на которые стоит обратить внимание. В это меню (пункт 2) входит уже рассмотренная нами настройка видео. Так же есть возможность подключения, так называемого stream-вещания. Это опция, позволяющая вещать в прямом эфире. Сейчас, например, происходят негативные политические события на Украине с захватом зданий и так далее. Так вот журналисты, работающие онлайн (стримеры) пользуются именно этой опцией.
В этом же меню мы можем работать с тегами видео и плейлистами. Так же здесь рассматривается статистика лайков и история поиска.

С размещением и настройками закончили. Ещё пару реплик, на что обратить внимание.
Хочу заметить, что тематика размещённого видео практически не важна. В интернете полно историй от людей, которые выкладывали видео, а потом просто про него забывали. А затем, зайдя через годик, очень сильно удивлялись безумному количеству его просмотров. Ведь кто-то же это смотрит. И как потом сожалели о том, что если бы в своё время потратили некоторое время и усилия на подключение монетизации, то получили бы постоянный источник дополнительного дохода.
Вы трудитесь только на первых этапах создания видео, его монтажа и раскрутки. Потом оно будет работать на вас. Подумайте над этим.
На сегодня всё. В предыдущей статье мы уже разобрали, как сделать канал на ютуб. А в этой статье мы рассматривали, как добавить видео на свой YouTube канал и отметили особенности работы по его оформлению. Впереди у нас рассмотрение вопросов раскрутки и монетизации нашего канала на YouTube. Чтобы не пропустить ничего интересного, рекомендую подписаться на обновления блога. Пока!
Видео Как ВКонтакте добавлять видео в группу:
С уважением, Виталий Калинин!
Читайте ещё интересное на блоге
vitalykalinin.ru
Как добавить видео на ютуб с компьютера
Как легко добавить видео на ютуб с компьютера
Поделитесь с друзьями:
Аналог Pinnacle Studio – это программа для улучшения качества видео, которая поддерживает множество функций и содержит большое количество эффектов и улучшений. Отредактированный видеоролик можно записать на DVD, перекинуть на телефон или флешку, а также опубликовать в интернете. В этой пошаговой инструкции описывается, как добавить видео на ютюб с компьютера.
Шаг 1. Скачать русскую версию Pinnacle Studio.
Загрузка дистрибутива программы занимает несколько минут, после чего его сразу же можно установить на свой компьютер. Среди всех решений, представленных на отечественном рынке, данный софт является наиболее доступным и простым для освоения начинающим пользователем.
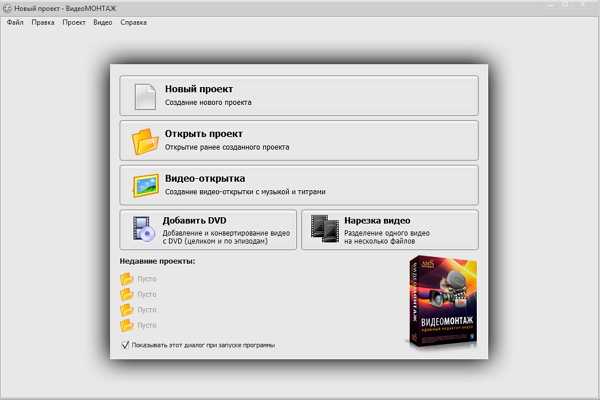
Шаг 2. Добавить видео в программу.
После запуска утилиты выберите вкладку «Файл» и далее «Новый проект». Далее широкоформатное разрешение видео. Откроется рабочее меню программы для видеомонтажа. Через вкладку «Добавить» найдите видео из памяти вашего компьютера и дважды щелкните по нему мышью. Видео появится в нижней рабочей ленте.
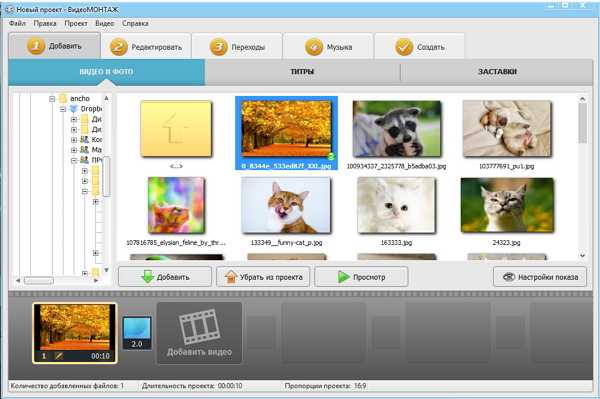
Шаг 3. Редактировать видео.
Выберите вкладку «Редактировать». Здесь находятся инструменты для улучшения и обработки фильмов. Они разбиты на категории: «Обрезать видео», «Эффекты», «Текст и графика», «Улучшения», «Замена звука».
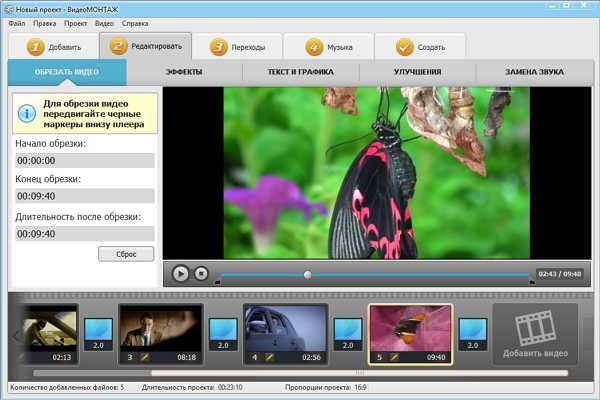
Обрезка видео делается при помощи подвижных маркеров. Для наложения нужного эффекта, например, оттенки серого, просто поставьте на нем галочку. Эффекты поворота делаются аналогичным образом. Добавление текстов и рисунков делается через соответствующие иконки, программа позволяет редактировать их цвет и шрифт, изменять местоположение на видео. На вкладке «Улучшения» при помощи маркеров настраиваются яркость, насыщенность, контраст и цветовой тон.
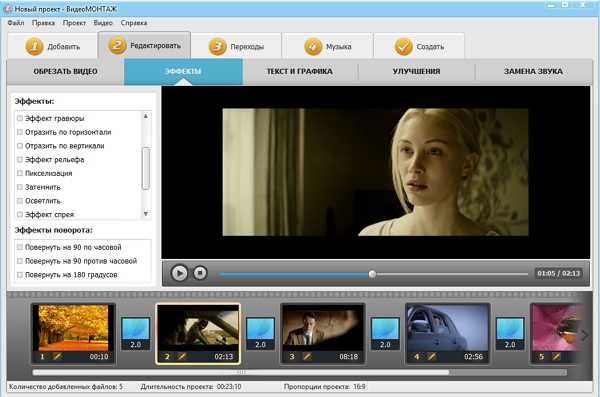
Прочитав статью, как сделать фильм из нескольких видео, вы сможете скомпоновать разрозненные фрагменты в один фильм и опубликовать его в интернете.
Шаг 4. Создать видео.
Перед тем, как добавить видео на ютюб, его нужно конвертировать в подходящий для этого видеохостинга формат. Выберите в основном меню утилиты вкладку «Создать» и далее пункт «Создать видео для публикации в Интернет». Сохраните проект в рабочем формате в любом месте на ПК. Далее выберите пункт «Создать видео для YouTube. Выставьте нужные настройки (качества, размера кадра и файла).
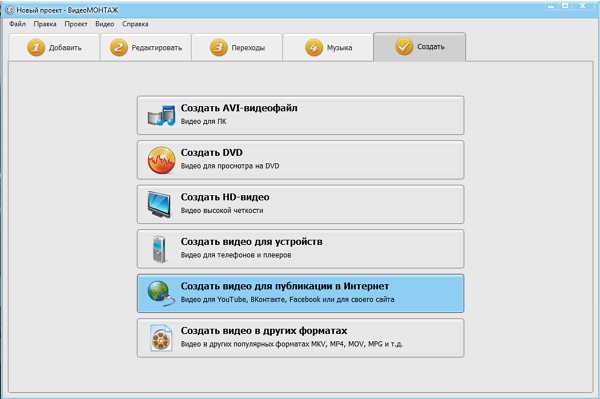
Внизу русская версия Pinnacle Studio предлагает сразу загрузить видео на YouTube. Введите имя пользователя и пароль от вашего аккаунта. Далее нажмите иконку «Создать видео» и выберите место сохранения фильма на ПК (если отказались сразу загружать его на ютюб). Начнется процесс конвертации, он состоит из трех этапов: подготовка, создание аудиодорожки и создание видеодорожки. В ходе этого процесса, утилиту можно свернуть.
Шаг 5. Как добавить видео на YouTube.
Если вы не воспользовались функцией быстрой загрузки (например, при временном отсутствии интернет подключения», то зайдите в свой аккаунт на видеохостинге. Нажмите иконку «Добавить видео», далее или откройте файл через загрузчик, или просто перетащите его мышью. Установите параметры доступа (открытый, ограниченный или доступ по ссылке).
Дальнейшее изучение функций русской версии Pinnacle Studio позволит вам добавлять видео в любые социальные сети, блоги, другие сайты. Качество фильмов, благодаря современным спецэффектам привлечет к себе повышенное внимание пользователей, и поспособствует росту популярности.
pinc-studio.ru
