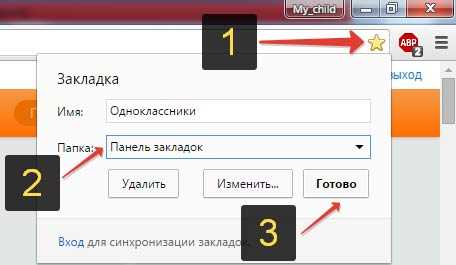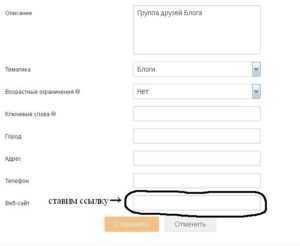Как добавить Одноклассники на экспресс панель
В прошлой статье я написал о том, как закрепить значок Одноклассников на панели задач, чтобы получить быстрый доступ к сайту любимой социальной сети.
В этой решил продолжить тему и написать инструкцию, как добавить Одноклассники на экспресс панель основных популярных браузеров.
Добавления Одноклассников на экспресс панель браузера Opera
В Опере все очень просто, добавление закладки на сайт Одноклассники не должно вызывать каких либо проблем.
Нужно открыть экспресс панель и нажать на «Добавить сайт».

В открывшемся окне ввести адрес ok.ru или http://ok.ru (любой из вариантов) и снова нажать «Добавить».
Готово.
Установка Одноклассников на экспресс панель Google Chrome
Можно пойти 2-мя путями:
- Установить расширение «Визуальные закладки» от Яндекса, после чего стандартная Экспресс панель изменится и появится много новых функций, в том числе и добавление закладок.

- Использовать другую функцию закладок. Для этого нужно открыть нужную страницу, в нашем случае – Одноклассников. И нажать на значок звездочки в правом верхнем углу.
В появившемся окне укажите папку «Панель закладок» и нажмите «Готово».
Появится вот такая кнопка:
ok-gid.ru
Как сделать ссылку на сайт в одноклассниках -получаем ссылку в OK
Опубликовано admin в

Дорогие друзья! Сегодня я хочу рассказать Вам о проблеме, с которой столкнулся при администрировании группы в одноклассниках, и решение которой позволило получить мне еще одну внешнюю ссылку. Сегодня я хочу Вас рассказать, как сделать ссылку на сайт в одноклассниках из своей группы или сообщества.
Одноклассники – один из самых крупных сайтов рунета, на котором зарегистрировано свыше 265 миллионов пользователей по всему миру. Неудивительно, что ссылка с такого ресурса будет интересна всем, кто занимается раскруткой и продвижением своего сайта. Получение ссылки с одноклассников не только дает социальный сигнал поисковой системе, но и при правильном подходе сможет привлечь дополнительный трафик на ваш сайт. Также ссылка с одноклассников влияет на ТИЦ вашего сайта и возможность занятия более высоких мест в поисковой выдаче.
Когда я задался вопросом, как сделать ссылку на сайт в одноклассниках, в поисковой выдаче мне выдались совсем не релевантные решения по запросу. Это вызвано тем, что в основном, люди интересуются как вставить ссылку в личных сообщение, либо прикрепить ссылку в комментариях на стене группы. Однако решения именно моего вопроса я не нашел. Поэтому предлагаю Вам свой мануал по добавлению внешней ссылки из группы в одноклассниках.
Пошаговая инструкция как сделать внешнюю ссылку на сайт в одноклассниках
Приступая к добавлению внешней ссылки, рекомендую Вам добавлять ссылку именно на главную страницу сайта (или интересный раздел). Также обращаю ваше внимание, что лучше индексируются ссылки на ссылки 2 уровня, без различных редиректов и прочих уловок.
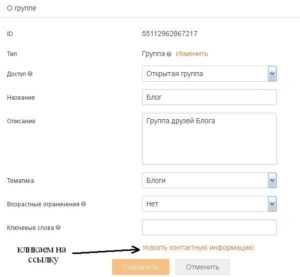
- Для того, чтобы поставить ссылку, Вам необходимо иметь статус модератора группы или сообщества в одноклассниках. Если группы нету, то вы можете ее создать.
- После того, как Вы стали администратором группы (или создали ее) Вам необходимо кликнуть на флажок «еще» на главном меню группы в одноклассниках. После этого у Вас появится 4 команды, Вам надо выбрать команду «Настройки».

- В разделе настроек кликаем на ссылку «указать контактную информацию», после чего у Вас откроется дополнительное окно настроек. В расширенном окне настроек ставим ссылку на Ваш сайт с протоколом HTTP/HTTPS (активную ссылку).
- Нажимаем на кнопку сохранить и проверяем правильное отображение внешней ссылки на сайт.
Теперь Вы знаете, как сделать ссылку на сайт в одноклассниках. После ее установки не забудьте о качественной раскрутке группы в одноклассниках, которая принесет Вам дополнительный трафик! Также, советую Вам прочитать полезный материал по администрированию групп в одноклассниках. Легкого Вам продвижения и множества посетителей в группе!
Яндекс.Помощь
ОтменитьЯндекс НайтиВойти НайтиЯндексВход на ЯндексЕсли забыли парольПравовые документыПоискНастройка поискаЯзык запросовИсправление запросаКартыПоиск на картеМаршрутыПробкиБраузерБезопасностьПриватностьРешение проблемВебмастерРекомендации по созданию сайтовСемантическая разметкаУдаление вредоносного кодаМетрикаСоздание целейМониторинг сайтовАнализ поведения посетителейПочтаСоздание ящикаОтправка писемБезопасностьДискУвеличение объемаНастройка доступаЗагрузка файловМаркетЗаказ товараОтзывы о товарах и магазинахМаркет для магазиновСправка по сервисам
Auto.ruAuto.ru для мобильных устройствAuto.ru для партнеровPriceLabsPunto Switcher для Mac OSPunto Switcher для WindowsАвиабилетыАвиабилеты для мобильных устройствАвтобусыАлисаАльтернативный поискАудиторииАфишаБеруБеру для партнеровБраузерБраузер для мобильных устройствБраузер для организацийВебмастерВзглядВидеоВиджет для AndroidВики в составе КоннектаВремяДеньгиДзенДзен для мобильных устройствДиректДирект КоммандерДискДиск в составе КоннектаДиск для мобильных устройствДиспетчерскаяДисплейДоставкаДрайвЕГЭЕдаЗдоровьеЗдоровье для мобильных устройствЗнатокиИнтернетометрКабинет разработчикаКалендарьКалендарь для мобильных устройствКартинкиКартыКарты для мобильных устройствКассаКиноПоискКиноПоиск на Smart TVКоллекцииКоллекции для мобильных устройствКоннектКонструктор картЛицей для учениковЛицей для учителейЛончерМаркетМаркет для магазиновМаркет для производителейМенеджер браузеровМетрикаМетроМетро для мобильных устройствМузыкаМузыка для мобильных устройствНавигаторНародная картаНародная карта для мобильных устройствНедвижимостьНедвижимость для покупателейНовостиОФД для клиентовОФД для партнеровОФД. Проверка чекаПартнерская сеть МаркетаПаспортПереводчикПереводчик для мобильных устройствПлюсПогодаПоездаПоискПоиск для сайтаПоиск людейПоиск по блогамПочтаПочта в составе КоннектаПочта для доменаПочта для мобильных устройствПочтовый офисПутешествияРаботаРайонРасписанияРекламная сетьРепетиторСправочникСтанцияТаксиТелепрограммаТелефонТелефонияТолока для заказчиковТолока для исполнителейТолока для мобильных устройствТранспортТрекер в составе КоннектаТрекер для мобильных устройствУслугиУслуги для исполнителейФормыФоткиЭкспорт новостейЭлектричкиЭлементыЯмб в составе КоннектаВыберите сервис
БраузерКартинкиyandex.ru
Как добавить в закладки в Одноклассниках
Здравствуйте, друзья! Многие из нас проводят в социальной сети Одноклассники достаточно много времени. Ведь там можно не только по переписываться с друзьями, но и посмотреть фотографии или фильм, почитать записи, послушать музыку, Вы даже можете найти друга на Одноклассниках. И вот, скажем, Вам интересен определенный человек и группа, соответственно, Вы заходите к ним каждый день, чтобы посмотреть, что нового, и для этого нужно их искать в длинном списке друзей или групп.
Сейчас мы разберемся, как можно облегчить себе задачу, и рассмотрим, зачем нужны закладки в Одноклассниках, где их искать и как добавить к ним человека, фото, группу или запись.
Что такое закладка в Одноклассниках
В принципе, она похожа на ту, которую вы делаете в браузере, когда Вам нравится определенный сайт. Если говорить еще проще, то это как календарик в книге – можно его вложить между страницами, чтобы продолжить читать с того момента, на котором остановились, или повкладывать много листиков, если нравятся какие-нибудь высказывания.
С их помощью на Одноклассниках, у Вас будет быстрый доступ к людям, записям, темам, фото и прочему, то есть, не нужно будет снова искать то, что Вам когда-то понравилось.
Если хотите поделиться своими мыслями с друзьями, что-то записать, или нашли полезный совет, рецепт, тогда Вас может заинтересовать статья, как сделать заметку в Одноклассниках. В этом случае то, что будет добавлено в заметку, можно найти на своей странице в соответствующем пункте меню.
О том, что человек, фото или группа добавлены к Вам в закладки, будет свидетельствовать маленький рыжий флажок в левом верхнем углу, и запись будет показана в соответствующем списке.
Где найти в Одноклассниках закладки
Теперь давайте разбираться, где они находятся в Одноклассниках.
В полной версии сайта
Если заходите в Одноклассники через браузер с компьютера или ноутбука, тогда откройте свою страничку и в меню под именем выберите пункт «Еще», затем из выпадающего списка кликните по пункту «Закладки».
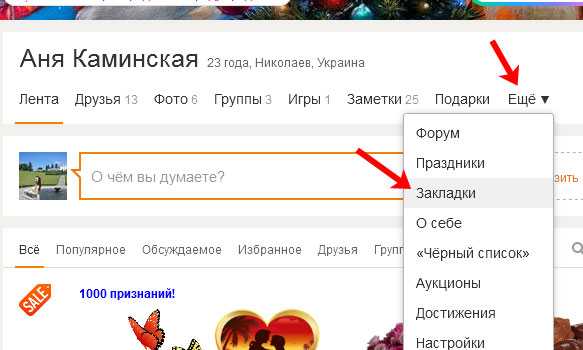
Здесь увидите все те, которые были добавленны. Отображаются они по разделам, например, «Люди», «Группы». Слева показан весь список разделов. Для того чтобы быстро найти, например, нужную фотографию, кликните в данном списке по пункту «Фотографии» – откроются все фото, которые Вы добавляли в этот список. Если нужно посмотреть только добавленных людей, выберите пункт «Люди». Думаю, здесь все понятно.
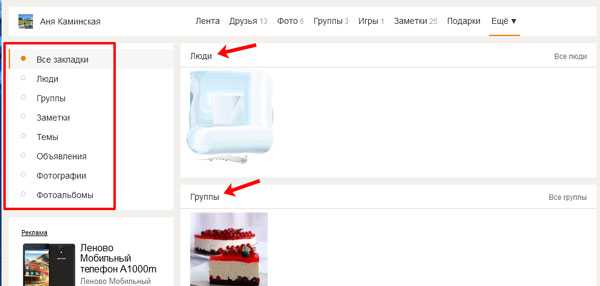
В мобильной версии с телефона
Для тех пользователей, которые пользуются Одноклассниками с телефона, чтобы найти их, нужно сделать следующее. Откройте браузер, Chrome, Yandex, и перейдите на свою страничку в Одноклассниках. Обратите внимание, я сейчас говорю не о мобильном приложении сайта, которое Вы качали с Play Market или App Store, а именно о мобильной версии.
Теперь откройте боковое меню и выберите в нем соответствующий пункт.
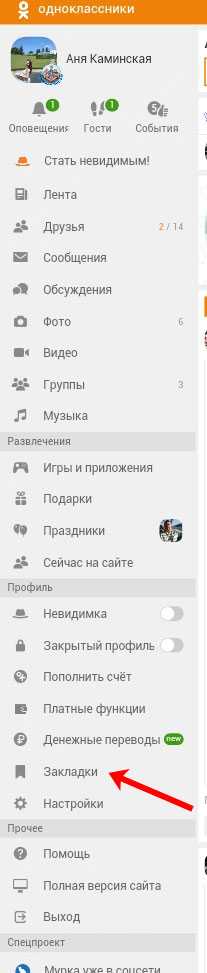
Откроется страничка, на которой можно будет посмотреть все, которые вы делали.
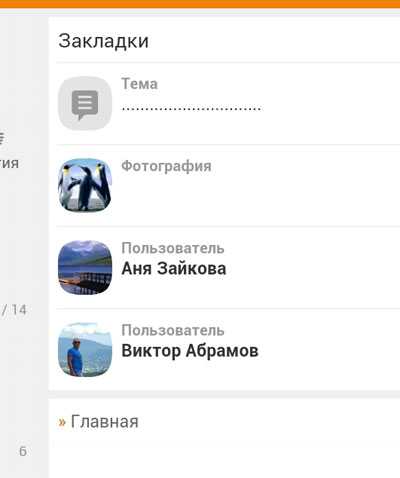
Как добавить человека в закладки
Если хотите просматривать профиль определенного человека или друга довольно часто, то чтобы постоянно не искать его, можно сделать быстрый доступ к его страничке. Для этого найдите нужного человека в списке друзей и кликните по нему мышкой.
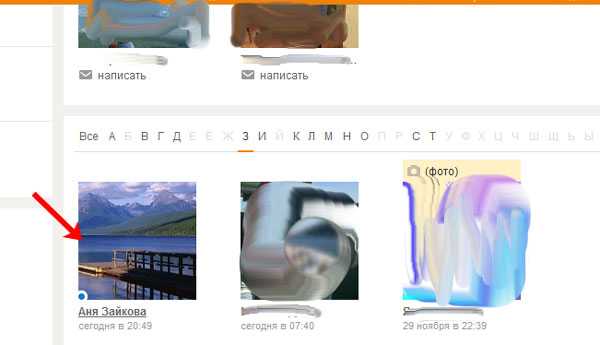
После этого, откроется главная страничка его профиля. Под аватаркой есть небольшое меню. Кликните в нем по пункту «Другие действия» и выберите из выпадающего списка «Закладка».
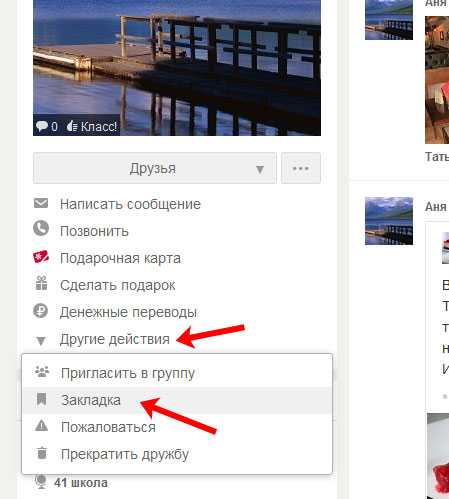
Теперь человек внесен в нужный вам список. Соответственно у него под аватаркой, увидите зеленую галочку и подтверждающую надпись. Выбранный друг не будет знать, что он у Вас в подобном списке, но если кликните по его профилю и перейдете к нему на страничку, то он увидит Вас в «Гостях».
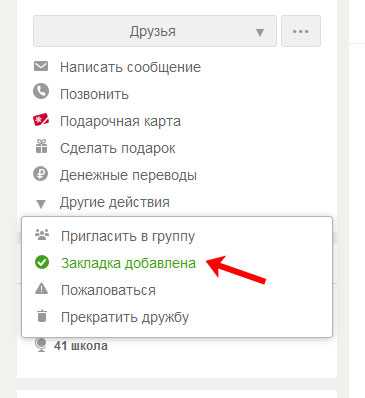
Как создать закладку с фото
Если Вам понравилось фото или изображение в Одноклассниках, и Вы хотите, чтобы оно было в списке, тогда кликните по нему, чтобы оно полностью открылось, пролистайте немного вниз, справа будет меню, выберите в нем нужный пункт.
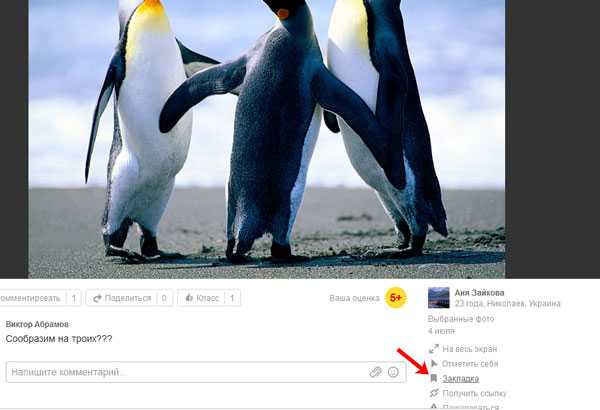
Фото будет добавлено на Вашу страницу в соответствующий раздел, а под ним появится надпись подтверждения.
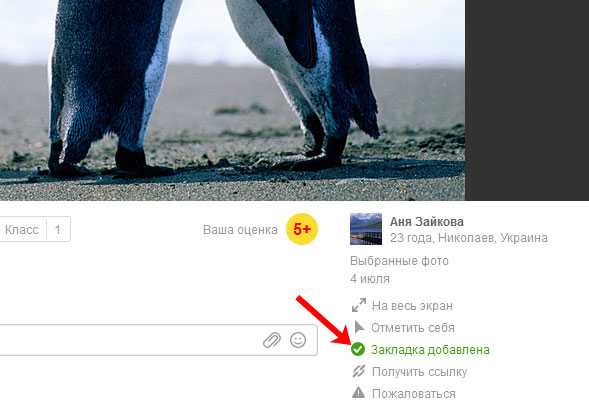
Добавить таким образом к себе на страницу можно не только одно фото, а и весь альбом. Для этого в группе или у друга, зайдите в меню «Фото», найдите нужный альбом и кликните по нему. Затем под названием нажмите на кнопочку с одноименным названием. Теперь альбом появится у вас в закладках, и можно быстро перейти к просмотру загруженных в него фотографий.
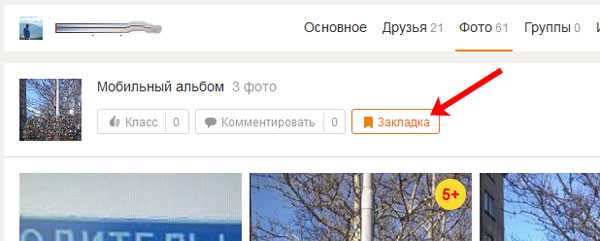
Добавить в закладки запись
Если хотите добавить понравившуюся запись или тему, тогда сделайте следующее: (для примера я выбрала тему друга из ленты) кликните по ней мышкой, чтобы открыть в новом окошке.
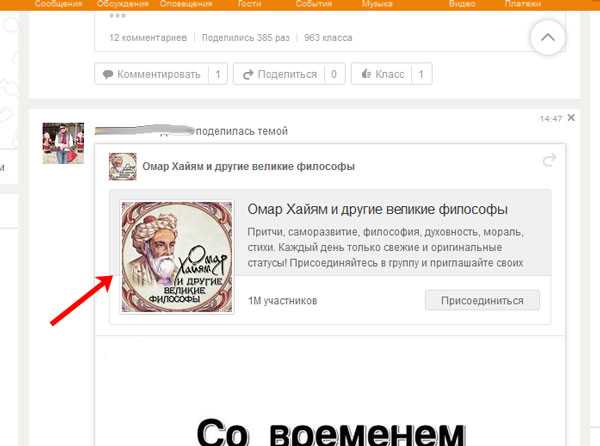
Теперь справа вверху кликните на маленькую стрелочку и выберите из выпадающего списка пункт с повернутым флажком. Выбранная тема будет добавлена.
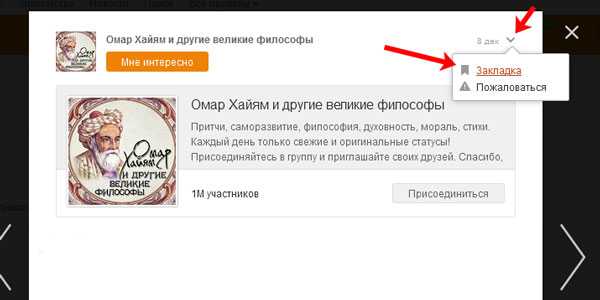
Для того чтобы добавить заметку друга, перейдите на его страничку и кликните по пункту меню «Заметки». Найдите в списке ту, которая Вам понравилась, и кликните по ней мышкой, чтобы открыть в дополнительном окошке.
Далее, как уже было написано выше, нажмите на стрелочку в правом верхнем углу и выберите пункт «Закладка» – заметка будет теперь в соответствующем списке.
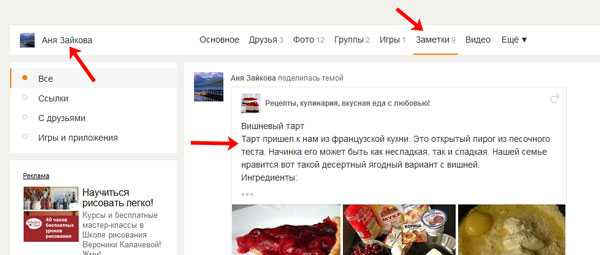
Как сделать закладку на группу
Найдите ту, что понравилась, и кликните по ней, чтобы перейти на главную страницу. Затем под главным фото найдите небольшое меню и кликните по пункту «Закладка».
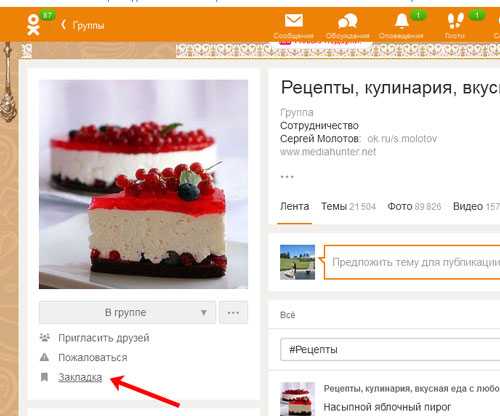
Как добавить закладку с телефона
Если Вы заходите в Одноклассники с телефона, то давайте разберемся, как можно сделать ее через мобильную версию сайта. Для начала откройте браузер и зайдите на свою страничку в Одноклассниках.
Давайте занесем человека в нужный список. Для этого найдите того, кто Вас интересует, я, например, открыла список друзей. Затем нажмите по выбранному человеку.
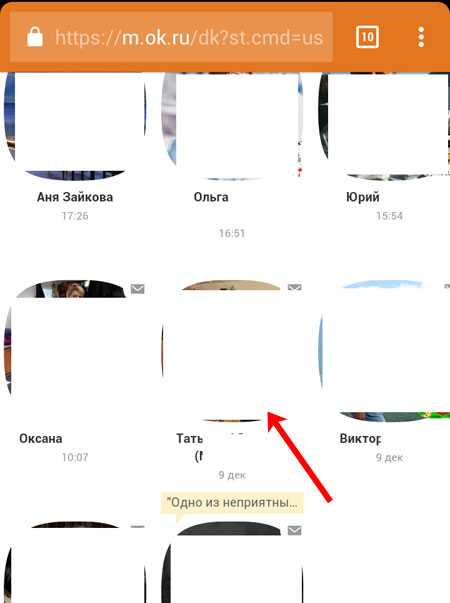
После того, как у Вас открылся профиль выбранного человека, найдите кнопочку с тремя горизонтальными точками – она будет справа от главной фотографии, и нажмите по ней. Откроется выпадающий список, выберите в нем пункт уже знакомый пункт. Теперь этот человек есть у Вас в списке закладок.
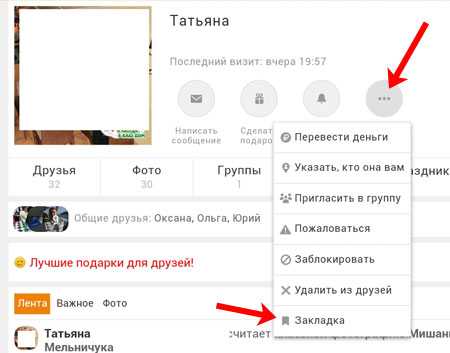
Чтобы добавить группу в данный список с телефона, откройте ее и под главным фото и названием также есть кнопочка с изображением трех горизонтальных точек, нажмите на нее, затем выберите из списка подходящий пункт. Группа будет добавлена.
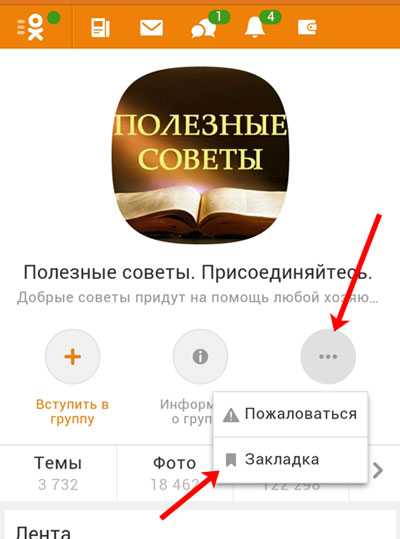
На этом буду заканчивать. Что такое и где искать закладки в Одноклассниках мы разобрались, и надеюсь, у Вас получилось добавить туда человека, группу, запись или фото.
Писав статью, меня также заинтересовал вопрос, можно ли как-то добавить видео в закладки в Одноклассниках. Лично у меня не получилось, и нужной кнопочки я не нашла. Так что, если у кого-то есть предложения, как это можно сделать – пишите в комментариях.
inetfishki.ru
Заблокировать доступ к сайту одноклассники на работе или дома
На работе или дома бывает необходимо заблокировать компьютер к сайту odnoklassniki.ru или другому сайту. Делается такая блокировка через файл hosts. Данная статья описывает как это сделать для операционной системы Windows.
Многие читатели спрашивают: «Как разблокировать или заблокировать вход в Одноклассники?». Как правило, блокировка сайта Одноклассники, Вконтакте и других сайтов происходит через системный файл hosts. Дело в том, что в данном файле находятся команды перенаправляющие пользователя на другой IP адрес. К примеру, если вы работодатель и знаете, что ваши сотрудники во время рабочего дня, сидят в одноклассниках или других социальных сетях, то вы можете заблокировать доступ к этим сайтам.
Зайдите в папку C:\Windows\system32\drivers\etc\.
Найдите файл hosts и откройте его в программе «Блокнот».
Добавьте в конец текста файла, после строчки 127.0.0.1 localhost строку: 127.0.0.1 odnoklassniki.ru
Если ваш компьютер работает под ОС Windows XP, то файле hosts в самом низу должна быть строчка — 127.0.0.1 odnoklassniki.ru.
Если компьютер работает под ОС Vista, то после строчки 27.0.0.1 localhost ::1 localhost, напишите 127.0.0.1 odnoklassniki.ru.
Если компьютер работает под ОС Windows 7, то после строчки 27.0.0.1 localhost ::1 localhost, напишите 127.0.0.1 odnoklassniki.ru.
Для поиска и открытия файла hosts лучше всего использовать программу Total Commander. Открыв путь C:\Windows\system32\drivers\etc\, можно увидеть несколько файлов hosts. Править необходимо по описанной выше инструкции надо 2 файла: файл hosts без расширения и файл hosts с расширением txt.

Необходимо найти и отредактировать два файла hosts и hosts.txt
Немного теории. У каждого сайта есть свой IP-адрес. Например, на Яндекс можно зайти набрав в браузере не www.yandex.ru, а его IP-адрес 93.158.134.3. Это связь адреса и имени домена (www.yandex.ru — 93.158.134.3), находится на специальном dns-сервере в Интернет.
Браузер, когда ему пишешь адрес, сперва проверяет эту информацию в файле в hosts и если там ничего нет, заходит на этот dns-сервер и узнает, что yandex.ru находится по адресу 93.158.134.3.
Если в файле host прописана команда типа 127.0.0.1 yandex.ru, то браузер при вводе адреса yandex.ru пойдет не на настоящий Яндекс а на другой адрес в данном случае 127.0.0.1 — на компьютер пользователя (т.е. даже в Интернет не выйдет).
Можно написать любой адрес, например IP адрес сайта вашей фирмы, тогда при вводе адреса yandex.ru пользователь будет попадать не в Яндекс, а на адрес сайта фирмы. Если же этот сайт не работает (сайта с таким IP не существует), то браузер выдаст ошибку «Страница не найдена».
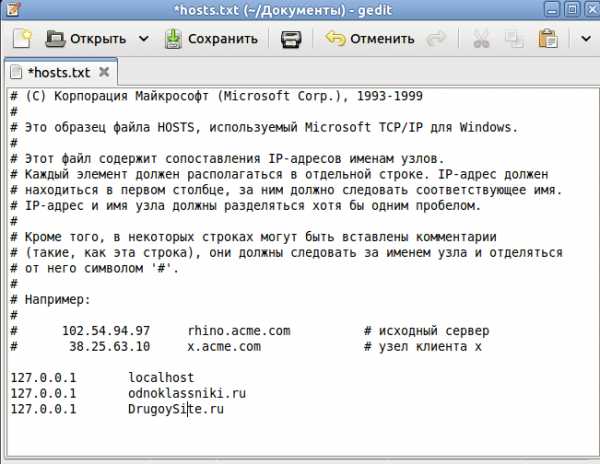
Блокировка сайта odnoklassniki через файл host
Возможно после редактирования файла hosts его не получается сохранить и появляется следующее сообщение:
Ошибка при сохранении файла hosts.
Решение проблемы:
В большинстве случаев эта ошибка появляется при недостаточности прав у пользователя. Операции сохранения файла необходимо делать с правами администратора компьютера или локальной сети.
Если вы работаете в Total Commander под учеткой админа, выделите файл hosts и нажмите клавишу F4 на клавиатуре. После этого можно изменять файл и сохранить его.
При открытии файла hosts.txt, запустите его через Блокнот с правами администратора (правой клавишей мыши по значку файла и выберите команду «Запуск от имени администратора»).
Если по какой-то причине вам не удается таким способом сохранить файл после изменения, то на крайний случай, можно загрузить вторую операционную систему (если она стоит на компьютере) и произвести необходимые изменения из под нее. Если второй ОС нет, ее можно запустить с загрузочного диска типа Windows Live CD.
После всех этих операций по изменению файлов hosts и hosts.txt, необходимо закрыть браузер и снова его открыть. Возможно придется почистить кеш браузера и перезагрузить компьютер.
Для того что бы снять блокировку с сайта, необходимо сделать обратное действие, т.е. убрать строчку 127.0.0.1 odnoklassniki.ru, из файла hosts, находящийся по адресу c:\windows\system32\drivers\etc\hosts.
Подробная инструкция как разблокировать сайт Odnoklassniki.ru: Как разблокировать вход на сайт odnoklassniki.ru
Еще как разблокировать вход на сайт Odnoklassniki.ru можно, узнать посмотрев видео-инструкцию:
odnoklassniki777.ru
Как добавить в ленту в Одноклассниках
Здравствуйте, уважаемые посетители сайта Inetfishki.ru! Социальной сетью Одноклассники пользуется очень много людей, в том числе наши друзья, коллеги, знакомые, родственники. И вот, например, понравилась Вам фотография, картинка, заметка или видео на страничке другого человека, а может, Вы хотите добавить на сайт свое фото или песню, и не просто добавить, а чтобы опубликованная заметка появилась в Ленте Ваших друзей. Как это сделать?
Именно про это мы и поговорим в данной статье. Сразу замечу, что любая новая запись, которую публикуете в Одноклассниках: это может быть заметка с текстом, фото, видео, опросом, публикуется в Ленте, то есть, ее видят все люди, которые есть у Вас в списке друзей, ну и те, кто подписан на Вас.
Если Вы листали новости, и Вам понравилась запись, опубликованная другом, то можно сделать репост записи в Одноклассниках, прочитать подробнее об этом можно в статье, перейдя по ссылке.
Добавление заметки
Если нужно добавить какую-нибудь новость, сделать объявление, чтобы его все увидели, или хотите написать цитату, скажем, из книги, тогда откройте главную страничку своего профиля и под личными данными увидите поле «Напишите заметку».
В этом же блоке можно выбрать одну из кнопок для добавления настроения, фото, объявления в статус и другого. Настроение автоматически пропадет через 24 часа, а остальное можно из статуса убрать самостоятельно.
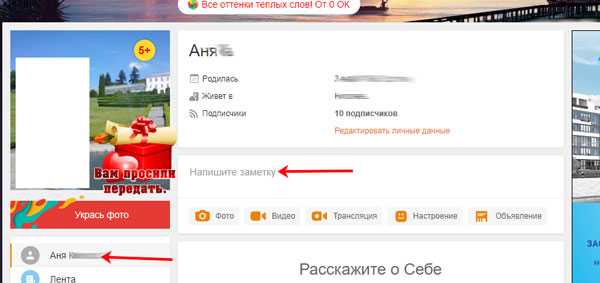
Кликните мышкой по нему, откроется окошко. В нем напишите текст, можете изменить фон, добавить смайлики, фото, видео и прочее. Чтобы она не была добавлена в статус, уберите галочку в поле «В статус». Когда все сделаете, жмите «Поделиться».
Теперь все друзья увидят сделанную заметку. Прочитать подробнее, как сделать заметку в Одноклассниках, можно перейдя по ссылке.
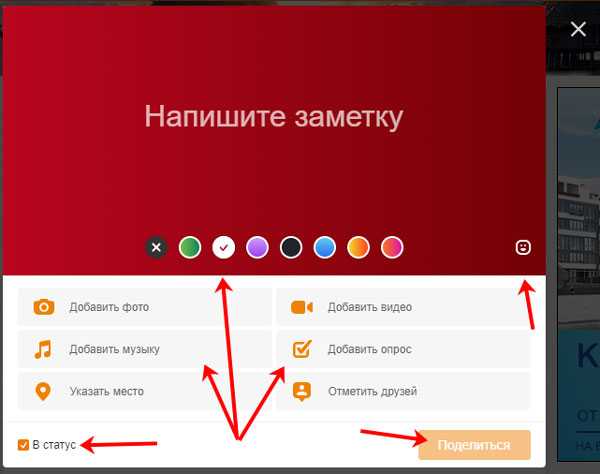
Если хотите поделиться заметкой, которая есть у Вас в профиле, тогда на своей страничке кликните по пункту меню «Заметки», находящийся под аватаркой.
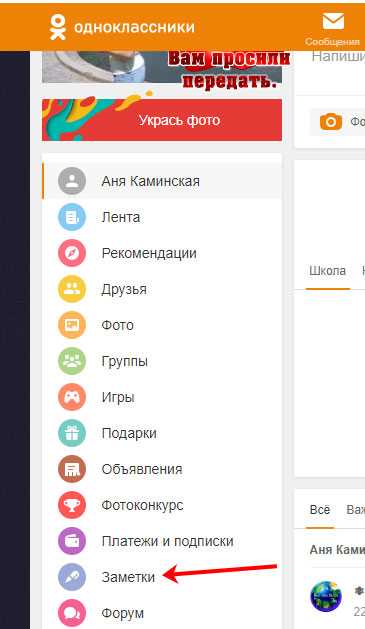
Откроется список всех заметок, которые есть в Вашем профиле – это добавленные записи, и те, репост которых Вы делали. Найдите нужную заметку в списке и кликните под ней по кнопочке «Поделиться». Дальше из дополнительного меню выберите пункт «Поделиться сейчас».
Все – заметка снова опубликована, и друзья ее увидят.
Если раньше Вы никогда не открывали заметки, то увидите, что там много лишних записей. Поэтому можете прочесть статью, как удалить заметки в Одноклассниках.
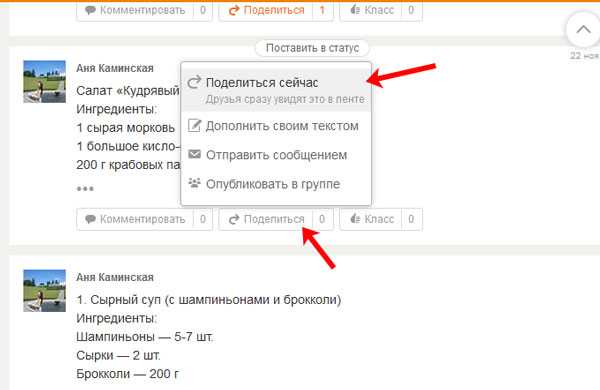
Если листали новостную Ленту, и Вам понравилась запись друга или заметка из группы, то и ей можно поделиться – то есть ее в Ленте увидят Ваши друзья. Для этого кликните под записью кнопочку «Поделиться».
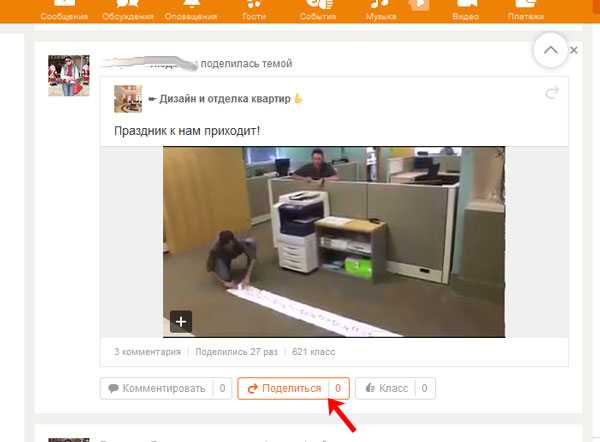
Вставка фото
Если Вы хотите скинуть фотографию в Ленту, то для этого нужно просто загрузить ее к себе в профиль с компьютера. Сначала кликаем по пункту меню «Фото», затем нажмите «Добавить фото». Найдите нужное на компьютере, нажмите «Открыть» и дождитесь окончания загрузки. Теперь фотография будет у Вас в альбоме на страничке и ее увидят все друзья в новостях.
Чтобы прикрепить понравившееся фото или изображение из Интернета, советую сначала скачать его к себе на компьютер, а потом добавлять в социальную сеть.
Прочитать подробнее про загрузку фотографий в Одноклассники, можно перейдя по ссылке.
Вставить фотку в ленту можно и из области заметок. Кликните по полю «Напишите заметку», как показано на первом скриншоте (или сразу нажмите кнопочку «Фото»). Затем в открывшемся окне нажмите на кнопочку «Добавить фото», выберите нужное на компьютере или из тех, что загружены в профиль, и опубликуйте запись.
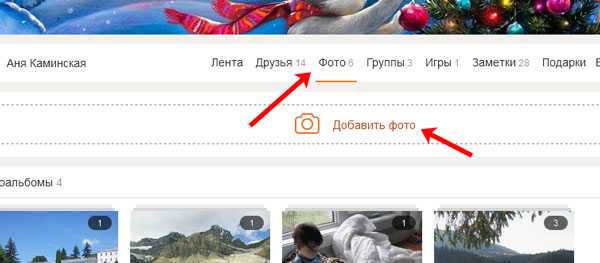
Добавляем видео
Теперь поговорим, как добавить в Ленту видеозапись.
Если Вы загружаете видео с компьютера, то можете не переживать, после того, как оно будет залито в Ваш профиль, его сразу увидят в новостях. Прочитать, как загрузить видео в Одноклассники можно, перейдя по ссылке.
Если просматривали видеозаписи, Вам одна понравилась, и хотелось бы скинуть ее в новости, то откройте нужное видео, наведите на него мышкой и кликните по кнопочке «Ссылка».
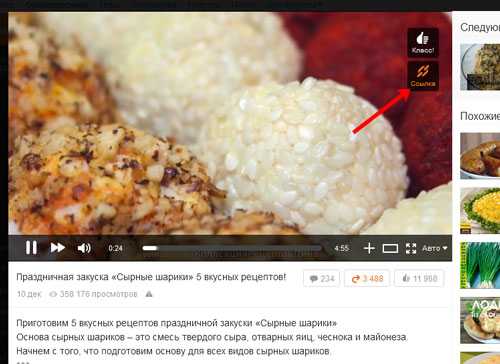
Дальше откроется небольшое окошко. На вкладке «Ссылка на видео» будет показан текст ссылки, нажмите под ним на кнопочку «Копировать ссылку».
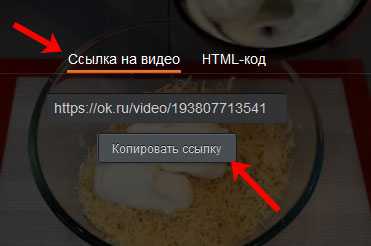
Теперь открываем главную страничку своего профиля и кликаем по полю «Напишите…». В появившееся окно нужно вставить скопированную ссылку – нажмите на клавиатуре Ctrl+V.
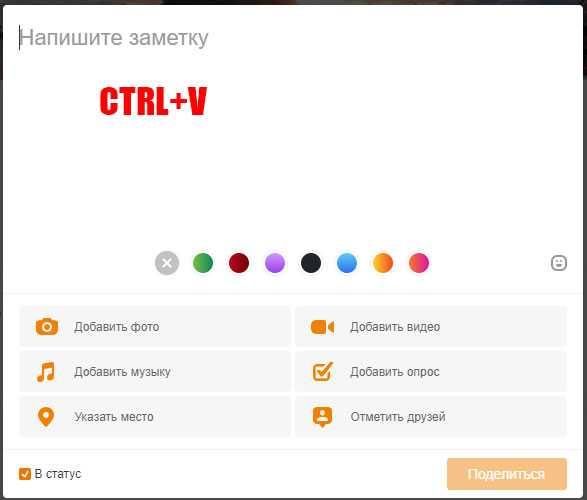
Видео будет вставлено. Если не хотите, чтобы оно стояло в статусе на Вашей страничке, уберите галочку в поле «В статус». Вверху есть область для добавления текста. Можете добавить описание и нажмите «Поделиться». Теперь видеозапись опубликована и отображается в новостях.
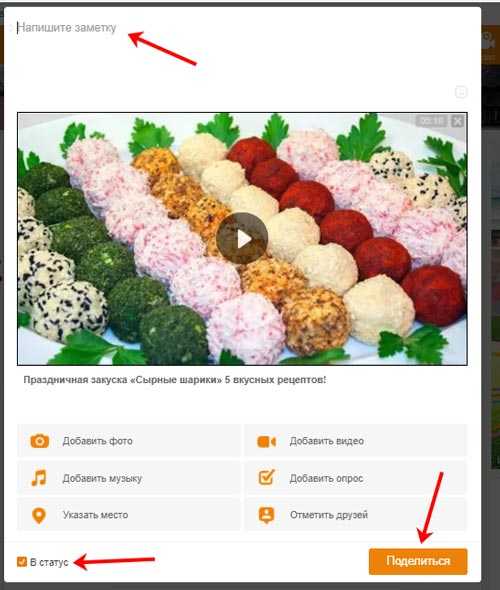
Музыка в ленту
Чтобы добавить интересную песню, снова откройте главную страничку своего профиля и нажмите в поле «Напишите…». Дальше кликните по кнопочке «Добавить музыку».

Откроется небольшое окошко, в котором можно выбрать песню из тех, которые добавлены к Вам в плейлист, или воспользоваться строкой поиска в правом верхнем углу и найти песню по названию или имени исполнителя. Кликайте мышкой по нужным, а затем нажмите «Добавить».

Выбранная музыка будет прикреплена к заметке. Уберите галочку в поле «В статус» и нажмите «Поделиться». После этого, песни появятся в Ленте.
Если загружаете музыку в Одноклассники с компьютера, то она также появится в Ленте. Прочитать подробнее, как добавить песни на сайт, можно перейдя по ссылке.
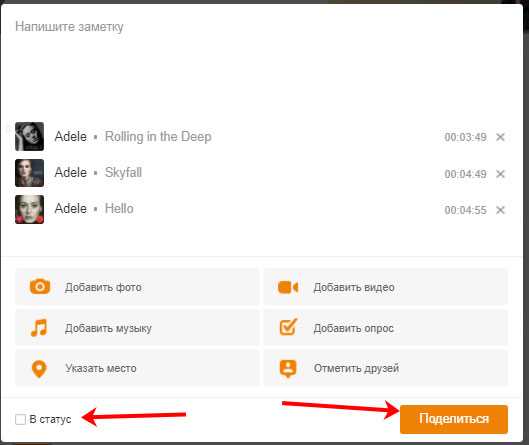
Используем мобильное приложение с телефона
Если пользуетесь мобильным приложением Одноклассники на телефоне или планшете, то опубликовать запись в Ленту можно следующим образом. Откройте ее на своем устройстве, кликнув по кнопочке внизу слева.
Вверху увидите несколько пунктов. Чтобы вставить запись с текстом – нажмите «Написать…», если хотите добавить фотографию – «Фото», чтобы добавить видео с устройства – «Видео». Здесь есть кнопки и для трансляции, и для добавления настроения.
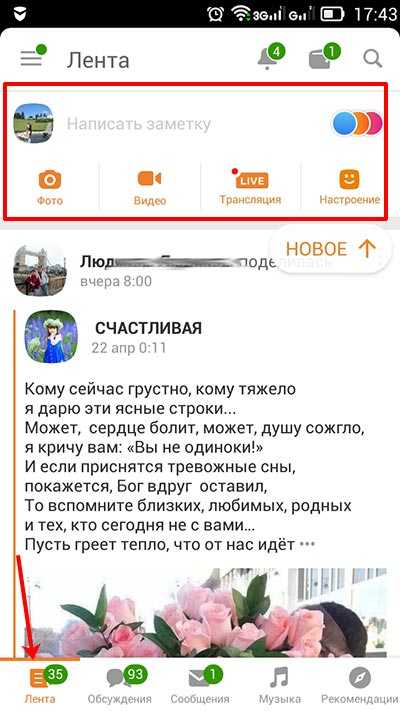
Нажав по кнопочке «Заметка», появится следующее окно. В нем введите нужный текст, здесь же можете добавить фото, музыку, или что-то другое из списка внизу. Если не хотите, чтобы текст был виден в статусе, то ползунок напротив соответствующего поля должен быть серого цвета и находится слева.
Теперь созданная заметка будет показана в Ленте в Одноклассниках.
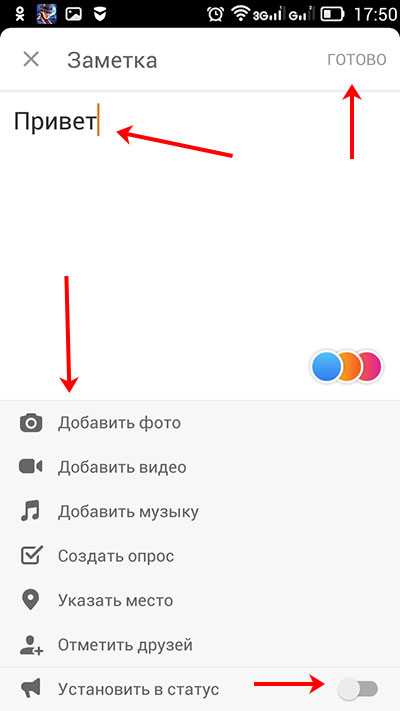
Думаю, у Вас все получилось. Как видите, добавить запись, музыку, фото или видео в Ленту в Одноклассниках не сложно, так что друзья обязательно увидят то, чем Вы хотите поделиться.
inetfishki.ru
Как добавить сайт в поисковую систему Яндекс?
Всем привет!
Сегодня я хочу рассмотреть то, как просто и быстро добавить сайт в Яндекс для более быстрой индексации и не только.
Для начала нужно зарегистрировать на Яндекс свой почтовый ящик. Если почта у вас уже есть, то просто переходим по ссылке — «Добавить сайт в Яндекс«.
При переходе по, указанной выше, ссылке у нас открывается окно, часть которого содержит следующее:
Нажмите на изображение, если хотите рассмотреть более подробней.
Итак, в открывшемся окне мы видим пару ссылок после слова «ВЕБ-МАСТЕР». Это ссылки — «Мои сайты» и «Добавить сайт«.
Если вы не вошли в ваш почтовый электронный ящик, то при нажатии на первую ссылку вы уведите меню ввода логина и пароля от почты Яндекс:  А по второй ссылке можно добавить сайт без регистрации в Яндекс почте. Вообще, без регистрации почтового ящика на Яндексе можно выполнить следующие следующие действия:
А по второй ссылке можно добавить сайт без регистрации в Яндекс почте. Вообще, без регистрации почтового ящика на Яндексе можно выполнить следующие следующие действия:
1) Сообщить о новом сайте — это нам и нужно;
2) Проверить URL — этот сервис Яндекса нужен для того, чтобы узнать, какие страницы сайта уже есть в поиске Яндекса;
3) Проверить Robots.txt — очень хороший сервис для составления и проверки файла robots.txt, о котором речь пойдёт чуть позже в другой статье;
4) Проверить ответ сервера — это сервис нужен для того, чтобы отобразить то, как веб-сервер отвечает роботу Яндекса;
5) Сравнить поиск в разных регионах — сервис для сравнения результатов поиск в различных регионах;
6) Проверить орфографию — сервис, который проверяет орфографию по указанному адресу сайта/страницы;
7) Пожаловаться на спам или вирусы — сервис позволяет пользователям сообщать о спаме или распространении вирусов с какого-либо сайта;
8 ) Удалить URL — сервис, который позволяет ускорить удаление какой-либо страницы из поиска Яндекса, если она не существует или если вы хотите поскорее её удалить из результатов поиска;
9) Валидатор микроразметки — этот сервис предназначен для проверки правильности микроформатов и микроданных, которые размещены на вашем сайте. Подробнее о микрокомандах вы можете узнать здесь.
Далее, чтобы использовать в полной мере Яндекс вебмастер, нужно всё таки иметь почтовый ящик на Яндексе. Добавление сайта тогда заключается в следующем:
1) Нажимаем ссылку «добавить сайт»;
2) В открывшейся форме вписываем адрес сайта, который мы хотим добавить в Яндекс, например, https://saitoseoteka.ru и нажимаем кнопку «Добавить сайт» :
3) Открывается окно подтверждения владения сайтом. Есть несколько способов подтвердить права на владение сайтом — это либо размещение HTML файла, либо использование мета-тега, либо загрузка TXT файла в корневую директорию сайта, или же подтверждение через DNS. Для меня проще всего — это размещение текстового файла в корневой директории сайта. Для этого нужно создать текстовый файл, название которого указал Яндекс и по FTP закачать (залить) его на сервер:

После размещения указанного файла в корне сайта, нажимаем кнопку «проверить». После этого некоторое время идёт проверка прав и если всё было сделано верно, то в итоге мы видим сообщение об удачной проверке:
 Теперь нажимаем на ссылку «Мои сайты» и видим, что наш сайт успешно добавлен в очередь на индексирование, что нам и нужно было. Индексация сайта займёт некоторое количество времени. Подробнее обо всём этом поговорим в следующих статьях. Всем удачи!
Теперь нажимаем на ссылку «Мои сайты» и видим, что наш сайт успешно добавлен в очередь на индексирование, что нам и нужно было. Индексация сайта займёт некоторое количество времени. Подробнее обо всём этом поговорим в следующих статьях. Всем удачи!
saitoseoteka.ru