Как перенести контакты из телефона. Импорт и экспорт контактов. Бекап
Здравствуйте дорогие читатели. Как перенести контакты со старого телефона на новый? Как бы сохранить свои контакты из телефона, чтобы в последующем перенести их на новый?
Подобные вопросы приходят в голову многим пользователям телефонов. Сегодня я постараюсь дать вам на них исчерпывающий ответ.
Статья содержит много иллюстраций, поэтому предупреждаю тех, у кого не безлимитный траффик
Перенос контактов в целях последующего восстановления.
В современном мире мобильный телефон сильно ускорил и упростил жизнь не только деловых людей, но и простых жителей земли. В телефоне, в справочнике контактов хранятся номера наших любимых, близких, друзей и деловых партнеров. Иногда, потеря самого мобильника не стоит так дорого, как безвозвратная утеря списка контактов с телефонными номерами в его справочнике.
Контакты могут быть утеряны например при сбросе настроек телефона до заводских, при перепрошивке телефона, при утере самого телефона, при сбое, дети могут случайно удалить и т.д. Поэтому, рано или поздно все начинают задумываться над тем, как обезопасить контакты в телефоне от этих напастей.
Существует несколько способов переноса телефонных контактов для их сохранения и последующего восстановления в нужный момент. Но, нам ведь нужно после сохранения контактов еще и восстановить их в нужный момент. А это из-за того, что существует несколько разных операционных систем (Android, WindowsPhone, IOS) представляет собой некую проблему. Проблема решается просто. Будем сохранять контакты в формате, который поддерживается всеми перечисленными мобильными ОС, а именно в формате .vcf — vCard.
Перенос контактов (экспорт) из телефона в формате vCard
vCard — это специальный формат для обмена визитками. Имеет расширение .vcf. Данный формат поддерживается основными мобильными ОС. Это Android, IOS, WindowsPhone, а также другими современными мобильниками на других платформах. Данный формат позволяет переносить контакты без потери информации. Если мы экспортируем контакты на sim-карту, а потом в новом телефоне сделаем их импорт на мобильник, то часто полное имя контакта сокращается до определенного количества символов. Кроме этого теряется информация об e-mail, теряются адреса и т.д.
Экспорт (перенос) контактов из android.
Для экспорта контактов в формате .vcf с платформы андроид переходим в приложение «Контакты«. Далее переходим в контекстное меню. В разных устройствах это делается по разному. Но как правило переход в контекстное меню осуществляется нажатием на кнопку в виде трех точек либо трех полосок. В контекстном меню (опять же для разных устройств по разному — опции, дополнительно) переходим по ссылке «Экспортировать контакты«. Откроется следующее окно, где выбираем место куда нужно перенести контакты, а также в некоторых устройствах вам предложат на выбор форматы, в которых будут экспортироваться контакты. После экспорта вы получите файл с расширением .vcf
Экспорт (перенос) контактов из Google.
В Android если включена синхронизация контактов с профилем Google, то они хранятся на их серверах в профиле пользователя. Чтобы управлять своими контактами на Google переходим в сервис «Контакты Google» по адресу contacts.google.com
Здесь слева будет меню, в котором жмем кнопку «Еще«.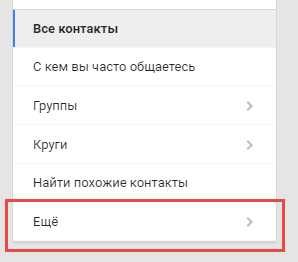 Меню раскроется и дальше жмем кнопку «Экспортировать«. Если вы находитесь в новом интерфейсе сервиса, то вам предложат перейти на старую версию (во всяком случае на момент написания статьи было так). Можно также сразу зайти на старую версию, нажав в меню новой версии ссылку «Вернуться к старой версии«.
Меню раскроется и дальше жмем кнопку «Экспортировать«. Если вы находитесь в новом интерфейсе сервиса, то вам предложат перейти на старую версию (во всяком случае на момент написания статьи было так). Можно также сразу зайти на старую версию, нажав в меню новой версии ссылку «Вернуться к старой версии«.
В старой версии устанавливаем галочки перед теми контактами, которые хотим перекинуть на другой носитель и далее жмем кнопку «Еще» —> «Экспорт«. Можно также сразу выбрать все контакты установив галочку в верхней строке. Все это видно на скриншоте ниже.
Далее откроется окно в котором нам остается выбрать формат экспортируемых контактов и нажать кнопку «Экспорт«. Контакты будут загружены браузером в формате vCard на ваш компьютер.
Экспорт (перенос) контактов из WindowsPhone.
У WindowsPhone контакты синхронизируются с их облачным сервисом live.com. Чтобы воспользоваться данным сервисом у вас должен быть зарегистрирован профиль на microsoft.com. Чтобы перенести контакты нам надо зайти на их сервисе в свой профиль profile.live.com и нажав на кнопку меню (смотрите рисунок ниже) выбрать сервис «Люди«.
Далее жмем в меню кнопку «Управление» —> «Экспорт контактов«. Откроется справа окно где выбираем «Все контакты» и формат (к сожалению тут формат экпорта имеет только один вариант — «Microsoft Outlook CSV») и жмем на верху кнопку «Экспорт«.
Что касается формата выгрузки — экспортированные таким образом контакты можно импортировать в Google контакты и уже оттуда выгрузить в формате vCard, чтобы не было проблем с их дальнейшим восстановлением уже непосредственно на телефоне.
Экспорт (перенос) контактов из IOS.
Для iPhone, чтобы перенести контакты из телефона, сначала нужно включить синхронизацию контактов с сервисом iCloud. После синхронизации заходим на страницу www.icloud.com и там выбираем раздел «Контакты«. Откроется страница со списком контактов. Для выгрузки контактов жмем на иконку в виде шестеренки в левом нижнем углу. Из открывшегося меню выбираем пункт «Экспорт vCard«. Далее жмем сохранить и будут выгружены все контакты из iCloud в одном файле формата .vcf.
Из открывшегося меню выбираем пункт «Экспорт vCard«. Далее жмем сохранить и будут выгружены все контакты из iCloud в одном файле формата .vcf.
Восстановление (импорт) контактов на телефоне [vCard]
Выше в статье, мы с вами узнали как перенести контакты из телефона на другой носитель для их сохранения. Теперь надо узнать как их восстановить в случае необходимости. Восстановление контактов я покажу также на примере выше перечисленных ОС и сервисов. В принципе более или менее подготовленный пользователь сможет сделать это и без подсказок, но у нас на сайте могут присутствовать и совсем не подготовленные люди, поэтому начнем.
Импорт (восстановление) контактов в android из vCard.
Чтобы восстановить контакты в андроид нам нужно импортировать их из vcard файла с расширением .vcf Для этого заходим в «Контакты«, жмем кнопку контекстного меню и из выпадающего списка выбираем пункт «Импорт контактов«. Далее выбираем место где у вас хранится бекап контактов. В моем случае это SD-карта. Система сама найдет файл, если таковой есть (как правило он хранится по пути SD-карта\System\PIM). Выбираем его и жмем ок. (в примере адроид версии 5.1.1 на телефоне Sony).
Импорт (восстановление) контактов в android из Google.
Здесь ничего сложного нет. Можно просто включить синхронизацию с сервисами Google и включить синхронизацию контактов. Для этого заходим в «Настройки» —> «Аккаунты» и там выбираем Google (подразумевается, что учетная запись у вас есть и вы ее уже добавили в аккаунты). Жмем на свою учетку и выбираем, что должно синхронизироваться на телефоне. В нашем случае это «Контакты«. Активируем их, жмем в правом верхнем углу кнопку контекстного меню и выбираем пункт «Синхронизировать сейчас«.
Импорт (восстановление) контактов в IOS.
На IOS устройства контакты можно импортировать несколькими способами. Перечислим их, а об одном самом легком остановимся подробнее:
- Импорт через iTunes
- Импорт через iCloud
- Импорт через CopyTrans Contacts (служба для экспорта-импорта контактов на iOS-устройство)
- Импорт с помощью приложений из AppStore (ExcelКонтакты, Contacts Backup — IS Contacts Kit и т.п.)
- Импорт из файла vcard — .vcf
Самый легкий способ это отправить себе по почте файл vcard с контактами и открыть его в почте на IOS устройстве. И будь то iPhone или iPad сами предложат вам внести контакты в справочник.
P.S. Про WindowsPhone восстановление я надеюсь уважаемые читатели допишете в комментариях. Там для импорта контактов из других сервисов, нужно чтобы они были в формате .csv, т.е. таблицы exel. Иначе они импортируются не правильно. А расписывать все это дело не имеет смысла. Статья и так получилась очень большой. Возможно, я напишу об импорте контактов в WindowsPhone в отдельной статье.
pc-assistent.ru
Как экспортировать записи в контакте. Что значит экспортировать в вк
Социальная сеть ВКонтакте кроме площадки для общения, также является и видеохостингом, где существует широкий функционал, позволяющий работать с видео. Так любой ролик, загруженный в соц. сеть, можно добавить в свою коллекцию видеозаписей не прилагая астрономических усилий.
Добавить любое видео к себе на страницу в ВК , даже если оно скрыто от всех кроме вас, можно двумя способами. В первом случае, при наведении на превью видео, появиться крестик в правом верхнем углу, при нажатии на который, указанная видеозапись автоматически перекочует к вам на страницу.
Второй способ предполагает добавление видеозаписи прямо из окна просмотра видео, соответствующая кнопка находиться внизу ролика.
После того, как ВКонтакте обработает ссылку, в окне появиться превью видео, описание и настройки. Описание ролика, взятое из подгруженной видеозаписи, можно поменять по своему усмотрению, также можно указать, кому будет видна видеозапись и необходимость публикации материала у вас на стене (если такое действие нужно).
При копировании ссылки на видео в строку иногда может появиться строчка «Видеосервис не поддерживается, либо ссылка является неправильной». Скорее всего, вы вставили адрес не ролика, а страницы, на котором она размещена. В этом случае вернитесь к исходному файлу и нажмите на значок сервиса в плеере (например, на YouTube или Vimeo). После этого откроется страница с исходным видео, теперь вы можете смело копировать адрес в браузерной строке и пробовать снова. Также проблемы с вставкой видео могут возникнуть из-за того, что автор ролика мог запретить публикацию материала на стороннем ресурсе. В этом случае появится сообщение: «Эта видеозапись недоступна для проигрывания через ВКонтакте. Вы можете обратиться к автору видеозаписи с просьбой разрешить ее встраивания, либо скачать ее на компьютер и загрузить во ВКонтакте как видеофайл».
Стоит учитывать с каких сайтов есть возможность подгружать видео ВКонтакте , если вы не найдете в списке нужный вам сайт, то вставить видео не получиться.
Список поддерживаемых видеохостингов:
| Видеохостинги, онлайн-кинотеатры | Новостные сайты | Другие порталы |
| youtube.com | 1tv.ru | twitch.tv |
| vimeo.com | eurosport.ru | myvi.ru |
| ustream.tv | ria.ru | kinopoisk.ru |
| rutube.ru | piter.tv | streamdialog.com |
| coub.com | nashe.ru | bigmir.net |
| videomore.ru | planetpics.ru | mdtube.ru |
| ivi.ru | vedomosti.ru | geniroom.com |
| molodejj.tv | lookatme.ru | comdi.com |
| yotaplay.ru | mtv.ru | tochka.net |
| zoomby.ru | 5-tv.ru | livesignal.ru |
| now.ru | tomsk.fm | boomplayer.com |
| pdj.com | forbes.ru | fc-zenit.ru |
| vine.co | lifenews.ru | goodgame.ru |
| geometria.ru | ||
| nefaktpro.ru |
Добавление видеозаписи в сообщество
Для того чтобы добавить видео в группу многие администраторы сначала дублируют ролик к себе в профиль, а уже затем в сообщество. Но все можно сделать намного проще, для этого нужно выбрать интересующую вас запись ВКонтакте, открыть ее, зажать на кнопку «еще», далее «экспортировать» и в появившемся окне скопировать прямую ссылку. Этот адрес видео и нужно вставить в текстовое поле вашей будущей записи.
Как пользователи проявляют симпатию вконтакте, отмечая ваши материалы, записи или фотографии? Она ставят лайки и делают репосты (см. ).
Что касается лайков, то мы уже полностью разобрались с вами в этой теме — . Теперь самое время поговорить про то, что такое репосты вконтакте, и как их сделать .
Что такое репост в вк
Любой пользователь может скопировать понравившийся материал вконтакте, к себе на страницу (см. ). Или на страницу группы, администратором которой он является (см. ).
Эта функция придумана с целью продвижения интересных пользовательских материалов, внутри социальной сети.
По сути, фраза «Сделать репост» , и означает скопировать понравившуюся фотографию, запись или видеоролик (см. ).
Механизм работает предельно просто. Вам достаточно нажать на кнопку «Репост» , и выбрать, куда вы хотите опубликовать материал. Сейчас я покажу вам пошаговую инструкцию.
Как сделать репост вконтакте
Для примера давайте представим, что в ленте новостей я нашел классную фотографию. И хочу сделать репост, поместив ее на свою страницу и в свою группу. Что для этого нужно сделать?
Обратите внимание на блок управления, расположенный чуть ниже фотки. Здесь есть сердечко «Мне нравится» , и значок в виде рупора. Он то и используется для репоста записи. Нажмите на него.
У вас откроется форма, в которой нужно выбрать место, куда вы хотите репостнуть эту запись. Есть три варианта:
Давайте разберем каждый пункт.
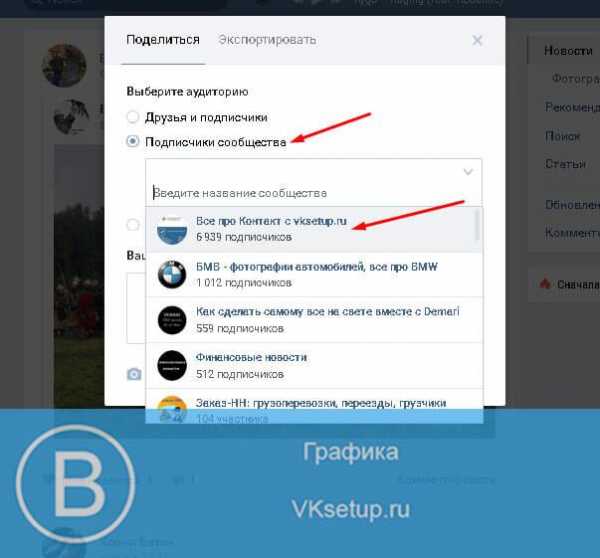
Обратите внимание, что для каждого из вариантов, доступно добавление текстового комментария (см. ). При необходимости, наберите его в соответствующем поле.
Это что касается репоста внутри ВК. Но вы также можете экспортировать понравившуюся запись на сторонние сайты (см. ). Для этого перейдите во вкладку «Экспортировать» . Здесь вы найдете прямую ссылку на материал, а также java-script код для вставки.
Видео урок: как сделать репост в вк
Заключение
Что такое репост вконтакте мы разобрались. Теперь вы можете публиковать на своей стене и в группе, понравившиеся материалы. В свою очередь пользователи, которые просматривают ваши записи (см. ), могут сделать тоже самое. Если конечно то, что вы публикуете, им понравится.
Вы теперь знаете, что значит репост в вк.
Вопросы?
сами же свой ответ выбрали лучшим…можно ли из указанных в ответе соц. сетях выполнять экспорт в отдельный файл или есть ли для этого спец. программа — 4 года назад
Скрепка
Экспорт записей своей стены вКонтакте возможен, если у учетной записи (аккаунта) есть синхронизация с Вашими профилями в ЖЖ, Твиттере и Фейсбуке. Именно в эти социальные сети, блоги и микроблоги можно «переслать» содержимое своей стены.
Для этого нужно войти в Мои настройки, прокрутиться вниз страницы и указать, какую именно интеграцию Вы готовы установить.
После чего Вы попадаете в форму настройки, где галочками в полях «экспорт в…» управляете тем, что хотите переслать;
Feya afeliya
Чтобы сделать экспорт записей из страницы в ВКонтакте на другую социальную сеть, то это можно сделать, если зайти под фотографией в раздел Редактирование, пот
что это такое в телефоне?
Если вы используете смартфон на базе Android, то наверняка не один раз находили пункты меню, которые вызывали недоумение. Экспорт и импорт контактов — один из таких пунктов, ведь пользователи в большинстве случаев не знают, что это такое. А ведь на деле это крайне полезный функционал!
Импортом контактов называют добавление контактов с другого устройства или внутренней памяти смартфона, а экспортом — перенос имеющихся контактов в память устройства или куда-либо еще. Не совсем понятно? Тогда чуть проще: с помощью импорта вы заносите в память своего устройства или привязываете к аккаунту Google имеющиеся, скажем, в памяти смартфона телефонные номера (они могут быть «упакованы» в один файл для удобства), а с помощью экспорта можете переносить номера или создавать файл для переноса на другое устройство. Эскортирование контактов можно сравнить с бекапом: переносите файл на другой носитесь и в случае проблем восстанавливаете копию из него.
Раздел с импортом/экспортом контактов можно найти на любом смартфоне Android. Для примера возьмем Xiaomi. Чтобы найти необходимый пункт в меню, сначала нужно открыть раздел с контактами, это можно сделать в том числе с помощью приложения «Телефон».
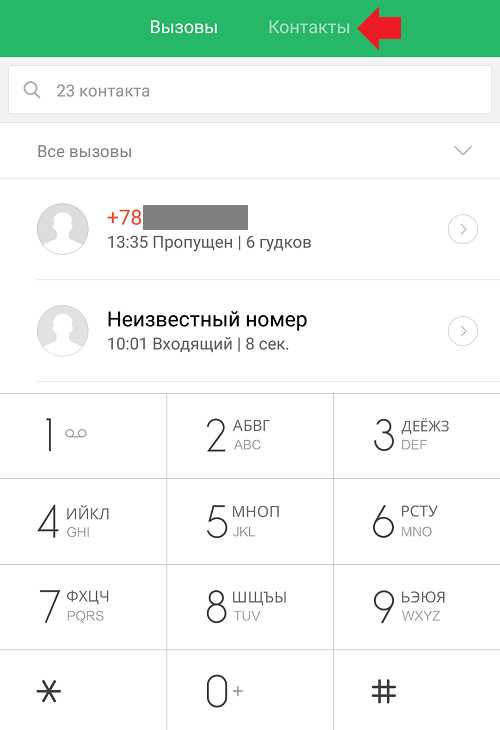
Далее нажимаете на три точки в верхней части экрана.
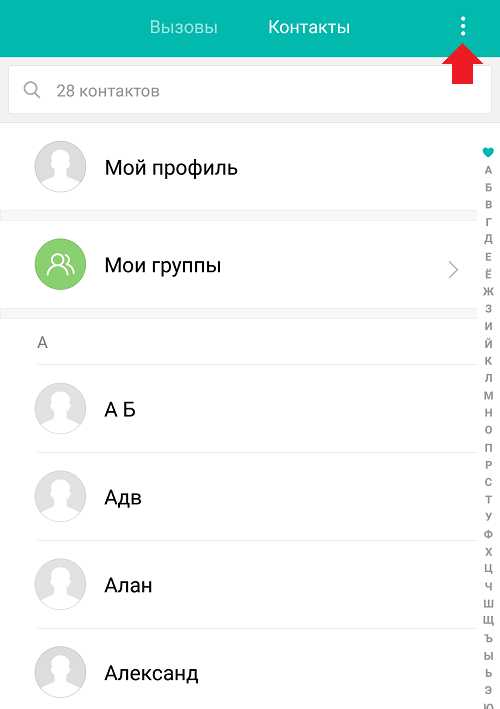
В меню выбираете «Импорт и экспорт».
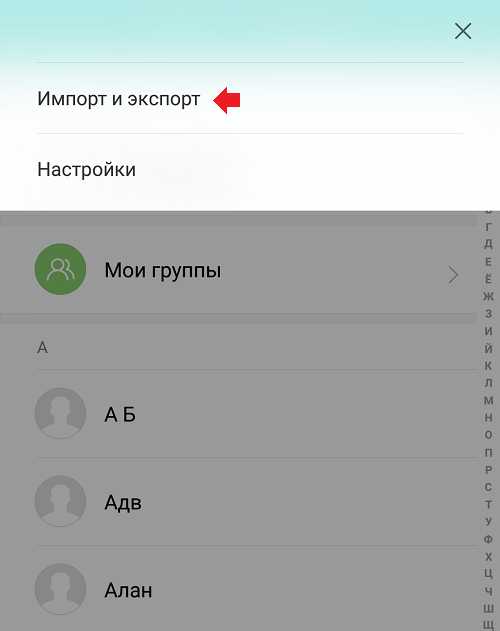
Выбираете импорт или экспорт контактов в зависимости от необходимости.
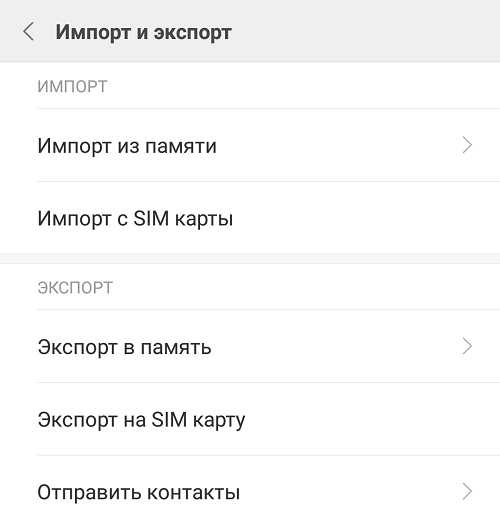
Обратите внимание на пункт «Отправить контакты» — он позволяет делиться ими с помощью различных сервисов.
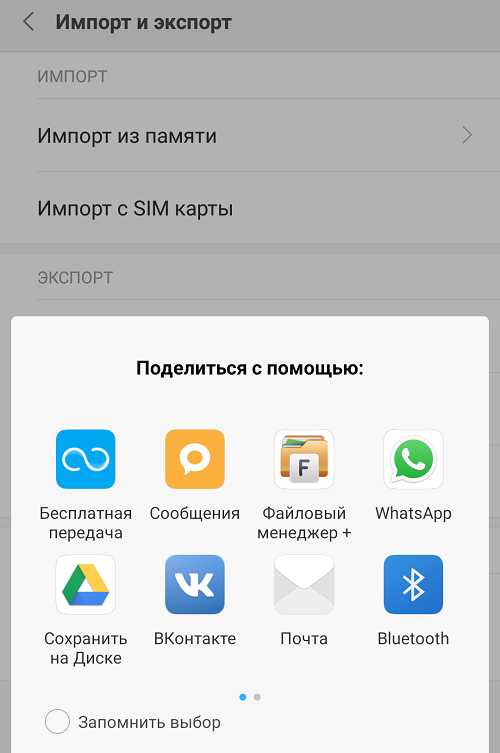
А вот есть ли в этом необходимость, вопрос спорный.
Друзья! Если наш сайт вам помог, понравился или, наоборот, что-то не устроило, будем рады, если вы оставите свой комментарий.
siteproandroid.ru
Что такое экспорт контактов в телефоне. Что значит экспортировать в вк
1. При помощи Google синхронизации
Это самый простой способ. В сервисы Google, установленные на устройстве, по умолчанию встроена функция синхронизации, она позволяет сохранить в облаке данные для переноса. Данный способ не просто позволяет перенести контакты, но и гарантирует сохранность информации в случае утраты номеров (например, при потере телефона).
Войдите в настройки телефона и выберите раздел «Аккаунты»/«Google». Поставьте галочку напротив пункта «Контакты» и ожидайте окончания процесса синхронизации.
Теперь при входе в аккаунт с другого смартфона в нем будут отображаться все Ваши контакты.
2. С помощью экспорта на SIM или SD-карту
Выберите «Контакты». Перейдите во вкладку «Импорт/Экспорт». Укажите откуда и куда нужно импортировать контакты (с памяти телефона на SIM-карту или на SD).
Перенос контактов на SIM- карту имеет ограничения: количество контактов, которое вы можете перенести за 1 раз около 200 (зависит от емкости симки) и ограничена длина имени. После переноса контактов с телефонной книги на SIM-карту или SD-карту выньте карточку и установите ее в новый смартфон. Теперь можете импортировать контакты с SIM или SD в память телефона.
Если вы экспортировали контакты на SD-карту, на новом телефоне необходимо зайти в меню «Функции», в контактах и выбрать пункт «Экспорт / Импорт контактов», импортировать контакты с карты памяти.
3. Через Bluetooth
Для этого надо активировать Bluetooth на обоих смартфонах. Стоит помнить, что на многих смартфонах режим видимости по умолчанию выключен. Для того, чтобы сделать принимающий данные смартфон видимым, надо перейти в настройки Bluetooth и поставить галочку на соответствующей опции.
Между устройствами iOS
Перейдите в меню «Настройки» > [ваше имя] > iCloud > «Резервная копия в iCloud». Если используется ОС iOS 10.2 или более ранней версии, перейдите в меню «Настройки» > iCloud > «Резервная копия».
Убедитесь, что резервное копирование в iCloud включено. Нажмите «Создать копию». Не разрывайте подключение к сети Wi-Fi до завершения процесса.
На новом устройстве войдите в iCloud, используя идентификатор Apple ID и пароль. При появлении соответствующего запроса выберите резервную копию. Убедитесь, что она выбрана правильно, проверив дату создания и размер. Не разрывайте подключение и дождитесь окончания процесса восстановления.
С iOS на Android
1. Экспорт в VCF
Зайдите на https://www.icloud.com/. Зайдите в профиль с логином и паролем Apple ID. Щелкните на иконку «Контакты». Зажмите кнопки CTRL+A, чтобы выделить все. Нажмите на кнопку в виде шестеренки для вызова подменю, в нем выберите пункт «Экспорт vCard». Начнется скачивание файла VCF со всеми номерами.
Полученный файл отправьте на новый смартфон. В нем откройте телефонную книгу, в меню зайдите в «Импорт/Экспорт». Укажите источник импорта данных — папку, в которой лежит скачанный VCF. Выберите, куда скопировать записи (на телефон), и нажмите «Далее».
2. При помощи Google синхронизации
В настройках iPhone найдите подпункт «Почта, адреса, календари». Заведите новую учетную запись. Из предложенного списка сервисов выберите Google. Введите логин и пароль от службы. Укажите сведения, которые надо отправить через Gmail.
Завершите перенос личных контактов с iPhone на Android на втором телефоне:
В настройках найдите подпункт «Аккаунты и синхронизация». Отметьте галочкой поле «Автоматическая». Добавьте аккаунт Gmail, в который скопированы номера. Пройдет соединение с Google, телефонная книга скопируется.
С Android на iOS
1. С помощью приложения Move to iOS
Установите на Android-устройстве официальное приложение Move to iOS от компании Apple.
На iOS-устройстве откройте экран «Программы и данные». Затем нажмите «Перенести данные с Android».
Откройте программу Move to iOS на устройстве с Android и нажмите «Продолжить». Прочитайте отобразившиеся условия и положения. Для продолжения нажмите «Принимаю», а затем — «Далее» в правом верхнем углу экрана «Поиск кода». На экране «Перенос с Android» устройства с iOS нажмите «Продолжить». Подождите, пока не появится 10- или 6-значный код. Введите полученный код на устройстве с Android.
На устройстве с Android выберите содержимое, которое нужно перенести, и нажмите «Далее». Даже если на устройстве с Android появится уведомление о завершении процесса, не трогайте оба устройства до тех пор, пока индикатор загрузки на устройстве с iOS не дойдет до конца.
Когда индикатор загрузки на устройстве с iOS дойдет до конца, нажмите «Готово» на устройстве с Android. Затем нажмите «Продолжить» на устройстве с iOS и завершите его настройку, следуя инструкциям на экране.
2. При помощи Google синхронизации
На Android-устройстве войдите в настройки телефона и выберите раздел «Аккаунты»/«Google». Поставьте галочку напротив пункта «Контакты» и ожидайте окончания процесса синхронизации.
После того, как синхронизация контактов Android полностью закончится, нужно будет осуществить перенос контактов Android на iPhone.
В «Настройках» на iPhone найти и перейти в группу «Почта, адреса, календари». Выделив функцию «Добавить учетную запись», указать папку «Другое».
В открывшемся окне появится строка «Учетная запись CardDAV для контактов», которую следует выделить.В настройках найдите подпункт «Аккаунты и синхронизация». Отметьте галочкой поле «Автоматическая». Добавьте аккаунт Gmail, в который скопированы номера. Пройдет соединение с Google, телефонная книга скопируется.
Рано или поздно у пользователя любого телефона может возникнуть потребность в экспорте контактов своей телефонной книги. И если у вас такая ситуация и вы обладатель android-смартфона, то провернуть этот процесс будет гораздо проще. Открытая система позволяет сторонним программам, загруженн
timegarant.ru
Импорт контактов в Outlook — Служба поддержки Office
Для импорта контактов в свою учетную запись Outlook в Интернете используйте файл данных с разделителями-запятыми (CSV).
Совет: Для получения наилучших результатов используйте CSV-файл в кодировке UTF-8. Эта кодировка подходит для всех языков и алфавитов.
-
В нижнем левом углу выберите , чтобы открыть страницу Люди.
-
На панели инструментов выберите Управление > Импорт контактов.
-
Нажмите кнопку Обзор, выберите CSV-файл и нажмите кнопку Открыть.
-
Нажмите кнопку Импорт.
Примечание: Если файл имеет другую кодировку, отличную от UTF-8, средство импорта может неправильно распознать и отобразить текст. Поэтому в средстве импорта будет показано несколько примеров контактов из файла, чтобы вы могли убедиться в правильности и читаемости текста. Если текст отобразится неправильно, нажмите кнопку Отмена. Для продолжения вам потребуется файл в кодировке UTF-8. Преобразуйте CSV-файл в кодировку UTF-8 и выполните импорт заново. Дополнительные сведения о кодировке UTF-8 см в статье Почему меня должна беспокоить кодировка UTF-8?
Почему меня должна беспокоить кодировка UTF-8?
Как правило, при импорте контактов нет необходимости вникать в технические аспекты хранения текста в CSV-файле. Однако если контактные данные содержат символы, которые отсутствуют в английском алфавите, например греческие, кириллические, арабские или японские, при импорте контактов могут возникнуть проблемы. Поэтому при экспорте контакты следует сохранить в файле с кодировкой UTF-8, если такая возможность будет доступна.
Если контакты невозможно экспортировать в кодировке UTF-8, экспортированный CSV-файл можно преобразовать с помощью Excel или сторонних приложений. Инструкции будут отличаться в зависимости от приложения и его версии.
Преобразование CSV-файла в кодировку UTF-8 с помощью Microsoft Excel 2016
-
В Excel создайте новый пустой документ (книгу).
-
В меню Данные выберите пункт Из текстового/CSV-файла. Выберите экспортированный CSV-файл (чтобы его увидеть, может потребоваться выбрать тип файла Текстовые файлы (….csv)). Нажмите кнопку Импорт.
-
В открывшемся диалоговом окне в поле Кодировка файла выберите кодировку, которая обеспечит правильное отображение текста, например Кириллица (Windows 1251), и нажмите кнопку Загрузить.
-
Убедитесь в правильности отображения символов в Excel.
-
На вкладке Файл выберите пункт Сохранить как. Введите имя файла и выберите тип файла CSV UTF-8 (разделитель — запятая) (*.csv).
-
Нажмите кнопку Сохранить.
support.office.com
