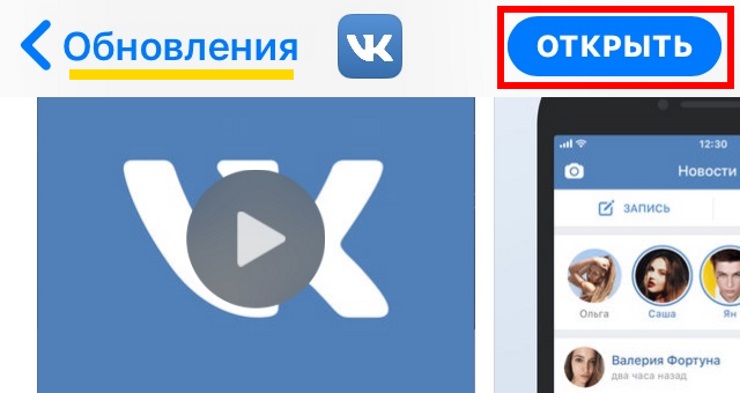Тестовое обновление вк. Как обновить вк на телефоне и скрыть друзей
Если после установки апдейта клиент ВКонтакте на Android начал работать с ошибками, у пользователей возникает логичное желание удалить обновления. Просто так отказаться от последней версии нельзя. Чтобы откатить приложение, придется удалить его, а затем установить старую версию с помощью APK-файла.
Запрет автоматического обновления
Прежде чем понять, как удалить обновление приложения ВК на Андроиде, необходимо запретить программам обновляться без вашего разрешения.
- Запустите Play Market, вызовите главное меню и перейдите в настройки.
- В пункте «Автообновление» выберите «Никогда». Поставьте галочку возле опции «Уведомления – сообщать о выходе обновлений».
После запрета автообновления приложения не будут скачивать апдейты, пока вы им не разрешите. Установить последнее обновление вручную можно через Play Market. Зайдите в раздел «Мои приложения», и вы сразу поймете, для каких программ разработчики выпустили апдейты – рядом с ними будет кнопка «Обновить».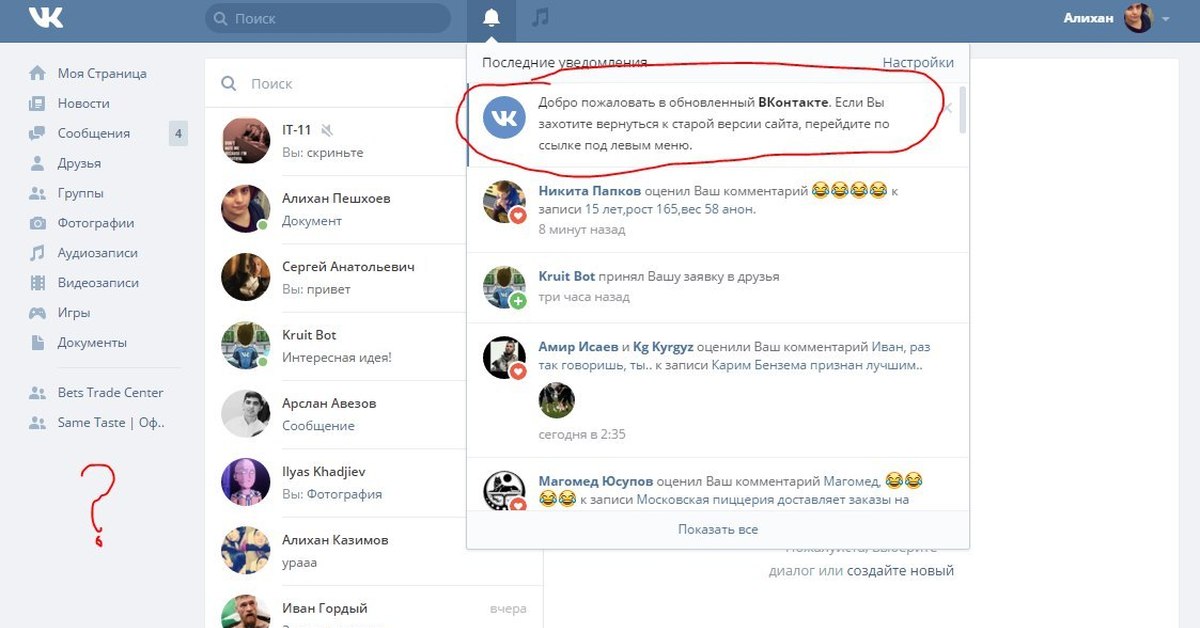
Удаление новой версии
Автоматическое скачивание новых версий вы запретили, но если программа уже обновилась, как отменить апгрейд? В ВК после обновлений нередко появляются ошибки, так что возникает необходимость убрать апдейты. Сделать это можно только путем полного удаления приложения с телефона.
У системных программ в настройках есть кнопка «Удалить обновления». Если вы зайдете в опции Google Services или Play Market, то сможете без труда откатить их к первоначальному состоянию. В случае со сторонними приложениями такой возможности нет. Поэтому приходится удалять программы и затем ставить заново, скачивая старые версии в виде APK-файлов. Чтобы удалить ВК с Андроида:
- Откройте настройки, зайдите в раздел «Приложения».
- Найдите в списке клиент ВКонтакте. Откройте его свойства.
- Нажмите «Удалить» и дождитесь завершения процесса деинсталляции.
При удалении клиента пользовательские данные не пострадают, так как они размещены на сайте ВК, а приложение – лишь один из способов использования аккаунта.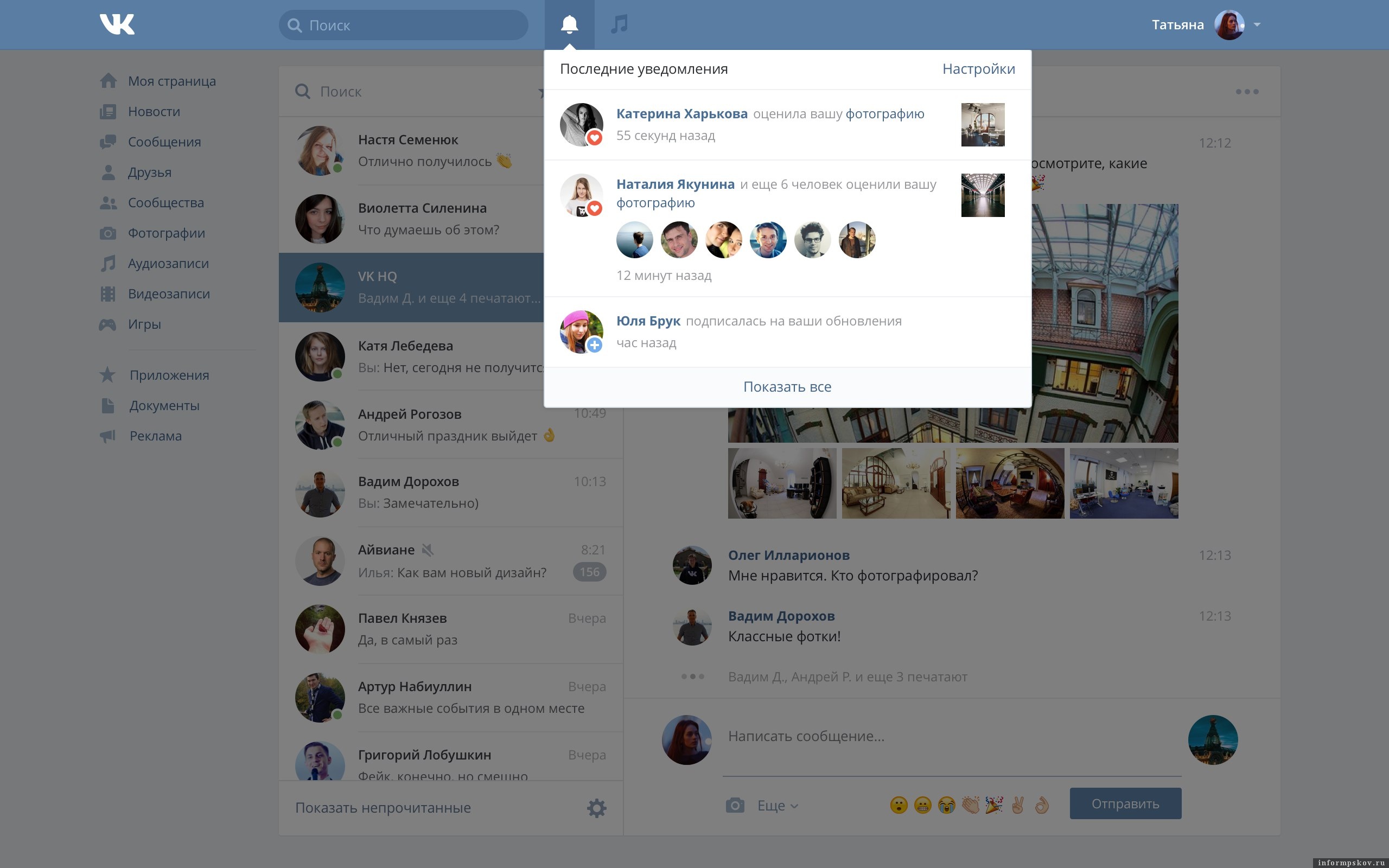
Поиск и установка старой версии
На Play Market размещена только последняя версия клиента, поэтому скачивать приложение оттуда нет смысла. Старые версии можно найти на форумах и специализированных сайтах. Используйте только проверенные источники – например, сайт 4pda.ru, где можно найти практически любую версию всех популярных приложений и заодно почитать, как она работает.
Если говорить конкретно о клиенте ВК, то старые версии можно найти на этой странице: https://trashbox.ru/link/vkontakte-android . Вам нужно лишь выбрать подходящую сборку и скачать её на компьютер. После загрузки установщика останется один вопрос – как установить программу из APK-файла на телефон? Здесь потребуется отдельная инструкция.
Вместо файлового менеджера для установки из APK-файла можно использовать браузер. Откройте его и введите в адресной строке команжу «content://com.android.htmlfileprovider/sdcard/ИмяФайла.apk». Фрагмент «sdcard» указывает на то, что файл установщика хранится в корне SD-карты.
Очень просто можно обновить вк на телефоне андроид. При этом процедура является обязательной, потому как устаревшие версии со временем могут плохо функционировать.
Обновлять программу на телефоне нужно для того, чтобы пользоваться всеми новыми функциями, ведь разработчики постоянно корректируют сайт, создавая что-то новое и совершенное для более удобного пользования .
Новая версия
И это еще далеко не все «новинки» сайта. Вверху раздела «новости», можно воспользоваться вкладками «Поиск» и «Рекомендации». Вкладкой «комментарии» можно воспользоваться в отделе «Ответы». Ранее же все это можно было делать только при помощи свайпа экрана в правой части.
Профили пользователей также расширились, на них отображается информация вся та же, что и на веб-версии . Изменения коснулись и режима прослушивания музыки, в аудио-плеере отныне есть тексты песен и обложки альбомов.
Обновление
Крайне просто загрузить обновления на андроид. Как обновить вк на телефоне андроид:
- Для этого нужно зайти в стандартное приложение всех андроид смартфонов – Google Play. В этом магазине программ и приложений удобнее всего скачивать обновления.
- Сверху слева нужно нажать на меню и выбрать вкладку «Мои приложения».
- Далее будет видно, какие приложения установлены на телефоне, а в самом верху будут обозначены те, которые требуют обновления.
- Ищем среди них приложение Вк и нажимаем «обновить».
- Приложение выведет на экран уведомление о том, что оно будет иметь доступ к идентификационным данным, нужно нажать кнопку «принять».
- После этого обновление начнется скачиваться.
- Программа на этом этапе обновляется автоматически.

Если используется обычный интернет-трафик, то приложение может уведомить о том, что размер скачиваемого файла слишком большой. Это нужно для того чтобы пользователь знал, что возможна задержка или переплата за трафик. Лучше всего обновлять Вк при подключенном Wi-Fi, это позволит сэкономить денежные средства на трафике.
Возможно, что на телефоне осталось мало места. В этом случае приложение также выведет на экран уведомление о том, что загрузить обновление не удалось.
Но даже если места не хватает – постарайтесь его освободить, потому как именно обновления отвечают за корректную работу приложения
. Цель новых версий не только в том, чтобы придумать нововведения, но и исправить ошибки старых версий. После того, как приложение установило обновление, программой опять можно пользоваться.
После того, как приложение установило обновление, программой опять можно пользоваться.
Новая версия (новый дизайн, вид, оформление) ВКонтакте появилась в апреле 2016 года. Старая существовала очень долго и устарела. Сначала, во время пробного периода, каждый пользователь мог сам включить себе новую версию, а если что-то не понравилось, то вернуться на старую.
Как включали новую версию ВК?
Сначала было так: желающий сам открывал новость в блоге «ВК» и в самом конце страницы нажимал «Присоединиться к тестированию».
Также включить новую версию можно было по ссылке «Использовать новую версию сайта по умолчанию» в левой колонке сайта, внизу (если открыть ВК на компьютере, а не на телефоне).
Как включали старую версию?
Вернуть старую обратно можно было там же, в самом низу узкой левой колонки сайта, бледно-серая ссылка. Она называлась
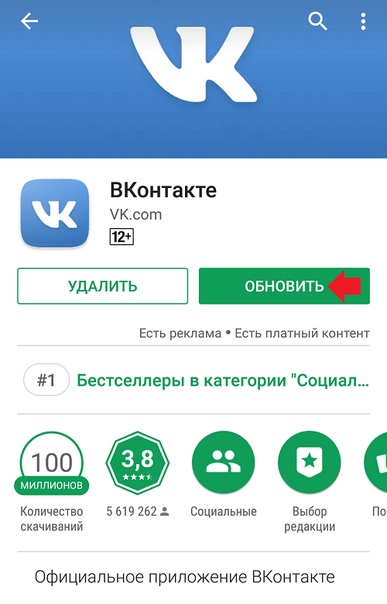 Читай дальше:
Читай дальше:Почему новая версия включилась сама и как вернуться обратно?
С 9 июня 2016 года часть пользователей ВК (примерно 10 процентов) получила новую версию принудительно, то есть она включилась сама, и вернуться на старую они уже не могли. В число этих пользователей мог попасть и ты. Ничего сделать с этим нельзя, можно было только привыкнуть, ведь человек привыкает ко всему. Лучший вариант — отнестись к переменам спокойно. Пройдет какое-то время, и старая версия будет уже казаться тебе неудобной. И в любом случае разработчики сайта ВК не смогли бы долго поддерживать старую версию.
Это было начало массового перевода всех пользователей ВК на новую версию. Вот официальная новость об этом . Те, кто не попал в упомянутые 10%, какое-то время еще могли сами переходить на новую версию и обратно на старую, но с 17 августа ВКонтакте полностью перешел на новую версию, она сама включилась у всех без возможности возврата на старую.
С тех пор по многочисленным просьбам пользователей были внесены некоторые изменения (поменяли шрифт, оставили возможность пользоваться диалогами, похожими на те, что были в старой версии и тому подобное).
Как вернуть старую версию диалогов?
Зайди в «Сообщения» и найди внизу значок шестеренки — . Нажми на него и выбери «Перейти в классический интерфейс». После этого у тебя будут диалоги как в старой версии. Чтобы вернуться обратно в новую версию, точно так же нажми на шестеренку и выбери «Перейти в новый интерфейс».
Новая версия и на телефоне тоже?
Под новой версией понимается полная версия сайта, которой люди пользуются на компьютерах и планшетах. Это не относится к приложению ВК для телефонов, которое разрабатывается и обновляется отдельно (смотри Как скачать ВК на телефон). Есть еще мобильная версия сайта ВК, которая тоже существует отдельно, но и она постепенно позаимствовала многие элементы из новой «полной» версии.
Как вернуть старую версию мобильного приложения ВК на телефоне?
Можно установить старую версию мобильного приложения вручную, об этом рассказано здесь:
В старой версии, возможно, не будет играть музыка. Никто не гарантирует, что старые версии приложения вообще будут работать. Администрация ВК может их отключить. На будущее можешь отключить у себя автоматическое обновление, и приложение не будет обновляться.
Никто не гарантирует, что старые версии приложения вообще будут работать. Администрация ВК может их отключить. На будущее можешь отключить у себя автоматическое обновление, и приложение не будет обновляться.
Вариант получше — привыкнуть к новой версии приложения. Когда появляется что-то новое, всегда находятся люди, которым это не нравится. Так было и с новой версией сайта ВКонтакте — многие обещали уйти из ВК навсегда, однако прекрасно сидят там до сих пор. Все дело в привычке.
Кому не нравится новая версия ВКонтакте?
Новая версия ВКонтакте нравится далеко не всем. Многие требуют вернуть предыдущую версию, которую они считают более удобной. Кто-то утверждает, что новый дизайн слишком похож на Фейсбук и даже Одноклассники . Пользователи даже создали онлайн-петицию с требованием сохранить старую версию и дать «право выбирать» (это ни на что не повлияло). Онлайн-петиции часто создаются по разным поводам и благодаря им информация распространяется очень широко. Но на самом деле петиция еще никому не помогала.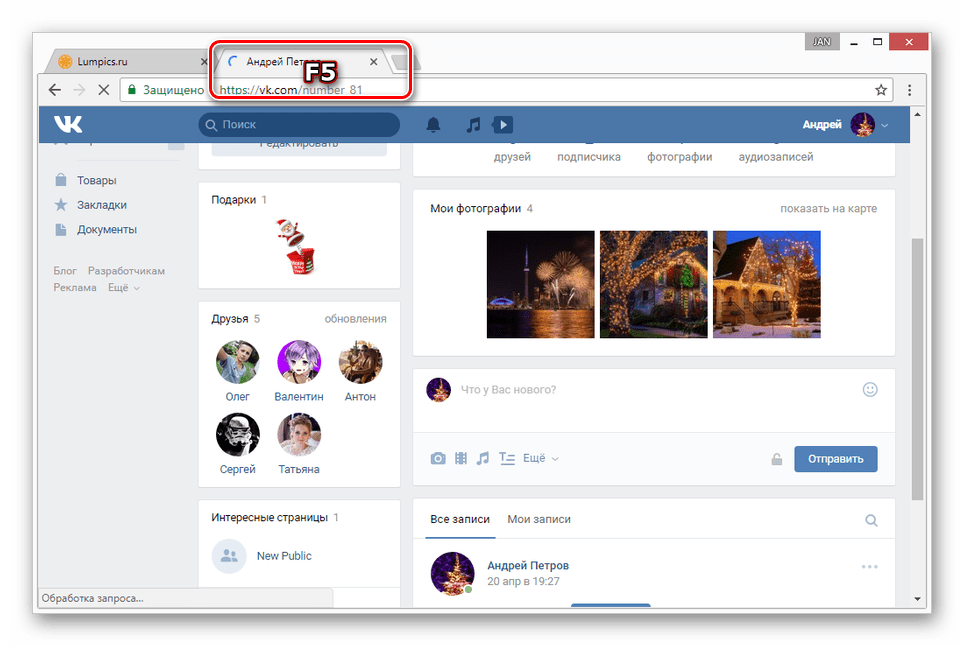 Когда шум стихает, все о ней забывают.
Когда шум стихает, все о ней забывают.
ВКонтакте посмеялся над своими пользователями, которые пообещали уйти, если не вернут старую версию. Через месяц после своего обещания они все так же продолжали сидеть в ВК ().
Известно, что любое большое обновление часть людей всегда встречает с неприязнью, так как менять старые привычки для них слишком болезненно. Но со временем они успокаиваются.
Быстро сориентироваться в новой версии ВКонтакте тебе поможет наша инструкция: Где в новой версии ВКонтакте настройки, мои ответы, музыка, дни рождения, выход, статистика…?
Пожалуйста, напиши ниже в комментариях, что ты думаешь о новой версии ВКонтакте! Твое мнение важно.
Почему это важно? Когда ты выразишь свое мнение, станет легче, ты выпустишь свой негатив. Правда, 92% людей этого не прочитают, а сразу будут искать, куда написать — им все равно. Поздравляем, если ты это читаешь! Если на самом деле хочешь связаться с сотрудниками ВКонтакте и попросить их вернуть старую версию, попробуй обратиться в их службу поддержки — но не думаем, что это повлияет на что-либо.
Что случилось с музыкой ВКонтакте? Почему она теперь платная?
Давно ходили слухи о том, что в приложении ВК появится платная подписка на музыку. В конце апреля 2017 года в ВК решили пересадить слушателей музыки на приложение Boom, где как раз есть платная подписка. Приложение принадлежит партнеру «Мэйл.ру Груп», куда входит и сам ВКонтакте. Раздел музыки в ВК изменился — появились плейлисты и реклама. В приложении ВК для Андроид пропало кэширование музыки (сохранять музыку и слушать ее без интернета теперь нельзя). Почему все это произошло? Дело в том, что если все будут слушать музыку бесплатно, музыкантам будет нечего кушать и им придется уйти на другую работу. Поэтому бесконечно это продолжаться не могло. Можешь выразить свое возмущение прямо здесь в комментариях. Обязательно поделись этой страницей с друзьями!
Вот как представители ВКонтакте отвечают на вопросы о бесплатной музыке в приложении.
Всем привет. А знали ли вы, что с 1 апреля 2016 года, вконтакте выпустила обновленную версию? Не первоапрельская ли шутка была? Давайте разбираться вместе…
Итак. Ещё в апреле этого года, на официально блоге вконтакте, был опубликован пост о том, что вк представляет новый дизайн. Всё в таком же стиле, синий и белый. Но само оформление выглядит иначе…
Ещё в апреле этого года, на официально блоге вконтакте, был опубликован пост о том, что вк представляет новый дизайн. Всё в таком же стиле, синий и белый. Но само оформление выглядит иначе…
Сначала, обновление было доступно не всем, и тестировалось некоторое время, чтобы пользователи могли оценить новшества, а специалисты из контакта, тем временем собрать необходимую информацию из аналитики, что и как пользователь делает, чтобы понять насколько удобен новый шаблон и функционал сайта.
Спустя время, у ряда аккаунтов, была возможность перейти на новую версию, подав заявку через специальную ссылку, которая, как заявляют появляется слева, от основного меню, под ссылкой Мои настройки:
присоединиться к тестированию
использовать новую версию сайта по умолчанию
Тоже самое и на официальном блоге вконтакте, была доступна специальная кнопка:
Вроде всё просто! Да только одно НО…
Обновить вк на новую версию, было доступно не всем подряд, а ограниченному числу пользователей.
То есть социальная сеть, заранее открыла или периодически открывает такую возможность, чтобы люди могли присоединиться к тестированию. И всего, такая возможность была на 1 млн. аккаунтов. И те, кто успели подать заявку, те и смогли протестировать. Остальным же обещают, что будет это позже и для всех!
То есть, получается, что ещё не окончательно вк обновился, и идет BETA — ТЕСТИРОВАНИЕ.
Поэтому, ожидайте окончательного релиза.
Или, быть может, у вас получилось обновиться? Напишите ниже в комментариях, поэтому поводу!
Что пишут люди? (последние изменения…)
А тем временем, вокруг этого процесса идёт столько разговоров, что каждый, то и дело спешит заявить, как обновил вк на компьютере.
Так, одни пишут, что ссылка доступна. А у других ничего не получается. А те, кто смог подать заявку, то опять же, ждал окончательного решения более 2 недель. В ответ приходит официальный ответ от службы поддержки вк, и обновленная версия становится доступной.
В общем, не так всё просто ещё. Хотя может у вас и получится быстро, но большинству останется ждать окончательного релиза.
Как видите, у одних получается обновить вк, а у других нет! Правильно говорят, что у всех по-разному…
Какие обновления ждут вконтакте?
Переходим на блог соц. сети, и читаем следующее:
Работа над новым дизайном велась на протяжении последних полутора лет. Мы тщательно изучали, продумывали и создавали заново каждый элемент. Сегодня мы делаем следующий шаг и переходим на новый уровень развития сайта, чтобы сделать его более современным.
Главный принцип нового дизайна ВКонтакте — на всех устройствах он выглядит похоже и узнаваемо. Пользователю веб-сайта легко найти нужный раздел в мобильном приложении, и наоборот.
Мы увеличили ширину экрана и шрифты, избавились от лишних деталей и сделали сайт проще для восприятия. Появилось дополнительное пространство для новых полезных функций. Также мы обновили левое меню: сократили названия пунктов, добавили иконки и перенесли наверх самые востребованные разделы — Новости и Сообщения.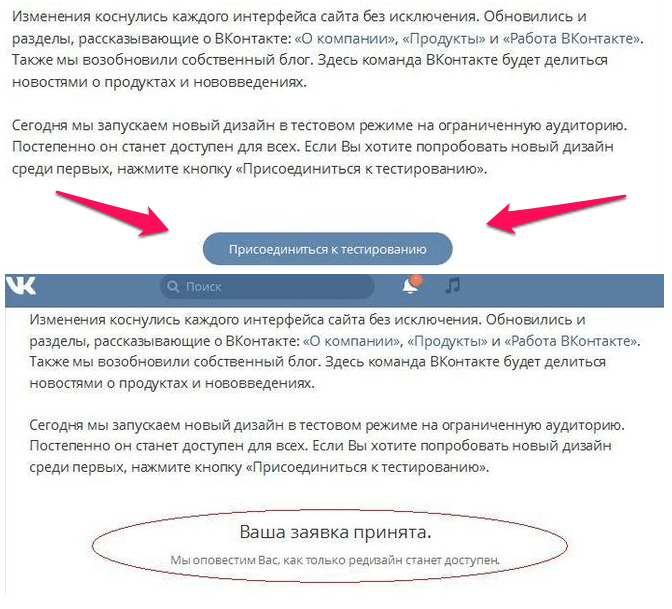
Новости
Переработано отображение каждого элемента. Записи в ленте стали заметнее. Списки новостей теперь в отдельном блоке справа вместе с поиском и комментариями. Включить умную ленту новостей стало проще — переключение в режим «Сначала интересные» находится сразу под этим блоком.
Сообщения
Раздел сообщений переписан с нуля. В обновленном интерфейсе мы поместили на одном экране список последних бесед и текущий открытый чат. Переключаться между беседами и реагировать на новые сообщения стало проще. Непрочитанные сообщения помечаются синей точкой, которая исчезает после прочтения, а статус онлайн — зелёной точкой.
Уведомления
Отметки «Мне нравится», заявки на добавление в друзья, упоминания, дни рождения друзей и другие события собираются в новом разделе уведомлений. На страницах людей и сообществ теперь можно подписаться на уведомления о новых записях, чтобы не пропускать важные новости. При появлении нового события у иконки «колокольчика» в шапке сайта появится красный индикатор.
Фотографии
Фотографии в альбомах и при обзоре всех фотографий стали крупнее и отображаются в красивой журнальной верстке. Фотопросмотрщик ориентирован горизонтально, чтобы лучше задействовать пространство широкоформатных экранов. Комментарии выводятся справа от фотографии: больше не нужно прокручивать экран вниз, чтобы просматривать фотографии и одновременно видеть комментарии к ним.
Другие разделы
Изменения коснулись каждого интерфейса сайта без исключения. Обновились и разделы, рассказывающие о ВКонтакте: «О компании», «Продукты» и «Работа ВКонтакте». Также мы возобновили собственный блог. Здесь команда ВКонтакте будет делиться новостями о продуктах и нововведениях.
Сегодня мы запускаем новый дизайн в тестовом режиме на ограниченную аудиторию. Постепенно он станет доступен для всех.
Социальная сеть «ВКонтакте» является одной из самых популярных. На сегодняшний день миллионы пользователей из разных стран мира ежедневно посещают данный интернет-ресурс.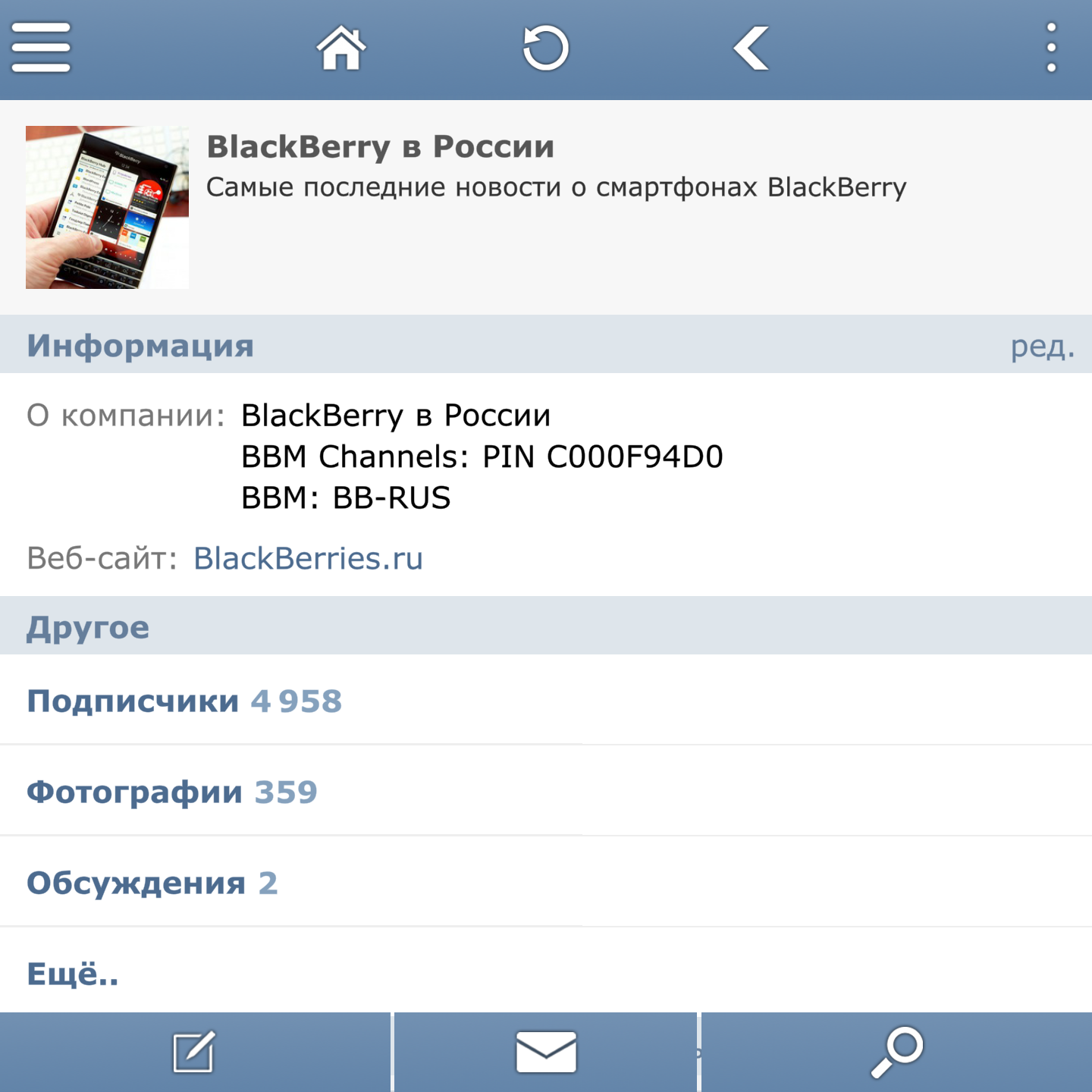 Речь идет не только о жителях России, Украины, Беларуси, но и о представителях Соединенных Штатов Америки, Великобритании, Франции и других стран.
Речь идет не только о жителях России, Украины, Беларуси, но и о представителях Соединенных Штатов Америки, Великобритании, Франции и других стран.
Совсем недавно социальная сеть «ВКонтакте» изменила свой дизайн. Сегодня многие интересуются, как вернуть старую версию ВК и можно ли это сделать. Сейчас мы постараемся ответить на этот вопрос, а также подробно расскажем о том, как можно изменить новую версию социальной сети на старую, к которой уже все привыкли. Поехали!
Почему версия была обновлена?
Новая версия популярной социальной сети «ВКонтакте» была введена только в апреле 2016 года. Предыдущая версия устарела, ведь существовала она уже на протяжении длительного периода времени. Нельзя не отметить, что первое время, когда представители соц. сети проводили тесты нового дизайна, у каждого пользователя была возможность самостоятельно подключить себе новую версию, после чего, если она ему не нравилась или была неудобной, у него была возможность вернуть старую.
Позже специалисты запустили новую версию для всех и убрали возможность вернуться к старой. Тогда-то у людей и начались вопросы, как вернуть старую версию ВК после обновления.
Тогда-то у людей и начались вопросы, как вернуть старую версию ВК после обновления.
Новая версия «ВКонтакте»
9 июня прошлого 2016 года примерно 10 % пользователей VK были подключены к новой версии социальной сети. Было сделано это принудительно, так как обновление произошло самостоятельно, а вернуть устаревшую версию сайта им не предоставлялось возможным. Однако и на этом всё не завершилось, ведь 17 августа 2016 года социальная сеть «ВКонтакте» полностью обновила свой дизайн для всех пользователей. При этом возможность вернуться на старую версию пропала у каждого зарегистрированного человека в соц. сети.
После этого люди на протяжении длительного периода времени пытаются узнать, можно ли вернуть старую версию VK. Кроме того, если ответ положительный, то они хотят знать, как это можно сделать. Как заявляют представители социальной сети «ВКонтакте», возврата к старой версии сайта никогда больше не будет!
Частичный возврат
Полностью вернуть старую версию «ВКонтакте» достаточно проблематично, однако некоторые изменения произвести все-таки можно. Как вы знаете, обновление полностью изменило внешний вид диалогов. Чтобы дизайн сообщений был таким, каким он был несколько лет назад, необходимо перейти в раздел «Сообщения». Далее справа внизу вы найдете шестеренку, на которую необходимо навести мышку и выбрать «Перейти в классический интерфейс».
Как вы знаете, обновление полностью изменило внешний вид диалогов. Чтобы дизайн сообщений был таким, каким он был несколько лет назад, необходимо перейти в раздел «Сообщения». Далее справа внизу вы найдете шестеренку, на которую необходимо навести мышку и выбрать «Перейти в классический интерфейс».
Выполнив предыдущее действия, вы сможете вернуть классическое диалоговое окно, однако всё остальное останется неизменным, так как без каких-либо дополнительных действий и специальных приложений вернуть предыдущую версию социальной сети VK невозможно!
«Нам не нравится!»
Сейчас существует очень много людей, которые не удовлетворены новой версией социальной сети. Многие пытаются узнать исчерпывающее количество информации о том, как вернуть старую версию ВК на компьютер, однако сделать это без помощи дополнительных программ, разработанных опытными специалистами, просто невозможно. Люди уверены в том, что предыдущая версия была более удобной. Кроме того, некоторые уверены в том, что новое оформление «ВКонтакте» очень похоже на сети «Одноклассники» и Facebook.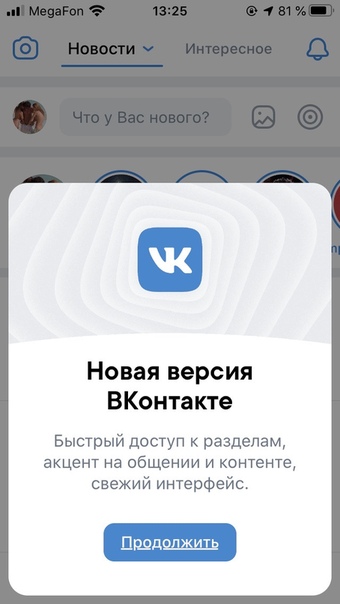 Кстати, а знаете ли вы о том, что пользователи создали даже петицию, в которой указаны требования о сохранении старой версии, однако таковое ни на что не повлияло?
Кстати, а знаете ли вы о том, что пользователи создали даже петицию, в которой указаны требования о сохранении старой версии, однако таковое ни на что не повлияло?
При этом представители социальной сети «ВКонтакте» просто посмеялись над пользователями, которые пообещали покинуть данную сеть в том случае, если предыдущая версия сайта не будет возвращена. Дело в том, что через месяц после данных обещаний люди продолжали быть онлайн. Вполне логично, что они привыкли к новой версии, ведь многим она действительно кажется более удобной, современной и простой.
Однако, если же вы всё-таки не можете привыкнуть к новой версии социальной сети и пытаетесь узнать, как вернуть старую версию ВК на компьютер, то в таком случае можно воспользоваться дополнительными приложениями, об одном из которых прямо сейчас мы поговорим более подробно.
Stylish
Данная онлайн-программа представляет собой специальное обеспечение, которое может помочь вам вернуть старый дизайн в социальной сети «ВКонтакте». Информацию о том, как вернуть старую версию ВК на «Виндовс», будем предоставлять, ориентируясь на браузер Chrome.
Информацию о том, как вернуть старую версию ВК на «Виндовс», будем предоставлять, ориентируясь на браузер Chrome.
Итак, для начала вам необходимо запустить браузер и выбрать троеточие вертикального положения справа вверху. После этого нажмите на дополнительные инструменты и выберите «Расширения». Далее вам следует пролистать вниз и нажать на кнопку «Еще расширения».
Теперь вы оказались в интернет-магазине Google Chrome. В графе поиска по магазину введите название программы, то есть Stylish. Следующим шагом выберите программу Stylish из списка выпавших и нажмите на клавишу «Установить».
После установки вам необходимо нажать на ссылку userstyles.org, которая будет под названием «Программы». В поиске сверху необходимо ввести следующие данные: «Старый дизайн ВК». Далее нажмите Enter, и вы увидите специальную тему. Перейдите в соответствующий раздел и нажмите на кнопку «Установить».
Следующим шагом вы можете войти во «ВКонтакте», однако новой версии социальной сети уже не будет, ведь только что вам удалось установить старую версию VK.
Попробуйте, комфортно ли вам пользоваться устаревшей версией, ведь за год вы могли привыкнуть к новой версии сайта, которая многим кажется намного удобнее, приятнее и проще.
Как вернуться на старый дизайн ВК в 2020 после установки нового?
Плохая новость для пользователей-консерваторов мобильного приложения ВКонтакте.
Новый дизайн VK настигнет всех, и к началу марта 2020, нравится вам или нет, будете иметь его в своем смартфоне. Откатиться к прошлому никак не получится
Кстати, по поводу apk, бояться их нечего. Это архивные файлы.
Есть пооверенные сервисы, откуда их можно скачать, даже сами разработчики их там берут. Но, если на вашем смартфоне предустановлены плэй маркет (для гугл), апп стори (для иос), то смысла устанавливать старую версию через APK-сервисы нет. Так как вашим официальным магазином являются выше названные, он их просто-на-просто автоматом опять обновит до новья.
То есть, что произойдет: вы удалили обнлвленное приложение (так надо, чтобы загрузить старое).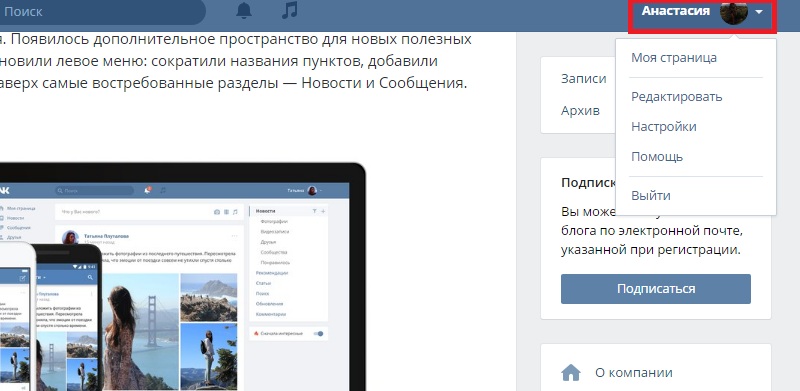 Нашли, допустим, в apkpure нужную вам версию. Нажали скачать, ваш телефон предупредит, что это неизвестный источник. Оно и понятно, ведь известным для вас является плеймаркет или аппстори. В настройках надо разрешить скачивание. Отлично, всё установили, сидите и наслаждаетесь. Перключились на дела, потом опять заходите — и опа! Опять новая версия! Ваш официальный магазин обновил скачанную из архива старую версию!) И так будет до бесконечности. Разработчики ВК постарались, не спрашивая, ставить это обновление, даже если вы и отключите авто-, все равно при входе изменится. Не оставили право выбора, почему-то. Всё-таки во многих других приложениях есть возможность оставаться на старых. Да, функционал там устаревает, ну и что. Я сама выбираю, остаться или перейти. А в вк — нет.
Нашли, допустим, в apkpure нужную вам версию. Нажали скачать, ваш телефон предупредит, что это неизвестный источник. Оно и понятно, ведь известным для вас является плеймаркет или аппстори. В настройках надо разрешить скачивание. Отлично, всё установили, сидите и наслаждаетесь. Перключились на дела, потом опять заходите — и опа! Опять новая версия! Ваш официальный магазин обновил скачанную из архива старую версию!) И так будет до бесконечности. Разработчики ВК постарались, не спрашивая, ставить это обновление, даже если вы и отключите авто-, все равно при входе изменится. Не оставили право выбора, почему-то. Всё-таки во многих других приложениях есть возможность оставаться на старых. Да, функционал там устаревает, ну и что. Я сама выбираю, остаться или перейти. А в вк — нет.
Кому полезны apk-сервисы: тем, у кого не предустановлен Гуглплэй, App store, есть такие смартфоны. Например, в Китае, с китайской версией. Вот они могут через эти приложения пользоваться, и обновляться вручную. Или в вашем официальном магазине нет тех приложений и игр, которые вы хотите. А что вы думаете, не все хотят сотрудничать с тем же гуглом. Вот и запускают другим путем.
Или в вашем официальном магазине нет тех приложений и игр, которые вы хотите. А что вы думаете, не все хотят сотрудничать с тем же гуглом. Вот и запускают другим путем.
Так что мой ответ на вопрос: с андроида и иоса вернуться на прежнюю версию не получится.
Другой вопрос: что делать, если категорически не устраивает.
Хоть команда вк и пишет, что провели опрос в тестовом режиме, и 71% довольны, жалоб очень много, глюки и баги.
Лично меня очень раздражает Возможно, вы знакомы и рекламная запись через каждый 3-5-ый пост.
В прошлых можно было рекламу отключить, и даже в октябре, когда я установила по QR коду, была такая возможность. Сейчас, в феврале, она пропала.
Если никак не можете смириться, тогда рассмотрите моды: катимобил, вк кофе, вк сова. Музыка бесплатно, рекламу можно включить-отключить, как и новый дизайн, и другие комфортные условия.
Но вы должны понимать, что эти приложения через свои официальные магазины вы не установите. Хотя они уже давно проверены временем и пользователями.
Хотя они уже давно проверены временем и пользователями.
Как обновить расширение VK Helper в браузере Google Chrome
ОЧЕНЬ ВАЖНО!!! Если вы качали расширение из магазина Chrome, то Вам необходимо удалить расширение и скачать его по этой инструкции. Если качали не из магазина, а по инструкции, то обновляйте расширение по инструкции ниже.
1. Открываем браузер Google Chrome (или любой другой браузер на движке chromium) и в адресной строке прописываем chrome://extensions/
2. В правом верхнем углу включаем переключатель «Режим разработчика» (если отключен)
3. В списке расширений ищем расширение VK Helper и проверяем версию расширения. Если версия расширения 5.3.6, то у Вас установлена самая последняя версия и обновлять расширение не требуется. Если же версия не такая, то переходим к следующему пункту.
4. Возле расширения VK Helper нажимаем кнопку Подробнее
5. Листаем страницу в низ и ищем пункт «Источник», нажимаем на путь который указан в «Загружено из». Откроется папка с расширением.
Листаем страницу в низ и ищем пункт «Источник», нажимаем на путь который указан в «Загружено из». Откроется папка с расширением.
6. Теперь скачиваем архив с расширением по этой ссылке. Если Вам напишет, что это вирус, то игнорируйте это… Продолжайте скачивание.
7. Вы скачали АРХИВ!!! Сейчас необходимо извлечь из него все файлы!!! Для этого нажмите правой кнопкой по скаченному архиву и выберите пункт «Извлечь»(или что-то подобное).
8. В извлеченных файлах найдите файл manifest.json. Рядом с этим файлом будет еще несколько папок. Обычно этот файл лежит в корне архива, или в папке с версией расширения.
9. Перенесите файл manifest.json и все что находится рядом с ним в папку с расширением(папка открылась после выполнения пункта №5 этой инструкции). Т.е. заменить старые файлы расширения на новые.
10. Перезапускаем браузер(закрыть и заново открыть)
Все! Расширение VK Helper успешно обновлено в браузере Google Chrome
Что происходит при обновлении телефона Android или iPhone
«Обновление готово к установке на ваш телефон».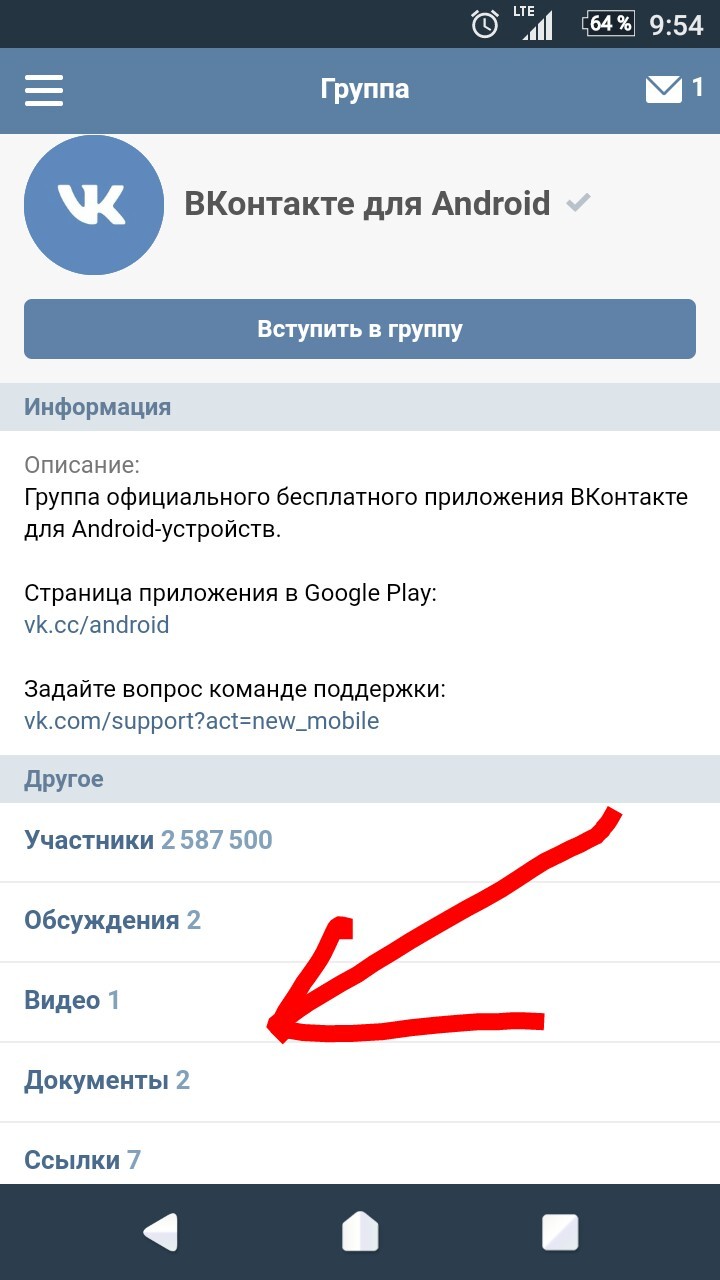 Вы оставили указанное уведомление без внимания? Интересно, что произойдет, когда вы обновите свой телефон? Такие вопросы, как «Что я получу, обновив телефон?» или «Будут ли удалены мои данные?», могут помешать вам обновить телефон. В этом посте мы постараемся ответить на такие вопросы и проблемы, объясняя, что происходит, когда вы обновляете свой телефон.
Вы оставили указанное уведомление без внимания? Интересно, что произойдет, когда вы обновите свой телефон? Такие вопросы, как «Что я получу, обновив телефон?» или «Будут ли удалены мои данные?», могут помешать вам обновить телефон. В этом посте мы постараемся ответить на такие вопросы и проблемы, объясняя, что происходит, когда вы обновляете свой телефон.
Независимо от того, являетесь ли вы владельцем телефона Android или iPhone, результаты после их обновления будут одинаковыми.Что это? Вы познакомитесь здесь. Мы разделили пост на три части: что такое обновление программного обеспечения и как узнать, что вы его получили, что происходит, когда вы обновляете свой телефон (и какие меры предосторожности необходимо соблюдать), и что происходит после обновления вашего телефона.
Начнем.
Что подразумевается под обновлением программного обеспечения на Android и iOS
Любой смартфон, как и компьютер, состоит из аппаратного и программного обеспечения. Аппаратному обеспечению для работы нужна операционная система. Когда вы покупаете новый телефон, на нем предустановлена определенная версия операционной системы — Android на телефонах Samsung, Google, Redmi, OnePlus, Oppo и т. д. и iOS на Apple iPhone.
Когда вы покупаете новый телефон, на нем предустановлена определенная версия операционной системы — Android на телефонах Samsung, Google, Redmi, OnePlus, Oppo и т. д. и iOS на Apple iPhone.
Google и Apple постоянно работают над созданием улучшенной версии своих операционных систем для телефонов по всему миру. Обновленная версия обычно содержит новые функции и направлена на исправление проблем, связанных с безопасностью, и ошибок, распространенных в предыдущих версиях.
Обновления обычно предоставляются посредством процесса, называемого OTA (беспроводная связь).Вы получите уведомление, когда обновление будет доступно на вашем телефоне. В случае, если что-то пойдет не так, Android и iOS предлагают возможность восстановить телефон до заводских настроек с помощью полного обновления версии системы.
Как правило, в Android обновления выполняются медленнее. По умолчанию типичные телефоны Android получают от 1 до 3 обновлений версии Android в соответствии с обещанием Google предоставить поддержку в течение 18 месяцев.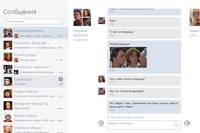 Фактическое время и продолжительность обновления будут зависеть от производителя смартфона, поскольку разные бренды выпускают его в разное время, что приводит к проблеме фрагментации Android.Наоборот, iPhone будет получать обновления в течение 4-5 лет от Apple.
Фактическое время и продолжительность обновления будут зависеть от производителя смартфона, поскольку разные бренды выпускают его в разное время, что приводит к проблеме фрагментации Android.Наоборот, iPhone будет получать обновления в течение 4-5 лет от Apple.
Типы обновлений
Существует два вида обновлений программного обеспечения, которые вы будете получать на свои телефоны — Версия и Безопасность.
Обновления версий
Крупные обновления или обновления операционной системы — это некоторые из прозвищ, присвоенных обновлениям версий. Обычно они выпускаются ежегодно и вносят серьезные изменения в операционную систему в виде изменений пользовательского интерфейса, новых приложений, настроек и многого другого. Системные обновления имеют больший размер, от 700 МБ до 1.5 ГБ или выше.
От Android 1.0 до Android 9.0 Pie и от iOS 1 до iOS 12 мы прошли долгий путь от первых версий. В настоящее время мы работаем на Android 10 и iOS 13 с выпущенными бета-версиями для каждой из них — Android 11 и iOS 14 соответственно.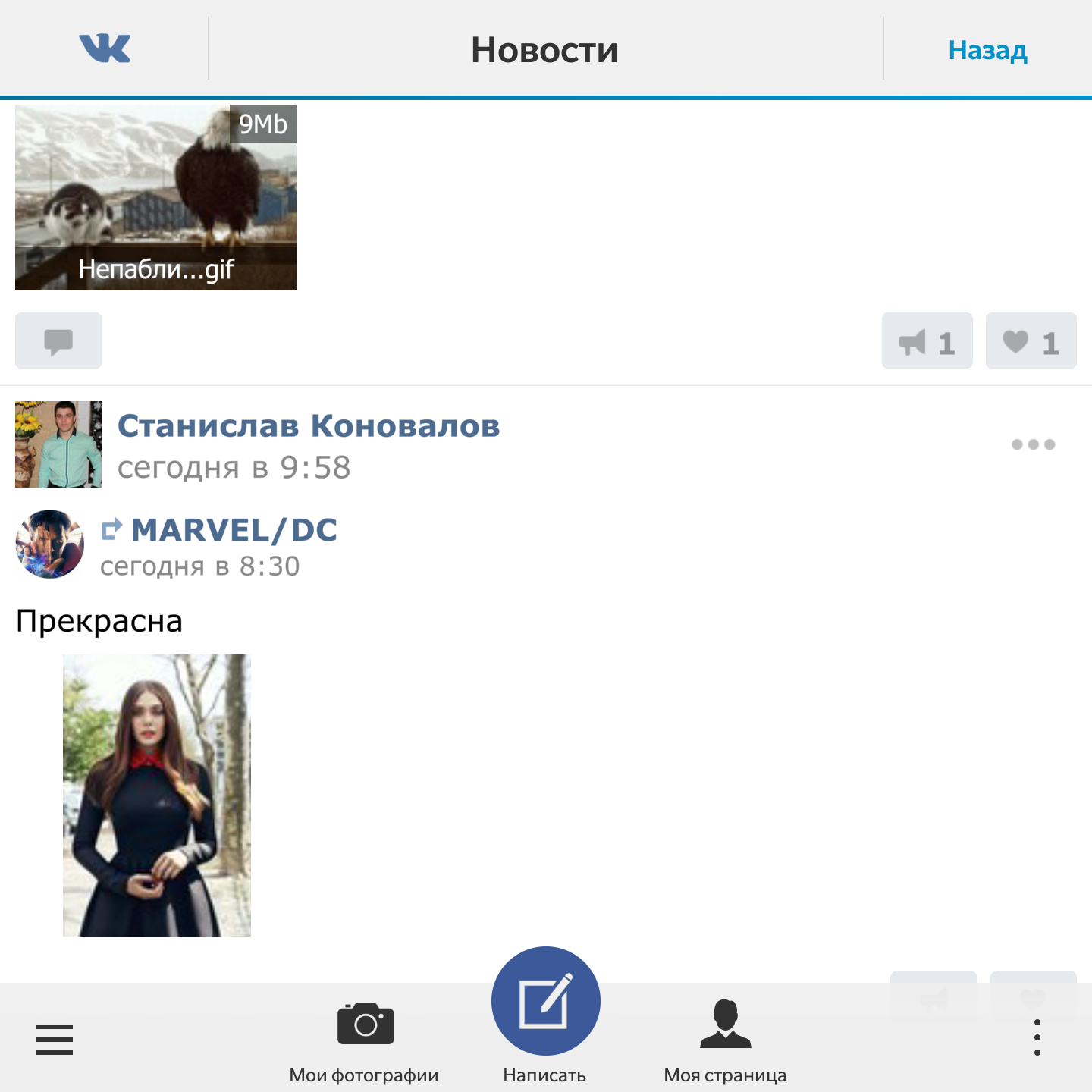
Безопасность и добавочные обновления
Обновления безопасности обычно меньше по размеру и выпускаются часто. Они также известны как исправления безопасности. Как следует из названия, они обычно исправляют ошибки в вашей текущей операционной системе и защищают ваш телефон от злонамеренных атак, исправляя любые пробелы в безопасности.
Телефоны Google Pixel ежемесячно получают обновления безопасности. Однако это не относится ко всем телефонам Android. Если вам повезет, вы можете получить их раз в 2-3 месяца. Или вы ничего не получите, в зависимости от производителя смартфона. Редкость обновлений является растущей проблемой для платформы Android.
Между тем, небольшие обновления, которые в основном содержат исправления проблем, часто называют добавочными обновлениями. В таких обновлениях вы получите вместе небольшие новые функции и обновления безопасности.Например, за последний год iOS 13 получила несколько дополнительных обновлений от 13.1 до 13.5.
Как узнать, нуждается ли мой телефон в обновлении
Как правило, ваш телефон отправляет уведомление, когда доступно обновление программного обеспечения.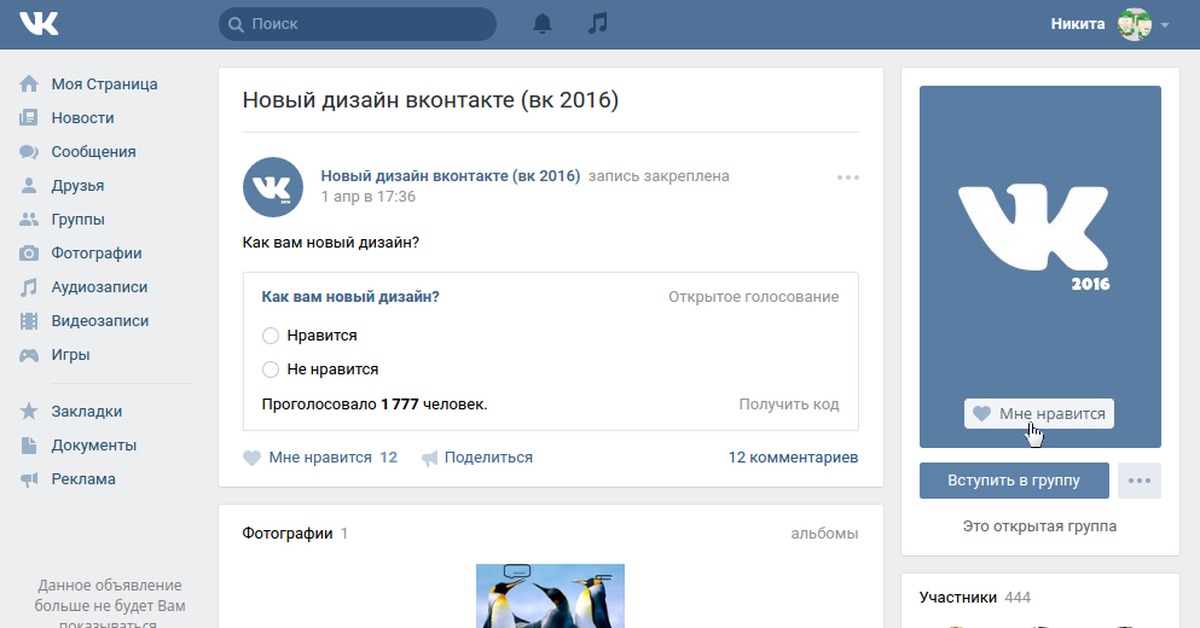 Если автоматическая загрузка включена, обновление программного обеспечения будет загружаться автоматически при подключении к сети Wi-Fi. Если он отключен, вам необходимо загрузить обновление, зайдя в настройки и нажав кнопку «Загрузить».
Если автоматическая загрузка включена, обновление программного обеспечения будет загружаться автоматически при подключении к сети Wi-Fi. Если он отключен, вам необходимо загрузить обновление, зайдя в настройки и нажав кнопку «Загрузить».
Совет: Обновления обычно имеют большой размер.Мы рекомендуем использовать хорошее интернет-соединение, особенно Wi-Fi вместо мобильных данных, для загрузки обновления.
Проверить наличие обновлений можно следующим образом.
Проверить наличие обновлений программного обеспечения на Android
На стандартном Android и других телефонах выберите «Настройки» > «Система» > «Обновление системы». Нажмите на кнопку Проверить наличие обновлений. На телефонах Samsung выберите «Настройки» > «Обновление ПО» > «Загрузить и установить».
На Xiaomi Redmi откройте «Настройки» > «О телефоне» > «Обновление системы».Нажмите Проверить наличие обновлений. Точно так же вы можете проверить на своем телефоне, доступно ли для него обновление.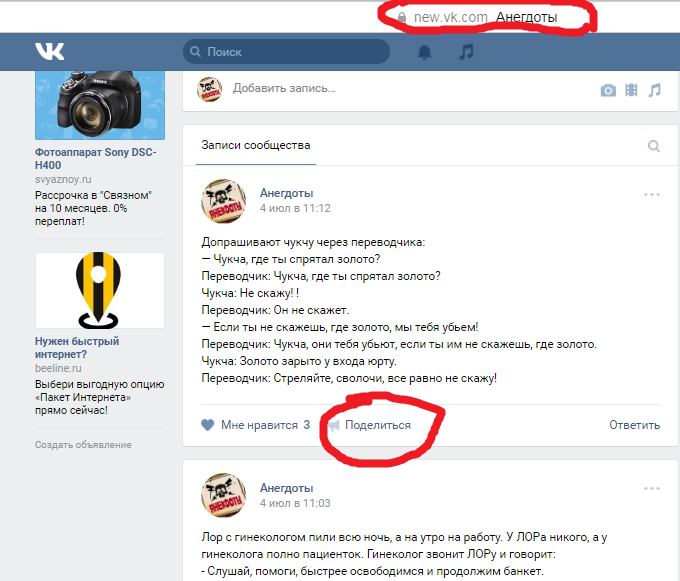
Проверить наличие обновлений ПО на iOS
Чтобы обновить iPhone, перейдите в «Настройки» > «Основные» > «Обновление ПО». Ваш телефон начнет искать обновление.
Что происходит после загрузки обновления программного обеспечения
Когда ваш телефон загружает обновление, он предлагает вам немедленно установить его. Нажмите на доступное уведомление, чтобы просмотреть сведения об обновлении, такие как журнал изменений, размер и номер версии.Только когда вы дадите разрешение, ваш телефон установит его. Если на вашем телефоне недостаточно заряда, вам будет сообщено о необходимости зарядить телефон перед применением обновления.
После этого ваш телефон перезагрузится, чтобы завершить процесс установки обновления.
На что следует обратить внимание при обновлении телефона
Ниже приведен контрольный список того, что следует учитывать при установке обновления на телефон.
Заряд батареи
Обновление телефона займет некоторое время. Убедитесь, что на вашем телефоне достаточно батареи. Мы рекомендуем заряжать телефон более чем на 70% заряда батареи. Если у вас низкий заряд батареи или ваш телефон быстро разряжается, держите его подключенным к зарядному устройству во время обновления.
Убедитесь, что на вашем телефоне достаточно батареи. Мы рекомендуем заряжать телефон более чем на 70% заряда батареи. Если у вас низкий заряд батареи или ваш телефон быстро разряжается, держите его подключенным к зарядному устройству во время обновления.
Найдите отвлекающий маневр
Вы не можете пользоваться телефоном во время установки обновления. Вы увидите текст, похожий на «Установка обновления системы».
Не выключайте телефон
Наконец, важно помнить, что нельзя выключать телефон во время его обновления.Даже если это займет немного больше времени, чем ожидалось, не выключайте его. Мы рекомендуем обновлять ваш телефон только тогда, когда у вас есть достаточно времени — не менее 30 минут или часа.
Что происходит после установки обновления
На последнем этапе обновления телефона устройство загрузится нормально, и вы увидите уведомление, например, Завершение обновления программного обеспечения, а затем Обновление успешно. Телефон предложит вам ввести код доступа, так как другие типы аутентификации, такие как сканер отпечатков пальцев, не будут работать.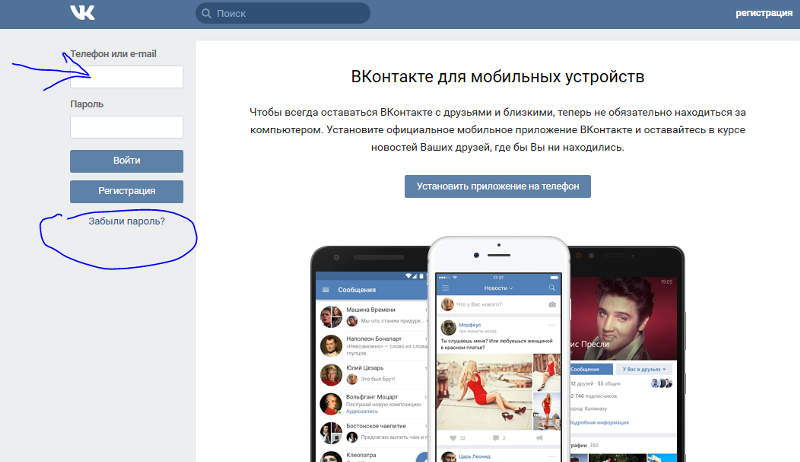
Давайте подробно проверим, что происходит после обновления телефона.
Безопасны ли старые данные
Обновление вашего телефона не приведет к удалению ваших данных или файлов с вашего телефона. Все ваши личные документы (загруженные PDF-файлы, фотографии), установленные приложения или данные приложений (чаты WhatsApp, офлайн-музыка), настройки и подобные вещи останутся нетронутыми. Перед обновлением рекомендуется сделать резервную копию телефона. Узнайте, как сделать резервную копию Android, а также почему и как следует выполнять резервное копирование iPhone на компьютер.
Совет: Для повышения производительности перезагрузите телефон после обновления.
Новые функции и изменения пользовательского интерфейса
Обновления добавляют новые функции в старые телефоны без замены телефона. Таким образом, при тех же аппаратных возможностях вы сможете использовать новые функции. Каждое обновление программного обеспечения также пытается упростить работу пользователя.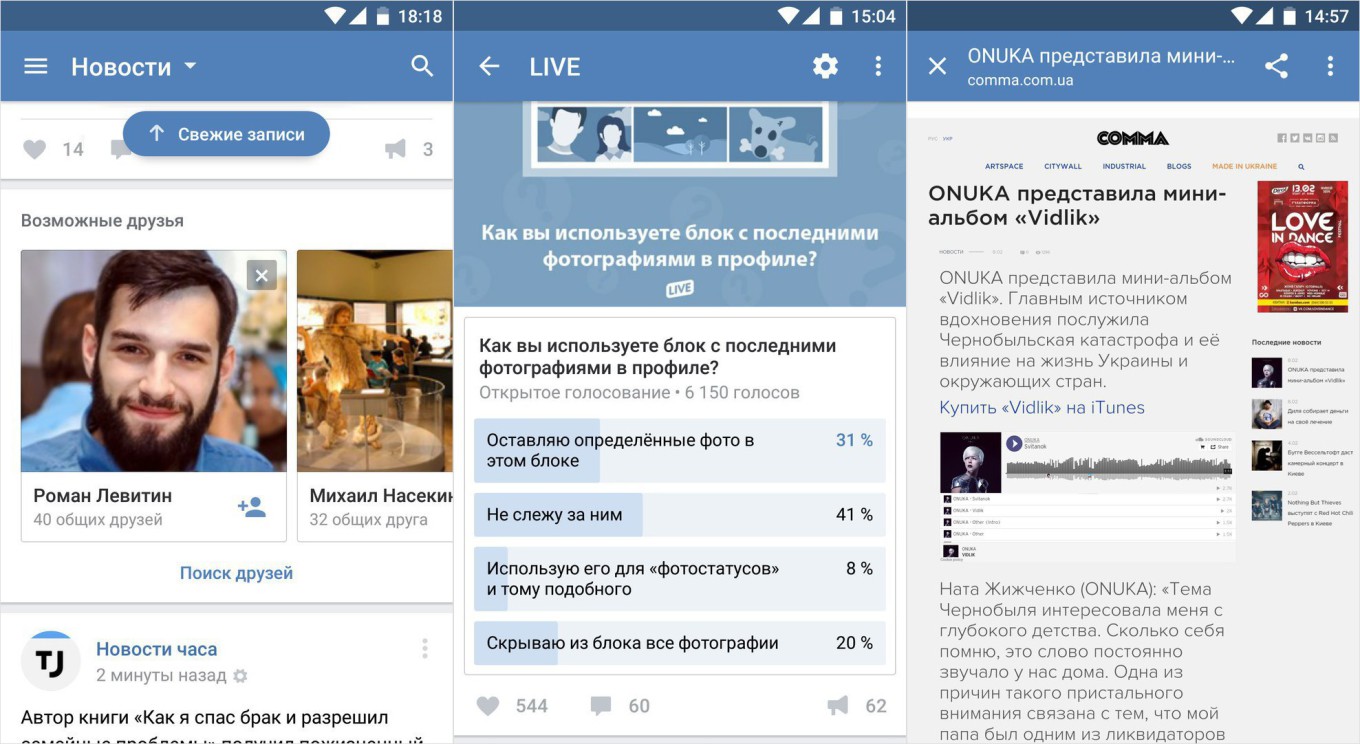 Таким образом, в зависимости от обновления программного обеспечения вы получите дополнительные функции для своего телефона.
Таким образом, в зависимости от обновления программного обеспечения вы получите дополнительные функции для своего телефона.
Например, Android 10 уступил место навигации с помощью жестов.Вместо использования кнопок навигации внизу телефоном теперь можно управлять с помощью жестов. В Android 10 также появились такие функции, как умные ответы и темная тема. Точно так же в Android 9 появился выбор текста на экране последних приложений.
iOS 13 представила общесистемный темный режим на поддерживаемых iPhone, предоставила возможность загружать большие приложения по мобильным данным, обновленное приложение «Напоминания и фотографии» и другие интересные функции.
Исправление ошибок и повышение производительности
Любое программное обеспечение подвержено ошибкам.Например, обновление может нарушить правильную работу Wi-Fi на вашем телефоне. К счастью, такие проблемы быстро устраняются с помощью добавочных обновлений. Таким образом, обновление программного обеспечения решит проблемы, связанные с Wi-Fi, Bluetooth, разрешениями и многим другим.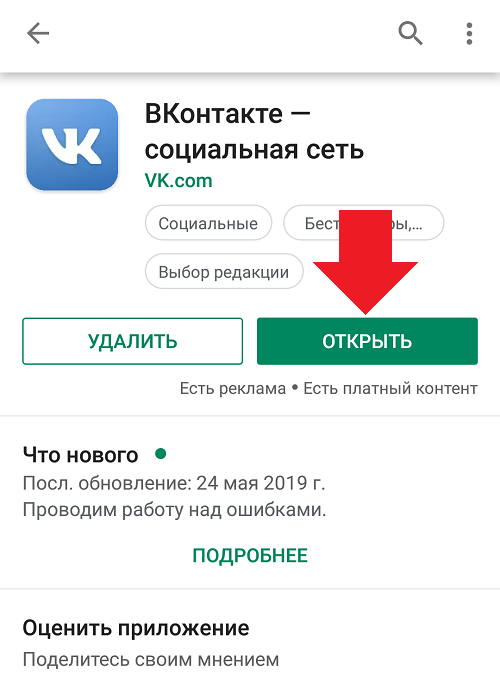 Такие изменения обычно скрыты, и вы не заметите их, если не столкнетесь с проблемой, которая вызывает эти проблемы. Ваше устройство также будет работать быстрее, и вы заметите улучшение заряда батареи. Также разработчики ОС обновляют защиту вашего телефона.
Такие изменения обычно скрыты, и вы не заметите их, если не столкнетесь с проблемой, которая вызывает эти проблемы. Ваше устройство также будет работать быстрее, и вы заметите улучшение заряда батареи. Также разработчики ОС обновляют защиту вашего телефона.
Что произойдет, если вы не обновите свой телефон
Обновление телефона важно, но не обязательно.Вы можете продолжать пользоваться своим телефоном, не обновляя его. Однако вы не получите новых функций на своем телефоне, а ошибки не будут исправлены. Таким образом, вы будете продолжать сталкиваться с проблемами, если таковые имеются. Самое главное, поскольку обновления для системы безопасности исправляют уязвимости в системе безопасности на вашем телефоне, отсутствие обновления поставит телефон под угрозу. Не дай Бог, если с вашим телефоном что-то пойдет не так, то банковские приложения будут потенциально открыты для хакеров и будут скомпрометированы. Хуже было бы, если бы хакеры похитили ваши личные данные, воспользовавшись дырами в безопасности, которые вы не устранили, применив обновления.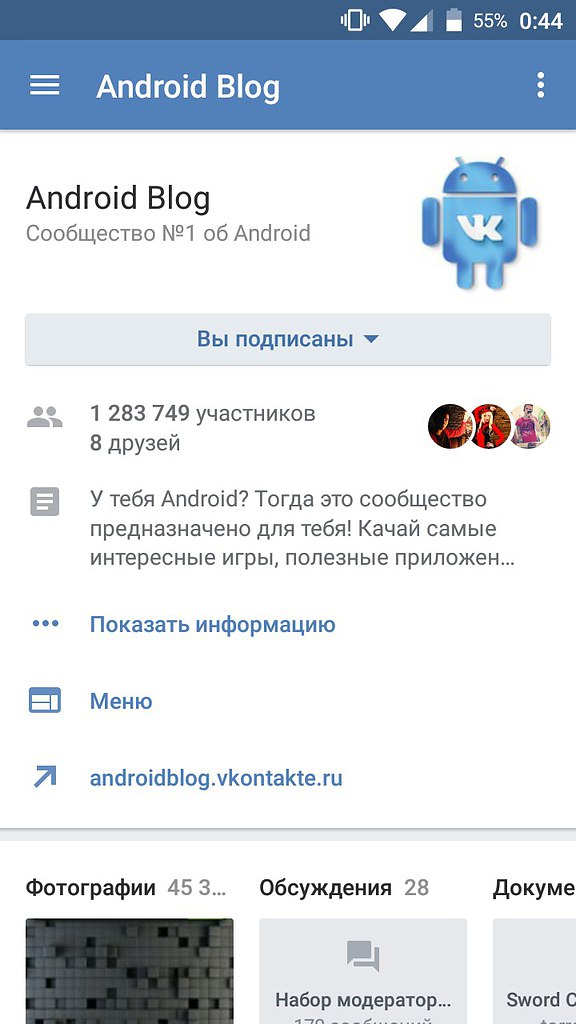
Некоторые приложения могут перестать работать, если вы не обновили их до последней версии. Короче говоря, вы многое потеряете с точки зрения удобства и безопасности, если не будете устанавливать обновления программного обеспечения на свои телефоны.
Так что вам не следует откладывать обновления вашего устройства, так как в большинстве случаев они полезны. Зачем упускать их?
Далее: Хотите продать свой телефон? Отформатируйте телефон перед продажей. Узнайте, что происходит, когда вы сбрасываете телефон до заводских настроек.
Как избежать проблем при обновлении или обновлении телефона Android — решения для интеллектуальных мобильных телефонов
Получали ли вы недавно уведомление о том, что для вашего мобильного телефона доступны обновления? Вы задавались вопросом, стоит ли вам обновлять программное обеспечение вашего мобильного телефона? Стоит ли устанавливать последнюю версию Android на свой Android-смартфон? Я сказал да! Но перед обновлением я рекомендую вам сначала прочитать эту статью, поскольку она может сэкономить вам много времени и помочь предотвратить проблемы и распространенные проблемы, которые могут возникнуть в процессе обновления.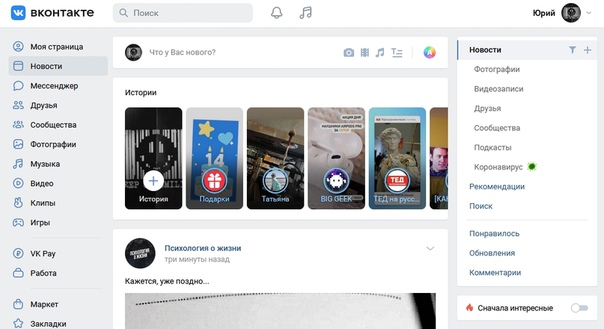
Назначение
Обновления великолепны! Обновления часто добавляют дополнительные функции, расширяют функциональные возможности, а также помогают защитить ваш мобильный телефон от недавних угроз безопасности, которые могут поставить под угрозу данные на вашем устройстве. Так что да, обновление до новейшей официальной версии программного обеспечения для вашего телефона Android, как правило, никогда не бывает плохой идеей.
При обновлении телефона следует помнить о некоторых вещах, которые помогут избежать осложнений, которые могут возникнуть в процессе обновления и установки.Если что-то случится в процессе обновления, телефон может сломаться и вообще перестать работать. Так что прочтите эту статью перед обновлением, так как это может сэкономить вам много времени и проблем в будущем.
Резервное копирование телефона
Прежде чем вы даже подумаете об обновлении программного обеспечения на вашем устройстве, вы обязательно должны убедиться, что информация на вашем телефоне сохранена и защищена в другом месте, кроме вашего мобильного телефона.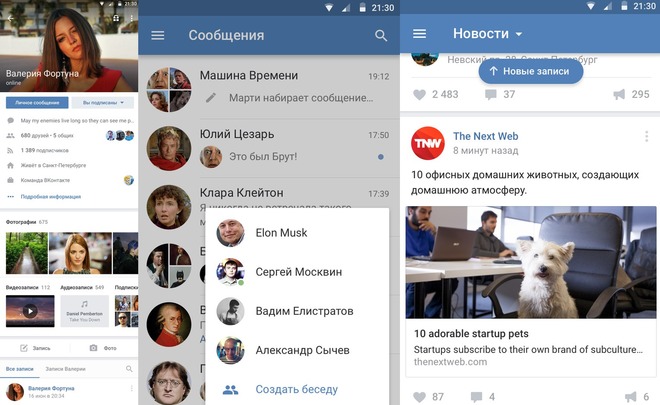 Это верно в любое время, но особенно важно сделать резервную копию телефона перед обновлением, поскольку иногда обновления и обновления могут стереть информацию с устройства Android или даже очистить данные на телефоне во время процесса.Поэтому убедитесь, что вы создали резервную копию перед обновлением, а также периодически создавайте резервные копии своего мобильного телефона на случай его неисправности или поломки. Таким образом, вы не потеряете всю важную информацию, если с вашим телефоном произойдет что-то неожиданное.
Это верно в любое время, но особенно важно сделать резервную копию телефона перед обновлением, поскольку иногда обновления и обновления могут стереть информацию с устройства Android или даже очистить данные на телефоне во время процесса.Поэтому убедитесь, что вы создали резервную копию перед обновлением, а также периодически создавайте резервные копии своего мобильного телефона на случай его неисправности или поломки. Таким образом, вы не потеряете всю важную информацию, если с вашим телефоном произойдет что-то неожиданное.
Если вы давно не создавали резервную копию своего телефона или никогда не делали резервную копию данных своего телефона, я предлагаю вам сделать это прямо сейчас. Как сделать резервную копию мобильного телефона Android может помочь вам пройти большую часть процесса резервного копирования, если вам нужна помощь в этом.
Начни с чистого листа
Это необязательный шаг при подготовке к обновлению мобильного телефона Android, но чем меньше беспорядка на вашем телефоне при установке нового программного обеспечения, тем меньше шансов, что одно из приложений на вашем телефоне вызовет проблемы после завершения установки. Если вы выполните полное резервное копирование и сброс своего мобильного телефона Android перед обновлением его программного обеспечения, то многих осложнений или проблем можно избежать.
Если вы выполните полное резервное копирование и сброс своего мобильного телефона Android перед обновлением его программного обеспечения, то многих осложнений или проблем можно избежать.
Опять же, это не обязательно, но может быть полезно, а иногда полезно немного почистить.В жизни многое может накапливаться быстро, и когда дело доходит до информации на наших мобильных телефонах, это не исключение. Вытирая планшет, а затем устанавливая программное обеспечение на телефон, вполне вероятно, что вы также заметите повышение производительности. Это всего лишь мои два цента на эту тему.
Подождите, пока вы не будете готовы обновить
Убедитесь, что вы выделили достаточно времени для надлежащего обновления телефона. Наиболее распространенные проблемы, связанные с обновлением телефона, возникают в процессе обновления и установки.
Вот список распространенных проблем, которые могут возникнуть при обновлении, которых можно легко избежать:
Проблемы с питанием
Аккумулятор телефона .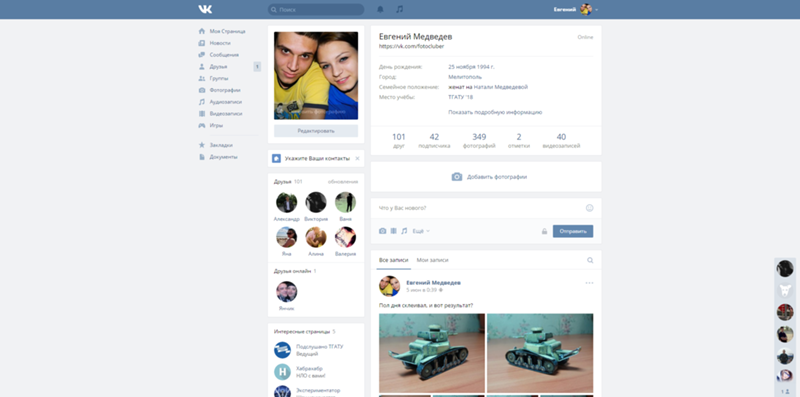 Если аккумулятор разрядится или разрядится до нуля во время обновления мобильного телефона Android, это, безусловно, может сломать телефон. Некоторые телефоны даже не позволят вам попытаться обновить программное обеспечение, если батарея не заряжена на 80% или более.
Если аккумулятор разрядится или разрядится до нуля во время обновления мобильного телефона Android, это, безусловно, может сломать телефон. Некоторые телефоны даже не позволят вам попытаться обновить программное обеспечение, если батарея не заряжена на 80% или более.
Так что полностью зарядите телефон перед обновлением.
Отключение питания ПК — Если на улице гроза, и вы полагаете, что, поскольку вы не можете выйти на улицу из-за дождя, вы можете также подключить свой телефон к компьютеру, чтобы вы могли обновить программное обеспечение телефона, тогда вы можете хочу пересмотреть этот план.Если ударит молния, отключится электричество и обновление будет прервано, у вашего телефона могут возникнуть проблемы.
Старайтесь избегать скачков напряжения и отключений электроэнергии при обновлении мобильного телефона.
A Аккумулятор для ноутбука — если вы используете ноутбук для обновления своего телефона, что может быть мудрым решением, поскольку отключение питания приведет к тому, что ноутбук вернется к питанию от батареи и может предотвратить перебои, просто убедитесь, что ноутбук хороший заряд батареи, чтобы избежать возможных осложнений в процессе обновления.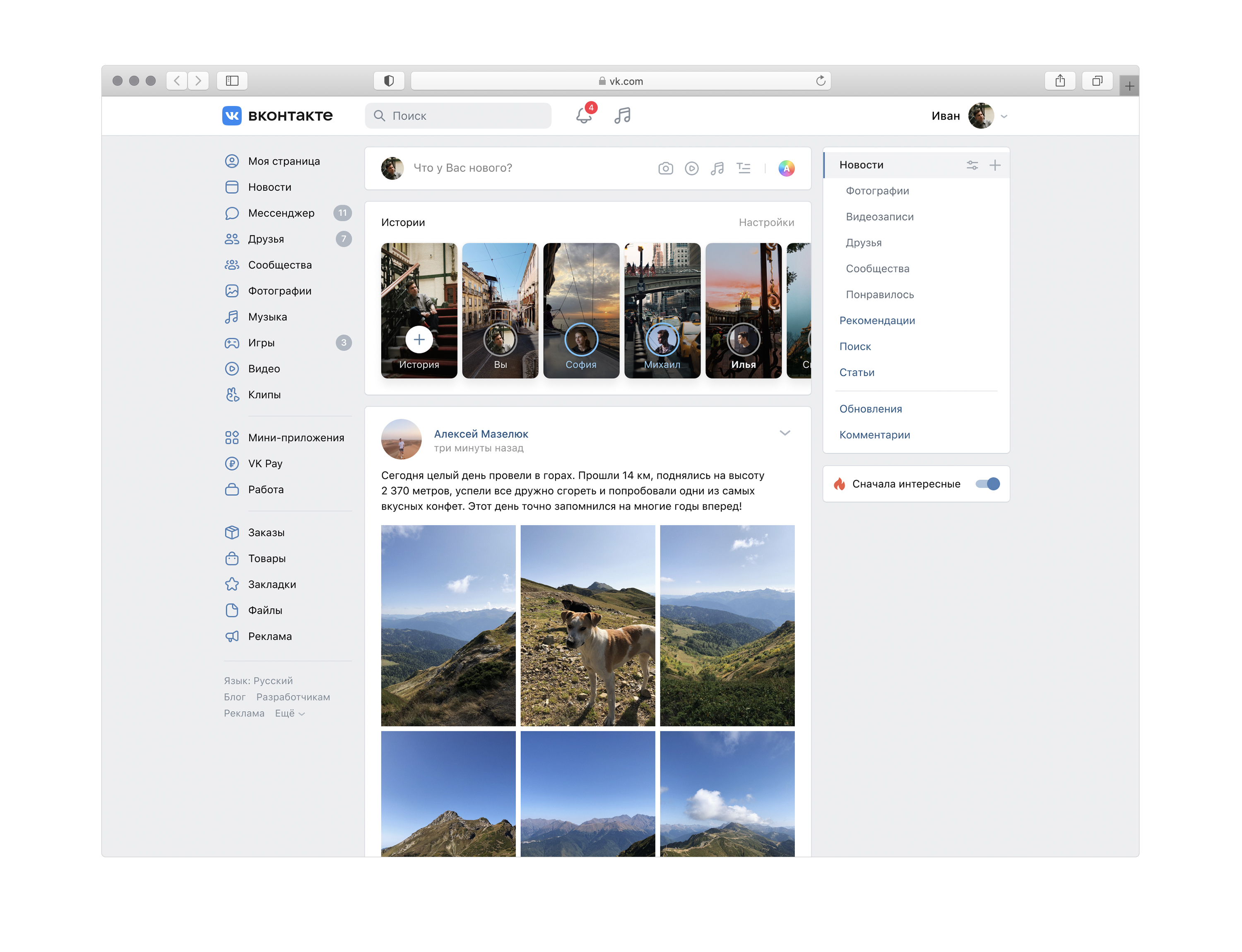
Не забудьте полностью зарядить свой ноутбук и убедиться, что он подключен к зарядному устройству, прежде чем использовать его для обновления программного обеспечения.
Замораживание
Попробуйте использовать надежный компьютер при обновлении телефона. Если вы используете старый компьютер для обновления телефона, и компьютер зависает или зависает, это может усложнить установку и вызвать серьезные проблемы с телефоном.
Если существует большая вероятность того, что конкретный компьютер зависнет или зависнет во время обновления телефона, дождитесь возможности попробовать выполнить обновление через более надежный компьютер, так как сбой во время обновления может вызвать серьезные проблемы.
Отключение телефона от компьютера
Иногда для обновления смартфонов может потребоваться некоторое время, даже часы, поэтому убедитесь, что когда вы решите установить последнюю версию программного обеспечения на свой телефон, у него будет достаточно времени для завершения установки.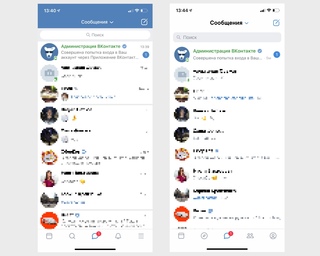 Если вы начинаете обновлять программное обеспечение своего телефона и должны уйти на встречу, не отключайте телефон от компьютера, чтобы взять его с собой на встречу. Если кажется, что процесс идет очень медленно, не отключайте устройство, чтобы попробовать его на другом компьютере.
Если вы начинаете обновлять программное обеспечение своего телефона и должны уйти на встречу, не отключайте телефон от компьютера, чтобы взять его с собой на встречу. Если кажется, что процесс идет очень медленно, не отключайте устройство, чтобы попробовать его на другом компьютере.
Необходимо дать телефону завершить установку; старайтесь не отключать сотовый телефон от компьютера, который его обновляет, и не пытайтесь выключить его или извлечь аккумулятор во время обновления, так как это может привести к поломке телефона, если обновление не будет установлено должным образом.
Вернет ли аппаратный сброс или сброс заводских данных исходное программное обеспечение моего телефона?
Нет. После того, как вы обновите телефон до более новой версии Android, аппаратный сброс или сброс заводских данных не изменит программное обеспечение.На телефоне останется самая последняя версия Android, которая была последней установлена на телефоне.
Например, если сотовый телефон работает под управлением программного обеспечения Android 2. 3 Gingerbread, а затем был обновлен до Android 4.2 Jelly Bean и был выполнен сброс заводских данных с удалением всей информации с телефона, то после перезагрузки сотовый телефон все еще будет работать на Android 4.2 Jelly Bean, хотя изначально он работал на Android 2.3.
3 Gingerbread, а затем был обновлен до Android 4.2 Jelly Bean и был выполнен сброс заводских данных с удалением всей информации с телефона, то после перезагрузки сотовый телефон все еще будет работать на Android 4.2 Jelly Bean, хотя изначально он работал на Android 2.3.
Могу ли я вернуться к предыдущей версии Android?
Технически да… но не по официальным каналам.Вам нужно будет рутировать телефон и установить пользовательскую версию программного обеспечения на ваше устройство Android. Эта пользовательская версия программного обеспечения может включать в себя последнюю или более старую версию Android, но рутирование может быть совершенно другим животным. Поэтому, если вы не рутировали свой телефон Android раньше или если вы не разбираетесь в технологиях, я бы не рекомендовал рутировать свой телефон, чтобы вернуться к предыдущей версии Android.
Кроме того, когда речь идет о технологиях, лучше всего двигаться вперед, а не назад, больше функций, больше возможностей, больше выбора, плавнее, изящнее, быстрее.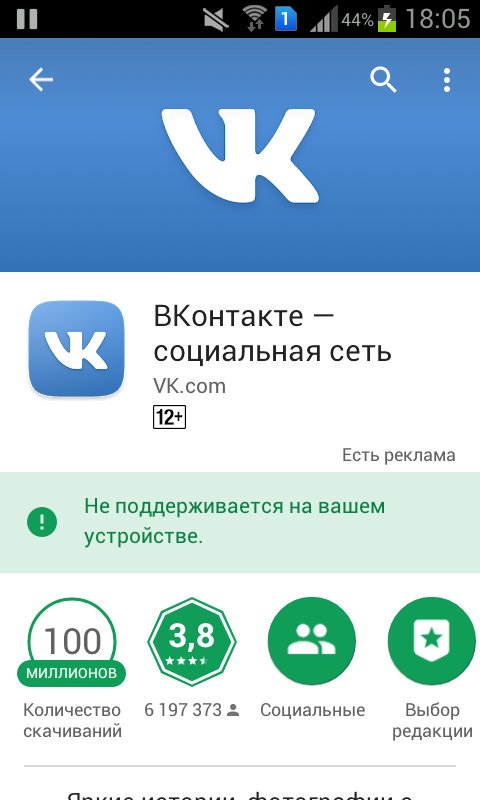
Если вы обновили свой телефон и хотите вернуться к предыдущей версии Android, потому что новая версия не работает должным образом, есть вероятность, что эти проблемы можно решить с помощью простого устранения неполадок. Ознакомьтесь с Как исправить телефон Android, который не работает сразу после обновления , чтобы получить дополнительную информацию, которая поможет вам снова заставить ваш телефон работать быстро и без сбоев.
Обновление через официальные источники
Если у вас старый мобильный телефон и недавно была выпущена новая версия программного обеспечения Android, но она еще не доступна на вашем телефоне, я рекомендую вам дождаться выпуска официальной версии для вашего телефона, а не искать средства чтобы установить его на Android-устройство.Установка обновлений, которые не были выпущены для определенной марки и модели телефона, требует, чтобы телефон был рутирован, что, опять же, я обычно не рекомендую.
Заключение
Принимая во внимание эти советы, обновление мобильного телефона Android должно пройти гладко и безболезненно. Я надеюсь, что вам понравилась статья. Если вы сами что-то принимаете во внимание при обновлении, и это не было указано в статье, и вы считаете, что этим стоит поделиться, дайте мне знать. Если это хороший совет, я добавлю его в статью выше.Если вы хотите внести предложение, задать вопрос или просто оставить дружеское замечание, не стесняйтесь оставлять комментарии ниже.
Я надеюсь, что вам понравилась статья. Если вы сами что-то принимаете во внимание при обновлении, и это не было указано в статье, и вы считаете, что этим стоит поделиться, дайте мне знать. Если это хороший совет, я добавлю его в статью выше.Если вы хотите внести предложение, задать вопрос или просто оставить дружеское замечание, не стесняйтесь оставлять комментарии ниже.
4 ПРИЧИНЫ, ПОЧЕМУ ВАМ НУЖНО ОБНОВИТЬ ПРОГРАММНОЕ ОБЕСПЕЧЕНИЕ —
Обновление программного обеспечения, также известное как «исправление» или «пакет обновления», представляет собой часть программного обеспечения, выпущенного поставщиками программного обеспечения, в основном для устранения уязвимостей безопасности в их существующих продуктах. Обновления программного обеспечения иногда содержат исправления ошибок и усовершенствования продукта.
Обычно такие напоминания «обновить ПО» приходят в самый неподходящий момент, и иногда действительно занимают довольно много времени, поэтому большинство откладывает их — пока не случится что-то плохое.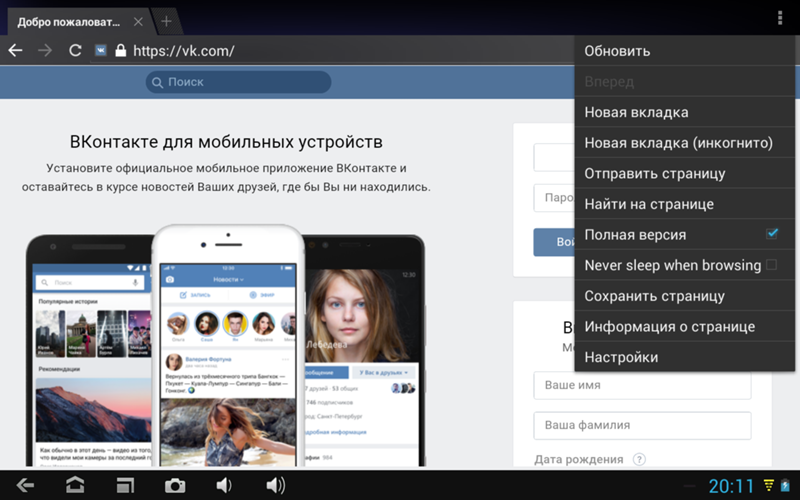
Как долго вы собираетесь ждать этого обновления? И почему это так необходимо, несмотря на то, что может быть довольно хлопотным?
Ниже приведены некоторые веские причины.
Для уменьшения уязвимостей
Обновления безопасности сами по себе могут быть наиболее важной причиной для поддержания вашего программного обеспечения в актуальном состоянии.По мере того, как технологии становятся доступными для Интернета, ваши базы данных, в которых хранится вся информация о ваших продуктах, становятся все более уязвимыми для угроз безопасности. Очень важно, чтобы вы не пренебрегали какими-либо критическими обновлениями программного обеспечения. Использование непропатченного/устаревшего компьютера похоже на жизнь в доме без замков на дверях, что привлекает нежелательных злоумышленников. Когда вы игнорируете обновления на своем компьютере, вы оставляете свой компьютер открытым для заражения. Киберпреступники зависят от апатии пользователей к обновлениям программного обеспечения, чтобы продолжать свои злонамеренные действия.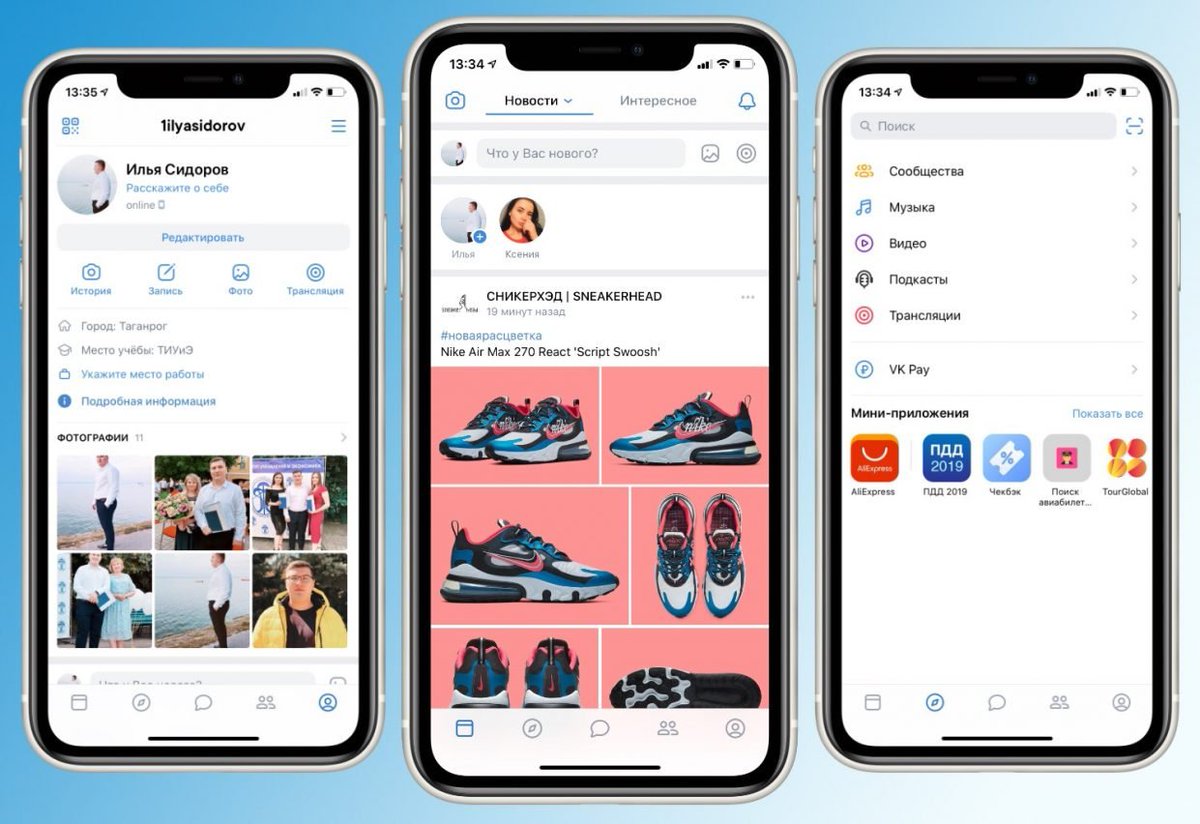
Для исправления ошибок и сбоев
Сбои, проблемы, ошибки и другие мелкие детали исправляются, когда компания создает обновленную версию любой программы. Если эти программы не обновляются, вы не можете ожидать, что проблемы исчезнут. Каждая часть разработанного программного обеспечения имеет врожденные недостатки (некоторые больше, чем другие) или возможности для улучшения. По мере того как производители обнаруживают недостатки или ошибки в системе безопасности, вносят незначительные улучшения в программы или решают проблемы совместимости, они выпускают обновления.Обновление вашего программного обеспечения гарантирует, что вы используете самую последнюю и свободную от ошибок версию.
Для обеспечения совместимости с другими обновленными технологиями
Это классический случай динозавра, живущего в разгар технологического века. Вы настаиваете на том, чтобы быть одним из 5 миллионов, которые предпочитают пользоваться пишущей машинкой, в то время как у всех остальных компьютеризация на ладони? Что ж, вот и все — вы должны обновиться, чтобы быть совместимым с другими обновленными системами. Не настаивайте на том, чтобы у вас был MS Dos, пока все живут в эпоху пентиумов. Вы просто не сможете общаться на уровне глаз в глаза.
Не настаивайте на том, чтобы у вас был MS Dos, пока все живут в эпоху пентиумов. Вы просто не сможете общаться на уровне глаз в глаза.
Внедряйте инновации, чтобы оставаться впереди конкурентов
А если ты не виновен по вышеуказанной причине, то почему бы не быть первопроходцем – тем, кто эффективнее, быстрее, технологичнее отвечает на любую потребность? В наш век высоких технологий потребители и клиенты хотят иметь дело с самыми современными системами. Итак, будьте в курсе последних событий, опережая конкурентов.
Как обновить компьютер
Установка на компьютер последних обновлений — одна из самых важных вещей, которую вы можете сделать, чтобы защитить свою информацию и избежать сбоев. Воспользуйтесь нашим руководством, чтобы узнать, как обновить компьютер.
Несмотря на то, что каждая новая версия основных операционных систем включает в себя больше задач обслуживания, которые выполняются автоматически, все же есть некоторые задачи, которые необходимо выполнять, чтобы поддерживать компьютер в актуальном состоянии. Обновленный компьютер позволяет без проблем запускать новейшие программы.
Обновленный компьютер позволяет без проблем запускать новейшие программы.
Также важно постоянно обновлять компьютер, чтобы избежать вирусов и других вредоносных программ. Хакеры всегда стремятся использовать дыры в операционных системах и приложениях, которые позволят им отправлять вирусы, устанавливать рекламное или шпионское ПО.
Компании-разработчики программного обеспечения борются с хакерами, выпуская обновления для своих продуктов. Важно установить эти обновления, чтобы обеспечить безопасную и эффективную работу вашего компьютера.
Windows 10 автоматически установит обновления Windows и приложений. Чтобы убедиться, что ваше программное обеспечение обновлено, сначала щелкните значок Windows, выберите «Панель управления», затем выберите «Система и безопасность», затем «Центр обновления Windows». Щелкните Проверить наличие обновлений, чтобы вручную проверить наличие дополнительных обновлений.
Для более ранних версий Windows возможен тот же процесс, но убедитесь, что вы не отключили Центр обновления Windows. Если вы получаете сообщения с предложением установить важные обновления, установите их.
Если вы получаете сообщения с предложением установить важные обновления, установите их.
Обязательно перезагрузитесь при появлении запроса; перезагрузка является важной частью процесса установки. Если вы дождетесь перезагрузки, очередь элементов может быть очень длинной, и перезагрузка займет больше времени. Некоторые обновления могут быть установлены только после других обновлений, поэтому, если с момента перезагрузки прошло очень много времени, обновления могут застопориться в поисках других обновлений.
Для обеспечения безопасности вашего компьютера у вас должно быть запущено и обновлено антивирусное программное обеспечение.Существует множество видов антивирусного программного обеспечения, включая антишпионское, антирекламное и антивредоносное ПО. Важно установить программное обеспечение, которое автоматически проверяет наличие обновлений, чтобы защитить ваш компьютер от вредоносных программ.
Обязательно включите автоматические обновления при установке любого нового приложения. Таким образом, вы получаете самые последние версии с защитой от любых известных уязвимостей, которые могут использовать хакеры.
Таким образом, вы получаете самые последние версии с защитой от любых известных уязвимостей, которые могут использовать хакеры.
Если автоматическое обновление недоступно, обязательно проверьте наличие обновлений на веб-сайте продавца.Никогда не переходите по ссылкам, отправленным по электронной почте, так как они могут быть отправлены не продавцом и содержать вредоносное ПО или попытки фишинга.
Драйвер — это часть программного обеспечения, которая сообщает конкретному аппаратному компоненту, как работать. Как правило, драйверы обновляются автоматически, но если у вас возникли проблемы с аппаратным обеспечением, проверьте веб-сайт продавца, чтобы узнать, есть ли обновленный драйвер, и загрузите рекомендуемые.
Чтобы узнать точное название аппаратного компонента, щелкните значок Windows, затем выберите Панель управления , затем Оборудование и звук и нажмите Устройства и принтеры .В окне будет список всего оборудования, которое вы установили.
Если вы обновили свою операционную систему, приложения, антивирусное программное обеспечение и любые драйверы, но ваша система по-прежнему испытывает проблемы с производительностью, попробуйте эти варианты.
Легко всегда оставлять компьютер включенным; все, что вы делали, будет готово, когда вы вернетесь к этому.Но если все работает постоянно, это может привести к увеличению времени отклика. Перезапуск закрывает забытые приложения, работающие в фоновом режиме, и очищает кеш памяти. Перезапуск также может запускать обновления и исправления, требующие перезагрузки.
Обязательно выполните перезагрузку правильно, перейдя в меню Пуск и выбрав Перезапуск или Выключение .
Приложения и вкладки веб-браузера используют ценные ресурсы оперативной памяти, даже если вы не взаимодействуете с ними напрямую. Чтобы бороться с этим, перенастройте приложения, которые запускаются автоматически, если они вам не нужны при первом запуске компьютера, и закройте все вкладки веб-браузера, которые вы не используете.
Чтобы бороться с этим, перенастройте приложения, которые запускаются автоматически, если они вам не нужны при первом запуске компьютера, и закройте все вкладки веб-браузера, которые вы не используете.
Если вы используете Microsoft ® Windows ® , вы можете увидеть приложения, которые используют память прямо сейчас:
- Одновременно удерживайте клавиши Ctrl + Alt + Delete
- Выберите Запустить диспетчер задач
- Откройте вкладку Процессы
Посмотрите, какие программы используют больше всего ресурсов, и решите, можно ли их закрыть.Будьте осторожны, какие процессы вы закрываете, так как это может повлиять на важные фоновые задачи, выполняемые на вашем компьютере.
Жесткие диски могут быть повреждены из-за различных причин, в том числе из-за резкого или холодного выключения (просто нажав кнопку питания во время работы компьютера). Выполните следующие действия, чтобы проверить, не поврежден ли ваш жесткий диск:
Выполните следующие действия, чтобы проверить, не поврежден ли ваш жесткий диск:
- Щелкните Пуск , выберите Компьютер , щелкните правой кнопкой мыши жесткий диск и выберите Свойства
- Щелкните Инструменты , в разделе Проверка ошибок щелкните Проверить сейчас
- Появится диалоговое окно «Проверка диска», выберите оба варианта, затем нажмите «Пуск»
- Нажмите Запланировать проверку диска
- Закройте все открытые программы и перезагрузите компьютер.Проверка займет некоторое время, поэтому держите компьютер включенным и подключенным к источнику питания.
Во избежание проблем с жесткими дисками установите в компьютере твердотельный накопитель. Узнайте больше о твердотельных накопителях здесь.
Если по завершении проверки появляется сообщение об ошибке, рассмотрите возможность обновления накопителя.
Думаете, ваш компьютер нуждается в обновлении? Узнайте больше об обновлениях для вашего устройства.
Многие компьютеры можно ускорить, добавив дополнительную память (ОЗУ). Чтобы узнать, сколько памяти у вашего компьютера с Windows, выполните следующую процедуру:
.- Нажмите Пуск и выберите Панель управления
- Выберите Система и безопасность, в разделе Система выберите Просмотр объема оперативной памяти и скорости процессора
- Отображается объем Установленной памяти (ОЗУ)
Узнайте больше о том, как установить больше памяти на свой настольный или портативный компьютер.
Модернизация памяти (ОЗУ) идеально подходит для повышения скорости отклика, ускорения работы приложений и облегчения многозадачности.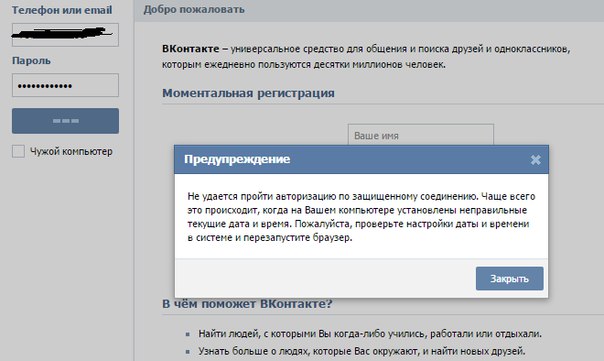 Поскольку почти каждая компьютерная операция зависит от памяти, важно иметь избыток оперативной памяти, чтобы учесть внезапные пики потребности в памяти; Вот почему обновление памяти — один из лучших способов повысить производительность ПК. Используйте это руководство, чтобы узнать, сколько памяти вам нужно.
Поскольку почти каждая компьютерная операция зависит от памяти, важно иметь избыток оперативной памяти, чтобы учесть внезапные пики потребности в памяти; Вот почему обновление памяти — один из лучших способов повысить производительность ПК. Используйте это руководство, чтобы узнать, сколько памяти вам нужно.
Теперь на вашем компьютере должны быть установлены последние версии всех ваших приложений и игр. Это поможет вам не только быстрее запускать программы, но и более безопасно просматривать Интернет.
Обновление до Windows 8.1 с Windows 8
Поддержка Windows 8 подошла к концу, что означает, что устройства с Windows 8 больше не получают важных обновлений безопасности. Мы рекомендуем выполнить бесплатное обновление до Windows 8.1, чтобы продолжать получать обновления безопасности и поддержку.
Обновление ПК с Windows 8 или Windows RT до Windows 8.1 или Windows RT 8.1 также принесет вам улучшения в персонализации, поиске, приложениях, Магазине Windows и подключении к облаку, а также функции безопасности и надежности, которые вы ожидаете от Windows.
Начиная с июля 2019 г. Магазин Windows 8 официально закрыт. Хотя вы больше не можете устанавливать или обновлять приложения из Магазина Windows 8, вы можете продолжать использовать уже установленные.Однако, поскольку Windows 8 не поддерживается с января 2016 года, мы рекомендуем вам бесплатно обновиться до Windows 8.1.
Прежде чем начать
Системные требования для Windows 8.1 и Windows RT 8.1 почти такие же, как и для Windows 8 — если на вашем ПК уже установлена Windows 8 (или Windows RT), в большинстве случаев вы можете получить бесплатное обновление до Windows 8.1 ( или Windows RT 8.1).
Прежде чем вы начнете, обратите внимание на некоторые вещи.
Ваши файлы, настольные приложения, учетные записи пользователей и настройки сохраняются вместе с вами . Windows 8.1 и Windows RT 8.1 поставляются с некоторыми новыми встроенными приложениями и обновляют или заменяют некоторые из ваших существующих встроенных приложений.
 Ваши существующие приложения Магазина Windows не поставляются с вами, но после завершения обновления вы можете переустановить все эти приложения сразу или только те, которые вам нужны.
Ваши существующие приложения Магазина Windows не поставляются с вами, но после завершения обновления вы можете переустановить все эти приложения сразу или только те, которые вам нужны.Мы проверим для вас ваши настольные приложения и устройства .В рамках обновления мы проверяем ваши текущие настольные приложения и подключенные устройства. Мы сообщим вам, что вам нужно сделать, чтобы подготовить их к обновлению или чтобы они снова заработали после обновления. В большинстве случаев вам не нужно ничего делать — большинство настольных приложений, устройств (например, принтеров) и сетевых подключений после обновления будут работать нормально.
Рассмотрите возможность использования учетной записи Microsoft для входа на ПК .Если вы уже используете учетную запись Microsoft для входа в Windows 8 или Windows RT, вы будете использовать эту же учетную запись для входа в Windows 8.
 1 или Windows RT 8.1. Если вы этого не сделаете, мы рекомендуем начать использовать учетную запись Microsoft в Windows 8.1 или Windows RT 8.1. Если у вас уже есть учетная запись, которую вы используете с Outlook.com, Xbox LIVE, Windows Phone или Skype, значит, у вас уже есть учетная запись Microsoft.
1 или Windows RT 8.1. Если вы этого не сделаете, мы рекомендуем начать использовать учетную запись Microsoft в Windows 8.1 или Windows RT 8.1. Если у вас уже есть учетная запись, которую вы используете с Outlook.com, Xbox LIVE, Windows Phone или Skype, значит, у вас уже есть учетная запись Microsoft.Вы можете продолжать работу во время установки обновления .Время загрузки и установки варьируется от 30 минут до нескольких часов, в зависимости от скорости вашего интернет-соединения, скорости и конфигурации вашего ПК, но вы все равно можете использовать свой компьютер, пока обновление устанавливается в фоновом режиме. В течение этого времени обязательно сохраните свою работу и закройте все открытые приложения, прежде чем оставлять компьютер без присмотра на случай, если ему потребуется автоматически перезагрузить компьютер, пока вас нет. После перезагрузки вы не сможете использовать свой компьютер в течение некоторого времени (примерно от 20 минут до часа), пока применяются обновления.
 После завершения этого этапа мы поможем вам выбрать несколько основных параметров, а затем Windows завершит применение всех необходимых окончательных обновлений.
После завершения этого этапа мы поможем вам выбрать несколько основных параметров, а затем Windows завершит применение всех необходимых окончательных обновлений.
Подготовьте свой ПК
Есть несколько вещей, которые вы должны сделать перед началом установки:
Сделайте резервную копию ваших файлов . Хотя ваши файлы и приложения сохраняются вместе с вами при обновлении до Windows 8.1 или Windows RT 8.1 рекомендуется создавать резервные копии важных файлов на внешнем диске или в облаке.
Убедитесь, что у вас достаточно свободного места на диске . Если вы сейчас используете Windows 8, вам потребуется 3000 МБ свободного места для установки 32-разрядной версии Windows 8.1 и 3850 МБ свободного места для установки 64-разрядной версии Windows 8.1. На устройстве с Windows RT для установки Windows RT 8 требуется 2250 МБ свободного места на диске.
 1.
1.Подключите ноутбук или планшет . Важно, чтобы ваш компьютер был подключен к сети на протяжении всего процесса обновления, потому что, если вы потеряете питание до того, как это будет сделано, обновление может установиться неправильно.
Подключиться к Интернету . Лучше оставаться на связи, пока не будет выполнено обновление. Если вы этого не сделаете, вам потребуется снова подключиться, чтобы завершить настройку позже, и установка займет больше времени.
Получите последние критические и важные обновления . Перед установкой Windows 8.1 вам могут понадобиться некоторые обновления. В большинстве случаев последние обновления будут установлены автоматически с помощью Центра обновления Windows. Но если у вас не включены автоматические обновления и вам нужно проверять наличие обновлений вручную или если вы хотите проверить, когда были установлены последние обновления, вы можете сделать это из Центра обновления Windows.

Временно отключите антивирусную программу . Некоторое антивирусное программное обеспечение может помешать установке. После установки Windows 8.1 или Windows RT 8.1 не забудьте снова включить антивирусную программу.
Получить бесплатное обновление
Магазин больше не открыт для Windows 8, поэтому вам необходимо загрузить Windows 8.1 в качестве бесплатного обновления.
Перейдите на страницу загрузки Windows 8.1 и выберите свою версию Windows.
Выберите Подтвердите и следуйте оставшимся подсказкам, чтобы начать загрузку.
Обновление будет загружено и установлено в фоновом режиме, пока вы используете компьютер для других целей. Установщик проверит, достаточно ли места на диске, чтобы ваши приложения и устройства работали с Windows 8.
 1 или Windows RT 8.1 и наличие всех необходимых обновлений.
1 или Windows RT 8.1 и наличие всех необходимых обновлений.В некоторых случаях программа установки может найти что-то, о чем вам нужно позаботиться, прежде чем вы сможете продолжить установку обновления. Если это так, вы увидите сообщение о том, что вам нужно сделать.
Перезапуск
После загрузки обновления и завершения первой фазы установки (которая может занять от 15 минут до нескольких часов, в зависимости от вашей системы и скорости вашего соединения) вы увидите сообщение о том, что ваш компьютер должен начать сначала.Это даст вам 15 минут, чтобы закончить то, над чем вы работаете, сохранить свою работу и закрыть приложения, а затем перезагрузит ваш компьютер. Или вы можете перезапустить его самостоятельно.
Важно: Если вы покидаете компьютер до того, как он будет готов к перезагрузке, обязательно сохраните свою работу и закройте все используемые настольные приложения, чтобы ничего не потерять при автоматическом перезапуске. Ваш компьютер может потребоваться перезагрузить более одного раза, в зависимости от того, как он настроен и требуются ли дополнительные обновления.
Ваш компьютер может потребоваться перезагрузить более одного раза, в зависимости от того, как он настроен и требуются ли дополнительные обновления.
Перезапуск займет больше времени, чем обычно — от 20 минут до примерно часа — пока применяется обновление. В течение этого времени вы не сможете использовать свой компьютер.
Выберите свои настройки
Вы увидите список рекомендуемых настроек под названием Экспресс-настройки . Чтобы принять эти настройки и продолжить, выберите Использовать экспресс-настройки . Вы можете изменить любой из этих параметров позже, после завершения настройки.Если вы хотите изменить некоторые из этих настроек сейчас, выберите Настроить .
Для получения дополнительной информации выберите Подробнее о экспресс-настройках . Чтобы узнать, как эти настройки влияют на вашу конфиденциальность, выберите Заявление о конфиденциальности .
Войти
Далее вам будет предложено войти в систему. Если вы уже используете учетную запись Microsoft для входа в Windows 8 или Windows RT, имя вашей учетной записи будет заполнено за вас.Если вы ранее использовали локальную учетную запись, вы все равно можете использовать ее для входа
Если вы уже используете учетную запись Microsoft для входа в Windows 8 или Windows RT, имя вашей учетной записи будет заполнено за вас.Если вы ранее использовали локальную учетную запись, вы все равно можете использовать ее для входа
Если у вас есть учетная запись Microsoft
Введите адрес электронной почты своей учетной записи Microsoft, если необходимо, и пароль.
Мы отправим защитный код на дополнительный адрес электронной почты или номер телефона, которые вы указали для этой учетной записи, и вам нужно будет ввести этот код, чтобы подтвердить, что вы являетесь владельцем учетной записи.Это помогает нам защитить вашу учетную запись и устройства, когда вы получаете доступ к конфиденциальной информации. Если у вас еще не настроена дополнительная контактная информация для учетной записи, вам будет предложено предоставить ее сейчас.

Примечание. Если вы вошли в свой компьютер с помощью учетной записи Microsoft до установки Windows 8.1 или Windows RT 8.1, вам может не понадобиться вводить защитный код.
Если у вас есть локальная учетная запись
Чтобы войти в свою локальную учетную запись, введите свой пароль.Вы всегда можете подключиться к учетной записи Microsoft позже, и мы рекомендуем попробовать. Проще говоря, ваша учетная запись Microsoft — это связующее звено, объединяющее множество полезных функций новой Windows. Имея учетную запись, вы сможете получать приложения из Магазина Windows, автоматически синхронизировать свои настройки и документы между ПК, создавать резервные копии своих фотографий в облаке, чтобы вы могли получить к ним доступ из любого места, и просматривать все свои контакты из нескольких электронных писем. и учетные записи социальных сетей вместе в приложениях «Люди» и «Почта».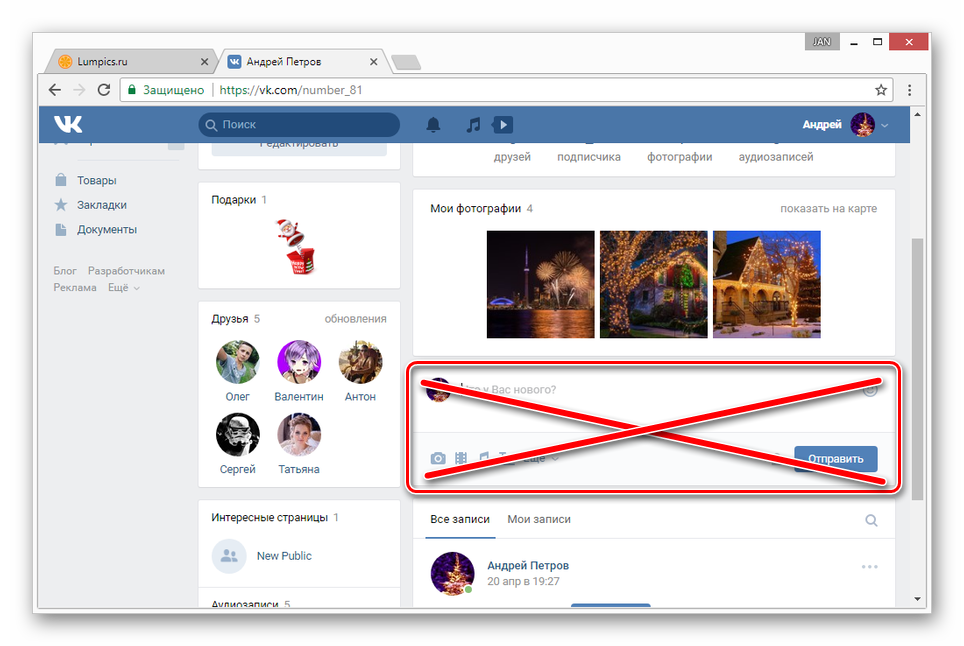
Облачное хранилище OneDrive
Если вы впервые настраиваете ПК с Windows 8.1 или Windows RT 8.1, вы увидите новые параметры OneDrive.
Если у вас уже есть другой компьютер под управлением Windows 8.1 или Windows RT 8.1, и вы выбрали синхронизацию настроек на этом компьютере, ваши настройки OneDrive также будут синхронизироваться с вашего существующего компьютера на этот, и вы можете не увидеть этот экран.
Если вы выберете Далее на этом экране, ваш компьютер будет использовать следующие настройки OneDrive по умолчанию:
Фотографии, сделанные вами на этом ПК, сохраняются в папке фотопленки на этом ПК, а уменьшенная копия каждой фотографии автоматически копируется в OneDrive.
При создании нового документа местом сохранения по умолчанию является OneDrive. Но вы всегда можете сохранить отдельные документы локально или на другом диске.

Windows сохранит резервную копию настроек вашего ПК в OneDrive. Если с вашим ПК что-то случится и вам потребуется его заменить, ваши настройки будут сохранены в облаке, и вы сможете мгновенно перенести их на новый ПК.
Вы можете изменить любой из этих параметров позже в настройках ПК. Если вы предпочитаете отключить все эти параметры сейчас, выберите Отключить эти параметры OneDrive (не рекомендуется) .
Окончательные обновления
Поскольку Windows постоянно обновляется, возможно, критические обновления стали доступны после завершения работы над Windows 8.1 и Windows RT 8.1. Windows проверяет наличие этих критических обновлений, когда вы завершаете настройку Windows 8.1 или Windows RT 8.1 в первый раз, и если он их найдет, то загрузит их автоматически. Загрузка и установка этих обновлений может занять несколько минут, в зависимости от того, какие обновления вам нужны. Ваш компьютер также может потребоваться перезагрузить один или несколько раз, чтобы завершить обновления.
Ваш компьютер также может потребоваться перезагрузить один или несколько раз, чтобы завершить обновления.
Переустановите приложения
Настольные приложения поставляются вместе с вами при обновлении до Windows 8.1 или Windows RT 8.1, но вам потребуется переустановить приложения Магазина Windows.Вы можете увидеть все приложения Магазина Windows, которыми вы владеете, в разделе Ваши приложения Магазина. Отсюда вы можете выбрать те, которые хотите установить на свой обновленный компьютер, и установить их все сразу.
На начальном экране выберите плитку Магазин, чтобы открыть Магазин Windows.
Выберите Учетная запись , а затем выберите Мои приложения .
Выберите все приложения, которые вы хотите установить, а затем выберите Установить .

Примечание. Вам не нужно ждать завершения установки приложений. Они будут продолжать устанавливаться в фоновом режиме, пока вы занимаетесь другими делами.
Центр обновления Windows: часто задаваемые вопросы
В Windows 11 вы сами решаете, когда и как получать последние обновления, чтобы обеспечить бесперебойную и безопасную работу вашего устройства. При обновлении вы получите последние исправления и улучшения безопасности, которые помогут вашему устройству работать эффективно и оставаться защищенным.В большинстве случаев перезагрузка устройства завершает обновление. Убедитесь, что ваше устройство подключено к сети, когда вы знаете, что обновления будут установлены.
Если при обновлении Windows 11 возникают другие вопросы, вот некоторые другие области, которые могут вас заинтересовать:
Если вам нужна информация только об обновлении Windows 11, вы найдете ответы на многие свои вопросы здесь:
Как получить Windows 11?
Когда Windows 11 будет готова для вашего устройства, ее можно будет загрузить и установить со страницы Центра обновления Windows в настройках. Выберите удобное для вас время для установки обновления. Затем вам нужно будет перезагрузить устройство и завершить установку. После этого ваше устройство будет работать под управлением Windows 11.
Выберите удобное для вас время для установки обновления. Затем вам нужно будет перезагрузить устройство и завершить установку. После этого ваше устройство будет работать под управлением Windows 11.
Чтобы вручную проверить наличие последних рекомендуемых обновлений, выберите Пуск > Настройки > Центр обновления Windows > Проверить наличие обновлений .
Проверить наличие обновлений
Как вручную обновить компьютер?
Некоторые обновления могут быть доступны не на всех устройствах одновременно — мы следим за тем, чтобы обновления были готовы и совместимы.
Чтобы оставаться в курсе, выберите Пуск > Настройки > Центр обновления Windows > Проверить наличие обновлений .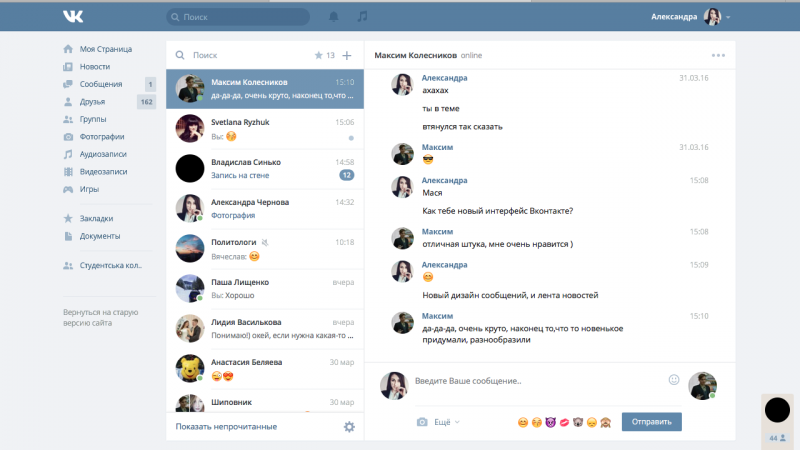
Проверить наличие обновлений
Если для вашего устройства доступно обновление функции, оно будет отображаться отдельно на странице Центра обновления Windows. Чтобы установить его, выберите Загрузить и установить сейчас .
У меня проблемы с установкой обновлений или ошибка (например, 0x80073712).Что я могу сделать?
Вот несколько вещей, которые вы можете попробовать, если у вас возникли проблемы с установкой обновлений:
Убедитесь, что ваше устройство подключено к Интернету. Для загрузки обновлений требуется подключение к Интернету.
Если вы подключены к Интернету, попробуйте установить обновления вручную.
 Выберите Пуск > Настройки > Центр обновления Windows и просмотрите доступные обновления.
Выберите Пуск > Настройки > Центр обновления Windows и просмотрите доступные обновления.Проверить наличие обновлений
Запустите средство устранения неполадок Центра обновления Windows. Выберите Пуск > Настройки > Система > Устранение неполадок > Другие средства устранения неполадок . В разделе Наиболее часто встречающийся выберите Центр обновления Windows .
Если средство устранения неполадок не устраняет проблему, см. раздел Устранение неполадок при обновлении Windows или Исправление ошибок Центра обновления Windows.
Сколько времени занимает загрузка обновлений?
Время, необходимое для загрузки обновлений, в основном зависит от скорости подключения к Интернету, сетевых настроек и размера обновления.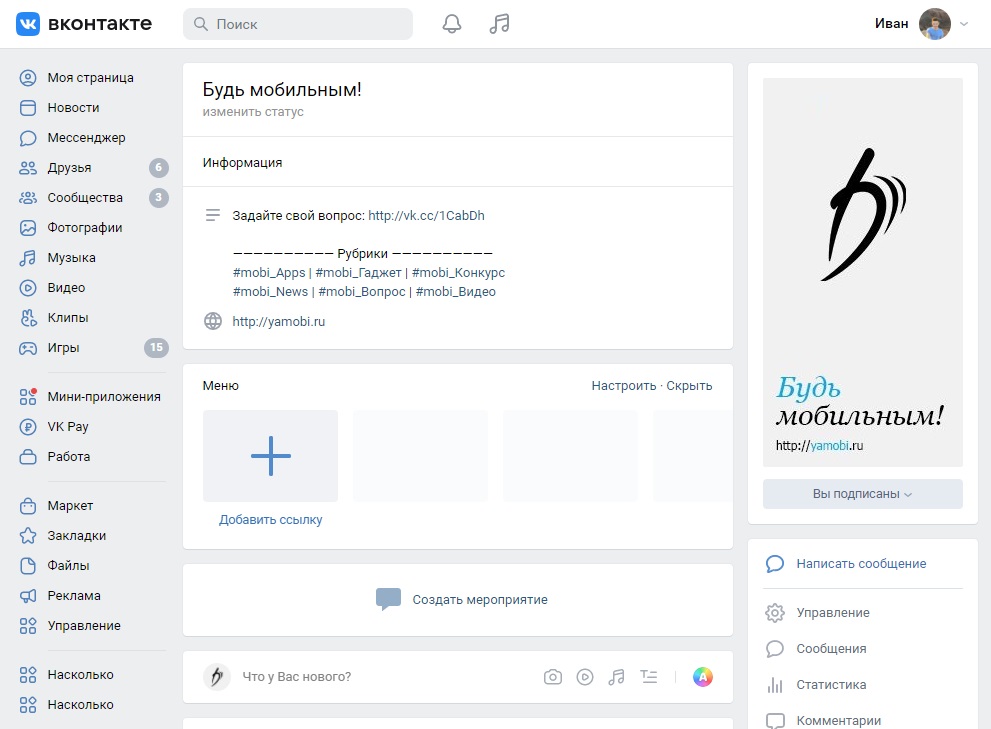 Убедитесь, что ваше устройство подключено к сети и подключено к Интернету, чтобы загружать обновления быстрее.
Убедитесь, что ваше устройство подключено к сети и подключено к Интернету, чтобы загружать обновления быстрее.
Как остановить загрузку и установку обновлений? Могу ли я пропустить обновления?
Вы не можете полностью остановить обновления — поскольку они помогают обеспечить безопасность вашего устройства, в конечном итоге обновления необходимо будет установить и загрузить, независимо от ваших настроек обновления.Вот как можно временно приостановить загрузку и установку обновлений. Обратите внимание, что после достижения предела приостановки вам необходимо установить последние обновления, прежде чем вы сможете снова приостановить обновления.
В Windows 11 выберите Пуск > Настройки > Центр обновления Windows . Рядом с Приостановить обновления выберите желаемую продолжительность паузы.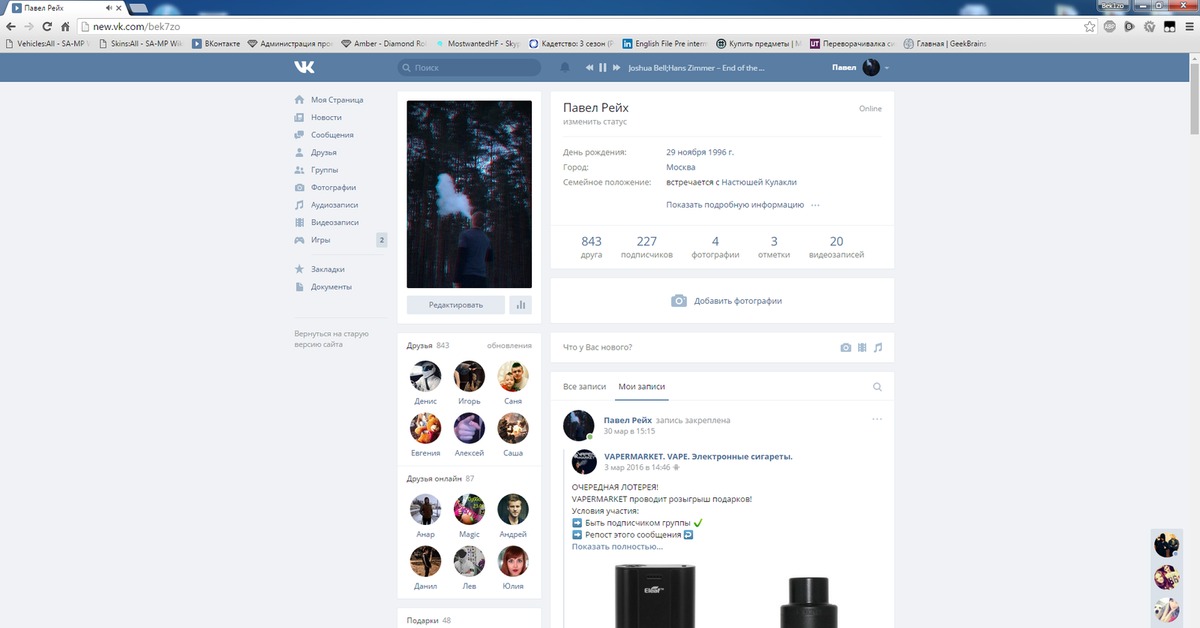
Как сделать так, чтобы мое устройство перезагружалось для установки обновлений в удобное время?
Чтобы завершить установку обновления, необходимо перезагрузить устройство.Windows попытается перезагрузить ваше устройство, когда вы его не используете. Если это невозможно, вам будет предложено запланировать перезагрузку на более удобное время. Или вы можете запланировать в любое время, выполнив следующие действия:
Выберите Пуск > Настройки > Центр обновления Windows .
Выберите Запланируйте перезапуск и выберите удобное для вас время.
Вы можете установить часы активности, чтобы автоматический перезапуск для обновлений происходил только тогда, когда вы не используете свое устройство.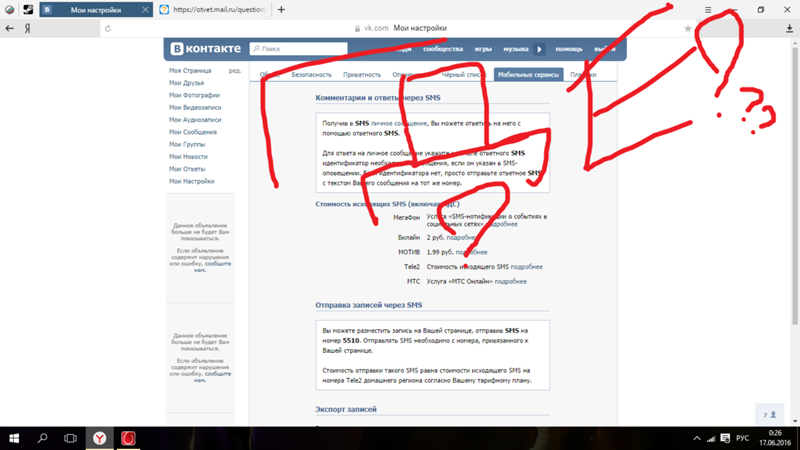 Получайте обновления, когда вы находитесь вдали от своего ПК с активными часами в Windows.
Получайте обновления, когда вы находитесь вдали от своего ПК с активными часами в Windows.
Что делать, если у меня недостаточно места на диске для обновления?
Попробуйте удалить ненужные файлы, удалить неиспользуемые приложения или переместить файлы на другой диск, например внешний USB-накопитель или OneDrive.Дополнительные советы по освобождению места на диске см. в разделе Освобождение места на диске в Windows.
Как я могу убедиться, что обновления не используют слишком много батареи?
Мы рекомендуем держать такие устройства, как ноутбуки и планшеты, подключенными к сети, когда вы их не используете. Таким образом, если обновления будут установлены в нерабочее время, у вашего устройства будет достаточно энергии для завершения установки.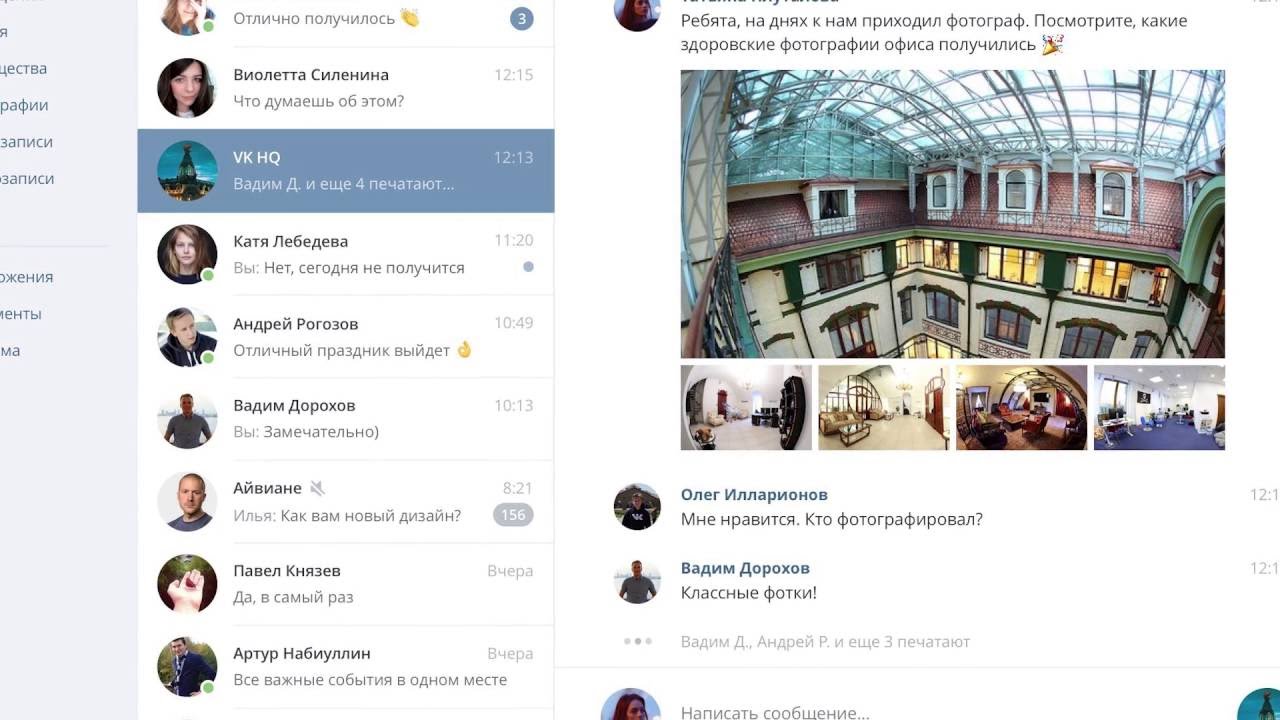 Обновления Windows не потребляют больше энергии, чем другие типичные системные процессы.
Обновления Windows не потребляют больше энергии, чем другие типичные системные процессы.
Как просмотреть установленные обновления?
Доступна история обновлений, чтобы вы могли видеть, какие обновления были установлены и когда. Вы также можете использовать этот список для удаления определенных обновлений, хотя мы не рекомендуем это делать, если в этом нет необходимости.
Выберите Пуск > Настройки > Центр обновления Windows > История обновлений .
Просмотреть историю обновлений
Как удалить установленное обновление?
Мы не рекомендуем удалять какие-либо установленные обновления.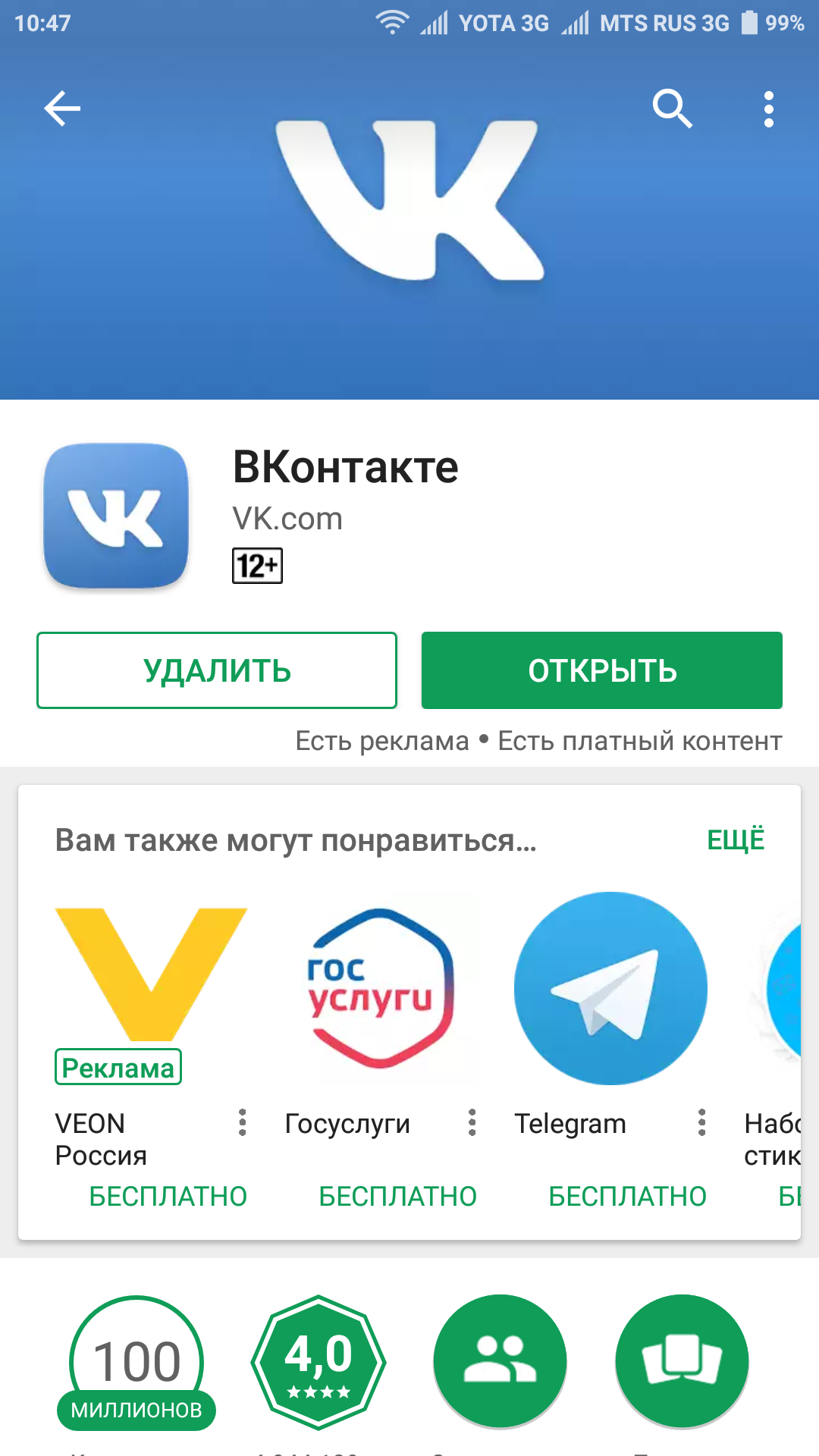 Однако если вам необходимо удалить обновление, вы можете сделать это в истории обновлений.
Однако если вам необходимо удалить обновление, вы можете сделать это в истории обновлений.
Выберите Пуск > Настройки > Центр обновления Windows > История обновлений > Удалить обновления .
Выберите обновление, которое хотите удалить, затем выберите Удалить .
В чем разница между обновлением функции и качеством?
Обновления функций обычно выпускаются два раза в год и включают новые функции и возможности, а также возможные исправления и обновления безопасности.Качественные обновления выпускаются чаще и в основном включают небольшие исправления и обновления безопасности. Windows предназначена для доставки обоих видов обновлений на устройства через Центр обновления Windows.
Как лучше всего убедиться, что мое устройство обновлено?
Чтобы дважды проверить, обновлено ли ваше устройство, откройте Пуск > Настройки > Центр обновления Windows и просмотрите статус обновления и доступные обновления.
Проверить наличие обновлений
Какая у меня версия Windows?
Будет ли включено зарезервированное хранилище для устройств с обновлением до Windows 11?
Зарезервированное хранилище будет включено для новых устройств с предустановленной Windows 11 или устройств, на которых была выполнена чистая установка Windows 11.
В Windows 10 вы сами решаете, когда и как получать последние обновления, чтобы обеспечить бесперебойную и безопасную работу вашего устройства. При обновлении вы получите последние исправления и улучшения безопасности, которые помогут вашему устройству работать эффективно и оставаться защищенным. В большинстве случаев перезагрузка устройства завершает обновление. Убедитесь, что ваше устройство подключено к сети, когда вы знаете, что обновления будут установлены.
Если при обновлении Windows 10 возникают другие вопросы, вот некоторые другие области, которые могут вас заинтересовать:
Если вам нужна информация только об обновлении Windows 10, вы найдете ответы на многие свои вопросы здесь:
Как получить обновление Windows 10 за ноябрь 2021 г.?
Когда обновление Windows 10 за ноябрь 2021 г. будет готово для вашего устройства, его можно будет загрузить и установить на странице Центра обновления Windows в настройках.Выберите удобное для вас время для загрузки обновления. Затем вам нужно будет перезагрузить устройство и завершить установку. После этого на вашем устройстве будет установлена Windows 10 версии 21х3.
будет готово для вашего устройства, его можно будет загрузить и установить на странице Центра обновления Windows в настройках.Выберите удобное для вас время для загрузки обновления. Затем вам нужно будет перезагрузить устройство и завершить установку. После этого на вашем устройстве будет установлена Windows 10 версии 21х3.
Чтобы вручную проверить наличие последних рекомендуемых обновлений, выберите Пуск > Настройки > Обновление и безопасность > Центр обновления Windows , а затем выберите Проверить наличие обновлений .
Проверить наличие обновлений
Чтобы получить справку по обновлению до последней версии Windows 10, перейдите на страницу загрузки программного обеспечения Microsoft и загрузите Помощник по обновлению.
Как вручную обновить компьютер?
Некоторые обновления могут быть доступны не на всех устройствах одновременно — мы следим за тем, чтобы обновления были готовы и совместимы.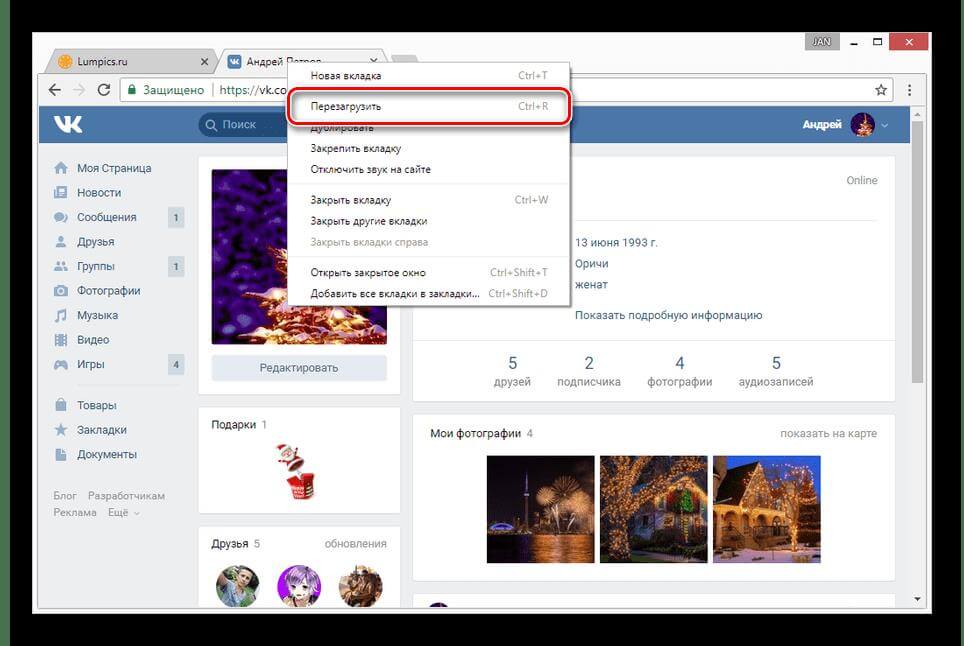
Чтобы получать последние обновления, выберите Пуск > Настройки > Обновление и безопасность > Центр обновления Windows , а затем выберите Проверить наличие обновлений .
Проверить наличие обновлений
Если для вашего устройства доступно обновление функции, оно будет отображаться отдельно на странице Центра обновления Windows. Чтобы установить его, выберите Загрузить и установить сейчас .
У меня проблемы с установкой обновлений или ошибка (например, 0x80073712). Что я могу сделать?
Вот несколько вещей, которые вы можете попробовать, если у вас возникли проблемы с установкой обновлений:
Убедитесь, что ваше устройство подключено к Интернету.
 Для загрузки обновлений требуется подключение к Интернету.
Для загрузки обновлений требуется подключение к Интернету.Если вы подключены к Интернету, попробуйте установить обновления вручную. Выберите Пуск > Настройки > Обновление и безопасность > Центр обновления Windows , а затем выберите Проверить наличие обновлений .
Проверить наличие обновлений
Запустите средство устранения неполадок Центра обновления Windows.Выберите Пуск > Настройки > Обновление и безопасность > Устранение неполадок . В разделе Get up and run выберите Центр обновления Windows .
Если средство устранения неполадок не устраняет проблему, см. раздел Устранение неполадок при обновлении Windows или Исправление ошибок Центра обновления Windows.

Сколько времени занимает загрузка обновлений?
Время, необходимое для загрузки обновлений, в основном зависит от скорости подключения к Интернету, сетевых настроек и размера обновления.Убедитесь, что ваше устройство подключено к сети и подключено к Интернету, чтобы загружать обновления быстрее.
Как остановить загрузку и установку обновлений? Могу ли я пропустить обновления?
Вы не можете полностью остановить обновления — поскольку они помогают обеспечить безопасность вашего устройства, в конечном итоге обновления необходимо будет установить и загрузить, независимо от ваших настроек обновления.Вот как можно временно приостановить загрузку и установку обновлений. Обратите внимание, что после достижения предела приостановки вам необходимо установить последние обновления, прежде чем вы сможете снова приостановить обновления.
Обратите внимание, что после достижения предела приостановки вам необходимо установить последние обновления, прежде чем вы сможете снова приостановить обновления.
В обновлении Windows 10 за ноябрь 2019 г. (версия 1909) или более поздней версии или в Windows версии 1809 для Pro или Enterprise выберите Пуск > Настройки > Обновление и безопасность > Центр обновления Windows . Затем выберите один из следующих вариантов:
Выберите Приостановить обновления на 7 дней .
Выберите Дополнительные параметры . Затем в разделе Приостановить обновления выберите раскрывающееся меню и укажите дату возобновления обновлений.
Как сделать так, чтобы мое устройство перезагружалось для установки обновлений в удобное время?
Чтобы завершить установку обновления, необходимо перезагрузить устройство. Windows попытается перезагрузить ваше устройство, когда вы его не используете. Если это невозможно, вам будет предложено запланировать перезагрузку на более удобное время. Или вы можете запланировать в любое время, выполнив следующие действия:
Windows попытается перезагрузить ваше устройство, когда вы его не используете. Если это невозможно, вам будет предложено запланировать перезагрузку на более удобное время. Или вы можете запланировать в любое время, выполнив следующие действия:
Выберите Пуск > Настройки > Обновление и безопасность > Центр обновления Windows .
Выберите Запланируйте перезапуск и выберите удобное для вас время.
Вы можете установить часы активности, чтобы автоматический перезапуск для обновлений происходил только тогда, когда вы не используете свое устройство. Получайте обновления, когда вы находитесь вдали от своего ПК с активными часами в Windows.
Что делать, если у меня недостаточно места на диске для обновления?
Попробуйте удалить ненужные файлы, удалить неиспользуемые приложения или переместить файлы на другой диск, например внешний USB-накопитель или OneDrive. Дополнительные советы по освобождению места на диске см. в разделе Освобождение места на диске в Windows.
Дополнительные советы по освобождению места на диске см. в разделе Освобождение места на диске в Windows.
Как я могу убедиться, что обновления не используют слишком много батареи?
Мы рекомендуем держать такие устройства, как ноутбуки и планшеты, подключенными к сети, когда вы их не используете. Таким образом, если обновления будут установлены в нерабочее время, у вашего устройства будет достаточно энергии для завершения установки.Обновления Windows не потребляют больше энергии, чем другие типичные системные процессы.
Как просмотреть установленные обновления?
Доступна история обновлений, чтобы вы могли видеть, какие обновления были установлены и когда. Вы также можете использовать этот список для удаления определенных обновлений, хотя мы не рекомендуем это делать, если в этом нет необходимости.
Выберите Пуск > Настройки > Обновление и безопасность > Центр обновления Windows > Просмотреть историю обновлений .
Просмотреть историю обновлений
Дополнительные сведения о том, что входит в обновления для Windows 10, см. в журнале обновлений Windows 10.
Как удалить установленное обновление?
Мы не рекомендуем удалять какие-либо установленные обновления. Однако если вам необходимо удалить обновление, вы можете сделать это в истории обновлений.
Выбрать Настройка > Настройки > Обновление и безопасность > Windows Обновление > Просмотр истории обновления > Удаление обновлений .

Выберите обновление, которое хотите удалить, затем выберите Удалить .
В чем разница между обновлением функции и качеством?
Обновления функцийобычно выпускаются два раза в год и включают новые функции и возможности, а также возможные исправления и обновления безопасности. Качественные обновления выпускаются чаще и в основном включают небольшие исправления и обновления безопасности.Windows предназначена для доставки обоих видов обновлений на устройства через Центр обновления Windows.
Как лучше всего убедиться, что мое устройство обновлено?
Чтобы еще раз проверить, обновлено ли ваше устройство, откройте Настройки > Обновление и безопасность > Центр обновления Windows и посмотрите статус обновления и доступные обновления.
Проверить наличие обновлений
Какая у меня версия Windows?
Будет ли зарезервированное хранилище включено для устройств, на которых установлено обновление Windows 10 за ноябрь 2021 г. (версия 21h3)?
Зарезервированное хранилище не включается Windows автоматически ни в одном из сценариев обновления.Он включается только для новых устройств с предустановленным обновлением Windows 10 May 2019 Update (версия 1903) или более поздней версии, а также для устройств, на которых была выполнена чистая установка.
Лучший способ поддерживать Windows 8.1 в актуальном состоянии — включить автоматические обновления.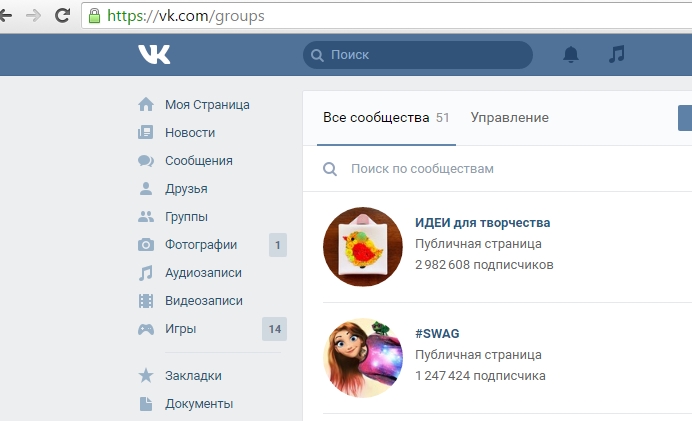 Благодаря автоматическим обновлениям вам не нужно искать обновления в Интернете или беспокоиться об отсутствии важных исправлений или драйверов устройств для вашего ПК. Вместо этого Центр обновления Windows автоматически устанавливает важные обновления по мере их появления.
Благодаря автоматическим обновлениям вам не нужно искать обновления в Интернете или беспокоиться об отсутствии важных исправлений или драйверов устройств для вашего ПК. Вместо этого Центр обновления Windows автоматически устанавливает важные обновления по мере их появления.
Чтобы включить автоматические обновления:
.Откройте Центр обновления Windows, проведя пальцем от правого края экрана (или, если вы используете мышь, указав на нижний правый угол экрана и переместив указатель мыши вверх), выберите Настройки > Изменить Параметры ПК > Обновление и восстановление > Центр обновления Windows . Если вы хотите проверить наличие обновлений вручную, выберите Проверить сейчас .
Выберите Выберите способ установки обновлений , а затем в разделе Важные обновления выберите Автоматическая установка обновлений (рекомендуется) .

В разделе Рекомендуемые обновления выберите Давать мне рекомендуемые обновления так же, как я получаю важные обновления .
В разделе Microsoft Update выберите Давать мне обновления для других продуктов Microsoft при обновлении Windows , а затем выберите Применить .
Нажмите на вопросы ниже, чтобы узнать, как Центр обновления Windows поддерживает ваше устройство в актуальном состоянии.
Примечание. Если ваш компьютер подключен к сети, в которой обновления управляются групповой политикой, вы не сможете изменить настройки, связанные с Центром обновления Windows.Для получения дополнительной информации обратитесь в службу технической поддержки вашей организации.
Как вручную проверить и установить обновления?
Откройте Центр обновления Windows, проведя пальцем от правого края экрана (или, если вы используете мышь, указав на правый нижний угол экрана и переместив указатель мыши вверх), выберите Настройки > Изменить Параметры ПК > Обновление и восстановление > Центр обновления Windows . Чтобы проверить наличие обновлений вручную, выберите Проверить сейчас .
Чтобы проверить наличие обновлений вручную, выберите Проверить сейчас .
Как просмотреть установленные обновления?
Доступна история обновлений, чтобы вы могли видеть, какие обновления были установлены и когда. Вы также можете использовать этот список для удаления определенных обновлений, хотя мы не рекомендуем это делать, если в этом нет необходимости.
Чтобы просмотреть историю обновлений вашего ПК, откройте Центр обновления Windows, проведя пальцем от правого края экрана (или, если вы используете мышь, указав на правый нижний угол экрана и переместив указатель мыши вверх), выберите Настройки > Изменить настройки ПК > Обновление и восстановление > Центр обновления Windows > Просмотр истории обновлений .
Как удалить установленное обновление?
Мы не рекомендуем удалять какие-либо установленные обновления.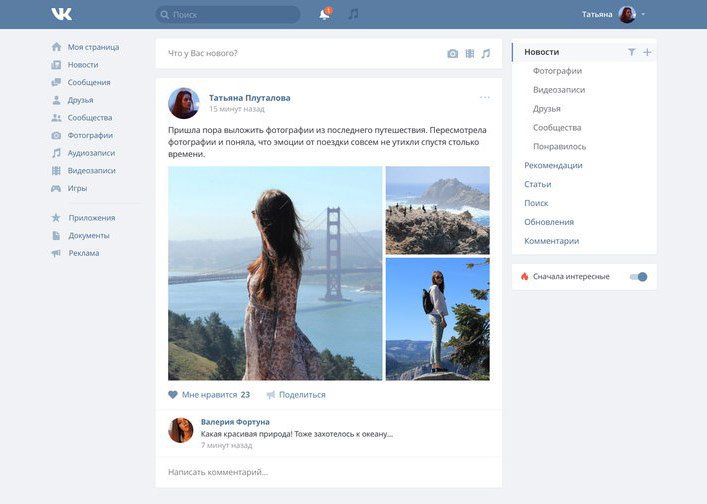 Однако если вам необходимо удалить обновление, вы можете сделать это в истории обновлений.
Однако если вам необходимо удалить обновление, вы можете сделать это в истории обновлений.
Откройте Центр обновления Windows, проведя пальцем от правого края экрана (или, если вы используете мышь, указав на правый нижний угол экрана и переместив указатель мыши вверх), выберите Настройки > Изменить Параметры ПК > Обновление и восстановление > Центр обновления Windows > Просмотр истории обновлений .
Выберите обновление, которое хотите удалить, затем выберите Удалить .
У меня проблемы с установкой обновлений или ошибка (например, 0x80073712). Что я могу сделать?
Вот несколько вещей, которые можно попробовать, если у вас возникли проблемы с установкой обновлений:
Убедитесь, что ваш компьютер подключен к Интернету.
 Некоторые обновления невозможно установить, если вы используете лимитное подключение к Интернету.
Некоторые обновления невозможно установить, если вы используете лимитное подключение к Интернету.Если вы подключены к Интернету и обновления не устанавливаются автоматически, подождите несколько минут, а затем попробуйте установить обновления вручную.
См. пошаговое руководство по исправлению ошибок Центра обновления Windows, чтобы попытаться устранить проблему.
Поддержка Windows 7 закончилась 14 января 2020 г.
Мы рекомендуем вам перейти на ПК с Windows 11, чтобы продолжать получать обновления безопасности от Microsoft.
Выучить больше
Нажмите на вопросы ниже, чтобы узнать, как Центр обновления Windows поддерживает актуальность вашего устройства.
Как обновить вручную?
Как просмотреть установленные обновления?
Чтобы просмотреть историю обновлений вашего ПК, нажмите кнопку Пуск , затем выберите Панель управления > Программы . В разделе Программы и компоненты выберите Просмотр установленных обновлений .
Как удалить установленное обновление?
Мы не рекомендуем удалять какие-либо установленные обновления. Однако если вам необходимо удалить обновление, вы можете сделать это в истории обновлений.
Нажмите кнопку Пуск , затем выберите Панель управления > Программы .
 В разделе Программы и компоненты выберите Просмотр установленных обновлений .
В разделе Программы и компоненты выберите Просмотр установленных обновлений .Выберите обновление, которое хотите удалить, затем выберите Удалить .
У меня проблемы с установкой обновлений или ошибка (например, 0x80073712). Что я могу сделать?
Вот что можно попробовать, если у вас возникли проблемы с установкой обновлений:
Убедитесь, что ваш компьютер подключен к Интернету.Некоторые обновления невозможно установить, если вы используете лимитное подключение к Интернету.
Если вы подключены к Интернету и обновления не устанавливаются автоматически, подождите несколько минут, а затем попробуйте установить обновления вручную.

См. пошаговое руководство по исправлению ошибок Центра обновления Windows, чтобы попытаться устранить проблему.
Примечание. Если ваш компьютер подключен к сети, в которой обновления управляются групповой политикой, возможно, вы не сможете изменить настройки, связанные с Центром обновления Windows. Для получения дополнительной информации обратитесь к специалисту службы поддержки вашей организации.
Как обновить программное обеспечение
Урок 10: Как обновить программное обеспечение
/en/базовые навыки работы с компьютером/как настроить сеть Wi-Fi/content/
Как обновить программное обеспечение
Поддержание вашего программного обеспечения в актуальном состоянии является важным аспектом безопасности в Интернете. Большинство программ обновляется автоматически по умолчанию, но вы должны знать, как проверить обновления и начать процесс самостоятельно. Знание того, как обновлять программное обеспечение, может повысить стабильность и безопасность вашего компьютера и сообщить вам о новых функциях, помогая вам быть информированным и уполномоченным пользователем.
Большинство программ обновляется автоматически по умолчанию, но вы должны знать, как проверить обновления и начать процесс самостоятельно. Знание того, как обновлять программное обеспечение, может повысить стабильность и безопасность вашего компьютера и сообщить вам о новых функциях, помогая вам быть информированным и уполномоченным пользователем.
Подробнее о мерах безопасности в Интернете можно прочитать здесь.
Обновите операционную систему
Обновление операционной системы — один из самых важных шагов в защите от вирусов, вредоносных программ и других угроз безопасности в Интернете.
Windows
Чтобы обновить Windows, сначала откройте панель управления. Если вы не знаете, где находится панель управления , ознакомьтесь с этим уроком по основам Windows. В строке поиска Панели управления введите update . В разделе Центр обновления Windows щелкните Проверить наличие обновлений .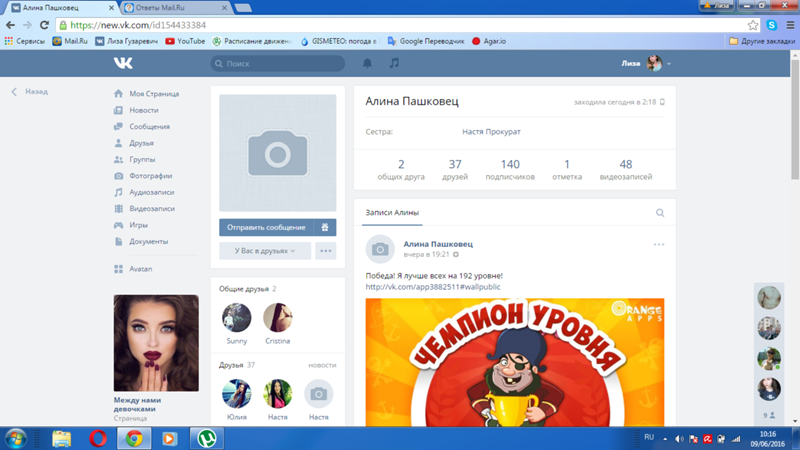
Поиск обновлений Windows может занять некоторое время. Как только это произойдет, если будут доступны какие-либо обновления, вам будет предложено их установить.
Установка всех обновлений может занять некоторое время.Можно безопасно отойти от компьютера и заняться чем-то другим, пока он закончит работу. Как только это будет сделано, Windows, вероятно, предложит вам перезагрузить компьютер. Если вам нужно сделать что-то еще после этого, Windows предложит вам; в противном случае, вы в курсе!
macOS
Чтобы обновить macOS, откройте App Store и нажмите «Обновления» вверху. Обновления macOS будут вверху списка доступных обновлений. В правой части экрана есть кнопки для обновления отдельных приложений или применения всех доступных обновлений.
У Apple есть отличная страница поддержки о том, как проверить наличие обновлений для macOS и приложений.
Обновите свои приложения
Для многих приложений регулярные обновления обеспечивают новые функции и стабильность, а не исправления безопасности, поэтому нет необходимости обновлять их так часто. Однако для более важного программного обеспечения, такого как веб-браузеры и антивирусное программное обеспечение, обновления безопасности так же важны, как и обновления операционной системы.
Однако для более важного программного обеспечения, такого как веб-браузеры и антивирусное программное обеспечение, обновления безопасности так же важны, как и обновления операционной системы.
Многие приложения в macOS и Windows автоматически проверяют наличие обновлений при их открытии.Если вы установили их через App Store или другую платформу распространения, программа будет оповещать вас об обновлениях. Для автономных программ найдите время, чтобы изучить меню программы и узнать, как запустить процесс обновления.
Например, в Avast! Бесплатный антивирус, на экране настроек есть страница «Обновление».
Однако в Firefox экран «О Firefox» в меню «Справка» также проверяет наличие обновлений.
/en/базовые-компьютерные-навыки/как-настроить-ваш-рабочий-фон/контент/
.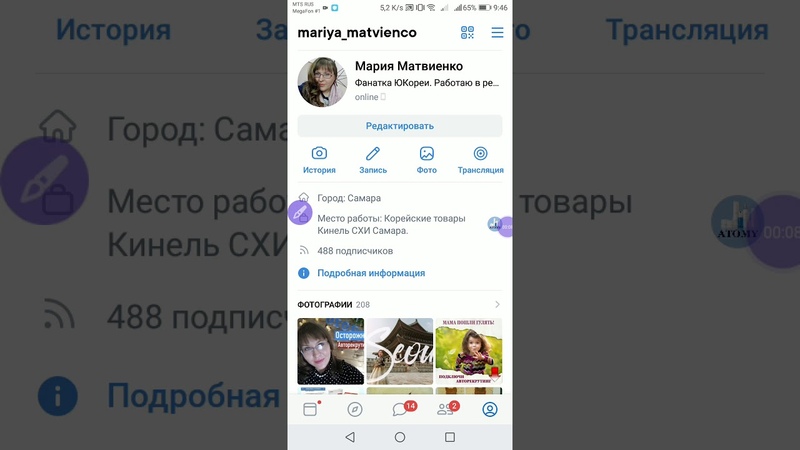


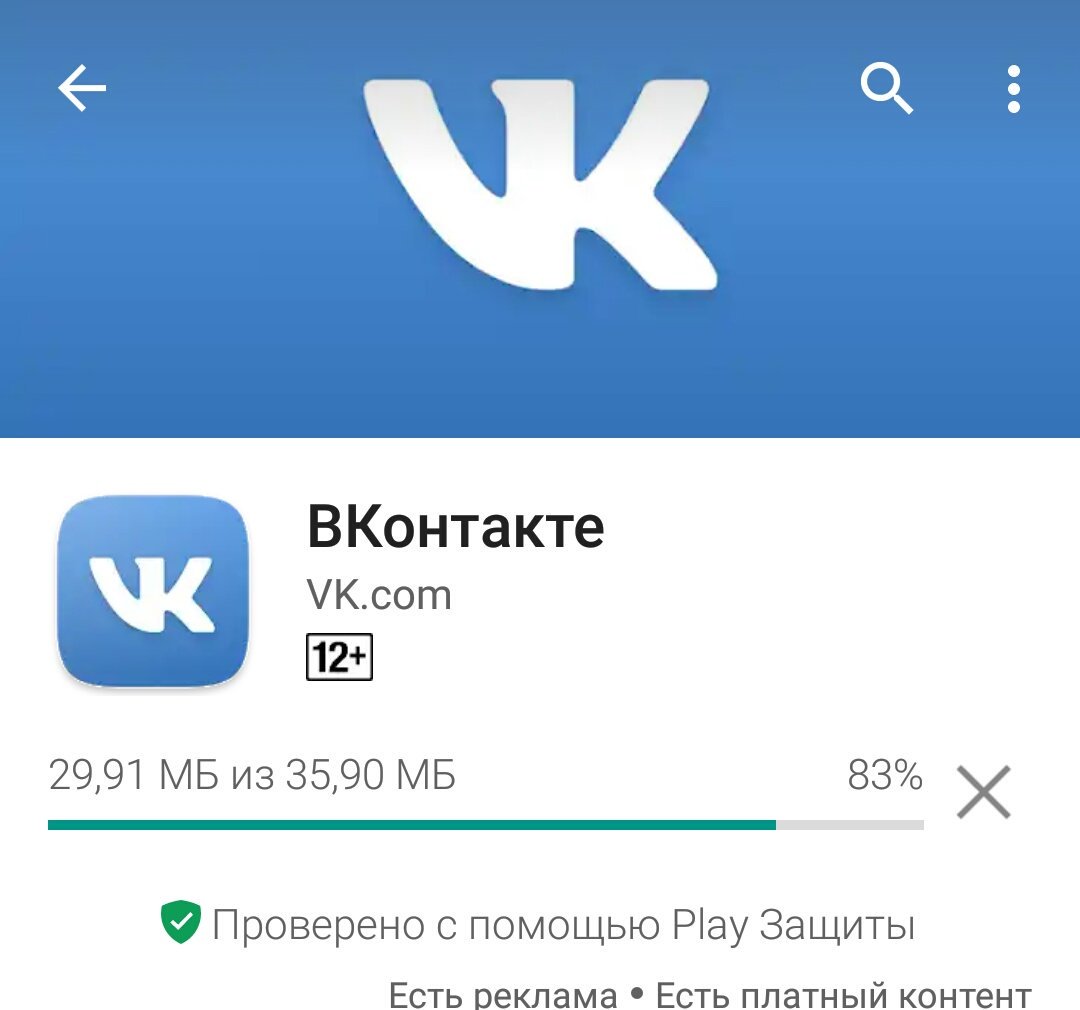 То есть социальная сеть, заранее открыла или периодически открывает такую возможность, чтобы люди могли присоединиться к тестированию. И всего, такая возможность была на 1 млн. аккаунтов. И те, кто успели подать заявку, те и смогли протестировать. Остальным же обещают, что будет это позже и для всех!
То есть социальная сеть, заранее открыла или периодически открывает такую возможность, чтобы люди могли присоединиться к тестированию. И всего, такая возможность была на 1 млн. аккаунтов. И те, кто успели подать заявку, те и смогли протестировать. Остальным же обещают, что будет это позже и для всех! Ваши существующие приложения Магазина Windows не поставляются с вами, но после завершения обновления вы можете переустановить все эти приложения сразу или только те, которые вам нужны.
Ваши существующие приложения Магазина Windows не поставляются с вами, но после завершения обновления вы можете переустановить все эти приложения сразу или только те, которые вам нужны. 1 или Windows RT 8.1. Если вы этого не сделаете, мы рекомендуем начать использовать учетную запись Microsoft в Windows 8.1 или Windows RT 8.1. Если у вас уже есть учетная запись, которую вы используете с Outlook.com, Xbox LIVE, Windows Phone или Skype, значит, у вас уже есть учетная запись Microsoft.
1 или Windows RT 8.1. Если вы этого не сделаете, мы рекомендуем начать использовать учетную запись Microsoft в Windows 8.1 или Windows RT 8.1. Если у вас уже есть учетная запись, которую вы используете с Outlook.com, Xbox LIVE, Windows Phone или Skype, значит, у вас уже есть учетная запись Microsoft.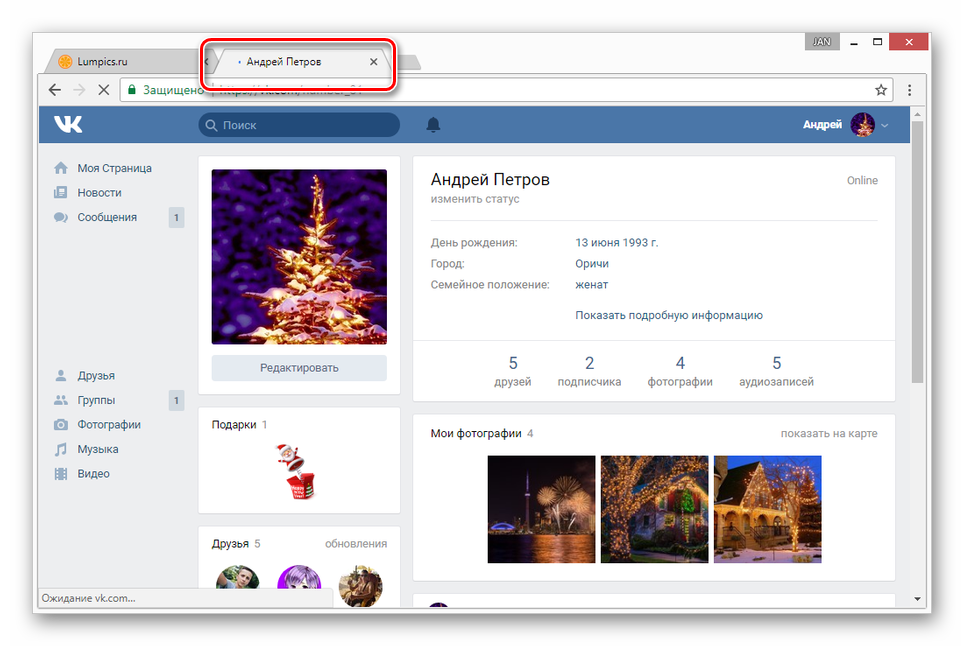 После завершения этого этапа мы поможем вам выбрать несколько основных параметров, а затем Windows завершит применение всех необходимых окончательных обновлений.
После завершения этого этапа мы поможем вам выбрать несколько основных параметров, а затем Windows завершит применение всех необходимых окончательных обновлений.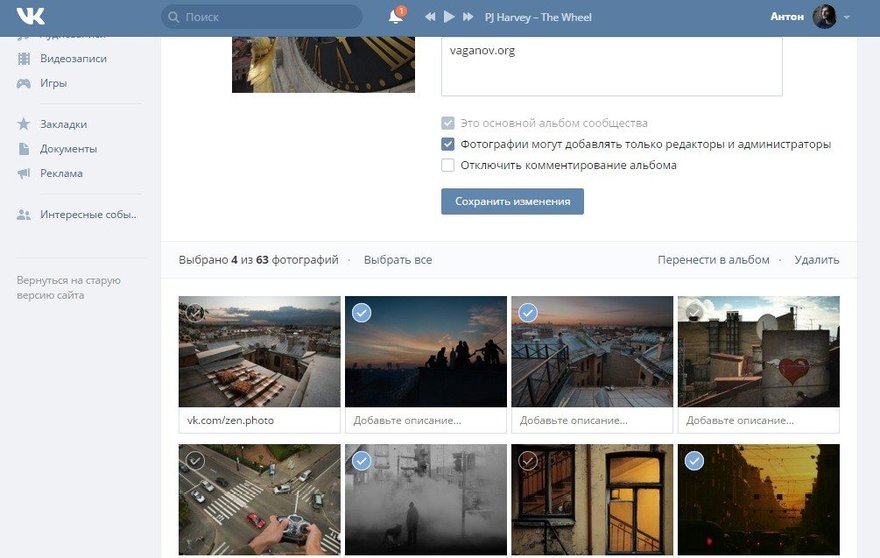 1.
1.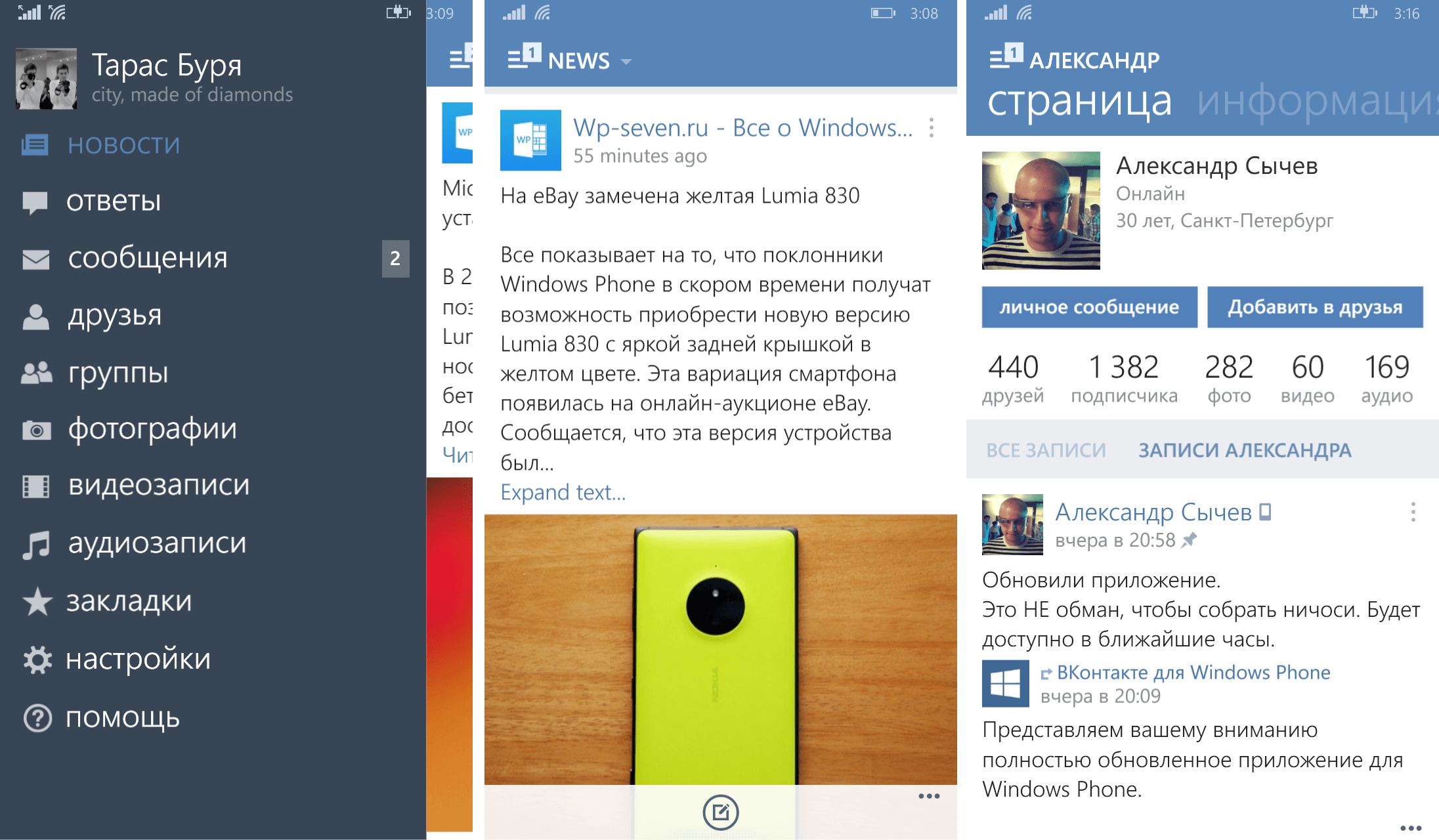
 1 или Windows RT 8.1 и наличие всех необходимых обновлений.
1 или Windows RT 8.1 и наличие всех необходимых обновлений.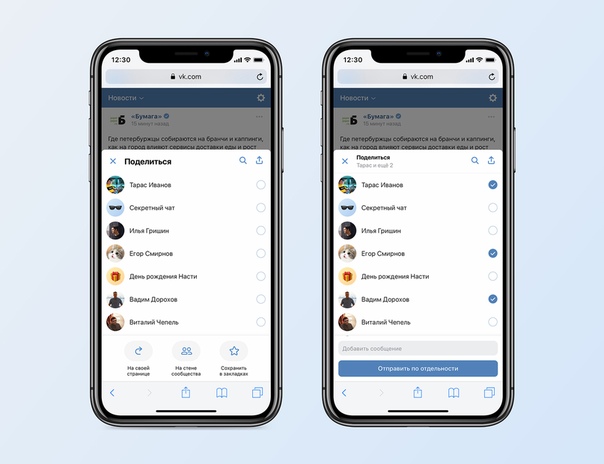

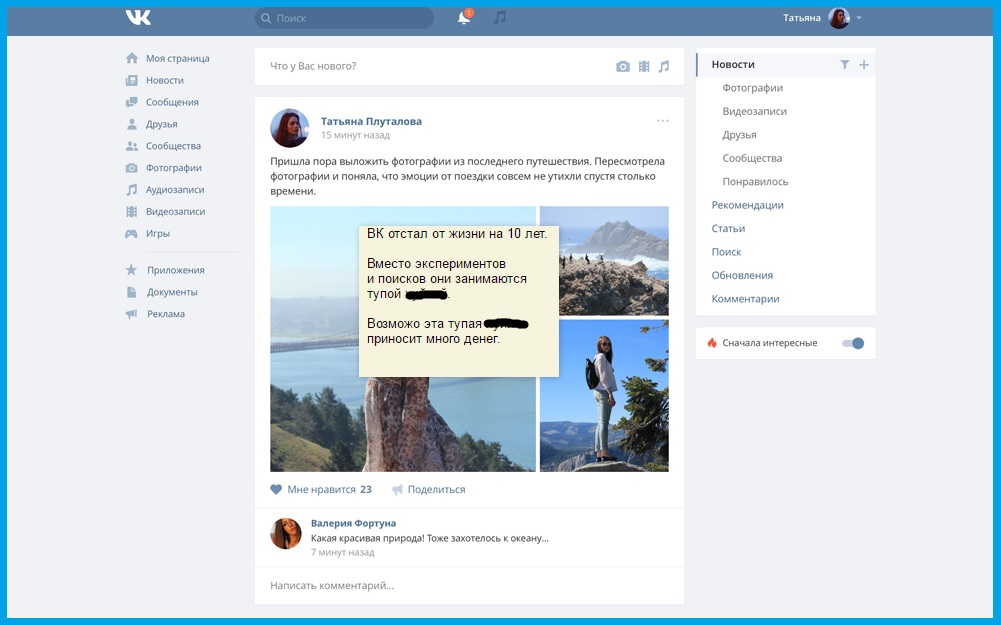
 Выберите Пуск > Настройки > Центр обновления Windows и просмотрите доступные обновления.
Выберите Пуск > Настройки > Центр обновления Windows и просмотрите доступные обновления. Для загрузки обновлений требуется подключение к Интернету.
Для загрузки обновлений требуется подключение к Интернету.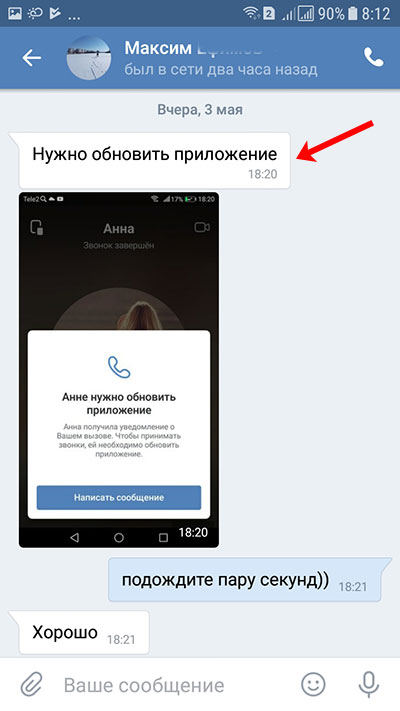
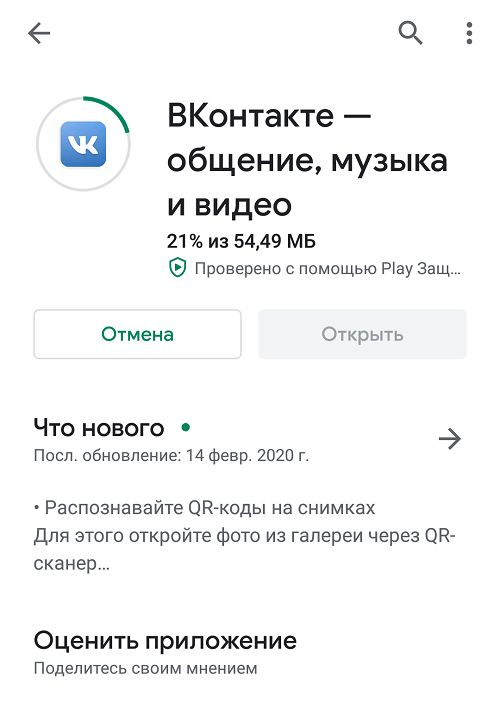

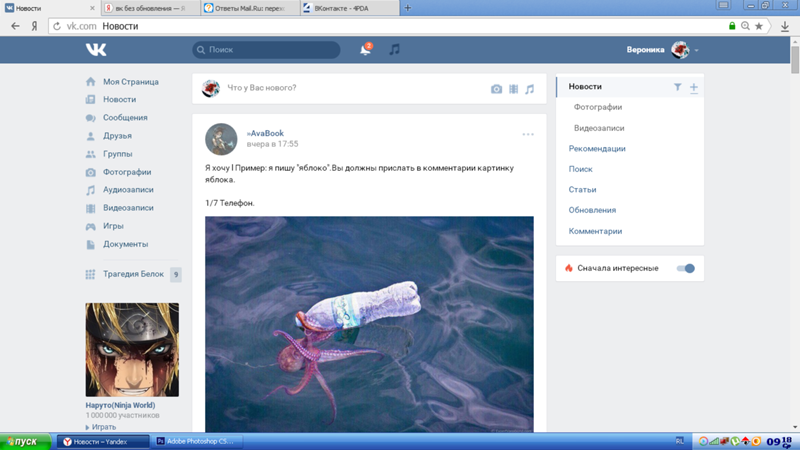 Некоторые обновления невозможно установить, если вы используете лимитное подключение к Интернету.
Некоторые обновления невозможно установить, если вы используете лимитное подключение к Интернету. В разделе Программы и компоненты выберите Просмотр установленных обновлений .
В разделе Программы и компоненты выберите Просмотр установленных обновлений .